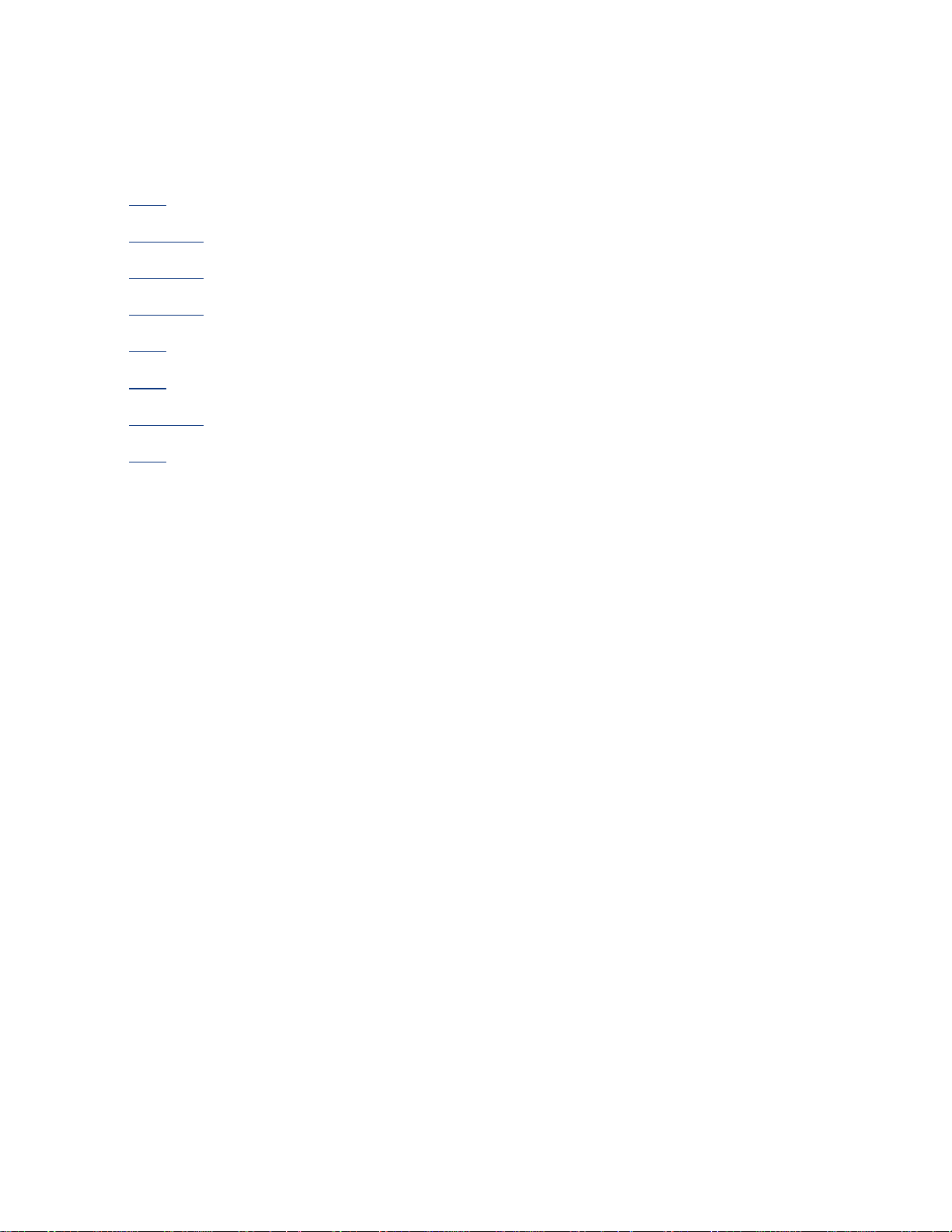
用户指南
若要查找问题的答案,请选择以下主题之一:
● 说明
● 特殊功能
● 使用入门
● 连接方式
● 打印
● 维护
● 故障排除
● 规格
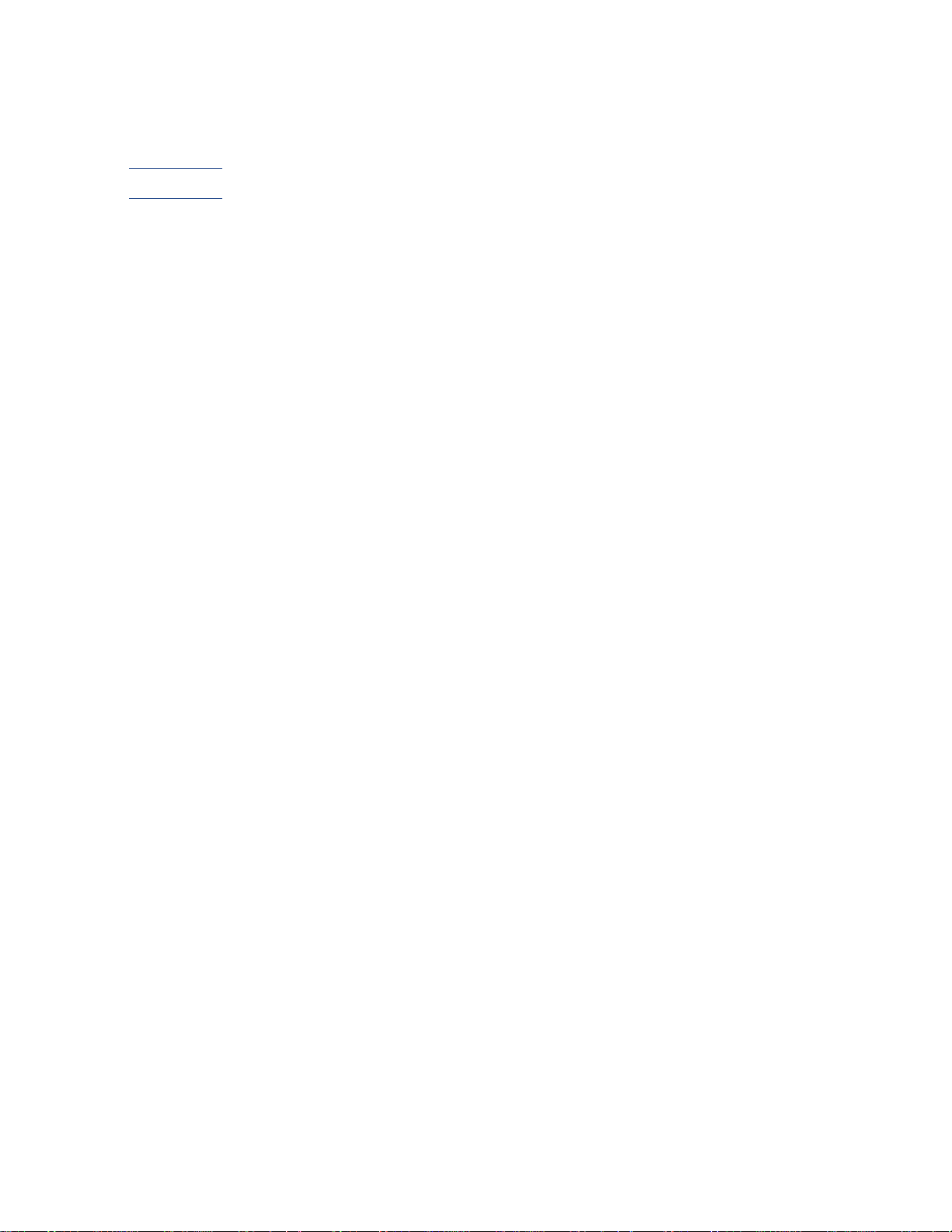
说明
● 说明与声明
● 术语与约定
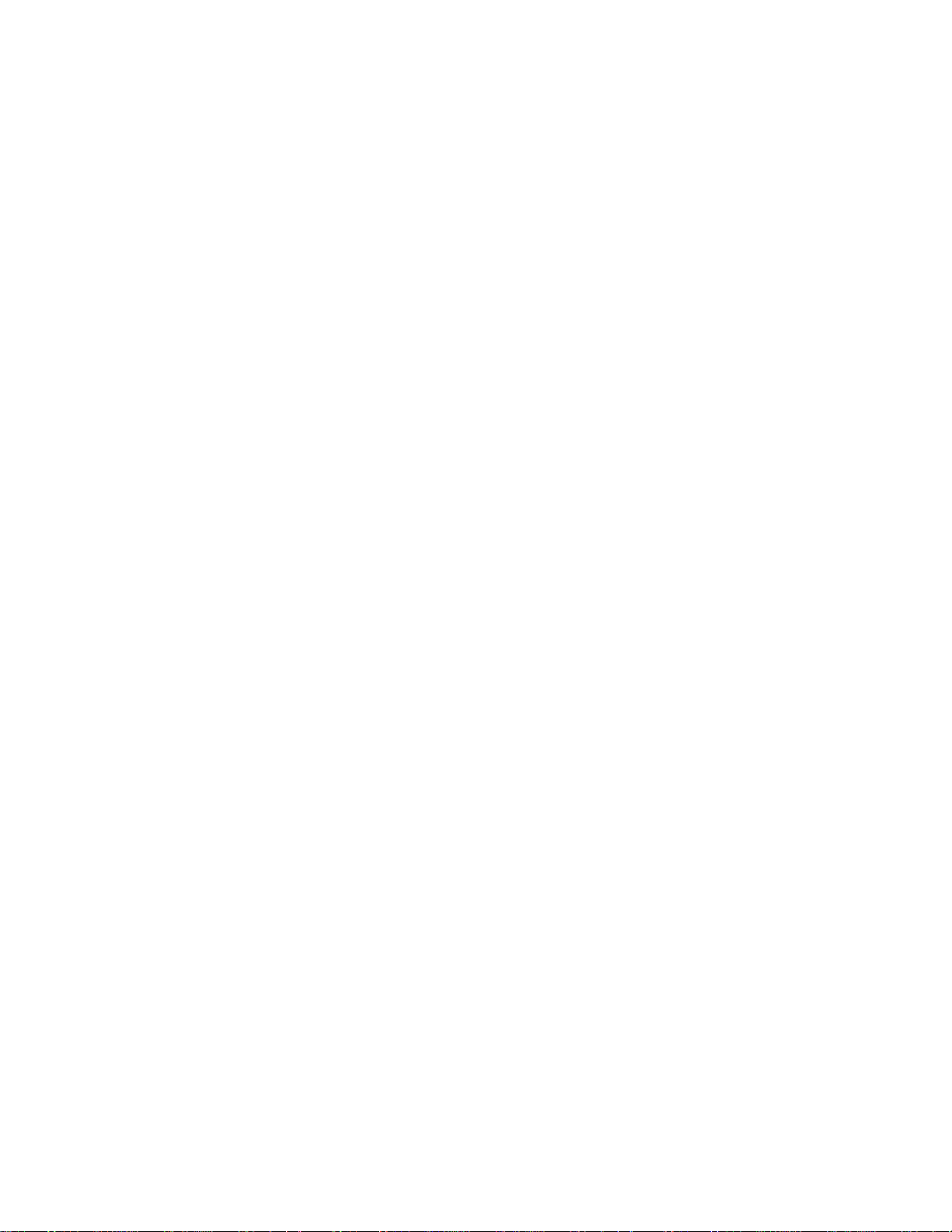
说明与声明
hewlett-packard 公司说明
本文档包含的信息如有更改,恕不另行通知。
Hewlett-Packard (HP) 公司对本书不作任何形式的保证,包括(但不限于)针对特殊目的之商用
性及适用性的隐含保证。
Hewlett-Packard 对于任何错误,以及由其所述内容、性能表现或使用本手册造成的附带性或后果
性损失概不负责。
保留所有权利。除版权法允许之外,未经 Hewlett-Packard 事先书面许可,不得对本手册进行复
制、改编或翻译。
声明
Microsoft、MS、MS-DOS、Windows 和 XP 是 Microsoft Corporation 的注册商标。
TrueType 是 Apple Computer, Inc. 在美国的商标。
Adobe 和 Acrobat 是 Adobe Systems Incorporated 的商标。
版权所有 2003 Hewlett-Packard Company
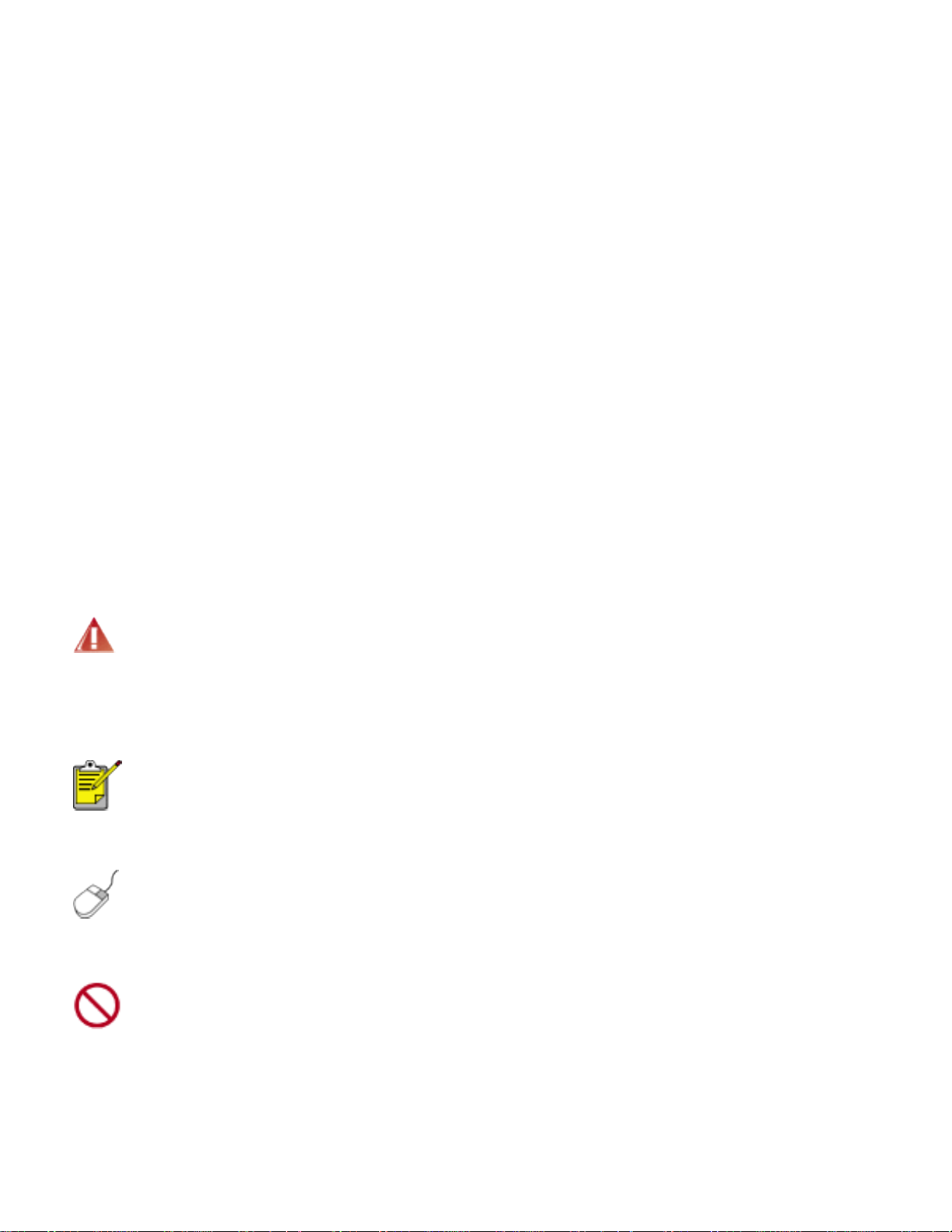
术语与约定
本《用户指南》中使用了下列术语和约定。
术语
HP Deskjet 打印机亦指 HP 打印机或打印机。
符号
>符号可以指导您完成一系列的软件步骤。例如:
单击文件 > 打印。
注意和警告
注意说明可能会对 HP Deskjet 打印机或其他设备造成的损坏。例如:
注意! 不要触摸打印墨盒墨水喷嘴或铜质触点。触摸这些部件将会引起墨水阻
塞、不喷墨和电路接触不良。
警告标示可能会对您自己或其他人造成伤害。例如:
警告! 将新的和用过的打印墨盒放在儿童接触不到的地方。
图标
注图标表示为您提供的附加信息。例如:
为了获得最佳效果,请使用 HP 产品。
鼠标图标表示通过这是什么?帮助功能可获得附加信息。例如:
如需更多有关每个标签画面上的选项信息,请指向一个选项然后右击鼠标以显示
这是什么?对话框。单击这是什么?以查看关于选取的选项的更多信息。
不要图标表示不建议的操作。
不要清洁打印机内部。
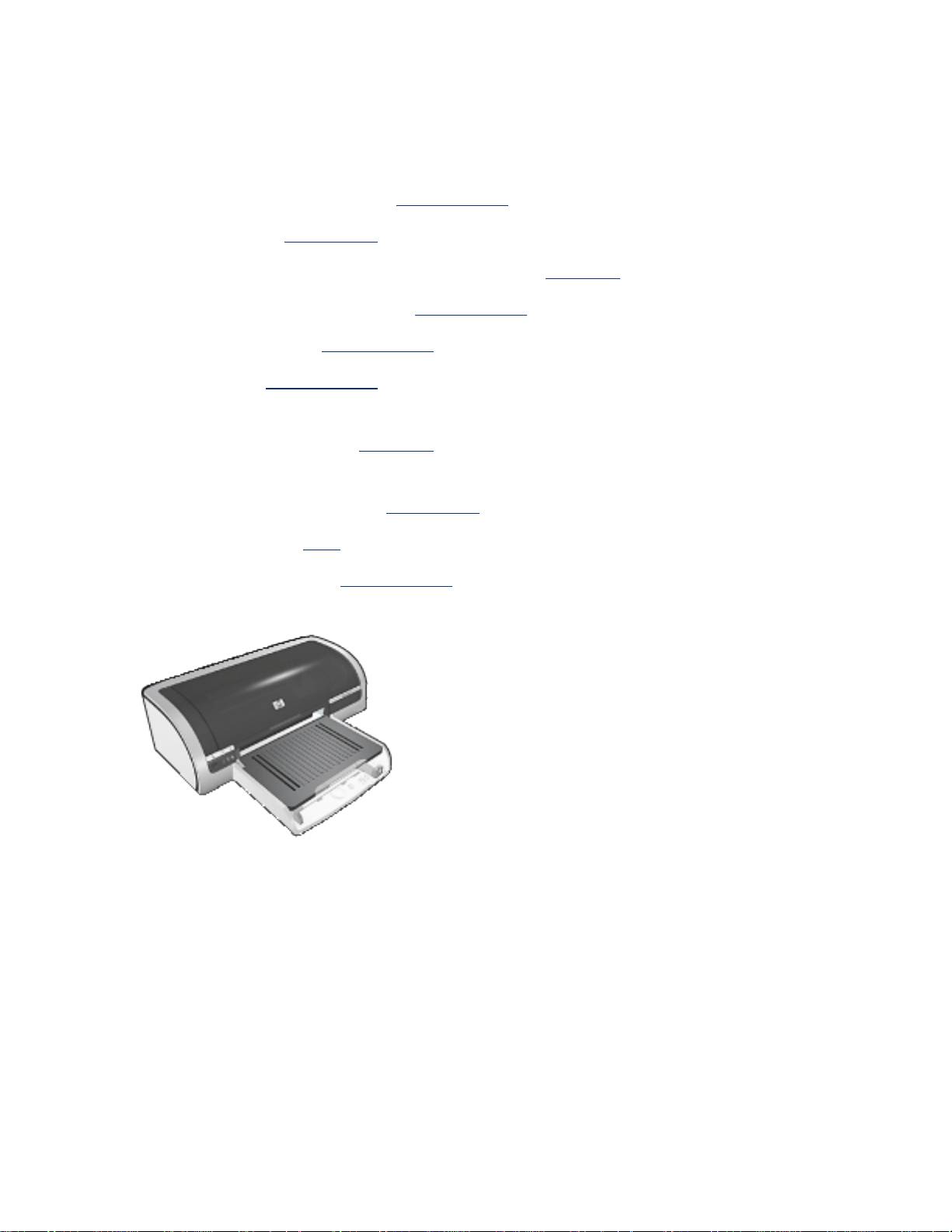
特殊功能
祝贺您!您购买的 HP Deskjet 打印机配备数个特殊功能:
● 打印质量选择器: 从打印机前部选择打印质量。
● 无边界打印: 使用无边界打印功能打印照片和卡片时,请使用整个页面。
● 打印屏幕: 触按按钮后会显示在计算机显示器上的打印图像。
● 六种颜色墨水的可升级打印: 使用照片打印墨盒的增强照片打印。
● 数码照片打印: 增强的数码照片打印功能。
● 墨水互补模式: 墨水互补模式可使您在其它打印墨盒的墨水耗尽而仅剩一个打印墨盒的情况
下继续进行打印。
● 自动开启和自动关闭: 启用自动关闭功能可使打印机在闲置 30 分钟后切换到低耗、节能的
模式下。 当您打印文件时,打印机即会自动打开。
● 在单张纸上打印多个页面: 使用打印机软件可在单张纸上打印最多 16 个页面。
● 打印取消按钮: 触按按钮可取消打印作业。
● 可选双面打印附件: 购买双面打印附件可自动打印双面文档。
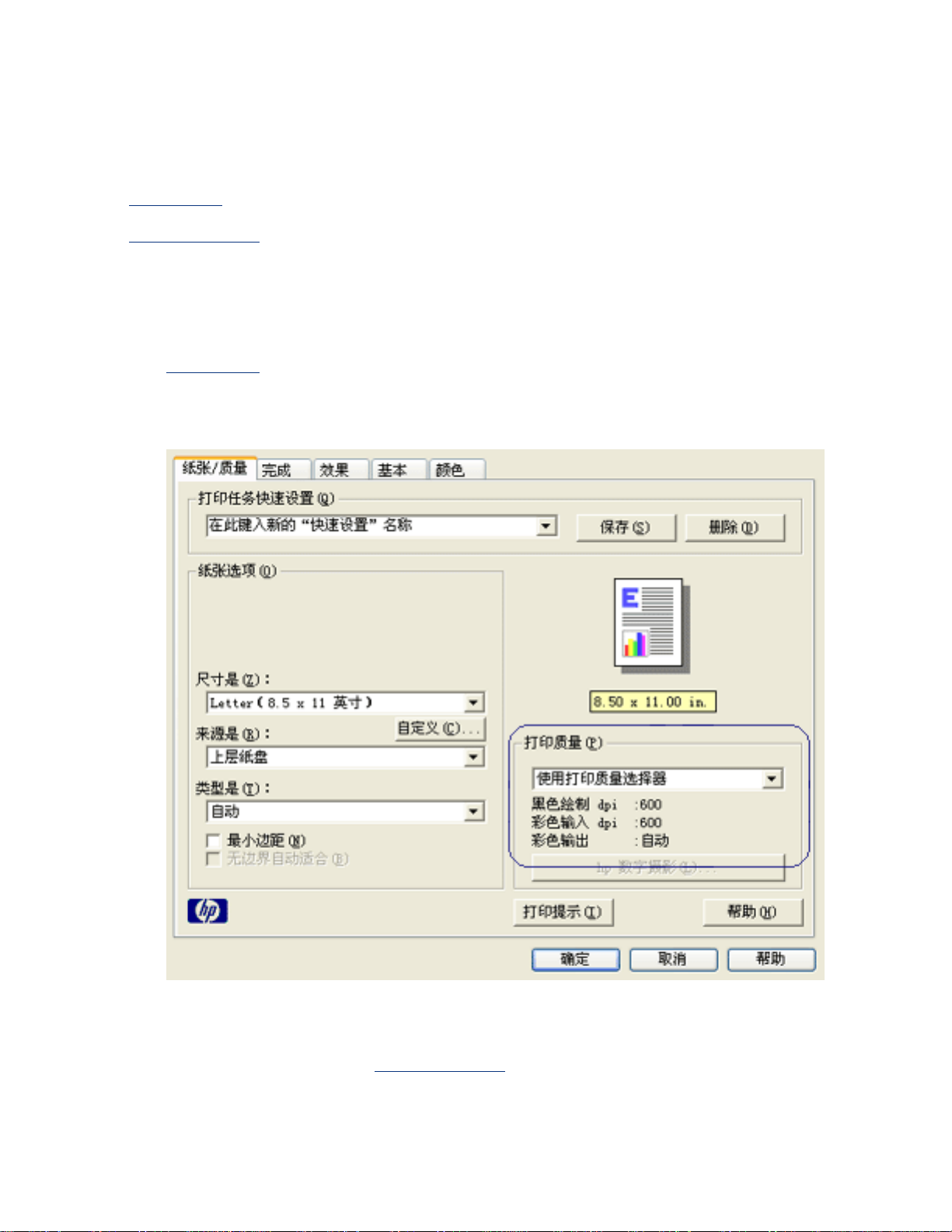
选择打印质量
打印机提供以下两种选择打印质量的方法:
● 打印机软件
● 打印质量选择器
打印机软件
要从打印机软件选择打印质量,请按以下步骤执行操作:
1. 打开
打印机属性对话框。
2. 选择纸张/质量标签。
3. 从打印质量下拉列表中选择以下选项之一:
❍ 使用打印质量选择器: 启用打印质量选择器按钮。
❍ 快速:使用最少量的墨水,以最快的速度打印。
❍ 快速正常:打印速度比正常模式快,且打印质量比快速高。
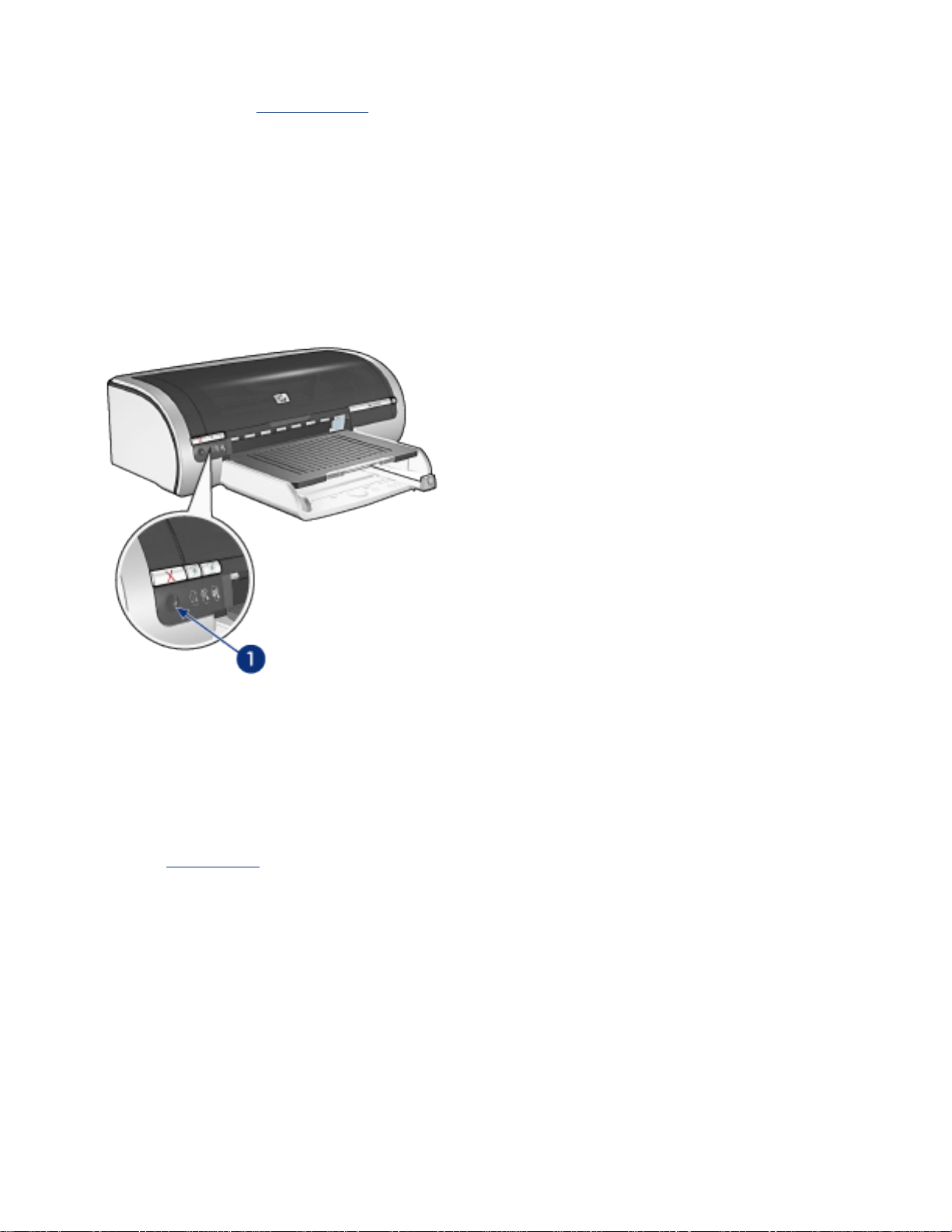
❍ 正常:打印速度比“最佳”快,且打印质量比“快速正常”高。 此模式适用于大多数打印作
业,且是使用
❍ 最佳:提供高质量的打印。
❍ 最大 dpi:提供最高质量的打印,但需要的打印时间比“最佳”更长,且需要大量的磁盘空
数字摄影选项所需的最低打印质量。
间
打印质量选择器
使用打印机前部的打印质量选择器按钮设置打印质量和打印速度。
1. 打印质量选择器按钮
启用打印质量选择器按钮
使用打印质量选择器按钮前,您必须从打印机软件进行启用。
要启用打印质量选择器按钮,请按以下步骤执行操作:
1. 打开
打印机属性对话框。
2. 选择纸张/质量标签。
3. 从打印质量下拉列表中选择使用打印质量选择器。
4. 单击确定。
使用打印质量选择器按钮
使用打印质量选择器按钮指定您要打印文档的打印质量。 一旦开始进行打印,您就无法更改文档的
打印质量。
要使用打印质量选择器按钮,请按以下步骤执行操作:
1. 检查打印质量选择器是否已从打印机软件启用。
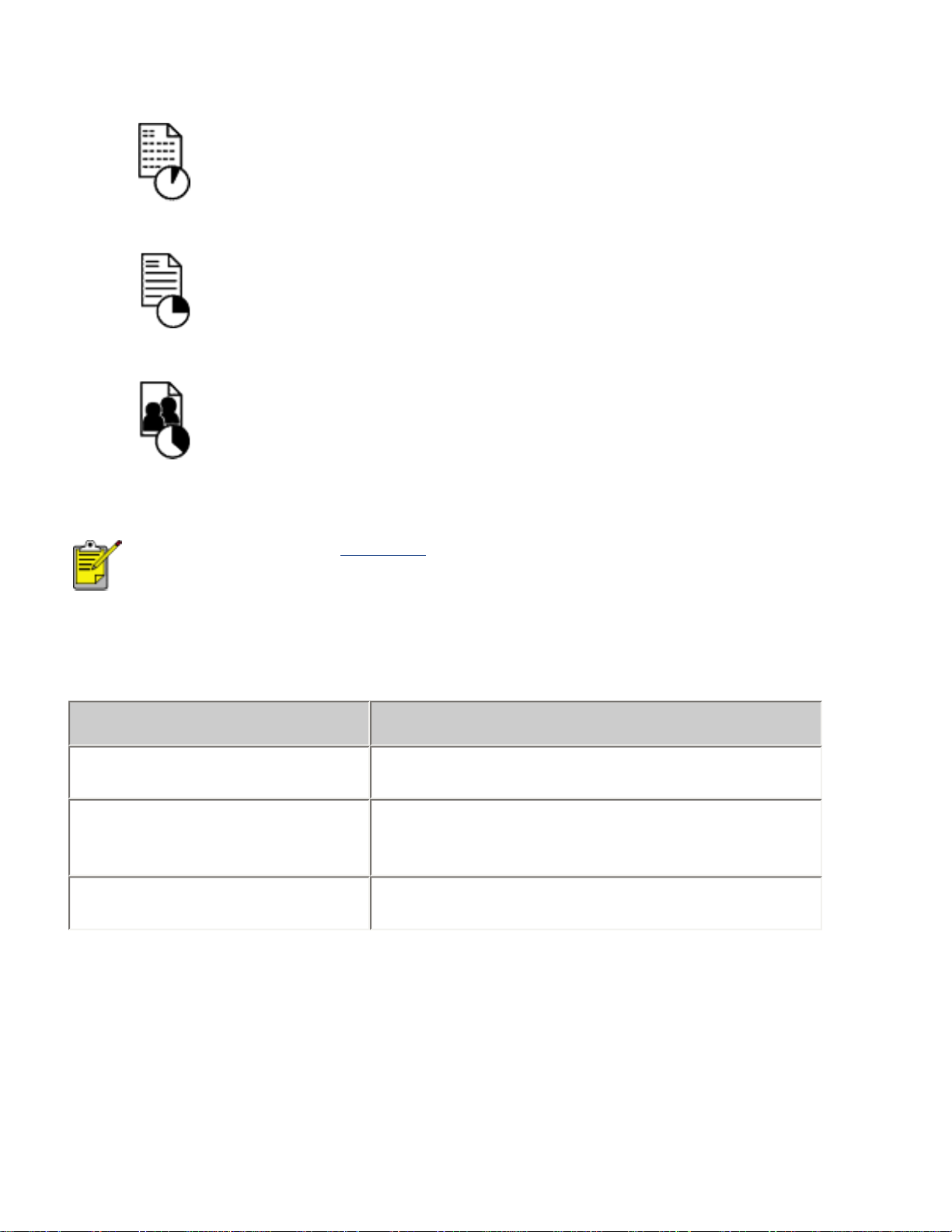
2. 按下打印质量选择器按钮以选择以下打印质量之一:
快速正
常
正常
最佳
“快速”和“最大 dpi”仅能从打印机软件选择。如果以“快速”或“最大 dpi”模式打
印文档,则当前选定的打印质量图标会一直闪烁直到文档打印完毕。
指示灯
打印质量选择器图标指示灯亮起或闪烁可说明所选的打印质量:
如果... 则...
一个图标亮起
一个图标亮起而另一个图标闪烁
一个图标闪烁
亮起的图标即为选定的打印质量。
亮起的图标即为当前打印作业的选定打印质量。
闪烁的图标是下一个打印作业的选定打印质量。
已从打印机软件选择快速或最大 dpi为打印质量。
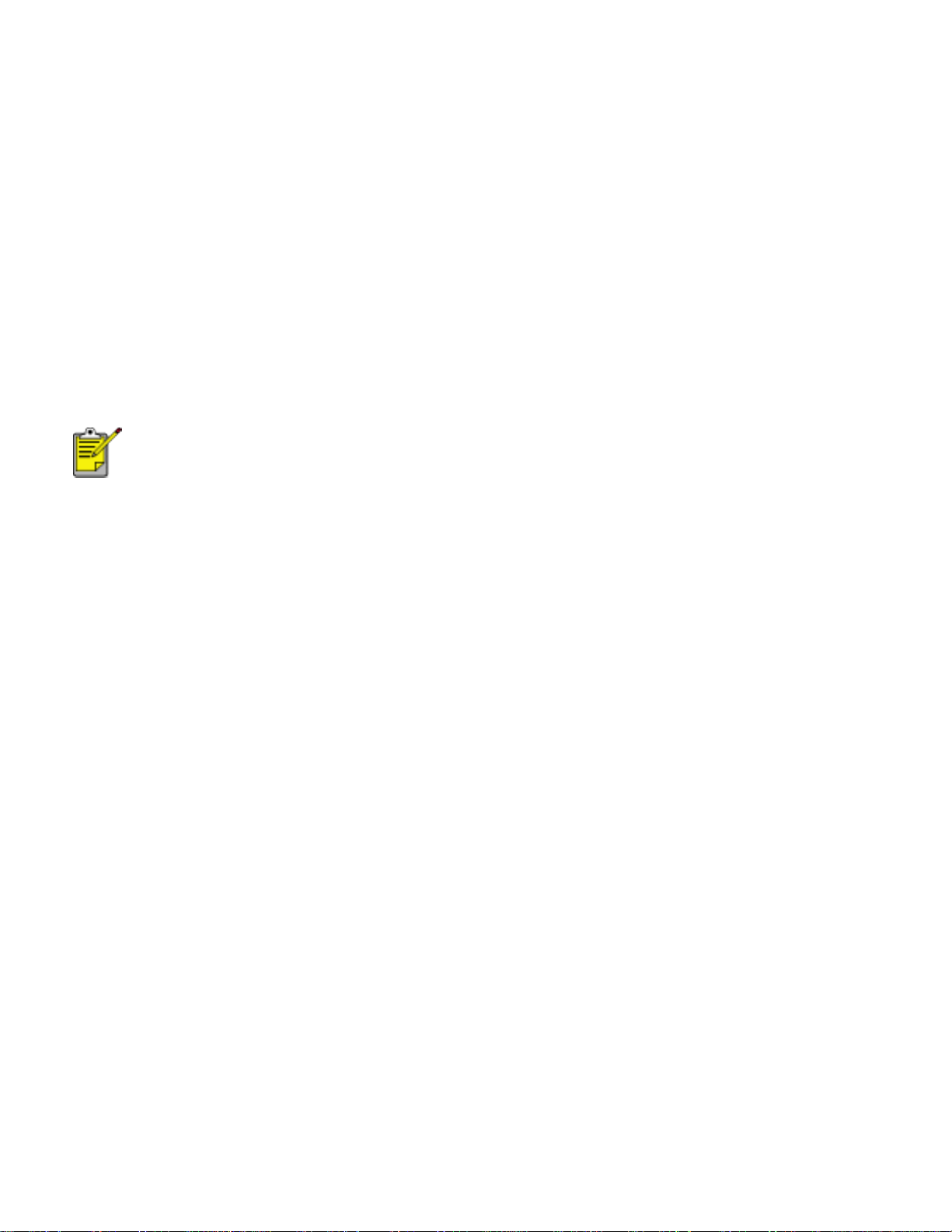
打印设置
打印机由安装在计算机上的软件控制。使用打印机软件(亦称打印机驱动程序)可以更改文档的打
印设置。
若要更改打印设置,请打开打印机属性对话框。
显示打印机属性对话框
若要显示打印机属性对话框,请执行这些步骤:
1. 打开您要打印的文件。
2. 单击文件 > 打印,然后选取属性。画面上将会显示打印机属性对话框。
根据使用的软件程序,打印机属性对话框的路径可能会有所不同。
使用打印机属性对话框
打印机属性对话框具备数个工具,使它可以很方便和简易地使用。
按钮和菜单
打印机属性对话框具备下列功能:
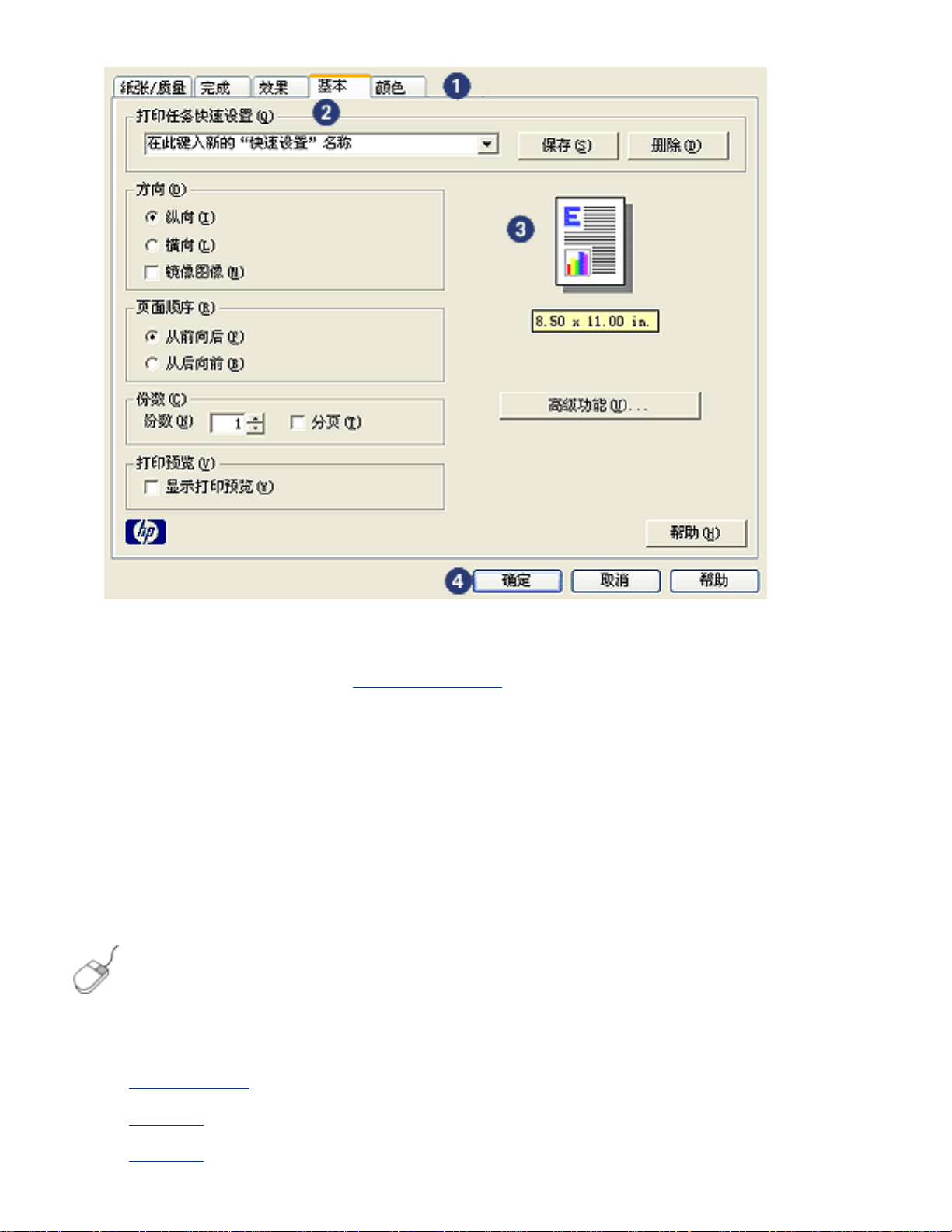
1. 标签:单击标签即可查看它的内容。
2. 打印任务快速设置:请参阅
打印任务快速设置。
3. 预览:显示对打印设置所作的更改将如何影响打印输出。
4. 按钮:
❍ 确定:保存并应用所作的更改。
❍ 取消:关闭对话框而不保存新的设置。
❍ 帮助:使用这是什么?帮助功能时提供相关说明。
应用按钮也可能会出现。应用按钮保存对设置所作的更改而不关闭对话框。
如需更多有关每个标签画面上的选项信息,请指向一个选项然后右击鼠标以显示
这是什么?对话框。单击这是什么?以查看关于选取的选项的更多信息。
标签
● 纸张/质量标签
● 完成标签
● 效果标签
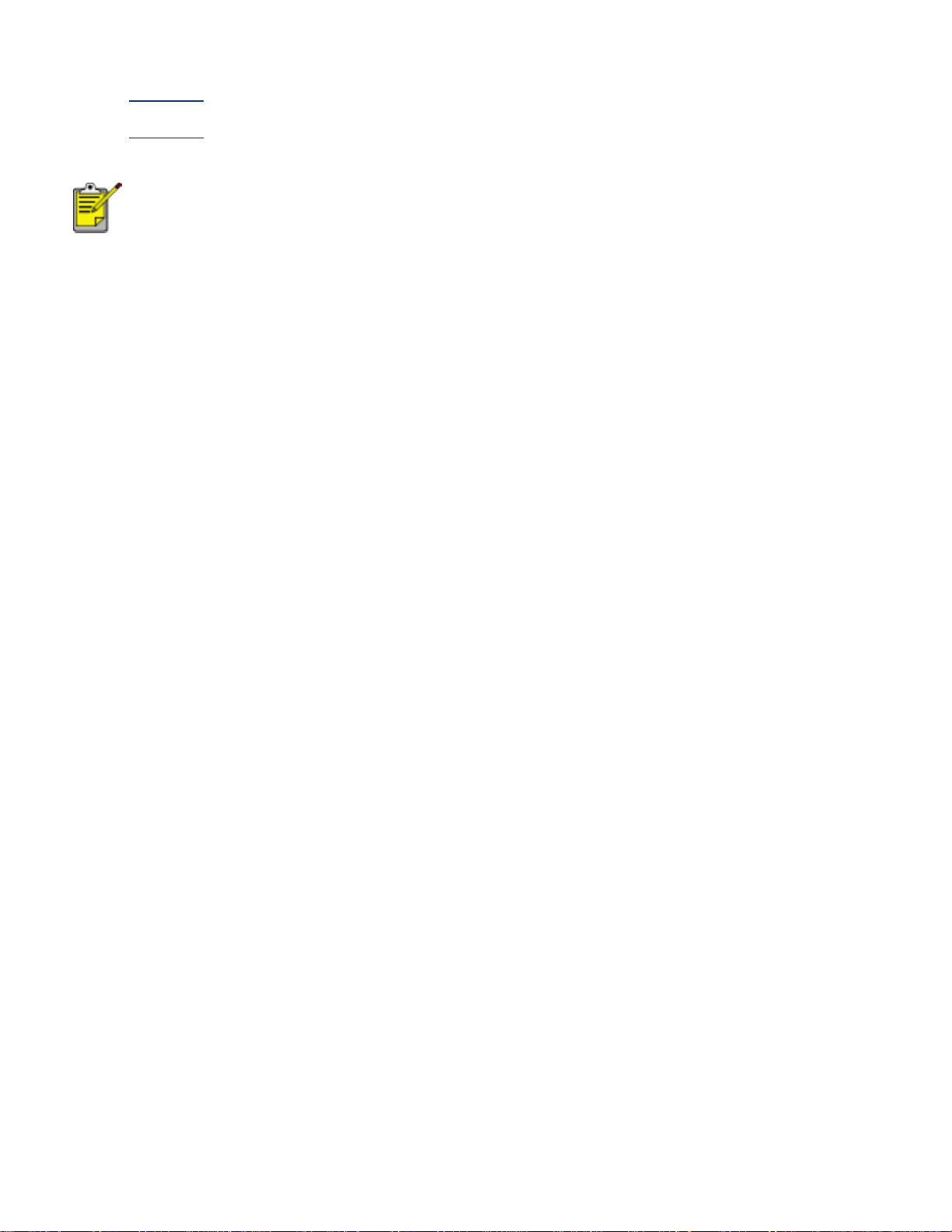
● 基本标签
● 颜色标签
打印机功能以及关于如何使用这些功能的说明,可能会有所更改。本文档是在
尚未确定所有打印机功能之前出版的。
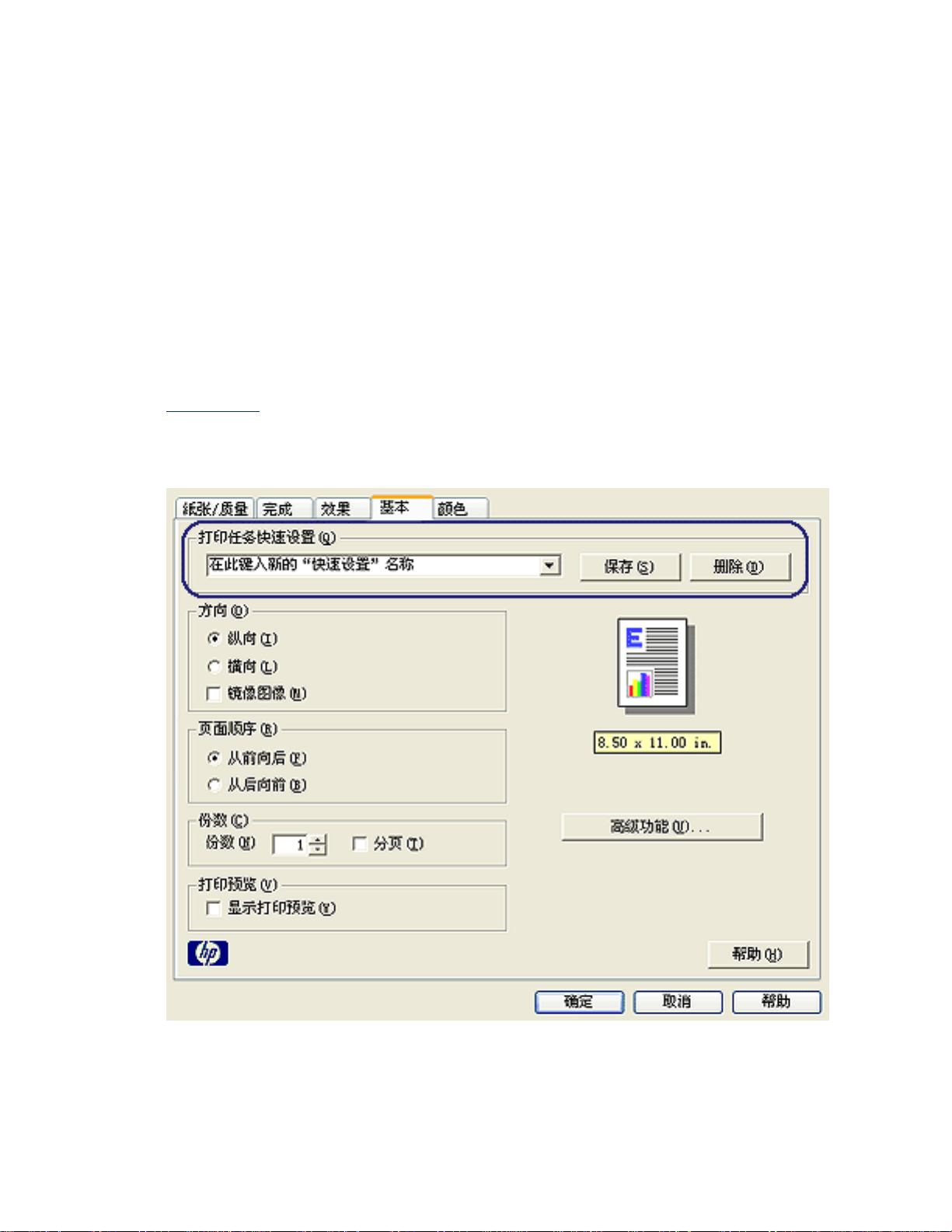
打印任务快速设置
使用打印任务快速设置,您可以使用您常用的打印设置进行打印或保存这些打印设置。
例如,如果您经常打印信封,您可以创建一个包含您在打印信封时常用的纸张尺寸、打印质量以及
方向设置的打印任务。创建打印任务后,您只需在打印信封时将它选取,而不需要个别设置每一项
打印设置。
您可以创建您自己的打印任务,或使用打印任务快速设置下拉列表中提供的特殊设计打印任务。
使用打印任务快速设置
若要使用打印任务快速设置,请执行这些步骤:
1. 打开
2. 从下拉列表选取您要使用的打印任务。
打印机属性对话框。
3. 单击确定。
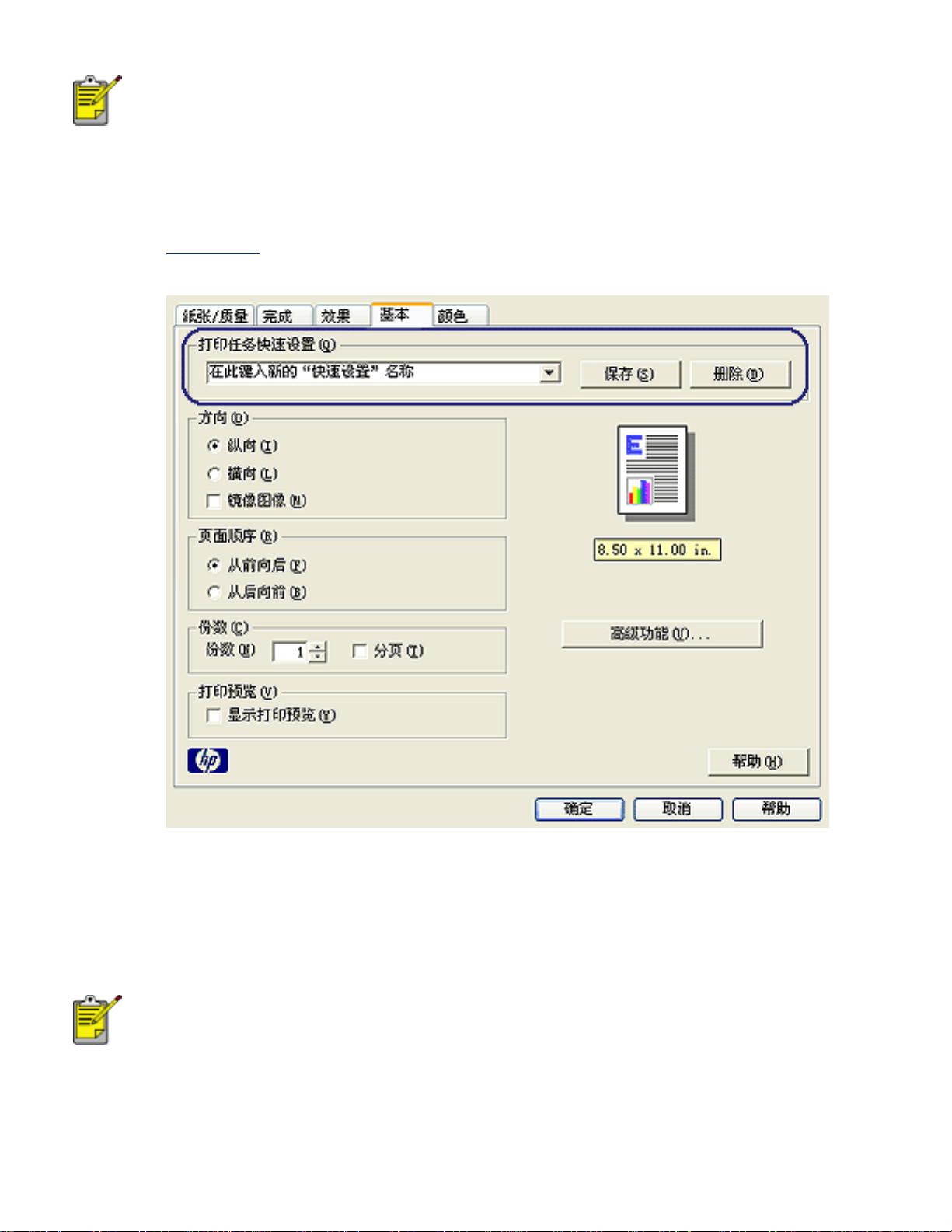
若要恢复默认打印设置,请从打印任务快速设置下拉列表选取默认打印设置,
然后单击确定。
创建打印任务快速设置
若要创建打印任务快速设置,请执行这些步骤:
1. 打开
打印机属性对话框。
2. 选取您要包含于新的打印任务中的选项。
3. 为打印任务快速设置下拉列表中新的打印任务输入一个名称,然后单击保存。
该打印任务快速设置将会添加到下拉列表上。
如果您要在打印任务中添加更多选项,您必须重新命名该打印任务,然后单击
确定。
删除打印任务快速设置
若要删除打印任务快速设置,请执行这些步骤:
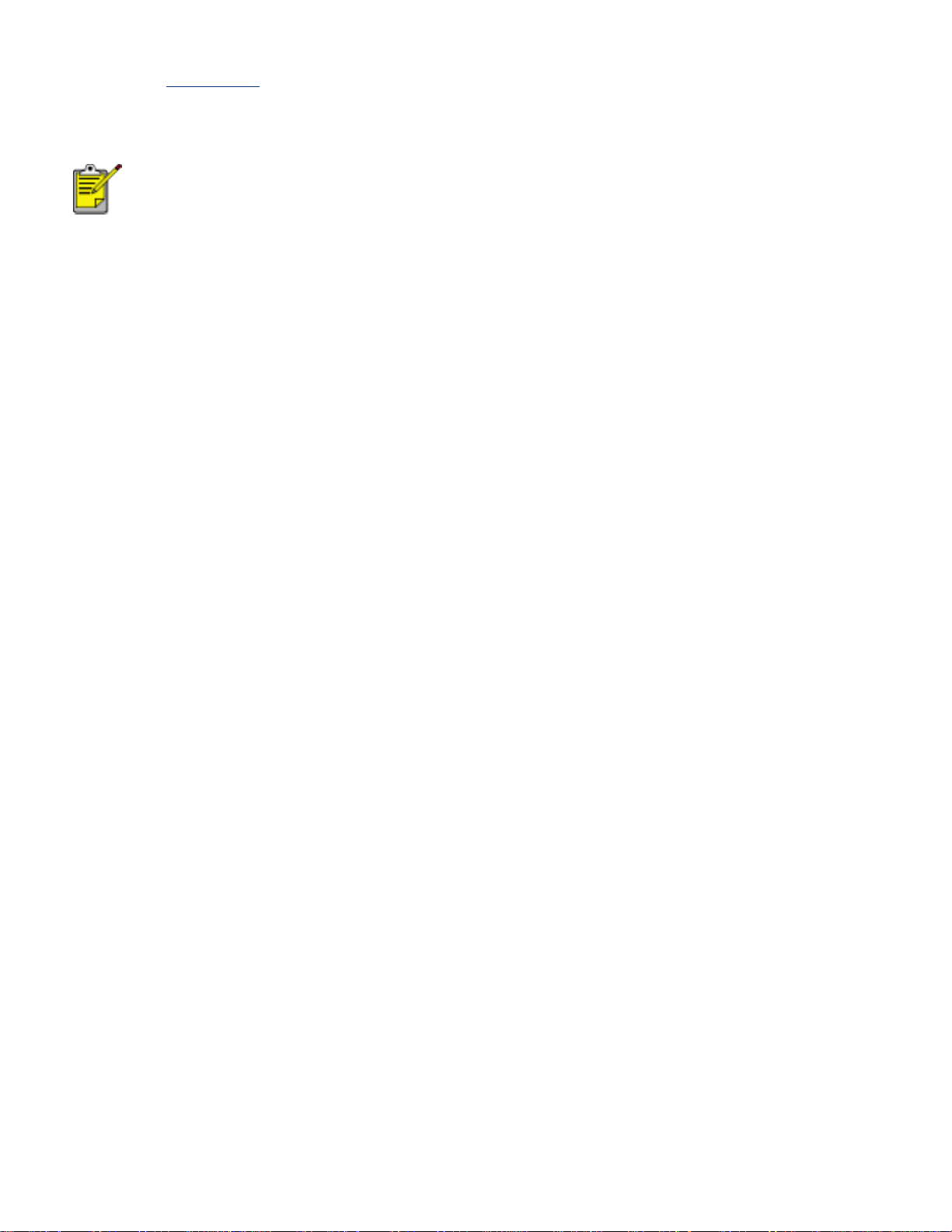
1. 打开打印机属性对话框。
2. 从下拉列表选取您要删除的打印任务,然后单击删除。
一些打印任务快速设置无法删除。
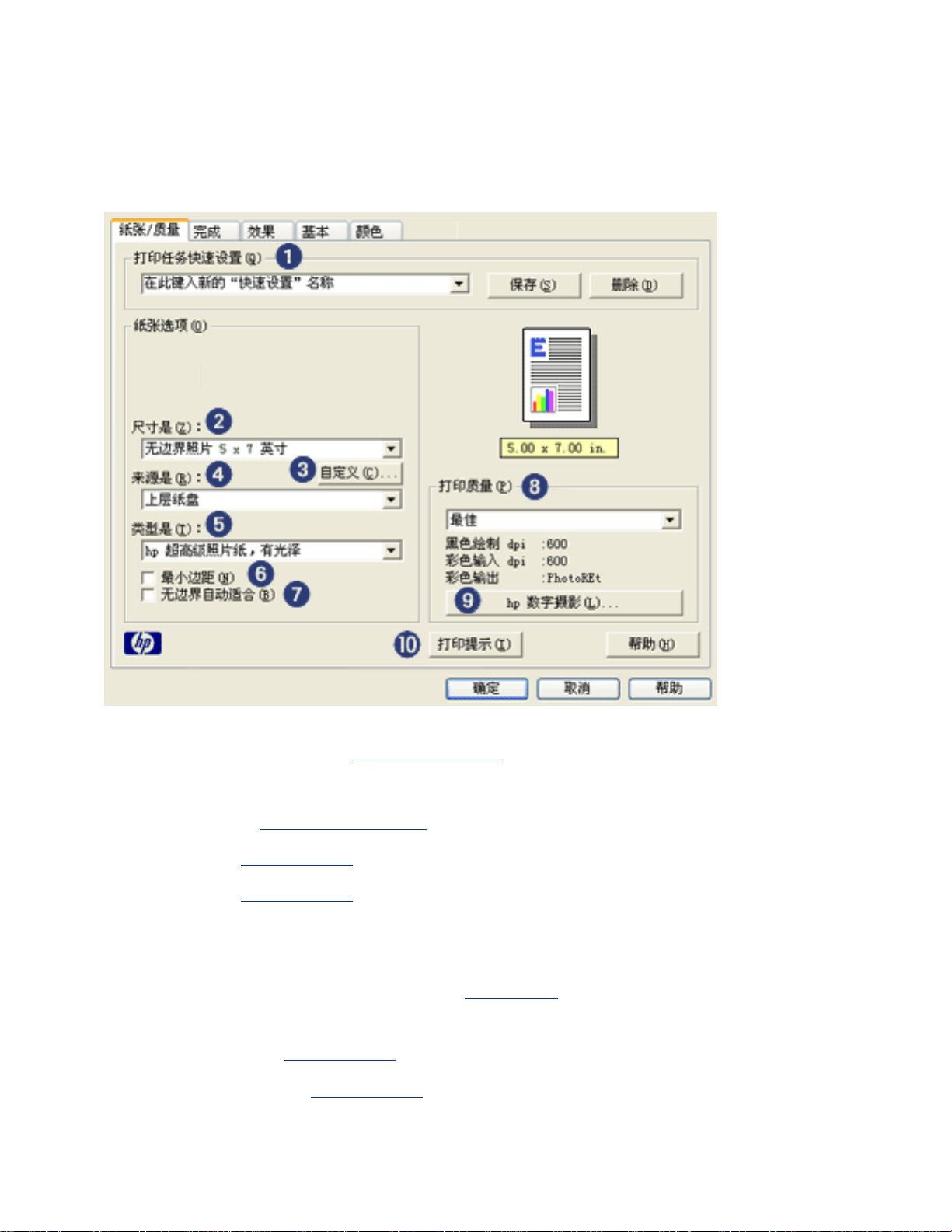
纸张质量标签
纸张/质量标签可以让您设置这些选项:
1. 打印任务快速设置:请参阅
2. 尺寸是:使用的纸张尺寸。
3. 自定义:请参阅
4. 来源:请参阅
5. 类型:请参阅
6. 最小化边距: 选择以更靠近页面底部边沿进行打印。 在特定类型的纸张上,此功能可能会
导致出现墨水污迹。
7. 无边界自动适合:在特定纸张类型上打印无边界文档 时,选取此选项可以使打印的图像适合
整个页面。
8. 打印质量: 请参阅选择打印质量。
9. hp 数字摄影:请参阅
10. 打印提示:打印构思。
设置自定义纸张尺寸。
选择纸张来源。
选择纸张类型。
打印任务快速设置。
打印数字照片。
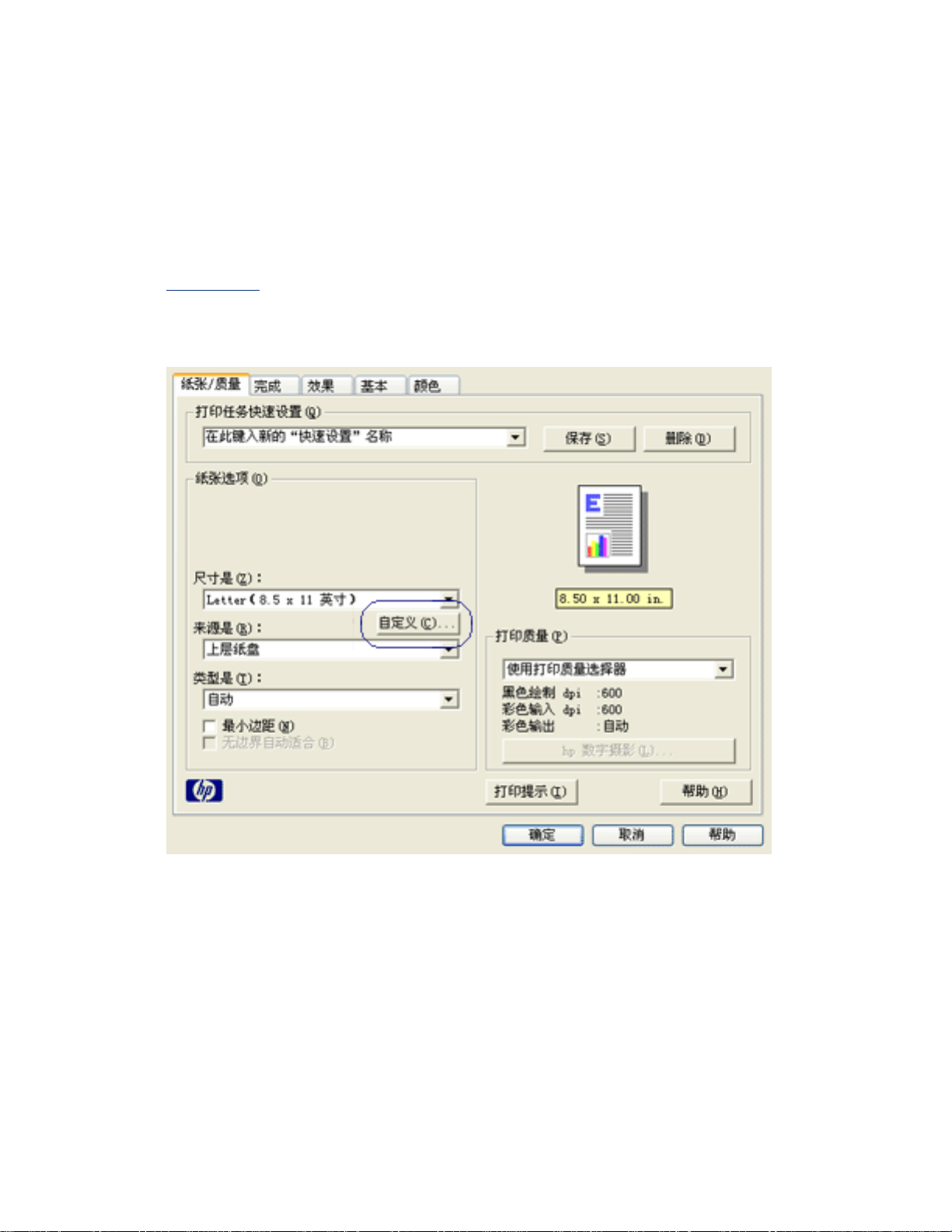
设置自定义纸张尺寸
您可以使用自定义纸张尺寸对话框在特殊纸张大小上打印。
定义自定义纸张尺寸
若要定义自定义纸张尺寸,请执行这些步骤:
1. 打开
2. 单击纸张/质量标签。
打印机属性对话框。
3. 单击自定义按钮。
自定义纸张尺寸对话框将会显示。
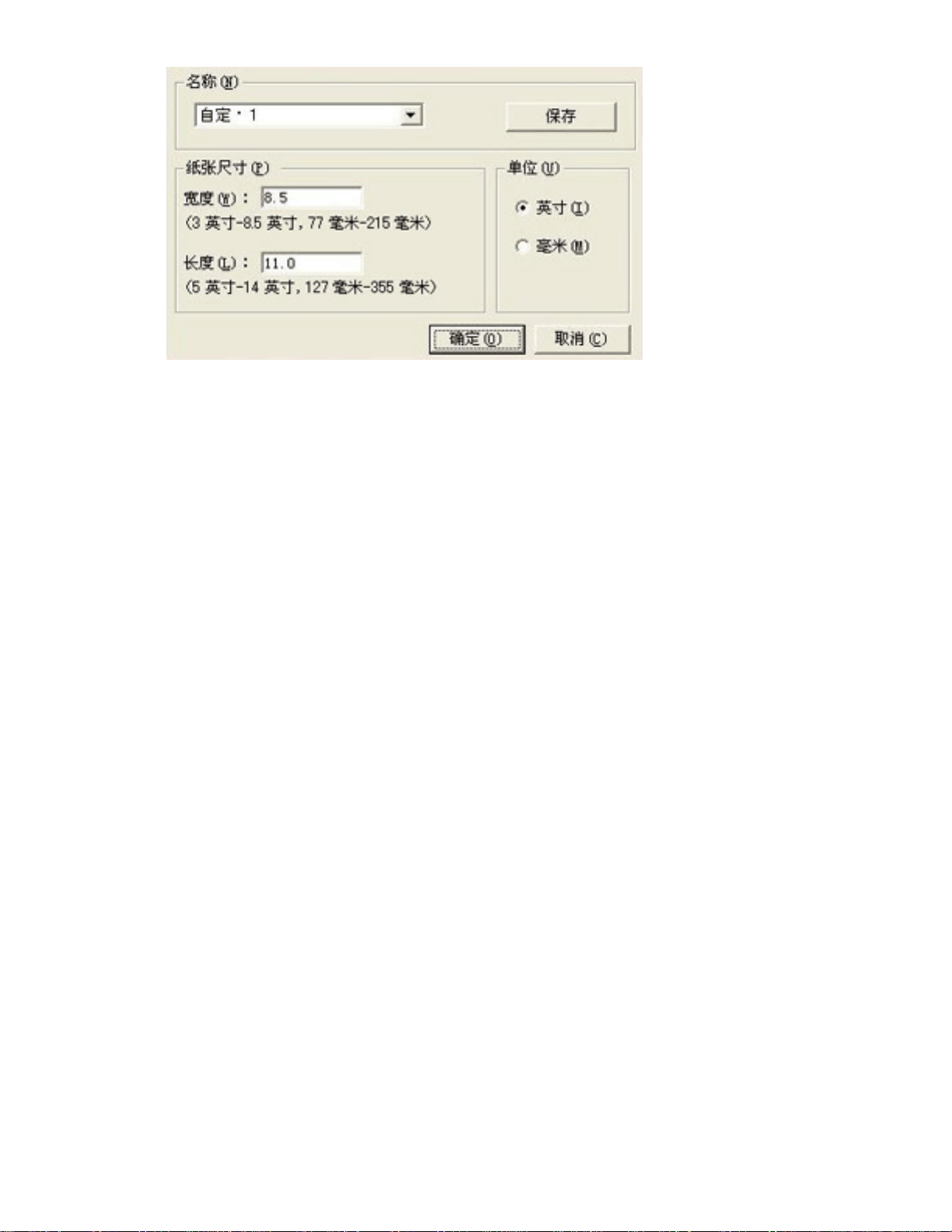
4. 从名称下拉列表中选取自定义纸张尺寸名称。
5. 在宽度和长度框中输入纸张尺寸。
每个框的下方会显示最小和最大的纸张尺寸。
6. 选取测量单位:英寸或毫米。
7. 单击保存,保存自定义纸张尺寸。
您可以保存多达五种自定义纸张尺寸。
8. 单击确定,退出自定义纸张尺寸对话框。
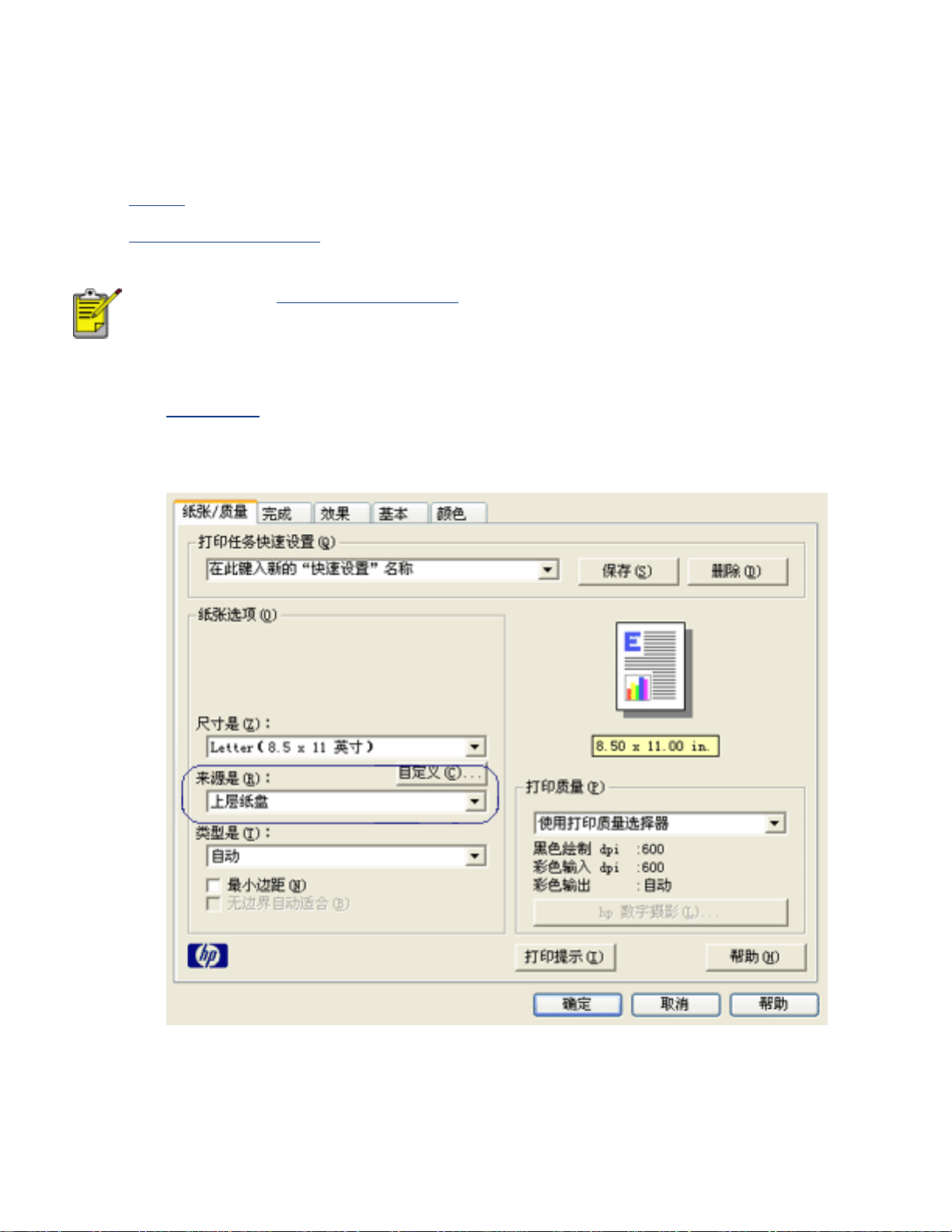
选择纸张来源
打印机提供以下纸张来源选项:
● 进纸盘
● 250 张普通纸纸盘附件
打印机没有随附的 250 张普通纸纸盘附件,但可从授权的 HP 经销商另外购
买。 并非所有国家/地区均提供此附件。
按以下步骤操作,以选择纸张来源:
1. 打开
打印机属性对话框。
2. 选择纸张/质量标签。
3. 在来源下拉列表中选择以下选项之一:
❍ 上层纸盘: 从进纸盘打印。
❍ 下层纸盘: 从 250 张普通纸纸盘附件打印。
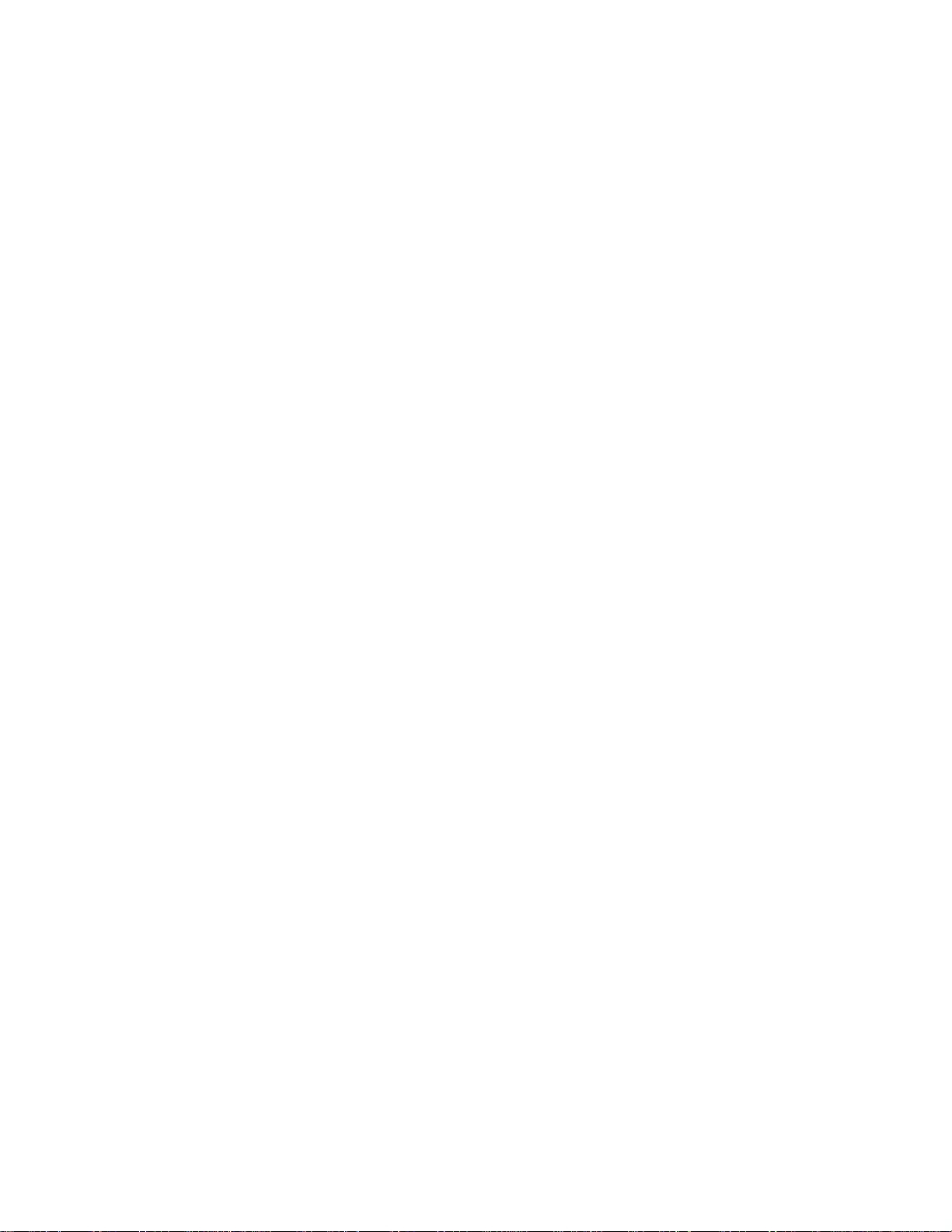
❍ 先上层,再下层: 从进纸盘打印。 如果进纸盘已空,则打印机从 250 张普通纸纸盘附件
打印。
❍ 先下层,再上层: 从 250 张普通纸纸盘附件打印。 如果附件已空,则打印机从进纸盘打
印。
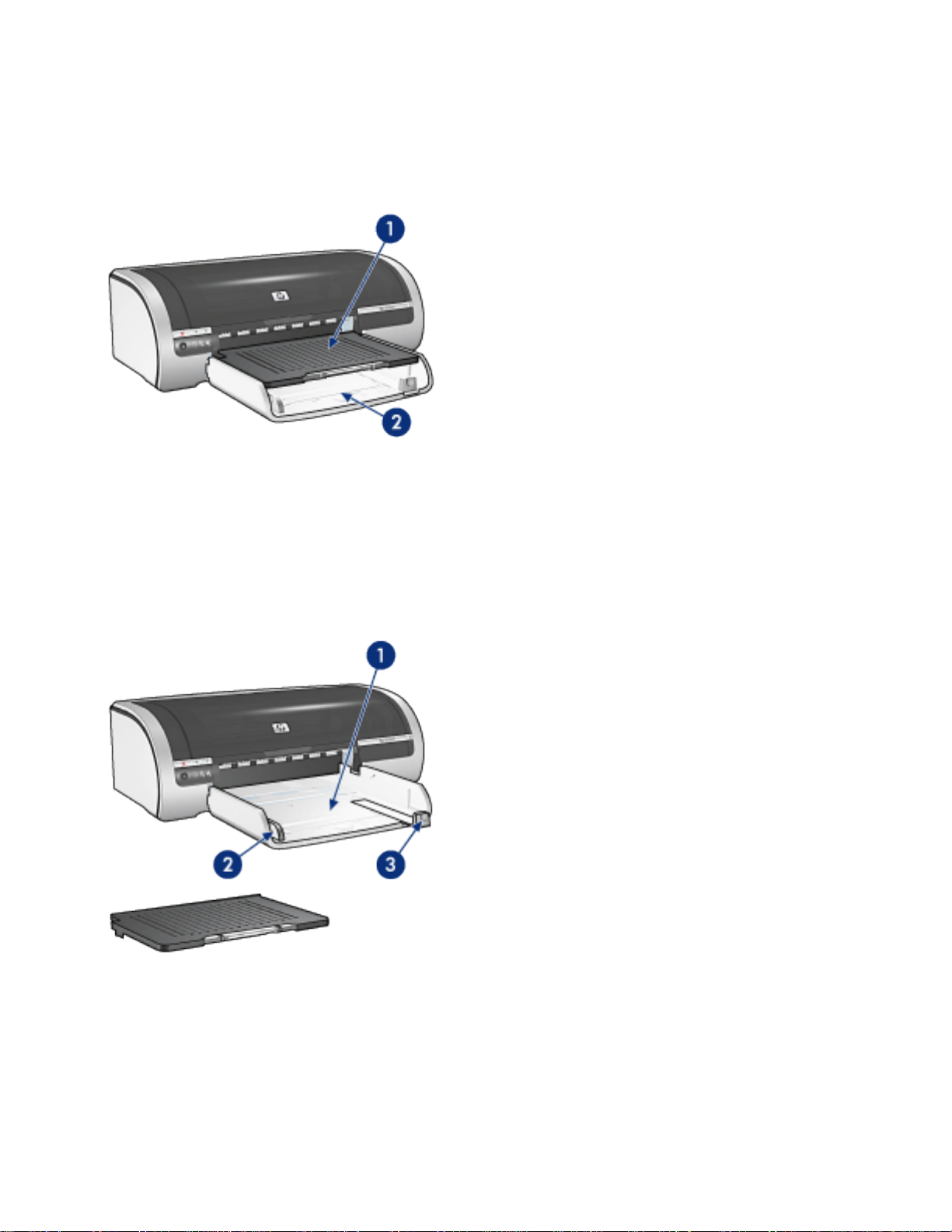
纸盘
打印机具有以下两种纸盘: 进纸盘和出纸盘。
1. 出纸盘2.进纸盘
进纸盘
进纸盘用于盛放要打印的纸张或其它介质。
滑动纸张导轨,使其紧贴要打印的介质边沿。
1. 进纸盘2. 纸张宽度导轨3. 纸张长度导轨
出纸盘
打印机打印的页面会堆放在出纸盘中。
抬起出纸盘可负载大多数尺寸的纸张。 卸下出纸盘可负载小型介质。
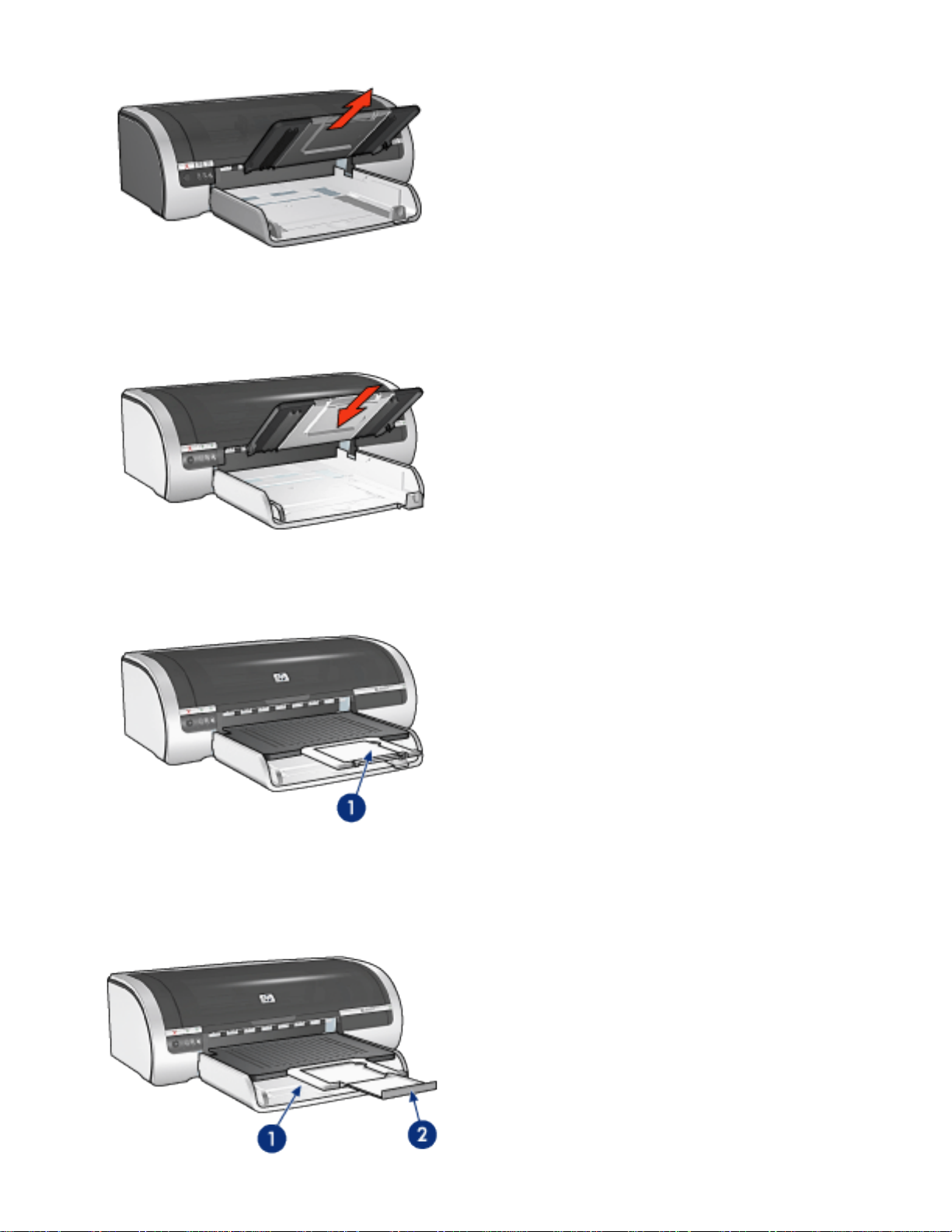
重新装上出纸盘,然后打印。
要防止纸张从出纸盘掉落,请拉出出纸盘延伸架。
1. 出纸盘延伸架
在“快速”模式下打印时,请拉出出纸盘延伸架,然后打开出纸盘延伸架止块。
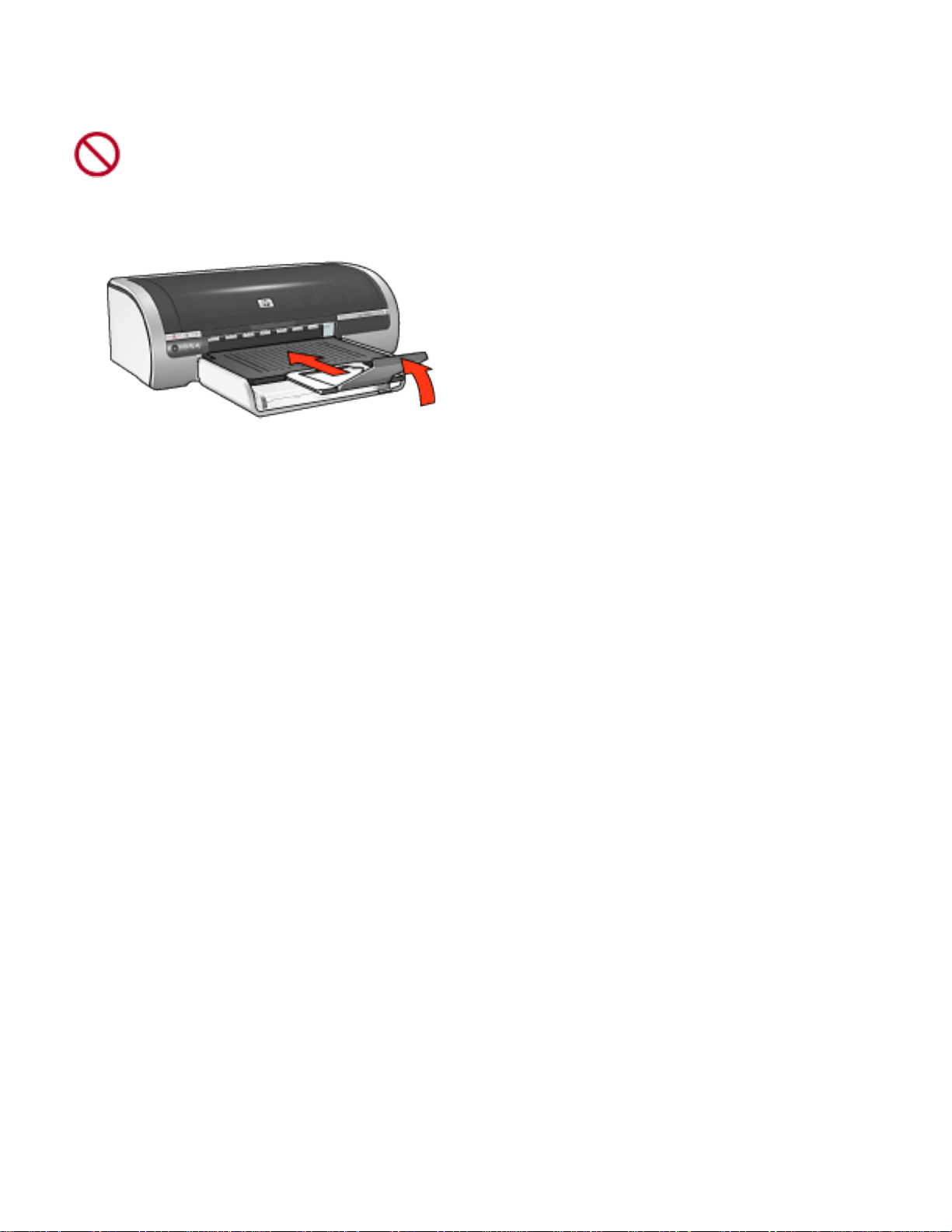
1. 出纸盘延伸架 2.出纸盘延伸架止块
在 legal 纸张上打印时,切勿打开出纸盘延伸架止块。
打印完作业后,请折下出纸盘延伸架止块,然后将出纸盘延伸架推入出纸盘。
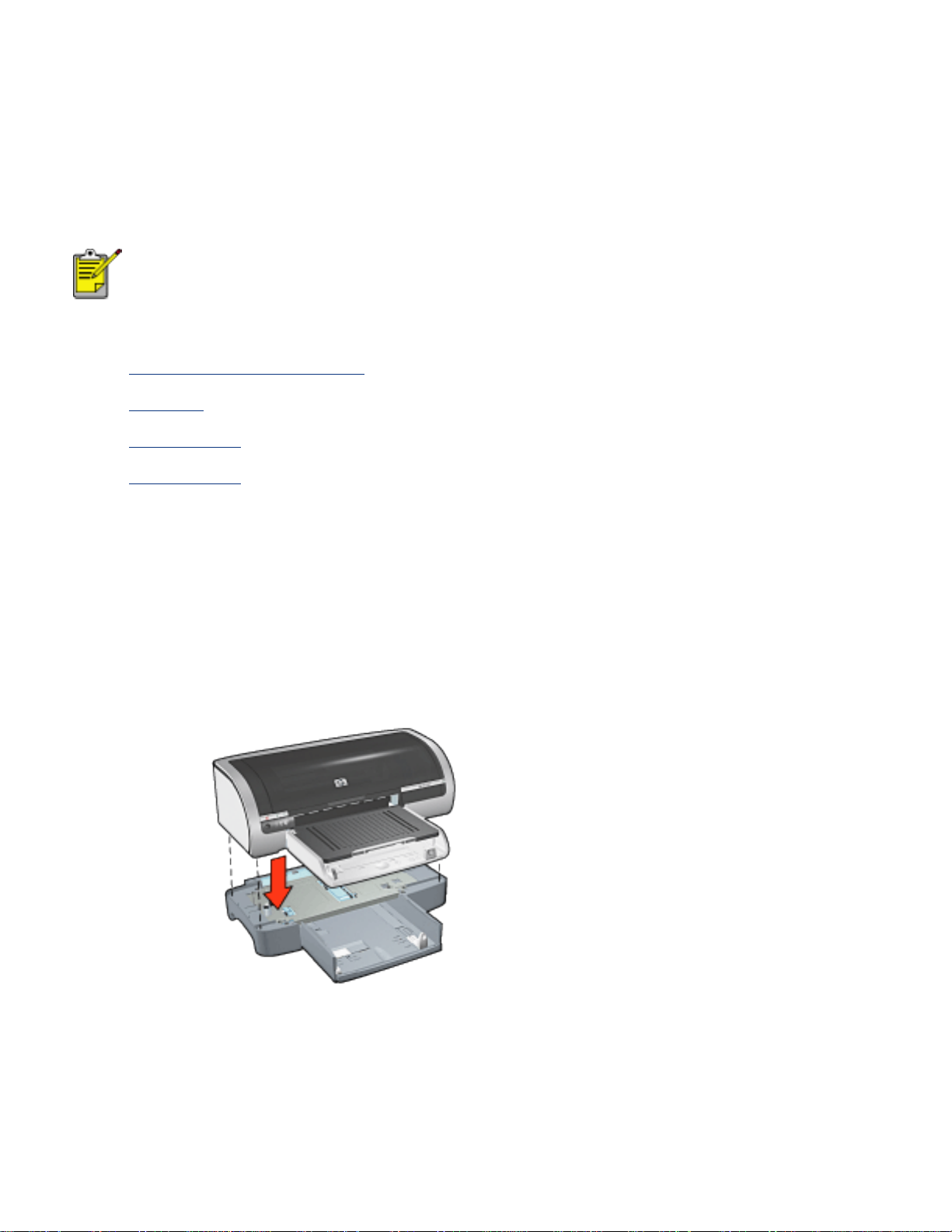
250 张普通纸纸盘附件
250 张普通纸纸盘附件可将打印机的装纸容量扩展至 400 张。 这对于大量打印和要使用进纸盘打
印特殊介质(如 letterhead 纸张)但又要随时使用普通纸张的情况下非常有用。
如果您的打印机没有随附的 250 张普通纸纸盘附件,则您可从授权的 HP 经销商另外购买。
并非所有国家/地区均提供 250 张普通纸纸盘附件。
有关 250 张普通纸纸盘附件的信息,请选择以下主题之一:
● 安装 250 张普通纸纸盘附件
● 附件说明
● 设置纸张尺寸
● 装入下层纸盘
安装 250 张普通纸纸盘附件
要安装 250 张普通纸纸盘附件,请按以下步骤执行操作:
1. 关闭打印机。
2. 选择打印机的放置位置,并将 250 张普通纸纸盘附件先放置于此位置。
3. 小心抬起打印机,并将其对准纸盘正上方。
4. 轻轻地将打印机放在纸盘顶部。
使用 250 张普通纸纸盘附件
附件说明
250 张普通纸纸盘附件分为两个部分。
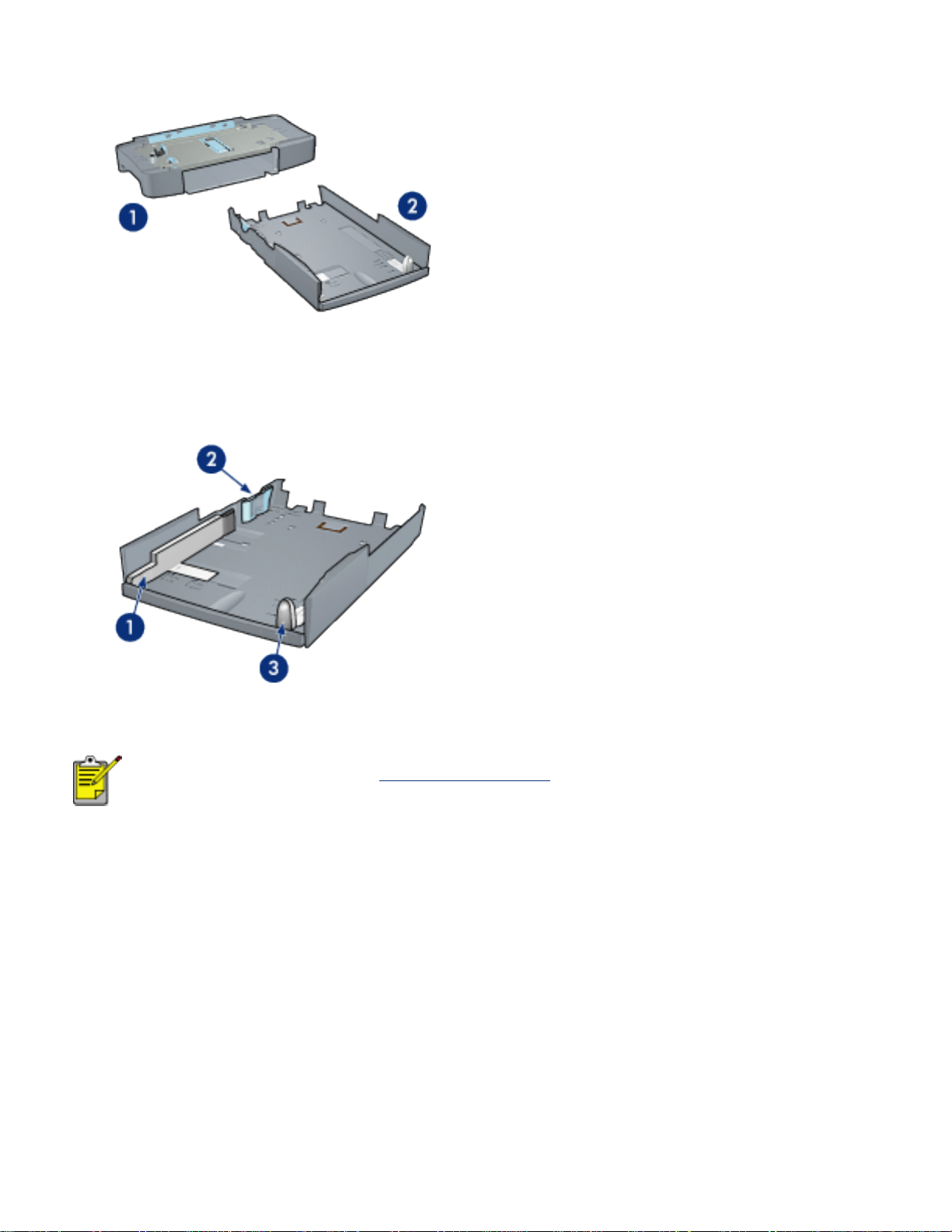
1. 底座 2. 下层纸盘
下层纸盘有三个尺寸调整装置。
1. 纸张宽度导轨 2. 纸张宽度隔栅3. 纸张长度导轨
更改纸盘中纸张尺寸时,您必须设置所有三个纸张导轨。
设置纸张尺寸
更改纸盘中的纸张尺寸时,必须将所有三个纸张导轨设置正确。
要设置纸张尺寸,请按以下步骤执行操作:
1. 从底座卸下下层纸盘。
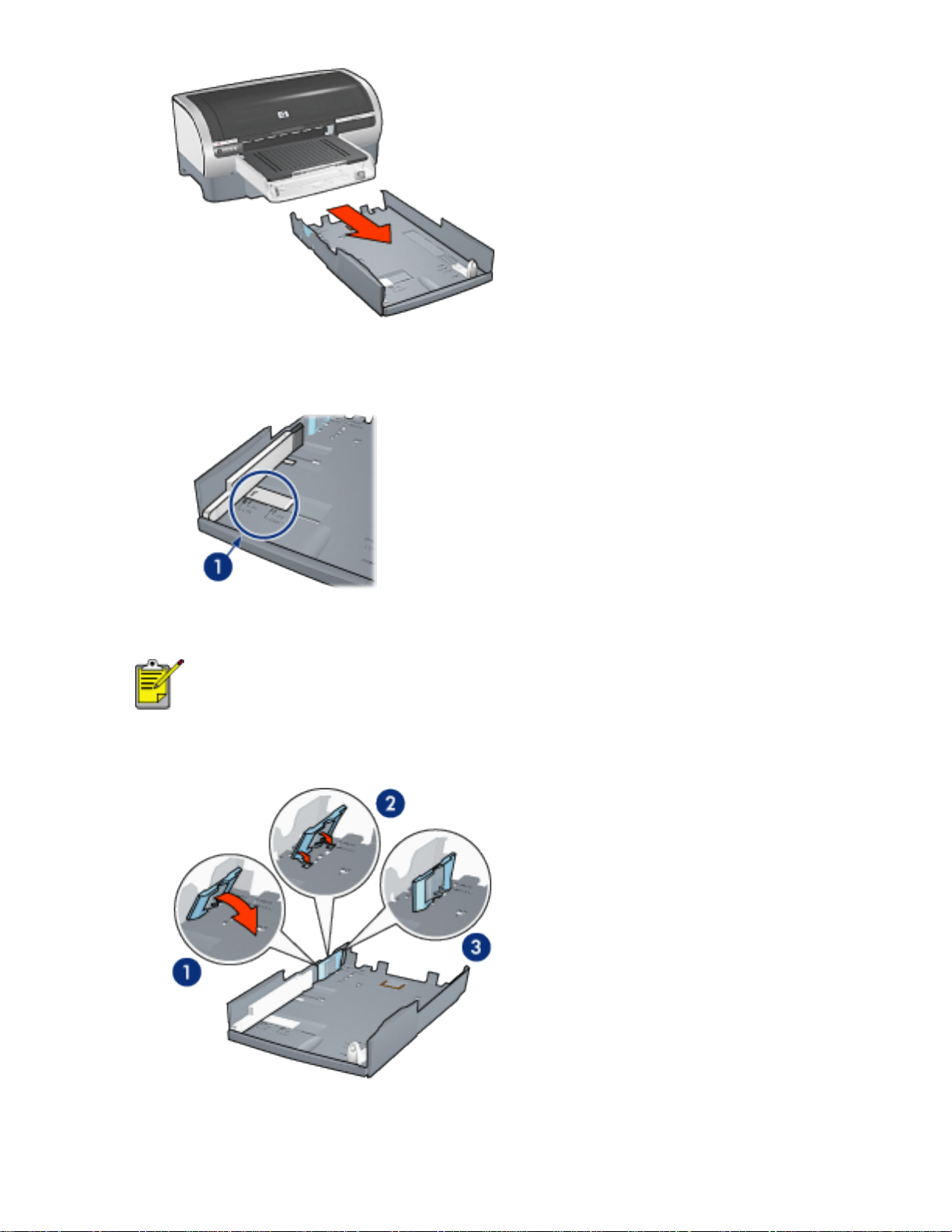
2. 滑动纸张宽度导轨,直至箭头与正确的设置齐平。
1. 对齐箭头
要在 legal 尺寸的纸张上打印,请将纸张宽度导轨设置为 LTR。
3. 通过将纸张宽度隔栅小心插入适当的尺寸插槽来设置纸宽。
1. 向前倾斜隔栅。 2. 将隔栅插入适当插槽 3. 向后倾斜隔栅,直到其卡入到位
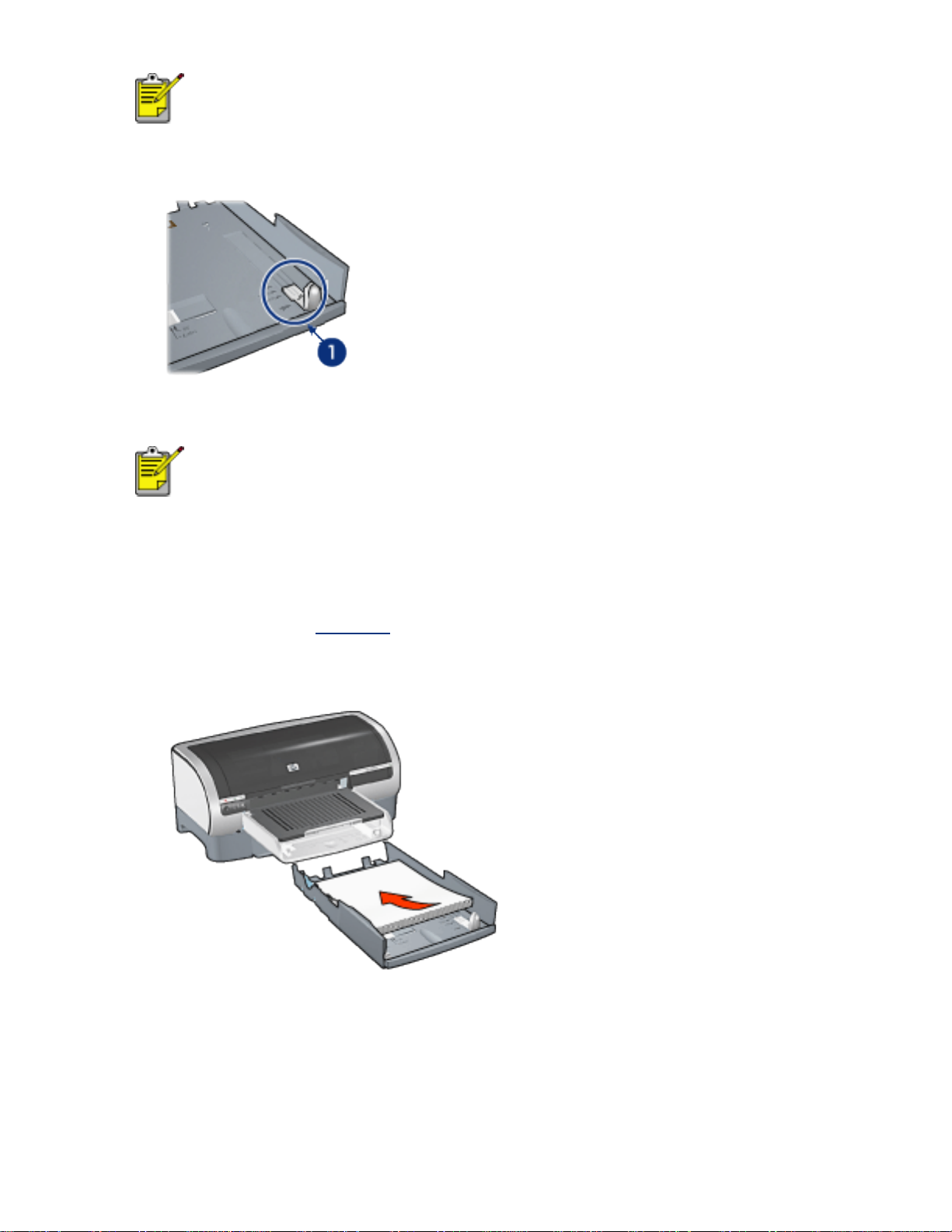
要在 legal 尺寸的纸张上打印,请将纸张宽度隔栅设置为 LTR。
4. 通过拉动纸张长度导轨,使箭头与特定纸张尺寸对齐来设置纸长。
1. 对齐箭头
要在 legal 尺寸的纸张上打印,请将纸张长度导轨完全拉出。
装入下层纸盘
要装入纸张,请按以下步骤执行操作:
1. 检查是否已将所有三种
2. 将纸张插入下层纸盘。
纸张导轨设置正确。
3. 将下层纸盘插入底座,直至锁定到位。
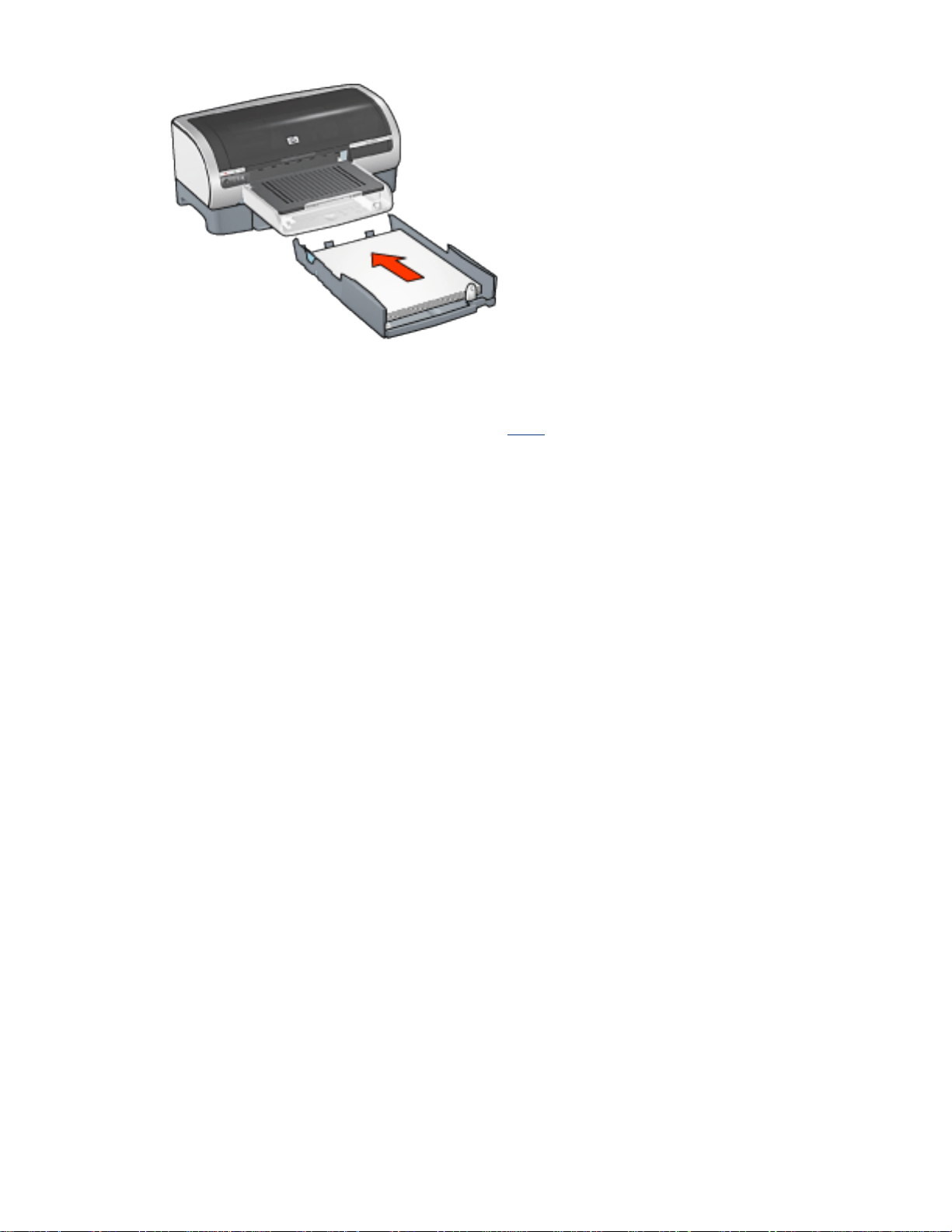
打印说明
有关使用 250 张普通纸纸盘附件打印的说明,请单击此处。
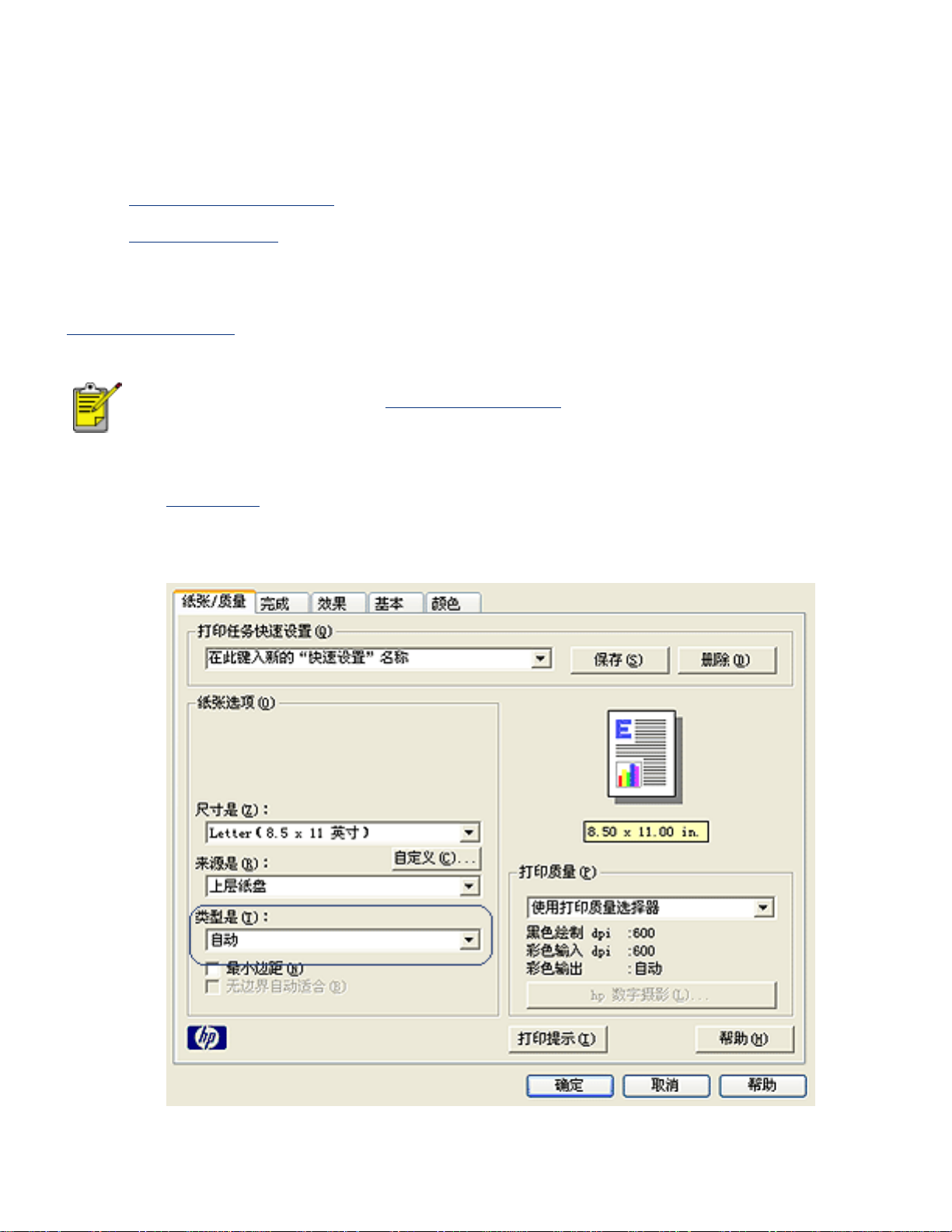
选择纸张类型
打印机软件提供以下可以选择的纸张类型选项:
● 使用自动纸张类型传感器
● 选择特定纸张类型
使用自动纸张类型传感器
自动纸张类型传感器可自动选择适用于要打印介质的打印设置(尤其在使用 HP 纸张和介质进行打
印时)。
自动纸张类型传感器无法用于从 250 张普通纸纸盘组件打印的文档。
请按以下步骤操作以使用自动纸张类型传感器:
1. 打开
打印机属性对话框。
2. 选择纸张/质量标签。
3. 从类型下拉列表选择自动。

4. 选取需要的任何其他打印设置,然后单击确定。
选择特定纸张类型
在打印更高质量的打印输出时,建议您选择特定纸张类型。
按以下步骤操作,以选择特定纸张类型:
1. 打开
2. 选择纸张/质量标签。
打印机属性对话框。
3. 从类型下拉列表选择纸张类型。
4. 选取需要的任何其他打印设置,然后单击确定。
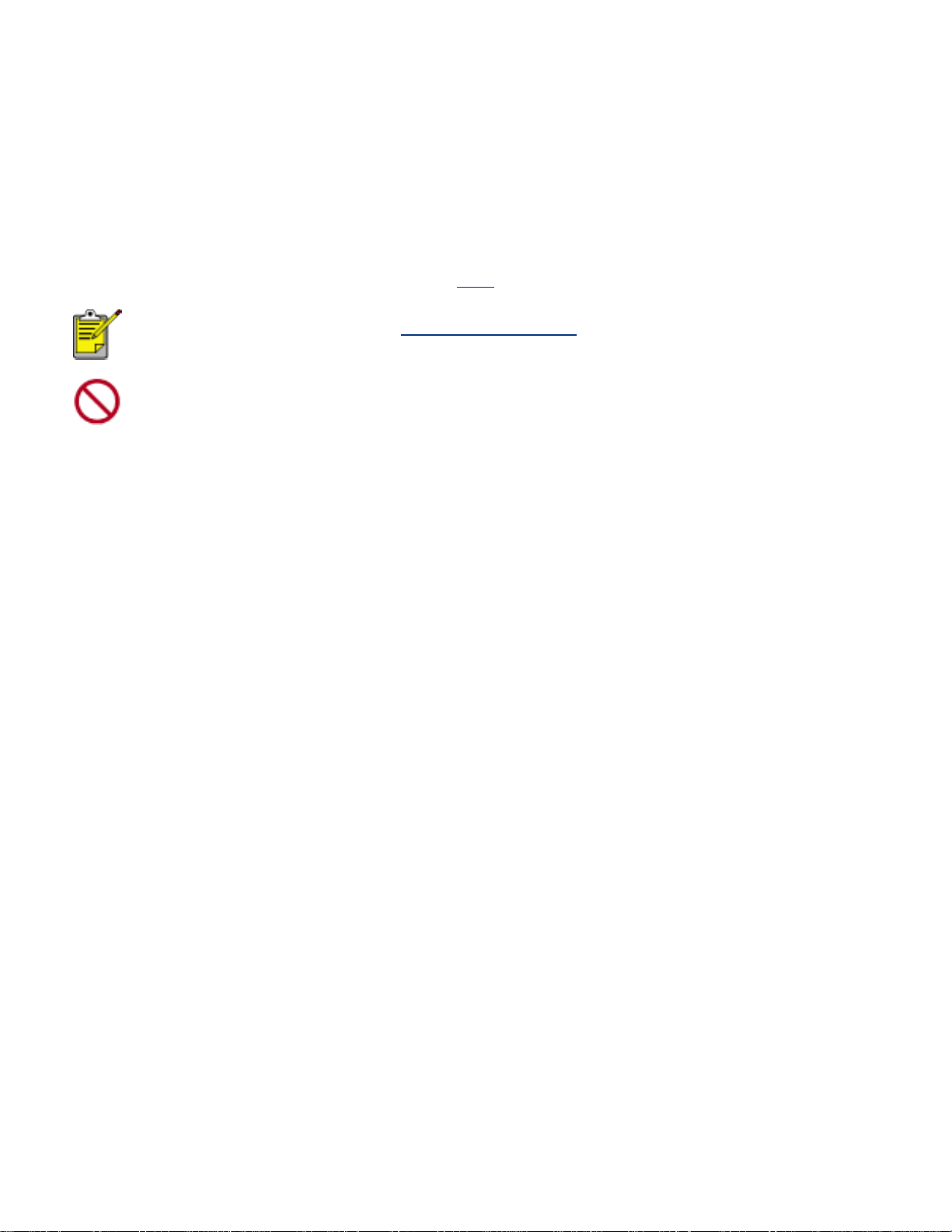
自动纸张类型传感器
“自动纸张类型传感器”可自动选择适用于当前打印介质的打印设置(尤其是在使用 HP 纸张和介质
时)。
启动“自动纸张类型传感器”时,打印机会使用蓝色光传感器扫描文档的第一页,以确定最佳的纸张
类型设置。一旦确定纸张类型设置,即可打印页面。
有关使用“自动页面类型传感器”的信息,请单击此处。
“自动纸张类型传感器”不适用于从 250 张普通纸纸盘附件打印出的文档。
切勿将打印机放置会受阳光直射的地方。直射的阳光会妨碍“自动纸张类型传感
器”正常工作。
 Loading...
Loading...