Page 1
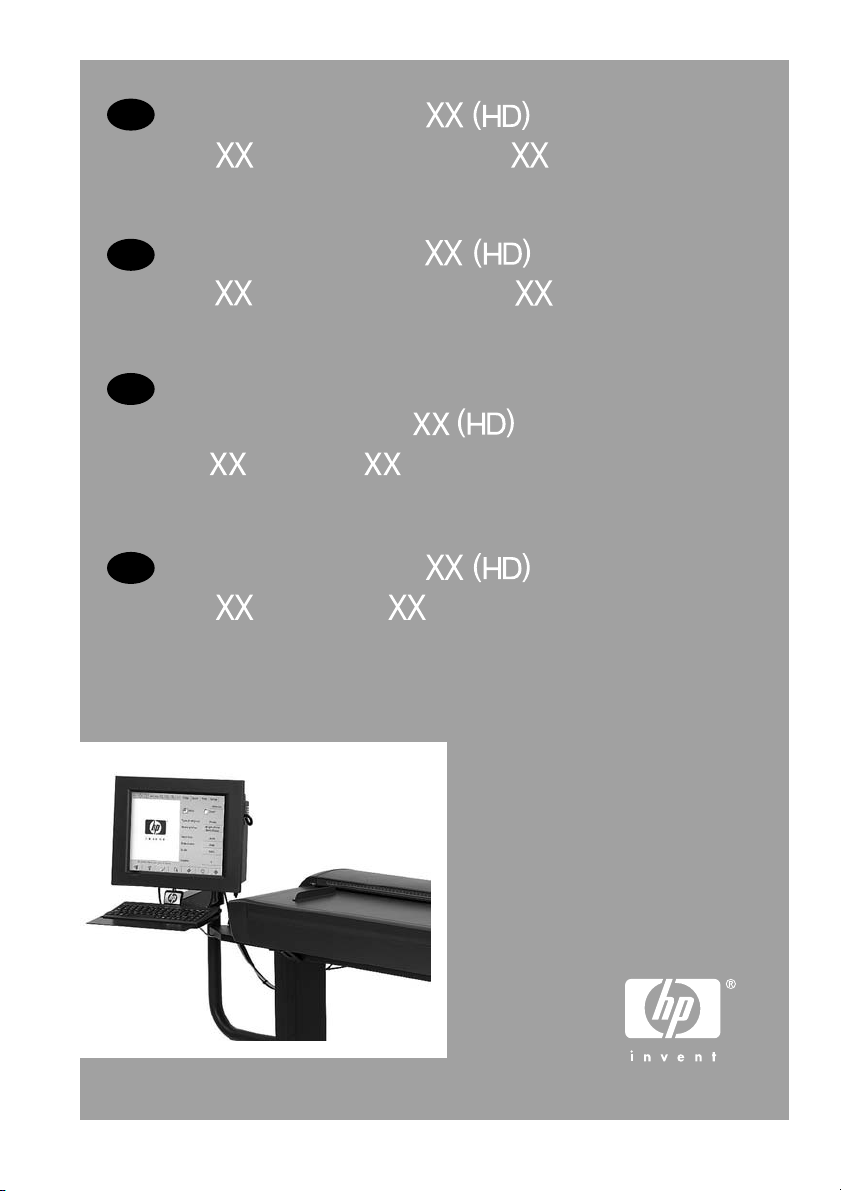
ES
HP Designjet T11 MFP /
45
mfp / Escáner 45
Guía de referencia rápida
PT
HP Designjet T11
45
mfp / Scanner 45
Guia de referência rápida
EL
Σαρωτής
HP Designjet T11
45
mfp / 45
Οδηγός γρήγορης αναφοράς
RU
HP Designjet T11
45
mfp / 45 . Сканер
Краткое справочное
руководство
MFP /
MFP /
MFP /
Page 2

ES
En el CD se incluye información legal y sobre la garantía. Encontrará más información en el sitio
Web de HP (http://www.hp.com/go/knowledge_center/).
Avisos legales
La información contenida en este documento está sujeta a cambios sin previo aviso. Las únicas garantías de
los productos y servicios de HP se establecen en la declaración de garantía explícita adjunta a dichos productos
y servicios. Nada de lo expuesto en este documento debe considerarse como una garantía adicional. HP no se
hace responsable de los errores de editorial o técnicos u omisiones que contenga esta guía.
PT
O CD contém informações legais e sobre a garantia. Outras informações podem ser encontradas
no site de suporte da HP (http://www.hp.com/go/knowledge_center/).
Avisos legais
As informações contidas neste documento estão sujeitas a alteração sem aviso prévio. As únicas garantias
para produtos e serviços HP são descritas na declaração de garantia expressa que acompanha tais produtos
e serviços. Nenhuma informação aqui descrita deve ser utilizada para criar uma garantia adicional. A HP
não se responsabiliza por erros ou omissões editoriais ou técnicas aqui contidas.
EL
Tο CD περιλαμβάνει νομικές πληροφορίες και πληροφορίες σχετικά με την εγγύηση. Για περαιτέρω πληροφορίες,
επισκεφτείτε την τοποθεσία υποστήριξης της HP στο Web (http://www.hp.com/go/knowledge_center/).
Νομικές σημειώσεις
Οι πληροφορίες που περιέχονται στο παρόν μπορεί να αλλάξουν χωρίς προειδοποίηση. Οι μοναδικές εγγυήσεις
για τα προϊόντα και τις υπηρεσίες της HP ορίζονται στη ρητή δήλωση εγγύησης που συνοδεύει τα προϊόντα και τις
υπηρεσίες. Τίποτα από όσα αναφέρονται στο παρόν δεν θα πρέπει να θεωρηθούν ότι αποτελούν πρόσθετη εγγύηση.
Η ΗΡ δεν φέρει ευθύνη για τεχνικά ή συντακτικά σφάλματα ή παραλείψεις στο παρόν.
RU
На компакт-диске содержится юридическая информация и условия гарантии. Подробные сведения можно
узнать на в веб-сайте компании HP (http://www.hp.com/go/knowledge_center/).
Юридические уведомления
В содержание данного документа могут быть внесены изменения без предварительного уведомления.
Условия гарантии на продукцию и услуги HP определяются исключительно гарантийными талонами,
предоставляемыми вместе с соответствующими продуктами и услугами. Никакая часть настоящего документа
не может рассматриваться в качестве основания для дополнительных гарантийных обязательств. HP не несет
ответственности за технические и грамматические ошибки и неточности, которые могут содержаться в данном
документе.
Page 3

Tabla de contenido
ES
1 Introducción
2 Operaciones básicas
Uso de esta guía ................................ ................................................ ............. 1
Introducción .................................................................................. 1
Operaciones básicas .................................................................... 1
Mantenimiento .............................................................................. 1
Solución de problemas ................................................................. 1
Índice ................................................. ...... ..................................... 1
Advertencias y precauciones ....................................................... 1
Software del escáner ...................................................................................... 2
Adición de una nueva impresora .................................................................... 6
Eliminación de una impresora ........................................................................ 7
Creación de un nuevo perfil de material ......................................................... 8
Definición de la calidad de la salida impresa ................................................ 11
Configuración de la calidad de copia para el escaneo y la
impresión ................................................... ................................. 12
Ajustes de calidad de impresión para imprimir desde un
archivo ........................................................................................ 14
Ajustes de calidad de escaneo ................................................... 16
Copiado de un documento ................................ ............................................ 18
Intercalación de copias ................................................................................. 22
Realización de una copia de lotes ................................................................ 23
Escaneo de un documento a un archivo ...................................................... 25
Escaneo de un documento a la red .............................................................. 28
Adición de una conexión a la red ............................................... 28
Escaneo a la red ........................................................................ 30
Acceso a archivos en la carpeta de red ..................................... 30
Realización de una digitalización de lotes .................................................... 31
Utilización de la función de asignación automática de
nombres ..................................................................................... 31
Escaneo de los documentos ...................................................... 32
Impresión de un archivo ............................................................................... 33
Ajuste del color ............................................................................................. 35
Ver, mover, cambiar de nombre o eliminar un archivo ................................. 35
Escaneo de papel de gramaje extra o cartón ............................................... 36
Visualización previa de copias ...................................................................... 39
Zoom todo .................................................................................. 39
Acercar ....................................................................................... 39
Alejar .......................................................................................... 39
Vista de píxeles uno a uno ......................................................... 40
Cambio del tamaño del marco del papel .................................... 40
Herramienta Mover ..................................................................... 40
Colocación del marco de papel .................................................. 40
Alineación a la izquierda y a la derecha ..................................... 41
Guardado de archivos en un CD o DVD ............................................. .......... 42
Page 4
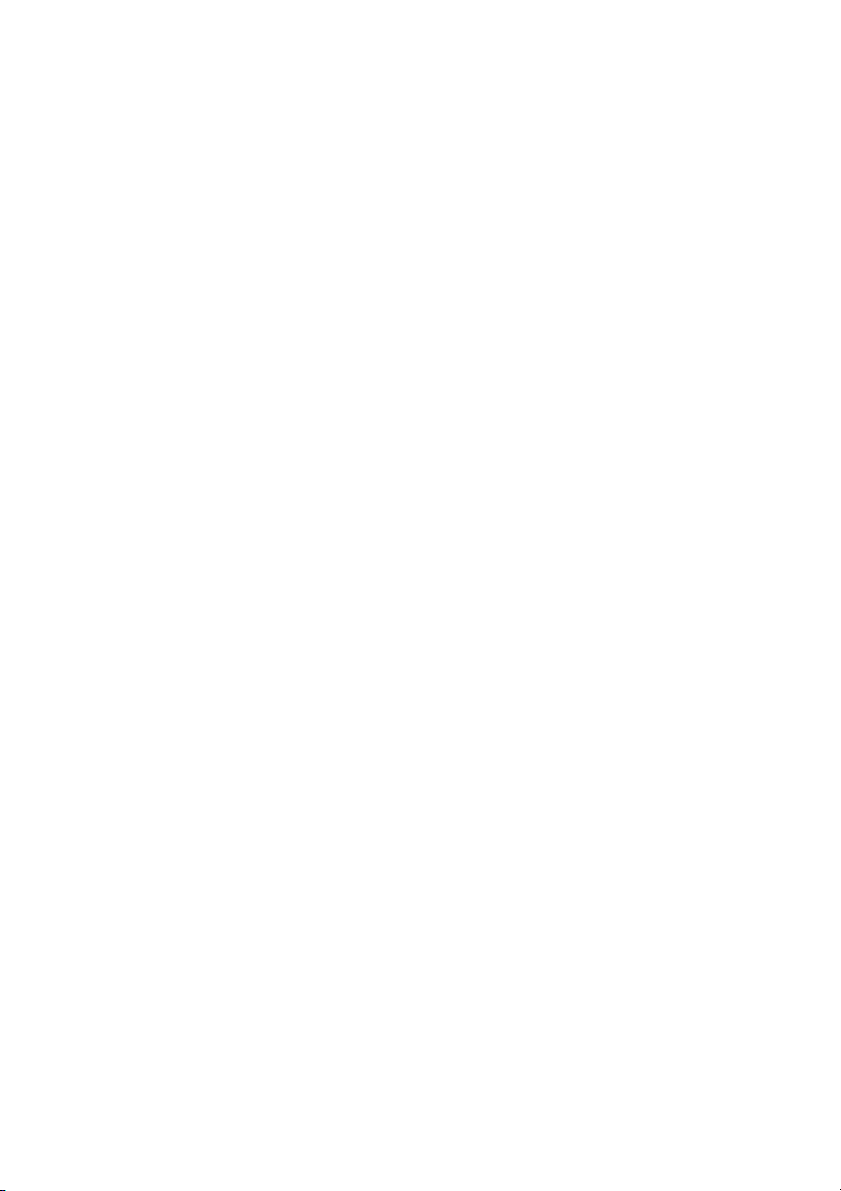
Acceso a la carpeta compartida desde mi equipo ........................................ 43
Establecimiento de una contraseña .......................................... ....... ... ....... ... 45
Acceso mediante contraseña a un directorio compartido ............................. 47
Conexión del escáner a una red ................................................................... 48
Gestión de una cuenta .................................................................................. 50
Ajuste de la hora, fecha y zona horaria ........................................................ 55
Configuración de temporizadores de re poso y activación ............................ 56
Acceso a la carpeta compartida desde Windows XP ................. 44
Acceso a la carpeta compartida desde Windows 2000 .............. 44
Acceso a la carpeta compartida desde Windows 98 .................. 44
Acceso a la carpeta compartida desde Mac OS X ..................... 45
Creación de una cuenta ............................................................. 51
Eliminación de una cuenta ......................................................... 52
Restablecimiento de una cuenta ................................................ 53
Cambio del nombre de una cuenta ............................................ 54
3 Mantenimiento
4 Solución de problemas
Índice .............................................................................................................................. 70
Limpieza de la placa de cristal y el área de escaneo ................................... 57
Calibración del escáner ................................................................................ 57
Calibración del puntero de la pantalla sensible al tacto ................................ 59
Sustitución de piezas gastadas .................................................................... 60
Unidad de la lámpara ................................................................. 60
Filtros de aire ................................... ........................................... 61
Platina de fondo blanco ...................................................... ..... ... 61
Placa de cristal ........................................................................... 61
La luz de diagnóstico está parpadeando ...................................................... 63
La luz de espera está parpadeando ............................................................. 64
Las luces de espera y de diagnóstico están parpadeando ........................... 64
Las luces de alimentación, espera, diagnóstico y papel listo están
parpadeando ................................................................................................. 65
Las líneas de la imagen digitalizada son demasiado finas o
discontinuas ............................................ ...................................................... 65
Aparece un mensaje de advertencia en l a pantalla táctil ............................. 66
El software del escáner está en otro idioma ................................................. 67
El software del escáner no se inicia ............................................................. 67
Mi equipo no puede leer el CD o el DVD ...................................................... 68
No es posible generar un perfil de material .................................................. 68
Rayas en la imagen escaneada .................................................................. . 68
No se detecta el escáner después de encenderlo ........................................ 69
Page 5

1 Introducción
Uso de esta guía
●
Software del escáner
●
Uso de esta guía
La guía está organizada en los siguientes capítulos.
Introducción
En este capítulo, se proporciona a los nuevos usuarios una breve
introducción del escáner y la documentación que incluye.
Operaciones básicas
Este capítulo le ayuda a llevar a cabo diversos procedimientos habituales.
Mantenimiento
Este capítulo contiene información que le ayudará a realizar diversos
procedimientos de calibración y de manten imien to .
Solución de problemas
Estos capítulos le ayudan a resolver los problemas q ue p ued an su rg ir
durante el escaneo.
Índice
Además de la tabla de contenido, hay un índice alfabético que le ayudará
a encontrar los temas inmediatamente.
Introducción
Advertencias y precauciones
Los símbolos se utilizan en este manual para garantizar el uso correcto de
la impresora e impedir que resulte dañada. Siga las instrucciones
marcadas con estos símbolos.
¡ADVERTENCIA!
símbolo podría tener como resultado lesiones graves o incluso mortales.
PRECAUCIÓN:
símbolo podría tener como resultado lesiones leves o daños en el
producto.
El hecho de no seguir las directrices marcadas con este
El hecho de no seguir las directrices marcadas con este
Uso de esta guía
1
Page 6
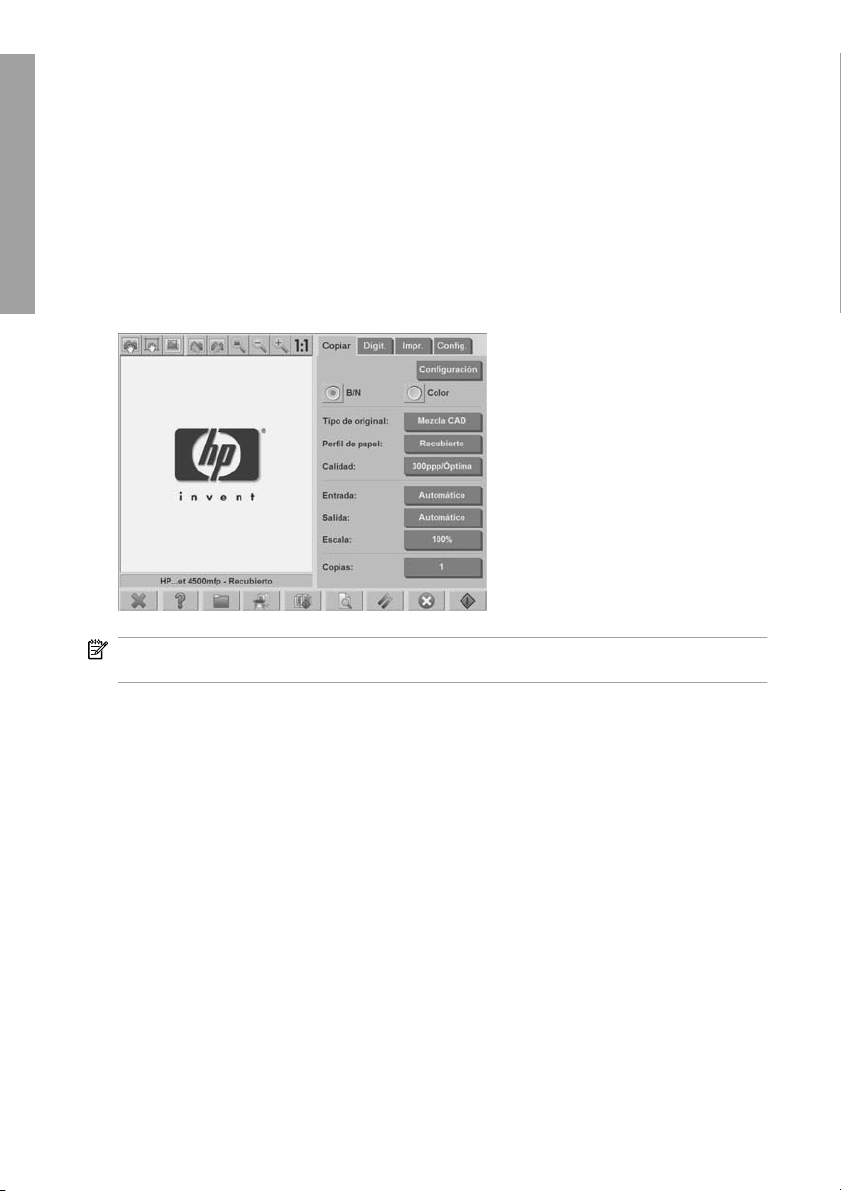
Software del escáner
Introducción
El software del escáner se instala en la pantalla táctil del escáner y se
ejecuta automáticamente al encender dicha pantalla. La primera pantalla
que aparece está dividida en tres secciones principales:
La sección izquierda para ver las imágenes escaneadas
●
La sección de control a la derecha
●
La barra de herramientas en la parte in fe rio r
●
NOTA:
Algunos detalles de esta pantalla pueden variar en función de la
impresora que esté conectada al escáner.
2 Capítulo 1 Introducción
Page 7

La pantalla incluye:
La ventana de vista previa. Ocupa la mayor parte de la sección d e
●
visualización. Arriba se encuentra la barra de herramientas de imagen ,
con nueve botones que se pueden usar para cambiar la vista previa
(consulte
La sección de control. Contiene cuatro fichas: Copiar, Escanear,
●
Visualización previa de copias en la página 39).
Impresión y Configuración. Cada ficha proporciona las opciones
que puede seleccionar al realizar una tarea de copiado, escaneo,
impresión o configuración.
Nueve botones de función de gran tamaño en la parte inferior de la
●
pantalla:
◦
Salir: desactiva la pantalla táctil
◦
Ayuda en línea: proporciona información adicional
sobre muchos temas que no se incluyen en este docume n t o
◦
Administrador de archivos: abre el cuadro de diálogo
Administración de archivos
◦
Cola de impresión: da acceso a la cola de impresión
Introducción
◦
Intercalar: agrupa las copias en conjuntos
◦
Vista previa: explora el documento para realizar una
vista previa de la imagen y seleccionar un área de interés
◦
Restablecer: restablece la conf ig uración a l os valores
predeterminados
Software del escáner
3
Page 8

Introducción
◦
Detener: cancela la actividad actual
◦
Copiar, Escanear o Imprimir:
cada icono aparece en su ficha respectiva, e inicia la función de
copiado, escaneo o impresión, según la ficha en la que esté
trabajando
4 Capítulo 1 Introducción
Page 9

2 Operaciones básicas
Adición de una nueva impresora
●
Eliminación de una impresora
●
Creación de un nuevo perfil de material
●
Definición de la calidad de la salida impresa
●
Copiado de un documento
●
Intercalación de copias
●
Realización de una copia de lotes
●
Escaneo de un documento a un archivo
●
Escaneo de un documento a la red
●
Realización de una digitalización de lotes
●
Impresión de un archivo
●
Ajuste del color
●
Ver, mover, cambiar de nombre o eliminar un archivo
●
Escaneo de papel de gramaje extra o cartón
●
Visualización previa de copias
●
Guardado de archivos en un CD o DVD
●
Acceso a la carpeta compartida desde mi equipo
●
Establecimiento de una contraseña
●
Acceso mediante contraseña a un directorio compartido
●
Conexión del escáner a una red
●
Gestión de una cuenta
●
Ajuste de la hora, fecha y zona horaria
●
Configuración de temporizadores de reposo y activación
●
Operaciones básicas
5
Page 10
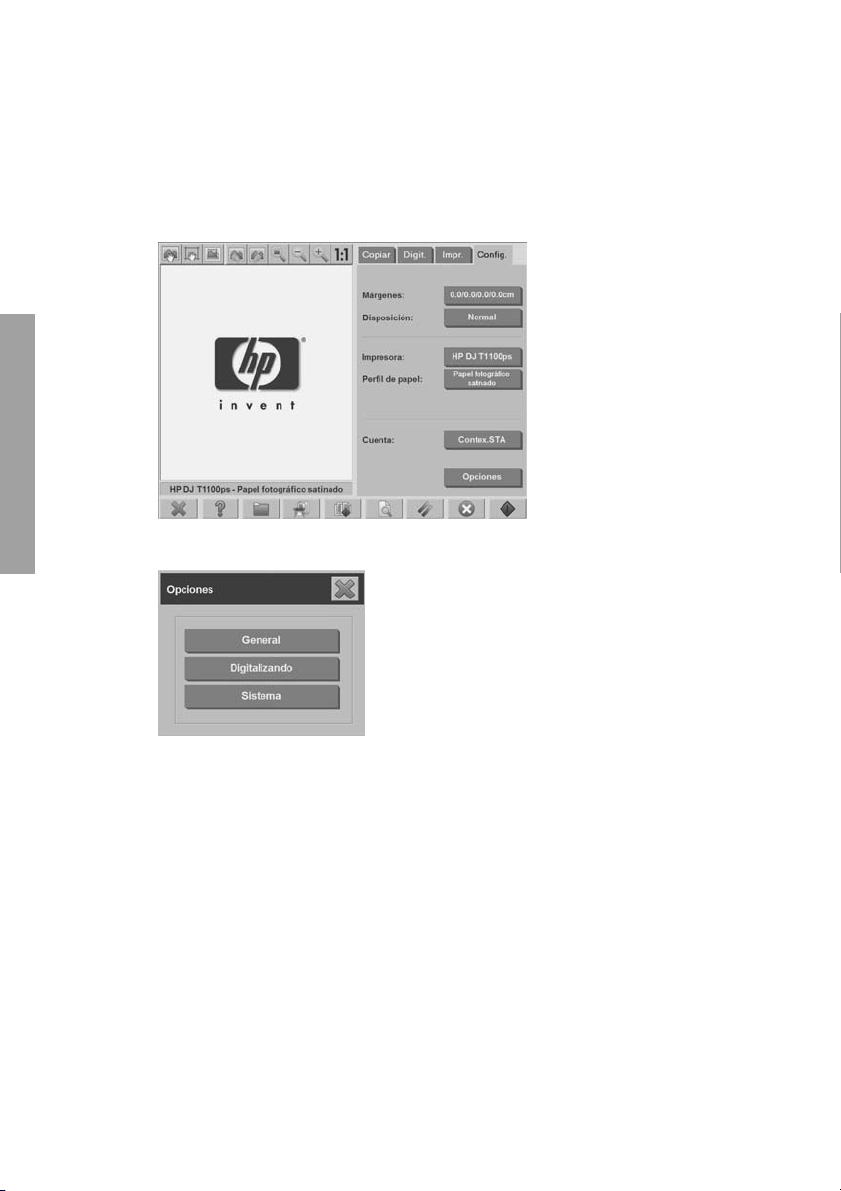
Adición de una nueva impresora
Para agregar una nueva impresora HP Designje t a la lista de impresoras
en el software del escáner, siga estos pasos:
1. Pulse la ficha Configuración.
Operaciones básicas
2. Pulse el botón Opciones. Aparece el cuadro de diálogo Opciones:
6 Capítulo 2 Operaciones básicas
Page 11
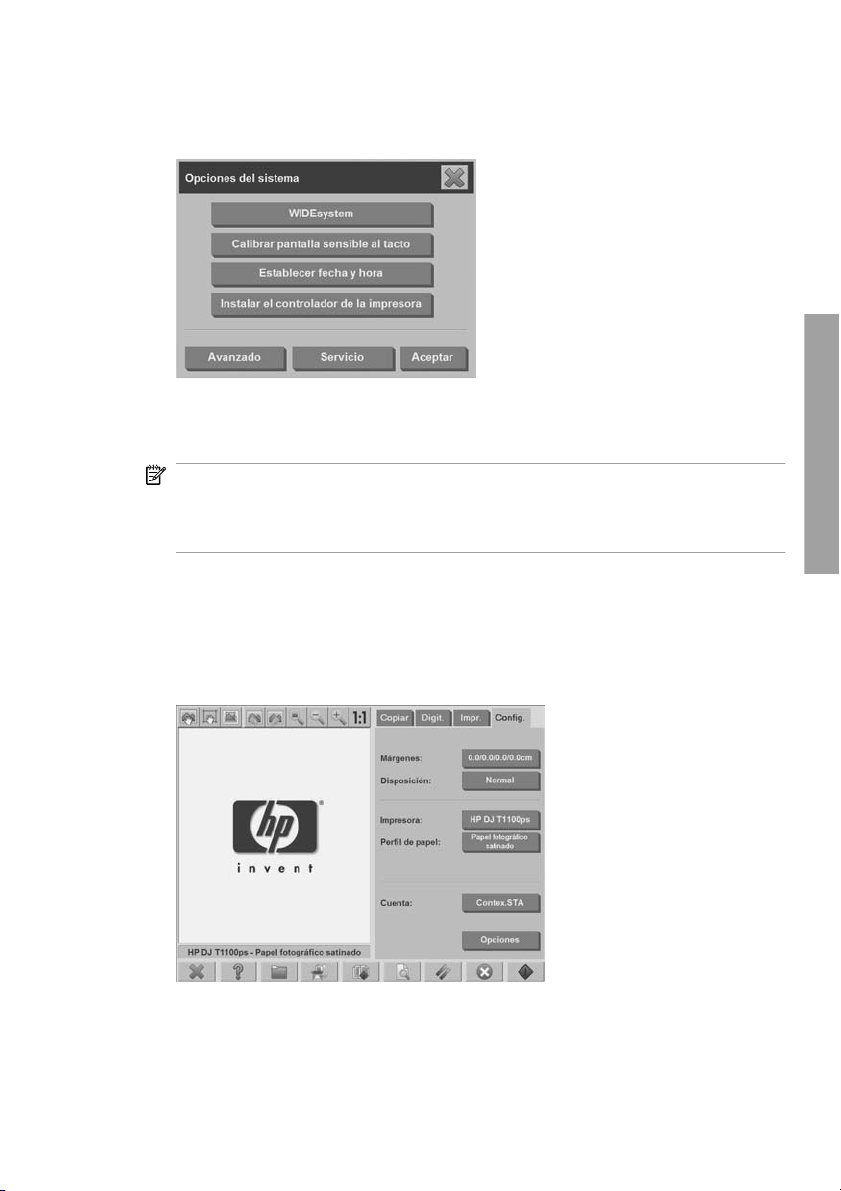
3. Pulse el botón Sistema. Aparece el cuadro de diálogo Opciones del
sistema:
4. Pulse el botón Instalar el controlador de la impresora.
5. Seleccione la impresora que desea instalar.
NOTA:
Si hay más de una impresora con el mismo número de
modelo instalada en el sistema, el nombre de la segunda impresora
agregada se indica mediante “#2”, el de la tercera median te “#3”, y así
sucesivamente.
Eliminación de una impresora
Para eliminar una impresora HP Designjet de la lista de impresoras del
software del escáner:
1. Pulse la ficha Configuración.
Operaciones básicas
Eliminación de una impresora
7
Page 12
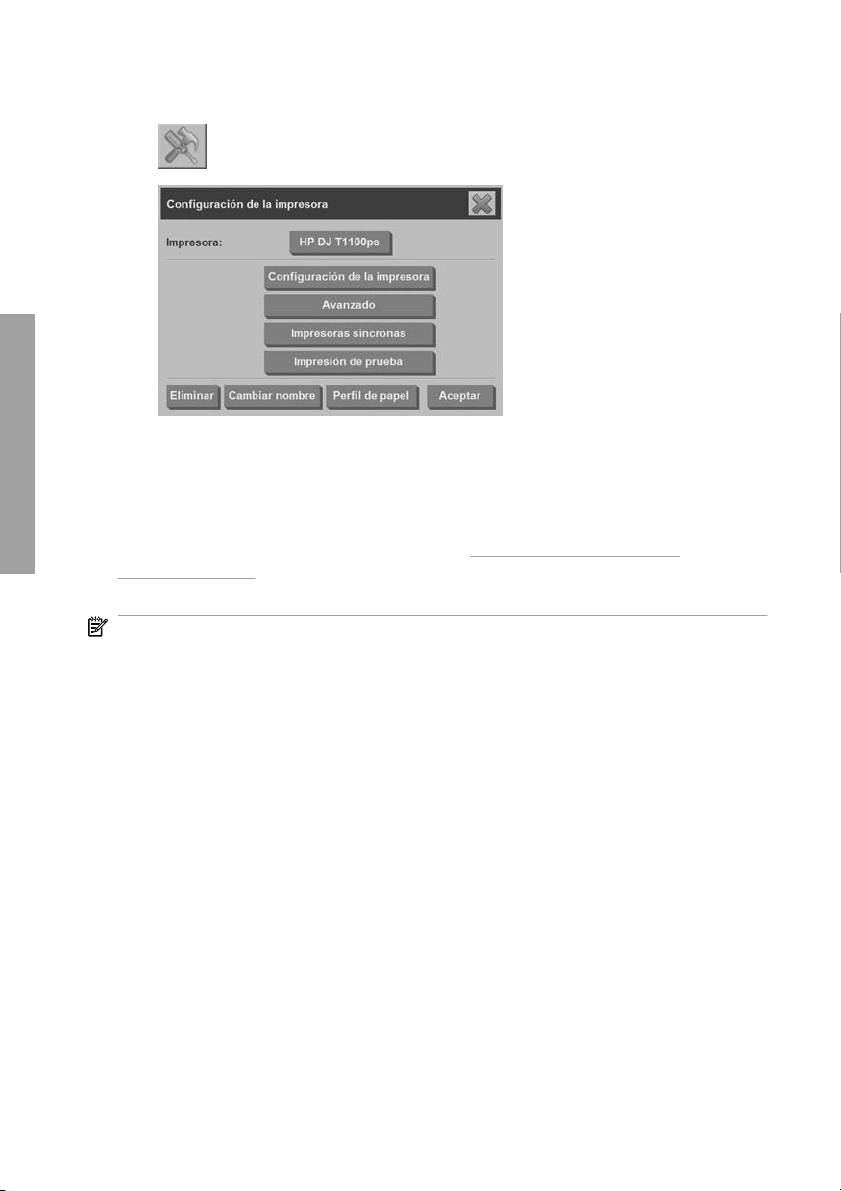
2. Pulse el botón Impresora y, a continuación, el botón Herramienta
. Aparece el cuadro de diálogo Configuración de impresora.
Operaciones básicas
3. Pulse el botón Eliminar.
Creación de un nuevo perfil de material
Antes de comenzar el siguiente procedimiento, asegúrese de que ha
calibrado el color del escáner (consulte
en la página 57) y asegúrese de que el perfil de material que va a crear
no existe ya en la lista de perfiles de material.
Calibración del escáner
NOTA:
Si utiliza el modelo HP Designjet 45XX, 40XX o T11XX, sólo puede
crear perfiles de material para los tipos de papel que estén cargados
actualmente en la impresora. El sistema detecta estos tipos de papel
estándar y sus nombres aparecen en la lista de perfiles de material.
Después, puede seleccionar uno de ellos y crear un perfil de material co mo
se describe a continuación. Con estas impresoras no puede cambiar los
nombres de los perfiles de material.
Si utiliza los modelos Designjet 500, 800, 5X00 o 1000, puede crear perfiles
de material con el nombre que desee. El sistema le solicita que especifique
un nombre para el papel requerido.
NOTA:
Debe crear un perfil de material para po der copiar e imprimir.
También es necesario que tenga conectada al menos una impresora al
escáner para poder copiar e imprimir. La impresora se puede conectar al
escáner directamente a través del PC en el que aparece el panel, o a través
de la red de área local (LAN).
8 Capítulo 2 Operaciones básicas
Page 13

NOTA:
Para crear un nuevo perfil de material, es necesario que haya
papel cargado en la impresora.
1. Pulse la ficha Configuración.
2. Pulse el botón Perfil de material y, a cont inu ació n, el bo tó n
Herramienta
. (Ruta alternativa: Impresora > Herramienta >
Perfil de material.)
Operaciones básicas
NOTA:
En algunas impresoras, está disponible una función Calibrar
RIP en el cuadro de diálogo como primer paso. La ca libración del RIP
consiste en la configuración de los valores gamma del rojo, verde y
azul para asegurar que el gris impreso pr ese nte un aspecto neutro
(también se denomina balance de grises). Pulse el botón Calibrar
RIP y siga las instrucciones indicadas en la pantalla para utilizar esta
función.
Creación de un nuevo perfil de material
9
Page 14
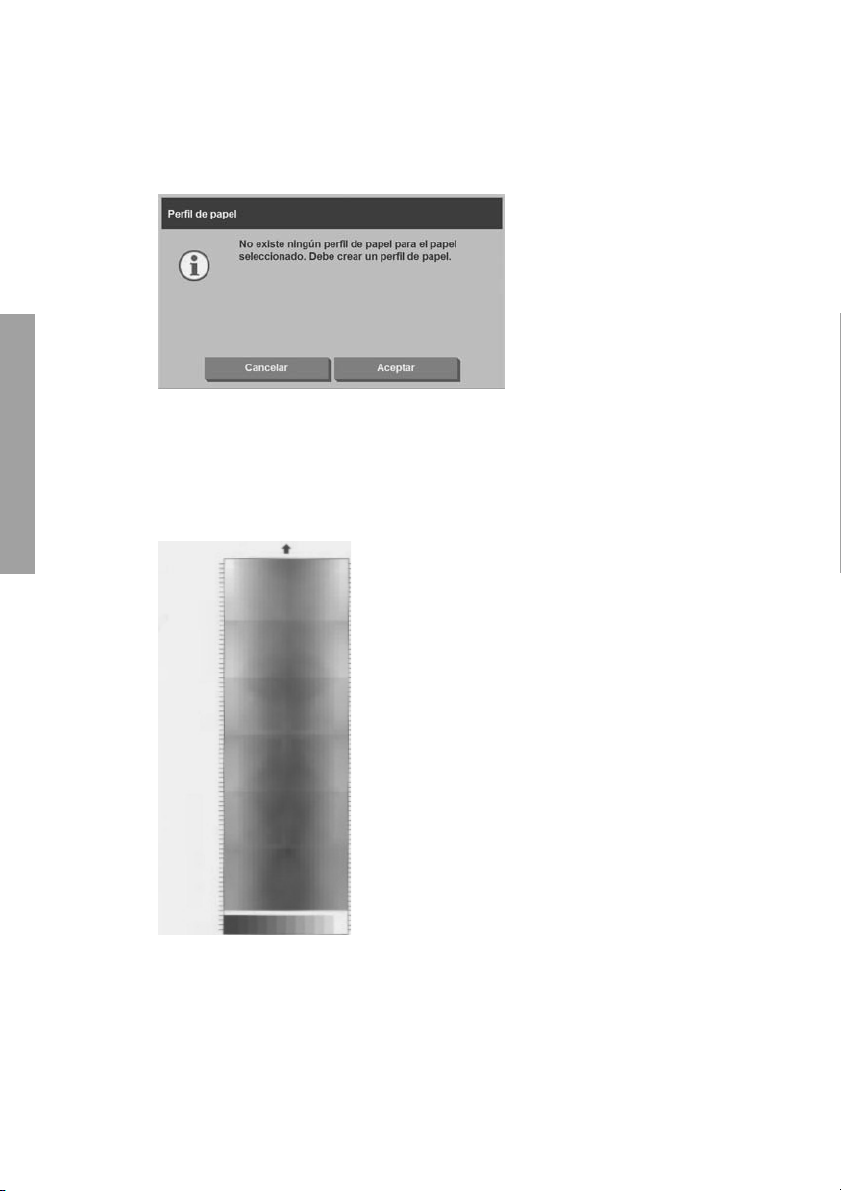
3. Pulse el botón correspondiente al papel que ha cargad o en la
impresora.
4. Pulse el botón Aceptar cuando aparezca este mensaje.
Operaciones básicas
5. Pulse el botón Print Color Sheet (Imprimir hoja de color) para
imprimir una hoja de referencia de colores.
Algunas impresoras imprimen una hoja especial de prueba
inmediatamente antes de imprimir de la hoja de colores. No utilice la
hoja de prueba, sólo la hoja de colores (mostrada a continuación).
6. Pulse el botón Scan Sheet (Ecanear hoja) para escanear la hoja de
colores.
10 Capítulo 2 Operaciones básicas
Page 15
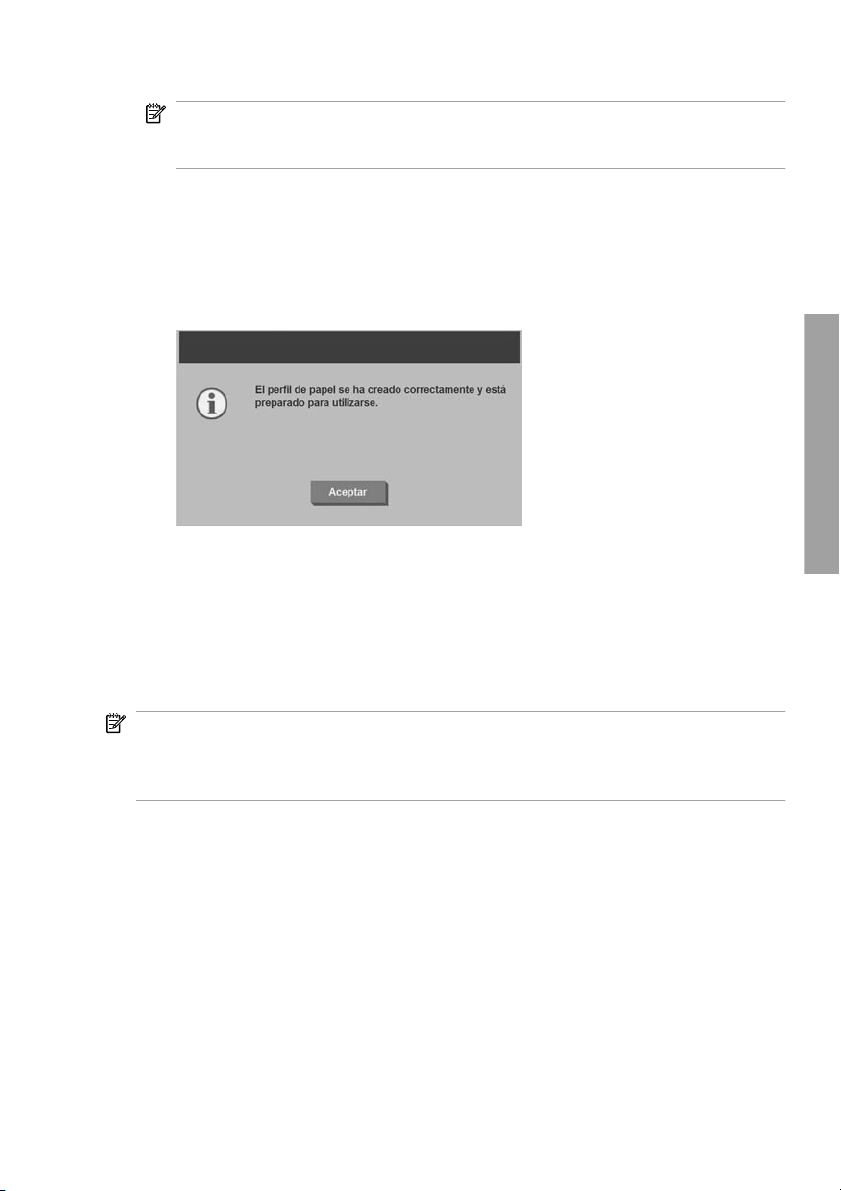
NOTA:
Algunos modelos HP Designjet requieren que se especifique
el nombre del perfil de material cuando el sistema está conectado a
través de la LAN.
7. Cargue la hoja de colores boca abajo en el escáner. Alinee la flecha
de la hoja de colores con la flecha que aparece en el centro del
escáner.
8. Pulse el botón Aceptar para iniciar el escaneo.
9. Pulse el botón Aceptar cuando aparezca este mensaje.
El perfil de material se activa y aparece en la lista de perfiles de material
disponibles.
Utilice el botón Eliminar para eliminar perfiles de material. Sólo se p ueden
eliminar perfiles creados por el usuario.
Utilice el botón Cambiar nombre (si está disponible) para cambiar el
nombre de los perfiles de material.
Operaciones básicas
NOTA:
Cuando se utilizan los modelos HP Designjet 45XX, 40XX o T 11XX,
el botón Cambiar nombre no está disponible en el cuadro de diálogo.
Utilice el botón Validate (Validar) para comprobar que el perfil de mate rial
es válido para la combinación de escáner e impresora.
Definición de la calidad de la salida impresa
En esta sección se describe cómo definir la calidad de la salida impresa
del escáner y de la impresora.
Definición de la calidad de la salida impresa
11
Page 16
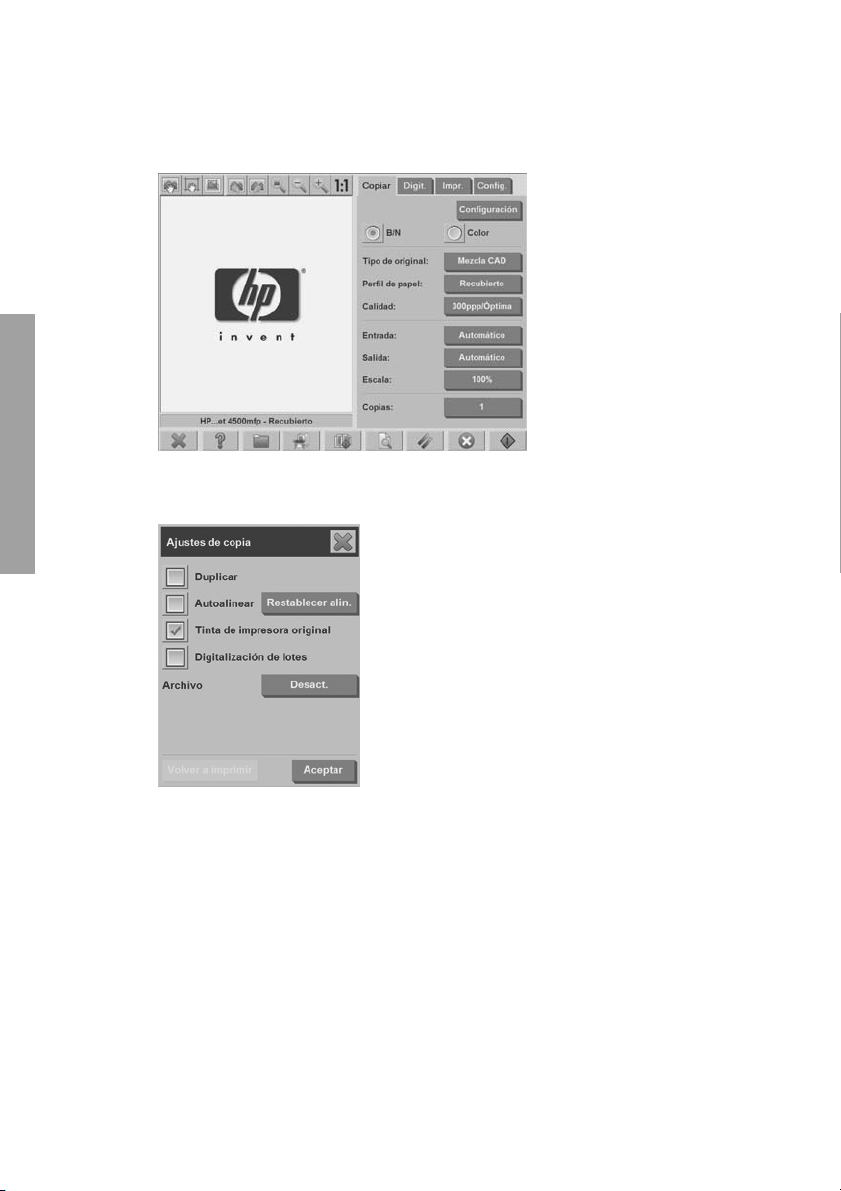
Configuración de la calidad de copia para el escaneo y la impresión
1. Pulse la ficha Copiar.
Operaciones básicas
2. Pulse el botón Configuración. Aparece el cuadro de diálogo
Configuración de copia:
3. Seleccione Tinta de impresora original para mejorar la calidad de
su copia o impresión si el original que d esea e scanear se ha i mpreso
con una impresora de inyección de tinta.
4. Pulse el botón Aceptar.
5. Pulse el botón Calidad.
6. Defina los ajustes de la calidad de escaneo y de la calidad de
impresión en el cuadro de diálogo Calidad.
12 Capítulo 2 Operaciones básicas
Page 17
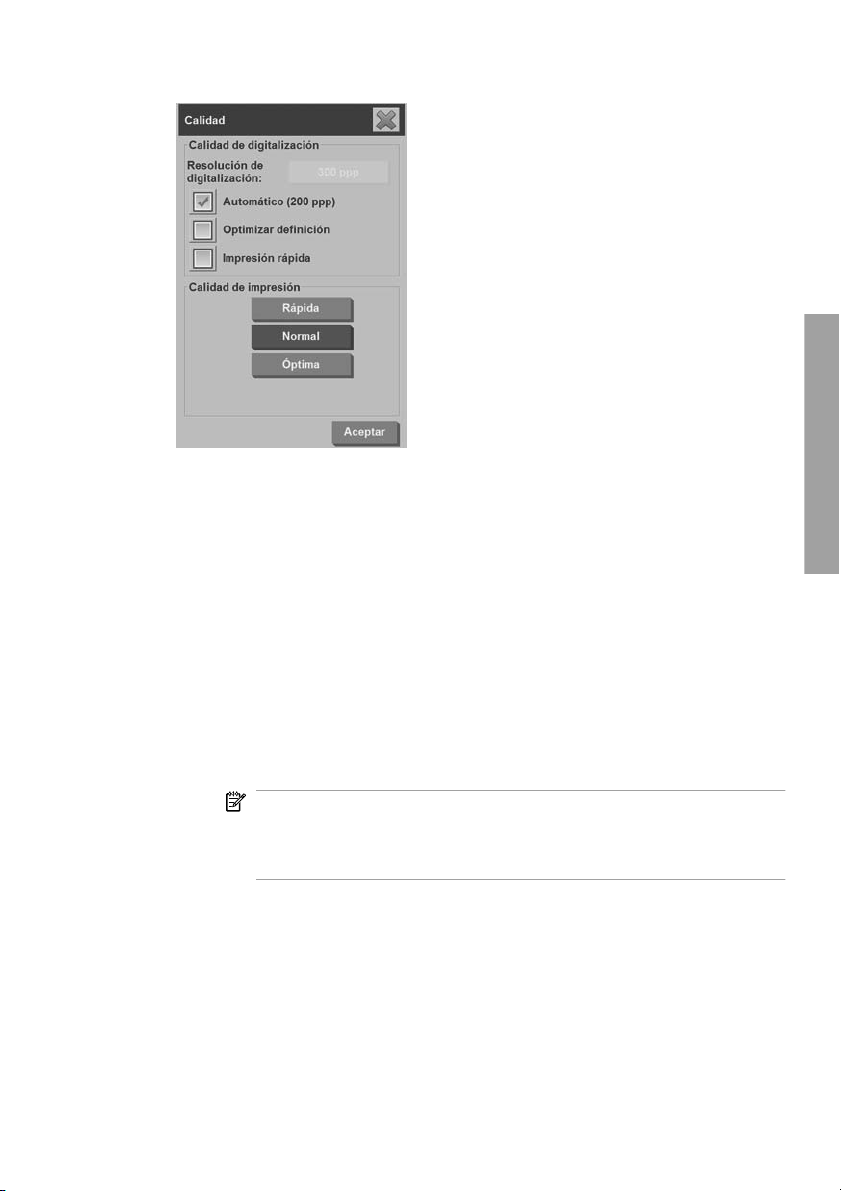
Calidad de escaneo: Seleccione uno de los siguien tes ajustes de
●
calidad de escaneo:
Resolución de digitalización: defina manualmente la
◦
resolución de digitalización en puntos por pulgada (ppp).
Automático: el sistema determina la mejor resolución de
◦
digitalización en función de la calidad de impresión
(Rápida, Normal u Óptima) que haya seleccionado. El
ajuste de resolución (en ppp) aparece al lado de la casilla de
verificación Automático (200 ppp en el ejemplo anterior).
Eliminación de tramas: el escáner digitaliza con la
◦
resolución óptica y transmite los datos al sistema. El software
ajusta entonces el valor de resolución óptimo.
Operaciones básicas
NOTA:
El ajuste Eliminación de tramas ofrece los mejores
resultados cuando se escanean imágenes de trama
(imágenes no vectoriales, como archivos .jpeg, .tiff y .pdf),
aunque la velocidad de digitalización se reduce.
Turbo: el ajuste Turbo aumenta la velocidad a la que se
◦
alimenta el papel y reduce la cantidad de datos de
digitalización que se capturan, por lo que aumenta la
velocidad de digitalización, aunque la calidad de imagen se
reduce. Para utilizar el ajuste Turbo, en primer lugar ajuste
Definición de la calidad de la salida impresa
13
Page 18
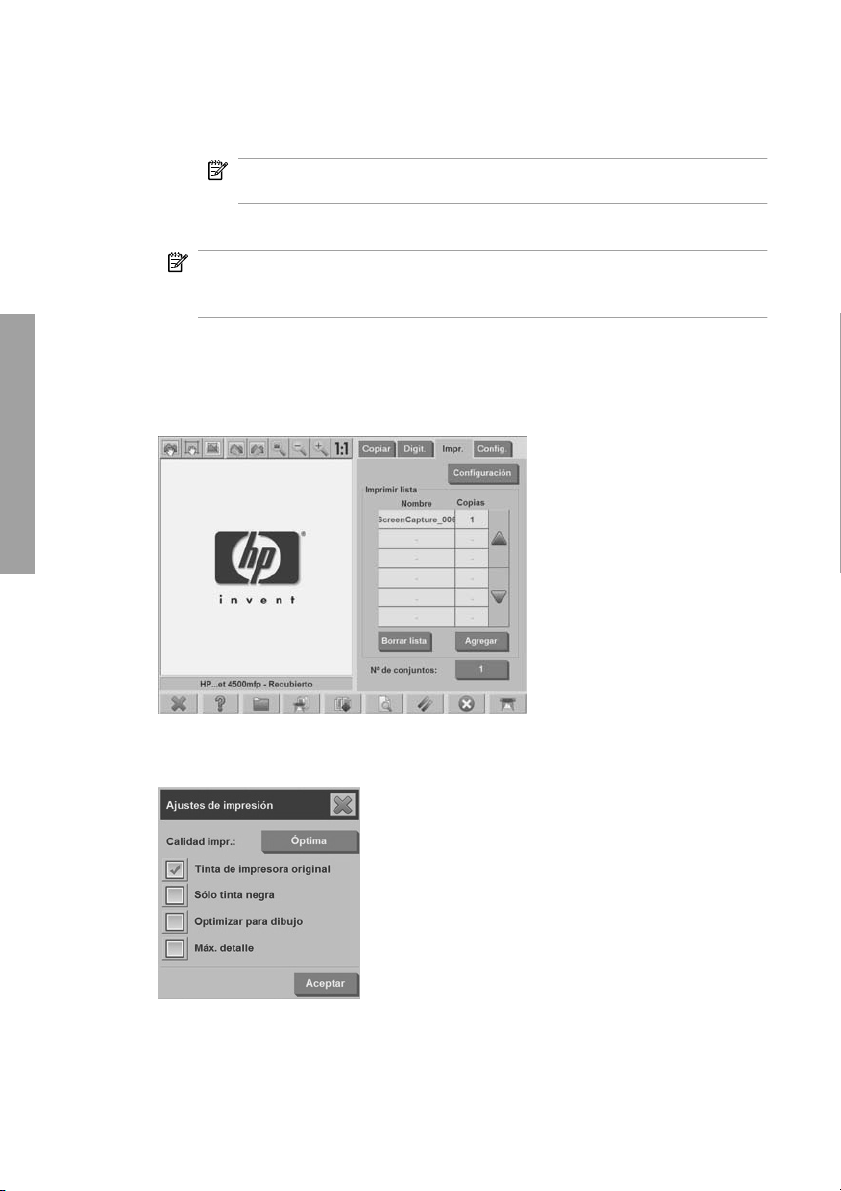
manualmente la resolución de digitalización y, a
continuación, seleccione Turbo.
NOTA:
El ajuste Turbo no surte ningún efecto cuando la
resolución se ajusta a menos de 300 ppp.
Calidad de impresión: Seleccione Rápida, Normal u Óptima.
●
NOTA:
Si establece la calidad de escaneo en Automático, el
ajuste de calidad de impresión que seleccione determinará la
resolución de digitalización (como se describió anteriormente).
Operaciones básicas
7. Pulse el botón Aceptar.
Ajustes de calidad de impresión para imprimir desde un archivo
1. Pulse la ficha Impresión.
2. Pulse el botón Configuración. Aparece el cuadro de diálogo Ajustes
de impresión:
14 Capítulo 2 Operaciones básicas
Page 19
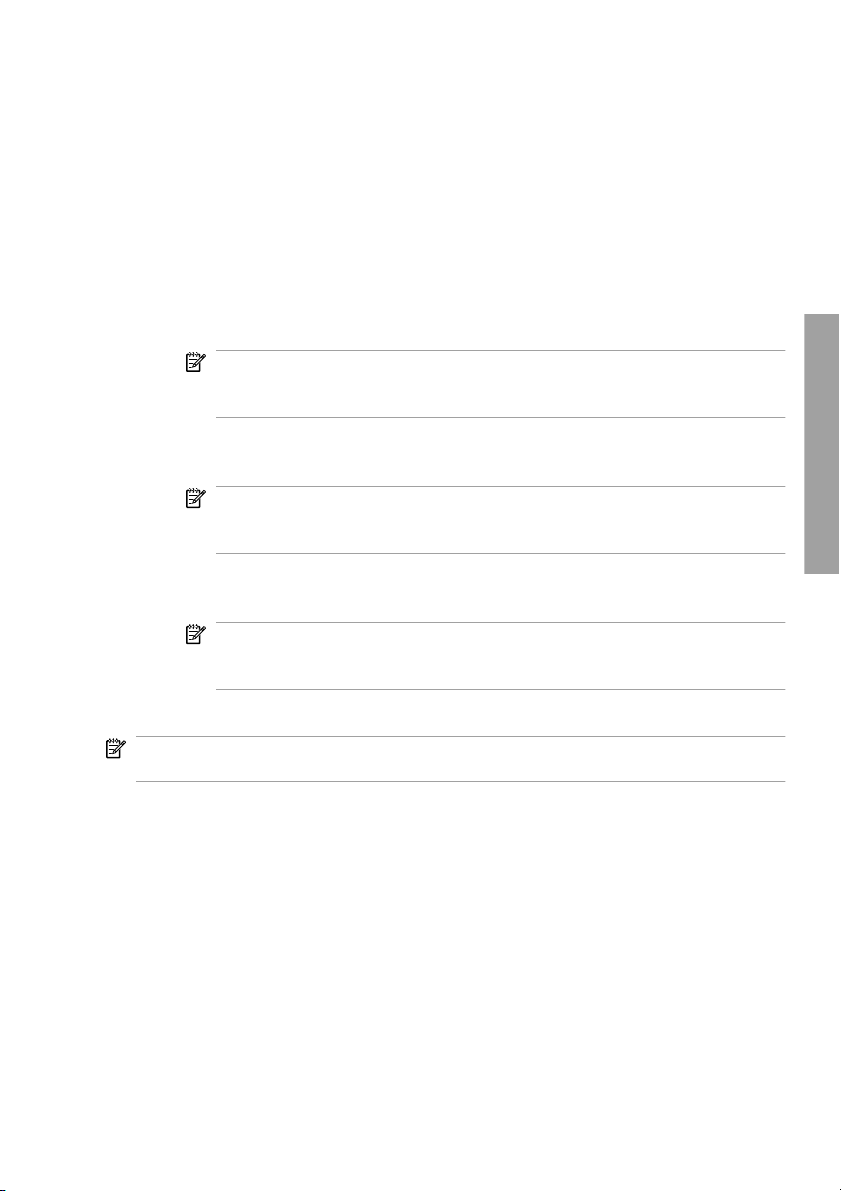
3. Seleccione uno de los siguientes ajustes de impresión:
Calidad de impresión: Pulse el botón Calidad de impresión
●
para seleccionar uno de los ajustes Rápida, Normal u Óptima.
Tinta de impresora original: este ajuste se utiliza para mejorar
●
la calidad de su copia o impresión si el original que desea
escanear se ha impreso con una impresora de inyecci ón de tinta.
Sólo tinta negra: este ajuste se ut iliza pa ra ge ne ra r u n a s alida
●
impresa en grises neutros y auténticos a partir de a rch ivos de
imágenes en tonos de grises.
NOTA:
El uso de este ajuste puede producir una salida impresa
con más grano que la salida en tonos de grises que se crea con
tintas de colores.
Optimizar para dibujo: este ajuste es el recomendado para texto
●
y dibujos.
NOTA:
El uso de este ajuste para documentos que contienen
imágenes podría dar como resultado una reducción de la calidad
de imagen.
Máx. detalle: este ajuste se utiliza para mejorar gráficos
●
detallados, como mapas y determinados dibujos de C AD.
NOTA:
El uso de este ajuste para documentos que contienen
imágenes podría dar como resultado una reducción de la calidad
de imagen.
4. Pulse el botón Aceptar.
NOTA:
La disponibilidad de estas opciones depende del modelo de
impresora.
Operaciones básicas
Definición de la calidad de la salida impresa
15
Page 20
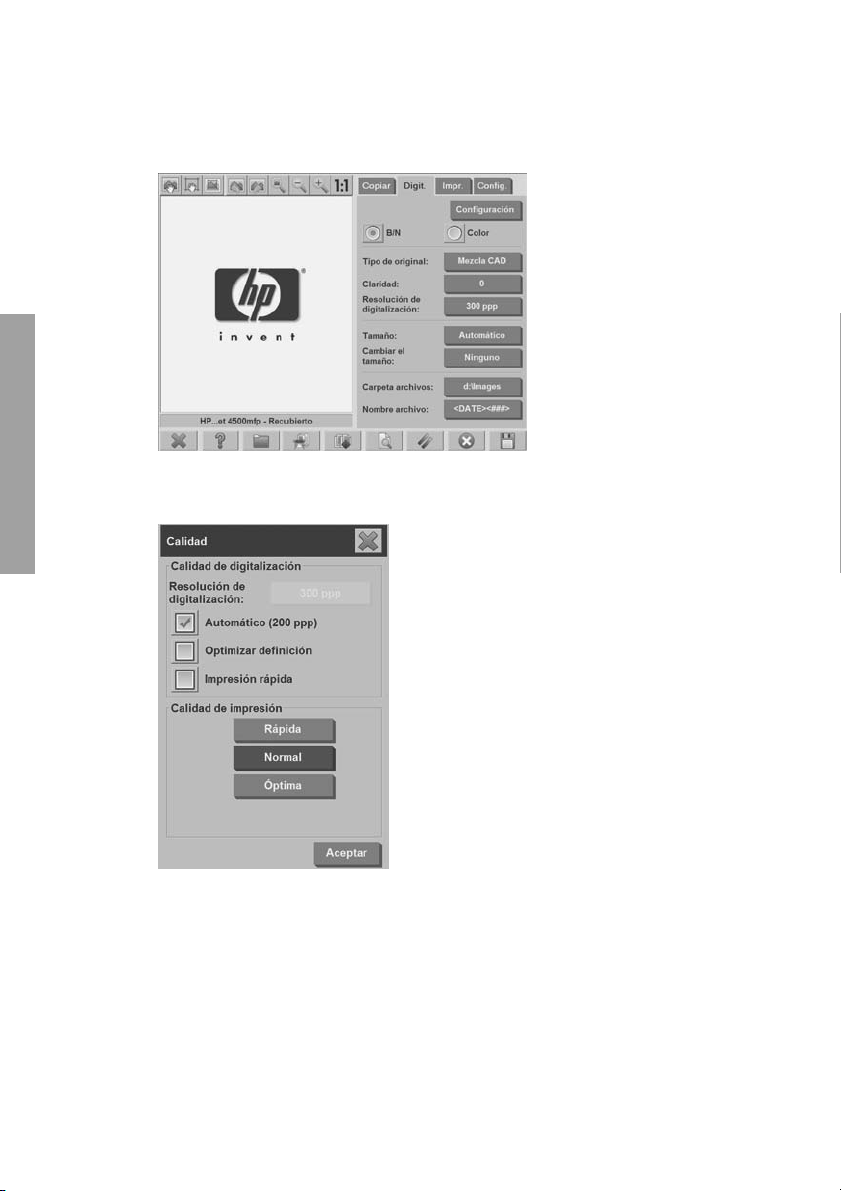
Ajustes de calidad de escaneo
1. Pulse la ficha Escanear.
Operaciones básicas
2. Pulse el botón Resolución de digitalización. Aparece el cuadro de
diálogo Calidad:
16 Capítulo 2 Operaciones básicas
Page 21

3. Seleccione uno de los siguientes ajustes de calidad:
Resolución de digitalización: defina manualmente la resolución
●
de digitalización en puntos por pulgada (ppp).
Automático: el sistema determina la mejor resolución de
●
digitalización en función de la calidad de impresión (Rápida,
Normal u Óptima) que haya seleccionado. El ajuste de
resolución (en ppp) aparece al lado de la casilla de verificación
Automático (200 ppp en el ejemplo ante rior).
NOTA:
El sistema determina la resolución de digitalización en
función de la calidad de impresión que se haya seleccionado; sin
embargo, el ajuste de calidad de impresión no se utiliza en
realidad en el proceso de escaneo a red.
Eliminación de tramas: el escáner digitaliza con la resolución
●
óptica y transmite los datos al sistema. El software ajusta
entonces el valor de resolución óptimo.
NOTA:
El ajuste Eliminación de tramas ofrece los mejores
resultados cuando se escanean imágenes de trama (imágenes
no vectoriales, como archivos .jpeg, .tiff y .pdf), aunque la
velocidad de digitalización se reduce.
Turbo: el ajuste Turbo aumenta la velocidad a la que se alimenta
●
el papel y reduce la cantidad de datos de digitalización que se
capturan, por lo que aumenta la velocidad de digitalización,
aunque la calidad de imagen se reduce. Para utilizar el ajuste
Turbo, en primer lugar ajuste manualmente la resolución de
digitalización y, a continuación, seleccione Turbo.
NOTA:
El ajuste Turbo no surte ningún efecto cuando la
resolución se ajusta a menos de 300 ppp.
4. Pulse el botón Aceptar.
Operaciones básicas
Definición de la calidad de la salida impresa
17
Page 22

Copiado de un documento
1. Si todavía no tiene un perfil de material para el tipo de papel que desea
utilizar, debe crear uno. Consulte
material en la página 8.
2. Inserte el documento.
a. Coloque el documento cara abajo con el borde superior hacia
adelante en la ranura de inserción del escáner. Aline e el ce n t ro
del documento con el centro de la ranura de inserción.
Creación de un nuevo perfil de
Operaciones básicas
b. De slice el documento suavemente en la ranura de in serción hasta
3. Seleccione copiado de color o blanco y negro.
Su selección determina las plantillas de tipo de original que están
disponibles en el siguiente paso.
4. Seleccione la plantilla de tipo de original.
a. Pulse la ficha Copiar.
que sienta que encajó en la posición inicial.
18 Capítulo 2 Operaciones básicas
Page 23

b. Pulse el botón Tipo de original. Aparece el cuadro de diálogo
Tipo de original:
c. Seleccione una plantilla tipo de original que describa mejo r su
entrada actual.
d. Si desea modificar la configuración de cualquiera de estas
opciones o crear una nueva opción, pulse el botón
Herramienta
. Para guardar la nueva configuración, pu lse
el botón Nuevo y escriba un nombre.
NOTA:
Si modifica cualquiera de los ajustes originales de una
plantilla, en el cuadro de diálogo Tipo de original aparecerá el
símbolo “*” al lado del nombre de la plantilla para indicar que se
han realizado cambios. Por ejemplo, los cambios realizados en
la plantilla de CAD aparecen en el cuadro de diálogo como
“CAD*”.
Copiado de un documento
Operaciones básicas
19
Page 24
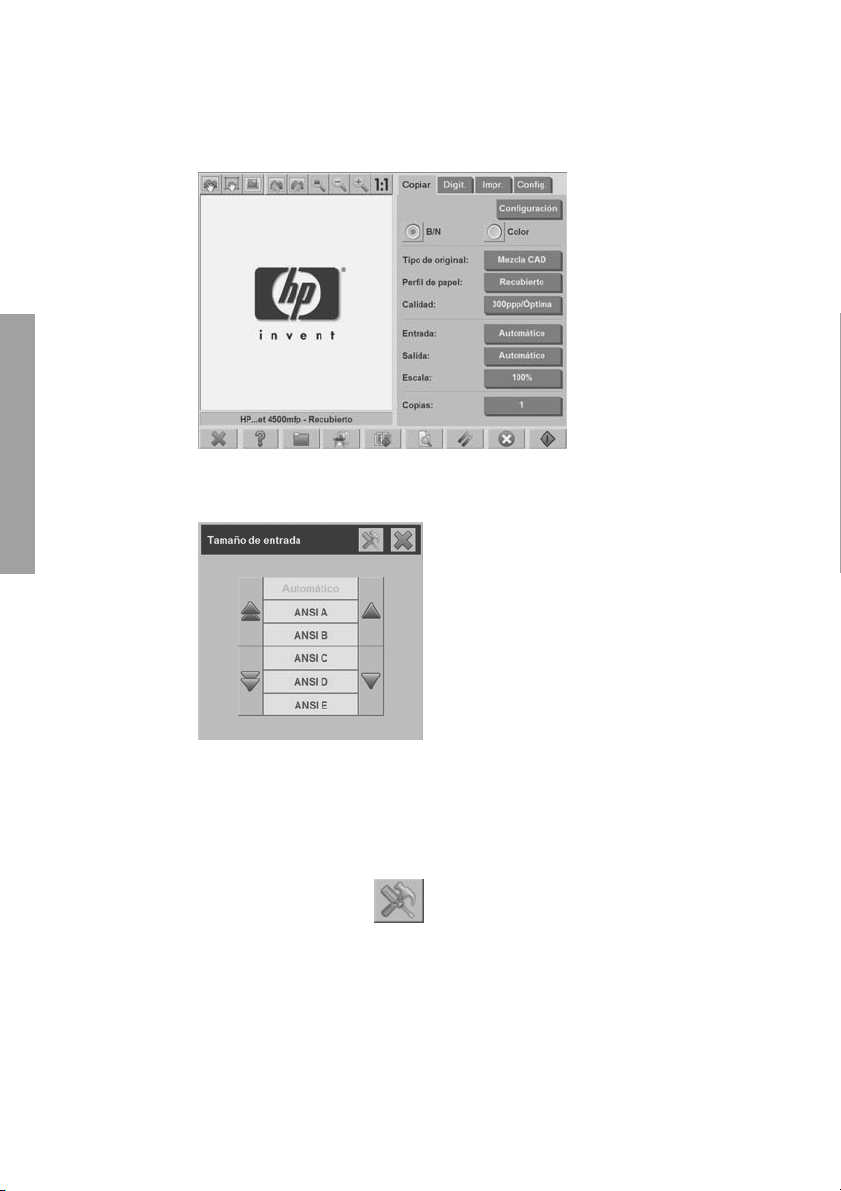
5. Seleccione el tamaño de entrada.
a. Pulse la ficha Copiar.
Operaciones básicas
b. Pulse el botón Tamaño de entrada. Aparece el cuadro de diálogo
Tamaño de entrada:
c. Seleccione el tamaño que mejor se adecua a su original.
Seleccione Automático si desea que el escáner detecte
automáticamente la anchura y la longitud del original.
d. Si desea modificar la configuración de cualquiera de estas
opciones o crear un tamaño de papel personalizado, pulse el
botón Herramienta
de papel personalizado, pulse el botón Nuevo y escriba un
nombre.
20 Capítulo 2 Operaciones básicas
. Para guardar los cambios o el tamaño
Page 25
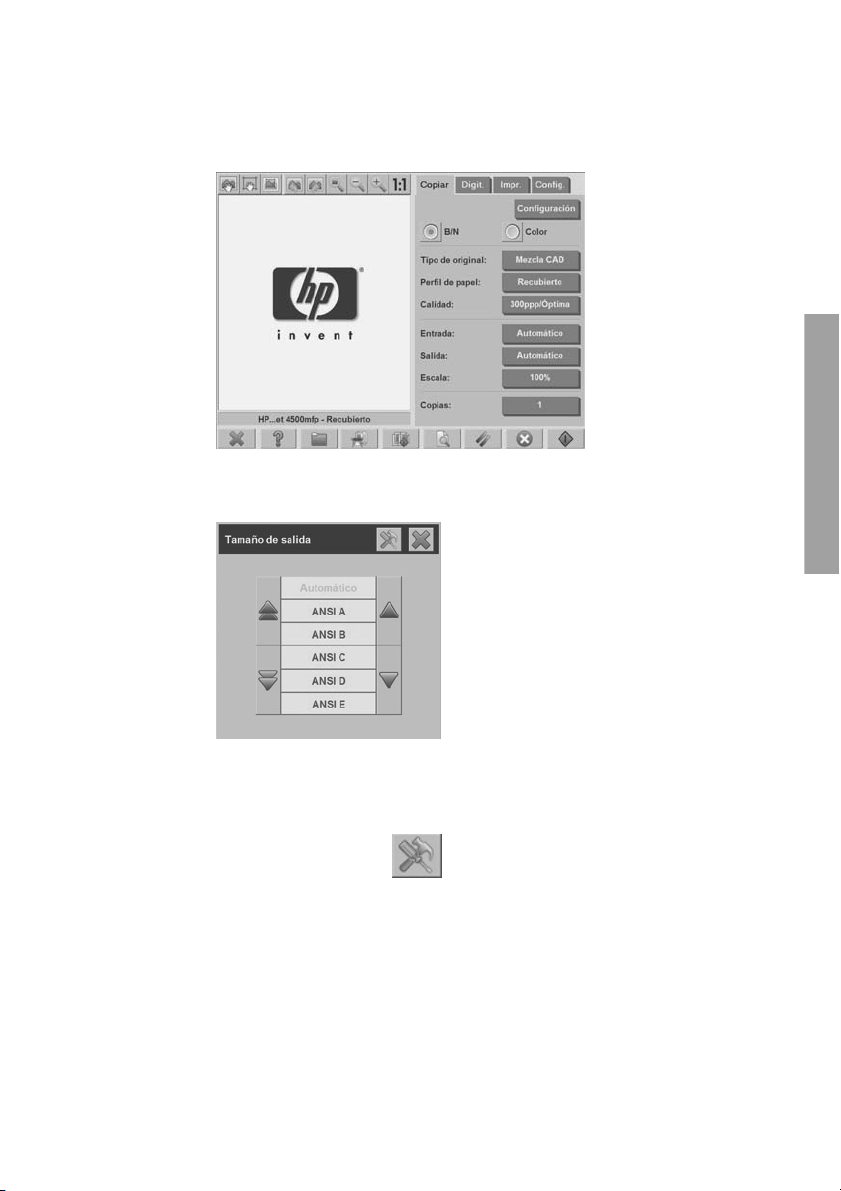
6. Seleccione el tamaño de salida.
a. Pulse la ficha Copiar.
b. Pulse e l b otón Tamañ o de salid a. Aparece el cuadro de diálogo
Tamaño de salida:
Operaciones básicas
c. Seleccione el tamaño que desea para la copia de salida.
d. Si desea modificar la configuración de cualquiera de estas
opciones o crear un tamaño de papel personalizado, pulse el
botón Herramienta
. Para guardar los cambios o el tamaño
de papel personalizado, pulse el botó n Nuevo y escriba un
nombre.
Si ha seleccionado un tamaño de salida diferente del tamaño de
entrada, el escáner calcula el porcentaje de escala y lo muestra en el
botón Escala en la ficha Copiar después de la primera vista previa.
Como alternativa, puede especificar un porcentaje de escala pulsando
Copiado de un documento
21
Page 26
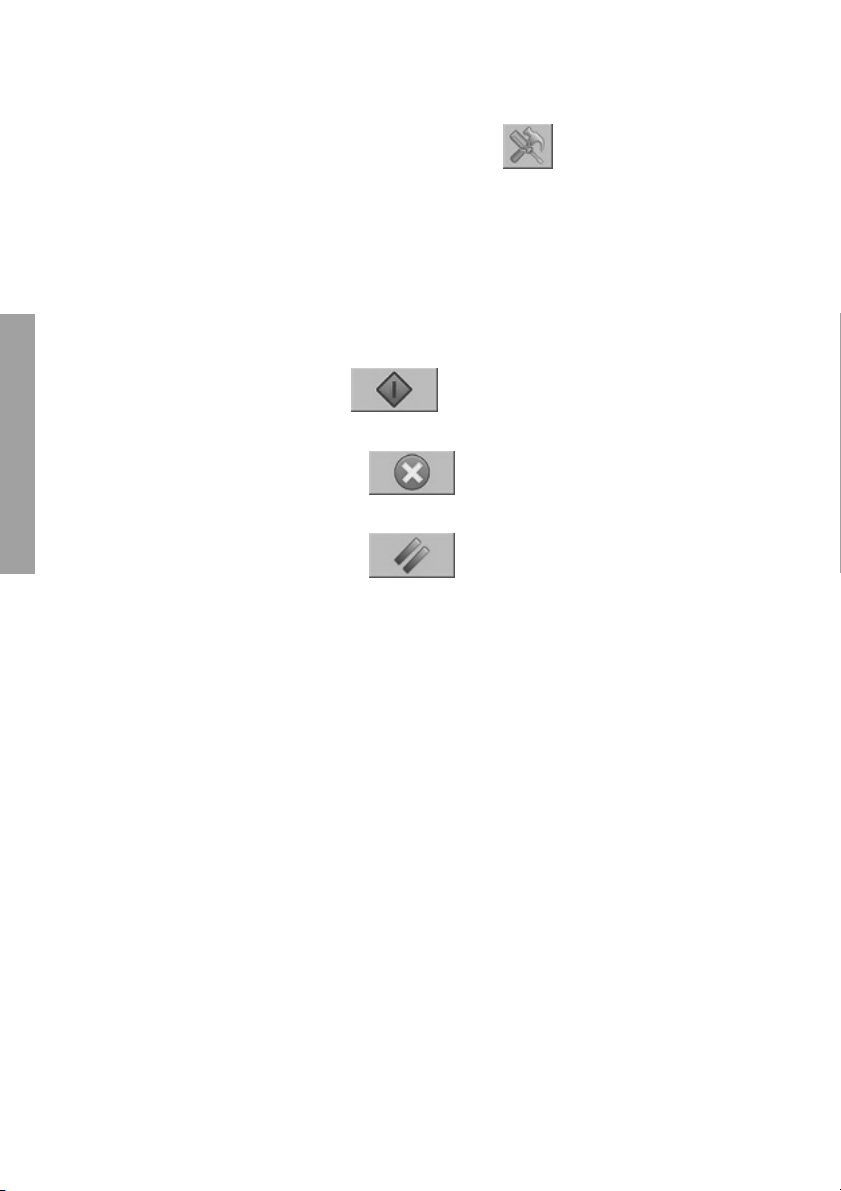
el botón Escala y seleccionando un porcentaje de escala predefinido,
o bien pulsando el botón Herramienta
porcentaje de escala.
7. Defina el número de copias.
a. Pulse el botón Copias si desea realizar más de una copia del
documento cargado.
b. Escriba el número de copias en el campo Editar.
Operaciones básicas
Esta opción le permite dejar que el sistema trabaje sin supervisión.
8.
Pulse el botón Copiar
que ha configurado.
Pulse el botón Detener
o el proceso de copia.
Pulse el botón Restablecer
configurado y recuperar los valores predete rmin ad os de l programa.
Intercalación de copias
La función de intercalación permite agrupar las copias en conjuntos y,
después, imprimir un número seleccionado de dichos conjuntos en la
impresora. Todas las opciones de vista previa y de mejora que están
y escribiendo un
para empezar a copiar con los ajustes
para cancelar la vista previa actual
para borrar los ajustes que ha
22 Capítulo 2 Operaciones básicas
Page 27
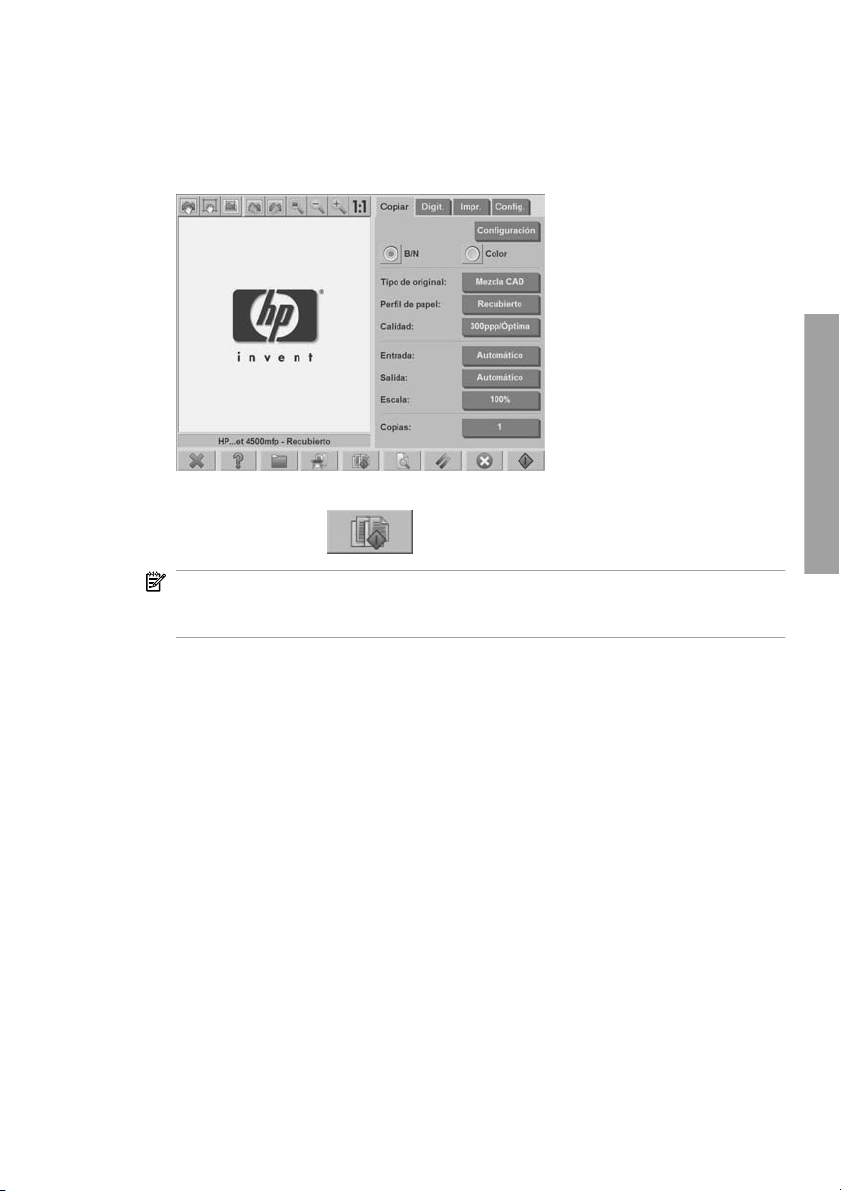
disponibles para la copia simple de docum entos también están disponibles
al utilizar la función de intercalación.
1. Pulse la ficha Copiar.
2. Introduzca un documento en el escáner y, a continuación, pulse el
botón Intercalar
en la pantalla táctil principal.
Operaciones básicas
NOTA:
La imagen original se captura de la misma manera que las
copias de una sola hoja, pero se pondrá en e spe ra en el sistema en
lugar de enviarse a la impresora.
3. Introduzca otro documento y pulse el botón Intercalar. Repita el
proceso hasta que haya escaneado todos los documentos que desee
incluir en el conjunto. Puede ajustar cada copia del conjunto de la
misma manera que con la copia simple de documentos.
4. Pulse el botón Copias de la ficha Copiar para definir el número de
conjuntos. El número de copias indica cuántos conjuntos se copian.
Cada conjunto contiene todos los documentos intercalados.
5. Pulse el botón Intercalar impresión para activar el trabajo de copia.
Realización de una copia de lotes
El copiado de lotes consiste en procesar más de un documento original en
una sesión, sin cambiar ninguno de los ajustes y sin necesidad de pulsar
Realización de una copia de lotes
23
Page 28

la tecla Copiar para cada original. El copiado de lotes resulta útil cuando
se desea copiar grupos de documentos con los mismos ajustes.
1. Prepare los originales que desea copiar con los mismos ajustes.
2. Introduzca el primer original en el escáner.
3. Configure los ajustes en la ficha Copiar como lo haría para la copia
simple de documentos. Consulte
Copiado de un documento
en la página 18.
NOTA:
Operaciones básicas
utilice el ajuste de detección de tamaño Automático y seleccione
Anchura automática y Longitud automática.
4. Pulse la ficha Copiar.
Si dispone de documentos originales de tamaños difere ntes,
24 Capítulo 2 Operaciones básicas
Page 29
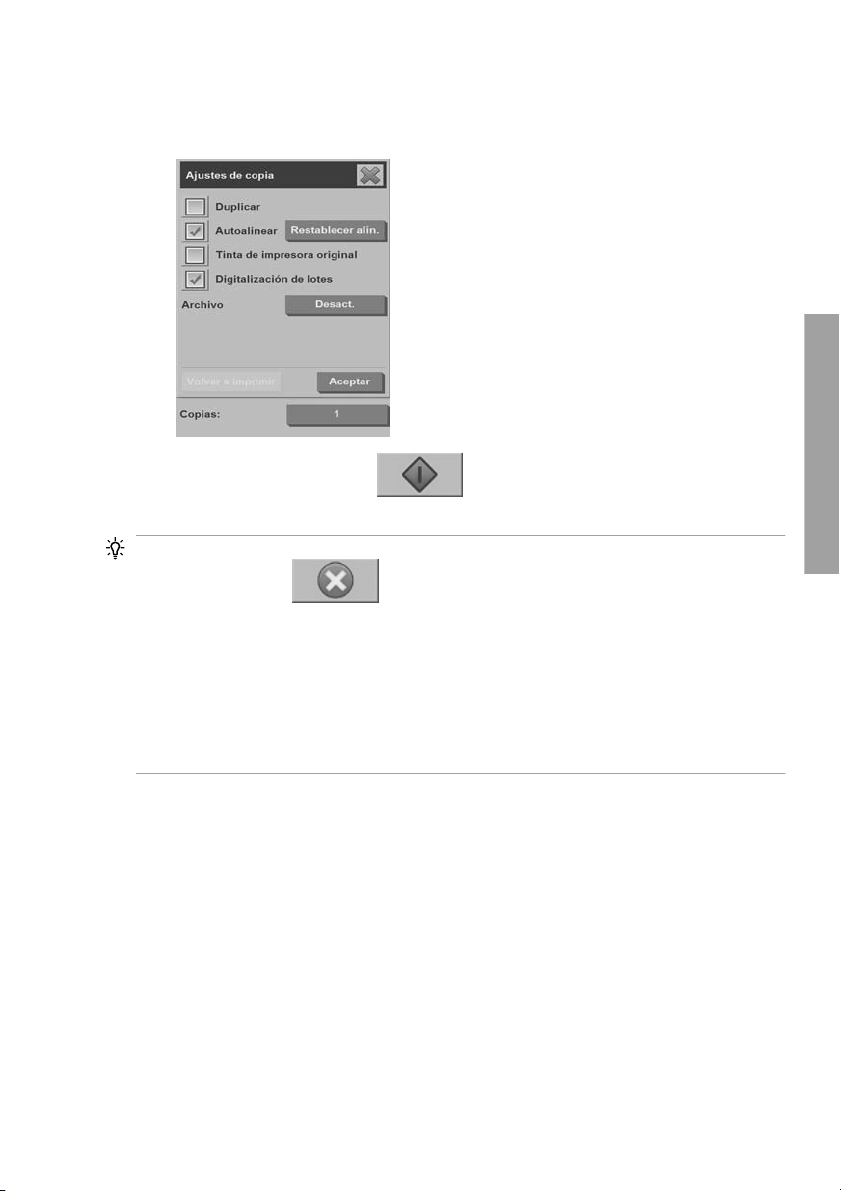
5. Pulse el botón Configuración, seleccione Digitalización de lotes y
pulse el botón Aceptar.
6.
Pulse el botón Copiar
y empiece a cargar los documentos
originales.
SUGERENCIA:
Si desea interrumpir el modo de copiado de lotes, pulse
Operaciones básicas
el botón Detener
. Se detendrá temporalmente el modo de
copiado de lotes y podrá copiar un documento individual con ajustes
diferentes. El modo de copiado de lotes se reanuda después d e c op iar el
documento individual.
SUGERENCIA:
Puede configurar el escáner para que expulse cada
documento original al finalizar la copia, de modo que se pueda cargar el
siguiente original. Para seleccionar esta opción, vaya a la ficha
Configuración y seleccione Opciones > Escaneo > Expulsar el papel.
El escáner permanece en el modo de copiado de lotes hasta qu e se
cancele pulsando el botón Configuración en la ficha Copiar y, a
continuación, anulando la selección de la opción Digitalización de lotes.
Escaneo de un documento a un archivo
1. Coloque el documento boca abajo con el borde superior del original
en la ranura de inserción del escáner. Introduzca el original en el
escáner. Utilice la flecha central para colocarlo correctamente.
Escaneo de un documento a un archivo
25
Page 30
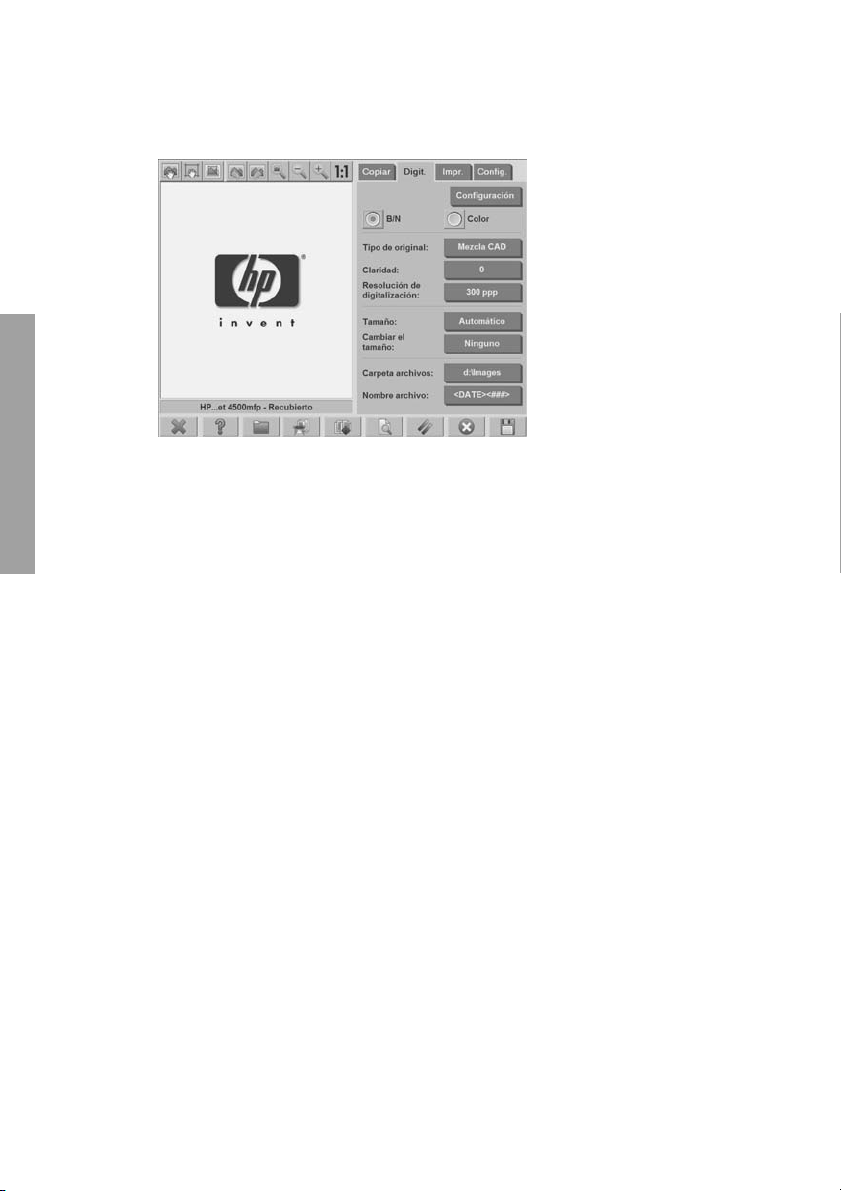
2. Seleccione la ficha Escanear y, a continuación, configure los ajustes
de escaneo, que se describen en los pasos siguientes.
Operaciones básicas
Los ajustes de salida, como los márgenes, el diseño y el perfil de
material, se pueden configurar más adelante al imprimir el archivo.
3. Seleccione escaneo en Color o en B/W.
4. Seleccione la plantilla de tipo de original que describa me jor su
original.
5. Ajuste la resolución de digitalización. La resolución de digitalización
determina la calidad de la imagen. Puede ajustar un valor
personalizado en ppp, o bien elegir uno de los ajustes siguientes:
Automático: el sistema determina la mejor resolución de
●
digitalización en función de la calidad de impresión (Rápida,
Normal u Óptima) que haya seleccionado.
Eliminación de tramas: el escáner digitaliza con la resolución
●
óptica y transmite los datos al sistema sin interpolación.
Turbo: este ajuste aumenta la velocidad a la que se alimenta el
●
papel y reduce la cantidad de datos de digitalización que se
capturan, por lo que aumenta la velocidad de digitalización,
aunque la calidad de imagen se reduce.
6. Utilice las opciones Tamaño y Cambiar tamaño para definir las
dimensiones de la imagen digitalizada. Puede usar Tamaño:
Automático y Cambiar tamaño: Ninguno para mantener el tamaño
del original.
26 Capítulo 2 Operaciones básicas
Page 31

7. El nombre de archivo predeterminado está formado por la fecha y hora
actuales. Para cambiar el nombre predeterminado, pulse el botón
Nombre de archivo y escriba un nombre nuevo.
NOTA:
Para obtener información sobre la función de asignación
automática de nombres (que resulta especialmente útil con la
digitalización de lotes), consulte
Utilización de la función de asignación
automática de nombres en la página 31.
8. Pulse Configuración > Formato de archivo para seleccionar el
formato de archivo de salida. Hay varias opciones de formato
disponibles.
9. Pulse el botón Destino de archiv o para seleccionar la carpet a en la
que se guardará el archivo escaneado. Aparece el cuad ro de diálog o
Cambiar carpeta.
10. En el cuadro de diálogo Cambiar carpeta podrá:
Pulsar las flechas para desplazarse por las carpetas.
●
Pulsar el botón para ir a la carpeta superior (marcado con "..")
●
para subir un nivel.
Operaciones básicas
Pulsar el botón Nueva carpeta para crear una carpeta nueva
●
dentro de la carpeta actual.
Pulsar en el nombre de una carpeta para que la búsqueda se
●
realice en esa carpeta.
11. Pulse Aceptar en el cuadro de diálogo Cambiar car peta cuando haya
seleccionado la carpeta de destino del archivo. Los archivos que se
vayan a compartir en la red deben colocarse en la carpe ta D:\images.
Una vez guardado un archivo en esta carpeta, se puede tener acceso
al mismo en toda la red, desde cualquier equipo que ejecute cualquier
sistema operativo.
Escaneo de un documento a un archivo
27
Page 32

12.
Pulse el botón Escanear a archivo
de escaneo a archivo y guardar la imagen.
para iniciar el proceso
13. Para visualizar o eliminar el archivo resultante, consulte
cambiar de nombre o eliminar un archivo en la página 35.
Escaneo de un documento a la red
De manera predeterminada, el administrador de archivos del escáner sólo
muestra unidades y carpetas locales. En este tema se explica cómo añadir
Operaciones básicas
Adición de una conexión a la red
conexiones de red, cómo utilizar las ubicaciones de red como destinos de
archivos para los trabajos de escaneo a archivo y cómo acceder a los
mismos con el administrador de archivos.
NOTA:
Para escanear un documento a un ordenador o servidor de la red,
el ordenador o servidor de destino debe tener desactivados todos los
firewalls, y la carpeta de destino debe ser una carpeta compartida.
Compruebe que el sistema está conectado a la red.
1.
Pulse el botón Carpeta
Administrador de archivos.
2. Pulse el botón Red.
Ver, mover,
para abrir el cuadro de diálogo
28 Capítulo 2 Operaciones básicas
Page 33

3. Pulse el botón Agregar conexión a la red. Aparece el cuadro de
diálogo Agregar conexión a la red:
Póngase en contacto con el administrador de la red si necesita más
información sobre cualquiera de los ajustes que se describen en los
pasos siguientes.
4. Nombre remoto: escriba el nombre completo de la ruta del
equipo/carpeta remoto en la red utilizando el formato siguiente: \
\nombrePC\carpetacompartida.
5. Nombre de usuario: escriba el nombre de dominio y el nombre de
usuario del servidor u ordenador remoto en el formato siguiente:
DOMINIO\nombreusuario.
6. Contraseña: escriba la contraseña del servidor u ordenador remoto.
Operaciones básicas
7. Etiqueta: escriba un nombre para ayudarle a identificar el destino
remoto. Es el nombre que aparece en el cuadro de diálogo
Administrador de archivos del escáner HP Designjet.
NOTA:
Puede añadir tantas conexiones de red como dese e. Sin
embargo, debido a una limitación de Microsoft Wi ndows, no puede asignar
una carpeta de red que anteriormente haya sido asignada por otra persona
en el mismo ordenador. Para asignar una carpeta de red que se ha
asignado anteriormente, antes debe eliminar la conexión de red. Para
eliminar conexiones de red, pulse los botones Carpeta
, Red y
Eliminar conexión de red en este orden.
Escaneo de un documento a la red
29
Page 34

Escaneo a la red
Compruebe que ha añadido una conexión de red. Consulte Adición de una
conexión a la red en la página 28.
1. Configure los ajustes en la ficha Escanear como lo haría para
cualquier trabajo de escaneo a a rch ivo .
2. Pulse el botón Destino de archivo.
3. Pulse el botón para ir a la carpeta superior (marcado con "..") hasta
que deje de aparecer. Cuando ya no aparezca el botón para "subir por
Operaciones básicas
la ruta", habrá llegado al nivel más alto de la lista, que muestra toda s
las unidades disponibles.
4. Desplácese por la lista y seleccione la ubicación de red en la que
desee escanear.
5. Seleccione la carpeta de destino en la que desee escanear.
6. Pulse el botón Aceptar.
Acceso a archivos en la carpeta de red
Compruebe que ha añadido una conexión de red. Consulte Adición de una
conexión a la red en la página 28.
1.
Pulse el botón Carpeta
Administrador de archivos.
para abrir el cuadro de diálogo
2. Pulse el botón para ir a la carpeta superior (marcado con "..") hasta
que deje de aparecer. Cuando ya no aparezca el botón para "subir por
la ruta", habrá llegado al nivel más alto de la lista, que muestra toda s
las unidades disponibles.
3. Desplácese por la lista y seleccione la ubicación de red a la que de see
acceder.
4. Seleccione la carpeta de destino a la que desee acceder.
5. Pulse el botón Aceptar.
30 Capítulo 2 Operaciones básicas
Page 35

NOTA:
El sistema del escáner proporciona una carpeta compartida
D:\images) a la que se puede acceder desde otros equipos de la red. Por
razones de seguridad, un ordenador de la red no pue de acceder a ninguna
otra carpeta en el sistema del escáner. Por tanto, si desea que los archivos
escaneados sean accesibles desde otros ordenadores de la red, deberá
guardarlos en D:\images. Para obtener más información sobre el acceso
a la carpeta compartida, consulte
Acceso a la carpeta compartida desde
mi equipo en la página 43.
Realización de una digitalización de lotes
La digitalización de lotes consiste en procesar más de un documento
original en una sesión, sin cambiar ninguno de los ajustes y sin necesidad
de pulsar la tecla Escanear para cada original. La digitalización de lotes
resulta útil cuando se desea escanear grupos de documentos con los
mismos ajustes.
Utilización de la función de asignación automática de nombres
Cuando se digitalizan lotes de documentos, el escáner guarda cada
documento como un archivo individual y asigna un nombre a cada archivo
de acuerdo con la convención predeterminada de asignación de nombres,
que está formada por la fecha y hora actuales. Sin embargo, la función de
asignación automática de nombres le permite definir cómo se asignan
nombres a los documentos cuando se escanean a archivo.
Para configurar la función de asignación automática de nombres, pu lse e l
botón Nombre de archivo en la ficha Escanear antes de iniciar el escaneo
e introduzca un nombre de archivo seguido del sufijo: “<###>”. Este sufijo
indica al sistema que debe añadir un número al final de cada nombre de
archivo, e incrementar el número en uno por cada documento escanead o.
El número de caracteres del número es igual al número de caracteres “#”
indicado en el sufijo. Por ejemplo, si introduce el nombre de archivo
“nueva_imagen<###>”, el sistema crea los archivos nueva_imagen001,
nueva_imagen002, nueva_imagen003, y así sucesivamente, para cada
documento original escaneado. Utilice el botón Insert counter (Insertar
contador) para insertar el sufijo: “<###>”.
Realización de una digitalización de lotes
31
Operaciones básicas
Page 36

NOTA:
El sistema examina la carpeta de destino del archivo e inicia la
numeración después del último número de una serie de nombres de
archivo, para evitar sobrescribir los archivos que ya están guardados en la
carpeta. Por ejemplo, si introduce el nombre de archivo
“nueva_imagen<###>” y la carpeta de destino del archivo ya contiene
archivos con el nombre “nueva_imagen001” y “nueva_imagen002”, el
sistema guardará los nuevos archivos a partir de “nueva_imagen003”.
Escaneo de los documentos
1. Prepare los originales que desea escanear con los mismos ajustes.
Operaciones básicas
2. Introduzca el primer original en el escáner.
3. Configure los ajustes en la ficha Escanear como lo haría para el
escaneo simple de documentos. Consulte
a un archivo en la página 25.
NOTA:
utilice el ajuste de detección de tamaño Automático y seleccione
Anchura automática y Longitud automática.
4. Pulse la ficha Escanear.
5. Pulse el botón Configuración, seleccione Digitalización de lotes y
pulse el botón Aceptar.
6.
Pulse el botón Escanear a archivo
documentos originales. Cada documento se escanea y se guarda
como un archivo.
Escaneo de un documento
Si dispone de documentos originales de tamaños difere ntes,
y empiece a cargar los
32 Capítulo 2 Operaciones básicas
Page 37

SUGERENCIA:
Si desea interrumpir el modo de digitalización de lotes,
pulse el botón Detener
digitalización de lotes y podrá escanear un documento individual con
ajustes diferentes. El modo de digitalización de lotes se reanud a d espués
de escanear el documento individual.
SUGERENCIA:
Puede configurar el escáner para que expulse cada
documento original al finalizar el escaneo, de modo que se pueda cargar
el siguiente original. Para seleccionar esta opción, vaya a la ficha
Configuración y seleccione Opciones > Escaneo > Expulsar el papel.
El escáner permanece en el modo de digitalización de lotes hasta que se
cancele pulsando el botón Configuración en la ficha Escanear y, a
continuación, anulando la selección de la opción Digitalización de lotes.
Impresión de un archivo
Los archivos que se desea imprimir se gestionan en la ficha Impresión.
Puede definir el número de copias que desea imprimir de un archivo
individual, y cuántos conjuntos de la lista completa desea copiar.
1. Si todavía no tiene un perfil de material para el tipo de papel que desea
utilizar, debe crear uno. Consulte
material en la página 8.
. Se detendrá temporalmente el modo de
Operaciones básicas
Creación de un nuevo perfil de
Impresión de un archivo
33
Page 38

2. Pulse la ficha Impresión.
Operaciones básicas
Cuando se abre el cuadro de diálogo Impresión, el botón Copiar
La Lista de impresión muestra los archivos seleccionados
actualmente para imprimir. Pulse el botón Agregar a lista para añadir
archivos a Lista de impresión.
3. Configure los valores en la ficha Configuración según sea necesario.
Los ajustes de la ficha Configuración, como márgenes, diseño,
impresora y perfil de material, se aplican a todo el trabajo de
impresión.
cambia al botón Imprimir .
4.
Pulse el botón Imprimir
impresora.
NOTA:
La ficha Impresión está diseñada para imprimir archivos creados
en la ficha Escanear; no se puede utilizar para imprimir archivos de otras
fuentes.
34 Capítulo 2 Operaciones básicas
para enviar los archivos a la
Page 39

Ajuste del color
Para acceder al cuadro de diálogo Configuración de tipo de original y
ajustar los colores de las imágenes escaneadas, siga estos pasos:
1. Pulse el botón Tipo de original en la ficha Copiar o en la ficha
Escanear.
2.
Pulse el botón Herramienta
Configuración de tipo de original:
. Aparece el cuadro de diálogo
Operaciones básicas
3. Utilice las opciones disponibles para ajustar los colores de la imagen
escaneada.
Ver, mover, cambiar de nombre o eliminar un archivo
1.
Pulse el botón Administrador de archivos
herramientas situada en la parte inferior de la pantalla táctil.
2. Seleccione un archivo en la lista.
3. Vea, mueva, elimine o cambie el nombre del archivo según sea
necesario.
de la barra de
Ajuste del color
35
Page 40

Escaneo de papel de gramaje extra o cartón
El escáner puede escanear papel recubierto de gramaje extra y cartón.
¡ADVERTENCIA!
provocar daños. Retire las grapas y cualquier accesorio abrasivo antes de
realizar el escaneo.
1. Pulse la tecla Control de ajuste automático del grosor en el panel
de control del escáner.
Operaciones básicas
2. Mantenga pulsada la flecha hacia arriba para incrementar la altura de
la ranura de inserción hasta que haya espacio suficiente para insertar
el documento. Puede modificar la altura de la ranura de inserción de
2 a 15 mm (0,08 a 0,59 pulg.).
3. Introduzca el documento.
4. Mantenga pulsada la flecha hacia abajo hasta que la ranura de
inserción termine de ajustarse.
5. Muestre una vista previa de la imagen para comprobar que las líneas
son uniformes. Utilice la función de zoom para examinarla de forma
más detallada.
NOTA:
ambas manos mientras se alimenta en el escáner y mientras se
expulsa.
No se admiten otros materiales gruesos y estos pueden
Tal vez sea necesario sujetar un documento grande con
36 Capítulo 2 Operaciones básicas
Page 41

Si las líneas parecen desiguales, siga estos pasos:
1. Pulse la ficha Configuración.
2. Seleccione el botón Opciones y, a continuación, seleccione el botón
Digitalizando. Aparece el cuadro de diál og o Opciones de
escaneo:
Operaciones básicas
Escaneo de papel de gramaje extra o cartón
37
Page 42

3. En el cuadro de diálogo Opciones de escaneo, pulse el botón
Escáner. Aparece el cuadro de diálogo Escáner:
Operaciones básicas
4. En el cuadro de diálogo Escáner, pulse el botón Configuración.
5. Seleccione la ficha Grosor ampliado y marque la casilla Usar
manejo de papel grueso ampliado.
6. Cambie el valor para cada una de las cámaras del escáner.
Normalmente, sólo deberá utilizar valores positivos.
7. Imprima pruebas de digitalización y ajuste los valores de la cámara
hasta que esté satisfecho con los resultados.
8. Haga clic en Aceptar para guardar los ajustes.
Para volver la altura de la ranura de inserción a su posición normal:
1. Retire todo material de la ranura de inserción.
2. Pulse la tecla Control de ajuste automático de grosor.
3. Mantenga pulsada la flecha hacia abajo hasta que la ranura de
inserción termine de ajustarse.
38 Capítulo 2 Operaciones básicas
Page 43

Evite dejar la ranura de inserción por encima de la altura mínima du ra nt e
períodos prolongados. La ranura de inserción debe encontrarse a su altura
mínima para que el escáner pueda realizar el pro cedimiento de autoaju ste
automático.
Visualización previa de copias
La función de vista previa le permite realizar diversos ajustes en el tamaño
del documento, los márgenes y el marco del papel. El tamaño del
documento viene determinado por los ajustes de tamaño definidos en la
ficha Copiar. El tamaño y el grosor del marco del papel en la ventana de
vista previa están determinados por los ajustes Tamaño de entrada,
Tamaño de salida y Márgenes.
Pulse el botón Vista previa
Zoom todo
Puede utilizar esta función para cambiar el tamaño de la imagen
previsualizada de modo que se ajuste exactamen te en la ventan a de vista
previa.
Acercar
Puede utilizar esta función para acercar la imagen previsualizada. El eje
acercar está en el centro de la ventana de vista previa. Continúe pulsando
el botón Acercar hasta alcanzar el nivel de detalle necesario.
Alejar
Puede utilizar esta función para alejar la imagen previsualizada. El eje
alejar está en el centro de la ventana de vista previa. Continúe pulsando
el botón Alejar hasta alcanzar el nivel de detalle necesario.
para previsualizar un documento.
Operaciones básicas
Visualización previa de copias
39
Page 44

Vista de píxeles uno a uno
Puede utilizar esta función para examinar la imagen previsualizada al
mismo tamaño al que se digitalizó el documento.
Cambio del tamaño del marco del papel
Operaciones básicas
Esta función resulta especialmente útil para copiar ta ma ñ os de p apel no
estándar. Puede utilizarla para dividir en secciones las áreas que rodean
al marco del papel. Al pulsar una sección dada, el lado o la esquina del
marco más cercano cambia su tamaño a la nueva posición.
Herramienta Mover
Utilice esta función para mover la imagen en la ventana de vista previa.
Tiene dos formas para mover la imagen:
Arrastre la imagen a otro punto en la ventana de vista previa.
●
Pulse un punto cualquiera de la imagen. El punto de la imagen que se
●
pulsa se convierte en parte de uno de los bord es de la ventana de
vista previa.
Colocación del marco de papel
40 Capítulo 2 Operaciones básicas
Page 45

Puede utilizar esta función para colocar el marco de papel directamente
en la ventana de vista previa y establ ec er el área de copia.
Tiene tres formas para mover el marco:
Arrastre el marco a otro punto en la ventana de vista previa.
●
Pulse un punto en la ventana de vista previa. El punto que pulse se
●
convierte en el nuevo centro del marco de papel.
Este método es especialmente útil al realizar bandas de prueba de
manchas para la impresión. Le permite volver a colocar continua y
rápidamente el marco en áreas importantes de las que desee realizar
una prueba.
Arrastre los bordes para cambiar el tamaño del marco de papel.
●
Alineación a la izquierda y a la derecha
Botón Alinear a la izquierda:
Botón Alinear a la derecha:
No tiene que volver a cargar el original si parece estar torcido en la ventana
de vista previa. Si la imagen parece estar torcida, utilice los botones Alinear
a la izquierda y Alinear a la derecha para alinearla en el marco del papel.
Operaciones básicas
Como alternativa, pulse el botón Configuración en la ficha Copiar o en la
ficha Escanear, seleccione la opción Alineación automática y pulse
Aceptar para alinear la imagen automáticamente. Si no está satisfecho
Visualización previa de copias
41
Page 46

con el resultado, pulse el botón Restablece r alinea ción, pulse Aceptar y
alinee la imagen manualmente con los botones Alinear a la izquierda y
Alinear a la derecha.
Operaciones básicas
Guardado de archivos en un CD o DVD
La impresora HP Designjet puede escribir en CD o DVD con la misma
facilidad con la que escribe en cualquier otro medio de almacenamiento.
1. Inserte un CD o DVD en blanco en la unidad d e CD/DVD de la pantalla
táctil. También puede escribir en un CD o DVD usado pa rcialmente si
el disco no se ha "cerrado".
2. Pulse el botón Administrador de archivos para abrir el cuadro de
diálogo Administración de archivos.
3. Desplácese y seleccione los archivos que desee guardar en el CD o
DVD haciendo clic en la casilla que aparece a la izquierda del nombre
de los archivos.
NOTA:
Puede seleccionar varios archivos si desea copiarlos todos
en el mismo disco.
4. Pulse el botón Escanear para abrir el cuadro de diálogo Carpeta de
destino.
5. Desplácese a la unidad de CD/DVD como el destino.
6. Pulse Aceptar para guardar los archivos en el disco de destino.
42 Capítulo 2 Operaciones básicas
Page 47

NOTA:
Cuando los archivos se hayan guardado en el disco, se
expulsará automáticamente de la pantalla táctil. Si el disco no se
expulsa automáticamente, pulse el botón de expulsión de la unidad.
El disco se expulsa aproximadamente 45 segundos después de pulsar
el botón de expulsión.
Acceso a la carpeta compartida desde mi equipo
El sistema del escáner proporciona una carpeta compartida D:\images a
la que se puede acceder desde otros equipos a través de una red. Por
razones de seguridad, no se puede acceder a ninguna otra carpeta en el
sistema del escáner a través de la red. En consecuencia, para poder
acceder a imágenes escaneadas desde otros equipos, debe guardarlos en
D:\images.
Para poder establecer una conexión a través de una red, necesita conocer
la dirección IP del sistema del escáner. Siga estos pasos para obtener la
dirección IP:
1. Pulse la ficha Configuración.
2. Pulse el botón Opciones.
3. Pulse el botón General.
4. Pulse el botón Acerca de.
La dirección IP del escáner aparece en el cuadro Acerca de.
Acceso a la carpeta compartida desde mi equipo
Operaciones básicas
43
Page 48

Acceso a la carpeta compartida desde Windows XP
1. En el escritorio de su equipo, haga doble clic en Mis sitios de red.
2. En la ventana Sitios de red, haga doble clic en Agregar un sitio de
red.
3. En la ventana Asistente para agregar sitio de red, haga clic en
Elegir otra ubicación de red y luego en Siguiente.
4. En el campo Dirección de red o Internet, escriba http://
scanner_ip/images (donde "scanner_ip" es la dirección IP del
Operaciones básicas
sistema del escáner) y haga clic en Siguiente.
5. Escriba un nombre para la carpeta del ordenador y haga clic en
Siguiente.
Para acceder posteriormente a la carpeta compartida, haga doble clic en
Mis sitios de red. La nueva carpeta aparece en la ventana Sitios de
red. Puede arrastrar la carpeta al escritor io para facilit ar el acceso.
Acceso a la carpeta compartida desde Windows 2000
1. En el escritorio de su equipo, haga doble clic en Mis sitios de red.
2. En la ventana Sitios de red, haga doble clic en Agregar un sitio de
red.
3. En el campo Asistente para agregar sitio de red, escriba http://
scanner_ip/images (donde "scanner_ip" es la dirección IP del
sistema del escáner) y haga clic en Siguiente.
4. Escriba un nombre para la carpeta del ordenador y haga clic en
Finalizar.
Para acceder posteriormente a la carpeta compartida, haga doble clic en
Mis sitios de red. La nueva carpeta aparece en la ventana Sitios de
red. Puede arrastrar la carpeta al escritor io para facilit ar el acceso.
Acceso a la carpeta compartida desde Windows 98
1. En el escritorio del equipo, haga doble clic en Mi PC.
2. En la ventana Mi PC, haga doble clic en Carpetas Web.
3. En la ventana Carpetas Web, haga doble clic en Agregar carpeta
Web.
44 Capítulo 2 Operaciones básicas
Page 49

4. En la ventana Agregar carpeta Web, escriba http://scanner_ip/
images (donde "scanner_ip" es la dirección IP del sistema del
escáner) y haga clic en Siguiente.
5. Escriba un nombre para la carpeta del ordenador y haga clic en
Finalizar.
Para acceder posteriormente a la carpeta compartida, haga doble clic en
Mi PC y seleccione Carpetas Web. La nueva carpeta aparece en la
ventana Carpetas Web. Puede arrastrar la carpeta al escritorio para
facilitar el acceso.
Acceso a la carpeta compartida desde Mac OS X
1. Seleccione la función Conectar a servidor en el menú Ir.
2. En la ventana Conectar a servidor, escriba http://scanner_ip/
images (donde "scanner_ip" es la dirección IP del sistema del
escáner) y haga clic en Conectar.
Establecimiento de una contraseña
Una contraseña de administrador se utiliza para proteger ajustes
administrativos tales como el idioma de la interfaz, los parámetros de la
red y los ajustes de contabilidad. La co ntraseña de administrador
predeterminada es "hpinvent" (en minúsculas).
Si la contraseña de administrador predeterminada no se ca mbia , o si se
restablece a la contraseña predeterminada, la protección mediante
contraseña no se aplica a los ajustes administrativos, que pueden ser
editados por todos los usuarios. Si se cambia la contraseña de
administrador predeterminada, los ajustes administrativos quedan
protegidos y los usuarios deben introducir la contraseña para poder
editarlos.
Establecimiento de una contraseña
Operaciones básicas
45
Page 50

Si muchos usuarios van a compartir el sistema, HP recomienda que el
administrador del sistema cambie la contraseña cuando se configure por
primera vez el sistema. Para cambiar la contraseña, siga estos pasos:
1. Pulse la ficha Configuración.
Operaciones básicas
2. Pulse el botón Opciones.
Aparece el cuadro de diálogo Opciones.
3. Pulse el botón Sistema.
4. Pulse el botón Avanzadas.
5. Pulse el botón Establecer/cambiar contraseña.
6. Escriba una contraseña de administrador nueva. Se le pedirá que
confirme la nueva contraseña.
7. Cuando haya finalizado, haga clic en el botón Aceptar.
La nueva contraseña entrará en vigo r d e inmediato.
46 Capítulo 2 Operaciones básicas
Page 51

Para desactivar la protección mediante contraseña, siga los pasos
descritos para cambiar la contraseña y restablezca la contraseña
predeterminada: "hpinvent".
Acceso mediante contraseña a un directorio compartido
Puede proteger las carpetas compartidas del sistema contra el acceso a
través de la red aplicando un nombre y una contraseña en el área de
opciones FTP y WebDAV.
1. Pulse la ficha Configuración.
2. Pulse el botón Opciones.
3. Pulse el botón Sistema.
Operaciones básicas
4. Pulse el botón Avanzadas.
Acceso mediante contraseña a un directorio compartido
47
Page 52

5. Pulse el botón Configuración de red. Aparece el cuadro de diálogo
Configuración de red:
Operaciones básicas
6. Pulse los botones Nombre de usuario y Contraseña para especificar
cadenas y aplicarlas.
NOTA:
La cadena "@scanner" se anexa siempre al nombre de
usuario especificado.
7. Reinicie el sistema para aplicar la nueva protección mediante nombre
de usuario y contraseña.
SUGERENCIA:
Pulse el botón Restablecer para eliminar el nombre
de usuario y contraseña para el acce so F TP/WebDAV.
Conexión del escáner a una red
Siga estos pasos para que otros usuarios puedan reconocer el sistema en
la red.
NOTA:
introducirla para poder configur ar los valores de la red.
1. Conecte el cable de red RJ45 al puerto Ethernet en la parte posterior
48 Capítulo 2 Operaciones básicas
Si se ha definido una contraseña de administrador, deberá
de la pantalla táctil.
Page 53

2. Compruebe la configuración de red:
a. Pulse la ficha Configuración.
b. Pulse el botón Opciones.
c. Pulse el botón Sistema.
d. Pulse el botón Avanzadas.
e. Escriba la contraseña de administrador si se lo pide el sistema.
f. Pulse el botón Configuración de red. Aparece el cuadro de
diálogo Configuración de red:
Conexión del escáner a una red
Operaciones básicas
49
Page 54

g. Seleccione la opción DHCP si sabe que hay un servidor DHCP
en la red. Esto indica al sistema que debe buscar
automáticamente la información de conexión de red.
h. Seleccione la opción Manualmente para la conexión manual.
Solicite una dirección IP válida, una máscara de subred y la
gateway predeterminada al administrador del sistema.
i. H ag a clic en el bo tó n Aceptar.
3. Sitúe en la carpeta D:\images los archivos que desee compartir en la
red. Una vez guardado un archivo en esta carpeta, se puede tener
Operaciones básicas
acceso al mismo en toda la red, desde cualquier equipo que ejecute
cualquier sistema operativo.
Puede conectar la impresora a la misma red. Consulte la documentación
de la impresora para obtener más información .
Gestión de una cuenta
La función Contabilidad ayuda a realizar un seguimiento de las actividades
relacionadas con las copias. La información de contabilidad, como el
número total de digitalizaciones, impresiones y copias, y el uso del papel,
se almacena en un formato simple para que se pueda cargar en hojas de
cálculo y bases de datos. Puede examinar la información sobre la actividad
de digitalización de su cuenta en el cuadro de diálogo.
NOTA:
Sólo puede haber una cuenta (aparte de la cuenta total) activa en
cada momento.
NOTA:
Si se ha definido una contraseña de administrador, los usuarios
deberán introducirla para poder restablecer, crear, eliminar y cambiar el
nombre de las cuentas.
Existen dos tipos de cuentas:
Cuenta activa: la cuenta establecida por el usuario en la que
●
actualmente están registradas actividades. El nombre de la cuenta
activa aparece en el botón Cuenta de la ficha Configuración.
Cuenta total: la cuenta total integrada en la que se registran todas las
●
actividades del sistema. La cuenta total siempre está activa y no se
puede eliminar ni restablecer. Todas las actividades registradas en
una cuenta activa se registran simultáneamente en la cuenta total.
50 Capítulo 2 Operaciones básicas
Page 55

Creación de una cuenta
1. Pulse la ficha Configuración.
2. Pulse el botón Cuenta y, a continuación, pulse el botón
Herramienta
.
3. En el cuadro de diálogo Contabilidad, pulse el botón Nuevo.
4. Escriba la contraseña de administrador si se lo pide el sistema.
5. Escriba un nombre para la nueva cuenta.
6. Pulse el botón Aceptar.
La nueva cuenta se convierte automáticamente en la cuenta activa.
Para acceder a la información de cont ab ilid ad, introduzca: http://
scanner_ip/accounting (donde “scanner_ip” es la dirección IP
del sistema del escáner) en el campo Dirección de red o Internet y
pulse el botón Siguiente.
Gestión de una cuenta
Operaciones básicas
51
Page 56

NOTA:
Si se crea una cuenta, los usuarios deberán seleccionar una
cuenta en la lista de cuentas, que aparece cada vez que se pulsa el botón
Copiar
Eliminación de una cuenta
1. Pulse la ficha Configuración.
Operaciones básicas
2. Pulse el botón Cuenta y, a continuación, pulse el botón
Herramienta
3. En el cuadro de diálogo Contabilidad, pulse el botón Eliminar.
o el botón Escanear a archivo .
.
4. Escriba la contraseña de administrador si se lo pide el s ist ema .
5. Pulse el botón Aceptar.
52 Capítulo 2 Operaciones básicas
Page 57

Restablecimiento de una cuenta
1. Pulse la ficha Configuración.
2. Pulse el botón Cuenta y, a continuación, pulse el botón
Herramienta
.
3. Seleccione la cuenta que desee restablecer.
4. Pulse el botón Restablecer.
5. Escriba la contraseña de administrador si se lo pide el sistema.
Gestión de una cuenta
Operaciones básicas
53
Page 58

Cambio del nombre de una cuenta
1. Pulse la ficha Configuración.
Operaciones básicas
2. Pulse el botón Cuenta.
3. Asegúrese de que aparece la lista Selección rápida.
4.
Pulse el botón Herramienta
5. En el cuadro de diálogo Contabilidad, pulse el botón Cambiar
nombre.
.
6. Escriba la contraseña de administrador si se lo pide el s ist ema .
7. Escriba el nuevo nombre de la nueva cuenta.
8. Pulse el botón Aceptar.
54 Capítulo 2 Operaciones básicas
Page 59

Ajuste de la hora, fecha y zona horaria
1. Pulse la ficha Configuración.
2. Pulse el botón Opciones.
3. Pulse el botón Sistema.
4. Pulse el botón Establecer hora y fecha.
Seleccione el valor que desee cambiar e introduzca el valor
●
correcto.
Seleccione su zona horaria en la lista.
●
Operaciones básicas
NOTA:
Puede activar el ajuste automático del horario de verano.
5. Pulse el botón Aceptar.
Ajuste de la hora, fecha y zona horaria
55
Page 60

Configuración de temporizadores de reposo y activación
Puesto que el ajuste de los temporizadores de reposo y activación
garantiza que el escáner se apague automáticamente si no se utiliza, es
la mejor manera de prolongar la vida útil de la lámpara.
1. Pulse la ficha Configuración.
Operaciones básicas
2. Pulse el botón Opciones.
3. Pulse el botón Sistema.
4. Pulse el botón WIDEsystem y seleccione la ficha Temporizador.
Para activar el encendido automático, seleccione la casilla de
●
verificación para el día en la columna Encendido.
Para modificar la hora, seleccione los dígitos de las horas y pulse
los botones hacia arriba o abajo, seleccione los dígitos de minutos
y repita el proceso. Seleccione AM o PM, y pulse los botones
hacia arriba o abajo.
Para activar el apagado automático, seleccione la casilla de
●
verificación para el día en la columna Apagado, y configure la
hora como se describió anteriormente.
5. Pulse el botón Aplicar para confirmar los cambios y continuar, o pulse
el botón Aceptar para confirmar los cambios y salir de
WIDEsystem.
56 Capítulo 2 Operaciones básicas
Page 61

3 Mantenimiento
Limpieza de la placa de cristal y el área de escaneo
●
Calibración del escáner
●
Calibración del puntero de la pantalla sensible al tacto
●
Sustitución de piezas gastadas
●
Limpieza de la placa de cristal y el área de escaneo
1. Apague el escáner y desconecte el cable de alimentación.
2. Pulse los dos botones de la palanca cerca d e la ranura de in serción a
ambos lados de la tapa del área de escaneo. Se suelta el mecanismo
de bloqueo de la tapa del área de escaneo.
3. Mientras mantiene pulsados los botones de la palanca, coloque los
dedos libres en la ranura de inserción y abra la tapa del área de
escaneo. El área de escaneo quedará expuesta para la limpieza.
4. Limpie suavemente la placa de cristal y todo el área de escaneo,
incluida la cubierta principal y el rodillo, con un paño que no suelte
pelusa, humedecido con un limpiacristales suave sin abrasivos.
PRECAUCIÓN:
contengan estas sustancias químicas. No rocíe l íquidos directamente
en la placa de cristal ni en ninguna parte del escáner.
La vida útil de la placa de cristal depende de los tipos de papel que
pasen sobre ella. Los papeles abrasivos como el mylar pueden
provocar un deterioro prematuro.
5. Seque el cristal complemente utilizando un paño limpio separado que
no desprenda pelusa como el que se proporciona con el kit de
mantenimiento.
No utilice abrasivos, acetona, benceno o líquidos que
Calibración del escáner
HP recomienda calibrar el escáner una vez al mes para mantener una
calidad de digitalización óptima.
Limpieza de la placa de cristal y el área de escaneo
Mantenimiento
57
Page 62

NOTA:
Es importante limpiar el cristal y el área de escaneo antes de
calibrar el escáner.
1. Antes de realizar la calibración, lea la guía en línea del escáner para
saber cómo limpiar el área de escaneo. A continuación, apague el
escáner y limpie el área de escaneo. La calibración no tiene efecto si
el área de escaneo no está limpia.
2. Cuando haya terminado de limpiar el área de escaneo, encienda el
escáner y déjelo encendido durante al menos una hora antes de
continuar con el siguiente paso.
3. Pulse la sección de mensajes, que se encuentra debajo de la pan talla
de vista previa.
NOTA:
Si no hay acciones pendientes, la sección de mensajes podrá
aparecer en blanco.
Mantenimiento
58 Capítulo 3 Mantenimiento
Page 63

4. En el cuadro de diálogo Mensajes del escáner, pulse el botón
Mantenimiento del escáner.
5. El Asistente para mantenimiento le guía por los procedimientos de
alineación de la cámara, costura y calibración. Para calibrar el
escáner, necesita la hoja de mantenimiento que se incluye con el
mismo.
Calibración del puntero de la pantalla sensible al tacto
1. Pulse la ficha Configuración.
2. Pulse el botón Opciones.
3. Pulse el botón Sistema.
Calibración del puntero de la pantalla sensible al tacto
Mantenimiento
59
Page 64

4. Pulse el botón Calibrar pantalla sensible al tacto y siga las
instrucciones en la pantalla.
La calibración se realiza al presionar los objetivos que aparecen en
diferentes posiciones en la pantalla. Presione los objetivos hasta que ya
no aparezcan.
Sustitución de piezas gastadas
Con el paso del tiempo se deteriorará el estado de determinadas piezas
del escáner. En esta sección se describen las piezas que se desgastan en
condiciones normales de uso y que se pueden sustituir sin la ayuda de un
técnico de asistencia de HP.
Mantenimiento
Para pedir cualquiera de las piezas mencionadas a continuación, llame a
HP.
Unidad de la lámpara
Con el paso del tiempo disminuirá la intensidad luminosa de la lámpara.
Cuando la intensidad disminuye más allá de un determinado nive l, e n la
pantalla táctil aparece un mensaje informándole de que debe cambiar la
unidad de la lámpara. Es importante sustituir la unidad de la lámpara
cuando aparece el mensaje. De lo contrario, la calidad de imagen se
resentirá.
Para obtener instrucciones detalladas sobre la manera de sustituir la
unidad de la lámpara, pulse
escáner.
60 Capítulo 3 Mantenimiento
y consulte la ayuda en línea del
Page 65

NOTA:
Antes de cambiar la unidad de la lámpara deberá limpiar a fondo
la placa de cristal y todo el área de escaneo y comprobar si de esa manera
desaparece el mensaje. Para obtener más información acerca de la
limpieza de la placa de cristal y el área de escaneo, consulte
Limpieza de
la placa de cristal y el área de escaneo en la página 57.
NOTA:
La unidad de la lámpara y el filtro de aire se incl uyen en el mismo
paquete y se deben sustituir al mismo tiempo.
Filtros de aire
Los filtros de aire protegen el escáner del polvo y de otras partículas en
suspensión en el aire. Con el paso del tiempo se saturan. La sustitución
puntual de los filtros de aire reduce la necesidad de limpieza y de
calibración y contribuye a mantener la calidad de imagen.
NOTA:
La unidad de la lámpara y el filtro de aire se incl uyen en el mismo
paquete y se deben sustituir al mismo tiempo.
Para obtener instrucciones detalladas sobre la manera de sustituir los
filtros de aire, pulse
Platina de fondo blanco
La platina de fondo blanco se puede gastar, decolorar, combar o dañar
después de periodos prolongados de u s o.
Para obtener instrucciones detalladas acerca de la sustitución de la platina
de fondo blanco, pulse
NOTA:
Antes de sustituir la platina de fondo blanco deberá limpiarla a
fondo.
Placa de cristal
y consulte la ayuda en línea del escáner.
y consulte la ayuda en línea del escáner.
Mantenimiento
Con el paso del tiempo se podrá deteriorar el estad o de la placa de cristal.
Incluso rayas muy finas pueden reducir la calidad de imagen.
Para obtener instrucciones detalladas sob re la manera de sustituir la placa
de cristal, pulse
y consulte la ayuda en línea del escáner.
Sustitución de piezas gastadas
61
Page 66

NOTA:
Antes de sustituir la placa de cristal, límpiela a fondo junto con
todo el área de escaneo. Para obtener más información acerca de la
limpieza de la placa de cristal y el área de escaneo, consulte
Limpieza de
la placa de cristal y el área de escaneo en la página 57.
Mantenimiento
62 Capítulo 3 Mantenimiento
Page 67

4 Solución de problemas
Si detecta problemas con el escáner distintos a los que se describen a
continuación, consulte la guía de servicio en línea del escáner para obtener
más información.
La luz de diagnóstico está parpadeando
●
La luz de espera está parpadeando
●
Las luces de espera y de diagnóstico están parpadeando
●
Las luces de alimentación, espera, diagnóstico y papel listo están
●
parpadeando
Las líneas de la imagen digitalizada son demasiado finas o
●
discontinuas
Aparece un mensaje de advertencia en la pantalla tá ctil
●
El software del escáner está en otro idioma
●
El software del escáner no se inicia
●
Mi equipo no puede leer el CD o el DVD
●
No es posible generar un perfil de material
●
Rayas en la imagen escaneada
●
No se detecta el escáner después de encenderlo
●
La luz de diagnóstico está parpadeando
Si parpadea la luz de diagnóstico, la explicación más probable es que es
necesario limpiar el área de escaneo. Para resolver este problema, realice
La luz de diagnóstico está parpadeando
Solución de problemas
63
Page 68

los procedimientos de mantenimiento rutinarios que se describen en la
guía en línea y reinicie el escáner.
Si la luz de diagnóstico sigue parpad eando, es prob able que haya errores
relacionados con la ubicación de la cámara. En ese caso, póngase en
contacto con HP.
La luz de espera está parpadeando
El parpadeo de la luz de espera indica qu e el escán er necesita realizar u n
reajuste, pero no puede hacerlo. Para resolver este problema, retire todo
el papel del escáner, asegúrese de que la ranura de inserción está ajustada
a la altura mínima y espere a que la luz se apague.
Las luces de espera y de diagnóstico están parpadeando
Solución de problemas
Si parpadean tanto la luz de espera como la luz de diagnóstico, siga las
acciones que se describen para una luz de diagnóstico parpadeante.
Consulte
64 Capítulo 4 Solución de problemas
La luz de diagnóstico está parpadeando en la página 63.
Page 69

Las luces de alimentación, espera, diagnóstico y papel
listo están parpadeando
Si parpadean las luces de alimentación, espera, diagnóstico y papel listo,
significa que el escáner se ha encendido en modo de arranque. Este modo
se utiliza en casos de emergencia para actualizar el firmware del escán er
cuando se ha interrumpido el proceso de actualización del firmware. Si el
escáner muestra esta combinación de luces parpadeantes, pruebe a
realizar lo siguiente:
Reinicie el escáner y la pantalla táctil.
●
Si el escáner continúa en el modo de arranque, realice una
●
recuperación del sistema con el DVD de Recuperación del sistema
que se incluye con el escáner.
Las líneas de la imagen digitalizada son demasiado finas
o discontinuas
Cuando se digitalizan imágenes con líneas finas, como dibujos de CAD,
un ajuste de resolución de digitalización inferior a 300 ppp podrá d ar como
resultado líneas discontinuas o desproporcionadamente finas. HP
recomienda ajustar la resolución de digitalización a un mínimo de 300 ppp
cuando se escaneen dibujos de CAD y otros documentos con líneas finas.
La digitalización con una resolución mayor alarga el tiempo total de
escaneo, pero garantiza una mayor calidad de imagen. Este prob lema no
resulta tan obvio cuando se escanean fotos y relleno s d e ár ea . Pa ra
obtener más información sobre el ajuste de la resolución de digitalización,
consulte
Ajustes de calidad de escaneo en la página 16.
Las luces de alimentación, espera, diagnóstico y papel listo están parpadeando
Solución de problemas
65
Page 70

Las imágenes siguientes ayudan a ilustrar este problema:
Figura 4-1 dibujo de CAD escaneado a 150 ppp
Figura 4-2 dibujo de CAD escaneado a 300 ppp
Aparece un mensaje de advertencia en la pantalla táctil
En las siguientes circunstancias podrá aparecer un mensaje de
advertencia en la pantalla táctil informando al usuario de que de be realizar
el mantenimiento:
El mantenimiento del escáner no se ha realizado en los últimos 30
●
días.
Disminuye la intensidad luminosa de la lámpara.
●
Solución de problemas
NOTA:
El estado de la placa de cristal se ha deteriorado más allá de un nivel
●
aceptable.
El estado del fondo de originales se ha deteriorado más allá de un
●
Si cambia la lámpara, también deberá cambiar el filtro.
nivel aceptable.
Si aparece cualquiera de estas advertencias en la pantalla táctil, consulte
la guía en línea del escáner para ob tener información sobre los
procedimientos de mantenimiento recomendados.
66 Capítulo 4 Solución de problemas
Page 71

El software del escáner está en otro idioma
Para cambiar el idioma del software del escáner, siga estos pa so s:
1. Pulse la ficha Configuración.
2. Pulse el botón Opciones.
3. Pulse el botón Sistema.
4. Pulse el botón Avanzadas.
5. Pulse el botón Cambiar idioma.
6. Seleccione su idioma de preferencia.
El software del escáner no se inicia
Si el software del escáner no se inicia cuando se encie nde la pantalla táctil,
pruebe a apagarlo y encenderlo nuevamente.
Si sigue sin iniciarse, utilice el DVD de Recuperación del sistema
suministrado con el escáner para volver a instalar el software.
1. Con el sistema encendido, inserte el DVD de Recuperación del
sistema en la unidad de DVD.
2. Apague la pantalla táctil y vuelva a encenderla.
3. Siga las instrucciones que aparecen en la pantalla.
4. Cuando se haya reinstalado el software, se le pedirá qu e retire el DVD
y reinicie la pantalla táctil.
El software del escáner está en otro idioma
Solución de problemas
67
Page 72

5. Cuando se reinicie la pantalla táctil, deberá calibrar la posición del
puntero tocando los objetivos que apar ece n en la p an t a l la . Para que
la calibración se lleve a cabo con precisión, realícela desde la posición
de trabajo más habitual y utilice el instrumento que usa para trabajar
con la pantalla táctil.
6. Después de haber tocado los objetivos, se le pedirá que toque
cualquier parte de la pantalla táctil. Si está satisfecho con el resultado
de la calibración, pulse el botón Sí. Si se le pide que reinicie el sistema,
pulse el botón No.
7. Aparecerá la pantalla de selección de idioma. Seleccione el idioma
que desea utilizar para la aplicación Designjet Scan. La pantalla táctil
se reinicia automáticamente en el idioma seleccionado.
8. Espere a que se vuelva a cargar el sistema operativo. El proceso
finaliza una vez que la pantalla táctil muestra la ficha Copiar de la
aplicación Designjet Scan.
Mi equipo no puede leer el CD o el DVD
El escáner crea CD y DVD compatibles con el estándar ISO 9660 y con
Joliet Extension. Este estándar se admite habitualmente, pero HP no
garantiza que todos los ordenadores puedan leer los CD y DVD creados
por el escáner.
No es posible generar un perfil de material
Compruebe que el escáner y la impresora estén encendidos y listos para
empezar a utilizarse normalmente.
Asegúrese de que el escáner esté conectado a la impresora y que tanto el
escáner como la impresora estén conectados a la LAN.
Rayas en la imagen escaneada
Solución de problemas
68 Capítulo 4 Solución de problemas
Si el problema es visible cuando se hace una vista p revia de la imagen en
la pantalla, podría ser a causa de suciedad o de araña zos en el cristal. En
primer lugar, compruebe que el documento original está limpio y no
presenta arrugas u otros defectos que puedan rozar contra el cristal. Si el
documento está limpio y en buen estado, pruebe a limpiar el cristal
(consulte
en la página 57). Si el problema persiste, tal vez necesite reemplazarlo .
Limpieza de la placa de cristal y el área de escaneo
Page 73

No se detecta el escáner después de encenderlo
Si no se detecta el escáner, utilice la función Volver a digitalizar para
intentar resolver el problema. Si el problema persiste, apague el escáner
y la pantalla táctil, y desconecte la pantalla táctil del escáner. Vuelva a
conectar la pantalla táctil y encienda el escáner y la pantalla táctil.
No se detecta el escáner después de encenderlo
Solución de problemas
69
Page 74

Índice
A
acceder a la carpeta compartida 43
acceso mediante contraseña 47
advertencias de mantenimiento 66
ajustar el color 35
ajustar la hora, fecha y zona horaria 55
añadir una impresora 6
C
calibración 57
calibración de pantalla sensible al tacto 59
cambiar nombre de archivo 35
CD, guardar archivos en 42
CD/DVD ilegible 68
conexión de red 48
configuración de impresora 7
configurar impresora 6
configurar temporizadores 56
contraseña de administrador 45
copiar un documento 18
crear un perfil de mat erial 8
D
definir la calidad de la salida impresa 11
DVD, guardar archivos en 42
E
eliminar archivo 3 5
eliminar una impresora 7
escanear un documento a un archivo 25
escaneo de papel de gramaje extra o cartón 36
escaneo de un documento a la red 28
escáner no detectado después de encenderlo 69
G
gestión de cuentas 50
guardar archivos en CD o DVD 42
L
las líneas de la imagen son demasiado finas 65
limpieza del cristal 57
luz de alimentación encendida con las luces de espera,
diagnóstico y papel listo parpadeando 65
M
materiales grues os 36
mover archivo 35
N
no inicia 67
no se puede hacer un perfil de material 68
P
parpadeo de ambas luces 64
parpadeo de la luz de diagnóstico 63
parpadeo de la luz de espera 64
perfiles de material 8
R
rayas en la imagen 68
realizar una copia de lotes 23
realizar una digitalización de lotes 31
S
sustituir piezas gastadas 60
U
uso de esta guía 1
V
ver archivo 35
visualizar copias previamente 39
I
idioma incorrecto 67
imprimir un archivo 33
imprimir un documento escaneado 33
intercalar copias 22
introducción al software 2
70 Índice
Page 75

Conteúdo
PT
1 Introdução
Como usar este guia ....................................... ....... ......................................... 1
Software de scanner ....................................................................................... 2
2 Operações básicas
Adicionar uma nova impressora ..................................................................... 6
Excluir uma impressora .................................................................................. 7
Criar um novo perfil de mídia .......................................................................... 8
Definir a qualidade de saída ......................................................................... 11
Copiar um documento .................................................................................. 18
Agrupar cópias .............................................................................................. 22
Realizar uma cópia de lote ........................................................................... 23
Digitalizar um documento em um arquivo .................................................... 25
Digitalizar um documento na rede ................................................................ 28
Realizar uma cópia de lote ........................................................................... 31
Imprimir um arquivo ...................................................................................... 33
Ajustar a cor .................................................................................................. 35
Visualizar, mover, renomear ou excluir um arquivo ..................................... 35
Digitalizar papel pesado ou papelão ............................................................. 36
Visualizar as cópias ...................................................................................... 38
Salvar arquivos em CD ou DVD ................................................................... 42
Acessar a pasta compartilhada a partir do meu computador ....................... 43
Introdução .................................................................................... 1
Operações básicas ...................... ................................................. 1
Manutenção ..................................................................... ..... ........ 1
Solução de problemas .................................................................. 1
Índice remissivo ................... ....... .................................................. 1
Avisos e precauções .................................................................... 1
Configurações de qualidade de cópia para d igita lização e
impressão ................................................................................... 12
Configurações da qualidade de impressão para im prim ir um
arquivo ........................................................................................ 14
Configurações de qualidade da di gital ização ............................. 16
Adicionar uma conexão de rede ................................................. 28
Digitalizar para a rede ................................................................ 30
Acessar os arquivos da pasta da rede. ...................................... 30
Usar o recurso de atribuição de nome automática ............. ........ 31
Digitalize os documentos ........................................................... 32
Zoom all ...................................................................................... 39
Zoom in ...................................................................................... 39
Zoom out .................................................................................... 39
Visualização de pixels um para um ............................................ 39
Redimensionar o quadro do papel ............................................. 39
Ferramenta Mover ................................................. ........... .......... 40
Posicionar o quadro do papel ..................................................... 40
Alinhar à esquerda e alinhar à direita ......................................... 41
HP DesignJet Information EngineeringHP DesignJet Information Engineering
Page 76

Como acessar a pasta compartilhada no Window s XP ............. 43
Como acessar a pasta compartilhada no Windows 2000 .......... 44
Como acessar a pasta compartilhada no Win dows 98 .............. 44
Configurar uma senha .................................................................................. 45
Ativar o acesso com senha a um diretório compartilhado ............................ 47
Conecte o scanner a uma rede .................................................................... 48
Gerenciar uma conta .................................................................................... 50
Definir a data, a hora e o fuso horário .......................................................... 55
Configurar temporizadores de hibernação e ativaçã o .................................. 56
Como acessar a pasta compartilhada no Mac OS X ................. 45
Criar uma conta .......................................................................... 51
Excluir uma conta ................................................ ........... ............ 52
Redefinir uma conta ................................................................... 53
Renomear uma conta ................................................................. 54
3 Manutenção
4 Solução de problemas
Índice .............................................................................................................................. 70
Limpar a placa de vidro e a área de digitalização ........................................ 57
Calibrar o scanner ........................................................................................ 57
Calibrar o indicador da tela de toque ............................................................ 59
Substituir peças gastas ................................................................................. 60
Unidade da lâmpada .................................................................. 60
Filtros de ar ................................................................................ 61
Placa com plano de fundo branco .............................................. 61
Placa de vidro ............................. ....... ........ ................................. 61
A luz de diagnóstico está piscando .............................................................. 63
A luz de espera está piscando ...................................................................... 64
As luzes de diagnóstico e de espera estão pisc ando ................................... 64
As luzes de energia, de espera, de diagnó sticos e de pape l pront o estão
piscando ....................................................................................................... 65
As linhas da imagem digitalizada parecem mui to finas ou
descontinuadas ............................................................................................ 65
Uma mensagem de aviso é exibida na tela de toque do Panel PC .............. 66
O software do scanner está no idioma incorreto .......................................... 67
O software do scanner não inicia ................................................................. 67
O CD ou DVD não são lidos no computador ................................................ 68
Não foi possível gerar um perfil de mídia ..................................................... 68
Listras na imagem digitalizada ..................................................................... 68
O scanner não é detectado após o ciclo de energia .................................... 69
HP DesignJet Information EngineeringHP DesignJet Information Engineering
Page 77

1 Introdução
Como usar este guia
●
Software de scanner
●
Como usar este guia
Este guia está organizado nos seguintes capítulos.
Introdução
Este capítulo traz uma rápida introdução ao scanner e fala sobre sua
documentação para os novos usuários.
Operações básicas
Este capítulo ajuda a re ali za r diver s os pr oc ed ime ntos co mun s.
Manutenção
Este capítulo ajuda a realizar diversos procedimentos de calibração e
manutenção.
Solução de problemas
Este capítulo ajuda você a solucionar problemas que possam ocorrer
durante a digitalização.
Índice remissivo
Além do sumário, há um índice remissivo organizado em ordem alfabética,
para ajudar a localizar tópicos rapidamente.
Introdução
Avisos e precauções
Os símbolos são utilizados neste manual para garantir o uso correto da
impressora e evitar danos a ela. Siga as instruções marcadas com estes
símbolos.
AVISO! O não-cumprimento das orientações marcadas com esse
símbolo pode resultar em ferim ento s gr av es ou em mort e.
CUIDADO: o não-cumprimento das orientações marcadas com esse
símbolo pode resultar em ferimentos leves ou em danos ao produto.
HP DesignJet Information EngineeringHP DesignJet Information Engineering
Como usar este guia
1
Page 78
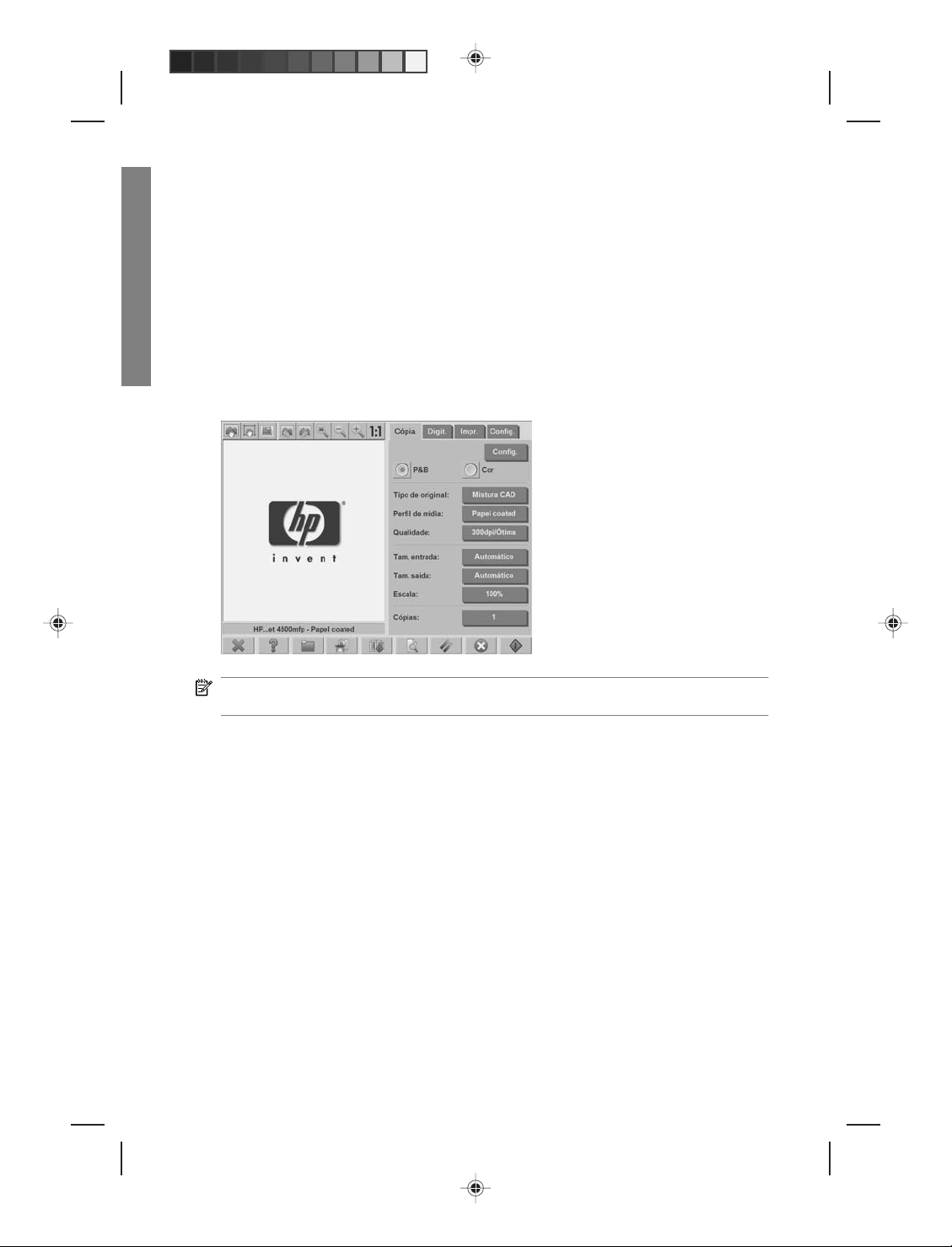
Software de scanner
Introdução
O software do scanner é instalado na tela de toque do scanner e será
executado automaticamente quando você ligar a tela de toque. A primeira
tela exibida é dividida em três seções principai s:
A seção de visualização à es que rda, para visualizar im ag ens
●
digitalizadas
A seção de controle à direita.
●
A barra de ferramentas na parte infer i or
●
NOTA: Alguns detalhes da tela podem variar de acordo com a impressora
que está conectada ao scanner.
2 Capítulo 1 Introdução
HP DesignJet Information EngineeringHP DesignJet Information Engineering
Page 79

A tela inclui:
A janela de visualização. Preenche a maioria da seção de
●
visualização. Na parte super ior está a barr a de fer ramentas da
imagem, com nove botões que pod em ser usados para alterar a
visualização (con su lte
A seção de controle. Contém quatro guias: Cópia, Digit., Impr. e
●
Visualizar as cópias na página 38).
Config.. Cada guia fornece opções que podem se r se lec io nad as na
execução de tarefas de cópia, digi tal iz aç ão, im pres sã o ou
configuração.
Nove botões maiores de função na par te inf er ior da tela:
●
◦
Sair: desliga a tela de toque
◦
Ajuda on-line: fornece informações adicionais sobre
vários tópicos que não estão incluídos neste documento
◦
Gerenciador de arquivos: abre a caixa de diálogo
Gerenciamento de arquivos
◦
Fila de impressão: acessa a fila de impressão
◦
Agrupar: agrupa as cópias em conjunto s
Introdução
◦
Pré-visualização: digitaliza o documento para
visualizar a imagem e selecionar uma área de interesse
◦
Redefinir: redefine as configurações para os valores
padrão.
◦
Parar: cancela a atividade atual.
◦
Cópia, Digit. ou Impr.: cada ícone
é exibido em sua respectiva guia, e inicia a função de cópia,
HP DesignJet Information EngineeringHP DesignJet Information Engineering
Software de scanner
3
Page 80

Introdução
digitalização ou impressão, de acordo com a guia em que você
está trabalhando.
4 Capítulo 1 Introdução
HP DesignJet Information EngineeringHP DesignJet Information Engineering
Page 81

2 Operações básicas
Adicionar uma nova i mp ress or a
●
Excluir uma impr es so ra
●
Criar um novo perfil de mídia
●
Definir a qualidade de saída
●
Copiar um documento
●
Agrupar cópias
●
Realizar uma cópia de lote
●
Digitalizar um docum ento em um arquivo
●
Digitalizar um docum ento na red e
●
Realizar uma cópia de lote
●
Imprimir um arquivo
●
Ajustar a cor
●
Visualizar, mover, renomear ou exclui r um arq u iv o
●
Digitalizar papel pes ad o o u pap elã o
●
Visualizar as c ópi as
●
Salvar arquivos em CD ou DVD
●
Acessar a pasta compartilha da a par tir do meu com puta dor
●
Configurar uma senha
●
Ativar o acesso com senha a um diretório compartilhado
●
Conecte o scanner a uma rede
●
Gerenciar uma conta
●
Definir a data, a hora e o fuso horário
●
Configurar temporizador es de hib ern aç ão e ati va ção
●
Operações básicas
HP DesignJet Information EngineeringHP DesignJet Information Engineering
5
Page 82

Adicionar uma nova impressora
Para adicionar uma nova impressora HP Designjet à list a de im pres sor as
do software do scanner, siga estas etapas:
1. Pressione a guia Config.
Operações básicas
2. Pressione o botão Opções. A caixa de diálogo Opções é exibida:
6 Capítulo 2 Operações básicas
HP DesignJet Information EngineeringHP DesignJet Information Engineering
Page 83

3. Pressione o botão Sistema. A caixa de diálogo Opções do sistema
é exibida:
4. Pressione o botão Inst ala r driver da impresso r a.
5. Selecione a impressora qu e des eja ins tal ar.
NOTA: Se mais de uma impressora com o mesmo número de
modelo estiver instalada no sistema, o nome da segunda impressora
adicionada deve incluir “#2” , da terce ir a “#3 ”, e ass im po r di ante .
Excluir uma impressora
Para excluir uma impressor a HP Des ign jet da lis ta de im pr es soras do
software do scanner:
1. Pressione a guia Config.
Operações básicas
HP DesignJet Information EngineeringHP DesignJet Information Engineering
Excluir uma impressora
7
Page 84

2. Pressione o botão Impressora e, em seguida, pressione o botã o
Ferramenta
impressora é exibida.
Operações básicas
3. Pressione o botão Excluir.
Criar um novo perfil de mídia
Antes de iniciar o seguinte procedimento, assegure-se de ter calibrado as
cores do scanner (consulte
se de que o perfil de mídia que você pretende criar ainda não exista na
lista de perfis de mídia.
NOTA: Ao usar as impressoras HP Designjet 45XX, 40XX ou T11XX, você
poderá criar apenas os perfis de mídia para os tipos de papel atualmente
carregados na impressora. Esses tipos padrão de papel são detectados
pelo sistema e seus nomes aparecem na lista de perfis de mídia. É possível
selecionar um deles e criar para ele um perfil de mídia, conforme descrito
abaixo. Você não poderá alterar os nomes dos perfis de mídia dessas
impressoras.
. A caixa de diálogo Configuração da
Calibrar o scanner na página 57) e assegure-
Ao usar as impressoras HP Designjet 500, 800, 5X00 ou 1000, você poderá
criar perfis de mídia com o nome que desejar. O sistema solicitará um
nome para o papel selecionado.
NOTA: Você terá que criar um perfil de mídia antes de copiar ou imprimir.
Também será necessário que você tenha pelo menos uma impressora
conectada ao scanner antes de copiar ou imprimir. A impressora pode ser
conectada ao scanner diretamente pelo Panel PC ou pela rede de área
local (LAN).
8 Capítulo 2 Operações básicas
HP DesignJet Information EngineeringHP DesignJet Information Engineering
Page 85

NOTA: Para criar um novo perfil de mídia, é necessário ter uma mídia
carregada na impressor a.
1. Pressione a guia Config.
2. Pressione o botão Perfil de mídia e, em seguida, pressione o botão
Ferramenta
. (Caminho alternativo: Impressora > Ferramenta
> Perfil da mídia).
NOTA: Em algumas impressoras, o recurso Calibrar RIP ficará
disponível na caixa de diálogo como a primeira etapa. A calibração de
RIP envolve a configuração dos valores da gama de vermelho, verde
e azul, para garantir uma aparênci a neu tra do cin za impres so
(também chamada de equilíbrio de cinza). Pressione o botão Calibrar
RIP e siga as instruções apresentadas na tela para usar esse recurso.
Operações básicas
HP DesignJet Information EngineeringHP DesignJet Information Engineering
Criar um novo perfil de mídia
9
Page 86

Operações básicas
3. Pressione o botão que correspon de à mídi a que v ocê carregou na
impressora.
4. Pressione o botão OK quando esta mensagem for exibida.
5. Pressione o botão Imprimir folha de cores para imprimir uma folha
de referência de patch de cores.
Algumas impressoras imprimirão uma folha de teste especial pouco
antes de imprimir a folha de cores. Não use a folha de teste, somente
a folha de cores (mostrada abaixo).
6. Pressione o botão Digitalizar folha par a dig ita liz ar a folha de cor es.
10 Capítulo 2 Operações básicas
HP DesignJet Information EngineeringHP DesignJet Information Engineering
Page 87

NOTA: Alguns modelos da HP Designjet exig em que você insira o
nome do perfil de mídia quando o sistema estiver conectado à LAN.
7. Carregue a folha de cores no scanner com o lado impresso voltado
para baixo. Alinhe a seta da folha de cores com a seta localizada no
centro do scanner.
8. Pressione o botão OK para iniciar a digita lização.
9. Pressione o botão OK quando esta mensagem for exibida.
O perfil de mídia está ativo e visível na lista de perfis de mídia disponíveis.
Use o botão Excluir para excluir perfis de mídia. Apenas os perfis criados
pelo usuário poder ão ser excluídos.
Use o botão Renomear (se disponível) para renomear os perfis de mídia.
NOTA: As impressoras HP Designjet 45 , 40 ou T11 , não
disponibilizam o botão Renomear na caixa de diálogo. Use o botão
Validar para verificar se o perfil de mídia é válido para a sua combinação
de scanner e impresso ra.
Definir a qualidade de saída
Essa seção descreve como definir a qualidade de saída da impressora e
do scanner.
XX XX XX
Definir a qualidade de saída
Operações básicas
11
HP DesignJet Information Engineering
HP DesignJet Information Engineering
Page 88

Configurações de qualidade de cópia para digitalização e impressão
1. Pressione a guia Cópia.
Operações básicas
2. Pressione o botão Configurações. A caix a de diál ogo
Configurações de cópia é exibida:
3. Selecione Original de impressora a jato de tinta para aprimorar a
qualidade de suas cópias ou impressões, se o original que você
deseja digitalizar foi impresso por uma impressora a jato de tinta.
4. Pressione o botão OK.
5. Pressione o botão Qualidade.
6. Defina as configurações da qualidade da digitalização e de impressão,
usando a caixa de diálogo Qualidade.
12 Capítulo 2 Operações básicas
HP DesignJet Information EngineeringHP DesignJet Information Engineering
Page 89

Qualidade da digitalização: Selecione uma das configurações de
●
qualidade da digitalização a seguir:
Resolução da digitalização: defina manualmente a
◦
resolução de digitalização em dpi (dots per inch - pontos por
polegada).
Automático: o sistema determina a melhor resolução da
◦
digitalização com base na qualidade de impressão (Rápida,
Normal ou Ótima) selecionada. A configuração da resolução
(em dpi) é exibida ao lado da caixa de seleção Automático
(200 dpi, no exemplo acima).
Remover retícula: o scanner digitaliza a resolução óptica e
◦
transmite os dados para o sist em a. Em se gui da, o software
define o valor de resolução ideal.
NOTA: A configuração Remover ret ícula fornece os
melhores resultados quando di gi tali za imagens em linha
(imagens que não possuem vetores, como
arquivos .jpeg, .tiff e .pdf), contudo, a velocidade de
digitalização é reduzi da.
Velocidade do turbo: A configuração Velocidade do
◦
turbo aumenta a taxa em que o papel é alimentado e reduz
a quantidade de dados de digitaliz aç ão capturados, o que
aumenta a velocidade de digitalização, mas diminui a
Operações básicas
HP DesignJet Information EngineeringHP DesignJet Information Engineering
Definir a qualidade de saída
13
Page 90

qualidade da imagem. Para usar a configuração Velocidade
do turbo, primeiro defina manualmente a resol uç ão da
digitalização e, em segui da, s ele ci one Velocidade do
turbo.
NOTA: A configuração Velocidade do turbo não tem efeito
quando a resolução for definida abaixo de 300 dpi.
Qualidade de impressão : Sel ecion e Rápida, Normal ou Ótima.
●
NOTA: Se voc ê definir a qualidade da digitali za ção como
Automático, a configuração da qualidade de impressão
Operações básicas
selecionada determina a resolução da digitalização (conforme
descrito acima).
7. Pressione o botão OK.
Configurações da qualidade de impressão para imprimir um arquivo
1. Pressione a guia Impr.
14 Capítulo 2 Operações básicas
HP DesignJet Information EngineeringHP DesignJet Information Engineering
Page 91

2. Pressione o botão Configurações. A caixa de diál ogo
Configurações de impressão é exibida:
3. Selecione uma das configuraç ões de im pr es são a segu ir :
Print quality: Pressione o botão Qualidade de impressão para
●
selecionar a configuração de qualidade de impressão Rápida,
Normal ou Ótima.
Original de impressora a jato de tinta: Essa co nfig ur aç ão é
●
usada para aprimorar a qualidade de suas cópias ou impressões,
se o original que você deseja digi tali za r foi impresso por uma
impressora a jato de tinta.
Apenas tinta preta. Essa configuração é usada para criar
●
resultados em tons de cinz a ver da dei ro s e neutros de arquivos
de imagem em tons de cinza.
NOTA: Usar essa configuração pode ocasionar uma impressão
mais granulada que o resultado de tons de cinza criado com tintas
coloridas.
Operações básicas
Otimizar para desenho: Essa configuração é recomendada para
●
texto e desenhos.
NOTA: U sa r essa co nfig ur aç ão em doc um ento s que con têm
imagens pode reduzir a qual id ade da imagem.
Detalhe máximo: Essa configuraç ão é usa da pa ra melhorar
●
gráficos detalhados, como mapas e determinados desenhos em
CAD.
HP DesignJet Information EngineeringHP DesignJet Information Engineering
Definir a qualidade de saída
15
Page 92

NOTA: U sa r essa co nfig ur aç ão em doc um ento s que cont êm
imagens pode reduzir a qual id ade da imagem.
4. Pressione o botão OK.
NOTA: A disponibilidade dessas opç õe s dep ende do modelo da
impressora.
Configurações de qualidade da digitalização
1. Pressione a guia Digit..
Operações básicas
2. Pressione o botão Resolução de digitalização. A caixa de diálogo
Qualidade é exibida:
16 Capítulo 2 Operações básicas
HP DesignJet Information EngineeringHP DesignJet Information Engineering
Page 93

3. Selecione uma das configuraç ões de qua li dad e a seg uir :
Resolução da digitalização: Defina manualmente a resolução
●
de digitalização em dpi (dots per inch - pontos por polegada).
Auto: O sistema determina a melhor re sol uç ão da digi tal iz açã o
●
com base na qualidade de impressão (Rápida, Normal ou
Ótima) selecionada. A configuraçã o da res olução (em dpi) é
exibida ao lado da caixa de seleção Auto (200 dpi, no exemplo
acima).
NOTA: O si ste ma dete rm in a a res olu çã o de dig ita liz aç ão com
base na qualidade de impressão sel ec ion ada , con t udo , a
configuração da qualidade de im pr es são não é usa da no
processo de digitaliza çã o pela rede.
Remover retícula: O scanner digit ali za a reso luç ão óptica e
●
transmite os dados para o sistema. Em seguida, o software define
o valor de resolução ideal.
NOTA: A configuração Remover retícula fornece os melhores
resultados quando digitaliza imagens em linha (imagens que não
possuem vetores, como arquivos .jpeg, .tiff e .pdf), contudo, a
velocidade de digitalização é reduzida.
Velocidade do turbo: A configuração Velocidade do turbo
●
aumenta a taxa em que o papel é alimentado e reduz a
quantidade de dados de digitalização capturados, o que aumenta
a velocidade de digitalizaç ão, ma s di min ui a qu ali dade da
imagem. Para usar a config ura çã o Velocidade do turbo,
primeiro defina manualme nte a res ol uçã o da di gita li zação e, em
seguida, selecione Velocidade do turbo.
NOTA: A configuração Velocidade do turbo não tem efeito
quando a resolução for definida abaix o de 300 dpi.
4. Pressione o botão OK.
Definir a qualidade de saída
Operações básicas
17
HP DesignJet Information EngineeringHP DesignJet Information Engineering
Page 94
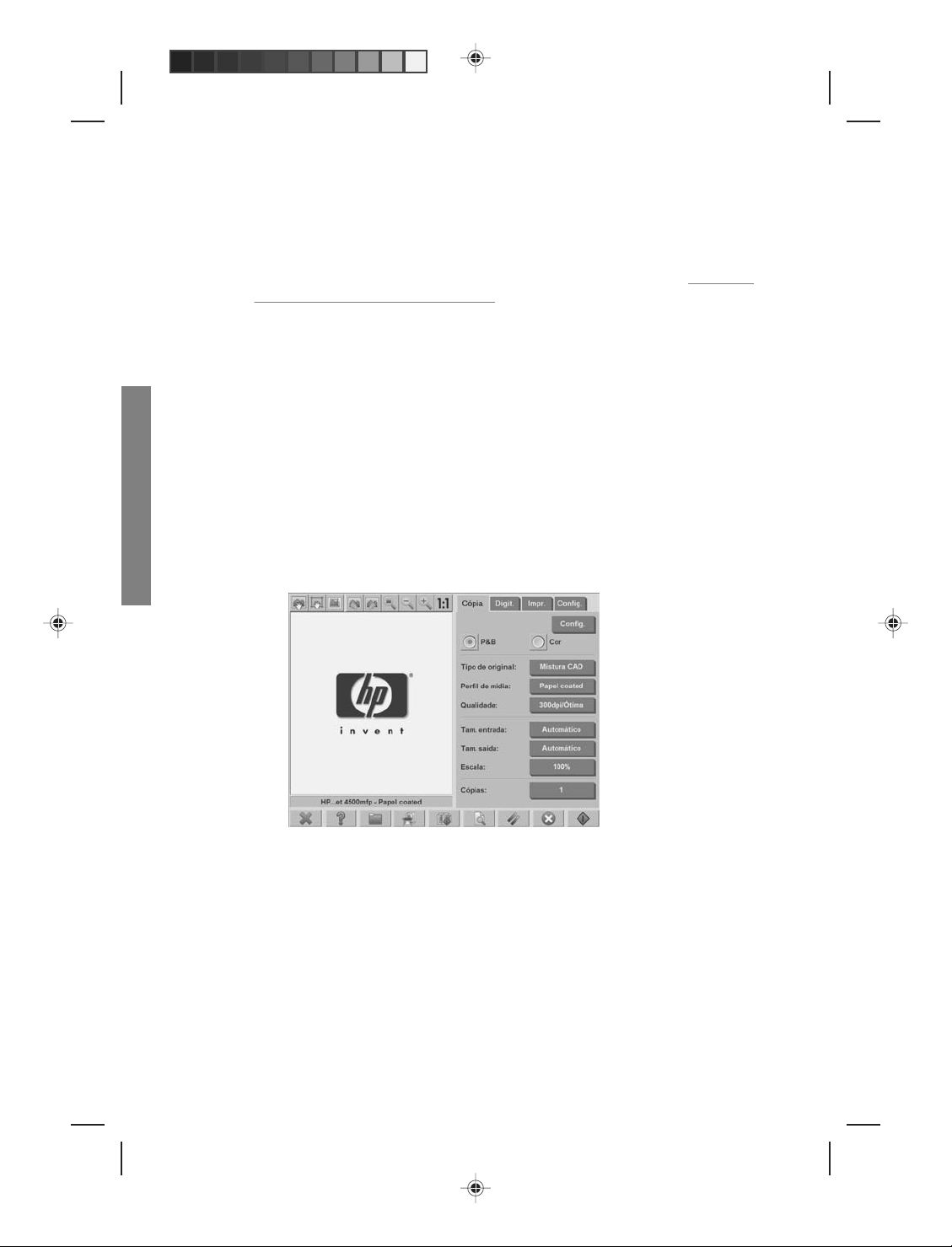
Copiar um documento
1. Caso ainda não possua um perfil de mídia para o tipo de papel que
está planejando utilizar, você deverá criar um. Consulte o
novo perfil de mídia na página 8.
2. Insira o seu documento.
a. Coloque o documento com a face para baixo, com a borda
superior para frente no slot de inserção do scanner. Alinhe o
centro do documento com o centro do slot de inserção.
Criar um
Operações básicas
b. Deslize o documento cuidadosamente para o slot de inserção até
que esteja na posição de início.
3. Selecione a cópia em cores ou em pre t o-e- br anc o.
Essa seleção determinará os modelos de tipo de original que estarão
disponíveis na etapa segui nte .
4. Selecione o modelo de tipo de original .
a. Pressione a guia Cópia.
18 Capítulo 2 Operações básicas
HP DesignJet Information EngineeringHP DesignJet Information Engineering
Page 95

b. Pressione o botão Tipo de original. A caixa de diálogo Tipo de
original é exibida:
c. Selecione o modelo de tipo de original que melhor descreva a
entrada atual.
d. Se quiser alterar as configurações de qualquer uma dessas
opções ou criar uma nova opção, pressione o botão Ferramenta
. Para salvar a nova configuração, pressione o botão
Novo e atribua o nome desejado.
NOTA: Se você alterar qualquer uma das configurações do
modelo original, a caixa de diálogo Tipo de original mostra o
símbolo “*” ao lado do nome do modelo para informar que uma
alteração foi feita. Por exempl e, as alterações feitas no modelo
CAD são exibidas na caixa de diálogo como “CAD*”.
Operações básicas
HP DesignJet Information EngineeringHP DesignJet Information Engineering
Copiar um documento
19
Page 96

Operações básicas
5. Selecione o tamanho da entrada.
a. Pressione a guia Cópia.
b. Pressione o botão Tamanho da entrada. A caixa de diálogo
Tamanho da entrada é exibida:
c. Selecione o tamanho que se ajusta ao or ig ina l. Se lec io ne
Automático para que o scanner detecte automaticamente o
comprimento e a largura do origin al.
d. Se quiser alterar as configurações de qual quer uma dessas
opções ou criar um tamanho de papel personalizado, pressione
o botão Ferramenta
tamanho de papel personalizado, pressione o botão Novo e
atribua o nome desejado.
20 Capítulo 2 Operações básicas
HP DesignJet Information EngineeringHP DesignJet Information Engineering
. Para salvar as alterações ou o
Page 97

6. Selecione o tamanho da saída.
a. Pressione a guia Cópia.
b. Pressione o botão Tam. saída. A caixa de diálogo Tamanho da
saída é exibida:
Operações básicas
c. Selecione o tamanho desejado para a sua cópia de saída.
d. Se quiser alterar as configurações de qualquer uma dessas
opções ou criar um tamanho de papel personalizado, pressione
o botão Ferramenta
tamanho de papel personalizado, pressione o botão Novo e
atribua o nome desejado.
Se você tiver selecionado um tamanho de saída diferente do tamanho
da entrada, o scanner calculará a porcentagem de dimensionamento
e a exibirá no botão Escala da guia Cópia, após a primeira
visualização. Você também pode es pec if ic ar uma porc enta gem de
HP DesignJet Information EngineeringHP DesignJet Information Engineering
. Para salvar as alterações ou o
Copiar um documento
21
Page 98

dimensionamento, pressionando o botão Escala e selecionando uma
porcentagem predefinida, ou pressionando o botão Ferramenta
e inserindo uma porcentagem de di men si ona mento.
7. Defina o número de cópias.
a. Pressione o botão Cópias se quiser criar mais de uma cópia do
documento carrega do.
b. Insira o número de cópias no campo Edição.
Operações básicas
8.
Pressione o botão Redefinir
definidas e redefinir o programa para os valores padrão.
Agrupar cópias
O recurso Agrupar permite agrupar suas cópias em conjuntos e, em
seguida, imprimir um número selecionado desses conjuntos em sua
impressora. Todas as opções de visualização e aperfe içoam ento
Essa opção permite deixar o sistema funcionando sem supervisão.
Pressione o botão Copiar
para iniciar o processo de cópia
com as configurações definidas.
Pressione o botão Parar
para cancelar a visualização atual
ou o processo de cópia.
para limpar as configuraçõe s
22 Capítulo 2 Operações básicas
HP DesignJet Information EngineeringHP DesignJet Information Engineering
Page 99

disponíveis para uma cópia de documento avulso também ficam
disponíveis ao usar o re cur s o Agr up ar.
1. Pressione a guia Cópia.
2. Alimente um documento no scanner e pres si one o botã o Agrupar
na tela de toque principal.
NOTA: A imagem original é capturada como na cópia de folha
avulsa, mas será colocada no modo de espera do sistema, em vez de
ser enviada à impressora.
3. Alimente outro documento e, em seguida, pressione o botão
Agrupar. Repita essa operação, até que todos os documentos que
você deseja incluir no conjunto sejam digitalizados. É possível ajustar
cada cópia no conjunto da mesma maneira que na cópia de
documento avulso.
4. Defina o número de conjuntos, pressionando o botão Cópias na guia
Cópia. O número de cópias indica quantos conjuntos foram copiados.
Cada conjunto contém todos os documentos agrupados.
5. Pressione o botão Agrupar impressão para ativar o trabalho de
cópia.
Realizar uma cópia de lote
A cópia de lote é o processamento de mais de um documento original em
uma sessão sem o ajuste de qua lqu er configuração e sem pressionar o
Operações básicas
HP DesignJet Information EngineeringHP DesignJet Information Engineering
Realizar uma cópia de lote
23
Page 100

Operações básicas
botão Copiar para cada original. A cópia de lote é útil quando você quiser
copiar grupos de documentos com as mesmas configurações.
1. Prepare os originais que deseja copiar com as mesmas
configurações.
2. Alimente o primeiro origina l no s can ner .
3. Defina as configurações na guia Cópia como você far ia para c opi ar
um único documento. Consulte
NOTA: Se você tiver documentos originai s c om di mensões
Copiar um documento na página 18.
diferentes, use a configuração de detecção de tamanho Automática
e selecione Detecção automática de comprimento e Detecção
automática de largur a.
4. Pressione a guia Cópia.
24 Capítulo 2 Operações básicas
HP DesignJet Information EngineeringHP DesignJet Information Engineering
 Loading...
Loading...