Page 1

HP Designjet
T1100/T1100ps/T610/
T1120/T1120ps
Printer Series
Version 6
March 19, 2009
Page 2

For HP I nternal Use O nly
©Copyright Hewlett-Packard
Company 2009
This document contains
proprietary information that is
protected by copyright. All
rights are reserved. No part of
this document may be
photocopied, reproduced, or
translated to another language
without the prior written
consent of Hewlett-Packard
Company.
Version 6: March 19, 2009
Warranty
The information contained in
this document is subject to
change without notice.
Hewlett-Packard makes
no warranty of any kind
with regard to this
material, including, but
not limited to, the implied
warranties of
merchantability and
fitness for a particular
purpose.
Hewlett-Packard shall not be
liable for errors contained
herein or for incidental or
consequential damages in
connection with the furnishing,
performance, or use of this
material.
WARNING
The procedures described in
this manual are to be
performed by HP-qualified
service personnel only.
Electrical Shock Hazard
Serious shock hazard leading
to death or injury may result if
you do not take the following
precautions:
- Ensure that the ac power
outlet (mains) has a protective
earth (ground) terminal.
- Disconnect the Printer fr om the
power source prior to
performing any maintenance.
- Prevent water or any other
liquids from running onto
electrical components or
circ uits , or through openings in
the enclosure.
Electrostatic Discharge
Refer to the beginning of
Chapter 4of this manual, for
precautions you should take to
prevent damage to the Printer
circuits from electrostatic
discharge.
WARNING
The Warning symbol calls
attention to a procedure,
practice, or the like, which, if
not correctly performed or
adhered to, could result in
personal injury. Do not
proceed beyond a Warning
symbol until the indicated
conditions are fully understood
and met.
CAUTION
The Caution symbol calls
attention to an operating
procedure , practi ce, or the lik e,
which, if not correctly
performed or adhered to , could
result in damage to or
destruction of part or all of the
product. Do not proceed
beyond a Caution symbol until
the indicated conditions are
fully understood and met.
Content Management Department,
Barcelona Division,
Hewlett-Packard Espanola, S.A.
Avda. Graells, 501
08190 Sant Cugat del Valles
Spain
Safety Symbols
General definitions of safety
symbols are given immediately
after the table of contents.
Page 3

Table of Contents 1
1 Troubleshooting
2 System Error Codes
3 Service Tests and Utilities
4 Service Calibrations
5 Parts and Diagrams
6 Removal and Installation
7 Preventive Maintenance
For info rmation about Using this Manual, please refer to the next page.
HP Designjet T Series — Service Manual -1
Page 4

Table of Contents
Using this Manual
Purpose
This Service Manual contains information necessary to test, calibrate and
service:
HP designjet T1100 Printer 24 inch (Model Q6683A)
HP designjet T1100 Printer 44 inch (Model Q6687A)
HP designjet T1100ps Printer 24 inch (Model Q6684A)
HP designjet T1100ps Printer 44 inch (Model Q6688A)
HP designjet T610 Printer 24 inch (Model Q6711A)
HP designjet T610 Printer 44 inch (Model Q6712A)
HP designjet T1120 Printer 24 inch (Model CK837A)
HP designjet T1120 Printer 44 inch (Model CK839A)
HP designjet T1120ps Printer 24 inch (Model CK838A)
HP designjet T1120ps Printer 44 inch (Model CK840A)
For information about using these printers, refer to the corresponding User
and Q
uick Ref erence Guides.
Readership
The procedur es de sc r ibed in this Se rvi ce Manual ar e to be perfor med b y HP
Certi fied service personnel only.
Part Numbers
Part Numbers for Printer options, accessories and service parts are located
Chapter 5 Parts and Diagrams on page 5-1.
in
Conventions
Any text that uses the blue underlined format (except this one) is a link that
directs you to the page number of the reference. If you are viewing the
document as a pdf, you can click on that link to be taken there directly.
-2 HP Designjet T Series — Service Manual
Page 5

Troubleshooting 1
Using the Front Panel 1-3
General Troubleshooting 1-4
Introduction 1-4
Troubleshooting System Error Codes 1-4
Performing a Service Test on a failed Assembly 1-4
Performing the Necessary Service Calibrations 1-4
The Front Panel is blank 1-5
Solving Print Quality Problems 1-5
The Printer does n ot Power ON 1-5
The Printer Continuously Rejects Printheads 1-5
Cover Sensors are not Working 1-5
The Line Sensor ha s Problems Detecting Media 1-5
Banding at variable extreme environmental conditions 1-6
Worm marks on HP Coated media with light area fills 1-6
Solving Media-Handling Problems 1-7
Print quality troubleshooting 1-9
Print Quality Troubleshooting Actions 1-9
The Servi ce Image Quality Diagnostic Print 1-9
Reading the Diagnostic Print Results 1-11
Diagnostic Part 1: Printhead Reliability 1-11
Diagnostic Part 2: Printhead Alignment 1-12
Diagnostic Part 3: Printheads & Paper Advance 1-13
The Advanced Diagnostic Prints 1-15
Reading the Advanced diagnostic Print Results 1-16
Troubleshooting Print Quality Problems 1-24
Print Quality General Advice 1-24
Horizontal Lines Across the Image (Banding) 1-25
Lines are Missing, Too Thin, or Too Thick 1-26
Problems with Stepped Lines 1-27
Lines are Printed Double or in Wrong Colors 1-27
Lines are discontinuous 1-28
Lines are Blurred (Ink Bleeds from Lines) 1-28
Problems with Graininess 1-29
Paper is not Flat 1-29
Ink marks on the paper 1-30
Horizontal smears on the front of coated paper 1-31
Ink marks on the back of the paper 1-31
Problems with the Edges of objects 1-32
Stepped or not sharp 1-32
Darker than expected 1-32
Black and white prints do not look neutral 1-32
Horizontal lines at the end of a c u t sheet print 1-32
Verti cal lines of different colors 1-32
White spots on the print 1-33
1
HP Designjet T Series — Service Manual 1-1
Page 6

Problems with Color Accuracy 1-33
Output Only Contains a Partial Print 1-34
Problems with Image Clipping 1-34
Some objects are missing from the printed image 1-35
A PDF file is clipped or objects are missing 1-35
Print Quality Troubleshooting Wizard 1-35
Ink Supplies Troubleshooting 1-39
Introduction to ink supplies 1-39
What are Ink Supplies? 1-39
Ink Cartridges 1-39
Available Ink Cartridges 1-40
Printheads 1-40
Available Printheads 1-41
General Information About the Ink Supplies 1-41
General Precautions When Handling Ink Supplies 1-41
When Should You Replace the Ink Supplies? 1-42
Ink Cartridge Levels, Information, and Replacement 1-42
Ink Cartridge Le vels 1-42
“View Ink Levels” Direct Access Key 1-42
“View Ink Levels” from the ink menu 1-42
Obtaining Ink Cartridge Information 1-42
The printer consumes more gray ink ink than M, C, or Y 1-44
Changing an Ink Cartridge 1-44
Printhead Information, Replacement and Alignment 1-46
Obtaining Printhead Information 1-46
Changing a Printhead 1-47
Aligning Printheads 1-49
Reinsert Printheads Procedure 1-49
Image Quality Maintenance Procedure 1-49
Scanning errors during alignment 1-50
Ink Cartridge and Printhead Status Messages 1-50
Ink Cartridge Status Messages 1-50
Printhead status messages 1-51
Printhead Error Codes 1-51
Solving Ink Supplies Problems 1-53
You Cannot Insert the Ink Cartridge Into the Printer 1-53
You Cannot Insert the Printhead Into the Printer 1-53
The front panel says to reset or replace a printhead 1-53
Maintaining and Cleaning the Pr intheads 1-54
Clean the printheads 1-54
Flex Contacts Cleaning Tool 1-55
HP Designjet T Series — Service Manual 1-2
Page 7

Using the Front Panel
Below is a diagram of the front panel.
Using the Front Panel
View Loaded Paper
Unload Paper
Key Function
Arrow Keys
Use the Arrow keys to scroll through a menu or toggle between YES or
NO wh
Cancel
Use the Cancel key to abort or stop a procedure or reject test results.
OK
Use the OK key to select a menu option.
Power
Use the Power key to turn the printer ON and OFF.
Menu
Use the Menu key to enter the main menu.
Back
Use the Back key to go back to the previous menu or reject test results.
View Ink Levels
Form Feed and Cut
en prompted.
Up and Down
Cancel
OK
Power
Menu
Back
Service Key Combinations
Diagnostic mode
With the printer OFF, press and hold the UP and OK k e y s. While holding
the Up and OK k
printer. Hold all three keys un til the Power key stops flashing, usually
about 5 seconds.
eys down, press and hold the Power key to tur n on the
Service Menu (Service Engineers Only)
From the main menu, press and hold the Up and Cancel keys.
Service Menu (For users)
From the main menu, press and hold the Down and Cancel keys.
HP Designjet T Series — Service Manual 1-3
Page 8

Troubleshooting
General Troubleshooting
Introduction
This chapter will guide you through the relevant steps to take when
troubleshooting the printer.
Troubleshooting System Error Codes
Chapter 2 System Error Codes on page 2-1 contains a list of system error
codes and their respective descriptions and recommended corrective
ons. Only try one recommended action at a time and c heck if the error
acti
code has disappeared.
If you have an error code which is not documented in this Service Manual or
yo
u have an error which you cannot resolve, then report the error to the HP
Response Center or the nearest HP Support Office. When reporting the
error, have the following information ready:
Model and Serial Number of the printer.
Which firmware revision the printer is using (See Note below). Check
firmware in Utilities / Statistics / Code rev.
The complete error number (See Note below).
The Service Configuration Print.
The Current configuration sheet.
Which software application the customer is using (name, version, etc.).
When reporting the System Error Code, make sur e that you
supply the full Error Code and the firmware version.
Without this information, HP Support Personnel cannot help
you.
Performing a Service Test on a failed Assembly
If possible, always perform a Service Test on the component/assembly that
you are about to replace, just to make sure that is the component/assembly
that has failed.
If the test on that component/assembly passes, you should
NOT replace it.
For inf ormation on the Service Tests and how to use them see Chapter 3
Service Tests and Utilities on page 3-1.
Performing the Necessary Service Calibrations
Is the printer calibrated correctly after replacing a component? For
information on the Serv ice Calibrati ons and how to use them s ee
Service Calibrations on page 4-1.
Remember that certain Calibrations are required even if an
Assembly has been disassembled to gain access to another
Assembly or Component.
Chapter 4
1-4 HP Designjet T Series — Service Manual
Page 9
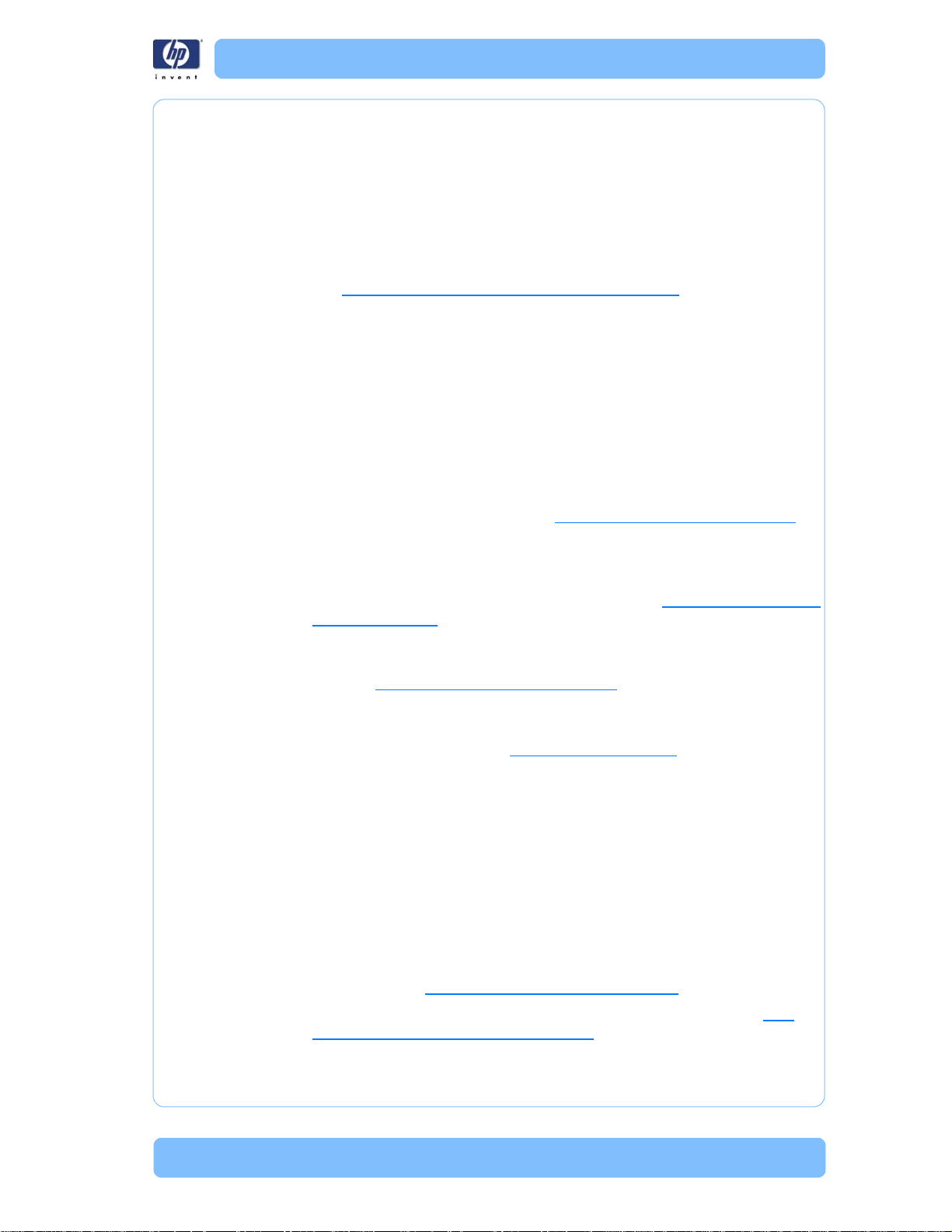
Solving Print Quality Problems
Whenever a Print Quality problem appears, it is ad visable to print the
Diagnostic Pr int to help di agnose the problem. The Di agnos ti c Pr int w ill he lp
you differ entiate between po ssible prin thead err ors and other pr oblems such
as incorrect front-panel selection, driver or RIP configuratio n or mechanical
problems.
The Front Panel is blank
1 See What to do if the Front Panel is blank on page 2-3.
The Printer does not Power ON
1 Check that the power cord is connected correctly to the Printer and to the
Power Socket.
heck that the Power Switch on the BACK of the Printer is in the ON
2 C
position.
3 Chec
4 C
k to see the LED on the Front Panel Power Switch are On.
heck that the Front-Panel Cable is correctly connected to the Electronics
Module. Also make sure that the Front-P anel cable is not damaged.
General Troubleshooting
eplace the Power Supply Unit. See Starwheel Assembly on page 6-208.
5 R
The Printer Continuously Rejects Printheads
1 Clean the flex contacts on the Pr inthead and in the Carr iage Ass embly using
the Carriage Interconnect Wiper and try again. See
Tool on page 3-20.
2 If A
LL the Printheads are r ejec ted (the status mes sage on the Fr ont Panel does
NOT sho w "OK" for ALL the Printheads) then perfor m the Elec tronic Module
Test. See
3. Electronics Module on page 3-21.
Cover Sensors are not Working
1 Perform the Sensors Test. See 5. Sensors on page 3-31.
heck if the cable for the faulty sensor is not damaged and is connected
2 C
correctly.
eplace the faulty Sensor.
3 R
The Line Sensor has Problems Detecting Media
1 Check the type of media that is being u sed since the Line sensor may have
problems detecting transparent media or some types of Non-HP media. Try
loading white HP media in to the Print er and chec k if the Line sensor detects
it.
he Line Sensor is not calibrated correctly. Perform the Line Sensor
2 T
Calibration. See
Line Sensor Calibration on page 4-15.
Flex Contacts Cleaning
he Line Sensor is damaged or faulty. Replace the Line Sensor. See Line
3 T
Sensor (T1120/T1120ps) on page 6-157.
HP Designjet T Series — Service Manual 1-5
Page 10

Troubleshooting
Troubleshooting Media Jams/Printhead Crashes
The failure modes "media jam" and "head crash" are grouped together
because in many cases a media jam causes the media to lift up into the
Carriage path and cause a Printhead cr ash, thus causing many media jam
failures to be reported as head crashes.
d the media jam occur when loading media?
1 Di
If the client has had media jams, it is common for pieces of media to get
stuck in the media path. Clear the media path.
When clearing a media jam, sometimes media is stuck in
the paper path. To clear this, you must lift the Media Lever
and insert thicker media into the paper path to push out the
media that is still stuck there.
2 Is the customer using non-HP media?
The use of non-HP media can easily be the cause of media jams and
head crashes (es pecially head crashes because HP media is specially
formulated to a vo id cockle , one of the primary caus es of head cr ashes). If
the media is not HP approved, advise the cust omer t o us e HP media and
check to see if the problem is now solved.
Banding at variable extreme environmental conditions
Since the Accuracy Calibration has been done at normal environmental
conditions, printing in extreme en vironment al conditions will cause banding
because the advance of the Media Advance Roller does not correspond to
the same conditions that the calibration was done in. To solve the problem,
try the following:
Pe rfor m the Acc u rac y Calibr ati on in the new en v i r onmental conditi ons (R ef er
User’s Guide).
the
to
Worm marks on HP Coated media with light area fills
Light bands (S-shaped) in P aper axis direction where light area fills are
printed, causing unacceptable Image Quality defect.
Print the Service Configuration Print and check if the le vel of Humidity is
very low (below 30%). Increasing humidity may help in reducing the
severity of the problem.
The media is causing t h e problem and NOT the Printer. Do
not attempt to try and replace Printer parts to solve this
problem.
1-6 HP Designjet T Series — Service Manual
Page 11

The Media Basket was damaged during printer setup
The Media Basket was damaged during printer setup
1 There are three plastic parts that could br eak during printer installation and
need replacing.
2 Check the parts table and graphics in P
service parts you must order. See
3 Replace the component. See
Solving Media-Handling Problems
The Front Panel indicates that media is misaligned or incorrectly positi oned
Roll media
The roll may be loaded the wrong way. The paper should load over the
roll toward you.
Check that the paper is correctly loaded onto the spindle.
The paper may be loaded at an angle. The right-hand edge must be
aligned with the blue line on the Print Platen.
With 24 inch printers, ensure that the paper is wrapped
tightly on the roll. This is a very important step to remember
because if this is not done, the media may be loaded at an
angle, causing the media to be rejected.
Check that the Right Spindle Holder (rewinder included) is properly
attached and screwed to the printer.
For 44 inch printers, the Rewinder, locate
(rewinder included), should maintain proper back tension. If the Right
Spindle Holder (re winder included) is misaligned or not properly
attached to the printer, the Rewinder will not function properly.
For a gra phic of a properly installed Rewinder, see
and Rewinder (T1120/T1120ps) on page 6-87. To further diagnose
problems with the Rewinder, see
arts and Diagrams to identify what
Printer Support on page 5-2.
Bin Assembly on page 6-10.
d on the Right Spindle Holder
Right Spindle Holder
6. Rewinder on page 3-34.
Sheet media
Always load sheet media using the Rear Input Tray. Do NOT load the
media as you would load roll media.
It must be loaded with the right-hand edge against the blue line on the
Print Platen.
The media may be crumpled or warped or may have irregular edges.
If hand-cut media is used, the edges may not form a right-angle or they
may be rough. If possible, hand-cut media should not be used. Only
purchased sheet media should be used in the Printer.
If you have problems with paper jams, check that the Overdrive is not
obstructed by bits of paper or using the Turn Drive Ro ller Service Utility.
1. Turn Drive Roller on page 3-58.
See
Check that the Ri ght Spindle Holder (r ew inder incl uded) is prope rly attac hed
and screwed to the printer.
For 44 inch printers, the Rewinder, located on the Right Spindle Holder
e
winder included), shoul d main tain proper back tension. If the Right
(r
HP Designjet T Series — Service Manual 1-7
Page 12

The Media Basket was damaged during printer setup
Spindle Holder (re winder inc luded) is misaligned or not proper ly attached to
the printer, the Rewinder will not function properly.
To further di agnose problems with the Rewinder, See
3-34.
6. Rewinder on page
HP Designjet T Series — Service Manual 1-8
Page 13

Print quality troubleshooting
Print Quality Troubleshooting Actions
For some Print Quality problems, a Call Agent can try and
troubleshoot the Printer by requesting the Customer to
perform certain actions. Using this process, most problems
can resolved without the need of an on-site visit.
Use the Print Quality Troubleshooting Wizard to help
customers with their print quality or color problems. For
information about how to use the Print Quality
Troubleshooting Wizard, see Print Quality Troubleshooting Wizard
on page 1-35.
When faced with a Print Quality problem, perform the follo wing actions in
order to resolve the problem:
1 Printer Configuration:
Check that the paper type loaded cor res ponds to the paper type s elected
in the front panel and in the software. You can verify the paper type
selected through the Front Panel (Main Menu/Paper menu/View loaded
paper).
Make sure that the correct Print Quality settings are used for different
types of print content . See
1-9 for further information.
Dry time should be set to “Optimal”.
Print Quality Troubleshooting Actions on page
Print quality troubleshooting
2 Perform Printhead recovery (Main Menu/Image Quality Maintenance/
lean Printheads).
C
3 Media:
Select the correct media type thr ough the front panel when loading it.
Make sure that HP or HP-approved media is being used.
4 Perform the Printhead Alignment (Main Menu/Image Quality Maintenance/
lign Printheads), using the same paper type with which you were
A
experiencing unacceptable image quality, if feasible (some paper types are
not suitable for Printhead Alignment).
heck if the latest version of the firmware is
5 C
firmware revision .
The Service Image Quality Diagnostic Print
What is the Service Image Quality Diagnostic Print?
The Printer contains an internal Image Quality Test which helps you to
diagno
Diagnostic Print is available in the following options:
1 Image Q
detail the possible source of any image quality defects. It is accessible
through the Service Utility Menu.
se the possible source of any image quality defects. The Service IQ
u
ality Service Best Plot. This plot helps you to diagnose in more
installed. If not, install the latest
HP Designjet T Series — Service Manual 1-9
Page 14

Print quality troubleshooting
The Image Quality Service Best Plot uses the Best Print Mode and is divided
in to three parts as follows:
Diagnostic Part 1: Printhead Reliability Test. The purpose of this test is to
identify which Printh ead is faulty.
Diagnostic Part 2: Printhead Alignment Te st . T his test is de signed to chec k
any color-to-color and bi-directional misalignment the printer may have.
Diagnostic Part 3: Printheads and Paper Advance test. This test is
designed to check w hether the Printheads and the Media Advance
Mechanism are working correctly.
2 Image Qu
Quality Service Best Plot but uses the Normal Print Mode.
3 Advanced Diagnostic Plot.
defects that we could find in the Image Quality Service plot. For more
information, see
Considerations for Printing the Diagnostic Print
he IQ Diagnostic Print prints in A3 and B sizes so you must have media
1 T
lo
aded (roll or sheet) that is this size or larger.
2 Use the same type of media that the cust omer was using when they found
the image q
3 If the customer is using non-HP media and after the Image Quality T est you
till have the same image quality problems, change to genuine HP media
s
and repeat the Image Quality Test.
If you do see problems with the Image Quality Test, continue with the
Ad
vanced Diagnostic procedures w hich will help you diagnose the pr oble m .
Printing the Diagnostic Print
1 In the
ality Service Normal Plot. This plot is the same as the Image
These tests provide mor e information of the IQ
The Advanced Diagnostic Prints on page 1-15.
uality problem.
Service Utilities submenu, scroll to “Diagnostic Print” and press OK.
2 You will be given three options. Use the Arrow keys to make the selection
and press the OK key to start printing the required Diagnostic Print or to
enter the Advanced Diagnosti cs menu.
3 If you selected the Advanced Diagnostics Prints in the previous step, use the
Arrow keys to make the required selection Paper Advance, Printhead
HP Designjet T Series — Service Manual 1-10
Page 15

Print quality troubleshooting
Alignment Diagnostic , Nozzle Health, For ce Drop Detecti on or Print Banding
Plot, and press the Enter key to start printing.
4 Make sure media is loaded, the Media Lever is lowered and that the Ink
System is cor rec tl y installed . Pr es s the OK ke y t o print the Di agnosti c Pr int or
press Back/Cancel to exit without printing the Diagnostic Print.
5 The selected Diagnostic Print will now be printed.
Reading the Diagnostic Print Results
Diagnostic Part 1: Printhead Reliability
The Nozzle Print Test test is designed to check if the Printhead nozzles print
corr
ectly.
The nozzles check (top of the plot) is printed in a one-pass full swath mode.
Th
e diagnostics test prints out every single nozzle of each Printhead without
applying an error hiding or alignment algorithm.
For each Printhead, you can see both the adjacent and the consecutive
nozz
les.
If any nozzles are not printing correctly they will be shown on the right of
each Printhead Nozzle test. Ther e i s a ser ies o f number ed s tepped diagonal
lines. If one or more of the nozzles are clogged, malfunctioning or mispositioned, you will see that the stepped lines are broken or misdirected in
one or more places.
HP Designjet T Series — Service Manual 1-11
Page 16

Print quality troubleshooting
Below, the stepped lines highlighted in yellow are broken. When the line is
completely broken, this means the nozzle is out.
Below, the stepped lines highlighted in yellow are misdirected. When the
line is misdirected, this means the nozzle is malfunctioning or out of
position.
On the left of each Printhead Nozzle test, there is a series of horizontal
raight lines. If one or more nozzles are misdirected there will be unequal
st
spaces between the corresponding lines.
Corrective Action
If the printer has nozzle defects , y o u can s
The printer can automatically compensate for nozzle defects, so there is no
need to replace the Pr inthead.
The method of improving Nozzle Defects is to:
1 Recover the Printheads, using the Front Panel Main Menu/Image Quality
Main
tenance/Clean Printheads option.
2 Reprint the Printhead Nozzles Test Plot to verify that the defective nozzles
ve been corrected.
ha
3 If the problem continues, replace the defective Printhead.
agnostic Part 2: Printhead Alignment
Di
This test is designed to check any color-to-color and bi-directional
misali
gnment the printer may have.
till get perfect print quality results.
HP Designjet T Series — Service Manual 1-12
Page 17

Print quality troubleshooting
1 If the Printer is experiencing horizontal misalignment problems, the
Alignment Test will show something like this:
2 If the Printer is e xper ienc ing vertical misalignment problems , the Ali gnment
Test will show something like this:
3 If the Printer is experiencing bi-directional misalignment problems, the
Alignment Test will show something like this:
Corrective Action
Perform the Printhead Alignment (Main Menu/Image Quality Maintenance/
Al
ign Printheads), using the same paper type with which you were
experiencing unacceptable image quality, if feasible (some paper types are
not suitable for Printhead Alignment).
Diagnostic Part 3: Printheads & Paper Advance
This test is designed to c heck w hether the Pr intheads and the P ape r Adv ance
anism are wor king corr ectl y. This part of the Image Quality Test should
Mech
NOT be used to check for color consistency or accuracy.
HP Designjet T Series — Service Manual 1-13
Page 18

Print quality troubleshooting
Banding
If the Printer is experiencing a banding pr oble m, you will see repetitive
horizontal bands within the printed image.
Darker horizontal bands or lines repeated along the vertical band (from
top to bottom at the same distance).
Whiter horizontal bands or lines along the vertical band (from top to
bottom at the same distance).
The plot is printed in Best or Normal mode (according to the menu option
se
lected) with Err or Hiding ON. T he top band has 100% ink density patches
while the bottom band has 50% ink density patches.
Troubleshooting Banding Problems
If banding does
Printhead problem. In this case, try the following:
1
Check that the appropriate print quality settings are being used (refer to the
User’s Guide for more information)
2 Recover the printheads using the option through the Front Panel (Main
Menu/Image Quality Maintenance/Clean Printheads). Reprint the
Diagnostic Print or the pr int file and if the pr oblem persists , replace the f aulty
Printhead.
If banding does o
Advance problem :
NOT occur in ALL the colors, then it is more than likely a
.
ccur in ALL the colors, then it is more than likely a Paper
If the bands are light, it means that the paper has advanced too much.
If the bands are dark, it means that the paper hasn’t advanced enough.
HP Designjet T Series — Service Manual 1-14
Page 19

Print quality troubleshooting
In high quality modes, graininess in ALL colors can indicate problems
either with alignment or Paper Advance.
Corrective Action
In order to solve problems that result in banding, try the following:
heck that the appropriate print quality settings are being used (re fer to the
1 C
User’s Guide for more information).
2 Chec
3 If
4 P
k that the loaded media is the same type as selected in the printer. You
can verify the media type selected through the F ront Panel (Main Menu/
Paper menu/View loaded paper).
the customer is using low quality paper, try recommending better quality
paper (preferably HP paper). Printer performance can only be guaranteed
by using recommended papers.
erform the Paper Advance Calibration using the same type of paper that
will be used f or the final print (Main Menu/Image Quality Maintenance/
Paper Advance Calibration/Calibrate Paper Advance).
If there is white point banding in o
cannot be fix ed using the Pr inthead r ecov eri es, in s ome cases using the for ce
a drop detection option can f i x this issue . See
1-24.
nly one color band and the problem
Force Drop Detection on page
No Printing Defects Found in the Diagnostic Print
If all the test patterns from the Diagnostic Print are correct and you still
e
xperience Image Quality problems, you can use the following procedures
to resolve the problem.
Reading the Advanced diagnostic Print Results
Printhead Alignment
Nozzle Health
Force Drop Detection
The Advanced Diagnostic Prints
What are the Advanced Diagnostic Prints?
Advanced Diagnostic Plot.
defects found in the Image Quality Service plot.
The Adva
Visual Media Advanced Diagnostic. Used to check advance reliability.
Printhead Alignment Diagnostic. Used to check pen alignment reliability.
Visual Nozzle health Diagnostic. Used to check nozzle health reliability.
Force Drop Detection . Used to reset the nozzle health historic data base
nced Diagnostic Plot is divided into the following parts:
and force new drop detection.
These tests provide mor e information of the IQ
HP Designjet T Series — Service Manual 1-15
Page 20

Print quality troubleshooting
Printi ng the Advanced Diagnostics Print
1 In the Service Utilities submenu, scroll to “Diagnostic Print” and pr ess OK.
2 Y ou w ill be giv en thr ee options . Us e the Arrow ke y s to select the A d vanced
Diagnostics menu.
3 From the displayed options, use the Arrow keys to make th e required
selection Paper Advance, Printhead Al ignment Diagnostic, Nozzle Health,
Force Drop Detection or Print Banding Plot, and press the OK key to start
printing.
4 Make sure media is loaded, the Media Lever is lowered and that the Ink
System is cor rec tl y installed . Pr es s the OK ke y t o print the Di agnosti c Pr int or
press Back/Cancel to exit without printing the Diagnostic Print.
5 The selected Advanced Diagnostic Print will now be printed and, if
necessary, automatically scanne d.
Reading the Advanced diagnostic Print Results
Paper Advance
This plot helps you to visually check any
You use it to pr ecisely measure the media adv ance er ror with a one dot r ow
accuracy, and to verify the stability of the media advance.
alignment problems of the printer.
HP Designjet T Series — Service Manual 1-16
Page 21

Print quality troubleshooting
The whitest vertical line should be positioned in the 0 offset column with
minor variatio ns between +2 and -2 columns. If the offset is not positioned
on the 0 column or between +2 and - 2 col umns and the whitest vertical
varies greatly, the printer requires
Image Quality Maintenance/Paper Advance C
Advance).
It is very important to verify that the loaded media is the
same media type as selected in the front panel. You can
verify the media type selected through the Front Panel (Main
Menu/Paper menu/View loaded paper). The wrong type of
paper selected will produce an offset error in the Paper
Advance.
Paper Advance Calibration (Main Menu/
alibration/Calibrate Paper
HP Designjet T Series — Service Manual 1-17
Page 22

Print quality troubleshooting
The following plot shows correct media advance, there is a straight white
line positioned close t o the 0 column for the majority of the points.
HP Designjet T Series — Service Manual 1-18
Page 23

Print quality troubleshooting
The follo wing plot show s a bad media ad v ance , ther e is a str aight w hite line
positioned clo se to the -6 colu mn, ins tead of the 0 column for the major ity of
the points.
Corrective Action
To fix Paper Advance problems, try the following:
1 Check the Paper Advance Calibration Status. This can be done by going to
Main Menu/P
displays the Paper Advance Calibration status. There are three status
messages:
aper/View Loaded Paper. At the bottom, the Front Panel
DEFAULT. The paper loaded is recognized as HP paper, which is
already optimized and calibrated for the printer. Do Not calibrate the
Paper Advance for this paper.
RECOMMENDED. The paper loaded is NOT recognized as HP paper,
and Paper Advance values have NOT been customized for this paper
type. In this case, calibrate the Paper Advance from the user menu.
OK. This indicates that the paper loaded has been calibrated be fore. If
the printer continue s to ha ve banding and grainine ss pr oblems , calibr ate
the Paper Advanc e from the user menu.
Whenever the printer's firmware is upgraded, the paper
advance c alibration values will be reset to factory default.
HP Designjet T Series — Service Manual 1-19
Page 24

Print quality troubleshooting
2 To calibrate the Paper Advance from the user menu, go to Main Menu/
Image Quality Maintenance/Paper Advance Calibration/Calibrate
Paper Advance.
It is very important to verify that the loaded media is the
same media type as selected in the front panel. You can
verify the media type selected through the Front Panel (Main
Menu/Paper menu/View loaded paper). The wrong type of
paper selected will produce an offset error in the Paper
Advance.
Some paper types are not suitable for Paper Advance
Calibration. Do NOT use colored papers or transparent
materials such as translucent bond, clear film, matte film,
tracing paper, or vellum.
Paper Advance calibr ation from the user menu will only calibrate the Paper
Advance for the paper type loaded in the printer at that moment.
3 If Calibrate Paper Adv ance has mo stly solved the problem, try Adjust Paper
dvance to fine tune the Paper Advance (Main Menu/Image Quality
A
Maintenance/Paper Advance Calibration/Adjust Paper Advance).
Select the per centage of change from -100% to 100%. To correct light
, dec
banding
percentage.
he Paper Advance calibration from the service menu will calibrate the
4 T
P
aper Advance for ALL paper types. This action is recommended when:
rease the percentage. To correct dark banding, increase the
The Paper Advance calibration from the user menu does NOT solve the
problem.
The Paper Advance problems affect ALL paper types.
The procedure for P aper Advance Calibration from the service menu is
docu
mented in Chapter 5, Service Calibrations. See
Calibration on page 4-6.
Paper Advance
Printhead Alignment
To ensure you obtain meaningful results, use the s am e type
of media that the customer was using when they
encountered the image quality problem.
This plot helps you to visually check any alignment problems of the printer.
You use it to precisely measure the alignment error with a 3 dot row
accuracy. For the printer to be considered correctly aligned, the results must
be within ±3 dot row.
HP Designjet T Series — Service Manual 1-20
Page 25

Print quality troubleshooting
The illustration shows the complete Printhead Alignment that identifies each
of the specific alignment test results covered.
a
b
c
d
e
The Printhead Alignment Diagno stic pr int sho ws the f ollo w ing di agnosti c tes t
results:
a Line Sensor Calibration
b Pen to Pen Align
c Carriage thetaZ
d Bidirectional align (high)
e Bidirectional align (Low)
or tests a, b, and c, the order of the color band is:
F
For tests e and f, the order of the color band is:
Once the printer has correctly printed and scanned the Printhead Alignme nt
Diagnostic print , the F r ont P anel displa ys the r esults. T he top ro w displa ys the
printhead, and the left column displays the test.
HP Designjet T Series — Service Manual 1-21
Page 26

Print quality troubleshooting
The results are seperated onto two scree ns. U se the Arrow keys to di splay
the second resul t s screen.
Any printhead w ith a test r esult containing a number that is not wi thin the ±3
dot row range i s mi sali gne d .
The mK printhead is used as a reference to test the other
printheads. If all the printheads fail the Pen to P en tests, it is
the mK printhead that is misaligned.
Reading the Printhead Alignment Diagnostic Print
The following plot shows correct printhead alignment for all patterns. The
cl
ear band is in the center of the pattern.
The following plot shows bad printhead alignment. The clear band is not in
the center of the pattern.
Corrective Action
If any of the printheads are misaligned beyond the ±3 dot row range,
perform a Printhead Alignment. See
Aligning Printheads on page 3-14.
If a Printhead Alignment does not correct the problem, replace the bad
printhead.
HP Designjet T Series — Service Manual 1-22
Page 27

Print quality troubleshooting
If the customer is using non-HP media and after the Image
Quality Test you still have the same image quality problems,
change to genuine HP media and repeat the Image Quality
Test. The best alignment calib ration is obtained using HP
Photo Paper.
Nozzle Health
The print contains three separate parts.
a
b c
a The Variable Frequency Nozzle health plot with odd/even nozzles
separation. This is used to detect misdirected nozzles, weak nozzles, or
nozzles not working correctly at all frequencies.
b Inspector measuring tool test plot.
Test b should NOT be used by Service Engineers.
c Nozzle Print Test which is als o part of the Image Quality Service P lot.
This test is designed to check that the Printhead nozzles print correctly.
The test prints out e very single nozzle of each Printhead. No er ror hiding
or Printhead Alignment algor ithm is applied. For each Printhead, you can
see both the adjacent and the consecutive nozzles.
This is what you would see in the No
zzle Print Test part if there are
nozzles not printing correctly:
1 On the right of each Printhead Nozzle test, there is a series of numbered
tepped diagonal lines. If one or more of the nozzles are malfuncti oning or
s
mis-positioned, you will see that the stepped lines are broken or misdirected
in one or more places.
n the left of each Pr inthead Nozzle test, there is a series of horizontal
2 O
s
traight lines. If one or more nozzles are misdirected there will be unequal
spaces between the corresponding lines.
Corrective Action for Nozzle Defects
If the printer has nozzle defects, it do
es not mean that you will not get
perfect print quality results. The printer has automatic procedures to hide
many nozzle defects.
ecover the Printheads using the option through the Front Panel (Main
1 R
men
u/Image quality maintenance/clean printheads).
HP Designjet T Series — Service Manual 1-23
Page 28

2 Reprint the Nozzle Print test to check that the defective nozzles have been
corrected.
3 If the problem continues, replace the defective Printhead.
Force Drop Detection
If the N
one color that cannot be fixed with a printhead recovery, you can use this
option to resolve the problem by resetting the nozzle health data base so
that all nozzles are assumed to be correct.
Once the nozzle health data base has been reset drop detection is forced.
The normal cause of this white point banding in
incorrect detection of failed nozzles by the drop detector.
ozzle Print Test plot has persistent white point banding in only
Troubleshooting Print Quality Problems
Print Quality General Advice
o achieve the best performance from the printer, only genuine HP
1 T
accessories and supplies should be used.
2 Mak
e sure that the paper type selected in the Front Panel is the same as
the paper type loaded into the Printer.
Print quality troubleshooting
a single color is the
3 Mak
4 Chec
5 C
e sure to use the most appropriate print quality settings for your
purposes. A lower print quality is likely to be seen if the print quality slider
has been moved to the Speed end of the scale, or the custom quality level
set to Fast.
k that the environmental conditions (temperature, humidity) are within
the temperature/humidity range as specified for the Printer (refer to the
User’s Guide for more information).
heck that the ink cartridges and printheads have not exceeded their
expiration dates.
HP Designjet T Series — Service Manual 1-24
Page 29

Print quality troubleshooting
Horizontal Lines Across the Image (Banding)
Description of problem
When you look at the image you have pr
acros s the image. Shown be low is an example of what y ou might see if you
have this problem:
inted, there are horizontal lines
Corrective Action
1 Check that the paper type loaded corr es ponds to the paper ty pe s elect ed in
front panel and in the software. You can verify the paper type selected
the
through the Front Panel (Main Menu/Paper menu/View loaded paper).
heck that the appropriate print quality settings are being used (re fer to the
2 C
U
ser’s Guide for more information) and reprint the image. In some cases
print quality problems can be resolved by selecting a higher print quality
level.
int the Service Image Diagnostics Print, and clean any printheads that
3 Pr
need c
leaning. Reprint the job in case the problem has been solved
4 Check the paper advance calibration status. If the status is PENDING,
perform the Paper Advance Calibration (Main Menu/Image Quality
Maintenance/Paper Advance Calibration/Calibrate Paper Advance).
fter calibration reprint the job.
5 A
6 Watc h the printe r carri age when it r eac hes the end of its s w ath. If ther e is an
une
xpected delay, this may cause the banding.
This delay is possibly the result of the following:
.
The user is performing tasks with other appli cations while pr inting
(particularly image processing applications). These applications are
using too many computer resources, and the computer cannot effectively
process the print job.
The file to be printed is complex, and the computer does not have the
capacity to print such complex files.
HP Designjet T Series — Service Manual 1-25
Page 30

Print quality troubleshooting
If printing over a LAN, it is possible that the LAN is too slow to meet the
requirements of the print job.
If this is the case, the following corrective measures can be taken:
1 Do not use the computer while printing. Close applications that use a large
amount o
2 Convert the f ile PDF. Formats like PDF require less resources to print, which
ma
Lines are Missing, Too Thin, or Too Thick
Description of problem
Shown below is an example o f w hat you might s
f computer resources.
y solve your banding problem.
ee if you have this problem:
Corrective Action
1 Check that the paper type loaded corr es ponds to the paper ty pe s elect ed in
front panel and in the software. You can verify the paper type selected
the
through the Front Panel (Main Menu/Paper menu/View loaded paper).
heck that the appropriate print quality settings are being used (re fer to the
2 C
U
ser’s Guide for mor e inf ormation). Select the c u stom print q uality options in
the Print dialog, and if you are using best quality and glossy paper, try
turning on the Maximum detail option. Reprint the job in case the problem
has been solved.
3 If the r
4 C
5 C
6 U
esolution of the image is greater than the printing resolution, a loss of
line q
uality may be seen. You can find the Max. Application Resolution
option in the Windows driver dialog's Advanced tab, under Document
Options > Printer Features. Reprint the job in case the problem has been
solved.
heck the Printhead alignment status. If the status is PENDING, perform the
Pr
inthead Alignment (Main Menu/Image Quality Maintenance/Align
Printheads). After alignment reprint the job.
heck the paper advance calibration status. If the status is PENDING,
per
form the paper advance calibration (Main Menu/Image Quality
Maintenance/Paper Advance Calibration/Calibrate Paper Advance). After
calibration reprint the job.
se Part 3 of the Image Quality Diagnostic Print, check if there are a
si
gnificant amount of nozzles out in the color that is actually c aus i ng the
problem (if see yo u a problem w ith the Black color in the cus tomer print , then
only check the Black printhead in the Image Quality Diagnostic Print). If
there is a significant amount of nozzles out then replace the defective
Printhead.
HP Designjet T Series — Service Manual 1-26
Page 31

Print quality troubleshooting
Problems with Stepped Lines
Description of problem
When you look at the image you ha ve print ed there ar e ‘ s
the borders of arrows and diagonal lines. The lines should be straight with
no stepping.
Shown below is an example of what you might see if you have problems
wi
th Stepped Lines:
Corrective Action
1 The problems may be inherent in the ima
to improve the image with the application that generated the file.
2 Check that the appropriate print quality settings are being used (r efer to the
ser’s Guide for more information).
U
3 Select the custom print quality options in your Print dialog, and if you are
sing Glossy media and BEST quality, turn on the Maximum Detail
u
option.
hange the image rendering resolution to
4 C
Printmode) or 600 dpi depending on the printing needs. You can find the
Max. Application Resolution option in the W indows driver dialog's
Advanced tab, under Document Options > Printer Features.
ge that you are trying to print . Try
300 dpi (only in EconoMode
tepped lines’ in
Lines are Printed Double or in Wrong Colors
Description of problem
This problem can have various visible sym p toms, as shown below:
Colored lines are
printed double, in
different colors
Borders of colored
blocks are wrongly
colored
HP Designjet T Series — Service Manual 1-27
Page 32

Print quality troubleshooting
Corrective Action
1 Reseat the Printheads by removing them and then reinserting them.
As you reseat the printheads, the printer will automatically
align the printheads. It is important that the alignment is
completed properly. See Aligning Printheads on page 3-14
Lines are discontinuous
If the lines are broken in the following way:
1 Check that the appropriate print quality settings are being used (refer to the
User’s Guide for more information).
2 Reseat the Printheads b y removing them and then reinserting them.
.
As you reseat the printheads, the printer will automatically
align the printheads. It is important that the alignment is
completed properly. Aligning Printheads on page 3-14
Lines are Blurred (Ink Bleeds from Lines)
Description of problem
This problem is often caused by the ink soaking into the paper, making the
lines blurr
Corrective Action
1 Check that the environmental conditions (t
for high-quality printing.
ed and fuzzy. This could be because of the humidity in the air.
emperature , humi dity) are suitable
2 Make sure that the p
the paper type loaded into the Printer.
HP Designjet T Series — Service Manual 1-28
aper type selected in the Front Panel is the same as
Page 33

Print quality troubleshooting
3 Try using a heavier paper type. When printing dense colors, it is
recommended to use HP Heavyweight Coated Paper or HP Super
Heavyweight Coated Paper.
4 If glossy paper is being used, try changing to a different type of glossy
paper.
5 Align the printheads. See
1-49.
Problems with Graininess
Description of problem
Shown below is an example of what you might see if you have problems
th graininess:
wi
Corrective Action
1 Check that the paper type loaded corr es ponds to the paper ty pe s elect ed in
front panel and in the software. You can verify the paper type selected
the
through the Front Panel (Main Menu/Paper menu/View loaded paper).
heck that printing is on the correct side of the paper.
2 C
3 Check that the appropriate print quality settings are being used (refer to the
U
ser’s Guide for more information). In many cases, you can correct grainy
printing by raising the print quality settings. Reprint the job in case the
problem has been solved.
heck the Printhead alignment status. If the status is PENDING, perform the
4 C
Pr
inthead Alignment (Main Menu/Image Quality Maintenance/Align
Printheads). After alignment reprint the job.
Image Quality Maintenance Procedure on page
heck the paper advance calibration status. If the status is PENDING,
5 C
per
form the paper advance calibration (Main Menu/Image Quality
Maintenance/Paper Advance Calibration/Calibrate Paper Advance).
fter Paper Advance Calibration, reprint the job.
6 A
Pa
per is not Flat
Description of problem
If the paper does not lie flat when it comes ou t of the Pr inter, but has shallow
ves in it, y ou ar e lik el y to see v isible defec ts in the printed image , su ch as
wa
vertical stripes. This can happen when you use thin paper that becomes
saturated with ink.
HP Designjet T Series — Service Manual 1-29
Page 34

Print quality troubleshooting
Shown below is an example of what you might see if you have problems
with the paper not being flat:
Corrective Action
1 Check that the paper type loaded corr es ponds to the paper ty pe s elect ed in
front panel and in the software. You can verify the paper type selected
the
through the Front Panel (Main Menu/Paper menu/View loaded paper).
ry using a heavier paper type. When pr
2 T
recommended to use HP Heavyweight Coated Paper or HP Super
Heavyweight Coated Paper.
Ink marks on the paper
This problem may occur for several different reasons.
inting dense colors, it is
HP Designjet T Series — Service Manual 1-30
Page 35

Print quality troubleshooting
Horizontal smears on the front of coated paper
If a lot of ink is used on plain or coated paper, the paper absorbs the ink
quickly and e xpands. As the printheads mo ve ov er the paper, the printheads
may come into contact with the paper and smear the printed image. This
problem is normally seen only on cut sheets of paper (not on roll paper).
Corrective Action
1 Check that the paper type loaded corr es ponds to the paper ty pe s elect ed in
front panel and in the software. You can verify the paper type selected
the
through the Front Panel (Main Menu/Paper menu/View loaded paper).
se a recommended paper type and the co rrect print settings.
2 U
3 If using sheet paper , try rot ating the sheet 90 degr ees . T he or ientati on o f the
pa
per fibers may affect performance.
4 Try using a heavier paper type. When pr
recommended to use HP Heavyweight Coated Paper or HP Super
Heavyweight Coated Paper.
ry to increase the mar gins by r elocating the image to the center of the page
5 T
w
ith the software application being used.
Ink marks on the back of the paper
This can happen after a lot of border less printing, especially with non-
andard paper sizes. Ink residues on the platen are likely to mark the back
st
of the paper.
Corrective Action
inting dense colors, it is
Clean the platen with a soft cloth. Clean each rib separately without
touching the foam between the ribs.
HP Designjet T Series — Service Manual 1-31
Page 36

Print quality troubleshooting
Problems with the Edges of objects
Stepped or not sharp
The edges of objects or lines appear to be poorly defined or lighter in
density than
Corrective Action
expected .
If the print quality slider has already been s et to Quality in the Print
dialog, select the custom print quality options, and try setting the quality
level to Normal (refer to the User’s Guide for more information).
Darker than expected
The edges of objects seem darker than expected.
Corrective Action
If the print quality slider has already been s et to Quality in the Print
dialog, select the custom print quality options, and try setting the quality
level to Normal.
Black and white prints do not look neutral
Consider printing in grayscale (color op
preference menu). See the User´s Guide for more infor mation.
Horizontal lines at the end of a cut sheet print
There is a type of defect that only affects the end of a print, within
oximately 30 mm of the trailing edge of the paper. Some very thin
appr
horizontal lines may be seen across the print.
Corrective Action
int the Service Image Diagnostics Print, and clean any printheads that
1 Pr
need c
leaning. Reprint the job in case the problem has been solved
2 Try printing with roll paper.
3 Try using larger margins around the image.
ertical lines of different colors
V
The print has ve rtical bands of different colors along it.
tions submenu inside the printing
.
HP Designjet T Series — Service Manual 1-32
Page 37

Print quality troubleshooting
Corrective Action
1 Try using a heavier paper type. When printing dense colors, it is
recommended to use HP Heavyweight Coated Paper or HP Super
Heavyweight Coated Paper.
se higher print quality settings (refer to the User’s Guide for more
2 U
in
formation).
White spots on the print
White spots are seen on the pr int . This is pr obabl y due to paper f ibers , dust ,
e coating material.
or loos
Corrective Action
lean the paper manually with a bru sh bef or e pr inting , to r emo v e an y loos e
1 C
f
ibers or particles.
2 Always keep the cover of the printer closed.
3 Protect paper rolls and sheets by storing them in bags or boxes.
oblems with Color Accuracy
Pr
Corrective Action
1 Ensure that the paper type be ing us ed has been co lor calibrated, which will
ve color consistency
gi
from print to print, and from Printer to Printer.
2 Check that printing is on the correct side of the paper.
3 Check that the appropriate print quality settings are being used (refer to the
ser’s Guide for more information). Reprint the job in case the problem has
U
been solved.
the problem consists of color differ
4 If
ences between your print and your
monitor, please follow the instructions in the "How to calibrate your monitor"
section of the HP Color Center. At this point, you may wish to reprint your
job in case the problem has been solved.
5 Sele
ct suitable options in the application (r efer to the User’s Guide for more
in
formation).
HP Designjet T Series — Service Manual 1-33
Page 38

Print quality troubleshooting
6 Print the Service Image Diagnostics Print, and clean any printheads that
need cleaning. Reprint the job in case the problem has been solved
Color accuracy using EPS or PDF images in page layout
applications
Page layout applications such as Adobe InDesign and QuarkXPress do not
sup
port color management of EPS, PDF, or grayscale files.
If these types of files hav e t o be used, try to ensure that the EPS, PDF, or
gr
ayscale images ar e alr eady in the same color s pace that is intended to be
used later on in Adobe InDesign or QuarkXPress. For instance, if the final
objectiv e is to pr int the job in a pr ess that f ollo ws the S W OP standar d, at the
time of creating the EPS, PDF or grayscale the image should be converted
into SWOP.
Output Only Contains a Partial Print
If the output that was expected only contains a partial image, then try the
ollowing to resolve the problem:
f
1
Was the
If so, send the file again and make sure that the
2 The I/O Timeout setting may be too short. Increase the I/O timeou t setting
(Setup Menu/I/O Setup/IO Timeout) and then send the file again.
here might be a communications problem between the Printer and
3 T
Computer. Check the USB or network cable between the computer and the
Printer to make sure it is not damaged and is connec ted correctly.
Cancel
key pr ess ed befor e all the data w as r eceiv ed b y the Printer?
Cancel
key is not pressed.
.
4 Mak
5 If
e sure that the software settings are correct for the cu rrent page size
(e.g. long-axis prints).
network software is being used, make sure it has not timed out.
Problems with Image Clipping
This normally indicates a discrepancy between the actual printable area on
the
loaded paper and the printable area as unders tood by the softwar e . This
kind of problem can often be identified before printing by previewing the
print.
Check the actual printable area for the paper size that is loaded.
printable area = paper size – margins
Check what the software understands to be the printable area (which it
may call “printing area” or “imageable area”). For example, some
software applications assume standard printable areas that are larger
than those used in this Printer.
If a custom page size with very narrow margins has been defined, the
printer may impose its own minimal margins, clipping the image slightly.
Consider using a larger paper size, or border less printing.
If the image contains its own margins, it may be possible to print it
successfully by using the Clip Contents by Margins option.
If a very long image needs to be printed on a roll , chec k that the softwar e
is capable of printing an image of that size.
The page may have been rotated from portrait to landscape on a paper
size that is not wide enough.
HP Designjet T Series — Service Manual 1-34
Page 39

Print quality troubleshooting
If necessary, change the printable area in the software.
If necessary, reduce the size of the image or document in your software
application, so it fits between the margins
Another Possible Explanatio n
Some applications, such as Adobe Photoshop, Adobe Illustrator, and
orelDRAW, use an internal 16–bit coordinate system which means that
C
they cannot handle an image of more than 32 ,768 pixels. If you try to print
an image larger than this from the se applications, the bottom of the image
will be clipped. In this case, the only way to print the whole image is to
reduce the resolution so that the whole image requires fewer than 32,768
pixels . The HP -GL/2 printer dr iv er contains an option called Compatibility
with 16–bit applications, w hi ch can be u sed to reduce the resoluti on o f
such images automaticall y . This option can be f ound option in the A dvanced
tab, under Document Options > Printer Features.
Some objects are missing from the printed image
Large quantities of data may be neces
format print j ob , and in some spec if i c w or kflo w there may be issues that can
lead to some objects missing from the output.
Corrective Action
sary to print a high-quality large-
In the Advanced tab, select Document options, Printer fe atures, and set
Send job as bitmap to Enabled (HP-GL/2 driver only).
In the Advanced tab, select Document options, Printer fe atures, and set
16-bit App. Compatibility to Enabled.
In the Advanced tab, select Document options, Printer fe atures, and set
Max. Application resolution to 300.
The above s ettings are mentioned for troubleshooting purposes and may
ad
versely aff ect the f inal output q uality or the time necessary to gener ate the
print job. Theref ore, the y should be restored to the ir def a ult v alues if they do
not help to solve the problem.
When working under Mac OS, the abov e settings ar e not av ailable. Ins tead,
y reducing the resolution of bitma p images in the application software
tr
being used.
A PDF file is clipped or objects are missing
In older versions of Adobe Acrobat or Adobe Reader, large PDF files could
lipped or lose some objects when printing with the HP-GL/2 driver at
be c
high resolution. Upgrade the Adobe Acrobat or Adobe R eader software to
the latest version . From v e rsi on 7 onwards , these problems should be solved .
Print Quality Troubleshooting Wizard
Here we describe the main guidelines that a customer can follow to
troubleshoot print q uality and/or color issues, w henev er a c ustomer calls HP
Support complaining about having any kind of printing quality problems or
artifacts.
The Print Quality (PQ) troubleshooting Wizard is a set of processes and
rective actions that the customer can trigger in the printer whenever the
cor
print quality of the printer doe s not meet their expectations.
HP Designjet T Series — Service Manual 1-35
Page 40

Print quality troubleshooting
Some of these corrective actions that the customer can perf orm to enhance
the print and/or color quality are: printhead cleaning, media advance
calibration, printhead alignment , and color calibration.
The main benefits of this Print Quality T rou bleshooting Wi z ard tool ar e that it
creates a better cus tomer experience, solving customer PQ issues fast,
efficiently, and with a minimum cost for them and also for HP Support.
Customers can perfor m PQ/color troubleshooting through the Printer Utility
(PU)
, the Embedded Web Server (EWS) or by following the steps described
in the User’s Manual or the HP Knowledge Center.
Print Quality Troubleshooting Wizard main window
When to use the Print Quality troubleshooting tool:
The Print Quality Troubleshooting Wizard can help customers solve their
PQ/co
lor problems without the need to call to HP Support. Some of the
problems for which it can help are the following:
Troubleshooting area fill uniformity issues such as:
– Horizontal lines across the image (banding)
– The entire image is blurry or grainy (graininess)
Troubleshooting line and text quality issues such as:
– Lines are too thick, too thin, or missing
– Lines appear stepped or jagged
– Lines print double or in the wrong colors
– Lines are discontinuous
– Lines are blurred
HP Designjet T Series — Service Manual 1-36
Page 41

Print quality troubleshooting
Troubleshooting color issues such as:
– Colors are inaccurate
Troubleshooting printhead reliability issues
Corrective actions a customer can perform:
The corrective actions on the printer’s systems that the cu s t omer can perform
to
enhanced the print and/or color quality are:
Clean Printheads is recommended only if the customer is
experiencing problems with print quality where we know that printhead
cleaning will help.
Calibrate Paper Advance is used to adjust the printer’s par ameters
for use with different types of print media. This only affects the physical
movement of paper and does not affect the color calibration profiles.
Align Printheads is recommended only if the custo mer is exper ien cing
problems with print quality where w e know that proper printhead
alignment will help (i.e. graininess).
Calibrate Color is recommended only if the customer is experiencing
problems with color print quality where we know that proper color
calibration with help (i.e. color accuracy).
Troubleshooting for banding issues
How to start the Print Quality Troubleshooting Wizard
rom the HP Printer Utili ty under Windows: go to the Su
1 F
HP Designjet T Series — Service Manual 1-37
pport tab, and
Page 42

select Print quality troubleshooting.
Print quality troubleshooting
2 From the Embedded Web Server: go to the Support tab, then select Print
quality troubles hooting.
For Mac OS
1 From the HP Printer Utility under Mac OS: select Support, and then Print
uality troubleshooting.
q
2 From the Mac OS Print dialog: go to the Services panel, select Device
enance, then select Print quality troubleshooting from the list of
Maint
maintenance tasks.
HP Designjet T Series — Service Manual 1-38
Page 43

Ink Supplies Troubleshooting
Introduction to ink supplies
What are Ink Supplies?
For each of the ink colors u sed in the printer, there are two components, the
Printhead and
Ink Cartridge. These components are called Ink Supplies.
Ink Supplies Troubleshooting
Ink Cartridges
Ink Cartridges
The printer's si x Ink Cartri dges pr o v ide matte black , magenta , ye loo w, cyan,
gra
y and photo black ink to the Printheads. The color Ink Cartridges
supplied with the printer have a capacity of 69ml but optional 130 ml are
.l
also available
Printheads
All these Ink cartridges are physically the same size. Only
the internal capacity varies.
The Ink Cartridges for the T printer series require no maintenance or
cl
eaning. As long as each Ink Cartridge is inserted correctl y into its slot, the
ink will flow to the Printheads. Because the Pr intheads control the amount of
ink transferred to the page, you will continue to see high-quality printing
results even when the ink levels are getting low.
HP Designjet T Series — Service Manual 1-39
Page 44

Ink Supplies Troubleshooting
The front panel displa ys the st atus of the Ink Cartri dge. U sing the front panel ,
detailed information can be checked on the Ink Cartridges.
Available Ink Cartridges
T Printer Series Cartridges Part
number
HP 72 69 ml Photo Black Ink
Cartridge
Ink Cartridge C9397A
HP 72 69 ml Cyan Ink Cartridge Ink Cartridge C9398A
HP 72 69 ml Magenta Ink
Ca
tridge
r
HP 72 69 ml Yellow Ink
Car
tridge
Ink Cartridge C9399A
Ink Cartridge C9400A
HP 72 69 ml Gray Ink Cartridge Ink Cartridge C9401A
HP 72 130 ml Matte Black Ink
Ca
tridge
r
HP 72 130 ml Photo Black Ink
Car
tridge
HP 72 130 ml Cyan Ink
Car
tridge
HP 72 130 ml Magenta Ink
Car
tridge
HP 72 130 ml Yellow Ink
Car
tridge
HP 72 130 ml Gray Ink
Car
tridge
Ink Cartridge C9403A
Ink Cartridge C9370A
Ink Cartridge C9371A
Ink Cartridge C9372A
Ink Cartridge C9373A
Ink Cartridge C9374A
Printheads
he Printheads are e xtr e mely durable and do not need to be replaced e v ery
T
time an Ink C
artridge is replaced. They are independent of the Ink
Cartridges and w ill continue giv ing ex cellent image quality r esults ev en if the
Ink Cartridges are low on ink.
If you notice a dec line in pr int quality such a s lines or dots mis sing fr om t e xt/
graphics, go to Page
Troubleshooting Print Quality Problems on page 6-22.
HP Designjet T Series — Service Manual 1-40
Page 45

Available Printheads
Printhead Type Printer Model Part
Ink Supplies Troubleshooting
number
HP 72 Gray & Photo Black
nthead
Pri
HP 72 Magenta & Cyan Printhead C9383A
HP 72 Matte Black & Yellow
nthead
Pri
General Informat ion About the Ink Supplies
For optimum r e sults f rom the printer and modular ink deli v e ry s y s t em al ways
fo
llow these guidelines when handling the ink supplies:
All
C9380A
C9384A
Always install the Ink Cartridges and Printheads before the expiration
date, which is on the packaging.
Install Ink Cartridges and Printheads in their col or-coded slots.
Follo w the instructions on the front panel of the Printer during ins tallation.
Avoid unnecessary removal of the Ink Cartridges and Printheads.
When turning off the Printer al w a y s u se the po w er Off button on the f r ont
panel. The Printheads are then stored correctly which prevents them from
drying out.
The Ink Cartridges should never be removed while the printer is printing.
They should only be r emo v ed when the pr inter is r ead y for y ou to r eplace
them. The front panel will guide you through the removal and ins t allation
procedure.
General Precautions When Handling Ink Supplies
Use the following precautions when handling Ink Supplies:
Do not touch, wipe or attempt to clean the printhead
nozzles. This can damage the printhead.
Handle the ink supplies with care. In particular the Printhead, which is a
high precision device and must be handled carefully.
Do not touch the Printhead nozzles.
Do not put the Printhead down on the nozzles.
Do not be rough when handling the Printheads. Always set them down
gently.
Do not drop the Printheads.
Proper handling will assure optimum performance throughout the
Printhead life.
Do not touch the end of the Ink Cartri dge whi ch is inserted in to the prin ter
as there may be a small amount of ink on the connec t ion.
Avoid storing partially used Ink Cartridges on their ends.
HP Designjet T Series — Service Manual 1-41
Page 46

Ink Supplies Troubleshooting
When Should You Replace the Ink Supplies?
When to change the ink supplies is mostl y deter mined by y ou w ith guidance
from the front panel. In conjuncti o n with the messages displayed in the front
panel and the message explanations in this chapter, you will be able to
choose for yourself when is the r ight time to change the ink supplies.
The Printer w ill also displa y the ink lev el and will t ell you w hen the ink supply
on ink. This means you ha ve constantl y updated informati on about the
is low
ink supplies.
Ink Cartridge Levels, Information, and Replacement
Ink Cartridge Levels
The front panel displays Ink Levels sho w n a s level bars . T he s e bars represent
w much ink is remaining in the Ink Cartridges: as ink is used up the bars
ho
get shorter in length.
There are two methods for checking the ink levels of your Ink Cartridges.
“View Ink Levels” Direct Access Key
Pressing the “View ink lev els” direct access key on the Front Panel will
immediately show you the ink levels. For more information about direct
access keys, see
Using the Front Panel on page 1-3
“View Ink Levels” from the ink menu
Choosing the View ink levels option from the Ink menu will
immediately show you the ink levels:
Obtaining Ink Cartridge Information
1 Scroll to the Ink Menu icon and press OK.
HP Designjet T Series — Service Manual 1-42
Page 47

Ink Supplies Troubleshooting
2 In the Ink Menu submenu , sc r oll to In k c artri dge inf o rmati on and pr es s
OK.
3 In the Ink Cartridge Infor mation su bmenu, scr oll t o the Ink Cartri dge that y ou
want information on and press OK.
4 The front panel displays information on the selec ted Ink Cartridge. Use the
Arrow keys to scroll thro ugh the information.
The informatio n suppl i ed is:
The color of the Ink Cartridge
The make of the Ink Cartridge (hp no.72 is recommended).
The product number of the Ink Cartridge.
The serial number of the Ink Cartridge.
The current status of the Ink Cartridge.
The current ink level of the ink cartridge in milliliters .
Original capacity of the ink cartridge in milliliters.
The Expiration Date of the ink cartridge.
The manufacture r of the Ink Cartridge (hp is recommended).
The current warranty status of the Ink Cartridge.
HP Designjet T Series — Service Manual 1-43
Page 48

Ink Supplies Troubleshooting
The printer consumes more gray ink ink than M, C, or Y
This is not a problem, and no action should be t aken to “correct” this
attribute of the printer.
In general the higher freque nc y o f c hange is becaus e Matte Black ink is the
one tha
coated, HW coated, natural tracing paper, etc.), which are the types of
contents that are more commonly printed with this type of printer.
About gray ink
The T Series Printers are the first HP Designjet technical products to include
Gra
quantities than Cyan, Magenta and Yellow inks. This happens because of
the following reasons:
1) Gray areas (which are very typical in technical drawings) can now be
print
combining Cyan, Magenta and Yellow inks. This means that Gray ink is
used more frequently than the rest of the inks (C, M, Y) which are now used
less frequently, so the difference in consumption is noticeable. However
overall the T Series Printers will actually need to use in total less ink to print
gray areas than previous Designjet products.
2) Soft colors can now be pr inted b y comb ining C, M and Y inks w ith Gr a y.
T
allows printing soft colors by using less C, M and Y. These two types of
contents are very typi cal and make the consumption o f Gra y to incr ease and
the consumption of C, M and Y to decrease.
t is used for lines and black objects in technical papers (bond,
y ink. One thing that users may notice is that Gray ink is used in higher
ed by using only Gr a y ink. In the past , these areas had to be printed b y
h
e addition of Gra y ink so ftens the color, improving tr ansiti on ar eas. It also
Conclusion
However, no matter the combination of inks that are used, when the total
ar
cc’s of ink
consumption than the HP Designjet 500, 800 and 1000 se ries f or
equivalent contents with equivalent leve ls of print quality.
Changin g an Ink Cartridge
There are two occasions when you need to remove an ink cartridge:
e added up, the T Series Printers will always have a lower ink
The ink cartridge is very lo w and you want to replace it with a full
cartridge for unattended printing (y ou can use up the remaining ink in the
first cartridge at a more convenient time).
The ink cartridge is empty or faulty, and you must replace it to continue
printing.
Do not try to remove an ink cartridge while printing.
Remov e an ink cartridge only if you are ready to insert
another one.
Make sure the printer wheels are locked (the brake lever is
pressed down) to prevent the printer from moving.
Change an ink cartridge using the following procedure:
HP Designjet T Series — Service Manual 1-44
Page 49

Ink Supplies Troubleshooting
1 Scroll to the Ink Menu icon and press OK.
2 In the Ink Menu submenu, scroll to Replace ink cartridges and press
OK.
3 The front panel displays the status of the Ink Cartridges.
4 Press OK to continue.
5 Open the relevant Ink Cartridge cover for the Ink Cartridge you want to
eplace.
r
6 Pull the required Ink Cartridge straight up to remove it from the printer.
7 The front panel indicates the missing Ink Cartridge.
8 Before removing the cartridge from its wrapping, shake it vigorously.
9 Unwr ap the ne w ink cartri dge , f ind the label identify ing the ink color. Check
that the le
the cartridge label.
10 Ins
ert the ink cartridge into its slot.
tter or letters marking the empty slot, matches the letter or letters on
HP Designjet T Series — Service Manual 1-45
Page 50

Ink Supplies Troubleshooting
11 Push the cartridge into the slot until it snaps int o po siti o n. You should hear a
beep and see confirmation that the cartridge has been inserted.
12 When all cartridges have been inserted, close the cover.
Printhead Information, Replacement and Alignment
Obtaining Printhead Information
1 Scroll to the Ink Menu icon and press OK.
2 In the Ink Menu submenu, scroll to Printhead informa tion and press
OK.
3 In the Printhead Informati on submenu, scroll to the Printhead that you want
information on and press OK.
4 The front panel displays information on the selected Printhead.
The informatio n suppl i ed is:
HP Designjet T Series — Service Manual 1-46
Page 51

Ink Supplies Troubleshooting
The make of the printhead (hp no.72 is recommended).
The product nu mber of the Printhead.
The serial number of the Printhead.
The current status of the printhead.
How much ink has been fired (consumed) by the printhead. Note: It is
possible for a printhead to consume more than one Ink Cartridge.
The current warranty status of the Printhead.
Changing a Printhead
1 Scroll to the Ink Menu icon and press OK.
2 In the Ink Menu submenu, scroll to Replace printheads and press OK.
3 The printer moves the Carriage to the correct position to replace Printheads.
If the carriage is left in the removal position for more than
three minutes without inserting or removing any
printheads, it will try to move back to its normal position at
the right-hand end.
4 When the carriage has s topped moving, the f ront panel display will prompt
you to open the window and lift the carriage cover.
5 Open the window.
6 Lift the Carriage cover to acces s the printheads.
HP Designjet T Series — Service Manual 1-47
Page 52

Ink Supplies Troubleshooting
7 Lift the blue handle and pull the Printhead straight up out of the Carriage.
8 To insert a new printhead first remove the orange protective caps.
9 The printhead is designed to prevent you from accidentally inserting it into
the wrong slot. Check that the colored label on the printhead matches the
colored label of the carriage slot into which the printhead is to be inserted.
Insert the printhead slow l y and v ertically, straight dow n. It may be damaged
if you insert it too fast, or at an angle, or if you rotate it as you insert it.
10 Ins
11 Close the Window.
12 When all the printheads have been inserted correctly and accepted by the
ert all other printheads that need to be installed, and close the carriage
co
ver.
printer, the printer will beep. If the printer doe s not beep when y ou insert the
printhead and the Replace message appears on the front panel display,
the printhead may need to be reinserted.
p
The front panel display confirms that all
rintheads are correctly inserted.
HP Designjet T Series — Service Manual 1-48
Page 53

Ink Supplies Troubleshooting
The printer will start checking and preparing the printheads. The default
routine process, when all printheads are changed, takes 25 minutes. If the
printer finds problems in preparing the printheads, it will take longer, up to
55 minute s. For a single printhead insertion , the times v ary between 15 and
35 minutes. After all printheads are checked and prepared, for the
printhead realignment.
Aligning Printheads
Precise alignment between printheads is essential for accurate colors,
smooth color transiti
printer has an automatic printhead alignment process which runs whenever
a printhead has been accessed or replaced.
In cases where the paper has jammed, you have used a custom paper, or
xperiencing problems with color accuracy you may need to align the
are e
printheads. If the paper has j ammed, it is re commended that you r einsert the
printheads and initiate the realignment procedure with the Image Quality
Maintenance menu.
Do not use transparent and semi-transparent paper to align
the printheads. Photo paper is recommended for the best
quality.
ons, and sharp edges in graphical elements. Your
Reinsert Printheads Procedure
1 If the realignment process is running and
the cancel key on the fr ont panel . Do not pr int if the r ealignment pr ocess ha s
been canceled. You can rest art the alignment with the Image Quality
Maintenance menu procedure.
oad the paper you wish t o u s e,. You can use a roll or cut sheet, however, it
2 L
must
be A3 landscape or larger.
3 Remove and re-insert all the printheads, see Remove a printhead and Insert
printhead. This will start the printhead alignment procedure.
a
4 Ensure the transparent window closed, as a strong light source near the
inter during printhead realignment can affect alignment.
pr
5 The process will take about six minutes. W
shows the process complete before using the printer.
Image Quality Maintenance Procedure
oad the paper you wish to use. You can use a roll or cut sheet, however, it
1 L
m
ust be A3 landscape or larger (420 by 297 mm). Do not use transparent
and semi-transparent paper to ali gn the printheads. Photo paper is
recommended for the best results; plain, bond and thin coated papers
provide acceptable but marginal results.
ess the Menu key to return t o the main men u and selec t the Image Quality
2 Pr
Main
tenance menu icon.
3 Select Align printheads. The printer will check to see if it has enough paper
o run the realignment.
t
the wrong paper is loaded, press
ait until the front panel display
4 If the loaded paper is satisfactory, the pr
print a realignment pattern. Ensure the transparent window is closed, as a
HP Designjet T Series — Service Manual 1-49
inter will run the realignment and
Page 54

Ink Supplies Troubleshooting
strong light source near the printer during printhead realignment can affect
alignment.
Plot:
5 The process will take about five minutes. Wait until the front panel display
shows the process complete before using the printer.
Scanning errors during alignment
If the alignment process FAILs, a Scanning problems
the front panel. This means that the alignment has not completed
successfully. Therefor e the printer is not aligned and the alignment should be
repeated before printing w ith good image quality. The problem may be due
to:
message appears on
The paper used was not valid, repeat the alignment with valid paper.
Printhead health problems, clean printheads.
The alignment was done with the transparent window open, repeat the
alignment with the window closed.
If the problem persists after using valid paper, cleaning the printheads, and
ke
eping the window closed, there may be a Failure in the scanning system
needing reparatio n or the printheads, although clean, may not work and
need to be replaced.
Ink Cartridge and Printhead Status Messages
Ink Cartridge Status Message s
OK The Ink Cartridge is operating correctly and no action is required.
Missing There is no Ink Cartridge present, or it is not properly connected to the
print
er
Low The Low me
supplies should be obtained of that particular color. The amount of ink
remaining in the Ink Cartridge depends on it’s capacity, but there is
approximately 14% of ink available for the user.
Very Low When the Ver
be attempted. Changing the Ink Cartridge is strongly recommended to
prevent the printer from stopping halfway through a print. There is
HP Designjet T Series — Service Manual 1-50
ssage is an early warning sign and it is advisable that new
y Low message is displayed, overnight printing should not
Page 55

Ink Supplies Troubleshooting
approximately 8% of ink available for the user.
Empty The printer wil l st op and will not be able to continue printing until a ne w Ink
Cartridge has been installed. If this occurs halfway through printing an
image, you should check the quality of this image, as stopping mi d-plot can
affect the print. It would be recommended to reprint the image once a new
Ink Cartridge has been installed.
Reseat You are recommended to remove the Ink Cartridge and then reinsert it.
Replace You are recommended to replace the Ink Cartridge with a new Ink
rtridge.
Ca
Altered There is something unexpected about the Ink Cartridge's status.
Expired The Ink Cartridge has passed the expiration date.
Printhead status messages
OK The Printhead is operating correctly and no action is required.
Missing There is no Printhead present, or it is not properly connected to the printer.
Test printhead
sep
arately
Reseat You are recommended to start the printhead removal process from the front
Replace You are recommended to remove the printhead and then reinsert it; if that
Replacement
complete
in
Remove The printhead is not a suitable type for use in printing (for instance, a setup
You are recommended to test the printheads individually to find the failing
printhead. Re move all the printheads and insert them alone one by one,
Closing the latch and the carriage cove r after every insertion. The front
panel display will indicate the failing one show ing the reseat or replace
message.
, but instead of remov ing the printhead , simply pr ess the OK ke y on the
panel
front panel.
ails, clean the electr ical connec tions; if that f ails , r eplace the pr inthead w ith
f
a new printhead.
A printhead replacement process has not completed successfully, relaunch
the replacement process and let it finish completely (it is not needed to
change the printheads).
inthead).
pr
Printhead Error Codes
The following table describes the Printhead Error Codes. Refer to the above
scriptions of the status messages for the appropriate action.
de
Error
Code
0 Working OK The printhead is
HP Designjet T Series — Service Manual 1-51
Status
Name
Status
Message
Description Comments
w
orking properly
Page 56

Troubleshooting
Error
Code
1 Fails
2 Fails
4 Shutdown Not used
8 Fails Vpp Replace Suspected vpp ink
16 Temp
32 Temp
64 Temp too
128 Temp too
256 Bad
512 No Pen Missing There is no
1024 Bad
2048 Wrong
4096 Mismatch Replace Wrong color
8192 CSdata Not
Status
Name
Logical V
Co
ntinuity
Ex
tremely
High
Ex
tremely
Low
Hig
Low
Ac
umen
Info
Ac
cumen
Access
Mo
Re
sponding
h
del
Status
Message
Replace The printhead may
Reseat Could be caused
Replace Printhead
Reseat Printhead
Replace Printhead
Reseat Printhead
Replace Critical acumen
Reseat or
Test
Separately
Replace Wrong printhead
Reseat CSdata
Description Comments
have a vcc short
t
shor
temperature abo ve
normal margins
temperature belo w
normal margins
temperature abo ve
normal margins
temper
ature below
normal margins
info outside
margins
pr
inthead
Acumen cannot be
accessed
inserted
erted
ins
commuication
failed
by bad insertion .
Better to reseat
the PEN than to
reject it.
Could be caused
by a short in the
ink supplies
Could be caused
by bad Vpp
continuity
Could be caused
by a short in the
ink supplies
Could be caused
by bad Vpp
continuity
Printhead has a
manufacturing
problem
Bad acumen
continuity or a
short; Cannot
identify problem
printhead
Mechanical
lockouts should
prev ent this. Err or
is redundant.
Mechanical
lockouts should
prevent this
Could be caused
by bad insertion
1-52 HP Designjet T Series — Service Manual
Page 57

Ink Supplies Troubleshooting
Error
Code
384 CSdata
16
32768 Fails Energy
65536 Empty
131072 Full Dummy Remove Requested dur ing
262144 End of Life Warning Printhead
524288 Expired Warning Printhead has
Status
Name
Tra
nsmit
Error
Ca
libration
Dummy
Solving Ink Supplies Problems
Most of the problems that you could encounter when working with the ink
supplies are solved with guidance from the front panel. A full list of front
panel messages are supplied in the User’s Guide.
Status
Message
Reseat CSdata
Reseat Energy calibration
OK
during
Purge
Description Comments
commuication
incorrect
failed
warra
nty expired
used
expired or
non-HP ink
Could be caused
by bad contact
Could be caused
by bad contact
Requested dur ing
purge, otherwis e
should be
removed
ge
pur
You Cannot Insert the Ink Cartridge Into the Printer
1 Ensu
2 Ensure that the Ink Cartridge is the
3 Ensure that the Ink Cartridge is the cor
1 Ensure that you have the correct hp no.72 Printhead.
2 Ensure that the printhead is the correct color for that slot.
3 Ensure that the printhead is in the correct orientation.
4 Ensure that the protective cap is removed from the Printhead.
1 F
2 Check the front panel display message, if it shows the ready message, the
3 Remove the printhead.
re that you have the correct hp no.72 Ink Cartridge.
correct color for that slot.
rect orientation, with the color coded
label at the top.
Never clean inside the Ink Cartridge slots as this can cause
damage to the Printer.
You Cannot Insert the Printhe ad Into the Printer
he front panel says to reset or replace a printhead
T
rom the front panel, turn the power off then on.
pr
inter is ready to print. If the problem remains continue with the next step.
HP Designjet T Series — Service Manual 1-53
Page 58

Troubleshooting
4 Clean the electrical connect ions on the backside of the printhead with a lint
free cloth . You can carefully use a mild rubbing alcohol if mois ture is needed
to remov e r esidue . Do not use w ater. You can use the F le x Contacts C leaning
Tool.
This is a delicate process and may damage the printhead. Do not touch the
nozzles on the bot
tom side of the printhead , es pecially not with any alcohol .
5 Reinsert the printhead.
6 Check the front panel display message. If the problem remains, try a new
inthead.
pr
Maintaining and Cleaning the Printheads
Clean the printheads
As long as the printer is kept turned on, an au to mati c c leaning is performed
peri
odically. This ensures there is fresh ink in the nozzles and prevents
nozzle clogs, which ensures color accuracy.
If you have not already done so, please refer to Horizontal lines across the
imag
e (banding) and The Image Diagnosti cs Print before proceeding.
To c l ean the printheads, press the Menu key to return to the main menu and
se
lect the Image Quality Maintenance menu icon, then Clean printheads. If
you have gone through the Image Quality Diagnostic print process, you
know whic h colors ar e failing . Selec t to the pair of pr intheads whi ch cont ain
the failing colors. If you are not sure which colors to clean, you can also
select to clean all pr intheads.
Cleaning all printheads takes about nine minutes. Cleaning a single pair of
intheads t
pr
than cleaning a single pair.
akes about si x minu tes. Cleaning all printheads uses more ink
1-54 HP Designjet T Series — Service Manual
Page 59

Ink Supplies Troubleshooting
If you have cleaned the printheads using the Clean printheads procedure
from the front panel and are still experiencing image quality problems, you
can try cleaning the printhead nozzles manually using the following
procedure.
This is a delicate process and may damage the printhead.
Do not touch the electrical connections on the backside of
the printhead.
You must remove the printhead (s ee Changing a Printhead on page 1-47)
and using a cotton swab and a little de-ionized, distilled water , or C arriage
erconnect Wiper clean the bottom of the printhead until the residue is
Int
removed.
Flex Contacts Cleaning Tool
The Flex Contacts Cleaning Tool is part of the Maintenance
Tool Kit which can be ordered using Part Number Q5 669-
60690. All the instructions needed to use the Flex Contacts
Cleaning Tool will be packaged with the kit.
Whenever you replace the Printhead, check the empty slots to see if they
need cleaning. In extr eme circumstances, when a Printhead is inserted, it is
possible that the Printer will not recognize it due to the build-up of ink on the
electrical connection between the Printhead and the Carriage Assembly.
Included with the printer is a Flex Contacts Cleaning Tool. This tool is
vided in a separate package. It also contains replacement sponges and
pro
an instruction sheet. This tool should be used for cleaning the electrical
interconnects of both the Carriage Assembly and the Printhead.
HP Designjet T Series — Service Manual 1-55
Page 60

Troubleshooting
If the front panel displays the message “Reseat” or “Replace” next to the
offending printhead, try cleaning the flex circuits of the Carriage and the
Printheads using the Carriage Interconnect Wiper.
Do not touch, wipe or attempt to clean the printhead
nozzles. This can damag e the printhead and reduce print
quality.
1-56 HP Designjet T Series — Service Manual
Page 61

S ystem Error Codes 1S ystem Error Codes 1
Introduction 2-2
Printer logs 2-2
Replacing the PrintMech PCA, Media Advance Encoder PCA and Formatter
2-3
Location of the main and backup NVM 2-3
IMPORTANT: Three rules for replacing these three service parts 2-3
What to do if the Front Panel is blank 2-3
Continuable and Non-Continuable Error Codes 2-4
System Error Code Brief Descriptions 2-4
System Error Codes - Full Descriptions 2-7
Appendix A: How to troubleshoot SE 79:04 2-33
Possible causes 2-34
Job related SE79:04 2-34
Data related SE79:04 2-35
Network related SE79:04 2- 37
User Interaction related SE79:04 2-37
Random SE79:04: Concurrence issues and memory leaks 2-38
Hardware related SE79:04 2-40
Job related SE79:04 2-34
Troubleshooting based on symptoms 2-41
Front panel displays 79:04 at Start-up 2-41
Front panel displa y s 79:04 during printer operation – not w hile sending
jobs 2-42
Front panel displays 79:04 while printing 2-43
Appendix B: Updating firmware in diagnostics boot mode 2-45
Appendix C: Obtaining pr inter logs 2-46
2
HP Designjet T Series — Service Manual 2-1
Page 62

System Error Codes
Introduction
Understand System Error Codes
System error codes are hexa-decimal based numbers generally caused by
internal system errors. The following pages contain a list of system error
codes and their respective descriptions and recommended corrective
actions. Only try one recommended action at a time and check if the error
code has disappeared.
If you have an error code which is not documented in this Service Manual or
u have an error which you cannot resolve, then report the error to the HP
yo
Response Center or the nearest HP Support Office. When reporting the
error, have the following information ready:
Model and Serial Number of the printer.
Which firmware revision the printer is using (See Note below). Check
firmware in Setup Menu / Information Menu / Show Printer Information.
The complete error number (See Note below).
The Service Configuration Print.
The Current configuration sheet.
Which software application the customer is using (name, version, etc.).
Printer logs
When reporting the System Err or Code, make sure that you
supply the full Internal Error Code and the firmware
version. Without this information, HP Support Personnel
cannot help you. To view the Internal Error Code, hold the
UP key and press the CANCEL key at the same when the
System Error.
When you reporting the system error code, get the printer
logs to further understand the system error code. To get
the printer logs, see Appendix C: Obtaining printer logs
46.
Code is displayed on the Front Panel.
This is the code definiti on req uir ed
when escalating a problem.
on page 2-
It is possible to have the printer log all the activities it performs in a log file.
To f urther unders t and a system error code, it is useful to have a log showing
the activiti es of the printer at the time when the system error occurred.
2-2 HP Designjet T Series — Service Manual
Page 63

Replacing the PrintMech PCA, Media Advance Encoder PCA and Formatter
To get printer logs, see Appendix C: Obtaining printer logs on page 2-46.
Replacing the PrintMech PCA, Media Advance Encoder
PCA and Formatter
Location of the main and backup NVM
For T1100/T1100ps/T610 printers, the backup NVM is located in the
Printmech PCA.
For T1120/T1120ps printers, the backup NVM is located in the Media
Advance Encoder PCA.
In all T Series printers, the main NVM is located in the Hard Disc Drive.
IMPORTANT: Three rules for replacing these three service parts
Never inst all a previously used PrintMech PCA (T1100/T1100ps/T610)
or Media Advance Encoder PCA (T1120/T1120ps) into another printer.
Never install a previously used Formatter in any T Series printer.
You MUST NEVER replace both the F ormatter/Hard Disc Drive and the
PrintMech PCA (T1100/T1100ps/T610) or Media Advance Encoder
PCA (T1120/T1120ps) at the same time. If both parts need to be
replaced, y ou MUS T fir st replace one part and then po wer ON the Pr inter
until it completely initializes. Then you can power OFF the Printer and
replace the other part.
Failing to follow these simple rules can cause serious
problems for the printer. Installing previously used
PrintMech PCAs orMedia Advance Encoder PCA can cause
the printer to hang up during initialization, affect postcript
capabilities, and erase all printer calibrations.
The printer could become unusable.
What to do if the Front Panel is blank
If the Front Panel is blank, refer to the system error code 08:YZ instructions
that apply to the printer model aff ected . See
ONLY) on page 2-10 or 08:YZ (T1120/T1120ps ONLY) on page 2-10.
08:YZ (T1100/T1100ps/T610
HP Designjet T Series — Service Manual 2-3
Page 64

System Error Codes
Continuable and Non-Continuable Error Codes
Some of the Error Codes are continuable, which means you can press OK
on the front-panel and continue working with the Printer. Non-Continuable
Error Codes do not allow you to continue working with the Printer, in this
case power the Printer OFF and ON again and see if the System Error
disappears. If the Error Code reappears, then the Printer requires an on-site
visit in order to resolve the problem.
Even though the customer can continue working w ith a
Continuable Error Code, an on-site visit should still be
planned to troubleshoot the p robl e m.
System Error Code Brief Descriptions
Reading a System Error Code
System Error Codes explain which component/system is failing and what
action should be taken to resolve the problem.
System Error Codes are displayed directly on the front panel (but can also
be s
een on the Information Page) and have been defined in the format
XX.YZ. or XX.n:YZ.m.
XX: Can be a malfunctioning subsys tem or process (2 digits).
n: Subsystem or process Index (if more than one used in the product) -
Optional.
– e.g. Identify the Ink Supply (color and number).
Y: Who should perform the action (1 digit) - (0 for User or1 for Service
Engineer).
Z: Action to perform (1 digit).
System Error Code Table
The following table explains the XX part of the System Error Code or
Warning:
Code Component/System
01.0 Main PCA/Electronics module
01.1 Add-on Electronics module (printmech)
01.2 Print Mech PCA
02.1 Carriage PCA
03 Power supply
06 Formatter
08 Formatter/Front panel
11 Trailing cable
21 Service stat ion
2-4 HP Designjet T Series — Service Manual
Page 65

System Error Code Brief Descriptions
Code Component/System
21.1 Service stat ion
22.0 Bongo error BPS0 (ISS Left)
22.1 Bongo error BPS1 (ISSLeft)
24 Tube assembly (IDS)
26.n Ink Cartridge (color = n)
27 Printhead error
31 Cutter
38 Output Tray
41 Paper-axis motor
41.1 Paper-axis motor
42 Scan-axis motor
44 Aerosol fan
45 Rewinder
47 Star wheel motor
48 PPS mechanism
51 Window Sensor
52 Drop detector
55 Line sensor
56 Drive roller analog encoder sensor
61 Error job
62 PC Interface
63 Input/output through LAN card
64 Input/output through USB port
65 Input/output (not known what port)
66 Input/output (not known what port)
67 Input/output through FireWire port
68 Loss of engine counters tr acking
71 Memory management
71.19 PrintMech PCA/Formatter
72 Firmware error
73 Servo
74 Firmware upgrade
74.1 Media Profile Update
75.1 Preventive Maintenance kit #1
75.2 Preventive Maintenance kit #2
75.3 Preventive Maintenance kit #3
76 Disk Full
77
Web access application
HP Designjet T Series — Service Manual 2-5
Page 66

System Error Codes
Code Component/System
78 Borderless
78.1 Media Settings
79 Assertion (uncontrolled FW error)
79.1 Recoverable Firmware Error
81 Media advance
81.1 Media advance
84 Roll Feed
85 Media-axis encoder reading
86 Paper path
87 Scan axis
93 Ink Pump ing
94 Color calibration
94.1 Profiler
95 Printhead alignment
97
Paper advance calibration
Corrective Actions Table
The following table explains the YZ part of the System Error Code or
Warning:
Code Recovery Action Response
00 Replace
01 Reseat/R econnect/Clean/Adjust (manually)
02 Calibrate/Adjust (using Automatic Process)
03 Power OFF and Restart the Printer
04 Upgrade System Firmware
05 Upgrade Driver or Computer Software
06 Add Accessory
07 Escalate
08 Send Plot Again
09
Wrong Part Installed
Possible for
stomer to
cu
perform
action
2-6 HP Designjet T Series — Service Manual
Page 67

System Error Codes - Full Descriptions
Code Recovery Action Response
10 Replace
11 Reseat/Reconnect/Clean/Adjust (manually)
12 Calibrate/Adjust (using Automatic Process)
13 Power OFF
14 Upgrade System Firmware
15 Upgrade Driver or Computer Software
16 Add Accessory
17 Escalate
18 Send Plot Again
hp qualified
pers
onnel
assistance
required
19
Wrong Part Installed
System Error Codes - Full Descriptions
This sections describes each of the system error codes and warnings that
could be encountered while using the printer and provides the remedial
action required to solve the problem detected.
Only replace one component at a time and check if the
error has gone before replacing another component. Using
this proced ur e y o u w ill be able to de ter mi ne exactly which
component failed.
System Error: 01.0:YZ
Problem
Description:
Corrective Action: Try the following:
Communication with Main PCA failed.
1 Swit c h the Power OFF from the back o f the Pr int er and disconnect the Power
d. Reconnect the power cord and power On the Printer.
cor
2 Remove the formatter and reinsert it again. Ensure that it connects properly
the Main PCA connector.
in
If the System Error continues, replace the Main PCA. See Electronics
Module Main PCA and PS U (T11 00/T1100ps/T6 10) on page 6-202 or
Electroni cs Module Main PCA and PSU (T1120/T1120ps) on page 6-
205.
If the System Error continues, replace the Formatter. See Formatter on
page 6-200.
HP Designjet T Series — Service Manual 2-7
Page 68

System Error Codes
System Error: 01.1:YZ (T1100/T1100ps/T610 ONLY)
Problem
Description:
Corrective Action: Try the following:
System Error:
Problem
Description:
Corrective Action: Try the following:
Error in the Print Mech PCA.
witch the Power OFF from the back of the Pr int er and disconnect the Power
1 S
cord. Reconnect the power cord and power On the Printer.
2 If the S
3 If
ystem Err or contin ues, r eplace the Main PCA. See Electr oni cs Module
Main PCA and PSU (T1100/T1100ps/T610) on page 6-202 or Electronics
Module Main PCA and PSU (T1120/T1120ps) on page 6-205.
the System Error continues, replace the Formatter. See Formatter on page
6-200.
01.2:YZ
Failure reading acumen chip of an Ink Suppl y Station.
witch the Power OFF from the back of the Pr int er and disconnect the Power
1 S
cord. Reconnect the power cord and power On the Printer.
heck that there are not two cartridges of the same color installed.
2 C
erform the Ink Delivery System diagnostic test. See 7. Ink Deliver y System
3 P
(IDS) on page 3-36.
– If the test finds that the ink supply is defective, replace it.
– If the test does not find any errors, remove all the ink supplies from the
I
SS and reboot the printer.
tall the ink cardtriges with the printer booted in normal mode. Use the
4 Ins
replacement option available from the Front Panel and install the cartridges
one by one. If an error appears after installing a supply, the last supply you
installed is defective. Replace it.
5 If the S
ystem Err or contin ues, r eplace the Main PCA. See Electr oni cs Module
Main PCA and PSU (T1100/T1100ps/T610) on page 6-202 or Electronics
Module Main PCA and PSU (T1120/T1120ps) on page 6-205.
the Sys tem Er ror continues, replace the Left Ink Supply St ati on. See Left Ink
6 If
Supply Station on page 6-183.
System Error:
Problem
Description:
Corrective Action: Try the following:
2-8 HP Designjet T Series — Service Manual
02.1 :YZ
Problem with the Carriage PCA.
witch the Power OFF from the back of the Pr int er and disconnect the Power
1 S
cord. Reconnect the power cord and power On the Printer.
heck that the Trailing Cable is not damaged.
2 C
heck that the Trailing Cable is correctly connec t ed between the Main PCA
3 C
and Carri age PCA.
Page 69

System Error Codes - Full Descriptions
4 If the Syst em Error continues, replace the Trailing Cable and Carriage PCA
Covers. See
Trailing Cable (T1120/T1120ps) on page 6-109.
the System Error continues, replace the Carriage PCA. See Carriage PCA
5 If
(T1100/T1100ps/T610) on page 6-173 or Carriage PCA (T1120/
T1120ps) on page 6-178.
Trailing Cable (T1100/T1100ps/T610) on page 6-102 or
6 If the S
7 R
System Error:
Problem
Description:
Corrective Action: Try the following:
1 S
2 P
3 If
System Error:
Problem
Description:
ystem Err or contin ues, r eplace the Main PCA. See Electr oni cs Module
Main PCA and PSU (T1100/T1100ps/T610) on page 6-202 or Electronics
Module Main PCA and PSU (T1120/T1120ps) on page 6-205.
eplace the Carri age As s embl y. S ee C arr i age Assembl y (T1100/T1100ps/
T610) on page 6-116 or Carriage Assembl y (T1120/T1120ps) on page 6-
127.
03:YZ
Problem with Power Supply Unit.
witch the Power OFF from the back of the Pr int er and disconnect the Power
cord. Reconnect the power cord and power On the Printer.
erform the Electronics Module Test Diagnostic to troubleshoot the problem
further. See
the Sys tem Error continues, replace the Power Supply Unit (PSU). See
Electronics Module Main PCA and PSU (T1100/T1100ps/ T610) on page
6-202 or Electronics Module Main PCA and PSU (T1120/T1120ps) on
page 6-205.
3. Electronics Module on page 3-21.
03.0:10
Battery of Real Time Clock ran down.
Corrective Action: Replace the battery:
urn the printer off and unplug the cable. Unplug any network or USB
1 T
cables.
oosen the scr e ws that attac h the f ormatter to the pr inter w ith y our f ingers , or
2 L
with the help of a flat screwdriver, and remove the fo rmatter.
ocate the round, flat battery in the formatter.
3 L
ush the battery slightly to one side and then pull it up. A little force ma y be
4 P
required.
ert the new battery by pressing it down.
5 Ins
ert the formatter into the printer by pressing it down, and tighten the
6 Ins
screws.
econnect the cables and turn the pr inter on.
7 R
HP Designjet T Series — Service Manual 2-9
Page 70

System Error Codes
System Error: 06:YZ
Problem
Description:
Corrective Action: Try the following:
System Error:
Problem
Description:
Corrective Action: Try the following:
Failure reading/writing NVM in Hard disk.
1 Swit c h the Power OFF from the back o f the Pr int er and disconnect the Power
d. Reconnect the power cord and power On the Printer.
cor
2 If the System Error continues, replace the Formatter. See
6-200.
08:YZ (T1100/T1100ps/T610 ONLY)
No comunication between the F ront Panel and the Main PCA.
1 Swit c h the Power OFF from the back o f the Pr int er and disconnect the Power
d. Reconnect the power cord and power On the Printer.
cor
2 Check that the Front Panel interface cable is
connected between the Main PCA and the Front Panel.
3 Check that the connections between the Formatte r and the Main PCA are
amaged and are correctly connected.
not d
4 If the System Error continues, replace the Formatter. See
6-200.
5 If the System Error continues, replace the Main PCA. See
Assembly on page 6-208.
6 If the System Error continues, replace the Front Panel. See
page 6-47.
Formatter on page
not damaged and is correctly
Formatter on page
Starwheel
Front Panel on
System Error:
Corrective Action: The LEDs of the formatter (visible through the cover) and the power supply
08:YZ (T1120/T1120ps ONLY)
can help you troubleshoot a problem when the Front Panel is blank.
The follo w ing image sho w s the Power Supply LED , l ooking thr ough the co v er.
2-10 HP Designjet T Series — Service Manual
Page 71

System Error Codes - Full Descriptions
The following image shows the Formatter LEDs, which sh ould be marked 1,
2, and 3.
1
23
Use the following table to interpret the LEDs and find the source o f the
problem. Remember that you should read these LEDs when you push the
Power button.
Some combinations may require the replacement of two or more
components. In this
printer to see if the problem has disappeared (check the LEDs again). If the
same LED sequence continues, replace the next component indicated in the
table.
case, always replace one component at a time. Test the
Power
supply LED
1
Off
2
On
3
On
4
On
5
On
6
On
7
On
Formatter
1 LED
Off Off Off Off
Off Off Off Off
On Off Off
*Flashing*
On
On On Off
On On
Formatter
2 LED
Off Off
*Flashing*
Formatter
3 LED
Off
*Flashing*
Front panel
status
X
X
X
X
X
Part t o c hange
Power supply
6-205
Page
Main PCA
6-205
Page
Formatter
6-200
Page
Hard Disc Drive
6-200
Page
Hard Disc Drive
6-200
Page
1. Formatter
Page 6-200
2. Main PCA
Page 6-205
Main PCA.
6-205
Page
HP Designjet T Series — Service Manual 2-11
Page 72

System Error Codes
8
On
9
On
System Error: 11:YZ
On On On
On On On Off
1. Front Panel
Page 6-47
2. Formatter
Page 6-200
X
3. Main PCA
Page 6-205
4. Front panel
cable
Page 6-47
Front Panel
6-47
Page
Problem
Description:
Corrective Action: Try the following:
System Error:
Problem
Description:
Trailing Cable does not seem to be detected.
1 Swit c h the Power OFF from the back o f the Pr int er and disconnect the Power
d. Reconnect the power cord and power On the Printer.
cor
2 Check that the Trailing Cable is not damaged.
3 Check that the Trailing Cable is correctly connected betwen the Main PCA
Carriage PCA and make sure that the connectors in these boards are
and
not damaged.
the System Error continues, replace the Trailing Cable. See
4 If
(T1100/T1100ps/T610) on page 6-102 or Trailing Cable (T1120/
T1120ps) on page 6-109.
5 If the System Error continues, replace the Main PCA. See
Assembly on page 6-208.
6 If the System Error continues, replace the Carriage PCA. See
(T1100/T1100ps/T610) on page 6-173 or Carriage PCA (T1120/
T1120ps) on page 6-178.
21:YZ
Fail moving Service Station.
Trailing Cable
Starwheel
Carriage PCA
Corrective Action: Try the following:
1 Swit c h the Power OFF from the back o f the Pr int er and disconnect the Power
d. Check the Primer T ube s . Reconnect the pow e r cord and pow er On the
cor
Printer.
2 Mak
3 P
2-12 HP Designjet T Series — Service Manual
e sure that the Service Station path is clear. Remove any visible
ob
stacles (e.g. screws, plastic parts, etc...) restricting the movement of the
Service Station.
erform the Service Station diagnosti c test to troubles hoot the problem
fu
rther. See
8. Service Station on page 3-42.
Page 73

System Error Codes - Full Descriptions
4 If the System Er r or continues, r eplace the Service Stati on. See Service Station
(T1100/T1100ps/T610) on page 6-61 or Service Station (T1120/
T1120ps) on page 6-65.
5 If the System Err or continues, replace the PrintMech PCA. See
PCA (T1100, T1100ps, T610 ONLY) on page 6-73.
PrintMech
System Error:
Problem
Description:
Corrective Action: Try the following:
Warning:
Problem
Description:
21.1:YZ
Fail moving the Primer Motor of the Servi c e Station.
1 Remov e the Ri ght Cov er and mak e sure the cable s fr om the Printmec h PCA to
the Ser
T610 ONLY).
2 P
fu
3 If the System Er ro r continues, r eplace the Service Stati on. See
(T1100/T1100ps/T610) on page 6-61 or Service Station (T1120/
T1120ps) on page 6-65.
4 If the System Error continues, replace the PrintMech PCA. See
PCA (T1100, T1100ps, T610 ONLY) on page 6-73.
vice Station are connected and are not damaged (T1100/T1100ps/
erform the Service Station diagnosti c test to troubles hoot the problem
rther. See
8. Service Station on page 3-42.
2x.n: 10
Ink supply error found during IDS diagnostic test. The n represents the ink
supply that is failing. The ink supply furthest to the left is always 0, and then
they count up from left to right.
Service Station
PrintMech
01 2 3 4 5
Left Ink Supplies
Corrective Action: Try the following:
Replace the Left Ink Supply St ation . See Le ft Ink Suppl y Stati on on page 6-
183.
System Error:
Problem
Description:
Corrective Action: Try the following:
HP Designjet T Series — Service Manual 2-13
22.0:YZ
Left Ink Supply Station error.
1 Swit c h the Power OFF from the back o f the Pr int er and disconnect the Power
d. Reconnect the power cord and power On the Printer.
cor
Page 74

System Error Codes
2 Check that the cables between the L eft Ink Supply St ation and Main PCA the
are not damaged and are correctly connected.
erform the Ink Delivery System diagnostic test to troubleshoot the problem
3 P
further. See
7. Ink Delivery System (IDS) on page 3-36.
4 If the S
5 If the S
System Error:
Problem
Description:
Corrective Action: Try the following:
1 S
2 C
3 P
4 If the S
5 If
ystem Err or contin ues , replace the Left Ink Supply S tation. See Left Ink
Supply Station on page 6-183.
ystem Err or contin ues, r eplace the Main PCA. See Electr oni cs Module
Main PCA and PSU (T1100/T1100ps/T610) on page 6-202 or Electronics
Module Main PCA and PSU (T1120/T1120ps) on page 6-205.
22.1:YZ
Left Ink Supply Station error.
witch the Power OFF from the back of the Pr int er and disconnect the Power
cord. Reconnect the power cord and power On the Printer.
heck that the cables between the Le ft Ink Supply Stati on and Main PCA the
are not damaged and are correctly connected.
erform the Ink Delivery System diagnostic test to troubleshoot the problem
further. See
Supply Station on page 6-183.
the System Error continues , replace the Main PCA. See Starwheel
Assembly on page 6-208.
7. Ink Delivery System (IDS) on page 3-36.
ystem Err or contin ues , replace the Left Ink Supply S tation. See Left Ink
System Error:
Problem
Description:
Corrective Action: Try the following:
24:YZ
Ink Setup failure (you must bring purgers).
witch the Power OFF from the back of the Pr int er and disconnect the Power
1 S
cord. Insert the new purgers, reconnect the powe r cord and power On the
Printer.
erform the Ink Deliv ery System diagnostic test in order to check that the
2 P
bongos (pushers) go up and do w n to pr es surize ink in the tubes and the Out
of Ink sensors work proper ly. See
ry purging the Ink Supply Tubes again once the Printer has been restarted.
3 T
4 If the di
printer and try purging the Ink Supply Tubes again. It could be that one of
the cartridges is defective.
5 If
(T1100/T1100ps/T610) on page 6-187 or Ink Supply Tubes (T1120/
T1120ps) on page 6-193.
agnostic test does not f ind any problem , inst all new cartridges in the
the problem persists , replace the Ink Supply Tubes. See Ink Supply Tubes
7. Ink Delivery System (IDS) on page 3-36.
2-14 HP Designjet T Series — Service Manual
Page 75

System Error: 31:02
System Error Codes - Full Descriptions
Problem
Description:
Corrective Action: Try the following:
System Error:
Problem
Description:
Corrective Action: Try the following:
System Error:
Problem
Description:
An error has been detected with the cutter.
witch the Power OFF from the back of the Pr int er and disconnect the Power
1 S
cord. Reconnect the power cord and power On the Printer.
2 Chec
3 R
k the Cutter Assembly for blockage or any other obvious problems.
eplace the Cutter Assembly. See Cutter Assembly on page 6-42.
31:03
Paper is loaded. While testing the cutter, paper should not be loaded.
witch the Power OFF from the back of the Pr int er and disconnect the Power
1 S
cord.
nload the media.
2 U
econnect the power cord and power On the Printer.
3 R
41:03
Media-Axis Motor failure (likely due to friction or obstacles in the media
path).
Corrective Action: Try the following:
Same as 41:YZ but after testing the issue is repeatable.
System Error:
Problem
Description:
Corrective Action: Try the following:
41:YZ
Electrical fault or current limit in Media-Axis Motor.
witch the Power OFF from the back of the Pr int er and disconnect the Power
1 S
cord. Reconnect the power cord and power On the Printer.
2 Op
3 P
4 If
5 C
6 R
en the Window and check for any visible obstacles restricting the
movement of the Media Ad vance R oller. If ther e is a wr inkled mass of medi a
inside the paper path, lift the P inch wheels (using Media L ev er) and clear the
obstruction.
erform the Paper Dri ve diagnostic test to troubleshoot the problem furthe.
2. Paper Drive on page 3-18.
See
the printer has a 44 inch scan axis (and a Rewinder), perform the
Rewinder diagnostic test to troubleshoot the problem f urther. See
Rewinder on page 3-34.
heck that the Media Adv ance Drive cable is not damaged and is correctly
connected to the Main PCA.
eplace the Media Advance Drive. See Media Advance Drive on page 6-
218.
6.
HP Designjet T Series — Service Manual 2-15
Page 76

System Error Codes
7 If the System Error continues, replace the Main PCA. See Starwheel
Assembly on page 6-208.
System Error:
Problem
Description:
Corrective Action: Try the following:
41.1:YZ
Electrical fault or current limit in Media-Axis Motor.
witch the Power OFF from the back of the Pr int er and disconnect the Power
1 S
cord. Reconnect the power cord and power On the Printer.
2 Op
3 P
4 If
5 C
6 R
7 If
en the Window and check for any visible obstacles restricting the
movement of the Media Ad vance R oller. If ther e is a wr inkled mass of medi a
inside the paper path, lift the P inch w heels (using Media Le ver) and c lear the
obstruction.
erform the Paper Drive diagnosti c t est to troubleshoot the problem furthe.
2. Paper Drive on page 3-18.
See
the printer has a 44 inch scan axis (and a Rewinder), perform the
Rewinder diagnostic test to troubleshoot the problem f urther. See
Rewinder on page 3-34.
heck that the Media Adv ance Drive cable is not damaged and is cor rectly
connected to the Main PCA.
eplace the Media Advance Drive. See Media Advance Drive on page 6-
218.
the System Error continues , replace the Main PCA. See Starwheel
Assembly on page 6-208.
6.
System Error:
Problem
Description:
Corrective Action: Try the following:
42:03
Scan-Axis Motor failure (likely due to obstacles in the scan axis or electrical
fault).
Same as 42:YZ but after testing the issue is repeatable.
System Error:
Problem
Description:
Corrective Action: Try the following:
42:YZ
Scan-Axis Motor failure (likely due to fr i cti on or obs tacle s in the media path).
witch the Power OFF from the back of the Pr int er and disconnect the Power
1 S
cord. Reconnect the power cord and power On the Printer.
2 Op
3 P
4 C
en the Window and check for any visible obstacles restricting the
movement of the Media Ad vance R oller. If ther e is a wr inkled mass of medi a
inside the paper path, lift the P inch w heels (using Media Le ver) and c lear the
obstruction.
erform the Scan Axis di agnostic test to tr oubleshoot the pr oblem further . See
1. Scan Axis on page 3-6.
heck that there is no obstacle preventing the Service St ation from working.
2-16 HP Designjet T Series — Service Manual
Page 77

System Error Codes - Full Descriptions
5 Perform the Service Station diagnostic test to troubleshoot the problem
further. See
heck that the Scan-Axis Motor cable is not damaged and is correctly
6 C
connected to the PrintMech PCA.
eplace the Scan-Axis Motor. See Scan-Axis Motor (T1100/T1100ps/
7 R
T610) on page 6-142 or Scan-Axis Motor (T1120/T1120ps) on page 6-
146.
the System Error continues, replace the PrintMech PCA. See PrintMech
8 If
PCA (T1100, T1100ps, T610 ONLY) on page 6-73.
8. Service Station on page 3-42.
System Error:
Problem
Description:
Corrective Action: Try the following:
44:YZ (T1100/T1100ps/T610 ONLY)
The 44:10 system er ror si gnifies an electr ical err or with the A erosol F an, or a
connection error.
Please note that only T1100/T1100ps/T610 printers manufactured before
mi
d-February, 2008, have aerosol fans.
d you replace the Formatter before the error occurred? Is the printer a
1 Di
T1100/T1100ps/T610? If so, see If the error occurred after replacing the
Formatter below.
witch the Power OFF from the back of the Pr int er and disconnect the Power
2 S
cord. Reconnect the power cord and power On the Printer.
heck that the Aero sol F an cable is not damaged and is correctl y connected
3 C
to the PrintMech PCA
eplace the Aerosol Fan Assembly. See Aerosol Fan Assembly (T1100,
4 R
T1100ps, T610 ONLY) on page 6-71.
If the error occurred after replacing the formatter
As a design enhancement from mid February, 2008, the HP Designjet T
Ser
ies printers do not include an Aerosol Fan.
A small quantity of printers manufactured after mid February, 2008, are
dis
playing the system error 44:10 if the formatter has been replaced,
because the formatter contains a previous firmware version (previous to
version 6) that checks for a fan connection.
Corrective Action
Check the serial number plate which is located at the r ear of the printer. If
printer was built after mid February, 2008, replace the Formatter using
the
the following part numbers:
HP Designjet T1100 Printer: Q6683-60021 (or any formatter serv ice kit
inc
luding fw 6 or superior)
HP Designjet T610 Printer: Q6711-60024 (or any formatter service kit
inc
luding fw 6 or superior)
If the printer was manufactured before mid-February, 2008 perform the
standard troubleshooting procedure above.
HP Designjet T Series — Service Manual 2-17
Page 78

System Error Codes
System Error: 45:YZ
Problem
Description:
Corrective Action: Try the following:
System Error:
Problem
Description:
Corrective Action: Try the following:
An error with the Rewinder System has been detected.
witch the Power OFF from the back of the Pr int er and disconnect the Power
1 S
cord. Reconnect the power cord and power On the Printer.
heck that the Re winder cable is not damaged and is corr ectly connec ted to
2 C
the PrintMech PCA.
3 Chec
4 P
5 R
6 If
k that the Right Spindle Holder (r ew inder included) is corr ectly attached
to and aligned with the Right Cover.
erform the Re w inder diagnost ic test t o trou bleshoot the pr oblem further. See
6. Rewinder on page 3-34.
eplace the Right Spindle Holder (rewinder included). See Right Spindle
Holder and Rewinder (T1120/T1120ps) on page 6-87 or Right Spindle
Holder and Rewinder (T1120/T1120ps) on page 6-87.
the System Error continues, replace the PrintMech PCA. See PrintMech
PCA (T1100, T1100ps, T610 ONLY) on page 6-73.
47:03
Star wheels motor error.
Same as 47:YZ. The error is continuable, but only if it happens from time
to time.
System Error:
Problem
Description:
Corrective Action: Try the following:
47:YZ
Star wheels motor error.
witch the Power OFF from the back of the Pr int er and disconnect the Power
1 S
cord. Reconnect the power cord and power On the Printer.
heck that the Starwheel Assembly cable is not damaged and is correctly
2 C
connected to Main PCA.
3 Op
4 P
5 R
6 If
en the Window and check for any visible obstacles restricting the
movement of the Starwheel Assembly, then clear the obstruction.
erform the Scan Axis Starwheel diagnostic test to troubleshoot the problem
further. See
eplace the Starwheel Motor. See Starwheel Motor on page 6-245.
the System Error continues , replace the Main PCA. See Starwheel
Assembly on page 6-208.
Star Wheel Lifter test on page 3-7.
2-18 HP Designjet T Series — Service Manual
Page 79

System Error: 48:YZ
System Error Codes - Full Descriptions
Problem
Description:
Corrective Action: Try the following:
System Error:
PPS system fail ure.
witch the Power OFF from the back of the Pr int er and disconnect the Power
1 S
cord. Reconnect the power cord and power On the Printer.
heck that the P en to Paper Space (PPS) Solenoid ca ble is not damaged and
2 C
is correctly connected to the PrintMech PCA.
erform the Scan Ax is PRS di agnostic tes t to trouble shoot the problem f urther .
3 P
PRS Test on page 3-9.
See
4 Mak
5 R
6 If
e sure the Service S tation is cor r ectl y installed . So metimes, if the S ervi ce
Station is not correctly installed, the front of the Service Station falls down
(causing the Service S tation to be tilted), and the L-Bracket support does not
fit properl y. The front of the Service St ation should be “UP,” and the L-Bracket
should fit well with the Service Station.
eplace the Pen to Paper Space (PPS) Solenoid. See Pen to Paper Space
(PPS) Solenoid (T1100/T1100ps/T610) on page 6-75 or Pen t o Paper
Space (PPS) Solenoid (T1120/T1120ps) on page 6-77.
the System Error continues, replace the PrintMech PCA. See PrintMech
PCA (T1100, T1100ps, T610 ONLY) on page 6-73.
51:YZ
Problem
Description:
Corrective Action: Try the following:
System Error:
Problem
Description:
Corrective Action: Try the following:
Window Sensor failure.
heck that the Window Position Sensor cable is not damaged and is
1 C
correctly connected to the PrintMech PCA.
erform the Sensors Test to troubleshoot the problem further. See 5. Sensors
2 P
on page 3-31.
eplace the Window Position Sensor. See Window Position Sensor on page
3 R
6-53.
52:10
The printer has detected fibers in the Drop Detector.
witch the Power OFF from the back of the Pr int er and disconnect the Power
1 S
cord. Reconnect the power cord and power On the Printer.
heck that the Drop Detector cable is not damaged and is correctly
2 C
connected to the PrintMech PCA.
lean the drop detector.
3 C
heck that the Service Station cable is not damaged and is correctly
4 C
connected to the PrintMech PCA.
HP Designjet T Series — Service Manual 2-19
Page 80

System Error Codes
5 Replace the Drop Detector. See Drop Detector on page 6-69.
eset the Calibr ation Flag of the Drop Detector. See Drop Detector
6 R
Calibration on page 4-12.
the System Error continues, replace the PrintMech PCA. See PrintMech
7 If
PCA (T1100, T1100ps, T610 ONLY) on page 6-73.
System Error:
Problem
Description:
Corrective Action: Try the following:
System Error:
Problem
Description:
Corrective Action: Try the following:
55:YZ
Problem with the Line Sensor. The printer has detected a failure to access
Line Sensor EEPROM).
witch the Power OFF from the back of the Pr int er and disconnect the Power
1 S
cord. Reconnect the power cord and power On the Printer.
erform the Carriage Test to troubleshoot the problem further. See 4.
2 P
Carriage Assembly on page 3-26
3 Check the Line Sensor connections to the Carriage PCA.
eplace the Line Sensor . See L ine Sens or (T1100/T1100p s/T610) on page
4 R
6-152 or Line Sensor (T1120/T1120ps) on page 6-157.
the System Error continues, replace the Carriage PCA. See Carriage PCA
5 If
(T1100/T1100ps/T610) on page 6-173 or Carriage PCA (T1120/
T1120ps) on page 6-178.
56:YZ
Drive roller analog encoder sensor fail or calibration failed.
witch the Power OFF from the back of the Pr int er and disconnect the Power
1 S
cord. Reconnect the power cord and power On the Printer.
erform the Media P ath T es t to trou bleshoot the problem f urther . See 2 . P aper
2 P
Drive on page 3-18.
eplace the Encoder Disk and Encoder Sensor. See Encoder Disk and
3 R
Encoder Sensor on page 6-216.
the System Error continues , replace the Main PCA. See Starwheel
4 If
Assembly on page 6-208.
System Error:
Problem
Description:
Corrective Action: Try the following:
2-20 HP Designjet T Series — Service Manual
58:YZ
The Line Sensor of the printer is not functi oning correctly. Either the Line
Sensor shutter has failed to open, there is a failure to communicate with the
Line Sensor, the Line Sensor is not calibrated corr ectly, or the firmware is not
compatible with the Line Sensor.
witch the Power OFF from the bac k o f the Pr inter and disconnect the power
1 S
cord. Reconnect the power cord and power On the Printer.
erform the Line Sensor calibration.
2 P
Page 81

System Error Codes - Full Descriptions
3 Check that the Printer has the late st Firmware version. If not, update the
Firmware to the latest version.
4 Perform the Carriage Test to troubleshoot the problem further. See 4.
Carriage Assembly on page 3-26.
the System Error continues, replace the Line Sensor. See Line S ensor
5 If
(T1100/T1100ps/T610) on page 6-152 or Line Sensor (T1120/T1120ps)
on page 6-157.
System Error:
Problem
Description:
Corrective Action: Try the following:
System Error:
Problem
Description:
Corrective Action: Try the following:
61:YZ
The file format is incorrect and the Printer cannot process the job.
witch the Power OFF from the back of the Pr int er and disconnect the Power
1 S
cord. Reconnect the power cord and power On the Printer.
2 Chec
3 R
4 C
5 T
6 T
k the graphic language setting of the Printer (Refer to the User's Guide).
esend the file to the printer.
heck that the Printer has the latest Firmware version. If not, update the
Firmware to the latest version.
he P o stScript™ fonts are mis sing. Upgrading the Firmware will re-install the
fonts.
he file cannot be printed because it is pas sword protected. Resend the file
without password protection.
63:YZ
Input/Output problem through the network interface of the Formatter.
witch the Power OFF from the back of the Pr int er and disconnect the Power
1 S
cord. Reconnect the power cord and power On the Printer.
heck that the Network cable is correctly connected to the Formatter.
2 C
heck that the Printer has the latest Firmware version. If not, update the
3 C
Firmware to the latest version.
the System Error continues, replace the Formatter. See Formatter on page
4 If
6-200.
System Error:
Problem
Description:
Corrective Action: Try the following:
HP Designjet T Series — Service Manual 2-21
64:YZ
Input/Output problem through the USB Port.
witch the Power OFF from the back of the Pr int er and disconnect the Power
1 S
cord. Reconnect the power cord and power On the Printer.
heck that the USB cable is correctly connected to the Printer.
2 C
Page 82

System Error Codes
3 Check that the Printer has the late st Firmware version. If not, update the
Firmware to the latest version.
the System Error continues, replace the Formatter. See Formatter on page
4 If
6-200.
System Error:
Problem
Description:
Corrective Action: Try the following:
System Error:
Problem
Description:
Corrective Action: Try the following:
65:YZ
Memory Driver Internal I/O error, I/O Socket Manager Internal I/O erro r.
witch the Power OFF from the back of the Pr int er and disconnect the Power
1 S
cord. Reconnect the power cord and power On the Printer.
heck that the unknown port cable is correctly connected to the Printer.
2 C
heck that the Printer has the latest Firmware version. If not, update the
3 C
Firmware to the latest version.
the System Error continues, replace the Formatter. See Formatter on page
4 If
6-200.
the System Error continues , replace the Main PCA. See Starwheel
5 If
Assembly on page 6-208.
68:YZ
Loss of engine counters tracking.
Reboot the printer. The printer will continue to function correctly, but the
life counters will not continue counting until you restart the printer.
71:YZ
Problem
Description:
Corrective Action: Try the following:
System Error:
Problem
Description:
2-22 HP Designjet T Series — Service Manual
Out of memory failure.
It is recommended that you remove any unnecessary files from the Hard
Disk Drive of the Formatter using the Web Server.
71:04 (T610 printers ONLY)
Out of memory failure.
The total RAM memory available in the HP Designjet T610 Printer Series is
12
8MB. If the amount of memory that the printer needs to proce s s the f ile is
more than 128MB, the printer will display the system error 71:04 System
Error (“Out of Memory” message). This quantity of memory for processing
the file is know as the ‘Display list memory’:
The display list memo ry is the amount of memory that the prin ter needs to
process a file, this should not be confused with the file size of the print
job, which is different. The size of the display list memory depends on
several vari ables such as the resolution, file size and file content.
Page 83

The display list is not visible to the user.
There has been a few cases where a print job that had a relatively small
file size has triggered an out of memory message to be displayed. Print
jobs like this typically have a large number of objects in them or have
complex objects such as raster images with gradients or objects with
multiple layer s. An y print j ob that contains these type of images can r esult
in a display list memory greater than 128MB.
Corrective Action: Try the following:
1 It is r
2 It is also recommended that you upgrade the firmware to the latest version
3 Decrease the print resolution to 300 dpi
ecommended that you remo ve an y unnecessary file s fr om the Hard Disk
Dr
ive of the Formatter using the Web Server.
vailable at www.hp.com.
a
If the customer does not accept the print quality after
reducing the resolution or using Econofast printmode,
proceed to the workaround in step 4.
The resolution required by the printer to process the file is set by
printmode selected (Best, Normal, Fast). There is a setting available that
enables you to decrease the resolution for each printmode to 300 dpi. If
this setting is used, the rendering resolution will be reduced, but the
output (printing) resolution will remain the default of the selected
printmode There could be an impact on Image Quality because of the
reduction in the rendering resolution, this will be especially noticeable in
circles and lines with very low inclination.
System Error Codes - Full Descriptions
4 Use ‘Econofast’ printmode. The rendering resolution will be selected by
default to 300 dpi. From the Printint Pre ferences pane, select custom
HP Designjet T Series — Service Manual 2-23
Page 84

System Error Codes
options and then settings. In the Custom Print Quality Options pane,
select Economode.
If the Out of Memory message still persists, proceed to the
next workaround.
5 Out of Memory issues can alway s be so l v ed if the pr oces sing of the j ob can
be performed before reaching the printer. This can be done by selecting
‘Send Job as Bitmap’. The main processing o f the print job will then be
performed by the computer. This means that more computer resources can
be used to process the plot . This fo rm of prin ting is recommended i n the case
where the pr int j ob contains raster images plots, and mixed plots wi th raster
images and lines, this is because the process of turning the print job made
of raster images to vector images leads to a significant increase in the
display list si ze.
2-24 HP Designjet T Series — Service Manual
Page 85

System Error: 71:19
For T1100/T1100ps/T610 printers, the backup NVM is
located in the Printmech PCA.
For T1120/T1120ps printers, the backup NVM is located in
the Media Advance Encoder PCA.
In all T Series printers, the main NVM is located in the
Formatter service part.
You MUST NEVER replace both the Formatter and the
PrintMech PCA (T1100/T1100ps/T610) or Media Advance
Encoder PCA (T1120/T1120ps) at the same time. If both
parts need to be replaced, you MUST first re place one part
and then power ON the Printer until it completely
initializes. Then you can power OFF the Printer and replace
the other part.
Never install a previously used PrintMech PCA (T1100/
T1100ps/T610) or Media Advance Encoder PCA (T1120/
T1120ps) into another printer.
System Error Codes - Full Descriptions
Problem
Description:
Corrective action: Try the following:
Default Serial Number found in the main and backup NVM.
It seems that both the Formatter and PrintMech PCA (T1100/T1100p s/
T61
0) or Media Advance Encoder PCA (T1120/T1120ps) have been
replaced together, or a previously used Printmech PCA or Media Advance
Encoder PCA was installed.
Perform the Error 71:19 Recovery Service Utility. See 13. Error 71:19
Recovery on page 3-51.
More
inf
ormation:
Unauthorized upgrades
To prevent unauthorized upgrades of printers to a super ior model, the new
f
irmware has changed the initialization process of the printer.
Location of the Serial and Product numbers
The serial number and the product number information is stored in two
ations, in the EEROM of the Printmech and the EEROM of the Formatter.
loc
Old initialization process
1 In the
2 T
previous initialization of the printer, the serial numbers and product
numbers were compared in the EEROM of the PrintMech PCA (T1100/
T1100ps/T610) or Media Advance Encoder PCA (T1120/T11 20ps) and
the ERROM of the Formatter. If there was a difference, the printer displayed
SE 71:19.
he 71:19 recovery procedure could then be performed. This enabled
anyone to do one of the following, possibly resulting in an unauthor ized
upgrade:
Input a serial number and product number into the PrintMech PCA
(T1100/T1100ps/T610) or Media Advance Encoder PCA (T1120/
HP Designjet T Series — Service Manual 2-25
Page 86

System Error Codes
T1120ps) and Formatter EEROM.
Choose whic h EER OM held the cor r ec t inf ormati on , and cop y it across to
the other EEROM.
New initialization process
From firmware 7.x.x.x onwards, the information is now always copied
utomatically from the EEROM in the PrintMech PCA (T1100/T1100ps/
a
T610) or Media Advance Encoder PCA (T1120/T1120ps) to the EEEROM
in the Formatter.
This means that the printer will now take on all the attributes of the
formation located in the PrintMech PCA (T1100/T1100ps/T610) or
in
Media Advance Encoder P C A (T1120/T1120ps), possibly rendering the
printer unusa ble. The following ar e j u st a f ew ex ample s o f w hy this could be
possible.
The printer may not be able to fully initialize if there is a mismatch
between the size of the printer and the size in the EER OM of the
PrintMech PCA (T1100/T1100ps/T610) or Media Advance Encoder
PCA (T1120/T1120ps).
The PostScript capabilities of the printer could be affected.
All the calibrations applied from the factory will be copied, so incorrect
calibrations could be applied to the printer.
How to resolve ser ial/product number errors
Any issue will need to be escalated thr ough your local support organizati on
:
if
A reused PrintMech PCA (T1100/T1100ps/T610) or Media Advance
Encoder PCA (T1120/T1120ps) has been accidentally installed
Both the PrintMech PCA (T1100/T1100ps/T610) or Media Advance
Encoder PCA (T1120/T1120ps) and the Formatter have been installed
at the same time in error.
System Error:
Problem
Description:
Corrective Action: Check the internal error code:
72:YZ
A service calibration must be performed. Check the internal error code to
see which calibration must be performed. To check the internal error code,
press UP and CANCEL together while the error code is displayed.
0x07090001 (gain). Perform the Line Sensor Calibration. See Line
Sensor Calibration on page 4-15.
0x07090002 (LS2K). Perform the Line Sensor Calibration. See Line
Sensor Calibration on page 4-15.
0x07090003 (DD). Perform the Drop Detector Calibration. See Drop
Detector Calibration on page 4-12.
0x07090004 (Adv). Perform the Paper Advance Calibration. See Paper
Advance Calibration on page 4-6.
0x07090005 (Alig). Perform the Printhead Alignment Calibration. See
Aligning Printheads on page 1-49.
0x07090008 (Analog Encoder). P erf orm the Paper Advance Calibration .
Paper Advance Calibration on page 4-6.
See
2-26 HP Designjet T Series — Service Manual
Page 87

System Error: 73:YZ
System Error Codes - Full Descriptions
Problem
Description:
Corrective Action: Try the following:
System Error:
Problem
Description:
Corrective Action: Try the following:
Servo Error.
witch the Power OFF from the back of the Pr int er and disconnect the Power
1 S
cord. Reconnect the power cord and power On the Printer.
heck that the Printer has the latest Firmware version. If not, update the
2 C
Firmware to the latest version.
erform the Scan Axis Test to troubleshoot the problem further. See 1. Scan
3 P
Axis on page 3-6.
the Sys tem Error continues, perform the Media Drive diagno stic test to
4 If
troubleshoot the problem further. See
74:YZ
Error uploading firmware update file.
witch the Power OFF from the back of the Pr int er and disconnect the Power
1 S
cord. Reconnect the power cord and power On the Printer.
2 Mak
3 T
e sure the connection between the computer and the printer is
functioning properly.
ry to update the Firmware again.
2. Pap er Drive on page 3-18.
System Error:
Problem
Description:
Corrective Action: Try the following:
System Error:
Problem
Description:
Corrective Action: Try the following:
74.1:YZ
Error uploading media profile update file.
witch the Power OFF from the back of the Pr int er and disconnect the Power
1 S
cord. Reconnect the power cord and power On the Printer.
2 Mak
3 T
e sure the connection between the computer and the printer is
functioning properly.
ry to upload the media profile update file again.
75.21:YZ
The spittoons (Le ft Spittoon, Service Station) have reached 80% capacity.
Use Prev enti ve Maintenance K it #2 to replace the Le ft Spitton and Servi ce
Station.
HP Designjet T Series — Service Manual 2-27
Page 88

System Error: 75.22:YZ
System Error Codes - Full Descriptions
Problem
Description:
Corrective Action: Try the following:
The spittoons (Left Spittoon, Service Station) are full.
Use Prev enti ve Maintenance K it #2 to replace the Le ft Spitton and Servi ce
Station.
System Error:
Problem
Description:
Corrective Action: Try the following:
76:YZ
Hard disk drive is full.
Remove any unnecessary files from the hard disk using the web server.
System Error:
Problem
Description:
Corrective Action: Try the following:
77:YZ
Web access application. The web server is not functioning correctly.
witch the Power OFF from the back of the Pr int er and disconnect the Power
1 S
cord. Reconnect the power cord and power On the Printer.
heck that the Printer has the latest Firmware version. If not, update the
2 C
Firmware to the latest version.
System Error:
Problem
Description:
Corrective Action: Try the following:
System Error:
Problem
Description:
Corrective Action: Try the following:
78:08
The job received can not be printed without borders on this paper.
se a paper that supports borderless printing.
1 U
his system error code does NOT require service help. It should be resolved
2 T
by the customer.
78.1:YZ
Media settings area missing in media settings file.
witch the Power OFF from the back of the Pr int er and disconnect the Power
1 S
cord. Reconnect the power cord and power On the Printer.
heck that the Printer has the latest Firmware version. If not, update the
2 C
Firmware to the latest version.
date the OMES.
3 Up
HP Designjet T Series — Service Manual 2-28
Page 89

System Error: 79:YZ
System Error Codes - Full Descriptions
Problem
Description:
Corrective Action: Try the following:
System Error: 79.1:YZ
Problem
Description:
Corrective Action: Try the following:
System Error:
Generic Firmware error.
1 Swit c h the Power OFF from the back o f the Pr int er and disconnect the Power
d. Reconnect the power cord and power On the Printer.
cor
2 Check that the Printer has the late st Firmware version. If not, update the
irmware to the latest version.
F
If you see sy stem error 79:04, see Appendix A: How to
troubleshoot SE 79:04 on page 2 -33.
Recoverable firmware error that does not stop the printing process.
1 Swit c h the Power OFF from the back o f the Pr int er and disconnect the Power
d. Reconnect the power cord and power On the Printer.
cor
2 Check that the Printer has the late st Firmware version. If not, update the
irmware to the latest version.
F
81:YZ
Initial checks: T his error can occu r because the printer has been dropped during
transportation, cau sing struc tur al damage . Bef or e contin uing w ith the 81:YZ
troubleshooting , first look for structural damage.
To i dentify the stru ctural damage, look for the following three things:
Consistent 81:YZ error codes.
Platen fingers rubbing on the roller surface, leaving black marks on the
HP Designjet T Series — Service Manual 2-29
Page 90

System Error Codes - Full Descriptions
roller.
A gap on the platen beam. If there’s any gap in Z (vertical direction)
between the plastic feature of the platen and the metal side plate, then
the chassis is damaged and the unit cannot be repaired.
e
t
a
l
ep
sid
l
a
t
e
M
c
i
t
s
la
P
Problem
Description:
Corrective Action: Try the following:
HP Designjet T Series — Service Manual 2-30
Problem with paper advance. This source of error could come from an error
in any of the follo wing systems: paper motor, disk encoder, cables or main
electronics .
1 Open the Window and check for any visible obstacles restricting the
vement of the Drive Roller. If there is a wrinkled mass of media inside the
mo
paper path, lift the Pinchwheels (using the Media Lever) and clear the
obstruction.
p
la
n
e
t
Ga
p
Z
n
i
Page 91

System Error Codes - Full Descriptions
2 Perform the Media Drive diagnostic test to troubleshoot the problem further.
2. Paper Drive on page 3-18.
See
the printer has a 44 inch scan axis (and a Rewinder), perform the
3 If
Rewinder diagnostic test to troubleshoot the problem f urther. See
Rewinder on page 3-34.
6.
4 Chec
5 A
6 If the S
System Error:
Problem
Description:
Corrective Action: Try the following:
1 S
2 If
System Error:
Problem
Description:
Corrective Action: Try the following:
1 P
k the connections on the Main PCA; the Media Advance Drive is
connected to the connector labeled Paper Motor.
djust the encoder disc and motor mount configuration using the Media
Advance Drive installation instructions. See
6-218.
ystem Error continues, replace the Media Advance Drive. See Media
Advance Drive on page 6-218.
84:YZ
Back tension servo shutdown (roll feeding).
witch the Power OFF from the back of the Pr int er and disconnect the Power
cord. Reconnect the power cord and power On the Printer.
the problem persists, contact HP support.
85:YZ
Problem finding the Drive Roller zero.
erform the Media Drive diagnos t ic test to troubleshoot the problem further.
2. Paper Drive on page 3-18.
See
Media Advance Drive on page
2 If the S
System Error:
Problem
Description:
Corrective Action: Try the following:
1 S
2 Op
HP Designjet T Series — Service Manual 2-31
ystem Err or continue s , r eplace the Encoder Disk and Encoder Sensor.
Encoder Disk and Encoder Sensor on page 6-216.
See
86:YZ
Possible Paper Jam.
witch the Power OFF from the back of the Pr int er and disconnect the Power
cord. Reconnect the power cord and power On the Printer.
en the Window and check for any visible obstacles restricting the
movement of the Dr ive R oller. If there is a wrinkled mass of media inside the
paper path, lift the Pinch wheels (using the Media Lever) and clear the
obstruction.
Page 92

System Error Codes
System Error: 87:YZ
Problem
Description:
Corrective Action: Try the following:
System Error:
Problem
Description:
Corrective Action: Try the following:
Problem finding the Scan-axis encoder reading.
pgrade the firmware.
1 U
lean the Encoder Strip.
2 C
eplace the Encoder Strip. See Encoder Strip, spring and attachment nut
3 R
(T1100/T1100ps/T610) on page 6-96 or Encoder Strip, spring and
attachment nut (T1120/T1120ps) on page 6-99.
eplace the Carriage PCA. See Carr iage P CA (T1100/T1100ps/T610) on
4 R
page 6-173 or Carriage PCA (T1120/T1120ps) on page 6-178.
eplace the Tr ailing Cables . See T railing Ca ble (T1100/T1100ps/T610) on
5 R
page 6-102 or Trailing Cable (T1120/T1120ps) on page 6-109.
93:YZ
Unable to pressurize the Ink Delivery System. The ISS Motor does not move
as expected.
witch the Power OFF from the back of the Pr int er and disconnect the Power
1 S
cord. Reconnect the power cord and power On the Printer.
erform the Ink Delivery System diagnostic test to further troubleshoot the
2 P
problem. See
eplace the Left Ink Supply Station, depending on the results of the
3 R
diagnostic test. See
7. Ink Delivery System (IDS) on page 3-36.
Left Ink Supply Stati on on page 6-183.
fter replacing the L eft Ink Suppl y Stati on , if the problem per sists r eplace the
4 A
Main PCA. See
T610) on page 6-202 or Electronics Module Main PCA and PSU (T1120/
T1120ps) on page 6-205.
System Error:
Problem
Description:
Corrective Action: Try the following:
94:YZ
Color calibration Error.
ofiling failed due to a different error (not algorithm / data processing).
1 Pr
erform the Line Sensor calibration. See Troubleshooting, Line Sensor. See
2 P
The Line Sensor ha s Problems Detecting Media on page 1-5.
the System Error continues, replace the Line Sensor. See Line S ensor
3 If
(T1100/T1100ps/T610) on page 6-15 2 or Line Sensor (T112 0/T1120ps)
on page 6-157.
the System Error continues, replace the Carriage PCA. See Carriage PCA
4 If
(T1100/T1100ps/T610) on page 6-173 or Carriage PCA (T1120/
T1120ps) on page 6-178.
Electronics Module Main PCA and PSU (T1100/T1100ps/
2-32 HP Designjet T Series — Service Manual
Page 93

Appendix A: How to troubleshoot SE 79:04
5 If the System Error continues, replace the Formatter. See Formatter on page
6-200.
System Error:
Problem
Description:
Corrective Action: Try the following:
System Error:
Problem
Description:
Corrective Action:
94.1:YZ
Profiling algorithm failed.
ofiling failed due to a different error (not algorithm / data processing).
1 Pr
erform the Line Sensor calibration.
2 P
3 See
4 If
5 If
6 If
The Line Sensor has Problems Detecting Media on page 1-5.
the System Error continues, replace the Line Sensor. See Line S ensor
(T1100/T1100ps/T610) on page 6-152 or Line Sensor (T1120/T1120ps)
on page 6-157.
the System Error continues, replace the Carriage PCA. See Carriage PCA
(T1100/T1100ps/T610) on page 6-173 or Carriage PCA (T1120/
T1120ps) on page 6-178.
the System Error continues, replace the Formatter. See Formatter on page
6-200.
98:YZ
Automatic backup print mode enabled.
Try the following:
1 S
witch the Power OFF from the back of the Pr int er and disconnect the Power
cord. Reconnect the power cord and power On the Printer.
Recover the printheads.
Appendix A: How to troubleshoot SE 79:04
Introduction
The System error 79:04 is a g e neric firmware error (equivalent to a blue
screen in Windows). It’s the Sys tem Error that the printer will display when
an unknown e xception occurs that cannot be pointed to by any specific
subsystem of the printer.
Since this is a generic error, there can be m
document will cover the most probable causes behind a system error 79:04
and will recommend the most effic ient troubleshooting steps to resolve
customer issu es.
HP Designjet T Series — Service Manual 2-33
ultiple causes behind it. This
Page 94

Possible causes
Appendix A: How to troubleshoot SE 79:04
One important point to mention is that, although 7 9 :04 s y stem er r ors can be
caused by a hardware malfunction, the vast majority of 79:04 sy stem err ors
are pure software or firmware issues. In these cases the issue can only be
solved by determining the root cause and implementing a solution. The
solution can usually be applied by either correctly configuring a se lection,
updating the printer’s firmware/software that is being used or by fixing an
error in the code).
Since the 79:04 system error is a generic error, the number of possible
causes behind it is large. The majority can be grouped, however, into the
following groups.
Job related SE79:04
A specific pr int j ob that is not correctly f ormatted f or the pr int er or that is not
rectly processed by it can trigger a 7 9:04 system error.
cor
The incorrect format or processing can come from two sources:
Incorrect commands in the job itself. For example, a PS job with some
commands that do not have the correct PS format.
Issues applying to the settings in the job
Possible symptoms
79:04 caused b y a print job always have the same symptoms:
he job is recei ved by the printer and starts to process.
1 T
2 In the
3 T
4 A
5 If
middle of the processing, the printer stop s and displays 79:04.
he printer will display the 79:04 system error again immediately after
reboot . T his is due t o the f act that the pr inter will try to reprint the job, which
is pending in the queue, after reboot.
fter the second reboot, the printer will start up normally
the same job is sent again, it will always produce a 79:04 system error
These types of 79:04 system errors are normally caused by jobs that have
been gener
exported by an applicati on to P S, P DF, HP-GL/2 , RTL , … or an y other f ormat
supported by the printer). Jobs generated by HP drivers will not normally
generate 79:04 system errors, since the output that our drivers generate is
very controlled and has been designed taking into consideration the
characteristics of our printer’s language interpreters.
There is an exception to this general rul
can generate their own PS code (Adobe PhotoShop, Adobe Illustrator,
Adobe Acrobat, Corel Draw, Freehand, QuarkXpress, …). When used with
a PS dri ver, these applications generate the output PS themsel ves, instead of
using the driver’s rendering capabilities. This is known as PostScript passthrough. So , w hen using an HP PostScript dri ver together with an appli cation
that has PS passthrough capabilities , the PS code that comes into the pr inter
has not been rendered by the HP driver, and, should the source file contain
any PS commands that are not correctly processed by the printer, a 79:04
system error could occur even though an HP driver is being used.
ated by 3rd party applications (RIPs, 3rd party drivers, files
e: there are certain appli cati ons that
HP Designjet T Series — Service Manual 2-34
Page 95

Appendix A: How to troubleshoot SE 79:04
Solutions and workarounds
When a job consistently gener ate s a 79:04 s y s tem er r or, it is either because
of a issue in the printer’s firmware or because of a defect in the job itself
(when it has been generated by 3rd party SW). In order to identify the
cause and find out a solution, these issues should always be immediately
escalated to the GBU through the GCC.
Also, ther e are a set of workarounds and short term solut ions that can be
ested in order to get the customer up and running in the shortest possible
t
time:
1 Send the
caused by a combination of the job contents combined with some specific
setting(s).
the customer is sending the file directly to the pr inter, try using the HP
2 If
driver instead.
the issue is occurring when printing through the HP PostScript driver from
3 If
an application with PS passthr ough, try changing the options in the
application so that it pr ints PS as rast er (the opti on is ty p i call y locat ed in the
“Advanced” options of the application’s printing dialog).
Data related SE79:04
HP Designjet printers have Hard Disks and non volatile memories that
cont
examples include:
job using a variety of different settings. Many times, the issue is
ain data bases and files that can be modified with user data. Some
The printer’s queue
The hard drive partitions that contain user job s
The data base that stores the printer settings
The data base that stores accounting information
Some of this data is accessed b y the print
accessed as needed.
If any of this fields contains corrupt data or data with characters or values
that cannot be cor
occur.
rectly processed by the printer, a 79:04 system error may
er at start up, and some others ar e
Possible symptoms
There are two different types of symptoms for data related 79:04 system
rors:
er
hen the corrupt data is accessed during start up:
1 W
he printer will display a 79:04 during the start up process
a T
witching the printer off and on again wil l not s ol v e the i ssue. The pr in ter
b S
will continue displaying the 79:04 s ystem error until the corrupt data has
been cleared through a s ervice procedure
hen the corrupt data is accessed during normal printer operation
2 W
he printer will st art up normally
a T
hen the data is ac ces s ed (for example w hil e pr i nt ing , while navigating
b W
the queue or when changing some settings), the printer display s a 79:04
system error
HP Designjet T Series — Service Manual 2-35
Page 96

System Error Codes
c The printer can reboot normally
hen the data is accessed again (typically, under the same conditions
d W
as in step “b”), the 79:04 system error is displayed again
Solutions and workarounds
Many times, data r elated 79:04 errors are resolved by means of hardware
ervention. Since data is stored in physical components (RAM, EEROM
int
and Hard Disk), replacing these components with new ones which are
empty usually solves the problem. However, there are quicker and more
effective solutions to these types of errors:
lear all information that has been introduced by the user using the
1 C
standard tools av ailable in the printer:
a Delet
b R
a Delet
2 If s
additional information that could be causing the issue:
e all jobs from the queue (from the Front Panel or the EWS)
eset to factory defaults to c lear the user ’s confi gur ations and calibr atio ns
e any non standard paper preset in the printer (both the ones that
have been created by the user and the ones that have been installed as
OMES profiles through the EWS or the HP Printer Utility)
tep 1 did not resolve the issue, you can use Service Tools to clear
tart the printer in Diagnostics Boot Mode
a S
erform an EEROM reset
b P
step 2 did not resolve the issue, it is possible to completely clear the
3 If
information on the Hard Disk and the diff erent EEROMs, leaving them in an
equivalent st ate to a new part:
ccess the Service Utilitie s Menu
a A
the Secure Disk Wipe menu, set the Sanitize level to “Unsecure mode”
b In
ecute the Disk Wipe. This takes 45-75 minutes and it will complete ly
c Ex
clear all partitions in the Hard Disk which contain user data, including
the partition where the Operating Sys tem is installed. After the disk wipe
has completed, a backup firmwar e v er sion will aut omati cally be installed
from a backup partition to allo w the unit to s tart up . T his f irm w ar e v er sio n
is very old.
he firmware in the printer should be u pgraded to the latest official
d T
version as soon as the printer has restarted.
After step “c”, any 79:04 which is caused by corrupt data in the printer will
be
solved.
Important note:
It is possible that the corrupt data came to be in the printer as a
onsequence of some activity in the customer’s workflow. In this case, it is
c
possible that the issue will ha ppen again . In thes e case s, it is v ery important
to understand the sequence of events in the customer’s workflow that led to
the error occur ring. Once the err or can be traced in the c ustomer’s w orkflo w ,
escalate the issue to the GBU (through the GCC). This is done to implement
any changes in the pr inte r’s f ir m war e that can pr ev ent the se is sues occ ur r ing
again.
2-36 HP Designjet T Series — Service Manual
Page 97

Appendix A: How to troubleshoot SE 79:04
Network related SE79:04
Most HP Designjet printers have built-in networking capabilities. Network
settings can be set manually, but in the majority of cases, they are obtained
automatically from the printer. These settings include many different fields,
such as IP address and subnet ma sk, available gateways, host and domain
names, etc.
In some cases, there can be issues in the firmware that can cause a certain
alue in one of these fields to be inte rpr et ed incorr ec tl y, and this can lead to
v
a 79:04 system error.
Symptoms
There is no single set of symptoms that can absolutely pinpoint a network
elated 79:04 system error. However, the following guidelines can be
r
applied:
It can happen at start up or when accessing the Network Configuration
section of the FP
In both cases, repeating the action with the LAN cable disconnected
does not cause the 79:04 to occur
Solutions and workarounds
In the majority of cases, these issues will be due to an issue in the printer’s
irmware. As soon as the conditions where the issue happens can be
f
understood, it should be escalated to the GBU through the GCC.
At the same time, the following short term solutions and workarounds can
help
the customer to get up and running in the shortest possible time:
sconnect the network cable to be able to boot the printer and change
1 Di
network settings
2 In the Net
that you are not using, including IPv6, SNMP and WebServices.
step “2” does not work, try setting a manual configuration of the device:
3 If
a Ent
b In
c Do not s
step “3” does not work and the customer is using the network card which
4 If
is part of the printer, try using an accessory Jetdirect card instead.
User Interaction related SE79:04
In some cases the printer may not react as expect ed when a certain set of
conditi
it may simple display a 79:04 system error and force a reboot. Some
examples (not real) that can help to illustrate this:
work confi guration menu in the Front Panel, disable any protocols
er the correct subnet mask and an IP in the valid range
the GateWay field, set the same value as in the IP address fi eld
et a host name or a domain name
ons coinci de. In these cases, if the printer doesn’t know how to react,
An error occ urs w hen a job is cancelled when it is at the “F inishing print ”
state and when the queue is disabled
An erro r occur s if the Windo w is opened w hile the pr inter is c hecking the
printheads
HP Designjet T Series — Service Manual 2-37
Page 98

Appendix A: How to troubleshoot SE 79:04
These errors will most likely only happen in very specific corner cases that
have not been identified during the development or the qualification o f the
printer, so normally, the y do not se v er ely impac t the cus tomer, as they do not
affect their regular working flows.
Symptoms
The sym ptoms here are as numerous as the number of possible interacti ons
bet
ween the user and the printer. In any case, it’s possible to identify the
steps that caused the error to oc cur and avoid them as the steps will always
be the same with no variance.
Important: An major element in determining the error is what the state the
inter was in at the time the err or wa s display ed. Ac tions the user ha s made
pr
when the printer is drying for example can produce an error, whereas the
same action when the printer is doing something else (or is idle) may not
produce any errors.
Solutions and workarounds
The recommended action plan in thes e cases is to identify the pr e v iou s steps
used the error and:
that ca
scalate the issue to the GBU through the GCC in order to ha ve it correct ed
1 E
in the firmware.
ecommend to the customer that they try to avoid the same steps to prevent
2 R
the issue
the conditions that cause the error are in the customer’s regular workflow,
3 If
try to identify a different way of achieving the same result out of the printer.
Random SE79:04: Concurrence issues and memory leaks
Some 7 9:04 err ors ha ppen randomly w hen the print er is being heav ily used .
owever, it’s impossible to find a single set of conditions that reproduce the
H
problem. It just happens from time to time, without a defined pattern.
These random 79:04 can have two different types of root causes:
Memory leaks: before a program is executed, it allocates the memory it
will need. After the execution is complete, the allocated memory is freed
to be used by other programs. If the allocation or the r elease of the
memory are not properly programmed, every time the program is
executed some memory will be incorrectly labeled (either as used or as
free). This is known as a memory leak. When a program with a memory
leak is executed a lot , the memory becomes progressi vely full (since it is
not properly f reed). When the leak becomes too big, the pr inter is left ‘ out
of memory’ to execute new processes and a 79:04 is triggered
Concurrence issues: there are certain resources that can be accessed by
multiple programs or by multiple e x ecuti ons of the same pr ogr am (w hat is
known as multiple threads). Access to these resources must be correctly
controlled to prevent unexpec t ed behavior. Issues caused by an incorrect
control of these resources are concurrence issues.
In the following you have a simple example: let’s imagine that there is a
er that controls the communication between the JetDirect card and the
count
printer’s firmware. Whenever a new packet of information is sent by the
JetDirect card to the pr inter, the counter increases. When the pr inter r ecei v es
the packet and pr ocesses it correc tly , the counter dec reases . Another process
HP Designjet T Series — Service Manual 2-38
Page 99

Appendix A: How to troubleshoot SE 79:04
checks the counter from time to time to see its value and take conclusions
from it. If the counter is near 0, it means that the printer is processing
correctly, and if it gr ows too big, it may mean that there is a bottleneck
somew her e and ma y be the JetDir ec t car d thr o ughput is dec r eas ed to co ntr ol
its speed to the printer. However, if the access to this counter is not properly
controlled, undesirable effects may happen: in a real environment, a
JetDirect card processes thousands of information packets per second, so
this counter is updated frequently, both by the JetDirect and the printer. If at
a certain point the JetDirect and the printer try to access the counter at the
same time and the code is not prepar e to handle this, it ma y happen that the
JetDirect cannot increase the counter becau se the printer is w r iting to it , and
what’s worse, that it does not realize this fact. If this happens a few times
each second, it may happen that the counter is decreasing faster than it’s
increasing and that at a certain point it has a negative value. And then,
what will the process that is checking this counter do? Most likely, the
process w ill not be prepared to react to a negati v e v alue and w il l launch an
exception that will trigger a 79:04 system error.
Symptoms
This type of 79:04 al wa y s occ ur s in heavy load conditions , so the symptoms
w
ill always be similar to this pattern:
A printer that is being heavily used (printing a projec t or in a
reprographics environment) produces 79:04 errors randomly, forcing the
user to reboot.
After rebooting, the printer can be used without any issues for an
extended period of time, but if the workload is consistently high, a
random error will occur again.
The error can never be associated with a specific file. The file that was
being printed when the error occurred the last time can be printed
without issues after r eboot. And a f ile that has been print ed without issue s
several times can trigger the error in the future.
This error is very dependant of the workflow the customer has. The most
common user workf lows have been extensively tested both b y HP and by
our beta sites, so it is highly unlikely to see random 79:04 issues in these
cases. These random is sues tend to occur in very specific corner cases,
and cannot be reproduced unless the exact conditions of the workflow
are replicated. They normally happen when sending files generated by
external applications (RIPs, 3rd party drivers, etc.)
Workarounds and solutions
Random 7 9 :04 er r ors ar e , b y far, the most complex ones to diagnose and to
ix. The only solutions avai lable in these cases are:
f
dentify the root cause (either in the files or in the firmware) and fix it in the
1 I
code, which req uires the intervention of the GBU
est any options available to modify the customer’s workflow and see if any
2 T
combination of th em solves the issue
In both cases, a profound understanding of the customer’s workflow is
nece
ssary. In particular, the information that is needed is:
Printer front panel settings
Application that is being used; RIP or driver that is being used
HP Designjet T Series — Service Manual 2-39
Page 100

System Error Codes
Application/RIP/Driver settings
Type of output files this application, RIP or driver is generating
Some sample files that are representative of what the customer is using
Operating System
Method of connection to the printer
A descripti on of the normal flow when the issue occurs and the typical
requency of occurrence (i.e. once every hour when sending non stop
f
several files, each of them with multiple copies)
With this information, the environment can be replicated in order to try and
f
ind workarounds. This is also the information that will be needed at the
GBU to inv estigate and fix the root cause of this issue once it is e scalated.
Hardware related SE79:04
Hardware is, by far, the least likely cause of a 79:04 system error. Replacing
dware components does not nor mally fi x the issue and incr eases the total
har
turn around time in finding a workable solution.
In some cases, a failure in a component in the printer’s electronics may
cau
se a 79 :04 s y stem er r or, since the printer’s electronics are in vo lv ed in the
execution of the firmware and the processing of jobs. It needs to be noted,
however, that hardware failures in the electronics tend to produce specific
system errors that point directly to the component that is failing.
Some HW causes that could be behind a 79:04 error are:
Defecti ve clusters in the Hard Disk drive. If these clusters are used to
execute the firmware or to process a job, they may produce a 79:04. It
needs to be noted however, that most 79:04 errors that are resolved by
an HDD replacement are in fact, data related 79:04 that could have
been solved mor e efficiently and quickly following the steps in Section 3.
Defective memory segments. If the RAM memory has some defective
segments, a 79:04 may occur when these segments are used.
Intermittent defects in the electronic components that are involved in the
processing of a job: Carriage PCA, Trailing cable, Formatter and Print
Mech. This is a highly unlikely cause, since defects in these components
will produce subsystem specific errors.
Symptoms
There’s no single set of sym ptoms behind hardware related 79:04 system
rrors. The most usual ones, however are:
e
79:04 during start up. Rebooting the printer may or may not solve the
problem
79:04 while processing or printing a job. Rebooting the printer and
printing the same job does not always produce the error.
Solutions and workarounds
In the following procedure perform each step as it appears in the list and
nly move on to the next step once you are sure the 79:04 error has not
o
been cleared:
eboot the printer in Diagnostics Boot mode and execute the servi ce t ests to
1 R
validate the functionality of all the electronics components
2-40 HP Designjet T Series — Service Manual
 Loading...
Loading...