Hp PAVILION A6000, COMPAQ PRESARIO SR5000, PAVILION T3700, PAVILION T3800, PAVILION SLIMLINE S3000 Manual [sv]
...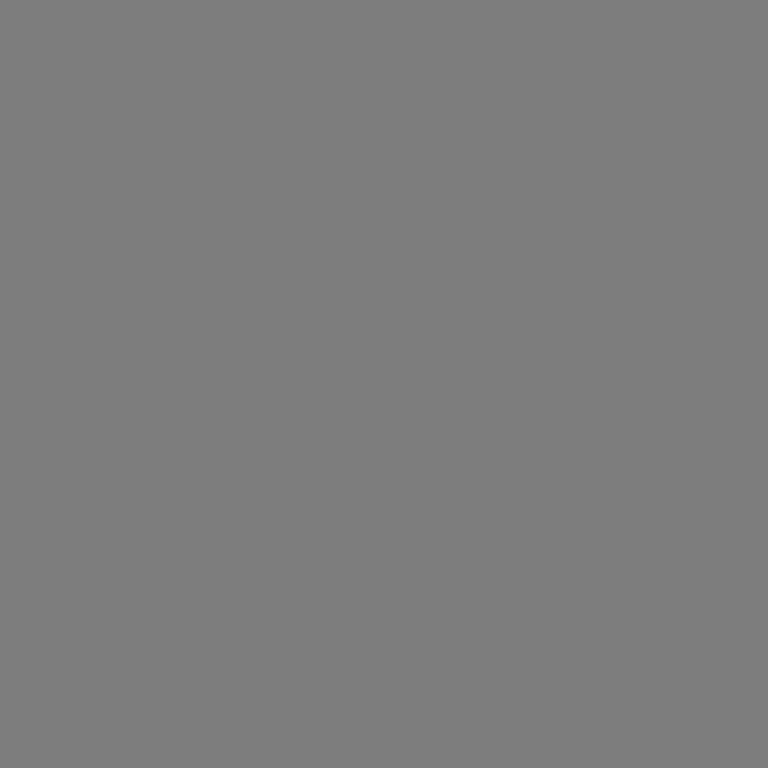
Felsökning och underhåll
Garantiansvar för Hewlett-Packards produkter och tjänster definieras i de garantibegränsningar som medföljer sådana produkter och tjänster. Ingenting i denna text skall anses utgöra ytterligare garantiåtaganden. HP ansvarar inte för tekniska fel, redigeringsfel eller för avsaknad av information i denna text.
HP tar inget ansvar för användning eller pålitlighet hos programvara eller utrustning som inte har levererats av HP.
Dokumentet innehåller märkesinformation som skyddas av upphovsrätt. Ingen del av detta dokument får fotokopieras, reproduceras eller översättas till ett annat språk utan föregående skriftligt medgivande från HP.
Hewlett-Packard Company
P.O. Box 4010
Cupertino, CA 95015-4010
USA
Copyright © 2005–2007 Hewlett-Packard Development Company, L.P.
Kan vara licensierat i USA under ett eller båda av följande Amerikanska patentnummer 4,930,158 och 4,930,160 till 28 augusti 2008.
Microsoft och Windows är i USA registrerade varumärken som tillhör Microsoft Corporation.
Logotypen Windows är ett varumärke eller ett registrerat varumärke som tillhör Microsoft Corporation i USA och/eller andra länder.
HP stöder lagligt utnyttjande av tekniken och uppmuntrar inte till att våra produkter ska användas för andra syften än de som är tillåtna enligt upphovsrättsbestämmelser.
Informationen i det här dokumentet kan ändras utan föregående meddelande.
Innehåll
Underhåll ................................................................................................ |
1 |
Skapa säkerhetskopior av data ................................................................................ |
1 |
Skapa skivor för systemåterställning .......................................................................... |
1 |
Ta bort ej använda program.................................................................................... |
1 |
Köra programmet Diskrensning ................................................................................ |
2 |
Köra Diskrensning manuellt................................................................................. |
2 |
Schemalägga Diskrensning att köras automatiskt ................................................... |
2 |
Köra programmet Diskdefragmenteraren ................................................................... |
3 |
Kontrollera om det finns fel på hårddisken ................................................................. |
4 |
Så här fungerar hårddiskutrymme............................................................................. |
4 |
Rekommenderat underhållsschema ........................................................................... |
5 |
Felsökning av datorproblem .................................................................... |
7 |
Ljud ...................................................................................................................... |
8 |
CDoch DVD-enheter .............................................................................................. |
9 |
Video.................................................................................................................. |
10 |
Bildskärm ............................................................................................................ |
11 |
Hårddiskenhet...................................................................................................... |
12 |
Installation av maskinvara ..................................................................................... |
12 |
Internetåtkomst ..................................................................................................... |
14 |
Tangentbord och mus............................................................................................ |
16 |
Ström .................................................................................................................. |
17 |
Prestanda ............................................................................................................ |
18 |
Övrigt ................................................................................................................. |
20 |
Innehåll iii
Reparera problem med programvara .................................................... |
21 |
Översikt av reparation av program......................................................................... |
21 |
Starta om datorn .................................................................................................. |
22 |
Stänga av datorn ................................................................................................. |
22 |
Uppdatera drivrutiner............................................................................................ |
22 |
Microsoft Systemåterställning ................................................................................. |
23 |
Ominstallation av programvara och drivrutiner ........................................................ |
24 |
Systemåterställning ............................................................................................... |
25 |
Skapa skivor för återställning ................................................................................. |
25 |
Välj typ av återställningsskivor .......................................................................... |
26 |
Alternativ för systemåterställning............................................................................. |
26 |
Köra Systemåterställning från hårddisken ........................................................... |
27 |
Starta Systemåterställningen på startmenyn för Windows Vista.............................. |
27 |
Starta Systemåterställningen från startprocessen .................................................. |
28 |
iv Felsökning och underhåll

Underhåll
Detta avsnitt innehåller information om de åtgärder som du kan utföra för att säkerställa att din dator fungerar utan fel och underlätta återställningen av viktig information på din dator om du skulle råka ut för problem i framtiden.
Skapa säkerhetskopior av data
Du kan använda programvaran för bränning av CDeller DVD-skivor som finns på datorn för att skapa säkerhetskopior av viktig information, inklusive dina personliga filer, e-post- meddelanden och bokmärken för webbplatser.
När du skriver data till en säkerhetskopia ska du använda programvara som inkluderar funktionalitet för skrivverifiering. Denna verifieringsfunktion jämför datan på hårddisken med den kopierade datan på skivan för att säkerställa att det är en exakt kopia. Beroende på den programvara för bränning av skivor som du använder kan det hända att du måste aktivera denna funktion manuellt.
Skapa skivor för systemåterställning
Detta är en engångsåtgärd som du ska utföra när datorn fungerar på rätt sätt. Om du får problem med datorn vid ett senare tillfälle kan du återställa den till de ursprungliga inställningarna med hjälp av de skivor för systemåterställning som du har skapat.
Innan du skapar skivor för systemåterställning, läs “Systemåterställning” på sidan 25, och skapa sedan skivorna såsom beskrivs i “Skapa skivor för återställning” på sidan 25.
Ta bort ej använda program
1Klicka på Windows Start-knapp®, och klicka sedan på Kontrollpanelen.
2Klicka Avinstallera ett program. Programoch funktionsfönstret öppnas.
3Välj programmet som du vill ta bort och klicka sedan på Avinstallera.
4Följ anvisningarna som visas på skärmen.
OBS! Vissa program har egna funktioner för avinstallation. Om du inte kan avinstallera ett program i Kontrollpanelen går du till programdokumentationen eller Hjälp.
Underhåll 1
Köra programmet Diskrensning
Programmet Diskrensning frigör utrymme på din hårddisk genom att ta bort temporära och ej använda filer (inklusive Temporära Internetfiler och filerna i Papperskorgen). Du kan köra Diskrensning manuellt eller du kan ställa in programmet så att det körs automatiskt.
Köra Diskrensning manuellt
1Klicka på Windows Start-knapp, Alla program, Tillbehör, Systemverktyg, och klicka sedan på Diskrensning.
Diskrensningen letar efter filer att radera och beräknar hur mycket diskutrymme som kan sparas.
2Välj de filer som ska raderas genom att markera dem med bockar i rutorna bredvid respektive filtyp i listan.
3Klicka på OK och klicka sedan på Radera filer för att slutföra borttagningen av de markerade filerna.
Schemalägga Diskrensning att köras automatiskt
1Klicka på Windows Start-knapp, Alla program, Tillbehör, Systemverktyg och klicka sedan på Schemalagd aktivitet.
2Klicka Åtgärd och klicka sedan på Skapa grundaktivitet.
3Skriv in ett namn på aktiviteten och valfri beskrivning.
4Klicka OK och klicka sedan på OK igen.
5Välj upprepningen och klicka på Nästa.
6Välj tid för att köra Diskrensningen och klicka på Nästa. Diskrensningen kan ta lång tid, så välj en tid när datorn är påslagen, men inte används.
7Välj Starta program och klicka på Nästa.
8Under Program/Skript, klicka på Bläddra.
9Skriv cleanmgr.exe och klicka på Öppna.
10Granska den angivna schemasammanfattningen. När den är klar, klicka på Avsluta. Diskrensningen kör på den tid som du har ställt in.
2 Felsökning och underhåll

Köra programmet Diskdefragmenteraren
När Microsoft® Windows Vista™ sparar filer på hårddisken delas dessa ofta upp i flera delar (eller fragment), så att de passar in i det tillgängliga utrymmet på enheten. När du öppnar en fragmenterad fil hämtas den från flera ställen, vilket innebär att processen tar längre tid.
Programmet Diskdefragmenteraren slår samman de fragmenterade filerna på hårddisken för att förbättra datorns prestanda. Detta påverkar inte var filerna och mapparna finns på datorn.
OBS! Programmet Diskdefragmenteraren kan ta lång tid att köra klart. Du kan köra detta program oövervakat under natten.
1Spara ditt arbete och stäng alla öppna program.
2Tryck samtidigt på tangenterna Ctrl, Alt och Delete på tangentbordet.
3Klicka på Starta aktivitetshanteraren.
4I fliken Applikationer väljer du alla program i listan, och klicka sedan på Avsluta aktivitet. Stäng Aktivitetshanteraren.
5Klicka på Windows Start-knapp, välj Alla program, Tillbehör, Systemverktyg, och klicka sedan på Diskfragmenteraren.
6Klicka på Defragmentera nu.
Om programmet Diskdefragmenteraren startar om och om igen finns det ett dolt program i bakgrunden som fortfarande använder hårddisken. Starta om datorn i Felsäkert läge och kör programmet Diskdefragmenteraren igen:
1Klicka på Windows Start-knapp, klicka på pilen bredvid Lås-knappen och klicka sedan på Återstarta.
2Tryck på tangenten F8 så snart den första skärmen med logotypen visas.
3Använd piltangenterna för att välja alternativet Felsäkert läge i Windowsmenyn Avancerade alternativ och tryck på Retur.
4Välj operativsystemet genom att trycka på Retur igen.
5Logga in i Windows Vista. Fortsätt i Felsäkert läge genom att klicka på Ja när skrivbordsmeddelandet visas.
6Använd den tidigare beskrivna proceduren för att köra programmet Diskdefragmenteraren sedan Windows Vista har startats.
Underhåll 3
Kontrollera om det finns fel på hårddisken
Utför följande procedur för att kontrollera hårddiskens integritet i Windows Vista. Stäng alla öppna program innan du inleder kontrollen av disken.
1Klicka på Windows Start-knapp och klicka sedan på Datorn.
2Ett fönster öppnas. Högerklicka på den hårddisk som du vill kontrollera och klicka på
Egenskaper.
3Klicka på fliken Verktyg i fönstret Egenskaper.
4Klicka på Kontrollera nu under Felkontroll.
5Klicka eventuellt på rutan bredvid Reparera fel i filsystemet automatiskt och Sök efter skadade sektorer och försök att reparera dem.
6Klicka på Starta. Om du uppmanas att starta om datorn ska du klicka på Ja.
Så här fungerar hårddiskutrymme
Hewlett Packardoch Compaqdatorer med förinstallerat Windows Vista-operativsystem kan verka ha en mindre hårddisk än vad som anges i produktspecifikationen, dokumentationen eller på förpackningen. Hårddiskenheter beskrivs och annonseras av tillverkaren i decimalkapacitet (bas 10). I Windows Vista och andra program, t.ex. FDISK, används det binära talsystemet (bas 2).
Enlig decimalsystemet är en megabyte (MB) lika med 1 000 000 byte och en gigabyte (GB) är lika med 1 000 000 000 byte. Enligt det binära talsystemet är en megabyte lika med 1 048 576 byte och en gigabyte är lika med 1 073 741 824 byte. På grund av de olika mätsystemen kan det finnas en skillnad mellan den storlek som Windows Vista rapporterar och den storlek som annonseras. Hårddiskens lagringskapacitet är den som annonseras.
Windows Vista rapporterar mindre kapacitet i Utforskaren och i fönstret Den här datorn eftersom endast information om en partition på hårddisken visas åt gången. Den första partitionen innehåller information om systemåterställning.
4 Felsökning och underhåll
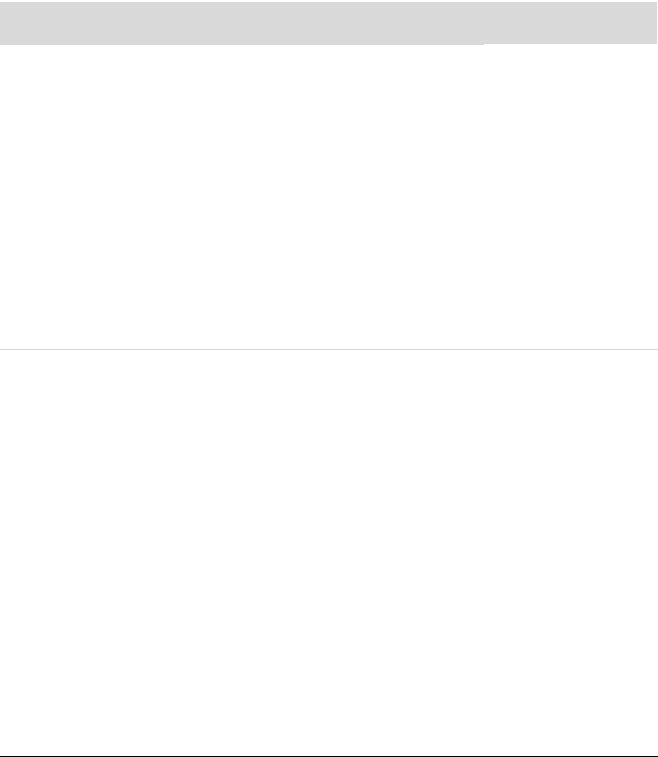
Rekommenderat underhållsschema
Varje dag
Hantera e-post
Ta bort e-post från okända källor.
Öppna inte misstänkta bifogade filer.
Organsiera e-post.
|
|
|
Varje kvartal |
|
Varje vecka |
Varje månad |
(säsongsvis) |
||
Skydda mot virus, |
Använd Windows |
Ställ in nya lösenord |
||
adware och |
Update |
(Ytterligare information |
||
spyware |
|
|||
Kontrollera om det |
finns i handboken Komma |
|||
|
|
|||
|
Uppdatera |
finns uppdateringar |
igång.) |
|
|
definitionsfiler eller |
eller schemalägg |
|
|
|
schemalägg |
automatisk |
|
|
|
automatisk |
uppdatering varje |
|
|
|
uppdatering varje |
månad. |
|
|
|
vecka. |
(Ytterligare |
|
|
|
Kör komplett |
information finns i |
|
|
handboken Komma |
|
|||
|
program för upptäckt |
|
||
av virus, adware och |
igång.) |
|
|
spyware eller |
|
schemalägg en |
|
automatisk körning |
|
varje vecka. |
|
Optimera prestandan
Kör programmet Diskrensning. (Se “Köra programmet Diskrensning” på sidan 2.)
Kör programmet Diskdefragmenteraren. (Se “Köra programmet Diskdefragmenterare n” på sidan 3.)
Kontrollera om det finns diskfel.
(Se “Kontrollera om det finns fel på hårddisken” på sidan 4.)
Granska
Startmenyn
Ange att endast nödvändiga program startas:
1Klicka på
Windows Startknapp, Alla program, och klicka sedan på
Windows Defender.
2Klicka på Verktyg.
3Klicka på Software Explorer.
4I kategorilistan väljer du Startrutin för program.
5Välj det program som du vill undvika att köra och klicka på Inaktivera.
Rengör datorn, bildskärmen, tangentbordet och musen
För mer detaljerade instruktioner om rengöring, gå till: http://
www.hp.com/ support
Välj land/region och språk, hitta din datormodell och sök sedan på nyckelordet rengöring.
Underhåll 5
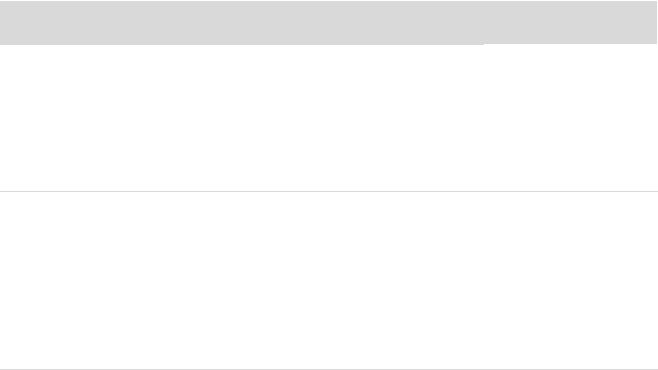
Rekommenderat underhållsschema (fortsättning)
Varje dag |
Varje vecka |
|
|
Rensa filer i |
|
|
webbläsaren |
|
|
|
Ta bort cookies. |
|
|
Radera cache. |
Ta bort tidigare filer.
|
Varje kvartal |
Varje månad |
(säsongsvis) |
Rensa skrivbordet |
|
Ta bort eller avinstallera ej använda ikoner och applikationer. (Se “Ta bort ej använda program” på sidan 1.)
Töm
Papperskorgen
Det här och andra rensningsaktiviteter kan utföras med Diskrensningsprogrammet. (Se “Köra programmet Diskrensning” på sidan 2.)
Allmänt underhåll
Se till att allt är rent.
Kontrollera att ventilationen ej är blockerad.
Kontrollera alla anslutningar och kablar.
Säkerhetskopiera |
Skapa en |
viktiga filer till CD |
återställningspunkt |
eller DVD |
Se “Microsoft |
|
|
Se “Skapa |
Systemåterställning” på |
säkerhetskopior av data” |
sidan 23.) |
på sidan 1. |
|
|
|
6 Felsökning och underhåll
Felsökning av datorproblem
Detta avsnitt innehåller flera tabeller som beskriver möjliga lösningar av problem som kan förekomma när du använder din dator. Var och en av tabellerna innehåller:
Symptom som avser de varningstecken eller -meddelanden som gäller den här typen av fel.
Möjliga åtgärder som beskriver hur du kan försöka avhjälpa felet. Tabellerna för felsökning förekommer i följande ordning:
Ljud
CDoch DVD-enheter
Video
Bildskärm
Hårddiskenhet
Installation av maskinvara
Internetåtkomst
Tangentbord och mus
Ström
Prestanda
Övrigt
Ytterligare information om problem med bildskärm eller problem som speciellt har att göra med din skrivare finns i dokumentationen från respektive tillverkare av produkten.
Felsökning av datorproblem 7
 Loading...
Loading...