Gateway FX4200 Quick Start Manual
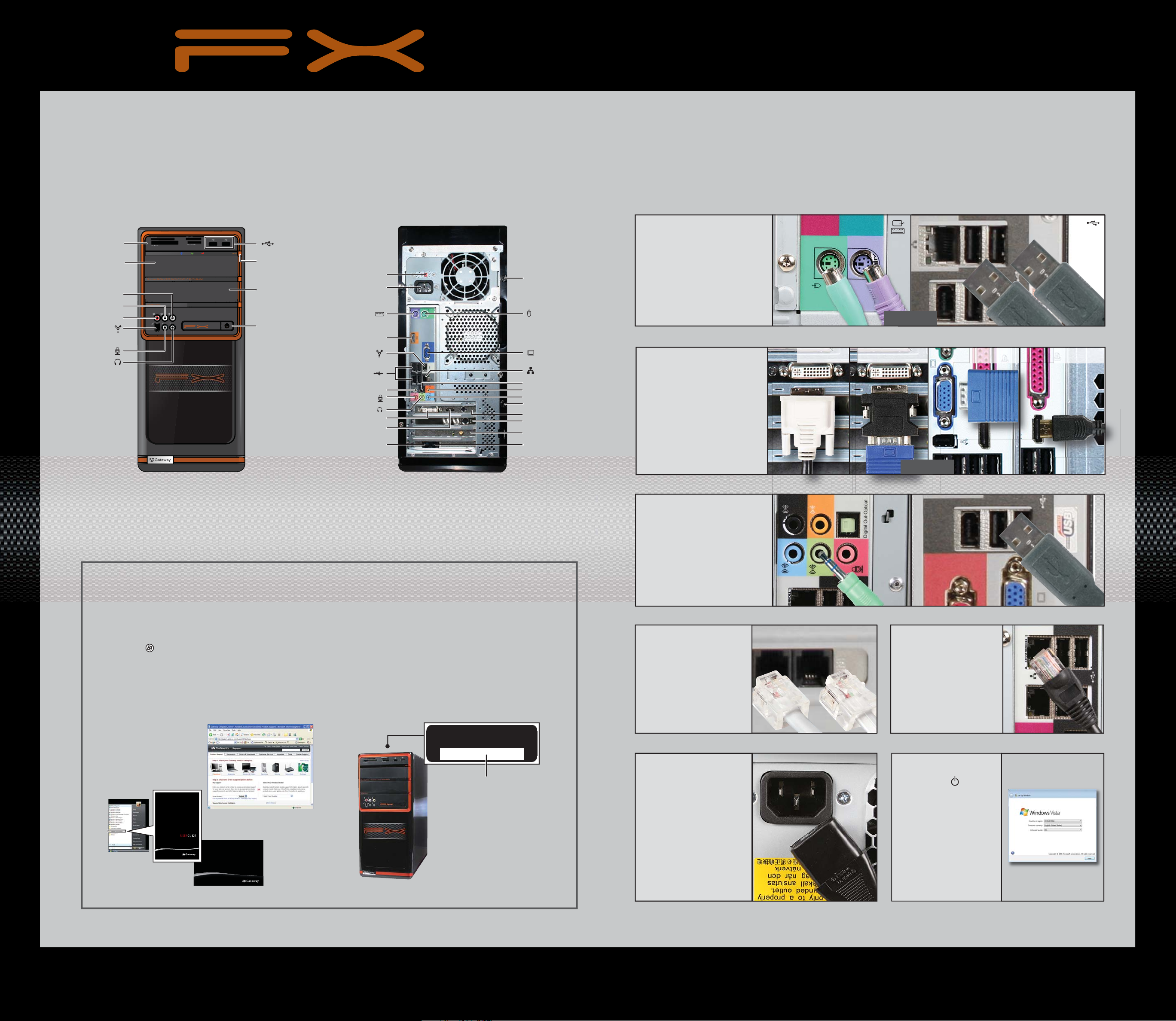
FRONT (may vary with options)
Memory card reader
DVD/CD drive
Video jack (optional)
Audio left jack (optional)
Audio right jack (optional)
IEEE 1394/ FireWire™
port (optional)
Microphone jack
Headphone jack
USB ports
Smart Copy button
(optional)
DVD/CD drive
(optional)
Power button
USB ports (number may vary)
BACK (may vary with options)
Voltage switch
Power connector
PS/2 keyboard port
HDMI port (optional)
IEEE 1394/ FireWire™
port (optional)
S/PDIF jack (optional)
Microphone jack
Headphone jack
DVI port (optional)
HDMI port (optional)
Telephone jack (optional)
SETUPGUIDE
Your Gateway computer is packed with many powerful features.
Icons and color coding help make setting up your computer as easy as possible.
1
Connect the mouse
and keyboard
If you have a wireless mouse or
keyboard, follow the instructions
Case cover thumbscrew
PS/2 mouse port
Integrated video (VGA)
port (optional)
Ethernet (network) jack
Surround left/right jack
Center/subwoofer jack
Audio in/side speaker jack
Case cover thumbscrew
Add-in video card (optional)
TV tuner (optional)
Wireless card (optional)
Modem jack (optional)
that came with the mouse and
keyboard. If you have a USB
mouse or keyboard, connect it to
one of the USB ports.
2
Connect the monitor
(depending on your model)
If available, connect to Add-in
video (HDMI, DVI, or VGA),
otherwise connect to integrated
video (HDMI or VGA). The
integrated video port is disabled if
you have add-in video.
Note: You can use the included DVI-to-VGA
adapter to connect a VGA monitor to a DVI
video port.
otherwise
Add-in video
(DVI)
(using DVI-to-VGA adapter)
Add-in video
Integrated video
otherwise
(VGA)
Integrated video
(HDMI)
FOR EXTRA HELP...
SEE YOUR DOCUMENTATION. For detailed
information about using your Gateway computer, see the
User Guide or Reference Guide provided. To access the online
guides, click (Start), All Programs, then click
Gateway Documentation.
CHECK GATEWAY SUPPORT. For help and
information about common issues, visit the Gateway
Support Web site at www.gateway.com.
CONTACT TECH SUPPORT. To speak with a
technical support representative, call toll-free
866-539-3901 (U.S.) or 800-297-5980 (Canada).
SEE YOUR STARTER GUIDE. After setting up your
computer, read the Starter Guide for tips on using your
computer.
SERIAL NUMBER LABEL
3
Connect the speakers
(optional)
Follow the instructions that came
with your speakers.
Note: If you ordered an audio card with your
computer, connect your speakers to the card’s
jacks. Integrated audio jacks are disabled when
an audio card is installed.
Note: If you have a speaker bar, follow the
instructions that came with it.
4
Connect the
modem
Connect the modem cable to
the modem jack and the
telephone wall jack. You can
connect your telephone to
the telephone jack.
(optional)
5
Connect the
network
Connect the network (RJ45)
cable to the Ethernet jack
and a cable modem, DSL
modem, or network jack.
NOTE: For detailed network
and Internet setup instructions,
see your online User Guide.
(optional)
Model and
serial number
MANUEL DE L’UTILISATEUR
®
Actual product may vary from image shown. Product specifications subject to change without notice.
© 2008 Gateway, Inc. All rights reserved. Trademarks used herein are trademarks or registered trademarks of Gateway, Inc. in the United States and other countries. All other brands and product names are trademarks or
registered trademarks of their respective companies.
STARTERGUIDE
MANUEL DE MISE EN ROUTE
®
6
Connect the
power cord
Connect the power cable to
the computer, then plug it
into a power supply. To
protect your system from
power fluctuations, use a
surge protector.
WARNING: To protect your computer
during electrical storms, unplug the
power cord, modem, and network
cables.
7
Turn on the
power ( )
Turn on the monitor and
computer. Follow the
Windows Setup screen
instructions.
IMPORTANT: Connect devices,
such as a printer or scanner, after
you complete the Windows setup.
Follow the instructions that came
with the device.
MAN GERSHWIN3 FX POSTER R0 5/08
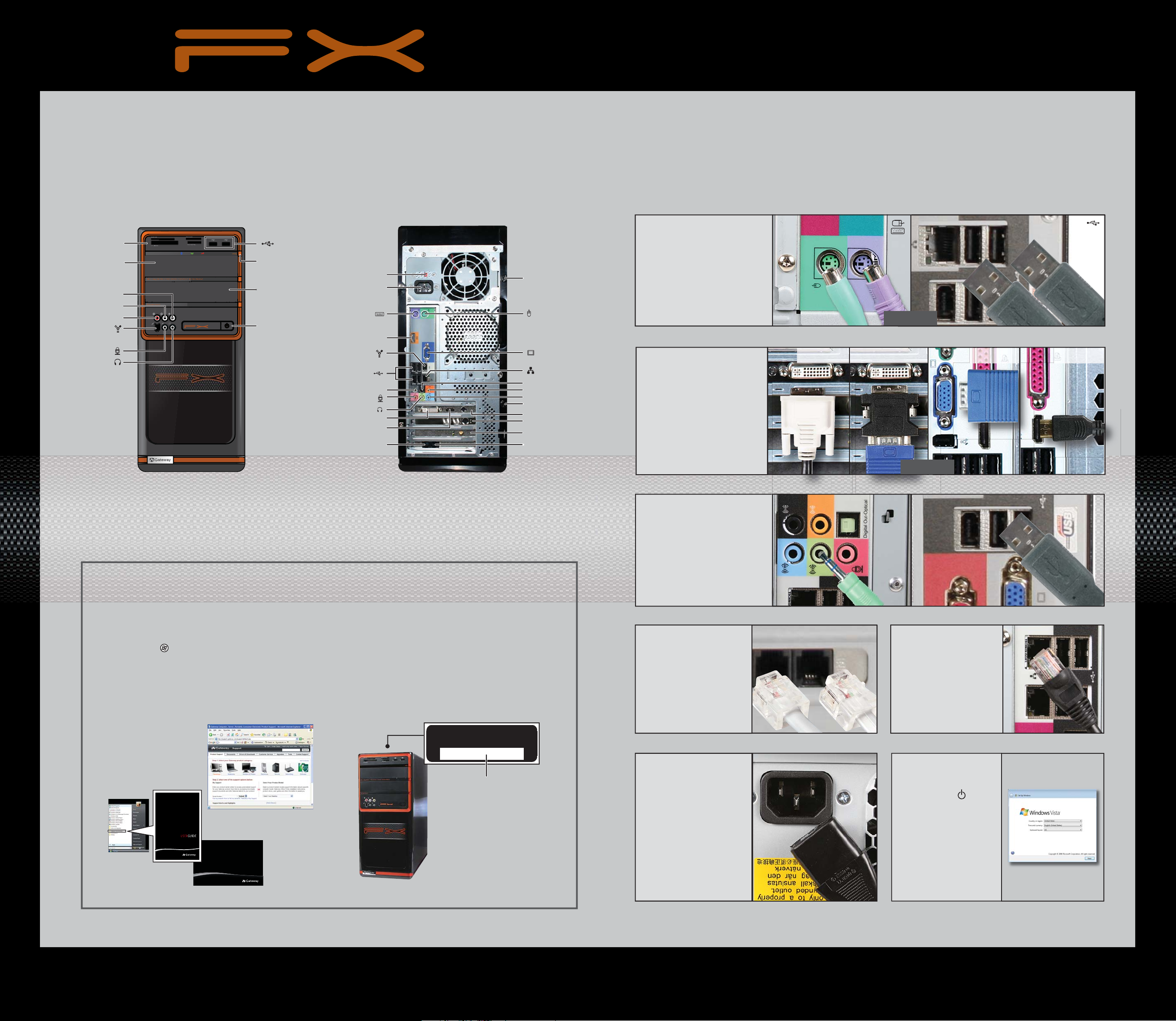
AVANT (varie selon les options)
Lecteur de carte mémoire
Lecteur de DVD/CD
Prise vidéo (en option)
Prise audio gauche (en option)
Prise audio droite (en option)
Port IEEE 1394/FireWire™ (en option)
Prise de microphone
Prise du casque d’écoute
Ports USB
Bouton de copie intelligente (en option)
Lecteur de DVD/CD (en option)
Bouton de mise sous tension
Port IEEE 1394/FireWire™ (en option)
Ports USB (leur nombre varie)
Prise du casque d’écoute
Prise de téléphone (en option)
GUIDE D’INSTALLATION
ARRIÈRE (varie selon les options)
Commutateur de tension
Connecteur d’alimentation
Port de clavier PS/2
Port HDMI (en option)
Prise S/PDIF (en option)
Prise de microphone
Port DVI (en option)
Port HDMI (en option)
Vis de serrage du couvercle du boîtier
Port de souris PS/2
Port vidéo intégré VGA (en option)
Prise Ethernet (réseau)
Prise d’enceinte satellite gauche/droite
Prise de haut-parleur central/caisson de basses
Prise d’entrée audio/haut-parleur latéral
Vis de serrage du couvercle du boîtier
Carte vidéo additionnelle DVI (en option)
Tuner TV (en option)
Carte sans fil (facultatif)
Prise de modem (en option)
Le code par icône et par couleur vous aide à installer et à configurer facilement l’ordinateur.
1
Brancher la souris
et le clavier
Si vous avez une souris ou un
clavier sans fil, suivez les modes
d’emploi correspondants.
2
Brancher le moniteur
(en fonction de votre modèle)
Connectez le moniteur à la prise Vidéo
additionnelle (DVI) si disponible ;
sinon, connectez-le à la prise Vidéo
intégrée (HDMI ou VGA). Le port vidéo
intégré est désactivé si vous avez une
prise vidéo additionnelle (DVI).
Remarque : vous pouvez utiliser l’adaptateur
DVI-VGA fourni pour connecter un moniteur
VGA au port vidéo DVI.
Votre ordinateur Gateway est doté de puissantes fonctionnalités.
sinon
Vidéo additionnelle
(DVI)
(en utilisant l’adaptateur DVI-VGA)
Vidéo additionnelle
sinon
Vidéo intégrée
(VGA)
Vidéo intégrée
(HDMI)
POUR UNE AIDE SUPPLÉMENTAIRE...
CONSULTEZ VOTRE DOCUMENTATION.
Pour plus d’informations concernant l’utilisation de votre
ordinateur Gateway, consultez le Manuel de l’utilisateur ou
le Guide du matériel fournis. Pour accéder aux manuels en
ligne, cliquez sur (Démarrer), Tous les programmes
puis sur Documentation Gateway.
CONTACTEZ LE SUPPORT TECHNIQUE
GATEWAY.
informations sur des problèmes courants, visitez
le site Internet de Gateway à www.gateway.com.
Pour obtenir de l’assistance et des
CONTACTEZ LE SUPPORT TECHNIQUE. Pour
parler avec un représentant du support technique, appelez
gratuitement le 1-866-539-3901 (depuis les États-Unis)
ou le 1-800-297-5980 (depuis le Canada).
CONSULTEZ VOTRE MANUEL DE MISE
EN ROUTE.
manuel de mise en route pour des conseils sur l’utilisation
de votre nouvel ordinateur.
Une fois votre ordinateur configuré, lisez le
ÉTIQUETTE DU NUMÉRO DE SÉRIE
3
Brancher les
haut-parleurs
Suivez les instructions fournies
avec vos haut-parleurs.
(en option)
Remarque : si vous avez commandé une
carte audio avec votre ordinateur, branchez
vos haut-parleurs aux prises de cette carte.
Remarque : si vous avez une barre de
haut-parleurs, suivez le mode d’emploi
correspondant.
4
Brancher le
modem
Branchez le câble de modem
téléphone à la prise
téléphonique murale.
Vous pouvez brancher
votre téléphone à la prise
de téléphone.
(en option)
5
Brancher le câble
réseau
Branchez le câble réseau
(RJ45) à la prise Ethernet et
à un modem (câble ou DSL),
routeur ou une prise réseau.
REMARQUE : pour obtenir des
instructions de configuration du réseau
et Internet détaillées, consultez votre
Manuel de l’utilisateur en ligne.
(en option)
Modèle et numéro
de série
MANUEL DE L’UTILISATEUR
®
Le produit peut différer de l’illustration. Les spécifications du produit sont sujettes à modification sans préavis.
© 2008 Gateway, Inc. Tous droits réservés. Les marques apparaissant dans ce document sont des marques de commerce ou des marques de commerce déposées de Gateway, Inc., aux États-Unis et dans d’autres pays.
Toutes les autres marques et tous les autres noms de produits sont des marques de commerce ou des marques déposées de leurs sociétés respectives.
STARTERGUIDE
MANUEL DE MISE EN ROUTE
®
6
Brancher le cordon
d’alimentation
Branchez le cordon
d’alimentation à l’ordinateur,
puis à une source d’alimentation
c.a. Utilisez un limiteur de
surtension afin de protéger votre
système contre les fluctuations
du courant électrique.
AVERTISSEMENT : pour protéger
votre ordinateur durant les
orages, débranchez le cordon
d’alimentation ainsi que le
modem et les câbles réseau.
7
Mettre les
appareils sous
tension ( )
Allumez le moniteur et
l’ordinateur. Suivez les
écrans d’installation de
Windows.
IMPORTANT : connectez des
périphériques, tels qu’une
imprimante ou un scanneur,
une fois l’installation de
Windows terminée.
8513061 - MAN GW3.0FX SETUP PSTR CA R1 06/08
 Loading...
Loading...