Page 1
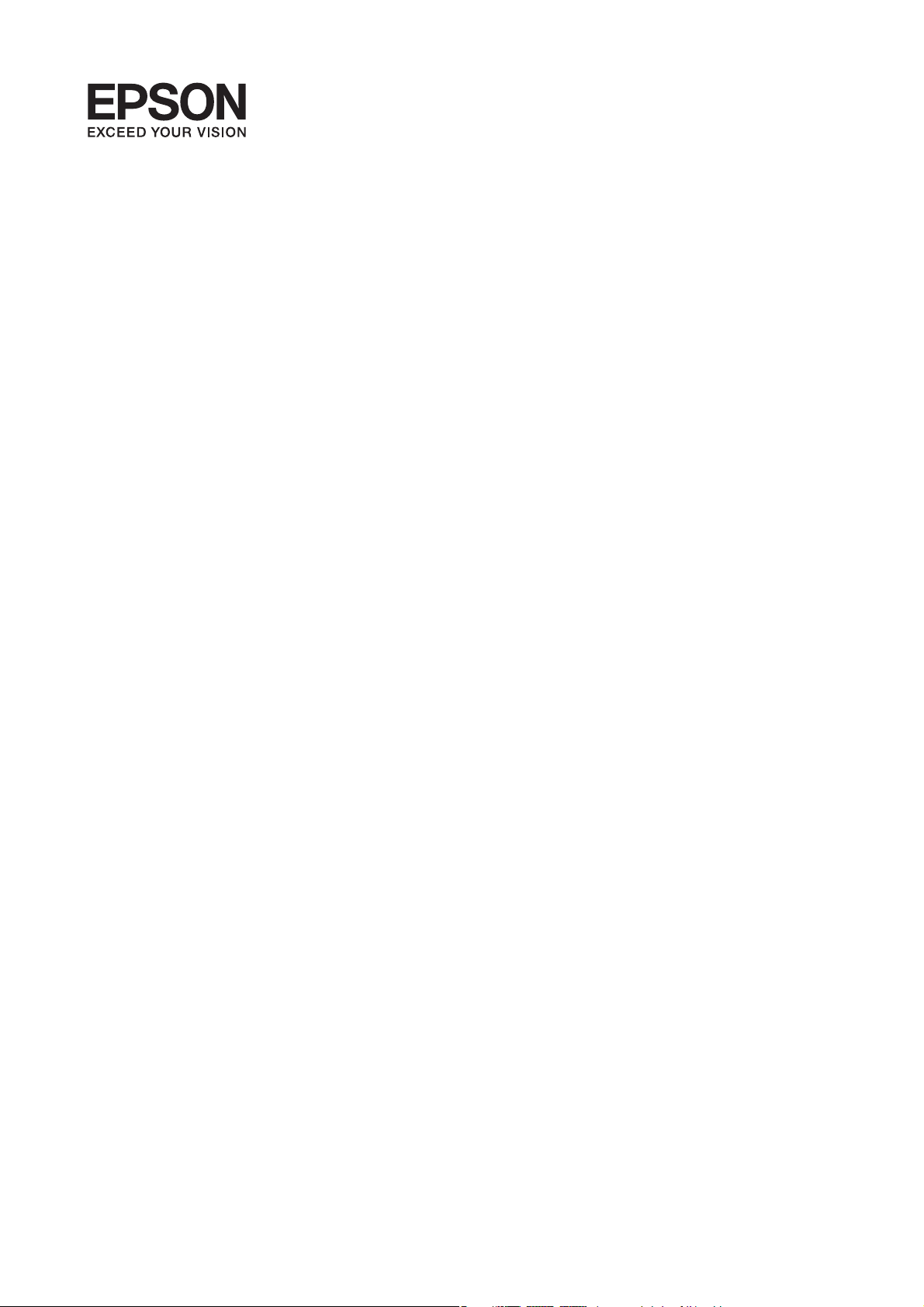
Benutzerhandbuch
NPD5120-04 DE
Page 2
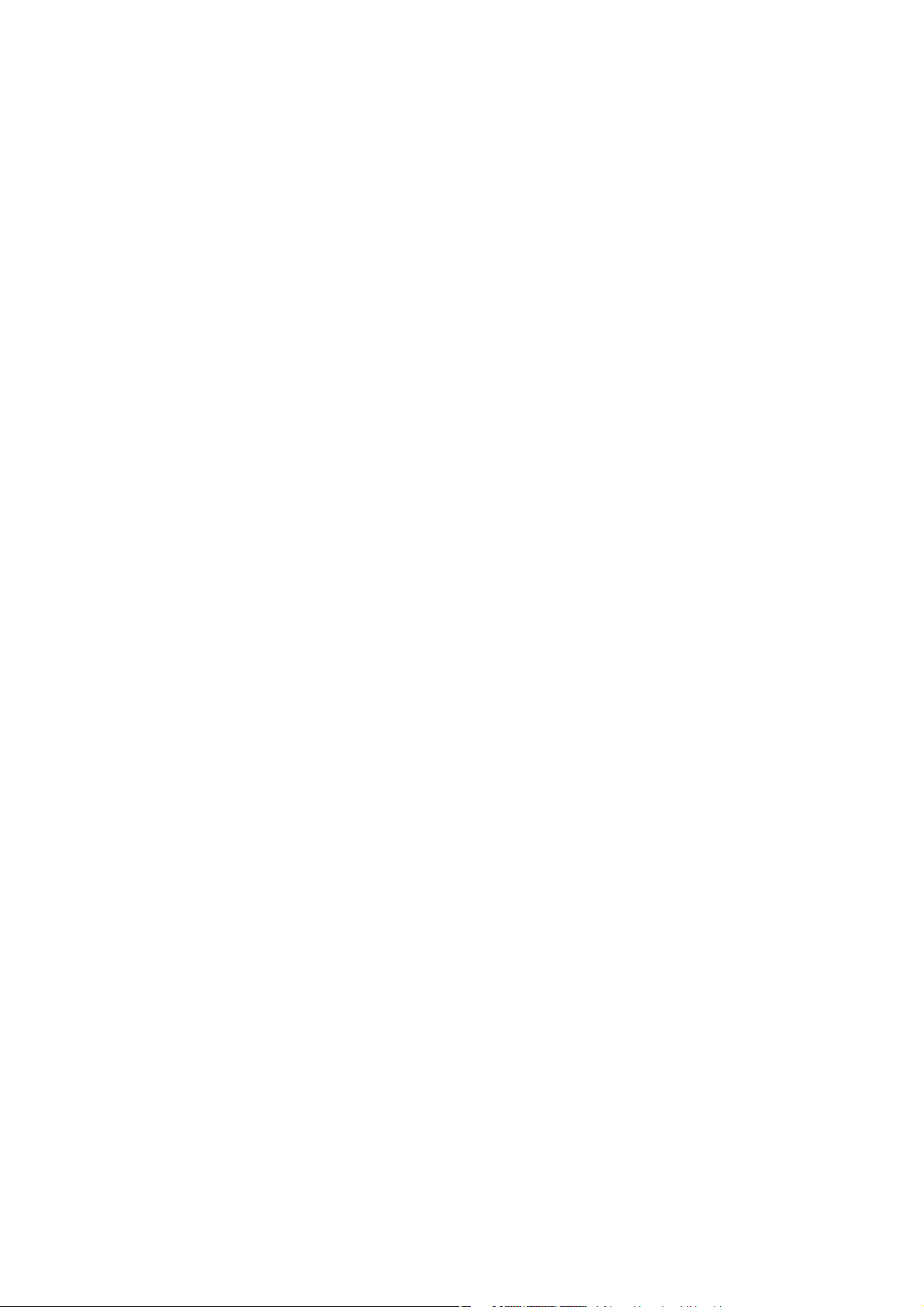
Benutzerhandbuch
Copyright
Copyright
Kein Teil dieser Veröentlichung darf ohne die vorherige schriliche Zustimmung der Seiko Epson Corporation
vervielfältigt, in einem Abrufsystem gespeichert oder in jeglicher Form oder durch irgendein Mittel, sei es
elektronisch, mechanisch, durch Fotokopieren, Aufzeichnen oder anderweitig, übertragen werden. Bezüglich der
Nutzung der hierin enthaltenen Informationen wird keine
für Schäden übernommen, die sich aus der Nutzung der hierin enthaltenen Informationen ergeben. Die hierin
enthaltenen Informationen gelten nur für die Nutzung mit diesem Epson-Produkt. Epson ist nicht für die Nutzung
dieser Informationen im Zusammenhang mit anderen Produkten verantwortlich.
Weder die Seiko Epson Corporation noch ihre Tochtergesellschaen haen gegenüber dem Käufer oder dritten
Parteien für Schäden, Verlust, Kosten oder Folgekosten infolge von Unfällen, unsachgemäßer Handhabung oder
Missbrauch dieses Produkts sowie unautorisierten Änderungen, Reparaturen oder sonstigen Modikationen an
diesem Produkt. Das gilt auch (mit Ausnahme der USA) für die Nichtbefolgung der Bedienungs- und
Wartungsanweisungen der Seiko Epson Corporation.
Seiko Epson Corporation und ihre Tochtergesellschaen haen nicht für Schäden oder Probleme durch den
Einsatz von Optionen oder Zubehörteilen, die keine Originalprodukte von Epson sind oder keine ausdrückliche
Zulassung der Seiko Epson Corporation als „EPSON Approved Product“ haben.
Patenthaung
übernommen. Auch wird keine
Haung
Die Seiko Epson Corporation kann nicht habar gemacht werden für Schäden aufgrund elektromagnetischer
Interferenzen, die aus der Verwendung von Schnittstellenkabeln herrühren, die nicht von der Seiko Epson
Corporation als „Epson Approved Products“ genehmigt wurden.
© 2014 Seiko Epson Corporation. All rights reserved.
Der Inhalt dieses Handbuchs und die technischen Daten dieses Produkts können sich jederzeit ohne vorherige
Ankündigungen ändern.
2
Page 3
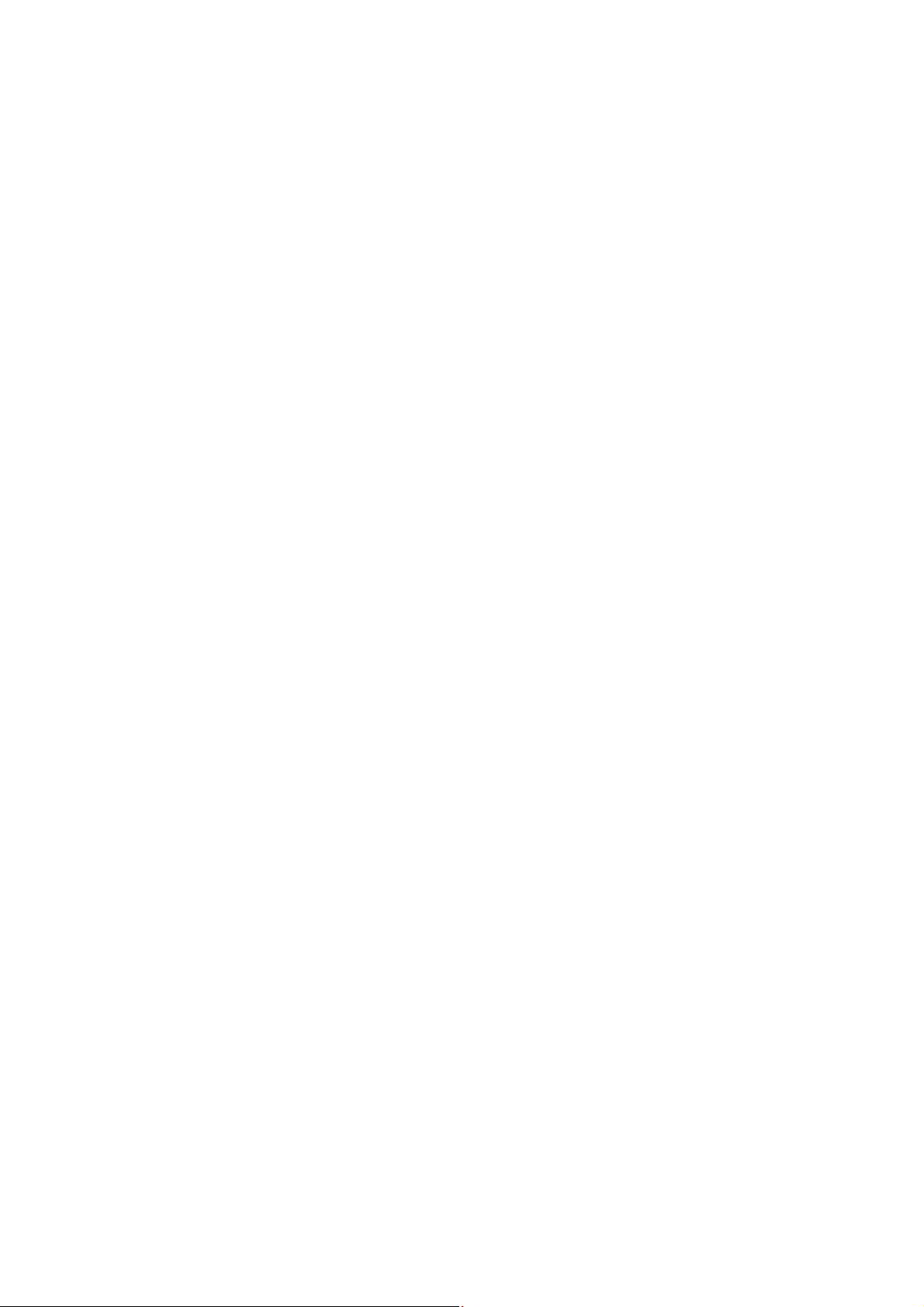
Benutzerhandbuch
Marken
Marken
❏ EPSON® ist eine eingetragene Marke und EPSON EXCEED YOUR VISION oder EXCEED YOUR VISION ist
eine Marke der Seiko Epson Corporation.
❏
Microso
❏ Apple, Macintosh, Mac OS, OS X, Bonjour, Safari, iPad, iPhone, iPod touch, and iTunes are trademarks of Apple
Inc., registered in the U.S. and other countries. AirPrint and the AirPrint logo are trademarks of Apple Inc.
❏ Apple Chancery, Chicago, Geneva,
trademarks of Apple Inc.
❏ Google Cloud Print™, Chrome™, Chrome OS™, and Android™ are trademarks of Google Inc.
❏ Monotype is a trademark of Monotype Imaging, Inc. registered in the United States Patent and Trademark
Oce and may be registered in certain jurisdictions.
❏ Albertus, Arial, Gill Sans, Joanna and Times New Roman are trademarks of e Monotype Corporation.
❏ ITC Avant Garde, ITC Bookman, ITC Lubalin, ITC Mona Lisa Recut, ITC Symbol, ITC Zapf-Chancery, and
ITC Zapf Dingbats are trademarks of International Typeface Corporation registered in the United States Patent
and Trademark Oce and may be registered in certain jurisdictions.
❏ Clarendon, Helvetica, New Century Schoolbook, Optima, Palatino, Stempel Garamond, Times and Univers are
registered trademarks of Heidelberger Druckmaschinen AG, which may be registered in certain jurisdictions,
exclusively licensed through Linotype Library GmbH, a wholly owned subsidiary of Heidelberger
Druckmaschinen AG.
❏ Wingdings is a registered trademark of Microso Corporation in the United States and other countries.
❏ Antique Olive is a registered trademark of Marcel Olive and may be registered in certain jurisdictions.
❏ Adobe SansMM, Adobe SerifMM, Carta, and Tekton are registered trademarks of Adobe Systems Incorporated.
, Windows®, and Windows Vista® are registered trademarks of
®
Hoeer
Text, Monaco and New York are trademarks or registered
Microso
Corporation.
❏ Marigold and Oxford are trademarks of AlphaOmega Typography.
❏ Coronet is a registered trademark of Ludlow Type Foundry.
❏ Eurostile is a trademark of Nebiolo.
❏ Bitstream is a registered trademark of Bitstream Inc. registered in the United States Patent and Trademark
Oce and may be registered in certain jurisdictions.
❏ Swiss is a trademark of Bitstream Inc. registered in the United States Patent and Trademark
registered in certain jurisdictions.
❏ PCL is the registered trademark of Hewlett-Packard Company.
❏ Adobe, Adobe Reader, PostScript3, Acrobat, and Photoshop are trademarks of Adobe systems Incorporated,
which may be registered in certain jurisdictions.
Oce
and may be
3
Page 4
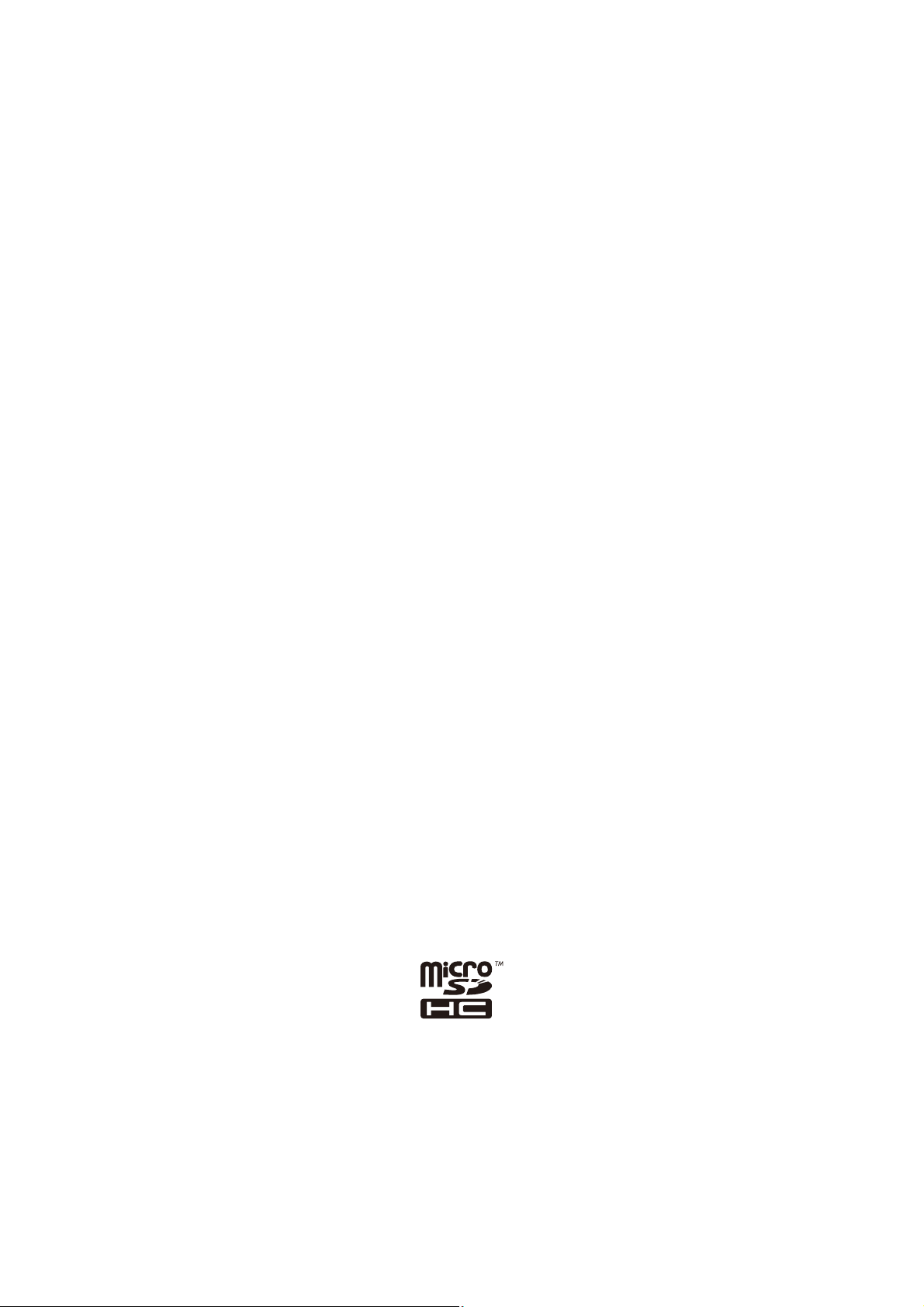
Benutzerhandbuch
Marken
❏ Getopt
Copyright © 1987, 1993, 1994 e Regents of the University of California. All rights reserved.
Redistribution and use in source and binary forms, with or without modication, are permitted provided that
the following conditions are met:
1. Redistributions of source code must retain the above copyright notice, this list of conditions and the following
disclaimer.
2. Redistributions in binary form must reproduce the above copyright notice, this list of conditions and the
following disclaimer in the documentation and/or other materials provided with the distribution.
4. Neither the name of the University nor the names of its contributors may be used to endorse or promote
products derived from this soware without specic prior written permission.
THIS SOFTWARE IS PROVIDED BY THE REGENTS AND CONTRIBUTORS ''AS IS'' AND ANY EXPRESS
OR IMPLIED WARRANTIES, INCLUDING, BUT NOT LIMITED TO, THE IMPLIED WARRANTIES OF
MERCHANTABILITY AND FITNESS FOR A PARTICULAR PURPOSE ARE DISCLAIMED. IN NO EVENT
SHALL THE REGENTS OR CONTRIBUTORS BE LIABLE FOR ANY DIRECT, INDIRECT, INCIDENTAL,
SPECIAL, EXEMPLARY, OR CONSEQUENTIAL DAMAGES (INCLUDING, BUT NOT LIMITED TO,
PROCUREMENT OF SUBSTITUTE GOODS OR SERVICES; LOSS OF USE, DATA, OR PROFITS; OR
BUSINESS INTERRUPTION) HOWEVER CAUSED AND ON ANY THEORY OF LIABILITY, WHETHER IN
CONTRACT, STRICT LIABILITY, OR TORT (INCLUDING NEGLIGENCE OR OTHERWISE) ARISING IN
ANY WAY OUT OF THE USE OF THIS SOFTWARE, EVEN IF ADVISED OF THE POSSIBILITY OF SUCH
DAMAGE.
❏ Arcfour
is code illustrates a sample implementation of the Arcfour algorithm.
Copyright © April 29, 1997 Kalle Kaukonen. All Rights Reserved.
Redistribution and use in source and binary forms, with or without modication, are permitted provided that
this copyright notice and disclaimer are retained.
THIS SOFTWARE IS PROVIDED BY KALLE KAUKONEN AND CONTRIBUTORS ''AS IS'' AND ANY
EXPRESS OR IMPLIED WARRANTIES, INCLUDING, BUT NOT LIMITED TO, THE IMPLIED
WARRANTIES OF MERCHANTABILITY AND FITNESS FOR A PARTICULAR PURPOSE ARE
DISCLAIMED. IN NO EVENT SHALL KALLE KAUKONEN OR CONTRIBUTORS BE LIABLE FOR ANY
DIRECT, INDIRECT, INCIDENTAL, SPECIAL, EXEMPLARY, OR CONSEQUENTIAL DAMAGES
(INCLUDING, BUT NOT LIMITED TO, PROCUREMENT OF SUBSTITUTE GOODS OR SERVICES; LOSS
OF USE, DATA, OR PROFITS; OR BUSINESS INTERRUPTION) HOWEVER CAUSED AND ON ANY
THEORY OF LIABILITY, WHETHER IN CONTRACT, STRICT LIABILITY, OR TORT (INCLUDING
NEGLIGENCE OR OTHERWISE) ARISING IN ANY WAY OUT OF THE USE OF THIS SOFTWARE, EVEN
IF ADVISED OF THE POSSIBILITY OF SUCH DAMAGE.
❏ microSDHC Logo is a trademark of SD-3C, LLC.
Hinweis: microSDHC ist im Produkt verbaut und kann nicht entfernt werden.
❏ Intel® is a registered trademark of Intel Corporation.
❏ Allgemeiner Hinweis: Andere hierin genannte Produktnamen dienen lediglich der Identizierung und können
Marken ihrer jeweiligen Eigentümer sein. Epson hat keinerlei Rechte an diesen Marken.
4
Page 5
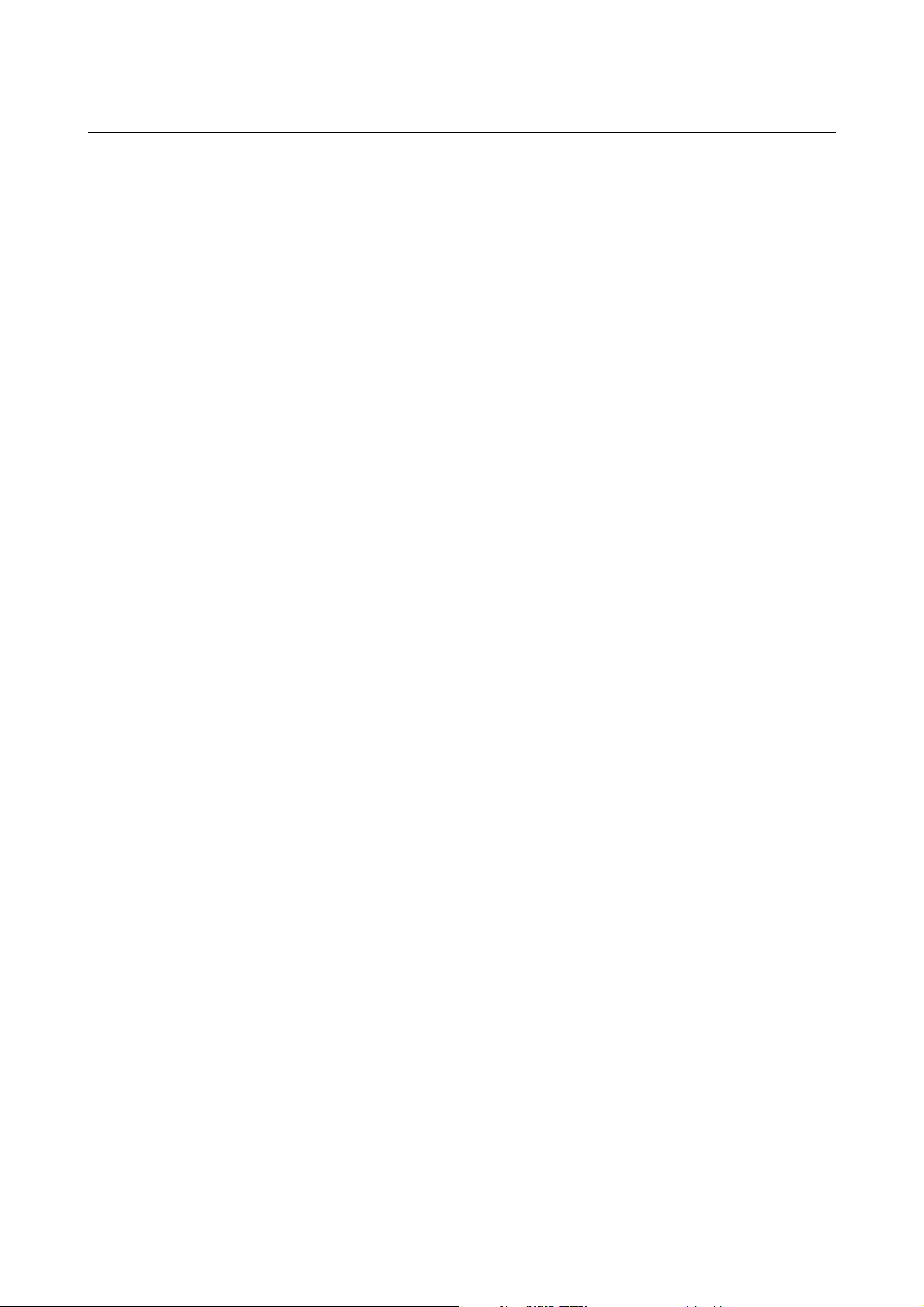
Benutzerhandbuch
Inhalt
Inhalt
Copyright
Marken
Über das vorliegende Handbuch
Einführung in die Handbücher.................8
Symbole und Markierungen...................8
In diesem Handbuch verwendete Beschreibungen. . . 9
Betriebssysteme............................9
Wichtige Anweisungen
Sicherheitsanweisungen.....................10
Hinweise und Warnungen zum Drucker.........11
Hinweise und Warnungen zum Einrichten
bzw. Verwenden des Druckers.............. 11
Hinweise und Warnungen zum Verwenden
des Druckers mit einer kabellosen Verbindung. . 12
Hinweise und Warnungen zum Verwenden
der LCD-Anzeige........................13
Schutz Ihrer privaten Daten..................13
Administratoreinstellungen
Sperren der Druckereinstellungen durch ein
Admin-Kennwort......................... 14
Entsperren der Druckereinstellungen. . . . . . . . . . . 14
Drucken
Drucken vom Computer.....................36
Grundlagen des Druckens – Windows.........36
Grundlagen des Druckens – Mac OS X........37
2-seitiges Drucken.......................39
Drucken von mehreren Seiten auf ein Blatt. . . . . 42
Drucken mit automatischer Anpassung an
das Papierformat........................43
Drucken von mehreren Dateien gleichzeitig
(nur für Windows).......................44
Vergrößerte Druckausgabe und Erstellen von
Postern (nur für Windows).................45
Drucken mithilfe von erweiterten Funktionen. . . 51
Drucken mit einem PostScript-Druckertreiber. . . . 53
Drucken mit einem PostScript-
Druckertreiber – Windows.................53
Drucken mit einem PostScript-
Druckertreiber – Mac OS X................55
Festlegen von Optionen für den PostScript-
Druckertreiber..........................58
Drucken mithilfe von Smartphones, Tablets und
ähnlichen Geräten.........................58
Verwenden von Epson iPrint............... 58
Verwenden von AirPrint.................. 60
Druckvorgang abbrechen....................60
Abbrechen eines Druckaurags – Taste
"Drucken".............................60
Abbrechen eines Druckaurags – Windows. . . . . 61
Abbrechen eines Druckaurags – Mac OS X. . . . 61
Druckergrundlagen
Bezeichnungen und Funktionen der Teile........15
Bedienfeld...............................17
Tasten und Leuchten..................... 17
Symbole auf der LCD-Anzeige..............18
Menüoptionen............................18
Menü................................ 18
Laden von Papier
Vorsichtsmaßnahmen bei der Handhabung von
Papier..................................27
Verfügbares Papier und Fassungskapazität. . . . . . . .28
Papiersortenliste........................ 30
Einlegen des Papiers in die Papierkassette. . . . . . . . 31
Einlegen des Papiers in den Papiereinzug hinten. . . 33
Auswechseln der Tinten-VersorgungsEinheiten und anderer Zubehörteile
Prüfen des Tintenvorrats und der Wartungsbox. . . . 62
Prüfen des Tintenvorrats und der
Wartungsbox - Bedienfeld................. 62
Prüfen des Tintenvorrats und der
Wartungsbox - Windows.................. 62
Prüfen des Tintenvorrats und der
Wartungsbox - Mac OS X..................62
Tinten-Versorgungs-Einheit-Codes.............63
Tinten-Versorgungs-Einheit
Vorsichtsmaßnahmen bei der Handhabung. . . . . . . 63
Tinten-Versorgungs-Einheiten Ersetzen. . . . . . . . . 65
Wartungsboxcode.........................69
Vorsichtsmaßnahmen bei der Handhabung der
Wartungsbox.............................69
5
Page 6
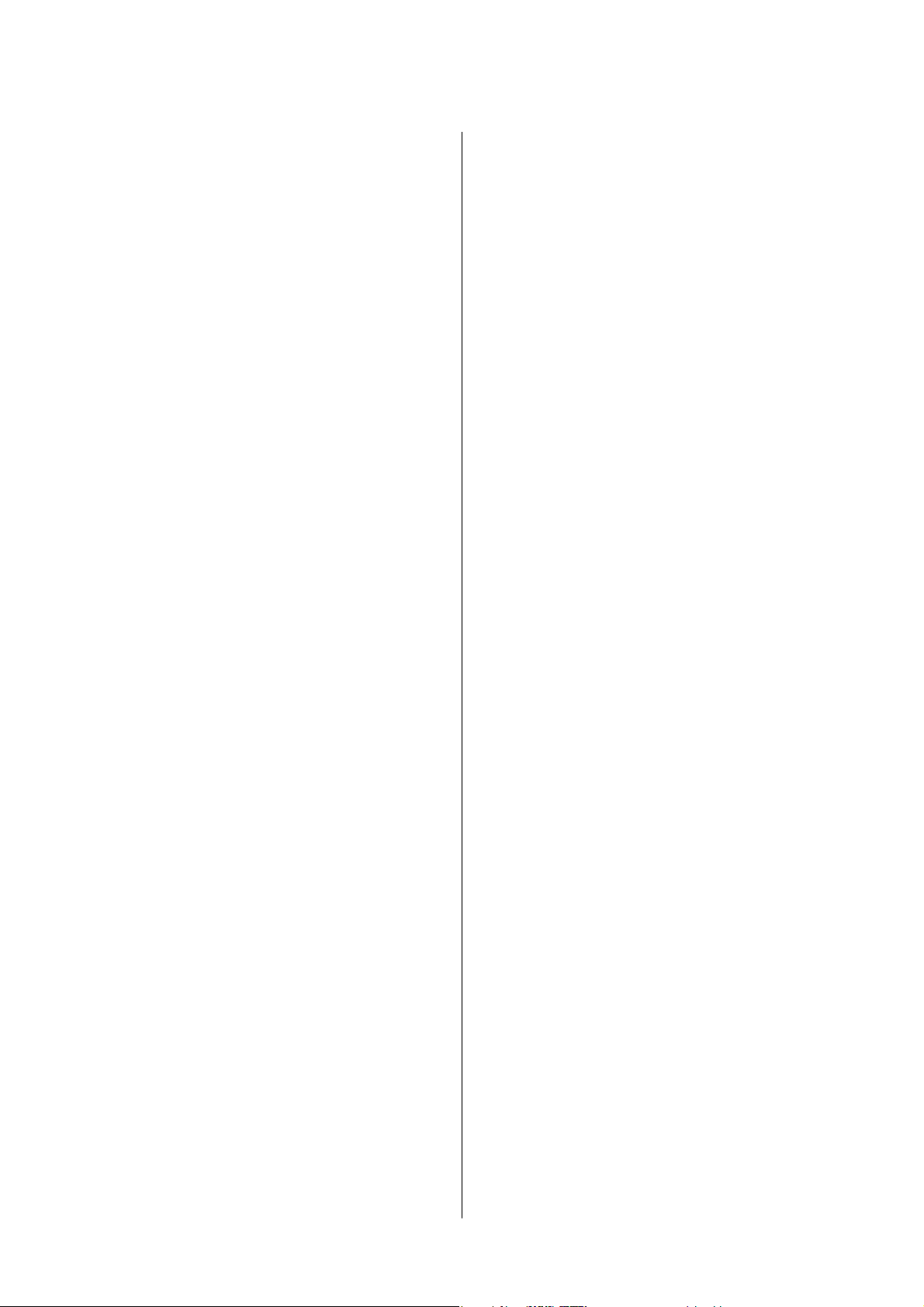
Benutzerhandbuch
Inhalt
Auswechseln einer Wartungsbox...............69
Vorübergehendes Drucken mit schwarzer Tinte. . . . 71
Vorübergehendes Drucken mit schwarzer
Tinte – Windows........................72
Vorübergehendes Drucken mit schwarzer
Tinte – Mac OS X........................73
Sparen von schwarzer Tinte bei niedrigem
Tintenstand (nur für Windows)................74
Verbessern der Druckqualität
Überprüfen und Reinigen des Druckkopfs. . . . . . . .75
Überprüfen und Reinigen des Druckkopfs –
Bedienfeld.............................75
Überprüfen und Reinigen des Druckkopfs –
Windows..............................76
Überprüfen und Reinigen des Druckkopfs –
Mac OS X.............................76
Ausführen der Power-Reinigung.............77
Ausrichten des Druckkopfs...................77
Ausrichten des Druckkopfes – Bedienfeld. . . . . . 77
Ausrichten des Druckkopfs – Windows........78
Ausrichten des Druckkopfs – Mac OS X.......79
Problem horizontaler Streifen verbessern........ 79
Entfernen von verschmierter Tinte in der
Papierzuführung ..........................79
Reinigung der Papierzuführung bei Problemen
mit dem Papiereinzug...................... 80
Informationen zu Anwendungen und
Netzwerkdiensten
Epson Connect-Dienst......................81
Web Cong..............................81
Ausführen von Web Cong in einem
Webbrowser............................81
Ausführen von Web Cong unter Windows. . . . .82
Ausführen von Web Cong unter Mac OS X. . . . 82
Benötigte Anwendungen.................... 83
Windows-Druckertreiber..................83
Mac OS X-Druckertreiber................. 85
E-Web Print(Nur fürWindows)..............86
EPSON Soware Updater..................86
EpsonNet Cong........................87
Deinstallieren von Anwendungen..............87
Deinstallieren von Anwendungen – Windows. . . 87
Deinstallieren von Anwendungen – Mac OS X. . .88
Installieren von Anwendungen................88
Installieren eines PostScript-Druckertreibers. . . .89
Installieren des Epson-
Universaldruckertreiber (nur für Windows). . . . .92
Aktualisieren von Anwendungen und Firmware. . . 92
Lösen von Problemen
Überprüfen des Druckerstatus................94
Überprüfen von Meldungen auf dem LCD-
Bildschirm.............................94
Überprüfen des Druckerstatus – Windows. . . . . .95
Überprüfen des Druckerstatus – Mac OS X. . . . . 95
Entfernen von gestautem Papier...............95
Entfernen von gestautem Papier aus der
vorderen Abdeckung.....................95
Entfernen von gestautem Papier aus dem
Papiereinzug hinten......................96
Entfernen von gestautem Papier aus der
Papierkassette.......................... 97
Entfernen von gestautem Papier aus dem
Hintere Abdeckung......................98
Das Papier wird nicht richtig eingezogen.........99
Probleme mit der Stromzufuhr und dem
Bedienfeld...............................99
Gerät kann nicht eingeschaltet werden. . . . . . . . 99
Gerät kann nicht ausgeschaltet werden. . . . . . . 100
LCD-Anzeige wird dunkel................ 100
Der Drucker druckt nicht...................100
Druckausgabeprobleme....................101
Die Druckqualität ist schlecht..............101
Position, Format oder Ränder der
Druckausgabe sind falsch.................102
Papier ist verschmiert oder weist Streifen auf. . . 102
Gedruckte Zeichen sind falsch oder
unvollständig..........................103
Das gedruckte Bild ist seitenverkehrt.........103
Probleme beim Drucken wurden nicht gelöst. . .104
Es wird zu langsam gedruckt.................104
Probleme mit PostScript-Druckertreiber........104
Drucker druckt nicht beim Verwenden des
PostScript-Druckertreibers................105
Drucker druckt beim Verwenden des
PostScript-Druckertreibers nicht richtig. . . . . . 105
Schlechte Druckqualität beim Verwenden des
PostScript-Druckertreibers................105
Unter dem PostScript-Druckertreiber wird zu
langsam gedruckt.......................105
Sonstige Probleme........................105
Leichter elektrischer Schlag beim Berühren
des Druckers..........................105
Laute Betriebsgeräusche..................106
Kennwort vergessen.....................106
6
Page 7
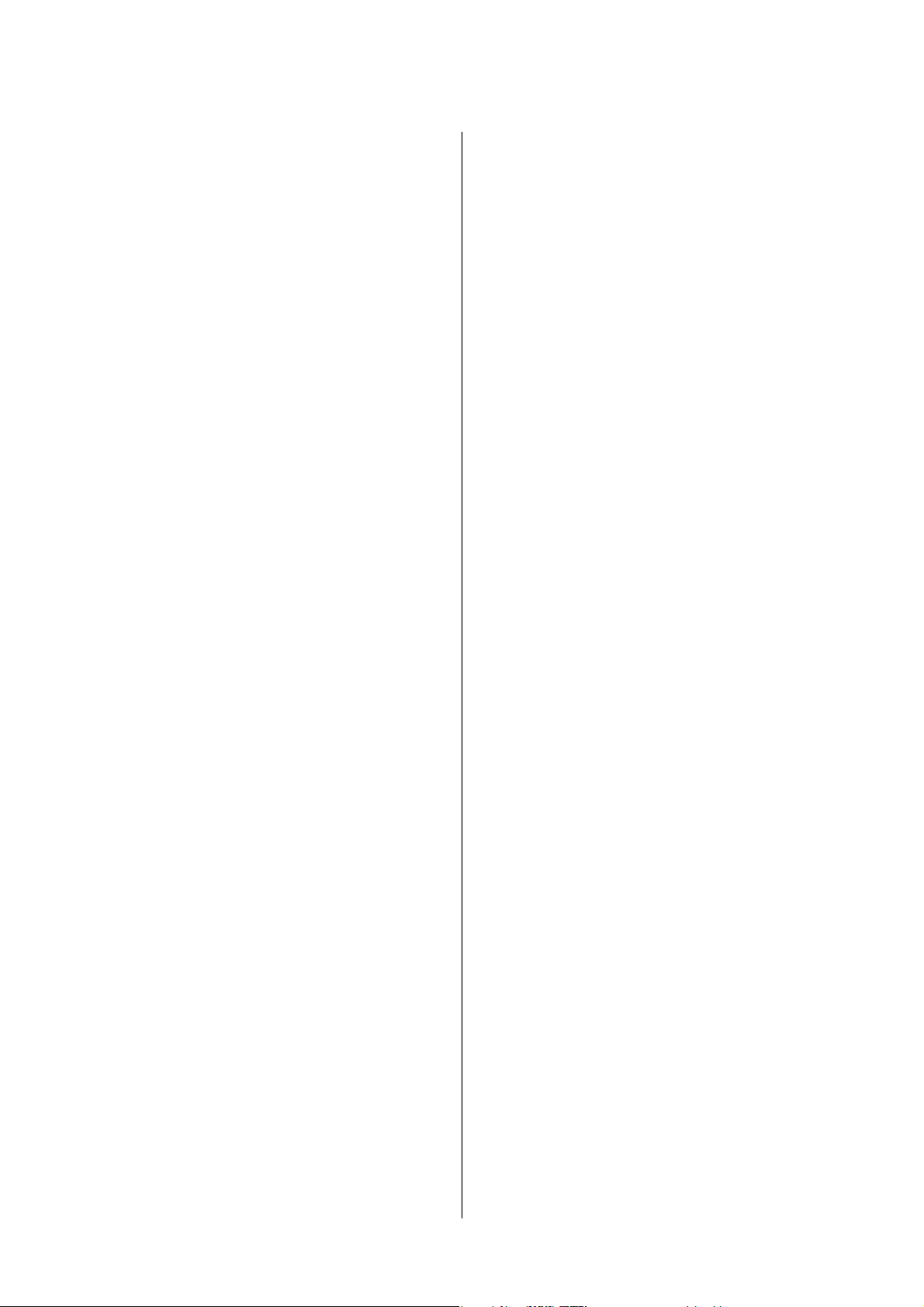
Benutzerhandbuch
Anwendung wird durch Firewall blockiert
(nur für Windows)......................106
Anhang
Technische Daten.........................107
Technische Daten des Druckers.............107
Technische Daten der Schnittstelle..........107
Wi-Fi-Spezikationen
Technische Daten zu Ethernet..............108
Sicherheitsprotokoll.....................108
Unterstützte Dienste Dritter...............108
Abmessungen......................... 109
Elektrische Daten.......................109
Umgebungsbedingungen.................110
Systemvoraussetzungen.................. 110
Schriartinformationen....................111
Für PostScript verfügbare Schriarten........111
Für PCL 5 (Bitstream) verfügbare Schriarten. . 112
Für PCL 6 (Bitstream) verfügbare Schriarten. . 114
Für PCL (URW) verfügbare Schriarten. . . . . . 116
Symbolsatzliste.........................117
Gesetzlich vorgeschriebene Informationen. . . . . . 125
Normen und Zertizierungen..............125
Einschränkungen beim Kopieren........... 126
Transportieren des Druckers.................126
Weitere Unterstützung.....................129
Website des technischen Supports...........129
Kontaktaufnahme mit dem Epson-Support. . . . 129
................... 108
Inhalt
7
Page 8
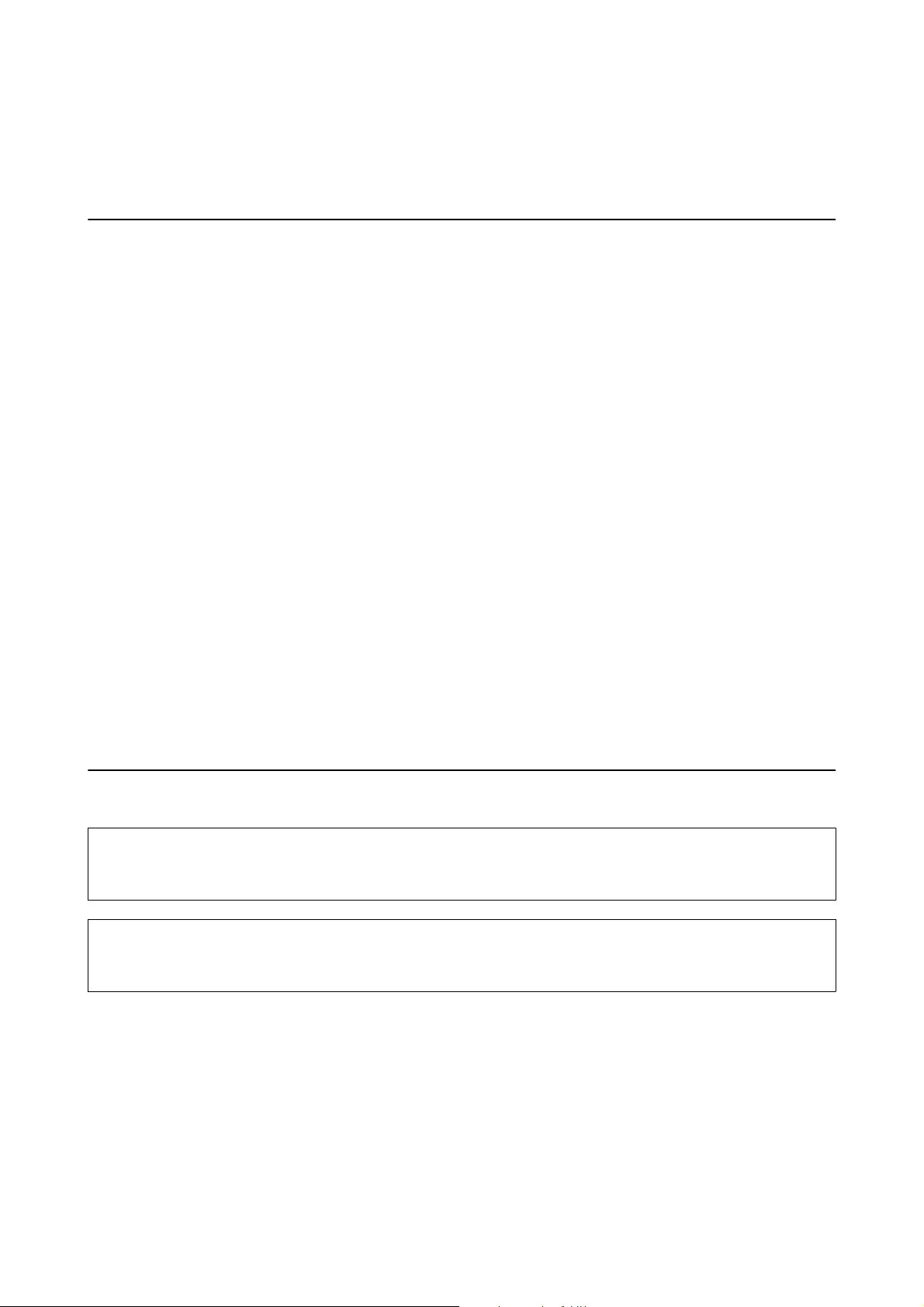
Benutzerhandbuch
Über das vorliegende Handbuch
Über das vorliegende Handbuch
Einführung in die Handbücher
Die neuesten Versionen der folgenden Handbücher nden Sie auf der Support-Website von Epson.
http://www.epson.eu/Support (Europa)
http://support.epson.net/ (außerhalb Europas)
❏ Wichtige Sicherheitshinweise (Handbuch in Papierform)
Dieses Handbuch enthält Anweisungen, die eine sichere Nutzung dieses Druckers gewährleisten. Je nach Modell
und Region ist es möglicherweise nicht im Lieferumfang enthalten.
❏ Hier starten (Handbuch in Papierform)
Dieses Handbuch enthält Informationen zum Einrichten des Druckers und Installieren der
Soware.
❏ Benutzerhandbuch (PDF-Handbuch)
Dieses Handbuch Enthält Informationen zum Verwenden und Warten des Druckers, Ersetzen von TintenVersorgungs-Einheiten und zum Beheben von Problemen.
❏ Netzwerkhandbuch (PDF-Handbuch)
Dieses Handbuch enthält Informationen zu Netzwerkeinstellungen und Problemlösungen bei der Verwendung
des Druckers im Netzwerk.
❏ Administratorhandbuch (PDF-Handbuch)
Bietet Netzwerkadministratoren Informationen zur Verwaltung und zu Druckereinstellungen.
Zusätzlich zu den oben genannten Handbüchern benden sich weitere Informationen im Lieferumfang des
Druckers oder der Soware.
Symbole und Markierungen
Achtung:
!
Diese Hinweise müssen unbedingt beachtet werden, um Körperverletzungen zu vermeiden.
Wi c h t i g :
c
Diese Hinweise müssen befolgt werden, um Schäden am Drucker oder Computer zu vermeiden.
Hinweis:
Diese Hinweise enthalten nützliche Tipps oder beziehen sich auf Betriebsgrenzen des Produkts.
&
Zugehörige Informationen
Verknüpfung zu Abschnitten mit verwandten Informationen.
8
Page 9
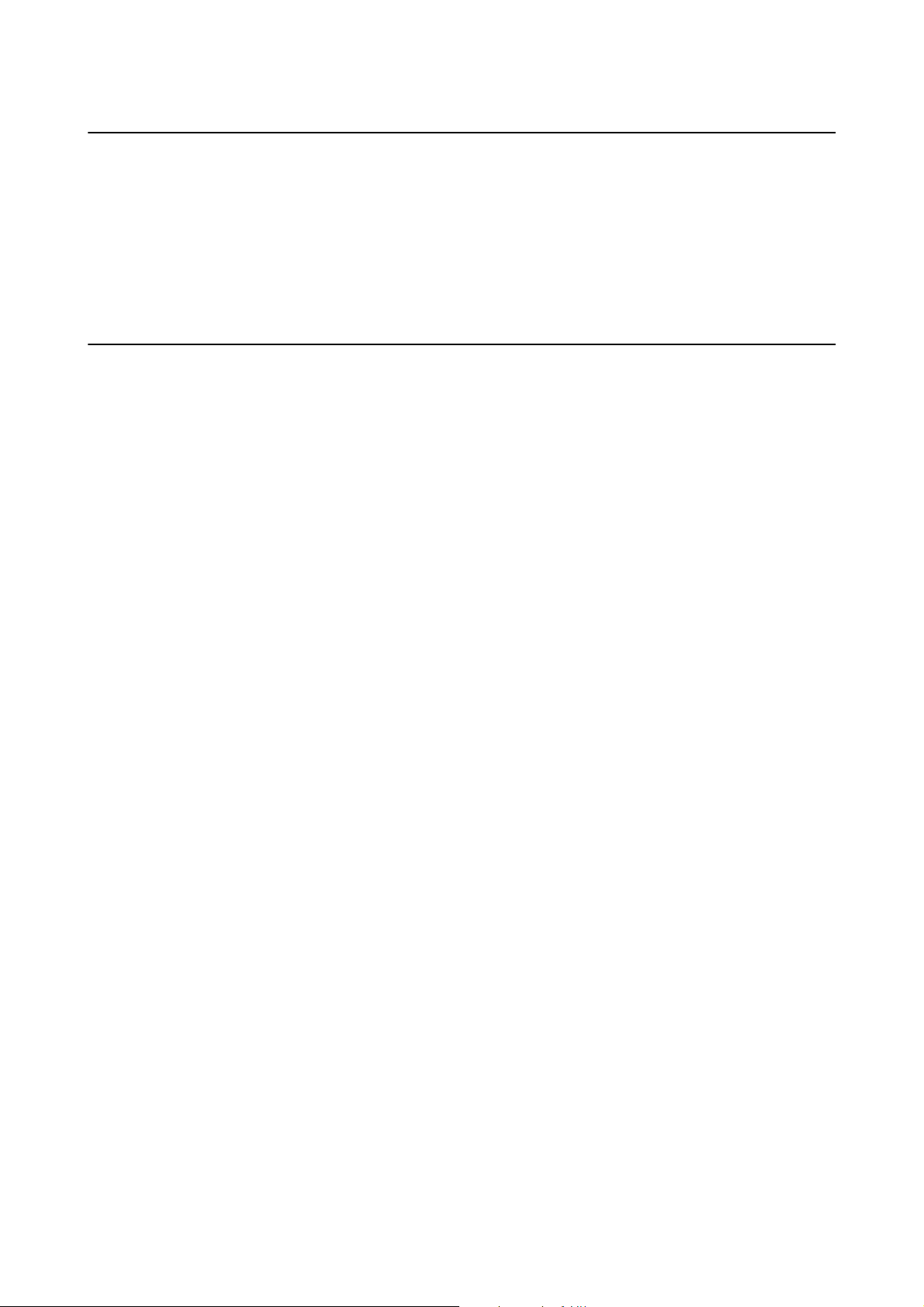
Benutzerhandbuch
Über das vorliegende Handbuch
In diesem Handbuch verwendete Beschreibungen
❏ Die Bildschirmdarstellungen des Druckertreibers stammen aus Windows 8.1 oder Mac OS X v10.9.x. Der Inhalt
der Bildschirmdarstellungen hängt vom Modell und von der Situation ab.
❏ Die in diesem Handbuch verwendeten Abbildungen sind lediglich Beispiele. Auch wenn es von Modell zu
Modell leichte Abweichungen geben kann, liegt allen das gleiche Funktionsprinzip zugrunde.
❏ Welche Menüpunkte im LCD-Bildschirm verfügbar sind, hängt vom Modell und den Einstellungen ab.
Betriebssysteme
Windows
Im vorliegenden Handbuch beziehen sich
"Windows XP", "Windows Server 2012 R2", "Windows Server 2012", "Windows Server 2008 R2", "Windows Server
2008", "Windows Server 2003 R2" und "Windows Server 2003" auf die folgenden Betriebssysteme. Darüber hinaus
bezieht sich der
❏ Betriebssystem Microso
❏ Betriebssystem Microso
❏ Betriebssystem
❏ Betriebssystem Microso
❏ Betriebssystem Microso® Win dow s® XP
❏ Betriebssystem Microso
❏ Betriebssystem Microso
❏ Betriebssystem Microso
❏ Betriebssystem Microso
❏ Betriebssystem Microso
❏ Betriebssystem
❏ Betriebssystem Microso
Mac OS X
"Windows" auf alle Windows-Versionen.
Begri
Win dow s® 8.1
®
Win dow s® 8
®
Microso
Microso
Win dow s® 7
®
Windows Vista
®
Win dow s® XP Professional x64 Edition
®
Win dow s S er ve r® 2012 R2
®
Win dow s S er ve r® 2012
®
Win dow s S er ve r® 2008 R2
®
Win dow s S er ve r® 2008
®
Win dow s S er ve r® 2003 R2
®
Win dow s S er ve r® 2003
®
Begrie
wie "Windows 8.1", "Windows 8", "Windows 7", "Windows Vista",
®
Im vorliegenden Handbuch bezieht sich "Mac OS X v10.9.x" auf "OS X Mavericks" und "Mac OS X v10.8.x" auf "OS
X Mountain Lion". Zusätzlich bezieht sich "Mac OS X" auf "Mac OS X v10.9.x", "Mac OS X v10.8.x", "Mac OS X
v10.7.x", "Mac OS X v10.6.x" und "Mac OS X v10.5.8".
9
Page 10
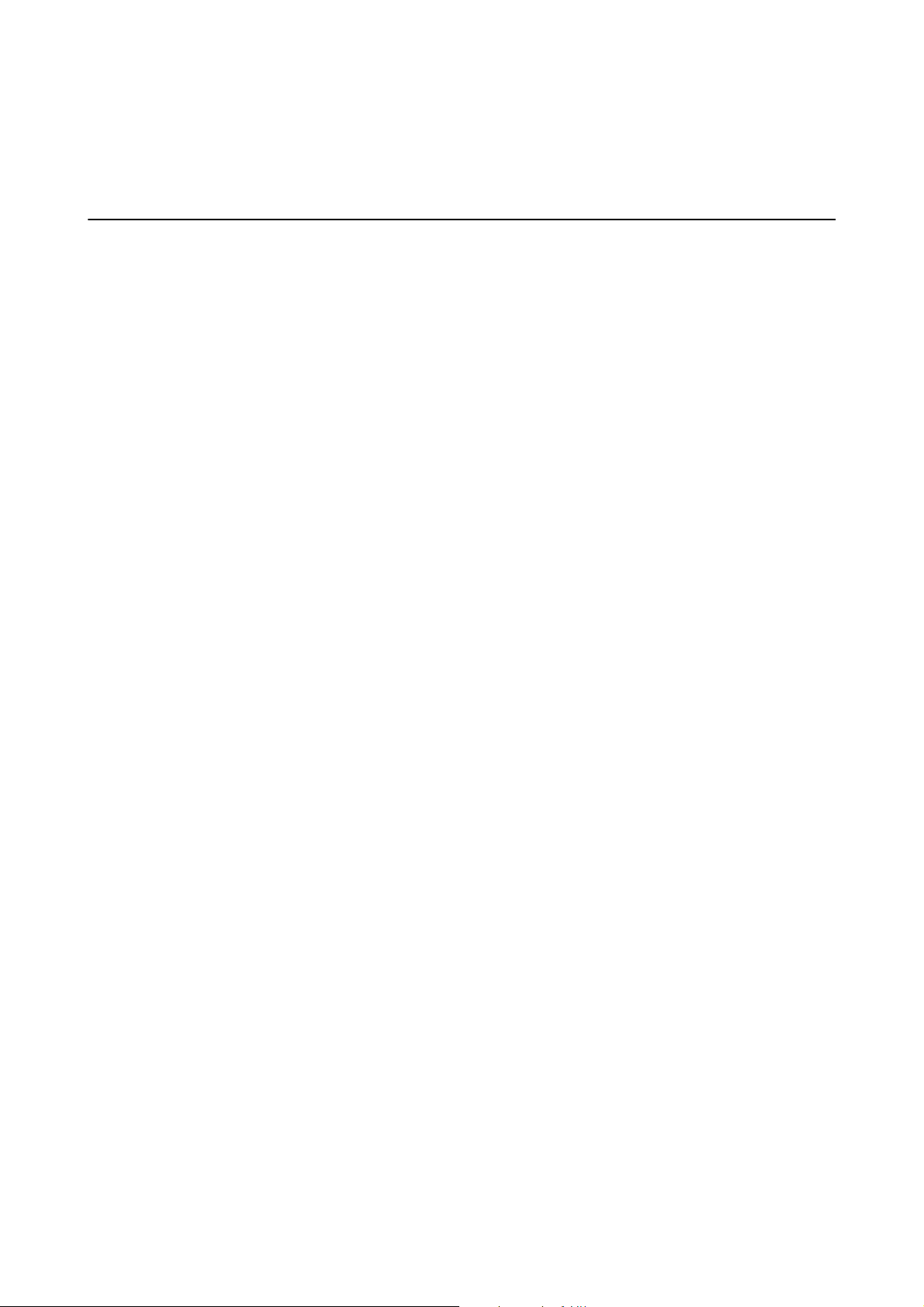
Benutzerhandbuch
Wichtige Anweisungen
Wichtige Anweisungen
Sicherheitsanweisungen
Lesen und befolgen Sie diese Anweisungen, um einen sicheren Betrieb dieses Druckers sicherzustellen. Bitte
bewahren Sie dieses Handbuch zum späteren Nachlesen gut auf. Beachten und befolgen Sie auch alle am Drucker
angebrachten Warnungen und Anweisungen.
❏ Verwenden Sie nur das mitgelieferte Netzkabel für diesen Drucker und verwenden Sie das Kabel nicht für
andere Geräte. Die Verwendung fremder Netzkabel mit diesem Gerät oder die Verwendung des mitgelieferten
Netzkabels mit anderen Geräten kann zu Bränden oder elektrischen Schlägen führen.
❏ Vergewissern Sie sich, dass das Netzkabel den geltenden Sicherheitsvorschrien entspricht.
❏ Versuchen Sie nie, das Netzkabel, den Stecker, die Druckereinheit oder optionales Zubehör zu zerlegen, zu
modizieren oder zu reparieren, außer wenn dies ausdrücklich in den Handbüchern des Druckers angegeben
ist.
❏ In folgenden Fällen müssen Sie den Drucker vom Netz trennen und sich an ein
wenden:
Das Netzkabel oder der Stecker ist beschädigt; Flüssigkeit ist in den Drucker eingedrungen; der Drucker ist
heruntergefallen oder das Gehäuse wurde beschädigt; der Drucker arbeitet nicht mehr normal bzw. zeigt
auällige
beschrieben sind.
❏ Stellen Sie den Drucker in der Nähe einer Steckdose auf, sodass der Stecker jederzeit problemlos herausgezogen
werden kann.
❏ Der Drucker darf nicht im Freien, in der Nähe von viel Schmutz oder Staub, Wasser, Wärmequellen oder an
Standorten, die Erschütterungen, Vibrationen, hohen Temperaturen oder Feuchtigkeit ausgesetzt sind,
aufgestellt oder gelagert werden.
❏ Achten Sie darauf, keine Flüssigkeiten auf den Drucker zu verschütten und den Drucker nicht mit nassen
Händen anzufassen.
❏ Halten Sie zwischen dem Drucker und Herzschrittmachern einen Mindestabstand von 22 cm ein. Die
Funkwellen, die der Drucker aussendet, könnten die Funktion von Herzschrittmachern nachteilig beeinussen.
❏ Wenn das LCD-Display beschädigt ist, wenden Sie sich an Ihren Händler. Falls die Flüssigkristalllösung auf
Ihre Hände gelangt, waschen Sie sie gründlich mit Seife und Wasser. Falls die Flüssigkristalllösung in die Augen
gelangt, spülen Sie diese sofort mit reichlich Wasser aus. Wenn Sie sich nach dem gründlichen Ausspülen
immer noch schlecht fühlen oder Sehprobleme haben, suchen Sie sofort einen Arzt auf.
Leistungsabweichungen. Nehmen Sie keine Einstellungen vor, die nicht in der Dokumentation
qualiziertes
Servicepersonal
10
Page 11
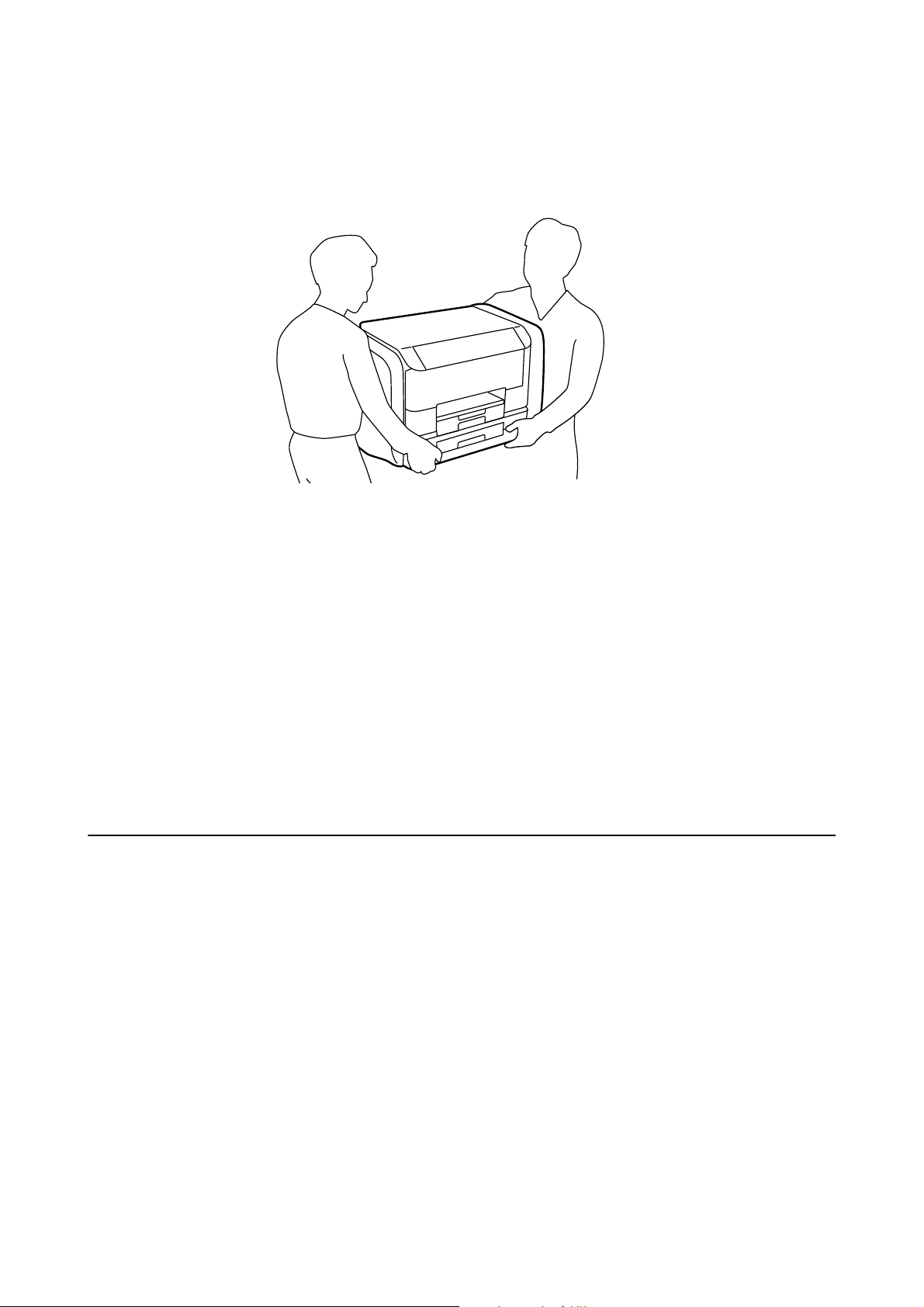
Benutzerhandbuch
Wichtige Anweisungen
❏ Aufgrund seines hohen Gewichts sind mindestens zwei Personen nötig, um den Drucker anzuheben. Zum
Anheben des Druckers sollten die beteiligten Personen die in der folgenden Abbildung gezeigte Haltung
einnehmen.
❏ Seien Sie beim Umgang mit benutzten Tinten-Versorgungs-Einheiten vorsichtig, da um die
Tintenzuleitungsönung noch immer ein wenig Tinte vorhanden sein kann.
❏ Wenn Tinte auf Ihre Hände gerät, reinigen Sie diese gründlich mit Wasser und Seife.
❏ Sollte Tinte in die Augen gelangen, spülen Sie diese sofort mit reichlich Wasser aus. Wenn Sie sich nach dem
gründlichen Ausspülen immer noch schlecht fühlen oder Sehprobleme haben, suchen Sie sofort einen Arzt
auf.
❏ Falls Sie Tinte in den Mund bekommen, suchen Sie umgehend einen Arzt auf.
❏ Versuchen Sie nicht, die Tinten-Versorgungs-Einheit oder die Wartungsbox zu zerlegen, andernfalls könnte
Tinte in die Augen oder auf die Haut gelangen.
❏ Schütteln Sie die Tinten-Versorgungs-Einheiten nicht zu stark; andernfalls kann Tinte aus den Tinten-
Versorgungs-Einheiten austreten.
❏ Bewahren Sie Tinten-Versorgungs-Einheiten und die Wartungsbox außerhalb der Reichweite von Kindern auf.
Hinweise und Warnungen zum Drucker
Befolgen Sie die nachstehenden Anweisungen, um eine Beschädigung des Druckers oder Ihres Eigentums zu
vermeiden. Achten Sie darauf, dieses Handbuch für den späteren Gebrauch aufzuheben.
Hinweise und Warnungen zum Einrichten bzw. Verwenden des Druckers
❏ Die Ventilationsschlitze und Önungen am Drucker dürfen nicht blockiert oder zugedeckt werden.
❏ Die verwendete Netzspannung muss mit der auf dem Typenschild des Druckers angegebenen
Betriebsspannung übereinstimmen.
❏ Es darf keine Steckdose benutzt werden, an der bereits Geräte wie Fotokopierer oder Ventilatoren
angeschlossen sind, die regelmäßig ein- und ausgeschaltet werden.
❏ Schließen Sie den Drucker nicht an schaltbare oder timergesteuerte Steckdosen an.
11
Page 12
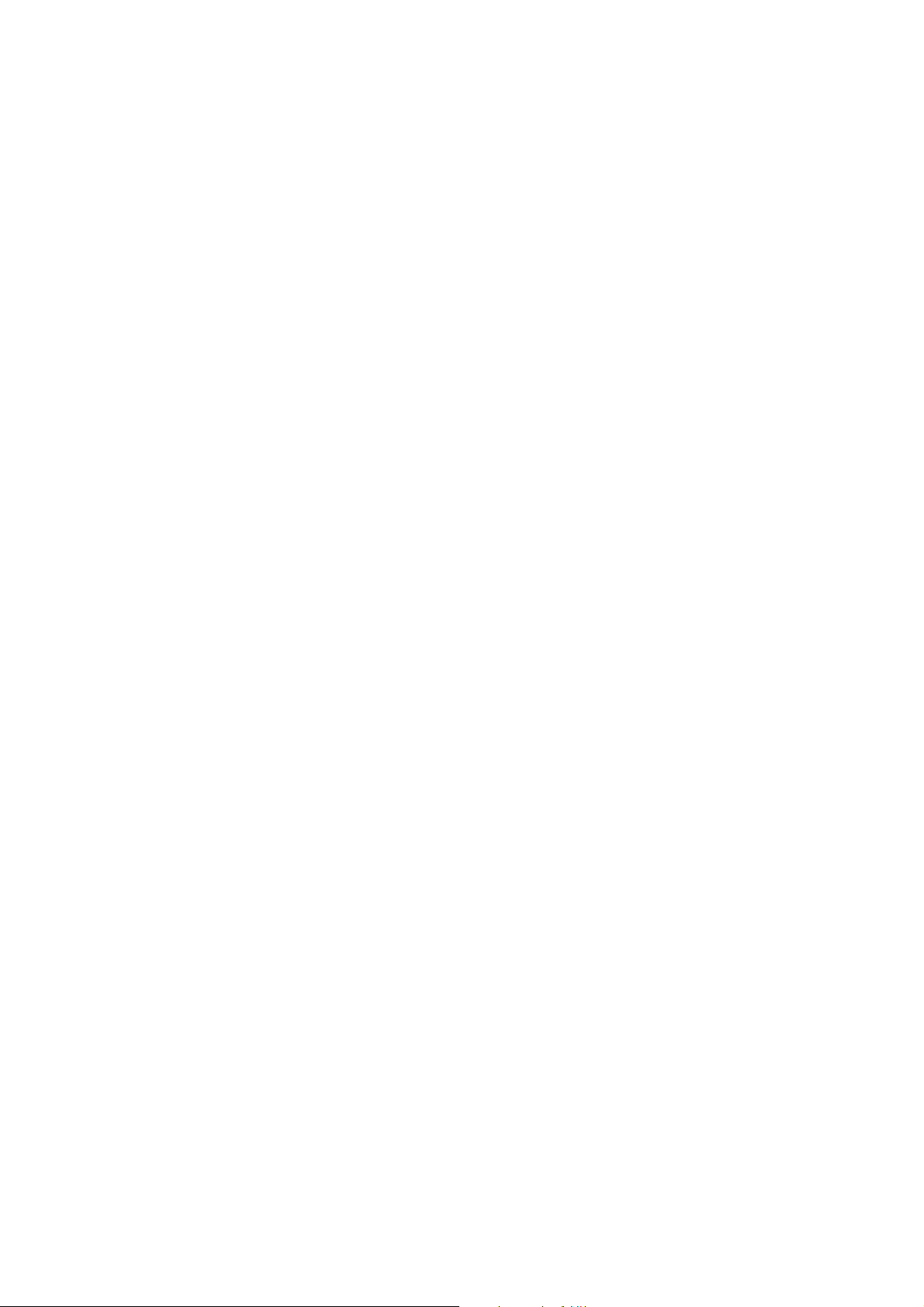
Benutzerhandbuch
Wichtige Anweisungen
❏ Benutzen Sie das Computersystem nicht in der Nähe potenzieller elektromagnetischer Störfelder, wie z. B.
Lautsprecher oder Basisstationen schnurloser Telefone.
❏ Verlegen Sie die Netzkabel so, dass sie gegen Abrieb, Beschädigungen, Durchscheuern, Verformung und
Knicken geschützt sind. Stellen Sie keine Gegenstände auf die Netzkabel und ordnen Sie die Netzkabel so an,
dass niemand darauf tritt oder darüber fährt. Achten Sie besonders darauf, dass alle Netzkabel an den Enden
und an den Ein- und Ausgängen des Transformers gerade sind.
❏ Wenn Sie den Drucker über ein Verlängerungskabel anschließen, achten Sie darauf, dass die
Gesamtstromaufnahme aller am Verlängerungskabel angeschlossenen Geräte die zulässige Strombelastbarkeit
des Verlängerungskabels nicht überschreitet. Stellen Sie außerdem sicher, dass die Gesamtstromstärke aller an
der Netzsteckdose angeschlossenen Geräte die zulässige Stromstärke dieser Steckdose nicht überschreitet.
❏ Bei Einsatz des Druckers in Deutschland ist Folgendes zu beachten: Bei Anschluss des Geräts an die
Stromversorgung muss sichergestellt werden, dass die Gebäudeinstallation mit einer 10-A- oder 16-A-Sicherung
abgesichert ist, damit ein adäquater Kurzschluss- und Überstromschutz gewährleistet ist.
❏ Wenn Sie diesen Drucker mit einem Kabel an einen Computer oder ein anderes Gerät anschließen, achten Sie
auf die richtige Ausrichtung der Steckverbinder. Jeder Steckverbinder kann nur auf eine Weise eingesteckt
werden. Wenn ein Steckverbinder falsch ausgerichtet eingesteckt wird, können beide Geräte, die über das Kabel
verbunden sind, beschädigt werden.
❏ Stellen Sie den Drucker auf eine ebene, stabile Fläche, die an allen Seiten über seine Grundäche hinausragt.
Der Drucker funktioniert nicht ordnungsgemäß, wenn er schräg aufgestellt ist.
❏ Beim Lagern oder Transportieren darf der Drucker nicht gekippt, vertikal aufgestellt oder auf den Kopf gestellt
werden. Anderenfalls kann Tinte austreten.
❏ Lassen Sie genügend Platz vor dem Drucker frei, damit das Papier ungehindert ausgegeben werden kann.
❏ Vermeiden Sie Standorte, an denen der Drucker starken Temperatur- und Feuchtigkeitsschwankungen
ausgesetzt ist. Halten Sie den Drucker auch vor direkter Sonneneinstrahlung, starkem Lichteinfall und
Wärmequellen fern.
❏ Führen Sie keine Gegenstände durch die Schlitze im Gehäuse des Druckers.
❏ Stecken Sie während eines Druckvorgangs Ihre Hand nicht in das Innere des Druckers.
❏ Berühren Sie nicht das weiße,
❏ Verwenden Sie im Geräteinneren oder in der Umgebung des Druckers keine Sprays, die entzündliche Gase
enthalten. Dies könnte ein Feuer verursachen.
❏ Bewegen Sie den Druckkopf nicht von Hand, denn der Drucker kann dadurch beschädigt werden.
❏ Schalten Sie den Drucker stets mit der Taste
Netzstecker gezogen oder der Drucker ausgeschaltet werden.
❏ Vergewissern Sie sich vor dem Transport des Druckers, dass sich der Druckkopf in der Grundposition (rechts
außen)
bendet
und dass die Tinten-Versorgungs-Einheiten entfernt wurden.
Kabel im Inneren des Druckers.
ache
P
aus. Erst wenn die Anzeige P erloschen ist, darf der
❏ Wenn Sie den Drucker längere Zeit nicht benutzen, ziehen Sie das Netzkabel aus der Netzsteckdose.
Hinweise und Warnungen zum Verwenden des Druckers mit einer kabellosen Verbindung
❏ Von diesem Drucker ausgestrahlte Hochfrequenz kann den Betrieb von medizinischen elektronischen Geräten
beeinträchtigen und Funktionsstörungen verursachen. Wenn Sie diesen Drucker in medizinischen
Einrichtungen oder in der Nähe von medizinischen Geräten verwenden, beachten Sie die Anweisungen des
Fachpersonals der medizinischen Einrichtung sowie alle Warnungen und Hinweise auf medizinischen Geräten.
12
Page 13
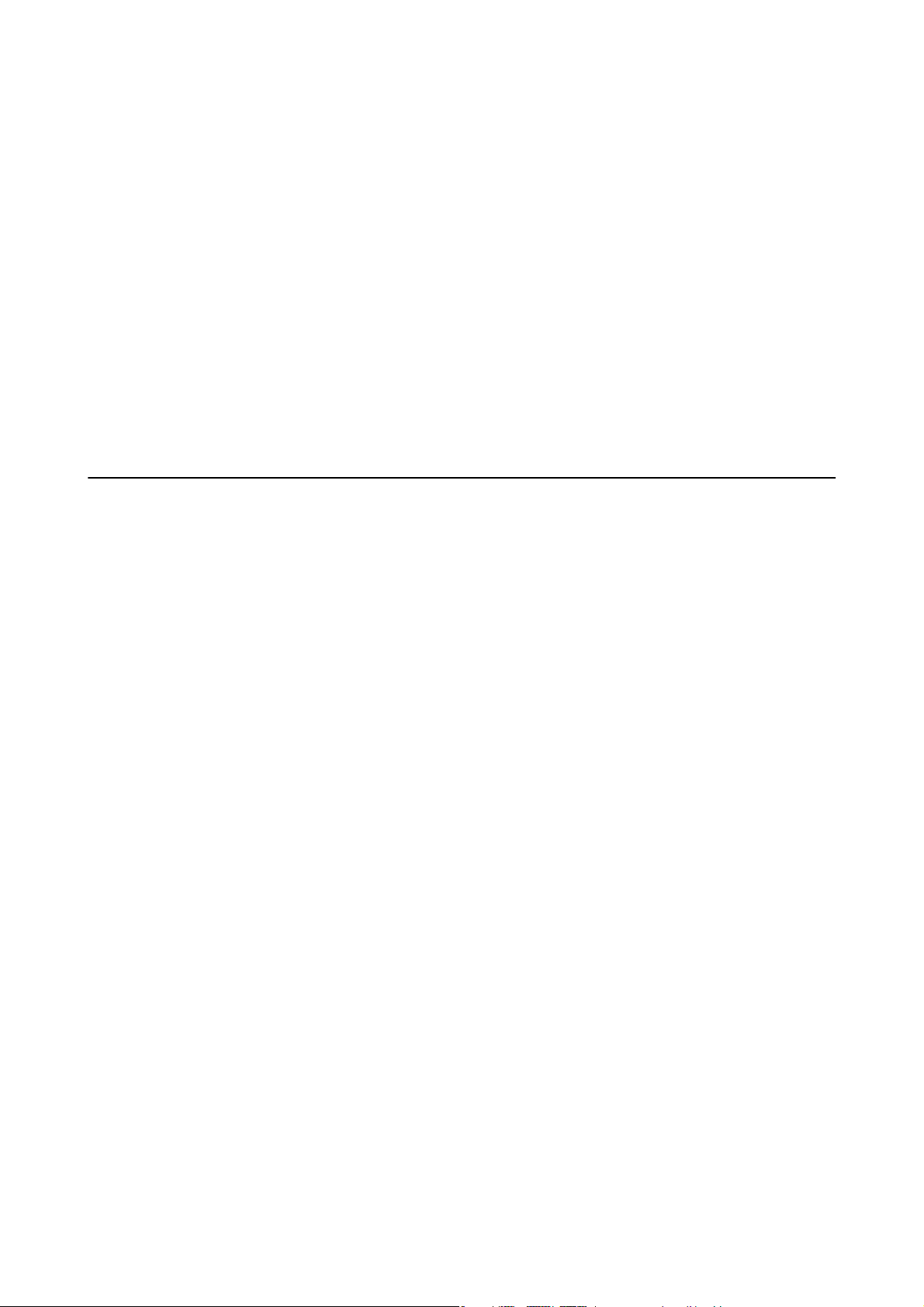
Benutzerhandbuch
Wichtige Anweisungen
❏ Von diesem Drucker ausgestrahlte Hochfrequenz kann den Betrieb von automatisch gesteuerten Geräten
beeinträchtigen, wie z. B. automatische Türen oder Brandalarmeinrichtungen, und kann aufgrund von
Funktionsstörungen zu Unfällen führen. Wenn Sie diesen Drucker in der Nähe von automatisch gesteuerten
Geräten verwenden, beachten Sie alle Warnungen und Hinweise an diesen Geräten.
Hinweise und Warnungen zum Verwenden der LCD-Anzeige
❏ Die LCD-Anzeige kann ein paar kleine helle oder dunkle Punkte enthalten und aufgrund ihrer Eigenschaen
ungleichmäßig hell sein. Dies ist normal. Es handelt sich dabei nicht um eine Beschädigung.
❏ Reinigen Sie die LCD-Anzeige nur mit einem trockenen, weichen Tuch. Verwenden Sie keine üssigen oder
chemischen Reiniger.
❏ Die Außenabdeckung des LCD-Bildschirms könnte bei Gewalteinwirkung wie z. B. einem Stoß brechen.
Wenden Sie sich an Ihren Händler, wenn die Oberäche des Bildschirms gesprungen oder gerissen ist.
Berühren Sie etwaige zerbrochene Teile nicht und versuchen Sie auch nicht, diese zu entfernen.
Schutz Ihrer privaten Daten
Wenn Sie den Drucker an eine andere Person abgeben oder entsorgen, löschen Sie alle persönlichen Daten im
Arbeitsspeicher der Druckers, indem Sie auf dem Bedienfeld Menü > Systemadministration > We rk s e in s t lg .
wiederh. > Alle Daten und Einstellungen leeren auswählen.
13
Page 14
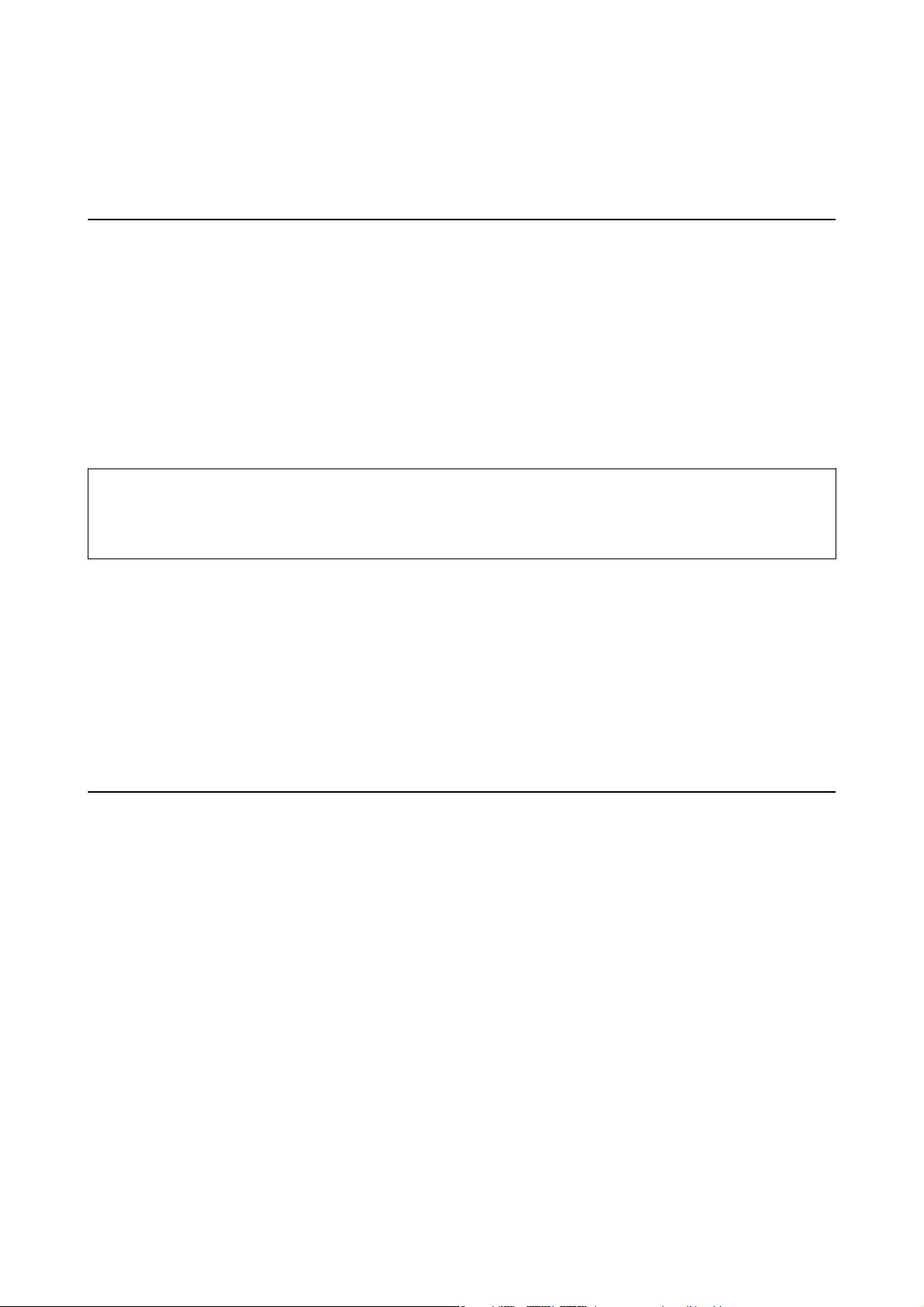
Benutzerhandbuch
Administratoreinstellungen
Administratoreinstellungen
Sperren der Druckereinstellungen durch ein AdminKennwort
Sie können zum Sperren der Druckereinstellungen ein Admin-Kennwort setzen, damit diese nicht von anderen
Benutzern verändert werden können. Folgende Einstellungen können gesperrt werden:
❏ Systemadministration
❏ Sparmodus
Sie können keine Einstellungen ohne Eingabe des Kennworts ändern. Das Kennwort ist ebenfalls erforderlich,
wenn Sie Einstellungen mit Web Cong oder EpsonNet Cong setzen.
Wi c h t i g :
c
Stellen Sie sicher, dass Sie das Kennwort nicht vergessen. Wenden Sie sich an den Epson-Kundendienst, falls Sie das
Kennwort vergessen haben.
1. Rufen Sie von der Startseite Menü auf.
2.
Wählen Sie Admin-Einstellungen > Admin-Kennwort.
3. Wählen Sie Registrieren, und geben Sie ein Kennwort ein.
4. Geben Sie das Kennwort erneut ein.
5. Wählen Sie Sperreinstellung und aktivieren Sie diese.
Entsperren der Druckereinstellungen
1. Rufen Sie von der Startseite Menü auf.
2. Wählen Sie Admin-Einstellungen.
3. Geben Sie das Admin-Kennwort ein.
4. Wählen Sie Sperreinstellung und deaktivieren Sie diese.
14
Page 15
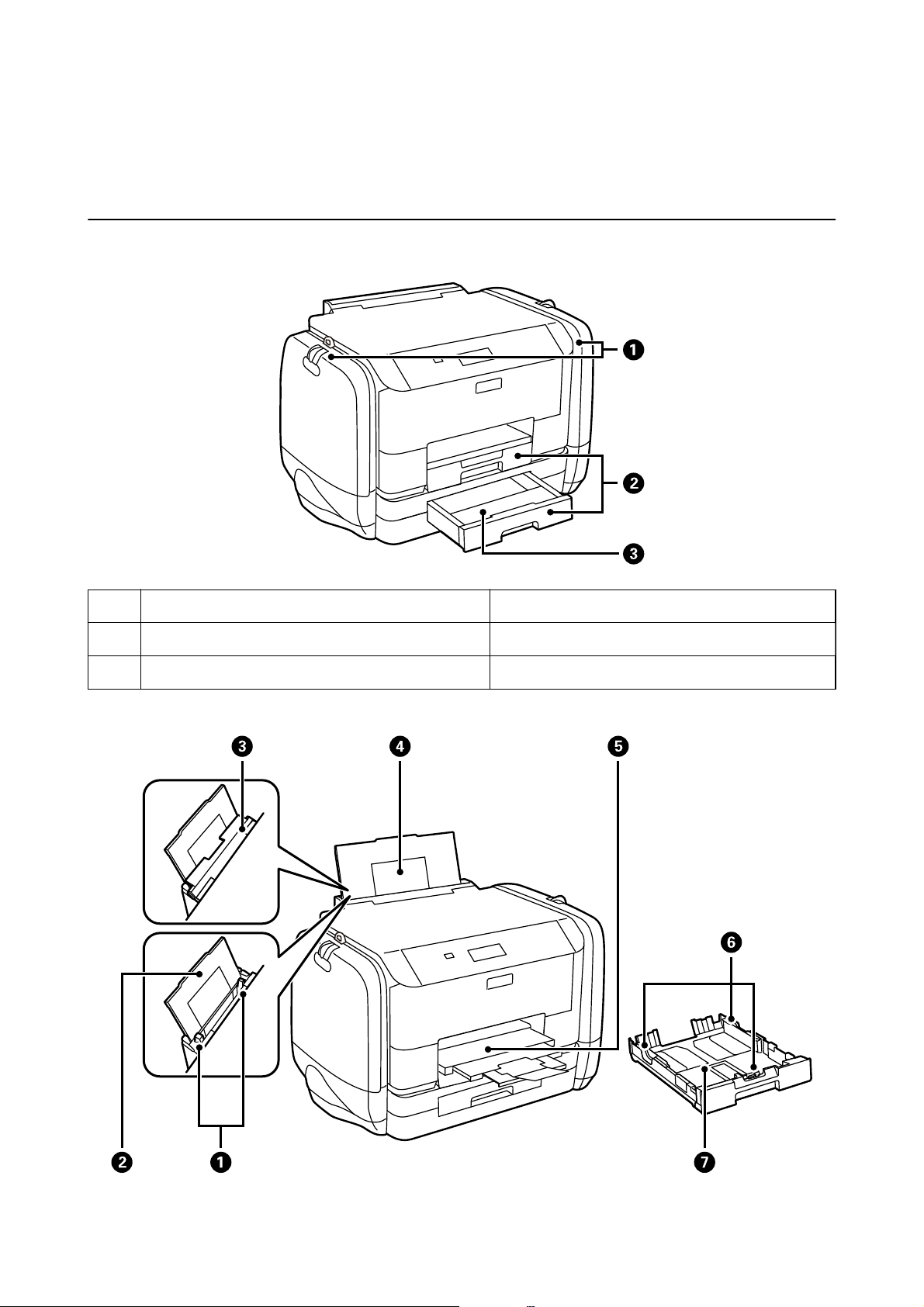
Benutzerhandbuch
Druckergrundlagen
Druckergrundlagen
Bezeichnungen und Funktionen der Teile
Tintengehäuse Setzen Sie die Tinten-Versorgungs-Einheiten wieder ein.
A
Papierkassette 1, Papierkassette 2 Enthält Papier.
B
Papierkassettenabdeckung Befestigen an Papierkassette 2.
C
15
Page 16
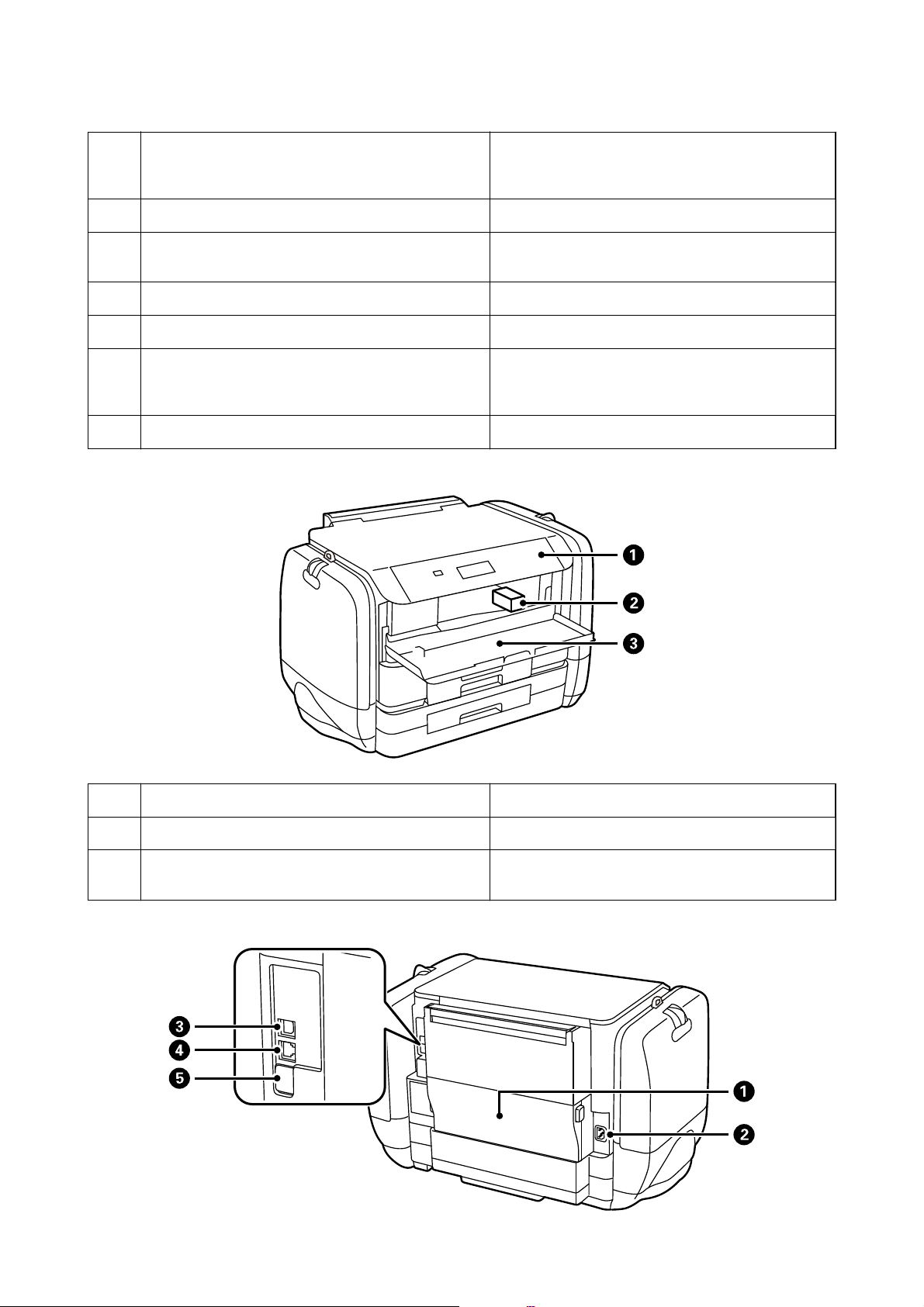
Benutzerhandbuch
Papierführungsschienen Sorgt dafür, dass das Papier gerade in den Drucker
A
Papierauage Dient als Auage für das eingelegte Papier.
B
Einzugsschutz Verhindert, dass Fremdkörper in den Drucker gelangen.
C
Papiereinzug hinten Enthält Papier.
D
Ausgabefach Nimmt das ausgegebene Papier auf.
E
Papierführungsschienen Sorgt dafür, dass das Papier gerade in den Drucker
F
Papierkassette Enthält Papier.
G
Druckergrundlagen
eingezogen wird. Schieben Sie die Schienen an die
Papierkanten heran.
Normalerweise bleibt dieser Schutz geschlossen.
eingezogen wird. Schieben Sie die Schienen an die
Papierkanten heran.
Bedienfeld Hiermit können Sie den Drucker bedienen.
A
Druckkopf Gibt Tinte aus.
B
Vordere Abdeckung Önen Sie diese Abdeckung, um gestautes Papier aus
C
dem Drucker zu entfernen.
16
Page 17
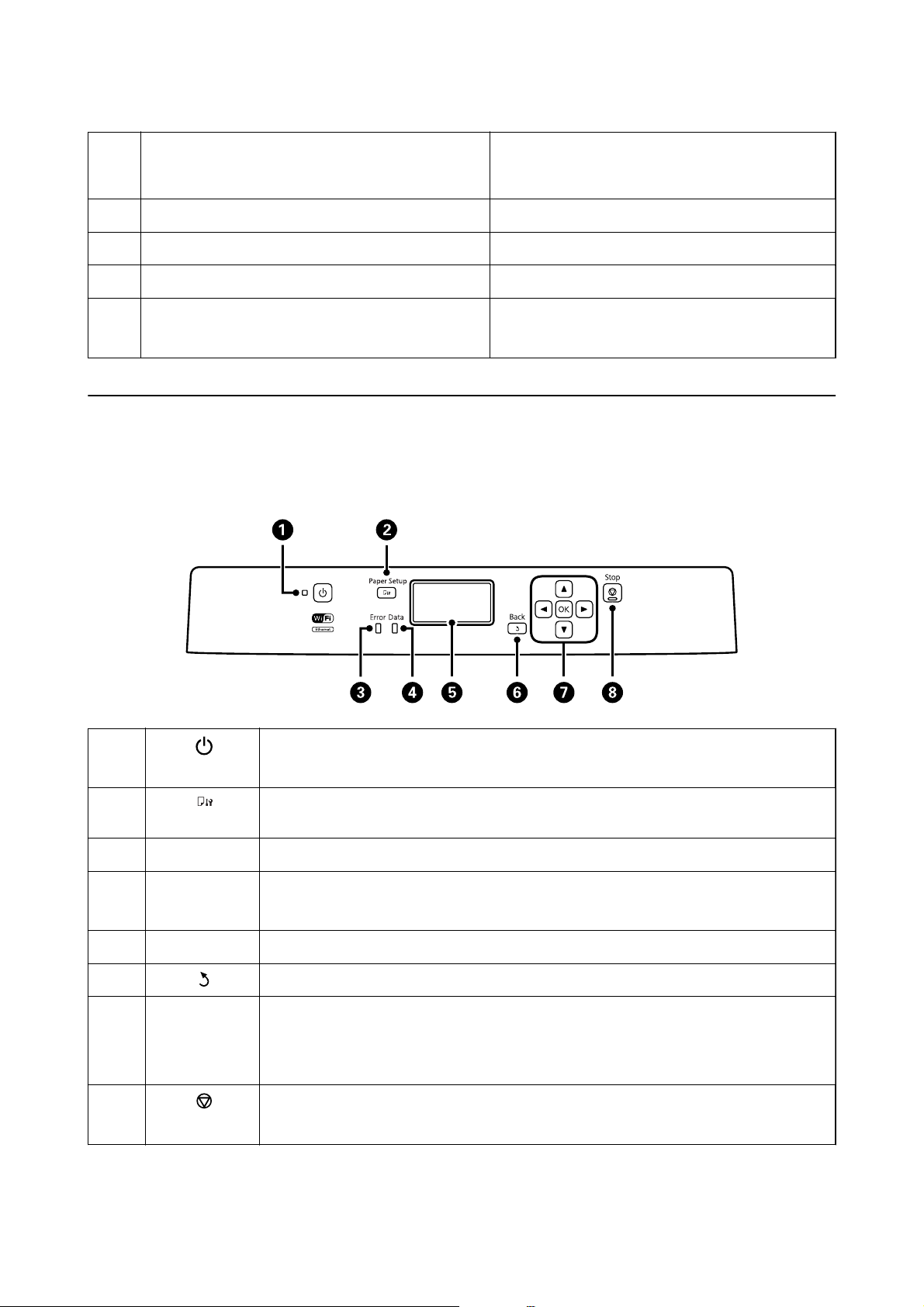
Benutzerhandbuch
Hintere Abdeckung Önen Sie diese Abdeckung, wenn Sie die
A
Netzeingang Anschluss für den Netzstecker.
B
USB-Anschluss Anschluss für ein USB-Kabel.
C
LAN-Anschluss Anschluss für ein LAN-Kabel.
D
USB-Serviceanschluss USB-Anschluss zur künftigen Verwendung.
E
Bedienfeld
Druckergrundlagen
Wartungsbox ersetzen bzw. wenn Sie gestautes Papier
aus dem Drucker entfernen.
Aufkleber nicht entfernen.
Tasten und Leuchten
A
B
C
D
Fehler Blinkt oder leuchtet, wenn ein Fehler auftritt.
Daten Leuchtet, wenn der Drucker Daten verarbeitet.
Dient zum Ein- bzw. Ausschalten des Druckers.
Ziehen Sie den Netzstecker, wenn die Betriebsanzeige aus ist.
Zeigt den Bildschirm Papiereinrichtung an. Sie können Einstellungen für das Papierformat
und die Papiersorte für jede Papierquelle auswählen.
Wird eingeschaltet, wenn sich Druckaufträge in der Warteschlange benden.
E
F
G
H
- Zeigt Menüs und Meldungen an.
Kehrt zum vorherigen Bildschirm zurück.
l, u, r, d
, OK Drücken Sie zur Auswahl von Menüs l, u, r und d. Drücken Sie OK, um die Auswahl zu
bestätigen oder die ausgewählte Funktion auszuführen.
Drücken Sie zur Eingabe von Zeichen
Stoppt den aktuellen Vorgang.
Drücken Sie bei der Eingabe von Zeichen diese Taste, um den Zeichentyp zu ändern.
17
l, u, r
und d, um Zeichen auszuwählen.
Page 18
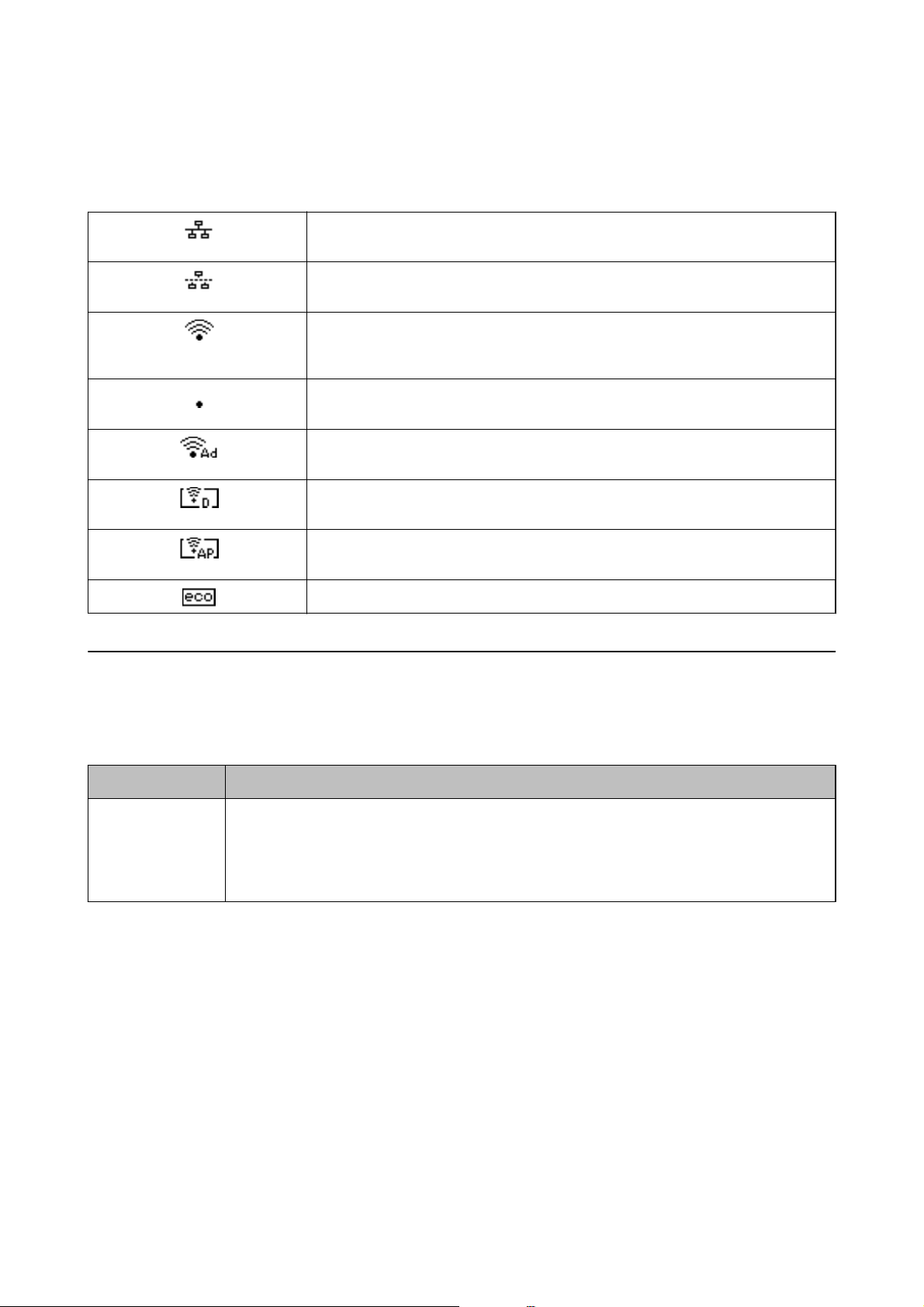
Benutzerhandbuch
Druckergrundlagen
Symbole auf der LCD-Anzeige
Je nach Druckerstatus werden die folgenden Symbole auf dem LCD-Bildschirm angezeigt.
Wird eingeschaltet, wenn der Drucker mit einem drahtgebundenen
(Ethernet-)Netzwerk verbunden ist.
Wird eingeschaltet, wenn das drahtgebundene (Ethernet-)Netzwerk deaktiviert ist und
kein Ethernet-Kabel angeschlossen ist.
Wird eingeschaltet, wenn der Drucker mit einem drahtlosen (Wi-Fi-)Netzwerk
verbunden ist. Die Balkenanzahl zeigt die Signalstärke der Verbindung an. Je mehr
Balken vorhanden sind, desto stärker ist die Verbindung.
Zeigt ein Problem mit der Drahtlosnetzwerkverbindung (Wi-Fi) des Druckers an, oder
dass der Drucker nach einem Drahtlosnetzwerk (Wi-Fi) sucht.
Zeigt an, dass der Drucker mit einem Drahtlosnetzwerk (Wi-Fi) im Ad hoc-Modus
verbunden ist.
Zeigt an, dass der Drucker mit einem Drahtlosnetzwerk (Wi-Fi) im Wi-Fi Direct-Modus
verbunden ist.
Zeigt an, dass der Drucker mit einem Drahtlosnetzwerk (Wi-Fi) im Simple AP-Modus
verbunden ist.
Wird eingeschaltet, wenn der Sparmodus aktiviert ist.
Menüoptionen
Menü
Menü Einstellungen und Erläuterungen
Tintenstand Zeigt die ungefähren Tintenstände der Tintenpatronen und der Wartungsbox an.
Wenn ein Ausrufezeichen angezeigt wird, ist die Tintenpatrone fast leer oder die Wartungsbox
beinahe voll.
Wenn ein X angezeigt wird, ist die Tintenpatrone leer oder die Wartungsbox voll.
18
Page 19
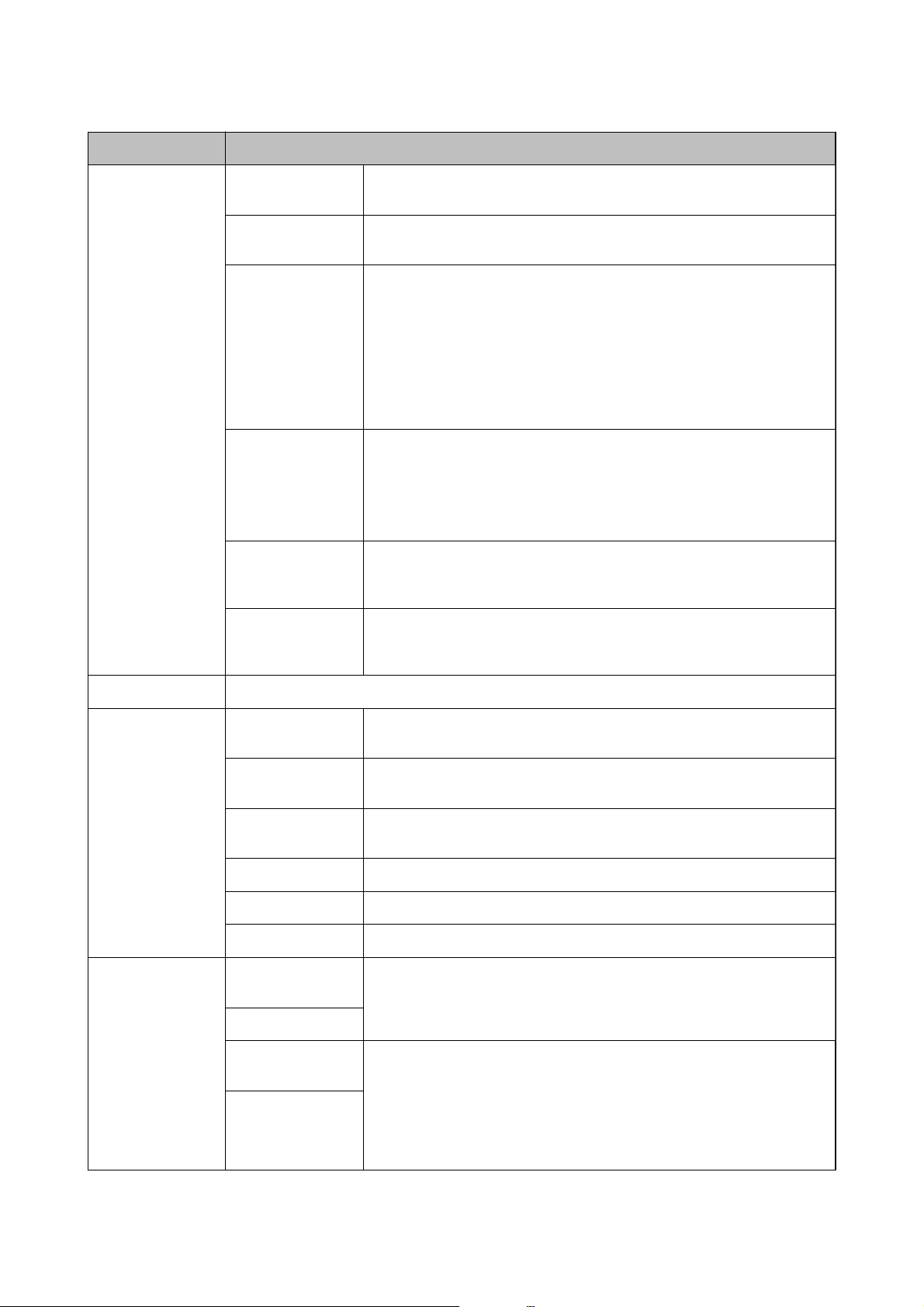
Benutzerhandbuch
Druckergrundlagen
Menü Einstellungen und Erläuterungen
Wartung Druckkopf-
Düsentest
DruckkopfreinigungReinigt verstopfte Düsen des Druckkopfs.
DruckkopfausrichtungPasst für eine höhere Druckqualität die Ausrichtung des Druckkopfs an.
Horizontale Streifen
verbessern
Dickes Pap. Reduziert das Verschmieren von Tinte während des Druckvorgangs.
Papierführungsrein
igung
Druckt ein Muster, um zu überprüfen, ob die Druckkopfdüsen verstopft sind.
Führen Sie Vertikale Ausrichtung aus, wenn Ausdrucke verschwommen
aussehen.
Führen Sie die Option Horizontale Ausrichtung aus, wenn der Ausdruck in
regelmäßigen Abständen horizontale Streifen aufweist.
Führen Sie Lineal-Linienausr. aus, wenn Text und Linien falsch ausgerichtet
sind.
Verwenden Sie diese Funktion, falls Ihre Ausdrucke horizontale Streifen
aufweisen, nachdem Sie Druckkopfreinigung und Horizontale
Ausrichtung ausprobiert haben.
Diese Funktion bietet eine präzisere Anpassung als Horizontale
Ausrichtung.
Aktivieren Sie diese Funktion nur, wenn die Tinte auf Ihren Ausdrucken
verschmiert, da die Funktion die Druckgeschwindigkeit reduziert.
Verwenden Sie diese Funktion, um Papier zur Reinigung einzulegen, wenn
sich auf den inneren Walzen
Papiereinzug aufgetreten ist.
Tintenecke benden
oder ein Fehler beim
Papiereinrichtung Wählen Sie das Papierformat und den Papiertyp der Papierquelle aus.
Druckerstat.Blatt Kongurationsstatu
sblatt
Verbrauchsstatusbl
att
Nutzungsverlaufsbl
att
PS3-Statusblatt Druckt Informationen bei Nutzung des Druckers als PostScript-Drucker.
PS3-Schriftmuster Druckt eine Liste mit Schriftarten, die für PostScript-Drucker verfügbar sind.
PCL-Schriftliste Druckt eine Liste mit Schriftarten, die für PCL-Drucker verfügbar sind.
Netzwerkstatus Wi-Fi-/
Netzwerkstatus
Wi-Fi Direct-Status
Epson ConnectStatus
Google Cloud PrintStatus
Druckt Informationen zum aktuellen Druckerstatus und den
Druckeinstellungen.
Druckt Informationen zum Status der Verbrauchsmaterialien.
Druckt Informationen zum Nutzungsverlauf des Druckers.
Zeigt oder druckt die aktuellen Netzwerkeinstellungen.
Zeigt an, ob der Drucker bei Epson Connect oder Google Cloud Print-Service
registriert und damit verbunden ist.
Weitere Informationen nden Sie auf der Epson Connect-Portal-Website.
https://www.epsonconnect.com/
http://www.epsonconnect.eu (nur Europa)
19
Page 20
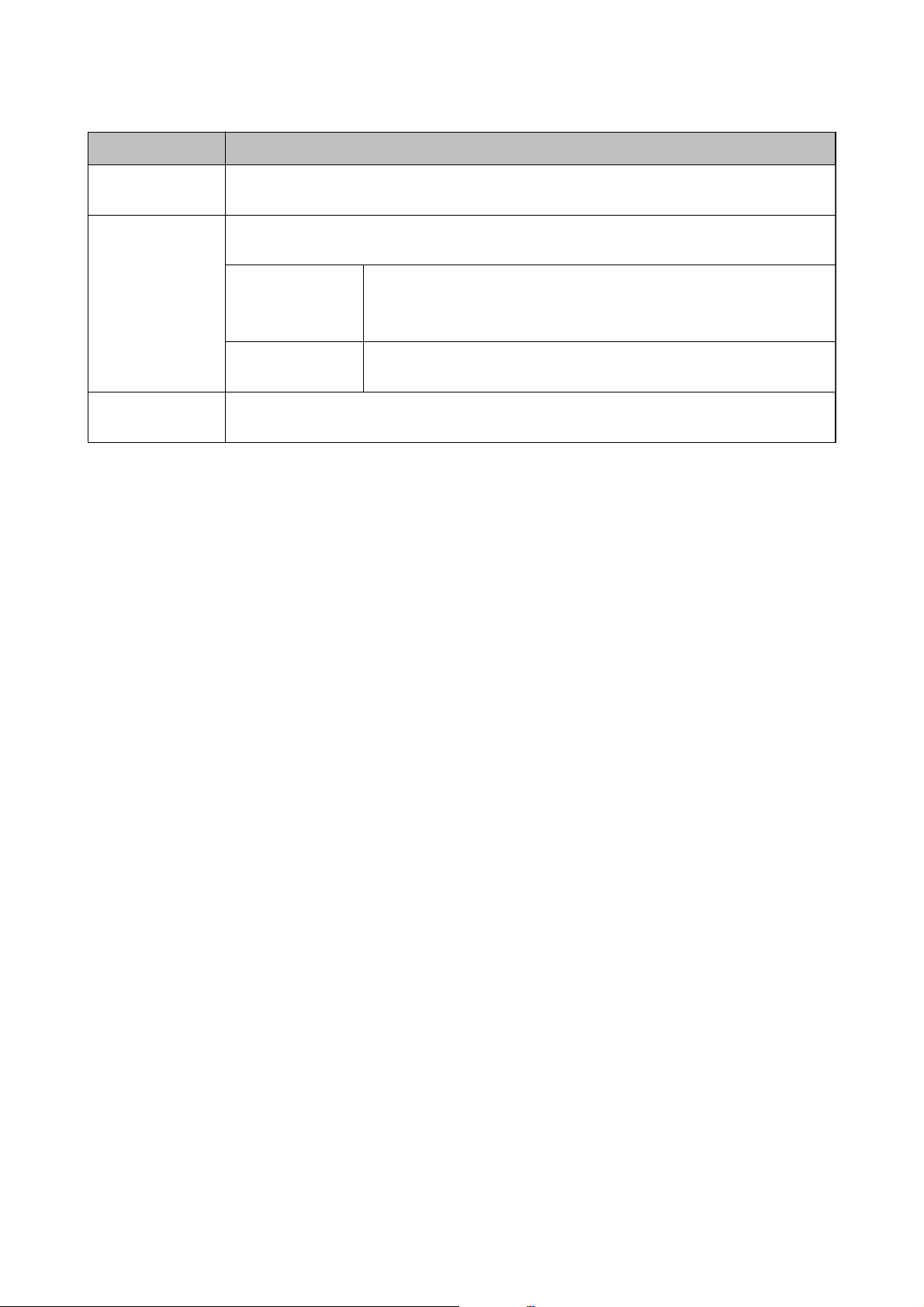
Benutzerhandbuch
Druckergrundlagen
Menü Einstellungen und Erläuterungen
Vertraulicher
Auftrag
AdminEinstellungen
SystemadministrationWeitere Informationen zu diesen Funktionen nden Sie auf den entsprechenden Seiten.
Zeigt eine Liste mit Aufträgen an, für die ein Kennwort erforderlich ist. Um einen Auftrag zu drucken,
wählen Sie den Auftrag aus und geben Sie das Kennwort ein.
Mit diesen Menüs kann ein Administrator ein Admin-Kennwort erstellen, um die
Druckereinstellungen vor Änderungen durch andere Benutzer zu schützen.
Admin-Kennwort Erstellen oder ändern Sie das Admin-Kennwort oder setzen Sie es zurück.
Wenden Sie sich an den Epson-Kundendienst, falls Sie das Kennwort
vergessen haben.
Sperreinstellung Sie müssen ein Admin-Kennwort eingeben, wenn Sie auf die
Systemadministration-Einstellungen zugreifen möchten.
Zugehörige Informationen
& „Systemadministration“ auf Seite 20
Systemadministration
Wählen Sie auf der Startseite Menü und dann Systemadministration.
20
Page 21
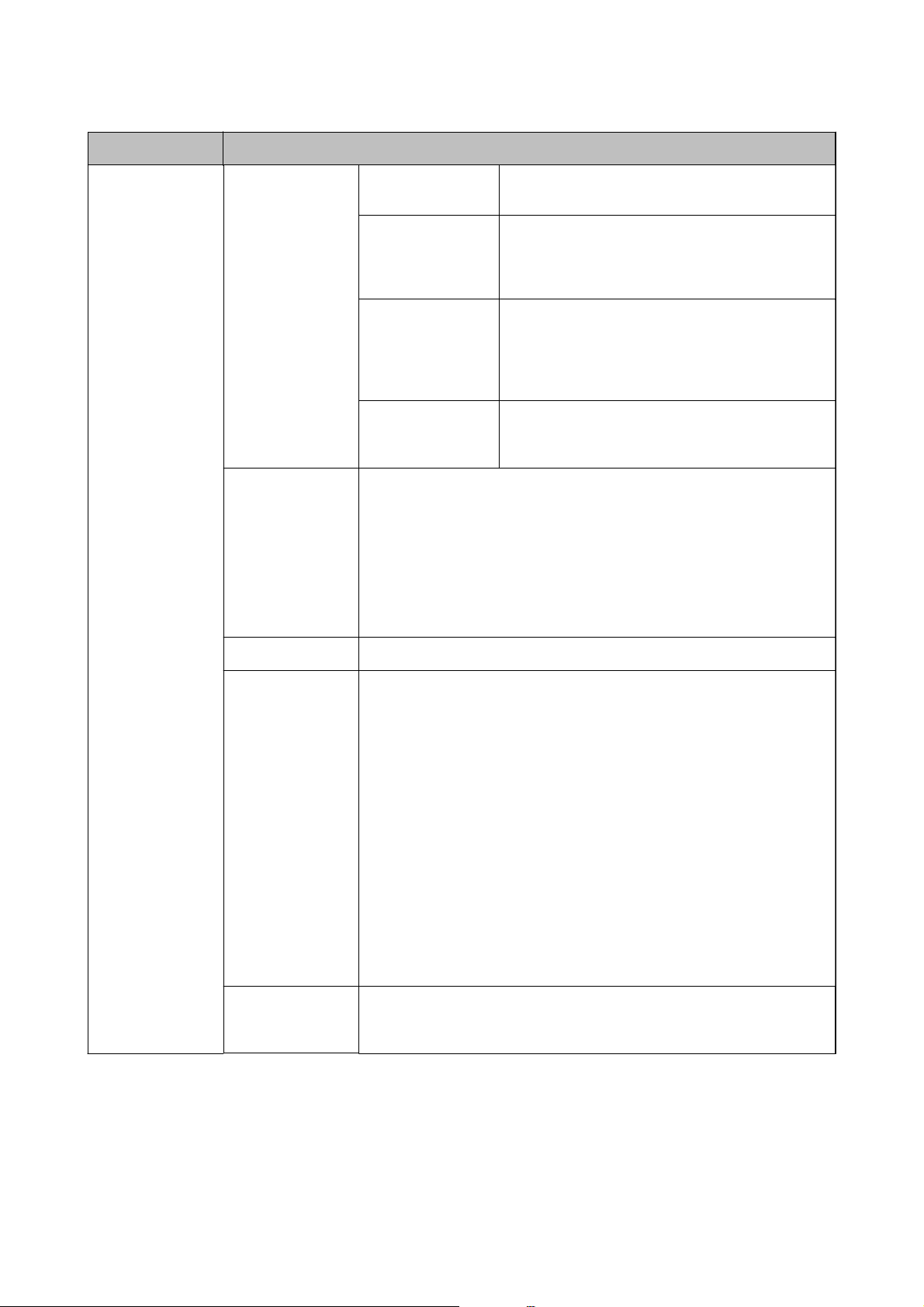
Benutzerhandbuch
Druckergrundlagen
Menü Einstellungen und Erläuterungen
DruckereinstellungenPapierquelleneinst. Priorität
Papiereinzug hinten
A4/Letter-AutoWechsel
Auto-Auswahleinst. Wählen Sie die zu verwendende Papierquelle. Wenn
Fehlerhinweis Zeigt eine Fehlermeldung an, wenn das Papierformat
USB-I/F-TimeoutEinst.
Legen Sie die Zeitdauer in Sekunden fest, die verstreichen soll, bevor die USBVerbindung zu einem Computer beendet wird, nachdem der Drucker einen
Druckauftrag von einem PostScript-Druckertreiber oder PCL-Druckertreiber
erhalten hat. Wenn das Ende des Auftrags von einem PostScriptDruckertreiber oder PCL-Druckertreiber nicht eindeutig festgelegt worden ist,
bleibt die USB-Verbindung weiterhin bestehen. Wenn kein Ende festgelegt
wurde, beendet der Drucker die Verbindung nach Ablauf der denierten
Zeitdauer. Geben Sie den Wert 0 (Null) ein, wenn Sie die Verbindung nicht
beenden möchten.
Papier wird vorzugsweise aus dem Papiereinzug
hinten eingezogen.
Als A4-Format festgelegtes Papier wird eingezogen,
wenn keine Papierquelle im Letter-Format vorhanden
ist, und als Letter deniertes Papier wird eingezogen,
wenn keine Papierquelle im A4-Format vorhanden ist.
mehrere Papierquellen verfügbar sind, wird Papier
von einer Papierquelle verwendet, deren
Papiereinstellungen mit dem Druckauftrag
übereinstimmen.
oder die Papiersorte in Papiereinrichtung mit den
Druckeinstellungen nicht übereinstimmt.
Drucksprache Wählen Sie die Drucksprache für die USB- oder Netzwerk-Schnittstelle.
AutoFehlerbehebung
PC-Verbindung via
USB
Wählen Sie die durchzuführende Aktion, wenn ein Fehler beim 2-seitigen
Drucken oder aufgrund eines vollen Arbeitsspeichers auftritt.
❏ Fehler bei 2-seitigem Drucken
Aktiviert: Wenn ein 2-seitiger Druckauftrag gesendet wird und kein Papier
für 2-seitiges Drucken vorhanden ist, zeigt der Drucker eine
Fehlermeldung an und bedruckt automatisch nur eine Seite des Blatts.
Deaktiviert: Der Drucker zeigt eine Fehlermeldung an und der
Druckvorgang wird abgebrochen.
❏ Fehler durch vollen Arbeitsspeicher
Aktiviert: Wenn der Arbeitsspeicher des Druckers während des
Druckvorgangs vollständig belegt ist, zeigt der Drucker eine
Fehlermeldung an. Es wird nur der Teil der Daten gedruckt, die der Drucker
verarbeiten konnte.
Deaktiviert: Der Drucker zeigt eine Fehlermeldung an und der
Druckvorgang wird abgebrochen.
Aktiviert den Drucker, der über USB an den Computer angeschlossen ist.
Wenn diese Funktion deaktiviert wird, erkennt der Computer keine Drucker,
die über eine USB-Verbindung angeschlossen sind.
21
Page 22
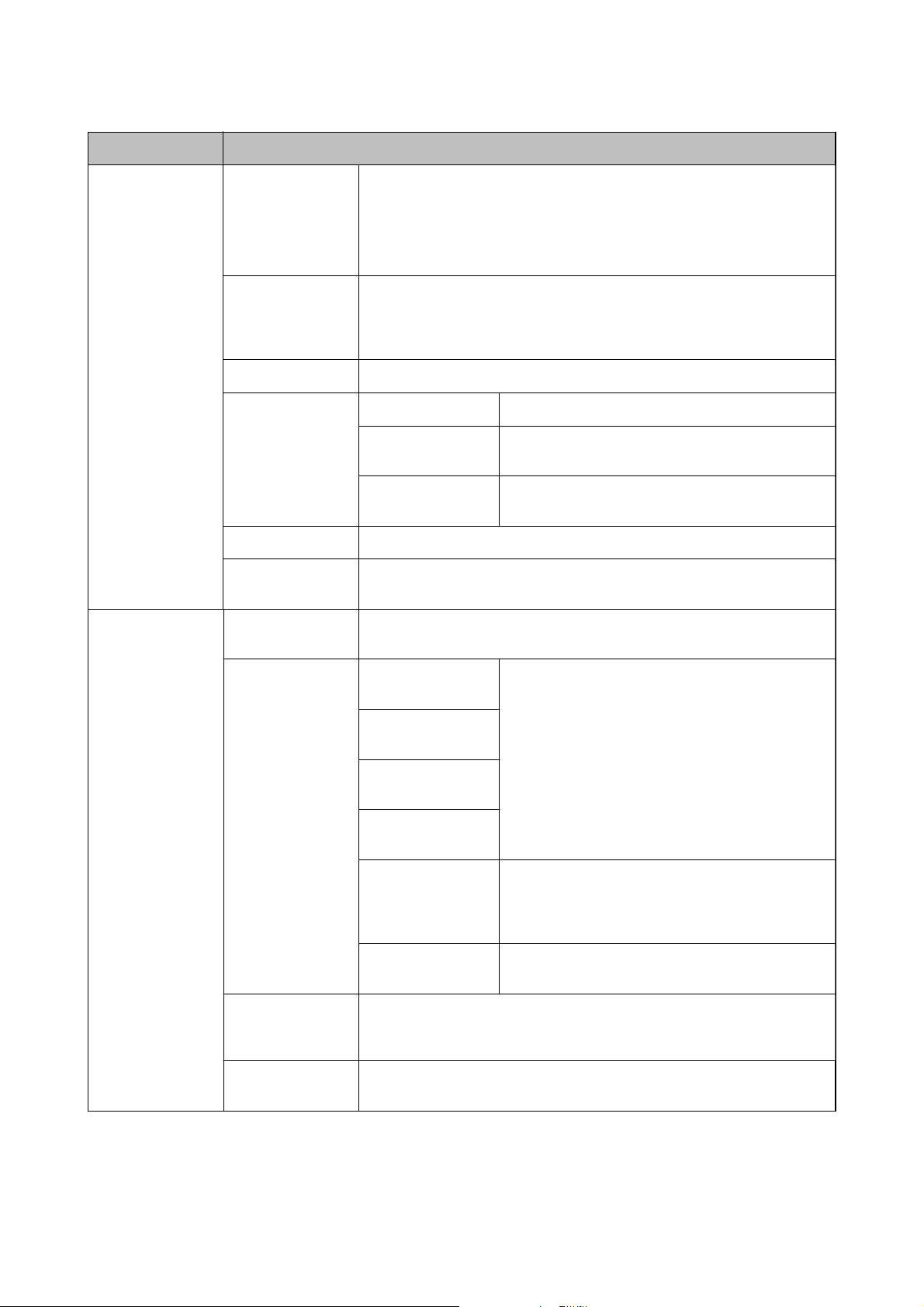
Benutzerhandbuch
Druckergrundlagen
Menü Einstellungen und Erläuterungen
Allgemeine
Einstellungen
Wi-Fi-/
Netzwerkeinst.
Schlaf-Timer Wählen Sie die Zeitdauer aus, nach deren Ablauf der Drucker in den
Ruhemodus (Energiesparmodus) fährt, wenn keine Druckvorgänge
ausgeführt werden.
Der LCD-Bildschirm wird schwarz, wenn die festgelegte Zeitdauer abgelaufen
ist.
Abschalttimer Sie können die Zeitdauer anpassen, bevor sich das Energiesparsystem
einschaltet. Eine Erhöhung dieser Ausschaltzeitdauer wirkt sich auf die
Energieezienz des Geräts aus. Denken Sie an die Umwelt, bevor Sie etwaige
Änderungen vornehmen.
LCD-Kontrast Passen Sie die Helligkeit des LCD-Bildschirms an.
Datum/ZeitEinstellung
Sprache/Language Wählen Sie die Anzeigesprache.
Blättergeschwindig
keit
Wi-Fi-/
Netzwerkstatus
Datum/Zeit Geben Sie das aktuelle Datum und die Uhrzeit ein.
Sommerzeit Wählen Sie diese Option, um die Sommerzeit
einzustellen.
Zeitdierenz Geben Sie den Zeitunterschied zwischen der Zeit in
Ihrer Region und der UTC (koordinierten Weltzeit) ein.
Wählen Sie die Bildlaufgeschwindigkeit des LCD-Bildschirms.
Zeigt oder druckt die Netzwerkeinstellungen und den Verbindungsstatus.
Wi-Fi-Setup Wi-Fi-Setup-
Assistent
Tastendruck-Setup
(WPS)
PIN-Code-Setup
(WPS)
Auto-Wi-FiVerbindung
Wi-Fi deaktivieren Sie können möglicherweise Netzwerkprobleme lösen,
Wi-Fi DirectEinrichtung
Verbindungstest Prüft den Status der Netzwerkverbindung und druckt den Prüfbericht für die
Netzwerkverbindung aus. Konsultieren Sie bei Verbindungsproblemen den
Prüfbericht, um das Problem zu lösen.
Erweiterte
Einrichtung
Weitere Informationen nden Sie im Netzwerkhandbuch.
Weitere Informationen nden Sie im
Netzwerkhandbuch.
indem Sie die Wi-Fi-Einstellungen deaktivieren oder
erneut vornehmen. Weitere Informationen
im Netzwerkhandbuch.
Weitere Informationen nden Sie im
Netzwerkhandbuch.
nden
Sie
22
Page 23
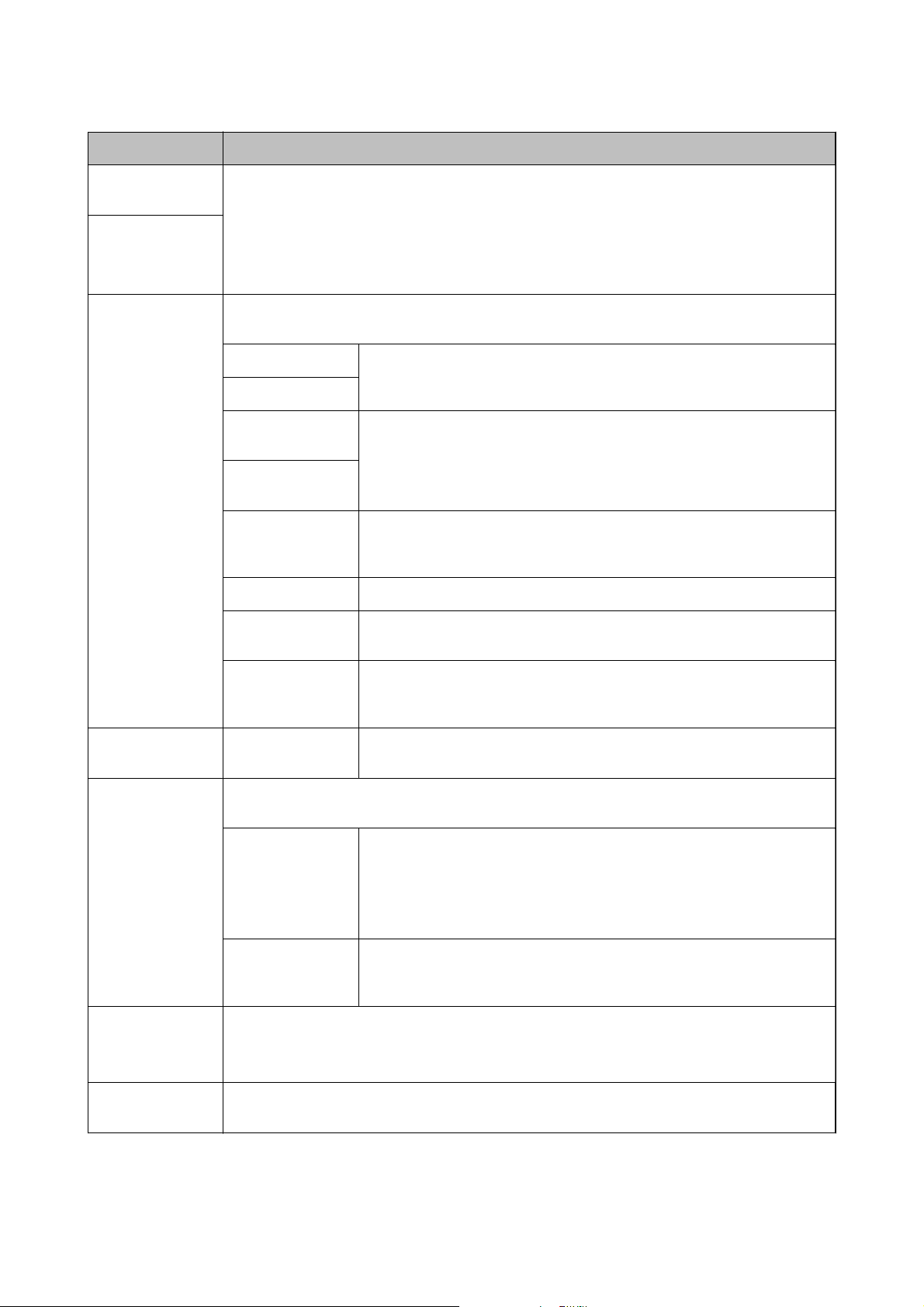
Benutzerhandbuch
Druckergrundlagen
Menü Einstellungen und Erläuterungen
Epson ConnectServices
Google Cloud
Druck-Services
Universaldruckeins
tell.
Sie können den Epson Connect- oder Google Cloud Print-Dienst unterbrechen bzw. fortsetzen oder
die Nutzung der Dienste abbrechen (Standardeinstellungen wiederherstellen).
Weitere Informationen nden Sie auf der Epson Connect-Portal-Website.
https://www.epsonconnect.com/
http://www.epsonconnect.eu (nur Europa)
Diese Druckeinstellungen werden angewandt, wenn Sie über ein externes Gerät ohne Verwendung
des Druckertreibers oder über einen PostScript- bzw. PCL-Druckertreiber drucken.
Oberer Versatz Passen Sie die Oberkante und linke Kante des Blattes an.
Linker Versatz
Oberer Versatz
hinten
Linker Versatz
hinten
Papierbreite prüfen Prüft die Papierbreite vor Beginn des Druckvorgangs. So wird verhindert, dass
Trockenzeit Wählen Sie die Trocknungszeit bei 2-seitigem Drucken.
Leerseite
überspringen
Passen Sie die Oberkante und linke Kante der Rückseite beim 2-seitigen
Drucken an.
bei falsch eingestelltem Papierformat über die Papierkanten hinaus gedruckt
wird. Dies verringert jedoch die Druckgeschwindigkeit.
Überspringt automatisch leere Seiten in den Druckdaten
PDLDruckkonguratio
n
Sicherheitseinstell
ungen
Sparmodus Es sind folgende Einstellungen für den Sparmodus verfügbar. Wenn diese Einstellungen deaktiviert
Int. Speicherdaten
löschen
Werkseinstlg.
wiederh.
Alle vertraul. Auftr.
löschen
sind, werden die unter Allgemeine Einstellungen festgelegten Einstellungen verwendet.
Schlaf-Timer Wählen Sie die Zeitdauer aus, nach deren Ablauf der Drucker in den
Abschalttimer Wählen Sie die Zeitdauer, nach deren Ablauf der Drucker automatisch
Löscht die Druckeinstellungen für einen PostScript-Druckertreiber und PCL-Druckertreiber.
Wählen Sie Alles löschen, um alle Daten für einen PostScript-Druckertreiber und PCL-Druckertreiber
zu löschen, die im Arbeitsspeicher des Druckers gespeichert wurden.
Setzt die ausgewählten Einstellungen auf ihre Standardwerte zurück.
Die Menüliste können Sie in PDL-Druckkonguration anzeigen.
Löscht alle gespeicherten vertraulichen Aufträge.
Ruhemodus (Energiesparmodus) fährt, wenn keine Druckvorgänge
ausgeführt werden.
Der LCD-Bildschirm wird schwarz, wenn die festgelegte Zeitdauer abgelaufen
ist.
ausgeschaltet wird. Sie können die Zeitdauer anpassen, bevor sich das
Energiesparsystem einschaltet.
Zugehörige Informationen
&„PDL-Druckkonguration
“ auf Seite 24
23
Page 24
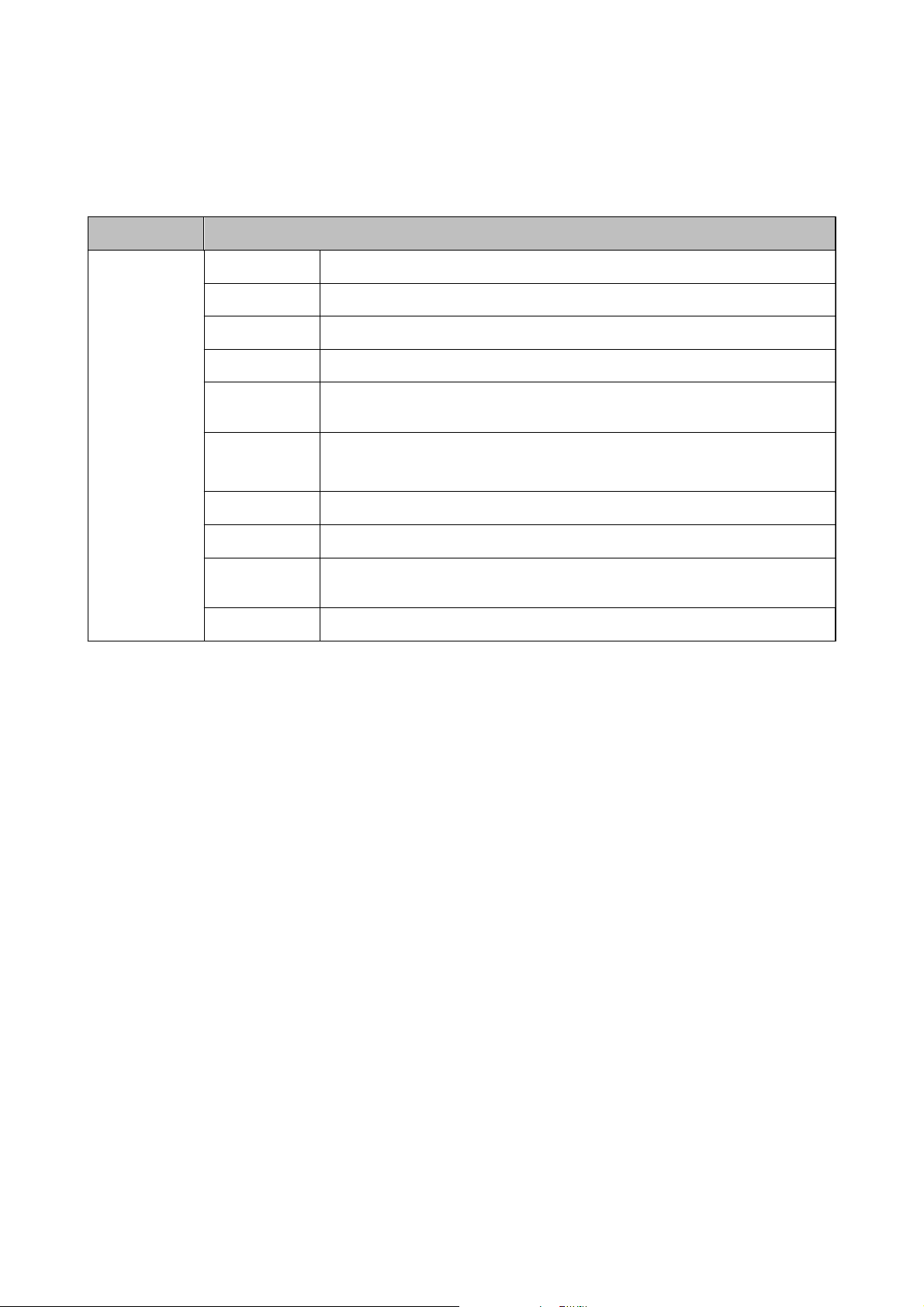
Benutzerhandbuch
Druckergrundlagen
PDL-Druckkonguration
Rufen Sie von der Startseite Menü > Systemadministration > Universaldruckeinstell. > PDLDruckkonguration
Menü Einstellungen und Erläuterungen
auf.
Allgemeine
Einstellungen
Papiergröße Wählen Sie das Papierformat.
Papiertyp Wählen Sie die Papiersorte.
Ausrichtung Wählen Sie die Druckausrichtung.
Qualität Wählen Sie die Druckqualität.
Tin ten sp arm odusSpart Tinte durch Reduzierung der Druckdichte.
DruckreihenfolgeLetzte Seite oben: Druckt ab der ersten Seite einer Datei.
Erste Seite oben: Druckt ab der letzten Seite einer Datei.
Anzahl Kopien Legen Sie die Anzahl der Kopien fest.
Heftrand Wählen Sie die Bindungsausrichtung.
AutoPapierauswurf
2-seitiger Druck Führt 2-seitiges Drucken aus.
Gibt automatisch Papier aus, wenn der Druckauftrag während eines Druckvorgangs
angehalten wird.
24
Page 25
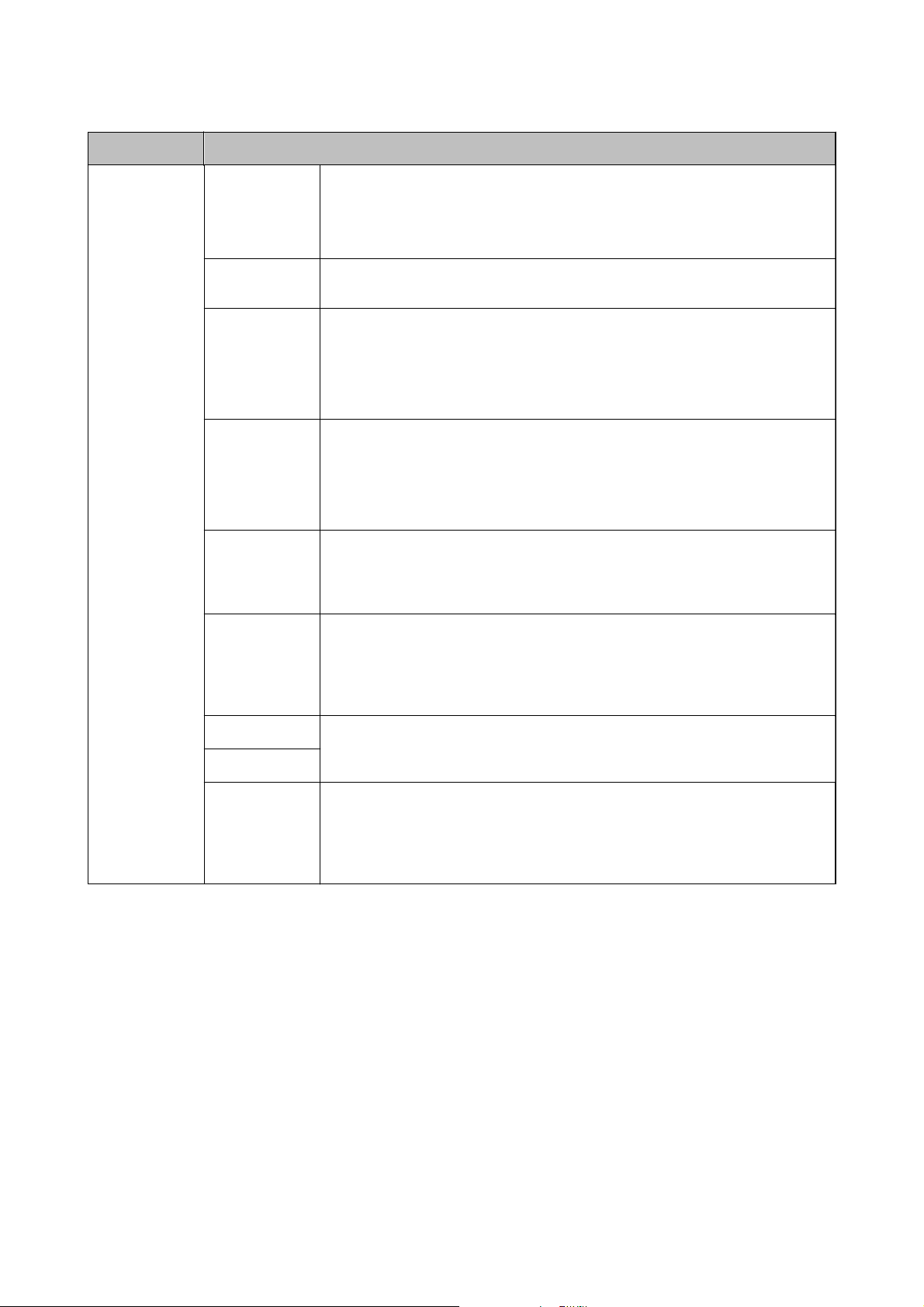
Benutzerhandbuch
Druckergrundlagen
Menü Einstellungen und Erläuterungen
Menü PCL Schriftquelle Resident: Wählen Sie diese Option, um eine im Drucker vorinstallierte Schriftart zu
verwenden.
Herunterladen: Wählen Sie diese Option, um eine heruntergeladene Schriftart zu
verwenden.
Schriftnummer Wählen Sie die standardmäßige Schriftnummer für die Standardschriftquelle. Die
verfügbare Nummer hängt von den festgelegten Einstellungen ab.
Abstand Legen Sie den Standardabstand der Schriftart fest, wenn die Schriftart skalierbar ist
und über eine Festbreite verfügt. Die Auswahlspanne reicht von 0,44 bis 99,99 CPI
(characters per inch, Zeichen pro Zoll) mit 0,01-Schritten.
Diese Option ist möglicherweise nicht für alle Schriftquellen oder
Schriftnummerneinstellungen verfügbar.
Punktgröße Legen Sie die Standardhöhe der Schriftart fest, wenn die Schriftart skalierbar und
proportional ist. Die Auswahlspanne reicht von 4,00 bis 999,75 Punkten mit 0,25Schritten.
Diese Option ist möglicherweise nicht für alle Schriftquellen oder
Schriftnummerneinstellungen verfügbar.
Symbolsatz Wählen Sie den Standardsymbolsatz. Wenn die in der Schriftquelle und
Schriftnummerneinstellung gewählte Schriftart mit der neuen
Symbolsatzeinstellung nicht verfügbar ist, werden die Einstellungen für die
Schriftquelle und Schriftnummern durch den Standardwert IBM-US ersetzt.
Zeilen Legen Sie die Anzahl der Zeilen für die ausgewählten Papierformate und -
ausrichtungen fest. Dadurch wird auch der Zeilenabstand (VMI) geändert. Der neue
VMI-Wert wird im Drucker gespeichert. Spätere Änderungen in den Einstellungen zur
Seitengröße bzw. -ausrichtung führen somit basierend auf dem gespeicherten VMIWert zu Änderungen des Wertes Zeilen.
CR-Funktion Wählen Sie den Zeilenvorschubsbefehl, wenn Sie mit einem Treiber von einem
bestimmten Betriebssystem aus drucken.
LF-Funktion
Papierquellenzu
w.
Legen Sie die Zuweisung für den Befehl zur Auswahl einer Papierquelle fest. Wenn 4
ausgewählt wird, werden die Befehle als kompatibel mit HP LaserJet 4 festgelegt.
Wenn 4K ausgewählt wird, werden die Befehle als kompatibel mit HP LaserJet 4000,
5000 und 8000 festgelegt. Wenn 5S ausgewählt wird, werden die Befehle als
kompatibel mit HP LaserJet 5S festgelegt.
25
Page 26
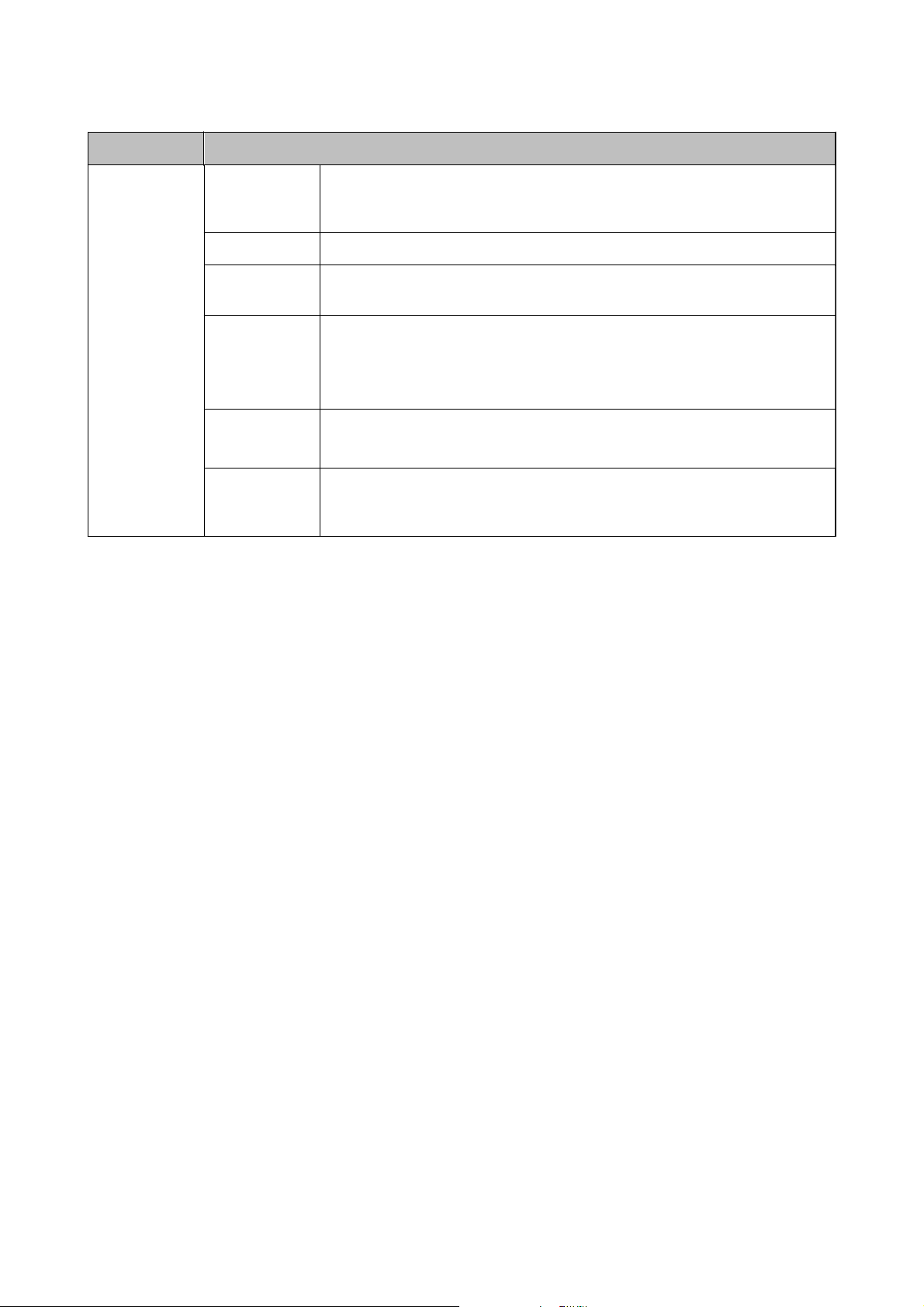
Benutzerhandbuch
Druckergrundlagen
Menü Einstellungen und Erläuterungen
Menü PS3 Fehlerblatt Druckt den Fehlerstatus aus, wenn PostScript-Fehler während eines Druckvorgangs
auftreten und wenn beliebige Fehler während des Druckvorgangs einer PDF-Datei
auftreten.
Farbeinstel Wählen Sie den Farbmodus für PostScript-Druck.
Seitenschutz Deaktivieren Sie diese Funktion, um die Druckqualität automatisch
herunterzusetzen, wenn der Arbeitsspeicher des Druckers vollständig belegt ist.
Binär Aktivieren sie diese Funktion, wenn Sie Daten drucken, die Binärbilder enthalten.
Die Anwendung sendet möglicherweise die Binärdaten, auch wenn die
Druckertreibereinstellungen auf ASCII festgelegt wurden. Wenn diese Funktion
aktiviert ist, können Sie die Daten jedoch trotzdem drucken.
Texterkennung Konvertiert die Textdatei während des Druckvorgangs in eine PostScript-Datei.
Diese Funktion ist verfügbar, wenn die Drucksprache auf PS3 festgelegt wurde.
PDFPapierformat
Wählen Sie zum Drucken einer PDF-Datei das Papierformat. Wenn die Option Auto
ausgewählt ist, wird das Papierformat automatisch auf Grundlage der Größe der
ersten zu druckenden Seite festgelegt.
26
Page 27
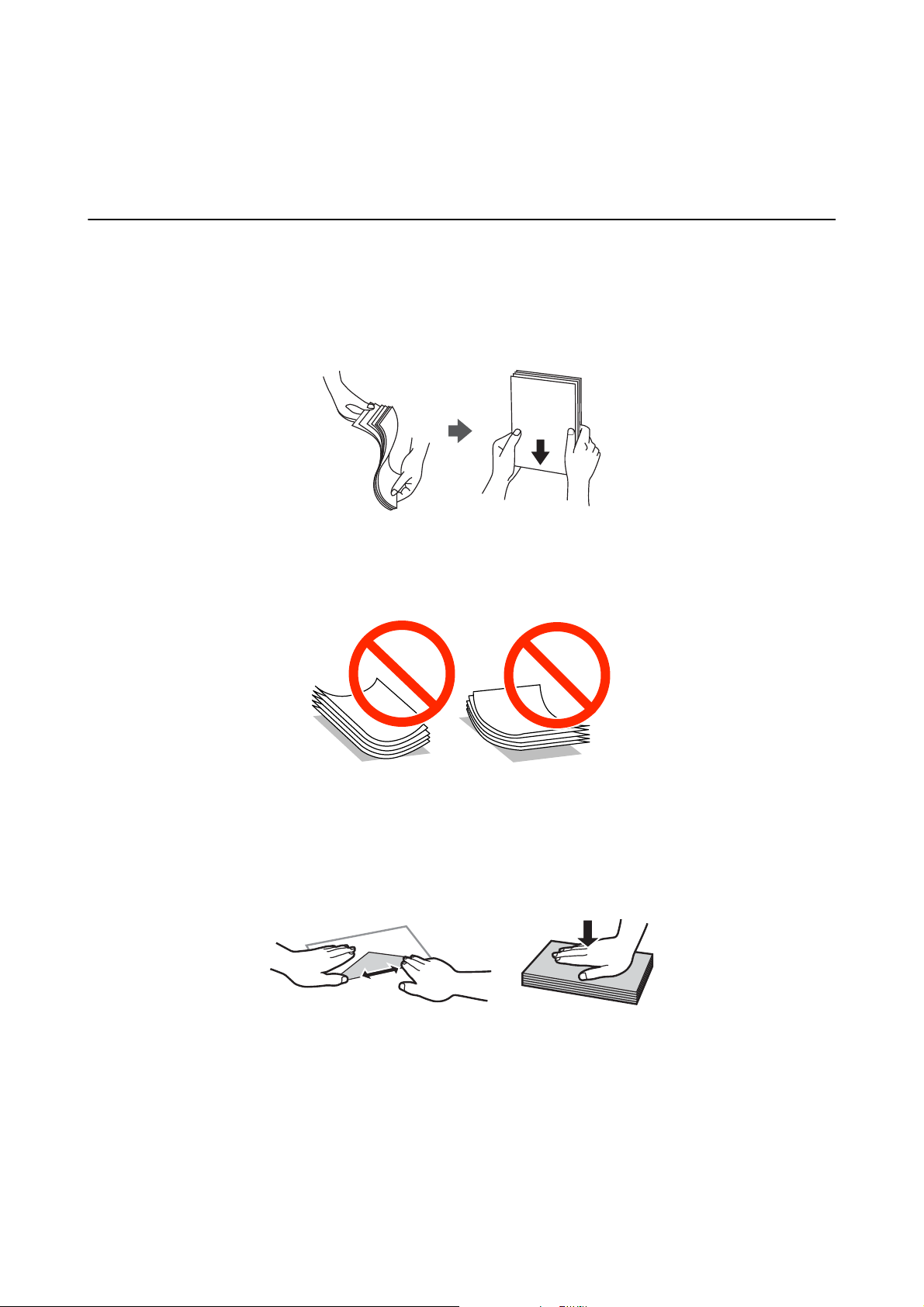
Benutzerhandbuch
Laden von Papier
Laden von Papier
Vorsichtsmaßnahmen bei der Handhabung von Papier
❏ Lesen Sie die dem Papier beigefügte Gebrauchsanweisung.
❏ Vor dem Einlegen sollten Sie den Papierstapel
weder aufgefächert noch aufgerollt werden. Andernfalls könnte die bedruckbare Seite beschädigt werden.
❏ Vor dem Einlegen muss gewelltes Papier geglättet werden. Alternativ können Sie das Papier auch vorsichtig
anders herum aufrollen. Es könnte zu Papierstaus oder Schmierstellen auf dem Ausdruck kommen, wenn auf
gewelltem Papier gedruckt wird.
auächern
und die Kanten bündig ausrichten. Fotopapier darf
❏ Verwenden Sie kein Papier, das gewellt, eingerissen, eingeschnitten, gefaltet, feucht, zu dick, zu dünn oder mit
Aulebern versehen ist. Andernfalls könnte es zu Papierstaus oder Schmierstellen auf dem Ausdruck kommen.
❏ Vor dem Einlegen sollten Sie den Umschlagstapel auächern und die Kanten bündig ausrichten. Sind die
gestapelten Umschläge durch
plätten.
❏ Verwenden Sie keine Umschläge, die Wellen oder Falten aufweisen. Andernfalls könnte es zu Papierstaus oder
Schmierstellen auf dem Ausdruck kommen.
❏ Verwenden Sie keine Umschläge mit Fenstern oder mit selbstklebender Oberäche auf der Umschlagklappe.
❏ Verwenden Sie möglichst keine zu dünnen Umschläge, da sie sich beim Drucken kräuseln können.
Zugehörige Informationen
& „Technische Daten des Druckers“ auf Seite 107
aufgebläht, drücken Sie auf den Stapel, um den Stapel vor dem Einlegen zu
Lu
27
Page 28
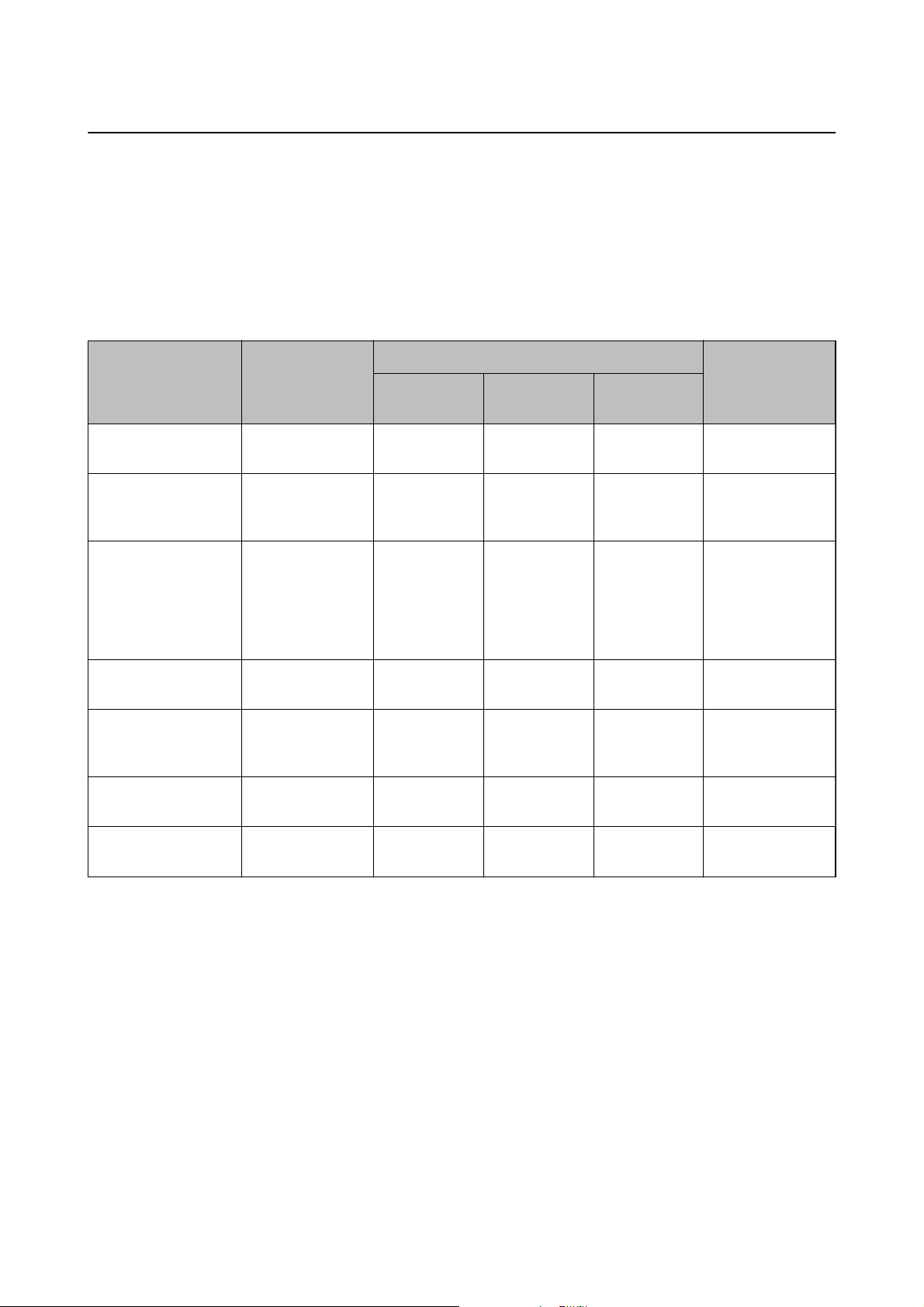
Benutzerhandbuch
Laden von Papier
Verfügbares Papier und Fassungskapazität
Epson
empehlt
die Verwendung von Epson-Originalpapier, um hochwertige Ausdrucke zu gewährleisten.
Epson-Originalpapier
Hinweis:
Original-Epson-Papier ist beim Drucken mit dem PostScript-Druckertreiber und dem Epson-Universaldruckertreiber nicht
verfügbar.
Medienname Format Fassungskapazität (Blätter) 2-seitiges
Drucken
Epson Bright White
Ink Jet Paper
Epson Ultra Glossy
Photo Paper
Epson Premium
Glossy Photo Paper
Papierkasset
te 1
A4 200 200 50
A4, 13 × 18 cm (5
× 7 Zoll), 10 × 15
cm (4 × 6 Zoll)
A4, 13 × 18 cm (5
× 7 Zoll),
Breitformat 16:9
(102 × 181 mm),
10 × 15 cm (4 × 6
Zoll)
--
--
Papierkasset
te 2
Papiereinzug
hinten
*2
20
*2
20
Auto, Manuell
-
-
*1
Premium Semigloss
Photo Paper
Epson Photo Paper
Glossy
Epson Matte PaperHeavyweight
Epson Photo Quality
Ink Jet Paper
*1 Verwenden Sie den Papiereinzug hinten nur, um 2-seitige Druckaufträge manuell zu drucken. Sie können bis zu 20 Blatt
Papier einlegen, die bereits auf einer Seite bedruckt sind.
*2 Legen Sie die Blätter einzeln ein, wenn das Papier nicht richtig eingezogen wird oder der Ausdruck eine ungleichmäßige
Farbverteilung oder Schmierstellen aufweist.
A4, 10 × 15 cm (4
× 6 Zoll)
A4, 13 × 18 cm (5
× 7 Zoll), 10 × 15
cm (4 × 6 Zoll)
A4 --20-
A4 --80-
--
--
20
20
*2
*2
-
-
Hinweis:
❏ Welches Papier verfügbar ist, hängt vom Standort ab. Die neuesten Informationen zur Verfügbarkeit von Papier in Ihrer
Gegend erhalten Sie vom Epson-Support.
❏ Beim Drucken auf Epson-Originalpapier mit
benutzerdeniertem
Format steht nur die Druckqualitätseinstellung
Standard oder Normal zur Verfügung. Auch wenn einige Drucker die Auswahl einer besseren Druckqualität gestatten,
erfolgen die Ausdrucke nur mit der Druckqualität Standard oder Normal.
28
Page 29
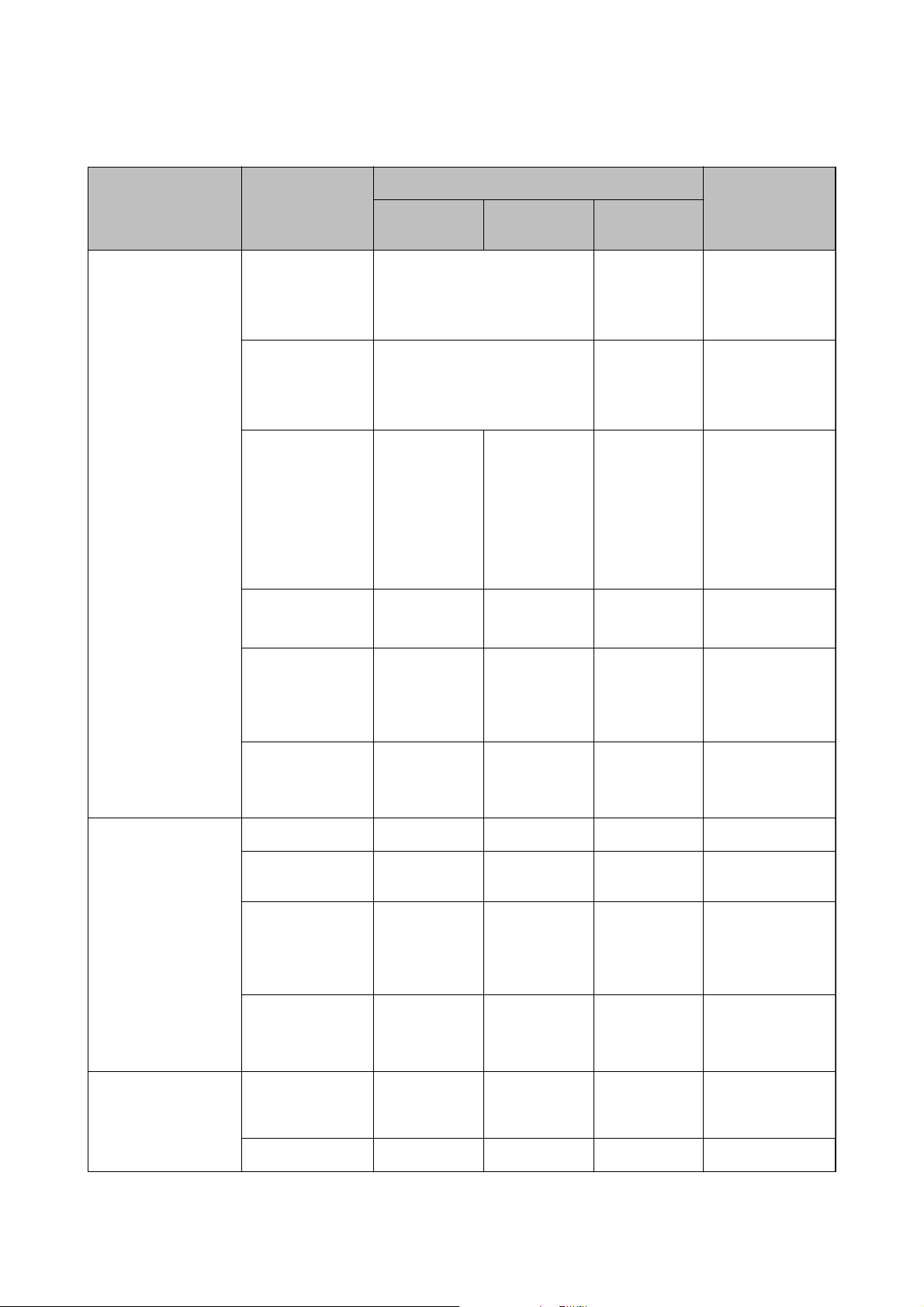
Benutzerhandbuch
Laden von Papier
Im Handel erhältliches Papier
Medienname Format Fassungskapazität (Blätter oder Umschläge) 2-seitiges
Papierkasset
te 1
Papierkasset
te 2
Papiereinzug
hinten
Drucken
Normalpapier
Kopierpapier
Letterhead
Recyclingpapier
Farbiges Papier
Vorgedrucktes Papier
Legal Bis zur innen an der
Papierführungsschiene
bendlichen Linie unterhalb des
Symbols
Letter, A4, B5 Bis zur innen an der
Papierführungsschiene
bendlichen Linie unterhalb des
Symbols
A5 Bis zur innen
an der
Papierführung
sschiene
bendlichen
Linie
unterhalb des
Symbols
A6
Executive
Benutzerdeniert
(mm)
182 × 257 bis
215,9 × 297
--80
--80
d
d
d
1
80
-80
Manuell
Auto, Manuell
Manuell
Manuell
Auto, Manuell
*1
*1*2
*2
*1*2
*2
Benutzerdeniert
Ausgenommen für
Folgendes:
Dickeres Papier Legal - - 1 Manuell
Letter, A4, B5, A5,
A6, Executive
Benutzerdeniert
(mm)
182 × 257 bis
215,9 × 297
Benutzerdeniert
Ausgenommen für
Folgendes:
Umschlag Envelope #10,
Envelope DL,
Envelope C6
Umschlag C4--1-
*1 Verwenden Sie den Papiereinzug hinten nur, um 2-seitige Druckaufträge manuell zu drucken.
--1Manuell
--10
--10
--1Manuell
--10-
Manuell
Manuell
*3
*3
29
Page 30
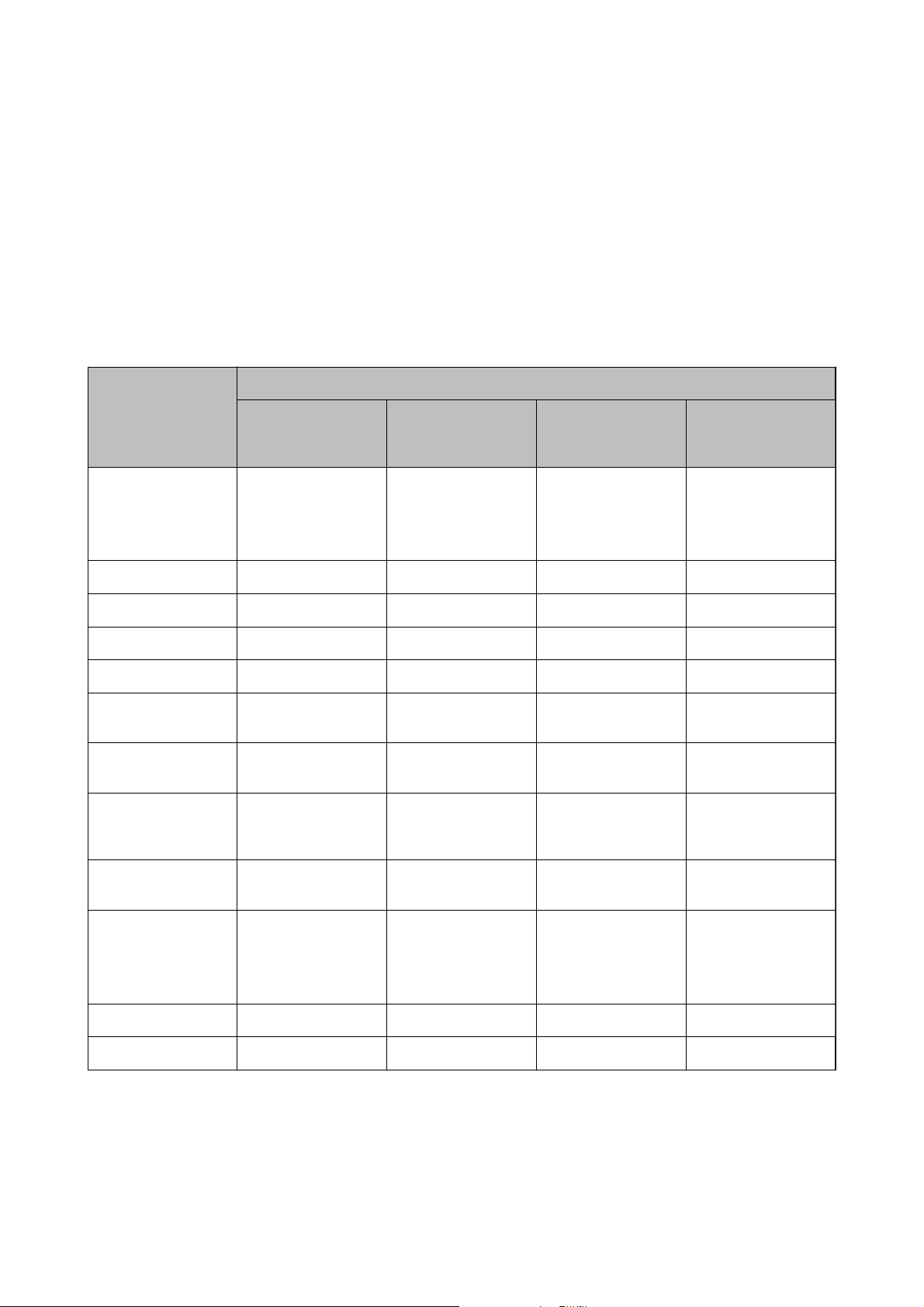
Benutzerhandbuch
Laden von Papier
*2 Sie können bis zu 30 Blatt Papier einlegen, die bereits auf einer Seite bedruckt sind.
*3 Sie können bis zu 5 Blatt Papier einlegen, die bereits auf einer Seite bedruckt sind.
Zugehörige Informationen
& „Bezeichnungen und Funktionen der Teile“ auf Seite 15
Papiersortenliste
Wählen Sie für ein optimales Druckergebnis die dem Papier entsprechende Papiersorte aus.
Medienname Medium
Bedienfeld Druckertreiber PostScript-
Druckertreiber
Kopierpapier,
Normalpapier
Epson Bright White
Ink Jet Paper
Letterhead Letterhead Letterhead Letterhead Letterhead
Recyclingpapier Recycling Papier Recycling Papier Recycling Papier Recycling Papier
Farbiges Papier Farbe Farbe Farbe Farbiges Papier
Vorgedrucktes Papier Vordruck Vordruck Vordruck Vordruck
Epson Ultra Glossy
Photo Paper
Epson Premium
Glossy Photo Paper
Epson Premium
Semigloss Photo
Paper
Normalpapier Normalpapier Normalpapier Normalpapier
Epson Ultra Glossy Epson Ultra Glossy - -
Epson Premium
Glossy
Epson Premium
Semigloss
Epson Premium
Glossy
Epson Premium
Semigloss
--
--
EpsonUniversaldruckertr
eiber
Epson Photo Paper
Glossy
Epson Matte PaperHeavyweight
Epson Photo Quality
Ink Jet Paper
Dickeres Papier Dickeres Papier Dickeres Papier Schwer Dick
Umschlag Umschlag Umschlag Briefumschlag Briefumschlag
Photo Paper Glossy Photo Paper Glossy - -
Epson Matte Epson Matte - -
30
Page 31

Benutzerhandbuch
Laden von Papier
Einlegen des Papiers in die Papierkassette
1. Prüfen Sie, dass der Drucker nicht in Betrieb ist, und ziehen Sie dann die Papierkassette heraus.
Hinweis:
Entfernen Sie die Papierkassettenabdeckung von Papierkassette 2.
2. Schieben Sie die Papierführungsschienen bis zur maximalen Position.
Hinweis:
Wenn Sie ein größeres Papierformat als A4 verwenden, verlängern Sie die Papierkassette.
31
Page 32

Benutzerhandbuch
Laden von Papier
3. Schieben Sie die vordere Papierführungsschiene an die Position, die dem zu verwendenden Papierformat
entspricht.
4.
Legen Sie das Papier mit der zu bedruckenden Seite nach unten zeigend so ein, dass es an die vordere
Papierführungsschiene anstößt.
Wi c h t i g :
c
d
❏ Stellen Sie sicher, dass das Papier nicht über das Symbol
❏ Legen Sie nicht mehr Blätter ein, als die für das Papier angegebene Höchstzahl. Legen Sie Normalpapier
nicht über die sich innen an der Papierführungsschiene bendliche Linie unterhalb des Symbols
5.
Schieben Sie die seitlichen Papierführungsschienen an die Kanten des Papiers heran.
6.
Schieben Sie die Papierkassette bis zum Anschlag hinein.
Hinweis:
Befestigen Sie für Papierkassette 2 die Papierkassettenabdeckung vor dem Einschieben.
am Ende der Papierkassette hinausragt.
d
ein.
32
Page 33

Benutzerhandbuch
Laden von Papier
7. Wählen Sie auf dem Bedienfeld das Papierformat und die Papiersorte für das Papier aus, das Sie in den
Papierkassette eingelegt haben.
Hinweis:
Sie können den Bildschirm, auf dem die Papierformats- und Papiersorteneinstellungen angezeigt werden, auch durch
Auswahl der Optionen Menü > Papiereinrichtung aufrufen.
8. Ziehen Sie das Ausgabefach heraus.
Zugehörige Informationen
& „Vorsichtsmaßnahmen bei der Handhabung von Papier“ auf Seite 27
& „Verfügbares Papier und Fassungskapazität“ auf Seite 28
Einlegen des Papiers in den Papiereinzug hinten
1.
Sie den Einzugsschutz und ziehen Sie die
Önen
Papierauage
heraus.
33
Page 34

Benutzerhandbuch
Laden von Papier
2. Schieben Sie die Papierführungsschienen an die Papierkanten heran.
3. Legen Sie das Papier in der Mitte vom Papiereinzug hinten mit der zu bedruckenden Seite nach oben ein.
Wi c h t i g :
c
❏ Legen Sie nicht mehr Blätter ein, als die für das Papier angegebene Höchstzahl. Legen Sie Normalpapier
nicht über die sich innen an der Papierführungsschiene bendliche Linie unterhalb des Symbols
❏ Legen Sie Papier mit der kurzen Kante zuerst ein. Wenn Sie jedoch die Breite des benutzerdenierten
Formats an der Längskante ausgerichtet haben, legen Sie das Papier zuerst mit der Längskante ein.
❏ Umschlag
❏ Vorge lo cht es Papier
d
ein.
34
Page 35

Benutzerhandbuch
Laden von Papier
Hinweis:
Für vorgelochtes Papier müssen folgende Bedingungen erfüllt sein: Automatisches 2-seitiges Drucken steht für
vorgelochtes Papier nicht zur Verfügung.
❏ Fassungskapazität: Ein Blatt
❏ Verfügbare Formate: A4, B5, A5, A6, Letter, Legal
❏ Lochung: Legen Sie Papier nicht mit der Lochung nach oben oder unten ein.
Stellen Sie die Druckposition der Datei so ein, dass nicht über die Lochung gedruckt wird.
4. Schieben Sie die Papierführungsschienen an die Papierkanten heran.
5. Wählen Sie auf dem Bedienfeld Menü > Papiereinrichtung > Papiereinzug hinten und anschließend das
Papierformat und die Papiersorte für das Papier aus, das Sie in den eingelegt haben.
6. Ziehen Sie das Ausgabefach heraus.
Hinweis:
Legen Sie das restliche Papier zurück in seine Verpackung. Wenn Sie das Papier im Drucker lassen, wellt es sich unter
Umständen, sodass die Druckqualität abnimmt.
Zugehörige Informationen
& „Vorsichtsmaßnahmen bei der Handhabung von Papier“ auf Seite 27
& „Verfügbares Papier und Fassungskapazität“ auf Seite 28
35
Page 36

Benutzerhandbuch
Drucken
Drucken vom Computer
Wenn Sie bestimmte Druckertreibereinstellungen nicht ändern können, wurde möglicherweise der Zugri durch
den Administrator beschränkt. Wenden Sie sich an den Druckeradministrator.
Grundlagen des Druckens – Windows
Hinweis:
❏ Eine Erläuterung zu den Einstellungsoptionen nden Sie in der Online-Hilfe. Rechtsklicken Sie auf eine Option und
klicken Sie dann auf Hilfe.
❏ Die Vorgehensweisen können sich je nach Anwendung unterscheiden. Weitere Informationen nden Sie in der Hilfe der
Anwendung.
1. Legen Sie Papier in den Drucker ein.
2. Önen Sie die Datei, die Sie drucken möchten.
3. Klicken Sie im Menü Datei auf Drucken oder auf Druckeinrichtung.
4. Wählen Sie Ihren Drucker.
5. Wählen Sie Einstellungen oder Eigenschaen, um das Druckertreiberfenster aufzurufen.
36
Page 37

Benutzerhandbuch
Drucken
6. Wählen Sie die folgenden Einstellungen.
❏ Papierzufuhr: Wählen Sie die Papierquelle, in die Sie das Papier eingelegt haben.
❏ Dokumentgröße: Wählen Sie das Papierformat, das Sie in der Anwendung eingestellt haben.
❏ Ausrichtung: Wählen Sie die Ausrichtung, die Sie in der Anwendung eingestellt haben.
❏ Druckmedium: Wählen Sie die Papiersorte, die Sie eingelegt haben.
❏ Farbe: Wählen Sie Graustufen, wenn Sie in Schwarz-Weiß oder Graustufen drucken möchten.
Hinweis:
❏ Wenn Sie Daten mit hoher Dichte auf Normalpapier, Letterhead oder vorbedrucktem Papier drucken, wählen Sie als
Einstellung bei Qualitätdie Option Standard-Vivid, damit Ihr Ausdruck
❏ Wenn der Druck auf Umschläge erfolgen soll, wählen Sie Querformat als Einstellung unter Ausrichtung aus.
7. Klicken Sie auf OK, um das Druckertreiberfenster zu schließen.
8. Klicken Sie auf Drucken.
kräiger
wird.
Zugehörige Informationen
& „Verfügbares Papier und Fassungskapazität“ auf Seite 28
&
„Einlegen des Papiers in die Papierkassette“ auf Seite 31
&
„Einlegen des Papiers in den Papiereinzug hinten“ auf Seite 33
& „Papiersortenliste“ auf Seite 30
Grundlagen des Druckens – Mac OS X
Hinweis:
Die Vorgehensweisen können sich je nach Anwendung unterscheiden. Weitere Informationen nden Sie in der Hilfe der
Anwendung.
1. Legen Sie Papier in den Drucker ein.
2.
Sie die Datei, die Sie drucken möchten.
Önen
37
Page 38

Benutzerhandbuch
Drucken
3. Wählen Sie die Option Drucken im Menü Datei oder einen anderen Befehl aus, um das Dialogfeld Print
(Drucken) aufzurufen.
d
Falls nötig, klicken Sie auf Details einblenden oder
, um das Druckfenster zu erweitern.
4. Wählen Sie die folgenden Einstellungen.
❏ Drucker: Wählen Sie Ihren Drucker.
❏ Voreinstellung: Wählen Sie aus, wann Sie die registrierten Einstellungen verwenden möchten.
❏ Papierformat: Wählen Sie das Papierformat, das Sie in der Anwendung eingestellt haben.
❏ Ausrichtung: Wählen Sie die Ausrichtung, die Sie in der Anwendung eingestellt haben.
Hinweis:
Wählen Sie zum Drucken auf Umschlägen Querformat als Ausrichtung aus.
38
Page 39

Benutzerhandbuch
Drucken
5. Wählen Sie Druckereinstellungen aus dem Popup-Menü.
Hinweis:
Wenn unter Mac OS X v10.8.x oder einer höheren Version das Menü Druckereinstellungen nicht angezeigt wird,
wurde der Epson-Druckertreiber nicht richtig installiert.
Wählen Sie die Option Systemeinstellungen im
Drucken & Faxen) aus. Entfernen Sie den Drucker und fügen Sie ihn anschließend wieder hinzu. Gehen Sie wie folgt
vor, um einen Drucker hinzuzufügen.
http://epson.sn
6. Wählen Sie die folgenden Einstellungen.
❏ Papierquelle: Wählen Sie die Papierquelle, in die Sie das Papier eingelegt haben.
❏ Medium: Wählen Sie die Papiersorte, die Sie eingelegt haben.
❏ Graustufen: Wählen Sie diese Option, wenn Sie in Schwarz-Weiß oder Graustufen drucken möchten.
7. Klicken Sie auf Drucken.
Zugehörige Informationen
„Verfügbares Papier und Fassungskapazität“ auf Seite 28
&
& „Einlegen des Papiers in die Papierkassette“ auf Seite 31
& „Einlegen des Papiers in den Papiereinzug hinten“ auf Seite 33
& „Papiersortenliste“ auf Seite 30
Menü > Drucker & Scanner (oder Drucken & Scannen,
2-seitiges Drucken
Mit den folgenden beiden Methoden können beide Seiten eines Blatts bedruckt werden.
❏ Automatisches 2-seitiges Drucken
39
Page 40

Benutzerhandbuch
Drucken
❏ Manuelles 2-seitiges Drucken (nur für Windows)
Wenn der Drucker das Bedrucken der ersten Seite abgeschlossen hat, drehen Sie das Papier um, damit die
andere Seite bedruckt werden kann.
Sie können auch eine Broschüre drucken, die durch Falten eines Ausdrucks erstellt wird. (Nur fürWindows)
Hinweis:
❏ Die Verwendung von Papier, das für das 2-seitige Drucken ungeeignet ist, kann zur Verringerung der Druckqualität und
zu Papierstau führen.
❏ Abhängig vom Papier und von den Daten kann die Tinte auf die andere Seite des Papiers durchsickern.
Zugehörige Informationen
& „Verfügbares Papier und Fassungskapazität“ auf Seite 28
2-seitiges Drucken – Windows
Hinweis:
❏ Manuelles 2-seitiges Drucken steht zur Verfügung, wenn EPSON Status Monitor 3 aktiviert ist. Wenn EPSON Status
Monitor 3 deaktiviert ist, rufen Sie den Druckertreiber auf, klicken Sie auf der Registerkarte Utility auf Erweiterte
Einstellungen und wählen Sie EPSON Status Monitor 3 aktivieren.
❏ Manuelles 2-seitiges Drucken steht gegebenenfalls nicht zur Verfügung, wenn über ein Netzwerk auf den Drucker
zugegrien wird oder der Drucker als freigegebener Drucker verwendet wird.
1.
Legen Sie Papier in den Drucker ein.
2. Önen Sie die Datei, die Sie drucken möchten.
3. Rufen Sie das Druckertreiberfenster auf.
4. Wählen Sie auf der Registerkarte Haupteinstellungen die OptionAuto (Bindung an langer Kante), Auto
(Bindung an kurzer Kante), Manuell (Bindung an langer Kante) oder Manuell (Bindung an kurzer Kante)
unter 2-seitiges Drucken aus.
5. Klicken Sie auf Einstellungen, nehmen Sie die geeigneten Einstellungen vor und klicken Sie dann auf OK.
Hinweis:
Wenn Sie eine gefalzte Broschüre drucken möchten, wählen Sie Broschüre.
40
Page 41

Benutzerhandbuch
Drucken
6. Klicken Sie auf Druckdichte und wählen Sie unter Vorlagenart wählen die Vorlagenart aus. Klicken Sie dann
auf OK.
Die Einstellungen für diese Vorlagenart werden vom Druckertreiber automatisch eingestellt.
Hinweis:
❏ Der Druckvorgang kann sich je nach den für Vorlagenart wählen im Fenster Einstellung der Druckdichte und für
Qualität auf der Registerkarte Haupteinstellungen ausgewählten Optionen verlangsamen.
❏ Beim manuellen 2-seitigen Drucken ist die Einstellung Einstellung der Druckdichte nicht verfügbar.
7. Stellen Sie die anderen Optionen auf den Registerkarten Haupteinstellungen und Weitere Optionen je nach
Bedarf ein und klicken Sie dann auf OK.
8. Klicken Sie auf Drucken.
Wenn beim manuellen 2-seitigen Drucken das Bedrucken der ersten Seite abgeschlossen wurde, wird ein
Popup-Fenster auf dem Computer angezeigt. Befolgen Sie die Anweisungen auf dem Bildschirm.
Zugehörige Informationen
„Einlegen des Papiers in die Papierkassette“ auf Seite 31
&
& „Einlegen des Papiers in den Papiereinzug hinten“ auf Seite 33
& „Grundlagen des Druckens – Windows“ auf Seite 36
2-seitiges Drucken – Mac OS X
1. Legen Sie Papier in den Drucker ein.
2. Önen Sie die Datei, die Sie drucken möchten.
3. Rufen Sie das Dialogfeld Print (Drucken) auf.
4. Wählen Sie Duplexdruck-Einstellungen aus dem Popup-Menü.
5. Wählen Sie die Bindungen und Vorlagenart.
Hinweis:
❏ Der Druckvorgang kann sich je nach der Einstellung für Vo r l a ge n a r t verlangsamen.
❏ Beim Drucken von Daten mit hoher Dichte wie Fotos oder
Einstellung Te xt & Gr a k oder Tex t & Fot o zu wählen. Wenn sich Streifen bilden oder die Tinte auf der Rückseite
durchsickert, passen Sie die Druckdichte und die Tintentrocknungszeit an, indem Sie neben Einstellungen auf die
Pfeilmarkierung klicken.
Graken empehlt
es sich, für Vo r l ag e n a r t die
6. Stellen Sie die anderen Optionen je nach Bedarf ein.
7. Klicken Sie auf Drucken.
Zugehörige Informationen
& „Einlegen des Papiers in die Papierkassette“ auf Seite 31
& „Einlegen des Papiers in den Papiereinzug hinten“ auf Seite 33
& „Grundlagen des Druckens – Mac OS X“ auf Seite 37
41
Page 42

Benutzerhandbuch
Drucken
Drucken von mehreren Seiten auf ein Blatt
Sie können die Daten von zwei oder vier Seiten auf ein einziges Blatt Papier drucken.
Drucken von mehreren Seiten pro Blatt – Windows
1. Legen Sie Papier in den Drucker ein.
2.
3. Rufen Sie das Druckertreiberfenster auf.
4. Wählen Sie auf der Registerkarte Haupteinstellungen als Einstellung für Multi-Page die Option 2-Up oder 4-
5. Klicken Sie auf Seitenfolge, nehmen Sie die geeigneten Einstellungen vor und klicken Sie dann auf OK, um
6. Stellen Sie die anderen Optionen auf den Registerkarten Haupteinstellungen und Weitere Optionen je nach
7. Klicken Sie auf Drucken.
Zugehörige Informationen
& „Einlegen des Papiers in die Papierkassette“ auf Seite 31
& „Einlegen des Papiers in den Papiereinzug hinten“ auf Seite 33
& „Grundlagen des Druckens – Windows“ auf Seite 36
Sie die Datei, die Sie drucken möchten.
Önen
Up.
das Fenster zu schließen.
Bedarf ein und klicken Sie dann auf OK.
Drucken von mehreren Seiten pro Blatt – Mac OS X
1.
Legen Sie Papier in den Drucker ein.
2. Önen Sie die Datei, die Sie drucken möchten.
Rufen Sie das Dialogfeld Print (Drucken) auf.
3.
42
Page 43

Benutzerhandbuch
Drucken
4. Wählen Sie Layout aus dem Popup-Menü.
5. Wählen Sie die Anzahl der Seiten in Seiten pro Blatt, die Seitenfolge (Reihenfolge der Seiten) und Rahmen.
6. Stellen Sie die anderen Optionen je nach Bedarf ein.
7. Klicken Sie auf Drucken.
Zugehörige Informationen
& „Einlegen des Papiers in die Papierkassette“ auf Seite 31
& „Einlegen des Papiers in den Papiereinzug hinten“ auf Seite 33
& „Grundlagen des Druckens – Mac OS X“ auf Seite 37
Drucken mit automatischer Anpassung an das Papierformat
Sie können die Druckausgabe an das Papierformat im Drucker anpassen.
Drucken mit automatischer Anpassung an das Papierformat – Windows
1. Legen Sie Papier in den Drucker ein.
2. Önen Sie die Datei, die Sie drucken möchten.
3.
Rufen Sie das Druckertreiberfenster auf.
4. Wählen Sie die folgenden Einstellungen auf der Registerkarte Wei tere Op tio nen .
❏ Dokumentgröße: Wählen Sie das Papierformat, das Sie in der Anwendung eingestellt haben.
❏ Ausgabe-Papier: Wählen Sie das im Drucker eingelegte Papierformat.
Passend auf Seite wird automatisch ausgewählt.
Hinweis:
Wenn Sie ein verkleinertes Bild in der Seitenmitte drucken möchten, wählen Sie die Option Mitte.
5. Stellen Sie die anderen Optionen auf den Registerkarten Haupteinstellungen und Weitere Optionen je nach
Bedarf ein und klicken Sie dann auf OK.
6. Klicken Sie auf Drucken.
43
Page 44

Benutzerhandbuch
Drucken
Zugehörige Informationen
& „Einlegen des Papiers in die Papierkassette“ auf Seite 31
& „Einlegen des Papiers in den Papiereinzug hinten“ auf Seite 33
& „Grundlagen des Druckens – Windows“ auf Seite 36
Drucken mit automatischer Anpassung an das Papierformat – Mac OS X
1.
Legen Sie Papier in den Drucker ein.
2. Önen Sie die Datei, die Sie drucken möchten.
3. Rufen Sie das Dialogfeld Print (Drucken) auf.
4.
Wählen Sie das Papierformat, das Sie in der Anwendung eingestellt haben.
5. Wählen Sie Papierhandhabung aus dem Popup-Menü.
6. Wählen Sie An Papierformat anpassen.
7. Wählen Sie das im Drucker eingelegte Papierformat als Einstellung für das Papierformat des Ziels.
8. Stellen Sie die anderen Optionen je nach Bedarf ein.
9. Klicken Sie auf Drucken.
Zugehörige Informationen
& „Einlegen des Papiers in die Papierkassette“ auf Seite 31
& „Einlegen des Papiers in den Papiereinzug hinten“ auf Seite 33
& „Grundlagen des Druckens – Mac OS X“ auf Seite 37
Drucken von mehreren Dateien gleichzeitig (nur für Windows)
Mit Druckaurag-Organisator Lite können Sie mehrere in verschiedenen Anwendungen erstellte Dateien zu
einem
Druckaurag
Druckreihenfolge und Ausrichtung eingeben.
kombinieren. Sie können für kombinierte Dateien Druckeinstellungen wie Layout,
Hinweis:
Um ein Druckprojekt zu önen, das in Druckaurag-Organisator Lite gespeichert wurde, klicken Sie auf der Registerkarte
Utility des Druckertreibers auf Druckaurag-Organisator Lite. Wählen Sie im Menü Datei die Option Önen aus, um die
Datei auszuwählen. Die Dateierweiterung der gespeicherten Dateien ist "ecl".
44
Page 45

Benutzerhandbuch
Drucken
1. Legen Sie Papier in den Drucker ein.
2. Önen Sie die Datei, die Sie drucken möchten.
3. Rufen Sie das Druckertreiberfenster auf.
4. Wählen Sie auf der Registerkarte Haupteinstellungen die Option Druckaurag-Organisator Lite.
5. Klicken Sie auf OK, um das Druckertreiberfenster zu schließen.
6.
Klicken Sie auf Drucken.
Das Fenster Druckaurag-Organisator Lite wird angezeigt und der Druckaurag wird dem Druckprojekt
hinzugefügt.
7. Önen Sie bei geönetem Fenster Druckaurag-Organisator Lite die Datei, die Sie mit der aktuellen Datei
kombinieren möchten, und wiederholen Sie die Schritte 3 bis 6.
Hinweis:
Wenn Sie das Fenster
Um es zu einem späteren Zeitpunkt auszudrucken, wählen Sie die Option Speichern im Menü Datei aus.
Druckaurag-Organisator
Lite schließen, wird das nicht gespeicherte Druckprojekt gelöscht.
8. Wählen Sie die Menüs Layout und Bearbeiten unter Druckaurag-Organisator Lite aus, um ggf. das
Druckprojekt zu bearbeiten.
9. Wählen Sie im Menü Datei die Option Drucken aus.
Zugehörige Informationen
& „Einlegen des Papiers in die Papierkassette“ auf Seite 31
& „Einlegen des Papiers in den Papiereinzug hinten“ auf Seite 33
& „Grundlagen des Druckens – Windows“ auf Seite 36
Vergrößerte Druckausgabe und Erstellen von Postern (nur für Windows)
Sie können ein Bild auf mehreren Blättern drucken, um ein Poster in größerem Format zu erhalten. Sie können
Ausrichtungsmarkierungen drucken, um die Blätter zusammenzufügen.
1. Legen Sie Papier in den Drucker ein.
2.
Önen Sie die Datei, die Sie drucken möchten.
45
Page 46

Benutzerhandbuch
Drucken
3. Rufen Sie das Druckertreiberfenster auf.
4. Wählen Sie auf der Registerkarte Haupteinstellungen unter Multi-Page die Optionen 2x1 Poster, 2x2 Poster,
3x3 Poster, oder 4x4 Poster.
5. Klicken Sie auf Einstellungen, nehmen Sie die geeigneten Einstellungen vor und klicken Sie dann auf OK.
6. Stellen Sie die anderen Optionen auf den Registerkarten Haupteinstellungen und Weitere Optionen je nach
Bedarf ein und klicken Sie dann auf OK.
7. Klicken Sie auf Drucken.
Zugehörige Informationen
&
„Einlegen des Papiers in die Papierkassette“ auf Seite 31
&
„Einlegen des Papiers in den Papiereinzug hinten“ auf Seite 33
& „Grundlagen des Druckens – Windows“ auf Seite 36
Erstellen von Postern mit Ausrichtungsmarken zur Überlappung
Im folgenden Beispiel wird die Erstellung eines Posters veranschaulicht, wenn 2x2 Poster ausgewählt ist und wenn
in Schnittmarken drucken die Option Ausrichtungsmarken zur Überlappung ausgewählt ist.
46
Page 47

Benutzerhandbuch
Drucken
1. Bereiten Sie Sheet 1 und Sheet 2 vor. Schneiden Sie die Ränder von Sheet 1 entlang der vertikalen blauen Linie
durch die Mitte der oberen und unteren Kreuzmarkierungen ab.
2. Platzieren Sie die Kante von Sheet 1 auf Sheet 2 und richten Sie die Kreuzmarkierungen aneinander aus. Fügen
Sie die beiden Blätter mit Klebeband auf der Rückseite vorübergehend zusammen.
47
Page 48

Benutzerhandbuch
Drucken
3. Schneiden Sie die zusammengefügten Blätter entlang der vertikalen roten Linie an den
Ausrichtungsmarkierungen (diesmal die Linie links neben den Kreuzmarkierungen) durch.
4. Fügen Sie die Blätter mit Klebeband auf der Rückseite zusammen.
5. Wiederholen Sie die Schritte 1 bis 4, um Sheet 3 und Sheet 4 zusammenzufügen.
48
Page 49

Benutzerhandbuch
Drucken
6. Schneiden Sie die Ränder von Sheet 1 und Sheet 2 entlang der vertikalen blauen Linie durch die Mitte der
linken und rechten Kreuzmarkierungen ab.
7. Platzieren Sie die Kante von Sheet 1 und Sheet 2 auf Sheet 3 und Sheet 4 und richten Sie die
Kreuzmarkierungen aneinander aus. Fügen Sie die Blätter mit Klebeband auf der Rückseite vorübergehend
zusammen.
49
Page 50

Benutzerhandbuch
Drucken
8. Schneiden Sie die zusammengefügten Blätter entlang der horizontalen roten Linie an den
Ausrichtungsmarkierungen (diesmal die Linie über den Kreuzmarkierungen) durch.
9. Fügen Sie die Blätter mit Klebeband auf der Rückseite zusammen.
50
Page 51

Benutzerhandbuch
Drucken
10. Schneiden Sie die verbleibenden Ränder an der äußeren Hilfslinie ab.
Drucken mithilfe von erweiterten Funktionen
In diesem Abschnitt werden verschiedene zusätzliche Layout- und Druckfunktionen erläutert, die im
Druckertreiber verfügbar sind.
Zugehörige Informationen
& „Windows-Druckertreiber“ auf Seite 83
& „Mac OS X-Druckertreiber“ auf Seite 85
Hinzufügen von Druckvoreinstellungen
Wenn Sie eine eigene Voreinstellung für häug verwendete Druckeinstellungen für den Druckertreiber erstellen,
können Sie einfach durch Auswahl der Voreinstellung in der Liste drucken.
51
Page 52

Benutzerhandbuch
Drucken
Windows
Um eine eigene Voreinstellung hinzuzufügen, stellen Sie auf den Registerkarten Haupteinstellungen oder We it e re
Optionen Optionen wie Dokumentgröße und Druckmedium ein und klicken Sie dann in
Druckvoreinstellungen auf Benutzerdenierte Voreinstellungen.
Mac OS X
Rufen Sie das Dialogfeld Print (Drucken) auf. Um eine eigene Voreinstellung hinzuzufügen, stellen Sie Optionen
wie Papierformat und Medium ein und speichern Sie die aktuellen Einstellungen dann unter Vor e i ns t . ab.
Drucken eines verkleinerten oder vergrößerten Dokuments
Sie können ein Dokument um einen bestimmten Prozentsatz vergrößern oder verkleinern.
Windows
Legen Sie auf der Registerkarte Dokumentgröße die Weitere Optionen fest. Wählen Sie Dokument verkleinern/
vergrößern, Zoom auf und geben Sie einen Prozentsatz ein.
Mac OS X
Wählen Sie Seite einrichten… aus dem Menü Datei. Wählen Sie die Einstellungen fürFormat für und
Papiergröße und geben Sie unter Skalieren einen Prozentsatz ein. Schließen Sie das Fenster und drucken Sie
gemäß den grundlegenden Druckanweisungen.
Zugehörige Informationen
& „Grundlagen des Druckens – Mac OS X“ auf Seite 37
Anpassen der Druckfarbe
Sie können die für den Druckaurag verwendeten Farben anpassen.
PhotoEnhance erzeugt schärfere Bilder und lebhaere Farben durch eine automatische Anpassung des Kontrasts,
der Sättigung und der Helligkeit der ursprünglichen Bilddaten.
Hinweis:
❏ Diese Anpassungen wirken sich nicht auf die ursprünglichen Daten aus.
❏ PhotoEnhance passt die Farbe durch eine Positionsanalyse des Objekts an. Wenn sich also die Position des Objekts durch
Verkleinern, Vergrößern, Zuschneiden oder Drehen des Bilds geändert hat, kann sich die Farbe beim Drucken
unerwartet ändern. Wenn das Bild unscharf ist, wirkt der Farbton möglicherweise unnatürlich. Wenn sich die Farbe
ändert oder unnatürlich wirkt, drucken Sie in einem anderen Modus als PhotoEnhance.
Windows
Wählen Sie auf der Registerkarte We iter e O pti onen als Einstellung für Farbkorrektur die Option
Benutzerdeniert. Klicken Sie auf Erweitert, wählen Sie Farbmanagement und nehmen Sie die geeigneten
Einstellungen vor.
Mac OS X
Rufen Sie das Dialogfeld Print (Drucken) auf. Wählen Sie Farbanpassung aus dem Popup-Menü und wählen Sie
dann EPSON Modus Farbanpassung. Wählen Sie Farboptionen aus dem Popup-Menü und wählen Sie dann eine
der verfügbaren Optionen. Klicken Sie auf den Pfeil neben Erweit. Einstellungen und nehmen Sie die geeigneten
Einstellungen vor.
52
Page 53

Benutzerhandbuch
Drucken
Drucken eines Kopierschutzmusters (nur für Windows)
Sie können Dokumente mit unsichtbaren Buchstaben wie "Kopie" drucken. Diese Buchstaben erscheinen, wenn
ein Dokument kopiert wird, so dass die Kopien von der Vorlage unterschieden werden können. Sie können auch
ein eigenes Kopierschutzmuster erstellen.
Hinweis:
Diese Funktion ist nur verfügbar, wenn folgende Einstellungen ausgewählt sind.
❏ Druckmedium: Normalpapier
❏ Qualität: Standard
❏ Automatisches 2-seitiges Drucken: Deaktiviert
❏ Farbkorrektur: Automatisch
Klicken Sie auf der Registerkarte Weiter e Op tio nen auf Wasserzeichenfunktionen und wählen Sie ein
Kopierschutzmuster. Klicken Sie auf Einstellungen, um Details wie Größe und Druckdichte zu ändern.
Drucken eines Wasserzeichens (nur für Windows)
Sie können Ausdrucke mit einem Wasserzeichen wie „Vertraulich“ versehen. Sie können auch eigene
Wasserzeichen hinzufügen.
Klicken Sie auf der Registerkarte Weiter e Op tio nen auf Wasserzeichenfunktionen und wählen Sie ein
Wasserzeichen. Klicken Sie auf Einstellungen, um Details wie die Farbe und die Position des Wasserzeichens zu
ändern.
Drucken von Kopf- und Fußzeilen (nur für Windows)
In der Kopf- und Fußzeile können Sie Druckinformationen wie Benutzername und Druckdatum drucken.
Klicken Sie auf der Registerkarte Weiter e Op tio nen auf Wasserzeichenfunktionen und wählen Sie Kopfzeile/
Fußzeile. Klicken Sie auf Einstellungen und wählen Sie die erforderlichen Optionen aus der Dropdownliste.
Festlegen eines Kennworts für einen Druckauftrag (nur für Windows)
Sie können ein Kennwort für einen Druckaurag festlegen, damit der Aurag erst nach Kennworteingabe auf dem
Bedienfeld des Druckers ausgeführt werden kann.
Wählen Sie auf der Registerkarte We iter e O pti onen die Option Vertraulicher Aurag und geben Sie ein
Kennwort ein.
Um den Druckaurag auszuführen, gehen Sie von der Startseite des Druckers zu Menü und wählen dann
Vertraulicher Aurag. Wählen Sie den Druckaurag und geben Sie das Kennwort ein.
Drucken mit einem PostScript-Druckertreiber
Drucken mit einem PostScript-Druckertreiber – Windows
1. Legen Sie Papier in den Drucker ein.
2. Önen Sie die Datei, die Sie drucken möchten.
3. Rufen Sie das PostScript-Druckertreiberfenster auf.
53
Page 54

Benutzerhandbuch
Drucken
4. Wählen Sie die Ausrichtung, die Sie in der Anwendung auf der Registerkarte Layout unter Ausrichtung
eingestellt haben.
5. Nehmen Sie auf der Registerkarte Papier/Qualität folgende Einstellungen vor.
❏ Papierquelle: Wählen Sie die Papierquelle, in die Sie das Papier eingelegt haben.
❏ Medium: Wählen Sie die Papiersorte, die Sie eingelegt haben.
54
Page 55

Benutzerhandbuch
Drucken
6. Klicken Sie auf Erweitert, nehmen Sie die folgenden Einstellungen vor und klicken Sie auf OK.
❏ Papierformat: Wählen Sie das Papierformat, das Sie in der Anwendung eingestellt haben.
❏ Farbmodus: Wählen Sie Farb- oder Schwarzweißdruck aus.
7. Klicken Sie auf OK.
8. Klicken Sie auf Drucken.
Drucken mit einem PostScript-Druckertreiber – Mac OS X
1. Legen Sie Papier in den Drucker ein.
2. Önen Sie die Datei, die Sie drucken möchten.
55
Page 56

Benutzerhandbuch
3. Rufen Sie das Dialogfeld Print (Drucken) auf.
Drucken
4. Wählen Sie die folgenden Einstellungen.
❏ Drucker: Wählen Sie Ihren Drucker.
❏ Papierformat: Wählen Sie das Papierformat, das Sie in der Anwendung eingestellt haben.
❏ Ausrichtung: Wählen Sie die Ausrichtung, die Sie in der Anwendung eingestellt haben.
5. Wählen Sie aus dem Popup-Menü Papiereinzug und wählen Sie die Papierquelle, in die Sie das Papier
eingelegt haben.
56
Page 57

Benutzerhandbuch
Drucken
6. Wählen Sie aus dem Popup-Menü Druckeroptionen aus und wählen Sie als Einstellung für Optionengruppen
die Option Qualität. Wählen Sie inDruckmedium die eingelegte Papiersorte .
7.
Wählen Sie unter Optionengruppen die Option Farbeinstellung und wählen Sie dann die Einstellung für
Farbmodus.
8. Klicken Sie auf Drucken.
57
Page 58

Benutzerhandbuch
Drucken
Festlegen von Optionen für den PostScript-Druckertreiber
Hinweis:
Die Verfügbarkeit dieser Einstellungen ist abhängig vom Modell.
Farbmodus Wählen Sie Farb- oder Schwarzweißdruck aus.
Simulation Druckmaschine Sie können eine CMYK-Tintenfarbe zur Simulation beim Drucken auswählen, indem die
CMYK-Tintenfarbe der
Simulationsverfahren Wählen Sie die Farbkonvertierungsmethode für die CMYK-Simulation.
Modus Reines Schwarz Wählen Sie aus, ob schwarze Text- oder Strichzeichnungsdaten nur mit schwarzer Tinte
gedruckt werden sollen. Je nach Papiersorte werden möglicherweise trotzdem auch andere
Tintenfarben verwendet.
Ink Save Mode Spart Tinte durch Reduzierung der Druckdichte.
Um90º drehen Dreht die Daten vor dem Drucken um 180 Grad.
Osetdruckmaschine
reproduziert wird.
Drucken mithilfe von Smartphones, Tablets und ähnlichen Geräten
Verwenden von Epson iPrint
Mit der Anwendung Epson iPrint können Sie Fotos, Dokumente und Websites von Smartphones, Tablet-PCs und
ähnlichen Geräten aus ausdrucken. Sie können entweder die lokale Druckfunktion nutzen, um Daten auf einem an
das gleiche Drahtlosnetzwerk wie Ihr Drucker angeschlossenen Smartphone, Tablet und einem ähnlichen Gerät
auszudrucken, oder die Ferndruckfunktion verwenden, um den Druckvorgang extern über das Internet
auszuführen. Zum Durchführen eines Ferndruckvorgangs müssen Sie Ihren Drucker beim Epson Connect-Service
anmelden.
Sie können die Anwendung Epson iPrint von folgender URL bzw. über folgenden QR-Code herunterladen und auf
Ihrem Smartphone, Tablet oder einem ähnlichen Gerät installieren.
http://ipr.to/c
58
Page 59

Benutzerhandbuch
Drucken
Verwenden von Epson iPrint
Starten Sie die Anwendung Epson iPrint auf Ihrem Smartphone, Tablet oder einem ähnlichen Gerät und wählen
Sie die zu verwendende Option auf der Startseite aus.
Die folgenden Bildschirme können ohne vorherige Ankündigung geändert werden.
A
B
C
D
E
F
G
Startseite, die beim Start der Anwendung angezeigt wird
Zeigt Informationen zum Einrichten des Druckers und häug gestellte Fragen (FAQ) an
Zeigt den Bildschirm, auf dem Sie den Drucker auswählen und die Druckereinstellungen vornehmen
können. Wenn Sie den Drucker einmal ausgewählt haben, müssen Sie ihn das nächste Mal nicht erneut
auswählen.
Wählen Sie aus, was Sie drucken möchten, wie z. B. Fotos, Dokumente oder Websites.
Zeigt den Bildschirm an, auf dem Sie Druckereinstellungen, wie beispielsweise die Auswahl des
Papierformats und der Papiersorte, vornehmen können
Zeigt die von Ihnen ausgewählten Fotos und Dokumente an
Startet den Druckvorgang
Hinweis:
Wenn Sie einen Druckvorgang mit einem iPhone, iPad, oder iPod touch mit iOS-Betriebssystem über das DokumentenMenü ausführen wollen, starten Sie die Anwendung Epson iPrint, nachdem Sie das zu druckende Dokument mittels der
Dateiübertragungsfunktion in iTunes übertragen haben.
Zugehörige Informationen
& „Epson Connect-Dienst“ auf Seite 81
59
Page 60

Benutzerhandbuch
Drucken
Verwenden von AirPrint
AirPrint bietet Ihnen die Möglichkeit, Daten drahtlos über Ihren AirPrint-fähigen Drucker auszudrucken, sofern
sich diese auf einem mit der neusten iOS-Version ausgestatteten iOS-Gerät oder einem Gerät mit Mac OS X
v10.7.x oder höher benden.
Hinweis:
Weitere Informationen nden Sie auf der AirPrint-Seite der Apple-Website.
1.
Legen Sie Papier in den Drucker ein.
2. Verbinden Sie Ihr Gerät mit demselben Drahtlosnetzwerk, das Ihr Drucker verwendet.
3. Drucken Sie die Daten auf Ihrem Gerät über Ihren Drucker aus.
Zugehörige Informationen
& „Einlegen des Papiers in die Papierkassette“ auf Seite 31
„Einlegen des Papiers in den Papiereinzug hinten“ auf Seite 33
&
Druckvorgang abbrechen
Hinweis:
❏ In Windows, können Sie einen Druckaurag, der bereits vollständig an den Drucker gesendet worden ist, nicht mehr
über den Computer abbrechen. Brechen Sie in diesem Fall den Druckaurag über das Bedienfeld am Drucker ab.
❏ Wenn Sie unter Mac OS X mehrere Seiten drucken, können Sie nicht alle Auräge über das Bedienfeld abbrechen.
Brechen Sie in diesem Fall den Druckaurag am Computer ab.
❏ Wenn Sie unter Mac OS X v10.6.x oder v10.5.8 einen Druckaurag über das Netzwerk gesendet haben, können Sie ihn
möglicherweise nicht am Computer abbrechen. Brechen Sie in diesem Fall den Druckaurag über das Bedienfeld am
Drucker ab. Sie müssen die Einstellungen unter Web Cong ändern, um einen Druckvorgang vom Computer abbrechen
zu können. Weitere Informationen nden Sie im Netzwerkhandbuch.
Abbrechen eines Druckauftrags – Taste "Drucken"
Drücken Sie die Taste y, um einen Druckvorgang abzubrechen, der gerade ausgeführt wird.
60
Page 61

Benutzerhandbuch
Drucken
Abbrechen eines Druckauftrags – Windows
1. Rufen Sie das Druckertreiberfenster auf.
2. Wählen Sie die Registerkarte Utility.
3.
Klicken Sie auf Druckerwarteschl..
4. Klicken Sie mit der rechten Maustaste auf den Aurag, den Sie abbrechen möchten, und wählen Sie
Abbrechen.
Zugehörige Informationen
& „Windows-Druckertreiber“ auf Seite 83
Abbrechen eines Druckauftrags – Mac OS X
1. Klicken Sie im Dock auf das Druckersymbol.
2. Wählen Sie den Aurag, den Sie abbrechen möchten.
3.
Brechen Sie den Druckaurag ab.
❏ Mac OS X v10.8.x bis Mac OS X v10.9.x
Klicken Sie neben der Fortschrittsanzeige auf
❏ Mac OS X v10.5.8 bis v10.7.x
Klicken Sie auf Löschen.
61
Page 62

Benutzerhandbuch
Auswechseln der Tinten-Versorgungs-Einheiten und anderer Zubehörteile
Auswechseln der Tinten-VersorgungsEinheiten und anderer Zubehörteile
Prüfen des Tintenvorrats und der Wartungsbox
Sie können den ungefähren Tintenstand und die ungefähre Nutzungsdauer der Wartungsbox über das Bedienfeld
oder über den Computer überprüfen.
Prüfen des Tintenvorrats und der Wartungsbox - Bedienfeld
1. Rufen Sie von der Startseite aus das Menü Menü auf.
2. Wählen Sie Tintenstand.
Hinweis:
Die Anzeige ganz rechts gibt die freie Kapazität der Wartungsbox an.
Prüfen des Tintenvorrats und der Wartungsbox - Windows
1. Rufen Sie das Druckertreiberfenster auf.
2.
Klicken Sie auf der Registerkarte Utility auf EPSON Status Monitor 3 und klicken Sie anschließend auf
Details.
Hinweis:
We nn EPSON Status Monitor 3 deaktiviert ist, klicken Sie auf der Registerkarte Utility auf Erweiterte Einstellungen
und wählen Sie EPSON Status Monitor 3 aktivieren.
Zugehörige Informationen
„Windows-Druckertreiber“ auf Seite 83
&
Prüfen des Tintenvorrats und der Wartungsbox - Mac OS X
1. Rufen Sie das Druckertreiberdienstprogramm auf:
❏ Mac OS X v10.6.x bis v10.9.x
Wä hl e n S i e i m M e nü
Scannen, Drucken & Faxen) und anschließend den Drucker aus. Klicken Sie auf Optionen & Füllstände >
Dienstprogramm > Drucker-Dienstprogramm
❏ Mac OS X v10.5.8
Wä hl e n S i e i m M e nü
Drucker. Klicken Sie auf Drucker-Warteliste önen > Dienstprogramm.
2. Klicken Sie auf EPSON Status Monitor.
die Optionen Systemeinstellungen > Drucker & Scanner (oder Drucken &
> Drucken & Faxen die Option Systemeinstellungen und wählen Sie dann den
önen
62
.
Page 63

Benutzerhandbuch
Auswechseln der Tinten-Versorgungs-Einheiten und anderer Zubehörteile
Tinten-Versorgungs-Einheit-Codes
Es wird empfohlen, ausschließlich Original-Tinten-Versorgungs-Einheiten von Epson zu verwenden. Epson kann
die Qualität und Zuverlässigkeit der Tinte von Drittanbietern nicht garantieren. Die Verwendung von Tinten
anderer Hersteller kann Schäden verursachen, die von der Epson-Garantie nicht abgedeckt sind, und kann unter
gewissen Umständen ein fehlerhaes Druckerverhalten hervorrufen. Tintenstandangaben zu NichtOriginaltintenpatronen werden möglicherweise nicht angezeigt.
Im Folgenden sind die Codes für die Epson-Originaltintenpatronen Tinten-Versorgungs-Einheiten aufgeführt.
Black (Schwarz) Cyan Magenta Yellow (Gelb)
T8781
T8381
Hinweis:
❏ Nicht alle Tinten-Versorgungs-Einheiten sind in allen Ländern verfügbar.
❏ Anwender in Europa erhalten Informationen zur Ergiebigkeit der Epson-Tinten-Versorgungs-Einheit auf der folgenden
We bs i te .
http://www.epson.eu/pageyield
Für Australien/Neuseeland
Black (Schwarz) Cyan Magenta Yellow (Gelb)
R14X R14X R14X R14X
T8782
T8382
T8783
T8383
T8784
T8384
Tinten-Versorgungs-Einheit Vorsichtsmaßnahmen bei der Handhabung
Lesen Sie die folgenden Anweisungen vor dem Austausch der Tinten-Versorgungs-Einheiten sorgfältig durch.
Vorsichtsmaßnahmen bei der Handhabung
❏ Lagern Sie Tinten-Versorgungs-Einheiten bei normaler Zimmertemperatur und halten Sie sie von direkter
Sonneneinstrahlung fern.
❏ Es wird empfohlen, die Tinten-Versorgungs-Einheit vor dem auf der Verpackung angegebenen Datum zu
verwenden.
❏ Lagern Sie Tinten-Versorgungs-Einheit zum Erzielen der besten Druckergebnisse so, dass die Unterseite nach
unten zeigt.
❏ Wenn Sie eine Tinten-Versorgungs-Einheit verwenden wollen, die Sie zuvor an einem kälteren Ort gelagert
haben, lassen Sie sie sich vor der Verwendung mindestens drei Stunden lang auf Raumtemperatur erwärmen.
63
Page 64

Benutzerhandbuch
Auswechseln der Tinten-Versorgungs-Einheiten und anderer Zubehörteile
❏ Entfernen Sie nicht die durchsichtige Abdichtung an der Unterseite der Tinten-Versorgungs-Einheit.
Andernfalls könnte die Patrone unbrauchbar werden.
❏ Berühren Sie nicht die auf der Abbildung dargestellten Abschnitte. Andernfalls kann die normale
Funktionsweise und Druckfähigkeit beeinträchtigt werden.
❏ Installieren Sie alle Tinten-Versorgungs-Einheiten; andernfalls ist das Drucken nicht möglich.
❏ Schalten Sie den Drucker während des Tintenladevorgangs nicht aus. Wird der Tintenladevorgang abgebrochen,
können Sie möglicherweise nicht drucken.
❏ Lassen Sie den Drucker nicht mit entfernten Tinten-Versorgungs-Einheiten stehen. Andernfalls kann die in den
Druckkopfdüsen verbleibende Tinte austrocknen.
❏ Wenn Sie eine Tinten-Versorgungs-Einheit vorübergehend herausnehmen müssen, stellen Sie sicher, dass der
Tintenzufuhrbereich vor Schmutz und Staub geschützt ist. Lagern Sie die Tinten-Versorgungs-Einheit in
derselben Umgebung wie den Drucker. Da sich in der Tintenzufuhrönung ein Ventil bendet, über das die
Abgabe von übermäßiger Tinte verhindert wird, müssen Sie keine eigenen Abdeckungen oder Stopfen
verwenden.
❏ Bei ausgebauten Tinten-Versorgungs-Einheiten kann sich Tinte an der Ausgabeönung benden. Achten Sie
darauf, dass beim Entfernen der Tinten-Versorgungs-Einheiten keine Tinte an den umliegenden Bereich
gelangt.
❏ Dieser Drucker nutzt Tinten-Versorgungs-Einheit, die mit einem grünen Chip ausgestattet sind. Dieser Chip
überwacht Informationen, wie z. B. die verbleibende Tintenmenge für jede Tinten-Versorgungs-Einheit. Das
bedeutet, dass Sie eine Tinten-Versorgungs-Einheit, die aus dem Drucker herausgenommen wurde, bevor sie
leer war, weiterhin nutzen können, wenn Sie die Tinten-Versorgungs-Einheit wieder in den Drucker einsetzen.
❏ Um eine erstklassige Druckqualität zu gewährleisten und den Druckkopf zu schonen, ist noch eine
Sicherheitsreserve an Tinte in der Tinten-Versorgungs-Einheit enthalten, wenn der Drucker anzeigt, dass die
Tinten-Versorgungs-Einheit ausgetauscht werden muss. Beim Anzeigen der verbleibenden Nutzungsdauer wird
diese Reserve nicht berücksichtigt.
❏ Die Tinten-Versorgungs-Einheiten enthalten möglicherweise wiederverwertete Materialien, die jedoch die
Funktion oder Leistung des Druckers nicht beeinträchtigen.
❏ Die Spezikationen und das Aussehen von Tinten-Versorgungs-Einheit können sich im Zuge der
Produktverbesserung ohne vorherige Benachrichtigung geändert werden.
64
Page 65

Benutzerhandbuch
Auswechseln der Tinten-Versorgungs-Einheiten und anderer Zubehörteile
❏ Nehmen Sie keine Veränderungen an der Tinten-Versorgungs-Einheit vor, denn dies kann ggf. dazu führen,
dass Sie nicht mehr normal drucken können.
❏ Lassen Sie die Tinten-Versorgungs-Einheit nicht fallen und stoßen Sie sie nicht gegen harte Objekte.
Andernfalls tritt möglicherweise Tinte aus.
❏ Sie können nicht die Tinten-Versorgungs-Einheiten verwenden, die mit dem Ersatzdrucker geliefert wurden.
❏ Die Nutzungsdauer einer Patrone hängt von den gedruckten Bildern, dem verwendeten Papiertyp, der
Druckhäugkeit und Umgebungsbedingungen wie der Temperatur ab.
Ti nt e nv er br a uc h
❏ Zum Erhalt der optimalen Druckkopeistung wird von allen Tinten-Versorgungs-Einheiten etwas Tinte
verbraucht, nicht nur während des Druckens, sondern auch bei Wartungsvorgängen wie der
Druckkopfreinigung.
❏ Beim Drucken in Schwarz-Weiß oder in Graustufen wird je nach Papiersorte oder gewählter
Druckqualitätseinstellung farbige anstatt schwarzer Tinte verwendet. Der Grund dafür ist, dass Schwarz aus
einer Mischung von Farbtinten kreiert wird.
Tinten-Versorgungs-Einheiten Ersetzen
1.
Sie die Tintengehäuse.
Önen
Hinweis:
Im Folgenden ist das Vorgehen für den Austausch der schwarzen Tinten-Versorgungs-Einheit beschrieben. Önen Sie
zum Austauschen der Farb-Tintengehäuse die Tinten-Versorgungs-Einheiten am entgegengesetzten Ende des Druckers.
Die Methoden für den Austausch sind dieselben.
65
Page 66

Benutzerhandbuch
Auswechseln der Tinten-Versorgungs-Einheiten und anderer Zubehörteile
2. Betätigen Sie den Hebel an der auszutauschenden Tinten-Versorgungs-Einheit.
Die Tinten-Versorgungs-Einheit springt heraus.
3. Heben Sie die Tinten-Versorgungs-Einheit an.
Hinweis:
Kann die Tinten-Versorgungs-Einheit nicht angehoben werden, ziehen Sie den Hebel nach vorne.
4.
Nehmen Sie die neue Tinten-Versorgungs-Einheit aus der Verpackung.
66
Page 67

Benutzerhandbuch
Auswechseln der Tinten-Versorgungs-Einheiten und anderer Zubehörteile
Wi c h t i g :
c
Berühren Sie nicht die auf der Abbildung dargestellten Abschnitte. Andernfalls kann die normale
Funktionsweise und Druckfähigkeit beeinträchtigt werden.
Hinweis:
Falls sich an der Unterseite der Tinten-Versorgungs-Einheit Schutzmaterial bendet, entfernen Sie dieses. Die
Beschaenheit
und Menge von Schutzmaterialien sowie deren Befestigungsorte sind Änderungen vorbehalten.
5. Schütteln Sie die Tinten-Versorgungs-Einheit 20-mal gut durch.
67
Page 68

Benutzerhandbuch
Auswechseln der Tinten-Versorgungs-Einheiten und anderer Zubehörteile
6. Setzen Sie die Tinten-Versorgungs-Einheit so in die Tintengehäuse ein, dass Sie in den Drucker passt.
Hinweis:
❏ Falls sich die Tinten-Versorgungs-Einheit beim Herunterfallen verformt hat, bringen Sie sie vor dem Hineinschieben
in den Drucker zuerst in die richtige Form. Andernfalls wird sie möglicherweise nicht richtig eingestellt oder der
Tintenstand wird nicht korrekt angezeigt.
❏ Verfügt die Tinten-Versorgungs-Einheit über eine ausbreitbare Basis, breiten Sie diese aus und bringen Sie sie
oberhalb der Ausbuchtung in der Tintengehäuse an. Einige Tinten-Versorgungs-Einheiten verfügen über keine
ausbreitbare Basis.
7. Drücken Sie den Hebel der Tinten-Versorgungs-Einheit bis zum Einrasten.
Hinweis:
Wenn au f dem Bedi enfeld Prüfen angezeigt wird, drücken Sie die Taste OK, um zu prüfen, ob die Tinten-VersorgungsEinheiten ordnungsgemäß eingelegt sind.
8. Schließen Sie die Tintengehäuse.
68
Page 69

Benutzerhandbuch
Auswechseln der Tinten-Versorgungs-Einheiten und anderer Zubehörteile
Zugehörige Informationen
& „Tinten-Versorgungs-Einheit-Codes“ auf Seite 63
& „Tinten-Versorgungs-Einheit Vorsichtsmaßnahmen bei der Handhabung“ auf Seite 63
Wartungsboxcode
Es wird empfohlen, ausschließlich eine originale Epson-Wartungsbox zu verwenden.
Im Folgenden wird der Code für die Original-Wartungsbox von Epson aufgeführt:
T6710
Vorsichtsmaßnahmen bei der Handhabung der Wartungsbox
Lesen Sie die folgenden Anweisungen vor dem Auswechseln der Wartungsbox.
❏ Berühren Sie nicht den grünen Chip an der Seite der Wartungsbox. Andernfalls kann die normale
Funktionsweise und Druckfähigkeit beeinträchtigt werden.
❏ Kippen Sie die gebrauchte Wartungsbox nicht, bevor sie nicht in dem mitgelieferten Plastikbeutel versiegelt ist.
Andernfalls tritt möglicherweise Tinte aus.
❏ Halten Sie die Wartungsbox von direkter Sonneneinstrahlung fern.
❏ Ersetzen Sie die Wartungsbox nicht während des Druckvorgangs. Andernfalls tritt möglicherweise Tinte aus.
❏ Verwenden Sie keine Wartungsbox erneut, die entfernt und für einen längeren Zeitraum nicht verwendet
wurde. Die Tinte in der Box wird sich verfestigt haben und es kann keine Tinte mehr aufgesaugt werden.
Auswechseln einer Wartungsbox
In einigen Druckzyklen kann sich eine kleine Menge überschüssiger Farbe in der Wartungsbox sammeln. Um zu
vermeiden, dass die Tinte aus der Wartungsbox ausläu, hält der Drucker automatisch an, wenn die maximale
Absorptionskapazität der Wartungsbox erreicht ist. Ob und wie o dies erforderlich ist, hängt von der Anzahl der
gedruckten Seiten, dem bedruckten Medium und der Anzahl der Reinigungszyklen ab, die der Drucker
durchführt. Ersetzen Sie die Wartungsbox, wenn Sie dazu aufgefordert werden. Der Epson Status Monitor, die
LCD-Anzeige oder die Anzeigeleuchten des Bedienfelds weisen Sie darauf hin, wenn die Komponente ersetzt
werden muss. Wenn der Austausch erforderlich ist, bedeutet dies nicht, dass der Drucker im Rahmen der
Spezikation nicht mehr funktioniert. Die Epson-Garantie deckt die Kosten für diesen Austausch nicht ab. Es
handelt sich um einen vom Benutzer selbst durchführbaren Vorgang.
1. Nehmen Sie die neue Wartungsbox aus der Verpackung.
Wi c h t i g :
c
Berühren Sie nicht den grünen Chip an der Seite der Wartungsbox. Andernfalls kann die normale
Funktionsweise und Druckfähigkeit beeinträchtigt werden.
Hinweis:
Ein transparenter Beutel für die gebrauchte Wartungsbox wird zusammen mit der neuen Wartungsbox geliefert.
69
Page 70

Benutzerhandbuch
Auswechseln der Tinten-Versorgungs-Einheiten und anderer Zubehörteile
2. Entfernen Sie die hintere Abdeckung.
3. Entfernen Sie die gebrauchte Wartungsbox.
4. Legen Sie die gebrauchte Wartungsbox in den mit der neuen Wartungsbox gelieferten transparenten Beutel
und versiegeln Sie den Beutel.
Wi c h t i g :
c
Kippen Sie die gebrauchte Wartungsbox nicht, bevor sie nicht in dem mitgelieferten Plastikbeutel versiegelt ist.
Andernfalls tritt möglicherweise Tinte aus.
5. Setzen Sie die neue Wartungsbox vollständig in den Drucker ein.
6. Setzen Sie die hintere Abdeckung wieder ein.
7. Drücken Sie die Taste OK.
Zugehörige Informationen
& „Wartungsboxcode“ auf Seite 69
70
Page 71

Benutzerhandbuch
Auswechseln der Tinten-Versorgungs-Einheiten und anderer Zubehörteile
& „Vorsichtsmaßnahmen bei der Handhabung der Wartungsbox“ auf Seite 69
Vorübergehendes Drucken mit schwarzer Tinte
Wenn die farbige Tinte verbraucht und noch schwarze Tinte vorhanden ist, können Sie mit folgenden
Einstellungen für kurze Zeit nur mit schwarzer Tinte drucken.
❏ Papiersorte: Normalpapier, Umschlag
❏ Farbe: Graustufen
❏ EPSON Status Monitor 3: Aktiviert (nur für Windows)
Da diese Funktion nur für etwa fünf Tage verfügbar ist, sollten Sie die verbrauchte Tinten-Versorgungs-Einheit so
bald wie möglich ersetzen.
Hinweis:
❏ We n n EPSON Status Monitor 3 deaktiviert ist, rufen Sie den Druckertreiber auf, klicken Sie auf der Registerkarte
Erweiterte Einstellungen auf Utility und wählen Sie dann EPSON Status Monitor 3 aktivieren aus.
❏ Die Verfügbarkeitsdauer dieser Funktion hängt von den Einsatzbedingungen ab.
71
Page 72

Benutzerhandbuch
Auswechseln der Tinten-Versorgungs-Einheiten und anderer Zubehörteile
Vorübergehendes Drucken mit schwarzer Tinte – Windows
1. Wenn das folgende Fenster angezeigt wird, brechen Sie den Druckvorgang ab.
Hinweis:
Wenn Sie den Druckaurag nicht über den Computer abbrechen können, brechen Sie ihn über das Bedienfeld des
Druckers ab.
2. Rufen Sie das Druckertreiberfenster auf.
3. Wählen Sie auf der Registerkarte Haupteinstellungen als Einstellung für Druckmedium die Option
Normalpapier oder Umschlag.
4. Wählen Sie Graustufen.
5. Stellen Sie die anderen Optionen auf den Registerkarten Haupteinstellungen und Weitere Optionen je nach
Bedarf ein und klicken Sie dann auf OK.
6. Klicken Sie auf Drucken.
72
Page 73

Benutzerhandbuch
Auswechseln der Tinten-Versorgungs-Einheiten und anderer Zubehörteile
7. Klicken Sie im angezeigten Fenster auf Schwarz drucken.
Zugehörige Informationen
„Einlegen des Papiers in die Papierkassette“ auf Seite 31
&
& „Einlegen des Papiers in den Papiereinzug hinten“ auf Seite 33
& „Grundlagen des Druckens – Windows“ auf Seite 36
Vorübergehendes Drucken mit schwarzer Tinte – Mac OS X
Hinweis:
Um diese Funktion über ein Netzwerk zu verwenden, stellen Sie eine Verbindung mit Bonjour her.
1. Klicken Sie im Dock auf das Druckersymbol.
2.
Brechen Sie den Druckaurag ab.
❏ Mac OS X v10.8.x bis Mac OS X v10.9.x
Klicken Sie auf
❏ Mac OS X v10.5.8 bis v10.7.x
Klicken Sie auf Löschen.
Hinweis:
Wenn Sie den Druckaurag nicht über den Computer abbrechen können, brechen Sie ihn über das Bedienfeld des
Druckers ab.
3. Wählen Sie die Option Systemeinstellungen im Menü > Drucker & Scanner (oder Drucken & Scannen,
Drucken & Faxen) und wählen Sie dann den Drucker. Klicken Sie auf Optionen & Füllstände > Optionen
(oder Tre i be r).
4.
Wählen Sie für Vorübergehenden Schwarzdruck zulassen die Einstellung Ein.
5. Rufen Sie das Druckertreiberfenster auf.
6. Wählen Sie Druckereinstellungen aus dem Popup-Menü.
7. Wählen Sie für Medium die Einstellung Normalpapier oder Umschlag.
8. Wählen Sie Graustufen.
neben der Fortschrittsanzeige.
9. Stellen Sie die anderen Optionen je nach Bedarf ein.
10. Klicken Sie auf Drucken.
Zugehörige Informationen
& „Einlegen des Papiers in die Papierkassette“ auf Seite 31
& „Einlegen des Papiers in den Papiereinzug hinten“ auf Seite 33
& „Grundlagen des Druckens – Mac OS X“ auf Seite 37
73
Page 74

Benutzerhandbuch
Auswechseln der Tinten-Versorgungs-Einheiten und anderer Zubehörteile
Sparen von schwarzer Tinte bei niedrigem Tintenstand (nur für Windows)
Wenn die schwarze Tinte fast leer ist und genügend farbige Tinte vorhanden ist, können Sie die farbigen Tinten
mischen, um schwarze Tinte zu erhalten. Sie können weiterdrucken, während Sie eine Tinten-Versorgungs-Einheit
für schwarze Tinte vorbereiten.
Diese Funktion ist nur verfügbar, wenn folgende Einstellungen im Druckertreiber ausgewählt sind.
❏ Druckmedium: Normalpapier
❏ Qualität: Standard
❏ EPSON Status Monitor 3: Aktiviert
Hinweis:
❏ We n n EPSON Status Monitor 3 deaktiviert ist, rufen Sie den Druckertreiber auf, klicken Sie auf der Registerkarte
Erweiterte Einstellungen auf Utility und wählen Sie dann EPSON Status Monitor 3 aktivieren aus.
❏ Das gemischte Schwarz unterscheidet sich geringfügig vom reinen Schwarz. Außerdem verringert sich die
Druckgeschwindigkeit.
❏ Um die Qualität des Druckkopfes zu erhalten, wird auch schwarze Tinte verbraucht.
Optionen Beschreibung
Ja Wählen Sie diese Option, um die Farbe Schwarz aus den farbigen Tinten zu mischen. Dieses
Fenster wird erneut angezeigt, wenn Sie das nächste Mal einen ähnlichen Auftrag drucken.
Nein Wählen Sie diese Option, um die verbleibende schwarze Tinte weiter zu verwenden. Dieses
Fenster wird erneut angezeigt, wenn Sie das nächste Mal einen ähnlichen Auftrag drucken.
Diese Funktion deaktivieren Wählen Sie diese Option, um die verbleibende schwarze Tinte weiter zu verwenden. Dieses
Fenster wird erst angezeigt, wenn Sie die schwarze Tinten-Versorgungs-Einheit ersetzen
und diese wiederum fast leer ist.
74
Page 75

Benutzerhandbuch
Verbessern der Druckqualität
Verbessern der Druckqualität
Überprüfen und Reinigen des Druckkopfs
Verstope Düsen führen zu einem blassen Druckergebnis, Streifen oder unerwarteten Farben. Wenn sich die
Druckqualität verschlechtert, prüfen Sie mit dem Düsentest, ob die Düsen verstop sind. Sollte dies der Fall sein,
muss der Druckkopf gereinigt werden. Der Düsentest und die Druckkopfreinigung können über das Bedienfeld
oder den Computer ausgeführt werden.
Wi c h t i g :
c
Sie die Tintengehäuse nicht. Schalten Sie auch nicht den Drucker während des Druckkopf-
Önen
Reinigungsvorgangs aus. Wenn der Druckkopf-Reinigungsvorgang nicht abgeschlossen wird, können Sie u. U. nicht
drucken.
Hinweis:
❏ Da die Druckkopfreinigung etwas Tinte verbraucht, reinigen Sie den Druckkopf nur, wenn die Druckqualität nachlässt.
❏ Wenn der Tintenfüllstand niedrig ist, können Sie den Druckkopf möglicherweise nicht reinigen. Tauschen Sie zuerst die
geeignete Tinten-Versorgungs-Einheit aus.
❏ Wenn die Druckqualität nicht besser geworden ist, nachdem Sie den Düsentest und die Druckkopfreinigung etwa viermal
wiederholt haben, schalten Sie den Drucker aus und warten mindestens sechs Stunden, bevor Sie ihn wieder einschalten.
Wenn die Druckqualität nicht besser geworden ist, schalten Sie den Drucker aus und warten mindestens sechs Stunden,
bevor Sie ihn wieder einschalten. Führen Sie dann den Düsentest erneut durch und wiederholen bei Bedarf die
Druckkopfreinigung. Es wird empfohlen, den Drucker auszuschalten. Verbessert sich die Druckqualität immer noch
nicht, wenden Sie sich an den Epson-Kundendienst.
❏ Um zu verhindern, dass der Druckkopf austrocknet, schalten Sie den Drucker immer durch Drücken auf die Taste
aus.
❏ Damit der Druckkopf weiterhin optimal funktioniert, empfehlen wir, regelmäßig ein paar Seiten auszudrucken.
P
Überprüfen und Reinigen des Druckkopfs – Bedienfeld
1. Legen Sie Normalpapier im A4-Format in den Drucker ein.
2.
Rufen Sie von der Startseite Menü auf.
3.
Wählen Sie Wa r tu n g > Druckkopf-Düsentest.
4. Befolgen Sie zum Drucken des Düsentestmusters die Anweisungen auf dem Bildschirm.
Hinweis:
Die Testmuster können sich je nach Modell unterscheiden.
75
Page 76
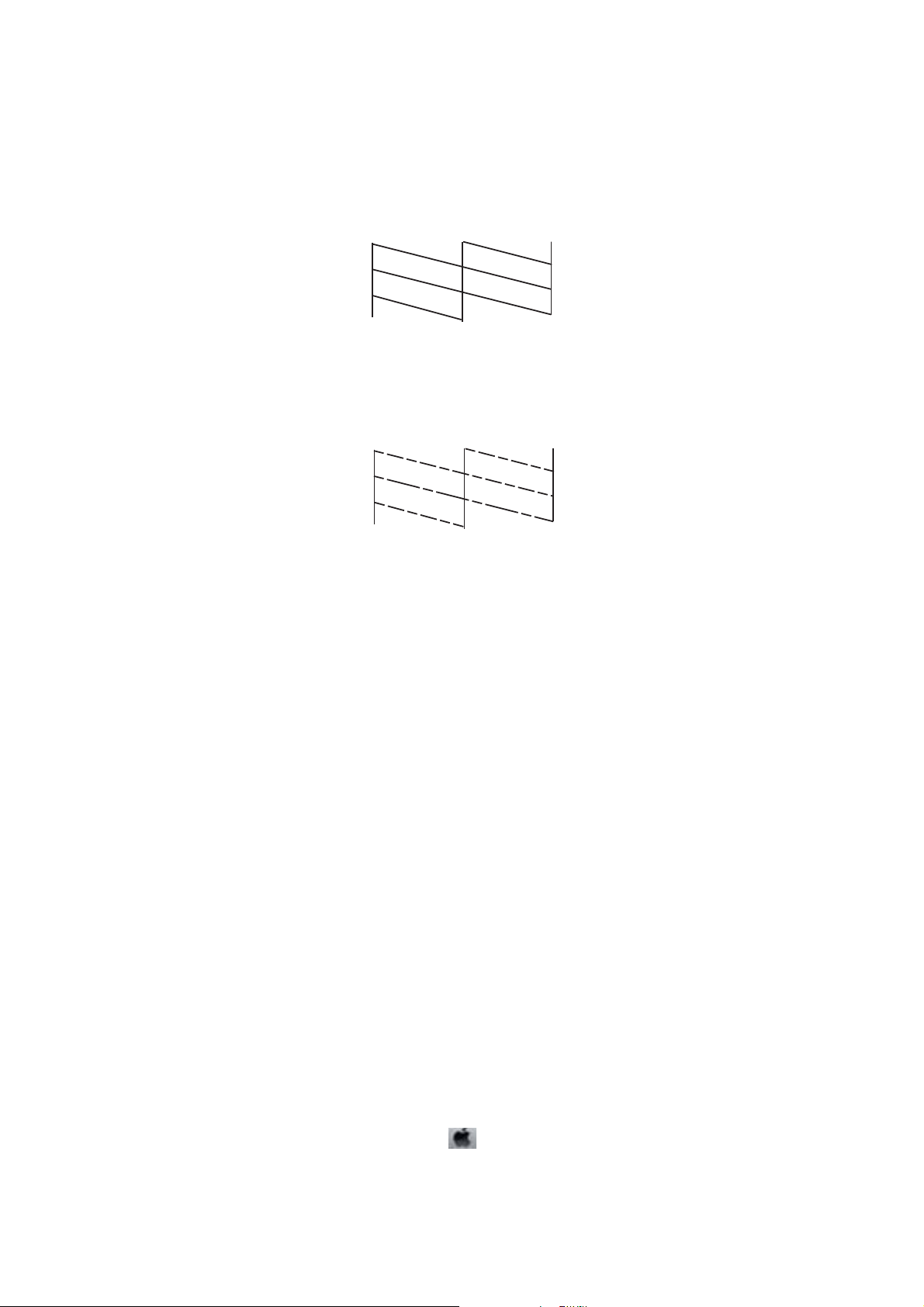
Benutzerhandbuch
Verbessern der Druckqualität
5. Vergleichen Sie das gedruckte Testmuster mit dem nachstehenden Beispiel.
❏ Alle Linien wurden gedruckt: Die Druckkopfdüsen sind nicht
Check (Düsentest).
❏ Die Linien sind unterbrochen oder es fehlen Segmente: Die Druckkopfdüsen könnten verstop sein. Gehen
Sie zum nächsten Schritt.
6. Befolgen Sie zum Reinigen des Druckkops die Anweisungen am Bildschirm.
verstop.
Schließen Sie die Funktion Nozzle
7. Wenn der Reinigungsvorgang abgeschlossen ist, drucken Sie das Düsentestmuster erneut. Wiederholen Sie den
Reinigungsvorgang und das Drucken des Düsentestmusters, bis alle Linien vollständig gedruckt werden.
Überprüfen und Reinigen des Druckkopfs – Windows
1. Legen Sie Normalpapier im A4-Format in den Drucker ein.
2. Rufen Sie das Druckertreiberfenster auf.
3. Klicken Sie auf der Registerkarte Utility auf Düsentest.
4. Befolgen Sie die Anweisungen auf dem Bildschirm.
Zugehörige Informationen
& „Windows-Druckertreiber“ auf Seite 83
Überprüfen und Reinigen des Druckkopfs – Mac OS X
1. Achten Sie darauf, dass sich Normalpapier im Format A4 im Drucker
bendet.
2. Rufen Sie das Druckertreiberdienstprogramm auf:
❏ Mac OS X v10.6.x bis v10.9.x
Wählen Sie die Option Systemeinstellungen im
Scannen, Drucken & Faxen) und wählen Sie dann den Drucker. Klicken Sie auf Optionen & Füllstände >
Dienstprogramm > Drucker-Dienstprogramm önen.
Menü > Drucker & Scanner (oder Drucken &
76
Page 77

Benutzerhandbuch
❏ Mac OS X v10.5.8
Verbessern der Druckqualität
Wählen Sie die Option Systemeinstellungen im
Drucker. Klicken Sie auf Drucker-Warteliste önen > Dienstprogramm.
3. Klicken Sie auf Düsentest.
4. Befolgen Sie die Anweisungen auf dem Bildschirm.
Menü > Drucken & Faxen und wählen Sie dann den
Ausführen der Power-Reinigung
Hinweis:
Die Wartungsbox erreicht ihre Kapazität schneller, wenn diese Funktion ausgeführt wird. Wechseln Sie die Wartungsbox
aus, wenn die maximale Absorptionskapazität der Wartungsbox erreicht ist.
1. Schalten Sie den Drucker aus und drücken Sie gleichzeitig die P- und die y-Taste, um das
Bestätigungsfenster einzublenden.
2.
Befolgen Sie die Anweisungen auf dem Bildschirm, um die Power-Reinigung durchzuführen.
Hinweis:
Falls die Funktion nicht ausgeführt werden kann, beheben Sie die im Fenster angezeigten Probleme. Schalten Sie
danach den Drucker ab und führen Sie die Funktion erneut aus.
3. Drucken Sie nach dem Ausführen der Funktion ein Testmuster, um sich zu vergewissern, dass die Düsen nicht
verstop
sind.
Zugehörige Informationen
& „Auswechseln einer Wartungsbox“ auf Seite 69
Ausrichten des Druckkopfs
Wenn Sie bemerken, dass vertikale Linien versetzt sind oder Bilder verwaschen aussehen, müssen Sie den
Druckkopf ausrichten.
Ausrichten des Druckkopfes – Bedienfeld
1. Legen Sie Normalpapier im A4-Format in den Drucker ein.
2. Rufen Sie von der Startseite aus das Menü Menü auf.
3. Wählen Sie Wa r tu n g > Druckkopfausrichtung.
4. Wählen Sie eines der Ausrichtungsmenüs und folgen Sie den Bildschirmanweisungen, um ein
Ausrichtungsmuster zu drucken.
❏ Lineal-Linienausr.: Wählen Sie diese Option, wenn vertikale Linien nicht richtig ausgerichtet sind.
❏ Vertikale Ausrichtung: Wählen Sie diese Option, wenn der Ausdruck verschwommen wirkt.
❏ Horizontale Ausrichtung: Wählen Sie diese Option, wenn der Ausdruck in regelmäßigen Abständen
horizontale Streifen aufweist.
77
Page 78
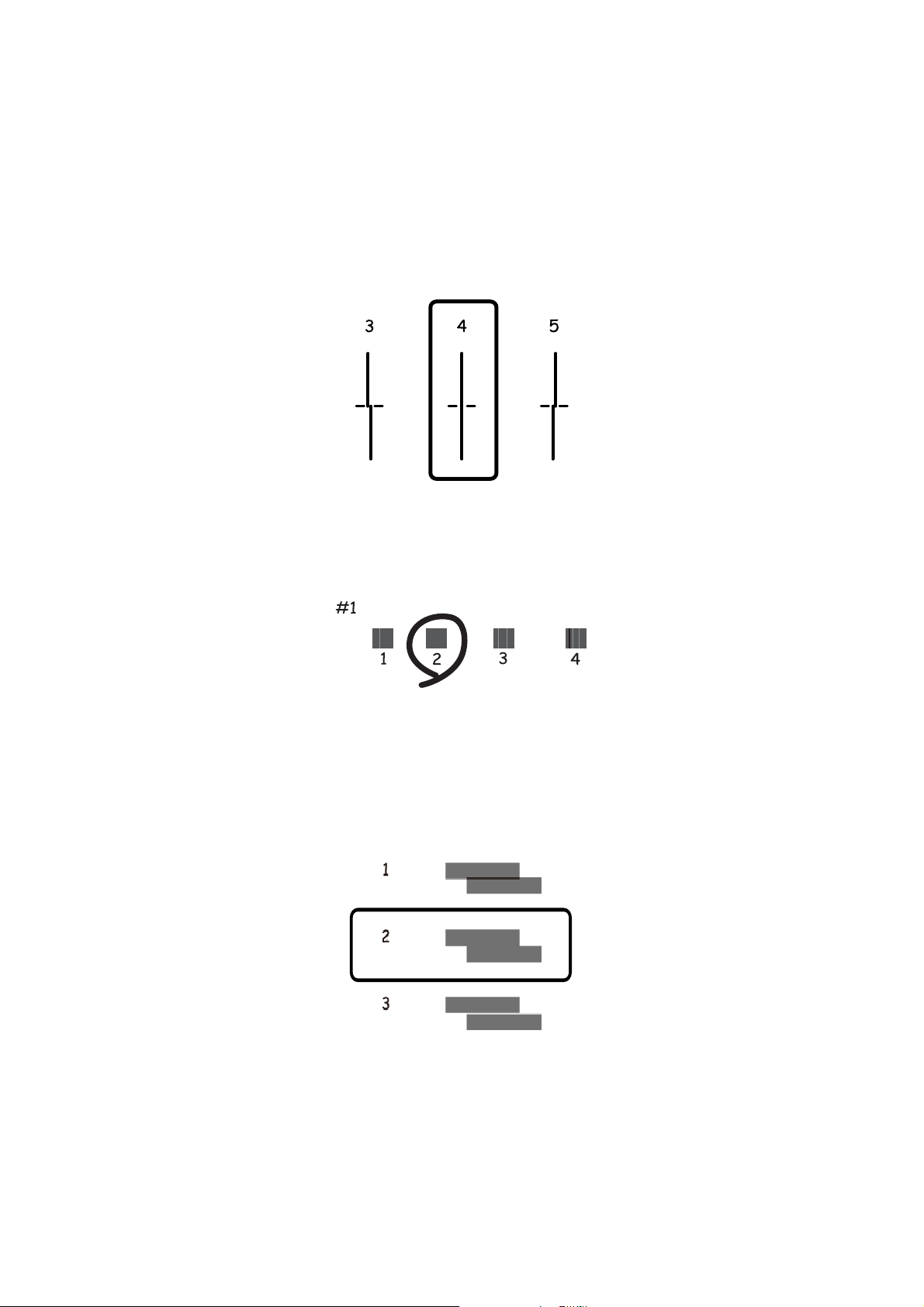
Benutzerhandbuch
Verbessern der Druckqualität
5. Befolgen Sie zur Ausrichtung des Druckkopfes die angezeigten Anweisungen.
Hinweis:
Die Ausrichtungsmuster können geringfügig von den tatsächlichen Mustern abweichen, die Vorgehensweise bleibt
jedoch identisch.
❏ Lineal-Linienausr.: Geben Sie die Nummer des Musters ein, dessen vertikale Linie am besten ausgerichtet
ist.
❏ Vertikale Ausrichtung: Geben Sie die Nummer des dunkelsten Musters in jeder Gruppe ein.
❏ Horizontale Ausrichtung: Geben Sie die Nummer des Musters in jeder Gruppe ein, dessen Blöcke den
geringsten Abstand zueinander aufweisen und sich am wenigsten überlappen.
Ausrichten des Druckkopfs – Windows
Legen Sie Normalpapier im A4-Format in den Drucker ein.
1.
2. Rufen Sie das Druckertreiberfenster auf.
3. Klicken Sie auf der Registerkarte Utility auf Druckkopf-Justage.
78
Page 79

Benutzerhandbuch
Verbessern der Druckqualität
4. Befolgen Sie die Anweisungen auf dem Bildschirm.
Zugehörige Informationen
& „Windows-Druckertreiber“ auf Seite 83
Ausrichten des Druckkopfs – Mac OS X
1.
Achten Sie darauf, dass sich Normalpapier im Format A4 im Drucker bendet.
2. Rufen Sie das Druckertreiberdienstprogramm auf:
❏ Mac OS X v10.6.x bis v10.9.x
Wählen Sie die Option Systemeinstellungen im
Scannen, Drucken & Faxen) und wählen Sie dann den Drucker. Klicken Sie auf Optionen & Füllstände >
Dienstprogramm > Drucker-Dienstprogramm
❏ Mac OS X v10.5.8
Wählen Sie die Option Systemeinstellungen im
Drucker. Klicken Sie auf Drucker-Warteliste
3. Klicken Sie auf Druckkopf-Justage.
4.
Befolgen Sie die Anweisungen auf dem Bildschirm.
Menü > Drucker & Scanner (oder Drucken &
.
önen
Menü > Drucken & Faxen und wählen Sie dann den
> Dienstprogramm.
önen
Problem horizontaler Streifen verbessern
Stimmen Sie die horizontale Ausrichtung präzise ab, falls Ihre Ausdrucke horizontale Streifen aufweisen, nachdem
Sie Druckkopfreinigung und Horizontale Ausrichtung ausprobiert haben.
1.
Rufen Sie von der Startseite aus das Menü Menü auf.
2. Wählen Sie Wa r tu n g > Horizontale Streifen verbessern.
3. Befolgen Sie zum Durchführen der horizontalen Ausrichtung die Anweisungen auf dem Bildschirm.
Entfernen von verschmierter Tinte in der Papierzuführung
Wenn die Ausdrucke verschmiert sind oder Streifen aufweisen, reinigen Sie die Walze im Inneren.
Wi c h t i g :
c
Verwenden Sie keine Papiertücher, um das Innere des Druckers zu reinigen. Die Fasern könnten die
Druckkopfdüsen verstopfen.
1.
Legen Sie Normalpapier im A4-Format in die Papierquelle ein, die gereinigt werden soll.
2. Rufen Sie von der Startseite aus das Menü Menü auf.
79
Page 80

Benutzerhandbuch
Verbessern der Druckqualität
3. Wählen Sie Wa r tu n g > Papierführungsreinigung.
4. Wählen Sie die Papierquelle aus und befolgen Sie die Anweisungen am Bildschirm, um die Papierzuführung zu
reinigen.
Hinweis:
Wiederholen Sie den Vorgang, bis das Papier nicht mehr mit Tinte verschmiert ist. Wenn die Ausdrucke weiterhin
verschmiert sind oder Streifen aufweisen, reinigen Sie auch die anderen Papierquellen.
Reinigung der Papierzuführung bei Problemen mit dem Papiereinzug
Wenn Papier nicht richtig über den Papiereinzug hinten eingezogen wird, muss die Walze im Gehäuseinneren
gereinigt werden.
Wi c h t i g :
c
Verwenden Sie keine Papiertücher, um das Innere des Druckers zu reinigen. Die Fasern könnten die
Druckkopfdüsen verstopfen.
1. Legen Sie das Reinigungsblatt aus dem Lieferumfang des Originalpapiers von Epson in den Papiereinzug
hinten ein.
2.
Rufen Sie von der Startseite aus das Menü Menü auf.
3. Wählen Sie Wa r tu n g > Papierführungsreinigung.
4. Wählen Sie Papiereinzug hinten und befolgen Sie die Anweisungen am Bildschirm, um die Papierzuführung
zu reinigen.
5. Wiederholen Sie diesen Vorgang zwei- oder dreimal.
Hinweis:
Nach drei- oder mehrmaliger Benutzung verliert das Reinigungsblatt seine Wirkung.
80
Page 81

Benutzerhandbuch
Informationen zu Anwendungen und Netzwerkdiensten
Informationen zu Anwendungen und
Netzwerkdiensten
Epson Connect-Dienst
Durch die Nutzung des Epson Connect Dienstes im Internet können Sie auf einfache Weise direkt von Ihrem
Smartphone, Tablet-PC oder Laptop jederzeit und von praktisch überall drucken!
Im Internet sind die folgenden Funktionen verfügbar.
Email Print Epson iPrint Remote Print Scan to Cloud Remote Print Driver
✓✓ – ✓
Weitere Informationen
https://www.epsonconnect.com/
http://www.epsonconnect.eu (nur Europa)
Sie auf der Epson Connect-Portal-Website.
nden
Web Cong
Web Cong ist eine Anwendung, die über einen Web-Browser, z. B. Internet Explorer oder Chrome, auf dem
Computer oder einem Smartgerät ausgeführt wird. Sie können den Druckerstatus kontrollieren oder die
Netzwerkdienst- und Druckereinstellungen ändern. Zur Verwendung von Web Cong müssen Sie den Computer
bzw. das Gerät an dasselbe Netzwerk wie den Drucker anschließen.
Hinweis:
Die folgenden Browser werden unterstützt.
OS Browser
Windows XP oder höher
Mac OS X v10.5.8 oder höher
*
iOS
Internet Explorer 8 oder höher, Firefox
*
Safari
, Firefox*, Chrome
*
Safari
*
*
, Chrome
*
Android 2.3 oder höher Standard-Browser
Chrome OS
* Verwenden Sie die neueste Version.
*
Standard-Browser
Ausführen von Web Cong in einem Webbrowser
1. Überprüfen Sie die IP-Adresse des Druckers.
Wählen Sie auf der Startseite Menü > Netzwerkstatus > Wi-Fi-/Netzwerkstatus und überprüfen Sie die IP-
Adresse des Druckers.
81
Page 82

Benutzerhandbuch
Informationen zu Anwendungen und Netzwerkdiensten
2. Starten Sie einen Webbrowser auf Ihrem Computer bzw. Ihrem Smartphone, Tablet oder einem ähnlichen
Gerät und geben Sie dann die IP-Adresse des Druckers ein.
Format:
IPv4: http://IP-Adresse des Druckers/
IPv6: http://[IP-Adresse des Druckers]/
Beispiele:
IPv4: http://192.168.100.201/
IPv6: http://[2001:db8::1000:1]/
Hinweis:
Über Ihr Smartphone, Tablet oder ein ähnliches Gerät können Sie Web Cong auch vom Wartungsbildschirm in Epson
iPrint aus starten.
Zugehörige Informationen
& „Verwenden von Epson iPrint“ auf Seite 58
Ausführen von Web Cong unter Windows
Wenn Sie mittels WSD einen Computer mit dem Drucker verbinden, gehen Sie wie folgt vor, um Web Cong
auszuführen.
1. Rufen Sie unter Windows den Bildschirm „Geräte und Drucker“ auf.
❏ Windows 8.1/Windows 8/Windows Server 2012 R2/Windows Server 2012
Wä hl e n S i e Desktop > Einstellungen > Systemsteuerung > Geräte und Drucker anzeigen unter
Hardware und Sound (oder Hardware) aus.
❏ Windows 7/Windows Server 2008 R2
Klicken Sie auf die Start-Schaltäche, wählen Sie Systemsteuerung > Geräte und Drucker anzeigen unter
Hardware und Sound aus.
❏ Windows Vista/Windows Server 2008
Klicken Sie auf die Start-Schaltäche, wählen Sie Systemsteuerung > Drucker unter Hardware und Sound
aus.
2. Klicken Sie mit der rechten Maustaste auf den Drucker und wählen Sie Eigenschaen aus.
3. Wählen Sie die Registerkarte We b di e n st aus und klicken Sie auf die URL.
Ausführen von Web Cong unter Mac OS X
1. Wählen Sie im Menü die Optionen Systemeinstellungen > Drucker & Scanner (oder Drucken &
Scannen, Drucken & Faxen) und anschließend den Drucker aus.
2. Klicken Sie auf Optionen & Zubehör> Drucker-Website anzeigen.
82
Page 83

Benutzerhandbuch
Informationen zu Anwendungen und Netzwerkdiensten
Benötigte Anwendungen
Windows-Druckertreiber
Der Druckertreiber ist eine Anwendung, die den Drucker entsprechend der Druckbefehle anderer Anwendungen
steuert. Durch Einstellungen im Druckertreiber erhalten Sie die besten Druckergebnisse. Über das DruckertreiberDienstprogramm können Sie auch den Status des Druckers überprüfen oder dafür sorgen, dass er sich im
einwandfreien Betriebszustand bendet.
Hinweis:
Sie können die Sprache des Druckertreibers ändern. Wählen Sie die gewünschte Sprache auf der Registerkarte Utility über
die Einstellung Sprache.
Aufrufen des Druckertreibers über eine Anwendung
Um Einstellungen vorzunehmen, die nur für die verwendete Anwendung gelten, rufen Sie den Druckertreiber aus
dieser Anwendung auf.
Klicken Sie im Menü Datei auf Drucken oder auf Druckeinrichtung. Wählen Sie den Drucker und klicken Sie auf
Einstellungen oder Eigenschaen.
Hinweis:
Die Vorgehensweisen können sich je nach Anwendung unterscheiden. Weitere Informationen nden Sie in der Hilfe der
Anwendung.
Aufrufen des Druckertreibers über das Bedienfeld
Um Einstellungen für alle Anwendungen vorzunehmen, rufen Sie den Druckertreiber über das Bedienfeld auf.
❏ Windows 8.1/Windows 8/Windows Server 2012 R2/Windows Server 2012
Wä hl e n S i e Desktop > Einstellungen > Systemsteuerung > Geräte und Drucker anzeigen in Hardware und
Sound. Klicken Sie mit der rechten Maustaste auf den Drucker oder drücken und halten Sie ihn und wählen Sie
Druckeinstellungen.
❏ Windows 7/Windows Server 2008 R2
Klicken Sie auf die Start-Schaltäche, wählen Sie Systemsteuerung > Geräte und Drucker anzeigen in
Hardware und Sound. Klicken Sie mit der rechten Maustaste auf den Drucker und wählen Sie
Druckeinstellungen.
❏ Windows Vista/Windows Server 2008
Klicken Sie auf die Start-Schaltäche, wählen Sie Systemsteuerung > Drucker (in Hardware und Sound).
Klicken Sie mit der rechten Maustaste auf den Drucker und wählen Sie Druckeigenschaen auswählen.
❏ Windows XP/Windows Server 2003 R2/Windows Server 2003
Klicken Sie auf die
Drucker und Faxe. Klicken Sie mit der rechten Maustaste auf den Drucker und wählen Sie
Druckeinstellungen.
Starten der Anwendung
Rufen Sie das Druckertreiberfenster auf. Klicken Sie auf die Registerkarte Utility.
Start-Schaltäche,
wählen Sie Systemsteuerung > Drucker und andere Hardware >
83
Page 84

Benutzerhandbuch
Informationen zu Anwendungen und Netzwerkdiensten
Einschränken der verfügbaren Einstellungen für den WindowsDruckertreiber
Administratoren können die folgenden Druckertreibereinstellungen für einzelne Benutzer beschränken, um
unerwünschte Änderungen in den Einstellungen zu verhindern.
❏ Kopierschutzmuster
❏ Wa s se r z e i ch e n
❏ Kopfzeile/Fußzeile
❏ Farbe
❏ 2-seitiges Drucken
❏ Multi-Page
Hinweis:
Melden Sie sich am Computer als Administrator an.
1.
2. Klicken Sie auf Treibereinstellungen.
Sie in den
Önen
❏ Windows 8.1/Windows 8/Windows Server 2012 R2/Windows Server 2012
Wä hl e n S i e Desktop > Einstellungen > Systemsteuerung > Geräte und Drucker anzeigen in Hardware
und Sound. Klicken Sie mit der rechten Maustaste auf den Drucker oder drücken und halten Sie ihn und
wählen Sie
❏ Windows 7/Windows Server 2008 R2
Klicken Sie auf die Start-Schaltäche, wählen Sie Systemsteuerung > Geräte und Drucker anzeigen in
Hardware und Sound. Klicken Sie mit der rechten Maustaste auf den Drucker und wählen Sie
Druckereigenschaen. Klicken Sie auf die Registerkarte Optionale Einstellungen.
❏ Windows Vista/Windows Server 2008
Klicken Sie auf die Start-Schaltäche, wählen Sie Systemsteuerung > Drucker (in Hardware und Sound).
Klicken Sie mit der rechten Maustaste auf den Drucker und wählen Sie Eigenschaen. Klicken Sie auf die
Registerkarte Optionale Einstellungen.
❏ Windows XP/Windows Server 2003 R2/Windows Server 2003
Klicken Sie auf die Start-Schaltäche, wählen Sie Systemsteuerung > Drucker und andere Hardware >
Drucker und Faxe. Klicken Sie mit der rechten Maustaste auf den Drucker und wählen Sie Eigenschaen.
Klicken Sie auf die Registerkarte Optionale Einstellungen.
Druckereigenschaen
Druckereigenschaen
die Registerkarte Optionale Einstellungen.
. Klicken Sie auf die Registerkarte Optionale Einstellungen.
3. Wählen Sie die einzuschränkende Funktion.
Eine Erläuterung zu den Einstellungsoptionen nden Sie in der Online-Hilfe.
4. Klicken Sie auf OK.
Kongurieren der Betriebseinstellungen für den Windows-Druckertreiber
Sie können dann Einstellungen, wie z. B. die Aktivierung des EPSON Status Monitor 3, vornehmen.
1. Rufen Sie das Druckertreiberfenster auf.
2. Klicken Sie auf der Registerkarte Utility auf Erweiterte Einstellungen.
84
Page 85

Benutzerhandbuch
Informationen zu Anwendungen und Netzwerkdiensten
3. Nehmen Sie die geeigneten Einstellungen vor und klicken Sie dann auf OK.
Eine Erläuterung zu den Einstellungsoptionen nden Sie in der Online-Hilfe.
Zugehörige Informationen
& „Windows-Druckertreiber“ auf Seite 83
Mac OS X-Druckertreiber
Der Druckertreiber ist eine Anwendung, die den Drucker entsprechend der Druckbefehle anderer Anwendungen
steuert. Durch Einstellungen im Druckertreiber erhalten Sie die besten Druckergebnisse. Über das DruckertreiberDienstprogramm können Sie auch den Status des Druckers überprüfen oder dafür sorgen, dass er sich im
einwandfreien Betriebszustand bendet.
Aufrufen des Druckertreibers über eine Anwendung
Wählen Sie im Menü Ablage die Option Drucken. Falls nötig, klicken Sie auf Details einblenden (oder
das Druckfenster zu erweitern.
Hinweis:
Die Vorgehensweisen können sich je nach Anwendung unterscheiden. Weitere Informationen nden Sie in der Hilfe der
Anwendung.
Starten der Anwendung
❏ Mac OS X v10.6.x bis v10.9.x
Wählen Sie die Option Systemeinstellungen im
Drucken & Faxen) und wählen Sie dann den Drucker. Klicken Sie auf Optionen & Füllstände >
Dienstprogramm > Drucker-Dienstprogramm önen.
❏ Mac OS X v10.5.8
Wählen Sie die Option Systemeinstellungen im
Drucker. Klicken Sie auf Drucker-Warteliste önen > Dienstprogramm.
Menü > Drucker & Scanner (oder Drucken & Scannen,
Menü > Drucken & Faxen und wählen Sie dann den
d
), um
Kongurieren der Betriebseinstellungen für den Mac OS X-Druckertreiber
Sie können verschiedene Einstellungen wie das Überspringen leerer Seiten und das Aktivieren/Deaktivieren des
Drucks mit hoher Geschwindigkeit vornehmen.
1. Wählen Sie die Option Systemeinstellungen im
Drucken & Faxen) und wählen Sie dann den Drucker. Klicken Sie auf Optionen & Füllstände > Optionen
(oder Tre i be r).
2. Nehmen Sie die geeigneten Einstellungen vor und klicken Sie dann auf OK.
❏ Schweres Papier und Briefumschläge: Verhindert das Verschmieren von Tinte beim Drucken auf dickem
Papier. Dadurch verringert sich jedoch eventuell die Druckgeschwindigkeit.
❏ Leers. Übersp.: Vermeidet das Drucken leerer Seiten.
❏ Ruhemodus: Druckt leise. Dadurch verringert sich jedoch eventuell die Druckgeschwindigkeit.
❏ Vorübergehenden Schwarzdruck zulassen: Druckt vorübergehend nur mit schwarzer Tinte.
Menü > Drucker & Scanner (oder Drucken & Scannen,
85
Page 86
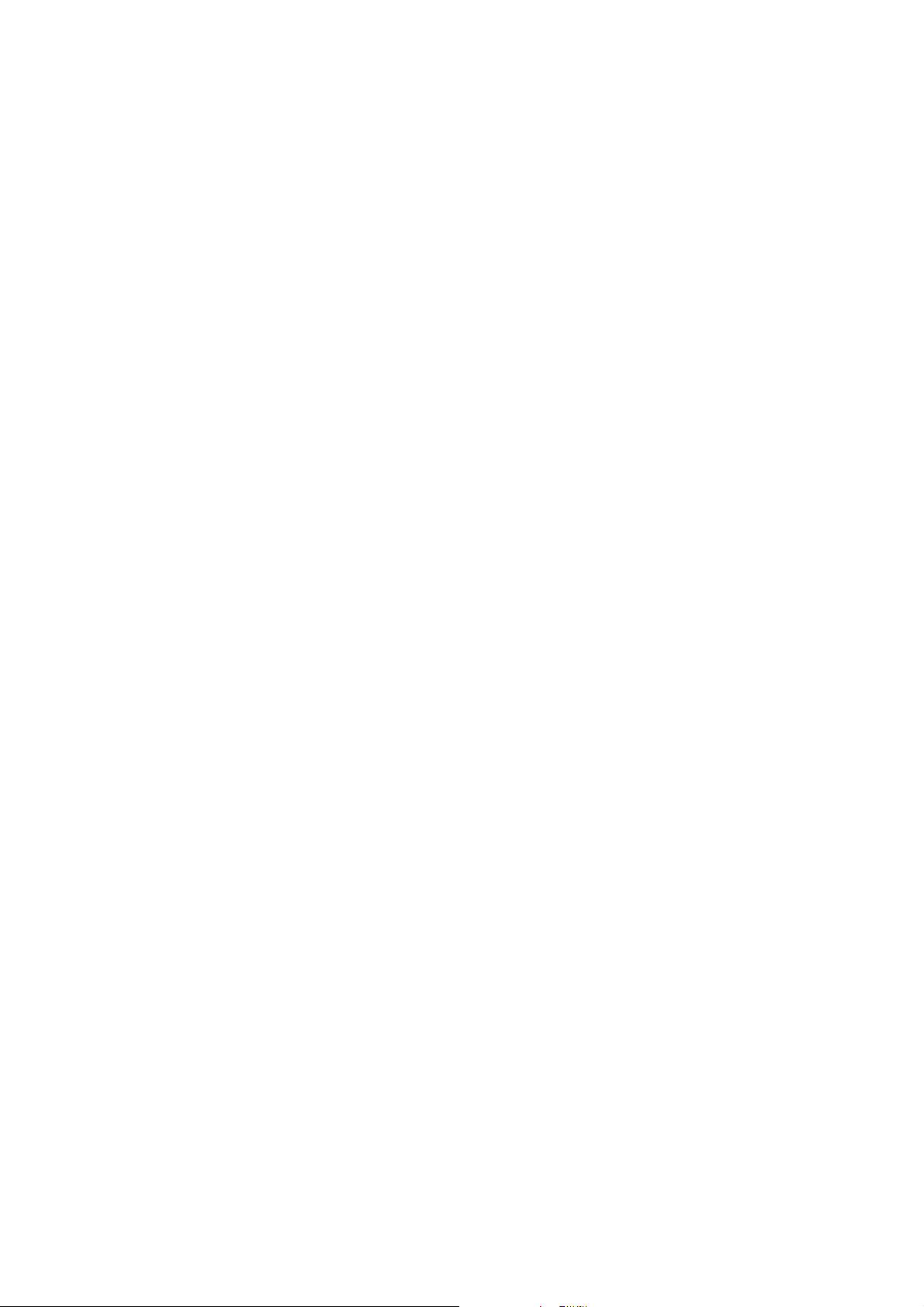
Benutzerhandbuch
Informationen zu Anwendungen und Netzwerkdiensten
❏ Druck mit hoher Geschwindigkeit: Druckt, indem sich der Druckkopf in beide Richtungen bewegt. Die
Druckgeschwindigkeit erhöht sich, die Qualität kann sich jedoch verringern.
❏ Warnmeldungen: Ermöglicht die Ausgabe von Warnmeldungen durch den Druckertreiber.
❏ Bidirektionale Kommunikation
Aus, wenn keine Druckerinformationen abgerufen werden können, da im Netzwerk auchWindowsComputer auf den Drucker zugreifen können oder aus etwaigen anderen Gründen.
❏ Untere Kassette: Fügen Sie die optionalen Papierkassetten zur Papierquelle hinzu.
Hinweis:
Die Verfügbarkeit dieser Einstellungen ist abhängig vom Modell.
Zugehörige Informationen
& „Vorübergehendes Drucken mit schwarzer Tinte“ auf Seite 71
auauen
: Die Option sollte im Normalfall auf Ein gestellt sein. Wählen Sie
E-Web Print(Nur fürWindows)
Mit der Anwendung E-Web Print können Sie schnell und einfach Websites mit verschiedenen Layouts ausdrucken.
Weitere Informationen
in der Werkzeugleiste E-Web Print aufrufen.
Hinweis:
Die Betriebssysteme Windows Server werden nicht unterstützt.
Starten
Sie in der Hilfe der Anwendung. Sie können die Hilfe über das Menü E-Web Print
nden
Wenn Sie E-Web Print installieren, wird die Anwendung in Ihrem Browser angezeigt. Klicken Sie auf Drucken
oder Ausschnitt.
EPSON Software Updater
EPSON Soware Updater ist eine Anwendung, die nach neuer oder aktualisierter Soware im Internet sucht und
diese installiert. Sie können auch die Firmware und das Handbuch des Druckers aktualisieren.
Hinweis:
Die Betriebssysteme Windows Server werden nicht unterstützt.
Starten unter Windows
❏ Windows 8.1/Windows 8
Geben Sie den Anwendungsnamen in den Charm "Suche" ein und wählen Sie das angezeigte Symbol aus.
❏ Win dow s 7/ Win do ws Vi st a/ Wi nd ow s X P
Klicken Sie auf die Start-Schaltäche und wählen Sie Alle Programme (oder Programme) > Epson Soware >
EPSON
Starten unter Mac OS X
Wählen Sie Gehe zu > Programme > Epson Soware > EPSON Soware Updater.
Soware
Updater.
86
Page 87

Benutzerhandbuch
Informationen zu Anwendungen und Netzwerkdiensten
EpsonNet Cong
Mit der Anwendung EpsonNet Cong können Sie die Netzwerkschnittstellenadressen und -protokolle
kongurieren. Weitere Informationen dazu nden Sie in der Bedienungsanleitung für die Anwendung EpsonNet
Cong oder in der Hilfe der Anwendung.
Starten unter Windows
❏ Windows 8.1/Windows 8/Windows Server 2012 R2/Windows Server 2012
Geben Sie den Anwendungsnamen in den Charm "Suche" ein und wählen Sie das angezeigte Symbol aus.
❏ Mit Ausnahme von Windows 8.1/Windows 8/Windows Server 2012 R2/Windows Server 2012
Klicken Sie auf die
EpsonNet Cong V4 > EpsonNet Cong.
Starten unter Mac OS X
Wählen Sie Gehe zu > Programme > Epson Soware > EpsonNet > EpsonNet Cong V4 > EpsonNet Cong.
Start-Schaltäche
und wählen Sie Alle Programme (oder Programme) > EpsonNet >
Deinstallieren von Anwendungen
Hinweis:
Melden Sie sich am Computer als Administrator an. Geben Sie das Administratorkennwort ein, wenn der Computer Sie
dazu auordert.
Deinstallieren von Anwendungen – Windows
1. Drücken Sie die Taste P, um den Drucker auszuschalten.
2. Schließen Sie alle laufenden Anwendungen.
3.
Önen Sie die Systemsteuerung:
❏ Windows 8.1/Windows 8/Windows Server 2012 R2/Windows Server 2012
Wä hl e n S i e Desktop > Einstellungen > Systemsteuerung.
❏ Mit Ausnahme von Windows 8.1/Windows 8/Windows Server 2012 R2/Windows Server 2012
Klicken Sie auf die Start-Schaltäche und wählen Sie Systemsteuerung.
4. Önen Sie Programm deinstallieren (oder Soware):
❏ Windows 8.1/Windows 8/Windows 7/Windows Vista/Windows Server 2012 R2/Windows Server 2012/
Windows Server 2008 R2/Windows Server 2008
Wä hl e n S i e u nt e r Programme die Option Programm deinstallieren.
❏ Windows XP/Windows Server 2003 R2/Windows Server 2003
Klicken Sie auf Soware.
5. Wählen Sie die Anwendung, die Sie deinstallieren möchten.
87
Page 88

Benutzerhandbuch
Informationen zu Anwendungen und Netzwerkdiensten
6. Deinstallieren Sie die Anwendungen:
❏ Windows 8.1/Windows 8/Windows 7/Windows Vista/Windows Server 2012 R2/Windows Server 2012/
Windows Server 2008 R2/Windows Server 2008
Klicken Sie auf Deinstallieren/ändern oder Deinstallieren.
❏ Windows XP/Windows Server 2003 R2/Windows Server 2003
Klicken Sie auf Ändern/Entfernen oder Entfernen.
Hinweis:
Wenn d as Fen ster Benutzerkontensteuerung angezeigt wird, klicken Sie auf We i t e r.
7. Befolgen Sie die Anweisungen auf dem Bildschirm.
Deinstallieren von Anwendungen – Mac OS X
1. Laden Sie das Deinstallationsprogramm (Uninstaller) mithilfe von EPSON Soware Updater herunter.
Sie müssen den Uninstallernur einmal herunterladen und können ihn danach für die Deinstallation der
Anwendung wiederverwenden.
2. Drücken Sie die Taste
3. Um den Druckertreiber zu deinstallieren, wählen Sie die Option Systemeinstellungen
Drucker & Scanner (oder Drucken & Scannen, Drucken & Faxen) und entfernen Sie den Drucker aus der
aktivierten Liste.
4.
Schließen Sie alle laufenden Anwendungen.
5. Wählen Sie Gehe zu > Programme > Epson
6. Wählen Sie die Anwendung, die Sie deinstallieren möchten, und klicken Sie auf Deinstallieren.
Wi c h t i g :
P
, um den Drucker auszuschalten.
Soware
im Menü >
> Uninstaller.
c
Der Uninstaller entfernt alle Treiber für Epson-Tintenstrahldrucker auf dem Computer. Wenn Sie mehrere
Tintenstrahldrucker von Epson verwenden und nur bestimmte Treiber löschen möchten, deinstallieren Sie
zunächst alle Treiber und installieren Sie die benötigten Druckertreiber erneut.
Hinweis:
Wenn Sie das zu deinstallierende Programm in der Liste der Programme nicht nden, können Sie es nicht mit dem
Deinstallationsprogramm (Uninstaller) deinstallieren. Wählen Sie in diesem Fall Gehe zu > Programme > Epson
Soware, wählen Sie das zu deinstallierende Programm und ziehen Sie es auf den Papierkorb.
Zugehörige Informationen
& „EPSON
Soware
Updater“ auf Seite 86
Installieren von Anwendungen
Wenn Ihr Computer mit einem Netzwerk verbunden ist, installieren Sie die neuesten, auf der Website verfügbaren
Anwendungen. Falls Sie die Anwendungen nicht von der Website herunterladen können, installieren Sie sie von
der
Soware-CD
aus, die im Lieferumfang des Druckers enthalten ist.
88
Page 89

Benutzerhandbuch
Informationen zu Anwendungen und Netzwerkdiensten
Hinweis:
❏ Melden Sie sich am Computer als Administrator an. Geben Sie das Administratorkennwort ein, wenn der Computer Sie
dazu
auordert.
❏ Um eine Anwendung erneut zu installieren, müssen Sie sie zuerst deinstallieren.
1. Schließen Sie alle laufenden Anwendungen.
2. Wenn Sie den Druckertreiber installieren, trennen Sie vorübergehend die Verbindung zwischen Drucker und
Computer.
Hinweis:
Verbinden Sie den Drucker und den Computer erst, wenn Sie dazu aufgefordert werden.
3. Installieren Sie die Anwendungen, indem Sie die Anweisungen auf der unten stehenden Website ausführen.
http://epson.sn
Zugehörige Informationen
& „Deinstallieren von Anwendungen“ auf Seite 87
Installieren eines PostScript-Druckertreibers
Installieren eines PostScript-Druckertreibers mit einer USB-Schnittstelle –
Windows
1. Deaktivieren Sie alle Antivirus-Programme.
2.
Legen Sie den mit dem Drucker gelieferten Soware-Datenträger in den Computer ein und laden Sie die Datei
mit dem Namen Driver/PostScript/eppsnt.inf herunter.
Hinweis:
Wenn Ihr Computer über kein CD/DVD-Laufwerk verfügt, laden Sie den Druckertreiber von der Support-Website von
Epson herunter.
http://www.epson.eu/Support (Europa)
http://support.epson.net/ (außerhalb Europas)
3. Verbinden Sie den Drucker über ein USB-Kabel mit dem Computer und schalten Sie den Drucker ein.
Hinweis:
Wenn in Windows Vista/Windows XP die Anzeige Neue Hardware gefunden erscheint, klicken Sie auf Später
nachfragen.
4. Fügen Sie einen Drucker hinzu.
❏ Windows 8.1/Windows 8/Windows Server 2012 R2/Windows Server 2012
Wä hl e n S i e Desktop > Einstellungen > Systemsteuerung > Geräte und Drucker anzeigen in Hardware
und Sound und klicken Sie dann auf Drucker hinzufügen.
❏ Windows 7/Windows Server 2008 R2
Klicken Sie auf die
Hardware und Sound und klicken Sie auf Drucker hinzufügen.
❏ Windows Vista/Windows Server 2008
Start-Schaltäche,
wählen Sie Systemsteuerung > Geräte und Drucker anzeigen in
89
Page 90

Benutzerhandbuch
Informationen zu Anwendungen und Netzwerkdiensten
Klicken Sie auf die Start-Schaltäche, wählen Sie Systemsteuerung > Drucker in Hardware und Sound
und klicken Sie auf Drucker hinzufügen.
❏ Windows XP/Windows Server 2003 R2/Windows Server 2003
Klicken Sie auf die Start-Schaltäche, wählen Sie Systemsteuerung > Drucker und andere Hardware >
Drucker und Faxe. > Drucker hinzufügen und klicken Sie dann auf Wei t er .
5. Fügen Sie einen lokalen Drucker hinzu.
❏ Windows 8.1/Windows 8/Windows Server 2012 R2/Windows Server 2012
Klicken Sie auf Der gesuchte Drucker ist nicht aufgeführt, wählen Sie Lokalen Drucker oder
Netzwerkdrucker mit manuellen Einstellungen hinzufügen und klicken Sie auf We it e r.
❏ Windows 7/Windows Vista/Windows Server 2008 R2/Windows Server 2008
Klicken Sie auf Einen lokalen Drucker hinzufügen.
❏ Windows XP/Windows Server 2003 R2/Windows Server 2003
Wä hl e n S i e Lokaler Drucker, der an den Computer angeschlossen ist, deaktivieren Sie Plug & Play-
Drucker automatisch ermitteln und installieren und klicken Sie auf Wei t er .
6. Wählen Sie Einen vorhandenen Anschluss verwenden und wählen Sie USB001 (Virtueller Druckerport für
USB) und klicken Sie auf Wei t e r.
7. Klicken Sie auf Datenträger und wählen Sie die Datei "eppsnt.inf", die Sie zuvor von der Website
heruntergeladen haben oder die sich auf dem
8. Wählen Sie den Drucker und klicken Sie auf We i te r .
9. Befolgen Sie zum Abschließen der Installation die Anweisungen auf dem Bildschirm.
Sowaredatenträger bendet,
und klicken Sie auf OK.
Installieren eines PostScript-Druckertreibers mit der Netzwerkschnittstelle –
Windows
1. Wählen Sie auf dem BedienfeldMenü > Netzwerkstatus > Wi-Fi-/Netzwerkstatus und bestätigen Sie die IP-
Adresse.
2. Deaktivieren Sie alle Antivirus-Programme.
3. Schalten Sie den Drucker ein.
4. Legen Sie den mit dem Drucker gelieferten Soware-Datenträger in den Computer ein und laden Sie die Datei
mit dem Namen Driver/PostScript/eppsnt.inf herunter.
Hinweis:
Wenn Ihr Computer über kein CD/DVD-Laufwerk verfügt, laden Sie den Druckertreiber von der Support-Website von
Epson herunter.
http://www.epson.eu/Support (Europa)
http://support.epson.net/ (außerhalb Europas)
5. Fügen Sie einen Drucker hinzu.
❏ Windows 8.1/Windows 8/Windows Server 2012 R2/Windows Server 2012
Wä hl e n S i e Desktop > Einstellungen > Systemsteuerung > Geräte und Drucker anzeigen in Hardware
und Sound und klicken Sie dann auf Drucker hinzufügen.
90
Page 91

Benutzerhandbuch
Informationen zu Anwendungen und Netzwerkdiensten
❏ Windows 7/Windows Server 2008 R2
Klicken Sie auf die
Hardware und Sound und klicken Sie auf Drucker hinzufügen.
❏ Windows Vista/Windows Server 2008
Klicken Sie auf die Start-Schaltäche, wählen Sie Systemsteuerung > Drucker in Hardware und Sound
und klicken Sie auf Drucker hinzufügen.
❏ Windows XP/Windows Server 2003 R2/Windows Server 2003
Klicken Sie auf die Start-Schaltäche, wählen Sie Systemsteuerung > Drucker und andere Hardware >
Drucker und Faxe > Drucker hinzufügen und klicken Sie dann auf We i te r .
6. Fügen Sie einen lokalen Drucker hinzu.
❏ Windows 8.1/Windows 8/Windows Server 2012 R2/Windows Server 2012
Klicken Sie auf Der gesuchte Drucker ist nicht aufgeführt, wählen Sie Lokalen Drucker oder
Netzwerkdrucker mit manuellen Einstellungen hinzufügen und klicken Sie auf We it e r.
❏ Windows 7/Windows Vista/Windows Server 2008 R2/Windows Server 2008
Klicken Sie auf Einen lokalen Drucker hinzufügen.
Start-Schaltäche,
wählen Sie Systemsteuerung > Geräte und Drucker anzeigen in
❏ Windows XP/Windows Server 2003 R2/Windows Server 2003
Wä hl e n S i e Lokaler Drucker, der an den Computer angeschlossen ist, deaktivieren Sie Plug & Play-
Drucker automatisch ermitteln und installieren und klicken Sie auf Wei t er .
7.
Wählen Sie Neuen Anschluss erstellen, wählen Sie Standard-TCP/IP-Port und klicken Sie auf We i te r .
Hinweis:
Klicken Sie bei Windows XP/Windows Server 2003 R2/Windows Server 2003 auf We i te r , wenn der Bildschirm
Assistent zum Hinzufügen eines Standard-TCP/IP-Druckerports erscheint.
8. Geben Sie die IP-Adresse des Druckers ein und klicken Sie auf We it e r.
Hinweis:
Klicken Sie bei Windows XP/Windows Server 2003 R2/Windows Server 2003 auf Fertig stellen, wenn der Bildschirm
Assistent zum Hinzufügen eines Standard-TCP/IP-Druckerports erscheint.
9. Klicken Sie auf Datenträger und wählen Sie die Datei "eppsnt.inf", die Sie zuvor von der Website
heruntergeladen haben oder die sich auf dem Sowaredatenträger bendet, und klicken Sie auf OK.
10. Wählen Sie den Drucker und klicken Sie auf We it e r .
11. Befolgen Sie zum Abschließen der Installation die Anweisungen auf dem Bildschirm.
Installieren eines PostScript-Druckertreibers – Mac OS X
Laden Sie den Druckertreiber von der Support-Website von Epson herunter und installieren Sie den Treiber.
http://www.epson.eu/Support (Europa)
http://support.epson.net/ (außerhalb Europas)
Zum Installieren der Druckertreiber benötigen Sie die IP-Adresse des Druckers. Wählen Sie zum Bestätigen der IPAdresse die Optionen Menü > Netzwerkstatus > Wi-Fi-/Netzwerkstatus auf dem Bedienfeld.
91
Page 92

Benutzerhandbuch
Informationen zu Anwendungen und Netzwerkdiensten
Hinzufügen der Druckertreiber (nur für Mac OS X)
1.
Wählen Sie im Menü
Scannen, Drucken & Faxen).
Klicken Sie auf + und wählen Sie anschließend Anderen Drucker oder Scanner hinzufügen.
2.
3. Wählen Sie Ihren Drucker und klicken Sie auf Hinzufügen.
Hinweis:
Wenn Ihr Drucker nicht aufgelistet ist, prüfen Sie, dass der Drucker ordnungsgemäß mit dem Computer verbunden ist
und eingeschaltet ist.
die Optionen Systemeinstellungen > Drucker & Scanner (oder Drucken &
Installieren des Epson-Universaldruckertreiber (nur für Windows)
Der Epson-Universaldruckertreiber ist ein universeller, mit PCL 6 kompatibler Druckertreiber mit folgenden
Funktionen:
❏ Der Treiber unterstützt grundlegende Druckfunktionen für den Geschäsalltag.
❏ Er unterstützt sowohl verschiedene Business-Drucker von Epson als auch diesen Drucker.
❏ Die meisten Sprachen der Druckertreiber für diesen Drucker werden ebenfalls unterstützt.
Zum Installieren der Druckertreiber benötigen Sie unter Umständen die IP-Adresse des Druckers. Wählen Sie zum
Prüfen der IP-Adresse die Optionen Menü > Netzwerkstatus > Wi-Fi-/Netzwerkstatus auf dem Bedienfeld.
1. Laden Sie die ausführbare Datei für den Druckertreiber von der Support-Website von Epson herunter.
http://www.epson.eu/Support (Europa)
http://support.epson.net/ (außerhalb Europas)
Hinweis:
Wir empfehlen, die neueste Version des Treibers von der Website herunterzuladen. Sie nden sie jedoch auch auf dem
mit dem Drucker gelieferten
2. Doppelklicken Sie auf die ausführbare Datei, die Sie zuvor von der Website heruntergeladen haben oder die
sich auf dem Sowaredatenträger bendet.
3.
Befolgen Sie zum Abschließen der Installation die Anweisungen auf dem Bildschirm.
Soware-Datenträger. Önen
Sie "Driver\PCLUniversal" oder "Driver\Universal".
Aktualisieren von Anwendungen und Firmware
Möglicherweise können Sie durch die Aktualisierung von Anwendungen und Firmware bestimmte Probleme lösen
und Funktionen verbessern oder hinzufügen. Stellen Sie sicher, dass Sie die neueste Version der Anwendungen
und Firmware verwenden.
1.
Stellen Sie sicher, dass Drucker und Computer miteinander verbunden sind und der Computer über eine
Internetverbindung verfügt.
2.
Starten Sie EPSON Soware Updater und aktualisieren Sie die Anwendungen oder die Firmware.
Wi c h t i g :
c
Schalten Sie während des Aktualisierungsvorgangs Drucker oder PC nicht aus.
92
Page 93

Benutzerhandbuch
Informationen zu Anwendungen und Netzwerkdiensten
Hinweis:
Wenn Sie die zu aktualisierende Anwendung nicht in der Liste nden, können Sie sie mit EPSON Soware Updater
nicht aktualisieren. Suchen Sie nach den neuesten Versionen der Anwendungen auf Ihrer regionalen Epson-Website.
http://www.epson.com
Zugehörige Informationen
& „EPSON Soware Updater“ auf Seite 86
93
Page 94

Benutzerhandbuch
Lösen von Problemen
Lösen von Problemen
Überprüfen des Druckerstatus
Sie können Fehlermeldungen und den ungefähren Tintenstand auf der LCD-Anzeige oder dem Computer
überprüfen.
Überprüfen von Meldungen auf dem LCD-Bildschirm
Wenn eine Fehlermeldung auf dem LCD-Bildschirm angezeigt wird, führen Sie die Anweisungen auf dem
Bildschirm oder die unten stehenden Lösungsschritte aus, um das Problem zu lösen.
Fehlermeldungen Lösungen
Druckerfehler 0xXX
Gerät aus- & wieder einschalten. Einzelheiten
Siehe Dokumentation.
Sie müssen folgende Tinten-VersorgungsEinheit(en) ersetzen.
Speicher voll. Probieren Sie mit folgenden Möglichkeiten, die Größe des Druckauftrags
Ungültige IP-Adresse und Subnetzmaske.
Richtig eingeben. In der Dokumentation
nachlesen.
Recovery Mode Der Drucker wurde im Wiederherstellungsmodus gestartet, da die
Entfernen Sie jegliches Papier und Schutzmaterial aus dem Drucker.
Sollte die Fehlermeldung weiterhin auftreten, wenden Sie sich an Ihren
Fachhändler.
Um eine erstklassige Druckqualität zu gewährleisten und den Druckkopf
zu schonen, ist noch eine Sicherheitsreserve an Tinte in der Patrone
enthalten, wenn der Drucker anzeigt, dass die Patrone ausgetauscht
werden muss. Für neuen Tinten-Versorgungs-Einheiten austauschen.
zu reduzieren:
❏ Verringern der Druckqualität und der Auösung.
❏ Ändern der Formateinstellungen.
❏ Verringern der Anzahl der im Druckauftrag enthaltenen Bilder,
Buchstaben und Schriftarten.
Weitere Informationen
Aktualisierung der Firmware fehlgeschlagen ist. Gehen Sie
folgendermaßen vor, um die Firmware erneut zu aktualisieren:
1. Verbinden Sie Computer und Drucker mit einem USB-Kabel. (Im
Wiederherstellungsmodus können Sie die Firmware nicht über eine
Netzwerkverbindung aktualisieren.)
Sie im Netzwerkhandbuch.
nden
2. Rufen Sie Ihre regionale Epson-Website auf, um weitere Anweisungen
zu erhalten.
Zugehörige Informationen
& „Kontaktaufnahme mit dem Epson-Support“ auf Seite 129
& „Tinten-Versorgungs-Einheiten Ersetzen“ auf Seite 65
& „Aktualisieren von Anwendungen und Firmware“ auf Seite 92
94
Page 95

Benutzerhandbuch
Lösen von Problemen
Überprüfen des Druckerstatus – Windows
1. Rufen Sie das Druckertreiberfenster auf.
2. Klicken Sie auf der Registerkarte Utility auf EPSON Status Monitor 3 und klicken Sie anschließend auf
Details.
Hinweis:
We nn EPSON Status Monitor 3 deaktiviert ist, klicken Sie auf der Registerkarte Erweiterte Einstellungen auf Utility
und wählen Sie EPSON Status Monitor 3 aktivieren.
Zugehörige Informationen
& „Windows-Druckertreiber“ auf Seite 83
Überprüfen des Druckerstatus – Mac OS X
1.
Rufen Sie das Druckertreiberdienstprogramm auf:
❏ Mac OS X v10.6.x bis v10.9.x
Wählen Sie die Option Systemeinstellungen im
Scannen, Drucken & Faxen) und wählen Sie dann den Drucker. Klicken Sie auf Optionen & Füllstände >
Dienstprogramm > Drucker-Dienstprogramm önen.
❏ Mac OS X v10.5.8
Wählen Sie die Option Systemeinstellungen im
Drucker. Klicken Sie auf Drucker-Warteliste önen > Dienstprogramm.
2. Klicken Sie auf EPSON Status Monitor.
Menü > Drucker & Scanner (oder Drucken &
Menü > Drucken & Faxen und wählen Sie dann den
Entfernen von gestautem Papier
Überprüfen Sie, welcher Fehler am Bedienfeld angezeigt wird, und befolgen Sie die entsprechenden Anweisungen,
um das gestaute Papier einschließlich etwaiger abgerissener Papierreste zu entfernen. Löschen Sie als Nächstes den
Fehler.
Wi c h t i g :
c
Entfernen Sie das gestaute Papier vorsichtig. Wird das Papier gewaltsam herausgezogen, könnte der Drucker
beschädigt werden.
Entfernen von gestautem Papier aus der vorderen Abdeckung
Achtung:
!
Berühren Sie die Tasten am Bedienfeld nie, währen sich Ihre Hand im Inneren des Druckers bendet. Falls ein
Druckvorgang gestartet wird, könnte es zu Verletzungen kommen. Achten Sie darauf, keine vorstehenden Teile zu
berühren, um Verletzungen zu vermeiden.
95
Page 96

Benutzerhandbuch
1. Önen Sie die vordere Abdeckung.
2. Entfernen Sie das gestaute Papier.
Lösen von Problemen
Wi c h t i g :
c
Berühren Sie nicht die Teile im Inneren des Druckers. Andernfalls könnte es zu einer Fehlfunktion kommen.
3. Schließen Sie die vordere Abdeckung.
Entfernen von gestautem Papier aus dem Papiereinzug hinten
Entfernen Sie das gestaute Papier.
96
Page 97

Benutzerhandbuch
Lösen von Problemen
Entfernen von gestautem Papier aus der Papierkassette
1. Schließen Sie das Ausgabefach.
2. Ziehen Sie die Papierkassette heraus.
3. Entfernen Sie das gestaute Papier.
4.
Richten Sie die Kanten des Papiers aus und schieben Sie die Papierführungsschienen bis an die Kanten des
Papiers.
97
Page 98

Benutzerhandbuch
Lösen von Problemen
5. Setzen Sie die Papierkassette in den Drucker ein.
Entfernen von gestautem Papier aus dem Hintere Abdeckung
1. Entfernen Sie die hintere Abdeckung.
2. Entfernen Sie das gestaute Papier.
3. Entfernen von gestautem Papier über die hintere Abdeckung
4. Setzen Sie die hintere Abdeckung in den Drucker ein.
98
Page 99

Benutzerhandbuch
Lösen von Problemen
Das Papier wird nicht richtig eingezogen
Überprüfen Sie Folgendes, wenn bei einem Papierstau das Papier schief oder gar nicht eingezogen wird, mehrere
Blätter gleichzeitig eingezogen werden oder das Papier ausgeworfen wird.
❏ Stellen Sie den Drucker auf eine ebene Fläche und betreiben Sie ihn gemäß den empfohlenen
Umgebungsbedingungen.
❏ Verwenden Sie Papier, das von diesem Drucker unterstützt wird.
❏ Befolgen Sie die Vorsichtsmaßnahmen bei der Handhabung von Papier.
❏ Legen Sie das Papier in der richtigen Richtung ein und schieben Sie die Papierführungsschienen bis an die
Kanten des Papiers.
❏ Legen Sie nicht mehr Blätter ein, als die für das Papier angegebene Höchstzahl. Legen Sie Normalpapier nicht
über die sich innen an der Papierführungsschiene
❏ Schieben Sie die Papierkassette bis zum Anschlag hinein.
bendliche
Linie unterhalb des Symbols
d
ein.
❏ Wenn die Fehlermeldung angezeigt wird, dass kein Papier eingelegt ist, obwohl im Papiereinzug hinten Papier
vorhanden ist, legen Sie erneut Papier mittig in den Papiereinzug hinten ein.
❏ Wenn beim manuellen 2-seitigen Drucken mehrere Blätter gleichzeitig eingezogen werden, entfernen Sie
sämtliches Papier aus der Papierquelle, bevor Sie das Papier erneut einlegen.
❏ Legen Sie Papier ein und lassen Sie das Papier dann ohne zu drucken ausgeben, um die Papierzuführung zu
reinigen.
❏ Schließen Sie die Tintengehäuse, wenn Sie sie während des Druckens
während des Druckvorgangs
❏ Stellen Sie sicher, dass die Einstellungen für Papierformat und Papiersorte der Papierquelle richtig sind.
Zugehörige Informationen
& „Umgebungsbedingungen“ auf Seite 110
& „Verfügbares Papier und Fassungskapazität“ auf Seite 28
& „Vorsichtsmaßnahmen bei der Handhabung von Papier“ auf Seite 27
& „Einlegen des Papiers in die Papierkassette“ auf Seite 31
& „Einlegen des Papiers in den Papiereinzug hinten“ auf Seite 33
&
„Reinigung der Papierzuführung bei Problemen mit dem Papiereinzug“ auf Seite 80
geönet
wird, wird der Druckvorgang angehalten.
geönet
haben. Wenn die Tintengehäuse
Probleme mit der Stromzufuhr und dem Bedienfeld
Gerät kann nicht eingeschaltet werden
❏ Drücken Sie die Taste P etwas länger.
❏ Achten Sie darauf, dass das Netzkabel richtig eingesteckt ist.
99
Page 100

Benutzerhandbuch
Lösen von Problemen
Gerät kann nicht ausgeschaltet werden
Drücken Sie die Taste P etwas länger. Wenn Sie den Drucker immer noch nicht ausschalten können, ziehen Sie
das Netzkabel ab. Um zu verhindern, dass der Druckkopf austrocknet, schalten Sie den Drucker ein und wieder
P
aus, indem Sie die Taste
drücken.
LCD-Anzeige wird dunkel
Der Drucker bendet sich im Ruhemodus. Drücken Sie eine beliebige Taste auf dem Bedienfeld, damit die LCDAnzeige in ihren vorherigen Zustand zurückkehrt.
Der Drucker druckt nicht
Überprüfen Sie Folgendes, wenn der Drucker nicht arbeitet bzw. nichts ausdruckt.
❏ Verbinden Sie das Druckerkabel ordnungsgemäß mit dem Drucker und dem Computer.
❏ Wenn Sie einen USB-Hub verwenden, verbinden Sie den Drucker direkt mit dem Computer.
❏ Wenn Sie den Drucker über ein Netzwerk verwenden, stellen Sie sicher, dass der Drucker mit dem Netzwerk
verbunden ist. Sie können den Status überprüfen, indem Sie die Anzeigen am Bedienfeld kontrollieren oder den
Netzwerkstatusbericht ausdrucken. Informationen für den Fall, dass der Drucker nicht mit dem Netzwerk
verbunden ist,
❏ Es kann sein, dass beim Drucken eines großen Bildes der Speicherplatz des Computers nicht ausreicht. Drucken
Sie das Bild mit einer niedrigeren Auösung oder in einem kleineren Format aus.
❏ Klicken Sie unter Windows auf die Registerkarte Druckerwarteschl. des Druckertreibers und dann auf die
Option Utility. Überprüfen Sie anschließend Folgendes.
❏ Überprüfen Sie, ob angehaltene Druckauräge vorhanden sind.
Brechen Sie gegebenenfalls den Druckvorgang ab.
❏ Stellen Sie sicher, dass der Drucker nicht die Einstellung „Oine“ oder „Ausstehend“ aufweist.
Wenn das der Fall ist, deaktivieren Sie im Menü Drucker die Einstellung
❏ Stellen Sie sicher, dass der Drucker im Menü Drucker als Standarddrucker ausgewählt ist (es muss sich ein
Häkchen neben dem Menüelement
Wenn das nicht der Fall ist, wählen Sie den Drucker als Standarddrucker aus.
❏ Stellen Sie unter Mac OS X sicher, dass der Druckerstatus nicht auf Pause gesetzt ist.
Sie im Netzwerkhandbuch.
nden
benden).
„Oine“
oder „Ausstehend“.
Wä hl e n S i e i m M e nü
Scannen, Drucken & Faxen) aus und doppelklicken Sie anschließend auf den Drucker. Wenn der Drucker
angehalten ist, klicken Sie auf Fortsetzen (oder Drucken fortsetzen).
❏ Führen Sie einen Düsentest durch. Reinigen Sie den Druckkopf, falls irgendeine der Druckkopfdüsen verstop
ist.
❏ Sie können möglicherweise den Drucker nicht über AirPrint betreiben, wenn die notwendigen Protokolle oder
Einstellungen deaktiviert wurden. Aktivieren Sie AirPrint über die Anwendung Web Cong.
Zugehörige Informationen
& „Druckvorgang abbrechen“ auf Seite 60
& „Überprüfen und Reinigen des Druckkopfs“ auf Seite 75
die Optionen Systemeinstellungen > Drucker & Scanner (oder Drucken &
100
 Loading...
Loading...