Page 1

WorkForce Enterprise
Benutzerhandbuch
Bieten Informationen zur allgemeinen Nutzung, Wartung und Fehlerbehebung des
Druckers sowie zur
Produktspezikation.
NPD5875-05 DE
Page 2
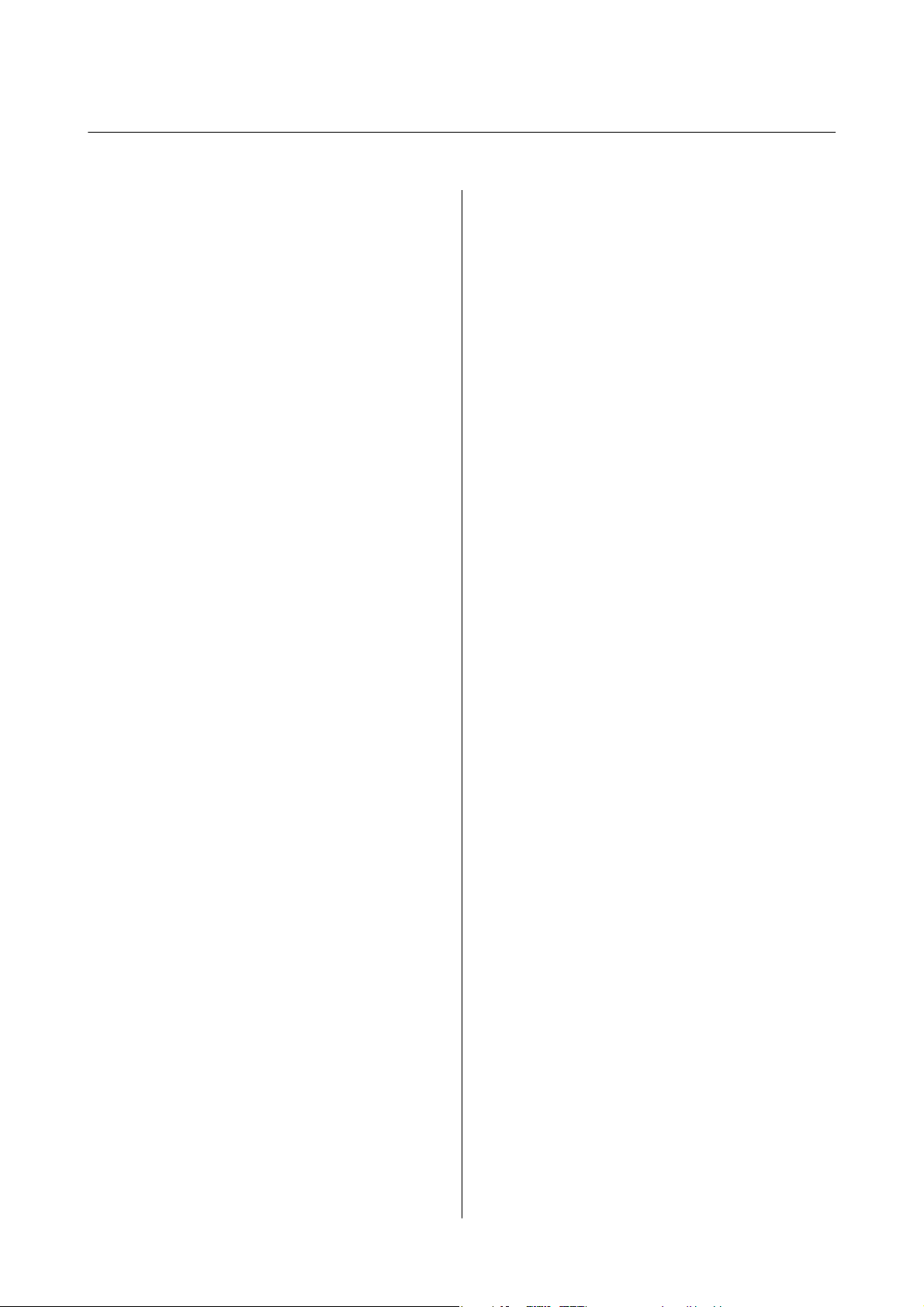
Benutzerhandbuch
Inhalt
Inhalt
Informationen zu den Handbüchern
Einführung in die Handbücher.................7
Verwenden des Handbuchs zur
Informationssuche..........................7
Marken und Symbole........................9
In diesem Handbuch verwendete Beschreibungen. . . 9
Betriebssysteme............................9
Wichtige Informationen.....................10
Wichtige Sicherheitsanweisungen
Einrichten des Druckers.....................11
Verwendung des Druckers...................12
Umgang mit Verbrauchsmaterial.............. 13
Schutz Ihrer privaten Daten..................13
Entsorgung europäischer Druckermodelle........13
Druckergrundlagen
Bezeichnungen und Funktionen der Teile........15
Ein- und Ausschalten der Stromversorgung.......18
Bedienfeld...............................20
Bezeichnungen für Teile des Bedienfelds. . . . . . . 20
Verwenden des Touchscreens...............21
Kongurieren des Startbildschirms...........22
Kongurieren der Menübildschirme..........23
Zugangssteuerung und Anmeldung.......... 24
Vorbereiten des Druckers
Verwalten von Kontakten....................25
Registrieren von Kontakten................ 25
Registrieren von gruppierten Kontakten. . . . . . . 26
Registrieren häug verwendeter Kontakte. . . . . . 26
Registrieren von Kontakten auf einem
Computer.............................27
Sichern von Kontakten mithilfe eines
Computers.............................27
Registrieren favorisierter Einstellungen..........27
Vorgehen beim Registrieren................27
Verwendung...........................28
Hinzufügen einer Verknüpfung zum
Startbildschirm.........................28
Laden von Papier..........................29
Verfügbare Papiersorten und Fassungskapazität. .29
Nicht verfügbare Papiertypen...............32
Umgang mit Papier...................... 32
Lagern von Papier....................... 33
Vorgehen beim Einlegen von Papier..........33
Einstellen des Papiertyps.................. 35
Einlegen bzw. Platzieren von Vorlagen. . . . . . . . . . 35
Einlegen von Vorlagen in den ADF...........36
Platzieren von Vorlagen auf dem Vorlagenglas. . . 37
Automatisches Erkennen der Vorlagengröße. . . . 38
Einstecken eines externen USB-Geräts.......... 39
Einstecken und Entfernen eines externen
USB-Geräts............................39
Menüoptionen für Einstellungen...............39
Menüoptionen für Grundeinstellungen in
Allgemeine Einstellungen..................39
Menüoptionen für Druckereinstellungen in
Allgemeine Einstellungen..................41
Menüoptionen für Netzwerkeinstellungen in
Allgemeine Einstellungen..................46
Menüoptionen für Webdiensteinstellungen in
Allgemeine Einstellungen..................47
Menüoptionen für Fax-Einstellungen in
Allgemeine Einstellungen..................47
Menüoptionen für Scanner-Einst. in
Allgemeine Einstellungen..................47
Menüoptionen für Systemadministration in
Allgemeine Einstellungen..................48
Menüoption für Druckzähler...............48
Menüoption für Versorgungsstatus...........48
Menüoptionen für Wartung................48
Menüoption für Sprache/Language...........48
Menüoptionen für Druckerstatus/Drucken. . . . . 48
Menüoptionen für Kontakte-Manager.........49
Menüoptionen für Nutzereinstellungen. . . . . . . . 50
Menüoption für Authentif.-System...........50
Energie sparen............................50
Energie sparen — Bedienfeld...............50
Kopieren
Kopieren................................51
Grundlagen des Kopierens.................51
Durchführen von 2-seitigem Drucken.........52
Kopieren mehrerer Vorlagen auf ein
einzelnes Blatt Papier.....................52
Stapeln einzelner Kopiensätze durch
abwechselndes Drehen um 90 Grad oder
durch Versatz...........................53
Menüoptionen für das Kopieren...............54
2
Page 3
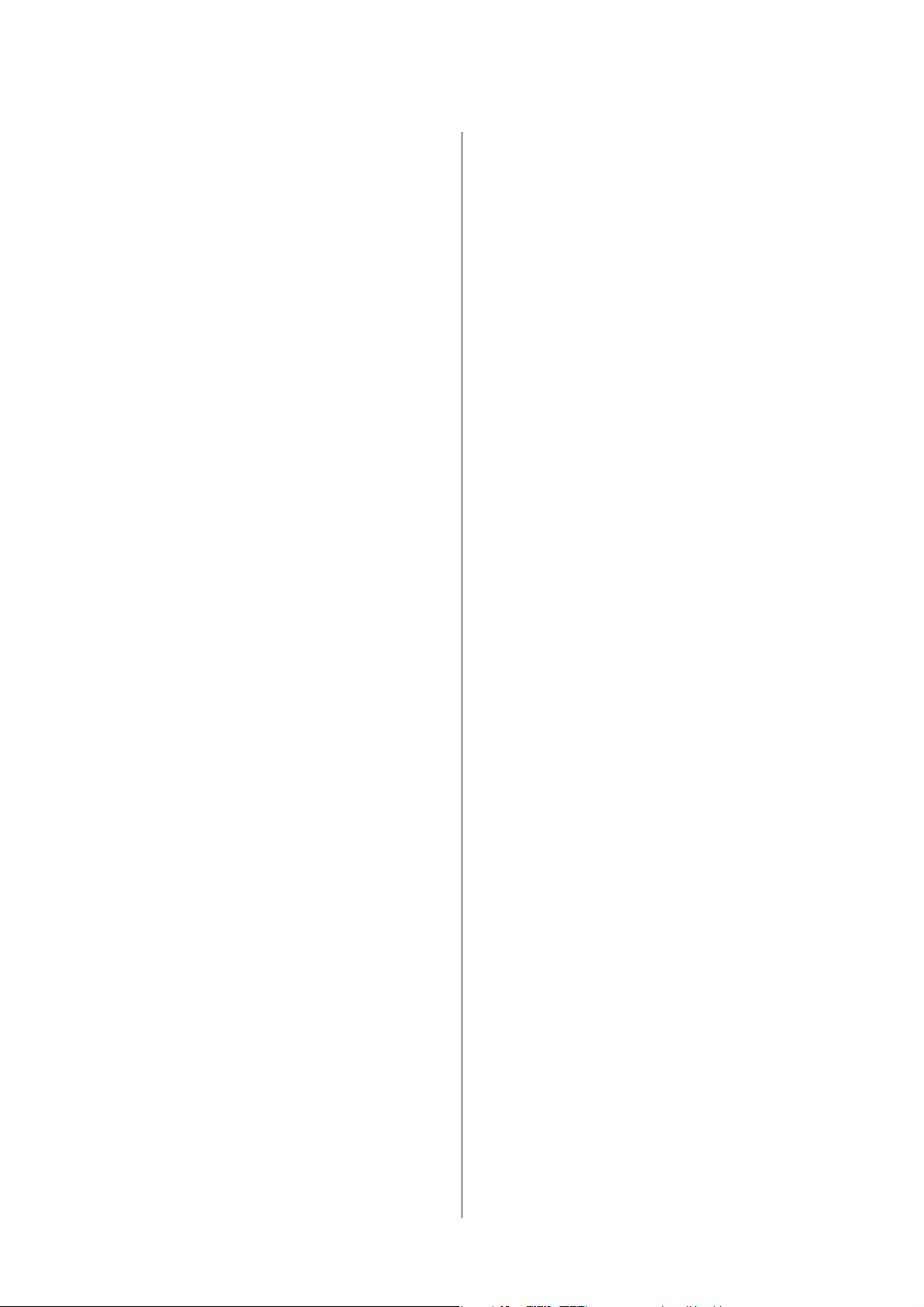
Benutzerhandbuch
Inhalt
Grundeinstellungen Menüoptionen für das
Kopieren..............................54
Erweiterte Menüoptionen für das Kopieren. . . . . 57
Faxen
Vorbereiten einer Faxsendung................ 59
Anschließen an eine Telefonleitung...........59
Kongurieren
Faxeinstellungen........................ 62
Senden von Faxen mit dem Drucker............67
Grundlegende Einstellungen zum Senden
von Faxen.............................67
Möglichkeiten des Faxversands..............70
Empfangen von Faxen auf dem Drucker. . . . . . . . . 76
Einstellen des Empfangsmodus..............76
Möglichkeiten des Faxempfangs.............78
Speichern und Weiterleiten empfangener
Faxe (Unkonditionales Speichern/Weiterleiten). . 80
Speichern und Weiterleiten empfangener
Faxsendungen eines bestimmten Absenders
oder einer bestimmten Uhrzeit (Kond.
Speich./Weiterl.)........................ 86
Senden eines Fax von einem Computer..........94
Versenden von Dokumenten, die mit einer
Anwendung erstellt wurden (Windows). . . . . . . .94
Versenden von Dokumenten, die mit einer
Anwendung erstellt wurden (Mac OS).........96
Empfangen von Faxdokumenten auf einem
Computer...............................97
Einstellungen zum Speichern eines
empfangenen Faxdokuments auf einem
Computer.............................98
Empfangen von Faxen und Drucken am
Computer.............................98
Abbrechen empfangener Faxdokumente am
Computer.............................98
Prüfen auf neue Faxe (Windows).............99
Prüfen auf neue Faxe (Mac OS).............100
Verwenden der Funktion „Fax-Ablage“.........101
Verwenden des Eingangsfachs..............101
Verwenden des vertraulichen Fachs..........102
Verwenden der Gespeicherte-Dokumente-Fach 103
Verwenden der Abrufsenden-Fach..........104
Verwenden des Board-Fachs...............104
Verwenden von anderen Faxfunktionen. . . . . . . . 105
Drucken des Faxberichts und der Faxliste. . . . . 105
Kongurieren der Sicherheitseinstellungen
beim Faxen...........................106
Überprüfen von Faxaurägen..............107
Menüoptionen für Fax-Modus...............109
der grundlegenden
Häug...............................109
Empfänger............................110
Fax-Einstellungen...................... 110
Mehr................................112
Menüoptionen für Fax-Einstellungen.......... 114
Nutzereinstellungen.....................114
Grundeinstellungen.....................114
Sendeeinstellungen......................115
Empfangseinstellungen...................116
Berichtseinstellungen....................120
Sicherheitseinstellungen..................120
Fax-Verbindungstest.....................121
Fax-Einstellungsassist.................... 121
Menüoptionen für Faxbox.................. 121
Scannen
Scannen über das Bedienfeld................ 123
Speichern des gescannten Bilds in einem
freigegebenen Ordner oder auf einem FTP-
Server...............................124
Scannen an E-Mail......................132
Scannen mithilfe der auf dem Computer
registrierten Einstellungen (Document
Capture Pro)..........................135
Scannen an ein Speichergerät..............138
Scannen an die Cloud....................141
Scannen mit WSD......................143
Scannen von einem Computer............... 145
Authentizieren von Benutzern in Epson
Scan 2 bei Nutzung der Zugangssteuerung. . . . .145
Scannen mit Epson Scan 2................145
Scannen mithilfe von Smartphones, Tablets und
ähnlichen Geräten........................148
Installation von Epson iPrint...............148
Scannen mit Epson iPrint.................148
Scannen durch Berühren des N-Marks mit
einem Smartphone, Tablet oder ähnlichen
Gerät................................149
Drucken
Drucken von Dateien von einem Speichergerät. . . 151
Drucken von JPEG-Dateien von einem
Speichergerät..........................151
Drucken von PDF oder TIFF-Dateien von
einem Speichergerät.....................152
Menüoptionen für Speichergerät............152
Drucken über den Druckertreiber auf Windows. . .156
Aufrufen des Druckertreibers..............156
Grundlegender Druckerbetrieb.............157
3
Page 4
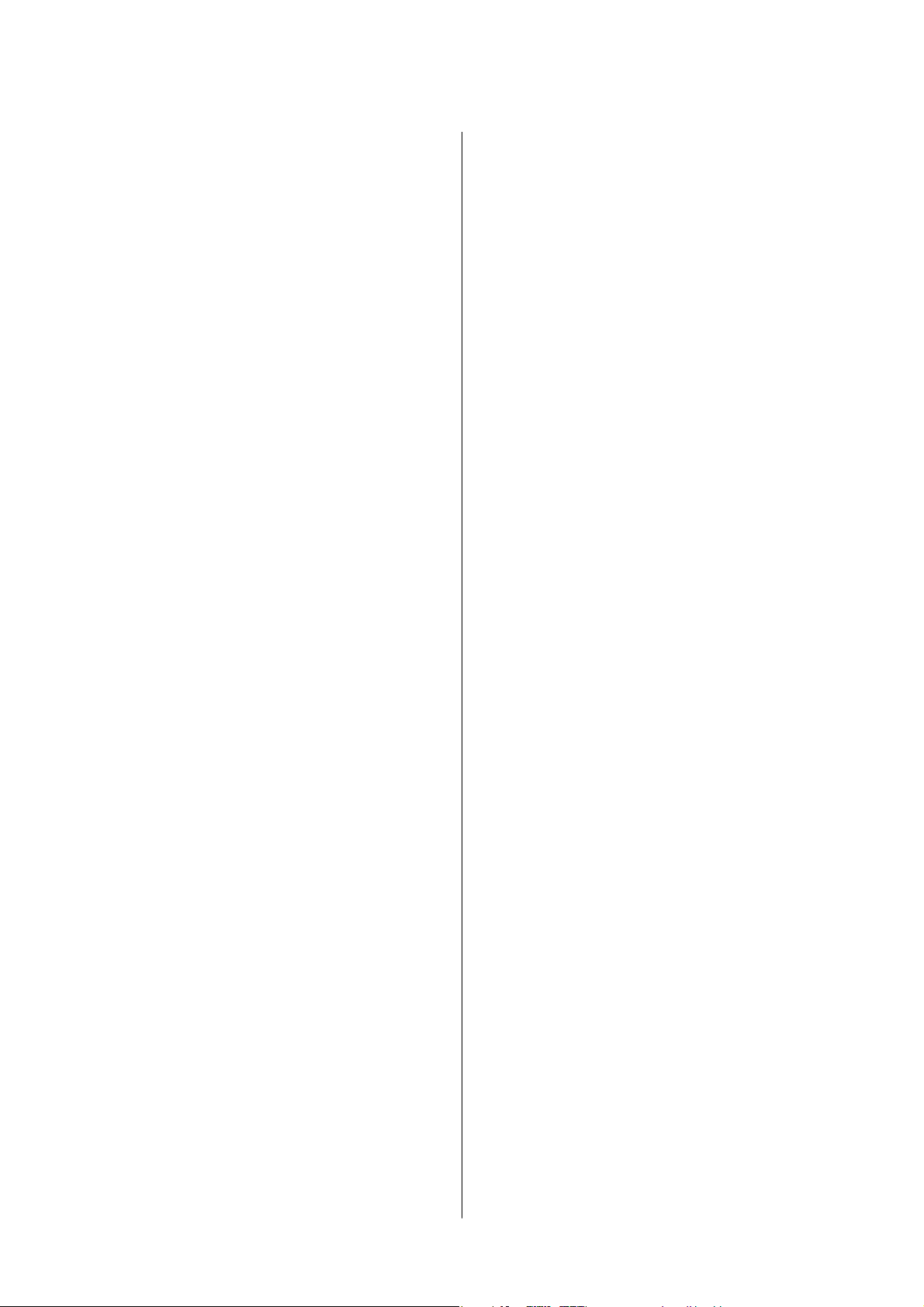
Benutzerhandbuch
Inhalt
2-seitiges Drucken......................158
Drucken von mehreren Seiten auf ein Blatt. . . . 159
Drucken und Stapeln in Seitenreihenfolge
(Drucken in umgekehrter Richtung).........159
Drucken eines verkleinerten oder
vergrößerten Dokuments.................160
Stapeln einzelner Kopiensätze durch
abwechselndes Drehen um 90 Grad oder
durch Versatz..........................161
Einfügen von Trennblättern...............162
Speichern von Druckdaten im Druckerspeicher 162
Drucken einer Abbildung über mehrere
Blätter (Erstellen eines Posters).............163
Drucken mit Kopf- und Fußzeile............169
Drucken eines Wasserzeichens.............170
Drucken von kennwortgeschützten Dateien. . . .171
Gemeinsames Ausdrucken mehrerer Dateien. . .171
Drucken mithilfe der Color-Universal-
Funktion.............................172
Einstellen der Druckfarbe.................173
Drucken zum Hervorheben dünner Linien. . . . 174
Drucken deutlicher Strichcodes............ 174
Druckvorgang abbrechen.................175
Menüoptionen für den Druckertreiber....... 175
Drucken über den PostScript-Druckertreiber
auf Windows............................179
Verwenden eines optionalen Geräts mit
einem PostScript-Druckertreiber............180
Menüoptionen für den PostScript-
Druckertreiber.........................181
Druckvorgang abbrechen.................183
Drucken über den Druckertreiber auf Mac OS. . . .184
Grundlegender Druckerbetrieb.............184
2-seitiges Drucken......................185
Drucken von mehreren Seiten auf ein Blatt. . . . 186
Drucken und Stapeln in Seitenreihenfolge
(Drucken in umgekehrter Richtung).........186
Drucken eines verkleinerten oder
vergrößerten Dokuments.................187
Stapeln einzelner Kopiensätze durch
abwechselndes Drehen um 90 Grad oder
durch Versatz..........................188
Einstellen der Druckfarbe.................188
Druckvorgang abbrechen.................189
Menüoptionen für den Druckertreiber....... 189
Kongurieren der Betriebseinstellungen für
den Mac OS-Druckertreiber...............191
Drucken über den PostScript-Druckertreiber
auf Mac OS.............................192
Verwenden eines optionalen Geräts mit
einem PostScript-Druckertreiber............193
Menüoptionen für den PostScript-
Druckertreiber.........................193
Druckvorgang abbrechen.................195
Drucken mithilfe von Smartphones, Tablets und
ähnlichen Geräten........................196
Verwenden von Epson iPrint.............. 196
Abbrechen laufender oder in der Warteschlange
bendlicher Auräge
......................198
Optionen
Typen und Codes für optionale Komponenten. . . .200
Druckereinstellungen beim Verwenden der
Finisher Unit............................200
Auswerfen von Papier und Heen mithilfe der
Finisher Unit............................200
Verwenden des manuellen Heers............ 201
Verwenden der Paper Cassette Lock...........203
Verbrauchsmaterial
Tintenpatrone........................... 205
Vorsichtsmaßnahmen bei der Handhabung
von Tintenpatronen.....................205
Tintenpatronencodes....................206
Vorgehen beim Austauschen der
Tintenpatronen........................ 207
Kontrollieren der Tintenstände.............207
Wartungsbox............................208
Vorsichtsmaßnahmen bei der Handhabung
der Wartungsbox.......................208
Wartungsboxcode...................... 208
Auswechseln der Wartungsbox.............208
Prüfen des verfügbaren Platzes in der
Wartungsbox..........................209
Staple Cartridge..........................209
Austauschen der Staple Cartridge...........209
Netzwerkdienst und
Softwareinformationen
Anwendung zum Scannen von Dokumenten
und Bildern (Epson Scan 2)................. 212
Hinzufügen des Netzwerkscanners..........212
Anwendung zum Kongurieren des
Scanbetriebs vom Computer (Document
Capture Pro)............................213
Anwendung zum
und -versands (FAX Utility).................214
Anwendung für den Faxversand (PC-FAX-
Treiber)................................214
Kongurieren
des Faxbetriebs
4
Page 5
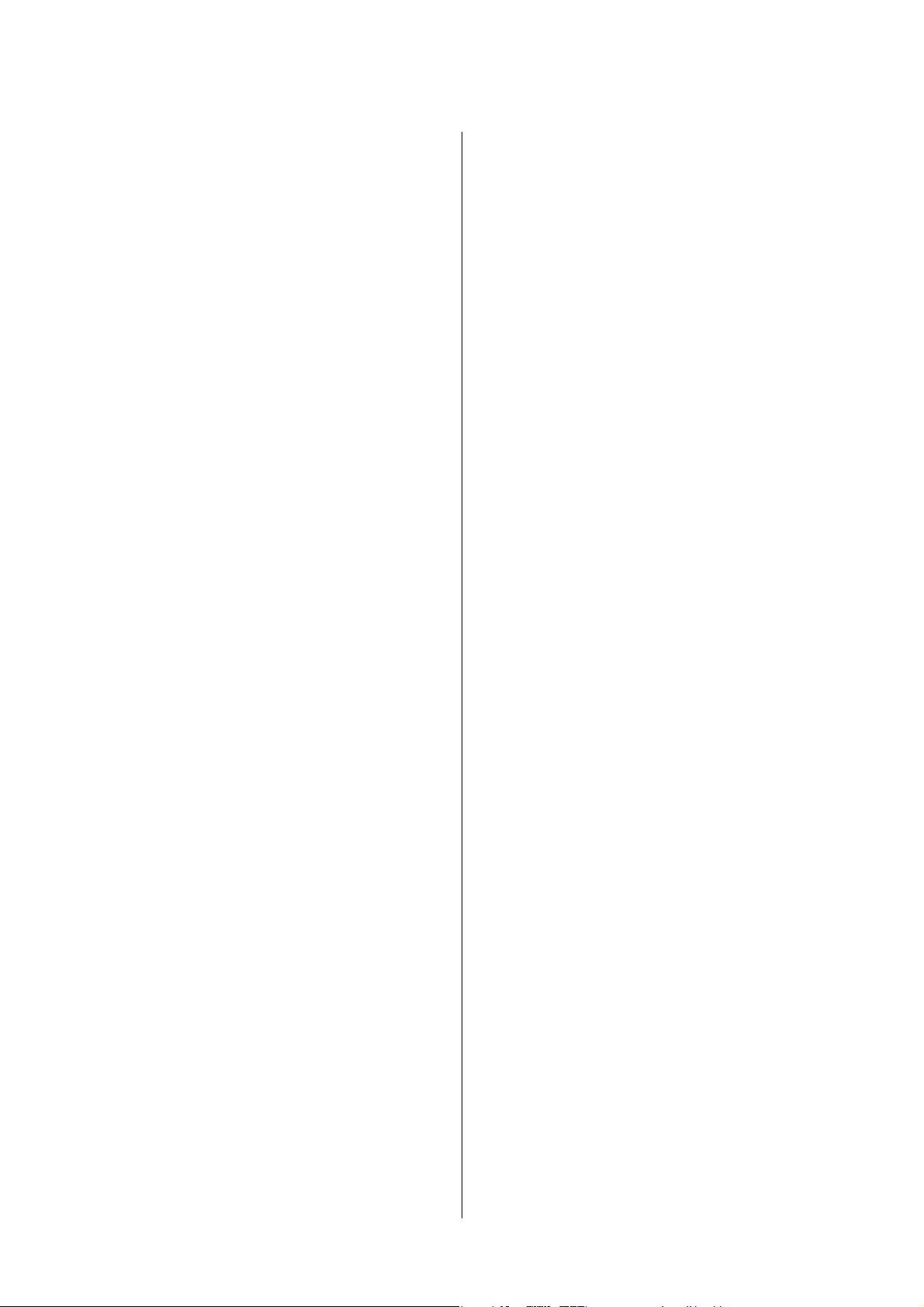
Benutzerhandbuch
Inhalt
Anwendung für das Kongurieren des
Druckerbetriebs (Web
Ausführen von Web Cong in einem
Webbrowser...........................215
Ausführen von Web Cong unter Windows. . . . 216
Ausführen von Web Cong unter Mac OS. . . . . 216
Tools zur Soware-Aktualisierung (Soware-
Updater)...............................216
Installieren der neuesten Anwendungen. . . . . . . . 217
Installieren eines PostScript-Druckertreibers. . . . . 219
Installieren eines PostScript-Druckertreibers
mit einer USB-Schnittstelle — Windows. . . . . . 219
Installieren eines PostScript-Druckertreibers
mit der Netzwerkschnittstelle — Windows. . . . . 220
Installieren eines PostScript-Druckertreibers
— Mac OS............................221
Installieren des Epson-Universaldruckertreiber
(nur für Windows)........................222
Deinstallieren von Anwendungen.............222
Deinstallieren von Anwendungen — Windows. .222
Deinstallieren von Anwendungen — Mac OS. . .223
Drucken mithilfe eines Netzwerkdienstes....... 224
)............... 215
Cong
Wartu ng
Reinigen des Druckers.....................225
Prüfen der Trennschalter...................226
Kontrollieren verstoper Düsen..............228
Lösen von Problemen
Beschreibungen am Bildschirm...............230
Entfernen eines Papierstaus................. 231
Häuge
Papier ist verschmiert oder Ausdruck weist
Streifen auf............................. 232
Überprüfen von Meldungen auf dem LCD-
Bildschirm..............................233
Kopierprobleme..........................241
Faxprobleme............................243
Scanprobleme........................... 250
Papierstaus.......................232
Fehlercode im Statusmenü................235
Kopieren nicht möglich.................. 241
Probleme mit der Kopierqualität............242
Erwartungsgemäßes Kopieren nicht möglich. . . 243
Erwartungsgemäßes Senden oder Empfangen
nicht möglich..........................243
Sonstige Faxprobleme....................250
Scannen kann nicht gestartet werden.........250
Probleme mit gescannten Bildern...........251
Gescannte Bilder können nicht im
freigegebenen Ordner gespeichert werden. . . . . 255
Sonstige Scanprobleme...................259
Druckprobleme..........................260
Drucken vom Computer nicht möglich.......260
Drucken über iPhone oder iPad nicht möglich. . 261
Druck wird angehalten...................261
Druckausgabeprobleme.................. 261
Sonstige Druckprobleme..................264
Probleme mit PostScript-Druckertreiber. . . . . . 264
Probleme mit optionalen Komponenten........ 265
Finisher Unit und High Capacity Tray
werden nicht erkannt....................265
Keine Papierausgabe an die Finisher Unit. . . . . 266
Schlüssel verloren für Paper Cassette Lock. . . . . 266
Sonstige Druckprobleme....................267
Streifen oder unerwartete Farben erscheinen. . . 267
Gerät kann nicht ein/ausgeschaltet werden. . . . 267
Das Bedienfeld wird dunkel...............267
Leichter elektrischer Schlag beim Berühren
des Druckers..........................267
Laute Betriebsgeräusche..................267
Datum und Uhrzeit sind falsch.............268
Externer Speicher wird nicht erkannt. . . . . . . . 268
Daten können nicht im externen Speicher
abgelegt werden........................268
Kennwort vergessen.....................268
Das 2-seitige Drucken ist langsam...........269
Das Bedienfeld reagiert nicht.............. 269
Anhang
Technische Daten.........................270
Druckerspezikationen
Scanner-Spezikationen..................270
Schnittstellenspezikationen...............271
Fax-Spezikationen
Netzwerkfunktionsliste...................272
WLAN-Spezikationen.................. 273
Ethernet-Spezikationen................. 274
Sicherheitsprotokoll.....................274
Kompatibilität mit PostScript Level 3.........274
Unterstützte Dienste Dritter...............274
Technische Daten für externe USB-Geräte. . . . . 274
Spezikation
Abmessungen......................... 276
Elektrische Daten.......................277
Umgebungsbedingungen.................277
Systemvoraussetzungen.................. 278
Optionale Produktspezikation.............. 278
für unterstützte Daten......... 275
.................. 270
.....................271
5
Page 6
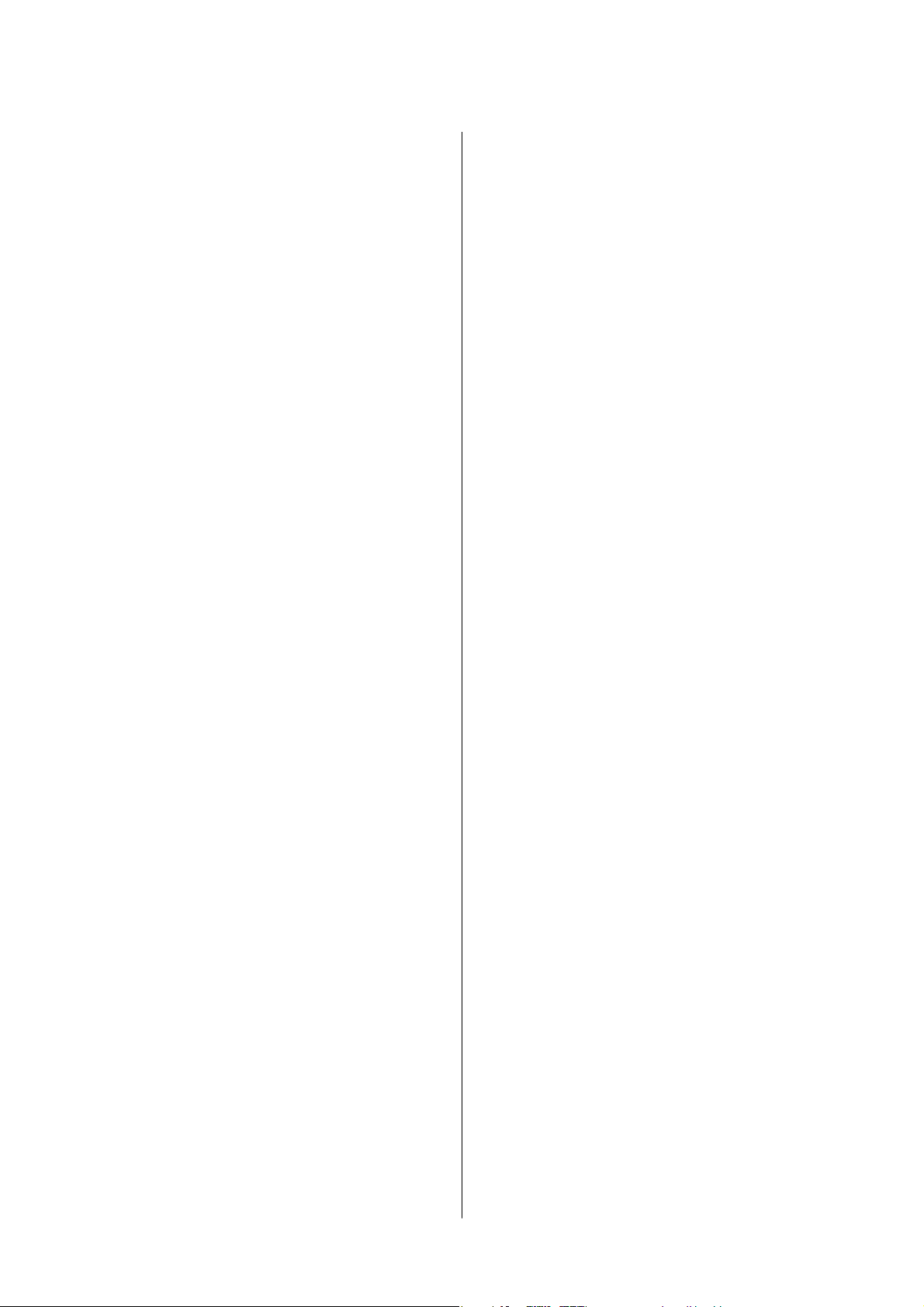
Benutzerhandbuch
Finisher Unit Spezikation................278
Finisher Bridge Unit Spezikation...........279
High Capacity Tray Spezikation........... 279
Schriartinformationen....................280
Für PostScript verfügbare Schriarten........280
Für PCL (URW) verfügbare Schriarten. . . . . . 281
Symbolsatzliste.........................283
Gesetzlich vorgeschriebene Informationen. . . . . . 285
Normen und Zertizierungen..............285
Blauer Engel (Deutschland)............... 287
Einschränkungen beim Kopieren........... 287
Weitere Unterstützung.....................288
Website des technischen Supports...........288
Kontaktaufnahme mit dem Epson-Support. . . . 288
Copyright..............................295
Markennachweis......................... 295
Inhalt
6
Page 7
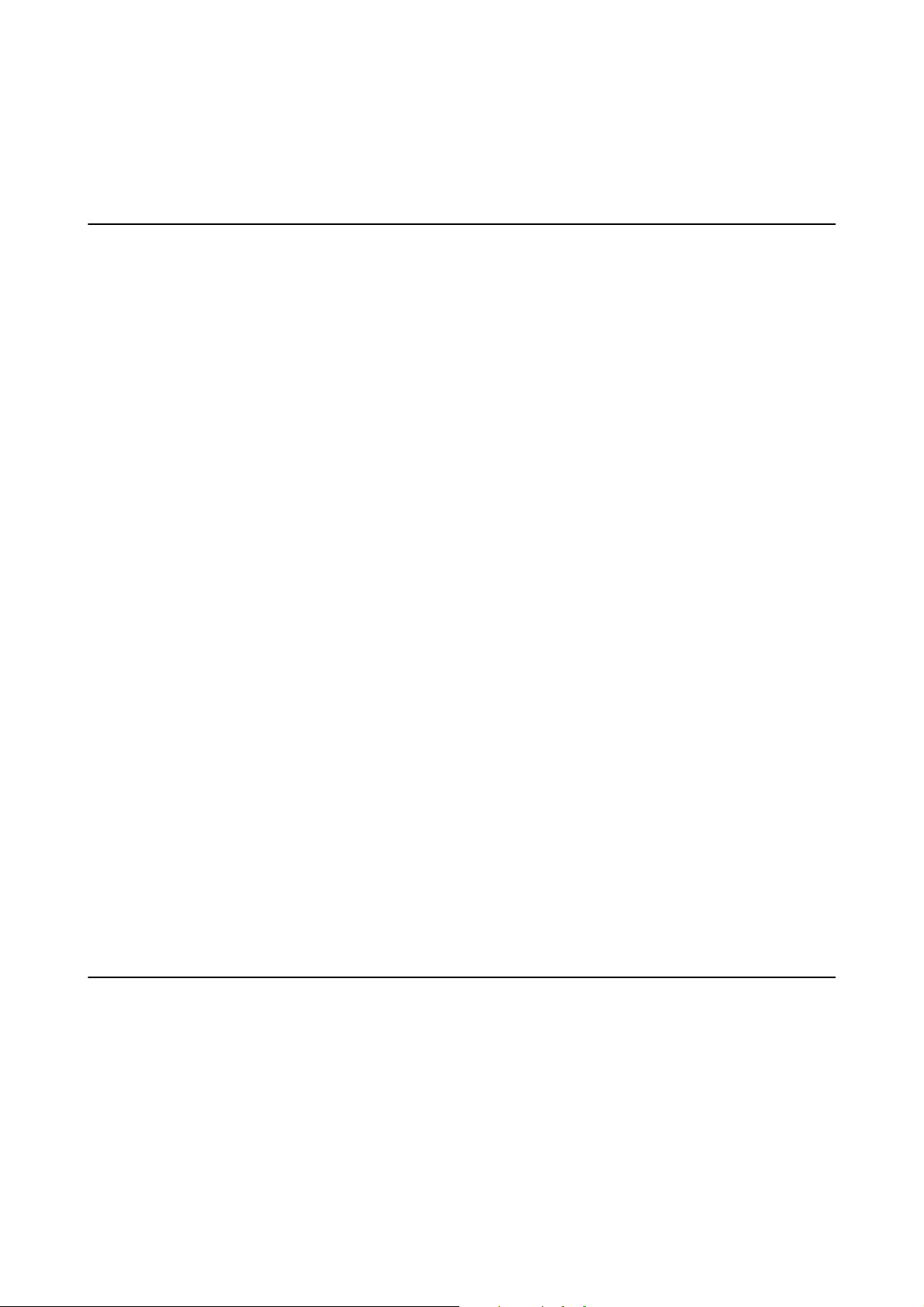
Benutzerhandbuch
Informationen zu den Handbüchern
Informationen zu den Handbüchern
Einführung in die Handbücher
Die folgenden Handbücher werden mit dem Produkt geliefert.
❏ Wichtige Sicherheitshinweise (Handbuch in Papierform)
Dieses Handbuch enthält Anweisungen, die eine sichere Nutzung dieses Produkts gewährleisten. Lesen Sie die
Anweisungen vor der Nutzung des Produkts.
❏ Grundlagenhandbuch (Handbuch in Papierform)
Erläutert den grundlegenden Inhalt des Produkts, das Vorbereiten der Soware und das Anschließen an einen
Computer.
❏ Benutzerhandbuch (digitales Handbuch)
Bieten Informationen zur allgemeinen Nutzung, Wartung und Fehlerbehebung des Druckers sowie zur
Produktspezikation.
❏ Administratorhandbuch (digitales Handbuch)
Bietet Netzwerkadministratoren Informationen zur Verwaltung und zu Druckereinstellungen.
Auf der Website
Sprachversionen.
http://epson.sn/
Die neuesten Versionen sind auch in folgender Form erhältlich.
❏ Gedrucktes Handbuch
Besuchen Sie die Support-Website Epson Europe unter http://www.epson.eu/Support oder die weltweite Epson
Support-Website unter http://support.epson.net/.
❏ Digitales Handbuch
Starten Sie EPSON Soware Updater auf dem Computer. EPSON Soware Updater prü auf verfügbare
Updates für Epson-Soware und digitale Handbücher und ermöglicht es Ihnen, die neuesten Ausgaben
herunterzuladen.
Zugehörige Informationen
& „Tools zur Soware-Aktualisierung (Soware-Updater)“ auf Seite 216
Sie die neuesten Handbücher und nützliche Informationen in den einzelnen
nden
Verwenden des Handbuchs zur Informationssuche
Das PDF-Handbuch ermöglicht Ihnen eine Stichwortsuche oder das direkte Aufrufen bestimmter Abschnitte
mithilfe von Lesezeichen. Das Ausdrucken lässt sich auf benötigte Seiten beschränken. Dieser Abschnitt erläutert
die Nutzung eines PDF-Handbuchs, das mit Adobe Reader X auf Ihrem Computer geönet wurde.
7
Page 8
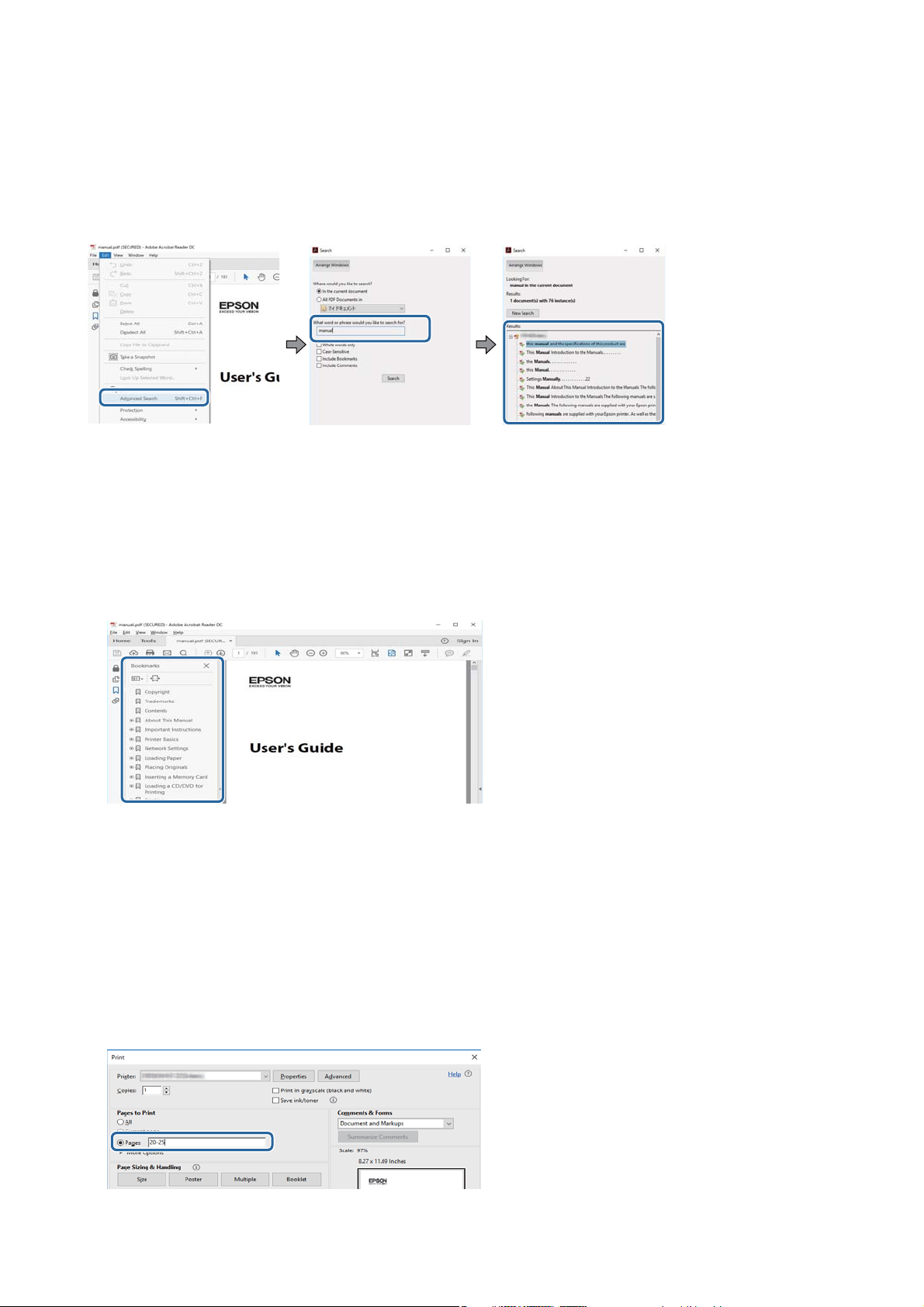
Benutzerhandbuch
Informationen zu den Handbüchern
Suche nach Stichwort
Klicken Sie auf Bearbeiten > Erweiterte Suche. Geben Sie die Suchbegrie im Suchfenster ein, und klicken Sie auf
Suchen. Treer werden als Liste angezeigt. Klicken Sie auf einen der angezeigten Treer, um zu der betreenden
Seite zu wechseln.
Direktes Aufrufen von Lesezeichen
Klicken Sie auf einen Titel, um zu der betreenden Seite zu wechseln. Durch Klicken auf + werden untergeordnete
Titel des jeweiligen Abschnitts angezeigt. Nutzen Sie folgende Tastatureingaben, um zur vorherigen Seite
zurückzukehren.
❏ Wi n do ws: Tas t e Alt gedrückt halten und dann ← drücken.
❏ Mac OS: Befehlstaste gedrückt halten und dann ← drücken.
Drucken ausschließlich benötigter Seiten
Das Heraussuchen und Ausdrucken lässt sich auf benötigte Seiten beschränken. Klicken Sie auf Drucken im Menü
Datei, und geben Sie dann die zu druckenden Seiten unter Seiten in Zu druckende Seiten ein.
❏ Um mehrere aufeinanderfolgende Seite anzugeben, geben Sie einen Bindestrich zwischen der Start- und
Endseite ein.
Beispiel: 20-25
❏ Um Seiten anzugeben, die nicht fortlaufend sind, trennen Sie die Seitenangaben durch Kommas.
Beispiel: 5, 10, 15
8
Page 9
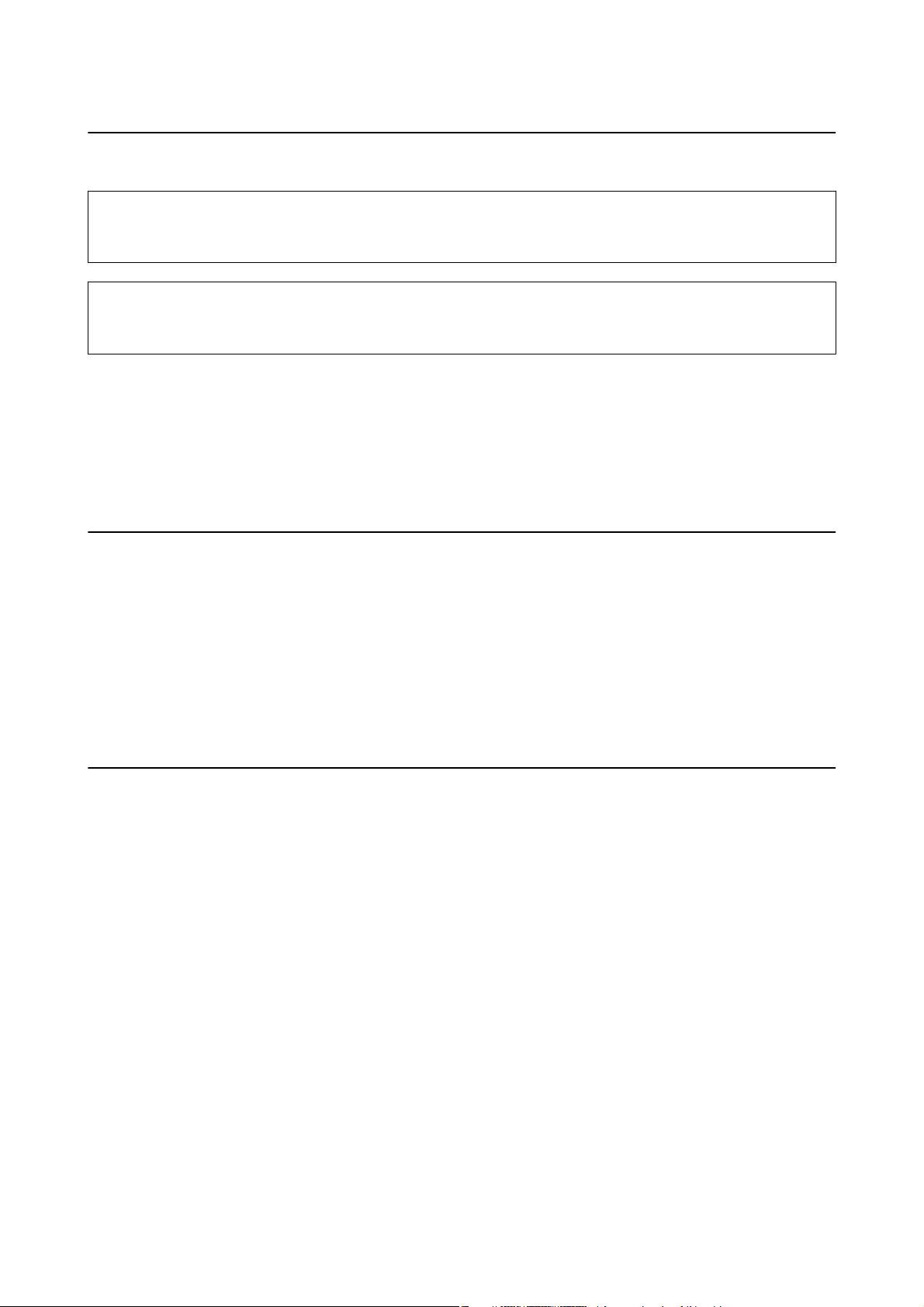
Benutzerhandbuch
Informationen zu den Handbüchern
Marken und Symbole
Achtung:
!
Anweisungen, die sorgfältig befolgt werden müssen, um Verletzungen zu vermeiden.
Wi c h t i g :
c
Anweisungen, die befolgt werden müssen, um Geräteschäden zu vermeiden.
Hinweis:
Bietet zusätzliche Informationen als Referenz.
Zugehörige Informationen
& Verweist auf zugehörige Abschnitte.
In diesem Handbuch verwendete Beschreibungen
❏ Die Bildschirmdarstellungen sind möglicherweise von der Computerumgebung abhängig (beispielsweise vom
Betriebssystem oder den Einstellungen).
❏ Die in diesem Handbuch dargestellten Bildschirme und Vorgehensweisen entsprechen Windows 10 oder OS X
El Capitan sofern nicht anders vermerkt.
❏ Bildschirme und Menüpunkte am Bedienfeld sind möglicherweise von den Einstellungen und Situationen
abhängig.
Betriebssysteme
Windows
Im vorliegenden Handbuch beziehen sich
„Windows Vista“, „Windows XP“, „Windows Server 2016“, „Windows Server 2012 R2“, „Windows Server 2012“,
„Windows Server 2008 R2“, „Windows Server 2008“, „Windows Server 2003 R2“, und „Windows Server 2003“ auf
die folgenden Betriebssysteme. Darüber hinaus bezieht sich der
❏ Betriebssystem Microso
❏ Betriebssystem Microso
❏ Betriebssystem
❏ Betriebssystem Microso
❏ Betriebssystem Microso
❏ Betriebssystem Microso® Win do w s® XP
Microso
Win do w s® 10
®
Win do w s® 8.1
®
Win do w s® 8
®
Win do w s® 7
®
Windows Vista
®
Begrie
wie „Windows 10“, „Windows 8.1“, „Windows 8“, „Windows 7“,
„Windows“ auf alle Windows-Versionen.
Begri
®
❏ Betriebssystem Microso
❏ Betriebssystem
❏ Betriebssystem Microso
Microso
Win do w s® XP Professional x64 Edition
®
Win do w s Se r ve r® 2016
®
Win do w s Se r ve r® 2012 R2
®
9
Page 10
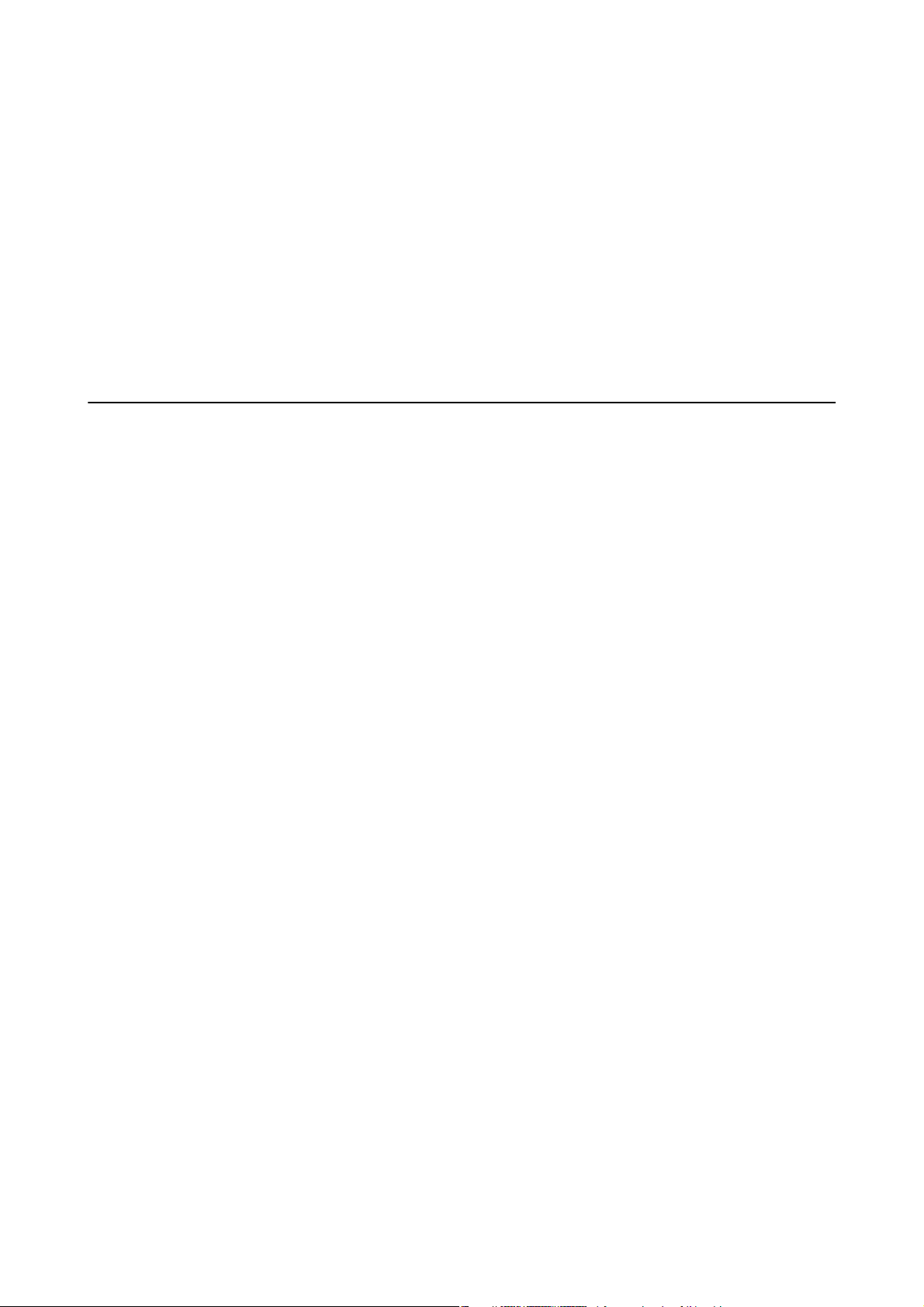
Benutzerhandbuch
Informationen zu den Handbüchern
❏ Betriebssystem Microso® Win do w s Se r ve r® 2012
❏ Betriebssystem
❏ Betriebssystem Microso
❏ Betriebssystem Microso
❏ Betriebssystem
Mac OS
In diesem Handbuch bezieht sich „Mac OS“ auf macOS Sierra, OS X El Capitan, OS X Yosemite, OS X Mavericks,
OS X Mountain Lion, Mac OS X v10.7.x und Mac OS X v10.6.8.
Microso
Microso
Win do w s Se r ve r® 2008 R2
®
Win do w s Se r ve r® 2008
®
Win do w s Se r ve r® 2003 R2
®
Win do w s Se r ve r® 2003
®
Wichtige Informationen
❏ Unbefugtes Kopieren dieses Handbuchs im Ganzen oder in Teilen ist untersagt.
❏ Der Inhalt dieses Handbuchs kann ohne Vorankündigung geändert werden.
❏ Die Spezikation und das Aussehen dieses Produkts können in der Zukun ohne Vorankündigung im Rahmen
von Produktverbesserungen geändert werden.
❏ Wenden Sie sich bei Fragen, gefundenen Fehlern oder fehlenden Beschreibungen in diesen Handbüchern bitte
an den Epson-Kundendienst.
❏ Epson übernimmt keine Verantwortung für eventuelle Schäden, die aufgrund der in diesem Handbuch
beschriebenen Vorgänge entstehen.
❏ Epson übernimmt keine Verantwortung für eventuelle Schäden, die aus der Nichtbefolgung von Anweisungen
in diesem Handbuch entstehen, oder für Schäden, die durch Reparaturen oder Änderungen entstehen, die von
Dritten außer Epson oder einem zertizierten Epson-Techniker vorgenommen wurden.
10
Page 11
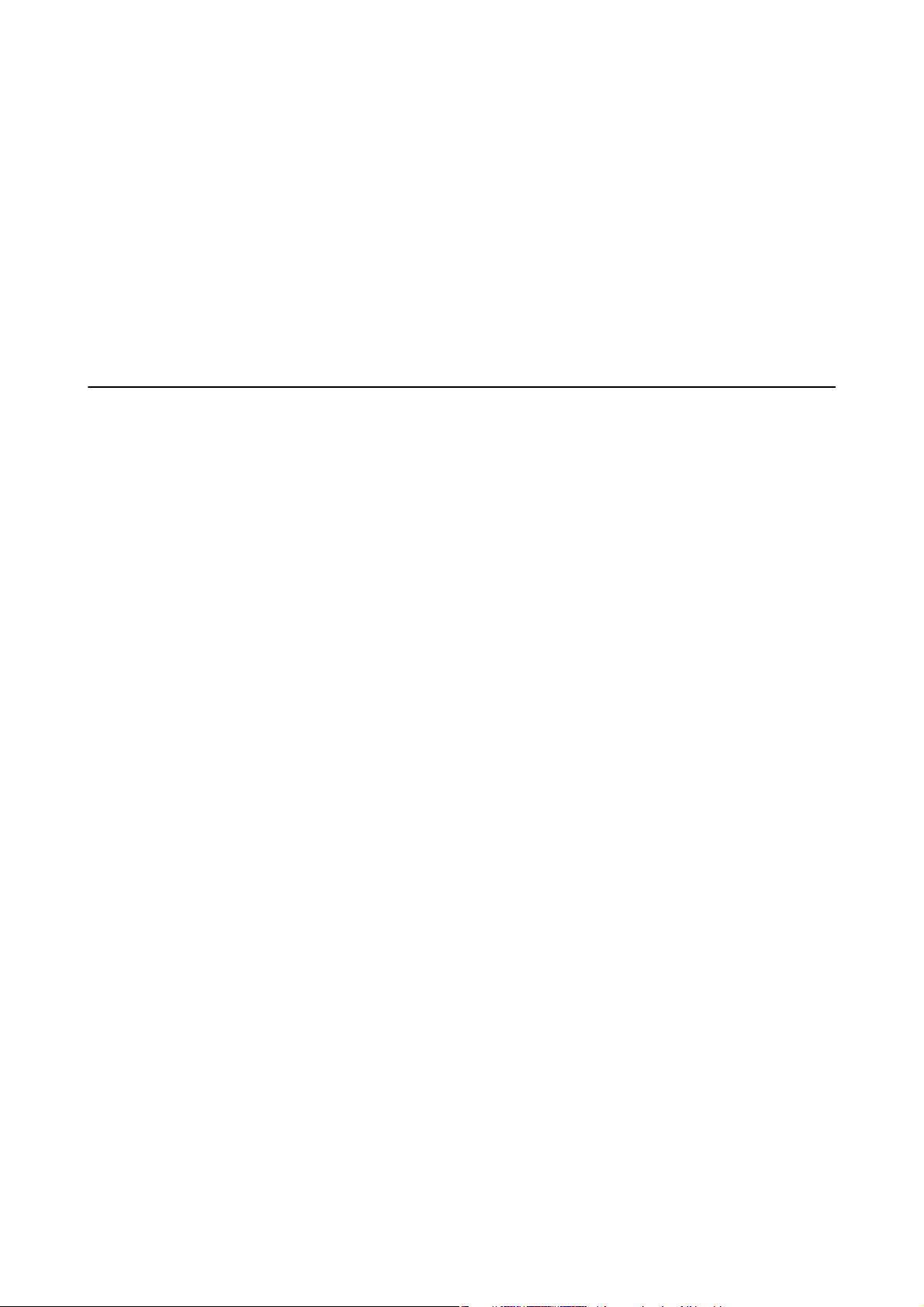
Benutzerhandbuch
Wichtige Sicherheitsanweisungen
Wichtige Sicherheitsanweisungen
Lesen und befolgen Sie diese Anweisungen, um einen sicheren Betrieb dieses Druckers sicherzustellen. Bitte
bewahren Sie dieses Handbuch zum späteren Nachlesen gut auf. Beachten und befolgen Sie auch alle am Drucker
angebrachten Warnungen und Anweisungen.
Einige der an Ihrem Drucker verwendeten Symbole sollen die Sicherheit und angemessene Verwendung des
Druckers gewährleisten. Die Bedeutung der Symbole können Sie der nachfolgenden Webseite entnehmen.
http://support.epson.net/symbols
Einrichten des Druckers
❏ Den Drucker nicht alleine bewegen.
❏ Der Drucker darf nicht im Freien, in der Nähe von viel Schmutz oder Staub, Wasser, Wärmequellen oder an
Standorten, die Erschütterungen, Vibrationen, hohen Temperaturen oder Feuchtigkeit ausgesetzt sind,
aufgestellt oder gelagert werden.
❏ Stellen Sie den Drucker auf eine ebene, stabile Fläche, die an allen Seiten über seine Grundäche hinausragt.
Der Drucker funktioniert nicht ordnungsgemäß, wenn er schräg aufgestellt ist.
❏ Vermeiden Sie Standorte, an denen der Drucker starken Temperatur- und Feuchtigkeitsschwankungen
ausgesetzt ist. Halten Sie den Drucker auch vor direkter Sonneneinstrahlung, starkem Lichteinfall und
Wärmequellen fern.
❏ Die Ventilationsschlitze und Önungen am Drucker dürfen nicht blockiert oder zugedeckt werden.
❏ Über dem Drucker muss genügend Platz zum vollständigen Aufstellen des ADF (Automatischer
Dokumenteinzug) vorhanden sein.
❏ Genug Platz vor dem Drucker sowie links und rechts von ihm lassen, um Druck- und Wartungsvorgänge
durchführen zu können.
❏ Vergewissern Sie sich, dass das Netzkabel den geltenden Sicherheitsvorschrien entspricht. Nur das mit diesem
Produkt gelieferte Netzkabel verwenden. Die Verwendung eines anderen Kabels kann zu elektrischen Schlägen
oder Bränden führen. Das Netzkabel des Produkts ist nur für dieses Produkt geeignet. Die Verwendung mit
anderen Geräten kann zu elektrischen Schlägen oder Bränden führen.
❏ Die verwendete Netzspannung muss mit der auf dem Typenschild des Druckers angegebenen Betriebsspannung
übereinstimmen.
❏ Stellen Sie den Drucker in der Nähe einer Steckdose auf, sodass der Stecker jederzeit problemlos herausgezogen
werden kann.
❏ Es darf keine Steckdose benutzt werden, an der bereits Geräte wie Fotokopierer oder Ventilatoren angeschlossen
sind, die regelmäßig ein- und ausgeschaltet werden.
❏ Schließen Sie den Drucker nicht an schaltbare oder timergesteuerte Steckdosen an.
❏ Benutzen Sie das Computersystem nicht in der Nähe potenzieller elektromagnetischer Störfelder, wie z. B.
Lautsprecher oder Basisstationen schnurloser Telefone.
❏ Verlegen Sie die Netzkabel so, dass sie gegen Abrieb, Beschädigungen, Durchscheuern, Verformung und
Knicken geschützt sind. Stellen Sie keine Gegenstände auf die Netzkabel und ordnen Sie die Netzkabel so an,
dass niemand darauf tritt oder darüber fährt. Achten Sie besonders darauf, dass alle Netzkabel an den Enden
und an den Ein- und Ausgängen des Transformers gerade sind.
11
Page 12
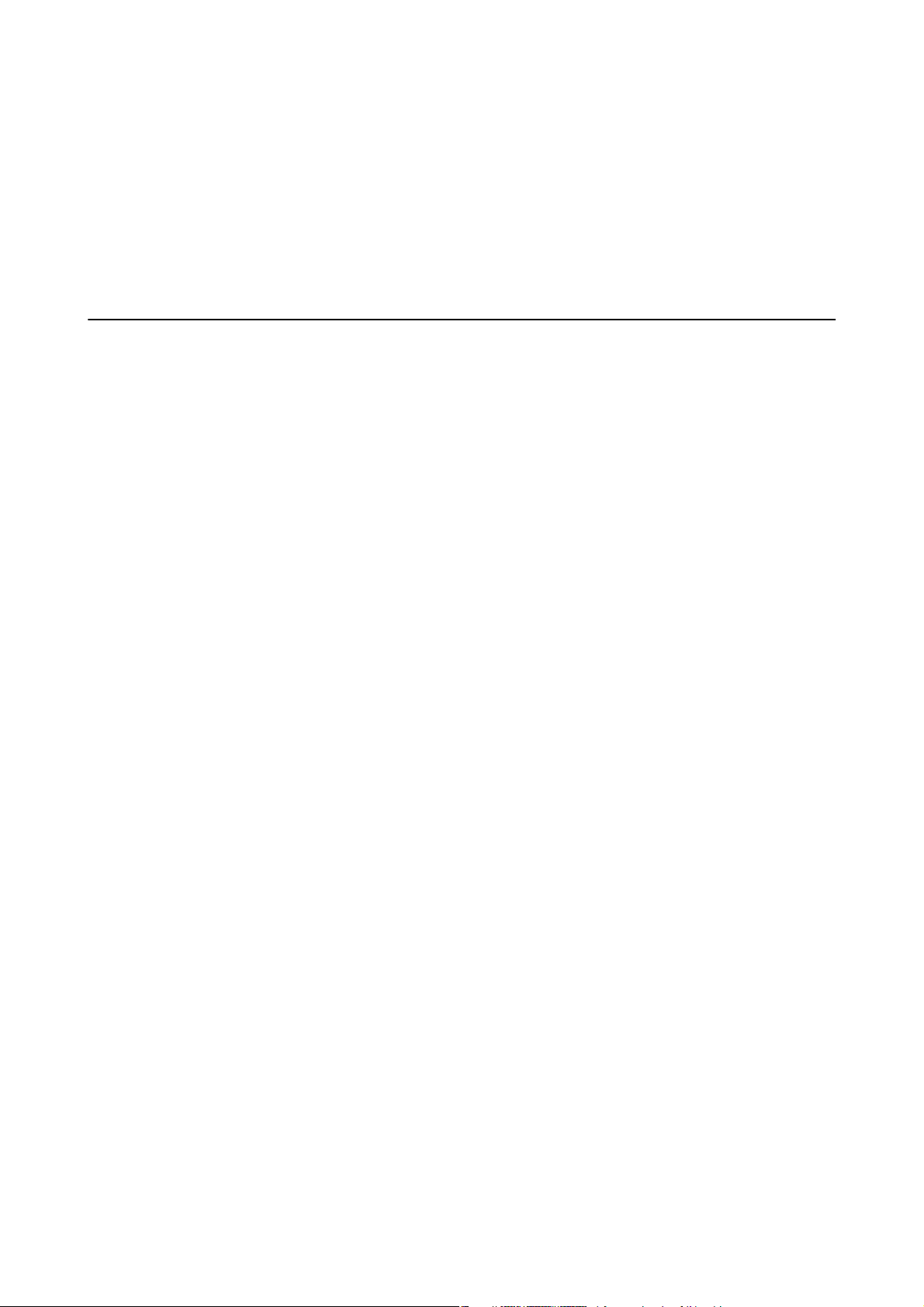
Benutzerhandbuch
Wichtige Sicherheitsanweisungen
❏ Wenn Sie den Drucker über ein Verlängerungskabel anschließen, achten Sie darauf, dass die
Gesamtstromaufnahme aller am Verlängerungskabel angeschlossenen Geräte die zulässige Strombelastbarkeit
des Verlängerungskabels nicht überschreitet. Stellen Sie außerdem sicher, dass die Gesamtstromstärke aller an
der Netzsteckdose angeschlossenen Geräte die zulässige Stromstärke dieser Steckdose nicht überschreitet.
❏ Bei Einsatz des Druckers in Deutschland ist Folgendes zu beachten: Bei Anschluss des Geräts an die
Stromversorgung muss sichergestellt werden, dass die Gebäudeinstallation mit einer 10-A- oder 16-A-Sicherung
abgesichert ist, damit ein adäquater Kurzschluss- und Überstromschutz gewährleistet ist.
Verwendung des Druckers
❏ Versuchen Sie nie, das Netzkabel, den Stecker, die Druckereinheit, die Scannereinheit oder optionales Zubehör
zu zerlegen, zu modizieren oder zu reparieren, außer wenn dies ausdrücklich in den Handbüchern des
Druckers angegeben ist.
❏ In folgenden Fällen müssen Sie den Drucker vom Netz trennen und sich an ein qualiziertes Servicepersonal
wenden:
Das Netzkabel oder der Stecker ist beschädigt; Flüssigkeit ist in den Drucker eingedrungen; der Drucker ist
heruntergefallen oder das Gehäuse wurde beschädigt; der Drucker arbeitet nicht mehr normal bzw. zeigt
auällige Leistungsabweichungen. Nehmen Sie keine Einstellungen vor, die nicht in der Dokumentation
beschrieben sind.
❏ Achten Sie darauf, keine Flüssigkeiten auf den Drucker zu verschütten und den Drucker nicht mit nassen
Händen anzufassen.
❏ Wenn das LCD-Display beschädigt ist, wenden Sie sich an Ihren Händler. Falls die Flüssigkristalllösung auf Ihre
Hände gelangt, waschen Sie sie gründlich mit Seife und Wasser. Falls die Flüssigkristalllösung in die Augen
gelangt, spülen Sie diese sofort mit reichlich Wasser aus. Wenn Sie sich nach dem gründlichen Ausspülen
immer noch schlecht fühlen oder Sehprobleme haben, suchen Sie sofort einen Arzt auf.
❏ Vermeiden Sie es, die Komponenten im Innern des Druckers zu berühren, sofern im Benutzerhandbuch keine
entsprechende Auorderung enthalten ist.
❏ Berühren Sie nicht die durch Warnetikette gekennzeichneten Bereiche im Drucker und die optionalen Teile.
❏ Telefonieren Sie möglichst nicht während eines Gewitters. Es besteht ein entferntes Risiko von Stromschlag
durch Blitze.
❏ Verwenden Sie nicht das Telefon, um in der Nähe eines Gaslecks das Gasleck zu melden.
❏ Wenn Sie diesen Drucker mit einem Kabel an einen Computer oder ein anderes Gerät anschließen, achten Sie
auf die richtige Ausrichtung der Steckverbinder. Jeder Steckverbinder kann nur auf eine Weise eingesteckt
werden. Wenn ein Steckverbinder falsch ausgerichtet eingesteckt wird, können beide Geräte, die über das Kabel
verbunden sind, beschädigt werden.
❏ Führen Sie keine Gegenstände durch die Schlitze im Gehäuse des Druckers.
❏ Stecken Sie während eines Druckvorgangs Ihre Hand nicht in das Innere des Druckers.
❏ Verwenden Sie im Geräteinneren oder in der Umgebung des Druckers keine Sprays, die entzündliche Gase
enthalten. Dies könnte ein Feuer verursachen.
❏ Achten Sie darauf, beim Önen von Abdeckungen, Fächern, Kassetten oder beim Hantieren im Innern des
Druckers darauf, die Finger nicht zu klemmen.
❏ Drücken Sie beim Platzieren von Vorlagen nicht zu fest auf das Vorlagenglas.
❏ Schalten Sie den Drucker stets mit der Taste
auslösen, bis die Betriebsanzeige nicht mehr blinkt.
❏ Wenn Sie den Drucker längere Zeit nicht benutzen, ziehen Sie das Netzkabel aus der Netzsteckdose.
P
aus. Den Drucker nicht vom Netz trennen oder die Sicherung
12
Page 13
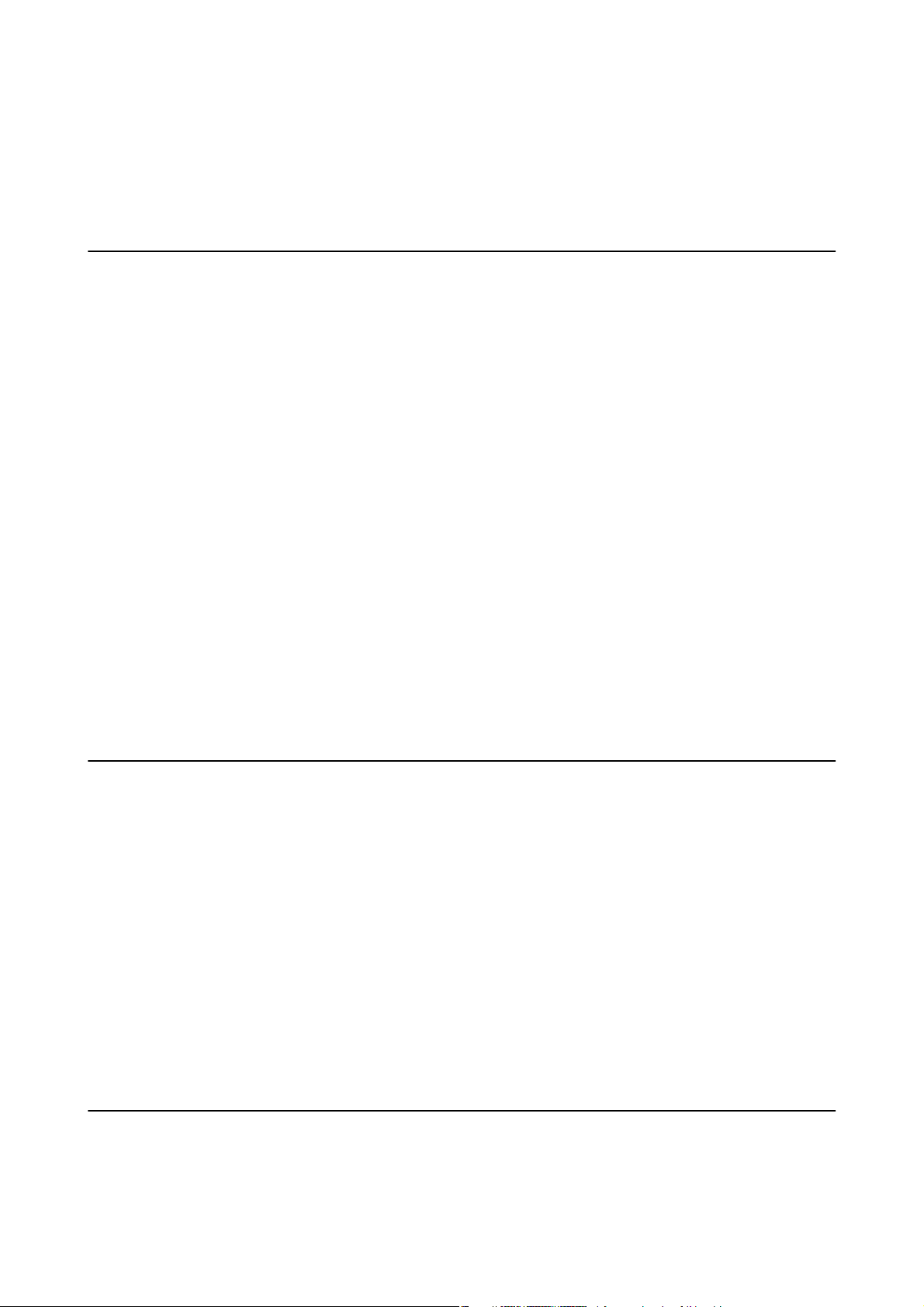
Benutzerhandbuch
Wichtige Sicherheitsanweisungen
❏ Nicht auf den Drucker setzen oder sich daranlehnen. Keine schweren Gegenstände auf den Drucker legen.
❏ Stellen Sie sicher, dass beim Verwenden des Druckers die Verstellbolzen des Druckers blockiert sind.
❏ Den Drucker nicht bewegen, wenn die Verstellbolzen blockiert sind.
Umgang mit Verbrauchsmaterial
❏ Seien Sie beim Umgang mit benutzten Tintenpatronen vorsichtig, da um die Tintenzuleitungsönung noch
immer ein wenig Tinte vorhanden sein kann.
❏ Wenn Tinte auf Ihre Hände gerät, reinigen Sie diese gründlich mit Wasser und Seife.
❏ Sollte Tinte in die Augen gelangen, spülen Sie diese sofort mit reichlich Wasser aus. Wenn Sie sich nach dem
gründlichen Ausspülen immer noch schlecht fühlen oder Sehprobleme haben, suchen Sie sofort einen Arzt
auf.
❏ Falls Sie Tinte in den Mund bekommen, suchen Sie umgehend einen Arzt auf.
❏ Versuchen Sie nicht, die Tintenpatrone oder die Wartungsbox zu zerlegen, andernfalls könnte Tinte in die
Augen oder auf die Haut gelangen.
❏ Schütteln Sie die Tintenpatrone nicht zu stark; andernfalls kann Tinte aus der Patrone austreten.
❏ Bewahren Sie Tintenpatronen und die Wartungsbox außerhalb der Reichweite von Kindern auf.
❏ Die Papierkante nicht über die Haut gleiten lassen, da die Papierkante zu Schnittwunden führen kann.
Zugehörige Informationen
&
„Vorsichtsmaßnahmen bei der Handhabung von Tintenpatronen“ auf Seite 205
& „Vorsichtsmaßnahmen bei der Handhabung der Wartungsbox“ auf Seite 208
Schutz Ihrer privaten Daten
Wenn Sie den Drucker an eine andere Person abgeben oder entsorgen, löschen Sie alle persönlichen Daten im
Arbeitsspeicher des Druckers, indem Sie auf dem Bedienfeld die im Folgenden beschriebenen Menüs wählen.
❏ Einstellungen > Allgemeine Einstellungen > Systemadministration > Werkseinstlg. wiederh. > Alle Daten
und Einstellungen leeren
❏ Einstellungen > Allgemeine Einstellungen > Systemadministration > Festplattenlöscheinstellungen >
Gesamten Speicher löschen > Hohe Geschwindigkeit or Überschreiben
Daten auf dem Festplattenlaufwerk können durch Auswahl von Hohe Geschwindigkeit oder Überschreiben
vollständig gelöscht werden. Die Funktion Überschreiben überschreibt alle ungültigen Daten im
Arbeitsspeicher, was einige Zeit in Anspruch nehmen kann.
❏ Einstellungen > Allgemeine Einstellungen > Systemadministration > Int. Speicherdaten löschen >
Schri, Makro und Arbeitsb.
Entsorgung europäischer Druckermodelle
Im Drucker
bendet
sich ein Akku.
13
PDL-
Page 14
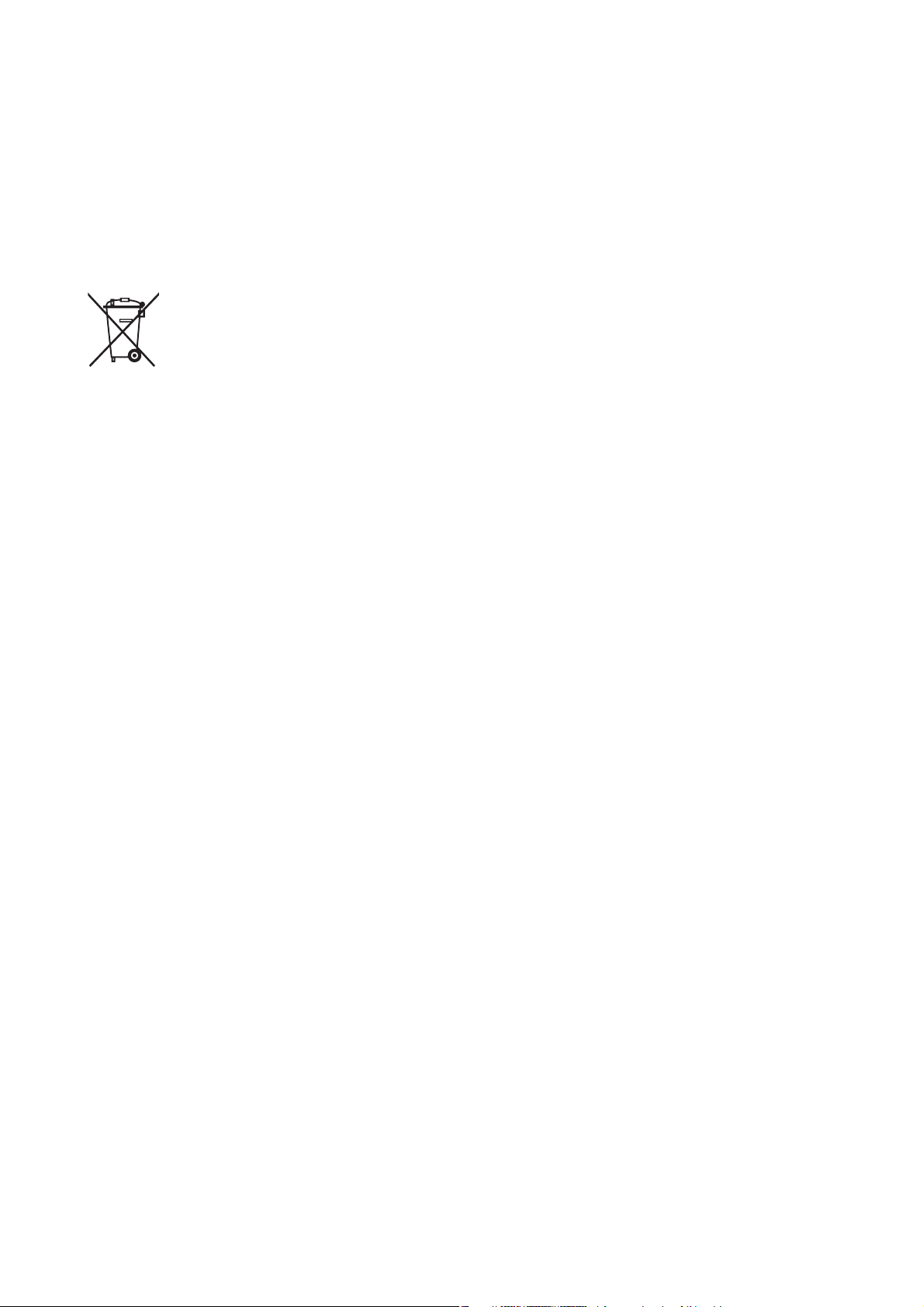
Benutzerhandbuch
Wichtige Sicherheitsanweisungen
Das Symbol mit der durchgestrichenen Mülltonne auf Ihrem Produkt besagt, dass das Produkt und die darin
enthaltenen Akkus nicht mit dem normalen Haushaltsmüll entsorgt werden dürfen. Um mögliche Umweltschäden
oder Gesundheitsgefahren zu vermeiden, trennen Sie das Produkt und seinen Akku bitte von anderen
Abfallströmen, um sicherzustellen, dass es auf umweltgerechte Weise recycelt werden kann. Weitere Einzelheiten
zu verfügbaren Sammelstellen erhalten Sie von den lokalen Behörden oder von dem Händler, bei dem Sie das
Produkt gekau haben. Die Verwendung der chemischen Kürzel Pb, Cd oder Hg gibt an, dass diese Metalle im
Akku verwendet werden.
14
Page 15
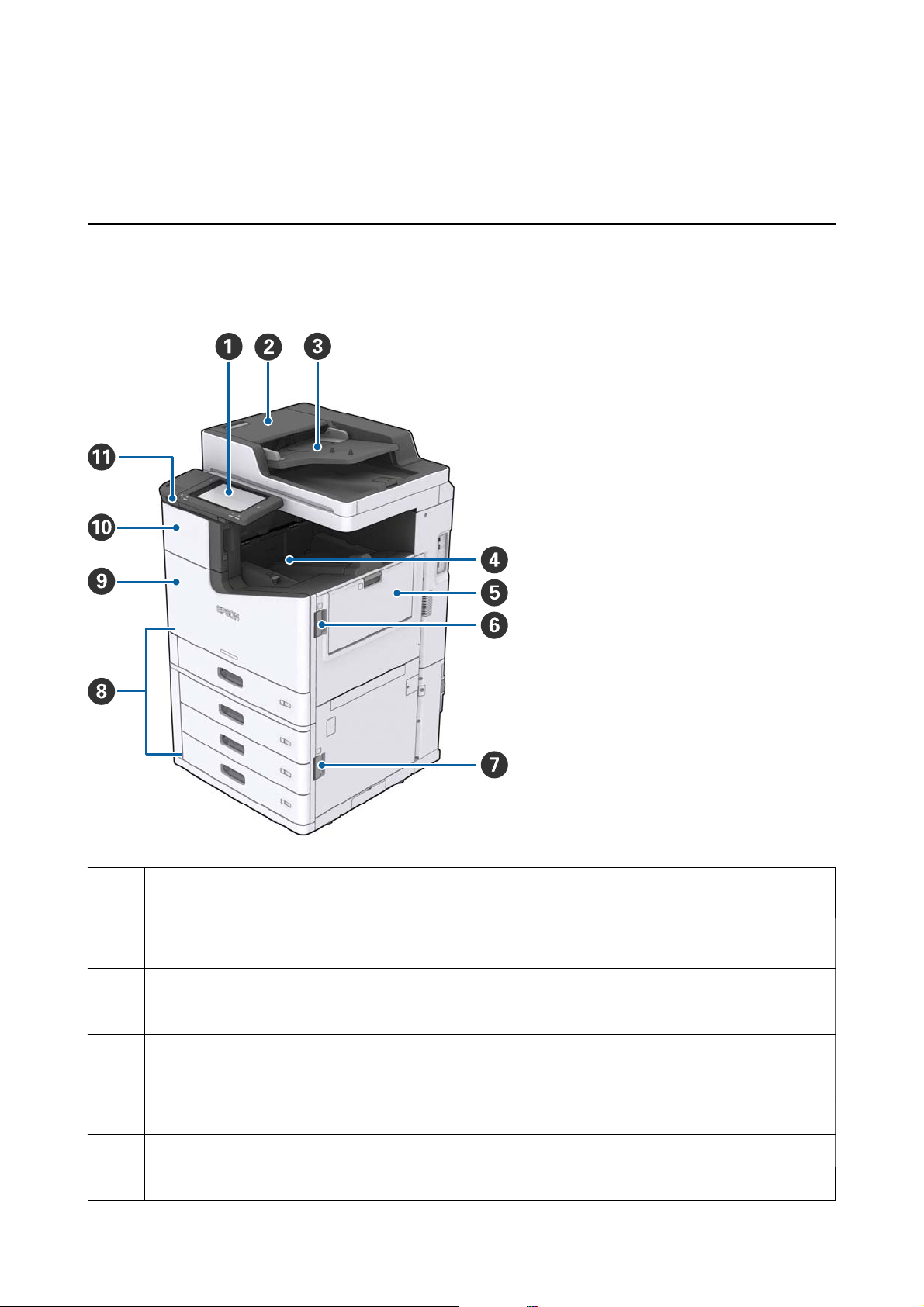
Benutzerhandbuch
Druckergrundlagen
Druckergrundlagen
Bezeichnungen und Funktionen der Teile
Vordere/Rechte Seite
Bedienfeld Dient dem Ändern von Einstellungen und ermöglicht das Auslösen
A
von Druckervorgängen. Zeigt auch den Druckerstatus an.
ADF-Abdeckung (F) Die Abdeckung bei im ADF (Automatischer Vorlageneinzug)
B
gestautem Papier
ADF (Automatischer Vorlageneinzug) Vorrichtung zum automatischen Einzug von Dokumenten.
C
Ablage Schriftbild unten Ablage für das bedruckte Papier.
D
MP-Ablage Für den Papiereinzug. Es lassen sich alle Papiertypen (dickes Papier
E
und Umschläge) einlegen, die mit dem Drucker verwendet werden
können.
Abdeckung (J) Bei Papierstau önen.
F
Abdeckung (E) Bei Papierstau önen.
G
Papierkassette 1, 2, 3, 4 (C1, C2, C3, C4) Für den Papiereinzug.
H
önen.
15
Page 16
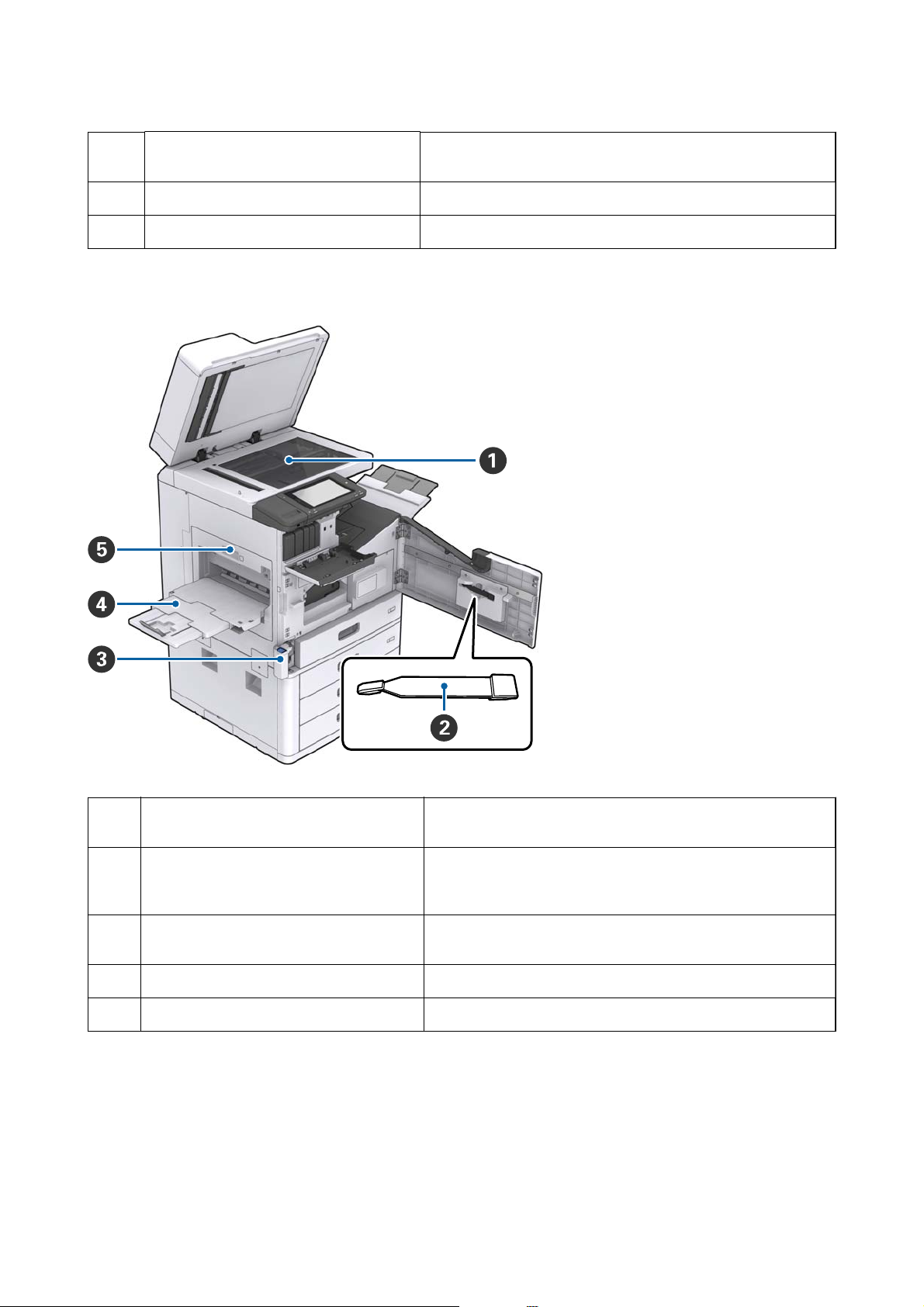
Benutzerhandbuch
Vordere Abdeckung (L) Abdeckung bei Papierstau oder beim Austauschen der
I
Tintenpatronenabdeckung (A) Beim Austauschen der Tintenpatrone önen.
J
Externer Schnittstellen-USB-Anschluss Anschluss für Speichergeräte.
K
Vordere/Linke Seite
Druckergrundlagen
Wartungsbox önen.
Vorlagenglas Legen Sie die Vorlage mit der bedruckten Seite nach unten auf das
A
Vorlagenglas.
Reiniger Wartungszubehör zur Reinigung im Innern des Druckers. (Kann
B
auch als Ersatz für ein weiches Tuch beim Abwischen der
Oberäche
Wartungskastenabdeckung (H) Beim Austauschen des Wartungskastens önen. Zunächst muss
C
die Vorderabdeckung (L)
Ablage Schriftbild oben Ablage für das bedruckte Papier.
D
Duplexeinheit (D1) Bei Papierstau önen.
E
des Vorlagenglases dienen.)
geönet
werden.
16
Page 17
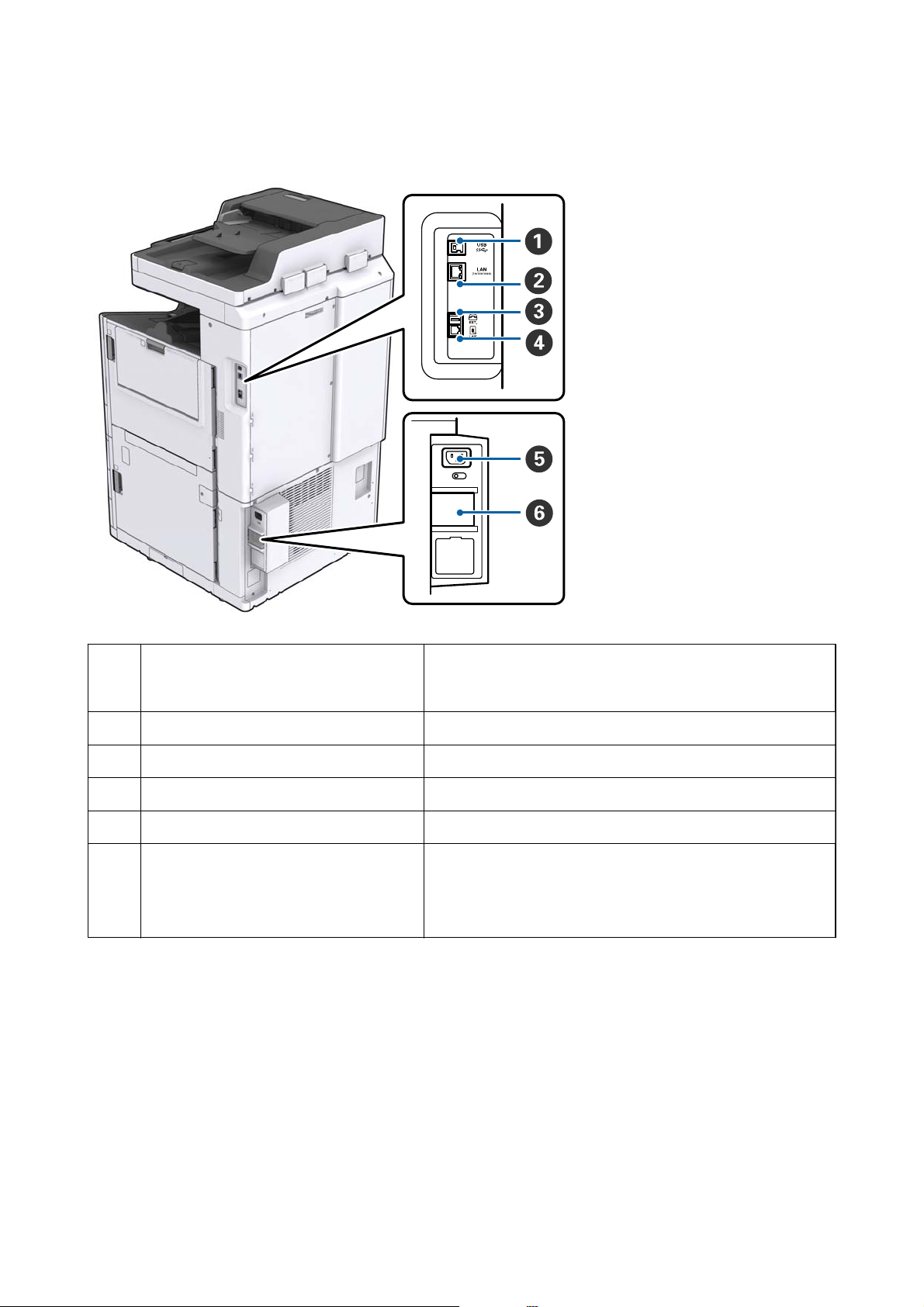
Benutzerhandbuch
Rückseite/Rechte Seite
Druckergrundlagen
USB-Anschluss Anschluss für ein USB-Kabel. Beachten Sie die auf dem Etikett am
A
Drucker markierte Richtung, und schließen Sie das Kabel dann in
der richtigen Richtung an.
LAN-Anschluss Anschluss für ein LAN-Kabel.
B
EXT.-Anschluss Anschluss für externe Telefonapparate.
C
LINE-Anschluss Anschluss für eine Telefonleitung.
D
Netzeingang Anschluss für das Netzkabel.
E
Trennschalter Falls im Innern des Druckers ein Kurzschluss entsteht, schaltet sich
F
die Stromversorgung automatisch ab. Betreiben Sie den Drucker
nicht ohne regelmäßiges Testen dieser Funktion.
Einige Drucker verfügen nicht über Trennschalter.
17
Page 18
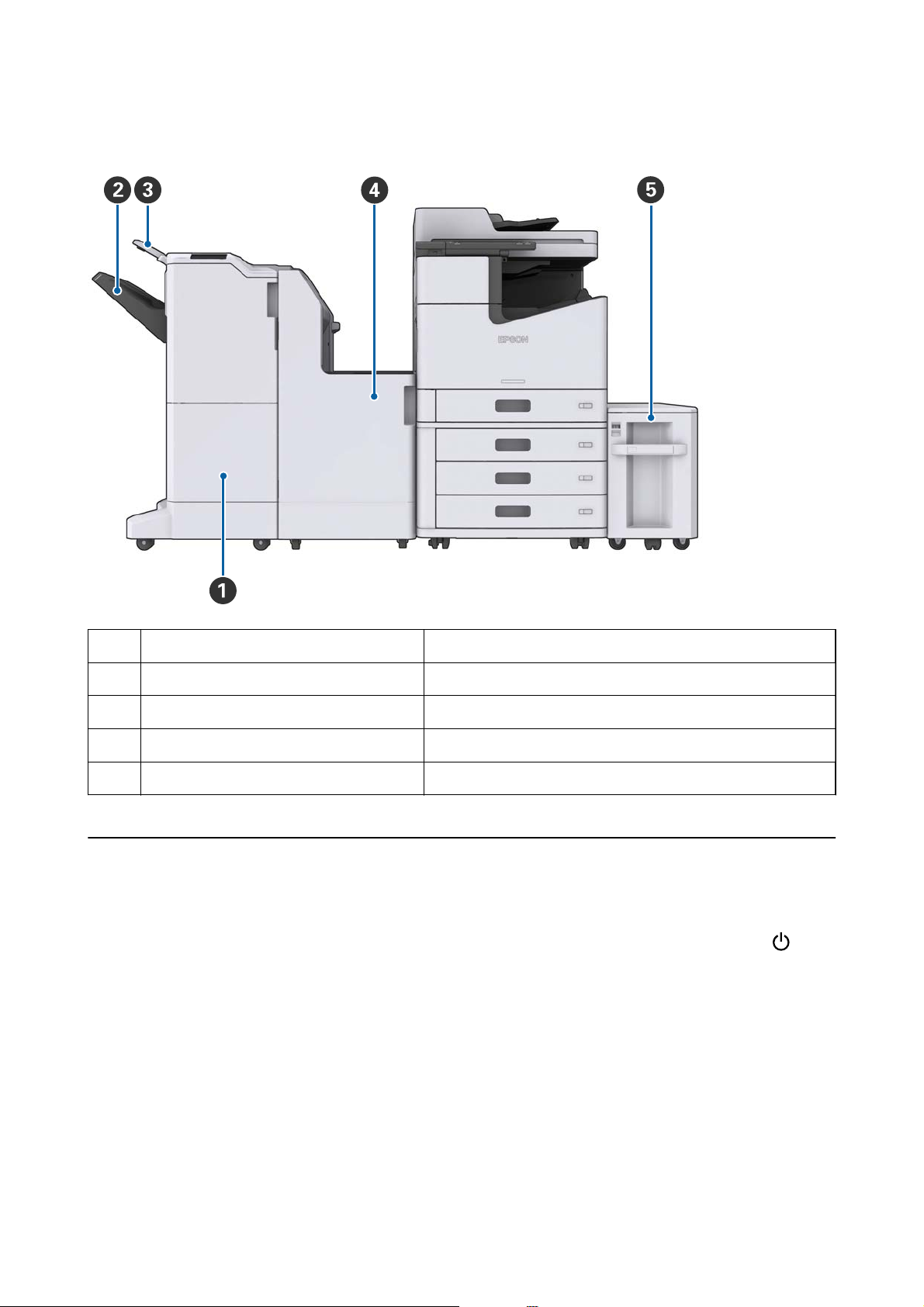
Benutzerhandbuch
Wenn optionales Zubehör installiert sind
Druckergrundlagen
Finisher unit Sortierte Ausgabe oder geheftete Dokumente.
A
Finisher-Fach Zur Aufnahme sortierter oder gehefteter Dokumente.
B
Ausgabefach Zur Aufnahme empfangener Faxe.
C
Finisher bridge unit Verbindet das Hauptgerät mit dem Finisher.
D
High capacity tray Für den Papiereinzug.
E
Ein- und Ausschalten der Stromversorgung
Einschalten der Stromversorgung
Drücken Sie die Power-Taste am Bedienfeld, um die Stromversorgung einzuschalten. Halten Sie die Taste
gedrückt, bis der LCD-Bildschirm hell wird. Achten Sie darauf, dass die Sicherung nicht ausgelöst wurde, bevor Sie
die Stromversorgung einschalten.
18
Page 19
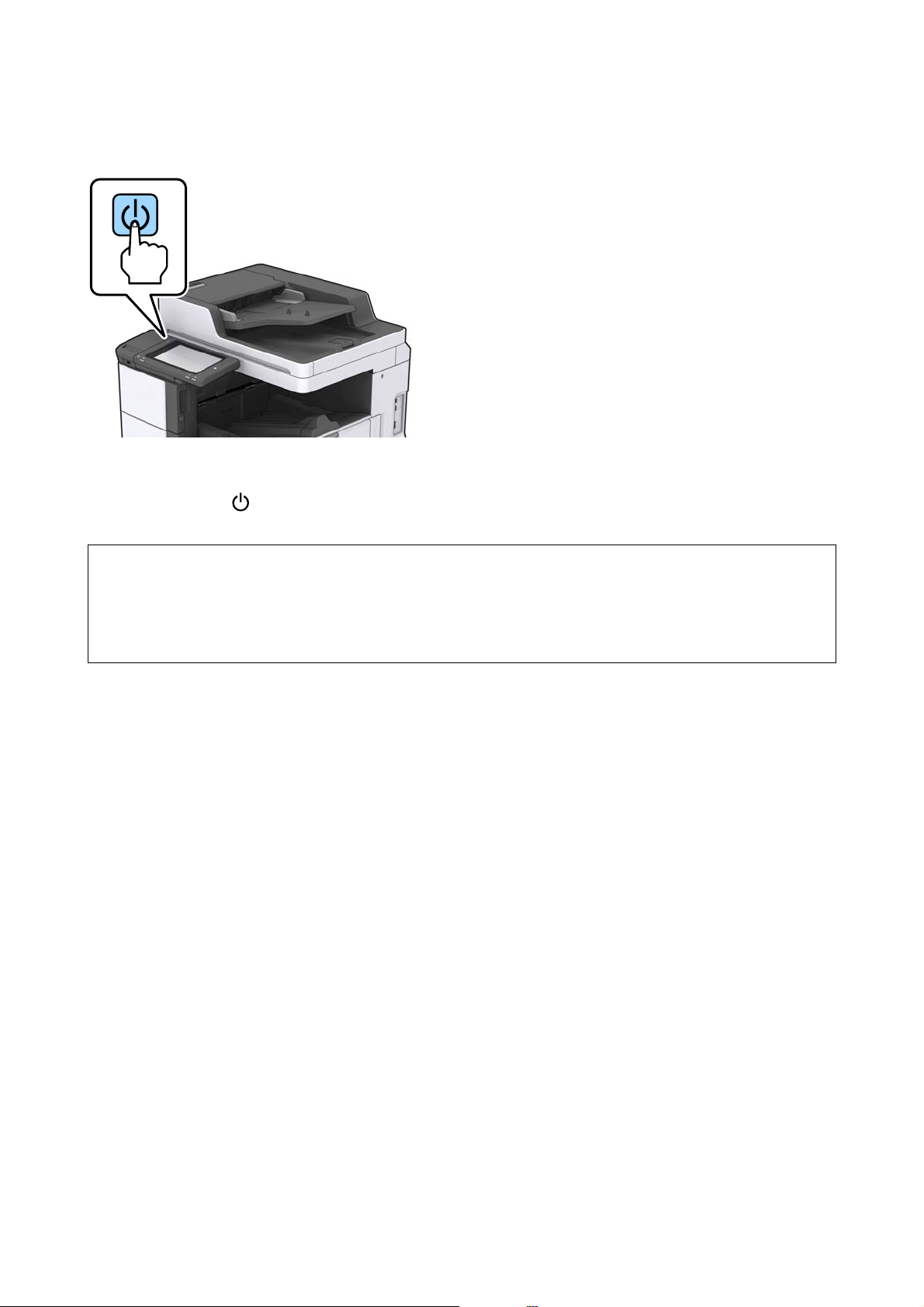
Benutzerhandbuch
Druckergrundlagen
Nach dem Startvorgang wird der Startbildschirm angezeigt.
Ausschalten der Stromversorgung
Drücken Sie die Taste
auszuschalten.
Wi c h t i g :
und befolgen Sie die Anweisungen am Bildschirm, um die Stromversorgung
c
❏ Trennen Sie nicht direkt den Netzstecker und schalten Sie die Stromversorgung nicht über die Sicherung aus.
❏ Warten Sie vor dem Abziehen des Netzsteckers, bis die Betriebsanzeige erlischt und der LCD-Bildschirm dunkel
ist.
Zugehörige Informationen
& „Bezeichnungen für Teile des Bedienfelds“ auf Seite 20
19
Page 20
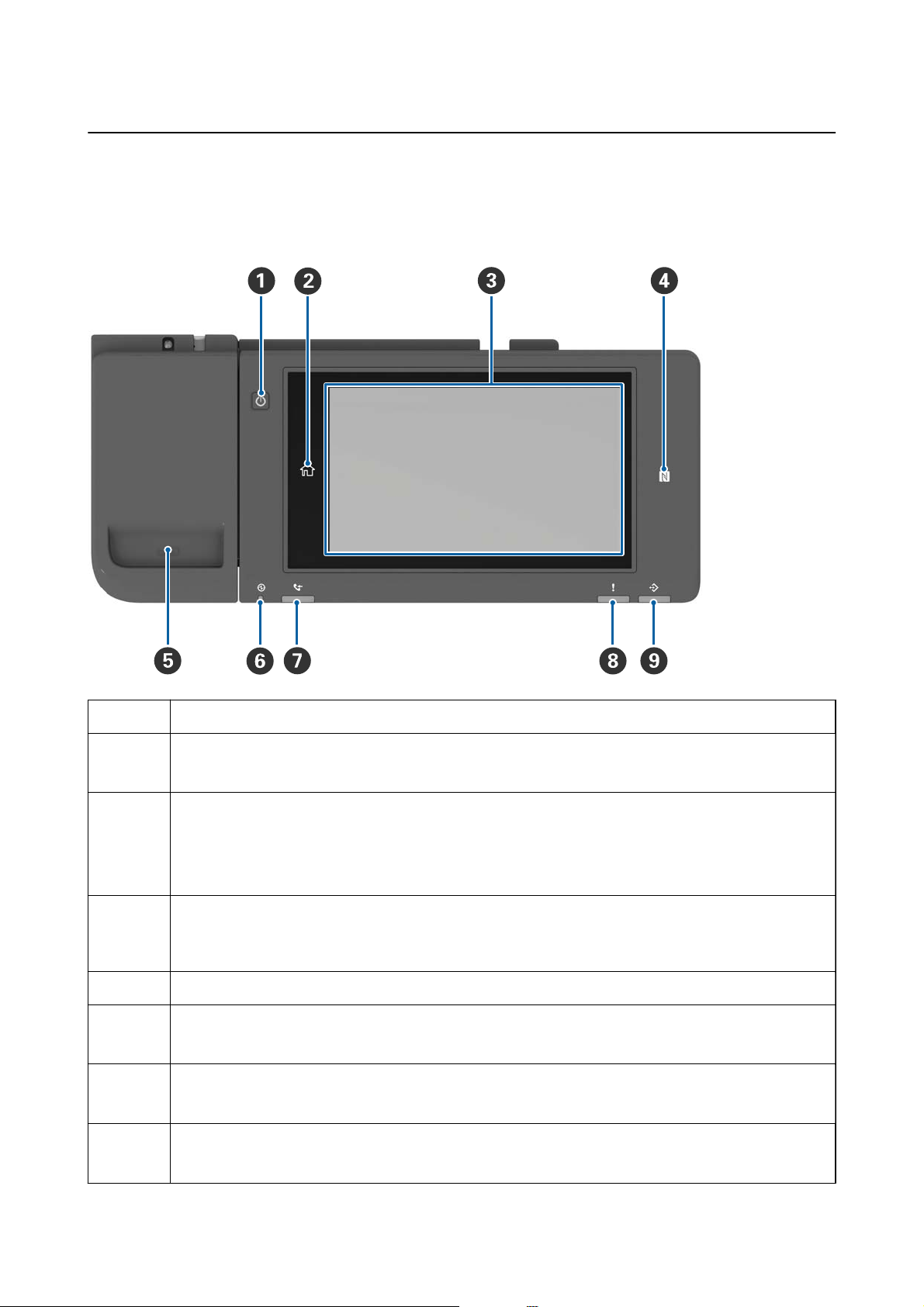
Benutzerhandbuch
Druckergrundlagen
Bedienfeld
Bezeichnungen für Teile des Bedienfelds
A
B
C
D
E
F
G
H
Power-Taste
Start-Taste
Ruft den Startbildschirm auf.
To uc h sc r ee n
Zeigt Einstellungspunkte und Meldungen an.
Wenn für längere Zeit keine Vorgänge durchgeführt werden, wechselt der Drucker in den Schlafmodus und
das Display wird abgeschaltet. Tippen Sie auf das Bedienfeld, um das Display wieder einzuschalten.
N-Mark
Bewegen Sie ein Smartgerät (beispielsweise Smartphone oder Tablet) mit NFC-Unterstützung über diese
Markierung, um direkt zu drucken oder zu scannen.
Büroklammernhalter
Betriebsleuchte
Leuchtet oder blinkt, wenn der Drucker eingeschaltet ist. Wird beim Ausschalten des Druckers ausgeschaltet.
Anzeigeleuchte für Fax-Empfang
Schaltet sich ein, wenn empfangene Dokumente noch nicht verarbeitet wurden.
Fehlerleuchte
Leuchtet oder blinkt, wenn ein Fehler auftritt.
20
Page 21
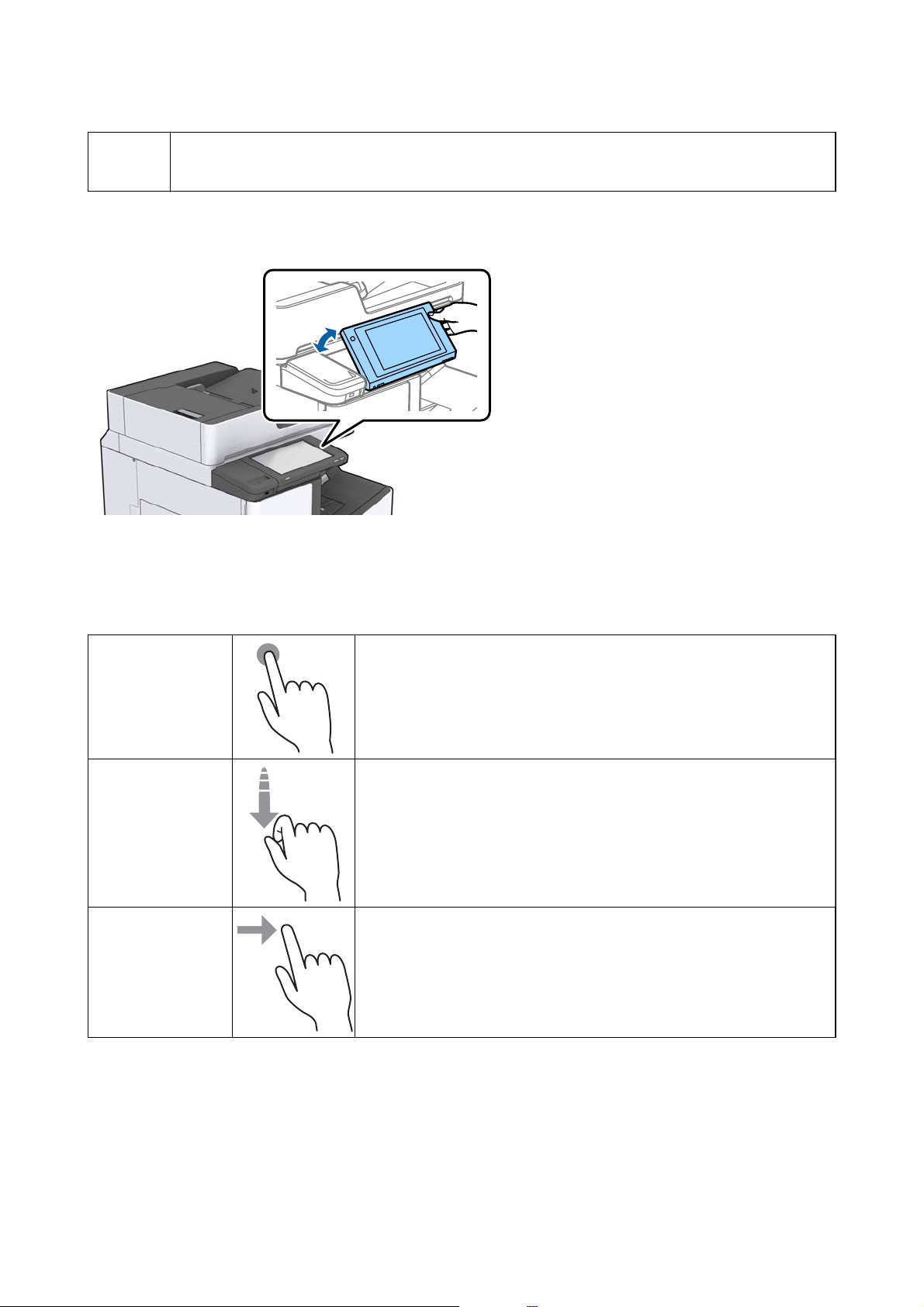
Benutzerhandbuch
Druckergrundlagen
I
Datenleuchte
Blinkt, wenn der Drucker Daten verarbeitet, und leuchtet, wenn Aufträge zur Verarbeitung anstehen.
Das Bedienfeld lässt sich neigen.
Verwenden des Touchscreens
Der Touchscreen kann wie folgt bedient werden.
Tip pen Elemente bzw. Symbole durch Drücken auswählen.
Wischen
Schieben
Schnelles Rollen des Bildschirminhalts.
Elemente gedrückt halten und verschieben.
21
Page 22
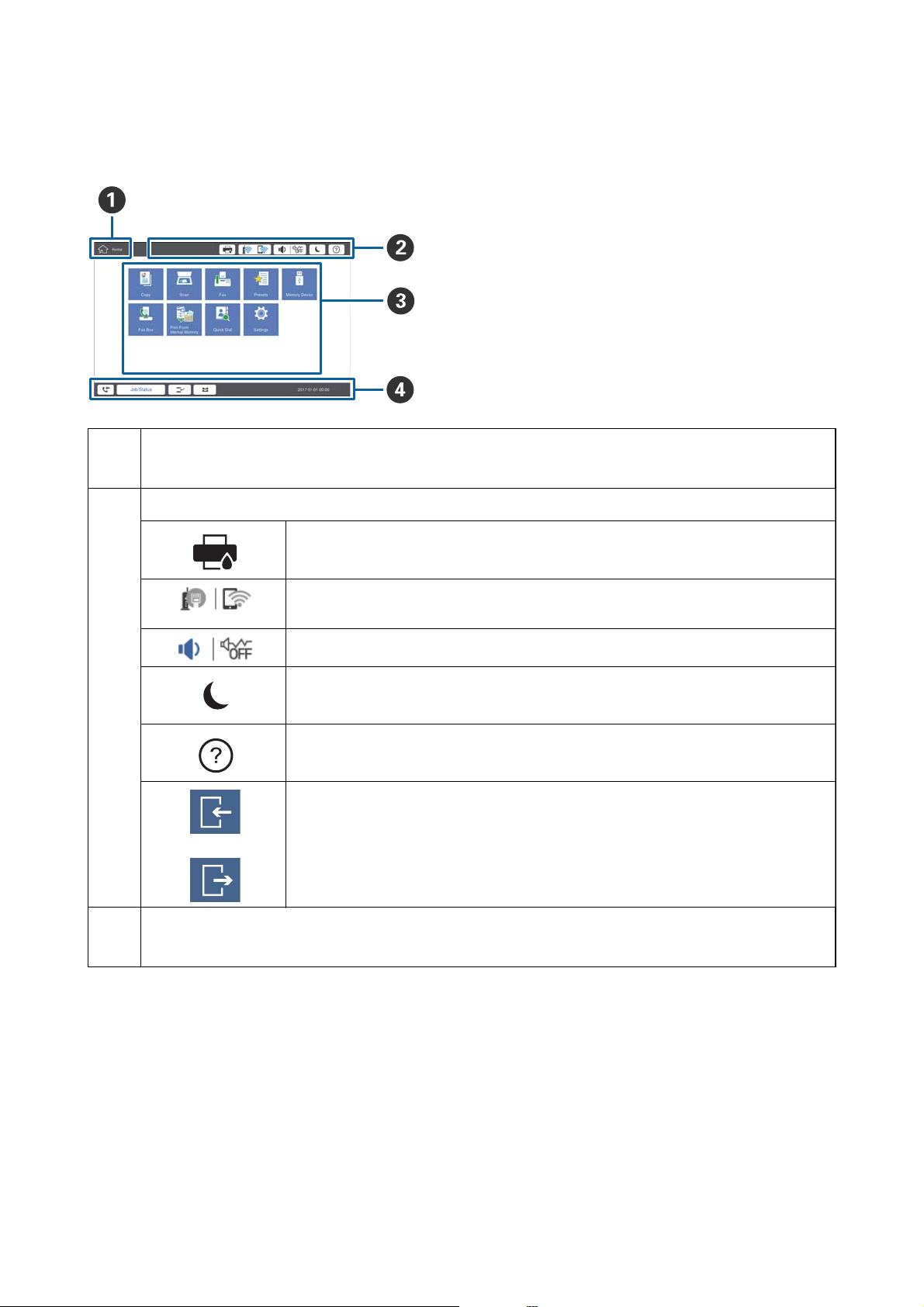
Benutzerhandbuch
Druckergrundlagen
Kongurieren des Startbildschirms
Ti te l
A
zeigt den aktuellen Bildschirm.
Zeigt Informationen zu jedem Element an. Grau hinterlegte Elemente sind nicht verfügbar.
B
Zeigt den Druckerstatus an.
Zeigt den Netzwerkverbindungsstatus an. Tippen, um den Hinweisbildschirm der
Netzwerkverbindung anzuzeigen.
Zeigt den Bildschirm zur Lautstärkeregelung an.
Ruft den Schlafmodus des Druckers auf.
Zeigt den Hilfebildschirm mit Anleitungen zu Betrieb und Fehlerbehebung an.
Tippen, um den Anmeldebildschirm anzuzeigen. Nach der Benutzung des Druckers auf das
Abmeldesymbol klicken. Dieses Symbol wird angezeigt, wenn der Administrator
Nutzungsbeschränkungen eingerichtet hat.
Bildschirm zur Menüauswahl. Tippen, um die einzelnen Menübildschirme aufzurufen.
C
Sie können die Position und Reihenfolge der Menüsymbole anpassen.
22
Page 23
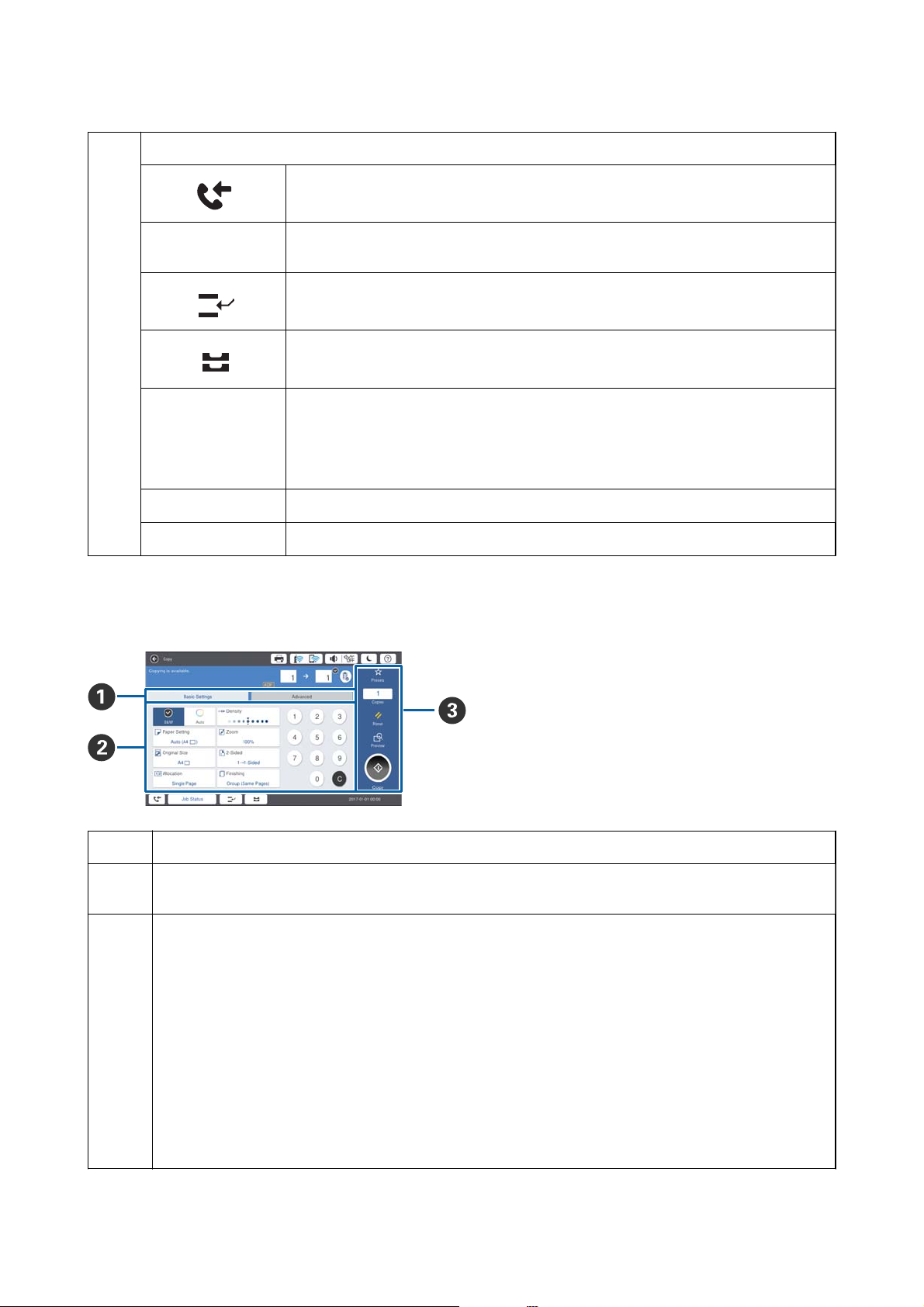
Benutzerhandbuch
Zeigt den Auftrags- und Druckerstatus an. Die angezeigten Inhalte ändern sich je nach Druckerstatus.
D
Auftragsstatus Zeigt laufende sowie im Standby bendliche Aufträge. Tippen, um die Art des Auftrags, die
Druckergrundlagen
Zeigt die Anzahl der noch nicht verarbeiteten Faxe an. Tippen, um die Auftragsliste
anzuzeigen.
Startzeit, Benutzernamen usw. als Liste anzuzeigen.
Hält den aktuellen Auftrag an. Sie können einen anderen Auftrag unterbrechen. Sie
können keine Unterbrechung über einen Computer vornehmen.
Legt das Papierformat und den Papiertyp der Papierquelle fest.
Eine Information zu
unterbrochenen
Aufträgen, Fehlern,
ungelesene Faxen
und Auftragsnamen
Stopp Pausiert den aktuellen Auftrag.
Uhrzeit Zeigt die aktuelle Uhrzeit an, wenn kein bestimmter Druckerstatus angezeigt wird.
Zeigt den Druckerstatus, z. B. Unterbrechungsstatus, Fehlerstatus, aktuellen Auftrag und
unbearbeitete Faxe an.
Kongurieren der Menübildschirme
A
Wechseln der Einstellungsbildschirme. Die Inhalte der einzelnen Registerkarten ist je nach Menü unterschiedlich.
B
C
Zeigt den Inhalt der einzelnen Registerkarten an. Tippen Sie auf die einzelnen Punkte, um die betreende
Einstellung zu ändern.
Zeigt Schaltächen für häuge Vorgänge an.
❏ Voreinst .:
Tippen, um die Liste der Voreinstellungen anzuzeigen. Wählen Sie eine Voreinstellung aus, oder speichern Sie
die aktuelle Einstellung als Voreinstellung.
❏ Zurücksetzen:
Tippen, um gemachte Änderungen zu stornieren und zu den Originaleinstellungen zurückzukehren.
❏ Vorsc hau:
Tippen, um das gescannte Bild vor dem Kopieren, Scannen oder Faxen am Bildschirm zu kontrollieren.
❏
x
Zum Kopieren, Scannen oder Faxen von Aufträgen tippen.
23
Page 24
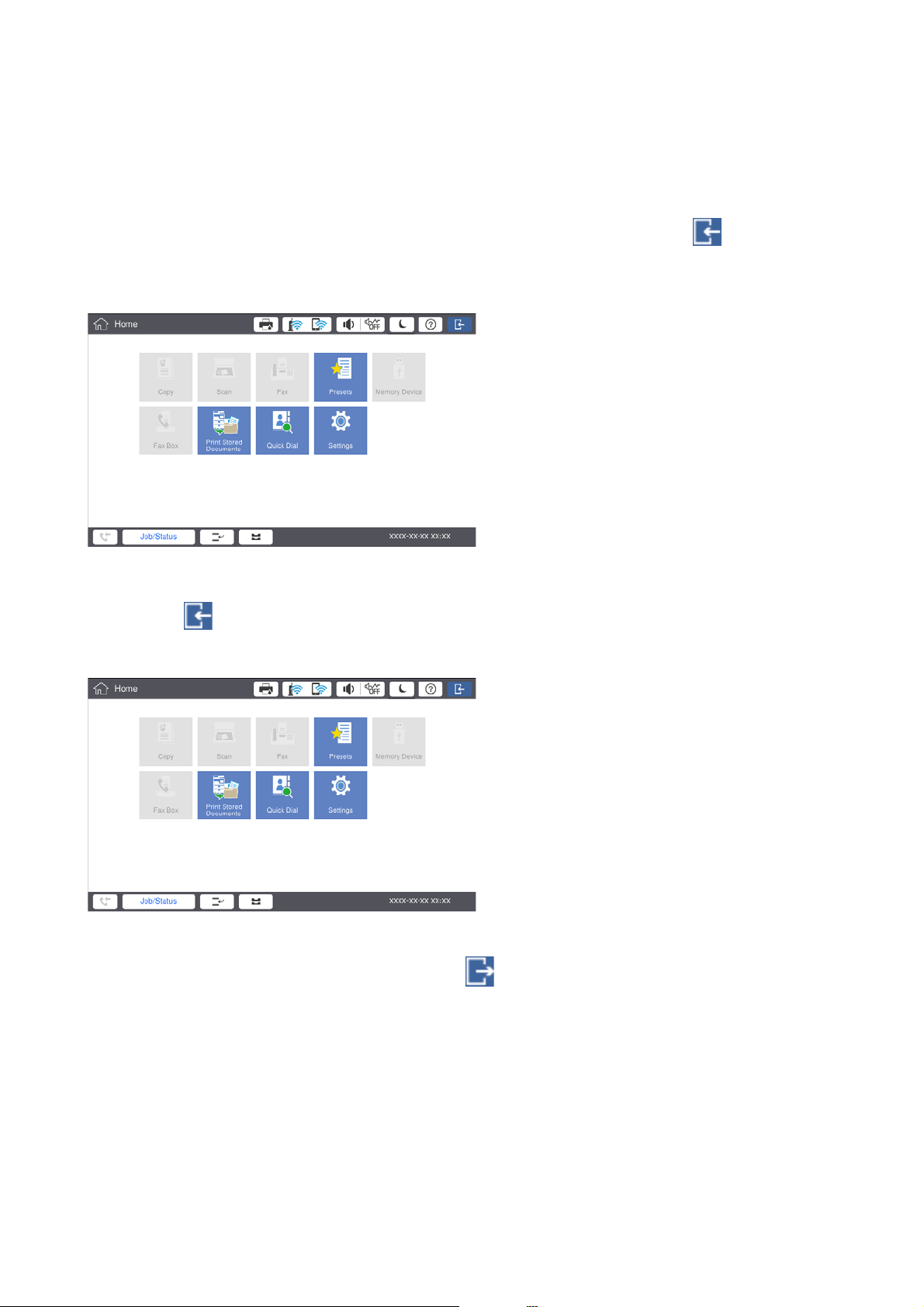
Benutzerhandbuch
Druckergrundlagen
Zugangssteuerung und Anmeldung
Bestätigungsmethode im Zugangssteuerung
Dieser Drucker hat Funktionen zur Nutzungsbeschränkung durch den Administrator. Wenn
Startbildschirm angezeigt wird, wurde die Zugangssteuerung angewendet. Das Symbol wird auch angezeigt, wenn
der Administrator einige Funktionen gesperrt hat.
Methode für die Druckeranmeldung
Tippen Sie auf
Kennwort ein. Wenden Sie sich an den Druckeradministrator, um Ihre Zugangsdaten zu erhalten.
, um sich beim Drucker anzumelden. Wählen Sie den Benutzernamen und geben Sie das
am
Hinweis:
Tippen Sie nach der Nutzung des Druckers zum Abmelden auf
Zugehörige Informationen
& „Menüoptionen für Systemadministration in Allgemeine Einstellungen“ auf Seite 48
.
24
Page 25
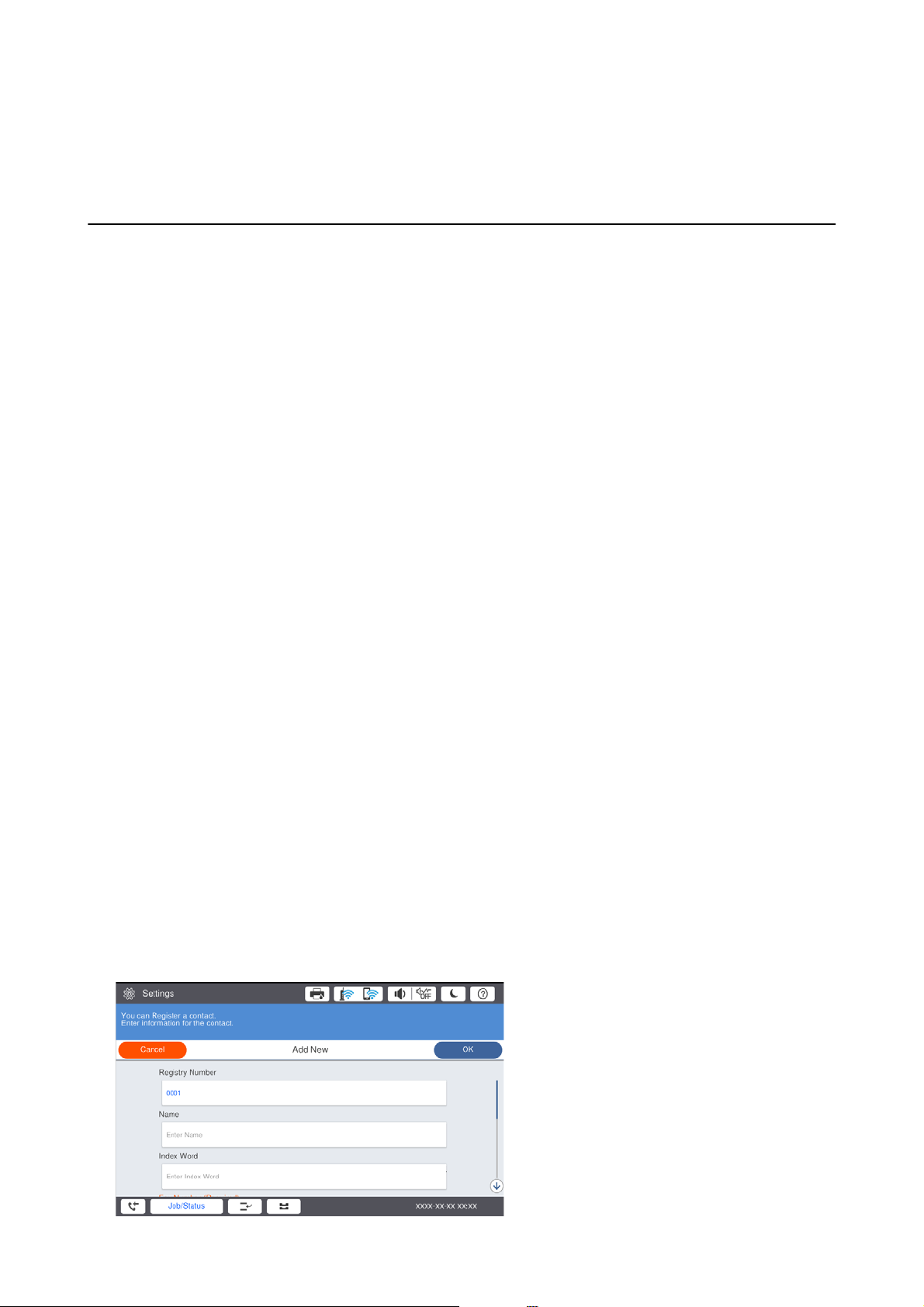
Benutzerhandbuch
Vorbereiten des Druckers
Vorbereiten des Druckers
Verwalten von Kontakten
Sie können bis zu 2000 Einträge als Faxziele, zum Versenden gescannter Bilder per E-Mail oder zum Speichern
gescannter Bilder in einem Netzwerkordner registrieren.
Außerdem können Sie Kontakte des LDAP-Servers verwenden. Informationen zum Registrieren eines LDAPServers als Ziel nden Sie im Administratorhandbuch.
Hinweis:
❏ Zum Registrieren einer E-Mail-Adresse muss ein E-Mail-Server eingestellt werden. Achten Sie darauf, den E-Mail-Server
zuvor zu testen.
❏ Falls beim Betrieb ein Bildschirm mit einer Kennwortabfrage angezeigt wird, wenden Sie bitte sich an den zuständigen
Administrator.
Registrieren von Kontakten
1. Tippen Sie auf der Startseite auf Einstellungen.
2. Tippen Sie auf Kontakte-Manager > Hinzufügen/Bearbeiten/Löschen.
3. Tippen Sie auf Neu hinzufügen > Kontakt zufügen.
4. Wählen Sie die Kontaktart, die Sie registrieren möchten.
❏ Fax:
Einen Kontakt (Faxnummer) zum Senden eines Fax registrieren.
❏ eMail:
Eine E-Mail-Adresse zum Senden eines gescannten Bildes oder zum Weiterleiten eines empfangenen Fax
registrieren.
❏ Netz-ordner/FTP:
Einen Netzwerkordner zum Speichern eines gescannten Bildes des empfangenen Fax registrieren.
5.
Kongurieren
Pichtangaben werden als „XXXXX (erforderlich)“ angezeigt.
Sie die erforderlichen Einstellungen.
25
Page 26
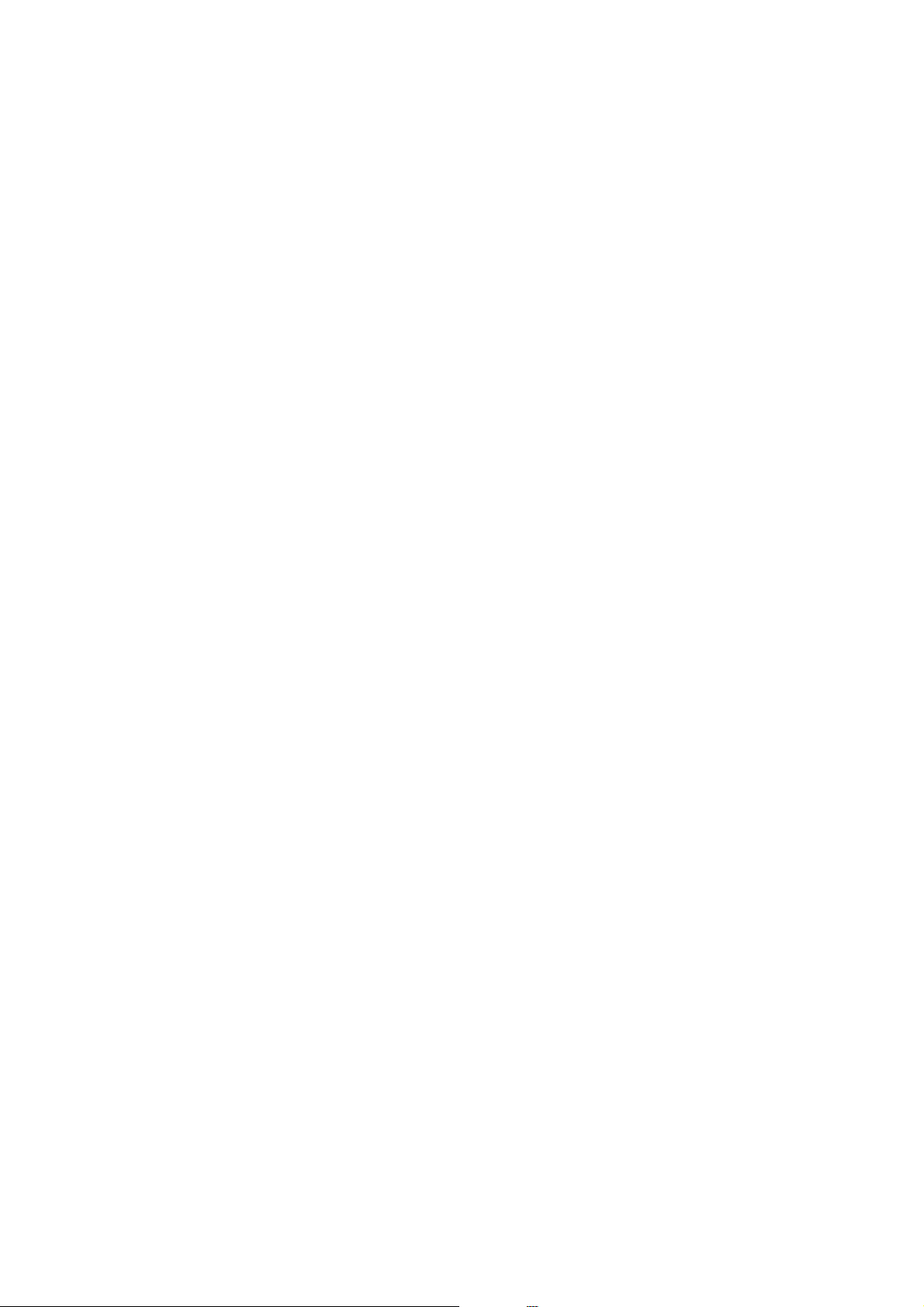
Benutzerhandbuch
Vorbereiten des Druckers
Hinweis:
Wenn Si e d a s Symbol Browse auswählen, wird ein Ordner auf Computern gesucht, die mit dem Netzwerk verbunden
sind. Sie können das Symbol nur verwenden, wenn der Komm.-Modus auf SMB eingestellt ist.
6.
Tippen Sie auf OK.
Zugehörige Informationen
& „Menüoptionen für Kontakte-Manager“ auf Seite 49
Registrieren von gruppierten Kontakten
Sie können Kontakte zu einer Gruppe hinzufügen, um ein Fax oder ein eingescanntes Bild an mehrere Empfänger
zugleich zu senden. Bis zu 200 Ziele lassen sich als Gruppe einrichten.
1. Tippen Sie auf der Startseite auf Einstellungen.
2. Tippen Sie auf Kontakte-Manager > Hinzufügen/Bearbeiten/Löschen.
Tippen Sie auf Neu hinzufügen > Gruppe hinzufügen.
3.
4. Wählen Sie die Kontaktart, die Sie registrieren möchten.
❏ Fax:
Einen Kontakt (Faxnummer) zum Senden eines Fax registrieren.
❏ eMail:
Eine E-Mail-Adresse zum Senden eines gescannten Bildes oder zum Weiterleiten eines empfangenen Fax
registrieren.
5. Geben Sie den Gruppennamen ein und nehmen Sie weitere erforderliche Einstellungen vor.
Pichtangaben
6. Tippen Sie auf Zur Gruppe hinzugefügte(r) Kontakt(e) (erforderlich).
7. Wählen Sie die Kontakte aus, die Sie in einer Gruppe registrieren möchten, und tippen Sie dann auf schließen.
Um die Auswahl abzubrechen, erneut tippen.
8. Tippen Sie auf OK.
werden als „XXXXX (erforderlich)“ angezeigt.
Zugehörige Informationen
& „Menüoptionen für Kontakte-Manager“ auf Seite 49
Registrieren häug verwendeter Kontakte
1. Tippen Sie auf der Startseite auf Einstellungen.
2. Tippen Sie auf Kontakte-Manager > Regelmäßig.
3. Wählen Sie die Kontaktart, die Sie registrieren möchten.
26
Page 27
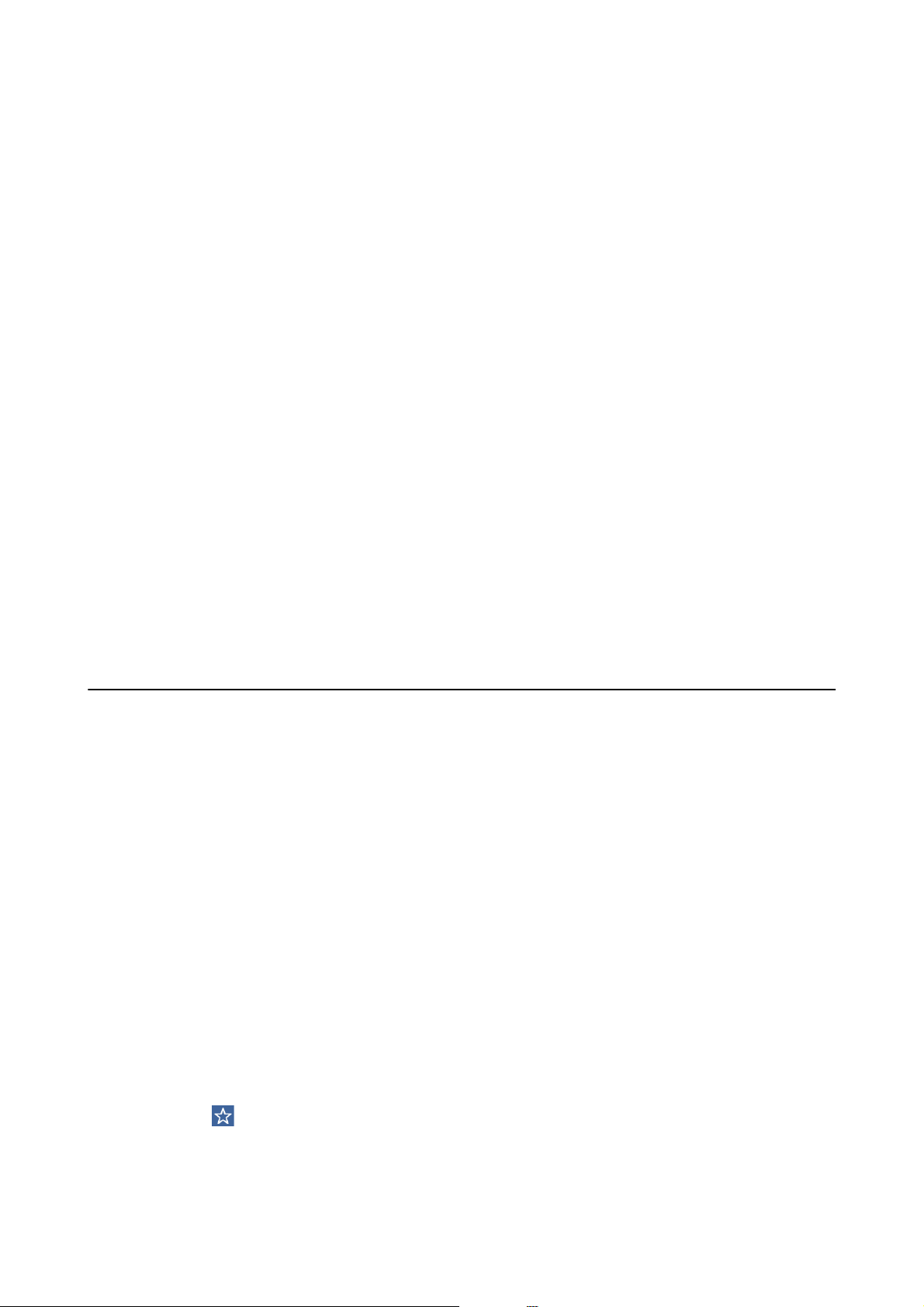
Benutzerhandbuch
Vorbereiten des Druckers
4. Tippen Sie auf Bearbeiten.
5. Wählen Sie häuge Kontakte aus, die Sie registrieren möchten, und tippen Sie dann auf OK. Um die Auswahl
abzubrechen, erneut tippen.
6. Tippen Sie auf schließen.
Zugehörige Informationen
„Menüoptionen für Kontakte-Manager“ auf Seite 49
&
Registrieren von Kontakten auf einem Computer
Mit Epson Net
Drucker importieren. Weitere Informationen nden Sie im Administratorhandbuch.
Cong
oder Web
können Sie eine Kontaktliste auf Ihrem Computer erstellen und in den
Cong
Sichern von Kontakten mithilfe eines Computers
Mit Epson Net Cong oder Web Cong können Sie die im Drucker gespeicherten Kontaktdaten auf einen
Computer sichern. Weitere Informationen nden Sie im Administratorhandbuch.
Kontaktdaten können aufgrund einer Fehlfunktion des Druckers verlorengehen. Es wird empfohlen, nach der
Aktualisierung Ihrer Daten ein Backup zu erstellen. Epson ist nicht habar für den Verlust von Daten, für das
Sichern oder Wiederherstellen von Daten und/oder Einstellungen selbst innerhalb des Garantiezeitraums.
Registrieren favorisierter Einstellungen
Sie können häug verwendete Kopier-, Fax- und Scanner-Einstellungen als Voreinstellungen für bis zu 50 Kontakte
registrieren. Diese lassen sich einfach aus der Liste mit Voreinstellungen auswählen.
Vorgehen beim Registrieren
Von jedem Menübildschirm wie Kopie oder dem Startbildschirm aus lassen sich Voreinstellungen registrieren.
Hinweis:
Falls Voreinstellungen nicht bearbeitet werden können, wurden sie möglicherweise vom Administrator gesperrt. Wenden Sie
sich zur Unterstützung an den Druckeradministrator.
Registrierung aus den jeweiligen Menüs
1. Vornehmen von Änderungen auf dem Bildschirm des Menüs, für das eine Voreinstellung registriert werden
soll.
2. Tippen Sie auf
3. Fahren Sie folgendermaßen fort.
❏ Tippen Sie zum Registrieren einer neuen Voreinstellung auf Neu hinzufügen.
, und dann auf In Voreinstellungen registrieren.
27
Page 28
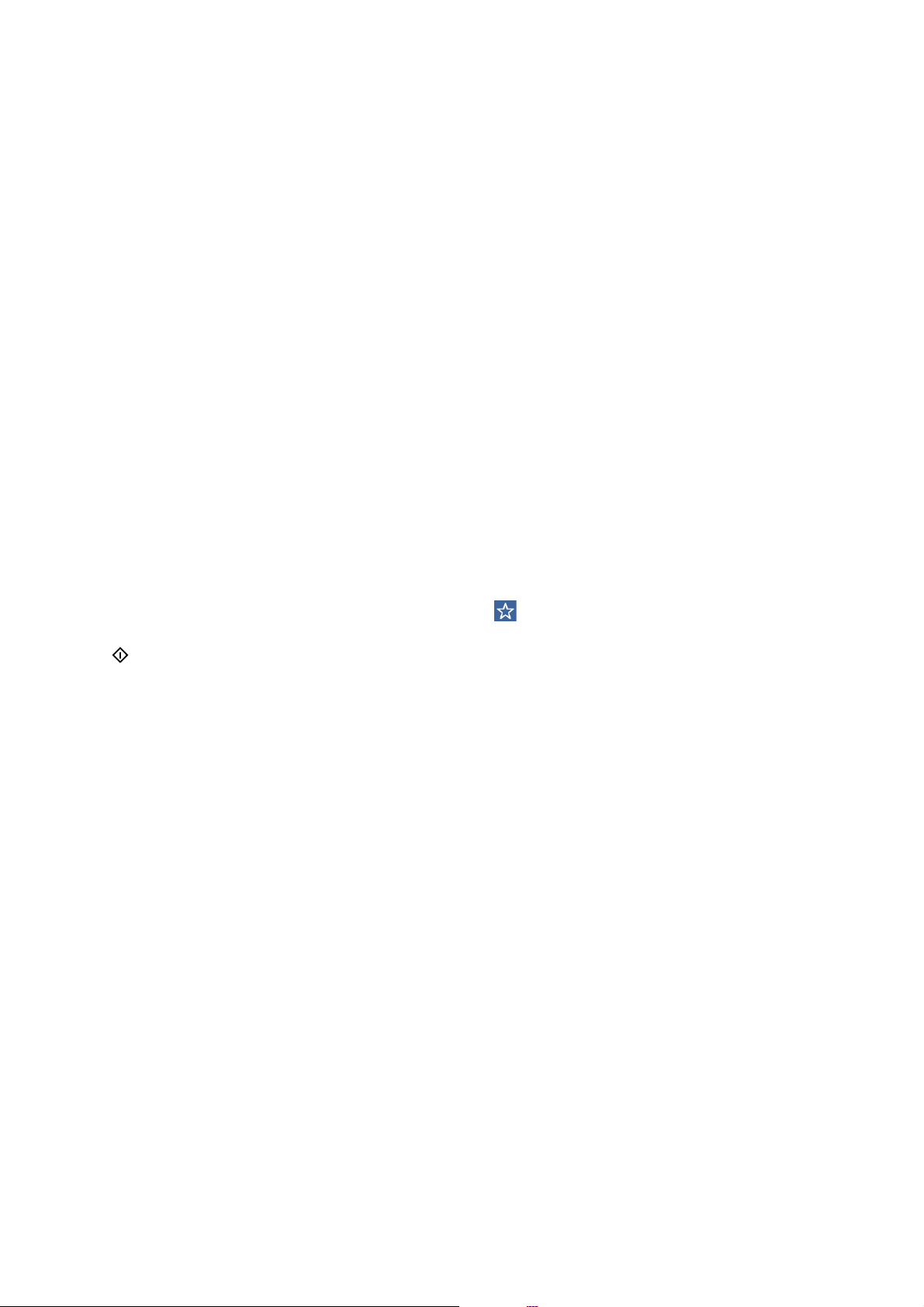
Benutzerhandbuch
Vorbereiten des Druckers
❏ Wählen Sie zum Bearbeiten einer Voreinstellung das Ziel aus, das Sie überschreiben möchten.
4. Tippen Sie auf das Feld Name und geben Sie den Namen ein.
5. Tippen Sie auf OK.
Registrieren über die Startseite
1.
Tippen Sie auf der Startseite auf Vo r ei n st . .
2. Tippen Sie auf Neu hinzufügen und wählen Sie dann die Funktion aus, für die eine Voreinstellung registriert
werden soll.
3. Nehmen Sie die Einstellungen vor und tippen Sie dann auf Registri..
4. Tippen Sie auf das Feld Name und geben Sie den Namen ein.
5. Tippen Sie auf OK.
Verwendung
Zeigt die Liste registrierter Voreinstellungen durch Tippen auf am Bildschirm der einzelnen Menüs oder auf
Voreinst. im Startbildschirm an. Wählen Sie die Voreinstellung aus, die Sie laden möchten, und tippen Sie dann
auf
.
Hinweis:
Nur die für diese Funktion registrierte Liste wird am Bildschirm des jeweiligen Menüs angezeigt.
Hinzufügen einer Verknüpfung zum Startbildschirm
Eine registrierte Voreinstellung kann dem Startbildschirm als Verknüpfung hinzugefügt werden. Auf diese Weise
ist ein einfaches Starten des Kopier-, Scan- oder Faxvorgangs mit der jeweiligen Voreinstellung möglich.
1. Tippen Sie auf der Startseite auf Vo r ei n st . .
Die Liste mit Voreinst. wird angezeigt.
28
Page 29
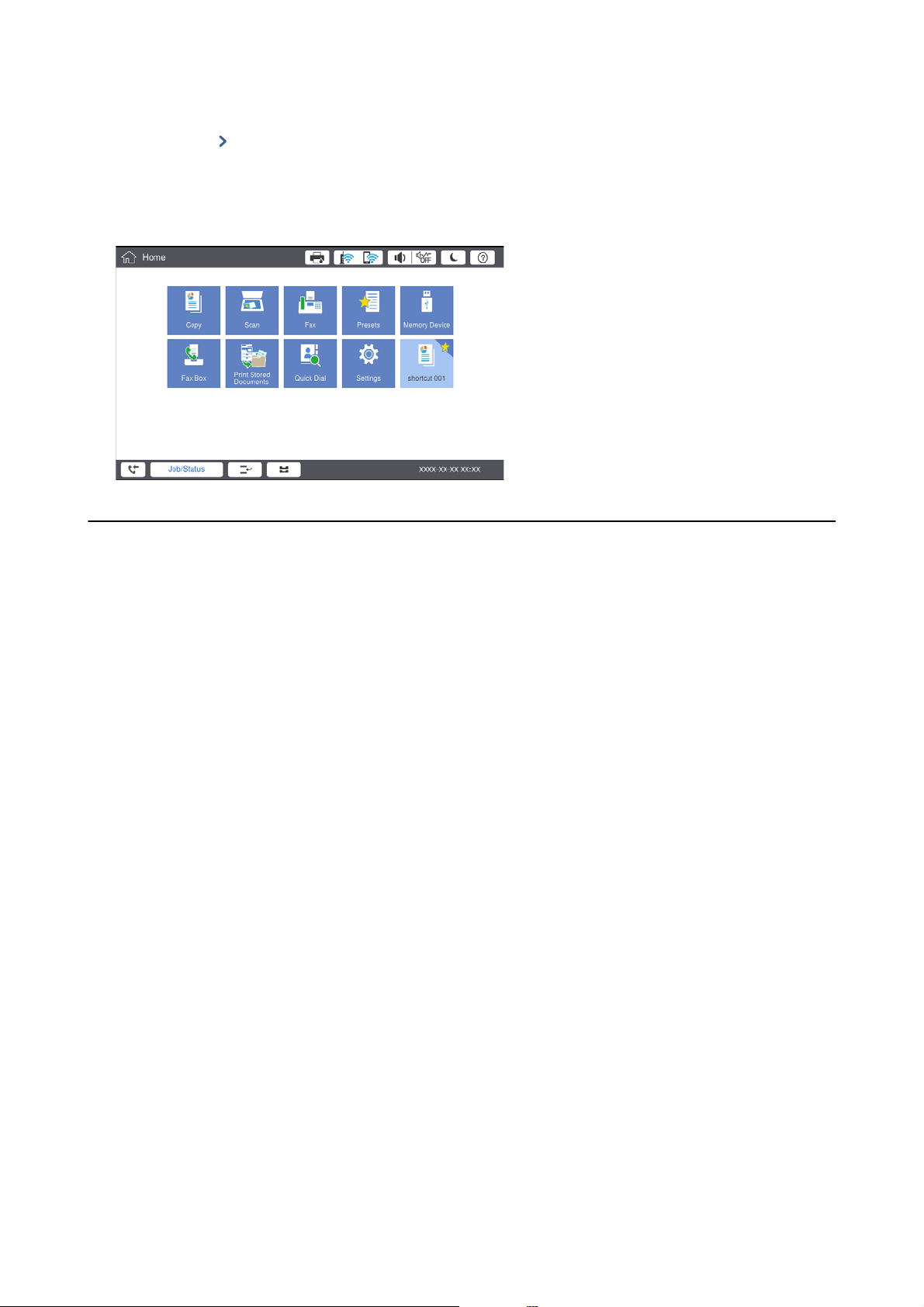
Benutzerhandbuch
Vorbereiten des Druckers
2. Tippen Sie auf neben der Voreinstellung, die Sie als Verknüpfung hinzufügen möchten, und tippen Sie auf
Startbildschirm-Verknüpfung.
Beim Hinzufügen von Schnellkopie als Verknüpfung für das Kopieren lässt sich eine Kopie durch einfaches
Tippen auf die Voreinstellung auf der Startseite anfertigen.
Laden von Papier
Verfügbare Papiersorten und Fassungskapazität
Im Folgenden werden die verfügbaren Papiersorten für diesen Drucker aufgelistet. Die Verwendung anderer
Papiersorten kann zu Papierstaus oder Beschädigungen des Druckers führen.
Die Papierqualität kann je nach Umgebung schwanken. Wir empfehlen, Papier nach einer Bewertung Ihrer
Druckumgebung zu erwerben. Achten Sie darauf, vor der Verwendung beispielsweise von Recylingpapier und umschlägen mit großen Qualitätsunterschieden einen Testlauf zu drucken.
29
Page 30
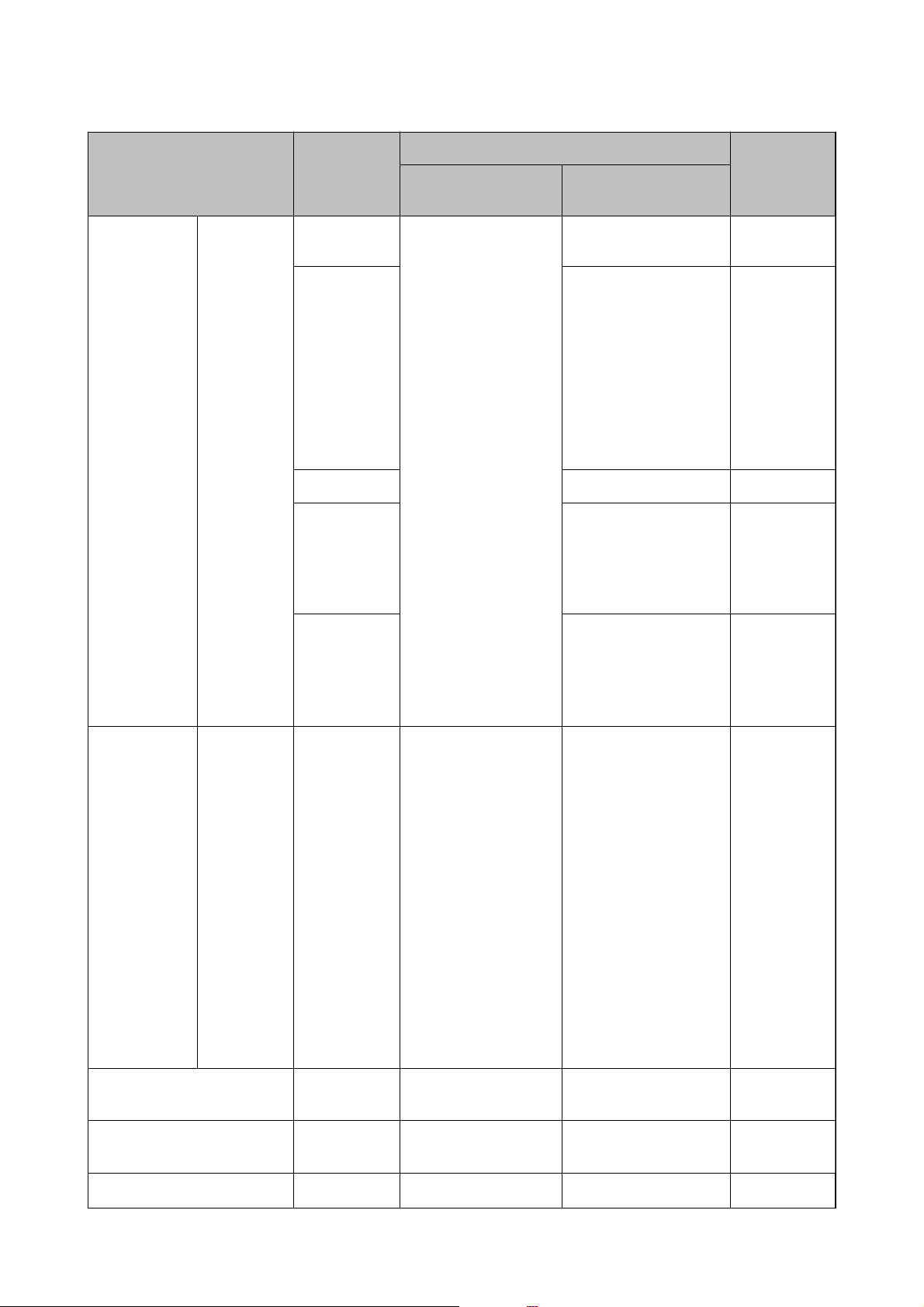
Benutzerhandbuch
Vorbereiten des Druckers
Papiersorte/
Papierbezeichnung
Normalpapier
Kopierpapier
Briefkopfpapie
r
Recyclingpapi
er
Far bige s
Papier
Vorgedru cktes
Papier
Dickeres
Papier
Hochwertiges
Papier
60 bis 160
2
g/m
Papierforma
Fassungskapazität (Blätter oder Umschläge) Automatisc
t
MP-Ablage Papierkassette 1 bis 4
A3+, SRA3,
12×18 Zoll
Bis zu der mit dem
Dreiecksymbol
––
gekennzeichneten Linie
A3, Tabloid,
B4, Legal,
Indian-Legal,
8,5×13 Zoll,
Letter, A4, B5,
Executive, A5,
an der Kantenführung.
2
(80 g/m
: 150)
Bis zu der mit dem
Dreiecksymbol
gekennzeichneten Linie
an der Kantenführung.
2
(80 g/m
: 550)
Half Letter,
16K (195×270
mm), 8K
(270×390
mm)
B6, A6 – –
Benutzerden
(mm)
iert
–
(55 bis
330,2×127 bis
1200)
hes 2seitiges
Drucken
✓
*1
✓
Dickeres
Papier
Extradickes
Papier
161 bis 350
2
g/m
Benutzerden
(mm)
iert
(139,7 bis
297×182 bis
431,8)
A3+, SRA3,
12×18 Zoll,
A3, Tabloid,
B4, Legal,
Indian-Legal,
8,5×13 Zoll,
Letter, A4, B5,
Executive, A5,
Half Letter,
16K (195×270
mm), 8K
(270×390
mm), B6, A6,
Benutzerden
iert (mm)
(55 bis
330,2×127 bis
1200)
Bis zu der mit dem
Dreiecksymbol
gekennzeichneten Linie
an der Kantenführung.
(oder 30 Blatt)
Bis zu der mit dem
*1
✓
Dreiecksymbol
gekennzeichneten Linie
an der Kantenführung.
2
(80 g/m
: 550)
––
Epson Bright White Ink Jet
*2
Paper
Epson Matte PaperHeavyweight
*2
Epson Archival Matte Paper
A4 80 450 ✓
A3+, A3, A4 20 – –
*2
A3+, A3, A4 20 – –
30
Page 31

Benutzerhandbuch
Vorbereiten des Druckers
Papiersorte/
Papierbezeichnung
Epson Double-Sided Matte
*2
Paper
Epson Photo Quality Ink Jet
*2
Paper
Umschlag
*1 Automatischer 2-seitiger Bereich (mm) Breite: 139,7 bis 297, Länge: 182 bis 431,8
*2 Epson-Originalpapier
*3 Bendet sich die Umschlagklappe an der kurzen Kante, müssen Sie die Umschlagklappe beim Festlegen der
*3
benutzerdenierten Größe berücksichtigen.
Papierforma
t
A3+, A3, A4 20 – –
A3+, A3 50 – –
A4 100 – –
Umschlag
#10,
Umschlag DL,
Umschlag C4,
Umschlag C5,
Umschlag C6
Fassungskapazität (Blätter oder Umschläge) Automatisc
MP-Ablage Papierkassette 1 bis 4
10 – –
hes 2seitiges
Drucken
Hinweis:
❏ Welches Papier verfügbar ist, hängt vom Standort ab. Die neuesten Informationen zur Verfügbarkeit von Papier in Ihrer
Gegend erhalten Sie vom Epson-Support.
❏ Beim Drucken auf Papier mit einem
benutzerdenierten
Format, das länger als 483 mm ist, wird dieses unabhängig von
den Einstellungen für Papiersorte und Papierbezeichnung mit Standard-Druckqualität gedruckt. Zudem verlangsamt der
Drucker die Druckgeschwindigkeit für einige Papiersorten wie z. B. Normalpapier.
❏ Original-Epson-Papier ist beim Drucken mit dem Epson-Universaldruckertreiber nicht verfügbar.
Zugehörige Informationen
& „Bezeichnungen und Funktionen der Teile“ auf Seite 15
& „Website des technischen Supports“ auf Seite 288
Verfügbare Papierstärke
Im Folgenden werden die verfügbaren Papierstärken (Papiergewicht g/m2: pro 1 m 2 ausgedrückt in Gramm).
Trotz geeigneter Papierstärke kann es je nach Papierqualität (Faserrichtung, Steigkeit usw.) zu einer
Verschlechterung der Druckqualität oder zu Papierstaus kommen.
31
Page 32

Benutzerhandbuch
Vorbereiten des Druckers
Papiersorte Papierstärke (Papiergewicht)
Normalpapier
Kopierpapier
Letterhead
Recyclingpapier
Farbiges Papier
Vorgedrucktes Papier
Dickeres Papier
Extra dick
Hochwertiges Papier
Umschlag Nr. 10
DL
C6
C5
C4
Nicht verfügbare Papiertypen
60 bis 350 g/m
75 bis 90 g/m
80 bis 100 g/m
2
2
(20 bis 24 Pfund)
2
(21 bis 26 Pfund)
Verwenden Sie nicht die folgenden Papiertypen. Die Verwendung dieser Papiere kann zu Papierstaus,
verschmierten Ausdrucken oder zu einer Beschädigung des Druckers führen.
❏ Gewellte und feuchte Papiere
❏ Papiere, die nach dem Druck auf einer Seite nicht getrocknet sind.
❏ Aufgequollene oder gewölbte Papiere
❏ Gerissene, eingeschnittene oder gefaltete Papiere
❏ Zu dünne oder zu dicke Papiere
❏ Vorgedruckte Papiere, die von anderen Tintenstrahldruckern, ermotransferdruckern, Seitendruckern oder
Kopierern verwendet wurden
❏ Perforierte Papiere
❏ Mit Etiketten versehene Papiere
❏ Papiere, die mit Klebeband, Heklammern, Papierclips, usw. zusammengehalten oder gelocht sind.
❏ Verwenden Sie keine Umschläge mit Fenstern oder mit selbstklebender
Oberäche
auf der Umschlagklappe.
❏ Vorgelochtes Papier
Zugehörige Informationen
& „Verfügbare Papierstärke“ auf Seite 31
Umgang mit Papier
❏ Lesen Sie die dem Papier beigefügte Gebrauchsanweisung.
32
Page 33

Benutzerhandbuch
Vorbereiten des Druckers
❏ Vor dem Einlegen sollten Sie den Papierstapel auächern und die Kanten bündig ausrichten.
Lagern von Papier
Beachten Sie bei der Lagerung von Papier folgende Punkte.
❏ Versiegeln Sie restliches Papier in einer Plastiktasche, um die Absorption von Feuchtigkeit zu verhindern.
❏ Die Auewahrung sollte an einem Ort mit geringer Feuchtigkeit stattnden. Das Papier nicht befeuchten.
❏ Direkte Sonneneinstrahlung vermeiden.
❏ Papier nicht aufstellen, sondern liegend auewahren.
Hinweis:
Trotz der oben genannten Auewahrungsweise kann es je nach Umgebung zu einer Verschlechterung der Papierqualität
oder zu Papierstaus kommen. Nehmen Sie vor dem Gebrauch von gelagertem Papier einen Testdruck mit einer geringen
Papiermenge vor, und prüfen Sie den Ausdruck auf Papierstau oder Schmierstellen.
Vorgehen beim Einlegen von Papier
Eine Betriebsanleitung nden Sie in der Hilfe des Druckers. Tippen Sie am Bedienfeld auf und dann auf
Anleitung > Papier einlegen.
Nachdem Sie Papier in die MP-Ablage eingelegt haben, stellen Sie das Papierformat und den Papiertyp auf dem
Einstellungsbildschirm ein, der auf dem Bedienfeld angezeigt wird.
Wi c h t i g :
c
Gehen Sie beim Einsetzen und Entfernen der Papierkassette vorsichtig vor. Setzen Sie das Fach mit hoher Kapazität
langsam ein, da das Fach aufgrund der großen Menge des eingelegten Papiers schwer ist.
33
Page 34

Benutzerhandbuch
Vorbereiten des Druckers
Hinweis:
Entsperren Sie beim Ändern der Position der Kantenführungen in der Papierkassette die Sperre an der Kassette, und
verschieben Sie dann die Papierführungen. Sperren Sie die Kassette nach dem Ändern der Position wieder.
Legen Sie Umschläge in derselben Ausrichtung wie in der folgenden Abbildung gezeigt ein.
❏ Umschläge
Bendet sich die Umschlagklappe an der kurzen Kante, müssen Sie die Umschlagklappe beim Festlegen der
benutzerdenierten Größe berücksichtigen.
Zugehörige Informationen
& „Beschreibungen am Bildschirm“ auf Seite 230
& „Verfügbare Papiersorten und Fassungskapazität“ auf Seite 29
& „Nicht verfügbare Papiertypen“ auf Seite 32
& „Umgang mit Papier“ auf Seite 32
& „Lagern von Papier“ auf Seite 33
34
Page 35

Benutzerhandbuch
Vorbereiten des Druckers
Einstellen des Papiertyps
Wählen Sie für ein optimales Druckergebnis die dem Papier entsprechende Papiersorte aus.
Papiername Papiersorte
Epson Bright White
Ink Jet Paper
Epson Matte PaperHeavyweight
Epson Archival
Matte Paper
Epson Double-Sided
Matte Paper
Epson Photo Quality
Ink Jet Paper
Normalpapier
(60 bis 75 g/m
Normalpapier
(76 bis 90 g/m
Dickeres Papier
(91 bis 105 g/m
*
*
*
*
*
2
)
2
)
2
)
Bedienfeld Druckertreiber PostScript-
Druckertreiber
Normalpapier 1 normalpapiere1 Normalpapier1 normalpapiere1
Matte Epson Matte Epson Matte -
Matte Epson Matte Epson Matte -
Matte Epson Matte Epson Matte -
Matte Epson Matte Photo Quality Ink
Jet Paper
Normalpapier 1 normalpapiere1 Normalpapier1 normalpapiere1
Normalpapier 2 normalpapiere2 Normalpapier2 normalpapiere2
Dickes-Papier1 Dickes-Papier1 Dickes-Papier1 Dickes-Papier1
EpsonUniversaldruckertreiber
-
Dickeres Papier
(106 bis 135 g/m
Dickeres Papier
(136 bis 160 g/m
Dickeres Papier
(161 bis 250 g/m
Extradickes Papier
(251 bis 350 g/m
* : Epson-Originalpapier
Dickeres Papier 2 Dickes-Papier2 Dickes-Papier2 Dickes-Papier2
2
)
Dickeres Papier3 Dickes-Papier3 Dickes-Papier3 Dickes-Papier3
2
)
Dickes-Papier4 Dickes-Papier4 Dickes-Papier4 Dickes-Papier4
2
)
Extradickes-Papier Extradickes Papier Extradickes Papier Extradickes Papier
2
)
Einlegen bzw. Platzieren von Vorlagen
Einlegen von Vorlagen auf das Vorlagenglas oder in den ADF (Automatischer Vorlageneinzug).
35
Page 36

Benutzerhandbuch
Vorbereiten des Druckers
Einlegen von Vorlagen in den ADF
Es lassen sich mehrere Vorlagen in einem Durchgang kopieren oder scannen.
Verfügbare Vorlagen für den ADF
Verfügbare Papierformate
Papiersorte Qualitätspapier, Normalpapier, Recyclingpapier
Papierstärke (Papiergewicht) 52 bis 128 g/m
Fassungskapazität 150 Blatt 16.5 mm (0,65 Zoll)
* Falls die Breite der Vorlage übereinstimmt, können auch Dokumente verschiedener Größe gescannt werden.
❏ A3/A4
❏ B4/B5
❏ Letter/Legal
Selbst wenn die Vorlage den Spezikationen für ADF-Medien entspricht, kann sie unter Umständen nicht vom
ADF eingezogen werden oder die Scanqualität kann sich je nach Papiereigenschaen und Qualität der Vorlage
verringern.
*
A6 bis A3/Ledger (Maximum 297×431,8 mm (11,7×17 Zoll))
Wi c h t i g :
c
Legen Sie folgende Vorlagen möglichst nicht in den ADF ein, um Papierstaus zu verhindern. Nutzen Sie für diese
Arten das Vorlagenglas.
❏ Vorlagen, die eingerissen, gefaltet, zerknittert, von schlechter Qualität oder gewellt sind
❏ Vorlagen mit Löchern für Bindung
❏ Vorlagen, die durch Klebestreifen, Heklammern, Büroklammern usw. zusammengehalten werden.
❏ Vorlagen mit Aulebern oder aufgeklebten Etiketten
❏ Vorlagen, die unregelmäßig geschnitten oder nicht rechtwinkelig sind
❏ Vorlagen, die gebunden sind
❏ OHPs, ermo-Umdruckpapier oder Rückseiten mit Kohlebeschichtung
❏ Vorlagen, die gerade erst gedruckt wurden (nicht getrocknet, nicht abgekühlt usw.)
Einlegen bzw. Platzieren von Vorlagen
Tippen Sie am Bedienfeld auf und dann auf Anleitung > Originale platzieren.
36
Page 37

Benutzerhandbuch
Vorbereiten des Druckers
Zugehörige Informationen
& „Beschreibungen am Bildschirm“ auf Seite 230
Einlegen von Vorlagen in den ADF für 2-fach Kopien
Legen Sie die Vorlagen gemäß der Abbildung richtig herum ein und wählen Sie dann die Ausrichtungseinstellung.
❏ Einlegen der Vorlagen im Hochformat: Wählen Sie wie nachstehend beschrieben Aufwärts am Bedienfeld.
Kopie > Erweitert > Ausrichtung (Original) > Aufwärts
Legen Sie die Originale in Pfeilrichtung auf den ADF.
❏ Einlegen der Vorlagen im Querformat: Wählen Sie wie nachstehend beschrieben Links am Bedienfeld.
Kopie > Erweitert > Ausrichtung (Original) > Links
Legen Sie die Originale in Pfeilrichtung auf den ADF.
Platzieren von Vorlagen auf dem Vorlagenglas
Es lassen sich unregelmäßig geformte Vorlagen, dicke Vorlagen, Kartons usw. kopieren und scannen.
Verfügbare Vorlagen für das Vorlagenglas
Verfügbare Papierformate Maximum 297×431,8 mm (11,7×17 Zoll)
Verfügbares Papiergewicht Maximum 2 kg (4 Pfund)
37
Page 38

Benutzerhandbuch
Vorbereiten des Druckers
Wi c h t i g :
c
❏ Üben Sie nicht zu viel Druck auf das Vorlagenglas aus. Andernfalls könnte es beschädigt werden.
❏ Nicht zu stark auf die Vorlage drücken. Durch zu starkes Anpressen kann es zu Unschärfe, Verschmierungen und
Fleckenbildung kommen.
❏ Achten Sie bei der Verwendung sperriger Vorlagen, wie z. B. einem Buch, darauf, dass kein externes Licht direkt
auf das Vorlagenglas scheint. Das Format Ihrer Vorlage kann möglicherweise nicht automatisch erkannt werden.
❏ Sollte die Vorlage Knickmarkierungen haben oder verknittert sein, glätten Sie diese und platzieren Sie es dann
auf dem Vorlagenglas. Bilder können an Stellen, wo die Vorlage nicht in direktem Kontakt zum Vorlagenglas
steht, unscharf sein.
❏ Entfernen Sie die Vorlagen nach dem Scanvorgang. Wenn Sie die Vorlagen für längere Zeit auf dem Vorlagenglas
liegen lassen, können sie an der Glasäche festkleben.
Einlegen bzw. Platzieren von Vorlagen
Tippen Sie am Bedienfeld auf und dann auf Anleitung > Originale platzieren.
Hinweis:
❏ Ein Bereich von 1,5 mm von der Kante des Vorlagenglases aus wird nicht gescannt.
❏ Wenn Sie Vorlagen in den ADF einlegen und auf dem Vorlagenglas platzieren, haben die Vorlagen im ADF Vorrang.
Zugehörige Informationen
& „Beschreibungen am Bildschirm“ auf Seite 230
Automatisches Erkennen der Vorlagengröße
Bei Auswahl von Automatische Erkennung als Papiereinstellung werden die folgenden Papierformate
automatisch erkannt.
❏ ADF:
*1
A3
, B4*1, A4, B5, A5
*1 Nur, wenn die kürzere Seite der Vorlage zur Einzugsönung des ADFs weist.
*2 Nur, wenn die längere Seite der Vorlage zur Einzugsönung des ADFs weist.
❏ Vorlagenglas:
*1
A3
, B4*1, A4, B5, A5
*1 Nur, wenn die kürzere Seite der Vorlage an der linken Seite des Vorlagenglas liegt.
*2
38
Page 39

Benutzerhandbuch
Vorbereiten des Druckers
Einstecken eines externen USB-Geräts
Einstecken und Entfernen eines externen USB-Geräts
1. Verbinden eines externen USB-Geräts mit dem Drucker.
2. Entfernen Sie das externe USB-Gerät nach Beendigung der Arbeit.
Zugehörige Informationen
& „Technische Daten für externe USB-Geräte“ auf Seite 274
Menüoptionen für Einstellungen
Tippen Sie auf der Startseite des Druckers auf Einstellungen, um verschiedene Einstellungen vorzunehmen.
Menüoptionen für Grundeinstellungen in Allgemeine Einstellungen
LCD-Helligkeit:
Passen Sie die Helligkeit des LCD-Bildschirms an.
To n:
Zum Anpassen der Lautstärke und Auswählen des Audiotyps.
Doppeleinzug erkennen:
Wä h l e n S i e Ein, um beim Scannen mit dem ADF einen Doppeleinzugsfehler zu erkennen.
Schlaf-Timer:
Anpassen der Zeitdauer, nach welcher der Schlafmodus (Energiesparmodus) aktiviert wird, wenn der
Drucker keine Vorgänge durchführt. Der LCD-Bildschirm wird schwarz, wenn die festgelegte
Zeitdauer abgelaufen ist.
39
Page 40

Benutzerhandbuch
Abschalttimer:
Wählen Sie diese Funktion, um den Drucker abzuschalten, wenn er für einen festgelegten Zeitraum
nicht verwendet wird. Sie können die Zeitdauer, bevor sich das Energiesparsystem einschaltet,
anpassen. Eine Erhöhung dieser Ausschaltzeitdauer wirkt sich auf die
Denken Sie an die Umwelt, bevor Sie etwaige Änderungen vornehmen.
Datum/Zeit-Einstellung:
❏ Datum/Zeit
Geben Sie das aktuelle Datum und die Uhrzeit ein.
❏ Sommerzeit
Wählen Sie die Sommerzeiteinstellung aus, die für Ihre Region gültig ist.
❏
Zeitdierenz
Geben Sie den Zeitunterschied zwischen der Zeit in Ihrer Region und der UTC (koordinierten
Weltzeit) e i n .
Vorbereiten des Druckers
Energieezienz
des Geräts aus.
Land/Region:
Wählen Sie das Land oder die Region aus, wo der Drucker verwendet wird. Falls Sie das Land oder
die Region ändern, werden die Faxeinstellungen auf Standardwerte zurückgesetzt, die Sie dann
erneut anpassen müssen.
Sprache/Language:
Stellt die am LCD-Bildschirm verwendete Sprache ein.
Startbildschirm:
Zur Angabe, welches Startmenü beim Einschalten des Druckers auf dem LCD-Bildschirm angezeigt
werden soll, und, wenn Betriebszeitüberschr. aktiviert ist.
Startbild bearbeiten:
Ändern der Symbole auf dem LCD-Bildschirm. Symbole lassen sich auch hinzufügen, löschen und
ersetzen.
Hintergrund:
Zum Ändern der Hintergrundfarbe des LCD-Bildschirms.
Ebenfalls können Sie ein Hintergrundbild eines Speichergeräts wählen. Nur das JPEG-Format wird
unterstützt.
Betriebszeitüberschr.:
Wä h l e n S i e Ein aus, um zum Anfangsbildschirm zurückzukehren, wenn für eine festgelegte Zeit
keine Vorgänge stattgefunden haben. Wenn Benutzereinschränkungen angewendet wurden und für
den festgelegten Zeitraum keine Vorgänge stattgefunden haben, werden Sie abgemeldet und der
Anfangsbildschirm wird aufgerufen. Wenn der Druckvorgang über den Statusmonitor oder die
Abbruchtaste angehalten wird und für die angegebene Zeit keine Vorgänge ausgeführt wurden, wird
der Druckvorgang automatisch fortgesetzt. Falls Sie für diese Funktion Aus auswählen, wird der
Druckvorgang nach dem Pausieren nicht automatisch wieder aufgenommen.
Alarm zur Anzahl Farbdrucke:
Durch Auswahl von Ein erscheint eine Bestätigungsmeldung, die fragt, ob Sie mit dem Druck
fortfahren möchten, wenn ein Druckaurag mit Grauskala als Farbdruck gezählt wird.
40
Page 41

Benutzerhandbuch
Tastatur:
Ändern des Tastatur-Layouts für den LCD-Bildschirm.
Standardbildschirm (Job/Status)
Wählen sie die Standardangaben aus, die beim Drücken der Taste Standardbildschirm (Job/Status)
angezeigt werden sollen.
BildschEekt:
Wä h l e n S i e Ein, um Animationseekte beim Bildschirmwechsel zu aktivieren. Bei Auswahl von Aus
erfolgt der Bildschirmwechsel schneller.
Zugehörige Informationen
& „Energie sparen“ auf Seite 50
Vorbereiten des Druckers
Menüoptionen für Druckereinstellungen in Allgemeine Einstellungen
Papierquelleneinst.:
Papiereinstellung:
Wählen Sie die Papierquelle aus, um das eingelegte Papierformat und den Papiertyp
festzulegen. Wenn Auto-Erk. Papiergröße aktiviert ist, erkennt der Drucker das eingelegte
Papierformat.
MP-Fach bevorzugt:
Wählen Sie Ein, um die Priorität beim Drucken auf Papier im MP-Ablage zu legen.
A4/Letter-Auto-Wechsel:
Wählen Sie Ein aus, damit Papier im A4-Format eingezogen wird, wenn keine Papierquelle im
Letter-Format vorhanden ist, und als Letter
Papierquelle im A4-Format vorhanden ist.
deniertes
Auto-Auswahleinst.:
Wählen Sie für jede der folgenden Einstellungen Ein aus, um automatisch auf Papier einer
beliebigen Papierquelle zu drucken, das Ihren Papiereinstellungen entspricht.
Papier eingezogen wird, wenn keine
❏ Kopie
❏ Fax
❏ Sonstiges
Fehlerhinweis:
Wählen Sie Ein, damit eine Fehlermeldung ausgegeben wird, wenn das ausgewählte
Papierformat bzw. der Papiertyp nicht mit dem eingelegten Papier übereinstimmt.
Auto-Anzeige Papiereinrichtung:
Wählen Sie Ein aus, um den Bildschirm Papiereinstellung aufzurufen, wenn Papier in die
Papierquelle eingelegt wird.
41
Page 42

Benutzerhandbuch
Vorbereiten des Druckers
Liste
Benutzerdenierte
Sie können die
auf Papier mit abweichendem Papierformat drucken.
Papiergröße:
benutzerdenierte
Formateinstellung ändern. Dies ist nützlich, wenn Sie
Ausgabe: Kopie:
Wählen Sie die Ausgabeoption beim Kopieren.
Ausgabe: Fax:
Wählen Sie die Ausgabeoption beim Empfangen einer Faxsendung.
Ausgabe: Sonstiges:
Wählen Sie die Ausgabeoption bei Druckvorgängen außer Kopieren und Faxen.
Drucksprache:
Wählen Sie die Drucksprache für die USB- oder Netzwerk-Schnittstelle.
Universaldruckeinstell.:
Diese Druckeinstellungen werden angewandt, wenn Sie über ein externes Gerät ohne Verwendung
des Druckertreibers drucken.
Oberer Versatz:
häug
Passen Sie die Oberkante des Blatts an.
Linker Versatz:
Passen Sie die linke Kante des Blatts an.
Oberer Versatz hinten:
Passen Sie die Oberkante der Rückseite beim 2-seitigen Drucken an.
Linker Versatz hinten:
Passen Sie den linken Rand für den rückseitigen Rand beim 2-seitigen Drucken an.
Leerseite überspringen:
Überspringt automatisch leere Seiten in den Druckdaten.
Auftragsteilung
Wählen Sie Ein, um nach Aurägen getrennte Kopien auszugeben.
Drehen sort.
Wählen Sie Ein, um jede Kopie beim Drucken mehrerer Kopien um 90 Grad zu drehen.
Einsatzblätter pro Nutzer
Wählen Sie Ein, um beim Drucken von einem Computer aus ein Zwischenblatt zwischen den
Aurägen pro Absender einzufügen. Die Zwischenblätter werden von der angegebenen
Papierquelle eingelegt.
42
Page 43

Benutzerhandbuch
Vorbereiten des Druckers
PDL-Druckkonguration
Wählen Sie die Optionen für
verwendet werden sollen.
Allgemeine Einstellungen:
❏ Papiergröße
Wählen Sie das Standardpapierformat für PCL- oder PostScript-Druck aus.
❏ Papiertyp
Wählen Sie die Standardpapiersorte für PCL- oder PostScript-Druck aus.
❏ Ausrichtung
Wählen Sie die Standardpapierausrichtung für PCL- oder PostScript-Druck aus.
❏ Qualität
Wählen Sie die Druckqualität für PCL- oder PostScript-Druck aus.
❏ Ti n te n s p ar m o d us
Wählen Sie Ein, um Tinte durch Verringern der Druckdichte zu sparen.
❏ Druckreihenfolge
Letzte Seite oben:
Beginnt das Drucken mit der ersten Seite einer Datei.
Erste Seite oben:
Beginnt das Drucken mit der letzten Seite einer Datei.
:
PDL-Druckkonguration
aus, die für PCL- oder PostScript-Drucken
❏ Anzahl Kopien
Stellen Sie die Anzahl der Kopien ein.
❏ Herand
Wählen Sie die Bindungsausrichtung.
❏ Auto-Papierauswurf
Wählen Sie Ein, um Papier automatisch auszugeben, wenn das Drucken während eines
Druckaurags angehalten wird.
❏ 2-seitiger Druck
Wählen Sie Ein, um 2-seitig zu drucken.
Menü PCL:
❏ Schriquelle
Resident
Wählen Sie diese Option, um eine im Drucker vorinstallierte Schriart zu verwenden.
Herunterladen
Wählen Sie diese Option, um eine heruntergeladene Schriart zu verwenden.
❏
Schrinummer
Wählen Sie die standardmäßige Schrinummer für die Standardschriquelle. Die
verfügbare Nummer hängt von den festgelegten Einstellungen ab.
43
Page 44

Benutzerhandbuch
Vorbereiten des Druckers
❏ Abstand
Legen Sie den Standardabstand der Schriart fest, wenn die Schriart skalierbar ist und
über eine Festbreite verfügt. Die Auswahlspanne reicht von 0,44 bis 99,99 cpi (Zeichen pro
Zoll) mit 0,01-Schritten.
Diese Option ist möglicherweise nicht für alle Schriquellen oder
Schrinummerneinstellungen verfügbar.
❏ Punktgröße
Legen Sie die Standardhöhe der
proportional ist. Die Auswahlspanne reicht von 4,00 bis 999,75 Punkten mit 0,25-Schritten.
Diese Option ist möglicherweise nicht für alle Schriquellen oder
Schrinummerneinstellungen verfügbar.
❏ Symbolsatz
Wählen Sie den Standardsymbolsatz. Wenn die in der
Schrinummerneinstellung gewählte Schriart mit der neuen Symbolsatzeinstellung nicht
verfügbar ist, werden die Einstellungen für die Schriquelle und Schrinummern durch
den Standardwert IBM-US ersetzt.
Schriart
fest, wenn die
Schriquelle
Schriart
skalierbar und
und
❏ Zeilen
Legen Sie die Anzahl der Zeilen für die ausgewählten Papierformate und -ausrichtungen
fest. Dadurch wird auch der Zeilenabstand (VMI) geändert. Der neue VMI-Wert wird im
Drucker gespeichert. Spätere Änderungen in den Einstellungen zur Seitengröße bzw. ausrichtung führen somit basierend auf dem gespeicherten VMI-Wert zu Änderungen des
Form-Werts.
❏ CR-Funktion
Wählen Sie den Zeilenvorschubsbefehl, wenn Sie mit einem Treiber von einem bestimmten
Betriebssystem aus drucken.
❏ LF-Funktion
Wählen Sie den Zeilenvorschubsbefehl, wenn Sie mit einem Treiber von einem bestimmten
Betriebssystem aus drucken.
❏ Papierquellenzuw.
Legen Sie die Zuweisung für den Befehl zur Auswahl einer Papierquelle fest. Wenn 4
ausgewählt wird, werden die Befehle als kompatibel mit HP LaserJet 4 festgelegt. Wenn 4K
ausgewählt wird, werden die Befehle als kompatibel mit HP LaserJet 4000, 5000 und 8000
festgelegt. Wenn 5S ausgewählt wird, werden die Befehle als kompatibel mit HP LaserJet 5S
festgelegt.
Menü PS3:
❏ Fehlerblatt
Wählen Sie die Option Ein, um ein Blatt mit Statusangaben zu drucken, wenn beim
PostScript- oder PDF-Drucken ein Fehler auritt.
❏ Farbeinstel
Wählen Sie den Farbmodus für PostScript-Druck.
❏ Binär
Wählen Sie Ein, wenn Sie Daten drucken, die Binärbilder enthalten. Die Anwendung sendet
möglicherweise die Binärdaten, auch wenn die Druckertreibereinstellungen auf ASCII
festgelegt wurden. Wenn diese Funktion aktiviert ist, können Sie die Daten jedoch trotzdem
drucken.
44
Page 45

Benutzerhandbuch
Auto-Fehlerbehebung:
Wählen Sie die durchzuführende Aktion, wenn ein Fehler beim 2-seitigen Drucken oder aufgrund
eines vollen Arbeitsspeichers auritt.
❏ Ein
Zeigt eine Fehlermeldung an und druckt im 1-seitigen Modus, wenn ein Fehler beim 2-seitigen
Drucken auritt, oder druckt nur die vom Drucker noch verarbeiteten Daten, wenn ein Fehler
aufgrund vollen Arbeitsspeichers
❏ Aus
Zeigt eine Fehlermeldung an und der Druckvorgang wird abgebrochen.
Speichergeräteschnitt.:
Vorbereiten des Druckers
❏ PDF-Papierformat
Wählen Sie zum Drucken einer PDF-Datei das Papierformat. Wenn die Option Auto
ausgewählt ist, wird das Papierformat automatisch auf Grundlage der Größe der ersten
Seite festgelegt.
auritt.
Wä h l e n S i e Aktivieren aus, damit der Drucker auf ein eingesetztes Speichergerät zugreifen kann.
Falls Deaktivieren ausgewählt wird, können mit dem Drucker keine Daten auf das Speichergerät
geschrieben werden. Dies verhindert, dass vertrauliche Dokumente ohne Berechtigung entfernt
werden.
Dickes Pap.:
Wä h l e n S i e Ein, um ein Verschmutzen Ihrer Ausdrucke mit Tinte zu verhindern, was jedoch die
Druckgeschwindigkeit herabsetzen könnte. Wenn Sie mit dieser Funktion nicht verhindern können,
dass Tinte verschmiert, versuchen Sie, die Druck- und Kopierdichte zu reduzieren.
Ruhemodus:
Wä h l e n S i e Ein aus, um die Geräuschentwicklung beim Drucken zu verringern, was jedoch die
Druckgeschwindigkeit herabsetzen könnte. Ja nach Papiertyp- und Druckqualitätseinstellungen
ändert sich die Druckergeräuschentwicklung nicht.
Verarbeitung aktivieren:
Wä h l e n S i e Ein, um die Fehlausrichtung des Papiers zu reduzieren und die Fähigkeit des Druckers zu
verbessern, Papier zu
Druckgeschwindigkeit.
und zu stapeln. Das Verwenden dieser Funktion erhöht die
heen
Druckgeschwindigkeitspriorität
Wä h l e n S i e Aus, um dem Drucker das Anpassen der Druckgeschwindigkeit an den Papiertyp und die
Druckdatenbedingungen zu ermöglichen. Dadurch werden eine verminderte Druckqualität und
Papierstaus verhindert.
PC-Verbindung via USB:
Wä h l e n S i e Aktivieren aus, um einem über USB angeschlossenen Computer den Zugri auf den
Drucker zu gestatten. Wenn Deaktivieren ausgewählt ist, wird das Drucken und Scannen auf
Netzwerkverbindungen beschränkt.
USB-I/F-Timeout-Einst.:
Legen Sie die Zeitdauer in Sekunden fest, die verstreichen soll, bevor die USB-Verbindung zu einem
Computer beendet wird, nachdem der Drucker einen
Druckertreiber oder PCL-Druckertreiber erhalten hat. Wenn das Ende des Aurags von einem
Druckaurag
von einem PostScript-
45
Page 46

Benutzerhandbuch
Vorbereiten des Druckers
PostScript-Druckertreiber oder PCL-Druckertreiber nicht eindeutig festgelegt worden ist, bleibt die
USB-Verbindung weiterhin bestehen. Wenn kein Ende festgelegt wurde, beendet der Drucker die
Verbindung nach Ablauf der denierten Zeitdauer. Geben Sie den Wert 0 (Null) ein, wenn Sie die
Verbindung nicht beenden möchten.
Zugehörige Informationen
& „Laden von Papier“ auf Seite 29
& „Drucken von JPEG-Dateien von einem Speichergerät“ auf Seite 151
& „Drucken von PDF oder TIFF-Dateien von einem Speichergerät“ auf Seite 152
Menüoptionen für Netzwerkeinstellungen in Allgemeine Einstellungen
Wi-Fi-Setup:
Einrichten oder Ändern von WLAN-Einstellungen. Wählen Sie die Verbindungsmethode aus folgenden
Optionen aus, und befolgen Sie dann die Anweisungen am LCD-Bildschirm.
❏ Router
❏ Wi - Fi Dir e ct
LAN-Einrichtung:
Einrichten oder Ändern einer Netzwerkverbindung, die LAN-Kabel und Router verwendet. Bei einer
solchen Verbindung wird die WLAN-Verbindung deaktiviert.
Netzwerkstatus:
Zeigt oder druckt die aktuellen Netzwerkeinstellungen.
Netzwerkverbindungstest:
Prü die aktuelle Netzwerkverbindung und druckt einen Bericht aus. Konsultieren Sie bei
Verbindungsproblemen den Bericht, um das Problem zu lösen.
Erweitert:
Kongurieren Sie die folgenden Detaileinstellungen.
❏ Gerätename
❏ TCP/IP
❏ Proxy-Server
❏ eMail-Server
❏ IPv6-Adresse
❏ MS-Netzwerkfreigabe
❏ NFC
❏ Verbindungsgeschw. und Duplex
❏ HTTP zu HTTPs weiterleiten
❏ IPsec/IP-Filterung deaktivieren
❏ IEEE802.1X deaktivieren
46
Page 47

Benutzerhandbuch
Vorbereiten des Druckers
Menüoptionen für Webdiensteinstellungen in Allgemeine Einstellungen
Epson Connect-Services:
Zeigt an, ob der Drucker bei Epson Connect registriert und damit verbunden ist.
Die Registrierung für diesen Dienst erfolgt durch Tippen auf Registrieren und anschließendes
Befolgen der Anleitung.
Nach dem Registrieren lassen sich folgende Einstellungen ändern.
❏ Unterbrechen/Fortsetzen
❏ Registrierung aueben
Einzelheiten nden Sie auf folgender Website.
https://www.epsonconnect.com/
http://www.epsonconnect.eu (nur Europa)
Google Cloud Druck-Services:
Zeigt an, ob der Drucker bei Google oder Google Cloud Print-Diensten registriert und mit diesen
verbunden ist.
Nach dem Registrieren lassen sich folgende Einstellungen ändern.
❏ Aktivieren/Deaktivieren
❏ Registrierung aueben
Einzelheiten über das Registrieren bei Google-Cloud Print nden Sie auf folgender Website.
https://www.epsonconnect.com/
http://www.epsonconnect.eu (nur Europa)
Zugehörige Informationen
& „Drucken mithilfe eines Netzwerkdienstes“ auf Seite 224
Menüoptionen für Fax-Einstellungen in Allgemeine Einstellungen
Weitere Informationen nachstehend unter „Zugehörige Informationen“.
Zugehörige Informationen
& „Menüoptionen für Fax-Einstellungen“ auf Seite 114
Menüoptionen für Scanner-Einst. in Allgemeine Einstellungen
Weitere Informationen nachstehend unter „Zugehörige Informationen“.
Zugehörige Informationen
& „Scannen“ auf Seite 123
47
Page 48

Benutzerhandbuch
Vorbereiten des Druckers
Menüoptionen für Systemadministration in Allgemeine Einstellungen
Diese Funktion wird von Administratoren verwendet. Weitere Informationen nden Sie im
Administratorhandbuch.
Menüoption für Druckzähler
Zeigt die Gesamtzahl der Ausdrucke, Schwarzweißdrucke und Farbdrucke seit Kaufdatum des Druckers an.
Tippen Sie auf Seite drucken, wenn Sie das Ergebnis drücken möchten.
Menüoption für Versorgungsstatus
Zeigt den ungefähren Tintenstand der Tintenpatronen und der Wartungsbox an.
Wenn das Ausrufezeichen angezeigt wird, ist die Tintenpatrone fast leer oder die Wartungsbox beinahe voll. Wenn
ein Kreuz angezeigt wird, muss das Element ausgetauscht werden, da die Tintenpatrone leer oder die Wartungsbox
voll ist.
Menüoptionen für Wartung
Verwenden Sie die folgenden Funktionen zur Druckkopfreinigung, um die Druckqualität zu wahren.
Druckkopf-Düsentest:
Wählen Sie diese Funktion aus, um zu prüfen, ob die Druckkopfdüsen verstop sind. Der Drucker
druckt ein Düsentestmuster.
Druckkopfreinigung:
Wählen Sie diese Funktion aus, um verstope Düsen des Druckkopfs zu reinigen.
Zugehörige Informationen
& „Kontrollieren verstoper Düsen“ auf Seite 228
Menüoption für Sprache/Language
Stellt die am LCD-Bildschirm verwendete Sprache ein.
Menüoptionen für Druckerstatus/Drucken
Druckerstat.Blatt:
Kongurationsstatusblatt
Druckt Informationen zum aktuellen Druckerstatus und den Druckeinstellungen.
:
48
Page 49

Benutzerhandbuch
Verbrauchsstatusblatt:
Nutzungsverlaufsblatt:
PS3-Schriftmuster:
Vorbereiten des Druckers
Druckt Informationsblätter zum Status der Verbrauchsmaterialien.
Druckt Informationen zum Nutzungsverlauf des Druckers.
Druckt eine Liste mit
Schriarten,
die für PostScript-Drucker verfügbar sind.
PCL-Schriftliste:
Druckt eine Liste mit Schriarten, die für PCL-Drucker verfügbar sind.
Netzwerk:
Wired LAN/Wi-Fi-Status:
Zeigt den aktuellen Netzwerkverbindungsstatus an.
Wi-Fi Direct-Status:
Zeigt den aktuellen Netzwerkverbindungsstatus an.
eMail-Serverstatus:
Zeigt die aktuellen Einstellungen an.
Statusblatt:
Druckt die aktuellen Netzwerkeinstellungen.
Menüoptionen für Kontakte-Manager
Hinzufügen/Bearbeiten/Löschen:
Registriert und/oder löscht Kontakte für die Menüs Fax, Scannen auf Computer (eMail) und In Netzordner/FTP scannen.
Regelmäßig:
Registriert
geändert werden.
verwendete Kontakte für schnellen
häug
Kontakte drucken:
Druckt Ihre Kontaktliste.
Optionen anzeigen:
Ändert die Anzeigereihenfolge der Kontaktliste.
Suchoptionen:
Ändert die Suchmethode nach Kontakten.
Zugehörige Informationen
& „Verwalten von Kontakten“ auf Seite 25
Zugri.
Auch die Reihenfolge der Liste kann
49
Page 50

Benutzerhandbuch
Vorbereiten des Druckers
Menüoptionen für Nutzereinstellungen
Zum Ändern der Standardeinstellungen auf häug genutzte Scan-, Kopier- und Faxeinstellungen. Ausführliche
Hinweise nden Sie im Folgenden unter „Zugehörige Informationen“.
Zugehörige Informationen
& „Menüoptionen für das Kopieren“ auf Seite 54
& „Menüoptionen für Fax-Modus“ auf Seite 109
& „Scannen“ auf Seite 123
Menüoption für Authentif.-System
Zum Prüfen des Status des
Status
Informationen zu Epson Open Platform
Authentizierungsgerät
Zeigt den Status des Authentizierungssystems an.
Zeigt den Status der Epson Open-Plattform an.
Authentizierungssystems
und der Epson Open-Plattform.
Energie sparen
Der Drucker aktiviert den Ruhemodus oder schaltet automatisch ab, wenn er für eine bestimmte Zeit nicht
verwendet wird. Sie können die Zeitdauer, bevor sich das Energiesparsystem einschaltet, anpassen. Eine Erhöhung
dieser Ausschaltzeitdauer wirkt sich auf die Energieezienz des Geräts aus. Denken Sie an die Umwelt, bevor Sie
etwaige Änderungen vornehmen.
Je nachdem, wo der Drucker
ausschaltet, wenn er 30 Minuten lang nicht mit dem Netzwerk verbunden ist.
gekau
Energie sparen — Bedienfeld
wurde, besitzt er möglicherweise eine Funktion, die ihn automatisch
1. Tippen Sie auf der Startseite auf Einstellungen.
2. Tippen Sie auf Allgemeine Einstellungen > Grundeinstellungen.
3.
Fahren Sie folgendermaßen fort.
❏ Wä h l e n S i e Schlaf-Timer oder Abschalteinst. > Abschalten, falls inaktiv oder Abschalten, falls getrennt
und nehmen Sie die gewünschten Einstellungen vor.
❏ Wä h l e n S i e Schlaf-Timer oder Abschalttimer und nehmen Sie die gewünschten Einstellungen vor.
Hinweis:
Die Verfügbarkeit der Funktionen Abschalteinst. und Abschalttimer hängt vom Einkaufsort ab.
50
Page 51

Benutzerhandbuch
Kopieren
Kopieren
Kopieren
Grundlagen des Kopierens
Dieser Abschnitt erläutert die Schritte für einfache Kopieraufgaben.
1. Legen Sie die Vorlagen ein.
Legen Sie zum Scannen mehrerer Vorlagen alle Vorlagen in den ADF.
2.
Tippen Sie auf der Startseite auf Kopie.
3. Überprüfen Sie die Einstellungen unter Grundeinstellungen.
Tippen Sie bei Bedarf auf einen Einstellungspunkt, um ihn zu ändern.
Hinweis:
❏ Tippen Sie auf die Registerkarte Erweitert, um Kopiereinstellungen vorzunehmen wie Originaltyp, Orig. gem.
Größe oder Bildqualität sowie Kopiermenüs wie Buch →2 Seiten oder Ausweis-Kopie.
❏ Wenn Sie auf
❏ Ist die Kombination der erforderlichen Papiereinstellungen nicht verfügbar, wird
Symbol, um die Details zu überprüfen, und ändern Sie dann die Einstellungen.
tippen, können Sie häug genutzte Kopiereinstellungen als Voreinstellungen speichern.
angezeigt. Tippen Sie auf das
4. Tippen Sie auf die Anzahl der Kopien und geben Sie dann mit der Bildschirmtastatur die Anzahl der Kopien
ein.
5. Tippen Sie auf
Papierformat.
Hinweis:
Eine Vorschau ist beim Einzug der Vorlagen aus dem ADF nicht verfügbar.
6. Tippen Sie auf x.
und überprüfen Sie dann das gescannte Bild und die Einstellungen, wie etwa das
51
Page 52

Benutzerhandbuch
Kopieren
Zugehörige Informationen
& „Einlegen bzw. Platzieren von Vorlagen“ auf Seite 35
& „Grundeinstellungen Menüoptionen für das Kopieren“ auf Seite 54
& „Erweiterte Menüoptionen für das Kopieren“ auf Seite 57
Durchführen von 2-seitigem Drucken
Mehrere Originale oder doppelseitige Vorlagen können auf beide Papierseiten gedruckt werden.
1. Tippen Sie auf der Startseite auf Kopie.
2.
Tippen Sie auf Grundeinstellungen > 2-seitig, und wählen Sie dann 1>2-seitig oder 2>2-seitig.
Es lassen sich auch die Ausrichtung und Bindeposition der Vorlage und der Kopie festlegen.
3. Stellen Sie die anderen Punkte nach Bedarf ein.
4. Tippen Sie auf
Zugehörige Informationen
& „Grundlagen des Kopierens“ auf Seite 51
& „Grundeinstellungen Menüoptionen für das Kopieren“ auf Seite 54
x
.
Kopieren mehrerer Vorlagen auf ein einzelnes Blatt Papier
Sie können zwei oder vier Vorlagen auf ein einzelnes Blatt Papier drucken.
1. Tippen Sie auf der Startseite auf Kopie.
2.
Tippen Sie auf Grundeinstellungen > Multi-Page und wählen Sie 2 hoch oder 4 hoch.
Es lässt sich auch die Layout-Reihenfolge und die Ausrichtung der Vorlagen festlegen.
3. Stellen Sie die anderen Punkte nach Bedarf ein.
4. Tippen Sie zum Prüfen der Abbildung auf
Hinweis:
Eine Vorschau ist beim Einzug der Vorlagen aus dem ADF nicht verfügbar.
.
5. Tippen Sie auf x.
Zugehörige Informationen
& „Grundlagen des Kopierens“ auf Seite 51
&
„Grundeinstellungen Menüoptionen für das Kopieren“ auf Seite 54
52
Page 53

Benutzerhandbuch
Kopieren
Stapeln einzelner Kopiensätze durch abwechselndes Drehen um 90 Grad oder durch Versatz
Die Ausdrucke lassen sich durch abwechselndes Stapeln im Hochformat und Querformat sortieren. Wenn die
optionale nisher unit installiert ist, kann das Sortieren auch durch Versetzen der Kopiensätze oder Heen der
Dokumente erfolgen.
1. Tippen Sie auf der Startseite auf Kopie.
2. Tippen Sie auf Fertigstellung auf der Registerkarte Grundeinstellungen.
3. Wählen Sie Option für Papier ausw., die Sie verwenden möchten.
❏ Drehen sort.: Beim Drucken mehrerer Kopien werden die Sätze abwechselnd im Hoch- und im Querformat
ausgegeben.
Achten Sie bei der Nutzung dieser Funktion auf folgende Einstellungen.
❏ Es werden zwei Papierquellen verwendet. Legen Sie in die eine Papierquelle Papier im Hochformat und
in die andere Papierquelle Papier im Querformat ein, und wählen Sie Auto als Papiereinstellung in
Grundeinstellungen.
❏ Wählen Sie auf der Startseite Einstellungen > Ausgabe: Kopie und achten Sie darauf, dass Ablage,
Druckseite nach unten ausgewählt ist.
❏ Versch. sort.: Beim Drucken mehrerer Kopien wird jeder Satz versetzt ausgegeben. Diese Option ist
verfügbar, wenn die optionale nisher unit installiert ist.
4. Falls Sie die optionale
tippen Sie dann auf OK.
5. Stellen Sie die anderen Punkte nach Bedarf ein.
nisher
unit verwenden, wählen Sie nach Bedarf die
Heposition
unter
Heen
und
6. Tippen Sie auf
Zugehörige Informationen
& „Grundlagen des Kopierens“ auf Seite 51
& „Grundeinstellungen Menüoptionen für das Kopieren“ auf Seite 54
x
.
53
Page 54

Benutzerhandbuch
Kopieren
Menüoptionen für das Kopieren
Grundeinstellungen Menüoptionen für das Kopieren
Hinweis:
Die Punkte sind abhängig von anderen Einstellungen möglicherweise nicht verfügbar.
Farbmodus:
Wählen Sie, ob farbig oder schwarzweiß kopiert werden soll.
❏ Auto
Erkennt, ob das Original farbig oder monochrom ist, und kopiert automatisch mit dem am besten
geeigneten Farbmodus.
Je nach Original können monochrome Originale als farbige oder farbige Originale als monochrom
erkannt werden. Wenn die automatische Erkennung nicht korrekt funktioniert, kopieren Sie durch
Auswahl von Farbe oder S&W als Farbmodus oder stellen Sie die Erkennungsempndlichkeit ein.
Sie können die Empndlichkeit durch Auswahl von Einstellungen auf dem Startbildschirm >
Allgemeine Einstellungen > Systemadministration > Empndlichkeit Farbkopie einstellen.
❏ Farbe
Kopiert die Vorlage in Farbe.
❏ S&W
Kopiert die Vorlage in schwarzweiß (monochrom).
Dichte:
Erhöhen Sie die Dichte, wenn die Kopierergebnisse blass sind. Verringern Sie die Dichte, wenn die
Tinte verschmiert.
Papiereinstellung:
Wählen Sie die gewünschte Papierquelle. Wenn Auto ausgewählt ist, wird ein geeignetes Format
automatisch eingezogen, abhängig vom automatisch erkannten Format der Vorlage und des
angegebenen Vergrößerungsverhältnisses.
Verkl./Vergr.:
Konguriert das Verhältnis der Vergrößerung oder Verkleinerung. Tippen Sie auf den Wert und legen
Sie die Vergrößerung oder Verkleinerung der Vorlage innerhalb eines Bereiches von 25 bis 400% fest.
54
Page 55

Benutzerhandbuch
❏ Auto
Erfasst den Scanbereich und vergrößert oder verkleinert die Vorlage automatisch entsprechend dem
gewählten Papierformat. Bei einer Vorlage mit weißen Rändern werden die weißen Ränder von der
Kopieren
Eckmarkierung (
gegenüberliegenden Seite werden ggf. abgeschnitten.
❏ Zur Anp. verkl.-Pap.
Kopiert das gescannte Bild mit kleinerer Größe als der Wert Verkl./Vergr., damit es in das
Papierformat passt. Wenn der Wert für Verkl./Vergr. größer als das Papierformat ist, können Daten
über die Papierkanten hinaus gedruckt werden.
❏ Ta t s. G rö ß e
Kopiert mit 100% Vergrößerung.
❏ A3->A4 usw.
Vergrößert oder verkleinert die Vorlage zur Anpassung an ein bestimmtes Papierformat
automatisch.
) des Vorlagenglases als Scanbereich erfasst, aber die Ränder auf der
Dokumentengr.:
Wählen Sie das Format und die Ausrichtung Ihrer Vorlage. Bei Auswahl von Automatische Erkennung
wird das Format der Vorlage automatisch erkannt. Wählen Sie beim Kopieren von Vorlagen ohne
Standardformat das Format aus, das der Vorlage am nächsten kommt.
2-seitig:
Wählen Sie ein 2-seitiges Layout aus.
❏ 1>1-seitig
Kopiert eine Seite einer Vorlage auf eine Papierseite.
❏ 2>2-seitig
Kopiert beide Seiten einer doppelseitigen Vorlage auf beide Seiten eines Einzelblatts. Wählen Sie die
Ausrichtung Ihrer Vorlage sowie die Bindeposition der Vorlage und des Papiers.
❏ 1>2-seitig
Kopiert zwei einseitige Vorlagen auf beide Seiten eines Einzelblatts. Wählen Sie die Ausrichtung
Ihrer Vorlage sowie die Bindeposition des Papiers.
❏ 2>1-seitig
Kopiert beide Seiten einer doppelseitigen Vorlage auf eine Seite von zwei Einzelblättern. Wählen Sie
Ausrichtung und Bindeposition Ihrer Vorlage.
55
Page 56

Benutzerhandbuch
Multi-Page:
Wählen Sie das Kopier-Layout.
❏ Einzelne Seite
Kopiert eine einseitige Vorlage auf ein einzelnes Blatt Papier.
❏ 2 hoch
Kopiert zwei einseitige Vorlagen auf ein einzelnes Blatt Papier im Layout 2 hoch. Wählen Sie die
Layout-Reihenfolge und die Ausrichtung Ihrer Vorlage, um die Vorlage aufzulegen.
❏ 4 hoch
Kopiert vier einseitige Vorlagen auf ein einzelnes Blatt Papier im Layout 4 hoch. Wählen Sie die
Layout-Reihenfolge und die Ausrichtung Ihrer Vorlage, um die Vorlage aufzulegen.
Fertigstellung:
Wählen Sie aus, wie das Papier für mehrere Kopien mehrerer Vorlagen ausgegeben wird.
Wählen Sie Sortieren (Seitenanordnung), um mehrseitige Dokumente in einer bestimmten
Reihenfolge und in Sätze sortiert zu drucken.
Kopieren
Wählen Sie Gruppe (identische Seiten), um mehrseitige Dokumente zu drucken, indem Sie die
gleichen nummerierten Seiten wie die Gruppe erfassen.
❏ Papier ausw.
❏ Drehen sort.
Drucken Sie abwechselnd im Hoch- und im Querformat. Wählen Sie beim Gebrauch dieser
Funktion Auto als Papiereinstellung aus.
❏ Versch. s ort.
*
Die einzelnen Kopiensätze werden versetzt abgelegt.
❏ Heen
*
Wählen Sie die Heposition.
* Wird angezeigt, wenn die nisher unit installiert ist.
Zugehörige Informationen
& „Typen und Codes für optionale Komponenten“ auf Seite 200
& „Auswerfen von Papier und
mithilfe der Finisher Unit“ auf Seite 200
Heen
56
Page 57

Benutzerhandbuch
Kopieren
Erweiterte Menüoptionen für das Kopieren
Hinweis:
Die Punkte sind abhängig von anderen Einstellungen möglicherweise nicht verfügbar.
Originaltyp:
Wählen Sie die Vorlagenart aus. Kopiert in optimaler Qualität entsprechend der Art der Vorlage.
Orig. gem. Größe:
Sie können die folgenden Formatkombinationen im ADF zeitgleich einlegen. A3 und A4; B4 und B5.
Bei diesen Kombinationen werden Vorlagen in ihrer tatsächlichen Größe kopiert. Platzieren Sie Ihre
Vorlagen, indem Sie die Breite der Vorlagen wie unten gezeigt anpassen.
Ausrichtung (Original):
Wählen Sie die Ausrichtung der Vorlage.
Buch →2 Seiten:
Kopiert zwei gegenüberliegende Seiten einer Broschüre auf zwei Blatt Papier.
Wählen Sie aus, welche Seite einer Broschüre gescannt wird.
Kont. Scan:
Eine große Anzahl von Vorlagen lässt sich auf einmal in den ADF einlegen, um dann in einem einzigen
Scan-Durchlauf gescannt zu werden.
Bildqualität:
Bildeinstellungen anpassen.
❏ Kontrast
Unterschiede zwischen hellen und dunklen Bereichen anpassen.
❏ Sättigung
Intensität der Farben abpassen.
❏ Rotbalance, Grünbalance, Blaubalance
Sättigung einzelner Farben anpassen.
❏ Schärfe
Kanten eines Bildes anpassen.
❏ Farbtonregulierung
Hautfarbton anpassen. Auf + tippen für kühlere Farbe (Grünanteil erhöhen) und auf - tippen für
wärmere Farbe (Rotanteil erhöhen).
57
Page 58

Benutzerhandbuch
❏ Hintergrund entfernen
Wählen Sie die Helligkeit des Hintergrunds. Tippen Sie zum Auellen (Weiß) des Hintergrunds auf
+ und zum Abdunkeln (Schwarz) auf -.
Bei Auswahl von Auto werden die Hintergrundfarben der Vorlage erkannt und automatisch entfernt
bzw. aufgehellt. Die Funktion wird nicht korrekt angewendet, wenn die Hintergrundfarbe zu dunkel
ist oder nicht erkannt wird.
Binderand:
Wählen Sie Bindeposition, Rand und Ausrichtung Ihrer Vorlage für 2-seitiges Kopieren.
Zur Anp. verkl.-Pap.:
Kopiert das gescannte Bild mit kleinerer Größe als der Wert Verkl./Vergr., damit es in das Papierformat
passt. Wenn der Wert für Verkl./Vergr. größer als das Papierformat ist, können Daten über die
Papierkanten hinaus gedruckt werden.
Schatten entf.:
Kopieren
Entfernt Schatten, die beim Kopieren von dickem Papier um die Kopien herum aureten, oder solche,
die beim Kopieren einer Broschüre im mittleren Bereich der Kopie erscheinen.
Lochung entf.:
Entfernt Lochungsabdruck beim Kopieren.
Ausweis-Kopie:
Scannt beide Seiten einer ID-Karte ein und kopiert diese auf eine Seite.
Ausgabefach:
Wählt das Ausgabefach für Kopiervorgänge.
Seitennummerierung:
❏ Seitennummerierung
Wählen Sie Ein, um Seitenzahlen auf die Kopien zu drucken.
❏ Format
Wählt das Format für Seitenzahlen.
❏ Stempelposition
Wählt die Position der Seitenzahlen.
❏ Nummerierung ändern
Wählt aus, auf welche Seite die Seitenzahl gedruckt werden soll. Wählen Sie Startseitenzahl, um die
Seite anzugeben, auf der der Druck der Seitenzahl beginnen soll. Sie können die Startseitennummer
auch unter Erste Druckzahl angeben.
❏ Größe
Wählt die Größe der Seitenzahlen aus.
❏ Hintergrund
Wählt aus, ob der Hintergrund der Seitennummer weiß werden soll oder nicht. Wenn Sie Weiß
auswählen, sehen Sie die Seitenzahl deutlich, wenn der Hintergrund der Vorlage nicht weiß ist.
58
Page 59

Benutzerhandbuch
Faxen
Faxen
Vorbereiten einer Faxsendung
Anschließen an eine Telefonleitung
Kompatible Telefonleitungen
Sie können den Drucker mit standardmäßigen analogen Telefonleitungen (Festnetz) und Nebenstellenanlagen
verwenden.
Sie können den Drucker jedoch möglicherweise nicht mit folgenden Telefonleitungen oder Anlagen verwenden.
❏ VoIP-Telefonleitungen wie DSL oder digitales Glasfasernetz
❏ Digitale Telefonleitungen (ISDN)
❏ Einige Nebenstellenanlagen
❏ Wenn Adapter wie Terminaladapter, VoIP-Adapter, Splitter oder DSL-Router zwischen die Wandtelefonbuchse
und den Drucker geschaltet sind.
Anschließen des Druckers an eine Telefonleitung
Verbinden Sie den Drucker mithilfe eines RJ-11 (6P2C)-Telefonkabels mit einem Telefonanschluss. Verwenden Sie
zum Anschließen eines Telefons an den Drucker ein zweites RJ-11 (6P2C)-Telefonkabel.
Je nach Region liegt dem Drucker möglicherweise bereits ein Kabel bei. Verwenden Sie in diesem Fall das
beiliegende Kabel.
Möglicherweise müssen Sie das Telefonkabel an einen für Ihr Land oder Ihre Region passenden Adapter
anschließen.
Hinweis:
Entfernen Sie die Abdeckung vom EXT.-Anschluss des Druckers nur, wenn Sie das Telefon mit dem Drucker verbinden.
Entfernen Sie die Abdeckung nicht, wenn Sie kein Telefon anschließen.
In Gebieten, in denen häuge Blitzschlaggefahr besteht, sollte ein Überspannungsschutz verwendet werden.
59
Page 60

Benutzerhandbuch
Faxen
Anschließen an eine Standardfestnetzleitung oder Nebenstellenanlage
Verbinden Sie den Drucker über den LINE-Anschluss auf der Geräterückseite durch ein Telefonkabel mit der
Wandtelefonbuchse oder den Anschluss der Nebenstellenanlage.
Zugehörige Informationen
& „Kongurieren der Einstellungen für eine Nebenstellenanlage“ auf Seite 64
Anschließen an DSL oder ISDN
Verbinden Sie den LINE-Anschluss auf der Rückseite des Druckers über ein Telefonkabel mit dem DSL-Modem
oder dem ISDN-Terminaladapter. Weitere Informationen dazu nden Sie in der Dokumentation zum Modem
oder Adapter.
Hinweis:
Wenn Ihr DSL-Modem nicht mit einem integrierten DSL-Filter ausgestattet ist, schließen Sie einen separaten DSL-Filter an.
Anschließen Ihres Telefonapparats an den Drucker
Wenn Sie Drucker und Telefon mit nur einer Telefonleitung verwenden wollen, schließen Sie Ihr Telefon an den
Drucker an.
60
Page 61

Benutzerhandbuch
Faxen
Hinweis:
❏ Wenn Ihr Telefon über eine Faxfunktion verfügt, deaktivieren Sie vor dem Anschließen die Faxfunktion. Weitere
Informationen
❏ Wenn Sie einen Anrueantworter anschließen, achten Sie darauf, dass die Einstellung Klingeln bis Antwort des
Druckers höher als die Anzahl der für den Anrueantworter eingestellten Ruöne ist, nach der er einen Anruf
annimmt.
Sie in den Handbüchern zum Telefonapparat.
nden
1. Entfernen Sie die Abdeckung vom EXT.-Anschluss auf der Rückseite des Druckers.
2. Verbinden Sie den Telefonapparat über ein Telefonkabel mit dem EXT.-Anschluss.
Hinweis:
Wenn Sie beide Geräte an die gleiche Telefonleitung anschließen, stellen Sie sicher, dass der Telefonapparat mit dem
Anschluss EXT. des Druckers verbunden ist. Wenn Sie die Telefonleitung splitten, um das Telefon und den Drucker
getrennt voneinander anzuschließen, funktionieren beide Geräte nicht ordnungsgemäß.
3. Tippen Sie auf der Startseite auf Fax.
61
Page 62

Benutzerhandbuch
4. Nehmen Sie den Hörer ab.
Die Verbindung wird hergestellt, wenn
Faxen
x
(Senden) wie auf folgendem Bildschirm aktiviert ist.
Zugehörige Informationen
& „Kongurieren des Anrueantworters“ auf Seite 77
Kongurieren der grundlegenden Faxeinstellungen
Nehmen Sie zunächst die grundlegenden Faxeinstellungen wie Empfangsmodus mit dem Fax-Einstellungsassist.
vor und kongurieren Sie dann gegebenenfalls weitere Einstellungen.
Der Fax-Einstellungsassist. wird automatisch angezeigt, wenn der Drucker zum ersten Mal in Betrieb genommen
wird. Diese Einstellungen müssen Sie nur das erste Mal vornehmen, sofern an der Verbindung keine Änderungen
erfolgen.
Wenn der Administrator die Einstellungen gesperrt hat, können diese nur durch den Administrator vorgenommen
werden.
Kongurieren
Einstellungsassist.
Nehmen Sie die grundlegenden Faxeinstellungen vor, indem Sie die Anweisungen auf dem Bildschirm befolgen.
1. Schließen Sie den Drucker an die Telefonleitung an.
der grundlegenden Faxeinstellungen mit dem Fax-
Hinweis:
Stellen Sie sicher, dass Sie vor dem Starten des Assistenten den Drucker an die Telefonleitung angeschlossen haben, da
am Ende des Assistenten eine automatische Prüfung der Faxverbindung vorgenommen wird.
2. Tippen Sie auf der Startseite auf Einstellungen.
3.
Tippen Sie auf Allgemeine Einstellungen > Fax-Einstellungen > Fax-Einstellungsassist..
4. Tippen Sie auf dem Bildschirm Bestätigung auf Fortf..
Der Assistent wird gestartet.
62
Page 63

Benutzerhandbuch
Faxen
5. Geben Sie im Eingabebildschirm für die Faxkopfzeile den Absendernamen ein, beispielsweise den Namen
Ihres Unternehmens, und tippen Sie dann auf OK.
Hinweis:
Ihr Sendername und Ihre Faxnummer erscheinen dann in der Kopfzeile von ausgehenden Faxen.
6. Geben Sie im Eingabebildschirm für die Telefonnummer Ihre Faxnummer ein, und tippen Sie dann auf OK.
7. Nehmen Sie am Bildschirm Distinctive Ring Detection (DRD)-Einstellung die folgenden Einstellungen vor.
❏ Wenn Sie einen personalisierten Klingelton-Dienst Ihres Telefonanbieters abonniert haben, tippen Sie auf
Fortf., und wählen Sie dann das Klingelmuster aus, das für eingehende Faxe verwendet werden soll.
– Falls Sie Alle auswählen, wechseln Sie zu Schritt 8.
– Falls Sie eine andere Einstellung auswählen, wird Empfangsmodus automatisch auf Auto eingestellt.
Fahren Sie mit Schritt 10 fort.
❏ Falls diese Option nicht eingestellt werden muss: Tippen Sie auf Überspringen, und fahren Sie dann mit
Schritt 10 fort.
Hinweis:
❏ Mit dem von zahlreichen Telefonanbietern angebotenen personalisierten Klingelton-Dienst (Bezeichnung variiert je
nach Anbieter) können Sie für eine Telefonleitung mehrere Telefonnummern in Anspruch nehmen. Jeder Nummer ist
ein anderes Klingelmuster zugewiesen. Sie können eine Nummer für Sprachanrufe und eine andere für Faxanrufe
verwenden. Wählen Sie unter DRD das Klingelmuster, das Faxanrufen zugewiesen werden soll.
❏ Je nach Region können Ein und Aus als DRD-Optionen angezeigt werden. Wählen Sie Ein aus, um einen
personalisierten Klingelton zu verwenden.
8. Wählen Sie auf dem Bildschirm Empfangsmoduseinst., ob Sie das an den Drucker angeschlossene Telefon
verwenden.
❏ Bei vorhandener Verbindung: Tippen Sie auf Ja und fahren Sie mit dem nächsten Schritt fort.
❏ Bei nicht vorhandener Verbindung: Tippen Sie auf Nein und fahren Sie mit Schritt 10 fort.
Empfangsmodus muss auf Auto gestellt sein.
9. Wählen Sie auf dem Bildschirm Empfangsmoduseinst., ob Sie eingehende Faxe automatisch empfangen
möchten.
❏ Zum automatischen Empfangen: Tippen Sie auf Ja. Empfangsmodus muss auf Auto gestellt sein.
❏ Zum manuellen Empfangen: Tippen Sie auf Nein. Empfangsmodus muss auf Manuell gestellt sein.
10. Überprüfen Sie Ihre Einstellungen auf dem Bildschirm Fortf. und tippen Sie anschließend auf Fortf..
Tippen Sie zum Korrigieren oder Ändern von Einstellungen auf
.
11. Tippen Sie Prüfung starten, um die Faxverbindungsprüfung auszuführen, und wenn Sie zum Drucken des
Prüfungsergebnisses aufgefordert werden, tippen Sie auf die Taste Druck starten.
Es wird ein Bericht des Prüfungsergebnisses mit dem Verbindungsstatus gedruckt.
Hinweis:
❏ Wenn Fehlermeldungen im Bericht enthalten sind, folgen Sie den Anweisungen im Bericht, um das Problem zu
lösen.
❏ Wenn der Bildschirm Leitungstyp wählen angezeigt wird, wählen Sie den Leitungstyp aus.
– Wenn Sie den Drucker an eine Nebenstellenanlage oder einen Terminaladapter anschließen, wählen Sie PBX aus.
– Wenn Sie den Drucker an einen Standardtelefonanschluss (PSTN) anschließen, wählen Sie Deaktivieren auf dem
angezeigten Bestätigung-Bildschirm. Durch die Einstellung auf Deaktivieren kann jedoch möglicherweise die erste
Zier der Faxnummer verloren gehen und das Fax an eine falsche Nummer gesendet werden.
63
Page 64

Benutzerhandbuch
Faxen
Zugehörige Informationen
& „Anschließen des Druckers an eine Telefonleitung“ auf Seite 59
& „Einstellen des Empfangsmodus“ auf Seite 76
& „Kongurieren der Einstellungen für eine Nebenstellenanlage“ auf Seite 64
& „Menüoptionen für Fax-Einstellungen“ auf Seite 114
Manuelles
Sie können die Faxeinstellungen auch ohne den Faxeinstellungsassistenten vornehmen, indem Sie jede
Menüoption einzeln einstellen. Die mit dem Assistenten kongurierten Einstellungen können ebenfalls geändert
werden. Weitere Informationen
Zugehörige Informationen
& „Menüoptionen für Fax-Einstellungen“ auf Seite 114
Kongurieren
der grundlegenden Faxeinstellungen
Sie in der Menüliste in den Faxeinstellungen.
nden
Kongurieren der Einstellungen für eine Nebenstellenanlage
Nehmen Sie folgende Einstellungen vor, wenn Sie den Drucker in Büros verwenden, in denen Nebenanschlüsse
verwendet und externe Zugangscodes wie 0 oder 9 benötigt werden, um eine ausgehende Verbindung herzustellen.
1. Wählen Sie Einstellungen auf dem Startbildschirm.
2.
Wählen Sie Allgemeine Einstellungen > Fax-Einstellungen > Grundeinstellungen.
3. Wählen Sie Leitungstyp und anschließend PBX aus.
4. Wählen Sie beim Senden eines Fax an eine externe Faxnummer mit # statt des tatsächlichen externen
Zugangscode das Kästchen Zugangscode und wählen Sie dann Ve r w. .
Die anstelle des tatsächlichen Zugangscodes eingegebene Raute (#) wird beim Wählvorgang durch den
gespeicherten Zugangscode ersetzt. Mit dem Rautezeichen können Verbindungsprobleme beim Auau einer
externen Verbindung vermieden werden.
Hinweis:
Der Faxversand ist nicht möglich an Empfänger in den Kontakte, für die ein externer Zugangscode wie 0 oder 9
eingerichtet ist.
Falls Empfänger in den Kontakte vorhanden sind, die einen externen Zugangscode wie 0 oder 9 verwenden, stellen Sie
den Zugangscode auf Nicht verw. ein. Andernfalls muss der Code in den Kontakte auf # eingestellt werden.
5. Tippen Sie auf das Eingangsfach Zugangscode, geben Sie den externen Zugangscode für Ihre Telefonanlage
ein, und tippen Sie dann auf die Taste OK.
6. Wählen Sie OK, um die Einstellungen zu übernehmen.
Der Zugangscode wird im Drucker gespeichert.
Kongurieren der Papierzufuhreinstellungen zum Faxempfang
Der Drucker lässt sich so einstellen, dass bestimmte Papierquellen nicht für das Drucken empfangener Dokumente
und Faxberichte verwendet werden. Standardmäßig sind alle Papierquellen für das Drucken von Faxsendungen
64
Page 65

Benutzerhandbuch
Faxen
aktiviert. Verwenden Sie diese Funktion, wenn Sie Papier einer bestimmten Papierquelle nicht für das Drucken
von Faxsendungen verwenden möchten.
1. Tippen Sie auf der Startseite auf Einstellungen.
2. Tippen Sie auf Allgemeine Einstellungen > Druckereinstellungen > Papierquelleneinst. > Auto-
Auswahleinst. > Fax.
3. Tippen Sie auf das Kontrollkästchen jeder Papierquelle, die nicht zum Drucken von Faxsendungen verwendet
werden soll.
Die jeweilige Papierquelleneinstellung wird auf Aus geändert und für das Drucken von Faxsendungen
deaktiviert.
Verkürzen der Bearbeitungszeit beim Faxversand
Mit der Funktion „Quick-Memory-Versand“ beginnt der Faxversand bereits, nachdem die erste Seite gescannt
wurde. Falls diese Funktion nicht aktiviert wird, beginnt der Drucker erst mit dem Versand, wenn alle Bilder in
den Speicher gescannt wurden. Durch das Verwenden dieser Funktion lässt sich die Vorgangsdauer verringern, da
das Scannen und Versenden parallel ausgeführt wird.
1. Tippen Sie auf der Startseite auf Einstellungen.
2. Tippen Sie auf Allgemeine Einstellungen > Fax-Einstellungen > Sendeeinstellungen.
3.
Tippen Sie auf das Kontrollkästchen Schnellspeicher senden, um die Einstellung Ein vorzunehmen.
Zugehörige Informationen
& „Sendeeinstellungen“ auf Seite 115
Drucken von Angaben für empfangene Faxsendungen
Es lassen sich in den Fußzeilen empfangener Faxsendungen Empfangsdaten drucken, auch wenn der Absender
keine Kopfzeilen übertragen hat. Die Empfangsdaten enthalten Datum und Uhrzeit, die ID des Absenders, die
Empfänger-ID (beispielsweise „#001“) sowie die Seitenzahl (beispielsweise „P1“). Wenn Seite-aueilen-
Einstellungen aktiviert ist, wird auch die Seitenzahl des geteilten Dokuments gedruckt.
1. Tippen Sie auf der Startseite auf Einstellungen.
2.
Tippen Sie auf Allgemeine Einstellungen > Fax-Einstellungen > Empfangseinstellungen.
3. Tippen Sie auf Druckeinstellungen, und tippen Sie dann auf das Kontrollkästchen Empfangsinfo. zufügen,
um es auf Ein zu stellen.
Zugehörige Informationen
& „Druckeinstellungen“ auf Seite 119
Drucken empfangener Faxsendungen mit 2-seitigem Druck
Mehrere Seiten empfangener Dokumente lassen sich mit 2-seitigem Druck ausgeben.
65
Page 66

Benutzerhandbuch
Faxen
1. Tippen Sie auf der Startseite auf Einstellungen.
2. Tippen Sie auf Allgemeine Einstellungen > Fax-Einstellungen > Empfangseinstellungen.
3.
Tippen Sie auf Druckeinstellungen, und tippen Sie dann erneut auf 2-seitig.
4. Tippen Sie auf das Kontrollkästchen 2-seitig, um die Einstellung Ein vorzunehmen.
5. Wählen Sie unter Bindeposition die Option Kurze Seite oder Lange Seite aus.
6. Tippen Sie auf OK.
Zugehörige Informationen
& „Druckeinstellungen“ auf Seite 119
Drucken empfangener Faxe mit Aufteilung der Seiten
Nehmen sie Einstellungen für die Aueilung von Seiten vor, wenn das Format des empfangenen Dokuments
größer ist, als das in den Drucker eingelegte Papierformat.
1. Tippen Sie auf der Startseite auf Einstellungen.
2. Tippen Sie auf Allgemeine Einstellungen > Fax-Einstellungen > Empfangseinstellungen.
Tippen Sie auf Druckeinstellungen >
3.
4. Wählen Sie Optionen für das Löschen von Druckdaten nach dem
❏ Falls Sie Aus auswählen, tippen Sie auf OK, und wechseln Sie zu Schritt 6.
❏ Falls Sie Oberseite löschen oder Unterseite löschen auswählen, fahren Sie fort mit dem nächsten Schritt.
5. Stellen sie in Schwelle den Grenzwert ein, und tippen Sie dann auf OK.
6.
Tippen Sie auf Bei Aueilung überlagern.
7. Tippen Sie auf Bei Aueilung überlagern, um die Einstellung Ein vorzunehmen.
8. Stellen sie in Überlappungsbreite die Breite ein, und tippen Sie dann auf OK.
Seite-aueilen-Einstellungen
> Druckdaten nach
Aueilen
aus.
Aueilung
löschen.
Zugehörige Informationen
& „Druckeinstellungen“ auf Seite 119
Vornehmen von Druckeinstellungen zum Empfang verkleinerter oder
aufgeteilter Faxsendungen (Agierender Druck)
Nehmen sie Druckeinstellungen vor, wenn das Format des empfangenen Dokuments größer als das in den
Drucker eingelegte Papierformat ist.
1. Tippen Sie auf der Startseite auf Einstellungen.
66
Page 67

Benutzerhandbuch
Faxen
2. Tippen Sie auf Allgemeine Einstellungen > Fax-Einstellungen > Empfangseinstellungen.
3. Tippen Sie auf Druckeinstellungen > Agierender Druck und wählen Sie dann die Einstellungen aus.
❏ Aus: Wählen Sie diese Option, um diese Funktion nicht zu verwenden.
❏ Ein (Auf Seiten aueilen): Bei dieser Auswahl wird das empfangene Dokument in kleinere Formate
aufgeteilt. Wenn das empfangene Fax beispielsweise im Format A3 gesendet wurde, wird das Fax auf zwei
A4-Seiten gedruckt, ohne das Bild zu verkleinern.
❏ Ein (Zum Anpassen verkleinern): Wählen sie diese Option, um das empfangene Dokument vor dem
Drucken entsprechend zu verkleinern. Wenn das empfangene Fax beispielsweise im Format A3 gesendet
wurde, wird das Fax verkleinert und im Format A4 gedruckt.
Senden von Faxen mit dem Drucker
Grundlegende Einstellungen zum Senden von Faxen
Versenden Sie Faxe in Farbe oder Schwarzweiß (S&W).
Hinweis:
❏ Wenn Sie ein Schwarzweiß-Fax verwenden, können Sie das gescannte Bild auf dem LCD-Bildschirm als Vorschau
anzeigen.
❏ Wenn Sie die Funktion Fehlerdaten speichern aktiviert haben, werden fehlgeschlagene Faxe gespeichert und können
über Auragsstatus erneut gesendet werden.
Senden von Faxen mit dem Bedienfeld
Faxnummern von Empfängern und zum Versand von Faxsendungen lassen sich über das Bedienfeld eingeben. Der
Drucker wählt automatisch die Nummern der Empfänger und versendet das Fax.
Hinweis:
❏ Wenn Sie ein Schwarzweiß-Fax verwenden, können Sie das gescannte Bild auf dem LCD-Bildschirm als Vorschau
anzeigen.
❏ Sie können bis zu 50 Schwarzweiß-Faxauräge eingeben, auch wenn die Telefonleitung gerade durch einen Sprachanruf
oder durch Senden oder Empfangen eines anderen Fax besetzt ist. Sie können bereits eingegebene Faxauräge von
Auragsstatus
❏ Wenn die Faxnummer besetzt ist oder ein anderes Problem vorliegt, wählt der Drucker die Nummer nach einer Minute
automatisch erneut.
aus überprüfen oder abbrechen.
1.
Legen Sie die Vorlagen ein.
Hinweis:
Sie können bis zu 100 Seiten in einer Übertragung senden. Je nach gerade verfügbarem Arbeitsspeicher können Sie
jedoch möglicherweise auch Faxe mit weniger als 100 Seiten nicht senden.
2. Tippen Sie auf dem Startbildschirm auf Fax.
Hinweis:
Wenn Empfänger als Kontakte registriert sind, können Sie die Faxmodusanzeige durch Eingabe der
Registrierungsnummer in Schnellwahl auf der Startseite aufrufen.
67
Page 68

Benutzerhandbuch
Faxen
3. Geben Sie den Empfänger an.
Sie können ein Schwarzweiß-Fax an bis zu 200 Empfänger gleichzeitig senden. Ein Farbfax kann jedoch nur an
einen Empfänger gesendet werden.
❏ Zur manuellen Eingabe: Tippen Sie auf Direkteingabe, geben Sie Nummern über die Bildschirmtastatur
ein, und tippen Sie dann auf OK.
– Um beim Wählen eine Pause (drei Sekunden) hinzuzufügen, geben Sie einen Bindestrich ein.
– Wenn Sie in Leitungstyp einen externen Zugangscode festgelegt haben, geben Sie vor der Faxnummer
statt des tatsächlichen externen Zugangscodes ein Rautezeichen # ein.
❏ Zur Auswahl aus der Kontaktliste: Tippen Sie auf die Registerkarte Empfänger und auf den Empfänger, an
den Sie senden möchten. Falls der Empfänger nicht angezeigt wird, tippen Sie auf
, um den Empfänger
in der Kontaktliste zu registrieren.
❏ Zur Auswahl aus dem Verlauf gesendeter Faxsendungen: Tippen Sie auf
auf der Registerkarte
Empfänger, und wählen Sie dann einen Empfänger aus der angezeigten Liste.
❏ Zur Auswahl aus der Liste Häug: Tippen Sie auf die Registerkarte Häug und auf den Empfänger, an den
Sie senden möchten.
Hinweis:
❏ We n n in Direktwahlbeschränkungen die Option Sicherheitseinstellungen aktiviert ist, können Sie nur Empfänger
aus der Kontaktliste oder dem Sendeverlauf auswählen. Sie können Faxnummern nicht manuell eingeben.
❏ Tippen Sie zum Löschen eingegebener Empfänger auf das Feld in der Empfängeranzeige oder auf die Anzahl der
gesendeten Faxe am LCD-Bildschirm, wählen Sie einen Empfänger aus der Liste aus und tippen Sie dann auf
Entfernen.
4.
Tippen Sie auf die Registerkarte Fax-Einstellungen und nehmen Sie dann gegebenenfalls die gewünschten
Einstellungen wie Auösung und Sendemethode vor.
Wenn Farbmodus auf Farbe eingestellt wird, fahren Sie mit Schritt 6 fort.
Hinweis:
❏ Um 2-seitige Vorlagen senden zu können, muss ADE, 2-seitig aktiviert sein. Sie können mit dieser Einstellung
jedoch keine Farbfaxe versenden.
❏ Tippen Sie oben am Faxbildschirm auf
zu speichern. Empfänger werden je nach Art der Eingabe möglicherweise nicht gespeichert.
(Voreinst.), um die aktuellen Einstellungen und Empfänger in Voreinst.
5. Tippen Sie beim Senden eines Schwarzweiß-Fax oben auf dem Faxbildschirm auf , um das gescannte
Dokument zu bestätigen.
Um das Fax im derzeitigen Zustand zu versenden, tippen Sie auf Senden starten, und fahren Sie dann mit
Schritt 7 fort. Brechen Sie andernfalls die Vorschau durch Tippen auf Abbrechen ab.
❏
❏
❏
: Bewegt den Bildschirm in Pfeilrichtung.
: Verkleinert oder vergrößert.
: Springt zur vorhergehenden oder nächsten Seite.
68
Page 69

Benutzerhandbuch
Faxen
Hinweis:
❏ Nach einer Vorschau können Sie keine Farbfaxe senden.
❏ We n n Direktsenden aktiviert ist, können Sie keine Vorschau ausführen.
❏ Wenn auf dem Vorschaubildschirm innerhalb von 20 Sekunden keine Aktion ausgeführt wird, wird das Fax
automatisch versendet.
❏ Die Bildqualität des gesendeten Fax kann je nach Qualität des empfangenden Faxgeräts von der Vorschau
abweichen.
6.
Tippen Sie auf
Hinweis:
❏ Tippen Sie zum Abbrechen des Versands auf
❏ Der Versand eines Farbfax nimmt mehr Zeit in Anspruch, da der Drucker zeitgleich scannt und sendet. Sie können
keine anderen Gerätefunktionen verwenden, solange ein Farbfax versendet wird.
7. Entnehmen Sie nach Abschluss des Versands die Vorlagen.
x
.
y
.
Zugehörige Informationen
& „Sendeeinstellungen“ auf Seite 115
& „Einlegen bzw. Platzieren von Vorlagen“ auf Seite 35
& „Menüoptionen für Fax-Modus“ auf Seite 109
„Überprüfen von
&
„Verwalten von Kontakten“ auf Seite 25
&
„Registrieren favorisierter Einstellungen“ auf Seite 27
&
Faxaurägen
“ auf Seite 107
Senden von Faxen mit Wählen von externen Telefonen
Wenn Sie vor dem Versand eines Faxdokuments telefonieren möchten oder wenn das Faxgerät des Empfängers
nicht automatisch auf Faxempfang schaltet, können Sie ein Fax vom angeschlossenen Telefon senden.
1. Legen Sie die Vorlagen ein.
Hinweis:
Sie können bis zu 100 Seiten in einer Übertragung senden.
2. Nehmen Sie den Hörer des angeschlossenen Telefons ab und wählen Sie auf dem Ziernfeld des Telefons die
Faxnummer des Empfängers.
3. Tippen Sie auf der Startseite auf Fax.
4. Tippen Sie auf die Registerkarte Fax-Einstellungen und nehmen Sie dann gegebenenfalls die gewünschten
Einstellungen wie
5.
Wenn Sie einen Faxton hören, tippen Sie auf die Taste
Hinweis:
Wenn eine Nummer über das angeschlossene Telefon gewählt wird, nimmt der Versand eines Fax mehr Zeit in
Anspruch, da der Drucker zeitgleich scannt und sendet. Sie können keine anderen Gerätefunktionen verwenden,
solange ein Fax versendet wird.
6.
Entnehmen Sie nach Abschluss des Versands die Vorlagen.
Auösung
und Sendemethode vor.
x
und legen Sie den Hörer auf.
69
Page 70

Benutzerhandbuch
Faxen
Zugehörige Informationen
& „Einlegen bzw. Platzieren von Vorlagen“ auf Seite 35
& „Fax-Einstellungen“ auf Seite 110
Versenden von Faxen nach Bestätigung des Empfängerstatus
Sie können ein Fax senden, während Sie beim Wählen, Telefonieren oder Übertragen über die Lautsprecher des
Druckers Geräusche oder Stimmen hören. Sie können diese Funktion auch nutzen, wenn Sie ein Fax von einem
Faxinformationsdienst empfangen möchten. Folgen Sie dazu den Anweisungen der Audioanleitung.
1. Legen Sie die Vorlagen ein.
2. Wählen Sie Fax auf dem Startbildschirm.
3.
Wählen Sie die Registerkarte Fax-Einstellungen und nehmen Sie dann gegebenenfalls die gewünschten
Einstellungen wie Auösung und Sendemethode vor. Wählen Sie nach Beendigung Ihrer Einstellungen die
Registerkarte Empfänger.
4. Tippen Sie auf
Hinweis:
Sie können die Lautsprecherlautstärke anpassen.
5. Wenn Sie einen Faxton hören, wählen Sie Senden/ Empf. oben rechts am LCD-Bildschirm, und wählen Sie
dann Senden.
Hinweis:
Wenn Sie ein Fax von einem Faxinformationsdienst empfangen und die Audioanleitung startet, folgen Sie den
Anweisungen und nehmen Sie die entsprechenden Einstellungen vor.
6. Tippen Sie auf x.
7. Entnehmen Sie nach Abschluss des Versands die Vorlagen.
Zugehörige Informationen
& „Senden von Faxen mit dem Bedienfeld“ auf Seite 67
& „Empfangen von Faxen durch Abruf (Abrufempfang)“ auf Seite 79
„Einlegen bzw. Platzieren von Vorlagen“ auf Seite 35
&
„Menüoptionen für Fax-Modus“ auf Seite 109
&
, und wählen Sie dann einen Empfänger aus.
Möglichkeiten des Faxversands
Senden einer großen Anzahl von Seiten eines Schwarzweiß-Fax
(Direktsenden)
Bei Senden eines Schwarzweiß-Faxdokuments wird das gescannte Dokument vorübergehen im Arbeitsspeicher
des Druckers abgelegt. Daher kann der Arbeitsspeicher des Druckers beim Senden von zahlreichen Seiten zu voll
werden und den Faxversand unterbrechen. Dies können Sie durch Aktivieren der Funktion Direktsenden
70
Page 71

Benutzerhandbuch
Faxen
vermeiden. Der Versand eines Fax wird dann jedoch mehr Zeit in Anspruch nehmen, da der Drucker zeitgleich
scannt und sendet. Sie können diese Funktion nur zum Versand an einen einzelnen Empfänger verwenden.
Tippen Sie auf der Startseite auf Fax, dann auf die Registerkarte Fax-Einstellungen, und tippen Sie dann auf das
Kontrollkästchen Direktsenden, um die Einstellung Ein auszuwählen.
Senden eines Fax nach Priorität (Prioritätssenden)
Sie können ein dringendes Dokument vor anderen Faxen in der Warteschlange senden.
Tippen Sie auf der Startseite auf Fax, dann auf die Registerkarte Fax-Einstellungen, und tippen Sie dann auf das
Kontrollkästchen Prioritätssenden, um die Einstellung Ein auszuwählen.
Hinweis:
Sie können Ihr Dokument nicht prioritär versenden, wenn einer der folgenden Vorgänge ausgeführt wird, da der Drucker
kein anderes Fax annehmen kann.
❏ Versenden eines Schwarzweiß-Fax, wenn Direktsenden aktiviert ist
❏ Versand eines Farbfax
❏ Versand eines Fax über ein angeschlossenes Telefon
❏ Versand eines Fax über einen Computer
Senden von Faxen zu einem bestimmten Zeitpunkt (Fax später senden)
Sie können festlegen, dass ein Fax erst zu einem bestimmten Zeitpunkt gesendet werden soll. Wenn ein
Sendezeitpunkt festgelegt ist, können nur Schwarzweiß-Faxe versendet werden.
1. Tippen Sie auf der Startseite auf Fax.
2. Geben Sie den Empfänger an.
3. Tippen Sie auf die Registerkarte Fax-Einstellungen.
4.
Tippen Sie auf das Kontrollkästchen Fax später senden, um die Einstellung Ein vorzunehmen.
5. Tippen Sie auf Zeit, geben Sie den gewünschten Sendezeitpunkt ein, und tippen Sie anschließend auf OK.
6. Tippen Sie auf OK, um die Einstellungen anzuwenden.
Hinweis:
Um das Fax abzubrechen, brechen Sie es von Auragsstatus aus ab.
Zugehörige Informationen
& „Senden von Faxen mit dem Bedienfeld“ auf Seite 67
& „Einlegen bzw. Platzieren von Vorlagen“ auf Seite 35
& „Fax-Einstellungen“ auf Seite 110
& „Überprüfen von Faxaurägen“ auf Seite 107
71
Page 72

Benutzerhandbuch
Faxen
Senden eines Fax mit ausgewählten Kopfzeilen
Sie können ein Fax mit für den Empfänger geeigneten Kopfzeilen versenden. Hierzu müssen anhand der folgenden
Schritte im Voraus mehrere Kopfzeilen mit Absenderangaben im Drucker registriert werden.
Registrieren mehrerer Kopfzeilen für den Faxversand
Es lassen sich bis zu 21 Fax-Kopfzeilen als Absenderangaben registrieren.
1.
Tippen Sie auf der Startseite auf Einstellungen.
2. Tippen Sie auf Allgemeine Einstellungen > Fax-Einstellungen > Grundeinstellungen.
3. Tippen sie auf Kopf, tippen Sie auf das Kästchen Ihre Telefonnummer, geben Sie dort Ihre Telefonnummer
ein, und tippen Sie dann auf OK.
4. Tippen Sie auf eines der Kästchen unterhalb der Liste Fax-Kopf, geben Sie die Fax-Kopfzeilen ein, und tippen
Sie auf OK.
Zugehörige Informationen
& „Grundeinstellungen“ auf Seite 114
Senden eines Fax mit ausgewählten Kopfzeilen
Beim Versenden eines Fax können Sie die Kopfzeilen für den Empfänger auswählen. Um diese Funktion zu nutzen,
müssen im Voraus mehrere Kopfzeilen registriert werden.
1. Tippen Sie auf der Startseite auf Fax.
2. Tippen Sie auf Fax-Einstellungen > Absenderinfo zufügen.
3. Wählen Sie aus, wo die Absenderdaten eingefügt werden sollen.
❏ Aus: Sendet ein Fax ohne Kopfzeilen.
❏ Außerhalb d. Bildes: sendet ein Fax mit Kopfzeilen im oberen weißen Rand des Fax. Dadurch wird ein
Überlappen der Kopfzeilen mit dem gescannten Bild vermieden, aber das vom Empfänger erhaltene Fax
wird möglicherweise je nach Dokumentgröße auf zwei Seiten gedruckt.
❏ Innerhalb d. Bildes: sendet ein Fax mit Kopfzeilen etwa 7 mm unterhalb der Oberkante des gescannten
Bilds. Die Kopfzeilen ragen möglicherweise in das Bild hinein, das vom Empfänger erhaltene Fax wird
jedoch nicht in zwei Dokumente aufgespalten.
4.
Tippen Sie auf das Kästchen Fax-Kopf und tippen Sie dann auf die Kopfzeile, die Sie verwenden möchten.
5. Tippen Sie bei Bedarf auf eine der Optionen unter Zusätzliche Informationen.
6. Tippen Sie auf OK, um die Einstellungen anzuwenden.
Zugehörige Informationen
& „Fax-Einstellungen“ auf Seite 110
72
Page 73

Benutzerhandbuch
Faxen
Versenden einer Fax-Benachrichtigung
Sie können eine E-Mail mit Angaben zum Ergebnis eines Faxversands erzeugen lassen.
Hinweis:
Um diese Funktion zu nutzen, müssen folgende Schritte im Voraus durchgeführt werden:
❏ Im Drucker die Einstellungen für den E-Mail-Server vornehmen
❏ E-Mail-Adresse registrieren, an welche die Ergebnisse gesendet werden
1. Tippen Sie auf der Startseite auf Fax.
2. Tippen Sie auf Fax-Einstellungen > Versanderg. melden.
3. Tippen Sie auf das Kontrollkästchen Versanderg. melden, um die Einstellung Ein vorzunehmen.
4. Tippen Sie auf Empfänger, und wählen Sie dann den Empfänger aus, der die Benachrichtigung erhält.
Senden eines Fax und Sichern der Daten
Beim Scannen eines Fax kann das gescannte Dokument automatisch im Speicher des Druckers gespeichert
werden.Diese Funktion steht in folgenden Fällen zur Verfügung:
❏ Faxversand in Schwarzweiß
❏ Faxversand mit der Funktion Fax später senden
❏ Faxversand mit der Funktion Stapelsenden
❏ Faxversand mit der Funktion Faxdaten speichern
Hinweis:
Auch Dokumente, deren Versand fehlschlägt, können für einen späteren Versand gespeichert werden.
1.
Wählen Sie Fax auf dem Startbildschirm.
2. Wählen Sie Fax-Einstellungen > Sicherung.
3. Tippen Sie auf Sicherung, um dies auf Ein einzustellen.
4. Wählen Sie Sicherungsziel und geben Sie dann einen Empfänger an.
Zugehörige Informationen
& „Fax-Einstellungen“ auf Seite 110
Senden eines Fax mit Subadresse (SUB) und Kennwort (SID)
Wahlweise lässt sich ein Fax an das vertrauliche Fach oder an das Relay-Fach des Empfängergeräts senden. Die
Empfänger können das Fax sicher empfangen oder das Fax an festgelegte Weiterleitungsziele versenden.
Um diese Funktion nutzen zu können, muss der Empfänger mit Unteradresse und Passwort in den Kontakte
registriert werden, bevor Sie das Fax senden.
Tippen Sie auf der Startseite auf Fax. Tippen Sie auf die Registerkarte Empfänger, und wählen Sie dann einen
Empfänger mit registrierter Unteradresse und Kennwort aus. Sie können den Empfänger auch über Kürzlich auf
der Registerkarte Empfänger auswählen, falls an ihn mit Unteradresse und Kennwort gesendet wurde.
73
Page 74

Benutzerhandbuch
Faxen
Senden von Faxen auf Abruf (Über Abrufsenden-/ Pinnwand-Fach)
Mit der Funktion Abrufsenden können Sie bis zu 100 Seiten eines Schwarzweiß-Dokuments zum Faxabruf
speichern. Das gespeicherte Dokument wird auf Anforderung durch ein anderes Faxgerät mit Faxabruf-Funktion
gesendet.
Bis zu 10 schwarze Bretter sind verfügbar. Beachten Sie, dass das Faxgerät des Empfängers die Funktion
Unteradresse/Kennwort unterstützen muss.
Registrieren einer Abrufsenden-/ Pinnwand-Fach
1. Tippen Sie auf der Startseite auf Faxbox und dann Abrufsenden/ Pinnwand.
2. Tippen Sie auf das Kontrollkästchen Abrufsenden oder auf eines der mit Nicht registrierte Pinnwand
markierten Kästchen.
3. Geben Sie das entsprechende Passwort ein, wenn ein Bildschirm zur Passworteingabe angezeigt wird.
4. Falls Sie ein schwarzes Brett registrieren möchten, gehen Sie wie folgt vor:
❏ Tippen Sie a u f Name (erforderlich), geben Sie den Namen ein, und tippen Sie dann auf OK
❏ Tippen Sie a u f Subadr. (SEP), geben Sie die Unteradresse ein, und tippen Sie dann auf OK
❏ Tippen Sie a u f Kennwort (KW), geben Sie das Passwort ein, und tippen Sie dann auf OK
5. Tippen Sie auf die unten gezeigten Kästchen, beispielsweise Versanderg. melden, und nehmen Sie die
gewünschten Einstellungen vor.
Hinweis:
Wenn Si e unter Fach-önen-Kennwort ein Passwort festlegen, werden Sie beim nächsten Önen des Fachs
aufgefordert, dieses einzugeben.
6. Tippen Sie auf OK.
Tippen Sie zum Ändern oder Löschen auf der Startseite auf Faxbox und dann auf Abrufsenden-/ Pinnwand-Fach.
Tippen Sie anschließend auf das Fach, das Sie ändern oder löschen möchten, dann auf Einstellungen, und
befolgen Sie dann die Anweisungen am Bildschirm.
Speichern eines Dokuments im Abrufsenden-/ Pinnwand-Fach
1. Tippen Sie auf der Startseite auf Faxbox und dann Abrufsenden/ Pinnwand.
2. Tippen Sie auf das Kästchen Abrufsenden oder auf eines der Kästchen für bereits registrierte schwarze Bretter.
Geben Sie das Passwort zum Önen des schwarzen Bretts ein, wenn ein Bildschirm zur Passworteingabe
angezeigt wird.
3. Tippen Sie auf Dokument zufügen.
4.
Prüfen Sie im oberen angezeigten Faxbildschirm die Faxeinstellungen und tippen Sie dann auf
Dokument zu scannen und zu speichern.
Um das gespeicherte Dokument zu überprüfen, tippen Sie auf Dokument prüfen. Auf dem angezeigten
Bildschirm können Sie das gescannte Dokument anzeigen, drucken oder löschen.
x
, um das
74
Page 75

Benutzerhandbuch
Faxen
Zugehörige Informationen
& „Senden von Faxen mit dem Bedienfeld“ auf Seite 67
& „Einlegen bzw. Platzieren von Vorlagen“ auf Seite 35
& „Mehr“ auf Seite 112
& „Überprüfen von Faxaurägen“ auf Seite 107
Speichern eines Fax ohne Festlegen eines Empfängers (Faxdaten speichern)
Sie können bis zu 100 Seiten eines Schwarzweiß-Dokuments speichern. Dadurch müssen Sie ein Dokument, das
Sie häug versenden, nicht jedes Mal erneut scannen und sparen so Zeit.
1. Tippen Sie auf der Startseite auf Fax.
2. Tippen Sie auf Menü.
3. Tippen Sie auf Faxdaten speichern, um dies auf Ein zu stellen.
4. Tippen Sie auf
Sie können das gespeicherte Dokument ansehen. Tippen Sie auf der Startseite auf Faxbox, dann auf Gespeicherte
Dokumente, und tippen Sie dann auf das Fach mit dem Dokument, das Sie ansehen möchten. Falls Sie das
Dokument löschen möchten, tippen Sie auf
Zugehörige Informationen
& „Senden von Faxen mit dem Bedienfeld“ auf Seite 67
„Einlegen bzw. Platzieren von Vorlagen“ auf Seite 35
&
„Mehr“ auf Seite 112
&
„Überprüfen von
&
x
, um das Dokument zu speichern.
und befolgen Sie die Anweisungen am Bildschirm.
Faxaurägen
“ auf Seite 107
Gleichzeitiges Senden von mehreren Faxen an einen Empfänger
(Stapelsenden)
Wenn mehrere Faxe auf Versand an den gleichen Empfänger warten, können Sie die Dokumente gruppieren und
als gemeinsames Dokument zugleich versenden. Es können bis zu 5 Dokumente (insgesamt bis zu 100 Seiten)
gleichzeitig versendet werden. Durch die daraus resultierende geringere Übertragungsanzahl können Sie
Verbindungskosten sparen.
Tippen Sie auf der Startseite auf Einstellungen, dann auf Allgemeine Einstellungen > Fax-Einstellungen >
Sendeeinstellungen, und tippen Sie dann auf das Kontrollkästchen Stapelsenden, um die Einstellung auf Ein zu
setzen.
75
Page 76

Benutzerhandbuch
Faxen
Hinweis:
❏ Geplante Faxe werden außerdem gruppiert, wenn der Empfänger und der Sendezeitpunkt jeweils übereinstimmen.
❏ Stapelsenden wird nicht für folgende Faxauräge verwendet.
❏ Schwarzweiß-Fax, wenn Prioritätssenden aktiviert ist
❏ Schwarzweiß-Fax, wenn Direktsenden aktiviert ist
❏ Farbfaxe
❏ Über einen Computer versendete Faxe
Versand eines Fax mit verschiedenen Dokumentformaten mit dem ADF
(Kontin. Scan (ADE))
Wenn Sie verschiedenformatige Dokumentvorlagen in den ADF einlegen, werden alle Vorlagen im Format der
größten Vorlage versendet. Sie können sie im ursprünglichen Format senden, indem Sie die Vorlagen nach Format
ordnen und einlegen oder jede Vorlage einzeln einlegen.
Nehmen Sie die folgenden Einstellungen vor, bevor Sie die Vorlagen auegen.
Tippen Sie auf der Startseite auf Fax, dann auf die Registerkarte Fax-Einstellungen, und tippen Sie dann auf das
Kontrollkästchen Kontin. Scan (ADE), um die Einstellung Ein auszuwählen.
Der Drucker speichert die gescannten Dokumente und sendet sie als ein gemeinsames Dokument.
Hinweis:
Wenn innerhalb von 20 Sekunden keine Aktion am Drucker ausgeführt wird, nachdem Sie zum Einlegen der nächsten
Vorlagen aufgefordert wurden, beendet der Drucker das Speichern und der Sendevorgang wird gestartet.
Empfangen von Faxen auf dem Drucker
Einstellen des Empfangsmodus
Sie können Einstellungen für den Empfangsmodus mit dem Fax-Einstellungsassist. vornehmen.Beim
erstmaligen Vornehmen von Faxeinstellungen empfehlen wir die Verwendung des Fax-Einstellungsassist..Wenn
Sie nur den Empfangsmodus ändern möchten, folgen Sie diesen Anweisungen.
1. Wählen Sie Einstellungen auf dem Startbildschirm.
2. Wählen Sie Allgemeine Einstellungen > Fax-Einstellungen > Grundeinstellungen > Empfangsmodus.
3.
Wählen Sie den Empfangsmodus abhängig von Ihrem Einsatzszenario.
Wi c h t i g :
c
Wenn kein Telefon angeschlossen ist, müssen Sie Auto wählen.
76
Page 77

Benutzerhandbuch
Faxen
❏ Verwenden der Telefonleitung nur für Faxe:
Wä h l e n Si e Auto.
Wechselt automatisch zum Faxempfang, wenn die Anzahl der in Klingeln bis Antwort festgelegten
Klingelzeichen durchlaufen wurde.
Hinweis:
Wir empfehlen, Klingeln bis Antwort auf einen möglichst niedrigen Wert zu stellen.
❏ Verwenden einer Telefonleitung für Telefonanrufe und Faxe (hauptsächlich zum Faxen):
Wä h l e n Si e Auto.
Wechselt automatisch zum Faxempfang, wenn die Anzahl der in Klingeln bis Antwort festgelegten
Klingelzeichen erreicht wurde.
Hinweis:
Sie können einen Sprachanruf tätigen, wenn Sie das Telefon innerhalb der in Klingeln bis Antwort festgelegten Anzahl
an Klingelzeichen
auegen.
❏ Verwenden einer Telefonleitung für Telefonanrufe und Faxe (hauptsächlich für Telefonanrufe):
Wä h l e n Si e Manuell.
Sie können einen Telefonanruf mit einem externen Telefongerät annehmen.Beim Faxen können Sie mit
dem Faxempfang über das Bedienfeld des Druckers beginnen.
Hinweis:
Beim Vornehmen von Einstellungen für Externer Empfang können Sie mit dem Faxempfang nur mit Bedienung des
angeschlossenen Telefons beginnen.
Zugehörige Informationen
&„Kongurieren
„Manuelles Empfangen von Faxen“ auf Seite 78
&
„Empfangen eines Fax über ein angeschlossenes Telefon (Externer Empfang)“ auf Seite 78
&
der grundlegenden Faxeinstellungen mit dem Fax-Einstellungsassist.“ auf Seite 62
Kongurieren des Anrufbeantworters
Um einen
Anrueantworter
❏ Setzen Sie den Empfangsmodus des Druckers auf Auto.
❏ Stellen Sie die Option Klingeln bis Antwort am Drucker auf eine größere Anzahl Klingelzeichen ein, als die
Anzahl der Klingelzeichen des
Gesprächsanrufe empfangen, um Sprachnachrichten aufzuzeichnen. Weitere Informationen zu den
entsprechenden Einstellungen nden Sie in den Handbüchern zum Anrueantworter.
Je nach Region wird die Einstellung Klingeln bis Antwort möglicherweise nicht angezeigt.
anzuschließen, müssen Sie einige Einstellungen vornehmen.
Anrueantworters.
Anderenfalls kann der
Anrueantworter
keine
Zugehörige Informationen
& „Grundeinstellungen“ auf Seite 114
77
Page 78

Benutzerhandbuch
Faxen
Möglichkeiten des Faxempfangs
Manuelles Empfangen von Faxen
Wenn Sie ein Telefon angeschlossen und den Empfangsmodus des Druckers auf Manuell gesetzt haben, gehen Sie
folgendermaßen vor, um Faxe zu empfangen.
1. Wenn das Telefon klingelt, nehmen Sie den Hörer ab.
2.
Wenn Sie einen Faxton hören, tippen Sie auf der Startseite des Druckers auf Fax.
Hinweis:
Wenn Sie die Funktion Externer Empfang aktivieren, können Sie den Faxempfang einfach mit dem angeschlossenen
Telefon starten.
3. Tippen Sie auf Senden/ Empf..
4. Tippen Sie auf Empfangen.
5. Tippen Sie auf
Zugehörige Informationen
& „Empfangen eines Fax über ein angeschlossenes Telefon (Externer Empfang)“ auf Seite 78
& „Speichern empfangener Faxe im Eingangsfach (Unkonditionales Speichern/Weiterleiten)“ auf Seite 81
& „Kongurieren der Papierzufuhreinstellungen zum Faxempfang“ auf Seite 64
x
, und legen Sie den Hörer auf.
Empfangen eines Fax über ein angeschlossenes Telefon (Externer Empfang)
Um ein Fax manuell zu empfangen, müssen Sie den Drucker in Betrieb setzen, nachdem Sie den Telefonhörer
abgenommen haben. Mit der Funktion Externer Empfang können Sie ein Fax über das Telefon empfangen.
Die Funktion Externer Empfang kann mit Telefonapparaten verwendet werden, die über eine Tonwahlfunktion
verfügen.
Zugehörige Informationen
& „Manuelles Empfangen von Faxen“ auf Seite 78
Einrichten von Externer Empfang
1. Tippen Sie auf der Startseite auf Einstellungen.
2. Tippen Sie auf Allgemeine Einstellungen > Fax-Einstellungen > Grundeinstellungen > Externer Empfang.
3. Geben Sie nach dem Aktivieren von Externer Empfang einen zweistelligen Code (0 bis 9, * und # können
eingegeben werden) in das Feld Startcode ein.
4. Tippen Sie auf OK, und tippen Sie dann erneut auf OK.
78
Page 79

Benutzerhandbuch
Faxen
Verwenden von Externer Empfang
1.
Wenn das Telefon klingelt, nehmen Sie den Hörer ab.
2. Wenn Sie einen Faxton hören, geben Sie über das Ziernfeld des Telefons den Startcode ein.
3. Legen Sie den Hörer auf, nachdem der Faxempfang bestätigt wurde.
Empfangen von Faxen durch Abruf (Abrufempfang)
Sie können ein Fax empfangen, das in einem anderen Faxgerät gespeichert ist, indem Sie die entsprechende
Faxnummer wählen. Verwenden Sie diese Funktion, um ein Dokument von einem Faxinformationsdienst zu
empfangen.
Hinweis:
❏ Wenn der Faxinformationsdienst eine Audioanleitung bereitstellt, der Sie zum Empfang eines Dokuments folgen müssen,
können Sie diese Funktion nicht verwenden.
❏ Um ein Dokument von einem Faxinformationsdienst mit Audioanleitung zu empfangen, wählen Sie einfach die
Faxnummer mithilfe der Funktion Aufgelegt oder mit dem verbundenen Telefon und bedienen Sie Telefon und Drucker
gemäß der Audioanleitung.
1. Tippen Sie im Startbildschirm auf Fax.
2. Tippen Sie auf Menü.
3. Tippen Sie auf das Kontrollkästchen Abrufempfang, um die Einstellung Ein vorzunehmen.
4. Tippen Sie auf schließen.
5. Geben Sie die Faxnummer ein.
Hinweis:
Wenn di e O ption Direktwahlbeschränkungen unter Sicherheitseinstellungen auf Ein eingestellt ist, können Sie nur
Faxempfänger aus der Kontaktliste oder dem Sendeverlauf wählen. Sie können Faxnummern nicht manuell eingeben.
6. Tippen Sie auf x.
Zugehörige Informationen
& „Versenden von Faxen nach Bestätigung des Empfängerstatus“ auf Seite 70
& „Senden von Faxen mit Wählen von externen Telefonen“ auf Seite 69
Empfangen von Faxsendungen von einem Fach mit Unteradresse (SEP) und
Passwort (PWD) (Abrufempfang)
Es lassen sich mithilfe der Funktion Unteradresse (SEP) und Passwort (PWD) Faxsendungen von einem Postfach
empfangen, das auf einem anderen Faxgerät gespeichert ist. Um diese Funktion zu nutzen, muss ein
entsprechender Kontakt mit Unteradresse (SEP) und Passwort (PWD) im Voraus in der Kontaktliste angelegt
werden.
1.
Tippen Sie auf der Startseite auf Fax.
79
Page 80

Benutzerhandbuch
Faxen
2. Tippen Sie auf Menü.
3. Tippen Sie auf das Kontrollkästchen Abrufempfang, um die Einstellung Ein vorzunehmen.
4.
Tippen Sie auf schließen.
5. Tippen Sie auf die Registerkarte Empfänger, und wählen Sie dann den Kontakt mit der registrierten
Unteradresse (SEP) und dem Kennwort (PWD) aus, der mit dem Zielfach übereinstimmt.
6. Tippen Sie auf
Zugehörige Informationen
& „Verwalten von Kontakten“ auf Seite 25
x
.
Vornehmen von Einstellungen für das Blockieren unerwünschter
Faxsendungen
Sie können unerwünschte Faxsendungen (Junk-Faxes) blockieren.
1. Tippen Sie auf der Startseite auf Einstellungen.
2.
Tippen Sie auf Allgemeine Einstellungen > Fax-Einstellungen > Grundeinstellungen > Verweigerung Fax.
3. Tippen Sie auf Verweigerung Fax und aktivieren Sie dann folgende Einstellungen.
❏ Liste zurückgewiesener Nummern: Faxsendungen abweisen, deren Absender in der Rufnummernliste
„Abweisen“ enthalten ist.
❏ Fax ohne Kopfzeile blockiert: Faxsendungen abweisen, die ohne Kopfzeilen versendet wurden.
❏ Nicht registrierte Kontakte: Faxsendungen abweisen, deren Absender nicht in der Kontaktliste gespeichert
ist.
4. Falls Sie die Liste zurückgewiesener Nummern verwenden, tippen Sie auf
Zurückweisungsnummernliste bearbeiten, und bearbeiten Sie die Liste.
Zugehörige Informationen
& „Grundeinstellungen“ auf Seite 114
, tippen Sie auf
Speichern und Weiterleiten empfangener Faxe (Unkonditionales Speichern/Weiterleiten)
Sie können die Einstellungen so kongurieren, dass von einem unbestimmten Absender empfangene
Faxsendungen gespeichert und weitergeleitet werden.
Hinweis:
Sie können mithilfe der Einstellung Kond. Speich./Weiterl. erreichen, dass von einem bestimmten Absender oder zu einer
bestimmten Uhrzeit empfangene Faxsendungen gespeichert oder weitergeleitet werden.
Der Drucker bietet die folgenden Funktionen zum Speichern und Weiterleiten empfangener Faxe.
80
Page 81

Benutzerhandbuch
Faxen
❏ Speichern im Eingangsfach des Druckers
❏ Speichern auf externem Speichergerät
❏ Speichern auf einem Computer
❏ Weiterleiten an ein anderes Faxgerät, eine E-Mail-Adresse oder einen Freigabeordner in einem Netzwerk
Hinweis:
❏ Die genannten Funktionen können auch gleichzeitig angewandt werden. Wenn sie gleichzeitig angewandt werden,
werden empfangene Dokumente im Eingangsfach, auf einem externen Speichergerät und einem Computer gespeichert
und an den festgelegten Zielort weitergeleitet.
❏ Wenn empfangene Dokumente vorliegen, die noch nicht gelesen, gespeichert oder weitergeleitet wurden, wird die Anzahl
unverarbeiteter Auräge am
Zugehörige Informationen
& „Speichern empfangener Faxe im Eingangsfach (Unkonditionales Speichern/Weiterleiten)“ auf Seite 81
& „Speichern empfangener Faxe auf einem externen Speichergerät (Unkonditionales Speichern/Weiterleiten)“ auf
Seite 83
& „Weiterleiten empfangener Faxsendungen (Unkonditionales Speichern/Weiterleiten)“ auf Seite 84
& „Senden von E-Mail-Benachrichtigungen über das Ergebnis des Faxempfangs (Unkonditionales Speichern/
Weiterleiten)“ auf Seite 85
& „Benachrichtigung zu unverarbeiteten empfangenen Faxen“ auf Seite 107
auf der Startseite angezeigt.
Speichern empfangener Faxe im Eingangsfach (Unkonditionales Speichern/
Weiterleiten)
Sie können festlegen, dass die empfangenen Faxe im Eingangsfach des Druckers gespeichert werden sollen. Es
können bis zu 200 Dokumente gespeichert werden. Wenn Sie diese Funktion verwenden, werden empfangene
Dokumente nicht automatisch gedruckt. Sie können sie auf dem LCD-Bildschirm des Druckers anzeigen und nur
bei Bedarf drucken.
Hinweis:
Abhängig von den Nutzungsbedingungen, etwa der Dateigröße der gespeicherten Dokumente und der Verwendung mehrerer
Faxspeichereinstellungen zugleich, ist das Speichern von 200 Dokumenten unter Umständen nicht möglich.
Zugehörige Informationen
& „Einstellung zum Speichern empfangener Faxe im Eingangsfach (Unkonditionales Speichern/Weiterleiten)“ auf
Seite 81
„Überprüfen von empfangenen Faxdokumenten auf dem LCD-Bildschirm (Unkonditionales Speichern/
&
Weiterleiten)“ auf Seite 82
& „Verwenden des Eingangsfachs“ auf Seite 101
Einstellung zum Speichern empfangener Faxe im Eingangsfach (Unkonditionales Speichern/
Weiterleiten)
1. Tippen Sie auf der Startseite auf Einstellungen.
81
Page 82

Benutzerhandbuch
Faxen
2. Tippen Sie auf Allgemeine Einstellungen > Fax-Einstellungen > Empfangseinstellungen > Speichern/
We it e rl . - Ei n s t. > Unkonditionales Speichern/Weiterleiten.
Falls eine Meldung angezeigt wird, prüfen Sie deren Inhalt und tippen Sie auf OK.
3. Tippen Sie auf das Kontrollkästchen In Posteingang speichern, um die Einstellung Ein vorzunehmen.
Falls eine Meldung angezeigt wird, prüfen Sie deren Inhalt und tippen Sie auf OK.
4. Tippen Sie auf schließen.
5.
Tippen Sie auf Allgemeine Einstellungen.
6. Tippen Sie auf Optionen bei vollem Speicher, und wählen Sie dann die Option aus, die angewandt werden
soll, wenn das Eingangsfach voll ist.
❏ Faxe empfangen und drucken: Der Drucker druckt alle empfangenen Dokumente, die nicht im
Eingangsfach gespeichert werden können.
❏ Eingehende Faxe verweigern: Der Drucker reagiert nicht auf eingehende Faxanrufe.
7. Für das Eingangsfach lässt sich ein Passwort festlegen. Tippen Sie auf Posteingang-KW-Einst. und geben Sie
dann das Passwort ein. Tippen sie auf schließen, nachdem Sie das Passwort eingestellt haben.
Hinweis:
Ein Passwort kann nicht eingestellt werden, wenn Faxe empfangen und drucken ausgewählt ist.
Überprüfen von empfangenen Faxdokumenten auf dem LCD-Bildschirm (Unkonditionales
Speichern/Weiterleiten)
1. Tippen Sie auf der Startseite auf Faxbox.
Hinweis:
Wenn empfangene Faxe vorliegen, die noch nicht gelesen wurden, wird die Anzahl ungelesener Dokumente am
dem Startbildschirm angezeigt.
2. Tippen Sie auf Posteingang/ Vertraulich > Posteingang.
3. Wenn der Posteingang kennwortgeschützt ist, geben Sie das entsprechende Kennwort für den Posteingang
oder das Admin-Kennwort ein.
4. Wählen Sie das Faxdokument, das Sie anzeigen möchten, aus der Liste aus.
Der Inhalt des Fax wird angezeigt.
auf
❏
❏
❏
❏
❏
: Dreht das Bild um 90 Grad nach rechts.
: Bewegt den Bildschirm in Pfeilrichtung.
: Verkleinert oder vergrößert.
: Springt zur vorhergehenden oder nächsten Seite.
Zeigt Menüs wie beispielsweise Speichern und Weiterleiten an.
❏ Um die Vorgangssymbole auszublenden, tippen Sie auf eine beliebige Stelle des Vorschaubildschirms, außer
auf die Symbole selbst. Tippen Sie erneut, um die Symbole anzuzeigen.
82
Page 83

Benutzerhandbuch
Faxen
5. Wählen Sie aus, ob Sie das angezeigte Dokument drucken oder löschen möchten, und befolgen Sie
anschließend die Anweisungen auf dem Bildschirm.
Wi c h t i g :
c
Wenn der Drucker nicht mehr genügend Speicher hat, wird das Empfangen und Senden von Faxen
möglicherweise deaktiviert. Löschen Sie Dokumente, die Sie bereits gelesen oder gedruckt haben.
Zugehörige Informationen
&
„Benachrichtigung zu unverarbeiteten empfangenen Faxen“ auf Seite 107
&
„Menüoptionen für Fax-Einstellungen“ auf Seite 114
Speichern empfangener Faxe auf einem externen Speichergerät
(Unkonditionales Speichern/Weiterleiten)
Sie können festlegen, dass empfangene Dokumente in ein PDF-Format konvertiert und auf einem externen
Speichergerät gespeichert werden, das mit dem Drucker verbunden ist. Sie können auch festlegen, dass die
Dokumente automatisch gedruckt und zugleich auf dem Speichergerät gespeichert werden.
Wi c h t i g :
c
Empfangene Dokumente werden vorübergehend im Speicher des Druckers abgelegt, bevor sie in dem mit dem
Drucker verbundenen Speichergerät gespeichert werden. Da das Versenden und Empfangen von Faxen deaktiviert
wird, wenn der Speicher voll ist, sollten Sie das Speichergerät mit dem Drucker verbunden lassen. Die Anzahl der
Dokumente, die vorübergehend im Speicher des Druckers abgelegt wurden, wird am
angezeigt.
1. Verbinden Sie ein externes Speichergerät mit dem Drucker.
2.
Tippen Sie auf der Startseite auf Einstellungen.
3. Tippen Sie auf Allgemeine Einstellungen > Fax-Einstellungen > Empfangseinstellungen > Speichern/
We it e rl . - Ei n s t. > Unkonditionales Speichern/Weiterleiten.
Falls eine Meldung angezeigt wird, prüfen Sie deren Inhalt und tippen Sie auf OK.
4. Tippen Sie auf Auf Sp.-Gerät speichern.
5. Wählen Sie Ja. Um die Dokumente beim Speichern auf dem Speichergerät automatisch zu drucken, wählen Sie
Ja und drucken.
am Startbildschirm
6. Prüfen Sie die angezeigte Meldung und tippen Sie dann auf Erstellen.
Im Speichergerät wird ein Ordner zum Speichern empfangener Dokumente erstellt.
Zugehörige Informationen
„Benachrichtigung zu unverarbeiteten empfangenen Faxen“ auf Seite 107
&
83
Page 84

Benutzerhandbuch
Faxen
Weiterleiten empfangener Faxsendungen (Unkonditionales Speichern/
Weiterleiten)
Sie können empfangene Dokumente an ein anderes Faxgerät weiterleiten oder Dokumente in das PDF-Format
konvertieren und an einen Freigabeordner auf einem Server oder an eine E-Mail-Adresse weiterleiten.
Weitergeleitete Dokumente werden aus dem Drucker gelöscht. Registrieren Sie zunächst die Weiterleitungsziele in
der Kontaktliste. Zur Weiterleitung an eine E-Mail-Adresse müssen Sie auch die E-Mail-Servereinstellungen
kongurieren.
Hinweis:
❏ Farbige Dokumente können nicht an ein anderes Faxgerät weitergeleitet werden. Sie werden als Dokumente verarbeitet,
die nicht weitergeleitet werden konnten.
❏ Stellen Sie vor Benutzung dieser Funktion sicher, dass die Einstellungen des Druckers in Bezug auf Datum/Zeit und
Zeitdierenz richtig sind. Greifen Sie auf die Menüs über die Einstellungen > Allgemeine Einstellungen >
Grundeinstellungen > Datum/Zeit-Einstellung zu.
1. Tippen Sie auf der Startseite auf Einstellungen.
2. Tippen Sie auf Allgemeine Einstellungen > Fax-Einstellungen > Empfangseinstellungen > Speichern/
We it e rl . - Ei n s t. > Unkonditionales Speichern/Weiterleiten.
Falls eine Meldung angezeigt wird, prüfen Sie deren Inhalt und tippen Sie auf OK.
3. Tippen Sie auf Weiterleiten.
4. Wählen Sie Ja. Um die Dokumente beim Weiterleiten automatisch zu drucken, wählen Sie Ja und drucken.
5. Tippen Sie auf Eintrag zufügen.
6. Wählen Sie Weiterleitungsziele aus der Liste.
Hinweis:
Sie können bis zu fünf Weiterleitungsziele angeben.
7. Tippen Sie nach Auswahl von Weiterleitungszielen auf schließen.
8. Wählen Sie unter Optionen bei Wtlg.-Fehlschlag aus, ob empfangene Dokumente ausgedruckt oder im
Posteingang des Druckers gespeichert werden sollen, wenn die Weiterleitung fehlschlägt.
Wi c h t i g :
c
Wenn der Posteingang voll ist, wird das Versenden und Empfangen von Faxen deaktiviert. Sie sollten
Dokumente aus dem Posteingang löschen, sobald Sie sie geprü haben. Die Anzahl Dokumente, die nicht
weitergeleitet werden konnten, wird gemeinsam mit anderen nicht verarbeiteten Aurägen im
Startbildschirm angezeigt.
9. Tippen Sie auf OK.
Falls eine Meldung angezeigt wird, prüfen Sie deren Inhalt und tippen Sie auf OK.
10. Tippen Sie auf schließen.
84
am
Page 85

Benutzerhandbuch
Faxen
11. Wenn Sie Dokumente an eine E-Mail-Adresse weiterleiten, können Sie in der E-Mail einen Betre eingeben.
Tippen Sie auf Allgemeine Einstellungen, dann auf das Feld Weiterleiten-Einstellungen, und geben Sie dann
den Betre ein.
Hinweis:
❏ Falls Sie einen Freigabeordner in einem Netzwerk oder eine E-Mail-Adresse als Weiterleitungsziel ausgewählt haben,
sollten Sie testen, ob Sie im Scanmodus ein gescanntes Bild an das Ziel senden können. Wählen Sie Scan > eMail
oder Scan > Netz-ordner/FTP auf dem Startbildschirm, wählen Sie dann das Ziel und starten Sie den Scan.
❏ Sie können den Empfang einer neuen Faxbenachrichtigung auf einem Windows-Computer einrichten, wenn
empfangene Dokumente in einem Freigabeordner in einem Netzwerk gespeichert werden. Legen Sie die
Einstellungen mit der FAX Utility fest. Einzelheiten nden Sie im Hilfeprogramm der FAX Utility.
Zugehörige Informationen
& „Empfangseinstellungen“ auf Seite 116
&
„Verwalten von Kontakten“ auf Seite 25
&
„Überprüfen von empfangenen Faxdokumenten auf dem LCD-Bildschirm (Unkonditionales Speichern/
Weiterleiten)“ auf Seite 82
& „Benachrichtigung zu unverarbeiteten empfangenen Faxen“ auf Seite 107
& „Scannen an E-Mail“ auf Seite 132
& „Menüoptionen beim Scannen an eine E-Mail“ auf Seite 133
& „Scannen an einen Netzwerkordner oder FTP-Server“ auf Seite 128
& „Anwendung zum Kongurieren des Faxbetriebs und -versands (FAX Utility)“ auf Seite 214
Senden von E-Mail-Benachrichtigungen über das Ergebnis des Faxempfangs
(Unkonditionales Speichern/Weiterleiten)
Sie können eine E-Mail mit den Ergebnissen des Faxempfangs erzeugen lassen.
1.
Wählen Sie Einstellungen auf dem Startbildschirm.
2. Wählen Sie Allgemeine Einstellungen > Fax-Einstellungen > Empfangseinstellungen > Speichern/ Weiterl.-
Einst. > Unkonditionales Speichern/Weiterleiten.
Wenn eine Meldung angezeigt wird, prüfen Sie deren Inhalt und wählen Sie OK.
3. Wählen Sie E-Mail-Benachr..
4. Aktivieren Sie bei Bedarf die folgenden Optionen.
Hinweis:
Die folgenden Optionen können gleichzeitig angewandt werden.
❏ Info über Abschluss des Empfangs: Eine E-Mail wird an den Empfänger gesendet, wenn der Drucker die
Faxe empfangen hat.
❏ Info Druck-Abschl.: Eine E-Mail wird an den Empfänger gesendet, wenn der Drucker die empfangenen
Faxe gedruckt hat.
❏ Info, wenn Speich. auf Sp.-Ger. abgeschl.: Eine E-Mail wird an den Empfänger gesandt, wenn der Drucker
die empfangenen Dokumente auf dem Speichergerät gespeichert hat.
❏ Info Wtlg.-Abschl.: Eine E-Mail wird an den Empfänger gesendet, wenn der Drucker die empfangenen Faxe
weitergeleitet hat.
85
Page 86

Benutzerhandbuch
Faxen
5. Tippen Sie auf das Kästchen unter Empfänger.
6. Wählen Sie einen Empfänger aus der Liste.
Hinweis:
Es kann nur ein Empfänger ausgewählt werden. Tippen Sie auf den Namen des Empfängers in der Liste, um den
Empfänger auszuwählen. Tippen Sie erneut auf den Namen, um die Auswahl zu löschen.
7.
Tippen Sie nach Auswahl des Empfängers auf schließen.
8. Wählen Sie OK, um die Einstellungen zu übernehmen.
Speichern und Weiterleiten empfangener Faxsendungen eines
bestimmten Absenders oder einer bestimmten Uhrzeit (Kond.
Speich./Weiterl.)
Sie können die Einstellungen so kongurieren, dass von einem bestimmten Absender oder zu einer bestimmten
Uhrzeit empfangene Faxsendungen gespeichert oder weitergeleitet werden. Nehmen Sie die für das Speichern und
Weiterleiten von Faxen erforderlichen Einstellungen bereits im Vorfeld vor.
Hinweis:
Zum Speichern oder Weiterleiten empfangener Faxsendungen eines nicht genannten Absenders kann die Funktion
Unkonditionales Speichern/Weiterleiten verwendet werden.
❏ Speichern im Eingangsfach oder im vertraulichen Fach
❏ Speichern auf externem Speichergerät
❏ Weiterleiten an ein anderes Faxgerät, eine E-Mail-Adresse oder einen Freigabeordner in einem Netzwerk
Hinweis:
❏ Die genannten Funktionen können auch gleichzeitig angewandt werden. Wenn Sie alle gleichzeitig verwenden, werden
empfangene Dokumente im Eingangsfach oder im vertraulichen Fach gespeichert oder auf einem externen Speichergerät,
um dann an das festgelegte Ziel weitergeleitet zu werden.
❏ Wenn empfangene Dokumente vorliegen, die noch nicht gelesen, gespeichert oder weitergeleitet wurden, wird die Anzahl
unverarbeiteter Auräge am
Zugehörige Informationen
& „Speichern empfangener Faxe im Eingangsfach oder im vertraulichen Fach (Kond. Speich./Weiterl.)“ auf
Seite 86
& „Speichern empfangener Faxe auf einem externen Speichergerät (Kond. Speich./Weiterl.)“ auf Seite 89
& „Weiterleiten empfangener Faxsendungen (Kond. Speich./Weiterl.)“ auf Seite 90
& „Benachrichtigung zu unverarbeiteten empfangenen Faxen“ auf Seite 107
angezeigt.
Speichern empfangener Faxe im Eingangsfach oder im vertraulichen Fach
(Kond. Speich./Weiterl.)
Sie können festlegen, dass die empfangenen Faxe im Eingangsfach und im vertraulichen Fach des Druckers
gespeichert werden sollen. Sie können insgesamt bis zu 200 Dokumente speichern.
86
Page 87

Benutzerhandbuch
Faxen
Hinweis:
Abhängig von den Nutzungsbedingungen, etwa der Dateigröße der gespeicherten Dokumente und der Verwendung mehrerer
Faxspeichereinstellungen zugleich, ist das Speichern von 200 Dokumenten unter Umständen nicht möglich.
Zugehörige Informationen
& „Einstellung zum Speichern empfangener Faxe im Eingangsfach und im vertraulichen Fach (Kond. Speich./
Weiterl.)“ auf Seite 87
& „Überprüfen von empfangenen Faxdokumenten auf dem LCD-Bildschirm (Kond. Speich./Weiterl.)“ auf
Seite 88
& „Verwenden des Eingangsfachs“ auf Seite 101
& „Verwenden des vertraulichen Fachs“ auf Seite 102
Einstellung zum Speichern empfangener Faxe im Eingangsfach und im vertraulichen Fach (Kond.
Speich./Weiterl.)
1. Wählen Sie Einstellungen auf dem Startbildschirm.
2. Wählen Sie Allgemeine Einstellungen > Fax-Einstellungen > Empfangseinstellungen > Speichern/ Weiterl.-
Einst..
3. Tippen Sie auf
4. Wählen Sie ein Name-Kästchen und geben Sie den Namen ein, den Sie registrieren möchten.
5. Wählen Sie das Kästchen Bedingung(en), um eine Bedingungseinstellung vorzunehmen.
❏ Absender-Faxnummer-Übereinstimmung: Falls die anrufende Faxnummer mit der Bedingung
übereinstimmt, die Sie in dieser Einstellung vornehmen, speichert der Drucker die empfangenen
Faxsendungen und leitet sie weiter.
Wählen Sie die Bedingung Absender-Faxnummer-Übereinstimmung und geben Sie die Faxnummer ein
(max. 20 Stellen), indem Sie das Kästchen Faxnummer auswählen.
❏ Perf. Suba. (SUB): Falls die Unteradresse (SUB) genau übereinstimmt, speichert der Drucker die
empfangenen Faxsendungen und leitet sie weiter.
Aktivieren Sie die Einstellung Perf. Suba. (SUB) und geben Sie das Passwort ein, indem Sie das Kästchen
Subadresse (SUB) wählen.
❏ Perf. KW (SID): Falls das Kennwort (SID) genau übereinstimmt, speichert der Drucker die empfangenen
Faxsendungen und leitet sie weiter.
Aktivieren Sie die Einstellung Perf. KW (SID) und geben Sie das Passwort ein, indem Sie das Kästchen
Kennwort (SID) auswählen.
auf einem nicht registrierten Fach unter Kond. Speich./Weiterl..
❏ Empfangszeit: Der Drucker speichert empfangene Faxsendungen, die innerhalb eines festgelegten
Zeitraums empfangen werden, und leitet sie weiter.
Aktivieren Sie die Einstellung Empfangszeit und stellen Sie dann den gewünschten Zeitraum unter
Startzeit und Endzeit ein.
6. Wählen Sie das Kästchen Speich./Weiterl.-Ziel.
7. Wählen Sie In Faxfach speich..
8. Tippen Sie auf In Faxfach speich., um dies auf Ein zu stellen.
87
Page 88

Benutzerhandbuch
Faxen
9. Wählen Sie das Fach aus, in dem das Dokument gespeichert werden soll.
10. Wählen Sie OK drei Mal, um zum Bildschirm Speichern/ Weiterl.-Einst. zurückzukehren.
11.
Wählen Sie das registrierte Fach, für das Sie eine Bedingungseinstellung vorgenommen haben, und tippen Sie
dann auf Aktivieren.
12.
Wählen Sie Allgemeine Einstellungen.
13. Wählen Sie Optionen bei vollem Speicher und wählen Sie dann die Option aus, die angewandt werden soll,
wenn das Eingangsfach voll ist.
❏ Faxe empfangen und drucken: Der Drucker druckt alle empfangenen Dokumente, die nicht im
Eingangsfach gespeichert werden können.
❏ Eingehende Faxe verweigern: Der Drucker weist eingehende Faxanrufe ab.
14.
Für das Eingangsfach lässt sich bei Bedarf ein Passwort festlegen. Wählen Sie Posteingang-KW-Einst. und
richten Sie ein Passwort ein. Tippen sie auf schließen, nachdem Sie das Passwort eingestellt haben.
Hinweis:
Ein Passwort lässt sich nicht einrichten, wenn Faxe empfangen und drucken ausgewählt wurde.
Überprüfen von empfangenen Faxdokumenten auf dem LCD-Bildschirm (Kond. Speich./Weiterl.)
1. Tippen Sie auf der Startseite auf Faxbox.
Hinweis:
Wenn empfangene Faxe vorliegen, die noch nicht gelesen wurden, wird die Anzahl ungelesener Dokumente am
dem Startbildschirm angezeigt.
2. Tippen Sie auf Posteingang/ Vertraulich.
3. Wählen Sie das Eingangsfach oder das vertrauliche Fach aus, das Sie ansehen möchten.
4. Wenn das Eingangsfach oder das vertrauliche Fach kennwortgeschützt ist, geben Sie das entsprechende
Kennwort für das Eingangsfach oder das vertrauliche Fach bzw. das Admin-Kennwort ein.
5. Wählen Sie das Faxdokument, das Sie anzeigen möchten, aus der Liste aus.
Der Inhalt des Fax wird angezeigt.
❏
: Dreht das Bild um 90 Grad nach rechts.
auf
❏
❏
❏
❏
: Verkleinert oder vergrößert.
: Springt zur vorhergehenden oder nächsten Seite.
: Zeigt Menüs wie beispielsweise Speichern und Weiterleiten an.
: Bewegt den Bildschirm in Pfeilrichtung.
❏ Um die Vorgangssymbole auszublenden, tippen Sie auf eine beliebige Stelle des Vorschaubildschirms, außer
auf die Symbole selbst. Tippen Sie erneut, um die Symbole anzuzeigen.
88
Page 89

Benutzerhandbuch
Faxen
6. Wählen Sie aus, ob Sie das angezeigte Dokument drucken oder löschen möchten, und befolgen Sie
anschließend die Anweisungen auf dem Bildschirm.
Wi c h t i g :
c
Wenn der Drucker nicht mehr genügend Speicher hat, wird das Empfangen und Senden von Faxen
möglicherweise deaktiviert. Löschen Sie Dokumente, die Sie bereits gelesen oder gedruckt haben.
Zugehörige Informationen
&
„Benachrichtigung zu unverarbeiteten empfangenen Faxen“ auf Seite 107
&
„Menüoptionen für Fax-Einstellungen“ auf Seite 114
Speichern empfangener Faxe auf einem externen Speichergerät (Kond.
Speich./Weiterl.)
Sie können festlegen, dass empfangene Dokumente in ein PDF-Format konvertiert und auf einem externen
Speichergerät gespeichert werden, das mit dem Drucker verbunden ist.
Wi c h t i g :
c
Empfangene Dokumente werden vorübergehend im Speicher des Druckers abgelegt, bevor sie in dem mit dem
Drucker verbundenen Speichergerät gespeichert werden. Da das Versenden und Empfangen von Faxen deaktiviert
wird, wenn der Speicher voll ist, sollten Sie das Speichergerät mit dem Drucker verbunden lassen. Die Anzahl der
Dokumente, die vorübergehend im Speicher des Druckers abgelegt wurden, wird am
angezeigt.
1. Verbinden Sie ein externes Speichergerät mit dem Drucker.
2. Tippen Sie auf der Startseite auf Einstellungen.
3. Tippen Sie auf Allgemeine Einstellungen > Fax-Einstellungen > Empfangseinstellungen > Speichern/
We it e rl . - Ei n s t. .
4. Tippen Sie bei einem nicht registrierten Fach auf
5. Tippen Sie auf ein Name-Fach und geben Sie den Namen ein, den Sie registrieren möchten.
6. Tippen Sie auf die Bedingung(en), um eine Bedingung festzulegen.
unter Kond. Speich./Weiterl..
am Startbildschirm
❏ Absender-Faxnummer-Übereinstimmung: Falls die anrufende Faxnummer mit der Bedingung
übereinstimmt, die Sie in dieser Einstellung vornehmen, speichert der Drucker die empfangenen
Faxsendungen und leitet sie weiter.
Wä h l e n Si e Absender-Faxnummer-Übereinstimmung-Bedingung und geben Sie eine Faxnummer (max.
20 Zeichen) ein, indem Sie auf das Faxnummer-Fach tippen.
❏ Perf. Suba. (SUB): Falls die Unteradresse (SUB) genau übereinstimmt, speichert der Drucker die
empfangenen Faxsendungen und leitet sie weiter.
Aktivieren Sie die Perf. Suba. (SUB)-Einstellung und geben Sie das Kennwort ein, indem Sie auf das
Subadresse (SUB)-Fach tippen.
89
Page 90

Benutzerhandbuch
Faxen
❏ Perf. KW (SID): Falls das Kennwort (SID) genau übereinstimmt, speichert der Drucker die empfangenen
Faxsendungen und leitet sie weiter.
Aktivieren Sie die Perf. KW (SID)-Einstellung und geben Sie das Kennwort ein, indem Sie auf das
Kennwort (SID)-Fach tippen.
❏ Empfangszeit: Der Drucker speichert empfangene Faxsendungen, die innerhalb eines festgelegten
Zeitraums empfangen werden, und leitet sie weiter.
Aktivieren Sie die Einstellung Empfangszeit und stellen Sie dann den gewünschten Zeitraum unter
Startzeit und Endzeit ein.
7. Tippen Sie auf das Speich./Weiterl.-Ziel-Fach.
8. Tippen Sie auf Auf Sp.-Gerät speichern.
9. Tippen Sie auf das Kontrollkästchen Auf Sp.-Gerät speichern, um die Einstellung Ein vorzunehmen.
10. Prüfen Sie die am Bildschirm angezeigte Meldung und tippen Sie dann auf Erstellen.
Im Speichergerät wird ein Ordner zum Speichern empfangener Dokumente erstellt.
11. Tippen Sie dreimal auf OK um zum Bildschirm Speichern/ Weiterl.-Einst. zurückzukehren.
12. Tippen Sie auf das registrierte Fach, für das eine Bedingung eingestellt wurde, und dann auf Aktivieren.
Zugehörige Informationen
& „Benachrichtigung zu unverarbeiteten empfangenen Faxen“ auf Seite 107
Weiterleiten empfangener Faxsendungen (Kond. Speich./Weiterl.)
Sie können empfangene Dokumente an ein anderes Faxgerät weiterleiten oder Dokumente in das PDF-Format
konvertieren und an einen Freigabeordner auf einem Server oder an eine E-Mail-Adresse weiterleiten.
Weitergeleitete Dokumente werden aus dem Drucker gelöscht. Registrieren Sie zunächst die Weiterleitungsziele in
der Kontaktliste. Zur Weiterleitung an eine E-Mail-Adresse müssen Sie auch die E-Mail-Servereinstellungen
kongurieren.
Hinweis:
❏ Farbige Dokumente können nicht an ein anderes Faxgerät weitergeleitet werden. Sie werden als Dokumente verarbeitet,
die nicht weitergeleitet werden konnten.
❏ Stellen Sie vor Benutzung dieser Funktion sicher, dass die Einstellungen des Druckers in Bezug auf Datum/Zeit und
Zeitdierenz richtig sind. Greifen Sie auf die Menüs über die Einstellungen > Allgemeine Einstellungen >
Grundeinstellungen > Datum/Zeit-Einstellung zu.
1. Tippen Sie auf der Startseite auf Einstellungen.
2. Tippen Sie auf Allgemeine Einstellungen > Fax-Einstellungen > Empfangseinstellungen > Speichern/
We it e rl . - Ei n s t. .
3. Tippen Sie bei einem nicht registrierten Fach auf
4. Tippen Sie auf ein Name-Fach und geben Sie den Namen ein, den Sie registrieren möchten.
unter Kond. Speich./Weiterl..
90
Page 91

Benutzerhandbuch
Faxen
5. Tippen Sie auf das Bedingung(en)-Fach, um eine Bedingung festzulegen.
❏ Absender-Faxnummer-Übereinstimmung: Falls die anrufende Faxnummer mit der Bedingung
übereinstimmt, die Sie in dieser Einstellung vornehmen, speichert der Drucker die empfangenen
Faxsendungen und leitet sie weiter.
Wä h l e n Si e Absender-Faxnummer-Übereinstimmung-Bedingung und geben Sie eine Faxnummer (max.
20 Zeichen) ein, indem Sie auf das Faxnummer-Fach tippen.
❏ Perf. Suba. (SUB): Falls die Unteradresse (SUB) genau übereinstimmt, speichert der Drucker die
empfangenen Faxsendungen und leitet sie weiter.
Aktivieren Sie die Perf. Suba. (SUB)-Einstellung und geben Sie das Kennwort ein, indem Sie auf das
Subadresse (SUB)-Fach tippen.
❏ Perf. KW (SID): Falls das Kennwort (SID) genau übereinstimmt, speichert der Drucker die empfangenen
Faxsendungen und leitet sie weiter.
Aktivieren Sie die Perf. KW (SID)-Einstellung und geben Sie das Kennwort ein, indem Sie auf das
Kennwort (SID)-Fach tippen.
❏ Empfangszeit: Der Drucker speichert empfangene Faxsendungen, die innerhalb eines festgelegten
Zeitraums empfangen werden, und leitet sie weiter.
Aktivieren Sie die Einstellung Empfangszeit und stellen Sie dann den gewünschten Zeitraum unter
Startzeit und Endzeit ein.
6.
Tippen Sie auf das Speich./Weiterl.-Ziel-Fach.
7. Tippen Sie auf Weiterleiten.
8. Tippen Sie auf Weiterleiten, um dies auf Ein zu stellen.
9. Tippen Sie auf Eintrag zufügen.
10. Wählen Sie Weiterleitungsziele aus der Liste.
Hinweis:
Es kann nur ein Weiterleitungsziel ausgewählt werden.
11. Tippen Sie nach Auswahl des Weiterleitungsziels auf schließen.
12. Prüfen Sie, ob das von Ihnen ausgewählte Weiterleitungsziel richtig ist, und drücken Sie dann schließen.
13. Wählen Sie unter Optionen bei Wtlg.-Fehlschlag aus, ob empfangene Dokumente ausgedruckt oder im
Posteingang des Druckers gespeichert werden sollen, wenn die Weiterleitung fehlschlägt.
Wi c h t i g :
c
Wenn der Posteingang voll ist, wird das Versenden und Empfangen von Faxen deaktiviert. Sie sollten
Dokumente aus dem Posteingang löschen, sobald Sie sie geprü haben. Die Anzahl Dokumente, die nicht
weitergeleitet werden konnten, wird gemeinsam mit anderen nicht verarbeiteten Aurägen im
Startbildschirm angezeigt.
14.
Tippen Sie dreimal auf OK um zum Bildschirm Speichern/ Weiterl.-Einst. zurückzukehren.
15. Tippen Sie auf das registrierte Fach, für das eine Bedingung eingestellt wurde, und dann auf Aktivieren.
am
91
Page 92

Benutzerhandbuch
Faxen
16. Wenn Sie Dokumente an eine E-Mail-Adresse weiterleiten, können Sie in der E-Mail einen Betre eingeben.
Tippen Sie auf Allgemeine Einstellungen, dann auf das Feld Weiterleiten-Einstellungen, und geben Sie dann
den Betre ein.
Hinweis:
❏ Falls Sie einen Freigabeordner in einem Netzwerk oder eine E-Mail-Adresse als Weiterleitungsziel ausgewählt haben,
sollten Sie testen, ob Sie im Scanmodus ein gescanntes Bild an das Ziel senden können. Wählen Sie Scan > eMail
oder Scan > Netz-ordner/FTP auf dem Startbildschirm, wählen Sie dann das Ziel und starten Sie den Scan.
❏ Sie können den Empfang einer neuen Faxbenachrichtigung auf einem Windows-Computer einrichten, wenn
empfangene Dokumente in einem Freigabeordner in einem Netzwerk gespeichert werden. Legen Sie die
Einstellungen mit der FAX Utility fest. Einzelheiten nden Sie im Hilfeprogramm der FAX Utility.
Zugehörige Informationen
& „Empfangseinstellungen“ auf Seite 116
&
„Verwalten von Kontakten“ auf Seite 25
&
„Überprüfen von empfangenen Faxdokumenten auf dem LCD-Bildschirm (Kond. Speich./Weiterl.)“ auf Seite 88
&
„Benachrichtigung zu unverarbeiteten empfangenen Faxen“ auf Seite 107
& „Scannen an E-Mail“ auf Seite 132
& „Scannen an einen Netzwerkordner oder FTP-Server“ auf Seite 128
& „Anwendung zum Kongurieren des Faxbetriebs und -versands (FAX Utility)“ auf Seite 214
Ausdrucken von empfangenen Faxen (Kond. Speich./Weiterl.)
Sie können einstellen, dass empfangene Dokumente dann gedruckt werden, wenn sie Bedingungen für das
Speichern und Weiterleiten erfüllen.
1. Tippen Sie auf der Startseite auf Einstellungen.
2. Tippen Sie auf Allgemeine Einstellungen > Fax-Einstellungen > Empfangseinstellungen > Speichern/
We it e rl . - Ei n s t. .
3. Tippen Sie bei einem nicht registrierten Fach auf
4.
Tippen Sie auf ein Name-Fach und geben Sie den Namen ein, den Sie registrieren möchten.
5. Tippen Sie auf das Bedingung(en)-Fach, um eine Bedingung festzulegen.
❏ Absender-Faxnummer-Übereinstimmung: Falls die anrufende Faxnummer mit der Bedingung
übereinstimmt, die Sie in dieser Einstellung vornehmen, speichert der Drucker die empfangenen
Faxsendungen und leitet sie weiter.
Wä h l e n Si e Absender-Faxnummer-Übereinstimmung-Bedingung und geben Sie eine Faxnummer (max.
20 Zeichen) ein, indem Sie auf das Faxnummer-Fach tippen.
❏ Perf. Suba. (SUB): Falls die Unteradresse (SUB) genau übereinstimmt, speichert der Drucker die
empfangenen Faxsendungen und leitet sie weiter.
Aktivieren Sie die Perf. Suba. (SUB)-Einstellung und geben Sie das Kennwort ein, indem Sie auf das
Subadresse (SUB)-Fach tippen.
unter Kond. Speich./Weiterl..
92
Page 93

Benutzerhandbuch
Faxen
❏ Perf. KW (SID): Falls das Kennwort (SID) genau übereinstimmt, speichert der Drucker die empfangenen
Faxsendungen und leitet sie weiter.
Aktivieren Sie die Perf. KW (SID)-Einstellung und geben Sie das Kennwort ein, indem Sie auf das
Kennwort (SID)-Fach tippen.
❏ Empfangszeit: Der Drucker speichert empfangene Faxsendungen, die innerhalb eines festgelegten
Zeitraums empfangen werden, und leitet sie weiter.
Aktivieren Sie die Einstellung Empfangszeit und stellen Sie dann den gewünschten Zeitraum unter
Startzeit und Endzeit ein.
6.
Tippen Sie auf das Speich./Weiterl.-Ziel-Fach.
7. Tippen Sie auf das Kontrollkästchen Drucken, um die Einstellung Ein vorzunehmen.
8. Tippen Sie zweimal auf OK um zum Bildschirm Speichern/ Weiterl.-Einst. zurückzukehren.
9. Tippen Sie auf das registrierte Fach, für das eine Bedingung eingestellt wurde, und dann auf Aktivieren.
Zugehörige Informationen
& „Druckeinstellungen“ auf Seite 119
Senden von E-Mail-Benachrichtigungen über das Ergebnis des Faxempfangs
(Kond. Speich./Weiterl.)
Sie können eine E-Mail mit den Ergebnissen des Faxempfangs erzeugen lassen.
1. Tippen Sie auf der Startseite auf Einstellungen.
2. Tippen Sie auf Allgemeine Einstellungen > Fax-Einstellungen > Empfangseinstellungen > Speichern/
We it e rl . - Ei n s t. .
3. Wählen Sie das registrierte Fach aus, indem Sie unter Kond. Speich./Weiterl. auf
4.
Tippen Sie auf das Kästchen unter E-Mail-Benachr..
5. Aktivieren Sie bei Bedarf die folgenden Optionen.
Hinweis:
Die folgenden Optionen können gleichzeitig ausgewählt werden.
tippen.
❏ Info über Abschluss des Empfangs: Eine E-Mail wird an den Empfänger gesendet, wenn der Drucker das
Fax erhalten hat.
❏ Info Druck-Abschl.: Eine E-Mail wird an den Empfänger gesendet, wenn der Drucker das empfangene Fax
gedruckt hat.
❏ Info, wenn Speich. auf Sp.-Ger. abgeschl.: Eine E-Mail wird an den Empfänger gesendet, wenn der
Drucker das Fax auf dem Speichergerät gespeichert hat.
❏ Info Wtlg.-Abschl.: Eine E-Mail wird an den Empfänger gesendet, wenn der Drucker das empfangene Fax
weitergeleitet hat.
6. Tippen Sie auf das Kästchen unter Empfänger.
93
Page 94

Benutzerhandbuch
Faxen
7. Wählen Sie einen Empfänger aus der Liste.
Hinweis:
Es kann nur ein Empfänger ausgewählt werden.
8. Tippen Sie nach Auswahl des Empfängers auf schließen.
9.
Tippen Sie zweimal auf OK um zum Bildschirm Speichern/ Weiterl.-Einst. zurückzukehren.
Senden eines Fax von einem Computer
Sie können Faxe vom Computer aus mit FAX Utility und dem Treiber PC-FAX versenden.
Hinweis:
Verwenden Sie den EPSON Soware-Updater, um das FAX Utility zu installieren. Weitere Informationen nden Sie im
nachstehenden Abschnitt „Zugehörige Informationen“. Windows-Anwender können die Installation anhand der mit dem
Drucker gelieferten Soware-Disc durchführen.
Zugehörige Informationen
& „Tools zur Soware-Aktualisierung (Soware-Updater)“ auf Seite 216
& „Installieren der neuesten Anwendungen“ auf Seite 217
Versenden von Dokumenten, die mit einer Anwendung erstellt wurden (Windows)
Durch das Auswählen eines Druckerfaxgeräts aus dem Drucken-Menü von Anwendungen wie Microso Word
oder Excel lassen sich Daten wie Dokumente, Zeichnungen oder von Ihnen erstellte Tabellen zusammen mit
einem Deckblatt direkt versenden.
Hinweis:
Die folgende Erläuterung verwendet als Beispiel Microso Word. Der tatsächliche Vorgang unterscheidet sich
möglicherweise in der von Ihnen genutzten Anwendung. Einzelheiten dazu nden Sie in der Hilfe der betreenden
Anwendung.
1. Erstellen Sie mit einer Anwendung ein Dokument, das per Fax versendet werden soll.
2. Klicken Sie im Menü Datei auf die Option Drucken.
Das Fenster Drucken der Anwendung wird angezeigt.
3. Wählen Sie XXXXX (FAX) (wobei XXXXX für Ihren Druckernamen steht) als Drucker aus, und prüfen Sie
dann die Einstellungen für den Faxversand. Klicken Sie anschließend auf Drucken.
Der Bildschirm mit Empfänger-Einstellungen des Fax-Utilitys wird angezeigt.
❏ Geben Sie 1 unter Anzahl der Kopien ein. Das Fax wird möglicherweise nicht richtig gesendet, wenn Sie in
diesem Feld 2 oder mehr angeben.
❏ Funktionen wie In Datei drucken, die den Ausgabe-Port ändern, können nicht verwendet werden.
❏ Es können pro Faxsendung bis zu 100 Seiten einschließlich des Deckblatts versendet werden.
94
Page 95

Benutzerhandbuch
Faxen
Hinweis:
❏ Klicken Sie auf Druckereigenschaen, falls Sie Papier format, Ausrichtung, Farbe, Bildqualität oder
Zeichendichte festlegen möchten. Einzelheiten hierzu nden Sie in der Programmhilfe von PC-FAX.
❏ Beim erstmaligen Versenden wird ein Fenster zur Registrierung Ihrer Angaben angezeigt. Geben Sie die
erforderlichen Daten ein und klicken Sie auf OK.
❏ FAX Utility verwendet zur internen Verwaltung von Faxaurägen Kurznamen. Diese erscheinen nicht auf dem
Deckblatt.
4. Geben Sie einen Empfänger an und klicken Sie auf Wei t er .
❏ Direktes Eingeben eines Empfängers (Name, Faxnummer usw.):
Klicken Sie auf die Registerkarte Manual Dial, geben Sie die erforderlichen Angaben ein und klicken Sie
auf Hinzufügen. Der Empfänger wird der Empfängerliste hinzugefügt, die im oberen Bereich des Fensters
angezeigt wird.
Hinweis:
❏ Falls der Leitungstyp Ihres Druckers auf PBX eingestellt ist, und der Zugangscode auf die Verwendung einer Raute
(#) statt des genauen
Leitungstyp in Grundeinstellungen unter dem nachstehenden Link „Zugehörige Informationen“.
Präxes
eingestellt ist, geben Sie eine Raute (#) ein. Einzelheiten hierzu
nden
Sie unter
❏ Falls Sie „Enter fax number twice“ in den Optionseinstellungen im Hauptbildschirm von Fax Utility eingestellt
haben, müssen Sie dieselbe Nummer erneut eingeben, wenn Sie auf Hinzufügen oder We i te r klicken.
❏ Auswählen eines Empfängers (Name, Faxnummer usw.) aus dem Telefonbuch:
Falls der Empfänger im Telefonbuch gespeichert ist, klicken Sie auf die Registerkarte Phone Book. Wählen
Sie den Empfänger aus der Liste und klicken Sie auf Hinzufügen. Der Empfänger wird der Empfängerliste
hinzugefügt, die im oberen Bereich des Fensters angezeigt wird.
Hinweis:
Falls der Leitungstyp Ihres Druckers auf PBX eingestellt ist, und der Zugangscode auf die Verwendung einer Raute (#)
statt des genauen Präxes eingestellt ist, geben Sie eine Raute (#) ein. Einzelheiten hierzu nden Sie unter Leitungstyp
in Grundeinstellungen unter dem nachstehenden Link „Zugehörige Informationen“.
5. Wählen Sie den Inhalt des Deckblatts aus.
Um ein Deckblatt hinzuzufügen, wählen Sie eines der Muster aus Cover Sheet aus. Geben Sie Subject und
Message ein, und klicken Sie dann auf We it e r. Beachten Sie, dass es keine Funktion zum Erstellen eines
eigenen Deckblatts oder zum Hinzufügen eines eigenen Deckblatts zu der Liste gibt.
Falls Sie kein Deckblatt hinzufügen möchten, wählen Sie No cover sheet aus Cover Sheet.
Hinweis:
❏ Klicken Sie auf Cover Sheet Formatting, falls Sie die Reihenfolge der Elemente auf dem Deckblatt ändern möchten.
Die Größe des Deckblatts lässt sich unter Paper size auswählen. Es lässt sich auch ein Deckblatt in einem anderen
Format als das gesendete Dokument auswählen.
❏ Klicken Sie auf Font, falls Sie die
❏ Klicken Sie auf Sender Settings, falls Sie die Absenderangaben ändern möchten.
❏ Klicken Sie auf Detailed Preview, falls Sie das Deckblatt mit Betre und Ihrer eingegebenen Nachricht überprüfen
möchten.
Kontrollieren Sie den Übertragungsinhalt und klicken Sie dann auf Senden.
6.
Schriart
für Text auf dem Deckblatt ändern möchten.
Achten Sie vor dem Senden darauf, dass der Name und die Faxnummer des Empfängers korrekt sind. Klicken
Sie auf Preview, um das Deckblatt und das zu sendende Dokument in der Vorschau zu betrachten.
Nach Beginn der Übertragung wird ein Fenster mit dem Übertragungsstatus angezeigt.
95
Page 96

Benutzerhandbuch
Hinweis:
Faxen
❏ Wählen Sie zum Stoppen der Übertragung die Daten aus, und klicken Sie auf Abbrechen
sich auch am Bedienfeld des Druckers abbrechen.
❏ Falls bei der Übertragung ein Fehler auritt, wird das Fenster Communication error angezeigt. Kontrollieren Sie
die Fehlerangaben und wiederholen Sie den Sendevorgang.
❏ Der Bildschirm Fax-Statusmonitor (der oben erwähnte Bildschirm zur Prüfung des Übertragungsstatus) wird nicht
angezeigt, wenn Fax-Statusmonitor während der Übertragung anzeigen im Bildschirm Optionale Einstellungen des
Hauptfensters von Fax-Utility nicht ausgewählt ist.
Zugehörige Informationen
& „Grundeinstellungen“ auf Seite 114
. Die Übertragung lässt
Versenden von Dokumenten, die mit einer Anwendung erstellt wurden (Mac OS)
Durch das Auswählen eines Druckerfaxgeräts aus dem Drucken-Menü einer handelsüblichen Anwendung lassen
sich Daten wie Dokumente, Zeichnungen oder von Ihnen erstellte Tabellen versenden.
Hinweis:
In der folgenden Erläuterung wird als Beispiel Text Edit verwendet, eine Mac OS-Standardanwendung.
1. Erstellen Sie das Dokument, das in einer Anwendung als Fax versendet werden soll.
2. Klicken Sie im Menü Datei auf die Option Drucken.
Das Fenster Drucken der Anwendung wird angezeigt.
d
3. Wählen Sie Ihren Drucker (Faxname) unter Name aus, klicken Sie auf
anzuzeigen, prüfen Sie die Druckeinstellungen und klicken Sie dann auf OK.
4. Nehmen Sie für jede Option Einstellungen vor.
❏ Geben Sie 1 unter Anzahl der Kopien ein. Auch bei Angabe von 2 oder mehr wird nur 1 Kopie gesendet.
❏ Sie können bis zu 100 Seiten in einer Faxübertragung senden.
Hinweis:
Das Papierformat der versendbaren Dokumente ist dasselbe wie das Papierformat, das vom Drucker gefaxt werden
kann.
5.
Wählen Sie Faxeinstellungen aus dem Popup-Menü, und nehmen Sie dann Einstellungen für die einzelnen
Punkte vor.
Eine Erläuterung zu den Einstellungspunkten nden Sie in der Programmhilfe zu PC-FAX.
Klicken Sie auf
unten links im Fenster, um die Programmhilfe von PC-FAX zu önen.
, um die Detaileinstellungen
96
Page 97

Benutzerhandbuch
Faxen
6. Wählen Sie das Menü Empfängereinstellungen und legen Sie den Empfänger fest.
❏ Direktes Eingeben eines Empfängers (Name, Faxnummer usw.):
Klicken Sie auf Hinzufügen, geben Sie die erforderlichen Angaben ein und klicken Sie auf . Der
Empfänger wird der Empfängerliste hinzugefügt, die im oberen Bereich des Fensters angezeigt wird.
Falls Sie „Geben Sie die Faxnummer zweimal ein“ in den PC-FAX-Treibereinstellungen eingestellt haben,
müssen Sie dieselbe Nummer erneut eingeben, wenn Sie auf
klicken.
Falls Ihre Fax-Leitung ein Wählpräx erfordert, geben Sie das Vorwahl für externen Zugri ein.
Hinweis:
Falls der Leitungstyp Ihres Druckers auf PBX eingestellt ist, und der Zugangscode auf die Verwendung einer Raute (#)
statt des genauen Präxes eingestellt ist, geben Sie eine Raute (#) ein. Einzelheiten hierzu nden Sie unter Leitungstyp
in Grundeinstellungen unter dem nachstehenden Link „Zugehörige Informationen“.
❏ Auswählen eines Empfängers (Name, Faxnummer usw.) aus dem Telefonbuch:
Falls der Empfänger im Telefonbuch gespeichert ist, klicken Sie auf
. Wählen Sie den Empfänger aus
der Liste aus, und klicken Sie dann auf Hinzufügen > OK.
Falls Ihre Fax-Leitung ein Wählpräx erfordert, geben Sie das Vorwahl für externen Zugri ein.
Hinweis:
Falls der Leitungstyp Ihres Druckers auf PBX eingestellt ist, und der Zugangscode auf die Verwendung einer Raute (#)
statt des genauen
in Grundeinstellungen unter dem nachstehenden Link „Zugehörige Informationen“.
7.
Prüfen Sie die Empfängereinstellungen und klicken Sie dann auf Fax.
Präxes
eingestellt ist, geben Sie eine Raute (#) ein. Einzelheiten hierzu
Sie unter Leitungstyp
nden
Der Sendevorgang beginnt.
Achten Sie vor dem Senden darauf, dass der Name und die Faxnummer des Empfängers korrekt sind.
Hinweis:
❏ Durch Klicken auf das Druckersymbol im Dock wird der Bildschirm zur Prüfung des Übertragungsstatus angezeigt.
Klicken Sie zum Stoppen der Übertragung auf die Daten, und dann auf Löschen.
❏ Falls bei der Übertragung ein Fehler auritt, wird die Meldung Übertragung fehlgeschlagen angezeigt. Prüfen Sie
die Übertragungseinträge im Bildschirm Faxübertragungsaufzeichnung.
❏ Dokumente mit unterschiedlichem Papierformat werden möglicherweise nicht richtig gesendet.
Zugehörige Informationen
& „Grundeinstellungen“ auf Seite 114
Empfangen von Faxdokumenten auf einem Computer
Faxe können empfangen und als PDF-Dateien auf einem mit dem Drucker verbundenen Computer gespeichert
werden. Das FAX Utility enthält eine Funktion, mit der ein Ordner zum Speichern der Faxe festgelegt werden
kann. Installieren Sie zunächst das FAX Utility, bevor Sie diese Funktion nutzen.
Hinweis:
Das FAX Utility kann auf folgende Arten installiert werden.
❏ Mithilfe des EPSON Soware Updater (Anwendung zum Aktualisieren der Soware)
❏ Anhand der mit dem Drucker gelieferten Disc. (Nur Windows-Anwender)
97
Page 98

Benutzerhandbuch
Faxen
Wi c h t i g :
c
❏ Wählen Sie für den Empfang von Faxen auf dem Computer in den Faxempfangseinstellungen die Option Auto.
❏ Der für den Faxempfang vorgesehene Drucker sollte immer eingeschaltet sein. Empfangene Dokumente werden
vorübergehend im Speicher des Druckers abgelegt, bevor sie auf dem Computer gespeichert werden. Falls der
Computer ausgeschaltet wird, könnte der Druckerspeicher aufgebraucht werden, da die Dokumente nicht an den
Computer gesendet werden.
❏ Die Anzahl der Dokumente, die vorübergehend im Speicher des Druckers abgelegt wurden, wird am
Startbildschirm angezeigt.
❏ Zum Lesen der empfangenen Faxe ist die Installation eines PDF-Leseprogramms wie z. B. Acrobat Reader auf
dem Computer erforderlich.
Zugehörige Informationen
& „Tools zur Soware-Aktualisierung (Soware-Updater)“ auf Seite 216
am
Einstellungen zum Speichern eines empfangenen Faxdokuments auf einem Computer
Sie können Einstellungen für empfangene Faxdokumente vornehmen, indem Sie das FAX Utility
verwenden.Installieren Sie das FAX Utility im Voraus auf dem Computer.
Einzelheiten
Hinweis:
Sie können Faxdokumente gleichzeitig empfangen und drucken.
Zugehörige Informationen
Sie unter Grundlegende Bedienung in der Hilfe für FAX Utility (im Hauptfenster angezeigt).
nden
& „Anwendung zum Kongurieren des Faxbetriebs und -versands (FAX Utility)“ auf Seite 214
Empfangen von Faxen und Drucken am Computer
Diese Einstellung lässt sich am Computer vornehmen.
1.
Tippen Sie auf Einstellungen > Allgemeine Einstellungen > Fax-Einstellungen > Empfangseinstellungen.
2. Wählen Sie Speichern/ Weiterl.-Einst. > Unkonditionales Speichern/Weiterleiten > Auf Computer
speichern > Ja und drucken.
Zugehörige Informationen
& „Einstellungen zum Speichern eines empfangenen Faxdokuments auf einem Computer“ auf Seite 98
& „Empfangseinstellungen“ auf Seite 116
Abbrechen empfangener Faxdokumente am Computer
Um das Speichern von Faxsendungen am Computer abzubrechen, ändern Sie die Einstellungen am Drucker.
98
Page 99

Benutzerhandbuch
Faxen
Hinweis:
Die Einstellungen können auch mithilfe des FAX Utility geändert werden. Falls jedoch noch Faxe vorhanden sind, die nicht
auf dem Computer gespeichert wurden, funktioniert diese Funktion nicht.
1. Tippen Sie auf Einstellungen > Allgemeine Einstellungen > Fax-Einstellungen > Empfangseinstellungen.
2. Wählen Sie Speichern/ Weiterl.-Einst. > Unkonditionales Speichern/Weiterleiten > Auf Computer
speichern > Nein.
Zugehörige Informationen
& „Anwendung zum
& „Empfangseinstellungen“ auf Seite 116
Kongurieren
des Faxbetriebs und -versands (FAX Utility)“ auf Seite 214
Prüfen auf neue Faxe (Windows)
Durch das Einrichten eines Computers zum Speichern der vom Drucker empfangenen Faxe können Sie auf dem
Computer den Verarbeitungsstatus des Faxempfangs prüfen und anhand eines Fax-Symbols in der WindowsTaskleiste feststellen, ob neue Faxe vorliegen. Durch das Einrichten einer Benachrichtigung beim Empfang neuer
Faxe am Computer önet sich in diesem Fall ein Benachrichtigungsfenster an der Windows-Systemablage, über
welches Sie die neuen Faxe aufrufen können.
Hinweis:
❏ Die vom Computer gespeicherten Faxdaten werden aus dem Druckerspeicher entfernt.
❏ Zum Lesen empfangener Faxsendungen benötigen Sie Adobe Reader, da diese im PDF-Format gespeichert werden.
Verwenden des Faxsymbols in der Windows-Taskleiste
Der Eingang neuer Faxe sowie der Betriebsstatus lassen sich über das Faxsymbol in der Windows-Taskleiste
prüfen.
1. Kontrolle des Symbols.
❏
: Bereit.
❏
❏
2. Klicken Sie mit der rechten Maustaste auf das Symbol und anschließend auf Ordner für empfangene Faxe
önen.
Der Ordner für empfangene Faxsendungen wird angezeigt. Prüfen Sie das Datum und den Absender im
Dateinamen, und önen Sie dann die PDF-Datei.
Wenn das Faxsymbol Bereitscha anzeigt, lässt sich durch Auswählen von Neue Faxe jetzt abrufen jederzeit
auf neue Faxe prüfen.
Hinweis:
Empfangene Faxe werden automatisch in folgendes Format umbenannt.
JJJJMMTTSSMMSS_xxxxxxxxxx_nnnnn (Jahr/Monat/Tag/Stunde/Minute/Sekunde_AbsenderRufnummer)
: Prüfen auf neue Faxe.
: Importieren neuer Faxe abgeschlossen.
99
Page 100

Benutzerhandbuch
Faxen
Verwenden des Benachrichtigungsfensters
Falls Sie die Einstellung zur Benachrichtigung bei neuen Faxen nutzen, wird bei jedem Faxeingang ein
Benachrichtigungsfenster an der Taskleiste angezeigt.
1. Kontrollieren Sie die am Computer-Bildschirm angezeigte Meldung.
Hinweis:
Das Benachrichtigungsfenster verschwindet, sofern einige Zeit lang keine Eingabe erfolgt. Sie können die
Benachrichtigungseinstellungen ändern, beispielsweise die Anzeigedauer.
2. Klicken Sie auf einen freien Bereich des Benachrichtigungsfensters, außer auf die Schaltäche .
Der Ordner, der für die Speicherung neuer Faxe festgelegt wurde, wird geönet. Prüfen Sie das Datum und
den Absender im Dateinamen, und önen Sie dann die PDF-Datei.
Hinweis:
Empfangene Faxe werden automatisch in folgendes Format umbenannt.
JJJJMMTTSSMMSS_xxxxxxxxxx_nnnnn (Jahr/Monat/Tag/Stunde/Minute/Sekunde_AbsenderRufnummer)
Prüfen auf neue Faxe (Mac OS)
Sie können mithilfe einer der beiden folgenden Methoden nach neuen Faxeingängen prüfen. Dies steht nur auf
Computern zur Verfügung, auf denen "Speichern" (Faxe auf diesem Computer speichern) eingestellt wurde.
❏
❏ Önen Sie den Monitor zum Faxempfang und klicken Sie auf Neue Faxe jetzt abrufen.
❏ Benachrichtigung über den Eingang neuer Faxsendungen
Önen
Faxempfangsmonitor
Der Speicherordner für den Empfang von Faxsendungen, der unter "Speichern" (Faxe auf diesem Computer
speichern) festgelegt wurde, lässt sich auf dem Computer önen.
1. Klicken Sie im Dock auf das Symbol des Faxempfangsmonitors, um den Monitor zum Faxempfang zu önen.
Sie den Ordner für empfangene Faxsendungen (festgelegt in Ausgabeeinstellungen für empfangene
Önen
Faxe)
Wählen Sie die Option Benachrichtigung per Dock-Symbol bei neuen Faxen im Monitor zum Faxempfang >
Einstellungen des FAX-Utilitys. Bei vorhandenen neuen Faxsendungen wird das Monitorsymbol im Dock
animiert.
des Ordners für empfangene Faxsendungen über den
2. Wählen Sie den Drucker aus und klicken Sie auf Ordner önen oder doppelklicken Sie auf den Drucker.
3.
Prüfen Sie das Datum und den Absender im Dateinamen, und önen Sie dann die PDF-Datei.
Hinweis:
Empfangene Faxe werden automatisch in folgendes Format umbenannt.
JJJJMMTTSSMMSS_xxxxxxxxxx_nnnnn (Jahr/Monat/Tag/Stunde/Minute/Sekunde_AbsenderRufnummer)
Die vom Absender gesendeten Daten werden als Absenderrufnummer angezeigt. Diese Nummer wird je nach Absender
möglicherweise nicht angezeigt.
100
 Loading...
Loading...