Page 1
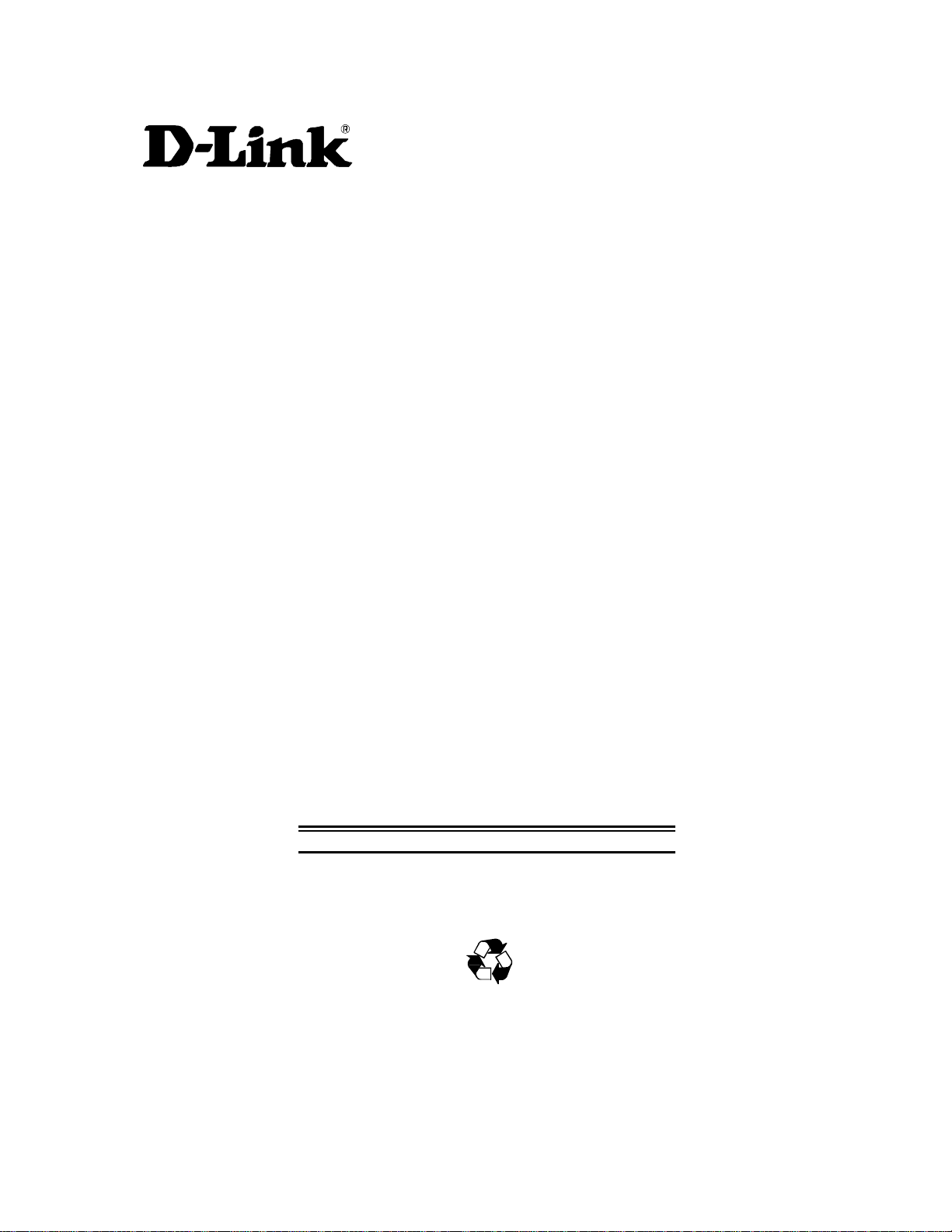
DES-3224 10/100 Auto Negotiation
Switch
User’s Guide
Rev. A1 (December, 1998)
6DES3224..02
Printed In Taiwan
RECYCLABLE
Page 2
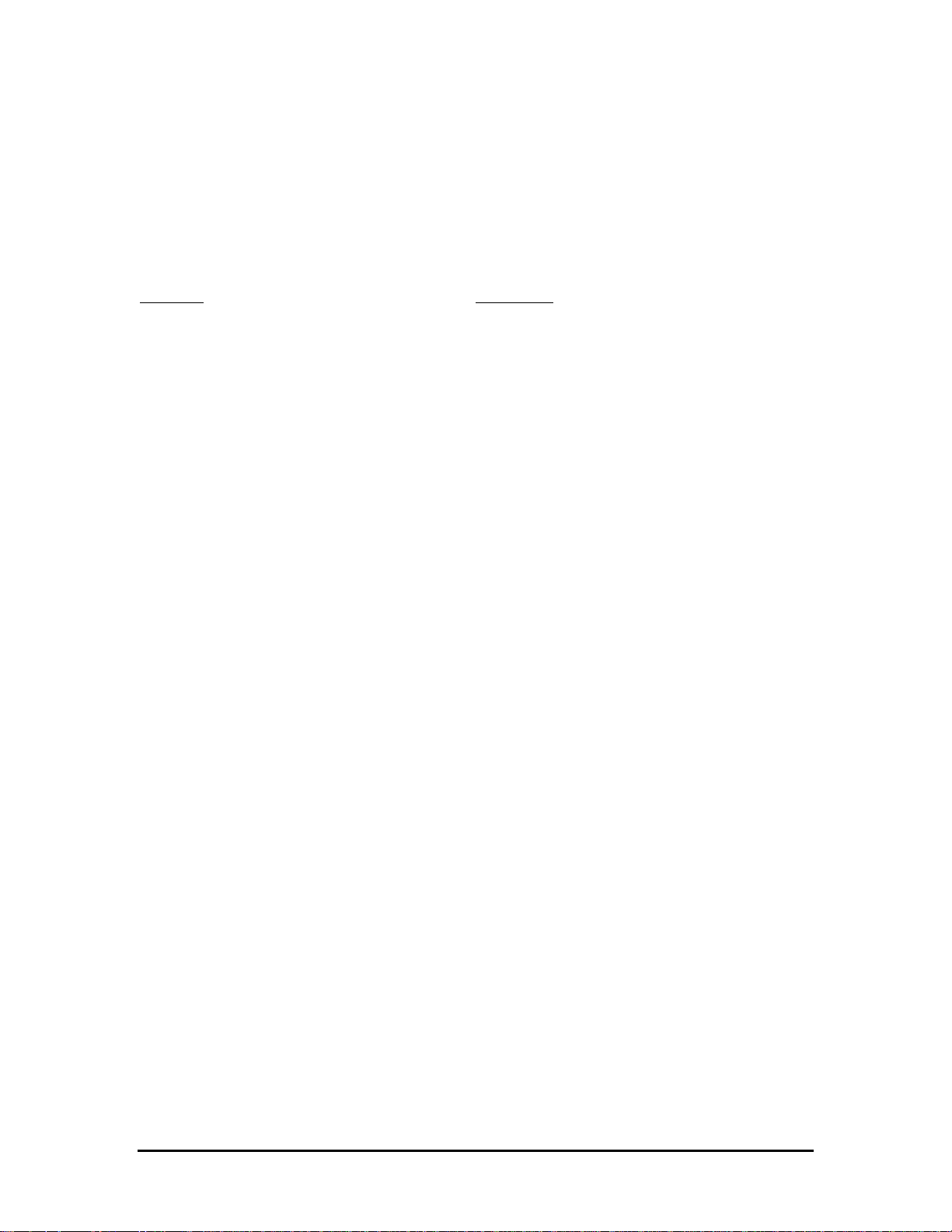
D-Link Limited Warranty
Hardware:
D-Link warrants its hardware products to be free from defects in workmanship and materials, under normal use and service, for the following
periods measured from date of purchase from D-Link or its authorized Reseller:
Product Type Warranty Period
Complete Products One year
Spare parts and spare kits 90 days
Your dealer, or your nearest D-Link office, can advise whether a longer period of warranty applies to your purchase, and if so, can provide you a
separate certificate of supplemental warranty.
The one-year period of warranty on complete products (or such longer period of warranty as may be offered as to your purchase) applies on
condition that the product’s Registration Card is filled out and returned to a D-Link office within ninety (90) days of purchase. A list of D-Link
offices is provided at the back of this manual, together with a copy of the Registration Card. Failing such timely registration of purchase, the
warranty period shall be limited to ninety (90) days.
If the product proves defective within the applicable warranty period, D-Link will provide repair or replacement of the product. D-Link shall have
the sole discretion whether to repair or replace, and replacement product may be new or reconditioned. Replacement product shall be of
equivalent or better specifications, relative to the defective product, but need not be identical. Any product or part repaired by D-Link pursuant to
this warranty shall have a warranty period of not less than 90 days, from date of such repair, irrespective of any earlier expiration of original
warranty period. When D-Link provides replacement, then the defective product becomes the property of D-Link.
Warranty service may be obtained by contacting a D-Link office within the applicable warranty period, and requesting a Return Material
Authorization (RMA) number. If a Registration Card for the product in question has not been returned to D-Link, then a proof of purchase (such
as a copy of the dated purchase invoice) must be provided. If handling of warranty correction is required under special circumstances, you may
request special procedure at the time of requesting an RMA number.
After an RMA number is issued, the defective product must be packaged securely in the original or other suitable shipping package to ensure that
it will not be damaged in transit, and the RMA number must be prominently marked on the outside of the package. The package must be mailed
or otherwise shipped to D-Link with all costs of mailing/shipping/insurance prepaid: D-Link will ordinarily reimburse for mailing/shipping/insurance
expenses incurred for return of defective product in accordance with this warranty. D-Link shall never be responsible for any software, firmware,
information, data contained in, stored on or integrated with any product returned to D-Link pursuant to this warranty.
Any package returned to D-Link without an RMA number will be rejected and shipped back to you at your expense, and D-Link reserves the right
in such case to levy a reasonable handling charge in addition to mailing or shipping costs.
Software:
Warranty service for software products may be obtained by contacting a D-Link office within the applicable warranty period. A
list of D-Link offices is provided at the back of this manual, together with a copy of the Registration Card. If a Registration Card
for the product in question has not been returned to a D-Link office, then a proof of purchase (such as the dated purchase
invoice) must be provided when requesting warranty service. The term “purchase” in this software warranty refers to the
purchase transaction and resulting license to use such software.
D-Link warrants that its software products will perform in substantial conformance with the applicable product documentation
provided by D-Link with such software product, for a period of ninety (90) days from the date of purchase from D-Link or its
Authorized Reseller. D-Link warrants the magnetic media, on which D-Link provides its software product, against failure during
the same warranty period. This warranty applies to purchased software, and to replacement software provided by D-Link
pursuant to this warranty, but shall not apply to any update or replacement which may be provided for download via the
Internet, or to any update which may otherwise be provided free of charge.
Table of Contents
ii
Page 3
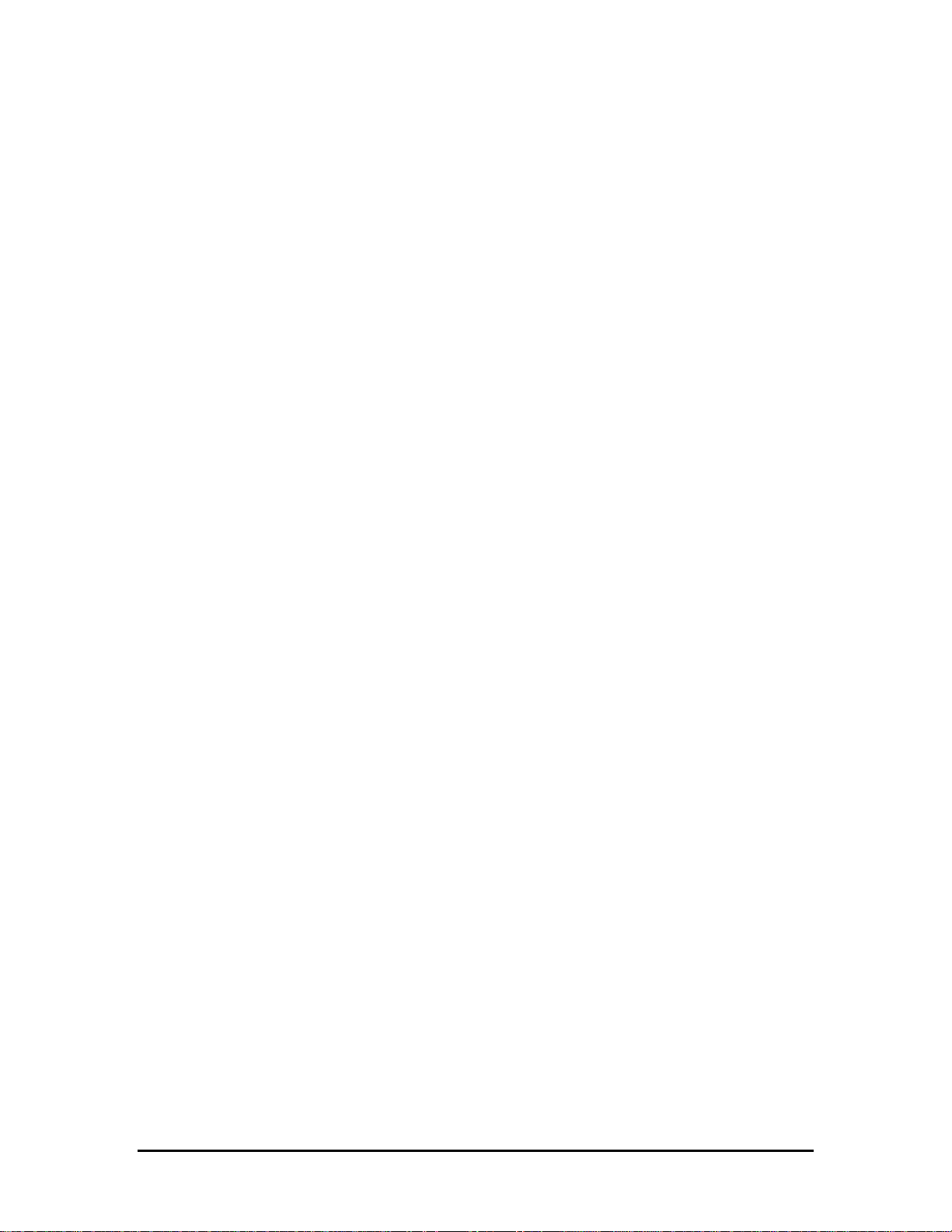
D-Link’s sole obligation under this software warranty shall be to replace any defective software product with product that
substantially conforms to D-Link’s applicable product documentation. You assume responsibility for the selection of appropriate
application and system/platform software and associated reference materials. D-Link makes no warranty that its software
products will work in combination with any hardware, or any application or system platform software product provided by any
third party, except those expressly designated in D-Link’s applicable product documentation as being compatible. D-Link’s
obligation under this warranty shall be a reasonable effort to provide compatibility, but D-Link shall have no obligation to
provide compatibility when there is fault in the third-party hardware or software. D-Link makes no warranty that operation of its
software products will be uninterrupted or absolutely error-free, and no warranty that all defects in the software product, within
or without the scope of D-Link’s applicable product documentation, will be corrected.
D-Link Offices for Registration and Warranty Service:
The product’s Registration card, provided at the back of this manual, must be sent to a D-Link office. To obtain an RMA number for warranty
service as to a hardware product, or to obtain warranty service as to a software product, contact the D-Link office nearest to you.
D-Link Offices to Contact for Warranty Service:
To mail your Registration Card, or to obtain an RMA number or warranty service, see the following address:
In North, Central, and South America:
D-Link Systems Inc.
53 Discovery Drive, Irvine CA 92618
Tel. (1)714-788-0805 Fax (1)714-753-7033
In Europe and Israel:
D-Link Europe
Denmark House, Staples Corner, The Broadway, London NW9 7BW, U.K.
Tel. (44)181-203-9900 Fax (44)181-203-6915
In the Middle East (except Israel), Asia, Oceania and Africa:
D-Link Corporation
No. 233-2, 2nd F. Pao Chiao Road, Hsin Tien Taipei, Taiwan
TEL. (886)2-916-1600
Trademarks
Copyright 1998 D-Link Corporation.
D-Link © is a registered trademark of D-Link Corporation/D-Link Systems, Inc.
All rights reserved, contents may be revised without prior notice.
FlexSWITCHTM is a trademark of D-Link Systems, Inc.
Ethernet is a trademark of Xerox Corporation.
Microsoft Windows is a trademark of Microsoft Corporation.
VT100 is a trademark of Digital Equipment Corporation.
All other trademarks belong to their respective proprietors.
Copyright Statement
iii
Page 4
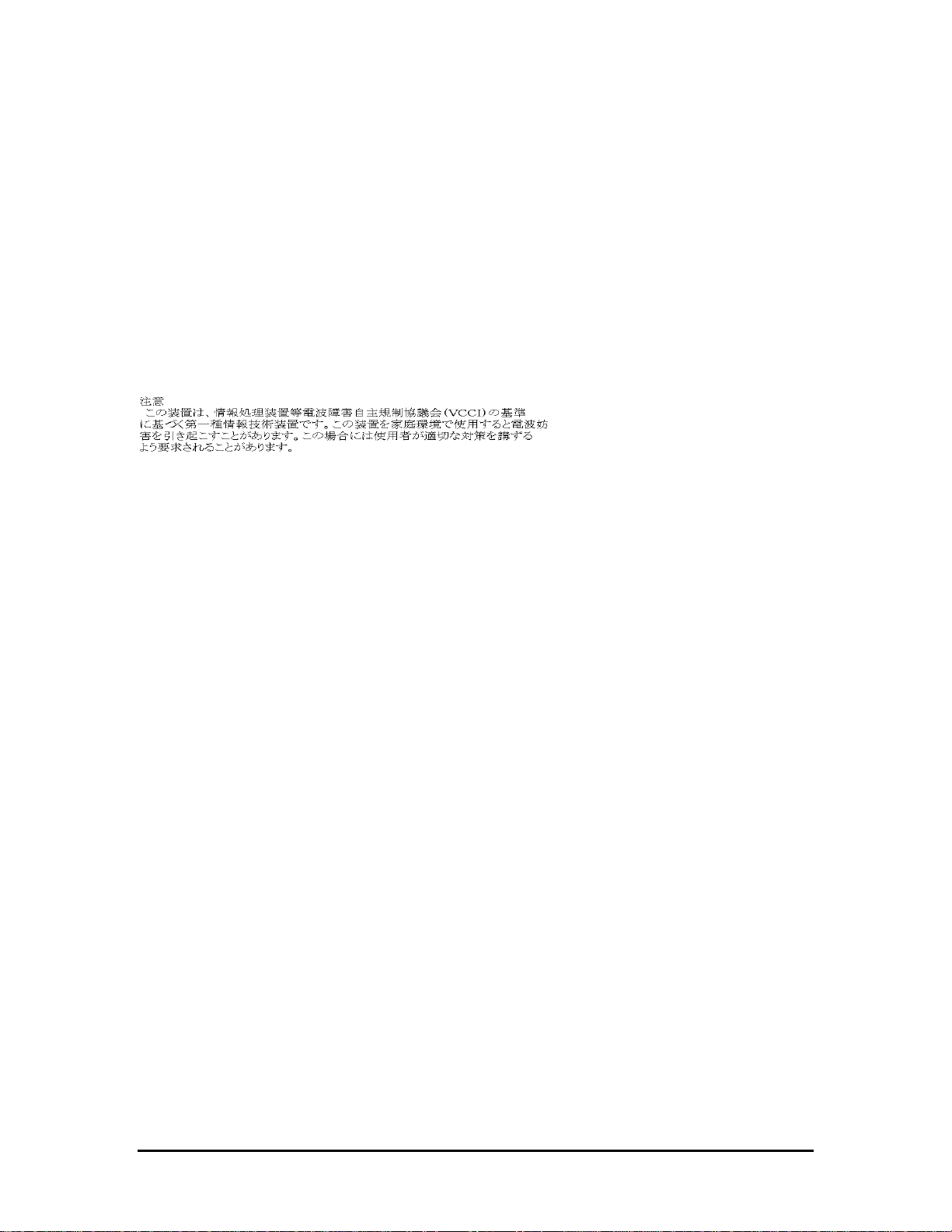
No part of this publication may be reproduced in any form or by any means or used to make any derivative such as translation, transformation, or
adaptation without permission from D-Link Corporation/D-Link Systems Inc., as stipulated by the United States Copyright Act of 1976.
FCC Warning
This equipment has been tested and found to comply with the limits for a Class A digital device, pursuant to Part 15 of the FCC Rules. These
limits are designed to provide reasonable protection against harmful interference when the equipment is operated in a commercial environment.
This equipment generates, uses, and can radiate radio frequency energy and, if not installed and used in accordance with this user’s guide, may
cause harmful interference to radio communications. Operation of this equipment in a residential area is likely to cause harmful interference in
which case the user will be required to correct the interference at his own expense.
CE Mark Warning
This is a Class A product. In a domestic environment, this product may cause radio interference in which case the user may be
required to take adequate measures.
Table of Contents
iv
Page 5
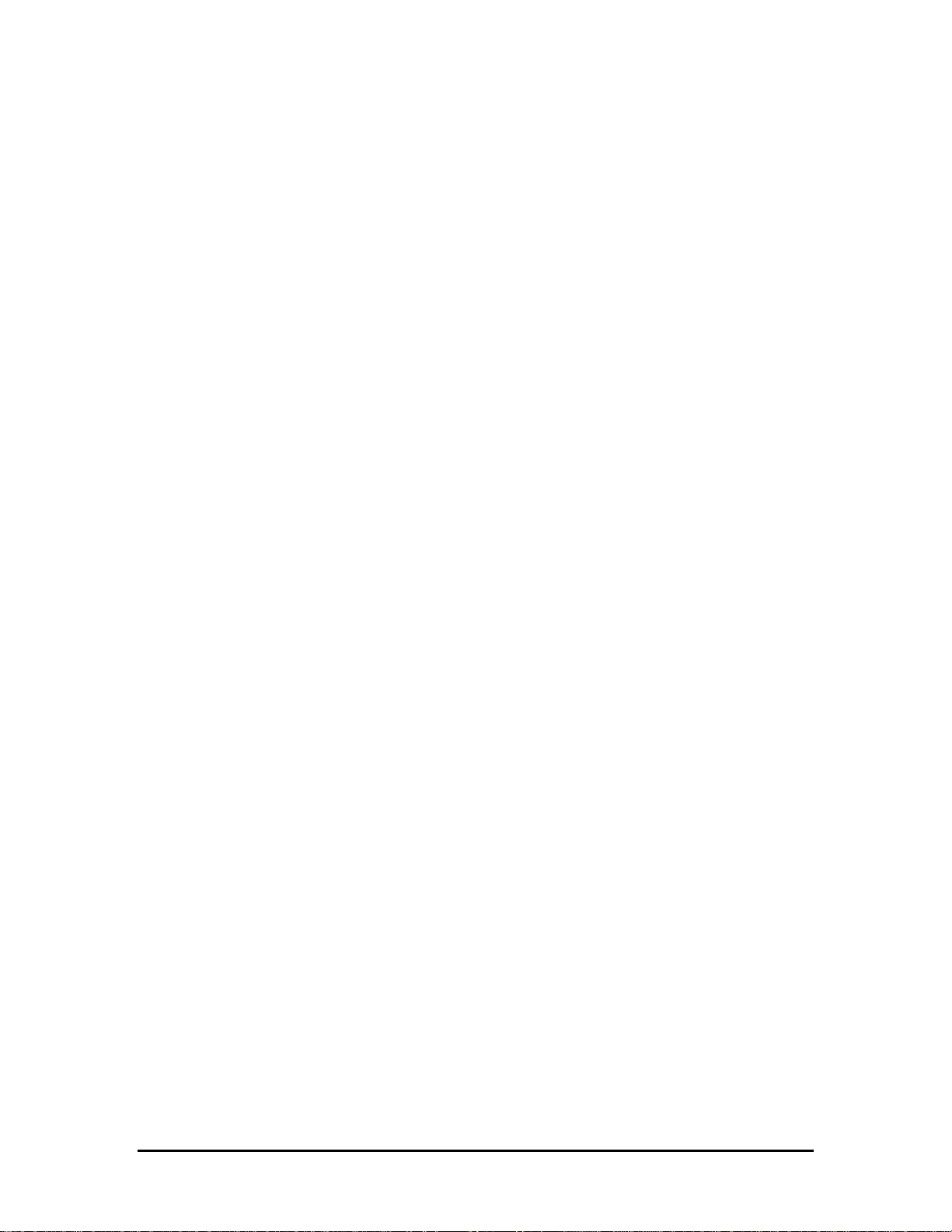
Wichtige Sicherheitshinweise
Bitte lesen Sie sich diese Hinweise sorgfältig durch.
Heben Sie diese Anleitung für den spätern Gebrauch auf.
Vor jedem Reinigen ist das Gerät vom Stromnetz zu trennen. Vervenden Sie keine Flüssig- oder Aerosolreiniger. Am besten dient ein
angefeuchtetes Tuch zur Reinigung.
Um eine Beschädigung des Gerätes zu vermeiden sollten Sie nur Zubehörteile verwenden, die vom Hersteller zugelassen sind.
Das Gerät is vor Feuchtigkeit zu schützen.
Bei der Aufstellung des Gerätes ist auf sichern Stand zu achten. Ein Kippen oder Fallen könnte Verletzungen hervorrufen. Verwenden Sie nur
sichere Standorte und beachten Sie die Aufstellhinweise des Herstellers.
Die Belüftungsöffnungen dienen zur Luftzirkulation die das Gerät vor Überhitzung schützt. Sorgen Sie dafür, daß diese Öffnungen nicht
abgedeckt werden.
Beachten Sie beim Anschluß an das Stromnetz die Anschlußwerte.
Die Netzanschlußsteckdose muß aus Gründen der elektrischen Sicherheit einen Schutzleiterkontakt haben.
Verlegen Sie die Netzanschlußleitung so, daß niemand darüber fallen kann. Es sollete auch nichts auf der Leitung abgestellt werden.
Alle Hinweise und Warnungen die sich am Geräten befinden sind zu beachten.
Wird das Gerät über einen längeren Zeitraum nicht benutzt, sollten Sie es vom Stromnetz trennen. Somit wird im Falle einer Überspannung
eine Beschädigung vermieden.
Durch die Lüftungsöffnungen dürfen niemals Gegenstände oder Flüssigkeiten in das Gerät gelangen. Dies könnte einen Brand bzw.
Elektrischen Schlag auslösen.
Öffnen Sie niemals das Gerät. Das Gerät darf aus Gründen der elektrischen Sicherheit nur von authorisiertem Servicepersonal geöffnet werden.
Wenn folgende Situationen auftreten ist das Gerät vom Stromnetz zu trennen und von einerqualifizierten Servicestelle zu überprüfen:
Netzkabel oder Netzstecker sint beschädigt.
Flüssigkeit ist in das Gerät eingedrungen.
Das Gerät war Feuchtigkeit ausgesetzt.
Wenn das Gerät nicht der Bedienungsanleitung ensprechend funktioniert oder Sie mit Hilfe dieser Anleitung keine Verbesserung erzielen.
Das Gerät ist gefallen und/oder das Gehäuse ist beschädigt.
Wenn das Gerät deutliche Anzeichen eines Defektes aufweist.
Bei Reparaturen dürfen nur Orginalersatzteile bzw. den Orginalteilen entsprechende Teile verwendet werden. Der Einsatz von ungeeigneten
Ersatzteilen kann eine weitere Beschädigung hervorrufen.
Wenden Sie sich mit allen Fragen die Service und Repartur betreffen an Ihren Servicepartner. Somit stellen Sie die Betriebssicherheit des
Gerätes sicher.
v
Page 6
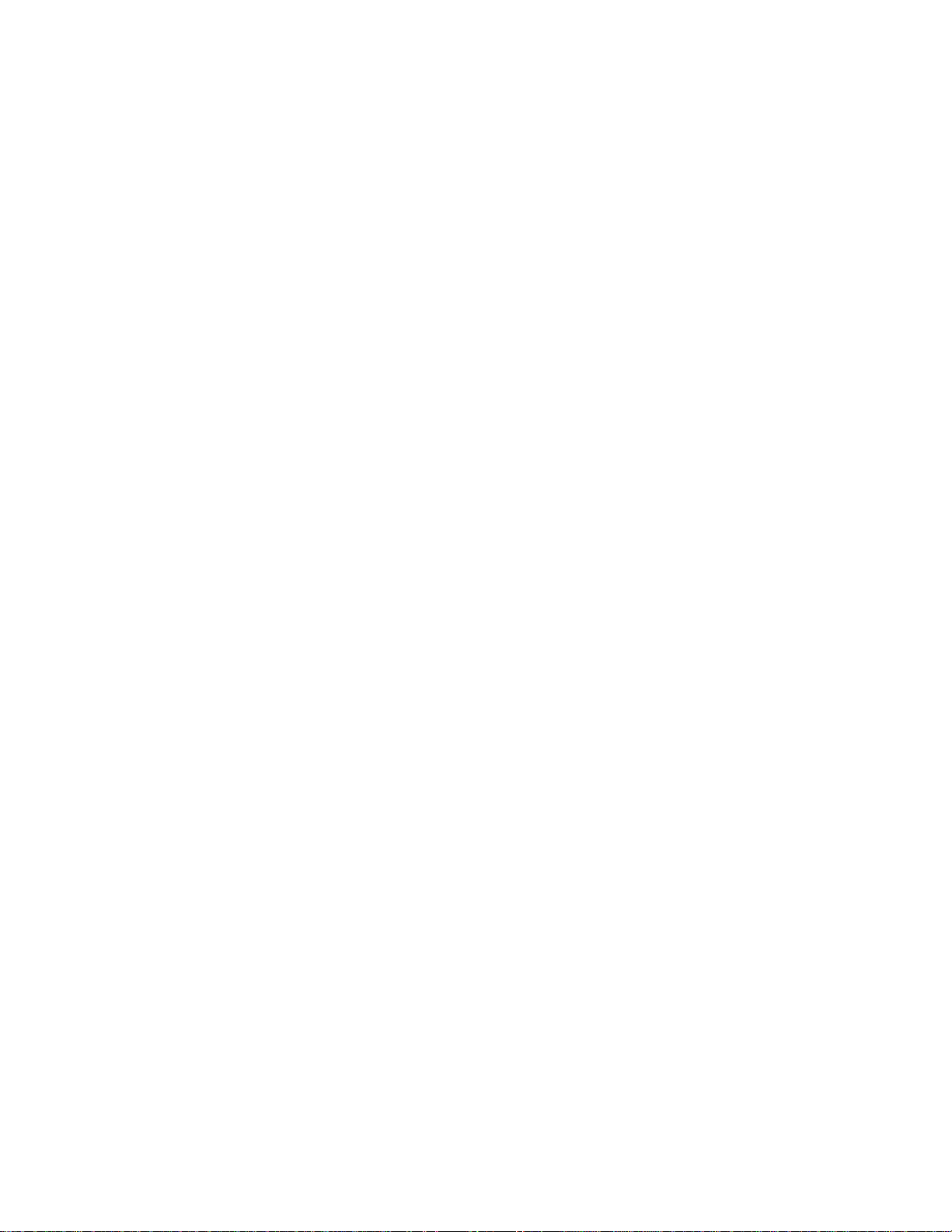
Page 7
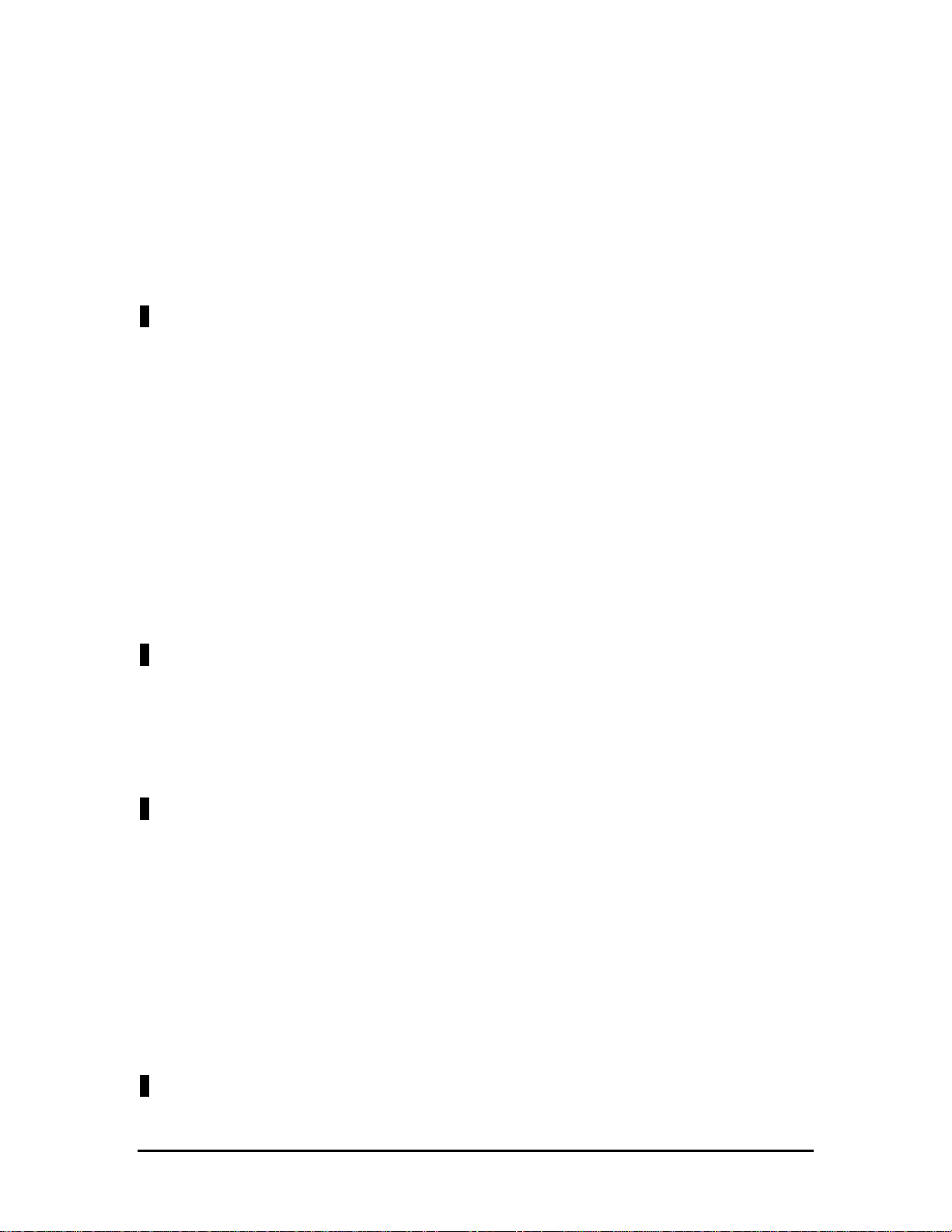
Table of Contents
Table of Contents................................................................................................................... i
About This Guide ..................................................................................................................1
Audience........................................................................................................................... 1
Organization......................................................................................................................1
1............................................................................................................................................ 2
Introduction........................................................................................................................... 2
Features.............................................................................................................................2
Front Panel........................................................................................................................2
Side Panels........................................................................................................................3
Rear Panel.........................................................................................................................4
Management Methods.......................................................................................................4
Local Console Management .......................................................................................... 4
Telnet Management....................................................................................................... 4
D-View/ SNMP Management........................................................................................4
Updating Firmware ...........................................................................................................5
2............................................................................................................................................ 6
Installing the DES-3224........................................................................................................6
Unpacking the DES-3224..................................................................................................6
Installation Options...........................................................................................................6
Power On.......................................................................................................................... 7
3............................................................................................................................................ 8
Connecting the DES-3224 to the Network.............................................................................8
Cable Specifications..........................................................................................................8
Ports................................................................................................................................10
MDI-II Port.................................................................................................................10
MDI-X Port .................................................................................................................10
RS-232 Port.................................................................................................................10
DES-3224 to DES-3224 Connection................................................................................11
Connecting the DES-3224 to the DES-5024 and Hubs.....................................................11
4..........................................................................................................................................12
v
Page 8
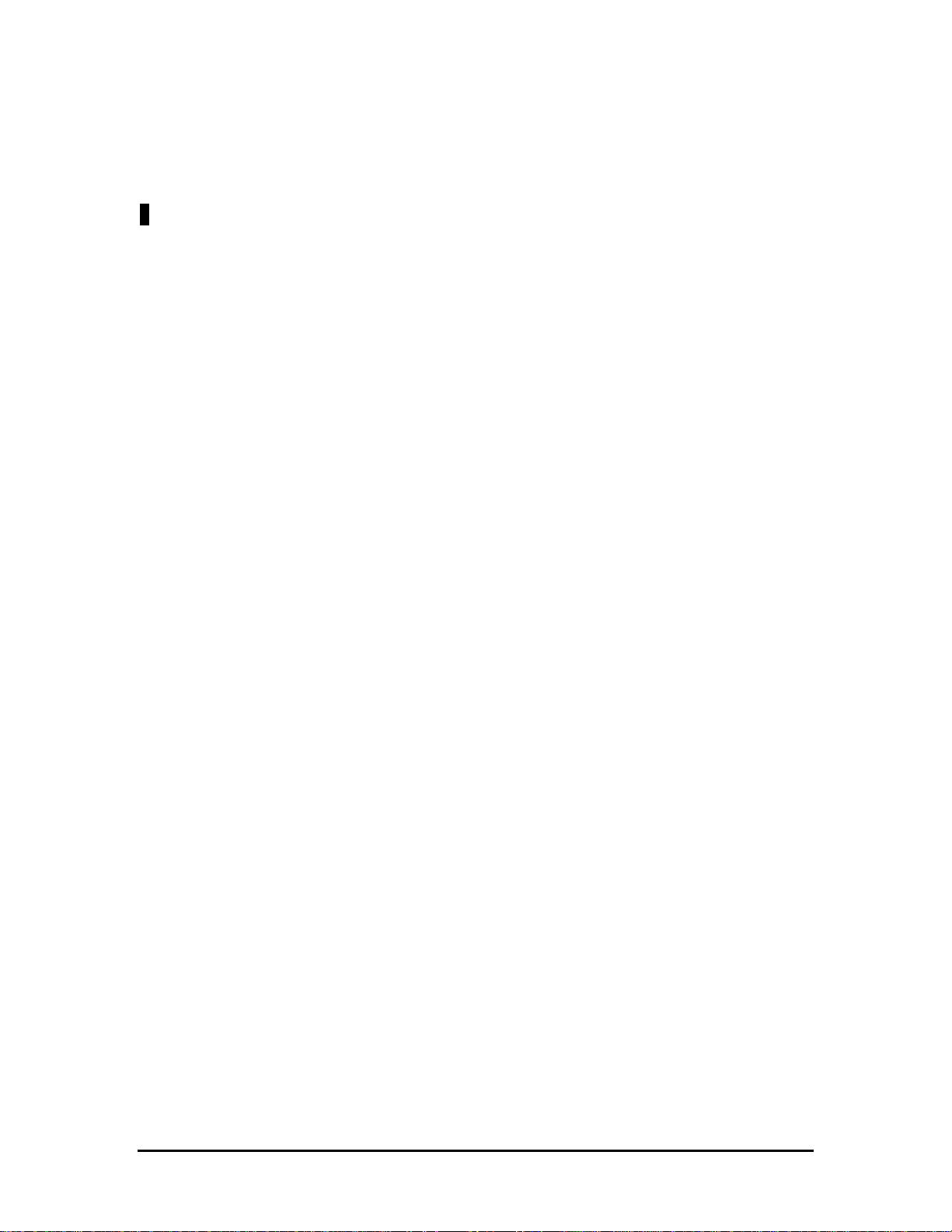
LEDs...................................................................................................................................12
DES-3224 LED Panel......................................................................................................13
Speed/ Link/ Activity LED..........................................................................................13
5..........................................................................................................................................15
Managing the DES-3224.....................................................................................................15
Local Console Management............................................................................................15
Telnet..............................................................................................................................16
Log In.............................................................................................................................17
Help Message ..................................................................................................................18
Panel Conventions ...........................................................................................................19
Console Program............................................................................................................. 20
System Configuration..................................................................................................20
User Account Management .........................................................................................20
Switch Port 1-8, 9-16, 17-24 Configuration .................................................................20
Spanning Tree Configuration .......................................................................................20
SNMP Management Configuration ..............................................................................21
VLAN Port Management.............................................................................................21
Trunking Port Management.........................................................................................21
System Configuration Menu............................................................................................21
System Information Menu...........................................................................................23
System Reset...............................................................................................................25
Factory Reset...............................................................................................................26
System Rate Control ....................................................................................................28
Software Update Menu................................................................................................30
User Account Management .............................................................................................33
User Account Change Menu........................................................................................33
Create New User.........................................................................................................33
Delete Users................................................................................................................35
Change Password ........................................................................................................37
Switch Port Configuration...............................................................................................38
Switch Port Configuration Menu .................................................................................38
Spanning Tree Configuration...........................................................................................40
STA Operation Levels.................................................................................................40
Table of Contents
vi
Page 9
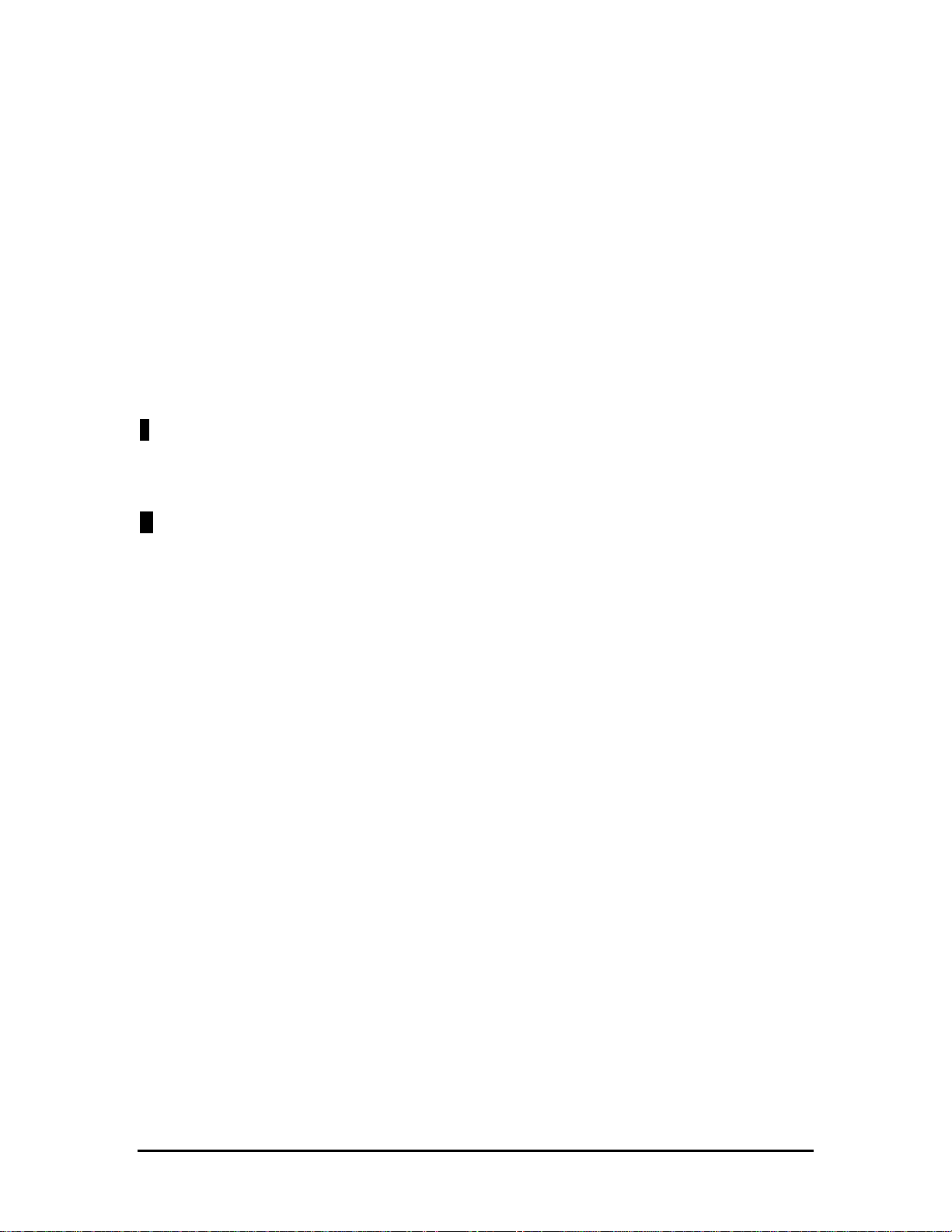
Spanning Tree Configuration Menu............................................................................. 40
SNMP Management Configuration..................................................................................43
SNMP Management Configuration Menu.................................................................... 43
VLAN Port Management.................................................................................................47
VLAN Port Management Menu................................................................................... 47
Create/ View VLAN.................................................................................................... 49
Delete VLAN Menu....................................................................................................50
Trunking Port Management Menu...................................................................................53
Create New Trunking Port...........................................................................................54
Delete Trunking Port...................................................................................................55
6..........................................................................................................................................58
Troubleshooting..................................................................................................................58
Problem Solution ...........................................................................................................58
A.........................................................................................................................................61
DES-3224 Technical Specifications ....................................................................................61
Switch Specifications ..................................................................................................61
Port Specifications.......................................................................................................61
Index...................................................................................................................................64
vii
Page 10
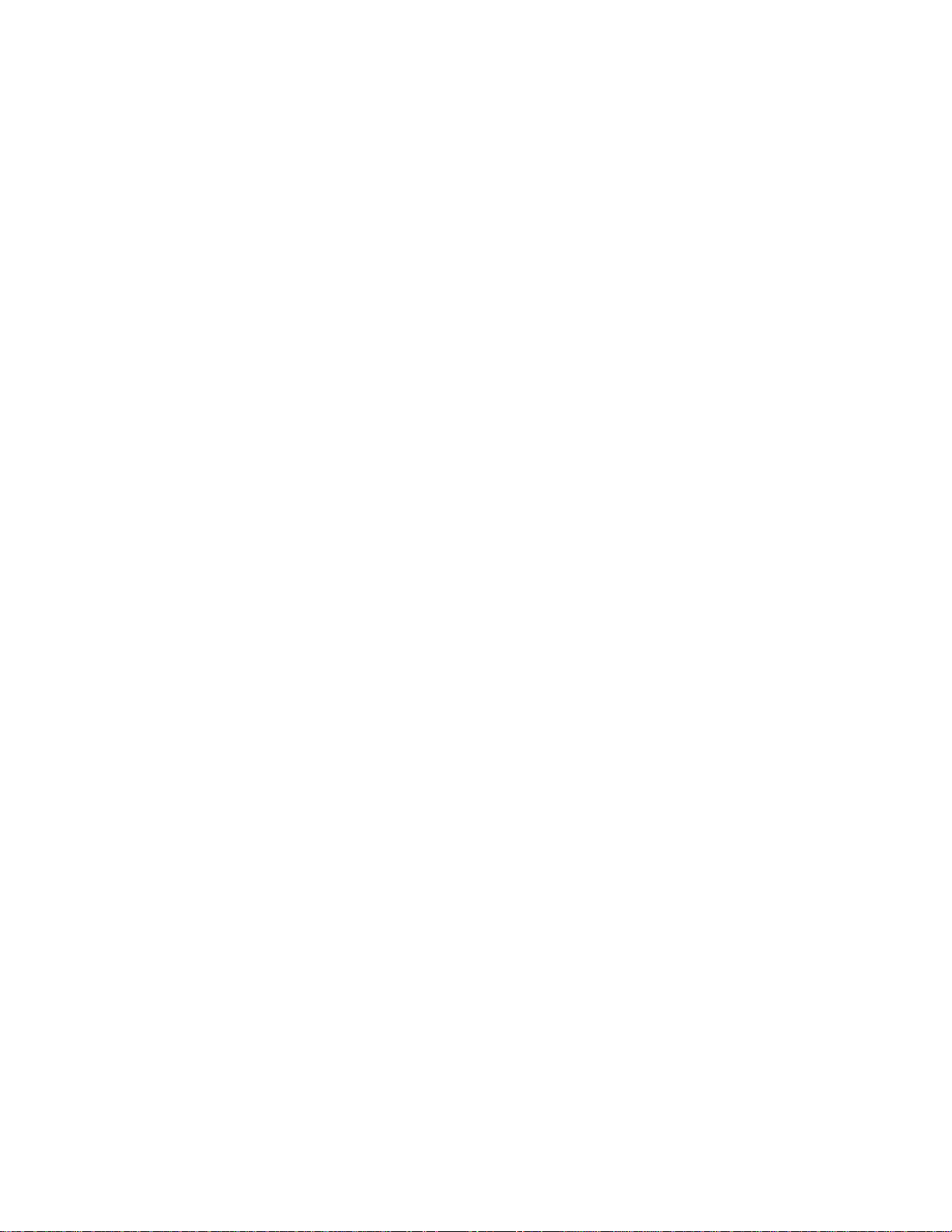
Page 11
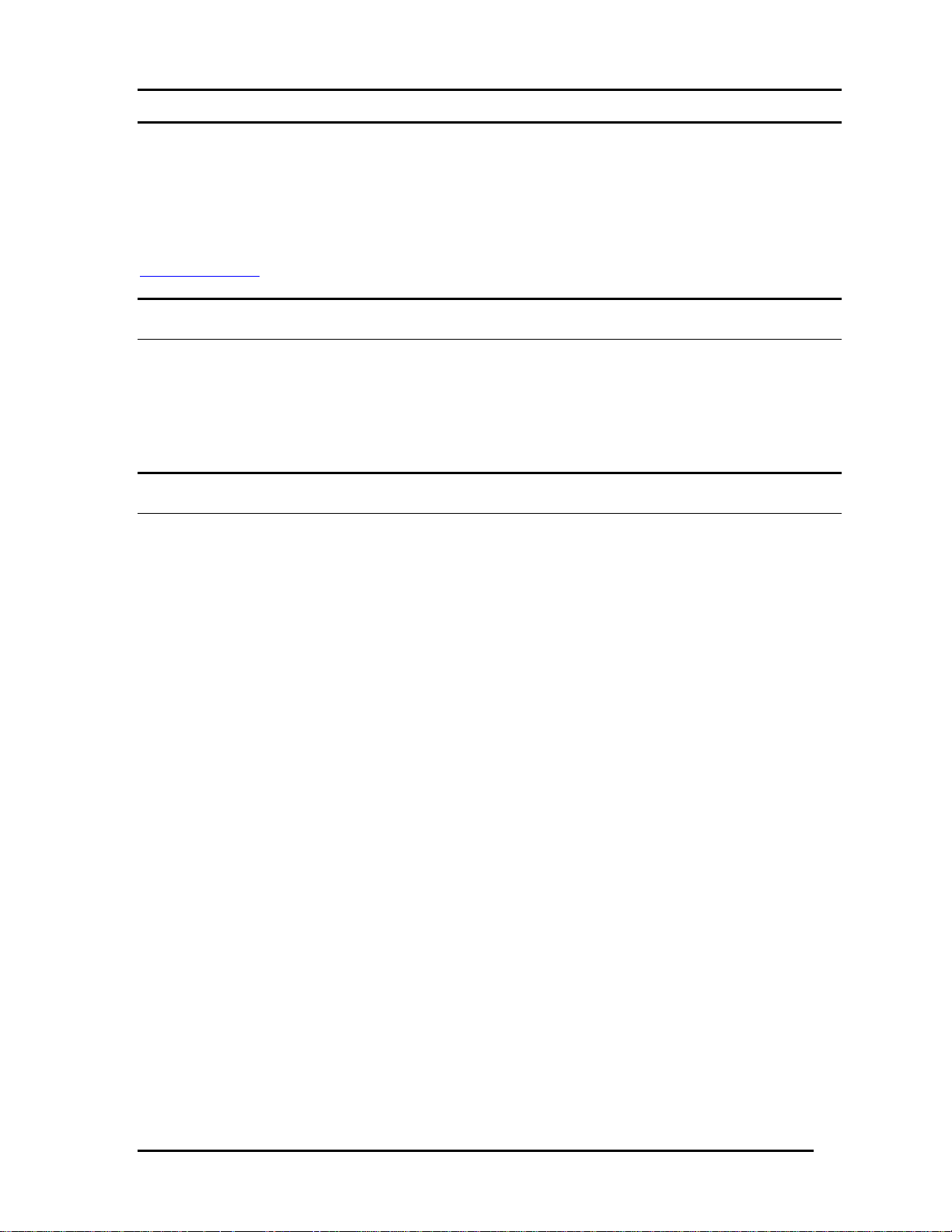
10/100 Auto Negotiation Switch User’s Guide
About This Guide
This section defines the scope of this guide and gives a summary of the contents of each
chapter. It describes the features of the D-Link DES-3224 10/100 Auto Negotiation Switch.
Information about the DES-3224 and other D-Link products is available on our web site at
www.dlink.com.
Audience
This user guide is intended for the networking or computer technician who is installing the
DES-3224 on a network. Refer to other sources for information about networking in general.
All the information you need to install, configure and troubleshoot the DES-3224 is
contained in this user guide.
Organization
Chapter 1, Introduction, gives a physical and functional overview of the DES-3224. The
DES-3224’s features, LEDs, and management methods are covered.
Chapter 2, Installing DES-3224, covers installing and powering on the DES-3224.
Chapter 3, Connecting DES-3224 to the Network, covers connecting the DES-3224 to the
network, maximum cable length, cable specifications and connections between multiple
DES-3224s.
Chapter 4, LEDs, covers reading and interpreting the LED panel.
Chapter 5, Managing the DES-3224, covers all the menus and configurations available.
Chapter 6, Troubleshooting, covers troubleshooting the DES-3224.
Appendix A, DES-3224 Technical Specifications, covers the technical specifications of the
DES-3224.
About This Guide
1
Page 12
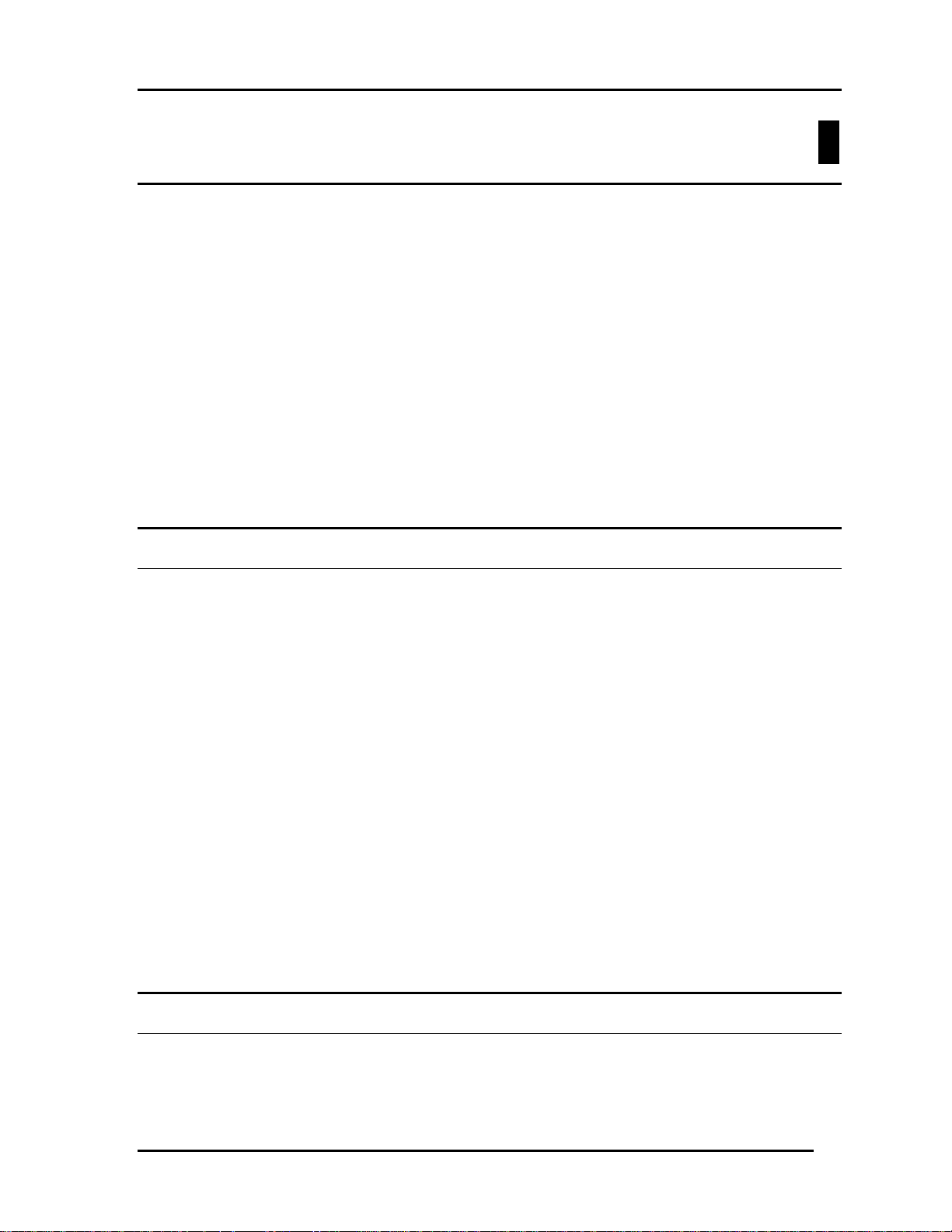
10/100 Auto Negotiation Switch User’s Guide
1
Introduction
This chapter gives a physical and functional overview of the DES-3224. The DES-3224 is an
intelligent, managed switch, designed for use on medium sized networks as part of the
backbone or for use with other switches and hubs on a larger network.
The chapter is divided into the following sections. Each section briefly describes the features
of the DES-3224. Most of the topics discussed will be explained in greater detail later in the
manual.
The topics covered are:
• Summary of Features
• Panels of the DES-3224
• Management Methods
• Updating Firmware
Features
The DES-3224 has the following features:
• All twenty-four ports auto-negotiate 10/100 Mbps.
• The DES-3224 can be configured and customized to your network.
• The DES-3224 can be managed in three ways: Local Console Management, Telnet
and SNMP.
• Supports Cut-through and Store-and-Forward switching.
• Supports Full and Half Duplex for both 10 Mbps and 100 Mbps. .
• Wire-speed packet filtering and forwarding for up to 24 ports.
• Eight thousand active MAC address table entries per device with self-learning and
table aging.
• The DES-3224 supports SNMP for RFC 1213, RFC 1757, and RFC 1493.
• VLAN support for eight broadcast domains.
• Port Trunking support for bandwidth aggregation between two DES-3224 switches.
Front Panel
The DES-3224 is designed for management at a glance. The front panel of the, displayed in
Figure 1, has LEDs that give you essential information about the DES-3224 at a glance.
Introduction
2
Page 13
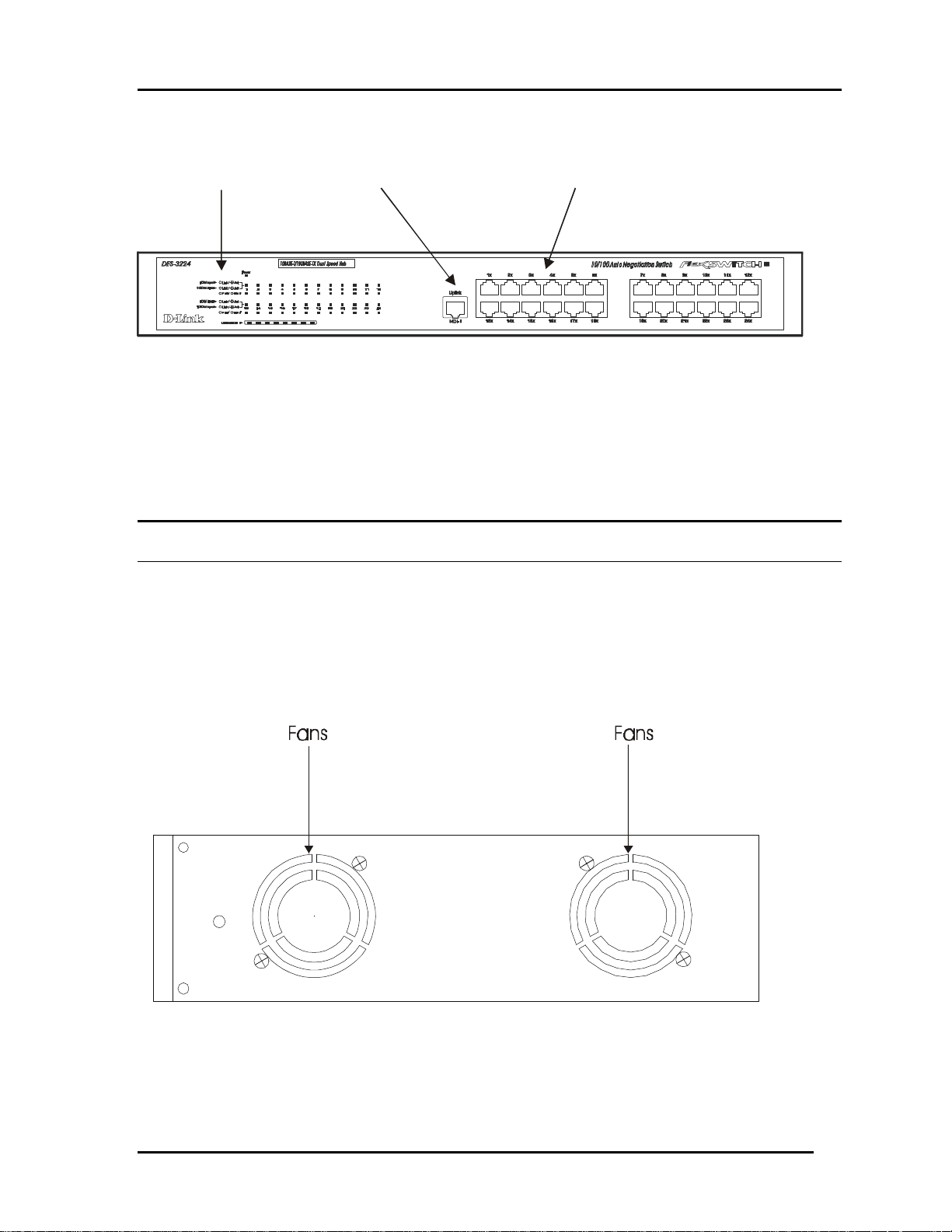
10/100 Auto Negotiation Switch User’s Guide
MDI-Uplink port
MDI-X ports
The MDI-II port is used as an uplink port for connecting to another switch or for connecting
to hubs.
LED Panel
Figure 1: DES-3224 Front Panel
All 24 MDI-X ports on the DES-3224can be used for network connections. You cannot use
both the MDI-II Uplink port and port 1x simultaneously. The RS-232 port is located at the
rear of the DES-3224.
All LEDs are located on the front panel of the DES-3224. Their purpose is to allow you to
monitor the operation and performance of the DES-3224 at a glance.
Side Panels
There are two fans, displayed in
Figure 2, located on the side of the DES-3224. They will come on when the DES-3224 is
powered up. There are three holes on each side of the DES-3224. The holes are used for
attaching the mounting brackets.
Figure 2: Side Panel
Introduction
3
Page 14
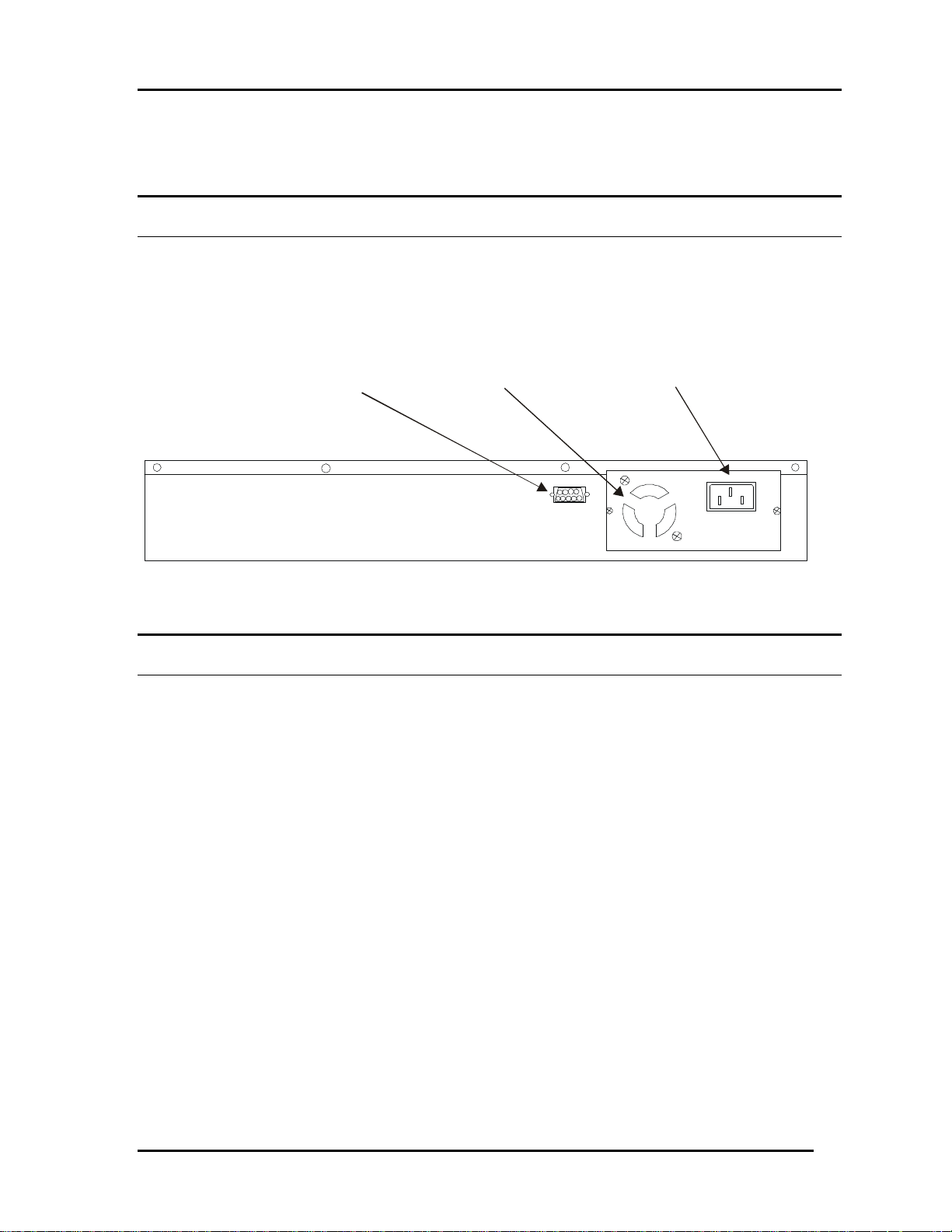
10/100 Auto Negotiation Switch User’s Guide
RS-232 Port
Three Prong Power Plug
There are heat vents located on the side opposite the fans. The fans and the vents help to cool
the DES-3224. Always leave two inches of space around the DES-3224 so that air can
circulate and cool the DES-3224.
Rear Panel
The three pronged power plug, female RS-232 Console port and rear fan are located at the
rear of the DES-3224, displayed in Figure 3. When installing the DES-3224, leave enough
room to allow you to unplug the power cable if necessary and to attach the RS-232 cable for
Local Console Management.
Fan
Figure 3: Rear Panel
Management Methods
The DES-3224 supports three management methods:
• Local Console Management
• Telnet Management
• D-View/ SNMP Management
Local Console Management
Local Console Management is done through the RS-232 Console port. The RS-232 port is
located at the rear of the DES-3224. Managing the DES-3224 in this mode requires a direct
connection between a PC and the DES-3224.
Telnet Management
Telnet is done over the network. Once the DES-3224 is on the network, you can use Telnet to
log in and change the configuration.
D-View/ SNMP Management
The DES-3224 supports SNMP through D-View, D-Link’s proprietary SNMP application
and through other vendors’ SNMP applications. Please refer to the appropriate
documentation for instructions on installing and using D-View and other SNMP applications.
Introduction
4
Page 15
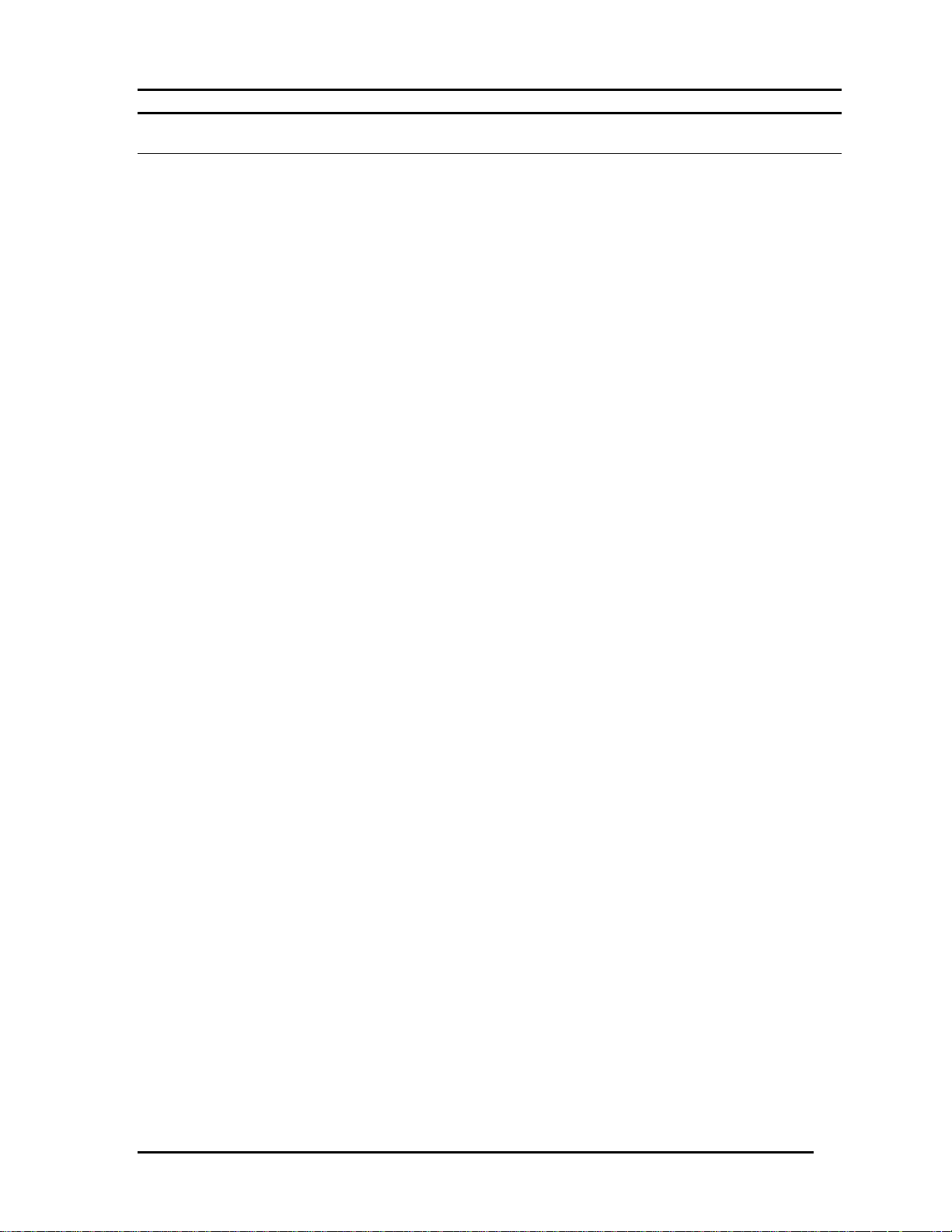
10/100 Auto Negotiation Switch User’s Guide
Updating Firmware
Firmware can be updated quickly and easily. See the section Software Update Menu,
Chapter 5, for instructions on updating firmware.
Introduction
5
Page 16
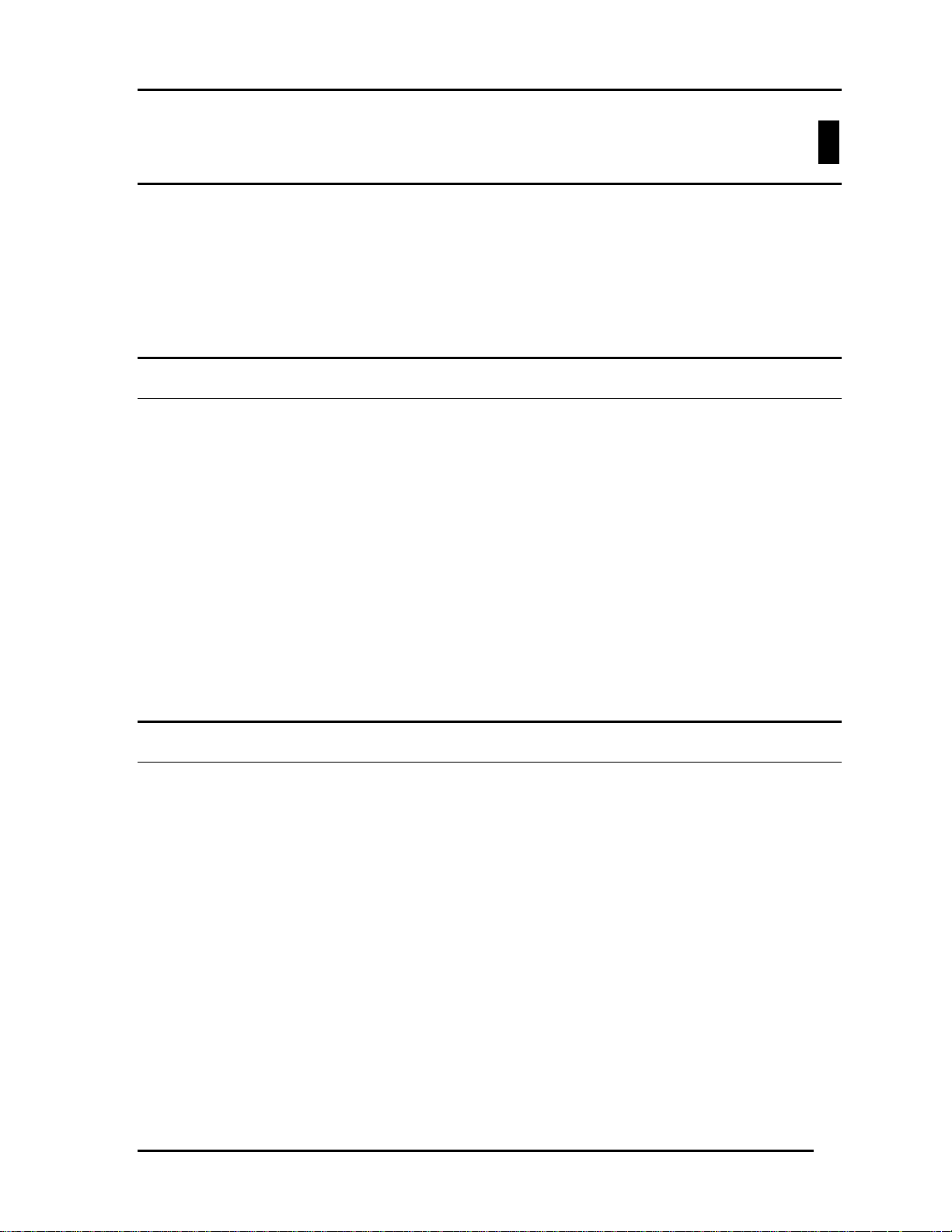
10/100 Auto Negotiation Switch User’s Guide
Installing the DES-3224
This chapter covers the following:
• Unpacking the DES-3224
• Installation options and instructions
• Powering on the DES-3224
Unpacking the DES-3224
Open the box and carefully unpack the DES-3224. You should have all the items on the
following checklist:
• DES-3224 10/100 Auto Negotiation Switch
• RS-232 DCE serial cable
• Two mounting brackets and eight screws
• Four rubber pads with adhesive backing
• One six foot (1.82 m) power cord
• DES-3216/3224 User’s Guide CD ROM
2
If any items are missing, contact the retailer where you purchased the DES-3224 for
assistance.
Be sure to register the DES-3224 immediately. Failure to register the DES-3224 may void
the warranty.
Installation Options
There are two options for installing the DES-3224: desktop/ shelf installation or rack
installation.
Follow these guidelines for desktop/ shelf installation or rack installation:
• The surface must support 18 lbs or 8 kg.
• The power source must be within six feet (1.82 m)
• Power cord and cables should never be stretched
• Leave at least two inches around the DES-3224 for ventilation
The following tools and materials may be necessary to install the DES-3224:
• Screwdriver to install the brackets as needed
• Wire cutters to cut cable as needed for network connections
• Crimpers to crimp cable as needed
• RJ-45 connectors as needed
Installing the DES-3224
6
Page 17
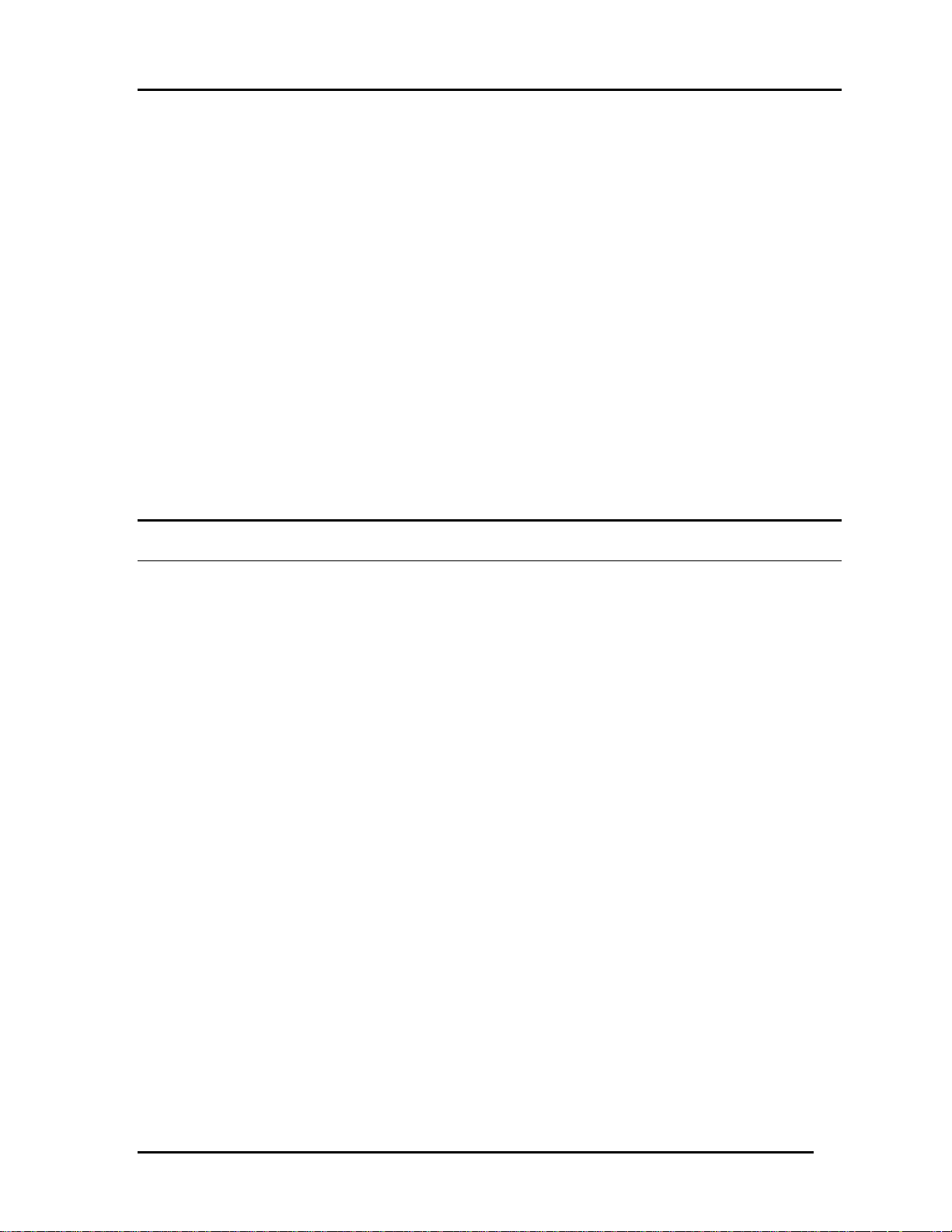
10/100 Auto Negotiation Switch User’s Guide
Desktop/ Shelf Installation
Follow these steps to install the DES-3224 on a desktop or shelf:
1. Place the four rubber pads at the four corners of the DES-3224.
2. Install the DES-3224 on the desktop/shelf where you would like to place it.
Rack Installation
The DES-3224 can be mounted in an EIA standard size, 19 inch rack. The dimensions of the
DES-3224 are 17.4 x 10.4 x 2.48 inches. The DES-3224 can be placed in a wiring closet
along with other equipment.
Follow these steps to install the DES-3224 on a rack:
1. Attach a mounting bracket to each side of the DES-3224 with the screws provided.
2. Slide the DES-3224 into the rack and use the screws provided to secure the DES-3224 to
the rack.
3. Connect the power cord and verify that the DES-3224 is receiving adequate power.
Power On
The power supply will adjust to the local power source automatically. The DES-3224 may be
plugged in without having any or with all LAN segment cables connected.
The power plug is located at the rear of the DES-3224. Plug the cable into the wall socket
and plug the other end into the DES-3224. There is no on/ off switch. The DES-3224 powers
on when you plug the power cord into the three-pronged power connector. When the DES3224 is powered on, the Power Led will light and all ports will auto negotiate the proper
speed and duplex mode.
Reboot the DES-3224 if there is a problem. Contact D-Link Systems, Inc. for technical
support.
Check the configuration of the DES-3224 after a power failure but do not reset unless it is
necessary.
The DES-3224 can be used with power sources in the range 100 to 240 VAC., 50 to 60 Hz.
Installing the DES-3224
7
Page 18
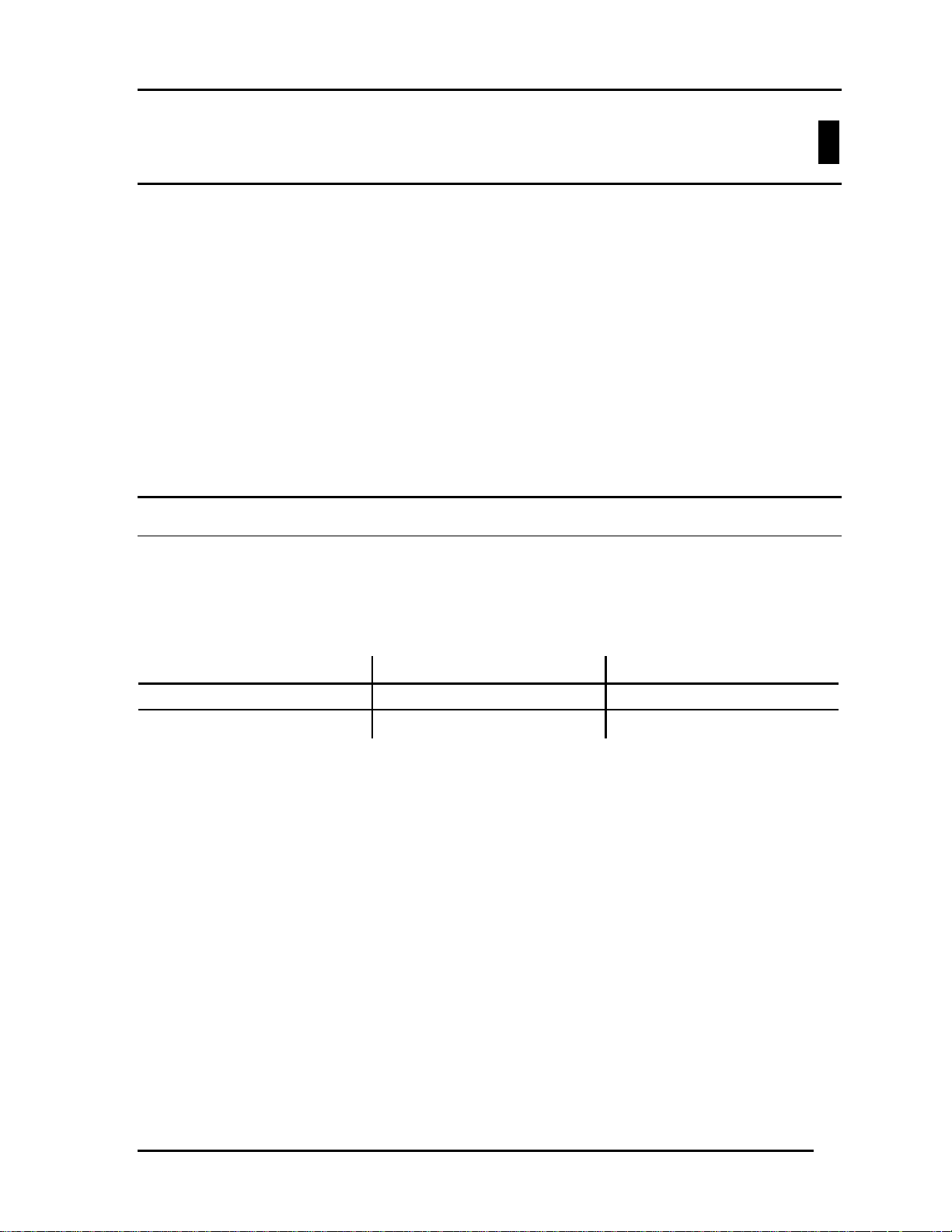
10/100 Auto Negotiation Switch User’s Guide
Connecting the DES-3224 to the
Network
This chapter covers the following:
• Cable Specifications
• Ports
• Connecting the DES-3224 to another DES-3224
• Connecting the DES-3224 to other switches and hubs
This section deals with making cables and connecting the DES-3224 to other devices. It is
extremely important that cables have the correct pin arrangement and that the proper cables
be used when connecting to servers, switches, hubs, workstations and other devices.
Cable Specifications
3
The type of cable you use depends on the speed of your network. A network running at 10
Mbps can use lower grade cable than a network running at 100 Mbps., Table 1: Cable
Length, indicates cable requirements for Ethernet and Fast Ethernet.
Table 1: Cable Length
Ethernet Type Cable Requirements Maximum Length
10BASE-T Category 3,4, or 5 UTP or STP 328 ft (100 M)
100BASE-TX Category 5 UTP or STP 328 ft (100 M)
Do not use telephone cable. Telephone cable does not support Ethernet or Fast Ethernet.
Use the following guidelines when handling cables:
• Do not stretch or bend cables.
• Do not put cables near sources of electromagnetic interference.
• Do not create trip hazards by laying cables in aisles and walkways.
• Secure cables to the floor when routing in aisles or walkways.
In order for Ethernet or Fast Ethernet to work the wires must be arranged correctly inside the
RJ-45 connector when you make cables. The most common problem on Ethernet or Fast
Ethernet networks is the cable. If you migrate from Ethernet to Fast Ethernet, make sure the
cables are pinned out properly.
There are two types of cables: straight through and crossover. Category 3, 4, or 5 UTP/STP
cable has eight wires inside the sheath. The wires form four pairs. Straight through cable has
the same pin out, inside the RJ-45 connector, at both ends. Crossover cable has a different
pin arrangement at each end. Fast Ethernet does not tolerate incorrect pin arrangements. You
Connecting the DES-3224 to the Network
8
Page 19
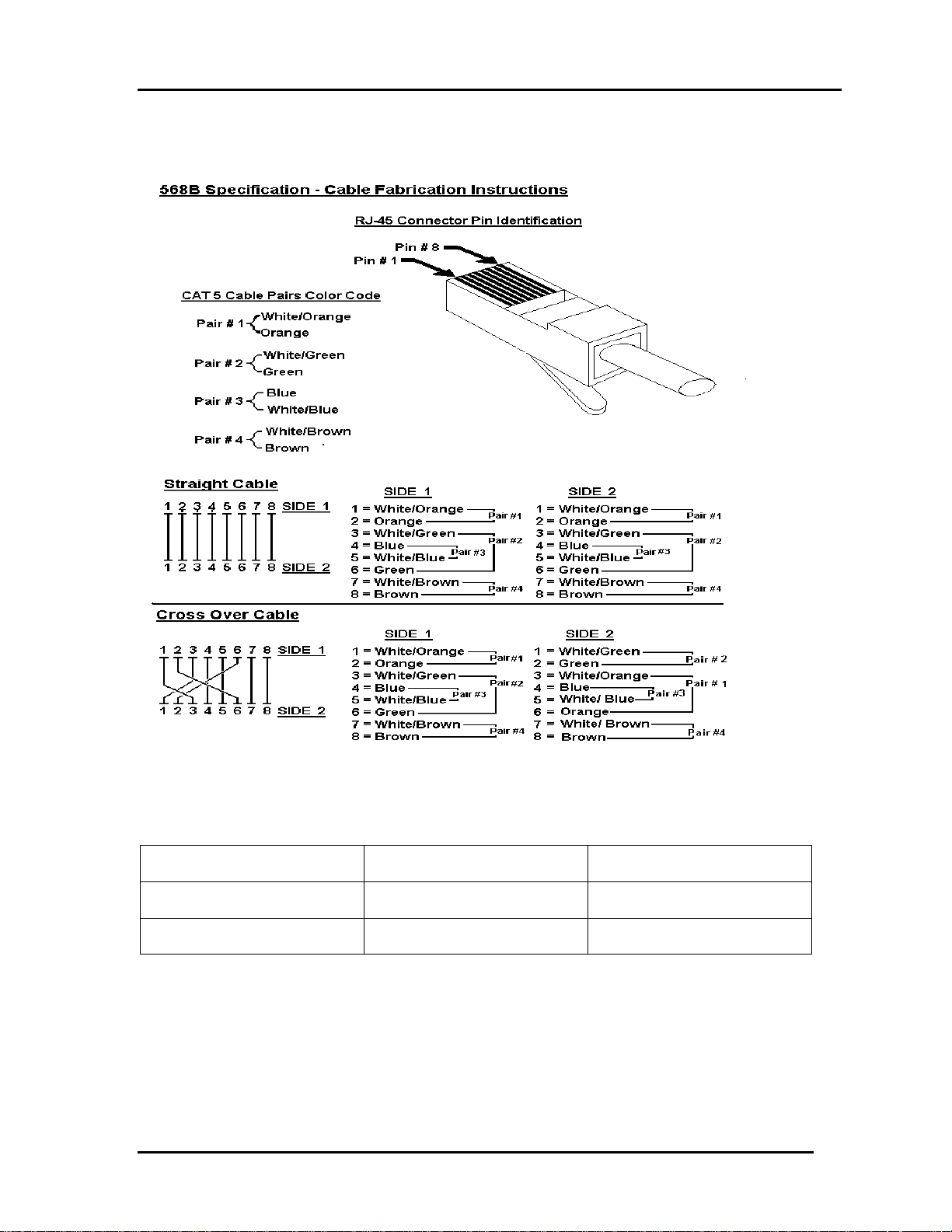
10/100 Auto Negotiation Switch User’s Guide
must use the correct pin arrangement in order for the DES-3224 to work properly. See Figure
4 for an example of straight through and crossover cable. Table 2: Cable Requirements
shows the cable specifications.
Figure 4: Cable Diagram
Table 2: Cable Requirements
Ethernet Type Cable Required Cable Length
10BASE-T
100BASE-TX Category 5 STP/ UTP cable 100 m (328 ft.)
Category 3, 4, or 5 STP/UTP
cable
100 m (328 ft.)
Connecting the DES-3224 to the Network
9
Page 20
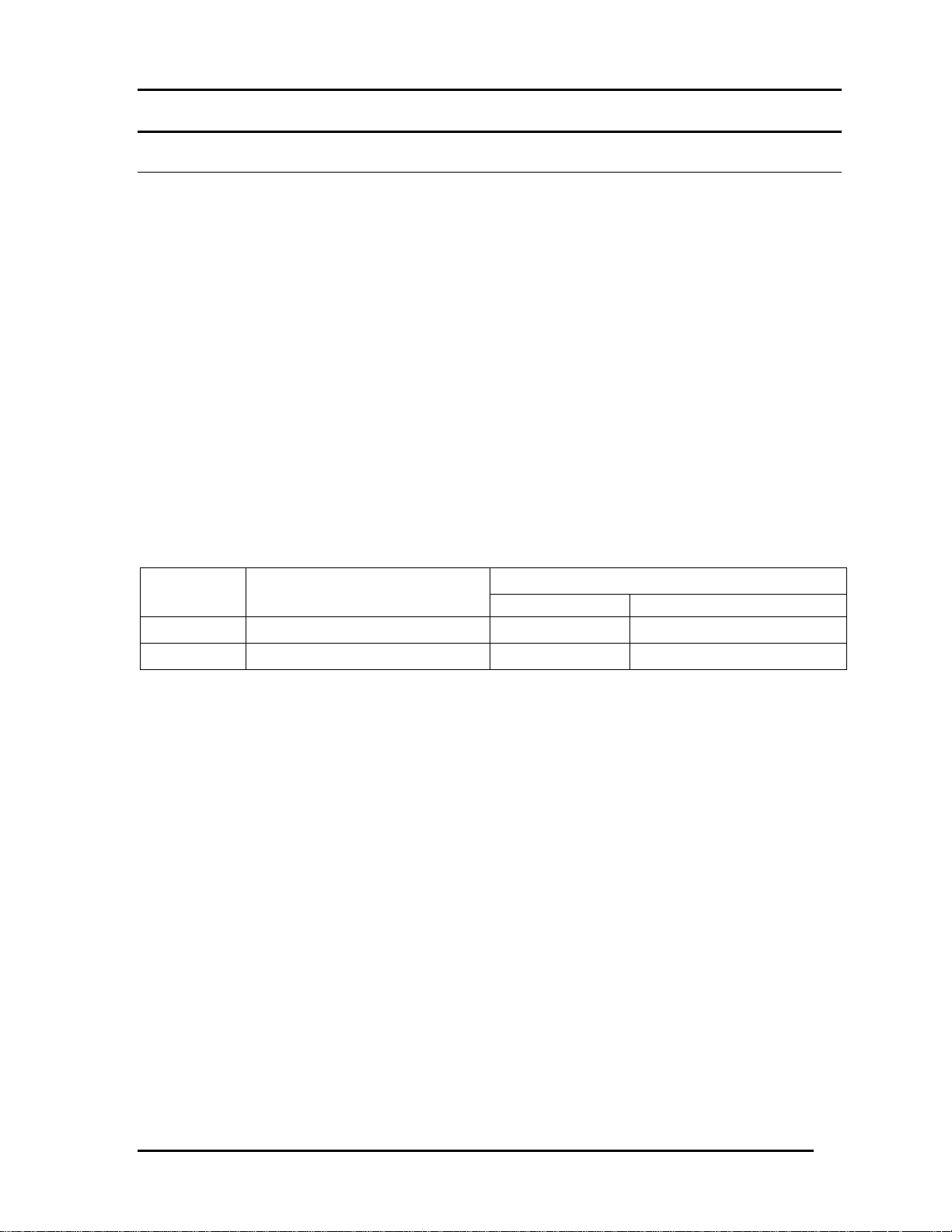
10/100 Auto Negotiation Switch User’s Guide
Ports
There are three types of ports on the DES-3224: MDI-II Uplink, MDI-X and RS-232. The
difference between the MDI-II Uplink port and the MDI-X ports is the internal pin
arrangement.
MDI-II Port
An MDI-II port is a straight through port. The pin arrangement is the same as the pin
arrangement of a straight through cable.
MDI-X Port
MDI-X ports are crossover ports. The pin arrangement is the same as the arrangement in a
crossover cable. The advantage of an MDI-X port is that you can connect a device with an
MDI-II port without using a crossover cable. Just make a straight cable, plug it into the
MDI-II port and plug the other end into another device.
Table 3: Cable Connections, displays the proper cable to use when connecting to various
devices.
Table 3: Cable Connections
DES-3224 Workstation with MDI-II Port
MDI-II Crossover Straight Crossover
MDI-X Straight Crossover Straight
The steps for connecting the DES-3224 to 10 Mbps devices or 100 Mbps devices are the
same. All the ports will auto negotiate the proper speed and duplex mode. The DES-3224 has
two rows of 12 MDI-X ports.
Follow these steps to connect cables to the DES-3224:
1. Check for the appropriate cable configuration for each device.
2. Plug one end of the cable into the MDI-II Uplink port, if appropriate, or any of the
MDI-X ports.
3. Plug the other end into the appropriate port on the other device.
4. Verify that the LED indicates connection at the proper speed and duplex mode.
Other device
MDI-X MDI
RS-232 Port
The RS-232 Port is located at the rear of the DES-3224. The RS-232 port is a female port
that is used for serial communication. By connecting the DES-3224 and a PC you can
configure the DES-3224 and check its status and configurations even when the network is
down. Use the RS-232 cable provided to connect the DES-3224 and a PC.
Connecting the DES-3224 to the Network
10
Page 21
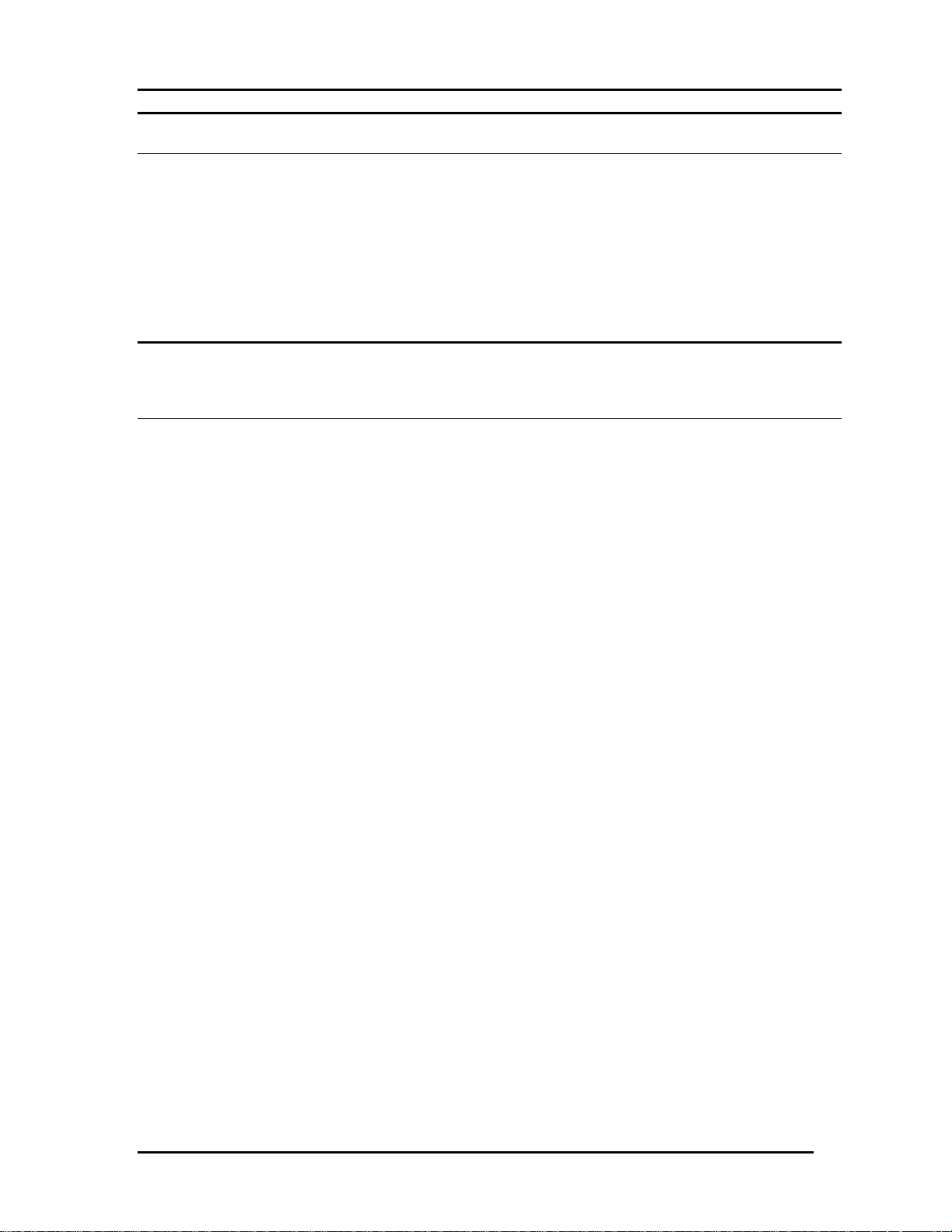
10/100 Auto Negotiation Switch User’s Guide
DES-3224 to DES-3224 Connection
There are two ways to connect DES-3224s together: MDI-II uplink port or MDI-X ports. See
Table 3: Cable Connections for the proper connections to use with each type of port. The
DES-3224 is also compatible with the DES-5016 and DES-5024. Port Trunking can be
configured on the device if more than one port is connected between two DES-3224s or if
more than one ports is connected between a DES-3224, DES-5016 and DES-5024. Port
trunking increases the efficiency of the DES-3224 by increasing the bandwidth. See the
section on Port Trunking in Chapter 5 for instructions on how to configure Trunked ports.
Connecting the DES-3224 to the DES-5024 and
Hubs
You can connect the DES-3224 to other switches and hubs on the network. The DES-3224
and the DES-5024 are compatible products that can be connected easily. If you create
multiple connections between devices, create Trunked ports for more efficiency. See the
section on Port Trunking for more details. Determine the type of port you will be connecting
to and refer to Table 3: Cable Connections for the proper cable connections to use.
Connecting the DES-3224 to the Network
11
Page 22
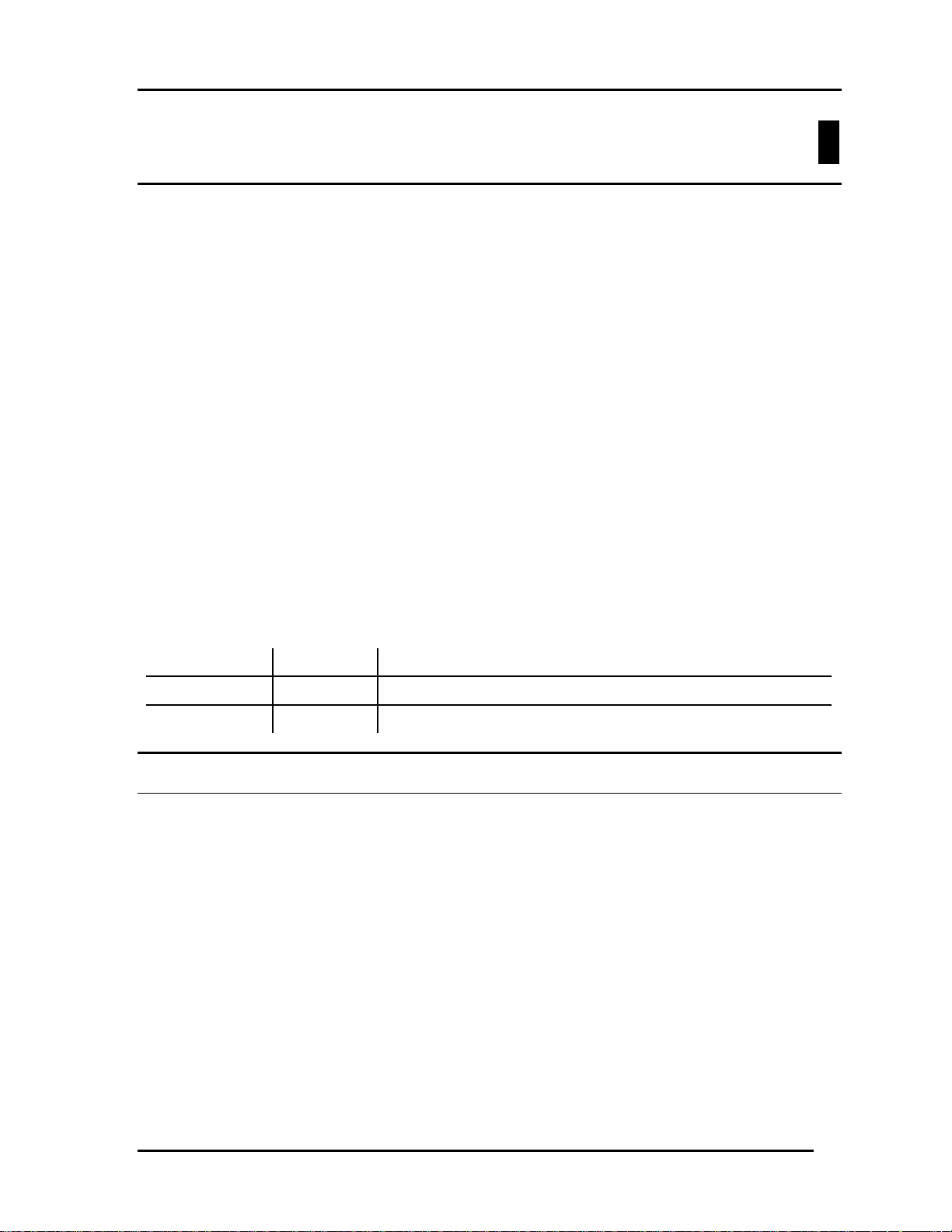
10/100 Auto Negotiation Switch User’s Guide
LEDs
The LED panel of the DES-3224, displayed in Figure 5, is designed to allow you to manage
the DES-3224 at a glance. The LEDs indicate the following:
• Power
• Speed
• Link
• Activity
• Duplex mode
• CPU utilization and error status
All of the LEDs are described in detail. Use the tables to determine the meaning of each
LED.
Power LED
4
The DES-3224 has a power LED.
The power LED lights when the DES-3224 is plugged in. The purpose is to confirm that the
DES-3224 is getting adequate power. See Figure 5.
Table 4: Power LED
Status Color Meaning
On Green DES-3224 is powered on
Off Dark DES-3224 is powered off, check power cable and connection
LEDs
12
Page 23

10/100 Auto Negotiation Switch User’s Guide
10Mbps
DES-3224 LED Panel
The LED panel of the DES-3224 displayed in Figure 5, allows you to manage the DES-3224
at a glance.
Link
100 MbpsFull Half Utilization
Figure 5: DES-3224 LED Panel
Power
Act
Speed/ Link/ Activity LED
The 10/100 Mbps, Link, and Activity are combined into one LED. See Table 5: DES-3224
Speed/ Link/ Act LED.
All ports auto negotiate the proper speed and duplex mode when a cable is plugged in. The
10 Mbps/ 100 Mbps LED indicates the speed the port is working at. The LED is amber when
the port is at 10 Mbps. The LED is green when the port is at 100 Mbps.
The Link LED indicates that there is a link at the port. If a cable is plugged into the port and
the link LED is off, check the connection.
The Act (Activity) LED indicates that there is transmission (Tx) or reception (Rx) on the
port. The LED flashes amber when the port is transmitting or receiving data at 10 Mbps. The
LED flashes green when the port is transmitting or receiving data at 100 Mbps.
Table 5: DES-3224 Speed/ Link/ Act LED
Status Color Meaning
On Flashing Amber
On Flashing Green
Off Dark No link at this port.
Port speed is 10 Mbps, link is up and data is passing
through the port.
Port speed is at 100 Mbps, link is up and data is passing
through the port.
Full/ Half LED
The Full/Half LED indicates the duplex mode of the port. Full duplex means that data is
being transmitted and received at the same time. Half duplex means that data is only being
transmitted or received in one direction at a time. See Table 6: DES-3224 Full/ Half LED.
LEDs
13
Page 24
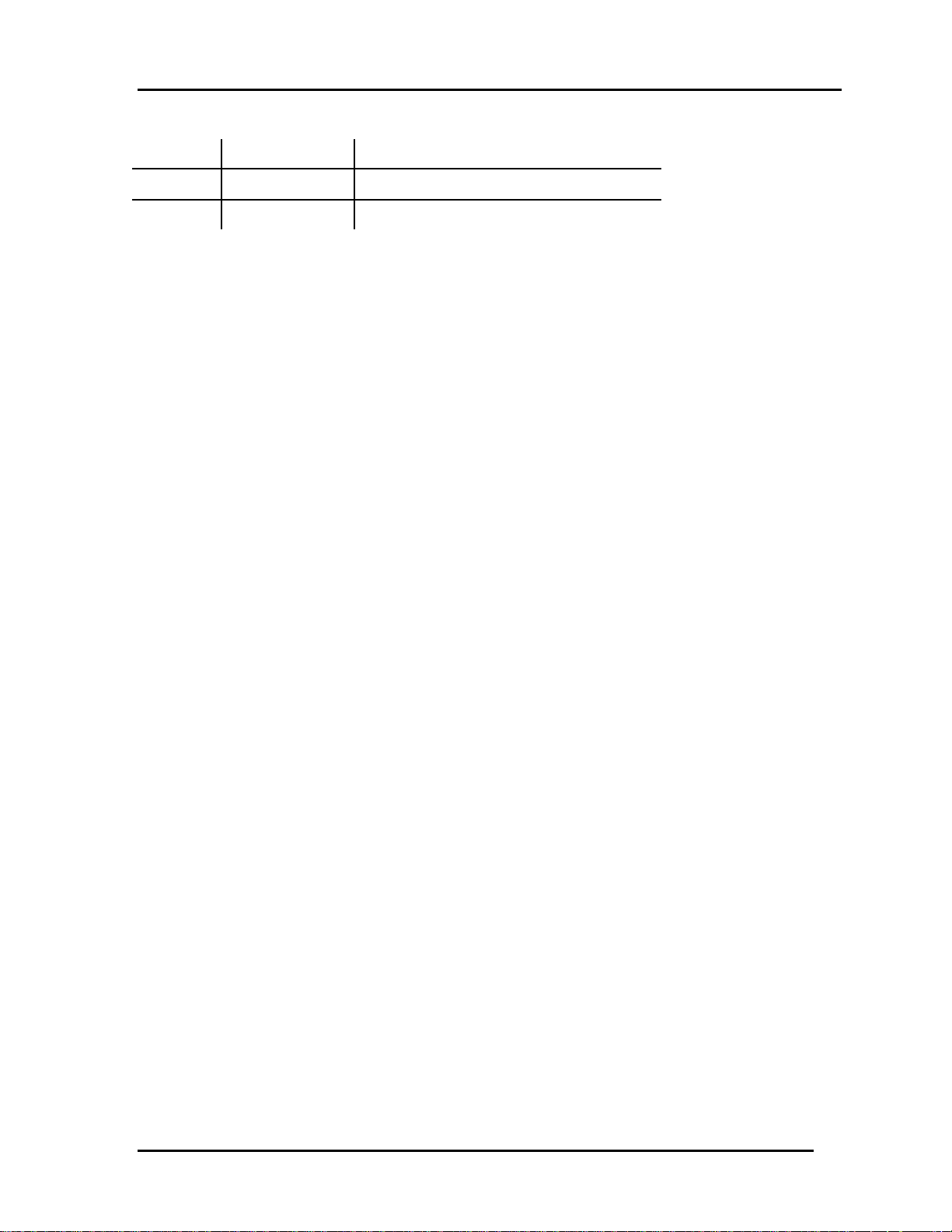
10/100 Auto Negotiation Switch User’s Guide
Table 6: DES-3224 Full/ Half LED
Status Color Meaning
On Green Port is in Full Duplex
Off Dark Port is in Half Duplex
Utilization LEDs
The Utilization LED indicates the percentage utilization of the CPU during normal operation.
The LED increments from left to right. The farther to the right they are, the greater the
utilization of the CPU. The first six LEDs are green. The last two are amber.
The Utilization LED panel indicates if there is an error on the DES-3224 during the powering
on process and identifies the type of error. See Chapter 6, Troubleshooting, for the System
Error LED Indicators table. The system error table indicates the error code and the
recommended action.
LEDs
14
Page 25
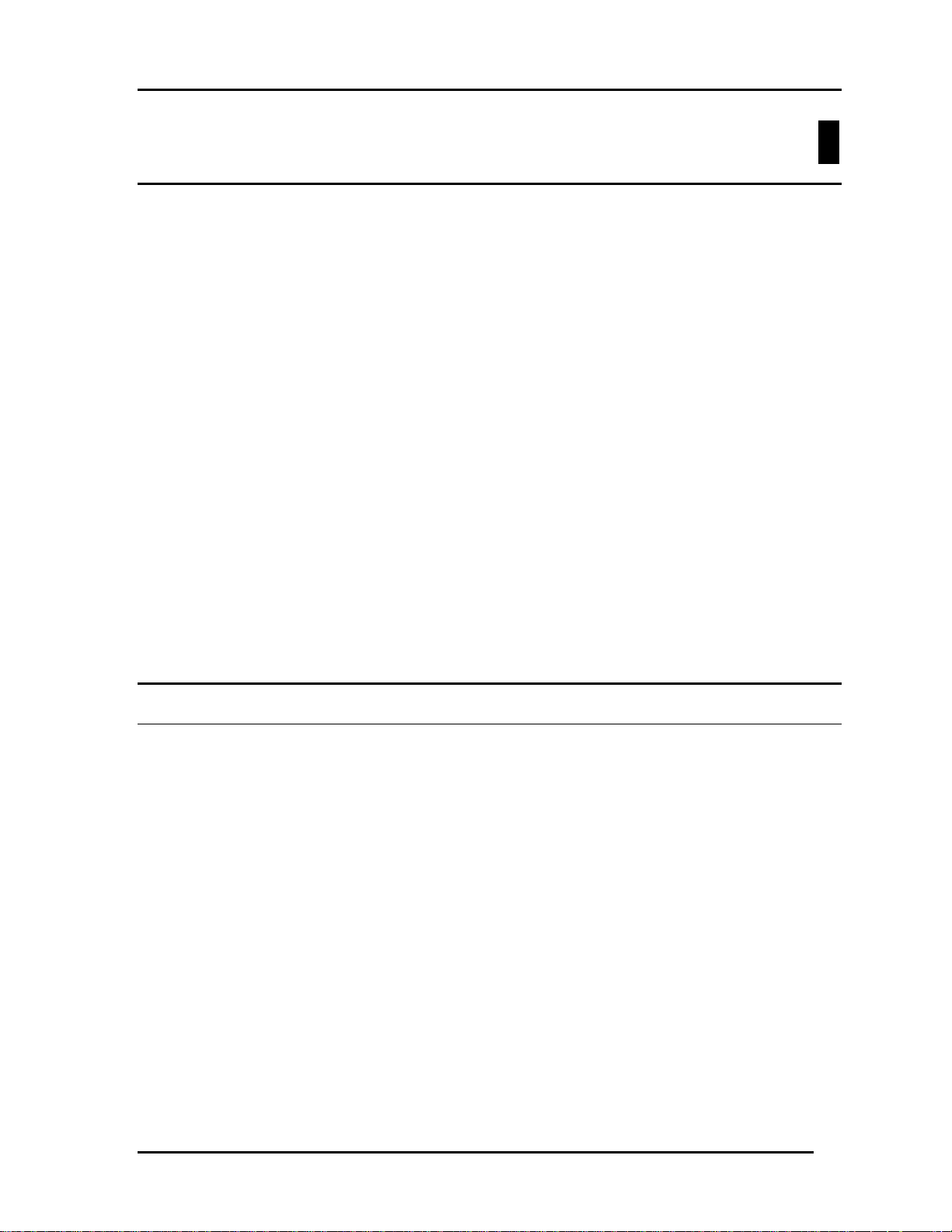
10/100 Auto Negotiation Switch User’s Guide
Managing the DES-3224
This chapter shows the menus used to manage the DES-3224.
Three types of management are available on the DES-3224:
• Local Console Management (out-of-band)
• Telnet Management (in-band)
• D-View/ SNMP Management
The DES-3224 can be managed in-band or out-of-band. In-band management refers to
managing the DES-3224 through the MDI-II uplink port or any of the MDI-X ports. Out-ofband management means going through the RS-232 port.
The interface and options are the same with Local Console and Telnet Management. The
difference is the type of connection and the port that is used to manage the DES-3224.
D-View is a proprietary SNMP management program. D-View is provided with the DES-
3224. The DES-3224 supports other SNMP management applications and uses standard
MIB. Refer to appropriate documentation for installing and using other SNMP application
programs. The look and feel of D-View is different from other management types. Refer to
other documentation if you are using other vendors’ SNMP applications.
5
All instructions given in this chapter assume that you are logged into the DES-3224 and are
at the appropriate panel for carrying them out.
Local Console Management
Local Console Management is always done through the RS-232 Serial port and requires a
direct connection between the DES-3224 and a PC. This type of management is very useful
when the network is down and the DES-3224 cannot be reached by any other means.
Use Local Console Management to log into the DES-3224 for the first time. You do not need
to know the IP address to log into the DES-3224 using Local Console Management. You can
change all the settings and configure the DES-3224, set the IP address and perform other
management functions.
Follow these steps to begin a management session using Local Console Management:
1. Attach the male end of the RS-232 serial cable provided with the DES-3224 to the RS232 port located at the rear of the DES-3224.
2. Attach the other end to the serial port of a PC or workstation.
3. Run a terminal emulation program using the following settings:
• Emulation: VT-100/ANSI compatible
• BPS: 19 200
• Data bits: 8
Managing the DES-3224
15
Page 26

10/100 Auto Negotiation Switch User’s Guide
• Parity: None
• Stop bits: 1
• Flow Control: None
• Enable: Terminal keys
4. Press Enter to display the login panel.
5. Log in using the default User Name and Password. The User Name and Password are
case sensitive.
• User Name: D-Link
• Default Password: D-Link
5. Press Enter to reach the Main menu.
Telnet
You can manage the DES-3224 via Telnet session. However, first you must assign a unique
IP address to the DES-3224. Use Local Console Management to log into the DES-3224 for
the first time so that you can assign an IP address. Once you have assigned an IP address to
the DES-3224, you can use the management method of your choice.
Telnet management can be done through the MDI-II Uplink port of the DES-3224 or any of
the MDI-X ports on either switch.
Follow these steps to manage the DES-3224 through a Telnet session:
1. Assign an IP address to the DES-3224.
2. Run Telnet.
3. Log into the DES-3224.
Managing the DES-3224
16
Page 27

10/100 Auto Negotiation Switch User’s Guide
Log In
The Log In panel, displayed in Figure 6, is the first panel you see when connecting to the
DES-3224. All management methods require you to log into the DES-3224 with your user
name and password before beginning a management session. For security, you should change
the default User Name and Password.
Figure 6: Log In
Follow these steps to log into the DES-3224 for the first time:
Enter the default User Name and Password and press Enter. The User Name and Password
are case sensitive.
• Default User Name: D-Link
• Default Password: D-Link
The MAC Address at the bottom of the screen cannot be changed.
Managing the DES-3224
17
Page 28

10/100 Auto Negotiation Switch User’s Guide
Help Message
A one page panel, displayed in Figure 7, is available. The menu lists the keystroke and
typographic conventions available on the DES-3224.
Figure 7: Help Message
Managing the DES-3224
18
Page 29

10/100 Auto Negotiation Switch User’s Guide
Panel Conventions
Keystroke Conventions
Example Description
UP, DOWN, or TAB keys Select different items.
SPACEBAR Toggle-switch.
DEL, or BACKSPACE Remove any input character from the screen.
LEFT or RIGHT keys Move cursor backward or forward.
Ctrl-r Refresh Screen
Typographic Conventions
Example Description
:168.8.254.20 Each read only value follows a colon.
<Enable> Each changeable value can be changed only by the
toggle switch.
[168.8.254.1] Each changeable value is enclosed in square brackets.
EXIT Uppercase letters indicate a COMMAND item.
Blinking Text Warning Message.
After you are finished viewing the help panel, press Enter to return to the main menu.
Managing the DES-3224
19
Page 30

10/100 Auto Negotiation Switch User’s Guide
Console Program
The Console Program, shown in Figure 8, is the main menu of the DES-3224.
Figure 8: Console Program
System Configuration
The System Configuration menu gives you general information about the DES-3224 and
allows you to assign a LAN IP Address, Subnet Mask, LAN Default Gateway and contact
information on the system administrator.
User Account Management
The User Account Management menu allows you add users, delete users and modify user
account information.
Switch Port 1-8, 9-16, 17-24 Configuration
Switch Port 1-8 Configuration, Switch Port 9-16 and Switch Port 17-24, allow you to
configure individual ports. You can set the speed, duplex mode, enable and disable ports and
make other changes.
Spanning Tree Configuration
The Spanning Tree Configuration menu allows you to enable or disable Spanning Tree
Algorithm, set the Bridge Priority, Hello Time, Forward Delay Time and the Max Age Time.
Managing the DES-3224
20
Page 31

10/100 Auto Negotiation Switch User’s Guide
SNMP Management Configuration
The SNMP Management Configuration menu allows you to create SNMP Communities and
configure SNMP Trap Manager Settings.
VLAN Port Management
The VLAN Port Management menu allows you to create, delete and modify VLANs quickly
and easily.
Trunking Port Management
The Trunking Port Management menu allows you to create, delete and modify Trunking
Ports quickly and easily.
Follow these steps to select a menu:
1. Use the tab key or the up and down arrow keys to select an option.
2. Press Enter.
System Configuration Menu
The System Configuration menu, displayed in Figure 9, allows you to alter the configuration
of DES-3224.
Figure 9: System Configuration menu
Managing the DES-3224
21
Page 32

10/100 Auto Negotiation Switch User’s Guide
System Information
The System Information menu displays the Hardware revision, MAC address, LAN IP
address and other information on the DES-3224.
System Reset
The System Reset menu allows you to reset the DES-3224 through software rather than
powering off.
Factory Reset to Default Config Values
The Factory Reset to Default Config Values menu allows you to reload factory default
configurations.
System Rate Control
The System Rate Control menu allows you to choose Store & Forward or Cut-Through. The
advantages and disadvantages of each are explained in a later section.
Software Update
The Software Update menu is used to update the software on the DES-3224. This feature is
only supported through Local Console Management.
Follow these steps to select a menu:
1. Highlight the menu option.
2. Press Enter.
Managing the DES-3224
22
Page 33

10/100 Auto Negotiation Switch User’s Guide
System Information Menu
The System Information menu, displayed in Figure 10, allows you to enter management and
configuration information on the DES-3224.
Figure 10: System Information menu
Hardware Revision
Specifies the hardware revision and the product generation. Each revision is numbered
incrementally.
Boot PROM Firmware Version
Specifies the version of the Boot PROM being used on the DES-3224. Each version is
numbered incrementally.
Software Version
Specifies the software version being used on the DES-3224. You can update the software.
Each version is numbered incrementally.
MAC Address
Specifies the hardwired address of DES-3224. This address cannot be changed.
Managing the DES-3224
23
Page 34
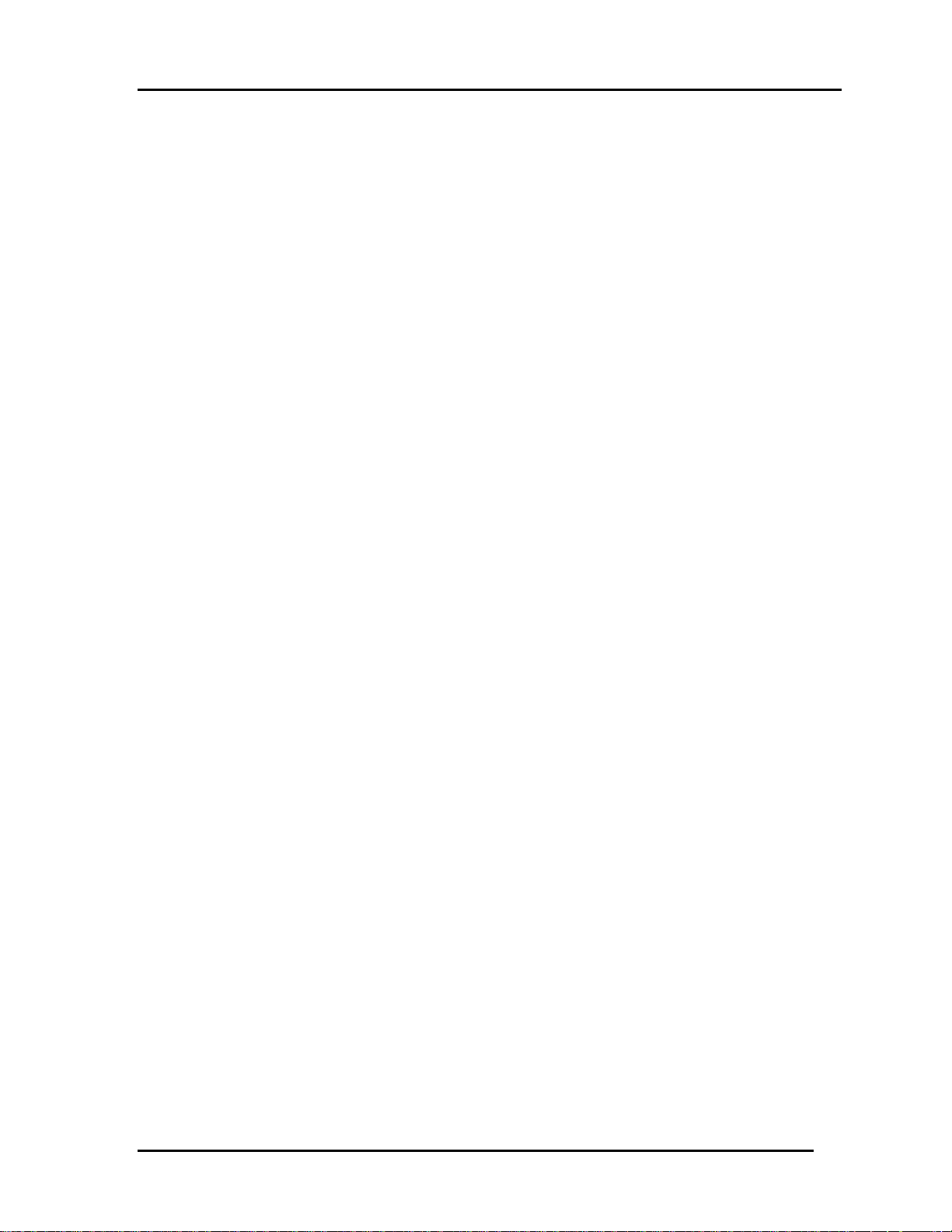
10/100 Auto Negotiation Switch User’s Guide
System Description
Brief manufacturer description of the DES-3224. This value cannot be changed.
System Name
Specifies the full name of the DES-3224. This value can be changed, allowing you to assign
a unique name to the DES-3224. You can enter up to 44 characters.
System Location
Specifies the physical location of the DES-3224, such as a building number or street address.
You can enter up to 44 characters.
System Contact
Specifies the contact information of the network administrator. You can enter up to 44
characters.
LAN IP Address
Specifies the unique IP address of your LAN. You can enter up to 15 characters.
LAN Subnet Mask
Specifies the subnet mask, if you are subnetting. If you are not subnetting leave the default in
place. You can enter up to 15 characters.
LAN Default Gateway
Specifies the default gateway. You can enter up to 15 characters.
Follow these steps to enter user changeable information:
Select the field you would like to edit.
1. Delete the default information
2. Enter the new information.
3. Select Save and press Enter. Follow screen prompts.
Managing the DES-3224
24
Page 35
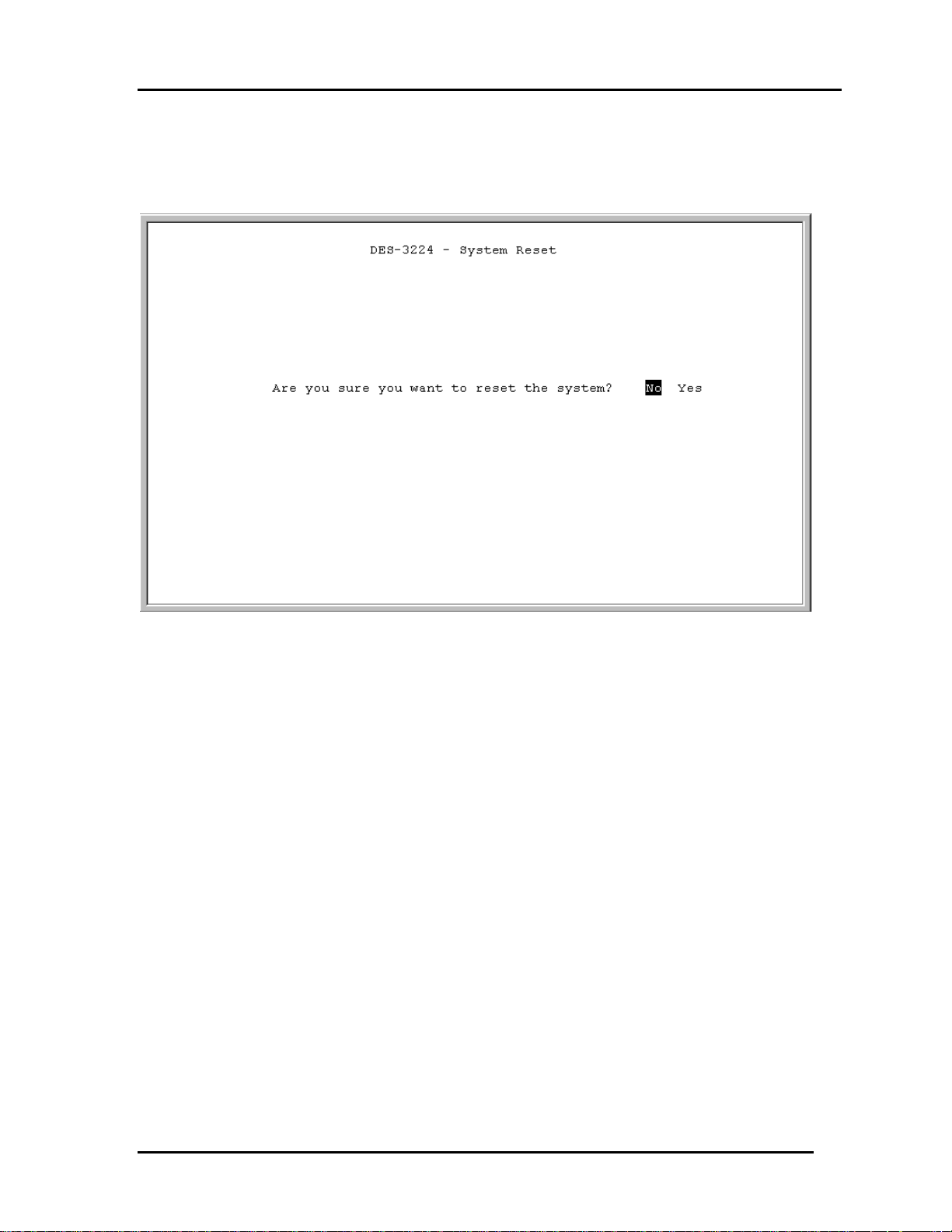
10/100 Auto Negotiation Switch User’s Guide
System Reset
The System Reset panel, displayed in Figure 11, enables you to reset the DES-3224 without
powering off.
Figure 11: System Reset
Some configurations will require you to reset the DES-3224 in order for them to take effect.
Screen prompts will tell you to reset the DES-3224 in order for them to take effect.
Follow these steps to reset the DES-3224:
1. Select Yes.
2. Press Enter.
To exit without resetting:
1. Select No.
2. Press Enter.
Managing the DES-3224
25
Page 36

10/100 Auto Negotiation Switch User’s Guide
Factory Reset
The Factory Reset panel, displayed in Figure 12, is used to reset the DES-3224 and restore all
factory default values. Using this panel erases all configurations and customization.
Figure 12: Factory Reset
Follow these steps to restore factory default configurations:
1. Select Yes
2. Press Enter.
You will see a confirmation panel, displayed in Figure 13. Select Yes to confirm your choice.
Select No to return to the System Configuration menu.
Managing the DES-3224
26
Page 37
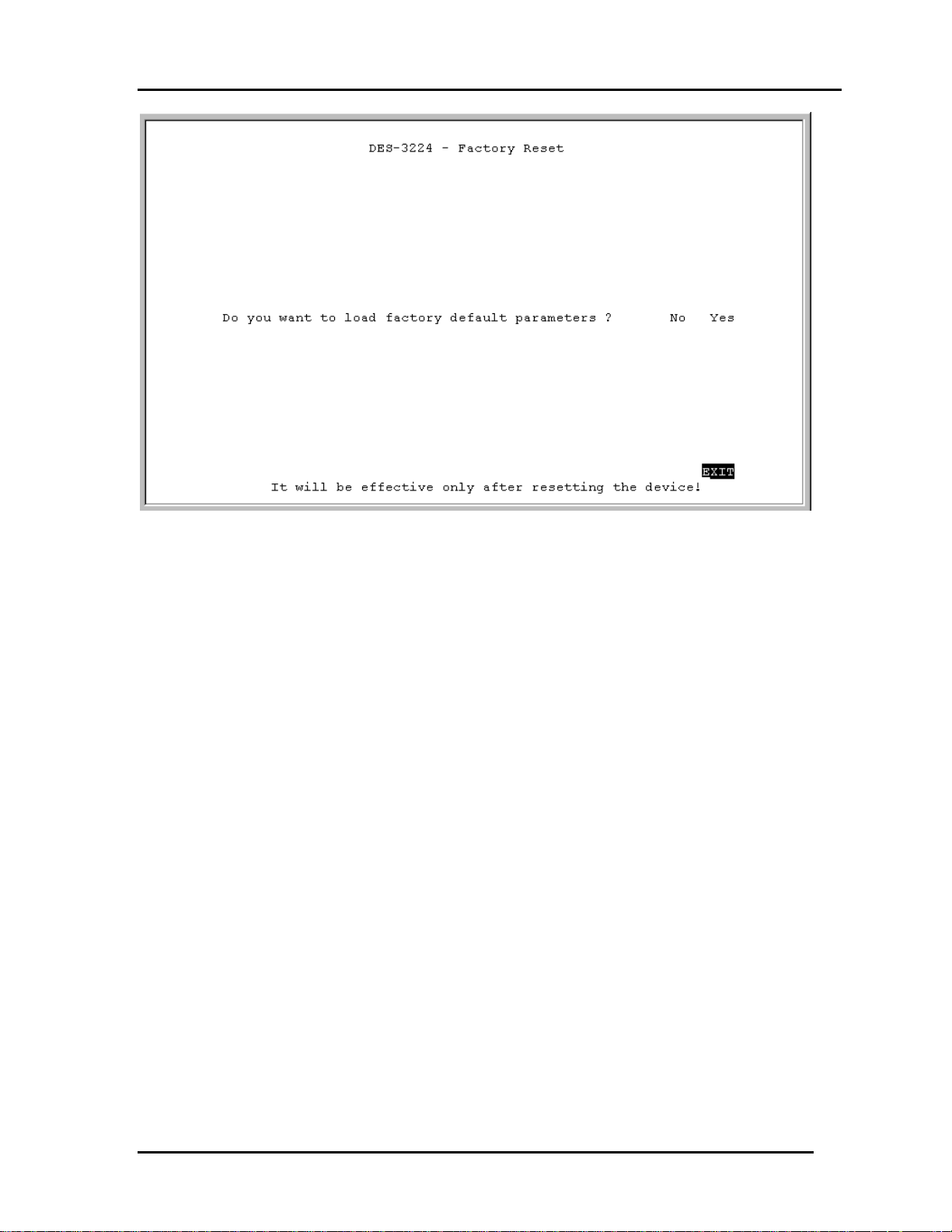
10/100 Auto Negotiation Switch User’s Guide
Figure 13: Factory Reset Confirmation
Follow these steps to exit the panel without restoring factory default parameters:
1. Select No or Exit.
2. Press Enter.
Managing the DES-3224
27
Page 38
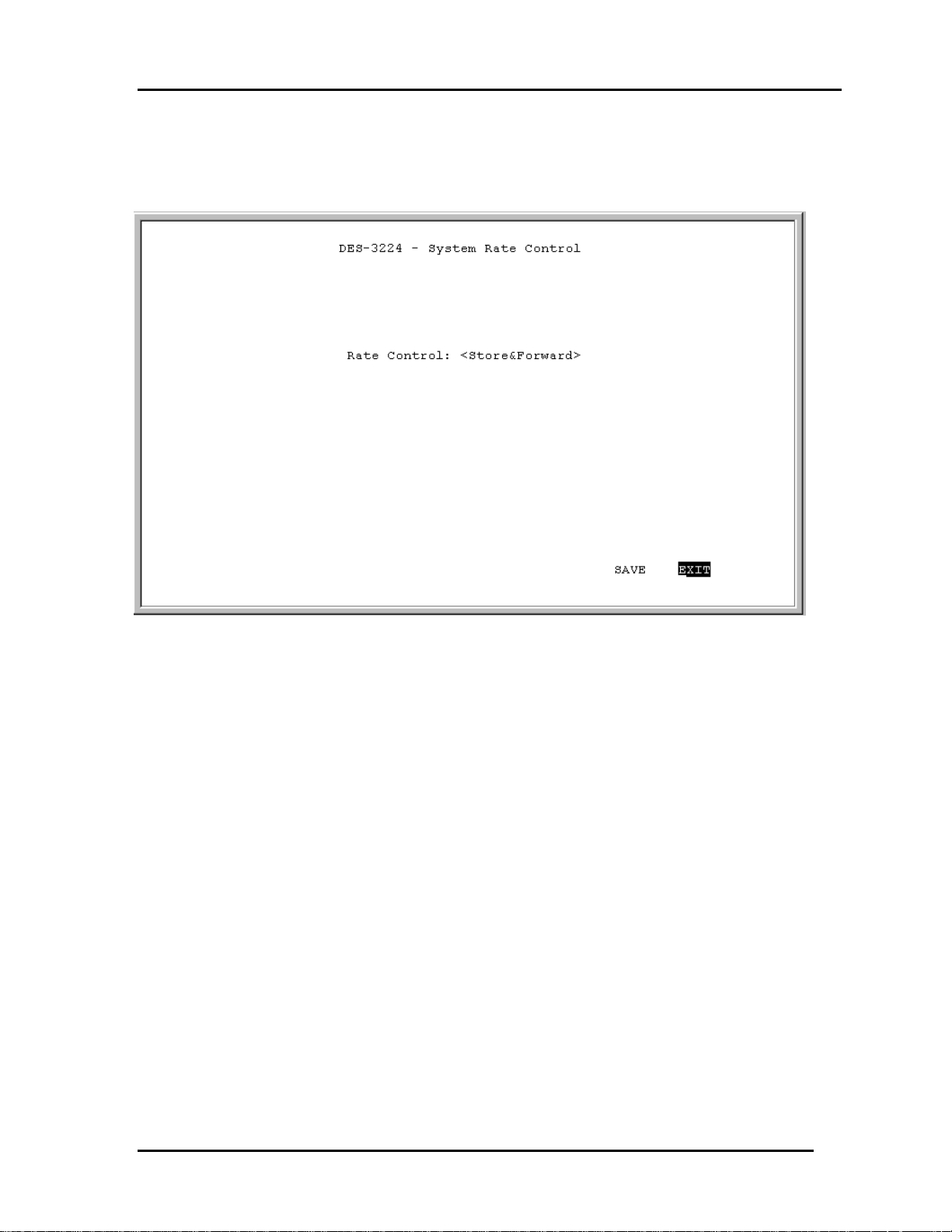
10/100 Auto Negotiation Switch User’s Guide
System Rate Control
The System Rate Control panel, displayed in Figure 14, allows you to set the packet
forwarding rate on the DES-3224. There are two options: Store & Forward and Cut-Through.
Figure 14: System Rate Control
The DES-3224 can be set for Store and Forward or Cut-Through. This is a global setting that
affects all the ports except the RS-232 port.
Store and Forward means that when the DES-3224 receives an incoming packet it “stores”
the packet until the entire data packet has been received before it “forwards” the packet to a
destination.
In Cut-Through mode the DES-3224 begins sending out the packet as soon as it receives the
first 128 bytes of data. The first 128 bytes contain the destination of the packet.
Advantages of Store and Forward
Store and Forward only sends out valid data packets. Bad packets created by collisions on the
network or damaged packets are filtered out.
Always use Store and Forward when some devices on the network run at 10 Mbps and others
run at 100 Mbps.
Disadvantages of Store and Forward
Store and Forward requires more time because it receives the whole packet before sending it
out. Every byte buffered is an additional eight microseconds of delay. For example, 1500
Managing the DES-3224
28
Page 39
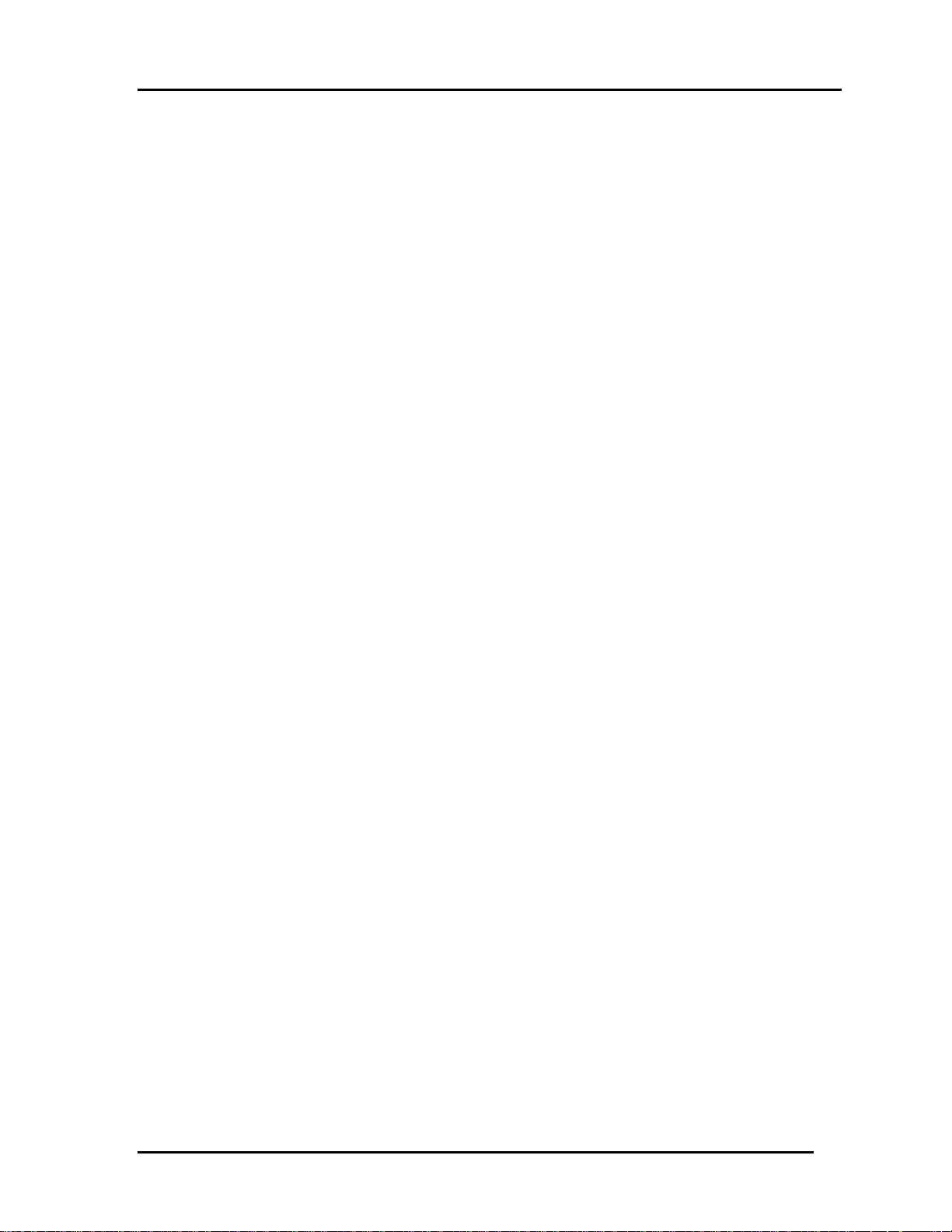
10/100 Auto Negotiation Switch User’s Guide
byte packets are delayed by 1200 microseconds in a Store and Forward device versus 60
microseconds in a Cut-Through device.
Store and Forward requires more memory because the DES-3224 must store the packet
before sending it out.
Advantages of Cut-Through
Cut-Through is faster because the packet is sent as soon as the first 128 bytes are received.
Cut-Through requires less memory since the DES-3224 only reads the address but does not
store the entire message.
Disadvantages of Cut-Through
Bad packets are perpetuated, taking up bandwidth.
The benefits diminish in high traffic networks.
Cut-Through can not be used on networks that use both Ethernet and Fast Ethernet. The
network must use one or the other.
Follow these steps to change the default setting from Store and Forward to Cut-Through:
1. Toggle the space bar to change the setting.
2. Select Save and press Enter.
Managing the DES-3224
29
Page 40

10/100 Auto Negotiation Switch User’s Guide
Software Update Menu
The Software Update menu, displayed in Figure 15, is used to upgrade the software on the
DES-3224.
Figure 15: Software Update
Follow these steps to upload new software:
1. Load the new software to the hard drive of the PC you will be downloading from. Never
attempt to load software from the floppy drive.
2. Connect the DES-3224 and the PC with the software on it with the RS-232 cable
provided. Use the settings given at the beginning of this chapter. Never attempt to load
firmware through Telnet.
3. Select Yes on the Software Update menu.
4. You will see the panel displayed in Figure 16. Select Transfer on the HyperTerminal
menu bar at the top of the screen.
Managing the DES-3224
30
Page 41

10/100 Auto Negotiation Switch User’s Guide
Figure 16: Software Update Transfer
Figure 17: Send File
5. Select Browse on the panel displayed in Figure 17. The browse option shows the contents
of your hard drive. You must specify the path from the DES-3224 to the file the firmware
is in. Navigate to the file the firmware is stored in and select it. Use XMODEM to
transfer the file.
6. The panel, displayed in Figure 17, will display statistics about the transfer, including the
elapsed time and the time remaining.
Managing the DES-3224
31
Page 42

10/100 Auto Negotiation Switch User’s Guide
When the transfer is complete you will see the panel in Figure 18. The DES-3224 will reset
itself automatically and you will have to log in again.
Figure 18: Message Displayed as EEPROM is Being Written
Managing the DES-3224
32
Page 43

10/100 Auto Negotiation Switch User’s Guide
User Account Management
The User Account Management panels allow you to add users, delete users and modify user
access rights.
Follow these steps to reach the User Account Management panels:
1. Select User Account Management on the Main menu.
2. Press Enter.
User Account Change Menu
The User Account Change menu, displayed in Figure 19, allows you to add users, delete
users, and modify user rights.
Figure 19: User Account Change menu
Follow these steps to select a menu option:
1. Select an option.
2. Press Enter.
Create New User
The Create New User panel, displayed in Figure 20, allows you to add new users. You can
have a total of three users on the DES-3224.
Managing the DES-3224
33
Page 44

10/100 Auto Negotiation Switch User’s Guide
Figure 20: Create New User
User Name
Enter the user’s name in this field. User names are case sensitive. You can enter a maximum
of eight characters.
Password
Enter the user’s password in this field. Passwords are case sensitive. You can enter a
maximum of eight characters.
Confirm Password
Reenter the user’s password to confirm it in this field.
Access Level
There are two access levels available on the DES-3224: Super User and General User.
Super Users have administrative rights on the DES-3224. They can add and delete users,
change the configuration of the DES-3224 and perform all management functions.
General Users have read only access to the DES-3224. They can look at the panels but they
cannot make any changes to existing settings or configurations.
Follow these steps to add users:
1. Enter the User Name.
Managing the DES-3224
34
Page 45

10/100 Auto Negotiation Switch User’s Guide
2. Enter the Password.
3. Reenter the password in the Confirm Password field.
4. Toggle the space bar to set the access level of the new user.
5. Select Save and press Enter.
Delete Users
The Delete Users panel, displayed in Figure 21, allows you to delete users from the DESDES-3224. As a safety precaution, the DES-3224 will not allow the user who is currently
logged in to delete themselves by accident.
Figure 21: Delete Users
User Name
Identifies the users listed on the DES-3224.
Access Level
Determines whether the user is a Super User with full administrative rights on the network or
a General User with read only access rights.
Status
A user’s status can be active or inactive. Only active users can log in and make changes.
Inactive users cannot.
Managing the DES-3224
35
Page 46

10/100 Auto Negotiation Switch User’s Guide
Delete
Enables you to delete users.
The following operations can be performed independently of each other or combined.
Follow these steps to change user Access Level:
1. Select the user’s Access Level.
2. Toggle the space bar to change the current Access Level.
3. Select Save and press Enter.
Follow these steps to change user Status Level:
1. Select the user’s Status Level.
2. Toggle the space bar to select the new Status Level.
3. Select Save and press Enter.
Follow these steps to delete users:
1. Select the Access Level of the user you want to delete.
2. Move the cursor to the Delete column and use the space bar to toggle the option from No
to Yes.
3. Press Enter.
4. Select Save and press Enter.
Managing the DES-3224
36
Page 47
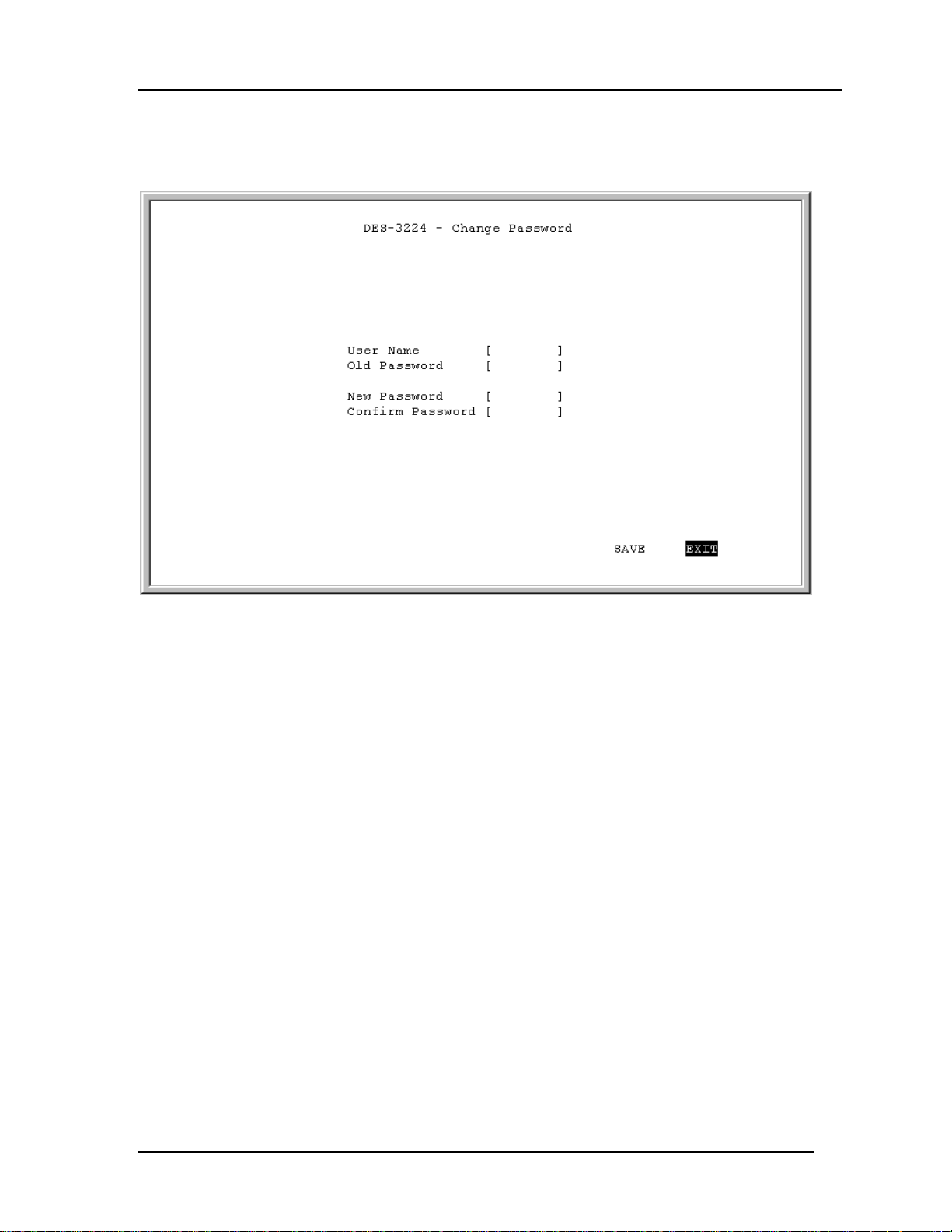
10/100 Auto Negotiation Switch User’s Guide
Change Password
The Change Password panel, displayed in Figure 22, enables you to change user passwords.
Figure 22: Change Password
User Name
The name of the user whose password you are going to change.
Old Password
The user’s old password.
New Password
The user’s new password.
Confirm Password
Reenter the new password in this field to confirm it.
Follow these steps to change user passwords:
1. Enter the user’s name in the User Name field.
2. Enter the user’s old password in the Old Password field.
3. Enter the new password in the New Password field.
4. Reenter the new password in the Confirm Password field.
Managing the DES-3224
37
Page 48
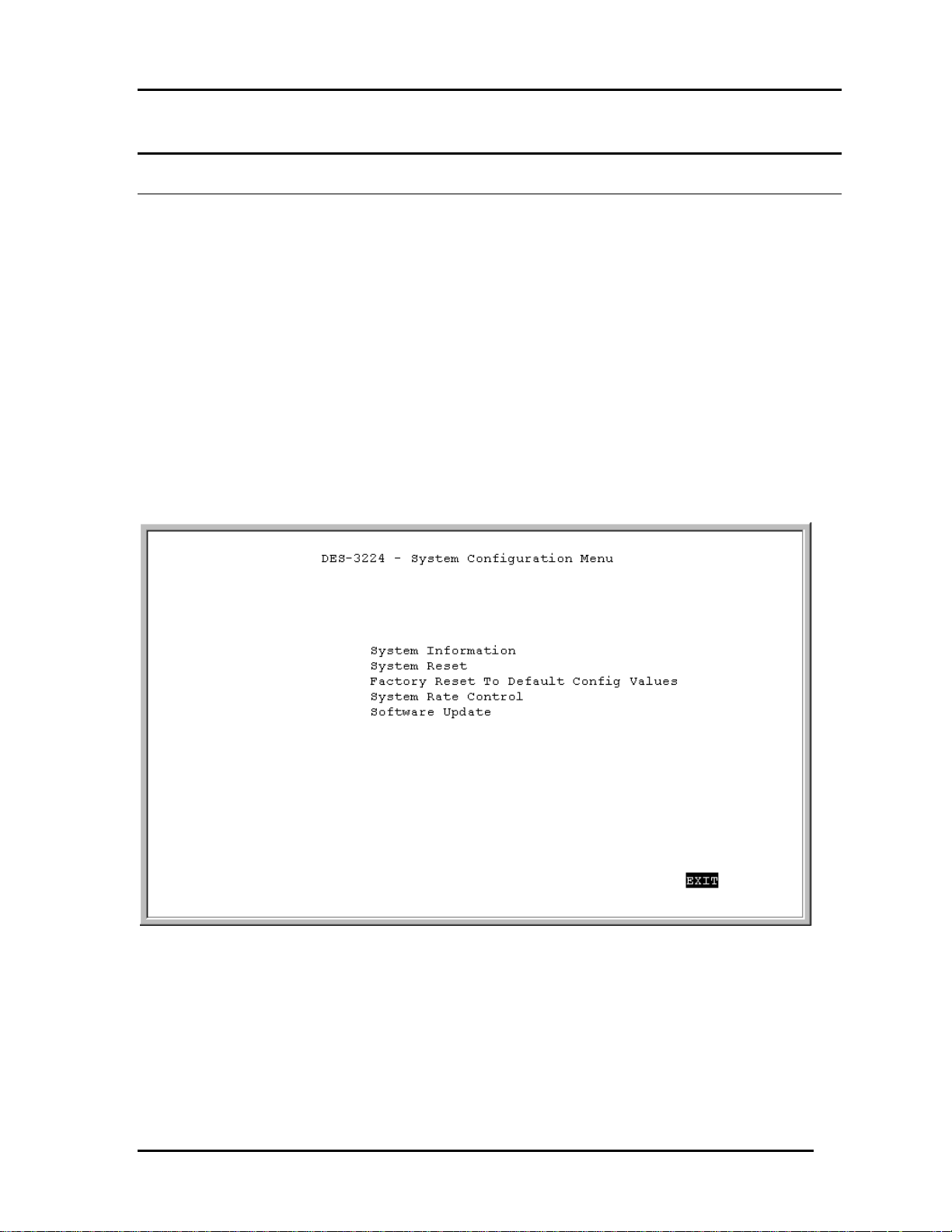
10/100 Auto Negotiation Switch User’s Guide
5. Select Save and press Enter to save your changes.
Switch Port Configuration
The Switch Port Configuration panels are used to configure individual ports on the DES-
3224. All three panels are dealt with together. The only difference between the three panels is
the port number that they deal with. The options and settings are the same for each. Select the
group of ports that you want to configure and then go to the appropriate panel.
Follow these steps to select a panel:
1. Decide which group of ports you would like to work with.
2. Select the group on the Console Program panel.
3. Press Enter to go to the appropriate panel.
Switch Port Configuration Menu
The Switch Port Configuration menu, displayed in Figure 23, enables you to change the
configurations of individual ports.
Figure 23: Switch Port Configuration menu
State
All ports have two states: enabled or disabled. Enabled ports transmit and receive data
packets. Disabled ports can not transmit or receive packets. You can disable a port but you
will not be able to use a disabled port.
Managing the DES-3224
38
Page 49

10/100 Auto Negotiation Switch User’s Guide
Physical
Refers to the physical state of the port. If you manually change the state of a port it will
remain in that state until you change it. It will not auto negotiate speed and duplex mode. All
ports can be in the following physical states:
• Auto
• 100Tx/Half
• 100Tx/Full
• 10Tx/Half
• 10Tx/Full
Ports in the Auto state automatically negotiate speed and duplex mode. This is the default
setting.
Ports set in the 100Tx/Half physical state are set to work at 100 Mbps half duplex.
Ports set in the 100Tx/Full state are set to work at 100 Mbps full duplex.
Ports set in the 10Tx/Half state are set to work at 10 Mbps half duplex.
Ports set in the 10Tx/Full state are set to work at 10 Mbps full duplex.
Port State
All ports have four states: blocking, listening, learning and forwarding. Blocking means that
nothing is coming through the port. If the Spanning Tree Algorithm detects a loop it will
change the state of the port where the loop is detected to the Blocking State. You can disable
the Spanning Tree Algorithm. Forwarding means the port is forwarding data packets to their
destination. Listening means that the port is listening for data packets. Learning means the
port is learning the MAC address for data packets. This setting cannot be manually changed.
Priority
The port priority can be set from zero to 255. Zero is the highest port priority. The port
assigned a zero will be the root port. The default setting will work in most situations.
Follow these steps to change the port state:
1. Select the State setting of the appropriate port.
2. Toggle the space bar to change the current setting.
3. Select Save and press Enter.
Follow these steps to change a port’s physical state:
1. Select the physical setting of the appropriate port.
2. Toggle the space bar until you find the appropriate setting.
3. Select Save and press Enter.
Follow these steps to change the port Priority:
1. Select the Priority of the appropriate port.
Managing the DES-3224
39
Page 50
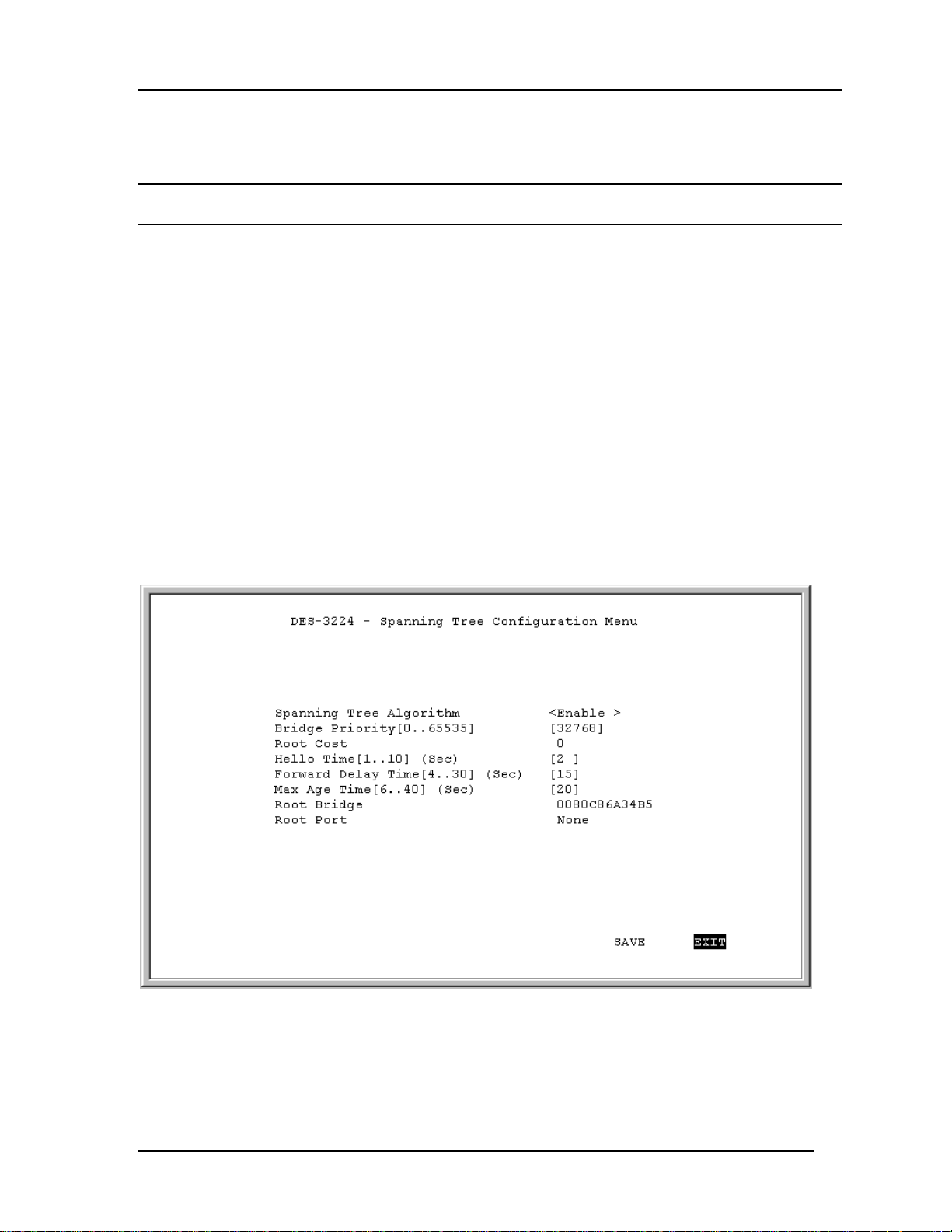
10/100 Auto Negotiation Switch User’s Guide
2. Enter a new value between zero and 255.
3. Select Save and press Enter.
Spanning Tree Configuration
The Spanning Tree Configuration panel is used to configure the Spanning Tree Algorithm.
The Spanning Tree Algorithm (STA) in the DES-3224 allows you to create alternative paths
(using multiple switches or bridges) in your network. These backup paths are idle until the
DES-3224 determines that a problem has developed in the primary path. If the primary path
breaks down STA will activate the backup path. STA is very complicated and you should
understand it well before changing the default settings.
STA Operation Levels
STA operates on the bridge level and the port level. On the bridge level, STA calculates the
Bridge Identifier for each DES-3224 then sets the Root Bridge and the Designated Bridges.
On the port level, STA sets the Root Port and Designated Ports.
Spanning Tree Configuration Menu
The Spanning Tree Configuration menu, displayed in Figure 24, allows you to enable or
disable STA, set bridge priority and other configurations.
Figure 24: Spanning Tree Configuration menu
Managing the DES-3224
40
Page 51

10/100 Auto Negotiation Switch User’s Guide
Spanning Tree Algorithm
Spanning Tree Algorithm can be enabled or disabled. Use Spanning Tree to prevent network
loops.
Bridge Priority
The Bridge Priority can be from 0 to 65535. Zero is the highest Bridge Priority. The higher
the Bridge Priority the greater the chance that the DES-3224 will be selected as the Root
Bridge. The DES-3224 with the highest Bridge Priority is the Root Bridge.
Root Cost
The Root Cost is the number of times a packet is regenerated before reaching its destination.
A source sends a packet to the first device (switch or hub) on the network. When the packet
reaches the next hub or switch and it is sent out again, the Path Cost becomes two. Each
switch and active hub regenerates the packet. To determine the Root Path Cost, count the
number of times the packet is regenerated.
The switch with the lowest Path Cost is the Root Bridge. Make the Root Bridge the best
switch on the network.
Hello Time
Is the interval between two transmissions of packets sent by the Root Bridge to tell all other
switches that it is the Root Bridge. The Hello Time can be set manually, with a range in
seconds from 1 to 10. If the Hello Time is set for the switch and the switch is not the Root
Bridge then the Hello Time will not take effect until the switch becomes the Root Bridge.
Forward Delay Time
This is the time any port on the DES-3224 spends in the listening state while moving from
the listening state to the forwarding state. It can be set from 4 to 30 seconds.
Use the following formula when setting the Hello Time and the Forward Delay Time:
2 x (Forward Delay minus 1 second) > Max Age
2 x (Hello Time plus 1 second) < Max Age
Max Age Time
Is the time a non-root bridge waits for a packet to be sent. At the end of the Max Age, if a
packet has not been received from the Root Bridge, the DES-3224 will start sending its own
packets and request permission to become the Root Bridge. If it turns out that the DES-3224
has the lowest Bridge Identifier it will become the Root Bridge.
The switch with the lowest Bridge Identifier is the Root Bridge. It is best to make the Root
Bridge the best switch on the network to ensure the best network performance and reliability.
Managing the DES-3224
41
Page 52

10/100 Auto Negotiation Switch User’s Guide
Root Bridge
Specifies the MAC address of the Root Bridge. The DES-3224 may or may not be the root
bridge. The DES-3224 is the default root bridge.
Root Port
Specifies the preferred path to the Root Bridge. Only one path per bridge can exist. The
default setting is none.
Table 7: User Selective STA parameters
STA parameters Settings Effects Comment
Enable/Disable Enable/ Disable Participate in or
remove from STA
Bridge Priority Lower the #, higher
the priority
Hello Time 1 – 10 seconds No effect, if not Root
Max Age Time 6 – 40 seconds Compete for Root
Forward Delay 4 – 30 seconds High # delays the
Port Level STA parameters
Enable/ Disable Enable/ disable Enable or disable
Port Priority Lower the #, higher
the priority
Increases chance of
becoming the Root
Bridge
Bridge
Bridge, if BPDU is not
received
change in state
LAN segment
Increases chance of
becoming the Root
Port
Enable in a SNMP
network.
Avoid, if the switch is
used in workgroup
level of a large
network
Never set greater
than Max Age Time
Avoid low number for
unnecessary reset of
Root Bridge
Max Age < 2 x
(Forward Delay - 1)
Max Age > 2 x Hello
Time + 1)
Disable a port for
security or problem
isolation
Managing the DES-3224
42
Page 53

10/100 Auto Negotiation Switch User’s Guide
SNMP Management Configuration
The SNMP Management Configuration panel is used to configure the DES-3224 for SNMP
management. Leave the default values in place if you are not managing your network
through SNMP.
The DES-3224 uses the standard MIB-II Management Information Base module. The MIB
values can be retrieved from any SNMP based network manager. The DES-3224 supports its
own proprietary enterprise as an extended MIB. The MIB can be retrieved by specifying their
Object-Identity (OID). MIB values can be either read-only or read-write.
Read-only MIB variables can be constants that are programmed into the DES-3224 or
variables that change while the DES-3224 is running. For example, the number and type of
ports on the DES-3224 is a read-only constant. The number and type of ports is fixed.
Statistics, such as the number of errors that have occurred, are read-only variables.
Read-write MIBs are usually related to user customized configurations. Examples of these
are the DES-3224’s IP address, STA parameters and port status.
If you use third party vendors’ SNMP software to manage the DES-3224, a diskette listing
the DES-3224’s proprietary enterprise MIB can be obtained by request. If your software
provided functions to browse or modify MIB, you can get the MIB values and change them
(if the MIB’s attributes permit the write option). This process can be difficult. You must
know the MIB OIDs and retrieve them one by one.
SNMP Management Configuration Menu
The SNMP Management Configuration menu, displayed in Figure 25, enables you to
configure the DES-3224 for SNMP management.
Managing the DES-3224
43
Page 54
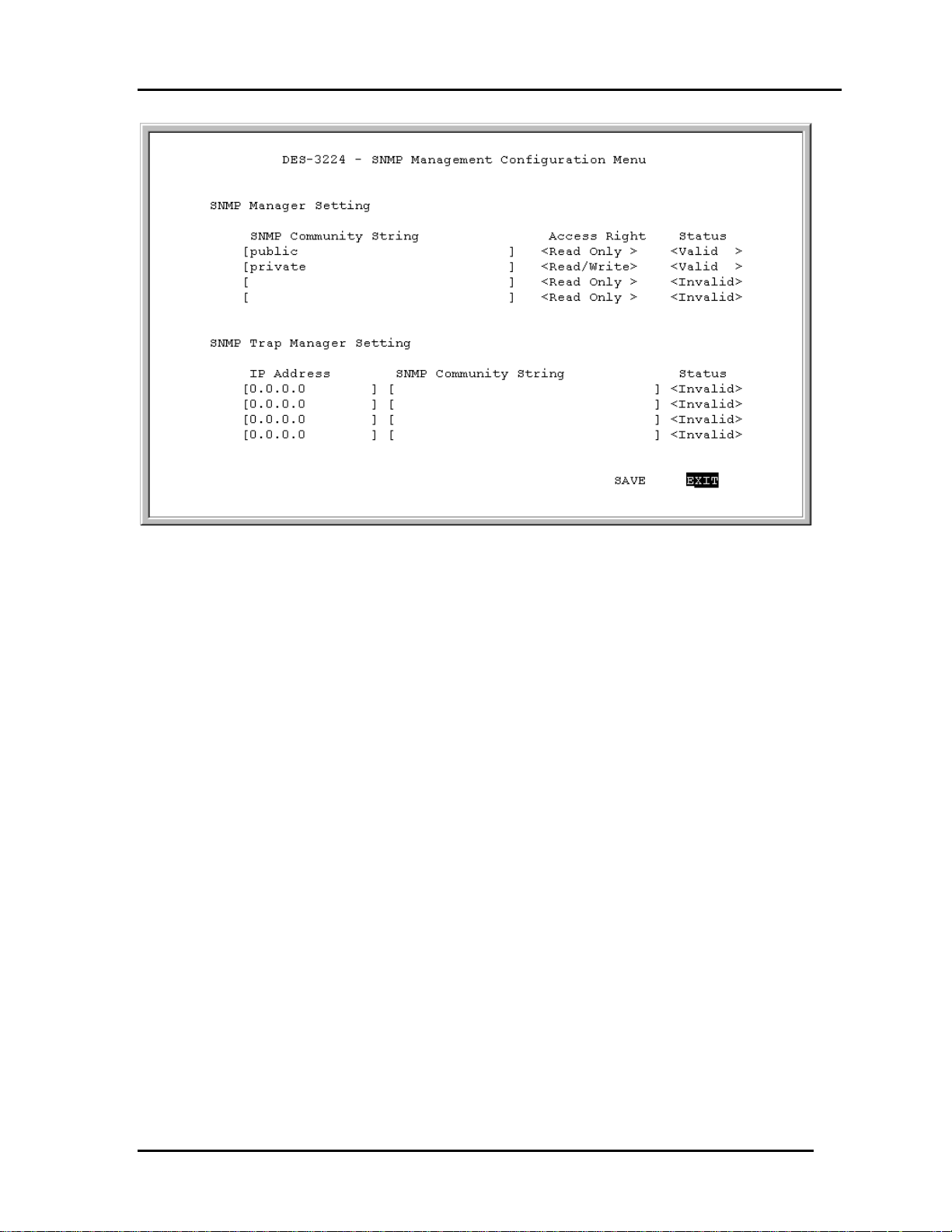
10/100 Auto Negotiation Switch User’s Guide
Figure 25: SNMP Management Configuration menu
SNMP Manager Setting
The fields under this setting are used to configure the DES-3224 for SNMP Management.
You must configure these fields in order to manage the DES-3224 through SNMP.
SNMP Community String
The SNMP Community String field allows you to name the SNMP Communities. The names
public and private are only default names. For security you should change these names to
help prevent unauthorized access to the DES-3224.
You can name the SNMP communities anything you like. You can enter up to 32 characters
in each of the four fields. You can create up to four SNMP Communities.
Access Right
Enables you to set the rights that members of the SNMP Communities have. Read Only
access rights mean that members in the community can view the information on the DES3224 but they can not make changes to the configurations. Read/ Write access rights allow
the members of the community to make any changes they desire.
Status
Can be Valid or Invalid. Only communities with Valid status can access the DES-3224.
Communities with Invalid status cannot access the DES-3224.
Managing the DES-3224
44
Page 55

10/100 Auto Negotiation Switch User’s Guide
SNMP Trap Manager Setting
Enables you to enter the IP addresses of Trap Managers. Traps are messages the DES-3224
sends out to inform trap managers of events on the network. The DES-3224 generates traps
and sends them to the network manager. Trap managers are special network users who are
given certain rights and access to oversee and maintain the network. This feature is available
only in D-View or by using other SNMP management software.
You can specify which network managers may receive traps from the DES-3224 by creating
a list of IP Addresses of the authorized network managers.
Trap managers can receive the following trap types:
• Cold Start
• Authentication Failure
• Link Change Event
Cold Start
Signifies that the DES-3224 has been powered up. Software settings are reconfigured and
hardware systems are rebooted. A cold start is different from a factory reset.
Authentication Failure
Signifies that an addressee (or manager/ user) on the DES-3224 is not a valid user of the
DES-3224 and may have entered an incorrect community name.
Link Change Event
Signifies that the link of a port has changed from link up to link down or vice versa.
IP Address
This field is used to enter the IP Addresses of Trap Managers.
SNMP Community String
Enter the Community String of the Trap Mangers in this field.
Status
The DES-3224 will not send out traps unless the status is Valid.
Follow these steps to enter the SNMP Community String:
1. Enter the name of the SNMP Community.
2. Select the Access Right field and toggle the space bar to select Read Only or Read/
Write.
3. Select the Status field and toggle the space bar to select Valid or Invalid.
4. Select Save and press Enter.
Managing the DES-3224
45
Page 56
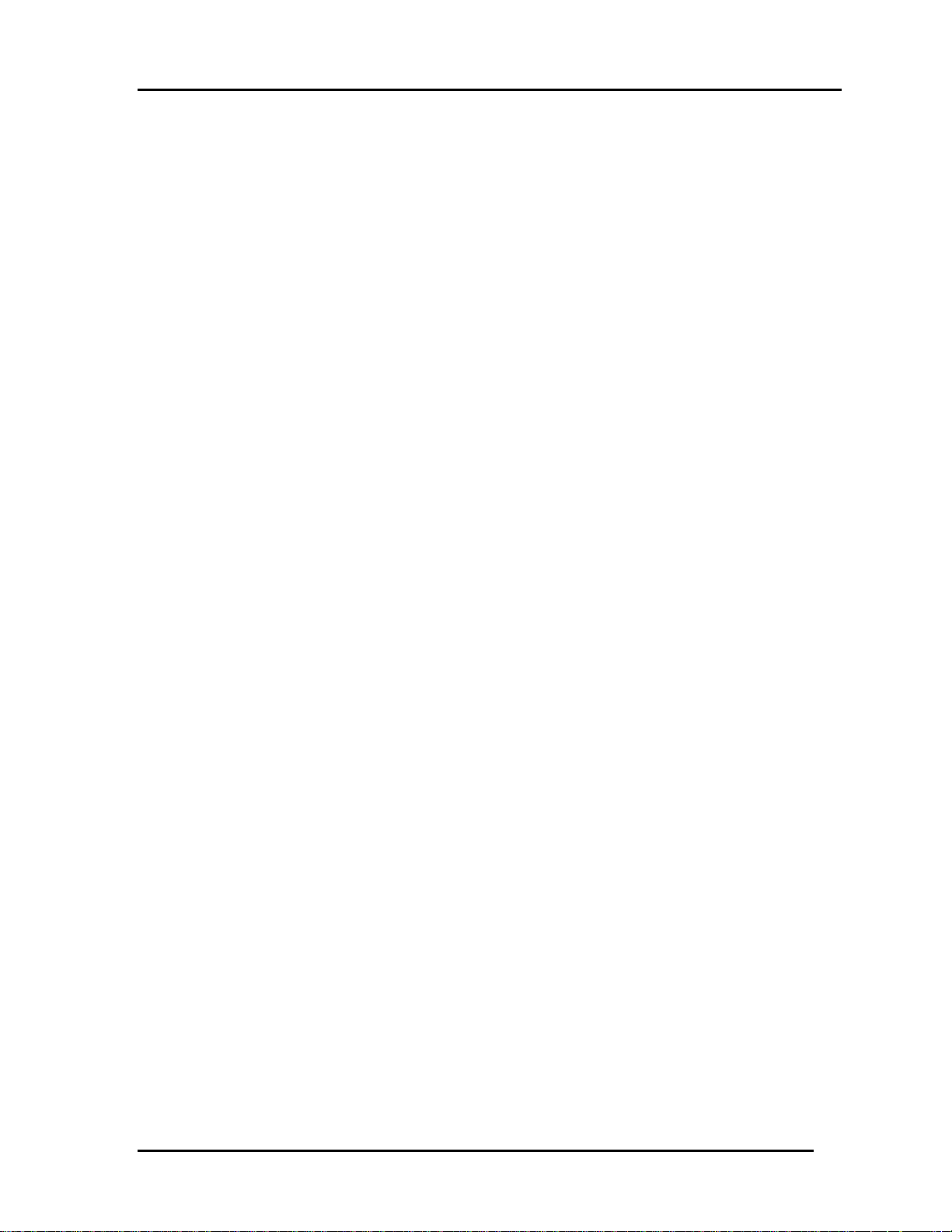
10/100 Auto Negotiation Switch User’s Guide
Follow these steps to configure the SNMP Trap Manager Setting:
1. Enter the IP Address of the Trap Manager.
2. Enter the name of the SNMP Community String.
3. Select Status and toggle the space bar to select Valid or Invalid.
4. Select Save and press Enter.
Managing the DES-3224
46
Page 57

10/100 Auto Negotiation Switch User’s Guide
VLAN Port Management
A Virtual Local Area Network (VLAN) is a logical subgroup within a LAN that is created
with software rather than physical connections. The purpose of a VLAN is to prevent
broadcast storms and ease congestion on your network.
Each VLAN created is a broadcast domain. A broadcast is a packet that is sent to all nodes
on the network. A broadcast domain is a domain in which every node in the domain receives
the broadcast packet. The advantage of creating VLANs is that they permit you to group
LAN segments together in order to get the most out of your network.
VLANs become more important as the network grows and traffic increases. VLANs are
usually used on high traffic networks. You should consider a VLAN on a smaller network if
a department or workgroup routinely does tasks that take up a lot of bandwidth and they are
not already on their own LAN segment.
VLANs can be used to subdivide the network. The DES-3224 supports port based VLAN.
Port based VLAN means that the VLAN is grouped by port. If a VLAN is created using three
ports, then those ports become a separate broadcast domain.
By using VLANs, members of a particular department or workgroup can be partitioned from
the rest of the network. For example, the marketing department can be on one VLAN and the
accounting department can be on another. If a workstation in marketing sends a broadcast
packet to another workstation in marketing the packet will remain in the marketing VLAN.
VLAN Port Management Menu
The VLAN Port Management menu, displayed in Figure 26, enables you to create, delete and
modify VLANs on the DES-3224.
Managing the DES-3224
47
Page 58

10/100 Auto Negotiation Switch User’s Guide
Figure 26: VLAN Port Management menu
Follow these steps to create, delete and modify VLAN:
1. Select the appropriate option.
2. Press Enter.
Managing the DES-3224
48
Page 59
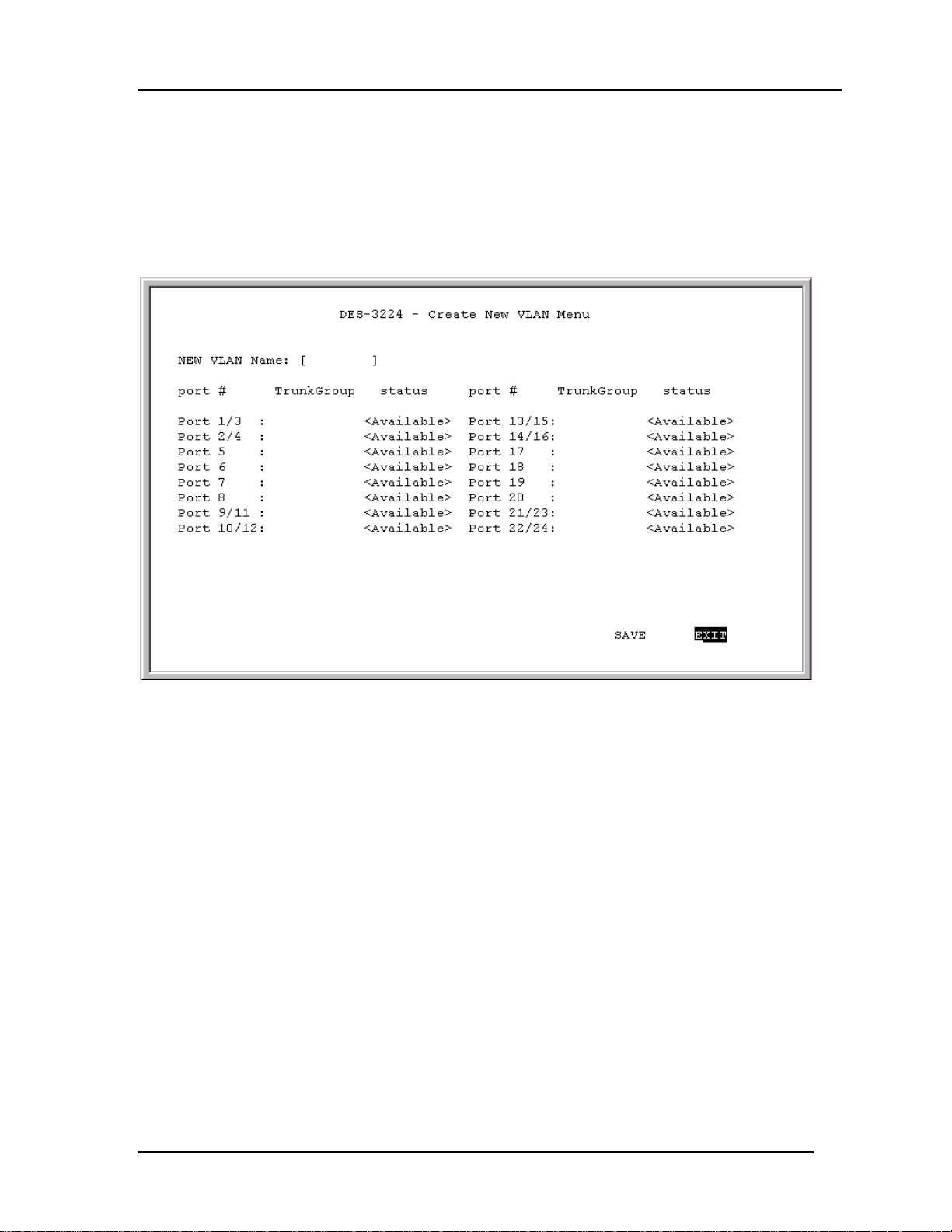
10/100 Auto Negotiation Switch User’s Guide
Create/ View VLAN
The Create/View VLAN menu, displayed in Figure 27, is used to create a new VLAN. The
default value is that all ports belong to one VLAN. You can create up to eight separate
VLANs. Ports can belong to two VLANs at the same time. Each VLAN is a broadcast
domain. If you have created a trunking group, you must include the entire trunk group in the
VLAN.
Figure 27: Create New VLAN menu
New VLAN Name
Is the name of the VLAN you are creating. All VLANs must have a unique name.
Port #
Is the number of the port. The numbers on the panel match the ports on the DES-3224. Some
ports are combined. For example, ports 1 and 3 are shown as “Port 1/3”. Ports that are
grouped together must be part of the same VLAN.
TrunkGroup
This field identifies the trunk group that the port has been assigned to. The field is open if the
port has not been assigned to a Trunk Group.
Status
The status field can be either available or selected. Available indicates that the port is
available for inclusion in a VLAN. Selected indicates the port has been assigned to a VLAN.
Managing the DES-3224
49
Page 60

10/100 Auto Negotiation Switch User’s Guide
All ports will have a status of available on this panel, even after they have been selected as
part of a VLAN. There is nothing on this panel that indicates the port is already part of a
VLAN.
Follow these steps to create a VLAN:
1. Enter the name of the VLAN you are creating.
2. Select the ports you want to include in the VLAN and toggle the space bar to change the
status from Available to Selected.
3. Select Save and press Enter.
Delete VLAN Menu
The Delete VLAN menu, displayed in Figure 28, is used to delete VLANs.
Figure 28: Delete VLAN menu
VLAN Name
Is the name of the VLAN.
Delete
After you have created a VLAN, this column will have the option to delete it.
Follow these steps to delete VLANs:
1. Select the VLAN you want to delete in the Delete column.
2. Toggle the space bar to Yes to delete the VLAN.
3. Select Save and press Enter.
Managing the DES-3224
50
Page 61

10/100 Auto Negotiation Switch User’s Guide
4. A screen prompt will warn you that you must reset the DES-3224 in order for the change
to take effect.
Modify VLAN Menu
The Modify VLAN menu, displayed in Figure 29, enables you to modify VLANs.
Figure 29: Virtual LAN Name
Virtual LAN Name
The names of all VLANs appear in this column.
Follow these steps to modify VLANs:
1. Select the name of the appropriate VLAN.
2. Press Enter.
3. You will see the VLAN Modify menu, displayed in Figure 30. Use this panel to modify a
VLAN. VLAN1 is shown as an example.
4. Select the ports that you want to include in the VLAN or delete from the VLAN. Toggle
the space bar to change the current setting. Available means the port is available for
inclusion in the VLAN. Selected means the port has been selected as part of a VLAN.
5. Select Save and press Enter to implement your changes.
Managing the DES-3224
51
Page 62

10/100 Auto Negotiation Switch User’s Guide
Figure 30: VLAN Modify menu
Managing the DES-3224
52
Page 63
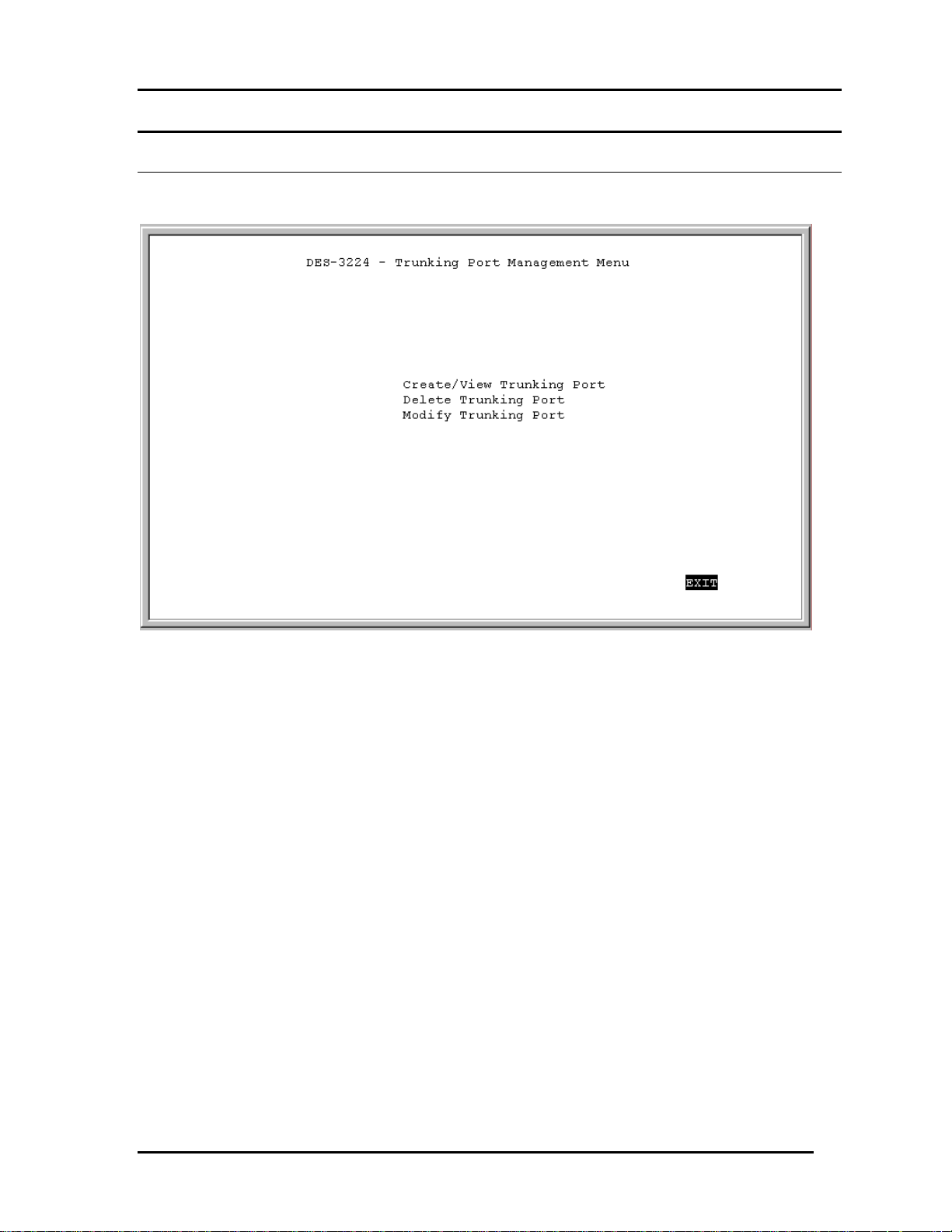
10/100 Auto Negotiation Switch User’s Guide
Trunking Port Management Menu
The Trunking Port Management panels are used to create, delete and modify trunk ports.
Figure 31: Trunking Port Management menu
Follow these steps to create, delete and modify trunk ports:
1. Select the appropriate option.
2. Press Enter.
Managing the DES-3224
53
Page 64
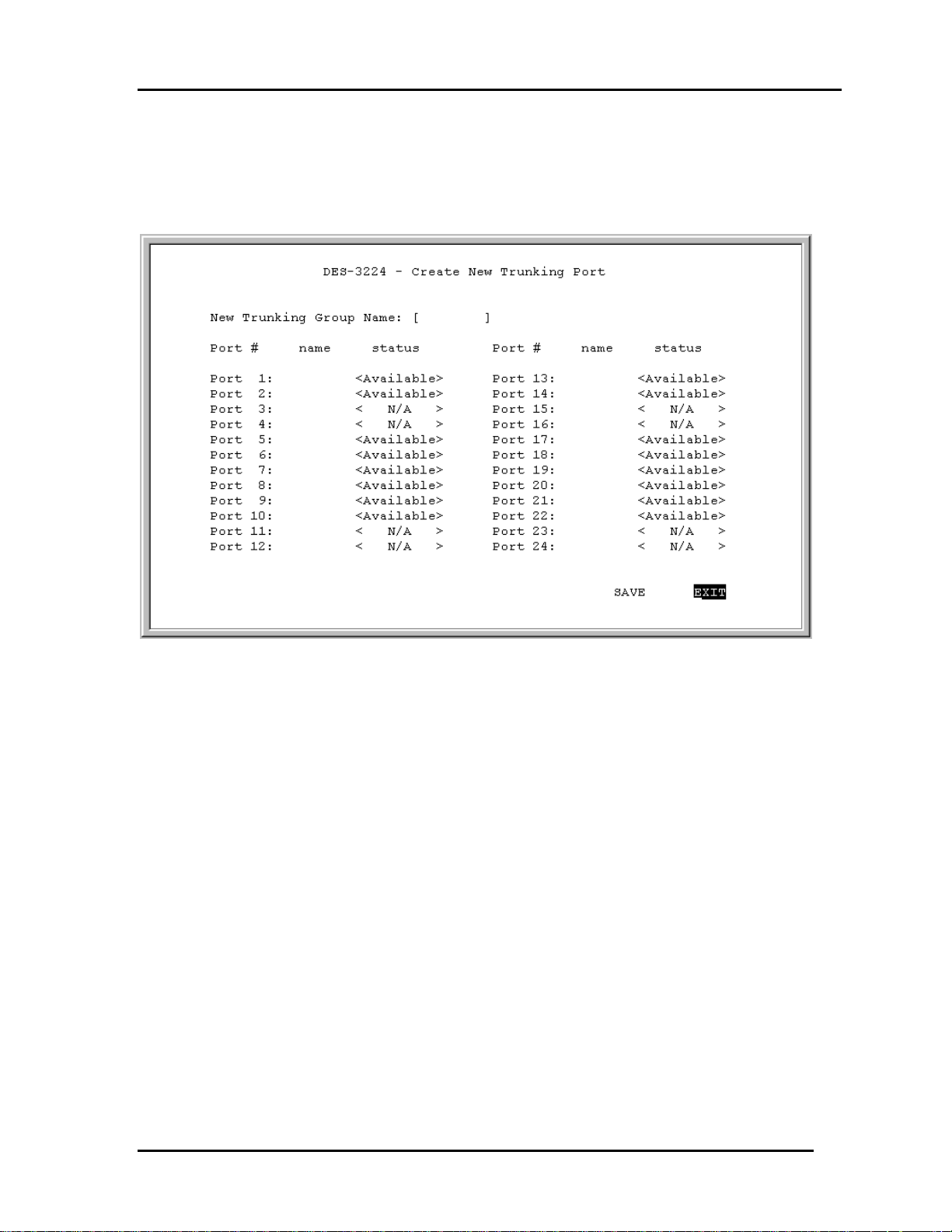
10/100 Auto Negotiation Switch User’s Guide
Create New Trunking Port
The Create New Trunking Port panel, displayed in Figure 32, is used to create Trunk Ports.
You can create up to seven trunking groups with up to eight ports in each group. Each
Trunking Group acts like a single port.
Figure 32: Create New Trunking Port
New Trunking Group Name
Is the name of the Tunking Group you are going to create. All Trunking Groups must have a
name.
Port #
Is the number of the port. The numbers on the panel match the ports on the DES-3224. Some
ports are not available for trunking. For example, port 3 has a status of N/A . Ports that are
shown as N/A are not available for inclusion in any trunking groups.
Name
This field identifies the TrunkGroup that the port has been assigned to. The field is open if
the port has not been assigned to a TrunkGroup.
Status
The status field can be either available or selected. Available indicates that the port is
available for inclusion in a TrunkGroup. Selected indicates the port has been assigned to a
Managing the DES-3224
54
Page 65

10/100 Auto Negotiation Switch User’s Guide
TrunkGroup. All ports will have a status of available on this panel, even after they have been
selected as part of a TrunkGroup. There is nothing on this panel that indicates the port is
already part of a TrunkGroup.
Follow these steps to create a TrunkGroup:
1. Enter the name of the TrunkGroup.
2. Select the ports you want to include in the TrunkGroup and toggle the space bar to
change the status from Available to Selected.
3. Select Save and press Enter.
Delete Trunking Port
The Delete Trunking Port panel, displayed in Figure 33, is used to delete Trunk Ports.
Figure 33: Delete Trunking Port
Trunking Port
Is the name of the Trunking Group.
Delete
After you have created a Trunking Group, this column will have the option to delete it.
Follow these steps to delete a Trunking Group:
1. Select the Trunking Group you want to delete in the Delete column.
2. Toggle the space bar to Yes to delete the Trunking Group.
Managing the DES-3224
55
Page 66

10/100 Auto Negotiation Switch User’s Guide
3. Select Save and press Enter.
Modify Trunking Port
The Modify Trunking Port panel, displayed in Figure 34, enables you to Modify Trunking
Ports.
Figure 34: Modify Trunking Port
Trunking Port Name
The names of all Trunked Ports appear in this column.
Follow these steps to modify Trunked Ports:
1. Select the name of the appropriate Trunked Port.
2. Press Enter.
3. You will see the Modify Trunking Port panel shown in Figure 35. Use this panel to
modify a Trunking Group. Trunk1 is shown as an example.
Managing the DES-3224
56
Page 67

10/100 Auto Negotiation Switch User’s Guide
Figure 35: Trunking Port Modify menu
4. Select the ports that you want to include in the Trunking Group or delete from the
Trunking Group. Toggle the space bar to change the current setting. Available means the
port is available for inclusion in the Trunking Group. Selected means the port has been
selected as part of a Trunking Group. N/A indicates ports that are not available for
inclusion in any trunking group.
5. Select Save and press Enter to implement your changes.
Managing the DES-3224
57
Page 68
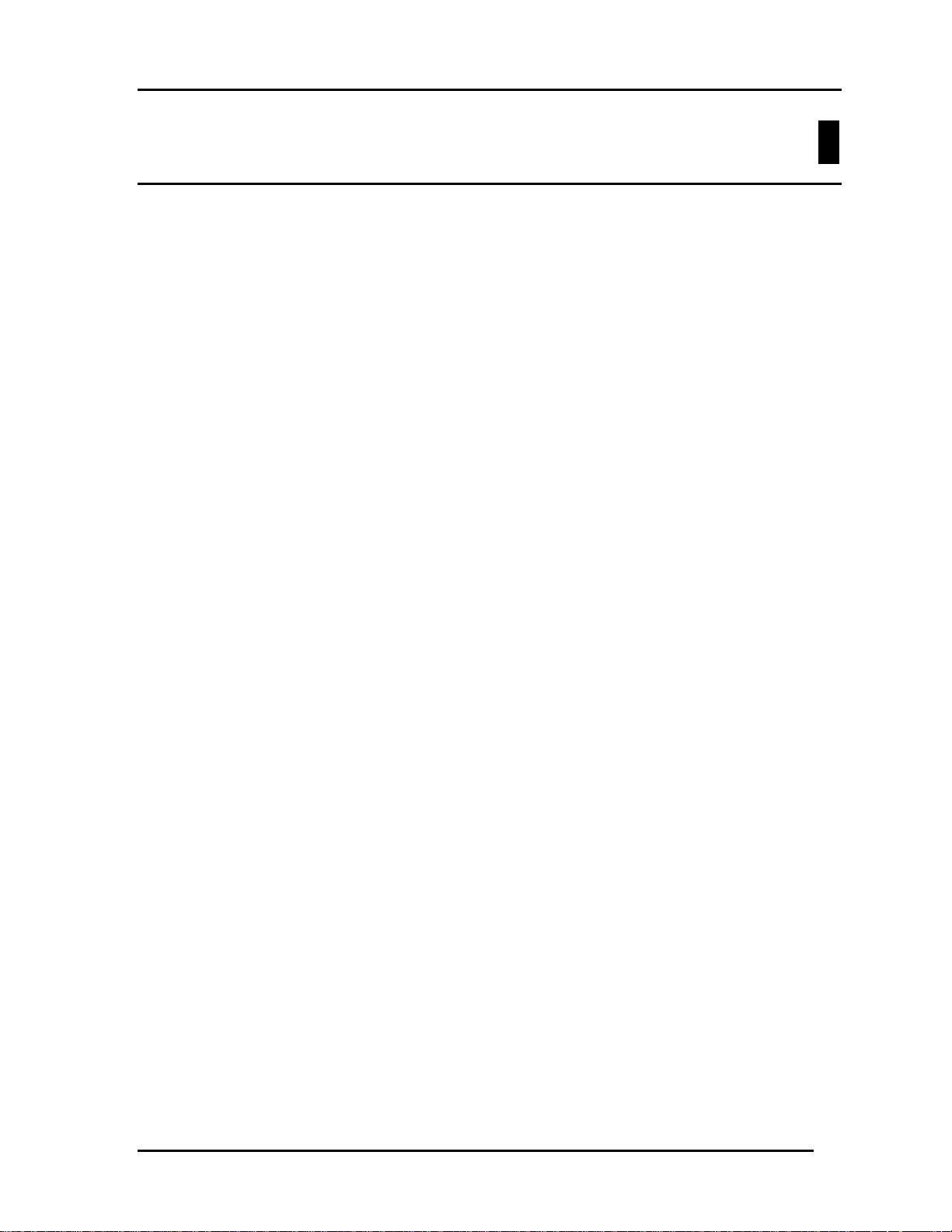
10/100 Auto Negotiation Switch User’s Guide
6
Troubleshooting
This troubleshooting section is intended to help you solve the most common problems on the
DES-3224.
Many problems on the DES-3224 are indicated by the Utilization LED during the powering
on process. All LEDs are explained in detail in Chapter 4, LEDs. Error codes are displayed
on the Utilization LED. Table 8, System Error LED Indicators, displays the meaning of the
error code. If you are having a problem that is not discussed here, contact technical support.
Problem Solution
POST Errors The DES-3224 performs a Power On Self Test (POST)
every time it is powered on. If you are connected to the
DES-3224 through Local Console Management during
the POST you can see the results displayed on your
monitor. The login screen appears after the DES-3224
has completed the POST.
The POST checks all of the hardware components on
the DES-3224.
Cables Faulty cables are the most common source of problems
on Ethernet and Fast Ethernet networks. Check the
cables first if you are having any problems connecting
to a device.
Ethernet is more fault tolerant than Fast Ethernet. If you
are moving from Ethernet to Fast Ethernet, make sure
the cables are pinned out correctly. See Chapter 3,
Connecting the DES-3224 to the Network, Cable
Specifications, for a diagram showing the proper pin
arrangement for Ethernet and Fast Ethernet.
Port States All ports on the DES-3224 have two modes: auto
negotiation mode and forced mode. Ports in auto
negotiation mode auto negotiate the proper speed and
duplex mode. Ports in forced mode have been manually
set to a particular speed and duplex mode. Check the
LEDs on the DES-3224 and on the Network Interface
Card to verify settings. See Chapter 4, LEDs, for an
explanation of all LEDs.
Troubleshooting
The port settings on the DES-3224 and the port settings
on the device you are connecting to must be the same in
58
Page 69
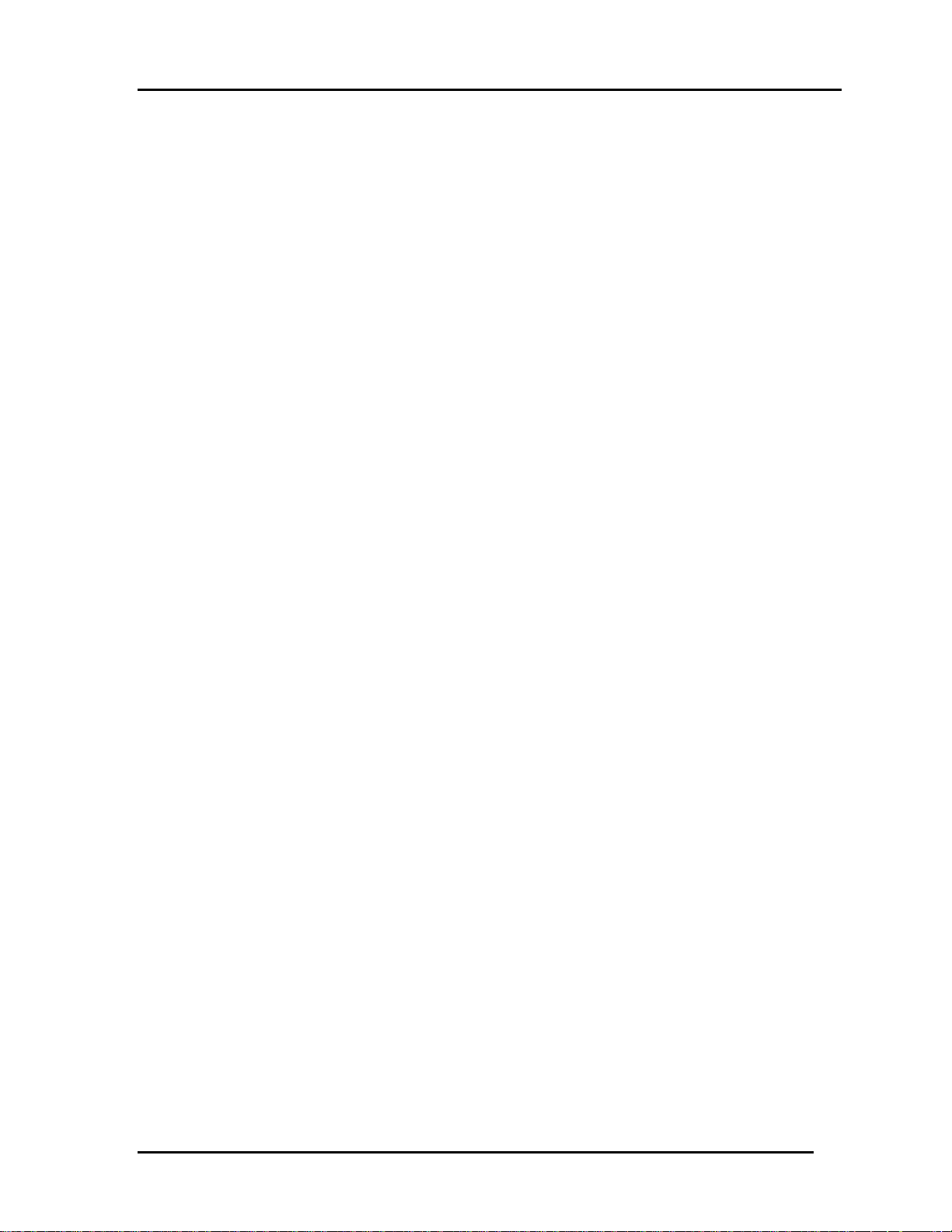
10/100 Auto Negotiation Switch User’s Guide
order for them to communicate. Check the speed and
duplex setting on both the port and device you are
connecting to.
Power LED is Off Check the power plug and verify that you are getting
power from the wall socket. If the DES-3224 is on, the
power LED is not working properly. Return DES-3224.
If the DES-3224 is not powering on and power is being
received though the wall socket, the power supply is not
working. Return the unit.
All LEDs are Off Check the power plug and verify that the DES-3224 is
receiving adequate power. Log in to the DES-3224
using Local Console Management, see Chapter 5,
Managing the DES-3224, for instructions.
Power the DES-3224 off and then power it on again.
Use the monitor to check the error messages. Return the
DES-3224 to D-Link for service if the problem persists.
Forget Password If you forget your password, contact D-Link Technical
Support at (949) 788-0805 for assistance or check our
web site at www.dlink.com.
Troubleshooting
59
Page 70

10/100 Auto Negotiation Switch User’s Guide
ARL Memory
Table 8: System Error LED Indicators
2
PHY Failure
ARL Failure
Failure
60
Troubleshooting
Page 71
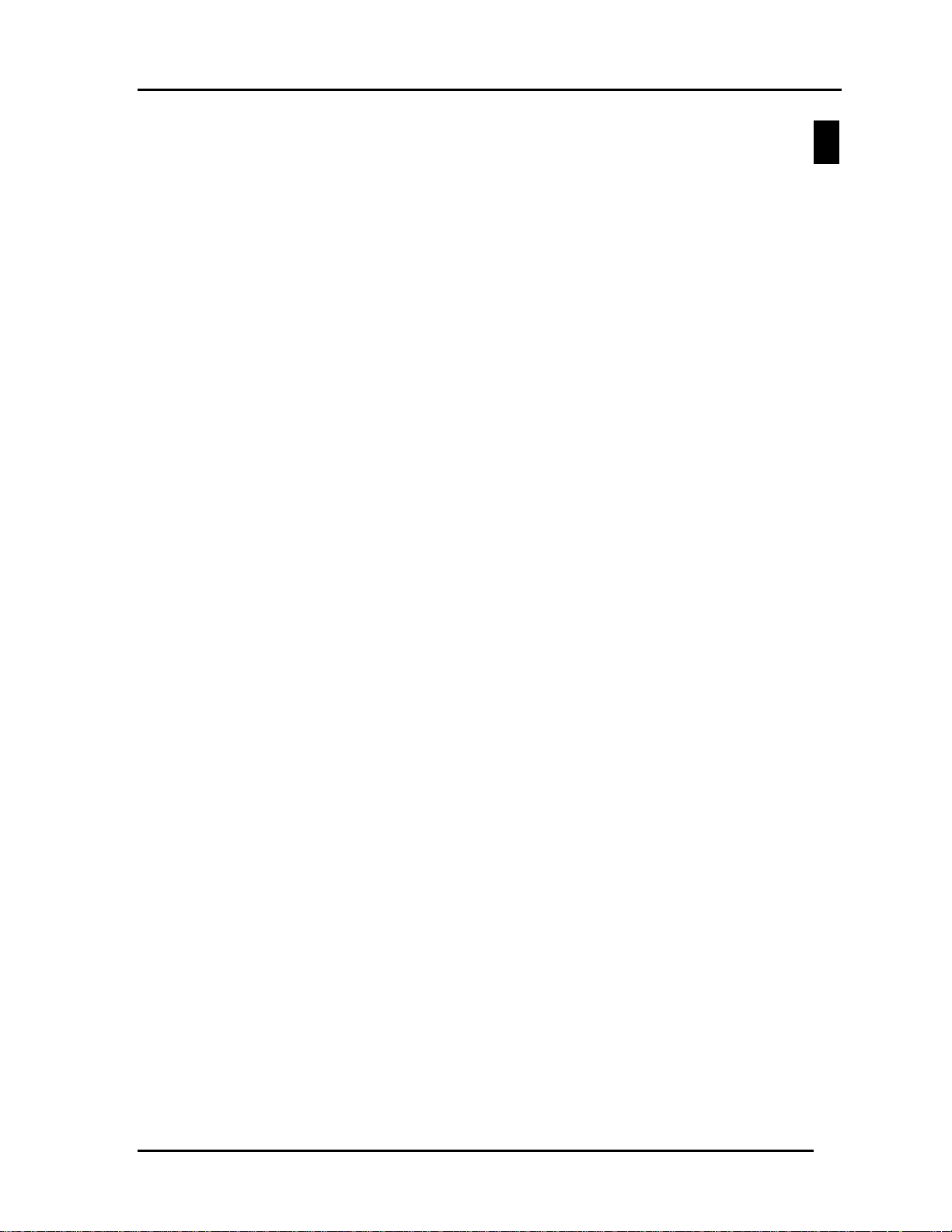
10/100 Auto Negotiation Switch User’s Guide
DES-3224 Technical Specifications
Switch Specifications
• Complies with IEEE 802.3 CSMA/CD 10 Base-T, 100 Base-TX
• Complies with IEEE 802.1d Spanning Tree
• Switched IEEE 802.3 MAC layer frame size: 64-1518
• NWAY Auto-negotiation for each 10 Base-T/ 100 Base-TX network port providing
auto-detection of connected cable type, auto-sensing of full and half duplex signaling
and auto-configuration
• Cut-Through and Store-and-Forward switching for reliable error-free packet transfers
A
• Native SNMP management support with Ethernet MIB II (RFC 1213), RMON MIB
(RFC 1757) and bridge MIB (RFC 1493)
• 8,192 maximum entries for MAC address Table
• Comprehensive LED indicators display of the system/ port status
• 512KB EEPROM (flash memory) for firmware upgrade
• RS-232 (DB-9) port for Out-of-Band management (asynchronous, 8-bit data, 1 stop
bit, no parity, 19.2 K baud)
• Rack mountable (Fits standard 1.5 U EIA 19” rack)
• Includes 24 10/100 Mbps Ethernet ports with built-in support of RMON and VLAN
• Supports Trunking Group
Port Specifications
• 24 RJ-45 ports for Cat 3, 4, or 5 UTP cable (Cat. 5 req. for 100 Base-TX)
• 1 MDI-II Uplink port, shared with port 1, use straight cable when connecting to this
port
• 10 or 100 Mbps data transfer rate
• NWAY Auto-negotiation
• Full or Half Duplex
DES-3224 Technical Specifications
61
Page 72
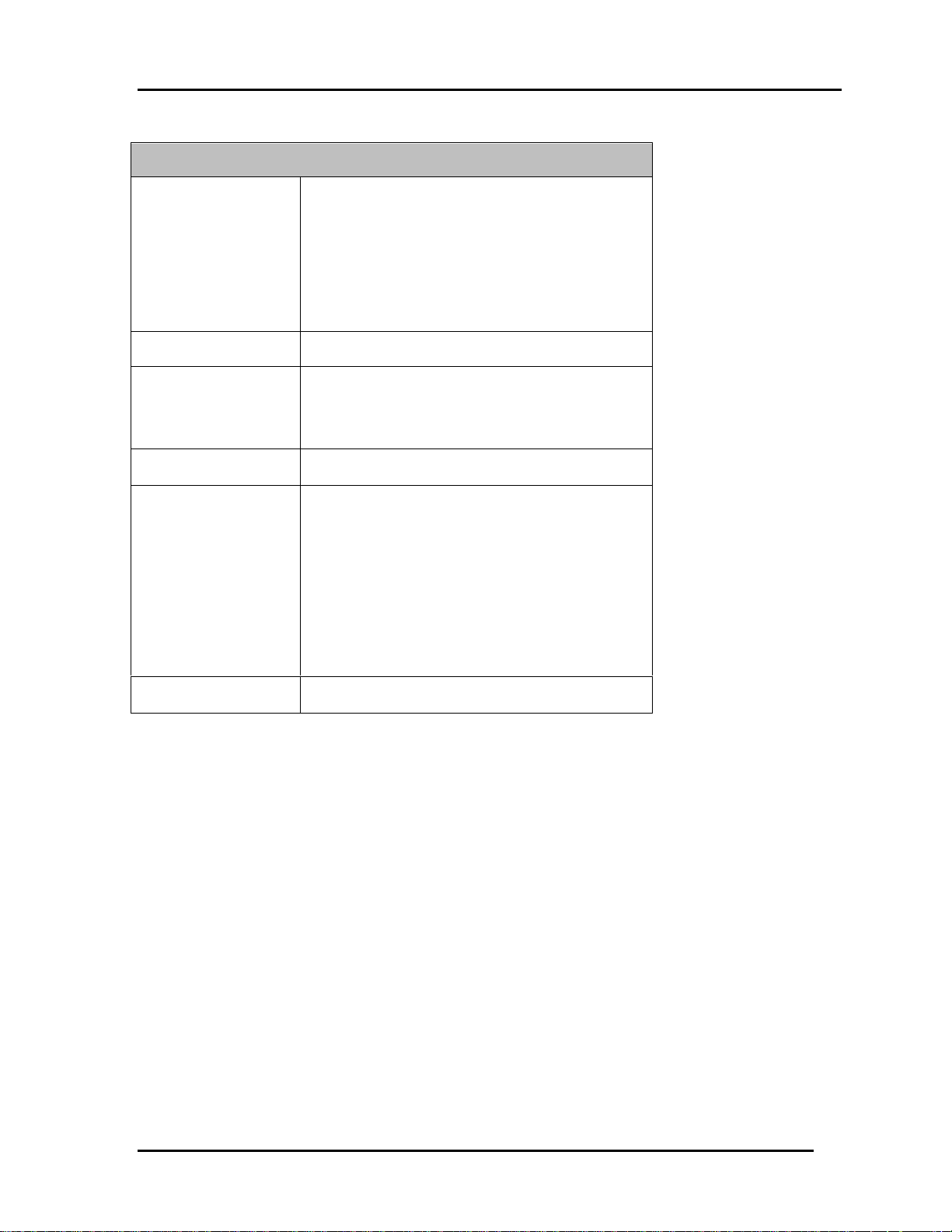
10/100 Auto Negotiation Switch User’s Guide
General
Standards: IEEE 802.3 10 Base-T Ethernet
IEEE 802.3u 100 Base-TX Fast Ethernet
ANSI/IEEE Std 802.3 NWAY ™ Auto
Negotiation
IEEE 802.3 Frames types: Transparent
IEEE 802.3 MAC layer frame size: 64-1518
Protocols:
Data Transfer Rate: Fast Ethernet:
Topology:
Network Cables 10 Base-T:
Number of Ports:
CSMA/CD, Full Duplex
100 Mbps (half duplex)
200 Mbps (full duplex)
Star
2-pair UTP Cat. 3 (100 m)
4-pair UTP Cat. 4, 5 (100 m)
EIA/ TIA-568 150 ohm STP (100 m)
100 Base-TX
4-pair UTP Cat. 5 (100 m)
EIA/ TIA-568 150-ohm STP (100 m)
24 x 10/100 Mbps NWAY Ethernet Ports
62
Troubleshooting
Page 73
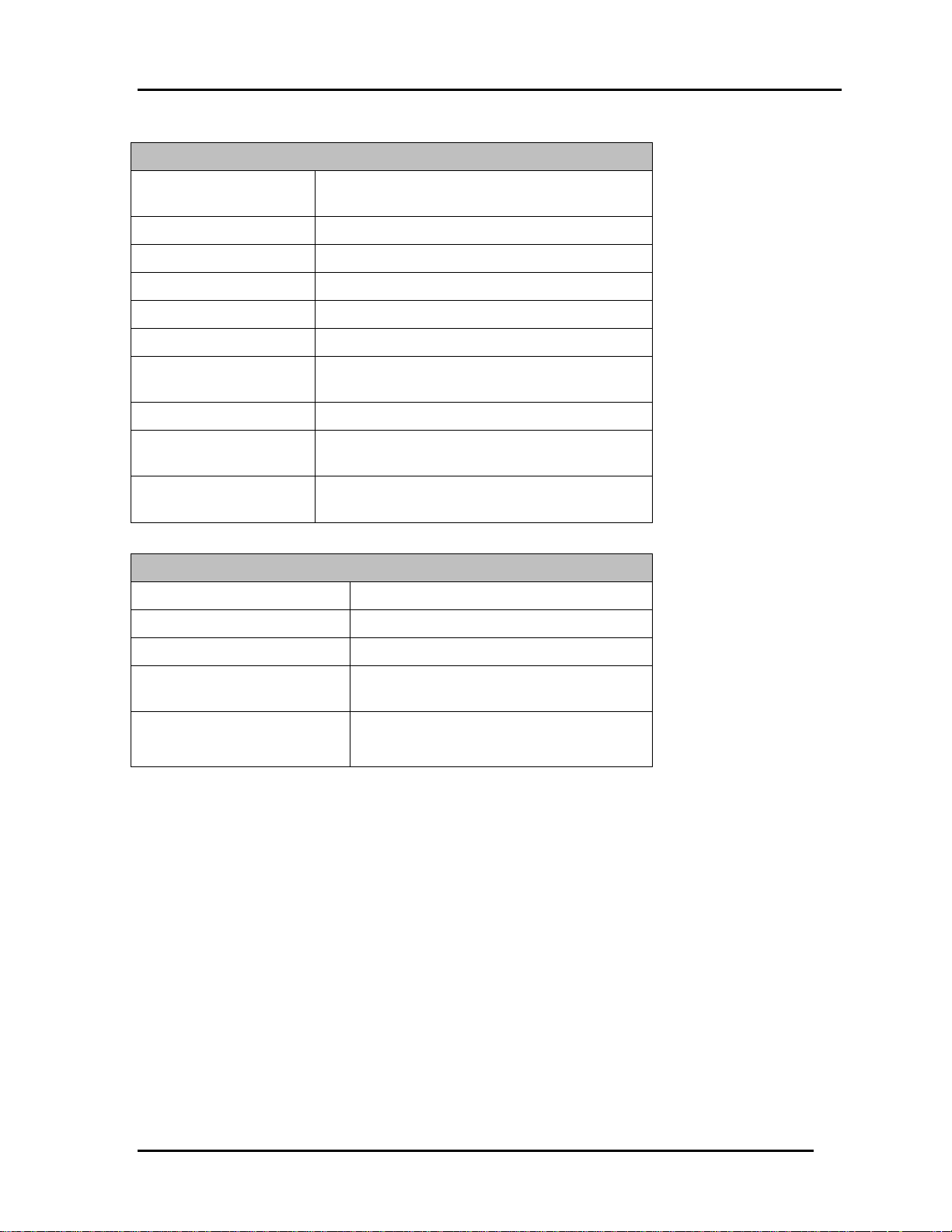
10/100 Auto Negotiation Switch User’s Guide
Physical and Environmental
AC inputs:
Power Consumption: 80 watts maximum
DC fans: 3 built in 40 x 40 mm fans
Operating Temperature: 0 ~ 50 degrees Celsius
Storage Temperature: -25 ~ 70 degrees Celsius
Humidity: 5% ~ 95% non-condensing
Dimensions:
Weight: 4.3 Kg
EMI:
Safety:
Transmission Method: Cut-Through and Store-and-Forward
RAM Buffer: 2 M bytes pwer device
100-240 VAC, 50/60 Hz (internal universal
power supply)
441 x 264 x 54 mm (1.25 U 19 inch rackmount width
FCC Class A, CE Mark Class A, VCCI Class
A
UL (UL 1950), CSA (CSA 950), TUV/GS
EN60950
Performance
Filtering Addess Table: 8 K entries per device
Packet Filtering/ Forwarding
Rate:
MAC Address Learning: Automatic update
148810 pps per port (for 100 Mbps)
Max age: five minutes
DES-3224 Technical Specifications
63
Page 74

10/100 Auto Negotiation Switch User’s Guide
Index
A
Access Level............................................... 34, 35
Access Right..................................................... 44
All LEDs Off.....................................................59
Audience............................................................. 1
Authentication................................................... 45
B
Boot PROM Firmware.......................................23
Bridge Priority...................................................41
C
Cable Specifications............................................8
Cables...............................................................58
Change Password.............................................. 37
Cold Start.......................................................... 45
Confirm password............................................. 34
Confirm Password....................................... 34, 37
Console Program ............................................... 20
Create New Trunking Port.................................54
Create New User............................................... 33
Create VLAN....................................................49
Cut Through...................................................... 29
Cut-Through ..................................................... 28
Installation...................................................... 6, 7
IP Address ........................................................ 45
L
LAN Default Gateway ....................................... 24
LAN IP Address................................................ 24
LAN Subnet Mask ............................................ 24
LED....................................................................3
Link Change ..................................................... 45
Local Console Management .......................... 4, 15
Log In...............................................................17
M
MAC Address................................................... 23
Management Methods......................................... 4
Max Age Time.................................................. 41
MDI-II Port....................................................... 10
MDI-X Port ...................................................... 10
Modify Trunking Port ....................................... 56
Modify VLAN Menu......................................... 51
N
New Password................................................... 37
New Trunking Group ........................................ 54
New VLAN Name............................................. 49
D
Delete ....................................................36, 50, 55
Delete Trunking Port.........................................55
Delete Users ...................................................... 35
Delete VLAN....................................................50
DES-3224 LED.................................................13
DES-3224 to DES-3224 connection ................... 11
F
Factory Reset .............................................. 22, 26
Features .............................................................. 2
Forget Password................................................59
Forward Delay Time ......................................... 41
Front Panel..........................................................2
Full/ Half LED.................................................. 13
G
General User..................................................... 34
H
Hardware Revision............................................23
Hello Time........................................................41
Help Message.................................................... 18
I
O
Old Password.................................................... 37
Organization ....................................................... 1
P
Panel Conventions............................................. 19
Password........................................................... 34
Physical ............................................................ 39
Port...................................................................49
Port #................................................................54
Port State .......................................................... 39
Port States ......................................................... 58
Ports ................................................................. 10
POST Errors ..................................................... 58
Power ................................................................. 7
Power LED..................................................12, 59
Priority.............................................................. 39
R
Rear Panel...........................................................4
Root Bridge....................................................... 42
Root Cost.......................................................... 41
Root Port........................................................... 42
RS-232 Port ...................................................... 10
Install DES-3224 ................................................. 6
64
Troubleshooting
Page 75
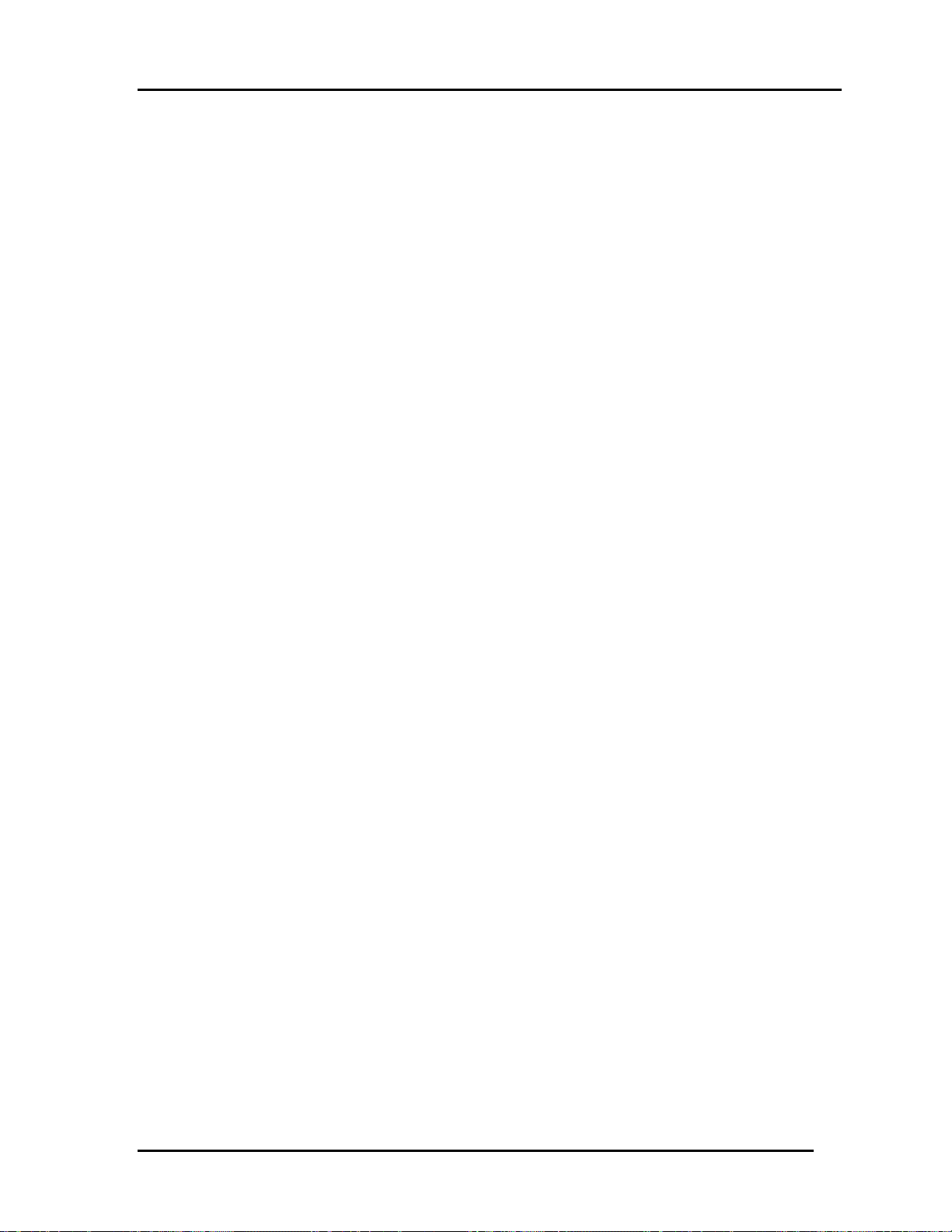
10/100 Auto Negotiation Switch User’s Guide
S
Side Panels..........................................................3
SNMP Community...................................... 44, 45
SNMP Management................................. 4, 21, 43
SNMP Setting................................................... 44
SNMP Trap....................................................... 45
Software Update.......................................... 22, 30
Software Version...............................................23
Spanning Tree................................................... 20
Spanning Tree Alg. ........................................... 41
Spanning Tree Config........................................40
Spanning Tree Config........................................40
STA Operation..................................................40
State.................................................................. 38
Status......................................... 35, 44, 45, 49, 54
Store and Forward.............................................28
Super User ........................................................34
Switch Port Configuration................................. 38
System Configuration ........................................ 20
System Configuration Menu.............................. 21
System Contact .................................................24
System Description ........................................... 24
System Information...........................................22
System Information Menu................................. 23
System Location................................................ 24
System Name.................................................... 24
System Rate Control.....................................22, 28
System Reset................................................22, 25
T
Telnet ........................................................... 4, 16
TrunkGroup.................................................49, 54
Trunking Port.................................................... 55
Trunking Port Management..........................21, 53
Trunking Port Name .......................................... 56
U
Unpacking .......................................................... 6
User Account Change........................................ 33
User Account Management ..........................20, 33
User Name............................................. 34, 35, 37
Utilization.........................................................14
V
Virtual LAN Name............................................ 51
VLAN............................................................... 47
VLAN Name..................................................... 50
VLAN Port ....................................................... 47
VLAN Port Management................................... 21
DES-3224 Technical Specifications
65
 Loading...
Loading...