Page 1

1
Page 2
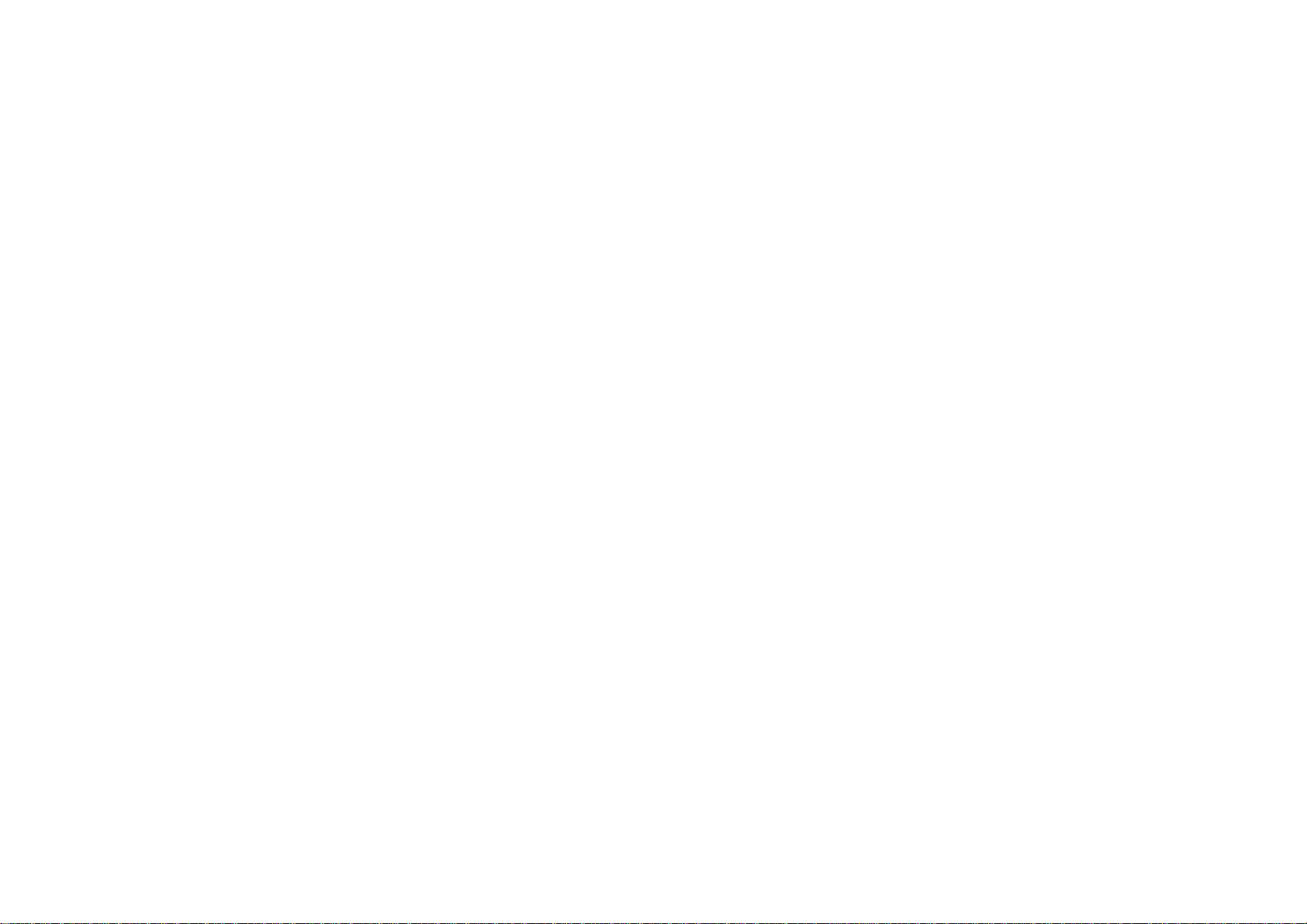
Table des matières
Contenu de l’emballage...............................................................................................................................................................................................................................1
Configuration système minimum requise ....................................................................................................................................................................................................2
Introduction..................................................................................................................................................................................................................................................3
Fonctions et avantages................................................................................................................................................................................................................................4
Présentation du matériel..............................................................................................................................................................................................................................5
Installation du matériel.................................................................................................................................................................................................................................7
Reliez l’antenne....................................................................................................................................................................................................................................7
Fixez la base de la caméra ..................................................................................................................................................................................................................7
Branchez le câble Ethernet ..................................................................................................................................................................................................................8
Raccordez l’adaptateur secteur............................................................................................................................................................................................................8
Installation du logiciel...................................................................................................................................................................................................................................9
Installation du logiciel de l'Assistant de configuration................................................................................................................................................................................14
Utilisation de l'Assistant de configuration..................................................................................................................................................................................................17
Utilisation de ffdshow.................................................................................................................................................................................................................................21
Réglage de la mise au point de la caméra................................................................................................................................................................................................24
Installation d'une connexion sans fil avec WPS........................................................................................................................................................................................25
Utilisation du menu Configuration..............................................................................................................................................................................................................26
VIDÉO EN DIRECT............................................................................................................................................................................................................................27
LIVE VIDEO > Camera (VIDÉO EN DIRECT > Caméra)...........................................................................................................................................................27
CONFIGURATION..............................................................................................................................................................................................................................28
SETUP > Wizard (CONFIGURATION > Assistant).....................................................................................................................................................................28
SETUP > Network Setup (CONFIGURATION > Configuration réseau).....................................................................................................................................29
SETUP > Wireless (CONFIGURATION > Connexion sans fil)...................................................................................................................................................30
SETUP (CONFIGURATION) > Dynamic DNS (DNS dynamique) ..............................................................................................................................................31
SETUP > Image Setup (CONFIGURATION > Configuration de l'image) ...................................................................................................................................32
SETUP > Audio and Video (CONFIGURATION > Audio et vidéo)..............................................................................................................................................33
SETUP > Motion Detection (CONFIGURATION > Détection de mouvement) ...........................................................................................................................35
SETUP > Time and Date (CONFIGURATION > Heure et date).................................................................................................................................................36
SETUP > Recording (CONFIGURATION > Enregistrement)......................................................................................................................................................37
SETUP > Snapshot (CONFIGURATION > Instantané)...............................................................................................................................................................39
SETUP > Digital Output (CONFIGURATION > Sortie numérique) .............................................................................................................................................41
MAINTENANCE .................................................................................................................................................................................................................................42
MAINTENANCE > Device Management (MAINTENANCE > Gestion des périphériques).........................................................................................................42
MAINTENANCE > Backup and Restore (MAINTENANCE > Sauvegardes et restaurations)....................................................................................................43
MAINTENANCE > Firmware Upgrade (MAINTENANCE > Mise à niveau du firmware)............................................................................................................44
i
Page 3
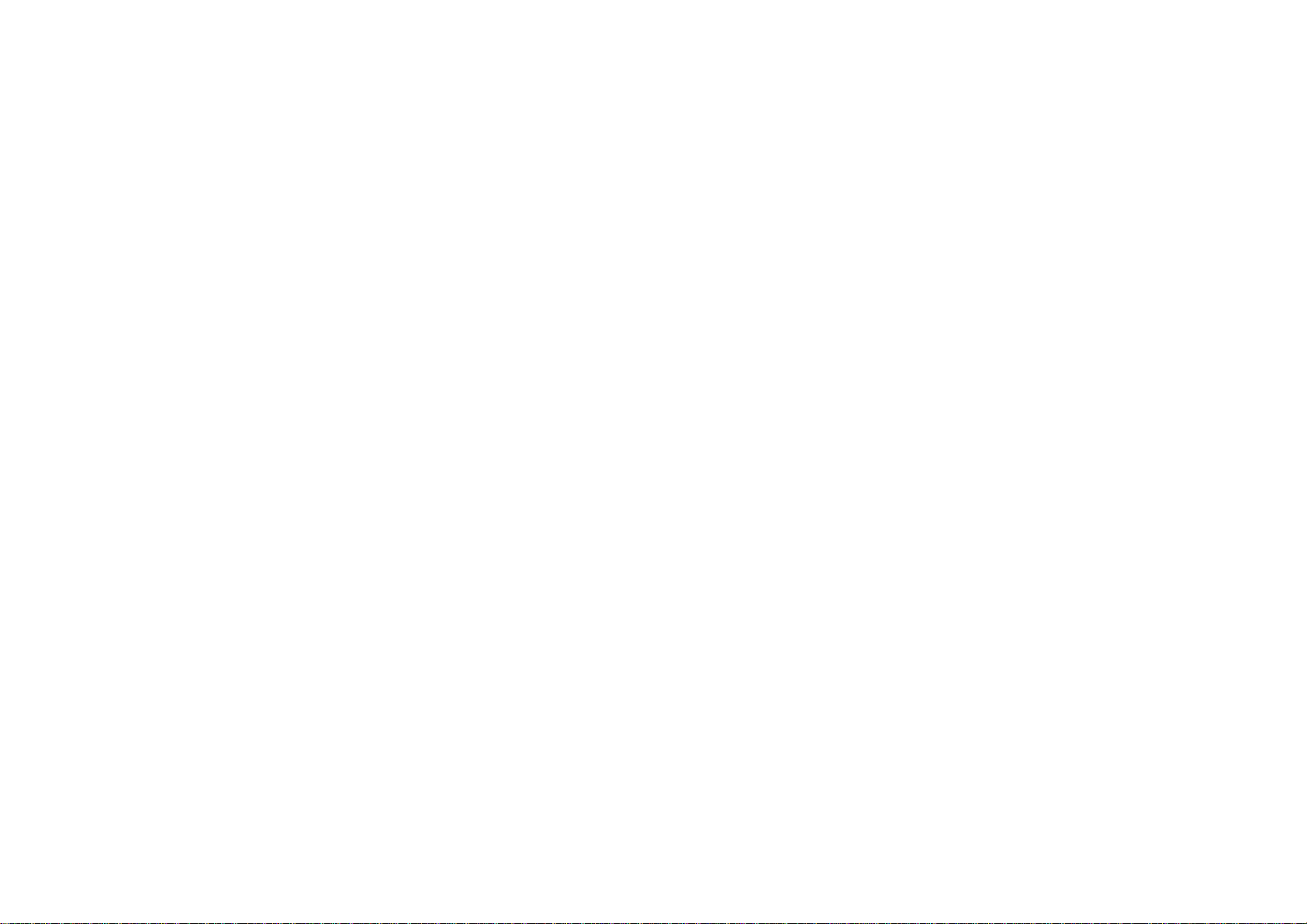
ÉTAT...................................................................................................................................................................................................................................................45
STATUS > Device Info (ÉTAT > Infos relatives au périphérique)................................................................................................................................................45
STATUS > Log (ÉTAT > Journal) ................................................................................................................................................................................................46
AIDE ...................................................................................................................................................................................................................................................47
Installation de la caméra DCS-2121 derrière un routeur...........................................................................................................................................................................48
1) Identifiez votre caméra sur le réseau......................................................................................................................................................................................48
2) Attribuez une adresse IP locale et un port à votre caméra.....................................................................................................................................................49
3) Ouvrez le port HTTP...............................................................................................................................................................................................................50
4) Ouverture des ports du serveur virtuel pour activer la visualisation d'images à distance......................................................................................................52
Affichage de votre caméra sur Internet .....................................................................................................................................................................................................53
Affichage de votre caméra sur Internet derrière un routeur...............................................................................................................................................................53
Questions fréquentes.................................................................................................................................................................................................................................54
Fonctions de la caméra Internet.........................................................................................................................................................................................................54
Installation de la caméra Internet.......................................................................................................................................................................................................55
Envoi d'une requête Ping à votre adresse IP............................................................................................................................................................................................57
Tableau des fuseaux horaires....................................................................................................................................................................................................................59
Spécifications d'entrée/sortie numérique...................................................................................................................................................................................................60
Caractéristiques techniques ......................................................................................................................................................................................................................61
ii
Page 4
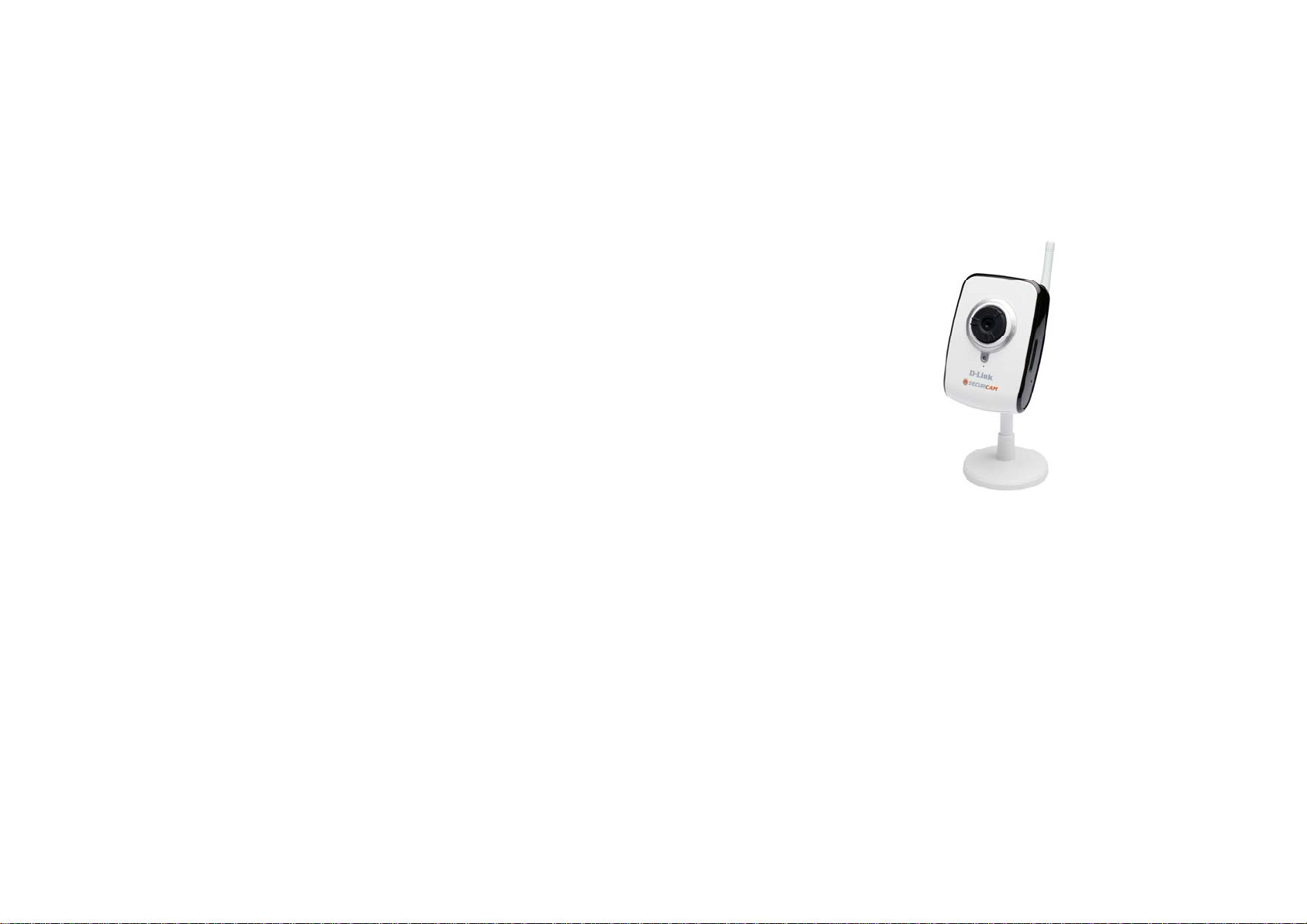
Contenu de l’emballage
En l’absence de l’un des éléments ci-dessous, contactez votre revendeur.
Caméra Internet sans fil mégapixels DCS-2121
Caméra Internet sans fil mégapixels D-Link DCS-2121
Antenne amovible
Câble Ethernet cat. 5
Adaptateur d’alimentation
Kit de montage
Guide d’installation rapide
CD-ROM contenant le logiciel et la documentation produit
A VERTISSEMENT : l’utilisation d’une alimentation électrique d’une tension différente de celle fournie avec votre produit risque d'endommager ce dernier et
entraîne la nullité de la garantie.
1
Page 5
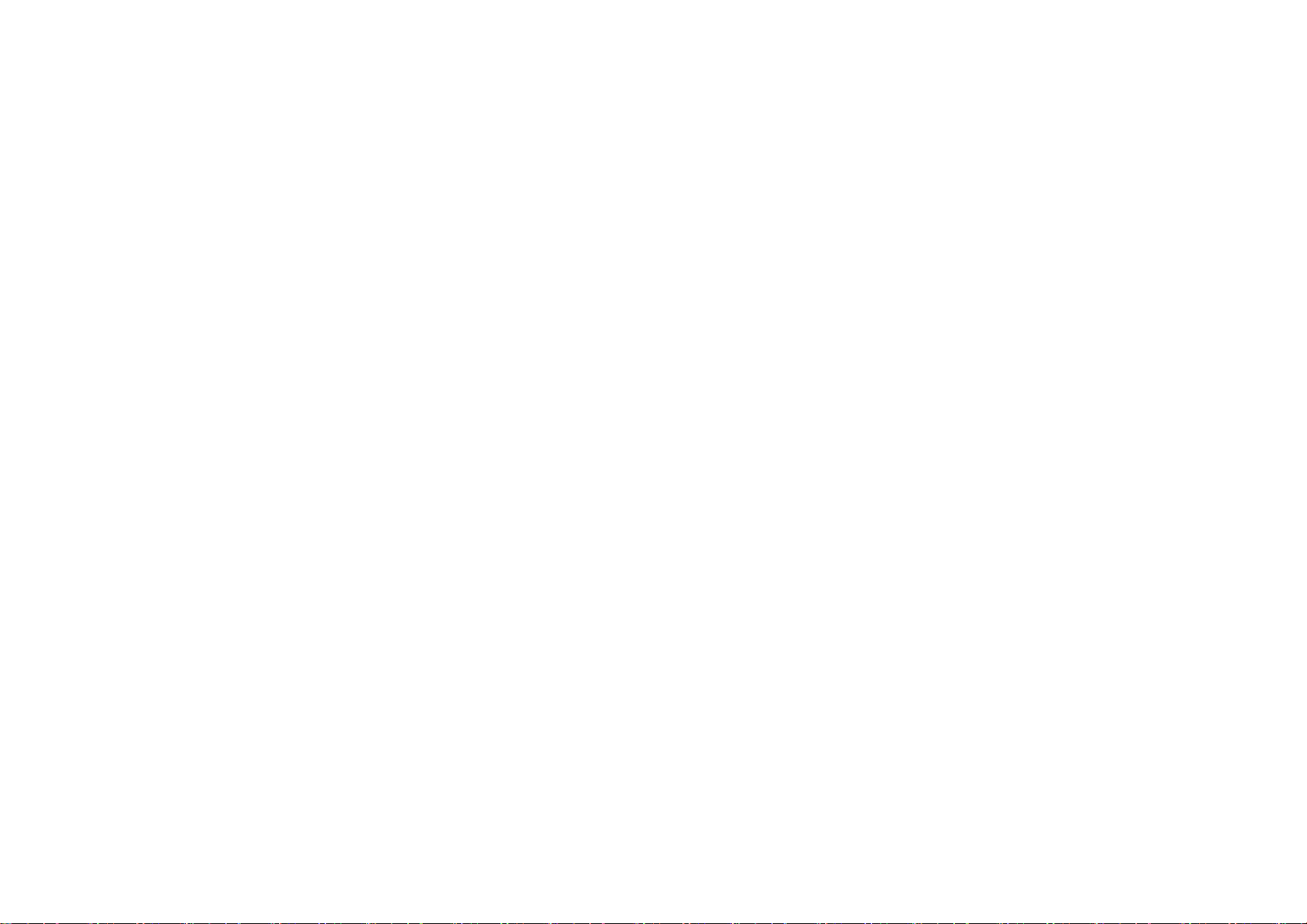
Configuration système minimum requise
Réseau câblé (Fast Ethernet 10/100)
Réseau sans fil 802.11g
PC équipé de :
Processeur 1,3 GHz ou supérieur
Mémoire de 128 Mo ou plus
Windows XP SP2 ou Vista
Internet Explorer 6 ou version ultérieure
L’utilisation de plusieurs caméras requiert :
Processeur 2,4 GHz ou supérieur
Mémoire de 512 Mo ou plus
Carte vidéo/puce avec 32 Mo de RAM
Windows XP SP2 ou Vista
Internet Explorer 6 ou version ultérieure
L'utilisation sans fil requiert :
Un routeur ou point d'accès sans fil 802.11g
2
Page 6

Introduction
Félicitations ! Vous venez d'acquérir une caméra Internet mégapixels DCS-2121. La caméra DCS-2121 est une solution unique et polyvalente destinée aux
particuliers et aux petits bureaux. Contrairement à une webcam classique, la cam éra DCS-2121 est un système complet équipé d'un processeur et d'un serveur
Web intégré qui transmet des images vidéo de haute qualité à des fins de sécurité et de surveillance. La caméra DCS-2121 est accessible à distance et peut être
commandée depuis tout PC de bureau/ordinateur port able via un réseau lo cal, ou au moyen d'Internet via un navigateu r W eb. La procéd ure d'installation simplifiée
et l'interface Web conviviale facilitent l'intégration à votre réseau Ethernet/Fast Ethernet ou sans fil 802.11g. La caméra DCS-2121 est également équipée de
fonctions de surveillance à distance et de détection de mouvement, et offre une solution complète et rentable de sécurité à domicile.
Surveillance à distance de votre domicile ou de votre bureau via Internet
Enregistrement direct des données Internet sur un disque dur local – aucun logiciel n’est requis
Inclut D-ViewCam 2.0 pour la surveillance et la gestion à l’aide de plusieurs caméras
Enregistrement déclenché sur détection de mouvement et envoi d'alertes par e-mail
Prise en charge du système DDNS pour accéder au Web à l'aide d'un nom de domaine facile à mémoriser
Protection par mot de passe des administrateurs et des utilisateurs
Prise en charge du protocole UPnP pour l'installation et la configuration réseau
Capteur CMOS mégapixels (1280 x 1024)
Capteur CMOS 0,5 lux pour les environnements présentant une faible luminosité
Surveillante mobile 3GPP
Emplacement de carte SD pour le stockage frontal
Interface d'entrée/sortie numérique
Les flux MJPEG et MPEG-4 simultanés permettent d'optimiser à la fois la qualité de l'image et l'utilisation de la bande passante
Prise en charge de la technologie WPS pour une installation réseau simplifiée
Connectivité sans fil conforme à la norme IEEE 802.11g
3
Page 7

Fonctions et avantages
Simplicité d'utilisation : la caméra DCS-2121 est un système autonome équipé d'une unité centrale intégrée ; elle n'exige aucun matériel ni logiciel en
particulier , comme p ar exemple des ca rtes d'acqui sition d'images. Elle est comp atible avec le mode ActiveX d'Internet Explorer . Le seul matériel nécessaire est
un ordinateur équipé d'Internet Explorer 6.0 ou supérieur.
Prise en charge de diverses plates-formes : prise en charge de la mise en réseau TCP/IP, du protocole HTTP, ainsi que d'autres protocoles Internet. Par
ailleurs, grâce à ses fonctions standard, la caméra DCS-2121 peut être intégré e en toute simplicité à d'a utres applications Internet/Intranet.
Capture d'instantanés et enregistrement à distance : grâce aux fonctions de capture d'instantanés et d'enregistrement, vous pouvez enregistrer des
instantanés et des flux vidéo et audio directement depuis votre navigateur Web vers un disque dur local, sans avoir à installer de logiciel au préalable. Vous
pouvez ainsi capturer instantanément un moment précis sa ns être présent sur les lieux.
Enregistrement direct sur un dispositif de stockage en réseau (NAS) : la caméra DCS-2121 vous permet d'enregistrer directement sur un p ériphériq ue d e
stockage en réseau local, même si vous ne possédez pas de PC dédié au sto c kage de vos enregistrements vidéo.
Enregistrement en conditions d'éclairage faible : la caméra DCS-2121 offre une sensibilité à la lumière de 0,5 lux, ce qui en fait le périphérique idéal pour
capturer des vidéos dans des zones mal éclairées.
Configuration Web : à l'aide d'un navigateur Web standard, les administrateurs peuvent configurer et gérer la caméra Internet directement depuis sa pag e
Web via Intranet ou Internet. En d'autres termes, vous pouvez accéder à votre caméra DCS-2121 à tout moment et partout dans le monde.
Utilitaire de surveillance à distance : l'application D-Vi ewCam enrichit la caméra Internet de fonctionnalités avancées. En outre, elle permet aux
administrateurs de configurer et d'accéder à la caméra Internet depuis un site distant via Intranet ou Intern et. Les autres fonctions incluent la surveillance des
images, l'enregistrement des images sur disque dur, l'affichage de 32 caméras maximum sur un même écran et l'enregistrement d'instantanés.
Large gamme d'applications : grâce à l'Internet haut débit actuel, la caméra Internet constitue la solution idéale pour la visualisation d'images vidéo en direct
via Intranet et Internet et ce, à des fins de surveillance à distance. La caméra Inte rnet est accessi ble à dist a nce via un navigateur W eb et permet la visuali sation
d'images en direct. Par ailleurs, les administrateurs peuvent la gérer et la contrôler à tout moment et partout dans le monde. De nom breu se s ap plications sont
possibles, notamment la surveillance industrielle et publique des domiciles, bureaux, banques, hôpitaux, garderies et parcs d'attractions.
Enregistrement direct sur une carte SD : l'emplacement SD intégré vous permet de sauvegarder directement sur une carte SD les vidéos dont
l'enregistrement a été déclenché sur mouvement.
Pour la caméra Internet sans fil mégapixels DCS-2121 :
Prise en charge de la norme sans fil 802.11g ou Ethernet/Fast Ethernet : la caméra DCS-2121 offre à la fois la connectivité sans fil 802.11g et
Ethernet/Fast Ethernet, ce qui facilite son intégration à votre environnement réseau existant. Elle fonctionne avec un réseau Ethernet 10 Mbps ou Fast
Ethernet 100 Mbps pour les environnements câblés traditionnels, et avec des routeurs ou des points d'accès 802.11g pour plus de flexibilité. La fonction Site
Survey (Détection de site) vous permet également de visualiser les réseaux sans fil voisins et de vous y connecter.
4
Page 8
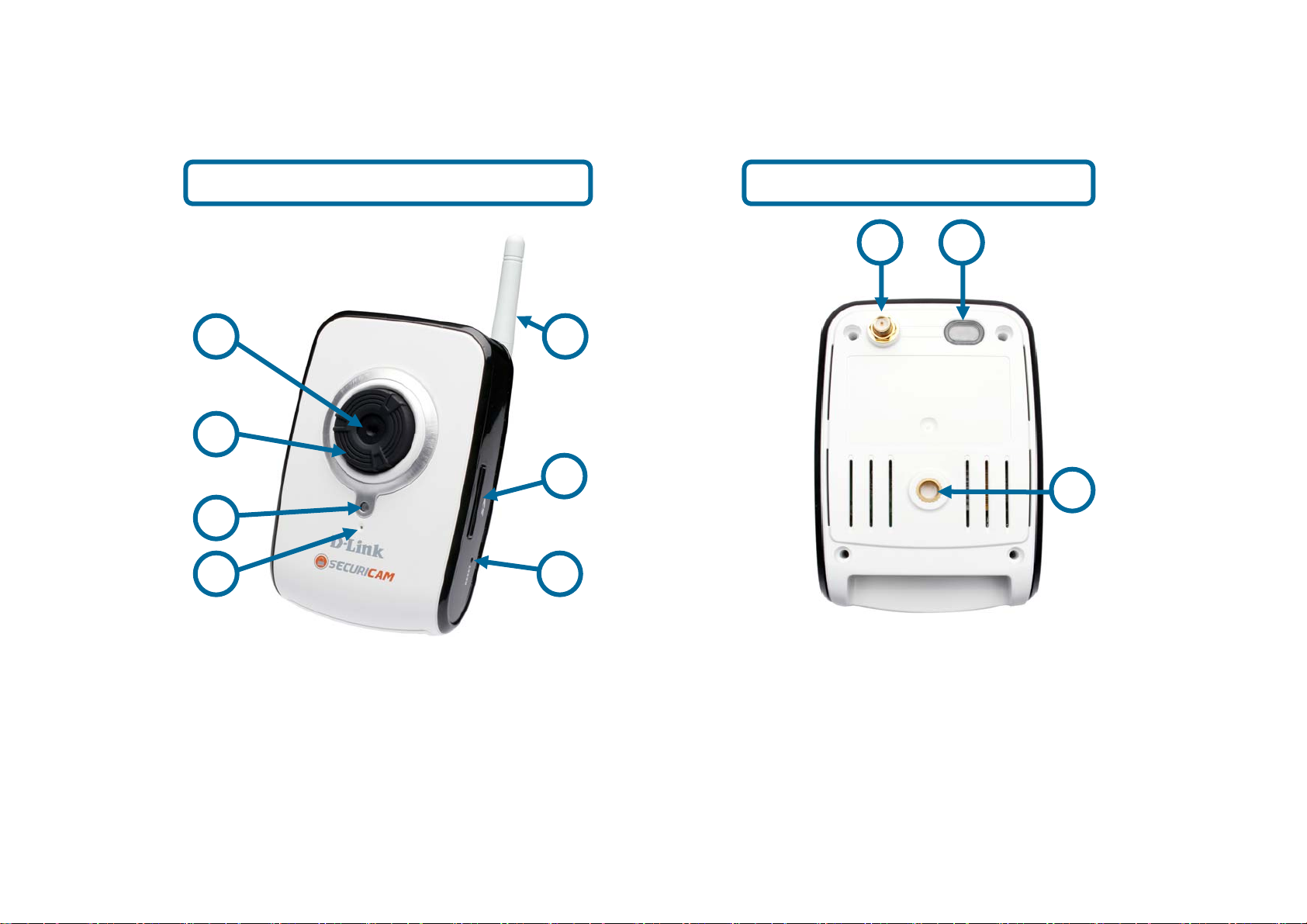
Présentation du matériel
Devant Derrière
8 9
1
5
2
6
10
3
4
1. Objectif de la caméra 8. Connecteur d'antenne
2. Bague de mise au point 9. Bouton WPS et voyant lumineux
3. Voyant d'état 10. Base de fixation de la caméra
4. Microphone
5. Antenne sans fil
6. Emplacement de carte SD
7. Bouton de réinitialisation
7
5
Page 9
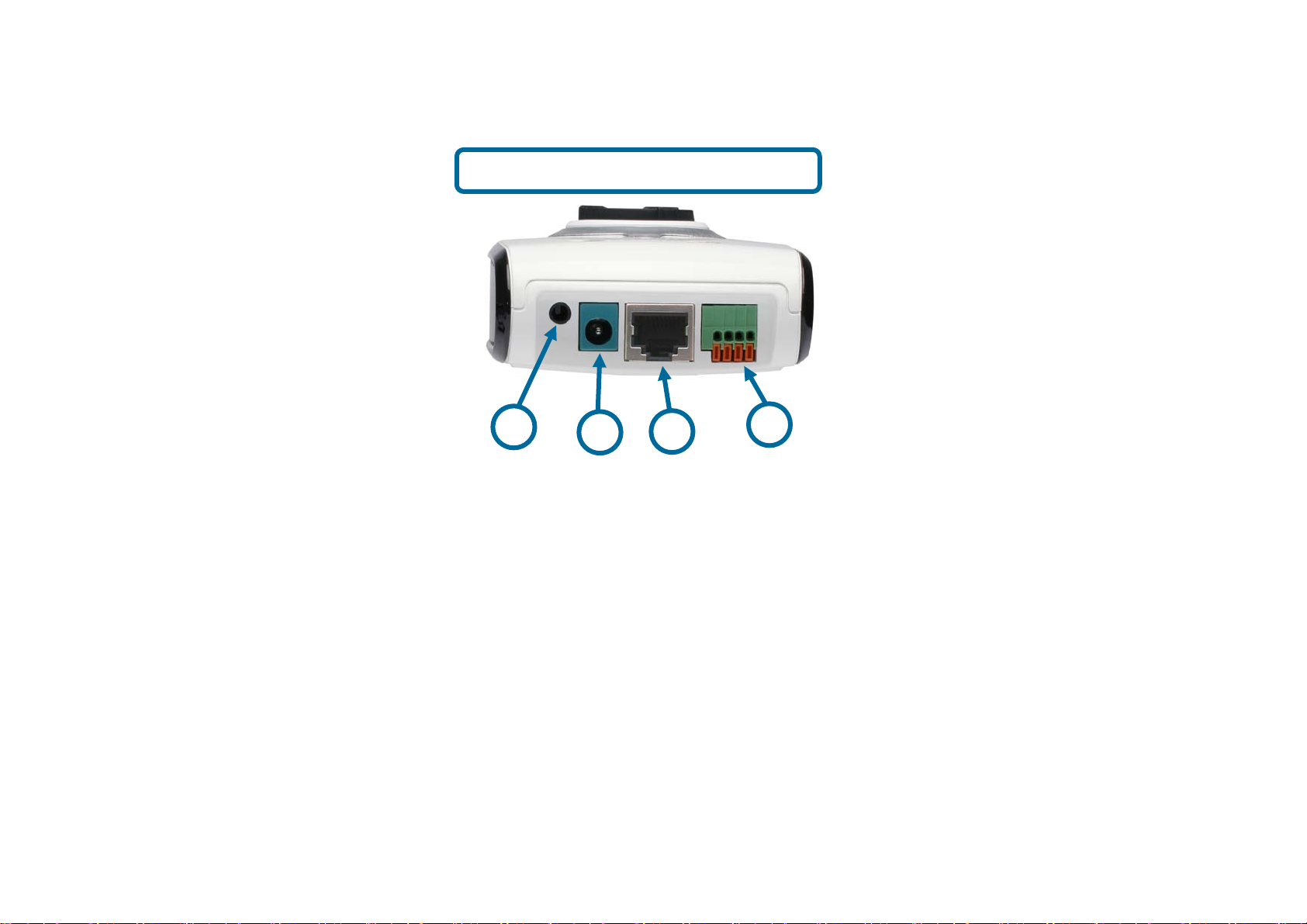
Bas
1. Prise haut-parleur externe
2. Prise d'alimentation
3. Port Ethernet
4. Port d'entrée/sortie numérique
1
2
3
4
6
Page 10
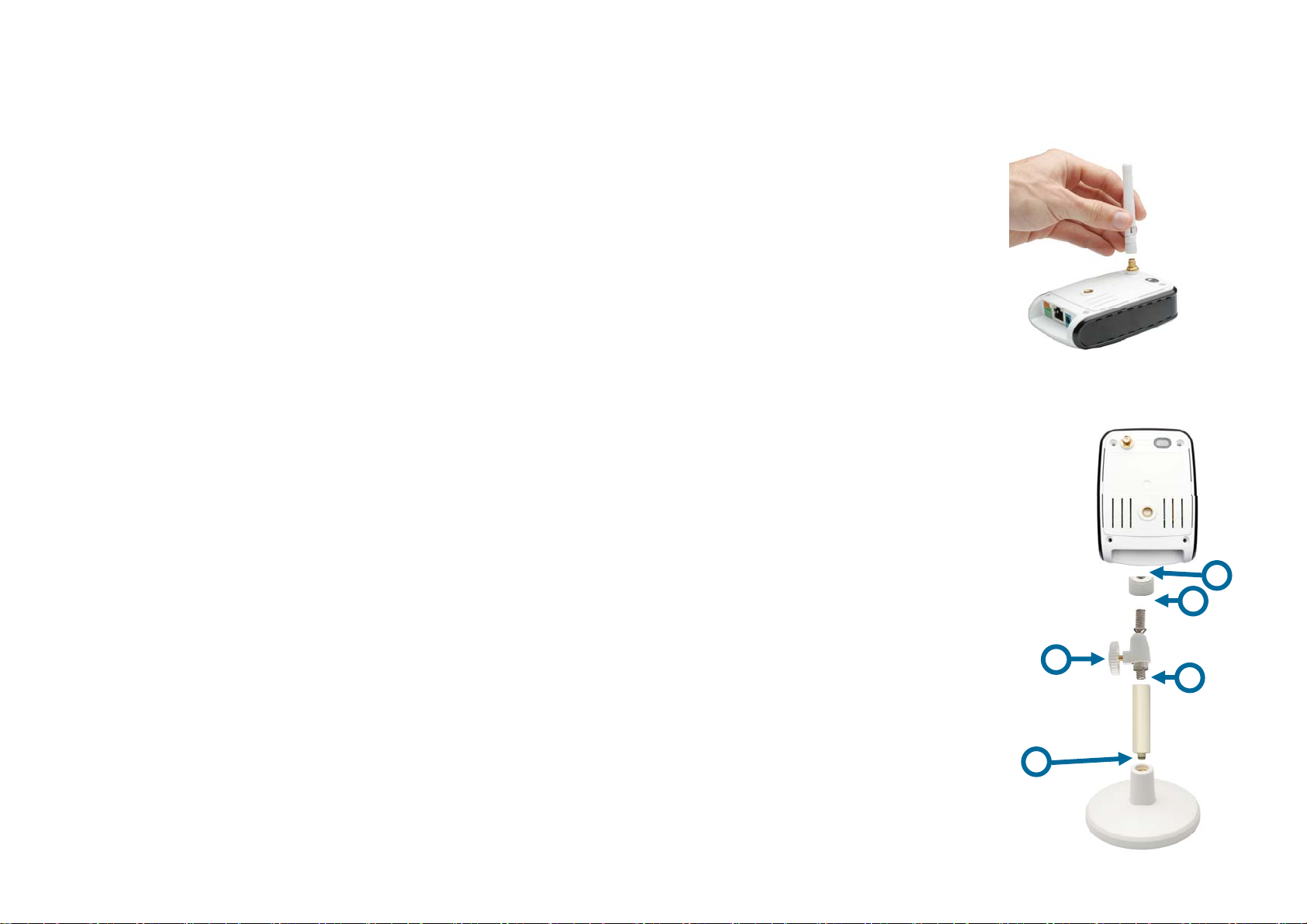
Installation du matériel
Reliez l’antenne
Vissez l'antenne sans fil sur le connecte ur de l'antenne.
Fixez la base de la caméra
1. Vissez la tige de la base dans la base.
2. Serrez le galet à l'aide du support de charnière.
3. Vissez le support de charnière dans la tige de la base.
4. Vissez le collier sur le support de charnière.
5. Ceci fait, vissez la caméra sur la base et serrez le collier.
Vous avez la possibilité de régler l'angle et le pivot de la caméra en desserrant le galet et en le resserrant une fois la position souhaitée obtenue.
5
4
7
2
3
1
Page 11
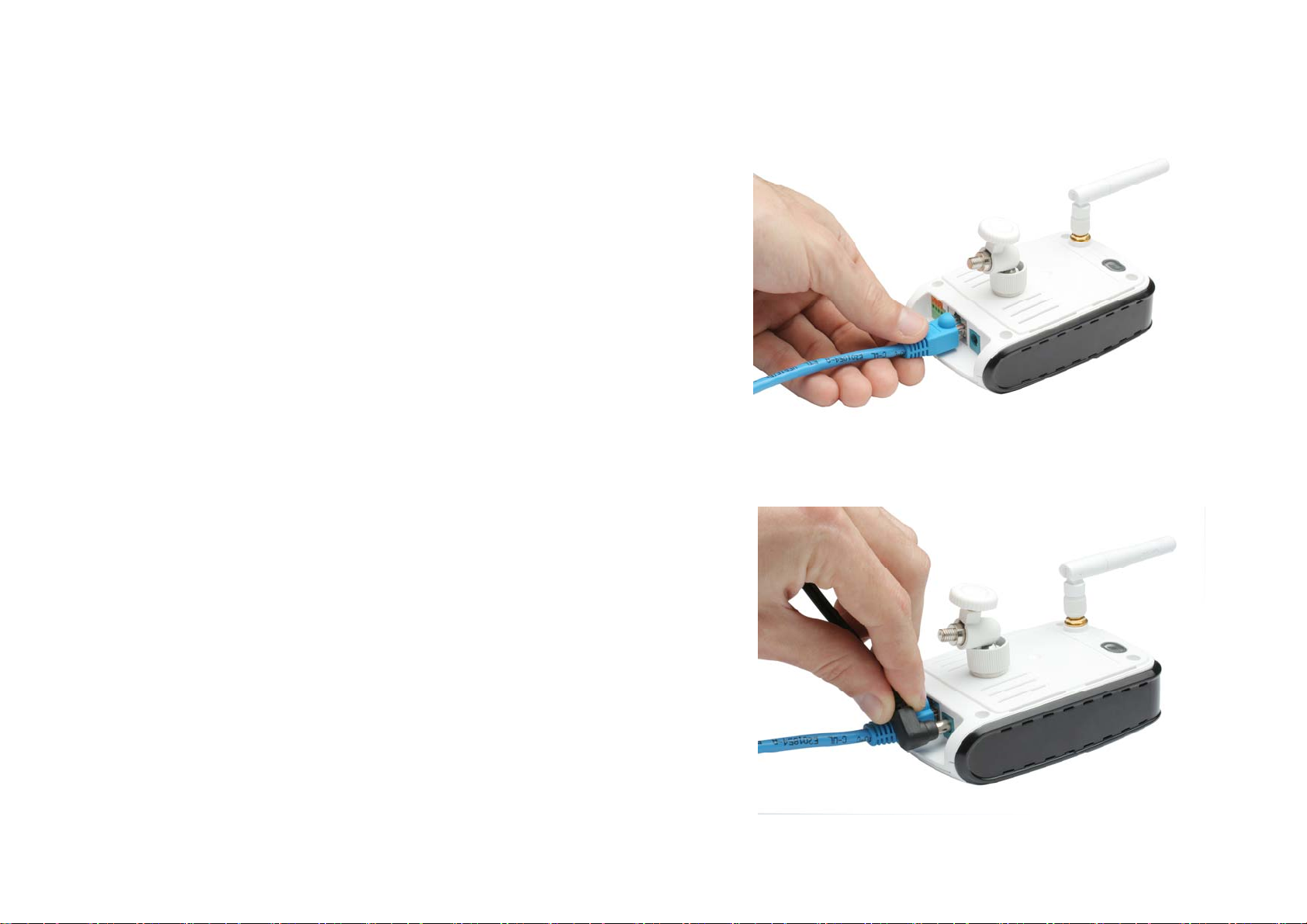
Branchez le câble Ethernet
Branchez l’une des extrémités du câble Ethernet fourni au connecteur de câble réseau situé
sur le dessous de la caméra DCS-2121, et l’autre extrémité au switch ou au routeur du réseau.
Raccordez l’adaptateur secteur
Branchez l'adaptateur secteur à la prise d'alimentation située sous la caméra DCS-2121, puis à
une prise de courant. Lorsque l'adaptateur secteur est branché, vous devez voir le voyant d'ét at
s'allumer sur le devant de la caméra.
Le voyant d'état rouge s'allume lorsque la caméra est reliée à l'alimentation électrique ; le
voyant d'état vert s'allume de manière fixe lorsque la caméra est reliée au résea u, et il clignote
en cas d'accès à la caméra.
8
Page 12
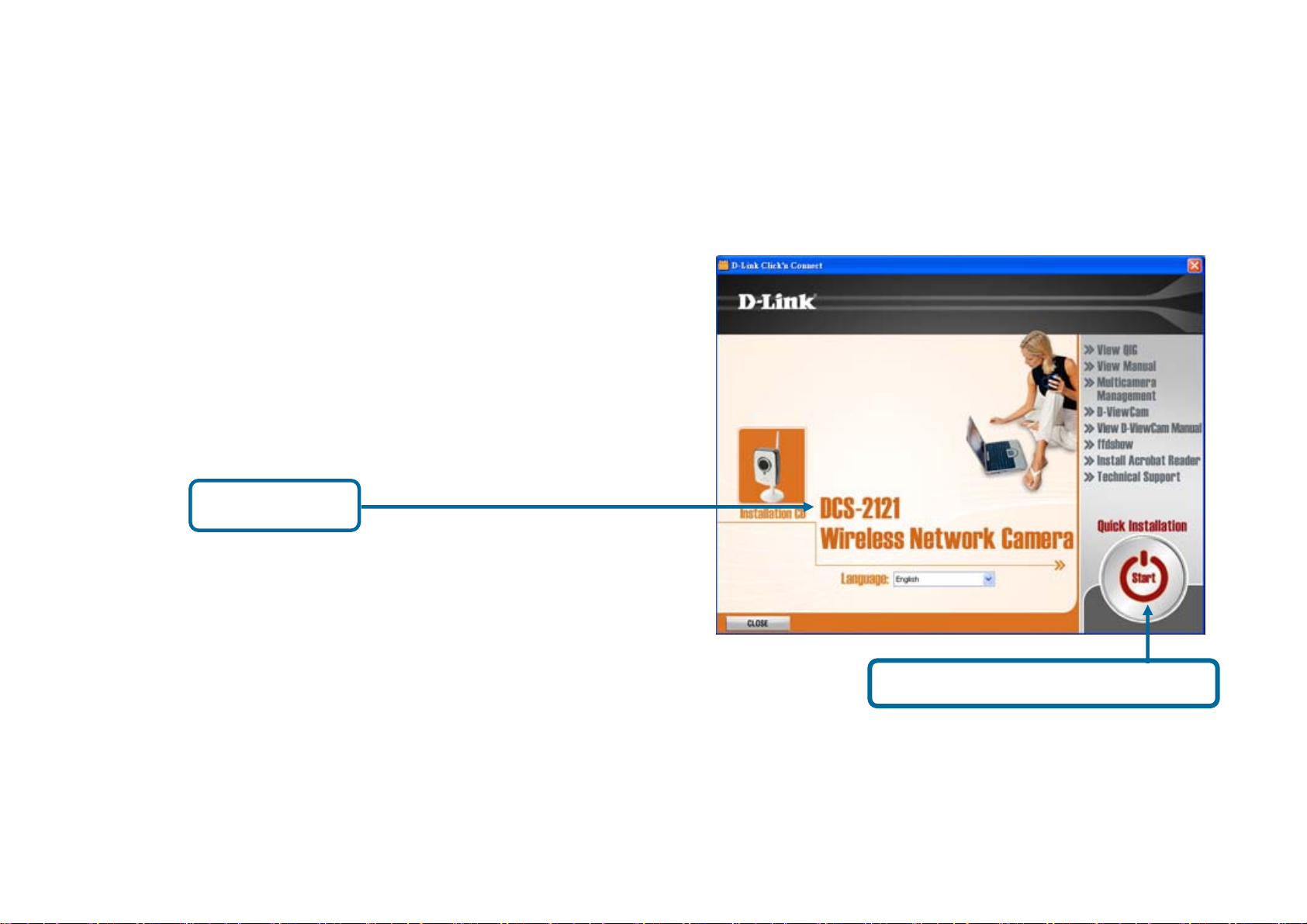
Installation du logiciel
Utilisation de D-Link Click ‘n Connect
Allumez votre ordinateur, puis insérez le CD d'installation D-Link DCS-2121 dans le lecteur de CD-ROM. Servez-vous de l'utilitaire D-Link Click ‘n Connect pour la
configuration initiale. Les instructions par étape qui sui v ent sont valables pour Wi ndows® XP. Des étapes et écrans similaires seront indiqués pour les autres
systèmes d’exploitation Windows.
Le CD-ROM d'installation inclut :
Si la fonction Autorun du CD ne démarre pas automati quement sur l'ordinateu r, cliquez sur S t art (Démarrer) > Run (Exécuter) dans le menu Windows. Dan s la zone
de commande Run (Exécuter), entrez « D:\DCC\D-Link.exe », où D: représente la lettre de votre lecteur de CD-ROM. Lorsque le CD démarre, passez à l'écran
suivant.
Sélectionnez la
langue
Cliquez sur le bouton Start (Démarrer)
9
Page 13
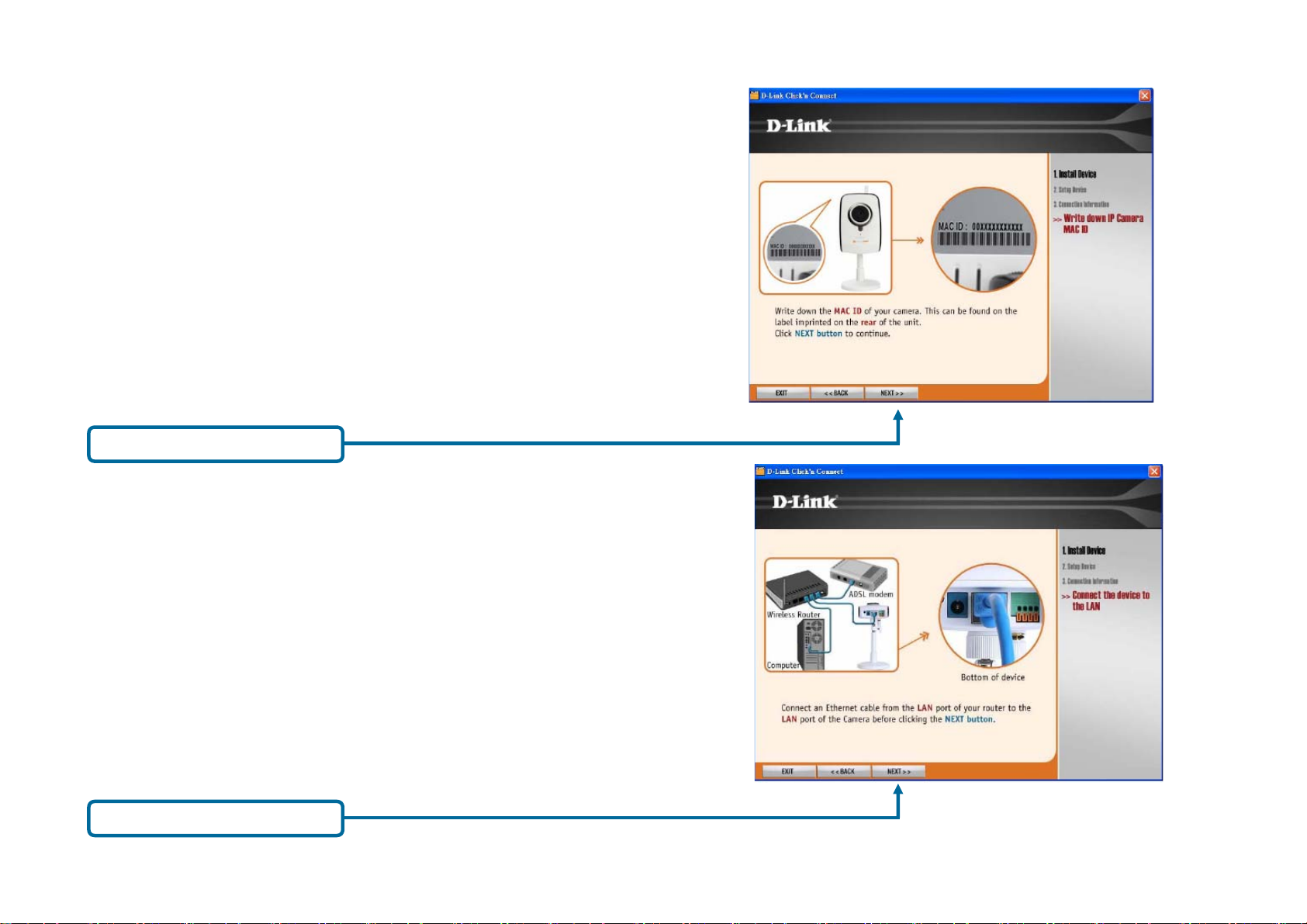
Sur le panneau arrière de la caméra figure un numéro ; il s'agit de l'ID MAC. Notez bien ce
numéro, vous en aurez besoin ultérieurement.
Cliquez sur Next (Suivant) pour continuer.
Cliquez sur Next (Suivant)
Si ce n'est pas déjà fait, connectez le câble Ethernet à la caméra.
Raccordez l'autre extrémité du câble à votre ordinateur ou au réseau local.
Cliquez sur Next (Suivant) pour continuer.
Cliquez sur Next (Suivant)
10
Page 14
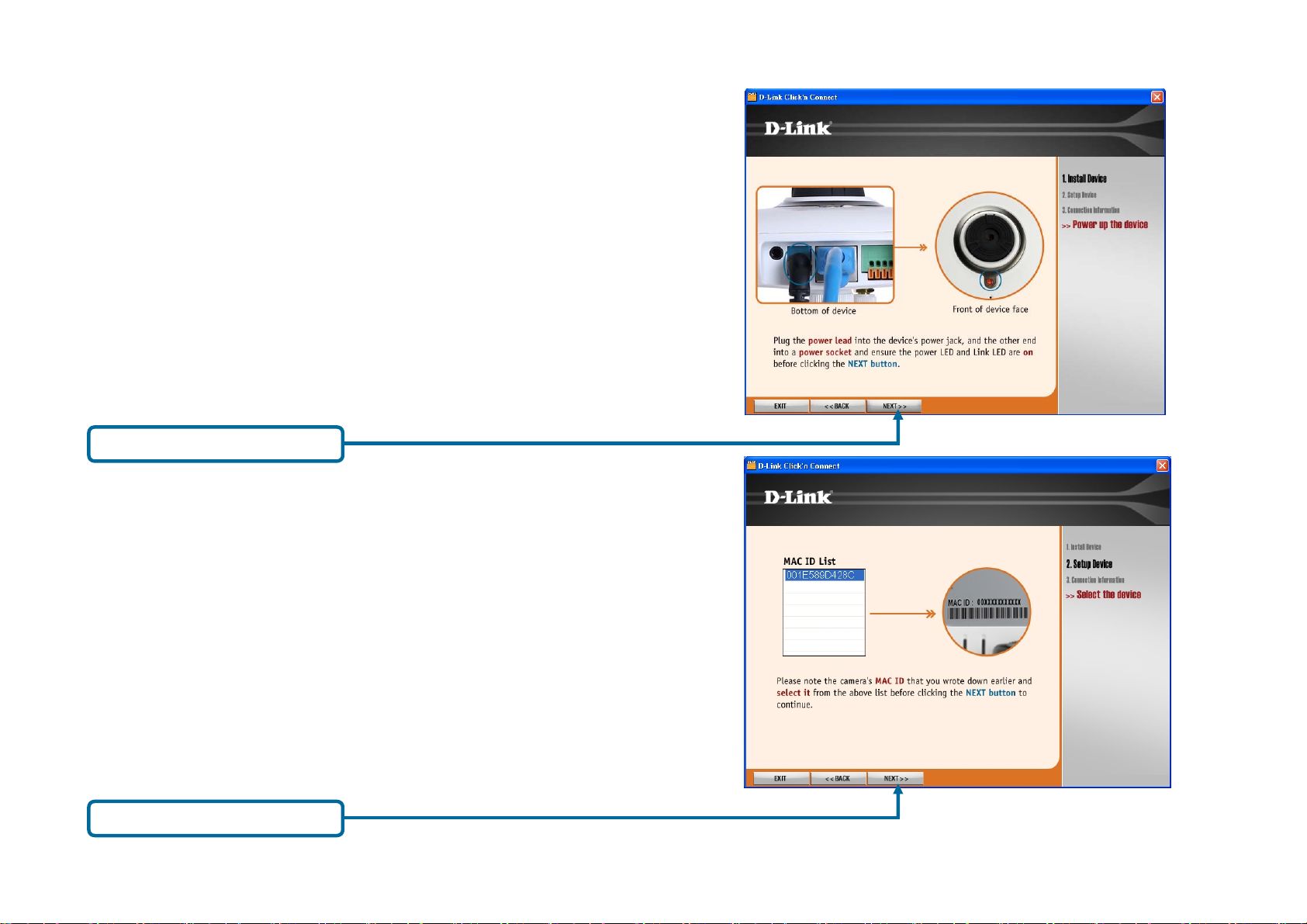
Si ce n'est pas déjà fait, branchez le câble d'alimentat ion. Vérifiez que le voyant situé à l'ava n t
de la caméra est allumé.
Cliquez sur Next (Suivant) pour continuer.
L'utilitaire commence à rechercher la caméra. Il utilise l'ID MAC pour l'identifier.
Cliquez sur Next (Suivant)
Si la caméra est détectée, l'ID MAC que vous avez précédemment noté s'affiche dans la liste
des identifiants. Si plusieurs ID MAC sont répertoriés, sélectionnez celui qui correspond à la
caméra que vous êtes en train d'installer.
Cliquez sur Next (Suivant) pour continuer.
Cliquez sur Next (Suivant)
11
Page 15
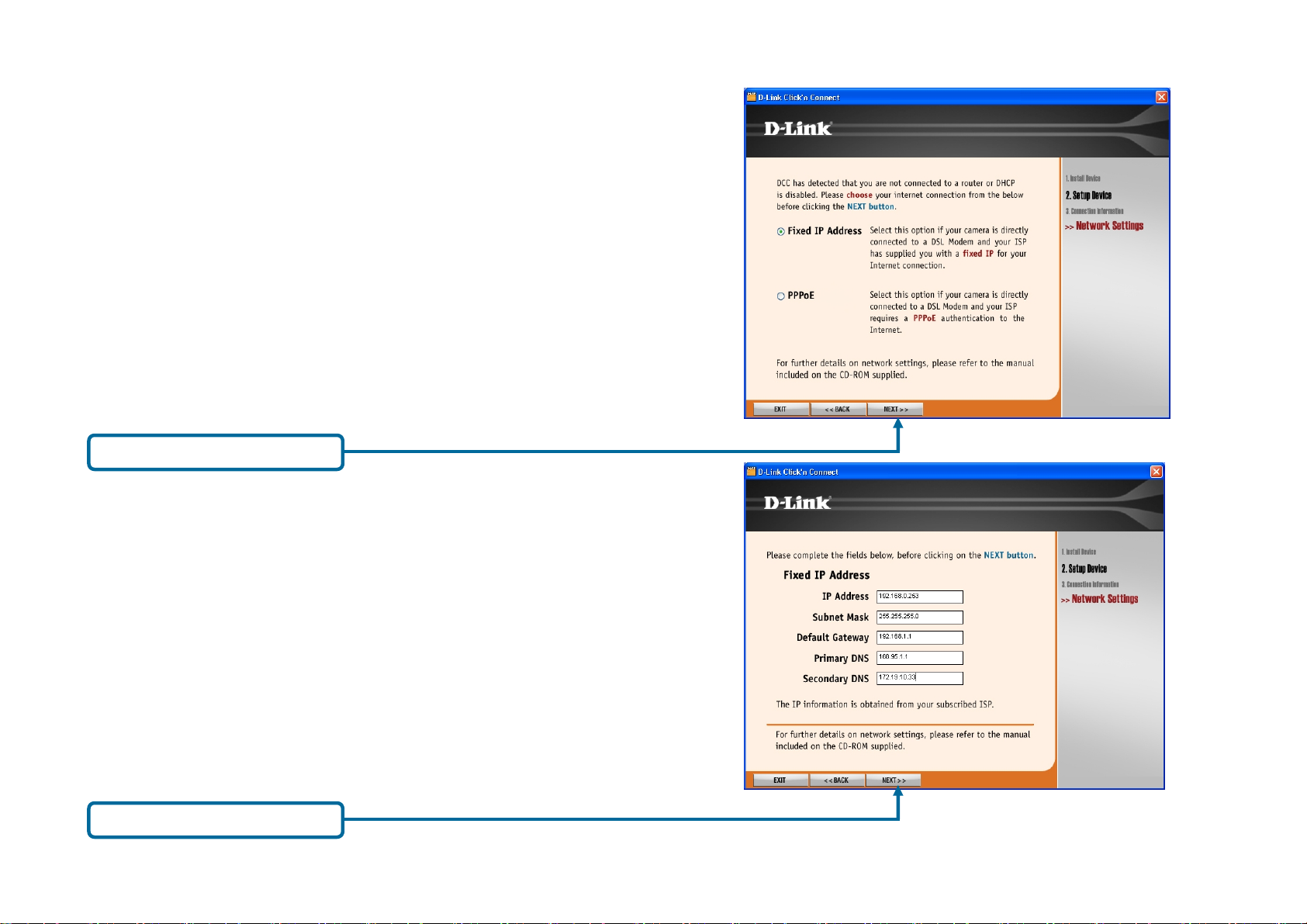
Si votre réseau ne dispose pas d'un serveur DHCP actif, vous devez attribuer des param ètres
IP à la caméra. V ous deve z également définir le s pa ramètres IP du réseau lo cal de la caméra.
Si vous possédez un serveur DHCP actif (par exemple, un routeur haut débit), les paramètres
IP sont configurés automatiquement.
Remarque : lorsque la caméra est directement reliée à un modem DSL, les utilisateurs doivent
configurer l'appareil selon le type de connexion Internet utilisé pour accéder à la caméra via
Internet. Ce type de paramétrage exige que l'utilisateur choisisse l'une des deux
configurations possibles pour la caméra : soit il utilise une connexion PPPoE (nom d'utilisateur
et mot de passe requis), soit il fournit l'adresse IP fixe (statique) attribuée par le FAI.
Cliquez sur Next (Suivant) pour continuer.
Cliquez sur Next (Suivant)
Si vous devez attribuer manuellement des paramètres IP à une adresse IP fixe, saisissez ces
informations puis cliquez sur Next (Suivant) pour continuer.
Cliquez sur Next (Suivant)
12
Page 16
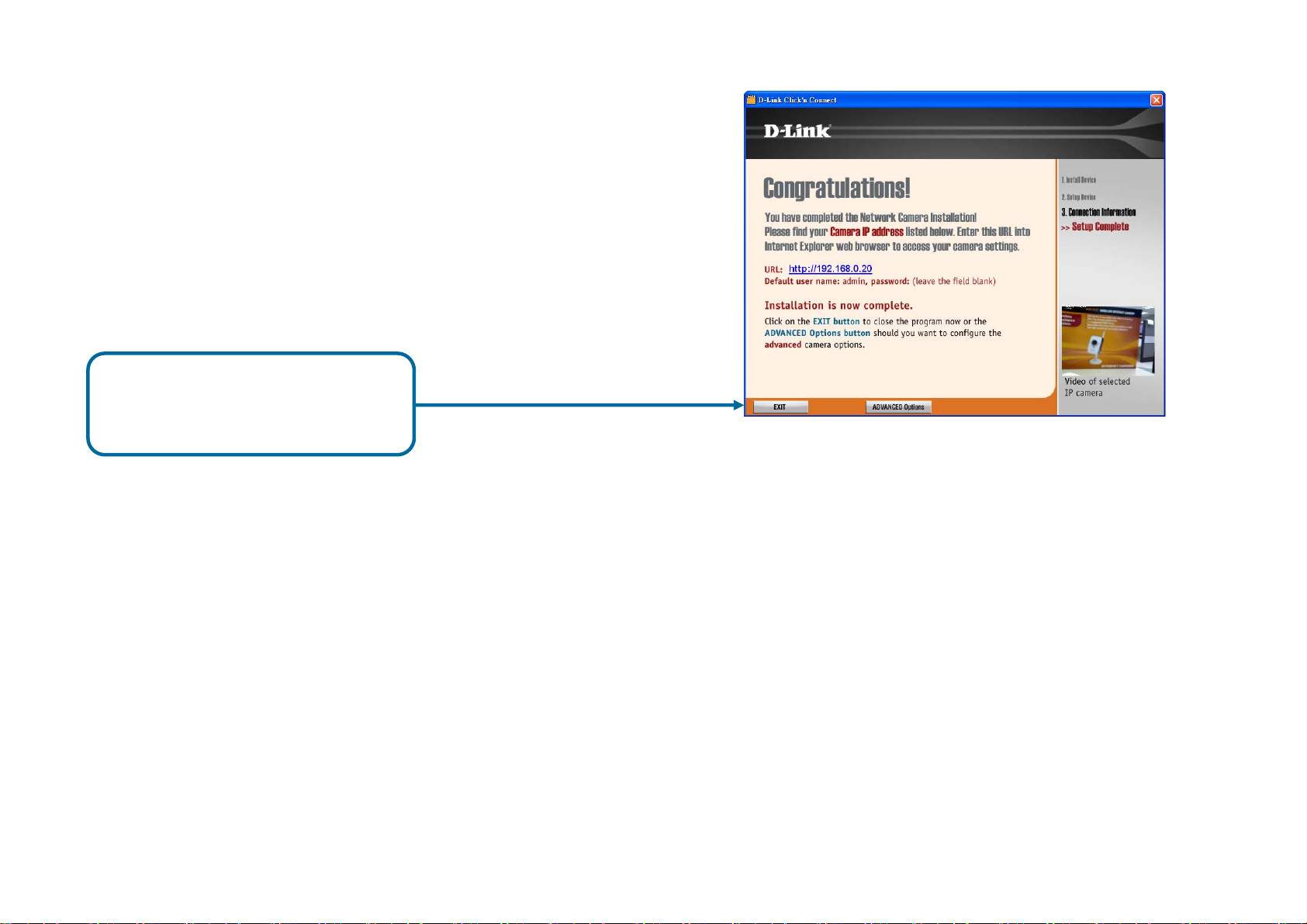
L'installation de la caméra est maintenant terminée. Pour configurer les options avancées o u
visualiser la vidéo, cliquez sur le bouton ADVANCED Options (Options AVANCÉES). Votre
navigateur Web par défaut est redirigé sur l'adresse IP de la caméra. Dans la boîte de
dialogue de connexion de l'interface utilisateur basée sur le Web de la caméra, saisissez le
nom d'utilisateur "admin", laissez le champ de mot de passe vide, puis cliquez sur le bouton
OK.
Pour en savoir plus sur l'utilisation de l'interface Web de la caméra, reportez-vous aux
paragraphes ci-après. Cliquez sur Exit (Quitter) pour fermer l'utilitaire D-Link Click ‘n Connect.
Cliquez sur Exit (Quitter) pour
fermer l'utilitaire ou sur ADVANCE D
Options (Options AVANCÉES) pour
accéder à l'interface Web
13
Page 17

Installation du logiciel de l'Assistant de configuration
La caméra DCS-2121 comprend un logiciel d'Assistant de configuration que vous pouvez utiliser à la place de l'utilitaire D-Link Click ‘n Connect. Les utilisateurs
peuvent également installer l'Assistant de configuration sur leur système afin d'être en mesure de réinstaller ou d'installer de nouvelles caméras ultérieurement.
Pour installer le logiciel de l'Assistant de configuration :
Insérez le CD du pilote D-Link DCS-2121 dans votre lecteur de CD-ROM, puis double-cliquez sur l'icône DCS-2121 correspondant au lecteur de CD-ROM situé sur
le Poste de travail.
Cliquez sur Multicamera
Management (Gestion
multicaméra)
Installez l'Assistant de configuration tel qu'indiqué da ns les menus qui
s'affichent. Une fois le logiciel installé, vous pouvez l'utiliser pour configurer
d'autres caméras DCS-2121.
14
Page 18
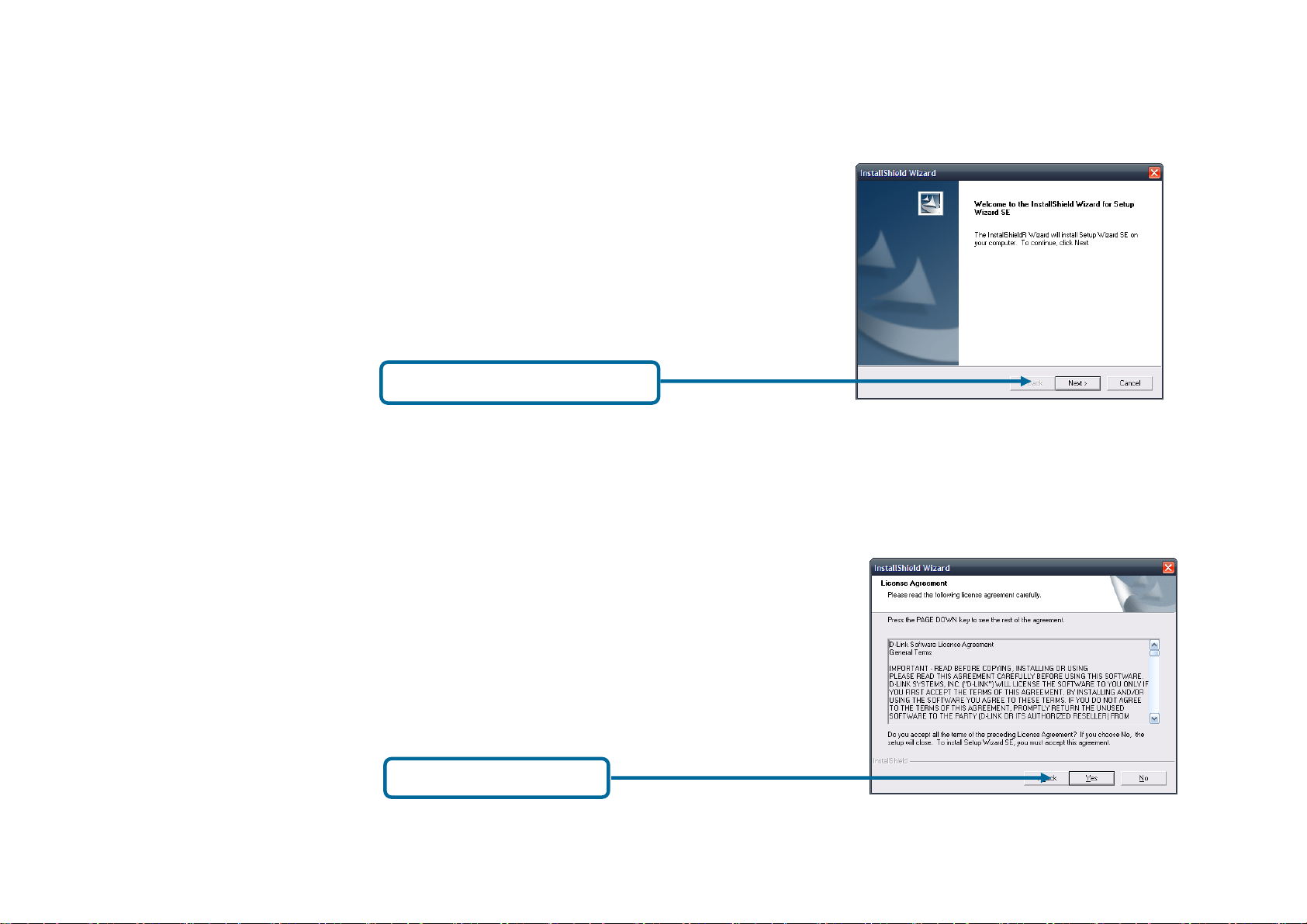
Cliquez sur le bouton Next (Suivant) pour poursuivre l'installation de l'Assi stant de configuration. Vous pourrez
choisir où installer le logiciel sur votre ordinateur dan s un menu q ui s'affichera ultérieurement.
Lisez le contrat de licence, puis cliquez sur Yes (Oui) pour l'accepter et poursuivre l'installation.
Cliquez sur Next (Suivant).
Cliquez sur Yes (Oui).
15
Page 19
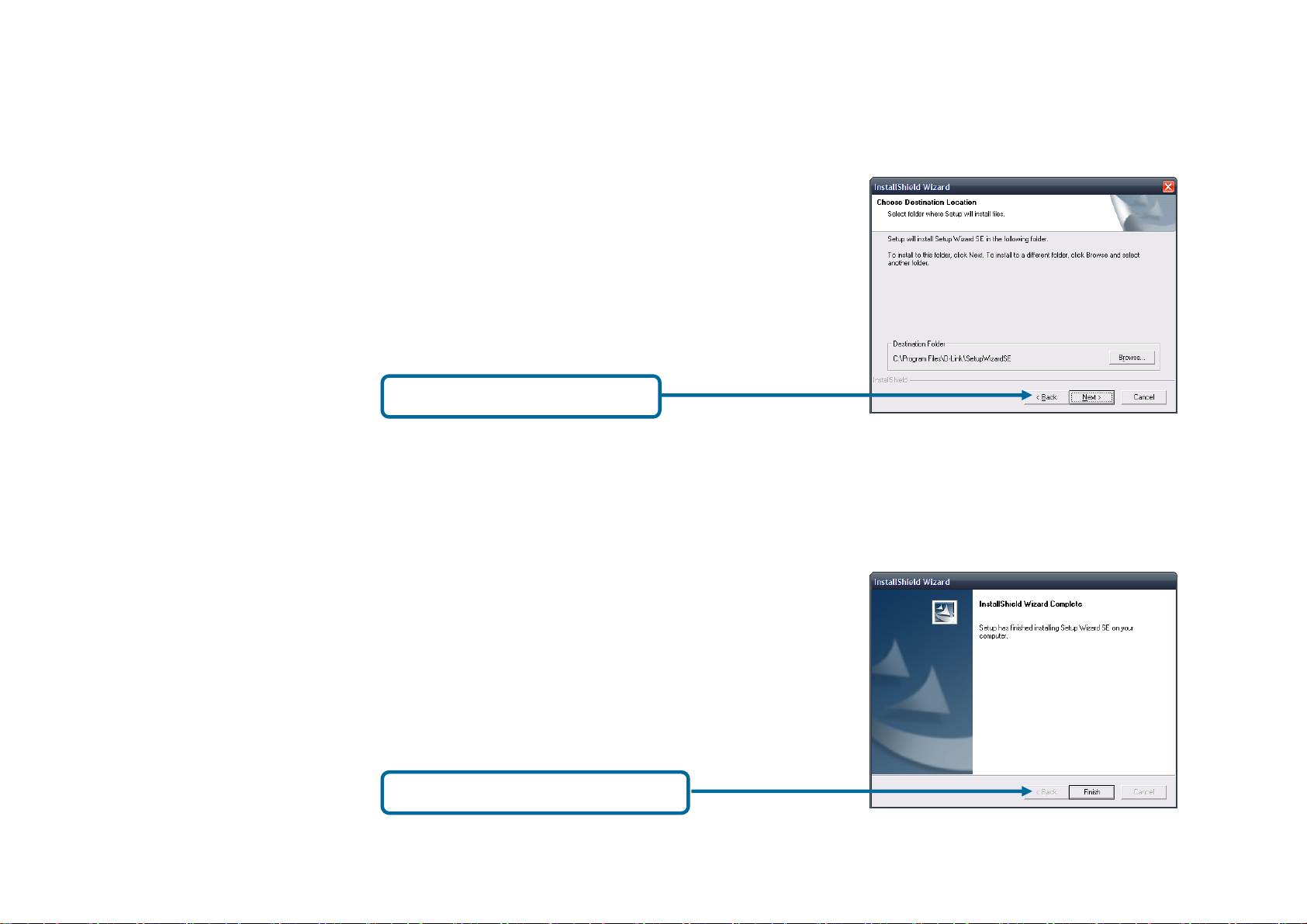
Pour installer le logiciel de l'Assistant de configuration sur l'emplacement par défaut de votre ordinateur, cliquez
sur Next (Suivant). Si vous préférez l'installer sur un emplacement différent de ceux proposés, cliquez sur le
bouton Browse (Parcourir), sélectionnez l'emplacement de votre choix, puis cliquez sur
Next (Suivant) pour continuer.
Cliquez sur Next (Suivant).
Cliquez sur le bouton Finish (Terminer) pour terminer l'installation de l'Assistant de configuration. Vous devez
redémarrer l'ordinateur pour pouvoir utiliser l'Assistant de configuration. Un menu s'affiche et vous invite à
redémarrer l'ordinateur immédiatement ou ultérieurement. Une fois l'ordinateur redémarré, l'Assi stant de
configuration est prêt à être utilisé.
Cliquez sur Finish(Terminer).
16
Page 20
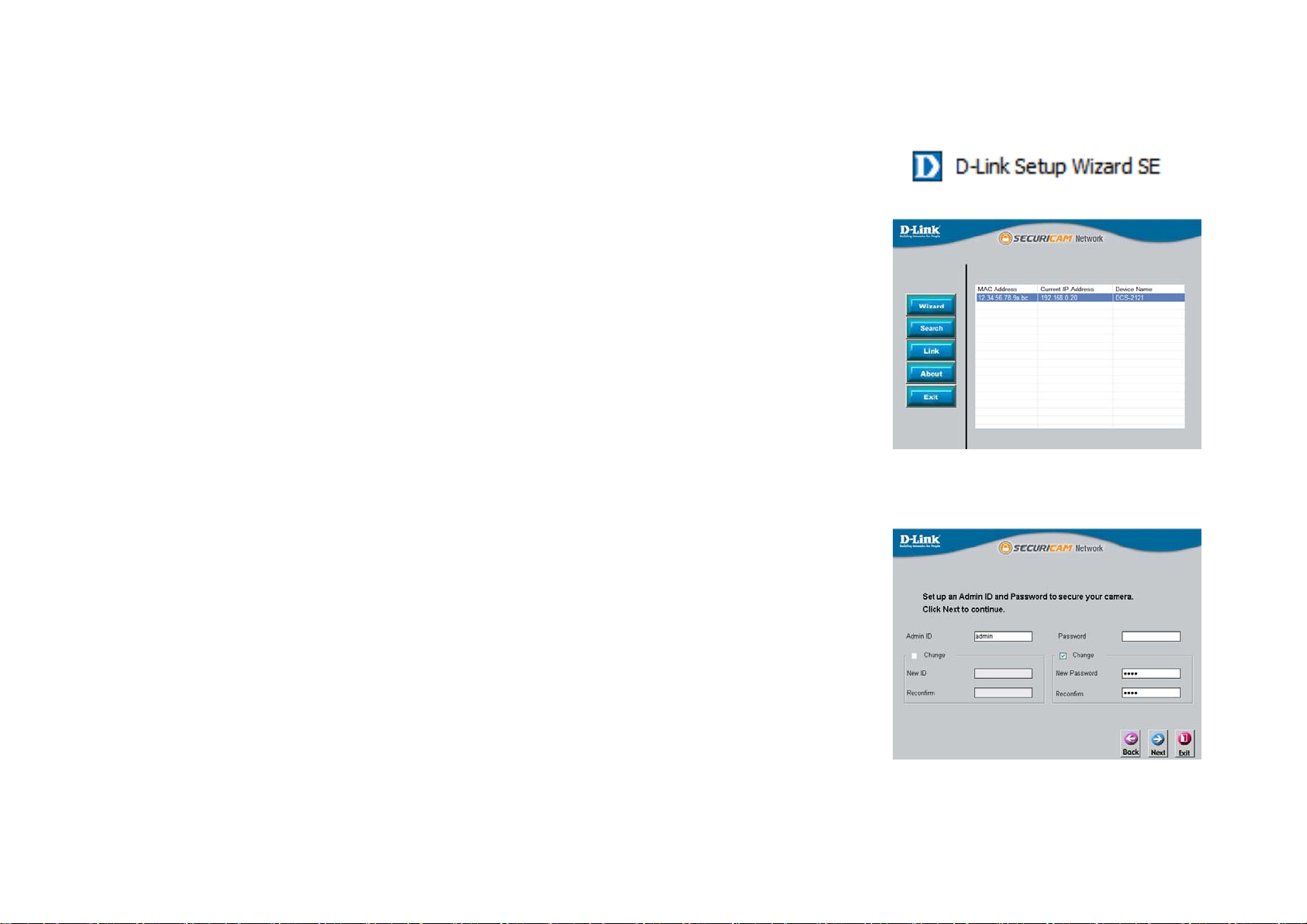
Utilisation de l'Assistant de configuration
Pour exécuter l'Assistant de configuration, cliquez sur Start (Démarrer) Programs (Tous les programmes)
D-Link Setup Wizard SE (Assistant de configuration D-Lin k SE).
L'Assistant de configuration scanne ensuite votre réseau câblé pour y détecter toutes les caméras disponibles.
Chaque caméra apparaît avec son adresse MAC, son adresse IP actuelle et son nom.
Vous avez le choix parmi les options suivantes :
Wizard (Assistant) : il vous aide dans la configuration réseau initiale de la caméra sélectionnée.
Search (Rechercher) : cette option vous permet d'actualiser la liste de caméras lorsque vous avez déjà effectué
la recherche de caméras sur le réseau câblé.
Link (liaison) : cette option permet d'ouvrir l'interface Web de configuration pour la caméra sélectionnée.
About (À propos de) : cette option vous fournit des informations sur l'Assistant de configuration, comme le
numéro de version par exemple.
Exit (Quitter) : cette option ferme le programme de l'Assistant de configuration.
Wizard (Assistant)
Le fait de cliquer sur Wizard (Assistant) lance l'Assistant de config uration, qui vous guide dans la configuration
réseau de votre caméra.
Par défaut, les informations de connexion sont :
Admin ID (ID d'admin) : admin
Password (Mot de passe) : [le champ du mot de passe est lai ssé vide]
Saisissez ici les informations relatives à l'Admin ID (ID d'admin) et Password (Mot de passe). Il est également
fortement recommandé de modifier votre mot de passe à cette étape du processus afin de préserver la sécurité de
votre caméra. Pour cela, cochez la case Change (Modifier), pui s tapez le mot de passe de votre choix à la fois
dans les champs New Password (Nouv eau mot de passe) et Reconfirm (Confirmer).
17
Page 21
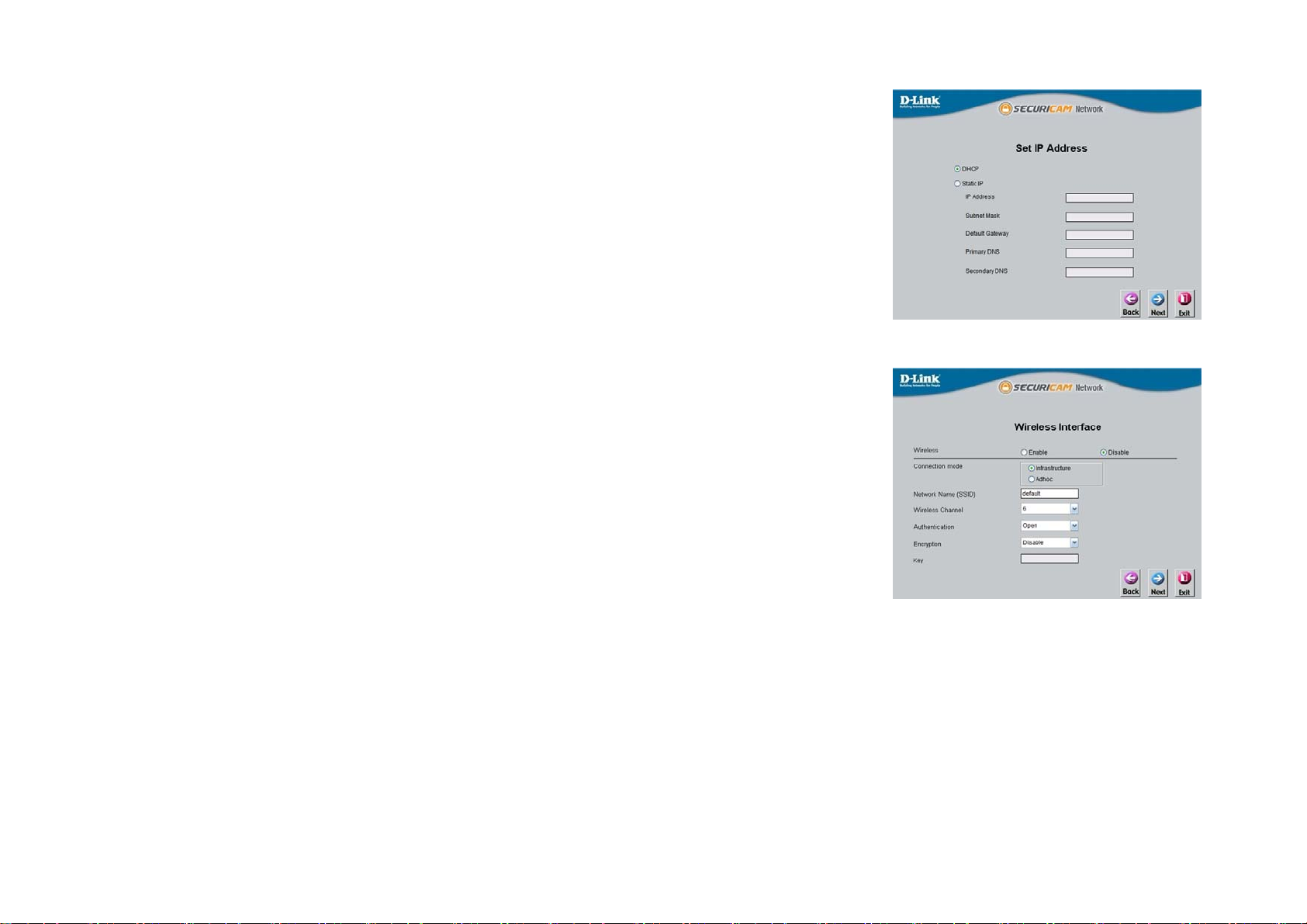
Ici, vous pouvez indiquer si votre caméra doit utiliser une adresse IP directe ou statique. Si vous utilisez une
adresse IP statique, l'adresse IP, le masque de sous-réseau, la passerelle et les adresses DNS de la caméra
doivent correspondre à vos paramètres de réseau pour que vous puissie z accé der à la caméra. Si vous n’êtes pas
sûr de ces paramètres, vérifiez-les aup rès de votre administrateur réseau o u de votre fournisseur d'accès à Internet.
Lorsque vous avez saisi vos paramètres, cliquez sur Next (Suivant).
La disponibilité d'un mode de connexion sans fil dépend de la manière dont votre caméra e st con nectée à votre
réseau. Cliquez sur Infrastructure pour utiliser un routeur ou sur Adhoc pour une connexion P2P. Pour que la
caméra fonctionne, le nom du réseau (Network Name), le canal sans fil (Wireless Channel), le mode sécurité
(Security Mode) et l’authentification (Authentication) DOIVENT correspondre à vos paramètres de rése au sans fil.
Cliquez sur Next (Suivant). Saisissez le mode de chiffrement (Encryption Mode), le format de la clé (Key Format) et
les clés de chiffrement (Encryption Keys) de votre réseau sans fil. Cliquez sur Next (Suivant).
18
Page 22

Si vous souhaitez modifier les paramètres de la caméra, clique z sur Back (Pr écédent). Sinon, cliquez sur Restart
(Redémarrer) pour enregistrer et appliquer vos para mètres. Cette opération peut prendre quelques minutes.
La configuration est maintenant terminée. Attendez que le voyant vert de liaison s'allume, puis cliquez sur Link
(Liaison) pour lancer votre navigateur Web et afficher vos images.
19
Page 23

Lorsque vous cliquez sur le bouton Link (Liaison), l’Assistant d’installation ouvre automatique ment votre navigateur
Web à l’adresse IP de la caméra DCS-2121 et vous demande un nom d’utilisateur et un mot de passe. Saisissez
"admin" dans le champ User name (Nom d'utilisateur), puis cliquez sur OK. Si vous aviez modifié votre mot de
passe dans l'Assistant de configuratio n, saisis sez votre mot de passe puis cliquez sur OK.
Une fois la connexion établie, les vidéos enregistrées par votre caméra s'affichent dans la fenêtre de votre
navigateur Web.
20
Page 24

Utilisation de ffdshow
Cliquez sur ffdshow dans la fenêtre autorun (Exécution automatique). Cette opération permet
d'installer les codecs appropriés qui vont vous permettre de visionner les vidéos capturées à l'aide
de la caméra DCS-2121.
.
Cliquez sur I Agree (J'accepte).
.
21
Page 25

Cliquez sur Next (Suivant).
Cliquez sur Install (Installer).
Cliquez sur Close (Fermer).
22
Page 26

Avant d’utiliser ffdshow, vous devez configurer ses propriétés. Sur votre ordin ateur, cliquez sur
Start (Démarrer) Programs (Tous les programmes) ffdshow Configuration
(Configuration).
Faites défiler le contenu de la fenêtre de propriétés de ffdshow jusqu’à la fin et cliquez sur Miscellaneous
(Divers). Assurez-vous qu’Autodetect (Autodétection) est coché et que Error resilience (Tolérance aux
erreurs) et Error concealment (Masquage des erreurs) sont définis sur "Aucun(e)". Clique z sur OK, puis
fermez la fenêtre.
23
Page 27

Réglage de la mise au point de la caméra
Après avoir ouvert l'interface Web, faites tourner la bague de mise au point vers la gauche ou vers la droite
jusqu'à ce que la zone à filmer soit nette. Vous pouvez vous aider du flux vidéo de l'interface Web.
Remarque : vous pouvez régler d'autres paramètres tels que la luminosité, le contraste et l'orientation à la
section SETUP > Image Setup (PARAMÉTRAGE > Paramétrage de l'image) de l'interface Web.
Avertissement : une exposition directe aux rayons du soleil peut endommager le capteur CMOS de
manière irréversible. Par conséquent, n'exposez jamais directement l'objectif de la caméra DCS-2121 aux
rayons du soleil. La caméra est conçue pour être utilisée en intérieur.
Bague de
mise au
point
24
Page 28

Installation d'une connexion sans fil avec WPS
Si votre point d'accès ou votre routeur sans fil prend en charge la technologie WPS (Wireless Protected Setup)
commandée par un bouton, vous pouvez configurer rapidement votre réseau sans fil et votre caméra sans avoir à
utiliser l'interface Web de la caméra.
Une fois l'adaptateur secteur branché à votre caméra et le voyant d'état frontal allumé, maintenez appuyé pendant 3
secondes le bouton WPS se trouvant à l'arrière de la caméra. Le bouton bleu se met alors à clignoter.
Dans la minute qui suit, appuyez sur le bouton WPS de votre routeur ou point d'accès pour activer la fonction WPS et
permettre à vos périphériques de configurer automatiquement une connexion sa ns fil. Lorsque la fonction WPS est
activée, le voyant correspondant sur votre caméra arrête de clignoter , puis se rallume de manière fixe avant le
redémarrage.
Remarque : sur certains routeurs/points d'accè s, vous devez vous co nnecter à l'interface W eb pour po uvoir activer la
fonction WPS. Pour toute autre question, veuillez vous reporter au manuel utilisateur du produit.
Bouton WPS
25
Page 29

Utilisation du menu Configuration
La procédure de l'Assistant de configuration étant terminée, vous voilà prêt à utiliser votre caméra. L'utilitaire de configuration We b va vous aide r à accéder à votre
caméra DCS-2121 et à la configurer. Cliquez sur le bouton "Link" (Liaison) pour ouvrir la page de config uration principale.
Si vous souhaitez ouvrir la page de configuration depuis votre navigateur Web, saisissez l'adresse IP que vous avez attribuée à votre camé ra DCS-2121. Dans
l'exemple présent, l'adresse IP est 192.168.0.20. Il se peut que votre caméra DCS-2121 ait une adresse IP différente attribuée par votre routeur ou votre
fournisseur d'accès à Internet. Pour vous connecter, vous devez saisir vos nom d'utilisateur et mot de passe (p ar défaut, le nom d'utilisateur est "admin" et le
champ du mot de passe est laissé vide).
Lorsque vous êtes connecté à l'interface Web, l'écran d'accueil s' affiche. Utilisez les écrans suivants pour configurer et afficher votre caméra Internet :
VIDÉO EN DIRECT
CONFIGURATION
MAINTENANCE
ÉTAT
AIDE
26
Page 30

VIDÉO EN DIRECT
Cette section vous permet de configurer la vidéo en direct sur votre caméra IP à l'aide des boutons ci-dessous.
LIVE VIDEO > Camera (VIDÉO EN DIRECT > Caméra)
Video Profile (Profil vidéo) :
vous avez le choix entre différents profils d'affichage à paramétrer dans SETUP >
Audio and Video (CONFIGURATION > Audio et vidéo).
Full Screen (Plein écran) :
ce bouton vous permet d'afficher la vidéo en mode plein écran. Pour quitter ce
mode, appuyez sur la touche Echap de votre clavier.
Snapshot (Instantané) :
cliquez sur ce bouton pour capturer une image inst antanée. L'image s'affiche dans
une nouvelle fenêtre. V ous pouvez ensuite l'enregistrer sur un disque dur local.
Record Video (Enregistrement vidéo) : en cliquant sur ce bouton, vous lancez
ou interrompez l'enregistrement vidéo vers le chemin de fichier indiqué au niveau
du bouton Set Path (Définir le chemin d'accès) (à droite).
Set Path (Définir le chemin d'accès) :
vous pouvez modifier le dossier de sauvegarde de vos enregistrements manuels.
Start/Stop Audio (lancer/arrêter l'enregistrement audio) :
ce bouton permet de mettre sous tension et hors tension le microphone intégré, et
ainsi de choisir si vous souhaitez entendre ou non le bruit ambiant.
L'enregistrement audio est activé par défaut.
Start/Stop Talking (lancer/arrêter l'enregistrement des conversations) :
ce bouton permet d'activer l'envoi du flux audio vers un haut-parleur (non fourni) connecté au port de
sortie audio de la caméra. Celui-ci peut être utilisé pour p arl er à d'a utres personn es p rès de la camé ra.
Start/Stop GP Output (lancer/arrêter l'émission générale) :
ce bouton permet d'activer ou de désactiver l'émission de données en sortie à usage général.
27
Page 31

CONFIGURATION
Cette section vous permet de paramétrer plus avant votre caméra IP ou d'en modifier la configuration.
SETUP > Wizard (CONFIGURATION > Assistant)
Les Assistants de configuration vous guident dans la configuration initiale de votre caméra IP.
Vous disp osez de l'Assistant de configuration de la connexion Internet pour la configuration
initiale du réseau, et de l'Assistant de configuration de la détection de mouvement pour
paramétrer la détection de mouvement et la capture d'instantanés. Il vous suffit de suivre les
instructions fournies à chaque étape de l'Assistant pour configurer rapidement votre caméra.
Vous pouve z égalem ent configurer manuellement votre connexion Internet en cliquant sur
Manual Internet Connection Setup (Configuration manuelle de la connexion Internet).
Quant aux options de détection de mouvement, vous pouvez les configurer en cliquant sur
Manual Motion Detection Setup (Configuration manuelle de la détection de mouvement).
Vous pouve z également accéder à ces paramètres en cliquant sur les catégories
correspondantes dans la partie gauche (Network Setup (Configuration réseau)/Wireless
Setup (Configuration sans fil)/Motion Detection (Détection de mouvement)/Snapshot
(Instantané)).
Remarque : si la caméra est définie sur le mode SXGA dans Audio and Video (Audio et
vidéo), la détection de mouvement et la capture d'inst ant anés dé clenchée su r mouvement sont
désactivées.
28
Page 32

SETUP > Network Setup (CONFIGURATION > Configuration réseau)
L'option Network Setup (Configuration réseau) vous permet de configurer votre LAN et votre
configuration Internet, y compris les paramètres du LAN, du protocole PPPoE et du port.
Connexion DHCP : cette option permet l'attribution automatique d'une adresse IP à la caméra par le
routeur ou le fournisseur d'accès à Internet. Si vous hésitez sur les paramètres LAN à utiliser, essayez
d'utiliser d'abord le mode DHCP.
Static IP Address (Adresse IP statique) : cette option vous permet de définir manuellement l'adresse IP
de votre caméra. Elle vous sera demandée pour vous connecter à Internet.
IP Address (Adresse IP) : saisissez l'adresse IP de la caméra que vous souhaitez utiliser.
Subnet Mask (Masque de sous-réseau) : spécifiez le masque de sous-réseau que la caméra doit
utiliser.
Default Gateway (Passerelle par défaut) : spécifiez la passerelle par défaut que la caméra doit
utiliser.
Primary DNS (Serveur DNS principal) : entrez l'adresse IP du serveur DNS principal que la
caméra doit utiliser.
Secondary DNS (Serveur DNS secondaire) : entrez l'adresse IP du serveur DNS secondaire
que la caméra doit utiliser.
Remarque : si vous devez utiliser une adresse IP statique et que vous ne savez pas quelles
informations utiliser, contactez votre fournisseur d'accès à Internet (FAI) pour obtenir de l'aide.
Enable UPnP (Activer UPnP) : Universal Plug & Play (UPnP) permet aux PC Windows de
détecter cette caméra sous "Network Neighborhood" (Voisinage réseau) sans configuration.
Enable UPnP port forwarding (Activer la redirection des ports UPnP) : cette option,
lorsqu'elle est cochée, permet à la caméra d'ajouter automatiquement une entrée de redirection de
port dans votre routeur, si celui-ci prend en charge la fonction de redirection des ports UPnP.
PPPoE Settings (Paramètres PPPoE) : si vous utilisez une connexion PPPoE, activez-la et entrez le
nom d'utilisateur et le mot de passe de votre compte PPPoE. Vous pouvez vous procurer cette information
auprès de votre fournisseur d'accès à Internet (FAI).
HTTP Port (Port HTTP) : il s'agit du port qui permet à l'utilisateur de se connecter à l'interface utilisateur de la caméra. Par défaut, le port est défini sur 80. Vous pouvez être amené à
modifier le numéro de port si vous utilisez plusieurs caméras.
RTSP Port (Port RTSP) : il s'agit du port que la caméra utilise pour le flux vidéo. Par défaut, le port est défini sur 554. Vous pouvez être amené à modifier le numéro de port si vous
utilisez plusieurs caméras.
Remarque : vous DEVEZ également configurer votre routeur/passerelle pour la redirection/le mappage des ports ; ceci permet un affichage à distance de votre caméra via Internet.
Veuillez vous reporter au manuel d'instruction de votre routeur pour savoir comment ouvrir les ports. Pour en savoir plus sur la configuration de votre caméra derrière un routeur,
reportez-vous à la section Installation de la caméra DCS-2121 derrière un routeur plus loin dans le manuel utilisateur. Si vous devez installer plusieurs caméras, UN port par
caméra doit être ouvert sur votre routeur, le port du serveur Web (HTTP). Par ailleurs, il peut y avoir des restrictions au niveau des ports (ex. : port 1 ou 22) sur certains navigateurs
pour des raisons de sécurité. Si vous avez des difficultés à accéder à votre caméra via le protocole HTTP, réessayez avec un port supérieur à 1024.
Une fois vos modifications effectuées, cliquez sur le bouton Save Settings (Enregistrer les paramètres) pour sauvegarder vos modifications, ou cliquez sur le bouton Don’t Save
Settings (Ne pas enregistrer les paramètres) pour ignorer ces changements.
29
Page 33

SETUP > Wireless (CONFIGURATION > Connexion sans fil)
Pour régler les paramètres d'interface réseau sans fil de votre caméra IP, activez tout d'abord Wireless Settings (Paramètres de c onnexion sans fil) dans cette
fenêtre. Passez ensuite aux étapes suivantes de la configuration.
Site survey (Détection de site) : ce bouton permet de lancer une recherche des réseaux sans
fil disponibles. Une fois la recherche terminée, vous pouvez utiliser la zone déroulante pour
sélectionner un réseau sans fil disponible. Les informations y afférent (SSID, Mode sans fil,
Canal, Authentification, Chiffrement) seront automatiquement renseignées pour vous.
SSID : saisissez le SSID du point d'accès sans fil que vous souhaitez utiliser.
Canal : si vous utilisez le mode Ad Hoc, sélectionnez le canal d u réseau sans fil auquel vous
souhaitez vous connecter ou sélectionnez Auto.
Mode sans fil : utilisez la zone déroulante pour sélectionner le mode du réseau sans fil auquel
vous souhaitez vous connecter. On utilise généralement Infrastructure pour se connecter à un
point d'accès ou à un routeur. Pour se connecter directement à un autre ordinateur, on utilise
plutôt Ad Hoc.
Authentification : sélectionne z le type d'authentification qu e vous utilisez sur votre rése au sans
fil : Open, Shared (WEP), WPA-PSK ou WPA-PSK2.
Chiffrement : si vous utilisez l'authentification WPA-PSK ou WPA-PSK2, vous devrez préciser
si votre réseau sans fil utilise le chiffrement TKIP ou AES. Si vous utilisez l'authentification Open
ou Shared, ce paramètre sera automatiquement défini pour vous.
Clé : si vous utilisez l'authentification WEP, WPA-PSK ou WPA-PSK2, indiquez la clé
(également appelée mot de passe) utilisée pour votre réseau sans fil.
Une fois vos modifications effectuées, cliquez su r le bouton Save Settings (Enregistrer les
paramètres) pour sauvegarder vos modification s, ou cliquez sur le b outon Don’t Sav e Settings
(Ne pas enregistrer les paramètres) pour ignorer ces changements.
30
Page 34

SETUP (CONFIGURATION) > Dynamic DNS (DNS dynamique)
Si votre fournisseur de services DSL ou câble modifie périodiquement votre adresse IP de
modem, un DNS dynamique (Domain Name Service, service de noms de domaines) peut
s'avérer utile : il s'agit d'une méthode qui permet de maintenir le lien entre un nom de domaine
et une adresse IP dynamique. Dans la plupart des connexions par câble ou ligne DSL, on vous
attribue une adresse IP dynamique et cette adresse n’est utilisée que pendant la durée de cette
connexion spécifique. Grâce au DCS-2121, vous pouvez configurer votre service DDNS et le
DCS-2121 pour mettre à jour automatiquement votre serveur DDNS à chaque fois qu’il reçoit
une adresse IP différente. Selon le service, cette mise à jour peut prendre quelques heures.
Enable DDNS (Activer le DDNS) : cochez cette case pour activer la fonction DDNS de la
caméra.
Server Address (Adresse du serveur) : utilisez la zone déroulante située à droite pour
sélectionner un service DDNS à utiliser.
Host Name (Nom d'hôte) : t apez le nom d'hôte du service DDNS que vous souhaitez
utiliser.
User Name (Nom d'utilisateur) : entrez votre nom d'utilisateur pour le service DDNS
que vous souhaitez utiliser.
Password (Mot de passe) : entrez le mot de passe du service DDNS que vous
souhaitez utiliser.
Verify Password (Vérifier le mot de passe) : tapez à nouveau le mot de passe du
service DDNS que vous souhaitez utiliser.
Timeout (Expiration) : cette option définit le nombre d'heure s e ntre chaqu e mi se à jour
du DDNS.
Une fois vos modifications effectuées, cliquez su r le bouton Save Settings (Enregistrer les
paramètres) pour sauvegarder vos modification s, ou cliquez sur le b outon Don’t Sav e Settings
(Ne pas enregistrer les paramètres) pour ignorer ces changements.
31
Page 35

SETUP > Image Setup (CONFIGURATION > Configuration de l'image)
Les options de Image Setup (Configuration de l'image) vous permettent de régler les
paramètres du capteur et de l'image de votre caméra IP.
Brightness (Luminosité) : cette option permet de régler la luminosité de l'image de la caméra.
Elle est définie sur 60 par défaut.
Saturation : cette option permet de régler la saturation des couleurs de l'image de la caméra.
Elle est définie sur 60 par défaut.
Contrast (Contraste) : cette option permet de régler le contraste de l'image de la caméra. Elle
est définie sur 0 par défaut.
Frequency (Fréquence) : cette option règle le paramètre du capteur de la caméra de manière à
éviter le scintillement de l'image sous certaines sources de lumière, telles que les lumières
fluorescentes. Elle est définie sur Auto par défaut.
White balance (Équilibrage des blancs) : vous pouvez modifier l'équilibrage des blancs de
l'image de la caméra en sélectionnant un paramètre différent dan s la zone déroulante. Cette
option est définie sur Auto par défaut.
B/W (N&B) : lorsque cette cette option est activée, l'image de la caméra s'affiche en noir et
blanc.
Flip (Retourner l'image) : cette option permet de faire pivoter l'image à la verticale.
Mirror (Miroir) : cette option permet de faire pivoter l'image à l'horizontale de manière à ce que
votre côté gauche apparaisse à gauche de l'écran et inversement.
Remarque : les options Miroir et Retourner l'image peuvent s'avérer pratiques si vous
choisissez de monter la caméra DCS-2121 à l'envers au plafon d.
32
Page 36

SETUP > Audio and Video (CONFIGURATION > Audio et vidéo)
L'option Audio and Video (Audio et vidéo) vous permet de configurer la qualité vidéo, la résolution et la fréquence d'images de votre caméra IP.
Video Sensor (Capteur vidéo)
Sensor Output (Sortie du capteur) : vous pouvez définir la sortie du capte ur de la caméra
sur qualité VGA (640 x 480), qualité XGA (1024 x 76 8) ou qualité SXGA (1280 x 1024).
Remarque : en mode SXGA, notez que la détection de mouvement et la capture d'instantanés
déclenchée sur mouvement seront désactivées, et que les enregistreme nts seront effectués au
mieux en résolution Medium (Moyenne).
Video Profile (Profil vidéo) :
vous pouvez configurer 4 profils vidéo différents, afin de personnaliser le mode d'affichage du
flux vidéo de la caméra.
Encode Type (Type d'encodage) : cette option permet de définir le codec vidéo utilisé pour
le flux vidéo. Vous avez le choix entre MPEG-4 et MJPEG(JPEG). Les navigateurs IE peuvent
afficher aussi bien les flux vidéo MPEG-4 que MJPEG, contrairement aux autres navigateurs
qui ne peuvent afficher que les flux vidéo MJPEG.
Resolution (Résolution) : cette option permet de définir la résolution d'affichage du flux
vidéo. Si la résolution est différente de la taille de sortie du capteur, la vidéo sera réduite o u
agrandie en fonction de la taille de résolution que vous aurez définie.
FPS (Images par seconde) : cette option permet de définir le nombre cible d'images par
seconde (FPS) du flux vidéo. Plus la fréquence d'images est élevée, plus la vidéo est fluide.
bps (bps) : cette option permet de définir le débit cible du flux vidéo. Plus le débit est élevé,
meilleure est la qualité de la vidéo. Lorsque le type d'encodage est défini sur MJPEG, il est
impossible de modifier le paramètre bps. Par ailleurs, les p aramètres bps disponi bles peuvent
varier selon les paramètres définis pour le type d'encodage, la sortie du capteur, la résolution
et les paramètres FPS.
JPEG Quality (Qualité JPEG) : cette option permet de définir la qualité JPEG de tous les
instantanés manuels que vous capturez lorsqu e ce profil vidéo est sélectionné.
RTSP URL (URL RTSP) : ce paramètre vous permet de définir un suf fixe pour l'URL RTSP de
votre caméra, de manière à visionner vos vidéos avec ces paramètres de profil vidéo Par
exemple, si vous entrez "mpeg4" pour le paramètre URL RTSP et que l'adresse IP de votre
caméra est 192.160.0.30, vous pouvez visionner vos vidéos avec ces paramètre s via
192.160.0.20/mpeg4 .
Remarque : Video Profile 3 (Profil vidéo 3) est toujours défini sur le type d'encodage MJPEG afin de garantir qu'au moins l'un des profils vidéo soit visualisable sur
un navigateur autre que IE. Video Profile 4 (Profil vidéo 4) est réservé aux périphériques mobiles et utilise toujours le type d'encodage MPEG-4.
33
Page 37

Night Mode (Mode Nuit)
Le mode Nuit permet à la caméra d'utiliser une vitesse d'obturation plus lente dans les
environnements mal éclairés. Si la caméra se trouve dans une zone mal éclai rée, le mode
Nuit n'affecte pas le flux vidéo.
Enable Night Mode (Activer le mode Nuit) : cochez cette case pour passer en mode Nuit.
Shutter (Obturateur) : cette option permet de définir la vitesse d'obturation la plus lente
utilisée par le mode Nuit lorsqu'il est activé et que la caméra filme une scène mal éclairée.
Audio Setup (Configuration audio)
Enable Speaker (Activer le haut-p arleur) : lorsque cette case est cochée, vous pouvez
envoyer le flux audio vers un haut-parleur externe (non fourni) relié à la prise de haut-pa rleur
externe de votre caméra. Cette option vous permet de parler à quelqu'un par caméra
interposée.
Volume (Volume) : cette option permet de régler le niveau sonore du haut-parleur externe.
Enable Microphone (Activer le microphone) : en cochant cette option, vous pourrez
écouter le flux audio recueilli par le microphone de la caméra. Elle vous permet don c d'écouter
ce qui se passe à proximité de la caméra.
Volume (Volume) : cette option permet de régler le niveau sonore du flux audio entrant.
Remarque : plus la taille, la fréquence et le débit d'images sont élevés, meilleure est la qualité
de la vidéo, mais la bande passante réseau utilisée est également plus importante. Pour
améliorer l'affichage sur un téléphone port able, nous vous conseillons de définir la fréquence
d'images sur 5 fps et le débit sur 20 Kbp s.
Une fois vos modifications effectuées, cliquez su r le bouton Save Settings (Enregistrer les
paramètres) pour sauvegarder vos modification s, ou cliquez sur le b outon Don’t Sav e Settings
(Ne pas enregistrer les paramètres) pour ignorer ces changements.
34
Page 38

SETUP > Motion Detection (CONFIGURATION > Détection de mouvement)
Cette option vous permet de configurer la détection de mouvement sur votre caméra IP. Pour pouvoir utiliser la détection de mouvement, vous devez avoir
préalablement coché la case Enable Video Motion (Activer la détection de mo uvement). Vous pouvez ensuite cliquer sur la fenêtre de la vidéo et étendre les
zones de détection de mouvement en cliquant dessus tout en faisant glisser votre souris. Les zones en rouge indiquent les zones dans lesquelles tous les
mouvements seront surveillés.
Sensitivity (Sensibilité) : ce paramètre permet de régler le degré de sensibilité au mouvement
de la caméra, 100 % correspondant à la sensibilité maximale et 0 % à la sensibilité minimum.
Drawing Mode (Mode Étirage) : ce mode vous permet d'étendre ou de supprimer le s zones de
détection de mouvement en cliquant dessus et en les faisant glisser, selon l'option que vous
avez sélectionnée.
Clear (Effacer) : ce bouton permet de supprimer toutes les zones de détectio n de mouvement.
Une fois vos modifications effectuées, cliquez su r le bouton Save Settings (Enregistrer les
paramètres) pour sauvegarder vos modifications, ou sur Don’t Save Settings (Ne pas
enregistrer les paramètres) pour igno rer ces changements.
Remarque : si la caméra est définie sur le mode SXGA dans Audio and Video (Audio et
vidéo), la détection de mouvement est désactivée.
35
Page 39

SETUP > Time and Date (CONFIGURATION > Heure et date)
Cette option vous permet de régler et de tenir à jour l'horloge interne du système. Dans cette
section, vous pouvez choisir un fuseau horaire et un serveur NTP (Network Time Protocol).
Vous pouvez également activer le passage automatique à l'heure d'été.
Time Zone (Fuseau horaire) : sélectionnez votre fuseau horaire dans le menu déroulant.
Enable Daylight Saving (Activer le passage à l'heure d'é té ) : cochez cette case si vous
vous trouvez dans une zone concernée par l'heure d' été.
Auto Daylight Saving (Passage automatique à l'heure d'été) : cette option s'occupe
automatiquement du changement d'heure.
Set date and time manually (Régler manuellement la date et l'heure) : lorsque cette
option est sélectionnée, vous devez effectuer manuellement le ch angement d'heure.
Daylight Saving Offset (Compensation de l'heure d'été) : cette option permet de
définir le réglage utilisé pour l'heure.
Daylight Saving Date (Date de changement d'heure) : cette option permet de
définir les dates de début et de fin de la période d'heure d'été.
Vous avez le choix entre un réglage automatique ou manuel de l'horloge de la caméra.
Synchronize with NTP Server (Synchroniser avec le serveur NTP) :
si cette case est cochée, votre caméra pourra synchroniser son horloge avec un serveur NTP.
NTP Server (Serveur NTP) :
utilisez la zone déroulante sur la droite pour sélectionner un serveur NTP à utiliser , ou bien
tapez le nom d'un serveur s'il ne figure pas da ns la liste.
Set date and time manually (Régler manuellement la date et l'heure) : cochez cette case
si vous souhaitez pouvoir régler manuellement l'heure et la date. Vous pouvez ensuite utiliser
les zones déroulantes pour sélectionner l'année en cours, le mois, le jour, l'heure, la minute et la
seconde. V ous pouvez également cliquer sur le bouton Copy Your Computer's Time Settings
(Copier les paramètres d'heure de votre ordinateur) pour que les zones déroulantes
affichent automatiquement la date et l'heure de votre ordinateur.
Une fois vos modifications effectuées, cliquez su r le bouton Save Settings (Enregistrer les
paramètres) pour sauvegarder vos modifications, ou sur Don’t Save Settings (Ne pas
enregistrer les paramètres) pour ignorer ces changements.
36
Page 40

SETUP > Recording (CONFIGURATION > Enregistrement)
Cette option vous permet de programmer des enregistrements et d'en configurer les paramètres.
Vous pouve z enre gistrer vos vidéos sur une carte Secure Digital insérée dans l'emplacement
pour carte SD, ou bien encore les sauvegarder sur un disque ré seau Samba.
Enable recording (Activer l'enregistrement) : cochez cette case pour activer la fonction
d'enregistrement. Après avoir activé l'enregistrement, vous devez sélectionner un emplacement
de sauvegarde (carte SD ou disque réseau Samba) et choisir une méthode d e programmation.
Record to (Enregistrer sur) :
SD Card (Carte SD) : lorsque cette option est sélectionnée, vous pouvez enregistrer vos
vidéos sur une carte SD insérée dans l'emplacement SD situé sur le côté droit de l'unité.
Seul l'enregistrement basé sur la détection d'événements est compatible avec les
enregistrements sur carte SD.
Samba network drive (Disque réseau Samba) : lorsque cette option est sélectionnée,
vous pouvez enregistrer sur un disque réseau Samba sur votre ré seau câblé ou sans fil.
Samba Auth (Authentification Samba) : sélectionnez Anonymous (Anonyme) si aucun
nom d'utilisateur ou mot de passe n'est requis pour accéder à votre disque Samba. Si
vous devez saisir un nom d'utilisateur et un mot de passe pour vous connecter à votre
disque Samba, sélectionnez Account (Compte) et renseignez les champs suivants :
User name (Nom d'utilisateur) : entrez le nom d'utilisateur requis pour accéder à
votre disque Samba.
Password (Mot de passe) : entrez le mot de pa sse requis pour accéder à votre
disque Samba.
Password confirm (Confirmer le mot de passe) : saisissez à nouveau le mot
de passe requis pour accéder à votre disque Samba, pour confirmation.
Server (Serveur) : entrez le nom ou l'adresse IP du serveur sur lequel se trouve
votre disque Samba.
Shared Folder (Dossier partagé) : entrez le nom de votre dossier partagé.
Test (Test) : ce bouton permet de tester la connexion au disque de réseau Samba,
Remarque : vous pouvez créer un disque réseau Samba simple sur votre PC Windows en faisant un clic droit su r un dossier et en sélectionnant Sharing and
Security… (Partage et sécurité...), puis Share this folder (Partager ce dossier). Entrez un Share name (Nom de partage) pour ce dossier, puis cliquez
sur le bouton Permissions (Autorisations) et cochez la case for Full Control (Plein contrôle)/Allow (Autoriser) pour le groupe Every one (Tout le monde).
Pour les paramètres d'enregistrement (Recording) de votre caméra, sélectionnez Anonymous (Anonyme) pour l'authentifica tion Samba (Samba Auth),
l'adresse IP de votre ordinateur pour le serveur (Server) et le nom de partage (Share name) que vous avez choisi pour le dossier partagé (Shared
Folder). Cliquez sur le bouton Test (Test) pour tester les paramètres.
Notez que si vous créez ainsi un disque réseau simple, tous les utilisateu rs de votre réseau local auront accès au contenu de ce dossier.
et de savoir si les paramètres ont bien été pris en compte.
37
Page 41

Options d'enregistrement
Résolution : cette option vous permet de définir le profil vidéo à utiliser pour l'enregistrement
vidéo. Notez que si le débit d'images (bps) du profil vidéo est supérieur au débit de votre
disque réseau Samba, la fréquence d'images (FPS) de l'enregistrement ri sque de s'en trouver
diminuée.
Record until (Limite d'enregistrement) :vous pouvez utiliser ce paramètre pour indiquer la
mémoire à conserver après enregistrement. Nous vous conseillons de conserver au moins
32 Mo afin d'avoir suffisamment de mémoire tampo n pour pouvoi r enre gist rer avec la camé ra.
When storage is full (En cas d'espace de stockage saturé) : lorsque votre périphérique
de stockage est plein ou qu'il a atteint la limite spécifiée dans Record until (Limite
d'enregistrement), vous pouvez soit mettre fin à l'enregistrement, soit supprimer des ancien s
enregistrements sur la caméra pour libérer de la place en vue de sauvegarder les nouveaux.
Remarque : si la caméra fonctionne en mode SXGA in Audio and Video (Audio et vidéo), les
enregistrements seront effectués au mieux avec une résolution Medium (Moyenne).
Programmation
Event Based (Basée sur les événements) : l'enregistrement basé sur les événements vous
permet d'enregistrer des flux vidéo lorsque des événements spécifiques surviennent.
Motion detection triggered recording (Enregistrement déclenché sur détection de
mouvement) : si cette option est sélectionnée, la caméra démarrera l'enregistrement vidéo
uniquement en cas de détection de mouvement.
Digital input triggered recording (Enregistrement déclenché sur entrée numérique) : dès
que la caméra reçoit un signal provenant de son interface d'entrée numérique, ell e démarre
l'enregistrement. Vous trouverez d'autres informations sur l'interface d'entrée/sortie numérique à la
fin de ce document.
Prerecord (Préenregistrement) : cette option permet de définir combien de secondes avant
l'événement l'enregistrement vidéo doit commencer.
Postrecord (Post-enregistrement) : cette option permet de définir combien de secondes après
l'événement l'enregistrement vidéo doit s'arrêter.
Exemple : en mode Enregistrement déclenché sur détection de mouve m ent, et si l' option
Prerecord (Préenregistrement) est définie sur 5 secondes et Postrecord (Post-enregistrement) sur
9 secondes, la caméra commence l'enregistrement vidéo 5 secondes avant que le mouve ment ait
été détecté et l'arrête 9 secondes après.
Continuous (Continu) : lorsque ce paramètre est sélectionné, la caméra enregistre en
permanence. Cette méthode de programmation ne peut être utilisée que pour les
enregistrements sur disque Samba.
Scheduled Recording (Enregistrement programmé) : cette option indique à la caméra d'enregistrer automatiquement la vidéo aux heures spécifiées
dans le tableau ci-dessous. Cette méthode de programmation ne peut être utilisée que po ur les enregistrements sur disque Samba.
Une fois vos modifications effectuées, cliquez su r le bouton Save Settings (Enregistrer les paramètres) pour sauveg arder vos modifications, ou cliquez sur le
bouton Don’t Save Settings (Ne pas enregistrer les paramètres) pour ignorer ces changement s.
38
Page 42

SETUP > Snapshot (CONFIGURATION > Instantané)
Cette section vous permet de paramétrer la caméra de maniè re à ce qu'elle capture des
instantanés sur détection de mouvement et/ou lorsqu' un signal est envoyé à l'interface d'entrée
numérique. Il est possible d'envoyer les instant anés à une adresse électronique et/ou sur un
serveur FTP.
Enable Snapshot (Activer la capture d'instantanés) : cochez cette case pour activer la
fonction de capture d'instantanés.
Trigger Event (Événement déclencheur) :
Motion detection (Détection de mouvement) : cette option indique à la caméra de prendre un
instantané à chaque fois qu'un mouvement est déte cté.
E/N : cette option indique à la caméra de prendre un instantané à chaque fois qu'un signal est
envoyé à l'interface d'entrée numérique. Vous trouverez d'autres informations sur l'interface
d'entrée/sortie numérique à la fin de ce document.
Send to (Envoyer vers) :
E-mail Address (Adresse électronique) : lorsqu e cette option est cochée, la caméra envoie
les instantanés qu'elle prend à l'ad resse électronique précisée dans les zones de texte
suivantes. Si vous ne savez pas quoi indiquer dans les champs User Name (Nom d'utilisateur),
Password (Mot de passe) ou SMTP Mail Server (Serveur de messagerie SMTP), contactez
votre fournisseur de messagerie.
User Name (Nom d'utilisateur) : entrez le nom d'utilisateur ou identifiant de votre compte
de messagerie.
Password (Mot de passe) : entrez le mot de passe de votre compte de messagerie.
SMTP Mail Server (Serveur de messagerie SMTP) : indiquez le serveur SMTP de votre
compte de messagerie.
Sender E-mail Address (Adresse électronique de l'expéditeur) : saisis sez l'adresse
électronique que vous souhaitez voir apparaître dans le champ "De :" du courrier
électronique de notification d'instantané.
Recipient E-mail Address (Adresse él ectronique du destinataire) : entrez l'adresse
électronique à laquelle vous souhaitez envoyer vos instant anés.
Port (Port) : indiquez le port utilisé par votre serveur SMTP.
T est (Test) : lorsque vous cliquez sur ce bouton, la caméra capture un instantané et essaie
de le charger sur votre serveur FTP à l'aide des paramètres que vous avez définis.
39
Page 43

FTP Server (Serveur FTP) : lorsque cette option est cochée, la ca méra envoie les instantanés
qu'elle prend à l'adresse électronique précisée dans les zones de texte. Si vous ne savez pas
quelles informations entrer , contactez l'administrateur du serveur FTP.
User Name (Nom d'utilisateur) : entrez le nom d'utilisateur de votre compte FTP.
Password (Mot de passe) : entrez le mot de passe de votre compte FTP.
Host Name (Nom d'hôte) : entrez le nom d'hôte de votre compte FTP.
Path (Chemin d'accès) : spécifiez le chemin d'accès vers l'emplacement sur le serveur
FTP où vous souhaitez envoyer les instantanés.
Filename Prefix (Préfixe de nom de fichier) : entrez le préfixe que vous souhaitez
adjoindre à vos fichiers d'instantanés.
Port (Port) : indiquez le port utilisé par votre serveur FTP.
Passive Mode (Mode passif) : cochez cette ca se si votre serveur FTP vous oblige à
utiliser le mode Passif.
T est (Test) : lorsque vous cliquez sur ce bouton, la caméra capture un inst ant ané et essaie
de le charger sur votre serveur FTP à l'aide des paramètres que vous avez définis.
Une fois vos modifications effectuées, cliquez su r le bouton Save Settings (Enregistrer les
paramètres) pour sauvegarder vos modification s, ou cliquez sur le b outon Don’t Sav e Settings
(Ne pas enregistrer les paramètres) pour ignorer ces changements.
Remarque : si la caméra est définie sur le mode SXGA dans Audio and Video (Audio et
vidéo), la capture d'instantanés déclenchée sur mouvement est désactivée.
40
Page 44

SETUP > Digital Output (CONFIGURATION > Sortie numérique)
Sur cet écran, vous pouvez activer le port de sortie numérique et sélectionner les événements
qui déclencheront le signal de sortie numérique.
Enable D/O (Activer S/N) : cochez cette case pour activer le port de sortie numérique.
Détection de mouvement : lorsque cette case est cochée, le port de sortie numérique
envoie un signal chaque fois qu'un mouvement est détecté pa r la ca méra. (Vous devez au
préalable avoir activé la détection de mouvement).
E/N : lorsque cette case est cochée, le port de sortie numérique envoie un signal chaque
fois qu'un signal est détecté sur le port d'entrée numérique.
Remarque : si la caméra est définie sur le mode SXGA dans Audio and Video (Audio et
vidéo), la détection de mouvement est désactivée.
41
Page 45

MAINTENANCE
MAINTENANCE > Device Management (MAINTENANCE > Gestion des périphériques)
Sur cet écran, vous pouvez modifier le mot de passe administrateur, ajouter et gérer des
utilisateurs et régler certains paramètres de caméra.
Admin Password Setting (Paramétrage du mot de passe administrateur) : cette section
vous permet de modifier le mot de passe administrateur que vous utilisez pour vous connecter à
la caméra et de régler les paramètres à votre convenance. Lorsque vous installez la caméra
pour la première fois, nous vous conseillons vivement de changer le mot de passe
administrateur pour des raisons de sécurité.
New Password (Nouveau mot de passe) : entrez le nouveau mot de passe
administrateur à utiliser.
Retype Password (Ressaisir le mot de passe) : entrez à n ouveau le mot de passe
administrateur pour confirmation. Cliquez ensuite sur le bouton Save (Enregistrer) pour
enregistrer vos modifications.
Add User Account (Ajouter un compte utilisateur) : les comptes utilisateurs permettent à des
tiers de se connecter à votre caméra afin de regarder le flux vidéo en direct. Toutefois, ces
utilisateurs ne sont pas autorisés à modifier les paramètres. En effet, ce privilège est réservé à
l'administrateur, qui doit ouvrir une session spécifique.
User Name (Nom d'utilisateur) : entrez le nom d'utilisateur que vous souhaitez utiliser
pour le nouveau compte utilisateur.
New Password (Nouveau mot de passe) : entrez le mot de passe du nouveau compte
utilisateur.
Retype Password (Ressaisir le mot de passe) : entrez à n ouveau le mot de passe du
nouveau compte utilisateur pour confirmation. Cliquez ensuite sur Add (Ajouter) pour
créer un nouveau compte utilisateur.
User List (Liste d'utilisateurs) : vous pouvez afficher la liste à jour des utilisateurs à l'aide de
la zone déroulante. Vous pouvez également supprimer un utilisateur en le sélectionnant dans
cette liste et en cliquant sur le bouton Delete (Supprimer).
Device Setting (Paramétrage du périphérique) : cette option vous permet de modifier plusieurs autres paramètres de votre caméra.
Camera Name (Nom de caméra) : cette option vous permet de modifier le nom de votre caméra. Celui-ci s'affiche dans
Activer OSD : lorsque cette option est activée, la barre d'information OSD (Affichage à l'écran) s'affiche pendant la diffusion de la vidéo.
Label (Étiquette) : il s'agit du texte qui apparaîtra sur l'affichage à l'écran.
Show time (Affichage de l'heure) : si cette case est cochée, l'heure apparaîtra sur l'affichage à l'écran.
LED light (Voyant lumineux) : cette option permet d'allumer ou d'éteindre le voyant situé sur la partie avant de la caméra.
Une fois vos modifications effectuées dans cette section, cliquez sur le bouton Save (Enregistrer) pour les sauvegarder.
42
Page 46

MAINTENANCE > Backup and Restore (MAINTENANCE > Sauvegardes et restaurations)
Cet écran vous permet de sauvegarder et de restaurer la configuration actuelle de la caméra.
Vous pouve z également restaurer tous les paramètres par défaut du périphérique et le
redémarrer.
Save To Local Hard Drive (Enregistrer sur le disque dur local) : cliquez sur le bouton Save
Configuration (Enregistrer la configuration) pour enregistrer la configuration actuelle sur un
disque dur.
Load From Local Hard Drive (Charger depuis le disque dur local) : pour charger une
configuration enregistrée, cliquez sur le bouton Browse… (Parcourir...) pour sélectionner un
fichier de configuration sur votre disque dur, puis cliquez sur le bouton Load Configuration
(Charger la configuration) pour charger la nouvelle configuration.
Restore To Factory Defaults (Restaurer les p aramètres d'usine par défaut) : si vous cliquez
sur ce bouton, tous les paramètres d'usine pa r défaut seront rétablis. Si vous choisissez de
restaurer vos paramètres, vous devrez reconfigurer votre caméra.
Reboot Device (Redémarrer le périphérique) : cliquez sur le bouton Reboot (Redémarrer)
pour redémarrer votre périphérique
43
Page 47

MAINTENANCE > Firmware Upgrade (MAINTENANCE > Mise à niveau du firmware)
Cet écran vous indique votre version de firmware actuelle et vous permet de procéder à une
mise à niveau. Les mises à niveau de firmware sont disponibles à l'adresse
support.dlink.com.tw.
Pour mettre à niveau votre firmware, tapez l'adresse support.dlink.com.tw et téléchargez la
dernière version sur le disque dur de votre ordinateur. Cliquez sur Browse… (Parcourir...),
sélectionnez le fichier du firmware, puis cliquez sur le bouton Upload (Charger). Pendant la
mise à niveau du firmware, n'éteignez ni votre ordinateur ni votre caméra, et ne débran che z pas
la connexion réseau de votre ordinateur ou de votre caméra. La mise à niveau du firmware ne
modifie aucun des paramètres système, mais nous vous recommandon s de sauvegarder la
configuration de votre système avant de procéder à ce type de mise à niveau.
Remarque : nous vous conseillons d'utiliser une connexion câblée pour votre ordinateur et
votre caméra lorsque vous procédez à une mise à niveau du firmware.
44
Page 48

ÉTAT
La section État vous fournit des informations détaillées concernant votre caméra IP.
STATUS > Device Info (ÉTAT > Infos relatives au périphérique)
Cet écran regroupe diverses informations sur votre caméra et sur ses paramètres actuels.
45
Page 49

STATUS > Log (ÉTAT > Journal)
Le journal contient une liste des événements survenus récemment. Vous pouvez télécharger le
journal en cliquant sur le bouton Download (Télécharger), ou bien le vider en cliquant sur
Clear (Effacer).
46
Page 50

AIDE
L'écran Help (Aide) vous donne, à titre de référence, des informations de support relatives au
périphérique DCS-2121.
47
Page 51

Installation de la caméra DCS-2121 derrière un routeur
Si vous reliez vos caméras à un routeur Internet, suivez la procédure ci-dessous pour auto riser l'accès distant à vos caméras, de manière à pouvoir accéd er à vos
caméras depuis un PC connecté à Internet :
1) Identifiez votre caméra sur le réseau
2) Attribuez une adresse IP locale et un port à votre caméra
3) Déterminez l'adresse IP WAN de votre routeur (Activer la visualisation à distance)
4) Ouvrez les ports de serveur virtuel de votre routeur (Activer la visualisation à distance )
1) Identifiez votre caméra sur le réseau
Connectez-vous à l'interface Web de votre caméra depuis un ordinateur se trouvant sur le
même réseau (domestique) local
Cliquez sur l'onglet MAINTENANCE (MAINTENANCE)et sélectionnez l'option Device
Management (Gestion des périphériques)
Entrez un Camera Name (Nom de caméra) unique pour votre périphérique
Remarque : le fait d'attribuer un nom unique à votre caméra s'avère particulièrement
important lorsque vous devez configurer plusieurs caméras sur votre réseau.
48
Page 52

2) Attribuez une adresse IP locale et un port à votre caméra
Cliquez sur l'onglet SETUP (CONFIGURATION) et sélectionnez l'option Network Setup
(Configuration réseau)
Une adresse IP locale est requise pour configurer votre caméra et pour qu'elle ap paraisse sur
votre réseau local. Vous pouvez utiliser l'adresse IP de la caméra par défaut, à savoir
192.168.0.20. Si vous souhaitez utiliser une autre adresse IP, vérifiez d'abord que les
paramètres de la caméra correspondent à vos paramètres réseau. La passerelle par défaut
sera l'adresse IP de l'adresse IP locale de votre routeur (pa r ex. : 192.168.0.1 si vous utilisez un
routeur D-Link)
49
Page 53

3) Ouvrez le port HTTP
L'option HTTP Port (Port HTTP) est utilisée lorsque plusieurs caméras sont installées derrière
une adresse IP publique unique dans le but d'y accéder à distance OU pour utiliser un autre
port que celui utilisé par défaut pour la visualisation des images. Pour ch aque caméra
supplémentaire installée, vous devez assign er le port de serveur Web approprié pour activer la
visualisation à distance.
Par défaut, le port 80 (port de serveur Web) est ouvert. Si ces ports sont disponibles, vous
N'avez PAS besoin d'ouvrir un second port et vous pouvez passer à la section suivante.
Si le port 80 n'est pas disponible (par exemple, si vous utilisez déjà le port 80 pour exécuter
un serveur Web ou si votre FAI bloque l'accès au niveau du port 80*), vous DEVEZ ouvrir un
second port et désigner un nouveau port de serveur Web (800, 801, 802, etc.). De la même
manière, si le port 554 n'est pas disponible, vous devrez ouvrir un autre port su r RTSP.
Remarque : n'oubliez pas de noter ces paramètres car ils vous seront demandés pour la
configuration du routeur .
Remarque : certains FAI bloquent le trafic sur les ports les plus couramment utilisés tels que le
port 80 pour empêcher les clients d'installer un serveur sur leur réseau. Contactez votre FAI
pour pouvoir ouvrir les ports appropriés en conséquence. Si votre FA I refuse tout trafic sur le
port 80, vous devrez modifier le port de serveur Web de la caméra (pour le paramétrer sur 800
par exemple). Si votre périphérique se trouve derrière une passerelle résidentielle, vous devrez
également ouvrir un port correspondant sur votre passerelle. Les passerelles ne fonctionnant
pas toutes de la même manière, reportez-vous au manuel utilisateur de votre passerelle pour
savoir comment rediriger les ports.
50
Page 54

Configuration du routeur
Les étapes ci-dessous s'appliquent en général à tous les routeurs de votre réseau. Le routeur D-Link DIR-300 servira d'e x emple afin d'illustrer le processus de
configuration. Les informations de votre adresse IP WAN seront indiquées sur l'écran suivant.
Remarque : l'adresse IP WAN dynamique pouvant quelquefois changer selon votre FAI, vous pouvez obtenir une adresse IP statique auprès de ce dernier.
Une adresse IP statique est une adre s se fixe qui ne change pas ; elle s'avère plus pratique pour accéder à distance à votre caméra. Vous pouvez utiliser le
système DDNS pour obtenir une adresse IP, reportez-vous à la page 31 pour en savoir plus.
51
Page 55

4) Ouverture des ports du serveur virtuel pour activer la visualisation d'images à distance
Les ports du serveur virtuel de votre routeur doivent être ouverts pour autoriser l'accès distant à votre caméra. C'est ce que l'on appelle la redirection des ports.
Veuillez pro céder comme suit :
Sélectionnez l'option Enabled (Activé) pour activer les paramètres du serveur virtuel.
Choisissez un nom de caméra.
Entrez l'adresse IP locale de votre caméra dans le champ d'adresse IP privée/locale.
Sélectionnez TCP sous Protocol T y pe (Type de protocole).
Entrez 80 pour votre port publique et le numéro du port HTTP défini sur votre caméra, quel qu'il soit (le port 80 est utilisé par défaut).
Remarque : si vous utilisez plusieurs caméras, vous devrez choisir un port publique différent pour chaque caméra.
Si vous ne pouvez pas utiliser le port 80 pour votre port publique (par exemple, si vous exécutez déjà un serveur Web), sélectionnez un port
publique différent pour votre caméra.
Sélectionnez l'option Always (Toujours) en regard du champ Schedule (Programmation), de sorte que les images de la caméra soient accessibles en
permanence.
Dans la liste des serveurs virtuels, une coche apparaissant devant le nom de la caméra indique que les ports sont a ctivés.
Cliquez sur Apply (Appliquer) pour enregistrer vos paramètres.
Vous devrez répéter cette procédure pour ouvrir un port RTSP pour votre caméra (port 554 par défaut).
52
Page 56

Affichage de votre caméra sur Internet
Une fois tous les paramètres correctement définis, les utilisateurs se trouvant à l'intérieur ou à l'extérieur de votre réseau auront accès à la caméra via un
navigateur Web standard. Pour accéder à votre caméra, il vous suffit de taper l'adresse IP du routeur que vous a fourni votre FAI suivie des deux-points et du
numéro de port HTTP que vous avez attribué à votre caméra.
http://<adresse ip>:<port>
Pour accéder directement au flux vidéo de votre caméra, ouvrez le navigateur Web ou le lecteur multimédia de votre PC/périphérique et tapez l'adresse IP du
routeur que vous a fourni votre F A I suivie des deux-points et du numéro de port RTSP que vous avez attribué à votre caméra, puis le type de flux vidéo que vous
souhaitez visualiser, sur le modèle suivant :
Flux 3gpp (téléphone portable/pda) : rtsp://<adresse ip>:<port>/3gpp
Flux MPEG-4 (PC) : rtsp://<adresse ip>:<port>/mp4
Flux MJPEG (PC) : rtsp://<adresse ip>:<port>/jpeg
Pour accéder à votre caméra depuis un ordinateur de votre réseau (domestique) local, tap ez l'adresse IP locale de votre caméra (par ex. : 192.168.0.35). Si vous
utilisez un autre port que le port 80, vous devez entrer l'adresse IP suivie des deux-points et du numéro de p ort attribué.
Affichage de votre caméra sur Internet derrière un routeur
Si vous souhaitez afficher l'une de vos caméras sur Internet et que votre PC est protég é par un firewall ou un routeur, vous serez sans doute amené à activer le
déclenchement des ports. Ceci vous pe rmettra d'ouvrir les port s néce ssaires pour po uvoir af fi cher les vidé os de votre caméra. Reportez-vous au manuel utilisat eur
de votre routeur/firewall et utilisez les informations suivantes pour configurer le déclenchement des ports :
Port déclencheur : 554 (si vous avez modifé le port RTSP sur votre caméra, répercutez le changement ici)
Ports à ouvrir : 6970-6990
53
Page 57

Questions fréquentes
Fonctions de la caméra Internet
1 Qu'est-ce qu'une caméra Internet ?
Une caméra Internet est un système autonome qui se connecte directement à un ré seau Ethernet ou Fast Ethernet et qui utilise une tran smission sans fil basée sur
la norme IEEE 802.1 1g, contrairement aux caméras PC classiques qui requièrent une connexion à un PC alimenté. Une caméra Intern et est un syst ème tout-en-un
doté d'un processeur intégré, qui constitue une solution abordable basée sur le Web capable de transmettre des images vidéo de haute qualité exploit ables dans le
cadre d'une surveillance. La caméra Internet peut être gérée à distance, et on peut y accéder et la contrôler depuis un PC installé en local ou sur Internet via un
navigateur Web.
2 Combien d’utilisateurs peuvent accéder simultanément à la caméra DCS-2121 ?
Dix utilisateurs au maximum peuvent se connecter simultanément à la caméra Internet. N’oubliez pas que les performances vidéo globales risquent d’être
considérablement diminuées si plusieurs utilisateurs sont connectés en même temps.
3 Quel est l'algorithme utilisé pour la compression des images numériques ?
Les algorithmes MPEG-4 et MJPEG sont utilisés pour fournir des images de qualité supérieu re en monopolisant peu de bande passante.
4 La caméra Internet permet-elle de capturer des images fixes ?
Oui. Vous pouvez enregistrer des instantanés en utilisant la fonction correspondante sur la page d'accueil Une fois sur cette p age, appuyez sur le bouton
"instantané" pour capturer l'image et l'enregistrer sur votre disque dur.
5 Est-il possible d’utiliser la caméra Internet en extérieur ?
La caméra Internet n'est pas étanche, il est donc déconseillé de l'utiliser en extérieur.
6 Quel type de câblage réseau requiert la caméra Internet ?
La caméra Internet utilise un câble à paire torsadée UTP Cat. 5 pour la mise en réseau 10 Base-T et 100 Base-T.
7 Puis-je utiliser la caméra Internet comme webcam pour mon ordinateur ?
Non, elle ne peut fonctionner que via un réseau Ethernet ou sans fil. D'autres modèles tels que la D-Link DSB-C110 et la DSB-C310 peuvent être utilisés comme
caméra de PC (webcam).
8 La caméra Internet peut-elle être reliée à un réseau s'il n'inclut que des adresses IP privées ?
Oui, elle peut être reliée à un LAN incluant des adresses IP privées.
9 Est-il possible d'installer la caméra Internet si le réseau est protégé par un firewall ?
Si le réseau est protégé par un firewall, le port 80 doit être ouvert pour la communication des données. Vous devrez rediriger le port en ouvrant un port sur la
caméra. Reportez-vous au manuel produit de votre firewall pour obtenir des instructions détaillées.
54
Page 58
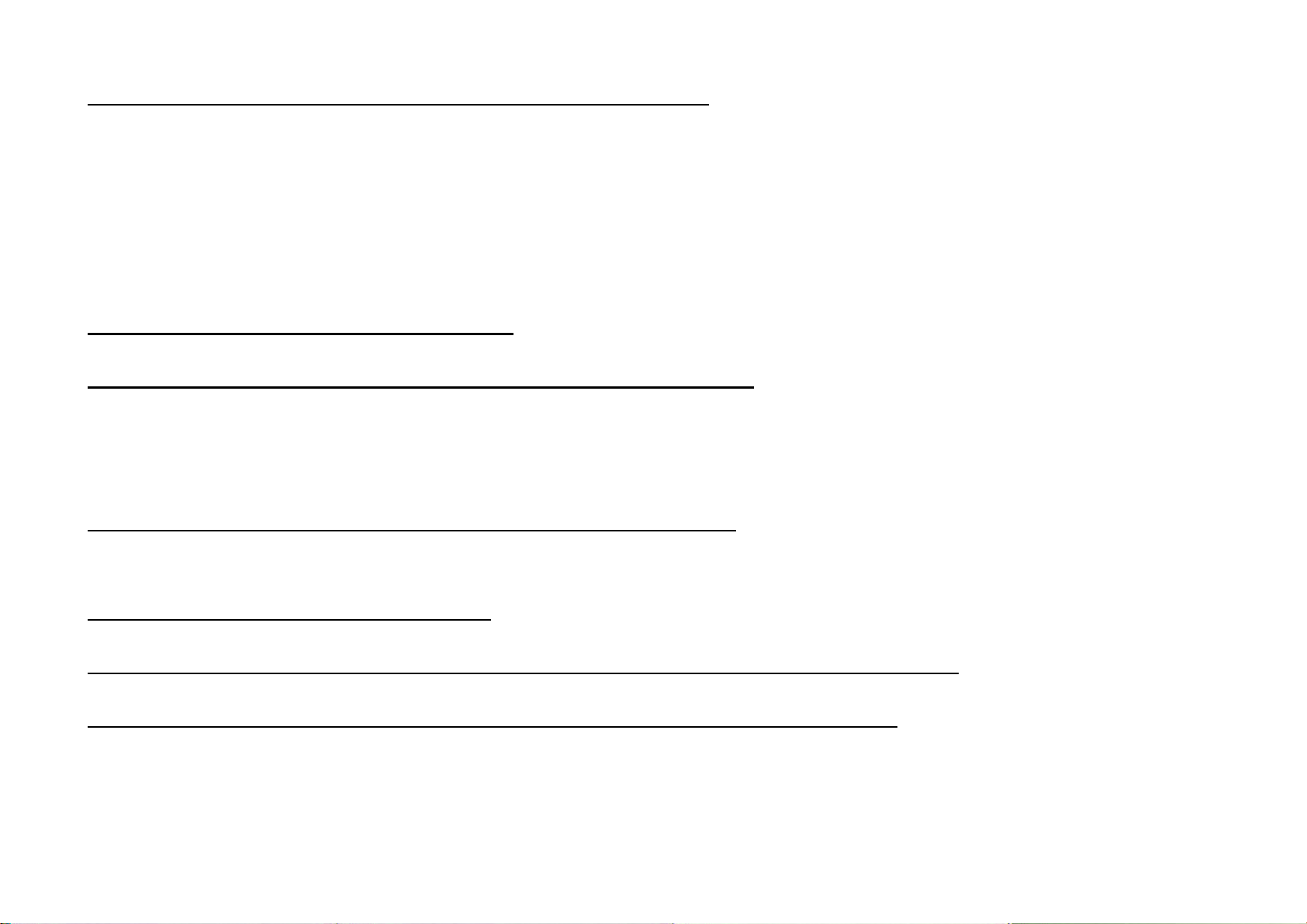
10 Pourquoi ne puis-je pas accéder à la caméra Internet depuis un navigateur Web ?
L'une des causes possibles est que l'adresse IP de la caméra Internet soit déjà utilisée par un autre périphérique. Pour remédier à la situation, vous devez d'abord
déconnecter la caméra Internet du réseau. Ensuite, essayez d'envoyer une requête PING (suivez les instructions de la section intitulée Comment envoyer une
requête PING à votre adresse IP :) à l'adresse IP p aramétrée sur votre caméra Internet. L'éventuelle réponse obtenue indique qu'un autre périphérique sur le
réseau utilise la même adresse IP. Vous devez donc à nouveau exécuter l'Assistant d'installation et modifier l'adresse IP de la caméra.
Les autres problèmes peuvent être dus au câble réseau ; essayez de changer le câble. Testez l'interface réseau du produit en reliant directement un ordinateur
local à l'unité, à l'aide d'un câble croisé standard et exécutez l'utilitaire PING. Si cela ne suffit pas à résoudre le problème, c'est peut-être qu'il y a un défaut sur la
caméra Internet.
Installation de la caméra Internet
11 Pourquoi le voyant d'alimentation ne s'allume-t-il pas ?
Vérifiez que vous utilisez bien le bloc d'alimentation 5V CC fourni avec la caméra Internet et qu'il est correctement branché.
12 Pourquoi la caméra Internet fonctionne-t-elle en local mais pas à l'extérieur du réseau ?
Le problème peut provenir de la protection par firewall. Renseignez-vous auprès de votre admi nistrateur système ; vous d evrez peut-être modifier certains
paramètres du firewall pour que la caméra Internet soit accessible en dehors de v otre réseau local. Repo rtez-vous à la p a ge 42 pour en savoir plus sur l'installation
de votre caméra derrière un routeur.
Vérifiez que la caméra Internet n'est pas en conflit avec un serveur Web de votre réseau.
Le problème peut provenir des paramètres p ar d éfaut du routeur. Vérifiez que les paramètres du routeur autorisent l'accès à la camé ra Internet en dehors de votre
réseau local.
14 Pourquoi plusieurs larges lignes blanches verticales apparaissent-elles sur l'image ?
Il se peut que le capteur CMOS utilisé pour l'enregistrement vidéo soit surchargé du fait d'une exposition à des lumières vives, comme l'expo sition directe à la
lumière du soleil ou à des éclairages halogènes. Placez immédiatement la caméra Internet dans une zone moins éclai rée. En ef fet, une exposition prolongée à un e
lumière vive peut endommager le capteur CMOS.
15 L'image vidéo est floue, comment puis-je la régler ?
Réglez la mise au point de la caméra Internet manuellement, comme décrit à la section intitulée "Réglage de la mise au point de la caméra" du présent manuel.
16 L'image vidéo est bruitée (elle contient des petits points de couleur). Que puis-je faire pour résoudre ce problème ?
Des parasites peuvent apparaître sur les images vidé o si la caméra Internet se trouve dans un environnement mal éclairé.
17 Les images sont de mauvaise qualité ou fragmentées. Comment faire pour améliorer la qualité de l'image ?
Vérifiez dans les paramètres d'affich age de votre ordin ateur que les couleurs sont en 6°bit s minimum. L'utilisation du mod e 16 ou 256 couleurs sur votre ordi nateur
génère des artefacts dus au tramage aléatoire ; l'image rep résentée semble alors de mauvaise qualité.
Vous pouve z également régler les p aramètres de l'i mage depuis l'interface W eb de la cam éra. Dans la section Image Setup (Configuration de l'image) d e l'interface
Web, vous pouvez régler tous les paramètres relatifs à l'image (y compris la luminosité, le contraste et la saturation). Pour plus d'informations, reportez-vous à la
section Setup > Image Setup (Configuration > Configuration de l'image).
55
Page 59

18 Pourquoi aucune image ne s'affiche dans le navigateur Web ?
Le contrôle A ctiveX est pe ut-être désactivé sur votre navigateur Web. Si vous visualisez les images via Internet Explorer, vérifiez que le contrôle ActiveX est activé
dans le menu Options Internet. Vous devrez peut-être aussi modifier les paramètres de sécurité de votre navigateur de façon à autoriser l'installation des plug-ins
ActiveX.
Si vous utilisez la version 5 d'Internet Explorer ou une version antérieure, vous devrez procéder à la mise à niveau de votre navigateur Web pour po uvoir visualiser
les flux vidéo transmis par la caméra Internet.
Vérifiez également que votre antivirus ne bloque pas les contrôles ActiveX.
56
Page 60

Envoi d'une requête Ping à votre adresse IP
La commande PING (Packet Internet Groper) peut déterminer si une adresse IP donnée est accessibl e en envoyant un paq uet à cette adresse et en attendant une
réponse. C'est un outil très pratique pour vérifier si une adresse IP est en conflit avec la caméra Internet sur le réseau.
Suivez la procédure par étape ci-des sous pour utiliser la commande PING.
Ouvrez une fenêtre DOS Start (Démarrer) Program (Tous les programmes) Accessories (Accessoires) Command Prompt (Invite de
commandes).
Tapez ping x.x.x.x, où x.x.x.x est l'adresse IP de la caméra Internet.
Si la connexion à la caméra est établie, vous recevez 4 réponses (ci-dessous).
57
Page 61

Si la connexion à la caméra a échoué, voici ce que vous obtenez :
Vérifiez que vous avez correctement saisi l'adresse IP de la caméra ou réaffectez l'adresse IP à votre caméra.
58
Page 62

Tableau des fuseaux horaires
(GMT -12 h) Ligne internationale de changement de date (Ouest)
(GMT -11 h) Îles Midway, Samoa
(GMT -10 h) Îles Hawaii
(GMT -9 h) Alaska
(GMT-8 h) Pa cifique (États-Unis et Canada) ; Tijuana
(GMT-7 h) Rocheuses (États-Unis et Canada)
(GMT-6 h) Centre (États-Unis et Canada)
(GMT-5 h) Est (États-Unis et Canada)
(GMT -4 h) Heure de l'Atlantique (Canada)
(GMT -3 h) Buenos Aires, Georgetown
(GMT -2 h) Milieu de l'Atlantique
(GMT -1 h) Cap-Vert
(GMT +0 h) Casablanca, Monrovia
(GMT +0 h) Heure de Greenwich Dublin, Édimbourg, Lisbonne, Londres
(GMT +1 h) Amsterdam, Berlin, Berne, Rome, S t ockholm, Vienne
(GMT +2 h) Athènes, Bucharest, Istanbul, Minsk
(GMT +3 h) Moscou, Saint-Pétersbourg, Volgograd
(GMT +4 h) Abou Dabi, Muscat
(GMT +5 h) Islamabad, Karachi, Tachkent
(GMT +6 h) A lmaty, Novossibirsk
(GMT +6h30) Rangoon
(GMT +7 h) Bangkok, Hanoï, Djakart a
(GMT +8 h) Pékin, Chongqing, Hong Kong, Urumqi
(GMT +9 h) Osaka, Sapporo, Tokyo
(GMT +10 h) Canberra, Melbourne, Sydney
(GMT +11 h) Magadan, Îles Salomon, Nouvelle Calédonie
(GMT +12 h) Auckland, Fidji, Kamchatka, Îles Marshall.
(GMT +13 h) Nuku'alofa
59
Page 63

Spécifications d'entrée/sortie numérique
SN Sortie numérique :
Normal : circuit ouvert
Déclencheur : circuit court
Lorsque la caméra DCS-2121 est sous tension ou qu'elle vient d'être redémarrée, elle est en mode Normal (Normal) par défaut.
EN Entrée numérique :
Normal : pas de tension
Déclencheur : tension 12V
Étant donné que le signal d'entrée numérique est contrôlé p ar un périphérique externe, nous vous conseillons de paramétrer votre périphérique de manière à ce
qu'il soit hors tension en temps normal, et qu'il offre une tension de 12V lorsqu'il doit déclencher un événement d'entrée numérique sur la caméra DCS-2121.
Exemple d'utilisation d'entrée/sortie numérique :
Vous pouvez bran cher un capteur de mo uvement au port d'entré e numéri que, et signaler à la caméra de prendre un instantané et de déclencher une alarme reliée
au port de sortie numérique.
Caméra Périphérique
EN : reçoit des signaux d'un capteur extérieur. Laissez le détecteur de mouvement ou tout autre périphérique de sécurité externe connecté au port d'entrée
numérique.
SN : reliée à un avertisseur ou une alarme.
Remarque : les ports du périphérique ex terne reliés au port d'entrée ou de sortie numérique doivent fournir une tension de 12V.
60
Page 64

Caractéristiques techniques
Codec vidéo
MPEG-4/MJPEG
Codec audio
GSM-AMR : 8 Kbps, A DPCM : 8 Kbps
Capteur
Capteur CMOS 1,3 MP couleur 1/4 pouce
SDRAM
64 Moctets
Mémoire Flash
8 Moctets
Emplacement pour carte SD
Prend en charge les cartes SD d'une capacité maximale de 16 Go
Objectif
5,01 mm, F2.8
LAN
• Port 10/100BASE T
• Conforme à la norme IEEE 802.3
• Conforme à la norme IEEE 802.3u
• Prend en charge le mode bidirectionnel simultané
• Négociation automatique MDI/MDIX
• Prise en charge du contrôle de flux IEEE 802.3x en mode bidirectionnel simultané
Microphone
50 dB +/- 3 dB, omnidirectionnel
Connecteur d’E/S
1 entrée (relais photo, actif au haut niveau 12V +/- 3V, perte de signal : 0 VCC)
1 sortie (relais photo, tension en circuit fermé : CA 70 mA ou CC 100 mA ; 40 Ohm ; tension en circuit ouvert : 240 VCA ou 350 VCC)
61
Page 65

Sortie audio
Oui
Bouton de réinitialisation
Rétablissement des paramètres d 'usine par défaut
Dimensions (l x L x H)
71,9 mm x 110,0 mm x 37 mm (sans le support et la base)
Poids
DCS-2121 : 281,4 g (sans le support et la base)
Consommation d’énergie (max.)
• 6W
• Entrée : 100-240VCA, 50/60 Hz
• Sortie : 5 VCC, 2,5 A
Gestion de réseau
Protocole
• IPV4, ARP, TCP, UDP, ICMP
• Client DHCP
• Client NTP
• Client DNS
• Client DDNS
• Client SMTP
• Client FTP
• Serveur HTTP
• Client Samba
• PPPoE
• RTP
• RTSP
• RTCP
• 3GPP
Connectivité
• Sans fil 802.11b/g avec sécurité WEP/WPA/WPA2
• Négociation automatique Fast Ethernet 10/100 Mbps
62
Page 66

Vidéo
Algorithme pris en charge
• Compression simultanée multiformat MPEG-4/MJPEG
• JPEG pour les images fixes
Caractéristiques
• Taille et qualité d'image réglables
• Horodatage et superposition de texte
• Zones de détection de mouvement configurables
Résolution
1,3 M :
1280 x 1024 jusqu'à 10 fps
1024 x 768/512 x 384/256 x 192 jusqu'à 10 fps
300K :
640 x 480/320 x 240/160 x 120 jusqu'à 30 fps
Faible luminosité
0,5 lux @ F2.8
Contrôle 3A
AGC, AWB, AES
Audio
Taux d'échantillonnage
AMR : 8 Kbps, PCM : 8 Kbps
Microphone
Direction
Omnidirectionnel
Fréquence :
50~16000 Hz
Rapport S/B
50 dB +/- 3 dB, omnidirectionnel
63
Page 67

Systèmes d’exploitation pris en charge
Périphérique
Windows 2000/Windows XP/Windows Vist a/Téléphone portable 3GPP
Utilitaire
Windows 2000/Windows XP/Windows Vista
Environnement physique
Alimentation
• Adapt ateur de puissance de commutation de 5V 2,5A
• Adapt ateur de puissance de commutation CA vers CC externe
• Type : ÉTATS-UNIS/R.-U./EUR/AUS/CN
Température de fonctionnement
0 à 40°C (32 à 104°F)
Température de stockage
- 20 à 70°C (-4 à 158°F)
Humidité
20-80 % d'HR sans condensation
Émission (interférences électromagnétiques), sécurité et autres certifications
• FCC
• IC
• C-Tick
• CE
64
 Loading...
Loading...