CREATIVE EZ100 Manuel d'utilisation [fr]

Comment utiliser ce manuel
Ce document a été conçu pour vous fournir des informations complètes sur le produit. Vous pouvez redimensionner cette fenêtre ou imprimer ce document, accéder aux sites Web connexes et obtenir des informations à partir d'images préparées spécialement à cette fin.
Pour passer à une rubrique connexe ou à un site Web, cliquez sur le texte en bleu souligné ou sur le symbole représentant une main  , lorsqu'il apparaît.
, lorsqu'il apparaît.
Pour afficher une brève description (info-bulle) d'un objet, placez le pointeur de la souris sur l'objet concerné. Une info-bulle apparaît au bout de quelques secondes.
Vous pouvez choisir d'imprimer des parties de ce document :
1.Dans l'onglet Sommaire de la partie gauche de la fenêtre, cliquez sur le titre d'une rubrique.
2.Dans le menu, cliquez sur le bouton Imprimer.
3.Dans la boîte de dialogue qui s'affiche, cliquez sur l'option permettant d'imprimer la rubrique sélectionnée ou toutes les sous-rubriques d'un titre.
Page 1

Présentation
Ce guide de l'utilisateur vous explique les fonctionnalités du Creative ZEN
® Mozaic EZ. Creative ZEN Mozaic EZ est à la fois un lecteur de musique et vidéo, un réveil, un enregistreur et une radio.
Pour obtenir des instructions de configuration et d'installation, consultez le Guide de démarrage rapide imprimé fourni avec votre lecteur.
Page 2

Présentation rapide du lecteur
Cette section présente votre lecteur et ses composants. Cliquez sur les libellés numérotés pour plus d'informations.
Page 3

Mise sous et hors tension de votre lecteur
1.Pour activer votre lecteur, appuyez sur  et maintenez-le enfoncé jusqu'à ce que l'écran d'affichage s'allume.
et maintenez-le enfoncé jusqu'à ce que l'écran d'affichage s'allume.
2.Pour désactiver votre lecteur, appuyez sur  et maintenez-le enfoncé jusqu'à ce que le message Arrêt en cours... apparaisse.
et maintenez-le enfoncé jusqu'à ce que le message Arrêt en cours... apparaisse.
Page 4

Sélection des menus et des options
Votre lecteur dispose de plusieurs menus et options que vous pouvez sélectionner. Cette section explique la différence entre les menus et les options et comment y accéder.
Les menus sont des catégories de contenu ou d'informations sur le lecteur. Musique et Paramètres sont des exemples de menus.
Les options sont des actions que vous pouvez exécuter sur un élément de menu. Lire et Chercher à sont des exemples d'options.
Le menu principal s'affiche lorsque vous allumez votre lecteur. Il permet d'accéder à des menus secondaires appelés sous-menus. Les sous-menus eux-mêmes peuvent mener à d'autres menus. Chaque menu dispose d'options.
Pour plus d'informations, cliquez sur les diagrammes de l'écran ci-dessous.
Page 5

Sélection d'un élément
1.Appuyez sur  ou
ou  pour mettre en surbrillance un élément de menu ou une option.
pour mettre en surbrillance un élément de menu ou une option.
2.Appuyez sur OK.
Page 6
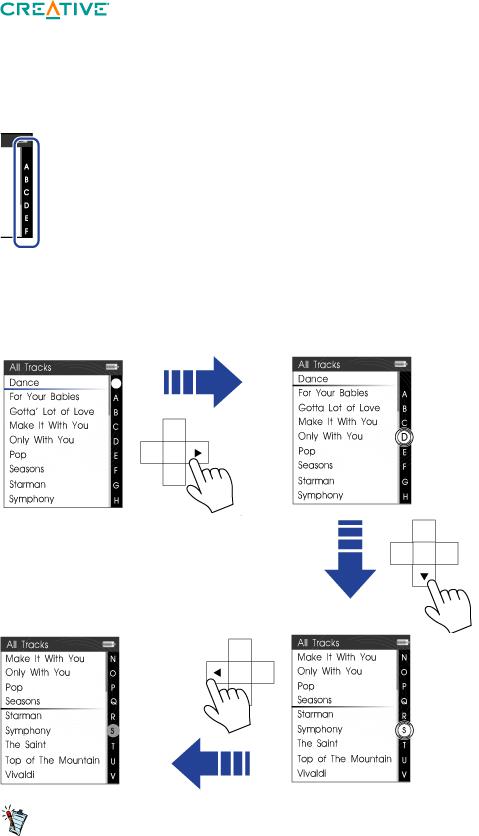
Navigation rapide d'une liste
Lorsque la liste d'éléments est longue, utilisez la barre alphabétique pour vous déplacer rapidement d'un endroit de la liste à un autre.
Utilisez le pavé directionnel
pour vous déplacer sur la barre alphabétique et
pour naviguer entre la barre alphabétique et la liste parcourue.
La barre alphabétique s'affiche dans les menus sélectionnés.
Page 7

Verrouillage du lecteur
Le verrouillage du lecteur désactive les fonctions de tous les boutons de votre lecteur. Il permet d'éviter l'activation accidentelle de certaines fonctions du lecteur, notamment lorsque ce dernier se trouve dans votre poche ou dans votre sac.
Pour verrouiller votre lecteur
Appuyez sur  et sélectionnez Verrouiller dans les options qui apparaissent.
et sélectionnez Verrouiller dans les options qui apparaissent.
L'icône de verrouillage 
apparaît en haut à droite de l'écran.
Pour déverrouiller votre lecteur
Appuyez sur un bouton, puis sélectionnez Oui pour confirmer.
Page 8

Lecture et gestion des fichiers multimédia
Ce chapitre vous explique comment accéder, lire et gérer le contenu multimédia de votre lecteur.
Extraction de musique
Transfert de fichiers vers le lecteur
Création de listes de compilations
Lecture et gestion de pistes audio
Lecture de fichiers Audible
Ecoute de la radio
Enregistrement avec le microphone intégré
Affichage et gestion des photos
Lecture et gestion de vidéos
Page 9
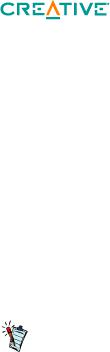
Extraction de musique
Lorsque vous extrayez de la musique, vous convertissez des pistes audio (souvent à partir de CD) dans un format lisible sur votre ordinateur. Vous pouvez facilement extraire de la musique avec des applications telles que Creative Centrale ou le Lecteur Windows Media®
.
1.Vérifiez que le CD audio à partir duquel vous souhaitez extraire de la musique est inséré dans le lecteur de CD.
2.Démarrez Creative Centrale sur votre ordinateur.
3.Dans Creative Centrale, cliquez sur le bouton Rip  . Suivez ensuite les instructions qui s'affichent à l'écran. Pour plus d'informations, cliquez sur le bouton Aide
. Suivez ensuite les instructions qui s'affichent à l'écran. Pour plus d'informations, cliquez sur le bouton Aide  .
.
Lorsque vous extrayez des pistes, assurez-vous qu'elles sont correctement libellées. Consultez la section Désignation des pistes audio.
Les informations sur l'album sont automatiquement récupérées si vous êtes connecté à Internet et êtes inscrit auprès d'un fournisseur d'informations musicales.
Page 10

Désignation des pistes audio
La balise d'une piste audio consiste à la décrire de manière à pouvoir la distinguer des autres pistes. Chaque piste audio (fichier MP3 ou WMA) dispose d'un ensemble de propriétés contenant des informations telles que le titre de l'album et de la chanson, le nom de l'artiste et le genre. Grâce à ces propriétés, votre lecteur organise votre bibliothèque musicale en catégories de type albums, artistes et genres, vous permettant de parcourir rapidement et facilement votre grande collection de pistes audio. Si les propriétés d'une piste audio sont inexactes, telles que des caractères non reconnus ou des détails incorrects, vous ne pourrez peut-être pas effectuer des recherches efficaces sur votre lecteur.
Pour une meilleure écoute, assurez-vous que vos pistes audio contiennent des propriétés correctes.
Pour renseigner les propriétés automatiquement
Utilisez Creative Centrale pour « extraire » les pistes audio de vos CD audio lorsque vous êtes connecté à Internet. Creative Centrale utilise MusicIDSM de Gracenote®
pour récupérer automatiquement des informations relatives à vos CD audio et créer les propriétés des pistes.
Pour plus d'informations, consultez l'aide en ligne de l'application.
Pour renseigner les propriétés manuellement
Vous pouvez utiliser Creative Centrale pour renseigner manuellement les propriétés des pistes audio. Pour des instructions, cliquez sur le bouton d'aide  de Creative Centrale. Sous l'onglet Search, entrez 'Tagging Media Files Manually' dans la zone de texte, puis cliquez sur
de Creative Centrale. Sous l'onglet Search, entrez 'Tagging Media Files Manually' dans la zone de texte, puis cliquez sur
List Topics.
Page 11

Transfert de fichiers vers votre lecteur
Vous pouvez utiliser Creative Centrale pour transférer facilement des fichiers vers votre lecteur. Pour des instructions, cliquez sur le bouton d'aide  de Creative Centrale. Sous l'onglet Search, entrez "Transferring Media Files to Portable Players" dans la zone de texte, puis cliquez sur
de Creative Centrale. Sous l'onglet Search, entrez "Transferring Media Files to Portable Players" dans la zone de texte, puis cliquez sur
List Topics.
Page 12

Création de listes de compilations
Une liste de compilations est une combinaison de pistes sélectionnées que vous enregistrez pour une lecture ultérieure.
Sur votre lecteur, une liste de compilations se trouve dans l'affichage Musique sél. Voir Affichage Musique sélectionnée. Vous pouvez conserver indéfiniment une liste de compilations dans l'affichage Musique sél., mais elle risque de devenir trop longue et d'être difficile à gérer. Pour mieux gérer vos listes de compilations, enregistrez les anciennes listes et créez-en de nouvelles régulièrement.
Pour créer une liste de compilations dans l'affichage Musique sél. :
1.Dans le menu principal, sélectionnez Musique.
2.Sélectionnez l'un des sous-menus contenant des pistes audio, Toutes pistes par exemple.
3.Sélectionnez la piste de votre choix.
4.Appuyez sur  et sélectionnez Ajouter à sél.
et sélectionnez Ajouter à sél.
5.Répétez les opérations ci-dessus jusqu'à ce que l'affichage Musique sél. de votre liste de compilations soit complet.
6.Pour enregistrer la liste de compilation, vous devez adopter l'affichage Lecture en cours. Si votre affichage actuel est différent, sélectionnez une piste, appuyez sur OK et sélectionnez Lire.
7.Pour enregistrer la liste de compilations, appuyez sur  et sélectionnez Enr comme compil. Un pavé numérique virtuel s'affiche.
et sélectionnez Enr comme compil. Un pavé numérique virtuel s'affiche.
7.Utilisez le pavé directionnel pour sélectionner les caractères et nommer votre liste de compilations. Appuyez sur  pour afficher des ensembles de caractères et des symboles supplémentaires.
pour afficher des ensembles de caractères et des symboles supplémentaires.
7. Lorsque vous avez fini, sélectionnez OK sur le clavier.
7. La liste de compilations est enregistrée dans le sous-menu Liste de compil..
Page 13

Affichage Musique sélectionnée
Vous pouvez sélectionner une liste de votre musique préférée pour l'écouter. La musique sélectionnée sera stockée dans l'affichage Musique sélectionnée jusqu'à son enregistrement sous la forme d'une liste de compilations.
1.Dans le menu principal, sélectionnez Musique  Lecture en cours.
Lecture en cours.
2.Appuyez sur OK. Dans l'affichage Lecture en cours, la barre de progression se transforme en barre d'évaluation.
3.Appuyez une deuxième fois sur OK. Tous les extraits d'album dont vous disposez s'affichent à l'écran.
4.Appuyez une troisième fois sur OK. L'écran Musique sél. s'affiche.
5.Pour quitter, appuyez sur  .
.
Page 14
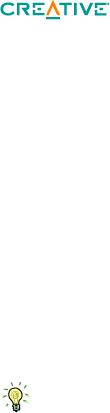
Lecture et gestion de pistes audio
Vous pouvez rechercher des pistes audio par album, artiste ou genre.
Si vous avez combiné des pistes de différents albums et les avez enregistrées en tant que listes de compilations, vous pouvez également rechercher vos pistes par liste de compilations. Consultez la section Navigation rapide dans une liste
.
1.Appuyez sur  et maintenez le bouton enfoncé pour afficher le menu principal.
et maintenez le bouton enfoncé pour afficher le menu principal.
2.Sélectionnez Musique.
3.Sélectionnez une catégorie, telle que Albums ou Liste de compil..
3.Pour effectuer une recherche par titre de piste, sélectionnez Toutes pistes.
4.Sélectionnez la piste de votre choix et appuyez sur  .
.
Pour optimiser les recherches, libellez vos pistes correctement. Consultez la section Désignation des pistes audio.
Pour les listes de pistes assez longues, utilisez la barre alphabétique. Consultez la section Navigation rapide dans une liste.
Page 15

Réglage du volume
Lorsqu'une chanson ou une vidéo est en cours de lecture, appuyez sur  ou sur
ou sur 
pour augmenter ou baisser le volume. Le volume est réglé et la barre de volume disparaît rapidement. Pour limiter le niveau de volume maximal de votre lecteur, consultez la section Activation de la restriction du volume.
Page 16

Lecture aléatoire et répétition de pistes
Vous pouvez lire de façon aléatoire ou répétée la liste des pistes sélectionnées à l'aide des différents modes de lecture disponibles.
1.Dans le menu principal, sélectionnez Système  Paramètres audio
Paramètres audio  Mode de lecture.
Mode de lecture.
2.Sélectionnez l'une des options suivantes : o Normal
o Lit les pistes que vous avez sélectionnées par ordre séquentiel. o Répéter piste 
o Répète la piste en cours. o Tout répéter 
o Répète toutes les pistes sélectionnées.
o Aléatoire 
o Lit toutes les pistes sélectionnées dans un ordre aléatoire, une seule fois.
o Aléat. répété 
o Lit et répète toutes les pistes sélectionnées de manière aléatoire. o Piste 1 fois 
o Arrête la lecture après la fin de la piste en cours.
Vous pouvez également accéder à Mode de lecture en appuyant sur  lors de la lecture d'une chanson.
lors de la lecture d'une chanson.
Page 17

Recherche de pistes similaires
Si vous aimez la chanson en cours de lecture, vous pouvez effectuer une recherche rapide sur d'autres titres du même artiste.
Pendant la lecture de la chanson, appuyez sur  et sélectionnez Chercher artiste.
et sélectionnez Chercher artiste.
L'option Chercher artiste est également disponible depuis l'affichage Musique sél.. Consultez la section Navigation rapide dans une liste
Page 18

Evaluation de pistes
Attribuez une note aux pistes pour que le DJ de votre lecteur (voir Etre son propre DJ
) puisse lire automatiquement vos pistes préférées. Vous pouvez attribuer jusqu'à cinq étoiles.
1.Dans le menu principal, sélectionnez Musique  Lecture en cours.
Lecture en cours.
2.Appuyez sur OK. Dans l'affichage Lecture en cours, la barre de progression ci-dessous se transforme en une ligne d'étoiles.
3.Appuyez sur  ou
ou  pour sélectionner une note.
pour sélectionner une note.
4.Appuyez sur OK.
Page 19

Suppression de pistes sélectionnées pour lecture
Si vous supprimez des pistes selon la méthode ci-dessous, cela les supprime uniquement de l'affichage Musique sél. Les pistes se trouvent toujours dans le lecteur et vous pouvez y accéder à partir de sous-menus comme Artistes ou
Albums.
Pour supprimer des pistes de votre lecteur, utilisez la fonction de suppression permanente. Consultez la section Suppression permanente de pistes
.
1.Dans le menu principal, sélectionnez Musique  Lecture en cours.
Lecture en cours.
2.Appuyez sur OK. Dans l'affichage Lecture en cours, la barre de progression se transforme en barre d'évaluation.
3.Appuyez de nouveau sur OK. L'écran Musique sél. s'affiche.
4.Appuyez sur  ou
ou  pour sélectionner une piste.
pour sélectionner une piste.
5.Appuyez sur  et sélectionnez une des options suivantes : o Supprimer...
et sélectionnez une des options suivantes : o Supprimer...  Supprimer piste
Supprimer piste
o Supprime la piste en cours de la liste. o Supprimer...  Tout supprimer
Tout supprimer
o Efface la liste.
Page 20

Suppression permanente de pistes
Cette opération supprime de façon permanente des pistes de votre lecteur.
Pour supprimer les pistes de l'affichage Musique sél. uniquement, consultez la section Suppression de pistes sélectionnées pour lecture
.
1.Dans le menu principal, sélectionnez Musique.
2.Sélectionnez l'un des sous-menus contenant des pistes audio, Toutes pistes par exemple.
3.Appuyez sur  ou
ou  pour sélectionner une piste.
pour sélectionner une piste.
4.Appuyez sur  et sélectionnez Suppr. piste, suivant ce que vous supprimez.
et sélectionnez Suppr. piste, suivant ce que vous supprimez.
Page 21

Utilisation de signets
Un signet identifie un point dans une piste pour vous permettre d'y revenir ultérieurement.
Par exemple, si vous écoutez l'enregistrement d'un entretien, vous pouvez insérer un signet si vous avez besoin de vous arrêter au milieu de l'enregistrement. Pour reprendre la lecture à l'endroit où vous l'avez interrompue, recherchez ce signet.
Vous pouvez utiliser jusqu'à 10 signets simultanément.
Pour insérer un signet
1.Lancez la lecture de la piste sur laquelle insérer un signet.
2.Dans l’écran Lecture en cours, au cours de la lecture de la piste, appuyez sur le bouton  et sélectionnez Définir signet.
et sélectionnez Définir signet.
3.Sélectionnez un numéro de signet.
3.Si les 10 numéros de signets ont été attribués, effacez un signet existant. Dans le menu principal, sélectionnez Musique  Signets. Appuyez sur
Signets. Appuyez sur  et sélectionnez Suppr. signet.
et sélectionnez Suppr. signet.
Pour accéder à un signet
1.Dans le menu principal, sélectionnez Musique  Signets.
Signets.
2.Sélectionnez le signet de votre choix.
Page 22
 Loading...
Loading...