Page 1

GUÍA DEL USUARIO
Page 2
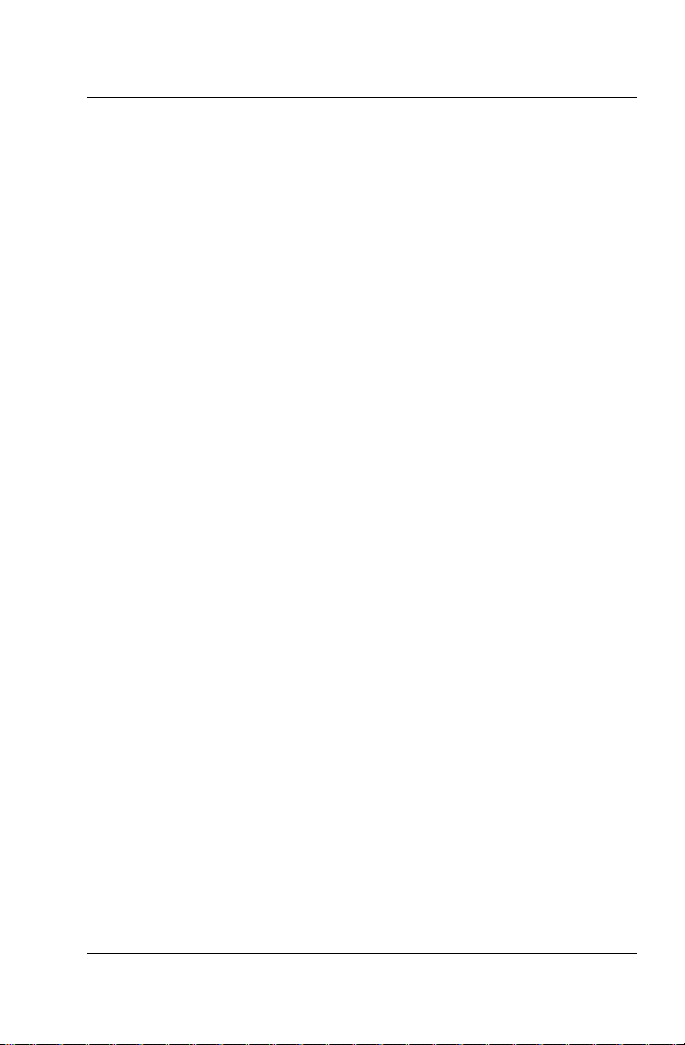
Índice de materias
Bienvenido a Corel Paint Shop Pro Photo . . . . . . . . . . . . . . . 1
Contenido de este manual del usuario . . . . . . . . . . . . . . . . . . . . . 1
Novedades de Corel Paint Shop Pro Photo X2. . . . . . . . . . . . . . . . 1
Instalación y desinstalación de Corel Paint Shop Pro Photo . . . . . 5
Inicialización y salida de Corel Paint Shop Pro Photo . . . . . . . . . . 6
Registro de productos Corel . . . . . . . . . . . . . . . . . . . . . . . . . . . . . 7
Actualización de Corel Paint Shop Pro Photo . . . . . . . . . . . . . . . . 7
Servicio de Atención al Cliente de Corel . . . . . . . . . . . . . . . . . . . . 7
Acerca de Corel Corporation . . . . . . . . . . . . . . . . . . . . . . . . . . . . . 8
Cómo aprender a usar
Corel Paint Shop Pro Photo. . . . . . . . . . . . . . . . . . . . . . . . . . . . 9
Convenciones de la documentación . . . . . . . . . . . . . . . . . . . . . . . 9
Utilización de la paleta de aprendizaje . . . . . . . . . . . . . . . . . . . . 10
Utilización del sistema de Ayuda. . . . . . . . . . . . . . . . . . . . . . . . . 11
Descripción del espacio de trabajo . . . . . . . . . . . . . . . . . . . 13
Descripción del espacio de trabajo . . . . . . . . . . . . . . . . . . . . . . . 13
Utilización de paletas . . . . . . . . . . . . . . . . . . . . . . . . . . . . . . . . . 15
Utilización de barras de herramientas. . . . . . . . . . . . . . . . . . . . . 16
Utilización de herramientas. . . . . . . . . . . . . . . . . . . . . . . . . . . . . 17
Introducción a Corel Paint Shop Pro Photo . . . . . . . . . . . . . 23
Obtención de fotos en Corel Paint Shop Pro Photo. . . . . . . . . . . 23
Apertura y cierre de imágenes. . . . . . . . . . . . . . . . . . . . . . . . . . . 25
Almacenamiento de imágenes. . . . . . . . . . . . . . . . . . . . . . . . . . . 26
Copia de imágenes en otras aplicaciones . . . . . . . . . . . . . . . . . . 28
Eliminación de imágenes. . . . . . . . . . . . . . . . . . . . . . . . . . . . . . . 29
Operaciones con el Organizador . . . . . . . . . . . . . . . . . . . . . . . . . 29
Uso de las bandejas de fotos . . . . . . . . . . . . . . . . . . . . . . . . . . . . 30
Índice de materias i
Page 3

Ajuste de imágenes . . . . . . . . . . . . . . . . . . . . . . . . . . . . . . . . 33
Rotación de imágenes . . . . . . . . . . . . . . . . . . . . . . . . . . . . . . . . . 33
Recorte de imágenes . . . . . . . . . . . . . . . . . . . . . . . . . . . . . . . . . . 35
Enderezamiento de imágenes . . . . . . . . . . . . . . . . . . . . . . . . . . . 37
Corrección de perspectiva fotográfica. . . . . . . . . . . . . . . . . . . . . 38
Aplicación de correcciones automáticas básicas a las fotos . . . . 40
Eliminación del ruido de cámara digital . . . . . . . . . . . . . . . . . . . 41
Combinar fotos del mismo tema . . . . . . . . . . . . . . . . . . . . . . . . . 42
Creación de un área de enfoque mediante el control de la
profundidad de campo . . . . . . . . . . . . . . . . . . . . . . . . . . . . . . . . 45
Modificación del tamaño de las imágenes. . . . . . . . . . . . . . . . . . 46
Retoque y restauración de imágenes . . . . . . . . . . . . . . . . . 51
Corrección del efecto de ojos rojos. . . . . . . . . . . . . . . . . . . . . . . 51
Aplicación de correcciones cosméticas . . . . . . . . . . . . . . . . . . . . 52
Eliminación de arañazos . . . . . . . . . . . . . . . . . . . . . . . . . . . . . . . 56
Eliminación de imperfecciones y objetos . . . . . . . . . . . . . . . . . . 57
Borrado de áreas de la imagen . . . . . . . . . . . . . . . . . . . . . . . . . . 59
Nueva aplicación de color a áreas para crear un efecto realista . 62
Uso del Laboratorio exprés . . . . . . . . . . . . . . . . . . . . . . . . . . 65
Inicio del Laboratorio exprés. . . . . . . . . . . . . . . . . . . . . . . . . . . . 66
Introducción al Laboratorio exprés . . . . . . . . . . . . . . . . . . . . . . . 67
Obtención de fotos en el Laboratorio exprés . . . . . . . . . . . . . . . 68
Visualización de fotos . . . . . . . . . . . . . . . . . . . . . . . . . . . . . . . . . 69
Recorte y enderezamiento de fotos . . . . . . . . . . . . . . . . . . . . . . 69
Aplicación de ajustes básicos a las fotos . . . . . . . . . . . . . . . . . . . 70
Clonación y retoque de fotos . . . . . . . . . . . . . . . . . . . . . . . . . . . 71
Eliminación de ojos rojos en el Laboratorio exprés . . . . . . . . . . 73
Rotación de fotos . . . . . . . . . . . . . . . . . . . . . . . . . . . . . . . . . . . . 73
Aplicación de zoom y visualización panorámica . . . . . . . . . . . . . 74
Asignación de puntuación a fotos . . . . . . . . . . . . . . . . . . . . . . . . 75
Almacenamiento de fotos . . . . . . . . . . . . . . . . . . . . . . . . . . . . . . 75
ii Índice de materias
Page 4
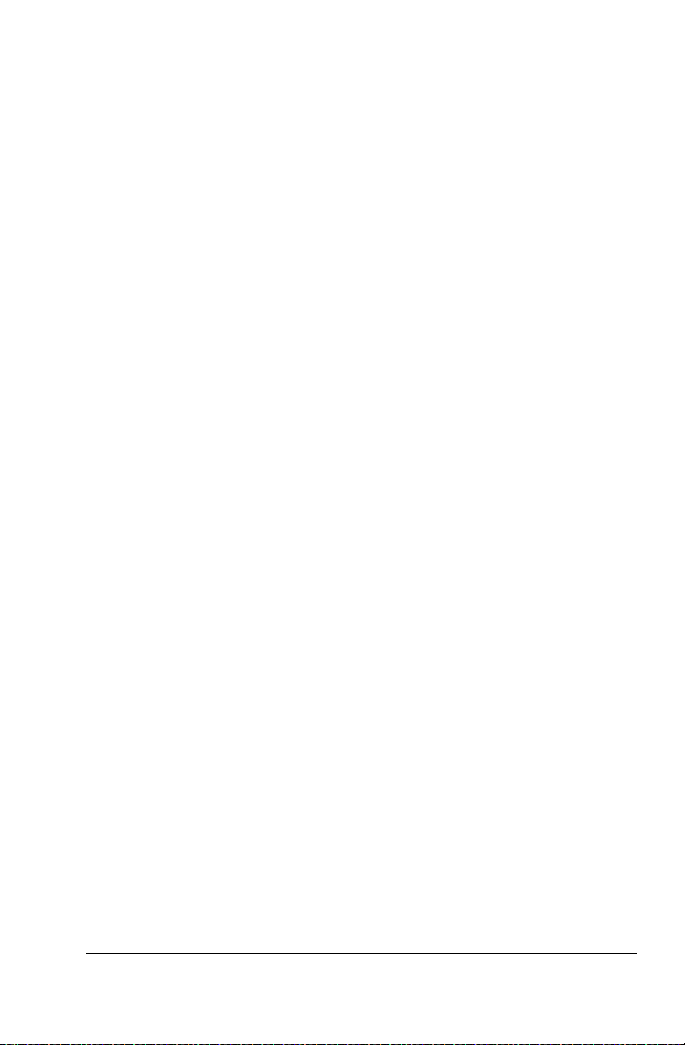
Eliminación de fotos . . . . . . . . . . . . . . . . . . . . . . . . . . . . . . . . . . 76
Salida del Laboratorio exprés . . . . . . . . . . . . . . . . . . . . . . . . . . . 76
Operaciones con selecciones . . . . . . . . . . . . . . . . . . . . . . . 77
Creación de selecciones. . . . . . . . . . . . . . . . . . . . . . . . . . . . . . . . 77
Ocultamiento y visualización del recuadro de selección. . . . . . . 82
Modificación de selecciones . . . . . . . . . . . . . . . . . . . . . . . . . . . . 82
Inversión y borrado de selecciones . . . . . . . . . . . . . . . . . . . . . . . 83
Operaciones con capas . . . . . . . . . . . . . . . . . . . . . . . . . . . . 85
Concepto general de capa . . . . . . . . . . . . . . . . . . . . . . . . . . . . . . 85
Utilización de capas con fotografías . . . . . . . . . . . . . . . . . . . . . . 86
Utilización de la paleta de capas . . . . . . . . . . . . . . . . . . . . . . . . . 88
Creación de capas . . . . . . . . . . . . . . . . . . . . . . . . . . . . . . . . . . . . 90
Cambio de nombre de capas . . . . . . . . . . . . . . . . . . . . . . . . . . . . 90
Visualización de capas. . . . . . . . . . . . . . . . . . . . . . . . . . . . . . . . . 90
Modificación del orden de las capas en una imagen. . . . . . . . . . 91
Movimiento de capas en el lienzo. . . . . . . . . . . . . . . . . . . . . . . . 92
Utilización de estilos de capa . . . . . . . . . . . . . . . . . . . . . . . . . . . 92
Operaciones con colores y materiales . . . . . . . . . . . . . . . . 95
Utilización de la paleta de materiales . . . . . . . . . . . . . . . . . . . . . 95
Selección de un color con el selector de color . . . . . . . . . . . . . . 98
Elección de colores de una imagen o del escritorio . . . . . . . . . 100
Aplicación de efectos . . . . . . . . . . . . . . . . . . . . . . . . . . . . . 103
Selección de efectos . . . . . . . . . . . . . . . . . . . . . . . . . . . . . . . . . 103
Aplicación de efectos fotográficos. . . . . . . . . . . . . . . . . . . . . . . 106
Creación de fotos de estilo antiguo en la Máquina del tiempo. 108
Aplicación de efectos de película y filtros a fotos . . . . . . . . . . . 108
Adición de marcos a imágenes . . . . . . . . . . . . . . . . . . . . . . . . . 109
Utilización de la herramienta Tubo de imágenes . . . . . . . . . . . 110
Deformación de imágenes. . . . . . . . . . . . . . . . . . . . . . . . . . . . . 111
Índice de materias iii
Page 5
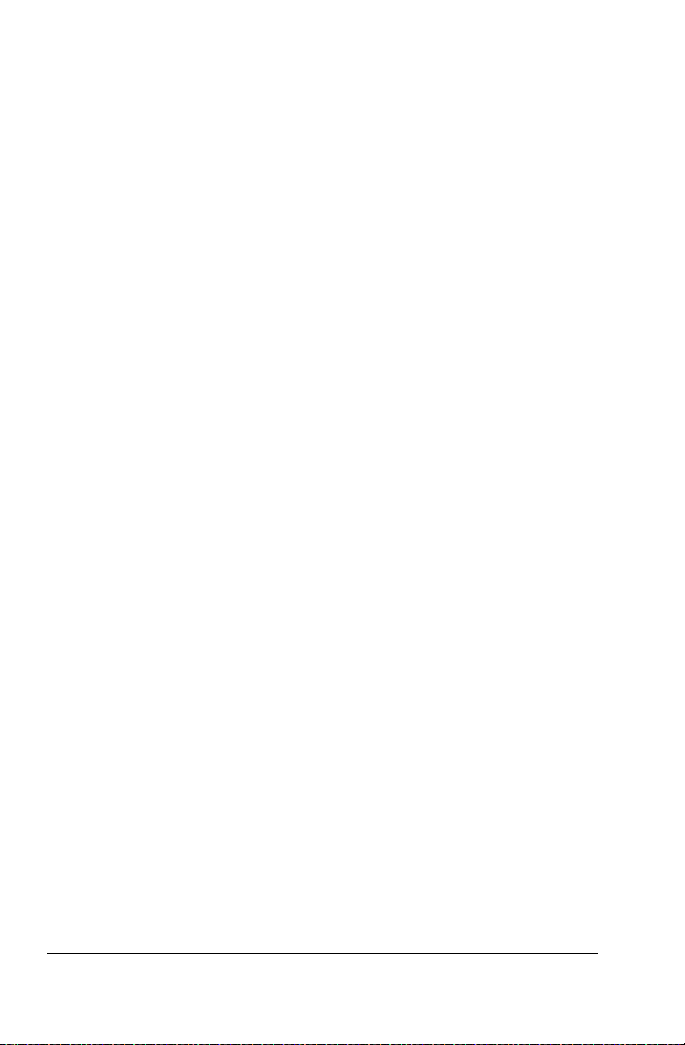
Operaciones con texto . . . . . . . . . . . . . . . . . . . . . . . . . . . . 113
Aplicación de texto . . . . . . . . . . . . . . . . . . . . . . . . . . . . . . . . . . 113
Asignación de formato al texto . . . . . . . . . . . . . . . . . . . . . . . . . 115
Impresión. . . . . . . . . . . . . . . . . . . . . . . . . . . . . . . . . . . . . . . . 117
Impresión de imágenes . . . . . . . . . . . . . . . . . . . . . . . . . . . . . . . 117
Creación de diseños. . . . . . . . . . . . . . . . . . . . . . . . . . . . . . . . . . 120
Envío de fotos por correo electrónico
y uso compartido en línea . . . . . . . . . . . . . . . . . . . . . . . . . 123
Envío de fotos, vídeos y presentaciones de diapositivas
por correo electrónico. . . . . . . . . . . . . . . . . . . . . . . . . . . . . . . . 123
Envío de imágenes a un servicio de uso compartido
de fotos . . . . . . . . . . . . . . . . . . . . . . . . . . . . . . . . . . . . . . . . . . . 125
Índice. . . . . . . . . . . . . . . . . . . . . . . . . . . . . . . . . . . . . . . . . . . 127
iv Índice de materias
Page 6
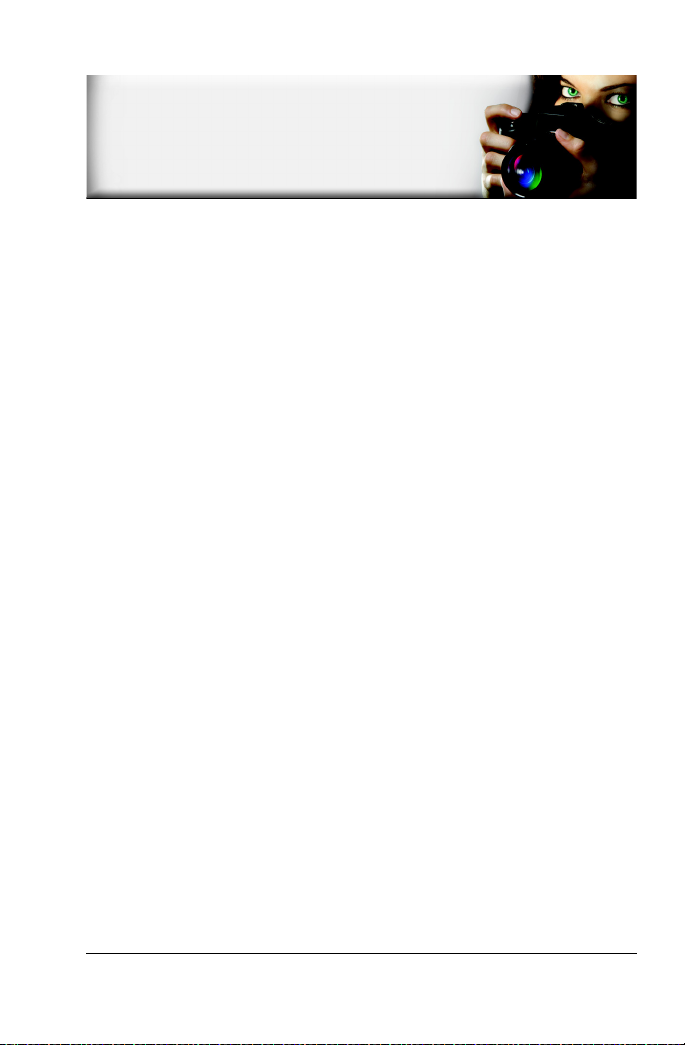
Bienvenido a Corel Paint Shop Pro Photo
Corel® Paint Shop Pro® Photo X2 es la herramienta de edición profesional
de imágenes digitales más asequible del mercado. Puede editar
fotografías, crear gráficos, dibujar y pintar; todo en un espacio de trabajo
con grandes posibilidades de personalización.
En esta sección se familiarizará con lo siguiente:
• Contenido de esta guía del usuario
• Novedades de Corel Paint Shop Pro Photo X2
• Instalación y desinstalación de Corel Paint Shop Pro Photo
• Inicio y salida de Corel Paint Shop Pro Photo
• Registro de productos Corel
• Actualización de Corel Paint Shop Pro Photo
• Servicio de Atención al Cliente de Corel®
•Corel Corporation
Contenido de este manual del usuario
Esta guía del usuario contiene la información que necesita para
familiarizarse con el espacio de trabajo de Corel Paint Shop Pro Photo,
empezar a crear proyectos básicos y explorar sus posibilidades creativas. Ha
sido diseñada como complemento a la Ayuda, cuya documentación está
disponible desde el programa, y también como complemento de otros
recursos, tales como tutoriales, películas y vídeos de formación disponibles
en el sitio Web de Corel (www.es.corel.com). Si desea obtener información
acerca de otras fuentes de aprendizaje, consulte “Cómo aprender a usar
Corel Paint Shop Pro Photo” en la página 9.
Novedades de Corel Paint Shop Pro Photo X2
Guía del usuario de Corel Paint Shop Pro Photo X2 sigue la línea de la
versión anterior de Corel Paint Shop Pro Photo ofreciendo herramientas y
funciones asequibles y potentes que producen resultados de calidad
profesional. Entusiastas de la fotografía, desde fotógrafos profesionales
hasta nuevos usuarios de cámaras digitales, pueden crear ahora proyectos
de una calidad superior con este conjunto de herramientas fáciles de
aprender a usar, que les ayudarán a obtener resultados asombrosos.
Bienvenido a Corel Paint Shop Pro Photo 1
Page 7
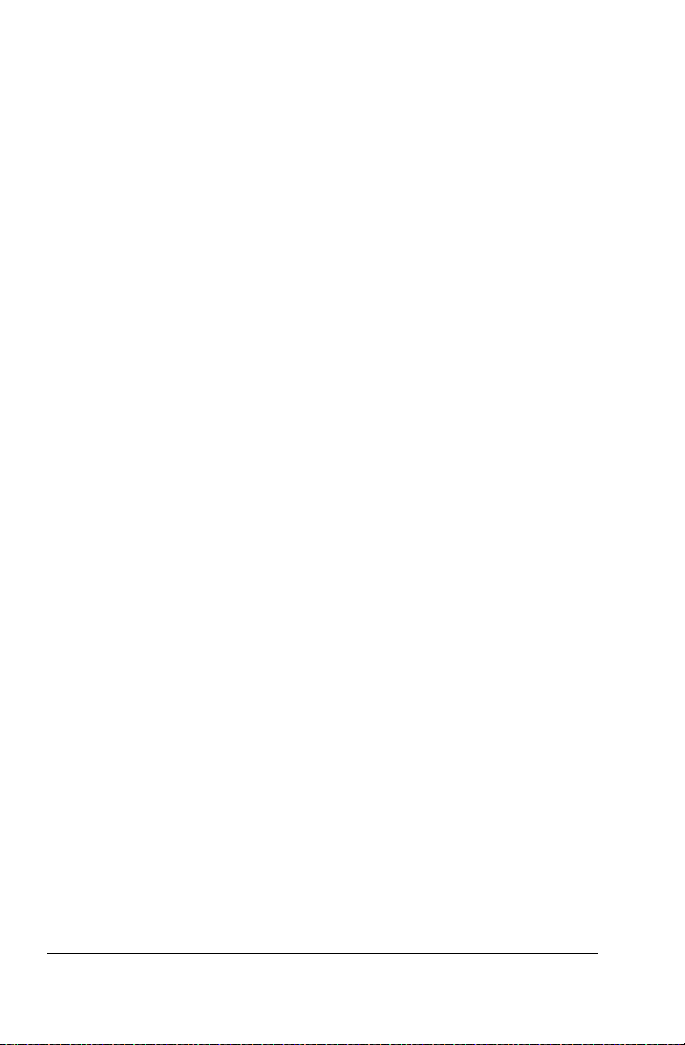
Para fotógrafos
¡Novedad! Laboratorio exprés. Las cámaras digitales son estupendas
•
porque permiten sacar montones de fotos, pero revisar las fotos y
elegir las mejores puede resultar tedioso. El nuevo Laboratorio exprés
le permite ver rápidamente todas las fotos en una carpeta seleccionada,
una por una. Puede también eliminar fotos, asignarles estrellas de
puntuación y realizar tareas de edición básicas, tales como recorte,
enderezamiento, eliminación de imperfecciones y corrección de ojos
rojos. Este modo de edición rápida le permitirá realizar modificaciones
en varias fotos y luego editar con más detalle una pequeña selección de
las mejores. Si desea obtener más información, consulte “Uso del
Laboratorio exprés” en la página 65.
•
¡Novedad! Interfaz actualizada. Sus fotos se verán mejor que nunca en
la nueva interfaz oscura de Guía del usuario de Corel Paint Shop Pro
Photo X2. Este fondo de color gris neutro le permitirá realizar ajustes
de color más precisos.
Si prefiere el tema de espacio de trabajo clásico de
Corel Paint Shop Pro Photo puede desactivar esta opción. No obstante,
después de usar esta nueva interfaz durante una semana, posiblemente
comprobará que es mucho más relajante para la vista. Para obtener más
información, consulte “Para cambiar el tema del espacio de trabajo” en
la página 14.
•
¡Novedad! Combinar para foto HDR. Esta nueva función para foto HDR
(del inglés, High Dynamic Range) es un nuevo elemento del menú
Archivo y le permite hacer lo aparentemente imposible al fotografiar
escenas de alto contraste, tales como puestas de sol o escenas
interiores en la que exista luz brillante entrando por las ventanas.
Al tomar una foto de las áreas sombreadas (oscuras) y otra de las áreas
de luz (brillantes), puede combinar las dos instantáneas y mostrar la
gama completa de detalle. Este efecto no se puede conseguir de otra
manera con ninguna cámara digital o de película tradicional.
Una parte esencial de la función Combinar para foto HDR es la opción
Aclarar, que analiza la imagen y ajusta el brillo de cada región para
comprimir inteligentemente el contraste en una gama que se puede
mostrar en la pantalla o en una copia impresa. De manara similar a las
técnicas de subexposición y sobreexposición que se realizan en un
cuarto oscuro, el uso de la opción Aclarar le permitirá darle el toque
perfecto a una imagen. Si desea obtener más información, consulte
“Combinar fotos del mismo tema” en la página 42.
•
¡Mejora! Película en Blanco y negro. Este efecto, introducido en
Corel Paint Shop Pro X, facilita la creación dinámica de fotos en blanco
y negro simulando que las fotos se toman con una película en blanco y
negro, y filtros de color.
Esta función, que anteriormente solamente ofrecía filtros de color
2 Guía del usuario de Corel Paint Shop Pro Photo X2
Page 8
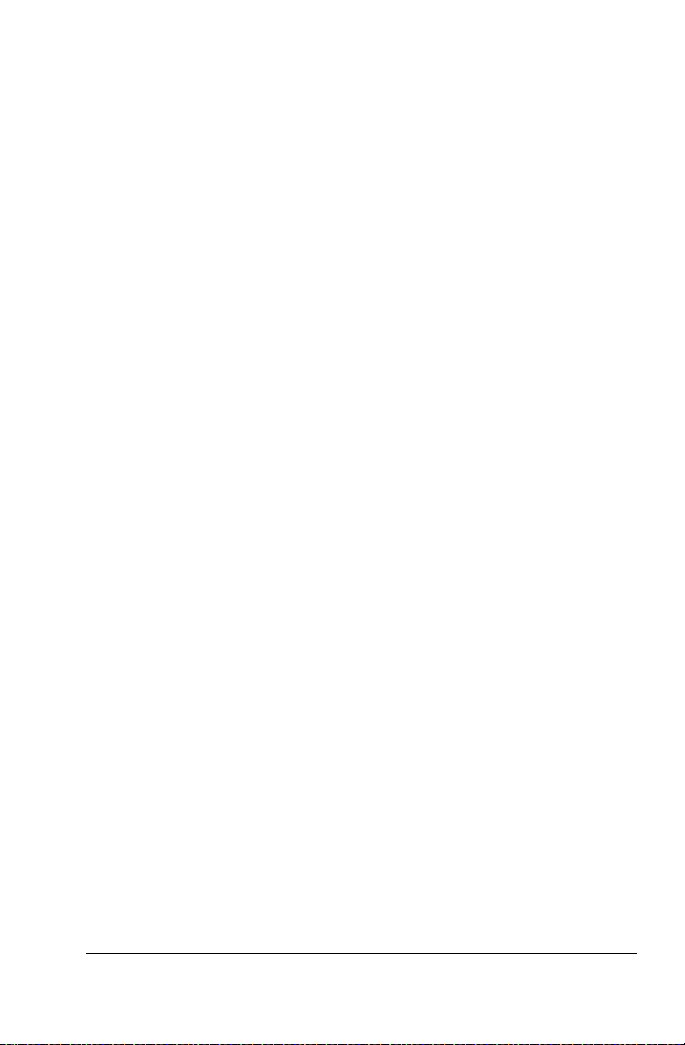
preestablecidos, ahora le permite seleccionar entre una gama de
combinaciones de color prácticamente infinita. Esto le proporciona
todo el control creativo del Mezclador de canales pero en una interfaz
mucho más sencilla. Además, puede ajustar los valores de brillo y
aclarado para mejorar todavía más el efecto. Si desea obtener más
información, consulte “Para aplicar el efecto Película en Blanco y negro”
en la Ayuda.
•
¡Novedad! Marca de agua visible. Tanto si toma fotos profesionales
como si toma fotos para compartirlas en sitios Web, puede añadir una
marca discreta a sus fotos y recordar a aquellos que las vean quién es el
autor. Esta función simplifica la tarea de añadir un logotipo u otro gráfico
y puede elegir entre efectos profesionales, como el relieve o darle un
toque discreto. En primer lugar, debe crear un gráfico y guardarlo en el
disco duro. Luego puede colocarlo fácilmente en el centro o en la
esquina de cualquier foto. Si desea obtener más información, consulte
"Para establecer opciones de descarga" en la Ayuda.
• ¡Mejora! Herramienta Maquillaje ampliada. La herramienta Maquillaje
le permite divertirse mientras retoca sus fotos. Se han añadido dos
nuevos modos a esta herramienta. El modo Adelgazar hace parecer más
delgado cualquier objeto o persona en los que haga clic en la foto. El
modo Colirio quita el enrojecimiento de ojos irritados o inyectados de
sangre. Además, se han mejorado también los modos Corrección de
imperfecciones y Bronceador. Si desea obtener más información,
consulte “Aplicación de correcciones cosméticas” en la página 52.
Para cualquier persona que trabaje con imágenes
Corel Paint Shop Pro Photo es un programa conocido por su facilidad de uso
y el importante papel que desempeñan los usuarios en el desarrollo de cada
versión. Desde correcciones aplicables en un paso, que evitan tener que
adivinar cuál es el paso siguiente, hasta herramientas de edición avanzadas,
que cumplen a rajatabla los estándares de edición digital de fotografías,
Corel Paint Shop Pro Photo responde a sus exigencias.
•
¡Mejora! Selección más sencilla de formatos de archivo.
Corel Paint Shop Pro Photo sigue siendo compatible con una increíble
gama de formatos de archivo, pero ahora el cuadro de diálogo Guardar
como muestra los formatos de archivo más utilizados en una breve lista
situada en la parte superior. A medida que use otros formatos, éstos se
van añadiendo a esta lista especial. Cuando lo necesite, puede elegir
entre la sencillez de una lista breve y la potencia de una lista completa
de formatos. Para obtener más información, consulte “Almacenamiento
de imágenes” en la página 26.
•
¡Mejora! Recortar con inteligencia. La importante función Recortar
puede parecer desalentadora para el nuevo usuario, por esta razón
Bienvenido a Corel Paint Shop Pro Photo 3
Page 9
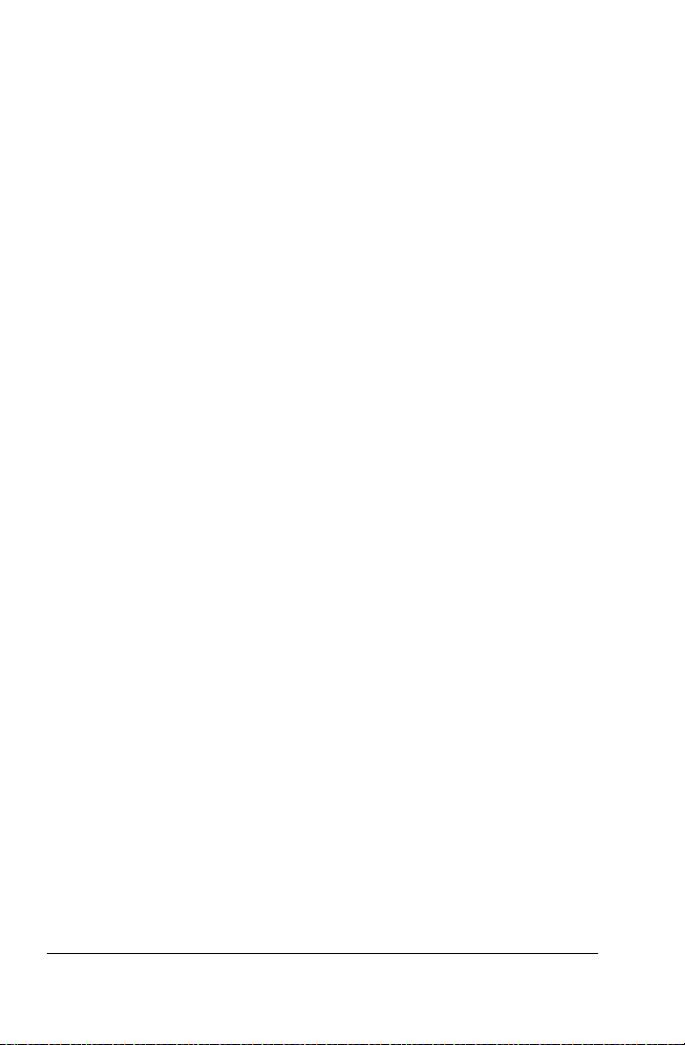
hemos simplificado el diseño, haciendo visible la configuración que
antes estaba oculta. Para tener control total, ahora puede ver la serie
completa de opciones de recorte. Si desea obtener más información,
consulte “Modificación del tamaño de las imágenes” en la página 46.
•
¡Novedad! Guardar para Office y Copiado especial. Cuando usa fotos en
documentos, presentaciones o páginas Web, a menudo sus archivos
son más grandes de lo necesario. Las fotos que son demasiado grandes
crean tamaños de archivo enormes, bajo rendimiento e incluso
problemas de impresión e intercambio. La nueva función Guardar para
Office le permite cambiar el tamaño y seleccionar un formato de archivo
adecuado para la imagen activa. Si desea obtener más información,
consulte "Para guardar imágenes para aplicaciones Office" en la Ayuda.
Si prefiere utilizar el método rápido de cortar y pegar, la nueva función
Copiado especial le ofrece opciones para copiar la imagen basándose
en el uso que hará de la misma. La función Recortar está integrada en la
aplicación, lo cual garantiza que no se añadan datos de imagen
innecesarios al documento. Para obtener más información, consulte
“Copia de imágenes en otras aplicaciones” en la página 28.
• ¡Mejora! Recortar para fotos exploradas. Ahora puede separar con
facilidad varias fotos que haya explorado juntas mediante un escáner,
usando la opción Recortar como nueva imagen. Esta nueva función de
la herramienta Recortar permite que el área dentro del límite de recorte
se convierta en una nueva imagen mientras la imagen explorada
original permanece abierta. Además, la herramienta Recortar ofrece
tiradores de rotación, los cuales proporcionan un método práctico de
girar o enderezar fotos en Corel Paint Shop Pro Photo sin tener que
cambiar de herramientas. Si desea obtener más información, consulte
“Para crear una nueva imagen a partir del recorte” en la página 37.
• ¡Novedad! Conservar original automáticamente. No necesita
preocuparse ya más de borrar sus fotos accidentalmente. La función
Conservar original automáticamente guarda automáticamente la
versión original en una subcarpeta de la carpeta actual en el disco duro.
Esta nueva característica convierte a la opción Restablecer original en
una auténtica red de seguridad. Si desea obtener más información,
consulte "Configuración de preferencias de Conservar
automáticamente" en la Ayuda.
• ¡Novedad! Estilos de capa. Disponibles en una área con tres fichas en el
cuadro de diálogo Propiedades de capa, esta función le permite aplicar
varios efectos a una capa, como Sombra, Relieve y Reflejo sin tener que
dejar el cuadro de diálogo. Si desea obtener más información, consulte
“Uso de estilos de capa” en la Ayuda.
• ¡Novedad! Cambio dinámico de idioma. Si prefiere usar otro idioma,
ahora puede elegirlo en el momento de instalar el programa. Así, si
4 Guía del usuario de Corel Paint Shop Pro Photo X2
Page 10
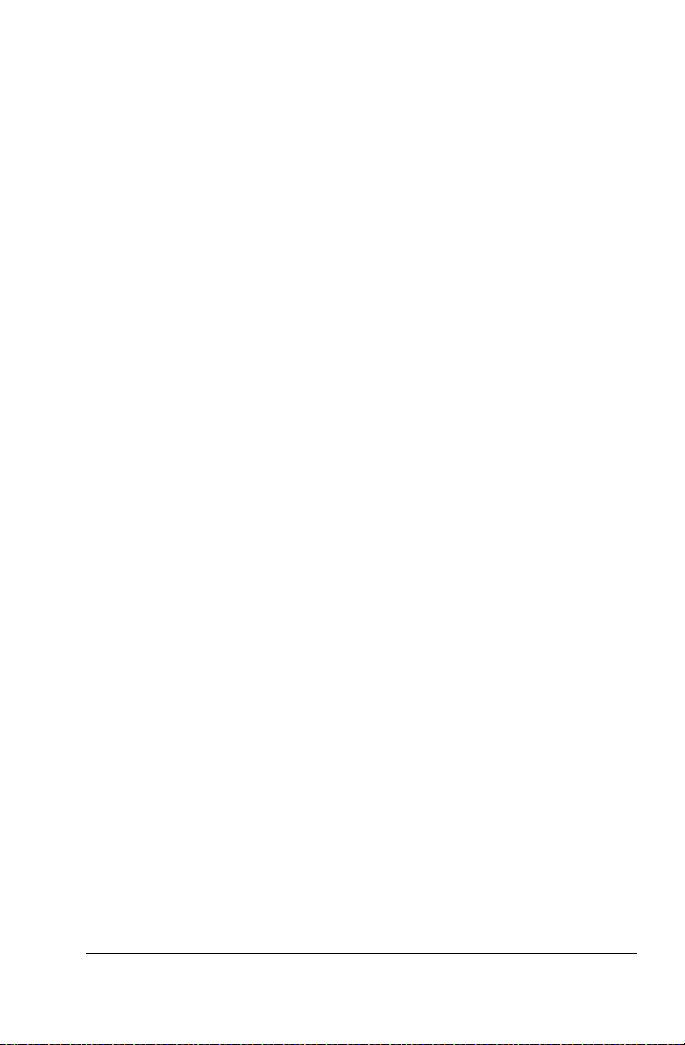
trabaja con oficinas en otros países, puede cambiar el idioma en
cualquier momento. Además, puede seleccionar el idioma que quiera,
salir de la aplicación y reiniciarla para que se aplique la nueva
configuración de idioma. (Esta función no sirve para cambiar de lenguas
de caracteres de un solo byte a lenguas de caracteres de doble byte, por
ejemplo no puede cambiar de lenguas europeas a asiáticas). Si desea
obtener más información, consulte “Cambio de idioma” en la Ayuda.
• ¡Mejora! Corel Photo Downloader. Esta práctica y potente utilidad se ha
simplificado y mejorado para ayudarle a obtener fotos de la cámara,
lector de tarjetas, CD o de cualquier dispositivo extraíble, y a cargarlas
en su PC de una manera rápida y eficaz. Si desea obtener más
información, consulte “Para obtener fotos con Corel Photo
Downloader” en la Ayuda.
• ¡Mejora! Más tubos de imágenes, marcos, tramas y formas
predefinidas. Estos elementos creativos le ofrecen muchas nuevas
posibilidades.
Instalación y desinstalación de Corel Paint Shop Pro Photo
Con el asistente de instalación, es fácil instalar aplicaciones y componentes
de software Corel. Puede hacer lo siguiente:
•Instalar y desinstalar cualquier aplicación Corel incluida en el producto
de software
• Añadir componentes a aplicaciones actualmente instaladas
• Actualizar los archivos y configuraciones de las aplicaciones instaladas
Antes de instalar Corel Paint Shop Pro Photo X2
• Debe cerrar todas las aplicaciones, incluidos programas antivirus,
servidores de seguridad y otras aplicaciones abiertas en la bandeja del
sistema o en la barra de tareas de Windows. Si no cierra todas las
aplicaciones puede que aumente el tiempo de instalación y se produzca
alguna interferencia durante la misma.
• Si va a instalar el programa en los sistemas operativos Windows XP o
Windows Vista, debe iniciar sesión como administrador o como usuario
local con derechos de administrador.
• Asegúrese de que tiene 500 MB de espacio disponible en el disco de la
unidad donde se instalará Guía del usuario de Corel Paint Shop Pro
Photo X2.
• Para evitar conflictos con versiones anteriores de la aplicación, instale
Guía del usuario de Corel Paint Shop Pro Photo X2 en el directorio
predeterminado.
Bienvenido a Corel Paint Shop Pro Photo 5
Page 11
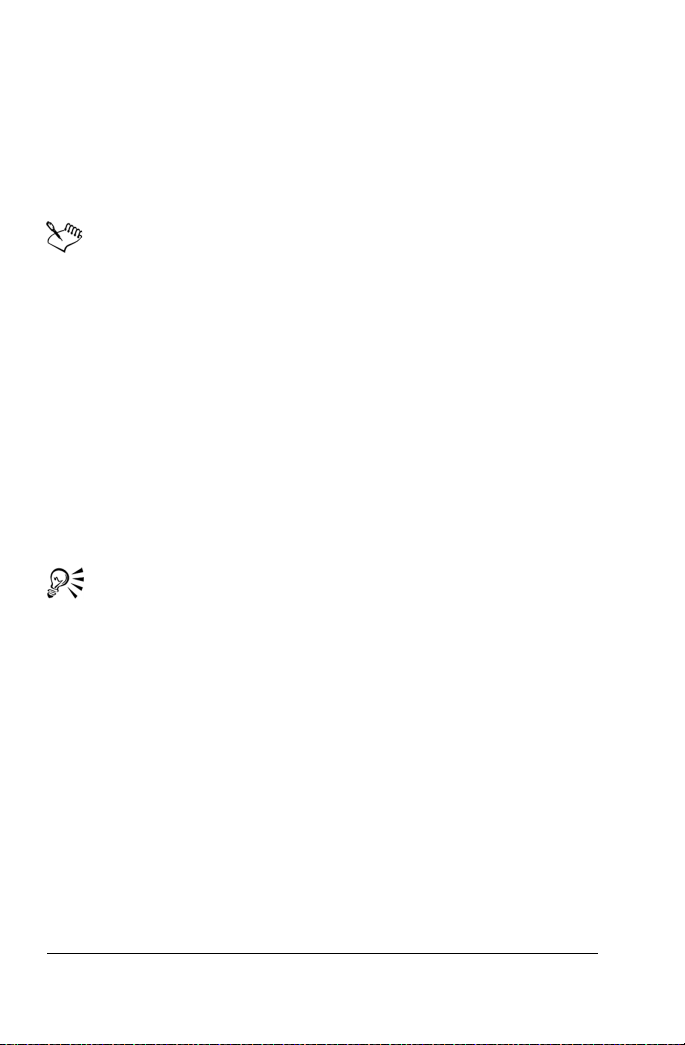
Para instalar Corel Paint Shop Pro Photo
1 Cierre todas las aplicaciones que tenga abiertas.
2 Inserte el CD en la unidad de CD.
Si el asistente de instalación no se inicia de forma automática, elija
Inicio Ejecutar. Escriba D:\Setup; donde la letra D corresponde a la
unidad de CD.
3 Siga las instrucciones que se indican en la pantalla.
Si realiza una instalación personalizada de
Corel Paint Shop Pro Photo, puede elegir la asociación de formatos
de archivo específicos, tales como JPEG y TIFF. Para obtener más
información, consulte “Configuración de asociaciones de formato de
archivo” en la Ayuda.
Para desinstalar Corel Paint Shop Pro Photo
1 En la barra de tareas de Windows, haga clic en Inicio Panel de
control.
Si utiliza el sistema operativo Windows 2000, haga clic en Inicio
Configuración Panel de control.
2 Haga doble clic en el icono Agregar o quitar programas.
Aparece el cuadro de diálogo Agregar o quitar programas.
3 En la lista Programas actualmente instalados elija Corel Paint Shop Pro
Photo X2 y haga clic en Quitar.
4 Siga las instrucciones del programa de instalación InstallShield®.
Puede eliminar archivos de usuario tales como ajustes predefinidos,
rellenos creados por el usuario y archivos personalizados durante el
proceso de desinstalación. Haga clic en Cambiar en el cuadro de
diálogo Agregar o quitar programas, haga clic en el botón Quitar
Corel Paint Shop Pro Photo X2 de su sistema, seleccione la casilla
Quitar configuración de Corel Paint Shop Pro Photo X2 y haga clic
en Quitar.
Inicialización y salida de Corel Paint Shop Pro Photo
Puede iniciar Corel Paint Shop Pro Photo desde la barra de tareas de
Windows y salir del programa desde el menú Archivo.
Para iniciar Corel Paint Shop Pro Photo
• En la barra de tareas de Windows, haga clic en Inicio To d os lo s
programas
Photo X2.
6 Guía del usuario de Corel Paint Shop Pro Photo X2
Corel Paint Shop Pro Photo X2 Corel Paint Shop Pro
Page 12
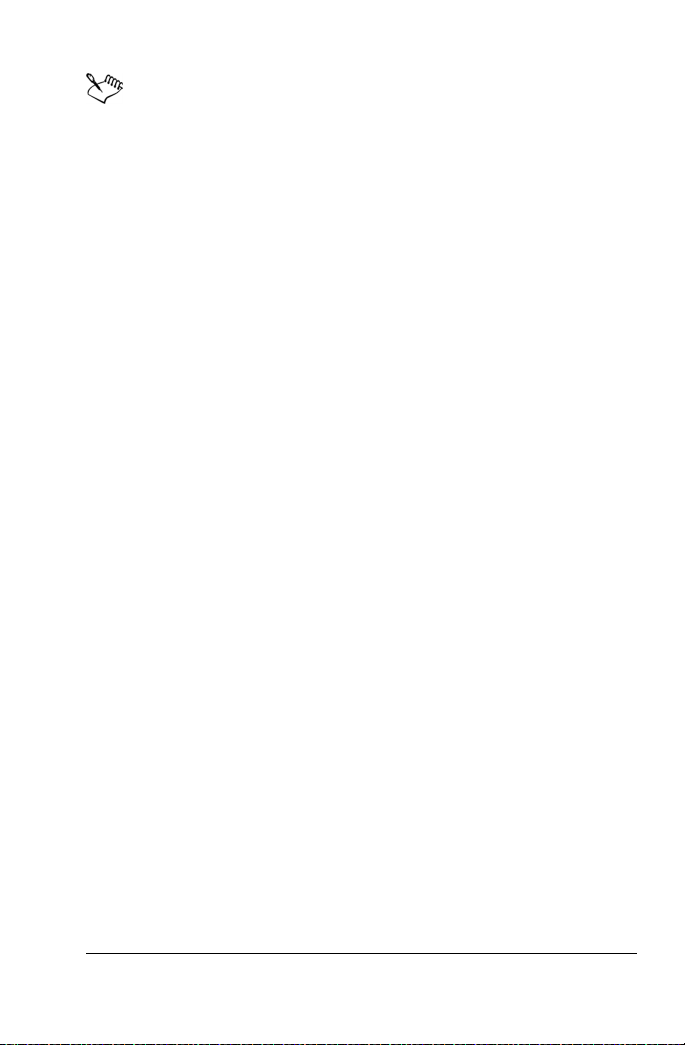
Después de asociar formatos de archivo específicos, tales como JPEG
y TIFF, puede abrirlos con Corel Paint Shop Pro Photo haciendo
doble clic en los mismos. Para obtener información sobre cómo
configurar las asociaciones de formato de archivo, consulte
“Configuración de asociaciones de formato de archivo” en la Ayuda.
Para salir de Corel Paint Shop Pro Photo
•Elija Archivo Salir.
Registro de productos Corel
El registro de productos Corel es importante si desea recibir
periódicamente noticias sobre cómo obtener las últimas actualizaciones del
producto, así como información valiosa sobre nuevas versiones. El registro
también le da derecho descargas gratuitas, artículos, sugerencias y trucos,
y ofertas especiales.
Puede registrar el producto al instalar la aplicación o registrarlo más tarde.
Para registrar su producto puede utilizar uno de los siguientes métodos:
• En línea: puede iniciar el registro en línea si su PC está conectado a
Internet en el momento de instalar la aplicación Corel. Si el programa
no detecta una conexión a Internet en su sistema, le ofrecerá una lista
de opciones.
• Por teléfono: puede llamar al Servicio de Atención al Cliente de Corel
más cercano.
Si desea obtener más información sobre el registro de productos Corel,
visite www.es.corel.com/support/register.
Actualización de Corel Paint Shop Pro Photo
Puede comprobar si existen actualizaciones de producto disponibles. Las
actualizaciones le proporcionan importante información y novedades
acerca de su programa.
Para actualizar Corel Paint Shop Pro Photo
•Elija Ayuda Buscar actualizaciones.
Servicio de Atención al Cliente de Corel
Los servicios de asistencia de Corel proporcionan información rápida y
precisa sobre las características de los productos y sus especificaciones,
Bienvenido a Corel Paint Shop Pro Photo 7
Page 13
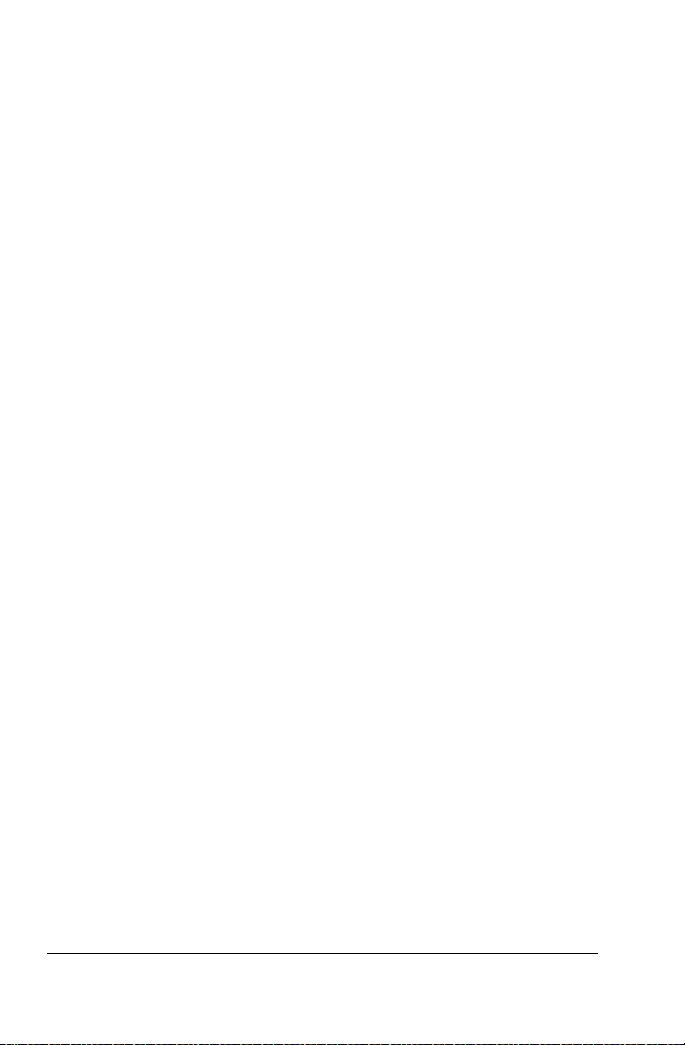
precios, disponibilidad, servicios y asistencia técnica. Si desea obtener más
información acerca de los servicios de asistencia disponibles para su
producto Corel, visite www.es.corel.com/support.
Garantía de asistencia
El servicio de asistencia garantizada de Corel está diseñado para ayudar a
los clientes a resolver problemas técnicos en cuestiones de instalación y de
defectos del producto, incluyendo malfuncionamiento y errores causados
por el software Corel.
Asistencia por teléfono
Muchos clientes prefieren hablar por teléfono directamente con un técnico
de asistencia de Corel. La asistencia “persona a persona” en línea telefónica
gratuita se ofrece como servicio de pago y está diseñada para individuos,
pequeñas empresas, instituciones de enseñanza, usuarios de versiones de
prueba y de versiones OEM.
Acerca de Corel Corporation
Corel es una compañía líder en el desarrollo de aplicaciones de diseño
gráfico, ofimática y software de edición digital y multimedia, con más de
100 millones de usuarios en todo el mundo. Su portafolio comprende
algunas de las marcas de software más populares y reconocidas del mundo,
como son CorelDRAW® Graphics Suite, Corel® Paint Shop Pro®, Corel®
Painter™, Corel DESIGNER®, Corel® WordPerfect® Office, WinZip® e
iGrafx®. En 2006 Corel amplió su oferta con la adquisición de InterVideo,
la empresa creadora de WinDVD®, y Ulead, un líder en el desarrollo de
software de vídeo, edición de imágenes y creación de DVDs. Diseñado para
ayudar al usuario a ser más productivo y expresar todo su potencial
creativo, el software de Corel establece la norma más alta de calidad con
productos asequibles, ricos en prestaciones y fáciles de aprender a usar.
Corel ha recibido cientos de premios de la industria de software por su
liderazgo en innovación, diseño y calidad. Los productos de Corel se venden
en más de 75 países a través de una red bien establecida de distribuidores
internacionales, minoristas, fabricantes de equipos originales y
proveedores en línea, y de las páginas web internacionales de Corel. La
oficina central de Corel se encuentra en Ottawa, Canadá, y tiene oficinas en
Estados Unidos, Reino Unido, Alemania, China y Japón. Las acciones de
Corel se cotizan en NASDAQ bajo el símbolo CREL y en TSX bajo el símbolo
CRE. Si desea obtener más información, visite www.es.corel.com.
8 Guía del usuario de Corel Paint Shop Pro Photo X2
Page 14
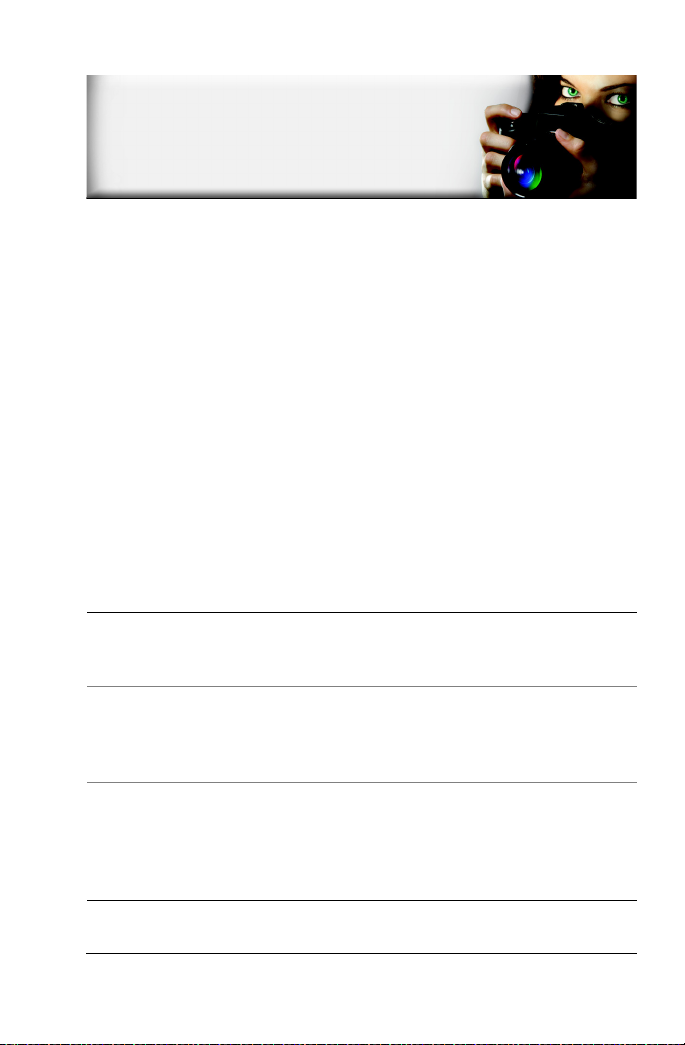
Cómo aprender a usar Corel Paint Shop Pro Photo
Puede aprender a utilizar Corel Paint Shop Pro Photo de varias formas:
mediante la lectura de esta guía, la consulta de la Ayuda del programa, la
paleta de aprendizaje, o a través de las páginas Web de Corel
(www.es.corel.com), donde encontrará tutoriales, películas e información
acerca de vídeos de formación de lynda.com.
También puede consultar el archivo léame.html instalado con el programa
para conocer las novedades de esta versión.
En esta sección se familiarizará con lo siguiente:
• Convenciones de la documentación
• Utilización de la paleta de aprendizaje
• Utilización del sistema de Ayuda
Convenciones de la documentación
En la siguiente tabla se describen algunas convenciones importantes
utilizadas en el manual del usuario y en la Ayuda.
Convención Descripción Ejemplo
Menú
Elemento de
menú
Lista
desplegable
Paleta Ventana que contiene las
Un menú seguido de un
elemento de menú
Una lista de opciones que se
abre cuando hace clic en el
botón de flecha hacia abajo.
opciones disponibles y los
valores relevantes para una
herramienta o tarea
específica.
Elija Archivo Abrir.
Elija una opción en la lista
desplegable Tipo de
selección en la paleta de
opciones de herramienta.
Haga doble clic en el nombre
del grupo de capas en la
paleta Capas.
Cómo aprender a usar Corel Paint Shop Pro Photo 9
Page 15
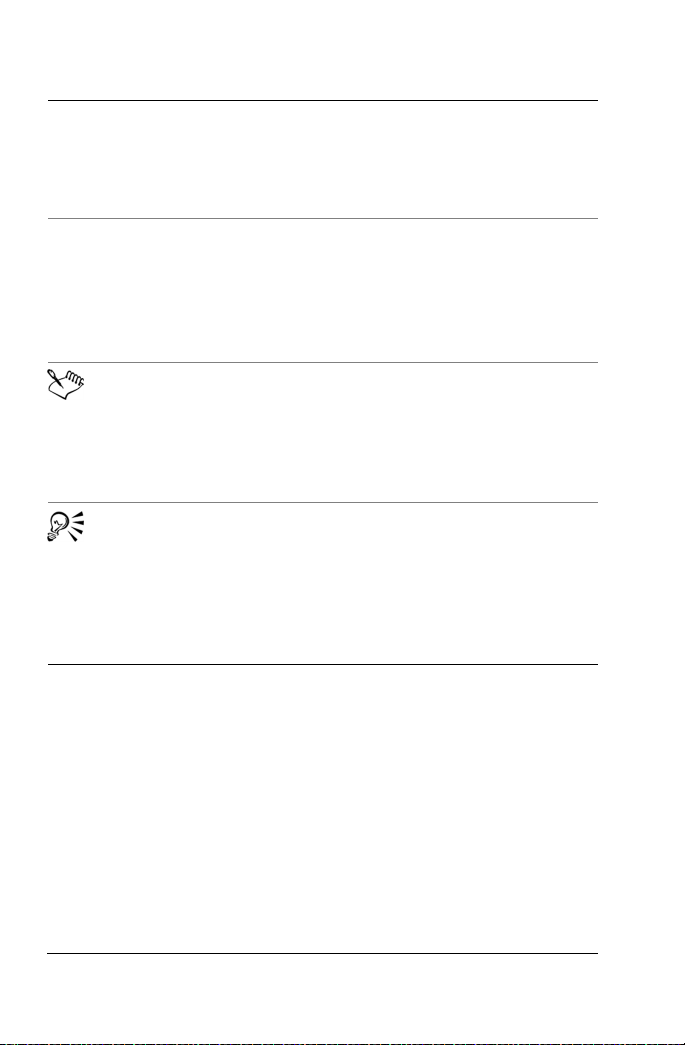
Convención Descripción Ejemplo
Activar y
desactivar
Intro Presione la tecla Intro del
Se refiere a habilitar o
deshabilitar una casilla de
verificación haciendo clic en
la misma.
teclado.
Una nota contiene
información importante
sobre los pasos precedentes
a la misma. Puede describir
las condiciones necesarias
para realizarlo.
Una sugerencia ofrece
recomendaciones sobre
cómo realizar los pasos
anteriores. Puede presentar
métodos alternativos u
otras ventajas y utilidades
del procedimiento.
Para mantener el tamaño de
impresión actual de la
imagen, active la casilla
Mantener tamaño de
impresión original.
Para guardar un gradiente
como muestrario que pueda
utilizarse más tarde, haga clic
en el botón Agregar a
muestrarios, escriba un
nombre y presione Intro.
La herramienta Borrador de
fondo no puede aplicarse
directamente sobre la capa
de fondo, ya que ésta no
admite transparencia.
También puede hacer clic con
el botón derecho en la
imagen para establecer el
punto de origen para la
herramienta Clonar.
Utilización de la paleta de aprendizaje
La paleta Centro de aprendizaje contiene importante información sobre
tareas, menús y herramientas de Corel Paint Shop Pro Photo, que ayudan
tanto a los nuevos usuarios del programa como a los más expertos a editar
fotografías rápidamente. La página inicial de la paleta proporciona un
esquema de tareas que comienza con el procedimiento de obtención de
fotos en el programa. A partir de ahí, el esquema de flujo de trabajo le guía
a través de tareas tales como la búsqueda y organización de sus archivos de
imagen, el ajuste y retoque de fotografías, la creación de proyectos de
collage, la incorporación de texto, gráficos y efectos, y también en
cuestiones de impresión y presentación o envío de fotos.
10 Guía del usuario de Corel Paint Shop Pro Photo X2
Page 16
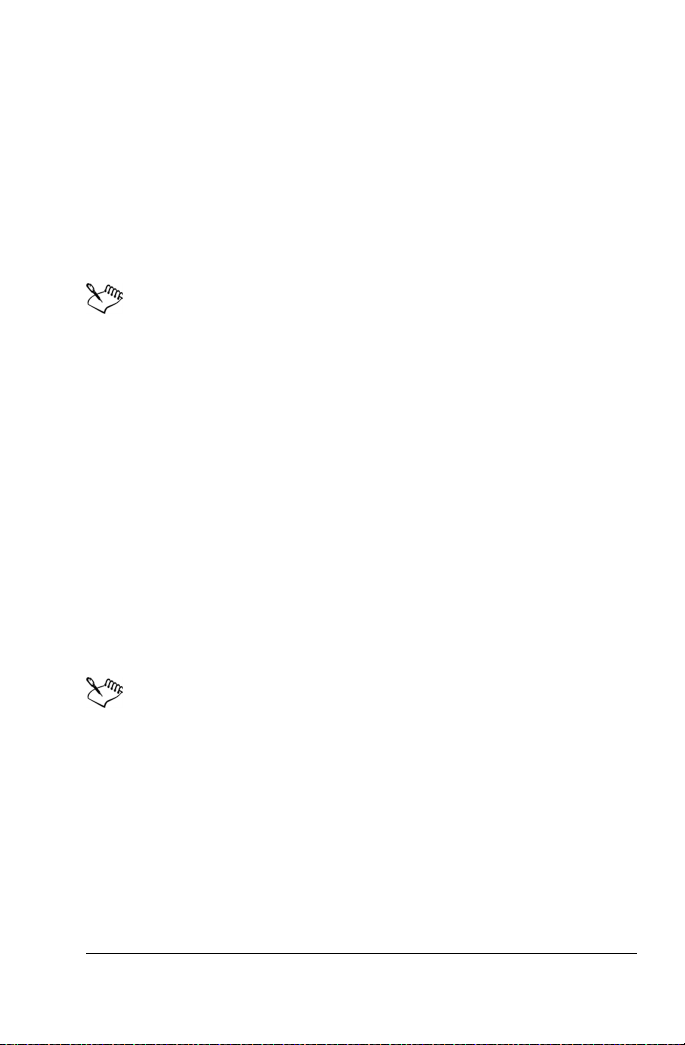
Cada tarea que aparece en la página de inicio de esta paleta contiene sus
propios temas con instrucciones que describen las herramientas y
elementos de menú relacionados con la tarea. Puede hacer clic en un tema
cualquiera y ver la información relativa la herramienta o elemento de menú
específicos. De este modo, podrá realizar la tarea a medida que aprende el
procedimiento. También puede utilizar la Ayuda desde la paleta de
aprendizaje para obtener información adicional acerca de la tarea.
Para mostrar u ocultar la paleta de aprendizaje
• Elija Ver
Paletas Centro de aprendizaje.
La paleta de aprendizaje está visible de forma predeterminada.
Aparece en el panel de la izquierda de la ventana principal.
Para utilizar la paleta de aprendizaje
1 En la página de inicio, haga clic en una tarea.
Aparecerá el tema relacionado con la tarea.
2 Haga clic en un tema.
Aparecerá el procedimiento para realizar esa tarea.
• En el caso de temas que describen una herramienta, la
herramienta en cuestión se activa. Aparece también la paleta de
opciones de herramienta correspondiente a esa herramienta y
cualquier otra paleta relacionada con ésta.
• En el caso de temas que describen un elemento de menú asociado
a un cuadro de diálogo, aparecerá también el cuadro de diálogo
correspondiente.
3 Lea el procedimiento de uso de la herramienta o elemento de menú.
Algunas tareas y funciones no están disponible si no hay ninguna
imagen abierta.
Utilización del sistema de Ayuda
La Ayuda disponible desde el programa mismo es la fuente de información
más amplia de Corel Paint Shop Pro Photo. El cuadro de diálogo Temas de
ayuda proporciona tres formas de buscar información. Puede elegir un tema
en la página de contenido, utilizar la página de índice para buscar un tema
específico o utilizar la página de búsqueda para encontrar palabras y frases
específicas en los temas de la Ayuda. También puede imprimir temas de la
Cómo aprender a usar Corel Paint Shop Pro Photo 11
Page 17
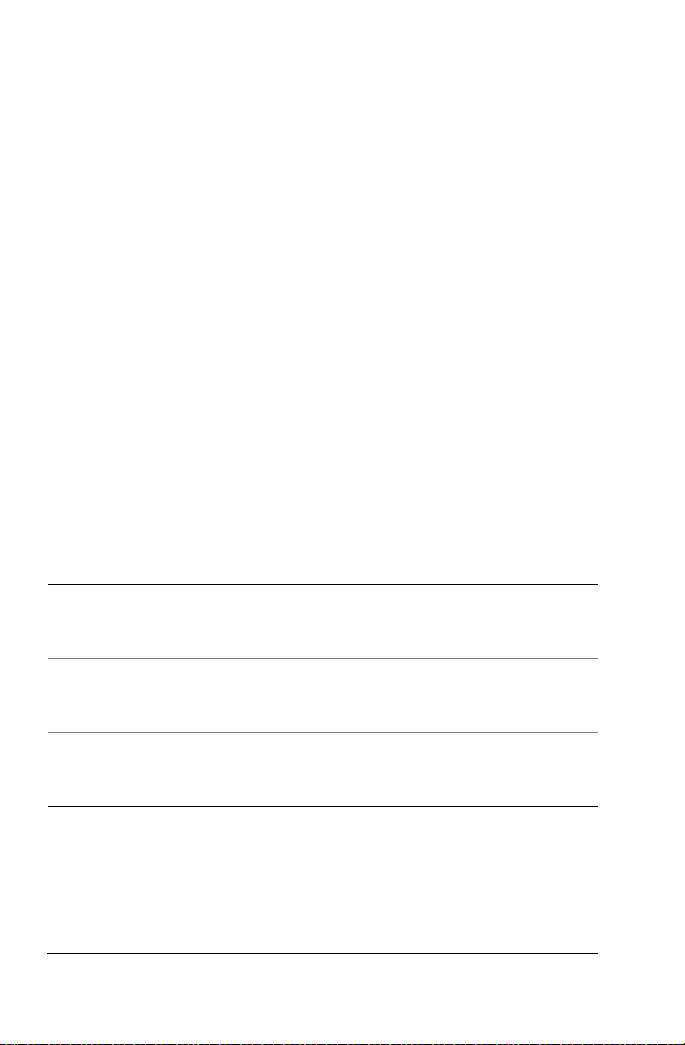
Ayuda y cambiar el tamaño del texto que se muestra en la ventana de la
Ayuda.
Para utilizar el sistema de Ayuda
1 Haga clic en Ayuda Tem a s d e Ay u da .
2 Haga clic en una de las siguientes fichas:
• Contenido: permite examinar los temas de la Ayuda
• Índice alfabético: permite utilizar el índice para buscar un tema.
Por ejemplo, si quiere incorporar texto a una foto, pero no sabe
qué función utilizar, escriba texto.
• Buscar: permite buscar una palabra o frase concreta en todo el
texto de la Ayuda. Si busca información acerca de una
herramienta o elemento de menú específico, puede escribir el
nombre de la herramienta o elemento de menú, por ejemplo Luz
de fondo, para mostrar una lista de temas relacionados. Para
buscar una frase, escríbala entre comillas (por ejemplo, escriba
“Mejora fotográfica inteligente”).
• Favoritos: le permite crear una lista de temas de ayuda a la que
puede acceder con facilidad. Puede añadir o quitar temas de
Ayuda de la lista en cualquier momento.
También es posible
Imprimir un tema determinado de
Ayuda
Ver la Ayuda de un cuadro de
diálogo
Obtener información y sugerencias
para la resolución de problemas en
el sitio Web de Corel
Abra un tema de Ayuda, haga clic en
el marco que desee imprimir y haga
clic en Imprimir.
Haga clic en el botón Ayuda situado
en la parte inferior del cuadro de
diálogo.
En la barra de herramientas de la
ventana Ayuda, haga clic en
Asistencia.
12 Guía del usuario de Corel Paint Shop Pro Photo X2
Page 18
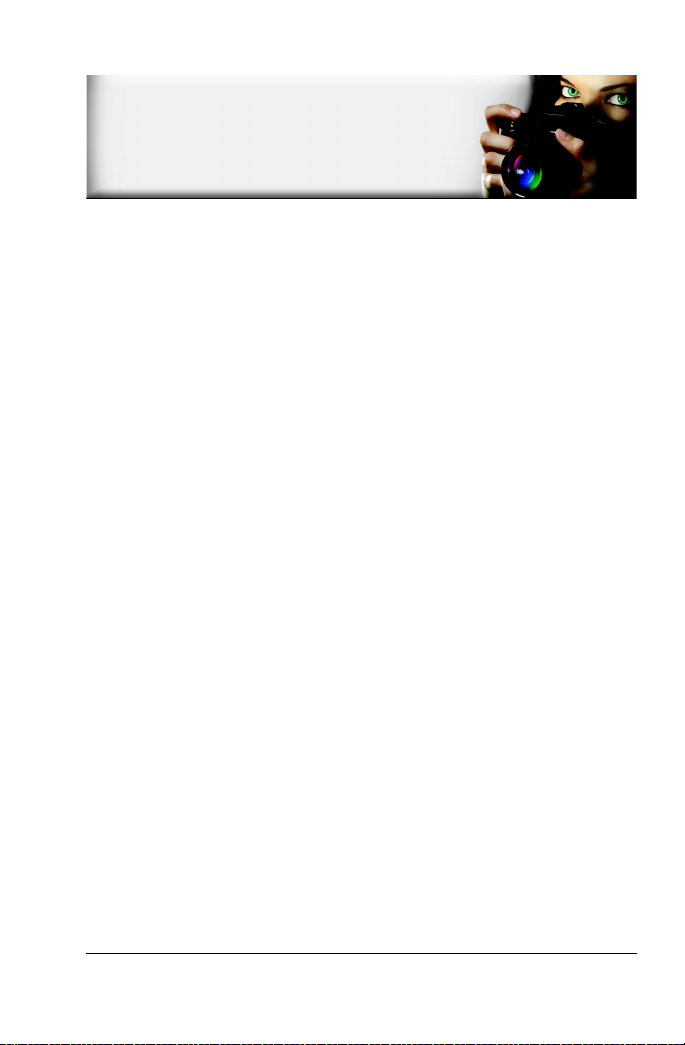
Descripción del espacio de trabajo
El espacio de trabajo de Corel Paint Shop Pro Photo incluye menús,
herramientas y paletas que puede utilizar para crear y editar imágenes.
Desplácese por este espacio de trabajo para realizar tareas edición de
fotos, pintura y dibujo.
En esta sección se familiarizará con lo siguiente:
• Exploración del espacio de trabajo
• Utilización de paletas
• Utilización de barras de herramientas
• Utilización de herramientas
Descripción del espacio de trabajo
Al abrir Corel Paint Shop Pro Photo, aparece la ventana principal del
programa. Esta ventana es su área de trabajo. Contiene los menús y las
herramientas que necesita para crear, editar, imprimir y exportar sus
imágenes.
Puede guardar el espacio de trabajo completo, incluidas todas las imágenes
abiertas y sus respectivas ampliaciones o posiciones en pantalla, así como
las posiciones y preferencias de paletas, barras de herramientas, cuadros de
diálogo y ventanas. Si desea obtener más información sobre cómo utilizar
espacios de trabajo, consulte “Utilización de espacios de trabajo
personalizados” en la Ayuda.
El espacio de trabajo de Corel Paint Shop Pro Photo contiene los siguientes
elementos:
• Barra de menús: la barra de menús muestra opciones de menú para
realizar tareas. Por ejemplo, el menú Efectos contiene comandos para la
aplicación de efectos a las imágenes.
• Barras de herramientas: las barras de herramientas muestran botones
para tareas habituales
• Paletas: las paletas muestran información de la imagen y le ayudan a
seleccionar las herramientas, modificar opciones, examinar imágenes,
administrar capas, seleccionar colores y realizar otras tareas de edición
Descripción del espacio de trabajo 13
Page 19

• Barra de estado: la barra de estado muestra información sobre la
herramienta o el elemento de menú seleccionado, así como las
dimensiones de la imagen, su profundidad de color y la posición del
cursor
A continuación se muestra un ejemplo del espacio de trabajo tal y como
aparece al iniciar Corel Paint Shop Pro Photo por primera vez.
Barra de menús
Paleta de centro
de aprendizaje
Barra de herramientas
estándar
Barra de herramientas
principal
Paleta de opciones
de herramienta
Organizador
Ventana de imagen
Barra de estado
El espacio de trabajo de Corel Paint Shop Pro Photo.
Para cambiar el tema del espacio de trabajo
• Elija Ver
Usar tema Grafito para espacio de trabajo.
Este tema de espacio de trabajo es el tema predeterminado. Cuando
está activo, aparece una marca de verificación al lado del elemento de
menú correspondiente. Para desactivar este tema de espacio de trabajo
y mostrar el clásico de Corel Paint Shop Pro Photo, haga clic de nuevo
en el elemento de menú.
14 Guía del usuario de Corel Paint Shop Pro Photo X2
Page 20
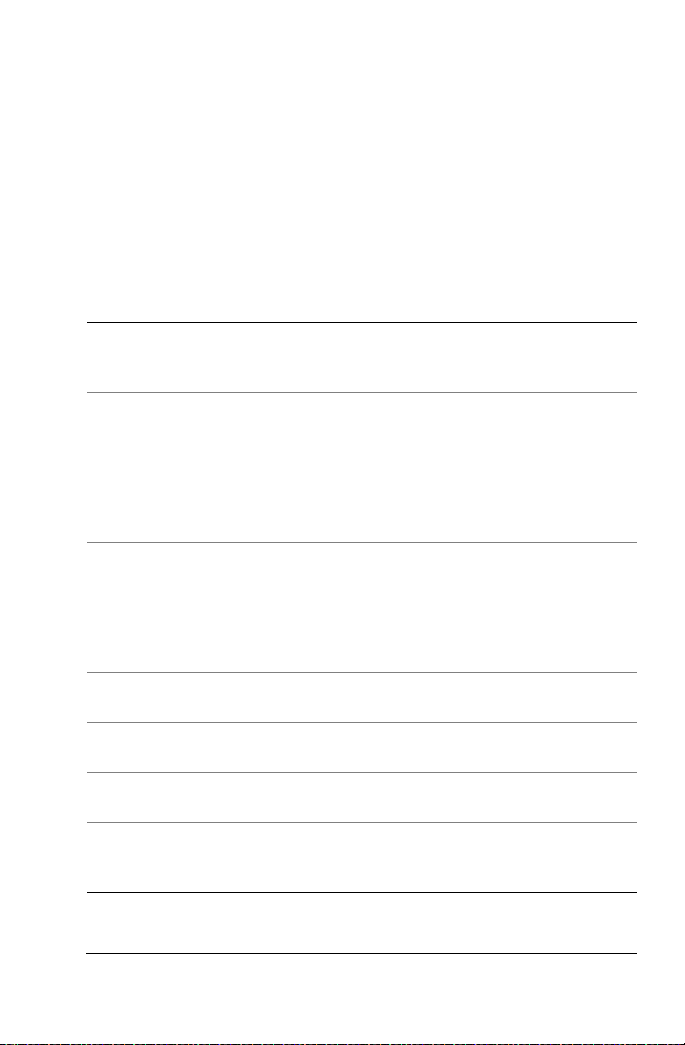
Utilización de paletas
Corel Paint Shop Pro Photo contiene muchas paletas que organizan
información y funciones para ayudarle a editar sus imágenes. Algunas
paletas aparecen automáticamente al iniciar la aplicación por primera vez,
otras aparecen cuando activa ciertas herramientas y otras paletas sólo
aparecen cuando decide abrirlas. Puede fácilmente activar y desactivar una
paleta mediante la lista desplegable Paletas en la barra de herramientas
estándar o eligiendo el menú Ver
Si desea obtener más información sobre cómo trabajar con paletas,
consulte “Utilización de paletas” en la Ayuda.
Paleta Descripción
Centro de
aprendizaje
Organizador Permite ver miniaturas de todas las imágenes del
Bandeja de fotos Permite agrupar fotos de carpetas distintas para
Opciones de
herramienta
Materiales Le permite seleccionar colores y materiales para
Capas Le permite ver, organizar y ajustar la configuración
Descripción general Muestra una miniatura de la imagen activa e
Muestra información acerca del flujo de trabajo,
herramientas y opciones de menú para ayudarle a
realizar proyectos con rapidez y precisión.
disco duro. Las imágenes están catalogadas de
modo que se pueden realizar búsquedas por
carpeta, fecha, palabra clave, título y otros datos de
la imagen, los cuales se pueden ver y editar en el
organizador Puede también crear presentaciones
de diapositiva e imprimir hojas de contacto.
que pueda editar, enviar por correo electrónico o
cargar a un sitio Web. Puede añadir, quitar y
cambiar el nombre de sub-bandejas dentro de la
bandeja de fotos principal para que coincida con su
estructura de trabajo.
Muestra la configuración y controles
correspondientes a la herramienta activa
pintar, dibujar, rellenar y retocar.
de las capas de la imagen.
información sobre la misma, y además le permite
establecer el nivel de zoom.
Paletas.
Descripción del espacio de trabajo 15
Page 21
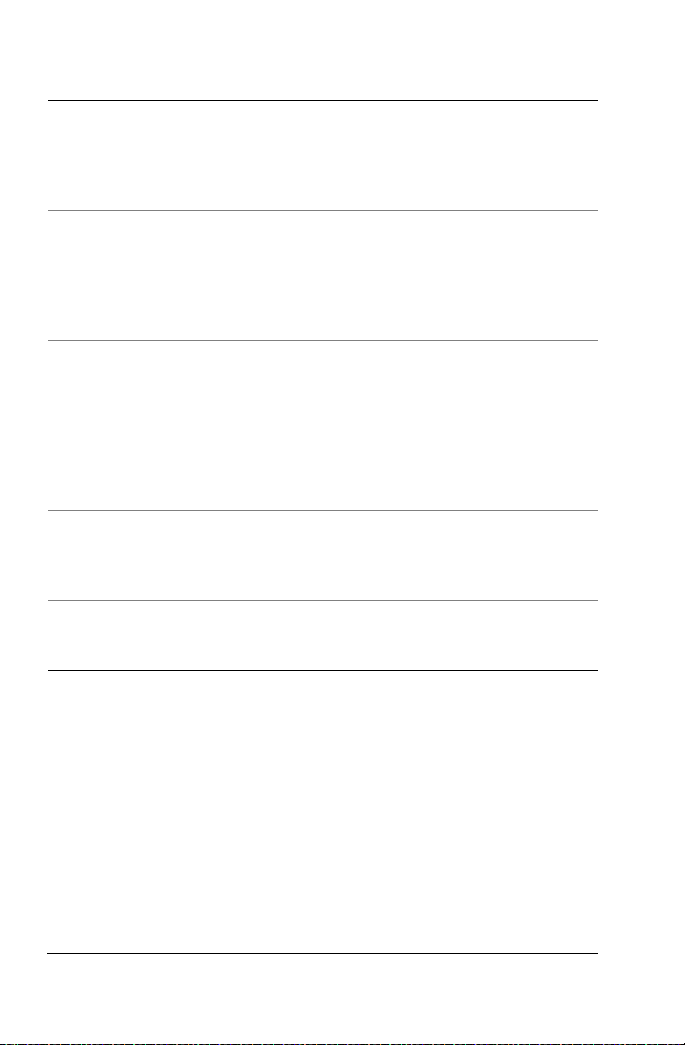
Paleta Descripción
Historial Enumera las acciones que ha realizado en la imagen
Histograma Muestra un gráfico con la distribución de valores de
Variación del pincel Le permite establecer otras opciones de pincel al
Mezclador Le permite colocar y mezclar pigmentos para
Resultados de
secuencia de
comandos
activa, le permite deshacer y rehacer acciones
adyacentes o salteadas, y le permite crear una
secuencia rápida de comandos para aplicar a otras
imágenes de forma instantánea.
rojo, verde, azul, escala de grises, matiz, saturación
y luminosidad de una imagen. Puede analizar la
distribución de detalles en las sombras, los medios
tonos y las luces para decidir cómo debe realizar las
correcciones.
utilizar un pincel de pintura o cualquier otra
herramienta de pintura de imágenes de trama. Esta
paleta es especialmente útil si dispone de un ratón
4D o de una tableta sensible a la presión. Por
ejemplo, puede variar la opacidad de una pincelada
aplicando presión con el lápiz gráfico. Algunas
opciones también funcionan bien con el ratón.
utilizar con los pinceles de óleo y la espátula, así
como aplicar pinceladas realistas de pintura al óleo
en las capas de medios artísticos.
Muestra una lista de sus acciones y resultados de la
ejecución de secuencias de comandos.
Utilización de barras de herramientas
Las barras de herramientas muestran botones que puede utilizar para
realizar la mayoría de las tareas habituales de edición de imágenes. Cuando
coloca el cursor sobre un botón, su nombre aparece en la ayuda de
herramienta.
Puede añadir y quitar botones de las barras de herramientas, así como crear
barras de herramientas personalizadas. Si desea obtener más información
sobre la personalización de barras de herramientas, consulte
“Personalización del sistema de menús” en la Ayuda.
Corel Paint Shop Pro Photo contiene las siguientes barras de herramientas:
16 Guía del usuario de Corel Paint Shop Pro Photo X2
Page 22
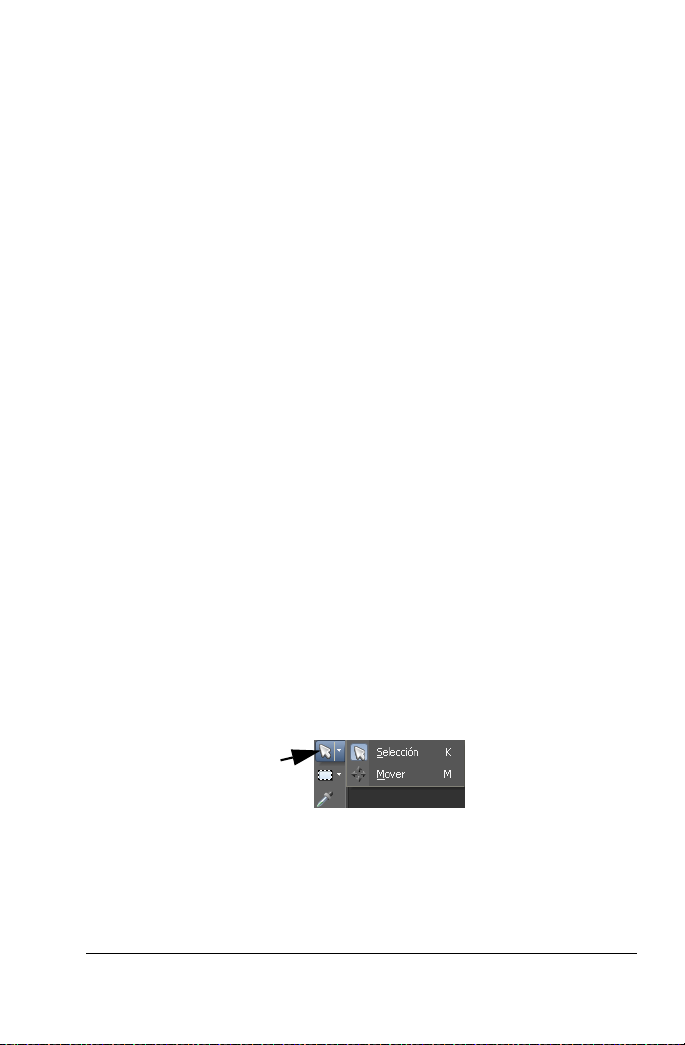
• Efectos: muestra botones para la aplicación de efectos a las imágenes.
• Foto: muestra botones que permiten mejorar las fotografías.
• Secuencia de comandos: muestra botones que permiten crear y
ejecutar secuencias de comandos.
• Estándar: aparece de forma predeterminada en la parte superior del
espacio de trabajo y muestra los botones de menú más comunes, como
los que permiten guardar imágenes, deshacer acciones o cortar
elementos.
• Principal: contiene las herramientas de pintura, dibujo, recorte, texto y
otras herramientas de edición de imágenes.
• Web : muestra botones que permiten crear y guardar imágenes para
Web.
Si desea obtener más información sobre la barra de menús y la barra de
estado, consulte “Descripción del espacio de trabajo” en la página 13.
Para mostrar u ocultar una barra de herramientas
• Elija Ver
Barras de herramientas y elija la barra de herramientas
que desea mostrar u ocultar.
Una marca de verificación al lado del nombre de la barra de
herramientas en el menú indica que dicha barra está visible.
Utilización de herramientas
Puede utilizar las herramientas de Corel Paint Shop Pro Photo para pintar,
dibujar, recortar imágenes, añadir texto o realizar cualquier otra tarea de
edición de imágenes o proyectos creativos. Algunas herramientas (por
ejemplo, Recortar, Mover y Texto) tienen su propio espacio en la barra de
herramientas principal. No obstante, casi todas las demás herramientas
están agrupadas con otras herramientas que realizan tareas parecidas. Los
grupos de herramientas se indican con un pequeña flecha de menú lateral
en la parte derecha del icono de la herramienta activa.
Flecha de menú
lateral
Puede acceder a cualquier herramienta del menú lateral; para ello haga
clic en la flecha situada en el lateral derecho de la herramienta activa.
Descripción del espacio de trabajo 17
Page 23
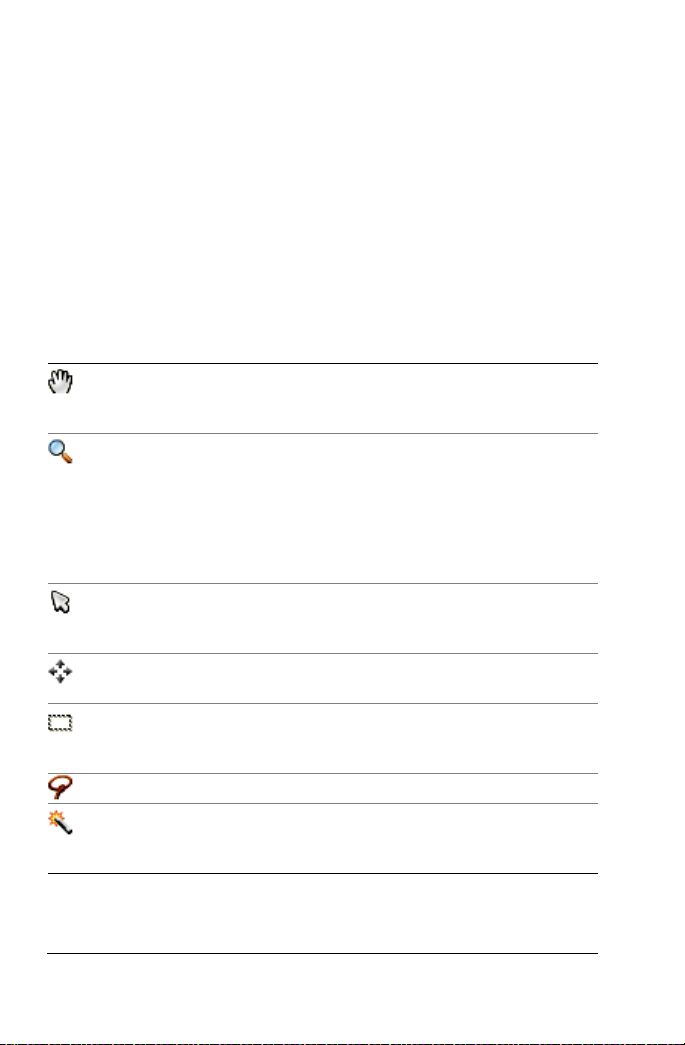
Cuando mantiene el cursor sobre una herramienta, aparece información
sobre ésta, como su nombre y el acceso directo de teclado, y la barra de
estado a su vez muestra sugerencias acerca del uso de dicha herramienta.
En función del tipo de capa en el que esté trabajando, algunas
herramientas puede que no estén disponibles. Por ejemplo, el pincel
Pintar o el pincel Clonar sólo funcionan en capas de trama, la
herramienta Pluma sólo funciona en capas de vector. Para obtener más
información sobre capas de vector y de trama, consulte “Operaciones
con capas” en la página 85.
La siguiente tabla describe brevemente cada herramienta de la barra de
herramientas principal.
Herramienta Descripción
Mano Mueve la parte visible de la ventana de imagen
Zoom Acerca la imagen al hacer clic o aleja la imagen
Selección Mueve, gira y cambia la forma de capas de
Mover Mueve una capa de trama o una capa vectorial
Seleccionar área Crea una selección con forma geométrica, por
Mano alzada Crea una selección con forma irregular.
Varita mágica Realiza una selección basada en valores de
cuando una parte de la imagen se extiende
fuera de la ventana.
al hacer clic con el botón derecho. Puede
arrastrar sobre la imagen para definir un área
de zoom. Si el dispositivo de ratón o lápiz
gráfico que utiliza cuenta con una ruedecilla
en el centro, puede utilizarla también para
acercar o alejar la imagen rápidamente.
trama, y selecciona y modifica objetos
vectoriales.
en el lienzo.
ejemplo con forma de rectángulo, elipse o
triángulo.
píxel dentro de un nivel de tolerancia
específico.
18 Guía del usuario de Corel Paint Shop Pro Photo X2
Page 24
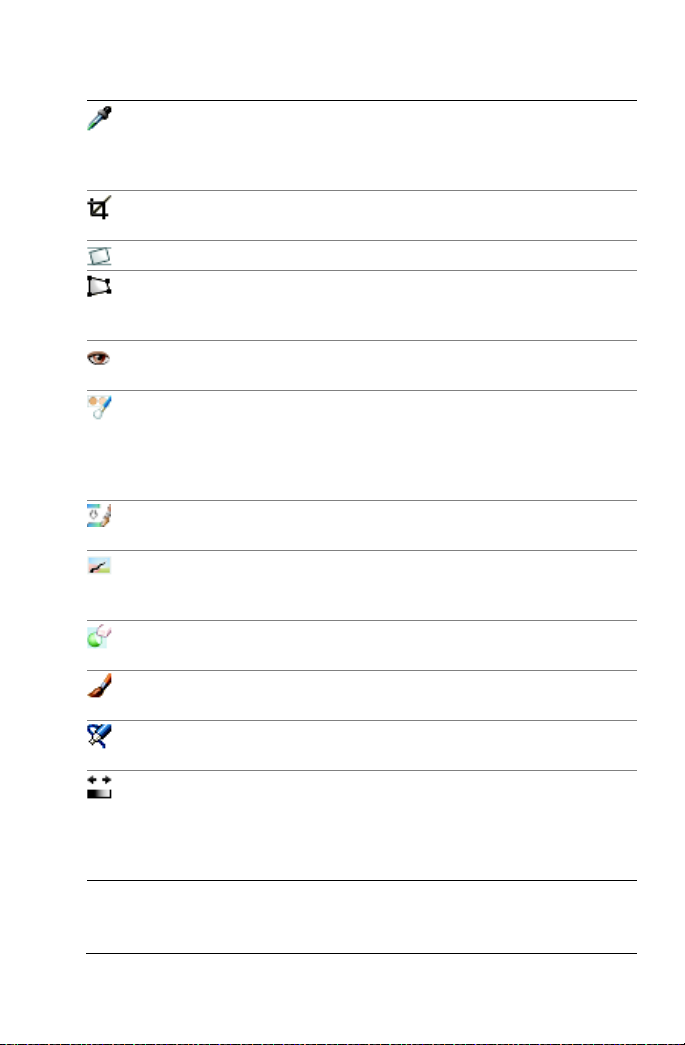
Herramienta Descripción
Cuentagotas Permite elegir el color de primer plano y
pincelada, mediante el botón izquierdo; o
elegir el color de fondo y pincelada, mediante
el botón derecho.
Recortar Recorta o elimina bordes no deseados de una
imagen.
Enderezar Gira una imagen torcida para enderezarla
Corrección
de perspectiva
Ajustar la perspectiva de edificios u otros
objetos que aparezcan inclinados o en un
ángulo poco natural.
Ojos rojos Corrige el efecto de ojos rojos que afecta a
muchas fotos tomadas con flash.
Maquillaje Ofrece con cinco modos: Corrección de
imperfecciones, Cepillo de dientes, Colirio,
Bronceador y Adelgazar, los cuales le permiten
aplicar rápidamente ajustes de cosmética en
personas que aparecen en una foto.
Clonar Quita imperfecciones y objetos pintando
sobre los mismos con otra parte de la imagen.
Eliminar arañazos Quita arrugas, cables y imperfecciones
lineales similares en fotos digitales, y quita
arañazos de fotos obtenidas por escáner.
Eliminar objetos Cubre elementos de la imagen con píxeles de
textura adyacentes de la misma foto.
Pincel Pintar Le permite en la imagen con colores, texturas
o gradientes.
Aerógrafo Simula la pintura con un aerógrafo o con un
bote diseminador.
Aclarar/oscurecer Aclara áreas a medida que arrastra en la
imagen, o bien oscurece áreas mediante el
botón derecho del ratón. El efecto de este
pincel es más intenso que el que producen los
pinceles Sobreexponer y Subexponer.
Descripción del espacio de trabajo 19
Page 25
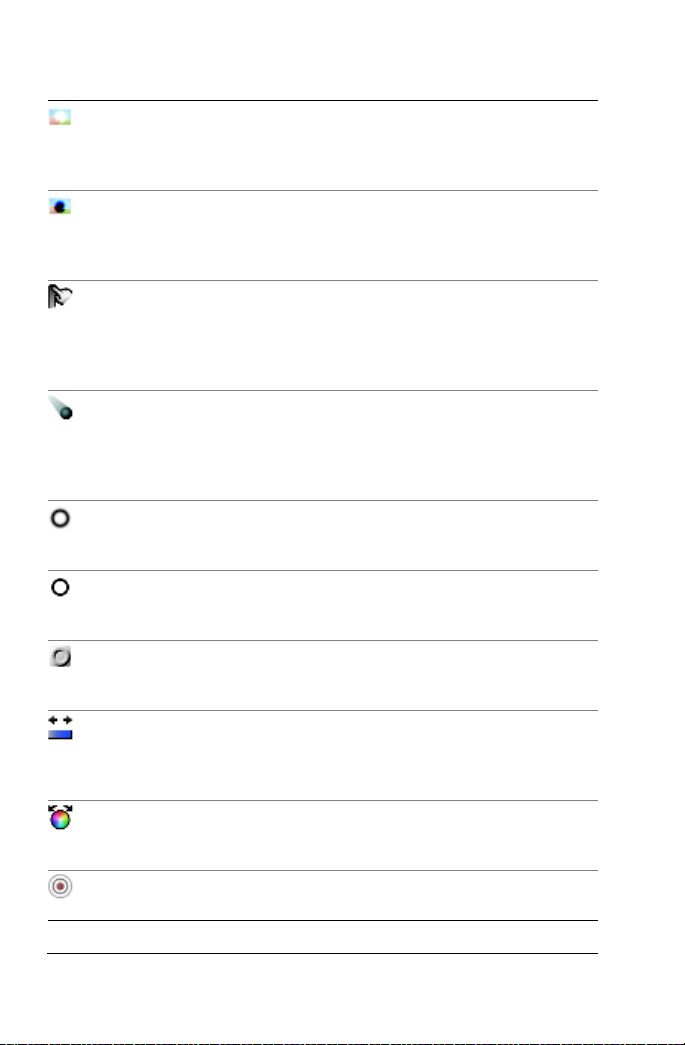
Herramienta Descripción
Sobreexponer Le permite aclarar áreas de una foto (clic), o
oscurecerlas (clic derecho). Esta herramienta y
la herramienta Subexponer producen efectos
opuestos.
Subexponer Oscurece áreas de una foto (clic), o las aclara
(clic derecho). Esta herramienta y la
herramienta Sobreexponer producen efectos
opuestos.
Manchar Mancha píxeles mediante la selección de
nuevos colores a medida que arrastra, o
extiende píxeles sin seleccionar nuevos
colores cuando arrastra con el botón derecho
del ratón.
Extender Extiende píxeles sin seleccionar nuevos
colores a medida que arrastra en la imagen; o
mancha píxeles mediante la selección de
nuevos colores a medida que arrastra con el
botón derecho del ratón.
Suavizar Suaviza píxeles a medida que arrastra en la
imagen; o bien enfoca píxeles a medida que
arrastra con el botón derecho.
Enfocar Enfoca píxeles a medida que arrastra en la
imagen; o bien suaviza píxeles a medida que
arrastra con el botón derecho.
Relieve Crea un efecto de relieve mediante la
eliminación de color y traza bordes en negro a
medida que arrastra en la imagen.
Saturación Da intensidad a los colores a medida que
arrastra en la imagen; o bien quita intensidad
de los mismos a medida que arrastra con el
botón derecho del ratón.
Matiz Aumenta los valores de matiz de píxel a
medida que arrastra; o bien disminuye dichos
valores mediante el botón derecho del ratón.
Cambiar por destino Cambia el color de píxeles y conserva el
detalle fotográfico.
20 Guía del usuario de Corel Paint Shop Pro Photo X2
Page 26
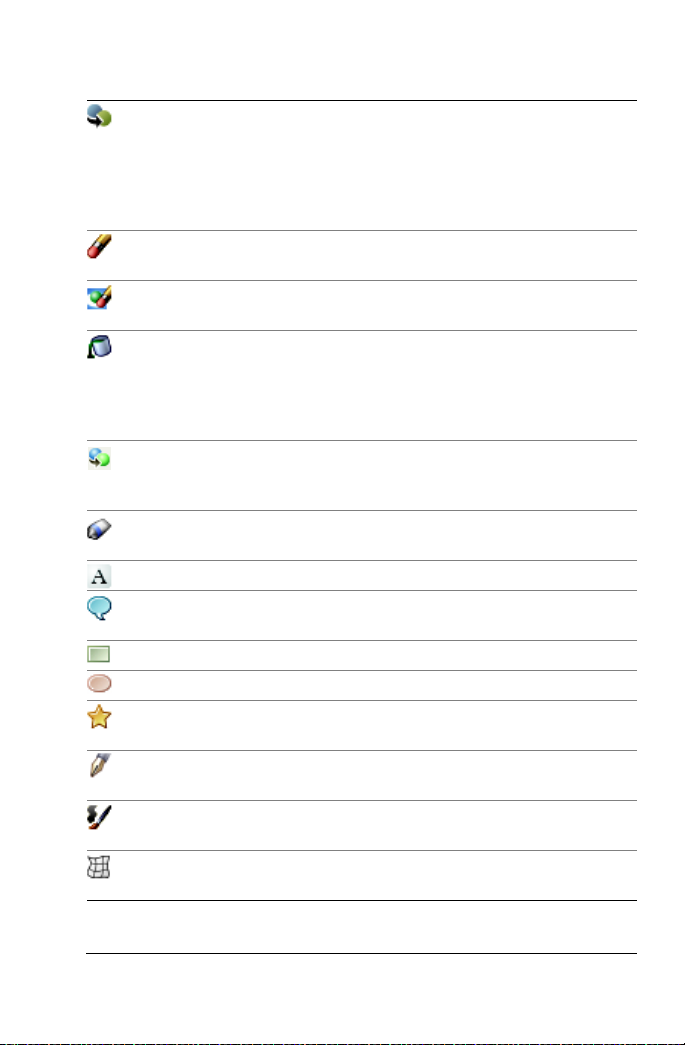
Herramienta Descripción
Reemplazar colores Reemplaza el color de fondo y relleno con el
color de primer plano y pincelada cuando
hace clic y arrastra, o reemplaza el color de
primer plano y pincelada con el color de
fondo y relleno cuando hace clic con el botón
derecho o arrastra.
Borrador Borra píxeles de la capa de trama y los
convierte en transparentes.
Borrador de fondo Borrar alrededor de los bordes de áreas que
desea conservar en la foto.
Bote de pintura Rellena píxeles de un nivel de tolerancia
similar con el material activo de fondo y
pincelada cuando hace clic, o con el material
activo de fondo y relleno cuando hace clic con
el botón derecho.
Cambiar color Cambiar el color de un elemento en una foto
conservando el sombreado y la luminosidad
del color original.
Tubo de imágenes Coloca Tubos de imágenes, de carácter
artístico en la imagen.
Texto Coloca texto en la imagen.
Forma predefinida Incorpora formas predefinidas (como notas,
flechas o estrellas) a una imagen.
Rectángulo Crea un rectángulo o en un cuadrado.
Elipse Crea una elipse o un círculo.
Forma simétrica Crea objetos simétricos u objetos con formas
de estrella.
Pluma Crea líneas conectadas o sin conectar, curvas a
mano alzada y segmentos de curva Bézier.
Pincel Deformar Encoge, agranda, tuerce o distorsiona píxeles
en una foto.
Deformación de malla Distorsiona una foto mediante el arrastre de
puntos en la cuadrícula.
Descripción del espacio de trabajo 21
Page 27
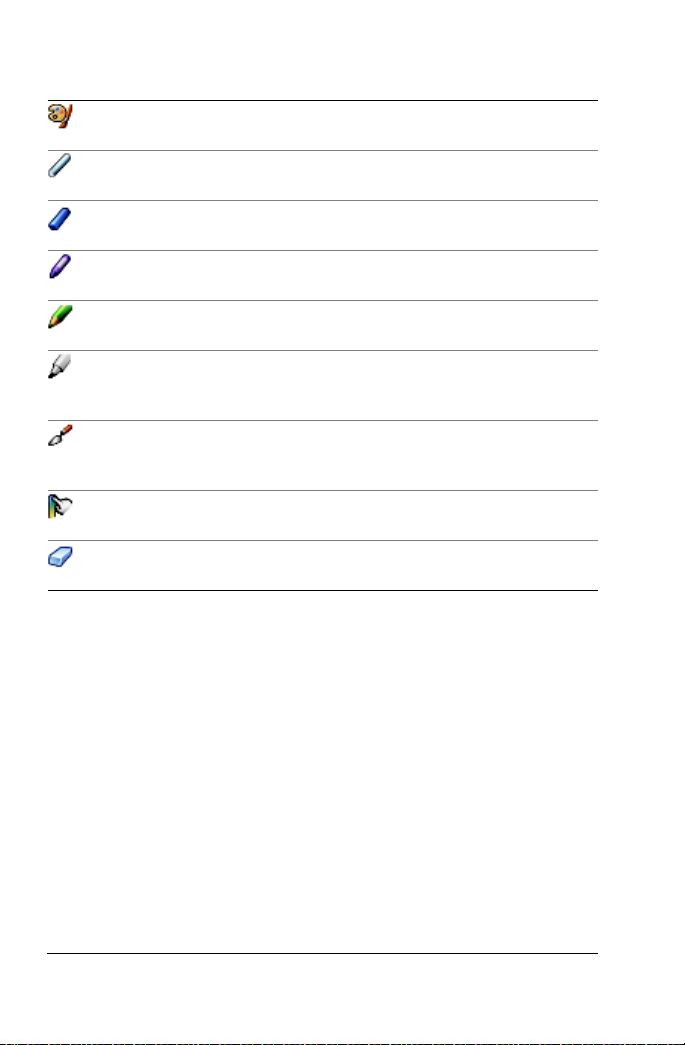
Herramienta Descripción
Óleo Simula pinceladas de óleo en una capa de
medios artísticos.
Tiza Simula trazos de tiza realistas en una capa de
medios artísticos.
Pastel Simula trazos de pasteles realistas en una capa
de medios artísticos.
Cera Simula de forma realista el dibujo a la cera en
una capa de medios artísticos.
Lápiz de colores Simula de forma realista el dibujo con lápices
de colores en una capa de medios artísticos.
Rotulador Simula de forma realista el dibujo con un
rotulador de tinta en una capa de medios
artísticos.
Espátula Simula con realismo la aplicación de pintura al
óleo con una espátula (en lugar de un pincel)
en una capa de medios artísticos.
Difuminar Difumina cualquier tipo de medio que haya
aplicado a la capa de medios artísticos.
Goma de borrar Borra cualquier tipo de medio que haya
aplicado a la capa de medios artísticos.
22 Guía del usuario de Corel Paint Shop Pro Photo X2
Page 28
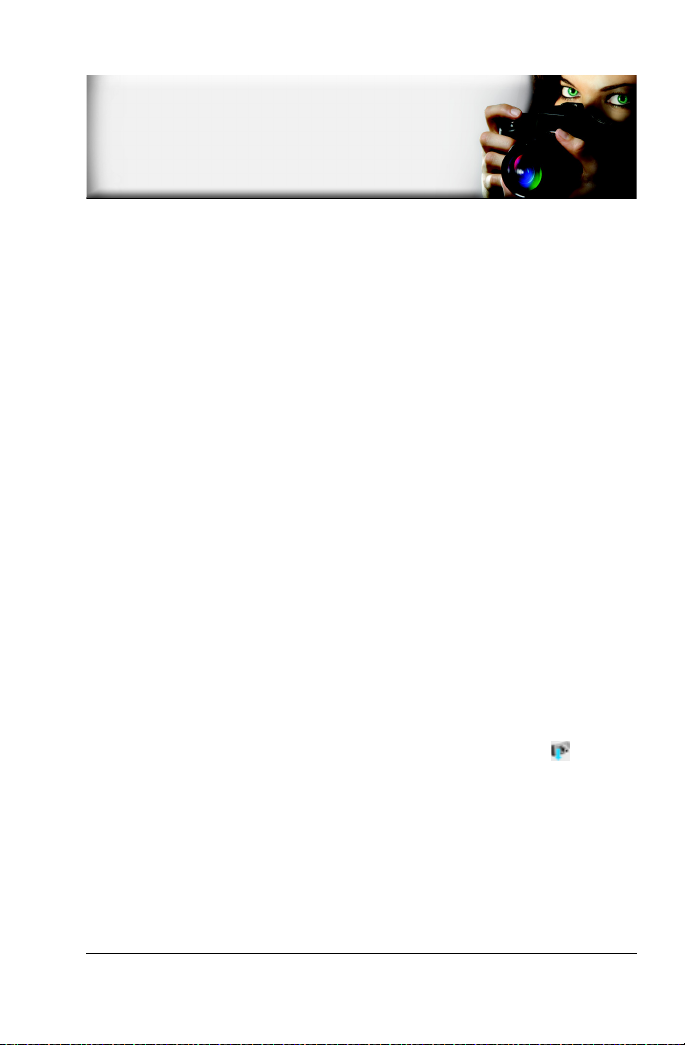
Introducción a Corel Paint Shop Pro Photo
Puede importar sus imágenes a Corel Paint Shop Pro Photo desde una
cámara digital, un lector de tarjetas o un escáner. También puede capturar
imágenes en la pantalla del equipo, duplicar una imagen o una capa
existente y crear una imagen nueva. puede importar imágenes desde una
cámara digital, un lector de tarjetas o un escáner; puede capturar
imágenes en la pantalla del equipo; puede duplicar una imagen o una capa
existente; o bien puede crear una imagen nueva.
En esta sección se familiarizará con lo siguiente:
• Obtención de fotos en Corel Paint Shop Pro Photo
• Apertura y cierre de imágenes
• Cómo guardar imágenes
• Copia de imágenes en otras aplicaciones
•Eliminación de imágenes
• Operaciones con el Organizador
• Uso de las bandejas de fotos
Obtención de fotos en Corel Paint Shop Pro Photo
Puede usar una gama variada de métodos para pasar sus fotos digitales e
imágenes escaneadas a Corel Paint Shop Pro Photo. Quizás, el método más
sencillo y rápido es usar la utilidad Corel Photo Downloader, la cual se
instala junto con Guía del usuario de Corel Paint Shop Pro Photo X2.
Después de la instalación, el icono de Corel Photo Downloader aparece
en la bandeja de su sistema. Corel Photo Downloader detecta
automáticamente sus fotos y abre un cuadro de diálogo cada vez que
conecta su cámara digital, introduce una tarjeta de memoria en el lector de
tarjetas o inserta un CD que contenga fotos.
Puede configurar Corel Photo Downloader para que gire fotos. También
puede despejar espacio en la tarjeta de memoria de la cámara eliminando
las fotos del dispositivo después de descargarlas a su equipo.
Introducción a Corel Paint Shop Pro Photo 23
Page 29
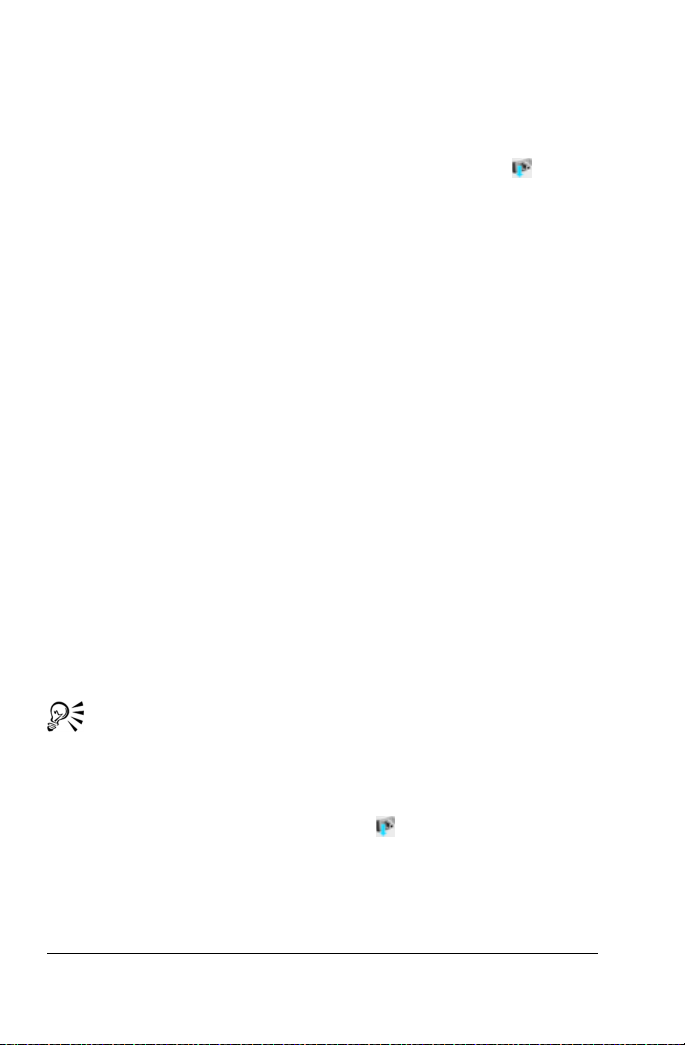
Para obtener fotos con Corel Photo Downloader
1 Conecte la cámara o tarjeta de memoria a su PC mediante un puerto o
un cable USB o inserte un CD con fotos en la unidad de CDs.
Se abre la ventana de Corel Photo Downloader.
La utilidad Corel Photo Downloader está activada si el icono aparece
en la bandeja de su sistema.
2 Active la casilla de la opción Usar Corel Photo Downloader para
transferir las fotos.
3 Elija una de las siguientes opciones:
• Iniciar siempre la descarga automáticamente
• Mostrar este aviso siempre
4 Active la casilla Borrar fotos después de descargarlas para borrar las
fotos del dispositivo una vez finalizada la descarga.
5 Haga clic en Aceptar.
Después de una breve pausa, aparece un cuadro de diálogo con
información sobre el proceso de descarga.
6 Una vez descargadas todas las fotos, puede elegir una de las siguientes
opciones:
• Iniciar Corel Paint Shop Pro Photo: inicia la aplicación si no está
ya abierta.
• Revisar fotos en el Laboratorio exprés de Corel Paint Shop
Pro Photo: abre las fotos descargadas en el modo de Laboratorio
exprés.
• Ver fotos en Explorador de Windows: muestra la pantalla del
Explorador de Windows con las miniaturas de las fotos.
• No hacer nada: cierra Corel Photo Downloader.
7 Haga clic en Aceptar.
Puede elegir las opciones de descarga haciendo clic en Opciones en
el cuadro de diálogo Corel Photo Downloader, bajo Opciones de
descarga. Si desea obtener más información, consulte
“Para establecer opciones de descarga” en la Ayuda.
Puede también elegir configuración predeterminada haciendo clic
en el icono Corel Photo Downloader situado en su bandeja de
sistema y seleccionando Configuración predeterminada o haciendo
clic en el botón Configuración predeterminada en cuadro de
diálogo Opciones de descarga. Si desea obtener más información,
consulte “Para crear configuración predeterminada para Corel Photo
Downloader” en la Ayuda.
24 Guía del usuario de Corel Paint Shop Pro Photo X2
Page 30
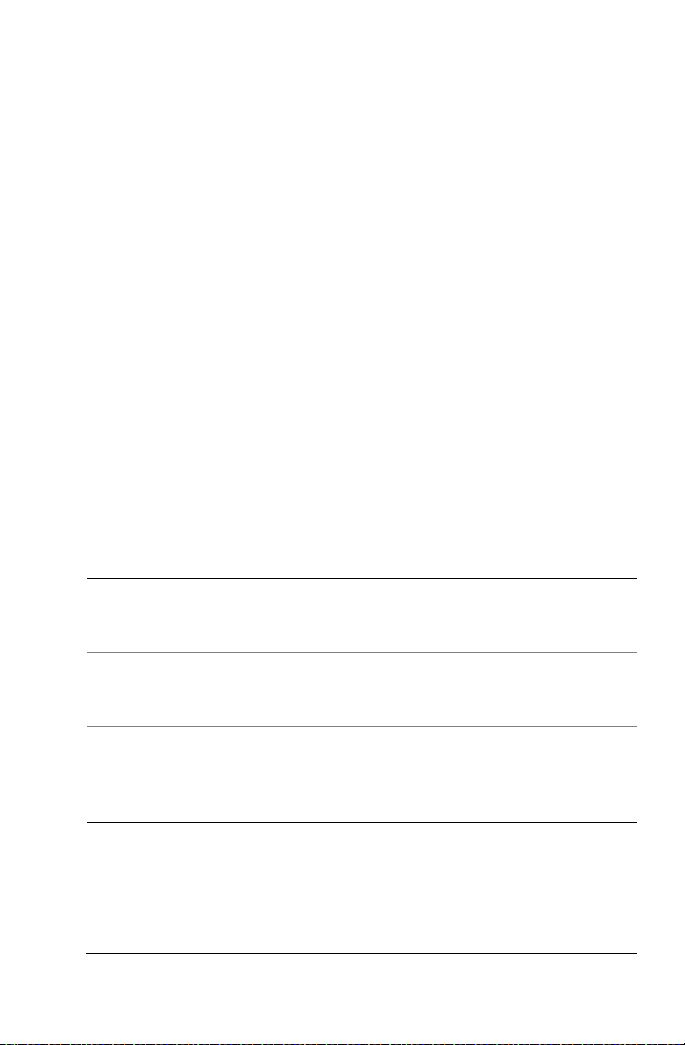
Apertura y cierre de imágenes
Puede abrir la mayoría de formatos de imagen en
Corel Paint Shop Pro Photo. Para ello, puede usar la barra de menú en la
ventana principal del programa o el Organizador. Para obtener más
información sobre cómo se usa el Organizador, consulte “Búsqueda,
organización y revisión de imágenes” en la Ayuda.
Apertura de imágenes en formato Raw
Si desea ver una lista de los modelos de cámara y formatos de archivo Raw
compatibles, visite www.es.corel.com y haga clic en el botón Asistencia.
Haga clic en Buscar en Knowledge Base o enviar un correo electrónico a
Corel, elija Paint Shop Pro de la lista desplegable Productos y servicios y
escriba Raw en el cuadro Texto de búsqueda.
Para abrir una imagen
1 Elija Archivo Abrir.
2 En la lista desplegable Buscar en, seleccione la carpeta en la que está
guardado el archivo.
3 Haga clic en el nombre del archivo que desea abrir.
Si desea abrir varios archivos, mantenga presionada la tecla Ctrl y haga
clic en los nombres de los archivos.
4 Haga clic en Abrir.
También es posible
Ver información sobre la imagen En el cuadro de diálogo Abrir, haga
clic en el nombre de archivo y luego
en Detalles.
Ver una miniatura en el área de vista
previa
Ejecutar una secuencia de comandos
en los archivos cuando se abren
En el cuadro de diálogo Abrir,
seleccione la casilla de la opción
Mostrar vista previa.
En el cuadro de diálogo Abrir,
seleccione la casilla Activar pre-
procesamiento y elija una secuencia
de comandos en la lista desplegable.
Para abrir un archivo visualizado recientemente
• Elija Archivo
Archivos recientes y seleccione el nombre del
archivo.
Introducción a Corel Paint Shop Pro Photo 25
Page 31

De manera predeterminada, el menú Archivos recientes enumera
cuatro archivos visualizados recientemente. Puede incluir un
máximo de 10 archivos. Si desea obtener más información, consulte
“Para configurar el número de archivos que aparecen en la lista de
archivos recientes” en la Ayuda.
Para abrir una imagen desde el organizador
1 Si la paleta del organizador no aparece en la pantalla, elija Ver Paletas
Organizador o haga clic en el botón Organizador de imágenes en
la barra de herramientas estándar.
Para ver miniaturas de otra carpeta, haga clic en Explorar más carpetas
en el lado izquierdo del Organizador y, en cuadro de diálogo Buscar
carpeta que aparece, elija la carpeta que contiene las imágenes. La
carpeta que elija aparecerá ahora en la lista de carpetas.
2 Haga doble clic en la miniatura para abrir la imagen en el espacio de
trabajo.
Si desea obtener más información acerca del uso del Organizador,
consulte “Búsqueda, organización y revisión de imágenes” en la
Ayuda.
Para cerrar una imagen
• Elija Archivo
Cerrar o haga clic en el botón Cerrar en la barra
de título de la ventana de la imagen.
Almacenamiento de imágenes
Antes de guardar una imagen, es necesario considerar en qué formato
desea guardarla para asegurar que no se sobrescriba una imagen original
que pueda necesitar en el futuro.
El formato de archivo PspImage de Corel Paint Shop Pro Photo es
compatible con capas, canales alfa y otras funciones que se usan en la
creación de imágenes. Es recomendable que guarde y edite sus imágenes
como archivos PspImage. Ahora puede guardar el archivo en un formato de
archivo corriente. También puede usar la función Guardar para Office si
quiere optimizar la imagen para colocarla en otra aplicación; por ejemplo,
como diseño de página, correo electrónico o en una aplicación de diseño
web.
Si desea obtener información sobre formatos de archivo populares, tales
como JPEG, TIFF y PNG, consulte “Cómo guardar imágenes” en la Ayuda.
26 Guía del usuario de Corel Paint Shop Pro Photo X2
Page 32

Cuando guarda una nueva imagen, Corel Paint Shop Pro Photo le permite
seleccionar una carpeta, un nombre y un formato de archivo. Cuando
guarda una imagen y luego la edita, la barra de título de la imagen muestra
un asterisco o una etiqueta modificadora después del nombre de archivo
que indica que el archivo ha sido modificado. Esta etiqueta desaparece cada
vez que guarda su trabajo.
Puede asimismo guardar automáticamente sus archivos en intervalos de
tiempo específicos para evitar la pérdida de datos si su equipo se apaga
inesperadamente. Si desea obtener más información, consulte
“Configuración de preferencias de Guardar automáticamente” en la Ayuda.
Importante! La opción Conservar original automáticamente le
ayudará a evitar que se sobrescriban imágenes originales. De forma
predeterminada, esta opción está activada. Siempre que intente cerrar
un archivo original que no haya sido modificado previamente,
aparecerá un cuadro de diálogo con información sobre la opción
Conservar automáticamente. Si desea obtener más información acerca
de esta configuración de preferencias, consulte “Preferencias de
Conservar automáticamente” en la Ayuda.
Para guardar una imagen nueva
1 Elija el menú Archivo Guardar.
Aparece el cuadro de diálogo Guardar como.
2 En la lista desplegable Guardar en, seleccione la ubicación de la carpeta
donde desee guardar el archivo.
3 En el campo Nombre de archivo, escriba un nombre para el archivo.
4 En la lista desplegable Guardar como tipo, seleccione un formato de
archivo. Los formatos más utilizados aparecen en primer lugar.
5 Haga clic en Guardar.
También es posible
Guardar datos EXIF con
la imagen
Comprimir un archivo
de imagen
Haga clic en Opciones. En el cuadro de diálogo
Opciones de guardar, active la casilla de
verificación Guardar información EXIF.
Haga clic en Opciones. En el cuadro de diálogo
Opciones de guardar, elija una opción de
compresión del área Compresión. La opción
aparece atenuada si el formato de archivo no
acepta compresión.
Introducción a Corel Paint Shop Pro Photo 27
Page 33

También es posible
Guardar en el último
formato de archivo
utilizado
También puede guardar su trabajo mediante el botón Guardar como
de la barra de herramientas estándar para evitar sobrescribir su
archivo activo.
Elija Archivo Preferencias Preferencias
generales del programa y haga clic en
Visualización y caché en la lista situada en la
parte izquierda. En el área Presentación, active
la casilla Memorizar el último tipo de archivo
utilizado en Guardar como.
Para guardar su trabajo
• Elija el menú Archivo Guardar.
Si es la primera vez que edita la foto y si la opción Conservar original
automáticamente está seleccionada en las preferencias, aparecerá un
mensaje para comprobar si desea sobrescribir la imagen original no
modificada. Si la opción anterior está desactivada, la imagen original se
sobrescribirá con la imagen modificada.
Puede evitar la sobrescritura del archivo si usa la función Guardar
como.
También puede guardar su trabajo haciendo clic en el botón
Guardar de la barra de herramientas estándar.
Si desea obtener más información, consulte “Configuración de
preferencias de visualización” en la Ayuda.
Copia de imágenes en otras aplicaciones
La proliferación de cámaras digitales de alta resolución y dispositivos de
escáner ha causado que las imágenes tengan tamaños muy grandes. Al
copiarlas en el Portapapeles de Windows, estas imágenes utilizan mucha
más memora de la que se necesita después de copiadas en otra aplicación.
Puede usar la función Copiado especial para colocar datos de imagen en el
portapapeles con más eficacia y luego pegarlos en otra aplicación; por
ejemplo, en un procesador de texto, en programas de presentaciones o en
aplicaciones de correo electrónico.
Para copiar imágenes y usarlas en otras aplicaciones
1 Haga clic en Edición Copiado especial.
28 Guía del usuario de Corel Paint Shop Pro Photo X2
Page 34

2 En el submenú Copiado especial, elija una de las siguientes opciones:
• Copiar para impresión profesional: copia la imagen activa en el
portapapeles (300 ppp).
• Copiar para impresora de escritorio: copia la imagen activa en el
portapapeles (200 ppp).
• Copiar para pantalla o correo electrónico: copia la imagen activa
en el portapapeles (96 ppp).
Nota: Estas tres opciones reducen la imagen automáticamente a
una sola capa y establecen la profundidad de la misma en 8 bits por
canal RGB.
3 Abra la aplicación en la que quiera copiar la imagen y presione las teclas
Ctrl+V.
Eliminación de imágenes
Puede eliminar archivos de imagen del espacio de trabajo principal o bien
eliminarlos mediante el Organizador. Si desea obtener información acerca
del uso del Organizador, consulte “Búsqueda, organización y revisión de
imágenes” en la Ayuda.
Para eliminar la imagen actual del espacio de trabajo
• Elija Archivo
Eliminar.
Operaciones con el Organizador
El Organizador es una ventana multifunción para gestionar imágenes
digitales que le permite buscar, organizar, revisar y compartir imágenes
fácilmente.
Puede buscar imágenes por nombre de archivo, fecha de toma, tipo de
archivo o carpeta. También puede buscar imágenes usando una etiqueta
con una palabra clave que haya asociado (por ejemplo, “niños”,
“vacaciones” o “cumpleaños”). La posibilidad de ver miniaturas y usar
herramientas de zoom facilita y agiliza aún más encontrar una imagen en
particular. Además, puede editar datos EXIF, ejecutar archivos de vídeo y
extraer fotogramas de los mismos.
Desde el Organizador, puede acceder al modo de visualización a pantalla
completa denominado Revisión rápida que le permite revisar imágenes,
aplicar correcciones básicas y compartir las imágenes en formato de
presentación de diapositivas.
Introducción a Corel Paint Shop Pro Photo 29
Page 35

Cuando inicia Corel Paint Shop Pro Photo por primera vez, el Organizador
aparece como una paleta acoplable en la parte inferior de la ventana
principal.
Para mostrar u ocultar el Organizador
• Elija Ver
Paletas Organizador.
Para buscar imágenes
• En la parte derecha de la barra de herramientas del Organizador,
escriba una palabra en el campo de texto Buscar fotos.
Las miniaturas que coinciden con el término de la búsqueda aparecen
en el Organizador. Puede buscar por nombre de archivo, nombre de
carpeta, nombre de etiqueta de palabra clave, texto o metadatos de
imagen (datos EXIF o IPTC).
También puede usar métodos de búsqueda avanzados haciendo clic
en el botón Buscar fotos y mediante el cuadro de diálogo Buscar.
Si desea más información, consulte “Para usar la función de
búsqueda avanzada” en la Ayuda.
Uso de las bandejas de fotos
Puede usar las bandejas de fotos para reunir imágenes de varias carpetas.
Las imágenes permanecen en sus carpetas originales, pero se puede abrir
haciendo clic en la miniatura que se ve en la bandeja de fotos. Si desea
obtener más información sobre bandejas de fotos, consulte “Operaciones
con bandejas de fotos” en la Ayuda.
Para ocultar o mostrar la paleta de la bandeja de fotos
• Elija Ver
30 Guía del usuario de Corel Paint Shop Pro Photo X2
Paletas Bandeja de fotos.
Page 36

También puede ocultar o mostrar la paleta Bandeja de fotos
presionando las teclas Ctrl + W.
Para añadir fotos a una bandeja de fotos
1 Seleccione la bandeja de fotos a la que desea añadir fotos.
2 En la ventana del Organizador, arrastre las fotos a la bandeja de fotos.
Introducción a Corel Paint Shop Pro Photo 31
Page 37

Page 38

Ajuste de imágenes
Cuando ve fotos en Corel Paint Shop Pro Photo, puede que descubra
problemas que es posible corregir. En algunas fotos, los problemas son
evidentes, como por ejemplo, si el objeto de la fotografía está muy oscuro.
En otras fotos, puede que presienta que se puede mejorar algo, pero no
sabe exactamente qué. Con Corel Paint Shop Pro Photo, puede corregir
aspectos específicos de una foto o dejar que el programa realice los ajustes
básicos.
En esta sección se familiarizará con lo siguiente:
•Rotación de imágenes
• Recorte de imágenes
• Enderezamiento de imágenes
• Corrección de perspectiva fotográfica
• Aplicación de correcciones básicas a las fotos
• Eliminación del ruido de cámara digital
•Combinación de fotos del mismo tema
• Creación de un área de enfoque mediante el control de la profundidad
de campo
• Modificación del tamaño de imágenes
Rotación de imágenes
Puede girar una imagen 90 grados para cambiar su orientación de
horizontal a vertical. Si su cámara contiene sensores que marcan con una
etiqueta las imágenes tomadas en orientación vertical, las fotos se giran
automáticamente para que tengan la orientación deseada.
Si desea obtener información sobre cómo girar una imagen para
enderezarla en función de puntos de referencia en la misma, como por
ejemplo el horizonte, consulte “Enderezamiento de imágenes” en la
página 37.
Ajuste de imágenes 33
Page 39

Corel Paint Shop Pro Photo le permite girar imágenes.
Para girar una imagen
• Seleccione una imagen y realice una de las siguientes acciones.
Para Realice lo siguiente
Girar una imagen 90
grados hacia la derecha o
Seleccione Imagen Girar a la derecha o elija
Imagen Girar a la izquierda.
hacia la izquierda
Girar una imagen de forma
interactiva
En la barra de herramientas principal, elija la
herramienta Selección . Gire la imagen
arrastrando el tirador de rotación (el cuadro
conectado mediante una línea con el punto de
rotación). El cursor se convierte en dos fechas
curvadas al colocarlo sobre el tirador de
rotación.
También puede girar una imagen haciendo clic en el botón Girar a la
derecha o en el botón Girar a la izquierda
en la barra de
herramientas estándar.
34 Guía del usuario de Corel Paint Shop Pro Photo X2
Page 40

Recorte de imágenes
Puede quitar partes no deseadas de la imagen para crear composiciones
más atractivas o para atraer la atención hacia otra área de la imagen.
Corel Paint Shop Pro Photo le ayuda a recortar imágenes utilizando
tamaños estándar, tales como 4 × 6 pulgadas o 10 × 15 centímetros. El
recorte reducirá la cantidad de memoria que requiere la imagen para ser
editada. Además, la operación de recorte puede mejorar las correcciones
del color, ya que elimina áreas de color extrañas. Si una fotografía requiere
recorte y corrección de color, primero debe recortar la imagen y luego
aplicarle la corrección de color.
Importante! El recorte elimina de manera permanente las partes de
la imagen situadas fuera del área rectangular de recorte. Para evitar
que se sobrescriba la foto original, use la función Guardar como y
guarde la versión recortada de la imagen con otro nombre.
Barra de herramientas flotante
de la herramienta Recortar
Para recortar una imagen
1 En la barra de herramientas principal, seleccione la herramienta
Recortar .
De forma predeterminada, el rectángulo de recorte aparece en la
imagen y el área fuera del rectángulo de recorte está sombreada.
2 Ajuste el tamaño del área de recorte arrastrando cualquiera de los
tiradores o bordes. Para volver a colocar el rectángulo de recorte,
coloque el cursor dentro y arrastre.
Ajuste de imágenes 35
Page 41

Puede usar un tamaño de recorte preestablecido eligiendo una opción
del menú desplegable Ajustes predefinidos en la barra de herramientas
flotante de la herramienta Recortar, o en la lista desplegable de la paleta
de opciones de herramienta.
3 Cuando esté listo para recortar la imagen, haga clic en el botón Aplicar
en la paleta de opciones de herramienta o en la barra de
herramientas flotante de la herramienta Recortar.
También es posible
Aplicar el recorte usando el
ratón o el teclado
Establecer el tamaño y la
posición del rectángulo de
recorte en la paleta de
opciones de herramienta
Haga doble clic dentro del rectángulo de
recorte o presione la tecla Intro.
Especifique los valores deseados en los
cuadros Ancho, Alto y Unidades, y
especifique las coordenadas de posición en
los cuadros Izquierda, Arriba, Derecha y
Abajo.
Restringir el área de recorte
a las proporciones actuales
Active la casilla Mantener proporciones en la
paleta de opciones de herramienta. Esta
opción sólo está disponible para áreas de
recorte rectangulares definidas por el
usuario.
Girar el rectángulo de
recorte 90 grados
Haga clic en el botón Girar rectángulo de
recorte en la barra de herramientas
flotante.
Girar libremente el
rectángulo de recorte
Arrastre el extremo cuadrado del tirador de
rotación. Esta función puede ser útil cuando,
por ejemplo, quiere enderezar y luego
recortar una foto torcida que haya sido
obtenida mediante escáner.
Mover el punto del eje de
rotación del rectángulo de
recorte
Mantenga presionada la tecla Ctrl y arrastre el
punto del eje del tirador de rotación (el
extremo circular del tirador) hasta una nueva
posición.
Despejar el área de recorte Haga clic en el botón Borrar en la barra de
herramientas flotante de la herramienta
Recortar.
36 Guía del usuario de Corel Paint Shop Pro Photo X2
Page 42
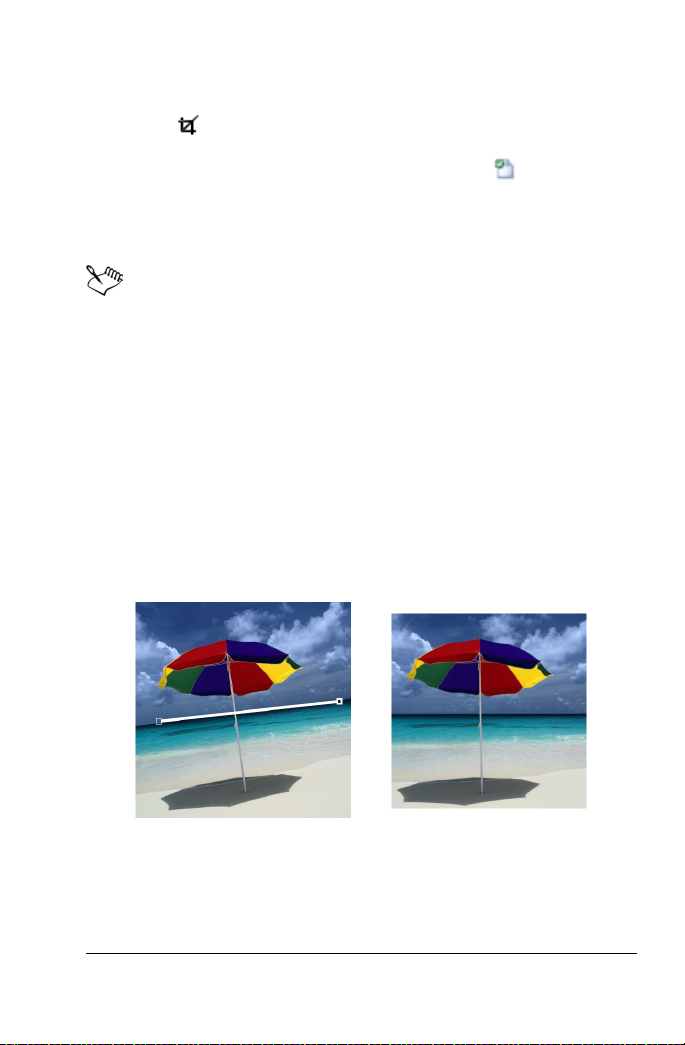
Para crear una nueva imagen a partir del recorte
1 En la barra de herramientas principal, seleccione la herramienta
Recortar .
2 Defina el área de recorte arrastrando en la imagen.
3 Haga clic en el botón Recortar como nueva imagen en la paleta de
opciones de herramienta o en la barra de herramientas flotante de la
herramienta Recortar.
Se crea una nueva imagen y la imagen recortada no cambia y se
mantiene como imagen activa.
Esta función ofrece un método práctico de crear imágenes separadas
a partir de varias imágenes exploradas al mismo tiempo. Por
ejemplo, si explora cuatro fotos al mismo tiempo, puede usar esta
función para separar rápidamente cada foto y convertirlas en cuatro
archivos de imágenes individuales.
Enderezamiento de imágenes
Puede enderezar con facilidad imágenes torcidas mediante la alineación de
una barra de enderezamiento con una característica de la imagen.
Corel Paint Shop Pro Photo gira la imagen de forma que esta barra de
enderezamiento sea perfectamente horizontal o vertical. Esta función es
especialmente útil cuando la imagen presenta un elemento vertical u
horizontal muy fuerte, por ejemplo un edificio o un horizonte.
La herramienta Enderezar permite colocar una barra de
enderezamiento en una imagen.
Ajuste de imágenes 37
Page 43

Para enderezar una imagen
1 En la barra de herramientas principal, haga clic en la herramienta
Enderezar .
Aparecerá en la imagen una barra de enderezamiento con
identificadores en los extremos.
2 Arrastre cada tirador de la barra de enderezamiento para alinearla con
la parte de la imagen que desea enderezar.
3 En la paleta de opciones de herramienta, elija una de las siguientes
opciones de la lista desplegable Modo:
• Automático: endereza automáticamente la imagen basándose en la
posición de la barra de enderezamiento.
• Ver tica l: gira la imagen para colocar verticalmente la barra de
enderezamiento.
• Horizontal: gira la imagen para colocar horizontalmente la barra de
enderezamiento.
4 Haga clic en el botón Aplicar .
También es posible
Enderezar una sola capa Antes de usar la herramienta
Enderezar, haga clic en el nombre de
la capa en la paleta de capas.
Enderezar todas las capas de la
imagen
Elegir un ángulo específico para la
barra de enderezamiento
Active la casilla Girar todas las capas
en la paleta de opciones de
herramienta.
Escriba o establezca un valor en el
cuadro de control Ángulo de la
paleta de opciones de herramienta.
También puede hacer doble clic en la imagen para aplicar la
herramienta.
Corrección de perspectiva fotográfica
Al tomar fotografías de objetos altos o anchos, es posible que se produzca
distorsión en la perspectiva, es decir, los objetos parezcan estar ladeados o
en ángulo. Esta distorsión se produce cuando la cámara se sitúa con un
ángulo distinto al objeto fotografiado.
38 Guía del usuario de Corel Paint Shop Pro Photo X2
Page 44

Mediante el uso de la herramienta Corrección de perspectiva, puede
corregir distorsiones de perspectiva; por ejemplo, puede corregir los lados
angulados de un edificio.
Con la herramienta Corrección de perspectiva se puede
cambiar el ángulo de un edificio.
Para corregir perspectiva en una foto
1 En la barra de herramientas principal, elija la herramienta Corrección
de perspectiva .
Aparecerá en la imagen un recuadro delimitador con tiradores en las
esquinas.
2 En la paleta de opciones de herramienta, elija la configuración de las
siguientes opciones:
• Líneas de cuadrícula: le permite escribir o establecer el número de
líneas que se muestran.
• Recortar imagen: vuelve a recortar la imagen a una forma rectangular
después de que se haya aplicado la perspectiva.
Nota: Al activar la opción Recortar imagen, se eliminan las partes
de la imagen que están fuera del rectángulo.
3 Arrastre cada tirador hasta la esquina del elemento que debería ser
rectangular.
4 Haga clic en el botón Aplicar .
También puede aplicar la opción haciendo doble clic en la imagen.
Ajuste de imágenes 39
Page 45

Aplicación de correcciones automáticas básicas a las fotos
Si no sabe con seguridad qué ajustes necesita una foto, puede aplicar la
función Mejorar foto en un paso o la función Mejora fotográfica inteligente
para ver si le gustan los resultados. La opción Mejorar foto en un paso,
aplica automáticamente una serie de correcciones de equilibrio de color y
enfoque a la foto. Todo lo que necesita hacer es seleccionar la herramienta.
Si desea contar con la opción de especificar detalles de esas mismas
correcciones antes de aplicarlas, utilice la opción Mejora fotográfica
inteligente.
Puede utilizar la opción Mejorar foto en un paso para mejorar rápida
y fácilmente la exposición y el equilibrio de color de muchas imágenes.
Para aplicar correcciones básicas a la foto mediante la función Mejorar foto en un paso
• Elija Ajustar
Mejorar foto en un paso.
Después de una breve pausa, se aplican varias correcciones
predeterminadas a la foto.
Si el resultado no le satisfacen, elija Editar Deshacer. Luego, elija
Ajustar Mejora fotográfica inteligente y ajuste las opciones
disponibles. Puede usar otras opciones del menú Ajustar, como por
ejemplo Brillo y contraste Curvas o Brillo y contraste Niveles.
40 Guía del usuario de Corel Paint Shop Pro Photo X2
Page 46

Para especificar correcciones básicas con la función Mejora fotográfica inteligente
1 Elija Ajustar Mejora fotográfica inteligente.
Aparece el cuadro de diálogo Mejora fotográfica inteligente. En la parte
superior del cuadro de diálogo, la ventana Antes muestra la foto
original. La ventana Después muestra cómo se verá la foto después de
que aplique las correcciones básicas sugeridas.
2 Realice una o más de las siguientes acciones y haga clic en Aceptar.
Para Realice lo siguiente
Para aclarar u oscurecer
la foto
Aumentar o disminuir la
saturación
Para enfocar los bordes
de la foto
Puede restablecer toda la configuración a sus valores iniciales
haciendo clic en Sugerir configuración o anular los valores haciendo
clic en el botón Restablecer predeterminados .
Para usar opciones de configuración avanzadas de la función Mejora
fotográfica inteligente, active la casilla Opciones avanzadas. Para
obtener más información sobre las opciones avanzadas, consulte
“Para usar opciones de configuración avanzadas de la función Mejora
fotográfica inteligente” en la Ayuda.
En el área Brillo, escriba o establezca un valor
en los cuadros General, Sombras y Luces o
ajuste sus controles correspondientes.
Nota: Los valores positivos aclaran la foto y los
negativos la oscurecen.
Escriba o establezca un valor en el cuadro
Saturación o ajuste el control.
Nota: Los valores positivos hacen los colores
más vibrantes, los valores negativos los hacen
menos vibrantes.
Escriba o establezca un valor en el cuadro
Enfoque o ajuste el control.
Eliminación del ruido de cámara digital
El término “ruido” se refiere en fotografía a pequeños puntos de color que
interfieren con la claridad de la imagen. Estos puntos de color resultan a
menudo de pobres condiciones de iluminación o de las limitaciones del
sensor de la cámara digital. Por ejemplo, cuando aumenta una foto de un
Ajuste de imágenes 41
Page 47

cielo azul claro, puede que vea pequeños puntitos de color naranja, rojo,
verde y otros colores.
La imagen de la izquierda tiene un aspecto granulado a causa del ruido
de cámara digital. La imagen de la derecha tiene un aspecto más suave
y con menos grano, una vez que se ha eliminado el ruido.
Corel Paint Shop Pro Photo cuenta con dos rápidas y potentes opciones
para quitar el ruido de sus fotos: Eliminación de ruido en un paso y
Eliminación de ruido de cámara digital. Al usar una de las funciones de
eliminación de ruido, el programa analiza la foto, identifica el ruido y aplica
correcciones basándose en estas áreas identificadas, mientras conserva
importantes detalles de los bordes de la foto.
Puede aplicar corrección de ruido a su foto automáticamente con la función
Eliminación de ruido en un paso. También puede especificar de un modo
más preciso la manera en la que se aplican estas correcciones mediante la
opción Eliminación de ruido de cámara digital. Si desea obtener más
información sobre cómo usar la función Eliminación de ruido de cámara
digital, consulte “Eliminación de ruido de cámara digital” en la Ayuda.
Para quitar rápidamente el ruido de cámara digital
• Elija Ajustar
Eliminación de ruido en un paso.
Después de una breve pausa, el ruido se elimina automáticamente.
Combinar fotos del mismo tema
Muchas cámaras digitales están equipadas con una función denominada
"auto-bracket", la cual le permite tomar varias instantáneas del mismo tema
con diferentes exposiciones a pocos segundos unas de las otras. Luego
puede usar la función Combinar para foto HDR (del inglés High Dynamic
Range) para combinar una serie de fotos digitales del mismo tema en una
foto que contenga los mejores elementos de la serie. Esta función es
especialmente útil en escenas de alto contraste, tales como puestas de sol,
fotos de interiores con mucha luz entrando por las ventanas. Las escenas de
bajo contraste puede que no se beneficien del uso de la función Combinar
42 Guía del usuario de Corel Paint Shop Pro Photo X2
Page 48

para foto HDR. Al tomar una o varias fotos de las sombras (áreas oscuras) y
otras fotos de los resaltes (áreas con brillo) puede combinarlas y mostrar la
gama completa de detalle en una sola foto.
Por regla general logrará los mejores resultados usando un trípode, y si es
posible, ajustando el tiempo de exposición en lugar de la distancia focal.
También le ayudará a eliminar de la escena objetos que estén en
movimiento.
La función Combinar para foto HDR combina los mejores elementos de
fotos del mismo tema para crear una foto ideal (en la parte inferior).
Para combinar fotos del mismo tema
1 Elija Archivo Combinar para foto HDR.
Aparece el cuadro de diálogo del mismo nombre.
2 En el área Cargar imágenes, haga clic en Explorar.
Aparece el cuadro de diálogo Combinar para foto HDR.
Nota: La función Combinar para foto HDR no usa imágenes que
estén abiertas en el espacio de trabajo.
3 Busque la carpeta que contiene las fotos que desea combinar. Mantenga
presionada la tecla Mayús y haga clic para seleccionar fotos adyacentes
en la lista o mantenga presionada la tecla Ctrl y haga clic para
seleccionar fotos no adyacentes.
4 Haga clic en Abrir.
Ajuste de imágenes 43
Page 49

Las fotos seleccionadas se cargan en el cuadro de diálogo Combinar
para foto HDR.
5 Revise cada foto cargada para asegurar que ha elegido las fotos
correctas. Si quiere quitar una foto de este momento, desactive la
casilla que aparece debajo de la miniatura correspondiente a la foto.
6 Haga clic en Alinear imágenes.
La información de píxeles de cada foto se alinea con la de las otras
fotos. El tiempo necesario para completar este paso depende del
número de fotos cargadas.
7 Establezca los valores de cualquiera de los siguiente controles en el
área Ajustes.
• Para ajusta el brillo general de la foto resultante, arrastre el control
Brillo.
• Para ajusta el brillo general de la foto resultante, arrastre el control
Aclarar.
• Para aplicar ajustes automáticamente basándose en las fotos
seleccionadas, haga clic en Sugerir configuración.
La nueva configuración se refleja en el área Vista previa en la parte
superior del cuadro de diálogo.
8 Si desea que la foto resultante sea una imagen de 16 bits, active la
casilla de la opción Crear resultado como imagen de 16 bits al lado del
botón Alinear imágenes.
9 Haga clic en Aceptar.
Puede cargar un mínimo de dos fotos y un máximo de nueve fotos.
El orden de carga de las fotos se basa en sus valores de exposición y
las fotos más oscuras se cargan primero. Los valores de exposición
de cada foto aparecen debajo de la miniatura.
Puede activar la casilla de la opción Seleccionar automáticamente
por fecha/hora de toma y usar el control Tol era nci a en s eg u nd o s.
Estas opciones le permiten seleccionar automáticamente fotos
tomadas en un número específico de segundos.
Si desea obtener sugerencias prácticas y técnicas para crear fotos del
mismo tema con su cámara digital, visite la página de Asistencia en
www.es.corel.com y busque en un artículo en la base de
conocimientos de de Paint Shop Pro Photo titulado “Cómo sacarle el
mejor partido a la función Combinar para foto HDR.”
44 Guía del usuario de Corel Paint Shop Pro Photo X2
Page 50

Creación de un área de enfoque mediante el control de la profundidad de campo
Puede crear un área de enfoque para atraer la atención hacia el objeto de la
foto. Por ejemplo, en una foto de una persona rodeada de un campo de
flores, puede desenfocar las flores circundantes mientras mantiene la
persona enfocada. En fotografía, este efecto se consigue mediante el
control de la profundidad de campo.
Puede aplicar el efecto Profundidad de campo para atraer la
atención hacia el objeto de la foto.
La profundidad de campo se refiere al área que aparece enfocada. Existen
diferentes factores que afectan la profundidad de campo, por ejemplo la
distancia entre la cámara y el objeto de la foto, la velocidad de la lente y la
configuración de apertura de la cámara. La mayoría de las cámaras
automáticas usan un valor de apertura lo más pequeño posible para
asegurar que la mayor parte de la foto esté enfocada. No obstante, puede
atraer la atención hacia el objeto de la foto, mediante el uso de una
configuración de apertura mayor, lo cual crea una profundidad de campo
menos pronunciada.
Para crear un área de enfoque mediante el efecto Profundidad de campo
1 Elija Ajustar Profundidad de campo.
2 En el cuadro de diálogo Profundidad de campo, elija una de las
siguientes herramientas de selección de Área de enfoque y arrastre en
la ventana Antes para rodear el área que desea mantener enfocada.
• Circular : permite crear una selección circular.
• Mano alzada : permite crear una selección de forma irregular
arrastrando un área para crear una forma cerrada.
Ajuste de imágenes 45
Page 51

• Rectangular : permite crear una selección rectangular.
3 Mueva el control Desenfoque para ajustar la cantidad de desenfoque
aplicada al área no enfocada.
También es posible
Controlar la forma de la
apertura para el área
desenfocada
Ajustar la transición entre el
área enfocada y el área
desenfocada
Retocar el tamaño de áreas
de enfoque
Haga la selección un poco más grande que el área que desea
mantener enfocada y luego retoque el borde de la selección
mediante el control Rango de enfoque.
Haga clic en el botón Apertura circular o
Apertura hexagonal .
Desplace el control Fundir borde. Si mueve
el control hacia la derecha aumenta el
fundido y si lo mueve hacia la izquierda lo
reduce. Una configuración de 0 produce un
borde duro sin definir, que posiblemente no
sea el resultado que desea. Por regla general,
no use valores menores que 2 ó 3.
Mueva el control Rango de enfoque hacia la
izquierda para reducir el área de enfoque.
Mueva el control hacia la derecha para
ampliar el área de enfoque hasta el borde de
la selección.
Modificación del tamaño de las imágenes
Después de ajustar una imagen, puede modificar su tamaño. Es importante
entender la manera en la que el cambio de tamaño afecta a los píxeles de la
imagen.
Los píxeles no tienen ningún tamaño físico establecido. Cada píxel
simplemente representa una muestra de un color concreto. Cuando se
modifica el tamaño de una imagen, el número de píxeles en ésta puede
disminuir o aumentar, lo cual produce que la imagen se vuelva a muestrear.
El nuevo muestreo modifica el tamaño del archivo. Para obtener
información acerca de la modificación del tamaño de archivos, consulte
“Modificación del tamaño de las imágenes” en la Ayuda.
Al usar la función Cambiar tamaño para aumentar las dimensiones de la
imagen, los píxeles extra se interpolan (o intercalan) a partir de la
46 Guía del usuario de Corel Paint Shop Pro Photo X2
Page 52

información de píxeles existentes. Imagine que tiene una imagen de 100 ×
100 píxeles y quiere aumentarla mediante el incremento de su número de
píxeles a 200 × 200. Empieza con 10.000 píxeles y después de cambiar el
tamaño acaba con 40.000 píxeles. De esta forma, se "crean" tres cuartas
partes de la cantidad final de píxeles. La mayoría de los métodos de
creación de píxeles implican la interpolación de píxeles en espacios vacíos
entre píxeles existentes y esto se produce al aumentar las dimensiones de
la imagen. El método Cambiar tamaño de píxeles copia el color del píxel
más cercano. El método Bilineal se basa en un promedio de cuatro píxeles
adyacentes (de un grupo de 2 × 2 píxeles). El Bicúbico es un método más
sofisticado y usa 16 píxeles adyacentes (de un grupo de 4 × 4 píxeles) Este
grupo más grande proporciona más información sobre cómo cambia el
color en esa parte específica de la imagen y por esa razón puede mejora los
colores de los píxeles creados.
Al usar la función Cambiar tamaño para reducir las dimensiones de la
imagen, se hace un promedio de los colores de los píxeles. Imagine que
quiere reducir una imagen de 100 × 100 píxeles a 50 × 50 píxeles. El
resultado contiene 2.500 píxeles, es decir, una cuarta parte de los píxeles
utilizados para representar la imagen original. Los diferentes métodos de
cambiar el tamaño de una imagen determinan que peso se le va a dar a los
píxeles originales cuando se haya su promedio conjunto.
La función Copiado especial le permite copiar la imagen en el portapapeles
y elegir uno de tres tamaños, dependiendo del uso que le vaya a dar a la
imagen copiada; impresión profesional, impresora de escritorio, o pantalla
y correo electrónico. Después de copiar la imagen en el portapapeles,
puede pegar la imagen con su nuevo tamaño en un archivo de otra
aplicación, por ejemplo, un procesador de textos. Si desea obtener más
información, consulte “Copia de imágenes en otras aplicaciones” en la
página 28.
La función Guardar para Office proporciona opciones de cambiar tamaño
que son similares a las que ofrece la función Copiado especial, excepto que
puede guardar el archivo en un disco y también especificar el tamaño y
resolución de la imagen. Si desea obtener más información, consulte “Para
guardar imágenes para aplicaciones Office” en la Ayuda.
Aprovechará más el cuadro de diálogo Cambiar tamaño si sabe para qué
necesita cambiar el tamaño de la imagen.
• Si quiere usar una foto muy grande en una página Web o adjuntarla a
un mensaje de correo electrónico, use las opciones de Ancho y Alto en
el área Tamaño de impresión. En el área Configuración avanzada
debería asegurarse de que la casilla de la opción Mantener tamaño de
Ajuste de imágenes 47
Page 53

impresión original esté desactivada y la casilla de la opción Bloquear
proporciones esté activada.
• Si quiere cambiar el tamaño de una imagen en un porcentaje específico
o a dimensiones de píxel específicas (por ejemplo, 800 × 600), puede
usar las opciones en el área Dimensiones en píxeles. En el área
Configuración avanzada debe asegurarse de que la casilla de la opción
Nuevo muestreo con está activada.
• Si quiere cambiar el tamaño de una imagen modificando únicamente su
resolución, desactive la casilla de la opción Nuevo muestreo con en el
área Configuración avanzada y escriba o establezca un valor en el
cuadro Resolución en el área Tamaño de impresión. Al cambiar el
tamaño de una imagen utilizando este método no se modifican las
dimensiones de la imagen en píxeles.
Modificando las dimensiones o el porcentaje de los píxeles
1 Elija Imagen Cambiar tamaño.
2 Active la casilla de la opción Configuración avanzada para que se
muestren más opciones.
3 Active la casilla de la opción Nuevo muestreo con y seleccione un
método de muestreo en la lista desplegable.
Nota: El método Bicúbico normalmente produce los mejores resultados,
pero también es el método más lento.
Si desea cambiar el tamaño de la capa actual solamente, desactive la
casilla de verificación Cambiar tamaño de todas las capas.
4 En la lista desplegable del área Dimensiones en píxeles, elija Píxeles o
Porcentaje (para modificar el tamaño como porcentaje del tamaño
original) y escriba o establezca valores en los cuadros Ancho y Alto.
5 Haga clic en Aceptar.
Es recomendable que limite las nuevas dimensiones de la imagen a
las proporciones actuales, para ello active la casilla de verificación
Bloquear proporciones. El cambio de la proporción de aspecto
distorsiona la imagen al alargarla o contraerla en una dimensión más
que en otra. En las áreas Tamaño de impresión y Dimensiones en
píxeles aparece un icono de bloqueo al lado de los cuadros Ancho y
Alto cuando la casilla de la opción Bloquear proporciones está
activada. Al cambiar la configuración de esta opción cambia
automáticamente la configuración de la otra opción.
48 Guía del usuario de Corel Paint Shop Pro Photo X2
Page 54

Para conservar el tamaño de impresión actual de la imagen, active la
casilla de la opción Mantener tamaño de impresión original.
Cuando esta casilla está activada, aparece un icono de bloqueo al
lado de los cuadros Resolución, Ancho y Alto en el área Dimensiones
en píxeles.
Ajuste de imágenes 49
Page 55

Page 56

Retoque y restauración de imágenes
Corel Paint Shop Pro Photo ofrece varios métodos para retocar imágenes.
Tanto si desea quitar arañazos, borrar el fondo de la imagen, o
simplemente corregir el efecto de ojos rojos, este programa le ofrece las
herramientas que necesita.
En esta sección se familiarizará con lo siguiente:
• Corrección del efecto de ojos rojos
• Aplicación de correcciones cosméticas
• Eliminación de arañazos
• Eliminación de imperfecciones y objetos
• Borrado de áreas de la imagen
• Recoloración de áreas para crear un efecto realista
Corrección del efecto de ojos rojos
El efecto de ojos rojos es un problema frecuente en muchas fotografías.
Cuando la luz del flash de la cámara se refleja en la retina de los ojos del
objeto, se produce un efecto de ojos rojos que se captura en la foto.
Corel Paint Shop Pro Photo cuenta con dos métodos para eliminar el efecto
de ojos rojos de una foto en color.
La herramienta Ojos rojos reemplaza el color rojo en las pupilas del objeto con
un color gris oscuro para restaurar su aspecto natural.
El método más rápido de eliminar este defecto es utilizar la herramienta
Ojos rojos. Un método más preciso es el uso de la función avanzada de
Eliminación de ojos rojos, que le permite además modificar el color de
los ojos. Si desea obtener más información acerca del uso de la función
Retoque y restauración de imágenes 51
Page 57

Eliminación de ojos rojos, consulte “Para usar opciones avanzadas de
eliminación del rojo de los ojos” en la Ayuda.
Para eliminar el efecto de ojos rojos rápidamente
1 En la barra de herramientas principal, elija la herramienta Ojos
rojos .
2 En la paleta de opciones de herramienta, ajuste el cuadro de control
Ta m añ o , de forma que el cursor sea aproximadamente el doble de
grande que el área roja que necesita corrección.
3 Coloque el cursor directamente sobre el ojo y haga clic en el mismo.
Si es necesario, puede aplicar zoom para acercar la foto y utilizar
la herramienta con más facilidad.
Puede modificar el tamaño del cursor de forma interactiva, para ello
mantenga presionada la tecla Alt y arrastre la herramienta Ojos rojos
sobre el área de los ojos.
Aplicación de correcciones cosméticas
Puede mejorar rápidamente el aspecto de personas en las fotos mediante
las siguientes correcciones cosméticas:
• eliminar imperfecciones: usando el modo Corrección de imperfecciones
de la herramienta Maquillaje.
• blanquear dientes: mediante el modo Cepillo de dientes de la
herramienta Maquillaje.
• corregir ojos enrojecidos: usando el modo Colirio de la herramienta
Maquillaje.
• broncear: mediante el modo Bronceador de la herramienta Maquillaje.
• adelgazar objetos o personas: usando el modo Adelgazar de la
herramienta Maquillaje.
• eliminar arrugas: mediante la herramienta Eliminar arañazos.
• suavizar rápidamente de tono de piel: mediante la función de Suavizado
de piel y el menú Ajustar.
52 Guía del usuario de Corel Paint Shop Pro Photo X2
Page 58

Puede quitar imperfecciones de la piel, blanquear dientes
y aplicar un bronceado.
Para eliminar imperfecciones faciales
1 En la barra de herramientas principal, seleccione la herramienta
Maquillaje .
2 En la paleta de opciones de herramienta, elija el modo Corrección de
imperfecciones .
El cursor cambia a círculos concéntricos.
3 En la paleta de opciones de herramienta, ajuste el control Ta ma ñ o al
valor más bajo que permita al círculo interior rodear la imperfección.
El círculo exterior se utiliza como material para cubrir la imperfección.
4 En la paleta de opciones de herramienta, ajuste el valor Fuerza.
Los valores oscilan entre 1 y 100. Los valores altos aplican más material
origen (rodeado por el círculo exterior) al área de imperfecciones
(rodeada por el círculo interior).
5 Haga clic directamente sobre la imperfección.
Si es necesario, puede aplicar zoom para acercar la foto y utilizar la
herramienta Maquillaje con más facilidad.
Para blanquear dientes
1 En la barra de herramientas principal, seleccione la herramienta
Maquillaje .
2 En la paleta de opciones de herramienta, elija el modo Cepillo de
dientes .
3 En la paleta de opciones de herramienta, ajuste el valor Fuerza.
Retoque y restauración de imágenes 53
Page 59

Los valores altos producen un blanqueado más intenso pero puede
producir un efecto menos natural.
4 Haga clic directamente sobre los dientes.
Si los dientes están separados o parcialmente oscurecidos, puede
que tenga que aplicar esta herramienta a cada diente por separado.
El modo Cepillo de dientes y la herramienta Maquillaje sólo
funcionan con fotos en color.
Para aplicar colirio
1 En la barra de herramientas principal, seleccione la herramienta
Maquillaje .
2 En la paleta de opciones de herramienta, elija el modo Colirio .
3 Seleccione o escriba un valor en el cuadro de control Fuerza.
Los valores altos blanquean más la porción de blanco de los ojos pero
puede que se extienda fuera del área afectada del ojo.
4 Use la herramienta Zoom si es necesario y, con cuidado, haga clic sobre
la porción enrojecida del ojo.
Para aplicar bronceado
1 En la barra de herramientas principal, seleccione la herramienta
Maquillaje .
2 En la paleta de opciones de herramienta, elija el modo Bronceador .
3 Seleccione o escriba un valor en el cuadro de control Tam a ñ o .
4 Seleccione o escriba un valor en el cuadro de control Fuerza.
Los valores más altos producen un bronceado más oscuro.
5 Arrastre cuidadosamente con la herramienta sobre la piel que desea
broncear.
Para aplicar el efecto de adelgazamiento
1 En la barra de herramientas principal, seleccione la herramienta
Maquillaje .
2 En la paleta de opciones de herramienta, elija el modo Adelgazar .
3 Seleccione o escriba un valor en el cuadro de control Fuerza.
Los valores más altos comprimen más píxeles en el eje horizontal.
4 Haga clic en el centro del objeto o persona de la foto.
Los píxeles se comprimen en cada lado del punto donde hizo clic.
Puede seguir haciendo clic para mejorar el efecto.
54 Guía del usuario de Corel Paint Shop Pro Photo X2
Page 60
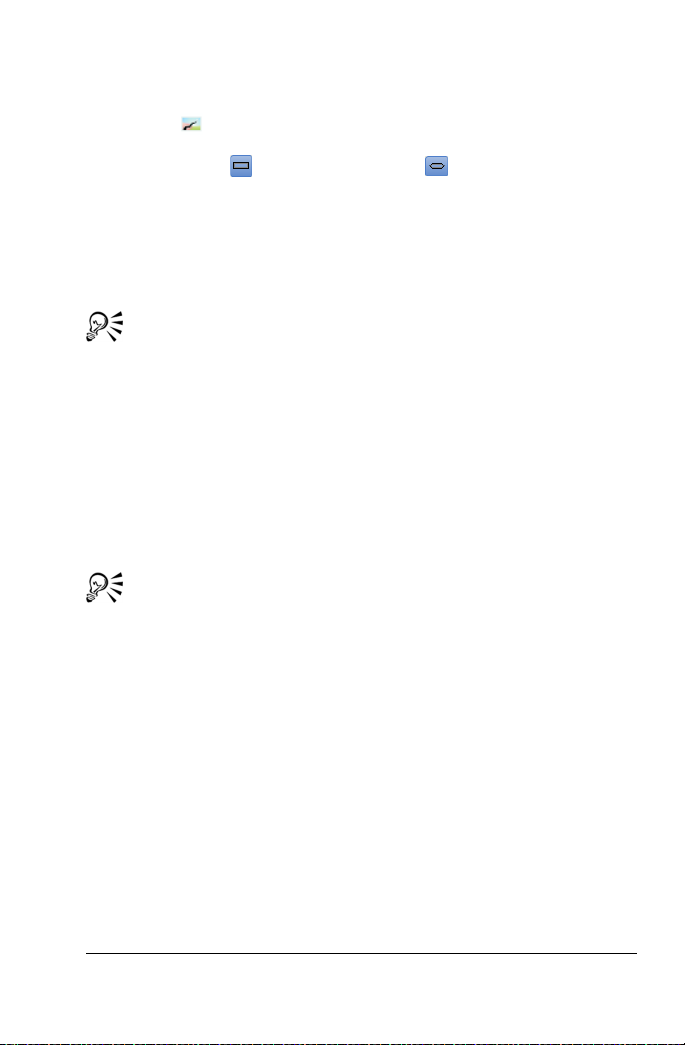
Para eliminar arrugas faciales
1 En la barra de herramientas principal, elija la herramienta Eliminar
arañazos .
2 En la paleta de opciones de herramienta, elija el cuadro de selección de
borde cuadrado o el de borde biselado .
3 Escriba o establezca un valor en el cuadro de control Ancho para que la
arruga encaje dentro de la parte interior del recuadro de selección que
arrastre.
4 Coloque el cursor justo fuera de la arruga, y arrastre cuidadosamente
sobre la misma para que esté rodeada por el rectángulo interior.
La textura de piel circundante cubre la arruga.
Si necesita empezar de nuevo, puede deshacer la corrección,
ajustar el control de anchura y volver a dibujar.
En el caso de líneas d e arruga que n o son r ectas, corri ja la arru ga por
partes.
Para suavizar el tono de la piel
1 Elija Ajustar Suavizado de piel.
2 En el cuadro de diálogo Suavizado de piel, ajuste el deslizador
Cantidad.
Si mueve el deslizador hacia la derecha se aplica más suavizado y si lo
mueve hacia la izquierda se aplica menos suavizado.
La función Suavizado de piel detecta y suaviza automáticamente
tonos de la piel sin afectar negativamente a los ojos o los labios. No
obstante, si hay otras áreas de la foto que tienen un color similar al
tono de la piel, puede usar una selección para aislar el área que
desea suavizar. Si desea obtener más información sobre selecciones,
consulte “Creación de selecciones” en la página 77.
Retoque y restauración de imágenes 55
Page 61

La función Suavizado de piel suaviza tonos de la piel y disminuye las
arrugas e imperfecciones rápidamente.
Eliminación de arañazos
La herramienta Eliminar arañazos permite eliminar arañazos, grietas y otras
áreas de la imagen que no interesan. Puede usar la herramienta para crear
un círculo que rodee el área defectuosa y rellénela con contenido adyacente
que desee conservar. Si el fondo es relativamente suave, el resultado es
normalmente satisfactorio. Los arañazos en fondos con textura o en fondos
más complejos se pueden eliminar con mayor eficacia utilizando el pincel
Clonar. Si desea obtener información sobre el pincel Clonar, consulte
“Eliminación de imperfecciones y objetos” en la página 57.
Puede corregir arañazos individuales mediante la
herramienta Eliminar arañazos.
56 Guía del usuario de Corel Paint Shop Pro Photo X2
Page 62

Para eliminar arañazos
1 En la paleta de capas, seleccione la capa que contiene el área que desea
quitar.
2 En la barra de herramientas principal, elija la herramienta Eliminar
arañazos .
3 En la paleta de opciones de herramienta, elija una de las siguientes
opciones para definir la forma de la herramienta Eliminar arañazos:
• Borde cuadrado : corrige arañazos que son perpendiculares al
borde del objeto, en un área abierta o de un color uniforme.
• Borde biselado : corrige arañazos situados en ángulo respecto
a los bordes del objeto.
4 Coloque el cursor justo fuera de uno de los puntos finales del arañazo,
mantenga presionado el botón izquierdo del ratón y arrastre para
establecer un cuadro de selección sobre el arañazo.
5 Suelte el botón del ratón.
El área rodeada se reemplaza con los píxeles adyacentes.
También es posible
Mover el punto inicial del
cuadro de selección en
incrementos de 1 píxel.
Aumentar o reducir el ancho
del cuadro de selección en
incrementos de 1 píxel
Usar píxeles adyacentes para
rellenar el área perpendicular
al borde del cuadro de
selección
Antes de soltar el botón del ratón, presione
una tecla de Flecha.
Antes de soltar el botón del ratón, presione
la tecla RePág o AvPág.
Antes de soltar el botón del ratón, presione
la tecla Mayús.
Esta técnica es ideal para fotos en las que el
fondo contiene áreas con bordes y líneas
definidas, tales como un muro de ladrillo.
Si el arañazo se extiende sobre varios fondos distintos, intente
eliminar el arañazo por secciones.
Eliminación de imperfecciones y objetos
Puede eliminar imperfecciones y objetos de las imágenes mediante el
pincel Clonar o la herramienta Eliminar objetos. El pincel Clonar le permite
quitar imperfecciones y objetos pintando sobre éstos con otra parte de la
Retoque y restauración de imágenes 57
Page 63

imagen. El origen de la copia puede ser una parte de la misma capa, de otra
capa de la imagen, de una imagen fusionada o de una capa de otra imagen.
El pincel Clonar se utilizó para quitar la bolsa de basura de la foto.
La herramienta Eliminar objetos le permite quitar objetos cuando el área
circundante es lo suficientemente uniforme en color y textura. Esta
herramienta es similar al pincel Clonar en cuanto que permite identificar el
área que va a quitar y luego elegir un fondo para cubrir ese área.
La herramienta Eliminar objetos se ha utilizado
para quitar un barco del agua.
Para clonar una parte de la imagen
1 En la paleta de herramientas, seleccione el pincel Clonar .
2 En la paleta de opciones de herramienta, elija la punta del pincel, el
tamaño, la opacidad y demás especificaciones.
Si desea clonar datos de todas las capas fusionadas, active la casilla
Usar todas las capas. Si desea clonar datos de la capa activa
únicamente, puede desactivar la casilla.
3 En la imagen de origen, haga clic con el botón derecho en el punto
central del área de origen.
58 Guía del usuario de Corel Paint Shop Pro Photo X2
Page 64

Si la imagen contiene más de una capa, haga clic en el nombre de la
capa en la paleta de capas antes de definir el área de origen.
4 Arrastre en la imagen donde desea pintar el área clonada.
Puede modificar el tamaño del pincel de forma interactiva, para ello
presione la tecla Alt al mismo tiempo que arrastra en la ventana de
imagen.
Para eliminar objetos de una foto
1 En la barra de herramientas principal, elija Eliminar objetos .
2 En la paleta de opciones de herramienta, haga clic en el botón Modo de
selección .
3 Seleccione con un recuadro los objetos que desea eliminar.
4 En la paleta de opciones de herramienta, haga clic en el botón Modo
de origen .
Aparece un rectángulo en la ventana de la imagen.
5 Coloque el rectángulo sobre el área que reemplazará la selección
anterior.
6 Arrastre los tiradores del rectángulo para modificar su tamaño, o
arrastre el tirador de rotación en el rectángulo para girarlo.
Es recomendable que el rectángulo sea igual o más grande que el área
que desea eliminar.
7 En la paleta de opciones de herramienta, haga clic en el botón Aplicar
.
8 Elija Selecciones
También es posible
Aplicar fundido a una selección
realizada con la herramienta
Selección a mano alzada
Integrar bordes y usar la gama tonal
del objeto, al aplicar el material de
origen
Anular selección para desactivar la selección.
Antes de realizar la selección, ajuste
el control Fundido en la paleta de
opciones de herramienta.
Elija la opción Mezcla inteligente en
la paleta de opciones de
herramienta.
Borrado de áreas de la imagen
Puede utilizar la herramienta Borrador para borrar áreas de una capa hasta
que se convierta en transparente. Cuando se utiliza esta herramienta sobre
una capa de trama, todos los píxeles que se encuentran en el camino de la
Retoque y restauración de imágenes 59
Page 65

he rram ienta se vu elven tran spar ente s. Un damero en gr is y b lanc o indi ca la s
áreas transparentes.
Puede usar la herramienta Borrador de fondo para borrar píxeles de manera
selectiva. Por ejemplo, en una foto de varias montañas, puede borrar el
cielo o aislar un objeto de su área circundante en la imagen.
Puede eliminar rápidamente el fondo de una
imagen mediante la herramienta Borrador de
fondo.
Puede ajustar la configuración predeterminada de la herramienta Borrador
de fondo en la paleta de Opciones de herramienta. Por ejemplo, puede
cambiar la opacidad, tolerancia de color, o probar configuraciones en cierta
área de la imagen. Si desea obtener más información, consulte “Borrado de
áreas de la imagen” en la Ayuda.
Para borrar un área de la imagen
1 En la paleta de herramientas principal, elija la herramienta Borrador
.
2 En la paleta de opciones de herramienta, seleccione las opciones de
pincel.
3 Arrastre en la imagen para borrar.
También es posible
Restaurar píxeles borrados Mantenga presionado el botón derecho del
ratón y arrastre sobre el área borrada.
60 Guía del usuario de Corel Paint Shop Pro Photo X2
Page 66

También es posible
Borrar una línea recta Haga clic al comienzo de la línea, mantenga
presionada la tecla Mayús, y haga clic en el
final de la línea. Para continuar borrando la
línea, desplace el cursor al siguiente punto,
presione Mayús y haga clic nuevamente.
Si borra la capa de fondo, la herramienta Borrador borra hasta
que el fondo queda transparente, y la capa asciende
automáticamente a capa de trama.
Para borrar el área de fondo de una imagen
1 En la paleta de capas, haga clic en la capa que contiene el elemento de
la imagen que desea aislar.
2 En la paleta de herramientas principal, elija la herramienta Borrador de
fondo .
3 En la paleta de opciones de herramienta, seleccione las opciones de
pincel.
Si desea obtener más información sobre la configuración de opciones
de pincel, consulte “Selección de opciones de pincel” en la Ayuda.
4 Arrastre el cursor alrededor de los bordes del área de la imagen que
desea aislar.
Las pinceladas aplicadas lentamente y con mucho cuidado le darán
los mejores resultados. Mantenga el centro del pincel en el área que
desea borrar y los bordes del pincel en áreas que desea conservar.
También es posible
Restaurar píxeles
borrados
Borrar una línea recta Haga clic una vez en el punto de comienzo,
Haga clic con el botón derecho y arrastre.
presione la tecla Mayús, y haga clic en el punto final.
La capa de fondo asciende automáticamente a capa de trama al
aplicar la herramienta Borrador de fondo sobre la misma.
Retoque y restauración de imágenes 61
Page 67

Nueva aplicación de color a áreas para crear un efecto realista
Puede usar la herramienta Reemplazar color para volver a aplicar color a un
objeto o a un área de la imagen de un modo realista. Lo que diferencia a la
herramienta Reemplazar color de otras herramientas y funciones (tales
como la herramienta Bote de pintura, algunos de los pinceles de retoque o
las funciones Colorear, Matiz/Saturación/Luminosidad o Diagrama de
matices) es que toma en cuenta el sombreado del color especificado. La
herramienta Reemplazar color detecta y analiza variaciones en el brillo de
la imagen y aplica color de nuevo basándose en esa iluminación.
Un clic puede cambiar el color del vestido de la niña.
La herramienta Cambiar color funciona mejor en objetos mate como ropa,
moqueta y objetos pintados. Puede que no funcione bien en objetos
brillantes o reflectantes y no está diseñada para aplicarse a gradientes ni
tramas.
Para volver a aplicar color con la herramienta Reemplazar color
1 En la paleta de herramientas principal, elija la herramienta Cambiar
color .
La herramienta Cambiar color está en el mismo grupo que la
herramienta Bote de pintura.
2 En la paleta de materiales, haga clic en el botón Color de la lista
desplegable Estilo y elija un color sólido.
62 Guía del usuario de Corel Paint Shop Pro Photo X2
Page 68

Si la paleta de materiales no está abierta, elija Ver Paletas
Materiales.
Para obtener colores realistas, establezca el valor Saturación (en el
cuadro de diálogo Propiedades del material) más cerca de 100 que de
255 (saturación completa).
3 Coloque el cursor de Cambiar color sobre el color que desea cambiar
en la imagen y haga clic para volver a aplicar color usando el color de
primer plano y pincelada, o haga clic con el botón derecho para volver a
aplicar color usando el color de fondo y relleno.
4 Haga clic en Aplicar para aplicar el cambio de color al objeto.
También es posible
Usar un color de la
imagen activa
Cambiar al instante el
color que va a aplicar
Ajustar el color de la
aplicación
Elija la herramienta Cuentagotas , haga clic en el
color que desee de la imagen y luego elija la
herramienta Cambiar color para activarla de nuevo.
Antes de hacer clic en Aplicar, haga clic en un color
de la paleta de materiales.
Antes de hacer clic en Aplicar, ajuste uno o los dos
valores de las siguientes opciones en la paleta de
opciones de herramienta:
• To l e r an c i a : determina la precisión con la que
el color activo necesita coincidir con colores
similares para que se pueda aplicar el nuevo
color. Los valores más altos producen más
píxeles para recolorear.
• Suavidad de borde: determina el modo en
que el efecto modifica los píxeles que
bordean a los píxeles recoloreados. Los
valores más altos producen una recoloración
más "sangrada".
Mientras usa la herramienta Cambiar color, puede deshacer y
rehacer acciones tales como ajuste de color o ajuste de
especificaciones en la paleta de opciones de herramienta.
Para aislar el área que desea recolorear, puede crear una
selección. Si desea obtener más información sobre cómo crear
selecciones, consulte “Creación de selecciones” en la página 77.
Retoque y restauración de imágenes 63
Page 69

Page 70

Uso del Laboratorio exprés
Tomar montones de fotos con su cámara digital es fácil y divertido. Sin
embargo, muchas veces, el trabajo que requiere revisar las fotos, o incluso
editarlas, puede resultar laborioso. El nuevo Laboratorio exprés le hace
más amena la tarea. Puede aplicar correcciones básicas tales como recorte,
enderezamiento, corrección de color y eliminación de imperfecciones o
del efecto ojos rojos. Puede incluso asignar puntuaciones a sus fotos o
eliminarlas. Este modo de edición rápida le permitirá realizar
modificaciones en varias fotos y luego editar con más detalle sólo unas
pocas fotos selectas.
¿Para que sirve el Laboratorio exprés?
El Laboratorio exprés proporciona acceso rápido a las herramientas y
características más utilizadas de Corel Paint Shop Pro Photo X2. En lugar de
tener que buscar opciones en menús, barras de herramientas y paletas,
contará con todas las opciones a su alcance en una sola ventana.
Otra ventaja del Laboratorio exprés es que después de que haya
seleccionado una carpeta o fotos con las que trabajar, puede usar los
botones Siguiente y Anterior para moverse instantáneamente de una foto
a otra. Si prefiere trabajar en el modo de edición estándar y tener acceso a
toda la gama de herramientas y características de la aplicación, puede
simplemente hacer clic en el botón Salir del Laboratorio exprés. La foto
que se haya mostrado por última vez en el Laboratorio exprés se convierte
en la imagen activa en el modo de edición estándar.
En esta sección se familiarizará con lo siguiente:
• Inicio del Laboratorio exprés
• Introducción al Laboratorio exprés
• Obtención de fotos en el Laboratorio exprés
•Visualización de fotos
• Recorte y enderezamiento de fotos
• Aplicación de ajustes básicos a las fotos
• Clonación y retoque de fotos
• Eliminación de ojos rojos en el Laboratorio exprés
Uso del Laboratorio exprés 65
Page 71

•Rotación de fotos
• Aplicación de zoom y visualización panorámica
• Asignación de puntuación a fotos
• Almacenamiento de fotos
•Eliminación de fotos
• Salida del Laboratorio exprés
Inicio del Laboratorio exprés
Puede abrir el Laboratorio exprés desde la ventana principal de la
aplicación, el Organizador o desde una bandeja de fotos.
Para abrir el Laboratorio exprés desde la ventana principal de la aplicación
• Abra una o más imágenes en el espacio de trabajo y elija Ver
Laboratorio exprés.
La imagen activa aparecerá en el Laboratorio exprés y las demás fotos
abiertas aparecerán en el área de miniaturas.
Puede usar el Laboratorio exprés aunque no haya imágenes abiertas
en la ventana principal de la aplicación. Simplemente haga clic en el
botón Obtener fotos situado en el Laboratorio exprés para abrir las
imágenes en las que vaya a trabajar.
También puede abrir el Laboratorio exprés haciendo clic en el
botón
Laboratorio exprés situado en la barra de herramientas
estándar.
Para abrir el Laboratorio exprés desde el Organizador o desde una bandeja de fotos
1 Seleccione una o más miniaturas en el Organizador o en una bandeja de
fotos.
2 Haga clic con el botón derecho en una miniatura seleccionada y elija
Abrir con Laboratorio exprés.
También puede iniciar el Laboratorio exprés haciendo clic en el
botón Laboratorio exprés situado en la barra de herramientas del
66 Guía del usuario de Corel Paint Shop Pro Photo X2
Page 72

Organizador, o bien puede hacer clic en el botón de menú en una
bandeja de fotos y elegir Abrir con Laboratorio exprés.
Introducción al Laboratorio exprés
El modo Laboratorio exprés es como una mini aplicación, dentro de
Corel Paint Shop Pro Photo X2, que le permite acceder a las herramientas
más utilizadas para editar, revisar y gestionar sus fotos. Estas herramientas
aparecen justo debajo de la imagen activa y las opciones de herramienta se
distribuyen a lo largo de la parte derecha del laboratorio. Después de
seleccionar la carpeta que contiene las fotos con las que va a trabajar, puede
pasar de una foto a otra fácilmente mediante los botones Anterior y
Siguiente.
El Laboratorio exprés no se puede personalizar.
Uso del Laboratorio exprés 67
Page 73

Controles de herramienta
Miniaturas Anterior y Siguiente Obtener fotos
Una foto en el Laboratorio exprés
Obtención de fotos en el Laboratorio exprés
Las fotos que primero aparezcan en el Laboratorio exprés dependerá de
có mo in icie e l modo de Lab orato rio e xprés. Después de abrir el Laboratorio
exprés puede cargar una carpeta de fotos rápidamente mediante el botón
Obtener fotos. Las miniaturas se muestran debajo de las herramientas y la
primera foto de la lista aparece en la ventana automáticamente.
Si no hay ninguna imagen abierta en el espacio de trabajo principal y si es
la primera vez que usa el Laboratorio exprés, se cargarán las imágenes de
la carpeta Mis imágenes al hacer clic en el botón Obtener fotos. A partir de
ese momento, cuando use el Laboratorio exprés sin tener ninguna imagen
abierta en el espacio de trabajo principal y haga clic en este botón, se
cargarán las imágenes utilizadas por última vez.
Para cargar fotos al Laboratorio exprés
1 Haga clic en Obtener fotos.
Aparece el cuadro de diálogo del mismo nombre.
2 Vaya a la carpeta que contiene las imágenes que desea cargar.
68 Guía del usuario de Corel Paint Shop Pro Photo X2
Page 74

• Carpetas: haga clic en esta ficha para seleccionar una carpeta
mediante la lista de carpetas estándar de su sistema.
• Organizador: haga clic aquí para seleccionar una carpeta mediante el
Organizador.
3 Haga clic en Aceptar para cargar imágenes de la carpeta seleccionada al
Laboratorio exprés.
Visualización de fotos
Después de cargar fotos al Laboratorio exprés, puede pasar de una foto a
otra fácilmente y mostrar cualquier foto rápidamente. El Laboratorio exprés
solamente le permite ver una imagen completa a la vez.
Para mostrar fotos en el Laboratorio exprés
• Haga clic en el botón Siguiente para mostrar la imagen siguiente a
la actual o haga clic en el botón Anterior para mostrar la imagen
anterior a la actual. Para mostrar una foto específica, simplemente haga
clic en la miniatura de la foto.
Recorte y enderezamiento de fotos
Dos de los ajustes más corrientes en fotografía es el recorte de partes de la
foto que no nos interesan o el enderezamiento de fotos torcidas.
Para cortar una foto en el Laboratorio exprés
1 En la barra de herramientas del Laboratorio exprés, seleccione la
herramienta Recortar .
2 Arrastre para definir el límite de recorte o use la configuración en la
parte derecha de la ventana del Laboratorio exprés.
3 Haga clic en Aplicar para recortar la imagen.
Si está activada la opción correspondiente en la categoría
Transparencia y sombreado del cuadro Preferencias generales
del programa, se mostrará la barra de herramientas flotante de la
herramienta Recortar al seleccionar dicha herramienta. Para
cambiar esta configuración debe salir del Laboratorio exprés.
Si desea obtener más información sobre la herramienta Recortar,
consulte “Recorte de imágenes” en la página 35.
Uso del Laboratorio exprés 69
Page 75

Para enderezar una foto en el Laboratorio exprés
1 En la barra de herramientas del Laboratorio exprés, seleccione la
herramienta Enderezar .
Aparecerá en la imagen una barra de enderezamiento con
identificadores en los extremos.
2 Arrastre cada extremo de la barra de enderezamiento para alinearla con
la parte de la foto que desea enderezar.
Puede refinar la corrección mediante las opciones disponibles en la
parte derecha de la ventana del Laboratorio exprés.
3 Haga clic en Aplicar para enderezar la foto.
Si desea obtener más información sobre la herramienta Enderezar,
consulte “Enderezamiento de imágenes” en la página 37.
Aplicación de ajustes básicos a las fotos
Puede aplicar una serie de correcciones a fotos en el Laboratorio exprés
mediante la función Mejora fotográfica inteligente. Además, esta función le
permite quitar matices de color, dar más brillo a fotos subexpuestas,
oscurecer fotos sobreexpuestas y ajustar la saturación.
La función Mejora fotográfica inteligente se muestra activa de forma
predeterminada cuando usa el Laboratorio exprés.
Para realizar ajustes básicos en una foto
1 En la barra de herramientas del Laboratorio exprés, seleccione la
herramienta Mejora fotográfica inteligente .
2 En el lado derecho de la ventana del laboratorio, realice los ajustes
deseados:
• Brillo, Sombras y Luces: arrastre estos controles (o escriba un valor
en el cuadro) para ajustar estos atributos de la foto. Los valores
positivos aclaran la foto y los negativos la oscurecen.
• Saturación: use este control (o escriba un valor en el cuadro) para
ajustar la saturación de color. Los valores positivos hacen los colores
más llamativos; los valores negativos los hacen más apagados.
• Sugerir configuración: haga clic en este botón para ver la
configuración sugerida para los cuatro controles, así como los
controles de punto negro y punto blanco en la parte inferior del
histograma.
70 Guía del usuario de Corel Paint Shop Pro Photo X2
Page 76

• Restablecer: haga clic en este botón para restablecer todos los
valores a 0 y para quitar todos los puntos de muestra que haya
colocado en la foto.
También es posible
Corregir un matiz de
color
Quitar un punto de
muestra
Ajustar las áreas
oscuras de la foto
Ajustar las áreas claras
de la foto
Para obtener más información sobre cómo usar la función Mejora
fotográfica inteligente, consulte “Para especificar correcciones
básicas con la función Mejora fotográfica inteligente” en la
página 41.
Haga clic en áreas de la foto que deberían ser
negras, blancas o grises pero se ven de modo
diferente.
Aparecerá un punto de muestra sobre esas áreas.
Las modificaciones en el histograma se
representan con un diagrama rojo oscuro
superpuesto sobre el diagrama gris (original).
Haga clic de nuevo en el punto.
Arrastre el triángulo negro directamente debajo
del histograma.
Arrastre el triángulo blanco.
Clonación y retoque de fotos
Puede cubrir imperfecciones y áreas sin interés en una foto con el pincel
Clonar y aplicar correcciones cosméticas realistas con la herramienta
Maquillaje.
Para cubrir áreas con el pincel Clonar
1 En la barra de herramientas del Laboratorio exprés, seleccione el pincel
Clonar .
2 En la parte derecha del Laboratorio exprés, ajuste los controles del
pincel Clonar.
3 En la foto, haga clic con el botón derecho en el área origen que va a
usar para cubrir el área que desea ocultar.
El área origen aparece indicada con una “X”.
Uso del Laboratorio exprés 71
Page 77

4 Sitúe el cursor sobre el área que va a cubrir, mantenga presionado el
botón izquierdo del ratón y arrastre lenta y cuidadosamente para pintar
sobre el área con píxeles del área origen.
Si desea obtener más información sobre el pincel Clonar, consulte
“Para clonar una parte de la imagen” en la página 58.
Para aplicar retoques cosméticos con la herramienta Maquillaje
1 En la barra de herramientas del Laboratorio exprés, seleccione la
herramienta Maquillaje .
2 En la parte derecha del Laboratorio exprés, elija el modo que desea
para la herramienta Maquillaje.
• Corrección de imperfecciones: cubre imperfecciones de la piel tales
como lunares, verrugas, acné o pequeñas cicatrices. Puede usar los
controles Fuerza y Tamaño de pincel para aplicar la herramienta con
más precisión.
• Cepillo de dientes: blanquea dientes. Si no hay espacio entre los
dientes, con un clic puede ser suficiente. Si hay espacios, es posible
que tenga que aplicar la corrección por secciones. Use el control
Fuerza para definir la intensidad de la herramienta.
• Colirio: blanquea áreas inyectadas de sangre de la porción blanca del
ojo (esclerótica). De manera similar al modo Cepillo de dientes, el
modo Colirio puede exigir varios clics para blanquear correctamente
áreas enrojecidas. Use el control Fuerza para definir la intensidad de
la herramienta.
• Bronceador: broncea tonos de piel pálidos. Puede usar los controles
Fuerza y Tamaño de pincel para aplicar la herramienta con más
precisión.
• Adelgazar: adelgaza a personas que aparecen en la foto mediante la
compresión de píxeles en ambos lados. Use el control Fuerza para
definir el grado en el que los píxeles se comprimen hacia el punto en
el que hace clic.
Para obtener más información acerca del uso de los diferentes
modos de la herramienta Maquillaje, consulte “Aplicación de
correcciones cosméticas” en la página 52.
72 Guía del usuario de Corel Paint Shop Pro Photo X2
Page 78

Eliminación de ojos rojos en el Laboratorio exprés
Puede usar la herramienta Ojos rojos para cubrir el efecto del mismo
nombre que se produce cuando se utiliza el flash de la cámara. La
herramienta cubre la pupila con un color gris oscuro, restaurando un
aspecto más natural.
Para eliminar ojos rojos
1 En la barra de herramientas del Laboratorio exprés, seleccione la
herramienta Ojos rojos .
2 Sitúe el cursor directamente sobre el ojo para ver si necesita ajustar el
tamaño del cursor.
Si necesita ajustar el tamaño de la herramienta, use el control Tam a ñ o
que se encuentra en la parte derecha de la ventana del Laboratorio
exprés. Para conseguir los mejores resultados, el cursor debe ser el
doble de grande que el área que necesita corrección.
3 Coloque el cursor directamente sobre el ojo y haga clic en el mismo.
Puede controlar más aspectos de esta herramienta usando las
opciones avanzadas que proporciona la función Eliminación de Ojos
rojo. Si desea obtener más información, consulte “Para usar
opciones avanzadas de eliminación de ojos rojos” en la Ayuda.
Rotación de fotos
Puede girar fotos en incrementos de 90 grados con un solo clic.
Para girar una foto en el Laboratorio exprés
• En la barra de herramientas del Laboratorio exprés, haga clic en el
botón Girar a la derecha para girar la foto 90 grados en el sentido
de las agujas del reloj o haga clic en el botón Girar a la izquierda
para girar la foto 90 grados en el sentido contrario a las agujas del reloj.
Si desea obtener más información sobre la rotación de imágenes,
consulte “Rotación de imágenes” en la página 33.
Uso del Laboratorio exprés 73
Page 79

Aplicación de zoom y visualización panorámica
Puede ajustar la visualización de la foto acercándola o alejándola con la
herramienta Zoom, desplazándose por la misma con la herramienta Mano,
ajustándola a la ventana del Laboratorio exprés o aplicando un nivel de
zoom de 100% para ver la foto al instante.
Para acercar y alejar la foto
1 En la barra de herramientas del Laboratorio exprés, seleccione la
herramienta Zoom .
2 Coloque el cursor en la imagen, haga clic para acercar la imagen o haga
clic con el botón derecho para alejarla. Para especificar niveles de
aumento específicos, use el control Zoom situado en la parte derecha
de la ventana del Laboratorio exprés.
Para desplazarse por una foto
1 En la barra de herramientas del Laboratorio exprés, seleccione la
herramienta Mano .
2 Arrastre el cursor en la foto para mover el área visible.
Para que esta herramienta funcione, parte de la foto debe de estar
oculta a la vista. La herramienta Mano no funciona si está visible toda
la foto.
Puede desplazarse por la imagen con cualquiera de las
herramientas del Laboratorio exprés manteniendo presionada la
Barra espaciadora mientras arrastra el cursor.
Para ajustar la foto a la ventana de la ventana del Laboratorio exprés
• En la barra de herramientas del Laboratorio exprés, seleccione la
herramienta Ajustar a ventana .
El nivel de aumento se ajusta de manera que puede ver toda la foto en
la ventana del Laboratorio exprés.
Para mostrar una foto a tamaño real
• En la barra de herramientas del Laboratorio exprés, seleccione la
herramienta Visualización normal .
El nivel de zoom se restablece a 100%.
74 Guía del usuario de Corel Paint Shop Pro Photo X2
Page 80

Asignación de puntuación a fotos
Puede asignar puntuaciones a sus fotos mediante el uso de estrellas. La
puntuación que asigne se guarda en los metadatos de la foto y se refleja en
la información de la imagen que puede ver en el Organizador. De la misma
manera, la puntuación que aplique en el Organizador se verá reflejada en la
foto cuando la vea en el Laboratorio exprés.
Para asignar una puntuación a una foto
• Haga clic en las estrellas situadas en la esquina inferior derecha de la
foto.
También es posible
Aumentar la puntuación de una foto Haga clic en otra estrella.
Disminuir la puntuación de una foto Vuelva a hacer clic en una estrella.
Aplicar una puntuación con valores
numéricos
Presione las teclas de número 1 a 5
en su teclado.
No tiene que guardar la foto para que se aplique la puntuación.
Almacenamiento de fotos
Puede guardar y trabajar en una foto en cualquier momento en el
Laboratorio exprés. También puede asignar un nombre de archivo, carpeta
o formato diferente a una foto mediante la función Guardar como.
Para guardar una foto en el Laboratorio exprés
• En la barra de herramientas del Laboratorio exprés, seleccione la
herramienta Guardar .
Si es la primera vez que edita la foto, y si la opción Conservar original
automáticamente está seleccionada en las preferencias, aparecerá un
mensaje para comprobar si desea sobrescribir la imagen original no
modificada. Si desea obtener más información acerca de la
configuración de Conservar automáticamente, consulte
“Preferencias de Conservar automáticamente” en la Ayuda.
Para guardar otra versión de una foto
1 En la barra de herramientas del Laboratorio exprés, seleccione la
herramienta Guardar como .
Uso del Laboratorio exprés 75
Page 81

Aparece el cuadro de diálogo Guardar como.
2 En el cuadro de diálogo Guardar como, realice una de las siguientes
operaciones:
• Elija otra carpeta o unidad para la foto.
• Asigne un nuevo nombre de archivo a la foto.
• Guarde la foto en un formato de archivo diferente.
3 Haga clic en Guardar.
Si desea obtener más información sobre el almacenamiento de
imágenes, consulte “Almacenamiento de imágenes” en la página 26.
Eliminación de fotos
Puede eliminar una foto del disco duro mientras trabaja en el Laboratorio
exprés.
Para enviar una foto a la Papelera de reciclaje
1 Haga clic en la foto que desea eliminar.
2 Haga clic en el botón Eliminar .
Aparecerá un mensaje para confirmar la acción.
3 Haga clic en Sí.
Salida del Laboratorio exprés
Puede salir del Laboratorio exprés y volver al espacio de trabajo principal
en cualquier momento.
Para salir del Laboratorio exprés
• Haga clic en el botón Salir del Laboratorio exprés situado en la esquina
inferior derecha de la ventana.
76 Guía del usuario de Corel Paint Shop Pro Photo X2
Page 82

Operaciones con selecciones
La selección de las partes de las imágenes que desea editar es un paso
importante en el flujo de trabajo. Al crear una selección, puede editar ese
área sin afectar al resto de la imagen. Puede usar herramientas de dibujo o
de pintura para modificar áreas seleccionadas de la imagen. También
puede aplicar funciones para invertir, copiar, recortar o realizar otras
acciones en las áreas seleccionadas.
El borde de una selección se indica con un recuadro de selección que
consiste en una serie de líneas discontinuas blancas y negras que marcan el
borde de la selección.
En esta sección se familiarizará con lo siguiente:
• Creación de selecciones
• Ocultamiento y visualización del recuadro de selección
• Modificación de selecciones
• Inversión y borrado de selecciones
Creación de selecciones
Puede crear una selección cuando desee aislar una parte de una imagen. Por
ejemplo, puede utilizar una selección para ajustar o retocar sólo un área de
una foto o para copiar una porción de una foto y pegarla en otra foto. La
forma de realizar la selección depende de si está trabajando con una capa
de trama o una capa vectorial. Para obtener más información sobre capas
de vector y de trama, consulte “Concepto general de capa” en la Ayuda.
Las siguientes herramientas de selección le permiten crear selecciones de
trama:
• Seleccionar área : esta herramienta permite crear una selección con
una forma específica, como por ejemplo un rectángulo, un cuadrado, un
círculo o una estrella.
• Mano alzada : esta herramienta permite crear una selección
alrededor de los bordes de un objeto, como por ejemplo, alrededor de
los pétalos de una flor o de los dedos de una mano. Puede realizar
cuatro tipos de selecciones con la herramienta Mano alzada:
Operaciones con selecciones 77
Page 83

• Mano alzada: le permite seleccionar un área rápidamente arrastrando
el cursor.
• Busca bordes: al hacer clic en los bordes de áreas con formas
irregulares, esta herramienta buscará los bordes entre dos áreas que
presenten diferencias de color.
• Punto a punto: le permite dibujar líneas rectas entre puntos para
crear una selección formada de bordes rectos.
• Borde inteligente: al hacer clic a lo largo de los bordes, esta
herramienta buscará automáticamente los bores de áreas con formas
irregulares.
• Herramienta Varita mágica : realiza una selección basándose en el
color, el matiz, el brillo o la opacidad de un objeto. Esta herramienta
está diseñada para seleccionar un área que contiene píxeles
visiblemente distintos de los de otras áreas de una imagen. Por
ejemplo, una rosa roja rodeada de hojas verdes o un área oscura dentro
de una imagen clara.
Puede crear una selección utilizando la herramienta Seleccionar área
(izquierda), Mano alzada (centro) o Varita mágica para seleccionar áreas
específicas de color o de opacidad (derecha).
Puede realizar una selección con una herramienta y posteriormente
cambiar a otra herramienta para añadir o eliminar partes de la selección.
Si desea obtener más información, consulte “Modificación de selecciones”
en la página 82.
Para obtener más información sobre la creación de selecciones, consulte
“Creación de selecciones” en la Ayuda.
78 Guía del usuario de Corel Paint Shop Pro Photo X2
Page 84

Para crear una selección mediante la herramienta Seleccionar área
1 En la barra de herramientas principal, elija la herramienta Seleccionar
área .
2 Compruebe la configuración de las siguientes opciones en la paleta de
opciones de herramienta y modifíquelas si es necesario:
• Tipo de selección: especifica la forma del área de selección.
• Modo: especifica si se va a reemplazar, añadir o quitar una selección
existente. El valor predeterminado es Reemplazar.
• Fundido: suaviza los bordes de una selección especificando un ancho
de atenuación en píxeles (de 0 a 200).
• Alisado: aplica un borde suave a una selección convirtiendo los
píxeles a lo largo de sus bordes en píxeles semitransparentes.
3 Arrastre el cursor para crear la selección.
A medida que arrastra aparecerá un borde que indica la selección. Al
soltar el ratón, el borde de la selección se convertirá en un recuadro de
selección.
Tras crear una selección, los cambios realizados en la configuración
de la paleta de opciones de herramienta se aplican a la siguiente
acción, y no a la actual. Puede modificar las opciones de la selección
activa eligiendo Selecciones
menú.
Modificar y eligiendo un elemento del
Para crear una selección mediante la herramienta Mano alzada
1 En la barra de herramientas principal, elija Selección a mano alzada .
2 En la paleta de opciones de herramienta, elija una de las siguientes
opciones de la lista desplegable Tipo de selección:
• Busca bordes
• Mano alzada
• Punto a punto
• Borde inteligente
3 Compruebe la configuración de las siguientes opciones en la paleta de
opciones de herramienta y modifíquelas si es necesario:
• Fundido: suaviza los bordes de una selección especificando un ancho
de atenuación en píxeles (de 0 a 200).
• Suavizado: especifica la cantidad de suavizado que se va a aplicar al
borde de la selección.
Operaciones con selecciones 79
Page 85

• Alisado: aplica un borde suave a una selección convirtiendo los
píxeles en píxeles semitransparentes.
• Usar todas las capas: busca un borde en todas las capas del área
seleccionada. Esta opción está disponible cuando usa el tipo de
selección Busca bordes o Borde inteligente en imágenes con varias
capas.
4 En función del tipo de selección que elija, realice una de las acciones de
la tabla siguiente.
Para Realice lo siguiente
Realizar una selección a
Mano alzada
Realizar una selección de
tipo Busca bordes
Arrastre para seleccionar un área de la
imagen.
Haga clic con precisión a lo largo del borde
del área que desea seleccionar y haga doble
clic para completar la selección.
Realizar una selección de
tipo Borde inteligente
Haga clic a lo largo del borde del área que
desea seleccionar, asegurándose de que el
cursor rectangular rodea el borde. Haga
doble clic para completar la selección.
Realizar una selección Punto
a punto
Haga alrededor del área que desea
seleccionar y haga doble clic para completar
la selección.
Al realizar una selección Busca bordes, puede establecer la distancia
que se utilizará para buscar un borde escribiendo un valor en el
cuadro de control Gama de la paleta de opciones de herramienta.
Puede aumentar la precisión de las selecciones Busca bordes y Borde
inteligente haciendo clic con más frecuencia a lo largo del borde que
siga.
Si desea eliminar un punto anterior, presione Suprimir.
Para crear una selección mediante la herramienta Varita mágica
1 En la paleta de opciones de herramienta, elija la herramienta Varit a
mágica .
2 En la paleta de opciones de herramienta, elija una opción de Modo de
ajuste:
• Ninguno: selecciona todos los píxeles.
80 Guía del usuario de Corel Paint Shop Pro Photo X2
Page 86

• Val o r RGB: selecciona píxeles que coinciden con los valores rojo,
verde y azul del píxel que seleccione.
• Color: selecciona píxeles que coinciden con las variaciones de sombra
del píxel que seleccione.
• Brillo: selecciona píxeles que coinciden con el valor de luminosidad
perceptual del píxel que seleccione.
• Perceptual: selecciona píxeles que coinciden con la variación de
sombra perceptual del píxel que seleccione.
• Tradicional: selecciona píxeles que coinciden con valores de rojo,
verde y azul, con un tono hacia las variaciones de luminosidad. Este
modo de coincidencia es más discriminador que el modo de
coincidencia de valor RGB.
• Tod o op a co : selecciona todos los píxeles que no son completamente
invisibles (es decir, que tienen un valor de opacidad de 1 o más). Al
elegir esta opción se desactiva el control To l e r an c i a .
• Opacidad: selecciona píxeles que coinciden con el valor de opacidad
del píxel que seleccione.
3 Compruebe la configuración de las siguientes opciones en la paleta de
opciones de herramienta y modifíquelas si es necesario:
• To l er a n c i a : controla el grado de coincidencia que debe existir entre
los píxeles seleccionados y el píxel de la imagen en el que se hace clic.
Si el valor es bajo, sólo se eligen los píxeles similares; cuanto mayor
sea el valor, mayor es la gama de píxeles seleccionados.
• Fundido: suaviza los bordes de una selección especificando un ancho
de atenuación en píxeles (de 0 a 200).
• Usar todas las capas: busca píxeles coincidentes en todas las capas de
la imagen.
• Contiguas: selecciona sólo los píxeles que conectan con el píxel en el
que hace clic.
• Alisado: produce una selección de bordes suavizados rellenándola
parcialmente con píxeles a lo largo del borde y convirtiéndola en
semitransparente. Puede usar esta opción dentro o fuera del recuadro
de selección.
4 Haga clic en el área de la imagen que contiene los píxeles que desea
cotejar.
El recuadro de selección rodeará todos los píxeles coincidentes.
Operaciones con selecciones 81
Page 87

Ocultamiento y visualización del recuadro de selección
De forma predeterminada, el recuadro de selección está visible. Cuando se
trabaja con una selección, a veces resulta útil ocultar el recuadro
temporalmente sin desactivar la selección. Por ejemplo, puede que desee
ver el resultado de pegar una selección o aplicar un fundido a sus
contornos.
Para ocultar o mostrar el recuadro de selección
• Elija Selecciones
Al ocultar el recuadro de selección no se anula la selección. Las
herramientas y funciones utilizadas mientras el recuadro de
selección está oculto sólo se aplican al área seleccionada.
También puede ocultar o mostrar el recuadro de selección
presionando las teclas Ctrl + Mayús + M.
Ocultar recuadro.
Modificación de selecciones
Las selecciones se pueden modificar de varias maneras. Puede modificar
una selección añadiendo contenido de imagen a la misma o sustrayendo
este contenido. Supongamos, por ejemplo, en una imagen de una persona
que transporta una señal grande; puede seleccionar la señal utilizando la
herramienta Seleccionar área rectangular y luego añadir la persona a la
selección utilizando la herramienta Mano alzada.
Para obtener información sobre cómo modificar selecciones según un
número específico de píxeles o según determinada información de color,
consulte “Modificación de selecciones” en la Ayuda.
Una vez creada una selección, puede añadir elementos a la misma.
82 Guía del usuario de Corel Paint Shop Pro Photo X2
Page 88

Para añadir elementos a una selección o sustraerlos
1 En la barra de herramientas principal, elija una herramienta de
selección (Seleccionar área , Mano alzada o Varita mágica ).
2 Elija la configuración para la herramienta en la paleta de opciones de
herramienta.
3 Realice una de las siguientes acciones que aparecen en la tabla.
Para Realice lo siguiente
Añadir a una
selección
Sustraer de una
selección
También puede añadir elementos a una selección manteniendo
pulsada la tecla Mayús mientras hace clic en las áreas de la imagen
que desea añadir, así como sustraer de una selección manteniendo
pulsada la tecla Ctrl mientras hace clic en las áreas de la imagen que
desea quitar.
En la lista desplegable Modo, elija Agregar y
seleccione las áreas de la imagen que desea añadir a
la selección. No es necesario que las áreas sean
adyacentes.
En la lista desplegable Modo, elija Quitar y
seleccione las áreas de la imagen que desea quitar
de la selección.
Inversión y borrado de selecciones
Algunas veces la forma más sencilla de realizar una selección complicada de
una parte de una imagen consiste en seleccionar la parte que no se desea e
invertir la selección. Por ejemplo, en una imagen de una persona con un
fondo de color sólido, puede seleccionar el fondo y luego invertir la
selección, para seleccionar la persona en lugar de seleccionar el fondo.
Operaciones con selecciones 83
Page 89

Si selecciona un fondo sólido (izquierda) e invierte la selección, puede aislar
un primer plano complejo y de varios colores (derecha).
También puede anular cualquier selección, lo que hace que se elimine el
recuadro de selección y se vuelva a integrar la selección en la imagen.
Después de anular la selección, puede continuar la edición de la imagen
completa.
Para invertir una selección
• Elija Selecciones
Invertir.
El recuadro de selección encierra ahora el área de la imagen que
anteriormente no estaba seleccionada y excluye el área de la
imagen que anteriormente estaba seleccionada.
Para anular una selección
• Elija Selecciones
También puede anular una selección haciendo clic con el botón
derecho del ratón en el área de la imagen del exterior del recuadro
de selección o presionando las teclas Ctrl + D.
Anular selección.
84 Guía del usuario de Corel Paint Shop Pro Photo X2
Page 90

Operaciones con capas
Cuando trabaja con capas en Corel Paint Shop Pro Photo, puede incorporar
elementos, crear efectos artísticos e ilustraciones y editar sus imágenes
más fácilmente. Puede añadir o eliminar capas, reorganizar el orden de
apilamiento y mezclar sus píxeles de varias maneras. Excepto que funda las
capas, puede trabajar en cada una de ellas por separado.
Si desea obtener más información sobre capas, consulte “Operaciones con
capas” en la Ayuda.
En esta sección se familiarizará con lo siguiente:
• Concepto general de capa
• Utilización de capas con fotografías
• Utilización de la paleta de capas
• Creación de capas
• Cambio de nombre de capas
• Visualización de capas
• Modificación del orden de las capas en una imagen
• Movimiento de capas en el lienzo
• Utilización de estilos de capa
Concepto general de capa
Cuando crea o importa una imagen en Corel Paint Shop Pro Photo, ésta
tiene una única capa. En función del tipo de imagen que cree o importe, la
capa aparece como capa de Fondo, Trama, Vector o Medio artístico. Cuando
abre una foto, ya sea obtenida por escáner o capturada en la pantalla, la
capa aparece en la paleta de capas como Fondo.
Para la mayoría de retoques y correcciones simples, no es necesario añadir
más capas a la imagen. No obstante, es una buena norma duplicar la capa
antes de realizar correcciones en la imagen, de ese modo conserva la
imagen original en su propia capa. Si su intención es realizar cambios más
complejos, tales como añadir elementos a la imagen, crear composiciones,
añadir texto o aplicar cualquier otro efecto, es muy recomendable que
utilice capas.
Operaciones con capas 85
Page 91

Las capas son como hojas diferentes que combina para crear
una composición final.
Cada capa que añada comienza como una hoja transparente sobre el fondo.
A medida que se añaden pinceladas, objetos de vector o texto, se van
cubriendo partes de la capa de fondo. Las áreas transparentes permiten ver
las capas subyacentes. Puede apilar varias capas para crear composiciones
artísticas, collage o ilustraciones complejas. Si desea obtener más
información sobre capas, consulte “Operaciones con capas” en la Ayuda.
Utilización de capas con fotografías
Cuando abre una fotografía digital o una imagen obtenida por escáner, la
imagen aparece en la capa de fondo. Para la mayoría de las mejoras
fotográficas, como recorte, corrección de colores o retoque, no necesita
añadir capas adicionales. Al añadir capas, sin embargo, puede crear efectos
interesantes y hacer correcciones con más facilidad. En la siguiente tabla
puede ver varios ejemplos.
Para Realice lo siguiente
Proteger la imagen
original antes de realizar
los cambios
Realizar correcciones de
color y tono
Haga una copia de la capa de fondo eligiendo
Capas Duplicar. Para trabajar en una capa
duplicada, actívela haciendo clic en la misma en
la paleta de capas.
Utilice capas de ajuste en lugar de cambiar la
imagen directamente. Si desea obtener más
información sobre cómo utilizar capas de ajuste,
consulte “Utilización de capas de ajuste” en la
Ayuda.
86 Guía del usuario de Corel Paint Shop Pro Photo X2
Page 92

Para Realice lo siguiente
Añadir texto o gráficos a
la imagen
Crear efectos
interesantes
Crear una pintura Elija una herramienta de medios artísticos en la
Combinar fotos para
crear un collage
Puede crear texto y gráficos, tales como líneas y
formas, en capas vectoriales para facilitar su
edición. Si desea obtener más información sobre
cómo añadir texto, consulte “Operaciones con
texto” en la página 113.
Duplique la capa de fondo, aplique un efecto en
la capa duplicada y a continuación, mezcle las
dos capas mediante el cambio de la opacidad o
de los modos de mezcla de la capa modificada.
barra de herramientas principal y seleccione la
casilla de la opción Rastrear en la paleta de
opciones de herramienta (se crea
automáticamente una capa de medios
artísticos). Puede utilizar los pinceles de medios
artísticos para crear efectos impresionistas. Si
desea obtener más información acerca de los
pinceles de medios artísticos, consulte
“Operaciones con herramientas de medios
artísticos” en la Ayuda.
Abra las fotos que desea combinar y elija una de
las imágenes para utilizar de imagen base. Copie
las otras imágenes en la imagen base; para ello,
haga clic en una imagen, elija Edición Copiar
haga clic en la imagen base y elija Edición
Pegar como nueva capa. Coloque cada capa con
la herramienta Mover
Utilice el ajuste de opacidad y el modo de mezcla
para controlar cuánto se muestra de cada una.
Utilice una capa de máscara para ocultar partes
de una capa o crear un contorno suave alrededor
de la misma.
.
,
Operaciones con capas 87
Page 93

Para Realice lo siguiente
Crear una foto
panorámica
Elija una serie de fotos con objetos
superpuestos.
Cree una imagen con un lienzo lo
suficientemente amplio para mostrar la
panorámica y luego copie cada foto en una capa
separada. Disminuya la opacidad de una capa de
modo que pueda ver a través de la misma y use
la herramienta Mover para hacer que coincida
con los bordes de la siguiente capa. Después de
que se hayan colocado todas las capas, ajuste de
nuevo la opacidad a un valor de 100 %.
Utilización de la paleta de capas
La paleta Capas muestra todas las capas de una imagen. El orden de las
capas en la paleta es el orden de las capas en la imagen. La capa superior
aparece la primera en la lista y la inferior la última. Puede modificar el orden
de apilamiento de las capas en la paleta, en función de los tipos de capa. Si
desea obtener más información sobre los tipos de capa, consulte “Concepto
general de capa” en la Ayuda.
De forma predeterminada, aparece una vista en miniatura de la capa a la
derecha del nombre de la capa. Puede establecer un tamaño de miniatura
determinado o desactivar la visualización de la misma. De forma
predeterminada, la configuración de la capa activa aparece sobre la vista de
miniatura situada en la parte superior, pero puede modificar el aspecto de
estas especificaciones.
88 Guía del usuario de Corel Paint Shop Pro Photo X2
Page 94

Nueva lista
desplegable de capas
Configuración
de capa activa
Indicador de
tipo de capa
Mostrar u ocultar capa
Miniatura de capa
Nombre de capa
(personalizable)
La paleta de capas
La paleta de capas muestra los nombres de capas y grupos de capas. Puede
personalizar los nombres de las capas en la paleta (vea los ejemplos de la
ilustración anterior). También indica los tipos de capas (fondo, trama,
vector, medios artísticos, máscara, ajuste, grupo, selección o selección
flotante) y le permite activar o desactivar la visualización de las mismas.
La barra de herramientas de la paleta de capas incluye un botón con una
lista desplegable de elementos de menú para realizar tareas tales como
añadir nuevas capas de trama o vectoriales.
Debajo de la barra de herramientas de la paleta de capas hay
especificaciones que le permiten cambiar la opacidad y modo de mezcla de
las capas, enlazar capas o bloquear su transparencia.
Cuando una imagen tiene más de una capa, debe seleccionar la capa en la
que desea trabajar. Los cambios a la imagen sólo afectan a la capa
seleccionada (también llamada capa activa). Sólo puede seleccionar una
capa a la vez.
Para mostrar u ocultar la paleta de capas
•Elija Ver Paletas Capas.
Este elemento de menú activa o desactiva la visualización de la paleta
de capas.
Para seleccionar una capa
• En la paleta de capas, haga clic en el nombre de la capa.
Operaciones con capas 89
Page 95

Creación de capas
Puede crear una capa directamente desde la paleta Capas. Cuando crea una
capa, puede especificar propiedades tales como el tipo de capa, la opacidad
y el modo de mezcla. Esta propiedades se pueden modificar a medida que
trabaja con la capa. También puede crear capas a partir de selecciones,
objetos vectoriales y otras imágenes. Si desea obtener más información,
consulte “Creación de capas” en la Ayuda.
Las capas se crean automáticamente cuando usa las herramientas de texto,
medios artísticos o dibujo vectorial, tales como la herramienta Pluma o las
herramientas Forma preseleccionada.
Para crear una capa desde la paleta de capas
1 En la paleta de capas, haga clic en la capa encima de la cual desea crear
una capa.
2 En la lista desplegable de la barra de herramientas de la paleta de
capas, seleccione un tipo de capa.
3 Ajuste los controles disponibles de propiedades de la capa.
4 Haga clic en Aceptar.
La nueva capa se sitúa encima de la capa activa. Se le asigna el
nombre del tipo de capa y un número, por ejemplo “Vector 1”.
Cambio de nombre de capas
A medida que añade capas a una imagen, puede resultarle útil cambiar el
nombre de las capas para identificarlas mejor.
Para cambiar el nombre de una capa
1 En la paleta de capas, haga clic en la capa a la que va a cambiar de
nombre, espere un momento y vuelva a hacer clic.
El nombre aparece resaltado en el cuadro.
2 Escriba el nuevo nombre en el cuadro y presione la tecla Intro.
Visualización de capas
Puede hacer que capas, grupos de capas u objetos vectoriales estén visibles
u ocultos en la imagen. Las capas ocultas se mantienen en la imagen pero
no están visibles momentáneamente. Puede también invertir capas visibles
y ocultas.
90 Guía del usuario de Corel Paint Shop Pro Photo X2
Page 96

Para mostrar u ocultar una capa
• Haga clic en el botón Visibilidad para cada capa que desee mostrar u
ocultar.
: botón Visibilidad cuando se muestra la capa
: botón Visibilidad cuando no se muestra la capa
Al ocultar un grupo de capas se ocultan todas las capas del grupo.
Para ocultar sólo una capa, haga clic con el botón derecho en la capa
y elija Ver Sólo capa activa.
Modificación del orden de las capas en una imagen
El orden de las capas de una imagen tiene una importancia fundamental en
el aspecto de la misma. Para reorganizar capas en la imagen, puede
modificar fácilmente el orden de apilamiento en la paleta de capas. Si una
capa o un grupo de capas tiene componentes, tales como objetos
vectoriales o capas agrupadas, todos los componentes se mueven con la
capa o grupo de capas cuando cambia su posición en el orden de
apilamiento. Puede mover objetos vectoriales en su grupo vectorial, así
como de una capa vectorial a otra.
Para mover una capa o un grupo de capas
• En la paleta de capas, seleccione la capa o grupo de capas y arrástrela
hasta una nueva posición en la pila.
Una línea negra muestra la posición de la capa mientras la arrastra.
Cuando arrastra una capa, el icono del cursor cambia a una mano.
Un cursor que muestra un símbolo nulo indica que el
elemento seleccionado no se puede mover a una posición en
particular.
Puede también mover una capa o grupo de capas utilizando el menú
Capas
Organizar y seleccionando una de las opciones.
Para mover un objeto vectorial de una capa a otra
1 En la paleta de capas, seleccione el objeto vectorial.
Operaciones con capas 91
Page 97

Para seleccionar varios objetos vectoriales, mantenga presionada la
tecla Mayús y haga clic en ellos.
2 Arrastre el objeto seleccionado a otra capa vectorial o a una nueva
posición en el mismo grupo de capas.
Una línea negra muestra la posición de la capa mientras la arrastra.
Movimiento de capas en el lienzo
Puede mover el contenido de una capa entera a cualquier lugar del lienzo
de la imagen. Si mueve parte de una capa fuera del lienzo, la capa no se
recorta; la puede mover otra vez al lienzo o aumentar el tamaño de éste
para que muestre el área oculta. Si desea obtener más información sobre
cómo modificar el tamaño del lienzo, consulte “Modificación del tamaño
del lienzo” en la Ayuda.
Para mover una capa en el lienzo
1 En la paleta de capas, seleccione la capa que desea mover.
2 En la barra de herramientas principal, haga clic en la herramienta Mover
.
3 Arrastre en la imagen para mover la capa a la nueva posición.
También puede seleccionar y mover capas con la herramienta
Selección .
Utilización de estilos de capa
Puede aplicar una gama variada de efectos, juntos o combinados, mediante
las opciones que aparecen en el área Estilos de capa en el cu adro de d iálo go
de propiedades de capas. Con estas opciones, puede crear en tiempo real
efectos de capa creativos e interesantes y ajustar dichos efectos antes de
aplicarlos. La función Estilos de capa proporciona seis efectos: Reflejo,
Brillo exterior, Bisel, Relieve, Brillo interior y Sombra.
Al aplicar estos efectos en una capa separada y guardar el archivo resultante
en un formato de archivo compatible con capas (como el formato
PspImage), la imagen original permanece intacta en su propia capa. En este
sentido, los estilos de capa son similares a las capas de ajuste. Se
diferencian, no obstante, en que los estilos de capa no se aplican al lienzo
subyacente, sino sólo a los límites de la capa individual.
Si cambia el tamaño de una capa a la que se le hayan aplicado estilos de
capa, los efectos se ajustan de modo proporcional.
Los estilos de capa se pueden aplicar solamente a capas de trama y capas
vectoriales.
92 Guía del usuario de Corel Paint Shop Pro Photo X2
Page 98

¿Para que sirve la opción "Capa"?
Cuando selecciona la casilla de esta opción, puede ver los datos de la capa
con los efectos aplicados. Cuando la casilla de esta opción está desactivada,
puede ocultar los datos de la capa y ver sólo los efectos aplicados. Al
desactivar la casilla de la opción Capa la capa original se comporta como
una máscara.
¿Existe una razón que explique el orden de los efectos?
Sí, los efectos necesitan aplicarse en un orden determinado para obtener
resultados apreciables. Por ejemplo, no es una buena idea aplicar el efecto
Sombra encima de su objeto origen o aplicar Brillo exterior debajo del
efecto Sombra. Así, el efecto Reflejo se debe colocar encima, seguido del
efecto Brillo exterior, Bisel y así sucesivamente. El efecto Sombra se aplica
en último lugar.
¿Qué sucede cuando edito capas con efectos?
Tanto si modifica una capa vectorial incorporando texto o formas, como si
modifica una capa de trama pintándola con un pincel, los efectos aplicados
anteriormente a la capa se aplican a cualquiera de los cambios que realice.
Ejemplos de estilos de capa
Si desea obtener más información sobre el uso de Estilos de capa, consulte
la Ayuda.
Operaciones con capas 93
Page 99

Page 100

Operaciones con colores y materiales
Tanto si aplica color a una imagen como si ajusta colores fotográficos, es
importante que entienda cómo trabaja Corel Paint Shop Pro Photo con el
color. En esta sección se describe cómo seleccionar colores y materiales
que puede utilizar en sus imágenes para pintar, dibujar y rellenar.
En esta sección se familiarizará con lo siguiente:
• Utilización de la paleta de materiales
• Selección de un color con el selector de color
• Elección de colores de una imagen o del escritorio
Utilización de la paleta de materiales
Corel Paint Shop Pro Photo le permite pintar, dibujar y rellenar con una
gama variada de estilos y materiales.
• Un estilo puede ser un color, un gradiente o una trama.
• Un material es el estilo más una textura opcional.
Tanto los estilos como los materiales se pueden seleccionar en la paleta de
materiales.
Puede mostrar la paleta de materiales en cualquier momento. Puede dejarla
abierta mientras trabaja o puede mostrarla sólo cuando la necesite.
Puede también invertir los colores o los materiales de primer plano y de
fondo
Operaciones con colores y materiales 95
 Loading...
Loading...