Page 1

GUIDE DE
L'UTILISATEUR
Page 2
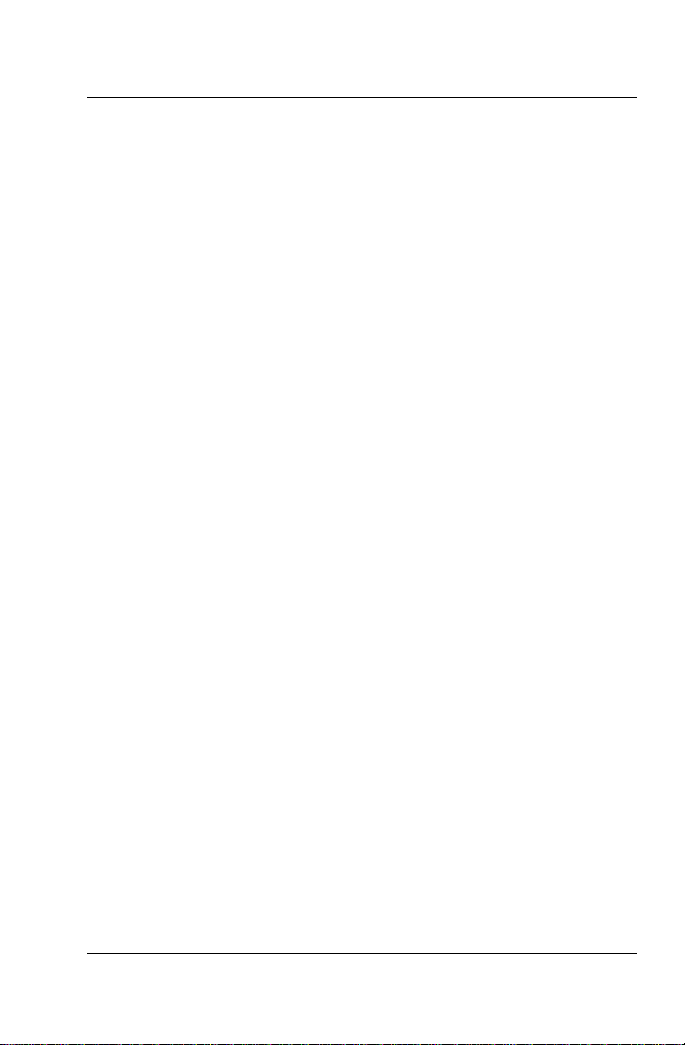
Table des matières
Bienvenue dans Corel Paint Shop Pro Photo . . . . . . . . . . . . 1
Contenu de ce guide . . . . . . . . . . . . . . . . . . . . . . . . . . . . . . . . . . . 1
Nouveautés de Corel Paint Shop Pro Photo X2 . . . . . . . . . . . . . . .1
Installation et désinstallation de Corel Paint Shop Pro Photo. . . . 5
Lancement et fermeture de Corel Paint Shop Pro Photo. . . . . . . . 6
Enregistrement des produits Corel . . . . . . . . . . . . . . . . . . . . . . . . 7
Mise à jour de Corel Paint Shop Pro Photo . . . . . . . . . . . . . . . . . . 7
Service d’assistance Corel . . . . . . . . . . . . . . . . . . . . . . . . . . . . . . . 8
À propos de Corel Corporation . . . . . . . . . . . . . . . . . . . . . . . . . . . 8
Utilisation de Corel Paint Shop Pro Photo . . . . . . . . . . . . . . . . 9
Conventions documentaires . . . . . . . . . . . . . . . . . . . . . . . . . . . . . 9
Utilisation de la palette Apprentissage . . . . . . . . . . . . . . . . . . . . 10
Utilisation du système d’aide. . . . . . . . . . . . . . . . . . . . . . . . . . . . 11
Visite guidée de l’espace de travail . . . . . . . . . . . . . . . . . . . 13
Navigation dans l’espace de travail . . . . . . . . . . . . . . . . . . . . . . . 13
Utilisation des palettes . . . . . . . . . . . . . . . . . . . . . . . . . . . . . . . . 15
Utilisation des barres d’outils . . . . . . . . . . . . . . . . . . . . . . . . . . . 16
Utilisation des outils . . . . . . . . . . . . . . . . . . . . . . . . . . . . . . . . . . 17
Démarrage de Corel Paint Shop Pro Photo . . . . . . . . . . . . . 23
Transfert de photos dans Corel Paint Shop Pro Photo . . . . . . . . 23
Ouverture et fermeture d’images . . . . . . . . . . . . . . . . . . . . . . . . 27
Enregistrement d’images. . . . . . . . . . . . . . . . . . . . . . . . . . . . . . . 29
Copie d’images dans d’autres applications . . . . . . . . . . . . . . . . . 31
Suppression d’images . . . . . . . . . . . . . . . . . . . . . . . . . . . . . . . . . 32
Utilisation de l’Organiseur. . . . . . . . . . . . . . . . . . . . . . . . . . . . . . 32
Utilisation de plateaux à photos . . . . . . . . . . . . . . . . . . . . . . . . . 33
Table des matières i
Page 3
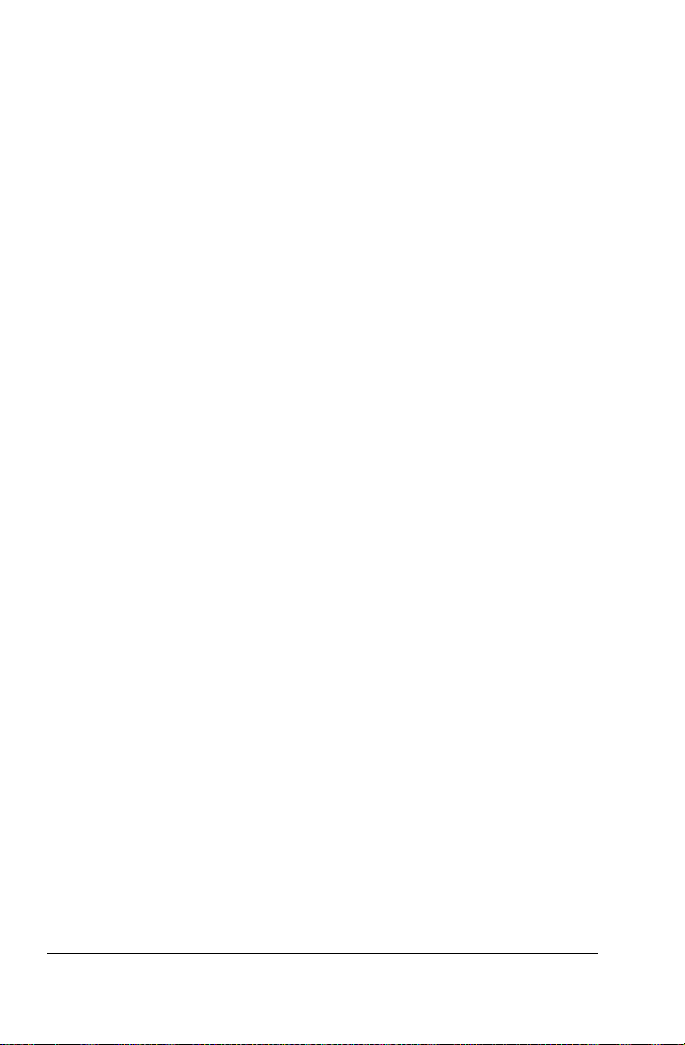
Réglage des images . . . . . . . . . . . . . . . . . . . . . . . . . . . . . . . 35
Rotation des images . . . . . . . . . . . . . . . . . . . . . . . . . . . . . . . . . . 35
Recadrage d’images. . . . . . . . . . . . . . . . . . . . . . . . . . . . . . . . . . . 37
Rectification des images . . . . . . . . . . . . . . . . . . . . . . . . . . . . . . . 39
Correction de la perspective photographique. . . . . . . . . . . . . . . 40
Application automatique de corrections de base aux photos. . . 41
Suppression du bruit de l’appareil photo numérique . . . . . . . . . 43
Combinaison de photos résultant de prises de vue
en fourchette . . . . . . . . . . . . . . . . . . . . . . . . . . . . . . . . . . . . . . . . 45
Création d’un plan focal en contrôlant la profondeur
du champ . . . . . . . . . . . . . . . . . . . . . . . . . . . . . . . . . . . . . . . . . . . 47
Redimensionnement des images. . . . . . . . . . . . . . . . . . . . . . . . . 49
Retouche et restauration d’images . . . . . . . . . . . . . . . . . . . 53
Suppression des yeux rouges . . . . . . . . . . . . . . . . . . . . . . . . . . . 53
Application de corrections cosmétiques . . . . . . . . . . . . . . . . . . . 54
Suppression de rayures . . . . . . . . . . . . . . . . . . . . . . . . . . . . . . . . 58
Suppression de défauts et d’objets sur les images . . . . . . . . . . . 59
Suppression de parties d'une image . . . . . . . . . . . . . . . . . . . . . . 61
Recoloration de zones image pour un effet réaliste . . . . . . . . . . 63
Utilisation du Laboratoire express. . . . . . . . . . . . . . . . . . . . . 67
Démarrage du Laboratoire express . . . . . . . . . . . . . . . . . . . . . . . 68
Présentation du Laboratoire express. . . . . . . . . . . . . . . . . . . . . . 69
Transfert de photos dans le Laboratoire express . . . . . . . . . . . . 70
Affichage de photos. . . . . . . . . . . . . . . . . . . . . . . . . . . . . . . . . . . 70
Recadrage et rectification de photos. . . . . . . . . . . . . . . . . . . . . . 71
Application de réglages de base aux photos . . . . . . . . . . . . . . . . 71
Clonage et retouche de photos. . . . . . . . . . . . . . . . . . . . . . . . . . 73
Suppression des yeux rouges dans le Laboratoire express . . . . . 74
Rotation de photos . . . . . . . . . . . . . . . . . . . . . . . . . . . . . . . . . . . 75
Fonctions de zoom et de balayage . . . . . . . . . . . . . . . . . . . . . . . 75
Classement de photos . . . . . . . . . . . . . . . . . . . . . . . . . . . . . . . . . 76
ii Table des matières
Page 4
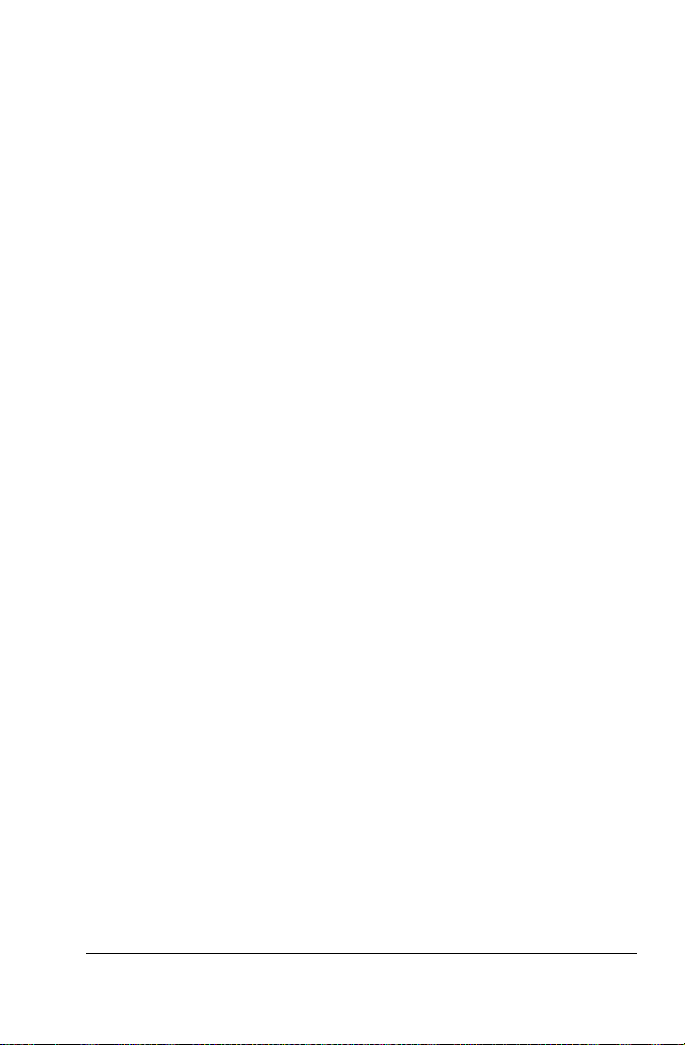
Enregistrement de photos. . . . . . . . . . . . . . . . . . . . . . . . . . . . . . 77
Suppression de photos . . . . . . . . . . . . . . . . . . . . . . . . . . . . . . . . 78
Fermeture du Laboratoire express . . . . . . . . . . . . . . . . . . . . . . . 78
Utilisation des sélections. . . . . . . . . . . . . . . . . . . . . . . . . . . . . 79
Création de sélections. . . . . . . . . . . . . . . . . . . . . . . . . . . . . . . . . 79
Affichage et masquage du cadre de sélection en pointillés. . . . . 84
Modification de sélections. . . . . . . . . . . . . . . . . . . . . . . . . . . . . . 84
Inversion et suppression de sélections . . . . . . . . . . . . . . . . . . . . 85
Utilisation des calques . . . . . . . . . . . . . . . . . . . . . . . . . . . . . . 87
Utilisation des calques. . . . . . . . . . . . . . . . . . . . . . . . . . . . . . . . . 87
Utilisation des calques avec des photos . . . . . . . . . . . . . . . . . . . 88
Utilisation de la palette Calques . . . . . . . . . . . . . . . . . . . . . . . . . 90
Création de calques . . . . . . . . . . . . . . . . . . . . . . . . . . . . . . . . . . . 91
Attribution de nouveaux noms aux calques . . . . . . . . . . . . . . . . 92
Affichage des calques. . . . . . . . . . . . . . . . . . . . . . . . . . . . . . . . . . 92
Modification de l’ordre des calques dans une image . . . . . . . . . 93
Déplacement des calques sur le support. . . . . . . . . . . . . . . . . . . 94
Utilisation des styles de calque . . . . . . . . . . . . . . . . . . . . . . . . . . 94
Utilisation des couleurs, des styles et des textures . . . . . . . 97
Utilisation de la palette Styles et textures. . . . . . . . . . . . . . . . . . 97
Sélection des couleurs avec la pipette. . . . . . . . . . . . . . . . . . . . 100
Sélection de couleurs à partir d’une image ou du bureau. . . . . 102
Application d’effets. . . . . . . . . . . . . . . . . . . . . . . . . . . . . . . . 103
Sélection d’effets . . . . . . . . . . . . . . . . . . . . . . . . . . . . . . . . . . . . 103
Application d’effets sur les photos . . . . . . . . . . . . . . . . . . . . . . 106
Création de photos de style rétro grâce à la Chronologie . . . . 108
Application d’effets de films et de filtres aux photos . . . . . . . . 108
Ajout de cadres à des images . . . . . . . . . . . . . . . . . . . . . . . . . . 109
Utilisation de l’outil Tube à images. . . . . . . . . . . . . . . . . . . . . . 110
Déformation d’images . . . . . . . . . . . . . . . . . . . . . . . . . . . . . . . . 111
Table des matières iii
Page 5
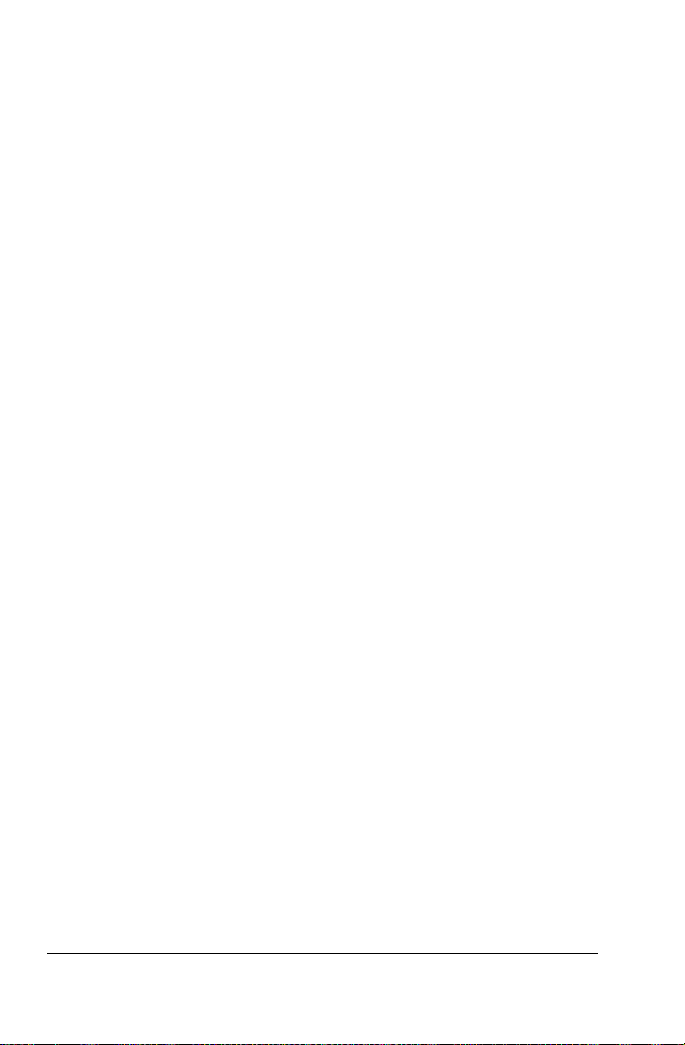
Utilisation du texte . . . . . . . . . . . . . . . . . . . . . . . . . . . . . . . . 113
Application de texte . . . . . . . . . . . . . . . . . . . . . . . . . . . . . . . . . 113
Mise en forme de texte . . . . . . . . . . . . . . . . . . . . . . . . . . . . . . . 115
Impression. . . . . . . . . . . . . . . . . . . . . . . . . . . . . . . . . . . . . . . 117
Impression d’images . . . . . . . . . . . . . . . . . . . . . . . . . . . . . . . . . 117
Création de compositions . . . . . . . . . . . . . . . . . . . . . . . . . . . . . 121
Partage et envoi de photos par e-mail . . . . . . . . . . . . . . . 123
Envoi de photos, de vidéos et de diaporamas par e-mail . . . . . 123
Envoi d’images à un service de partage de photos . . . . . . . . . . 125
Index . . . . . . . . . . . . . . . . . . . . . . . . . . . . . . . . . . . . . . . . . . . 127
iv Table des matières
Page 6
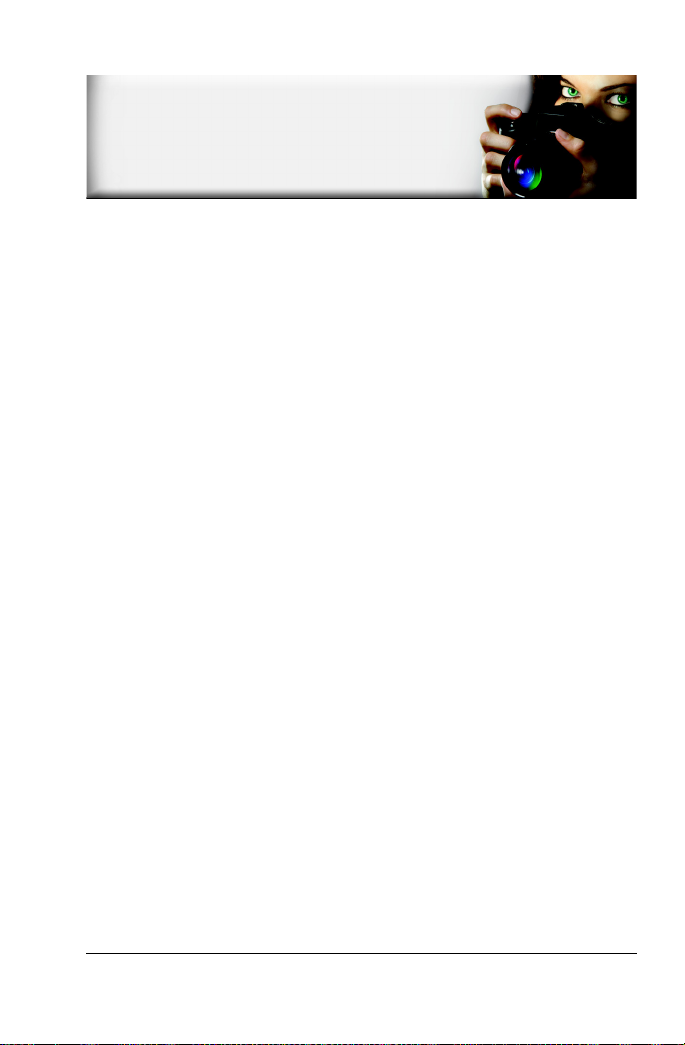
Bienvenue dans Corel Paint Shop Pro Photo
Corel® Paint Shop Pro® Photo X2 est la référence en matière d’édition
professionnelle d’images, tout en restant à un prix abordable. modifier
des photos, créer des graphiques, dessiner et peindre dans un espace de
travail très personnalisable.
À lire dans ce chapitre :
• Le contenu de ce guide de l’utilisateur
• Nouveautés de Corel Paint Shop Pro Photo X2
• Installation et désinstallation de Corel Paint Shop Pro Photo
• Lancement et fermeture de Corel Paint Shop Pro Photo
• Enregistrement d’un produit Corel
• Mise à jour de Corel Paint Shop Pro Photo
• Corel® Support Services™
• Profil de Corel Corporation
Contenu de ce guide
Ce guide de l’utilisateur contient les informations dont vous avez besoin
pour vous familiariser avec l’espace de travail de
Corel Paint Shop Pro Photo et découvrir des tâches de base et certaines
possibilités de création. Il est conçu comme complément à l’aide, plus
complète et à laquelle vous pouvez accéder directement depuis le
programme, de même qu’à d’autres ressources d’apprentissage comme les
didacticiels, les films et les vidéos de formation disponibles sur le site Web
de Corel (www.corel.fr). Pour plus d’informations sur les ressources
d’apprentissage supplémentaires, reportez-vous à la section « Utilisation de
Corel Paint Shop Pro Photo » à la page 9.
Nouveautés de Corel Paint Shop Pro Photo X2
Guide de l’utilisateur de Corel Paint Shop Pro Photo X2 offre des outils et
fonctions de professionnels, puissants et conviviaux, en continuité parfaite
avec son prédécesseur. Cette logique profite bien aux amoureux de photos
qui, du photographe professionnel au jeune initié à la photo numérique,
Bienvenue dans Corel Paint Shop Pro Photo 1
Page 7
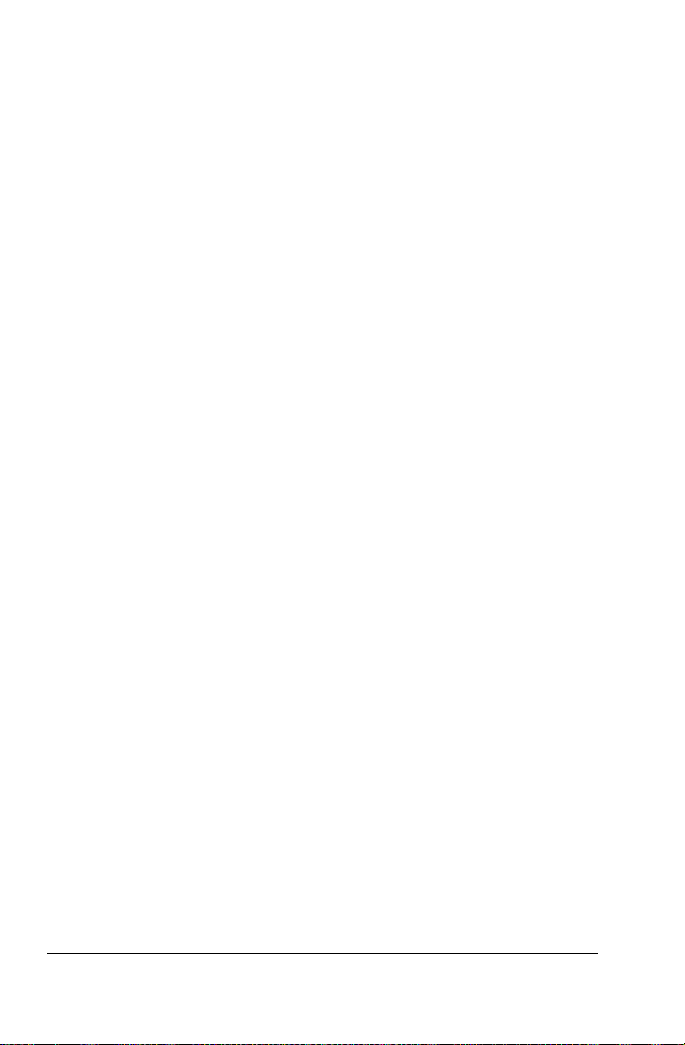
souhaitent se doter d’un ensemble d’outils propices aux résultats et faciles
à utiliser.
Pour les adeptes de la photographie
Nouveauté ! Laboratoire express : les appareils photo numériques
•
permettent de prendre beaucoup de photos, mais le tri et la recherche
des meilleures vues peuvent se révéler fastidieux, sans le Laboratoire
express. Outre l’affichage individuel des photos d’un dossier donné, ce
nouveau laboratoire vous amène aussi à supprimer des photos, à les
classer par étoiles et à effectuer les tâches d’édition de base —
recadrage, rectification, suppression des imperfections et élimination
des yeux rouges — avant le travail in fine. Pour en savoir plus,
consultez la rubrique « Utilisation du Laboratoire express » à la page 67.
•
Nouveauté ! Interface rénovée : vos photos se font mieux apprécier sur
la nouvelle interface plus foncée. L’arrière-plan, d’un ton gris neutre,
permet des réglages de couleur plus précis.
Si vous préférez l’espace de travail classique de
Corel Paint Shop Pro Photo, vous pouvez désactiver cette option. Mais,
après une semaine, vous trouverez la nouvelle interface plus
appaisante pour les yeux. Pour en savoir davantage, consultez la
section « Modification du thème de l’espace de travail » à la page 14.
• Nouveauté ! Fusion de photos HDR : accessible depuis le menu Fichier,
la fusion de photos HDR (High Dynamic Range) permet des prouesses
lors des prises de vue de scènes à fort contraste, notamment au
coucher du soleil ou en intérieur avec des fenêtres lumineuses. En
photographiant de part et d’autre les zones sombres et les zones
claires), vous pouvez combiner les deux pour faire ressortir tous les
détails. Cet effet n’est pas possible avec tous les appareils photo
numériques ou argentiques.
La Fusion de photos HDR se compose pour l’essentiel de la commande
Clarifier, qui analyse l’image et règle la luminosité de chaque zone pour
compresser intelligemment le contraste en une plage visible à l’écran
ou sur un tirage. Comme le maquillage en chambre noire, la commande
Clarifier vous permet de retoucher vos images avec précision. Pour plus
d’informations, reportez-vous à la rubrique « Combinaison de photos
résultant de prises de vue en fourchette » à la page 45.
•
Amélioration ! Film noir et blanc : introduit dans
Corel Paint Shop Pro X, cet effet facilite le rendu de photos en noir et
blanc en simulant les effets les filtres couleurs sur une prise de vue en
noir et blanc.
Cette fonction, qui offrait uniquement des filtres de couleur prédéfinis,
permet maintenant de choisir une combinaisons de couleurs quasiillimités. Vous avez le contrôle créatif total de la commande Équilibre
2 Guide de l’utilisateur de Corel Paint Shop Pro Photo X2
Page 8
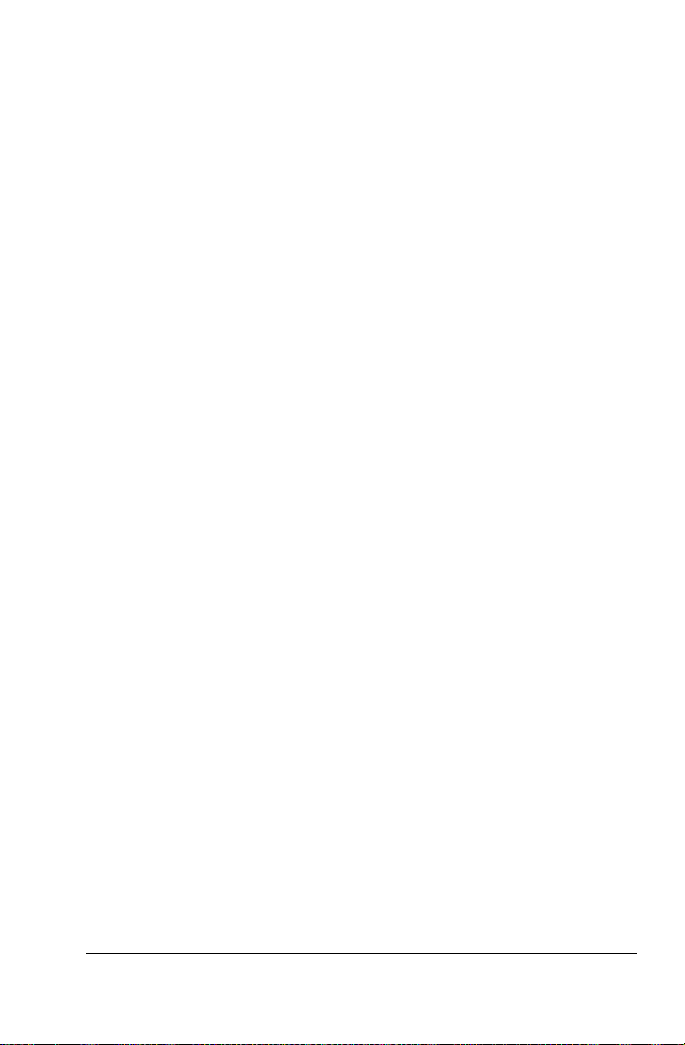
des couleurs, mais dans une interface beaucoup plus simple. De plus,
vous pouvez régler la luminosité et utiliser la commande Clarifier pour
accentuer l’effet noir et blanc.Pour plus d’informations, reportez-vous à
la section « Pour appliquer l’effet noir et blanc » de l’aide.
•
Nouveauté ! Filigranes visibles : que vous soyez un photographe
professionnel ou que vous partagiez simplement vos photos sur des
sites Web publics, l’ajout d’une marque discrète à vos photos est un
bon moyen de rappeler qui a pris la photo. Cette fonction simplifie
l’ajout de logos ou d’autres graphiques et vous pouvez choisir parmi
des effets professionnels tels que le gaufrage pour leur donner une
apparence subtile. Commencez par créer un graphique et enregistrez-le
sur le disque dur. Vous pouvez ensuite l’ajouter facilement au centre ou
dans un angle de n’importe quelle photo. Pour plus d’informations,
reportez-vous à la section Pour plus d’informations, reportez-vous à la
rubrique « Ajouter un filigrane visible » dans l’Aide.
•
Amélioration ! Outils Maquillage : ces outils rendent la retouche photos
plus amusante. Deux modes ont été ajoutés. Le mode Étirement
amincit chaque personnage de la photo d’un simple clic. Le mode
Gouttes enlève le rouge des yeux irrités et injectés de sang. De plus,
des améliorations ont été apportées aux modes Correcteur
d’imperfections et Bronzage de l’outil Maquillage. Pour plus
d’informations, reportez-vous à la rubrique « Application de corrections
cosmétiques » à la page 54.
Pour tous ceux qui travaillent avec des images
Corel Paint Shop Pro Photo est réputé pour sa convivialité car les
développeurs tiennent toujours compte des réactions et souhaits des
utilisateurs, qu’il s’agisse de commandes de correction automatique ou des
outils de pointe, état de l’art.
•
Amélioration ! Sélection aisée du format de fichier :
Corel Paint Shop Pro Photo gère toujours de très nombreux formats de
fichier, mais la boîte de dialogue Enregistrer sous en affiche les plus
usités dans une liste qui s’allonge dès que vous utilisez d’autres
formats. Pour en savoir plus, reportez-vous à la rubrique
« Enregistrement d’images » à la page 29.
• Amélioration ! Redimensionner : cette commande clé, qui peut
intimider un nouvel utilisateur, a été simplifiée et les paramètres qui
n’ont généralement pas besoin d’être modifiés sont désormais
masqués. Pour un contrôle total, vous pouvez afficher la gamme
complète des options. Pour plus d’informations, reportez-vous à la
rubrique « Redimensionnement des images » à la page 49.
Bienvenue dans Corel Paint Shop Pro Photo 3
Page 9
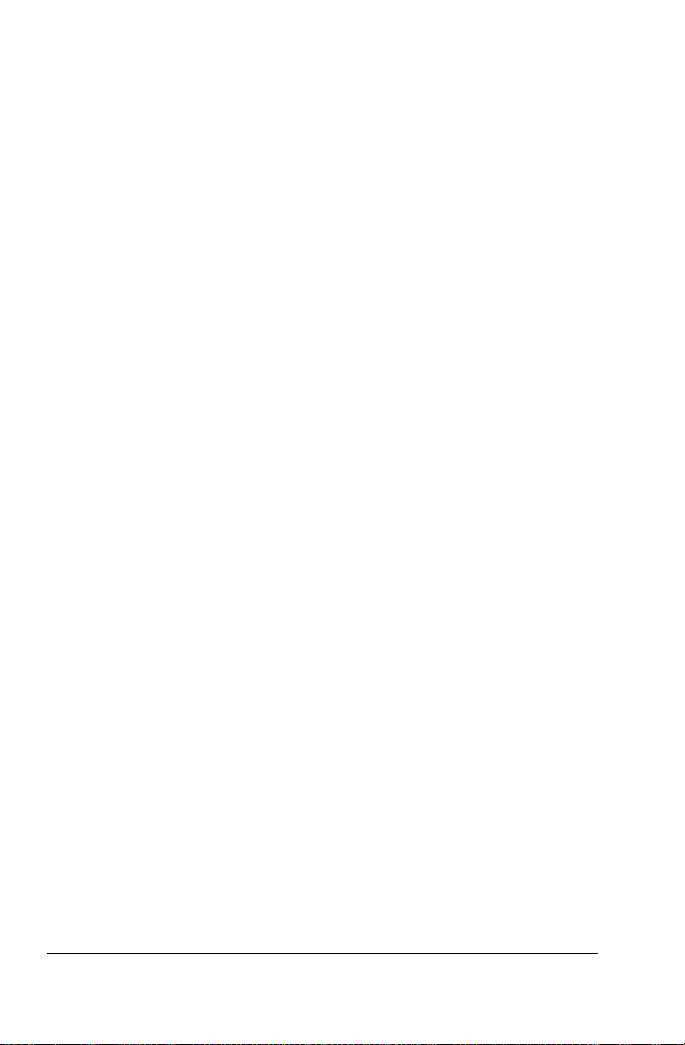
• Nouveauté ! Enregistrer pour bureau et Copie spéciale : lorsque les
photos sont insérées dans des documents, des présentations ou des
pages Web, elles sont souvent volumineuses et finissent par alourdir les
fichiers et fausser les perfomances du système, l’impression et le
partage. Avec la commande Enregistrer pour bureau, vous pouvez
reduire les images actives à un format de fichier utile. Pour plus
d’informations, consultez la rubrique « Pour enregistrer des images
pour des applications professionnelles » dans l’aide.
Si vous préférez une méthode plus rapide, vous pouvez utiliser la
commande Copie spéciale, qui propose des options de copie basées sur
la finalité de l’image. Le redimensionnement est une fonction intégrée,
ce qui élimine de vos documents des données d’images inutiles.
Pour plus d’informations, reportez-vous à la rubrique « Copie d’images
dans d’autres applications » à la page 31.
• Amélioration ! Outil Recadrer et options pour photos numérisées : la
séparation des photos numérisées en fichiers individuels est plus facile
que jamais grâce aux nouvelles options rattachées à l’outil Recadrer.
Par exemple, l’option Recadrer vers une nouvelle image permet à
l’image comprise dans les limites du recadrage de devenir un nouveau
document tandis que l’image complète originale reste ouverte. De plus,
l’outil Recadrer offre une poignée de rotation qui élimine le recours à
d’autres d’outils. Pour plus d’informations, reportez-vous à la rubrique
« Pour créer une image à partir d’un recadrage » à la page 38.
• Nouveauté ! Préservation automatique des originaux : fini le
remplacement accidentel des originaux et le souci à ce propos. Cette
nouvelle fonction place automatiquement la photo d’origine dans un
sous-dossier situé à l’intérieur du dossier actif de votre disque dur.
Ce faisant, elle promeut la fonction Restaurer l’original au rang de filet
de sécurité. Pour plus d’informations, reportez-vous à la rubrique
« Définition des préférences de la préservation automatique » de l’aide.
• Nouveauté ! Styles des calques : cette fonction, accessible via le
troisième onglet de la boîte de dialogue Propriétés du calque, permet
de varier les effets qu’on peut appliquer à un calque — ombre portée,
gaufrage et reflet — sans quitter la boîte de dialogue. Pour en savoir
davantage, consultez la rubrique. Pour plus d’informations, consultez la
rubrique « Utiliser les styles de calques » dans l’aide.
• Nouveauté ! Changement dynamique de langue : si vous êtes utilisateur
multilingue ou partagez votre poste de travail, vous pouvez choisir
votre langue à l’installation ou changer de langue à tout moment, puis
relancer l’application pour travailler dans la langue désirée. Cette
fonction ne permet pas de basculer entre les langues à caractères codés
à un octet (anglais, allemand, français) et les langues à caractères codés
à deux octets (chinois simplifié ou traditionnel et japonais). Pour plus
4 Guide de l’utilisateur de Corel Paint Shop Pro Photo X2
Page 10
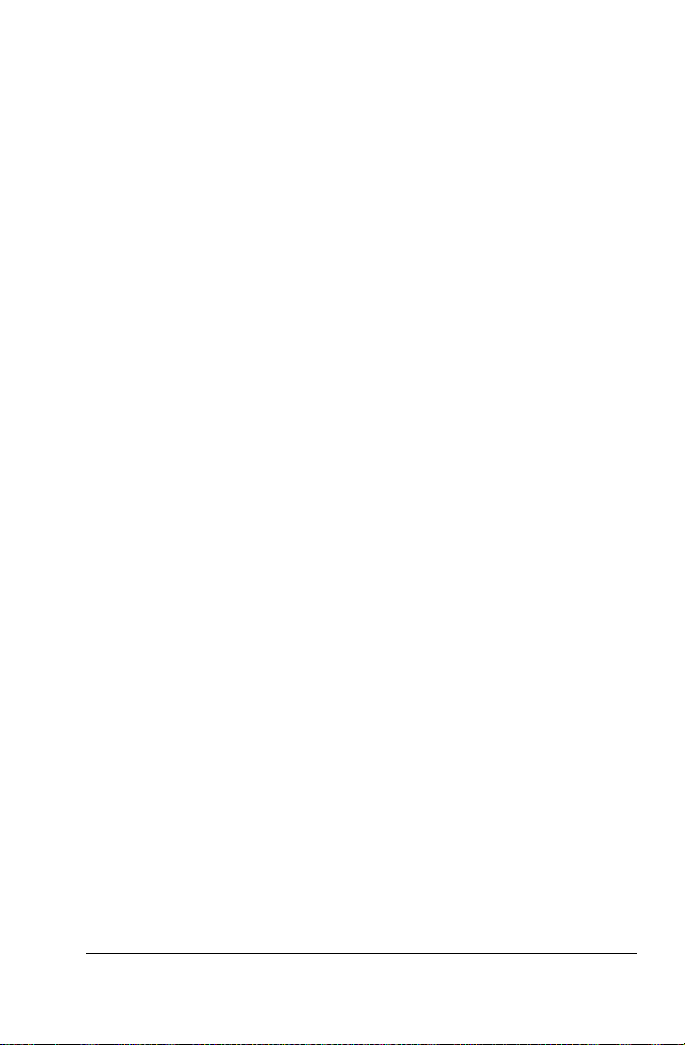
d’informations, consultez la rubrique « Changement de langue » dans
l’aide.
• Amélioration ! Téléchargeur de photos Corel : ce puissant utilitaire a été
enrichi pour rapatrier rapidement les photos de votre appareil photo,
lecteur de carte, CD ou tout autre moyen de stockage amovible. Pour
plus d’informations, consultez la rubrique « Pour charger vos photos
avec le Téléchargeur de photos Corel » dans l’aide.
• Amélioration ! Tubes à images, cadres, motifs et formes prédéfinies :
ces éléments créatifs comportent de nombreux enrichissements fort
utiles.
Installation et désinstallation de Corel Paint Shop Pro Photo
Le programme d’installation vous permet :
• d’installer et de désinstaller toute application Corel incluse dans votre
logiciel ;
• d’ajouter des composants à une application déjà installée ;
• d’actualiser les fichiers et les configurations d’applications déjà
installées.
Avant d’installer Corel Paint Shop Pro Photo X2
• Fermez toutes les applications, y compris le programme antivirus et les
pare-feu, indiquées dans la barre d’état système ou la barre des tâches
de Windows. Si vous ne le faites pas, vous courez le risque d’augmenter
la durée de l’installation et de perturber son déroulement.
• Si vous installez ce programme sous les systèmes d’exploitation
Windows XP ou Windows Vista, vous devrez avoir ouvert une session
en tant qu’administrateur ou qu’utilisateur titulaire de droits
d’administration locale.
• Assurez-vous que vous avez 500 Mo d’espace disque disponible sur le
lecteur où l’application Guide de l’utilisateur de
Corel Paint Shop Pro Photo X2 sera installée.
• Pour éviter les conflits avec des versions antérieures de l’application,
installez Guide de l’utilisateur de Corel Paint Shop Pro Photo X2 dans le
répertoire par défaut.
Pour installer Corel Paint Shop Pro Photo
1 Fermez les applications ouvertes.
2 Insérez le CD dans le lecteur de CD-ROM.
Bienvenue dans Corel Paint Shop Pro Photo 5
Page 11
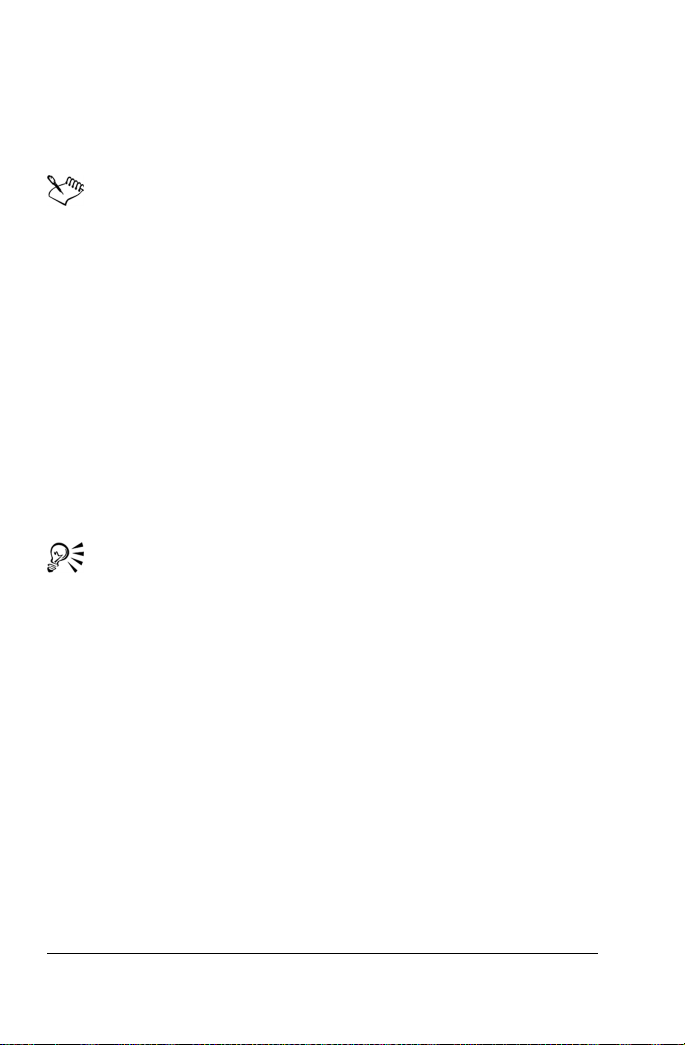
Si le programme d’installation ne démarre pas automatiquement,
cliquez sur Démarrer
Windows®. Tapez D:\Setup, où D désigne la lettre qui correspond au
lecteur de CD-ROM.
3 Suivez les instructions qui s’affichent à l’écran.
Si vous optez pour une installation personnalisée, vous pouvez
associer des formats de fichiers types (JPEG et TIFF) à
Corel Paint Shop Pro Photo. Pour plus d’informations, reportez-vous
à la rubrique « Définition d’associations de formats de fichiers » de
l’aide.
Exécuter dans la barre des tâches de
Pour désinstaller Corel Paint Shop Pro Photo
1 Dans la barre des tâches de Windows, cliquez sur Démarrer Panneau
de configuration.
Si votre système d’exploitation est Windows 2000, cliquez sur
Démarrer
2 Cliquez sur l’icône Ajout/Suppression de programmes.
La boîte de dialogue Ajout/Suppression de programme apparaît.
3 Dans la liste Programmes actuellement installés, choisissez Corel Paint
Shop Pro Photo X2 et cliquez sur Supprimer.
4 Suivez les instructions de l’assistant d’installation InstallShield®.
Paramètres Panneau de configuration.
Lors de la désinstallation, vous pouvez déposer des fichiers
utilisateur tels que des paramètres par défaut, des remplissages
définis par l’utilisateur et des fichiers personnalisés. Pour cela,
cliquez sur Modifier dans la boîte de dialogue Ajouter ou supprimer
des programmes, cliquez sur le bouton Supprimer Corel Paint Shop
Pro Photo X2 de votre ordinateur, cochez la case Supprimer les
paramètres de Corel Paint Shop Pro Photo X2 et cliquez sur
Supprimer.
Lancement et fermeture de Corel Paint Shop Pro Photo
Vous pouvez démarrer Corel Paint Shop Pro Photo à partir de la barre des
tâches de Windows, puis quitter l’application depuis le menu Fichier.
Pour lancer Corel Paint Shop Pro Photo
• Dans la barre des tâches de Windows, cliquez sur Démarrer Tous les
programmes
Photo X2.
6 Guide de l’utilisateur de Corel Paint Shop Pro Photo X2
Corel Paint Shop Pro Photo X2 Corel Paint Shop Pro
Page 12
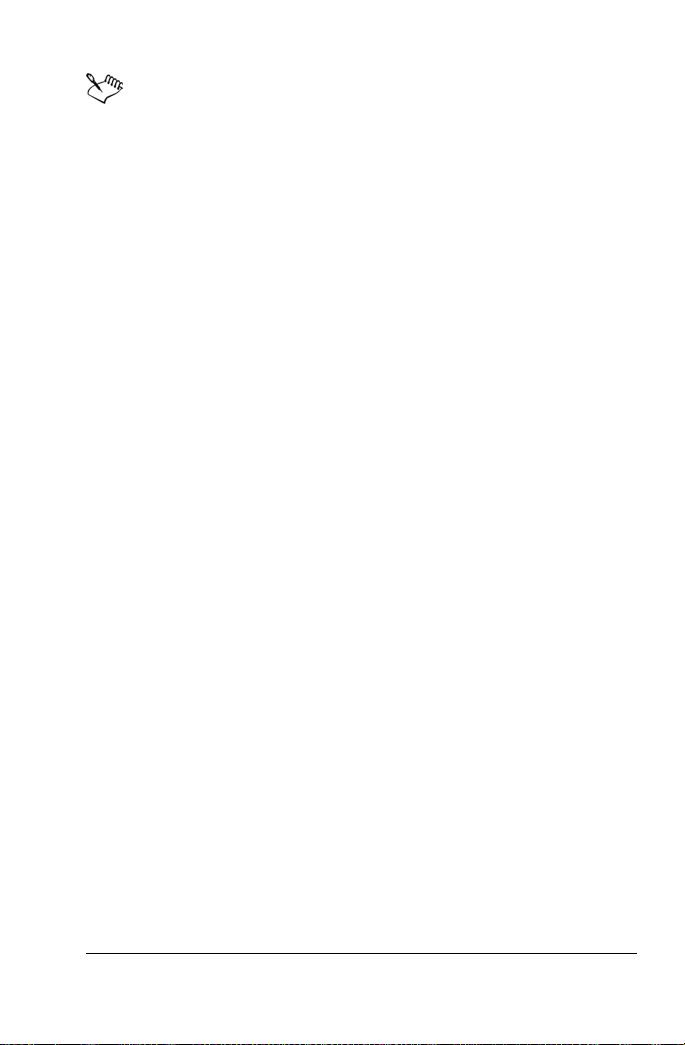
Si vous associez des formats de fichiers spécifiques tels que JPEG et
TIFF avec Corel Paint Shop Pro Photo, vous pouvez cliquer deux fois
sur le fichier associé pour démarrer le programme. Pour des
informations sur la définition d’associations de formats de fichiers,
reportez-vous à la rubrique « Définition d’associations de formats de
fichiers » de l’aide.
Pour quitter Corel Paint Shop Pro Photo
•Choisissez Fichier Quitter.
Enregistrement des produits Corel
L’enregistrement des produits Corel est une étape importante si vous voulez
accéder aux dernières mises à jour des produits et recevoir des
informations utiles sur le lancement de nouveaux produits.
L’enregistrement donne aussi accès à des téléchargements gratuits y
compris des rticles, des conseils et des offres spéciales.
Vous pouvez enregistrer le produit à l’installation ou ultérieurement de
deux des manières suivantes, l’une ou l’autre :
• En ligne : si vous êtes connecté à Internet lors de l’installation de
l’application graphique Corel, vous pouvez lancer l’enregistrement en
ligne. Si aucune connexion Internet n’est détectée, une liste d’options
vous est proposée.
• Par téléphone : vous pouvez contacter le centre de service clientèle
Corel le plus proche de chez vous.
Pour plus d’informations sur l’enregistrement d’un produit Corel, rendezvous sur le site www.corel.fr/support
Mise à jour de Corel Paint Shop Pro Photo
Ce programme actualise votre produit et vous apporte des informations
utiles à une meilleure exploitation.
Pour mettre à jour Corel Paint Shop Pro Photo
•Choisissez Aide Rechercher une mise à jour.
Bienvenue dans Corel Paint Shop Pro Photo 7
Page 13
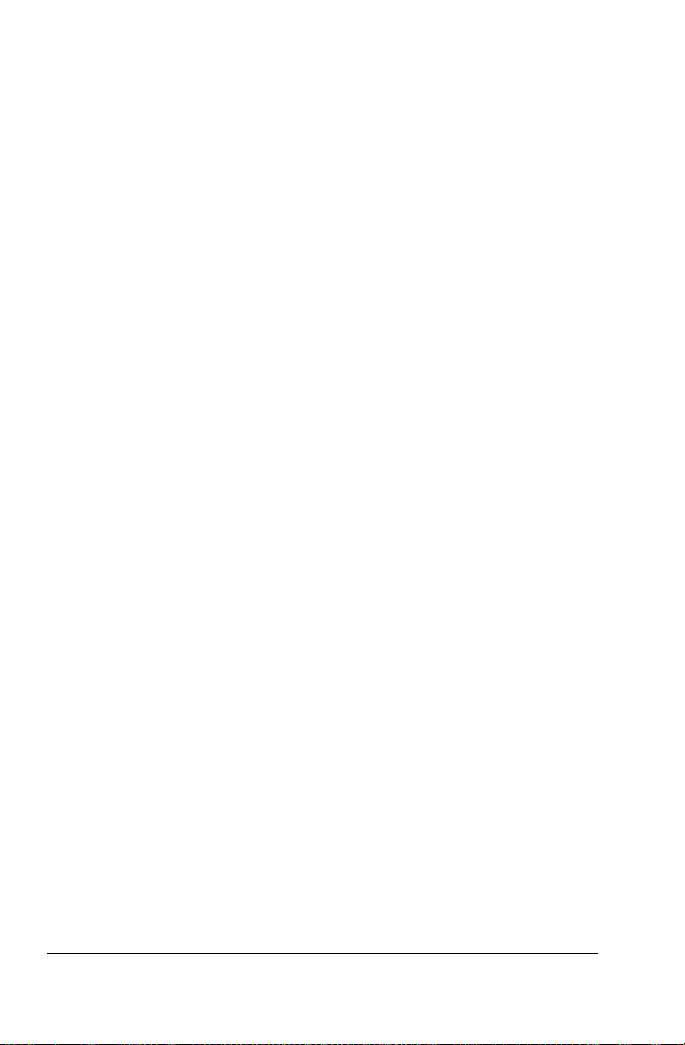
Service d’assistance Corel
Le Service d’assistance Corel vous renseigne rapidement sur les
fonctionnalités des produits de même que les caractéristiques, les prix, la
disponibilité, le soutien technique prévu. Pour obtenir les dernières
informations sur les options offertes et les services professionnels, rendezvous sur le site www.corel.fr/support.
Garantie d’assistance
La garantie d’assistance est conçue pour aider les clients à régler les
problèmes techniques reliés à l’installation des produits Corel, y compris les
défauts ou plantages et les erreurs de fonctionnement.
Assistance téléphonique
Beaucoup de clients préfèrent parler directement à un technicien de
soutien Corel. Offert à base d’incidents et assuré via une ligne payante, ce
service s’adresse aux PME-PMI ainsi qu’aux utilisateurs individuels de
produits, qu’il soit de version commerciale, éducation, d’évaluation ou
OEM.
À propos de Corel Corporation
Éditeur de premier plan et comptant plus de 40 millions d’utilisateurs à
l’échelle mondiale, Corel propose une gamme de logiciels complets qui se
signalent par les marques telles CorelDRAW® Graphics Suite, Corel® Paint
Shop® Pro, Corel® Painter™, Corel DESIGNER®, Corel® WordPerfect®
Office, WinZip® et iGrafx®. Depuis 2006, suite au rachat d’InterVideo et
Ulead, cette gamme bien implantée s’est enrichie de produits qui, à l’instar
de WinDVD®, se classent parmi les meilleurs au rayon des éditeurs vidéo,
d’images et de DVD. Faciles à utiliser et conçus pour simplifier la vie
bureautique autant que la création graphique, vidéos comprises, ces
produits misent sur trois atouts — innovation et design et excellent rapport
qualité-prix — qui ont valu à l’éditeur d’innombrables prix et distinctions.
Corel est présente dans plus de 75 pays et commercialise ses produits au
travers d’un réseau formé de revendeurs, de détaillants, de fabricants OEM
et de sites marchands. La société est basée à Ottawa (Canada), gère
d’importants bureaux à l’étranger (États-Unis, Royaume-Uni, Allemagne,
Chine, Japon) et est inscrite aux bourses NASDAQ (CREL) et TSX (CRE).
Pour plus d’informations, rendez-vous sur www.corel.fr.
8 Guide de l’utilisateur de Corel Paint Shop Pro Photo X2
Page 14
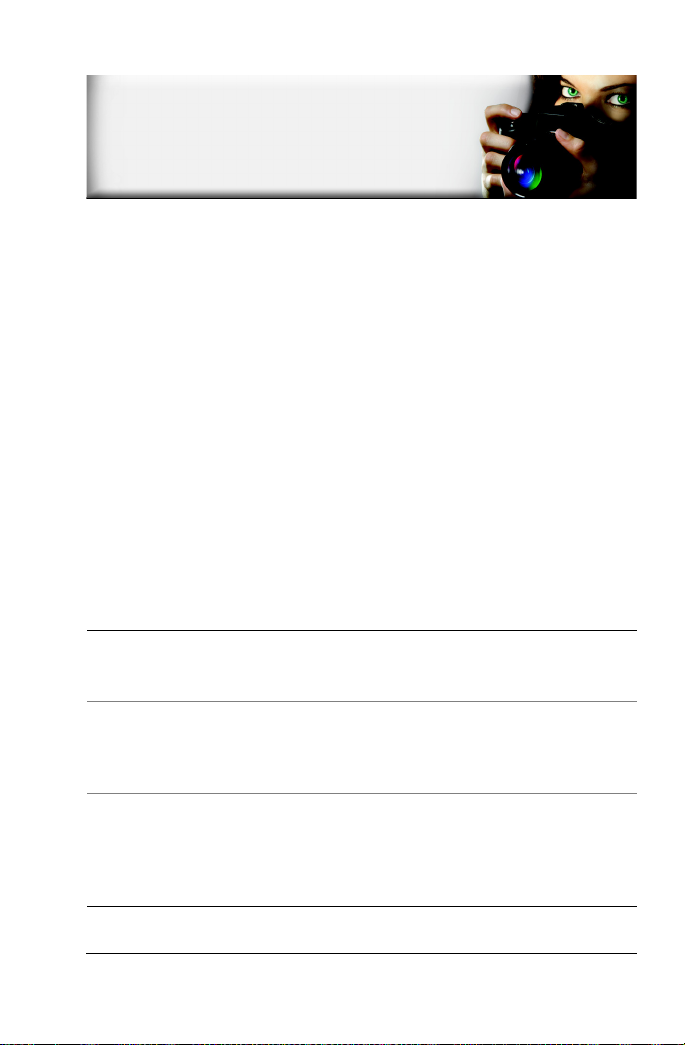
Utilisation de Corel Paint Shop Pro Photo
Vous pouvez apprendre à utiliser Corel Paint Shop Pro Photo de diverses
façons : en lisant le guide d’utilisation, en consultant les rubriques d’aide,
en utilisant la palette Apprentissage ou en explorant les ressources que
propose l’éditeur sur son site (www.corel.fr), soit des trucs et astuces, des
didacticiels et des logiciels de formation lynda.com.
Vous pouvez aussi consulter le fichier Readme.html intégré au programme
et obtenir des informations complémentaires.
À lire dans cette section :
• Conventions documentaires
• Utilisation de la palette Apprentissage
• Utilisation du système d’aide
Conventions documentaires
Le tableau suivant présente les principales conventions utilisées dans le
guide de l’utilisateur et dans l’aide.
Convention Description Exemple
Menu
Commande
de menu
Liste
déroulante
Palette Fenêtre contenant les
Élément de menu suivi d’une
commande de menu
Liste d’options qui s’affiche
lorsque l’utilisateur clique sur
un bouton représentant une
flèche orientée vers le bas
commandes et paramètres
disponibles et applicables pour
un outil ou une tâche
spécifique
Choisissez Fichier
Choisissez une option dans la
liste déroulante Type de
sélection de la palette Options
d’outils.
Cliquez deux fois sur le nom du
groupe dans la palette Calques.
Ouvrir.
Utilisation de Corel Paint Shop Pro Photo 9
Page 15
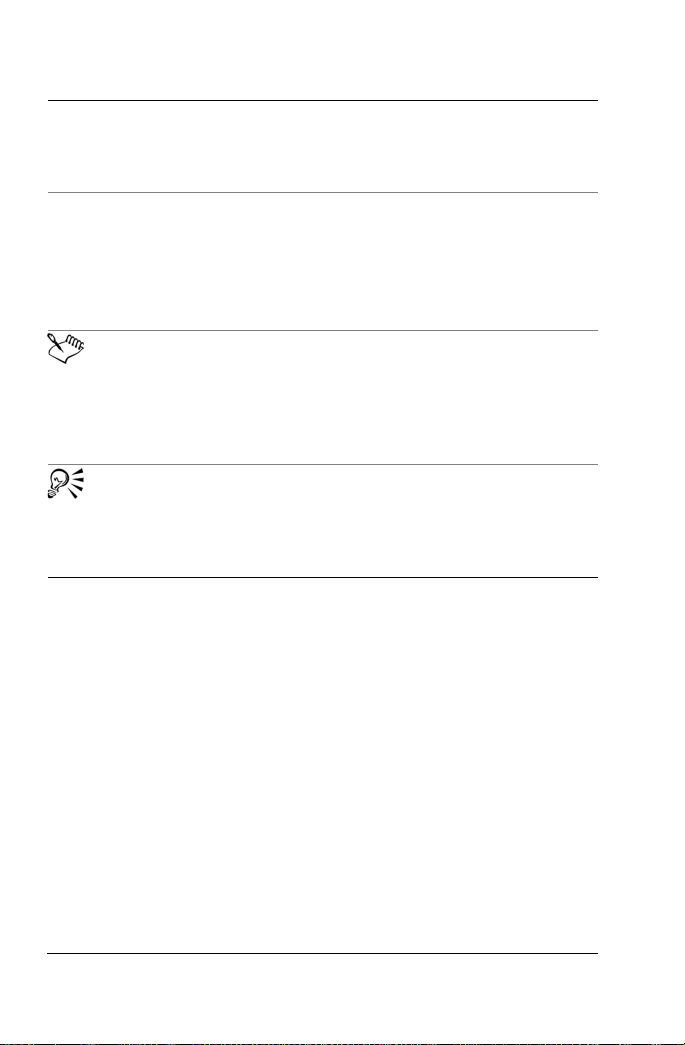
Convention Description Exemple
Activer/cocher
et désactiver/
décocher
Entrée To u c he Entrée du clavier
Termes faisant référence à
l’activation ou à la
désactivation de cases à cocher
sur lesquelles vous cliquez
Note renseignant les étapes
précédentes, par exemple, la
description des conditions
dans lesquelles la procédure
précédente doit être
exécutée
Astuce visant l’exécution des
étapes précédentes, par
exemple, les alternatives aux
étapes ou d’autres avantages
et utilisations de la procédure
Pour conserver la taille
d’impression actuelle, activez
la case Conserver la taille
d’impression d’origine.
Pour enregistrer ce dégradé
comme échantillon à utiliser
ultérieurement, cliquez sur le
bouton Ajouter aux
échantillons, tapez un nom et
appuyez sur la touche Entrée.
L’outil Gommage de l’arrièreplan ne peut pas être appliqué
directement au calque
d’arrière-plan, car ce dernier ne
prend pas en charge la
transparence.
Vous pouvez également cliquer
à l’aide du bouton droit de la
souris sur l’image pour définir
le point source de l’outil
Cloner.
Utilisation de la palette Apprentissage
La palette Apprentissage renseigne les tâches ainsi que les commandes et
les outils disponibles et aident ainsi les utilisateurs débutants et
expérimentés à travailler plus rapidement. La page d’accueil de la palette
Apprentissage présente le flux de travail par tâche, la première consistant à
transférer vos photos dans le programme. Vous serez ensuite guidé dans la
réalisation de tâches telles que la recherche et l’organisation de vos fichiers
image, l’ajustement et la retouche des photos, la création de collages,
l’ajout de texte, de graphismes et d’effets, ainsi que l’impression et le
partage de vos créations.
Chaque tâche affichée sur la page d’accueil dispose de ses propres
rubriques, qui contiennent des instructions relatives aux outils ou
commandes correspondants. Lorsque vous cliquez sur une rubrique, vous
accédez à l’outil ou à la commande correspondant. Vous pouvez ainsi
10 Guide de l’utilisateur de Corel Paint Shop Pro Photo X2
Page 16
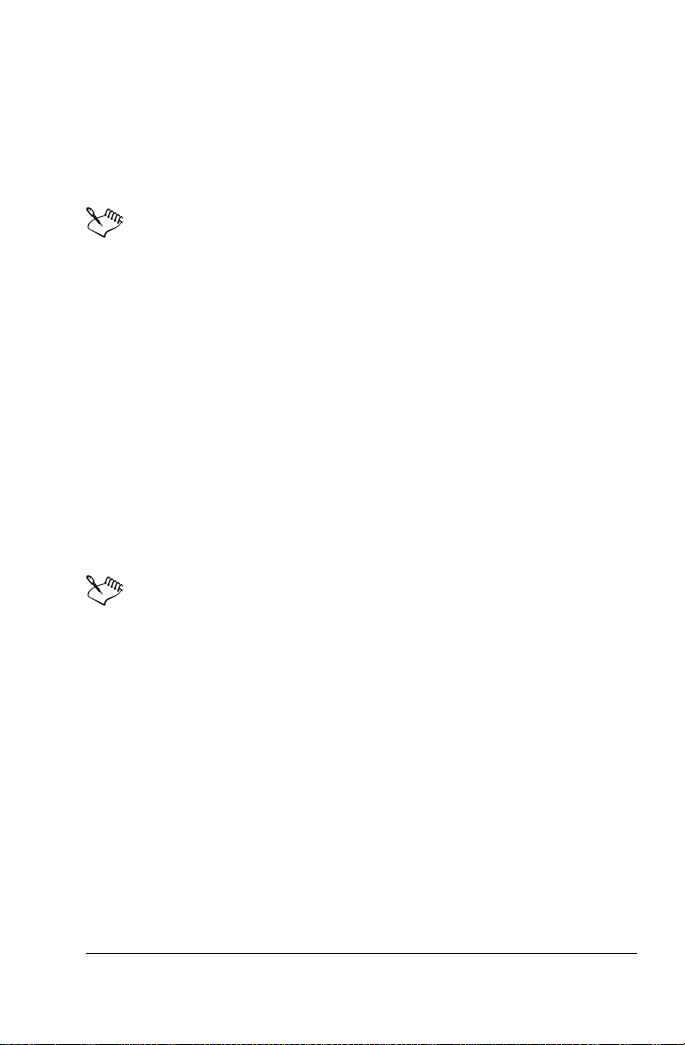
exécuter une tâche au moment où vous la découvrez. Vous pouvez
également accéder à l’aide à partir de la palette Apprentissage pour obtenir
des informations supplémentaires sur une tâche.
Pour afficher ou masquer la palette Apprentissage
•Choisissez Affichage Palettes Apprentissage.
La palette Apprentissage est affichée par défaut. Elle apparaît sur le
côté gauche de la fenêtre principale.
Pour utiliser la palette Apprentissage
1 Sur la page d’accueil, cliquez sur une tâche.
Les rubriques correspondant à la tâche s’affichent.
2 Cliquez sur une rubrique.
La procédure correspondante apparaît.
• Lorsqu’il s’agit d’une rubrique décrivant l’utilisation d’un outil, l’outil
concerné est activé. La palette Options d’outils et les autres palettes
applicables s’affichent.
• Lorsqu’il s’agit d’une rubrique décrivant une commande d’une boîte
de dialogue, la boîte de dialogue s’affiche.
3 Prenez connaissance de la procédure avant d’utiliser l’outil ou la
commande.
Certaines tâches et commandes ne sont sont disponibles que si une
image est ouverte.
Utilisation du système d’aide
L’aide comprise dans Corel Paint Shop Pro Photo est la source
d’informations la plus complète sur le programme. La boîte de dialogue
Sommaire de l’aide propose trois méthodes de recherche d’informations.
Vous pouvez choisir une rubrique dans la page Sommaire, utiliser la page
Index pour rechercher une rubrique spécifique ou utiliser la page
Rechercher pour rechercher des mots et des groupes de mots spécifiques.
Vous pouvez également imprimer des rubriques à partir de l’aide et changer
la taille du texte affiché dans la fenêtre d’aide.
Utilisation de Corel Paint Shop Pro Photo 11
Page 17
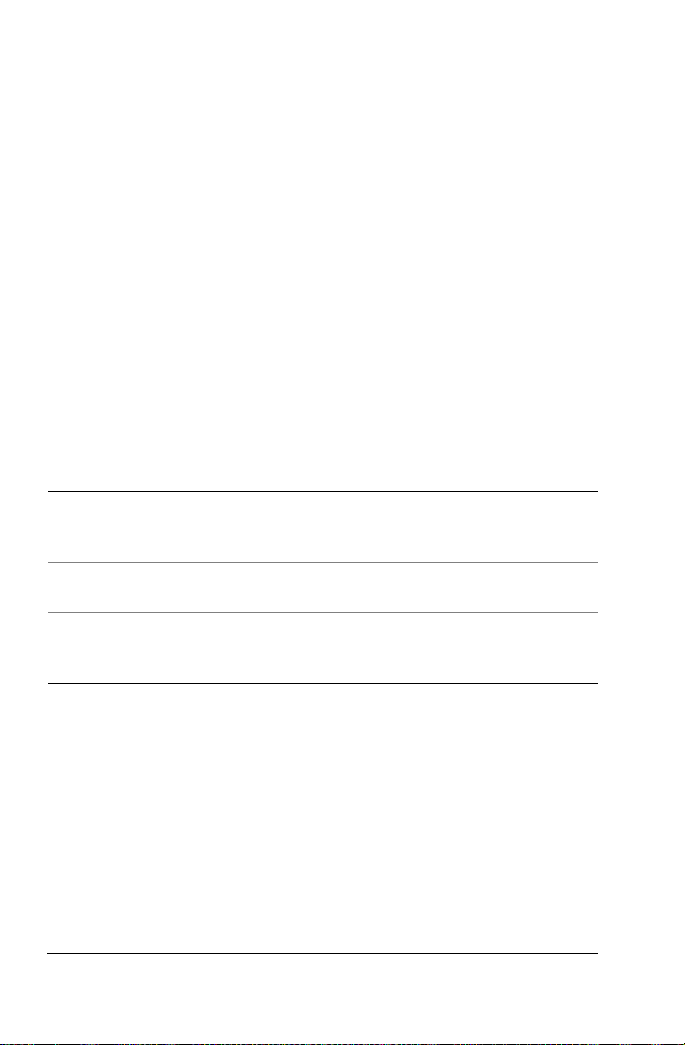
Pour utiliser le système d’aide
1 Cliquez sur Aide Sommaire de l’aide.
2 Cliquez sur l’un des onglets suivants :
• Sommaire : permet de consulter les rubriques d’aide.
• Index : permet de rechercher une rubrique à l’aide de mots clés.
Par exemple, si vous souhaitez ajouter une légende à une photo et
que vous ne savez pas quelle fonction utiliser, saisissez Légende.
• Rechercher : permet de rechercher un mot ou un groupe de mots
spécifique dans l’aide. Par exemple, si vous recherchez des
informations sur un outil ou une commande spécifique, vous pouvez
saisir son nom, par exemple Rétroéclairage, pour afficher la liste des
rubriques correspondantes. Pour rechercher un groupe de mots,
saisissez-le entre guillemets (par exemple, entrez « Traitement
optimal des photos »).
• Favoris : permet de créer une liste de rubriques d’aide facilement
accessible. Vous pouvez supprimer et ajouter des rubriques d’aide à
tout moment.
Autre opérations possibles
Imprimer une rubrique spécifique de
l’aide
Afficher l’aide d’une boîte de dialogue Cliquez sur Aide dans la partie
Accéder à des informations et à des
astuces de dépannage sur le site Web
de Corel
Ouvrez une rubrique d’aide, cliquez
sur le cadre à imprimer puis sur
Imprimer.
inférieure de la boîte de dialogue.
Dans la barre d’outils de la fenêtre
d’aide, cliquez sur Support.
12 Guide de l’utilisateur de Corel Paint Shop Pro Photo X2
Page 18
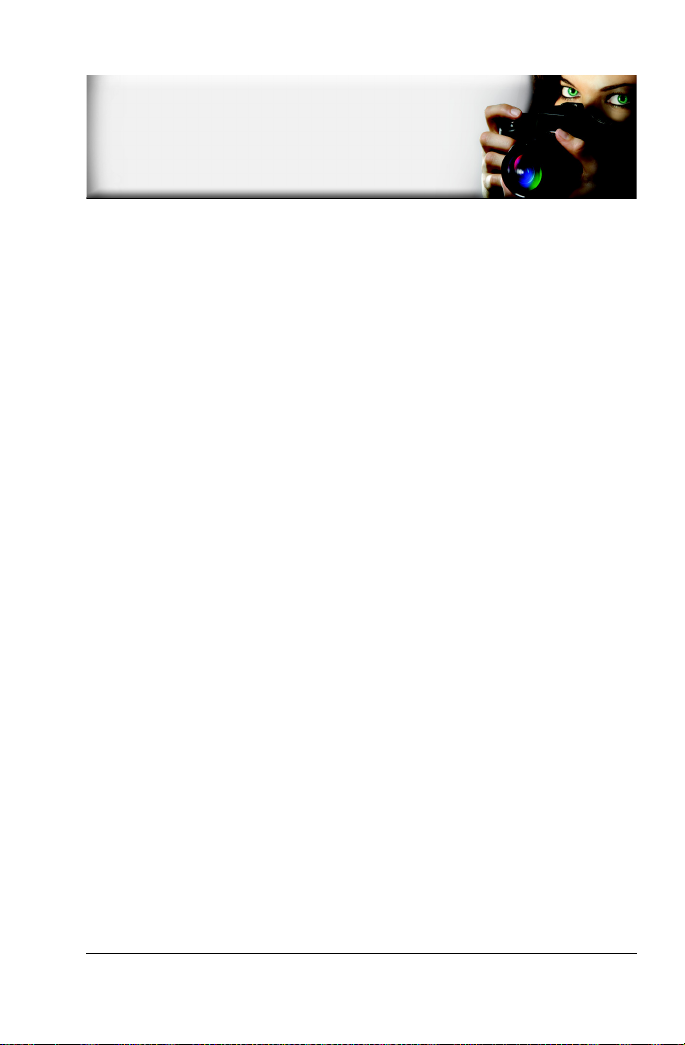
Visite guidée de l’espace de travail
L’espace de travail de Corel Paint Shop Pro Photo s’organise autour des
menus, des outils et des palettes destinés les uns à la création d’images
(peinture, dessin) et les autres à l’édition de photos.
À lire dans cette section :
• Navigation dans l’espace de travail
• Utilisation des palettes
• Utilisation des barres d’outils
• Utilisation des outils
Navigation dans l’espace de travail
La fenêtre principale de Corel Paint Shop Pro Photo s’affiche lorsque vous
ouvrez l’application. Il s’agit de votre zone de travail. Elle contient les
commandes et les outils nécessaires pour créer, modifier, imprimer et
exporter des images.
Vous pouvez enregistrer l’ensemble de l’espace de travail, notamment
toutes les images ouvertes, les paramètres d’agrandissement et leur
position sur l’écran, ainsi que la disposition et les préférences des palettes,
des barres d’outils, des boîtes de dialogue et des fenêtres. Pour plus
d’informations sur l’utilisation d’espaces de travail personnalisés,
reportez-vous à la rubrique « Utilisation d’espaces de travail personnalisés »
de l’aide.
L’espace de travail se compose des éléments suivants :
• Barre de menus : affiche des commandes qui font réaliser diverses
tâches. Par exemple, le menu Effets est assorti de commandes destinées
à l’application des effets aux images.
• Barres d’outils : comportent des boutons de commandes usuelles
• Palettes : affichent des informations et permettent de sélectionner des
outils, modifier des options, parcourir les images, gérer des calques,
sélectionner des couleurs et effectuer d’autres tâches d’édition
Visite guidée de l’espace de travail 13
Page 19

• Barre d’état : renseigne la commande de menu ou l’outil sélectionné,
affiche les dimensions d’une image et le nombre de couleurs et signale
la position du curseur
Voici l’espace de travail au lancement de Corel Paint Shop Pro Photo :
Barre des
menus
Palette Apprentissage
Barre d’outils standard
Espace de travail de Corel Paint Shop Pro Photo
Barre d’outils Outils
Palette Options
Organiseur
Fenêtre d’image
Barre d’état
Modification du thème de l’espace de travail
•Choisissez Affichage Utiliser le thème de l’espace de travail
Graphite.
Le thème de l’espace de travail graphite est le thème par défaut et il se
signale par une coche lorsqu’il est actif. Pour le désactiver et revenir à
l’espace de travail classique, cliquez sur cet élément de menu.
14 Guide de l’utilisateur de Corel Paint Shop Pro Photo X2
Page 20
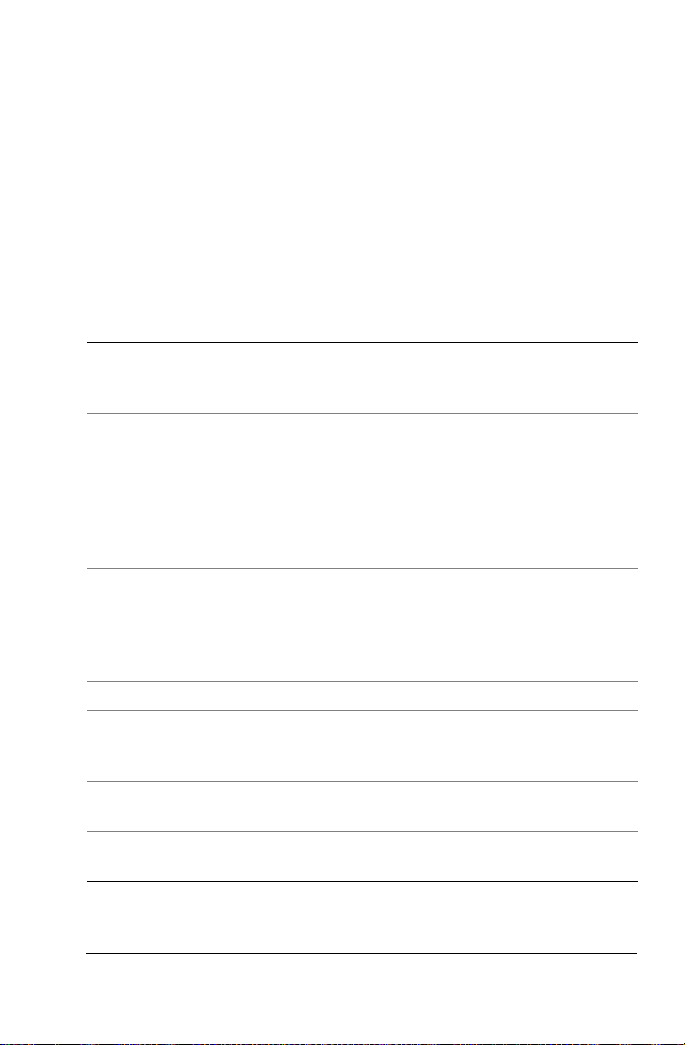
Utilisation des palettes
Corel Paint Shop Pro Photo réunit plusieurs palettes dans lesquelles sont
agencées les informations et les commandes qui vous aident à modifier les
images. Certaines palettes s’affichent au lancement de l’application;
d’autres le font dès que vous les sollicitez ou sélectionnez des outils qui en
dépendent. Il est facile d’ouvrir et de fermer une palette à partir de la liste
déroulante Palettes dans la barre d’outils standard ou du menu Affichage
Palettes.
Pour plus d’informations sur l’utilisation des palettes, reportez-vous à la
rubrique « Utilisation des palettes » de l’aide.
Palette Description
Apprentissage Affiche des informations sur le flux de travail, les outils et
les commandes qui vous permettront de réaliser des tâches
courantes avec rapidité et efficacité.
Organiseur Affiche des vignettes de toutes les images présentes sur
votre disque dur. Les images sont cataloguées, de sorte que
vous pouvez rapidement rechercher une image par dossier,
date, mot clé, légende ou autres informations que vous
pouvez afficher et modifier dans l’Organiseur. Vous pouvez
également créer des diaporamas et imprimer des feuilles de
contact.
Plateau à photos Vous permet de regrouper des photos enregistrées dans
différents dossiers, en vue de les modifier, de les envoyer
par e-mail, de les imprimer ou de les transférer Vous pouvez
selon vos besoins ajouter, supprimer et renommer des
plateaux au sein de la palette Plateau à photos.
Options d’outils Affiche les paramètres et les commandes de l’outil actif.
Styles et textures Permet de sélectionner des couleurs, des styles et des
textures pour la peinture, le dessin, le remplissage et les
retouches.
Calques Permet de visualiser, d’organiser et d’ajuster les paramètres
des calques.
Aperçu Affiche une vignette de l’image active, permet de définir un
facteur de zoom et affiche des informations sur les images.
Visite guidée de l’espace de travail 15
Page 21
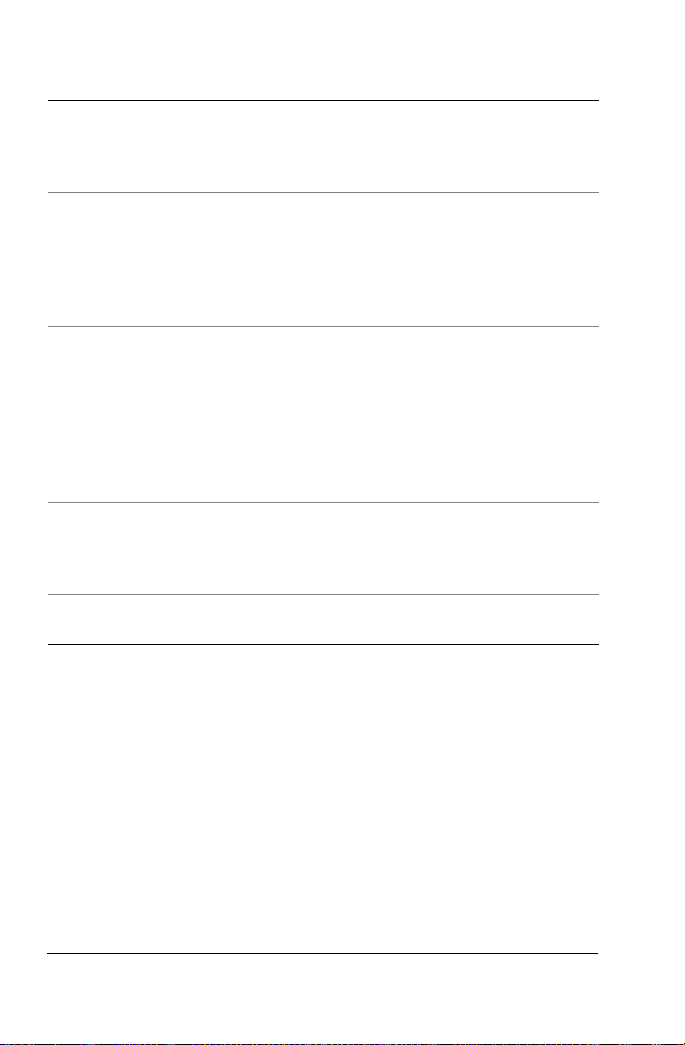
Palette Description
Historique Consigne l’ensemble des actions effectuées sur une image
active afin d’annuler ou de répéter des actions consécutives
ou non et de créer un quickscript qui peut être appliqué
instantanément à d’autres images ouvertes.
Histogramme Affiche un graphique de la répartition des valeurs Rouge,
Vert, Bleu, Niveaux de gris, Teinte, Saturation et Luminosité
de l’image. Vous pouvez analyser la répartition des détails
dans les zones d’ombre, les tons moyens et les hautes
lumières afin de choisir la méthode de correction
appropriée.
Variat ions du
pinceau
Mélange Permet de placer et de mélanger des pigments en vue de
Sortie du script Affiche une liste de vos actions et de leurs résultats lors de
Permet de définir des options de pinceau supplémentaires à
l’aide d’un pinceau ou de tout autre outil de peinture raster.
Cette palette est particulièrement utile si vous utilisez une
tablette contrôlée par pression ou une souris à quatre
dimensions. Vous pouvez, par exemple, modifier l’opacité
d’un coup de pinceau en exerçant une pression avec le
stylet. Certaines options peuvent également être activées à
l’aide de la souris.
leur utilisation avec les outils Pinceau à l’huile et Couteau de
la palette et de créer ainsi des coups de pinceau à l’huile
réalistes sur des calques d’outil d’art.
l’exécution de scripts.
Utilisation des barres d’outils
Les barres d’outils ont des boutons permettant d’effectuer les tâches
usuelles. Dès que vous positionnez le curseur sur un bouton, il s’identifie
dans une infobulle.
Vous pouvez ajouter des boutons aux barres d’outils, ou en supprimer, et
créer des barres d’outils personnalisées. Pour plus d’informations sur la
personnalisation des barres d’outils, reportez-vous à la rubrique
« Personnalisation des barres d’outils » de l’aide.
Corel Paint Shop Pro Photo comporte les barres d’outils suivantes :
• Effets : contient des commandes qui font appliquer des effets aux
images.
16 Guide de l’utilisateur de Corel Paint Shop Pro Photo X2
Page 22

• Photo : offre des commandes destinées à embellir les photos.
• Script : contient des commandes propres à créer et à exécuter des
scripts.
• Standard : s’affiche par défaut en haut de l’espace de travail et propose
les commandes usuelles (enregistrer des images, annuler une
commande, couper-coller).
• Outils : réunit les outils de création et d’édition d’images (peinture,
dessin, recadrage, saisie de texte).
• We b : offre les commandes destinées à créer et à enregistrer des
images Web.
Pour plus d’informations sur la barre de menus et la barre d’état,
reportez-vous à la section « Navigation dans l’espace de travail » à la
page 13.
Affichage ou masquage de la barre d’outils
•Choisissez Affichage Barres d’outils et sélectionnez la barre d’outils
que vous souhaitez afficher ou masquer.
Une coche en regard du nom d’une barre d’outils dans le menu indique
que cette dernière est affichée.
Utilisation des outils
Corel Paint Shop Pro Photo propose des outils pour peindre, dessiner,
recadrer, insérer du texte, retoucher ou modifier des images. Certains
outils, tels Recadrer, Déplacer et Texte, occupent un espace réservé dans la
barre d’outils Outils. Toutefois, la plupart des outils sont regroupés avec
d’autres outils destinés à des tâches semblables. Un groupe d’outils est
signalé par une petite flèche déroulante affichée à droite de l’outil actif.
Flèche
déroulante
Tous les outils d’un menu déroulant, cliquez sur la flèche
déroulante située en regard de l’outil actif.
Lorsque vous tenez le pointeur de la souris sur un outil, une infobulle en
affiche le nom et le raccourci. Des conseils d’utilisation s’affichent aussi
dans la barre d’état.
Visite guidée de l’espace de travail 17
Page 23
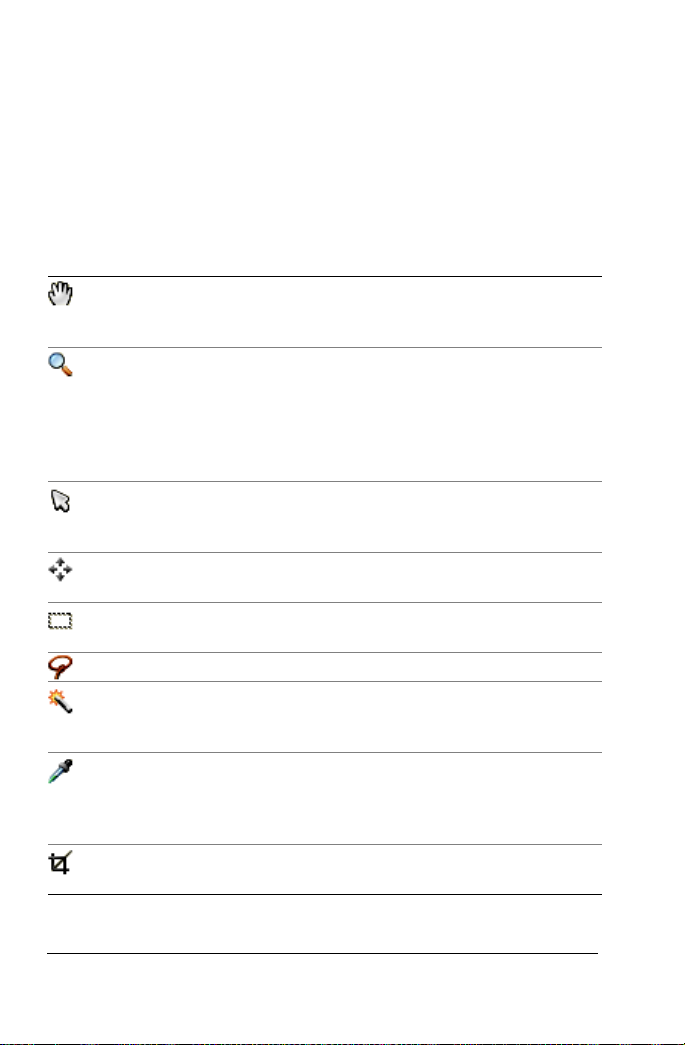
Selon que vous travaillez sur un calque de tel type, certains outils
peuvent ne pas être accessibles. Les outils Pinceau et Pinceau de
clonage, par exemple, fonctionnent uniquement sur des calques raster,
tandis que l’outil Stylo n’utilise que sur des calques vectoriels. Pour en
savoir plus sur les données raster et vectorielles, reportez-vous à la
section « Utilisation des calques » à la page 87.
Le tableau suivant donne un aperçu des outils de la barre d’outils Outils.
Outil Description
Main Permet de déplacer la partie visible de la fenêtre
d’image lorsqu’une partie de l’image s’étend au-delà
des limites de la fenêtre d’image
Zoom Permet d’effectuer un zoom avant en cliquant avec le
bouton gauche de la souris, ou un zoom arrière en
cliquant avec le bouton droit de la souris. Faites
glisser le curseur pour définir une zone de zoom.
Si votre souris est doté d’une molette, utilisez-la pour
des zooms avant et arrière rapides.
Sélectionner Permet de déplacer, faire pivoter et redéfinir les
calques raster, ainsi que de sélectionner et modifier
les objets vectoriels.
Déplacer Permet de déplacer un calque raster ou un calque
vectoriel sur le support
Sélection Permet de créer une sélection de forme géométrique
telle qu’un rectangle, une ellipse ou un triangle.
Sélection au lasso Permet de créer une sélection de forme irrégulière
Baguette magique Permet d’effectuer une sélection en fonction des
valeurs de pixels comprises dans un intervalle de
tolérance spécifié.
Pipette Vous permet de choisir la couleur de premier plan/de
dessin en cliquant avec le bouton gauche de la souris,
ou la couleur d’arrière-plan/de dessin en cliquant avec
le bouton droit de la souris
Recadrer Permet de supprimer ou d’éliminer les bords
indésirables d’une image
18 Guide de l’utilisateur de Corel Paint Shop Pro Photo X2
Page 24
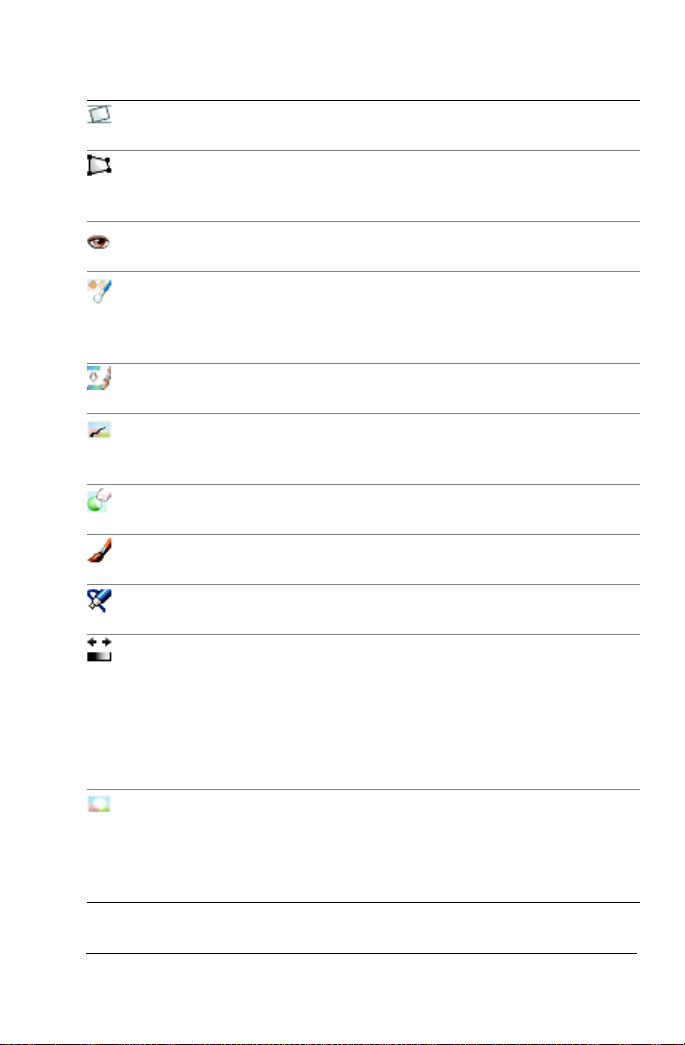
Outil Description
Rectifier Permet de faire pivoter une photo présentant des
défauts d’alignement pour former une ligne droite.
Correction de la
perspective
Permet de redresser la perspective de bâtiments ou
d’autres objets qui semblent inclinés ou dont les
angles ne semblent pas naturels.
Œil rouge Permet de supprimer rapidement les yeux rouges qui
apparaissent souvent sur les photos.
Maquillage Permet, grâce à ses cinq modes (Correcteur
d’imperfections, Brosse à dents, Larme, Bronzage et
Étirement) d’apporter une touche de maquillage aux
photos.
Cloner Permet de supprimer des imperfections et des objets
en les recouvrant par une autre partie de l’image.
Outil Suppression
des rayures
Permet de supprimer les plis, les stries ou défauts
similaires des photos numériques et de supprimer les
rayures des photos numérisées.
Suppression
d’objets
Permet de recouvrir les éléments indésirables d’une
photo à l’aide d’une texture similaire.
Pinceau Permet d’ajouter des couleurs, des textures ou des
dégradés à l’image.
Bombe Permet de simuler l’application de peinture à l’aide
d’un pistolet ou d’une bombe aérosol.
Éclaircir davantage/
Assombrir davantage
Permet d’éclaircir davantage des zones à mesure que
vous faites glisser le curseur en cliquant avec le
bouton gauche de la souris, ou d’assombrir davantage
des zones à mesure que vous faites glisser le curseur
en cliquant avec le bouton droit de la souris. Cet effet
est plus puissant que celui produit à l’aide des outils
Éclaircir et Assombrir.
Éclaircir Permet d’éclaircir des zones d’une photo en cliquant
avec le bouton gauche de la souris, ou d’assombrir des
zones en cliquant avec le bouton droit de la souris.
Cet outil et l’outil Assombrir produisent des effets
opposés.
Visite guidée de l’espace de travail 19
Page 25
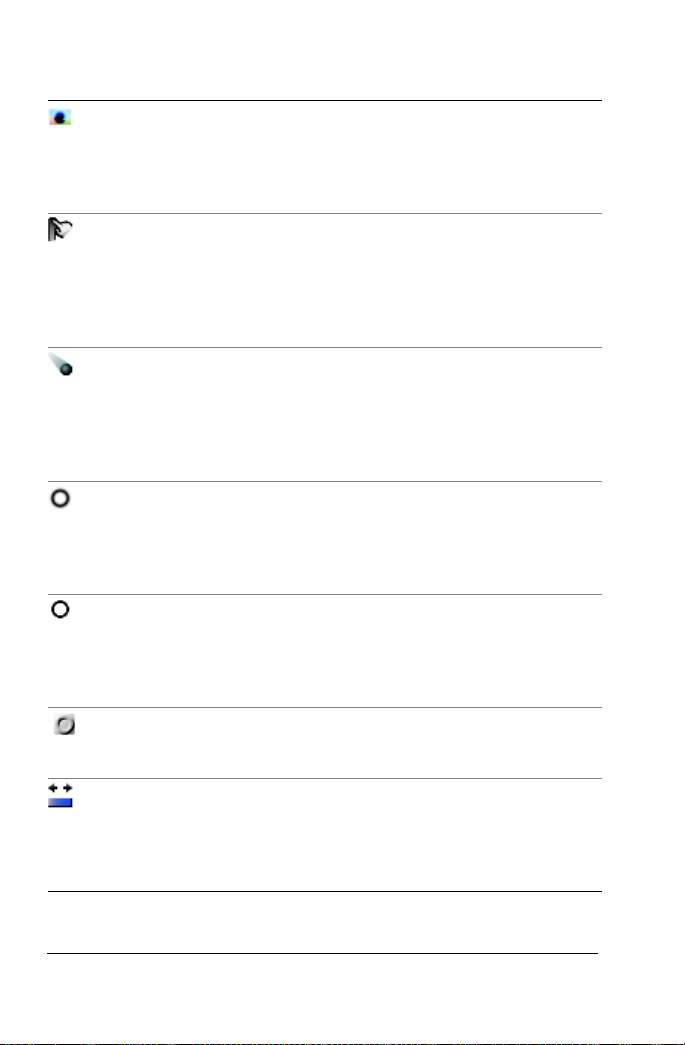
Outil Description
Brûlure Permet d’assombrir des zones d’une photo en cliquant
avec le bouton gauche de la souris, ou d’éclaircir des
zones en cliquant avec le bouton droit de la souris.
Cet outil et l’outil Éclaircir produisent des effets
opposés.
Maculer Permet d’étaler les pixels en sélectionnant de
nouvelles couleurs à mesure que vous faites glisser le
curseur en cliquant avec le bouton gauche de la souris,
ou d’étirer les pixels à mesure que vous faites glisser le
curseur en cliquant avec le bouton droit de la souris
sans sélectionner de nouvelles couleurs.
Tirer Permet d’étirer les pixels à mesure que vous faites
glisser le curseur en cliquant avec le bouton gauche de
la souris sans sélectionner de nouvelles couleurs, ou
d’étaler les pixels en sélectionnant de nouvelles
couleurs à mesure que vous faites glisser le curseur en
cliquant avec le bouton droit de la souris.
Adoucir Permet d’adoucir les pixels à mesure que vous faites
glisser le curseur en cliquant avec le bouton gauche de
la souris, ou d’augmenter leur netteté à mesure que
vous faites glisser le curseur en cliquant avec le
bouton droit de la souris.
Netteté Permet d’augmenter la netteté des pixels à mesure
que vous faites glisser le curseur en cliquant avec le
bouton gauche de la souris, ou de les adoucir à
mesure que vous faites glisser le curseur en cliquant
avec le bouton droit de la souris.
Estampage Permet de créer un effet de gaufrage en supprimant
des couleurs et en dessinant les bords à mesure que
vous faites glisser le curseur.
Saturation +/- Permet de rendre les couleurs plus éclatantes à
mesure que vous faites glisser le curseur en cliquant
avec le bouton gauche de la souris, ou moins
éclatantes à mesure que vous faites glisser le curseur
en cliquant avec le bouton droit de la souris.
20 Guide de l’utilisateur de Corel Paint Shop Pro Photo X2
Page 26
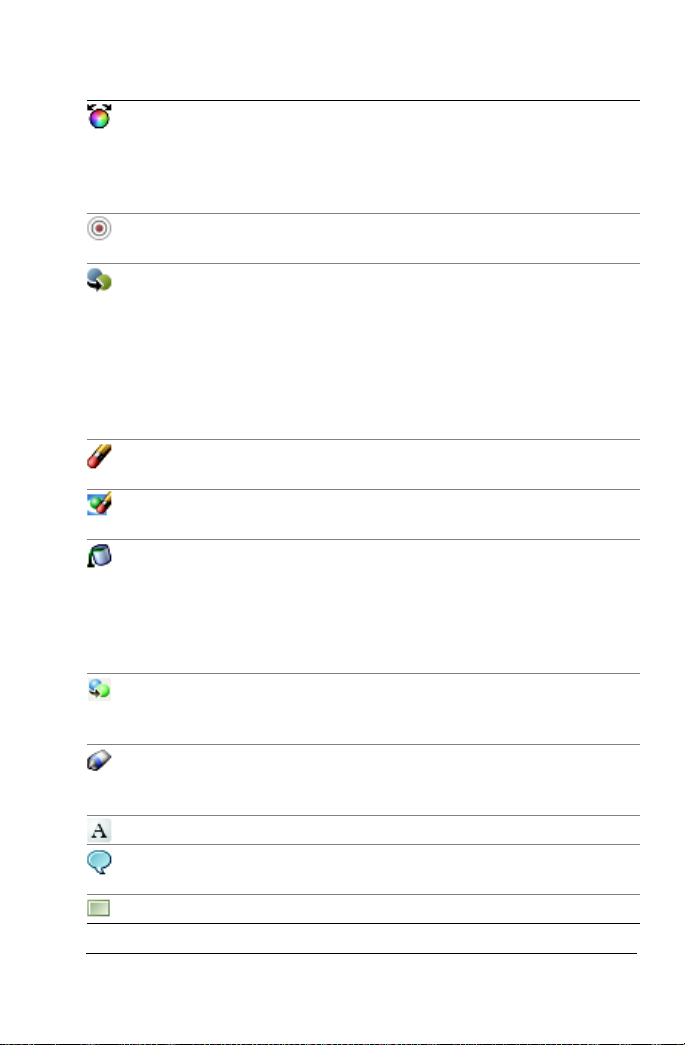
Outil Description
Teinte +/- Permet d’intensifier la teinte des couleurs à mesure
que vous faites glisser le curseur en cliquant avec le
bouton gauche de la souris, ou de la diminuer à
mesure que vous faites glisser le curseur en cliquant
avec le bouton droit de la souris.
Remplacer par la
cible
Remplacer la
couleur
Permet de modifier la couleur des pixels tout en
conservant les détails de la photo.
Permet de remplacer la couleur d’arrière-plan/de
remplissage par la couleur de premier plan/dessin en
cliquant avec le bouton gauche de la souris ou en
faisant glisser le curseur en cliquant avec le bouton
gauche de la souris, ou de remplacer la couleur de
premier plan/dessin par la couleur d’arrière-plan/de
remplissage en cliquant avec le bouton droit de la
souris ou en faisant glisser le curseur.
Gomme Permet d’effacer et de rendre transparents les pixels
d’un calque raster.
Gommage de
l’arrière-plan
Permet de gommer autour des bords des zones que
vous souhaitez garder sur une photo.
Pot de peinture Permet de remplir les pixels de niveau de tolérance
similaire avec le style et la texture de premier plan/
dessin actuels en cliquant avec le bouton gauche de la
souris, ou avec le style et la texture d’arrière-plan/
remplissage actuels en cliquant avec le bouton droit
de la souris.
Changeur de
couleur
Permet de modifier la couleur d’un élément d’une
photo tout en préservant l’ombrage et la luminosité
de la couleur originale.
Tube à images Permet d’insérer dans une image des éléments
artistiques Picture Tubes™ organisés autour de la
même thématique.
Texte Permet de placer un texte sur l’image.
Formes prédéfinies Permet d’ajouter des formes prédéfinies (telles que
des légendes, des flèches et des étoiles) à une image.
Rectangle Permet de créer un rectangle ou un carré.
Visite guidée de l’espace de travail 21
Page 27
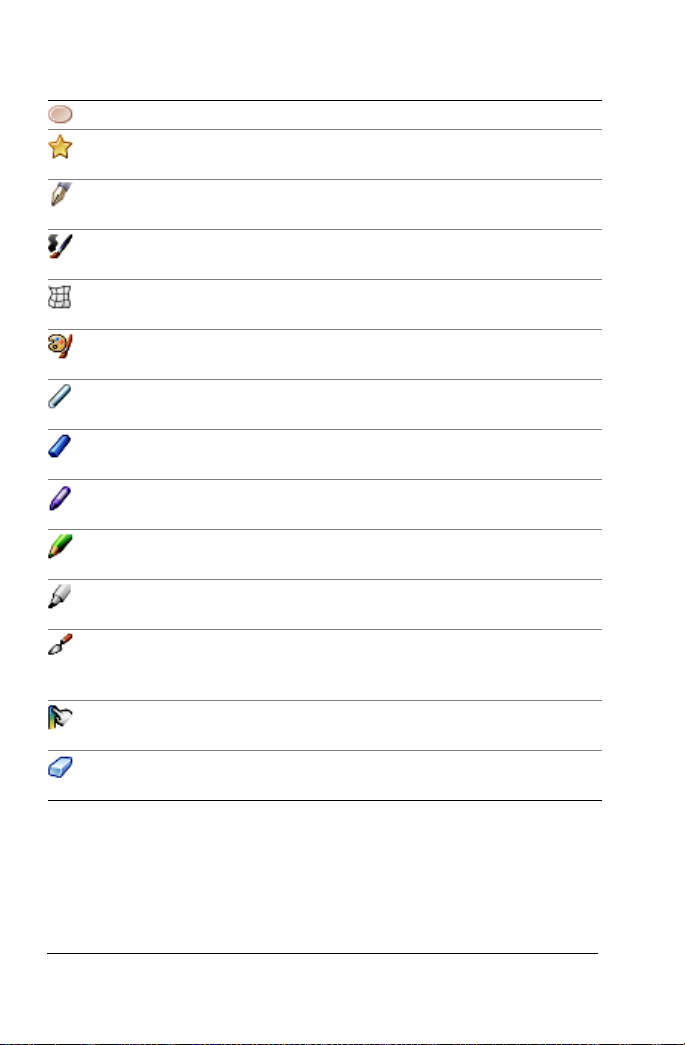
Outil Description
Ellipse Permet de créer une ellipse ou un cercle.
Forme symétrique Permet de créer des objets symétriques ou en forme
d’étoile.
Stylo Permet de créer des lignes continues ou discontinues,
des courbes à main levée et des courbes de Béziers.
Pinceau déformant Permet de rétrécir, grossir, tordre ou déformer les
pixels d’une photo.
Grille déformante Permet de déformer une photo en faisant glisser les
points le long d’une grille.
Pinceau à l’huile Permet de simuler des coups de pinceau à l’huile sur
un calque d’outil d’art.
Craie Permet de simuler des dessins à la craie sur un calque
d’outil d’art.
Pastel Permet de simuler des dessins au pastel sur un calque
d’outil d’art.
Pastel sec Permet de simuler des dessins au pastel sec sur un
calque d’outil d’art.
Crayon de couleur Permet de simuler des dessins au crayon de couleur
sur un calque d’outil d’art.
Marqueur Permet de simuler des dessins au marqueur sur un
calque d’outil d’art.
Couteau de la
palette
Permet de simuler l’application de peinture à l’huile au
couteau (à la place d’un pinceau) sur un calque d’outil
d’art.
Étaler Permet d’étaler les pigments appliqués sur un calque
d’outil d’art.
Gomme graphique Permet d’effacer les pigments appliqués sur un calque
d’outil d’art.
22 Guide de l’utilisateur de Corel Paint Shop Pro Photo X2
Page 28
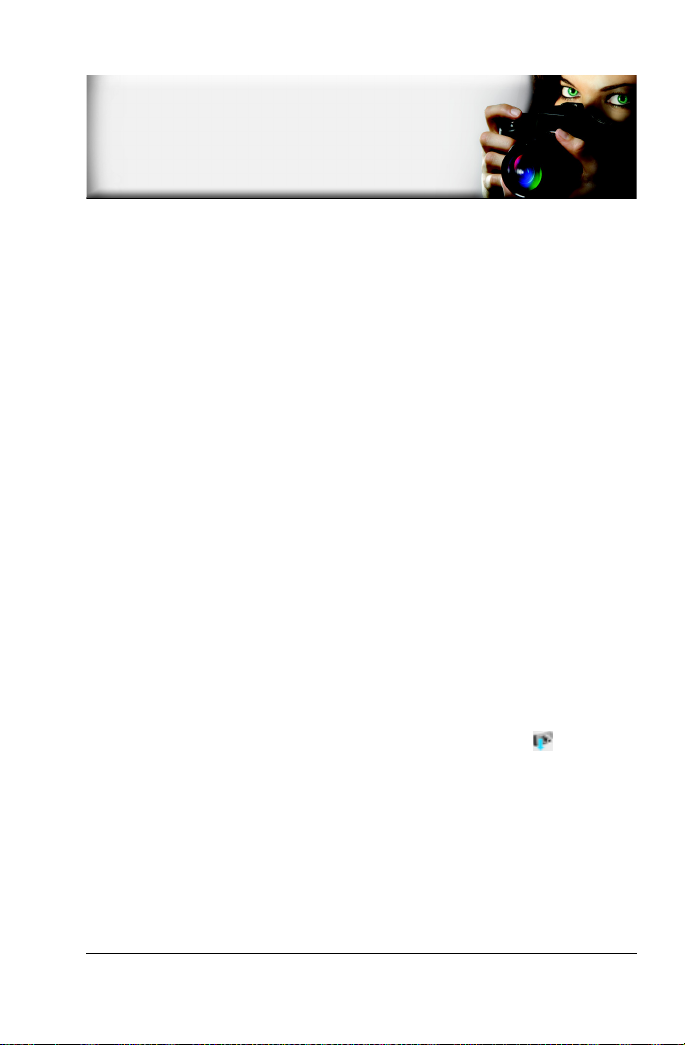
Démarrage de Corel Paint Shop Pro Photo
Le transfert d’images sur Corel Paint Shop Pro Photo se fait de plusieurs
façons : vous pouvez rapatrier des images d’un appareil photo numérique,
en importer depuis un lecteur de carte ou un scanner, capturer des images
à partir d’un écran d’ordinateur, dupliquer une image ou un calque existant
ou créer une image.
Cette section aborde les sujets suivants :
• le transfert de photos dans Corel Paint Shop Pro Photo ;
• l’ouverture et la fermeture d’images ;
• l’enregistrement d’images ;
• la copie d’images dans d’autres applications ;
• la suppression d’images ;
• l’utilisation de l’Organiseur ;
• l’utilisation de plateaux à photos ;
Transfert de photos dans Corel Paint Shop Pro Photo
De tous les modes de transfert des photos et images numériques, le
Téléchargeur de photos Corel, qui est installé dans Guide de l’utilisateur de
Corel Paint Shop Pro Photo X2, est peut-être le plus facile et le plus
puissant.
Après l’installation, l’icône du Téléchargeur de photos Corel apparaît
dans la barre d’état système. Chaque fois que vous raccordez votre appareil
photo, insérez une carte mémoire dans le lecteur de carte ou insérez un CD
contenant des photos, vos photos sont détectées et le Téléchargeur de
photos se met au travail.
Vous pouvez configurer le Téléchargeur de photos Corel de manière à faire
pivoter les photos et à les supprimer de l’appareil après les avoir
téléchargées, libérant ainsi l’espace sur votre carte mémoire.
Démarrage de Corel Paint Shop Pro Photo 23
Page 29
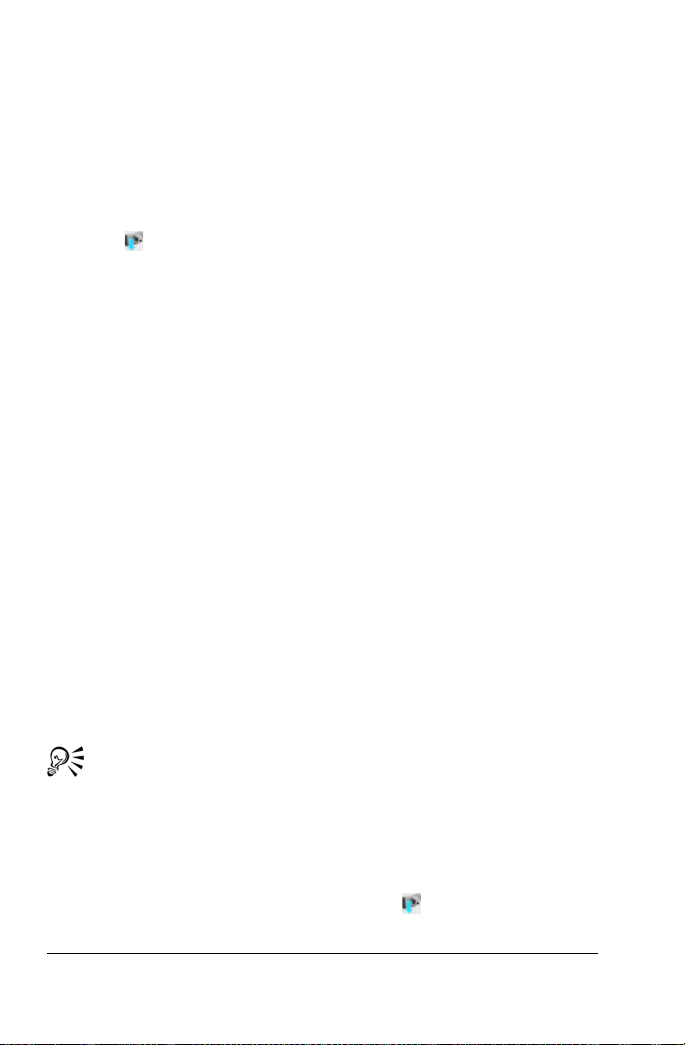
Pour transférer des photos avec le Téléchargeur de photos Corel
1 Connectez l’appareil ou le lecteur de carte à l’ordinateur à l’aide d’un
câble USB ou insérez dans le lecteur votre ordinateur le CD contenant
des photos.
La boîte de dialogue Téléchargeur de photos Corel s’ouvre.
Pour vérifier que le Téléchargeur de photos Corel est actif, recherchez
l’icône dans votre barre système.
2 Cochez la case Utiliser le Téléchargeur de photos Corel pour rapatrier
les photos.
3 Sélectionnez l’une des options suivantes :
• Procéder toujours au téléchargement automatique
• Toujours afficher l’invite
4 Cochez la case Effacer les photos de l’appareil après leur transfert pour
supprimer les photos de votre périphérique après leur téléchargement.
5 Cliquez sur OK.
Après une courte pause, la boîte de dialogue de progression apparaît.
Elle fournit des détails sur le processus de téléchargement.
6 Une fois la dernière photo téléchargée, vous êtes invité à choisir parmi
les options suivantes :
• Lancer Corel Paint Shop Pro Photo : démarre l’application si elle
n’est pas déjà lancée
• Modifier les photos dans le Laboratoire express de
Corel Paint Shop Pro Photo : ouvre les photos téléchargées en mode
Laboratoire express
• Afficher les photos dans l’Explorateur Windows : affiche un écran de
l’Explorateur Windows comportant les miniatures des photos
• Ne rien faire : ferme le Téléchargeur de photos Corel
7 Cliquez sur OK.
Pour définir les options de téléchargement, cliquez sur Options dans
la boîte de dialogue Téléchargeur de photos Corel et choisissez les
options souhaitées dans la boîte de dialogue Options de
téléchargement. Pour plus d’informations, reportez-vous à la
rubrique « Pour choisir les options de téléchargement » dans l’Aide.
Vous pouvez également créer des paramètres par défaut en cliquant
sur l’icône Téléchargeur de photos Corel dans votre barre d’état
système puis en choisissant Paramètres par défaut, ou en cliquant
24 Guide de l’utilisateur de Corel Paint Shop Pro Photo X2
Page 30
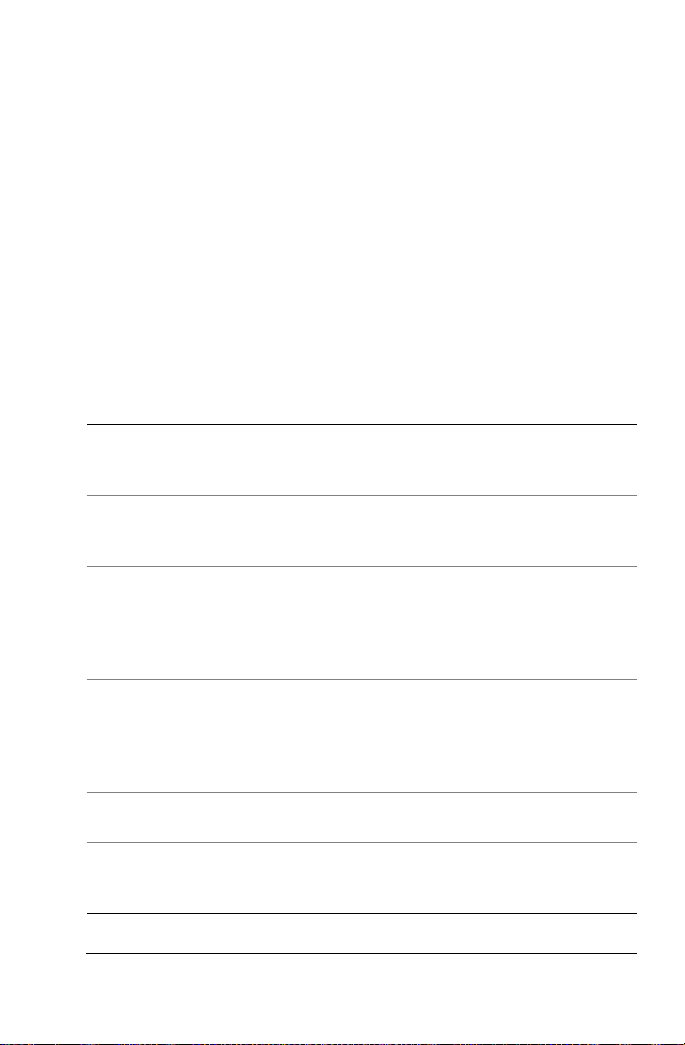
sur le bouton Paramètres par défaut dans la boîte de dialogue
Options du Téléchargeur. Pour plus d’informations, consultez la
rubrique « Pour créer des paramètres par défaut pour le
Téléchargeur de photos Corel » dans l’aide.
Pour choisir les options de téléchargement
1 Connectez l’appareil ou le lecteur de carte à l’ordinateur à l’aide d’un
câble USB ou insérez dans le lecteur CD de votre ordinateur le CD
contenant des photos.
2 Dans la boîte de dialogue du Téléchargeur de photos Corel, cliquez sur
le bouton Options dans le coin inférieur gauche.
La boîte de dialogue Options de téléchargement apparaît.
3 Effectuez une ou plusieurs tâches du tableau suivant et cliquez sur OK.
Pour effectuer cette opération Procédez comme suit
Changer le dossier par défaut dans
lequel les photos sont transférées
automatiquement
Spécifier le format d’attribution de
noms des dossiers comme étant la
date du téléchargement
Spécifier le nom du dossier chaque fois
que vous téléchargez des photos
Renommer les photos à chaque
téléchargement
Éviter de télécharger des photos déjà
transférées
Effacer automatiquement les photos
de l’appareil ou de la carte après leur
téléchargement
Cliquez sur Parcourir et sélectionnez
un nouveau dossier.
Cochez la case Créer un sous-dossier à
l’aide de et sélectionnez Date de
téléchargement.
Cochez la case Créer un sous-dossier à
l’aide de et sélectionnez Nom du
dossier personnalisé, puis tapez le
nom souhaité dans le champ
correspondant.
Cochez la case Renommer les fichiers
lors du téléchargement puis tapez un
nouveau nom de fichier dans le champ
correspondant. Un suffixe «_1», «_2»,
etc. est ajouté à chaque photo.
Cochez la case Ne télécharger que de
nouvelles photos.
Cochez la case Effacer les photos de
l’appareil photo ou la carte mémoire
après téléchargement .
Démarrage de Corel Paint Shop Pro Photo 25
Page 31

Pour créer des paramètres par défaut pour le Téléchargeur de photos Corel
1 Dans la barre système, cliquez avec le bouton droit de la souris sur
l’icône Téléchargeur de photos Corel et sélectionnez Paramètres
par défaut.
La boîte de dialogue Paramètres par défaut du Téléchargeur de photos
Corel s’ouvre.
2 Effectuez une ou plusieurs tâches du tableau suivant et cliquez sur OK.
Pour effectuer cette opération Procédez comme suit
Changer le dossier par défaut dans
lequel les photos sont transférées
automatiquement
Pour télécharger des photos dans un
sous-dossier et en spécifier le format
de date
Pour renommer les fichiers téléchargés
avec un nom lié à la date ou lié au
texte
Faire pivoter les photos
automatiquement en orientation
portrait lors de leur téléchargement
Détecter automatiquement la
connexion d’un appareil photo ou
d’une carte mémoire à votre
ordinateur
Détecter automatiquement l’insertion
dans votre ordinateur de CD et
d’autres supports amovibles.
Charger automatiquement le
Téléchargeur de photos Corel au
démarrage de l’ordinateur
Cliquez sur Parcourir et sélectionnez
un nouveau dossier.
Cochez la case Transférer les photos
vers le sous-dossier indiqué au format
suivant, puis choisissez un format dans
la liste déroulante.
Cochez la case Renommer les fichiers
lors du téléchargement et
sélectionnez un format de renommage
dans la liste déroulante.
Cochez la case Rotation automatique
des photos.
Cochez la case Détecter les appareils
photo et les cartes mémoire puis
choisissez l’action souhaitée après
détection.
Cochez la case Détecter les CD et les
autres supports amovibles puis
choisissez l’action souhaitée après
détection.
Cochez la case Charger le
Téléchargeur de photos Corel au
lancement de l’ordinateur.
26 Guide de l’utilisateur de Corel Paint Shop Pro Photo X2
Page 32

Pour effectuer cette opération Procédez comme suit
Afficher l’icône du Téléchargeur de
photos Corel dans la barre d’état
système
Définir les mesures à prendre après le
téléchargement de photos
Cochez la case Afficher le
Téléchargeur de photos Corel dans la
barre d’état système.
Sélectionnez dans la liste déroulante
Après téléchargement l’action à
prendre par défaut après le
téléchargement de photos.
Ouverture et fermeture d’images
Corel Paint Shop Pro Photo gère la plupart des formats image. Pour ouvrir
des images, vous pouvez utiliser l’Organiseur ou la barre de menus de la
fenêtre principale du programme. Pour plus d’informations sur l’utilisation
de l’Organiseur, reportez-vous à la rubrique d’aide « Recherche, revue et
organisation d’images ».
Ouverture d’images Raw d’appareil photo
Pour obtenir une liste des modèles d’appareil photo et des formats de
fichiers Raw pris en charge, rendez-vous sur www.corel.fr. Cliquez sur
Assistance, puis sur Consultez notre Base de connaissances ou Nous
contacter, choisissez Paint Shop Pro dans la liste déroulante Produits et
services, puis entrez raw dans la zone de recherche.
Pour ouvrir une image
1 Choisissez Fichier Ouvrir.
2 Dans la liste déroulante Regarder dans, sélectionnez le dossier dans
lequel est enregistré le fichier.
3 Cliquez sur le nom du fichier à ouvrir.
Pour ouvrir plusieurs fichiers, maintenez la touche Ctrl enfoncée et
cliquez sur le nom des fichiers de votre choix.
4 Cliquez sur Ouvrir.
Autres applications
Afficher des informations
sur une image
Afficher une vignette
dans la zone d’aperçu
Dans la boîte de dialogue Ouvrir, cliquez sur le nom
de fichier puis sur Détails.
Dans la boîte de dialogue Ouvrir, cochez la case
Afficher l’aperçu.
Démarrage de Corel Paint Shop Pro Photo 27
Page 33

Autres applications
Exécuter un script sur les
fichiers à leur ouverture
Dans la boîte de dialogue Ouvrir, cochez la case
Activer le prétraitement et sélectionnez un script
dans la liste déroulante.
Pour ouvrir un fichier récemment affiché
•Choisissez Fichier Fichiers récents, puis sélectionnez le nom du
fichier à ouvrir.
Par défaut, le menu Fichiers récents répertorie les quatre derniers
fichiers affichés. Vous pouvez choisir de répertorier jusqu’à 10
fichiers. Pour plus d’informations, reportez-vous à la rubrique « Pour
définir le nombre de fichiers à afficher dans la liste Fichiers récents »,
dans l’aide.
Pour ouvrir une image depuis l’Organiseur
1 Si l’Organiseur n’est pas affiché, choisissez Affichage Palettes
Organiseur ou cliquez sur le bouton Basculer l’organiseur de la
barre d’outils Standard.
Pour afficher les vignettes d’un autre dossier, cliquez sur Parcourir
d’autres dossiers à gauche de l’Organiseur, puis choisissez le dossier
contenant l’image désirée dans la boîte de dialogue Recherche d’un
nouveau dossier. Le dossier choisi s’affiche dans la liste des dossiers.
2 Cliquez deux fois sur la vignette pour ouvrir l’image dans l’espace de
travail.
Pour plus d’informations sur l’utilisation de l’Organiseur, reportezvous à la rubrique « Recherche, revue et organisation d’images »,
dans l’aide.
Pour fermer une image
•Choisissez Fichier Fermer ou cliquez sur le bouton Fermer situé
dans la barre de titre de la fenêtre d’image.
28 Guide de l’utilisateur de Corel Paint Shop Pro Photo X2
Page 34

Enregistrement d’images
Avant d’enregistrer une image, vous devez définir le format de fichier à
utiliser et veiller à ne pas écraser une image existante dont vous pourriez
avoir besoin par la suite.
Le format de fichier PspImage de Corel Paint Shop Pro Photo prend en
charge les calques, les canaux Alpha et d’autres fonctionnalités utilisées
pour la création d’images. Il est conseillé d’enregistrer et de modifier les
images en tant que fichiers PspImage. Vous pouvez alors enregistrer le
fichier dans un format de fichier commun. Vous pouvez également utiliser
la commande Enregistrer pour bureau pour optimiser l’image afin de la
placer dans une autre application telle qu’une application de mise en page,
de messagerie ou de conception de pages Web.
Pour plus d’informations sur les formats de fichiers image courants, tels que
JPEG, TIFF, PNG, reportez-vous à la rubrique « Enregistrement d’images »,
dans l’aide.
Lorsque vous enregistrez une nouvelle image, Corel Paint Shop Pro Photo
vous permet de choisir l’emplacement, le nom et le format du fichier.
Lorsque vous enregistrez une image et que vous la modifiez par la suite, un
astérisque ou un symbole de modification s’affiche après le nom du fichier
dans la barre de titre pour indiquer que le fichier a été modifié. Ce symbole
disparaît à chaque fois que vous enregistrez votre travail.
Vous pouvez également enregistrer vos fichiers automatiquement à
intervalles réguliers pour éviter de perdre votre travail en cas d’arrêt
inattendu de l’ordinateur. Pour plus d’informations, reportez-vous à la
rubrique « Définition des préférences pour la sauvegarde automatique »,
dans l’aide.
Important! Le paramètre de préférence Préservation automatique de
l’original peut vous aider à éviter tout écrasement des images d’origine.
Cette fonction est activée par défaut. À chaque fois que vous essayez de
fermer un fichier d’origine précédemment non modifié, une boîte de
dialogue apparaît avec les informations de préservation automatique.
Pour plus d’informations sur ce paramètre de préférence, reportez-vous
à la rubrique « Définition des préférences de préservation
automatique », dans l’aide.
Démarrage de Corel Paint Shop Pro Photo 29
Page 35

Pour enregistrer une nouvelle image
1 Choisissez Fichier Enregistrer.
La boîte de dialogue Enregistrer sous s’affiche.
2 Dans la liste déroulante Enregistrer dans, sélectionnez le dossier dans
lequel vous souhaitez enregistrer le fichier.
3 Dans le champ Nom de fichier, entrez le nom du fichier.
4 Dans la liste déroulante Type de fichier, sélectionnez un format de
fichier. Les formats les plus couramment utilisés sont répertoriés en
premier.
5 Cliquez sur Enregistrer.
Autres applications
Enregistrer des données
EXIF avec l’image
Compresser un fichier
image
Enregistrer dans le dernier
format utilisé
Cliquez sur Options. Dans la boîte de dialogue
Options d’enregistrement, cochez la case
Enregistrer les informations EXIF.
Cliquez sur Options. Dans la boîte de dialogue
Options d’enregistrement, choisissez une option
de compression dans le pavé Compression.
L’option n’est pas disponible si le format de
fichier ne prend pas en charge la compression.
Choisissez Fichier
générales du programme, puis cliquez sur
Affichage et mise en cache dans la liste, sur la
gauche. Dans le pavé Présentation, cochez la
case Réutiliser le dernier type dans Enregistrer
sous.
Préférences Préférences
Vous pouvez également enregistrer votre travail en cliquant sur le
bouton Enregistrer sous de la barre d’outils Standard pour éviter
d’écraser le fichier actuel.
Pour enregistrer votre travail
•Choisissez Fichier Enregistrer.
Si le paramètre de préférence Préservation automatique de l’original
est activé et que vous essayez d’enregistrer les modifications que vous
avez apportées à l’image pour la première fois, vous êtes invité à
enregistrer une copie de l’image d’origine non modifiée. Si ce
paramètre n’est pas activé, l’image modifiée écrase l’image d’origine.
30 Guide de l’utilisateur de Corel Paint Shop Pro Photo X2
Page 36

Pour éviter d’écraser le fichier actuel, utilisez la commande
Enregistrer sous.
Vous pouvez également enregistrer votre travail en cliquant sur le
bouton Enregistrer de la barre d’outils Standard.
Pour plus d’informations, reportez-vous à la rubrique « Définition
des préférences d’affichage », dans l’aide.
Copie d’images dans d’autres applications
La prolifération des appareils numériques et des scanners haute résolution
a donné naissance à des fichiers image volumineux. Lorsque vous copiez
ces images dans le Presse-papiers, elles occupent la mémoire plus qu’il n’en
faut après le collage dans une autre application. Vous pouvez utiliser les
commandes Copie spéciale pour placer des données d’image plus
efficacement dans le Presse-papiers en vue de les coller dans des
applications bureautiques telles que des applications de traitement de
texte, de présentation et de messagerie.
Pour copier des images en vue de les utiliser dans d’autres applications
1 Choisissez Édition Copie spéciale.
2 Dans le sous-menu Copie spéciale, sélectionnez l’une des commandes
suivantes :
• Copie pour impression professionnelle : permet de copier l’image
actuelle dans le Presse-papiers à une résolution de 300 ppp.
• Copie pour impression bureau : permet de copier l’image actuelle
dans le Presse-papiers à une résolution de 200 ppp.
• Copie pour écran ou e-mail : permet de copier l’image actuelle dans
le Presse-papiers à une résolution de 96 ppp.
Note: Ces trois commandes de sous-menu réduisent l’image
actuelle en un seul calque et convertissent l’image en 8 bits/canal
RVB.
3 Passez à l’application dans laquelle vous souhaitez coller l’image et
appuyez sur Ctrl+V.
Démarrage de Corel Paint Shop Pro Photo 31
Page 37

Suppression d’images
Vous pouvez supprimer des fichiers image à partir de l’espace de travail
principal ou supprimer des images à l’aide de l’Organiseur. Pour plus
d’informations sur l’utilisation de l’Organiseur, reportez-vous à la rubrique
« Recherche, revue et organisation d’images », dans l’aide.
Pour supprimer l’image actuelle de l’espace de travail
•Choisissez Fichier Supprimer.
Utilisation de l’Organiseur
L’Organiseur est une fonction de gestion d’images numériques qui vous
permet de retrouver, organiser, revoir et partager vos images sans effort.
Vous pouvez chercher des images par nom de fichier, date, type de fichier
ou emplacement de dossier. Vous pouvez également chercher des images
en fonction d’une étiquette de mots clés que vous leur avez associée (par
exemple « enfants », « vacances » ou « anniversaire »). L’utilisation du zoom
sur les vignettes permet de reconnaître plus facilement et plus rapidement
une image particulière. En outre, vous pouvez modifier des données EXIF,
lire des fichiers vidéo et extraire des images fixes à partir de fichiers vidéo.
L’Organiseur vous donne accès à un mode d’affichage en plein écran nommé
Revue rapide qui vous permet de revoir vos images, d’y apporter des
corrections élémentaires et de les partager sous forme de diaporama.
Lorsque vous démarrez Corel Paint Shop Pro Photo pour la première fois,
l’Organiseur apparaît sous forme de palette ancrée au bas de la fenêtre
principale.
Pour afficher ou masquer l’Organiseur
•Choisissez Affichage Palettes Organiseur.
32 Guide de l’utilisateur de Corel Paint Shop Pro Photo X2
Page 38

Pour rechercher des images
• Sur le côté droit de la barre d’outils Organiseur, saisissez un terme de
recherche dans le champ textuel Rechercher des photos.
Les vignettes correspondant au terme de recherche apparaissent dans
l’Organiseur. Il est possible d’effectuer des recherches par nom de
fichier, nom de dossier, étiquette de mots clés ou métadonnées
d’images (données EXIF ou IPTC).
Pour utiliser des méthodes avancées de recherche, il suffit de cliquer
sur le bouton Rechercher des photos et d’utiliser la boîte de
dialogue Rechercher. Pour plus d’informations, reportez-vous à la
rubrique « Pour utiliser la fonction de recherche avancée », dans
l’aide.
Utilisation de plateaux à photos
Les plateaux à photos vous permettent de rassembler des images à partir
de différents dossiers. Les images restent à leur emplacement d’origine
mais elles sont référencées dans le plateau à photos et accessibles en
cliquant sur une vignette. Pour plus d’informations sur les plateaux à
photos, reportez-vous à la rubrique « Utilisation de plateaux à photos »,
dans l’aide.
Pour afficher ou masquer la palette Plateau à photos
•Choisissez Affichage Palettes Plateau à photos.
Vous pouvez également masquer ou afficher la palette Plateau à
photos en appuyant sur les touches Ctrl + W.
Pour ajouter des photos à un plateau à photos
1 Sélectionnez le plateau à photos dans lequel vous souhaitez ajouter des
photos.
2 Dans l’Organiseur, faites glisser les photos vers le plateau à photos.
Démarrage de Corel Paint Shop Pro Photo 33
Page 39

Page 40

Réglage des images
En affichant des photos, vous pourrez repérer des vices à corriger. Pour
certaines, les défauts sont évidents (sujet trop sombre). Pour d’autres, des
retouches vous paraîront utiles sans que vous sachiez exactement sur quoi
elles doivent porter. Avec Corel Paint Shop Pro Photo, vous pouvez
rehausser vos photos ou modifier des aspects particuliers en sollicitant les
réglages automatiques.
À lire et à explorer dans cette section :
•Rotation des images
• Recadrage des images
• Rectification des images
• Correction de la perspective photographique
• Application automatique de corrections de base aux photos
• Suppression du bruit de l’appareil photo numérique
• Combinaison de prises de vue en fourchette
• Création d’un plan focal en contrôlant la profondeur du champ
• Redimensionnement des images
Rotation des images
Vous pouvez faire pivoter une image de 90 degrés pour obtenir une
orientation paysage (horizontale) ou portrait (verticale). Si votre appareil
photo est doté des capteurs qui marquent les photos prises selon une
orientation portrait, vos photos sont automatiquement pivotées dans
l’orientation correcte.
Pour plus d’informations sur la rotation d’une image en vue d’une
rectification en fonction de points de référence au sein de l’image, tels que
l’horizon, reportez-vous à la section « Rectification des images » à la
page 39.
Réglage des images 35
Page 41

Vous pouvez faire pivoter une image dans Corel Paint Shop Pro Photo.
Pour faire pivoter une image
• Sélectionnez une image et exécutez l’une des tâches répertoriées dans
le tableau suivant.
Action à réaliser Procédure
Faire pivoter une image de
90 degrés dans le sens
horaire ou anti-horaire
Faire pivoter une image de
manière interactive
Choisissez Image
Rotation à gauche.
Dans la barre d’outils Outils, choisissez l’outil
Sélectionner . Faites pivoter l’image en faisant
glisser la poignée de rotation (le carré relié au
point de pivot par une ligne). Lorsqu’il est
positionné au-dessus de la poignée de contrôle, le
curseur prend la forme de deux flèches incurvées.
Rotation à droite ou Image
Vous pouvez également faire tourner une image en cliquant sur le
bouton Rotation vers la droite ou Rotation vers la gauche de
la barre d’outils Standard.
36 Guide de l’utilisateur de Corel Paint Shop Pro Photo X2
Page 42

Recadrage d’images
Vous pouvez supprimer des parties indésirables d’une image pour créer des
compositions plus spectaculaires ou attirer l’attention vers une autre partie
de l’image. Corel Paint Shop Pro Photo vous aide à recadrer une image en
fournissant des paramètres prédéfinis de tailles d’image courantes, telles
que 4 × 6 pouces ou 10 × 15 centimètres. Le recadrage réduit la quantité
de mémoire requise sur le disque dur pour sauvegarder l’image. En outre,
le recadrage peut être utilisé pour améliorer les couleurs dans la mesure où
il permet de supprimer des zones de couleur superflues. Si une photo
requiert un recadrage et une correction des couleurs, vous devez tout
d’abord recadrer l’image, puis appliquer la correction des couleurs.
Important! Le recadrage supprime définitivement la zone de l’image
située à l’extérieur du rectangle de recadrage. Pour préserver l’image
d’origine, utilisez la commande Enregistrer sous pour enregistrer la
version recadrée de votre image sous un nouveau nom.
Barre d’outils flottante de l’outil Recadrer
Pour recadrer une image
1 Dans la barre d’outils Outils, choisissez l’outil Recadrer.
Par défaut, le rectangle de recadrage apparaît sur l’image et la zone
située à l’extérieur du rectangle de recadrage est ombrée.
2 Réglez la taille de la zone de recadrage en faisant glisser l’une des
poignées ou l’un des bords. Modifiez la position du rectangle en plaçant
le curseur à l’intérieur et en le faisant glisser.
Réglage des images 37
Page 43

Vous pouvez utiliser une taille de recadrage prédéfinie en choisissant
une option dans la liste déroulante Paramètres par défaut de la barre
flottante de l’outil Recadrer ou dans la liste déroulante de la palette
Options d’outils.
3 Lorsque vous êtes prêt à recadrer l’image, cliquez sur le bouton
Appliquer de la palette Options d’outils ou de la barre flottante de
l’outil Recadrer.
Autres applications
Appliquer le recadrage en
utilisant votre souris ou
votre clavier
Définir la taille et la position
du rectangle de recadrage
sur la palette Options
d’outils
Conserver les proportions
actuelles de la zone de
recadrage
Faire pivoter le rectangle de
recadrage de 90 degrés
Faire pivoter le rectangle de
recadrage librement
Déplacer le point de l’axe de
rotation du rectangle de
recadrage
Effacer le rectangle de
recadrage
Cliquez deux fois dans le rectangle de recadrage
ou appuyez sur Entrée.
Spécifiez les valeurs souhaitées dans les zones
Largeur, Hauteur et Unités, et spécifiez les
coordonnées de position souhaitées dans les
zones Gauche, Haut, Droite et Bas.
Cochez la case Garder les proportions dans la
palette Options d’outils. Cette option est
uniquement disponible pour des rectangles de
recadrage personnalisés.
Cliquez sur le bouton Faire pivoter le rectangle
de recadrage sur la barre d’outils flottante.
Faites glisser l’extrémité carrée de la poignée de
rotation. Cette fonction est utile lorsque, par
exemple, vous souhaitez rectifier puis recadrer
une photo numérisée présentant des défauts.
Tout en maintenant la touche Ctrl enfoncée,
faites glisser le point de l’axe de la poignée de
rotation (l’extrémité c irculaire d e la poignée) vers
un nouvel emplacement.
Cliquez sur le bouton Effacer sur la barre
d’outils flottante de l’outil Recadrer.
Pour créer une image à partir d’un recadrage
1 Dans la barre d’outils Outils, choisissez l’outil Recadrer .
2 Définissez la zone de recadrage en faisant glisser le curseur dans
l’image.
38 Guide de l’utilisateur de Corel Paint Shop Pro Photo X2
Page 44

3 Cliquez sur le bouton Recadrer sous forme de nouvelle image dans
la palette Options d’outils ou sur la barre flottante de l’outil Recadrer.
Bien qu’une nouvelle image soit créée, l’image recadrée n’est pas
modifiée et reste l’image active.
Cette fonction est utile pour créer des images distinctes à partir de
la numérisation de plusieurs images. Par exemple, si vous numérisez
quatre photos au cours d’une même session de numérisation, vous
pouvez utiliser cette fonction pour placer rapidement chaque photo
dans un fichier image distinct.
Rectification des images
Vous pouvez facilement rectifier des images présentant des défauts en
alignant une barre de rectification sur un élément de l’image.
Corel Paint Shop Pro Photo fait pivoter l’image pour rendre la barre de
rectification parfaitement horizontale et verticale. Cette technique est
particulièrement utile lorsqu’une image comporte un élément vertical ou
horizontal important, comme un bâtiment ou l’horizon.
L’outil Rectifier vous permet de placer une barre de rectification dans une
image.
Pour rectifier une image
1 Dans la barre d’outils Outils, cliquez surl’outil Rectifier .
Une barre de rectification comportant des poignées s’affiche sur
l’image.
Réglage des images 39
Page 45

2 Pour aligner la barre sur la partie de l’image à rectifier, faites glisser les
poignées de la barre de rectification.
3 Choisissez l’une des options suivantes dans la liste déroulante Mode de
la palette Options d’outils :
• Auto : rectifie automatiquement l’image en fonction de la position de
la barre de rectification.
• À la verticale : fait pivoter l’image pour que la barre de rectification
soit verticale.
• À l’horizontale : fait pivoter l’image pour que la barre de rectification
soit horizontale.
4 Cliquez sur le bouton Appliquer .
Autres applications
Rectifier un seul calque Avant de cliquer sur l’outil Rectifier, cliquez sur le
nom du calque dans la palette Calques.
Rectifier tous les calques
d’une image
Choisir un angle spécifique
pour la barre de rectification
Cochez la case Faire pivoter tous les calques
dans la palette Options d’outils.
Entrez ou définissez une valeur dans la zone
Angle de la palette Options d’outils.
Cliquez aussi deux fois sur l’image pour appliquer la commande.
Correction de la perspective photographique
Lorsque vous photographiez des objets de grande taille, des défauts de
perspective peuvent apparaître sur les photos, c’est-à-dire que les objets
peuvent sembler inclinés ou courbés. Cette distorsion se produit lorsque
l’angle de l’appareil photo ne correspond pas à celui du sujet.
Vous pouvez utiliser l’outil Correction de la perspective pour corriger la
distorsion de la perspective, par exemple les côtés inclinés d’un bâtiment.
40 Guide de l’utilisateur de Corel Paint Shop Pro Photo X2
Page 46

L’outil Correction de la perspective permet de modifier l’angle du bâtiment.
Pour corriger la perspective d’une photo
1 Dans la barre d’outils Outils, choisissez l’outil Correction de la
perspective .
Un cadre de délimitation comportant des poignées d’angle s’affiche sur
l’image.
2 Dans la palette Options d’outils, choisissez l’une des options suivantes :
• Lignes de la grille : permet d’entrer le nombre de lignes de la grille à
afficher.
• Recadrer l’image : recadre l’image sur un rectangle après l’application
de la perspective.
Note: Si vous cochez la case Recadrer l’image, les zones de l’image
qui se trouvent en dehors du rectangle sont effacées.
3 Faites glisser chaque poignée vers l’angle d’un élément censé être
rectangulaire.
4 Cliquez sur le bouton Appliquer .
Vous pouvez également appliquer la commande en cliquant deux
fois sur l’image.
Application automatique de corrections de base aux photos
Si vous n’êtes pas certain des réglages à effectuer sur une photo, vous
pouvez utiliser les commandes Traitement rapide des photos ou Traitement
optimal des photos et regarder si le résultat vous convient. La commande
Traitement rapide des photos applique automatiquement à la photo un
ensemble prédéfini de corrections pour la netteté et l’équilibre des
Réglage des images 41
Page 47

couleurs. Il vous suffit de sélectionner la commande. Si vous souhaitez avoir
la possibilité d’affiner ces corrections avant de les appliquer, vous pouvez
utiliser la commande Traitement optimal des photos.
Vous pouvez utiliser la commande Traitement rapide des photos pour améliorer
rapidement et facilement l’exposition et l’équilibre des couleurs de plusieurs
images.
Pour appliquer des corrections de base avec le traitement rapide des photos
•Choisissez Réglage Traitement rapide des photos.
Après un bref instant, plusieurs corrections de base sont appliquées à
votre photo.
Si les modifications apportées à votre photo ne vous conviennent
pas, choisissez Édition Annuler. Ensuite, choisissez Réglage
Traitement optimal des photos, et ajustez les paramètres
disponibles. Vous pouvez également essayer d’autres commandes du
menu Réglage, telles que Luminosité et contraste Courbes ou
Luminosité et contraste Niveaux.
Pour affiner des corrections de base avec le traitement optimal des photos
1 Choisissez Réglage Traitement optimal des photos.
42 Guide de l’utilisateur de Corel Paint Shop Pro Photo X2
Page 48

La boîte de dialogue Traitement optimal des photos s’affiche. Dans la
partie supérieure de la boîte de dialogue, le volet Avant affiche la photo
d’origine. Le volet Après montre la photo telle qu’elle apparaîtrait après
l’application des réglages de base proposés.
2 Effectuez une ou plusieurs tâches du tableau suivant et cliquez sur OK.
Action à réaliser Procédure
Éclaircir ou assombrir la
photo
Dans le pavé Luminosité, entrez ou définissez
des valeurs dans les zones Globale, Ombres et
Hautes lumières ou déplacez les curseurs
correspondants.
Remarque : des paramètres positifs
éclaircissent la photo, tandis que des
paramètres négatifs l’assombrissent.
Augmenter ou réduire la
saturation
Entrez ou définissez une valeur pour l’option
Saturation ou déplacez le curseur.
Remarque : des valeurs positives donnent des
couleurs plus saturées, des valeurs négatives
des couleurs plus pâles.
Augmenter la netteté des
bords de la photo
Entrez ou définissez une valeur pour l’option
Flou ou déplacez le curseur.
Vous pouvez rétablir les valeurs initiales de tous les réglages en
cliquant sur Suggérer les paramètres ou annuler les paramètres en
cliquant sur le bouton Réinitialiser avec la valeur par défaut .
Pour utiliser les paramètres avancés de la fonction Traitement
optimal des photos, cochez la case Options avancées. Pour plus
d’informations sur les options avancées, reportez-vous à la rubrique
« Pour utiliser les options avancées de la fonction Traitement
optimal des photos », dans l’aide.
Suppression du bruit de l’appareil photo numérique
Lorsqu’il se rapporte à des photos, le terme « bruit » fait référence à de
petites taches de couleur qui interfèrent avec la clarté de l’image.
Ces taches sont généralement dues à des événements tels que les
limitations du capteur de votre appareil photo numérique ou de mauvaises
Réglage des images 43
Page 49

conditions d’éclairage. Par exemple, lorsque vous effectuez un zoom avant
sur une photo de ciel bleu clair, vous pouvez observer de minuscules taches
de couleur orange, rouge, violette, verte ou autre.
L’image de gauche présente un aspect granuleux dû au bruit de l’appareil photo
numérique. L’image de droite présente un aspect plus doux et moins granuleux
après la suppression du bruit.
Corel Paint Shop Pro Photo vous propose deux commandes puissantes et
rapides pour supprimer le bruit de vos photos : Réduction rapide du bruit
et Réduction du bruit de l’appareil photo numérique. Lorsque vous utilisez
une commande de traitement du bruit, le programme analyse votre photo,
identifie les artefacts de bruit et applique les corrections en fonction des
zones identifiées tout en conservant les détails des contours de la photo.
Vous pouvez automatiquement appliquer la correction du bruit à votre
photo à l’aide de la commande Réduction rapide du bruit. Vous pouvez
également contrôler plus précisément le mode d’application de ces
corrections à l’aide de la commande plus détaillée Réduction du bruit de
l’appareil photo numérique. Pour plus d’informations sur l’utilisation de la
commande Réduction du bruit de l’appareil photo numérique, reportezvous à la rubrique « Suppression du bruit de l’appareil photo numérique »,
dans l’aide.
Pour supprimer rapidement le bruit d’un appareil photo numérique
•Choisissez Réglage Réduction rapide du bruit.
Après un bref instant, le bruit est automatiquement supprimé.
44 Guide de l’utilisateur de Corel Paint Shop Pro Photo X2
Page 50

Combinaison de photos résultant de prises de vue en fourchette
De nombreux appareils photo numériques sont équipés d’une fonction de
prises de vue en fourchette automatique (« crochet auto »), qui permet
d’effectuer des prises de vue avec différentes valeurs d’exposition à
quelques secondes d’intervalle. Vous pouvez alors utiliser la commande
Fusion de photos HDR (High Dynamic Range) pour fusionner un groupe de
photos numériques prises avec cette fonction au sein d’une seule photo
combinant les meilleurs éléments de ces photos. Cette fonction est
particulièrement utile pour les scènes à fort contraste, par exemple les
cou cher s de s olei l ou l es ph otos d’ inté rieur avec une forte lumière au niveau
des fenêtres. (Notez que la commande Fusion de photos HDR risque de ne
pas être utile pour les scènes à faible contraste.) Prenez une ou plusieurs
photos pour les ombres (zones sombres) et d’autres photos pour les hautes
lumières (zones claires) et combinez-les afin d’obtenir une photo unique
très détaillée.
Vous obtiendrez généralement de meilleurs résultats en utilisant un trépied
et, si possible, en réglant la vitesse de l’obturateur plutôt que l’ouverture
relative. L’élimination des objets en mouvement de la scène est également
utile.
La commande Fusion de photos HDR combine les meilleurs éléments des photos
résultant d’une prise de vue en fourchette pour créer une photo idéale (en bas).
Réglage des images 45
Page 51

Pour combiner deux photos résultant d’une prise de vue en fourchette
1 Choisissez Fichier Fusion de photos HDR.
La boîte de dialogue Fusion de photos HDR s’affiche.
2 Dans le pavé Charger les images, cliquez sur Parcourir.
La boîte de dialogue Fusion de photos HDR - Ouverture s’affiche.
Note: La commande Fusion de photos HDR n’utilise pas les images
actuellement ouvertes dans l’espace de travail.
3 Recherchez le dossier contenant les photos résultant de prises de vue
en fourchette, que vous souhaitez fusionner. En maintenant la touche
Maj enfoncée, vous pouvez cliquer sur des photos adjacentes de la liste
pour les sélectionner. Vous pouvez également cliquer sur des photos
non adjacentes en maintenant la touche Ctrl enfoncée.
4 Cliquez sur Ouvrir.
Les photos sélectionnées sont chargées dans la boîte de dialogue
Fusion de photos HDR.
5 Vérifiez chacune des photos chargées afin de vous assurer que vous
voulez les inclure dans la fusion. Pour supprimer une photo de ce
processus, décochez la case située en dessous de la vignette
correspondante.
6 Cliquez sur Aligner les images.
Les données de pixel de chaque photo sont alignées avec celles des
autres photos. Cette étape prend plus ou moins de temps, en fonction
du nombre de photos chargées.
7 Définissez les commandes du pavé Réglages que vous voulez, parmi les
suivantes.
• Pour régler la luminosité globale de la photo résultante, faites glisser
le curseur Luminosité.
• Pour régler la clarté globale de la photo résultante, faites glisser le
curseur Clarifier.
• Pour appliquer automatiquement des réglages basés sur les photos
que vous avez sélectionnées, cliquez sur Suggérer les paramètres.
Les nouveaux paramètres sont reflétés dans la zone Aperçu située dans
la partie supérieure de la boîte de dialogue.
8 Pour que la photo résultante soit une image 16 bits, cochez la case
Résultat sous forme d’image 16 bits en regard du bouton Aligner les
images.
46 Guide de l’utilisateur de Corel Paint Shop Pro Photo X2
Page 52

9 Cliquez sur OK.
Vous pouvez charger au minimum deux photos et au maximum neuf
photos.
L’ordre des photos chargées est basé sur leurs valeurs d’exposition
(EV) ; les photos les plus sombres apparaissent en premier.
Le paramètre de valeur d’exposition (EV) de chaque photo apparaît
sous la vignette.
Vous pouvez cocher la case Sélection auto. par date / heure de prise
de vue et utiliser le curseur Tol é r a n ce . Ces commandes vous
permettent de sélectionner automatiquement les photos prises dans
un intervalle de secondes donné.
Pour obtenir des conseils et des informations sur les techniques de
création de prises de vue en fourchette à l’aide de votre appareil
photo numérique, consultez les pages Assistance du site
www.corel.fr, et recherchez l’article de la base de connaissance de
Paint Shop Pro Photo intitulé « Tirer le meilleur profit de la fusion de
photos HDR ».
Création d’un plan focal en contrôlant la profondeur du champ
Vous pouvez créer un plan focal pour attirer l’attention vers le sujet de votre
photo. Par exemple, dans le cas d’une photo d’une personne entourée d’un
champ de fleurs, vous pouvez défocaliser les fleurs (les rendre floues) pour
attirer l’attention sur la personne. En photographie, on obtient cet effet en
contrôlant la profondeur de champ.
Réglage des images 47
Page 53

Vous pouvez appliquer l’effet Profondeur du champ pour
attirer l’attention vers le sujet de votre photo.
La profondeur de champ se rapporte à la zone qui semble être dans le plan
focal. Plusieurs facteurs modifient la profondeur de champ, notamment la
distance entre l’appareil photo et le sujet, la vitesse de l’objectif et le
réglage du diaphragme de votre appareil photo. La plupart des appareils
automatiques utilisent la plus petite ouverture possible afin de garantir que
la majeure partie de l’image est nette. Vous pouvez néanmoins attirer
l’attention sur le sujet en utilisant une plus grande ouverture, ce qui réduit
la profondeur de champ.
Pour créer un plan focal à l’aide de l’effet Profondeur de champ
1 Choisissez Réglage Profondeur du champ.
2 Dans la boîte de dialogue Profondeur du champ, sélectionnez l’un des
outils de sélection du Plan focal suivants, et faites glisser le curseur
dans le volet Avant pour isoler la zone qui doit rester nette :
• Circulaire : vous permet de créer une sélection circulaire.
• Lasso : vous permet de créer une sélection de forme irrégulière en
entourant complètement une zone.
• Rectangulaire : vous permet de créer une sélection rectangulaire.
3 Déplacez le curseur Flou pour ajuster l’intensité de flou appliqué.
Autres applications
Contrôler la forme du
diaphragme pour la zone floue
Cliquez sur le bouton Diaphragme circulaire
ou Diaphragme hexagonal .
48 Guide de l’utilisateur de Corel Paint Shop Pro Photo X2
Page 54

Autres applications
Ajuster la transition entre la
zone nette et la zone floue
Modifier la taille de la zone
nette
Déplacez le curseur de bord Progressivité. La
progressivité est plus importante quand le
curseur est déplacé vers la droite et moins
importante lorsqu’il est déplacé vers la gauche.
Une valeur de 0 produit un bord marqué non
défini, qui ne correspond probablement pas à
ce que vous souhaitez. D’une manière
générale, ne réglez pas le curseur à une valeur
inférieure à 2 ou 3.
Déplacez le curseur Distance focale vers la
gauche pour réduire la zone nette. Déplacez le
curseur vers la droite pour élargir la zone nette
vers le bord de la sélection.
Faites une sélection légèrement plus grande que la zone que vous
souhaitez garder nette, puis modifiez le contour de cette sélection à
l’aide du curseur Distance focale.
Redimensionnement des images
Une fois que vous avez terminé les réglages de votre image, vous pouvez la
redimensionner. Il est important de comprendre de quelle manière le
redimensionnement agit sur les pixels de l’image.
Les pixels n’ont pas de taille physique définie. Chaque pixel représente un
échantillon d’une seule couleur. Lorsqu’une image est redimensionnée, le
nombre de pixels peut être augmenté ou réduit, ce qui entraîne le
rééchantillonnage de l’image. Le rééchantillonnage modifie la taille du
fichier. Pour savoir comment redimensionner, reportez-vous à la rubrique
« Redimensionnement des images », dans l’aide.
Lorsque vous utilisez la commande Redimensionner pour augmenter la
taille d’une image, des pixels supplémentaires doivent être interpolés à
partir des informations des pixels existants. Imaginons que votre image
fasse 100 × 100 pixels et que vous souhaitiez l’agrandir en augmentant le
nombre de pixels à 200 × 200. Vous disposez au départ de 10 000 pixels.
Après le redimensionnement, le nombre de pixels est égal à 40 000 .
Ainsi, trois quarts des pixels finaux sont « créés de toute pièce » La plupart
des méthodes consistant à créer des pixels impliquent l’interpolation des
Réglage des images 49
Page 55

espaces entre les pixels par un agrandissement de l’image. Lorsque la
méthode Redimensionnement des pixels est utilisée, la couleur du pixel le
plus proche est copiée. La méthode Bilinéaire, quant à elle, est basée sur la
moyenne des quatre pixels voisins (avec un voisinage de 2 × 2pixels).
La méthode Bi-cubique est plus sophistiquée et utilise 16 pixels voisins
(avec un voisinage de 4 × 4 pixels). Un nombre plus important de pixels
voisins fournit plus d’informations sur les changements de couleur de la
zone de l’image, ce qui permet d’améliorer la couleur des pixels créés.
Lorsque vous utilisez la commande Redimensionner pour réduire la taille
d’une image, la moyenne des couleurs des pixels est utilisée. Imaginons que
vous souhaitiez réduire une image de 100 × 100 pixels à 50 × 50 pixels.
Le nombre de pixels résultant est de 2 500, à savoir un quart des pixels
utilisés pour représenter l’image d’origine. La méthode de
rééchantillonnage choisie détermine la pondération des pixels d’origine
lors du calcul de la moyenne.
La commande Copie spéciale vous permet de copier l’image sur le
Presse-papier. Trois tailles sont disponibles selon que vous copiez
l’image dans un but d’impression professionnelle, d’impression à partir
du bureau ou de copie sur l’écran de votre ordinateur ou un message
électronique. Après avoir copié l’image dans le Presse-papiers, vous
pouvez coller l’image redimensionnée dans un fichier au sein d’une
autre application, un traitement de texte par exemple. Pour plus
d’informations, voir la rubrique « Copie d’images dans d’autres
applications » à la page 31.
La commande Enregistrer pour bureau fournit des options de
redimensionnement semblables à celles proposées par la commande
Copie spéciale, à l’exception que vous pouvez enregistrer le fichier sur
disque et spécifier une taille et une résolution d’image. Pour plus
d’informations, reportez-vous à la rubrique « Pour enregistrer des
images pour les applications de bureau » dans l’Aide.
Pour utiliser au mieux la boîte de dialogue de redimensionnement, il est
préférable de savoir pourquoi vous souhaitez redimensionner l’image.
• Pour placer une grande photo sur une page Web ou la joindre à un
message électronique, vous pouvez utiliser les zones Largeur et
Hauteur disponibles dans le pavé Taille de l’impression. Dans la section
Paramètres avancés, veillez à ce que la case Conserver la taille
50 Guide de l’utilisateur de Corel Paint Shop Pro Photo X2
Page 56

d’impression d’origine soit décochée et que la case Verrouiller les
proportions soit cochée.
• Pour redimensionner une image en appliquant un pourcentage précis
ou des dimensions en pixels spécifiques (par exemple, 800 × 600),
utilisez les zones disponibles dans le pavé Dimensions en pixels. Dans
la section Paramètres avancés, veillez à ce que la case
Rééchantillonnage soit cochée.
• Pour redimensionner une image en modifiant sa résolution, décochez la
case Rééchantillonnage de la section Paramètres avancés, puis entrez
ou définissez une valeur dans la zone Résolution du pavé Ta il l e d e
l’impression. Si vous utilisez cette méthode pour redimensionner une
image, les dimensions en pixels ne sont pas modifiées.
Pour redimensionner par dimensions en pixels ou pourcentage
1 Choisissez Image Redimensionner.
2 Cochez la case Paramètres avancés pour afficher les paramètres de
redimensionnement supplémentaires.
3 Cochez la case Rééchantillonnage et sélectionnez une méthode de
rééchantillonnage dans la liste déroulante.
Remarque : la méthode Bi-cubique est la plus lente, mais elle produit
généralement de meilleurs résultats.
Pour redimensionner le calque actif uniquement, décochez la case
Redimensionner tous les calques.
4 Dans la liste déroulante du pavé Dimensions en pixels, choisissez soit
Pixels soit Pour cent (pour appliquer un pourcentage de
redimensionnement par rapport à l’original), puis entrez ou définissez
des valeurs dans les zones Largeur et Hauteur.
5 Cliquez sur OK.
Il est recommandé de conserver les proportions actuelles sur la
nouvelle image en cochant la case Verrouiller les proportions.
La modification des proportions déforme l’image en étirant ou en
contractant davantage l’une des deux dimensions. Dans les pavés
Taille de l’impression et Dimensions en pixels, une icône de
verrouillage apparaît en regard des zones Largeur et Hauteur
lorsque la case Verrouiller les proportions est cochée. Le fait de
Réglage des images 51
Page 57

modifier la valeur de l’une de ces zones entraîne automatiquement
la modification de la valeur de l’autre zone.
Vous pouvez préserver la taille d’impression de l’image actuelle en
cochant la case Conserver la taille d’impression d’origine. Lorsque
cette case est cochée, une icône de verrouillage apparaît en regard
de la zone Résolution et des zones Largeur et Hauteur du pavé
Dimensions en pixels.
52 Guide de l’utilisateur de Corel Paint Shop Pro Photo X2
Page 58

Retouche et restauration d’images
En matière de retouche d’images, qu’il s’agisse de corriger les yeux rouges,
de supprimer une rayure, d’effacer de l’arrière-plan,
Corel Paint Shop Pro Photo propose plusieurs méthodes et met à votre
disposition les outils nécessaires.
À lire dans ce chapitre :
• Suppression des yeux rouges
• Application de corrections cosmétiques
• Suppression de rayures
• Suppression de défauts et d’objets dans les images
• Effacement de zones d’image
• Recoloration de zones image pour un effet réaliste
Suppression des yeux rouges
Les yeux rouges, défaut courant des photos en couleurs, résulte du reflet
lumineux du flash de l’appareil sur la rétine d’un sujet et qui s’imprime
ensuite sur la photo. Corel Paint Shop Pro Photo supprime les yeux rouges
de deux manières.
L’outil Œil rouge remplace la couleur rouge de la pupille du
sujet par du gris foncé afin de restaurer un aspect naturel.
La méthode la plus rapide consiste à utiliser l’outil Œil rouge. Une seconde
méthode, plus efficace, consiste à utiliser la commande avancée
Suppression des yeux rouges qui permet de modifier la couleur des yeux.
Pour plus d’informations sur la commande Suppression des yeux rouges,
Retouche et restauration d’images 53
Page 59

reportez-vous à la rubrique « Pour utiliser les options avancées de
suppression des yeux rouges » de l’aide.
Pour supprimer rapidement les yeux rouges
1 Dans la barre d’outils Outils, choisissez l’outil Œil rouge .
2 Dans la palette Options d’outils, réglez la valeur de la zone Taille afin
que le pointeur soit environ deux fois plus grand que la zone rouge à
corriger.
3 Placez le pointeur directement sur l’œil et cliquez.
Si nécessaire, vous pouvez effectuer un zoom avant sur la photo
pour avoir un meilleur contrôle de l’outil Œil rouge.
Vous pouvez dimensionner le curseur de manière interactive en
maintenant la touche Alt enfoncée tout en déplaçant l’outil Œil
rouge sur la zone de l’œil.
Application de corrections cosmétiques
Vous pouvez appliquer rapidement les corrections cosmétiques suivantes
aux sujets de vos photos afin d’améliorer leur apparence :
• correction des imperfections : vous pouvez supprimer des
imperfections à l’aide du mode Correcteur d’imperfections de l’outil
Maquillage ;
• blanchissement des dents : vous pouvez blanchir les dents à l’aide du
mode Brosse à dents de l’outil Maquillage ;
• correction des yeux injectés de sang : vous pouvez utiliser le mode
Gouttes de l'outil Maquillage ;
• bronzage : vous pouvez modifier le teint de la peau à l’aide du mode
Bronzage de l’outil Maquillage ;
• amincissement d'un sujet sur la photo : vous pouvez utiliser le mode
Étirement de l’outil Maquillage ;
• suppression des rides : à l’aide de l’outil Suppression des rayures.
• adoucissement du teint de la peau : à l’aide de la commande Lissage
de la peau du menu Réglage ;
54 Guide de l’utilisateur de Corel Paint Shop Pro Photo X2
Page 60

Vous pouvez effacer les imperfections, blanchir les dents et appliquer un bronzage.
Pour supprimer des imperfections du visage
1 Choisissez l’outil Maquillage dans la barre d’outils.
2 Choisissez le mode Correcteur d’imperfections dans la palette
Options d’outils.
Le curseur prend la forme de cercles concentriques.
3 Réglez, dans la palette Options d’outils, la commande Ta i l le sur la plus
petite taille permettant au cercle intérieur d’englober l’imperfection.
Le cercle extérieur est utilisé pour le style et la texture qui recouvriront
l’imperfection.
4 Réglez le paramètre Intensité dans la palette Options d’outils.
Les valeurs sont comprises entre 1 et 100. Les valeurs les plus élevées
appliquent une plus grande quantité de style ou de texture source
(englobé dans le cercle extérieur) sur la zone d’imperfection (englobée
dans le cercle intérieur).
5 Cliquez directement sur l’imperfection.
Si nécessaire, vous pouvez effectuer un zoom avant sur la photo
pour avoir un meilleur contrôle de l’outil Maquillage.
Pour blanchir des dents
1 Choisissez l’outil Maquillage dans la barre d’outils.
2 Choisissez le mode Brosse à dents dans la palette Options d’outils.
3 Réglez le paramètre Intensité dans la palette Options d’outils.
Des valeurs plus élevées permettent d'obtenir un blanchissement des
dents plus intense avec le risque cependant de faire paraitre les dents
comme artificielles.
Retouche et restauration d’images 55
Page 61

4 Cliquez directement sur les dents.
Si les dents ne se touchent pas ou sont partiellement cachées, vous
devrez peut-être appliquer cet outil individuellement sur chaque dent.
Le mode Brosse à dents de l’outil Maquillage ne s’applique qu’aux
photos en couleurs.
Pour appliquer les gouttess de blanchissement
1 Choisissez l’outil Maquillage dans la barre d’outils.
2 Choisissez le mode Gouttes dans la palette Options d’outils.
3 Entrez ou définissez une valeur dans la zone Intensité.
Des valeurs plus élevées permettent d'agrandir la zone de
blanchissement de l'œil avec le risque de faire déborder le
blanchissement en dehors de l'œil.
4 Effectuez un zoom avant selon vos besoins puis cliquez avec précaution
sur la zone des yeux injectée de sang.
Pour appliquer un bronzage
1 Choisissez l’outil Maquillage dans la barre d’outils.
2 Choisissez le mode Bronzage dans la palette Options d’outils.
3 Entrez ou définissez une valeur dans la zone Taille.
4 Entrez ou définissez une valeur dans la zone Intensité.
Les valeurs plus élevées permettent d'obtenir un bronzage plus foncé.
5 Faites glisser avec précaution sur la peau du sujet de la photo.
Pour appliquer un effet d'étirement
1 Choisissez l’outil Maquillage dans la barre d’outils.
2 Choisissez le mode Étirement dans la palette Options d’outils.
3 Entrez ou définissez une valeur dans la zone Intensité.
Des valeurs plus élevées compressent plus de pixels sur l'axe
horizontal.
4 Cliquez au milieu du sujet de la photo.
Les pixels sont compressés autour du point où vous cliquez.
Vous pouvez continuer à cliquer pour accentuer l'effet d'étirement.
Pour supprimer des rides du visage
1 Dans la barre d'outils Outils, choisissez l'outil Suppression des
rayures .
56 Guide de l’utilisateur de Corel Paint Shop Pro Photo X2
Page 62

2 Choisissez la zone de sélection à bord carré ou à bord biseauté
dans la palette Options d’outils.
3 Entrez ou définissez une valeur dans la zone Largeur afin que les
dimensions de la partie intérieure du rectangle que vous faites glisser
s’adaptent à la ride.
4 Placez le curseur près de la ride, puis faites-le glisser avec précaution
sur la ride afin qu’elle soit englobée dans le rectangle intérieur.
La ride est recouverte par la texture de la peau adjacente.
Si vous devez recommencer, annulez la correction, réglez la largeur
et effectuez un nouveau glissement.
Corrigez partie par partie les rides dont les lignes ne sont pas droites.
Pour adoucir le teint de la peau
1 Choisissez Réglage Lissage de la peau.
2 Réglez le curseur Quantité dans la boîte de dialogue Lissage de la peau.
Le lissage est plus important quand le curseur est déplacé vers la droite
et moins important lorsqu’il est déplacé vers la gauche.
La commande
Lissage de la peau
détecte automatiquement les
teintes de la peau et les adoucit sans toucher aux yeux ou aux lèvres.
Toutefois, si d’autres zones de la photo sont touchées car leur
couleur est identique au ton de la peau, il est possible d’isoler la zone
à lisser à l’aide d’une sélection. Pour plus d’informations sur les
sélections, reportez-vous à la section « Création de sélections » à la
page 79.
La fonction Lissage de la peau adoucit le teint de la peau et
diminue rapidement les rides et imperfections.
Retouche et restauration d’images 57
Page 63

Suppression de rayures
L’outil Suppression des rayures permet de supprimer les éraflures, fissures
et autres zones indésirables dans les images. Vous pouvez utiliser cet outil
pour englober la zone de défaut et la remplir avec la couleur située autour
de la zone que vous souhaitez garder. Si l’arrière-plan est relativement
régulier, le résultat est généralement satisfaisant. Il peut s’avérer plus
efficace d’utiliser le Pinceau de clonage pour supprimer les rayures sur un
arrière-plan texturé. Pour plus d’informations sur le Pinceau de clonage,
reportez-vous à la section « Suppression de défauts et d’objets sur les
images » à la page 59.
Vous pouvez réparer des rayures isolées en utilisant l’outil Suppression
des rayures.
Pour supprimer des rayures
1 Dans la palette Calques, cliquez sur le calque où se trouve la zone que
vous souhaitez supprimer.
2 Dans la barre d'outils Outils, choisissez l'outil Suppression des
rayures .
3 Choisissez, dans la palette Options d’outils, l’une des options suivantes
pour définir la forme de l’outil Suppression de rayures :
• bord carré : corrige les rayures perpendiculaires aux bords de
l’objet, dans une zone ouverte ou dont la couleur est uniforme ;
• bord biseauté : corrige les rayures formant un angle avec les bords
de l’objet.
4 Placez le curseur à l’une des extrémités de la rayure, maintenez enfoncé
le bouton gauche de la souris et faites-la glisser sur la rayure pour
définir une zone de sélection .
58 Guide de l’utilisateur de Corel Paint Shop Pro Photo X2
Page 64

5 Relâchez le bouton de la souris.
La zone de sélection définie est remplacée par les pixels environnants.
Autres applications
Déplacez le point de départ de
la zone de sélection par
intervalle d'un pixel
Augmenter ou diminuer la
largeur de la zone de sélection
par intervalle d'un pixel.
Utilisez les pixels environnants
pour remplir la zone
perpendiculaire au bord de la
zone de sélection
Avant de relâcher le bouton de la souris,
appuyez sur une touche Flèche.
Avant de relâcher le bouton de la souris,
appuyez sur Page préc. ou Page suiv..
Avant de relâcher le bouton de la souris,
appuyer sur Maj.
Cette technique est idéale pour les photos
dans lesquelles l'arrière-plan comporte des
zones avec des bords et des lignes bien
définis, comme un mur de briques.
Pour les rayures s’étendant sur plusieurs arrière-plans différents,
essayez de supprimer une section de la rayure à la fois.
Suppression de défauts et d’objets sur les images
Vous pouvez supprimer des défauts et des objets dans vos images à l’aide
du Pinceau de clonage ou de l’outil Suppression d’objets. Vous pouvez
supprimer des imperfections et des objets en les recouvrant par une autre
partie de l’image à l’aide du pinceau de clonage. La source de peinture peut
Retouche et restauration d’images 59
Page 65

provenir du même calque, d’un autre calque de l’image, d’une image
fusionnée ou d’un calque d’une autre image.
L’outil Pinceau de clonage a été utilisé pour supprimer le sac poubelle,
à gauche sur la photo.
L’outil Suppression d’objets vous permet de supprimer des objets lorsque la
zone environnante est presque uniforme en couleur et en texture. Il est
semblable au Pinceau de clonage car il vous permet d’identifier une zone
que vous souhaitez supprimer et de choisir ensuite un arrière-plan pour
recouvrir la zone.
L’outil Suppression d’objets a été utilisé pour supprimer le bateau de l’eau.
Pour cloner une partie d’une image
1 Dans la barre d’outils, choisissez le Pinceau de clonage .
2 Dans la palette Options d’outils, choisissez une pointe de pinceau, une
taille, une opacité ou tout autre paramètre.
Si vous souhaitez cloner des données de tous les calques fusionnés,
cochez la case Utiliser tous les calques. Pour cloner des données du
calque actif uniquement, décochez la case.
3 Dans l’image source, cliquez avec le bouton droit de la souris au centre
de la zone source.
60 Guide de l’utilisateur de Corel Paint Shop Pro Photo X2
Page 66

Lorsque l’image possède plus d’un calque, cliquez sur le nom du calque
dans la palette Calques avant de définir la zone source.
4 Faites glisser la souris dans l’image dans laquelle vous souhaitez
peindre la zone clonée.
Vous pouvez redimensionner le pinceau de manière interactive en
appuyant sur la touche Alt tout en faisant glisser la souris dans la
fenêtre de l’image.
Pour supprimer des objets sur une photo
1 Choisissez l’outil Suppression d’objets dans la barre d’outils.
2 Choisissez le bouton Mode Sélection dans la palette Options
d’outils.
3 Entourez l’objet que vous souhaitez supprimer.
4 Choisissez le bouton Mode Source dans la palette Options d’outils.
Un rectangle s’affiche dans la fenêtre.
5 Placez le rectangle sur la zone qui remplacera la sélection précédente,
6 Faites glisser les poignées du rectangle pour le redimensionner ou
faites glisser la poignée de rotation du rectangle pour le faire pivoter.
Il est recommandé de créer un rectangle aussi grand ou légèrement
plus grand que la zone à supprimer.
7 Cliquez sur le bouton Appliquer dans la palette Options d’outils.
8 Choisissez Sélections
Autres applications
Appliquer de la progressivité à
une sélection effectuée à
l’aide de l’outil Sélection au
lasso
Mélanger des bords et utiliser
les plages de tonalité de
l’objet lors de l’application du
style et de la texture source
Désélectionner tout pour annuler la sélection.
Avant d’effectuer la sélection, réglez la valeur
de la zone Progressivité dans la palette
Options d’outils.
Choisissez l’option Mélange optimal dans la
palette Options d’outils.
Suppression de parties d'une image
Vous pouvez utiliser l’outil Gomme pour effacer les zones d’un calque et les
rendre transparentes. Lorsque vous utilisez l’outil Gomme sur un calque
Retouche et restauration d’images 61
Page 67

raster, tous les pixels sur lesquels vous le faites passer deviennent
transparents. Un damier noir et blanc signale les zones transparentes.
Vous pouvez utiliser l’outil Gommage de l’arrière-plan pour supprimer les
pixels de manière sélective. Par exemple, dans une photo de chaîne de
montagnes, vous pouvez effacer le ciel ou isoler un objet de la zone
environnante de l’image.
Vous pouvez supprimer rapidement l’arrière-plan d’une
image à l’aide de l’outil Gommage de l’arrière-plan.
Vous pouvez régler les paramètres par défaut de l’outil Gommage de
l’arrière-plan dans la palette Options d’outils. Par exemple, vous pouvez
modifier les paramètres d’opacité, de tolérance de la couleur et de la zone
d’échantillonnage. Pour plus d’informations, reportez-vous à la rubrique
« Effacement de zones d’une image » de l’aide.
Pour effacer une zone d’image
1 Dans la barre d’outils Outils, choisissez l’outil Gomme .
2 Choisissez les options du pinceau dans la palette Options d’outils.
3 Faites glisser l’outil sur l’image à effacer.
Autres applications
Restaurer les pixels
effacés
Effacer une ligne droite Cliquez sur le début de la ligne, maintenez la touche
Maintenez enfoncé le bouton droit de la souris et
faites-le glisser sur la zone effacée.
Maj enfoncée, puis cliquez sur la fin de la ligne. Pour
continuer à effacer la ligne, placez le pointeur sur le
point suivant, appuyez sur la touche Maj et cliquez à
nouveau.
62 Guide de l’utilisateur de Corel Paint Shop Pro Photo X2
Page 68

Si vous effacez l’arrière-plan, l’outil Gomme rend les pixels
transparents et le calque est automatiquement converti en calque
raster.
Pour effacer la zone d’arrière-plan d’une image
1 Cliquez, dans la palette Calques, sur le calque contenant l’image que
vous souhaitez isoler.
2 Choisissez l’outil Gommage de l’arrière-plan dans la barre d’outils.
3 Choisissez les options du pinceau dans la palette Options d’outils.
Pour plus d’informations sur la définition des options de pinceau,
reportez-vous à la rubrique « Sélection des options des pinceaux » de
l’aide.
4 Faites glisser la souris autour des bords de la zone de l’image que vous
souhaitez isoler.
Pour obtenir de meilleurs résultats, donnez des coups de pinceau lents
et soigneux. Maintenez le centre du pinceau sur les zones à effacer et
les bords du pinceau sur les zones à conserver.
Autres applications
Restaurer les pixels effacés Cliquez à l’aide du bouton droit de la souris, puis
déplacez le pointeur.
Effacer une ligne droite Cliquez une fois sur le point de départ, appuyez
sur Maj et cliquez au niveau du point d’arrivée.
L’arrière-plan est automatiquement converti en calque raster lorsque
vous utilisez l’outil Gommage de l’arrière-plan sur l’arrière-plan.
Recoloration de zones image pour un effet réaliste
L’outil Changeur de couleur vous permet de recolorer de façon réaliste un
objet ou une zone dans une image. Ce qui différencie l’outil Changeur de
cou leur des a utre s out ils e t com mand es (com me le pot d e pei ntur e, ce rtai ns
des pinceaux de retouche ou les commandes Colorisation, Teinte/
Saturation/Luminosité ou Glissement de la teinte), c’est sa capacité à tenir
compte de l’ombrage de la couleur indiquée. L’outil Changeur de couleur
Retouche et restauration d’images 63
Page 69

détecte et analyse les variations dans la luminosité de l’image et procède à
la recoloration sur la base de ces informations.
Un seul clic permet de changer la couleur de la robe de la fille.
L’outil Changeur de couleur donne les meilleurs résultats sur les objets mats
tels que les vêtements, les tapis et les objets peints qui sont de couleur
unie. Il peut rencontrer des problèmes avec les objets brillants ou
réfléchissants et n’a pas été conçu pour les dégradés ou les motifs.
Pour recolorer à l’aide de l’outil Changeur de couleur
1 Choisissez l’outil Remplacer la couleur dans la barre d’outils Outils.
L'outil Remplacer la couleur est regroupé avec l’outil Pot de peinture.
2 Dans la palette Styles et textures, cliquez sur le bouton Couleur
dans la liste déroulante Style puis choisissez une couleur unie.
Si la palette Styles et textures n’est pas affichée, choisissez Affichage
Palettes Styles et textures.
Pour créer des couleurs naturelles, réglez la valeur de Saturation (dans
la boîte de dialogue Propriétés des styles et textures) plus proche de
100 que de 255 (saturation complète).
3 Placez le curseur Changeur de couleur sur la couleur que vous
souhaitez changer dans l'image, puis cliquez avec le bouton gauche de
la souris pour recolorer avec la couleur Style et texture du premier plan/
application du pinceau ou cliquez avec le bouton droit pour recolorer à
l’aide de la couleur Style et texture de l’arrière-plan/remplissage.
64 Guide de l’utilisateur de Corel Paint Shop Pro Photo X2
Page 70

4 Cliquez sur Appliquer pour appliquer le changement de couleur à
l'objet.
Autres applications
Utiliser une couleur à
partir de l'image active.
Changement instantané
de la couleur que vous
souhaitez appliquer
Ajuster l'application de la
couleur
Sélectionnez l'outil Pipette , cliquez sur la couleur
de votre choix dans l'image puis sélectionnez
l'outilChangeur de couleur pour le réactiver.
Avant de cliquer sur Appliquer, cliquez sur une
couleur dans la palette Styles et textures.
Avant de cliquer sur Appliquer, ajuster un ou plus
des contrôles suivants sur la palette Options
d’outils :
• To lé r a n ce détermine le degré de
correspondance entre la couleur actuelle et
les couleurs similaires pour que la
recoloration puisse avoir lieu. Des valeurs
plus élevées peuvent entrainer la
recoloration d'un plus grand nombre de
pixels.
• Douceur du bord définit le comportement
des pixels adjacents aux pixels recolorés.
Une valeur plus élevée entraîne un plus
grand chevauchement de la recoloration.
Lorsque vous utilisez l’outil Changeur de couleur, vous pouvez
annuler et rétablir des actions telles que le réglage des couleurs ou
des paramètres de la palette Options d’outils.
Vous pouvez créer une sélection pour isoler la zone que vous
souhaitez recolorer. Pour plus d’informations sur la création de
sélections, reportez-vous à la section « Création de sélections » à la
page 79.
Retouche et restauration d’images 65
Page 71

Page 72

Utilisation du Laboratoire express
Quoi de plus facile que de prendre des photos avec un appareil
numérique ! La facilité fait plaisir et incite même à multiplier les prises de
vue. Mais, les revoir et en retoucher, quelle tâche laborieuse ! Simplifiant la
tâche, le Laboratoire express vous amène à opérer les retouches de base
telles que le recadrage, la rectification, la correction de couleurs et la
suppressions des imperfections et des yeux rouges. Il vous permet aussi de
classer les photos par étoiles et de les supprimer, amorce pour ainsi dire
des travaux poussés ou minutieux.
Pourquoi utiliser le Laboratoire express ?
Le Laboratoire express vous permet d’accéder rapidement aux outils et
fonctions de Corel Paint Shop Pro Photo X2 les plus couramment utilisés.
Les commandes dont vous avez besoin sont immédiatement disponibles :
plus besoin de les rechercher dans les menus ou de parcourir les barres
d’outils et les palettes.
Le Laboratoire express présente également un autre avantage : une fois que
vous avez choisi un dossier de photos à retravailler, vous pouvez utiliser les
boutons Suivante et Précédente pour passer instantanément d’une photo à
l’autre. Si vous préférez utiliser le mode de modification standard et avoir
accès à toute la gamme d’outils et de fonctions de l’application, il vous suffit
de cliquer sur le bouton Quitter Laboratoire express. La dernière photo que
vous avez affichée dans Laboratoire express devient alors l’image active
dans le mode de modification standard.
À lire dans ce chapitre :
• Démarrage du Laboratoire express
• Présentation du Laboratoire express
• Transfert de photos dans le Laboratoire express
• Affichage de photos
• Recadrage et la rectification de photos
• Application de réglages de base aux photos
• Clonage et la retouche de photos
Utilisation du Laboratoire express 67
Page 73

• Suppression des yeux rouges dans le Laboratoire express
• Rotation de photos
• Fonctions de zoom et de balayage
• Classement de photos
• Enregistrement de photos
• Suppression de photos
• Fermeture du Laboratoire express
Démarrage du Laboratoire express
Vous pouvez lancer le Laboratoire express à partir de la fenêtre principale
de l’application, de l’Organiseur ou d’un plateau à photos.
Pour démarrer le Laboratoire express à partir de la fenêtre principale de l’application
• Ouvrez une ou plusieurs images dans l’espace de travail, puis choisissez
Affichage Laboratoire express.
L’image active apparaît dans le Laboratoire express et les autres images
ouvertes apparaissent dans la zone des vignettes.
Il n’est pas nécessaire que des images s oi ent o uver tes dans la fenêtre
principale de l’application pour pouvoir utiliser le Laboratoire
express. Cliquez sur le bouton Acquérir des photos disponible dans
le Laboratoire express pour ouvrir les images à retravailler.
Vous pouvez également démarrer le Laboratoire express en cliquant
sur le bouton Laboratoire express de la barre d’outils Standard.
Pour démarrer le Laboratoire express à partir de l’Organiseur ou d’un plateau à photos
1 Sélectionnez une ou plusieurs vignettes dans l’Organiseur ou le plateau
à photos.
2 Cliquez sur une vignette sélectionnée avec le bouton droit de la souris,
puis choisissez Ouvrir avec Laboratoire express.
Vous pouvez également démarrer le Laboratoire express en cliquant
sur le bouton Laboratoire express de la barre d’outils Organiseur
68 Guide de l’utilisateur de Corel Paint Shop Pro Photo X2
Page 74

ou en cliquant sur le bouton de menu d’un plateau à photos et en
choisissant Ouvrir avec Laboratoire express.
Présentation du Laboratoire express
Dans Corel Paint Shop Pro Photo X2, le Laboratoire express s’apparente à
une mini-application donannt accès au groupe d’outils indispensables pour
modifier les photos, les afficher et les gérer. Ces outils s’affichent sous
l’image courante et leurs paramètres s’affichent du côté droit du
Laboratoire express. Une fois avoir choisi un dossier de photos à travailler,
vous pouvez naviguer facilement entre vos photos à l’aide des boutons
Suivante et Précédente.
Vous ne pouvez pas personnaliser le Laboratoire express.
Commandes d’outil
Vignettes
Boutons Précédente et Suivante
Bouton Acquérir des photos
Photo affichée dans le Laboratoire express
Utilisation du Laboratoire express 69
Page 75

Transfert de photos dans le Laboratoire express
Les premières photos qui apparaissent dans le Laboratoire express varient
en fonction du mode de démarrage de l’application Laboratoire express.
Une fois que vous avez démarré le Laboratoire express, vous pouvez
rapidement charger un dossier de photos à l’aide du bouton Acquérir des
photos. Les vignettes correspondantes apparaissent en dessous des outils
et la première photo de la liste s’affiche automatiquement.
Si vous n’avez pas ouvert d’image dans l’espace de travail principal et que
vous utilisez le Laboratoire express pour la première fois, les images du
dossier Mes images sont chargées lorsque vous cliquez sur le bouton
Acquérir des photos. Ensuite, les dernières images que vous avez affichées
sont chargées lorsque vous cliquez sur ce bouton dans le Laboratoire
express alors qu’aucune image n’est ouverte dans l’espace de travail.
Pour charger des photos dans le Laboratoire express
1 Cliquez sur Acquérir des photos.
La boîte de dialogue Acquérir des photos s’affiche.
2 Recherchez le dossier contenant les images à charger :
• Dossiers : cliquez sur cet onglet pour sélectionner un dossier parmi la
liste hiérarchique standard des dossiers de votre ordinateur.
• Organiseur : cliquez sur cet onglet pour sélectionner un dossier à
l’aide de l’outil Organiseur.
3 Cliquez sur OK pour charger les images du dossier sélectionné dans le
Laboratoire express.
Affichage de photos
Une fois que vous avez chargé des photos dans le Laboratoire express, vous
pouvez facilement naviguer entre ces photos et afficher rapidement l’une
d’entre elles. Vous ne pouvez afficher qu’une seule image à sa taille normale
à la fois dans le Laboratoire express.
Pour afficher des photos dans le Laboratoire express
•Cliquez sur Suivante pour afficher l’image qui suit l’image actuelle
ou cliquez sur Précédente pour afficher celle qui la précède. Pour
afficher une photo en particulier, cliquez sur sa vignette.
70 Guide de l’utilisateur de Corel Paint Shop Pro Photo X2
Page 76

Recadrage et rectification de photos
Le recadrage des parties indésirables d’une photo et la rectification d’une
photo présentant des défauts sont deux des réglages les plus courants.
Pour recadrer une photo dans le Laboratoire express
1 Dans la barre d’outils Laboratoire express, choisissez l’outil
Recadrer .
2 Faites glisser le curseur de la souris pour définir une zone de recadrage
ou utilisez les paramètres situés à droite de la fenêtre Laboratoire
express.
3 Cliquez sur Appliquer pour recadrer l’image.
La barre d’outils flottante de l’outil Recadrer s’affiche si elle est
activée dans la catégorie Transparence et ombrage de la boîte de
dialogue Préférences générales du programme. Pour modifier cette
configuration, vous devez quitter le Laboratoire express.
Pour plus d’informations sur l’utilisation de l’outil Recadrer,
reportez-vous à la section « Recadrage d’images » à la page 37.
Pour rectifier une photo dans le Laboratoire express
1 Dans la barre d’outils Laboratoire express, choisissez l’outil
Rectifier .
Une barre de rectification comportant des poignées s’affiche sur
l’image.
2 Pour aligner la barre sur la partie de la photo à rectifier, faites glisser les
extrémités de la barre de rectification.
Vous pouvez régler la correction à l’aide des commandes situées sur le
côté droit de la fenêtre Laboratoire express.
3 Cliquez sur Appliquer pour rectifier la photo.
Pour plus d’informations sur l’utilisation de l’outil Rectifier, reportezvous à la section « Rectification des images » à la page 39.
Application de réglages de base aux photos
Vous pouvez apporter plusieurs corrections aux photos du Laboratoire
express à l’aide de la commande Traitement optimal des photos : supprimer
Utilisation du Laboratoire express 71
Page 77

une dominante, éclaircir les images sous-exposées, assombrir les images
surexposées et régler la saturation.
La commande Traitement optimal des photos est active par défaut lorsque
vous utilisez le Laboratoire express.
Pour appliquer quelques réglages de base à une photo
1 Dans la barre d’outils Laboratoire express, choisissez l’outil Tra i te me n t
optimal des photos .
2 Procédez aux réglages nécessaires sur le côté droit de la fenêtre du
Laboratoire express :
• Curseurs Luminosité, Ombres et Hautes lumières : faites glisser ces
curseurs (ou entrez ou définissez une valeur dans les zones
numériques) pour régler les attributs respectifs de la photo.
Des valeurs positives éclaircissent la photo, tandis que des valeurs
négatives l’assombrissent.
• Curseur Saturation : faites glisser ce curseur (ou entrez ou définissez
une valeur dans la zone numérique) pour régler la saturation des
couleurs. Des valeurs positives donnent des couleurs plus saturées,
des valeurs négatives des couleurs plus pâles.
• Bouton Suggérer les paramètres : cliquez sur ce bouton pour afficher
les paramètres suggérés pour les quatre curseurs, ainsi que les
commandes de point noir et de point blanc en dessous de
l’histogramme.
• Bouton Réinitialiser : cliquez sur ce bouton pour remettre à zéro tous
les curseurs et pour supprimer tous les points d’échantillonnage que
vous avez placés sur la photo.
Autres applications
Corriger une
dominante
Supprimer un point
d’échantillonnage
Cliquez sur les zones de la photo dont vous savez
qu’elles sont noires, blanches ou grises mais qui
apparaissent différemment.
Un point d’échantillonnage s’affiche au-dessus de ces
zones. Un graphique rouge plus sombre recouvrant le
graphique gris (d’origine) représente les modifications
apportées à l’histogramme.
Cliquez à nouveau sur le point.
72 Guide de l’utilisateur de Corel Paint Shop Pro Photo X2
Page 78

Autres applications
Régler les zones
sombres d’une photo
Régler les zones claires
d’une photo
Faites glisser le triangle noir directement en dessous
de l’histogramme.
Faites glisser le triangle blanc.
Pour plus d’informations sur l’utilisation de la commande Traitement
optimal des photos, reportez-vous à la section « Pour affiner des
corrections de base avec le traitement optimal des photos » à la
page 42.
Clonage et retouche de photos
Vous pouvez masquer les défauts et les zones indésirables d’une photo à
l’aide de l’outil Pinceau de clonage et appliquer des corrections
cosmétiques réalistes à l’aide de l’outil Maquillage.
Pour masquer des zones à l’aide de l’outil Pinceau de clonage
1 Dans la barre d’outils Laboratoire express, choisissez l’outil Pinceau de
clonage .
2 Procédez aux réglages nécessaires de l’outil Pinceau de clonage sur le
côté droit de la fenêtre du Laboratoire express.
3 Cliquez avec le bouton droit de la souris sur la zone source de la photo
que vous souhaitez utiliser pour masquer la zone indésirable.
La zone source est identifiée par une croix (« X »).
4 Placez le curseur sur la zone à masquer, puis, tout en maintenant le
bouton gauche de la souris enfoncé, faites glisser le curseur lentement
et avec précaution pour peindre la zone indésirable en y appliquant les
pixels de la zone source.
Pour en savoir plus sur l’outil Pinceau de clonage, reportez-vous à la
section « Pour cloner une partie d’une image » à la page 60.
Pour appliquer quelques retouches cosmétiques à l’aide de l’outil Maquillage
1 Dans la barre d’outils Laboratoire express, choisissez l’outil
Maquillage .
Utilisation du Laboratoire express 73
Page 79

2 Choisissez un mode pour l’outil Maquillage sur le côté droit de la
fenêtre du Laboratoire express :
• Correcteur d’imperfections : permet de masquer les imperfections
telles que les grains de beauté, les verrues, les boutons ou les petites
cicatrices. Utilisez les paramètres Intensité et Taille du pinceau pour
régler l’outil.
• Brosse à dents : permet de blanchir les dents. Si les dents sont
rapprochées, il est possible qu’un clic suffise. Si les dents sont
espacées, vous devrez peut-être cliquer sur plusieurs groupes de
dents. Utilisez le paramètre Intensité pour définir le degré de
blanchissement à appliquer.
• Gouttes : permet de blanchir les zones de l’œil qui sont injectées de
sang. Ce mode est semblable au mode Brosse à dents, à savoir que
vous devrez peut-être cliquer plusieurs fois pour supprimer les zones
rouges. Utilisez le paramètre Intensité pour définir le degré de
blanchissement à appliquer.
• Bronzage : permet d’appliquer un bronzage aux teints de peau pâles.
Utilisez les paramètres Intensité et Taille du pinceau pour régler
l’outil.
• Étirement : permet d’amincir un sujet de la photo en compressant les
pixels de chaque côté. Utilisez le paramètre Intensité pour définir le
degré de compression des pixels vers le point sur lequel vous cliquez.
Pour plus d’informations sur l’utilisation des différents modes de
l’outil Maquillage, reportez-vous à la section « Application de
corrections cosmétiques » à la page 54.
Suppression des yeux rouges dans le Laboratoire express
L’outil Œil rouge permet de masquer les effets d’yeux rouges qui se
produisent souvent lorsque vous utilisez un flash. Il permet de redonner à
l’œil son apparence naturelle en recouvrant la pupille d’une couleur gris
foncé.
Pour supprimer l’effet « yeux rouges »
1 Dans la barre d’outils Laboratoire express, choisissez l’outil
Œil rouge .
74 Guide de l’utilisateur de Corel Paint Shop Pro Photo X2
Page 80

2 Placez le curseur directement sur l’œil afin de déterminer si la taille du
curseur doit être ajustée.
Si tel est le cas, utilisez le paramètre Taille situé sur le côté droit de la
fenêtre du Laboratoire express. Vous obtiendrez de meilleurs résultats
si le curseur fait environ le double de la zone rouge à corriger.
3 Placez le pointeur directement sur l’œil et cliquez.
Les options avancées de la commande Suppression des yeux rouges
vous permettent de régler d’autres aspects relatifs aux yeux rouges.
Pour plus d’informations, reportez-vous à la rubrique « Pour utiliser
les options avancées de suppression des yeux rouges », dans l’aide.
Rotation de photos
Vous pouvez faire pivoter vos photos par incréments de 90 degrés d’un seul
clic.
Pour faire pivoter une photo dans le Laboratoire express
• Dans la barre d’outils Laboratoire express, cliquez sur le bouton
Rotation vers la droite pour faire pivoter la photo de 90 degrés
dans le sens horaire ou cliquez sur le bouton Rotation vers la gauche
pour la faire pivoter de 90 degrés dans le sens anti-horaire.
Pour plus d’informations sur la rotation des images, reportez-vous à
la section « Rotation des images » à la page 35.
Fonctions de zoom et de balayage
Vous pouvez régler l’affichage d’une photo en effectuant un zoom avant ou
arrière, en balayant la photo, en l’ajustant à la fenêtre du Laboratoire
express ou en la visualisant instantanément avec un zoom égal à 100 %.
Pour effectuer un zoom avant ou arrière sur une photo
1 Dans la barre d’outils Laboratoire express, choisissez l’outil Zoom .
2 Placez le curseur sur l’image, puis cliquez pour effectuer un zoom avant
ou cliquez avec le bouton droit de la souris pour effectuer un zoom
arrière. Pour définir un pourcentage d’agrandissement, utilisez le
paramètre Zoom situé sur le côté droit de la fenêtre du Laboratoire
express.
Utilisation du Laboratoire express 75
Page 81

Pour balayer une photo
1 Dans la barre d’outils Laboratoire express, choisissez l’outil Main .
2 Faites glisser le curseur à l’intérieur de la photo afin de déplacer la zone
de visualisation.
Lorsque vous effectuez un balayage, une partie de la photo n’est pas
visible. L’outil Main ne fonctionne pas si la photo est entièrement
visible.
Vous pouvez balayer une image à l’aide de n’importe quel outil du
Laboratoire express en faisant glisser le curseur tout en maintenant
la barre d’espace enfoncée.
Pour ajuster la photo à la fenêtre du Laboratoire express
• Dans la barre d’outils Laboratoire express, choisissez l’outil Adapter
l’image à la fenêtre .
Le pourcentage d’agrandissement est ajusté afin que la photo puisse
s’afficher entièrement dans la fenêtre du Laboratoire express.
Pour afficher une photo dans sa taille normale
• Dans la barre d’outils Laboratoire express, choisissez l’outil Affichage
normal .
Le pourcentage du zoom revient à 100 %.
Classement de photos
Vous pouvez classer vos photos par étoiles. Le classement est enregistré
dans les métadonnées de la photo et indiqué lorsque vous consultez les
informations d’image dans l’Organiseur. De même, les classements définis
dans l’Organiseur sont reproduits lorsque vous affichez la photo dans le
Laboratoire express.
Pour attribuer un classement à une image
• Cliquez sur les étoiles situées en dessous du coin inférieur droit de la
photo.
Autres applications
Ajouter des étoiles au classement
d’une photo
76 Guide de l’utilisateur de Corel Paint Shop Pro Photo X2
Cliquez sur une étoile supplémentaire.
Page 82

Autres applications
Supprimer des étoiles au classement
d’une photo
Appliquer un classement à l’aide des
touches numériques
Cliquez à nouveau sur une étoile.
Appuyez sur les touches numériques 1
à 5 de votre clavier.
Il n’est pas nécessaire d’enregistrer la photo pour que le classement
soit appliqué.
Enregistrement de photos
Vous pouvez enregistrer le travail que vous avez effectué sur une photo à
tout moment dans le Laboratoire express. Vous pouvez également modifier
le nom de fichier, le dossier ou le format de fichier d’une photo à l’aide de
la commande Enregistrer sous.
Pour enregistrer une photo dans le Laboratoire express
• Dans la barre d’outils Laboratoire express, cliquez sur le bouton
Enregistrer .
Si vous venez de modifier la photo pour la première fois et que le
paramètre de préférence Préservation automatique de l’original est
activé, vous êtes invité à indiquer si vous souhaitez écraser l’image
d’origine non modifiée. Pour plus d’informations sur le paramètre de
préférence Préservation automatique, reportez-vous à la rubrique
« Définition des préférences de préservation automatique », dans
l’aide.
Pour enregistrer une autre version de la photo
1 Dans la barre d’outils Laboratoire express, cliquez sur le bouton
Enregistrer sous .
La boîte de dialogue Enregistrer sous s’affiche.
2 Dans la boîte de dialogue Enregistrer sous, effectuez l’une des
opérations suivantes :
• Choisissez un autre dossier ou lecteur pour la photo.
• Attribuez un nouveau nom de fichier à la photo.
• Enregistrez la photo dans un autre format de fichier.
Utilisation du Laboratoire express 77
Page 83

3 Cliquez sur Enregistrer.
Pour plus d’informations sur l’enregistrement des images, reportezvous à la section « Enregistrement d’images » à la page 29.
Suppression de photos
Vous pouvez supprimer une photo du disque dur tout en travaillant dans le
Laboratoire express.
Pour envoyer une photo vers la Corbeille
1 Cliquez sur la photo que vous souhaitez supprimer.
2 Cliquez sur le bouton Supprimer .
Vous serez invité à vérifier si vous souhaitez envoyer la photo actuelle
vers la Corbeille.
3 Cliquez sur Oui.
Fermeture du Laboratoire express
Vous pouvez quitter le Laboratoire express pour revenir à l’espace de travail
principal à tout moment.
Pour quitter le Laboratoire express
• Cliquez sur le bouton Quitter Laboratoire express situé dans le coin
inférieur droit de la fenêtre du Laboratoire express.
78 Guide de l’utilisateur de Corel Paint Shop Pro Photo X2
Page 84

Utilisation des sélections
La sélection des zones à modifier dans une image constitue une étape
essentielle de la modification des images. Grâce aux sélections, vous
pouvez modifier uniquement une partie de l’image en laissant le reste
intact. Les outils de peinture ou de dessin vous permettent de modifier les
zones sélectionnées de votre image. Il est possible d’inverser, de copier, de
recadrer ou de réaliser d’autres actions sur les zones sélectionnées.
Le bord d’une sélection est signalé par des pointillés de sélection en noir et
blanc.
À lire dans ce chapitre :
• Création de sélections
• Affichage et masquage du cadre de sélection en pointillés
• Modification de sélections
• Inversion et suppression de sélections
Création de sélections
Vous pouvez créer une sélection si vous souhaitez isoler une partie d’une
image. Par exemple, utilisez une sélection pour régler ou retoucher une
zone d’une photo, ou pour copier une partie d’une photo et la coller dans
une autre photo. La manière de réaliser une sélection dépend du type de
calque (raster ou vectoriel). Pour plus d’informations sur les graphiques
raster et vectoriels, reportez-vous à la section « Utilisation des calques » de
l’aide.
Les outils de sélection suivants peuvent être utilisés pour créer des
sélections raster :
• Sélection : réalise une sélection d’une forme particulière, par
exemple rectangulaire, carrée, circulaire, elliptique ou en étoile
• Sélection au lasso : réalise une sélection suivant le contour d’un
objet, tel que les pétales d’une fleur ou les doigts d’une main. Vous
pouvez réaliser quatre types de sélections avec le lasso :
Utilisation des sélections 79
Page 85

• Main levée : vous permet de délimiter rapidement une zone à la
souris
• Rechercher les bords : détecte les contours entre deux zones de
différentes couleurs lorsque vous cliquez sur les contours de zones
de forme irrégulière
• Point à Point : vous permet de tracer des segments entre des points
pour créer une sélection avec des arêtes droites
• Bord optimal : détecte les contours de zones de forme irrégulière
lorsque vous cliquez sur les contours
• Baguette magique : définit une sélection à partir de la couleur, de la
teinte, de la luminosité ou de l’opacité d’un objet. Cet outil est conçu
pour sélectionner une zone qui comporte des pixels distincts de ceux
d’autres zone d’une image, par exemple, une rose rouge entourée de
feuilles vertes, ou une zone sombre dans une image claire.
Vous pouvez créer une sélection en utilisant un outil de sélection (à gauche), en
créant une sélection à main levée (au centre) ou en utilisant la Baguette magique
pour sélectionner des zones de couleur ou une opacité spécifiques (à droite).
Vous pouvez effectuer une sélection initiale à l’aide d’un outil de sélection,
puis activer un autre outil de sélection afin d’ajouter des éléments à la
sélection ou d’en supprimer. Pour plus d’informations, reportez-vous à la
rubrique « Modification de sélections » à la page 84.
Pour plus d’informations sur la création de sélections, reportez-vous à la
rubrique « Création de sélections » de l’aide.
Pour créer une sélection à l’aide de l’outil Sélection :
1 Choisissez l’outil Sélection dans la barre d’outils Outils .
80 Guide de l’utilisateur de Corel Paint Shop Pro Photo X2
Page 86

2 Vérifiez les paramètres suivants de la palette Options d’outil et
modifiez-les le cas échéant :
• Type de sélection : vous permet de choisir la forme de la zone de
sélection
• Mode : vous permet de remplacer, d’ajouter ou de supprimer une
sélection existante. Remplacer est le paramètre par défaut.
• Progressivité : vous permet d’adoucir les bords de la sélection en
spécifiant une largeur de dégradé (0 à 200 pixels).
• Anticrénelage : applique une bordure douce à une sélection en
rendant les pixels de son bord semi-transparents.
3 Sélectionnez à la souris.
À mesure que vous déplacez la souris, une bordure marque la sélection.
Lorsque vous arrêtez de déplacer la souris, la bordure de la sélection se
transforme en pointillés.
Après la création d’une sélection, les modifications réalisées dans la
palette Options d’outils s’appliquent à l’action suivante, et non à la
sélection active. Pour modifier les options de la sélection active,
choisissez Sélections
dans le menu.
Modifier puis en choisissant une commande
Pour créer une sélection à l’aide de l’outil Sélection au lasso :
1 Dans la barre d’outils Outils, choisissez l’outil Sélection au lasso .
2 Choisissez l’un des types de sélection suivants dans la liste déroulante
Type d e sélect ion de la palette Options d’outil :
• Rechercher les bords
• Main levée
• Point à point
• Bord optimal
3 Vérifiez les paramètres suivants de la palette Options d’outil et
modifiez-les le cas échéant :
• Progressivité : vous permet d’adoucir les bords de la sélection en
spécifiant une largeur de dégradé (0 à 200 pixels).
• Adoucissement : vous permet d’indiquer le degré de lissage à
appliquer à la bordure de la sélection.
• Anticrénelage : applique une bordure douce à une sélection en
rendant les pixels semi-transparents.
Utilisation des sélections 81
Page 87

• Utiliser tous les calques : recherche des contours sur tous les calques
de la zone sélectionnée. Cette option est disponible pour les
sélections Rechercher les bords et Bord optimal sur les images
multicalques.
4 En fonction de votre choix de sélection, exécutez l’une des tâches
répertoriées dans le tableau suivant.
Pour effectuer cette
opération
Effectuer une sélection à main
levée
Réaliser une sélection
Rechercher les bords
Effectuer une sélection Bord
optimal
Réaliser une sélection Point à
Point
Procédez comme suit
Faites glisser pour choisir une zone d’image.
Cliquez précisément le long des bords de la
zone que vous voulez sélectionner et cliquez
deux fois pour terminer la sélection.
Cliquez le long de la bordure de la zone que
vous voulez sélectionner, en vous assurant que
le curseur rectangulaire entoure cette bordure.
Cliquez deux fois pour terminer la sélection.
Cliquez autour de la zone que vous voulez
sélectionner et cliquez deux fois pour terminer
la sélection.
Lorsque vous réalisez une sélection Rechercher les bords, vous
pouvez définir la distance utilisée pour rechercher une bordure en
tapant une valeur dans le champ Plage de la palette Option d’outils.
Il est possible d’améliorer la précision des sélections Rechercher les
bords ou Bord optimal en cliquant plus fréquemment le long de la
bordure que vous souhaitez suivre.
Vous pouvez supprimer un point précédent en cliquant sur
Supprimer.
Pour créer une sélection à l’aide de l’outil Baguette magique :
1 Dans la palette Options d’outils, choisissez l’outil Baguette magique
.
2 Choisissez une option Correspondance dans la palette d’options
d’outils :
• Aucun : sélectionne tous les pixels.
82 Guide de l’utilisateur de Corel Paint Shop Pro Photo X2
Page 88

• Val eur RVB : sélectionne les pixels correspondant aux valeurs rouge,
vert et bleu du pixel de référence.
• Couleur : sélectionne les pixels correspondant aux variations
d’ombrage du pixel de référence.
• Luminosité : sélectionne les pixels correspondant à la valeur de
luminosité perçue du pixel de référence.
• Perceptuel : sélectionne les pixels correspondant à la variation
d’ombrage et à la luminosité perçues pour le pixel de référence.
• Tr ad it i on ne l : sélectionne les pixels correspondant aux valeurs rouge,
vert et bleu, avec une tendance aux variations de lumière. Cette
correspondance fait donc davantage de distinction que le mode
Valeur RVB .
• Zones opaques : sélectionne tous les pixels qui ne sont pas
totalement invisibles (c’est-à-dire dont la valeur d’opacité est
supérieure ou égale à 1). Choisir cette option désactive la fonction
To l é ra n c e .
• Opacité : sélectionne les pixels correspondant à la valeur d’opacité du
pixel de référence.
3 Vérifiez les paramètres suivants de la palette Options d’outil et
modifiez-les le cas échéant :
• To l ér a n c e : contrôle la précision de la correspondance entre les pixels
sélectionnés et le pixel de référence sur lequel vous avez cliqué dans
l’image. Pour des valeurs faibles, seuls les pixels similaires sont
sélectionnés ; pour des valeurs plus élevées, la plage de pixels
sélectionnés est plus large.
• Progressivité : vous permet d’adoucir les bords de la sélection en
spécifiant une largeur de dégradé (0 à 200 pixels).
• Utiliser tous les calques : recherche les pixels correspondants dans
tous les calques de l’image.
• Contigu : sélectionne les pixels contigus au pixel de référence.
• Anticrénelage : génère une sélection au contour lisse en remplissant
partiellement les pixels situés sur le contour afin de les rendre semitransparents. Vous pouvez choisir cette option à l’intérieur ou à
l’extérieur du cadre de sélection en pointillés.
4 Cliquez sur la zone de l’image contenant les pixels de référence.
Le cadre de sélection en pointillés entoure l’ensemble des pixels
correspondants.
Utilisation des sélections 83
Page 89

Affichage et masquage du cadre de sélection en pointillés
Le cadre de sélection en pointillés est visible par défaut. Lorsque vous
travaillez avec une sélection, il peut s’avérer plus pratique de masquer
temporairement un cadre de sélection en pointillés sans pour autant
désactiver la sélection. Vous pouvez, par exemple, souhaiter voir le résultat
du collage d’une sélection ou de l’application de la progressivité au contour
de la sélection.
Pour afficher ou masquer le cadre de sélection en pointillés :
•Choisissez Sélections Masquer les pointillés.
Lorsque vous masquez les pointillés de sélection, celle-ci n’est pas
désélectionnée et la sélection n’est pas vidée. Les outils et les
commandes que vous utilisez pendant que les pointillés de sélection
sont masqués ne s’appliquent qu’à la zone sélectionnée.
Vous pouvez également masquer ou afficher les pointillés de
sélection en appuyant sur la combinaison de touches
Ctrl+Maj+M.
Modification de sélections
La modification des sélections intervient de différentes manières : vous
pouvez modifier une sélection en ajoutant ou en retirant du contenu de
l’image. Par exemple, si l’image représente un personnage portant un grand
panneau, vous pouvez sélectionner le panneau à l’aide de l’outil Sélection
rectangulaire, puis ajouter la personne à la sélection à l’aide de l’outil
Sélection au lasso.
Pour plus d’informations sur la modification de sélections selon un nombre
spécifique de pixels ou en fonction des informations sur les couleurs,
reportez-vous à la section « Modification de sélections » de l’aide.
84 Guide de l’utilisateur de Corel Paint Shop Pro Photo X2
Page 90

Après avoir créé une sélection, vous pouvez y ajouter des
éléments.
Pour ajouter ou enlever des éléments d’une sélection :
1 Choisissez un outil de sélection (Sélection , Lasso ou Baguette
magique ) dans la barre d’outils Outils.
2 Choisissez les paramètres de l’outil dans la palette Options d’outils.
3 Pour effectuer une tâche, suivez les procédures indiquées dans le
tableau suivant.
Action à réaliser Procédure
Ajout à une sélection Choisissez Ajouter dans la liste de sélection Mode
et sélectionnez les zones d’image que vous voulez
ajouter à la sélection. Les zones ne doivent pas
nécessairement être contiguës.
Soustraire à une
sélection
Choisissez Supprimer dans la liste de sélection Mode
et sélectionnez les zones d’image que vous voulez
supprimer de la sélection.
Vous pouvez également ajouter des éléments à une sélection en
maintenant la touche Maj enfoncée et en cliquant sur les zones que
vous voulez ajouter, ou vous pouvez supprimer des éléments d’une
sélection en maintenant la touche Ctrl enfoncée et en cliquant sur
les zones de l’image que vous voulez supprimer.
Inversion et suppression de sélections
Il est parfois plus simple de sélectionner la zone de l’image à exclure, puis
d’inverser la sélection, dans le cas de sélection de formes complexes.
Utilisation des sélections 85
Page 91

Prenons un exemple : l’image représente un personnage qui se détache sur
un arrière-plan de couleur unie. Sélectionnez l’arrière-plan, puis inversez la
sélection afin de sélectionner le personnage au lieu de l’arrière-plan.
En sélectionnant un arrière-plan uni (à gauche) et en inversant la sélection,
il est possible d’isoler un premier plan complexe et multicolore (à droite).
Vous pouvez également annuler une sélection, ce qui a pour effet de
supprimer le cadre en pointillés et de réintégrer la sélection dans l’image.
Lorsque vous avez annulé la sélection, vous pouvez poursuivre l’édition de
l’ensemble de l’image.
Pour inverser une sélection :
•Choisissez Sélections Inversion.
Les pointillés de sélection entourent maintenant la zone d’image qui
n’était pas sélectionnée et excluent la partie de l’image qui était
sélectionnée.
Pour supprimer la sélection :
•Choisissez Sélections Désélectionner tout.
Vous pouvez également annuler une sélection en cliquant avec le
bouton droit de la souris dans l’image, à l’extérieur du cadre de
sélection en pointillés ou à l’aide de la combinaison de touches
CTRL + D.
86 Guide de l’utilisateur de Corel Paint Shop Pro Photo X2
Page 92

Utilisation des calques
Lorsque vous utilisez des calques dans Corel Paint Shop Pro Photo, vous
pouvez ajouter des éléments aux images, créer des effets artistiques et des
illustrations, modifier les images facilement, ajouter ou supprimer des
calques, les réorganiser dans la pile et mélanger leurs pixels de différentes
façons. À moins que vous ne les fusionniez, vous pouvez apporter des
modifications à chacun des calques.
Pour plus d’informations sur les calques, reportez-vous à la rubrique
« Utilisation des calques » de l’aide.
À lire dans ce chapitre :
• Utilisation des calques
• Utilisation des calques avec des photos
• Utilisation de la palette Calques
•Création de calques
• Attribution de nouveaux noms aux calques
• Affichage des calques
• Modification de l’ordre des calques dans une image
• Déplacement des calques sur le support
• Utilisation des styles de calque
Utilisation des calques
Lorsque vous créez ou importez une image dans
Corel Paint Shop Pro Photo, elle ne contient qu’un calque. Selon l’image
créée ou importée, ce calque est appelé Arrière-plan, Raster, Vectoriel ou
Outil d’art. Lorsque vous ouvrez une photo, une photo numérisée ou une
capture d’écran, le calque s’appelle Arrière-plan dans la palette Calques.
Pour effectuer des retouches et corrections simples, il n’est pas nécessaire
d’ajouter de calques. Cependant, faire une copie de l’image avant d’y
apporter des modifications est une bonne habitude. Ainsi, vous
conserverez l’image d’origine sur son propre calque. Si vous envisagez
Utilisation des calques 87
Page 93

d’effectuer des opérations plus complexes, comme l’ajout d’éléments à
l’image, la création de compositions de photos, l’ajout de texte ou
l’application d’autres types d’effets, il est vivement conseillé d’utiliser des
calques.
Les calques sont semblables à des feuilles distinctes que vous
combinez pour créer une composition finale.
Chaque calque ajouté constitue au départ une feuille transparente posée
sur l’arrière-plan. Chaque fois que vous ajoutez des coups de pinceau, des
objets vectoriels ou du texte, vous recouvrez certaines parties du calque
d’arrière-plan. Les zones transparentes permettent de voir les calques sousjacents. Vous pouvez superposer plusieurs calques afin de créer des
compositions artistiques, des collages de photos ou des illustrations
complexes. Pour plus d’informations sur les différents types de calques,
reportez-vous à la rubrique « Utilisation des calques » de l’aide.
Utilisation des calques avec des photos
Lorsque vous ouvrez une photo numérique ou une image numérisée,
l’image se trouve sur le calque d’arrière-plan. La plupart des corrections
visant à améliorer une photo, telles que le recadrage, la correction des
couleurs ou les retouches, ne requièrent pas l’ajout de calques. Toutefois, si
vous voulez créer des effets intéressants ou faciliter les retouches, vous
pouvez utiliser des calques pour réaliser ces opérations. Le tableau suivant
présente des exemples.
88 Guide de l’utilisateur de Corel Paint Shop Pro Photo X2
Page 94

Action à réaliser Procédure
Sauvegarder l’image
d’origine avant d’y
apporter des
modifications
Corriger les couleurs
et les tons
Ajouter du texte ou
des graphismes
Créer des effets
étonnants
Créer une peinture Choisissez un outil d’art dans la barre d’outils Outils et
Combiner des photos
pour créer un collage
photo
Faites une copie du calque d’arrière-plan en choisissant
Calques
Dupliquer. Pour travailler sur la copie du
calque, cliquez sur le calque correspondant dans la
palette Calques pour le rendre actif.
Utilisez les calques de réglage au lieu de modifier
directement l’image. Pour plus d’informations sur
l’utilisation des calques de réglage, reportez-vous à la
rubrique « Utilisation des calques de réglage » de l’aide.
Pour en faciliter la modification, créez le texte et les
graphismes, tels que les lignes et les formes, sur des
calques vectoriels. Pour plus d’informations sur l’ajout
de texte, reportez-vous à la section « Utilisation du
texte » à la page 113.
Effectuez une copie du calque d’arrière-plan, appliquezy un effet, puis mélangez les deux calques en modifiant
leur opacité ou leur mode de mélange.
cochez la case Esquisse dans la palette Options d’outils
(un calque d’outil d’art est automatiquement créé). Les
pinceaux des outils d’art vous permettent d’obtenir des
effets impressionnistes. Pour plus d’informations sur les
outils d’art, reportez-vous à la rubrique « Utilisation des
outils d’art » de l’aide.
Ouvrez les photos que vous souhaitez combiner, puis
choisissez l’image que vous voulez utiliser comme
image de base. Copiez les autres images dans l’image de
base en cliquant sur une image, en choisissant
Édition
Copier, puis en cliquant sur l’image de base et
enfin sur Édition
Placez chaque calque à l’aide de l’outil Déplacer
Pour contrôler le degré de transparence d’un calque,
utilisez ses paramètres d’opacité et son mode de
mélange. Utilisez un calque de masque pour masquer
certaines parties du calque ou créer des bords flous
autour.
Coller comme nouveau calque.
.
Utilisation des calques 89
Page 95

Action à réaliser Procédure
Créer une photo
panoramique
Prenez une série de photos dont le contenu se
chevauche.
Créez une image avec un support suffisamment grand
pour afficher le panorama, puis copiez chaque photo sur
un calque distinct. Réduisez l’opacité d’un calque afin de
voir au travers, puis utilisez l’outil Déplacer pour faire
correspondre les bords de l’autre calque. Une fois que
tous les calques ont été mis en place, établissez leur
opacité à 100 %.
Utilisation de la palette Calques
La palette Calques répertorie tous les calques de l’image. L’ordre des
calques de la palette correspond à leur ordre de superposition dans l’image.
Le calque du haut figure en premier, celui du bas en dernier. Vous pouvez
modifier l’ordre de superposition des calques de la palette Calques, en
fonction des types de calques. Pour plus d’informations sur les différents
types de calques, reportez-vous à la rubrique « Utilisation des calques » de
l’aide.
Par défaut, une vignette du contenu du calque s’affiche à gauche du nom du
calque. Vous pouvez définir la taille de la vignette ou la masquer. Les
paramètres du calque actif s’affichent par défaut au-dessus de la vignette du
haut mais vous pouvez modifier leur apparence.
Liste déroulante
Nouveau calque
Paramètres du
calque actif
Indicateur du type
de calque
Bouton d’activation/
de désactivation de
la visibilité du calque
Vignette du calque
Nom du calque
(personnalisable)
La palette Calques
90 Guide de l’utilisateur de Corel Paint Shop Pro Photo X2
Page 96

La palette Calques affiche le nom des calques et celui des groupes. Vous
pouvez personnaliser le nom des calques de la palette (cf. exemple de
l’illustration ci-dessus). Elle indique également le type de calque (arrièreplan, raster, vectoriel, outil d’art, masque, réglage, groupe, sélection ou
sélection flottante) et vous permet d’activer ou de désactiver sa visibilité.
La barre d’outils de la palette Calques contient une liste déroulante de
commandes permettant, par exemple, d’ajouter un nouveau calque raster
ou vectoriel.
Des paramètres qui vous permettent de modifier l’opacité et le mode de
mélange des calques, de lier des calques ou de verrouiller leur transparence
se trouvent en dessous de la barre d’outils de la palette Calques.
Lorsqu’une image comporte plusieurs calques, vous devez sélectionner le
calque que vous souhaitez utiliser. Les modifications apportées à l’image
ont une incidence uniquement sur le calque sélectionné (actif). Vous ne
pouvez sélectionner qu’un calque à la fois.
Pour afficher ou masquer la palette Calques
•Choisissez Affichage Palettes Calques.
Cette commande active ou désactive l’affichage de la palette Calques.
Pour sélectionner un calque
• Cliquez sur le nom d’un calque dans la palette Calques.
Création de calques
Vous pouvez créer un calque à partir de la palette Calques. Lorsque vous
créez un calque, vous pouvez spécifier des propriétés telles que le type de
calque, l’opacité ou le mode de mélange. Ces propriétés peuvent être
modifiées à mesure que vous travaillez avec le calque. Vous pouvez
également créer des calques à partir de sélections, d’objets vectoriels et
d’autres images. Pour plus d’informations, reportez-vous à la rubrique
« Création de calques » de l’aide.
Les calques sont créés automatiquement lorsque vous utilisez l’outil Texte,
les outils d’art ou les outils de dessin vectoriel, tels que les outils Stylo et
Formes.
Utilisation des calques 91
Page 97

Pour créer un calque à partir de la palette Calques
1 Dans la palette Calques, cliquez sur le calque sur lequel vous souhaitez
créer un calque.
2 Choisissez un type de calque dans la liste déroulante de la barre d’outils
de la palette Calques.
3 Modifiez les commandes disponibles pour les propriétés du calque.
4 Cliquez sur OK.
Le nouveau calque est ajouté au-dessus du calque actif. Son nom
correspond à son type suivi d’un chiffre : vectoriel 1, par exemple.
Attribution de nouveaux noms aux calques
Lorsque vous ajoutez des calques à une image, il est préférable de les
renommer afin de les identifier plus facilement dans la palette Calques.
Pour renommer un calque
1 Dans la palette Calques, cliquez sur le calque que vous souhaitez
renommer, attendez un instant puis cliquez à nouveau.
Le nom est mis en évidence dans le cadre.
2 Saisissez un nouveau nom et appuyez sur la touche Entrée.
Affichage des calques
Vous pouvez afficher ou masquer des calques, des groupes de calques ou
des objets vectoriels dans l’image. Les calques masqués ne sont pas
supprimés de l’image, ils sont uniquement invisibles. Il est possible
d’intervertir les calques visibles et masqués.
Pour afficher ou masquer un calque
• Cliquez sur le bouton Basculer la visibilité du calque que vous
souhaitez afficher ou masquer.
: bouton Basculer la visibilité lorsque le calque est affiché
: bouton Basculer la visibilité lorsque le calque est masqué
Lorsque vous masquez un groupe de calques, vous masquez
également tous les calques qu’il contient.
92 Guide de l’utilisateur de Corel Paint Shop Pro Photo X2
Page 98

Pour afficher uniquement un calque, cliquez dessus à l’aide du
bouton droit de la souris et choisissez Afficher
uniquement.
Calque actif
Modification de l’ordre des calques dans une image
L’ordre des calques dans l’image est crucial pour l’aspect de l’image. Vous
pouvez modifier facilement l’ordre de superposition des calques dans la
palette Calques pour réorganiser les calques d’une image. Si un calque ou
un groupe de calques contient des composants, tels que des objets
vectoriels ou des calques groupés, tous ces composants se déplacent avec
lui lorsque vous modifiez sa position dans la pile. Vous pouvez déplacer les
objets vectoriels au sein de leur groupe ou d’un calque vectoriel à un autre.
Pour déplacer un calque ou un groupe de calques
• Sélectionnez un calque ou un groupe de calques dans la palette Calques
et faites-le glisser vers un nouvel emplacement de la palette.
Une ligne noire indique sa position pendant le déplacement.
Lorsque vous faites glisser un calque, le curseur prend la forme d’une
main. Si le symbole d’interdiction s’affiche, cela signifie que vous
ne pouvez pas placer l’élément sélectionné à cet endroit.
Vous pouvez également déplacer un calque ou un gr oupe de calques
en choisissant Calques
Agencer, puis en choisissant une option.
Pour déplacer un objet vectoriel entre des calques
1 Sélectionnez un objet vectoriel dans la palette Calques.
Pour sélectionner plusieurs objets, maintenez la touche Maj enfoncée
tout en cliquant sur les autres objets.
2 Faites glisser l’objet sélectionné vers un autre calque vectoriel ou vers
un nouvel emplacement au sein du même groupe de calques.
Une ligne noire indique sa position pendant le déplacement.
Utilisation des calques 93
Page 99

Déplacement des calques sur le support
Vous pouvez déplacer le contenu d’un calque entier sur l’ensemble du
support de l’image. Si vous déplacez une partie d’un calque hors du
support, le calque n’est pas recadré. Vous pouvez le replacer sur le support
ou augmenter la taille du support pour afficher la zone dissimulée. Pour
plus d’informations sur le redimensionnement du support, reportez-vous à
la rubrique « Redimensionnement du support » de l’aide.
Pour déplacer un calque sur le support
1 Sélectionnez le calque que vous souhaitez déplacer dans la palette
Calques.
2 Dans la barre d’outils Outils, cliquez sur l’outil Déplacer .
3 Faites glisser l’image pour positionner le calque à un nouvel
emplacement.
Vous pouvez également utiliser l’outil Sélectionner
pour sélectionner et déplacer des calques.
Utilisation des styles de calque
Vous pouvez appliquer toute une variété d’effets individuels ou combinés,
en utilisant l’onglet Styles de calque de la boîte de dialogue Propriétés du
calque. Cette fonction vous permet de créer en temps réel des effets
créatifs visuellement intéressants sur des calques. Vous pouvez régler ces
effets avant de les appliquer. La fonction Styles de calque comprend six
effets : Reflet, Lueur externe, Biseau, Gaufrage, Lueur interne et Ombre
portée.
Lorsque vous appliquez ces effets sur un calque distinct et que vous
enregistrez le fichier dans un format compatible avec les calques (par
exemple, le format PspImage), l’image d’origine reste inchangée sur son
propre calque. En ce sens, les styles de calque ressemblent aux calques de
réglage. Leur différence réside dans le fait que les styles de calque ne sont
pas appliqués au support sous-jacent mais simplement aux limites du
calque individuel.
Si vous redimensionnez un calque auquel un ou plusieurs styles de calque
sont appliqués, les effets sont redimensionnés proportionnellement.
Vous ne pouvez appliquer des styles de calque qu’aux calques raster et
vectoriels.
94 Guide de l’utilisateur de Corel Paint Shop Pro Photo X2
Page 100

À quoi sert la case « Calque » ?
Lorsque cette case est cochée, elle vous permet d’afficher les données de
calque et les effets appliqués. Lorsque cette case est décochée, elle vous
permet de désactiver les données de calque et de n’afficher que les effets
appliqués. Si vous désactivez la case Calque, les données du calque
d’origine se comportent comme un masque.
Pourquoi les cases apparaissent-elles dans cette ordre ?
Les effets doivent être composés dans un ordre précis afin d’obtenir des
résultats probants. Par exemple, il ne serait pas logique de placer un effet
Ombre portée sur son objet source, ni de placer un effet Lueur externe sous
un effet Ombre portée. C’est pourquoi l’effet Reflet est placé en haut, suivi
de l’effet Lueur externe, de l’effet Biseau, etc. L’effet Ombre portée est le
dernier effet appliqué.
Que se passe-t-il lorsque je modifie des calques en leur
appliquant des effets ?
Lorsque vous ajoutez du texte ou des formes à un calque vectoriel ou que
vous modifiez un calque raster en le peignant avec un outil Pinceau, les
effets précédemment appliqués au calque sont appliqués à toutes les
modifications que vous apportez.
Exemples de style de calque
Pour plus d’informations sur l’utilisation des styles de calque, reportez-vous
à l’aide en ligne.
Utilisation des calques 95
 Loading...
Loading...