
BENUTZERHANDBUCH
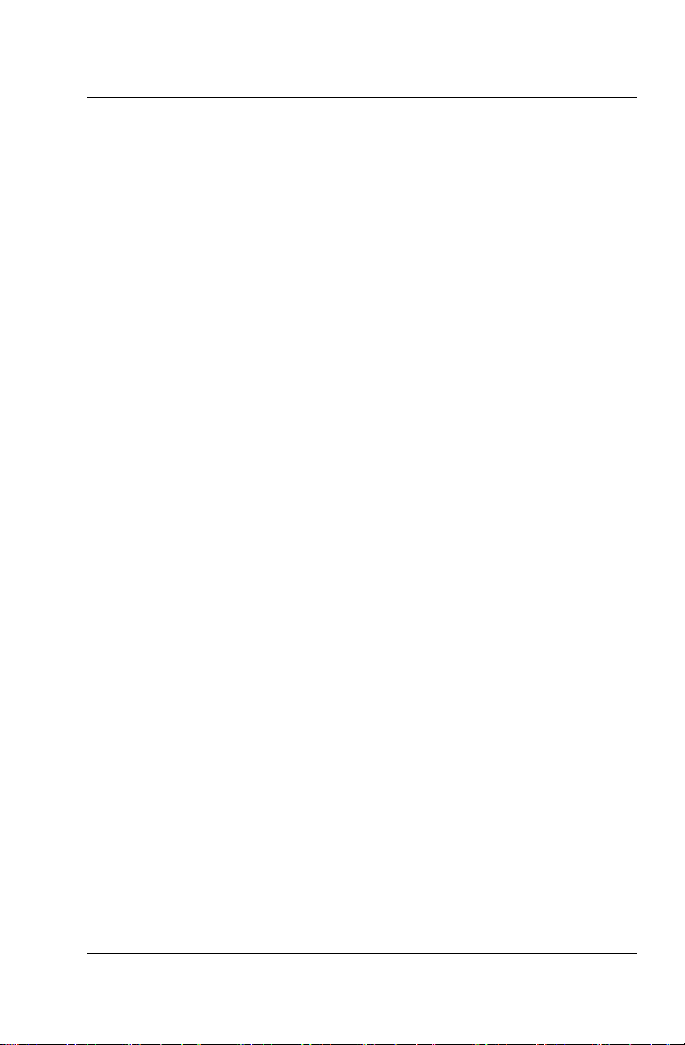
Inhalt
Willkommen bei Corel Paint Shop Pro Photo . . . . . . . . . . . . . 1
Inhalt des Benutzerhandbuchs . . . . . . . . . . . . . . . . . . . . . . . . . . . 1
Neuerungen in Corel Paint Shop Pro Photo X2 . . . . . . . . . . . . . . . 1
Installieren und Deinstallieren von Corel Paint Shop Pro Photo . . 5
Starten und Beenden von Paint Shop Pro Photo . . . . . . . . . . . . . . 7
Registrieren von Corel-Produkten . . . . . . . . . . . . . . . . . . . . . . . . . 7
Aktualisieren von Corel Paint Shop Pro Photo. . . . . . . . . . . . . . . . 8
Corel Support Services . . . . . . . . . . . . . . . . . . . . . . . . . . . . . . . . . 8
Informationen über die Corel Corporation . . . . . . . . . . . . . . . . . . 9
Richtiger Umgang mit Corel Paint Shop Pro Photo . . . . . . . 11
Konventionen der Dokumentation . . . . . . . . . . . . . . . . . . . . . . . 11
Verwenden der Lernstudio-Palette . . . . . . . . . . . . . . . . . . . . . . . 12
Verwenden des Hilfesystems. . . . . . . . . . . . . . . . . . . . . . . . . . . . 13
Die Arbeitsoberfläche. . . . . . . . . . . . . . . . . . . . . . . . . . . . . . . 15
Erkunden der Arbeitsoberfläche . . . . . . . . . . . . . . . . . . . . . . . . . 15
Verwenden von Paletten . . . . . . . . . . . . . . . . . . . . . . . . . . . . . . . 17
Verwenden von Symbolleisten . . . . . . . . . . . . . . . . . . . . . . . . . . 19
Verwenden von Werkzeugen. . . . . . . . . . . . . . . . . . . . . . . . . . . . 19
Erste Schritte mit Corel Paint Shop Pro Photo . . . . . . . . . . . . 27
Übernehmen von Fotos in Corel Paint Shop Pro Photo. . . . . . . . 27
Öffnen und Schließen von Bildern. . . . . . . . . . . . . . . . . . . . . . . . 29
Speichern von Bildern . . . . . . . . . . . . . . . . . . . . . . . . . . . . . . . . . 30
Kopieren von Bildern in andere Anwendungen. . . . . . . . . . . . . . 33
Löschen von Bildern. . . . . . . . . . . . . . . . . . . . . . . . . . . . . . . . . . . 33
Arbeiten mit dem Verwalter . . . . . . . . . . . . . . . . . . . . . . . . . . . . 34
Arbeiten mit Fotoablagen . . . . . . . . . . . . . . . . . . . . . . . . . . . . . . 35
Anpassen von Bildern . . . . . . . . . . . . . . . . . . . . . . . . . . . . . . . 37
Drehen von Bildern . . . . . . . . . . . . . . . . . . . . . . . . . . . . . . . . . . . 37
Inhalt i
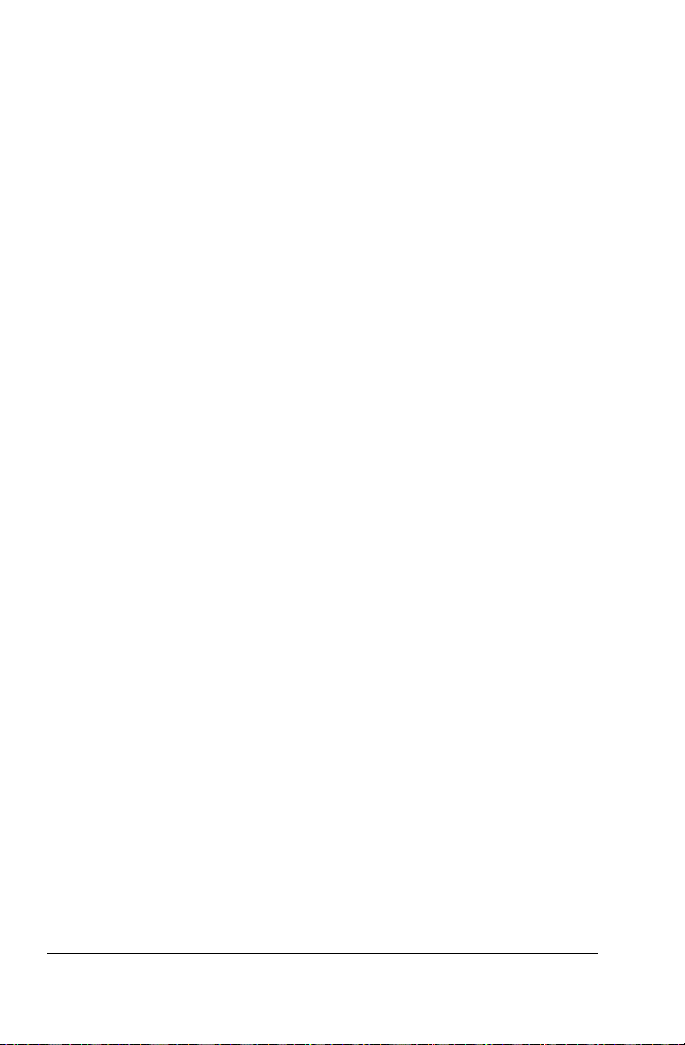
Beschneiden von Bildern . . . . . . . . . . . . . . . . . . . . . . . . . . . . . . . 39
Ausrichten von Bildern . . . . . . . . . . . . . . . . . . . . . . . . . . . . . . . . 41
Korrigieren der Perspektive. . . . . . . . . . . . . . . . . . . . . . . . . . . . . 43
Automatisches Vornehmen grundlegender Fotokorrekturen . . . 44
Entfernen von Bildrauschen digitaler Kameras . . . . . . . . . . . . . . 46
Kombinieren von Belichtungsreihen . . . . . . . . . . . . . . . . . . . . . . 47
Erstellen von Fokusbereichen durch Steuerung des
Tiefeneffekts . . . . . . . . . . . . . . . . . . . . . . . . . . . . . . . . . . . . . . . . 49
Ändern der Bildgröße . . . . . . . . . . . . . . . . . . . . . . . . . . . . . . . . . 51
Retuschieren und Restaurieren von Bildern . . . . . . . . . . . . . 55
Entfernen des Rote-Augen-Effekts. . . . . . . . . . . . . . . . . . . . . . . . 55
Vornehmen von Schönheitskorrekturen . . . . . . . . . . . . . . . . . . . 56
Entfernen von Bildfehlern . . . . . . . . . . . . . . . . . . . . . . . . . . . . . . 60
Entfernen von Fehlern und Objekten . . . . . . . . . . . . . . . . . . . . . 61
Löschen von Bildbereichen . . . . . . . . . . . . . . . . . . . . . . . . . . . . . 64
Farben von Bildbereichen ändern, um einen realistischen
Effekt zu erzeugen. . . . . . . . . . . . . . . . . . . . . . . . . . . . . . . . . . . . 66
Verwenden des Expresslabors . . . . . . . . . . . . . . . . . . . . . . . 69
Starten des Expresslabors . . . . . . . . . . . . . . . . . . . . . . . . . . . . . . 70
Erste Schritte im Expresslabor. . . . . . . . . . . . . . . . . . . . . . . . . . . 71
Importieren der Fotos ins Expresslabor . . . . . . . . . . . . . . . . . . . 72
Anzeigen von Fotos . . . . . . . . . . . . . . . . . . . . . . . . . . . . . . . . . . . 72
Beschneiden und Ausrichten von Fotos. . . . . . . . . . . . . . . . . . . . 73
Anwenden grundlegender Anpassungen auf Fotos . . . . . . . . . . . 73
Klonen und Retuschieren von Fotos . . . . . . . . . . . . . . . . . . . . . . 75
Entfernen der roten Augen im Expresslabor . . . . . . . . . . . . . . . . 76
Drehen von Fotos . . . . . . . . . . . . . . . . . . . . . . . . . . . . . . . . . . . . 77
Zoomen und Schwenken . . . . . . . . . . . . . . . . . . . . . . . . . . . . . . . 77
Bewerten von Fotos. . . . . . . . . . . . . . . . . . . . . . . . . . . . . . . . . . . 78
Speichern von Fotos . . . . . . . . . . . . . . . . . . . . . . . . . . . . . . . . . . 79
Löschen von Fotos. . . . . . . . . . . . . . . . . . . . . . . . . . . . . . . . . . . . 80
ii Inhalt
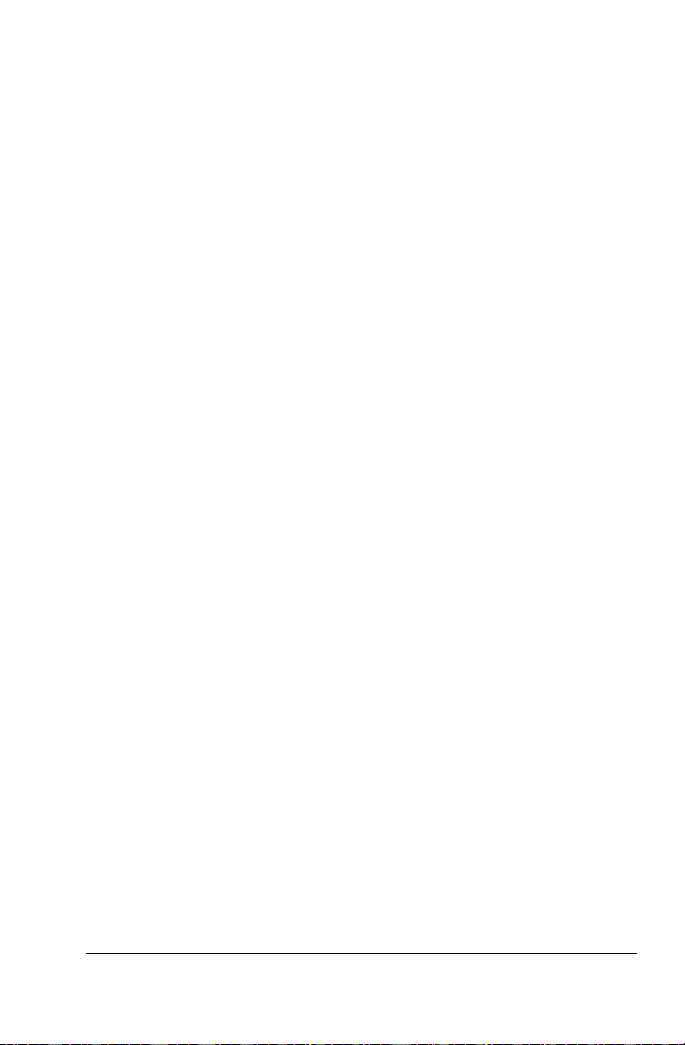
Beenden des Expresslabors . . . . . . . . . . . . . . . . . . . . . . . . . . . . . 80
Arbeiten mit einer Auswahl . . . . . . . . . . . . . . . . . . . . . . . . . . 81
Erstellen einer Auswahl . . . . . . . . . . . . . . . . . . . . . . . . . . . . . . . . 81
Aus- und Einblenden des Auswahlrahmens . . . . . . . . . . . . . . . . . 86
Ändern einer Auswahl . . . . . . . . . . . . . . . . . . . . . . . . . . . . . . . . . 86
Umkehren und Aufheben einer Auswahl . . . . . . . . . . . . . . . . . . . 87
Arbeiten mit Ebenen . . . . . . . . . . . . . . . . . . . . . . . . . . . . . . . . 89
Ebenen. . . . . . . . . . . . . . . . . . . . . . . . . . . . . . . . . . . . . . . . . . . . . 89
Verwenden von Ebenen mit Fotos. . . . . . . . . . . . . . . . . . . . . . . . 90
Verwenden der Ebenenpalette . . . . . . . . . . . . . . . . . . . . . . . . . . 92
Erstellen von Ebenen. . . . . . . . . . . . . . . . . . . . . . . . . . . . . . . . . . 94
Umbenennen von Ebenen . . . . . . . . . . . . . . . . . . . . . . . . . . . . . . 94
Anzeigen von Ebenen . . . . . . . . . . . . . . . . . . . . . . . . . . . . . . . . . 94
Ändern der Reihenfolge von Ebenen in einem Bild. . . . . . . . . . . 95
Verschieben von Ebenen auf der Leinwand. . . . . . . . . . . . . . . . . 96
Verwenden von Ebenenstilen . . . . . . . . . . . . . . . . . . . . . . . . . . . 96
Arbeiten mit Farben und Materialien . . . . . . . . . . . . . . . . . . 99
Verwenden der Materialienpalette . . . . . . . . . . . . . . . . . . . . . . . 99
Auswählen von Farben mithilfe der Farbauswahl . . . . . . . . . . . 102
Auswählen von Farben aus einem Bild oder vom Desktop . . . . 104
Anwenden von Effekten . . . . . . . . . . . . . . . . . . . . . . . . . . . . 105
Auswählen von Effekten . . . . . . . . . . . . . . . . . . . . . . . . . . . . . . 105
Anwenden von Fotoeffekten . . . . . . . . . . . . . . . . . . . . . . . . . . . 108
Erstellen von Fotos im Antik-Look in der Zeitmaschine . . . . . . 109
Anwenden von Film- und Filtereffekten auf Fotos. . . . . . . . . . . 110
Hinzufügen von Bilderrahmen zu Bildern . . . . . . . . . . . . . . . . . 111
Verwenden des Bildstempelwerkzeugs. . . . . . . . . . . . . . . . . . . 112
Verzerren von Bildern . . . . . . . . . . . . . . . . . . . . . . . . . . . . . . . . 113
Inhalt iii

Arbeiten mit Text. . . . . . . . . . . . . . . . . . . . . . . . . . . . . . . . . . 115
Anwenden von Text. . . . . . . . . . . . . . . . . . . . . . . . . . . . . . . . . . 115
Text formatieren . . . . . . . . . . . . . . . . . . . . . . . . . . . . . . . . . . . . 117
Drucken . . . . . . . . . . . . . . . . . . . . . . . . . . . . . . . . . . . . . . . . . 119
Drucken von Bildern . . . . . . . . . . . . . . . . . . . . . . . . . . . . . . . . . 119
Erstellen von Layouts. . . . . . . . . . . . . . . . . . . . . . . . . . . . . . . . . 123
E-Mail und Photo-Sharing . . . . . . . . . . . . . . . . . . . . . . . . . . 125
Versenden von Fotos, Videos und Diashows per E-Mail . . . . . . 125
Senden von Bildern an einen Photo-Sharing-Service. . . . . . . . . 127
Index . . . . . . . . . . . . . . . . . . . . . . . . . . . . . . . . . . . . . . . . . . . 129
iv Inhalt
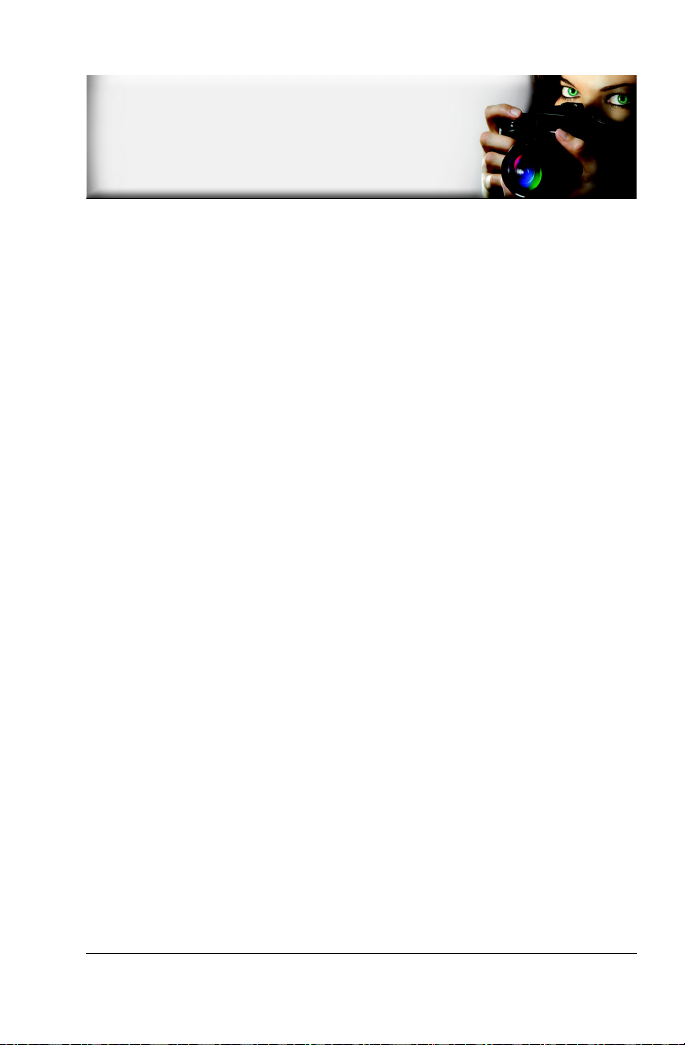
Willkommen bei Corel Paint Shop Pro Photo
Corel® Paint Shop Pro® Photo X2 ist die erschwingliche Standardsoftware
für die professionelle Bildbearbeitung. Sie können Fotos bearbeiten,
Grafiken erstellen, zeichnen und malen, und das alles auf einer individuell
anpassbaren Arbeitsoberfläche.
In diesem Kapitel werden die folgenden Themen behandelt:
• Inhalt dieses Benutzerhandbuchs
• Neuerungen in Corel Paint Shop Pro Photo X2
• Installieren und Deinstallieren von Corel Paint Shop Pro Photo
• Starten und Beenden von Corel Paint Shop Pro Photo
• Registrieren von Corel Produkten
• Aktualisieren von Corel Paint Shop Pro Photo
• Corel® Support Services™
• Corel Corporation
Inhalt des Benutzerhandbuchs
Dieses Benutzerhandbuch enthält alle Informationen, die Sie benötigen, um
sich mit der Arbeitsoberfläche von Corel Paint Shop Pro Photo vertraut zu
machen und die grundlegenden Aufgaben und Bildbearbeitungsfunktionen
kennen zu lernen. Es dient als Ergänzung der umfassenderen Hilfe, die
innerhalb des Programms aufgerufen werden kann, sowie der weiteren
Lernressourcen, wie etwa Lernprogramme, Filme und Schulungsvideos, die
über die Corel Website (www.corel.com) erhältlich sind. Informationen zu
weiteren Lernressourcen finden Sie im Abschnitt „Richtiger Umgang mit
Corel Paint Shop Pro Photo” auf Seite 11.
Neuerungen in Corel Paint Shop Pro Photo X2
Corel Paint Shop Pro Photo X2 Benutzerhandbuch schließt nahtlos an die
letzte Version von Corel Paint Shop Pro Photo an und bietet wie gewohnt
erschwingliche, leistungsstarke und professionelle Werkzeuge und
Funktionen. Fotofreunde – vom Anfänger bis hin zum Profi-Fotografen –
können ihre Arbeit mit dieser Anwendung auf ein neues Niveau bringen.
Willkommen bei Corel Paint Shop Pro Photo 1
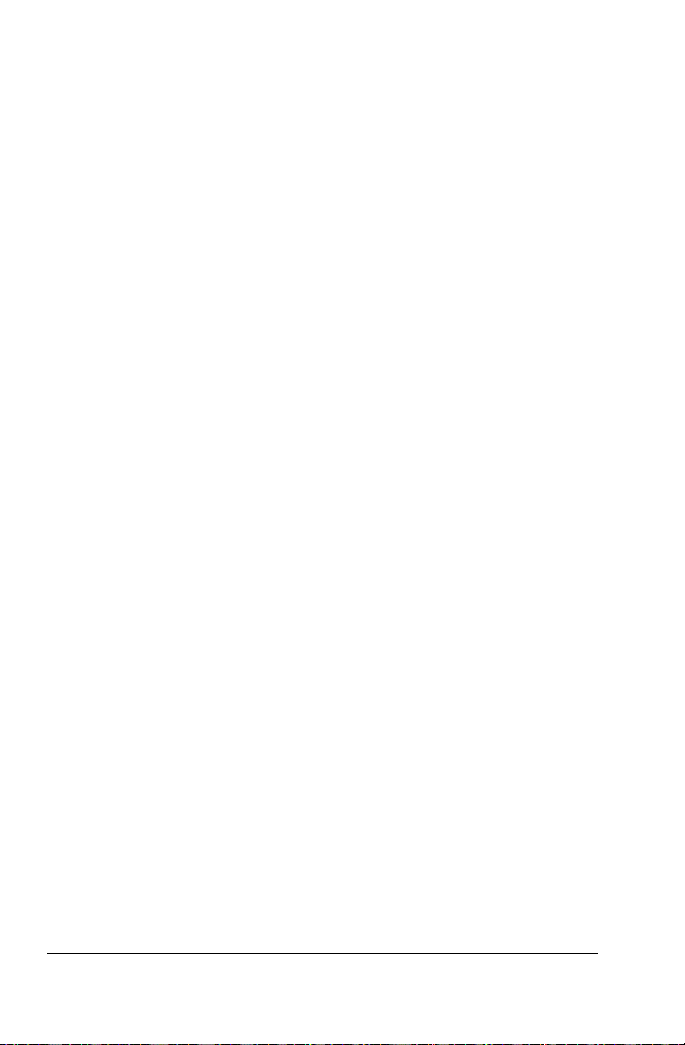
Der Umgang mit diesem Programm ist kinderleicht und erzielt erstaunliche
Ergebnisse.
Für Fotografen
• Neu! Expresslabor – Mit Digitalkameras können Sie zahllose Fotos
aufnehmen. Doch diese alle durchzugehen, um die besten
herauszusuchen, kann ziemlich mühsam sein. Mit dem neuen
Expresslabor können Sie schnell alle Fotos in einem ausgewählten
Ordner nacheinander anzeigen. Sie können auch Fotos löschen,
Bewertungen mit Sternen hinzufügen und grundlegende Änderungen
vornehmen wie z.B. Beschneiden, Ausrichten, Entfernen von kleinen
Makeln oder roten Augen. Mit dieser Schnellbearbeitungsmethode
können Sie schnell grundlegende Änderungen an allen Fotos
vornehmen, bevor Sie einige davon im Detail bearbeiten. Weitere
Informationen finden Sie unter „Verwenden des Expresslabors” auf
Seite 69.
• Neu! Veränderte Benutzeroberfläche – Vor dem neuen dunkleren
Hintergrund von Corel Paint Shop Pro Photo X2 Benutzerhandbuch
kommen Ihre Fotos voll zur Geltung. Der neutrale graue Hintergrund
ermöglicht genauere Farbanpassungen.
Wenn Sie die klassische Benutzeroberfläche von
Corel Paint Shop Pro Photo bevorzugen, können Sie diese Option
deaktivieren. Wenn Sie erst einmal eine Woche mit der neuen
Oberfläche gearbeitet haben, werden Sie wahrscheinlich feststellen,
dass sie angenehmer für die Augen ist. Weitere Informationen finden
Sie unter „So ändern Sie das Arbeitsoberflächenthema” auf Seite 16.
• Neu! HDR-Fotozusammensetzung – „HDR-Fotozusammensetzung“
(HDR steht für High Dynamic Range) ist ein neuer Befehl im Menü
Datei, der Ihnen die Aufnahme von sonst problematischen Szenen mit
hohem Kontrast wie z.B. Sonnenuntergänge oder Innenaufnahmen von
Räumen mit großen Fenstern ermöglicht. Sie nehmen ein Foto für die
Schatten (dunkle Bereiche) und ein weiteres für die Lichter (helle
Bereiche) auf und kombinieren die beiden, um ein detailgenaues Bild zu
erhalten. Dieser Effekt lässt sich mit Digitalkameras oder analogen
Kameras nicht erzielen.
Ein wichtiger Bestandteil der HDR-Fotozusammensetzung ist die
Schärfekorrektur. Diese analysiert das Bild und passt die Helligkeit in
allen Bereichen so an, dass der Kontrast intelligent auf einen Wert
komprimiert wird, der auf dem Bildschirm oder einem Ausdruck
angezeigt werden kann. Mit der Schärfekorrektur können Sie das Bild
ähnlich wie beim Unter- und Überbelichten in der Dunkelkammer
verbessern. Weitere Informationen finden Sie unter „Kombinieren von
2 Corel Paint Shop Pro Photo X2 Benutzerhandbuch
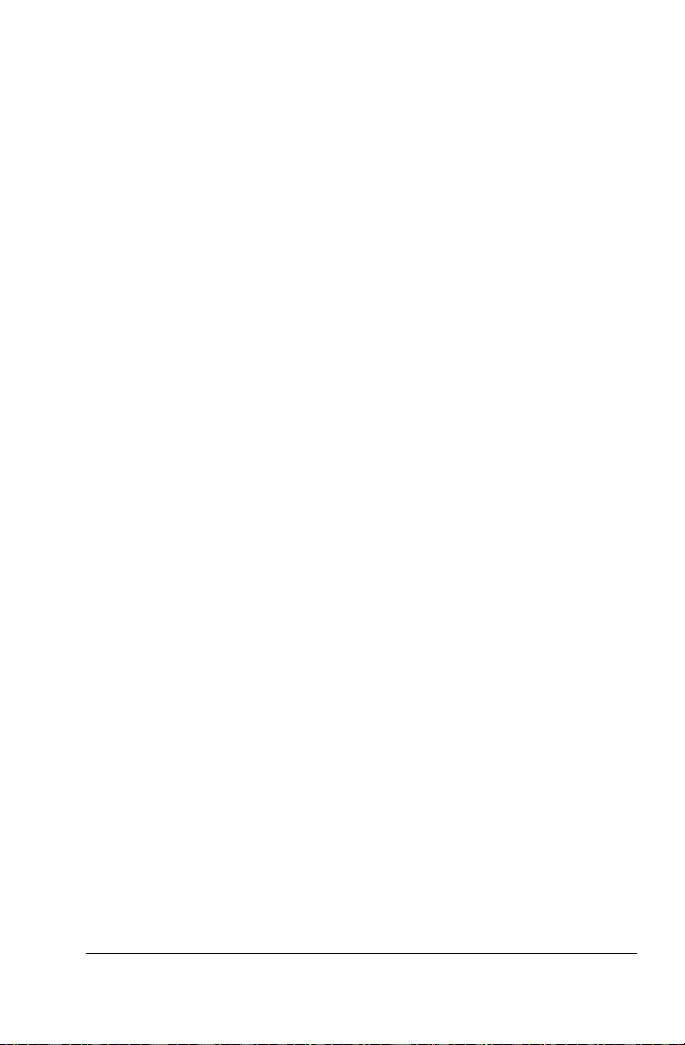
Belichtungsreihen” auf Seite 47.
• Verbessert! Schwarzweißfilmeffekt – Diese Funktion war erstmals in
Corel Paint Shop Pro X verfügbar. Mit dieser Funktion können Sie
mühelos Schwarzweiß-Fotos erstellen, indem Sie den Effekt einer
Schwarzweißaufnahme mit Farbfiltern simulieren.
Zuvor waren für diese Funktion nur voreingestellte Farbfilter verfügbar.
Jetzt können Sie aus einer nahezu unendlichen Palette an
Farbkombinationen wählen. Sie haben die volle Kontrolle über die
Funktion Kanäle mischen – und das mit einer wesentlich einfacheren
Oberfläche. Zudem können Sie die Helligkeit anpassen und die
Schärfekorrektur zur Optimierung des Schwarzweiß-Effekts
verwenden.Weitere Informationen finden Sie unter „So wenden Sie den
Schwarzweißfilmeffekt an“ in der Hilfe.
• Neu! Sichtbare Wasserzeichen – Ob Sie Profi-Fotograf sind oder nur
Fotos auf öffentlichen Websites präsentieren möchten: Mit einem
diskreten Zeichen können Sie den Betrachter daran erinnern, wer die
Aufnahme gemacht hat. Mit dieser Funktion können Sie ganz einfach
ein Logo oder eine Grafik für Ihre Fotos erstellen und diese mit
professionellen Effekten wie Flachreliefs individuell gestalten. Zuerst
erstellen Sie eine Grafik und speichern diese auf der Festplatte. Diese
können Sie dann in der Mitte oder einer Ecke eines Fotos platzieren.
Weitere Informationen finden Sie unter „So fügen Sie ein sichtbares
Wasserzeichen hinzu“ in der Hilfe.
• Verbessert! Bearbeitungen mit dem Make-Up-Werkzeug – Mit dem
Make-Up-Werkzeug macht das Retuschieren von Fotos richtig Spaß. Es
wurden zwei neue Modi hinzugefügt. Mit dem Modus Stauchen/
Strecken können Sie Objekte auf Ihren Fotos dünner aussehen lassen.
Mit dem Modus Augentropfen können Sie Rötungen aus gereizten,
blutunterlaufenen Augen entfernen. Zudem wurden die Modi
Unreinheiten-Korrektur und Sonnenbräune des Make-Up-Werkzeugs
verbessert. Weitere Informationen finden Sie unter „Vornehmen von
Schönheitskorrekturen” auf Seite 56.
Für alle, die mit Bildern arbeiten
Corel Paint Shop Pro Photo ist bekannt für seine Benutzerfreundlichkeit.
Das Feedback der Anwender hat bei der Programmentwicklung eine
besonders große Rolle gespielt. Die Benutzer haben ihre Wünsche geäußert
(z.B. nach automatischen 1-Klick-Korrekturfunktionen, die Ihnen die
Bildkorrektur erleichtern, oder nach fortschrittlichen Werkzeugen, die den
hohen Präzisionsstandards in der digitalen Fotografie gerecht werden) und
Corel hat entsprechend auf die Wünsche der Kunden reagiert.
Willkommen bei Corel Paint Shop Pro Photo 3
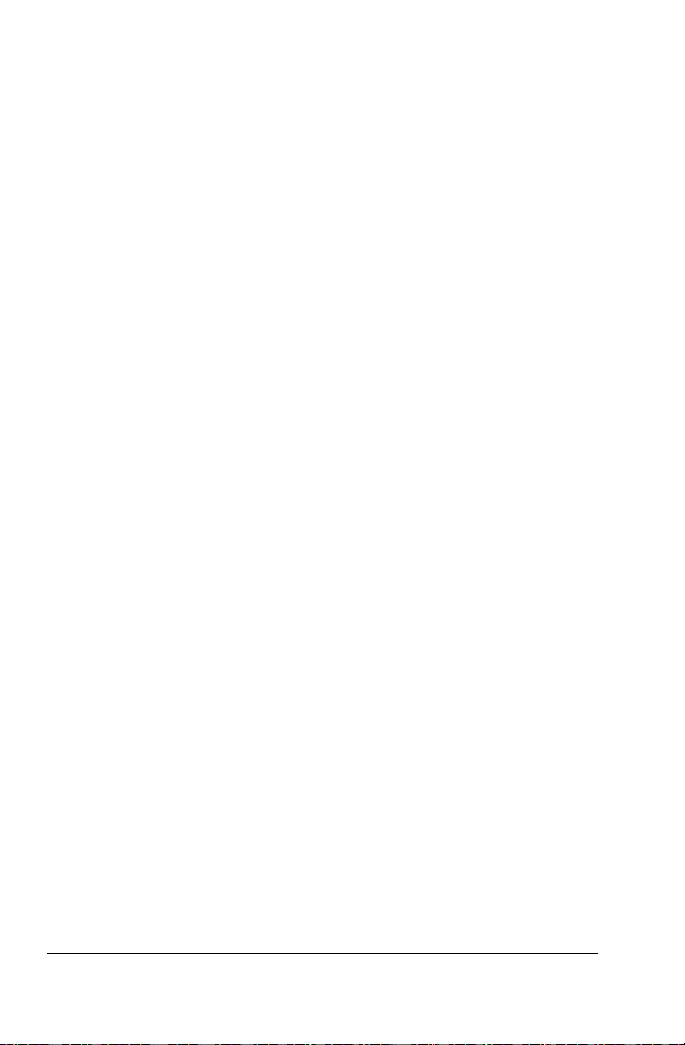
• Besser! Einfache Dateiformatauswahl – Corel Paint Shop Pro Photo
unterstützt wie gewohnt eine unglaubliche Vielfalt von Dateiformaten.
Im oberen Bereich des Dialogfelds Speichern unter werden jedoch jetzt
die am häufigsten verwendeten Dateiformate in einer gesonderten
kurzen Liste aufgeführt. Wenn Sie andere Formate verwenden, werden
diese zu dieser Liste hinzugefügt. Jetzt können Sie ein häufig
verwendetes Format ganz schnell und einfach aus der kurzen Liste
auswählen und können bei Bedarf weiterhin auf die vollständige Liste
mit allen Formaten zugreifen. Weitere Informationen finden Sie unter
„Speichern von Bildern” auf Seite 30.
• Besser! Verbesserter Befehl zum Ändern der Bildgröße – Neue Benutzer
wissen anfangs oft noch nicht, wie sie den wichtigen Befehl Größe
ändern richtig verwenden. Daher wurde das Layout vereinfacht und
Einstellungen, die gewöhnlich nicht verändert werden müssen, wurden
ausgeblendet. Bei Bedarf kann die gesamte Optionenpalette
eingeblendet werden. Weitere Informationen finden Sie unter „Ändern
der Bildgröße” auf Seite 51.
• Neu! Speichern für Office und Inhalte kopieren – Fotos, die Sie in
Dokumenten, Präsentationen oder auf Webseiten verwenden, sind
häufig viel größer als nötig. Zu große Fotos können die Dateigröße von
Dokumenten unnötig erweitern, die Leistung beeinträchtigen und
sogar Probleme beim Drucken und Präsentieren verursachen. Mit dem
neuen Befehl Speichern für Office können Sie die Größe des aktiven
Bildes ändern und ein angemessenes Dateiformat dafür auswählen.
Weitere Informationen finden Sie unter „So speichern Sie Bilder für
Office-Anwendungen“ in der Hilfe.
Wenn Sie die schnellere Methode mit Ausschneiden und Einfügen
bevorzugen, können Sie den neuen Befehl Inhalte kopieren
verwenden. Dieser enthält Optionen zum Kopieren des Bildes
basierend auf dem Verwendungszweck. Die Funktion zum Ändern der
Größe ist bereits integriert, damit keine unnötigen Bilddaten zum
Dokument hinzugefügt werden. Weitere Informationen finden Sie
unter „Kopieren von Bildern in andere Anwendungen” auf Seite 33.
• Besser! Beschnittwerkzeug-Funktionen für gescannte Fotos – Mit der
neuen Funktion Auf neues Bild beschneiden können Sie jetzt gescannte
Fotos ganz einfach in einzelne Bilddateien aufteilen. Der Bildbereich
innerhalb der Beschnittlinien wird mithilfe dieser neuen Funktion des
Beschnittwerkzeugs in ein neues Dokument überführt, während der
Original-Scan vollständig erhalten bleibt. Zudem verfügt das
Beschnittwerkzeug über einen Drehziehpunkt, mit dem Fotos in
Corel Paint Shop Pro Photo mühelos gedreht und ausgerichtet werden
können, ohne dass dazu die Werkzeuge gewechselt werden müssen.
4 Corel Paint Shop Pro Photo X2 Benutzerhandbuch
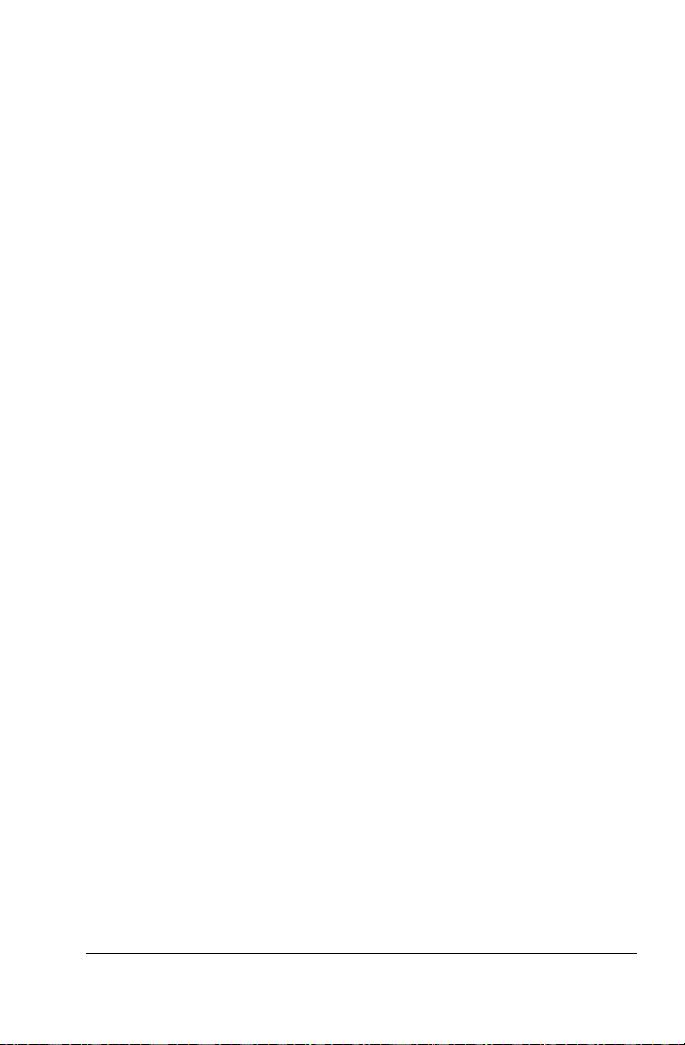
Weitere Informationen finden Sie unter „Erstellen eines neuen Bilds
durch Beschneiden” auf Seite 41.
• Neu! Original automatisch beibehalten – Sie brauchen sich nie wieder
Gedanken darüber zu machen, dass Ihre Fotos überschrieben werden.
Die neue Funktion Original automatisch beibehalten speichert
automatisch die Originalversion in einem Unterordner des aktiven
Ordners auf der Festplatte. Die Funktion Original wiederherstellen
benötigen Sie dann eigentlich nur noch, wenn Sie sich doppelt
absichern möchten. Weitere Informationen finden Sie unter „Festlegen
von Einstellungen für die automatische Erhaltung“ in der Hilfe.
• Neu! Ebenenstile – Verfügbar als neuer Bereich mit Registerkarten im
Dialogfeld Ebeneneigenschaften. Mit dieser Funktion können Sie eine
Vielzahl an häufig verwendeten Effekten wie z.B. Schlagschatten,
Flachrelief und Reflexion auf eine Ebene anwenden, ohne dazu das
Dialogfeld verlassen zu müssen. Weitere Informationen finden Sie unter
„Verwenden von Ebenenstilen“ in der Hilfe.
• Neu! Wechseln der Sprache – Als internationaler oder mehrsprachiger
Benutzer können Sie bei der Installation die Sprache festlegen. Jetzt
können Sie die Sprache auch jederzeit ändern, was praktisch ist, wenn
Sie einen Arbeitsplatz in einer internationalen Umgebung mit anderen
Anwendern teilen. Wählen Sie einfach die gewünschte Sprache aus,
beenden Sie die Anwendung und starten Sie sie erneut, um mit der
neuen Sprache zu arbeiten. (Es kann jedoch mit dieser Funktion nicht
zwischen Einzelbyte- und Doppelbyte-Sprachen also z.B. zwischen einer
europäischen und einer asiatischen Sprache gewechselt werden.)
Weitere Informationen finden Sie unter „Wechseln der Sprache“ in der
Hilfe.
• Besser! Verbessertes Corel Fotoladeprogramm – Dieses praktische und
leistungsstarke Dienstprogramm wurde weiter verbessert, um eine
schnelle und effiziente Übertragung Ihrer Fotos von Kameras,
Kartenlesern, CDs oder anderen Datenträgern auf den Computer zu
gewährleisten. Weitere Informationen finden Sie unter „So rufen Sie
Fotos mit dem Corel Fotoladeprogramm ab“ in der Hilfe.
• Besser! Mehr Bildstempel, Rahmen, Muster und Formen – Diese
kreativen Elemente bieten viele neue Möglichkeiten.
Installieren und Deinstallieren von Corel Paint Shop Pro Photo
Das Installationsprogramm vereinfacht die Installation von Corel
Anwendungen und Komponenten. Sie können:
Willkommen bei Corel Paint Shop Pro Photo 5
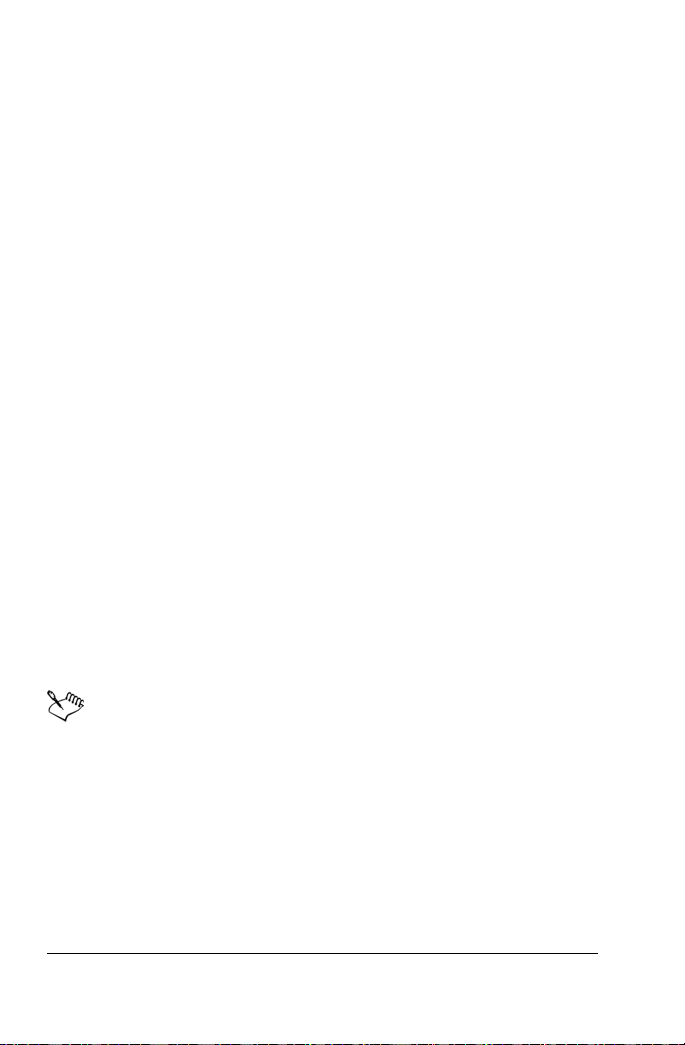
• jede Corel-Anwendung, die zu Ihrem Softwarepaket gehört, installieren
und deinstallieren
• Komponenten zu einer bereits installierten Anwendung hinzufügen
• Dateien und Konfigurationen bereits installierter Anwendungen
aktualisieren
Vor der Installation von Corel Paint Shop Pro Photo X2
• Schließen Sie alle geöffneten Anwendungen einschließlich aller
Antivirus- und Firewall-Programme sowie anderen in der Systemablage
oder Windows-Taskleiste geöffneten Programme. Falls Sie dies nicht
tun, kann sich die Installationszeit verlängern, und es können
Schwierigkeiten mit der Installation auftreten.
• Wenn Sie das Programm unter Windows XP oder Windows Vista
installieren, müssen Sie als Administrator angemeldet sein oder über
administrative Rechte verfügen.
• Vergewissern Sie sich, dass auf dem Laufwerk, auf dem Corel Paint Shop
Pro Photo X2 Benutzerhandbuch installiert werden soll, 500 MB freier
Festplattenspeicher verfügbar ist.
• Installieren Sie Corel Paint Shop Pro Photo X2 Benutzerhandbuch im
Standardverzeichnis, um mögliche Konflikte mit früheren Versionen der
Anwendung zu vermeiden.
So installieren Sie Corel Paint Shop Pro Photo
1 Schließen Sie alle geöffneten Anwendungen.
2 Legen Sie die CD in das CD-ROM-Laufwerk ein.
Startet das Installationsprogramm nicht automatisch, klicken Sie in der
Windows®-Taskleiste auf Start
wobei D der Laufwerksbuchstabe für das CD-Laufwerk ist.
3 Befolgen Sie die Anweisungen auf dem Bildschirm.
Ausführen. Geben Sie D:\Setup ein,
Bei Durchführung einer benutzerdefinierten Installation können Sie
die Zuweisung eines bestimmten Dateiformats, z.B. JPEG und TIFF zu
Corel Paint Shop Pro Photo auswählen. Weitere Informationen
finden Sie unter „Festlegen von Dateiformatverknüpfungen“ in der
Hilfe.
So deinstallieren Sie Corel Paint Shop Pro Photo
1 Klicken Sie in der Windows-Taskleiste auf Start Systemsteuerung.
Wenn Sie Windows 2000 verwenden, klicken Sie auf Start
Einstellungen Systemsteuerung.
6 Corel Paint Shop Pro Photo X2 Benutzerhandbuch
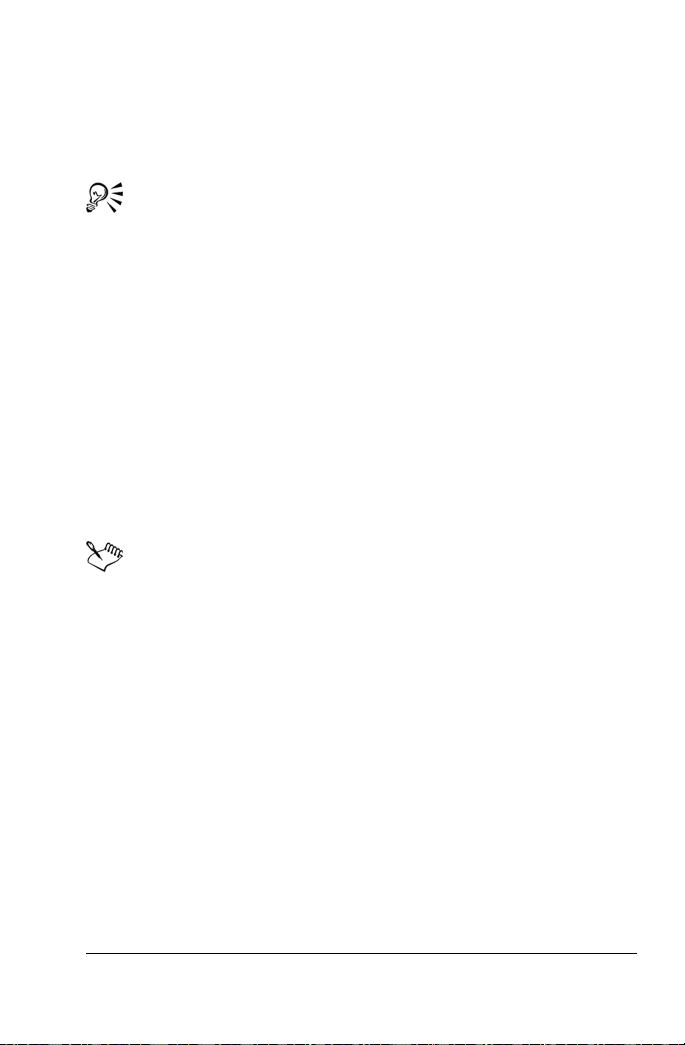
2 Klicken Sie auf das Symbol Software.
Das Dialogfeld Software wird angezeigt.
3 Wählen Sie aus der Liste Zurzeit installierte Programme Corel Paint
Shop Pro Photo X2 aus und klicken Sie auf Entfernen.
4 Befolgen Sie die Anweisungen des InstallShield®-Assistenten.
Sie können Benutzerdateien, wie z.B. Voreinstellungen und
benutzereigene und benutzerdefinierte Dateien, während des
Deinstallationsvorgangs entfernen. Klicken Sie im Dialogfeld
Software auf Ändern, klicken Sie auf die Schaltfläche Corel Paint
Shop Pro Photo X2 vom Computer entfernen, aktivieren Sie das
Kontrollkästchen Corel Paint Shop Pro Photo X2-Einstellungen
entfernen und klicken Sie auf Entfernen.
Starten und Beenden von Paint Shop Pro Photo
Sie können Corel Paint Shop Pro Photo aus der Windows-Taskleiste starten
und das Programm über das Menü Datei beenden.
So starten Sie Corel Paint Shop Pro Photo
• Klicken Sie in der Windows-Taskleiste auf Start Programme Corel
Paint Shop Pro Photo X2
Bei Zuweisung bestimmter Dateiformate wie JPEG und TIFF mit
Corel Paint Shop Pro Photo können Sie auf die zugewiesene Datei
doppelklicken, um das Programm zu starten. Weitere Informationen
zum Festlegen von Dateiformatverknüpfungen finden Sie unter
„Festlegen von Dateiformatverknüpfungen“ in der Hilfe.
Corel Paint Shop Pro Photo XI2.
So beenden Sie Corel Paint Shop Pro Photo
• Wählen Sie Datei Beenden.
Registrieren von Corel-Produkten
Registrieren Sie Ihre Corel-Produkte, damit Sie immer die aktuellsten
Produkt-Updates und Informationen zu Produktveröffentlichungen
erhalten. Registrierte Benutzer haben außerdem Zugang zu kostenlosen
Downloads, Artikeln, Tipps und Tricks und Aktionsangeboten.
Sie können das Programm während der Installation oder zu einem späteren
Zeitpunkt registrieren.
Willkommen bei Corel Paint Shop Pro Photo 7
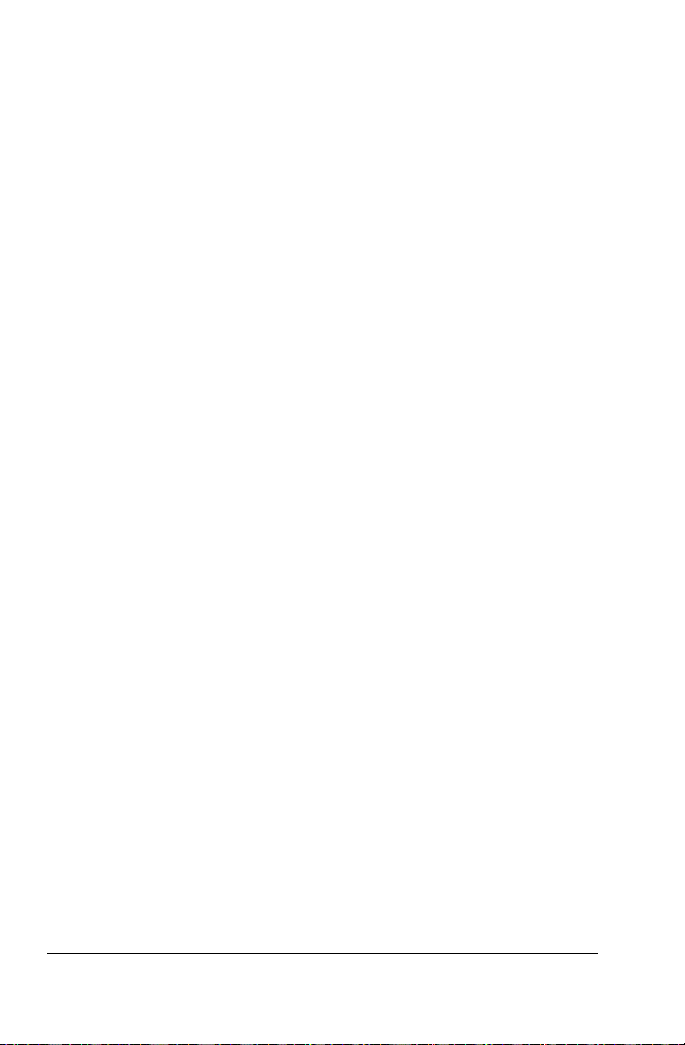
So registrieren Sie das Programm:
• Online – Wenn Sie während der Installation der Corel-Grafikanwendung
mit dem Internet verbunden sind, können Sie die Online-Registrierung
durchführen. Wenn keine Internetverbindung erkannt wird, werden
Ihnen mehrere Optionen angeboten.
• Te le f o n is c h – Sie können das nächstgelegene Corel
Kundenservicecenter anrufen.
Weitere Informationen zur Registrierung von Corel-Produkten finden Sie
unter www.corel.de/support/register.
Aktualisieren von Corel Paint Shop Pro Photo
Sie können nach Produktaktualisierungen suchen. Die Update-Funktion
benachrichtigt Sie über wichtige neue Informationen für Ihr Programm.
So aktualisieren Sie Corel Paint Shop Pro Photo
• Wählen Sie Hilfe Software-Updates.
Corel Support Services
Die Corel Support Services bieten Ihnen aktuelle und sorgfältig
zusammengestellte Informationen zu Produktfunktionen, technischen
Daten, Preisen, Diensten, zur Verfügbarkeit und zum technischen Support.
Die aktuellsten Informationen zum angebotenen Support und zu
professionellen Diensten für Ihr Corel Produkt finden Sie unter
www.corel.de/support.
Garantiesupport
Corels Garantiesupport unterstützt Kunden bei technischen Problemen im
Zusammenhang mit der Programminstallation oder fehlerhaften
Produkten, auch bei durch Corel-Software verursachten Systemabstürzen
und Fehlern.
Persönlicher Telefonsupport
Viele Kunden wenden sich per Telefon direkt an einen Techniker des Corel
Supports. Dieser persönliche Support ist über eine gebührenfreie
Telefonnummer als bezahlte Dienstleistung verfügbar und wurde für Privatund Geschäftskunden sowie für Benutzer von Schul-, Test- und OEMVersionen konzipiert.
8 Corel Paint Shop Pro Photo X2 Benutzerhandbuch
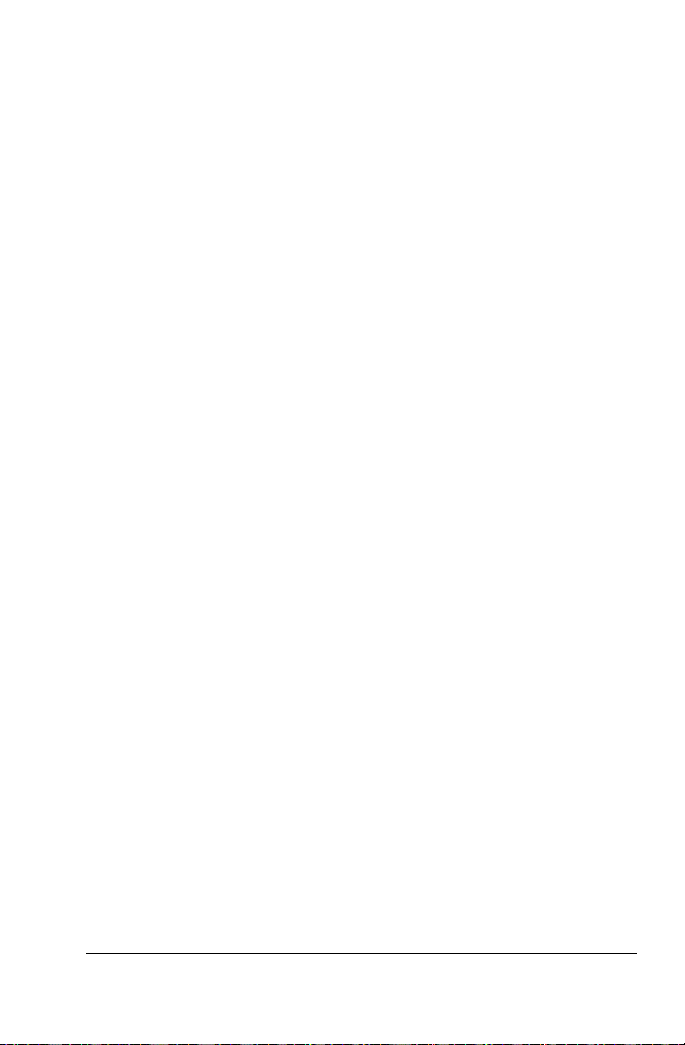
Informationen über die Corel Corporation
Corel ist ein führender Hersteller von Grafik-, Produktivitäts- und
Digitalmedien-Software mit einem Kundenstamm von über 100 Millionen
Benutzern weltweit. Zur Produktpalette des Unternehmens zählen unter
anderem die weltweit beliebten und anerkannten Marken CorelDRAW®
Graphics Suite, Corel® Paint Shop Pro®, Corel® Painter™, Corel
DESIGNER®, Corel® WordPerfect® Office, WinZip® und iGrafx®. Corel
übernahm 2006 InterVideo, den Hersteller von WinDVD®, und Ulead,
einen führenden Anbieter von Video-, Bildbearbeitungs- und DVDAuthoring-Software. Die Softwareprodukte von Corel enthalten zahlreiche
Funktionen und unterstützen den Benutzer dabei, produktiver zu arbeiten
und ihr schöpferisches Potenzial zu entfalten, indem sie einen höheren
Standard setzen und dadurch leichter erlernbar und verwendbar sind. Die
Branche hat Corel für seine Innovationen im Software-Bereich mit
Hunderten von Auszeichnungen gewürdigt. Corel-Produkte werden in mehr
als 75 Ländern durch ein bewährtes Netz von international tätigen
Wiederverkäufern, Einzelhändlern, Endgeräteherstellern, Online-Anbietern
und über die weltweiten Websites von Corel vertrieben. Neben der
Firmenzentrale in Ottawa, Kanada, verfügt das Unternehmen über
Niederlassungen in den USA, Großbritannien, Deutschland, China und
Japan. Corels Aktien werden an der NASDAQ-Börse unter dem Kürzel CREL
und an der Börse von Toronto unter dem Kürzel CRE gehandelt. Weitere
Informationen finden Sie unter www.corel.de.
Willkommen bei Corel Paint Shop Pro Photo 9
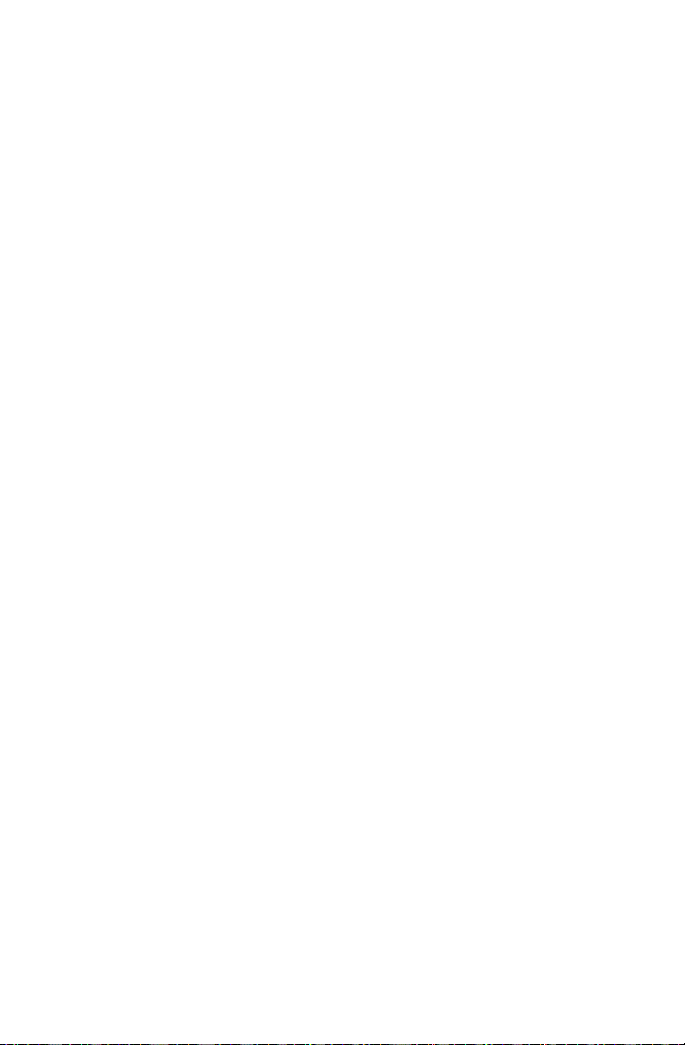
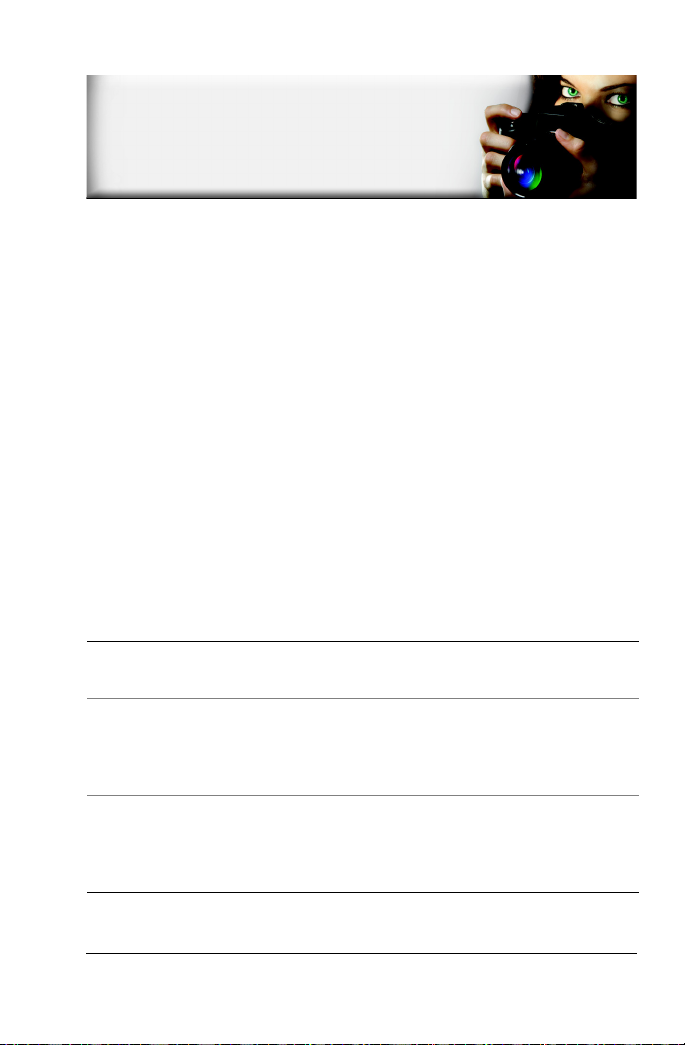
Richtiger Umgang mit Corel Paint Shop Pro Photo
Der Einstieg in Corel Paint Shop Pro Photo ist auf verschiedene Arten
möglich: Sie können das Benutzerhandbuch lesen, die Hilfe aufrufen, das
Lernstudio zu Rate ziehen oder die Ressourcen auf der Corel Website
(www.corel.de) erkunden, über die Sie auf Tipps und Tutorials zugreifen
können.
Wir empfehlen Ihnen zudem die readme.html-Datei zu lesen, die mit der
Software installiert wird und neueste Informationen zur Anwendung
enthält.
In diesem Kapitel werden die folgenden Themen behandelt:
• Konventionen der Dokumentation
• Verwenden der Lernstudio-Palette
• Verwenden des Hilfesystems
Konventionen der Dokumentation
Die folgende Tabelle beschreibt wichtige Konventionen, die im
Benutzerhandbuch und in der Hilfe verwendet werden.
Konvention Beschreibung Beispiel
Menü
Menübefehl
DropdownListe
Palette Ein Fenster mit verfügbaren
Richtiger Umgang mit Corel Paint Shop Pro Photo 11
Ein Menüelement gefolgt von
einem Menübefehl
Eine Liste mit Optionen, die
nach unten aufgeklappt wird,
wenn der Benutzer auf einen
Abwärtspfeil klickt
Befehlen und Einstellungen, die
für ein bestimmtes Werkzeug
oder eine Aufgabe relevant sind
Wählen Sie Datei Öffnen.
Wählen Sie aus der
Dropdown-Liste Auswahltyp
in der WerkzeugoptionenPalette eine Option aus.
Doppelklicken Sie in der
Palette Ebenen auf den
Namen der Gruppe.
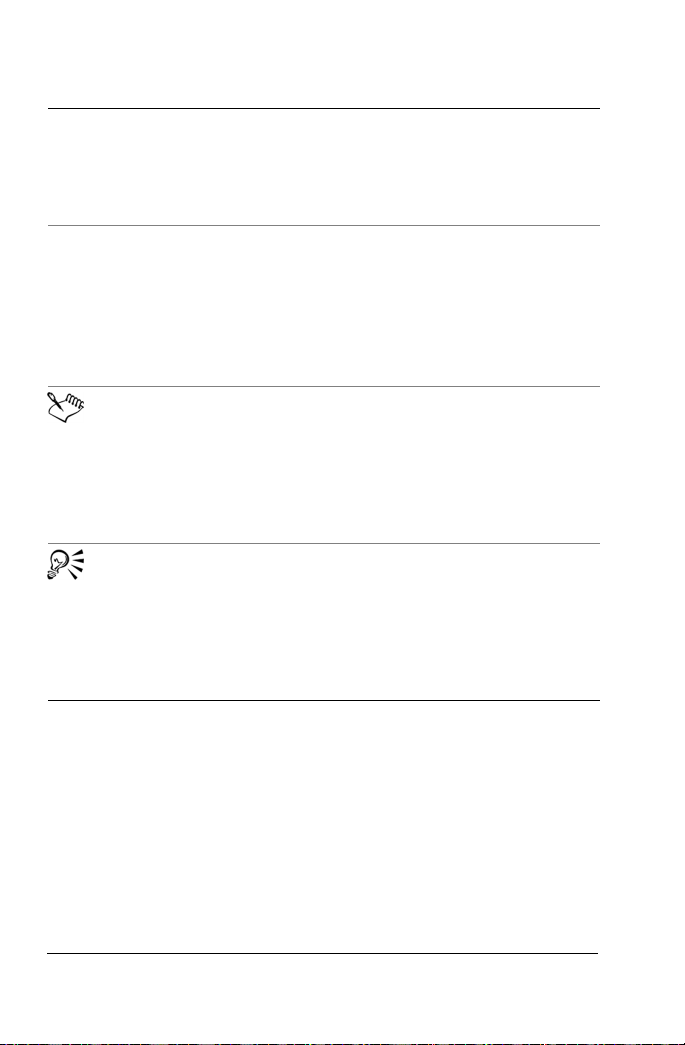
Konvention Beschreibung Beispiel
Aktivieren und
deaktivieren
Eingabetaste Die Eingabetaste auf Ihrer
Begriffe, die sich auf das
Aktivieren bzw. Deaktivieren von
Kontrollkästchen durch
Anklicken beziehen.
Ta s t at u r
Ein Hinweis mit Informationen,
die für die vorhergehenden
Schritte wichtig sind. Beschreibt
u.U. Bedingungen, unter
welchen das Verfahren
durchgeführt werden kann.
Ein Tipp mit Vorschlägen zur
Durchführung der
vorhergehenden Schritte. Bietet
u.U. Alternativen zu den
Schritten oder Vorteile und
Einsatzmöglichkeiten des
Ver fa hre ns.
Aktivieren Sie das
Kontrollkästchen
Originaldruckgröße
beibehalten, um die aktuelle
Druckgröße beizubehalten.
Wenn Sie diesen Farbverlauf
als wieder verwendbares
Farbfeld speichern möchten,
klicken Sie auf Zu Farbfeldern
hinzufügen, geben Sie einen
Namen ein und drücken Sie
die Eingabetaste.
Das
Hintergrundlöschwerkzeug
kann nicht auf die
Hintergrundebene
angewendet werden, da diese
nicht transparent gemacht
werden kann.
Sie können auch mit der
rechten Maustaste auf das
Bild klicken, um den
Quellpunkt für den Klonpinsel
festzulegen.
Verwenden der Lernstudio-Palette
Das Lernstudio enthält hilfreiche Informationen über
Corel Paint Shop Pro Photo-Aufgaben, -Befehle und -Werkzeuge, die
sowohl Anfänger als auch erfahrene Benutzer darin unterstützen, ihre
Arbeit schneller zu erledigen. Die Startseite des Lernstudios bietet einen
aufgabenbasierten Arbeitsablauf, der damit beginnt, Ihre Fotos in das
Programm zu bringen. Von da aus führt Sie der Arbeitsablauf durch
Aufgaben wie das Suchen und Verwalten Ihrer Bilddateien, das Anpassen
und Retuschieren von Fotos, das Erstellen von Collagen, das Hinzufügen
12 Corel Paint Shop Pro Photo X2 Benutzerhandbuch
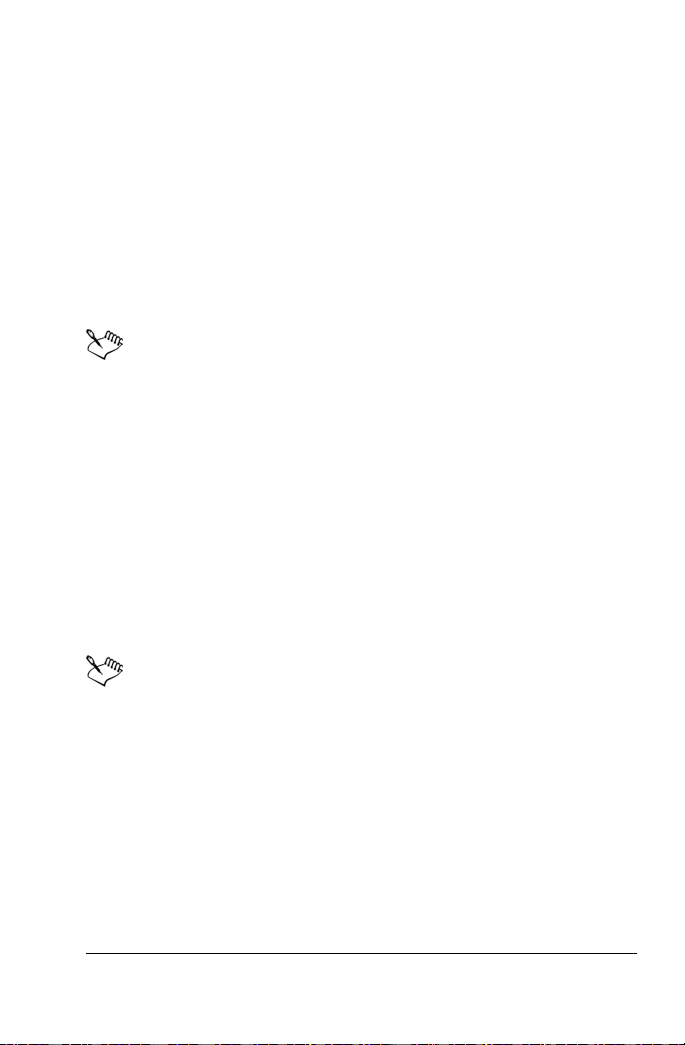
von Text, Grafiken und Effekten sowie das Drucken und Freigeben Ihrer
Kreationen.
Jede auf der Startseite erscheinende Aufgabe hat ihre eigenen Themen mit
Anweisungen, die zugehörige Werkzeuge oder Befehle beschreiben. Sie
können auf ein bestimmtes Thema klicken, um das zugehörige Werkzeug
bzw. den zugehörigen Befehl aufzurufen. Auf diese Weise können Sie eine
Aufgabe erledigen und dabei lernen. Über das Lernstudio können Sie
außerdem die Hilfe aufrufen, um weitere Informationen über eine Aufgabe
zu erhalten.
Ein- oder Ausblenden der Lernstudio-Palette
• Wählen Sie Ansicht Paletten Lernstudio.
Das Lernstudio wird standardmäßig am linken Rand des
Hauptfensters angezeigt.
Verwenden der Lernstudio-Palette
1 Klicken Sie in der Startseite auf eine Aufgabe.
Die zur Aufgabe gehörenden Themen werden eingeblendet.
2 Klicken Sie auf ein Thema.
Das zum Thema gehörende Verfahren wird eingeblendet.
• Für Themen, die ein Werkzeug beschreiben, wird das entsprechende
Werkzeug aktiviert. Die Werkzeugoptionen-Palette und alle anderen
relevanten Paletten werden eingeblendet.
• Für Themen, die einen mit einem Dialogfeld verbundenen Befehl
beschreiben, wird das entsprechende Dialogfeld eingeblendet.
3 Lesen Sie das Verfahren zur Verwendung des Werkzeugs oder Befehls.
Einige Aufgaben und Befehle können nur ausgeführt werden, wenn
ein Bild geöffnet ist.
Verwenden des Hilfesystems
Die Hilfe, die innerhalb des Programms verfügbar ist, ist die umfassendste
Informationsquelle für Corel Paint Shop Pro Photo. Das Dialogfeld
Hilfethemen bietet drei Verfahren zum Suchen von Informationen. Sie
können ein Thema auf der Seite Inhalt auswählen, ein bestimmtes Thema
über die Seite Index oder bestimmte Wörter und Ausdrücke über die Seite
Suchen suchen. Sie können Themen aus der Hilfe drucken und die Größe
des angezeigten Textes im Hilfefenster anpassen.
Richtiger Umgang mit Corel Paint Shop Pro Photo 13
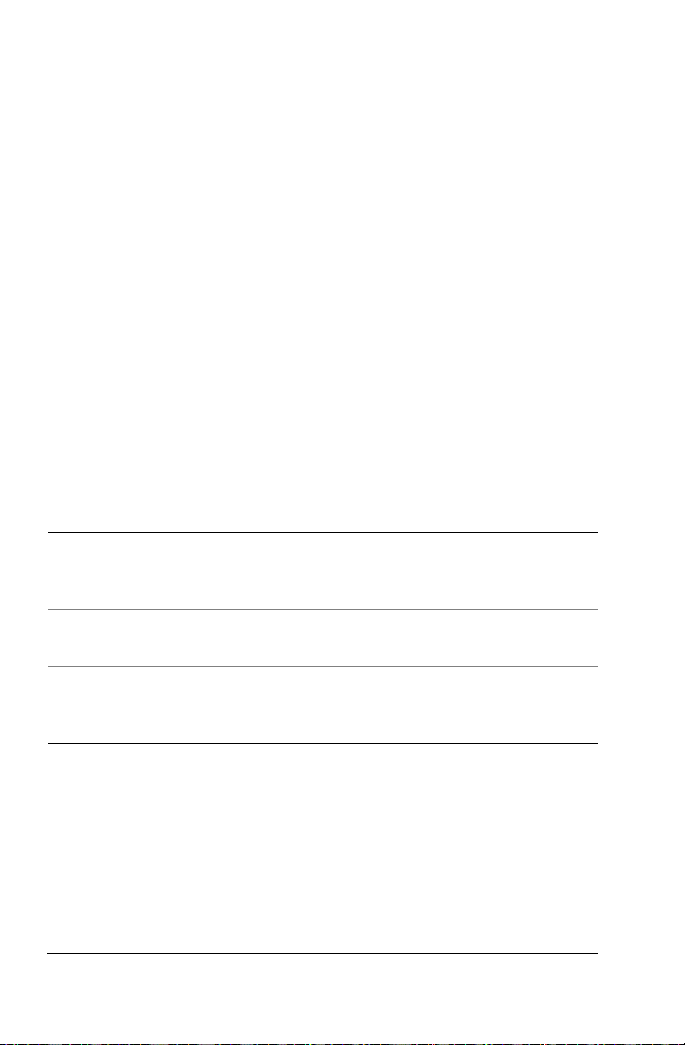
So verwenden Sie das Hilfesystem
1 Klicken Sie auf Hilfe Hilfethemen.
2 Klicken Sie auf eine der folgenden Registerkarten:
• Inhalt – Dient zum Durchsuchen der Hilfethemen.
• Index – Dient dem Auffinden eines Themas durch Verwendung der
Stichwörter im Index. Möchten Sie einem Foto beispielsweise eine
Bildbeschriftung hinzufügen, sind sich jedoch nicht sicher, welche
Funktion hierzu verwendet wird, geben Sie Beschriftung ein.
• Suchen – Dient zum Durchsuchen des gesamten Hilfetextes nach
einem bestimmten Wort oder Ausdruck. Wenn Sie beispielsweise
nach Informationen über ein bestimmtes Werkzeug oder einen Befehl
suchen, können Sie den Namen des Werkzeugs oder Befehls
eingeben, z.B. Hintergrundbeleuchtung, um eine Liste relevanter
Themen anzuzeigen. Um nach einem Ausdruck zu suchen, geben Sie
diesen ein und setzen Sie ihn in Anführungszeichen (geben Sie z.B.
„Intelligente Fotokorrektur“ ein).
• Favoriten – Dient zum Erstellen einer Liste mit Hilfethemen, auf die
Sie einfach zugreifen können. Sie können Hilfethemen jederzeit
entfernen und hinzufügen.
Sie haben außerdem folgende
Möglichkeiten:
Ein bestimmtes Hilfethema drucken Öffnen Sie ein Hilfethema, klicken Sie
auf den zu druckenden Rahmen und
anschließend auf Drucken.
Hilfe zu einem Dialogfeld anzeigen Klicken Sie unten im Dialogfeld auf
Hilfe.
Informationen und Tipps zur
Fehlersuche auf der Corel Website
aufrufen
14 Corel Paint Shop Pro Photo X2 Benutzerhandbuch
Klicken Sie in der HilfefensterSymbolleiste auf Support.
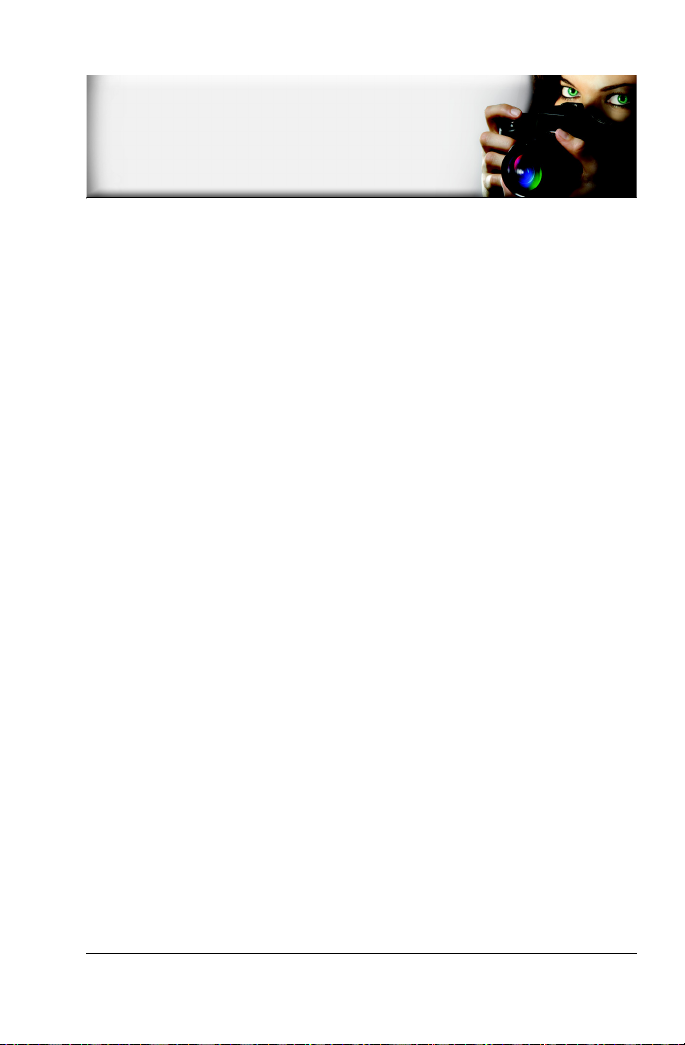
Die Arbeitsoberfläche
Die Corel Paint Shop Pro Photo Arbeitsoberfläche enthält Menüs,
Werkzeuge und Paletten (bzw. Fenster), mit denen Sie Bilder erstellen und
bearbeiten können. Sie finden hier alle Funktionen, die Sie zum Malen,
Zeichnen und zur Bildbearbeitung benötigen.
In diesem Kapitel werden die folgenden Themen behandelt
• Erkunden der Arbeitsoberfläche
• Verwenden von Paletten
• Verwenden von Symbolleisten
• Verwenden von Werkzeugen
Erkunden der Arbeitsoberfläche
Wenn Sie Corel Paint Shop Pro Photo öffnen, wird das
Hauptprogrammfenster angezeigt. Dieses Fenster ist Ihr Arbeitsbereich. Es
enthält Befehle und Werkzeuge, die Sie zum Erstellen, Bearbeiten, Drucken
und Exportieren Ihrer Bilder benötigen.
Sie können die gesamte Arbeitsoberfläche einschließlich aller geöffneten
Bilder und deren Vergrößerung und Bildschirmpositionen sowie die
Positionen und Einstellungen von Paletten, Symbolleisten, Dialogfeldern
und Fenstern speichern. Informationen zu benutzerdefinierten
Arbeitsoberflächen finden Sie unter Benutzerdefinierte Arbeitsoberflächen in
der Hilfe.
Die Corel Paint Shop Pro Photo Arbeitsoberfläche umfasst die folgenden
Komponenten:
• Menüleiste – Zeigt Befehle für verschiedene Aufgaben an. Das Menü
Effekte enthält beispielsweise die Befehle zum Anwenden von
Bildeffekten.
• Symbolleisten – Zeigt Schaltflächen für häufig verwendete Befehle an
• Paletten – Zeigen Bilddaten an und helfen bei der Auswahl von
Werkzeugen, dem Ändern von Optionen, dem Durchsuchen von
Bildern, der Verwaltung von Ebenen, der Auswahl von Farben und
anderen Bearbeitungsfunktionen
Die Arbeitsoberfläche 15

• Statusleiste – Zeigt Informationen zum ausgewählten Werkzeug oder
Menübefehl sowie Bilddaten wie Abmessungen, Farbtiefe und
Zeigerposition an
Im Folgenden wird ein Beispiel der Arbeitsoberfläche angezeigt, die beim
ersten Start von Corel Paint Shop Pro Photo angezeigt wird.
Menüleiste
Lernstudio
Standard-Symbolleiste
Werkzeugleiste
Werkzeugoptionen-Palette
Verwalter
Statusleiste
Die Arbeitsoberfläche in Corel Paint Shop Pro Photo
So ändern Sie das Arbeitsoberflächenthema
• Wählen Sie Ansicht Arbeitsoberflächenthema „Graphite“ verwenden
aus.
Das Arbeitsoberflächenthema Graphite wird jetzt standardmäßig
angezeigt. Wenn dieses Arbeitsflächenthema aktiviert ist, wird neben
dem Menüelement ein Häkchen angezeigt. Wählen Sie das
Menüelement erneut aus, um dieses Arbeitsoberflächenthema zu
deaktivieren und wieder das klassische Corel Paint Shop Pro Photo
Arbeitsoberflächenthema anzuzeigen.
Bildfenster
16 Corel Paint Shop Pro Photo X2 Benutzerhandbuch
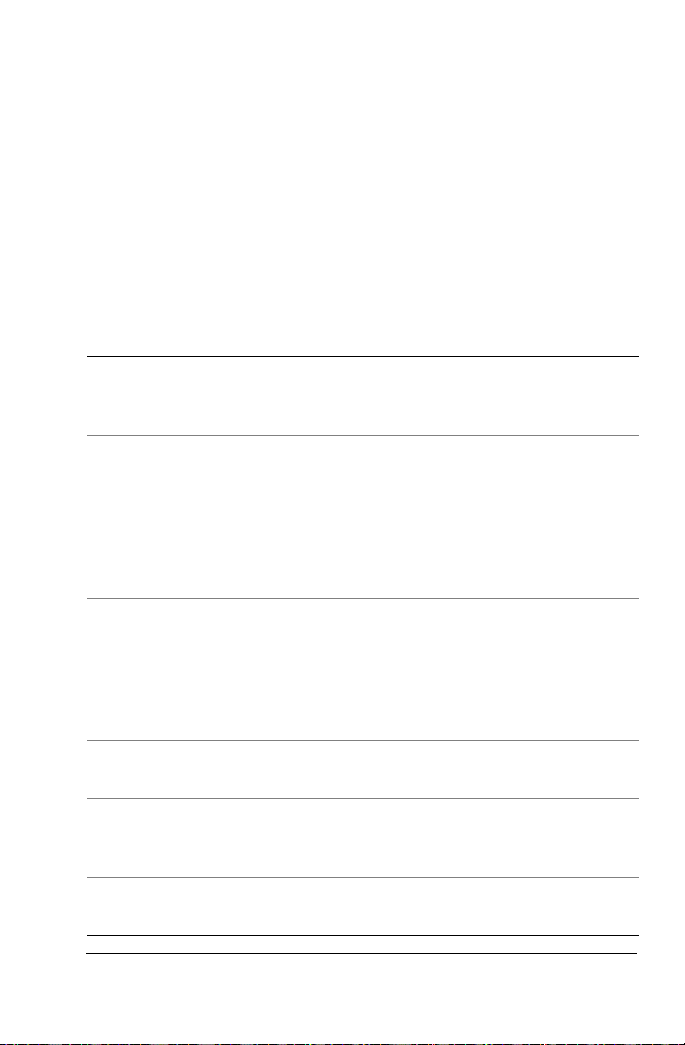
Verwenden von Paletten
Corel Paint Shop Pro Photo enthält viele Paletten mit aufgabenpezifisch
geordneten Informationen und Befehlen. Manche Paletten werden
automatisch angezeigt, wenn Sie die Anwendung zum ersten Mal aufrufen;
andere werden erst angezeigt, wenn Sie gewisse Tools aktivieren; und
wieder andere Paletten werden nur angezeigt, wenn Sie sie gezielt öffnen.
Mithilfe der Dropdown-Liste Paletten in der Standard-Symbolleiste können
Sie die Paletten ganz leicht ein- und ausblenden. Alternativ können Sie auch
die Option Ansicht
Weitere Informationen zur Arbeit mit Paletten finden Sie unter Verwende n
von Paletten in der Hilfe.
Palette Beschreibung
Lernstudio Dient zur Anzeige von Informationen zu Arbeitsablauf,
Verwalter Dient zur Anzeige von Miniaturansichten aller Bilder auf
Fotoablage In der Fotoablage können Sie Fotos von mehreren
Paletten wählen.
Werkzeugen und Befehlen, die Sie darin unterstützen,
Ihre Arbeit schnell und effizient zu erledigen.
Ihrem Festplattenlaufwerk. Die Bilder sind katalogisiert,
sodass Sie sie schnell nach Ordner, Datum, Stichwort,
Beschriftung oder anderen Bilddaten suchen können. Die
Suchoptionen können Sie im Verwalter anzeigen und
bearbeiten. Sie können außerdem Diashows erstellen und
Kontaktbögen drucken.
verschiedenen Ordnern sammeln, um Sie dann zu
bearbeiten, per E-Mail zu versenden, zu drucken oder
hochzuladen. Sie können innerhalb der Fotoablagepalette
nach Bedarf Ablagen hinzufügen, entfernen und
umbenennen.
Werkzeugoptionen Zeigt Einstellungen und Steuerungen für das aktive
Werkzeug an
Materialienpalette
Materialien
Ebenen Sie können Einstellungen für Ihre Bildebenen anzeigen,
Die Arbeitsoberfläche 17
Sie können die Farben und Materialien zum Malen und
Zeichnen sowie für die Füllung und für die
Retuschierfunktionen festlegen.
verwalten und anpassen.
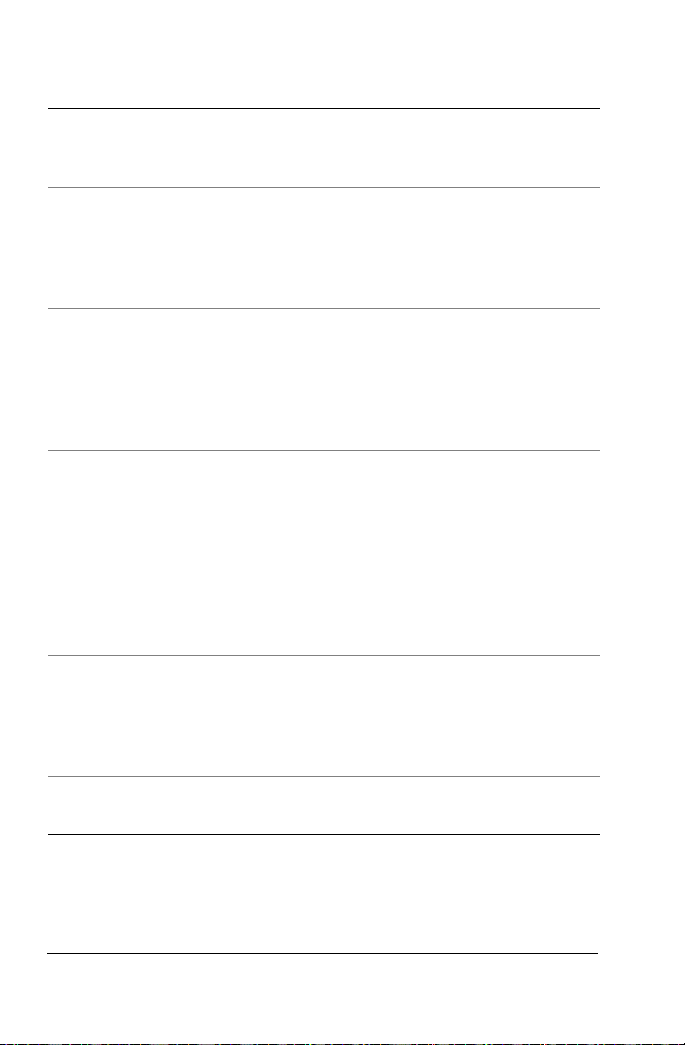
Palette Beschreibung
Übersicht Zeigt eine Miniaturansicht des aktiven Bildes an. Sie
können eine Vergrößerungsebene festlegen und Bilddaten
anzeigen.
Verlauf Listet die auf das aktive Bild ausgeführten Aktionen auf.
Sie können nacheinander ausgeführte oder voneinander
unabhängige Aktionen rückgängig machen oder
wiederherstellen und ein Quickscript erstellen, das sofort
zum Öffnen anderer Bilder angewendet werden kann.
Histogramm Zeigt die Verteilung der Rot-, Grün-, Blau-, Graustufen-,
Farbton-, Sättigungs- und Helligkeitswerte eines Bildes in
grafischer Form. Sie können die Verteilung der Details in
den Schatten-, Mittelton- und hellen Bereichen
analysieren, um zu entscheiden, wie Sie Korrekturen
vornehmen können.
Pinselvarianten Sie können zusätzliche Pinseloptionen bei Verwendung
eines Standardpinsels oder eines anderen
Rastermalwerkzeugs verwenden. Diese Palette ist
besonders bei Verwendung eines druckempfindlichen
Tabletts oder einer vierdimensionalen Maus nützlich. Sie
können beispielsweise die Deckfähigkeit eines
Pinselstrichs ändern, indem Sie stärker mit dem Stylus
aufdrücken. Einige Optionen sind auch bei Verwendung
einer Maus zu empfehlen.
Mischfunktion Sie können Farbmedien zur Verwendung mit einem
Ölpinselwerkzeug oder dem Spachtelwerkzeug
zusammenstellen und mischen, wodurch Sie realistische
Pinselstriche mit Ölfarben auf Malebenen erstellen
können.
Skriptausgabe Zeigt eine Liste Ihrer Aktionen und Ergebnisse beim
Ausführen von Skripts an.
18 Corel Paint Shop Pro Photo X2 Benutzerhandbuch
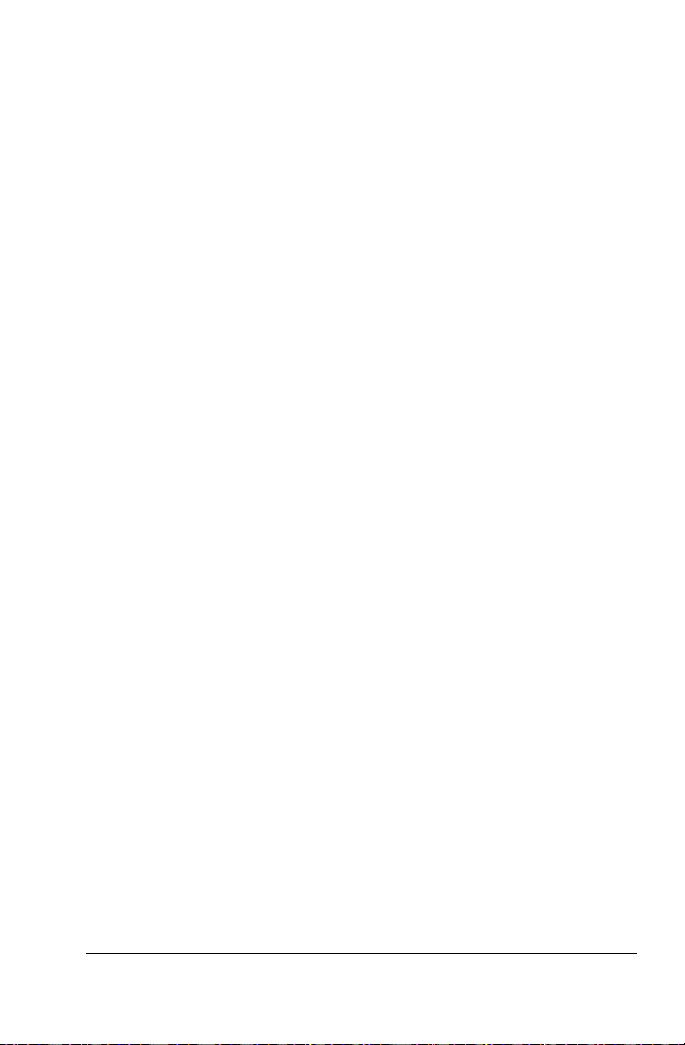
Verwenden von Symbolleisten
In den Symbolleisten werden die Schaltflächen für die am häufigsten
verwendeten Aufgaben angezeigt. Wenn Sie den Mauszeiger über einer
Schaltfläche platzieren, wird deren Name in einer Quickinfo angezeigt.
Sie können Schaltflächen zu Symbolleisten hinzufügen bzw. daraus
entfernen oder benutzerdefinierte Symbolleisten zusammenstellen.
Weitere Informationen zum Anpassen von Symbolleisten finden Sie unter
Anpassen von Symbolleisten in der Hilfe.
Corel Paint Shop Pro Photo enthält die folgenden Symbolleisten:
• Effekte – Zeigt Befehle für Effekte an, die auf Bilder angewendet
werden können.
• Foto – Zeigt Befehle zur Nachbearbeitung von Fotos an.
• Skript – Zeigt Befehle zum Erstellen und Ausführen von Skripts an.
• Standard – Wird standardmäßig oben auf der Arbeitsoberfläche
angezeigt und enthält die am häufigsten verwendeten Befehle, wie z. B.
zum Speichern von Bildern, Rückgängig machen von Befehlen und
Ausschneiden von Elementen.
• Wer kzeuge – Enthält Werkzeuge zum Malen, Zeichnen, Zuschneiden,
Eingeben von Text und zum Ausführen anderer
Bildbearbeitungsaufgaben.
• Web – Zeigt Befehle zum Erstellen und Speichern von Bildern für das
Internet an.
Weitere Informationen zur Menüleiste und der Statusleiste finden Sie unter
„Erkunden der Arbeitsoberfläche” auf Seite 15.
Ein- und Ausblenden von Symbolleisten
• Wählen Sie Ansicht Symbolleisten und wählen Sie dann die
Symbolleiste aus, die Sie ein- oder ausblenden möchten.
Ein Häkchen neben dem Namen der Symbolleiste im Menü gibt an, dass
die Symbolleiste eingeblendet ist.
Verwenden von Werkzeugen
Sie können die Corel Paint Shop Pro Photo Werkzeuge zum Malen,
Zeichnen, Zuschneiden von Bildern, Hinzufügen von Text und zum
Ausführen anderer Bildbearbeitungs- und kreativer Aufgaben verwenden.
Einige der Werkzeuge (wie Zuschneiden, Verschieben und Text) verfügen
über eine eigene Schaltfläche in der Werkzeugleiste. Die meisten anderen
Werkzeuge sind mit anderen Werkzeugen, mit denen ähnliche Aufgaben
ausgeführt werden können, zu Gruppen zusammengefasst. Eine Gruppe
Die Arbeitsoberfläche 19
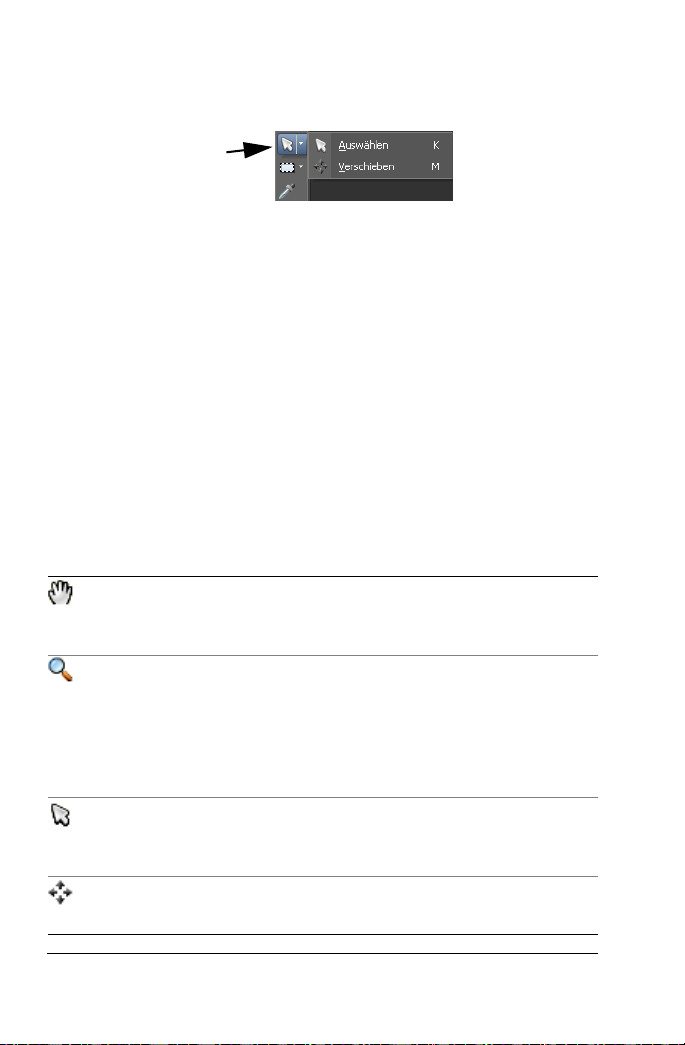
von Werkzeugen wird durch einen kleinen Aufklapppfeil auf der rechten
Seite des aktiven Werkzeugs gekennzeichnet.
Aufklapppfeil
Sie können alle zusammengefassten Werkzeuge durch Klicken auf den
Aufklapppfeil neben dem aktiven Werkzeug aufrufen.
Wenn Sie den Mauszeiger über einem Werkzeug platzieren, wird der Name
und das Tastaturkürzel in einer Quickinfo angezeigt und in der Statusleiste
werden Hinweise zur Verwendung des Werkzeugs angezeigt.
Je nach der Ebene, in der Sie arbeiten, sind einige Werkzeuge
möglicherweise nicht verfügbar. Der Standardpinsel und der Klonpinsel
können beispielsweise nur auf Rasterebenen angewendet werden, das
Zeichenstift-Werkzeug ausschließlich auf Vektorebenen. Weitere
Informationen zu Raster- und Vektorebenen finden Sie unter „Arbeiten
mit Ebenen” auf Seite 89.
In der folgenden Tabelle wird jedes Werkzeug in der Werkzeugleiste kurz
beschrieben.
Werkzeug Beschreibung
Schwenken Dieses Werkzeug dient zum Verschieben des
anzeigbaren Bereichs eines Bildfensters, wenn sich
ein Teil des Bildes über das Bildfenster erstreckt.
Zoom Zum Vergrößern klicken Sie mit der linken Maustaste
und zum Verkleinern mit der rechten. Ziehen Sie den
Zeiger zum Festlegen eines Bereichs zum Vergrößern/
Verkleinern. Wenn Ihr Anzeigegerät über ein Rad
verfügt, können Sie dieses zum schnelleren
Vergrößern oder Verkleinern verwenden.
Auswählen Dient zum Verschieben, Drehen und Ändern der Form
von Rasterebenen und zur Auswahl und zum Ändern
von Vektorobjekten.
Verschieben Dient zum Verschieben einer Rasterebene oder einer
Vektorebene auf der Leinwand.
20 Corel Paint Shop Pro Photo X2 Benutzerhandbuch
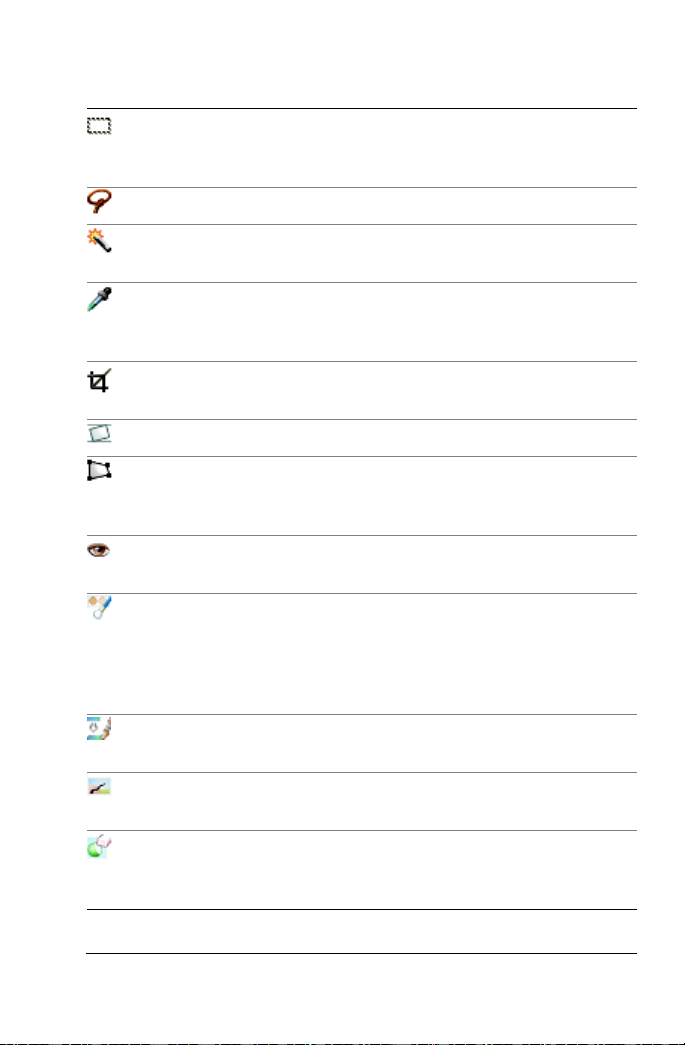
Werkzeug Beschreibung
Auswahl Dient zum Erstellen einer geometrischen Auswahl,
wie z. B. einem Rechteck, einer Ellipse oder einem
Dreieck.
Freihandauswahl Erstellt eine unregelmäßig geformte Auswahl.
Zauberstab Erstellt eine Auswahl basierend auf Pixelwerten
innerhalb einer vorgegebenen Toleranz.
Pipettenwerkzeug Ermöglicht Ihnen die Auswahl der Vordergrund-/
Konturfarbe durch Anklicken oder der Hintergrund-/
Konturfarbe durch Klicken mit der rechten Maustaste.
Beschnittwerkzeug Dient zum Abschneiden oder Beseitigen
unerwünschter Kanten in einem Bild.
Ausrichten Dreht ein gekrümmtes Foto so, dass es gerade wird.
Perspektivenkorrektur
Dient zur Ausrichtung der Perspektive von Gebäuden
oder anderen Objekten, die gekippt oder schief
dargestellt werden.
Rote-Augen-
Werkzeug
Korrigiert schnell den Rote-Augen-Effekt, den man
häufig auf Fotos sieht.
Make-Up-Werkzeug Dieses Werkzeug verfügt über drei Modi, mit denen
Sie kosmetische Veränderungen an Elementen in
Ihren Fotos vornehmen können: UnreinheitenKorrektur, Zahnbürste, Sonnenbräune und Strecken/
Stauchen.
Klonpinsel Entfernt Fehler und Objekte aus Ihrem Foto, indem es
sie mit einem anderen Teil des Bildes übermalt.
Bildfehler
entfernen
Entfernt Falten, Kabel und andere lineare Fehler aus
Digitalfotos und Kratzer aus eingescannten Fotos.
Objektentfernung Dient zum Abdecken von ungewollten Elementen
eines Fotos mit einer benachbarten Textur im
gleichen Foto.
Die Arbeitsoberfläche 21
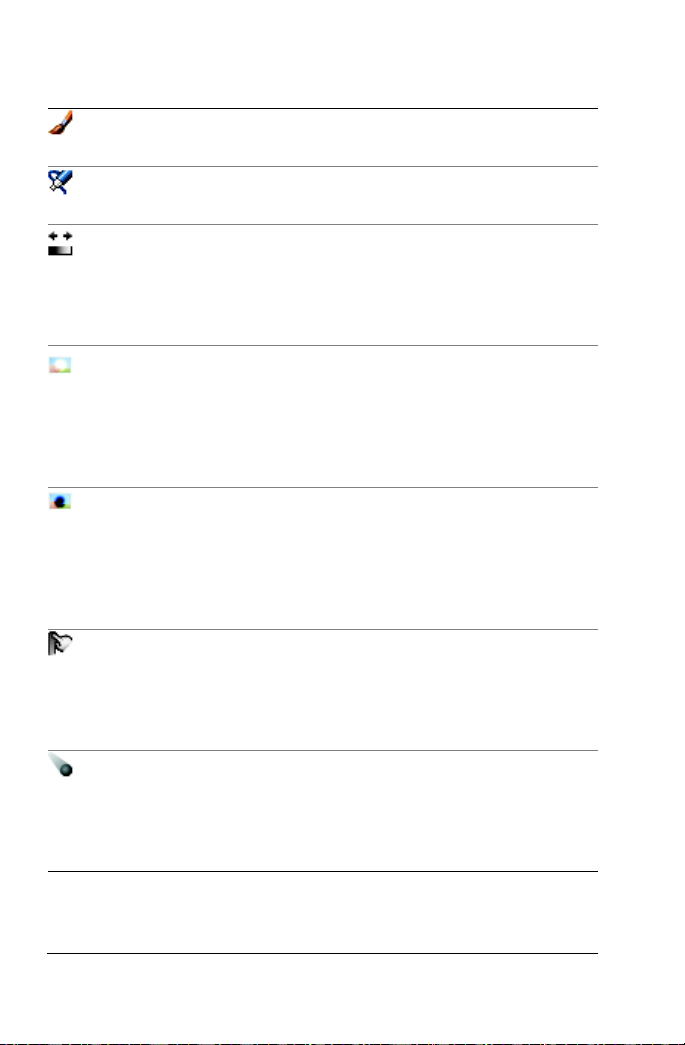
Werkzeug Beschreibung
Standardpinsel Dieses Werkzeug dient zum Bemalen Ihres Bildes mit
Farben, Texturen oder Farbverläufen.
Airbrush Simuliert die Bearbeitung mit einem Airbrush oder
einer Sprühdose.
Heller/Dunkler Dient zum Aufhellen durch Ziehen mit der linken
Maustaste bzw. zum Abdunkeln durch Ziehen mit der
rechten Maustaste. Dieser Effekt ist stärker als die
Effekte, die mit den Unterbelichtungs- und
Überbelichtungswerkzeugen erzielt werden.
Unterbelichten Dieses Werkzeug ermöglicht es Ihnen, durch Klicken
Bereiche eines Fotos heller erscheinen zu lassen, oder
durch Klicken mit der rechten Maustaste Bereiche
dunkler erscheinen zu lassen. Der
Überbelichtungspinsel funktioniert auf umgekehrte
Wei se.
Überbelichten Dieses Werkzeug ermöglicht es Ihnen, durch Klicken
Bereiche eines Fotos dunkler erscheinen zu lassen,
oder durch Klicken mit der rechten Maustaste
Bereiche heller erscheinen zu lassen. Der
Unterbelichtungspinsel funktioniert auf umgekehrte
Wei se.
Verschmieren Dieses Werkzeug dient zum Verschmieren von Pixeln
durch Aufnehmen neuer Farben beim Ziehen mit der
linken Maustaste. Wenn Sie mit der rechten Maustaste
ziehen und keine neue Farbe aufnehmen, können Sie
mit diesem Werkzeug auch Pixel verreiben.
Verreiben Dieses Werkzeug dient zum Verreiben von Pixeln
ohne Aufnahme neuer Farben beim Ziehen mit der
linken Maustaste. Wenn Sie mit der rechten Maustaste
ziehen und neue Farbe aufnehmen, können Sie mit
diesem Werkzeug auch Pixel verschmieren.
22 Corel Paint Shop Pro Photo X2 Benutzerhandbuch
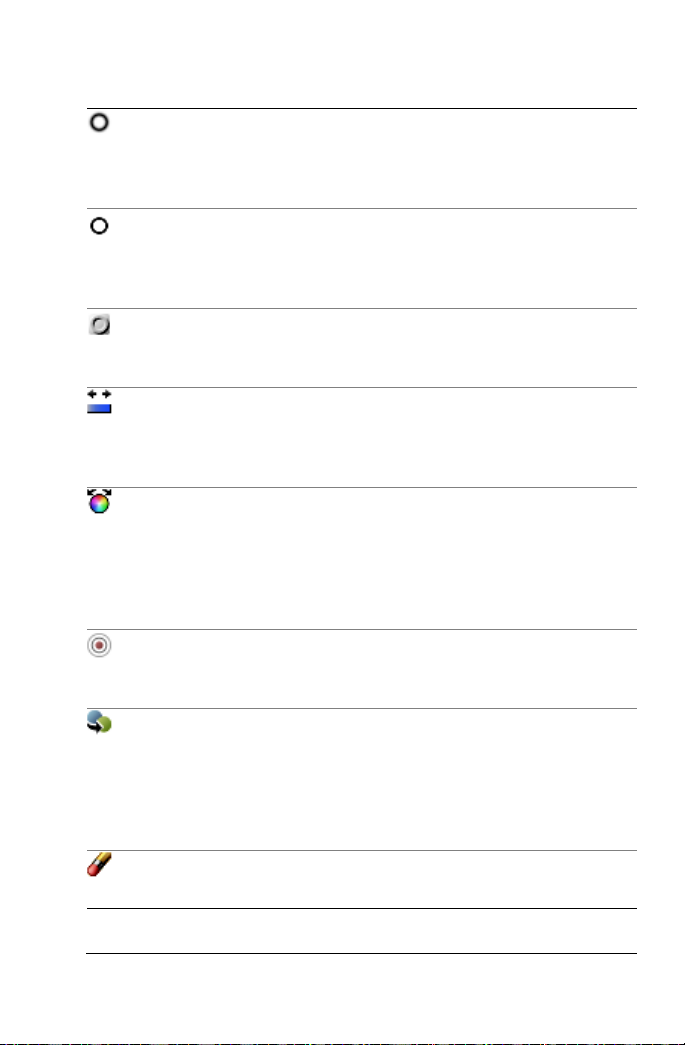
Werkzeug Beschreibung
Weichzeichnen Dieses Werkzeug dient zum Weichzeichnen von
Pixeln beim Ziehen mit der linken Maustaste und zum
Scharfzeichnen von Pixeln beim Ziehen mit der
rechten Maustaste.
Scharfzeichnen Dieses Werkzeug dient zum Scharfzeichnen von
Pixeln beim Ziehen mit der linken Maustaste und zum
Weichzeichnen von Pixeln beim Ziehen mit der
rechten Maustaste.
Flachrelief Dieses Werkzeug dient zum Erstellen eines
Flachrelief-Effekts durch Unterdrücken von Farbe und
Hervorheben der Umrandung beim Ziehen.
Sättigung erhöhen/
verringern
Dieses Werkzeug ermöglicht es Ihnen, durch Ziehen
mit der linken Maustaste Farben lebhafter wirken zu
lassen oder durch Ziehen mit der rechten Maustaste
Farben weniger lebhaft wirken zu lassen.
Farbtonverschiebung
nach oben/unten
Dieses Werkzeug ermöglicht es Ihnen, durch Ziehen
mit der linken Maustaste die PixelFarbtonverschiebungswerte nach oben zu
verschieben oder durch Ziehen mit der rechten
Maustaste die Farbtonverschiebung nach unten
durchzuführen.
Zieleigenschaft
anwenden
Dieses Werkzeug dient zum erneuten farblichen
Bemalen von Pixeln unter Beibehaltung der
fotografischen Details.
Farbe ersetzen Dieses Werkzeug dient zum Ersetzen der
Hintergrund-/Füllfarbe mit der Vordergrund-/
Konturfarbe durch Klicken oder Ziehen, oder zum
Ersetzen der Vordergrund-/Konturfarbe mit der
Hintergrund-/Füllfarbe durch Klicken oder Ziehen mit
der rechten Maustaste.
Löschwerkzeug Dieses Werkzeug dient zum Löschen bzw. Umwandeln
von Rasterebenen-Pixeln in Transparenz.
Die Arbeitsoberfläche 23
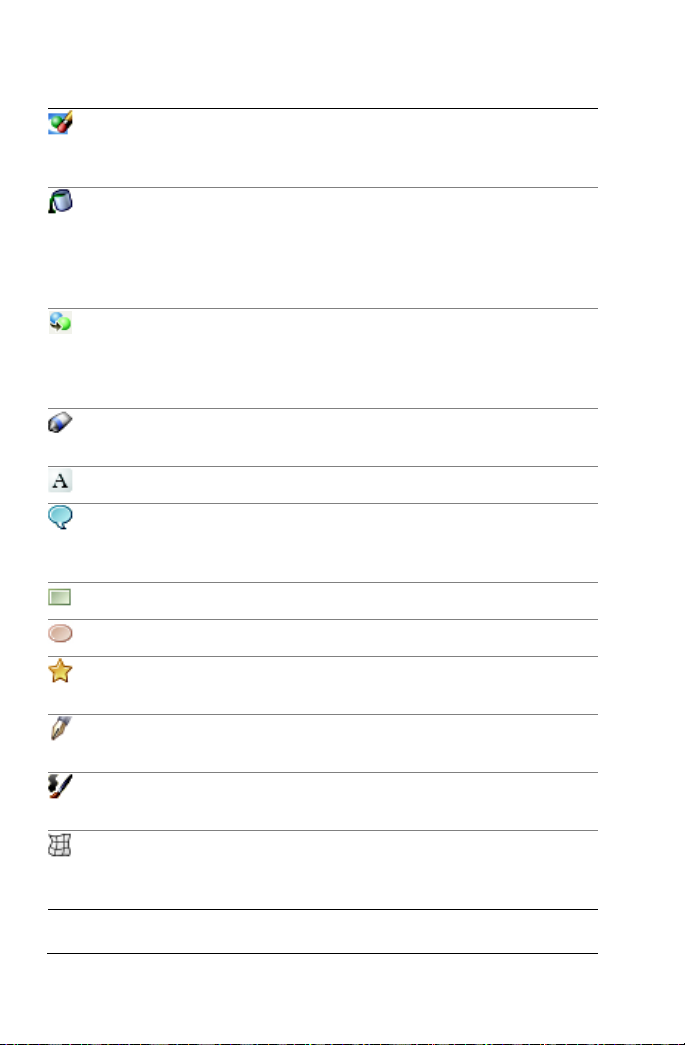
Werkzeug Beschreibung
Hintergrundlösch-
werkzeug
Dieses Werkzeug dient zum Löschen der Kanten um
einen Bereich, den Sie in Ihrem Foto beibehalten
möchten.
Farbfüllung Dieses Werkzeug dient dazu, Pixel einer ähnlichen
Toleranzebene durch Klicken mit dem aktuellen
Vordergrund-/Konturmaterial oder durch Klicken der
rechten Maustaste mit dem aktuellen Hintergrund-/
Farbfüllmaterial zu füllen.
Umfärber Dieses Werkzeug dient dazu, die Farbe eines
Elements auf dem Foto zu ändern, während die
Schattierung und die Helligkeit der jeweiligen Farbe
beibehalten werden.
Bildstempelwerkzeug
Setzt Bildstempel, also themenbasierte
Kunstelemente in Ihr Bild.
Textw e r k z eu g Se t zt Te x t in I h r Bi l d .
Formen Dieses Werkzeug dient zum Hinzufügen
vordefinierter Formen (wie Sprechblasen, Pfeilen und
Sternenregen) zu Ihrem Bild.
Rechteck Erstellt ein Rechteck oder Quadrat.
Ellipse Erstellt eine Ellipse oder einen Kreis.
Symmetrische
Erstellt symmetrische oder sternenförmige Objekte.
Form
Zeichenstift Erstellt verbundene oder nicht verbundene Linien-,
Freihandkurven- und Bézier-Kurvensegmente.
Verzerrungspinsel Dieses Werkzeug dient zum Stauchen, Strecken,
Drehen oder Verzerren von Pixeln in Ihrem Foto.
Gitterverzerrung Dieses Werkzeug dient zum Verzerren von Fotos
durch Ziehen von Punkten entlang eines
Überzugsrasters.
24 Corel Paint Shop Pro Photo X2 Benutzerhandbuch
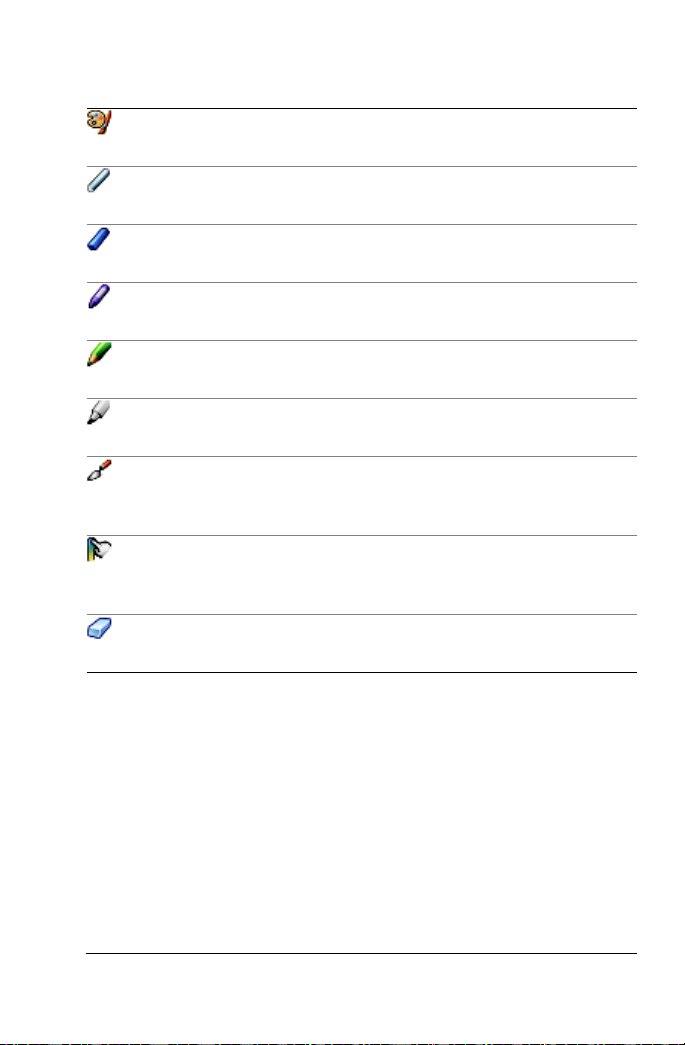
Werkzeug Beschreibung
Ölpinsel Dieses Werkzeug dient zur Simulation von
Ölpinselstrichen auf Malebenen.
Kreide Dieses Werkzeug dient zur Simulation von
Kreidezeichnungen auf Malebenen.
Pastell Dieses Werkzeug dient zur Simulation von
Pastellzeichnungen auf Malebenen.
Zeichenkreide Dieses Werkzeug dient zur Simulation von
Zeichenkreidezeichnungen auf Malebenen.
Buntstift Dieses Werkzeug dient zur Simulation von
Buntstiftzeichnungen auf Malebenen.
Marker Dieses Werkzeug dient zur Simulation von
Markerzeichnungen auf Malebenen.
Spachtel Dieses Werkzeug dient dazu, das Auftragen von
Ölfarbe mit einer Spachtel (anstelle eines Pinsels) auf
Malebenen zu simulieren.
Verschmieren Dieses Werkzeug dient zum Verschmieren von
Farbmedien, die Sie auf Malebenen angewendet
haben.
Mallöschwerkzeug Dieses Werkzeug dient zum Löschen von Farbmedien,
die Sie auf Malebenen angewendet haben.
Die Arbeitsoberfläche 25


Erste Schritte mit
Corel Paint Shop Pro Photo
Sie können Ihre Bilder auf unterschiedliche Weise in
Corel Paint Shop Pro Photo übernehmen: Sie können beispielsweise Bilder
von einer Digitalkamera, von einem Kartenleser oder einem Scanner
importieren, Bilder mit der Schnappschussfunktion vom Bildschirm
erfassen, vorhandene Bilder oder Ebenen duplizieren oder neue Bilder
erstellen.
In diesem Kapitel werden die folgenden Themen behandelt:
• Übernehmen von Fotos in Corel Paint Shop Pro Photo
• Öffnen und Schließen von Bildern
•Speichern von Bildern
• Kopieren von Bildern in andere Anwendungen
• Löschen von Bildern
• Arbeiten mit dem Verwalter
• Arbeiten mit Fotoablagen
Übernehmen von Fotos in Corel Paint Shop Pro Photo
Sie können Ihre Digitalfotos und gescannten Bilder mithilfe verschiedener
Methoden in Corel Paint Shop Pro Photo übernehmen. Die einfachste und
effizienteste Methode ist der Einsatz des Corel Fotoladeprogramms, das
zusammen mit Corel Paint Shop Pro Photo X2 Benutzerhandbuch
automatisch installiert wird.
Nach der Installation wird das Symbol für das Corel Fotoladeprogramm
in Ihrer Taskleiste angezeigt. Wenn Sie Ihre Kamera anschließen, eine
Speicherkarte in den Kartenleser einsetzen oder eine Foto-CD einlegen,
werden Ihre Fotos erkannt und das Dialogfeld Corel Fotoladeprogramm
wird angezeigt.
Sie können das Corel Fotoladeprogramm so einstellen, dass es Fotos dreht.
Sie können außerdem freien Speicherplatz auf der Speicherkarte der
Kamera schaffen, indem Sie das Programm automatisch bereits geladene
Fotos von der Kamera löschen lassen.
Erste Schritte mit Corel Paint Shop Pro Photo 27

So übernehmen Sie Fotos mithilfe des Corel Fotoladeprogramms
1 Schließen Sie die Kamera oder den Kartenleser über ein USB-Kabel an
den Computer an oder legen Sie eine CD mit Fotos in das CD-Laufwerk
Ihres Computers ein.
Das Dialogfeld Corel Fotoladeprogramm wird geöffnet.
Sie können anhand des Symbols in der Taskleiste feststellen, ob das
Corel Fotoladeprogramm aktiviert ist.
2 Aktivieren Sie das Kontrollkästchen Fotos mit Corel Fotoladeprogramm
übertragen.
3 Wählen Sie eine der folgenden Optionen:
• Herunterladen immer automatisch starten
• Diesen Hinweis jedes Mal anzeigen
4 Aktivieren Sie das Kontrollkästchen Foto nach dem Download auf dem
Gerät löschen, damit die Fotos nach dem Herunterladen von Ihrem
Gerät gelöscht werden.
5 Klicken Sie auf OK.
Nach einem kurzen Augenblick wird ein Fortschrittsdialogfenster mit
Details zum Download angezeigt.
6 Nachdem das letzte Fotos heruntergeladen wurde, wählen Sie eine der
folgenden Optionen:
• Corel Paint Shop Pro Photo starten – Startet die Anwendung, falls sie
nicht bereits ausgeführt wird
• Vorschau der Fotos in Corel Paint Shop Pro Photo Express Lab
anzeigen – Öffnet die heruntergeladenen Fotos im ExpresslaborModus
• Fotos in Windows Explorer anzeigen – Zeigt einen Windows
Explorer Bildschirm mit den Foto-Miniaturansichten an
• Nichts ausführen – Beendet das Corel Fotoladeprogramm
7 Klicken Sie auf OK.
Sie können Download-Optionen festlegen, indem Sie im Dialogfeld
Corel Fotoladeprogramm auf Optionen klicken und im Dialogfeld
Download-Optionen die gewünschten Optionen auswählen.
Weitere Informationen finden Sie unter So legen Sie Optionen für das
Herunterladen fest in der Hilfe.
Sie können auch Standardeinstellungen erstellen, indem Sie in der
Taskleiste auf das Symbol für das Corel Fotoladeprogramm
klicken und Standardeinstellungen wählen, oder indem Sie im
Dialogfeld Fotoladeprogramm-Optionen auf die Schaltfläche
28 Corel Paint Shop Pro Photo X2 Benutzerhandbuch

Standardeinstellungen klicken. Weitere Informationen dazu finden
Sie unter So erstellen Sie Standardeinstellungen für das Corel
Fotoladeprogramm in der Hilfe.
Öffnen und Schließen von Bildern
In Corel Paint Shop Pro Photo können Sie die meisten Bildformate öffnen.
Sie können die Bilder über die Menüleiste im Hauptprogrammfenster oder
über den Verwalter öffnen. Informationen zur Verwendung des Verwalters
finden Sie unter Suchen, Verwalten und Überprüfen von Bildern in der Hilfe.
Öffnen von Raw-Kamerabildern
Eine aktualisierte Liste der unterstützten Kameramodelle und ihrer RawDateiformate finden Sie bei www.corel.com. Klicken Sie dort auf Support.
Klicken Sie danach auf Antworten suchen, wählen Sie Paint Shop Pro aus
der Dropdown-Liste Produkt und geben Sie das Wort Raw in das Feld
Suchtext ein.
So öffnen Sie Bilder
1 Wählen Sie Datei Öffnen aus.
2 Wählen Sie aus der Dropdown-Liste Suchen in den Ordner aus, in dem
die Datei gespeichert ist.
3 Klicken Sie auf den Namen der Datei, die Sie öffnen möchten.
Wenn Sie mehrere Dateien öffnen möchten, halten Sie Strg gedrückt
und klicken Sie auf die Dateinamen.
4 Klicken Sie auf Öffnen.
Sie haben außerdem
folgende Möglichkeiten:
Informationen zu einem Bild
anzeigen
Eine Miniaturansicht im
Vorschaubereich anzeigen
Beim Öffnen ein Skript für die
Dateien ausführen
Erste Schritte mit Corel Paint Shop Pro Photo 29
Klicken Sie im Dialogfeld Öffnen auf den
Dateinamen und dann auf Details.
Aktivieren Sie im Dialogfeld Öffnen das
Kontrollkästchen Vorschau anzeigen.
Aktivieren Sie im Dialogfeld Öffnen das
Kontrollkästchen Vorverarbeitung aktivieren
und wählen Sie ein Skript aus der DropdownListe aus.

So öffnen Sie eine der zuletzt angezeigten Dateien
• Wählen Sie Datei Zuletzt verwendete Dateien und dann den
gewünschten Dateinamen aus.
Standardmäßig enthält das Menü Zuletzt verwendete Dateien die
vier zuletzt geöffneten Dateien. Sie können bis zu zehn Dateien
anzeigen lassen. Weitere Informationen finden Sie unter So legen der
Anzahl der Dateien fest, die in der Liste der zuletzt verwendeten Dateien
angezeigt werden in der Hilfe.
So öffnen Sie ein Bild aus dem Verwalter
1 Wenn der Verwalter nicht angezeigt wird, wählen Sie Ansicht
Paletten Ver wa lte r oder Sie klicken auf die Schaltfläche Ver walte r
ein-/ausblenden in der Standard-Symbolleiste.
Um Miniaturansichten aus einem anderen Ordner anzuzeigen, klicken
Sie auf Mehr Ordner durchsuchen auf der linken Seite des Verwalters.
Das Dialogfeld Ordner suchen wird angezeigt. Wählen Sie in diesem
Dialogfeld den Ordner aus, der die gewünschten Bilder enthält. Der
ausgewählte Ordner erscheint jetzt in der Liste Ordner.
2 Klicken Sie doppelt auf die Miniaturansicht, um das Bild auf der
Arbeitsoberfläche zu öffnen.
Weitere Informationen zur Verwendung des Verwalters finden Sie
unter Suchen, Verwalten und Überprüfen von Bildern in der Hilfe.
So schließen Sie Bilder
• Wählen Sie Datei Schließen oder klicken Sie auf die Schaltfläche
Schließen in der Titelleiste des Dialogfeldes.
Speichern von Bildern
Bevor Sie ein Bild speichern, sollten Sie sich überlegen, in welchem Format
das Bild gespeichert werden soll, und sich vergewissern, dass kein
Originalbild überschrieben wird, das Sie vielleicht noch einmal benötigen.
Das PspImage-Dateiformat von Corel Paint Shop Pro Photo unterstützt
Ebenen, Alpha-Kanäle und andere Funktionen für die Erstellung von
Bildern. Es wird empfohlen, dass Sie Ihre Bilder als PspImage-Dateien
speichern und bearbeiten. Sie können die Datei danach in einem gängigen
Dateiformat speichern. Sie können auch den Befehl Speichern für Office
verwenden, wenn Sie Ihr Bild für das Übertragen in eine andere Anwendung
30 Corel Paint Shop Pro Photo X2 Benutzerhandbuch

optimieren möchten, z.B. in ein Seitenlayout-, E-Mail- oder WebseitenDesign-Programm.
Weitere Informationen zu gängigen Bildformaten, wie z.B. JPEG, TIFF und
PNG, finden Sie unter Speichern von Bildern in der Hilfe.
Beim Speichern eines neuen Bildes können Sie in
Corel Paint Shop Pro Photo Speicherort, Namen und Dateiformat festlegen.
Wenn Sie ein Bild speichern und anschließend bearbeiten, wird in der
Titelleiste hinter dem Dateinamen ein Sternchen angezeigt, das angibt,
dass die Datei geändert wurde. Dieses Sternchen wird wieder
ausgeblendet, wenn Sie die Datei speichern.
Sie können Ihre Dateien auch in bestimmten Abständen automatisch
speichern lassen, damit Ihre Änderungen nicht verloren gehen, wenn der
Computer einmal unerwartet abstürzt. Weitere Informationen finden Sie
unter Festlegen von Einstellungen für die automatische Speicherung in der Hilfe.
Wichtig! Mit der Einstellung Original automatisch beibehalten
verhindern Sie, dass Originalbilder überschrieben werden. Dies
Funktion ist standardmäßig aktiviert. Bei jedem Versuch, eine früher
nicht bearbeitete Originaldatei zu schließen, wird ein Dialogfold mit
Informationen zur automatischen Beibehaltung angezeigt. Weitere
Informationen zu dieser Einstellung finden Sie unter Festlegen der
Einstellungen für automatisches Beibehalten in der Hilfe.
So speichern Sie neue Bilder
1 Klicken Sie auf Datei Speichern.
Das Dialogfeld Speichern unter wird angezeigt.
2 Wählen Sie aus der Dropdown-Liste Speichern in den Ordner aus, in
dem die Datei gespeichert werden soll.
3 Geben Sie in das Feld Dateiname einen Namen für die Datei ein.
4 Wählen Sie aus der Dropdown-Liste Dateityp ein Dateiformat aus. Die
am häufigsten verwendeten Formate werden zuerst aufgelistet.
5 Klicken Sie auf Speichern.
Sie haben außerdem
folgende Möglichkeiten:
EXIF-Daten mit dem Bild
speichern
Erste Schritte mit Corel Paint Shop Pro Photo 31
Klicken Sie auf Optionen. Aktivieren Sie im
Dialogfeld Speicheroptionen das
Kontrollkästchen EXIF-Informationen
speichern.

Sie haben außerdem
folgende Möglichkeiten:
Eine Bilddatei komprimieren Klicken Sie auf Optionen. Wählen Sie im
Dialogfeld Speicheroptionen die
Komprimierungsoption aus dem
Gruppenfeld Komprimierung. Diese Option
ist nicht verfügbar, wenn das Dateiformat
die Komprimierung nicht unterstützt.
Speichern im zuletzt
verwendeten Dateiformat
Wählen Sie Datei
Allgemeine Programmeinstellungen und
klicken Sie in der Liste auf der linken Seite
auf Anzeige und Zwischenspeichern.
Aktivieren Sie im Gruppenfeld Darstellung
das Kontrollkästchen Letzten Dateityp im
Dialogfeld “Speichern unter” verwenden.
Einstellungen
Sie können die Änderungen auch speichern, indem Sie auf die
Schaltfläche Speichern unter in der Standard-Symbolleiste
klicken, um zu verhindern, dass die aktuelle Datei überschrieben
wird.
So speichern Sie Ihre Arbeit
• Klicken Sie auf Datei Speichern.
Falls die Einstellung Original automatisch beibehalten aktiviert ist und
Sie zum ersten Mal versuchen, Änderungen an diesem Bild zu
speichern, werden Sie aufgefordert, eine Kopie des unbearbeiteten
Originalbilds zu speichern. Wenn die Einstellung Original automatisch
beibehalten nicht aktiviert ist, wird das Originalbild durch das
geänderte Bild überschrieben.
Sie können das Überschreiben der aktuellen Datei verhindern, indem
Sie den Befehl Speichern unter verwenden.
Sie können die Änderungen auch speichern, indem Sie in der
Standard-Symbolleiste auf die Schaltfläche Speichern klicken, um
die aktuelle Datei zu überschreiben.
Weitere Information finden Sie unter Festlegen von Einstellungen für
die Ansicht in der Hilfe.
32 Corel Paint Shop Pro Photo X2 Benutzerhandbuch

Kopieren von Bildern in andere Anwendungen
Die Zunahme an hochauflösenden Digitalkameras und Scannern hat zu
Bildern mit sehr großen Dateien geführt. Wenn diese Bilder in die Windows
Zwischenablage kopiert werden, verbrauchen sie viel mehr Speicherplatz
als nach dem Kopieren in eine andere Anwendung erforderlich ist. Mithilfe
des Befehls Inhalte kopieren können Sie Bilddateien effizienter in die
Zwischenablage kopieren, um sie danach in Büroproduktivitätssoftware wie
Textverarbeitungsprogramme, Präsentationen und E-Mail-Anwendungen
einzufügen.
So kopieren Sie Bilder für die Verwendung in anderen Programmen
1 Wählen Sie Bearbeiten Inhalte kopieren.
2 Wählen Sie im Gruppenfeld Inhalte kopieren einen der folgenden
Befehle aus:
• Für professionelles Drucken kopieren — kopiert das aktuelle Bild mit
einer Auflösung von 300 dpi in die Zwischenablage
• Für Desktop-Drucken kopieren — kopiert das aktuelle Bild mit einer
Auflösung von 200 dpi in die Zwischenablage
• Für Bildschirm oder E-Mail kopieren — kopiert das aktuelle Bild mit
einer Auflösung von 96 dpi in die Zwischenablage
Note: Diese drei Untermenü-Befehle fassen das aktuelle Bild
automatisch in einer einzigen Ebene zusammen und wandeln die
Bildtiefe in 8 Bit/Kanal-RGB um.
3 Öffnen Sie die Anwendung, in die Sie das Bild einfügen möchten, und
drücken Sie Strg+V.
Löschen von Bildern
Sie können Bilder von der Hauptarbeitsoberfläche oder mithilfe des
Verwalters löschen. Weitere Informationen zur Verwendung des Verwalters
finden Sie unter Suchen, Verwalten und Überprüfen von Bildern in der Hilfe..
So löschen Sie das aktuelle Bild auf der Arbeitsoberfläche
• Wählen Sie Datei Löschen aus.
Erste Schritte mit Corel Paint Shop Pro Photo 33

Arbeiten mit dem Verwalter
Mit dem Verwalter lassen sich digitale Bilder auf vielseitige Weise
verwalten, sodass Sie mit Leichtigkeit Bilder suchen, verwalten, einsehen
und präsentieren können.
Sie können Bilder nach Dateinamen, Datum, Dateityp oder Ordner suchen.
Sie können Bilder auch auf der Grundlage eines Kennzeichens (wie z.B.
Kinder, Urlaub oder Geburtstag) suchen, das Sie mit den Bildern verknüpft
haben. Sie können ein bestimmtes Bild sogar noch leichter und schneller
finden, indem Sie die Miniaturansichten vergrößern. Außerdem können Sie
EXIF-Daten bearbeiten, Videodateien abspielen und Bilder daraus
extrahieren.
Vom Verwalter aus können Sie auf einen Vollbildansichtsmodus zugreifen,
der Schnellüberprüfung heißt, und mit dem Sie Bilder einsehen,
grundlegende Korrekturen vornehmen und Ihre Bilder als Diashow
präsentieren können.
Wenn Sie Corel Paint Shop Pro Photo zum ersten Mal starten, wird der
Verwalter als unten im Hauptfenster angedockte Palette angezeigt.
So blenden Sie den Verwalter ein oder aus
• Wählen Sie Ansicht Paletten Ve rw alt er
So suchen Sie nach Bildern
• Geben Sie auf der rechten Seite der Verwaltersymbolleiste einen
Suchbegriff in das Textfeld Fotos suchen ein.
Miniaturansichten der Bilder, die den Suchbegriff enthalten, werden im
Verwalter angezeigt. Sie können nach Dateiname, Ordnername,
Kennzeichen, Textbeschriftung oder Metadaten des Bildes (EXIF- oder
IPTC-Daten) suchen.
Sie können auch erweiterte Suchmethoden verwenden, indem Sie
auf die Schaltfläche Fotos suchen klicken und das Dialogfeld
34 Corel Paint Shop Pro Photo X2 Benutzerhandbuch

Suchen verwenden. Informationen finden Sie unter So verwenden Sie
die erweiterte Suchfunktion in der Hilfe.
Arbeiten mit Fotoablagen
Sie können Fotoablagen verwenden, um Bilder aus verschiedenen Ordnern
zu sammeln. Die Bilder verbleiben an ihrem ursprünglichen Speicherort, auf
sie wird jedoch in der Fotoablage verwiesen, sodass durch Klicken auf eine
Miniaturansicht darauf zugegriffen werden kann. Weitere Informationen zu
Fotoablagen finden Sie unter Arbeiten mit Fotoablagen in der Hilfe.
So blenden Sie die Fotoablagenpalette ein oder aus
• Wählen Sie Ansicht Paletten Fotoablage.
Sie können die Fotoablagenpalette auch ein- oder ausblenden,
indem Sie Strg + W drücken.
So fügen Sie einer Fotoablage Fotos hinzu
1 Wählen Sie die Fotoablage aus, der Sie Fotos hinzufügen möchten.
2 Ziehen Sie die Fotos im Verwalter zu der Fotoablage.
Erste Schritte mit Corel Paint Shop Pro Photo 35


Anpassen von Bildern
Vielleicht sind Sie nicht ganz mit der Qualität Ihrer Fotos zufrieden, wenn
Sie diese in Corel Paint Shop Pro Photo betrachten, und möchten daher
etwas an den Bildern ändern. Manchmal sind diese Fehler offensichtlich,
z.B. wenn das Motiv zu dunkel ist. Vielleicht haben Sie aber auch einfach
nur den Eindruck, irgendetwas müsste korrigiert werden, ohne genau zu
wissen, welche Änderungen Sie vornehmen möchten. Mit
Corel Paint Shop Pro Photo können Sie bestimmte Aspekte eines Fotos
korrigieren und grundlegende automatische Anpassungen vornehmen.
In diesem Kapitel werden die folgenden Themen behandelt:
• Drehen von Bildern
• Beschneiden von Bildern
• Ausrichten von Bildern
• Korrigieren der Perspektive
• Automatisches Vornehmen grundlegender Fotokorrekturen
• Entfernen von Bildrauschen digitaler Kameras
• Kombinieren von Belichtungsreihen
• Erstellen von Fokusbereichen durch Steuerung des Tiefeneffekts
• Ändern der Bildgröße
Drehen von Bildern
Sie können ein Bild um 90 Grad drehen, um zwischen Hochformat (vertikal)
und Querformat (horizontal) zu wechseln. Wenn Ihre Kamera über Sensoren
verfügt, die im Hochformat aufgenommene Fotos markieren, werden diese
Fotos automatisch in das korrekte Format gedreht.
Informationen zum Drehen eines Bildes, um es an Referenzpunkten im Bild
(z.B. Horizont) auszurichten, finden Sie unter „Ausrichten von Bildern“ auf
Seite 41.
Anpassen von Bildern 37

Sie können ein Bild in Corel Paint Shop Pro Photo drehen.
So drehen Sie ein Bild
• Wählen Sie ein Bild aus, und führen Sie eine der nachfolgenden
Aktionen durch.
Aktion Vorgehensweise
Drehen eines Bildes um 90
Grad im oder gegen den
Uhrzeigersinn
Interaktives Drehen eines
Bildes
Wählen Sie Bild
Bild
Nach links drehen.
Wählen Sie in der Werkzeugleiste das
Objektauswahlwerkzeug aus . Klicken Sie
auf den Drehziehpunkt (Quadrat, das durch
eine gerade Linie mit dem Drehpunkt
verbunden ist), und ziehen Sie ihn, um das Bild
zu drehen. Der Mauszeiger verwandelt sich in
zwei gebogene Pfeile, wenn Sie ihn über dem
Drehpunkt positionieren.
Nach rechts drehen oder
Ferner können Sie ein Bild drehen, indem Sie auf der StandardSymbolleiste auf die Schaltflächen Nach rechts drehen oder
Nach links drehen klicken.
38 Corel Paint Shop Pro Photo X2 Benutzerhandbuch

Beschneiden von Bildern
Sie können unerwünschte Teile eines Bildes entfernen und so
ausdrucksstärkere Kompositionen erzielen oder die Aufmerksamkeit des
Betrachters auf andere Bildbereiche lenken. Wählen Sie in
Corel Paint Shop Pro Photo eines der voreingestellten Beschnittformate,
etwa 10 × 15 cm, um Bilder zu beschneiden. Durch das Beschneiden eines
Bildes reduzieren Sie den erforderlichen Speicherplatzbedarf. Darüber
hinaus können Farbkorrekturen durch Beschneiden verbessert werden, da
unwesentliche Farbbereiche entfernt werden. Wenn das Foto sowohl einen
Beschnitt als auch eine Farbkorrektur benötigt, sollten Sie das Foto zuerst
beschneiden und anschließend die Farbkorrektur durchführen.
Wichtig! Durch Beschnitt wird der Bildteil außerhalb des
Beschnittbereichs gelöscht. Um das Originalfoto beizubehalten,
verwenden Sie den Befehl Speichern unter und speichern Sie die
beschnittene Version Ihres Bilds unter einem neuen Dateinamen.
Freie Beschnittsymbolleiste
So beschneiden Sie Bilder
1 Wählen Sie in der Werkzeugleiste das Beschnittwerkzeug aus.
Standardmäßig wird das Beschnittrechteck auf dem Bild angezeigt und
der Bereich außerhalb des Rechtecks schattiert.
2 Sie können die Größe des Beschnittbereichs durch Ziehen an den
Ziehpunkten oder Kanten anpassen. Um die Position des
Beschnittrechtecks zu verändern, klicken Sie mit dem Mauszeiger auf
den Bereich und ziehen ihn.
Anpassen von Bildern 39

Wenn Sie ein voreingestelltes Beschnittformat verwenden möchten,
wählen Sie eine Option aus der Dropdown-Liste Einstellungen in der
freien Beschnittsymbolleiste oder aus der Dropdown-Liste in der
Werkzeugoptionen-Palette aus.
3 Wenn die Einstellungen Ihren Wünschen entsprechen, klicken Sie auf
die Schaltfläche Übernehmen in der Werkzeugoptionen-Palette
oder der freien Beschnittsymbolleiste.
Sie haben außerdem
folgende Möglichkeiten:
Beschneiden des Bilds mithilfe
der Maus oder Tastatur
Festlegen von Größe und
Position des Beschnittrechtecks
in der WerkzeugoptionenPalette
Beibehalten des aktuellen
Seitenverhältnisses des
Beschnittbereichs
Drehen des Beschnittrechtecks
um 90 Grad
Das beschnittene Rechteck frei
drehen
Ver sch ieb en des
Drehachsenpunkts des
zugeschnittenen Rechtecks
Doppelklicken Sie in das Beschnittrechteck
oder drücken Sie die Eingabetaste.
Legen Sie in den Feldern Breite, Höhe sowie
Einheiten die gewünschten Werte fest und
definieren Sie die Koordinaten der
gewünschten Position mithilfe der Felder
Links, Oben, Rechts und Unten.
Aktivieren Sie das Kontrollkästchen
Seitenverhältnis beibehalten in der
Werkzeugoptionen-Palette. Diese Option ist
nur für benutzerdefinierte Beschnittrechtecke
verfügbar.
Klicken Sie auf die Schaltfläche
Beschnittrechteck drehen auf der freien
Symbolleiste.
Ziehen Sie am quadratischen Ende des
Ziehpunkts. Diese Funktion kann nützlich
sein, wenn Sie beispielsweise ein schief
eingescanntes Foto gerade ausrichten und
danach beschneiden möchten.
Halten Sie die Strg-Taste gedrückt und ziehen
Sie den Achsenpunkt des Drehziehpunkts (das
kreisförmige Ende des Ziehpunkts) an eine
neue Position.
40 Corel Paint Shop Pro Photo X2 Benutzerhandbuch

Sie haben außerdem
folgende Möglichkeiten:
Aufheben des Beschnittbereichs Klicken Sie auf die Schaltfläche Löschen
auf der freien Symbolleiste für das
Beschnittwerkzeug.
Erstellen eines neuen Bilds durch Beschneiden
1 Wählen Sie in der Werkzeugleiste das Beschnittwerkzeug aus.
2 Definieren Sie den Beschnittbereich durch Ziehen innerhalb des Bilds.
3 Klicken Sie auf die Schaltfläche Als neues Bild beschneiden in der
Werkzeugoptionen-Palette oder der freien Symbolleiste für das
Beschnittwerkzeug.
Es wird ein neues Bild erstellt; das beschnittene Bild bleibt jedoch
unverändert und bleibt das aktive Bild.
Diese Funktion eignet sich zum Erstellen einzelner Bilder aus einem
Scan von mehreren Bildern. Wenn Sie beispielsweise vier Fotos
während eines Scan-Vorgangs scannen, können Sie mithilfe dieser
Funktion jedes Foto schnell abtrennen und in eine einzelne Bilddatei
übertragen.
Ausrichten von Bildern
Sie können schiefe Bilder leicht ausrichten, indem Sie eine
Ausrichtungslinie mit einem Bildobjekt in Übereinstimmung bringen.
Corel Paint Shop Pro Photo dreht das Bild, bis die Ausrichtungslinie
vollständig in der Horizontalen und Vertikalen ist. Diese Option ist optimal
für Bilder, die ein deutliches vertikales oder horizontales Objekt enthalten,
z.B. ein Gebäude oder den Horizont.
Anpassen von Bildern 41

Mithilfe des Ausrichtungswerkzeugs können Sie eine
Ausrichtungslinie in einem Bild verwenden.
So richten Sie ein Bild aus
1 Wählen Sie in der Werkzeugleistedas Schwenkwerkzeug aus.
Eine Ausrichtungslinie mit Ziehpunkten an beiden Enden wird im Bild
angezeigt.
2 Klicken Sie auf die Ziehpunkte der Ausrichtungslinie und ziehen Sie
diese, um die Linie an den Teil des Bildes anzupassen, der ausgerichtet
werden soll.
3 Wählen Sie in der Werkzeugoptionen-Palette eine der folgenden
Optionen aus der Dropdown-Liste Modus aus:
• Automatisch – Richtet das Bild automatisch anhand der
Ausrichtungslinie im Bild aus.
• Ver tikal – Dreht das Bild, bis die Ausrichtungslinie vertikal steht.
• Horizontal – Dreht das Bild, bis die Ausrichtungslinie horizontal liegt.
4 Klicken Sie auf Übernehmen .
Sie haben außerdem
folgende Möglichkeiten:
Ausrichten von einzelnen
Ebenen
Ausrichten aller Ebenen im
Bild
42 Corel Paint Shop Pro Photo X2 Benutzerhandbuch
Klicken Sie zunächst in der Ebenenpalette auf den
Ebenennamen und anschließend auf das
Ausrichtungswerkzeug.
Aktivieren Sie in der Werkzeugoptionen-Palette
das Kontrollkästchen Alle Ebenen drehen.

Sie haben außerdem
folgende Möglichkeiten:
Wählen eines bestimmten
Winkels für die
Ausrichtungslinie
Legen Sie in der Werkzeugoptionen-Palette im
Feld Winkel einen Wert fest.
Um den Befehl anzuwenden, können Sie auch auf das Bild
doppelklicken.
Korrigieren der Perspektive
Wenn Sie Aufnahmen von hohen oder breiten Motiven machen, kann es im
Bild zu perspektivischen Verzerrungen kommen. Die Objekte scheinen zu
kippen oder schief zu stehen. Diese Verzerrung ist durch die Position der
Kamera zum Objekt bedingt.
Mithilfe des Perspektivenkorrekturwerkzeugs können Sie perspektivische
Verzerrungen wie beispielsweise schief erscheinende Gebäudewände
beseitigen.
Das Perspektivenkorrekturwerkzeug ändert den Winkel des Gebäudes.
So korrigieren Sie die Perspektive eines Fotos
1 Wählen Sie in der Werkzeugleiste das Werkzeug für die
Perspektivenkorrektur aus.
Im Bild wird ein Ausdehnungsbereich mit Ziehpunkten angezeigt.
2 In der Werkzeugoptionen-Palette können Sie Einstellungen für die
folgenden Felder auswählen:
• Rasterlinien – Gestattet das Eingeben oder Festlegen der Anzahl
anzuzeigender Rasterlinien.
Anpassen von Bildern 43

• Bild beschneiden – Option zum rechteckigen Beschneiden des Bilds,
nachdem die Perspektive angewendet wurde.
Note: Durch Aktivieren des Kontrollkästchens Bild beschneiden
werden die Bildbereiche entfernt, die außerhalb des Rechtecks liegen.
3 Ziehen Sie alle Ziehpunkte an die Kanten des Objekts im Bild, das
rechteckig sein soll.
4 Klicken Sie auf Übernehmen .
Der Befehl kann auch durch Doppelklicken auf das Bild angewendet
werden.
Automatisches Vornehmen grundlegender Fotokorrekturen
Wenn Sie sich nicht sicher sind, welche Anpassungen Sie an einem Foto
vornehmen sollten, können Sie die Optionen Fotokorrektur in einem
Schritt oder Intelligente Fotokorrektur verwenden und prüfen, ob die
Ergebnisse Ihre Erwartungen erfüllen. Der Befehl Fotokorrektur in einem
Schritt nimmt eine Reihe von Farbbalance- und
Scharfzeichnungskorrekturen am Foto vor. Sie müssen dazu nur den Befehl
auswählen. Wenn Sie die Korrekturen vor ihrer Anwendung genau
abstimmen möchten, verwenden Sie den Befehl Intelligente Fotokorrektur.
Mit dem Befehl Fotokorrektur in einem Schritt können Sie die Belichtung und
den Farbabgleich von Fotos schnell und einfach verbessern.
44 Corel Paint Shop Pro Photo X2 Benutzerhandbuch

So nehmen Sie mithilfe der Fotokorrektur in einem Schritt grundlegende Korrekturen vor
• Wählen Sie Anpassen Fotokorrektur in einem Schritt.
Nach einem kurzen Augenblick wird eine Reihe grundlegender
Korrekturen am Foto vorgenommen.
Sollten die Änderungen an dem Foto nicht Ihren Erwartungen
entsprechen, wählen Sie Bearbeiten Rückgängig. Wählen Sie
anschließend Anpassen
Intelligente Fotokorrektur und passen Sie
die verfügbaren Einstellungen an. Sie können auch andere
Menübefehle zum Anpassen ausprobieren, wie z.B. Helligkeit und
Kontrast
Kurven oder Helligkeit und Kontrast Niveaus.
So stimmen Sie grundlegende Korrekturen mit der Funktion Intelligente Fotokorrektur genau ab
1 Wählen Sie Anpassen Intelligente Fotokorrektur.
Das Dialogfeld Intelligente Fotokorrektur wird geöffnet. Im oberen Teil
des Dialogfelds wird im Fenster Vorher das Originalfoto dargestellt. Das
Fenster Nachher zeigt die Darstellung nach Anwendung der gewählten
grundlegenden Korrekturen.
2 Führen Sie eine oder mehrere der nachfolgenden Aktionen durch und
klicken Sie auf OK.
Aktion Vorgehensweise
Erhöhen und Verringern der
Fotohelligkeit
Legen Sie im Gruppenfeld Helligkeit Werte in d en
Feldern Gesamt, Schatten und Lichter fest, oder
passen Sie die Werte mit den zugehörigen
Schiebereglern an.
Anmerkung: Positive Werte erhöhen, negative
Werte verringern die Helligkeit des Fotos.
Erhöhen und Verringern der
Sättigung
Legen Sie einen Wert im Feld Sättigung fest oder
passen Sie den Wert mit dem Schieberegler an.
Anmerkung: Positive Werte sorgen für
lebhaftere und negative für weniger lebhafte
Farben.
Scharfzeichnen der
Fotoränder
Anpassen von Bildern 45
Legen Sie einen Wert im Feld Fokus fest oder
passen Sie den Wert mit dem Schieberegler an.

Sie können die Einstellungen durch Klicken auf Einstellungen
vorschlagen auf die ursprünglichen Werte zurücksetzen oder sie
durch Klicken auf die Schaltfläche Auf Standardeinstellungen
zurücksetzen auf Null setzen.
Um die erweiterten Optionen der Funktion Intelligente
Fotokorrektur zu verwenden, aktivieren Sie das Kontrollkästchen
Erweiterte Optionen. Weitere Informationen zu den erweiterten
Optionen finden Sie in der Hilfe unter So verwenden Sie die erweiterten
Optionen der Intelligenten Fotokorrektur.
Entfernen von Bildrauschen digitaler Kameras
„Bildrauschen“ bedeutet, dass winzige Farbflecken die Schärfe des Bilds
beeinträchtigen. Zumeist resultieren diese Bildfehler aus schlechten
Lichtverhältnissen oder Sensorbeschränkungen der Digitalkamera. So kann
es vorkommen, dass bei der Vergrößerung des blauen Himmels in einem
Foto plötzlich winzige orange, rote, violette, grüne oder andere Farbflecken
sichtbar werden.
Das Bild links weist aufgrund des digitalen Bildrauschens eine grobe Körnung auf.
Das Bild rechts wirkt nach dem Entfernen des Bildrauschens glatter und feiner.
Corel Paint Shop Pro Photo bietet zwei Befehle, mit denen Sie Bildrauschen
auf Ihren Fotos schnell und umfassend entfernen können:
Bildrauschentfernung in einem Schritt und Bildrauschen digitaler
Kameras entfernen. Bei der Verwendung eines Befehls zum Entfernen von
Bildrauschen analysiert das Programm Ihr Foto, stellt fest, in welchen
Bereichen das Problem auftritt und nimmt die entsprechenden Korrekturen
vor, ohne die wichtigen Kantendetails zu beeinträchtigen.
Sie können mit dem Befehl Bildrauschentfernung in einem Schritt Fehler
aufgrund von Bildrauschen automatisch korrigieren. Eine optimale
Kontrolle über die Korrekturschritte bietet Ihnen der Befehl Bildrauschen
46 Corel Paint Shop Pro Photo X2 Benutzerhandbuch

digitaler Kameras entfernen dank erweiterter Optionen. Weitere
Informationen zur Verwendung des Befehls Bildrauschen digitaler Kameras
entfernen finden Sie in der Hilfe unter Entfernen von Bildrauschen digitaler
Kameras.
So entfernen Sie Bildrauschen digitaler Kameras schnell
• Wählen Sie Anpassen Bildrauschentfernung in einem Schritt.
Nach einem kurzen Augenblick wird das Bildrauschen automatisch
entfernt.
Kombinieren von Belichtungsreihen
Viele Digitalkameras sind mit einer „Belichtungsreihenautomatik“-Funktion
ausgerüstet, die es Ihnen erlaubt, in wenigen Sekunden mehrere
Aufnahmen zu machen. Sie können danach den Befehl HDR-
Fotozusammensetzung (HDR steht für High Dynamic Range; hoher
dynamischer Bereich) verwenden, um eine Reihe von Digitalfotos mit
unterschiedlicher Belichtung in ein Foto zusammenzufügen, das die besten
Elemente der gesamten Reihe enthält. Die Funktion ist vor allem für Szenen
mit hohem Kontrast geeignet, wie Bilder von Sonnenuntergängen oder
Innenaufnahmen mit starkem Lichteinfall durch das Fenster. (Zu
berücksichtigen ist, dass kontrastarme Szenen nicht unbedingt von der
Verwendung der HDR-Fotozusammensetzung profitieren.) Sie können eines
oder mehrere Fotos für die dunklen Bereiche und zusätzliche Fotos für die
hellen Bereiche aufnehmen, sie kombinieren und den gesamten Bereich in
einem einzigen Foto anzeigen.
Das beste Ergebnis erhalten Sie mit einem Stativ und, wenn möglich, durch
Anpassen der Verschlussgeschwindigkeit anstatt des fStopp. Das Entfernen
sich bewegender Objekte aus dem Aufnahmebereich ist ebenfalls hilfreich.
Anpassen von Bildern 47

Der Befehl HDR-Fotozusammensetzung kombiniert die besten Elemente
einer Belichtungsreihe und erstellt das ideale Foto (unten).
So kombinieren Sie Belichtungsreihen
1 Wählen Sie Datei HDR-Fotozusammensetzung.
Das Dialogfeld HDR-Fotozusammensetzung wird geöffnet.
2 Klicken Sie im Gruppenfeld Bilder laden auf Durchsuchen.
Das Dialogfeld HDR-Fotozusammensetzung - Öffnen wird angezeigt.
Note: Der Befehl HDR-Fotozusammensetzung verwendet nicht die
Bilder, die derzeit in der Arbeitsoberfläche geöffnet sind.
3 Öffnen Sie den Ordner, in dem sich die Belichtungsreihe befindet, die
Sie zusammenfügen möchten. Halten Sie Umschalt gedrückt und
klicken Sie auf nebeneinander liegende Fotos in der Liste, um diese
auszuwählen oder halten Sie Strg gedrückt und klicken Sie auf nicht
nebeneinander liegende Fotos, um diese auszuwählen.
4 Klicken Sie auf Öffnen.
Die ausgewählten Fotos werden in das Dialogfeld HDR-
Fotozusammensetzung geladen.
5 Achten Sie darauf, dass nur die Fotos angezeigt werden, die Sie
zusammenfügen möchten. Um ein Foto zu entfernen, deaktivieren Sie
das Kontrollkästchen unterhalb der Miniaturansicht.
6 Klicken Sie auf Bilder ausrichten.
48 Corel Paint Shop Pro Photo X2 Benutzerhandbuch

Die Pixeldaten jedes Fotos werden auf diejenigen der anderen Fotos
ausgerichtet. Die Zeitdauer für diesen Vorgang hängt von der Anzahl
geladener Fotos ab.
7 Stellen Sie im Gruppenfeld Anpassungen die Werte der folgenden
Felder ein:
• Ziehen Sie am Schieberegler Helligkeit, um die Helligkeit des
Zielfotos einzustellen.
• Ziehen Sie am Schieberegler Schärfekorrektur, um die
Schärfekorrektur des Zielfotos festzulegen.
• Wenn Sie automatische Anpassungen am ausgewählten Foto
vornehmen möchten, klicken Sie auf Einstellungen vorschlagen.
Die neuen Einstellungen werden im Bereich Vorschau oben im
Dialogfeld angezeigt.
8 Wenn das Zielfoto ein 16-Bit-Bild sein soll, markieren Sie das
Kontrollkästchen Ergebnis als 16-Bit-Bild erstellen neben der
Schaltlfäche Bilder ausrichten.
9 Klicken Sie auf OK.
Sie können mindestens zwei und höchstens neun Fotos laden.
Die Reihenfolge der geladenen Fotos basiert auf ihren
Belichtungswerten (EV), wobei die dunkelsten Fotos zuerst
angezeigt werden. Der Belichtungswert (EV) jedes Fotos wird
unterhalb der Miniaturansicht angezeigt.
Sie können das Kontrollkästchen Autom. auswählen nach Datum/
Uhrzeit der Aufnahme markieren und den Schieberegler
Zeittoleranz verwenden. Mithilfe dieser Felder können Sie
bestimmen, dass Fotos, die innerhalb einer angegebenen Anzahl
Sekunden aufgenommen wurden, automatisch ausgewählt werden.
Hilfreiche Tipps und Methoden für die Erstellung von
Belichtungsreihen mit Ihrer Digitalkamera finden Sie auf den
Support-Seiten bei www.corel.com. Suchen Sie dort nach dem
Knowledge Base-Artikel für Paint Shop Pro Photo mit dem Titel HDR-
Fotozusammensetzung optimal nutzen.
Erstellen von Fokusbereichen durch Steuerung des Tiefeneffekts
Durch das Erstellen eines Fokusbereichs können Sie die Aufmerksamkeit
auf Ihr Fotomotiv lenken. So können Sie beispielsweise bei einem Foto
Anpassen von Bildern 49

einer Person in einer Blumenwiese die umgebenden Blumen unscharf
(verschwommen) gestalten, während die Schärfe für die Person erhalten
bleibt. Diesen Effekt erzielen Sie durch die Steuerung der Schärfentiefe.
Durch die Anwendung des Schärfentiefeeffekts können Sie
den Fokus auf Ihr Fotomotiv legen.
Der Begriff „Schärfentiefe“ bezieht sich auf den Bereich eines Bildes, der
scharf erscheint. Die Schärfentiefe wird durch verschiedene Faktoren wie
Abstand zwischen Kamera und Motiv, Belichtungszeit sowie
Blendeneinstellung Ihrer Kamera beeinflusst. Die meisten automatischen
Kameras verwenden die kleinstmögliche Blende, um sicherzustellen, dass
der größte Teil des Bildes scharf gestellt ist. Durch eine größere Blende
können Sie jedoch die Schärfentiefe verringern und so Aufmerksamkeit auf
Ihr Motiv lenken.
So erstellen Sie Fokusbereiche mithilfe des Tiefeneffekts
1 Wählen Sie Anpassen Schärfentiefe.
2 Wählen Sie im Dialogfeld Schärfentiefe eines der folgenden Werkzeuge
zur Auswahl des Fokusbereichs und ziehen Sie den Mauszeiger im
Fenster Vorher um den Bereich, dessen Schärfe Sie erhalten möchten.
• Rund – Ermöglicht die Erstellung einer runden Auswahl.
• Freihand – Ermöglicht die Erstellung einer unregelmäßig
geformten Auswahl durch Ziehen des Mauszeigers um einen Bereich.
• Rechteckig – Ermöglicht die Erstellung einer rechteckigen
Auswahl.
3 Ziehen Sie den Schieberegler Unschärfe, um den Unschärfegrad für den
unscharfen Bereich festzulegen.
50 Corel Paint Shop Pro Photo X2 Benutzerhandbuch

Sie haben außerdem
folgende Möglichkeiten:
Steuern der Blendenform für
den unscharfen Bereich
Anpassen des Übergangs
zwischen scharfen und
unscharfen Bereichen
Feinabstimmen der Größe
des Fokusbereichs
Klicken Sie auf die Blendenform-Schaltflächen
Rund
Ziehen Sie den Schieberegler Randschärfe.
Wenn Sie den Schieberegler nach rechts
bewegen, erhöht sich die Randschärfe, bewegen
Sie ihn nach links, wird sie verringert. Eine
Einstellung von 0 ergibt eine harte, undefinierte
Kante, was womöglich nicht möchten. Für
diesen Schieberregler sollten Sie im
Allgemeinen keinen Wert unter 2 oder 3
festlegen.
Wenn Sie den Schieberegler Größe nach links
bewegen, verkleinern Sie den Bereich, auf den
fokussiert wird. Bewegen Sie den Regler nach
rechts, so wird der scharfe Bereich zu den
Rändern der Auswahl hin ausgeweitet.
oder Sechseck .
Erstellen Sie die Auswahl so, dass sie ein wenig größer als der
gewünschte Fokusbereich ist und nehmen Sie anschließend die
Feinabstimmung der Ränder mithilfe des Schiebereglers Größe vor.
Ändern der Bildgröße
Nachdem Sie Ihr Bild angepasst haben, können Sie dessen Größe ändern.
Sie sollten sich mit den Auswirkungen von Größenänderungen auf Bildpixel
vertraut machen.
Pixel haben keine feste physikalische Größe. Jedes Pixel stellt nur ein
Sample einer einzelnen Farbe dar. Bei einer Änderung der Größe eines
Bildes kann die Anzahl der Pixel im Bild vergrößert oder verkleinert werden,
weshalb das Bild neu gesampelt wird. Resampling ändert die Dateigröße.
Informationen zum Anpassen der Bildgröße finden Sie unter Anpassen der
Bildgröße in der Hilfe.
Wenn Sie den Befehl Größe ändern verwenden, um das Bild zu vergrößern,
müssen zusätzliche Pixel interpoliert werden, basierend auf den
Informationen in den vorhandenen Pixeln. Beispiel: Sie haben ein Bild mit
Anpassen von Bildern 51

100 × 100 Pixel und möchten dieses auf 200 × 200 Pixel vergrößern. Sie
beginnen mit 10.000 Pixeln und erhalten nach dem Vergrößern 40.000
Pixel. Mit anderen Worten, dreiviertel der endgültigen Pixel sind
„geschätzt“ bzw. „angenähert“. Die meisten Methoden zum Annähern der
Pixel geschieht durch Interpolieren der Abstände zwischen den Pixeln, die
durch das Dehnen des Bildes entstehen. Die Methode Anpassung der
Pixelgröße kopiert die Farbe des am nächsten gelegenen Pixels. Die
Methode Bilinear basiert auf einem Durchschnittswert von vier
benachbarten Pixeln (aus einer 2 × 2 Pixel-Nachbarschaft). Die Methode
Bikubisch ist komplexer und verwendet 16 benachbarte Pixel (von einer 4
× 4 Pixel-Nachbarschaft). Dieser größere Bereich gibt mehr Informationen
über die Farbänderung in diesem Teil des Bilds und führt zu verbesserten
Farben in den angenäherten Pixeln.
Wenn Sie den Befehl Größe ändern zum Verringern der Bildgröße
verwenden, wird ein Durchschnittswert der Pixelfarben berechnet. Beispiel:
Sie möchten ein Bild von 100 × 100 Pixel auf 50 × 50 Pixel verkleinern. Das
Zielbild enthält 2.500 Pixel, mit anderen Worten einen Viertel der im
Originalbild verbendeten Pixel. Die verschiedenen Sampling-Methoden
bestimmen, wie stark die Originalpixel beim Berechnen des
Durchschnittswerts berücksichtigt werden.
Mit dem Befehl Inhalte kopieren können Sie das Bild in einer von drei
Größen in die Zwischenablage kopieren, je nachdem, ob Sie das Bild
professionell drucken lassen wollen, es von Ihrem Desktop aus drucken,
auf den Bildschirm oder in eine E-Mail-Nachricht kopieren möchten.
Nachdem das Bild in die Zwischenablage kopiert wurde, können Sie das
veränderte Bild in eine Datei in einer anderen Anwendung,
beispielsweise einem Textbearbeitungsprogramm, einfügen. Weitere
Informationen finden Sie unter “Kopieren von Bildern in andere
Anwendungen” auf Seite 33.
Der Befehl Speichern für Office liefert Optionen zum Anpassen der
Größe, die denen des Befehls Inhalte kopieren ähnlich sind. Mit dem
Befehl Speichern für Office können Sie außerdem die Datei auf Disk
speichern und die Bildgröße sowie die Auflösung angeben. Für
zusätzliche Informationen, lesen Sie So speichern Sie Bilder für Office-
Anwendungen in der Hilfe.
Sie können das Dialogfeld Größe anpassen effizienter verwenden, wenn Sie
wissen, aus welchem Grund Sie die Größe eines Bilds ändern möchten.
52 Corel Paint Shop Pro Photo X2 Benutzerhandbuch

• Für das Ausstellen eines sehr großen Bilds auf einer Webseite oder das
Versenden eines großen Fotos als E-Mail-Anhang können Sie die Felder
Breite und Höhe im Gruppenfeld Druckgröße verwenden. Im Bereich
Erweiterte Einstellungen muss das Kontrollkästchen
Originaldruckgröße beibehalten deaktiviert und das Kontrollkästchen
Seitengröße beibehalten aktiviert sein.
• Falls Sie die Größe eines Bilds um einen bestimmten Prozentwert
ändern oder auf eine bestimmte Pixelgröße (beispielsweise 800 × 600)
einstellen möchten, können Sie dazu die Felder im Gruppenfeld
Pixelgröße verwenden. Stellen Sie sicher, dass das Kontrollkästchen
Resampling mit im Bereich Erweiterte Einstellungen markiert ist.
• Möchten Sie die Größe eines Bilds ändern, indem Sie nur seine
Auflösung anpassen, deaktivieren Sie das Kontrollkästchen Resampling
mit im Bereich Erweiterte Einstellungen und legen Sie einen Wert im
Feld Auflösung im Gruppenfeld Druckgröße fest. Das Ändern der Größe
eines Bilds auf diese Weise bewirkt keine Änderung seiner Pixelgröße.
So ändern Sie die Größe nach Pixelgröße oder Prozentsatz
1 Wählen Sie Bild Größe ändern.
2 Aktivieren Sie das Kontrollkästchen Erweiterte Einstellungen, um die
weiteren Größenänderungs-Einstellungen anzuzeigen.
3 Aktivieren Sie das Kontrollkästchen Resampling mit und wählen Sie
eine Resampling-Methode aus der Dropdown-Liste.
Anmerkung: Bikubisch ergibt normalerweise die besten Ergebnisse, ist
jedoch die langsamste Methode.
Deaktivieren Sie das Kontrollkästchen Größe aller Ebenen anpassen,
wenn Sie nur die Größe der aktuellen Ebene ändern möchten.
4 Wählen Sie in der Dropdown-Liste im Gruppenfeld Pixelgröße
entweder Pixel oder Prozent (um die Größe um einen Prozentwert des
Originalbilds zu ändern) und legen Sie in den Feldern Breite und Höhe
Werte fest.
5 Klicken Sie auf OK.
Es empfiehlt sich, das aktuelle Seitenverhältnis des Bildes für die
neue Größe zu übernehmen, indem das Kontrollkästchen
Seitenverhältnis beibehalten aktiviert wird. Beim Ändern des
Seitenverhältnisses wird das Bild verzerrt, da es in die eine Richtung
mehr gestreckt bzw. gestaucht wird als in die andere. In den
Gruppenfeldern Druckgröße und Pixelgröße wird neben den
Anpassen von Bildern 53

Feldern Breite und Höhe ein Schlosssymbol angezeigt, wenn das
Kontrollkästchen Seitengröße beibehalten aktiviert ist. Durch
Ändern der Einstellung eines dieser Felder werden die Einstellungen
der anderen Felder automatisch angepasst.
Aktivieren Sie das Kontrollkästchen Originaldruckgröße
beibehalten, um die aktuelle Druckgröße des Bilds beizubehalten.
Wenn dieses Kontrollkästchen markiert ist, wird neben dem Feld
Auflösung und den Feldern Breite und Höhe im Gruppenfeld
Pixelgröße ein Schlosssymbol angezeigt.
54 Corel Paint Shop Pro Photo X2 Benutzerhandbuch

Retuschieren und
Restaurieren von Bildern
Mit Corel Paint Shop Pro Photo haben Sie viele verschiedene
Möglichkeiten zum Retuschieren von Bildern. Unabhängig davon, ob Sie
einen kleinen Bildfehler beseitigen, den gesamten Hintergrund löschen
oder lediglich rote Augen korrigieren möchten: für alle diese Aktionen gibt
es das passende Werkzeug.
In diesem Kapitel werden die folgenden Themen behandelt:
• Entfernen des Rote-Augen-Effekts
• Vornehmen von Schönheitskorrekturen
• Entfernen von Bildfehlern
• Entfernen von Fehlern und Objekten
• Löschen von Bildbereichen
• Farben von Bildbereichen ändern, um einen realistischen Effekt zu
erzeugen
Entfernen des Rote-Augen-Effekts
Auf Fotos haben Personen und Tiere häufig rote Augen. Dieser Effekt tritt
auf, wenn das Blitzlicht der Kamera von der Netzhaut im Auge des
Fotomotivs reflektiert und dann auf dem Foto festgehalten wird.
Corel Paint Shop Pro Photo stellt zwei Methoden zum Entfernen von roten
Augen aus einem Farbfoto bereit.
Bei der Rote-Augen-Korrektur wird die rote Farbe in der Pupille der fotografierten
Person durch dunkelgraue Farbe ersetzt, sodass die Augen natürlicher aussehen.
Am schnellsten entfernen Sie rote Augen mithilfe des Rote-AugenWerkzeugs. Noch effektiver ist der Befehl für die erweiterte Rote-Augen-
Retuschieren und Restaurieren von Bildern 55

Korrektur, mit dem Sie die Augenfarbe ändern können. Weitere
Informationen zur Verwendung des Befehls Rote Augen entfernen finden
Sie in der Hilfe unter So verwenden Sie erweiterte Optionen für das Entfernen
roter Augen.
So entfernen Sie schnell den Rote-Augen-Effekt
1 Wählen Sie aus der Werkzeugleiste das Rote Augen-Werkzeug aus.
2 Passen Sie in der Palette Werzeugoptionen die Größe so an, dass der
Cursor etwa doppelt so groß ist wie der zu korrigierende rote Bereich.
3 Positionieren Sie den Cursor direkt über dem Auge und klicken Sie.
Vergrößern Sie ggf. das Foto, um das Rote-Augen-Werkzeug leichter
verwenden zu können.
Die Größe des Cursors kann interaktiv angepasst werden, indem Sie
Alt gedrückt halten, während Sie das Werkzeug Rote-Augen über die
Augenpartie ziehen.
Vornehmen von Schönheitskorrekturen
Sie können das Erscheinungsbild der Motive in Ihren Fotos verbessern,
indem Sie die folgenden Schönheitskorrekturen vornehmen:
• Unreinheiten entfernen – mit der Unreinheiten-Korrektur des Make-UpWerkzeugs
• Aufhellen von Zähnen – mit der Zahnbürste des Make-Up-Werkzeugs
• Korrigieren blutunterlaufener Augen – mit dem Augentropfen-Modus
des Make-Up-Werkzeugs
• Sonnenbräune hinzufügen – mit der Sonnenbräune des Make-UpWerkzeugs
• Strecken eines Fotomotivs – mit dem Stauchen/Strecken-Modus des
Make-Up-Werkzeugs
• Falten entfernen – mit dem Bildfehlerentfernungswerkzeug
• Hauttöne schnell glätten mit dem Befehl Hautglättung des Menüs
Anpassen
56 Corel Paint Shop Pro Photo X2 Benutzerhandbuch

Sie können bei der fotografierten Person Schönheitsmakel
entfernen, die Zähne aufhellen und Sonnenbräune verleihen.
So entfernen Sie Unreinheiten im Gesicht
1 Wählen Sie in der Werkzeugleiste das Make-Up-Werkzeug aus.
2 Wählen Sie aus der Palette Werkzeugoptionen den Modus
Unreinheiten-Korrektur aus.
Der Cursor ändert seine Form in konzentrische Kreise.
3 Passen Sie in der Palette Werkzeugoptionen die Größe so an, dass der
innere Kreis die Unreinheit genau umschließt.
Der äußere Kreis wird für das Material verwendet, das die Unreinheit
überdecken soll.
4 Passen Sie in der Palette Werkzeugoptionen die Einstellung Stärke an.
Der Wertebereich ist 1 bis 100. Bei höheren Werten wird mehr
Quellmaterial (im äußeren Kreis) auf den Unreinheitenbereich (im
inneren Kreis) angewendet.
5 Ziehen und klicken Sie direkt auf die Unreinheit.
Vergrößern Sie ggf. das Foto, um das Make-Up-Werkzeug leichter
verwenden zu können.
So hellen Sie Zähne auf
1 Wählen Sie in der Werkzeugleiste das Make-Up-Werkzeug aus.
2 Wählen Sie in der Palette Werkzeugoptionen den Modus Zahnbürste
aus.
3 Passen Sie in der Palette Werkzeugoptionen die Einstellung Stärke nach
Bedarf an.
Retuschieren und Restaurieren von Bildern 57

Höhere Einstellungen bewirken intensiveres Aufhellen, ergeben
womöglich auch ein unnatürliches Aussehen.
4 Klicken Sie direkt auf die Zähne.
Wenn die Zähne nicht zusammenhängend oder teilweise verdeckt sind,
sollten Sie das Werkzeug auf jeden Zahn einzeln anwenden.
Der Zahnbürstenmodus des Make-Up-Werkzeugs kann nur auf
Farbfotos angewendet werden.
So wenden Sie aufhellende Augentropfen an
1 Wählen Sie in der Werkzeugleiste das Make-Up-Werkzeug aus.
2 Wählen Sie in der Palette Werkzeugoptionen den Modus Augentropfen
aus.
3 Legen Sie einen Wert im Feld Stärke fest.
Höhere Werte hellen das Auge stärker auf, können jedoch das Weiß
über den betroffenen Bereich des Auges hinaus verschmieren.
4 Verwenden Sie falls notwendig den Zoom und klicken Sie vorsichtig auf
den blutunterlaufenen Teil des Auges.
So verleihen Sie Sonnenbräune
1 Wählen Sie in der Werkzeugleiste das Make-Up-Werkzeug aus.
2 Wählen Sie in der Palette Werkzeugoptionen den Modus
Sonnenbräune aus.
3 Legen Sie im Feld Größe einen Wert fest.
4 Legen Sie einen Wert im Feld Stärke fest.
Höhere Werte erzeugen eine stärkere Bräune.
5 Ziehen Sie den Mauszeiger sorgfältig über die Haut des Fotomotivs.
So wenden Sie einen Strecken/Stauchen-Effekt an
1 Wählen Sie in der Werkzeugleiste das Make-Up-Werkzeug aus.
2 Wählen Sie in der Palette Werkzeugoptionen den Modus Strecken/
Stauchen aus.
3 Legen Sie einen Wert im Feld Stärke fest.
Höher Werte komprimieren mehr Pixel in der horizontalen Achse.
4 Klicken Sie auf die Mitte des Fotomotivs.
Die Pixel werden auf beiden Seiten des Punkts, auf den Sie klicken,
komprimiert. Sie können wiederholt klicken, um den Strecken-Effekt zu
verstärken.
58 Corel Paint Shop Pro Photo X2 Benutzerhandbuch

So entfernen Sie Falten im Gesicht
1 Wählen Sie aus der Werkzeugleiste das Werkzeug Bildfehler entfernen
aus.
2 Wählen Sie auf der Palette Werkzeugoptionen entweder das
Auswahlfeld (gerade Kante) oder (abgerundete Kante) aus.
3 Legen Sie einen Wert für die Breite fest, damit die Falte in das
Auswahlfeld passt, das Sie ziehen.
4 Platzieren Sie den Cursor genau neben der Falte und ziehen Sie ihn
sorgfältig darüber, sodass die Falte genau vom inneren Rechteck
umschlossen wird.
Die Falte wird mit der Textur der umgebenden Haut abgedeckt.
Wenn Sie noch einmal von vorn beginnen möchten, können Sie die
Korrektur rückgängig machen, die Breite einstellen und erneut
ziehen.
Ungerade Falten sollten Sie in mehreren Schritten korrigieren.
So glätten Sie die Hauttöne
1 Wählen Sie Anpassen Hautglättung.
2 Stellen Sie im Dialogfeld Hautglättung den Schieberegler Stärke ein.
Wenn Sie den Schieberegler nach rechts bewegen, wird mehr geglättet,
bewegen Sie ihn nach links, wird weniger geglättet.
Der Befehl Hautglättung erkennt und glättet automatisch Hauttöne,
ohne dass er sich auf Augen oder Lippen auswirkt. Wenn jedoch
andere Bereiche im Foto betroffen sind, weil deren Farbe dem
Hautton ähnelt, können Sie den zu glättenden Bereich auswählen.
Weitere Informationen zum Arbeiten mit einer Auswahl finden Sie
unter „Erstellen einer Auswahl” auf Seite 81.
Mit dem Befehl Hautglättung können Sie Hauttöne glätten sowie
Falten und Unreinheiten schnell verringern.
Retuschieren und Restaurieren von Bildern 59

Entfernen von Bildfehlern
Mit dem Werkzeug zum Entfernen von Bildfehlern können Sie Kratzer, Risse
und andere unerwünschte Bildbereiche aus Fotos entfernen. Mit dem
Werkzeug können Sie die betroffene Stelle einschließen und sie mit dem
umgebenden Inhalt füllen, den Sie behalten möchten. Wenn der
Hintergrund relativ eben ist, führt diese Methode gewöhnlich zu einem
guten Ergebnis. Bildfehler auf strukturierten oder komplexen
Hintergründen lassen sich effektiver mit dem Klonpinsel entfernen. Weitere
Informationen zum Klonpinsel finden Sie unter „Entfernen von Fehlern und
Objekten” auf Seite 61.
Sie können einzelne Bildfehler mit dem Werkzeug Bildfehler
entfernen reparieren.
So entfernen Sie Bildfehler
1 Wählen Sie in der Palette Ebenen die Ebene aus, die den zu
entfernenden Bereich enthält.
2 Wählen Sie aus der Werkzeugleiste das Werkzeug Bildfehler entfernen
aus.
3 Wählen Sie auf der Palette Werkzeugoptionen eine der folgenden
Optionen aus, um die Form des Werkzeugs Bildfehler entfernen zu
bestimmen:
• (gerade Kante) – Korrigiert Bildfehler, die senkrecht zu den
Objektkanten verlaufen, sich in einem offenen Bereich befinden oder
eine gleichmäßige Farbe aufweisen.
• (abgerundete Kante) – Korrigiert Bildfehler, die in einem Winkel
zu den Objektkanten verlaufen.
60 Corel Paint Shop Pro Photo X2 Benutzerhandbuch

4 Platzieren Sie den Cursor direkt neben dem einen Ende des Bildfehlers,
halten Sie die linke Maustaste gedrückt und ziehen Sie einen
Auswahlrahmen um den Bildfehler.
5 Lassen Sie die Maustaste los.
Der eingeschlossene Bereich wird durch die umgebenden Pixel ersetzt.
Sie haben außerdem
folgende Möglichkeiten:
Verschieben des Startpunkts des
Auswahlfelds in Schritten von 1
Pixel
Vergrößern oder Verkleinern der
Breite des Auswahlbereichs in
Schritten von 1 Pixel
Füllen des Bereichs senkrecht zur
Kante des Auswahlfelds mit
umgebenden Pixeln
Drücken Sie die Pfeiltaste, bevor Sie die
Maustaste loslassen.
Drücken Sie die Tasten Bild-Auf oder Bild-
Ab, bevor Sie die Maustaste loslassen.
Drücken Sie die Umschalttaste, bevor Sie
die Maustaste loslassen.
Diese Methode ist ideal für Fotos, deren
Hintergrund Bereiche mit festen Rändern
und Linien enthält, z.B. eine
Backsteinmauer.
Wenn ein Bildfehler auf verschiedenen Hintergründen sichtbar ist,
sollten Sie ihn von jedem Hintergrund einzeln entfernen.
Entfernen von Fehlern und Objekten
Mit dem Klonpinsel- oder dem Objektentfernungswerkzeug können Sie
Fehler und Objekte aus Ihren Bildern entfernen. Mit dem Klonpinsel können
Sie Fehler und Objekte entfernen, indem Sie mit einem anderen Teils des
Bildes darüber malen. Die Quelle für die Farbe kann dieselbe Ebene oder
eine andere Ebene im Bild oder sogar ein anderes zusammengefasstes Bild
oder eine einzelne Ebene daraus sein.
Retuschieren und Restaurieren von Bildern 61

Bei dem Foto links wurde der Klonpinsel verwendet, um den
Müllsack zu entfernen.
Mit dem Objektentfernungswerkzeug können Sie Objekte entfernen, wenn
der Umgebungsbereich in Bezug auf Farbe und Textur in etwa
übereinstimmt. Dieses Werkzeug ähnelt dem Klonpinsel insoweit, als dass
Sie damit einen zu entfernenden Bereich kennzeichnen können.
Anschließend wählen Sie einen Hintergrund aus, um den Bereich
abzudecken.
Mithilfe des Objektentfernungswerkzeugs wurde ein Boot aus dem
Wasser entfernt.
62 Corel Paint Shop Pro Photo X2 Benutzerhandbuch

So klonen Sie Bildbestandteile
1 Klicken Sie in der Werkzeugleiste auf den Klonpinsel .
2 Wählen Sie auf der Palette Werkzeugoptionen die Form, Größe,
Deckfähigkeit und weitere Einstellungen für den Pinsel aus.
Um Daten aus allen Ebenen gemeinsam zu klonen, aktivieren Sie das
Kontrollkästchen Alle Ebenen verwenden. Deaktivieren Sie das
Kontrollkästchen, wenn Sie nur die Daten aus der aktuellen Ebene
klonen möchten.
3 Klicken Sie im Quellbild mit der rechten Maustaste auf den Mittelpunkt
des Quellbereichs.
Wenn das Bild über mehrere Ebenen verfügt, klicken Sie in der
Ebenenpalette auf den Namen der Ebene, bevor Sie den Quellbereich
definieren.
4 Ziehen Sie an der Stelle im Bild, die mit dem geklonten Bereich
bearbeitet werden soll.
Sie können die Größe des Pinsels interaktiv anpassen, indem Sie Alt
drücken und gleichzeitig im Bildfenster ziehen.
So entfernen Sie Objekte aus einem Foto
1 Wählen Sie aus der Werkzeugleiste das Objektentfernungswerkzeug
aus.
2 Wählen Sie in der Palette Werkzeugoptionen die Schaltfläche
Auswahlmodus aus.
3 Ziehen Sie um das Objekt herum, das Sie entfernen möchten.
4 Wählen Sie in der Palette Werkzeugoptionen die Schaltfläche
Quellmodus aus.
Ein Rechteck wird im Bildfenster angezeigt.
5 Platzieren Sie das Rechteck über dem Bereich, der die bisherige
Auswahl ersetzen soll.
6 Ziehen Sie an den Ziehpunkten des Rechtecks, um die Größe zu ändern,
oder ziehen Sie am Drehpunkt, um das Rechteck zu drehen.
Es wird empfohlen, die Größe des Rechtecks an die Größe des Bereichs
anzupassen, den Sie entfernen möchten.
7 Klicken Sie in der Palette Werkzeugoptionen auf die Schaltfläche
Übernehmen .
8 Wählen Sie Auswahl
Auswahl aufheben, um die Auswahl aufzuheben.
Retuschieren und Restaurieren von Bildern 63

Sie haben außerdem
folgende Möglichkeiten:
Einstellen der Randschärfe für
eine mit dem FreihandauswahlWerkzeug erstellte Auswahl
Kanten in einander übergehen
lassen und Verwenden der
Tonwertbereiche des Objekts
beim Anwenden des
Quellmaterials
Passen Sie das Feld Randschärfe in der Palette
Werkzeugoptionen an, bevor Sie die Auswahl
treffen.
Wählen Sie in der Palette Werkzeugoptionen
die Option Intelligentes Mischen aus.
Löschen von Bildbereichen
Mit dem Löschwerkzeug können Sie Bereiche einer Ebene löschen, sodass
sie transparent werden. Wenn Sie das Löschwerkzeug auf eine Rasterebene
anwenden, werden alle vom Werkzeug berührten Pixel transparent. Ein
grau-weißes Schachbrettmuster zeigt die transparenten Bereiche an.
Mit dem Hintergrundlöschwerkzeug können Sie gezielt bestimmte Pixel
löschen. In einem Foto mit einer Gebirgskette können Sie zum Beispiel den
Himmel löschen oder ein Objekt aus dem Umgebungsbildbereich isolieren.
Mit dem Hintergrundlöschwerkzeug können Sie
schnell den Hintergrund eines Bildes entfernen.
Sie können die Standardeinstellungen für das Hintergrundlöschwerkzeug
über die Palette Werkzeugoptionen festlegen. Sie können beispielsweise
die Einstellungen für Deckfähigkeit, Farbtoleranz und Sample-Bereich
64 Corel Paint Shop Pro Photo X2 Benutzerhandbuch

ändern. Weitere Informationen finden Sie in der Hilfe unter Löschen von
Bildbereichen.
So löschen Sie Bildbereiche
1 Wählen Sie in der Werkzeugleiste das Löschwerkzeug aus.
2 Wählen Sie in der Palette Werkzeugoptionen die gewünschten
Pinseloptionen aus.
3 Ziehen Sie zum Löschen im Bild.
Sie haben außerdem
folgende
Möglichkeiten:
Wiederherstellen
gelöschter Pixel
Löschen von geraden
Linien
Halten Sie die rechte Maustaste gedrückt und
ziehen Sie den Mauszeiger über den gelöschten
Bereich.
Klicken Sie auf den Anfang einer Zeile, halten Sie
die Umschalttaste gedrückt und klicken Sie auf das
Zeilenende. Um die Linie weiter zu löschen, gehen
Sie zum nächsten Punkt, halten Sie die
Umschalttaste gedrückt und klicken Sie erneut.
Wenn Sie die Hintergrundebene löschen, macht das Löschwerkzeug
diesen Bereich transparent, und die Ebene wird automatisch in eine
Rasterebene umgewandelt.
So löschen Sie den Hintergrund in einem Bild
1 Klicken Sie auf der Ebenenpalette auf die Ebene, die das Bildelement
enthält, das Sie isolieren möchten.
2 Wählen Sie in der Werkzeugleiste das Hintergrundlöschwerkzeug
aus.
3 Wählen Sie in der Palette Werkzeugoptionen die gewünschten
Pinseloptionen aus.
Weitere Informationen zum Festlegen von Pinseloptionen finden Sie
unter Auswählen von Pinseloptionen in der Hilfe.
4 Ziehen Sie mit dem Mauszeiger um die Kanten des Bildbereichs, den Sie
isolieren möchten.
Die besten Ergebnisse erzielen Sie mit langsamen, sorgfältigen
Strichen. Halten Sie die Mitte des Pinsels auf den Bereichen, die
Retuschieren und Restaurieren von Bildern 65

gelöscht werden sollen, und den Rand des Pinsels auf den Bereichen,
die Sie beibehalten möchten.
Sie haben außerdem
folgende
Möglichkeiten:
Wiederherstellen
gelöschter Pixel
Löschen von geraden Linien Klicken Sie einmal am Anfang der Linie, halten Sie
Klicken Sie mit der rechten Maustaste und ziehen
Sie die Maus.
die Umschalttaste gedrückt und klicken Sie auf
das Ende der Linie.
Die Hintergrundebene wird automatisch in eine Rasterebene
umgewandelt, wenn Sie darin mit dem Hintergrundlöschwerkzeug
arbeiten.
Farben von Bildbereichen ändern, um einen realistischen Effekt zu erzeugen
Mit dem Umfärberwerkzeug können Sie ein Objekt oder einen Bildbereich
realistisch umfärben. Was das Umfärberwerkzeug von anderen Werkzeugen
und Befehlen (wie beispielsweise dem Farbfüllungswerkzeug, einigen
Retuschierpinseln oder den Befehlen Kolorieren, Farbton/Sättigung/
Helligkeitoder Farbtöne anpassen) unterscheidet, ist, dass es die
Schattierung der jeweiligen Farbe berücksichtigt. Das Umfärberwerkzeug
erkennt und analysiert Variationen in der Bildhelligkeit und wendet die
Umfärbung auf der Basis dieser Helligkeit an.
66 Corel Paint Shop Pro Photo X2 Benutzerhandbuch

Mit einem Klick lässt sich die Farbe des Kleides des Mädchens
ändern.
Das Umfärber-Werkzeug funktioniert am besten bei matten Objekten wie
Kleidung, Teppich und gemalten Objekten, die Vollfarben aufweisen. Es
funktioniert weniger gut bei glänzenden oder reflektierenden Objekten
und sollte nicht für Farbverläufe oder Muster verwendet werden.
So färben Sie mit dem Umfärber-Werkzeug um
1 Wählen Sie in der Werkzeugleiste das Umfärber-Werkzeug aus.
Das Umfärber-Werkzeug befindet sich nebem dem
Farbfüllungswerkzeug.
2 Klicken Sie auf der Materialienpalette auf die Schaltfläche Farbe in
der Dropdown-Liste Stil und wählen Sie eine Vollfarbe aus.
Falls die Materialienpalette nicht angezeigt wird, wählen Sie Ansicht
Paletten
Um realistische Farben zu erhalten, wählen Sie einen Wert für die
Sättigung (im Dialogfeld Materialeigenschaften), der näher bei 100 als
bei 255 (volle Sättigung) liegt.
3 Platzieren Sie den Cursor des Umfärbers über der zu ändernden Farbe
im Bild. Klicken Sie anschließend mit der linken Maustaste, um eine
Umfärbung mit der Farbe des Vordergrund-/Konturmaterials
vorzunehmen, oder klicken Sie mit der rechten Maustaste, um eine
Umfärbung mit der aktuellen Hintergrund-/Füllfarbe vorzunehmen.
4 Klicken Sie auf Übernehmen, um die Umfärbung auf das Motiv
anzuwenden.
Retuschieren und Restaurieren von Bildern 67
Materialienpalette.

Sie haben außerdem
folgende
Möglichkeiten:
Verwenden einer Farbe
aus dem aktuellen Bild
Sofortiges Ändern der
anzuwendenden Farbe
Anpassen der
Farbanwendung
Wählen Sie die Pipette , klicken Sie auf die
gewünschte Farbe für das Bild und wählen Sie
danach das Umfärber-Werkzeug, um es erneut zu
aktivieren.
Klicken Sie auf eine Farbe in der Materialienpalette,
bevor Sie auf Übernehmen klicken.
Passen Sie vor dem Klicken auf Übernehmen
mindestens eines der beiden Felder in der Palette
Werkzeugoptionen an.
• To l er a n z — bestimmt, wie sehr die
aktuelle Farbe ähnlichen Farben
entsprechen muss, damit die Umfärbung
angewandt wird. Eine höhere Einstellung
bewirkt, dass mehr Pixel umgefärbt
werden.
• Konturenweichzeichnung — bestimmt,
wie die Pixel, die an die umgefärbten Pixel
angrenzen, beeinflusst werden. Eine
höhere Einstellung sorgt für mehr
„Farbverlauf“ beim Umfärben.
Während Sie das Umfärber-Werkzeug verwenden, können Sie
Aktionen rückgängig machen und wiederholen, wie beispielsweise
das Anpassen von Farben oder der Einstellungen in der Palette
Werkzeugoptionen.
Um den Bereich, den Sie umfärben möchten, zu isolieren, können Sie
eine Auswahl erstellen. Weitere Informationen zum Erstellen einer
Auswahl finden Sie unter „Erstellen einer Auswahl” auf Seite 81.
68 Corel Paint Shop Pro Photo X2 Benutzerhandbuch

Verwenden des
Expresslabors
Das Aufnehmen vieler Fotos mit Ihrer Digitalkamera ist einfach und macht
Spaß. Manchmal kann jedoch das Durchsehen und vor allem das
Bearbeiten dieser Fotos ein arbeitsreicher Prozess sein. Mit dem neuen
Expresslabor wird diese Arbeit leichter und unterhaltsam. Sie können
grundlegende Korrekturen vornehmen wie Beschneiden, Ausrichten,
Farbverbesserungen und Entfernen von Unreinheiten und roten Augen. Sie
können sogar Bewertungen mit Sternen anbringen und Fotos löschen.
Mithilfe dieser Schnellbearbeitungsmethode können Sie schnell ein erstes
Exemplar der Fotos erstellen, bevor Sie später einige davon sorgfältiger
bearbeiten.
Wozu Expresslabor verwenden?
Das Expresslabor liefert Ihnen schnellen Zugriff auf die häufigsten
Werkzeuge und Funktionen von Corel Paint Shop Pro Photo X2. Sie haben
die erforderlichen Schaltflächen jederzeit zur Verfügung und müssen sich
nicht Menüs durchkämmen oder Symbolleisten und Paletten durchsuchen.
Nachdem Sie einen Ordner mit Fotos ausgewählt haben, können Sie über
die Schaltflächen Wei ter und Vorher sofort von einem Foto zum nächsten
bzw. vorherigen wechseln. Dies ist ein weiterer Vorteil des Expresslabors.
Falls Sie es vorziehen, im standardmäßigen Bearbeitungsmodus zu arbeiten
und somit Zugriff auf die gesamten Werkzeuge und Funktionen der
Anwendung zu haben, können Sie einfach auf Expresslabor beenden
klicken. Das zuletzt angezeigte Expresslabor-Foto wird das aktiver Foto im
standardmäßigen Bearbeitungsmodus.
In diesem Kapitel werden die folgenden Themen behandelt:
• Starten des Expresslabors
• Erste Schritte mit dem Expresslabor
• Importieren von Fotos ins Expresslabor
• Anzeigen von Fotos
• Beschneiden und Ausrichten von Fotos
• Anwenden grundlegender Anpassungen an Fotos
• Klonen und Retuschieren von Fotos
Verwenden des Expresslabors 69

• Entfernen des Rote-Augen-Effekts im Expresslabor
• Drehen von Fotos
• Zoomen und Schwenken
• Bewerten von Fotos
•Speichern von Fotos
•Löschen von Fotos
• Beenden des Expresslabors
Starten des Expresslabors
Sie können das Expresslabor vom Hauptfenster der Anwendung, vom
Verwalter oder aus der Fotoablage starten.
So starten Sie das Expresslabor vom Hauptfenster der Anwendung aus
• Öffnen Sie eines oder mehrere Bilder in der Arbeitsoberfläche und
wählen Sie Ansicht
Das aktive Bild wird in Expresslabor angezeigt und weitere geöffnete
Bilder erscheinen im Miniaturansichtsbereich.
Sie können Expresslabor verwenden, auch wenn keine Bilder im
Hauptanwendungsfenster geöffnet sind. Klicken Sie im Expresslabor
einfach auf Fotos abrufen, um die Bilder zu öffnen, die Sie
bearbeiten möchten.
Sie können das Expresslabor auch starten, indem Sie in der
Standard-Symbolleiste auf
Expresslabor.
Expresslabor klicken.
So starten Sie das Expresslabor vom Verwalter aus oder aus der Fotoablage
1 Wählen Sie mindestens eine Miniaturansicht im Verwalter oder der
Fotoablage aus.
2 Klicken Sie mit der rechten Maustaste auf eine Miniaturansicht und
wählen Sie Mit Expresslabor öffnen.
Sie können das Expresslabor auch starten, indem Sie auf der
Verwalter-Symbolleiste auf Expresslabor klicken oder auf die
70 Corel Paint Shop Pro Photo X2 Benutzerhandbuch

Menü-Schaltfläche in einer Fotoablage klicken und Mit Expresslabor
öffnen wählen.
Erste Schritte im Expresslabor
Das Expresslabor ist im Wesentlichen eine Minianwendung innerhalb von
Corel Paint Shop Pro Photo X2, mit der Sie auf die am häufigsten
verwendeten Werkzeuge zum Bearbeiten, Anzeigen und Verwalten Ihrer
Fotos zugreifen können. Diese Werkzeuge werden direkt unterhalb des
aktuellen Bilds angezeigt und die Einstellungen zu den Werkzeugen
erscheinen auf der rechten Seite im Expresslabor. Nachdem Sie den Ordner
mit den zu bearbeitenden Fotos ausgewählt haben, können Sie im
Expresslabor problemlos über die Schaltflächen Weit er und Vorher von
einem Foto zum anderen wechseln.
Beachten Sie, dass das Expresslabor nicht angepasst werden kann.
Werkzeugsteuerungen
Miniaturansichten Schaltfläche Fotos abrufen
Schaltflächen Vorher und Weiter
Ein im Expresslabor angezeigtes Fotos
Verwenden des Expresslabors 71

Importieren der Fotos ins Expresslabor
Welche Fotos zuerst im Expresslabor angezeigt werden, hängt davon ab,
wie Sie den Expresslabor-Modus starten. Nachdem Sie das Expresslabor
gestartet haben, können Sie einen Ordner mit Fotos schnell über die
Schaltfläche Fotos abrufen laden. Die Miniaturansichten erscheinen
unterhalb der Werkzeuge und das erste Foto auf der Liste wird automatisch
angezeigt.
Falls keine Bilder in der Hauptarbeitsoberfläche geöffnet sind und Sie das
Expresslabor zum ersten Mal verwenden, werden die Bilder im Ordner
Eigene Bilder geladen, wenn Sie auf die Schaltfläche Fotos abrufen klicken.
Wenn Sie das Expresslabor erneut verwenden und keine Bilder in der
Hauptarbeitsoberfläche geöffnet sind, werden nach dem Klicken auf diese
Schaltfläche die zuletzt angezeigten Bilder geladen.
So laden Sie Fotos ins Expresslabor
1 Klicken Sie auf Fotos abrufen.
Das Dialogfeld Fotos abrufen wird geöffnet.
2 Navigieren Sie zu dem Ordner, in dem die zu ladenden Bilder
gespeichert sind:
• Ordner — Klicken Sie auf diese Registerkarte, um einen Ordner aus
der standardmäßigen hierarchischen Liste der Ordner auf Ihrem
Computer auszuwählen.
• Ver walte r — Klicken Sie auf diese Registerkarte, um einen Ordner aus
dem Verwalter auszuwählen.
3 Klicken Sie auf OK, um die Bilder aus dem ausgewählten Ordner in das
Expresslabor zu laden.
Anzeigen von Fotos
Nachdem Sie die Fotos in das Expresslabor geladen haben, können Sie
leicht zwischen den Fotos wechseln und jedes Foto schnell anzeigen.
Hinweise: Das Expresslabor kann nur je ein Bild in seiner vollständigen
Größe anzeigen.
So zeigen Sie Fotos im Expresslabor an
• Klicken Sie auf Weite r , um das auf das aktuelle Bild folgende Bild
anzuzeigen oder klicken Sie auf Vorher , um das Bild vor dem
aktuellen Bild anzuzeigen. Wenn Sie ein bestimmtes Foto anzeigen
möchten, klicken Sie auf dessen Miniaturansicht.
72 Corel Paint Shop Pro Photo X2 Benutzerhandbuch

Beschneiden und Ausrichten von Fotos
Zwei der gängisten Änderungen sind das Wegschneiden unerwünschter
Teile eines Fotos und das Ausrichten eines schiefen Fotos.
So beschneiden Sie Fotos im Expresslabor
1 Wählen Sie in der Expresslabor-Symbolleiste das Beschnittwerkzeug
aus.
2 Bestimmen Sie den Beschnittrand durch Ziehen oder verwenden Sie die
Einstellungen rechts im Expresslabor-Fenster.
3 Klicken Sie auf Übernehmen , um das Bild zu beschneiden.
Die freie Symbolleiste des Beschnittwerkzeugs wird angezeigt, wenn
sie in der Kategorie Transparenz und Schattierung im Dialogfeld
Einstellungen aktiviert ist. Zum Ändern dieser Einstellung müssen
Sie das Expresslabor beenden.
Weitere Informationen zum Beschnittwerkzeug finden Sie unter
„Beschneiden von Bildern” auf Seite 39.
So richten Sie ein Foto im Expresslabor aus
1 Wählen Sie in der Expresslabor-Symbolleiste das
Ausrichtungswerkzeug aus.
Eine Ausrichtungslinie mit Ziehpunkten an beiden Enden wird im Bild
angezeigt.
2 Ziehen Sie die beiden Enden der Ausrichtungslinie, um die Linie an den
Teil des Fotos anzupassen, der ausgerichtet werden soll.
Sie können die Anpassung mithilfe der Schaltflächen rechts im
Expresslabor-Fenster verfeinern.
3 Klicken Sie auf Übernehmen , um das Foto auszurichten.
Weitere Informationen zum Ausrichtungswerkzeug finden Sie unter
„Ausrichten von Bildern” auf Seite 41.
Anwenden grundlegender Anpassungen auf Fotos
Mit dem Befehl Intelligente Fotokorrektur können Sie im Expresslabor eine
Reihe von Korrekturen an den Fotos vornehmen. Dieser Befehl entfernt
Farbstiche, hellt unterbelichtete Bilder auf, dunkelt überbelichtete Bilder ab
und passt die Sättigung an.
Verwenden des Expresslabors 73

Der Befehl Intelligente Fotokorrektur ist gemäß Standard aktiviert, wenn
Sie das Expresslabor verwenden.
So nehmen Sie grundlegende Anpassungen an Fotos vor
1 Wählen Sie in der Expresslabor-Symbolleiste das Werkzeug Intelligente
Fotokorrektur aus.
2 Nehmen Sie die gewünschten Korrekturen rechts im Expresslabor-
Fenster vor:
• Helligkeit, Schatten und Lichter (Schieberegler) — Ziehen Sie diese
Regler (oder legen Sie einen Wert in den numerischen Feldern fest),
um die betreffenden Attribute des Fotos anzupassen. Positive Werte
erhöhen, negative Werte verringern die Helligkeit des Fotos.
• Sättigung (Schieberegler) — Ziehen Sie diesen Schieberegler (oder
legen Sie einen Wert in dem numerischen Feld fest), um die
Farbsättigung anzupassen. Positive Werte sorgen für lebhaftere und
negative für weniger lebhafte Farben.
• Einstellungen vorschlagen (Schaltfläche) — Klicken Sie auf diese
Schaltfläche, um vorgeschlagene Einstellungen für die vier
Schieberegler sowie die Schwarz- und Weißpunkt-Felder unterhalb
des Histogramms anzuzeigen.
• Zurücksetzen (Schaltfläche) — Klicken Sie auf diese Schaltfläche, um
alle Schieberegler auf 0 zurückzusetzen und alle Samplingpunkte, die
Sie womöglich auf das Foto gesetzt haben, zu entfernen.
Sie haben außerdem
folgende
Möglichkeiten:
Korrigieren der
Farbtönung
Entfernen eines
Samplingpunkts
Anpassen der dunklen
Bereiche des Fotos
74 Corel Paint Shop Pro Photo X2 Benutzerhandbuch
Klicken Sie auf Bereiche im Foto, von denen Sie
wissen, dass sie schwarz, weiß oder grau sein
sollten, die jedoch anders aussehen.
Ein Samplingpunkt wird über diesen Bereichen
angezeigt. Änderungen am Histogramm werden
durch ein dünkleres rotes Diagramm dargestellt, das
über das graue Originaldiagramm gelegt wird.
Klicken Sie erneut auf den Punkt.
Ziehen Sie das schwarze Dreieck direkt unterhalb
des Histogramms.

Sie haben außerdem
folgende
Möglichkeiten:
Anpassen der hellen
Bereiche des Fotos
Weitere Informationen zur Verwendung des Befehls Intelligente
Fotokorrektur finden Sie unter „So stimmen Sie grundlegende
Korrekturen mit der Funktion Intelligente Fotokorrektur genau ab”
auf Seite 45.
Ziehen Sie das weiße Dreieck.
Klonen und Retuschieren von Fotos
Sie können Unschönheiten und unerwünschte Bereiche in einem Foto mit
dem Klonpinsel überdecken und mit dem Make-Up-Werkzeug realistische
kosmetische Korrekturen anbringen.
So überdecken Sie Bereiche mit dem Klonpinsel
1 Wählen Sie in der Expresslabor-Symbolleiste das Klonpinsel aus.
2 Passen Sie die Werte in den Feldern des Klonpinsels rechts im
Expresslabor-Fenster an.
3 Klicken Sie mit der rechten Maustaste auf den Quellbereich des Fotos,
mit dem Sie den zu verbergenden Bereich überdecken möchten.
Der Quellbereich ist mit einem „X“ gekennzeichnet.
4 Positionieren Sie den Mauszeiger über den Bereich, den Sie überdecken
möchten, halten Sie die linke Maustaste gedrückt und ziehen Sie
langsam und sorgfältig, um den zu überdeckenden Bereich mit Pixeln
aus dem Quellbereich zu übermalen.
Weitere Informationen zum Klonpinsel finden Sie unter „So klonen
Sie Bildbestandteile” auf Seite 63.
So bringen Sie kosmetische Korrekturen mit dem MakeUp-Werkzeug an
1 Wählen Sie in der Expresslabor-Symbolleiste das Make-Up-Werkzeug
aus.
2 Wählen Sie den gewünschten Modus für das Make-Up-Werkzeug rechts
im Expresslabor-Fenster aus.
Verwenden des Expresslabors 75

• Unreinheiten-Korrektur — überdeckt Unreinheiten wie Muttermale,
Warzen, Akne oder kleine Narben. Verfeinern Sie die Korrektur
mithilfe der Felder Stärke und Pinselgröße.
• Zahnbürste – Hellt die Zähne auf. Wenn die Zähne nahe beieinander
sind, genügt womöglich ein Mausklick. Wenn Lücken zwischen den
Zähnen bestehen, müssen Sie u.U. auf verschiedene Bereiche der
Zähne klicken. Mithilfe der Einstellung Stärke bestimmen Sie den
Grad der anzuwendenden Aufhellung.
• Augentropfen — hellt blutunterlaufene Teile des Auges auf. Ähnlich
wie beim Zahnbürstenmodus sind u.U. auch im Augentropfenmodus
mehrere Klicks erforderlich, um die geröteten Stellen zu entfernen.
Mithilfe der Einstellung Stärke bestimmen Sie den Grad der
anzuwendenden Aufhellung.
• Sonnenbräune – Gibt der blassen Haut einen dünkleren Ton.
Verfeinern Sie die Korrektur mithilfe der Felder Stärke und
Pinselgröße.
• Strecken/Stauchen — lässt ein Fotomotiv dünner erscheinen, indem
die Pixel auf beiden Seiten komprimiert werden. Mithilfe der
Einstellung Stärke bestimmen Sie den Grad der Komprimierung der
Pixel in Richtung des Punkts, auf den Sie klicken.
Weitere Informationen zu den verschiedenen Modi des Make-UpWerkzeugs finden Sie unter „Vornehmen von
Schönheitskorrekturen” auf Seite 56.
Entfernen der roten Augen im Expresslabor
Sie können das Rote-Augen-Werkzeug dazu verwenden, um den RoteAugen-Effekt zu entfernen, der häufig bei Blitzlichtaufnahmen auftritt. Das
Werkzeug bedeckt die Pupille mit einer dunkelgrauen Farbe, was dem
Motiv wieder ein natürlicheres Aussehen verleiht.
So entfernen Sie rote Augen
1 Wählen Sie in der Expresslabor-Symbolleiste das Rote-Augen-Werkzeug
aus.
2 Positionieren Sie den Mauszeiger direkt über dem Auge, um zu sehen,
ob die Größe des Mauszeigers angepasst werden muss.
Muss die Größe des Werkzeugs geändert werden, verwenden Sie dafür
das Feld Größe auf der rechten Seite des Expresslabor-Fensters. Die
76 Corel Paint Shop Pro Photo X2 Benutzerhandbuch

besten Ergebnisse erzielen Sie, wenn der Mauszeiger ungefähr doppelt
so groß ist wie der rote Bereich, der korrigiert werden muss.
3 Positionieren Sie den Mauszeiger direkt über dem Auge und klicken Sie.
Mithilfe der erweiterten Optionen des Befehls Rote Augen entfernen
können Sie weitere Aspekte des Werkzeugs kontrollieren. Weitere
Informationen finden Sie in der Hilfe unter So verwenden Sie erweiterte
Optionen für das Entfernen roter Augen.
Drehen von Fotos
Sie können Fotos mit einem einzigen Mausklick in 90-Grad-Schritten
drehen.
So drehen Sie ein Foto im Expresslabor
• Klicken Sie auf der Expresslabor-Symbolleiste auf Nach rechts drehen
, um das Foto um 90 Grad im Uhrzeigersinn zu drehen oder klicken
Sie auf Nach links drehen , um das Foto um 90 Grad entgegen dem
Uhrzeigersinn zu drehen.
Weitere Informationen zum Drehen von Bildern finden Sie unter
„Drehen von Bildern” auf Seite 37.
Zoomen und Schwenken
Sie können die Ansicht des Fotos anpassen, indem Sie das Foto vergrößern
bzw. verkleinern, es schwenken, an das Expresslabor-Fenster anpassen oder
es sofort im Zoomfaktor von 100 % anzeigen.
So vergrößern bzw. verkleinern Sie ein Foto
1 Wählen Sie in der Expresslabor-Symbolleiste das Zoomwerkzeug
aus.
2 Positionieren Sie den Mauszeiger auf das Bild und klicken Sie darauf,
um es zu vergrößern oder klicken Sie mit der rechten Maustaste, um es
zu verkleinern. Um eine bestimmte Vergrößerungsstufe festzulegen,
verwenden Sie das Feld Zoom auf der rechten Seite des ExpresslaborFensters.
Verwenden des Expresslabors 77

So schwenken Sie ein Foto
1 Wählen Sie in der Expresslabor-Symbolleiste das Schwenkwerkzeug
aus.
2 Ziehen Sie den Mauszeiger innerhalb des Fotos, um den anzeigbaren
Bereich zu verschieben.
Für das Schwenken muss ein Teil des Fotos ausgeblendet sein. Das
Schwenkwerkzeug funktioniert nicht, wenn das ganze Foto sichtbar
ist.
Sie können das Bild mit einem beliebigen Expresslabor-Werkzeug
schwenken, indem Sie die Leertaste gedrückt halten und den
Mauszeiger ziehen.
So passen Sie das Foto an das Expresslabor-Fenster an
• Wählen Sie in der Expresslabor-Symbolleiste das Werkzeug Bild an das
Fenster anpassen aus.
Die Vergrößerungsstufe wird so angepasst, dass das ganze Foto im
Expresslabor-Fenster zu sehen ist.
So zeigen Sie ein Foto in seiner tatsächlichen Größe an
• Wählen Sie in der Expresslabor-Symbolleiste das
Normalansichtwerkzeug aus.
Der Zoomfaktor wird auf 100% zurückgesetzt.
Bewerten von Fotos
Sie können Ihren Fotos eine Bewertung mit Sternen zuweisen. Die
Bewertung wird in den Metadaten des Fotos gespeichert und wird beim
Ansehen des Fotos im Verwalter angezeigt. Desgleichen werden die
Bewertungen, die Sie im Verwalter anwenden, beim Anzeigen des Fotos im
Expresslabor wiedergegeben.
So ordnen Sie einem Foto eine Bewertung zu
• Klicken Sie unter der rechten oberen Ecke des Fotos auf die Sterne.
Sie haben außerdem
folgende Möglichkeiten:
Erhöhen einer
Fotobewertung
78 Corel Paint Shop Pro Photo X2 Benutzerhandbuch
Klicken Sie auf einen weiteren Stern.

Sie haben außerdem
folgende Möglichkeiten:
Verringern einer
Fotobewertung
Anwenden einer Bewertung
mit den Zahlentasten
Klicken Sie ein zweites Mal auf einen Stern.
Drücken Sie die Zahlentasten 1 bis 5 auf Ihrer
Ta s ta t u r.
Sie brauchen das Foto nicht zu speichern, um die Bewertung
anzuwenden.
Speichern von Fotos
Sie können Ihre Arbeit an einem Foto jederzeit im Expresslabor speichern.
Mit dem Befehl Speichern unter können Sie dem Foto auch einen anderen
Dateinamen, Ordner oder ein anderes Dateiformat zuordnen.
So speichern Sie ein Foto im Expresslabor
• Klicken Sie in der Expresslabor-Symbolleiste auf Speichern .
Falls Sie das Foto zum ersten Mal bearbeitet haben und falls die
Einstellung Original automatisch beibehalten aktiviert ist, werden
Sie gefragt, ob Sie das unbearbeitete Originalbild überschreiben
möchten. Weitere Informationen zur Einstellung für automatisches
Beibehalten finden Sie unter Festlegen der Einstellungen für
automatisches Beibehalten in der Hilfe.
So speichern Sie eine weitere Version eines Fotos
1 Klicken Sie in der Expresslabor-Symbolleiste auf Speichern unter .
Das Dialogfeld Speichern unter wird angezeigt.
2 Im Dialogfeld Speichern unter haben Sie folgende Möglichkeiten:
• Auswählen eines anderen Ordners oder Laufwerks für das Foto.
• Zuordnen eines neuen Dateinamens für das Foto.
• Speichern des Fotos in einem anderen Dateiformat
3 Klicken Sie auf Speichern.
Weitere Informationen zum Speichern von Bildern finden Sie unter
„Speichern von Bildern” auf Seite 30.
Verwenden des Expresslabors 79

Löschen von Fotos
Sie können ein Foto auf der Festplatte löschen, während Sie im
Expresslabor arbeiten.
So senden Sie Fotos in den Papierkorb
1 Zeigen Sie das Foto an, das Sie löschen möchten.
2 Klicken Sie auf Löschen .
Sie werden gefragt, ob das aktuelle Foto in den Papierkorb gesandt
werden soll.
3 Klicken Sie auf Ja.
Beenden des Expresslabors
Sie können im Expresslabor jederzeit beenden und zur
Hauptarbeitsoberfläche zurückkehren.
So beenden Sie das Expresslabor
• Klicken Sie in der rechten unteren Ecke des Expresslabor-Fensters auf
Expresslabor beenden.
80 Corel Paint Shop Pro Photo X2 Benutzerhandbuch

Arbeiten mit einer Auswahl
Die Auswahl der zu bearbeitenden Ausschnitte des Bildes ist ein wichtiger
Schritt in Ihrem Arbeitsablauf. Wenn Sie eine Auswahl erstellen, können
Sie einen Ausschnitt bearbeiten, ohne den Rest des Bildes zu ändern. Sie
können Zeichen- oder Malwerkzeuge verwenden, um die ausgewählten
Bereiche des Bildes zu ändern. Sie können auch Befehle wie Drehen,
Kopieren, Beschneiden oder andere Aktionen auf die ausgewählten
Bereiche anwenden.
Der Rand einer Auswahl wird durch einen Auswahlrahmen (eine Reihe
schwarz-weiß gestrichelter Linien) gekennzeichnet.
In diesem Kapitel werden die folgenden Themen behandelt
• eine Auswahl erstellen
• Aus- und Einblenden des Auswahlrahmens
• Ändern einer Auswahl
• Umkehren und Aufheben einer Auswahl
Erstellen einer Auswahl
Sie können eine Auswahl erstellen, wenn Sie einen Teil des Bildes isolieren
möchten. Sie können beispielsweise eine Auswahl zum Anpassen oder zur
Retusche eines Fotobereichs verwenden oder einen Bereich eines Fotos
kopieren und in ein anderes Foto einfügen. Wie Sie eine Auswahl
vornehmen, hängt davon ab, ob Sie an einer Raster- oder Vektorebene
arbeiten. Weitere Informationen zu Raster- und Vektorebenen finden Sie
unter Ebenen in der Hilfe.
Mit folgenden Auswahlwerkzeugen können Sie eine Rasterauswahl
erstellen:
• Auswahlwerkzeug – Mit diesem Werkzeug können Sie eine Auswahl
in einer bestimmten Form (Rechteck, Quadrat, Ellipse, Kreis oder Stern)
erstellen.
• Freihandauswahlwerkzeug – Mit diesem Werkzeug können Sie
eine Auswahl um die Kanten eines Objekts herum vornehmen, wie
beispielsweise die Blüten einer Blume oder die Finger einer Hand. Mit
dem Freihandwerkzeug können Sie vier verschiedene Auswahlen
erstellen:
Arbeiten mit einer Auswahl 81

• Freihand – Hiermit können Sie einen Bereich rasch durch Ziehen
auswählen.
• Kontrastgrenze – Wenn Sie auf die Kanten eines unregelmäßig
geformten Bereichs klicken, werden die Kanten zwischen zwei
Bereichen mit Farbunterschieden gefunden.
• Punkt-zu-Punkt – Hiermit können Sie gerade Linien zwischen
Punkten ziehen, um eine Auswahl mit geraden Kanten zu erstellen.
• Smart Edge – Wenn Sie entlang der Kanten eines unregelmäßig
geformten Bereichs klicken, werden die Kanten automatisch
gefunden.
• Zauberstabwerkzeug – nimmt eine Auswahl auf Grundlage der
Farbe, des Farbtons, Helligkeit oder der Deckfähigkeit eines Objekts
vor. Dieses Werkzeug wurde zur Auswahl eines Bereichs entwickelt,
das deutlich unterschiedliche Pixel in einem anderen Bereich eines
Bildes unterscheidet – zum Beispiel eine rosa Rose umgeben von
grünen Blättern oder ein dunkler Bereich in einem hellen Bild.
Sie können eine Auswahl erstellen, indem Sie eine Auswahlwerkzeug-Form
(links) verwenden, eine Freihandauswahl (Mitte) erstellen oder mit dem
Zauberstab (rechts) bestimmte Farb- oder Deckfähigkeitsbereiche auswählen.
Sie können eine Auswahl mit einem Werkzeug vornehmen und dann ein
anderes Werkzeug wählen, um die Auswahl zu vergrößern bzw. zu
verkleinern. Weitere Informationen finden Sie unter „Ändern einer
Auswahl” auf Seite 86.
Weitere Informationen zum Erstellen einer Auswahl finden Sie unter
Erstellen einer Auswahl in der Hilfe.
82 Corel Paint Shop Pro Photo X2 Benutzerhandbuch

So erstellen Sie eine Auswahl mit dem Auswahlwerkzeug
1 Wählen Sie in der Werkzeugleiste das Auswahlwerkzeug .
2 Überprüfen Sie die folgenden Einstellungen in der Werkzeugoptionen-
Palette und ändern Sie sie gegebenenfalls:
• Auswahltyp – Gibt die Form des Auswahlbereichs an.
• Modus – Legt fest, ob die vorhandene Auswahl ersetzt, hinzugefügt
oder entfernt werden soll. Ersetzen ist die Standardeinstellung.
• Randschärfe – Sie können die Kanten einer Auswahl weichzeichnen,
indem Sie eine Verblassungsbreite in Pixeln (0 bis 200) angeben.
• Antialiasing – Verleiht der Auswahl eine glatte Kante, indem die Pixel
entlang der Kanten in halbtransparent geändert werden.
3 Zur Erstellung der Auswahl ziehen Sie die Maus.
Die Auswahl wird durch einen Rahmen gekennzeichnet. Wenn Sie das
Ziehen abgeschlossen haben, wird der Rahmen der Auswahl als
Auswahllaufrahmen angezeigt.
Nach dem Erstellen einer Auswahl werden Änderungen der
Einstellungen in der Werkzeugoptionen-Palette für die nächste
Aktion, nicht für die aktuelle Aktion angewendet. Sie können die
Optionen für die aktuelle Auswahl ändern, indem Sie Auswahl
Ändern und einen Befehl aus dem Menü wählen.
So erstellen Sie eine Auswahl mit dem FreihandauswahlWerkzeug
1 Wählen Sie in der Werkzeugleiste das Wah lwer kze ug aus.
2 Wählen Sie in der Werkzeugoptionen-Palette eine der folgenden
Optionen aus der Dropdown-Liste Auswahltyp aus:
• Kontrastgrenze
• Freihand
• Punkt-zu-Punkt
• Smart Edge
3 Überprüfen Sie die folgenden Einstellungen in der Werkzeugoptionen-
Palette und ändern Sie sie gegebenenfalls:
• Randschärfe – Sie können die Kanten einer Auswahl weichzeichnen,
indem Sie eine Verblassungsbreite in Pixeln (0 bis 200) angeben.
• Glätten – Gibt an, wie viel Glättung auf den Auswahlrahmen
angewendet werden soll.
• Antialiasing – Verleiht der Auswahl eine glatte Kante, indem die Pixel
in halbtransparent geändert werden.
Arbeiten mit einer Auswahl 83

• Alle Ebenen verwenden – Sucht in allen Ebenen des ausgewählten
Bereichs nach einer Kante. Diese Option ist verfügbar, wenn Sie den
Auswahltyp Kontrastgrenze oder Smart Edge für Bilder mit mehreren
Ebenen verwenden.
4 Führen Sie je nach getroffenem Auswahltyp eine Aufgabe aus der
nächsten Tabelle aus.
Aktion Vorgehensweise
Erstellen einer
Freihandauswahl
Vornehmen einer
Kontrastgrenzen-Auswahl
Vornehmen einer Smart
Edge-Auswahl
Vornehmen einer Punkt-zuPunkt-Auswahl
Ziehen Sie, um einen Bildbereich auszuwählen.
Klicken Sie genau an der Kante des Bereichs, den
Sie auswählen möchten, und doppelklicken Sie,
um die Auswahl abzuschließen.
Klicken Sie entlang der Kante des Bereichs, den
Sie auswählen möchten, und achten Sie darauf,
dass der rechteckige Mauszeiger auf die Kante
ausgerichtet ist. Doppelklicken Sie, um die
Auswahl abzuschließen.
Klicken Sie um den auszuwählenden Bereich und
doppelklicken Sie, um die Auswahl
abzuschließen.
Wenn Sie eine Kontrastgrenzenauswahl vornehmen, können Sie den
Abstand zur Suche nach einer Kante festlegen, indem Sie einen Wert
in das Feld Bereich in der Werkzeugoptionen-Palette eingeben.
Sie können die Genauigkeit der Kontrastgrenzen- und Smart EdgeAuswahl erhöhen, indem Sie häufiger entlang der verfolgten Kante
klicken.
Sie können einen vorherigen Punkt durch Drücken von Löschen
entfernen.
So erstellen Sie eine Auswahl mit dem Zauberstab
1 Wählen Sie in der Werkzeugleiste das Zauberstabwerkzeug aus.
2 Wählen Sie in der Werkzeugoptionen-Palette eine Option für den
Auswahlmodus aus:
• Keine – Wählt alle Pixel aus.
84 Corel Paint Shop Pro Photo X2 Benutzerhandbuch

• RGB-Wert – Wählt Pixel aus, die den Rot-, Grün- und Blauwerten des
Pixels entsprechen, auf den Sie klicken.
• Farbe – Wählt Pixel aus, die den Schattierungsvariationen des Pixels
entsprechen, auf den Sie klicken.
• Helligkeit – Wählt Pixel aus, die dem wahrgenommenen
Helligkeitswert des Pixels, auf den Sie klicken, entsprechen.
• Wahrnehmungsmodus – Wählt Pixel aus, die der wahrgenommenen
Schattierungsvariation und der Helligkeit des Pixels entsprechen, auf
den Sie klicken.
• Herkömmlicher Modus – Wählt Pixel aus, die den Rot-, Grün- und
Blauwerten entsprechen, mit einer Tendenz zu Helligkeitsvariationen.
Dieser Auswahlmodus ist daher exakter als der RGB-WertAuswahlmodus.
• Deckende Bereiche – Wählt alle Pixel aus, die nicht vollständig
unsichtbar sind (d. h. die einen Deckfähigkeitswert von 1 oder höher
aufweisen). Wenn Sie diese Option wählen, wird die Option To l e ra n z
deaktiviert.
• Deckfähigkeit – Wählt Pixel aus, die dem Deckfähigkeitswert des
Pixels entsprechen, auf den Sie klicken.
3 Überprüfen Sie die folgenden Einstellungen in der Werkzeugoptionen-
Palette und ändern Sie sie gegebenenfalls:
• To l er a n z – Steuert, wie genau die ausgewählten Pixel mit den Pixeln
übereinstimmen, auf die Sie im Bild klicken. Bei niedrigen Werten
werden nur ähnliche Pixel ausgewählt, bei höheren wird ein
erweiterter Bereich von Pixeln ausgewählt.
• Randschärfe – Sie können die Kanten einer Auswahl weichzeichnen,
indem Sie eine Verblassungsbreite in Pixeln (0 bis 200) angeben.
• Alle Ebenen verwenden – Sucht in allen Ebenen des Bildes nach
passenden Pixeln.
• Zusammenhängend – Wählt nur die Pixel aus, die mit den von Ihnen
angeklickten Pixeln verbunden sind.
• Antialiasing – Glättet gezackte Kanten einer Auswahl, indem Pixel
entlang der Kanten teilweise gefüllt und dadurch halbtransparent
werden. Diese Funktion kann innerhalb und außerhalb des
Auswahlrahmens verwendet werden.
4 Klicken Sie auf den Bildbereich, der die aufeinander abzustimmenden
Pixel enthält.
Der Auswahlrahmen umgibt alle übereinstimmenden Pixel.
Arbeiten mit einer Auswahl 85

Aus- und Einblenden des Auswahlrahmens
Der Auswahlrahmen wird standardmäßig angezeigt. Wenn Sie mit einer
Auswahl arbeiten, kann es beim Arbeiten gelegentlich hilfreich sein, den
Auswahlrahmen vorübergehend auszublenden, ohne jedoch die Auswahl zu
deaktivieren. Beispielsweise wenn Sie sehen wollen, wie das Bild nach
Einfügen eines Ausschnitts oder nach Verändern der Randschärfe aussieht.
So blenden Sie den Auswahlrahmen ein oder aus
• Wählen Sie Auswahl Laufrahmen ausblenden aus.
Wenn Sie den Auswahlrahmen ausblenden, wird die Auswahl nicht
aufgehoben oder zurückgesetzt. Die Werkzeuge und Befehle, die Sie
verwenden, während der Auswahlrahmen ausgeblendet ist, werden
nur auf den ausgewählten Bereich angewendet.
Sie können den Auswahlrahmen auch anzeigen, indem Sie Strg +
Umschalt + M drücken.
Ändern einer Auswahl
Eine Auswahl kann auf verschiedene Weisen geändert werden. Sie können
eine Auswahl ändern, indem Sie Bildinhalte hinzufügen oder Bildinhalte
daraus entfernen. Bei einem Bild einer Person, beispielsweise, die ein
großes Schild trägt, können Sie das Schild mit dem RechteckAuswahlwerkzeug auswählen und dann mit dem FreihandauswahlWerkzeug die Person zur Auswahl hinzufügen.
Weitere Informationen zum Ändern einer Auswahl um eine bestimmte
Anzahl von Pixeln oder basierend auf Farbinformationen finden Sie unter
Ändern einer Auswahl in der Hilfe.
Nachdem Sie eine Auswahl erstellt haben, können Sie sie
erweitern.
86 Corel Paint Shop Pro Photo X2 Benutzerhandbuch

So vergrößern oder verkleinern Sie eine Auswahl
1 Wählen Sie in der Werkzeugleiste ein Auswahlwerkzeug (Auswahl ,
Freihand oder Zauberstab ).
2 Legen Sie in der Werkzeugoptionen-Palette Einstellungen für das
Werkzeug fes t.
3 Führen Sie eine Aktion aus der folgenden Tabelle aus:
Aktion Vorgehensweise
Vergrößern einer
Auswahl
Verkleinern einer
Auswahl
Wählen Sie aus der Dropdown-Liste Modus die Option
Hinzufügen, und wählen Sie die Bildbereiche aus, die
zur Auswahl hinzugefügt werden sollen. Diese
Bereiche müssen nicht nebeneinander liegen.
Wählen Sie aus der Dropdown-Liste Modus die Option
Entfernen, und wählen Sie die Bildbereiche aus, die
aus der Auswahl entfernt werden sollen.
Sie können auch für eine Auswahl hinzufügen, indem Sie die
Umschalttaste gedrückt halten, während Sie auf die
hinzuzufügenden Bildbereiche klicken oder durch Drücken der Taste
Strg beim Klicken auf die Bildbereiche, die Sie entfernen möchten.
Umkehren und Aufheben einer Auswahl
Manchmal ist die einfachste Form zur Durchführung einer komplexen
Auswahl die Auswahl des Teils des Bilds, den Sie nicht möchten, und danach
die Invertierung der Auswahl. Bei einem Foto von einer Person vor einem
Hintergrund mit einheitlicher Farbe können Sie beispielsweise zuerst den
Hintergrund auswählen und dann die Auswahl umkehren, um die Person
auszuwählen.
Arbeiten mit einer Auswahl 87

Indem Sie einen einheitlichen Hintergrund (links) auswählen und
die Auswahl dann umkehren, können Sie einen komplexen
mehrfarbigen Vordergrund (rechts) isolieren.
Sie können auch eine Auswahl aufheben, wodurch der Auswahlrahmen
entfernt und die Auswahl zurück in das Bild integriert wird. Nachdem Sie
die Auswahl aufgehoben haben, können Sie mit der Bearbeitung des
gesamten Bildes fortfahren.
So kehren Sie eine Auswahl um
• Wählen Sie Auswahl Umkehren.
Der Auswahlrahmen wird geändert und umschließt nun den vorher
nicht ausgewählten Bildbereich und nicht den zuvor ausgewählten
Bildbereich.
So heben Sie eine Auswahl auf
• Wählen Sie Auswahl Auswahl aufheben.
Sie können eine Auswahl auch aufheben, indem Sie mit der rechten
Maustaste außerhalb des Auswahlrahmens in das Bild klicken oder
indem Sie Strg+D drücken.
88 Corel Paint Shop Pro Photo X2 Benutzerhandbuch

Arbeiten mit Ebenen
Bei der Arbeit mit Ebenen in Corel Paint Shop Pro Photo können Sie
Elemente zu Ihren Bildern hinzufügen, Kunsteffekte und Illustrationen
erstellen und Ihre Bilder einfacher bearbeiten. Sie können Ebenen
hinzufügen oder löschen, die Reihenfolge der Stapelung ändern oder ihre
Pixel auf verschiedene Arten mischen. Wenn Sie die Ebenen nicht
zusammenfassen, können Sie jede einzelne unabhängig von den anderen
bearbeiten.
Weitere Informationen zu Ebenen finden Sie unter Arbeiten mit Ebenen in der
Hilfe.
In diesem Kapitel werden die folgenden Themen behandelt:
•Ebenen
• Verwenden von Ebenen mit Fotos
• Verwenden der Ebenenpalette
• Erstellen von Ebenen
• Umbenennen von Ebenen
• Anzeigen von Ebenen
• Ändern der Reihenfolge von Ebenen in einem Bild
• Verschieben von Ebenen auf der Leinwand
• Verwenden von Ebenenstilen
Ebenen
Wenn Sie in Corel Paint Shop Pro Photo ein Bild erstellen oder importieren,
besteht es nur aus einer Ebene. Je nach Typ des erstellten oder importierten
Bildes wird die einzelne Ebene als Hintergrund-, Raster-, Vektor- oder
Malebene bezeichnet. Wenn Sie ein Foto, ein eingescanntes Bild oder einen
Schnappschuss öffnen, wird die einzelne Ebene als Hintergrundebene in der
Ebenenpalette bezeichnet.
Wenn Sie nur einfache Retuschen und Korrekturen vornehmen möchten,
brauchen Sie dem Bild keine weiteren Ebenen hinzuzufügen. Es ist jedoch
empfehlenswert, die einzelne Ebene vor der Durchführung von Korrekturen
zu duplizieren, um das Originalbild auf seiner eigenen Ebene zu bewahren.
Arbeiten mit Ebenen 89

Wenn Sie komplexere Arbeiten durchführen möchten und beispielsweise
Elemente zu Ihrem Bild hinzufügen, einen Bildaufbau erstellen, Text
hinzufügen oder andere Effekte anwenden möchten, wird die Verwendung
von Ebenen empfohlen.
Ebenen sind wie einzelne Folien, die Sie zum Erstellen eines
endgültigen Bildaufbaus kombinieren.
Jede zusätzliche Ebene ist zunächst eine transparente Folie, die über den
Hintergrund gelegt wird. Wenn Sie Pinselstriche, Vektorobjekte oder Text
hinzufügen, wird die Hintergrundebene nach und nach verdeckt. Durch
transparente Bereiche können Sie darunter liegende Ebenen sehen. Sie
können mehrere Ebenen stapeln, um künstlerische Kompositionen,
Collagen oder komplexe Illustrationen zu erstellen. Weitere Informationen
zu den unterschiedlichen Typen von Ebenen finden Sie unter Informationen
zu Ebenen in der Hilfe.
Verwenden von Ebenen mit Fotos
Wenn Sie ein Digitalfoto oder ein gescanntes Bild öffnen, wird es auf der
Hintergrundebene angezeigt. Für die meisten Arten der Fotobearbeitung
wie z.B. Beschneiden, Farbkorrekturen oder Retuschieren benötigen Sie
keine weiteren Ebenen. Sie können jedoch interessante Effekte erzeugen
und Korrekturen leichter vornehmen, wenn Sie weitere Ebenen hinzufügen.
In der folgenden Tabelle werden Beispiele gezeigt.
Aktion Vorgehensweise
Beibehalten des
Originalbildes vor
dem Ändern
90 Corel Paint Shop Pro Photo X2 Benutzerhandbuch
Erstellen Sie eine Kopie der Hintergrundebene, indem Sie
Ebenen
Duplizieren auswählen. Um die duplizierte Ebene
bearbeiten zu können, klicken Sie in die Ebenenpalette und
legen die Ebene so als aktive Ebene fest.

Aktion Vorgehensweise
Farb- und
To nw e r t ko r r ek turen
Hinzufügen von
Text und Grafiken
Erzeugen
interessanter
Effekte
Erstellen eines
Gemäldes
Kombinieren von
Fotos zu einer
Collage
Verwenden Sie Anpassungsebenen, anstatt das Bild direkt
zu bearbeiten. Weitere Informationen zur Verwendung von
Anpassungsebenen finden Sie unter Verwenden von
Anpassungsebenen in der Hilfe.
Erstellen Sie Text und Grafiken, wie Linien und Formen, auf
Vektorebenen, sodass diese einfacher bearbeitet werden
können. Weitere Informationen zum Hinzufügen von Text
finden Sie unter „Arbeiten mit Text” auf Seite 115.
Duplizieren Sie die Hintergrundebene, wenden Sie einen
Effekt auf das Duplikat an, und ändern Sie die Deckfähigkeit
bzw. den Mischmodus der Ebenen, um sie zu mischen.
Wählen Sie ein Malwerkzeug aus der Werkzeugleiste und
aktivieren Sie das Kontrollkästchen Nachzeichnen in der
Werkzeugoptionen-Palette. Eine Malebene wird
automatisch erstellt. Verwenden Sie Malpinsel für
impressionistische Effekte. Weitere Informationen zu
Malpinseln finden Sie unter Arbeiten mit Malwerkzeugen in
der Hilfe.
Öffnen Sie die zu kombinierenden Fotos und legen Sie fest,
welches Bild Sie als Basisbild verwenden möchten. Kopieren
Sie die anderen Bilder in das Basisbild, indem Sie auf ein
Bild klicken, Bearbeiten
anschließend auf das Basisbild klicken und Bearbeiten
neue Ebene einfügen auswählen. Bringen Sie die einzelnen
Ebenen mit dem Ver schi ebu ngs werk zeu g
richtige Position.
Kopieren auswählen,
Als
in die
Bestimmen Sie anhand der Deckfähigkeit und des
Mischmodus, wie viel von den einzelnen Ebenen zu
sehen sein soll. Verwenden Sie eine Maskenebene, um
Teile einer Ebene auszublenden oder weiche Kanten
darum zu erstellen.
Arbeiten mit Ebenen 91

Aktion Vorgehensweise
Erstellen eines
Panoramafotos
Nehmen Sie eine Serie von Fotos mit überlappendem Motiv
auf.
Erstellen Sie ein Bild mit einer Leinwand, die groß genug
ist, um ein Panoramabild aufzunehmen, und kopieren Sie
jedes Foto auf eine separate Ebene. Vermindern Sie die
Deckfähigkeit einer Ebene so, dass sie durchsichtig wird,
und verwenden Sie das Ve rsc hieb ung swer kzeu g, um sie
den Rändern der nächsten Ebene anzupassen. Wenn sich
alle Ebenen in der richtigen Position befinden, stellen Sie
die Deckfähigkeit wieder auf 100 Prozent ein.
Verwenden der Ebenenpalette
Auf der Ebenenpalette werden alle im Bild enthaltenen Ebenen angezeigt.
Die Reihenfolge der Ebenen in der Palette entspricht ihrer Reihenfolge im
Bild. Die oberste Ebene wird zuerst, die unterste zuletzt aufgeführt. Je nach
Ebenentyp können Sie die Stapelreihenfolge der Ebenen in der
Ebenenpalette ändern. Weitere Informationen zu Ebenentypen finden Sie
unter Ebenen in der Hilfe.
Standardmäßig wird eine Miniaturansicht der Inhalte der Ebene auf der
linken Seite des Ebenennamens angezeigt. Sie können die Größe der
Miniaturansicht festlegen oder diese deaktivieren. Die Einstellungen der
aktiven Ebene erscheinen standardmäßig über der obersten
Miniaturansicht-Vorschau. Die Anzeige dieser Einstellungen kann jedoch
geändert werden.
92 Corel Paint Shop Pro Photo X2 Benutzerhandbuch

Neue EbenenDropdown-Liste
Aktive
Ebeneneinstellungen
Ebenentyp
anzeige
Ebenensichtbarkei
tsschalter
EbenenMiniaturansicht
Ebenenname
(anpassbar)
Die Ebenenpalette
In der Ebenenpalette werden die Namen der Ebenen und Ebenengruppen
angezeigt. Sie können die Ebenennamen in der Palette ändern (siehe
Beispiele in der obigen Illustration). Außerdem wird der Ebenentyp
(Hintergrund, Raster, Vektor, Malen, Maske, Anpassung, Gruppe, Auswahl
oder freie Auswahl) angezeigt und Sie können die Ebenensichtbarkeit
aktivieren oder deaktivieren.
Die Symbolleiste der Ebenenpalette enthält eine Dropdown-Liste für
Befehlsaufgaben, wie z.B. das Hinzufügen einer neuen Raster- oder
Vektorebene.
Unter der Symbolleiste der Ebenenpalette befinden sich Einstellungen, mit
denen Sie die Deckfähigkeit und den Mischmodus ändern, Ebenen
verbinden und ihre Transparenz deaktivieren können.
Wenn ein Bild mehrere Ebenen enthält, müssen Sie die zu bearbeitende
Ebene auswählen. Änderungen am Bild betreffen nur die ausgewählte
(aktive) Ebene. Sie können immer nur eine Ebene auswählen.
So blenden Sie die Ebenenpalette ein und aus
• Klicken Sie auf Ansicht Paletten Ebenen.
Mit diesem Befehl wird die Ansicht der Ebenenpalette aktiviert bzw.
deaktiviert.
So wählen Sie eine Ebene aus
• Klicken Sie in der Ebenenpalette auf den Namen einer Ebene.
Arbeiten mit Ebenen 93

Erstellen von Ebenen
Sie können über die Ebenenpalette eine Ebene erstellen. Wenn Sie eine
Ebene erstellen, können Sie Eigenschaften festlegen wie Ebenentyp,
Deckfähigkeit und Mischmodus. Diese Eigenschaften können während der
Arbeit mit der Ebene geändert werden. Sie können auch Ebenen aus
Auswahlen, Vektorobjekten oder anderen Bildern erstellen. Weitere
Information finden Sie unter Erstellen von Ebenen in der Hilfe.
Ebenen werden automatisch erstellt, wenn Sie das Textwerkzeug, die
Malwerkzeuge oder Vektorzeichenwerkzeuge wie den Zeichenstift oder
das Formenwerkzeug verwenden.
So erstellen Sie eine Ebene aus der Ebenenpalette
1 Klicken Sie in der Ebenenpalette auf die Ebene, über der Sie eine Ebene
erstellen möchten.
2 Wählen Sie aus der Dropdown-Liste in der Symbolleiste der
Ebenenpalette einen Ebenentyp aus.
3 Passen Sie die verfügbaren Felder für die Ebeneneigenschaften an.
4 Klicken Sie auf OK.
Die neue Ebene wird über der aktiven Ebene eingefügt. Als Name wird
ihr der Ebenentyp sowie eine fortlaufende Nummer zugewiesen, also
beispielsweise „Vektor 1“.
Umbenennen von Ebenen
Wenn Sie einem Bild viele Ebenen hinzufügen, ist es sinnvoll, den Ebenen
neue aussagekräftige Namen zu geben, damit sie in der Ebenenpalette
leichter zu identifizieren sind.
So können Sie Ebenen umbenennen
1 Klicken Sie auf der Ebenenpalette auf die Ebene, die Sie umbenennen
möchten, und klicken Sie nach einem kurzen Moment noch einmal
darauf.
Der Name erscheint markiert in einem Feld.
2 Geben Sie den neuen Namen ein und drücken Sie die Eingabetaste.
Anzeigen von Ebenen
Sie können die Ebenen, Ebenengruppen und Vektorobjekte im Bild sichtbar
oder unsichtbar machen. Die nicht sichtbaren Ebenen verbleiben im Bild,
94 Corel Paint Shop Pro Photo X2 Benutzerhandbuch

werden jedoch von der Ansicht ausgeschlossen. Sie können sichtbare und
ausgeblendete Ebenen auch umkehren.
So blenden Sie Ebenen ein oder aus
• Klicken Sie auf die Schaltfläche Sichtbarkeit ein/aus neben der ein- bzw.
auszublendenden Ebene.
– Schaltfläche Sichtbarkeit ein/aus, wenn die Ebene angezeigt wird.
– Schaltfläche Sichtbarkeit ein/aus, wenn die Ebene ausgeblendet
ist.
Wenn Sie eine Ebenengruppe ausblenden, werden alle Ebenen
innerhalb dieser Gruppe ausgeblendet.
Wenn Sie nur eine Ebene anzeigen möchten, klicken Sie mit der
rechten Maustaste darauf und wählen Ansicht
Aktive Ebene.
Ändern der Reihenfolge von Ebenen in einem Bild
Die Anordnung der Ebenen innerhalb Ihres Bildes ist für seine Darstellung
von hoher Bedeutung. Sie können die Stapelreihenfolge der Ebenen in der
Ebenenpalette mühelos ändern, um die Reihenfolge der Ebenen in Ihrem
Bild neu festzulegen. Wenn eine Ebene oder Ebenengruppe über
Komponenten wie Vektorobjekte oder gruppierte Ebenen verfügt, werden
alle Komponenten mit der Ebene oder Ebenengruppe verschoben, wenn
sich deren Position in der Stapelreihenfolge ändert. Sie können
Vektorobjekte innerhalb ihrer Vektorgruppe und von einer Vektorebene in
eine andere verschieben.
So verschieben Sie eine Ebene oder Ebenengruppe
• Wählen Sie in der Ebenenpalette eine Ebene oder Ebenengruppe aus,
und ziehen Sie sie an die neue Position im Stapel.
(Die Position der Ebene wird beim Ziehen durch eine schwarze Linie
angezeigt.)
Wenn Sie eine Ebene ziehen, ändert sich der Mauszeiger in eine
Hand. Ein Cursor mit einem Null-Symbol gibt an, dass das
gewählte Objekt nicht an eine bestimmte Position verschoben
werden kann.
Arbeiten mit Ebenen 95
 Loading...
Loading...