Page 1

Page 2
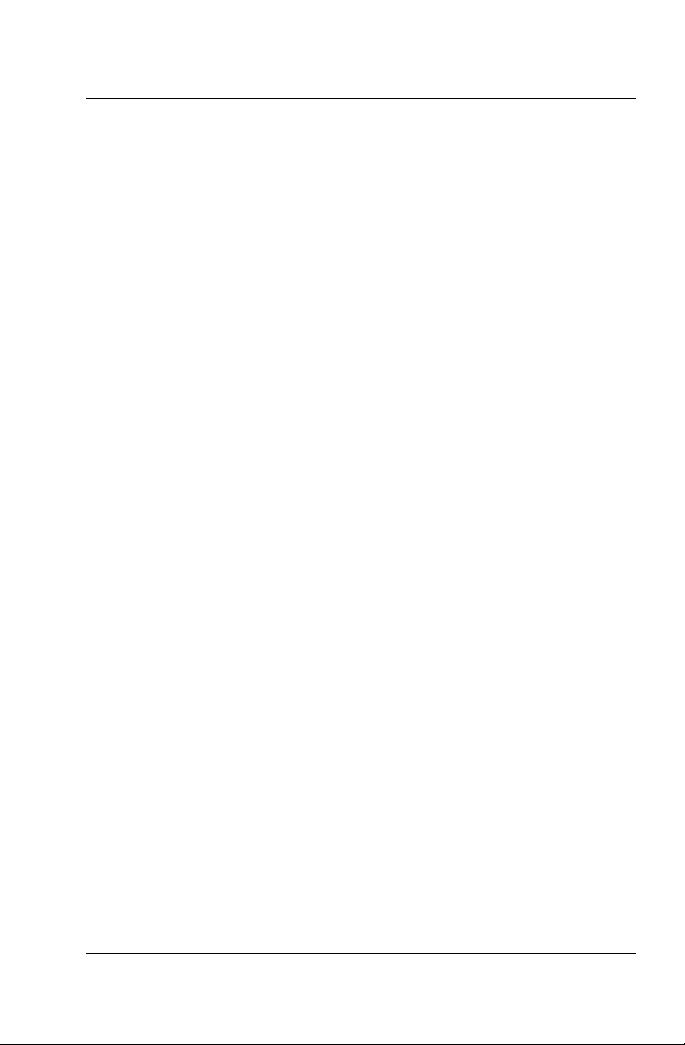
Sisällysluettelo
Tervetuloa Corel Paint Shop Pro Photo -ohjelman
käyttäjäksi . . . . . . . . . . . . . . . . . . . . . . . . . . . . . . . . . . . . . . . . . 1
Tämän käyttöoppaan sisältö . . . . . . . . . . . . . . . . . . . . . . . . . . . . . 1
Corel Paint Shop Pro Photo X2 -ohjelman uudet ominaisuudet . . 1
Corel Paint Shop Pro Photon asentaminen ja asennuksen
poistaminen. . . . . . . . . . . . . . . . . . . . . . . . . . . . . . . . . . . . . . . . . . 5
Corel Paint Shop Pro Photon käynnistäminen ja sulkeminen . . . . 7
Corel-tuotteiden rekisteröiminen . . . . . . . . . . . . . . . . . . . . . . . . . 8
Corel Paint Shop Pro Photo -ohjelman päivittäminen . . . . . . . . . . 8
Corel-tukipalvelut . . . . . . . . . . . . . . . . . . . . . . . . . . . . . . . . . . . . . 8
Tietoja Corel Corporationista . . . . . . . . . . . . . . . . . . . . . . . . . . . . 9
Opi käyttämään Corel Paint Shop Pro Photoa. . . . . . . . . . . 11
Asiakirjoissa käytetyt merkintätavat . . . . . . . . . . . . . . . . . . . . . . 11
Oppimiskeskus-paletin käyttäminen . . . . . . . . . . . . . . . . . . . . . . 12
Ohjeen käyttäminen . . . . . . . . . . . . . . . . . . . . . . . . . . . . . . . . . . 13
Työtilan esittely . . . . . . . . . . . . . . . . . . . . . . . . . . . . . . . . . . . . 15
Työtilaan tutustuminen . . . . . . . . . . . . . . . . . . . . . . . . . . . . . . . . 15
Palettien käyttäminen . . . . . . . . . . . . . . . . . . . . . . . . . . . . . . . . . 17
Työkalurivien käyttäminen . . . . . . . . . . . . . . . . . . . . . . . . . . . . . 18
Työkalujen käyttäminen . . . . . . . . . . . . . . . . . . . . . . . . . . . . . . . 19
Corel Paint Shop Pro Photo -aloitusopas . . . . . . . . . . . . . . . 25
Kuvien hakeminen Corel Paint Shop Pro Photo -ohjelmaan . . . . 25
Kuvien avaaminen ja sulkeminen. . . . . . . . . . . . . . . . . . . . . . . . . 27
Kuvien tallentaminen. . . . . . . . . . . . . . . . . . . . . . . . . . . . . . . . . . 29
Kuvien kopioiminen toisiin sovelluksiin . . . . . . . . . . . . . . . . . . . 31
Kuvien poistaminen . . . . . . . . . . . . . . . . . . . . . . . . . . . . . . . . . . . 32
Järjestäjän käyttäminen . . . . . . . . . . . . . . . . . . . . . . . . . . . . . . . . 32
Valokuvapalkkien käyttäminen . . . . . . . . . . . . . . . . . . . . . . . . . . 33
Sisällysluettelo i
Page 3
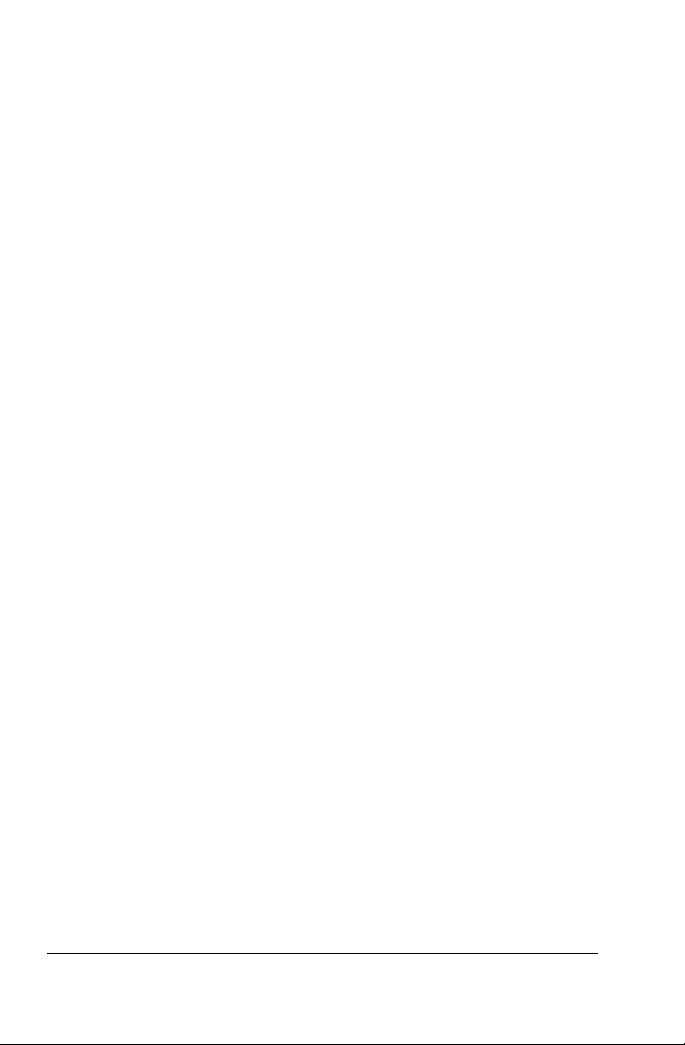
Kuvien säätäminen . . . . . . . . . . . . . . . . . . . . . . . . . . . . . . . . 35
Kuvien kiertäminen . . . . . . . . . . . . . . . . . . . . . . . . . . . . . . . . . . . 35
Kuvien rajaaminen . . . . . . . . . . . . . . . . . . . . . . . . . . . . . . . . . . . . 37
Kuvien suoristaminen . . . . . . . . . . . . . . . . . . . . . . . . . . . . . . . . . 39
Valokuvaperspektiivin korjaaminen. . . . . . . . . . . . . . . . . . . . . . . 40
Valokuvien peruskorjausten tekeminen automaattisesti . . . . . . 41
Digitaalikameran kohinan poistaminen. . . . . . . . . . . . . . . . . . . . 43
Haarukoitujen valokuvien yhdistäminen . . . . . . . . . . . . . . . . . . . 44
Tarkkuusalueen luominen syvätarkkuutta säätämällä . . . . . . . . . 47
Kuvakoon muuttaminen . . . . . . . . . . . . . . . . . . . . . . . . . . . . . . . 49
Kuvien retusoiminen ja palauttaminen . . . . . . . . . . . . . . . . 53
Punasilmäisyyden poistaminen . . . . . . . . . . . . . . . . . . . . . . . . . . 53
Kosmeettisten korjausten tekeminen . . . . . . . . . . . . . . . . . . . . . 54
Naarmujen poistaminen. . . . . . . . . . . . . . . . . . . . . . . . . . . . . . . . 58
Virheiden ja pienten osien poistaminen . . . . . . . . . . . . . . . . . . . 60
Kuva-alueiden poistaminen . . . . . . . . . . . . . . . . . . . . . . . . . . . . . 62
Kuva-alueiden värittäminen realistisiksi . . . . . . . . . . . . . . . . . . . 64
Pikapimiön käyttäminen . . . . . . . . . . . . . . . . . . . . . . . . . . . . 67
Pikapimiön käynnistäminen. . . . . . . . . . . . . . . . . . . . . . . . . . . . . 68
Pikapimiö. . . . . . . . . . . . . . . . . . . . . . . . . . . . . . . . . . . . . . . . . . . 69
Valokuvien hakeminen Pikapimiöön . . . . . . . . . . . . . . . . . . . . . . 70
Valokuvien näyttäminen . . . . . . . . . . . . . . . . . . . . . . . . . . . . . . . 71
Valokuvien rajaaminen ja suoristaminen. . . . . . . . . . . . . . . . . . . 71
Perussäätöjen käyttäminen valokuvissa. . . . . . . . . . . . . . . . . . . . 72
Valokuvien kahdentaminen ja retusoiminen . . . . . . . . . . . . . . . . 73
Punasilmäisyyden poistaminen Pikapimiössä . . . . . . . . . . . . . . . 75
Valokuvien kiertäminen. . . . . . . . . . . . . . . . . . . . . . . . . . . . . . . . 75
Zoomaaminen ja panoroiminen. . . . . . . . . . . . . . . . . . . . . . . . . . 76
Valokuvien luokitteleminen. . . . . . . . . . . . . . . . . . . . . . . . . . . . . 77
Valokuvien tallentaminen . . . . . . . . . . . . . . . . . . . . . . . . . . . . . . 77
ii Sisällysluettelo
Page 4
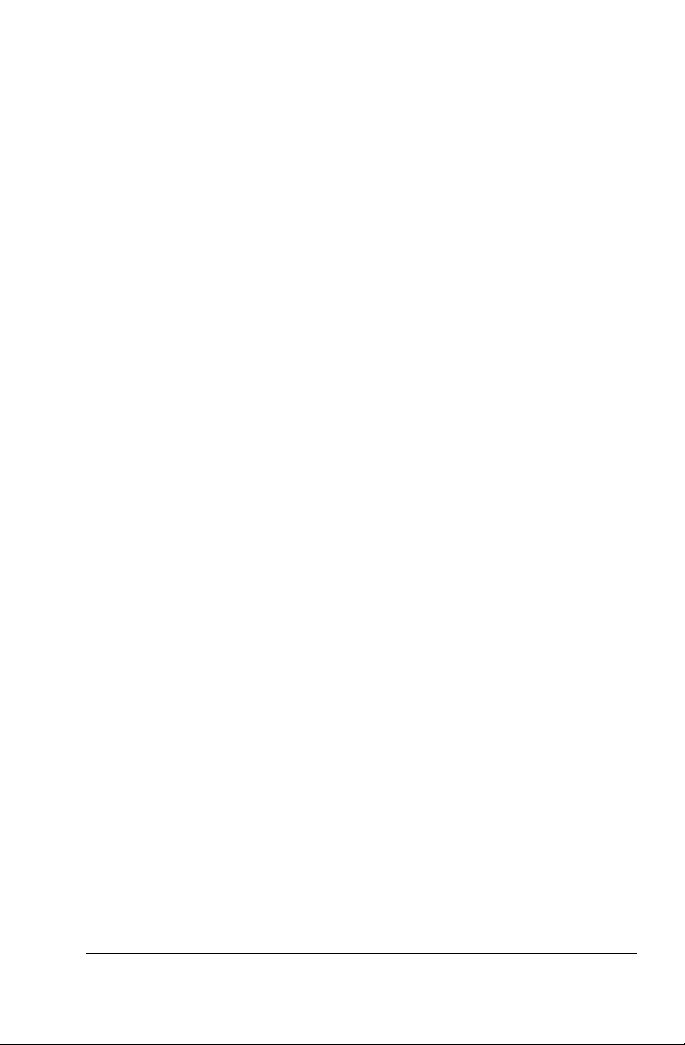
Valokuvien poistaminen . . . . . . . . . . . . . . . . . . . . . . . . . . . . . . . 78
Poistuminen Pikapimiöstä . . . . . . . . . . . . . . . . . . . . . . . . . . . . . . 78
Valintojen käyttäminen . . . . . . . . . . . . . . . . . . . . . . . . . . . . . 79
Valintojen luominen . . . . . . . . . . . . . . . . . . . . . . . . . . . . . . . . . . 79
Valinnan rajaviivan piilottaminen ja näyttäminen . . . . . . . . . . . . 84
Valintojen muokkaaminen. . . . . . . . . . . . . . . . . . . . . . . . . . . . . . 84
Valintojen kääntäminen ja tyhjentäminen. . . . . . . . . . . . . . . . . . 86
Kuvatasojen käyttäminen . . . . . . . . . . . . . . . . . . . . . . . . . . . 87
Tietoja tasoista . . . . . . . . . . . . . . . . . . . . . . . . . . . . . . . . . . . . . . 87
Kuvatasojen käyttäminen valokuvien muokkaamiseen . . . . . . . . 88
Kuvatasot-paletin käyttäminen . . . . . . . . . . . . . . . . . . . . . . . . . . 90
Kuvatasojen luominen . . . . . . . . . . . . . . . . . . . . . . . . . . . . . . . . . 92
Kuvatasojen nimeäminen uudelleen . . . . . . . . . . . . . . . . . . . . . . 92
Kuvatasojen näyttäminen . . . . . . . . . . . . . . . . . . . . . . . . . . . . . . 93
Kuvatasojen järjestyksen muuttaminen. . . . . . . . . . . . . . . . . . . . 93
Kuvatasojen siirtäminen piirtoalueella . . . . . . . . . . . . . . . . . . . . 94
Kuvatason tyylien käyttäminen . . . . . . . . . . . . . . . . . . . . . . . . . . 94
Värien ja materiaalien käyttäminen. . . . . . . . . . . . . . . . . . . 97
Materiaalit-paletin käyttäminen. . . . . . . . . . . . . . . . . . . . . . . . . . 97
Värien valitseminen värimuokkaimella . . . . . . . . . . . . . . . . . . . 100
Värien valitseminen kuvasta tai työpöydältä . . . . . . . . . . . . . . . 102
Tehosteiden käyttäminen. . . . . . . . . . . . . . . . . . . . . . . . . . . 103
Tehosteiden valitseminen . . . . . . . . . . . . . . . . . . . . . . . . . . . . . 103
Valokuvatehosteiden käyttäminen . . . . . . . . . . . . . . . . . . . . . . 106
Vanhantyylisten valokuvien luominen Aikakoneessa. . . . . . . . . 108
Filmi- ja suodatintehosteiden käyttäminen valokuvissa . . . . . . 108
Kuvakehysten lisääminen kuviin . . . . . . . . . . . . . . . . . . . . . . . . 109
Kuvapursotin-työkalun käyttäminen . . . . . . . . . . . . . . . . . . . . . 110
Kuvien taivuttaminen. . . . . . . . . . . . . . . . . . . . . . . . . . . . . . . . . 111
Sisallysluettelo iii
Page 5
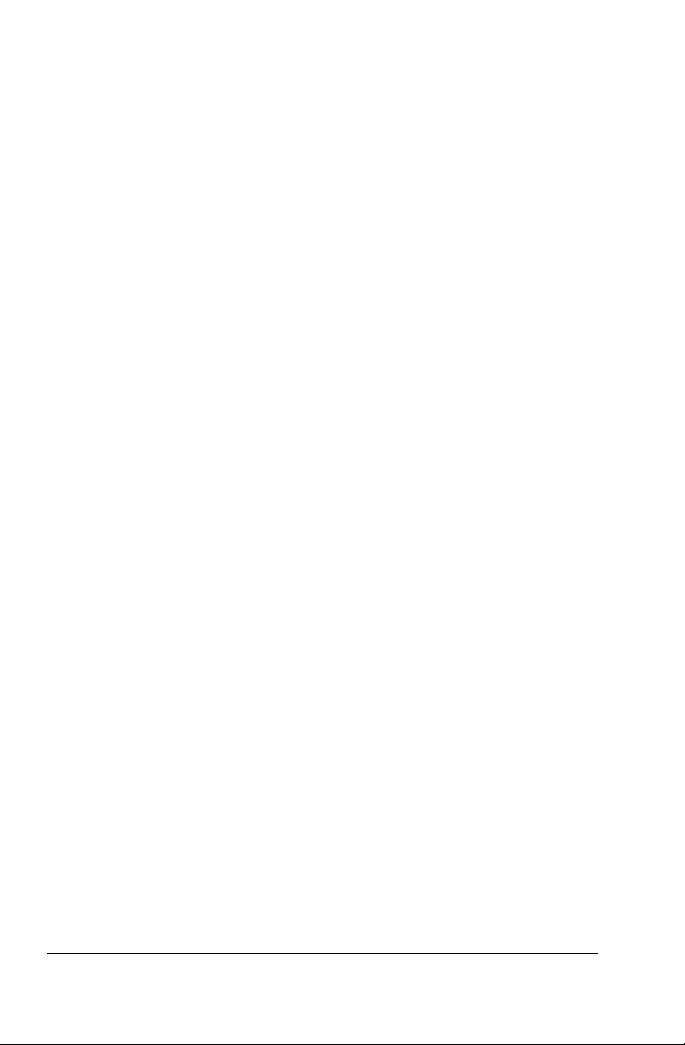
Tekstin käyttäminen . . . . . . . . . . . . . . . . . . . . . . . . . . . . . . . 113
Tekstin lisääminen. . . . . . . . . . . . . . . . . . . . . . . . . . . . . . . . . . . 113
Tekstin muotoileminen . . . . . . . . . . . . . . . . . . . . . . . . . . . . . . . 115
Tulostaminen. . . . . . . . . . . . . . . . . . . . . . . . . . . . . . . . . . . . . 119
Kuvien tulostaminen . . . . . . . . . . . . . . . . . . . . . . . . . . . . . . . . . 119
Asettelujen tekeminen. . . . . . . . . . . . . . . . . . . . . . . . . . . . . . . . 123
Sähköpostin lähettäminen ja valokuvien jakaminen. . . . 125
Valokuvien, videoleikkeiden ja diaesitysten lähettäminen
sähköpostitse. . . . . . . . . . . . . . . . . . . . . . . . . . . . . . . . . . . . . . . 125
Kuvien lähettäminen valokuvien jakamispalveluun . . . . . . . . . . 127
Hakemisto. . . . . . . . . . . . . . . . . . . . . . . . . . . . . . . . . . . . . . . . . . 129
iv Sisällysluettelo
Page 6
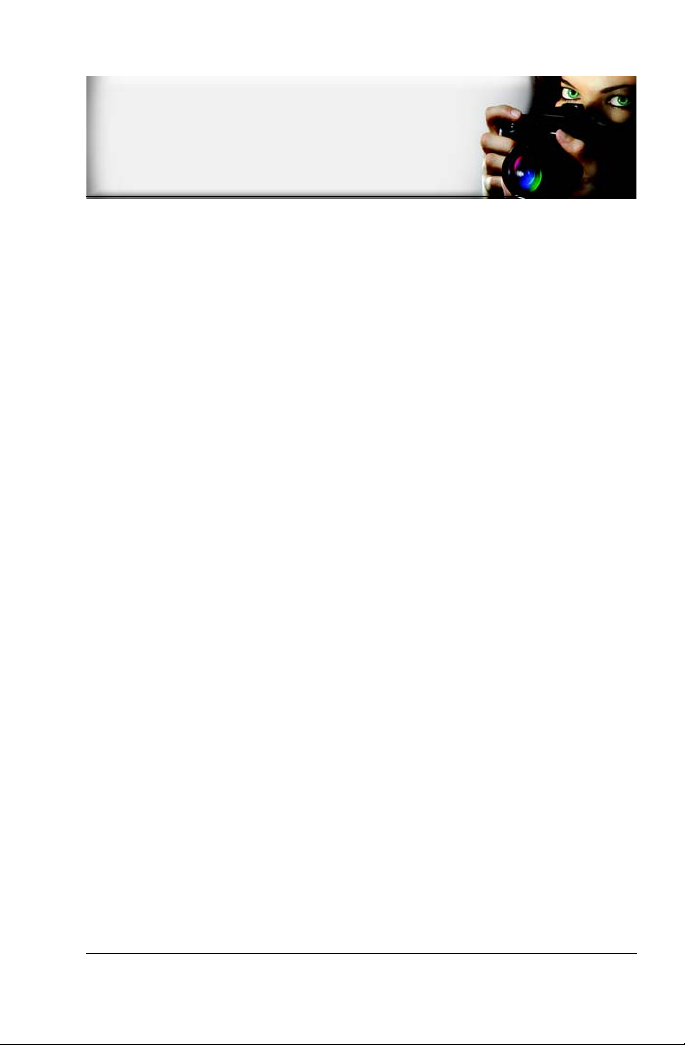
Tervetuloa Corel Paint Shop Pro Photo -ohjelman käyttäjäksi
Corel® Paint Shop Pro® Photo X2 on edullisten ammattitasoisten
kuvanmuokkausohjelmien uusi mittapuu. Sen monipuolisesti
mukautettavassa työtilassa voit muokata valokuvia, luoda grafiikkaa,
piirtää ja maalata.
Tässä osiossa käsitellään seuraavat asiat:
• tämän käyttöoppaan sisältö
• Corel Paint Shop Pro Photo X2 -ohjelman uudet ominaisuudet
• Corel Paint Shop Pro Photon asentaminen ja asennuksen poistaminen
• Corel Paint Shop Pro Photon käynnistäminen ja sulkeminen
• Corel-tuotteiden rekisteröiminen
• Corel Paint Shop Pro Photo -ohjelman päivittäminen
• Corel® Support Services™
• Corel Corporation
Tämän käyttöoppaan sisältö
Tämän käyttöoppaan avulla tutustut Corel Paint Shop Pro Photo
-työtilaan ja opit käyttämään perustoimintoja ja joitakin luovia
työkaluja. Käyttöopas on suunniteltu käytettäväksi ohjelman sisältämän
yksityiskohtaisemman Ohjeen ja Corelin Internet-sivuston
(www.corel.com) sisältämien muiden opetusresurssien, kuten
opetusohjelmien, elokuvien ja koulutusvideoiden, ohella. Jos haluat
lisätietoja muista opetusresursseista, katso ”Opi käyttämään Corel Paint
Shop Pro Photoa” sivulla 11.
Corel Paint Shop Pro Photo X2 -ohjelman uudet ominaisuudet
Corel Paint Shop Pro Photo X2 jatkaa siitä, mihin edellinen
Corel Paint Shop Pro Photo jäi, tarjoamalla edullisesti tehokkaat
Tervetuloa Corel Paint Shop Pro Photo -ohjelman käyttäjäksi 1
Page 7
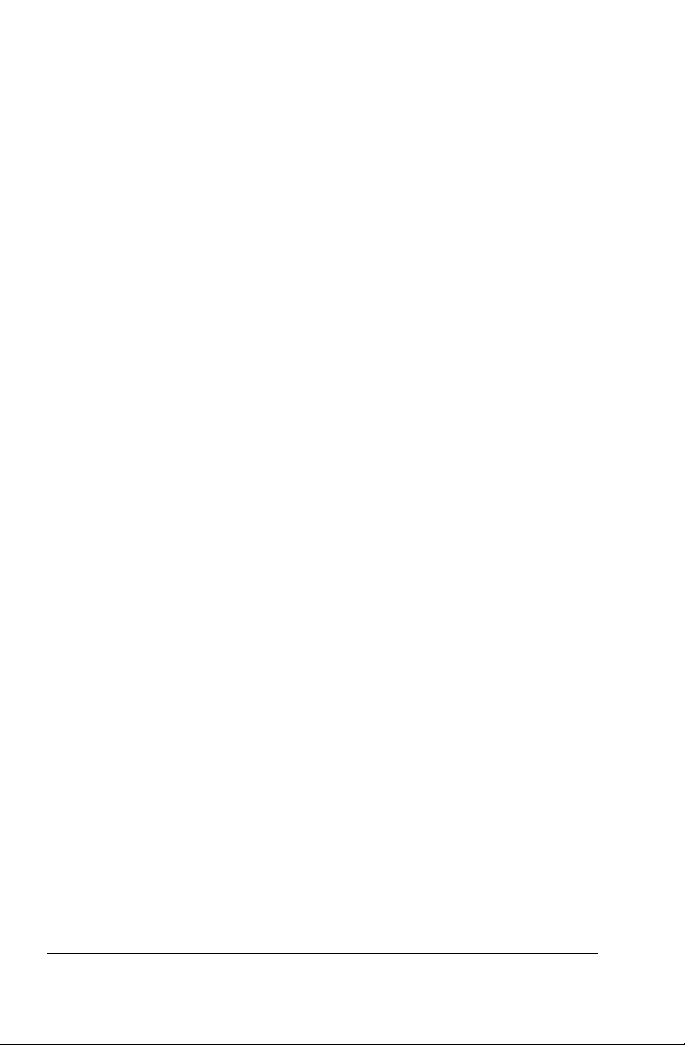
ammattilaistason työkalut ja ominaisuudet. Valokuvauksen harrastajat
ammattilaisvalokuvaajista uusiin digikameran käyttäjiin pääsevät
projekteissaan uudelle tasolle ohjelman työkaluvalikoiman ansiosta,
joka tuottaa hämmästyttäviä tuloksia, mutta on silti helppo käyttää.
Valokuvaajille
•
Uutta!
Pikapimiö – Digitaalikameran parhaita puolia on
mahdollisuus ottaa lukuisia kuvia, mutta niiden kahlaaminen läpi
parhaiden otosten valitsemiseksi voi olla työlästä. Uuden Pikapimiötoiminnon avulla voit tarkastella nopeasti kaikkia valitun kansion
sisältämiä kuvia yksi kerrallaan. Voit myös poistaa valokuvia, lisätä
luokittelutähtiä sekä suorittaa perustason muokkaustehtäviä, kuten
kuvien rajaus, suoristaminen, virheiden korjaaminen ja
punasilmäisyyden poistaminen. Tässä pikamuokkaustilassa voit
tehdä kuville nopean ensikäsittelyn ennen kuin perehdyt
valikoitujen kuvien yksityiskohtiin. Jos haluat lisätietoja, katso
”Pikapimiön käyttäminen” sivulla 67.
•
Uutta!
Muokattu käyttöliittymä – Valokuvat pääsevät parhaiten
oikeuksiinsa Corel Paint Shop Pro Photo X2 -ohjelman uutta
tummennettua käyttöliittymää vasten. Neutraalin harmaa tausta
mahdollistaa entistä tarkemmat värimuutokset.
Jos haluat käyttää perinteistä Corel Paint Shop Pro Photo -työtilan
teemaa, voit poistaa tämän asetuksen käytöstä. Kun olet kokeillut
uutta käyttöliittymää viikon, huomaat kuitenkin melko varmasti,
että se on entistä miellyttävämpi silmille. Jos haluat lisätietoja,
katso ”Työtilan teeman muuttaminen” sivulla 16.
Uutta!
•
HDR-kuvan luonti – Tiedosto-valikon uusi HDR (High
Dynamic Range) -kuvan luonti -komento tekee lähes mahdottoman
mahdolliseksi, kun kuvataan kohteita, joissa on suuri kontrasti,
kuten auringonlaskua tai sisäkuvia vastavalossa. Kun otat yhden
kuvan varjoasetuksilla (pimeät alueet) ja toisen kuvan
valoalueasetuksilla (kirkkaat alueet), saat kaikki yksityiskohdat
näkyviin yhdistämällä kuvat. Tällaista tulosta ei voi muulla tavoin
saavuttaa digitaali- tai filmikameralla.
HDR-kuvan luonti -toiminnon keskeinen osa on Selkeytä-säädin,
joka analysoi kuvan ja säätää kunkin alueen kirkkauden ja määrittää
siten kuvan kontrastin sopivaksi näyttöä tai tulostetta varten.
Selkeytä-säätimen avulla voit lisätä kuvaan juuri tarvittavan viime
silauksen, joka vastaa kuvan vaalentamista tai tummentamista
2 Corel Paint Shop Pro Photo X2 -käyttöopas
Page 8
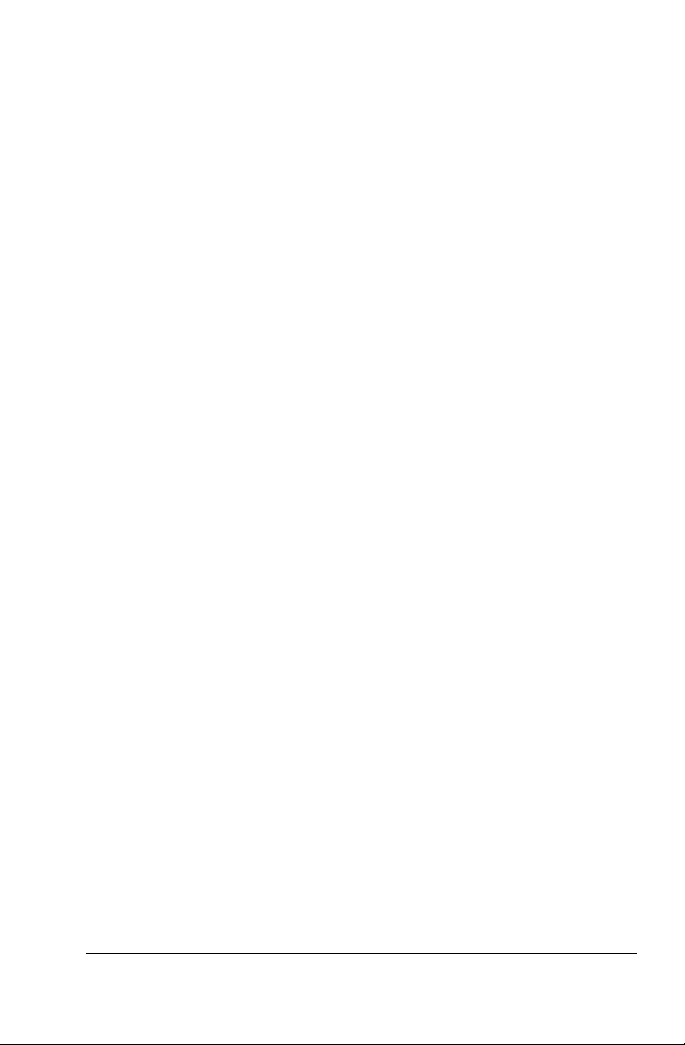
pimiössä. Jos haluat lisätietoja, katso ”Haarukoitujen valokuvien
yhdistäminen” sivulla 44.
Paranneltu!
•
Mustavalkofilmi -tehoste – Tämän
Corel Paint Shop Pro X -versiossa käyttöön otetun toiminnon avulla
voidaan vaivattomasti luoda dynaamisia mustavalkokuvia, sillä se
jäljittelee kuvaa, joka on otettu mustavalkofilmille värisuodattimella
varustetulla kameralla.
Aiemmin tämä toiminto sisälsi vain valmiita värisuodattimia, mutta nyt
valittavissa on käytännöllisesti katsoen rajaton määrä väriyhdistelmiä.
Käytettävissäsi ovat kaikki Kanavasekoitin-komennon luovat
mahdollisuudet huomattavasti yksinkertaistetussa käyttöliittymässä.
Lisäksi voit parantaa mustavalkotehostetta säätämällä kirkkautta ja
käyttämällä Selkeys-säädintä. Jos haluat lisätietoja, katso Ohjeen kohta
Mustavalkofilmi-tehosteen käyttäminen.
•
Uutta!
Näkyvät vesileimat – Niin ammattivalokuvaajat kuin julkisissa
Web-sivustoissa valokuvia jakavat harrastelijatkin voivat lisätä
kuviinsa erillisen merkin, joka ilmaisee käyttäjille kuvan ottajan.
Tämän toiminnon avulla voit helposti lisätä kuvaan logon tai muun
grafiikan, jonka voit viimeistellä lisäämällä jonkin laadukkaista
tehostevaihtoehdoista, kuten kohokuvion. Luo ensin grafiikka ja
tallenna se kiintolevylle. Sitten voit vaivattomasti lisätä sen minkä
tahansa valokuvan keskelle tai kulmaan. Jos haluat lisätietoja, katso
Ohjeen kohta Näkyvän vesileiman lisääminen.
•
Paranneltu!
Meikkaus-työkalun parannukset
– Meikkaus-työkalu
tekee valokuvien retusoinnista hauskaa. Työkaluun on lisätty kaksi
uutta tilaa. Laihdutus-tilassa kohde, jota napsautat, muuttuu
välittömästi hoikemmaksi. Silmätippa-tila poistaa ärtyneiden ja
verestävien silmien punaisuuden. Lisäksi Meikkaus-työkalun
Virheidenpoisto- ja Rusketus-tiloihin on tehty parannuksia. Jos haluat
lisätietoja, katso ”Kosmeettisten korjausten tekeminen” sivulla 54.
Kaikille valokuvia käsitteleville
Corel Paint Shop Pro Photo -ohjelma tunnetaan käyttäjäystävällisyydestään. Saamamme palaute on aina ollut keskeisessä asemassa ohjelman
kehittämisessä. Käyttäjät ovat toivoneet erilaisia ominaisuuksia idioottivarmoista automaattisista kuvankorjaustoiminnoista kehittyneisiin
työkaluihin, jotka vastaavat korkeatasoisen digivalokuvauksen vaatimuksiin. Corel Paint Shop Pro Photo -ohjelmaa kehitettäessä käyttäjien
ehdotukset on otettu huomioon.
Tervetuloa Corel Paint Shop Pro Photo -ohjelman käyttäjäksi 3
Page 9
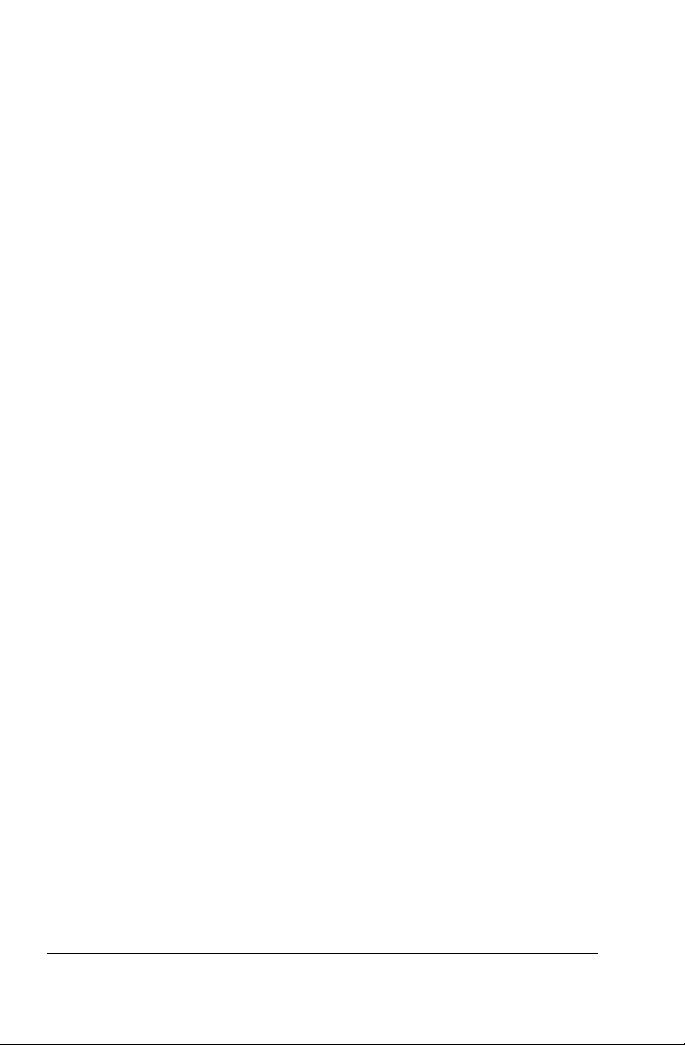
•
Entistä parempi!
Corel Paint Shop Pro Photo tukee edelleen erittäin monia erilaisia
tiedostomuotoja, mutta nyt Tallenna nimellä -valintaikkunan
yläreunassa näkyy erikoisluettelo viimeksi käytetyistä
tiedostomuodoista. Kun käytät muita muotoja, ne lisätään tähän
erikoisluetteloon. Nyt voit hyödyntää sekä helppokäyttöistä lyhyttä
luetteloa että tarvittaessa luetteloa kaikista tiedostomuodoista. Jos
haluat lisätietoja, katso ”Kuvien tallentaminen” sivulla 29.
Entistä parempi!
•
Muuta kokoa -komento voi näyttää uuden käyttäjän mielestä
lannistavalta. Siksi sen ulkoasua on yksinkertaistettu ja asetukset,
joita ei yleensä tarvitse muuttaa, on piilotettu. Tarvittaessa voit
tuoda kaikki asetukset näkyviin. Jos haluat lisätietoja, katso
”Kuvakoon muuttaminen” sivulla 49.
•
Uutta!
Tallenna Officeen- ja Kopioi erikoistoiminnolla -komennot –
Kun valokuvia halutaan käyttää asiakirjoissa, esityksissä tai Websivuilla, ne ovat usein tarpeettoman suuria. Liian suuret valokuvat
voivat paisuttaa tiedostokokoja liikaa, hidastaa suorituskykyä ja
aiheuttaa tulostus- ja jakamisongelmia. Uuden Tallenna Officeen
-komennon avulla voit muuttaa aktiivisen kuvan kokoa ja valita sille
sopivan tiedostomuodon. Jos haluat lisätietoja, katso Ohjeen kohta
Kuvien tallentaminen Office-sovelluksiin.
Jos käytät mieluummin nopeaa leikkaus- ja liittämismenetelmää,
voit uuden Kopioi erikoistoiminnolla -komennon avulla käyttää
erilaisia kopiointivaihtoehtoja kuvan käyttötarkoituksen mukaan.
Koon muuttamistoiminto on yhdysrakenteinen, mikä takaa, ettet
lisää asiakirjaan tarpeettomia kuvatietoja. Jos haluat lisätietoja,
katso ”Kuvien kopioiminen toisiin sovelluksiin” sivulla 31.
•
Entistä parempi!
varten – Nyt voit vaivattomasti erotella skannatut valokuvat
yksittäisiksi kuvatiedostoiksi käyttämällä Rajaa uudeksi kuvaksi
-toimintoa. Tämän uuden Rajaus-työkalun avulla voit luoda rajatusta
kuva-alueesta uuden asiakirjan siten, että alkuperäinen
täysikokoinen skannattu kuva pysyy samalla avoinna. Lisäksi Rajaustyökalu sisältää kiertokahvan, jonka avulla valokuvia voidaan
kätevästi kiertää tai suoristaa Corel Paint Shop Pro Photo
-ohjelmassa työkalua vaihtamatta. Jos haluat lisätietoja, katso
”Uuden kuvan luominen rajaamalla” sivulla 39.
Entistä helpompi tiedostomuodon valinta –
Paranneltu Muuta kokoa -komento – Keskeinen
Rajaus-työkalun toiminnot skannattuja valokuvia
4 Corel Paint Shop Pro Photo X2 -käyttöopas
Page 10
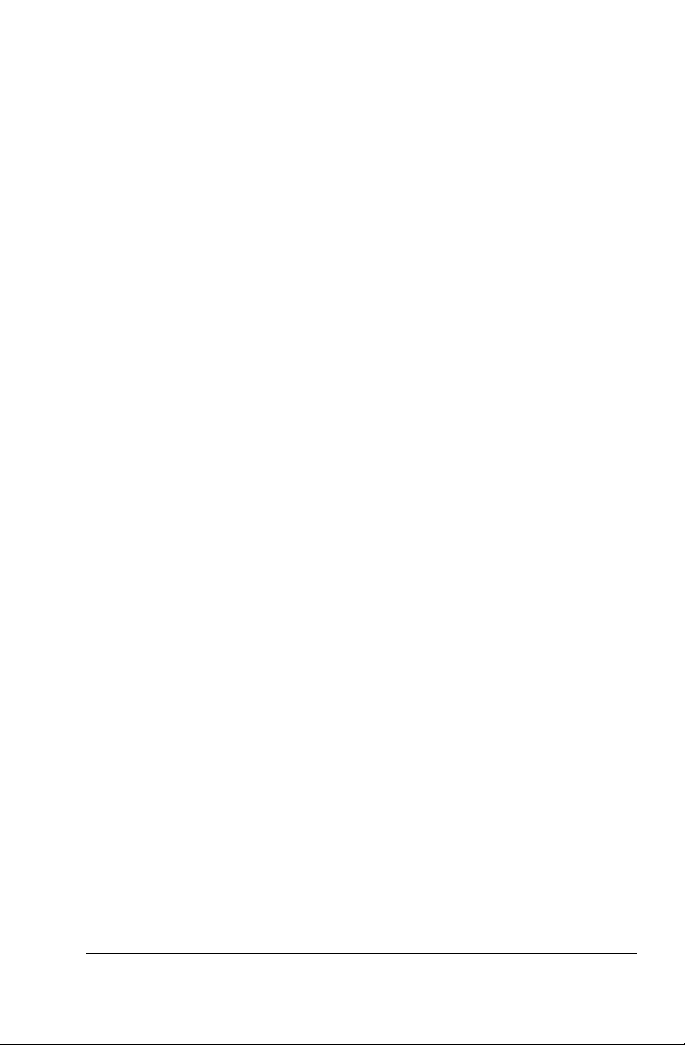
•
Uutta!
Alkuperäisten automaattinen säilytys – Enää ei tarvitse
pelätä, että alkuperäiset valokuvat korvautuisivat erehdyksessä.
Uusi Alkuperäisten automaattinen säilytys -toiminto tallentaa
alkuperäisen kuvan automaattisesti kiintolevylle käytössä olevan
kansion alikansioon. Tämän uuden ominaisuuden ansiosta Palauta
alkuperäinen -toiminto on erittäin turvallinen. Jos haluat lisätietoja,
katso Ohjeen kohta Automaattisen säilytyksen asetusten
määrittäminen.
Uutta!
•
•
•
•
Kuvatason tyylit – Tässä Kuvatason ominaisuudet
-valintaikkunan uudessa, kolmannessa välilehdessä voit valita
kuvatasoon erilaisia tehosteita, kuten Varjostus, Kohokuva ja
Heijastus, poistumatta valintaikkunasta. Jos haluat lisätietoja, katso
Ohjeen kohta Kuvatason tyylien käyttäminen.
Uutta!
Dynaaminen kielen vaihtaminen – Kansainväliset tai
monikieliset käyttäjät voivat valita haluamansa kielen asennuksen
yhteydessä. Jaetun työaseman käyttäjät kansainvälisessä
yritysympäristössä voivat nyt vaihtaa kieltä milloin tahansa. Voit
ottaa uuden kielen käyttöön valitsemalla haluamasi kielen,
poistumalla sovelluksesta ja käynnistämällä sen uudelleen.
(Toiminto ei tue vaihtoa yksitavuisista merkkisarjoista (esimerkiksi
eurooppalaisesta merkistöstä) kieliin, joissa käytetään kaksitavuisia
merkkisarjoja (esimerkiksi aasialaiseen merkistöön)). Jos haluat
lisätietoja, katso Ohjeen kohta Kielten vaihtaminen.
Entistä parempi!
ja tehokasta apuohjelmaa on paranneltu, jotta voit siirtää valokuvia
kamerasta, kortinlukijasta, CD-levyltä tai muusta siirrettävästä
tallennusvälineestä tietokoneeseen entistäkin nopeammin ja
tehokkaammin. Jos haluat lisätietoja, katso Ohjeen kohta
Valokuvien hakeminen Corel Photo Downloader -ohjelmalla.
Entistä parempi!
kuvioita ja valmiita muotoja – Nämä luovat elementit tuovat
kuvankäsittelyyn monia uusia mahdollisuuksia.
Paranneltu Corel Photo Downloader – Tätä kätevää
Entistä enemmän kuvapursottimia, kehyksiä,
Corel Paint Shop Pro Photon asentaminen ja asennuksen poistaminen
Corelin sovellusten ja osien asentaminen käy helposti
asennusohjelmalla. Sen avulla voit
Tervetuloa Corel Paint Shop Pro Photo -ohjelman käyttäjäksi 5
Page 11
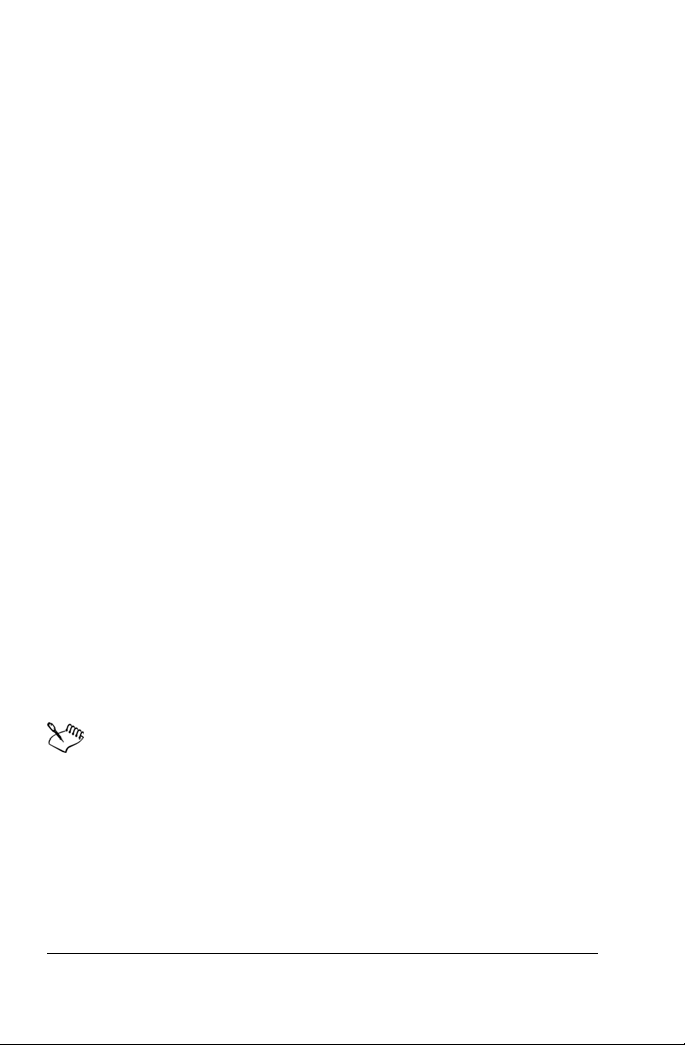
• asentaa kaikki ohjelmistopakettiin kuuluvat Corel-sovellukset ja
poistaa niiden asennukset
• lisätä osia aikaisemmin asennettuun sovellukseen
• päivittää aikaisemmin asennettujen sovellusten tiedostoja ja
kokoonpanoja.
Ennen kuin asennat Corel Paint Shop Pro Photo X2 -ohjelman
• Sulje kaikki avoinna olevat virustorjunta- ja palomuurisovellukset
sekä kaikki muut käyttöjärjestelmän tehtäväpalkissa avoinna olevat
sovellukset. Sulkematta jääneet sovellukset saattavat hidastaa ja
häiritä asennusta.
• Jos asennat ohjelman Windows XP- tai Windows Vista
-käyttöjärjestelmään, kirjaudu sisään järjestelmävalvojana tai
käyttäjänä, jolla on paikalliset järjestelmänvalvojan oikeudet.
• Varmista, että asemassa, johon Corel Paint Shop Pro Photo X2
asennetaan, on vapaana 500 Mt levytilaa.
• Jotta sovelluksen aiemmat versiot eivät aiheuttaisi versioristiriitoja,
asenna Corel Paint Shop Pro Photo X2 oletushakemistoon.
Corel Paint Shop Pro Photon asentaminen
1 Sulje kaikki avoimet sovellukset.
2 Aseta CD-levy CD-asemaan.
Jos asennusohjelma ei käynnisty automaattisesti, napsauta
Käynnistä
Suorita Windows®-tehtäväpalkista. Kirjoita D:\Setup,
missä D on CD-asemaa vastaava kirjain.
3 Noudata näyttöön avautuvia ohjeita.
Mukautetun asennuksen yhteydessä voit kytkeä tietyt
tiedostomuodot, kuten JPEG ja TIFF, Corel Paint Shop Pro Photo
-ohjelmaan. Jos haluat lisätietoja, katso Ohjeen kohta
Tiedostomuotojen kytkentöjen määrittäminen.
Corel Paint Shop Pro Photon asennuksen poistaminen
1 Napsauta Windowsin tehtäväpalkista Käynnistä
6 Corel Paint Shop Pro Photo X2 -käyttöopas
Ohjauspaneeli.
Page 12
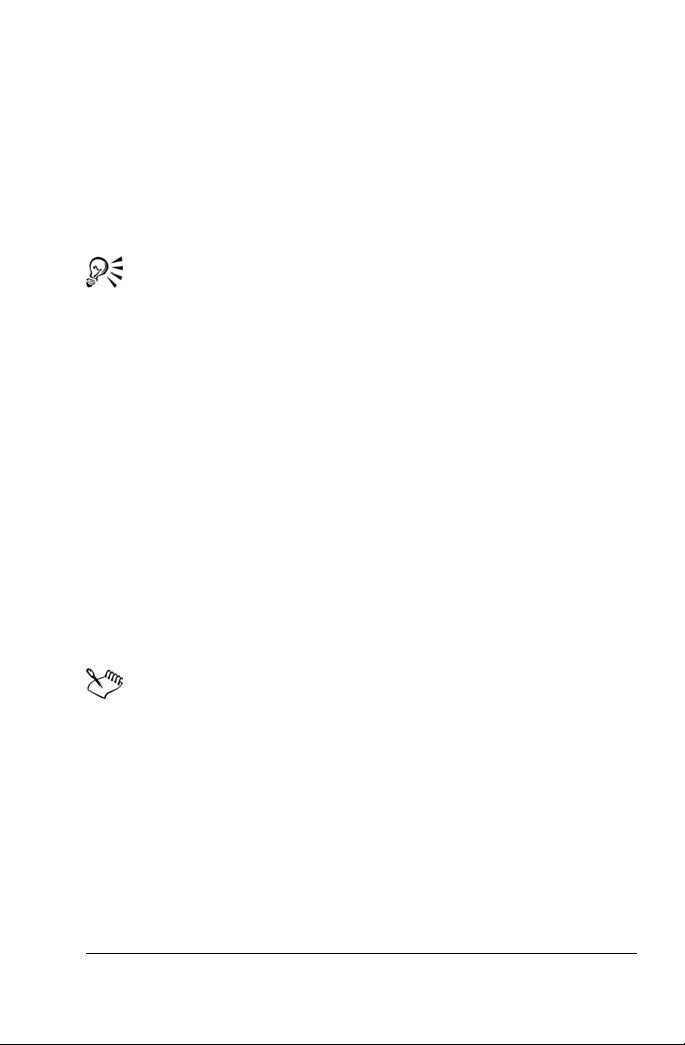
Jos käytät Windows 2000 -käyttöjärjestelmää, napsauta Käynnistä
Asetukset
2 Napsauta Lisää tai poista sovellus -kuvaketta.
Lisää tai poista sovellus -valintaikkuna tulee näkyviin.
3 Val itse Aikaisemmin asennetut ohjelmat -luettelosta Corel Paint
Shop Pro Photo X2, ja napsauta Poista-painiketta.
4 Noudata ohjatun InstallShield®-asennustoiminnon ohjeita.
Ohjauspaneeli.
Asennuksen poiston yhteydessä voit poistaa käyttäjätiedostoja,
kuten valmiita asetuksia, käyttäjän luomia täytteitä ja
mukautettuja tiedostoja. Napsauta Lisää tai poista sovellus
-valintaikkunasta Muuta, napsauta Poista Corel Paint Shop Pro
Photo X2 tietokoneeltasi -painiketta, merkitse Poista Corel Paint
Shop Pro Photo X2 -asetukset -valintaruutu, ja napsauta Poista.
Corel Paint Shop Pro Photon käynnistäminen ja sulkeminen
Voit käynnistää Corel Paint Shop Pro Photo -ohjelman Windowsin
tehtäväpalkista ja sulkea sen Tiedosto-valikosta.
Corel Paint Shop Pro Photon käynnistäminen
• Valitse Windowsin tehtäväpalkista Käynnistä
Corel Paint Shop Pro Photo X2
Corel Paint Shop Pro Photo X2.
Kaikki ohjelmat
Jos kytket Corel Paint Shop Pro Photo -ohjelmaan tiettyjä
tiedostomuotoja, kuten JPEG ja TIFF, voit käynnistää ohjelman
kaksoisnapsauttamalla kytkettyä tiedostoa. Jos haluat lisätietoja
tiedostomuotokytkentöjen asettamisesta, katso Ohjeen kohta
Tiedostomuotojen kytkentöjen määrittäminen.
Corel Paint Shop Pro Photon sulkeminen
•Valitse Tiedosto
Tervetuloa Corel Paint Shop Pro Photo -ohjelman käyttäjäksi 7
Lopeta.
Page 13
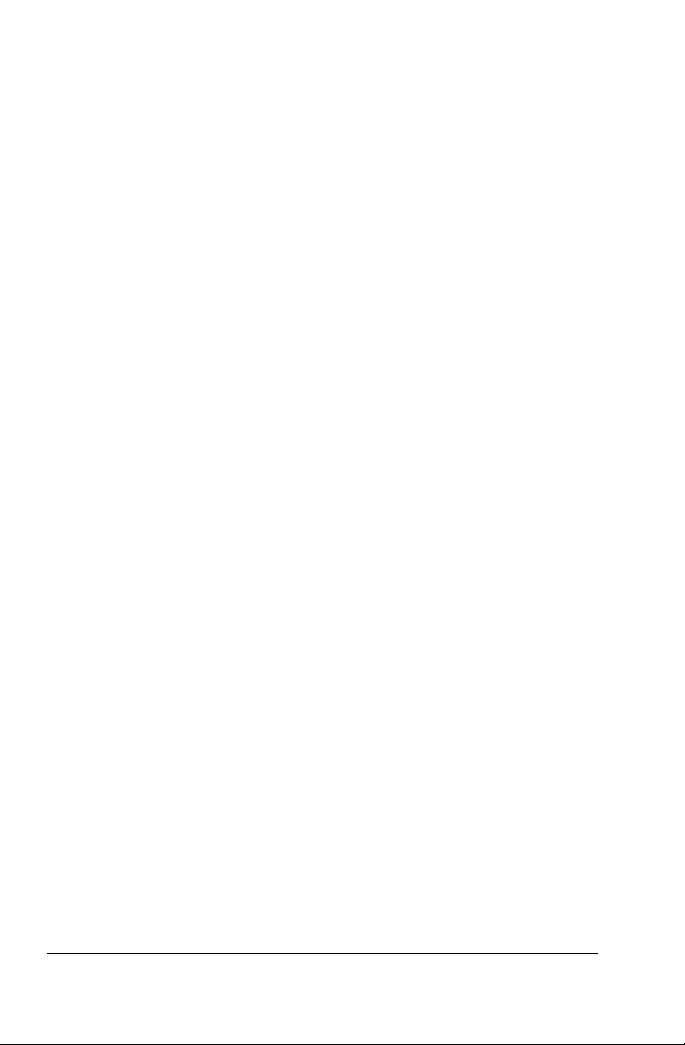
Corel-tuotteiden rekisteröiminen
Corel-tuotteiden rekisteröiminen on tärkeää, koska siten varmistat, että
saat heti käyttöösi viimeisimmät tuotepäivitykset ja tiedon uusista
tuotteista. Rekisteröitymällä pääset lisäksi hyödyntämään ilmaisia
latauksia, artikkeleita, vihjeitä, niksejä ja erikoistarjouksia.
Voit rekisteröidä tuotteen asennuksen yhteydessä tai myöhemmin.
Voit rekisteröidä tuotteen jollakin seuraavista tavoista:
• Internetissä – Jos olet yhteydessä Internetiin Corelgrafiikkasovellusta asentaessasi, voit käynnistää Internetrekisteröinnin. Jos Internet-yhteyttä ei havaita, näet luettelon
muista vaihtoehdoista.
• Puhelimitse – Voit soittaa lähimpään Corelin
asiakaspalvelukeskukseen.
Katso lisätietoja Corel-tuotteen rekisteröimisestä osoitteessa
www.corel.com/support/register.
Corel Paint Shop Pro Photo -ohjelman päivittäminen
Voit etsiä tuotepäivityksiä. Päivitykset tarjoavat tärkeitä uusia tietoja
ohjelmasta.
Corel Paint Shop Pro Photon päivittäminen
•Valitse Ohje
Etsi päivityksiä.
Corel-tukipalvelut
Corel-tukipalvelusta saat nopeaa ja täsmällistä tietoa tuotteen
ominaisuuksista, teknisistä tiedoista, hinnoista, saatavuudesta,
palveluista ja teknisestä tuesta. Katso viimeisimmät Corel-tuotettasi
koskevat tuki- ja ammattipalvelut osoitteessa www.corel.com/support.
8 Corel Paint Shop Pro Photo X2 -käyttöopas
Page 14
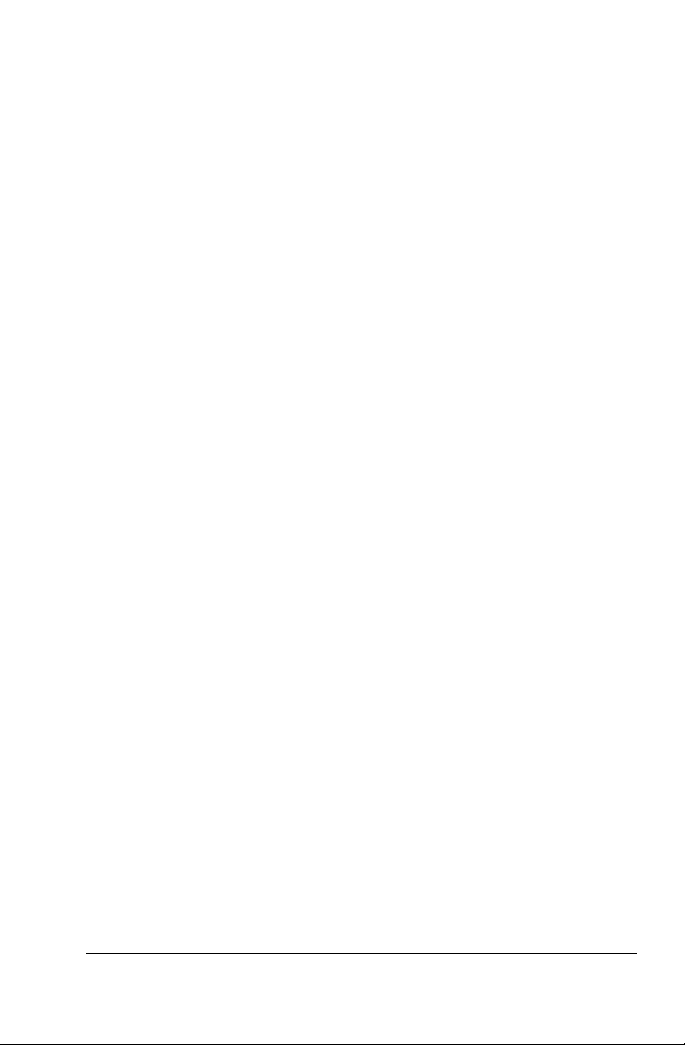
Takuutuki
Corelin takuutukipalvelun tarkoituksena on auttaa asiakkaita
asennukseen ja tuotevikoihin liittyvissä teknisissä ongelmissa, kuten
Corelin ohjelmiston aiheuttamissa järjestelmävirhetilanteissa.
Henkilökohtainen puhelintuki
Monet asiakkaat asioivat mieluiten henkilökohtaisesti puhelimitse
Corelin teknisen tukihenkilön kanssa. Henkilökohtainen maksuton
tukilinja on käytettävissä maksullisena palveluna ja se on suunnattu
yksityiskäyttäjille, pienyrityksille, oppilaitoksille sekä kokeiluversion ja
OEM-ohjelmistojen käyttäjille.
Tietoja Corel Corporationista
Corel on johtava kuvankäsittely- ja digikuvaohjelmistojen kehittäjä,
jonka tuotteilla on yli 100 miljoonaa käyttäjää eri puolilla maailmaa.
Yrityksen tuotteisiin kuuluu maailmanlaajuisesti suosittuja ja
tunnettuja ohjelmistomerkkejä, kuten CorelDRAW® Graphics Suite,
Corel® Paint Shop Pro®, Corel® Painter™, Corel DESIGNER®, Corel®
WordPerfect® Office, WinZip® ja iGrafx®. Vuonna 2006 Corel osti
WinDVD®:n valmistajan InterVideon sekä video-, kuva- ja DVDohjelmistojen johtavan kehittäjän Uleadin. Corelin monipuoliset
ohjelmistotuotteet edistävät käyttäjien tuottavuutta ja luovuutta, ja
niiden helppokäyttöisyys on vertaansa vailla. Corelin johtoasema
ohjelmistojen kehittämisessä, suunnittelussa ja lisäarvon tuottamisessa
on tunnustettu sadoin alan palkinnoin. Jälleenmyyjistä,
vähittäismyyjistä, alkuperäisistä laitevalmistajista, onlinepalveluntarjoajista ja Corelin maailmanlaajuisista Web-sivustoista
koostuva vakiintunut kansainvälinen verkosto myy Corelin tuotteita yli
75 maassa. Yrityksen päätoimipaikka on Kanadan Ottawassa, ja muut
suurimmat toimistot sijaitsevat Yhdysvalloissa, Saksassa, Kiinassa ja
Japanissa. Corel on listattu NASDAQ-pörssissä nimellä CREL ja Toronton
pörssissä nimellä CRE. Jos haluat lisätietoja, käy osoitteessa
www.corel.com.
Tervetuloa Corel Paint Shop Pro Photo -ohjelman käyttäjäksi 9
Page 15
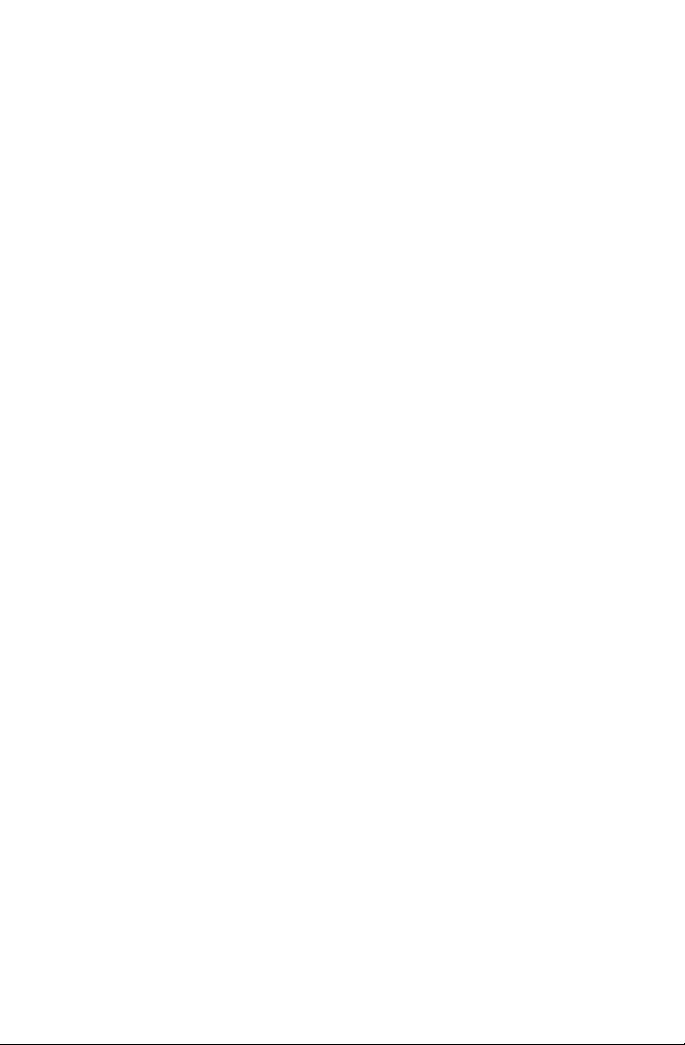
Page 16
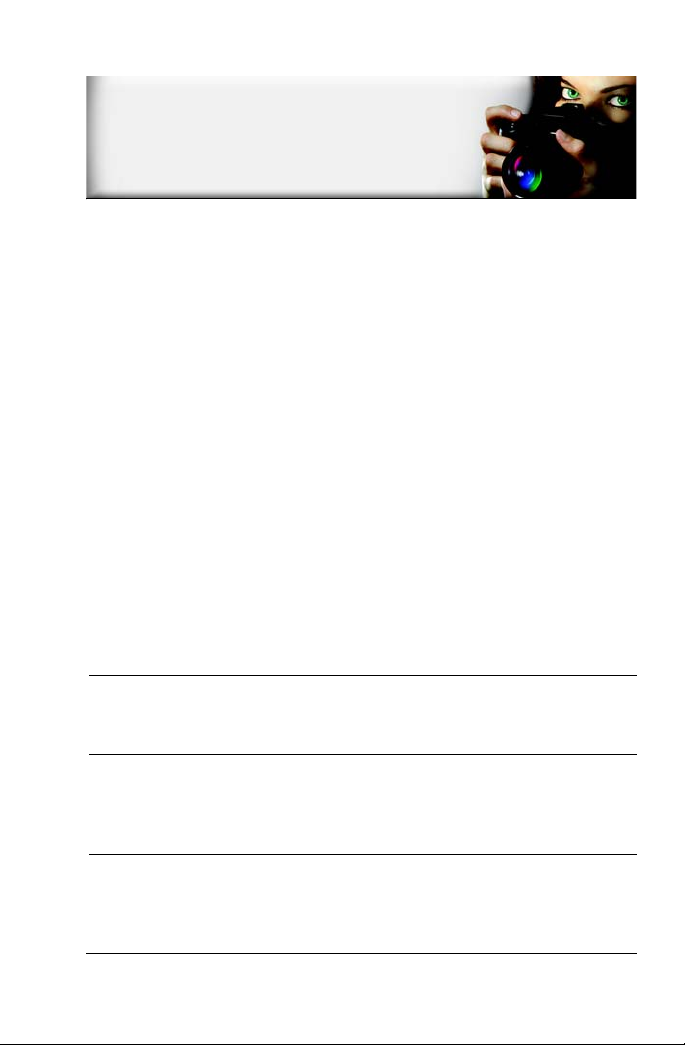
Opi käyttämään Corel Paint Shop Pro Photoa
Voit oppia käyttämään Corel Paint Shop Pro Photo -ohjelmaa eri
tavoin: lukemalla käyttöohjeen, käyttämällä Ohjetta tai
Oppimiskeskus-palettia tai tutustumalla Corelin Internet-sivuston
(
www.corel.com
koulutustietoihin.
Viimeisimmät ohjelmistotiedot voit tarkistaa readme.html -tiedostosta,
joka asennettiin ohjelman kanssa.
Tässä kohdassa käsitellään seuraavat asiat:
• asiakirjoissa käytetyt merkintätavat
• Oppimiskeskus-paletin käyttäminen
• Ohjeen käyttäminen
Asiakirjoissa käytetyt merkintätavat
Seuraavassa taulukossa kuvaillaan käyttöoppaassa ja Ohjeessa
käytettyjä tärkeitä merkintätapoja.
Merkintätapa Kuvaus Esimerkki
) vihjeisiin, opetusohjelmiin ja www.lynda.com-sivuston
valikko
Valikkokomento
pudotusvalikko Alanuolipainiketta
Opi käyttämään Corel Paint Shop Pro Photoa 11
Valikkokohta ja sen alla
oleva valikkokomento
napsautettaessa avautuva
luettelo vaihtoehdoista
Val itse Tiedosto
Avaa.
Valitse vaihtoehto
Työkalujen asetukset
-paletin Valinta ty yppipudotusvalikosta.
Page 17
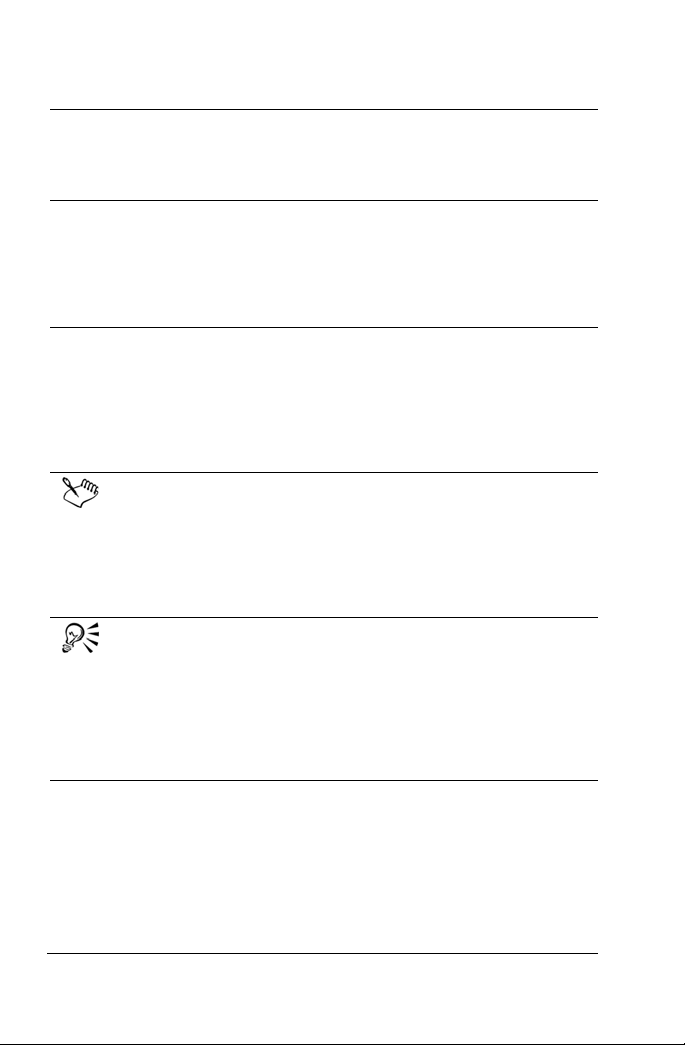
Merkintätapa Kuvaus Esimerkki
paletti Ikkuna, joka sisältää
merkitse ja
poista
merkintä
Enter Näppäimistön Enter-
työkaluun tai tehtävään
liittyvät käytettävissä olevat
komennot ja asetukset
Nämä termit viittaavat
valintaruutujen
valitsemiseen tai valinnan
poistamiseen ruutua
napsauttamalla
rivinvaihtonäppäin
Huomautus, joka sisältää
edellä kuvattuihin
vaiheisiin liittyvää tärkeää
tietoa. Se voi sisältää
toimenpiteen
suorittamisen
edellyttämät ehdot
Vihje, joka sisältää
edellisten vaiheiden
suorittamiseen liittyviä
ehdotuksia. Vihje voi
sisältää vaihtoehdon
vaiheelle tai toimenpiteen
etuihin ja käyttöön
liittyviä tietoja
Kaksoisnapsauta
ryhmän nimeä
Kuvatasot-paletissa.
Säilytä nykyinen
tulostuskoko
merkitsemällä Säilytä
alkuperäinen
tulostuskoko
-valintaruutu.
Tallenna tämä liukuväri
väriviuhkana, jota voit
käyttää myöhemmin,
napsauttamalla Lisää
viuhkoihin -painiketta,
kirjoittamalla nimi ja
painamalla Enter.
Taustanpoistotyökalua
ei voi soveltaa suoraan
taustaan, joka ei tue
läpinäkyvyyttä.
Voit asettaa
Kahdennustyökalun
lähdepisteen myös
napsauttamalla
kuvassa hiiren oikeaa
painiketta.
Oppimiskeskus-paletin käyttäminen
Oppimiskeskus-paletin sisältämät hyödylliset tiedot
Corel Paint Shop Pro Photo -ohjelman tehtävistä, komennoista ja
työkaluista auttavat sekä ensikertalaista että kokenutta käyttäjää
tekemään työn nopeammin. Oppimiskeskus-paletin Aloitus-sivun
12 Corel Paint Shop Pro Photo X2 -käyttöopas
Page 18
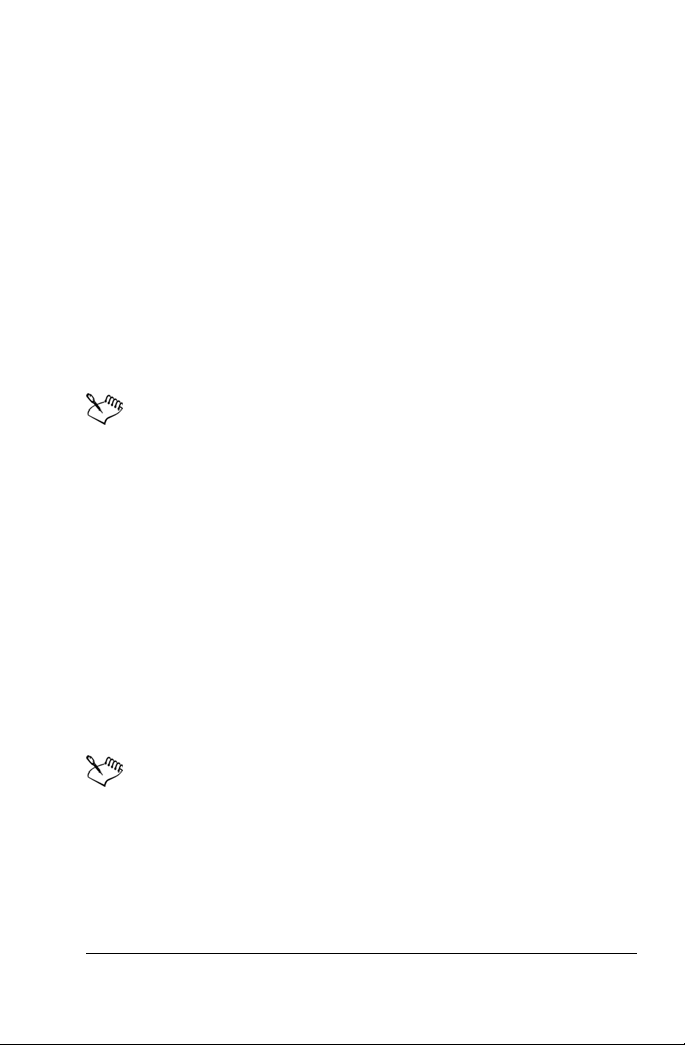
tehtävät perustuvat työnkulkuun alkaen kuvien hakemisesta ohjelmaan.
Sen jälkeen seuraavat muut tehtävät, kuten kuvatiedostojen etsiminen
ja järjestäminen, valokuvien muokkaaminen ja retusoiminen, kollaasien
luominen, tekstin, grafiikan ja tehosteiden lisääminen sekä valmiiden
kuvien tulostaminen ja siirtäminen.
Kukin Aloitus-sivun tehtävä jakautuu aiheisiin, joiden ohjeissa kuvataan
tehtävään liittyvät työkalut tai komennot. Aihetta napsauttamalla saat
käyttöösi aiheeseen liittyvän työkalun tai komennon. Näin voit
suorittaa tehtävän oppimisen ohessa. Oppimiskeskus-paletista voit
lisäksi avata Ohjeen, josta saat lisätietoja kyseisestä tehtävästä.
Oppimiskeskus-paletin näyttäminen tai piilottaminen
•Valitse Näytä
Oletusarvo on, että Oppimiskeskus-paletti näytetään. Paletti
näkyy pääikkunan vasemmalla puolella.
Oppimiskeskus-paletin käyttäminen
1 Napsauta Aloitus-sivulla tehtävää.
Tehtävään liittyvät aiheet tulevat näyttöön.
2 Napsauta aihetta.
Aiheeseen liittyvät toimenpiteet tulevat näyttöön.
• Jos aihe kuvaa työkalua, työkalu aktivoituu. Työkalujen asetukset
-paletti ja muut asiaankuuluvat paletit avautuvat näyttöön.
• Jos aihe kuvaa valintaikkunaan liittyvää komentoa, valintaikkuna
avautuu näyttöön.
3 Lue, miten työkalua tai komentoa käytetään.
Paletit
Oppimiskeskus.
Jotkin toiminnot ja komennot eivät ole käytettävissä, jos yhtään
kuvaa ei ole avoinna.
Ohjeen käyttäminen
Corel Paint Shop Pro Photo -ohjelman oma Ohje on kattavin tietolähde
ohjelmaan liittyvissä asioissa. Ohjeen aiheiden valintaikkunassa on
Opi käyttämään Corel Paint Shop Pro Photoa 13
Page 19
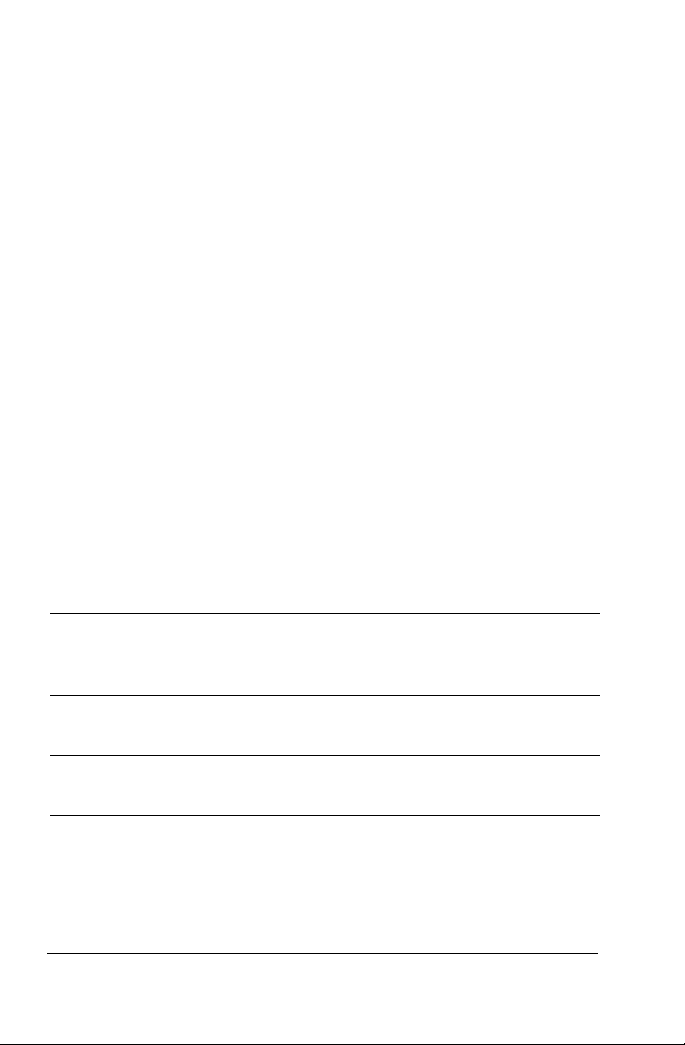
kolme tiedonhakumahdollisuutta. Voit valita aiheen Sisällys-sivulta,
etsiä tiettyä aihetta Hakemisto-sivulta tai etsiä tiettyjä sanoja ja
käsitteitä Etsi-sivulta. Voit myös tulostaa aiheita Ohjeesta ja muuttaa
Ohje-ikkunassa näkyvän tekstin kokoa.
Ohjeen käyttäminen
1 Val itse Ohje
Ohjeen aiheet.
2 Napsauta jotakin seuraavista välilehdistä:
• Sisällys – Voit selata Ohjeen aiheita.
• Hakemisto – Voit etsiä aihetta hakemiston avainsanojen avulla.
Jos esimerkiksi haluat lisätä valokuvaan kuvatekstin, mutta et
tiedä mitä toimintoa käyttäisit, kirjoita hakusanaksi kuvateksti.
• Etsi – Voit etsiä ohjetekstiä tietyn sanan tai käsitteen perusteella.
Jos esimerkiksi haluat lisätietoa tietystä työkalusta tai
komennosta, voit kirjoittaa työkalun tai komennon nimen, kuten
Ta u st a v a lo , nähdäksesi luettelon vastaavista aiheista. Jos haluat
etsiä käsitettä, kirjoita se lainausmerkkien sisään (esimerkiksi
”Älykäs valokuvan korjaus”).
• Suosikit – Voit luoda helppokäyttöisen luettelon Ohjeen aiheista.
Voit poistaa ja lisätä aiheita milloin tahansa.
Voit myös
Tulostaa tietyn Ohjeen aiheen Avaa Ohjeen aihe, napsauta
tulostettavaa kehystä ja napsauta
Tu lo st a .
Näyttää valintaikkunan Ohjeen Napsauta valintaikkunan
alareunan Ohje-painiketta.
Käyttää Corelin Internet-sivuston
tietoja ja vianmääritysvihjeitä
14 Corel Paint Shop Pro Photo X2 -käyttöopas
Napsauta Ohje-ikkunan
työkalurivin Support-tukipainike.
Page 20
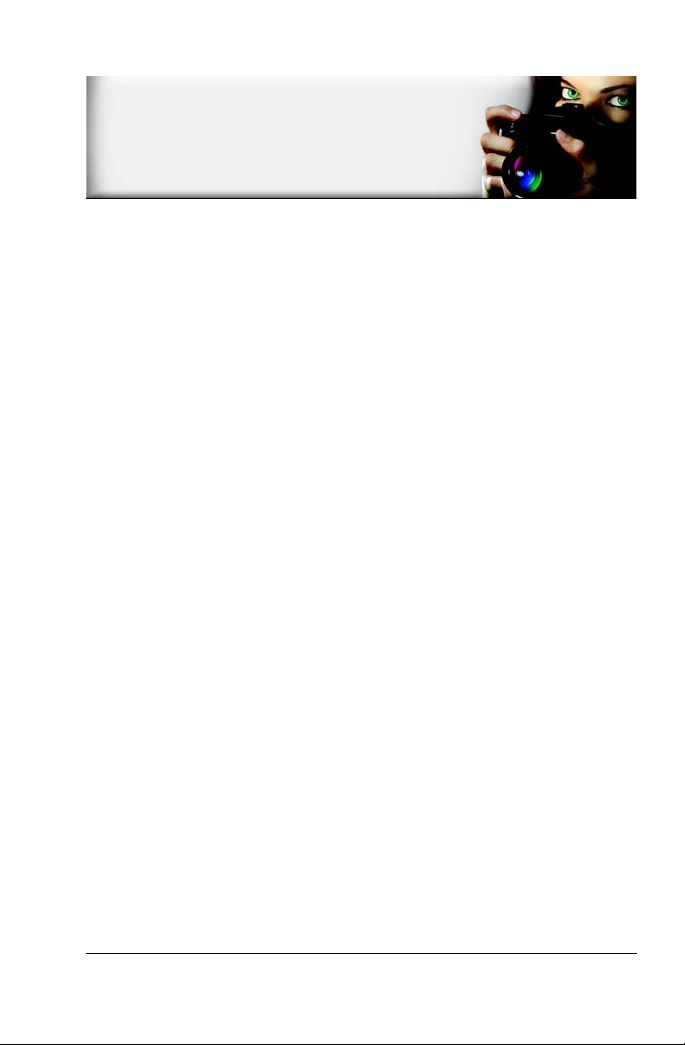
Työtilan esittely
Corel Paint Shop Pro Photo -ohjelman työtila sisältää valikoita,
työkaluja ja paletteja, joiden avulla voit luoda ja muokata kuvia. Voit
suorittaa valokuvanmuokkaus-, maalaus- ja piirrostehtävät työtilan
sisältämien toimintojen avulla.
Tässä osiossa käsitellään seuraavat asiat:
• työtilaan tutustuminen
• palettien käyttäminen
• työkalurivien käyttäminen
• työkalujen käyttäminen
Työtilaan tutustuminen
Kun avaat Corel Paint Shop Pro Photo -ohjelman, näyttöön avautuu
ohjelman pääikkuna. Tämä ikkuna on työalue. Se sisältää kuvien
luomiseen, muokkaamiseen, tulostamiseen ja viemiseen tarvittavat
komennot ja työkalut.
Voit tallentaa koko työtilan, mukaan lukien avoimet kuvat ja niiden
suurennukset ja näyttöjen sijainnit sekä palettien, työkalurivien,
valintaikkunoiden ja ikkunoiden sijainnit ja määritykset. Jos haluat
lisätietoja mukautettujen työtilojen käyttämisestä, katso Ohjeen kohta
Mukautettujen työtilojen käyttäminen.
Corel Paint Shop Pro Photo -ohjelman työtila sisältää seuraavat osat:
• Valikkorivi – Näyttää tehtävien suorittamiseen tarvittavat
komennot. Tehosteet-valikko esimerkiksi sisältää komennot, joita
käytetään lisättäessä kuviin tehosteita.
• Työkalurivit – Yleisten komentojen näyttöpainikkeet.
Työtilan esittely 15
Page 21

• Paletit – Näyttävät kuvan tiedot ja auttavat valitsemaan työkaluja,
muokkaamaan asetuksia, selaamaan kuvia, hallitsemaan tasoja,
valitsemaan värejä ja suorittamaan muita muokkaustehtäviä.
• Tilarivi – Näyttää tietoja valitusta työkalusta tai valikkokomennosta
sekä kuvan mitoista, värisyvyydestä ja kohdistimen sijainnista.
Alla näet esimerkin työtilasta, joka avautuu käynnistäessäsi
Corel Paint Shop Pro Photo -ohjelman ensimmäisen kerran.
Vakio-
Valikkorivi
Oppimiskeskus-paletti Työkalut-
työkalurivi
Työkalujen asetukset
-paletti
työkalurivi
Järjestäjä
Kuvaikkuna
Tilarivi
Corel Paint Shop Pro Photo -ohjelman työtila
Työtilan teeman muuttaminen
•Valitse Näytä
Käytä työtilan Grafiitti-teemaa.
Grafiitinharmaa työtilan teema on oletusasetus. Valikkovaihtoehdon
kohdalle tulee valintamerkki, kun tämä työtilan teema on käytössä.
Jos haluat poistaa tämän työtilan teeman käytöstä ja käyttää
16 Corel Paint Shop Pro Photo X2 -käyttöopas
Page 22
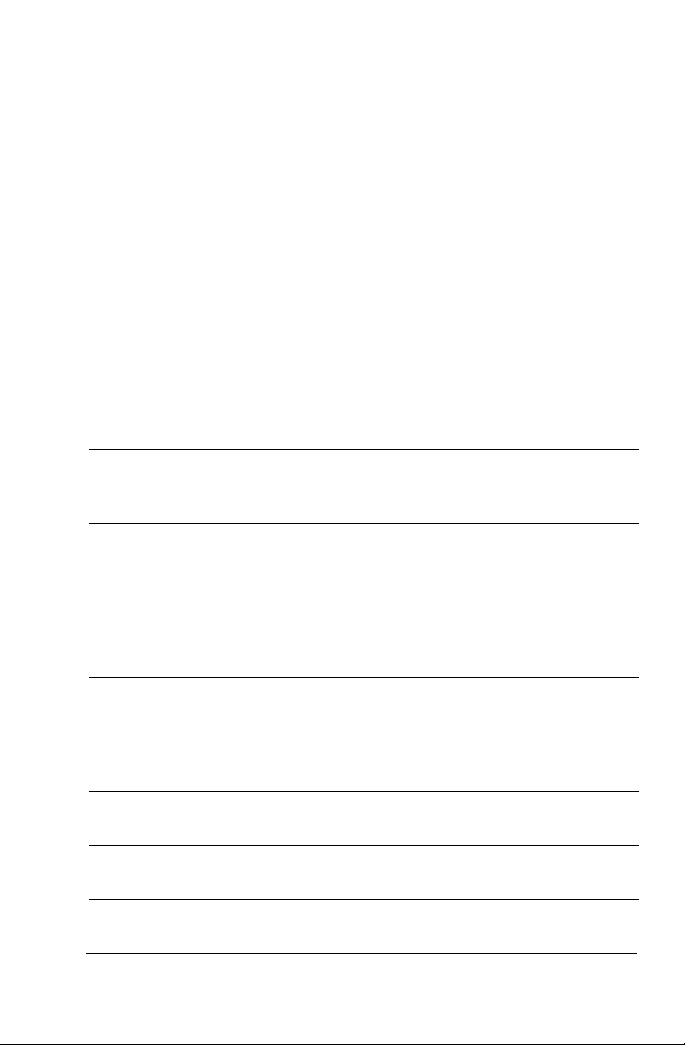
perinteistä Corel Paint Shop Pro Photo -työtilan teemaa, valitse
valikkovaihtoehto uudelleen.
Palettien käyttäminen
Corel Paint Shop Pro Photo -ohjelman paletit helpottavat kuvien
muokkaamiseen tarvittavien tietojen ja komentojen löytämistä ja
käyttämistä. Jotkin paletit näkyvät automaattisesti käynnistäessäsi
sovelluksen ensimmäisen kerran, jotkin avautuvat valitessasi tietyn
työkalun ja jotkin näkyvät vain, kun avaat ne näkyviin. Voit näyttää tai
piilottaa paletin helposti käyttämällä Vakio-työkalurivin Paletitpudotusvalikkoa tai valitsemalla Näytä
Jos haluat lisätietoja palettien käyttämisestä, katso Ohjeen kohta
Palettien käyttäminen.
Paletti Kuvaus
Oppimiskeskus Näyttää tietoja työnkulusta, työkaluista ja
komennoista, joiden avulla yleisten tehtävien
suorittaminen sujuu nopeasti ja tehokkaasti.
Järjestäjä Voit katsella kaikkia kiintolevyllä olevia kuvia
pienoiskuvina. Kuvat on luetteloitu, joten voit
nopeasti etsiä kuvia kansion, päivämäärän,
avainsanan, kuvatekstin tai muun kuvatiedon
perusteella. Voit tarkastella ja muokata näitä
tietoja Järjestäjässä. Voit myös luoda diaesityksiä
ja tulostaa kontaktiarkkeja.
Paletit.
Valokuvapalkki Voit koota muokattavia, sähköpostitse
Ty ö ka l u j en
asetukset
Materiaalit Voit valita värejä ja materiaaleja maalaamista,
Työtilan esittely 17
lähetettäviä, tulostettavia tai siirrettäviä
valokuvia eri kansioista. Voit lisätä, poistaa ja
nimetä Valokuvapalkki-paletin palkkeja
työnkulkusi mukaan.
Näyttää aktiivisen työkalun asetukset ja
säätimet.
piirtämistä, täyttämistä ja retusointia varten.
Page 23
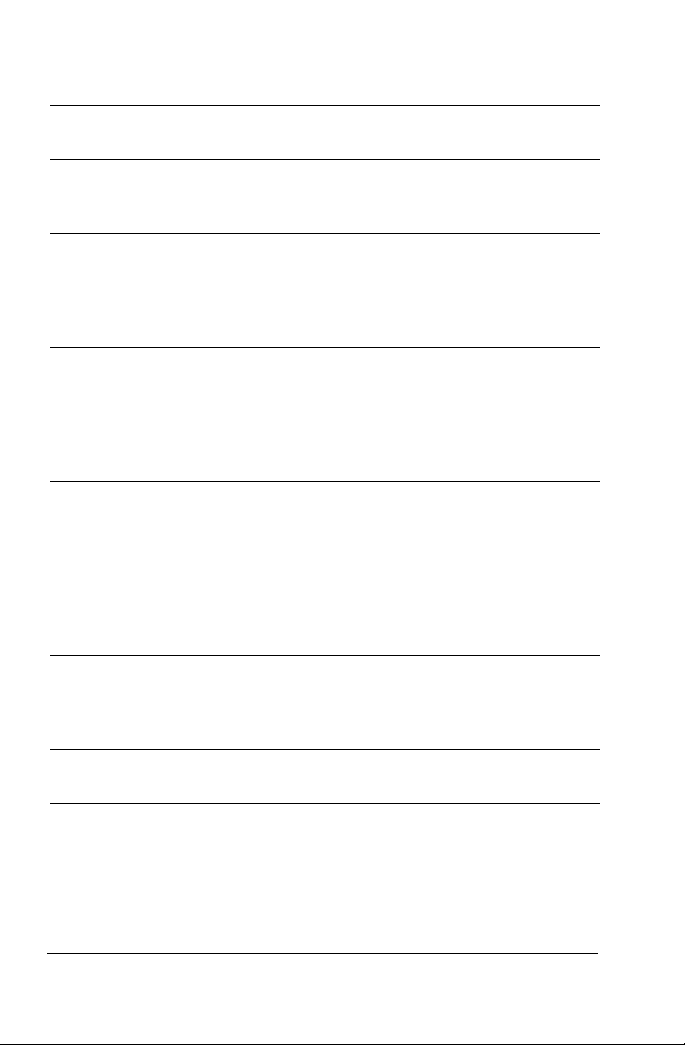
Paletti Kuvaus
Kuvatasot Voit näyttää ja järjestellä kuvatasoja ja säätää
niiden asetuksia.
Yleiskatsaus Näyttää pienoiskuvan aktiivisesta kuvasta ja
kuvan tiedot sekä mahdollistaa zoomaustason
säätämisen.
Historia Luetteloi aktiiviseen kuvaan tehdyt toiminnot,
mahdollistaa peräkkäisten tai ei-peräkkäisten
toimintojen kumoamisen tai uudelleen
tekemisen ja muihin avoimiin kuviin välittömästi
käytettävissä olevan pikaskriptin luomisen.
Histogrammi Näyttää kaaviona punaisen, vihreän, sinisen,
harmaasävyn, värisävyn, kylläisyyden ja
vaaleuden jakauman kuvassa. Voit tarkastella
varjojen, keskisävyjen ja valoalueiden jakaumaa
yksityiskohtaisesti, mistä on hyötyä korjauksia
määritettäessä.
Siveltimen
vaihtelu
Sekoitin Voit sijoittaa ja sekoittaa Öljyvärisivellin- ja
Komentosarjan
tulos
Voit määrittää siveltimelle lisäasetuksia
käyttäessäsi maalisivellintä tai jotain muuta
rasterimaalaustyökalua. Tämä paletti on erityisen
kätevä käytettäessä paineentunnistavaa
digitointipöytää tai nelisuuntaista hiirtä. Voit
esimerkiksi vaihdella siveltimen vedon peittävyyttä
painamalla kosketuskynää voimakkaammin. Jotkin
asetukset toimivat hyvin myös hiiren kanssa.
Palettiveitsi-työkaluissa käytettäviä pigmenttejä
luodaksesi realistisia öljymaalivetoja
taidetyökalutasoille.
Näyttää luettelon toiminnoista ja tuloksista, kun
suoritat komentosarjoja.
Työkalurivien käyttäminen
Työkalurivien näyttöpainikkeet ovat kätevä tapa yleisten tehtävien
suorittamiseen. Kun siirrät kohdistimen painikkeen päälle, painikkeen
nimi avautuu työkaluvihjeenä.
18 Corel Paint Shop Pro Photo X2 -käyttöopas
Page 24
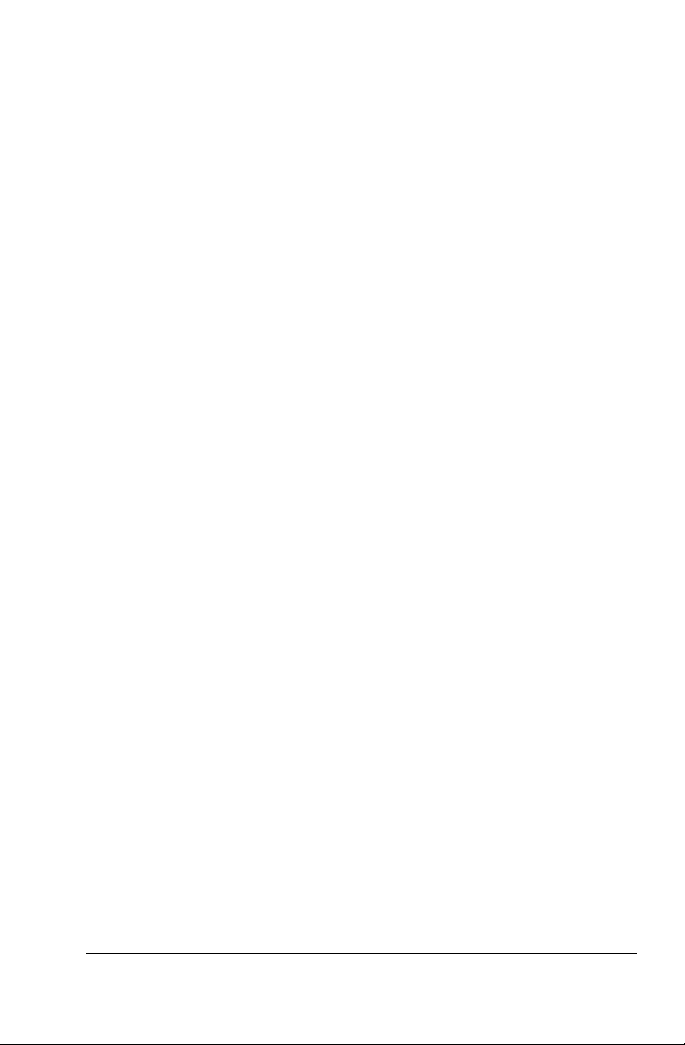
Voit lisätä ja poistaa painikkeita työkaluriveistä ja luoda mukautettuja
työkalurivejä. Jos haluat lisätietoja työkalurivien mukauttamisesta,
katso Ohjeen kohta Työkalurivien mukauttaminen.
Corel Paint Shop Pro Photo -ohjelma sisältää seuraavat työkalurivit:
• Te h os t e e t – Näyttää komennot, joilla kuviin voi lisätä erilaisia
tehosteita.
• Valo kuva – Näyttää komennot, joilla voi parantaa valokuvia.
• Komentosarja – Näyttää komennot, joilla voi luoda ja suorittaa
komentosarjoja.
• Vaki o – Näkyy oletusarvoisesti työtilan yläosassa ja näyttää
yleisimmät komennot, kuten kuvien tallennus, komennon
kumoaminen sekä kohteiden leikkaaminen ja liittäminen.
• Ty ö ka l u t – Sisältää työkalut maalaamista, piirtämistä, rajaamista,
tekstin kirjoittamista ja muita kuvanmuokkaustehtäviä varten.
• Web – Näyttää komennot, joilla voi luoda ja tallentaa kuvia Internetkäyttöä varten.
Jos haluat lisätietoja valikkorivistä ja tilarivistä, katso ”Työtilaan
tutustuminen” sivulla 15.
Työkalurivin näyttäminen tai piilottaminen
•Valitse Näytä
näkyviin tai piiloon.
Parhaillaan näkyvän työkalurivin nimen vieressä on valintamerkki.
Työkalurivit ja valitse työkalurivi, jonka haluat
Työkalujen käyttäminen
Voit käyttää Corel Paint Shop Pro Photo -ohjelman työkaluja
maalaamiseen, piirtämiseen, kuvien rajaamiseen, tekstin lisäämiseen ja
muiden luovien kuvanmuokkaustehtävien suorittamiseen. Jotkin
työkalut, kuten Rajaus-, Siirto- ja Teksti-työkalut, sijaitsevat omilla
paikoillaan Työkalut-työkalurivissä. Useimmat työkalut on kuitenkin
koottu yhteen vastaavanlaisia tehtäviä suorittavien työkalujen kanssa.
Työkaluryhmä ilmaistaan aktiivisen työkalun oikealla puolella näkyvällä
pienellä alivalikkonuolella.
Työtilan esittely 19
Page 25
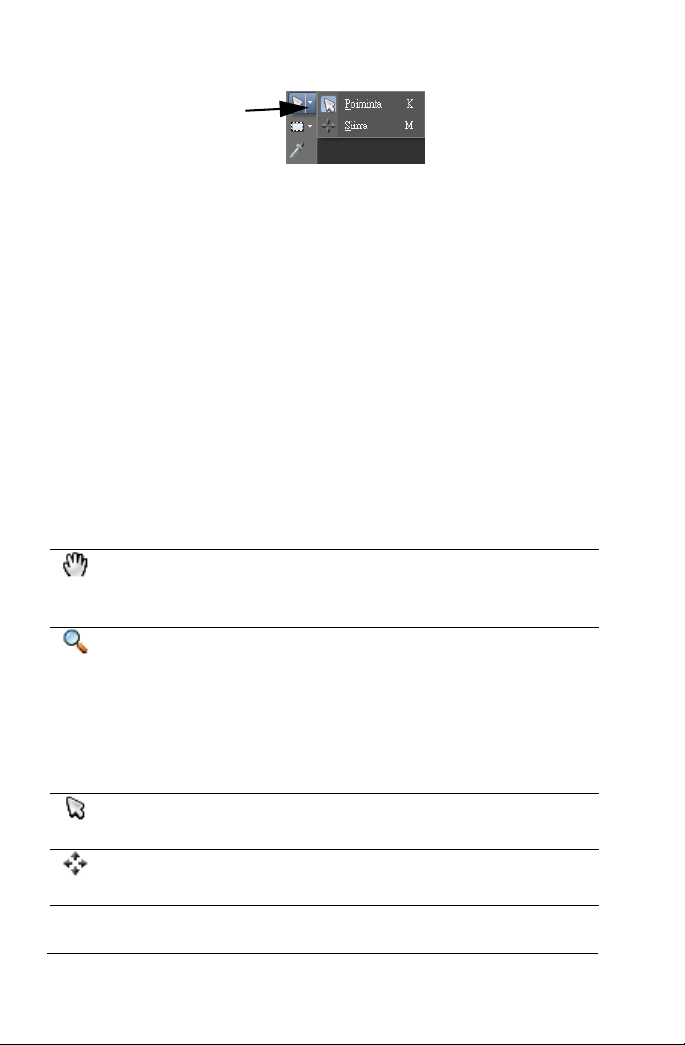
Alivalikkonuoli
Voit valita minkä tahansa työkalun alivalikosta
napsauttamalla aktiivisen työkalun vieressä näkyvää
alivalikkonuolta.
Jos pidät osoittimen työkalun päällä, näyttöön avautuu työkaluvihje,
joka sisältää työkalun nimen ja pikanäppäimen, ja tilarivissä näkyy
työkalun käyttämiseen liittyviä vihjeitä.
Käytettävissä olevat työkalut määräytyvät käytettävän tason mukaan.
Esimerkiksi Maalisivellin- ja Kahdennussivellin-työkalut toimivat vain
rasteritasoilla, kun taas Kynä-työkalu toimii vain vektoritasoilla. Jos
haluat lisätietoja rasteri- ja vektoritasoista, katso ”Kuvatasojen
käyttäminen” sivulla 87.
Seuraavassa taulukossa kuvataan lyhyesti Työkalut-työkalurivin
työkalut.
Työkalu Kuvaus
Panoroi Voit siirtää kuvaikkunassa näytettävää kuvan
osaa, jos osa kuvasta on kuvaikkunan
ulkopuolella.
Zoomaus
Voit suurentaa näkymää napsauttamalla hiiren
ykköspainiketta ja pienentää näkymää
napsauttamalla hiiren kakkospainiketta. Voit
määrittää zoomausalueen vetämällä. Jos
osoitinlaitteessasi on vierityspainike, voit
käyttää sitä nopeaan zoomaukseen lähelle ja
kauas.
Poiminta
Siirrä
20 Corel Paint Shop Pro Photo X2 -käyttöopas
Voit siirtää, kiertää ja muotoilla rasteritasoja
sekä valita ja muokata vektoriobjekteja.
Voit siirtää rasteritasoa tai vektoritasoa
piirtoalueella.
Page 26
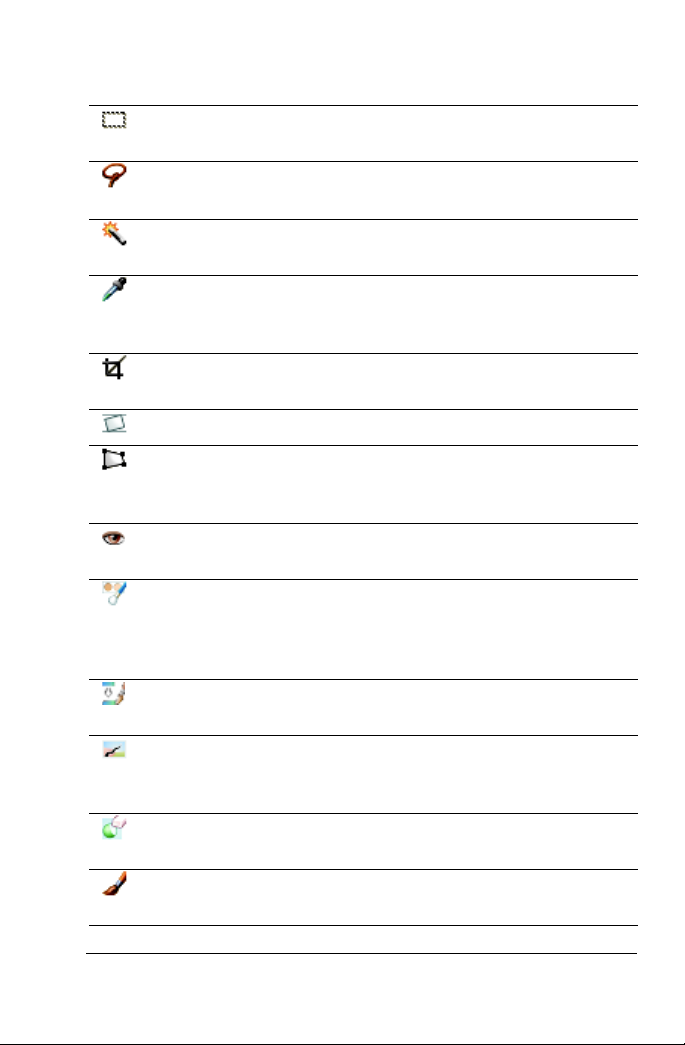
Työkalu Kuvaus
Val inta
Voit luoda geometrisen valinnan, kuten
suorakulmion, ellipsin tai kolmion.
Vapaapiirto-
Voit luoda epäsäännöllisen muotoisen valinnan.
valinta
Taikasauva
Voit tehdä valinnan tietyn toleranssirajan sisällä
olevien kuvapistearvojen mukaan.
Val itsin
Voit valita edustan/vedon värin napsauttamalla
hiiren ykköspainiketta tai taustan/täytteen värin
napsauttamalla hiiren kakkospainiketta.
Rajaus
Voit rajata kuvan tai poistaa tarpeettomia
reuna-alueita.
Suoristus
Perspektiivin
korjaus
Voit suoristaa vinossa olevan valokuvan.
Voit korjata rakennusten tai muiden vinoilta tai
epäluonnollisilta näyttävien kohteiden
perspektiivin.
Punasilmäisyys
Voit nopeasti korjata valokuvissa usein
esiintyvän punasilmäisyyden.
Meikkaus
Voit korjata valokuvan kohteita kosmeettisesti
viidellä eri tavalla – Virheidenpoisto,
Hammasharja, Silmätippa, Rusketus ja
Laihdutus.
Kahdenna
Voit poistaa kuvasta virheitä ja pieniä osia
maalaamalla niiden päälle kuvan toisella osalla.
Naarmujen
poisto
Voit poistaa digikuvista ryppyjä, puhelinlankoja
ja muita vastaavia virheitä sekä poistaa
skannatuista valokuvista naarmuja.
Objektinpoisto
Voit peittää haluamasi valokuvan alueet saman
valokuvan viereisellä pintakuviolla.
Maalisivellin
Voit maalata kuviisi värejä, pintakuvioita tai
liukuvärejä.
Työtilan esittely 21
Page 27
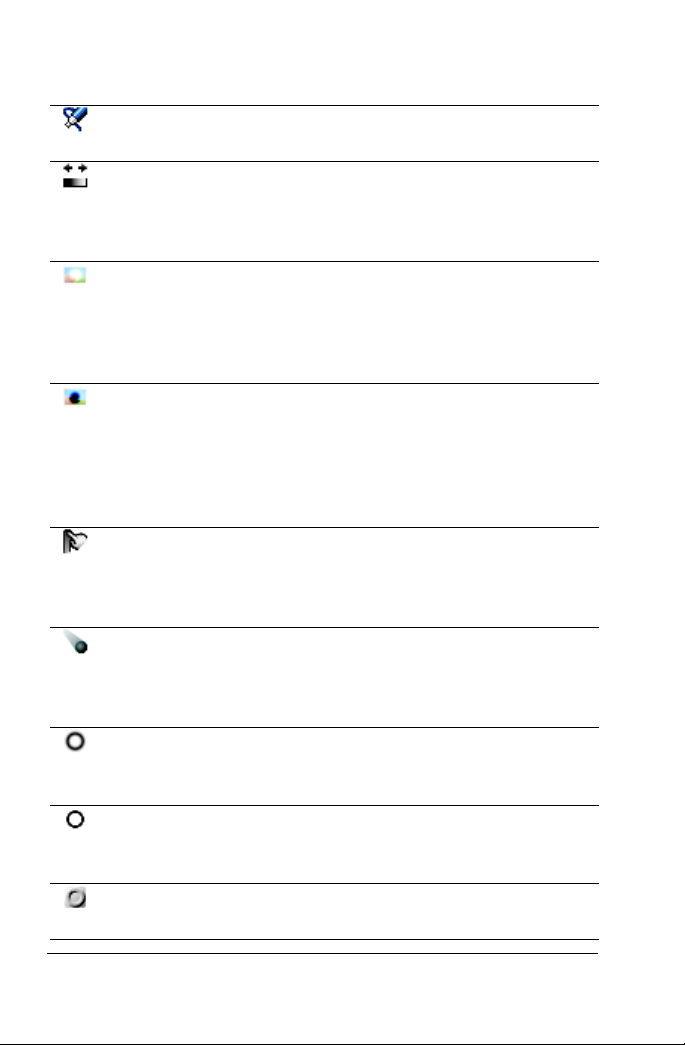
Työkalu Kuvaus
Maaliruisku
Voit maalata maaliruiskua tai spraypulloa
jäljitellen.
Vaalentava/tum-
mentava
Voit vaalentaa alueita vetämällä tai tummentaa
alueita vetämällä hiiren kakkospainikkeella.
Vaikutus on voimakkaampi kuin Vaalennus- ja
Tummennus-työkaluilla.
Vaalennus
Voit vaalentaa valokuvan alueita napsauttamalla
hiiren ykköspainiketta tai tummentaa valokuvan
alueita napsauttamalla hiiren kakkospainiketta.
Tämän työkalun vaikutus on vastakkainen
Tummennus-työkaluun nähden.
Tummennus
Voit tummentaa valokuvan alueita
napsauttamalla hiiren ykköspainiketta tai
vaalentaa valokuvan alueita napsauttamalla
hiiren kakkospainiketta. Tämän työkalun
vaikutus on vastakkainen Vaalennus-työkaluun
nähden.
Hankaus
Voit levittää kuvapisteitä valitsemalla uusia
värejä vetäessäsi tai työntää kuvapisteitä
valitsematta uusia värejä vetäessäsi hiiren
kakkospainikkeella.
Työnnä
Voit työntää kuvapisteitä valitsematta uusia
värejä vetäessäsi tai levittää kuvapisteitä
valitsemalla uusia värejä vetäessäsi hiiren
kakkospainikkeella.
Pehmennä
Voit pehmentää kuvapisteitä vetämällä tai
terävöittää kuvapisteitä vetämällä hiiren
kakkospainikkeella.
Ter äv ö it ä
Voit terävöittää kuvapisteitä vetämällä tai
pehmentää kuvapisteitä vetämällä hiiren
kakkospainikkeella.
Kohokuvio
Voit luoda kohokuviotehosteen vaimentamalla
väriä ja jäljittämällä reunoja vetäessäsi.
22 Corel Paint Shop Pro Photo X2 -käyttöopas
Page 28
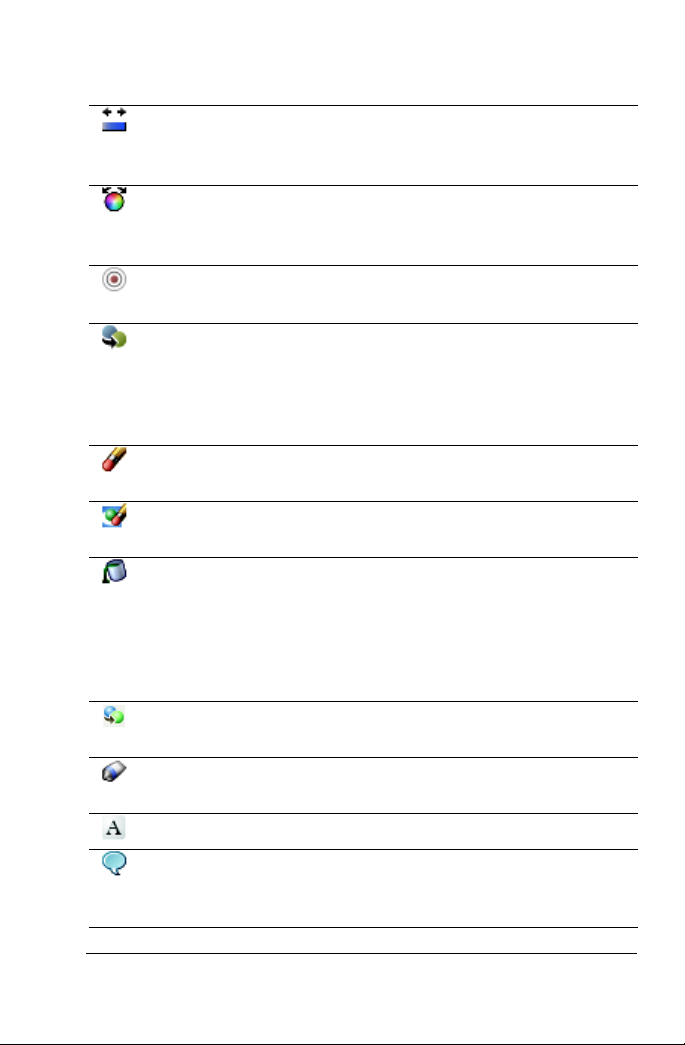
Työkalu Kuvaus
Kylläisyys
ylöspäin/
Voit korostaa värejä vetämällä tai vaimentaa
värejä vetämällä hiiren kakkospainikkeella.
alaspäin
Värisävy
ylöspäin/
alaspäin
Voit siirtää kuvapisteiden värisävyarvoja
ylöspäin vetämällä tai alaspäin vetämällä hiiren
kakkospainikkeella.
Vai h da
kohteeseen
Värin korvaus
Poisto
Taustanpoisto
Täyttö
Värin muuttaja
Kuvapursotin
Tek st i
Val m is muoto
Voit vaihtaa kuvapisteiden väriä muuttamatta
kuvan yksityiskohtia.
Voit korvata taustan/täytteen värin edustan/
vedon värillä napsauttamalla tai vetämällä, tai
korvata edustan/vedon värin taustan/täytteen
värillä napsauttamalla hiiren kakkospainiketta
tai vetämällä hiiren kakkospainikkeella.
Voit poistaa rasteritason kuvapisteet
läpinäkyviksi.
Voit poistaa valokuvasta osia niiden alueiden
ympäriltä, jotka haluat säilyttää.
Voit täyttää toleranssitasoltaan vastaavat
kuvapisteet nykyisellä edustan/vedon
materiaalilla napsauttamalla hiiren
ykköspainiketta tai nykyisellä taustan/täytteen
materiaalilla napsauttamalla hiiren
kakkospainiketta.
Voit muuttaa valokuvan osan värin muuttamatta
alkuperäisen värin varjostusta tai kirkkautta.
Voit sijoittaa kuvaan taiteellisia
teemaelementtejä Picture Tubes™.
Voit sijoittaa kuvaan tekstiä.
Voit lisätä kuvaan valmiiksi määriteltyjä
muotoja (kuten seliteviivoja, nuolia ja
tähtikuvioita).
Työtilan esittely 23
Page 29
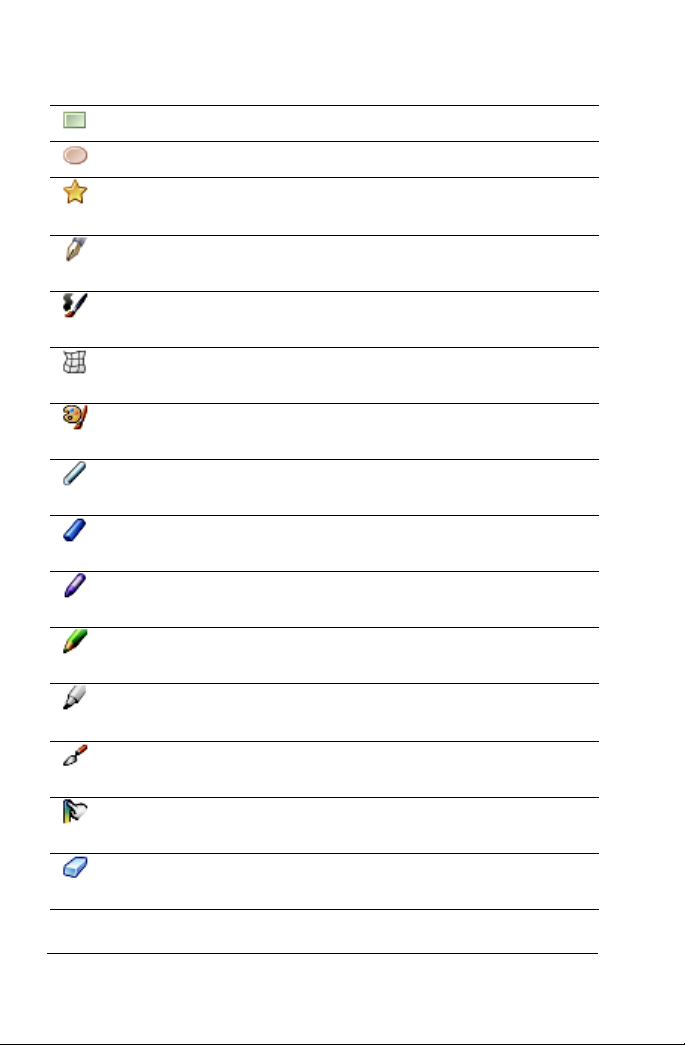
Työkalu Kuvaus
Suorakulmio
Ellipsi
Symmetrinen
muoto
Voit luoda suorakulmion tai neliön.
Voit luoda ellipsin tai ympyrän.
Voit luoda symmetrisiä tai tähdenmuotoisia
objekteja.
Kynä
Taivutussivellin
Verkkotaivutus
Öljyvärisivellin
Liitu
Pastelli
Väriliitu
Puuvärikynä
Leveä
huopakynä
Palettiveitsi
Levitys
Voit luoda yhdistettyjä tai irrallisia viivoja,
vapaapiirtokäyriä ja Bézier-käyräsegmenttejä.
Voit kutistaa, suurentaa, taivuttaa tai vääristää
valokuvan kuvapisteitä.
Voit vääristää valokuvan vetämällä verkon
pisteitä.
Voit jäljitellä öljyvärisiveltimen vetoja
taidetyökalutasolla.
Voit jäljitellä liidulla piirtämistä
taidetyökalutasolla.
Voit jäljitellä pastelleilla piirtämistä
taidetyökalutasolla.
Voit jäljitellä väriliiduilla piirtämistä
taidetyökalutasolla.
Voit jäljitellä puuvärikynällä piirtämistä
taidetyökalutasolla.
Voit jäljitellä mustehuopakynällä piirtämistä
taidetyökalutasolla.
Voit jäljitellä palettiveitsellä (siveltimen sijasta)
maalattuja öljyvärivetoja taidetyökalutasolla.
Voit levittää taidetyökalutasolla käyttämääsi
pigmenttiä.
Tai te e n p oi st o
Voit poistaa taidetyökalutasolla käyttämääsi
pigmenttiä.
24 Corel Paint Shop Pro Photo X2 -käyttöopas
Page 30
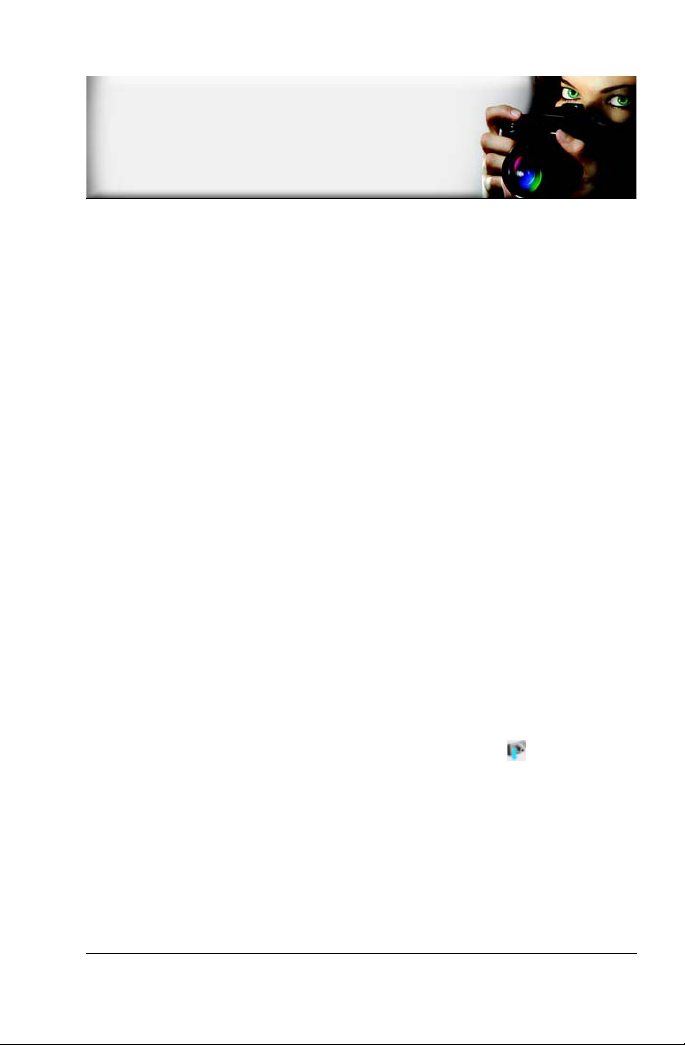
Corel Paint Shop Pro Photo
-aloitusopas
Voit tuoda kuvia Corel Paint Shop Pro Photo -ohjelmaan monin tavoin:
voit tuoda kuvia digikamerasta, kortinlukijasta tai skannerista, kaapata
kuvia tietokoneen näytöltä, kopioida olemassa olevan kuvan tai tason
tai luoda uuden kuvan.
Tässä kohdassa käsitellään seuraavat asiat:
• kuvien hakeminen Corel Paint Shop Pro Photo -ohjelmaan
• kuvien avaaminen ja sulkeminen
• kuvien tallentaminen
• kuvien kopioiminen toisiin sovelluksiin
• kuvien poistaminen
• Järjestäjän käyttäminen
• valokuvapalkkien käyttäminen
Kuvien hakeminen Corel Paint Shop Pro Photo -ohjelmaan
Voit siirtää digitaalisia ja skannattuja kuvia Corel Paint Shop Pro Photo
-ohjelmaan eri tavoin. Helpoin ja tehokkain tapa on todennäköisesti
käyttää Corel Photo Downloader -ohjelmaa, joka asennetaan
Corel Paint Shop Pro Photo X2 -ohjelman kanssa.
Asennuksen jälkeen Corel Photo Downloader -kuvake näkyy
tehtäväpalkissa. Ohjelma tunnistaa valokuvat ja Corel Photo
Downloader -valintaikkuna tulee esiin, kun kytket kameran, asetat
muistikortin kortinlukijaan tai asetat valokuvat sisältävän CD-levyn
tietokoneen CD-asemaan.
Voit määrittää Corel Photo Downloader -ohjelman kiertämään
valokuvia. Voit myös tyhjentää kamerasi muistikorttia poistamalla kuvat
kamerasta lataamisen jälkeen automaattisesti.
Corel Paint Shop Pro Photo -aloitusopas 25
Page 31

Valokuvien hakeminen Corel Photo Downloader
-ohjelmalla
1 Liitä kamera tai kortinlukija tietokoneeseen USB-kaapelilla tai aseta
valokuvat sisältävä CD-levy tietokoneen CD-asemaan.
Corel Photo Downloader -valintaikkuna avautuu.
Tehtäväpalkin -kuvakkeen avulla voit tarkistaa, onko Corel Photo
Downloader aktivoitu.
2 Merkitse Käytä Corel Photo Downloader -ohjelmaa kuvien
siirtämiseen -valintaruutu.
3 Valitse jompikumpi seuraavista vaihtoehdoista:
• Aloita lataaminen aina automaattisesti.
• Näytä tämä kehote jokaisella kerralla.
4 Poista valokuvat laitteesta latauksen jälkeen merkitsemällä Poista
valokuvat laitteesta latauksen jälkeen -valintaruutu.
5 Napsauta OK-painiketta.
Hetken kuluttua esiin tulee käsittelyn edistymisikkuna, jossa on
tietoja latausprosessista.
6 Kun viimeinen valokuva on ladattu, ohjelma kehottaa sinua
valitsemaan jonkin seuraavista:
• Aloita Corel Paint Shop Pro Photo – Käynnistää sovelluksen, jos se
on suljettu.
• Katsele valokuvia: Corel Paint Shop Pro Photo Pikapimiössä –
Avaa ladatut valokuvat pikapimiötilassa.
• Katsele valokuvia sovelluksessa Resurssienhallinta – Näyttää
pienoiskuvat Windowsin resurssienhallinnassa.
• Älä tee mitään – Sulkee Corel Photo Downloader -ohjelman.
7 Napsauta OK-painiketta.
Voit määrittää latausasetukset napsauttamalla Corel Photo
Downloader -ohjelman valintaikkunasta Asetukset ja valitsemalla
haluamasi asetukset Latausasetukset-valintaikkunasta. Ohjeesta
latausasetusten asettaminen.
26 Corel Paint Shop Pro Photo X2 -käyttöopas
Page 32

Voit myös luoda oletusasetuksia napsauttamalla Corel Photo
Downloader -kuvaketta tehtäväpalkissa ja valitsemalla
Oletusasetukset tai napsauttamalla Oletusasetukset-painiketta
Latausasetukset-valintaikkunassa. Jos haluat lisätietoja, katso
Ohjeesta Corel Photo Downloader -ohjelman oletusasetusten
luominen.
Kuvien avaaminen ja sulkeminen
Corel Paint Shop Pro Photo -ohjelma pystyy avaamaan useimmissa
kuvatiedostomuodoissa olevia kuvia. Voit avata kuvat pääohjelman
valikosta tai Järjestäjän kautta. Jos haluat lisätietoja Järjestäjän
käyttämisestä, katso Ohjeen kohta Kuvien etsiminen ja järjestäminen.
Kameran raw-kuvien avaaminen
Päivitetyn luettelon tuetuista kameramalleista ja niiden rawtiedostomuodoista saa osoitteesta www.corel.com napsauttamalla
Support-linkkiä. Napsauta sitten Search our Knowledge Base or E-mail
Corel, valitse Product and Services Paint Shop Pro -pudotusvalikosta ja
kirjoita raw Search Text -ruutuun.
Kuvan avaaminen
1 Val itse Tiedosto
2 Val itse Kohde-pudotusvalikosta kansio, jossa tiedosto sijaitsee.
3 Napsauta avattavan tiedoston nimeä.
Voit avata useita tiedostoja pitämällä Ctrl-näppäintä alhaalla, kun
napsautat tiedostonimiä.
4 Napsauta Avaa-painiketta.
Avaa.
Voit myös
Näyttää kuvan tiedot Napsauta tiedoston nimeä Avaa-
valintaikkunassa ja napsauta Tiedot.
Näyttää pienoiskuvan
esikatselualueella
Corel Paint Shop Pro Photo -aloitusopas 27
Merkitse Avaa-valintaikkunan Näytä
esikatselu -valintaruutu.
Page 33

Voit myös
Suorittaa komentosarjoja
avautuville tiedostoille
Merkitse Avaa-valintaikkunan Ota
käyttöön esikäsittely -valintaruutu
ja valitse komentosarja pudotusvalikosta.
Viimeksi katseltujen tiedostojen avaaminen
•Valitse Tiedosto
Viimeksi avatut tiedostot ja valitse tiedostonimi.
Oletusarvoisesti Viimeksi avatut tiedostot -valikko sisältää neljä
viimeisintä tiedostoa. Määrää voi lisätä 10 tiedostoon asti. Jos
haluat lisätietoja, katso Ohjeesta Viimeksi käytettyjen
tiedostojen luettelossa näytettävien tiedostojen määrän
asettaminen.
Kuvan avaaminen Järjestäjästä
1 Jos Järjestäjä ei ole näkyvissä, valitse Näytä
Paletit Järjestäjä, tai
napsauta Vaihda järjestäjä käyttöön tai pois käytöstä -painiketta
Vakio-työkalurivissä.
Jos haluat nähdä pienoiskuvia toisesta kansiosta, napsauta
Järjestäjän vasemmalla puolella näkyvää Selaa lisää kansioita painiketta. Valitse näyttöön tulevassa Kansio- tai Selaavalintaikkunassa haluamasi kuvan sisältämä kansio. Valitsemasi
kansio näkyy nyt Kansiot-luettelossa.
2 Kun kaksoisnapsautat pienoiskuvaa, kuva avautuu työtilassa.
Jos haluat lisätietoja Järjestäjän käyttämisestä, katso Ohjeen
kohta Kuvien etsiminen, järjestäminen ja katsominen.
Kuvan sulkeminen
•Valitse Tiedosto
Sulje tai napsauta kuvaikkunan otsikkorivin Sulje-
painiketta .
28 Corel Paint Shop Pro Photo X2 -käyttöopas
Page 34

Kuvien tallentaminen
Ennen kuvien tallentamista mieti, mihin tiedostomuotoon haluat
tallentaa ne. Varmista myös, ettet tallentaessasi korvaa sellaista
alkuperäiskuvaa, jota ehkä tarvitset myöhemmin.
Corel Paint Shop Pro PhotoPspImage-tiedostomuoto tukee tasoja,
alfakanavia ja muita kuvien luomiseen käytettyjä ominaisuuksia.
Suosittelemme, että tallennat ja käsittelet kuviasi PspImage-tiedostoina.
Voit tallentaa tiedoston tavallisessa tiedostomuodossa. Voit myös
käyttää Tallenna Officeen -komentoa, jos haluat optimoida kuvan
sijoitettavaksi toiseen sovellukseen, kuten sivun asettelusovellukseen,
sähköpostiohjelmaan tai Web-sivun suunnittelusovellukseen.
Jos haluat lisätietoja yleisimmistä tiedostomuodoista (JPEG, TIFF, PNG),
katso Ohjeen kohta Kuvien tallentaminen.
Kun tallennat uutta kuvaa, Corel Paint Shop Pro Photo -ohjelma pyytää
valitsemaan kuvalle tallennuspaikan, nimen ja tiedostomuodon. Kun
tallennat kuvan ja sen jälkeen muokkaat sitä, kuvan otsikkoriville tulee
tiedostonimen jälkeen näkyviin tähti, joka ilmoittaa, että tiedostoa on
muokattu. Kun tallennat työsi, tähti poistuu.
Voit myös määrittää tiedostosi tallentumaan automaattisesti tietyin
väliajoin, jolloin tietokoneen mahdollinen yllättävä sammuminen ei
tuhoa työtäsi. Jos haluat lisätietoja, katso Ohjeesta Automaattisen
tallennuksen asetusten määrittäminen.
Tärkeää!
avulla voit estää kirjoittamisen alkuperäisten kuvien päälle. Tämä
toiminto on oletuksena käytössä. Kun yrität sulkea
muokkaamattoman alkuperäisen tiedoston, esiin tulee
valintaikkuna, jossa on tietoja automaattisesta
säilytystoiminnosta. Jos haluat lisätietoja tästä asetuksesta, katso
Ohjeesta automaattisen säilytyksen asetusten määrittäminen.
Alkuperäisen automaattisen säilytyksen asetusten
Uuden kuvan tallentaminen
1 Vali tse Tiedosto
Tallenna nimellä -valintaikkuna tulee näkyviin.
2 Vali tse Kohde-pudotusvalikosta kansio, jonne haluat tallentaa
tiedoston.
Corel Paint Shop Pro Photo -aloitusopas 29
Tallenna.
Page 35

3 Kirjoita tiedostolle nimi Tiedostonimi-kenttään.
4 Vali tse Tallennusmuoto-pudotusvalikosta tiedostomuoto. Useimmin
käytetyt muodot näkyvät ensin.
5 Napsauta Tallenna-painiketta.
Voit myös
Tallentaa EXIF-tiedot
kuvan mukana
Pakata kuvatiedoston Napsauta Asetukset-painiketta. Valitse
Tallentaa viimeksi
käytettyyn
tiedostomuotoon
Napsauta Asetukset-painiketta. Merkitse
Tallennusasetukset-valintaikkunan Tallenna
EXIF-tiedot -valintaruutu.
pakkausmenetelmä Tallennusasetuksetvalintaikkunan Pakkaus-ryhmäruudusta.
Valinta ei ole käytettävissä, jos
tiedostomuoto ei tue pakkausta.
Val itse Tiedosto
yleiset määritykset ja napsauta vasemmalla
olevasta luettelosta Näyttö ja välimuisti.
Merkitse Esitys-ryhmäruudussa Käytä
Tallenna nimellä -ikkunassa viimeksi
käytettyä tyyppiä -valintaruutu.
Määritykset Ohjelman
Voit tallentaa työsi myös napsauttamalla Vakio-työkalurivin
Tallenna nimellä -painiketta , jottei käsiteltävä tiedosto
korvaudu.
Työn tallentaminen
•Valitse Tiedosto
Ta l le n n a .
Jos alkuperäisten automaattinen säilytys on käytössä ja yrität
ensimmäistä kertaa tallentaa kuvaan tehtyjä muutoksia, ohjelma
kehottaa tallentamaan kopion alkuperäisestä muokkaamattomasta
kuvasta. Jos alkuperäisten automaattinen säilytys ei ole käytössä,
alkuperäinen kuva korvataan muokatulla kuvalla.
Voit estää nykyisen tiedoston päällekirjoituksen käyttämällä
Tallenna nimellä -komentoa.
30 Corel Paint Shop Pro Photo X2 -käyttöopas
Page 36

Voit tallentaa työsi myös napsauttamalla Vakio-työkalurivin
Tallenna-painiketta .
Jos haluat lisätietoja, katso Ohjeen kohta Näkymäasetusten
määrittäminen.
Kuvien kopioiminen toisiin sovelluksiin
Tarkkojen digitaalikameroiden ja skannereiden yleistyminen on
johtanut hyvin suuriin tiedostokokoihin. Kun kuvat kopioidaan
Windowsin Leikepöydälle, ne vievät vaadittua huomattavasti enemmän
muistitilaa sen jälkeen, kun ne on liimattu toiseen sovellukseen. Kopioi
erikoistoiminnolla -kommennolla voit sijoittaa kuvatietoja
tehokkaammin Leikepöydälle ja liitettäväksi toiseen sovellukseen,
kuten teksinkäsittelyohjelmaan, esityssovelluksiin ja
sähköpostiohjelmiin.
Kuvien kopioiminen toisiin sovelluksiin
1 Vali tse Muokkaa
2 Vali tse Kopioi erikoistoiminnolla -ryhmäruudussa jokin seuraavista
vaihtoehdoista:
• Kopioi korkeatasoiseen tulostukseen – Kopioi nykyisen kuvan
Leikepöydälle tarkkuudella 300 dpi.
• Kopioi työpöytätulostukseen – Kopioi nykyisen kuvan
Leikepöydälle tarkkuudella 200 dpi.
• Kopioi näyttöä tai sähköpostia varten – Kopioi nykyisen kuvan
Leikepöydälle tarkkuudella 96 dpi.
Huomautus: Nämä kolme alivalikkokomentoa kaventavat kuvan
automaattisesti yhteen kerrokseen ja muuntavat kuvasyvyydeksi
8-bittiä/kanava-RGB.
3 Siirry sovellukseen, johon haluat liittää kuvat, ja paina Ctrl + V.
Kopioi erikoistoiminnolla.
Corel Paint Shop Pro Photo -aloitusopas 31
Page 37

Kuvien poistaminen
Kuvatiedostoja voidaan poistaa työtilassa tai käyttämällä Järjestäjää. Jos
haluat lisätietoja Järjestäjän käyttämisestä, katso Ohjeen kohta Kuvien
etsiminen, järjestäminen ja katsominen.
Nykyisen kuvan poistaminen työtilassa
•Valitse Tiedosto
Poista.
Järjestäjän käyttäminen
Järjestäjä on digitaalinen kuvanhallintaominaisuus, jonka avulla kuvien
etsiminen, järjestäminen, tarkasteleminen ja jakaminen on helppoa.
Voit etsiä kuvia tiedostonimen, päivämäärän, tiedostotyypin tai kansion
sijainnin perusteella. Voit etsiä kuvia myös kuvaan liittämäsi
avainsanatunnisteen (kuten ”lapset”, ”loma”, tai ”syntymäpäivä”)
perusteella. Pienoiskuvia zoomaamalla tietyn kuvan tunnistaminen on
entistä helpompaa ja nopeampaa. Voit myös muokata EXIF-tietoja sekä
toistaa ja noutaa kuvia videotiedostoista.
Järjestäjästä voit avata Pikatarkistus-tilan, jonka avulla voit tarkastella
kuvia, tehdä peruskorjauksia ja näyttää kuvat diaesityksenä koko
näytössä.
Kun käynnistät Corel Paint Shop Pro Photo -ohjelman ensimmäisen
kerran, Järjestäjä näkyy pääikkunan alareunaan kiinnittyneenä
palettina.
Järjestäjän näyttäminen tai piilottaminen
•Valitse Näytä
32 Corel Paint Shop Pro Photo X2 -käyttöopas
Paletit Järjestäjä.
Page 38

Kuvien etsiminen
• Syötä hakusana Järjestäjä-työkalurivin oikealla puolella olevaan Etsi
valokuvat -tekstikenttään.
Hakua vastaavat pienoiskuvat tulevat näkyviin Järjestäjään. Voit
etsiä tiedostonimeä, kansion nimeä, avainsanatunnisteita,
kuvatekstiä tai kuvan metatietoja (EXIF- tai IPTC-tiedot).
Voit myös avata Etsi-valintaikkunan napsauttamalla Etsi
valokuvat -painiketta ja käyttää etsinnän lisäasetuksia. Jos
haluat lisätietoja, katso Ohjeen kohta Haun lisäasetusten
käyttäminen.
Valokuvapalkkien käyttäminen
Valokuvapalkkien avulla voit kerätä kuvia eri kansioista. Kuvat säilyvät
alkuperäisessä sijaintipaikassaan, mutta ne näkyvät valokuvapalkissa.
Kuvia voidaan käyttää napsauttamalla pienoiskuvaa. Jos haluat
lisätietoja valokuvapalkeista, katso Ohjeen kohta Valokuvapalkkien
käyttäminen.
Valokuvapalkki-paletin piilottaminen tai näyttäminen
•Valitse Näytä
Voit piilottaa tai näyttää Valokuvapalkki-paletin myös painamalla
Ctrl + W.
Paletit Valokuvapalkki.
Valokuvien lisääminen valokuvapalkkiin
1 Valitse valokuvapalkki, johon haluat lisätä valokuvia.
2 Vedä valokuvat Järjestäjästä valokuvapalkkiin.
Corel Paint Shop Pro Photo -aloitusopas 33
Page 39

Page 40

Kuvien säätäminen
Kun katselet kuviasi Corel Paint Shop Pro Photo -ohjelmassa, saatat
huomata virheitä, jotka haluat korjata. Joissakin kuvissa virhe on
ilmeinen, kuten silloin, jos kohde on liian tumma. Toisiin kuviin taas
haluat ehkä parannusta, mutta et tiedä, mitä pitäisi korjata.
Corel Paint Shop Pro Photo -ohjelman avulla voit korjata tiettyjä kuvan
piirteitä, tai antaa ohjelman suorittaa perusmuutokset kuvalle.
Tässä kohdassa käsitellään seuraavat asiat:
• kuvien kiertäminen
• kuvien rajaaminen
• kuvien suoristaminen
• valokuvaperspektiivin korjaaminen
• valokuvien peruskorjausten suorittaminen automaattisesti
• digitaalikameran kohinan poistaminen
• haarukoitujen valokuvien yhdistäminen
• tarkan alueen luominen kuvan syvätarkkuutta muuttamalla
• kuvien koon muuttaminen
Kuvien kiertäminen
Voit muuttaa kuvan vaaka- tai pystysuuntaiseksi kiertämällä kuvaa
90 astetta. Jos kamerassasi on pystyn kuvaussuunnan ilmaisimet, kuvat
kierretään automaattisesti oikean suuntaisiksi.
Jos haluat lisätietoa kuvan kiertämisestä tai sen suoristamisesta kuvan
sisältämien viitepisteiden, kuten horisontin, mukaan, katso ”Kuvien
suoristaminen” sivulla 39.
Kuvien säätäminen 35
Page 41

Voit kiertää kuvan Corel Paint Shop Pro Photo ohjelmaa käyttäen.
Kuvan kiertäminen
• Valitse kuva ja suorita tehtävä seuraavasta taulukosta.
Tehtävä Toimi seuraavasti
Kierrä kuvaa 90 astetta myötä- tai
vastapäivään
Kierrä kuvaa interaktiivisesti Valitse Työkalut-työkaluriviltä
Valitse Kuva Kierrä oikealle, tai
Kuva Kierrä vasemmalle.
Poiminta -työkalu . Kierrä
kuvaa vetämällä sitä
kiertokahvasta (neliö, joka
yhdistyy viivalla kierron
keskikohtaan). Osoitin muuttuu
kahdeksi kaarevaksi nuoleksi,
kun se on kiertokahvan kohdalla.
Voit myös kiertää kuvaa napsauttamalla Vakio-työkalurivin Kierrä
oikealle - tai Kierrä vasemmalle -painiketta.
36 Corel Paint Shop Pro Photo X2 -käyttöopas
Page 42

Kuvien rajaaminen
Voit poistaa kuvasta haluamiasi alueita luodaksesi voimakkaampia
muodostelmia tai kohdistaaksesi katsojan huomion toiseen osaan
kuvasta. Corel Paint Shop Pro Photo -ohjelma helpottaa rajaamista
tarjoamalla valmiit asetukset yleisimmille kuvako'oille, kuten
10
×
15 senttimetriä tai 4 × 6 tuumaa. Rajaaminen pienentää kuvan
tarvitsemaa kiintolevymuistin määrää. Rajaamisella voi myös parantaa
väritystä poistamalla ylimääräiset värialueet. Jos valokuvasi vaatii sekä
rajaamista että värikorjausta, rajaa kuva ensin ja suorita sitten
värikorjaus.
Tärkeää!
Rajaaminen poistaa rajaussuorakulmion ulkopuoliset
alueet kuvasta pysyvästi. Jos haluat säilyttää alkuperäisen kuvan,
käytä Tallenna nimellä -komentoa ja tallenna kuvasi rajattu
versio uudella tiedostonimellä.
Irrallinen työkalurivi Rajaus-työkalulle
Kuvan rajaaminen
1 Valitse Työkalut-työkaluriviltä Rajaus-työkalu.
Rajaussuorakulmio tulee oletusarvoisesti kuvaan ja sen
ulkopuolinen alue on varjostettu.
2 Muuta rajausalueen kokoa vetämällä mistä tahansa kahvasta tai
reunasta. Voit sijoittaa rajaussuorakulmion uudelleen asettamalla
osoittimen sen sisälle ja vetämällä.
Kuvien säätäminen 37
Page 43

Voit käyttää valmiita rajausasetuksia valitsemalla vaihtoehdon joko
Rajaus-työkalun irrallisen työkalurivin Valmiit asetukset
-pudotusvalikosta tai Työkalujen asetukset -paletin pudotusvalikosta.
3 Kun olet valmis rajaamaan kuvan, napsauta Rajaus-työkalun
irrallisen työkalurivin tai Työkalujen asetukset -paletin Käytäpainiketta .
Voit myös
Rajata kuvan hiirellä tai
näppäimistöllä
Määrittää
rajaussuorakulmion koon
Työkalujen ominaisuudet
-palettia käyttäen
Säilyttää rajausalueen
nykyiset mittasuhteet
Kiertää rajaussuorakulmiota
90 astetta
Kiertää rajaussuorakulmiota
vapaasti
Siirtää rajaussuorakulmion
kiertoakselikohtaa
Tyhjentää rajausalueen Napsauta Rajaus-työkalun irrallisen
Kaksoisnapsauta rajaussuorakulmion
sisällä, tai paina Enter-näppäintä.
Aseta haluamasi arvot säätimiin
Leveys, Korkeus ja Mittayksiköt.
Merkitse Työkalujen asetukset -paletin
Säilytä mittasuhteet -valintaruutu.
Tämä vaihtoehto on käytettävissä vain
käyttäjän määrittämien
rajaussuorakulmioiden kanssa.
Napsauta irrallisen työkalurivin
Kierrä rajauksen suorakulmiota
-painiketta .
Vedä kiertokahvan neliön muotoista
päätyä. Toiminnosta voi olla hyötyä
esimerkiksi silloin, kun haluat
suoristaa ja sen jälkeen rajata vinosti
skannatun valokuvan.
Pidä Ctrl-näppäintä painettuna ja vedä
kiertokahvan akselikohta (kahvan
pyöreä pääty) uuteen kohtaan.
työkalurivin Poista-painiketta .
38 Corel Paint Shop Pro Photo X2 -käyttöopas
Page 44

Uuden kuvan luominen rajaamalla
1 Valitse Työkalut-työkaluriviltä Rajaus-työkalu .
2 Määritä rajausalue vetämällä kuvan sisällä.
3 Napsauta Rajaa uudeksi kuvaksi -painiketta Työkalujen asetukset
-paletissa tai Rajaus-työkalua irrallisessa työkalurivissä.
Uusi kuva luodaan, mutta rajattu kuva säilyy muuttumattomana ja
aktiivisena kuvana.
Toiminnon avulla voidaan luoda erillisiä kuvia useista
skannatuista kuvista. Jos esimerkiksi skannaat neljä valokuvaa
samalla kertaa, voit tällä toiminnolla erotella jokaisen kuvan
erilliseksi kuvatiedostoksi.
Kuvien suoristaminen
Vinoja kuvia on helppo suoristaa kohdistamalla suoristusviiva johonkin
kuvan kohteeseen. Corel Paint Shop Pro Photo -ohjelma kiertää kuvaa
niin, että suoristusviiva on täysin vaaka- tai pystysuora. Tämä toiminto
soveltuu erityisesti kuville, joissa on jokin voimakas pysty- tai
vaakasuora kohde, kuten rakennus tai horisontti.
Suoristus-työkalun avulla voit sijoittaa kuvaan
suoristusviivan.
Kuvan suoristaminen
1 Valitse Työkalut-työkaluriviltä Suoristus-työkalu .
Kuvien säätäminen 39
Page 45

Kuvaan tulee suoristusviiva, jonka molemmissa päissä on kahva.
2 Vedä suoristusviivan kahvoista kunnes viiva on samansuuntainen
kuin se kuvan osa, jonka haluat olevan suorassa.
3 Valitse Työkalujen asetukset -paletin Tila-pudotusvalikosta jokin
seuraavista asetuksista:
• Automaattinen – Suoristaa kuvan automaattisesti viivan sijainnin
perusteella.
• Tee p y s t y su or a – Kiertää kuvaa niin, että suoristusviiva on
pystysuorassa.
• Tee v a a ka su or a – Kiertää kuvaa niin, että suoristusviiva on
vaakasuorassa.
4 Napsauta Käytä-painiketta .
Voit myös
Suoristaa yhden tason Napsauta Kuvatasot-paletissa tason nimeä,
ja valitse vasta sitten Suorista-työkalu.
Suoristaa kaikki kuvan
tasot
Valita kulman
suoristusviivalle
Merkitse Työkalujen asetukset -paletin
Kierrä kaikki tasot -valintaruutu.
Kirjoita tai aseta arvo Työkalujen asetukset
-paletin Kulma-säätimeen.
Voit suorittaa komennon myös kaksoisnapsauttamalla kuvaa.
Valokuvaperspektiivin korjaaminen
Kun otat kuvia korkeista tai leveistä kohteista, kuvissa saattaa näkyä
perspektiivivääristymää. Tämä tarkoittaa, että kohteet näyttävät
vinoilta tai epäsäännöllisen muotoisilta. Tämä vääristymä johtuu siitä,
että kamera on kallistunut kohteeseen nähden.
Voit korjata perspektiivivääristymiä, kuten talojen vinoja seiniä,
Perspektiivin korjaus -työkalulla.
40 Corel Paint Shop Pro Photo X2 -käyttöopas
Page 46

Muuta rakennuksen seinien kulmaa Perspektiivin
korjaus -työkalulla.
Valokuvan perspektiivin korjaaminen
1 Valitse Työkalut-työkaluriviltä Perspektiivin korjaus -työkalu .
Kuvaan tulee leikkauskehys, jonka kulmissa on kahvat.
2 Valitse Työkalujen asetukset -paletissa asetukset seuraaville
säätimille:
• Apuruudukon viivat – Näppäile tai aseta näytettävien viivojen
määrä.
• Rajaa kuva – Kun suoristus on tehty, rajaa kuvan uudelleen
suorakaiteen muotoiseksi.
Huomautus: Jos merkitset Rajaa kuva -valintaruudun, kaikki
suorakulmion ulkopuoliset alueet poistetaan.
3 Vedä kahvat suorakulmioksi haluamasi kohteen kulmiin.
4 Napsauta Käytä-painiketta .
Voit suorittaa komennon myös kaksoisnapsauttamalla kuvaa.
Valokuvien peruskorjausten tekeminen automaattisesti
Jos et ole varma, miten haluat säätää valokuvaasi, voit kokeilla Helppoa
valokuvan korjausta tai Älykästä valokuvan korjausta ja katsoa, mitä
pidät lopputuloksesta. Helppo valokuvan korjaus suorittaa kuvalle
ennalta määritetyt väritasapaino- ja terävöityskorjaukset – sinun
Kuvien säätäminen 41
Page 47

tarvitsee vain antaa komento. Jos haluat säätää näitä korjauksia ennen
niiden suorittamista, käytä Älykästä valokuvan korjausta.
Helpon valokuvan korjauksen avulla voit nopeasti ja
helposti parantaa kuvien valotusta ja väritasapainoa.
Peruskorjausten tekeminen Helpon valokuvan korjauksen avulla
•Valitse Säädä
Helppo valokuvan korjaus.
Lyhyen odotuksen jälkeen kuvallesi tehdään useita peruskorjauksia.
Jos et ole tyytyväinen kuvaan tehtyihin muutoksiin, valitse
Muokkaa
Kumoa. Valitse sitten Säädä Älykäs valokuvan
korjaus, ja säädä asetuksia. Voit myös kokeilla muita Säädävalikon komentoja, kuten Kirkkaus ja kontrasti
Kirkkaus ja kontrasti
Ta s ot .
Käyrät tai
Peruskorjausten hienosäätäminen Älykkään valokuvan korjauksen avulla
1 Vali tse Säädä
Älykäs valokuvan korjaus.
Näyttöön tulee Älykäs valokuvien korjaus -valintaikkuna.
Valintaikkunan ylälaidan Ennen-ruudussa on alkuperäinen valokuva.
Jälkeen-ruudusta näet, miltä kuva näyttäisi ehdotettujen
peruskorjausten tekemisen jälkeen.
42 Corel Paint Shop Pro Photo X2 -käyttöopas
Page 48

2 Suorita yksi tai useampia tehtäviä seuraavasta taulukosta ja
napsauta OK-painiketta.
Tehtävä Toimi seuraavasti
Kirkasta tai
tummenna valokuvaa
Lisää tai vähennä
kylläisyyttä
Terävöitä valokuvan
reunoja
Kirjoita tai aseta arvo Kirkkaus-ryhmäruudun
säätimiin Kokonaisuus, Varjoalu e ja Valoalue
tai käytä niiden liukusäätimiä.
Huomautus: Positiiviset asetukset kirkastavat
kuvaa, negatiiviset taas tummentavat sitä.
Kirjoita tai aseta arvo säätimeen Kylläisyys
tai käytä liukusäädintä.
Huomautus: Positiiviset arvot voimistavat
värejä ja negatiiviset arvot heikentävät niitä.
Kirjoita tai aseta arvo Tarkennus-säätimeen
tai käytä liukusäädintä.
Jos haluat palauttaa alkuperäiset arvot, napsauta Ehdota
asetuksia -painiketta. Jos haluat asettaa kaikki arvot nollaksi,
napsauta Palauta oletus -painiketta .
Jos haluat käyttää lisäasetuksia Älykkään valokuvan korjauksen
yhteydessä, merkitse Lisäasetukset-valintaruutu. Jos haluat
lisätietoa lisäasetuksista, katso Ohjeen kohta Älykkään valokuvan
korjauksen lisäasetusten käyttäminen.
Digitaalikameran kohinan poistaminen
Kuvien maailmassa sana ”kohina” viittaa pieniin väripisteisiin, jotka
vähentävät valokuvan selkeyttä. Pisteet johtuvat yleensä esimerkiksi
huonoista valaistusolosuhteista tai digitaalikameran kennon
rajoituksista. Jos esimerkiksi suurennat kirkkaansinisestä taivaasta
otettua kuvaa, saatat nähdä pieniä pisteitä, jotka ovat väriltään
oransseja, punaisia, purppuroita, vihreitä tai muunvärisiä.
Kuvien säätäminen 43
Page 49

Vasemmanpuoleinen kuva näyttää rakeiselta
digitaalikameran kohinan vuoksi. Oikeanpuoleinen
kuva näyttää tasaisemmalta ja vähemmän rakeiselta,
koska kohina on poistettu.
Corel Paint Shop Pro Photo -ohjelmassa on kaksi nopeaa, tehokasta
komentoa kohinan poistamiseksi valokuvista: Helppo kohinan poisto ja
Digikameran kohinan poisto. Kun käytät kohinanpoistamiskomentoa,
ohjelma analysoi kuvan, tunnistaa kohinan aiheuttamat kohteet ja
suorittaa korjauksen tunnistettujen alueiden perusteella, säilyttäen
kuitenkin kuvan reunojen tarkkuuden.
Voit korjata kohinan kuvista automaattisesti Helppo kohinan poisto
-komennolla. Voit myös ohjata näiden korjausten suorittamista
tarkemmin Digikameran kohinan poisto -työkalun avulla, joka on
kattavampi. Lisätietoja Digikameran kohinan poisto -komennon
käyttämisestä on Ohjeen kohdassa ”Digitaalikameran kohinan
poistaminen”.
Digitaalikameran kohinan poistaminen nopeasti
•Valitse Säädä
Lyhyen odotuksen jälkeen ohjelma poistaa kohinan automaattisesti.
Helppo kohinan poisto.
Haarukoitujen valokuvien yhdistäminen
Useissa digitaalikameroissa on käytössä automaattihaarukointi, joka
mahdollistaa kuvauksen useilla valotuksilla muutaman sekunnin välein.
Voit käyttää HDR-kuvan luonti -komentoa (HDR tulee sanoista High
Dynamic Range) yhdistääksesi sarjan haarukoituja digitaalikuvia
yhdeksi valokuvaksi, joka sisältää kuvasarjan parhaat elementit.
Toiminnosta on hyötyä erityisesti suurikontrastisissa kuvaustilanteissa,
44 Corel Paint Shop Pro Photo X2 -käyttöopas
Page 50

kuten kuvattaessa auringolaskua tai sisätilakuvauksessa, kun ikkunoista
tulee kirkasta valoa. (Huomaa, että pienikontrastissa
kuvausolosuhteissa HDR-kuvan luonti -komennosta ei ole välttämättä
hyötyä.) Kuvaamalla yhden tai usemman valokuvan varjostusta varten
(tummat alueet) ja lisäkuvia hyvin erottuvia kohtia varten (kirkkaat
alueet), voit yhdistää kuvat ja näyttää kaikki yksityiskohdat yhdessä ja
samassa valokuvassa.
Paras tulos saadaan käyttämällä kolmijalkaa ja, jos mahdollista,
säätämällä suljinnopeutta valotusaskeleen sijaan. Myöskään liikkuvia
kohteita ei kannata kuvata.
HDR-kuvan luonti -komento yhdistää haarukoitujen
valokuvien parhaat elementit yhteen kuvaan (alla).
Haarukoitujen valokuvien yhdistäminen
1 Vali tse Tiedosto
HDR-kuvan luonti.
Näyttöön tulee HDR-kuvan luonti -valintaikkuna.
2 Napsauta Lataa kuvat -ryhmäruudussa Selaa.
Näyttöön tulee HDR-kuvan luonti Avaa -valintaikkuna.
Huomautus: HDR-kuvan luonti -komento ei käytä työtilassa
avoinna olevia kuvia.
Kuvien säätäminen 45
Page 51

3 Siirry kansioon, joka sisältää yhdistettävät, haarukoidut valokuvat.
Pidä Vai hto-näppäintä painettuna ja valitse hiirellä vierekkäiset
kuvat luettelosta, tai pidä Ctrl-näppäin painettuna ja valitse kuvat,
jotka eivät ole vierekkäin.
4 Napsauta Avaa-painiketta.
Valitut kuvat ladataan HDF-kuvan luonti -valintaikkunaan.
5 Tarkista kaikki ladatut kuvat varmistaaksesi, että olet valinnut
oikeat kuvat yhdistystä varten. Jos haluat poistaa valokuvan, poista
valinta pienoiskuvan alla olevasta valintaruudusta.
6 Napsauta Kohdista kuvat -painiketta.
Jokaisen kuvan kuvapistetiedot kohdistetaan muiden valokuvien
kuvapistetietojen kanssa. Toimintoon kuluva aika määräytyy
ladattujen valokuvien määrän mukaan.
7 Aseta jokin seuraavista säätimistä Säätötasot-ryhmäruudussa.
• Voit säätää tuloksena saatavan valokuvan kokonaiskirkkautta
vetämällä Kirkkaus-liukusäädintä.
• Voit säätää tuloksena saatavan valokuvan kokonaisselkeyttä
vetämällä Selkeytä-liukusäädintä.
• Jos haluat käyttää valitsemiesi kuvien mukaisia automaattisäätöjä,
napsauta Ehdota asetuksia.
Uudet asetukset näkyvät Esikatselu-alueella valintaikkunan
yläreunassa.
8 Jos haluat yhdistetyn valokuvan 16-bittisenä, merkitse Luo
tuloksesta 16-bittinen kuva -valintaruutu, joka on Kohdista kuvat
-painikkeen vieressä.
9 Napsauta OK-painiketta.
Voit ladata vähintään kaksi valokuvaa ja enintään yhdeksän
valokuvaa.
Ladattujen valokuvien järjestys määräytyy valotusarvojen (EV)
mukaan siten, että tummimmat kuvat näkyvät ensimmäisinä.
Jokaisen valokuvan EV-asetus näkyy pienoiskuvan alla.
Voit merkitä Valitse automaattisesti kuvauspäivämäärän/-ajan
mukaan -valintaruudun ja käyttää Aikatoleranssi-liukusäädintä.
46 Corel Paint Shop Pro Photo X2 -käyttöopas
Page 52

Näiden säätimien ansiosta voit valita automaattisesti valokuvat,
jotka on tallennettu määritettyjen sekuntien aikana.
Lisätietoja haarukoitujen valokuvien luomisesta
digitaalikameralla saat tukisivustosta osoitteesta www.corel.com,
ja lisäksi voit hakea Paint Shop Pro Photo-tietokanta-artikkelin
”Getting the Most From HDR Photo Merge”.
Tarkkuusalueen luominen syvätarkkuutta säätämällä
Voit kiinnittää huomion kohteeseen luomalla kuvaan tarkkuusalueen.
Esimerkiksi kuvassa, joka esittää kukkaniityllä olevaa henkilöä, voit
vähentää henkilöä ympäröivän kukkaniityn tarkkuutta (sumentaa sitä)
ja säilyttää itse henkilön tarkennettuna. Valokuvauksessa tätä
vaikutelmaa säädetään syvätarkkuudella.
Voit kiinnittää huomion kohteeseen lisäämällä kuvaan
Syvätarkkuus-tehosteen.
Syvätarkkuus tarkoittaa aluetta, joka näkyy kuvassa tarkkana.
Syvätarkkuuteen vaikuttavat monet tekijät, kuten kameran etäisyys
kohteesta, objektiivin nopeus ja kameran aukkoasetukset. Monet
automaattiset kamerat käyttävät pienintä mahdollista aukkoa, jotta
suurin osa kuvasta olisi tarkka. Voit kuitenkin kiinnittää huomion
kohteeseen käyttämällä suurempaa aukkoa, jolloin syvätarkkuusalue on
pienempi.
Kuvien säätäminen 47
Page 53

Tarkkuusalueen luominen Syvätarkkuus-tehosteen avulla
1 Vali tse Säädä Syvätarkkuus.
2 Valitse Syvätarkkuus-valintaikkunassa yksi seuraavista
Tarkennuskohta-valintatyökaluista ja vedä se Ennen-ruutuun
ympäröidäksesi alueen, jonka haluat olevan kuvassa tarkka.
• Pyöreä – Ympyränmuotoisten valintojen luomiseen.
• Vapaapiirto – Epäsäännöllisten valintojen luomiseen
ympäröimällä valittu alue vapaalla kädellä.
• Suorakulmainen – Suorakulmaisten valintojen luomiseen.
3 Valitse epätarkkaan alueeseen käytettävän sumennuksen määrä
siirtämällä Sumeus-liukusäädintä.
Voit myös
Säätää sumennetun
alueen aukkomuotoa
Säätää tarkan ja
epätarkan alueen välistä
siirtymää
Hienosäätää
tarkennusalueen kokoa
Napsauta Pyöreä - tai Kuusikulmainen
aukon muoto -painiketta.
Siirrä Reunojen häivytys -liukusäädintä.
Liukusäätimen siirtäminen oikealle
voimistaa reunojen häivytystä, ja
siirtäminen vasemmalle heikentää
reunojen häivytystä. Huomaa, että asetus
0 tuottaa karkean, epätasaisen reunan,
joka ei todennäköisesti vastaa toivettasi.
Suosittelemme, että liukusäätimen
asetukseksi valitaan vähintään 2 tai 3.
Pienennä tarkennusaluetta siirtämällä
Ta r ke n n u s al u e -liukusäädintä vasemmalle.
Suurenna tarkennusaluetta valinnan
rajalle siirtämällä liukusäädintä oikealle.
Tee valinnasta hieman suurempi kuin alue, jonka haluat näkyvän
tarkkana, ja hienosäädä reunat käyttämällä Ta r ke n nu s a l ue liukusäädintä.
48 Corel Paint Shop Pro Photo X2 -käyttöopas
Page 54

Kuvakoon muuttaminen
Muokattuasi kuvaa voit muuttaa sen kokoa. On tärkeää ymmärtää,
kuinka koon muuttaminen vaikuttaa kuvapisteisiin.
Kuvapisteillä ei ole fyysistä vakiokokoa. Jokainen kuvapiste edustaa
yksittäistä väriä. Kun kuvakokoa muutetaan, kuvapisteiden lukumäärää
voidaan lisätä tai vähentää, jolloin kuva muodostuu uudelleen.
Uudelleenmuodostus muuttaa tiedoston kokoa. Kuvakoon
muuttamiseen liittyviä ohjeita on Ohjeen kohdassa Kuvakoon
muuttaminen.
Kun suurennat kuvaa käyttämällä Muuta kokoa -komentoa, olemassa
olevista kuvapistetiedoista on interpoloitava ylimääräisiä kuvapisteitä.
×
Jos ajatellaan, että kuvassa on 100
suurentaa kuvaa nostamalla kuvapisteiden määräksi 200
kuvapisteitä on 10 000 ja kokomuutoksen jälkeen 40 000. Näin kolme
neljäsosaa lopullisista kuvapisteistä on ”uudelleen muodostettuja”.
Useimmissa kuvapisteiden muodostusmenetelmissä kuvapisteiden
väliset välit interpoloidaan venyttämällä kuvan kokoa. Kuvapisteen
koon muuttamisessa kopioidaan lähimmän kuvapisteen väri. Bilinearmenetelmä perustuu neljän vierekkäisen kuvapisteen keskiarvoon
×
2 vierekkäistä kuvapistettä). Bicubic-menetelmä on tarkempi ja se
(2
perustuu 16 vierekkäiseen kuvapisteeseen (4
kuvapistettä). Suurempi kuvapisteiden määrä antaa enemmän tietoja
värimuutoksesta kuvan tietyllä alueella, ja se mahdollistaakin uudelleen
muodostettujen kuvapisteiden värien parantamisen.
Kun suurennat pienennät käyttämällä Muuta kokoa -komentoa,
kuvapisteiden väreistä lasketaan keskiarvo. Ajatellaan, että haluat
×
pienentää kuvaa 100
Tuloksena on 2 500 kuvapistettä, joka on yksi neljäsosa alkuperäisen
kuvan kuvapisteiden määrästä. Erilaiset
uudelleenmuodostusmenetelmät määrittävät, kuinka tärkeitä
alkuperäiset kuvapisteet ovat, kun niiden keskiarvot lasketaan yhteen.
Kopioi erikoistoiminnolla -komennolla voit kopioida kuvan
leikepöydälle kolmessa eri koossa sen mukaan, kopioitko kuvan
tulostettavaksi ammattimaisesti tai työpöydältä tai kopioitko kuvan
tietokonenäytölle vai sähköpostiviestiin. Kun olet kopioinut kuvan
100 kuvapisteestä 50 × 50 kuvapisteeseen.
100 kuvapistettä ja haluat
×
200. Alussa
×
4 vierekkäistä
Kuvien säätäminen 49
Page 55

leikepöydälle, voit liittää kuvan, jonka kokoa on muutettu, toisen
sovelluksen, kuten tekstinkäsittelyohjelman, tiedostoon. Jos haluat
lisätietoja, katso ”Kuvien kopioiminen toisiin sovelluksiin” sivulla 31.
Tallenna Officeen -komento mahdollistaa samanlaiset koon
muuttamistoiminnot kuin Kopioi Erikoistoiminnolla -komento sillä
poikkeuksella, että tiedosto voidaan tallentaa levylle ja kuvan koko ja
tarkkuus voidaan määrittää. Ohjeesta kuvien tallentaminen Officesovelluksiin.
Voit käyttää Muuta kokoa -valintaikkunaa tehokkaammin, jos sinulla on
syy kuvakoon muuttamiseen.
• Jos haluat käyttää erittäin suurta valokuvaa Web-sivulla tai jos
haluat liittää suuren valokuvan sähköpostiviestiin, voit käyttää
Leveys- ja Korkeus-säätimiä Tulostuskoko-ryhmäruudussa. Varmista
Lisäasetukset-alueella, että Säilytä alkuperäinen tulostuskoko
-valintaruutua ei ole merkitty ja että Lukitse mittasuhteet
-valintaruutu on merkitty.
• Jos haluat muuttaa kuvan kokoa tietyn prosenttimäärän tai tiettyyn
kuvapistemittasuhteeseen (esimerkiksi 800
×
600), voit käyttää
Kuvapisteiden mitat -ryhmäruudun säätimiä. Varmista
Lisäasetukset-alueella, että Muodosta uudelleen käyttämällä
toimintoa -valintaruutu on merkitty.
• Jos haluat muuttaa kuvan kokoa muuttamalla ainoastaan tarkkuutta,
poista merkintä Muodosta uudelleen käyttämällä toimintoa
-valintaruudusta Lisäasetukset-alueella ja näppäile tai aseta arvo
Resoluutio-säätimeen Tulostuskoko-ryhmäruudussa. Kuvakoon
muuttaminen tällä tavalla ei muuta kuvan kuvapistemittasuhteita.
Kuvan muuttaminen kuvapistemittasuhteiden tai prosenttimäärän mukaan
1 Vali tse Kuva
Muuta kokoa.
2 Merkitsemällä Lisäasetukset-valintaruutu.
3 Merkitse Muodosta uudelleen käyttämällä toimintoa -valintaruutu
ja valitse menetelmä pudotusvalikosta.
Huomautus: Bicubic-menetelmä on kaikkein hitain, mutta sillä saa
tavallisesti parhaat tulokset.
50 Corel Paint Shop Pro Photo X2 -käyttöopas
Page 56

Jos haluat muuttaa ainoastaan nykyisen kuvatason kokoa, poista
Muuta kaikkien tasojen kokoa -valintaruudun valinta.
4 Vali tse Kuvapisteiden mitat -ryhmäruudusta Kuvapistettä tai
Prosenttia (muuttamiseksi alkuperäisen prosenttimäärän mukaan) ja
näppäile tai aseta arvot Leveys- ja Korkeus-säätimiin.
5 Napsauta OK-painiketta.
On suositeltavaa määrätä uudet mitat kuvan nykyisten
mittasuhteiden mukaisiksi merkitsemällä Lukitse mittasuhteet
-valintaruutu. Mittasuhteiden muuttaminen vääristää kuvaa
venyttämällä tai supistamalla sitä yhteen suuntaan enemmän
kuin toiseen. Tulostuskoko- ja Kuvapisteiden mitat
-ryhmäruuduissa näkyy lukituskuvake Leveys- ja Korkeussäätimien vieressä, kun Lukitse mittasuhteet -valintaruutu on
merkitty. Säätimien yhden asetuksen muuttaminen muuttaa
automaattisesti myös toisen säätimen asetusta.
Voit säilyttää kuvan nykyisen tulostuskoon merkitsemällä Säilytä
alkuperäinen tulostuskoko -valintaruudun. Kun valintaruutu on
merkitty, lukituskuvake näkyy Resoluutio-, Leveys- ja Korkeussäätimien vieressä Kuvapisteiden mitat -ryhmäruudussa.
Kuvien säätäminen 51
Page 57

Page 58

Kuvien retusoiminen ja palauttaminen
Corel Paint Shop Pro Photo -ohjelmassa on monia toimintoja kuvien
retusoimiseen. Löydät tarvitsemasi työkalut, kun haluat poistaa pienen
naarmun, poistaa koko taustan tai vain korjata punasilmäisyyden.
Tässä kohdassa käsitellään seuraavat asiat:
• punasilmäisyyden poistaminen
• kosmeettisten korjausten tekeminen
• naarmujen poistaminen
• virheiden ja pienten osien poistaminen
• kuva-alueiden poistaminen
• kuva-alueiden värittäminen realistisiksi
Punasilmäisyyden poistaminen
Punasilmäisyys on valokuvissa yleinen ongelma. Punasilmäisyys johtuu
siitä, että kameran salamalaitteen valo heijastuu kuvattavan henkilön
verkkokalvosta ja näkyy kuvassa. Corel Paint Shop Pro Photo
-ohjelmassa on kaksi tapaa poistaa punasilmäisyys värivalokuvasta.
Punasilmäisyys-työkalu tekee mallin silmät
luonnollisemman näköisiksi muuttamalla pupillin
punaisen värin tummanharmaaksi.
Kuvien retusoiminen ja palauttaminen 53
Page 59

Nopein tapa on käyttää Punasilmäisyys-työkalua. Tehokkaampi tapa on
käyttää monipuolisempaa Punasilmäisyyden poisto -komentoa, jolla
voidaan vaihtaa silmien väri. Lisätietoja punasilmäisyyden
poistokomennon käyttämisestä on Ohjeen kohdassa Punasilmäisyyden
poistaminen täysin.
Punasilmäisyyden poistaminen nopeasti
1 Valitse Työkalut-työkaluriviltä Punasilmäisyys-työkalu .
2 Muuta Työkalujen asetukset -paletin Koko-säätimen asetusta niin,
että osoitin muuttuu noin kaksi kertaa korjattavaa silmää
suuremmaksi.
3 Siirrä osoitin tarkasti silmän päälle ja napsauta hiirtä.
Punasilmäisyys-työkalun käyttö helpottuu, jos suurennat kuvaa.
Voit muuttaa osoittimen kokoa vuorovaikutteisesti pitämällä Alt-
näppäintä painettuna vetäessäsi Punasilmäisyys-työkalun silmän
kohdalle.
Kosmeettisten korjausten tekeminen
Voit nopeasti tehdä kuvissa näkyvien henkilöiden kasvoihin seuraavia
kosmeettisia korjauksia:
• Virheiden korjaaminen – Käytä Meikkaus-työkalun Virheidenpoisto-
tilaa.
• Hampaiden valkaiseminen – Käytä Meikkaus-työkalun
Hammasharja-tilaa.
• Verestävien silmien korjaaminen – Käytä Meikkaus-työkalun
Silmätippa-tilaa.
• Rusketuksen lisääminen – Käytä Meikkaus-työkalun Rusketus-tilaa.
• Kohteen hoikistaminen – Käytä Meikkaus-työkalun Laihdutus-tilaa.
• Ryppyjen poistaminen – Käytä Naarmujen poisto -työkalua.
• Ihon värisävyn tasoittaminen – Käytä Säädä-valikon Ihon pehmennys
-komentoa.
54 Corel Paint Shop Pro Photo X2 -käyttöopas
Page 60

Voit helposti poistaa virheet, vaalentaa hampaat ja
ruskettaa ihon.
Kasvojen ihon virheiden poistaminen
1 Valitse Työkalut-työkaluriviltä Meikkaus-työkalu .
2 Valitse Työkalujen asetukset -paletista Virheidenpoisto -tila.
Osoitin muuttuu kahden samankeskisen ympyrän näköiseksi.
3 Muuta Työkalujen asetukset -paletin Koko-säätimen asetus niin
pieneksi, että virhe mahtuu sisempään ympyrään.
Ulommassa ympyrässä käytetään materiaalia, joka peittää virheen.
4 Muuta Työkalujen asetukset -paletin Voimakkuus-säätimen asetusta.
Säätöalue on 1–100. Suuri arvo merkitsee sitä, että enemmän
lähdemateriaalia (ulommassa ympyrässä) käytetään korjattavalla
alueella (sisemmässä ympyrässä).
5 Napsauta virheen päällä.
Voit ohjata Meikkaus-työkalua tarkemmin, kun suurennat
valokuvaa.
Hampaiden valkaiseminen
1 Valitse Työkalut-työkaluriviltä Meikkaus-työkalu .
2 Valitse Työkalujen asetukset -paletista Hammasharja -tila.
3 Muuta Työkalujen asetukset -paletin Voimakkuus-säätimen asetusta
kuten haluat.
Suuret asetukset antavat erittäin valkoisen mutta mahdollisesti
myös epäluonnollisen näköisen lopputuloksen.
4 Napsauta hampaiden päällä.
Kuvien retusoiminen ja palauttaminen 55
Page 61

Jos hampaiden välissä on rakoja tai jos hampaat ovat osittain
peitossa, sinun on ehkä valittava jokainen hammas erikseen tällä
työkalulla.
Meikkaus-työkalun Hammasharja-tila toimii vain värikuvissa.
Valkaisevien silmätippojen käyttäminen
1 Valitse Työkalut-työkaluriviltä Meikkaus-työkalu .
2 Valitse Työkalujen asetukset -paletista Silmätippa -tila.
3 Kirjoita tai aseta arvo Voimakkuus-säätimeen.
Suuret arvot valkaisevat silmää enemmän, mutta valkoinen väri
saattaa levitä silmän muihin osiin.
4 Suurenna tarvittaessa ja napsauta varovasti silmän verestävää osaa.
Rusketuksen lisääminen
1 Valitse Työkalut-työkaluriviltä Meikkaus-työkalu .
2 Valitse Työkalujen asetukset -paletista Rusketus -tila.
3 Kirjoita tai aseta arvo Koko-säätimeen.
4 Kirjoita tai aseta arvo Voimakkuus-säätimeen.
Suuret arvot antavat tummemman rusketuksen.
5 Vedä osoitin huolellisesti kohteen ihoalueen yli.
Laihdutustehosteen käyttäminen
1 Valitse Työkalut-työkaluriviltä Meikkaus-työkalu .
2 Valitse Työkalujen asetukset -paletista Laihdutus -tila.
3 Kirjoita tai aseta arvo Voimakkuus-säätimeen.
Suuret arvot pakkaavat enemmän kuvapisteitä vaakasuunnassa.
4 Napsauta hiirellä kohteen keskellä.
Kuvapisteet pakkautuvat napsautuskohdan kummallakin puolella.
Voit tehostaa laihdutustehostetta jatkamalla hiiren napsautusta.
56 Corel Paint Shop Pro Photo X2 -käyttöopas
Page 62

Kasvojen ryppyjen poistaminen
1 Valitse Työkalut-työkaluriviltä Naarmujen poisto -työkalu .
2 Valitse Työkalujen asetukset -paletista joko suorakulmainen tai
viistokulmainen valintaruutu.
3 Kirjoita Leveys-asetukselle arvo tai muuta asetusta niin, että
poistettava ryppy mahtuu vetämäsi suorakulmion sisemmän osan
sisälle.
4 Siirrä osoitin hiukan rypyn ulkopuolelle ja vedä osoitin huolellisesti
rypyn yli niin, että ryppy jää sisemmän suorakulmion sisälle.
Ohjelma peittää rypyn ympäröivästä ihosta kopioidulla
pintakuviolla.
Jos et ole tyytyväinen, kumoa muutos, muuta Leveys-asetusta ja
vedä osoitinta uudelleen.
Jos ryppyviiva ei ole suora, korjaa se osa kerrallaan.
Ihon värisävyn pehmentäminen
1 Vali tse Säädä Ihon pehmennys.
2 Säädä Ihon pehmennys -valintaikkunassa oleva Määrä-liukusäädin
haluamaasi kohtaan.
Liukusäätimen siirtäminen oikealle lisää pehmennystä ja siirtäminen
vasemmalle vähentää pehmennystä.
Ihon pehmennys -komento tunnistaa ja tasoittaa ihon värisävyt
automaattisesti. Se ei vaikuta silmiin eikä huuliin. Jos komento
kuitenkin vaikuttaa sellaisiin valokuvan alueisiin, joiden väri
vastaa ihon värisävyä, voit eristää pehmennettävän alueen
valinnan avulla. Jos haluat lisätietoja valinnoista, katso
”Valintojen luominen” sivulla 79.
Kuvien retusoiminen ja palauttaminen 57
Page 63

Ihon pehmennys -komento pehmentää ihon värisävyä ja
poistaa nopeasti ryppyjä ja virheitä.
Naarmujen poistaminen
Naarmujen poistotyökalulla kuvista voidaan poistaa naarmut, repeämät
ja muut virheet. Voit sulkea työkalulla virheen sisältävän alueen ja
täyttää sen ympäröivällä kuvamateriaalilla. Jos tausta on melko
tasainen, tulos on yleensä tyydyttävä. Kuvioidun taustan tai muun
monimuotoisen taustan naarmut on ehkä parempi poistaa
Kahdennussivellin-työkalulla. Jos haluat lisätietoja Kahdennussivellintyökalusta, katso ”Virheiden ja pienten osien poistaminen” sivulla 60.
Voit korjata yksittäiset naarmut Naarmujen poisto
-työkalulla.
58 Corel Paint Shop Pro Photo X2 -käyttöopas
Page 64

Naarmujen poistaminen
1 Napsauta Kuvatasot-paletissa tasoa, joka sisältää poistettavan
alueen.
2 Valitse Työkalut-työkaluriviltä Naarmujen poisto -työkalu .
3 Määritä Naarmujen poisto -työkalun muoto valitsemalla Työkalujen
asetukset -paletista jompikumpi seuraavista vaihtoehdoista:
• Suorakulmainen reuna – Korjaa naarmut, jotka ovat
kohtisuorassa kohteen reunoihin nähden, avoimella alueella tai
tasavärisiä.
• Viistoreuna – Korjaa naarmut, jotka ovat vinossa kohteen
reunoihin nähden.
4 Siirrä osoitin hieman naarmun toisen pään ulkopuolelle, pidä hiiren
ykköspainike painettuna ja vedä valintaruutu naarmun yli.
5 Vapauta hiiren painike.
Suljettu alue korvataan ympäröivillä kuvapisteillä.
Voit myös
Siirtää valintaruudun
aloituskohtaa yhden
kuvapisteen välein
Suurentaa tai pienentää
valintaruudun leveyttä yhden
kuvapisteen välein
Täyttää valintaruudun
reunoihin nähden
kohtisuorassa olevan alueen
ympäröivillä kuvapisteillä
Ennen kuin vapautat hiiren
painikkeen, paina Nuoli-näppäintä.
Ennen kuin vapautat hiiren
painikkeen, paina Page up- tai Page
down-näppäintä.
Ennen kuin vapautat hiiren
painikkeen, paina Vaihto -näppäintä.
Tekniikka sopii erityisesti valokuville,
joiden taustassa on tarkkoja reunoja
ja viivoja sisältäviä alueita, kuten
tiilimuurissa.
Jos naarmu ulottuu usealle erilaiselle taustalle, voit yrittää
poistaa sen osa kerrallaan.
Kuvien retusoiminen ja palauttaminen 59
Page 65

Virheiden ja pienten osien poistaminen
Voit poistaa kuvasta virheitä ja pieniä osia käyttämällä Kahdennus- tai
Objektinpoisto-työkalua. Kahdennus-työkalulla poistetaan virheitä ja
pieniä osia maalaamalla niiden päälle kuvan toinen alue. Maalaamisen
lähde voi olla saman tason osa, kuvan toinen taso, yhdistetty kuva tai
toisen kuvan taso.
Kahdennus-työkalulla poistettiin jätesäkki vasemmalla
näkyvästä kuvasta.
Objektinpoisto-työkalulla poistetaan kohteita, joita ympäröivä alue on
väriltään ja pintakuvioltaan melko tasainen. Työkalu muistuttaa
Kahdennus-työkalua: sillä määritetään poistettava alue ja sitten valitaan
alue, jota taustaa halutaan käyttää.
Yksi vene poistettiin kuvasta Objektinpoisto-työkalulla.
60 Corel Paint Shop Pro Photo X2 -käyttöopas
Page 66

Kuvan osan kahdentaminen
1 Valitse Työkalut-työkaluriviltä Kahdennus-työkalu .
2 Valitse Työkalujen asetukset -paletista siveltimen kärki, koko,
peittävyys ja muut asetukset.
Jos haluat kahdentaa tiedot kaikilta tasoilta yhdistettynä, valitse
Käytä kaikkia tasoja -valintaruutu. Jos haluat kahdentaa tiedot vain
nykyiseltä tasolta, poista tämän valintaruudun valinta.
3 Napsauta lähdekuvassa olevaa lähdealueen keskipistettä hiiren
kakkospainikkeella.
Jos kuvassa on useampi kuin yksi taso, napsauta Kuvatasot-paletissa
näkyvää tason nimeä, ennen kuin määrität lähdealueen.
4 Vedä osoitinta sillä kuvan alueella, jolle haluat maalata
lähdealueelta kopioiduilla kuvapisteillä.
Voit muuttaa siveltimen kokoa vuorovaikutteisesti painamalla
Alt-näppäintä vetäessäsi osoitinta kuvaikkunassa.
Kohteiden poistaminen valokuvasta
1 Valitse Työkalut-työkaluriviltä Objektinpoisto-työkalu .
2 Valitse Työkalujen asetukset -paletista Val intatila -painike.
3 Vedä osoitin poistettavan kohteen ympäri.
4 Valitse Työkalujen asetukset -paletista Lähdetila -painike.
Kuvaikkunassa näkyy suorakulmio.
5 Siirrä suorakulmio alueelle, jonka pitää korvata edellinen valinta.
6 Muuta suorakulmion kokoa vetämällä kahvoja tai muuta
suorakulmion kulmaa vetämällä kääntökahvaa.
Suorakulmio kannattaa muuttaa poistettavan alueen kokoiseksi tai
hieman suuremmaksi.
7 Napsauta Työkalujen asetukset -paletin Käytä-painiketta .
8 Kumoa valinta valitsemalla Vali nnat
Poista valinta.
Kuvien retusoiminen ja palauttaminen 61
Page 67

Voit myös
Häivyttää Vapaapiirtovalintatyökalulla tehdyn valinnan
Häivyttää reunat ja käyttää
kohteen sävyaluetta
lähdemateriaalia kopioitaessa
Muuta Työkalujen asetukset
-paletin Reunojen häivytys
-asetusta, ennen kuin teet valinnan.
Valitse Työkalujen asetukset
-paletista Älykäs sekoitus -asetus.
Kuva-alueiden poistaminen
Voit pyyhkiä kuvan alueita läpinäkyviksi Poisto-työkalulla. Kun vedät
Poisto-työkalua rasteritasolla, kaikki työkalun alle jäävät kuvapisteet
muuttuvat läpinäkyviksi. Läpinäkyvä alue on merkitty harmaavalkoisella shakkilautakuviolla.
Voit poistaa kuvapisteitä valikoivasti Taustanpoisto-työkalulla. Voit
esimerkiksi poistaa vuorijonoa esittävästä kuvasta taivaan tai eristää
kohteen ympäröivästä alueesta.
Voit nopeasti poistaa kuvasta taustan
käyttämällä Taustanpoisto-työkalua.
Voit muuttaa Taustanpoisto-työkalun oletusasetuksia Työkalujen
asetukset -paletissa. Voit esimerkiksi muuttaa peittävyyttä,
väritoleranssia ja mallialueen asetuksia. Jos haluat lisätietoja, katso
Ohjeen kohta Kuvan alueiden poistaminen.
62 Corel Paint Shop Pro Photo X2 -käyttöopas
Page 68

Kuva-alueen poistaminen
1 Valitse Työkalut-työkaluriviltä Poisto-työkalu .
2 Valitse Työkalujen asetukset -paletista siveltimen asetukset.
3 Poista kuvapisteitä vetämällä osoitinta kuvassa.
Voit myös
Palauttaa poistetut
kuvapisteet
Poistaa suoran viivan Napsauta viivan alkupistettä, pidä Vaiht o-
Pidä hiiren kakkospainiketta painettuna ja
vedä osoitin poistetun alueen yli.
näppäintä painettuna ja napsauta viivan
loppupistettä. Jos haluat jatkaa viivan
poistamista, siirrä osoitin seuraavaan
pisteeseen, pidä Vai hto-näppäintä
painettuna ja napsauta uudelleen.
Jos poistat taustatason kuvapisteitä, Poisto-työkalu muuttaa
taustan läpinäkyväksi ja muuttaa sen automaattisesti
rasteritasoksi.
Tausta-alueen poistaminen kuvasta
1 Napsauta Kuvatasot-paletissa näkyvää tasoa, joka sisältää kuvasta
eristettävän osan.
2 Valitse Työkalut-työkaluriviltä Taustanpoisto-työkalu .
3 Valitse Työkalujen asetukset -paletista siveltimen asetukset.
Jos haluat lisätietoja siveltimen asetusten määrittämisestä, katso
Ohjeen kohta Siveltimen asetusten valitseminen.
4 Vedä osoitin kuvasta eristettävän alueen reunojen ympäri.
Pääset parhaisiin tuloksiin, kun vedät osoitinta hitaasti ja tarkasti.
Pidä siveltimen keskiosa poistettavien alueiden päällä ja siveltimen
reunat säilytettävien alueiden päällä.
Voit myös
Palauttaa poistetut
kuvapisteet
Kuvien retusoiminen ja palauttaminen 63
Napsauta hiiren kakkospainiketta ja vedä.
Page 69

Voit myös
Poistaa suoran viivan Napsauta alkupistettä, pidä Vaihto -
näppäintä painettuna ja napsauta
loppupistettä.
Kun käsittelet taustatasoa Ta u st a n p oi s t o -työkalulla, se muuttuu
automaattisesti rasteritasoksi.
Kuva-alueiden värittäminen realistisiksi
Voit värittää kuvassa olevan objektin tai alueen realistiseksi Värin
muuttaja -työkalulla. Värin muuttaja -työkalu eroaa muista työkaluista ja
komennoista (esimerkiksi Täyttö-työkalusta, joistakin
retusointisiveltimistä ja Väritä-, Värisävy, kylläisyys ja vaaleus- sekä
Sävykartta-komennoista) niin, että se ottaa huomioon määritetyn värin
varjostuksen. Värin muuttaja -työkalu tunnistaa ja analysoi kuvan
kirkkauden vaihtelut ja muuttaa väriä niiden perusteella.
Tytön asun väriä voidaan muuttaa yhdellä
napsautuksella.
Värin muuttaja -työkalu soveltuu parhaiten vaatteisiin, mattoihin ja
muihin tasavärisiin objekteihin sekä maalattuihin, yhtenäisen värisiin
objekteihin. Kiiltäviin tai heijastaviin objekteihin se ei välttämättä
64 Corel Paint Shop Pro Photo X2 -käyttöopas
Page 70

sovellu, eikä sitä ole suunniteltu käytettäväksi liukuvärien tai kuvioiden
kanssa.
Värittäminen Värin muuttaja -työkalulla
1 Valitse Työkalut-työkaluriviltä Värin muuttaja -työkalu .
Värin muuttaja -työkalu on samassa ryhmässä Täyttö-työkalun
kanssa.
2 Napsauta Materiaalit-paletin Väri-painiketta Tyyli-
pudotusvalikossa ja valitse yhtenäinen väri.
Jos Materiaalit-paletti ei ole näkyvissä, valitse Näytä
Materiaalit.
Paletit
Realistiset värit saat asettamalla Kylläisyys-arvon (Materiaalin
ominaisuudet -valintaikkunassa) lähemmäksi arvoa 100 kuin
255 (täysi kylläisyys).
3 Siirrä Värin muuttaja -osoitin kuvassa vaihdettavan värin päälle ja
napsauta hiiren ykköspainiketta, kun haluat vaihtaa väriksi Edustan/
vedon värin, tai napsauta hiiren kakkospainiketta, kun haluat
vaihtaa väriksi nykyisen Taustan/täytteen värin.
4 Aseta kohteen värimuunnos napsauttamalla Käytä.
Voit myös
Käyttää nykyisen
kuvan väriä
Vaihtaa käytettävää
väriä välittömästi
Kuvien retusoiminen ja palauttaminen 65
Valitse Val its in-työkalu , napsauta kuvassa
väriä, jota haluat käyttää, ja ota sitten Värin
muuttaja -työkalu käyttöön valitsemalla se.
Ennen kuin napsautat Käytä, napsauta väriä
Materiaalit-paletissa.
Page 71

Voit myös
Säätää värin käyttöä Ennen kuin napsautat Käytä-painiketta, muuta
toista tai kumpaakin Työkalujen asetuksetpaletin asetusta:
• To l e r an s s i – Määrittää, miten tarkasti
nykyisen värin on vastattava
samankaltaisia värejä, jotta värinvaihto
toteutuu. Suuret asetukset lisäävät
kuvapisteiden väritystä.
• Reunan pehmeys – Määrittää, miten
väritys vaikuttaa väritettäviä kuvapisteitä
reunustaviin kuvapisteisiin. Asetuksen
suurentaminen lisää värien
sekoittumista.
Käytettäessä Värin muuttaja -työkalua voidaan kumota ja tehdä
uudelleen toimintoja, kuten värien säätöjä ja Työkalujen
asetukset -paletin asetusmuutoksia.
Jos haluat eristää väritettävän alueen, voit luoda valinnan. Jos
haluat lisätietoja valintojen luomisesta, katso ”Valintojen
luominen” sivulla 79.
66 Corel Paint Shop Pro Photo X2 -käyttöopas
Page 72

Pikapimiön käyttäminen
Digitaalikameralla on helppoa ja hauskaa ottaa paljon kuvia. Toisinaan
kuitenkin kaikkien kuvien katsominen, muokkauksesta
puhumattakaan, saattaa olla työlästä. Uusi Pikapimiö-tila helpottaa
kuvien käsittelyä. Voit tehdä korjaustoimintoja, kuten rajata ja
suoristaa kuvia, korjata värejä ja poistaa virheitä ja punasilmäisyyttä.
Voit myös käyttää tähtiluokituksia ja poistaa valokuvia.
Pikamuokkaustilan ansiosta voit tehdä ensin ensimmäiset
kuvavedokset ja viimeistellä sitten tarkemmin haluamasi kuvat.
Miksi Pikapimiö-tilaa kannattaa käyttää?
Pikapimiö-tilassa voit käyttää Corel Paint Shop Pro Photo X2 -ohjelman
yleisimpiä työkaluja ja toimintoja. Sinun ei tarvitse liikkua valikoissa ja
selata työkalurivejä ja paletteja, vaan säätimet ovat heti käytössäsi.
Toinen Pikapimiö-tilan etu on se, että valittuasi käsiteltävän kansion tai
valokuvat voit siirtyä välittömästi valokuvasta toiseen käyttämällä
Seuraava- ja Edellinen-painikkeita. Jos haluat mieluummin käyttää
vakiomuokkaustilaa ja sovelluksen kaikkia työkaluja ja toimintoja,
napsauta vain Poistu Pikapimiöstä -painiketta. Viimeksi näytössä ollut
Pikapimiö-valokuva näkyy aktiivisena kuvana vakiomuokkaustilassa.
Tässä osiossa käsitellään seuraavat toiminnot:
• Pikapimiön käynnistäminen
• Pikapimiö
• valokuvien hakeminen Pikapimiöön
• valokuvien näyttäminen
• valokuvien rajaaminen ja suoristaminen
Pikapimiön käyttäminen 67
Page 73

• perussäätöjen käyttäminen valokuvissa
• valokuvien kahdentaminen ja retusoiminen
• punasilmäisyyden poistaminen Pikapimiössä
• valokuvien kiertäminen
• zoomaaminen ja panoroiminen
• valokuvien luokitteleminen
• valokuvien tallentaminen
• valokuvien poistaminen
• poistuminen Pikapimiöstä
Pikapimiön käynnistäminen
Voit käynnistää Pikapimiö-tilan pääsovellusikkunasta, Järjestäjästä tai
valokuvapalkista.
Pikapimiö-tilan käynnistäminen pääsovellusikkunasta
• Kun työtilassa on auki yksi kuva tai useampia kuvia, valitse Näytä
Pikapimiö.
Aktiivinen kuva näkyy Pikapimiössä ja kaikki muut avoimet kuvat
näkyvät pienoiskuva-alueella.
Voit käyttää Pikapimiö-tilaa myös silloin, kun yhtään kuvaa ei ole
auki pääsovellusikkunassa. Voit avata haluamasi kuvat
napsauttamalla Kuvien siirtäminen Pikapimiö-tilassa.
Voit käynnistää Pikapimiö-tilan myös napsauttamalla
Pikapimiö-painiketta Vakio-työkalurivissä.
Pikapimiö-tilan käynnistäminen Järjestäjästä tai valokuvapalkista
1 Valitse vähintään yksi pienoiskuva Järjestäjästä tai valokuvapalkista.
2 Napsauta hiiren kakkospainikkeella pienoiskuvaa ja valitse Avaa
Pikapimiössä.
68 Corel Paint Shop Pro Photo X2 -käyttöopas
Page 74

Voit myös käynnistää Pikapimiö-tilan napsauttamalla Pikapimiöpainiketta Järjestäjä-työkalurivillä tai napsauttamalla
valikkopainiketta valokuvapalkissa ja valitsemalla Avaa
Pikapimiössä.
Pikapimiö
Pikapimiö-tila on Corel Paint Shop Pro Photo X2 -ohjelman sisällä oleva
pienoissovellus, jonka avulla voit käyttää yleisimpiä työkaluja
valokuvien muokkausta, katsomista ja hallintaa varten. Nämä työkalut
näkyvät suoraan nykyisen kuvan alapuolella ja työkalun asetukset
näkyvät Pikapimiö-ikkunan oikeassa reunassa. Kun olet valinnut
kansion, joka sisältää käsiteltävät kansiot, Pikapimiö mahdollistaa
siirtymisen valokuvasta toiseen Seuraava- ja Edellinen-painikkeilla.
Huomaa, että Pikapimiötä ei voida muokata.
Pikapimiön käyttäminen 69
Page 75

Työkalusäätimet
Pienoiskuvat Edellinen- ja Seuraava-
painikkeet
Kuvien siirtäminen
-painike
Pikapimiö-tilassa näkyvä kuva
Valokuvien hakeminen Pikapimiöön
Pikapimiö-tilassa ensin näkyvät kuvat määräytyvät sen mukaan, miten
Pikapimiö-tila käynnistetään. Kun olet käynnistänyt Pikapimiö-tilan,
voit ladata valokuvakansion nopeasti käyttämällä Kuvien siirtäminen
-painiketta. Pienoiskuvat näkyvät työkalujen alapuolella, ja luettelon
ensimmäinen kuva näytetään automaattisesti.
Jos yhtään kuvaa ei ole avoinna päätyötilassa ja jos käytät Pikapimiötä
ensimmäistä kertaa, Omat kuvatiedostot -kansion valokuvat ladataan,
kun napsautat Kuvien siirtäminen -painiketta. Tämän jälkeen
käyttäessäsi Pikapimiötä siten, että yhtään kuvaa ei ole avoinna
päätyötilassa, viimeisenä tarkastellut valokuvat ladataan, kun napsautat
tätä painiketta.
Valokuvien lataaminen Pikapimiöön
1 Napsauta Kuvien siirtäminen -painiketta.
Näyttöön tulee Kuvien siirtäminen -valintaikkuna.
70 Corel Paint Shop Pro Photo X2 -käyttöopas
Page 76

2 Selaa esiin ladattavat kuvat sisältävä kansio.
• Kansiot – Napsauttamalla tätä voit valita kansion käyttämällä
tietokoneen hierarkkista kansioluetteloa.
• Järjestäjä – Napsauttamalla tätä voit valita kansion käyttämällä
Järjestäjää.
3 Lataa kuvat valitusta kansiosta Pikapimiöön napsauttamalla OK.
Valokuvien näyttäminen
Kun olet ladannut valokuvat Pikapimiöön, voit siirtyä helposti kuvasta
toiseen ja näyttää minkä tahansa kuvan. Huomaa, että Pikapimiössä voit
katsoa vain yhtä täysikokoista kuvaa kerrallaan.
Valokuvien näyttäminen Pikapimiössä
• Näytä nykyisen kuvan jälkeen tuleva seuraava kuva napsauttamalla
Seuraava . Voit näyttää edellisen kuvan napsauttamalla
Edellinen . Jos haluat näyttää tietyn kuvan, napsauta kyseistä
pienoiskuvaa.
Valokuvien rajaaminen ja suoristaminen
Kaksi yleisintä säätötoimintoa ovat valokuvien turhien osien poisrajaus
ja vinossa olevan valokuvan suoristaminen.
Valokuvan rajaaminen Pikapimiössä
1 Valitse Pikapimiö-työkaluriviltä Rajaus-työkalu .
2 Rajaa poistettava alue vetämällä työkalulla tai käytä Pikapimiö-
ikkunan oikeassa reunassa olevia asetuksia.
3 Rajaa kuva napsauttamalla Käytä .
Rajaus-työkalun kelluva työkalurivi tulee näkyviin, jos se on
otettu käyttöön ohjelman yleisten määritysten Läpinäkyvyys- ja
Varjostus-luokassa. Jos haluat muuttaa asetusta, sinun on
poistuttava Pikapimiöstä.
Pikapimiön käyttäminen 71
Page 77

Jos haluat lisätietoja Rajaus-työkalusta, katso ”Kuvien
rajaaminen” sivulla 37.
Valokuvan suoristaminen Pikapimiössä
1 Valitse Pikapimiö-työkaluriviltä Suoristus-työkalu .
Kuvaan tulee suoristusviiva, jonka molemmissa päissä on kahva.
2 Vedä suoristusviivan päädyistä, kunnes viiva on samansuuntainen
kuin se kuvan osa, jonka haluat olevan suorassa.
Voit hienosäätää korjausta käyttämällä Pikapimiö-ikkunan oikeassa
reunassa olevia säätimiä.
3 Suorista kuva napsauttamalla Käytä .
Jos haluat lisätietoja Suoristus-työkalusta, katso ”Kuvien
suoristaminen” sivulla 39.
Perussäätöjen käyttäminen valokuvissa
Voit korjata valokuvia Pikapimiössä käyttämällä Älykäs valokuvan
korjaus -komentoa. Tällä komennolla voit poistaa värivirheitä, kirkastaa
alivalottuneita kuvia, tummentaa ylivalottuneita kuvia ja säätää
kylläisyyttä.
Älykäs valokuvan korjaus -komento on oletuksena aktiivinen, kun
käytät Pikapimiötä.
Perussäätöjen tekeminen valokuvissa
1 Valitse Pikapimiö-työkaluriviltä Älykäs valokuvan korjaus
-työkalu .
2 Tee haluamasi säädöt Pikapimiö-ikkunan oikeassa reunassa:
• Kirkkaus-, Varjot - ja Valoa lue-liukusäätimet – Säädä valokuvan
ominaisuuksia vetämällä näitä liukusäätimiä (tai näppäile tai aseta
arvo numeerisiin säätimiin). Positiiviset arvot kirkastavat kuvaa,
negatiiviset taas tummentavat sitä.
• Kylläisyys-liukusäädin – Säädä värikylläisyyttä vetämällä tätä
liukusäädintä (tai näppäile tai aseta arvo numeeriseen säätimeen).
Positiiviset arvot voimistavat värejä ja negatiiviset arvot
heikentävät niitä.
72 Corel Paint Shop Pro Photo X2 -käyttöopas
Page 78

• Ehdota asetuksia -painike – Napsauttamalla tätä painiketta näet
neljän liukusäätimen ehdotetut asetukset ja mustan ja valkoisen
pisteen säätimet histogrammin alapuolella.
• Palauta-painike – Napsauttamalla tätä painiketta voit asettaa
kaikki liukusäätimet takaisin 0-asentoon ja poistaa kaikki
valokuvaan mahdollisesti sijoitetut viitepisteet.
Voit myös
Korjata värivirheen Napsauta valokuvan kohtia, joiden
pitäisi olla mustia, valkoisia tai
harmaita, mutta näyttävät erilaisilta.
Näiden alueiden päällä näkyy
viitepiste. Histogrammin muokkaukset
näkyvät tummanpunaisella kahvalla,
joka on harmaan (alkuperäisen) kahvan
päällä.
Poistaa viitepisteen Napsauta pistettä uudelleen.
Säätää valokuvan tummia
alueita
Säätää valokuvan vaaleita
alueita
Vedä musta kolmio suoraan
histogrammin alapuolelle.
Vedä valkoista kolmiota.
Jos haluat lisätietoja Älykäs valokuvan korjaus -komennosta,
katso ”Peruskorjausten hienosäätäminen Älykkään valokuvan
korjauksen avulla” sivulla 42.
Valokuvien kahdentaminen ja retusoiminen
Voit peittää valokuvasta virheitä ja turhia alueita Kahdennus-työkalulla
ja tehdä realistisia kosmeettisia korjauksia Meikkaus-työkalulla.
Pikapimiön käyttäminen 73
Page 79

Alueiden peittäminen Kahdennus-työkalulla
1 Valitse Pikapimiö-työkaluriviltä Kahdennus-työkalu .
2 Tee haluamasi Kahdennus-säädöt Pikapimiö-ikkunan oikeassa
reunassa:
3 Napsauta valokuvassa hiiren kakkospainikkeella lähdealuetta, jolla
haluat peittää piilotettavan alueen.
Lähdealue on merkitty merkillä X.
4 Siirrä osoitin peitettävän alueen päälle, pidä hiiren ykköspainike
painettuna, ja maalaa peitettävä alue lähdealueen kuvapisteillä
vetämällä osoitinta hitaasti ja varovasti.
Jos haluat lisätietoja Kahdennus-työkalusta, katso ”Kuvan osan
kahdentaminen” sivulla 61.
Kosmeettisten korjausten tekeminen Meikkaus-työkalulla
1 Valitse Pikapimiö-työkaluriviltä Meikkaus-työkalu .
2 Valitse haluamasi Meikkaus-työkalun tila Pikapimiö-ikkunan
oikeassa reunassa:
• Virheidenpoisto – Peittää virheet, kuten luomet, syylät, aknen tai
pienet arvet. Voit hienosäätää työkalua Voimakkuus- ja Siveltimen
koko -säätimillä.
• Hammasharja – Valkaisee hampaat. Jos hampaat ovat lähekkäin,
yksi napsautus saattaa riittää. Jos hampaiden välissä on rakoja,
hampaita on mahdollisesti napsautettava erikseen. Määritä
valkaisun voimakkuus käyttämällä Voimakkuus-asetusta.
• Silmätippa – Valkaisee silmien verestävät osat. Hammasharja-tilan
tavoin myös Silmätippa-tilassa napsautuksia vaaditaan
mahdollisesti useita, jotta punertavat alueet vaalentuvat tarpeeksi.
Määritä valkaisun voimakkuus käyttämällä Voimakkuus-asetusta.
• Rusketus – Päivettää vaaleita ihosävyjä. Voit hienosäätää työkalua
Voimakkuus- ja Siveltimen koko -säätimillä.
• Laihdutus – Tekee kohteesta hoikemman näköisen pakkaamalla
molemmilla puolilla olevia kuvapisteitä. Käyttämällä Voimakkuusasetusta voit määrittää kuvapisteiden pakkaustason
napsautettavassa kohdassa.
74 Corel Paint Shop Pro Photo X2 -käyttöopas
Page 80

Jos haluat lisätietoja Meikkaus-työkalun eri tilojen käyttämisestä,
katso ”Kosmeettisten korjausten tekeminen” sivulla 54.
Punasilmäisyyden poistaminen Pikapimiössä
Punasilmäisyyden poisto -työkalulla voit peittää kameran salaman usein
aiheuttamat punaiset silmät. Työkalu peittää pupillin tummanharmaalla
värillä palauttaen luonnollisen näköiset silmät.
Punasilmäisyyden poistaminen
1 Valitse Pikapimiö-työkaluriviltä Punasilmäisyyden poisto
-työkalu .
2 Siirrä osoitin suoraan silmän päälle ja tarkista, täytyykö osoittimen
kokoa säätää.
Jos työkalun kokoa on säädettävä, käytä Pikapimiö-ikkunan oikeassa
reunassa olevaa Koko-säädintä. Paras tulos saadaan silloin, kun
osoitin on noin kaksi kertaa korjausta vaativan punaisen alueen
kokoinen.
3 Siirrä osoitin tarkasti silmän päälle ja napsauta hiirtä.
Voit hyödyntää muitakin punasilmäisyyden poistotoimintoja
käyttämällä Punasilmäisyyden poisto -komennon lisäasetuksia.
Jos haluat lisätietoja, katso Ohjeen kohta Punasilmäisyyden
poistaminen täysin.
Valokuvien kiertäminen
Voit kiertää valokuvia 90 asteen välein yhdellä napsautuksella.
Valokuvan kiertäminen Pikapimiössä
• Kierrä valokuvaa 90 astetta myötäpäivään napsauttamalla
Pikapimiö-työkalussa Kierrä oikealle -painiketta tai 90 astetta
vastapäivään napsauttamalla Kierrä vasemmalle -painiketta .
Jos haluat lisätietoja kuvien kiertämisestä, katso ”Kuvien
kiertäminen” sivulla 35.
Pikapimiön käyttäminen 75
Page 81

Zoomaaminen ja panoroiminen
Voit säätää kuvaa suurentamalla ja pienentämällä sitä, panoroimalla
kuvan ympärillä, sovittamalla kuvan Pikapimiö-ikkunaan tai katsomalla
kuvaa nopeasti 100%:n zoomaustasolla.
Valokuvan suurentaminen tai pienentäminen
1 Valitse Pikapimiö-työkaluriviltä Zoomaus-työkalu .
2 Siirrä kohdistin kuvan päälle ja suurenna kuvaa napsauttamalla
hiiren ykköspainiketta tai pienennä kuvaa napsauttamalla hiiren
kakkospainiketta. Jos haluat asettaa tietyn suurennustason, käytä
Pikapimiö-ikkunan oikeassa reunassa olevaa Zoomaus-säädintä.
Panoroiminen kuvan ympärillä
1 Valitse Pikapimiö-työkaluriviltä Panoroi-työkalu .
2 Siirrä tarkasteltava alue vetämällä osoitinta kuvan sisällä.
Panoroinnissa osan kuvasta on oltava piilossa. Panorointityökalua ei voida käyttää, jos koko valokuva on näkyvissä.
Voit panoroida kuvan ympärillä millä tahansa Pikapimiötyökalulla pitämällä välilyöntinäppäintä painettuna vetäessäsi
osoitinta.
Valokuvan sovittaminen Pikapimiö-ikkunaan
• Valitse Pikapimiö-työkaluriviltä Sovita kuva ikkunaan -työkalu .
Suurennustaso säädetään siten, että koko valokuva näkyy
Pikapimiö-ikkunassa.
Valokuvan näyttäminen todellisessa koossa
• Valitse Pikapimiö-työkaluriviltä Normaali näyttö -työkalu .
Zoomaustason asetukseksi palautetaan 100%.
76 Corel Paint Shop Pro Photo X2 -käyttöopas
Page 82

Valokuvien luokitteleminen
Voit asettaa valokuville tähtiluokituksia. Asettamasi luokitus
tallennetaan valokuvan metatietohin. Luokitus tulee näkyviin, kun
katsot kuvatiedoja Järjestäjässä. Järjestäjässä käyttämäsi luokitukset
näkyvät myös silloin, kun katsot valokuvaa Pikapimiössä.
Luokittelun määrittäminen valokuvaan
• Napsauta valokuvan oikeassa alakulmassa olevia tähtiä.
Voit myös
Suurentaa valokuvan luokitusta Napsauta lisää tähtiä.
Pienentää valokuvan luokitusta Napsauta tähteä uudelleen.
Asettaa luokituksen
numeronäppäimillä
Paina näppäimistön
numeronäppäimiä 1–5.
Valokuvaa ei tarvitse tallentaa, jotta luokitus otettaisiin käyttöön.
Valokuvien tallentaminen
Voit tallentaa käsittelemäsi valokuvan milloin tahansa Pikapimiössä.
Voit myös määrittää valokuvalle eri tiedostonimen, kansion tai
tiedostomuodon käyttämällä Tallenna nimellä -komentoa.
Valokuvan tallentaminen Pikapimiössä
• Napsauta Pikapimiö-työkalurivillä Tallenna-painiketta .
Jos muokkaat kuvaa enimmäistä kertaa ja jos alkuperäisten
automaattinen säilytys on käytössä, ohjelma kysyy, haluatko
kirjoittaa alkuperäisen muokkaamattoman kuvan päälle.
Lisätietoja saat Ohjeen kohdasta Automaattisen säilytyksen
asetusten määrittäminen.
Valokuvan toisen version tallentaminen
1 Napsauta Pikapimiö-työkalurivillä Tallenna tiedosto nimellä -
painiketta .
Pikapimiön käyttäminen 77
Page 83

Tallenna nimellä -valintaikkuna tulee näkyviin.
2 Tee Tallenna nimellä -valintaikkunassa jokin seuraavista
toimenpiteistä:
• Valitse valokuvaa varten toinen kansio tai asema.
• Määritä valokuvalle uusi tiedostonimi.
• Tallenna valokuva eri tiedostomuodossa.
3 Napsauta Tallenna-painiketta.
Jos haluat lisätietoja kuvien tallentamisesta, katso ”Kuvien
tallentaminen” sivulla 29.
Valokuvien poistaminen
Voit poistaa valokuvan kiintolevyltä ollessasi Pikapimiö-tilassa.
Valokuvan siirtäminen roskakoriin
1 Avaa poistettava valokuva.
2 Napsauta Poista-painiketta .
Ohjelma pyytää sinua vahvistamaan, haluatko siirtää valokuvan
roskakoriin.
3 Napsauta Kyllä-painiketta.
Poistuminen Pikapimiöstä
Voit poistua Pikapimiöstä ja palata päätyötilaan milloin tahansa.
Poistuminen Pikapimiöstä
• Napsauta Pikapimiö-ikkunan oikeassa alakulmassa olevaa Poistu
Pikapimiöstä -painiketta.
78 Corel Paint Shop Pro Photo X2 -käyttöopas
Page 84

Valintojen käyttäminen
Kuvan osien valitseminen muokkausta varten on tärkeä vaihe
työnkulussa. Luomalla valinnan voit muokata kuvan aluetta
muuttamatta sen muita osia. Voit muokata kuvasta valitsemiasi alueita
piirto- tai maalaustyökaluilla. Voit myös käyttää komentoja ja peilata,
kopioida, rajata tai suorittaa muita toimintoja valittuihin alueisiin.
Valinnan raja näytetään valinnan rajaviivalla, joka muodostuu valinnan
ääriviivat näyttävistä mustista ja valkoisista viivoista.
Tässä osiossa käsitellään seuraavat asiat:
• valintojen luominen
• valinnan rajaviivan piilottaminen ja näyttäminen
• valintojen muokkaaminen
• valintojen kääntäminen ja tyhjentäminen
Valintojen luominen
Voit luoda valinnan, kun haluat eristää osan kuvasta. Valinnan avulla voit
esimerkiksi säätää tai korjata jotakin kuvan kohtaa tai kopioida osan
kuvasta ja liittää sen toiseen kuvaan. Valinnan luontitapa määräytyy sen
mukaan, työskennelläänkö rasteri- vai vektoritasolla. Jos haluat
lisätietoja rasteri- ja vektoritasoista, katso Ohjeen kohta Tietoja
tasoista.
Rasterivalintoja voidaan luoda seuraavien valintatyökalujen avulla:
• Vali nta-työkalu – Voit valita tietyn muodon, kuten suorakulmion,
neliön, soikion, ympyrän tai tähden.
• Vapaapiirtovalinta-työkalu – Voit luoda valinnan kohteen
reunojen, esimerkiksi kukan terälehtien tai käden sormien, mukaan.
Vapaapiirtotyökalun avulla voidaan tehdä neljäntyyppisiä valintoja:
Valintojen käyttäminen 79
Page 85

• Vapaapiirto – Mahdollistaa alueen nopean valitsemisen vetämällä.
• Reunahaku – Etsii kahden erivärisen alueen reunat, kun napsautat
hiirellä epäsäännöllisen muotoisten alueiden reunoja.
• Pisteestä pisteeseen – Mahdollistaa suorien viivojen piirtämisen
pisteiden välille suorareunaisen valinnan luomiseksi.
• Älykäs reuna – Etsii epäsäännöllisen muotoisten alueiden reunat
automaattisesti, kun napsautat reunoja hiirellä.
• Taikasauva-työkalu – Luo valinnan kohteen värin, sävyn,
kirkkauden tai peittävyyden perusteella. Tämä työkalu on
tarkoitettu sellaisen alueen valitsemiseen, jonka kuvapisteet
eroavat huomattavasti kuvan muiden alueiden kuvapisteistä –
esimerkiksi vaaleanpunainen ruusu vihreiden lehtien keskellä tai
tumma alue muutoin kirkkaassa kuvassa.
Voit luoda valinnan Valintatyökalun muodon avulla (vasemmalla),
luomalla vapaapiirtovalinnan (keskellä) tai käyttämällä Taikasauvatyökalua värillisten tai peittävien alueiden valintaan (oikealla).
Voit tehdä valinnan yhdellä työkalulla ja sitten lisätä valintaan jotakin tai
vähentää siitä jotakin toisen työkalun avulla. Jos haluat lisätietoja, katso
”Valintojen muokkaaminen” sivulla 84.
Jos haluat lisätietoja valintojen luomisesta, katso Ohjeen kohta
Valintojen luominen.
80 Corel Paint Shop Pro Photo X2 -käyttöopas
Page 86

Valinnan luominen Valinta-työkalun avulla
1 Valitse Työkalut-työkalurivistä Valinta-työkalu .
2 Tarkista seuraavat Työkalujen asetukset -paletin kohdat ja muokkaa
niitä tarvittaessa:
• Valintatyyppi – Määrittää valinta-alueen muodon.
• Tila – Mahdollistaa olemassa olevan valinnan korvaamisen,
lisäämisen tai poistamisen. Korvaa on oletusasetus.
• Reunojen häivytys – Pehmentää valinnan reunoja määrittämällä
häivytyksen leveyden (0–200 kuvapistettä).
• Pehmennä reunat – Lisää valinnan reunaan pehmennyksen
tekemällä reunojen kuvapisteistä osittain läpinäkyviä.
3 Tee valinta vetämällä hiirellä.
Kun vedät hiirtä, näyttöön tulee reunus, joka ilmaisee valinnan. Kun
lopetat vetämisen, valinnan reunus muuttuu valinnan rajaviivaksi.
Kun olet luonut valinnan, Työkalujen asetukset -paletissa tehdyt
muutokset vaikuttavat seuraavaan toimeen, eivät nykyiseen
valintaan. Voit muokata nykyisen valinnan asetuksia valitsemalla
Val innat
Muokkaa ja valitsemalla haluamasi komennon
valikosta.
Valinnan luominen Vapaapiirtovalinta-työkalun avulla
1 Valitse Työkalut-työkalurivistä Vapaapiirtovalinta-työkalu .
2 Valitse Työkalujen asetukset -paletin Valintatyyppi-pudotusvalikosta
jokin seuraavista vaihtoehdoista:
• Reunahaku
• Vapaapiirto
• Pisteestä pisteeseen
• Älykäs reuna
3 Tarkista seuraavat Työkalujen asetukset -paletin kohdat ja muokkaa
niitä tarvittaessa:
• Reunojen häivytys – Pehmentää valinnan reunoja määrittämällä
häivytyksen leveyden (0–200 kuvapistettä).
Valintojen käyttäminen 81
Page 87

• Pehmennys – Määrittää valinnan rajaan käytettävän
pehmennyksen määrän.
• Pehmennä reunat – Pehmentää valinnan reunat muuttamalla
kuvapisteet osittain läpinäkyviksi.
• Käytä kaikkia tasoja – Etsii reunaa valitun alueen kaikista
kuvatasoista. Tämä vaihtoehto on käytettävissä, kun käytät
Reunahaku- tai Älykäs reuna -valintatyyppiä kuvissa, joissa on
useita kuvatasoja.
4 Suorita jokin seuraavan taulukon tehtävistä valitsemasi
valintatyypin mukaan.
Tehtävä Toimi seuraavasti
Tee Vapaapiirto-valinta Valitse kuva-alue vetämällä.
Tee Reunahaku-valinta Napsauta tarkasti valittavaksi
haluamasi alueen reunoilla ja
päätä valinta
kaksoisnapsauttamalla.
Tee Älykäs reuna -valinta Napsauta hiirellä valittavan
alueen reunoilla ja varmista, että
suorakulmainen kohdistin sulkee
reunan sisäänsä. Päätä valinta
kaksoisnapsauttamalla.
Tee Pisteestä pisteeseen -valinta Napsauta valittavaksi haluamasi
alueen ympärillä ja päätä valinta
kaksoisnapsauttamalla.
Kun teet Reunahaku-valinnan, voit määrittää reunan etsinnässä
käytettävän etäisyyden kirjoittamalla arvon Työkalujen asetukset
-paletin Alue-säätimeen.
Voit lisätä Reunahaku- ja Älykäs reuna -valintojen tarkkuutta
napsauttamalla useammin seurattavassa reunassa.
Voit poistaa aiempia valintapisteitä painamalla Delete-näppäintä.
82 Corel Paint Shop Pro Photo X2 -käyttöopas
Page 88

Valinnan luominen Taikasauva-työkalun avulla
1 Valitse Työkalut-työkaluriviltä Ta i ka s a uv a -työkalu .
2 Valitse Työkalujen asetukset -paletista Vastaavuustila-asetus:
• Ei mitään – Täyttää kaikki kuvapisteet.
• RGB-arvo – Valitsee kuvapisteet, jotka vastaavat napsautetun
kuvapisteen punaisia, vihreitä ja sinisiä arvoja.
• Väri – Valitsee kuvapisteet, jotka vastaavat napsautetun
kuvapisteen varjostusvaihteluja.
• Kirkkaus – Valitsee kuvapisteet, jotka vastaavat napsautetun
kuvapisteen kirkkautta.
• Havaittava – Valitsee kuvapisteet, jotka vastaavat napsautetun
kuvapisteen varjostusvaihteluja ja kirkkautta.
• Perinteinen – Valitsee kuvapisteet, jotka vastaavat punaisia,
vihreitä ja sinisiä arvoja suuntautuen kirkkauden vaihteluihin.
Tämä vastaavuustila on erottelukykyisempi kuin RGB-arvojen
vastaavuustila.
• Kaikki peittävä – Valitsee kaikki kuvapisteet, jotka eivät ole täysin
läpinäkyviä (eli kuvapisteet, joiden peittävyysarvo on 1 tai
suurempi). Tämän vaihtoehdon valitseminen poistaa Toleranssisäädön käytöstä.
• Peittävyys – Valitsee kuvapisteet, jotka vastaavat napsautetun
kuvapisteen peittävyysarvoa.
3 Tarkista seuraavat Työkalujen asetukset -paletin kohdat ja muokkaa
niitä tarvittaessa:
• To le r an s s i – Määrittää, kuinka tarkasti valitut kuvapisteet
vastaavat kuvasta napsautettua kuvapistettä. Jos asetuksen arvo
on pieni, vain samanlaiset kuvapisteet valitaan. Mitä suurempi
arvo on, sitä laajempi joukko kuvapisteitä valitaan.
• Reunojen häivytys – Pehmentää valinnan reunoja määrittämällä
häivytyksen leveyden (0–200 kuvapistettä).
• Käytä kaikkia tasoja – Etsii vastaavia kuvapisteitä kaikilta kuvan
tasoilta.
• Vierekkäiset – Valitsee vain ne kuvapisteet, jotka liittyvät
napsauttamaasi kuvapisteeseen.
Valintojen käyttäminen 83
Page 89

• Pehmennä reunat – Luo pehmeäreunaisen valinnan täyttämällä
reunojen kuvapisteet osittain ja muuttamalla ne osittain
läpinäkyviksi. Voit käyttää tätä vaihtoehtoa valinnan rajaviivan
sisä- tai ulkopuolella.
4 Napsauta haluamasi kuvapisteet sisältävää kuvan aluetta.
Valinnan rajaviiva ympäröi kaikki toisiaan vastaavat kuvapisteet.
Valinnan rajaviivan piilottaminen ja näyttäminen
Valinnan rajaviiva on oletuksena näkyvissä. Valintaa käsiteltäessä on
joskus hyödyllistä, jos valinnan rajaviivan voi piilottaa tilapäisesti
poistamatta valintaa käytöstä. Näin voit esimerkiksi tarkastella valinnan
liittämisen tai valinnan reunojen häivytyksen tuloksia.
Valinnan rajaviivan piilottaminen tai näyttäminen
•Valitse Va li nnat
Kun piilotat valinnan rajaviivan, valintaa ei poisteta eikä
tyhjennetä. Työkalut ja komennot, joita käytät valinnan
rajaviivan ollessa piilotettuna, koskevat vain valittua aluetta.
Voit piilottaa tai näyttää valinnan rajaviivan myös painamalla
Ctrl + Shift + M.
Piilota rajaviiva.
Valintojen muokkaaminen
Valintoja voidaan muokata monin tavoin. Voit muokata valintaa
lisäämällä siihen tai vähentämällä siitä kuvasisältöä. Jos kuvassa
esimerkiksi on ihminen, joka kantaa suurta kylttiä, voit valita kyltin
suorakaiteenmuotoisella Valinta-työkalulla ja lisätä sitten ihmisen
valintaan Vapaapiirtovalinta-työkalun avulla.
Jos haluat tietoja valintojen muokkaamisesta tietyn kuvapistemäärän
tai väritietojen mukaan, katso Ohjeen kohta Valintojen muokkaaminen.
84 Corel Paint Shop Pro Photo X2 -käyttöopas
Page 90

Luotuasi valinnan voit lisätä siihen uusia osia.
Valintaan lisääminen tai valinnasta vähentäminen
1 Valitse Työkalut-työkalurivistä valintatyökalu (Valinta -,
Vapaapiirto - tai Taikasauva -työkalu).
2 Valitse työkalun asetukset Työkalujen asetukset -paletista.
3 Suorita tehtävä seuraavasta taulukosta.
Tehtävä Toimi seuraavasti
Lisää valintaan Valitse Tila-pudotusvalikosta
Lisää ja valitse kuva-alueet, jotka
haluat lisätä valintaan. Alueiden
ei tarvitse olla vierekkäin.
Vähennä valinnasta Valitse Tila-pudotusvalikosta
Poista ja valitse valinnasta
vähennettävät kuva-alueet.
Voit lisätä alueita valintaan myös pitämällä Vai hto-näppäintä
painettuna samalla, kun valitset lisättävät alueet napsauttamalla
hiirellä. Voit poistaa alueita valinnasta pitämällä Ctrl-näppäintä
painettuna samalla, kun valitset poistettavat alueet
napsauttamalla hiirellä.
Valintojen käyttäminen 85
Page 91

Valintojen kääntäminen ja tyhjentäminen
Joskus monimutkainen valinta on helpointa tehdä valitsemalla se osa
kuvasta, jota ei haluta valita, ja muuttamalla sitten valinta käänteiseksi.
Jos kuvassa on esimerkiksi ihminen tasaväristä taustaa vasten, voit
valita kuvasta taustan ja muuttaa sitten kuvan käänteiseksi, jolloin
valittuna on taustan sijasta ihminen.
Kun valitset yhtenäisen taustan (vasemmalla) ja muutat
valinnan käänteiseksi, voit valita monimutkaisen ja -värisen
edustan (oikealla).
Voit myös tyhjentää valinnan, jolloin valinnan rajaviiva häviää ja valinta
sisällytetään takaisin kuvaan. Kun olet tyhjentänyt valinnan, voit jatkaa
koko kuvan muokkausta.
Valinnan kääntäminen
•Valitse Va li nnat
Valinnan rajaviiva sisältää nyt aiemmin valitsematta jääneen kuva-
alan, eikä aiemmin valittu alue ole enää valittuna.
Valinnan tyhjentäminen
•Valitse Va li nnat
Voit tyhjentää valinnan myös napsauttamalla kuvaa hiiren
kakkospainikkeella valinnan rajaviivan ulkopuolella tai
painamalla Ctrl + D.
86 Corel Paint Shop Pro Photo X2 -käyttöopas
Käännä.
Poista valinta.
Page 92

Kuvatasojen käyttäminen
Kun työskentelet kuvatasojen kanssa Corel Paint Shop Pro Photo
-ohjelmassa, voit lisätä kuviin elementtejä, luoda taiteellisia tehosteita
ja piirroksia sekä helpottaa kuvien muokkausta. Voit lisätä tai poistaa
kuvatasoja, muuttaa niiden pinoamisjärjestystä ja sekoittaa niiden
kuvapisteitä eri tavoin. Voit muokata jokaista kuvatasoa erillään
muista, kunnes tasot yhdistetään.
Jos haluat lisätietoja kuvatasoista, katso Ohjeen osa Kuvatasojen
käyttäminen.
Tässä osiossa käsitellään seuraavat asiat:
• tietoja kuvatasoista
• kuvatasojen käyttäminen valokuvien muokkaamiseen
• Kuvatasot-paletin käyttäminen
• kuvatasojen luominen
• kuvatasojen nimeäminen uudelleen
• kuvatasojen tarkasteleminen
• kuvatasojen järjestyksen muuttaminen
• tasojen siirtäminen piirtoalueella
• kuvatason tyylien käyttäminen
Tietoja tasoista
Kun kuva luodaan Corel Paint Shop Pro Photo -ohjelmassa tai tuodaan
siihen, kuvassa on vain yksi taso. Luodun tai tuodun kuvan tyypin
mukaan tämä yksi kerros esitetään taustatasona, rasteritasona,
vektoritasona tai taidetyökalutasona. Kun avaat valokuvan, skannatun
kuvan tai näyttösieppauksen, yksittäinen taso näkyy Kuvatasotpaletissa taustatasona.
Kuvatasojen käyttäminen 87
Page 93

Suurin osa yksinkertaisista korjauksista ja retusoinneista voidaan tehdä
tasoja lisäämättä. On kuitenkin hyvä ottaa tavaksi monistaa yksittäinen
kerros ennen kuvan korjaamista, jolloin alkuperäinen kuva säilyy omana
tasonaan. Jos aiot suorittaa monimutkaisempia toimenpiteitä, kuten
lisätä kuvaan elementtejä, luoda valokuvasommitelmia, lisätä tekstiä tai
käyttää muita tehosteita, kuvatasojen käyttö on suositeltavaa.
Tasot ovat kuin erillisiä papereita, joita yhdistelemällä
luodaan lopullinen kuva.
Jokainen uusi taso on aluksi taustan päälle asetettu läpinäkyvä kalvo.
Tausta peittyy sitä mukaa, kuin lisäät siveltimen vetoja, vektoriobjekteja
tai tekstiä. Läpinäkyvien alueiden läpi näet alla olevat tasot. Taidekuvia,
valokuvakollaaseja ja monimutkaisia kuvioita voi luoda pinoamalla
useita tasoja päällekkäin. Jos haluat lisätietoja erilaisista tasoista, katso
Ohjeen kohta Tietoja tasoista.
Kuvatasojen käyttäminen valokuvien muokkaamiseen
Kun avaat digitaalisen valokuvan tai skannatun kuvan, kuva näkyy
taustatasossa. Suurimman osan valokuvien parantamisesta, kuten
rajaukset, värinkorjaukset ja retusoinnit, voi suorittaa taustatasolla
lisäämättä lainkaan tasoja. Lisäämällä tasoja työskentelyn aikana voit
kuitenkin luoda mielenkiintoisia tehosteita ja tehdä korjauksia
helpommin. Alla olevassa taulukossa kerrotaan esimerkkejä.
88 Corel Paint Shop Pro Photo X2 -käyttöopas
Page 94

Tehtävä Toimi seuraavasti
Säilytä alkuperäinen
kuva ennen
muutosten tekemistä
Monista taustataso valitsemalla Kuvatasot
Monista. Voit muokata monistettua tasoa,
kun aktivoit sen napsauttamalla sitä
Kuvatasot-paletissa.
Korjaa värejä ja sävyjä Käytä säätötasoja sen sijaan, että muokkaisit
kuvaa suoraan. Jos haluat lisätietoja
säätökuvatasojen käyttämisestä, katso
Ohjeen kohta Säätökuvatasojen käyttäminen.
Lisää tekstiä tai
grafiikkaa
Luo teksti tai grafiikka, kuten viivat ja
muodot, vektoritasoille muokkaamisen
helpottamiseksi. Jos haluat lisätietoja tekstin
lisäämisestä, katso ”Tekstin käyttäminen”
sivulla 113.
Luo mielenkiintoisia
tehosteita
Monista taustakerros, käytä monistettuun
kerrokseen tehostetta ja sekoita sitten
kerrokset muuttamalla kuvatasojen
läpinäkyvyyttä tai sekoitustilaa.
Luo maalaus Valitse taidetyökalu Työkalut-työkalurivistä ja
merkitse Työkalujen asetukset -paletin Jäljitävalintaruutu (taidetyökalutaso luodaan
automaattisesti). Luo impressionistisia
tehosteita taidetyökalusiveltimillä. Jos haluat
lisätietoja taidetyökalusiveltimistä, katso
Taidetyökalujen käyttäminen.
Kuvatasojen käyttäminen 89
Page 95

Tehtävä Toimi seuraavasti
Yhdistä valokuvia
kollaasiksi
Luo
panoraamavalokuva
Avaa valokuvat, jotka haluat yhdistää. Päätä,
mitä kuvaa haluat käyttää pohjana. Kopioi
muut kuvat pohjakuvalle: Napsauta kuvaa ja
valitse Muokkaa
pohjakuvaa ja valitse Muokkaa
tasona. Aseta tasot paikalleen
siirtotyökalulla .
Säädä kunkin kerroksen peittävyyttä
muuttamalla läpinäkyvyyssäätöjä ja
sekoitustilaa. Maskitason avulla voit piilottaa
osia tasosta tai luoda tason reunojen
ympärille pehmeät kehykset.
Ota kohteesta useita valokuvia, joiden sisältö
limittyy.
Luo kuva, jonka piirtoalue on tarpeeksi suuri
panoraamalle. Kopioi sitten jokainen valokuva
omaan tasoonsa. Vähennä yhden tason
peittävyyttä nähdäksesi sen läpi ja aseta
valokuvien reunat vierekkäin käyttämällä
siirtotyökalua. Kun kaikki tasot on asetettu,
palauta niiden peittävyysasetukseksi 100%.
Kopioi. Napsauta sitten
Liitä uutena
Kuvatasot-paletin käyttäminen
Kuvatasot-paletti näyttää kuvan kaikki tasot. Paletissa tasot näkyvät
samassa järjestyksessä kuin ne ovat kuvassakin. Päällimmäinen taso on
luettelossa ensimmäisenä ja pohjimmainen taso viimeisenä. Tason
tyypin mukaan pinoamisjärjestystä voi muuttaa Kuvatasot-paletin
avulla. Jos haluat lisätietoja tasotyypeistä, katso ohjeen kohta Tietoja
tasoista.
Oletusarvoisesti tason sisältö näkyy pienoiskuvana tason nimen
vasemmalla puolella. Pienoiskuvan koon voi määrittää tai pienoiskuvan
voi piilottaa kokonaan. Oletusarvoisesti aktiivisen tason määritykset
näkyvät myös ylimmän pienoiskuvan yläpuolella, mutta voit muokata
määritysten ulkoasua.
90 Corel Paint Shop Pro Photo X2 -käyttöopas
Page 96

Uusi taso
-pudotusvalikko
Aktiivisen tason
määritykset
Tasotyypin
osoitin
Tason näkyvyyden
vuorottelu
Tason pienoiskuva
Tason nimi
(muokattavissa)
Kuvatasot-paletti
Kuvatasot-paletti näyttää kuvatasojen ja tasoryhmien nimet. Voit
mukauttaa paletin kuvatasojen nimiä (katso esimerkit yllä olevasta
piirroksesta). Se myös näyttää, minkä tyyppisistä tasoista on kyse
(tausta, rasteri, vektori, taidetyökalu, maski, säätö, ryhmä, valinta vai
irrallinen valinta), ja mahdollistaa tason näkyvyyden muuttamisen.
Kuvatasot-paletissa on pudotusvalikko, josta voi valita komennon,
kuten uuden rasteri- tai vektoritason luomisen.
Kuvatasot-paletin työkalurivin alla olevien säätimien avulla voi muuttaa
kuvatasojen peittävyyttä ja sekoitustilaa, linkittää tasoja tai lukita
niiden läpinäkyvyyden.
Jos kuvassa on enemmän kuin yksi taso, valitse muokattava taso. Kuvan
muutokset vaikuttavat vain valittuun tasoon (eli aktiiviseen tasoon).
Vain yhden tason voi valita kerrallaan.
Kuvatasot-paletin näyttäminen tai piilottaminen
•Valitse Näytä
Paletit
Kuvatasot.
Tämä komento näyttää tai piilottaa Kuvatasot-paletin.
Tason valitseminen
• Napsauta tason nimeä Kuvatasot-paletissa.
Kuvatasojen käyttäminen 91
Page 97

Kuvatasojen luominen
Tason voi luoda Kuvatasot-paletilla. Kun luot tason, voit määrittää sille
ominaisuuksia, kuten tason tyypin, peittävyyden ja sekoitustilan. Näitä
ominaisuuksia voi muokata tehtävän aikana. Tasoja voi luoda myös
valinnoista, vektoriobjekteista tai toisista kuvista. Jos haluat lisätietoja,
katso Ohjeesta ”Kuvatasojen luominen”.
Kun alat käyttää tekstityökalua, taidetyökaluja tai vektorityökaluja,
kuten Kynä- tai Valmis muoto -työkaluja, uusi taso luodaan
automaattisesti.
Tason luominen Kuvatasot-paletilla
1 Napsauta Kuvatasot-paletissa tasoa, jonka yläpuolelle haluat luoda
tason.
2 Valitse Kuvatasot-paletin työkalupalkin pudotusvalikosta tasotyyppi.
3 Säädä tason asetuksia säätimillä.
4 Napsauta OK-painiketta.
Uusi taso lisätään aktiivisen tason yläpuolelle. Sen nimestä näkyy
tyyppi ja järjestysnumero, esimerkiksi: Vektori 1.
Kuvatasojen nimeäminen uudelleen
Kun lisäät kuvaan tasoja, voi olla kätevää nimetä ne uudelleen. Silloin
ne on helppo tunnistaa Kuvatasot-paletista.
Tason nimeäminen uudelleen
1 Napsauta Kuvatasot-paletissa tasoa, jonka haluat nimetä uudelleen,
odota hetki ja napsauta uudelleen.
Nimi näkyy korostettuna ruudussa.
2 Kirjoita uusi nimi ruutuun ja paina Enter-näppäintä.
92 Corel Paint Shop Pro Photo X2 -käyttöopas
Page 98

Kuvatasojen näyttäminen
Tasot, tasoryhmät ja vektoriobjektit voi tehdä kuvassa näkyviksi tai
näkymättömiksi. Näkymättömät kerrokset ovat yhä kuvassa, mutta niitä
ei näy. Voit myös käyttää käänteistä näkymistä ja piilottamista.
Tason näyttäminen tai piilottaminen
• Napsauta sen tason Näkyvyyden vaihdin -painiketta, jonka haluat
näyttää tai piilottaa.
– Näkyvyyden vaihdin -painike, kun taso on näkyvissä.
– Näkyvyyden vaihdin -painike, kun taso on piilossa.
Tasoryhmän piilottaminen piilottaa kaikki sen sisältämät tasot.
Kun haluat näyttää vain yhden tason, napsauta sitä hiiren
kakkospainikkeella ja valitse Näytä
Vai n n yk yinen.
Kuvatasojen järjestyksen muuttaminen
Kuvatasojen järjestys kuvassa on tärkeää kuvan ulkomuodon kannalta.
Tasoja voi järjestellä kuvassa uudelleen muuttamalla niiden
pinoamisjärjestystä Kuvatasot-paletin avulla. Jos tasossa tai
tasoryhmässä on osia, kuten vektoriobjekteja tai ryhmiteltyjä tasoja,
kaikki osat siirtyvät tason tai tasoryhmän mukana, kun sen paikkaa
pinoamisjärjestyksessä muutetaan. Vektoriobjekteja voi siirtää
vektoriryhmänsä sisällä sekä yhdestä vektoritasosta toiseen.
Tason tai tasoryhmän siirtäminen
• Valitse Kuvatasot-paletissa taso tai tasoryhmä ja vedä se uuteen
kohtaan pinossa.
Musta viiva näyttää tason sijainnin vetäessäsi.
Kun valitset tason, osoitin muuttuu kädenmuotoiseksi. Jos
osoitin näkyy nolla-merkkinä , et voi siirtää valittua objektia
tiettyyn kohtaan.
Kuvatasojen käyttäminen 93
Page 99

Voit siirtää tason tai tasoryhmän myös valitsemalla Kuvatasot
Järjestä ja valitsemalla vaihtoehdon.
Vektoriobjektin siirtäminen tasosta toiseen
1 Valitse vektoriobjekti Kuvatasot-paletista.
Voit valita useita vektoriobjekteja pitämällä vaihtonäppäintä
alhaalla samalla, kun napsautat objekteja.
2 Vedä valittu objekti toiseen vektoritasoon tai uuteen kohtaan
samassa tasoryhmässä.
Musta viiva näyttää tason sijainnin vetäessäsi.
Kuvatasojen siirtäminen piirtoalueella
Kokonaisen tason sisällön voi siirtää mihin kohtaan piirtoaluetta
tahansa. Jos siirrät osan tasosta piirtoalueen ulkopuolelle, tasoa ei
rajata, vaan voit siirtää sen myöhemmin takaisin piirtoalueelle tai
suurentaa piirtoaluetta nähdäksesi piilossa olevan alueen. Jos haluat
lisätietoja piirtoalueen koon muuttamisesta, katso Ohjeen kohta
Piirtoalueen koon muuttaminen.
Tason siirtäminen piirtoalueella
1 Napsauta siirrettävää tasoa Kuvatasot-paletissa.
2 Valitse Työkalut-työkaluriviltä siirtotyökalu .
3 Siirrä taso uuteen paikkaan vetämällä kuvassa.
Voit myös valita ja siirtää tasoja poimintatyökalun avulla .
Kuvatason tyylien käyttäminen
Voit valita erilaisia tehosteita joko yksin tai yhdistettynä käyttämällä
Tason ominaisuudet -valintaikkunan Kuvatason tyylit -välilehteä. Tällä
toiminnolla voit luoda tasoon kiinnostavia ja luovia, tosiaikaisia
tehosteita, ja voit hienosäätää tehostetta ennen sen käyttämistä.
Kuvatason tyylitoiminnossa on kuusi tehostetta: Heijastus, Ulkoinen
hehku, Viiste, Kohokuvio, Sisäinen hehku ja Varjo.
94 Corel Paint Shop Pro Photo X2 -käyttöopas
Page 100

Kun käytät näitä tehosteita erillisellä tasolla ja tallennat näin
muodostetun tiedoston tasoja tukevassa tiedostomuodossa (kuten
PspImage-muodossa), alkuperäinen kuva säilyy muokkaamattomana
omalla tasollaan. Tässä mielessä kuvatason tyylit vastaavat säätötasoja.
Ne poikkeavat toisistaan kuitenkin siten, että kuvatason tyylejä ei
käytetä alla olevassa piirtoalueessa vaan ainoastaan yksittäisen tason
rajoissa.
Jos muutat yhdellä tai useammalla kuvatason tyylillä varustetun tason
kokoa, tehosteiden koko muuttuu samassa suhteessa.
Kuvatason tyylejä voidaan käyttää ainoastaan rasterissa ja
vektoritasoissa.
Mikä on Kuvataso-valintaruudun tarkoitus?
Kun valitset tämän valintaruudun, näet tiedot tehosteilla varustetusta
tasosta. Jos et valitse tätä valintaruutua, tehosteet näytetään, mutta
tietoja ei näytetä. Jos poistat valinnan Kuvataso-valintaruudusta,
alkuperäisen tason tiedot toimivat maskin tavoin.
Onko valintaruutujen järjestyksellä syy?
Kyllä. Tehosteiden on oltava tietyssä järjestyksessä, jotta tulokset
vastaisivat odotuksia. Esimerkiksi Varjo-tehostetta ei kannata sijoittaa
lähdeobjektin päälle tai Ulkoinen hehku -tehostetta Varjostustehosteen alle. Täten Heijastus-tehoste sijoitetaan päälle ja sen jälkeen
Ulkoinen hehku, Viiste ja niin edelleen. Varjo-tehoste sijoitetaan
viimeisenä.
Kuvatasojen käyttäminen 95
 Loading...
Loading...