Cisco Systems 7937G User Manual
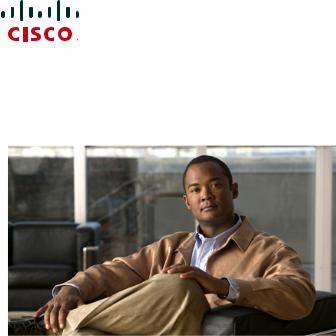
Cisco Unified IP Conference Station 7937G Phone Guide for Cisco Unified Communications Manager 6.0
INCLUDING LICENSE AND WARRANTY
Americas Headquarters
Cisco Systems, Inc. 170 West Tasman Drive
San Jose, CA 95134-1706 USA http://www.cisco.com Tel: 408 526-4000
800 553-NETS (6387) Fax: 408 527-0883
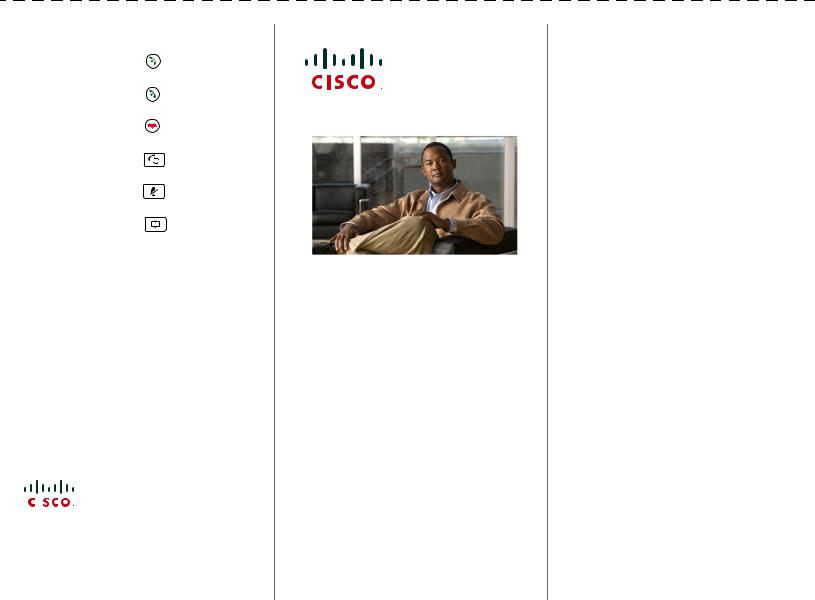
Common Phone Tasks
Place a call |
Press |
|
either before or |
|
|
|
after dialing a number. |
||
|
|
|
|
|
Answer a call |
Press |
|
, or press the |
|
|
|
Answer softkey. |
||
|
|
|
|
|
End a call |
Press |
|
, or press the |
|
|
|
EndCall softkey. |
||
|
|
|
|
|
Redial a number |
Press |
|
, or press the |
|
|
|
Redial softkey. |
||
|
|
|
|
|
Mute your |
Press |
. |
||
phone |
|
|
|
|
|
|
|
|
|
Use call logs |
Press |
|
, select the |
|
|
||||
|
||||
|
|
desired call log, and then |
||
|
|
select the desired listing. To |
||
|
|
dial, highlight a listing, and |
||
|
|
then press Dial. |
||
|
|
|
||
Hold/Resume a |
Press the Hold softkey to |
|||
call |
hold a call, or the Resume |
|||
|
|
softkey to resume a call. |
||
|
|
|
||
Transfer a call to |
Press the Transfer softkey, |
|||
a new number |
enter the number, and then |
|||
|
|
press Transfer. |
||
|
|
|
||
Start a standard |
Press the Confrn softkey, |
|||
(ad hoc) |
dial the participant, and |
|||
conference call |
then press Confrn again. |
|||
|
|
|
||
Forward all calls |
Press the CFwdALL |
|||
|
|
softkey. |
|
|
|
|
|
|
|
|
|
|
|
|
|
|
|
|
|
Cisco, Cisco Systems, the Cisco logo, and the Cisco Systems logo are registered trademarks or trademarks of Cisco Systems, Inc. and/or its affiliates in the United States and certain other countries. All other trademarks mentioned in this document or Website are the property of their respective owners. The use of the word partner does not imply a partnership relationship between Cisco and any other company. (0705R)
© 2009 Cisco Systems, Inc. All rights reserved.
OL-11559-02
QUICK REFERENCE
Cisco Unified IP Conference Station 7937G for Cisco Unified Communications Manager 6.0
Softkey Definitions
Phone Screen Icons
Button Icons
Common Phone Tasks
Softkey Definitions
AbbrDial |
Dial using a Speed Dial index |
|
number |
|
|
Answer |
Answer any call ringing |
|
|
<< |
Delete entered characters |
|
|
Barge |
Add yourself to a call on a |
|
shared line |
|
|
CallBack |
Receive notification when a |
|
busy extension becomes |
|
available |
|
|
cBarge |
Add yourself to a call on a |
|
shared line and establish a |
|
conference |
|
|
CFwdALL |
Set up/cancel call forwarding |
|
|
Clear |
Delete records or settings |
|
|
ConfList |
View conference participants |
|
|
Confrn |
Create a conference call |
|
|
Details |
Receive information on all |
|
placed, received, or missed |
|
calls |
|
|
Dial |
Dial a phone number |
|
|
DirTrfr |
Transfer two calls to each |
|
other |
|
|
Down |
Decrease the display screen |
|
contrast settings |
|
|
EditDial |
Edit a number in a call log |
|
|
EndCall |
Disconnect the current call |
|
|
Exit |
Return to the previous screen |
|
|
GPickUp |
Answer a call ringing in |
|
another group |
|
|
Hold |
Place active call on hold |
|
|
iDivert |
Send or redirect a call to a |
|
voice message system |
|
|
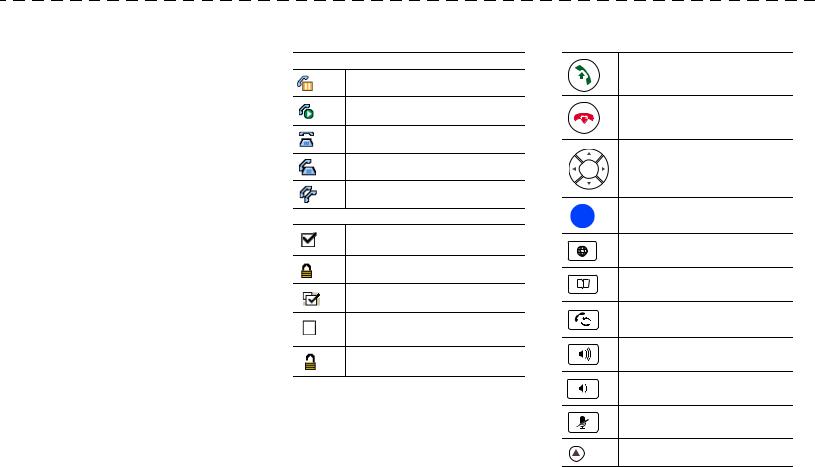
Join |
Join other calls already on a |
|
line to create a conference |
|
|
MeetMe |
Host a Meet-Me conference |
|
|
Message |
Set up, check, or listen to |
|
voice messages |
|
|
more |
Display additional softkeys |
|
|
New Call |
Make a new call |
|
|
Park |
Park a call and display it |
|
|
PickUp |
Answer a call ringing in your |
|
group |
|
|
Play |
Hear a selected ring type |
|
|
Redial |
Redial the most recently |
|
dialed number |
|
|
Resume |
Resume a call on hold |
|
|
Save |
Save the chosen settings |
|
|
Select |
Choose a menu item or call |
|
|
Submit |
Confirm the UserID and PIN |
|
entered for Personal |
|
Directory access |
|
|
Transfer |
Transfer a call |
|
|
Up |
Increases the display screen |
|
contrast setting |
|
|
Update |
Refresh display screen |
|
content |
|
|
Validate |
Confirm the UserName and |
|
Password entered during |
|
security configuration |
|
|
Voicemail |
Check contents of voicemail |
|
|
Phone Screen Icons
Line and Call States
Call on hold
Connected call
Incoming call
Off-hook
Shared line in use
Other Features
Checked box
Locked
Settings
Unchecked box
Unlocked
Button Icons
Off-hook
On-hook
Navigation
Select
Applications
Directories
Redial
Volume Up
Volume Down
Mute
Softkeys

Contents
Getting Started 1
Using this Guide 1
Finding Additional Information 2
Safety and Performance Information 2
Cisco Product Security Overview 3
Accessibility Features 3
Connecting Your Conference Station 4
Connecting the Conference Station to the Network 4
Registering with TAPS 7
An Overview of Your Conference Station 8
Understanding Buttons and Hardware 8
Understanding Lines vs. Calls 11 Understanding Line and Call Icons 11
Understanding Display Screen Features 12 Choosing Menu Items 13
Cleaning and Maintaining the Display Screen 13
Understanding Feature Buttons and Menus 13
Understanding Feature Availability 14
Basic Call Handling 15
Placing a Call—Basic Options 15
Placing a Call—Additional Options 16
Answering a Call 17
Ending a Call 17
Using Hold and Resume 17
Using Mute 18
Switching Between Multiple Calls 18
Viewing Multiple Calls 18
Cisco Unified IP Conference Station 7937G Phone Guide for Cisco Unified Communications Manager 6.0 |
iii |
Transferring Calls 19
Forwarding All Calls to Another Number 19
Making Conference Calls 20
Understanding Types of Conference Calls 20 Starting and Joining a Standard Conference 21 Starting or Joining a Meet-Me Conference Call 22
Advanced Call Handling 23
Speed Dialing 23
Picking Up a Redirected Call on Your Conference Station 24
Storing and Retrieving Parked Calls 25
Using a Shared Line 25 Understanding Shared Lines 25
Adding Yourself to a Shared-Line Call 26
Preventing Others from Viewing or Barging a Shared-Line Call 27
Tracing Suspicious Calls 27
Using Cisco Extension Mobility 28
Using AutoAnswer 28
Changing Conference Station Settings |
29 |
|
||
Customizing Rings and Message Indicators |
29 |
|
||
Customizing the Conference Station Display Screen 30 |
|
|||
Using Call Logs and Directories 31 |
|
|
|
|
Using Call Logs |
31 |
|
|
|
Directory Dialing |
32 |
|
|
|
Using Corporate Directory on Your Conference Station |
32 |
|||
Using Personal Directory on Your Conference Station |
33 |
|||
Accessing Voice Messages 36 |
|
|
|
|
Using the User Options Web Pages |
37 |
|
|
|
Accessing Your User Options Web Pages |
37 |
|
||
Configuring Features and Services on the Web 37 |
|
|||
Using Personal Directory on the Web |
38 |
|
|
|
iv |
OL-11559-02 |
Using Your Personal Address Book on the Web |
38 |
|
Configuring Fast Dials on the Web |
39 |
|
Using the Address Book Synchronization Tool 40 |
||
Setting Up Speed Dialing on the Web |
40 |
|
Setting Up Conference Station Services on the Web |
41 |
|
Controlling User Settings on the Web |
43 |
|
Controlling Line Settings on the Web |
44 |
|
Using Cisco WebDialer 46 |
|
|
Understanding Additional Configuration Options 48
Troubleshooting Your Conference Station 50
General Troubleshooting 50
Viewing Conference Station Administration Data 51
Using the Quality Reporting Tool 51
Cisco One-Year Limited Hardware Warranty Terms 52
Index 55
Cisco Unified IP Conference Station 7937G Phone Guide for Cisco Unified Communications Manager 6.0 |
v |
vi |
OL-11559-02 |

Getting Started
Using this Guide
This guide provides you with an overview of the features available on your Cisco Unified IP Conference Station 7937G. You can read it completely for a solid understanding of your conference station’s capabilities or refer to the table below for pointers to commonly used sections.
If you want to... |
Then... |
|
|
Review safety information |
See Safety and Performance Information, page 2 |
|
|
Connect the conference station |
See Connecting Your Conference Station, page 4 |
|
|
Use the conference station after it |
Start with An Overview of Your Conference Station, page 8 |
is installed |
|
|
|
Learn what the conference station |
See Understanding Buttons and Hardware, page 8 |
buttons mean |
|
|
|
Learn about the display screen |
See Understanding Display Screen Features, page 12 |
|
|
Make calls |
See Placing a Call—Basic Options, page 15 |
|
|
Put calls on hold |
See Using Hold and Resume, page 17 |
|
|
Mute calls |
See Using Mute, page 18 |
|
|
Transfer calls |
See Transferring Calls, page 19 |
|
|
Make conference calls |
See Making Conference Calls, page 20 |
|
|
Set up speed dialing |
See Speed Dialing, page 23 |
|
|
Share a phone number |
See Using a Shared Line, page 25 |
|
|
Change the ring volume or type |
See Customizing Rings and Message Indicators, page 29 |
|
|
Change voice message indicators |
See Customizing Rings and Message Indicators, page 29 |
|
|
View your missed calls |
See Using Call Logs, page 31 |
|
|
Listen to your voice messages |
See Accessing Voice Messages, page 36 |
|
|
See softkey and icon definitions |
Refer to the Quick Reference Card in the front of this guide |
|
|
Cisco Unified IP Conference Station 7937G Phone Guide for Cisco Unified Communications Manager 6.0 |
1 |
Finding Additional Information
You can access the most current conference station documentation on the World Wide Web at this URL:
http://www.cisco.com/univercd/cc/td/doc/product/voice/c_ipphon/index.htm
You can access the Cisco website at this URL:
http://www.cisco.com/
You can access international Cisco websites from this URL:
http://www.cisco.com/public/countries_languages.shtml
Safety and Performance Information
Refer to these sections for information about the impact of power outages and other devices on your conference station.
Power Outage
Your accessibility to emergency service through the phone is dependent on the phone being powered. If there is an interruption in the power supply, Service and Emergency Calling Service dialing will not function until power is restored. In the case of a power failure or disruption, you may need to reset or reconfigure equipment before using the Service or Emergency Calling Service dialing.
Using External Devices
The following information applies when you use external devices with the conference station:
Cisco recommends the use of good quality external devices (such as headsets) that are shielded against unwanted radio frequency (RF) and audio frequency (AF) signals.
Depending on the quality of these devices and their proximity to other devices such as mobile phones or two-way radios, some audio noise may still occur. In these cases, Cisco recommends that you take one or more of the following actions:
•Move the external device away from the source of the RF or AF signals.
•Route the external device cables away from the source of the RF or AF signals.
•Use shielded cables for the external device, or use cables with a better shield and connector.
•Shorten the length of the external device cable.
•Apply ferrites or other such devices on the cables for the external device.
2 |
OL-11559-02 |

Cisco cannot guarantee the performance of the system because Cisco has no control over the quality of external devices, cables, and connectors. The system will perform adequately when suitable devices are attached using good quality cables and connectors.
Caution In European Union countries, use only external speakers and microphones that are fully compliant with the EMC Directive [89/336/EC].
Cisco Product Security Overview
This product contains cryptographic features and is subject to United States and local country laws governing import, export, transfer and use. Delivery of Cisco cryptographic products does not imply third-party authority to import, export, distribute or use encryption. Importers, exporters, distributors and users are responsible for compliance with U.S. and local country laws. By using this product you agree to comply with applicable laws and regulations. If you are unable to comply with U.S. and local laws, return this product immediately.
A summary of U.S. laws governing Cisco cryptographic products may be found at: http://www.cisco.com/wwl/export/crypto/tool/stqrg.html. If you require further assistance please contact us by sending email to export@cisco.com.
Accessibility Features
A list of accessibility features is available upon request.
Cisco Unified IP Conference Station 7937G Phone Guide for Cisco Unified Communications Manager 6.0 |
3 |
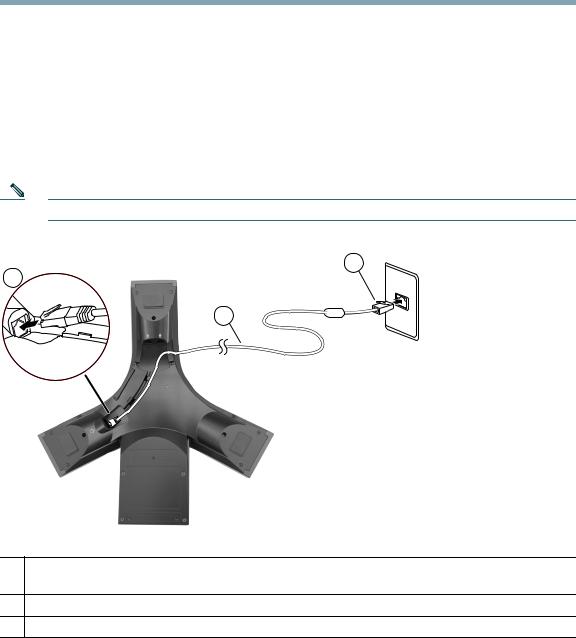
Connecting Your Conference Station
Your system administrator will likely connect your new Cisco Unified IP Conference Station 7937G to the corporate IP telephony network. If that is not the case, refer to the following graphics and tables to connect the conference station.
Connecting the Conference Station to the Network
The following graphic and table describe how to connect the conference station to the network.
Note Connecting multiple conference stations is not a supported configuration and will not work.
3
1
2
185259
Connection of end of network cable (without ferrite bead) to RJ-45 port on bottom of
1conference station
2Network cable (25-foot)
3Connection of end of network cable (with ferrite bead) to LAN port
4 |
OL-11559-02 |

Connecting Optional External Microphones
You can connect optional external microphones. See the graphic below.
185260
Connecting an Optional Third-Party Wireless Microphone Kit
You can connect an optional third-party wireless microphone kit. See the graphic below.
185262
Cisco Unified IP Conference Station 7937G Phone Guide for Cisco Unified Communications Manager 6.0 |
5 |

Connecting Conference Station Using an Optional External Power Source
If you connect the conference station to the network using an external power source, you must use a power interface cable and an external power supply. These items are optional and are not included in the conference station package. The following graphic and table show how to connect the conference station to the network if you use an external power source. For more information about using an external power source, see your system administrator.
|
4 |
|
3 |
|
5 |
2 |
6 |
|
1
7
8
185258
1 |
Connection of end of network cable (without ferrite bead) to conference station RJ-45 port |
|
|
2 |
Network cable (25-foot) |
|
|
3 |
Connection of end of network cable (with ferrite bead) to power interface cable |
|
|
4 |
Power interface cable |
|
|
5 |
Connection of power interface cable to LAN wall port |
|
|
6 |
Connection of power interface cable to external power supply |
|
|
7 |
External power supply |
|
|
8 |
Connection of external power supply to wall outlet |
|
|
6 |
OL-11559-02 |
Registering with TAPS
After the conference station is connected to the network, your system administrator might ask you to auto-register the conference station using TAPS (Tool for Auto-Registered Phones Support). TAPS might be used either for a new conference station or to replace an existing conference station. To register with TAPS, activate the conference station, enter the TAPS extension provided by your system administrator, and follow the voice prompts. You might need to enter your entire extension, including the area code. After the conference station displays a confirmation message, hang up. The conference station will re-start.
Cisco Unified IP Conference Station 7937G Phone Guide for Cisco Unified Communications Manager 6.0 |
7 |
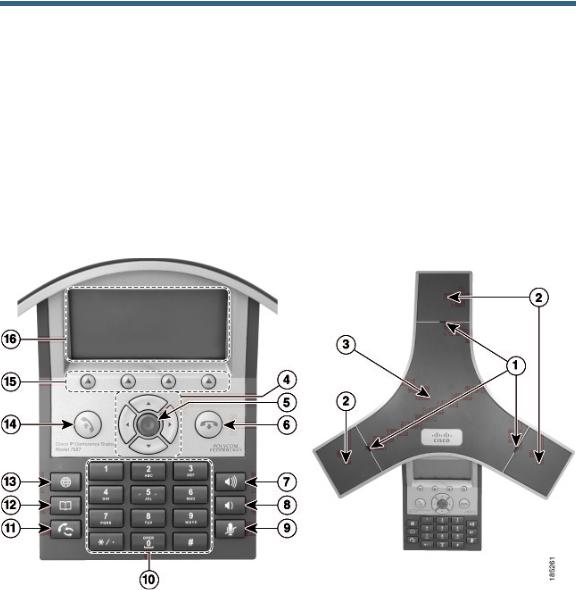
An Overview of Your Conference Station
Your Cisco Unified IP Conference Station 7937G is a full-feature conference station that provides voice communication over the same data network that your computer uses. It allows you to place and receive calls, put calls on hold, transfer calls, make conference calls, and so on.
In addition to basic call-handling features, your conference station can provide enhanced productivity features that extend your call-handling capabilities. Depending on configuration, the
conference station supports:
•Access to network data, XML applications, and web-based services.
•Online customizing of conference station features and services from your User Options web pages.
Understanding Buttons and Hardware
You can use the graphic and table below to identify buttons and hardware on your conference station.
8 |
OL-11559-02 |

|
Item |
Description |
For more information, see... |
1 |
LED indicators |
Three multi-color LED indicators provide |
Cisco Unified IP |
|
|
call status information: |
Conference Station 7937G |
|
|
• Off: Ready, Call State Off |
Administration Guide for |
|
|
Cisco Unified |
|
|
|
• Solid amber: Powering On |
|
|
|
Communications Manager 6.0. |
|
|
|
|
|
|
|
• Solid red: Powering On, Mute, or |
|
|
|
Voice Message |
|
|
|
• Flashing red: Hold |
|
|
|
• Solid green: Dial Tone, Dialing, or |
|
|
|
Connected |
|
|
|
• Flashing green: Incoming Call |
|
|
|
(Ringing/Connecting) |
|
|
|
|
|
2 |
Microphones |
Three internal unidirectional |
Your system administrator. |
|
|
microphones. |
|
|
|
|
|
3 |
Speaker |
Internal speaker. |
Your system administrator. |
|
|
|
|
4 |
Navigation buttons |
Allow you to scroll through menus and |
Using Call Logs, page 31. |
|
(four) |
highlight items. |
|
5 |
Select button |
Activates the currently highlighted screen |
Choosing Menu Items, |
||
|
|
|
|
menu option. |
page 13. |
|
|
|
|
||
6 |
On-hook button |
Ends your current call. |
Placing a Call—Basic Options, |
||
|
|
|
|
|
page 15. |
|
|
|
|
|
Ending a Call, page 17 |
|
|
|
|
|
Transferring Calls, page 19 |
|
|
|
|
||
7 |
Volume Up button |
Raises the volume of the speaker |
Customizing Rings and |
||
|
|
|
|
(off-hook) and the ringer (on-hook). |
Message Indicators, page 29. |
|
|
|
|
|
|
Cisco Unified IP Conference Station 7937G Phone Guide for Cisco Unified Communications Manager 6.0 |
9 |

|
Item |
Description |
For more information, see... |
|
|
|
|
|
|
8 |
Volume Down |
Lowers the volume of the speaker |
Customizing Rings and |
|
|
button |
(off-hook) and the ringer (on-hook). |
Message Indicators, page 29. |
|
|
|
|
|
|
9 |
Mute button |
Toggles the Mute feature. |
Using Mute, page 18. |
|
|
|
|
|
|
10 |
Keypad |
Allows you to dial phone numbers, enter |
Basic Call Handling, page 15. |
|
|
|
|
letters, and choose menu items. |
|
|
|
|
|
|
11 |
Redial button |
Dials the most recent number you called. |
Placing a Call—Basic Options, |
|
|
|
|
|
page 15. |
|
|
|
|
|
12 |
Directories button |
Toggles the Directories menu. Allows you |
Using Call Logs and |
|
|
|
|
to access call logs, speed dials, and |
Directories, page 31. |
|
|
|
directories. |
Advanced Call Handling, |
|
|
|
||
|
|
|
|
|
|
|
|
|
page 23. |
|
|
|
|
|
13 |
Applications |
Toggles the Applications menu. Allows |
Accessing Voice Messages, |
|
|
button |
you to access the Messages, Settings, and |
page 36. |
|
|
|
|
Services menus. |
Changing Conference Station |
|
|
|
|
|
|
|
|
|
Settings, page 29. |
|
|
|
|
Setting Up Conference Station |
|
|
|
|
Services on the Web, page 41. |
|
|
|
|
|
14 |
Off-hook button |
Allows you to go off-hook to: |
Placing a Call—Basic Options, |
|
|
|
|
• Invoke a dial tone |
page 15. |
|
|
|
|
|
|
|
|
• Obtain a dial tone to initiate a call |
Starting or Joining a Meet-Me |
|
|
|
Conference Call, page 22 |
|
|
|
|
• Initiate a call after you enter a phone |
|
|
|
|
Picking Up a Redirected Call |
|
|
|
|
number |
|
|
|
|
on Your Conference Station, |
|
|
|
|
• Answer an incoming call |
|
|
|
|
page 24 |
|
|
|
|
|
|
|
|
|
• View certain softkeys |
|
|
|
|
|
|
15 |
Softkey buttons |
Allow you to select softkey options that |
Understanding Display Screen |
|
|
(four) |
display on the screen. |
Features, page 12. |
|
|
|
|
|
|
16 |
Conference station |
Displays conference station menus and |
Understanding Display Screen |
|
|
screen |
features. |
Features, page 12. |
|
|
|
|
|
|
10 |
OL-11559-02 |

Understanding Lines vs. Calls
To avoid confusion about lines and calls, refer to these descriptions:
•Line—A line corresponds to the directory number that others can use to call you. Each conference station supports one line only. To see your conference station’s line, look at the upper right of the display screen.
•Call—A line supports multiple calls. By default, the conference station supports four connected calls per line, but your system administrator can adjust this number according to your needs. Only one call can be active at any time; other calls are automatically placed on hold.
Understanding Line and Call Icons
The conference station displays icons to help you determine the line call state.
Icon |
Line or call state |
Description |
|
|
|
|
Off-hook line |
You are dialing a number or an outgoing call is ringing. |
|
|
|
|
Connected call |
You are currently connected to the other party. |
|
|
|
|
Ringing call |
An incoming call is ringing on your line. |
|
|
|
|
Call on hold |
You have put the call on hold. See Using Hold and Resume, page 17. |
|
|
|
|
Remote-in-use |
Another phone that shares your line has a connected call. See Using a |
|
|
Shared Line, page 25. |
|
|
|
Cisco Unified IP Conference Station 7937G Phone Guide for Cisco Unified Communications Manager 6.0 |
11 |

Understanding Display Screen Features
You can use the following graphic and table to see what your conference station display screen looks like with active calls and feature menus open.
1
4
3
 2
2 
5
|
|
|
|
|
|
|
|
|
|
|
|
|
|
|
|
|
|
|
|
|
|
|
|
|
|
|
|
|
|
|
|
|
|
|
|
|
|
|
|
|
|
|
|
|
|
|
|
|
|
|
|
|
|
|
|
|
|
|
|
|
|
|
|
|
|
|
|
|
|
|
|
|
|
|
|
|
|
|
|
|
|
|
|
|
|
|
|
|
|
|
|
|
|
|
|
|
|
|
|
|
|
|
|
|
|
|
|
|
|
|
|
|
|
|
|
|
|
|
|
|
|
|
|
|
|
|
|
|
|
|
|
|
|
|
|
|
|
|
|
|
|
|
|
|
|
|
|
|
|
|
|
|
|
|
|
|
|
|
|
|
|
|
|
|
|
|
|
|
|
|
|
|
|
|
|
|
|
|
|
|
|
|
|
|
|
|
|
|
|
|
|
|
|
|
|
|
|
|
|
|
|
|
|
|
|
|
|
|
|
|
|
|
|
|
|
|
|
|
|
|
|
|
|
|
|
|
|
|
|
|
|
|
|
|
|
|
|
|
|
|
|
|
|
|
|
|
|
|
|
|
|
|
|
|
|
|
|
|
|
|
|
|
|
|
|
|
|
|
|
|
|
|
|
|
|
|
|
|
|
|
|
|
|
|
|
|
|
|
|
|
|
|
|
|
|
|
|
|
|
|
|
|
|
|
|
|
|
|
|
|
|
|
|
|
|
|
|
|
|
|
|
|
|
|
|
|
|
|
|
|
|
|
|
|
|
|
|
|
|
|
|
|
|
|
|
|
|
|
|
|
|
|
|
|
|
|
|
|
|
|
|
|
|
|
|
|
|
|
|
|
|
Item |
|
Description |
|||||||||||||||||||||||||||||||||||||||||||||||||
|
|
|
|
|||||||||||||||||||||||||||||||||||||||||||||||||
1 |
Conference |
|
Displays the current time, date, and number (directory number) of your |
|||||||||||||||||||||||||||||||||||||||||||||||||
|
station |
|
conference station. |
|||||||||||||||||||||||||||||||||||||||||||||||||
|
directory |
|
|
|
|
|
|
|
|
|
|
|
|
|
|
|
|
|
|
|
|
|
|
|
|
|
|
|
|
|
|
|
|
|
|
|
|
|
|
|
|
|
|
|||||||||
|
number |
|
|
|
|
|
|
|
|
|
|
|
|
|
|
|
|
|
|
|
|
|
|
|
|
|
|
|
|
|
|
|
|
|
|
|
|
|
|
|
|
|
|
|||||||||
|
|
|
|
|||||||||||||||||||||||||||||||||||||||||||||||||
2 |
Softkey labels |
|
Each displays a softkey function. Softkey labels are selected by the softkey |
|||||||||||||||||||||||||||||||||||||||||||||||||
|
|
|
|
|
|
|
|
|
|
|
|
buttons. |
||||||||||||||||||||||||||||||||||||||||
|
|
|
|
|||||||||||||||||||||||||||||||||||||||||||||||||
3 |
Status line |
|
Displays conference station status information and prompts. |
|||||||||||||||||||||||||||||||||||||||||||||||||
|
|
|
|
|||||||||||||||||||||||||||||||||||||||||||||||||
4 |
Call activity |
|
Displays the current call, including caller ID, call duration, and call state. |
|||||||||||||||||||||||||||||||||||||||||||||||||
|
area |
|
See Understanding Line and Call Icons, page 11. |
|||||||||||||||||||||||||||||||||||||||||||||||||
|
|
|
|
|||||||||||||||||||||||||||||||||||||||||||||||||
5 |
Feature menu |
|
Each indicates an open feature menu and the menu options. See Understanding |
|||||||||||||||||||||||||||||||||||||||||||||||||
|
|
|
|
|
|
|
|
|
|
|
|
Feature Buttons and Menus, page 13. |
||||||||||||||||||||||||||||||||||||||||
|
|
|
|
|
|
|
|
|
|
|
|
|
|
|
|
|
|
|
|
|
|
|
|
|
|
|
|
|
|
|
|
|
|
|
|
|
|
|
|
|
|
|
|
|
|
|
|
|
|
|
|
|
12 |
OL-11559-02 |

Choosing Menu Items
There are three ways to choose menu items on the conference station’s display screen.
To choose a display |
|
screen item... |
Do this... |
|
|
By softkey |
Press the Select softkey. |
|
|
By navigating |
Press the appropriate Navigation button to highlight a desired menu item, and |
(scrolling) |
then press the Select button or the Select softkey. |
|
|
By item number |
Press the corresponding number on your keypad. For example, press 4 to |
|
choose the fourth item in a menu. |
|
|
Cleaning and Maintaining the Display Screen
Caution Use only a soft, dry cloth to wipe your conference station display screen. Do not use any liquids or powders on the phone, as they can contaminate phone components and cause failures.
Understanding Feature Buttons and Menus
Press a feature button to open or close a feature menu.
...If you want to |
...Then |
|
|
|
|
Open or close a menu |
Press a feature button: |
|
|
|
Applications (Messages, Settings, and Services). |
|
|
Directories (Missed Calls, Placed Calls, Received Calls, |
|
|
Speed Dials, Personal Directory, Corporate Directory). |
|
|
|
|
|
|
|
|
|
Scroll through a list or |
Press the Up or Down Navigation button. |
|
menu |
|
|
|
|
|
Go back one level in a |
Press Exit. Pressing Exit from the top level of a menu closes the menu. |
|
feature menu |
|
|
|
|
|
Cisco Unified IP Conference Station 7937G Phone Guide for Cisco Unified Communications Manager 6.0 |
13 |
 Loading...
Loading...