Canon XF305 User Manual
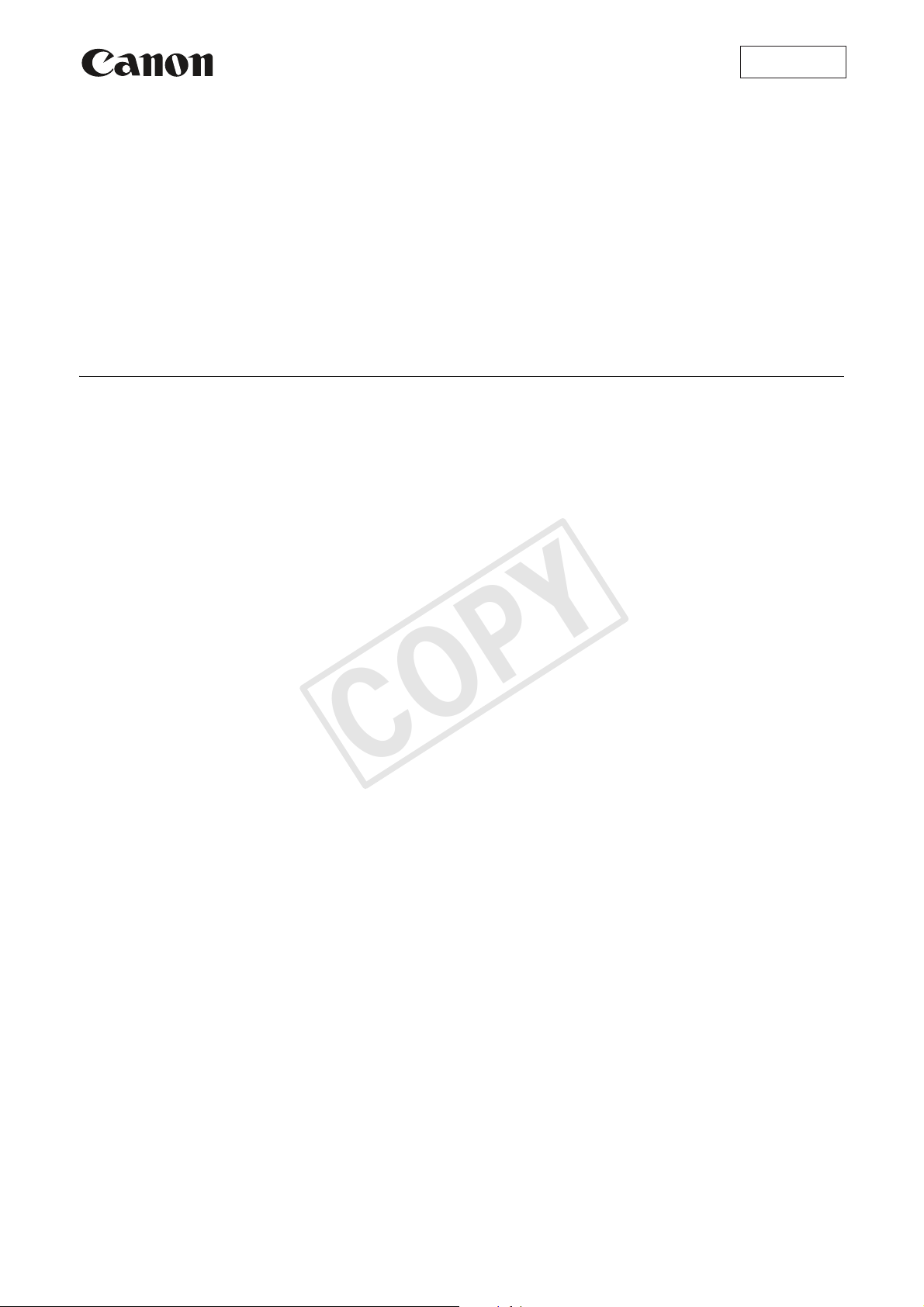
Mac OS
COPY
Canon XF Plugin for Final Cut Pro X Version 2.1
Instructions
is plugin was created to allow you to easily transfer the clips you recorded using the camcorder to Apple's Final
Th
Cut Pro X non-linear editing system. This plugin is compatible with Apple’s Final Cut Pro X, version 10.0.3.
Your camcorder may not support all of the features and functions described in these instructions.
Transferring clips directly from the camcorder or from a CF card
You can transfer clips to Final Cut Pro X directly from a CF card inserted into a card reader connected to your
computer. You can also connect the camcorder to the computer using a USB cable to import clips directly from the
camcorder.
For details about transferring file-based media to Final Cut Pro X, refer to
1. Start up Final Cut Pro X.
Final Cut Pro X User Manual.
2. Connect the camcorder or the CF card to the computer.
• CF card: Connect a commercially available card reader compatible with CompactFlash memory cards to the
computer and insert the CF card into the card reader.
• Camcorder:
햲 Power the camcorder using the compact power adapter.
햳 Turn on the camcorder and set in MEDIA mode.
햴 Connect the camcorder to the computer using a USB cable. Use the optional IFC-400PCU USB cable or
similar mini-B USB cable.
3. Click File > Import From Camera to open the Camera Import window if it did not open automatically.
4. Select the clips you want to import.
• To import all clips: Without selecting any clip, click the Import All button.
To import only part of a clip: Click and drag inside the thumbnail of the desired clip to select the portion of the
clip you want to import and click the Import Selected button.
To import multiple clips: Select the desired clips and click the Import Selected button.
5. In the window that appears, select the event to which the imported clips will be added and change the
transcoding, video and audio settings as necessary.
6. Click the Import button.
• The clips selected in step 4 will be transferred and saved under the selected event.
• Relay clips (continuously recorded clips that spanned multiple CF cards) will not be recognized as a single clip.
Such clips will be treated as separate clips for transfer.
7. Close the Camera Import window.
8. Drag the icon of the CF card in the card reader or the icon of the camcorder to the Trash icon to safely eject
the media and then disconnect the card reader or camcorder.
1
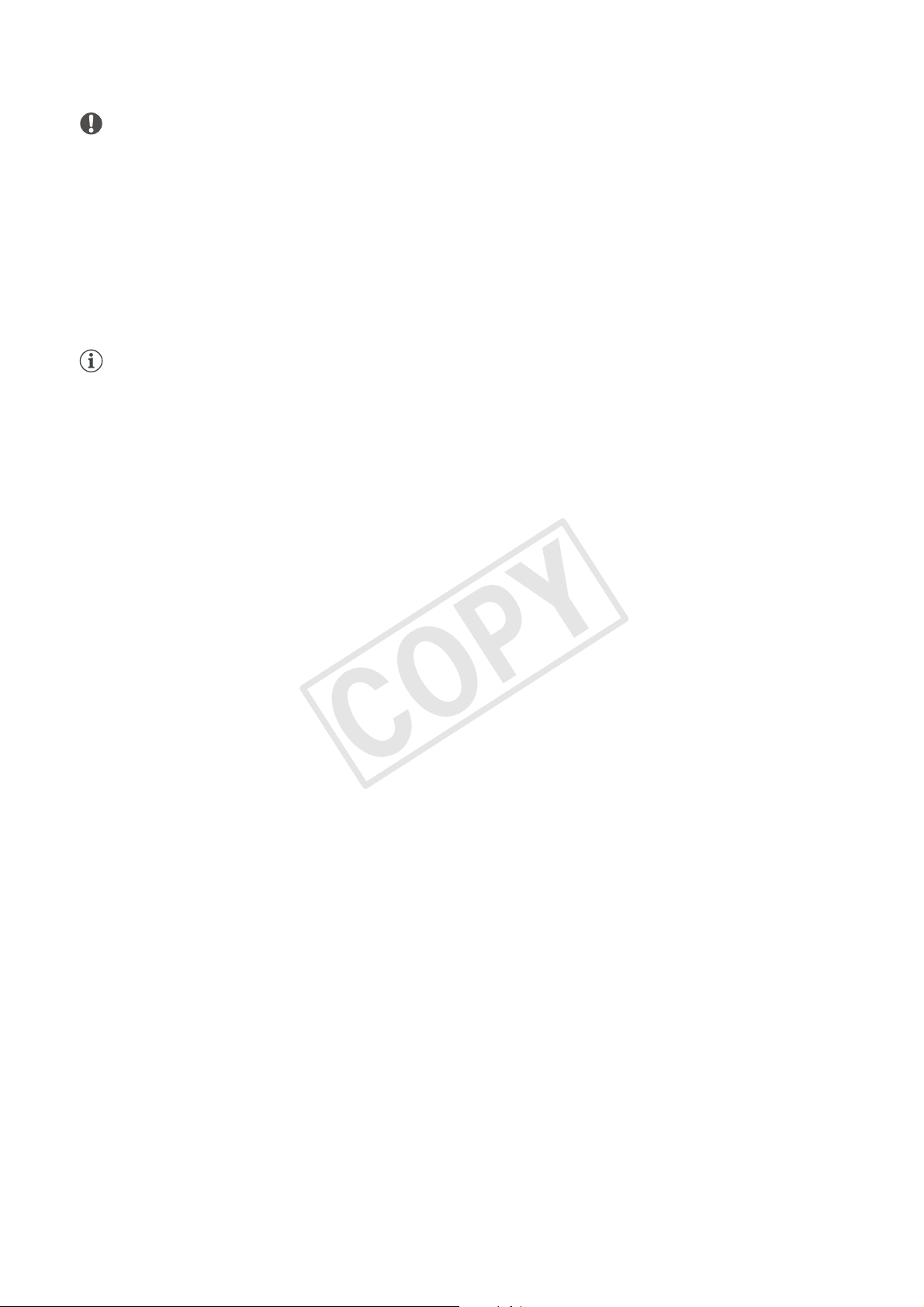
IMPORTANT
COPY
• Please observe the following precautions. Failing to do so may result in permanent data loss.
While a CF card is connected to the computer:
- Do not remove the CF card or the CF card reader.
- Do not access, change or delete any of the CF card’s folders or files directly from the computer. Always access
the files on the CF card only using the procedure described above.
When the camcorder is connected directly to the computer:
- Do not open any of the CF card slot covers and do not remove the CF cards.
- Do not disconnect the USB cable.
- Do not turn off the camcorder or the computer.
NOTES
• Use of a commercially-available, UDMA-compatible card reader is recommended.
• Depending on the system used (the computer’s performance specifications, transfer rate of the CF card, etc.),
transferring the clips can take some time.
• If you are using the Camera Import window to play back clips in the camcorder while it is connected to the
computer, playback may not be smooth and frames may be dropped. Remove the CF card from the camcorder,
insert the CF card into a card reader, connect the card reader to the computer, and then play back the clips.
Trademark Acknowledgements
• Apple, Mac OS and Final Cut Pro are trademarks of Apple Inc., registered in the U.S. and other countries.
• Other names and products not mentioned above may be trademarks or registered trademarks of their respective
companies.
The information in this manual is verified as of April 2012. Subject to change without previous notice.
PUB. DIE-0424-000A © CANON INC. 2012
2
 Loading...
Loading...