Canon IMAGEPROGRAF W6400, IMAGEPROGRAF W8400 Manual
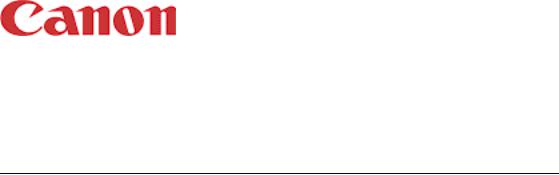
imagePROGRAF
HDI Driver Guide
Contents
Before You Begin ................................................................................................................... |
ii |
■ Compatible Printers ....................................................................................................... |
ii |
■ Applicable AutoCAD Versions ....................................................................................... |
ii |
How to Use This Guide .......................................................................................................... |
ii |
■ Conventions................................................................................................................... |
ii |
■ Button Notations ............................................................................................................ |
ii |
■ Trademarks ................................................................................................................... |
ii |
■ A Request to Our Customers….....................................................................................ii |
|
Chapter 1 HDI Driver Installation ............................................................................ |
1-1 |
Operating Environment....................................................................................................... |
1-1 |
Installation Procedure ......................................................................................................... |
1-1 |
■ Installing with the Canon Installer.............................................................................. |
1-1 |
■ Installing with the Add-A-Plotter Wizard .................................................................... |
1-6 |
Chapter 2 Printing ................................................................................................... |
2-1 |
Printing Procedure .............................................................................................................. |
2-1 |
Chapter 3 Setting Up a Print Job ............................................................................ |
3-1 |
Opening the Plotter Configuration Editor Dialog Box.......................................................... |
3-1 |
■ Opening from the AutoCAD File Menu ...................................................................... |
3-1 |
■ Opening from the Start Menu .................................................................................... |
3-1 |
Plotter Configuration Editor Dialog Box Functions.............................................................. |
3-2 |
■ Device and Document Settings Sheet....................................................................... |
3-2 |
Opening the Custom Properties Dialog Box ....................................................................... |
3-5 |
Custom Properties Dialog Box Functions ........................................................................... |
3-5 |
■ Selecting the Media Type and Ink Type .................................................................... |
3-6 |
■ Color Matching and Brightness Settings ................................................................... |
3-6 |
■ Media Detailed Settings............................................................................................. |
3-7 |
Index ................................................................................................................... |
Index-1 |
i
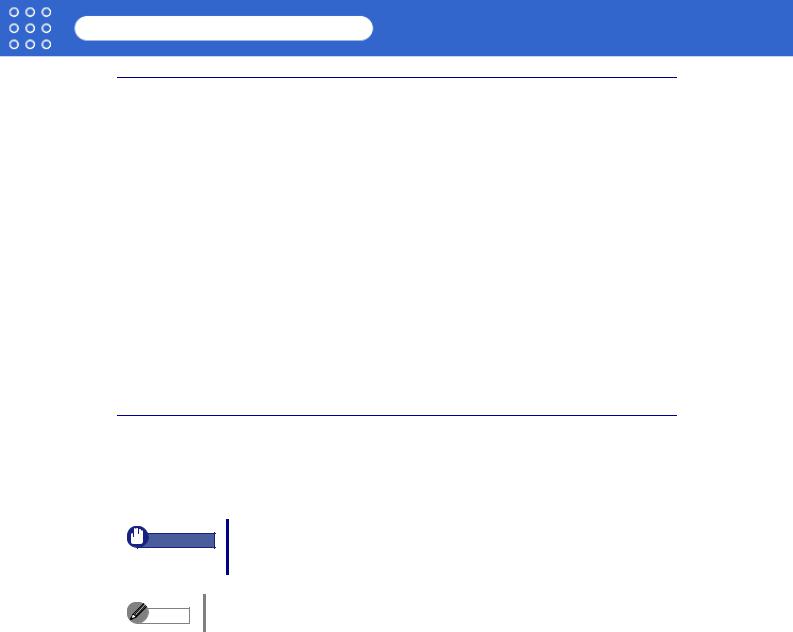
imagePROGRAF HDI Driver Guide |
Before You Begin |
Before You Begin
The Canon imagePROGRAF HDI Driver (hereafter referred to together as “HDI Driver”) is a special HDI (Heidi Device Interface) compatible printer driver for the Autodesk, Inc. software applications for AutoCAD and AutoCAD LT architecture (hereafter referred to together as “AutoCAD”). When you use the HDI driver you can set up the print job with the most appropriate settings for the media and print clear, sharp printouts of plans and diagrams created with AutoCAD.
■Compatible Printers
Canon Large Format Printer W6400 Canon Large Format Printer W8400
■Applicable AutoCAD Versions
AutoCAD 2000 / LT2000 AutoCAD 2000i / LT2000i AutoCAD 2002 / LT2002 AutoCAD 2004 / LT2004 AutoCAD 2005 / LT2005
How to Use This Guide
■ Conventions
The following marks are used to alert you about safety, handling precautions and limitations, cautions, and other important information.
Describes important points and limitations you should follow during Important operation. Read and obey this information to avoid problems caused by
incorrect procedures.
Note |
Provides helpful hints and tips for reference during operation. We recommend |
|
that you read and obey this information. |
||
|
■ Button Notations
The following names are used for buttons in this guide.
•Buttons on the computer screen also appear in bold text.
Example: Click OK.
Click the Set button.
■ Trademarks
Canon, the Canon logo, and imagePROGRAF are trademarks or registered trademarks of CANON INC.
Microsoft® and Windows® are registered trademarks of the Microsoft Corporation in the United States and other countries.
Autodesk, AutoCAD, AutoCAD LT, and other Autodesk products are trademarks or registered trademarks of Autodesk, Inc. in the United States and other countries.
Any other company name and product name are company trademarks or registered trademarks.
■ A Request to Our Customers…
•Unauthorized transfer or duplication of all or any part of this document is prohibited.
•The content of this document is subject to change without notice.
•Every effort has been made to ensure that the information contained in this guide is correct. If any error or omission is found, contact us directly or an authorized Canon representative.
•Canon is not responsible for any damages, direct or indirect, arising from or related to the use of this software.
Copyright © 2005 CANON INC. ALL RIGHTS RESERVED.
ii
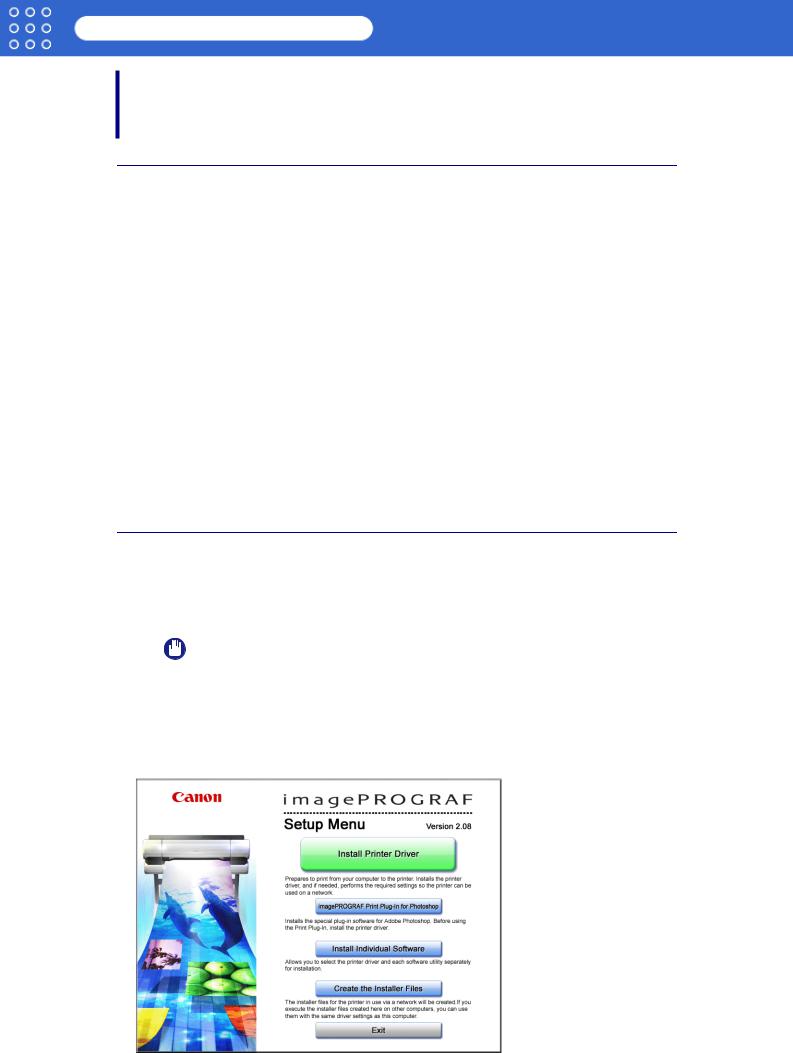
imagePROGRAF HDI Driver Guide |
HDI Driver Installation |
Chapter 1 HDI Driver Installation
This section describes the operating environment and installation procedure of the HDI driver.
Operating Environment
The operating system where the HDI driver operates is different, depending on the AutoCAD version. Please read the table below.
|
Operating System |
|
|
|
|
AutoCAD Version |
|
|
|
|
|
Windows |
Windows |
Windows |
Windows |
Windows |
|
|
XP |
2000 |
Me |
98 |
NT4 |
AutoCAD 2000 |
× |
O |
× |
O |
O |
AutoCAD LT2000 |
|
|
|
|
|
|
|
|
|
|
|
AutoCAD 2000i |
× |
O |
× |
O |
O |
AutoCAD LT2000i |
|
|
|
|
|
AutoCAD 2002 |
O |
O |
O |
O |
O |
AutoCAD LT2002 |
|
|
|
|
|
|
|
|
|
|
|
AutoCAD 2004 |
O |
O |
× |
× |
O |
AutoCAD LT2004 |
|
|
|
|
|
|
|
|
|
|
|
AutoCAD 2005 |
O |
O |
× |
× |
× |
AutoCAD LT2005 |
|
|
|
|
|
Installation Procedure
There are two ways to install the HDI driver.
Installing with the Canon installer
Installing with the Add-A-Plotter Wizard
|
|
If you are using AutoCAD 2000, you cannot install the HDI driver |
Important |
|
with the Add-A-Plotter Wizard. |
|
|
|
|
|
|
■ Installing with the Canon Installer
The Canon installer opens and displays as soon as you start the User Software CD-ROM provided with the printer. Follow the procedure below to perform the installation from this screen.
1. Mount the User Software CD-ROM in the CD-ROM drive and start the Canon installer.
1-1
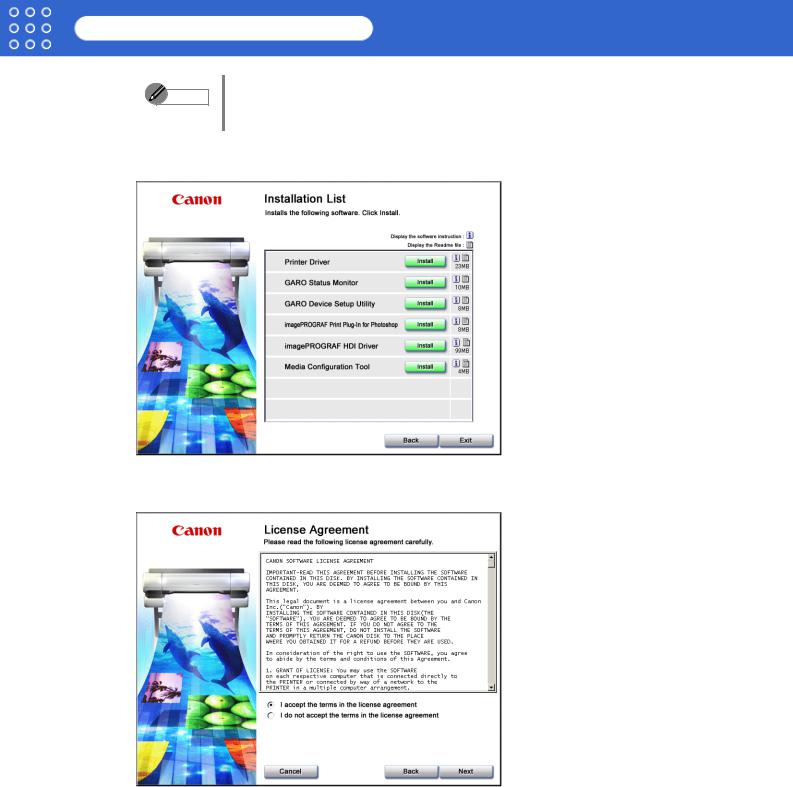
imagePROGRAF HDI Driver Guide |
HDI Driver Installation |
If the Canon installer screen does not appear, click the My Computer icon Note on the desktop, open the CD-ROM icon, and then double-click Setup.exe
to open the icon.
2.Select Install Individual Software in the Canon installer Setup Menu. The Installation List appears.
3.Click the Install button of the imagePROGRAF HDI Driver in the Installation List. The License Agreement screen appears.
1-2
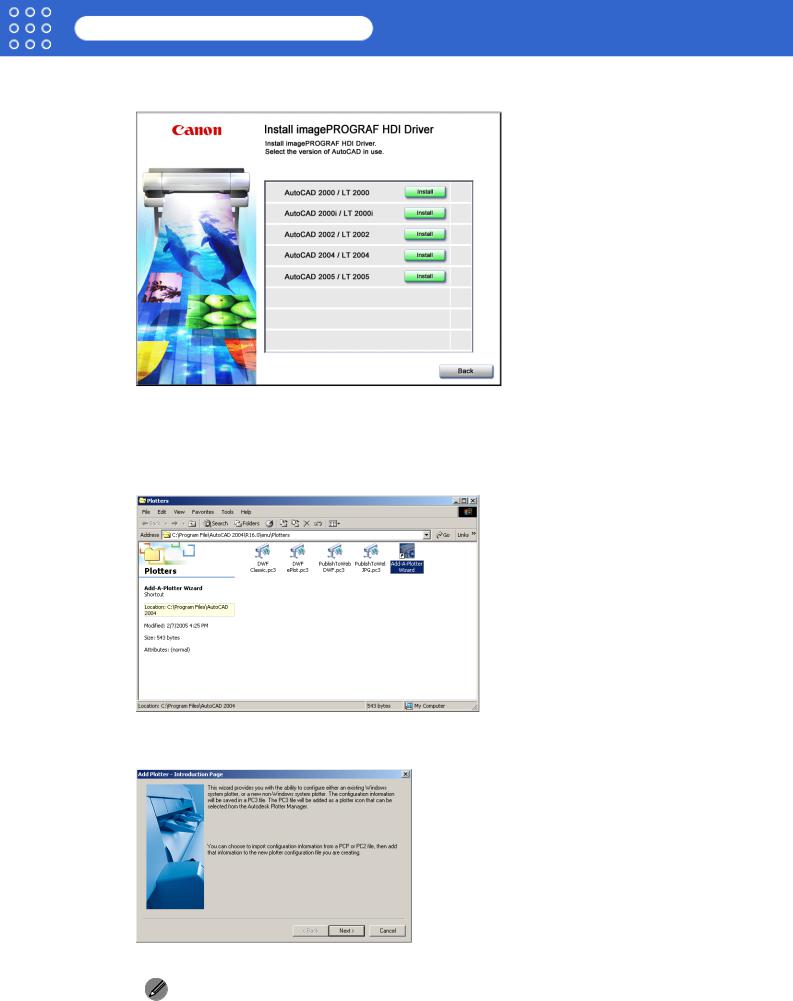
imagePROGRAF HDI Driver Guide |
HDI Driver Installation |
4.Select I accept the terms in the license agreement then click the Next button. The Install imagePROGRAF HDI Driver screen appears.
5.Select the version number of your AutoCAD and click the Install button.
The HDI driver files are copied to the Drv folder where the AutoCAD program files are stored.
6.After AutoCAD starts, select Plotter Manager from the File menu. The Plotters window opens.
7.Click the Add-A-Plotter Wizard icon.
The Add Plotter - Introduction Page screen opens.
|
|
To open the Add-A-Plotter Wizard you can also click Start > Settings > |
Note |
|
Control Panel > Autodesk Plotter Manager > and then double-click the |
|
|
|
|
|
Add-A-Plotter Wizard icon in the Plotters window. |
|
|
|
1-3
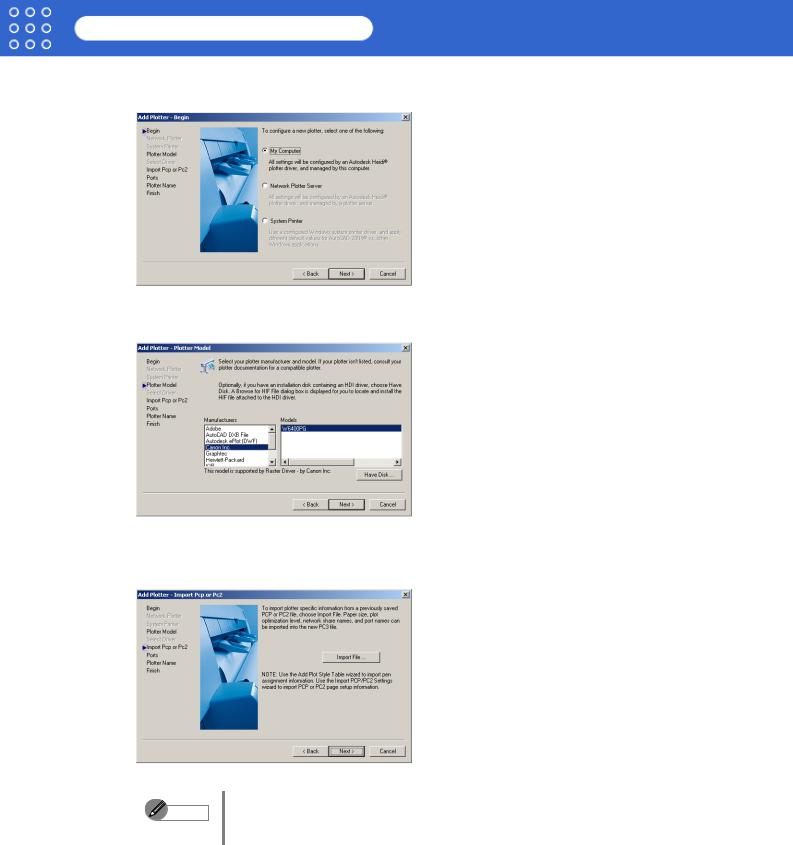
imagePROGRAF HDI Driver Guide |
HDI Driver Installation |
8.Check the displayed screen and then click the Next button. The Add Plotter - Begin screen opens.
9.Select My Computer then click the Next button. The Add Plotter - Plotter Model screen opens.
10.Make sure that Canon, Inc. is selected in the list of Manufacturers, and for the Model select the name of the printer that you want to install then click the Next button.
The Add Plotter - Import Pcp or Pc2 screen opens.
If you want the installer to read plotter information from previously stored Note PCP or PC2 files, click the Import File button. If you do not want to read
these files, just go to Step 11.
1-4
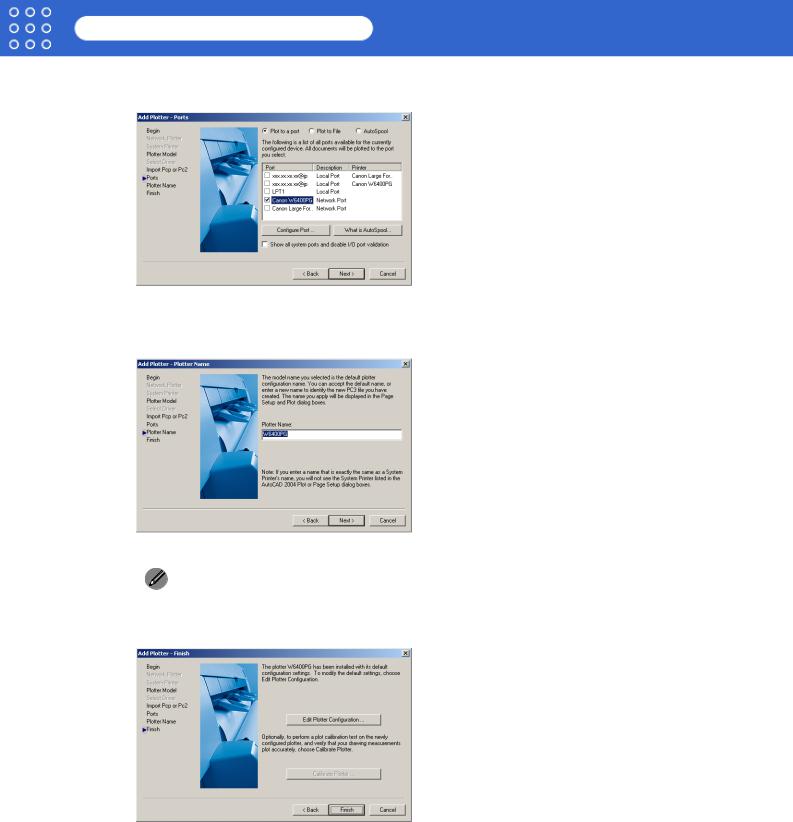
imagePROGRAF HDI Driver Guide |
HDI Driver Installation |
11.Click the Next button.
The Add Plotter - Ports screen opens.
12.Make sure that Plot to a port is selected, select the port that you want to use for the plotter, then click the Next button.
The Add Plotter - Plotter Name screen opens.
|
|
You can change the Plotter Name setting here, but you will normally leave |
Note |
|
it as it is and go to Step 13. |
|
|
|
|
|
|
13.Click the Next button.
The Add Plotter - Finish screen opens.
14.Click the Finish button.
This completes the installation of the HDI driver.
15.Clicking the Finish button closes the Installation List and Setup Menu and ejects the User Software CD-ROM from the CD-ROM drive.
1-5

imagePROGRAF HDI Driver Guide |
HDI Driver Installation |
■ Installing with the Add-A-Plotter Wizard
Follow the procedure below to use the Add-A-Plotter Wizard to install the HDI driver without the Canon installer.
1.After AutoCAD starts, select Plotter Manager from the File menu. The Plotters window opens.
2.Click the Add-A-Plotter Wizard icon.
The Add Plotter - Introduction Page screen opens.
|
|
To open the Add-A-Plotter Wizard you can also click Start > Settings > |
Note |
|
Control Panel > Autodesk Plotter Manager > and then click the Add-A- |
|
|
|
|
|
Plotter Wizard icon in the Plotters window. |
|
|
|
3.Check the displayed screen and then click the Next button. The Add Plotter - Begin screen opens.
1-6
 Loading...
Loading...