
BlackBerry Classic Smartphone
Versie: 10.3.1
Gebruikershandleiding

Gepubliceerd: 2014-12-05
SWD-20141205195652004

Inhoud
Instellen en basisbeginselen...........................................................................................................................6
Nieuw in deze versie...................................................................................................................................... 6
Aan de slag met uw BlackBerry-smartphone................................................................................................ 15
Uw toestel in één oogopslag......................................................................................................................... 15
BlackBerry Classic-toetsen.......................................................................................................................... 16
Wat is er anders aan BlackBerry 10 OS? .......................................................................................................17
Pictogrammen van meldingen......................................................................................................................19
Menupictogrammen.................................................................................................................................... 20
Uw toestel instellen......................................................................................................................................20
Bewegingen gebruiken................................................................................................................................ 25
De aanwijzer verplaatsen met uw trackpad...................................................................................................34
Tekst selecteren met het trackpad............................................................................................................... 34
Uw toestel personaliseren............................................................................................................................ 35
Ander toestel............................................................................................................................................... 35
BlackBerry ID.............................................................................................................................................. 44
Telefoon en spraak.......................................................................................................................................48
Telefoon...................................................................................................................................................... 48
Meldingen en beltonen................................................................................................................................ 57
Voicemail.....................................................................................................................................................65
BlackBerry Hub en e-mail............................................................................................................................ 68
BlackBerry Hub en e-mail............................................................................................................................ 68
BBM ...........................................................................................................................................................97
Facebook ....................................................................................................................................................97
Twitter ........................................................................................................................................................ 97
LinkedIn ......................................................................................................................................................98
joyn ............................................................................................................................................................ 98
Media........................................................................................................................................................101
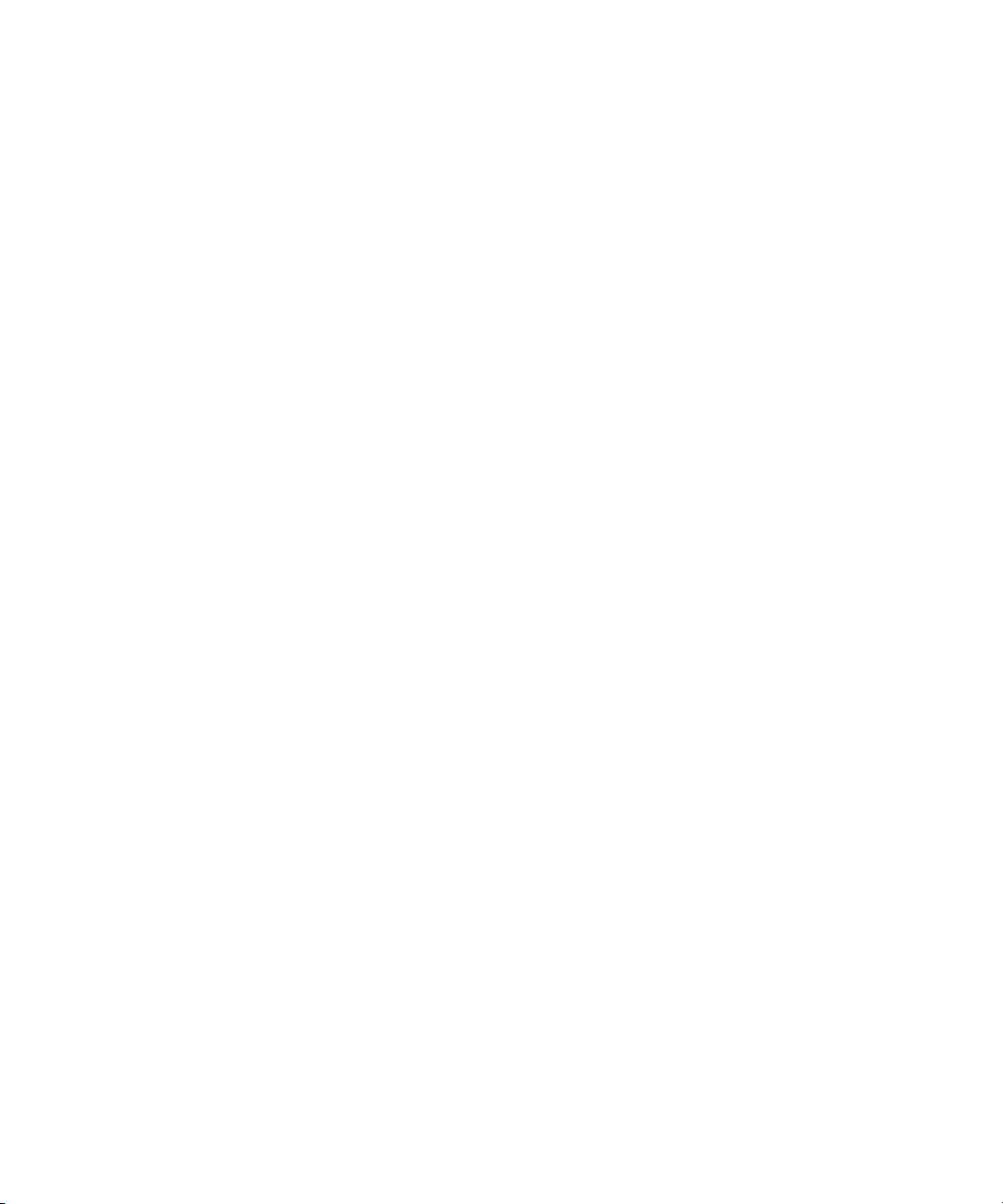
Het mediavolume wijzigen......................................................................................................................... 101
Ondersteunde bestandsextensies voor audio en video, indelingen en codecs..............................................101
Problemen oplossen: media.......................................................................................................................102
Camera..................................................................................................................................................... 103
Foto's........................................................................................................................................................ 112
Muziek...................................................................................................................................................... 120
Video's...................................................................................................................................................... 124
Informatie over BlackBerry Story Maker .....................................................................................................129
Media delen...............................................................................................................................................133
Informatie over FM-radio............................................................................................................................134
Instellingen................................................................................................................................................137
De instellingen van uw toestel aanpassen...................................................................................................137
Uw toestelsoftware bijwerken.....................................................................................................................141
Batterij en vermogen..................................................................................................................................143
Verbindingen............................................................................................................................................. 151
BlackBerry-toetsenbord en typen...............................................................................................................178
Taal...........................................................................................................................................................186
Toetsenbordinvoermethoden..................................................................................................................... 187
Schermweergave.......................................................................................................................................191
Toegankelijkheid........................................................................................................................................193
Mediakaarten en opslag.............................................................................................................................193
Uw toestel gebruiken met BlackBerry Link .................................................................................................198
Toepassingen en functies...........................................................................................................................209
Uw apps ordenen.......................................................................................................................................209
Informatie over de BlackBerry Assistant .................................................................................................... 212
Agenda......................................................................................................................................................216
Contactpersonen....................................................................................................................................... 226
Klok...........................................................................................................................................................234
BlackBerry World ......................................................................................................................................239
Info over BlackBerry Guardian ...................................................................................................................239
Android-apps ............................................................................................................................................240
Kaarten en GPS......................................................................................................................................... 242

Browser .................................................................................................................................................... 250
De Slimme labels-toepassing uitgelegd...................................................................................................... 258
File Manager .............................................................................................................................................262
Rekenmachine.......................................................................................................................................... 265
Productiviteit en werk................................................................................................................................ 268
Wisselen tussen uw persoonlijke ruimte en uw zakelijke ruimte...................................................................268
BlackBerry Balance en uw werkruimte ...................................................................................................... 268
BlackBerry Blend ......................................................................................................................................274
Remember ................................................................................................................................................276
Documents To Go ..................................................................................................................................... 282
Print To Go ................................................................................................................................................282
BlackBerry World voor werk....................................................................................................................... 282
BlackBerry Enterprise IM .......................................................................................................................... 282
BlackBerry Enterprise IM voor Cisco ..........................................................................................................282
BlackBerry Bridge .....................................................................................................................................283
BlackBerry Travel ......................................................................................................................................283
BlackBerry Work Drives .............................................................................................................................283
Connect to Salesforce ............................................................................................................................... 283
Adobe Reader ...........................................................................................................................................283
Connect to Microsoft OneDrive ..................................................................................................................284
Connect to Dropbox .................................................................................................................................. 284
Box for BlackBerry 10 ............................................................................................................................... 284
Beveiliging en back-up...............................................................................................................................285
Wachtwoorden en vergrendelen.................................................................................................................285
BlackBerry Protect.................................................................................................................................... 290
Beveiligingsinstellingen..............................................................................................................................291
Wachtwoordbeheer ...................................................................................................................................296
Wettelijke bepalingen.................................................................................................................................300

Gebruikershandleiding Instellen en basisbeginselen
Instellen en basisbeginselen
Nieuw in deze versie
Maak kennis met BlackBerry 10 OS versie 10.3.1
BlackBerry 10 OS versie 10.3.1 biedt krachtige nieuwe functies die zijn ontworpen om uw productiviteit te verhogen, zoals
BlackBerry Blend, BlackBerry Assistant en Energiebesparingsmodus. Bovendien worden updates voor bestaande functies,
zoals Instant Actions in de BlackBerry Hub, Vergadermodus in de Agenda-app en automatische suggesties in de Cameraapp, geïntroduceerd.
BlackBerry Blend
De kracht van BlackBerry, nu op uw computer en tablet! Met BlackBerry Blend heeft u toegang tot uw zakelijke en
persoonlijke e-mails en chatberichten, bestanden en bepaalde apps op een computer of tablet op dezelfde manier zoals u
ze op uw BlackBerry-toestel zou gebruiken.
Ga naar www.blackberry.com/BlackBerryBlend voor het downloaden van en meer informatie over BlackBerry Blend.
Verwante informatie
Info over het koppelen en verbinden van uw toestel met een computer of tablet,198
Informatie over BlackBerry Blend,274
De verbinding van uw toestel met BlackBerry Blend verbreken,275
BlackBerry Assistant
Dankzij de app BlackBerry Assistant kunt u nog gemakkelijker multitasken met uw BlackBerry-toestel!
Met de app BlackBerry Assistant kunt u diverse dagelijkse taken uitvoeren door te spreken of te typen in alledaagse taal.
Als u een verzoek uitspreekt of typt, kan de app BlackBerry Assistant uw verzoek uitvoeren, uw toestel doorzoeken of
internet doorzoeken, en een antwoord geven.
Met de app BlackBerry Assistant kunt u een BBM-chat starten, bellen, een e-mail verzenden en een gebeurtenis
toevoegen aan uw agenda. U kunt bovendien uw status bijwerken in apps voor sociale netwerken en zoeken naar
routebeschrijvingen, weerberichten, informatie over restaurants en winkels en nog veel meer.
Verwante informatie
6

Gebruikershandleiding Instellen en basisbeginselen
Informatie over de BlackBerry Assistant,212
Wat u kunt zeggen of typen in de BlackBerry Assistant,214
Wat u kunt doen met de BlackBerry Assistant,212
Vernieuwde look en feel
Meer kleur, vlakke knoppen en schermindelingen en een nieuwe achtergrond en pictogrammen; dit zijn enkele elementen
die u zullen opvallen aan de frisse nieuwe look van BlackBerry 10 OS versie 10.3.1.
Gemoderniseerde visuele elementen helpen u bij de navigatie op uw BlackBerry-toestel en verbeteren uw productiviteit in
apps. In de apps die zijn geïnstalleerd op BlackBerry 10 OS worden op de actiebalk onder aan het scherm kleuren gebruikt
om de volgende of volgende beste actie te markeren. Pictogrammen voor hoofdtaken blijven zichtbaar op de actiebalk om
u te helpen productief te blijven en uw werk af te krijgen. In sommige apps, bijvoorbeeld Adobe Reader, verdwijnt de
actiebalk wanneer u scrolt, waardoor u de inhoud op volledig scherm ziet.
Op het beginscherm ziet u uw geopende apps en als u naar links veegt, ziet u al uw apps. Als er geen apps geopend zijn,
wordt op het beginscherm standaard alleen uw achtergrond weergegeven. Er is ook geen limiet voor het aantal apps dat u
kunt toevoegen aan mappen op het beginscherm.
Verwante informatie
Uw achtergrond instellen,192
Mappen aan het beginscherm toevoegen,210
Pictogramlabels op de actiebalk uitschakelen,192
Android-apps
U kunt apps en games krijgen die zijn ontworpen voor Android-toestellen en deze op uw BlackBerry-toestel installeren via
de Amazon Appstore!
Uw toestel gebruikt BlackBerry Guardian om de integriteit van de Android-apps die u op uw toestel downloadt, te
controleren. BlackBerry Guardian kan u waarschuwen als de app mogelijk schadelijk is voor uw toestel of gegevens, en
geeft u de optie om de installatie te annuleren of voort te zetten.
Android-apps die u op uw toestel downloadt, werken nauw samen met BlackBerry 10 OS. Als u het pictogram Delen in een
Android-app aanraakt, kunt u de inhoud van de Android-app delen met contactpersonen die zijn gekoppeld aan andere
apps op uw toestel (bijvoorbeeld
BlackBerry Remember). In het scherm Accounts kunt u bovendien accounts weergeven die zijn gekoppeld aan sommige
Android-apps die u op uw toestel downloadt.
Verwante informatie
Android-apps downloaden en installeren vanuit de Amazon Appstore,240
De installatie-instellingen van uw Android-apps wijzigen,241
BBM-contactpersonen) of de informatie delen met een andere app (bijvoorbeeld de app
7

Gebruikershandleiding Instellen en basisbeginselen
Batterij
BlackBerry 10 OS is verbeterd om de batterijlevensduur van uw BlackBerry-toestel te helpen verlengen, zodat uw toestel er
klaar voor is als u dat bent.
Met de Energiebesparingsmodus kunt u opties instellen om batterijvermogen te besparen. Wanneer uw toestel in de
Energiebesparingsmodus staat, wordt het scherm standaard gedimd en licht het niet op wanneer er meldingen
binnenkomen.
U kunt Geminimaliseerde app uitvoeren ook uitschakelen zodat een app geen batterijvermogen gebruikt wanneer die
geminimaliseerd is.
Verwante informatie
Energiebesparingsmodus gebruiken,147
Geavanceerde interacties,32
Machtigingen wijzigen of weergeven,292
BlackBerry Hub
Met één aanraking kunt u dankzij BlackBerry Hub Instant Actions snel berichten sorteren en beheren in de lijstweergave
BlackBerry Hub! Vanuit de BlackBerry Hub kunt u verzonden e-mails archiveren, instellen hoe vaak een IMAP-
van de
account moet worden gesynchroniseerd met uw BlackBerry-toestel, alle bijlagen in een e-mail met één aanraking
downloaden en opslaan, de tekst van de oorspronkelijke e-mail verwijderen wanneer u antwoordt en automatisch een
conceptversie van een e-mail opslaan door de BlackBerry Hub te verlaten.
In de BlackBerry Hub kunt u ook de hoeveelheid inhoud instellen die in uw e-mailberichten wordt gedownload wanneer uw
toestel is verbonden met het draadloze netwerk en tijdens roaming. U kunt voorbeeldtekst voor elke e-mail weergeven
wanneer u de weergavestijl Gesprek gebruikt, een PIN-bericht doorsturen als een e-mail en afzonderlijke automatische
antwoorden instellen voor uw interne en externe contactpersonen.
De BlackBerry Hub is bijgewerkt om de relevantie van voorgestelde contactpersonen te verbeteren. De BlackBerry Hub
stelt contactpersonen voor die zijn gekoppeld aan de e-mailaccount waarmee u de e-mail verzendt en contactpersonen
met wie u in de afgelopen 60 dagen hebt gecommuniceerd.
Verwante informatie
Uw berichten beheren met BlackBerry Hub Instant Actions,82
Een e-mailbericht archiveren,81
Een IMAP- of POP-e-mailaccount toevoegen,72
Bijlagen in een bericht downloaden,78
Een e-mail beantwoorden of doorsturen,79
Slechts een deel van de tekst in e-mails downloaden,92
Wijzigen hoe berichten in de BlackBerry Hub worden weergegeven,92
8
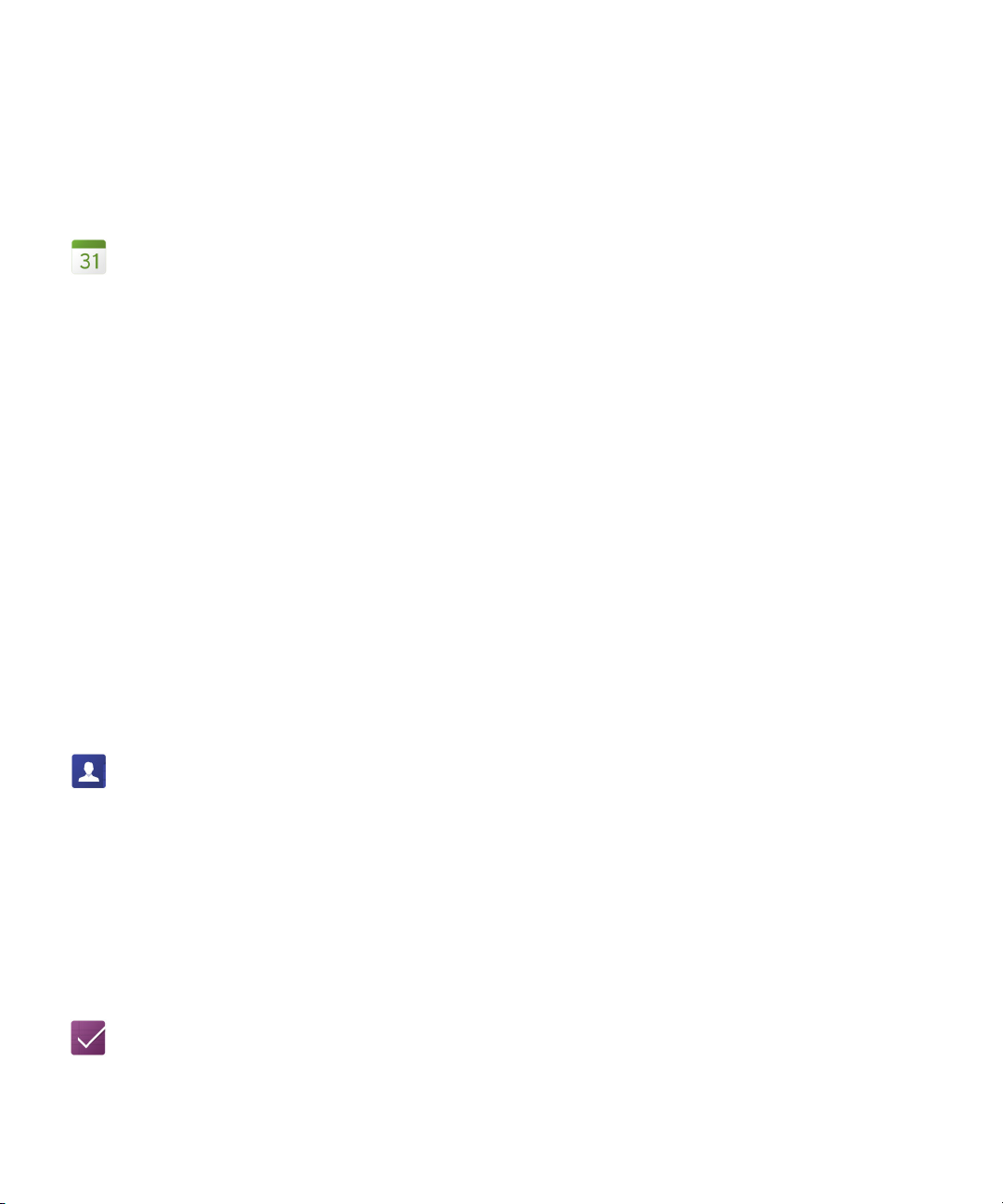
Gebruikershandleiding Instellen en basisbeginselen
Een PIN-bericht doorsturen als e-mail,81
Een antwoord bij afwezigheid instellen,91
Agenda
De Agenda-app biedt nu een agendaweergave en de functie Vergadermodus. Met de agendaweergave kunt u uw
wekelijkse afspraken en taken zien. In de Vergadermodus wordt automatisch het meldingsgedrag van uw
toestel gewijzigd wanneer het toestel detecteert dat u een vergadering of gebeurtenis in de Agenda-app hebt gepland. U
kunt bijvoorbeeld de Vergadermodus instellen zodat automatisch alle meldingen worden uitgeschakeld of zodat alleen
oproepen worden gemeld als u in een vergadering zit. Als de vergadering is afgelopen, worden de meldingen teruggezet
naar uw normale instellingen.
Herinneringsmeldingen voor gebeurtenissen in de app Agenda hebben een geheel nieuwe look! Vanuit een
gebeurtenisherinnering kunt u de organisator van de bijeenkomst laten weten dat u later komt, de bijeenkomst zoeken via
BlackBerry Kaarten, een aangepaste sluimertijd instellen in plaats van de standaardsluimertijd of deelnemen aan een
telefonische vergadering. Als u meerdere gebeurtenissen in uw Agenda hebt die tegelijkertijd beginnen, worden al deze
gebeurtenissen weergegeven in één herinneringsmelding.
De Agenda-app is beter geïntegreerd met de BlackBerry Remember-app. U kunt een taak maken in de Agenda-app en
deze bekijken in zowel de Agenda- als de BlackBerry Remember-app.
Verwante informatie
Gebeurtenissen weergeven,217
Vergadermodus inschakelen,224
Een taak toevoegen aan de Agenda-app,220
BlackBerry-
Contactpersonen
Als u een e-mailaccount van Microsoft Exchange aan uw BlackBerry-toestel toevoegt, kunt u de mappen met
contactpersonen uit Microsoft Exchange kiezen die u met uw toestel wilt synchroniseren. U kunt contactgegevens (zoals
een adres, telefoonnummer of e-mailadres) ook lang aanraken en snel kopiëren zodat u die in een andere app kunt
plakken.
Verwante informatie
Mappen met Microsoft Exchange-contactpersonen synchroniseren,94
BlackBerry Remember
9

Gebruikershandleiding Instellen en basisbeginselen
Met de app BlackBerry Remember kunt u snel informatie filteren door het tabblad Taken of Notities boven aan het scherm
aan te raken. U kunt Taken of Notities instellen als uw standaardweergave en zoeken naar een bestaande taak of notitie. U
kunt taken in takenlijsten en notities in mappen groeperen en u kunt labels gebruiken om taken en notities te
categoriseren.
De app BlackBerry Remember is beter geïntegreerd met de Agenda-app. U kunt een taak maken in de BlackBerry
Remember
Verwante informatie
De standaardweergave in de Remember-app wijzigen,281
Een item zoeken in de app Remember,280
Een map of takenlijst maken in de app Remember,276
Labels aan een item toevoegen,277
-app en deze bekijken in zowel de BlackBerry Remember- als de Agenda-app.
BlackBerry Balance
Als uw BlackBerry-toestel gebruikmaakt van BlackBerry Balance-technologie, is er nu een Camera-app beschikbaar in uw
werkruimte. Foto's en video's die u maakt met de Camera-app in uw werkruimte, worden opgeslagen in de camera- en
videomappen in uw werkruimte.
In uw persoonlijke ruimte is nog steeds een aparte Camera-app beschikbaar, waarmee foto's en video's in uw persoonlijke
ruimte worden opgeslagen.
Verwante informatie
Waar is de foto die ik zonet heb gemaakt?,273
Meldingen en beltonen
Beltonen die voorheen alleen beschikbaar waren op BlackBerry-toestellen met BlackBerry 7.1 of ouder, zijn nu ook op uw
toestel beschikbaar!
Meldingsprofielen bepalen het geluid, volume, trilsignaal en de LED-kleur van uw meldingen. U kunt meldingen instellen
per app, contactpersoon en berichtaccount. U kunt de vooraf gedefinieerde meldingsprofielen op uw toestel aanpassen en
nieuwe profielen maken. U kunt zelfs aangepaste meldingsprofielen voor uw contactpersonen maken. Als u van een toestel
BlackBerry 7.1 of ouder overschakelt, kunt u bovendien uw eigen meldingsprofielen importeren nadat u het
met
overschakelingsproces hebt voltooid.
Verwante informatie
Uw beltoon wijzigen,59
Uw meldingsprofielen bewerken,58
Meldingsprofielen toevoegen aan uw toestel,59
10

Gebruikershandleiding Instellen en basisbeginselen
Camera
Met de Camera-app kunt u vanuit het hoofdscherm een foto maken, een video opnemen en schakelen tussen de camera
aan de voor- en achterkant. U kunt zelfs een foto maken tijdens een video-opname!
De Camera-app detecteert standaard de omstandigheden van de scène waarvan u een foto of video-opname wilt maken
en stelt instellingen voor die u kunt gebruiken. Dankzij automatische suggesties kunt u zich concentreren op het
vastleggen van het moment in plaats van op de Camera-app! En als u een foto maakt in de modus Time Shift, hebt u nu de
optie om de foto op te slaan en later te bewerken.
De Camera-app biedt bovendien nieuwe menuopties. U kunt een panoramafoto maken en u kunt een hogere
framesnelheid (60 fps) instellen wanneer u een video opneemt. Dit kan nuttig zijn wanneer u snelbewegende objecten
filmt.
Als uw BlackBerry-toestel gebruikmaakt van BlackBerry Balance-technologie, is er nu ook een Camera-app beschikbaar in
uw werkruimte.
Verwante informatie
Een foto maken tijdens video-opname,106
De functie Automatische suggesties uitschakelen,109
Time Shift-afbeeldingen later bewerken,107
Een panoramafoto maken,106
BlackBerry Story Maker
Met de app BlackBerry Story Maker kunt u gemakkelijker collecties afbeeldingen en video's maken doordat de
afbeeldingen en video's op uw BlackBerry-toestel worden gegroepeerd op datum, tijd of locatie. BlackBerry Story Maker
presenteert de verhalen in de datumweergave van de app Afbeeldingen. BlackBerry Story Maker kan bovendien verhalen
voorstellen op basis van afbeeldingen en video's die favoriet, meest bekeken, recent bekeken en recent toegevoegd zijn.
Via de app BlackBerry Story Maker kunt u gemakkelijk favoriete afbeeldingen en video's toevoegen aan uw verhalen. U
kunt bovendien uw verhalen aanpassen door het thema te wijzigen en de afbeeldingen en muziek te bewerken, voordat u
de verhalen deelt met uw vrienden, collega's en familie.
Verwante informatie
Verhalen bewerken in BlackBerry Story Maker,130
Media toevoegen aan of verwijderen uit een bestaand verhaal,130
11

Gebruikershandleiding Instellen en basisbeginselen
Foto's
Met de kaartfunctie in de app Afbeeldingen kunt u de locaties zien waar u foto's hebt genomen. Raak de kaart gewoon aan
en u ziet al uw foto's van die locatie!
Met de app Afbeeldingen kunt u nu ook afbeeldingen markeren die u wilt verbergen. Nadat u te verbergen afbeeldingen
hebt geselecteerd, verbergt u ze snel met één keer vegen en aanraken voordat u uw BlackBerry-toestel aan een vriend of
collega geeft.
U kunt wijzigen hoe afbeeldingen worden geordend in albums in de app Afbeeldingen. De app Afbeeldingen geeft
standaard nieuwere afbeeldingen voor oudere afbeeldingen weer. In de weergave Favorieten kunt u snel uw favoriete
afbeeldingen zien.
De app Afbeeldingen is beter geïntegreerd met de BlackBerry Story Maker-app. U kunt snel afbeeldingen verzenden naar
BlackBerry Story Maker om een verhaal te maken of ze toe te voegen aan een bestaand verhaal. De appBlackBerry Story
Maker maakt standaard automatische verhalen die boven aan uw collecties afbeeldingen worden weergegeven. U kunt het
automatisch maken van verhalen uitschakelen in de app Afbeeldingen.
Verwante informatie
Info over automatische verhalen,114
Instellen hoe foto's worden ingedeeld in albums,118
Een afbeelding toevoegen aan het scherm Favorieten,119
Een afbeelding toevoegen aan BlackBerry Story Maker,116
Een afbeelding verbergen,116
Uw afbeeldingen op een kaart weergeven,116
Video's
Wanneer u de app Video's opent, worden video's die u onlangs hebt toegevoegd of afgespeeld, boven aan het scherm
weergegeven. In de weergave Favorieten kunt u snel uw favoriete video's zien. En u kunt uw video's bewerken zodat de
video, of een deel ervan, in slowmotion wordt afgespeeld. U kunt bovendien de geluidskwaliteit van uw video's aanpassen
door de equalizeropties te wijzigen.
De app Video's is beter geïntegreerd met de BlackBerry Story Maker-app. U kunt snel video's verzenden naar BlackBerry
Story Maker
Verwante informatie
Een video toevoegen aan het scherm Favorieten,128
Een video toevoegen aan BlackBerry Story Maker,127
Slow motion aan een video toevoegen,126
De Equalizer inschakelen in video's,129
12
om een verhaal te maken of ze toe te voegen aan een bestaand verhaal.

Gebruikershandleiding Instellen en basisbeginselen
Muziek
Er wordt boven aan de Muziek-app een selectiekader weergegeven. In het selectiekader staan details over het nummer dat
momenteel wordt afgespeeld en u kunt er het nummer afspelen, pauzeren en wijzigen. Ook nieuw in de Muziek-app is de
weergave Favorieten waarin u snel uw favoriete nummers kunt zien. U kunt bovendien de geluidskwaliteit van de Muziekapp aanpassen door de equalizeropties te wijzigen.
Verwante informatie
Een nummer toevoegen aan het scherm Favorieten,122
De Equalizer inschakelen in de Muziek-app,123
Sneltoetsen op het toetsenbord
Vanuit het beginscherm, de BlackBerry Hub of de app Telefoon, kunt u een taak uitvoeren door gewoon een specifieke
toets op het
openen, een snelkeuzenummer bellen of een bericht opstellen vanuit een van uw e-mailaccounts.
Uw BlackBerry-toestel heeft vooraf gedefinieerde sneltoetsen. U kunt ook uw eigen sneltoetsen maken of de actie wijzigen
die aan een sneltoets is toegewezen.
Verwante informatie
Een sneltoets gebruiken,178
Een sneltoets maken of wijzigen,180
BlackBerry-toetsenbord ingedrukt te houden. Met sneltoetsen kunt u bijvoorbeeld snel vaak gebruikte apps
Toestelcontrole
Om u te helpen uw gegevensgebruik bij te houden, kunt u in het scherm Toestelcontrole het totaalaantal gegevens zien dat
uw BlackBerry-toestel gebruikt, waaronder het gegevensgebruik tijdens roaming en het totaalaantal gegevens dat de apps
op uw toestel gebruiken. U kunt bovendien limieten opgeven en meldingen instellen die op het toestel worden
weergegeven om u te helpen bij te houden hoeveel gegevens u gebruikt.
Verwante informatie
Mobiel gegevensgebruik controleren,178
Uw instellingen voor mobiel gegevensgebruik beheren,157
Een maandelijkse melding voor uw gegevenslimiet instellen,157
13

Gebruikershandleiding Instellen en basisbeginselen
Instellingenmenu's
Er is een nieuwe beweging waarmee u het menu Snelle instellingen kunt openen wanneer u in een app zit. Veeg vanaf de
bovenzijde van het scherm met twee vingers omlaag om het menu Snelle instellingen te openen.
U kunt nu de opties in het menu Instellingen opnieuw rangschikken en opties die u vaak gebruikt naar boven verplaatsen in
het menu Instellingen zodat deze gemakkelijker toegankelijk zijn.
Verwante informatie
De instellingen van uw toestel aanpassen,137
De menu's weergeven,27
Geavanceerde interacties
Geavanceerde interacties zijn ontworpen om u te helpen dingen sneller te doen. Met Geavanceerde interacties kunt u het
gedrag van uw BlackBerry-toestel bepalen wanneer u het op een bepaalde manier beweegt. U kunt bijvoorbeeld uw toestel
instellen zodat het scherm wordt uitgeschakeld en het toestel in stand-by gaat wanneer u het met het scherm naar
beneden op een vlakke ondergrond neerlegt.
Verwante informatie
Geavanceerde interacties,32
Beveiliging
Als u de beveiliging van informatie op uw BlackBerry-toestel wilt verbeteren, kunt u bepalen wat wordt weergegeven in
meldingen op het scherm wanneer uw toestel vergrendeld is. U kunt bijvoorbeeld uw instellingen wijzigen zodat alleen de
naam van de afzender van een bericht wordt weergegeven; de onderwerpregel en andere details worden niet
weergegeven. U kunt ook uw achtergrondinstellingen wijzigen zodat er een andere achtergrond wordt weergegeven
wanneer uw toestel vergrendeld is.
Verwante informatie
Informatie over Meldingen schermvergrendeling,63
Schermvergrendelingsmeldingen instellen om alleen de afzenderinformatie weer te geven,64
Uw achtergrond instellen,192
14

Gebruikershandleiding Instellen en basisbeginselen
Aan de slag met uw BlackBerry-smartphone
In deze internettraining komt u meer te weten over de hardwarefuncties en specificaties van uw BlackBerry-smartphone,
ziet u een vergelijking van uw smartphone met andere smartphones en leert u het touchscreen te gebruiken.
Opmerking: Deze training is alleen beschikbaar in het Engels.
De training starten
Uw toestel in één oogopslag
1. Aansluiting voor headset
2. Scherm vergrendelen (indrukken); Aan/uit (ingedrukt houden); 10 seconden ingedrukt houden)
3. Camera voorzijde (afhankelijk van uw toestelmodel)
15

Gebruikershandleiding Instellen en basisbeginselen
4. Waarschuwingslampje
5. Volume omhoog
6. Dempen (indrukken); BlackBerry Assistant (ingedrukt houden)
7. Volume omlaag
8. Luidspreker
9. Multifunctionele poort (ondersteunt USB en video)
10. Microfoon
11. Houder voor mediakaart (microSD-kaart)
12. Houder voor nano-SIM-kaart
BlackBerry Classic-toetsen
De BlackBerry Classic-toetsen helpen u op efficiënte wijze oproepen te plaatsen en beantwoorden, menuopties en -items
te selecteren en terug te gaan naar het vorige scherm of het beginscherm.
Sleutel Beschrijving
• De app Telefoon openen
• Een oproep beantwoorden
Bellen
• Opnieuw kiezen (twee keer indrukken)
Menu
Trackpad
Terug
16
• Een menu openen
• De actie voor een gemarkeerd menu-item toepassen
• Op het beginscherm indrukken om de toestelinstellingen te openen
• In een app de app-instellingen en Help openen (ingedrukt houden)
• De standaardactie toepassen (twee keer indrukken)
• Een item selecteren en openen
• Aangrenzende items selecteren (houd de Shift-toets ingedrukt en schuif met uw
vinger over het trackpad)
• Meerdere items selecteren (houd de Shift-toets ingedrukt en druk het trackpad in om
te selecteren of te wissen)
• Terugkeren naar het vorige scherm
• Een app minimaliseren als er geen vorig scherm is om naar terug te keren
• Een menu sluiten
• Een gemarkeerde, geminimaliseerde app sluiten
• Een oproep beëindigen

Gebruikershandleiding Instellen en basisbeginselen
Sleutel Beschrijving
Einde
Wat is er anders aan
Als u een BlackBerry 10-toestel voor het eerst gebruikt, wilt u vast graag weten wat het anders maakt dan andere
BlackBerry-toestellen. Vind informatie over het beginscherm, instellingen, berichten en apps. Kom te weten waar u uw
telefoonnummer en pincode kunt vinden en hoe u kunt zoeken.
• Een inkomende oproep afwijzen
• Terugkeren naar het beginscherm
• Uw BlackBerry-toestel in- of uitschakelen (ingedrukt houden)
BlackBerry 10 OS?
Hoe wijzig ik mijn instellingen en opties?
Voer een van de volgende handelingen uit:
• Druk in het beginscherm op .
• Houd in een app ingedrukt.
Waar vind ik mijn e-mails of andere berichten?
U kunt al uw e-mails, sms'jes, sociale netwerkmeldingen, gemiste oproepen en voicemailberichten vinden in de BlackBerry
Hub. De BlackBerry Hub is niet zoals andere apps op uw BlackBerry-toestel. Deze app vormt de kern van de BlackBerry
10-ervaring en is altijd actief, zodat u in verbinding blijft, ongeacht wat u aan het doen bent op uw toestel.
Markeer op het beginscherm en druk op het trackpad.
Waar vind ik mijn apps?
Sommige apps die u op uw oude BlackBerry-toestel gebruikte, zijn mogelijk niet beschikbaar op uw BlackBerry 10-toestel.
In de BlackBerry World-shop kunt u controleren of uw oude apps beschikbaar zijn in het scherm My World of u kunt er
nieuwe apps vinden.
17
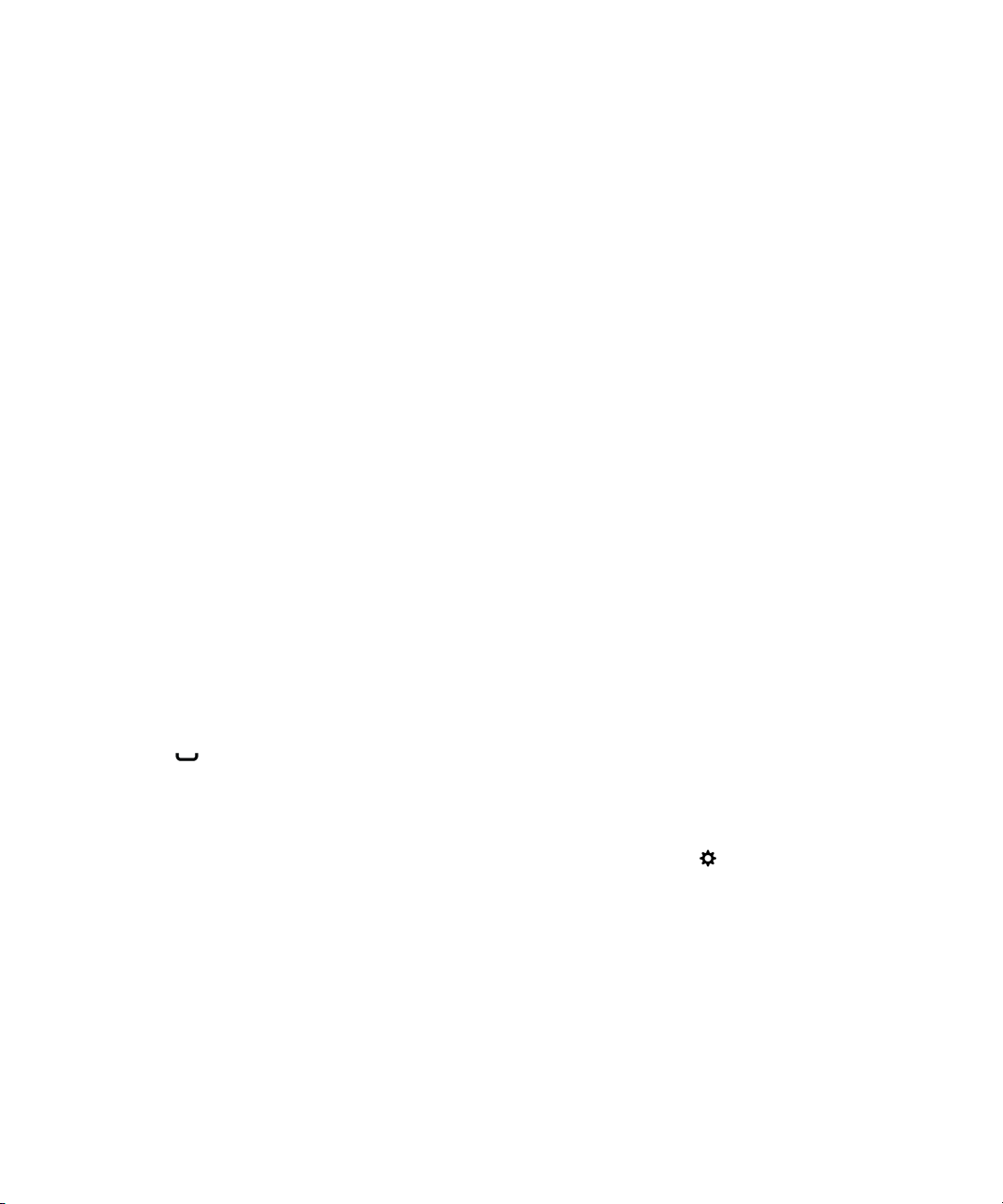
Gebruikershandleiding Instellen en basisbeginselen
Waar vind ik mijn taken, memo's en spraakmemo's?
• Als u BlackBerry Link hebt gebruikt om de bestanden van uw oude BlackBerry-toestel over te brengen naar uw nieuwe
toestel, bevinden uw taken, memo's en spraakmemo's zich normaal gesproken in de nieuwe BlackBerry Rememberapp.
• Als u eerder taken gebruikte in BBM Groups, hebt u nog steeds toegang tot deze taken in BBM.
Waar vind ik mijn bestanden?
U kunt uw bestanden vinden in de app Bestandsbeheer. Als u een zakelijke account aan uw BlackBerry-toestel hebt
toegevoegd en uw beheerder de BlackBerry Balance-technologie heeft ingeschakeld, zijn uw toestelgegevens, apps en
netwerktoegang verdeeld over een werkruimte en een persoonlijke ruimte. De afzonderlijke ruimten helpen u te vermijden
dat u per ongeluk werkgegevens kopieert in een persoonlijke app, of vertrouwelijke werkgegevens weergeeft tijdens een
BBM Video-chat. Als u wilt schakelen tussen ruimtes, veegt u met uw vinger van het midden van het beginscherm naar
beneden en raakt u Persoonlijk of Werk aan.
Waar vind ik wachtwoorden en informatie over mijn
toestel?
Waar vind ik mijn pincode?
Raak uw profielafbeelding aan in BBM. Uw pincode wordt onder uw streepjescode op uw profielpagina
weergegeven. In een e-mail of tekstbericht kunt u ook mypin typen om uw pincode weer te geven.
Hoe vind ik mijn eigen telefoonnummer?
Druk op . Veeg in het midden van het scherm in de weergave Telefoongesprekken of Contactpersoon naar
beneden en uw telefoonnummer wordt boven aan het scherm weergegeven. In een e-mail of tekstbericht kunt u ook
mynumber typen om uw telefoonnummer weer te geven.
Waar vind ik informatie over de softwareversie en hardware van mijn toestel?
Veeg in het beginscherm naar beneden vanaf de bovenzijde van het scherm. Raak Instellingen > Info aan. Als u
het type informatie dat wordt weergegeven wilt wijzigen, raakt u een optie aan in de vervolgkeuzelijst.
In een bericht, notitie of taak kunt u myver gevolgd door een spatie typen om het model en de BlackBerry 10 OSversie van uw toestel te zien. Deze functie wordt mogelijk niet ondersteund door uw invoertaal.
18

Gebruikershandleiding Instellen en basisbeginselen
Hoe kan ik zoeken?
Als u iets wilt vinden op uw BlackBerry-toestel, zoals een bericht, een nummer of een app, of als u op internet wilt zoeken,
kunt u uw zoekopdracht uitspreken of typen in de BlackBerry Assistant. Open BlackBerry Assistant door in het
beginscherm aan te raken.
Wat is BlackBerry Link?
BlackBerry Link is software die u op uw computer kunt installeren om gegevens, mediabestanden en toepassingen op uw
BlackBerry-toestel aan uw computer te koppelen.
BlackBerry Link is de nieuwste versie van BlackBerry Desktop Software en kan gebruikt worden op uw BlackBerry 10toestel.
Als u BlackBerry Link op uw computer wilt downloaden, gaat u naar www.blackberry.com/BlackBerryLink en selecteert u
de optie Windows of Mac.
Pictogrammen van meldingen
De pictogrammen van meldingen geven aan dat er zich nieuwe of ongeopende items voor uw account in de BlackBerry
Hub bevinden. Wanneer u een nieuw item hebt ontvangen, verschijnt de -indicator op het meldingspictogram. U kunt
overal op uw BlackBerry-toestel uw meldingen kort weergeven door vanaf de onderzijde van uw scherm omhoog te vegen.
Pictogram
Beschrijving
E-mailbericht
Tekstbericht
BBM-bericht
Facebook-bericht
Twitter-bericht
LinkedIn-bericht
Telefoonoproep
Voicemailbericht
19

Gebruikershandleiding Instellen en basisbeginselen
Pictogram Beschrijving
Meldingen van apps en services zoals BlackBerry World
Menupictogrammen
Tip: Als u niet zeker weet wat een menupictogram betekent, kunt u het lang aanraken om de functie te zien. Schuif uw
vinger weg van het pictogram als u het niet wilt selecteren.
Hieronder volgt een beschrijving van de meest gangbare menupictogrammen:
Pictogram Beschrijving
Een menu met acties openen
Een lijst met manieren openen om door informatie te navigeren of deze te filteren
Een bericht opstellen
Bijlagen weergeven
Een item, zoals een afbeelding, met iemand delen
Een e-mail beantwoorden
Alle ontvangers van een e-mail beantwoorden
Een e-mail doorsturen
Een spraakmemo opnemen
Een nieuw item toevoegen aan de Remember-app en Agenda-app
Uw toestel instellen
U hebt een nano-SIM-kaart nodig om uw BlackBerry 10-toestel in te stellen. Als u geen SIM-kaart of niet het juiste type
SIM-kaart hebt, neemt u contact op met uw serviceprovider.
Als u meer opslag nodig hebt voor afbeeldingen, video's, muziek en documenten, plaatst u een mediakaart (microSDkaart).
Als u klaar bent, opent u de Configuratie-app. Deze app helpt u inhoud over te dragen van uw oude toestel en uw accounts
voor e-mail, BBM, IM en sociale netwerken toe te voegen.
20

Gebruikershandleiding Instellen en basisbeginselen
De SIM-kaart plaatsen
Afhankelijk van uw serviceprovider en waar u uw BlackBerry-toestel hebt gekocht, is de SIM-kaart mogelijk al geplaatst.
1. De SIM-houder bevindt zich aan de linkerzijde van uw toestel.
Druk het pinnetje dat in de doos bij uw toestel werd geleverd (of een paperclip) in het gaatje om de houder te
2.
openen.
3. Schuif de houder uit.
Plaats de nano-SIM-kaart in de houder met de metalen contactpunten aan de onderzijde.
4.
21

Gebruikershandleiding Instellen en basisbeginselen
5. Druk de houder terug in de sleuf.
Ik kan de SIM-kaart niet plaatsen
De manier waarop u uw SIM-kaart plaatst kan verschillen van wat u gewend bent.
Voor u begint
Zorg dat u over het volgende beschikt:
• Een nano-SIM-kaart. Als u geen nano-SIM-kaart hebt, neemt u contact op met uw serviceprovider.
WAARSCHUWING
mogelijk niet of de SIM-kaart kan vast komen te zitten omdat deze dikker is dan een nano-SIM-kaart.
• Een paperclip of het pinnetje dat in de doos bij uw toestel werd geleverd.
22
: Gebruik geen grotere SIM-kaart die kleiner is geknipt. Uw BlackBerry-toestel herkent de SIM-kaart

Gebruikershandleiding Instellen en basisbeginselen
De SIM-houder verwijderen
De achterzijde van uw toestel is niet ontworpen om te worden verwijderd. De SIM-kaart is in een houder geplaatst die u aan
de zijkant van uw toestel naar buiten trekt.
1. Zoek de SIM-houder op. Deze bevindt zich aan de linkerbovenzijde van uw toestel.
2. Duw de punt van de paperclip of het pinnetje in het gaatje naast het woord SIM.
3. Schuif de houder volledig uit en plaats deze op een vlak oppervlak.
4. De houder is met de juiste kant naar boven geplaatst als u SIM kunt lezen op de zijkant van de houder.
De SIM-kaart in de houder plaatsen
1. Houd de SIM-kaart met de metalen contactpunten naar beneden en de inkeping op een lijn met de inkeping in de
houder.
2. Plaats de SIM-kaart in de houder.
23

Gebruikershandleiding Instellen en basisbeginselen
3. Druk de SIM-houder terug in de sleuf van uw toestel.
Een mediakaart plaatsen
1. De SD-houder bevindt zich aan de linkerzijde van het toestel.
Druk het pinnetje dat in de doos bij uw toestel werd geleverd (of een paperclip) in het gaatje om de houder te
2.
openen.
3. Schuif de houder uit.
24
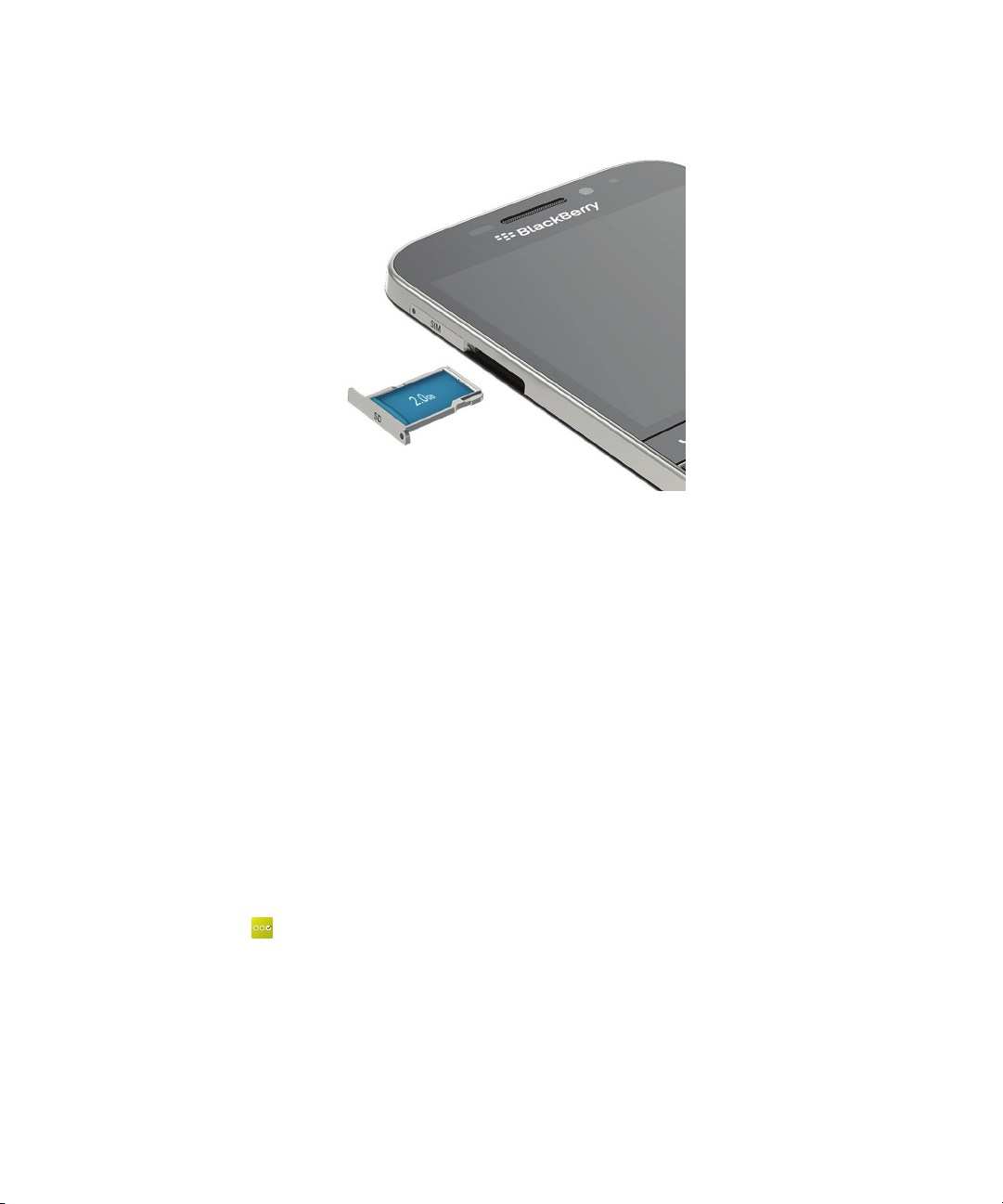
Gebruikershandleiding Instellen en basisbeginselen
Plaats de mediakaart (microSD-kaart) in de houder met de metalen contactpunten aan de onderzijde.
4.
5. Druk de houder terug in de sleuf.
Uw toestel instellen met de Configuratie-app
Tip: Er is een netwerkverbinding vereist voor sommige functies in de Configuratie-app.
Met de Configuratie-app kunt u het volgende:
• Meer te weten komen over nieuwe functies en studielessen bekijken voor meer informatie over bewegingen en sleutels
• Uw e-mail-, BBM-, instant messaging- en sociale netwerkaccounts toevoegen
• Leren hoe u inhoud van uw oude toestel kunt overdragen
• Uw geluiden en meldingen aanpassen
• Een wachtwoord instellen voor uw toestel
• Betaalopties instellen voor aankopen in de BlackBerry World-shop
• De instellingen van uw toestel aanpassen
De Configuratie-app vraagt u om u aan te melden met uw bestaande BlackBerry ID en staat u toe een nieuwe te maken.
Weet u niet zeker of u al een
Raak in het beginscherm aan om de Configuratie-app te openen.
BlackBerry ID hebt, ga dan op uw computer naar www.blackberry.com/blackberryid.
Bewegingen gebruiken
Neem even de tijd om erachter te komen hoe u op uw BlackBerry-toestel kunt navigeren met touchscreenbewegingen. U
kunt bovendien bewegingen leren om u te helpen dingen sneller te doen.
25

Gebruikershandleiding Instellen en basisbeginselen
Op het beginscherm navigeren
Probeer de volgende bewegingen om vertrouwd te raken met het beginscherm.
Veeg naar boven vanaf de onderzijde van het scherm om terug te keren naar het beginscherm. Zorg dat u het
1.
trackpad niet aanraakt terwijl u met uw vinger omhoog veegt the trackpad.
Schuif met uw vinger van links naar rechts om uw berichten te zien in de BlackBerry Hub.
2.
Schuif uw vinger van rechts naar links om de de apps die geopend zijn te bekijken. Blijf met uw vinger van rechts
3.
naar links vegen om al uw apps te zien.
26
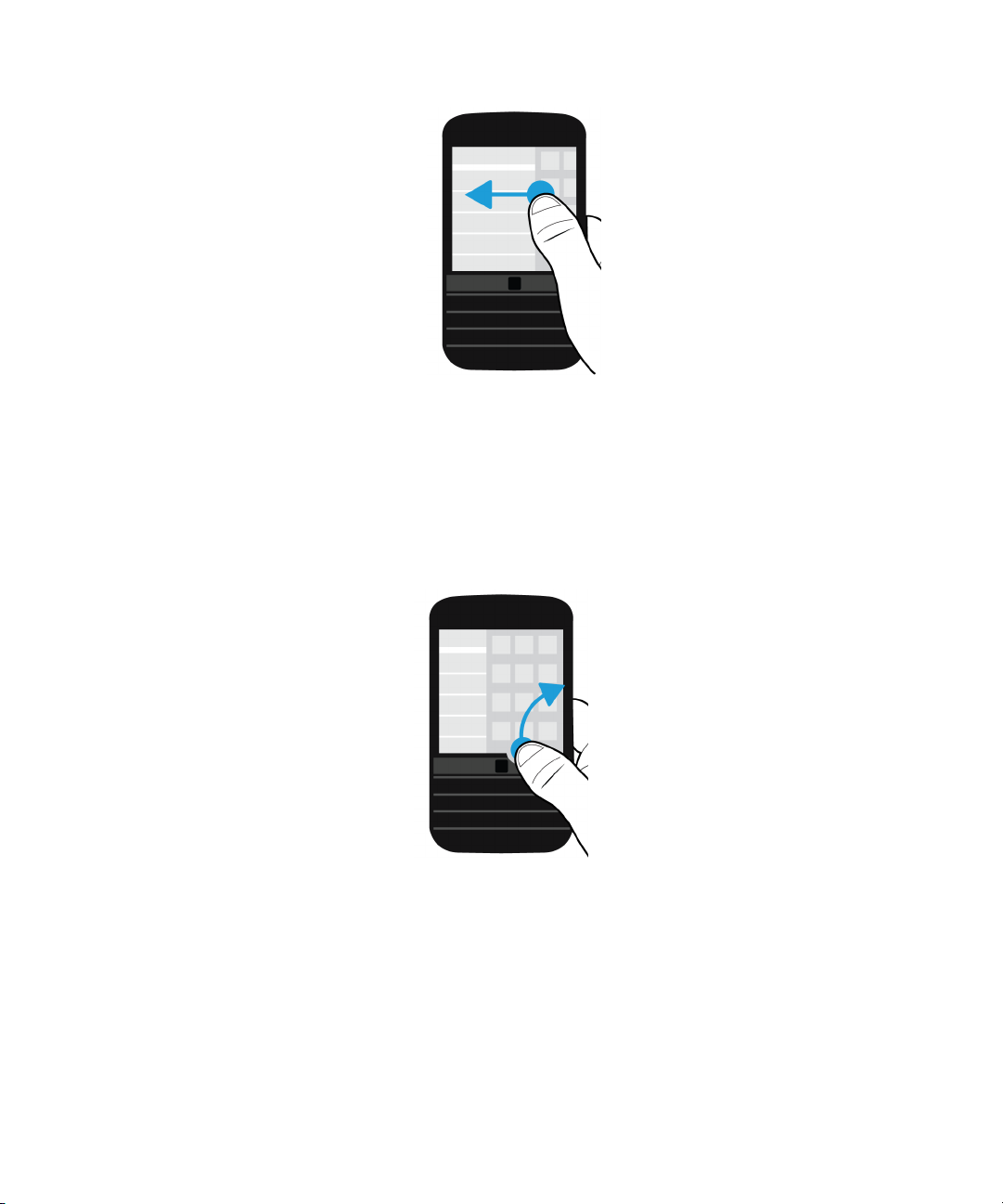
Gebruikershandleiding Instellen en basisbeginselen
De BlackBerry Hub kort weergeven
U kunt de BlackBerry Hub kort weergeven of openen vanuit elke locatie op uw BlackBerry-toestel om uw berichten te zien.
Veeg naar boven vanaf de onderzijde van het scherm en dan naar rechts. Zorg dat u het trackpad niet aanraakt terwijl u
met uw vinger omhoog veegt the trackpad.
: Houd uw vinger op het scherm terwijl u de BlackBerry Hub kort weergeeft. Schuif met uw vinger naar beneden om
Tip
terug te gaan naar waar u mee bezig was.
De menu's weergeven
In menu's vindt u functies, opties en ondersteuning.
Voer een van de volgende handelingen uit:
27

Gebruikershandleiding Instellen en basisbeginselen
• Raak of aan om meer acties voor de app te zien.
• Als u acties wilt zien voor een specifiek item, zoals een lied of foto, raakt u het item lang aan.
Tip: Als u de namen van pictogrammen op de rechterkant van het scherm wilt zien, raakt u het pictogram lang aan.
Schuif uw vinger weg van het pictogram als u het niet wilt selecteren.
• Veeg van boven naar beneden over het scherm om de instellingen en de Help van een app te zien.
• Veeg in het beginscherm van boven naar beneden om de instellingen voor het toestel te zien.
Opmerking: Vanuit een app vindt u de toestelinstellingen door met twee vingers vanaf de bovenzijde van het scherm
naar beneden te vegen.
28
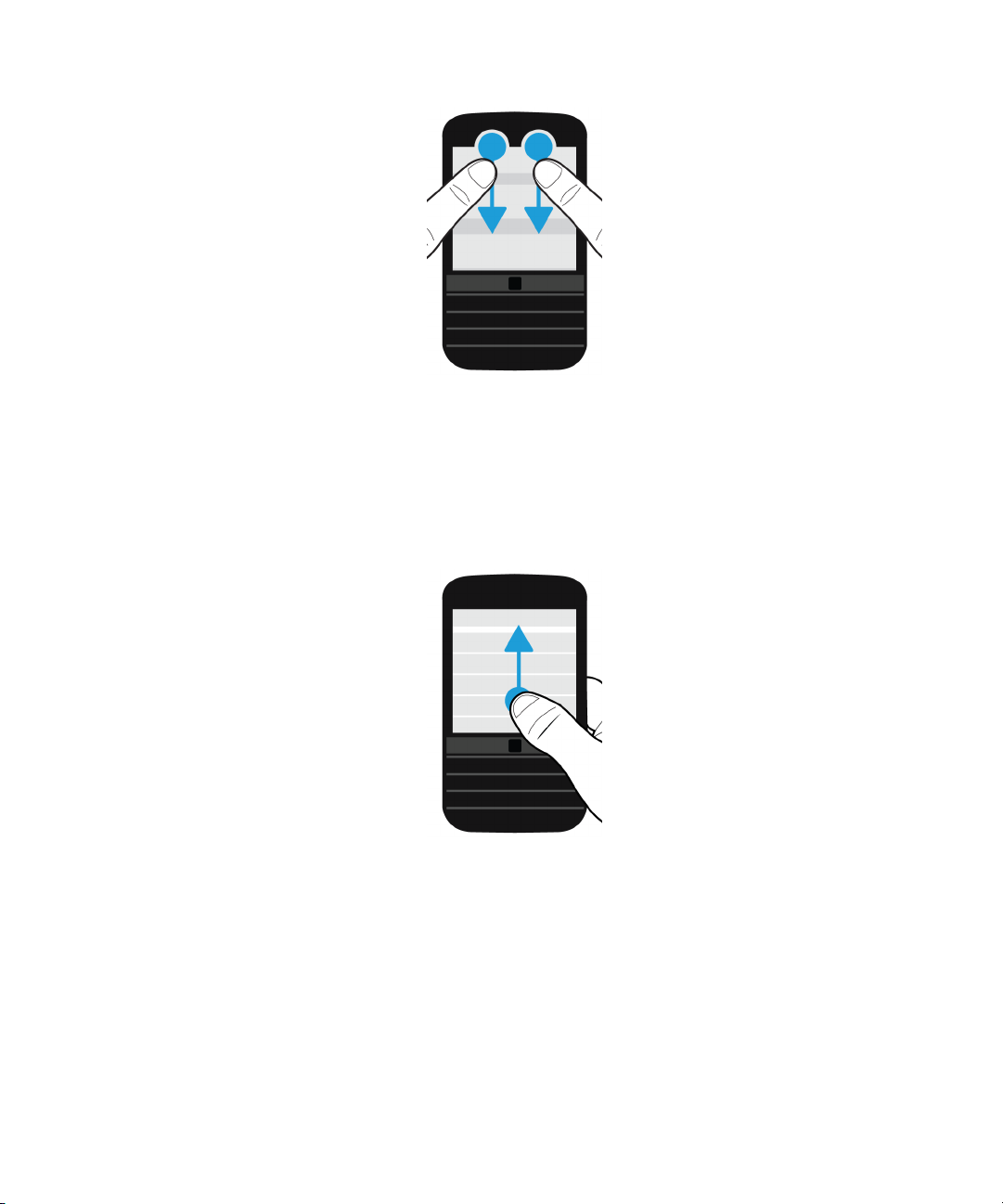
Gebruikershandleiding Instellen en basisbeginselen
Scrollen en bewegen tussen items
Veeg met uw vinger om door een lijst te scrollen, over een webpagina te schuiven of foto's te bekijken.
Voer een van de volgende handelingen uit:
• Veeg uw vinger omhoog en omlaag om te scrollen.
• Als u tussen de BlackBerry Hub en uw apps wilt schakelen, veegt u met uw vinger naar links en naar rechts.
29

Gebruikershandleiding Instellen en basisbeginselen
Een schuifbalk gebruiken
Als u een schuifbalk op het scherm ziet, kunt u hiermee door een bestand zoals een nummer of video navigeren, of door
meerdere pagina's scrollen, zoals bij een eBook.
Op de schuifbalk versleept u de handgreep.
Items selecteren
Voer een van de volgende handelingen uit:
• Als u een item wilt selecteren, raakt u het gewoon aan. Als het item kan worden geopend, opent het.
• Als u een item wilt markeren zonder het te openen, raakt u het lang aan.
30
 Loading...
Loading...