BlackBerry 7280, 7230, 7210 User Manual [fr]

Terminal mobile BlackBerry®
Guide de l'utilisateur
Guide de l'utilisateur
Terminal mobile BlackBerry 7210, Terminaux mobiles BlackBerry 7230 et BlackBerry 7280 .
BlackBerry 7210 : Réseaux GSM GPRS 900/1900 MHz GSM BlackBerry 7230 : Réseaux GSM GPRS 900/1800/1900 MHz BlackBerry 7280 : Réseaux GSM GPRS 850/1800/1900 MHz
Réf. : R6230GE, R6230GN, RAO30GN
Dernière modification : 7 novembre 2003
Référence : PDF-06386-004
Au moment de la publication, cette documentation est conforme au logiciel du terminal mobile, version 3.7.1.
© 2003 Research In Motion Limited. Tous droits réservés. Les familles BlackBerry et RIM de marques, images et symboles apparentés sont la propriété exclusive de Research In Motion Limited. RIM, Research In Motion, « Toujours en service, toujours connecté », le symbole représentant une enveloppe animée, BlackBerry et le logo BlackBerry sont déposés auprès du Bureau américain des brevets et marques, et peuvent être en instance ou déposés dans d'autres pays. Toutes les autres marques, noms de produit, noms de société, marques déposées et marques de services sont la propriété de leurs détenteurs respectifs.
Le terminal mobile et/ou le logiciel associé sont protégés par copyright, des traités internationaux et divers brevets, y compris un ou plusieurs des brevets américains suivants : 6,278,442 ; 6,271,605 ; 6,219,694 ; 6,075,470 ; 6,073,318 ; D445,428 ; D433,460 ; D416,256. D'autres brevets sont déposés ou en instance dans plusieurs pays du monde. Visitez le site www.rim.com/ patents.shtml pour obtenir la liste actuelle des brevets applicables.
Alors que tout a été mis en œuvre pour assurer l'exactitude technique du document, les informations qui y sont contenues sont sujettes à des modifications sans notification et ne constituent pas un engagement de la part de Research In Motion Limited ou de l'une de ses filiales, membres, agents, titulaires de licence ou revendeurs. Il n'existe aucune garantie, expresse ou implicite, quant au contenu du présent document.
Research In Motion Limited |
Research In Motion UK Limited |
295 Phillip Street |
Centrum House, 36 Station Road |
Waterloo, ON N2L 3W8 |
Egham, Surrey TW20 9LF |
Canada |
Royaume-Uni |
Publié au Canada |
|
Sommaire |
|
Messages......................................................................................................................... |
5 |
E-mails et messages PIN.......................................................... |
6 |
Messages SMS ......................................................................... |
23 |
Gestion de messages .............................................................. |
29 |
Carnet d'adresses....................................................................................................... |
41 |
Ajout de contacts .................................................................... |
42 |
Gestion du carnet d'adresses ................................................ |
47 |
Définition des options du carnet d'adresses....................... |
50 |
Gestion de l'annuaire de la carte SIM .................................. |
51 |
Téléphone ..................................................................................................................... |
55 |
Réalisation d'appels téléphoniques...................................... |
56 |
Réponse aux appels téléphoniques...................................... |
61 |
Utilisation des fonctions du téléphone................................ |
62 |
Gestion des journaux d'appels téléphoniques.................... |
67 |
Définition des options du téléphone ................................... |
71 |
Affichage des informations téléphoniques ......................... |
84 |
Navigateur .................................................................................................................... |
87 |
À propos des navigateurs de terminaux mobiles .............. |
88 |
Configuration d'un navigateur............................................. |
88 |
Navigation dans les pages Web ........................................... |
89 |
Utilisation des signets ............................................................ |
95 |
Gestion du navigateur ......................................................... |
101 |
Définition des options du navigateur................................ |
104 |
Calendrier................................................................................................................... |
105 |
Navigation dans le calendrier............................................. |
106 |
Gestion des rendez-vous et des réunions ......................... |
109 |
Définition des options du calendrier ................................. |
118 |
Autres applications................................................................................................. |
119 |
Tâches..................................................................................... |
120 |
Bloc-notes............................................................................... |
123 |
Calculatrice............................................................................ |
125 |
Alarme.................................................................................... |
126 |
Jeux ......................................................................................... |
127 |
Options ....................................................................................................................... |
131 |
Options du terminal mobile................................................ |
132 |
Référence ................................................................................................................... |
163 |
Icônes...................................................................................... |
164 |
Dépannage............................................................................. |
168 |
Maintenance .......................................................................... |
171 |
Index............................................................................................................................ |
173 |
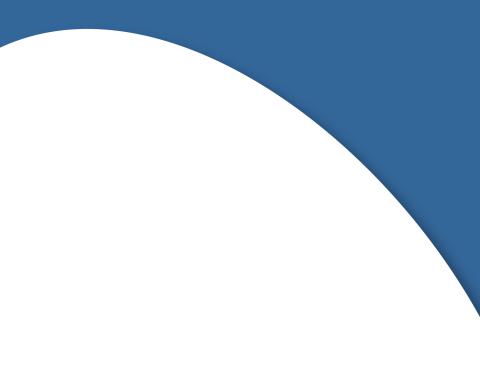
1
Messages
Cette section fournit des informations sur les rubriques suivantes :
•E-mails et messages PIN
•Ouverture de messages
•Envoi d'e-mails et de messages PIN
•Gestion de pièces jointes de carnet d'adresses
•Gestion de fichiers joints
•Définition des options de message
•Messages SMS
•Ouverture de messages SMS
•Envoi de messages SMS
•Définition des options de message SMS
•Gestion de messages
•Enregistrement de messages
•Suppression de messages
•Réconciliation d'e-mails
•Classement d'e-mails
•Recherche de message
•Marquage de messages

1 : Messages
E-mails et messages PIN
Vous pouvez envoyer et recevoir des messages électroniques. Ces messages envoyés et reçus par votre terminal mobile sont acheminés via un compte de messagerie existant.
Vous pouvez également envoyer et recevoir des messages PIN. Un PIN (numéro d'identification personnel) identifie de manière unique sur le réseau chaque terminal mobile BlackBerry. Si vous connaissez le numéro PIN du terminal mobile d'une autre personne, vous pouvez lui envoyer un message PIN. Les messages PIN ne sont pas acheminés par le biais de votre compte de messagerie actuel.
Conseil : Pour trouver le PIN de votre terminal mobile, ouvrez l'application Options. L'écran Options s'affiche. Cliquez sur État. Le champ PIN affiche votre numéro PIN.
Ouverture de messages
Vous pouvez recevoir des messages électroniques de n'importe quel compte et des messages PIN d'autres utilisateurs de terminaux mobiles BlackBerry.
Les messages longs sont envoyés à votre terminal sous forme de sections. Une fois que vous avez lu la première section, la section suivante est automatiquement envoyée à votre terminal.
Ouvrir un message
1.Ouvrez l'application Messages. L'écran Messages s'affiche.
2.Cliquez sur un message. Un menu s'affiche.
6 |
Guide de l'utilisateur |

E-mails et messages PIN
3. Cliquez sur Ouvrir. Le message s'affiche.
Conseil : Si, dans l'écran Options de la liste Message, vous définissez le champ Suite auto sur Non, vous pouvez demander manuellement la suite d'un message long. Dans le message ouvert, cliquez sur la molette. Un menu s'affiche.
•Pour demander la section suivante du message, cliquez sur Suite.
•Pour demander le reste du message, cliquez sur Suite complète.
Pour plus d’informations, consultez la section « Définir les options de message » à la page 18.
Envoi d'e-mails et de messages PIN
Prérequis : Pour envoyer des messages, les conditions suivantes doivent être réunies :
•L'indicateur de couverture doit afficher un niveau de couverture mobile.
•GPRS doit apparaître en regard de l'indicateur de couverture mobile dans l'écran Accueil.
Envoyer un message
1.Ouvrez l'application Messages. L'écran Messages s'affiche.
2.Cliquez sur la molette. Un menu s'affiche.
3.Sélectionnez l'une des options suivantes :
•Pour envoyer un e-mail, cliquez sur Rédiger un e-mail. L'écran Sélectionner l'adresse apparaît.
•Pour envoyer un message PIN, cliquez sur Rédiger un PIN. L'écran Sélectionner l'adresse s'affiche.
4.Cliquez sur [Action unique]. Un menu s'affiche.
Terminal mobile BlackBerry |
7 |

1 : Messages
Menu de l'écran Sélectionner l'adresse — option E-mail
5.Sélectionnez l'une des options suivantes :
•Pour envoyer un e-mail, cliquez sur E-mail. L'écran E-mail unique s'affiche.
•Pour envoyer un message PIN, cliquez sur PIN. L'écran Code PIN unique s'affiche.
6.Tapez une adresse e-mail ou un numéro PIN.
7.Cliquez sur la molette. Un menu s'affiche.
8.Cliquez sur Continuer.
Conseil : Pour ajouter d'autres contacts à votre message, cliquez sur la molette. Cliquez sur Ajouter à, Ajouter Cc ou Ajouter Cci. Reprenez les étapes 2 à 6.
9.Dans le champ Objet tapez l'objet du message.
10.Appuyez sur la touche Entrée.
11.Tapez un message.
Conseil : Pour envoyer le message à partir d'un service spécifique (par exemple Desktop ou Web Client), allez au début du message. Dans le champ Utilisation, appuyez sur la touche Space (Espace) jusqu'à ce que le service souhaité s'affiche. Tous les messages suivants seront également envoyés via ce service.
8 |
Guide de l'utilisateur |

E-mails et messages PIN
12.Cliquez sur la molette. Un menu s'affiche.
13.Sélectionnez l'une des options suivantes :
•Pour enregistrer un brouillon du message sans l'envoyer, cliquez sur Enregistrer le brouillon.
•Pour envoyer le message, cliquez sur Envoyer.
Si vous envoyez un message sans vous trouver dans une zone de couverture mobile suffisamment importante, le terminal mobile envoie le message lorsque vous retrouvez une zone de couverture mobile correcte.
Envoyer un message à un contact du carnet d'adresses
1.Ouvrez l'application Carnet d'adresses. L'écran Rechercher s'affiche.
Conseil : Pour rechercher le nom d'un contact, tapez les première lettres de son nom.
2.Cliquez sur un contact. Un menu s'affiche.
3.Sélectionnez l'une des options suivantes :
•Pour envoyer un e-mail, cliquez sur E-mail <nom du contact>.
•Pour envoyer un message PIN, cliquez sur PIN <nom du contact>.
4.Dans le champ Objet tapez l'objet du message.
5.Appuyez sur la touche Entrée.
6.Tapez un message.
7.Cliquez sur la molette. Un menu s'affiche.
8.Cliquez sur Envoyer. Le message est envoyé.
Terminal mobile BlackBerry |
9 |

1 : Messages
Envoyer un e-mail à l'aide d'un lien
Les liens vers les adresses e-mails s'affichent sous forme de texte souligné.
1.Cliquez sur un lien d'adresse e-mail. Un menu s'affiche.
2.Cliquez sur E-mail.
3.Dans le champ Objet tapez l'objet du message.
4.Appuyez sur la touche Entrée.
5.Tapez un message.
6.Cliquez sur la molette. Un menu s'affiche.
7.Cliquez sur Envoyer. Le message est envoyé.
Répondre à un message
1.Ouvrez l'application Messages. L'écran Messages s'affiche.
2.Cliquez sur un message. Un menu s'affiche.
3.Cliquez sur Ouvrir.
4.Cliquez sur la molette. Un menu s'affiche.
5.Sélectionnez l'une des options suivantes :
•Pour répondre uniquement à l'expéditeur, cliquez sur
Répondre.
•Pour répondre à l'expéditeur et à tous les destinataires du message initial, cliquez sur Répondre à tous.
Conseil : Pour effacer le message initial de la réponse, cliquez sur la molette. Un menu s'affiche. Cliquez sur Supprimer le texte d'origine.
6.Tapez un message.
7.Cliquez sur la molette. Un menu s'affiche.
8.Cliquez sur Envoyer. Le message est envoyé.
10 |
Guide de l'utilisateur |
E-mails et messages PIN
Transférer un message
1.Ouvrez l'application Messages. L'écran Messages s'affiche.
2.Cliquez sur un message. Un menu s'affiche.
3.Cliquez sur Transférer. L'écran Sélectionner l'adresse s'affiche.
4.Cliquez sur un contact. Un menu s'affiche.
5.Sélectionnez l'une des options suivantes :
•Pour envoyer un e-mail, cliquez sur E-mail <nom du contact>.
•Pour envoyer un message PIN, cliquez sur PIN <nom du contact>.
6.Tapez un message.
7.Cliquez sur la molette. Un menu s'affiche.
8.Cliquez sur Envoyer. Le message est envoyé.
Renvoyer un message
1.Ouvrez l'application Messages. L'écran Messages s'affiche.
2.Cliquez sur un message envoyé. Un menu s'affiche.
3.Cliquez sur Ouvrir. Le message s'affiche.
4.Cliquez sur la molette. Un menu s'affiche.
5.Cliquez sur Envoyer de nouveau. Le message est envoyé.
Modifier et renvoyer un message
1.Ouvrez l'application Messages. L'écran Messages s'affiche.
2.Cliquez sur un message envoyé. Un menu s'affiche.
3.Cliquez sur Ouvrir. Le message s'affiche.
4.Cliquez sur la molette. Un menu s'affiche.
Terminal mobile BlackBerry |
11 |

1 : Messages
5.Cliquez sur Modifier. Le message s'affiche.
6.Modifiez le message.
Conseil : Pour remplacer un contact, placez le curseur dans le champ À. Cliquez sur un contact. Un menu s'affiche. Cliquez sur Changer l'adresse.
7.Cliquez sur la molette. Un menu s'affiche.
8.Cliquez sur Envoyer. Le message est envoyé.
Gestion de pièces jointes de carnet d'adresses
Vous pouvez envoyer et recevoir des messages accompagnés de pièces jointes de carnet d'adresses. Une pièce jointe de carnet d'adresses contient les coordonnées d'un contact que les destinataires du message peuvent afficher et ajouter à leur carnet d'adresses.
Envoyer une pièce jointe de carnet d'adresses
1.Ouvrez l'application Messages. L'écran Messages s'affiche.
2.Cliquez sur la molette. Un menu s'affiche.
3.Sélectionnez l'une des options suivantes :
•Pour envoyer un e-mail, cliquez sur Rédiger un e-mail. L'écran Sélectionner l'adresse apparaît.
•Pour envoyer un message PIN, cliquez sur Rédiger un PIN. L'écran Sélectionner l'adresse s'affiche.
4.Cliquez sur un contact. Un menu s'affiche.
5.Sélectionnez l'une des options suivantes :
•Pour envoyer un e-mail, cliquez sur E-mail <nom du contact>.
•Pour envoyer un message PIN, cliquez sur PIN <nom du contact>.
12 |
Guide de l'utilisateur |

E-mails et messages PIN
6.Tapez un message.
7.Cliquez sur la molette. Un menu s'affiche.
8.Cliquez sur Joindre l'adresse. L'écran Joindre s'affiche.
9.Cliquez sur un contact. Un menu s'affiche.
10.Cliquez sur Continuer. Les coordonnées du contact sont jointes au message.
Rédaction d'un message - Entrée du carnet d'adresses en pièce jointe
11.Cliquez sur la molette. Un menu s'affiche.
12.Cliquez sur Envoyer. Le message et la pièce jointe sont envoyés.
Ouvrir une pièce jointe de carnet d'adresses
1.Dans un message contenant une pièce jointe de carnet d'adresses, positionnez le curseur dans le nom de la pièce jointe.
Terminal mobile BlackBerry |
13 |

1 : Messages
E-mail ouvert avec adresse en pièce jointe
2.Cliquez sur la molette. Un menu s'affiche.
3.Cliquez sur Afficher la pièce jointe. Les informations relatives au contact s'affichent.
4.Cliquez sur la molette. Un menu s'affiche.
5.Sélectionnez l'une des options suivantes :
•Pour ajouter les coordonnées du contact à votre carnet d'adresses, cliquez sur Ajouter au carnet d'adresses.
•Pour mettre à jour les coordonnées du contact déjà présent dans votre carnet d'adresses, cliquez sur Mettre à jour l'adresse.
•Pour revenir au message ouvert, cliquez sur Fermer.
14 |
Guide de l'utilisateur |
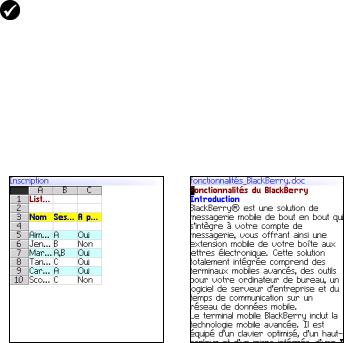
E-mails et messages PIN
Gestion de fichiers joints
Si le service de pièces jointes est chargé sur votre terminal mobile, celui-ci permet l'ouverture des fichiers joints. Vous pouvez ouvrir les fichiers joints aux formats .zip, .html, .doc, .ppt, .pdf, .wpd, .txt ou .xls.
Prérequis : Pour ouvrir des fichiers joints ayant une extension .doc, .ppt,
.wpd, .txt ou .xls, les conditions suivantes doivent être réunies :
•Votre terminal mobile doit accepter le service de pièces jointes sous BlackBerry Enterprise Server, version 3.6 ou supérieure, pour Microsoft Exchange, ou sous BlackBerry Enterprise Server, version 2.2 ou supérieure pour Lotus Domino.
Pour ouvrir des fichiers joints au format .zip ou .html, les conditions supplémentaires suivantes doivent être réunies :
•Votre terminal mobile doit accepter le service de pièces jointes sous BlackBerry Enterprise Server, version 3.6 Service Pack 1 ou supérieure, pour Microsoft Exchange, ou sous BlackBerry Enterprise Server, version 2.2 Service Pack 1 ou supérieure pour Lotus Domino.
Format Feuille de calcul |
Format Document |
Ouvrir la table des matières d'un fichier joint
1.Dans un message contenant un fichier joint, cliquez sur la molette. Un menu s'affiche.
Terminal mobile BlackBerry |
15 |

1 : Messages
2.Cliquez sur Ouvrir la pièce jointe. L'écran Pièces jointes s'affiche.
3.Cliquez sur Table des matières. Un menu s'affiche.
4.Cliquez sur Récupérer. La table des matières s'affiche.
Conseil : Pour demander le contenu d'un élément de la table des matières, cliquez sur l'élément. Un menu s'affiche. Cliquez sur Récupérer. Le contenu s'affiche.
Ouvrir une pièce jointe
1.Dans un message contenant un fichier joint, cliquez sur la molette. Un menu s'affiche.
2.Cliquez sur Ouvrir la pièce jointe. L'écran Pièces jointes s'affiche.
Remarque : Si vous récupérez un fichier .pdf protégé par un mot de passe, vous devez saisir ce mot de passe. Dans l'écran Pièces jointes, cliquez sur la molette. Un menu s'affiche. Cliquez sur Mot de passe. Tapez le mot de passe. Cliquez sur la molette. L'écran Pièces jointes s'affiche.
3.Cliquez sur Contenu. Un menu s'affiche.
4.Cliquez sur Récupérer. Le contenu s'affiche.
Conseil : En format Document, les liens vers les tables s'affichent sous forme de texte souligné. Pour ouvrir une table, cliquez sur un lien de table. Un menu s'affiche. Cliquez sur Récupérer.
Naviguer dans le format Feuille de calcul
1.Dans la feuille de calcul, cliquez sur la molette. Un menu s'affiche.
2.Sélectionnez l'une des options suivantes :
•Pour accéder à une feuille de calcul spécifique, cliquez sur Sélectionner le tableur. Une boîte de dialogue s'affiche. Cliquez sur une feuille de calcul.
16 |
Guide de l'utilisateur |
E-mails et messages PIN
•Pour afficher la feuille de calcul précédente, cliquez sur
Feuille préc.
•Pour afficher la feuille de calcul suivante, cliquez sur Feuille suiv.
•Pour accéder à une cellule spécifique, cliquez sur Atteindre la cellule. Une boîte de dialogue s'affiche. Tapez les coordonnées de la cellule (par exemple C16). Cliquez sur la molette.
•Pour afficher le contenu d'une cellule, cliquez sur Afficher la cellule.
Définir les options d'un fichier joint
1.Dans un fichier joint, cliquez sur la molette. Un menu s'affiche.
2.Cliquez sur Options. L'écran Options s'affiche.
3.Dans les champs suivants, appuyez sur la touche Space (Espace) jusqu'à ce que la touche souhaitée s'affiche :
Champ |
Description |
Par |
|
défaut |
|||
|
|
||
Feuille - Contours |
Spécifie l'affichage de la grille dans le |
Oui |
|
de cellules |
format de la feuille de calcul. |
|
|
|
|
|
|
Feuille - |
Spécifie le retour à la ligne automatique du |
Non |
|
Défilement |
contenu des cellules de feuille de calcul |
|
|
horizontal |
lorsque vous effectuez un défilement |
|
|
|
horizontal. |
|
|
|
|
|
|
Feuille - |
Spécifie le retour à la ligne automatique du |
Non |
|
Défilement |
contenu des cellules de feuille de calcul |
|
|
vertical |
lorsque vous effectuez un défilement vertical. |
|
|
|
|
|
|
Feuille - Largeur |
Définit la largeur de colonne de la feuille de |
Moyen |
|
des colonnes |
calcul. |
|
|
|
|
|
|
Feuille - Affichage |
Indique si les colonnes de la feuille de calcul |
Oui |
|
d'étiquettes |
portent des lettres et les lignes des numéros. |
|
Terminal mobile BlackBerry |
17 |

1 : Messages
Champ |
Description |
Par |
|
défaut |
|||
|
|
||
Recherche |
Indique si la fonction de recherche est |
Non |
|
sensible à la casse |
sensible à la casse lorsqu'elle parcourt les |
|
|
|
pièces jointes. |
|
|
|
|
|
|
Famille de police |
Définit la police des pièces jointes. |
Système |
|
|
|
|
|
Taille de la police |
Définit la taille de police des pièces jointes. |
9 |
|
|
|
|
|
Taille de la mém. |
Définit la taille de la mémoire de votre |
500 Ko |
|
cache |
terminal mobile pouvant être utilisée par les |
|
|
|
pièces jointes visualisées. |
|
|
|
|
|
4.Cliquez sur la molette. Un menu s'affiche.
5.Cliquez sur Enregistrer. Les options sont enregistrées.
Définition des options de message
Prérequis : Pour définir les options Masquer les messages classés et
Suppression activée, votre terminal mobile doit être intégré à un compte de messagerie utilisant BlackBerry Enterprise Server ou le Redirecteur de BlackBerry Desktop.
Pour définir les options Réconciliation mobile et Conflits, l'une des conditions suivantes doit être satisfaite :
•Votre terminal mobile doit être activé pour la réconciliation de messagerie mobile sous BlackBerry Enterprise Server, version 3.6 ou supérieure, pour Microsoft Exchange, ou sous BlackBerry Enterprise Server, version 2.2 ou supérieure pour Lotus Domino.
•La réconciliation de messagerie mobile sous BlackBerry Web Client doit être activée sur votre terminal mobile. Pour vous renseigner si cette option est disponible, contactez votre fournisseur d'accès.
Définir les options de message
1.Ouvrez l'application Messages. L'écran Messages s'affiche.
2.Cliquez sur la molette. Un menu s'affiche.
3.Cliquez sur Options. L'écran Options de la liste Message s'affiche.
18 |
Guide de l'utilisateur |
E-mails et messages PIN
4.Dans les champs suivants, appuyez sur la touche Space (Espace) jusqu'à ce que la touche souhaitée s'affiche :
Champ |
Description |
Par défaut |
Afficher |
Spécifie l'affichage par l'écran Messages de |
Oui |
l'heure |
l'heure d'envoi ou de réception d'un message. |
|
Afficher le |
Spécifie l'affichage par l'écran Message du nom |
Oui |
nom |
de l'expéditeur ou du destinataire. |
|
|
|
|
Confirmer la |
Permet de confirmer la suppression des |
Oui |
suppression |
messages. |
|
|
|
|
Masquer les |
Spécifie l'affichage par l'écran Messages des e- |
Oui |
messages |
mails classés. |
|
classés |
|
|
|
|
|
Considérer |
Indique si les messages PIN sont considérés |
Oui |
PIN comme |
comme des messages de haute importance. |
|
niveau 1 |
|
|
|
|
|
Suite autom. |
Indique si la section suivante d'un message long |
Oui |
|
ou d'une pièce jointe doit être envoyée |
|
|
automatiquement à votre terminal mobile. |
|
|
|
|
Suppression |
Indique si les e-mails sont supprimés uniquement |
Boîte aux |
activée |
de votre terminal mobile ou du terminal et de |
lettres & |
|
l'ordinateur pendant la réconciliation d'e-mails. |
terminal |
|
|
mobile |
|
|
|
Réconciliation |
Indique si les messages sont réconciliés sur le |
Actif |
mobile |
réseau mobile entre votre terminal mobile et |
|
|
votre ordinateur. |
|
|
|
|
Conflits |
Indique si votre terminal mobile ou votre |
Priorité à |
|
ordinateur est prioritaire lorsqu'un message est |
la boîte |
|
déplacé ou supprimé des deux systèmes. |
aux |
|
|
lettres |
5.Cliquez sur la molette. Un menu s'affiche.
6.Cliquez sur Enregistrer. Les options sont enregistrées.
Définir le niveau d'importance d'un message
1. Dans un message, cliquez sur la molette. Un menu s'affiche.
Terminal mobile BlackBerry |
19 |

1 : Messages
2. |
Cliquez sur Options. L'écran Options du message en cours |
||
|
s'affiche. |
|
|
3. |
Dans le champ suivant, appuyez sur la touche Space (Espace) |
||
|
jusqu'à ce que l'option souhaitée s'affiche : |
|
|
|
|
|
|
|
Champ |
Description |
Par défaut |
Importance |
Définit le niveau de priorité du message. |
Normale |
|
|
|
|
|
4. |
Cliquez sur la molette. Un menu s'affiche. |
|
|
5. |
Cliquez sur Enregistrer. L'option est enregistrée. |
|
|
Messages SMS
Si vous avez un numéro de téléphone compatible SMS, vous pouvez envoyer et recevoir des messages SMS. Un numéro compatible SMS est un numéro de téléphone (Bureau, Domicile, Portable ou Pager) pourvu de fonctionnalités SMS par votre fournisseur de services.
Conseil : Pour trouver le numéro de compatibilité SMS de votre terminal mobile, ouvrez l'application Options. L'écran Options s'affiche. Cliquez sur Carte SIM. Le champ Numéro de téléphone affiche votre numéro compatible SMS.
Ouverture de messages SMS
Ouvrir un message SMS
1.Ouvrez l'application Messages. L'écran Messages s'affiche.
2.Cliquez sur un message SMS. Un menu s'affiche.
3.Cliquez sur Ouvrir. Le message s'affiche.
20 |
Guide de l'utilisateur |
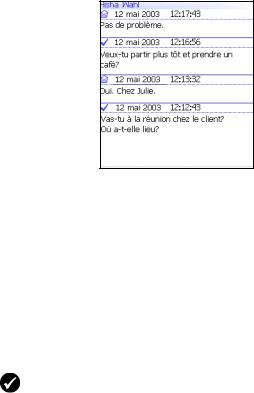
Messages SMS
Message SMS
Envoi de messages SMS
Vous pouvez envoyer des messages SMS aux contacts disposant d'un numéro de téléphone compatible SMS. Les messages SMS peuvent contenir jusqu'à 160 caractères.
Si votre fournisseur de services gère la concaténation SMS, les messages SMS de plus de 160 caractères sont envoyés sur le réseau sous formes de plusieurs messages successifs qui s'affichent comme un message unique sur votre terminal mobile. Le nombre de caractères saisis et le nombre de messages requis pour l'envoi de votre message s'affichent dans le coin supérieur droit de l'écran.
Prérequis : Pour envoyer des messages SMS, les conditions suivantes doivent être réunies :
•L'indicateur de couverture doit afficher un niveau de couverture mobile.
•GPRS, gprs ou GSM doit apparaître en regard de l'indicateur de couverture mobile dans l'écran Accueil.
Envoyer un message SMS
1.Ouvrez l'application Messages. L'écran Messages s'affiche.
2.Cliquez sur la molette. Un menu s'affiche.
Terminal mobile BlackBerry |
21 |

1 : Messages
3.Cliquez sur Rédiger un SMS. L'écran Sélectionner l'adresse apparaît.
4.Cliquez sur [Action unique]. Un menu s'affiche.
Menu de l'écran Sélectionner l'adresse - option SMS
5.Cliquez sur SMS. L'écran SMS unique s'affiche.
6.Tapez le numéro de téléphone compatible SMS de votre contact.
Conseil : Lorsque vous tapez un numéro compatible SMS, incluez le code pays et l'indicatif régional. Si vous avez défini vos options de numérotation intelligente dans l'application Téléphone, vous n'êtes pas tenu de taper le code pays ni l'indicatif régional. Pour plus d’informations, consultez la section « Définition des options de numérotation intelligente » à la page 71.
7.Cliquez sur la molette. Un menu s'affiche.
8.Cliquez sur Continuer.
9.Tapez un message.
10.Cliquez sur la molette. Un menu s'affiche.
11.Cliquez sur Envoyer. Le message est envoyé.
22 |
Guide de l'utilisateur |

Messages SMS
Si vous envoyez un message sans vous trouver dans une zone de couverture mobile suffisamment importante, le terminal mobile envoie le message lorsque vous retrouvez une zone de couverture mobile correcte.
Remarque : L'envoi d'un message SMS vers un terminal mobile enregistré sur un réseau mobile différent ne produira peut-être pas les résultats escomptés. Pour plus d'informations sur l'envoi de messages SMS entre plusieurs réseaux mobiles, contactez votre fournisseur d'accès Internet.
Envoyer un message SMS à un contact du carnet d'adresses
1.Ouvrez l'application Carnet d'adresses. L'écran Rechercher s'affiche.
2.Cliquez sur un contact disposant d'un numéro compatible SMS. Un menu s'affiche.
3.Cliquez sur SMS <nom du contact>.
4.Tapez un message.
5.Cliquez sur la molette. Un menu s'affiche.
6.Cliquez sur Envoyer. Le message est envoyé.
Répondre à un message SMS
1.Ouvrez l'application Messages. L'écran Messages s'affiche.
2.Cliquez sur un message SMS. Un menu s'affiche.
3.Cliquez sur Répondre.
Conseil : Pour supprimer les messages précédents de l'écran, cliquez sur la molette. Un menu s'affiche. Cliquez sur Supprimer l'historique.
4.Tapez un message.
5.Cliquez sur la molette. Un menu s'affiche.
6.Cliquez sur Envoyer. Le message est envoyé.
Terminal mobile BlackBerry |
23 |
1 : Messages
Transférer un message SMS
1.Ouvrez l'application Messages. L'écran Messages s'affiche.
2.Cliquez sur un message SMS. Un menu s'affiche.
3.Cliquez sur Transférer. L'écran Sélectionner l'adresse s'affiche.
4.Cliquez sur un contact disposant d'un numéro compatible SMS. Un menu s'affiche.
5.Cliquez sur SMS <nom du contact>.
6.Tapez un message.
7.Cliquez sur la molette. Un menu s'affiche.
8.Cliquez sur Envoyer. Le message est envoyé.
Renvoyer un message SMS
1.Ouvrez l'application Messages. L'écran Messages s'affiche.
2.Cliquez sur un message SMS. Un menu s'affiche.
3.Cliquez sur Ouvrir. Le message s'affiche.
4.Cliquez sur la molette. Un menu s'affiche.
5.Cliquez sur Envoyer de nouveau. Le message est envoyé.
Définition des options de message SMS
1.Ouvrez l'application Options. L'écran Options s'affiche.
2.Cliquez sur SMS. L'écran SMS s'affiche.
3.Dans les champs suivants, appuyez sur la touche Space (Espace) jusqu'à ce que la touche souhaitée s'affiche :
Champ |
Description |
Par défaut |
Laisser les |
Indique si les messages SMS sont enregistrés sur |
Non |
messages sur |
votre carte SIM. |
|
la carte SIM |
|
|
|
|
|
24 |
Guide de l'utilisateur |

Gestion de messages
Champ |
Description |
Par défaut |
Rapports de |
Indique si vous recevez une notification lorsque |
Inactif |
remise |
votre message SMS est remis au contact. |
|
|
|
|
Période de |
Permet de définir la durée de stockage par le |
Max |
validité |
centre de services du message SMS s'il ne peut |
|
|
être remis immédiatement à votre contact. |
|
|
|
|
Envoyé |
Permet de définir le type de message SMS à |
Texte |
comme |
envoyer. |
|
Nombre |
Définit le nombre de messages SMS précédents |
7 |
d'éléments |
qui s'affichent lorsque vous consultez un message |
|
précédents |
SMS. |
|
Centre de |
Ce champ affiche le numéro de téléphone du |
|
services |
centre de services par lequel sont envoyés vos |
— |
|
messages SMS. |
|
|
|
|
Réseau |
Indique si les messages SMS doivent être envoyés |
GSM |
utilisé pour |
sur le réseau GSM ou GPRS. |
|
l'envoi |
|
|
Service de |
Ce champ contrôle la notification des messages |
Inactif |
diffusion |
de diffusion cellulaire reçus. Ne modifiez pas ce |
|
cellulaire |
paramètre par défaut. |
|
4.Cliquez sur la molette. Un menu s'affiche.
5.Cliquez sur Enregistrer. Les options sont enregistrées.
Remarque : En fonction du plan de votre fournisseur de services, certaines options de message SMS peuvent ne pas être disponibles sur votre terminal mobile. Pour obtenir des informations sur les options disponibles, contactez votre fournisseur de services.
Gestion de messages
Enregistrement de messages
Vous pouvez enregistrer les messages importants dans l'application des messages enregistrés. Si votre terminal mobile doit effacer les messages pour libérer de la mémoire, les messages enregistrés ne sont pas supprimés.
Terminal mobile BlackBerry |
25 |

1 : Messages
Enregistrer un message
1.Ouvrez l'application Messages. L'écran Messages s'affiche.
2.Cliquez sur un message. Un menu s'affiche.
3.Cliquez sur Enregistrer. Le message est enregistré.
Suppression de messages
Il est préférable de supprimer tous les messages inutiles de votre terminal mobile. Si la mémoire de votre terminal mobile est saturée, celui-ci supprime les plus anciens messages de l'application Messages pour stocker les derniers messages reçus.
Supprimer un message
Remarque : Si dans l'écran Options de la liste Message, le champ
Suppression activée est défini sur Boîte aux lettres & terminal mobile, les messages que vous supprimez sur votre terminal mobile le sont également de votre ordinateur lors de la réconciliation des e-mails. Consultez la section « Définir les options de message » à la page 18 pour plus d’informations.
1.Sélectionnez l'une des options suivantes :
•Pour supprimer un message de l'application Messages, ouvrez l'application Messages. L'écran Messages s'affiche.
•Pour supprimer un message enregistré, ouvrez l'application Messages enregistrés. L'écran Messages enregistrés s'affiche.
2.Cliquez sur un message. Un menu s'affiche.
3.Cliquez sur Supprimer. Une boîte de dialogue s'affiche.
4.Cliquez sur Supprimer. Le message est supprimé.
Supprimer les messages antérieurs à une date spécifique
1. Sélectionnez l'une des options suivantes :
26 |
Guide de l'utilisateur |

Gestion de messages
•Pour supprimer des messages de l'application Messages, ouvrez l'application Messages. L'écran Messages s'affiche.
•Pour supprimer des messages enregistrés, ouvrez l'application Messages enregistrés. L'écran Messages enregistrés s'affiche.
2.Cliquez sur une date. Un menu s'affiche.
3.Cliquez sur Supprimer précédents. Une boîte de dialogue s'affiche.
4.Cliquez sur Supprimer. Les messages sont supprimés.
Remarque : Les e-mails supprimés à l'aide de la commande Supprimer prédédents ne sont pas effacés de l'ordinateur pendant la réconciliation des e-mails.
Vider le dossier des messages supprimés de votre ordinateur à partir du terminal mobile
Prérequis : Pour supprimer les messages du dossier Éléments supprimés de votre ordinateur, les conditions suivantes doivent être réunies :
•Votre terminal mobile doit être activé pour la réconciliation d'e-mails mobiles sur BlackBerry Enterprise Server version 3.6 ou supérieure pour Microsoft Exchange. Pour plus d’informations, consultez la section « Définir les options de message » à la page 18.
1.Ouvrez l'application Messages. L'écran Messages s'affiche.
2.Cliquez sur la molette. Un menu s'affiche.
3.Cliquez sur Options. L'écran Options de la liste Message s'affiche.
4.Cliquez sur la molette. Un menu s'affiche.
5.Cliquez sur Purger les éléments supprimés. Une boîte de dialogue s'affiche.
6.Cliquez sur Oui. Le dossier Éléments supprimés de votre ordinateur est vidé.
Terminal mobile BlackBerry |
27 |

1 : Messages
Réconciliation d'e-mails
Lorsque des e-mails sont réconciliés, tout message que vous ouvrez, classez ou supprimez sur votre terminal mobile est également ouvert, classé ou supprimé sur votre ordinateur, en fonction des options de messages définies.
Lotus Domino |
Si vous utilisez Lotus Notes, les messages ouverts et non ouverts |
|
ne sont pas réconciliés entre votre ordinateur et le terminal |
||
|
||
|
mobile. |
Si la réconciliation d'e-mails mobiles n'est pas activée sur votre terminal mobile, vous devez utiliser le logiciel BlackBerry Desktop pour réconcilier les messages du terminal mobile et de l'ordinateur de bureau. Reportez-vous à l'Aide Intellisync du logiciel Desktop pour plus d'informations.
Microsoft
Exchange
Si vous utilisez Microsoft Outlook et que vous gérez vos e-mails avec des dossiers personnels, vous devez réconcilier manuellement vos dossiers personnels à l'aide du logiciel Desktop, même si vous avez activé la réconciliation des e-mails mobiles. Reportez-vous à l'Aide Intellisync du logiciel Desktop pour plus d'informations.
Si la réconciliation des e-mails mobiles est activée sur votre terminal mobile, les messages de ce dernier et ceux du logiciel Desktop sont réconciliés automatiquement sur le réseau sans fil. Consultez la section « Définir les options de message » à la page 18 pour plus d’informations sur l'activation de la réconciliation des e-mails mobiles.
Conseil : Si la réconciliation des e-mails mobiles est activée sur votre terminal mobile et que certains messages n'ont pas été réconciliés entre le logiciel Desktop et votre terminal mobile, vous pouvez réconcilier vos e-mails manuellement. Ouvrez l'application Messages. L'écran Messages s'affiche. Cliquez sur la molette. Un menu s'affiche. Cliquez sur Réconcilier maintenant.
28 |
Guide de l'utilisateur |
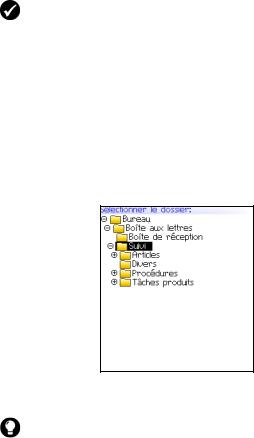
Gestion de messages
Classement d'e-mails
Prérequis : Pour envoyer des messages, les conditions suivantes doivent être réunies :
•Votre terminal mobile doit être intégré à un compte de messagerie utilisant BlackBerry Enterprise Server ou le Redirecteur de BlackBerry Desktop.
•Les dossiers sont disponibles dans votre programme de messagerie de bureau.
•Vous avez réconcilié vos e-mails de sorte que les dossiers de votre programme de messagerie de bureau s'affichent sur votre terminal mobile.
Classer un e-mail
1.Ouvrez l'application Messages. L'écran Messages s'affiche.
2.Cliquez sur un e-mail. Un menu s'affiche.
3.Cliquez sur Classer. L'écran Sélectionner le dossier s'affiche.
Sélectionner un écran Dossier
4. Cliquez sur un dossier. Un menu s'affiche.
Conseil : Pour agrandir le dossier de l'écran Sélectionner le dossier, cliquez sur un dossier pourvu en regard du signe plus (+). Un menu s'affiche. Cliquez sur Agrandir.
Pour réduire un dossier, cliquez sur le signe moins situé en regard. Un menu s'affiche. Cliquez sur Réduire.
Terminal mobile BlackBerry |
29 |

1 : Messages
5. Cliquez sur Classer. Le message est classé.
Conseil : Pour afficher les messages classés dans l'écran Messages, définissez l'option Masquer les messages classés de l'écran Options de la liste Message sur Non.
Pour supprimer un message classé d'un dossier, classez le message dans le dossier Boîte de réception.
Recherche de message
Rechercher un message
1.Ouvrez l'application de recherche de messages. L'écran Rechercher s'affiche.
Écran Rechercher — Définition des critères de recherche
2.Dans un ou plusieurs des champs suivants, tapez les informations relatives au message :
Champ |
Description |
Nom |
Tapez un nom, une adresse électronique, un PIN ou un numéro de |
|
téléphone. |
|
|
Objet |
Tapez le texte que le terminal doit rechercher dans l'objet des |
|
messages. |
|
|
Message |
Tapez le texte que le terminal doit rechercher dans le corps des |
|
messages. |
|
|
30 |
Guide de l'utilisateur |
 Loading...
Loading...