Benq JOYBOOK S31, JOYBOOK S73G Manual
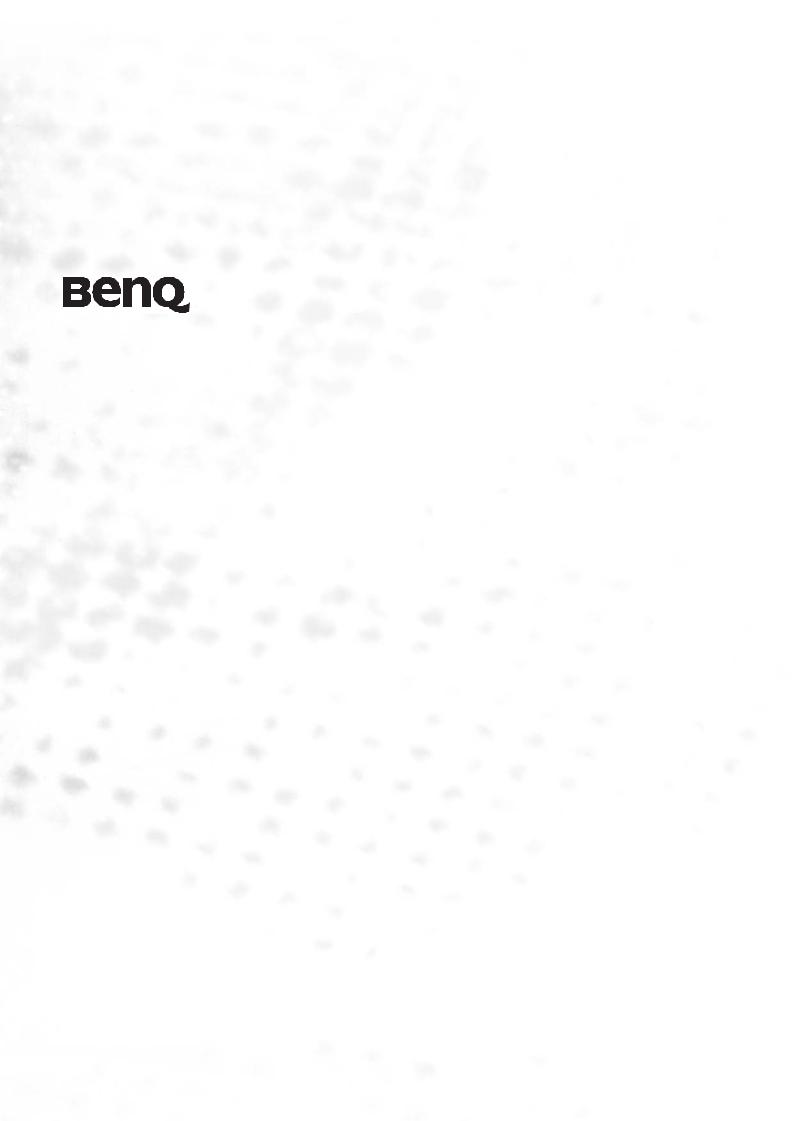
Windows Vista Quick Installation Guide for Joybook S31 and S73 Series Windows Vista ( Joybook S31 S73 ) Windows Vista ( Joybook S31 S73 )
P/N: 4J.K6612.001
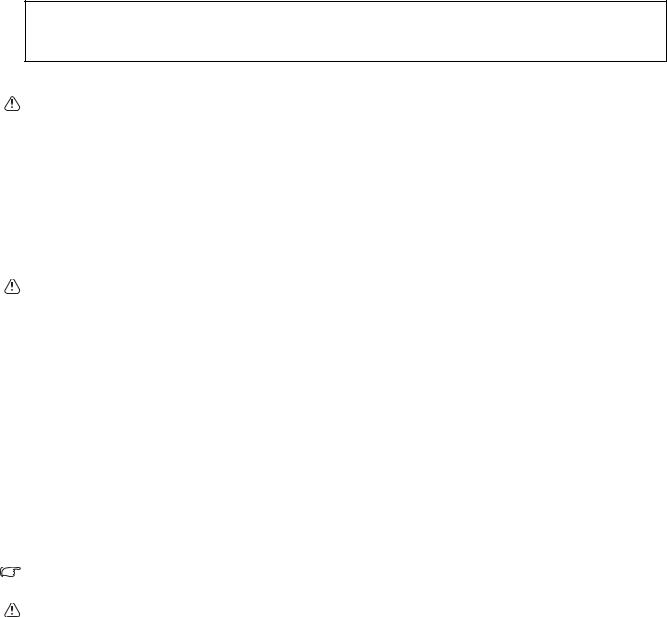
Before you start
To help reduce the possibility of data loss, back up your important files to external storage media, such as an external hard disk, CD or DVD, or USB flash drive. You can also back up your files to the D: drive.
Step 1: Installing a clean copy of Windows Vista
If you install a clean copy of Windows Vista, your existing Windows XP operating system will be replaced automatically. You will also need to reinstall all existing programs after Windows Vista installation is complete.
1.Make sure your Joybook is connected to AC power.
2.Turn on your Joybook.
3.Press the <F9> key when the BenQ logo appears on the screen during system startup. A Boot Menu screen appears.
4.Insert the “Operating System Disc” into your optical drive.
5.Use <K> or <L> to select CD-ROM/DVD-ROM, and then press the <Enter> key.
6.Press any key when you are prompted with Press any key to boot from CD or DVD. Please wait while Windows is
loading files.
7.A Install Windows screen appears. Select the operating system you want to install, and click Next to continue.
8.On the Where do you want to install Windows? screen, click Drive options (advanced).
9.Select the primary disk partition, and then click Format.
This will permanently remove all programs and data on the C: drive where Windows XP is currently installed. However, the D: drive will not be affected.
10.Click Next.
11.Follow the remaining on-screen instructions to complete the installation.
When finished, proceed to Step 2 below immediately before restarting your system.
Step 2: Flashing the BIOS
Before flashing the BIOS, please turn off “User Account Control” (UAC) in Windows Vista by following the steps below.
1.Disconnect the network cable from your Joybook.
2.Click Start, Control Panel, User Accounts and Family Safety, User Accounts, and then click Turn User Account Control on or off.
3.Click Continue when the User Account Control window pops up.
4.Clear the Use User Account Control (UAC) to help protect your computer check box to turn off UAC, and then click OK.
5.Insert the “BIOS, Drivers and Applications” disc into your optical drive.
6.Restart your Joybook.
7.Find the BIOS folder on the “BIOS, Drivers and Applications” disc.
8.Double-click the zipped folder, in which it contains the BIOS utility.
9.Double-click the *.EXE file inside the zipped folder to start flashing the BIOS.
For Joybook S73 Series, there are “System BIOS” and “EC BIOS” folders inside the “BIOS” folder. Run the *.EXE file under “System BIOS” first, and then proceed to run the *.EXE file under “EC BIOS”.
10.Follow the on-screen instructions to complete the installation.
User Account Control (UAC) can help you prevent unauthorized changes to your Joybook. Turn UAC back on as soon as you are finished with flashing the BIOS.
Step 3: Installing drivers and applications
To make your system work properly, install all drivers and applications under the Driver and Application folders on the “BIOS, Drivers and Applications” disc. Available drivers and applications for your model are listed in the “List.htm” file.
 When installing drivers, it is recommended to go to the “Chipset” and “Audio” folders to perform the installation first.
When installing drivers, it is recommended to go to the “Chipset” and “Audio” folders to perform the installation first.
Technical support
Contact |
Details |
Note |
vtupbenq@mmedia.mis.com.sg |
Hours of operation: |
|
|
|
Monday to Friday, 9:00 a.m. to 5:30 p.m. (GMT +8:00, Taiwan time) |
Telephone |
Taiwan: 0800-311668 (toll-free number) |
|
|
From other countries/regions: +886-2-8200-3789 |
(excluding Saturday, Sunday, and public holidays) |
|
ext. 412, 413, or 436 |
Your inquiry will be replied in the order it was received within hours |
|
(International call charges will apply.) |
|
|
|
of operation. |
|
|
|
 Loading...
Loading...