BENQ Mira Scan User Manual [ru]
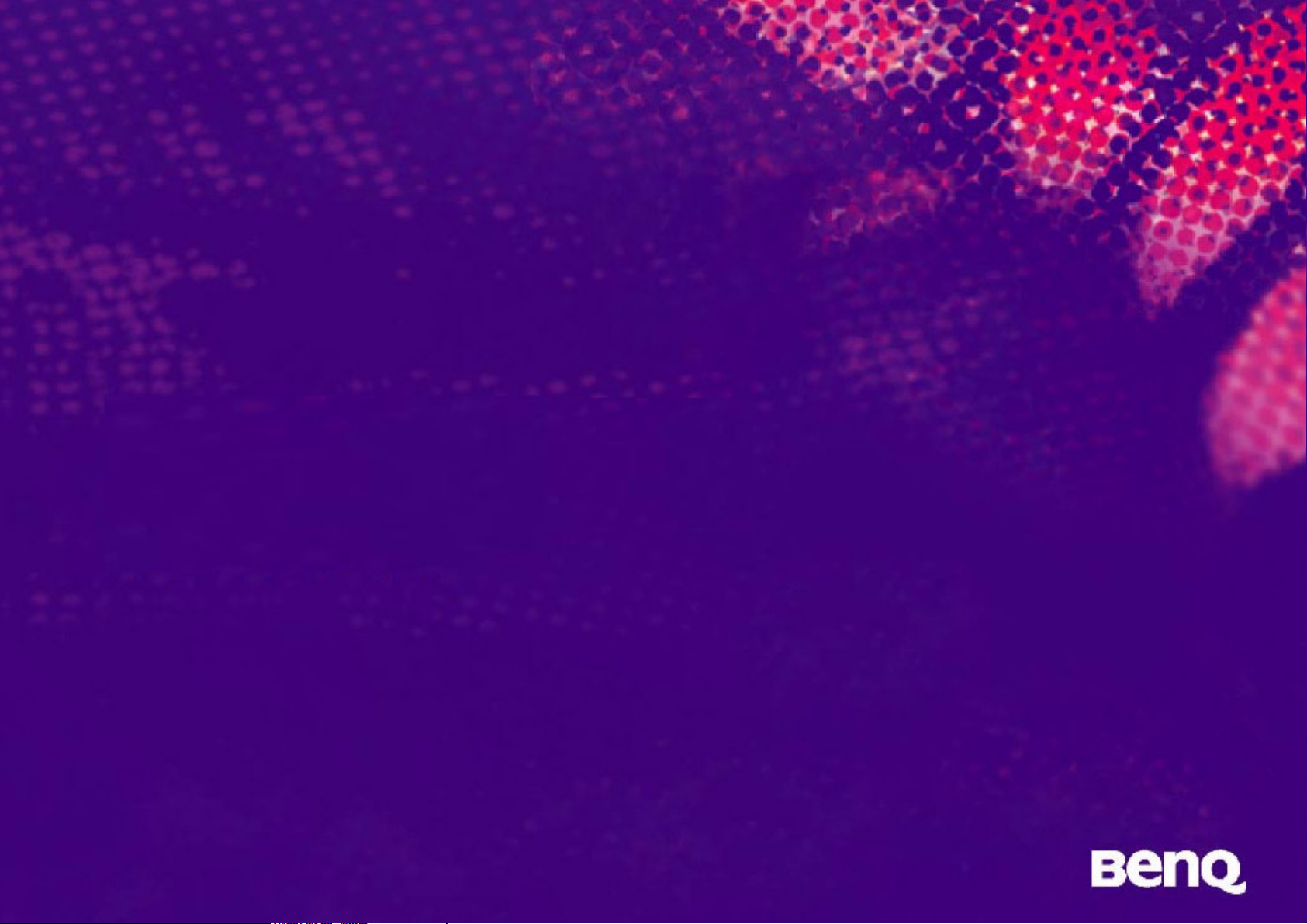
Mira Scan
Руководство пользователя

Добро пожаловать в Mirascan 6!
В разделе «Для начинающих» будет дано детальное описание процедуры
первого сканирования. Для этого не нужно обладать специальными
знаниями о сканерах и цифровой фотографии. Просто следуйте
инструкциям, приведенным в данном разделе, и вы научитесь
сканировать фотографии и сохранять их в виде файлов, делать копии
фотографий и отправлять их по электронной почте, либо публиковать их
на вашем сайте и т.п.
Перед началом работы убедитесь в том, что:
• сканер должным образом установлен и подключен к компьютеру.
Необходимые инструкции содержатся в кратком руководстве по
установке сканера, которое входит в комплект упаковки;
• у вас установлено необходимое программное обеспечение, если вы
хотите использовать функции «Сканировать для отправки по
электронной почте», «Сканировать для отправки в приложение»,
«Сканировать для последующего распознавания», «Сканировать для
отправки на КПК»;
• принтер должным образом установлен и подключен к компьютеру перед
использованием функции «Копировать изображение/документ».
Для начинающих пользователей
1
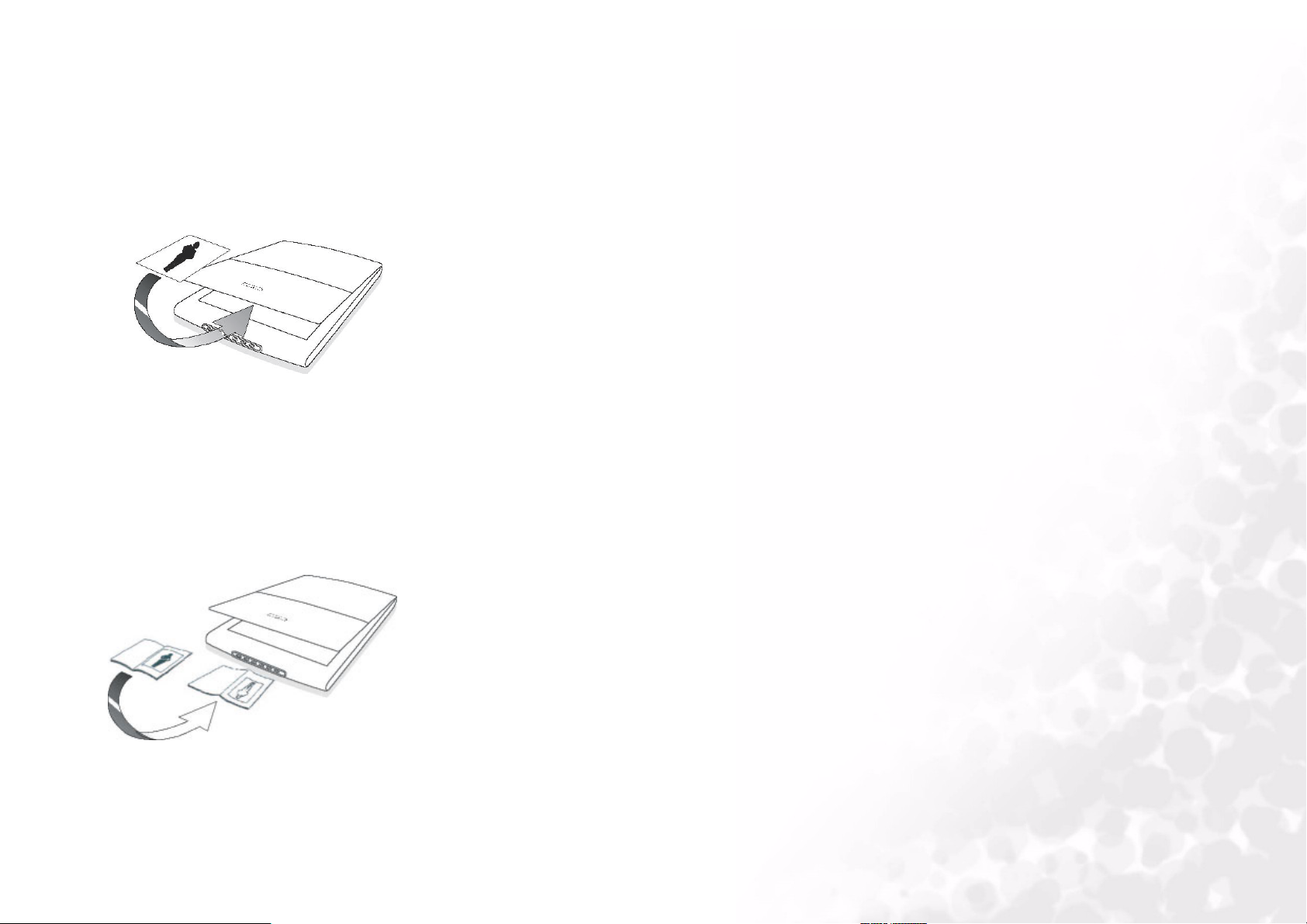
Подготовка оригинала для сканирования
Если вы хотите отсканировать фотографию
Положите фотографию изображением вниз на стеклянную
поверхность и выровняйте ее по краю сканера. Обратите
внимание на положение фотографии, чтобы отсканированное
изображение не было перевернутым.
Закройте крышку сканера.
В случае необходимости использования книги или
журнала в качестве источника сканирования
Откройте книгу на странице с требуемым изображением и
положите ее на изображением вниз на стеклянную поверхность
сканера. Обратите внмание на положение фотографии, чтобы
отсканированное изображение не было перевернутым.
Закройте крышку сканера.
Для начинающих пользователей
2
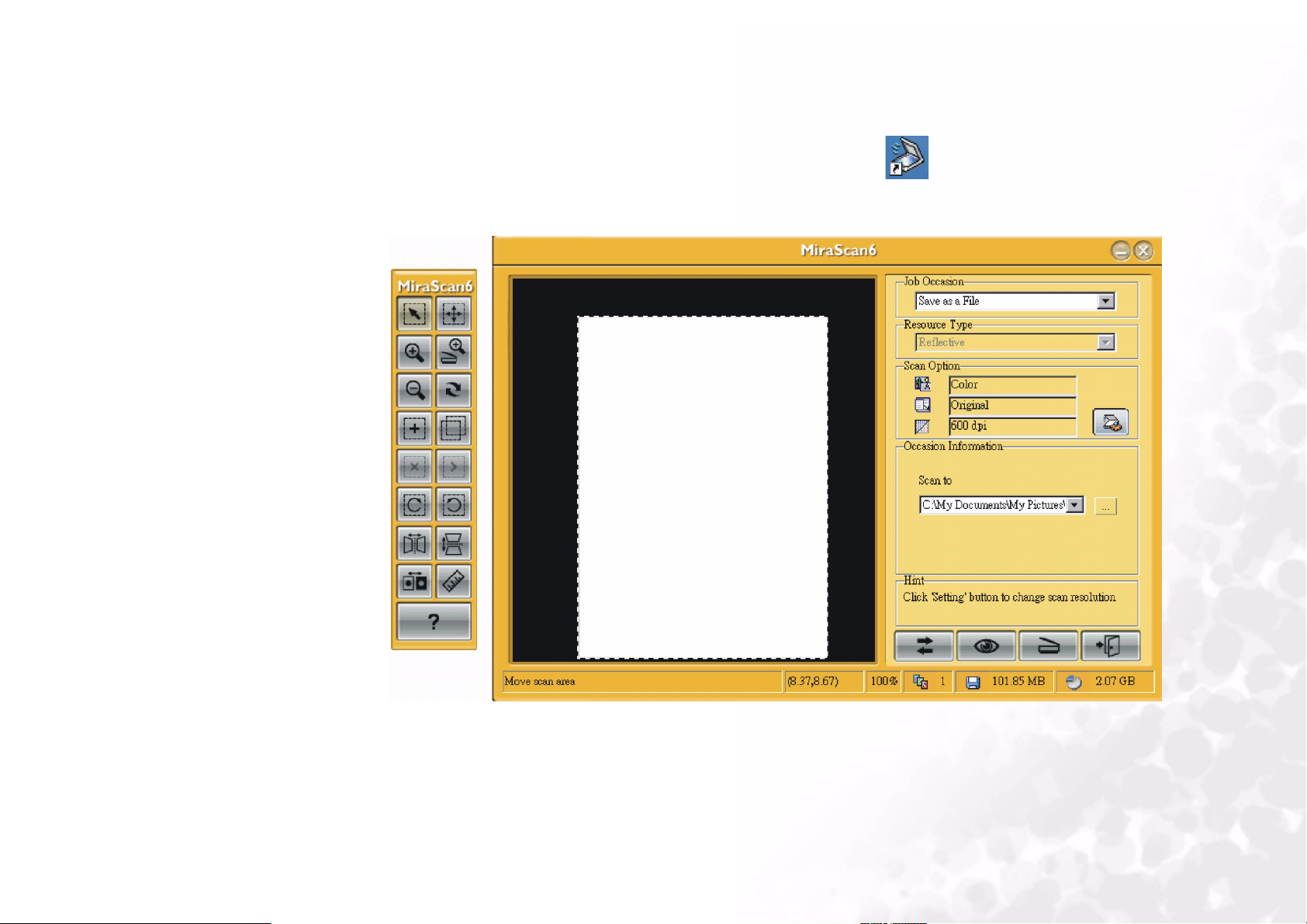
Запуск программы Mirascan 6 (режим мастера)
Дважды щелкните мышкой по значку MiraScan на рабочем столе. На
экране появится мастер работы с программой Mirascan 6.
Теперь вы можете использовать функции, перечисленные в разделе
«Варианты сканирования».
Для начинающих пользователей
3

Сохранить как файл
Нажмите на кнопку, показанную ниже, и на экране появится список
вариантов сканирования. Выберите «Сохранить как файл».
Нажмите на эту
кнопку.
Для начинающих пользователей
4
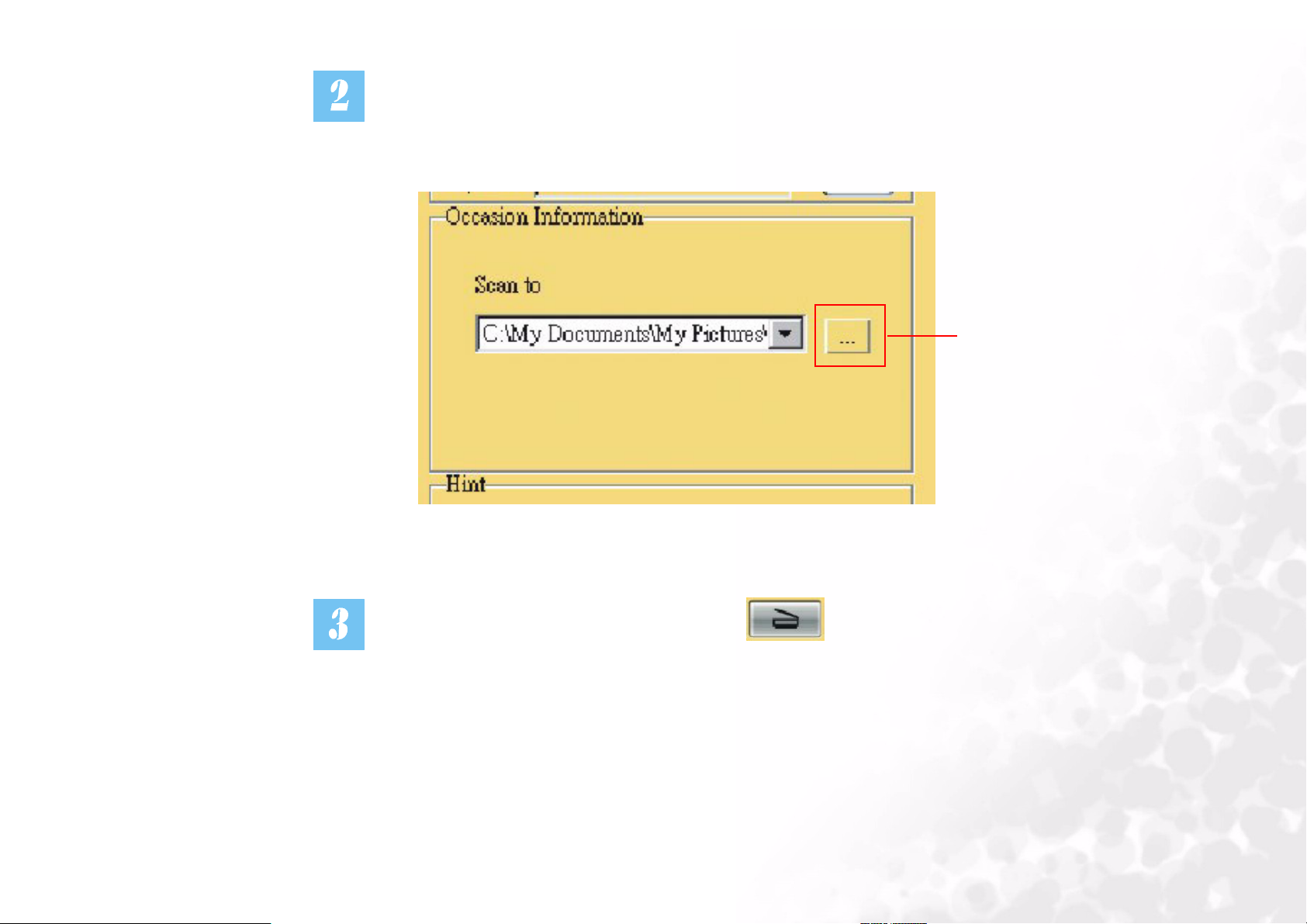
В информационном меню нажмите на кнопку, показанную ниже и
выберите папку, в которой вы хотите сохранить отсканированное
изображение. По умолчанию они будут сохранены в папку C:\My
Documents\My Pictures\Scan Pictures.
Нажмите на эту
кнопку для выбора
другой папки.
Нажмите на кнопку сканирования на экране. Начнется
сканирование оригинала. После завершения сканирования изображение
будет сохранено либо в папке, заданной по умолчанию, либо в указанной
вами папке.
Для начинающих пользователей
5
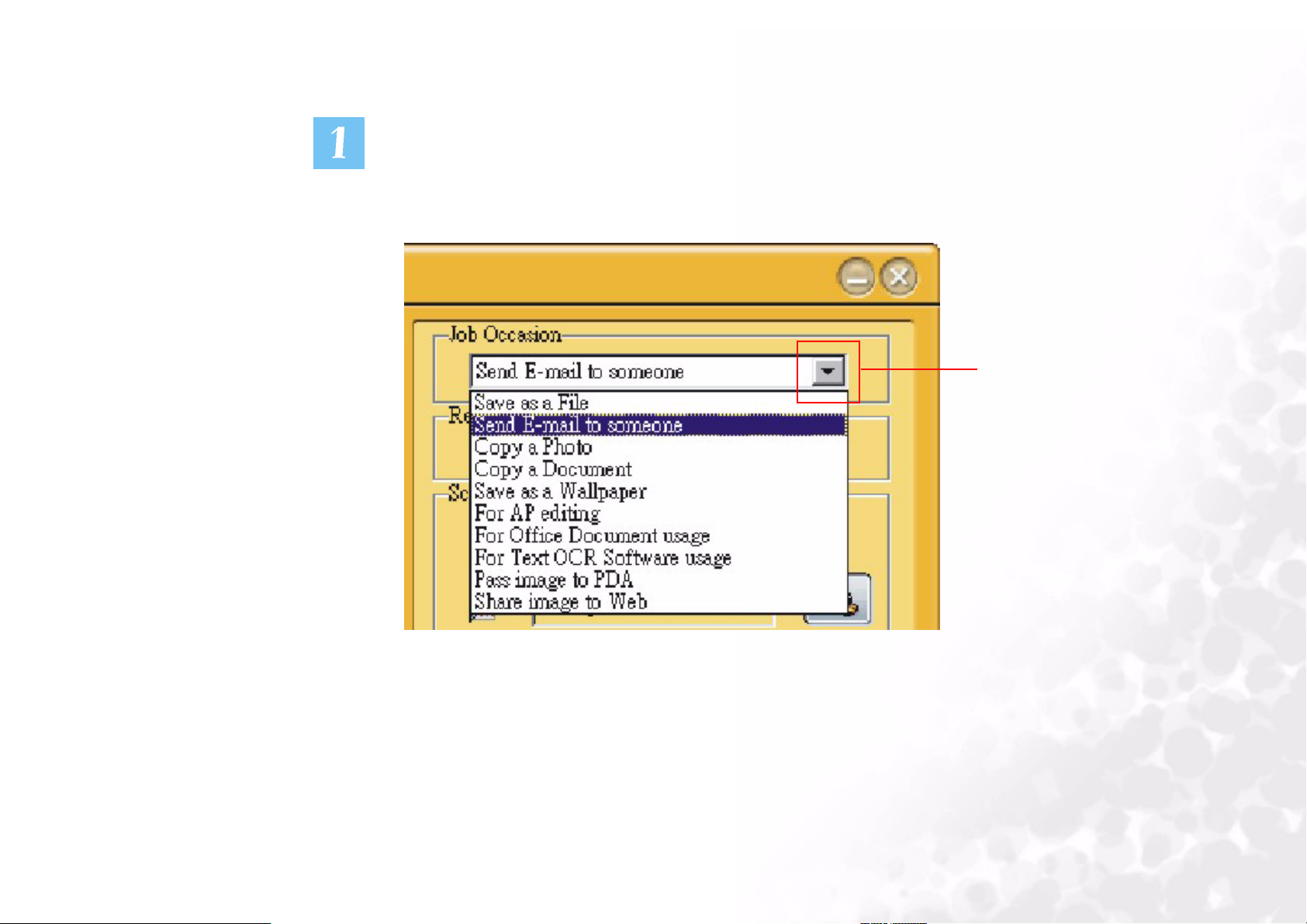
Отправка электронной почты
Нажмите на кнопку, показанную ниже, и на экране появится список
возможных вариантов сканирования. Выберите «Отправить по
электронной почте».
Нажмите на эту
кнопку.
Для начинающих пользователей
6
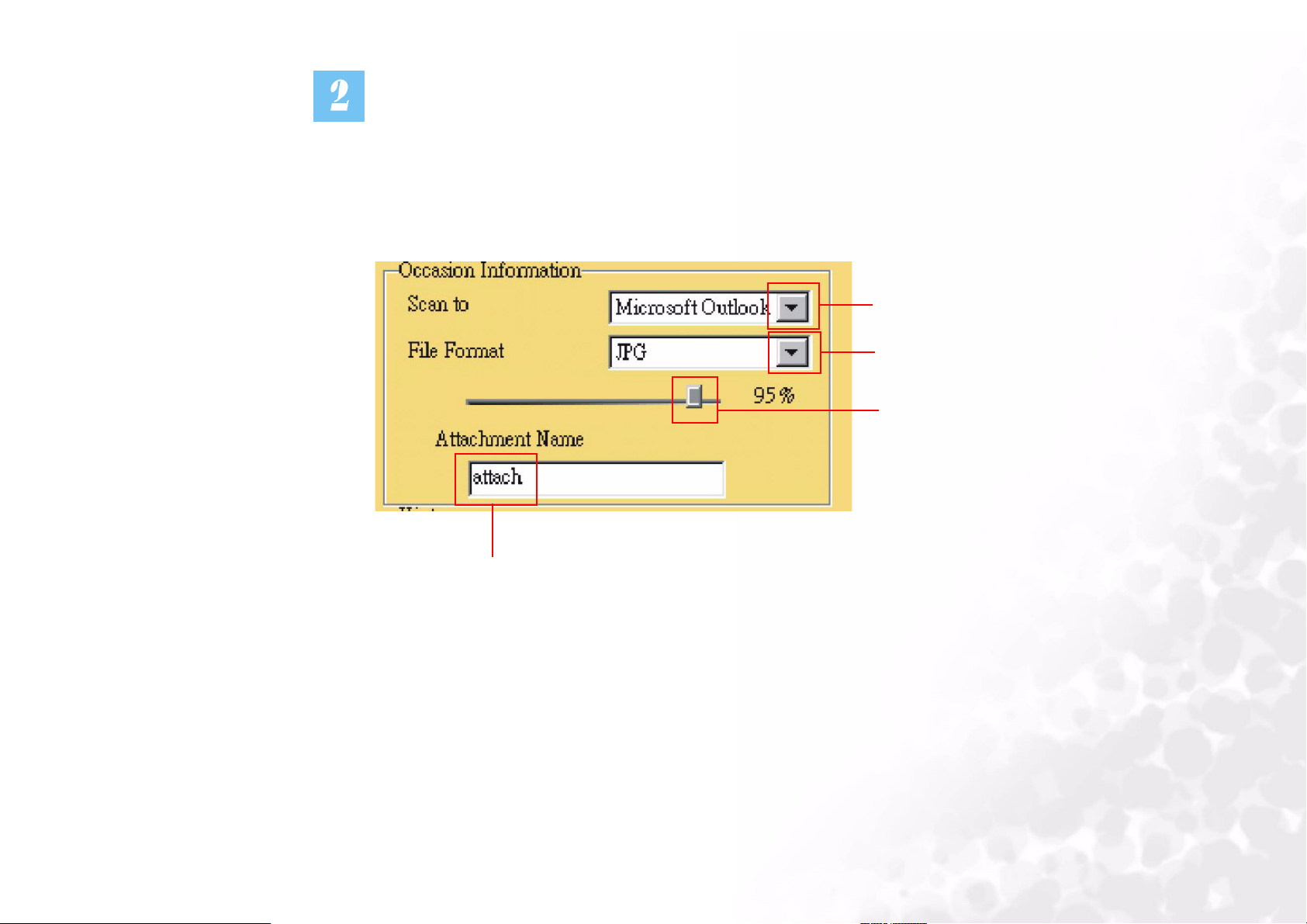
В информационном меню для данного варианта сканирования вы можете
произвести выбор настроек электронной почты. В разделе «Сканировать
для» можно выбрать Мicrosoft Oulook или Оutlook Express. При выборе
«Формат файла» вы можете определить формат отсканированного
изображения: JPG или BMP файл. При выборе «Имя прикрепленного
файла» вы можете задать имя для файла или переименовать его.
Нажмите на эту кнопку для
выбора.
Нажмите на эту кнопку для
выбора.
Перемещением данного
указателя
задайте степень сжатия
файла
для формата JPG.
Здесь вы можете задать имя для файла или
переименовать его.
Для начинающих пользователей
7
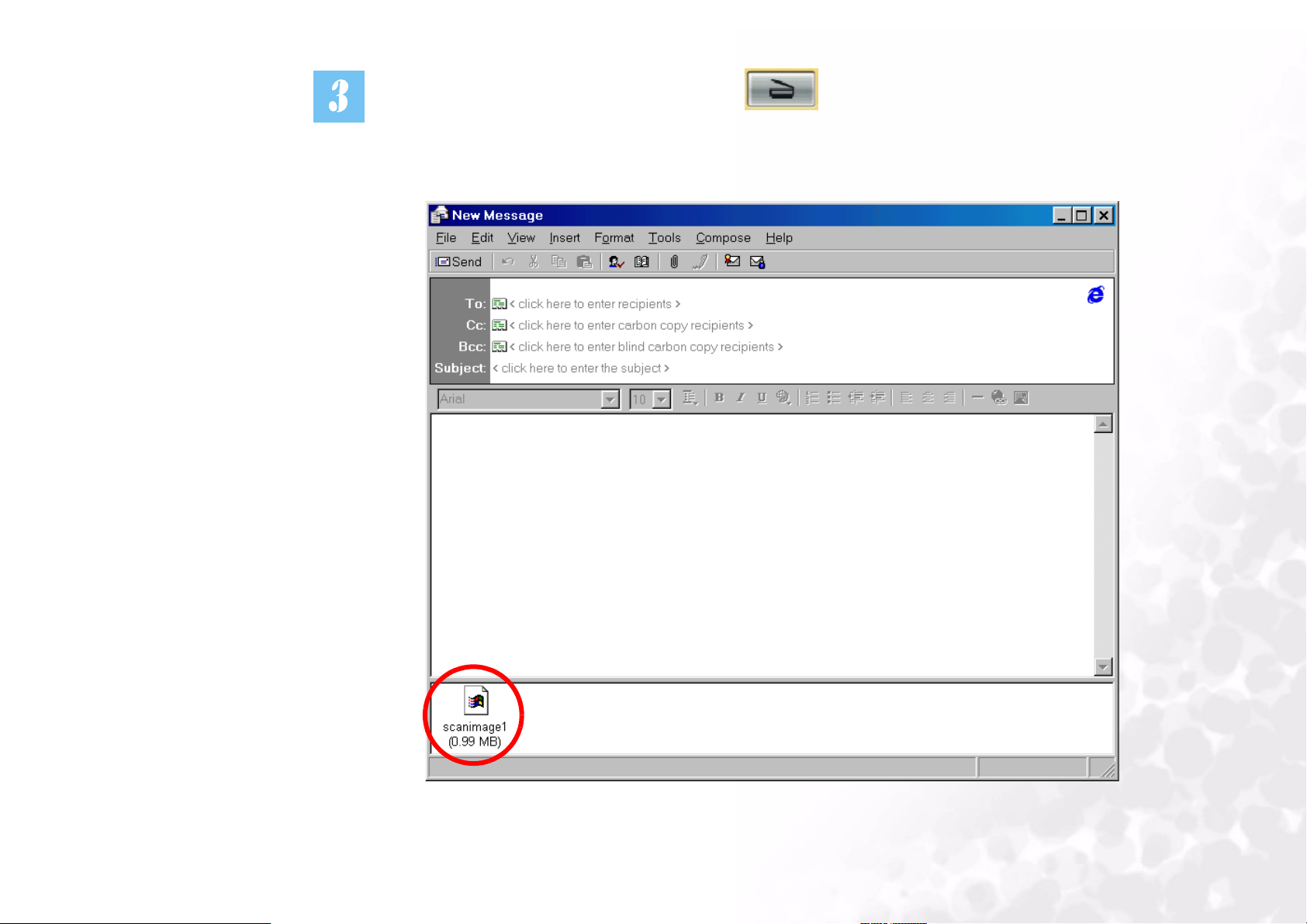
Нажмите на кнопку сканирования на экране. Изображение будет
отсканировано с помощью программы Mirascan 6 и передано почтовой
программе для отправки электронным письмом в качестве
прикрепленного файла.
Для начинающих пользователей
8
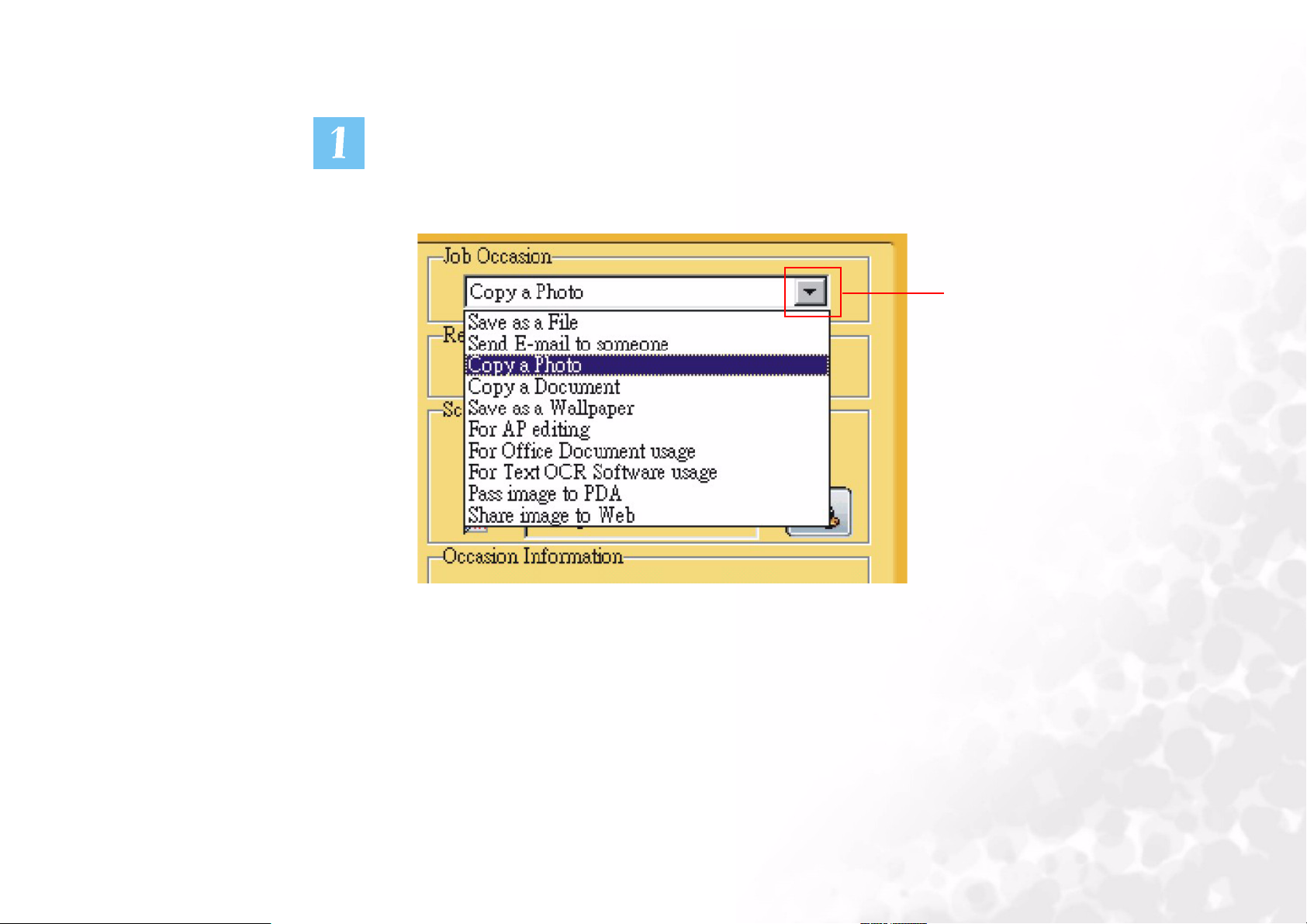
Копировать изображение
Нажмите на кнопку, показанную ниже, и на экране появится список
вариантов сканирования. Выберите «Копировать изображение».
Нажмите на
эту кнопку.
Для начинающих пользователей
9
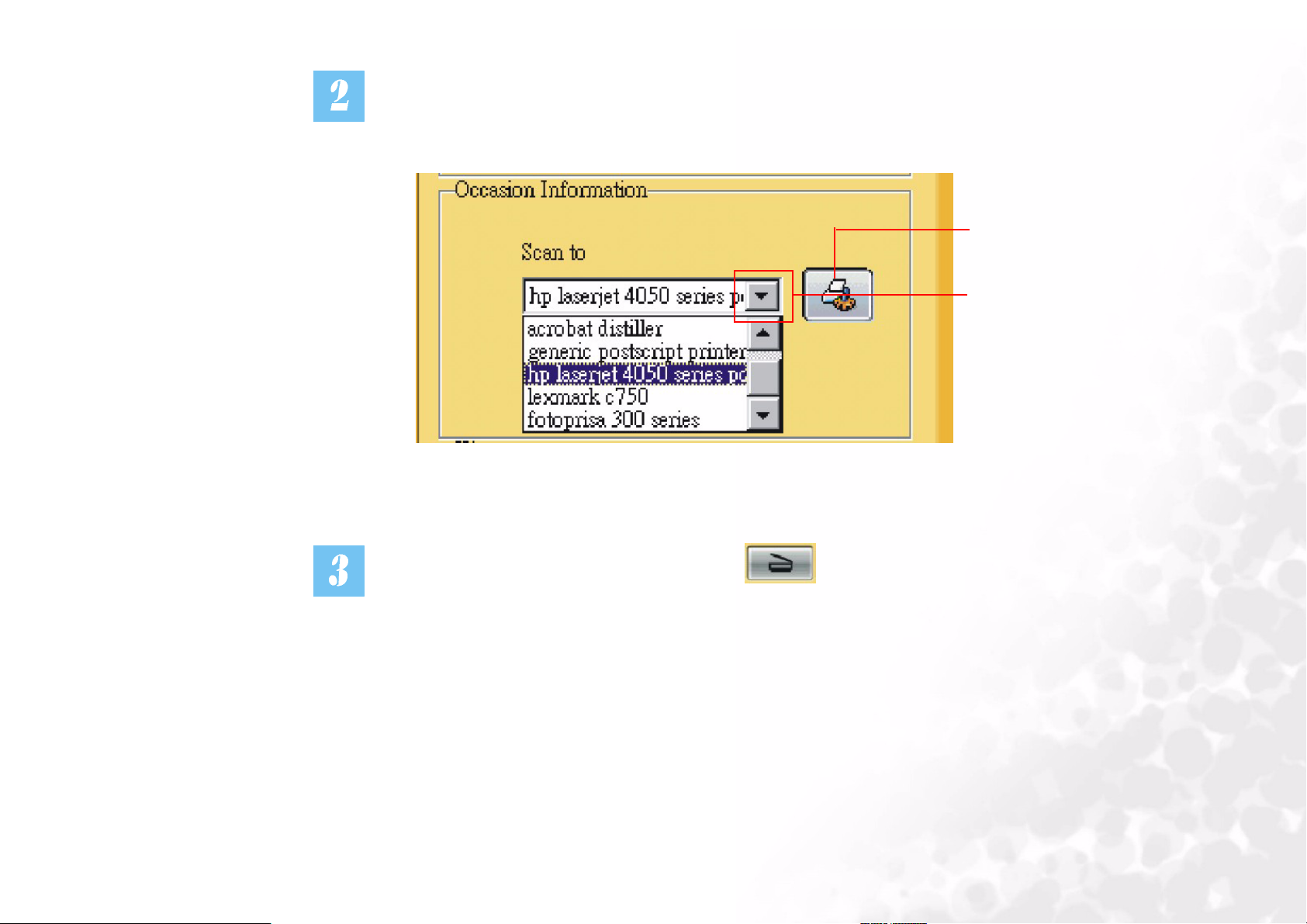
В этом разделе меню вы можете выбрать принтер для печати
отсканированной фотографии.
Нажмите на эту
кнопку для
выбора принтера.
Нажмите на эту
кнопку
Нажмите на кнопку сканирования на экране. Будет произведено
сканирование изображения с помощью программы Mirascan 6. После
завершения сканирования изображение будет передано на выбранный
принтер.
Для начинающих пользователей
10
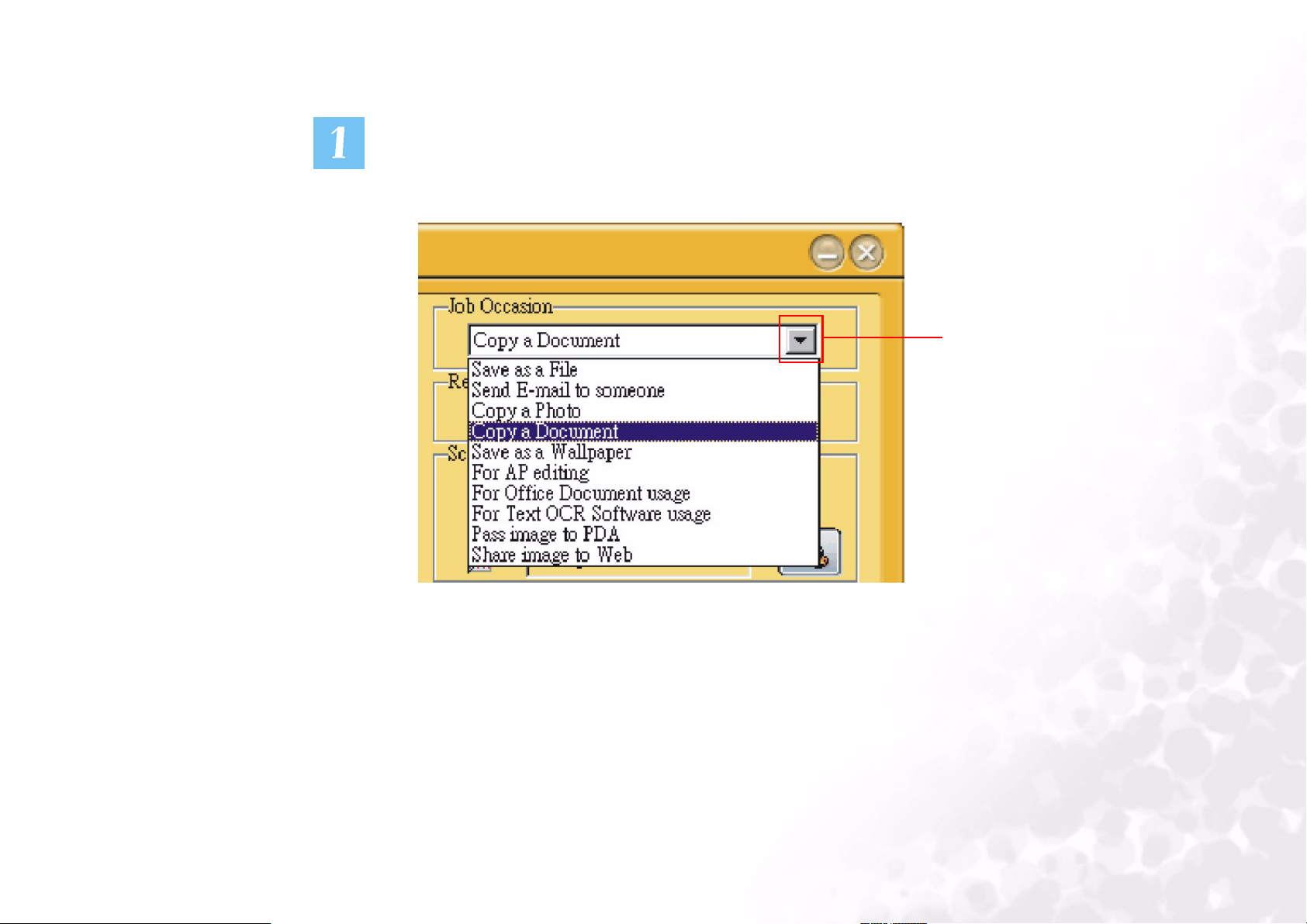
«Копировать документ»
Нажмите на кнопку, показанную ниже, и на экране появится список
вариантов сканирования. Выберите «Копировать документ».
Нажмите на эту
кнопку.
Для начинающих пользователей
11

В этом разделе меню вы можете выбрать принтер для печати
отсканированного документа.
Нажмите на эту
кнопку для выбора
принтера.
Нажмите на эту
кнопку
Нажмите на кнопку сканирования на экране. Будет произведено
сканирование документа с помощью программы Mirascan 6. После
завершения сканирования документ будет передан на выбранный
принтер.
Для начинающих пользователей
12
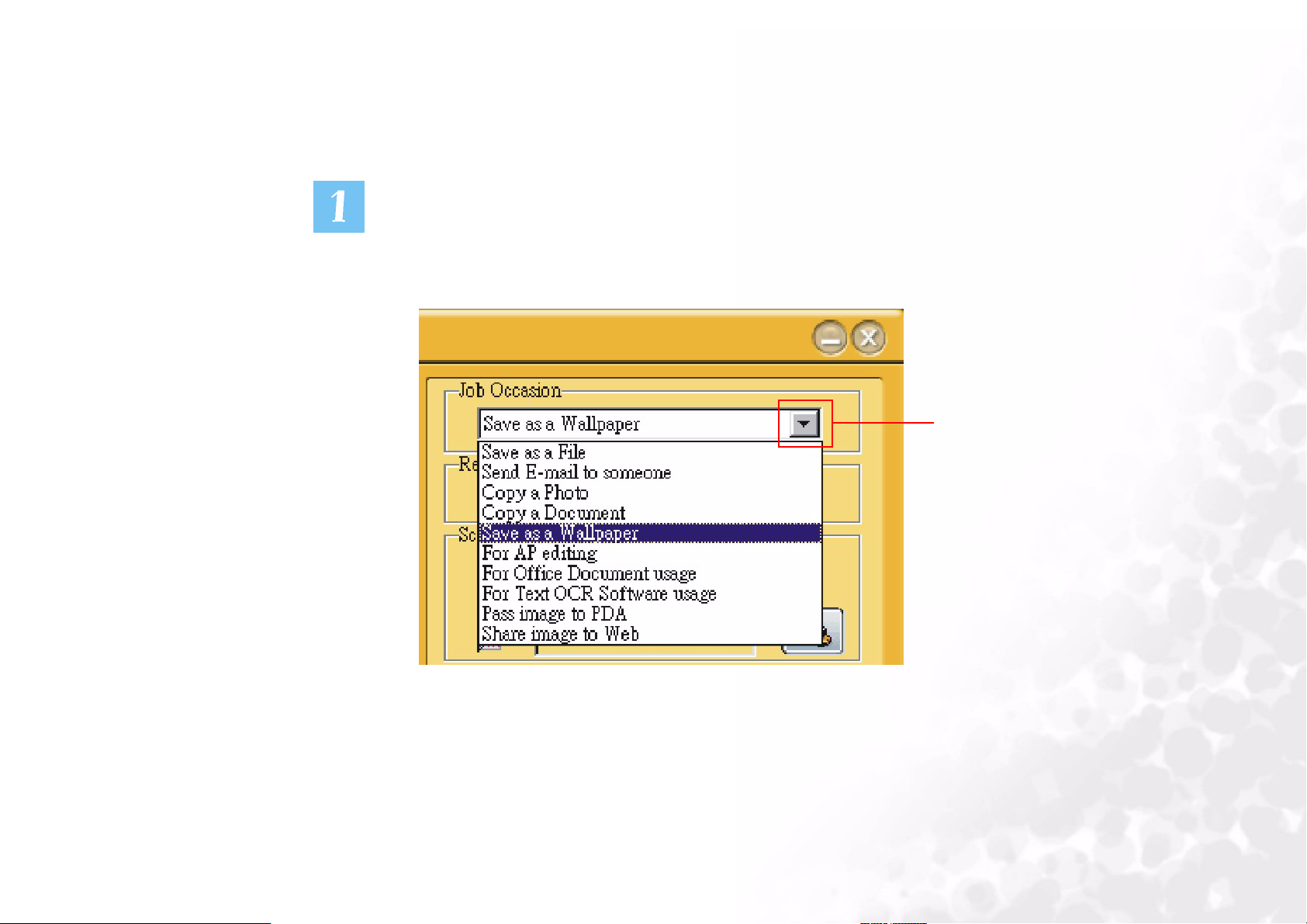
Сохранить как обои на рабочем столе
С помощью данной функции вы можете поместить отсканированное
изображение на рабочий стол в качестве фонового рисунка.
Нажмите на кнопку, показанную ниже, и на экране появится список
вариантов сканирования. Выберите «Сохранить как фоновый рисунок на
рабочем столе».
Нажмите на эту
кнопку.
Для начинающих пользователей
13
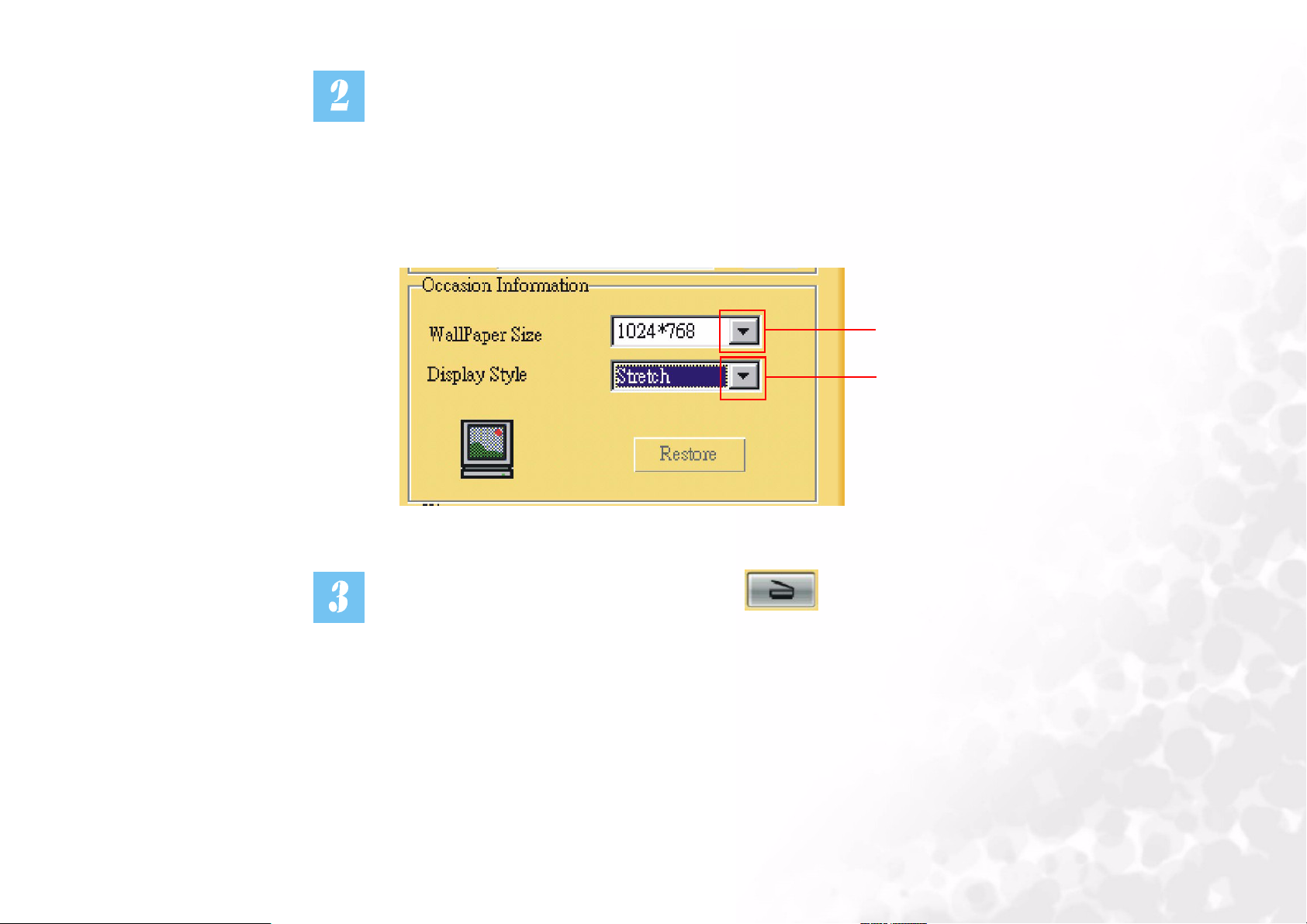
В этом меню вы можете произвести изменение настроек фонового
рисунка. В разделе «Размер изображения» вы можете изменить размер
изображения фонового рисунка. В разделе «Расположение изображения»
вы можете выбрать, каким образом рисунок будет расположен на
рабочем столе из 3 возможных вариантов: «Растянуть», «Отцентровать»
и «Замостить».
Нажмите на эту кнопку
для выбора.
Нажмите на эту кнопку для
выбора.
Нажмите на кнопку сканирования на экране. Программа Mirascan
6 начнет сканирование изображения и по окончании сканирования
текущий фоновый рисунок будет заменен отсканированным
изображением.
Для начинающих пользователей
14
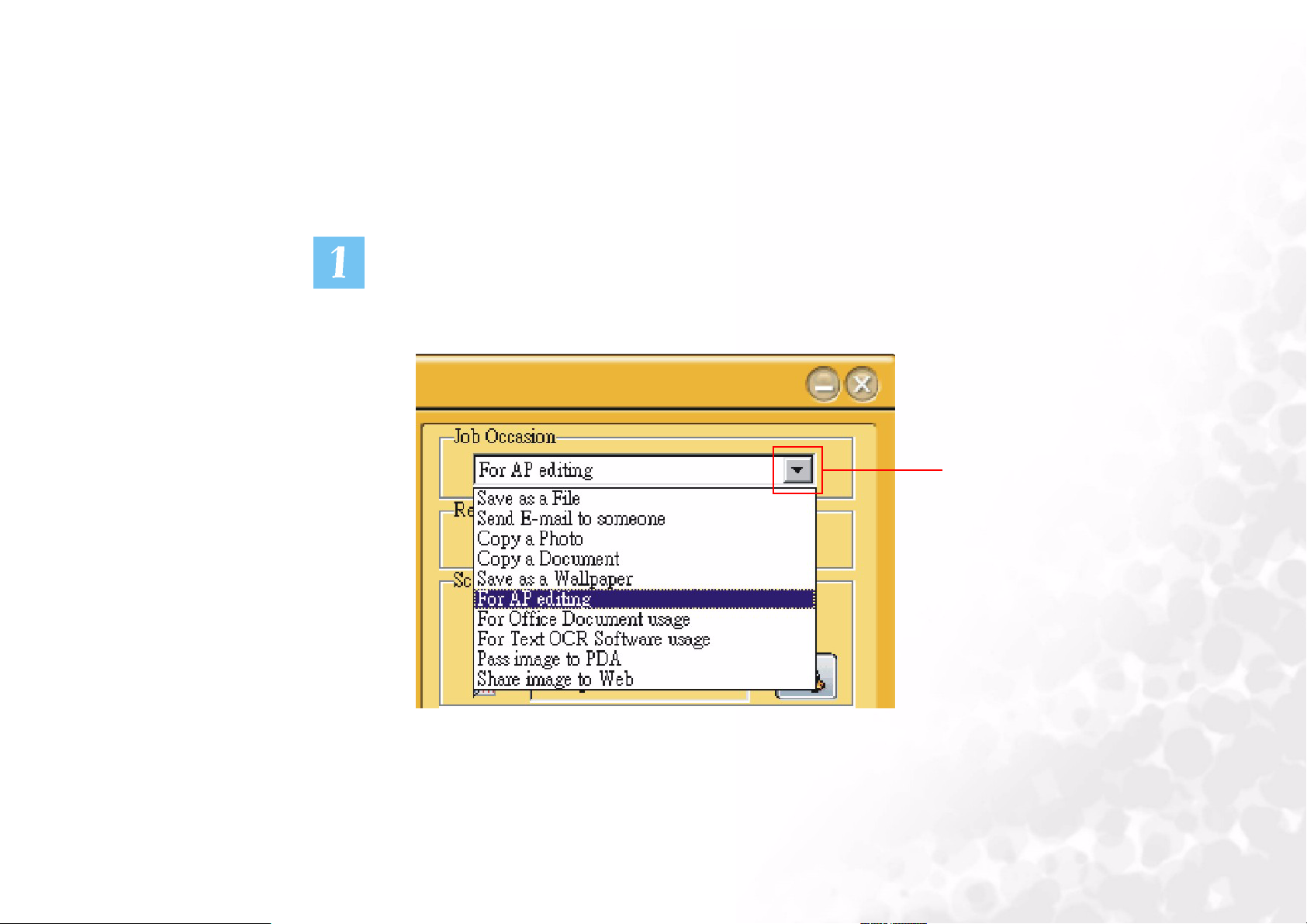
Редактирование в приложениях
Если у вас на компьютере имеются установленные программы,
поддерживаемые Mirascan 6, используйте на эту функцию для
сканирования и передачи отсканированного изображения в эти
приложения.
Нажмите на кнопку, показанную ниже, и на экране появится список
вариантов сканирования. Выберите «Редактировать в приложении».
Нажмите на эту
кнопку.
Для начинающих пользователей
15
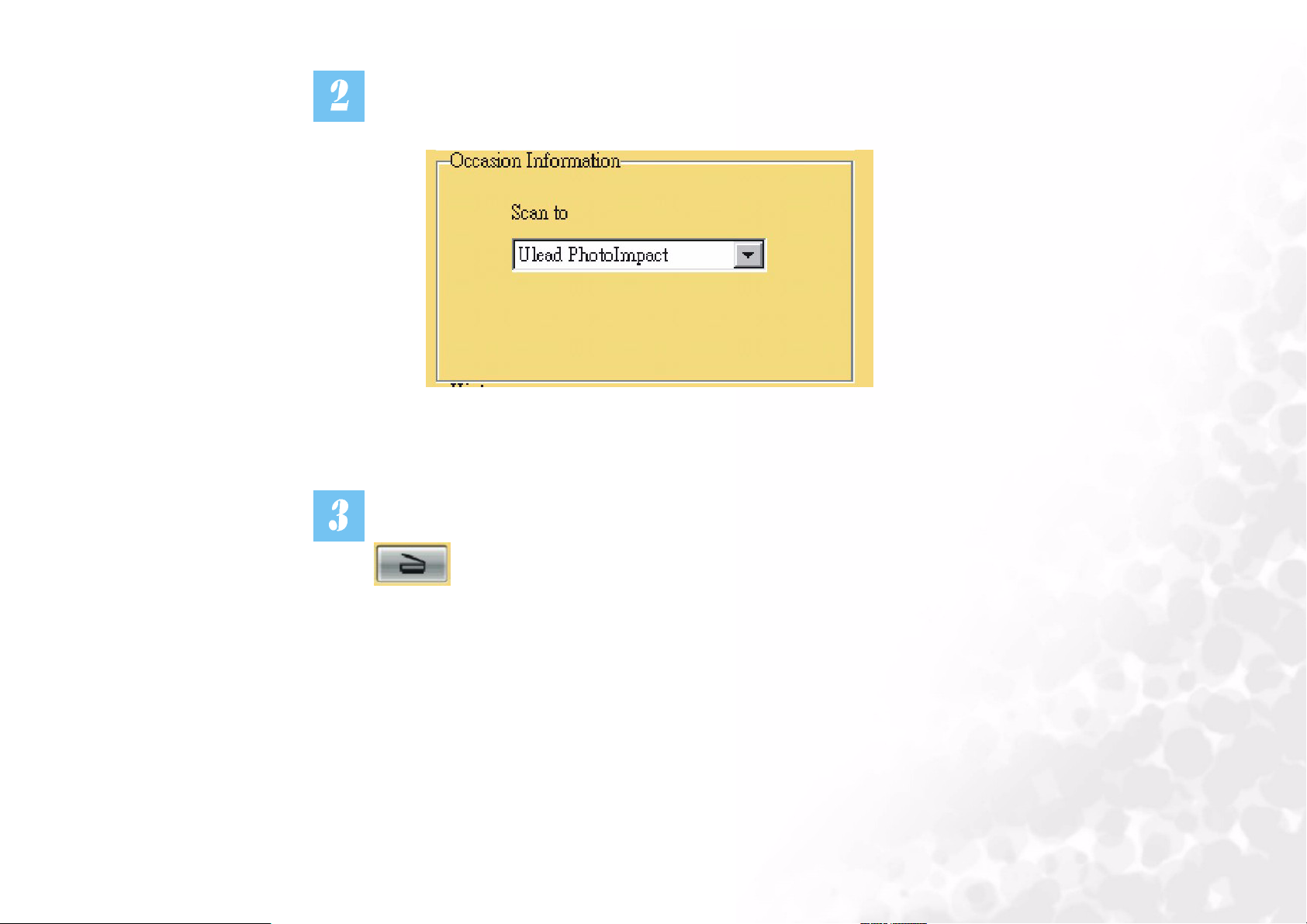
В этом меню вы можете произвести выбор приложения, куда будет
передано отсканированное изображение.
Нажмите на кнопку на панели. Нажмите на кнопку сканирования
на экране. Изображение будет отсканировано с помощью
программы Mirascan 6 и передано в выбранное вами приложение.
Для начинающих пользователей
16
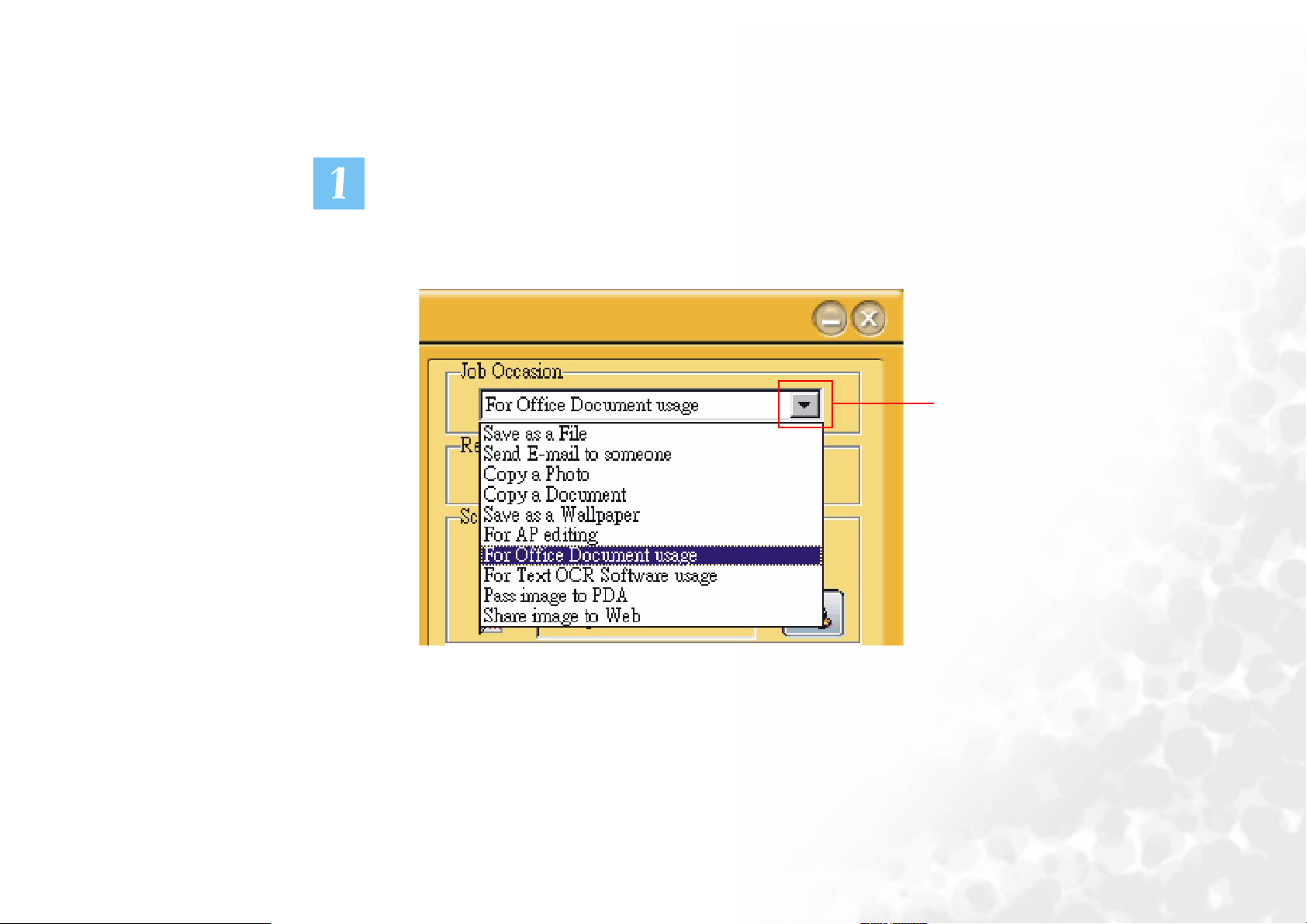
Использование в качестве документа Microsoft Office
Данная функция используется для сканирования документов в формате
Microsoft Office.
Нажмите на кнопку, показанную ниже, и на экране появится список
вариантов сканирования. Выберите«Для использования в качестве
документа Microsoft Office».
Нажмите на эту
кнопку.
Для начинающих пользователей
17
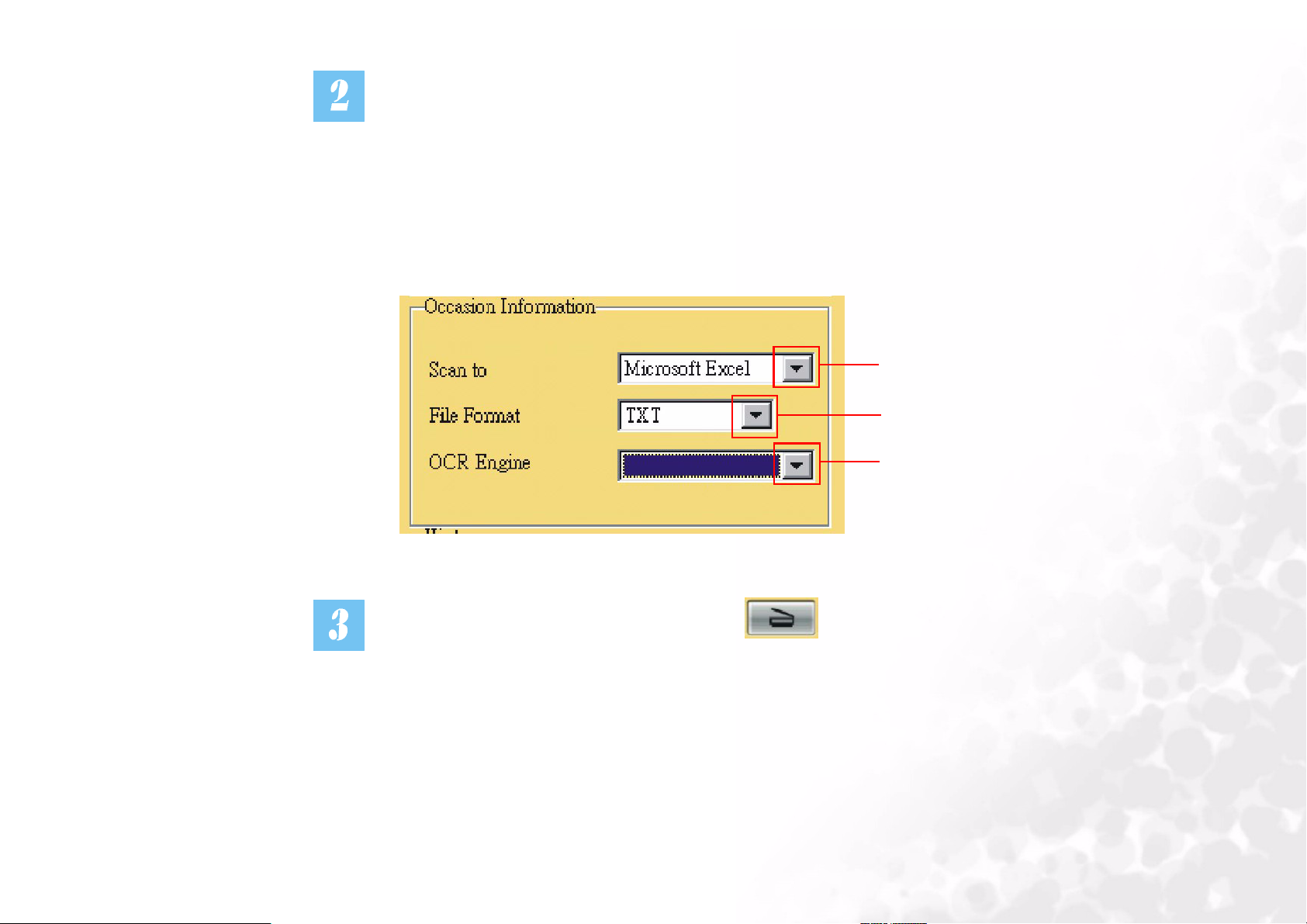
В этом меню вы можете произвести выбор настроек отсканированного
документа. В пункте меню «Сканировать для» выберите тип документа:
Microsoft Excel или Microsoft Word. В меню «Формат файла» вы можете
выбрать формат отсканированного документа. В меню «Программное
обеспечение OCR» (распознавание отсканированного текста) выберите
соответствующее программное обеспечение для распознавания текста,
установленное на вашем компьютере.
Нажмите на эту кнопку
для выбора.
Нажмите на эту кнопку
для выбора.
Нажмите на эту кнопку
для выбора.
Нажмите на кнопку сканирования на экране. Документ будет
отсканирован с помощью программы Mirascan 6 и сохранен в формате
файла Microsoft Office.
Для начинающих пользователей
18
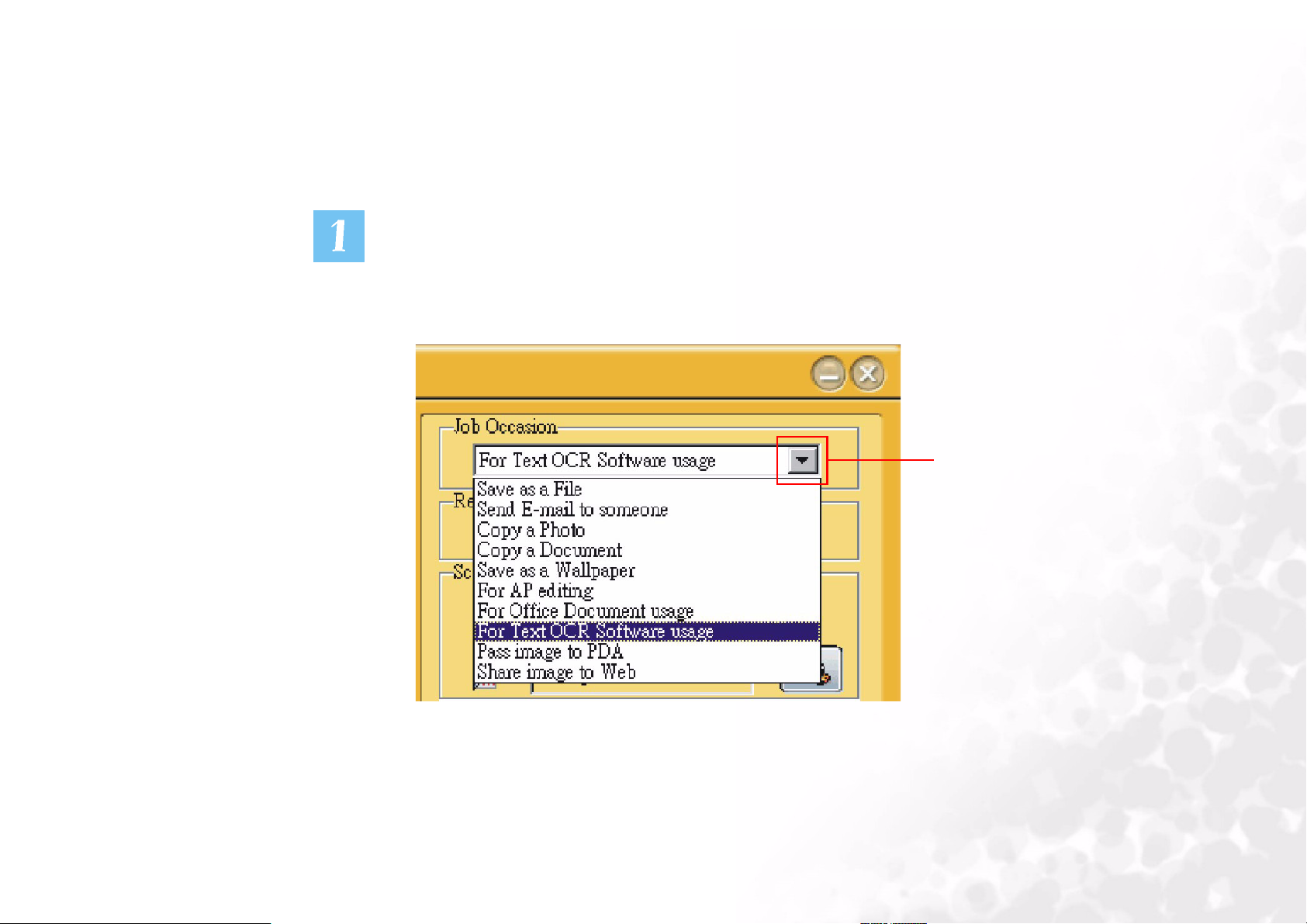
Для последующего распознавания текста
С помощью функции «Для последующего распознавания текста»
производится сканирование документов и преобразование
отсканированного изображения в редактируемый текст, что позволит
сэкономить время вместо повторного набора текста.
Нажмите на кнопку, показанную ниже, и на экране появится список
вариантов сканирования. Выберите «Для последующего распознавания
текста».
Нажмите на эту
кнопку.
Для начинающих пользователей
19
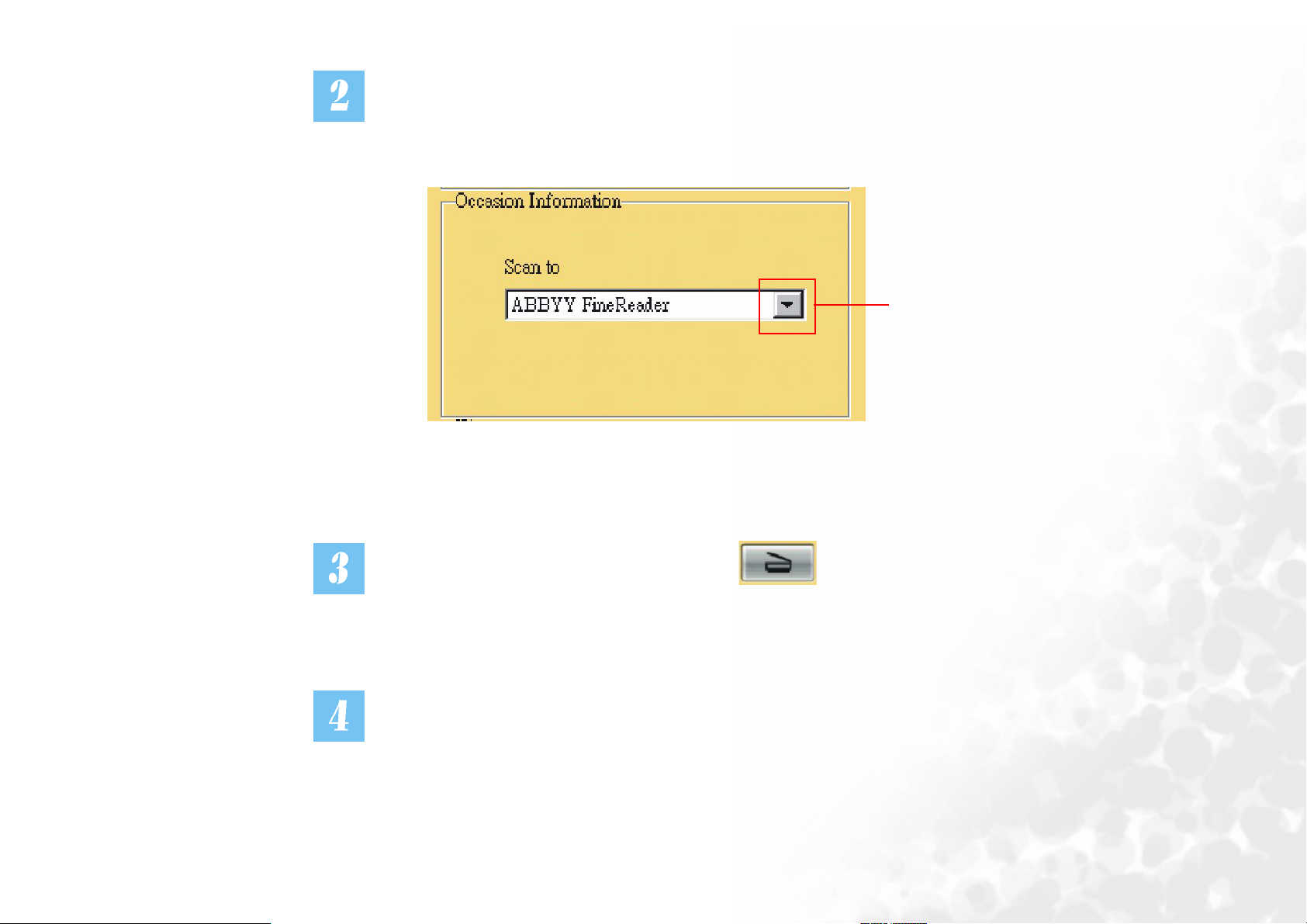
В данном меню произведите выбор необходимого программного
обеспечения для распознавания текста, установленного на вашем
компьютере.
Нажмите на эту кнопку
для выбора.
Нажмите на кнопку сканирования на экране.
Начнется сканирование изображения с помощью программы Mirascan 6 и
на экране появится диалоговое окно, показывающее процесс
сканирования.
Для начинающих пользователей
20
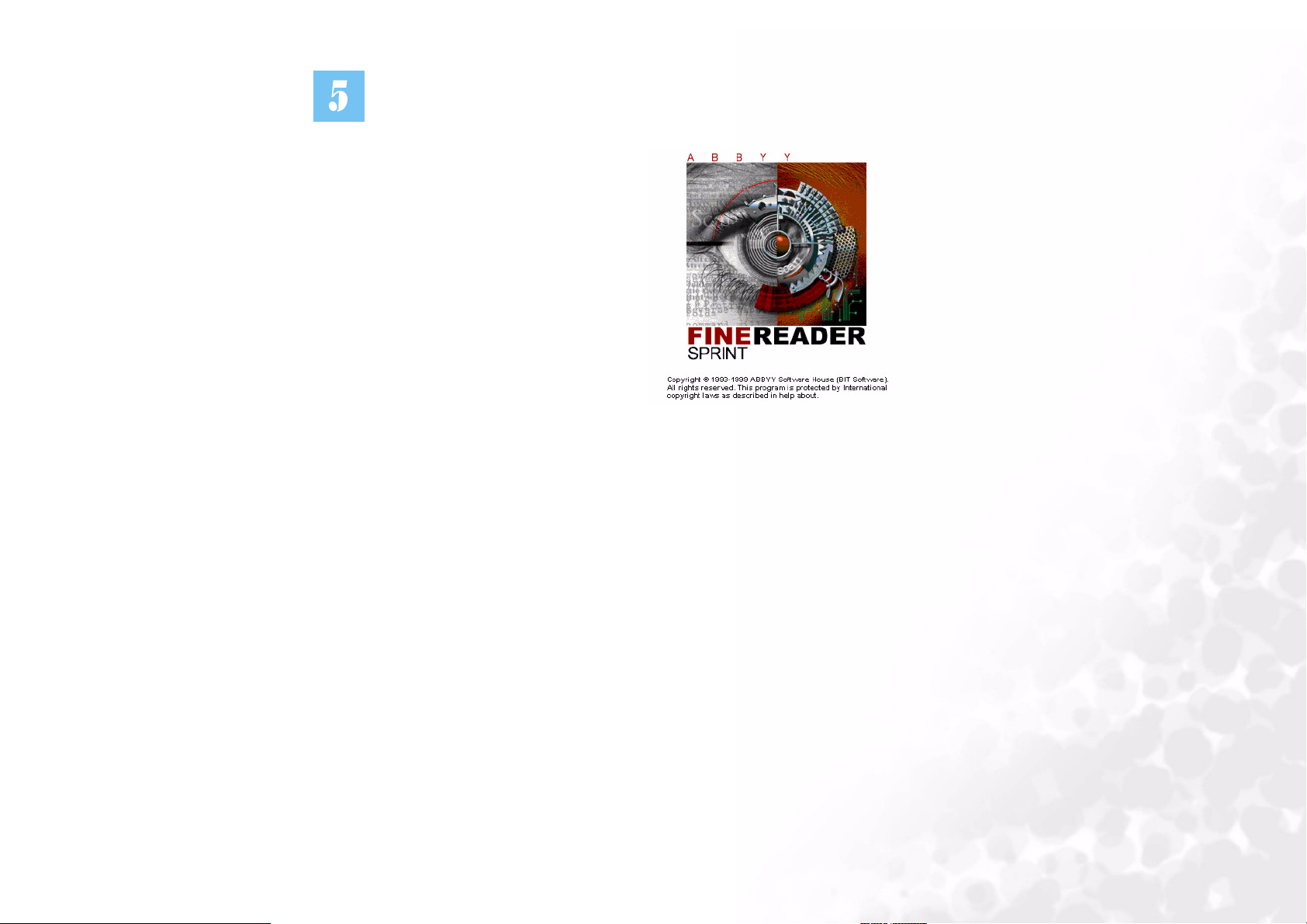
Отсканированное изображение будет передано в программу для
распознавания текста (например, «FineReader Sprint»), где произойдет
его преобразование в редактируемый текст, и затем сохранено на диске.
Для начинающих пользователей
21
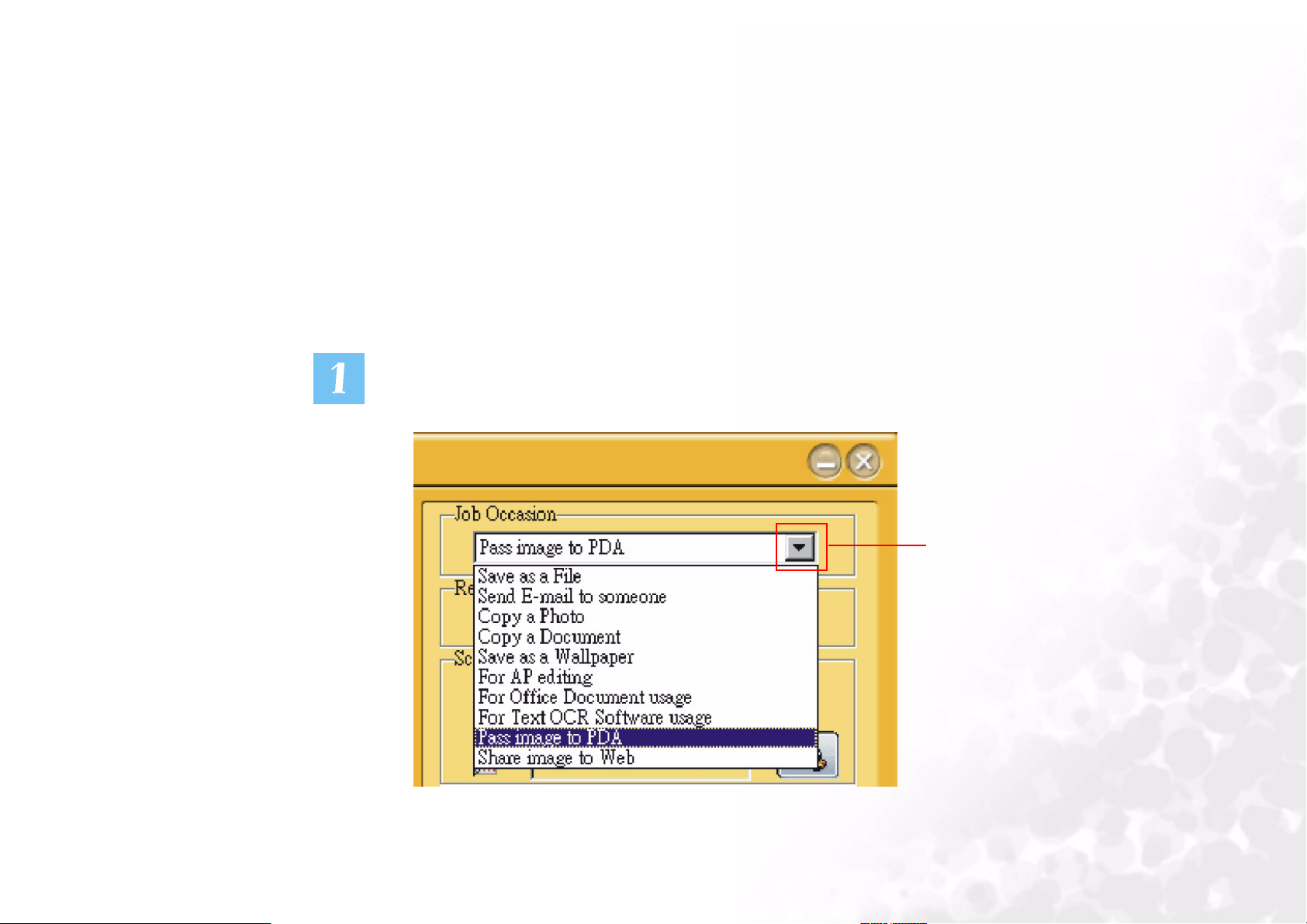
Передача изображения на КПК
С помощью данной функции вы можете отсканировать свои любимые
фотографии и передать их на Palm-совместимые КПК (карманный
компьютер).
Перед началом работы убедитесь, что:
• на КПК установлено необходимое программное обеспечение, идущее с
ним в комплекте (например, Palm Desktop).
• установлено программное обеспечение Album ToGo (находится в папке
AlbumTG компакт-диска, идущего в комплекте со сканером).
• КПК находится на подставке (крэдл) и PDA подключен к компьютеру.
Нажмите на кнопку, показанную ниже, и выберите «Передача
изображения на КПК».
Нажмите на эту
кнопку.
Для начинающих пользователей
22

В данном меню вы можете увидеть состояние соединения между КПК и
компьютером.
Нажмите на кнопку сканирования на экране. Начнется
сканирование изображения с помощью программы Mirascan 6. По
окончании сканирования нажмите на кнопку «Sync» (Синхронизация) на
подставке КПК для передачи отсканированного изображения на КПК.
Для начинающих пользователей
23
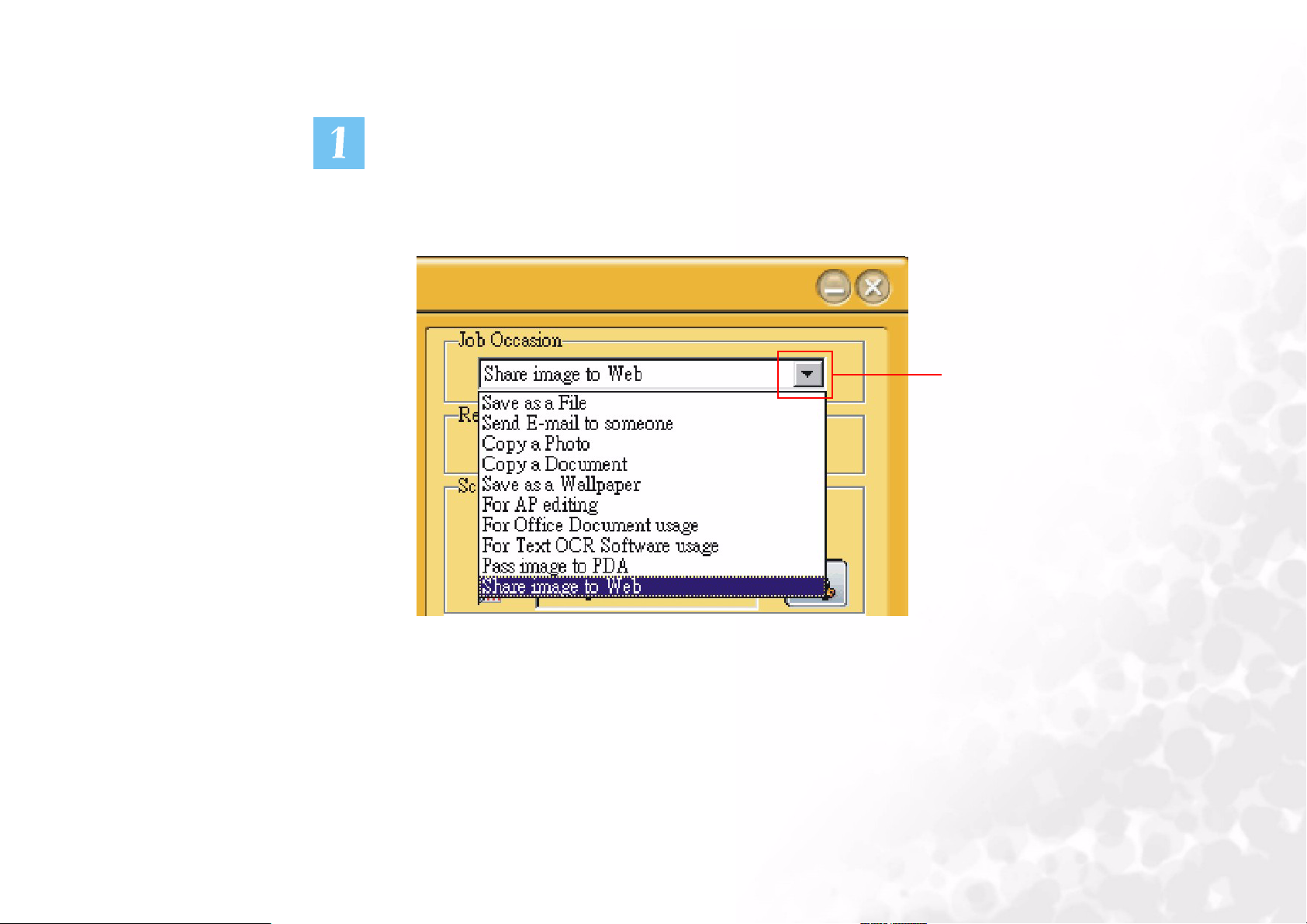
Опубликовать изображение в интернете
Нажмите на кнопку, показанную ниже, и на экране появится список
вариантов сканирования. Выберите «Опубликовать изображение в
интернете».
Нажмите на эту
кнопку.
Для начинающих пользователей
24
 Loading...
Loading...