Barco MXRT-5550, MXRT-5600, MXRT-5500, MXRT-5450, MXRT-45002 User Manual
...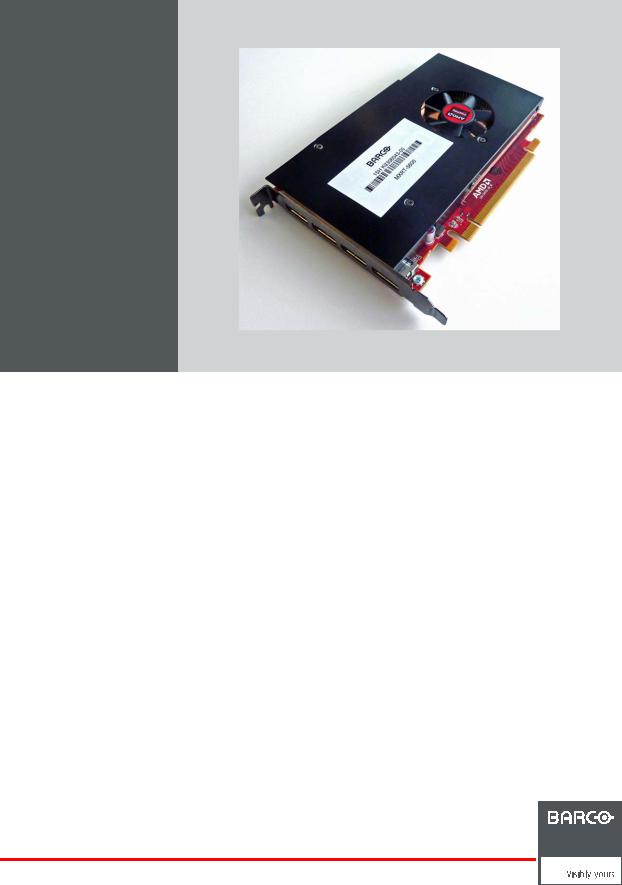
Display Controller
User Guide
Windows 7, Windows 8.1 and Windows 10
K5905271/11
27/02/2017
Barco NV
Beneluxpark 21, 8500 Kortrijk, Belgium Phone: +32 56.23.32.11
Fax: +32 56.26.22.62
Support: www.barco.com/en/support Visit us at the web: www.barco.com
Registered address: Barco NV
President Kennedypark 35, 8500 Kortrijk, Belgium Phone: +32 56.23.32.11
Fax: +32 56.26.22.62
Support: www.barco.com/en/support Visit us at the web: www.barco.com
Printed in Belgium

Table of contents
TABLE OF CONTENTS
1. |
Welcome! .......................................................................................... |
3 |
|
|
1.1 |
About the product ............................................................................................. |
3 |
|
1.2 |
What’s in the box.............................................................................................. |
3 |
2. |
Display Controller installation ................................................................ |
5 |
|
2.1 Which Display Controller ? ................................................................................... 5 2.2 Installing a Barco Display Controller ........................................................................ 5 2.3 Installation procedure......................................................................................... 6 2.4 Connecting your Barco Displays ............................................................................ 7 2.5 Dongles ........................................................................................................ 9
2.5.1 Passive Single-Link Dongle ............................................................................ 9 2.5.2 Active Single-Link Dongle ..............................................................................10 2.5.3 Active Dual-Link Dongle ................................................................................10 2.6 Shipping the Barco Display Controller ......................................................................10
3. Driver and software installation .............................................................. |
13 |
3.1 Introduction ....................................................................................................13 3.2 Installation procedure.........................................................................................14 3.3 Silent installation ..............................................................................................14 3.4 Installation options ............................................................................................15 3.5 After installation ...............................................................................................15 3.6 Uninstallation ..................................................................................................16
4. |
Configuring Barco displays in Windows ................................................... |
19 |
|
|
4.1 |
Display resolution ............................................................................................ |
.19 |
|
4.2 |
Software rotation ............................................................................................. |
.19 |
5. |
Driver and software features .................................................................. |
21 |
|
5.1 Barco System Settings Control Panel ......................................................................21
5.1.1 Description ...............................................................................................21
5.1.2 Operation.................................................................................................21
5.2 Application Appearance Manager ...........................................................................22
5.2.1 Description ...............................................................................................22
5.2.2 Operation.................................................................................................23
5.2.3 Configuration.............................................................................................23
5.3 Conference CloneView .......................................................................................23
5.3.1 Description ...............................................................................................23
5.3.2 Operation.................................................................................................24
5.3.3 Configuration.............................................................................................25
5.4 DimView........................................................................................................25
5.4.1 Description ...............................................................................................25
5.4.2 Operation.................................................................................................25
5.4.3 Configuration.............................................................................................25
5.5 Film Clip........................................................................................................26
5.5.1 Description ...............................................................................................26
5.5.2 Operation.................................................................................................26
5.5.3 Configuration.............................................................................................26
5.6 FindCursor .....................................................................................................26
5.6.1 Description ...............................................................................................26
5.6.2 Operation.................................................................................................27
5.6.3 Configuration.............................................................................................27
5.7 I-Luminate .....................................................................................................27
5.7.1 Description ...............................................................................................27
5.7.2 Operation.................................................................................................27
5.7.3 Configuration.............................................................................................27
5.8 Reading Environment.........................................................................................28
5.8.1 Description ...............................................................................................28
5.8.2 Operation.................................................................................................28
K5905271 DISPLAY CONTROLLER 27/02/2017 |
|
1 |

Table of contents
5.8.3 Configuration.............................................................................................29 5.9 Screen Capture ...............................................................................................29 5.9.1 Description ...............................................................................................29 5.9.2 Operation.................................................................................................29 5.9.3 Configuration.............................................................................................30 5.10 SingleView .....................................................................................................30 5.10.1 Description ...............................................................................................30 5.10.2 Operation.................................................................................................30 5.10.3 Configuration.............................................................................................30 5.11 SmartCursor ...................................................................................................31 5.11.1 Description ...............................................................................................31 5.11.2 Operation.................................................................................................31 5.11.3 Configuration.............................................................................................31 5.12 SoftGlow .......................................................................................................31 5.12.1 Description ...............................................................................................31 5.12.2 Operation.................................................................................................32 5.12.3 Configuration.............................................................................................32 5.13 SpotView .......................................................................................................32 5.13.1 Description ...............................................................................................32 5.13.2 Operation.................................................................................................32 5.13.3 Configuration.............................................................................................33 5.14 Touchpad gestures............................................................................................34 5.14.1 Description ...............................................................................................34 5.14.2 Operation.................................................................................................34 5.14.3 Configuration.............................................................................................35 5.15 VirtualView .....................................................................................................35 5.15.1 Description ...............................................................................................35 5.15.2 Operation.................................................................................................36 5.15.3 Configuration.............................................................................................36
6. Important information ........................................................................... |
39 |
6.1 Safety information.............................................................................................39 6.2 Environmental information ...................................................................................39 6.3 Regulatory compliance information .........................................................................41 6.4 Explanation of symbols.......................................................................................41 6.5 Legal disclaimer ...............................................................................................43 6.6 Technical specifications ......................................................................................44
2 |
|
K5905271 DISPLAY CONTROLLER 27/02/2017 |
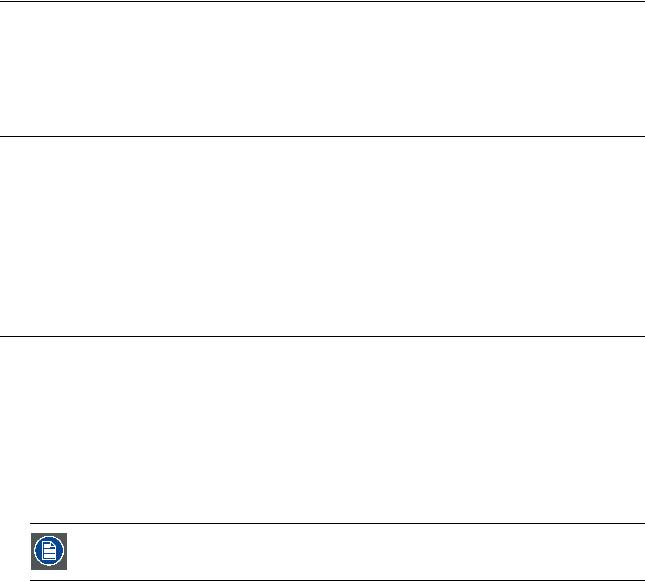
1. Welcome!
1. WELCOME!
1.1About the product
Display Controller
Thank you for choosing this Barco Display Controller!
Barco’s state-of-the-art Display Controllers deliver the performance, quality and stability required for today’s advanced medical imaging applications. The powerful boards ensure ultra-fast and smooth image loading, and graphics processing of images in every resolution.
Use the instructions in this guide to install your Barco Display Controller.
1.2What’s in the box
Contents
Your Barco Display Controller comes with:
•This Barco Display Controller User Guide
•1 extender bracket is included with the MXRT-7600.
•2 Single-Link Dongles are included with the MXRT-4500, MXRT-5500 & MXRT-7500.
•1 low-profile bracket is included with the MXRT-2400, MXRT-2500 & MXRT-2600.
•1 DMS-59-to-DVI adapter cable and 1 low-profile bracket are included with the MXRT-1450 & MXRT1451.
Keep your original packaging. It is designed for this Display Controller and is the ideal protection during transport and storage.
K5905271 DISPLAY CONTROLLER 27/02/2017 |
|
3 |

1. Welcome!
4 |
|
K5905271 DISPLAY CONTROLLER 27/02/2017 |
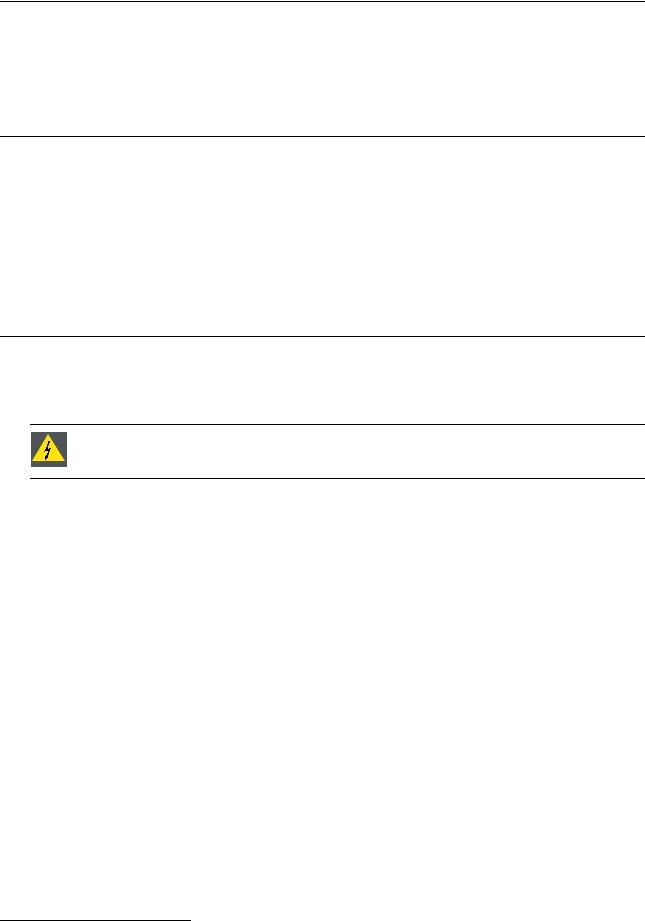
2. Display Controller installation
2. DISPLAY CONTROLLER INSTALLATION
2.1Which Display Controller ?
Display Controller range
Your Barco medical display is compatible with a large range of Barco Display Controller boards. Depending on the order details, the display can be delivered with or without a Display Controller.
If you are installing a Barco Display Controller, please follow the installation instructions in this section.
Barco displays are compatible with a limited set of non-Barco display controllers. If you are installing a non-Barco display controller, please consult its corresponding documentation.
2.2Installing a Barco Display Controller
Guidance
This chapter will guide you through the physical installation of a Barco Display Controller for your display system.
WARNING: Wear a grounded, protective ESD strap when handling or during installation of the Display Controller. Electrostatic charges can damage the Display Controller.
Overview
Prior to installing the Barco Display Controller(s) for your Barco Display System in your workstation, please take a few minutes to familiarize yourself with the Display Controller(s) and the PCIe slots.
Types of Display Controllers for Barco Display Systems
The following models of Barco Display Controllers are available for your display system. Please check which of the following models is delivered with your system and follow the corresponding installation instructions:
Barco Model |
Compatible PCIe Slot |
Barco MXRT-1450 |
x11, x8, x16 |
Barco MXRT-1451 |
x11, x8, x16 |
Barco MXRT-2400 |
x16 |
|
|
Barco MXRT-2500 |
x16 |
|
|
Barco MXRT-2600 |
x16 |
|
|
Barco MXRT-45002 |
x16 |
Barco MXRT-5400 |
x16 |
Barco MXRT-5450 |
x16 |
Barco MXRT-5500 |
x16 |
Barco MXRT-5550 |
x16 |
Barco MXRT-5600 |
x16 |
1.Recommended PCIe slot. You can also use x16 & x8 slots for x1 boards.
2.Available in limited markets
K5905271 DISPLAY CONTROLLER 27/02/2017 |
|
5 |
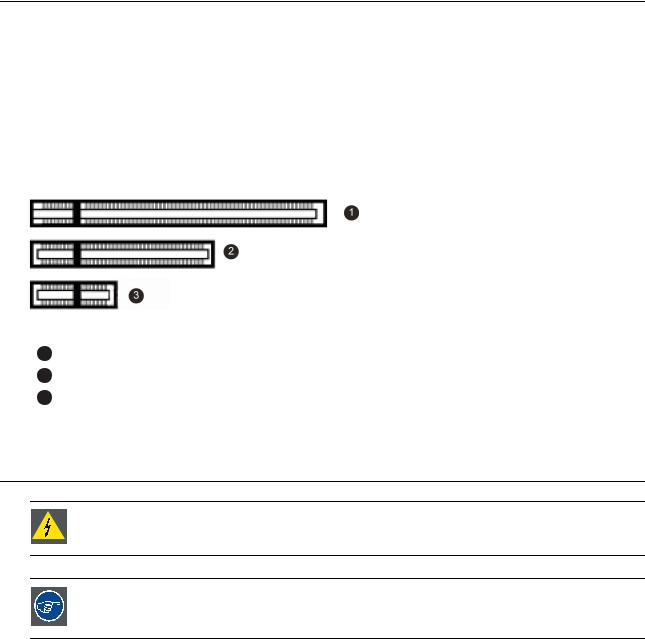
2. Display Controller installation
Barco Model |
Compatible PCIe Slot |
Barco MXRT-7400 |
x16 |
|
|
Barco MXRT-7500 |
x16 |
Barco MXRT-7600 |
x16 |
Which PCIe slot to use
The table above lists the various Display Controller model(s) available for your Barco Display System and the recommended PCIe slot to use for optimum performance. The figure below shows the different types of PCIe slots that can be used.
Image 2-1
Examples of PCIe slots
1x16 slot
2x8 slot
3x1 slot
2.3Installation procedure
WARNING: Wear a grounded, protective ESD strap when handling or during installation of the Display Controller. Electrostatic charges can damage the Display Controller.
If you are using a motherboard containing an on-board graphics solution and do not intend to use it as part of a multiple-display setup, disable it either in the computer’s System Set-up utility (BIOS) or the Windows device manager.
How to install
The following instructions will take you step by step through the installation of the Barco Display Controller(s) for your Barco Display System.
1.If you are not going to use your old Display Controller, uninstall its drivers and software.
2.Turn off the computer, display(s), and other peripheral devices.
3.Unplug the computer’s power cord and disconnect all cables from the back of your computer.
Warning:Wait approximately 20 seconds after unplugging the power cord before disconnecting a peripheral or removing a component from the motherboard to avoid possible damage to the motherboard.
4.Remove the computer cover. If necessary, consult your computer’s manual for instructions.
5.If necessary, unscrew or unfasten and remove any existing display controller(s) from your computer.
6.Locate the appropriate slot and, if necessary, remove the metal back-plate cover(s).
7.Align the Barco Display Controller(s) for your Barco Display System with the slot(s) and press it(them) in firmly until the card(s) is(are) fully seated.
6 |
|
K5905271 DISPLAY CONTROLLER 27/02/2017 |
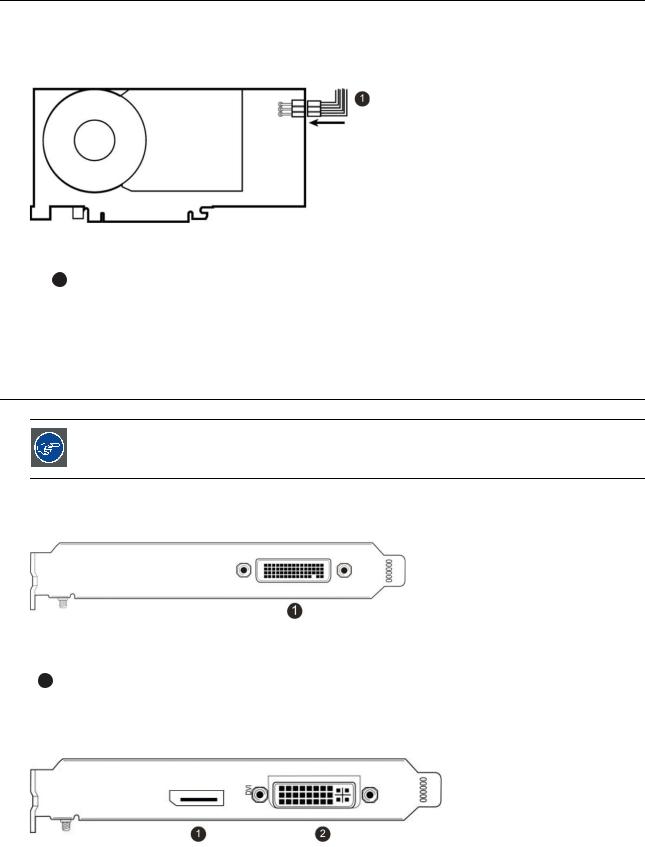
2. Display Controller installation
8.Connect the power cable to the 6-pin power connection on the Display Controller. Make sure the cables are not interfering with anything inside the computer (for example, a cooling fan).
Tip: This step only applies to the MXRT-7400, MXRT-7500 & MXRT-7600.
Image 2-2
Power connection for the MXRT-7400, MXRT-7500 & MXRT-7600 controllers
16-pin graphics controller power cable
9.Screw in or firmly fasten the Display Controller. Replace and secure the computer cover.
2.4Connecting your Barco Displays
For a detailed description of the display installation and signal connection, please refer to the Display User Guide.
IO-Panel for the Barco MXRT-1450 & MXRT-1451
Image 2-3
MXRT-1450 & MXRT-1451
1DMS-59 connector provides DVI-I / Head 1 & Head 2 output connections through included the Y-adapter cable.
IO-Panel for the Barco MXRT-2400 & MXRT-2500
Image 2-4
MXRT-2400 & MXRT-2500
K5905271 DISPLAY CONTROLLER 27/02/2017 |
|
7 |
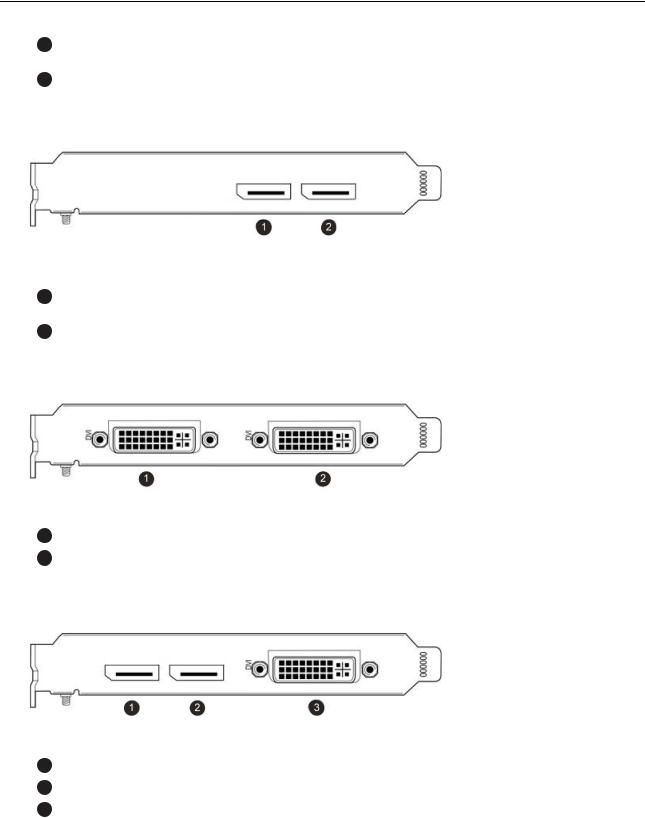
2. Display Controller installation
1DisplayPort Connection
2DVI-I Connection
IO-Panel for the Barco MXRT-2600
Image 2-5
MXRT-2600
1DisplayPort #1
2DisplayPort #2
IO-Panel for the Barco MXRT-5450 & MXRT-5550
Image 2-6
MXRT-5450 & MXRT-5550
1Head 1- DVI-I Connection
2Head 2- DVI-I Connection
IO-Panel for the Barco MXRT-4500, MXRT-5400, MXRT-5500 & MXRT-7400
Image 2-7
MXRT-4500, MXRT-5400, MXRT-5500 & MXRT-7400
1DisplayPort #1
2DisplayPort #2
3DVI-I
8 |
|
K5905271 DISPLAY CONTROLLER 27/02/2017 |

2. Display Controller installation
IO-Panel for the Barco MXRT-5600, MXRT-7500 & MXRT-7600
Image 2-8
MXRT-5600, MXRT-7500 & MXRT-7600
1DisplayPort #1
2DisplayPort #2
3DisplayPort #3
4DisplayPort #4
For displays with native DisplayPort input, use a native DisplayPort cable to connect the DisplayPort output of the Display Controller to the DisplayPort input of the display. You cannot connect the DVI output of a Display Controller to the DisplayPort input of a display.
2.5Dongles
About
Barco dongles are designed to allow Barco Display Controllers with a DisplayPort connector to a display with only a DVI input. Most current Barco displays support direct DisplayPort connection.
If video cable conversion is not required, you may bypass this section.
Barco dongles are available for purchase independently.
2.5.1Passive Single-Link Dongle
About
The passive Single-Link Dongle converts DisplayPort input signals to single-link DVI output signals. It is compatible with all Barco grayscale displays and up to 2MP color models. For color displays of 3MP and greater resolutions, the Dual-Link Dongle is necessary.
Image 2-9
Single-Link dongle
1To display Single-Link DVI cable
2To DisplayPort connector on Barco Display Controller
K5905271 DISPLAY CONTROLLER 27/02/2017 |
|
9 |
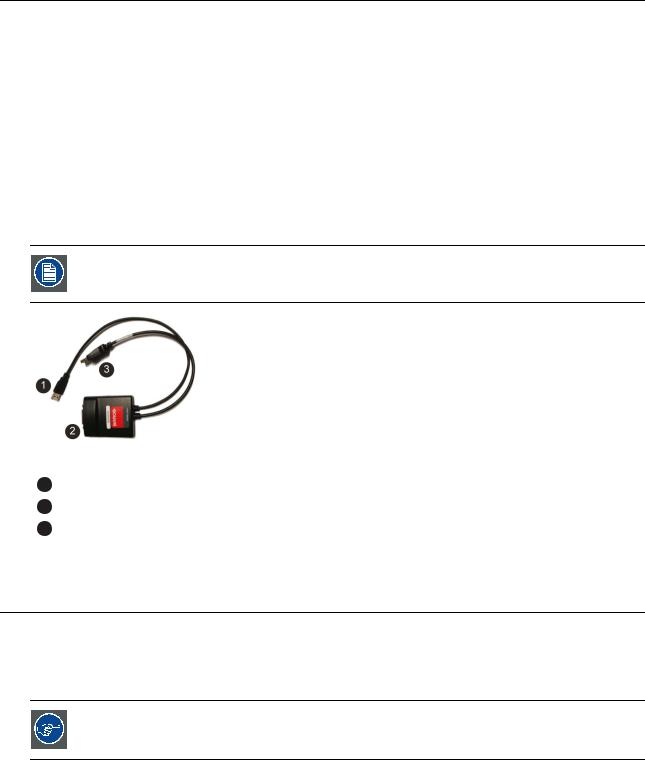
2. Display Controller installation
2.5.2Active Single-Link Dongle
About
Barco Display Controllers are not compatible with third-party active single-link dongles. Please use Barco passive Single-Link dongles.
2.5.3Active Dual-Link Dongle
About
The active Dual-Link Dongle converts DisplayPort input signals to dual-link DVI output signals. Unlike the passive Single-Link dongle, the Dual-Link dongle allows higher resolutions (greater than 1920x1200) on color displays.
USB calibration must be used when connecting a display through a Dual-Link dongle.
Image 2-10
Dual-Link dongle
1To computer’s USB port
2To display via DVI Dual-Link cable
3To DisplayPort connector on Barco Display Controller
2.6Shipping the Barco Display Controller
About
After the installation and validation of software components, Barco recommends removing the display controllers from the workstation and returning them to their original packaging prior to shipment.
Barco does not recommend shipping display controllers installed in the workstation.
If it is necessary to ship a controller installed in a workstation, the MXRT-7600 requires an extender bracket to protect against shock and vibration. Assemble the extender bracket as shown below. Refer to the workstation user documentation on proper installation to its card guide.
10 |
|
K5905271 DISPLAY CONTROLLER 27/02/2017 |
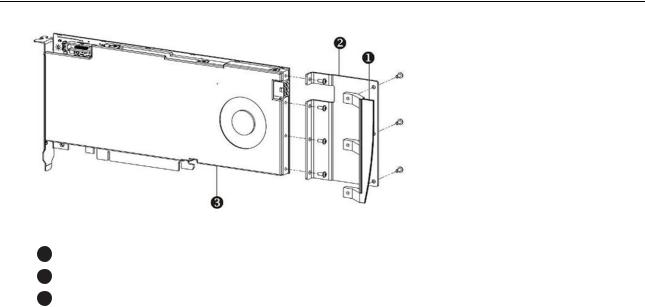
2. Display Controller installation
Image 2-11
MXRT-7600 Extender Bracket
1Bracket
2Extender
3MXRT-7600
K5905271 DISPLAY CONTROLLER 27/02/2017 |
|
11 |

2. Display Controller installation
12 |
|
K5905271 DISPLAY CONTROLLER 27/02/2017 |
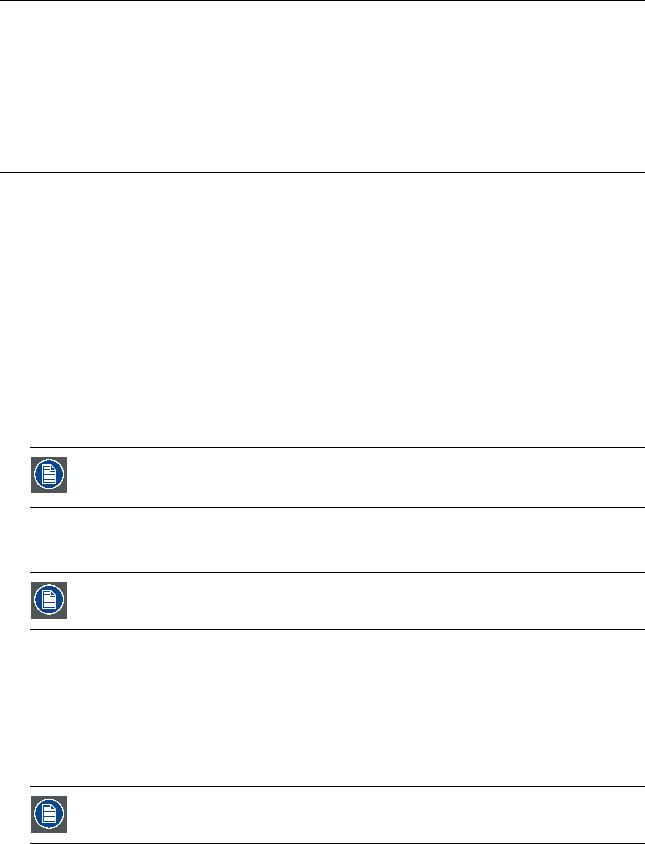
3. Driver and software installation
3. DRIVER AND SOFTWARE INSTALLATION
3.1Introduction
About
This chapter will guide you through the installation of the drivers, software and documentation associated with your Barco Display System or Barco Display Controller(s).
Prerequisites
Before starting the installation of the Barco drivers, software and documentation following prerequisites must be adhered:
•Your operating system must be installed and running. Following versions of Windows are supported:
-Windows 7 (32-bit or 64-bit)
-Windows 8.1 (64-bit)
-Windows 10 (64-bit)
•You must be logged on as a user with administrator privileges.
•All Barco displays must be connected to the appropriate Display Controller(s) in your system.
For optimal system performance, Barco recommends installing no more than two drivers on a system at one time. If the configuration will require three drivers, the Barco Driver Installer will alert the user to replace one board to eliminate one of the drivers.
•When there is a non-Barco board in the system, you must first install the driver for the non-Barco display controller before installing the Barco driver.
After each driver installation, you should reboot the system before proceeding with the installation of another driver.
You will need to install the Barco Display Controller system drivers and software in the following cases:
•After you have installed the Barco Display Controller(s) for your Barco Display System in your system for the first time.
•After you have reinstalled or upgraded your operating system.
•When upgrading to a newer version of the MXRT driver and software, manual uninstallation of the prior version is not necessary. The Barco Product Installation Wizard will detect any prior installations and start the uninstallation process automatically.
The installation dialog will display in English if your operating system’s language is not supported.
K5905271 DISPLAY CONTROLLER 27/02/2017 |
|
13 |
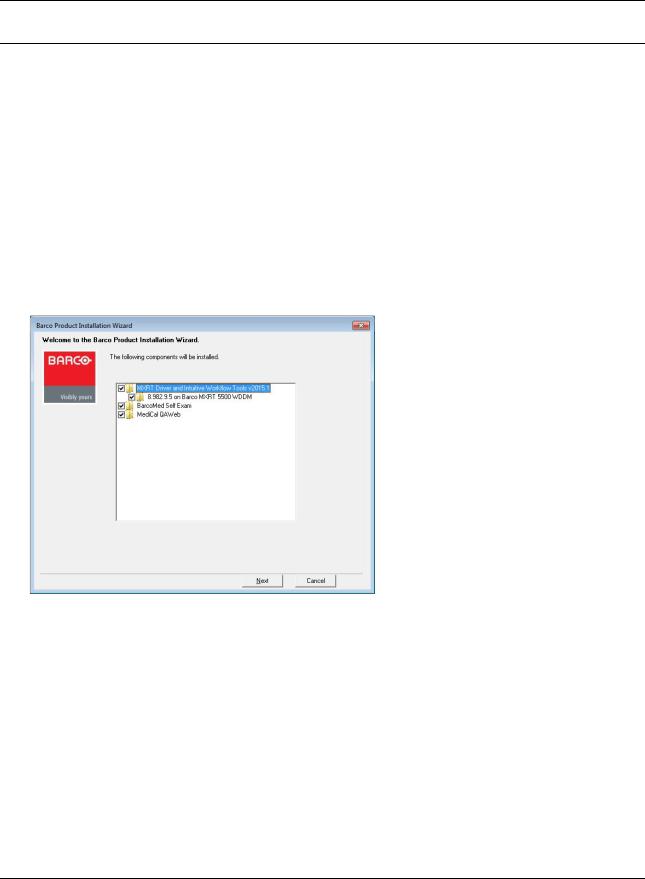
3. Driver and software installation
3.2Installation procedure
Installation procedure
1.Start your system.
If you have a fresh OS installation, or you have uninstalled an existing driver, the OS may automatically install an inbox driver from the Windows driver store, either an AMD driver or a standard VGA driver, for the Barco Display Controller(s). If this occurs, the OS prompts you to restart your computer, click Yes to allow the automatic driver installation to complete and reboot the system.
2.Launch the Barco Product Installation Wizard. The installation Wizard should start automatically when you insert the Barco Display System Installation DVD into your computer’s DVD drive. If the installation does not start, in the "auto play" window, click Run setup.exe.
3.The first page of the installation wizard is the license agreement. You must accept the license agreement in order to proceed.
4.The second page of the installation wizard will show you the display controller driver and software components that will be installed. To accept the installation of default software components, click Next. To custom select software components, click on specific software components to unselect them.
Image 3-1
Barco Product Installation Wizard
-MXRT Driver and Intuitive Workflow Tools: Barco MXRT Display Controller drivers and accompanying software for supporting Intuitive Workflow tools
-BarcoMed Self Exam: Barco diagnostic tool
-MediCal QAWeb Agent: Barco calibration software
5.If a previous installation of an MXRT driver exists, the installation wizard will detect it and guide you through the uninstallation process if necessary.
6.During installation, the desktop may flash, and the Installation Wizard window may appear on different displays. This is expected behavior.
7.When the installation of all components has completed, the system must reboot to complete the changes, and an automatic reboot window will be displayed.
3.3Silent installation
Installation procedure
Navigate to the Barco installation folder and execute the command setup.exe -silent.
14 |
|
K5905271 DISPLAY CONTROLLER 27/02/2017 |
|
 Loading...
Loading...