Barco 6MP, 4MP User Manual
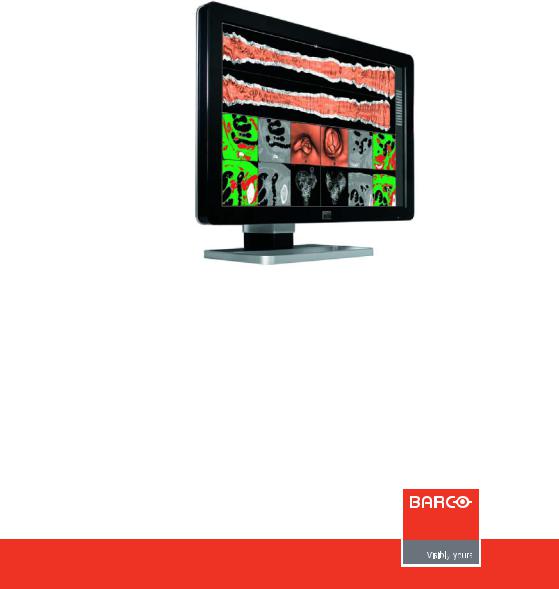
Coronis Fusion 4MP/6MP
User Guide

2Coronis Fusion 4MP/6MP

Welcome!
Thank you for choosing this CORONIS FUSION 4MP/6MP display!
Coronis Fusion is an ingenious PACS display system designed to further enhance flexibility and productivity in diagnostic imaging.
Featuring the industry’s first 30-inch color LCD that can be used as two seamless heads or one wide-screen display, Coronis Fusion offers you the freedom to organize your workspace just the way you want it. It allows you to read CT, MR, cath and echo cardiogram images, or any other combination, side by side on a single diagnostic screen.
Coronis Fusion features the latest, breakthrough In-Plane Switching (IPSPro) LCD technology. This technology brings the most advanced LCD viewing characteristics on the market, setting new standards for brightness and contrast, even from a wide viewing angle.
Use the instructions in this guide to install your CORONIS FUSION 4MP/6MP display and discover all these interesting features yourself!
Following symbols may be used throughout this guide:
|
|
Warning: Risk of |
|
Caution: Risk of |
|
|
|
||
|
WARNING |
injury to human |
|
damage to the |
|
|
beings |
|
product |
|
|
|
|
|
|
|
Important notice |
|
Note |
|
|
|
||
|
|
or remark |
|
|
|
|
|
|
|
|
|
Hint, tip |
|
Additional |
|
|
|
||
|
|
|
|
information |
|
|
|
|
|
Read all the safety information starting on page 51 before operating your CORONIS FUSION 4MP/6MP display.
Coronis Fusion 4MP/6MP 3

4Coronis Fusion 4MP/6MP

Table of contents |
|
Welcome!......................................................................... |
3 |
Table of contents ............................................................. |
5 |
What's in the box............................................................. |
7 |
Parts, controls and connectors ........................................ |
8 |
Front view ............................................................................................... |
8 |
Rear view ................................................................................................ |
9 |
Display installation ........................................................ |
12 |
Removing the covers ........................................................................... |
12 |
Unlocking the height mechanism....................................................... |
14 |
Adjusting the display position ............................................................. |
15 |
Connecting the signal cables............................................................... |
16 |
Connecting the power cables.............................................................. |
17 |
Routing the cables................................................................................ |
17 |
Re-attaching the covers ....................................................................... |
18 |
VESA-mount installation....................................................................... |
19 |
First time starting up ............................................................................ |
21 |
Daily operation .............................................................. |
22 |
Recommendations for daily operation ............................................... |
22 |
Stand-by switching ............................................................................... |
24 |
Bringing up the OSD menu.................................................................. |
25 |
Navigating through the OSD menus................................................... |
25 |
Making selections in the OSD menus................................................. |
26 |
Changing values in the OSD menus ................................................... |
26 |
Advanced operation ...................................................... |
27 |
Info messages....................................................................................... |
27 |
On-screen display (OSD) ...................................................................... |
29 |
Luminance and color menu ......................................................... |
29 |
Coronis Fusion 4MP/6MP 5

Display Function menu................................................................. |
31 |
Settings menu ............................................................................... |
36 |
Information menu......................................................................... |
38 |
Changing the viewing mode............................................................... |
39 |
Enabling/disabling User Controls........................................................ |
39 |
Switching Power LED on/off ............................................................... |
41 |
Switching DPMS on/off........................................................................ |
41 |
Changing Display Functions ................................................................. |
42 |
Concepts......................................................................................... |
42 |
Display function selection ............................................................ |
43 |
ALC & DICOM Options.................................................................... |
44 |
Cleaning your display .................................................... |
49 |
Front glass ............................................................................................. |
49 |
Cabinet................................................................................................... |
50 |
Important information .................................................. |
51 |
Safety information................................................................................ |
51 |
Environmental information.................................................................. |
54 |
Regulatory compliance information.................................................... |
57 |
EMC notice............................................................................................. |
59 |
Explanation of symbols ........................................................................ |
65 |
Legal disclaimer .................................................................................... |
66 |
Technical specifications ........................................................................ |
68 |
6 Coronis Fusion 4MP/6MP
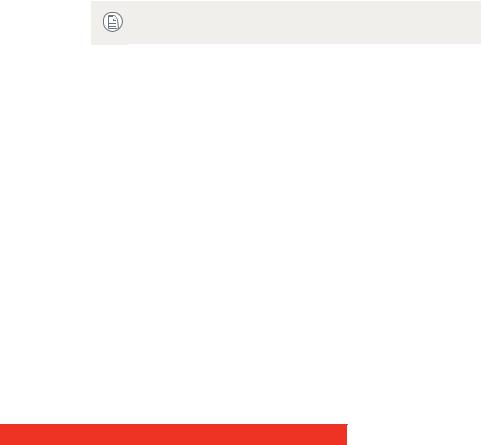
What's in the box
Your CORONIS FUSION 4MP/6MP display comes with:
•this CORONIS FUSION 4MP/6MP display guide
•a system CD
•two DVI cables
•a USB cable
•a set of AC power cords
•an external power supply
If you ordered a Barco display controller, it’s also in the box together with its accessories. A dedicated user guide is available on the system CD.
Keep your original packaging. It is designed for this display and is the ideal protection during transport.
Coronis Fusion 4MP/6MP 7

Parts, controls and connectors
Front view
|
1 |
2 |
3 |
4 |
5 |
6 |
7 |
8 |
|
|
|
|
|
||||
1 |
USB downstream connectors |
2 |
|
Left/Down key |
||||
|
|
|
|
|
|
|
|
|
3 |
Right/Up key |
|
|
|
4 |
|
Enter key |
|
|
|
|
|
|
|
|
|
|
5 |
Stand-by key |
|
|
|
6 |
|
Ambient light sensor |
|
|
|
|
|
|
||||
7 |
Power status indicator light |
8 |
|
Control wheel |
||||
|
|
|
|
|
|
|
|
|
8 Coronis Fusion 4MP/6MP

Rear view
|
1 |
2 |
3 |
|
|
|
|
1 |
Connector compartment |
2 |
Neck cover |
|
cover |
|
|
|
|
|
|
3 |
Display stand cover |
|
|
|
|
|
|
Coronis Fusion 4MP/6MP 9
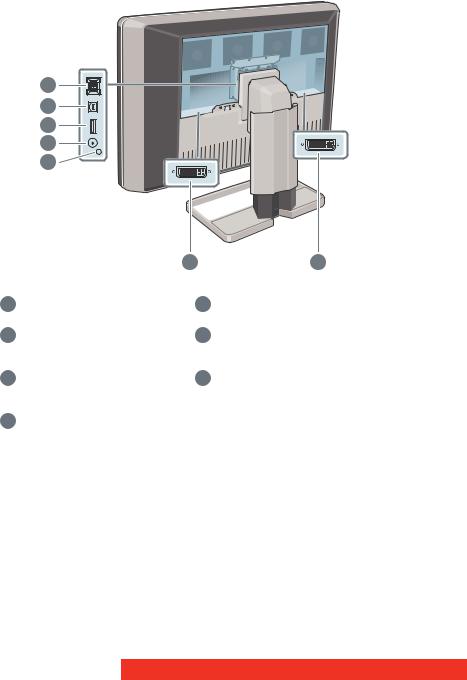
CORONIS FUSION 4MP
1
2
3
4
5
|
6 |
|
7 |
|
|
|
|
1 +24 VDC power input |
2 |
USB upstream connector |
|
|
|
|
|
3 |
USB downstream connector |
4 |
+5 VDC, 0.25 A power output |
|
|
|
for accessories |
|
|
|
|
5 |
+3.3 VDC, 0.25A auxiliary |
6 |
DVI 1 video input |
|
power output |
|
|
|
|
|
|
7 |
DVI 2 video input |
|
|
|
|
|
|
10 Coronis Fusion 4MP/6MP

CORONIS FUSION 6MP
1
2
3
4
5
|
6 |
|
7 |
|
|
|
|
1 +24 VDC power input |
2 |
USB upstream connector |
|
|
|
|
|
3 |
USB downstream connector |
4 |
+5 VDC, 0.25 A power output |
|
|
|
for accessories |
|
|
|
|
5 |
+3.3 VDC, 0.25A auxiliary |
6 |
DVI 1 video input |
|
power output |
|
|
|
|
|
|
7 |
DVI 2 video input |
|
|
|
|
|
|
Coronis Fusion 4MP/6MP 11
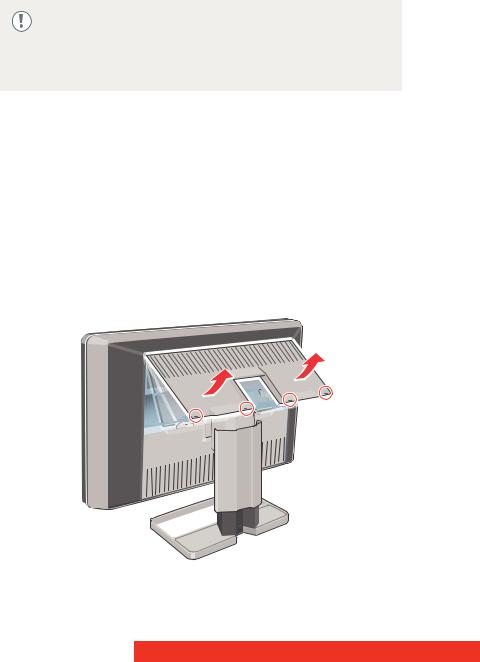
Display installation
Prior to installing your CORONIS FUSION 4MP/6MP display and connecting all necessary cables, make sure to have a suitable display controller physically installed in your computer. If you are using a Barco display controller, please consult the dedicated user guide available on the system CD.
Removing the covers
CONNECTOR COMPARTMENT COVER
The connector compartment cover should be removed to get access to the connectors. To remove the cover, proceed as follows:
1Gently lift the clips at one of the handles of the connector compartment cover to release that side of the cover.
2 Do the same at the other side of the cover. 3 Remove the cover.
12 Coronis Fusion 4MP/6MP
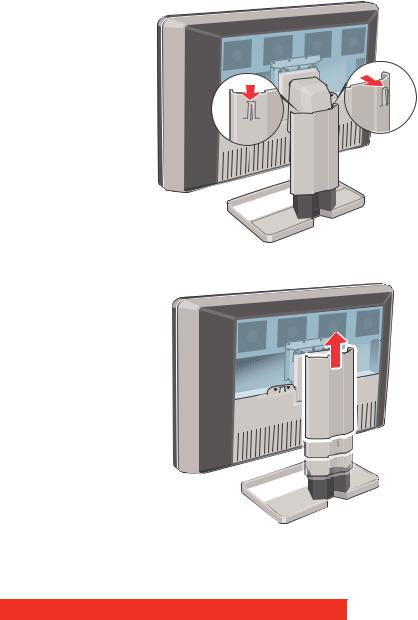
DISPLAY STAND COVER
To get access to the cable routing channel, the display stand cover should be removed. This can be done as follows:
1 Gently press and hold the clips at the inside top of the cover.
2 Slide the cover upwards while holding the clips pressed.
Coronis Fusion 4MP/6MP 13
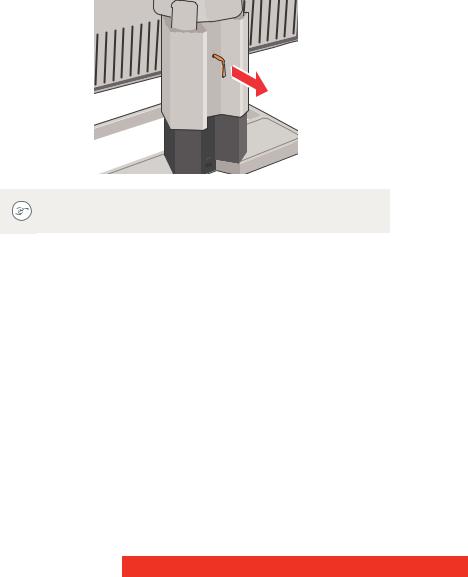
Unlocking the height mechanism
In the factory, the height-positioning system in the display stand is locked with a red hook to prevent damage during transportation. You’ll have to remove this hook before adjusting your display height position.
1While holding the display panel pushed down, pull out the red hook in the display stand.
To retain the hook for possible future transportation, insert the short, red end of the hook back into the stand of your display.
14 Coronis Fusion 4MP/6MP
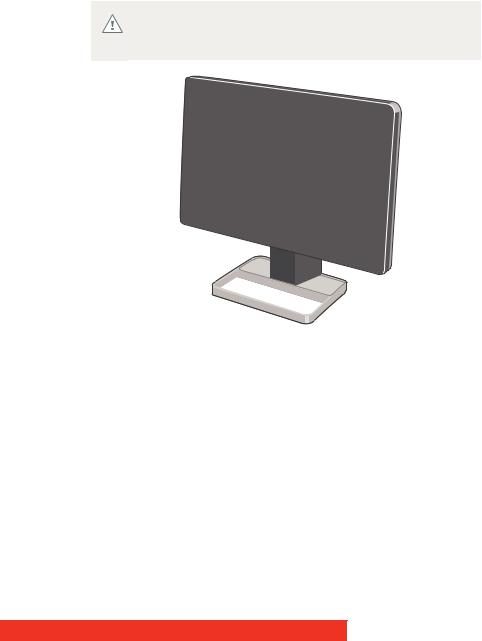
Adjusting the display position
Now that the height-positioning system of your display is unlocked, you can tilt, swivel, raise and lower the display as desired.
Do not try to pivot your display when attached to the stand. Trying to do so could cause serious damage to your display and its stand.
Coronis Fusion 4MP/6MP 15

Connecting the signal cables
1Connect one head of the display controller to the DVI 1 connector with one of the supplied DVI cables.
2Connect another head of the display controller to the DVI 2 connector with one of the supplied DVI cables.
3If you want to make use of your display’s USB downstream connectors, connect a PC USB downstream connector to the display’s USB upstream connector by means of the supplied USB 2.0 cable.
16 Coronis Fusion 4MP/6MP

Connecting the power cables
1Connect the supplied external DC power supply to the +24 VDC power input of your CORONIS FUSION 4MP/6MP display.
2Plug the other end of the external DC power supply into a grounded power outlet by means of the proper power cord delivered in the packaging.
Routing the cables
Route all connected cables trough the cable routing channel in the stand of your display.
The cable straps at the inside of the connector compartment allow you to fix the cables for better shielding of the cables.
Coronis Fusion 4MP/6MP 17
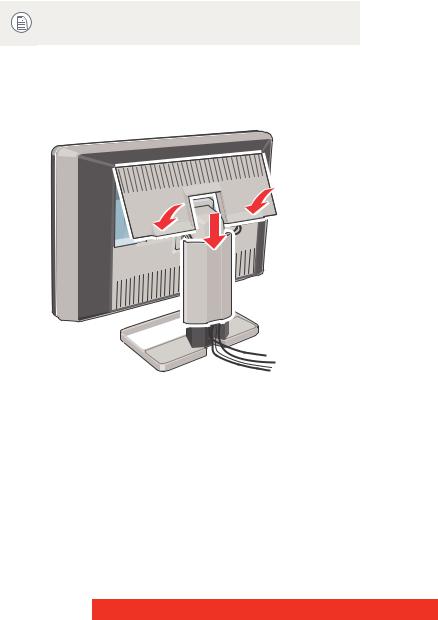
Re-attaching the covers
1Re-attach the display stand cover by sliding it downward. You’ll hear a “click” sound of the cover’s clips when the display stand cover is in position.
Pay attention that all cables stay in the cable channel while replacing the cover.
2Re-attach the connector compartment cover by sliding the cover’s top in position and then push the cover’s bottom. You’ll hear a “click” sound of the cover’s clips when the connector compartment cover is in position.
18 Coronis Fusion 4MP/6MP

VESA-mount installation
The panel, standard attached to a stand, is compatible with the VESA 100 mm standard. Thus, it can be used with an arm that is approved by VESA. This chapter shows you how to release the panel from the stand and how to attach it to an arm. If you’re not using an arm, you can skip this chapter.
1 Gently pull open both lower sides of the cover.
2 Slide the cover upwards while holding the lower sides pulled open.
Coronis Fusion 4MP/6MP 19

3Lift the plastic frame that covers the fixation of the panel to the stand. Turn it for 45 degrees to uncover the fixation screws.
4 Unscrew the four fixation screws fixing the panel to the stand.
5 Attach the panel firmly to the arm using 4 screws M4 x 10 mm.
You should mount the panel in landscape position.
Portrait position is possible but not supported.
Use an arm that can support a weight of at least 21.6 kg (47.62 lbs). Failure to do so could make the panel fall, causing serious injury to a child or adult, and serious damage to the equipment.
Never move a display attached to an arm by pulling or pushing the display itself. Instead, make sure that the arm is equipped with a VESA approved handle and use this to move the display.
Please refer to the instruction manual of the arm for more information and instructions.
20 Coronis Fusion 4MP/6MP
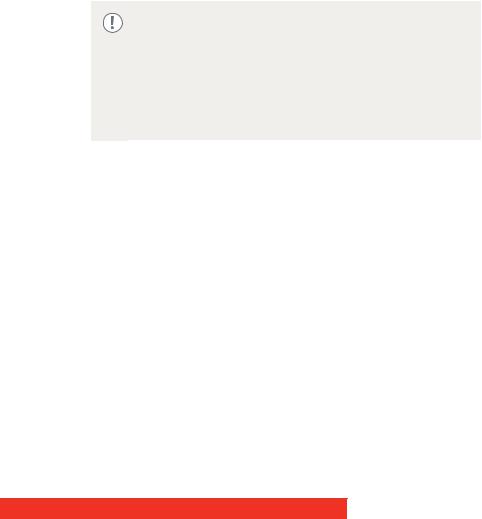
First time starting up
You are now ready to start up your CORONIS FUSION 4MP/6MP display system for the first time.
1Switch on your CORONIS FUSION 4MP/6MP display as described in
“Stand-by switching” on page 24.
2 Turn on the computer connected to your display.
If you have properly installed your display and display controller, the Windows start-up messages will appear once the boot procedure is finished.
Your CORONIS FUSION 4MP/6MP display will be running in a basic video mode at a default refresh rate when first time starting up.
If you are using a Barco display controller, please consult the dedicated user guide available on the system CD to install the drivers, software and documentation. When this is done, your display will automatically detect the connected video input signal(s) and apply the correct video mode and refresh rate.
Coronis Fusion 4MP/6MP 21
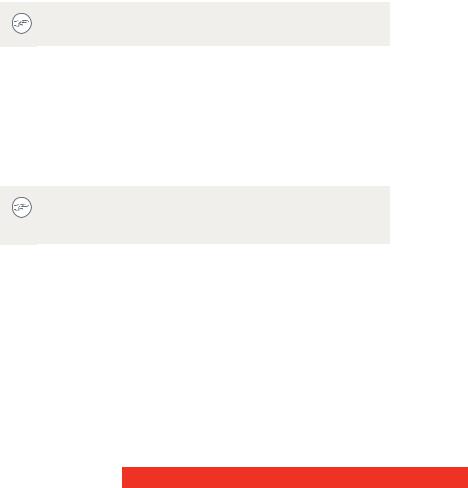
Daily operation
Recommendations for daily operation
OPTIMIZE THE LIFETIME OF YOUR DISPLAY
Enabling the Display Power Management System (DPMS) of your display will optimize its diagnostic lifetime by automatically switching off the backlight when the display is not used for a specified period of time. By default, DPMS is enabled on your display, but it also needs to be activated on your workstation. To do this, go to “Power Options Properties” in the “Control Panel”.
Barco recommends setting DPMS activation after 20 minutes of non-usage.
USE A SCREEN SAVER TO AVOID IMAGE RETENTION
Prolonged operation of an LCD with the same content on the same screen area may result in a form of image retention.
You can avoid or significantly reduce the occurrence of this phenomenon by using a screen saver. You can activate a screen saver in the “Display properties” window of your workstation.
Barco recommends setting screen saver activation after 5 minutes of non-usage. A good screen saver displays moving content.
In case you are working with the same image or an application with static image elements for several hours continuously (so that the screen saver is not activated), change the image content regularly to avoid image retention of the static elements.
UNDERSTAND PIXEL TECHNOLOGY
LCD displays use technology based on pixels. As a normal tolerance in the manufacturing of the LCD, a limited number of these pixels may remain either dark or permanently lit, without affecting the diagnostic
22 Coronis Fusion 4MP/6MP

performance of the product. To ensure optimal product quality, Barco applies strict selection criteria for its LCD panels.
To learn more about LCD technology and missing pixels, consult the dedicated white papers available at www.barco.com/ medical.
ENHANCE USER COMFORT
Every Barco multi-head display system is color matched with the highest specification in the market.
Barco recommends keeping color-matched displays together. Furthermore, it is important to use all displays of a multi-head configuration at the same rate to preserve color matching throughout the economic lifetime of the system.
MAXIMIZE QUALITY ASSURANCE
The ‘MediCal QAWeb’ system offers online service for high-grade Quality Assurance, providing maximum diagnostic confidence and uptime.
Barco recommends to install MediCal QAWeb Agent and apply the default QAWeb policy at least. This policy includes calibration on regular intervals. Upgrading to MediCal QAWeb Server offers even more possibilities.
Learn more and sign up for the free MediCal QAWeb Essential level at www.barco.com/medical/qa
Coronis Fusion 4MP/6MP 23
 Loading...
Loading...