Page 1
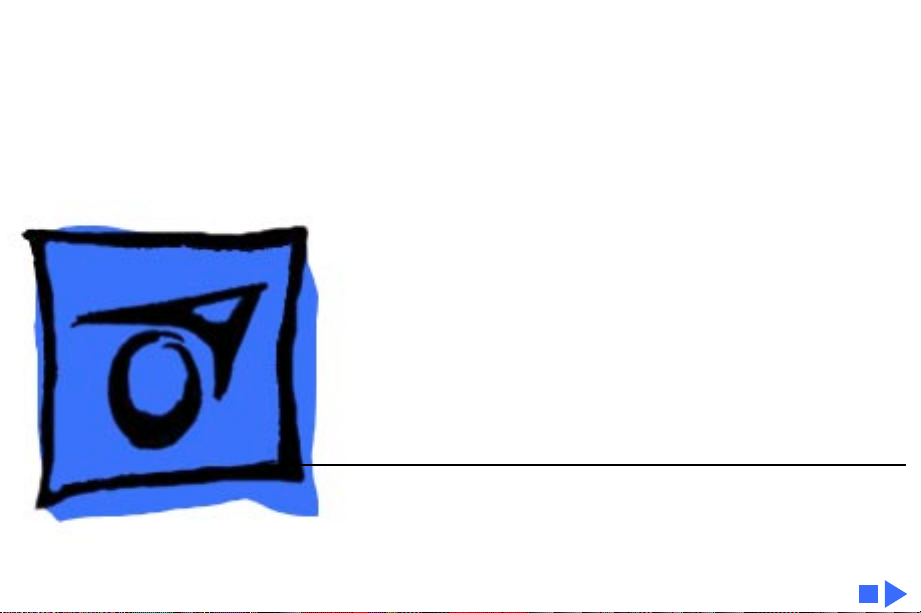
K
Service Source
PowerBook 150
Page 2
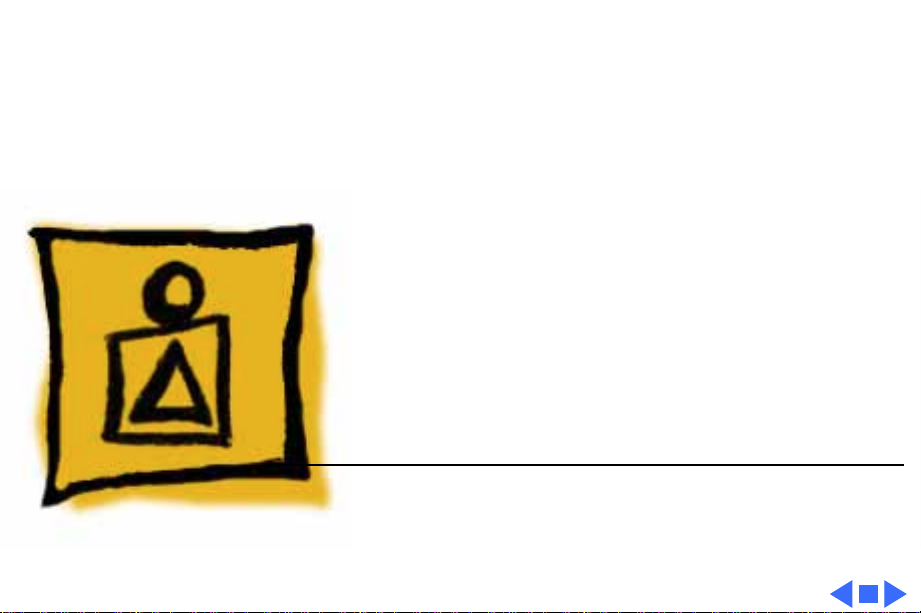
K
Service Source
Basics
PowerBook 150
Page 3
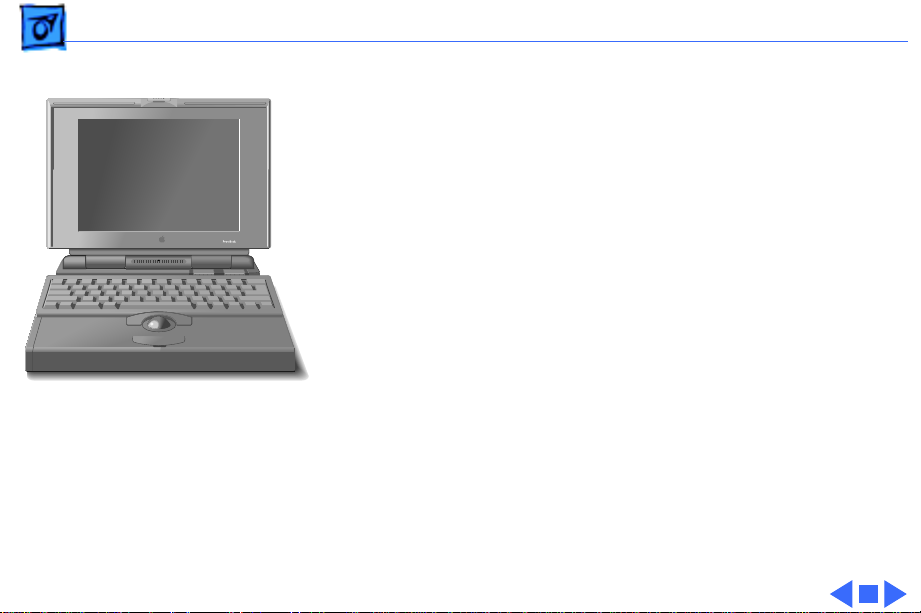
Basics General Information - 1
General Information
The PowerBook 150, shown at left, is an all-in-one
notebook computer that features a 68030 processor
running at 33 MHz and a 9.5 inch diagonal backlit FSTN
display. The PowerBook 150 includes a 120 MB internal
hard drive and supports up to six external SCSI devices
through a SCSI port.
The PowerBook 150 internal hard drive is based on IDE
(Intelligent Device Electronics) technology, commonly used
Figure: PowerBook 150
in DOS-compatible systems. The IDE drive functions the
same as a typical SCSI hard drive; it does not affect SCSI ID
selections or SCSI termination schemes.
Page 4
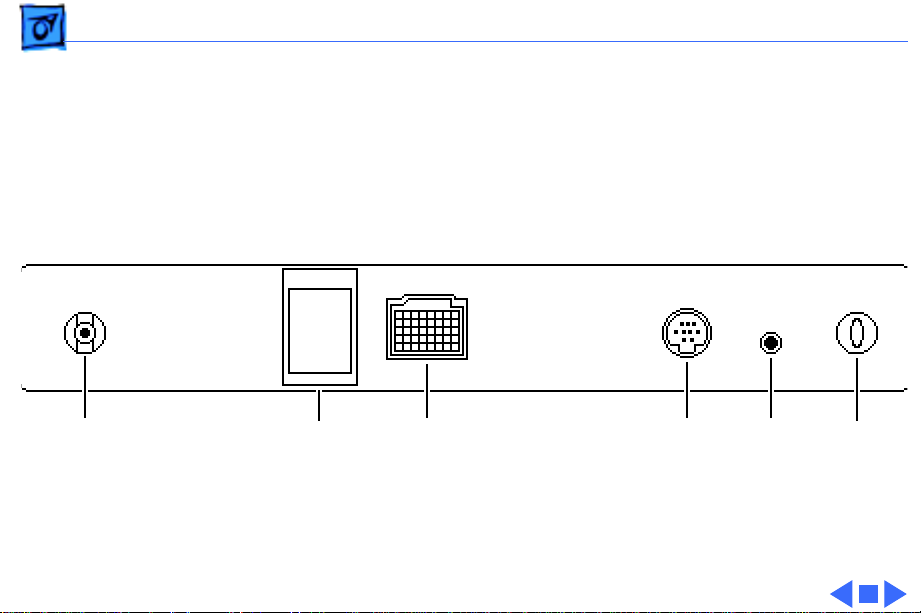
Basics Rear Panel - 2
Rear Panel
Power
Adapter
Modem SCSI
(HDI-30)
Printer/Modem Reset
Button
Power
Button
Page 5
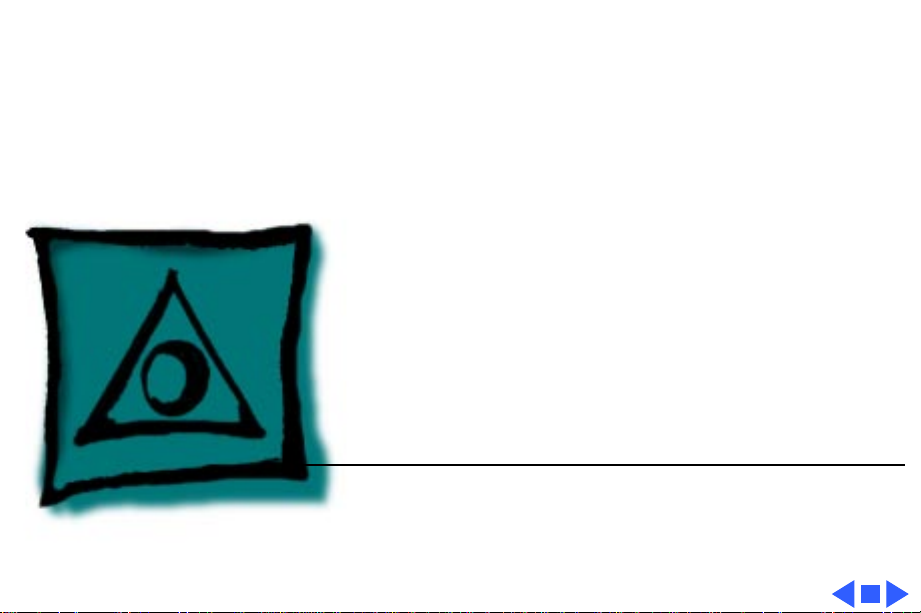
K
Service Source
Specifications
PowerBook 150
Page 6
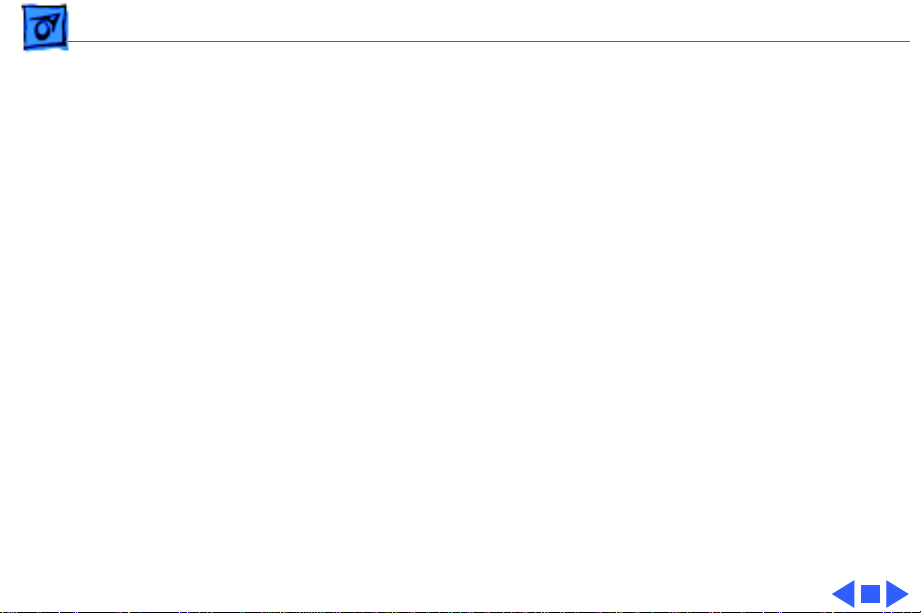
Specifications Introduction - 1
Introduction
You can also find specifications information for this product in the
Spec Database, which you can access in one of three ways:
Ñ Launch it directly by double-clicking the Apple Spec Database
runtime alias at the top level of the Main Service Source CD.
Ñ Select "Apple Spec Database" from the Service Source drop-
down main menu.
Ñ Click the Acrobat toolbar icon for the database, which is near
the right end of the toolbar with the letters "SP."
Page 7
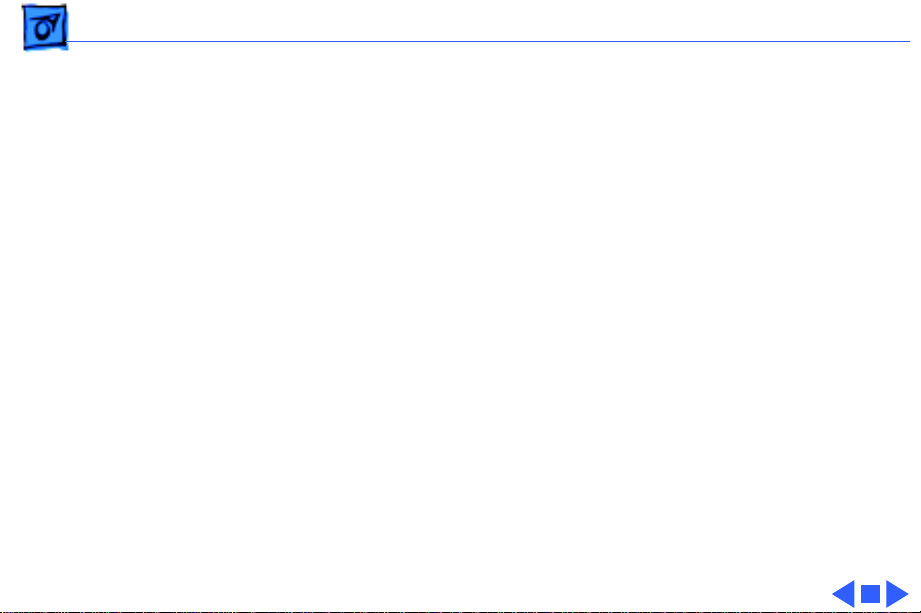
Specifications Processor - 2
Processor
CPU
Addressing
Motorola 68030 microprocessor
33 MHz
32-bit internal registers
32-bit address bus
32-bit data bus
Page 8
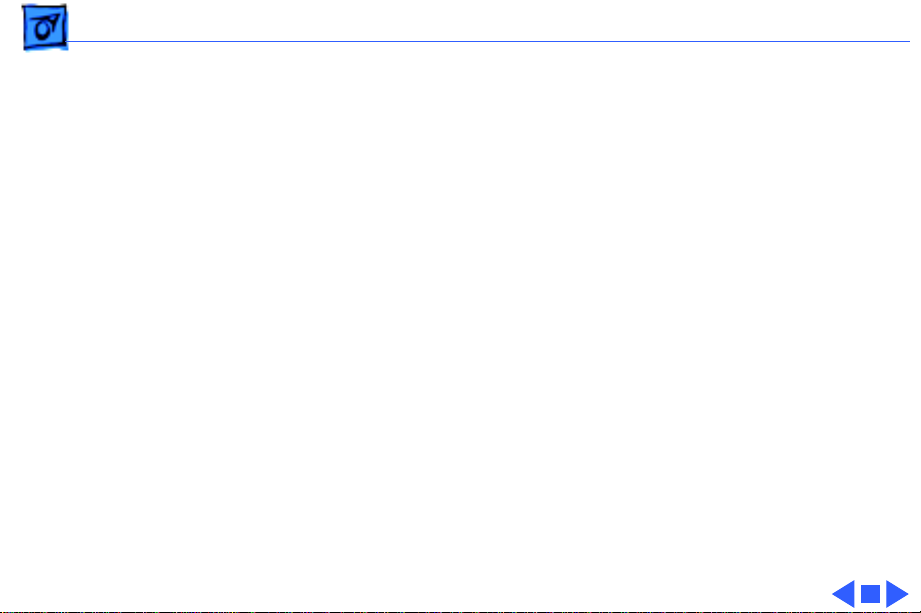
Specifications Memory - 3
Memory
RAM
ROM
PRAM
VRAM
Clock/Calendar
4 MB, expandable to 40 MB
1 MB
256 bytes of parameter memory
256K of static video display memory
CMOS custom chip
Page 9

Specifications Disk Storage - 4
Disk Storage
Floppy Drive
Hard Drive
19 mm high, 1.4 MB Apple SuperDrive
2.5 in., 120 MB IDE hard drive
Page 10
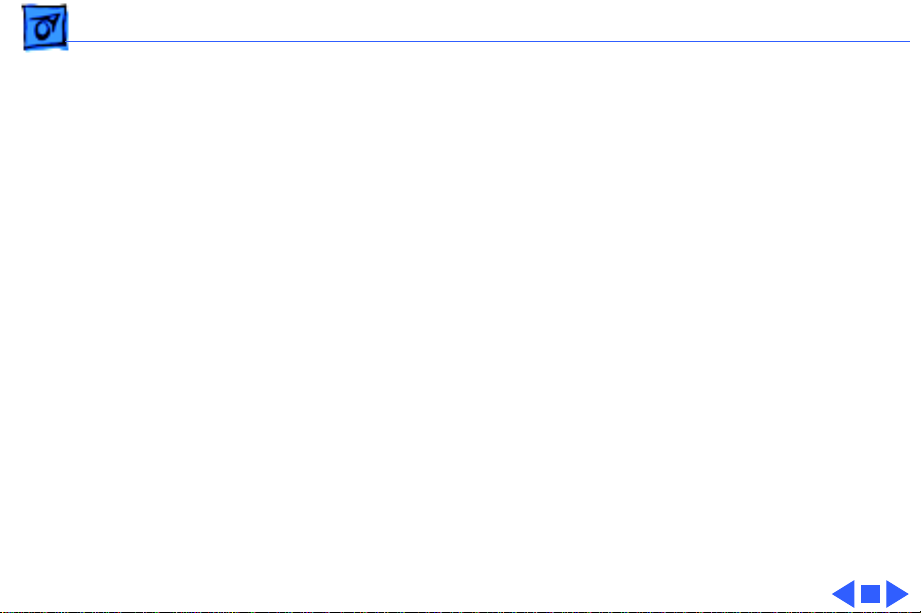
Specifications I/O Interfaces - 5
I/O Interfaces
SCSI
Serial
HDI-30 SCSI port with 1.5 MB/sec. transfer rate
Supports up to six external SCSI devices
Connect SCSI device to computer with HDI-30 SCSI system cable
One RS-422 serial port; mini DIN-8 connector
Page 11
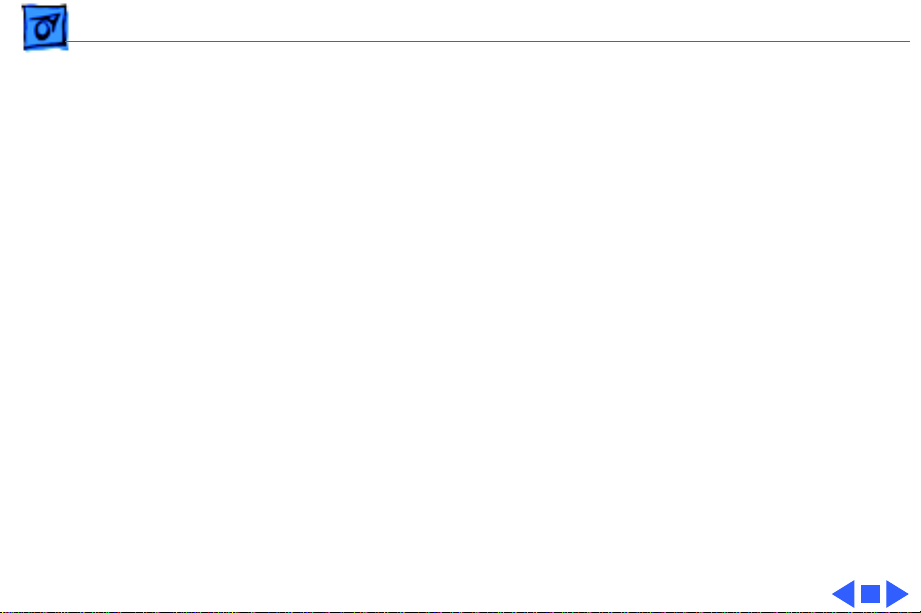
Specifications I/O Devices - 6
I/O Devices
Keyboard
Trackball
Built-in standard Apple keyboard
63 keys domestic; 64 keys ISO
18 mm vertical pitch; 18.63 mm horizontal pitch
Two-level tilt adjustment
30 mm diameter, dual button
Apple Desktop Bus (ADB) interface
Page 12
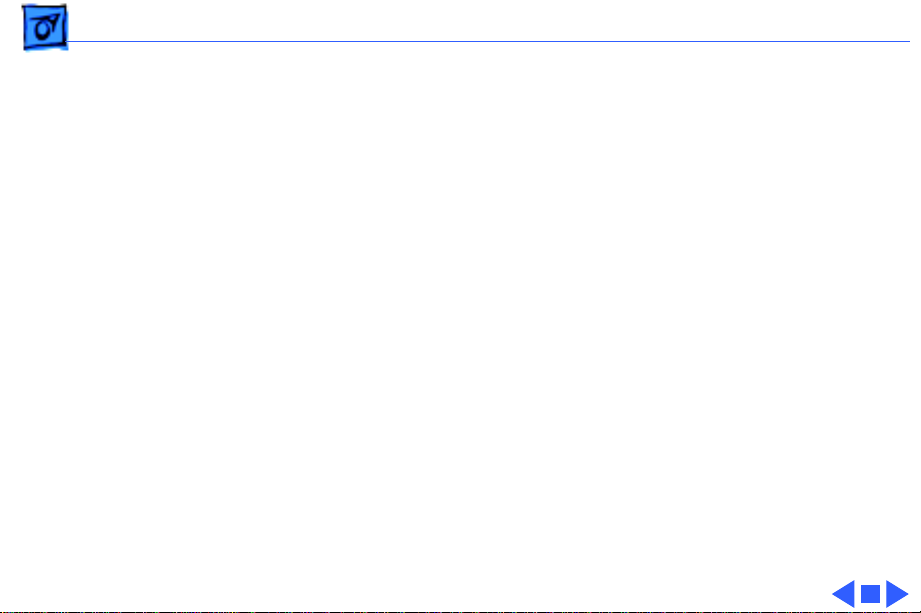
Specifications Sound and Video - 7
Sound and Video
Video Display
Sound Generator
9.5 in. diagonal screen
Flat-panel, film-compensated supertwist nematic (FSTN) liquid
crystal display
640 lines by 480 pixels
Apple sound chip provides 8-bit sound capable of driving stereo
headphones or other stereo equipment through the sound jack
Page 13
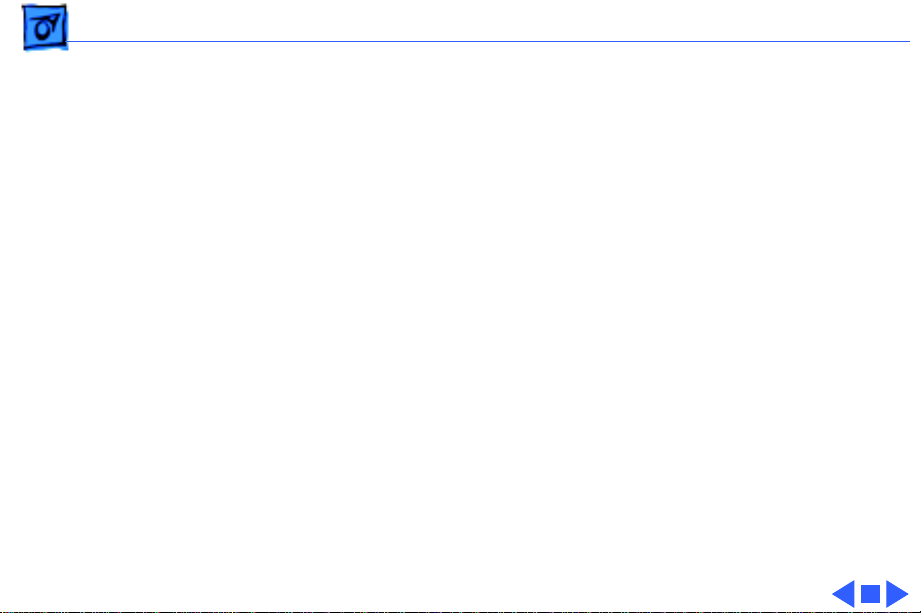
Specifications Electrical - 8
Electrical
Main Battery
Power Adapter
Nickel cadmium (NiCad) battery
Provides 2Ð4 hours of usage before recharging
110Ð240 VAC line voltage
50Ð60 Hz
US, Japanese, United Kingdom, Australian, and European versions
Page 14
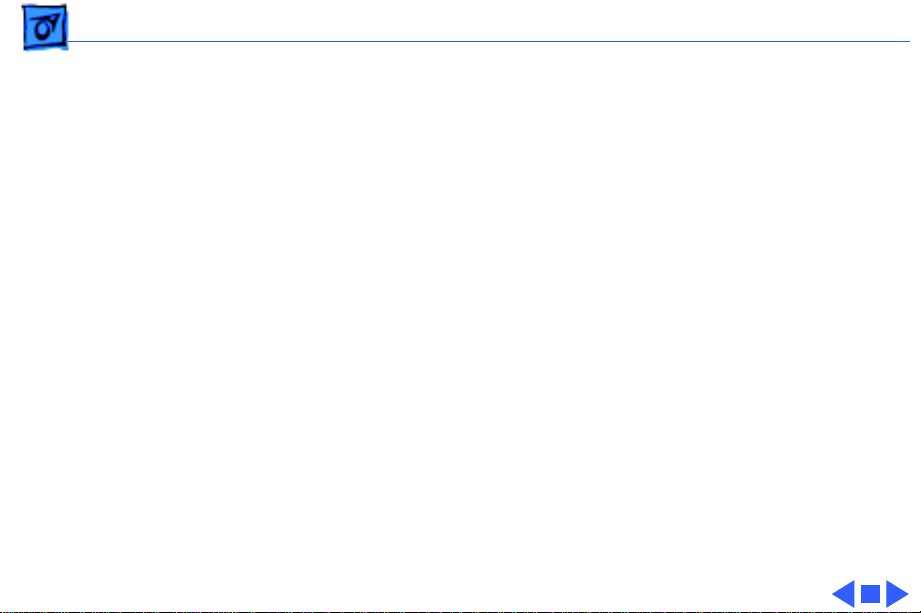
Specifications Physical - 9
Physical
Dimensions
Weight
Height: 2.3 in. (5.8 cm)
Width: 11.3 in. (28.7 cm)
Depth: 9.3 in. (23.6 cm)
5.5 lb. (2.5 kg) with battery
Page 15
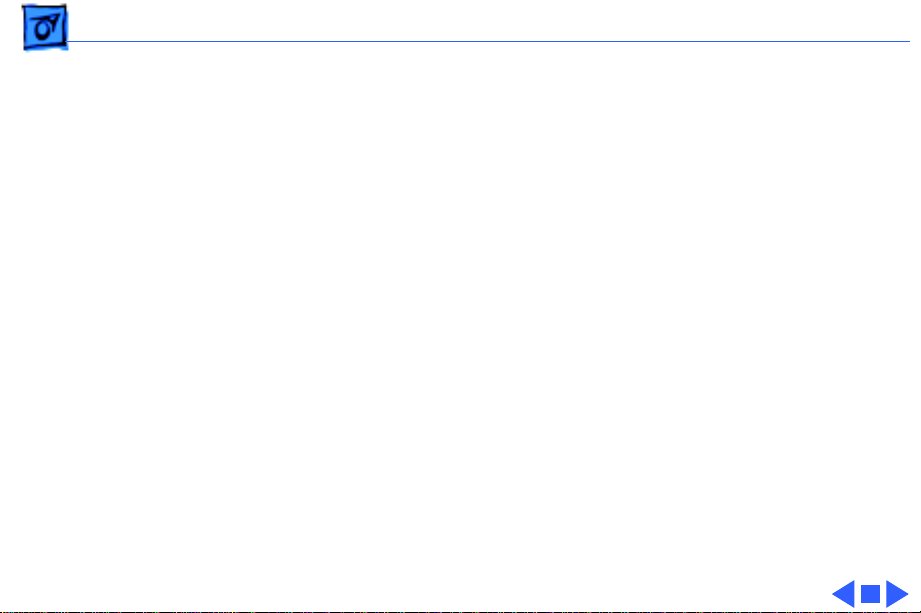
Specifications Environmental - 10
Environmental
Operating
Temperature
Storage
Temperature
Relative Humidity
Operating Altitude
Shipping Altitude
50Ð95¡ F (10Ð35¡ C)
14Ð140¡ F (-10 to 60¡ C)
20Ð80% noncondensing
0Ð10,000 ft. (0Ð3048 m)
0Ð15,000 ft. (0Ð4722 m)
Page 16
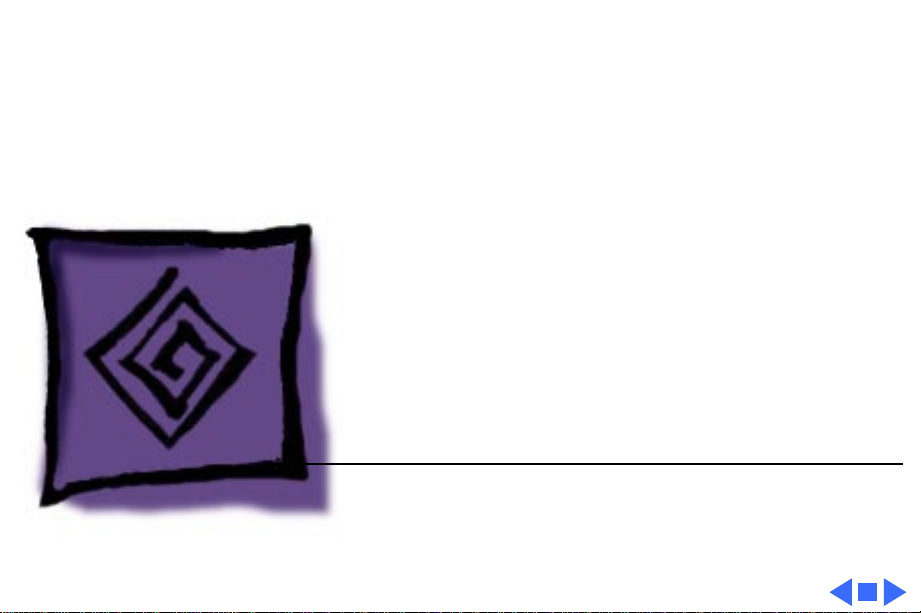
K
Service Source
Troubleshooting
PowerBook 150
Page 17
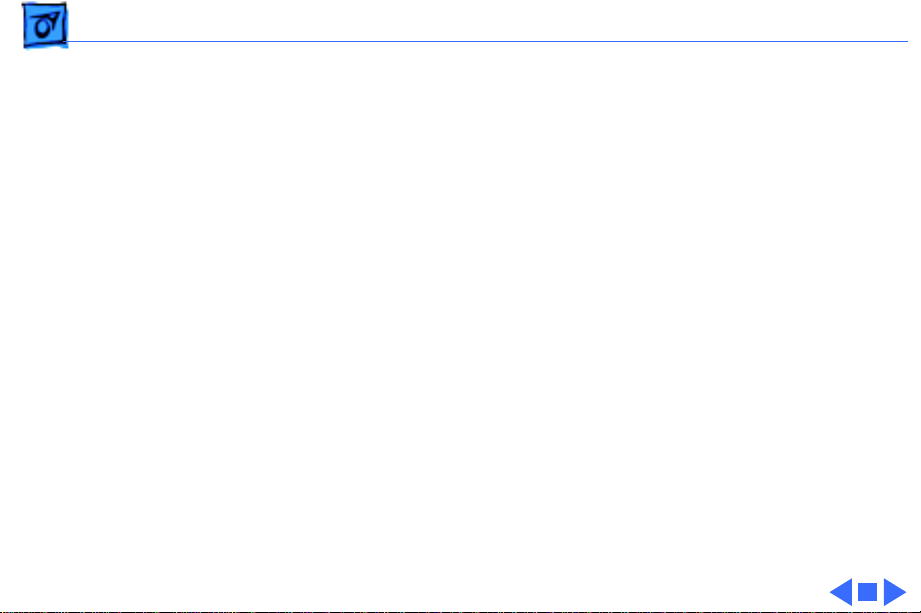
Troubleshooting General/ - 1
General
The Symptom Charts included in this chapter will help you
diagnose specific symptoms related to your product. Because cures
are listed on the charts in the order of most likely solution, try
the first cure first. Verify whether or not the product continues to
exhibit the symptom. If the symptom persists, try the next cure.
(Note: If you have replaced a module, reinstall the original module
before you proceed to the next cure.)
If you are not sure what the problem is, or if the Symptom Charts
do not resolve the problem, refer to the Flowchart for the product
family.
For additional assistance, contact Apple Technical Support.
Page 18
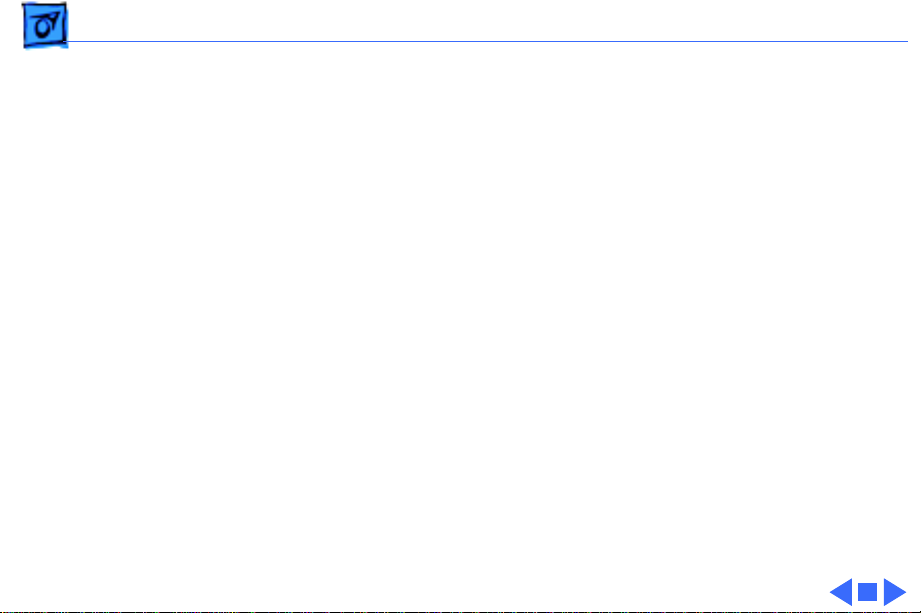
Troubleshooting Power Manager Reset/ - 2
Power Manager Reset
Reset the power manager if
• The battery and power adapter are proven good, but the
computer will not power on.
• The computer will not reset after a system crash.
To reset the power manager in a PowerBook 150,
• Remove the AC adapter and the battery.
• Using a paper clip, hold down the reset button on the back of the
computer for 5–10 seconds.
• Reconnect the AC adapter and briefly push the reset button
again. You should hear a small pop from the speaker.
• Turn on the computer.
• If the computer powers on, reinstall the battery. If the
computer does not start, it may need servicing.
Page 19
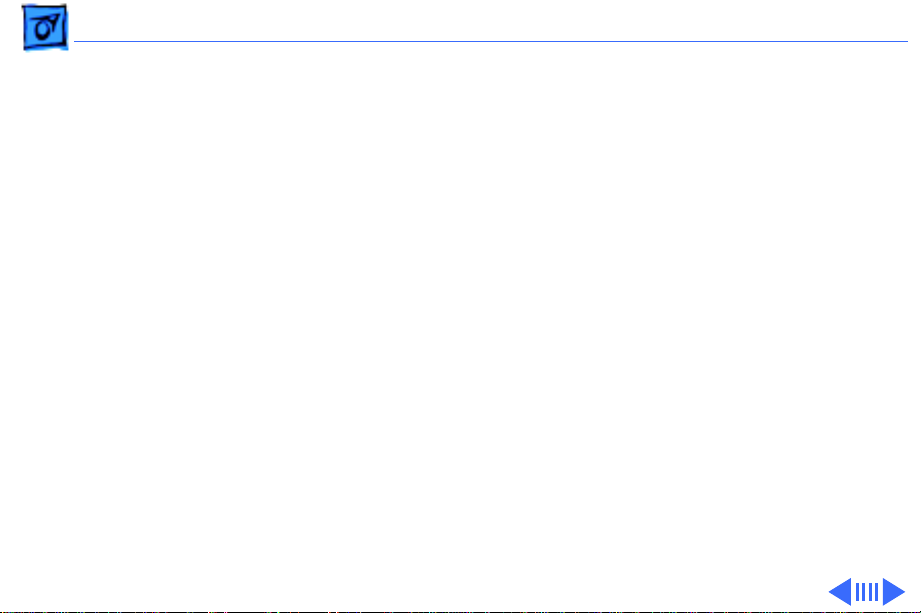
Troubleshooting Symptom Charts/Startup - 3
Symptom Charts
Startup
RAM failure occurs
(eight-tone error
chord sequence
sounds after startup
chord)
Hardware failure
occurs (four-tone
error chord sequence
sounds after startup
chord)
1 Replace RAM expansion card.
2 Replace logic board.
1 Disconnect hard drive data cable and reboot system. If
startup sequence is normal, replace hard drive.
2 Disconnect floppy drive cable and reboot system. If startup
sequence is normal, replace floppy drive.
3 Replace logic board.
Page 20
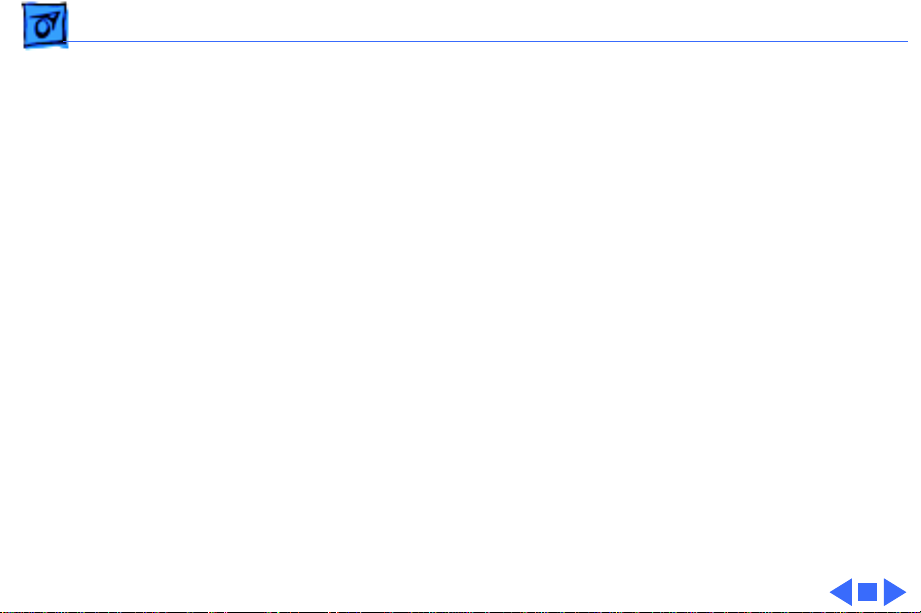
Troubleshooting Symptom Charts/Startup
(Continued)
- 4
Screen displays
checkerboard pattern;
no startup chime
Startup
1 Reseat RAM expansion card.
2 Replace RAM expansion card.
3 Reseat display cable.
(Continued)
Page 21
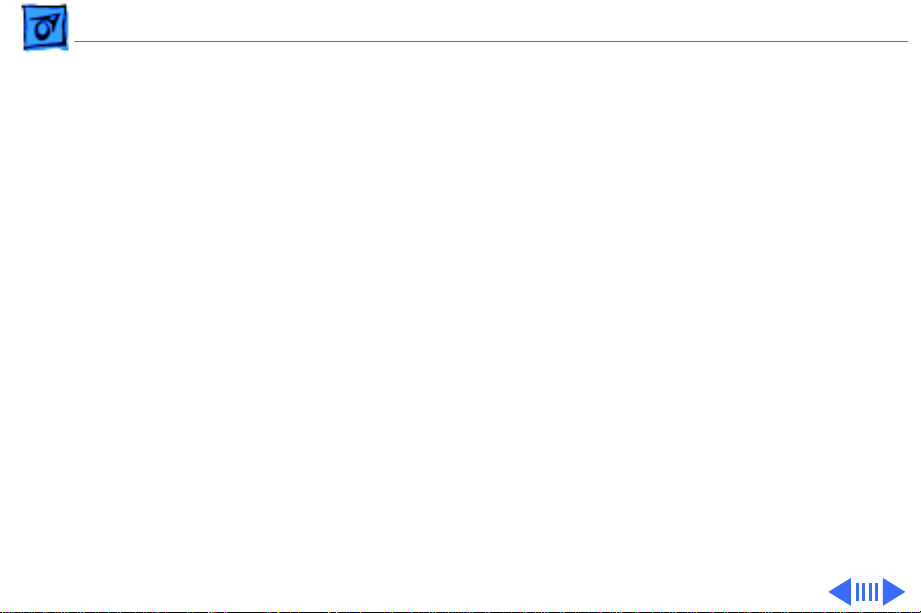
Troubleshooting Symptom Charts/Power - 5
Power
Screen is blank;
computer doesn’t
respond
After removing main
battery, some
Control Panel
settings are different
1 Press reset switch.
2 Connect power adapter and reboot computer in 3–4 minutes.
3 Try known–good, charged main battery.
4 Check all interconnect board and logic board connections.
5 Reset the power manager.
6 Replace keyboard.
7 Replace interconnect board.
8 Replace logic board.
1 Replace interconnect board.
2 Replace logic board.
Page 22
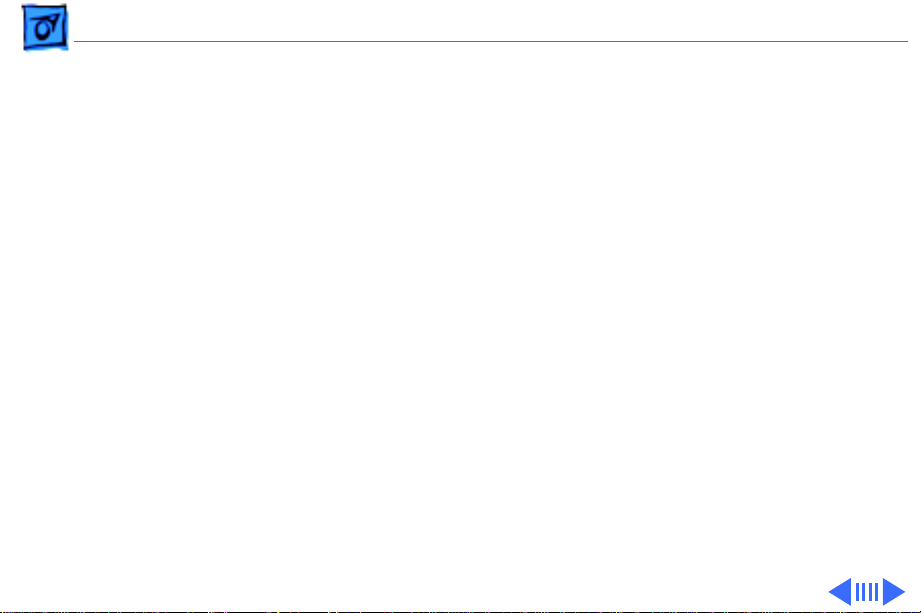
Troubleshooting Symptom Charts/Power
(Continued)
- 6
Power adapter is
plugged in, but
battery DA does not
indicate charger is
connected
Low-power warning
appears
Power
1 Check battery charger connection.
2 Try known-good, charged main battery.
3 Try known-good power adapter.
4 Replace logic board.
1 Recharge battery or attach power adapter.
2 Verify that peripherals are low-power.
3 Reduce use of power-consuming devices or connect power
4 Try known-good, charged main battery.
5 Try known-good power adapter.
6 Replace logic board.
(Continued)
adapter.
Page 23
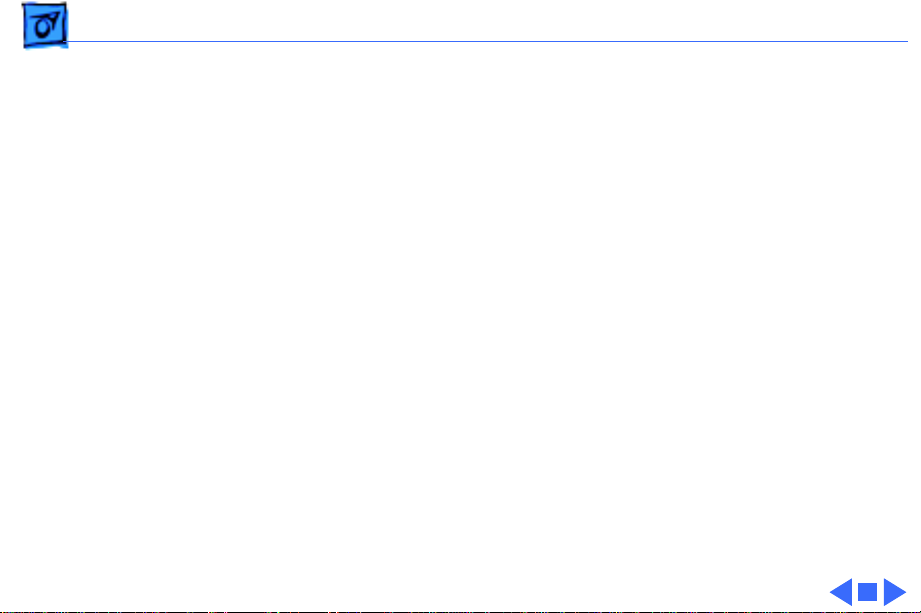
Troubleshooting Symptom Charts/Power
(Continued)
- 7
Computer runs when
plugged in to wall
outlet but not on
battery power;
battery voltage is
within tolerance
Power
1 Reseat battery to make sure battery is mating with contacts
2 Replace fuse on logic board.
3 Replace logic board.
4 Return computer to Apple.
(Continued)
on logic board.
Page 24
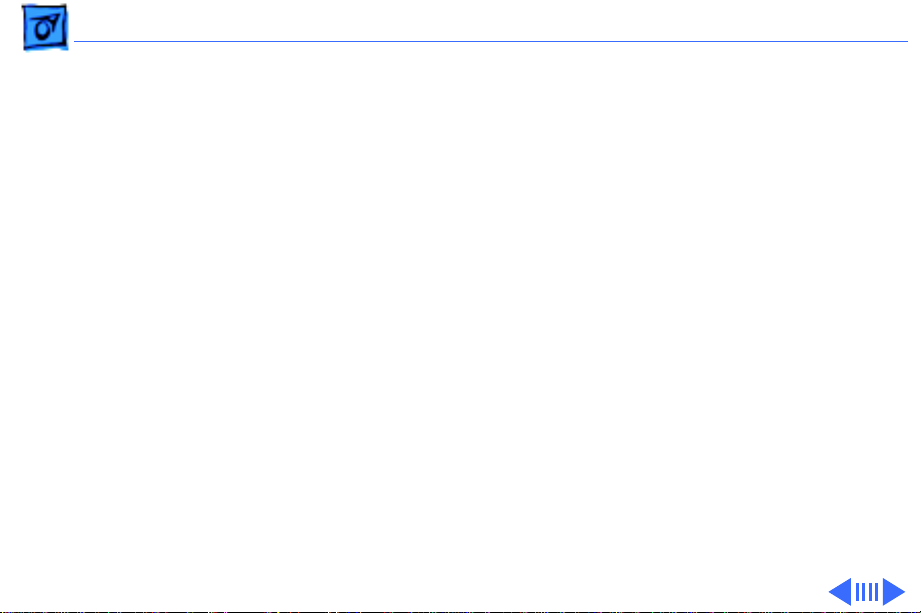
Troubleshooting Symptom Charts/Video - 8
Video
Row or partial row of
pixels never comes
on or is always on
Thin white line is
always on at middle of
screen
1 Replace display cable.
2 Replace display.
3 Replace interconnect board.
Thin white line is normal for FSTN screens.
Page 25
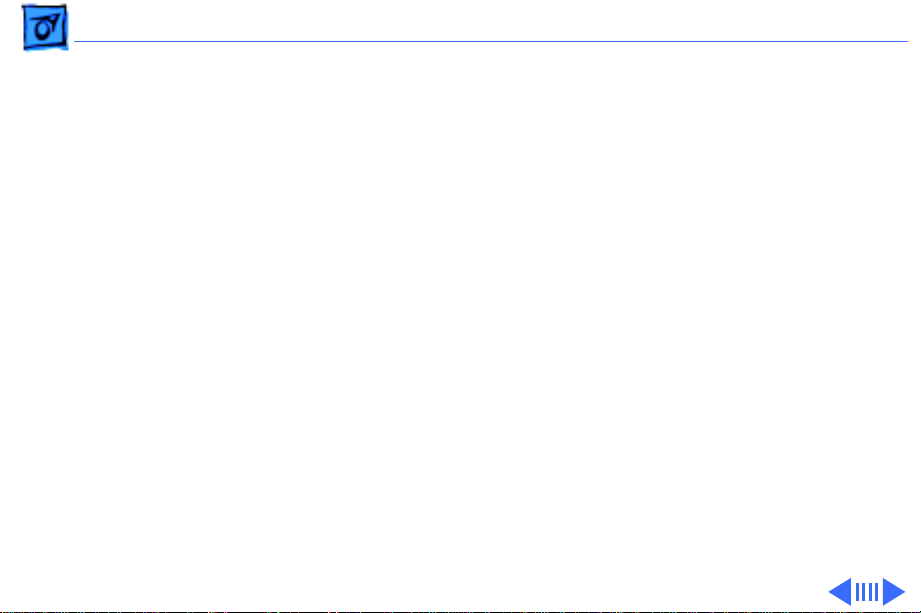
Troubleshooting Symptom Charts/Video
(Continued)
- 9
Display is very light
or totally white
Video
1 Adjust screen contrast.
2 Adjust screen brightness.
3 Check display cable, inverter board, interconnect board, and
4 Replace inverter board.
5 Replace interconnect board.
6 Replace display cable.
7 Replace display.
8 Replace logic board.
(Continued)
logic board connections.
Page 26
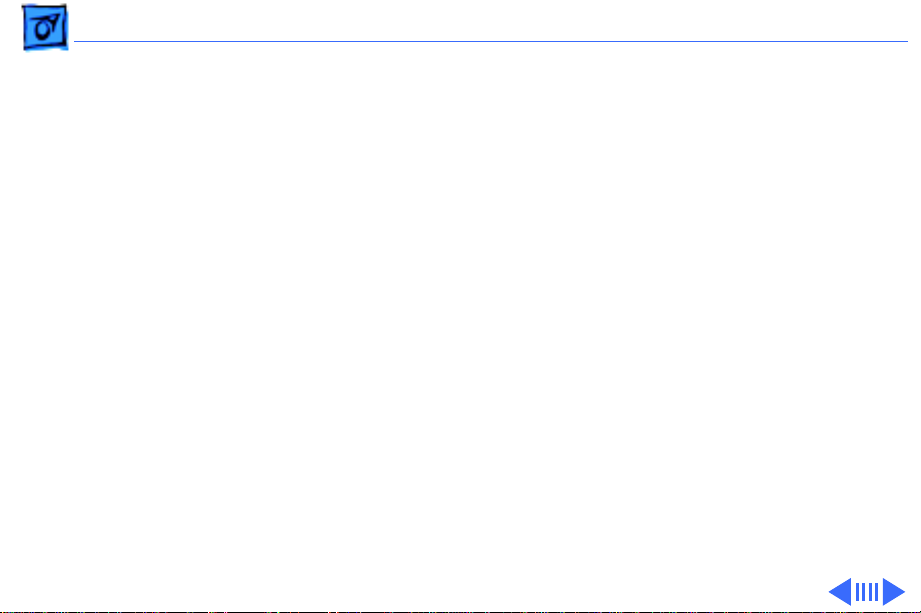
Troubleshooting Symptom Charts/Video
(Continued)
- 10
No display, but
computer appears to
operate correctly
Rainbow colors
visible from extreme
viewing angles
Video
1 Adjust screen contrast.
2 Check display cable, inverter board, interconnect board, and
3 Replace inverter board.
4 Replace interconnect board.
5 Replace power cable.
6 Replace display cable.
7 Replace display.
8 Replace logic board.
Such colors are normal for FSTN screens.
(Continued)
logic board connections.
Page 27
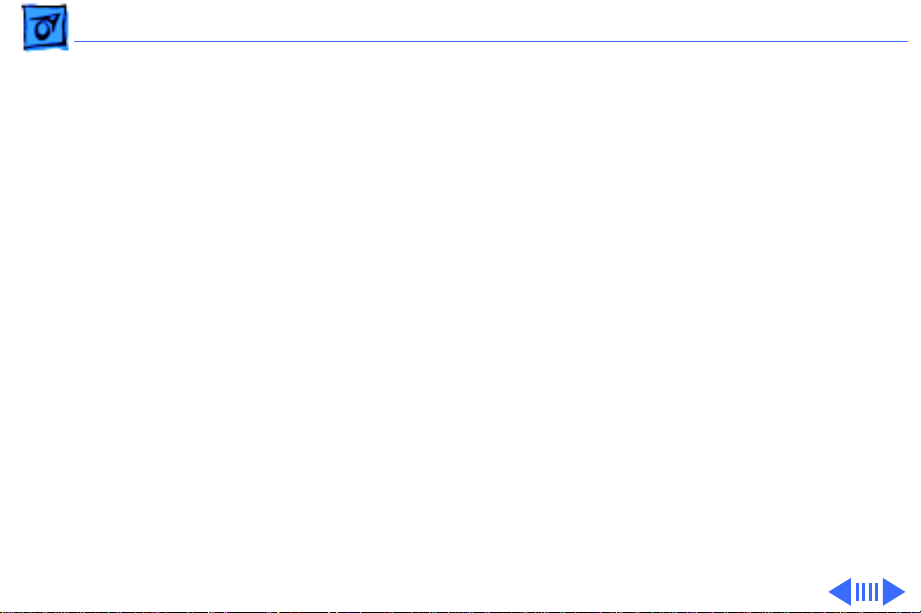
Troubleshooting Symptom Charts/Video
(Continued)
- 11
Video
Image is not uniform Irregularity in images is normal for FSTN screens. Adjust
contrast and brightness to diminish effect.
Display stopped
working or dimmed
but is fine now
Backlight doesn’t
operate
If temperature is under 5 or over 40 degrees centigrade, this
reaction is normal for FSTN screens.
1 Check cables.
2 Check display cable, inverter board, interconnect board, and
3 Replace inverter board.
4 Replace inverter cable.
5 Replace interconnect board.
6 Replace display.
7 Replace logic board.
(Continued)
logic board connections.
Page 28
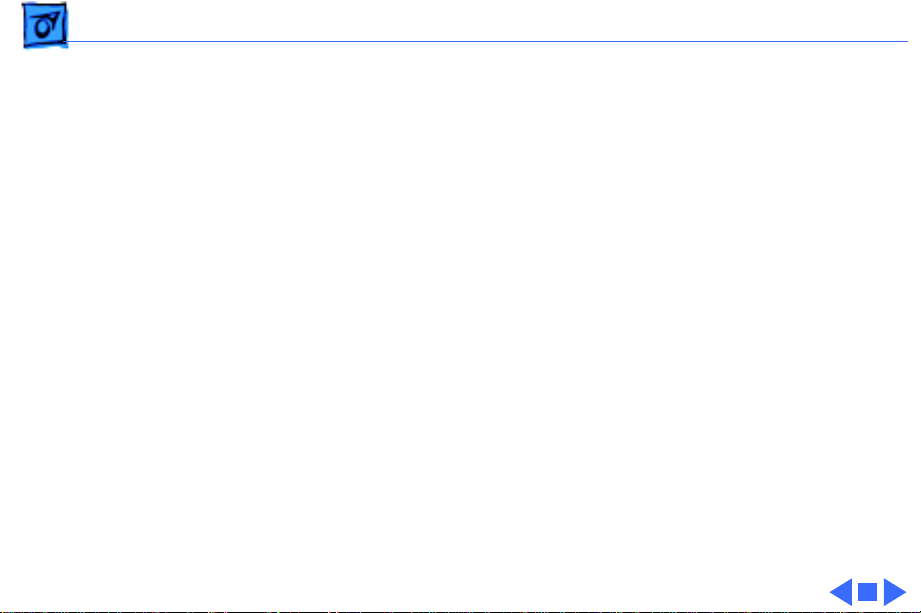
Troubleshooting Symptom Charts/Video
(Continued)
- 12
Video
Screen goes blank 1 Press any key to wake computer from system sleep.
2 Check display cable connection.
Pixel is always white
or always black
Replace display.
(Continued)
Page 29
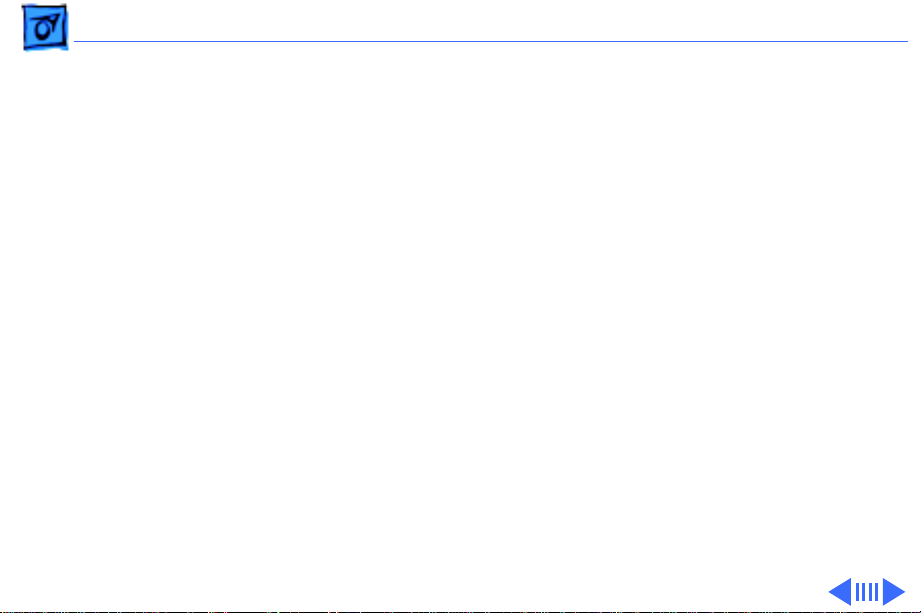
Troubleshooting Symptom Charts/Floppy Drive - 13
Floppy Drive
Audio and video
present, but internal
drive does not operate
Disk ejects while
booting; display
shows Mac icon with
blinking X
1 Try known-good floppy disk.
2 Check floppy drive cable connection.
3 Replace floppy drive cable.
4 Replace floppy drive.
5 Replace logic board.
1 Try known-good system disk.
2 Verify that trackball or mouse button is not stuck.
3 Check floppy drive cable connection.
4 Replace floppy drive cable.
5 Replace floppy drive.
6 Replace logic board.
Page 30
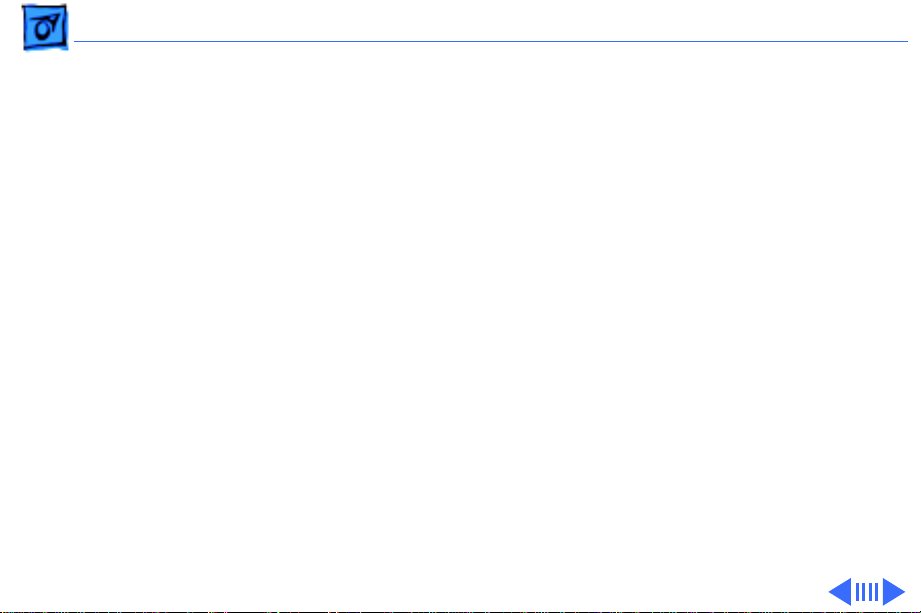
Troubleshooting Symptom Charts/Floppy Drive
(Continued)
- 14
Floppy Drive
Disk does not eject 1 Switch off system and hold mouse button down while you
switch system on.
2 Insert opened paper clip into hole beside drive.
3 Check floppy drive cable connection.
4 Replace floppy drive cable.
5 Replace floppy drive.
6 Replace logic board.
Disk initialization
fails
1 Try known-good floppy disk.
2 Install inverter shield.
3 Check floppy drive cable connection.
4 Replace floppy drive cable.
5 Replace floppy drive.
(Continued)
Page 31

Troubleshooting Symptom Charts/Floppy Drive
(Continued)
- 15
Read/write/copy
error
Floppy Drive
1 Try known-good floppy disk.
2 Install inverter shield.
3 Check floppy drive cable connection.
4 Replace floppy drive cable.
5 Replace floppy drive.
(Continued)
Page 32

Troubleshooting Symptom Charts/Hard Drive - 16
Hard Drive
Internal hard drive
does not operate
1 Make sure power adapter is connected.
2 Check hard drive cable connection.
3 Replace hard drive cable.
4 Replace hard drive.
5 Replace logic board.
Page 33

Troubleshooting Symptom Charts/Peripherals - 17
Peripherals
After connecting
external SCSI device,
computer doesn’t boot
Cursor does not move
when using trackball
1 Switch on external SCSI device before starting computer.
2 Check cable connections.
3 Verify that standard Apple terminator terminates end of SCSI
chain.
4 Verify that SCSI select switch setting on external device is
unique.
5 Verify operation of internal hard drive.
6 Try known-good external SCSI device.
7 Replace logic board.
1 Press reset switch.
2 Check interconnect board and logic board connections.
3 Replace interconnect board.
4 Replace logic board.
Page 34

Troubleshooting Symptom Charts/Peripherals
(Continued)
- 18
Cursor intermittently
does not move or
moves erratically
Cursor moves, but
clicking trackball
button has no effect
Peripherals
1 Clean ball and rollers of trackball.
2 Replace trackball.
3 Replace keyboard.
4 Replace interconnect board.
5 Replace logic board.
1 Check interconnect board and logic board connections.
2 Replace trackball.
3 Replace keyboard.
4 Replace interconnect board.
5 Replace logic board.
(Continued)
Page 35

Troubleshooting Symptom Charts/Peripherals
(Continued)
- 19
No response to any
key on keyboard
Known-good
ImageWriter,
ImageWriter II, or
LQ does not print
Peripherals
1 Reset power manager.
2 Check connections of keyboard to interconnect board.
3 Replace keyboard.
4 Replace interconnect board.
5 Replace logic board.
1 Verify that System is current.
2 Verify that Chooser and Control Panel settings are correct.
3 Check cables.
4 Replace printer interface cable.
5 Try known-good printer.
6 Replace logic board.
(Continued)
Page 36

Troubleshooting Symptom Charts/Peripherals
(Continued)
- 20
Known-good
LaserWriter does not
print
Device connected to
external modem port
doesn’t work
Peripherals
1 Verify that System is current.
2 Verify that Chooser and Control Panel settings are correct.
3 Check cables.
4 Replace printer interface cable.
5 Try known-good printer. If printer works, troubleshoot
network. Refer to Networking and Communications manual.
6 Replace logic board.
1 Verify that External Modem is selected in CDEV.
2 Verify that System is current.
3 Verify third-party setup software.
4 Check cables.
5 Attach device to known-good computer.
6 Replace logic board.
(Continued)
Page 37

Troubleshooting Symptom Charts/Peripherals
(Continued)
- 21
I/O devices are
unrecognized or
garbage is
transmitted or
received
Peripherals
1 Verify that System is current.
2 Check cables.
3 Verify that SCSI device has standard Apple terminator.
4 Verify that SCSI select switch setting on external device is
unique.
5 Attach device to known-good computer.
6 Replace logic board.
(Continued)
Page 38

Troubleshooting Symptom Charts/Internal Modem - 22
Internal Modem
Internal modem
options do not appear
in CDEV
Modem does not
respond properly to
AT command set
instructions
1 Remove and reseat modem card.
2 Verify that System is current.
3 Replace modem card.
4 Replace logic board.
1 Verify that baud rate and data format settings of
communications application are compatible with internal
modem and remote modem.
2 Check phone cord connection and operation.
3 Remove and reseat modem card.
4 Verify that System is current.
5 Replace modem card.
Page 39

Troubleshooting Symptom Charts/Internal Modem
(Continued)
- 23
Strange mix of
characters appears
on screen
Modem interferes
with system sound
Internal Modem
1 Verify that baud rate and data format settings of
communications application are compatible with internal
modem and remote modem.
2 Check phone cord connection and operation.
3 Remove and reseat modem card.
4 Verify that System is current.
5 Replace modem card.
6 Replace logic board.
1 Remove and reseat modem card.
2 Replace modem card.
3 Replace interconnect board.
4 Replace logic board.
(Continued)
Page 40
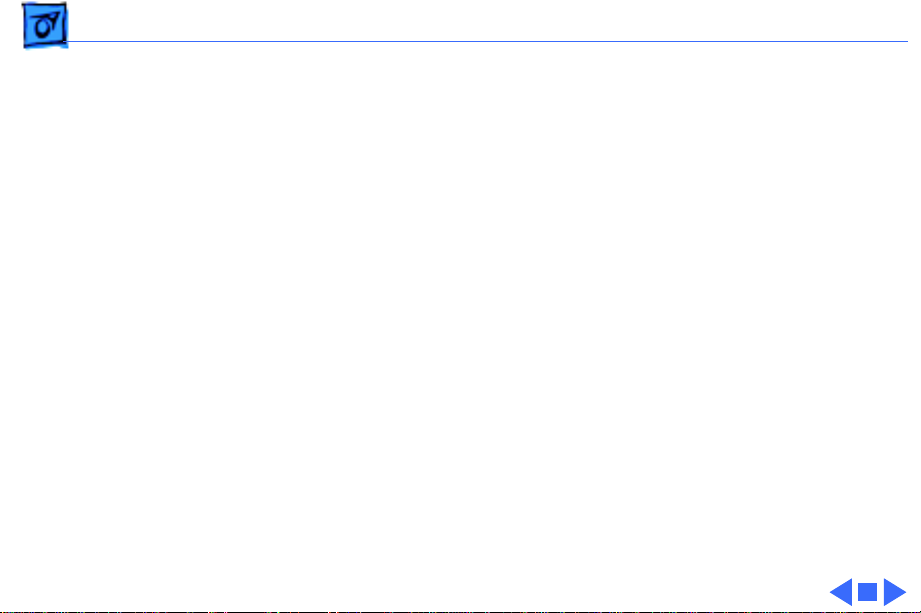
Troubleshooting Symptom Charts/Internal Modem
(Continued)
- 24
Modem does not
respond to incoming
call
Modem has no sound
output
Modem connects but
does not communicate
with remote modem
Internal Modem
1 If computer is in sleep mode, verify that Wake On Ring
option in CDEV is selected.
2 Check phone cord connection and operation.
3 Replace modem card.
4 Replace logic board.
1 Verify that Control Panel volume setting is above 0.
2 Replace modem card.
3 Replace interconnect board.
4 Replace logic board.
1 Verify that remote modem needs error correction (error
correction is internal modem default).
2 If remote modem does not need error correction, type AT
&Q0 to disable error correction.
(Continued)
Page 41

Troubleshooting Symptom Charts/Miscellaneous - 25
Miscellaneous
Screen goes blank and
computer shuts down
every few minutes
Application seems to
run slower after few
seconds
Hard drive is slow to
respond, or screen
goes blank too often
Adjust sleep delays in Control Panel or connect power adapter.
Connect power adapter.
Adjust sleep delays in Control Panel or connect power adapter.
Page 42

Troubleshooting Symptom Charts/Miscellaneous
(Continued)
- 26
No sound from
speaker
Miscellaneous
1 Verify that volume setting in Control Panel is 1 or above.
2 Check connection of interconnect board to logic board.
3 Replace interconnect board.
4 Replace logic board.
(Continued)
Page 43

K
Service Source
T ak e Apart
PowerBook 150
Page 44

Take Apart Main Battery - 1
Main Battery
Before you begin,
disconnect the power
adapter.
Note:
This procedure also
covers removal of the main
battery door.
Main Battery
Important:
the main battery, use the
Macintosh Shut Down
command. Otherwise, all
RAM contents will be lost.
±
Warning:
battery is a NiCad battery
that contains toxic
Before removing
The main
Page 45

Take Apart Main Battery - 2
materials. Review battery
handling and disposal
instructions in Bulletins/
Safety.
1 Slide open the battery
door.
2 Using the battery door as
a handle, pull out the
main battery.
Page 46

Take Apart Main Battery - 3
Note:
Complete the next
steps only if you are
replacing the battery or
battery door.
3 Slide the battery door
completely open.
End Tab
4 Pull the end tab until it
releases, and remove
the door from the
battery.
Page 47

Take Apart Top Case - 4
Top Case
Before you begin, remove
the main battery.
Top Case
Caution:
150 contains CMOS devices
that are very susceptible to
ESD damage. Review the ESD
precautions in Bulletins/
Safety.
The PowerBook
Page 48

Take Apart Top Case - 5
1 Using a T-8 torx driver,
remove the five torx
screws from the bottom
case.
Page 49

Take Apart Top Case - 6
2 Lift up the top case and
disconnect the
interconnect cable.
Tab Fastener
Interconnect
Cable
3 Lift off the top case and
unhook the two tab
fasteners from the front
of the bottom case.
Replacement Caution:
When
connecting the interconnect
cable, fold the cable as
shown. If it is not folded
correctly, the cable could
short.
Page 50

Take Apart Hard Drive - 7
Hard Drive
Before you begin, remove
the following:
• Main battery
• Top case
Hard Drive
Caution:
150 contains CMOS devices
that are very susceptible to
ESD damage. Review the ESD
precautions in Bulletins/
Safety.
The PowerBook
Page 51

Take Apart Hard Drive - 8
Caution:
cable is fragile. Handle it
with care.
1 Disconnect the hard
The hard drive
drive cable from the
logic board.
Page 52

Take Apart Hard Drive - 9
2 Carefully fold back the
hard drive cable.
3 Using a T-8 torx driver,
remove the three hard
drive mounting screws.
4 Lift the hard drive out of
the bottom case.
Hard Drive
Cable
Page 53

Take Apart Hard Drive - 10
Note:
Complete the
following steps if you are
replacing the hard drive,
hard drive cable, or hard
drive bracket.
5 Using a small flat-blade
screwdriver, carefully
pry the hard drive cable
from the hard drive.
Page 54

Take Apart Hard Drive - 11
6 Turn over the hard
drive.
7 Using a #1 Phillips
screwdriver, remove
the four screws securing
the hard drive bracket.
8 Remove the bracket from
the hard drive.
Replacement Note:
information on returning
drives, cables, and carriers
to Apple, refer to the Hard
Drives manual.
For
Page 55

Take Apart Floppy Drive - 12
Floppy Drive
Before you begin, remove
the following:
• Main battery
• Top case
• Modem card (if present)
Floppy Drive
Caution:
150 contains CMOS devices
that are very susceptible to
ESD damage. Review the ESD
precautions in Bulletins/
Safety.
The PowerBook
Page 56
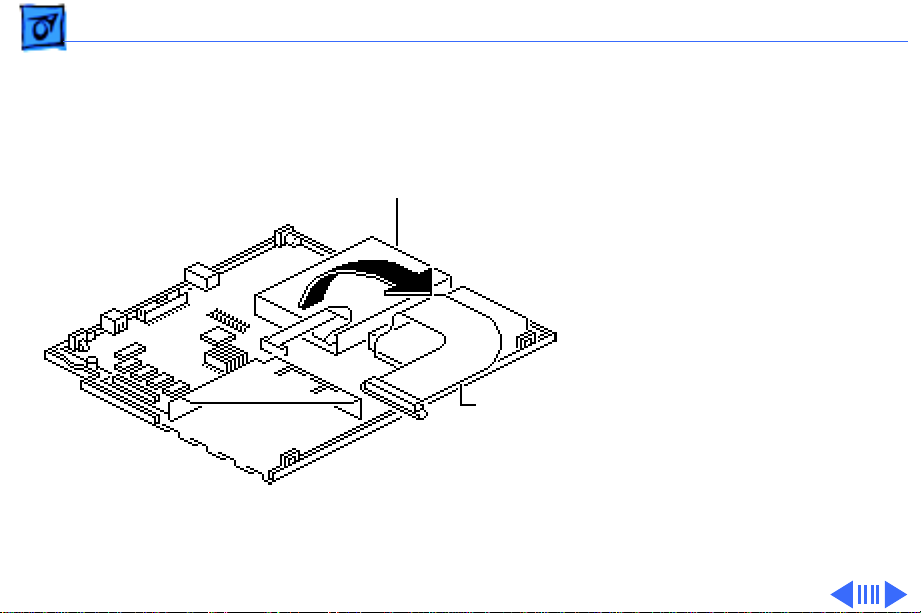
Take Apart Floppy Drive - 13
Floppy Drive
Hard Drive
Cable
Caution:
The hard drive
cable is fragile and should be
handled with care.
1 Disconnect the hard
drive cable from the
logic board.
2 Carefully fold back the
cable from the floppy
drive.
Page 57

Take Apart Floppy Drive - 14
Locking
Tab
Caution:
The floppy drive
cable is fragile and should be
handled with care.
3 Lift the locking tab on
the floppy drive
connector and disconnect
the floppy drive cable
from the logic board.
Page 58

Take Apart Floppy Drive - 15
4 Using a T-8 torx driver,
remove the four floppy
drive mounting screws.
5 Lift the floppy drive out
of the bottom case.
Page 59

Take Apart Floppy Drive - 16
Note:
Complete the
following steps if you are
replacing the floppy drive,
floppy drive cable, or floppy
drive brackets.
6 Using a small flat-blade
screwdriver, push out
the locking tab and
remove the floppy drive
cable from the drive.
Page 60

Take Apart Floppy Drive - 17
7 Using a #0 Phillips
screwdriver, remove
the four screws securing
the left and right floppy
drive brackets.
8 Remove the brackets
from the floppy drive.
Page 61

Take Apart Trackball Assembly - 18
Trackball Assembly
Before you begin, remove
the following:
• Main battery
Trackball
Assembly
• Top case
Caution:
150 contains CMOS devices
that are very susceptible to
ESD damage. Review the ESD
precautions in Bulletins/
Safety.
The PowerBook
Page 62

Take Apart Trackball Assembly - 19
Trackball
Cable
Locking
Tab
Caution:
The trackball cable
is fragile and should be
handled with care.
1 Pull out the locking tab
on the trackball
connector and disconnect
the trackball cable.
Page 63

Take Apart Trackball Assembly - 20
2 Using a T-8 torx driver,
remove the two mounting
screws and lift the
trackball assembly out
of the top case.
Page 64

Take Apart Keyboard - 21
Keyboard
Before you begin, remove
the following:
• Main battery
• Top case
Keyboard
• Trackball assembly
Caution:
150 contains CMOS devices
that are very susceptible to
ESD damage. Review the ESD
precautions in Bulletins/
Safety.
The PowerBook
Page 65

Take Apart Keyboard - 22
Keyboard
Cables
Caution:
The keyboard
ribbon cables are fragile and
should be handled with care.
1 Lift up the locking tabs
on the two keyboard
connectors and
disconnect the keyboard
cables.
Page 66

Take Apart Keyboard - 23
2 Using a T-8 torx driver,
remove the seven
mounting screws and
lift the keyboard out of
the top case.
Page 67

Take Apart Inverter Board - 24
Inverter Board
Before you begin, remove
the following:
• Main battery
• Top case
Inverter Board
Caution:
150 contains CMOS devices
that are very susceptible to
ESD damage. Review the ESD
precautions in Bulletins/
Safety.
The PowerBook
Page 68

Take Apart Inverter Board - 25
1 Remove the two
mounting screws that
secure the inverter
Inverter
Shield
Inverter
Cable
Inverter
Board
board to the bottom case.
2
Note:
Do not remove the
inverter shield from the
inverter board.
Pull the inverter board
and attached shield
straight up and off the
connector on the
interconnect board.
3 Disconnect the inverter
cable.
Replacement Note:
Inverter
shields are available from
Page 69

Take Apart Inverter Board - 26
Contrast PotBrightness Pot
Actuator Actuator
Inverter
Board
the Service Price Pages. If
you are replacing a defective
inverter that has an
inverter shield installed,
order both the inverter
board and the inverter
shield. Do not reuse the
original inverter shield.
Replacement Note:
Be sure
to align the brightness and
contrast pots on the inverter
board with the plastic
actuators on the top case. It
is easiest to align the pots
and actuators if you set both
to their extreme outer
positions.
Page 70

Take Apart Interconnect Board - 27
Interconnect Board
Before you begin, remove
the following:
• Main battery
• Top case
• Inverter board
Interconnect Board
Caution:
150 contains CMOS devices
that are very susceptible to
ESD damage. Review the ESD
precautions in Bulletins/
Safety.
The PowerBook
Page 71

Take Apart Interconnect Board - 28
±
Warning:
interconnect board contains
hazardous materials.
Return bad interconnect
boards to Apple for proper
disposal.
1
Caution:
and display ribbon
cables are fragile.
Handle these cables with
care.
Lift up the locking tabs
on the two keyboard
connectors and
disconnect the keyboard
cables.
The
The keyboard
Page 72

Take Apart Interconnect Board - 29
2
Note:
The display cable
will not come entirely
out of the connector until
you remove the
interconnect board from
the top case.
Pull out the locking tab
on connector J2 and ease
the display cable out of
the connector as far as
the cable will go.
J2 Connector
Replacement Note:
Connect
the display cable before
replacing the interconnect
board.
Page 73

Take Apart Interconnect Board - 30
3 Using a T-8 torx driver,
remove the two mounting
screws and lift the
interconnect board from
the top case.
Page 74

Take Apart Actuators - 31
Actuators
Before you begin, remove
the following:
• Main battery
• Top case
• Inverter board
Actuators
Caution:
150 contains CMOS devices
that are very susceptible to
ESD damage. Review the ESD
precautions in Bulletins/
Safety.
The PowerBook
Page 75

Take Apart Actuators - 32
1 Pull up the contrast
actuator, rotate it
toward the display, and
remove the actuator
from the top case.
2 Repeat for the
brightness actuator.
Page 76

Take Apart Elevation Feet - 33
Elevation Feet
Before you begin, remove
the following:
• Main battery
• Top case
Elevation Foot
Elevation Foot
Caution:
150 contains CMOS devices
that are very susceptible to
ESD damage. Review the ESD
precautions in Bulletins/
Safety.
The PowerBook
Page 77

Take Apart Elevation Feet - 34
1 Using a T-8 torx driver,
remove the torx screw
and washer and the
spring clip from the
inside of the elevation
foot.
2 Pull off the elevation
Spring
Clip
Elevation
Foot
foot.
Page 78

Take Apart Fuse - 35
Fuse
Before you begin, remove
the following:
• Main battery
• Top case
Fuse
Caution:
150 contains CMOS devices
that are very susceptible to
ESD damage. Review the ESD
precautions in Bulletins/
Safety.
The PowerBook
Page 79

Take Apart Fuse - 36
1 Using a small flat-blade
screwdriver, pry up
and remove the fuse.
Page 80

Take Apart Logic Board - 37
Logic Board
Before you begin, remove
the following:
• Main battery
• Top case
• RAM expansion card (if
present)
• Modem board (if present)
Logic Board
Caution:
150 contains CMOS devices
that are very susceptible to
ESD damage. Review the ESD
precautions in Bulletins/
Safety.
The PowerBook
Page 81

Take Apart Logic Board - 38
Hard Drive
Cable
Floppy
Drive
Cable
Caution:
The hard drive and
floppy drive cables are
fragile. Handle them with
care.
1 Disconnect the hard
drive cable from the
logic board.
2 Lift up the locking tabs
and disconnect the floppy
drive cable from the
logic board.
Page 82

Take Apart Logic Board - 39
Torx
Screw
Tall
Hex
Nut
Hex Nut Screw
Logic Board
3 Remove the three hex
nut screws and three
torx screws that secure
the logic board to the
bottom case.
4 Lift the logic board out of
the bottom case.
Replacement Note:
Replace
the tall hex nut screw in the
corner of the logic board
nearest the RAM card
connector.
Page 83

Take Apart Display Bezel - 40
Display Bezel
Display Bezel
Before you begin, remove
the main battery.
Caution: The PowerBook
150 contains CMOS devices
that are very susceptible to
ESD damage. Review the ESD
precautions in Bulletins/
Safety.
Page 84

Take Apart Display Bezel - 41
1 Remove the two plastic
plugs.
Plastic Plugs
Screw
Plastic
Plug
2 Using a T-8 torx driver,
remove the two bezel
mounting screws from
the display.
Page 85

Take Apart Display Bezel - 42
3 Pull the display bezel
down and away from the
display and release the
bezel from the mounting
tabs at the top and sides
Display Bezel
of the display.
4 Lift the bezel off the
display.
Page 86

Take Apart Clutches/Display Housing - 43
Clutches/Display Housing
Before you begin, remove
the following:
• Main battery
• Display bezel
Clutch Assembly
Caution: The PowerBook
150 contains CMOS devices
that are very susceptible to
ESD damage. Review the ESD
precautions in Bulletins/
Safety.
Page 87

Take Apart Clutches/Display Housing - 44
Display Housing
EMI Shield
Display
1 Cover the keyboard with
a clean cloth or sheet of
paper.
2 Using a T-8 torx driver,
remove the four display
mounting screws.
3 Remove the display
from the housing and
EMI shield.
4 Place the display face-
down on the keyboard.
Page 88

Take Apart Clutches/Display Housing - 45
5 Pull off the three clutch
Inverter
Cable
covers.
6 Using a T-8 torx driver,
remove the three
Clutch Covers
mounting screws from
the left and right
clutches.
7 Remove the left and right
Right
Clutch
clutches from the
display housing.
Replacement Note: Replace
the short mounting screws
in the top-inside clutch
threadings. The top-outside
threadings are used to mount
the bezel.
Page 89

Take Apart Clutches/Display Housing - 46
Display Housing
EMI Shield
Replacement Note: To avoid
pinching the inverter cable,
make sure it routes as
illustrated.
8 Remove the display
housing and EMI shield
from the case.
Page 90

Take Apart Display - 47
Display
Display
Before you begin, remove
the following:
• Main battery
• Display bezel
Caution: The PowerBook
150 contains CMOS devices
that are very susceptible to
ESD damage. Review the ESD
precautions in Bulletins/
Safety.
Page 91

Take Apart Display - 48
Display Housing
EMI Shield
Display
Caution: The display cable
is fragile and should be
handled with care.
1 Cover the keyboard with
a clean cloth or sheet of
paper.
2 Using a T-8 torx driver,
remove the four display
mounting screws.
3 Remove the display
from the housing and
EMI shield.
4 Place the display face-
down on the keyboard.
Page 92

Take Apart Display - 49
5 Using a small flat-blade
Locking
Tab
screwdriver, pry up
and disconnect the
display cable.
Page 93

Take Apart Display - 50
Inverter Cable
Inverter
Cable
Right
Clutch
6 Disconnect the inverter
cable from the display
backlight cable.
7 Remove the display.
Replacement Note: To avoid
pinching the inverter cable,
make sure it routes as
illustrated.
Backlight
Cable
Page 94

Take Apart Display Cable - 51
Display Cable
Display Cable
Before you begin, remove
the following:
• Main battery
• Top case
• Inverter board
• Interconnect board
• Display bezel
• Display
Caution: The PowerBook
150 contains CMOS devices
that are very susceptible to
ESD damage. Review the ESD
precautions in Bulletins/
Safety.
Page 95

Take Apart Display Cable - 52
Caution: The display cable
is fragile and should be
handled with care.
1 Pry the display cable
ferrite bead from the
case.
Ferrite Bead
Page 96

Take Apart Display Cable - 53
2 Pull off the center and
left clutch covers.
Left
Clutch
Cover
Display
Cable
Center
Clutch
Cover
Left Clutch
3 Using a T-8 torx driver,
remove the three
mounting screws from
the left clutch.
4 Remove the clutch from
the display housing.
Replacement Note: Replace
the short mounting screw in
the top-inside clutch
threading. The top-outside
threading is used to mount
the bezel.
5 Remove the display cable
from the case.
Page 97

Take Apart Inverter Cable - 54
Display Housing
Inverter Cable
Before you begin, remove
the following:
• Main battery
• Top case
• Inverter board
• Display bezel
Inverter Cable
Caution: The PowerBook
150 contains CMOS devices
that are very susceptible to
ESD damage. Review the ESD
precautions in Bulletins/
Safety.
Page 98

Take Apart Inverter Cable - 55
1 Pull off the center and
Center
Clutch
Cover
Inverter
Cable
Right
Clutch
Cover
right clutch covers.
2 Using a T-8 torx driver,
remove the three
mounting screws from
the right clutch.
3 Remove the clutch from
the display housing.
Right
Clutch
Replacement Note: Replace
the short mounting screw in
the top-inside clutch
threading. The top-outside
threading is used to mount
the bezel.
Page 99

Take Apart Inverter Cable - 56
Replacement Note: To avoid
pinching the inverter cable,
Backlight Cable
make sure it routes as
illustrated.
Inverter Cable
4 Fold back the right edge
of the display EMI shield
and disconnect the
inverter cable from the
backlight cable.
5 Remove the inverter
cable from the case.
Page 100

K
Service Source
Upgrades
PowerBook 150
 Loading...
Loading...