Page 1
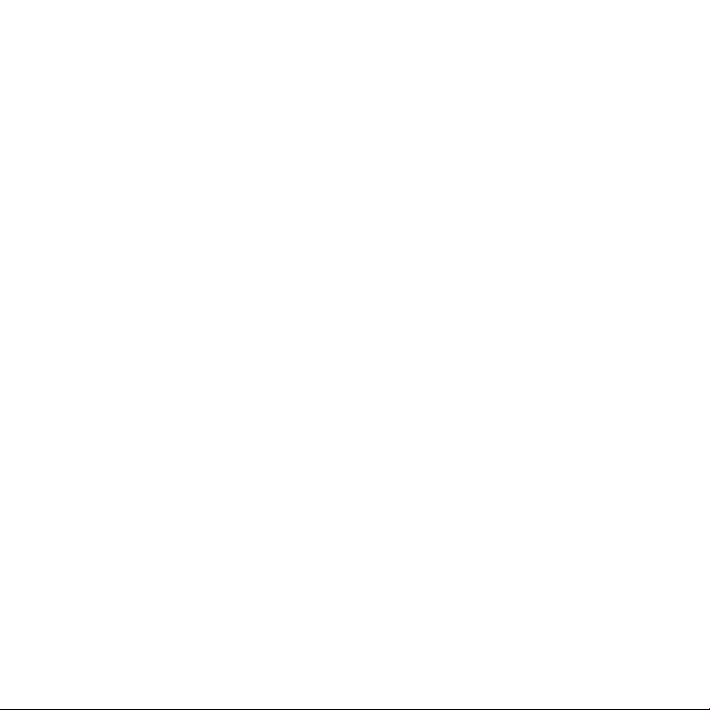
Felicitări, dumneavoastră și MacBook Air-ul dvs.
sunteți făcut unul pentru celălalt.
Page 2
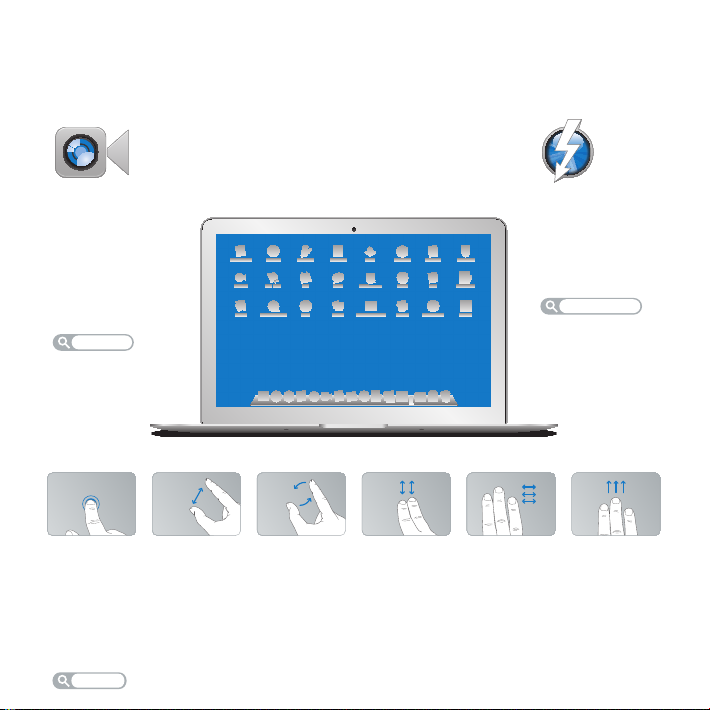
Mission Control
O privire de
ansamblu pentru
ceea ce rulează pe
Mac-ul dvs.
Centru de ajutor
mission control
OS X Lion
www.apple.com/macosx
Pe tot ecranul
Așați aplicațiile pe
tot ecranul cu un
singur clic.
Centru de ajutor
Mac App Store
Modul optim de
a descoperi și
descărca aplicații
pentru Mac.
Centru de ajutor
mac app store
iPhoto
Organizați,
editați și partajați
pozele dvs.
Ajutor iPhoto
GarageBand
Creați cu ușurință
melodii care sună
grozav.
Ajutor GarageBand
Mail
Grupați mesajele
dvs. după
conversații.
Centru de ajutor
mail
H
E
L
L
O
F
R
O
M
C
U
P
E
R
T
I
N
O
,
C
A
Launchpad
Acces instantaneu și
centralizat la toate
aplicațiile dvs.
Centru de ajutor
iMovie
Transformați
lmulețele casnice
în superproducții
personale.
Ajutor iMovie
poze
lm
înregistrare
pe tot ecranul
launchpad
Faceți cunoștință cu MacBook Air-ul dvs.
www.apple.com/macbookair
Cameră FaceTime
integrată
Efectuați apeluri
video cu cele mai
recente modele iPad,
iPhone, iPod touch
sau Mac.
Centru de ajutor
facetime
Faceți clic oriunde
Apropiați sau
depărtați două
degete pentru zoom
Multi-Touch trackpad
Utilizați gesturi precum acestea
pentru a controla Mac-ul dvs.
Centru de ajutor
gesturi
MacBook Air
Rotiți imagini Derulați în sus
sau în jos
Glisați între
aplicațiile cu
afișare pe
tot ecranul
I/O de mare viteză
Thunderbolt
Conectați dispozitive
ultra-performante
și monitoare.
Centru de ajutor
thunderbolt
Vizualizați
Mission Control
Page 3
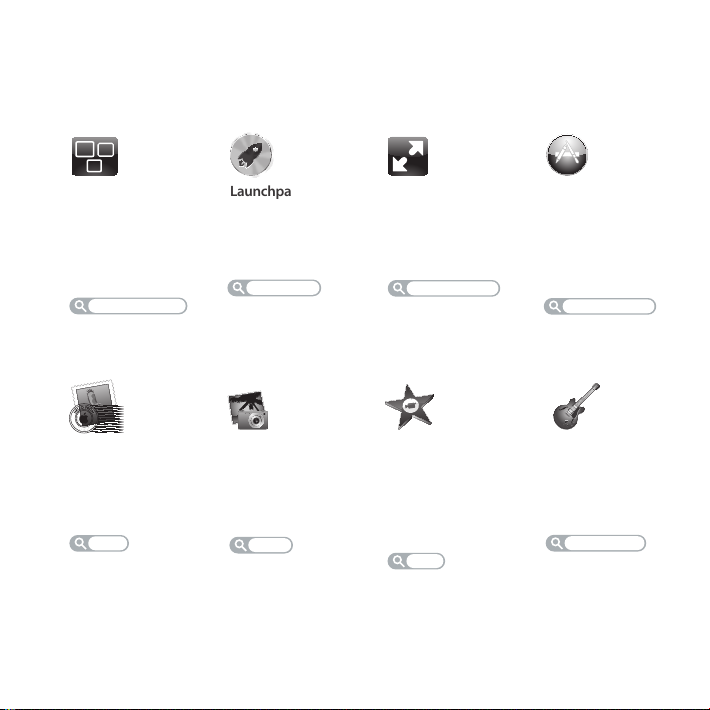
OS X Lion
www.apple.com/macosx
Mission Control
O privire de
ansamblu pentru
ceea ce rulează pe
Mac-ul dvs.
Centru de ajutor
mission control
F
R
O
O
L
L
M
E
H
C
A
U
C
,
P
E
O
R
N
I
T
Mail
Grupați mesajele
dvs. după
conversații.
Centru de ajutor
mail
Launchpad
Acces instantaneu și
centralizat la toate
aplicațiile dvs.
Centru de ajutor
launchpad
iPhoto
Organizați,
editați și partajați
pozele dvs.
Ajutor iPhoto
poze
Pe tot ecranul
Așați aplicațiile pe
tot ecranul cu un
singur clic.
Centru de ajutor
pe tot ecranul
iMovie
Transformați
lmulețele casnice
în superproducții
personale.
Ajutor iMovie
lm
Mac App Store
Modul optim de
a descoperi și
descărca aplicații
pentru Mac.
Centru de ajutor
mac app store
GarageBand
Creați cu ușurință
melodii care sună
grozav.
Ajutor GarageBand
înregistrare
Page 4
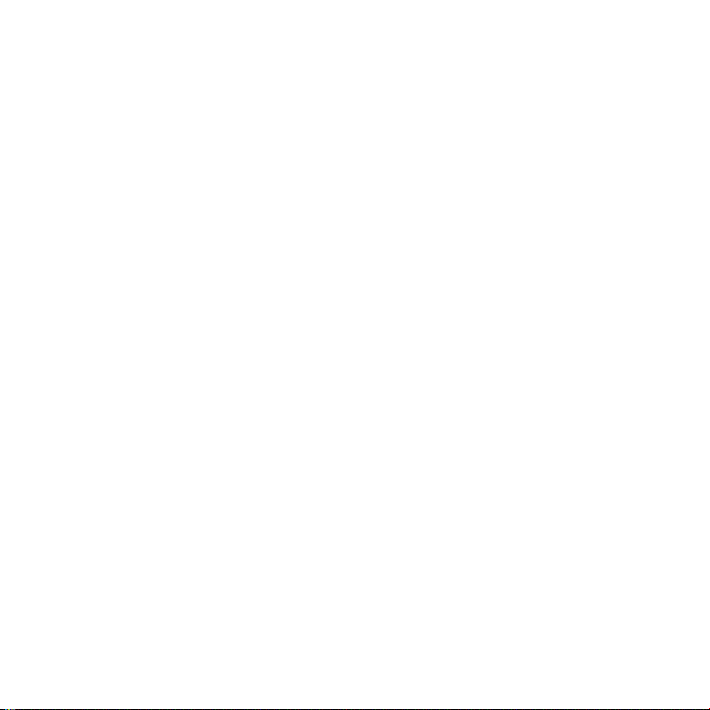
Page 5
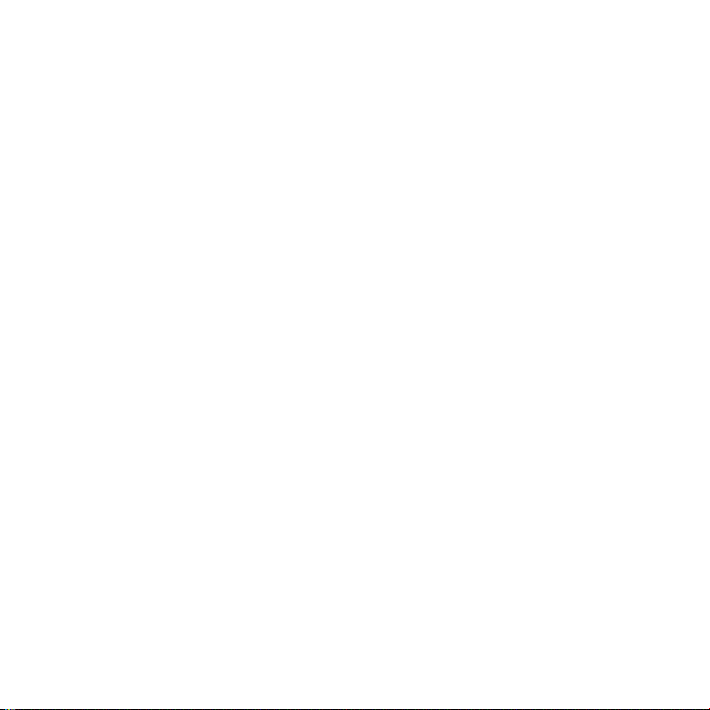
Cuprins
Capitolul 1: Instalare și congurare
8 Bun venit
9 Conținutul pachetului
9 Congurarea MacBook Air
15 Obținerea de informații suplimentare pe MacBook Air-ul dvs.
19 Trecerea MacBookAir în modul adormire sau oprirea computerului
Capitolul 2: Utilizarea MacBook Air-ului dvs.
22 Funcționalități de bază ale MacBook Air-ului dvs.
24 Funcționalități ale tastaturii MacBook Air-ului dvs.
26 Porturile MacBook Air-ului dvs.
28 Utilizarea trackpadului Multi-Touch
32 Utilizarea MacBook Air-ului dvs. cu alimentare de la baterie
33 Obținerea de răspunsuri
5Cuprins
Page 6
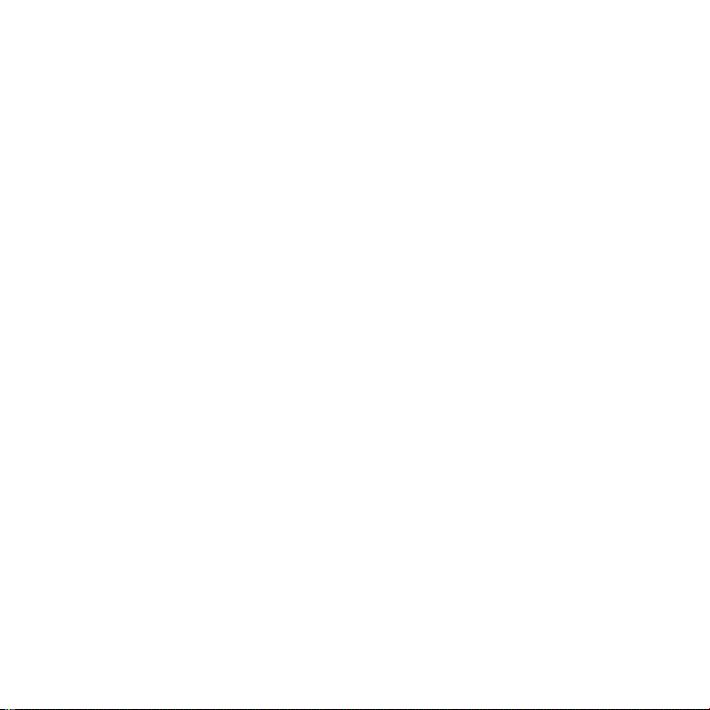
Capitolul 3: Probleme și soluții
38 O măsură de precauție
39 Probleme care vă împiedică să utilizați MacBook Air-ul dvs.
42 Repararea, restaurarea sau reinstalarea software-ului Mac OS X
48 Identicarea unei probleme hardware
49 Probleme legate de conexiunea Internet
50 Probleme legate de comunicațiile Wi-Fi
51 Menținerea la zi a software-ului
52 Informații, service și asistență
54 Localizarea numărului serial al produsului dvs.
Capitolul 4: Recomandări nale
56 Informații importante privind siguranța
61 Informații importante referitoare la manipulare
63 Considerații ergonomice
65 Apple și mediul
66 Regulatory Compliance Information
6 Cuprins
Page 7
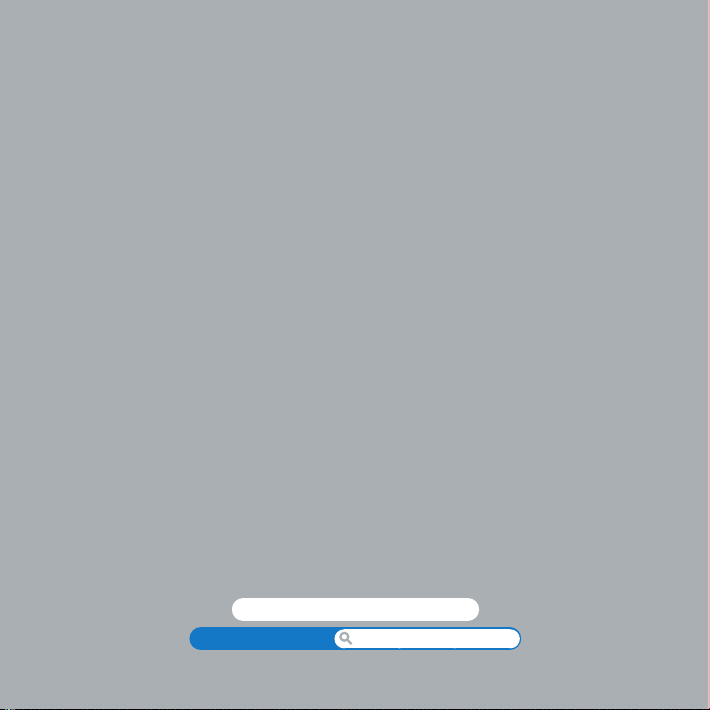
Instalare și congurare
www.apple.com/ro/macosx
www.apple.com/macbookair
Ajutor Mac Asistent de migrare
Centru de ajutor Asistent de migrare
1
Page 8
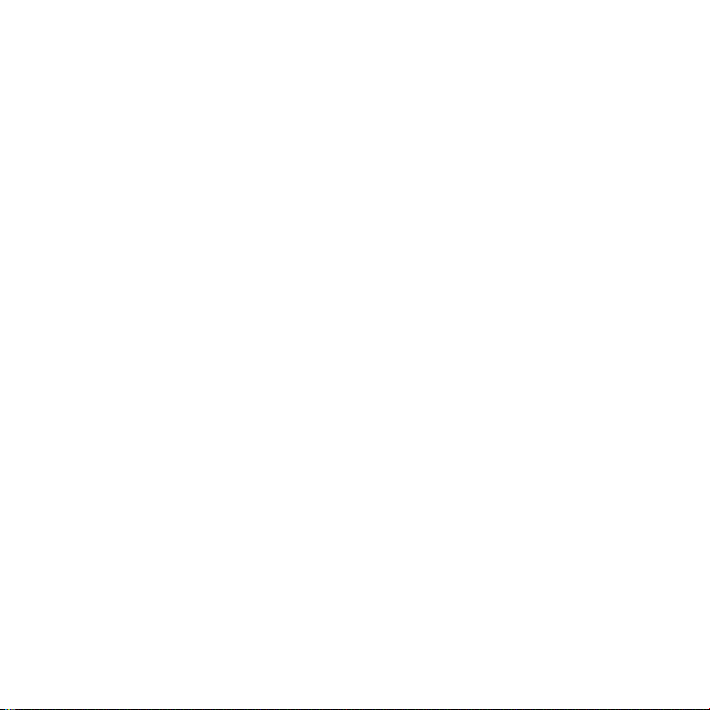
Bun venit
Felicitări pentru achiziționarea unui MacBook Air. MacBook Air-ul dvs. este conceput
pentru portabilitate și pentru oferirea unei experiențe complet wireless. Citiți acest
capitol pentru ajutor referitor la congurarea și utilizarea MacBook Air-ului dvs.
 Dacă știți că nu veți migra informații de pe un alt computer Mac sau Windows (PC)
și ați dori să începeți să utilizați MacBook Air-ului dvs. imediat, puteți utiliza aplicația
Asistent de congurare pentru a congura rapid MacBook Air-ul dvs. Pentru
informații suplimentare, consultați pagina12.
 Dacă doriți să migrați informații de pe un alt Mac sau PC pe MacBook Air-ul dvs, puteți
utiliza aplicația Asistent de congurare pentru a specica Mac-ul sau PC-ul ale cărui
informații doriți să le transferați. Pentru informații suplimentare, vezi pagina12.
 După ce ați congurat MacBook Air-ul dvs, dacă doriți să accesați conținut de pe
DVD-uri sau CD-uri pe MacBook Air-ul dvs, puteți congura unul sau mai multe
Mac-uri sau PC-uri pentru a se asocia cu MacBook Air-ul dvs. Pentru informații
suplimentare, consultați pagina15.
Puteți explora și decărca aplicații gratuite sau cumpărate din Mac App Store, care se
poate lansa din Launchpad sau din Dock.
Important: Citiți cu atenție toate instrucțiunile de instalare (și informațiile referitoare
la siguranță începând cu pagina56) înainte de prima utilizare a MacBook Air-ului dvs.
Numeroase răspunsuri la întrebări pot găsite pe MacBook Air-ul dvs. în aplicația
Centru de ajutor. Pentru informații despre utilizarea Centru de ajutor, consultați
“Obținerea de răspunsuri” în pagina33. Este posibil ca Apple să lanseze noi versiuni și
actualizări pentru software-ul de sistem, astfel încât se poate ca imaginile prezentate
în acest manual să e puțin diferite de ceea ce vedeți dvs. pe ecran.
8 Capitolul 1 Instalare și congurare
Page 9
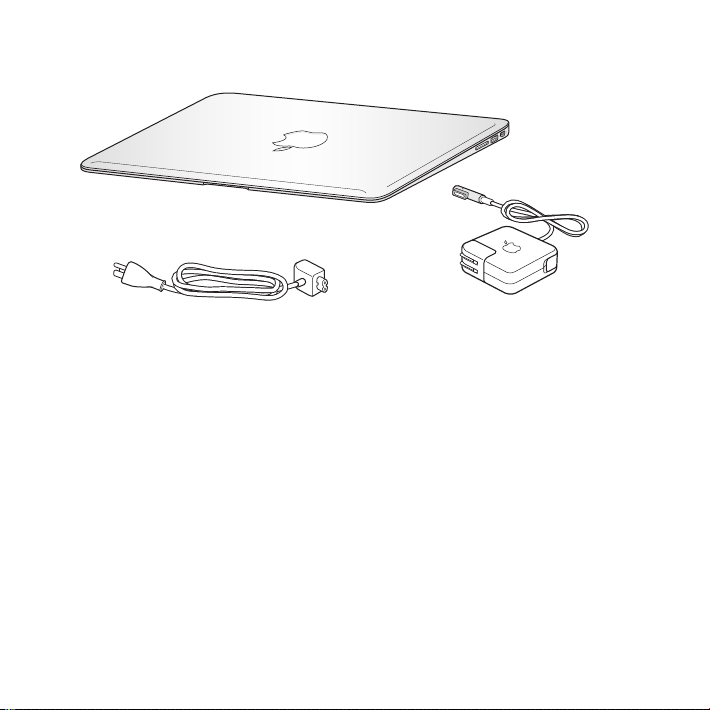
Conținutul pachetului
Ștecher
c. a.
Cablu de alimentare c. a.
Important: Înlăturați folia de protecție care acoperă adaptorului de alimentare
MagSafe 45W înainte de a congura MacBookAir.
Adaptor de alimentare MagSafe 45W
Congurarea MacBook Air
MacBookAir este conceput astfel încât să îl puteți congura rapid și să începeți
să îl utilizați imediat. Următoarele pagini vă ghidează de-a lungul procesului de
congurare, inclusiv aceste activități:
 Conectarea adaptorului de alimentare MagSafe 45W
 Pornirea MacBook Air
 Utilizarea aplicației Asistent de congurare pentru a accesa o rețea și pentru
a congura un cont de utilizator și alte congurări
 Congurarea desktopului MacOSX și a preferințelor
9Capitolul 1 Instalare și congurare
Page 10
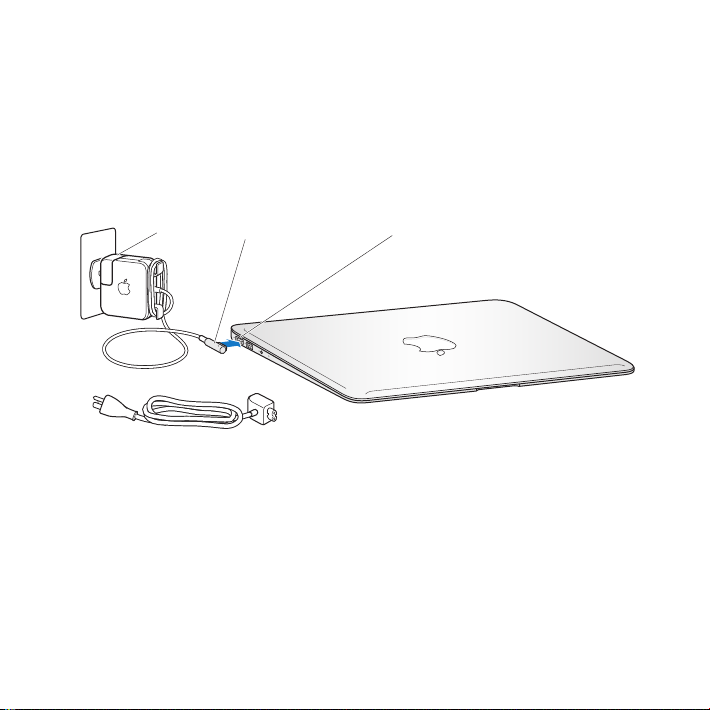
Pasul 1: Conectați adaptorul de alimentare MagSafe 45W pentru a alimenta
¯
Ștecher c. a.
MacBook Air-ului dvs. și pentru a-i încărca bateria.
Asigurați-vă că ștecherul c. a. este complet inserat în adaptorul de alimentare și că
lamelele de contact ale ștecherului c. a. sunt în poziția de extindere maximă. Inserați
ștecherul c. a. al adaptorului de alimentare într-o priză de curent și conectorul
MagSafe în portul de alimentare MagSafe. Pe măsură ce apropiați conectorul MagSafe
de port, veți simți o forță magnetică atrăgându-l către acesta.
Conector MagSafe
Cablu de alimentare c. a.
Port de alimentare MagSafe
Pentru a extinde raza de acțiune a adaptorului de alimentare, înlocuiți ștecherul c.a.
cu cablul de alimentare c.a. inclus. Mai întâi, trageți ștecherul c. a. pentru a-l înlătura
din adaptor, apoi atașați cablul de alimentare c. a. în adaptor, asigurându-vă că este
așezat ferm. Conectați cealaltă extremitate la o priză electrică.
Când deconectați adaptorul de alimentare de la o priză sau de la MacBook Air-ul dvs,
trageți de ștecher, nu de cablu.
10 Capitolul 1 Instalare și congurare
Page 11
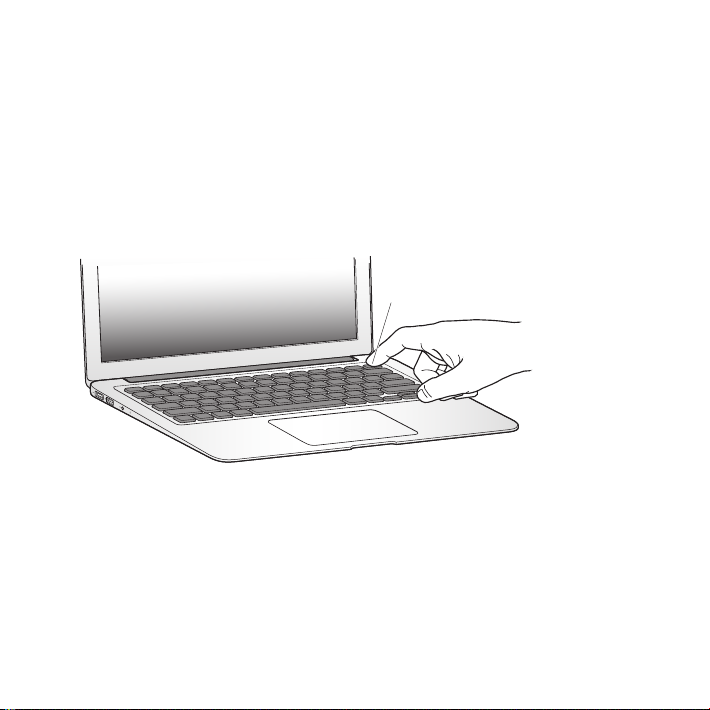
Când conectați pentru prima oară adaptorul de alimentare la MacBookAir, indicatorul
luminos de pe conectorul MagSafe începe să lumineze. O lumină portocalie indică
faptul că bateria se încarcă. O lumină verde indică faptul că bateria este încărcată
complet. Dacă nu vedeți o lumină, asigurați-vă că respectivul conector este așezat
corect și că adaptorul de alimentare este conectat la o priză electrică funcțională.
Pasul 2: Apăsați scurt butonul de alimentare (®) pentru a porni MacBook Air-ul dvs.
Butonul de alimentare este localizat în colțul din dreapta sus al tastaturii dvs. Atunci
când porniți MacBook Air-ul dvs. veți auzi un ton de inițializare.
® Buton de alimentare
Va dura câteva momente până când MacBookAir-ul dvs. se va inițializa.
După inițializare, Asistent de congurare se deschide automat.
În cazul în care MacBook Air-ul dvs. nu pornește, consultați pagina40.
11Capitolul 1 Instalare și congurare
Page 12
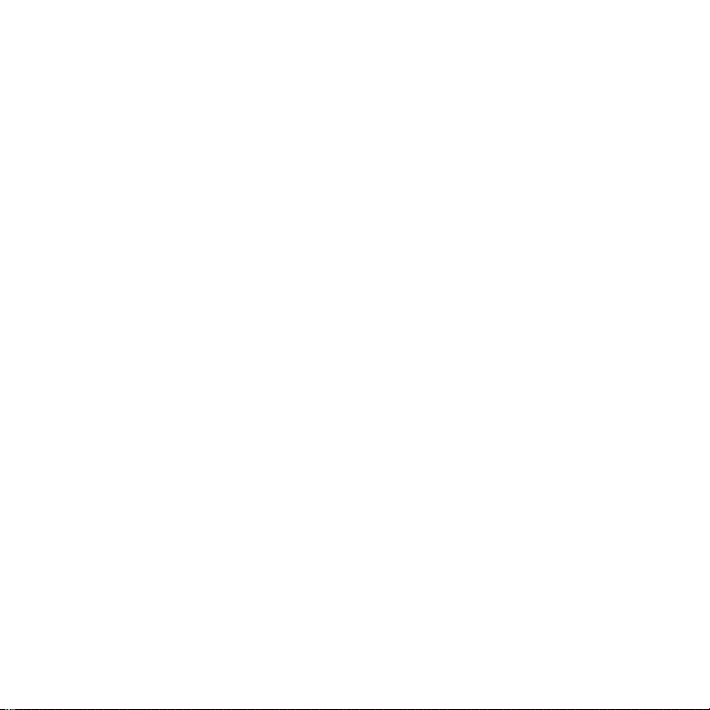
Pasul 3: Congurați MacBook Air-ul dvs. cu Asistent de congurare.
Prima dată când porniți MacBookAir-ul dvs, se lansează Asistent de congurare.
Asistent de congurare vă ajută să specicați rețeaua dvs. Wi-Fi, să congurați contul
dvs. de utilizator și să transferați informații de pe un alt Mac sau PC. De asemenea,
puteți transfera informații dintr-un backup Time Machine sau de pe un alt disc.
Dacă migrați de pe un alt Mac, este posibil să trebuiască să actualizați software-ul
în cazul în care celălalt Mac nu are Mac OS X versiunea 10.5.3 sau o versiune
ulterioară instalată. Pentru a migra de pe un PC, descărcați Migration Assistant de
la www.apple.com/migrate-to-mac, și instalați-l pe PC-ul de pe care doriți să migrați.
După ce lansați Asistent de congurare pe MacBook Air-ul dvs, puteți să îl lăsați la
jumătatea procesului fără a-l închide, să vă mutați la celălalt computer dacă trebuie
să îi actualizați software-ul și apoi să reveniți la MacBook Air-ul dvs. pentru a naliza
congurarea.
Notă: Dacă nu utilizați Asistent de congurare pentru a transfera informații atunci
când porniți pentru prima oară MacBook Air-ul dvs, puteți face acest lucru mai târziu,
utilizând Asistent de migrare. Deschideți Asistent de migrare din dosarul Utilitare din
Launchpad. Pentru ajutor în privința utilizării aplicației Asistent de migrare, deschideți
Centru de asistență și căutați “Asistent de migrare”.
12 Capitolul 1 Instalare și congurare
Page 13
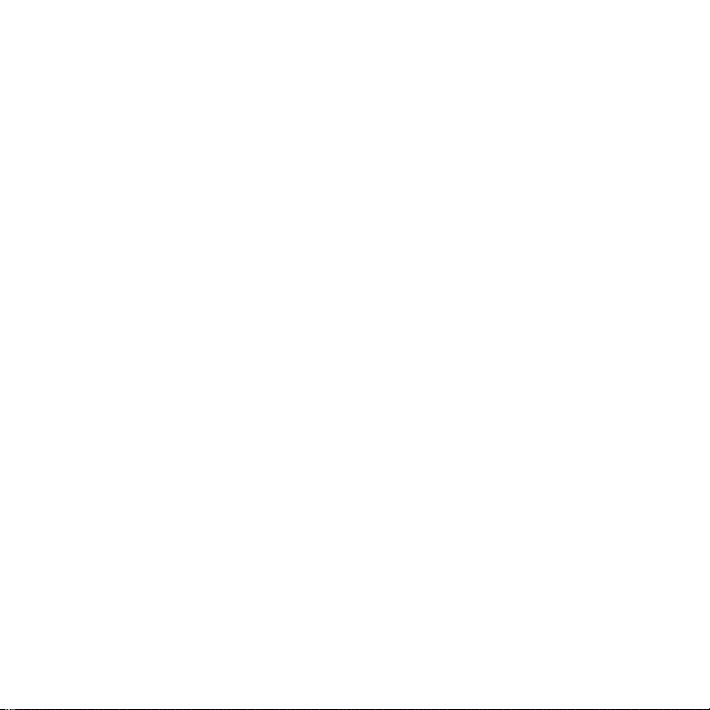
Pentru a congura MacBook Air-ul dvs:
1 În Asistent de congurare, urmați instrucțiunile de pe ecran până când ajungeți la
ecranul “Transferați informații pe acest Mac”.
2 Realizați o congurare simplă, o congurare cu migrare sau transferați informații
dintr-un backup Time Machine sau de pe un alt disc:
 Pentru a realiza o congurare simplă, selectați “Nu transferați acum” și faceți clic pe
Continuă. Urmați indicațiile următoare pentru selectarea rețelei dvs. cu sau fără r,
congurarea unui cont și ieșirea din Asistent de migrare.
 Pentru a realiza o congurare cu migrare, selectați “De pe un alt Mac sau PC” și faceți
clic pe Continuă. Urmați instrucțiunile de pe ecran pentru a selecta Mac-ul sau PC-ul
de pe care doriți să migrați. Mac-ul sau PC-ul dvs. trebuie să e în aceeași rețea cu
sau fără r. Urmați instrucțiunile de pe ecran pentru migrare.
 Pentru a transfera informații dintr-un backup Time Machine sau de pe un alt disc,
selectați “De pe un backup Time Machine sau de pe un alt disc” și faceți clic pe
Continuă. Selectați backupul sau celălalt disc de pe care doriți să migrați. Urmați
instrucțiunile de pe ecran.
Dacă nu intenționați să păstrați sau să utilizați celălalt computer al dvs, este
recomandabil să îi retrageți autorizația de a reda muzică, videoclipuri sau cărți audio
cumpărate din iTunes Store. Retragerea autorizației unui computer împiedică redarea
melodiilor, videoclipurilor sau cărților audio cumpărate de către alte persoane și face
disponibilă pentru utilizare o altă autorizație. Pentru informații despre retragerea
autorizației, selectați Ajutor iTunes din meniul Ajutor din iTunes.
13Capitolul 1 Instalare și congurare
Page 14
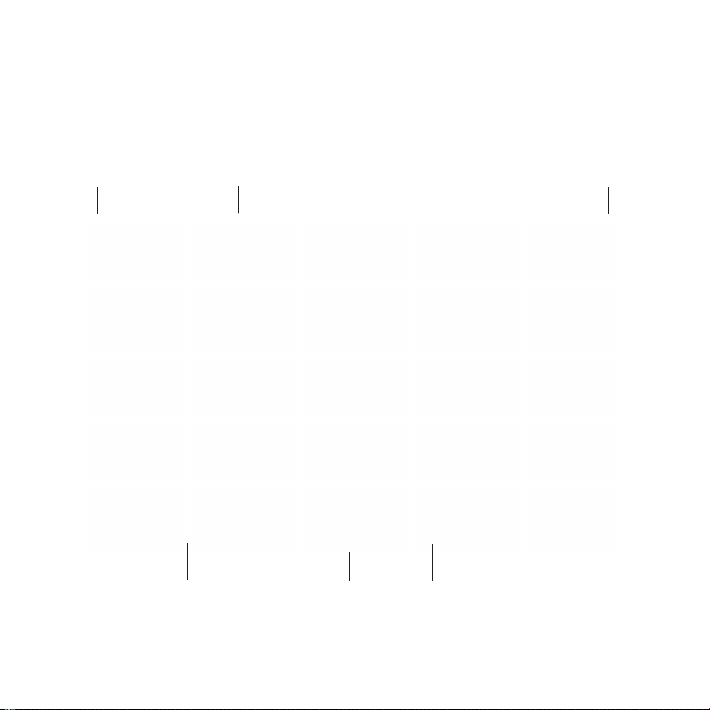
Pasul 4: Personalizați desktopul Mac OS X și congurați preferințele.
Bara de meniu Meniul Ajutor Pictogramă căutare Spotlight
Finder
Puteți personaliza rapid aspectul desktopului dvs. utilizând Preferințe sistem, centrul
dvs. de comandă pentru majoritatea congurărilor MacBook Air.
Selectați Apple () > Preferințe sistem din bara de meniu sau faceți clic pe
pictograma Preferințe sistem din Dock.
Pictogramă
14 Capitolul 1 Instalare și congurare
Dock
Pictogramă Preferințe sistem
Page 15
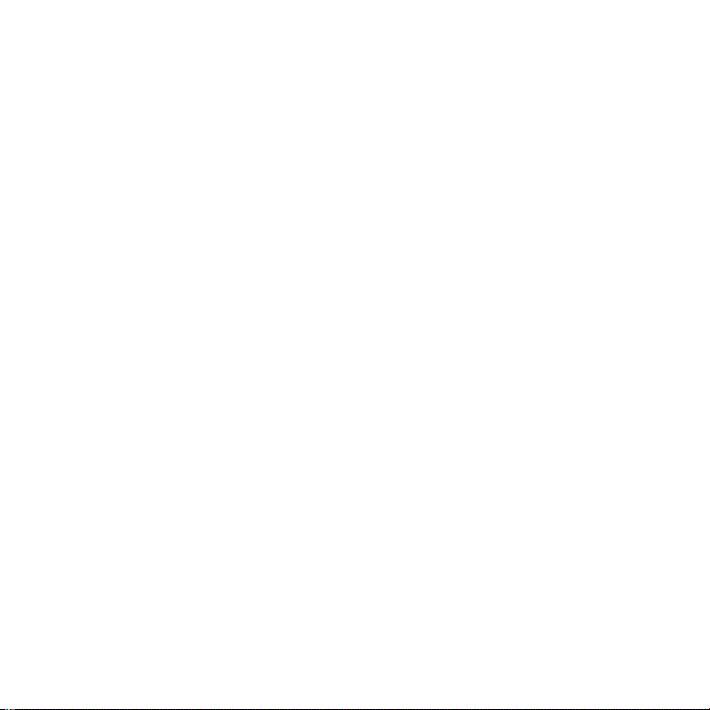
Important: Puteți congura o opțiune pentru a vă reseta parola în preferințele
Utilizatori și grupuri, în cazul în care vă uitați parola de login. Pentru ajutor în legătură
cu preferințele sistemului, deschideți Centru de ajutor și căutați “Preferințe sistem” sau
numele unei preferințe specice pentru care doriți ajutor.
Obținerea de informații suplimentare pe MacBook Air-ul dvs.
MacBook Air-ul dvs. vine cu mai multe aplicații instalate, inclusiv suita iLife. Multe alte
aplicații pot descărcate din Mac App Store sau de pe Internet. Dacă doriți să instalați
aplicații ale unor terțe părți de pe un DVD sau CD, aveți aceste variante:
 Instalați aplicații pe MacBook Air-ul dvs. sau partajați informații utilizând unitatea
optică de disc de pe alt Mac sau PC (dacă partajarea DVD sau CD este congurată și
activată). Pentru informați suplimentare, consultați secțiunea următoare.
 Atașați MacBook Air SuperDrive (o unitate optică de disc USB externă, disponibilă
separat la www.apple.com/store) la portul USB al MacBook Air-ului dvs. și inserați
discul dvs. de instalare.
Congurarea partajării DVD sau CD
Puteți asocia MacBook Air-ul dvs. cu un alt Mac sau PC care dispune de o unitate optică
de disc și se aă în aceeași rețea cu sau fără r. Utilizați celălalt computer pentru:
 Migrarea informațiilor pe MacBook Air-ul dvs. după congurare utilizând aplicația
Asistent de migrare (pentru informații despre utilizarea aplicației Asistent de
congurare, deschideți Centru de ajutor și căutați “Asistent de migrare”)
 Partajarea conținutului DVD-urilor sau CD-urilor sau instalarea aplicațiilor
(consultați următoarea secțiune)
15Capitolul 1 Instalare și congurare
Page 16
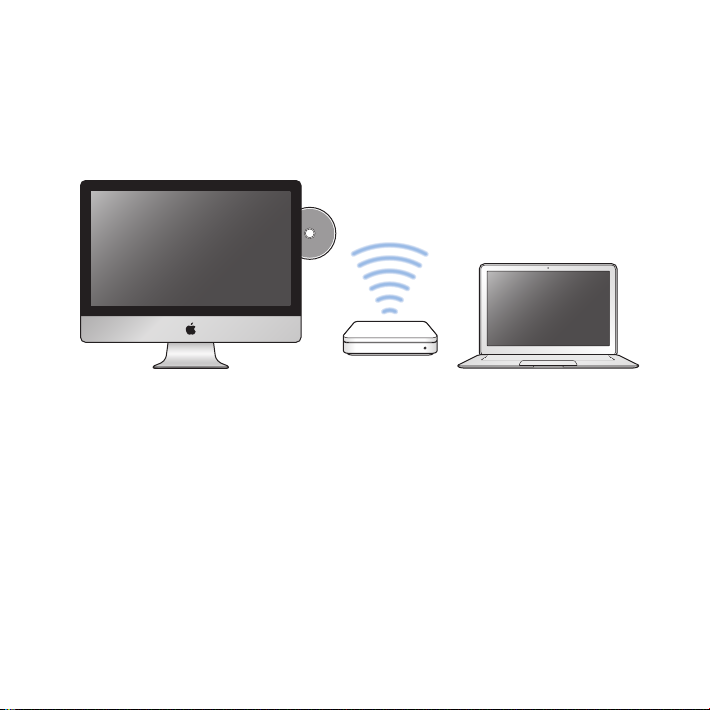
Computerul cu unitatea optică de disc poate un Mac cu MacOSX v10.4.11 sau o
versiune ulterioară sau un computer cu Windows 7, Windows XP sau Windows Vista. Dacă
Mac-ul are sistemul de operare Mac OS X v10.5.3 sau o versiune ulterioară, software-ul
Partajare DVD sau CD este deja instalat. Vă puteți asocia cu mai multe computere diferite,
dar puteți utiliza doar un singur computer partener la un moment dat.
Computer Mac sau Windows MacBook Air
În cazul în care celălalt computer este un PC sau un Mac cu o versiune Mac OS X
anterioară versiunii 10.5.3, descărcați software-ul de congurare a partajării DVD
sau CD pentru computerul partener:
 În cazul în care celălalt computer este un PC, accesați support.apple.com/kb/DL112
și descărcați programul de instalare pentru congurarea partajării DVD sau CD
pentru Windows. În cazul în care celălalt computer este un Mac cu Mac OS X
v10.4.11 – 10.5.2, accesați support.apple.com/kb/DL113 și descărcați programul
de instalare pentru congurarea partajării DVD sau CD pentru Mac.
16 Capitolul 1 Instalare și congurare
Page 17
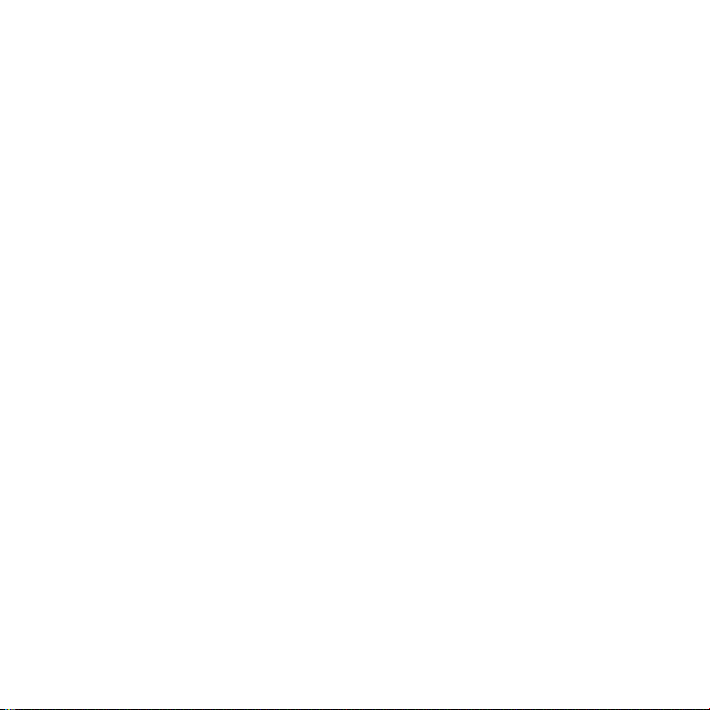
După ce descărcați software-ul, urmați pașii din următoarea secțiune pentru
a activa partajarea DVD sa CD sau citiți instrucțiunile detaliate din articolul
support.apple.com/kb/HT1777.
Important: După ce instalați pachetul de congurare a partajării DVD sau CD
pe celălalt Mac, asigurați-vă că dispuneți de cel mai recent software selectând
Apple () > Actualizare software. Instalați orice actualizări disponibile pentru MacOSX.
Partajarea discurilor cu Partajare DVD sau CD
Puteți activa Partajare DVD sau CD pe un Mac sau PC pentru a utiliza funcționalitatea
Disc de la distanță a MacBook Air-ului dvs. Disc de la distanță vă permite partajarea
discurilor pe care le inserați în unitatea optică de disc a celuilalt computer. Unele
discuri, precum DVD-urile cu lme sau discurile cu jocuri, pot protejate împotriva
copierii și, în consecință, nu pot utilizate prin Partajare DVD sau CD.
Asigurați-vă că funcționalitatea Partajare DVD sau CD este deja congurată
pe toate Mac-urile sau PC-urile cu care doriți să vă asociați. Pentru informații,
consultați pagina15.
Pentru a activa Partajare DVD sau CD, dacă celălalt computer este un Mac:
1 Asigurați-vă MacBook Air-ul dvs. și celălalt Mac sunt în aceeași rețea wireless.
Pe celălalt Mac, selectați Apple () > Preferințe sistem și apoi deschideți Partajare.
2 În panoul Partajare, selectați “Partajare DVD sau CD” în lista Servicii. Dacă doriți ca
utilizatorii să ceară permisiune pentru a partaja un DVD sau CD, selectați “Solicită
conrmare pentru utilizarea unității DVD”.
17Capitolul 1 Instalare și congurare
Page 18
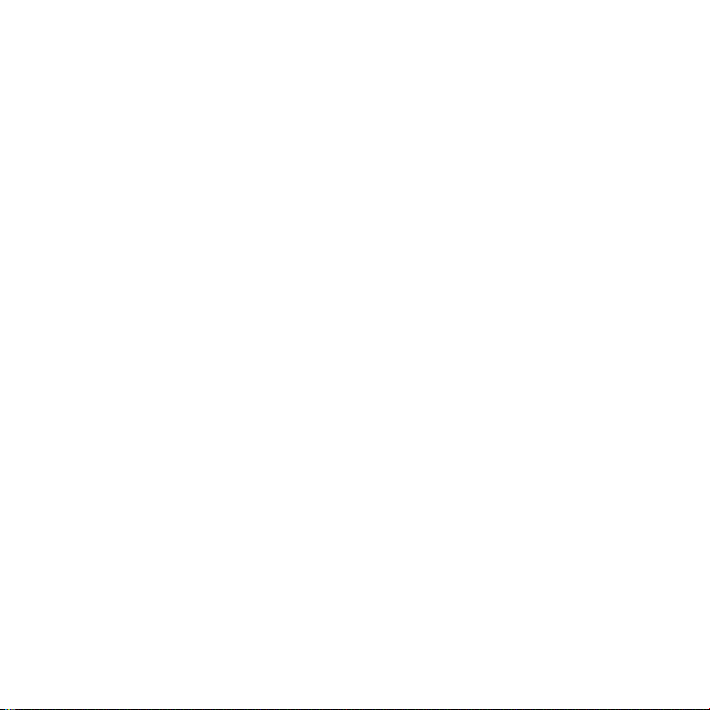
Pentru a activa Partajare DVD sau CD, dacă celălalt computer este un PC:
1 Asigurați-vă MacBook Air-ul dvs. și PC-ul sunt în aceeași rețea wireless.
2 Pe PC, deschideți panoul de control DVD or CD Sharing.
3 Selectați “Enable Remote DVD or CD.” Dacă doriți ca utilizatorii să ceară permisiune
pentru a partaja un DVD sau CD, selectați “Ask me before allowing others to use my
DVD drive”.
Pentru a utiliza un DVD sau CD partajat:
1 Pe celălalt computer, inserați un DVD sau un CD în unitatea optică de disc.
2 Pe MacBook Air-ul dvs, selectați Disc de la distanță atunci când acesta apare sub
Dispozitive în bara laterală Finder. Dacă vedeți butonul “Solicită utilizare”, faceți clic pe el.
3 Pe celălalt computer, atunci când vi se solicită, faceți clic pe Accept (Acceptă) pentru
a-i permite MacBook Air-ului dvs. să utilizeze DVD-ul sau CD-ul.
4 Pe MacBook Air-ul dvs, utilizați discul așa cum ați face-o în mod normal, odată ce
acesta devine disponibil.
Dacă încercați să opriți celălalt computer sau să ejectați DVD-ul sau CD-ul partajat în
timp ce acesta este utilizat de MacBok Air-ul dvs, veți vedea un mesaj prin care sunteți
anunțat că discul în uz. Pentru a continua, faceți clic pe Continuă.
18 Capitolul 1 Instalare și congurare
Page 19
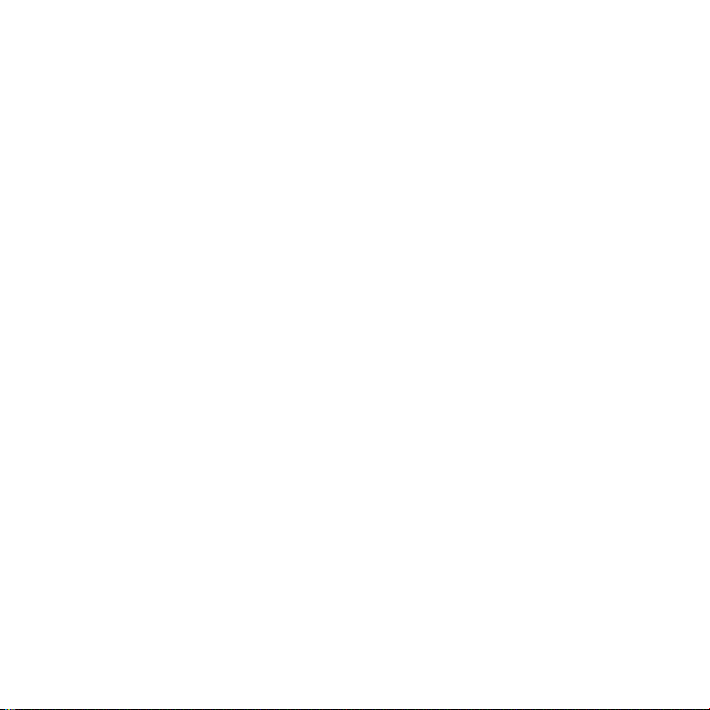
Trecerea MacBookAir în modul adormire sau oprirea
computerului
Când ați terminat de lucrat cu MacBookAir, îl puteți trece în modul adormire sau îl
puteți opri.
Trecerea MacBookAir în modul adormire
Dacă veți lipsi din fața MacBookAir-ului dvs. doar pentru perioadă scurtă de timp,
treceți-l în modul adormire. Atunci când computerul este în adormire, îl puteți trezi
rapid, ocolind procesul de inițializare.
Pentru a trece MacBookAir în modul adormire, realizați una dintre următoarele
acțiuni:
 Rabatați ecranul.
 Selectați Apple () > Adoarme computerul din bara de meniu.
 Apăsați butonul de alimentare (®) și faceți clic pe Adoarme computerul în caseta de
dialog așată.
 Selectați Apple () > Preferințe sistem, faceți clic pe Economizor și congurați un
temporizator de adormire.
Pentru a trezi MacBook Air-ul dvs:
 Dacă ecranul este rabatat, este sucient să îl deschideți pentru a trezi MacBook Air-ul dvs.
 Dacă ecranul este deja deschis, apăsați butonul de alimentare (®) sau orice altă tastă
de pe tastatură.
Atunci când MacBookAir se trezește din adormire, aplicațiile, documentele și
congurările computerului dvs. sunt exact în starea în care le-ați lăsat.
19Capitolul 1 Instalare și congurare
Page 20
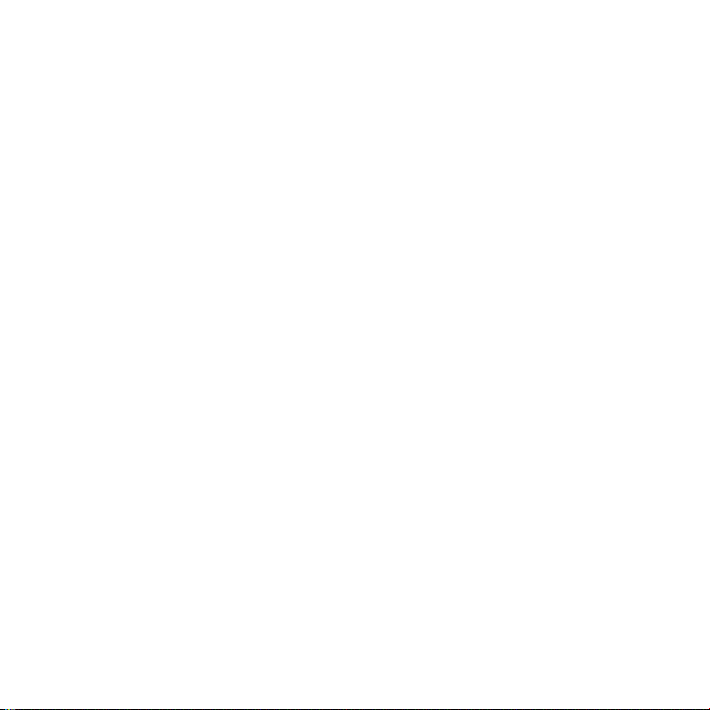
Oprirea MacBook Air
Dacă nu veți utiliza MacBook Air-ul dvs. pentru o perioadă extinsă de timp, este mai
bine să îl opriți.
Pentru a opri MacBookAir-ul dvs, realizați una dintre următoarele acțiuni:
 Selectați Apple () > Oprește computerul din bara de meniu.
 Apăsați butonul de alimentare (®) și faceți clic pe Oprește computerul în caseta de
dialog așată.
Dacă plănuiți să depozitați MacBookAir pentru o perioadă extinsă de timp, consultați
secțiunea “Informații importante referitoare la manipulare” în pagina61 pentru
informații despre modul în care puteți preveni descărcarea completă a bateriei.
20 Capitolul 1 Instalare și congurare
Page 21
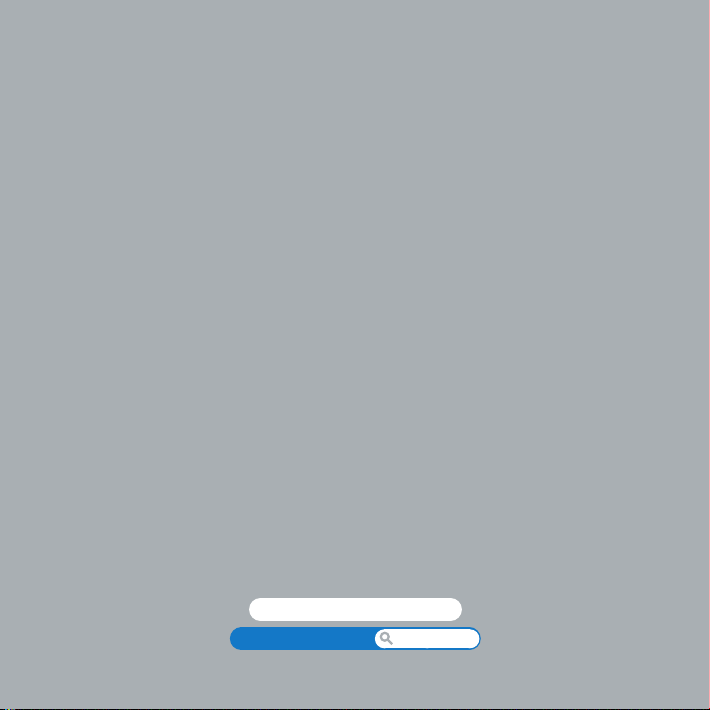
2
Utilizarea MacBook Air-ului dvs.
www.apple.com/macosx
Centru de ajutor Mac OS X
Page 22
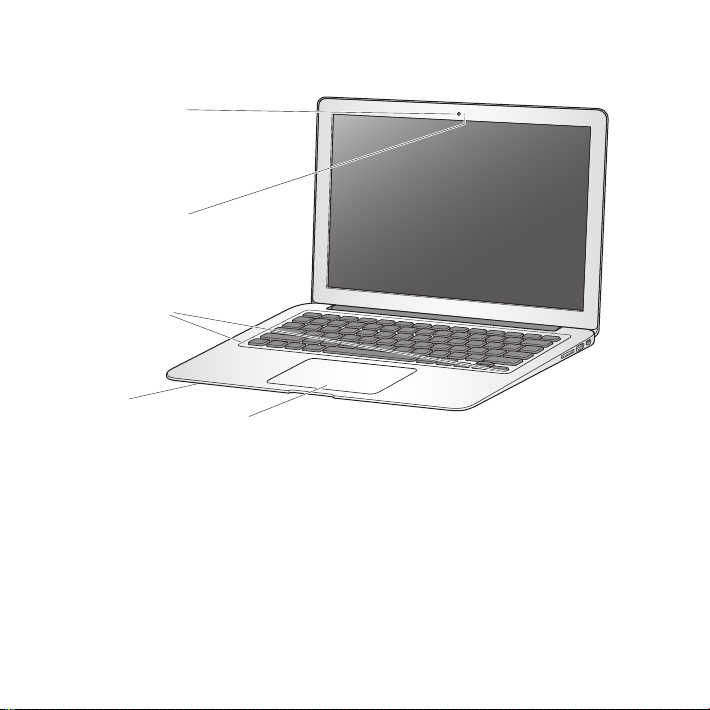
Funcționalități de bază ale MacBook Air-ului dvs.
Cameră FaceTime
Indicator luminos
al camerei
Difuzoare stereo
(sub tastatură)
Baterie
(integrată)
22 Capitolul 2 Utilizarea MacBook Air-ului dvs.
Trackpad
Page 23

Cameră FaceTime integrată și indicator luminos cameră
Utilizați aplicația FaceTime inclusă pentru a efectua apeluri video către alți utilizatori
FaceTime (folosind orice iPhone 4, iPad 2, iPod touch nou sau Mac cu FaceTime), faceți
poze cu cu Photo Booth sau înregistrați video cu iMovie. Indicatorul luminos este
aprins atunci când camera FaceTime este în funcțiune.
Difuzoare stereo integrate
Ascultați muzică, lme, jocuri și șiere multimedia.
Baterie reîncărcabilă integrată
Utilizați energia bateriei atunci când nu sunteți în apropierea unei prize de curent.
Trackpad
Puteți face clic sau dublu-clic oriunde pe trackpad. Atingeți trackpadul cu unul sau
mai multe degete pentru a deplasa cursorul și pentru a utiliza gesturi Multi-Touch
(consultați pagina28).
23Capitolul 2 Utilizarea MacBook Air-ului dvs.
Page 24

Funcționalități ale tastaturii MacBook Air-ului dvs.
Tasta Funcție (fn)
Tastă
Mission Control
Taste de
luminozitate
24 Capitolul 2 Utilizarea MacBook Air-ului dvs.
Taste de
iluminare a tastaturii
Tastă Launchpad
Taste
multimedia
Tastă pentru
tăierea sonorului
Taste de
volum
Buton de
alimentare
Page 25

Tasta Funcție (fn)
Țineți apăsată această tastă pentru a activa acțiuni personalizate alocate tastelor
funcționale (de la F1 la F12). Pentru a aa cum se personalizează tastele funcționale,
căutați “taste funcționale” în Centru de ajutor.
Taste de luminozitate (F1, F2)
) sau reduceți ( ) luminozitatea ecranului.
Sporiți (
Tastă Mission Control (F3)
Deschideți Mission Control pentru a obține o vizualizare cuprinzătoare a ceea ce rulează
pe MacBook Air-ul dvs, inclusiv Dashboard, toate spațiile dvs. și toate ferestrele deschise.
Tasta Launchpad (F4)
Deschideți Launchpad pentru a vedea instantaneu toate aplicațiile de pe
MacBook Air-ul dvs. Faceți clic pe o aplicație pentru a o deschide.
Taste de iluminare a tastaturii (F5, F6)
o
’
—
-
®
o) sau micșorați (ø) intensitatea iluminării tastaturii.
Măriți (
Taste multimedia (F7, F8, F9)
Derulați înapoi (
melodie, un lm sau o diaporamă.
Tastă de tăiere a sunetului (F10)
Tăiați sunetul provenit din difuzoarele integrate și din portul de căști.
Taste de volum (F11, F12)
-) sau micșorați (–) volumul sunetului provenit de la difuzoarele integrate sau
Măriți (
portul de căști.
Buton de alimentare
Porniți și opriți MacBookAir, sau puneți sistemul în modul adormire.
), redați sau suspendați (’), sau derulați repede înainte ( ) o
25Capitolul 2 Utilizarea MacBook Air-ului dvs.
Page 26

Porturile MacBook Air-ului dvs.
Port USB 2.0dMicrofon
¯
Port de alimentare
MagSafe
Port de
f
ieșire audio
Port USB 2.0
d
26 Capitolul 2 Utilizarea MacBook Air-ului dvs.
Slot de card SD
PortThunderbolt
Page 27

Port de alimentare MagSafe
¯
Conectați adaptorul de alimentare MagSafe 45W inclus pentru a reîncărca bateria
MacBook Air.
Porturi USB (Universal Serial Bus) 2.0
d
Conectați un MacBook Air SuperDrive, un adaptor USB la Ethernet, un iPod, un iPhone,
un iPad, un maus, o tastatură, o imprimantă, o unitate de disc, o cameră digitală,
un joystick, un modem și altele la MacBook Air-ul dvs.
Port de căști
f
Conectați difuzoare externe și căști.
Microfon integrat
Utilizați microfonul (localizat în partea stângă, lângă portul de căști) pentru a înregistra
sunete sau pentru a conversa cu prietenii prin conexiuni de bandă largă utilizând
aplicația FaceTime inclusă.
Port Thunderbolt (transfer de date, video și audio de mare viteză)
Conectați dispozitive compatibile Thunderbolt pentru transfer al datelor de mare viteză
sau conectați un monitor extern care utilizează Mini DisplayPort. Puteți achiziționa
adaptoare pentru a conecta monitoare care utilizează DVI, HDMI sau VGA.
Slot de card SD
Transferați cu ușurință poze, videoclipuri și date pe și de pe MacBook Air-ul dvs.
utilizând un card SD sau SDXC.
Notă: Adaptoarele și alte accesorii se vând separat la www.apple.com/store sau în
magazinul dvs. local Apple Retail Store.
27Capitolul 2 Utilizarea MacBook Air-ului dvs.
Page 28

Utilizarea trackpadului Multi-Touch
Utilizați trackpadul pentru a deplasa cursorul și pentru a realiza o varietate de gesturi
Multi-Touch. Spre deosebire de trackpadurile obișnuite, întregul trackpad MacBook
Air funcționează ca un buton și vă permite să faceți clic oriunde pe suprafața sa.
Pentru activarea gesturilor Multi-Touch , vizionarea videoclipurilor instructive
privind gesturile și congurarea altor opțiuni pentru trackpad, selectați Apple () >
Preferințe sistem și apoi faceți clic pe Trackpad.
Iată câteva modalități de a utiliza trackpadul MacBook Air:
 Derularea cu două degete vă permite să derulați rapid în sus, în jos sau în lateral în
fereastra activă.
28 Capitolul 2 Utilizarea MacBook Air-ului dvs.
Page 29

 Clic secundar sau “clic de dreapta” vă permite să accesați scurtături pentru comenzi
de meniu.
Pentru a congura funcționalitatea de clic secundar cu două degete oriunde pe
•
trackpad, selectați “Clic secundar” în panoul Indicare și atingere din preferințele
Trackpad.
Pentru a congura o zonă de clic secundar cu un deget în coțul din stânga jos
•
sau din dreapta jos al trackpadului, selectați “Clic secundar” în panoul Indicare și
atingere din preferințele Trackpad și selectați o opțiune din meniul pop-up.
Zonă de clic secundar
Notă: De asemenea, puteți efectua clic secundar ținând apăsată tasta Control în timp
ce faceți clic.
29Capitolul 2 Utilizarea MacBook Air-ului dvs.
Page 30

Următorele gesturi de trackpad funcționează în anumite aplicații. Atunci când
efectuați aceste gesturi, glisați ușor degetele dvs. pe suprafața trackpadului. Pentru
mai multe informații, accesați preferințele pentru Trackpad sau selectați Ajutor >
Centru de ajutor și căutați după “trackpad”.
 Depărtarea și apropierea a două degete vă permite să apropiați și să depărtați prin
zoom PDF-uri, imagini, poze și altele.
 Rotirea cu două degete vă permite să rotiți fotograi, pagini și altele.
30 Capitolul 2 Utilizarea MacBook Air-ului dvs.
Page 31

 Glisarea cu trei degete funcționează în Finder și în toate aplicațiile. Glisarea cu trei
degete în stânga sau în dreapta vă permite să circulați între aplicațiile cu așare pe
tot ecranul. Glisarea cu trei degete în sus deschide Mission Control. De asemenea,
puteți congura aceste opțiuni pentru a funcționa cu patru degete.
 Apropierea a patru degete așează Launchpad atunci când apropiați degetul mare
împreună cu alte trei degete. Depărtați aceleași degete pentru a reveni la desktop.
Notă: Puteți specica alte funcții pentru numeroase gesturi. Pentru detalii despre
toate gesturile disponibile, selectați Apple () > Preferințe sistem, apoi faceți clic pe
Trackpad. Faceți clic pe casetele de validare pentru a activa sau dezactiva gesturi și
explorați meniurile pop-up pentru a vedea opțiunile pentru ecare gest.
31Capitolul 2 Utilizarea MacBook Air-ului dvs.
Page 32

Utilizarea MacBook Air-ului dvs. cu alimentare de la baterie
Atunci când adaptorul de alimentare MagSafe nu este conectat, MacBook Air-ul dvs.
se alimentează de la bateria sa integrată. Durata de timp pentru care puteți utiliza
MacBookAir variază, în funcție de aplicațiile pe care le utilizați și de dispozitivele
conectate la MacBookAir.
Dezactivarea unor funcționalități precum Wi-Fi sau tehnologia wireless Bluetooth® și
reducerea luminozității ecranului pot ajuta la conservarea bateriei ( ). Multe dintre
preferințele sistemului dvs. sunt congurate automat pentru a optimiza autonomia
bateriei.
Încărcarea bateriei
Puteți aa dacă bateria trebuie să e încărcată uitându-vă la indicatorul luminos de pe
conectorul MagSafe. Dacă lumina strălucește portocaliu, bateria necesită încărcare.
Dacă lumina strălucește verde, bateria este încărcată complet.
De asemenea, puteți să vericați încărcarea rămasă a bateriei vizualizând pictograma
de stare Baterie( ) din bara de meniu. Nivelul așat de încărcare a bateriei se
bazează pe cantitatea de energie rămasă în baterie pentru aplicațiile, dispozitivele
periferice și congurările de sistem pe care le utilizați în mod curent. Pentru a
conserva energia bateriei, închideți aplicațiile și deconectați dispozitivele periferice
pe care nu le utilizați și ajustați congurările dvs. pentru Economizor. Pentru mai
multe informații despre conservarea bateriei și sugestii pentru îmbunătățirea
performanțelor, accesați www.apple.com/batteries/notebooks.html.
32 Capitolul 2 Utilizarea MacBook Air-ului dvs.
Page 33

Atunci când adaptorul de alimentare aferent MacBookAir-ului dvs. este conectat,
bateria se reîncarcă indiferent dacă respectivul computer este pornit, oprit sau în
adormire. Totuși, bateria se încarcă mult mai repede în cazul în care computerul este
oprit sau adormire.
Bateria din MacBookAir poate înlocuită doar de către un furnizor de servicii
autorizat Apple sau într-un Apple Retail Store.
Obținerea de răspunsuri
Mult mai multe informații despre utilizarea MacBook Air-ului dvs. sunt disponibile în
aplicația Centru de ajutor și pe Internet la www.apple.com/support/macbookair.
Pentru a utiliza Centru de ajutor:
1 Faceți clic pe pictograma Finder din Dock (bara de pictograme dispusă de-a lungul
marginii ecranului).
2 Faceți clic pe meniul Ajutor din bara de meniu și faceți una dintre următoarele:
 Scrieți o întrebare sau un termen în câmpul de căutare și alegeți un subiect din lista
de rezultate sau alegeți Așează toate subiectele de ajutor pentru a vedea toate
subiectele.
 Selectați Centru de ajutor pentru a deschide fereastra Centru de ajutor, unde puteți
explora sau căuta subiecte.
33Capitolul 2 Utilizarea MacBook Air-ului dvs.
Page 34

Mai multe informații
Pentru mai multe informați despre utilizarea MacBook Air-ului dvs, consultați
următoarele:
Pentru a aa mai multe
despre
Depanarea MacBookAir-ului
dvs. în cazul în care aveți o
problemă
Găsirea de service și asistență
pentru MacBook Air
Utilizarea MacOSX Site-ul web Mac OS X la www.apple.com/macosx.
Trecerea de la un PC la un Mac “De ce te vei îndrăgosti de un Mac” la
Asistent de migrare Centru de ajutor și căutați după “Asistent de migrare”.
Utilizarea aplicațiilor iLife Site-ul web iLife de la www.apple.com/ilife. Sau deschideți o
Modicarea preferințelor
sistemului
Utilizarea trackpadului Preferințe sistem și apoi faceți clic pe Trackpad.
Utilizarea tastaturii Centru de ajutorși căutați după “tastatură”.
Utilizarea camerei FaceTime Centru de ajutorși căutați după “cameră”.
Utilizarea tehnologiei Wi-Fi Centru de ajutorși căutați după “wi-”.
34 Capitolul 2 Utilizarea MacBook Air-ului dvs.
Consultați
Capitolul3, “Probleme și soluții” în pagina37.
“Informații, service și asistență” în pagina52.
Sau accesați site-ul web de asistență Apple la
www.apple.com/support/macbookair.
Sau căutați după “MacOSX” în Centru de ajutor.
www.apple.com/getamac/whyamac.
aplicație iLife, deschideți secțiunea Ajutor pentru aplicație, apoi
scrieți o întrebare sau un termen în câmpul de căutare.
Preferințe sistem prin selectarea Apple (
Sau căutați după “preferințe sistem” în Centru de ajutor.
K) > Preferințe sistem.
Page 35

Pentru a aa mai multe
despre
Utilizarea tehnologiei wireless
Bluetooth
Întreținerea bateriei Centru de ajutorși căutați după “baterie”.
Conectarea unei imprimante Centru de ajutorși căutați după “tipărire”.
USB conexiuni Centru de ajutorși căutați după “USB”.
Conectarea la Internet Centru de ajutorși căutați după “Internet”.
Utilizarea portului
Thunderbolt
Conectarea unui monitor
extern
Specicații Pagina de specicații de la support.apple.com/specs. Sau
Știri Apple Site-ul web Apple de la www.apple.com.
Descărcări software
Instrucțiuni, asistență tehnică
și manuale pentru produse
Apple
Consultați
Pagina de asistență Bluetooth de la
www.apple.com/support/bluetooth. Sau deschideți aplicația
Schimb de șiere Bluetooth (din dosarul Utilitare din
Launchpad) și selectați Ajutor > Ajutor Bluetooth.
Centru de ajutorși căutați după “Thunderbolt”.
Centru de ajutor și căutați după “port monitor”.
deschideți Informații sistem alegând Apple (
Mac din bara de meniu, apoi clic pe Informații suplimentare.
Mac App Store (selectați Apple (
pe pictograma App Store din Dock).
Site-ul web de asistență Apple de la www.apple.com/support.
K) > App Store sau faceți clic
K) > Despre acest
35Capitolul 2 Utilizarea MacBook Air-ului dvs.
Page 36

Page 37

Probleme și soluții
www.apple.com/support
Centru de ajutor ajutor
3
Page 38

Ocazional, este posibil să întâmpinați probleme în timp ce lucrați cu MacBookAir-ul
dvs. Citiți în continuare pentru a aa sugestii de depanare de încercat atunci când
aveți o problemă. În plus, puteți aa mai multe informații de depanare în Centru de
ajutor și pe site-ul de asistență MacBook Air la www.apple.com/support/macbookair.
Dacă întâmpinați o problemă cu MacBook Air-ul dvs, există, de obicei, o soluție
simplă și rapidă. Reectați asupra condițiilor care dus la problema respectivă. Notarea
lucrurilor pe care le-ați făcut înainte de apariția problemei vă vor ajuta să izolați
cauzele posibile și să găsiți răspunsurile necesare. Lucrurile de notat includ:
 Aplicațiile pe care le utilizați în momentul survenirii problemei. Problemele care
apar numai cu o anumită aplicație pot indica faptul că aplicația respectivă nu este
compatibilă cu versiunea Mac OS instalată pe MacBook Air-ul dvs.
 Orice programe software noi pe care l-ați instalat, în special programe software care
au adăugat articole în dosarul Sistem.
O măsură de precauție
Menținerea de backupuri Time Machine actualizate vă asigură că datele dvs. nu vor
pierdute dacă aveți o problemă legată de computerul sau de software-ul dvs. Dacă
realizați periodic backupuri Time Machine, puteți restaura software-ul și toate datele
dvs. exact la starea în care se aau în momentul backupului. Chiar și problemele
serioase prezintă mai puține motive de îngrijorare atunci când vă protejați
informațiile cu Time Machine.
38 Capitolul 3 Probleme și soluții
Page 39

Probleme care vă împiedică să utilizați MacBook Air-ul dvs.
Dacă MacBookAir nu răspunde la comenzi sau cursorul nu se deplasează
Rareori, este posibil ca o aplicație să “se blocheze” pe ecran. MacOSX furnizează
o modalitate de a termina o aplicație blocată fără a reporni computerul.
Pentru a forța terminarea unei aplicații:
1 Apăsați Comandă (x)-Opțiune-Esc sau selectați Apple () > Termină forțat din bara
de meniu.
Va așată caseta de dialog Terminare forțată aplicații cu aplicația respectivă selectată.
2 Faceți clic pe Termină forțat.
Aplicația este terminată, lăsând celelalte aplicații deschise.
De asemenea, dacă este necesar, puteți să reporniți și aplicația Finder din această
casetă de dialog.
În continuare, reporniți MacBook Air-ul dvs. pentru a vă asigura ca problema este
complet rezolvată.
Dacă problema survine frecvent, selectați Ajutor > Centru de ajutor din bara de meniu
din partea de sus a ecranului. Căutați după cuvântul “blocare” pentru a obține ajutor
pentru momentele când computerul se blochează sau nu mai răspunde la comenzi.
Dacă problema survine doar atunci când utilizați o anumită aplicație, consultați-vă cu
producătorul aplicației pentru a aa dacă aplicația este compatibilă cu MacBook Airul dvs. Pentru a obține informații despre programele software furnizate împreună cu
MacBookAir-ul dvs, accesați www.apple.com/downloads.
Dacă știți că aplicația este compatibilă, este posibil să trebuiască să reinstalați aplicația.
39Capitolul 3 Probleme și soluții
Page 40

Dacă MacBook Air-ul dvs. se blochează la inițializare, dacă vedeți un semn de
întrebare intermitent sau dacă ecranul este întunecat
Semnul de întrebare intermitent indică de obicei că MacBook Air-ul dvs. nu poate găsi
software-ul de sistem nici pe stocarea ash internă, nici pe alte discuri externe atașate
la computer.
Așteptați câteva secunde. Dacă MacBook Air-ul dvs. tot nu se inițializează, opriți-l
prin apăsarea butonului de alimentare (®) timp de aproximativ 8 - 10 secunde.
Deconectați toate perifericele externe și încercați să îl reporniți apăsând butonul de
alimentare (®) cu tasta Opțiune ținută apăsată. Atunci când MacBook Air-ul dvs. se
inițializează, faceți clic pe pictograma stocării ash interne, apoi faceți clic pe săgeata
spre dreapta. După ce se inițializează, deschideți Preferințe sistem și faceți clic pe Disc
de inițializare. Selectați un dosar de sistem MacOSX local.
Dacă MacBookAir-ul dvs. nu pornește sau nu se inițializează
Încercați următoarele sugestii, în ordine, până la pornirea MacBook Air-ului dvs:
 Asigurați-vă că adaptorul de alimentare este conectat la MacBook Air-ul dvs. și la o
priză de curent funcțională. Asigurați-vă că utilizați adaptorul de alimentare MagSafe
45W furnizat împreună cu MacBookAir-ul dvs. Dacă adaptorul de alimentare nu mai
încarcă și nu observați indicatorul luminos al acestuia aprinzându-se atunci când
conectați cablul de alimentare, încercați să deconectați și să reconectați cablul de
alimentare pentru a-l reașeza.
 Vericați dacă bateria trebuie să e reîncărcată. Dacă lumina de pe adaptorul de
alimentare strălucește portocaliu, bateria se încarcă. Consultați “Încărcarea bateriei”
în pagina32.
40 Capitolul 3 Probleme și soluții
Page 41

 Dacă problema persistă, resetați gestionarul energetic MacBook Air (conservând
șierele dvs) apăsând simultan tasta Shift din stânga, tasta Opțiune din stânga, tasta
Control din stânga și butonul de alimentare (®) timp de cinci secunde până când
MacBook Air-ul dvs. se repornește.
 Apăsați și eliberați butonul de alimentare (®) și țineți imediat apăsate simultan
tastele Comandă (x), Opțiune, P și R, până când auziți sunetul de inițializare pentru
a doua oară. Aceasta resetează RAM de parametru (PRAM).
 Dacă tot nu puteți inițializa MacBook Air-ul dvs, consultați secțiunea “Informații,
service și asistență” în pagina52 pentru informații despre modalitatea de a contacta
Apple pentru service.
Dacă ecranul devine brusc negru sau MacBookAir se blochează
Încercați să reporniți MacBookAir-ul dvs.
1 Deconectați toate dispozitivele care sunt conectate la MacBookAir, cu excepția
adaptorului de alimentare.
2 Apăsați butonul de alimentare (®) pentru a reporni sistemul.
3 Permiteți încărcarea bateriei la un nivel de cel puțin 10% înainte de cuplarea oricăror
dispozitive externe și reluarea activității.
Pentru a vedea nivelul de încărcare a bateriei, uitați-vă la pictograma de stare
Baterie( ) din bara de meniu.
De asemenea, este posibil ca ecranul să se întunece dacă aveți congurate
funcționalități pentru economisirea energiei bateriei.
41Capitolul 3 Probleme și soluții
Page 42

Dacă MacBook Air-ul dvs. nu se poate conecta la unitatea optică de disc a unui alt
computer
Pentru a utiliza servicii precum Asistent de migrare, Partajare DVD sau CD și partajarea
muzicii iTunes, atât MacBook Air-ul dvs, cât și celălalt computer trebuie să e conectate
în aceeași rețea. Dacă MacBook Air-ul dvs. este conectat wireless și celălalt computer
este conectat prin Ethernet la un ruter de la un terț producător, vericați documentația
ruterului pentru a vă asigura că acceptă funcționalitatea de punte între o rețea cu r și
una wireless.
Repararea, restaurarea sau reinstalarea software-ului Mac OS X
Dacă întâmpinați o problemă legată de software-ul sau hardware-ul dvs. Mac,
Mac OS X furnizează utilitare de reparare și restaurare care pot elimina problemele și
pot chiar restaura software-ul dvs. la congurările de fabrică originale. Puteți accesa
aceste utilitare din aplicația Utilitare Mac OS X, chiar și în cazul în care computerul
dvs. nu se inițializează corect.
42 Capitolul 3 Probleme și soluții
Page 43

Utilizați aplicația Utilitare Mac OS X pentru:
 Repararea discului computerului dvs. utilizând Utilitar disc.
 Restaurarea software-ului și datelor dvs. dintr-un backup Time Machine.
43Capitolul 3 Probleme și soluții
Page 44

 Reinstalarea Mac OS X și a aplicațiilor Apple.
 Restaurarea computerului dvs. la congurările de fabrică prin ștergerea discului său
și reinstalarea Mac OS X și a aplicațiilor Apple.
În cazul în care computerul dvs. detectează o problemă, aplicația Utilitare Mac OS X
se deschide automat. De asemenea, o puteți deschide manual prin repornirea
computerului dvs.
Pentru a deschide aplicația Utilitare Mac OS X:
m Reporniți computerul dvs. ținând apăsate tastele Comandă (x) și R. Va așat panoul
Utilitare Mac OS X.
Important: Dacă aplicația Utilitare Mac OS X nu se deschide după repornirea
computerului, țineți apăsate tastele Comandă (x)-Opțiune-R și reporniți computerul
pentru a accesa software-ul Utilitare Mac OS X de pe Internet. Computerul dvs.
trebuie să e conectat la o rețea care dispune de acces la Internet.
Unele utilitare din Utilitare Mac OS X necesită acces la Internet și la Mac App Store.
Este posibil să trebuiască să vă asigurați că dispuneți de o conexiune la Internet
pentru computerul dvs. utilizând rețeaua dvs. Ethernet sau Wi-Fi.
Pentru conectare utilizând o rețea Wi-Fi:
1 Selectați o rețea din meniul de stare Wi-Fi din colțul din dreapta sus al ecranului.
2 Dacă este necesar, introduceți parola rețelei.
Pentru conectarea la o rețea închisă, selectați Conectare la altă rețea. Introduceți
numele și parola rețelei.
44 Capitolul 3 Probleme și soluții
Page 45

Repararea unui disc cu Utilitar disc
Dacă întâmpinați o problemă legată de computerul dvs. sau dacă porniți computerul
dvs. și vedeți aplicația Utilitare Mac OS X, este posibil să trebuiască să reparați discul
computerului dvs.
1 Selectați Utilitar disc în panoul Utilitare Mac OS X și faceți clic pe Continuă.
2 Selectați discul sau partiția din lista din stânga, apoi faceți clic pe la Prim ajutor.
3 Faceți clic pe Repară discul.
Dacă Utilitar disc nu poate repara discul, efectuați backup pentru cât mai multe
informații posibil, apoi urmați instrucțiunile din secțiunea “Reinstalarea Mac OS X și a
aplicațiilor Apple” în pagina46.
Pentru informații despre Utilitar disc și opțiunile aplicației respective, consultați
Centru de ajutor sau deschideți Utilitar disc (din dosarul Utilitare din Launchpad) și
selectați Ajutor > Ajutor Utilitar disc.
Restaurarea informațiilor utilizând un backup Time Machine
Dacă ați creat în prealabil un backup Time Machine, folosiți utilitarul de restaurare
pentru a restaura integral computerul dvs. la starea sa anterioară.
Utilizați backupul dvs. Time Machine pentru a restaura informații doar pe computerul
care a fost sursa backupului. Dacă doriți să transferați informații pe un alt computer,
utilizați Asistent de migrare (din dosarul Utilitare din Launchpad).
1 Dacă backupul dvs. se aă pe un Time Capsule, asigurați-vă că dispuneți de conexiune
la o rețea Ethernet sau Wi-Fi. (Pentru conectarea la o rețea Wi-Fi, urmați instrucțiunile
de la pagina44.)
45Capitolul 3 Probleme și soluții
Page 46

2 În panoul Utilitare Mac OS X, selectați Restaurare dintr-un backup Time Machine și
faceți clic pe Continuă.
3 Selectați discul care conține backupul Time Machine, apoi urmați instrucțiunile de
pe ecarn.
Reinstalarea Mac OS X și a aplicațiilor Apple
În unele circumstanțe, este posibil să trebuiască să reinstalați Mac OS X și aplicațiile
Apple. Puteți reinstala menținându-vă intacte șierele și congurările de utilizator.
1 Asigurați-vă că MacBookAir-ul dvs. este conectat la Internet prin utilizarea unei rețele
Ethernet sau Wi-Fi. (Pentru conectarea la o rețea Wi-Fi, urmați instrucțiunile de la
pagina44.)
2 În panoul Utilitare Mac OS X, selectați Reinstalare Mac OS X și faceți clic pe Continuă.
3 În panoul în care vi se solicită selectarea unui disc, selectați discul dvs. Mac OS X
curent (in majoritatea cazurilor, este singurul disponibil).
4 Pentru a selecta sau deselecta software opțional, faceți clic pe Personalizează.
5 Faceți clic pe Instalează.
Puteți instala Mac OS X fără a șterge discul, ceea ce salvează șierele și congurările
dvs. existente, sau puteți șterge mai întâi discul, ceea ce șterge toate datele dvs. și lasă
computerul dvs. pregătit pentru reinstalarea Mac OS X și a aplicațiilor Apple.
După reinstalarea Mac OS X, puteți accesa Mac App Store pentru a redescărca
aplicațiile dvs. Apple.
Important: Apple vă recomandă să realizați backup pentru datele de pe discul dvs.
înainte de restaurarea software-ului. Compania Apple nu este răspunzătoare de
pierderea datelor.
46 Capitolul 3 Probleme și soluții
Page 47

Restaurarea computerului dvs. la congurările de fabrică
Atunci când restaurați computerul dvs. la congurările sale de fabrică, tot conținutul
de pe computerul dvs. este șters, inclusiv conturile de utilizator, congurările de rețea
și toate șierele și dosarele dvs. Înainte de restaurare, efectuați backup pentru toate
șierele pe care doriți să le păstrați prin copierea acestora pe un alt disc. Notați-vă
congurările de rețea din preferințele Rețea pentru a facilita reconectarea după
reinstalarea Mac OS X.
1 Asigurați-vă că MacBookAir-ul dvs. este conectat la Internet prin utilizarea unei rețele
Ethernet sau Wi-Fi. (Pentru conectarea la o rețea Wi-Fi, urmați instrucțiunile de la
pagina44.)
2 În panoul Utilitare Mac OS X, selectați Utilitar disc și faceți clic pe Continuă.
3 Selectați discul din lista din stânga, apoi faceți clic pe la Ștergere.
4 Selectați Mac OS Extended (jurnalizat) din meniul pop-up Format, introduceți un
nume pentru disc, apoi faceți clic pe Șterge.
5 După ce discul este șters, selectați Utilitar disc > Termină Utilitar disc.
6 În panoul Utilitare Mac OS X, selectați Reinstalare Mac OS X și faceți clic pe Continuă.
7 Pentru a reinstala Mac OS X și aplicațiile dvs, urmați instrucțiunile din programul de
instalare Mac OS X.
După restaurarea Mac OS X și a aplicațiilor dvs. Apple, puteți restaura selectiv alte
date și aplicații dintr-un backup Time Machine.
47Capitolul 3 Probleme și soluții
Page 48

Identicarea unei probleme hardware
Dacă suspectați o problemă la hardware, utilizați aplicația Apple Hardware Test
pentru a determina dacă există vreo problemă legată de una dintre componentele
MacBook Air-ului dvs, precum memoria sau procesorul.
Pentru a utiliza Apple Hardware Test:
1 Deconectați toate dispozitivele externe ale MacBook Air-ului, cu excepția adaptorului
de alimentare.
2 Reporniți MacBook Air-ul dvs. ținând apăsată tasta D.
3 Atunci când apare ecranul de selectare Apple Hardware Test, selectați limba pe care
doriți să o utilizați.
4 Apăsați tasta Retur sau faceți clic pe butonul cu săgeată spre dreapta.
5 La apariția ecranului principal Apple Hardware Test (după aproximativ 45 de secunde),
urmați instrucțiunile de pe ecran.
6 Dacă Apple Hardware Test detectează o problemă, va așa un cod de eroare. Notați
codul erorii înainte de a investiga opțiunile de asistență. Dacă Apple Hardware Test nu
detectează o defecțiune hardware, problema poate avea legătură cu software-ul.
Important: Dacă aplicația Apple Hardware Test nu se deschide după repornirea
computerului, țineți apăsate tastele Opțiune-D și reporniți computerul pentru a
accesa software-ul Apple Hardware Test de pe Internet. Computerul dvs. trebuie
să e conectat la o rețea care dispune de acces la Internet.
48 Capitolul 3 Probleme și soluții
Page 49

Probleme legate de conexiunea Internet
MacBook Air-ul dvs. are o aplicație numită Asistent de congurare rețea care vă ajută să
congurați o conexiune la Internet. Deschideți Preferințe sistem și faceți clic pe Rețea.
Faceți clic pe butonul “Doresc asistență” pentru a deschide Asistent de congurare rețea.
Dacă întâmpinați probleme cu conexiunea dvs. Internet, încercați să utilizați
Diagnostic rețea.
Pentru a utiliza Diagnostic rețea:
1 Selectați Apple () > Preferințe sistem.
2 Faceți clic pe Rețea și apoi clic pe “Doresc asistență”.
3 Faceți clic pe Diagnostic pentru a deschide Diagnostic rețea.
4 Urmați instrucțiunile de pe ecran.
Dacă Diagnostic rețea nu poate rezolva problema, este posibil să existe o problemă
legată de furnizorul de servicii Internet (ISP) la care încercați să vă conectați, de un
dispozitiv extern pe care îl utilizați pentru conectarea la ISP-ul dvs. sau de serverul pe
care încercați să îl accesați.
Dacă aveți două sau mai multe computere partajând o conexiune la Internet,
asigurați-vă că rețeaua dvs. wireless este congurată corect. Trebuie să știți dacă ISPul dvs. furnizează o singură adresă de IP sau mai multe adrese de IP, câte una pentru
ecare computer.
Dacă este furnizată o singură adresă IP, trebuie să aveți un ruter capabil de partajarea
conexiunii, cunoscută și sub numele de NAT (network address translation) sau
“mascaradare IP”.
49Capitolul 3 Probleme și soluții
Page 50

Pentru informații de congurare, consultați documentația furnizată cu ruterul dvs.
sau apelați la persoana care a congurat rețeaua dvs. Puteți utiliza o stație de bază
AirPort pentru a partaja o adresă de IP la mai multe computere. Pentru informații
suplimentare privind utilizarea unei stații de bază AirPort, consultați Centrul de ajutor
sau vizitați site-ul web Apple AirPort la www.apple.com/support/airport.
Dacă nu puteți rezolva problema utilizând acești pași, contactați ISP-ul dvs. sau
administratorul de rețea.
Probleme legate de comunicațiile Wi-Fi
Dacă aveți probleme la utilizarea Wi-Fi (comunicațiilor wireless):
 Asigurați-vă că rețeaua sau computerul la care încercați să vă conectați
funcționează și dispune de un punct de acces wireless.
 Asigurați-vă că ați congurat corespunzător software-ul, în conformitate cu
instrucțiunile furnizate împreună cu stația de bază sau punctul de acces.
 Asigurați-vă că vă aați în raza de acțiune a punctului de acces al rețelei sau al
celuilalt computer. Dispozitivele electronice sau structurile metalice din apropiere
pot afecta comunicațiile wireless prin interferență și pot reduce această rază de
acțiune. Este posibil ca repoziționarea sau rotirea computerului să îmbunătățească
recepția.
 Vericați pictograma de stare Wi-Fi (Z) din bara de meniu. Sunt așate până la
patru bare, inducând puterea semnalului. Dacă semnalul este slab, încercați să
schimbați amplasamentul.
50 Capitolul 3 Probleme și soluții
Page 51

 Obțineți ajutor online selectând Ajutor > Centru de ajutor, apoi căutând după “wi-”.
De asemenea, consultați instrucțiunile furnizate împreună cu dispozitivul wireless
pentru mai multe informații.
Menținerea la zi a software-ului
Puteți să vă conectați la Internet pentru descărcarea și instalarea automată a celor mai
recente versiuni software, drivere și alte optimizări gratuite de la Apple.
Când suneți conectat la Internet, Actualizare software verică pentru a determina
dacă există actualizări disponibile. Puteți congura MacBookAir pentru a verica
disponibilitatea actualizărilor periodic, și pentru a descărca și instala software
actualizat.
Pentru a verica disponibilitatea de software actualizat:
1 Selectați Apple () > Preferințe sistem.
2 Faceți clic pe pictograma Actualizare software și urmați instrucțiunile de pe ecran.
 Pentru mai multe informații, căutați după “Actualizare software” în Centru de ajutor.
 Pentru cele mai recente informații despre Mac OS X, accesați www.apple.com/macosx.
De asemenea, veți primi noticări din Mac App Store atunci când sunt disponibile
actualizări ale aplicațiilor. Un număr de mici dimensiuni indicând numărul de
actualizări apare pe marginea dreaptă a pictogramei App Store. Puteți actualiza
una sau mai multe aplicații la un moment dat.
51Capitolul 3 Probleme și soluții
Page 52

Informații, service și asistență
MacBook Air-ul dvs. nu are componente care să poată reparate sau înlocuite de
utilizator. Dacă aveți nevoie de service, contactați Apple sau duceți MacBookAir-ul
dvs. la un furnizor autorizat de service Apple. Puteți aa mai multe informații despre
MacBookAir-ul dvs. utilizând resurse online, sistemul de ajutor pe ecran, aplicația
Informații sistem și aplicația Apple Hardware Test.
Resurse online
Pentru informații online referitoare la service și asistență, vizitați
www.apple.com/support și selectați țara dvs. din meniul pop-up. Puteți căuta în bza
de date online AppleCare Knowledge Base, să vericați disponibilitatea actualizărilor
software sau să obțineți ajutor din forumurile de discuții Apple.
Ajutor pe ecran
În Centru de ajutor puteți găsi frecvent răspunsuri la întrebările dvs, precum și
instrucțiuni și informații de depanare. Selectați Ajutor > Centru de ajutor.
Informații sistem
Pentru a obține informații despre MacBookAir-ul dvs, utilizați aplicația Informații
sistem. Această aplicație vă prezintă hardware-ul și software-ul instalat, numărul serial
și versiunea sistemului de operare, cantitatea de memorie instalată și altele. Pentru a
deschide Informații sistem, selectați Apple () > Despre acest Mac din bara de meniu,
apoi faceți clic pe Informații suplimentare.
52 Capitolul 3 Probleme și soluții
Page 53

Service și asistență AppleCare
MacBook Air-ul dvs. este acompaniat de asistență tehnică de 90 de zile și de o
garanție cu acoperire de un an pentru reparații hardware la un Apple Retail Store
sau la un centru de reparații autorizat Apple, precum un furnizor de service autorizat
Apple. Puteți extinde această acoperire prin achiziționarea unui program AppleCare
Protection Plan. Pentru informații, vizitați www.apple.com/support/products sau
vizitați adresa site-ului web corespunzătoare țării dvs. listată ulterior în secțiune.
Dacă aveți nevoie de asistență, operatorii de asistență telefonică AppleCare vă pot ajuta
în legătură cu instalarea și deschiderea aplicațiilor și cu depanarea de bază. Apelați
numărul celui mai apropiat centru de asistență (primele 90 de zile sunt gratuite). Țineți
la îndemână data achiziției și numărul serial al MacBookAir-ului dvs atunci când apelați.
Cele 90 de zile de asistență telefonică gratuită încep de la data achiziției.
Țară Telefon Site web
United States 1-800-275-2273 www.apple.com/support
Australia (61) 1-300-321-456 www.apple.com/au/support
Canada (English)
(French)
Ireland (353) 1850 946 191 www.apple.com/ie/support
New Zealand 00800-7666-7666 www.apple.com/nz/support
United Kingdom (44) 0844 209 0611 www.apple.com/uk/support
Numerele de telefon pot modicate și este posibil să se aplice costuri telefonice
locale și naționale. O listă completă este disponibilă pe web:
www.apple.com/support/contact/phone_contacts.html
1-800-263-3394 www.apple.com/ca/support
www.apple.com/ca/fr/support
53Capitolul 3 Probleme și soluții
Page 54

Localizarea numărului serial al produsului dvs.
Utilizați una dintre aceste metode pentru a găsi numărul serial al MacBook Air-ului dvs:
 Întoarceți MacBook Air-ul dvs. invers. Numărul serial este gravat pe carcasă, în
apropierea articulației.
Număr serial
 Selectați Apple () > Despre acest Mac. Faceți clic pe numărul versiunii de sub
cuvintele “MacOSX” pentru a așa alternativ numărul versiunii MacOSX, versiunea
de build și numărul serial.
 Deschideți Informații sistem din dosarul Utilitare din Launchpad. În panoul
Conținut, faceți clic pe Hardware.
54 Capitolul 3 Probleme și soluții
Page 55

Recomandări nale
www.apple.com/environment
Centru de ajutor ergonomie
4
4
Page 56

Pentru siguranța dvs. personală și pentru cea a echipamentului dvs, respectați aceste
reguli pentru manipularea și curățarea MacBookAir-ului dvs. și pentru amenajarea
unui spațiu de lucru confortabil. Păstrați aceste instrucțiuni la îndemână, pentru dvs.
și pentru alți utilizatori.
ÎNȘTIINȚARE: Depozitarea sau utilizarea incorectă a MacBook Air-ului dvs. poate
atrage anularea garanției producătorului.
Informații importante privind siguranța
AVERTISMENT: Nerespectarea acestor instrucțiuni referitoare la siguranță poate
cauza incendii, șocuri electrice sau alte vătămări și pagube materiale.
Bateria integrată Nu înlăturați bateria din MacBook Air-ul dvs. Bateria nu trebuie să
e înlocuită decât de către un furnizor autorizat de servicii Apple. Întrerupeți utilizarea
MacBookAir-ului dvs. dacă acesta este scăpat pe jos sau pare spart, îndoit, deformat
sau deteriorat. Nu expuneți MacBook Air-ul dvs. la surse de încălzire puternică, precum
radiatoare sau șeminee, acolo unde temperaturile ar putea depăși 100°C.
Manipulare adecvată Partea inferioară a MacBook Air-ului dvs. se poate încălzi
puternic în timpul utilizării normale. MacBook Air se conformează limitelor de
temperatură a suprafeței accesibile utilizatorului denite de International Standard
for Safety of Information Technology Equipment (IEC 60950-1).
56 Capitolul 4 Recomandări nale
Page 57

Pentru a opera computerul în siguranță și pentru a reduce posibilitatea vătămărilor
legate de căldură, respectați aceste îndrumări:
 Instalați MacBook Air-ul dvs. pe o suprafață de lucru stabilă, care să permită
circularea adecvată a aerului dedesubtul și în jurul computerului.
 Nu operați MacBook Air-ul dvs. pe o pernă, o pătură sau pe un alt material moale,
deoarce materialul poate bloca oriciile de ventilare.
 Nu plasați niciodată nimic pe tastatură atunci când operați MacBook Air-ul dvs.
 Nu introduceți obiecte în deschizăturile pentru ventilație.
 Dacă țineți MacBook Air pe genunchi și căldura acestuia ajunge să vă incomodeze,
mutați-l de pe genunchi și plasați-l pe o suprafață de lucru stabilă.
Apă și medii umede Țineți MacBookAir la distanță de sursele de lichide, precum
băuturi, chiuvete, căzi, cabine de duș ș.a.m.d. Protejați MacBookAir de umezeală
sau fenomene meteo precum ploaia, ninsoarea și ceața.
Adaptorul de alimentare MagSafe 45W Utilizați numai adaptorul de alimentare
aferent MacBook Air-ului dvs. sau un adaptor de alimentare autorizat de Apple
care este compatibil cu acest produs. Asigurați-vă că ștecherul c. a. sau cablul de
alimentare c. a. este inserat complet în adaptorul de alimentare înainte de a conecta
adaptorul la o priză de curent.
Adaptorul de alimentare se poate încălzi puternic în timpul utilizării normale.
Adaptorul de alimentare MagSafe se conformează limitelor de temperatură a
suprafeței accesibile utilizatorului denite de International Standard for Safety of
Information Technology Equipment (IEC 60950-1).
57Capitolul 4 Recomandări nale
Page 58

Pentru a reduce posibilitatea supraîncălzirii adaptorului de alimentare sau a
Ștecher c. a.
Conector MagSafe
Cablu de alimentare c. a.
vătămărilor cauzate de căldură, faceți una dintre următoarele:
 Cuplați adaptorul de alimentare direct la o priză electrică.
Conector MagSafe
Adaptor de alimentare MagSafe
 Dacă utilizați cablul de alimentare c. a, plasați adaptorul de alimentare pe un birou,
pe o masă sau pe podea într-un loc bine ventilat.
58 Capitolul 4 Recomandări nale
Adaptor de alimentare MagSafe
Page 59

Deconectați adaptorul de alimentare și deconectați toate celelalte cabluri în oricare
dintre circumstanțele următoare:
 Doriți să curățați carcasa (utilizați doar procedura recomandată descrisă la pagina62).
 Cablul sau ștecherul de alimentare se destramă sau se deteriorează în alt fel.
 MacBookAir sau adaptorul de alimentare este expus acțiunii ploii sau umiditătii
excesive, sau dacă pe carcasă este vărsat un lichid.
 MacBookAir sau adaptorul de alimentare a suferit o cădere, carcasa a fost
deteriorată sau suspectați necesitatea unei intervenții de service sau reparare.
Portul de alimentare MagSafe conține un magnet care poate șterge date de pe un
card de credit, un iPod sau un alt dispozitiv. Pentru a vă conserva datele, nu plasați
aceste obiecte sau alte materiale sau dispozitive cu sensibilitate magnetică la o
distanță mai mică de 25 mm de acest port.
Dacă în interiorul portului de alimentare MagSafe ajung reziduuri, înlăturați-le cu
delicatețe utilizând un bețișor cu cap de bumbac uscat.
Specicații alimentare MagSafe:
 Frecvență: între 50 și 60 Hz, monofazică
 Tensiune de rețea: între 100 și 240 V
 Tensiune de ieșire: 14,5 V CC, 3,1 A
59Capitolul 4 Recomandări nale
Page 60

Diminuarea acuității auditive Riscați pierderea permanentă a auzului dacă utilizați
căștile la un volum sonor ridicat. Este posibil ca în timp să vă adaptați unui volum
sonor ridicat care să vi se pară normal, dar care vă poate afecta auzul. Dacă vi
se întâmplă să auziți în urechi țiuituri sau sunete înăbușite, întrerupeți audiția și
realizați un consult specializat al auzului dvs. Cu cât volumul este mai ridicat, cu
atât mai repede poate afectat auzul dvs. Specialiștii în audiologie fac următoarele
recomandări pentru protejarea auzului:
 Limitați timpul de utilizare a căștilor la un volum ridicat.
 Evitați creșterea volumului pentru acoperirea unui mediu înconjurător zgomotos.
 Scădeți volumul dacă nu puteți auzi vorbind persoanele din apropierea dvs.
Activități cu risc ridicat Acest computer nu este destinat pentru utilizare în operarea
instalațiilor nucleare, sistemelor de navigare sau de comunicații aeriene, sistemelor
de control al tracului aerian sau pentru orice alte utilizări unde o defecțiune a
computerului poate duce la moarte, vătămare sau daune ecologice grave.
60 Capitolul 4 Recomandări nale
Page 61

Informații importante referitoare la manipulare
ÎNȘTIINȚARE: Nerespectarea acestor instrucțiuni referitoare la manipulare poate
cauza deteriorarea MacBookAir-ului dvs. sau altor obiecte.
Mediu de operare Operarea MacBookAir-ului dvs. în afara acestor intervale poate
afecta performanțele:
 Temperatura de operare: între 10° și 35° C
 Temperatura de depozitare: între -20° și 45° C
 Umiditate relativă: între 5% și 90% (fără condensare)
 Altitudinea de operare: între 0 și 3048 metri
Transportarea MacBook Air Dacă transportați MacBookAir într-o geantă sau
într-o servietă, asigurați-vă că acolo nu se aă obiecte nexate (precum agrafe
de hârtie sau monede) care ar putea ajunge accidental în interiorul computerului
prin deschizăturile pentru ventilație sau s-ar putea bloca în interiorul unui port. De
asemenea, țineți articolele cu sensibilitate magnetică la distanță de portul MagSafe.
Utilizarea conectorilor și a porturilor Nu forțați niciodată introducerea unui
conector într-un port. La conectarea unui dispozitiv, asigurați-vă că portul nu este
obstrucționat de reziduuri, că portul și conectorul se potrivesc și că ați poziționat
corect conectorul relativ la port.
Manipularea componetelor din sticlă MacBook Air-ul dvs. include componente din
sticlă, inclusiv ecranul și trackpadul. Dacă acestea sunt deteriorate, nu mai utilizați
MacBook Air-ul dvs. până când acesta nu este reparat de un furnizor autorizat de
service Apple.
61Capitolul 4 Recomandări nale
Page 62

Depozitarea MacBook Air Dacă urmează să depozitați MacBookAir pentru o
perioadă mai lungă de timp, păstrați-l într-un loc răcoros (ideal, la 22° C) și descărcați
bateria până la un nivel de 50%. Atunci când depozitați computerul pentru mai mult
de cinci luni, descărcați bateria până la aproximativ 50 la sută. Pentru a conserva
capacitatea bateriei, reîncărcați bateria la nivelul de 50% la ecare șase luni.
Curățarea MacBook Air Când curățați exteriorul și componentele MacBook Air-ului
dvs, opriți mai întâi MacBook Air-ul, apoi decuplați adaptorul de alimentare. Utilizați
apoi o lavetă umedă, moale, fără scame, pentru a curăța exteriorul MacBook Airului. Evitați pătrunderea umidității prin deschizături. Nu pulverizați lichide direct pe
computer. Nu utilizați pulverizatoare de aerosoli, solvenți sau substanțe abrazive care
pot deteriora nisajele.
Curățarea ecranului MacBook Air Pentru a curăța ecranul MacBook Air-ului dvs,
opriți mai întâi MacBookAir-ul și decuplați adaptorul de alimentare. Apoi utilizați o
lavetă moale, fără scame, umezită doar cu apă, pentru a șterge ecranul. Nu pulverizați
lichide direct pe ecran.
62 Capitolul 4 Recomandări nale
Page 63

Considerații ergonomice
Iată câteva sugestii pentru congurarea unui mediu sănătos de lucru.
Tastatură și trackpad
Când utilizați tastatura și trackpadul, umerii dvs. ar trebui să e relaxați. Brațul și
antebrațul dvs. ar trebui să formeze un unghi puțin mai mare decât un unghi drept,
cu încheietura și mâna în linie aproximativ dreaptă.
Așa da
Așa nu
Utilizați atingeri ușoare pentru tastare sau pentru utilizarea trackpadului și mențineți
mâinile și degetele relaxate. Evitați rularea degetelor mari sub palme.
Așa da
Așa nu
63Capitolul 4 Recomandări nale
Page 64

Schimbați frecvent poziția mâinilor pentru a evita oboseala. În urma lucrului
intensiv, fără întreruperi, unii utilizatori de computer pot resimți disconfort în mâini,
încheieturi sau brațe. Dacă începeți să resimțiți dureri sau disconfort cronic în mâini,
încheieturi sau brațe, realizați un consult medical specializat.
Maus extern
Dacă utilizați un maus extern, poziționați mausul la aceeași înălțime cu tastatura și la
o distanță convenabilă pentru manevrare.
Scaun
Un scaun ajustabil care furnizeză un sprijin ferm și confortabil reprezintă cea mai
bună opțiune. Ajustați înălțimea scaunului astfel încât coapsele dvs. să aibă poziție
orizontală iar tălpile să e așezate plat pe podea. Spătarul scaunului ar trebui să
sprijine partea de jos a spatelui dvs. (regiunea lombară). Respectați instrucțiunile
producătorului pentru ajustarea spătarului pentru a-l adapta corespunzător
constituției dvs.
Este posibil să trebuiască să ridicați scaunul astfel încât antebrațele și mâinile dvs. să
e poziționate corespunzător față de tastatură. Dacă aceasta face imposibilă așezarea
plată a tălpilor pe podea, puteți utiliza un suport pentru picioare cu înălțime și
înclinare reglabile pentru a compensa distanța dintre podea și tălpile dvs. Sau puteți
coborî nivelul biroului pentru a elimina necesitatea unui suport pentru picioare.
O altă opțiune este aceea de a utiliza un birou cu sertar pentru tastatură, plasat mai
jos de nivelul suprafeței de lucru.
64 Capitolul 4 Recomandări nale
Page 65

Ecran integrat
Ajustați unghiul ecranului pentru a reduce strălucirea și reexiile luminilor exterioare
și ale ferestrelor. Nu forțați ecranul dacă întâmpinați rezustență. Ecranul nu este
conceput pentru a se deschide într-un unghi mai mare de 135 de grade.
Puteți ajusta luminozitatea ecranului atunci când schimbați locul în care utilizați
computerul, sau atunci când iluminarea se modică în zona dvs. de lucru.
Mai multe informații despre ergonomie sunt disponibile pe web:
www.apple.com/about/ergonomics
Apple și mediul
Apple își recunoaște responsabilitatea de a minimiza impactul asupra mediului cauzat
de operațiunile și produsele companiei.
Mai multe informați sunt disponibile pe web:
www.apple.com/environment
65Capitolul 4 Recomandări nale
Page 66

Regulatory Compliance Information
FCC Compliance Statement
This device complies with part 15 of the FCC rules. Operation
is subject to the following two conditions: (1) This device may
not cause harmful interference, and (2) this device must accept
any interference received, including interference that may cause
undesired operation. See instructions if interference to radio or
television reception is suspected.
L‘utilisation de ce dispositif est autorisée seulement aux conditions
suivantes: (1) il ne doit pas produire de brouillage et (2)
l’utilisateur du dispositif doit étre prêt à accepter tout brouillage
radioélectrique reçu, même si ce brouillage est susceptible de
compromettre le fonctionnement du dispositif.
Radio and Television Interference
This computer equipment generates, uses, and can radiate radiofrequency energy. If it is not installed and used properly—that
is, in strict accordance with Apple’s instructions—it may cause
interference with radio and television reception.
This equipment has been tested and found to comply with
the limits for a Class B digital device in accordance with the
specications in Part 15 of FCC rules. These specications
are designed to provide reasonable protection against such
interference in a residential installation. However, there is
no guarantee that interference will not occur in a particular
installation.
You can determine whether your computer system is causing
interference by turning it o. If the interference stops, it was
probably caused by the computer or one of the peripheral devices.
If your computer system does cause interference to radio or
television reception, try to correct the interference by using one or
more of the following measures:
• Turn the television or radio antenna until the interference stops.
• Move the computer to one side or the other of the television
or radio.
• Move the computer farther away from the television or radio.
• Plug the computer in to an outlet that is on a dierent circuit
from the television or radio. (That is, make certain the computer
and the television or radio are on circuits controlled by dierent
circuit breakers or fuses.)
If necessary, consult an Apple Authorized Service Provider or
Apple. See the service and support information that came with
your Apple product. Or consult an experienced radio/television
technician for additional suggestions.
Important: Changes or modications to this product not
authorized by Apple Inc. could void the EMC compliance and
negate your authority to operate the product.
This product has demonstrated EMC compliance under conditions
that included the use of compliant peripheral devices and shielded
cables (including Ethernet network cables) between system
components. It is important that you use compliant peripheral
devices and shielded cables between system components to
reduce the possibility of causing interference to radios, television
sets, and other electronic devices.
Responsible party (contact for FCC matters only):
Apple Inc. Corporate Compliance
1 Innite Loop, MS 26-A
Cupertino, CA 95014
Wireless Radio Use
This device is restricted to indoor use when operating in the 5.15 to
5.25 GHz frequency band.
Cet appareil doit être utilisé à l’intérieur.
Exposure to Radio Frequency Energy
The radiated output power of the AirPort Extreme technology
is below the FCC and EU radio frequency exposure limits.
Nevertheless, it is advised to use the wireless equipment in such
a manner that the potential for human contact during normal
operation is minimized.
FCC Bluetooth Wireless Compliance
The antenna used with this transmitter must not be colocated or
operated in conjunction with any other antenna or transmitter
subject to the conditions of the FCC Grant.
66
Page 67

Bluetooth Industry Canada Statement
This Class B device meets all requirements of the Canadian
interference-causing equipment regulations.
Cet appareil numérique de la Class B respecte toutes les exigences
du Règlement sur le matériel brouilleur du Canada.
Industry Canada Statement
Complies with the Canadian ICES-003 Class B specications.
Cet appareil numérique de la classe B est conforme à la norme
NMB-003 du Canada. This device complies with RSS 210 of Industry
Canada.
Bluetooth Europe—EU Declaration of Conformity
This wireless device complies with the R&TTE Directive.
Europe–EU Declaration of Conformity
Български Apple Inc. декларира, че това MacBook Air е
в съответствие със съществените изисквания и другите
приложими правила на Директива 1999/5/ЕС.
Česky Společnost Apple Inc. tímto prohlašuje, že tento
MacBook Air je ve shodě se základními požadavky a dalšími
příslušnými ustanoveními směrnice 1999/5/ES.
Dansk Undertegnede Apple Inc. erklærer herved, at følgende
udstyr MacBook Air overholder de væsentlige krav og øvrige
relevante krav i direktiv 1999/5/EF.
Deutsch Hiermit erklärt Apple Inc., dass sich das MacBook Air
in Übereinstimmung mit den grundlegenden Anforderungen
und den übrigen einschlägigen Bestimmungen der Richtlinie
1999/5/EG benden.
Eesti Käesolevaga kinnitab Apple Inc., et see MacBook Air vastab
direktiivi 1999/5/EÜ põhinõuetele ja nimetatud direktiivist
tulenevatele teistele asjakohastele sätetele.
English Hereby, Apple Inc. declares that this MacBook Air is in
compliance with the essential requirements and other relevant
provisions of Directive 1999/5/EC.
Español Por medio de la presente Apple Inc. declara que este
MacBook Air cumple con los requisitos esenciales y cualesquiera
otras disposiciones aplicables o exigibles de la Directiva
1999/5/CE.
Ελληνικά Mε την παρούσα, η Apple Inc. δηλώνει ότι αυτή
η συσκευή MacBook Air συμμορφώνεται προς τις βασικές
απαιτήσεις και τις λοιπές σχετικές διατάξεις της Οδηγίας
1999/5/ΕΚ.
Français Par la présente Apple Inc. déclare que l’appareil
MacBook Air est conforme aux exigences essentielles et aux
autres dispositions pertinentes de la directive 1999/5/CE.
Islenska Apple Inc. lýsir því hér með yr að þetta tæki
MacBook Air fullnægir lágmarkskröfum og öðrum viðeigandi
ákvæðum Evróputilskipunar 1999/5/EC.
Italiano Con la presente Apple Inc. dichiara che questo
dispositivo MacBook Air è conforme ai requisiti essenziali ed alle
altre disposizioni pertinenti stabilite dalla direttiva 1999/5/CE.
Latviski Ar šo Apple Inc. deklarē, ka MacBook Air ierīce atbilst
Direktīvas 1999/5/EK būtiskajām prasībām un citiem ar to
saistītajiem noteikumiem.
Lietuvių Šiuo „Apple Inc.“ dek laruoja, kad šis MacBook Air atitinka
esminius reikalavimus ir kitas 1999/5/EB Direktyvos nuostatas.
Magyar Alulírott, Apple Inc. nyilatkozom, hogy a MacBook Air
megfelel a vonatkozó alapvetõ követelményeknek és az
1999/5/EC irányelv egyéb elõírásainak.
Malti Hawnhekk, Apple Inc., jiddikjara li dan MacBook Air
jikkonforma mal-ħtiġijiet essenzjali u ma provvedimenti oħrajn
relevanti li hemm d-Dirrettiva 1999/5/EC.
Nederlands Hierbij verklaart Apple Inc. dat het toestel
MacBook Air in overeenstemming is met de essentiële eisen
en de andere bepalingen van richtlijn 1999/5/EG.
Norsk Apple Inc. erklærer herved at dette MacBook Air
-apparatet er i samsvar med de grunnleggende kravene og
øvrige relevante krav i EU-direktivet 1999/5/EF.
Polski Niniejszym Apple Inc. oświadcza, że ten MacBook Air są
zgodne z zasadniczymi wymogami oraz pozostałymi stosownymi
postanowieniami Dyrektywy 1999/5/EC.
67
Page 68

Português Apple Inc. declara que este dispositivo
ၦૺૺ௴ၨྦ႖શഏౘ๗༺ຫဧዾ༘࿖ཀఁఋ
ఝዽූ૬ႜෟა༘
MacBook Air está em conformidade com os requisitos
essenciais e outras disposições da Directiva 1999/5/CE.
Română Prin prezenta, Apple Inc. declară că acest aparat
MacBook Air este în conformitate cu cerinţele esenţiale şi cu
celelalte prevederi relevante ale Directivei 1999/5/CE.
Slovensko Apple Inc. izjavlja, da je ta MacBook Air skladne z
bistvenimi zahtevami in ostalimi ustreznimi določili direktive
1999/5/ES.
Slovensky Apple Inc. týmto vyhlasuje, že toto MacBook Air spĺňa
základné požiadavky a všetky príslušné ustanovenia Smernice
1999/5/ES.
Suomi Apple Inc. vakuuttaa täten, että tämä MacBook Air
tyyppinen laite on direktiivin 1999/5/EY oleellisten vaatimusten ja
sitä koskevien direktiivin muiden ehtojen mukainen.
Svenska Härmed intygar Apple Inc. att denna MacBook Air står i
överensstämmelse med de väsentliga egenskapskrav och övriga
relevanta bestämmelser som framgår av direktiv 1999/5/EG.
A copy of the EU Declaration of Conformity is available at:
www.apple.com/euro/compliance
This equipment can be used in the following countries:
Korea Warning Statements
෮ቛ၁ધགྷಋ൏ધხຫጃ
ጄఙඳ໓໕๗௴ဪဧთ႖ኒጯཅໜၦၰၗ
Bૺૺ(ႜဧ෮ቛཅૺၴႁ)
ၦૺૺ௴ႜဧ(
ႜຫဧዻ௴ઇၕඛ႕ၒചዻඑ, ක౷ხ
ຫဧዾ༘ၰཀఁఋ.
B) ႖ၴኒ႕ጁૺૺചച
68
Singapore Wireless Certication
Taiwan Wireless Statements
Taiwan Class B Statement
本電池如果更換不正確會有爆炸的危險
請依製造商說明書處理用過之電池
警告
Japan VCCI Class B Statement
Page 69

Russia
Informații referitoare la modemurile USB externe
La conectarea MacBook Air-ului dvs. la o linie telefonică utilizînd
un modem USB extern, consultați informațiile agenției de
telecomunicații din documentația aferentă modemului dvs.
ENERGY STAR® Compliance
As an ENERGY STAR® partner, Apple has determined that standard
congurations of this product meet the ENERGY STAR® guidelines
for energy eciency. The ENERGY STAR® program is a partnership
with electronic equipment manufacturers to promote energyecient products. Reducing energy consumption of products
saves money and helps conserve valuable resources.
This computer is shipped with power management enabled with
the computer set to sleep after 10 minutes of user inactivity. To
wake your computer, click the mouse or trackpad button or press
any key on the keyboard.
For more information about ENERGY STAR®, visit:
www.energystar.gov
Informații despre eliminare și reciclare
Acest simbol indică faptul că produsul dvs. trebuie să e eliminat
corespunzător, în conformitate cu legislația și reglementările
locale. Atunci când produsul dvs. ajunge la sfârșitul perioadei
de viață, contactați Apple sau autoritățile dvs. locale pentru a vă
informa despre opțiunile de reciclare.
Pentru informații despre programul de reciclare Apple:
www.apple.com/recycling.
Uniunea Europeană — Informații despre eliminare
Simbolul de mai sus indică faptul că, în conformitate cu legislația
și reglementările locale, produsul dvs. trebuie să e eliminat
separat de deșeurile casnice. Atunci când acest produs ajunge
la sfârșitul perioadei de viață, duceți-l la un punct de colectare
desemnat de autoritățile locale. Unele puncte de colectare
acceptă produsele gratuit. Colectarea și reciclarea separată a
produsului dvs. în momentul eliminării vor ajuta la conservarea
resurselor naturale și vor asigura reciclarea acestora într-o
manieră care protejează sănătatea oamenilor și mediul.
Türkiye
EEE yönetmeliğine (Elektrikli ve Elektronik Eşyalarda Bazı
Zararlı Maddelerin Kullanımının Sınırlandırılmasına Dair
Yönetmelik) uygundur.
Brasil—Informações sobre descarte e reciclagem
O símbolo acima indica que este produto e/ou sua bateria
não devem ser descartadas no lixo doméstico. Quando decidir
descartar este produto e/ou sua bateria, faça-o de acordo com
as leis e diretrizes ambientais locais. Para informações sobre o
programa de reciclagem da Apple, pontos de coleta e telefone de
informações, visite www.apple.com/br/environment.
Informații despre eliminarea bateriilor
Eliminați bateriile în conformitate cu legislația și liniile directoare
locale referitoare la mediu.
Deutschland: Dieses Gerät enthält Batterien. Bitte nicht in den
Hausmüll werfen. Entsorgen Sie dieses Gerät am Ende seines
Lebenszyklus entsprechend der maßgeblichen gesetzlichen
Regelungen.
Nederlands: Gebruikte batterijen kunnen worden ingeleverd bij de
chemokar of in een speciale batterijcontainer voor klein chemisch
afval (kca) worden gedeponeerd.
69
Page 70

China Battery Statement
Taiwan Battery Statement
70
Page 71

K Apple Inc.
© 2011 Apple Inc. Toate drepturile rezervate.
În conformitate cu legislația privind drepturile de autor, acest
manual nu poate copiat, integral sau parțial, fără consimțământ
scris din partea Apple.
Au fost făcute toate eforturile pentru a se asigura acuratețea
informațiilor din acest manual. Apple nu este responsabil de
erorile de redactare sau tipărire.
Apple
1 Innite Loop
Cupertino, CA 95014
408-996-1010
www.apple.com
Logoul Apple este o marcă comercială a Apple Inc., înregistrată în
S.U.A și alte țări. Utilizarea logoului Apple “din tastatură” (OpțiuneShift-K) în scopuri comerciale fără consimțământ prealabil în scris
din partea Apple poate reprezenta încălcarea mărcii comerciale și
concurență neloială, încălcând legislația federală și statală.
Apple, logoul Apple, AirPort, AirPort Extreme, FaceTime, Finder,
GarageBand, iChat, iLife, iMovie, iPhone, iPhoto, iPod, iTunes,
Keynote, Mac, Mac OS, MacBook, MacBook Air, MagSafe, Photo
Booth, Safari, SuperDrive, Time Capsule și Time Machine sunt
mărci comerciale ale Apple Inc., înregistrate în S.U.A și alte țări.
iPad și Multi-Touch sunt mărci comerciale ale Apple Inc.
Apple, AppleCare, Apple Store și iTunes Store sunt mărci de
servicii ale Apple Inc., înregistrate în S.U.A și alte țări.
App Store este o marcă de serviciu a Apple Inc.
ENERGY STAR® este o marcă înregistrată a S.U.A.
Thunderbolt și logoul Thunderbolt sunt mărci comerciale ale
Intel Corp. în S.U.A și alte țări.
Wordmarkul și logourile Bluetooth® sunt mărci înregistrate
deținute de Bluetooth SIG, Inc. și orice utilizare a acestor mărci
de cătreApple Inc. este sub licență.
Alte nume de companii și de produse menționate aici sunt mărci
comerciale ale respectivelor companii. Menționarea produselor
de la terțe părți este pur informativă și nu constituie nici un
angajament și nici o recomandare. Apple nu își asumă nici o
responsabilitate cu privire la performanțele sau utilizarea acestor
produse.
Produs sub licență din partea Dolby Laboratories. “Dolby,” “Pro
Logic” și simbolul dublu-D sunt mărci comerciale ale Dolby
Laboratories. Lucrări condențiale nepublicate, © 1992-1997
Dolby Laboratories, Inc. Toate drepturile rezervate.
Publicat simultan în Statele Unite și Canada.
 Loading...
Loading...