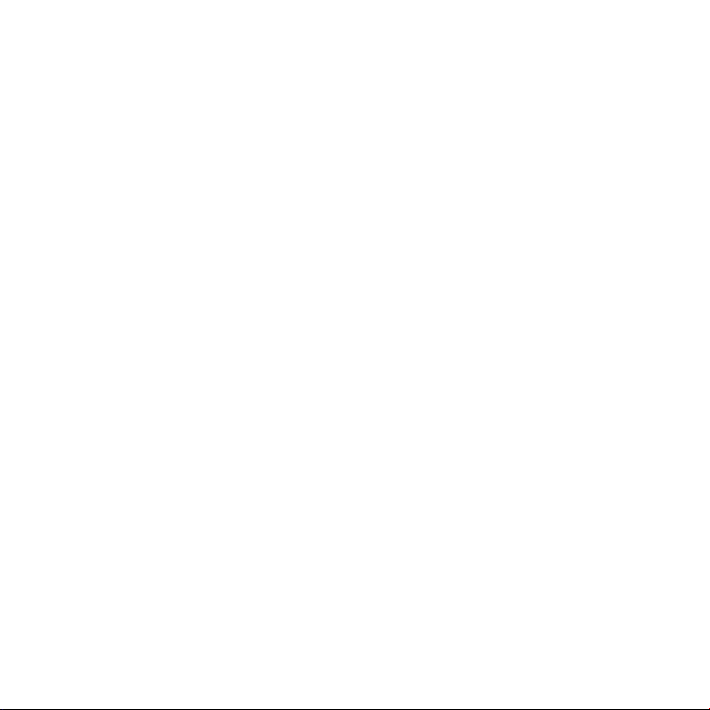
恭喜!您和您的 MacBook Air 真是
天造地設的一對。
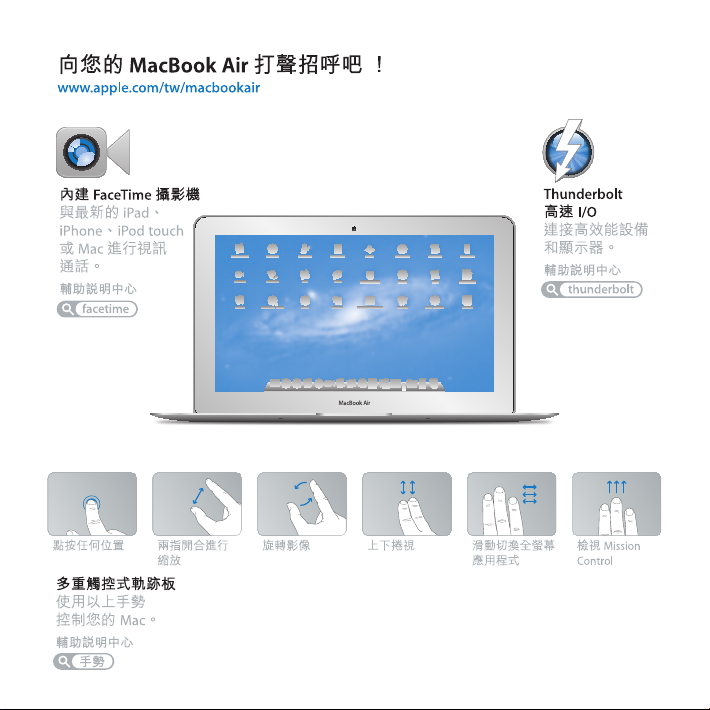
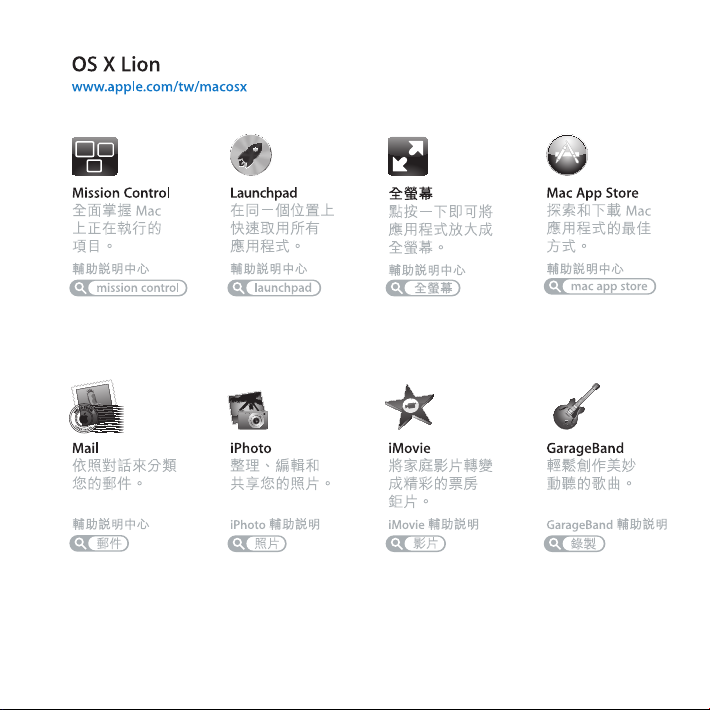
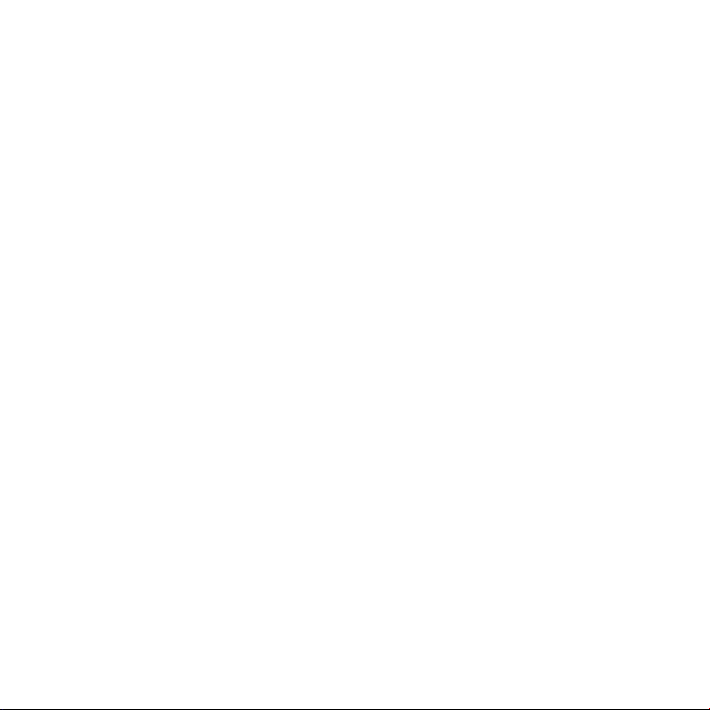
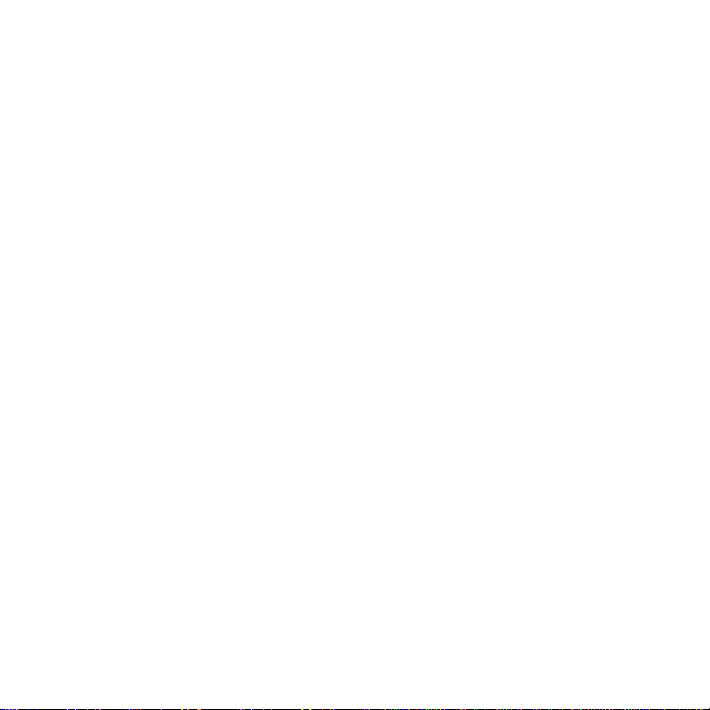
目錄
第 1 章:預備、設定、開始
8 歡迎使用
9 包裝盒內的配件
9 設定您的 MacBook Air
15 將其他資訊輸入您的 MacBook Air
18 讓 MacBook Air 進入睡眠或將其關閉
第 2 章:MacBook Air 與您的生活
22 MacBook Air 的基本功能配置
24 MacBook Air 的鍵盤功能配置
26 MacBook Air 上的傳輸埠
28 使用多重觸控式軌跡板
32 使用電池的電力來操作 MacBook Air
33 取得解答
第 3 章:問題以及相應的解決方法
38 有備無患
39 使您無法正常使用 MacBook Air 的問題
42 修復、回復或重新安裝 Mac OS X 軟體
46 檢查硬體問題
5目錄
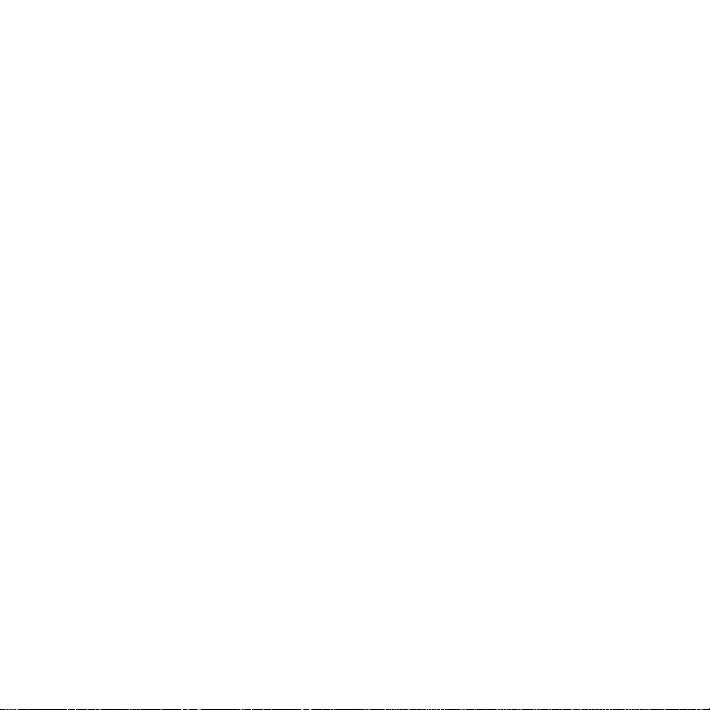
47 Internet 連線的問題
48 Wi-Fi 通訊的問題
49 讓軟體維持最新狀態
50 其他相關內容、服務和技術支援資訊
52 找出產品的序號
第 4 章:最後要點
54 重要的安全資訊
59 重要的使用資訊
61 瞭解人體工學
63 Apple 與環境保護
64 Regulatory Compliance Information
6 目錄
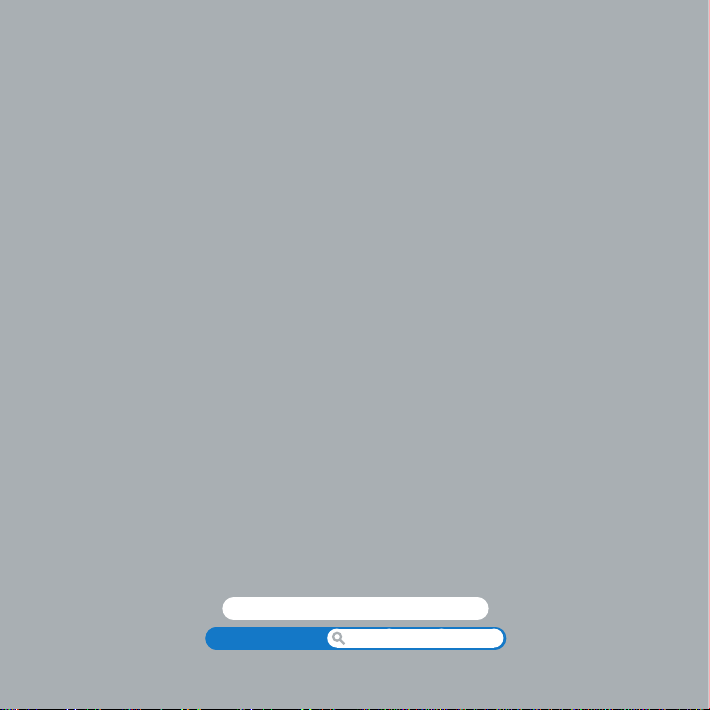
預備、設定、開始
www.apple.com/tw/macosx
www.apple.com/tw/macbookair
Mac 輔助說明 系統移轉輔助程式
輔助說明中心 系統移轉輔助程式
1
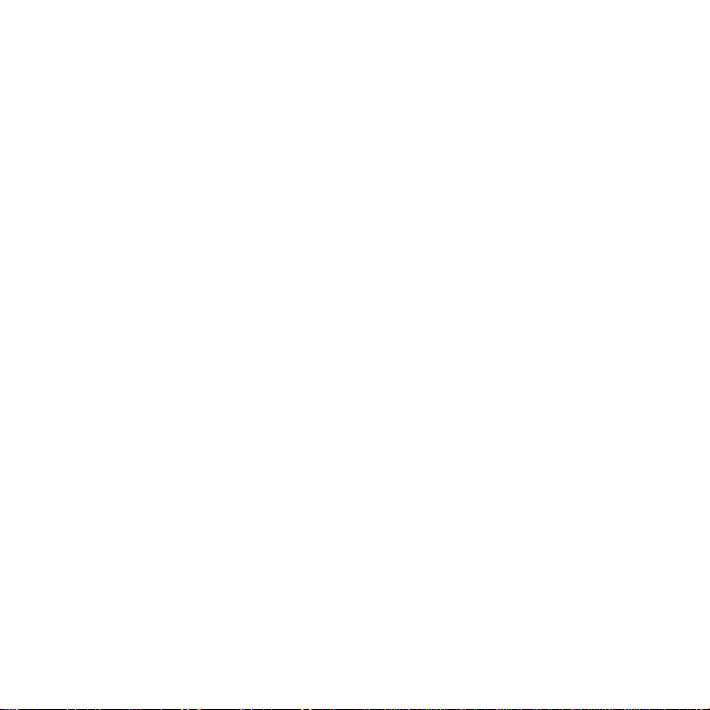
歡迎使用
恭喜您購買了 MacBook Air。您的 MacBook Air 具備了輕薄的流線外型,方便
攜帶,能提供您完全不同的無線體驗。請閱讀本章節的內容,以協助您設定和
使用 MacBook Air。
 如果您不要將另一部 Mac 或 Windows PC 上的資訊移轉過來,且想要立即開
始使用 MacBook Air ,您可以依照“設定輔助程式”裡的步驟來快速地設定
MacBook Air 。如需更多資訊,請參閱第 12 頁。
 若您想從其他的 Mac 或 PC 將資訊移轉至您的 MacBook Air,您可以使用
“設定輔助程式”來指定您要傳送資訊的 Mac 或 PC 電腦。如需更多資訊,
請參閱第 12 頁。
 當您設定好了 MacBook Air 之後,若您想將 DVD 或 CD 光碟上的內容輸入
MacBook Air,您可以設定一或多部 Mac 或 PC 來和您的 MacBook Air 搭配使用。
如需更多資訊,請參閱第 15 頁。
您可以從 Mac App Store 瀏覽和下載免費應用程式,或購買付費應用程式,這些
應用程式可以從 Launchpad 或 Dock 開啟。
【重要事項】在您初次使用 MacBook Air 之前,請先仔細閱讀所有安裝說明
(以及第 54 頁開始的安全資訊)。
許多問題的解答都可以在 MacBook Air 電腦上的“輔助說明中心”裡找到。如需
更多使用“輔助說明中心”的相關資訊,請參閱第 33 頁「取得解答」。因為
Apple 會發佈系統軟體的新版本及更新項目,所以本手冊中的圖片可能會與螢幕
所見的稍有出入。
8 第 1 章 預備、設定、開始
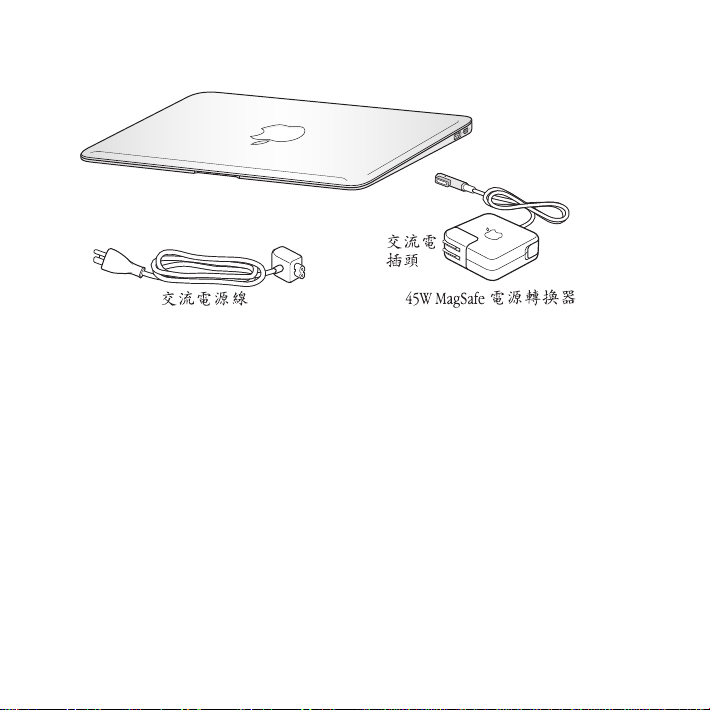
包裝盒內的配件
【重要事項】在您設定 MacBook Air 之前,請先取下包覆在 45W MagSafe 電源轉
換器外層的保護膜。
設定您的 MacBook Air
MacBook Air 的設計讓您能夠迅速地完成安裝設定,並可以立即開始使用。接下來
的頁面會帶領您完成設定的程序,包含以下的作業:
 接上 45W MagSafe 電源轉換器
 啟動您的 MacBook Air
 使用“設定輔助程式”來連接網路和設定使用者帳號以及其他設定
 設定 Mac OS X 的桌面和偏好設定
9第 1 章 預備、設定、開始
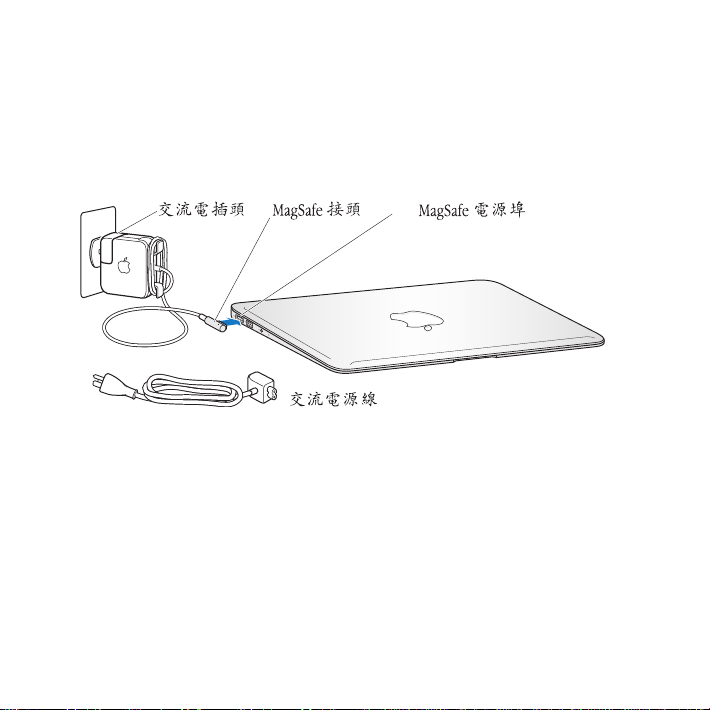
步驟 1:接上 45W MagSafe 電源轉換器來供應電源,並且替 MacBook Air
¯
的電池充電。
請先確定交流電插頭已完全插入電源轉換器,而且交流電插頭上的接頭已完
全抽出來。將電源轉換器的交流電插頭插入電源插座,並將 MagSafe 接頭插入
MagSafe 電源埠。在 MagSafe 接頭靠近電源埠時,您會感覺到有一股磁性拉力
會將接頭吸入。
若要延長電源轉換器的接線長度,請使用交流電源線取代隨附的交流電插頭。
請先拔下轉換器上的交流電插頭,然後將交流電源線連接到電源轉換器上,
並確定連接穩固。將另一端插入電源插座。
如果要從插座或 MacBook Air 上拔掉電源轉換器,請拔取插頭,不要拉扯電線。
10 第 1 章 預備、設定、開始
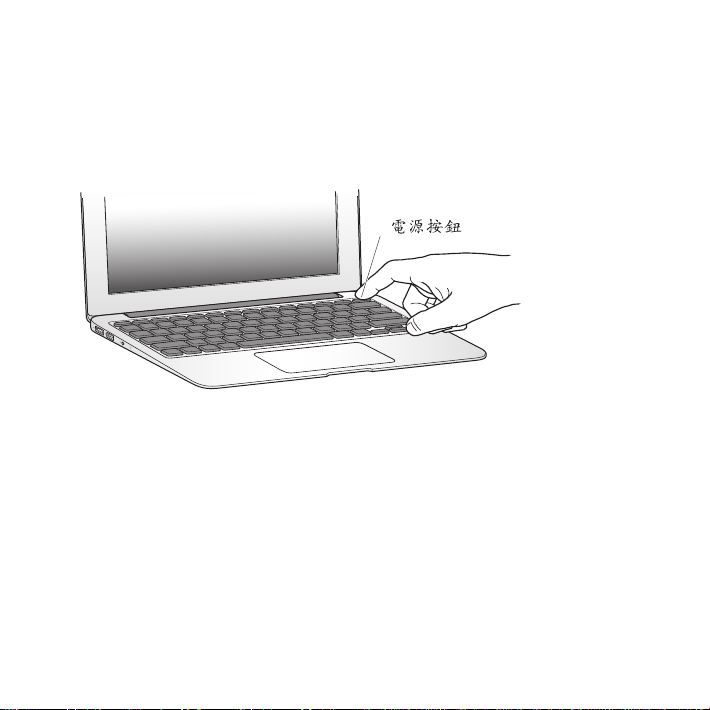
當您將電源轉換器接上 MacBook Air 時,MagSafe 接頭上的指示燈會亮起。琥珀色
的亮光表示電池正在充電中。綠色燈光表示電池已經充電完成。如果您沒有看到
指示燈,請確定接頭已經正確的連接,且電源轉換器已插入可用的電源插座。
步驟 2:按一下電源按鈕(®)來啟動您的 MacBook Air。
電源按鈕位於鍵盤的右上角。當您啟動 MacBook Air 時,您會聽到開機的聲音。
®
MacBook Air 啟動需要一些時間。啟動後,“設定輔助程式”就會自動打開。
如果您無法啟動 MacBook Air,請參閱第 40 頁。
11第 1 章 預備、設定、開始
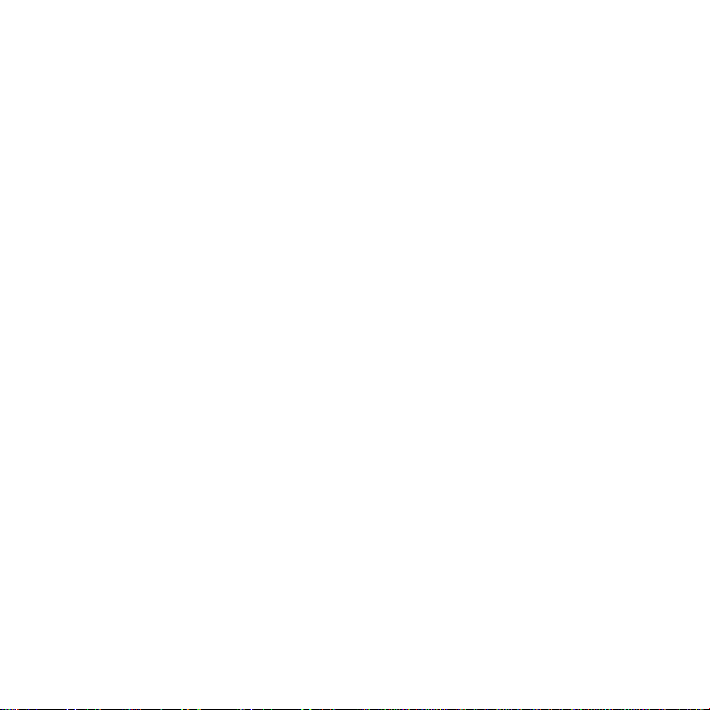
步驟 3:使用“設定輔助程式”來設定您的 MacBook Air。
當您初次啟動 MacBook Air 時,“設定輔助程式”即會開啟。“設定輔助程式”
能協助您指定 Wi-Fi 網路、設定使用者帳號,並從其他 Mac 或 PC 傳送資訊。您也
可以從 Time Machine 備份或其他磁碟來傳送資訊。
若您是從其他 Mac 移轉資訊,而其他的 Mac 上並未安裝 Mac OS X 10.5.3 或以上
版本,則您可能需要更新軟體。若要從 PC 移轉資訊,請從 www.apple.com/tw/
migrate-to-mac 網站下載“系統移轉輔助程式”,並且在您要移轉資訊的 PC 上
安裝此程式。
在 MacBook Air 上啟動“系統移轉輔助程式”之後,您可以中途離開程式而無需
結束程式;如有需要,您可以前往其他電腦來更新軟體,然後再回到 MacBook Air
來完成設定。
【注意】如果您初次啟動 MacBook Air 時沒有使用“設定輔助程式”來傳送資
訊,可以之後再使用“系統移轉輔助程式”來完成。請在 Launchpad 的“工具
程式”檔案夾中打開“系統移轉輔助程式”。如需使用“系統移轉輔助程式”
的相關協助,請打開“輔助說明中心”並搜尋“系統移轉輔助程式”。
若要設定您的 MacBook Air:
1 在“設定輔助程式”中依照螢幕上的指示操作,直到您“看到傳送資訊到這部
Mac”的螢幕為止。
2 進行基本設定、移轉資訊的設定,或是從 Time Machine 備份或其他磁碟傳送
資訊:
 若要執行基本設定,請選擇“不要立即傳送”,並且按一下“繼續”。依照
之後的提示來選擇有線或無線網路、設定帳號並結束“設定輔助程式”。
12 第 1 章 預備、設定、開始
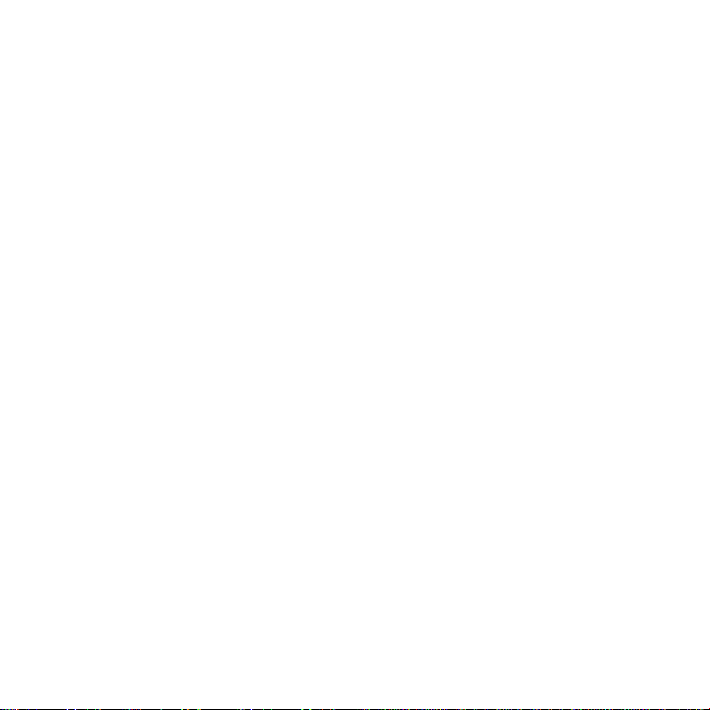
 若要執行移轉資訊的設定,請選擇“從其他 Mac 或 PC”,並按一下“繼續”。
依照螢幕上的指示來選擇您要移轉資訊的 Mac 或 PC。您的 Mac 或 PC 必須位於
相同的有線或無線網路上。依照螢幕上的指示來進行移轉。
 若要從 Time Machine 備份或其他磁碟傳送資訊,請選擇“從 Time Machine 備份
或其他磁碟”,並且按一下“繼續”。選擇您要移轉資訊的備份檔案或其他
磁碟。依照螢幕上的指示執行。
若您不打算保留或使用其他電腦,最好取消舊電腦的授權,以防止其他人在舊
電腦上播放您從 iTunes Store 裡購買的音樂、視訊或有聲書。取消電腦的授權可
以避免其他人擅自播放您所購買的歌曲、視訊或有聲書,並且可以讓電腦進行
其他的授權。如需取消授權的相關資訊,請在 iTunes 的“輔助說明”選單中選
擇“iTunes 輔助說明”。
13第 1 章 預備、設定、開始

步驟 4:自定 Mac OS X 的桌面和設定偏好設定。
選單列
輔助說明選單
Spotlight
使用“系統偏好設定”(MacBook Air 上大部分設定的指令中心),您可快速地讓
桌面依您想要的方式呈現。請從選單列選擇“蘋果 ()”>“系統偏好設定⋯”,
或按一下 Dock 中的“系統偏好設定”圖像。
搜尋圖像
14 第 1 章 預備、設定、開始
Finder 圖像
Dock
系統偏好設定圖像
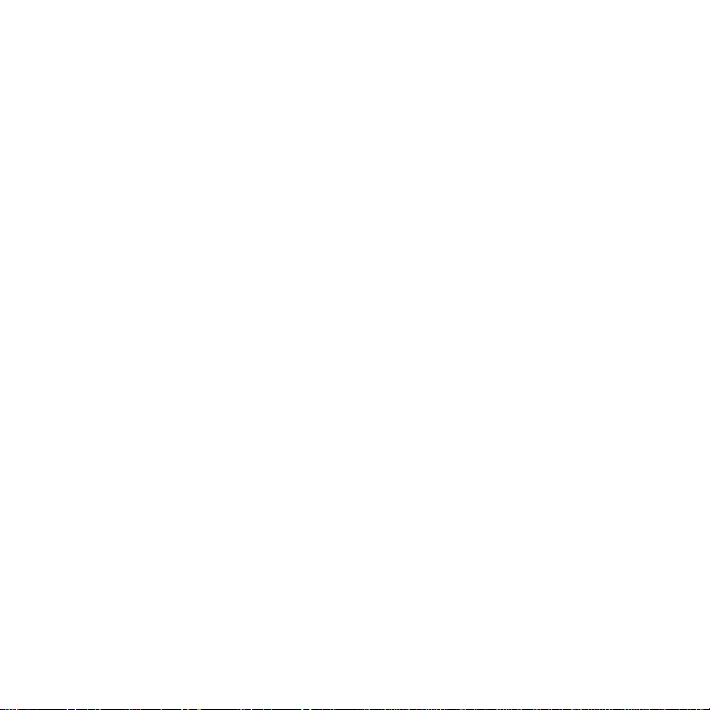
【重要事項】您也可以在“使用者與群組”偏好設定中設定選項或重置密碼,
以免您忘記您的登入密碼。如需系統偏好設定的相關資訊,請打開“輔助說明
中心”,然後搜尋“系統偏好設定”,或搜尋您想要瞭解的某項偏好設定。
將其他資訊輸入您的 MacBook Air
您的 MacBook Air 已預先安裝多種應用程式,包含 iLife 套組。許多其他應用程式
可以從 Mac App Store 或 Internet 下載。如果您想從 DVD 或 CD 光碟安裝協力廠商
的應用程式,您可以:
 使用另一部 Mac 或 PC 電腦上的光碟機來將應用程式安裝到您的 MacBook Air
上,或是共享資訊(如果已設定並啟用“DVD 或 CD 共享”)。如需更多資訊,
請參閱下一個章節。
 將 MacBook Air SuperDrive(外接式 USB 光碟機,可於 www.apple.com/tw/store
網站購買)連接到 MacBook Air上的 USB 埠,然後放入安裝光碟。
設定 DVD 或 CD 共享
您可以讓 MacBook Air 與其他配備光碟機且位於相同有線或無線網路上的 Mac 或
PC 一起搭配使用。您可以使用其他的電腦來執行以下作業:
 使用“系統移轉輔助程式”進行設定之後,將資訊移轉到您的 MacBook Air 上
(如需使用“系統移轉輔助程式”的相關資訊,請打開“輔助說明中心”並搜
尋“系統移轉輔助程式”)
 共享 DVD 或 CD 的內容或安裝應用程式(請參閱下一個章節)
15第 1 章 預備、設定、開始
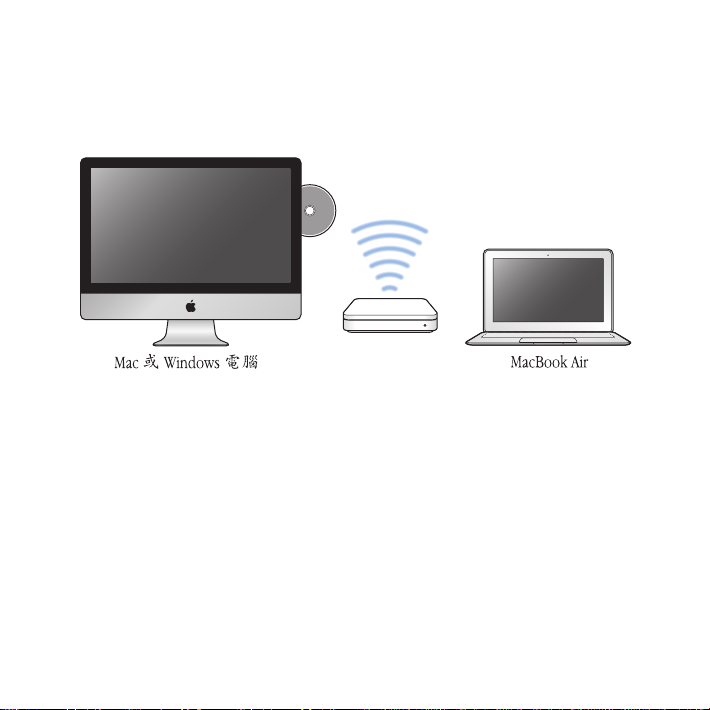
配備光碟機的電腦可以是安裝 Mac OS X v10.4.11 或以上版本的 Mac、Windows 7、
Windows XP 或 Windows Vista 電腦。如果 Mac 是使用 Mac OS X v10.5.3 或以上版
本,則電腦已經安裝“DVD 或 CD 共享”。您可以搭配多部電腦,但您一次只能
使用一部搭配的電腦。
如果其他電腦是 PC 電腦或安裝早於 Mac OS X 10.5.3 版的 Mac 電腦,請為搭配的
電腦下載“DVD 或 CD 共享設定”軟體:
 如果其他電腦是 PC 電腦,請前往 support.apple.com/kb/DL112?viewlocale=zh_TW
網站下載 Windows 安裝程式的“DVD 或 CD 共享設定”。
 如果其他電腦是安裝了 Mac OS X v10.4.11–10.5.2 的 Mac 電腦,請前往
support.apple.com/kb/DL113?viewlocale=zh_TW 網站下載 Mac 安裝程式的
“DVD 或 CD 共享設定”。
在您下載了軟體之後,請依照下一章節中的步驟來啟用“DVD 或 CD 共享”,
或閱讀 support.apple.com/kb/HT1777?viewlocale=zh_TW 網站上的詳細指示。
16 第 1 章 預備、設定、開始
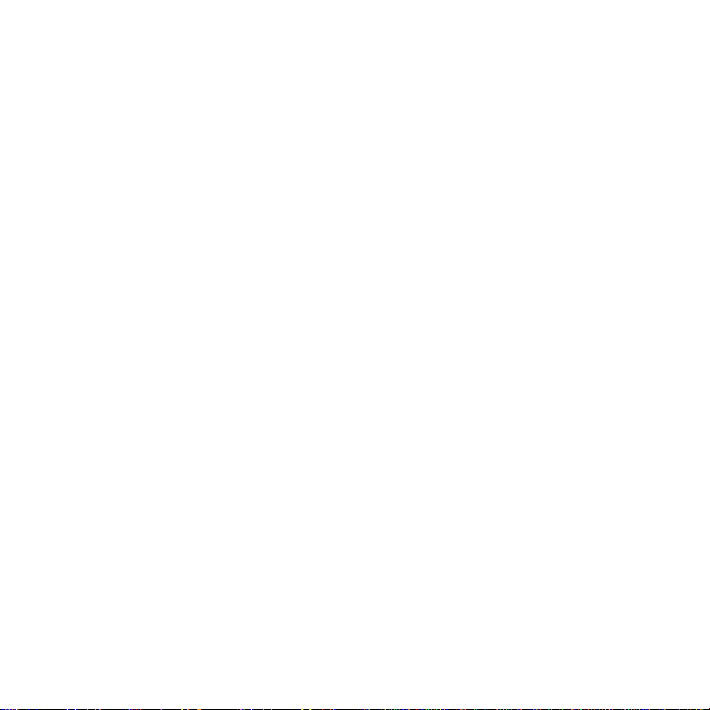
【重要事項】在您的另一部 Mac 上安裝“DVD 或 CD 共享設定”套件後,請選
擇“蘋果 ()”>“軟體更新⋯”來確定您已安裝了最新的軟體。請安裝所有可用
的 Mac OS X 更新項目。
使用 DVD 或 CD 共享來共享光碟
您可以在 Mac 或 PC 上啟用“DVD 或 CD 共享”來使用 MacBook Air 的“遠端光
碟”功能。“遠端光碟”讓您可以共享另一部電腦光碟機中的光碟內容。某些光
碟(例如 DVD 影片和遊戲光碟)可能有防拷保護,因此無法透過“DVD 或 CD
共享”來使用。
請確定您要搭配使用的 Mac 或 PC 上已設定了“DVD 或 CD 共享”。如需更多
資訊,請參閱第 15 頁。
如果其他的電腦是 Mac 電腦,若要啟用“DVD 或 CD 共享”:
1 請確定您的 MacBook Air 和其他的 Mac 是位於相同的無線網路上。在其他的 Mac
上,請選擇“蘋果 ()”>“系統偏好設定⋯”,然後打開“共享”。
2 在“共享”面板中,從“服務”列表裡選擇“DVD 或 CD 共享”。如果您希望其
他使用者必須要求許可才能共享 DVD 或 CD,請選擇“允許其他人使用 DVD 光碟
機前先詢問我”。
如果其他的電腦是 PC 電腦,若要啟用“DVD 或 CD 共享”:
1 請確定您的 MacBook Air 和其他的 PC 是位於相同的無線網路上。
2 在 PC 電腦上打開 [DVD 或 CD 共享] 控制台。
3 選擇 [啟用遠端 DVD 或 CD]。如果您希望其他使用者必須要求許可才能共享 DVD
或 CD,請選擇 [允許其他人使用 DVD 光碟機前先詢問我]。
17第 1 章 預備、設定、開始
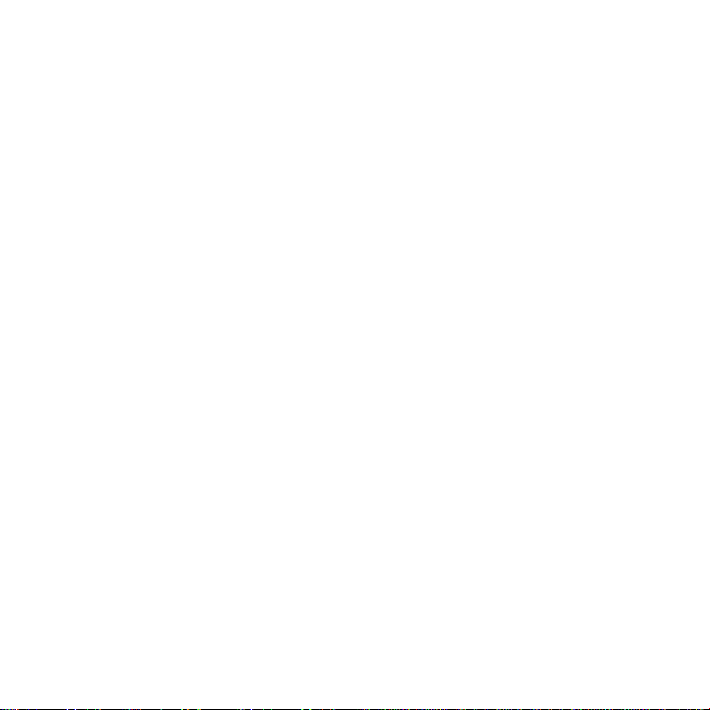
若要使用共享的 DVD 或 CD:
1 在其他電腦上,請將 DVD 或 CD 放入光碟機。
2 在您的 MacBook Air上, 如果“遠端光碟”出現在 Finder 側邊欄的“設備”下方
時,請將其選取。如果您看到“要求使用⋯”按鈕,請按一下此按鈕。
3 在其他的電腦上,當系統提示時,請按一下“接受”來允許 MacBook Air 使用
DVD 或 CD。
4 在您的 MacBook Air上, 當光碟出現時,請依照一般的方式來使用光碟。
當您的 MacBook Air 正在使用光碟時,若您嘗試關閉其他的電腦或退出共享的
DVD 或 CD,系統會顯示訊息告訴您光碟正在使用中。若要繼續進行,請按一下
“繼續”。
讓 MacBook Air 進入睡眠或將其關閉
當您使用完 MacBook Air 之後,可以讓電腦進入睡眠狀態或直接關機。
讓 MacBook Air 進入睡眠
如果您只是短時間不使用 MacBook Air,請讓其進入睡眠狀態。當電腦處於睡眠狀
態時,您可以快速喚醒它,無須經過啟動過程。
若要讓您的 MacBook Air 進入睡眠,請執行以下其一:
 閤上顯示器。
 從選單列裡選擇“蘋果 ()”>“睡眠”。
 按下電源按鈕(®)並且在顯示的對話框裡按一下“睡眠”。
 選擇“蘋果 ()”>“系統偏好設定⋯”,然後按一下“能源節約器”來設定
睡眠時間。
18 第 1 章 預備、設定、開始
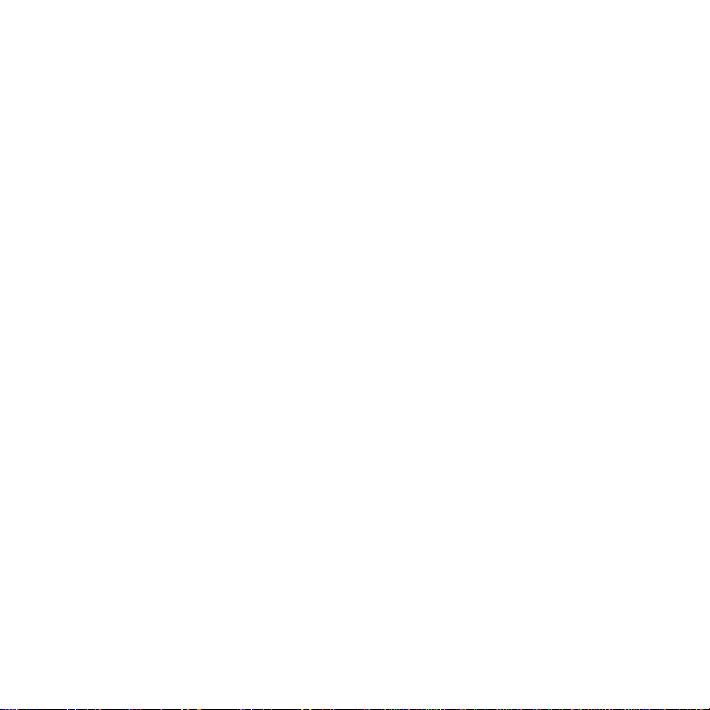
若要喚醒 MacBook Air:
 如果螢幕已閤上,您只需打開螢幕即可喚醒 MacBook Air。
 如果螢幕已開啟,請按電源按鈕(®)或鍵盤上的任何按鍵。
當 MacBook Air 從睡眠中喚醒時,電腦內的應用程式、文件和電腦設定都會和您
的電腦進入睡眠之前完全相同。
關閉 MacBook Air
如果一段時間內不會用到 MacBook Air,最好將電腦關機。
若要關閉 MacBook Air,請執行以下其一:
 從選單列裡選擇“蘋果 ()”>“關機⋯”。
 按下電源按鈕(®)並且在顯示的對話框裡按一下“關機”。
如果打算長時間將 MacBook Air 收起不用,請參閱第 59 頁「重要的使用資訊」
以瞭解如何避免電池完全耗盡的相關資訊。
19第 1 章 預備、設定、開始
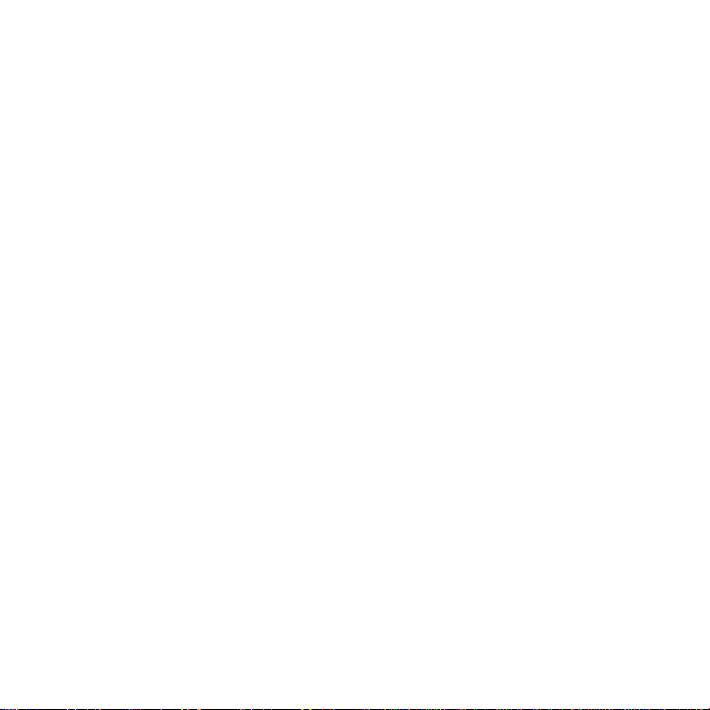
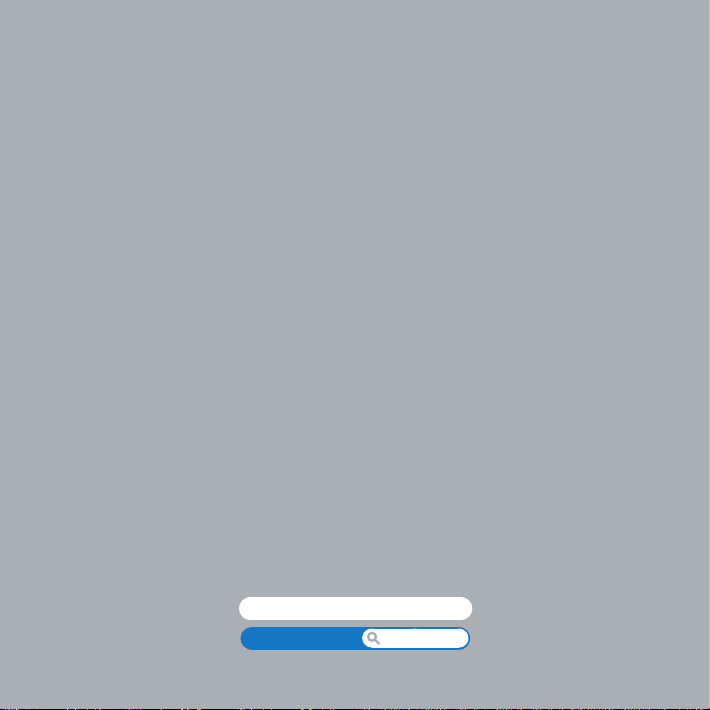
2
MacBook Air 與您的生活
www.apple.com/tw/macosx
www.apple.com/tw/macosx
輔助說明中心 Mac OS X
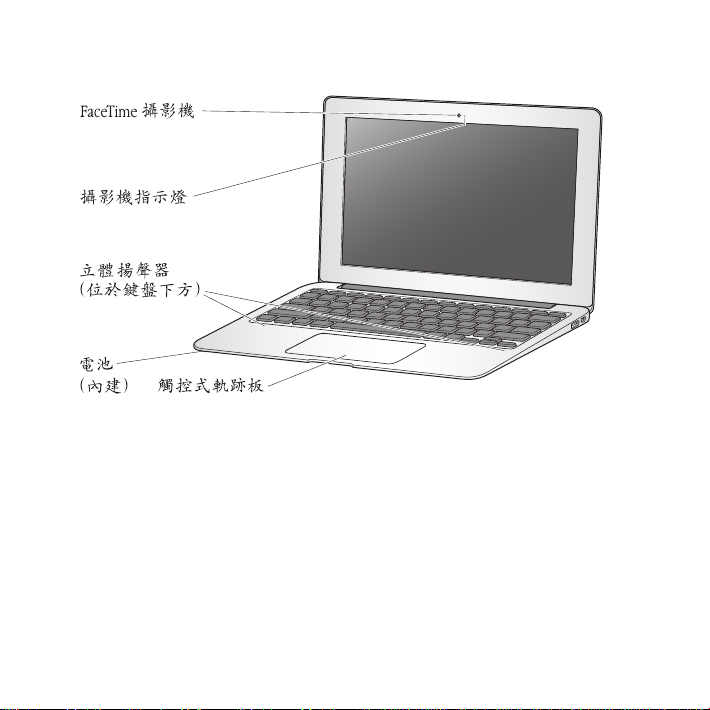
MacBook Air 的基本功能配置
22 第 2 章 MacBook Air 與您的生活
