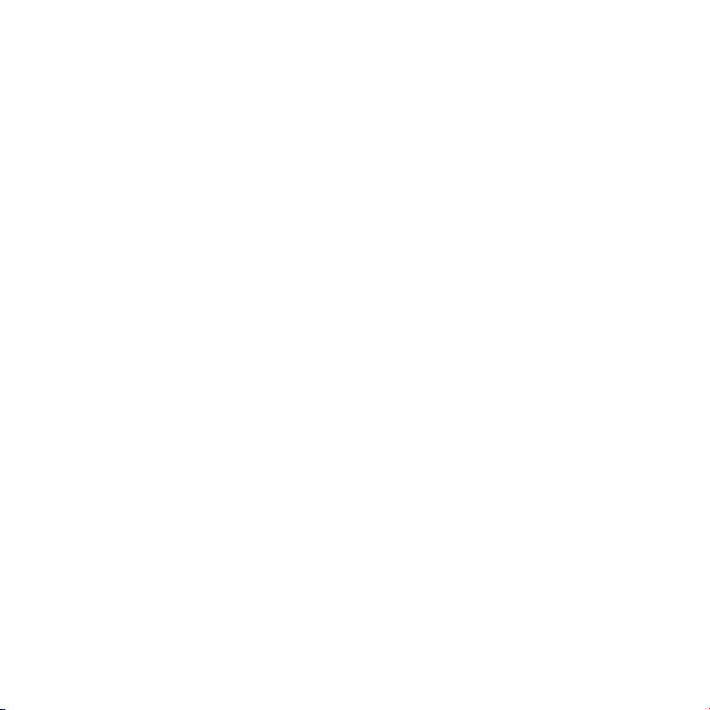
この
あなたのために生まれました。
MacBook Air
は、
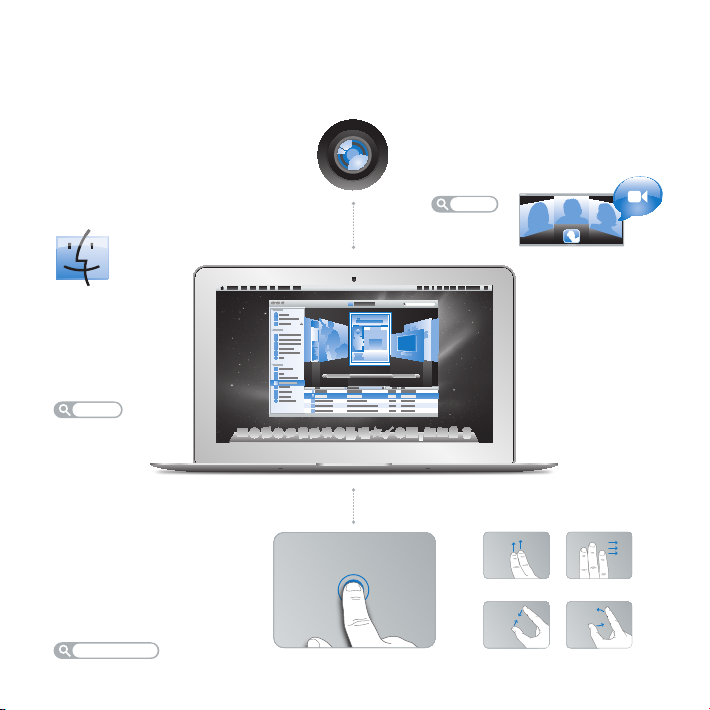
MacBook Air
について。
www.apple.com/jp/macbookair
内蔵
iSight
カメラと
世界中のどこにいても友人や家族と
ビデオチャットができます。
Mac
ヘルプ
iChat
isight
Finder
Cover Flow
音楽をブラウズするよ
うにファイルをブラウ
ズできます。
Mac
マルチタッチトラックパッド
指のみを使って、ファイルをス
クロールしたり、イメージを調
節したり、テキストを拡大した
りできます。
Mac
を使って
ヘルプ
finder
ヘルプ
トラックパッド
MacBook Air
スクロール スワイプ
ピンチと拡大どこでもクリック 回転
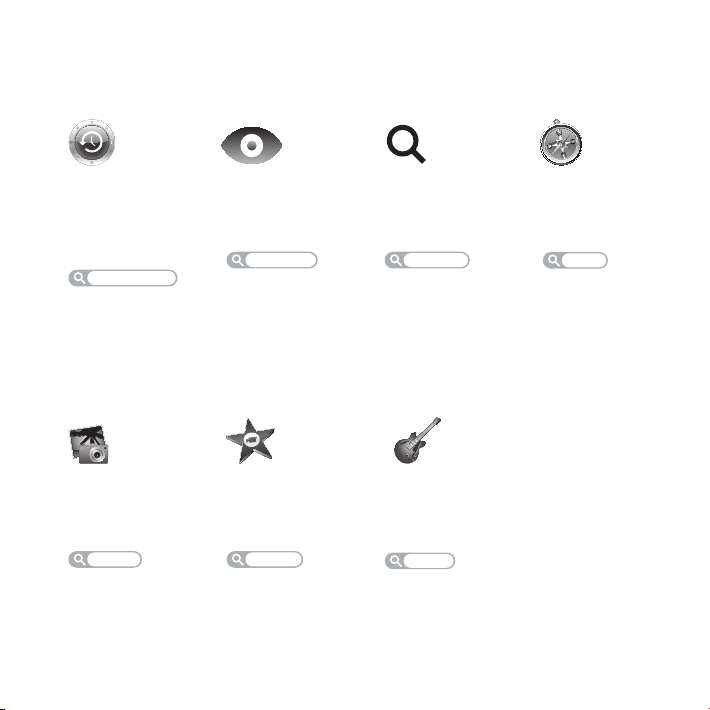
Mac OS X Snow Leopard
www.apple.com/jp/macosx
Time Machine
ファイルを自動的に
バックアップして復元
します。
Mac
ヘルプ
time machine
iLife
www.apple.com/jp/ilife
iPhoto
あなたの写真をさらに
魅力的にしましょう。
iPhoto
ヘルプ
写真
Quick Look
ファイルをすぐにプレ
ビューできます。
Mac
ヘルプ
quick look
iMovie
美しいムービーを
数分で作成できます。
iMovie
ヘルプ
ムービー
Spotlight
Mac
にあるものを何で
も検索します。
Mac
ヘルプ
spotlight
GarageBand
最高のサウンドの曲を
簡単に作成できます。
GarageBand
ヘルプ
録音
Safari
世界一速いブラウザで
Web
を操作できます。
Mac
ヘルプ
safari
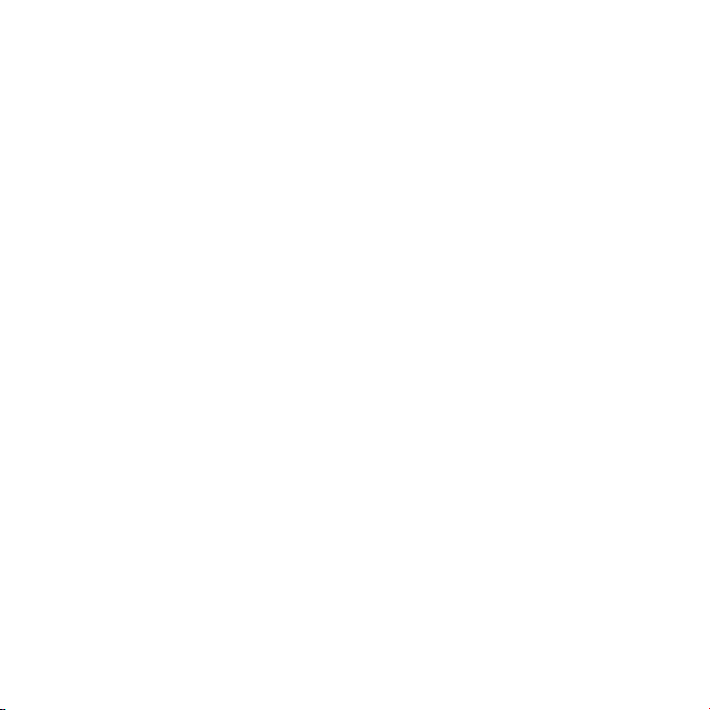
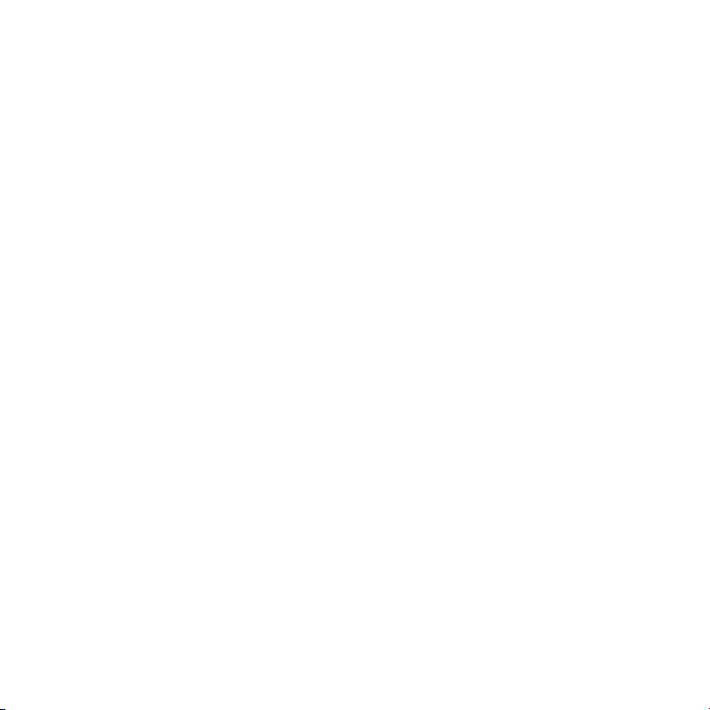
8
9
MacBook Air
10
15
MacBook Air
16
MacBook Air
19
MacBook Air
21
目次
: さあ始めよう
第 1 章
ようこそ
付属品を確認
「
または
DVD
する
を設定する
」を設定する
CD 共有
に情報を移行する
に追加の情報を読み込む
をスリープ状態にする/システム終了する
:
第 2 章
MacBook Air
24
MacBook Air
26
MacBook Air
28
マルチタッチトラックパッドを使用する
30
MacBook Air
34
情報を探
35
MacBook Air
の
のキーボード
のポート
をバッテリー電力で使用する
す
基本機能
機能
のある
生活
5目次
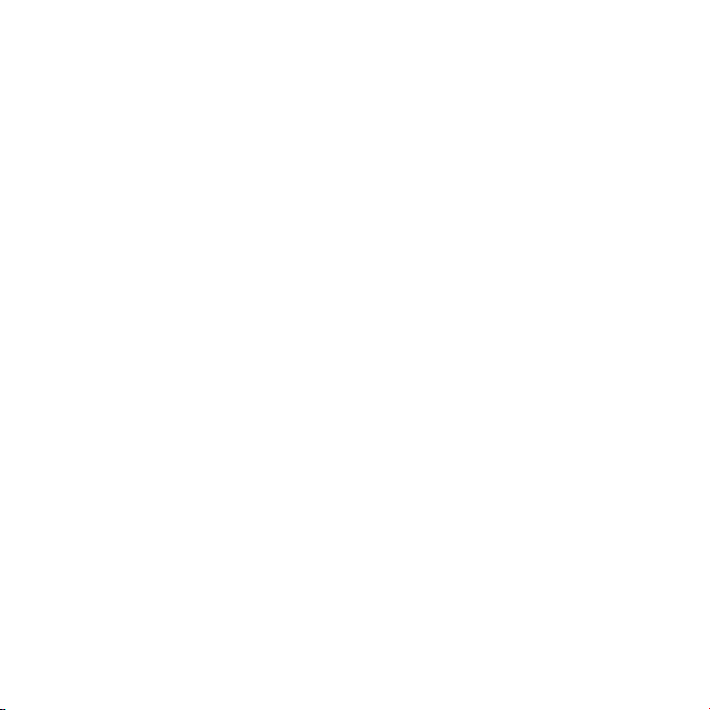
:
第 3 章
MacBook Air
40
「
44
インターネット接続の
45
AirMac Extreme
46
ソフトウェアを最新の状態に保つ
47
MacBook Air
47
サービスとサポートについて
50
製品
52
第 4 章
安全性に関する重要な情報
54
取り扱いに関する重要な情報
57
人間工学
59
環境向上への取り組
61
法規制の順守に関する情報
62
問題
Apple Hardware Test
のシリアル番号を確認する
:
重要
について
とその
解決方法
の使用を妨げるトラブル
」を使用する
問題
ワイヤレス通信の
に付属のソフトウェアを再インストールする
な
情報
み
問題
6
目次
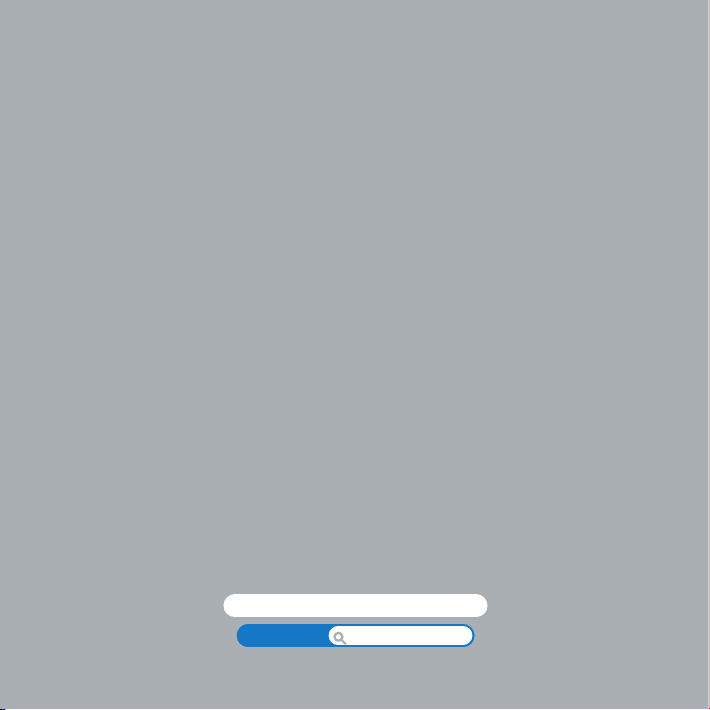
さあ始めよう
www.apple.com/jp/macosx
www.apple.com/jp/macbookair
アシスタント
Mac
Mac
ヘルプ
ヘルプ
移行
移行
アシスタント
1
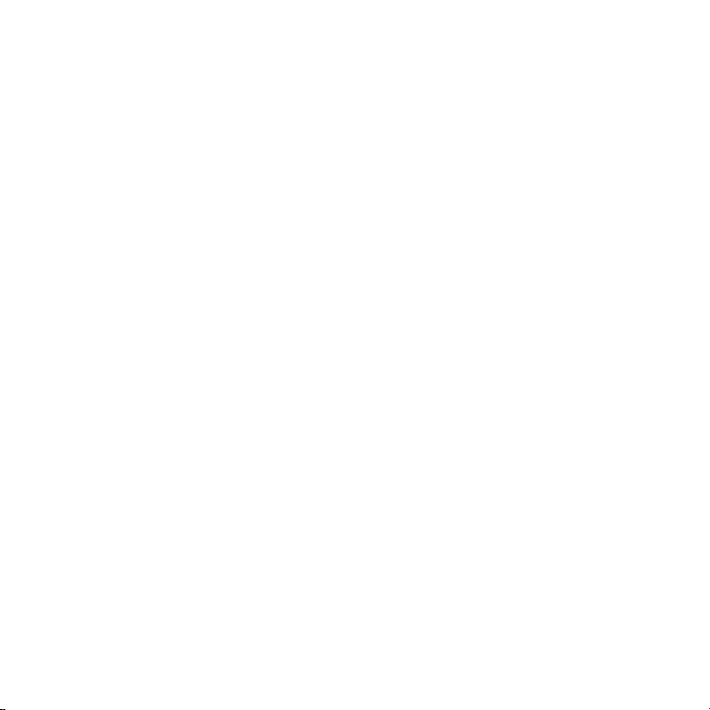
ようこそ
MacBook Air
なワイヤレス体験をもたらします。この章には
全
まれています。
含
Â
の
別
スタント」に従ってすばやく
Â
の
別
の
移行元
Â
MacBook Air
の
上
しくは、
詳
重要
する情報)をよくお読みください。
「
Mac
「
Mac
アップルでは、システムソフトウェアを更新し、新しいバージョンをリリースすることがあります。そのた
め、このマニュアルに示されている画像は、実際の画面に表示されるものと
をご購入いただき、ありがとうございます。
MacBook Air
MacBook Air
から情報を移行するのではなく、
Mac
MacBook Air
MacからMacBook Air
となる
Mac
を設定した後は、
または
Mac
: お求めの
ヘルプ」では、
ヘルプ」を開く方法については、35ページの「情報を探す」を参照してください。
Windows
ページを参照してください。
19
MacBook Air
に情報を移行する場合は、「設定アシスタント」の指示に従って、
を指定できます。詳しくは、13ページを参照してください。
コンピュータを設定して、
を使い始める前に、
MacBook Air
MacBook Air
を設定できます。詳しくは、13ページを参照してください。
DVDやCDからMacBook Air
に関するさまざまな疑問の答えを見つけることができます。
をすぐに使い始めたい場合は、「設定アシ
MacBook Air
設置手順の解説
は、新たなポータビリティと
を設定したり、使用するための情報が
情報
に情報を読み込む場合に、
と組み合わせて使用できます。
(および54ページ以降の
1 台以
安全性に関
多少異なる場合
があります。
完
8
第 1 章 さあ始
めよう
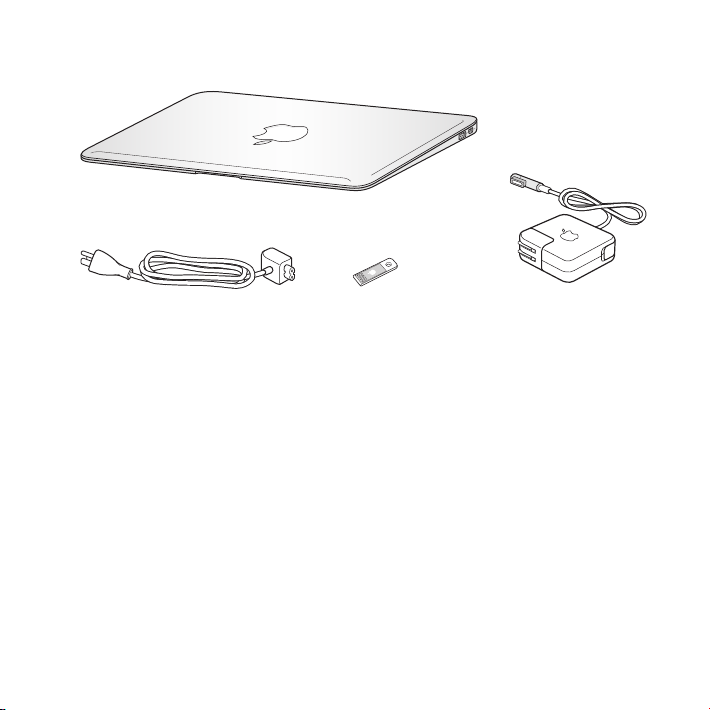
付属品を確認
する
電源
プラグ
電源コード
お求めの
MacBook Air
フラッシュドライブには、
USB
り、パスワードをリセットしたり、「ディスクユーティリティ」を使用したりするためのソフトウェアが含ま
れています。ソフトウェア再インストールドライブを使用する状況と方法について詳しくは、
とその
章「問題
:
重要
MacBook Air
いてください。
取り除
パッケージには、ソフトウェア再インストールドライブが付属しています。この
Mac OS XやMacBook Air 付属
解決方法」を参照
を設定する前に、
Software Reinstall Drive
してください。
MagSafe 電源
MagSafe 電源アダプタ(45W)
アプリケーションを再インストールした
アダプタ(
)を覆っている保護フィルムを
45W
ページの
39
さあ始めよう
第3
9第 1 章
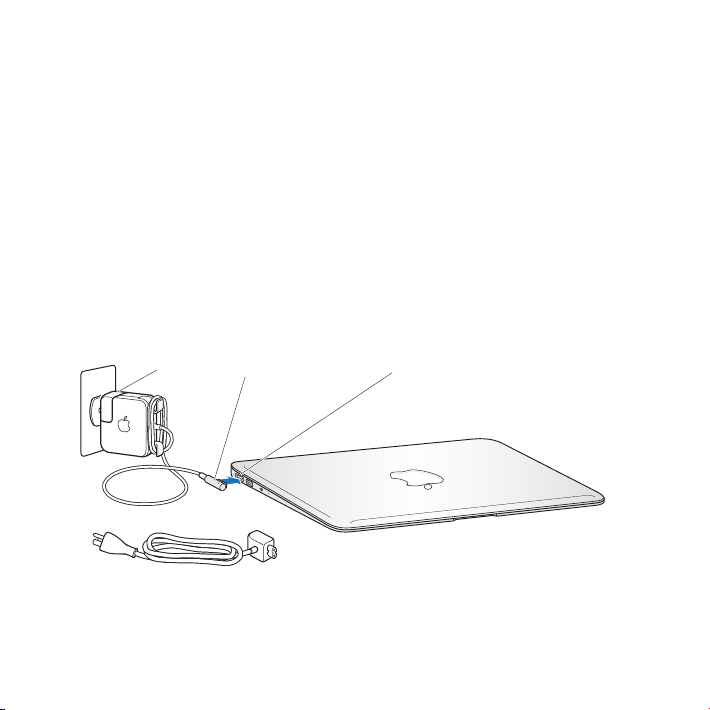
MacBook Air
¯
電源プラグ
MagSafe 電源ポート
MagSafe コネクタ
お求めの
MacBook Air
のページでは、次の作業を含む
以降
Â
MagSafe 電源
Â
MacBook Air
Â
「設定アシスタント」を使用してネットワークにアクセスしたり、ユーザアカウントなどの設定を構成する
Â
Mac OS X
手順
1: MagSafe 電源
を充電します。
プラグが電源アダプタにしっかりと接続されていることを確認し、電源プラグの先端を完全に出し
電源
ます。電源アダプタの電源プラグをコンセントに差し込んでから、
ポートに接続しま
を設定する
は、すばやく設置してすぐに使い始めることができるように設計されています。
アダプタ(
の電源を入れる
のデスクトップと
アダプタ(
す。
MagSafe
について説明します:
設定手順
)を接続する
45W
)を差し込んで、
45W
する
MacBook Air
MagSafe
に電力を供給し、バッテリー
コネクタを
MagSafe 電源
環境設定を設定
コネクタをポートに近付けると、磁気によってコネクタが引っ張られます。
10
第 1 章 さあ始
めよう
電源コード
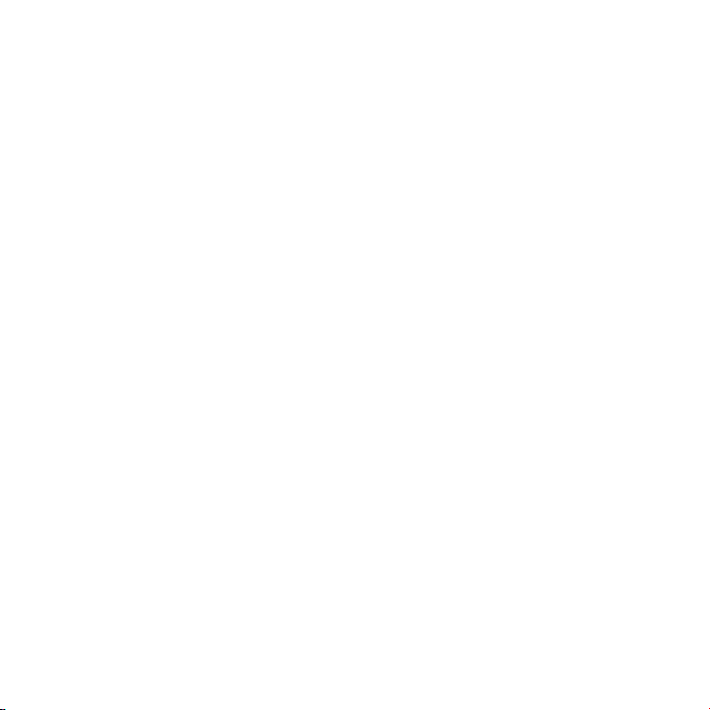
アダプタを延長するには、電源プラグの代わりに付属の電源コードを使用します。まず電源プラグ
電源
を上に引っぱってアダプタから取り外し、それから電源コードをアダプタに接続し、しっかり取り付けら
れていることを確認します。もう一方の端を電源コンセントに接続します。
アダプタをコンセントまたは
電源
ださい。
アダプタを
電源
オレンジ色のランプは、バッテリーが
に充電されていることを示します。ランプが点灯しない場合は、コネクタが正しく取り付けられているこ
と、および正常に機能しているコンセントに電源アダプタが差し込まれていることを確認してください。
MacBook Air
MacBook Air
に接続すると、
充電中
から抜くときは、コードではなくプラグを持って抜いてく
コネクタのインジケータランプが点灯します。
MagSafe
であることを示します。緑色のランプは、バッテリーが
完全
さあ始めよう
11第 1 章
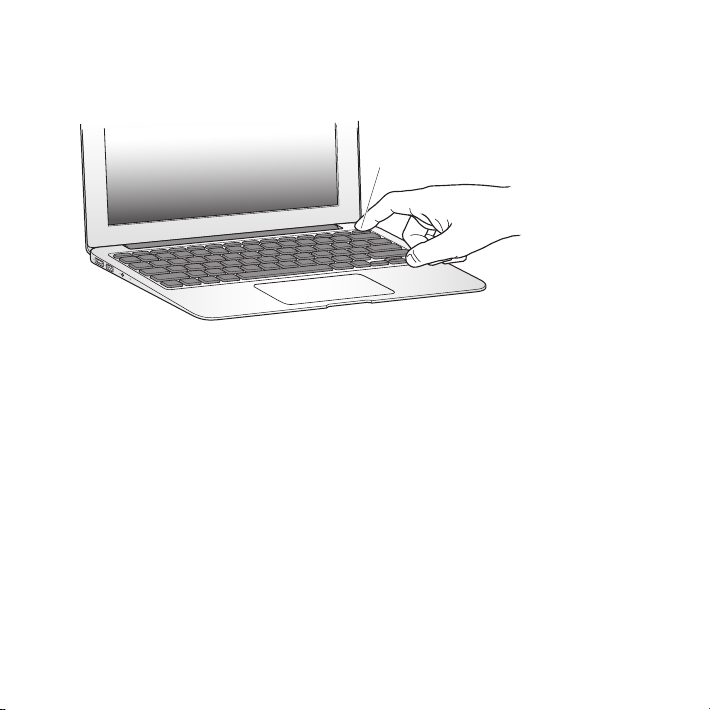
: パワー(®)ボタンを押してすぐに放し、
手順 2
パワーボタンはキーボードの
右上隅
にあります。
MacBook Air
MacBook Air
®
パワーボタン
の電源を入れます。
の電源を入れると、起動の
電子音
がします。
12
MacBook Air
が開きます。
MacBook Air
第 1 章 さあ始
が起動するまでには少し時間がかかります。起動すると、
の電源が入らない場合は、42ページを参照してください。
めよう
自動的に「設定
アシスタント」
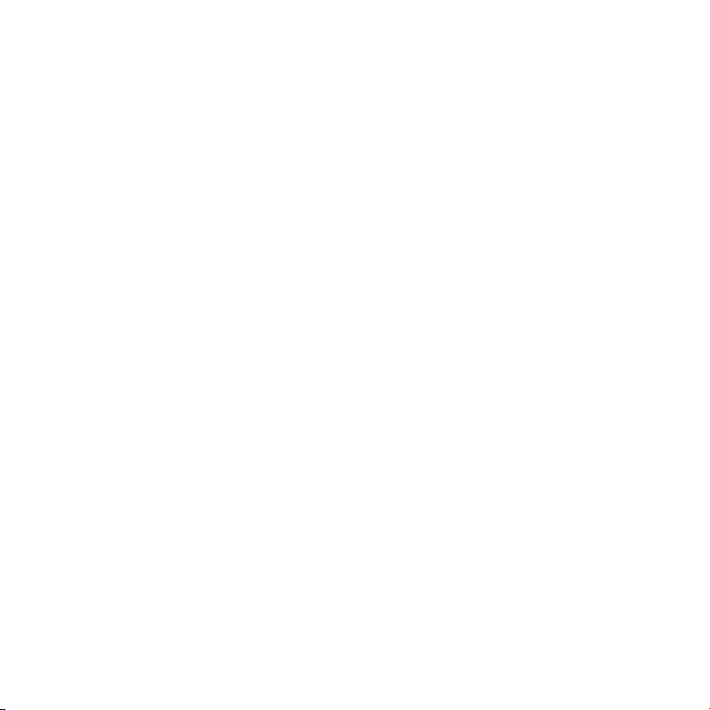
: 「設定アシスタント」を使って
手順 3
はじめて
MacBook Air
うと、インターネット情報の入力や
使
ます。
設定時に別
:
参考
MacBook Air
アシスタント」を使って転送することもできます。「アプリケーション」フォルダに移動し、「ユー
後で「移行
ティリティ」を開いて、「移行アシスタント」をダブルクリックします。
MacBook Air
「設定アシスタント」で、「すでに
1
て操作します。
の設定または移行を利用した設定を行います:
2 基本
Â
基本の設定の場合は、「情報を今すぐ転送
て残りを進め、ワイヤレスネットワークを選択し、アカウントを設定し、「設定アシスタント」を終了し
ます。
Â
移行を利用した設定の場合は、
Mac OS X
する必要があります。その後、
: もう一方のコンピュータでソフトウェアをアップデートする必要がある場合は、
参考
「設定アシスタント」を起動した後でも、終了せずに途中でそのままにしておいて、もう一方のコンピュー
タに移動して作業を行ってから、
の電源を入れると、「設定アシスタント」が起動します。「設定アシスタント」を
から情報を移行することもできます。
の
Mac
をはじめて起動したときに「設定アシスタント」を使って情報を転送しない場合は、
を設定するには:
バージョン
10.5.3 以降
MacBook Air
MacBook Air
をお持ちですか?」画面が表示されるまで、画面の指示に従っ
Mac
しない」を選択して「続ける」をクリックします。指示に従っ
どの
から情報を移行するかを決めます。
Mac
がインストールされていない場合は、ソフトウェアをアップデート
ページの「
16
MacBook Air
の設定を行います。
のユーザアカウントの設定を簡単に行うことができ
の
移行元
MacBook Air
に情報を移行する」を参照してください。
MacBook Air
に戻って設定を完了することができます。
Mac
に
で
さあ始めよう
13第 1 章

:
メニューバー 「ヘルプ」メニュー
Spotlight 検索
アイコン
手順 4
Mac OS X
「システム
環境設定」を使
」では、お使いの
環境設定
メニューバーからアップル()メニュー>「システム
ム
環境設定
のデスクトップをカスタマイズし、
って、デスクトップの外観を好みに合わせて簡単に変更できます。「システム
MacBook Air
」アイコンをクリックします。
のさまざまな設定を変更できます。
環境設定を設定
環境設定」と選択
します。
するか、「
Dock
」の「システ
アイコン 「システム
Finder
14
第 1 章 さあ始
めよう
Dock
環境設定
」アイコン
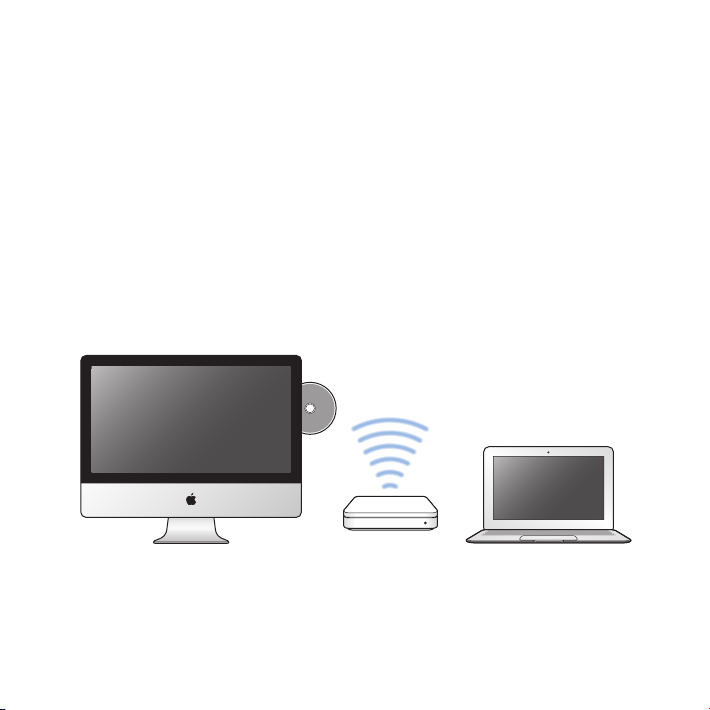
「
または
DVD
お使いの
の
Mac
別
うために使用します:
以下を行
Â
もう一方のコンピュータが
(16ページの「
Â
DVDやCD
または
ディスクドライブを搭載したコンピュータには、
光学式
Windows XP
がインストールされている場合は、「
のコンピュータと組み合わせることができますが、一度に組み合わせることができるのは
Mac または Windows コンピュータ MacBook Air
CD 共有
MacBook Air
または
Windows
MacBook Air
のコンテンツを共有したり、アプリケーションをインストールしたりする(19ページの「「
」を使用してディスクを共有する」を参照)
CD 共有
または
」を設定する
と、同じ有線/無線ネットワーク上にある、
コンピュータを組み合わせて使用できます。もう一方のコンピュータは、
の場合に、情報を
Mac
に情報を移行する」を参照)
MacBook Air
Mac OS X v10.4.11 以降
Windows Vista
コンピュータを使用します。
または
DVD
CD 共有
」はすでにインストールされています。
ディスクドライブを搭載した
光学式
に移行する
が動作する
MacにMac OS X v10.5.3 以降
Mac
1 台
DVD
か、
複数
のみです。
さあ始めよう
15第 1 章
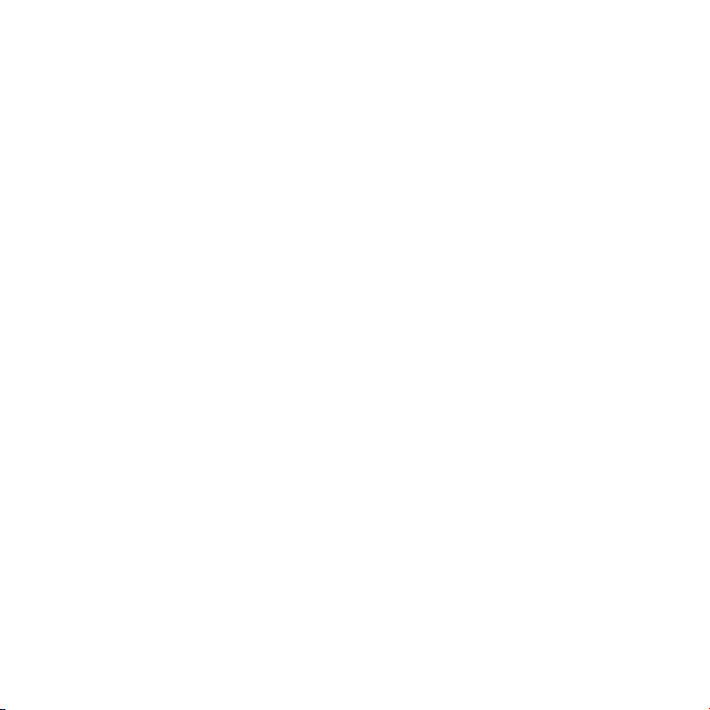
もう一方のコンピュータが
より前の
ドしてください。
Â
もう一方のコンピュータが
の場合は、そのコンピュータ用の「
Mac
Windows
コンピュータの場合、または
Windows
の場合は、次の
DVD
Mac OS X
または
CD 共有設定
サイトにアクセスします:
Web
のバージョンが
」ソフトウェアをダウンロー
10.5.3
http://support.apple.com/downloads/DVD_or_CD_Sharing_Update_1_0_for_
Windows?viewlocale=ja_JP
Â
もう一方のコンピュータが
クセスします:
Mac OS X v10.4.10〜10.5.2のMac
の場合は、次の
Web
サイトにア
http://support.apple.com/kb/DL113?viewlocale=ja_JP
: もう一方の
重要
メニュー>「ソフトウェア・アップデート」と選択して、最新のソフトウェアがインストールされているこ
とを確認します。入手できる
Macに「DVD
または
Mac OS X
CD 共有設定
アップデートがある場合は、インストールしてください。
」パッケージをインストールしたら、アップル()
MacBook Air
の
別
きます。
MacBook Air
1 電源
もう一方の
2
確認
もう一方の
イヤレスネットワークを調べます。
選択
16
第 1 章 さあ始
コンピュータから既存のユーザアカウント、ファイル、アプリケーションなどの情報を移行で
Mac
アダプタが接続され、コンセントに差し込まれていることを確認します。
Mac
します。
Mac
します。
に情報を移行する
に情報を移行するには:
の電源が入っていて、
の
画面上部
めよう
MacBook Air
にあるメニューバーの
設定時
AirMac
に、お使いの
と同じ有線または無線ネットワーク上にあることを
(Z)状況アイコンから、接続しているワ
MacBook Air
のネットワークとして同じものを

3 MacBook Air
します。転送する情報のソースとして「別の
ワークを選択し、「続ける」をクリックします。
「別の
4
もう一方の
で、「すでに
に接続する」画面でパスコードが表示されたら、もう一方の
Mac
の「移行アシスタント」でそのパスコードを入力することになります。
Mac
をお持ちですか?」画面が表示されるまで、画面の指示に従って
Mac
から」を選択します。次の画面で、ワイヤレスネット
Mac
で残りの手順を進めます。
Mac
操作
もう一方の
5
「続ける」をクリックします。
で、「移行アシスタント」(「/アプリケーション/ユーティリティ/」にあります)を開き、
Mac
さあ始めよう
17第 1 章
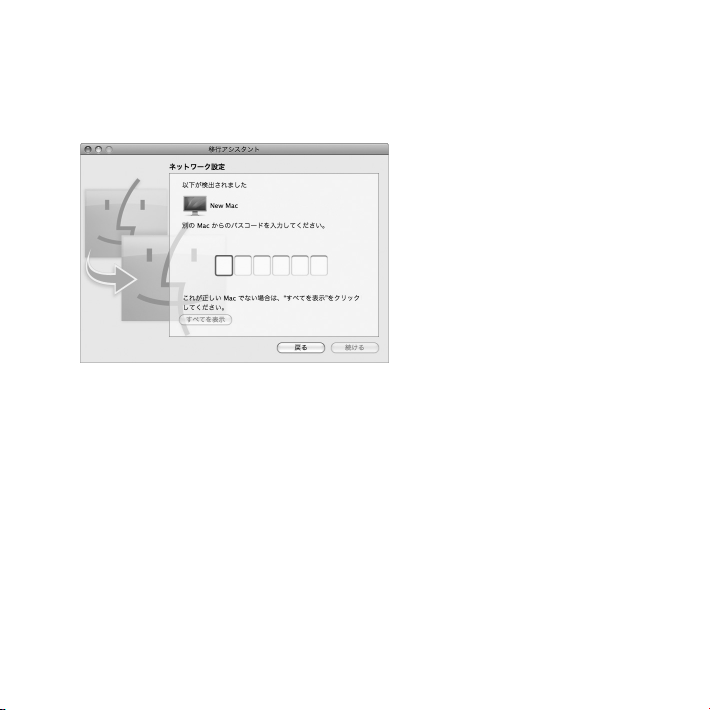
6 移行方法
もう一方の
7
もう一方の
8
を求められたら、「別の
で、開いているほかのアプリケーションを終了し、「続ける」をクリックします。
Mac
Macで、MacBook Air
へ」を選択し、「続ける」をクリックします。
Mac
の「設定アシスタント」に表示された
のパスコードを入力します。
6 桁
MacBook Air
「続ける」をクリックして、移行を開始します。
9
重要
移行中に接続が終了した場合
で移行を再開することができます。
18
第 1 章 さあ始
に移行したい項目(ユーザアカウント、書類、ムービー、音楽、写真など)を選択できます。
:
が完了するまで、もう一方の
移行
めよう
は、
MacBook Air
を操作しないでください。
Mac
ともう一方の
の「移行アシスタント」を使って
Mac
後
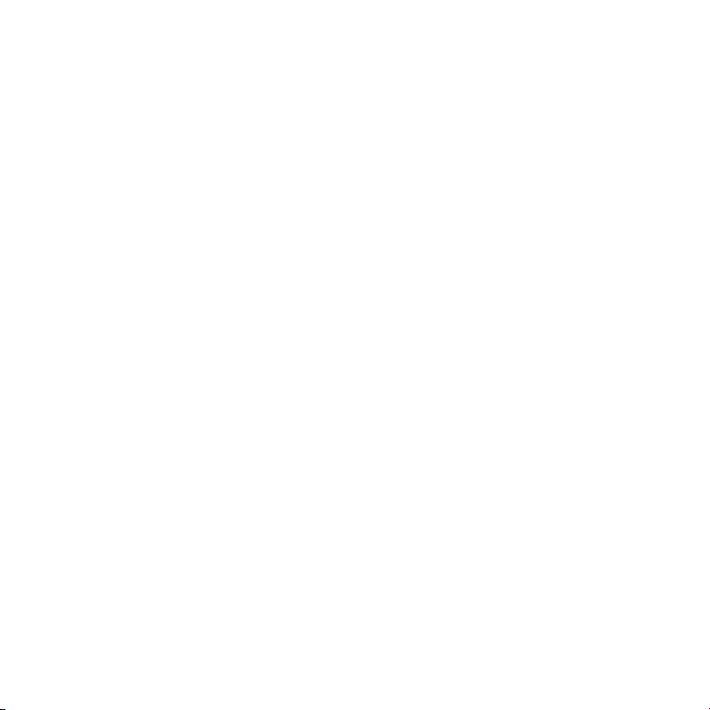
MacBook Air
MacBook Air
の他多くのアプリケーションがインターネットからダウンロードできます。
DVDやCD
Â
の
別
Mac
プリケーションをインストールするか情報を共有します(「
になっている場合)。詳しくは、次のセクションを参照してください。
有効
Â
MacBook Air SuperDrive (www.apple.com/japanstore
ディスクドライブ)を
学式
「
または
DVD
または
Mac
Remote Disc機能
スクドライブにセットしたディスクを共有できます。
クはコピープロテクトされているため、「
わせたい
組み合
いることを確認してください。詳しくは、
もう一方のコンピュータが
1 MacBook Air
メニューバーの
もう一方の
「共有」パネルで、サービスのリストから「
2
するための許可をほかのユーザに求めてほしい場合は、「
チェックボックスを選択します。
に追加の情報を読み込む
には、
からインストールしたい場合は、次の方法で行うことができます:
または
Windows
ともう一方の
AirMac
Mac
スイートを含むいくつかのアプリケーションがインストールされています。そ
iLife
Windows
コンピュータの
ディスクドライブを使用して、
光学式
DVD
MacBook AirのUSB
」を使用してディスクを共有する
CD 共有
コンピュータで「
を使用できます。
または
Mac
(Z)状況アイコンから、接続しているネットワークを調べます。
で、アップル()メニュー>「システム
Remote Disc
Windows
の場合に「
Mac
が同じワイヤレスネットワーク上にあることを確認します。
Mac
ポートに取り付け、インストールディスクを挿入します。
または
DVD
を使用すれば、もう一方のコンピュータの
DVD
または
DVD
コンピュータで「
ページを参照してください。
15
または
DVD
または
DVD
」を有効にして、
CD 共有
ムービーやゲームディスクなど、一部のディス
」でも使用できない場合があります。
CD 共有
DVD
CD 共有
環境設定」と選択
CD 共有
DVD
のアプリケーションを
他社製
USB 光
光学式
を
にア
の
共有
MacBook Air
または
から
別途購入
」が設定されていて、
CD 共有
できる外付けの
MacBook Air
または
」を有効にするには:
」を選択します。
ドライブの使用を許可する前に確認」
」がすでに設定されて
CD 共有
してから、「共有」を開きます。
DVDやCD
ディ
さあ始めよう
19第 1 章

もう一方のコンピュータが
Windows
1 MacBook AirとWindows
2 Windows
「リモート
3
ユーザに求めてほしい場合は、「
ます。
共有
もう一方のコンピュータで、
1
2 MacBook Air
それを選択します。「使用を依頼」ボタンが
もう一方のコンピュータで、求められた場合は、「了解」をクリックして、
3
CD
4 MacBook Air
MacBook Air
DVD
されます。処理を進めるには、「続ける」をクリックします。
コンピュータで、「
またはCDを有効にする」を選択します。
DVD
またはCDを使用するには:
DVD
で、「
Finder
を使用することを許可します。
でディスクが
がディスクを使用しているときにもう一方のコンピュータをシステム終了したり、
またはCDを取り出そうとしたりすると、ディスクが使用されていることを示すメッセージが
コンピュータの場合に「
コンピュータが同じワイヤレスネットワーク上にあることを確認します。
または
DVD
ドライブの使用を許可する前に確認」チェックボックスを選択し
DVD
ディスクドライブに
光学式
」のサイドバーの「デバイス」の下に「リモートディスク」が表示されたら、
」コントロールパネルを開きます。
CD 共有
DVD
される場合は、それをクリックします。
示
表
または
DVD
DVDやCD
またはCDを挿入します。
CD 共有
を共有するための許可をほかの
MacBook AirがDVD
になったら、通常のディスクと同じように使用します。
利用可能
」を有効にするには:
または
共有
表示
20
第 1 章 さあ始
めよう
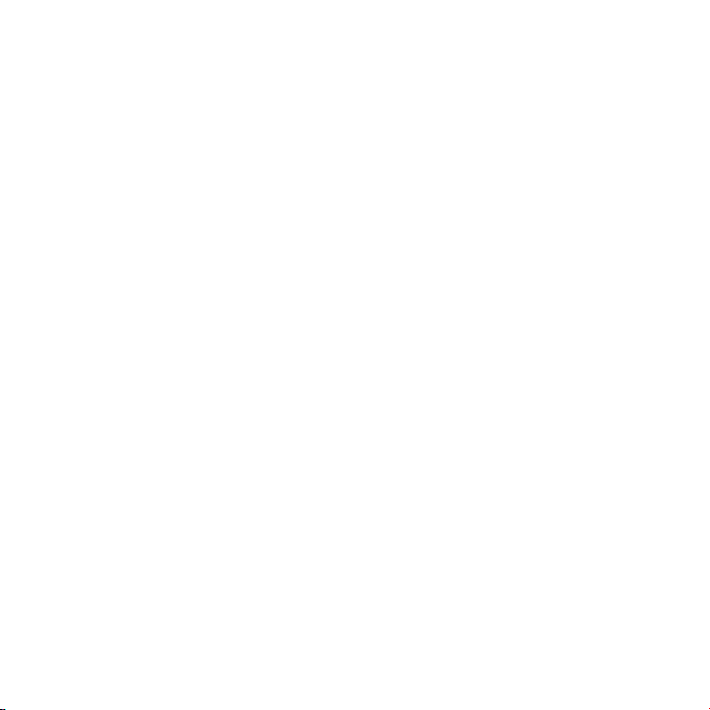
MacBook Air
MacBook Air
での作業を終了するときは、スリープ状態にするか、システム終了することができます。
をスリープ状態にする/システム終了する
MacBook Air
MacBook Air
すぐに元の状態に戻せます(起動の過程は省略されます)。
MacBook Air
Â
ディスプレイを閉じます。
Â
メニューバーからアップル()メニュー>「スリープ」と選択します。
Â
パワー(®)ボタンを押し、表示されるダイアログで「スリープ」をクリックします。
Â
アップル()メニュー>「システム
プタイマーをセットします。
MacBook Air
Â
ディスプレイが閉じているときは
ます。
Â
ディスプレイがすでに開いているときは
します。
押
MacBook Air
は、スリープ状態に移行する前とまったく同じです。
定
をスリープ状態にする
を使った作業をしばらく中断するときは、スリープ状態にします。スリープ状態のときは、
をスリープ状態にするには、次のいずれかの操作を行います:
環境設定」と選択
のスリープ状態を解除するには:
、ディスプレイを開けると
、パワー(®)ボタン、またはキーボード上の任意のキーを
がスリープ状態から復帰したとき、お使いのアプリケーション、書類、コンピュータの
し、「省エネルギー」をクリックして、スリー
MacBook Air
のスリープ状態が解除され
さあ始めよう
設
21第 1 章
 Loading...
Loading...