APPLE MacBook Air 11 2010 User Manual [da]
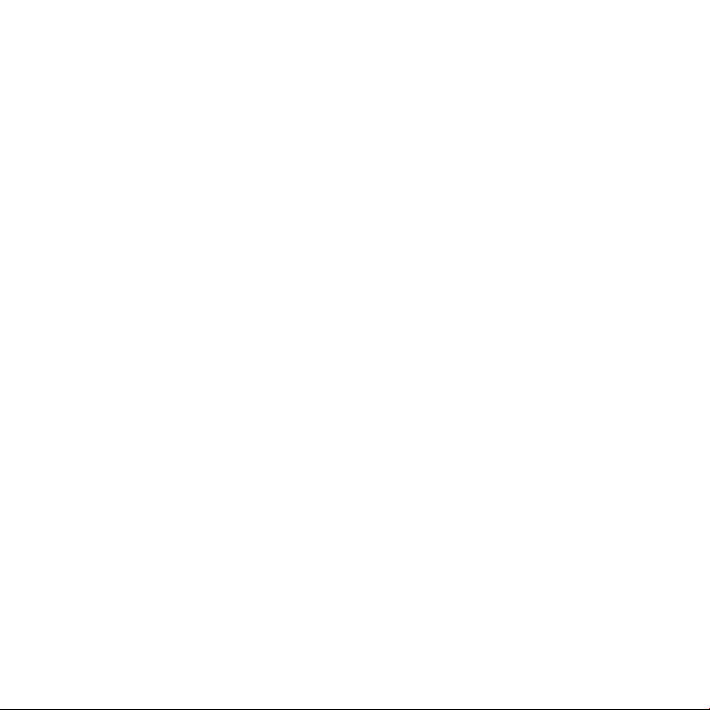
Tillykke, du og din MacBook Air
er som skabt til hinanden.
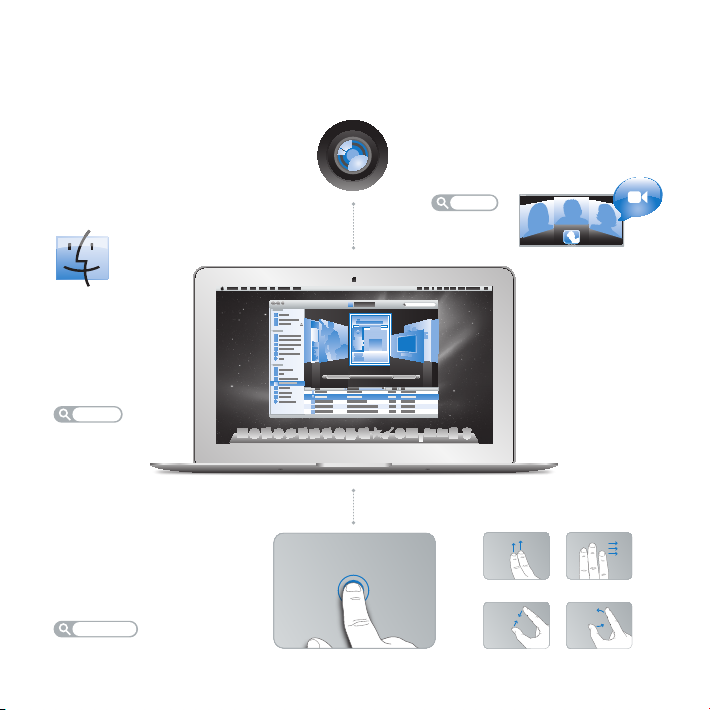
Lær din MacBook Air at kende.
www.apple.com/dk/macbookair
Finder
Gennemse arkiver
på samme måde
som musik med
Cover Flow.
Mac-hjælp
finder
Multi-Touch-pegefelt
Rul gennem arkiver, juster
billeder, og forstør tekst
kun med fingrene.
Mac-hjælp
pegefelt
MacBook Air
Klik hvor som helst
Indbygget iSight-kamera og iChat
Videochat med venner og familie
overalt i verden.
Mac-hjælp
iSight
Rul Skub
Knib og zoom Roter
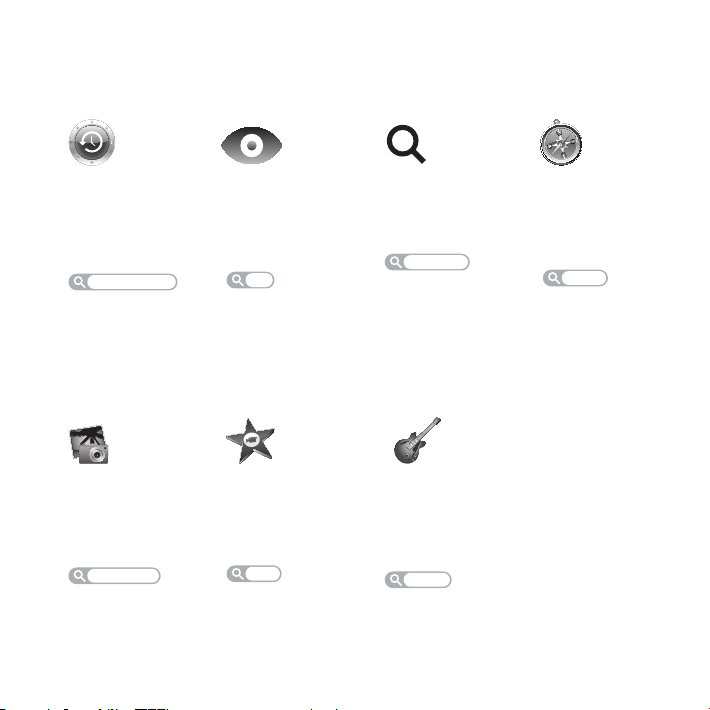
Mac OS X Snow Leopard
www.apple.com/dk/macosx
Time Machine
Sikkerhedskopier og
gendan automatisk
dine arkiver.
Mac-hjælp
time machine
iLife
www.apple.com/dk/ilife
iPhoto
Gør dine fotografier endnu
mere utrolige.
iPhoto-hjælp
fotografier
Vis
Se eksempler på
dine arkiver med
det samme.
Mac-hjælp
vis
iMovie
Fremstil en
flot film på
få minutter.
iMovie-hjælp
film
Spotlight
Find alt
på din Mac.
Mac-hjælp
spotlight
GarageBand
Producer nemt
sange, der lyder
fantastisk.
Hjælp til GarageBand
optag
Safari
Oplev internettet
med verdens
hurtigste browser.
Mac-hjælp
safari
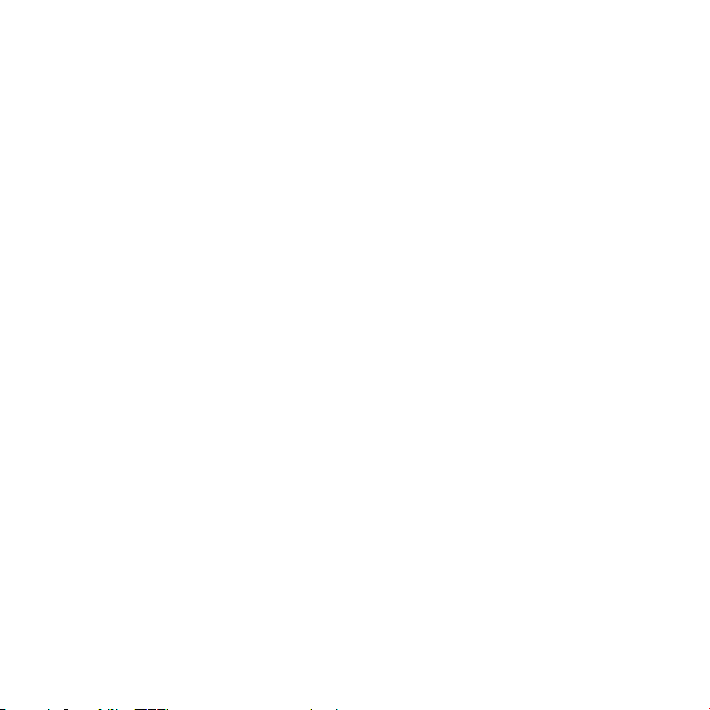

Indholdsfortegnelse
Kapitel 1: Klar, parat, start
8 Velkommen
9 Kassens indhold
10 Opstille MacBook Air
15 Indstille Dvd- eller cd-deling
16 Overføre oplysninger til MacBook Air
19 Overføre ekstra oplysninger til MacBook Air
21 Sætte MacBook Air på vågeblus eller lukke den ned
Kapitel 2: Livet med MacBook Air
24 Grundlæggende funktioner i MacBook Air
26 Tastaturfunktioner i MacBook Air
28 Porte på MacBook Air
30 Bruge Multi-Touch-pegefeltet
34 Bruge MacBook Air med strøm fra batteriet
35 Finde svar
5Indholdsfortegnelse
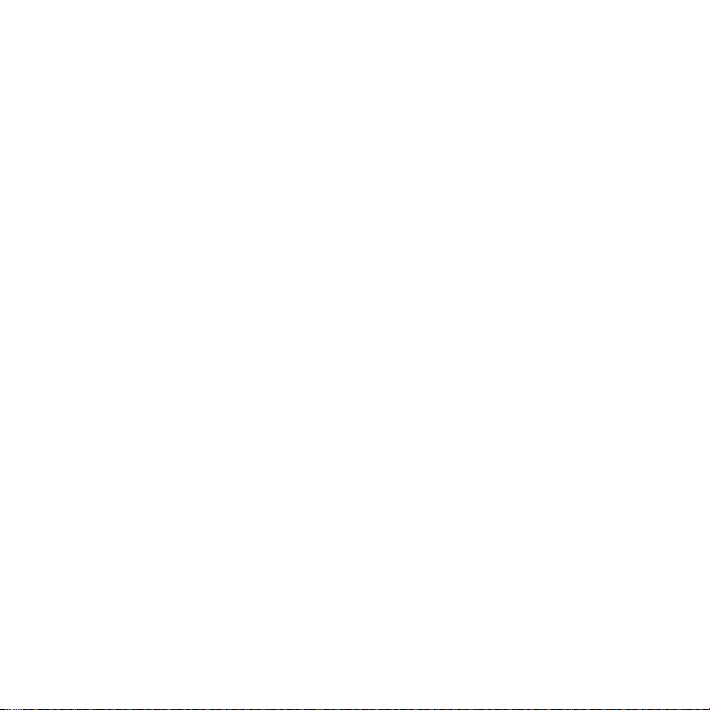
Kapitel 3: Problem? Find en løsning
40 Problemer, der forhindrer dig i at bruge MacBook Air
44 Bruge Apple Hardware Test
45 Problemer med internetforbindelsen
46 Problemer med trådløs kommunikation via AirPort Extreme
47 Holde software ajour
47 Geninstallere den software, der fulgte med MacBook Air
50 Yderligere oplysninger, service og support
52 Computerens serienummer
Kapitel 4: Sidst, men ikke mindst
54 Vigtige oplysninger om sikkerhed
57 Vigtige oplysninger om håndtering
59 Om ergonomi
61 Apple og miljøet
62 Regulatory Compliance Information
6 Indholdsfortegnelse

Klar, parat, start
www.apple.com/macosx
www.apple.com/dk/macbookair
Mac Help Migration Assistant
Mac-hjælp Overførselsassistent
1
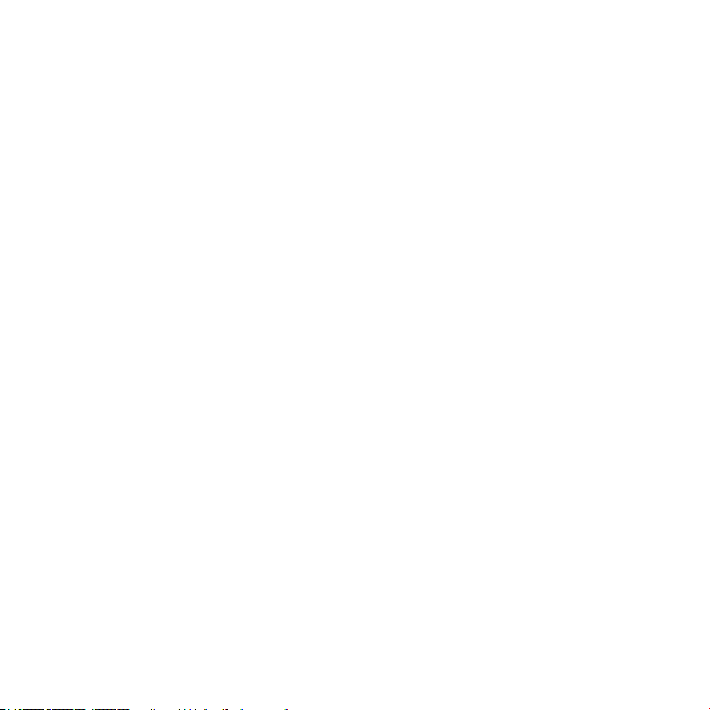
Velkommen
Tillykke med din nye MacBook Air. MacBook Air er en strømlinet, bærbar og fuldt ud
trådløs oplevelse. Læs dette kapitel for at få hjælp til at komme i gang med at indstille
og bruge MacBook Air.
 Hvis du ved, at du ikke vil overføre oplysninger fra en anden Mac, og du gerne vil i
gang med at bruge MacBook Air med det samme, kan du bruge Indstillingsassistent
til hurtigt at indstille MacBook Air. Du kan få ere oplysninger i side 13.
 Hvis du vil overføre oplysninger fra en anden Mac til MacBook Air, kan du bruge
Indstillingsassistent til at angive, hvilken Mac du vil overføre oplysninger fra. Du kan
få ere oplysninger i side 13.
 Hvis du vil hente indhold fra dvd’er eller cd’er til MacBook Air, efter at du har indstillet
MacBook Air, kan du indstille en eller ere Mac- eller Windows-computere til at
arbejde med MacBook Air. Du kan få ere oplysninger i side 19.
Vigtigt: Læs hele installeringsvejledningen (og alle sikkerhedsoplysningerne på side 54)
grundigt, før du begynder at bruge MacBook Air.
Du kan få svar på mange spørgsmål om MacBook Air i Mac-hjælp. Du kan få ere
oplysninger om Mac-hjælp i ”Finde svar” på side 35. Da Apple ofte frigiver nye versioner
og opdateringer til systemsoftware, kan illustrationerne i denne håndbog variere i
forhold til det, der vises på skærmen.
8 Kapitel 1 Klar, parat, start
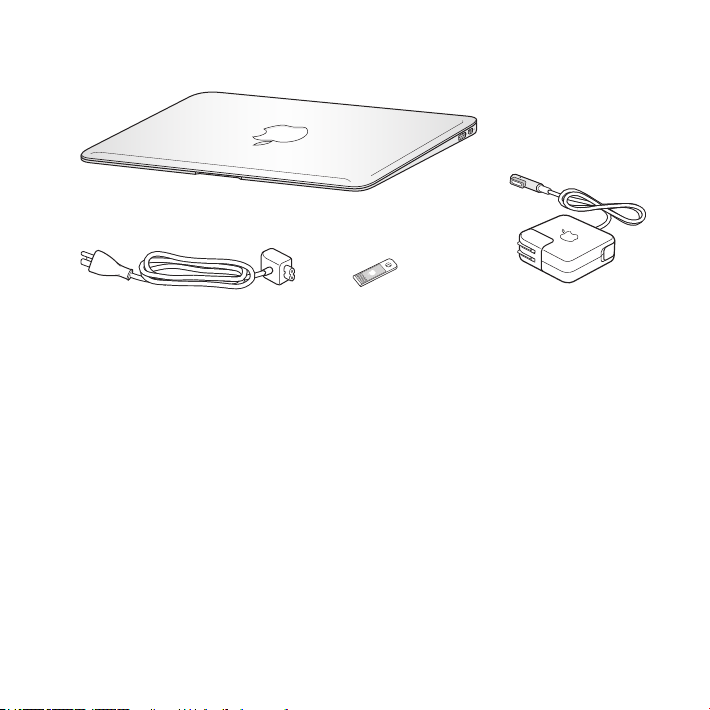
Kassens indhold
Netstik
Software Reinstall DriveNetledning
45 W MagSafe-strømforsyning
Æsken med MacBook Air indeholder Software Reinstall Drive, et USB-ashdrev
med software til geninstallering af Mac OS X og de programmer, der fulgte med
MacBook Air, nulstilling af adgangskode og brug af Diskværktøj. Du kan nde ere
oplysninger om, hvordan du bruger Software Reinstall Drive, i Kapitel 3, ”Problem? Find
en løsning”, på side 39.
Vigtigt: Fjern beskyttelseslmen omkring MagSafe-strømforsyningen på 45 W, før du
opstiller MacBook Air.
9Kapitel 1 Klar, parat, start
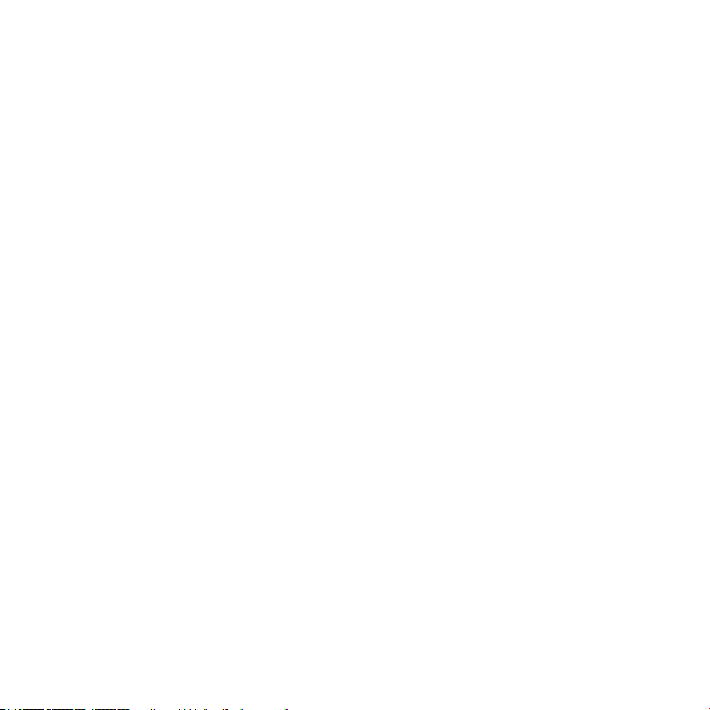
Opstille MacBook Air
MacBook Air er designet, så den er let at opstille og klar til brug med det samme.
På de følgende sider gennemgås opstillingen, inkl. disse opgaver:
 Tilslutte MagSafe-strømforsyningen på 45 W
 Tænde MacBook Air
 Bruge Indstillingsassistent til at få adgang til et netværk og kongurere en
brugerkonto og andre indstillinger
 Indstille Mac OS X-skrivebordet og vælge indstillinger
Trin 1: Slut MagSafe-strømforsyningen på 45 W til MacBook Air, og oplad batteriet.
Sørg for, at stikket på netledningen sidder korrekt i strømforsyningen. Sæt
netstikket fra strømforsyningen i en stikkontakt, og sæt MagSafe-stikket i MagSafestrømforsyningsporten. Når MagSafe-stikket nærmer sig porten, kan du mærke,
at magneten trækker i det.
10 Kapitel 1 Klar, parat, start
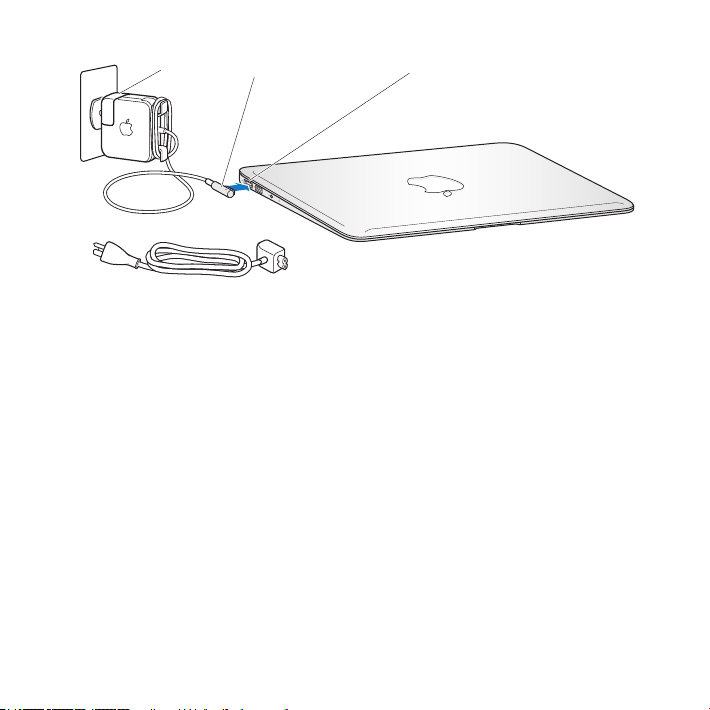
¯
Netstik
MagSafe-stik
Netledning
MagSafe-port til strømforsyning
Du kan forlænge strømforsyningens rækkevidde, hvis du udskifter netstikket
med den medfølgende netledning. Træk først netstikket opad for at fjerne det fra
strømforsyningen, og slut derefter netledningen til strømforsyningen. Sørg for, at den
er korrekt tilsluttet. Sæt den anden ende i en stikkontakt.
Når du tager ledningen til strømforsyningen ud af stikkontakten eller MacBook Air,
skal du trække i stikket – ikke i ledningen.
Når du slutter strømforsyningen til MacBook Air, lyser en indikator på MagSafestikket. Hvis indikatoren lyser orange, oplades batteriet. Hvis indikatoren lyser grønt,
er batteriet helt opladt. Hvis indikatoren ikke lyser, skal du kontrollere, at stikket et sat
korrekt i, og at strømforsyningen er sat i en stikkontakt.
11Kapitel 1 Klar, parat, start
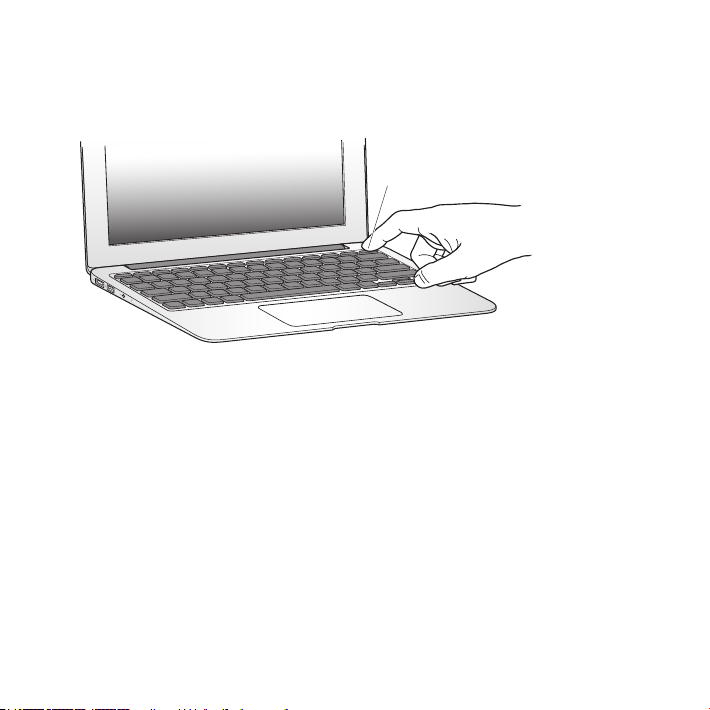
Trin 2: Tryk kortvarigt på afbryderknappen (®) for at tænde MacBook Air.
Afbryderknappen er anbragt øverst til højre på tastaturet. Du hører en tone, når du
tænder MacBook Air.
® Afbryderknap
Det tager et øjeblik at starte MacBook Air. Når computeren er startet, åbner
Indstillingsassistent automatisk.
Hvis MacBook Air ikke starter, henvises til side 42.
12 Kapitel 1 Klar, parat, start
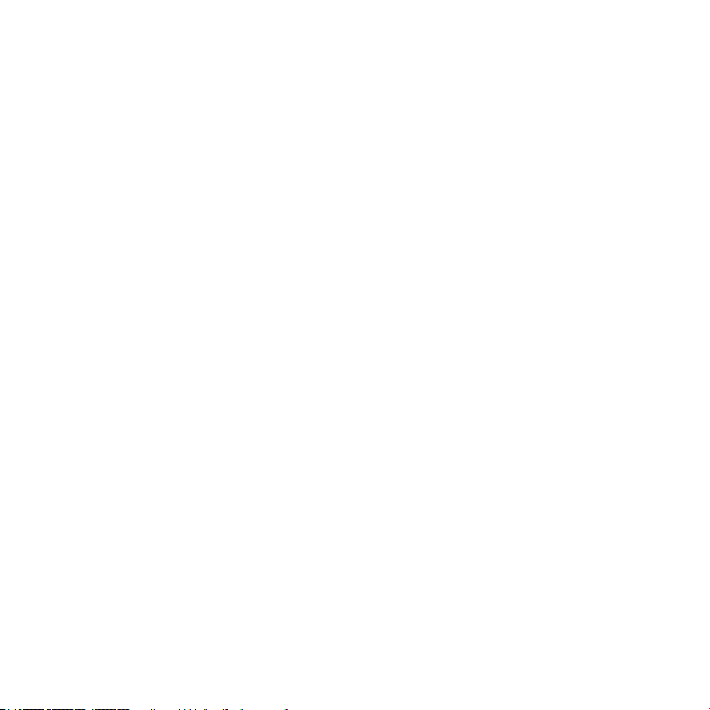
Trin 3: Kongurer MacBook Air med Indstillingsassistent.
Første gang du tænder MacBook Air, starter Indstillingsassistent. Indstillingsassistent
hjælper dig med at skrive oplysningerne om internetforbindelsen og indstille en
brugerkonto på MacBook Air. Du kan også overføre oplysninger fra en anden Mac
under indstillingen.
Bemærk: Hvis du ikke bruger Indstillingsassistent til at overføre oplysninger, første gang
du starter MacBook Air, kan du gøre det senere med Overførselsassistent. Åbn mappen
Programmer, åbn Hjælpeprogrammer, og dobbeltklik på Overførselsassistent.
Du indstiller MacBook Air på følgende måde:
1 I Indstillingsassistent skal du følge instruktionerne på skærmen, indtil meddelelsen
“Ejer du allerede en Mac?” vises.
2 Foretage en standardindstilling eller en indstilling med overførsel:
 Du foretager en standardindstiling ved at vælge “Overfør ikke mine oplysninger nu”
og klikke på Fortsæt. Følg resten af instruktionerne for at vælge dit trådløse netværk,
indstillle en konto og slutte Indstillingsassistent.
 Du foretager en indstilling med overførsel ved at vælge den Mac, du vil overføre
oplysninger fra. Du skal evt. opdatere software, hvis der ikke er installeret Mac OS X
version 10.5.3 eller en nyere version på den anden Mac. Gå derefter til ”Overføre
oplysninger til MacBook Air” på side 16.
Bemærk: Når du har startet Indstillingsassistent på MacBook Air, kan du forlade den
midt i processen uden at slutte den, ytte til den anden computer, hvis du har brug
for at opdatere softwaren, og derefter vende tilbage til MacBook Air og færdiggøre
indstillingen.
13Kapitel 1 Klar, parat, start
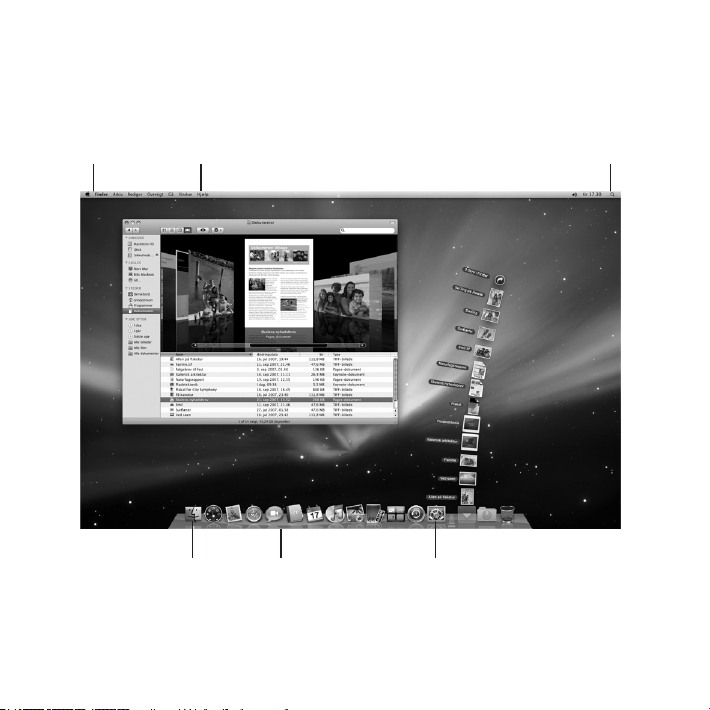
Trin 4: Tilpasse Mac OS X-skrivebordet og vælge indstillinger.
Menulinje Hjælpemenu Symbol for Spotlight-søgning
Du kan nemt give skrivebordet det ønskede udseende vha. Systemindstillinger, som
er kommandocentralen til de este indstillinger på MacBook Air. Vælg Apple () >
Systemindstillinger på menulinjen, eller klik på symbolet for Systemindstillnger i Dock.
Symbol for
Finder
14 Kapitel 1 Klar, parat, start
Dock
Symbol for
Systemindstillinger
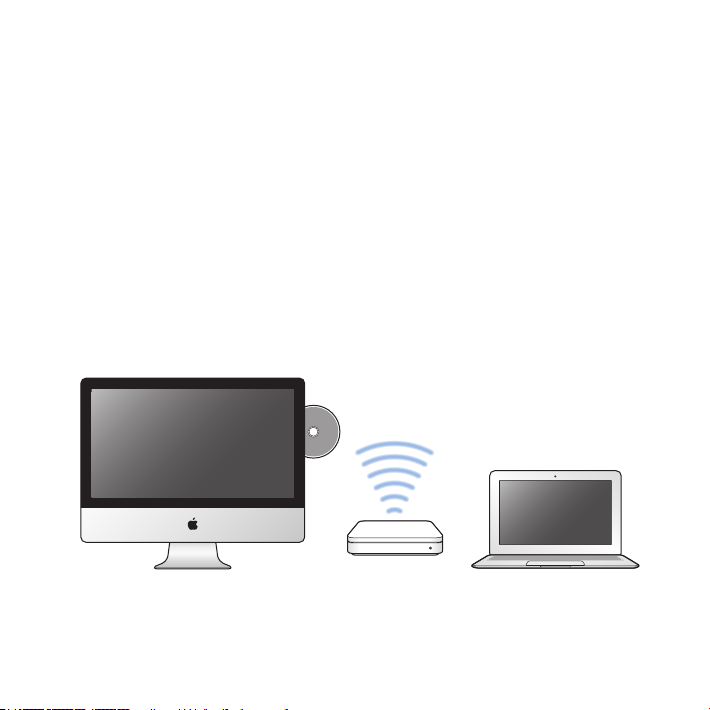
Indstille Dvd- eller cd-deling
Du kan indstille MacBook Air til at arbejde sammen med en anden Mac- eller Windows-
computer, der har et optisk drev og er på det samme trådløse eller kabelforbundne
netværk. Brug den anden computer til at:
 Overføre oplysninger til MacBook Air, hvis den anden computer er en Mac
(se ”Overføre oplysninger til MacBook Air” på side 16)
 Dele indholdet af dvd’er eller cd’er eller installere programmer (se ”Dele diske med
Dvd- eller cd-deling” på side 19)
Computeren med det optiske drev kan være en Mac med Mac OS X v10.4.11 eller en
nyere version eller en Windows XP- eller Windows Vista-computer. Hvis Mac OS X
v10.5.3 eller en nyere version er installet på den Mac, er Dvd- eller cd-deling allerede
installeret. Du kan indstille ere computere til at arbejde sammen, men du kan kun
bruge en af computerne ad gangen.
Mac- eller Windows-computer MacBook Air
15Kapitel 1 Klar, parat, start
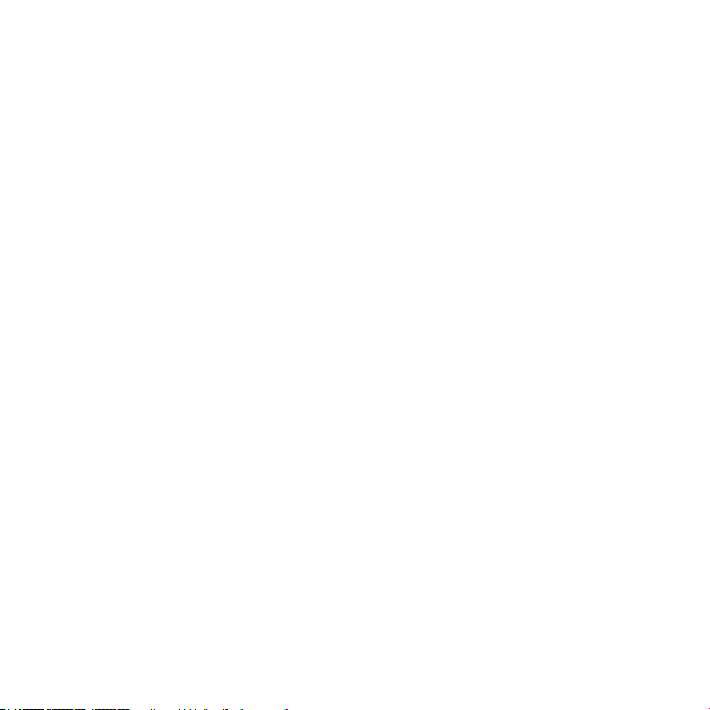
Hvis den anden computer er en Windows-computer eller en Mac med en tidligere
version af Mac OS X end 10.5.3, skal du hente programmet Indstil dvd- og cd-deling til
partnercomputeren:
 Hvis den anden computer er en Windows-computer, skal du gå til:
http://support.apple.com/downloads/DVD_or_CD_Sharing_Update_1_0_for_
Windows
 Hvis den anden computer er en Mac med Mac OS X v10.4.10–10.5.2, skal du gå til:
http://support.apple.com/kb/DL113
Vigtigt: Når du har installeret pakken Indstil dvd- eller cd-deling på den anden
Mac, skal du kontrollere, at du har den nyeste software, ved at vælge Apple () >
Softwareopdatering. Installer alle tilgængelige Mac OS X-opdateringer.
Overføre oplysninger til MacBook Air
Du kan overføre eksisterende brugerkonti, arkiver, programmer og andre oplysninger
fra en anden Mac-computer.
Du overfører oplysninger til MacBook Air på følgende måde:
1 Sørg for, at strømforsyningen er tilsluttet og tændt.
2 Sørg for, at den anden Mac er tændt og er på samme trådløse eller kabelforbundne
netværk som MacBook Air.
Kontroller symbolet for AirPort-status (Z) på menulinjen øverst på den anden Macs
skærm for at se, hvilket trådløst netværk du har forbindelse til. Vælg det samme
netværk til MacBook Air under indstillingen.
16 Kapitel 1 Klar, parat, start
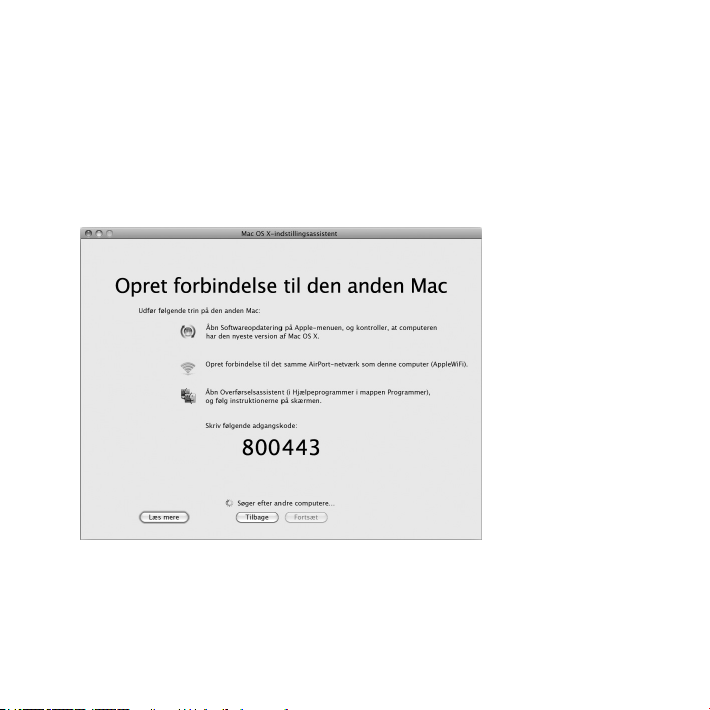
3 På MacBook Air skal du følge instruktionerne i Indstillingsassistent på skærmen, indtil
meddelelsen “Ejer du allerede en Mac?” vises. Vælg “fra en anden Mac” som kilden til de
oplysninger, du vil overføre. På den næste skærm skal du vælge dit trådløse netværk,
og derefter klikke på Fortsæt.
4 Når meddelelsen Opret forbindelse til den anden Mac vises med en adgangskode,
skal du foretage de resterende trin på den anden Mac. Du skal skrive adgangskoden i
Overførselssasistent på den anden Mac.
5 På den anden Mac skal du åbne Overførselsassistent (i /Programmer/
Hjælpeprogrammer/) og derefter klikke på Fortsæt.
17Kapitel 1 Klar, parat, start

6 Når du bliver bedt om at anføre en overførselsmetode, skal du vælge “Til en anden
Mac” og derefter klikke på Fortsæt.
7 På den anden Mac skal du slutte andre åbne programmer og derefter klikke på Fortsæt.
8 På den anden Mac skal du skrive den sekscifrede adgangskode, der vises i
Indstillingsassistent på din nye MacBook Air.
Du kan vælge de emner (brugerkonti, dokumenter, lm, musik, fotograer osv.),
som du vil overføre til MacBook Air.
9 Klik på Fortsæt for at starte overførslen.
Vigtigt: Brug ikke den anden Mac til andet, før overførslen er gennemført.
Hvis forbindelsen afbrydes under overførslen, kan du genoptage overførslen senere
vha. Overførselsassistent på MacBook Air og den anden Mac.
18 Kapitel 1 Klar, parat, start
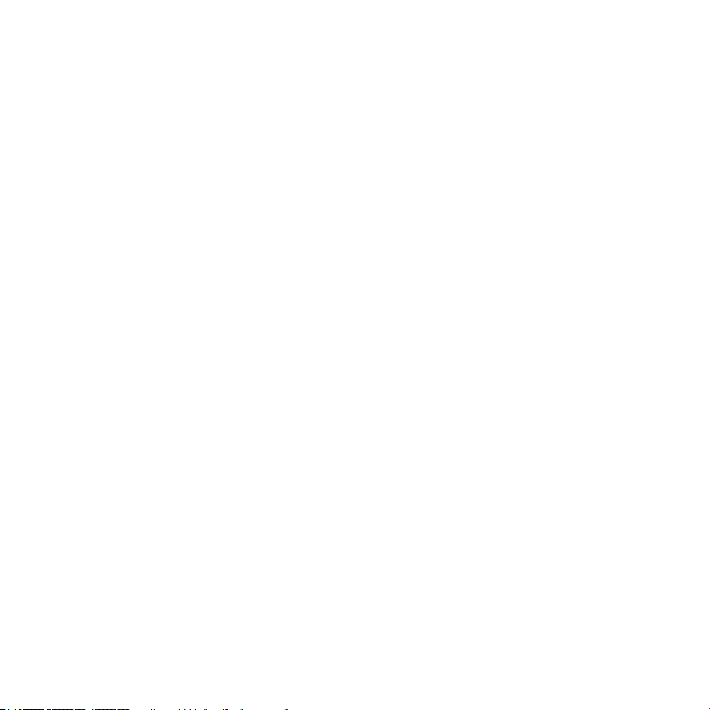
Overføre ekstra oplysninger til MacBook Air
MacBook Air leveres med ere programmer installeret, inklusive softwarepakken iLife.
Mange andre programmer kan hentes på Internet. Hvis du vil installere programmer fra
tredjepater fra en dvd eller cd, kan du:
 Installere programmer på MacBook Air eller dele oplysninger vha. det optiske drev
på en anden Mac- eller Windows-computer (hvis Dvd- eller cd-deling er installeret og
slået til). Du kan få ere oplysninger i næste afsnit.
 Slut MacBook Air SuperDrive (et eksternt optisk USB-drev, der sælges separat
på www.apple.com/dk/store) til USB-porten på MacBook Air, og indsæt
installeringsdisken.
Dele diske med Dvd- eller cd-deling
Du kan slå Dvd- eller cd-deling til på en Mac- eller Windows-computer, hvis du vil
bruge funktionen Ekstern disk på MacBook Air. Med Ekstern disk kan du dele de diske,
du indsætter i det optiske drev på den anden computer. Nogle diske, f.eks. dvd-lm
og diske med spil, kan være kopibeskyttede og kan derfor ikke bruges med Dvd- eller
cd-deling.
Sørg for, at Dvd- eller cd-deling allerede er indstillet på en anden Mac- eller Windowscomputer, som du vil samarbejde med. Der ndes ere oplysninger i side 15.
Hvis den anden computer er en Mac, slår du Dvd- eller cd-deling til på følgende
måde:
1 Sørg for, at MacBook Air og den anden Mac er på det samme trådløse netværk.
Kontroller symbolet for AirPort-status (Z) på menulinjen for at se, hvilket netværk du
har forbindelse til.
19Kapitel 1 Klar, parat, start
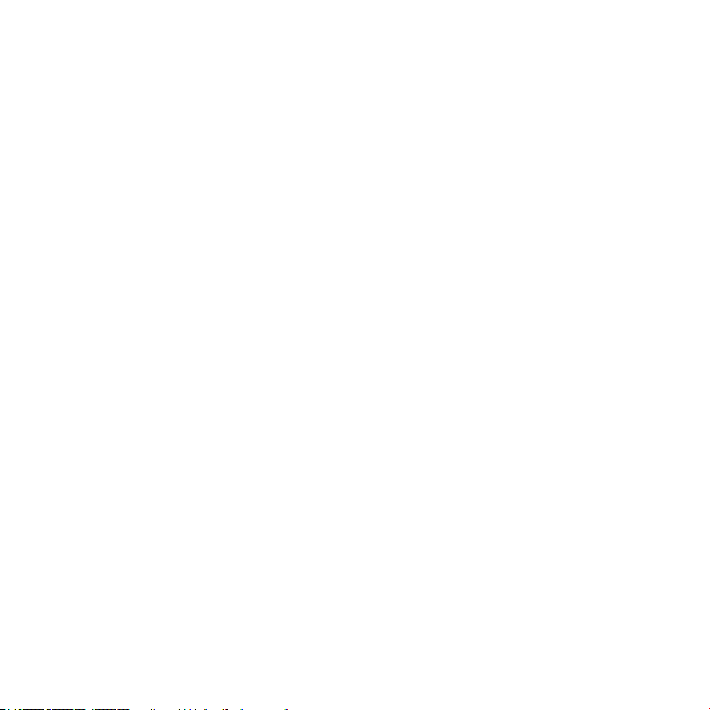
På den anden Mac skal du vælge Apple () > Systemindstillinger og derefter åbne
Deling.
2 I Deling skal du vælge “Dvd- eller cd-deling” på listen med tjenester. Hvis du vil have, at
andre brugere skal bede om tilladelse til at dele en dvd eller cd, skal du vælge “Spørg
mig, før andre får lov til at bruge mit dvd-drev”.
Hvis den anden computer er en Windows-computer, slår du Dvd- eller cd-deling til
på følgende måde:
1 Sørg for, at MacBook Air og Windows-computeren er på det samme trådløse netværk.
2 På Windows-computeren skal du åbne kontrolpanelet Dvd- eller cd-deling.
3 Vælg “Slå Ekstern dvd- eller cd til”. Hvis du vil have, at andre brugere skal bede om
tilladelse til at dele en dvd eller cd, skal du vælge “Spørg mig, før andre får lov til at
bruge mit dvd-drev”.
Du bruger en fælles dvd eller cd på følgende måde:
1 På den anden computer skal du indsætte en dvd eller cd i det optiske drev.
2 På MacBook Air skal du vælge Ekstern disk, når denne mulighed vises under Enheder
i indholdsoversigten i Finder. Hvis knappen “Bed om at bruge” vises, skal du klikke på
den.
3 På den anden computer skal du, når du bliver bedt om det, klikke på Accepter for at
lade MacBook Air bruge dvd’en eller cd’en.
4 På din MacBook Air skal du bruge disken som normalt, når den bliver synlig.
Hvis du prøver at lukke den anden computer ned eller skubbe den fælles dvd eller cd
ud, mens MacBook Air bruger den, vises der en meddelelse om, at disken er i brug.
Klik på Fortsæt at fortsætte.
20 Kapitel 1 Klar, parat, start

Sætte MacBook Air på vågeblus eller lukke den ned
Når du er færdig med at arbejde med MacBook Air, kan du sætte den på vågeblus
eller lukke den ned.
Sætte MacBook Air på vågeblus
Hvis du kun skal være væk fra MacBook Air i kort tid, kan du sætte den på vågeblus.
Når computeren er på vågeblus, kan den hurtigt startes igen.
Du kan sætte MacBook Air på vågeblus på en af følgende måder:
 Slå skærmen ned.
 Vælg Apple () > Vågeblus på menulinjen.
 Tryk på afbryderknappen (®), og vælg Vågeblus i dialogen.
 Vælg Apple () > Systemindstillinger, klik på Energibesparelse, og vælg et interval
for vågeblus.
Du afbryder vågeblus på MacBook Air på følgende måde:
 Hvis skærmen er slået ned, skal du blot slå den op for at starte MacBook Air fra
vågeblus.
 Hvis skærmen allerede er slået op, skal du trykke på afbryderknappen (®) eller en
anden tast på tastaturet.
Når du afbryder vågeblus på MacBook Air, er alle indstillinger i programmer,
dokumenter og Systemindstillinger de samme, som før du satte den på vågeblus.
21Kapitel 1 Klar, parat, start
 Loading...
Loading...