APPLE MacBook Air 11 2010 User Manual [fi]
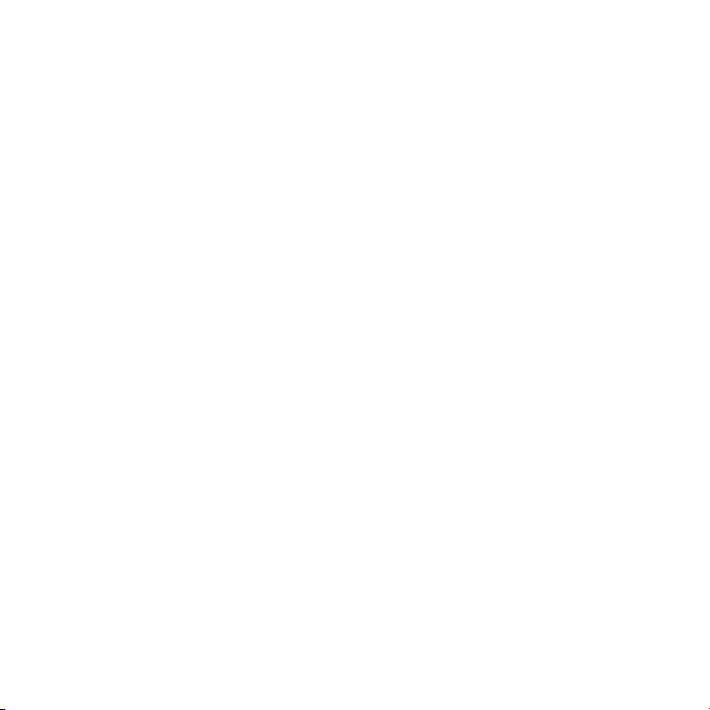
Onneksi olkoon. Sinä ja MacBook Air
olette kuin luodut toisillenne.
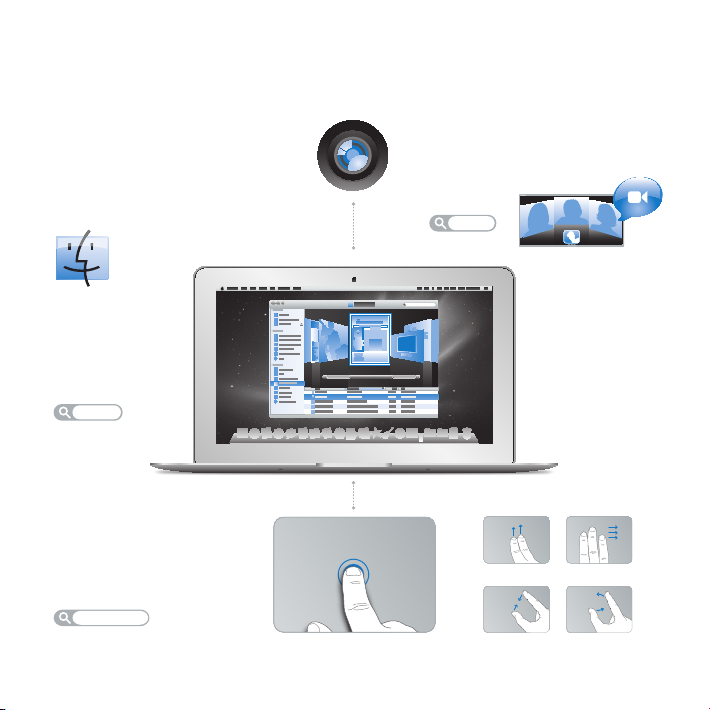
Tutustu MacBook Airiisi.
www.apple.com/fi/macbookair
Finder
Selaa tiedostojasi
niin kuin selaat
musiikkia Cover
Flow -näkymässä.
Mac-ohjeet
finder
Multi-Touch-ohjauslevy
Vieritä tiedostoja, säädä
kuvia ja suurenna tekstiä
sormillasi.
Mac-ohjeet
ohjauslevy
Sisäinen iSight-kamera ja iChat
Käy videokeskusteluja ystävien ja
sukulaisten kanssa olivatpa he
missä päin maailmaa tahansa.
Mac-ohjeet
MacBook Air
Osoita koskettamalla mihin tahansa
isight
Vieritä Pyyhkäise
Nipistä ja
zoomaa
Kierrä
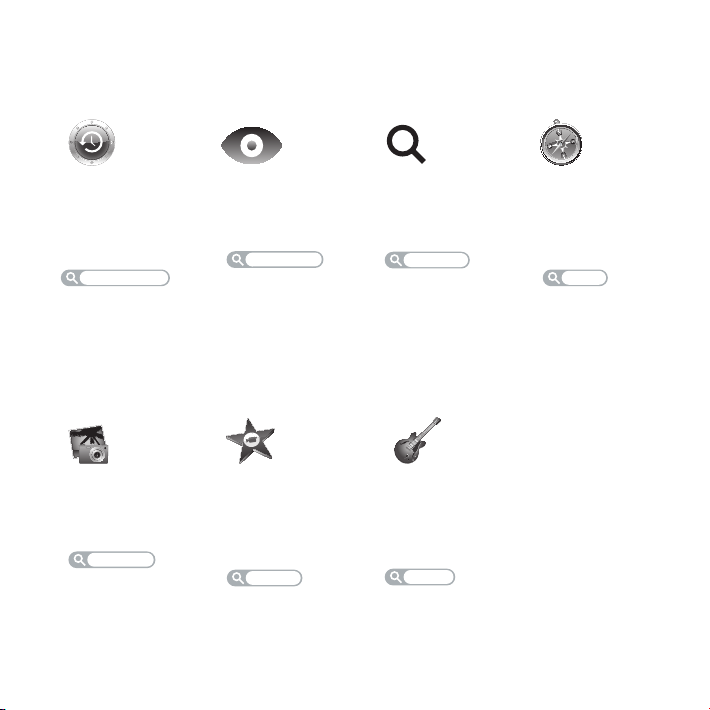
Mac OS X Snow Leopard
www.apple.com/fi/macosx
Time Machine
Varmuuskopioi
automaattisesti ja
palauta tiedostosi.
Mac-ohjeet
time machine
iLife
www.apple.com/fi/ilife
iPhoto
Luo valokuvistasi
huikeita teoksia.
iPhoto-ohjeet
valokuvat
Pikakatselu
Esikatsele tiedostojasi hetkessä.
Mac-ohjeet
pikakatselu
iMovie
Tee mahtavan
näköinen elokuva
minuuteissa.
iMovie-ohjeet
elokuva
Spotlight
Etsi mitä tahansa
Macistasi.
Mac-ohjeet
spotlight
GarageBand
Luo upealta
kuulostava kappale
helposti.
GarageBand-ohjeet
äänitys
Safari
Koe internet
maailman nopeimmalla selaimella.
Mac-ohjeet
safari
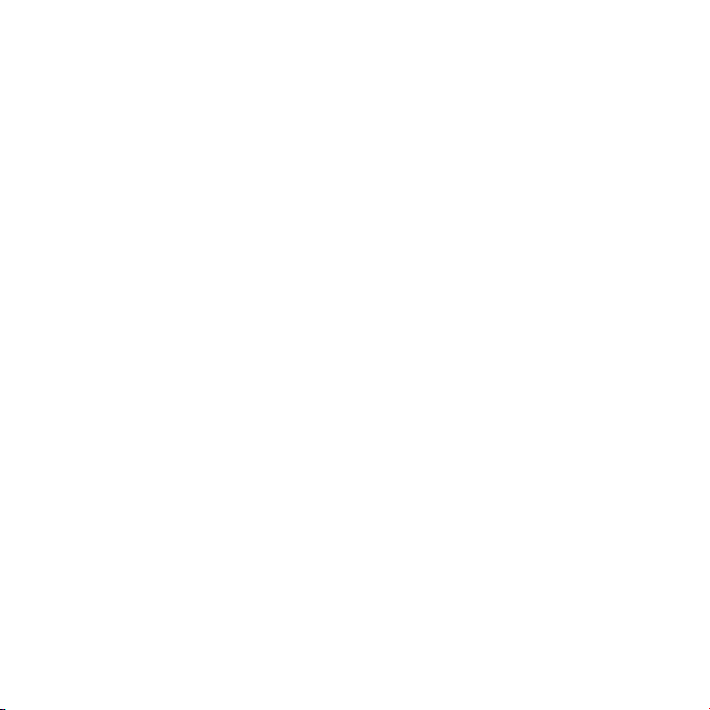

Sisältö
Luku 1: Paikoillanne, valmiina, käyttöönotto
8 Tervetuloa
9 Pakkauksen sisältö
10 MacBook Airin käyttöönotto
15 DVD- tai CD-jaon käyttöönotto
16 Tietojen siirtäminen MacBook Airiin
19 Muiden tietojen siirtäminen MacBook Airiin
21 MacBook Airin laittaminen nukkumaan tai sammuttaminen
Luku 2: Elämä MacBook Airin kanssa
24 MacBook Airin pääominaisuudet
26 MacBook Airin näppäimistön ominaisuudet
28 MacBook Airin portit
30 Multi-Touch-ohjauslevyn käyttäminen
34 MacBook Airin käyttäminen akkuvirralla
35 Tiedon hankkiminen
Luku 3: Ongelma ja sen ratkaisu
40 Ongelmat, jotka estävät MacBook Airin käytön
44 Apple Hardware Test -ohjelman käyttäminen
5Sisältö
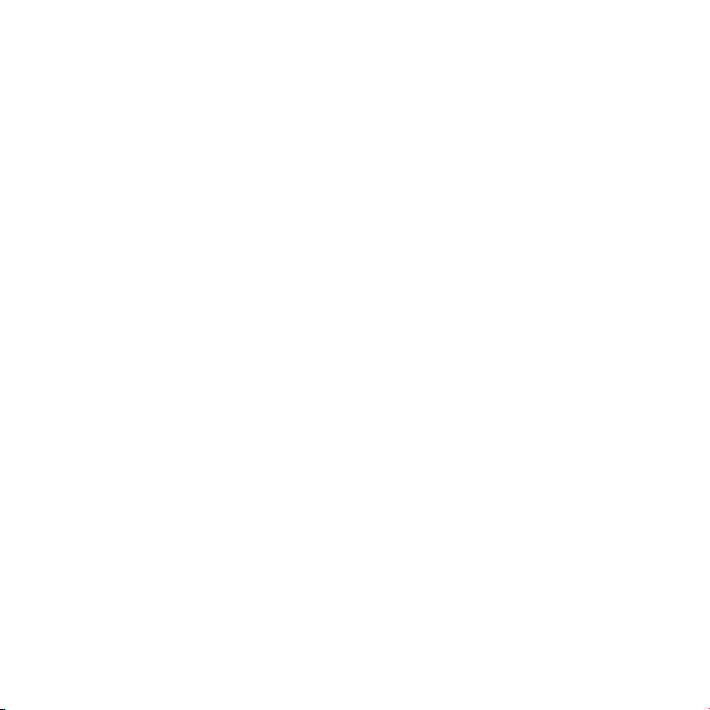
45 Internet-yhteyden ongelmat
46 Langattomaan AirPort Extreme -verkkoon liittyvät ongelmat
47 Ohjelmiston pitäminen päivitettynä
47 MacBook Airin mukana tulleiden ohjelmistojen uudelleenasennus
50 Lisätiedot, huolto ja tuki
52 Tuotteen sarjanumeron sijainti
Luku 4: Sokerina pohjalla
54 Tärkeitä turvallisuustietoja
57 Tärkeitä käsittelyohjeita
59 Ergonomia
61 Apple ja ympäristö
62 Regulatory Compliance Information
6 Sisältö
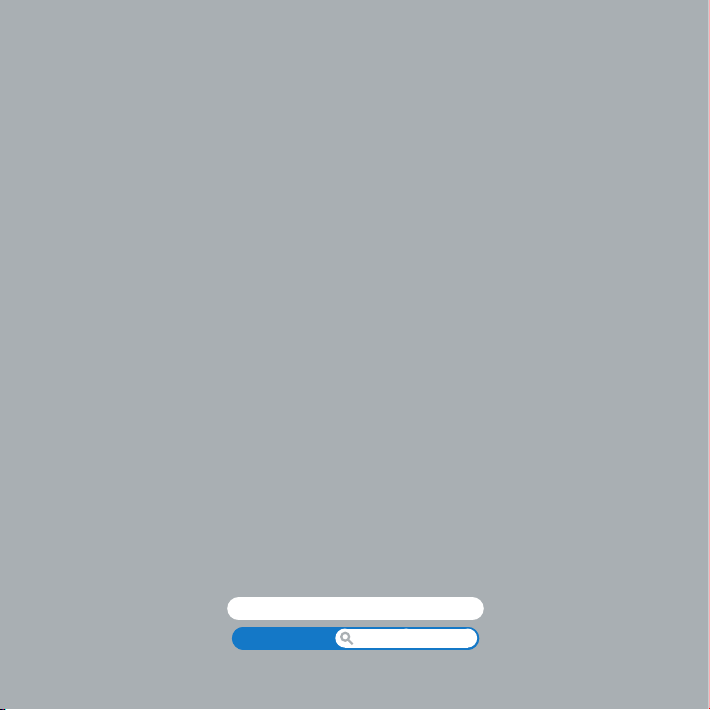
Paikoillanne, valmiina,
käyttöönotto
www.apple.com//macosx
www.apple.com//macbookair
Mac-ohjeet Siirtymisapuri
Mac-ohjeet Siirtymisapuri
1
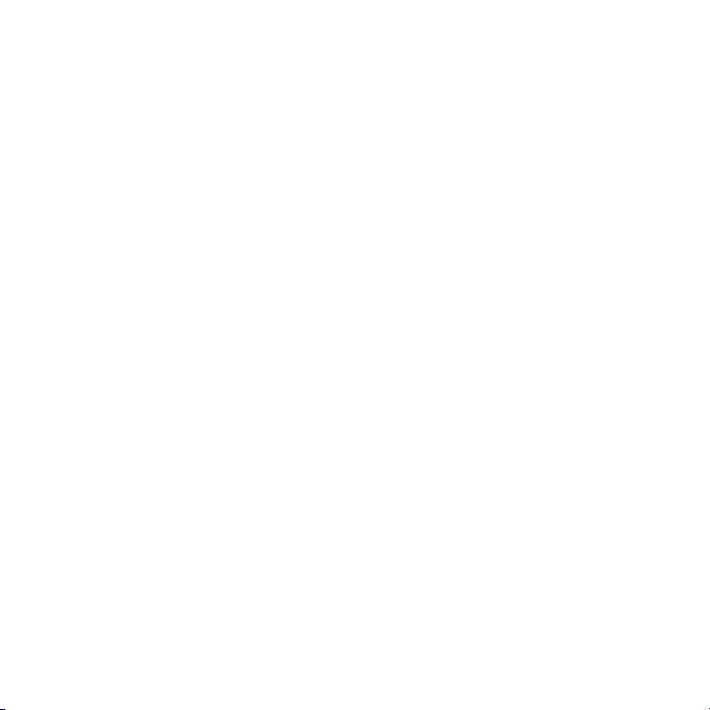
Tervetuloa
Onnittelut MacBook Airin ostamisesta. MacBook Air on suunniteltu kannettavuutta
ja langatonta käyttöä ajatellen. Tämä luku sisältää perustietoja MacBook Airin
käyttöönotosta ja käytöstä.
 Jos et aio siirtää tietoja toiselta Macilta ja haluat heti aloittaa MacBook Airin käytön,
voit ottaa MacBook Airin nopeasti käyttöön Käyttöönottoapurin avulla. Jos haluat
lisätietoja, katso sivu 13.
 Jos haluat siirtää tiedot toisesta Macista MacBook Airiin, voit seurata Käyttöönotto-
apurin ohjeita ja määritellä Macin, josta haluat siirtää tiedot. Jos haluat lisätietoja,
katso sivu 13.
 Jos haluat MacBook Airin käyttöönoton jälkeen siirtää sisältöä DVD:iltä tai CD:iltä
MacBook Airiin, voit ottaa käyttöön yhden tai useamman Macin tai Windowstietokoneen MacBook Airin kumppaniksi. Jos haluat lisätietoja, katso sivu 19.
Tärkeää: Lue asennusohjeet (ja turvallisuusohjeet, alkaen sivu 54) huolellisesti, ennen
kuin aloitat MacBook Airin käytön.
Moniin kysymyksiin löytyvät vastaukset MacBook Airin Mac-ohjeista. Tietoa Macohjeiden hakemisesta on kohdassa ”Tiedon hankkiminen” sivulla 35. Apple voi julkaista
uusia versioita ja päivityksiä käyttöjärjestelmästä, joten tässä oppaassa näkyvät kuvat
saattavat hieman erota näytöllä näkyvistä.
8 Luku 1 Paikoillanne, valmiina, käyttöönotto
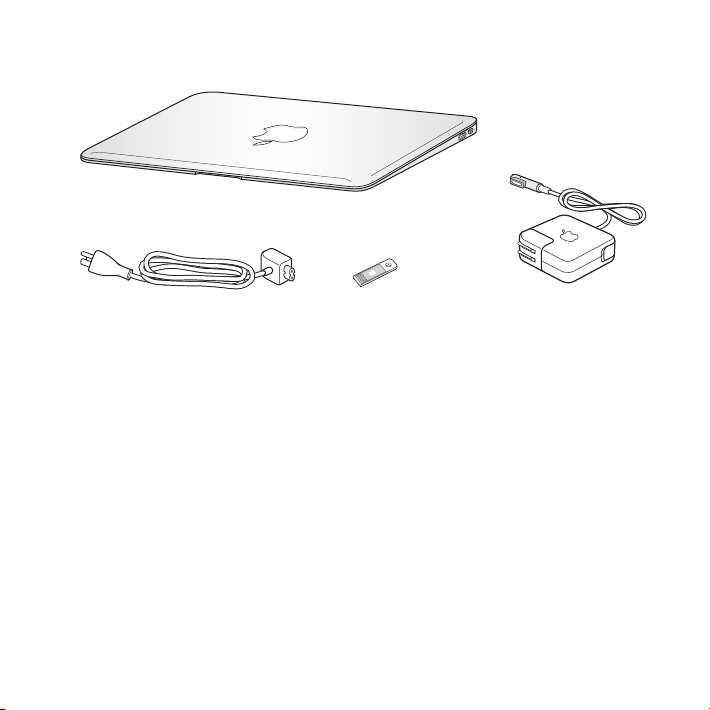
Pakkauksen sisältö
Pistoke
Software Reinstall DriveVirtajohto
45 W MagSafe-virtalähde
MacBook Airin pakkaukseen sisältyy Software Reinstall Drive. Se on USB-liitäntää
käyttävä ash-asema, jossa on tarvittavat ohjelmistot Mac OS X:n sekä MacBook Airin
mukana tulevien ohjelmien uudelleenasentamiseen, salasanan nollaamiseen ja
Levytyökalun käyttämiseen. Jos haluat lisätietoja siitä, miten ja milloin Software
Reinstall Drivea käytetään, katso Luku 3, ”Ongelma ja sen ratkaisu” sivulla 39.
Tärkeää: Poista 45 W MagSafe-virtalähdettä peittävä suojamuovi ennen MacBook Airin
käyttöönottoa.
9Luku 1 Paikoillanne, valmiina, käyttöönotto
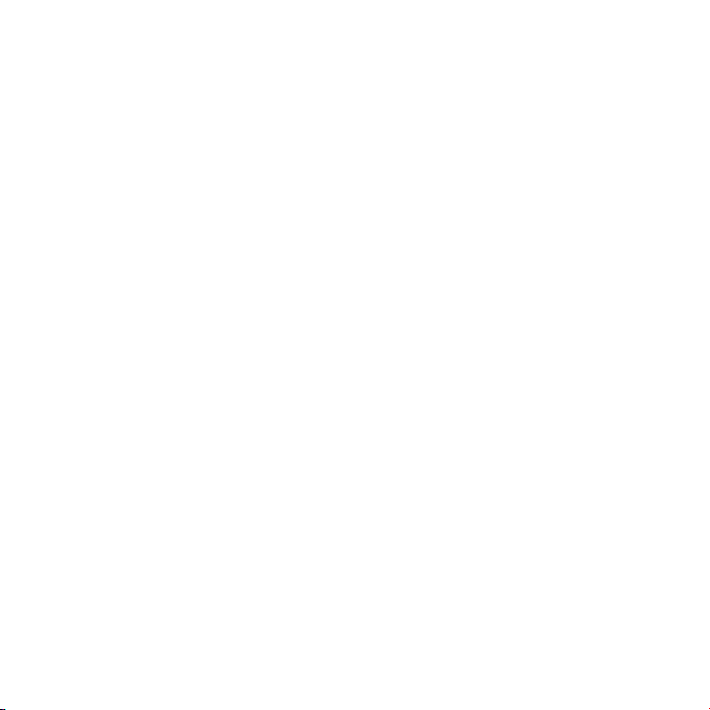
MacBook Airin käyttöönotto
MacBook Air on suunniteltu siten, että saat sen nopeasti käyttökuntoon ja voit aloittaa
sen käytön välittömästi. Seuraavilla sivuilla esitellään käyttöönottoon liittyvät vaiheet,
mukaan lukien seuraavat toiminnot:
 45 W MagSafe-virtalähteen liittäminen
 MacBook Airin käynnistäminen
 Käyttöönottoapurin käyttäminen verkkoyhteyden muodostamiseen ja käyttäjätilien ja
muiden asetusten määrittelemiseen
 Mac OS X:n työpöytäasetusten ja muiden asetusten tekeminen.
Vaihe 1: Anna MacBook Airille virtaa ja lataa akkua liittämällä 45 W MagSafe-
virtalähde.
Varmista, että virtapistoke on työnnetty virtalähteeseen kunnolla ja että pistoketapit
ovat kokonaan esillä. Aseta virtalähteen virtapistoke pistorasiaan ja MagSafe-liitin
MagSafe-virtalähdeporttiin. Kun MagSafe-liitin on portin lähellä, tunnet, kuinka
magneetti vetää sen sisään.
10 Luku 1 Paikoillanne, valmiina, käyttöönotto
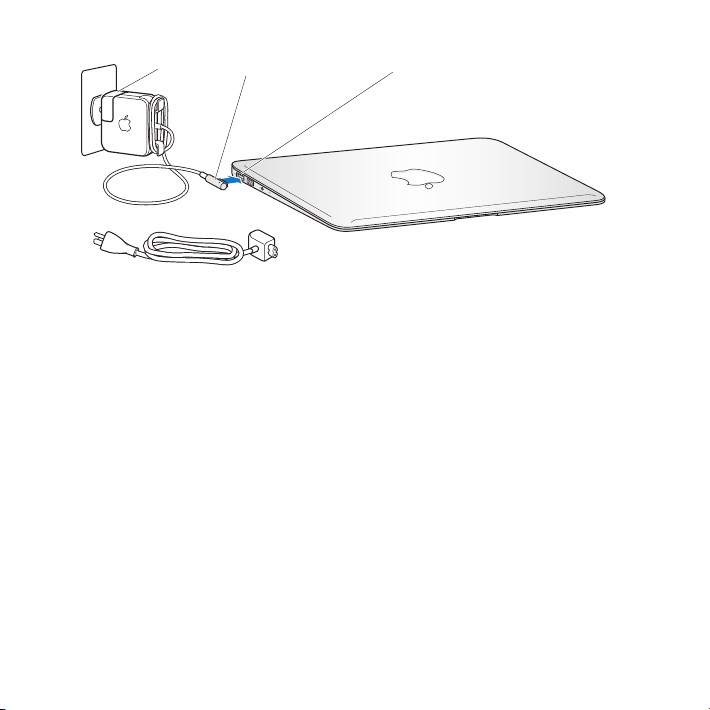
¯
Pistoke
MagSafe-liitin
Virtajohto
MagSafe-virtalähteen portti
Voit vaihtaa virtapistokkeen mukana tulevaan virtajohtoon, jotta virtalähde ulottuu
kauemmas. Irrota ensin virtapistoke virtalähteestä ja liitä sitten virtajohto virta lähteeseen ja varmista, että se on tukevasti paikallaan. Liitä toinen pää pistorasiaan.
Kun irrotat virtalähteen pistorasiasta tai MacBook Airista, vedä pistokkeesta, älä
johdosta.
Kun liität virtalähteen MacBook Airiin, MagSafe-liittimen merkkivalo syttyy. Keltainen
valo osoittaa, että akku latautuu. Vihreä valo osoittaa, että akku on täysin latautunut.
Jos valo ei pala, varmista, että liitin on kunnolla paikallaan ja että virtalähde on liitetty
toimivaan pistorasiaan.
11Luku 1 Paikoillanne, valmiina, käyttöönotto
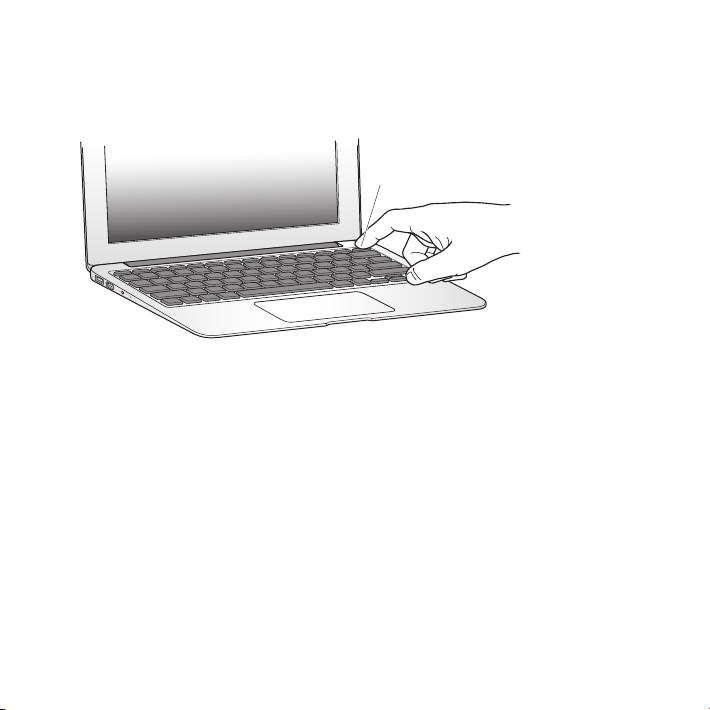
Vaihe 2: Käynnistä MacBook Air painamalla lyhyesti käynnistyspainiketta (®).
Käynnistyspainike sijaitsee näppäimistön oikeassa yläkulmassa. Kun käynnistät
MacBook Airin, kuulet käynnistysäänen.
®
Käynnistyspainike
MacBook Airin käynnistyminen kestää hetken. Kun tietokone on käynnistynyt,
Käyttöönottoapuri avautuu automaattisesti.
Jos MacBook Air ei käynnisty, katso sivu 42.
12 Luku 1 Paikoillanne, valmiina, käyttöönotto
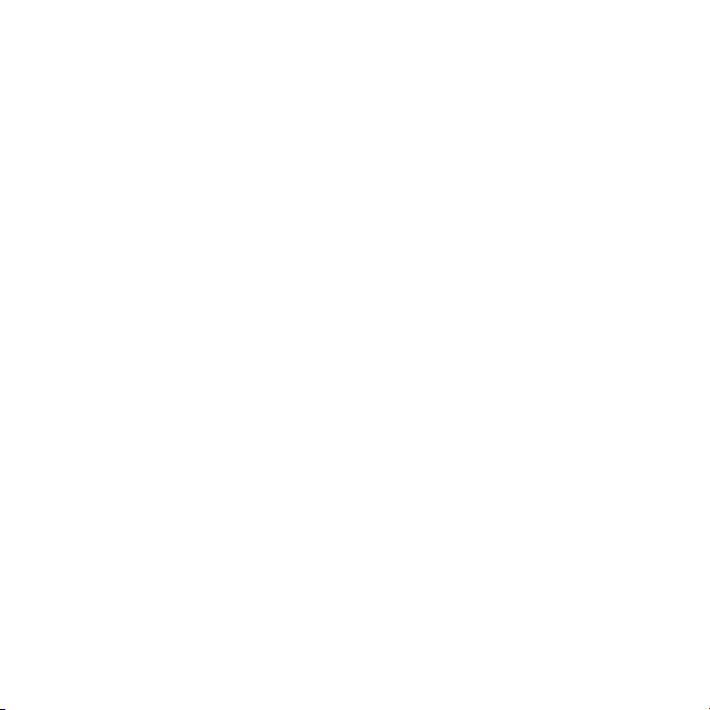
Vaihe 3: Muokkaa MacBook Airin asetuksia Käyttöönottoapurin avulla.
Kun käynnistät MacBook Airin ensimmäistä kertaa, Käyttöönottoapuri avautuu.
Käyttöönottoapuri auttaa sinua syöttämään internet-tiedot ja luomaan käyttäjätilin
MacBook Airiin. Voit myös siirtää tietoja toiselta Macilta käyttöönoton aikana.
Huomaa: Jos et käytä Käyttöönottoapuria tietojen siirtämiseen, kun ensi kertaa
käynnistät MacBook Airin, voit tehdä sen myöhemmin Siirtymisapurin avulla. Mene
Ohjelmat-kansioon, avaa Lisäohjelmat ja kaksoisosoita Siirtymisapuri-symbolia.
MacBook Airin käyttöönotto:
1 Seuraa näytöllä näkyviä ohjeita Käyttöönottoapurissa, kunnes tulet Onko sinulla
jo Mac? -näyttöön.
2 Suorita peruskäyttöönotto tai tietojen siirtämisen sisältävä käyttöönotto:
 Jos haluat suorittaa peruskäyttöönoton, valitse ”Älä siirrä tietoja nyt” ja osoita Jatka.
Valitse langaton verkko, ota käyttäjätili käyttöön ja lopeta Käyttöönottoapuri
seuraamalla näytöllä näkyviä ohjeita.
 Jos haluat suorittaa tietojen siirtämisen sisältävän käyttöönoton, valitse Mac, josta
haluat siirtää tiedot. Ohjelmisto on ehkä päivitettävä, jos toisessä Macissa ei ole
Mac OS X -versiota 10.5.3 tai uudempaa. Siirry sitten kohtaan ”Tietojen siirtäminen
MacBook Airiin” sivulla 16.
Huomaa: Kun olet käynnistänyt Käyttöönottoapurin MacBook Airissa, voit tarvittaessa
jättää sen avoimeksi, siirtyä toiselle tietokoneelle päivittämään ohjelmiston ja palata
suorittamaan käyttöönoton loppuun MacBook Airissa.
13Luku 1 Paikoillanne, valmiina, käyttöönotto
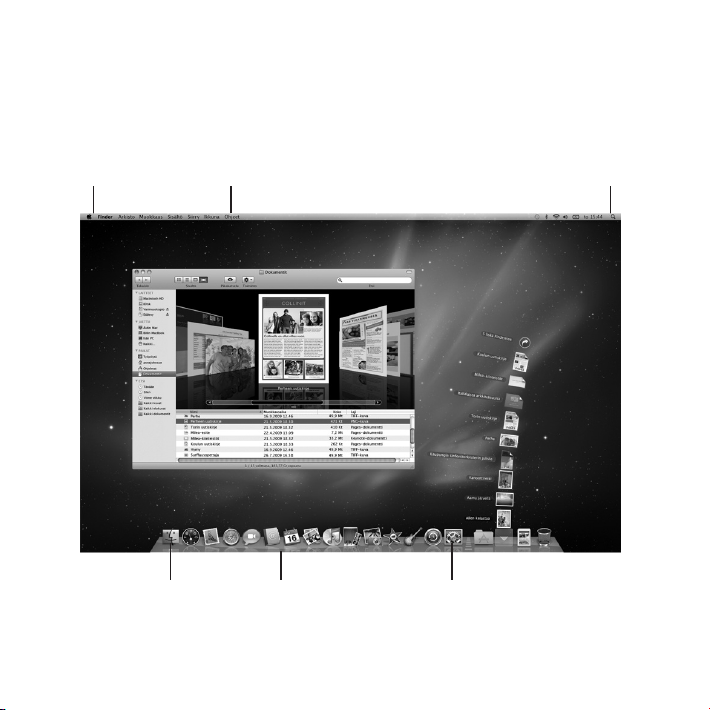
Vaihe 4: Muokkaa Mac OS X:n työpöytäasetuksia ja muita asetuksia.
Valikkorivi Ohjeet-valikko Spotlight-hakusymboli
Saat työpöydän helposti näyttämään siltä kuin haluat käyttämällä Järjestelmäasetuksia,
jotka ovat useimpien MacBook Airin asetusten komentokeskus. Valitse valikkoriviltä
Omenavalikko () > Järjestelmäasetukset tai osoita Järjestelmäasetukset-symbolia
Dockissa.
Finder-symboli Järjestelmäasetukset-
14 Luku 1 Paikoillanne, valmiina, käyttöönotto
Dock
symboli

DVD- tai CD-jaon käyttöönotto
Voit asettaa MacBook Airin kumppaniksi sellaisen Macin tai Windows-tietokoneen
kanssa, jossa on optinen asema ja joka on samassa langattomassa tai ethernetverkossa. Voit käyttää tätä toista tietokonetta:
 siirtääksesi tietoja MacBook Airiin, jos toinen tietokone on Mac (katso ”Tietojen
siirtäminen MacBook Airiin” sivulla 16)
 DVD- ja CD-levyjen sisällön jakamiseen tai ohjelmien asentamiseen (katso ”Levyjen
jakaminen DVD- tai CD-jakoa käyttäen” sivulla 19).
Optisen aseman sisältävässä tietokoneessa on oltava Mac OS X 10.4.11 tai uudempi tai
Windows XP tai Windows Vista. Jos Macissa on Mac OS X 10.5.3 tai uudempi, DVD- tai
CD-jako on valmiiksi asennettu. Voit ottaa käyttöön kumppaniksi useamman kuin
yhden tietokoneen, mutta voit käyttää ainoastaan yhtä kumppanitietokonetta kerralla.
Mac tai Windows-tietokone MacBook Air
15Luku 1 Paikoillanne, valmiina, käyttöönotto

Jos toisessa tietokoneessa on Windows tai vanhempi Mac OS X -versio kuin 10.5.3, lataa
DVD- tai CD-jaon käyttöönotto-ohjelmisto kumppanitietokoneelle:
 Jos toisessa tietokoneessa on Windows, mene osoitteeseen:
http://support.apple.com/downloads/DVD_or_CD_Sharing_Update_1_0_for_Windows
 Jos toinen tietokone on Mac, jossa on Mac OS X -versio väliltä 10.4.10–10.5.2, mene
osoitteeseen: http://support.apple.com/kb/DL113?viewlocale=_FI
Tärkeää: Kun olet asentanut DVD- tai CD-jako -paketin toiselle Macille, varmista,
että siihen on asennettu uusin ohjelmistoversio valitsemalla Omenavalikko ()
> Ohjelmiston päivitys. Jos saatavilla on Mac OS X -päivityksiä, asenna ne.
Tietojen siirtäminen MacBook Airiin
Voit siirtää nykyisiä käyttäjätilejä, tiedostoja, ohjelmia ja muita tietoja toiselta Mactietokoneelta.
Tietojen siirtäminen MacBook Airiin:
1 Varmista, että virtalähde on liitettynä tietokoneeseen ja pistorasiaan.
2 Varmista, että toinen Mac on päällä ja että se on samassa ethernet- tai langattomassa
verkossa kuin MacBook Air.
Tarkista toisen Macin valikkorivillä olevasta AirPort-symbolista (Z), mihin verkkoon
se on yhteydessä. Valitse MacBook Airiin sama verkko käyttöönoton ajaksi.
3 Seuraa MacBook Airissa Käyttöönottoapurin näytöllä näkyviä ohjeita, kunnes tulet
Onko sinulla jo Mac? -näyttöön. Valitse siirrettävien tietojen lähteeksi ”toisesta Macista”.
Valitse seuraavassa kohdassa langaton verkko ja osoita Jatka.
16 Luku 1 Paikoillanne, valmiina, käyttöönotto
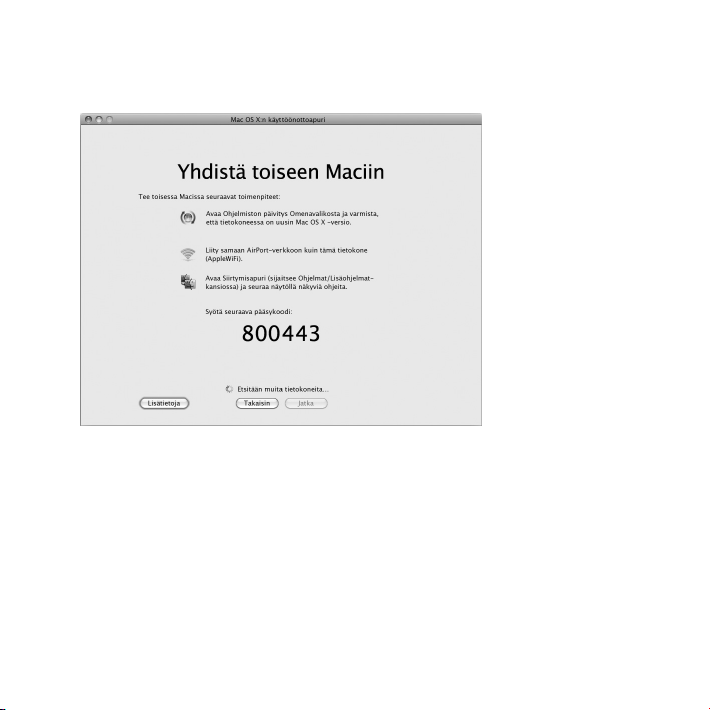
4 Kun Yhdistä toiseen Maciin -kohdassa näytetään pääsykoodi, tee loput vaiheet toisella
Macilla. Pääsykoodi syötetään toisen Macin Siirtymisapuriin.
5 Avaa Siirtymisapuri toisessa Macissa (sijaitsee /Ohjelmat/Lisäohjelmat-kansiossa) ja
osoita Jatka.
6 Kun sinulta kysytään siirtymismenetelmää, valitse ”Toiseen Maciin” ja osoita Jatka.
7 Lopeta toisessa Macissa avoinna olevat ohjelmat ja osoita Jatka.
8 Syötä toisessa Macissa uuden MacBook Airin Käyttöönottoapurin näyttämä
kuusinumeroinen pääsykoodi.
17Luku 1 Paikoillanne, valmiina, käyttöönotto
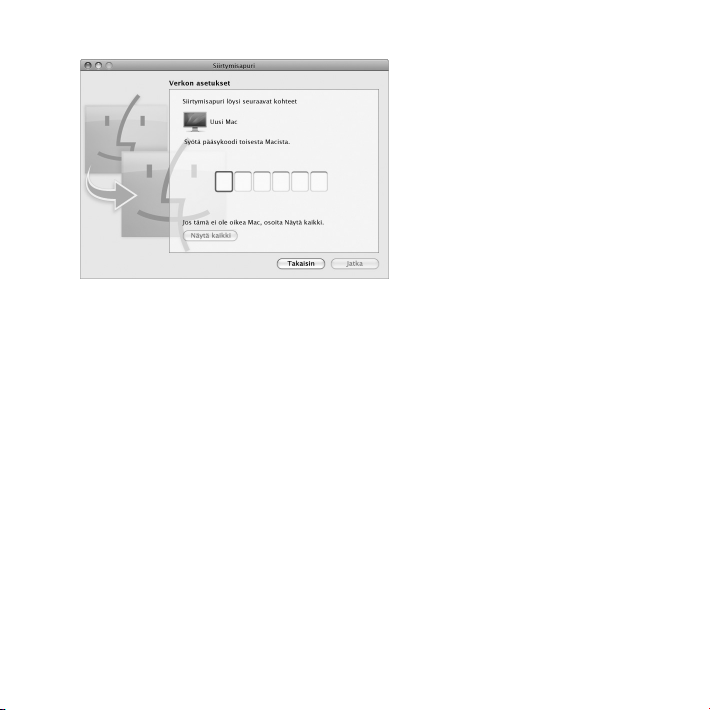
Voit valita kohteet (käyttäjätilit, dokumentit, elokuvat, valokuvat ja niin edelleen), jotka
haluat siirtää MacBook Airiin.
9 Aloita siirtyminen osoittamalla Jatka.
Tärkeää: Älä käytä toista Macia mihinkään muuhun ennen kuin siirtäminen on valmis.
Jos yhteys katkeaa siirron aikana, voit jatkaa sitä myöhemmin käyttämällä
Siirtymisapuria MacBook Airissa ja toisessa Macissa.
18 Luku 1 Paikoillanne, valmiina, käyttöönotto
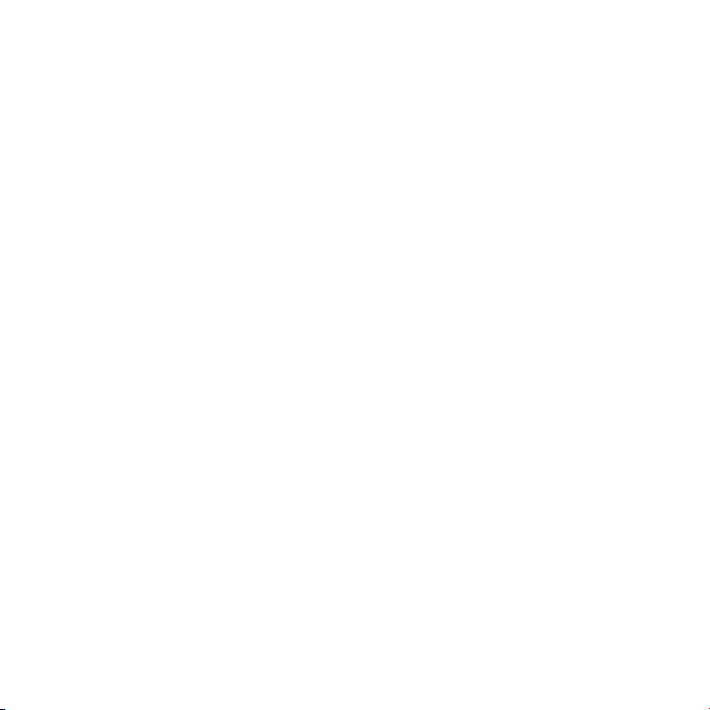
Muiden tietojen siirtäminen MacBook Airiin
MacBook Airissa on asennettuna useita ohjelmia, mukaan lukien iLife-ohjelmistokokoelma. Monet ohjelmat voidaan ladata internetistä. Jos haluat asentaa muiden
valmistajien ohjelmia DVD- tai CD-levyltä, voit:
 asentaa ohjelmat MacBook Airiin tai jakaa tietoja käyttäen toisen Macin tai Windows-
tietokoneen optista asemaa (jos DVD- ja CD-jako on otettu käyttöön ja sallittu).
Lisätietoja on seuraavassa osiossa.
 liittää MacBook Air SuperDrive -aseman (ulkoinen USB-liitäntää käyttävä optinen
asema, joka on myydään erikseen osoitteessa www.apple.com//store) MacBook Airin
USB-porttiin ja laittaa asennuslevyn asemaan.
Levyjen jakaminen DVD- tai CD-jakoa käyttäen
Voit ottaa DVD- tai CD-jaon käyttöön Macissa tai Windows-tietokoneessa käyttääksesi
MacBook Airin Etälevy-ominaisuutta. Etälevy mahdollistaa toisen tietokoneen optiseen
asemaan asetettujen levyjen jakamisen. Jotkin levyt, kuten DVD-elokuvat ja pelit,
saattavat olla kopiosuojattuja eikä niitä voida käyttää DVD- tai CD-jaon avulla.
Varmista, että DVD- ja CD-jako on otettu käyttöön Mac- tai Windows-tietokoneessa,
jota haluat käyttää kumppanina. Jos haluat lisätietoja, katso sivu 15.
DVD- tai CD-jaon käyttöönotto, jos toinen tietokone on Mac:
1 Varmista, että toinen Mac ja MacBook Air ovat samassa langattomassa verkossa.
Tarkista valikkorivin AirPort-symbolista (Z), mihin verkkoon tietokone on liittynyt.
Valitse toisessa Macissa Omenavalikko () > Järjestelmäasetukset ja valitse Jako.
19Luku 1 Paikoillanne, valmiina, käyttöönotto
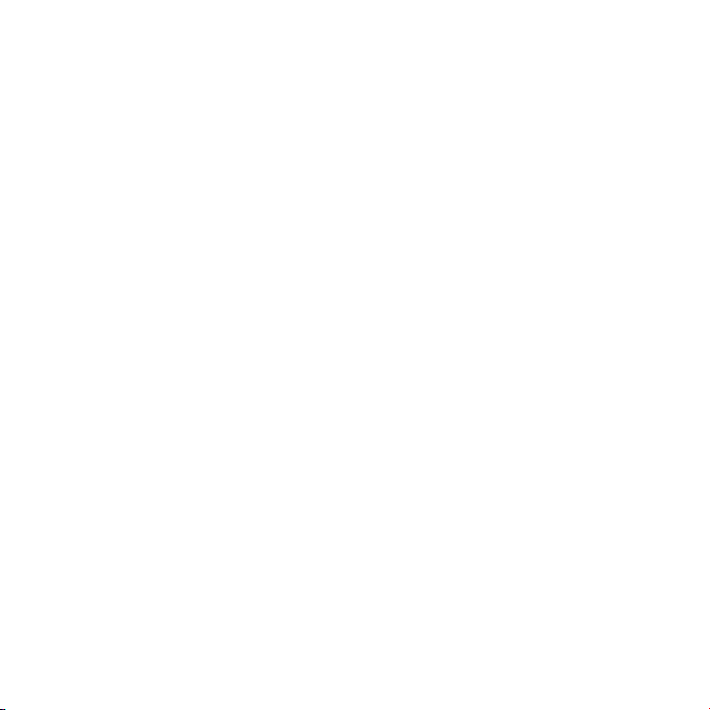
2 Valitse Jako-osion Palvelut-luettelosta DVD- tai CD-jako. Jos haluat muiden käyttäjien
pyytävän lupaa DVD- tai CD-levyn jakamiseen, valitse ”Kysy ennen kuin muiden
sallitaan käyttää DVD-asemaa”.
DVD- tai CD-jaon salliminen, jos toinen tietokone on Windows-tietokone:
1 Varmista, että MacBook Air ja Windows-tietokone ovat samassa langattomassa verkossa.
2 Avaa Windows-tietokoneessa DVD- ja CD-jaon ohjauspaneeli.
3 Valitse ”Ota käyttöön DVD- tai CD-jako”. Jos haluat muiden käyttäjien pyytävän lupaa
DVD- tai CD-levyn jakamiseen, valitse ”Kysy ennen kuin muiden sallitaan käyttää DVDasemaa”.
Jaetun DVD- tai CD-levyn käyttäminen:
1 Laita toisessa tietokoneessa DVD- tai CD-levy optiseen asemaan.
2 Kun MacBook Airin Finderissa Laitteet-kohdan alle tulee näkyviin Etälevy, valitse se.
Jos näkyviin tulee Pyydä käyttää -painike, osoita sitä.
3 Salli MacBook Airin käyttää DVD- tai CD-levyä osoittamalla toisessa tietokoneessa
kysyttäessä Hyväksy.
4 Kun levy tulee näkyviin, voit käyttää sitä MacBook Airissa normaalisti.
Jos yrität sammuttaa toisen tietokoneen tai poistaa jaetun DVD- tai CD-levyn asemasta,
kun MacBook Air käyttää sitä, näkyviin tulee viesti, jossa kerrotaan, että levy on käytössä.
Jatka osoittamalla Jatka.
20 Luku 1 Paikoillanne, valmiina, käyttöönotto
 Loading...
Loading...