Page 1
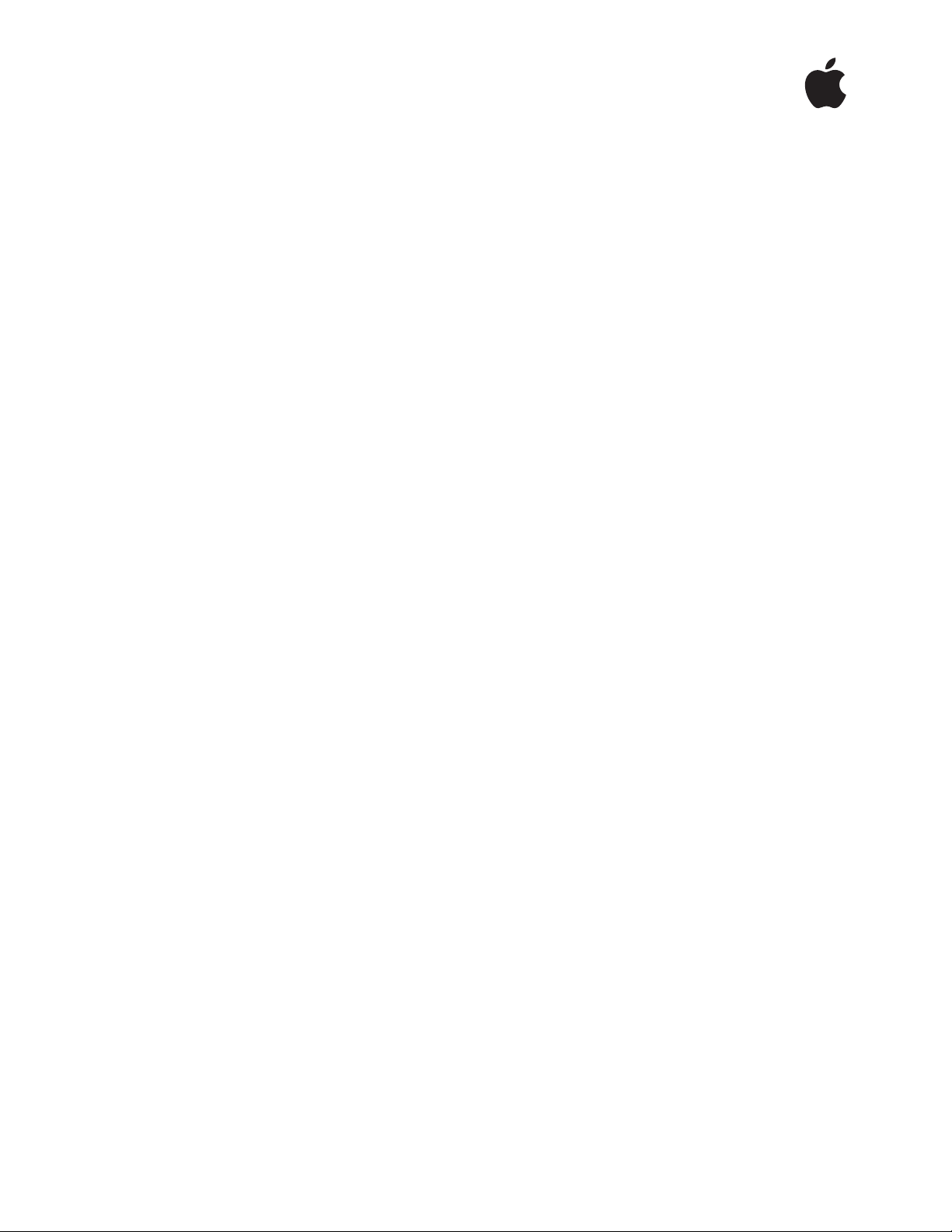
Deploying iPad to Patients
Setup Guide
Overview
Healthcare institutions are increasingly focused on engaging patients to
become actively engaged in their health and delivering a great experience
throughout their stay in the hospital. Deploying iPad with patient-centered apps
enables hospitals to enhance each step of the patient journey, from check-in
through discharge. With third-party iPadOS apps, hospitals can empower
patients to access their daily schedule, connect with theircare team, track
their progress, get educated on their treatment plan, andpersonalize their
entertainment—putting patients in the center of care.
This Setup Guide offers guidance to the hospital IT staff who are configuring
and deploying iPad for patients to use. iPad can be preconfigured with minimal
setup so patients have access to iPadOS apps, and IT can use mobile device
management (MDM) to protect patient data while also preserving a great user
experience. Once a patient has been discharged, the iPad can be securely
wiped so all patient-generated data is removed, and reset to factory settings
so it’s ready for the next patient to use.
A key decision when deploying iPad to patients is to choose between in-room
versus centralized storage of the device (described in the In-Room Storage and
Centralized Storage sections). In-room storage is enabled by over-the-air (OTA)
wiping and resetting of iPad, which allows devices to stay in the patient room
at all times. Many hospitals prefer this deployment because it minimizes the
work required from nurses or other staff members. At the same time, there
may be compelling reasons for centralized storage deployment, such as when
there are fewer iPad devices than rooms or when there are readily available
staff or volunteers who can help keep track of devices as patients are admitted
or discharged.
Regardless of which deployment scenario you choose, the preparation steps
described in this paper are important for any successful deployment.
Deploying iPad to Patients | Setup Guide | November 2020 1
Contents
Overview
Getting Prepared
Evaluate your infrastructure
Create a configuration
Automate device setup
In-Room Storage
Perform initial setup
Reset your device
Centralized Storage
Set up Apple Configurator
Automate device refresh
Install Apple Remote Desktop
Summary
Page 2
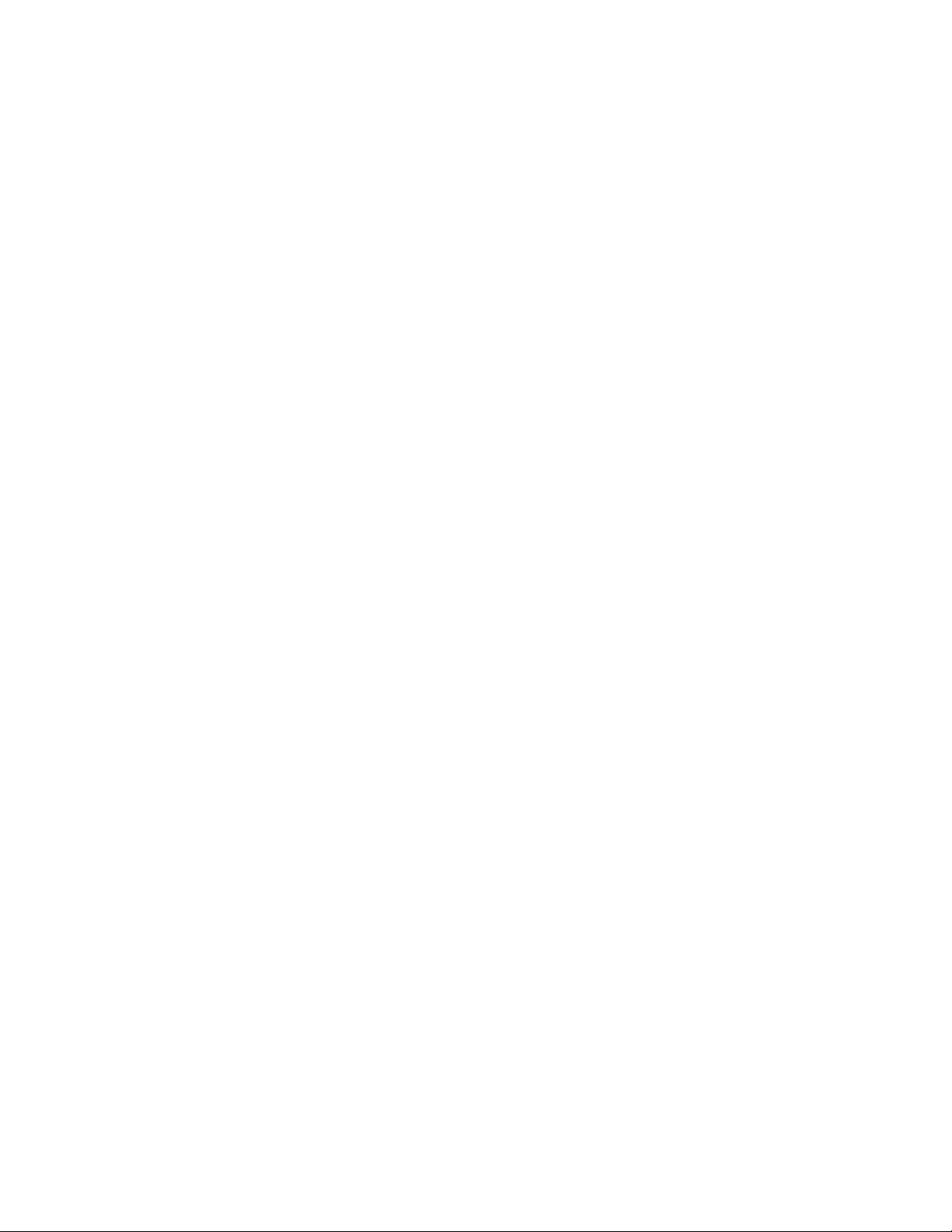
Getting Prepared
This section outlines three steps to follow when preparing to deploy devices
and apps in the hospital.
Evaluate your infrastructure
The first step is to evaluate your network infrastructure. The physical layout
of the hospital and how people interact within the physical space is critical to
how you design your network and plan for Wi-Fi coverage and capacity.
Wi-Fi and networking
Consistent and dependable access to a wireless network is key to setting up
and configuring iPad devices. Confirm that your hospital’s Wi-Fi network can
support multiple devices with simultaneous connections from all your users.
You might also need to configure your web proxy or firewall ports if devices are
unable to access Apple’s activation servers. Apple and Cisco are optimizing
the network experience for devices using iOS 10 or later or iPadOS. Talk to
your Apple or Cisco representative to get the latest information about these
networking features.
Content caching
An integrated feature of macOS, content caching stores a local copy of frequently
requested content from Apple servers, helping minimize the amount of bandwidth
needed to download content on your network. Content caching speeds up the
download and delivery of software through the AppStore and MacApp Store.
It can also cache software updates for faster downloading to multiple iPadOS
devices. Content caching includes the tethered caching service, which allows a
Mac to share its internet connection with many iPad devices connected by USB.
Invest in an MDM solution
MDM gives organizations the ability to securely enroll iPadOS devices in the
hospital environment, wirelessly configure and update settings, establish
policies, deploy and manage apps, and remotely wipe or lock managed devices.
These features are built into iPadOS and are enabled by third-party MDM
solutions. MDM solutions are available from a wide range of vendors and can
be cloud hosted or installed on premise. MDM solutions come with different
features and pricing, so you have flexibility in deciding which solution best fits
your needs. Some MDM solution providers also offer predefined settings that
make it even easier to configure devices for patient use.
Deploying iPad to Patients | Setup Guide | November 2020 2
Page 3
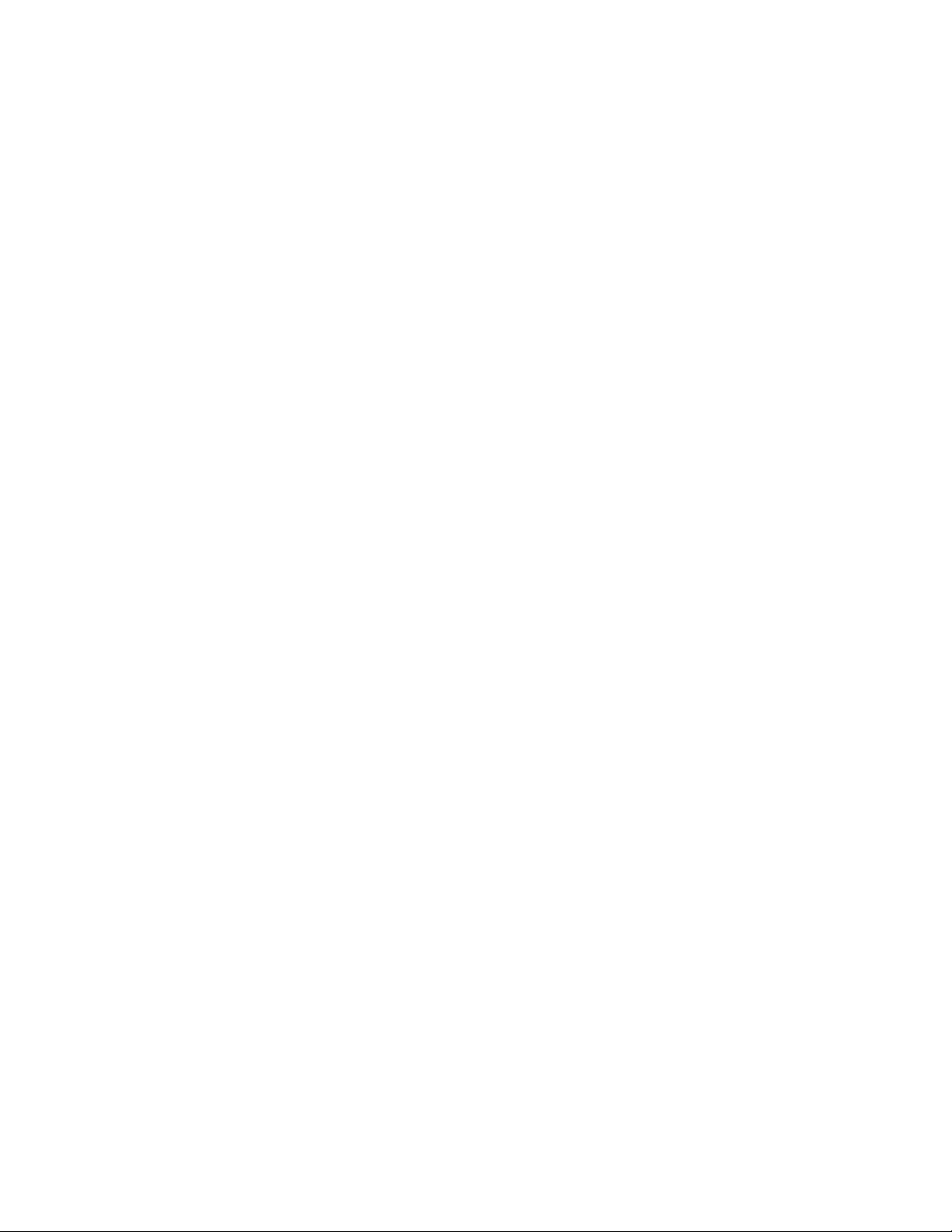
Create a configuration
Once you’ve selected an MDM solution, you’ll need to create a configuration
that’s specifically optimized for the patient use case and that your MDM
solution can install over the air. A configuration will typically contain settings
and restrictions that set up the device in a posture that’s appropriate for patient
use. These settings will help streamline the initial patient experience and
disable features or services that might store personal data or be unnecessary.
Restrictions
The following are examples of restrictions you’re likely to enable so that no
personal information is left on the device. Note: Descriptions may vary by
MDM solution.
Device management: Disallow manual profile installation, disallow configuring
of restrictions, disallow device name changing, disallow account modification,
force Limit Ad Tracking, and disallow pairing with non-Configurator hosts.
Data management: Disallow documents from managed sources in unmanaged
destinations, disallow documents from unmanaged sources in managed
destinations, and enforce AirDrop as an unmanaged destination.
Apps: Disallow the App Store icon on the Home screen, disallow app removal,
disallow in-app purchase, disallow user to trust unmanaged enterprise apps,
and hide specific apps on the Home screen.
Media: Disallow use of Game Center, skip Apple ID password for media
purchases, and restrict media content as needed.
Home screen layout, Lost Mode, and other settings
You can manage how apps, folders, and web clips are arranged on the Home
screen of supervised devices. Enable use of the camera so hospital staff can
scan a patient’s QR code using a secure patient app or add the patient’s photo
to an electronic medical record (EMR) app. To track missing iPad devices, make
sure your MDM supports the features related to Lost Mode, such as a lost
message text, query location of device, and reenable Lost Mode after a reset
or restore. Note that Lost Mode will allow an administrator to query the location
of a lost device even if the user has disabled location services.
Deploying iPad to Patients | Setup Guide | November 2020 3
Page 4

Automate device setup
Apple Business Manager (ABM) and Apple School Manager (ASM) provide a fast,
streamlined way to deploy hospital-owned iPadOS devices that are purchased
directly from Apple or participating Apple Authorized Resellers or carriers.
These programs enable automatic MDM enrollment of devices on activation.
With ABM and ASM, devices are always supervised and MDM enrollment is
mandatory. You can also manually enroll iPad to ABM and ASM using Apple
Configurator, regardless of how you purchased them. But the user has a 30-day
provisional period to remove the device from enrollment, supervision, and MDM.
Note: Descriptions and grouping may vary by MDM solution.
Assign apps to devices
For in-room and centralized storage deployments, you’ll need to assign
apps directly to devices using your MDM solution or Apple Configurator.
Once assigned to a device, an app is pushed to that device by MDM—and
no AppleID account is required. Anyone who uses that device has access
to the app.
Set up an app catalog
It’s highly recommended that you work with your MDM solution provider to
create an app catalog for apps you’d like your patients to use. An app catalog
presents suggested apps for patients to download as needed, in a self-service
fashion.
Typically, only a few essential apps might need to be preinstalled for the patient
during the initial setup. By introducing an app catalog, patients can download
additional recommended apps as needed. This reduces the load on your Wi-Fi
network and significantly reduces deployment time.
Deploying iPad to Patients | Setup Guide | November 2020 4
Page 5

In-Room Storage
Once your network and MDM infrastructure are prepared, you’ll need to choose
your preferred deployment scenario. With an in-room storage deployment, you
can leverage over-the-air device setup and software updates, and automatically
reset the iPad when the patient is discharged. This deployment scenario enables
you to keep your devices in each room, so patients can customize their iPad the
moment they arrive.
Perform initial setup
When the patient is first handed an iPad, the built-in Setup Assistant guides
the individual through personalizing the device. From the Hello screen, the
patient should select a language, a region, “set up manually,” and a public Wi-Fi
network. No other steps are required, and all other Setup Assistant screens can
be skipped through MDM.
To establish initial connectivity and enrollment, you should provide a public
Wi-Fi network without using a captive portal. Once the iPad is enrolled,
MDMcan automatically transition the device to a private Wi-Fi network for
the remaining setup. Using a private Wi-Fi network will also provide better
security for the duration of the patient’s hospital stay.
Once this has been completed, MDM configures the device settings and installs
apps over the air. The amount of time this process takes will depend on your
Wi-Fi network, whether you’re using Caching Server, and the number of apps
you’re installing on each iPad.
Reset your device
Once the patient has been discharged, you’ll need to reset the iPad for the next
patient by erasing all content and settings. You can either remotely wipe the
iPad using MDM or manually reset the device.
Remote wipe with MDM
To w i p e i Pa d r e m o t e l y, M D M c a n p e r f o r m a f u l l d ev i c e w i p e o v e r th e a i r . T y p i c al l y
an IT administrator would perform this task, but it’s better to automate the
remote wipe command with your MDM solution. For example, you can trigger
a remote wipe in a hospital setting when a patient is discharged by sending
a notification from your EMR or other record-keeping system to your MDM
solution. This signal can then be used to trigger a remote wipe from the MDM
server. There are potentially two approaches to integrating this process:
•
MDM vendors can integrate their solutions with EMR providers to monitor
when a patient gets admitted, discharged, or transferred (ADT) to initiate
the remote wiping of the iPad to factory settings.
•
EMR systems can have this capability built directly into their products
to automatically wipe the iPad the moment a patient has been admitted,
discharged, or transferred.
Deploying iPad to Patients | Setup Guide | November 2020 5
Page 6

Manual reset
For a manual reset, a staff member can tap Settings > General > Reset > Erase
All Content and Settings. Some MDM vendors also offer a reset app that allows
patients to securely reset all user data on iPad with one tap.
Note: When using a centralized storage deployment, it’s not necessary to
enable remote wipe. Learn more in the Centralized Storage section.
Centralized Storage
The alternative to in-room storage is to store multiple iPad devices in a secure
cart attached to a portable workstation. Each iPad is connected by USB, and
an automated enrollment process is used to erase it, apply configurations, and
automatically bring the device to the Home screen before it’s assigned to the
next patient.
This workflow uses Apple Configurator—or one of several other turnkey
solutions—to enable a hands-free setup, so users don’t need to be involved in
the activation process. This also makes it easy for your staff to check your iPad
devices in and out.
Storage
The workflow can be achieved with a workstation and an appropriate USB
hub. But the following series of considerations can improve efficiency of the
deployment, as well as the user experience for patients and staff:
•
Sufficient power and throughput to support multiple devices
•
Indicator lights or a display that provides device status
•
Dimensions that support iPad and any accessories, like a case
•
Security of the devices that balances easy access for staff
Connectivity
Wired connectivity provides an opportunity to reduce the burden on your Wi-Fi
network and your location’s WAN connection.
•
Use the content caching service in macOS.
•
Allow the workstation to share its network connectivity with the iPad devices
by USB.
Deploying iPad to Patients | Setup Guide | November 2020 6
Page 7

Automation
To eliminate the need to repeat various steps on every device refresh, consider
the following when choosing and configuring an automation tool:
•
Physically connecting the device should trigger the refresh.
•
Use a consistent supervision identity across all workstations and your MDM.
•
Fully erase and restore the device after each use.
•
Provide a Wi-Fi configuration profile for ongoing connectivity.
•
It’s recommended that the device be enrolled in ABM or ASM.
•
Enroll the device in your MDM solution.
•
Use MDM to set time zone (for iPadOS 14).
•
Skip all setup screens.
Administration
Depending on your automation solution, ongoing management of the
workstation can be performed through either a web interface or a client
management solution like Apple Remote Desktop.
Install Apple Remote Desktop
Apple Remote Desktop is a macOS remote desktop management app. It can
be used for software distribution, asset management, and remote assistance.
With a centralized storage deployment, Apple Remote Desktop allows you to
remotely manage multiple Apple Configurator workstations from a single Mac.
This enables you to quickly make any required updates to your configuration
profiles without having to interrupt your staff from checking iPad devices in and
out. Take an existing package, from either Apple or a third party, and simply
use the Install Package to copy and install on multiple workstations within your
hospital environment. The screen-sharing features of Apple Remote Desktop
allow you to provide immediate help to your remote stations, saving time for
both you and the hospital staff.
To learn more about setting up Apple Remote Desktop, visit
https://support.apple.com/guide/remote-desktop/welcome/mac.
Summary
You have options for deploying and managing iPad devices for your patients
to use, whether your hospital deploys iPad to a group of users or across the
entire organization. And by choosing the right deployment strategies for
your organization, you can help your staff focus on what’s most important—
providing care to your patients.
Deploying iPad to Patients | Setup Guide | November 2020 7
© 2020 Apple Inc. All rights reserved. Apple, the Apple logo, AirDrop, iPad, iPadOS, Mac, and macOS are trademarks
of Apple Inc., registered in the U.S. and other countries. Apple Remote Desktop is a trademark of Apple Inc. App Store
is a service mark of Apple Inc., registered in the U.S. and other countries. IOS is a trademark or registered trademark of
Cisco in the U.S. and other countries and is used under license. Other product and company names mentioned herein
may be trademarks of their respective companies.
 Loading...
Loading...