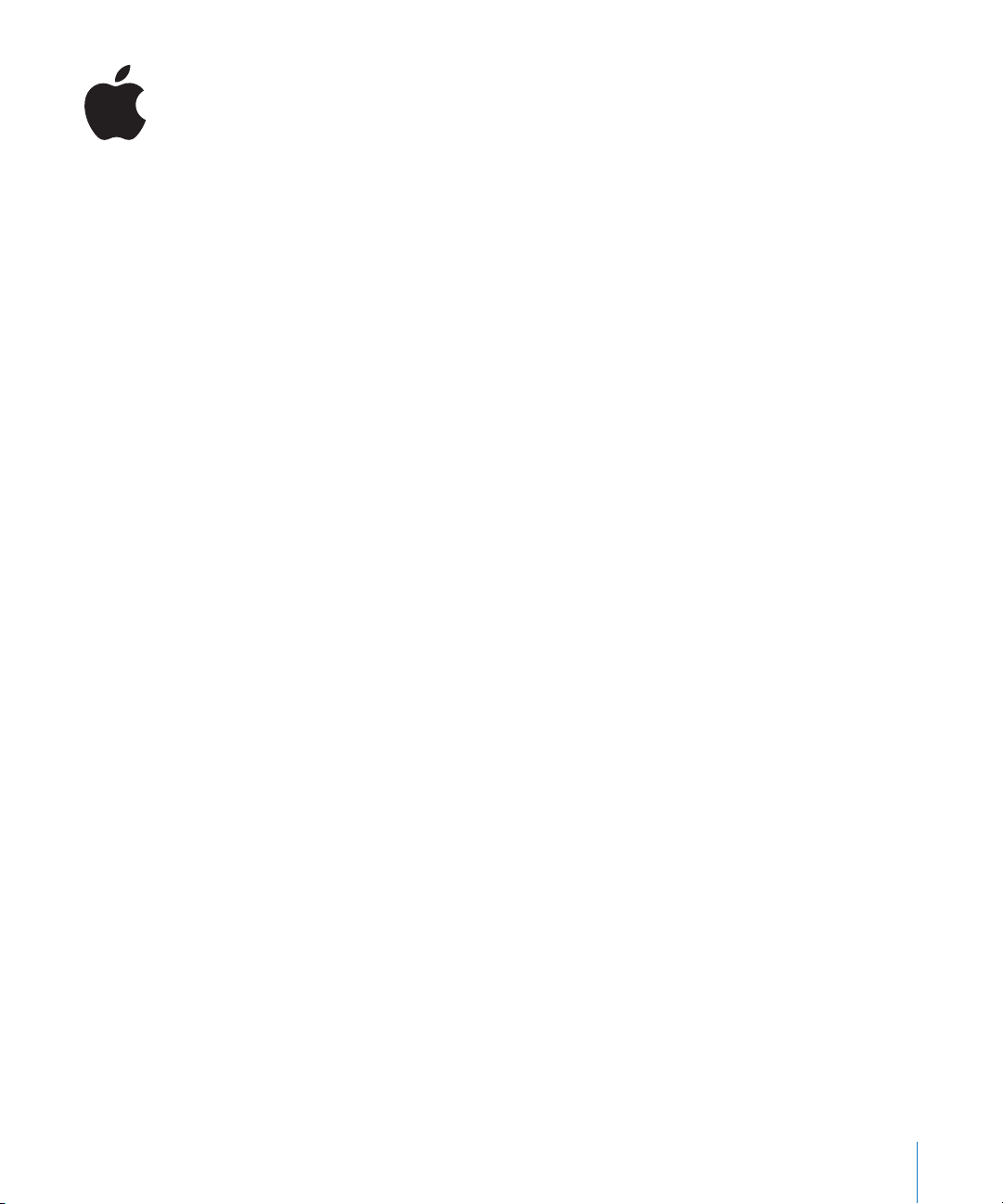
Informations de dernière minute
à propos de Compressor 2
Ce document fournit des informations mises à jour à propos de Compressor 2 et traite
des sujets suivants :
Â
Informations de dernière minute à propos de Compressor 2.3 (p. 2)
Â
Corrections apportées au Manuel de l’utilisateur de Compressor 2 (p. 6)
Â
Précédentes informations de version concernant Compressor 2.1 (p. 14)
Â
Précédentes informations de version concernant Compressor 2.0.1 (p. 21)
Â
Précédentes informations de version concernant Compressor 2.0 (p. 21)
Ce document est susceptible d’être mis à jour avec la sortie de nouvelles versions
de Compressor ou lorsque de nouvelles informations sont mises à disposition.
Vous pouvez rechercher d’éventuelles informations mises à jour en choisissant
Aide > « Informations de dernière minute » lorsque Compressor est ouvert.
Pour obtenir les toutes dernières informations sur les mises à jour de produit, les astuces et techniques ou encore les périphériques de tierce partie compatibles, choisissez
Assistance Compressor dans le menu Aide Compressor ou bien visitez le site web
d’assistance de Compressor à l’adresse http://www.apple.com/fr/support/compressor.
Pour recevoir de manière automatique des avis vous informant des nouveaux thèmes
développés dans l’assistance, utilisez Safari pour placer un signet sur la page RSS
d’AppleCare, à l’adresse http://docs.info.apple.com/rss/compressor.rss. Consultez
l’Aide Safari pour en savoir plus sur la configuration des flux RSS.
Il n’existe aucune information de dernière minute concernant Compressor 2.2,
qui n’a pas été mis en vente.
1
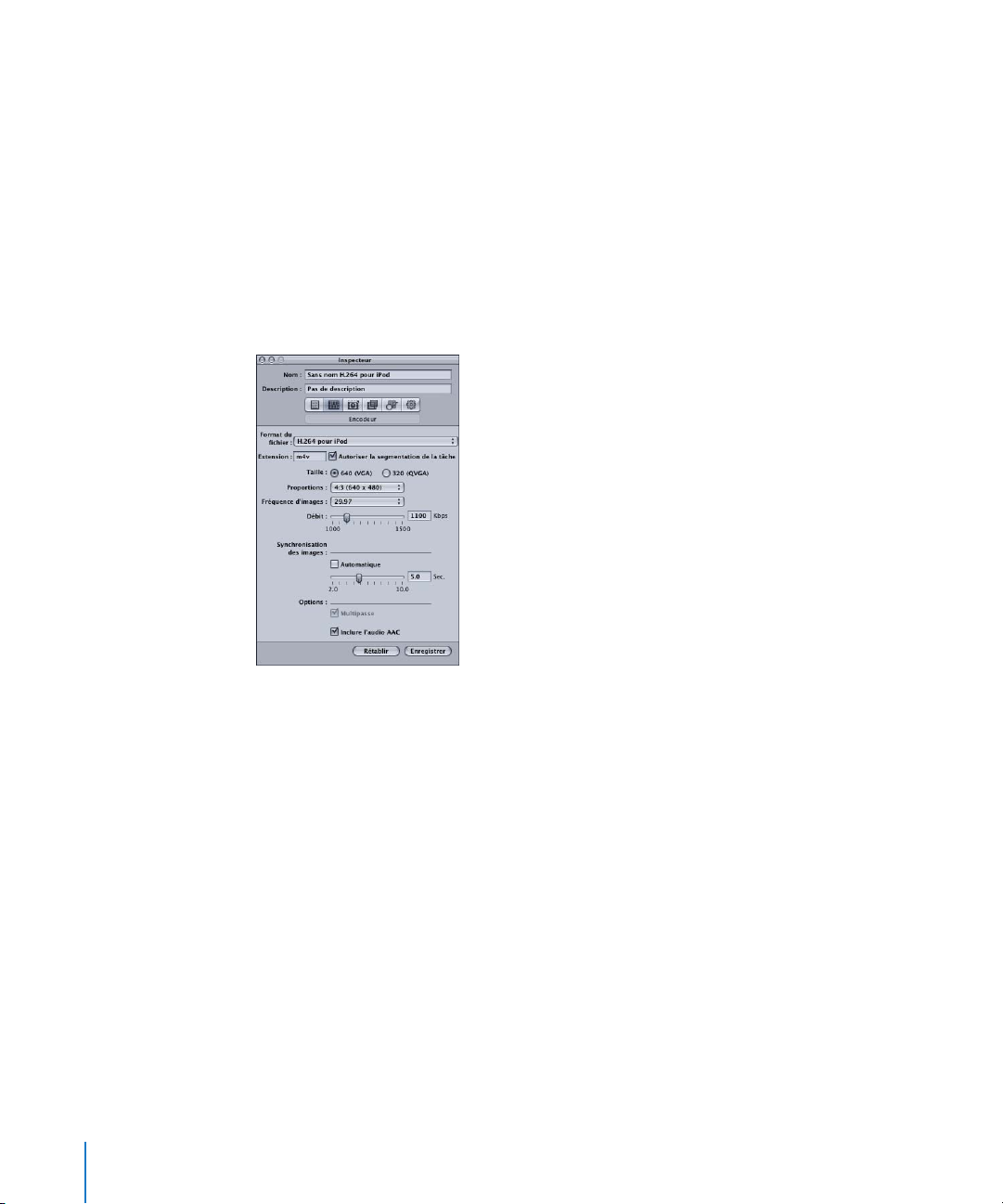
Informations de dernière minute à propos de Compressor 2.3
Compressor 2.3 répond à des problèmes de performances et améliore la stabilité.
Cette mise à jour est recommandée à tous les utilisateurs de Compressor 2.1.
Prise en charge de la vidéo de l’iPod
Compressor 2.3 ajoute à ses fonctionnalités la compatibilité avec les nouvelles options
de transcodage vers des fichiers H.264 compatibles avec l’iPod. Cette section contient
des informations détaillées sur les différents contrôles de la sous-fenêtre de l’encodeur
H.264 pour iPod de la fenêtre Inspecteur. Les informations contenues dans cette section
remplacent celles concernant la sous-fenêtre de l’encodeur H.264 pour iPod publiées
avec Compressor 2.1.
Définissez vos réglages H.264 pour iPod à l’aide des contrôles décrits ci-après, soit en
dupliquant un réglage existant puis en le modifiant, soit en créant un nouveau réglage
dans l’onglet Réglages de la fenêtre Préréglages. La sous-fenêtre de l’encodeur H.264
pour iPod contient les éléments suivants :
Â
Extension :
(.m4v) une fois que le format de sortie H.264 pour iPod est sélectionné dans le menu
local Format du fichier ou dans le menu local ( + ) de l’onglet Réglages de la fenêtre
Préréglages.
Â
Autoriser la segmentation de la tâche :
tation de tâche. Elle n’a d’intérêt que si vous utilisez Compressor avec le traitement
distribué et avec l’encodage multipasse. La fonctionnalité de traitement distribué de
Compressor 2 est limitée aux ordinateurs sur lesquels est installé Final Cut Studio ou
DVD Studio Pro 4. Pour en savoir plus, consultez la section « Sous-fenêtre Encodeur » à
la page 45 du
2
ce champ affiche automatiquement l’extension de fichier H.264 pour iPod
Manuel de l’utilisateur de Compressor 2
cette case vous permet de désactiver la segmen-
.
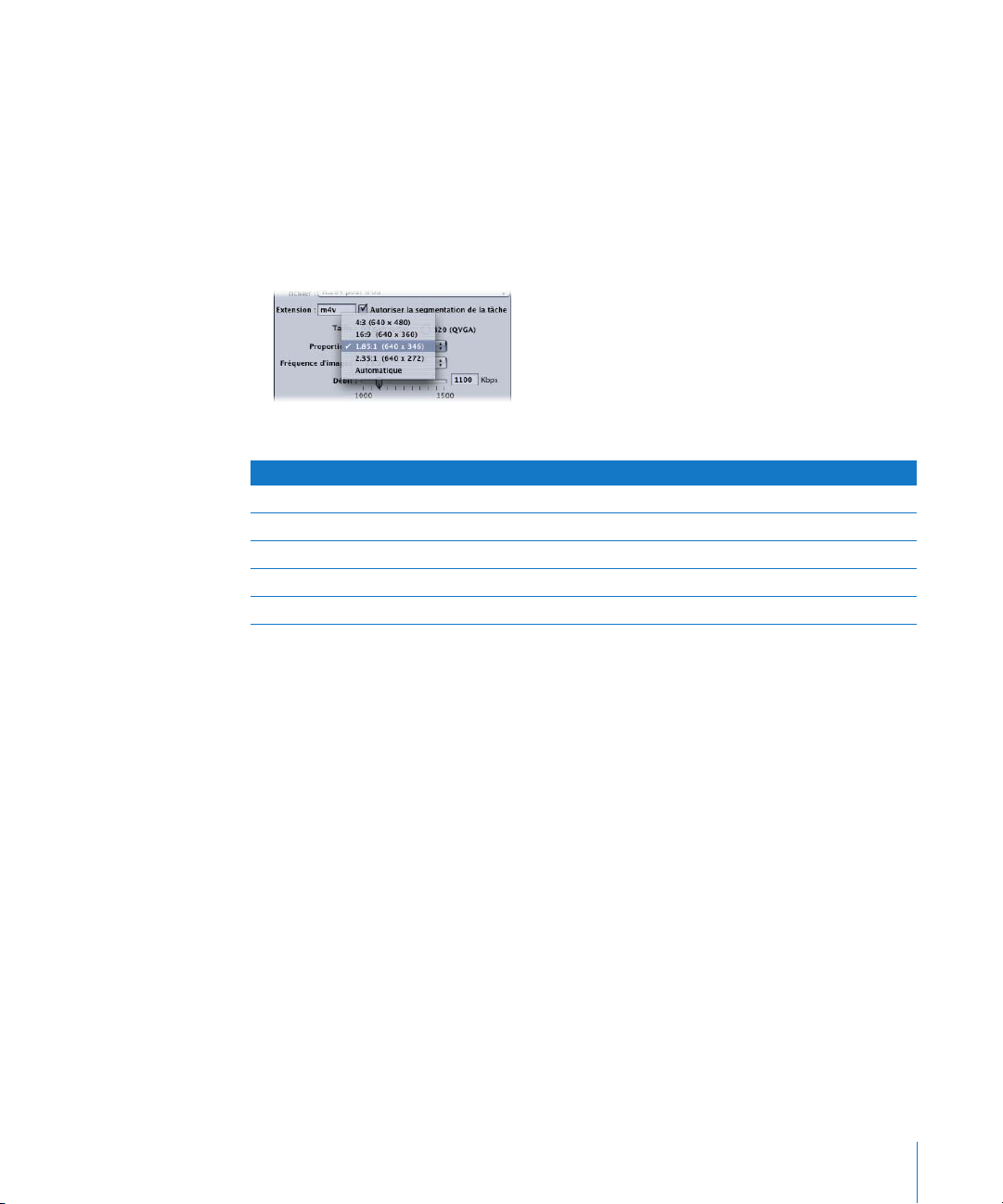
Â
Taille :
sélectionnez l’une des options de taille suivantes :
Â
640 (VGA) :
cette option permet de créer des fichiers de sortie vidéo d’une largeur
d’image de 640 pixels.
Â
320 (QVGA) :
cette option permet de créer des fichiers de sortie vidéo d’une largeur
d’image de 320 pixels.
Â
Proportions :
utilisez ce menu local pour choisir la taille de pixel exacte du fichier
de données de sortie. Les options disponibles varient selon la taille que vous avez
choisie (640 ou 320).
Les options suivantes sont disponibles dans le menu local Proportions :
640 (VGA) 320 (QVGA)
4:3 (640 x 480) 4:3 (320 x 240)
16:9 (640 x 360) 16:9 (320 x 180)
1,85:1 (640 x 346) 1,85:1 (320 x 173)
2,35:1 (640 x 272) 2,35:1 (320 x 136)
Automatique Automatique
Si le fichier de données source est DV NTSC ou HDV mais que vous n’êtes pas sûr de ses
proportions, choisissez Automatique. Cette option analyse les proportions du fichier de
données source afin de déterminer la taille de pixel adéquate.
Remarque :
par défaut, la fonctionnalité Contrôles d’images est réglée sur « Automatique ».
Comme pour le réglage H.264 pour DVD Studio Pro, le Contrôle de resynchronisation des
Contrôles d’images ne sera activé que si le fichier source est entrelacé.
Â
Fréquence d’images :
utilisez ce menu local pour choisir parmi les six options
suivantes :
Â
29.97
Â
25
Â
24
Â
23.98
Â
15
3

Â
Automatique :
fichier de données source. Ce réglage analyse la fréquence d’images du fichier
de données source afin de déterminer le format vidéo correct.
choisissez ce réglage si vous n’êtes pas sûr du format vidéo du
Utilisation des composants d’exportation au format QuickTime pour
la vidéo iPod
Si la fréquence d’images de votre vidéo est inférieure à 12 ips ou si la taille d’images est
inférieure à 320 x 240, vous pouvez utiliser la méthode Composants d’exportation au format QuickTime pour transcoder vers des fichiers H.264 compatibles avec l’iPod. Pour en
savoir plus, consultez la section « Création de fichiers de sortie d’exportation QuickTime »
à la page 183 du
et Contrôles d’images ne sont pas disponibles avec la méthode Composants d’exportation au format QuickTime ; ainsi, si vous devez utiliser cette méthode, envisagez de procéder à une étape préliminaire de « prétraitement » avec Contrôles d’images vers un fichier
intermédiaire au format 4:2:2 8 bits sans compression. Utilisez ensuite la méthode
Composants d’exportation au format QuickTime pour l’étape finale de l’encodage.
Manuel de l’utilisateur de Compressor 2
. Les fonctions Traitement distribué
Â
Débit :
choisissez, à l’aide de ce curseur, le débit à utiliser pour la vidéo de sortie ou
saisissez un nombre dans le champ de texte. La plage disponible va de 1000 à 1500
kbps pour les fichiers 640 (VGA) et de 300 à 700 kbps pour les fichiers 320 (QVGA).
Le réglage à choisir dépend de l’utilisation que vous souhaitez faire du fichier de
sortie. Les débits élevés donnent des images de meilleure qualité, mais les fichiers de
sortie sont plus volumineux. Mis à part l’option d’encodage à passe unique 700 kbps
destinée aux fichiers 320 (QVGA), tout l’encodage des fichiers H.264 compatibles avec
l’iPod est multipasse.
Â
Synchronisation des images :
cette valeur représente la fréquence à laquelle une image clé est insérée dans le flux
H.264. Plus ce nombre est bas, moins il y aura d’à-coups dans la manipulation de la
vidéo (défilement) au cours de la lecture (images clés plus fréquentes). Plus ce nombre est élevé, plus la compression est efficace (images clés moins fréquentes). La
plage disponible va de 2 à 10 secondes ; la valeur par défaut est de 5 secondes.
4
connue aussi sous le nom d’
intervalle entre les images clé
,
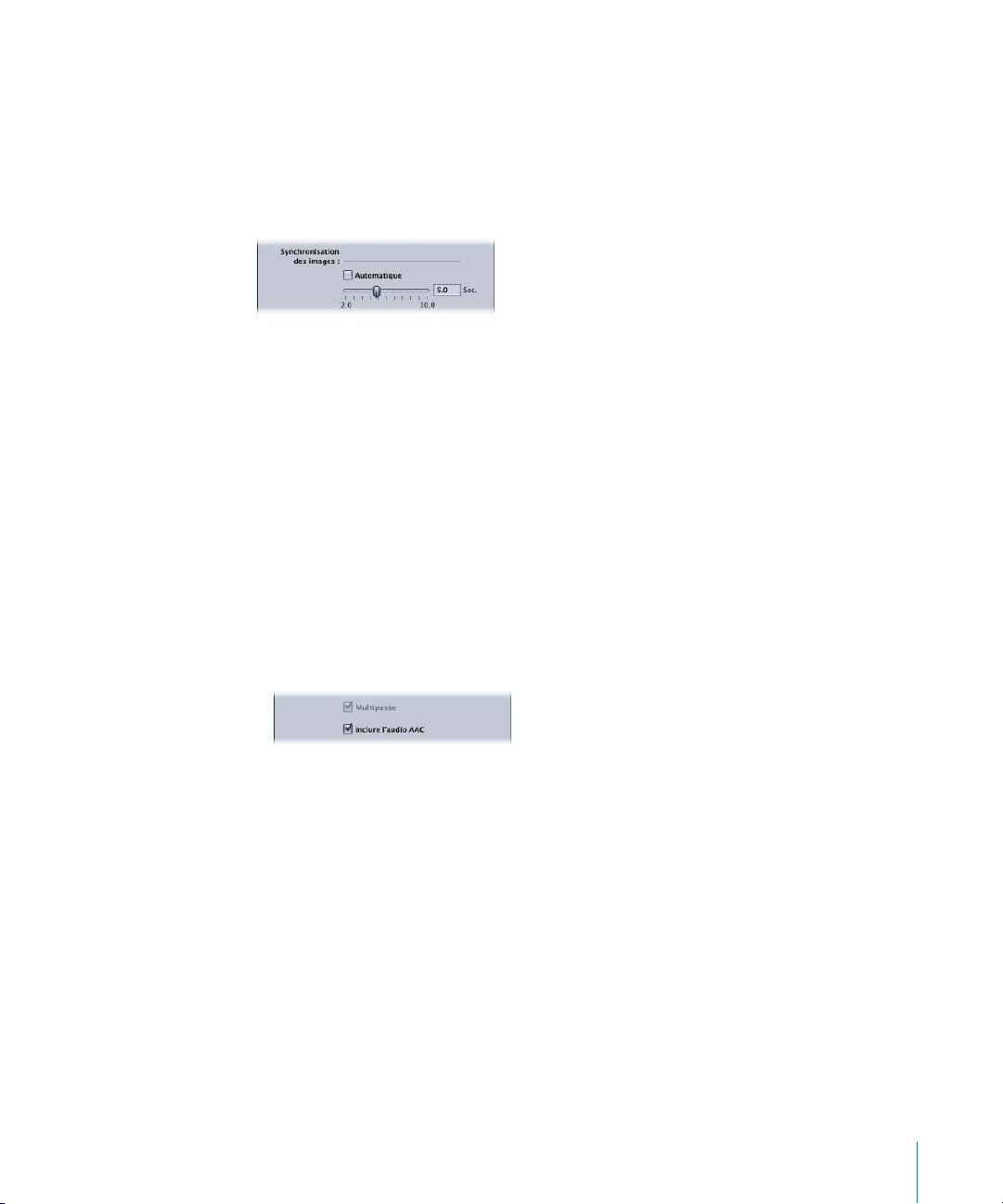
Pour régler la valeur de Synchronisation des images, procédez de l’une des
manières suivantes :
m
Utilisez le curseur pour choisir le taux de synchronisation des images (image clé) pour
la vidéo de sortie ou saisissez un nombre dans le champ de texte.
m
Sélectionnez Automatique pour laisser Compressor régler le taux de synchronisation
des images (image clé).
Â
Multipasse :
offre la meilleure qualité possible. Pour un encodage plus rapide (à passe unique)
destiné aux fichiers 320 (QVGA) uniquement, désactivez cette fonctionnalité en
décochant la case. (La passe unique est désactivée à moins que QuickTime 7.0.4 ou
ultérieur ne soit installé.)
Remarque :
ressant de désactiver la segmentation de tâches (consultez la section « Autoriser
la segmentation de la tâche » à la page 2). Pour en savoir plus, consultez la section
« Segmentation des tâches et mode multipasse » à la page 112 du
teur de Compressor 2
Â
Inclure l’audio AAC :
la séquence de sortie. Le débit de la piste audio sera de 128 kbps. La fréquence
d’échantillonnage sera de 44,1 kHz ou de 48kHz, en fonction de l’audio d’entrée.
semblable à l’encodage MPEG-2 à deux passes, l’encodage multipasse
si vous utilisez aussi le traitement distribué, il peut être également inté-
Manuel de l’utilisa-
.
utilisez cette case pour inclure une piste audio AAC stéréo dans
Marqueurs de chapitre pour fichiers de sortie iPod et QuickTime
Dans les précédentes versions de Compressor, il était possible d’ajouter et de nommer
des marqueurs de chapitre, reconnaissables par DVD Studio Pro, aux formats MPEG-1,
MPEG-2 et H.264 pour les fichiers de sortie DVD Studio Pro. Compressor 2.3 étend cette
fonctionnalité à la création de vidéos pour iPod et d’autres données QuickTime. Les marqueurs de chapitre sont désormais transférés dans d’autres fichiers de sortie reconnaissables par QuickTime Player, iTunes (fichiers .m4v), Final Cut Pro et DVD Studio Pro. Pour
en savoir plus sur l’ajout de marqueurs de chapitre, consultez la section « Ajout de marqueurs de chapitre à un plan » à la page 231 du
5
Manuel de l’utilisateur de Compressor 2
.
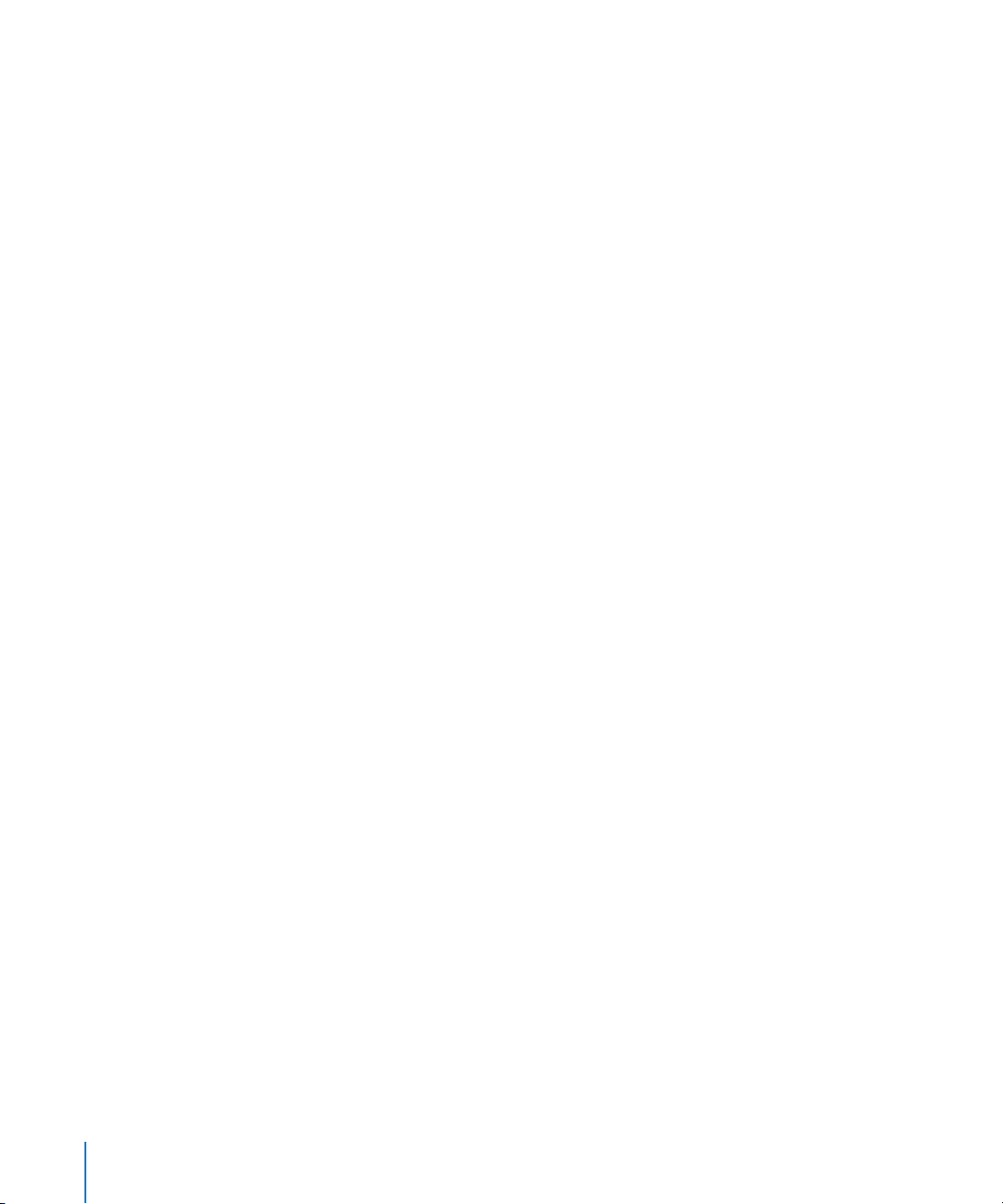
Désentrelaçage avec Contrôles d’images
Compressor 2.3 corrige des problèmes qui affectaient la qualité du désentrelaçage (ou
désentrelacement) des réglages les plus rapides de Contrôles d’images, en particulier
dans les conditions suivantes :
Â
Un fichier de données source entrelacé
Â
Filtre de redimensionnement des Contrôles d’images :
Â
Champs de sortie des Contrôles d’images :
Â
Désentrelaçage des Contrôles d’images :
Â
Détails de technique Adaptive des Contrôles d’images :
Progressif
Rapide ou Meilleur
tionnée)
Â
Conversion de fréquence des Contrôles d’images :
Avancée (filtre linéaire)
Désactivé (option non sélec-
Rapide (image la plus proche)
Remarque :
cette amélioration requiert Mac OS X 10.4.7.
Corrections apportées au Manuel de l’utilisateur de Compressor 2
Les informations suivantes s’appliquent aux corrections et mises à jour apportées à la
documentation accompagnant Compressor 2.
Syntaxe de la ligne de commande
La syntaxe de la ligne de commande exposée dans l’exemple situé à la page 256 du
Manuel de l’utilisateur de Compressor 2
Compressor [-clustername <nom>]
[-clusterid <nom_d’utilisateur:mot_de_passe@addresse_ip:Numéro_de_port>]
[-batchfilepath <chemin>] [-batchname <nom_du_lot>] [-priority <valeur>]
[-jobpath <chemin>] [-settingpath <chemin>] [-destinationpath <chemin>]
[-info <xml>] [-timeout <secondes>] [-help] [-show]
Dans cet exemple, il est possible de répéter
tionpath
Remarque :
autant de fois que nécessaire, selon le nombre de tâches à « soumettre ».
il n’est pas nécessaire que toutes les options y figurent. Vous pouvez, par
exemple, indiquer la grappe de serveurs (cluster) soit par son nom (
soit
par son identifiant (
-clusterid
Dans le cas où les deux valeurs sont indiquées, seul
est incorrecte. Voici l’exemple correct :
-jobpath, -settingpath et -destina-
-clustername
). Vous n’avez pas besoin d’indiquer les deux.
-clusterid
est utilisé.
)
De plus, si vous indiquez une valeur
et
-settingpath,
-destinationpath
de lot précédemment enregistré contient déjà les informations concernant la tâche,
les réglages et la destination.
Exemple de valeur
Compressor -clustername "Cet ordinateur" -batchfilepath "/Volumes/Hermione/
SavedCompressorBatches/FreeChampagne.compressor"
6
-batchfilepath :
-batchfilepath,
les valeurs
-jobpath,
ne sont alors pas nécessaires car le fichier
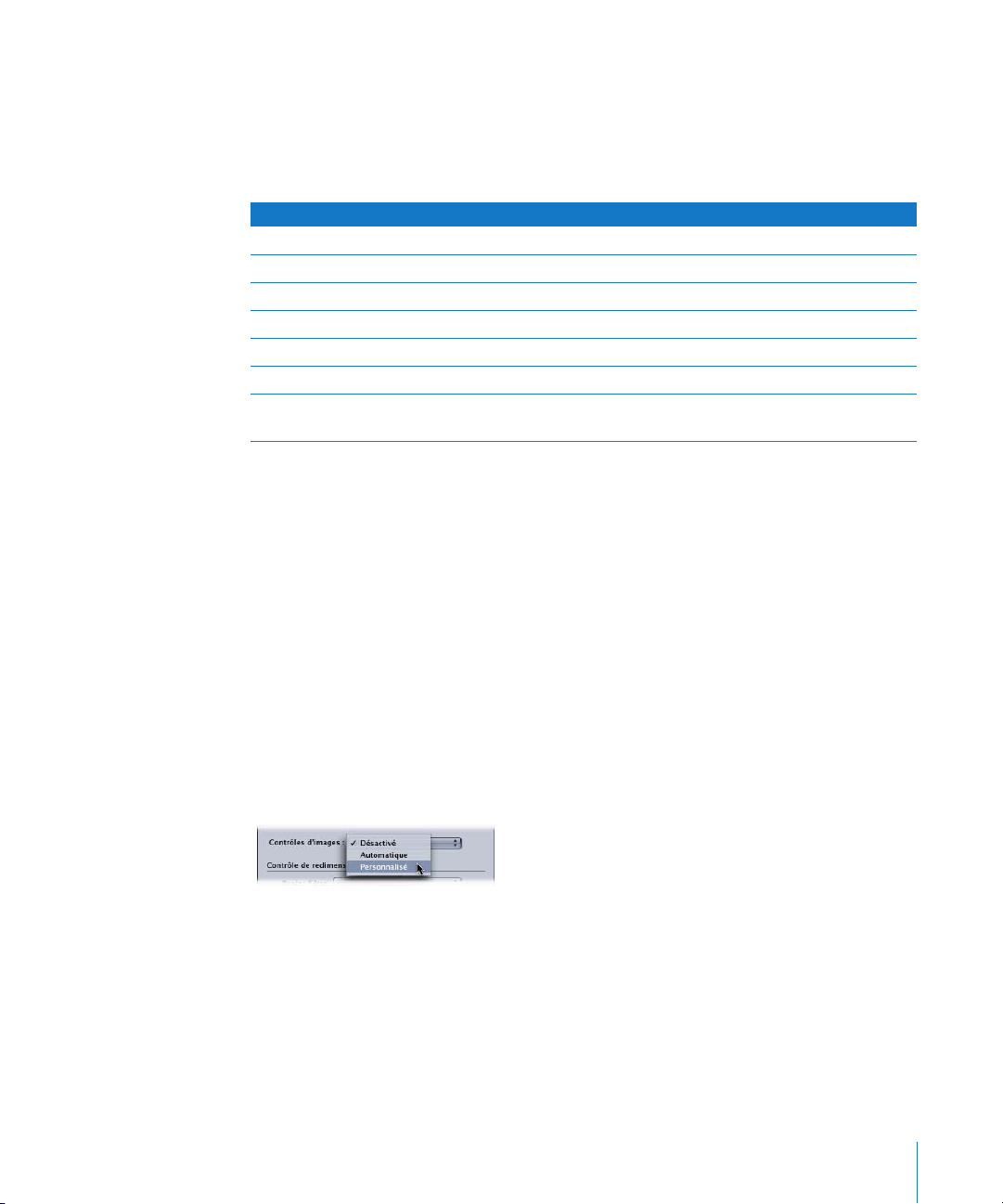
Codes d’identification des canaux de son Surround
La section intitulée « Affectation de fichiers à des canaux audio Surround (méthodes
automatiques) », à la page 104, contient des instructions inexactes. Pour créer un fichier
de données source surround unique dans la fenêtre Lot avec cette méthode automatique, vous devez utiliser les codes d’identification de canal suivants :
Canal Code d’identification de canal
Canal avant gauche -L
Canal avant droit -R
Canal avant central -C
Canal surround gauche -RL
Canal surround droit -RR
Canal surround central -RC
Canal basse fréquence
(subwoofer, LFE)
Par exemple, pour affecter un fichier AIFF au canal surround gauche, renommez
le fichier comme suit : fichier-RL.aiff (où « fichier » correspond au nom du fichier).
-LFE
Remarque :
cette procédure ne fonctionne que lorsque vous glissez-déposez des
fichiers dans la fenêtre Lot. Si vous faites glisser les fichiers sur l’icône de l’application,
ils apparaîtront comme des sources distinctes.
À propos de la sous-fenêtre Contrôles d’images
Les informations qui suivent sont une mise à jour de la section « Utilisation de contrôles
d’images » aux pages 203 à 207 du
fonctionnalités de la sous-fenêtre Contrôles d’images de l’Inspecteur pour sélectionner
et régler les attributs des contrôles d’images que vous souhaitez affecter à vos réglages.
Contrôles d’images
Utilisez ce menu local pour choisir parmi les options suivantes de Contrôles d’images :
Â
Désactivé :
réglage par défaut pour la plupart des préréglages Apple.
Désactivé si votre projet Compressor n’implique pas de changements de dimension
d’image, de fréquence d’images ou de priorité de trame.
Manuel de l’utilisateur de Compressor 2
. Utilisez les
Choisissez
7
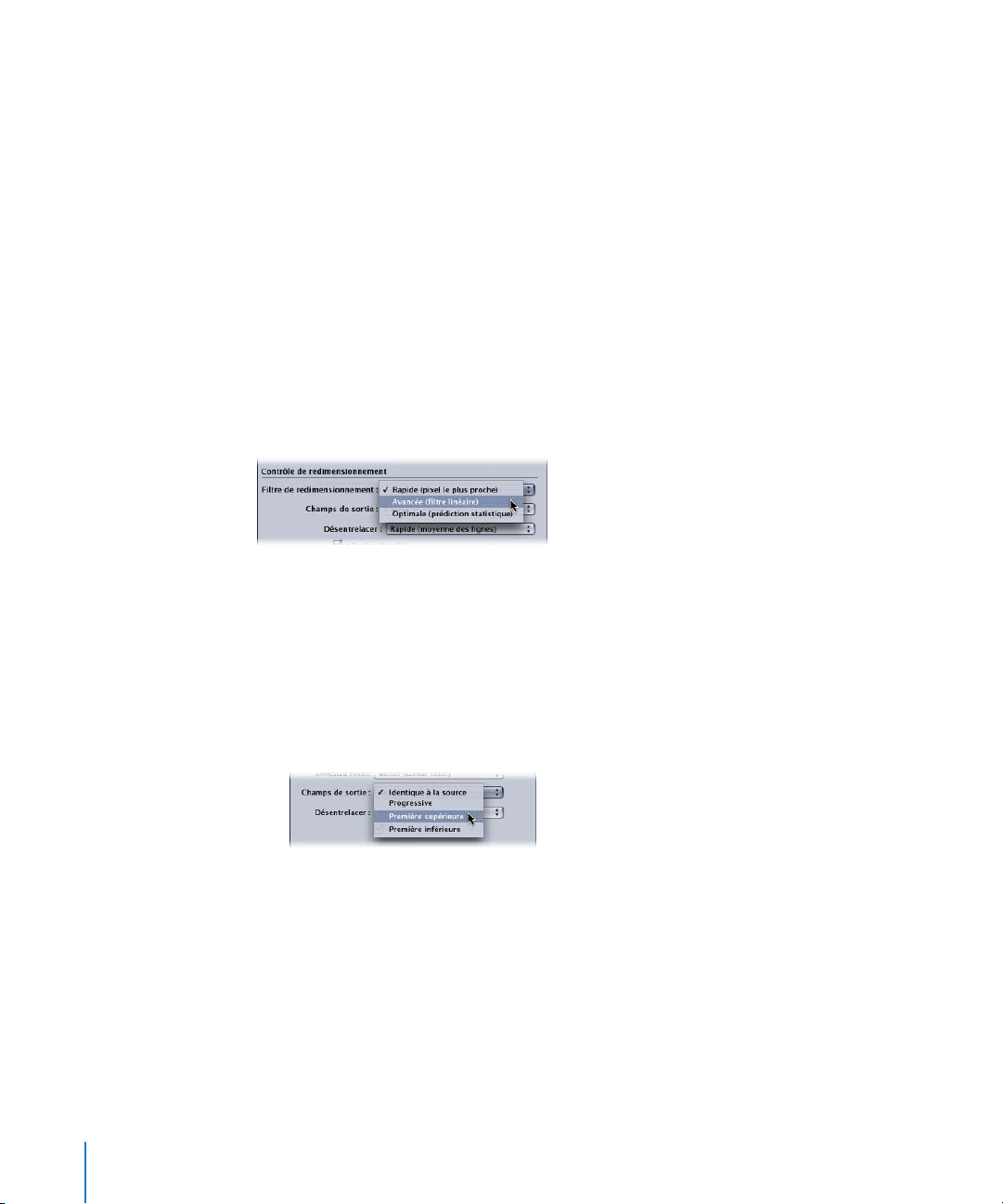
Â
Automatique :
Compressor analyse la tâche de transcodage (le fichier de données
source et le réglage appliqué), puis il détermine automatiquement les attributs
Contrôles d’images appropriés.
En mode Automatique, la technologie de Contrôles d’images intervient uniquement
dans les deux types suivants de transcodages :
Â
Le transcodage de sources haute définition (HD) en fichiers de sortie MPEG-2 en
définition standard (SD)
Â
Le transcodage de sources entrelacées en fichiers de sortie (progressifs) H.264 pour
DVD Studio Pro
Â
Personnalisé :
cette option permet d’ajuster manuellement tous les attributs de
la sous-fenêtre Contrôles d’images.
Contrôle de redimensionnement
Utilisez les contrôles de cette section pour choisir l’algorithme avec lequel les images
sont redimensionnées.
Â
Filtre de redimensionnement :
utilisez ce menu local pour choisir parmi les options
suivantes de redimensionnement. Cette décision est un compromis entre une vitesse
de traitement plus rapide et une qualité de sortie supérieure dans les projets qui
impliquent un changement de résolution.
Â
Rapide (pixel le plus proche)
Â
Avancée (filtre linéaire)
Â
Optimale (prédiction statistique)
8
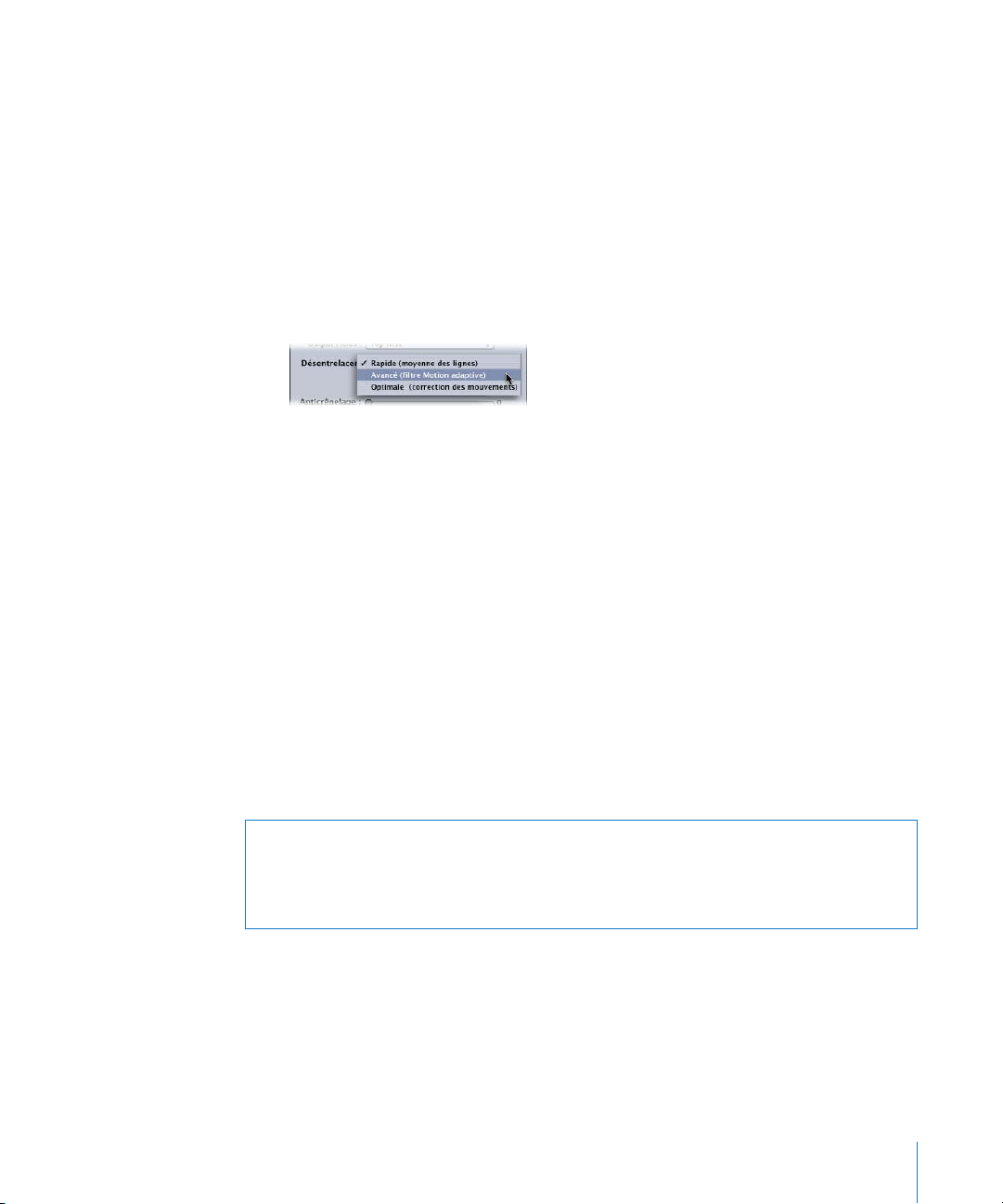
Â
Champs de sortie :
utilisez ce menu local pour choisir la méthode de balayage de
sortie (soit la priorité de trame, soit une conversion en balayage progressif).
Â
Identique à la source :
aucun changement de méthode de balayage.
 Progressive : méthode de balayage où chaque image est complète (et non divisée en
trames). Utilisez ce réglage au lieu du filtre Désentrelaçage de Compressor (un filtre
hérité de la sous-fenêtre Filtres) car il offrira toujours une qualité bien supérieure.
 Première supérieure : priorité de trame entrelacée (ordre de trame), également
appelée trame deux, la trame supérieure ou la trame impaire.
 Première inférieure : priorité de trame entrelacée (ordre de trame), également
appelée trame un, la trame inférieure ou la trame paire.
 Désentrelacer : utilisez ce menu local pour choisir parmi différentes techniques de
désentrelacement (ou désentrelaçage). Cette décision est un compromis entre une
vitesse de traitement plus rapide et un désentrelaçage de qualité supérieure des
zones de mouvement au sein de l’image. Dans tous les cas, toute option de désentrelaçage de qualité supérieure donne des résultats identiques ou meilleurs que l’option
immédiatement inférieure. Toutefois, si le redimensionnement vers le bas est également appliqué à l’image, il se peut que les améliorations de qualité ne se remarquent
pas. Dans ces conditions, les options Rapide ou Meilleure fourniront probablement
une qualité suffisamment haute, selon l’ampleur du redimensionnement vers le bas.
 Rapide (moyenne des lignes) : cette option fait la moyenne des lignes adjacentes
d’une image.
 Avancé (filtre Motion adaptive) : cette option offre une bonne qualité de désentrela-
çage pour les zones de l’image qui sont en mouvement.
 Optimale (correction des mouvements) : cette option offre une très bonne qualité
de désentrelaçage pour les zones de l’image qui sont en mouvement.
Avertissement : l’utilisation de tous les réglages optimaux peut donner lieu à des temps
de traitement beaucoup plus longs que prévu. Si vous réduisez la taille d’image en plus
de désentrelacer l’image, les options Rapide ou Meilleure fourniront probablement une
qualité suffisamment haute, selon l’ampleur du redimensionnement vers le bas.
Alors que le menu local Désentrelacer est toujours actif, Compressor ne désentrelace
que les tâches qui en ont besoin. (Par exemple, si la source est entrelacée et que le
menu local Champs de sortie est défini sur Progressive, Compressor effectuera un
désentrelaçage. Si le fichier de données source est progressif, Compressor n’effectuera
pas de désentrelaçage.)
9

Détails de la technique Adaptive, Anticrénelage et Niveau de détails
Utilisez les contrôles suivants pour réaliser des réglages de redimensionnement d’image.
 Détails de technique Adaptive : cochez cette case pour utiliser une analyser d’image
avancée afin de distinguer les zones de bruit de celles de contour.
 Anticrénelage : utilisez ce curseur pour régler un niveau d’adoucissement entre 0 et 100.
Ce paramètre améliore la qualité des conversions lorsque vous augmentez l’échelle des
données. Par exemple, lorsque vous transcodez de la vidéo de définition standard en
haute définition, l’option Anticrénelage lisse les contours irréguliers pouvant apparaître
dans l’image.
 Niveau de détails : utilisez ce curseur pour définir un niveau (entre 0 et 100) pour con-
server les contours accentués. Il s’agit d’un contrôle d’accentuation qui vous permet
de rajouter des détails à une image agrandie. Contrairement aux autres opérations
d’accentuation, le réglage Niveau de détails distingue les détails de bruit et ceux de
fonction, et n’augmente généralement pas les grains non voulus. Le fait d’accroître
la valeur de ce paramètre peut donner lieu à des contours irréguliers, qui peuvent
cependant être éliminés en augmentant la valeur d’anticrénelage.
Remarque : les options Détails de technique Adaptive, Anticrénelage et Niveau de
détails se rapportent uniquement au redimensionnement d’image (mise à l’échelle),
et non au désentrelaçage.
10
Contrôle de resynchronisation
Utilisez les commandes de cette section pour choisir l’algorithme avec lequel les
fréquences d’images sont ajustées.

 Conversion de fréquence : utilisez ce menu local pour choisir parmi les techniques sui-
vantes de resynchronisation d’images (changement de la fréquence d’images). Cette
décision est un compromis entre une vitesse de traitement plus rapide et une qualité de sortie supérieure. Dans de nombreux cas, le réglage Meilleure fournira une
conversion d’une qualité suffisamment haute en économisant fortement du temps
de traitement par rapport au réglage Optimale.
 Rapide (image la plus proche) : aucune fusion d’images n’est appliquée ; Compressor
utilise simplement une copie de l’image disponible la plus proche pour remplir
les nouvelles images entre.
 Bonne (fusion d’images) : rassemble les images voisines afin de créer de nouvelles
images entre.
 Meilleure (correction des mouvements) : utilise un flux optique pour interpoler des
images, avec des résultats de bonne qualité.
 Maximum (correction des mouvements de haute qualité) : utilise un flux optique
pour interpoler des images, avec des résultats de qualité supérieure ; cette option
est particulièrement utile pour les transcodages qui impliquent des augmentations de fréquences d’images (par exemple, de 23,98 ips à 59,94 ips).
Avertissement : l’utilisation de tous les réglages optimaux peut donner lieu à des temps
de traitement beaucoup plus longs que prévu. Le réglage Meilleure pour la conversion
de fréquence fournira une conversion d’une qualité suffisamment haute, tout en économisant fortement du temps de traitement par rapport au réglage Optimale.
Ajout de contrôles d’images à un réglage
Utilisez la sous-fenêtre Contrôles d’images de la fenêtre de l’Inspecteur pour ajouter
des réglages de resynchronisation et de redimensionnement d’image à vos réglages.
Pour ajouter des réglages automatiques de contrôles d’images à un réglage :
1 Ouvrez l’onglet Réglages de la fenêtre Préréglages.
2 Sélectionnez le réglage dans le tableau Réglages que vous souhaitez modifier. Vous
pouvez également sélectionner un réglage déjà appliqué à un fichier de données
source dans la fenêtre Lot.
3 Cliquez sur l’onglet Contrôles d’images dans l’Inspecteur.
4 Choisissez Automatique dans le menu local Contrôles d’images.
Compressor analyse la tâche de transcodage (le fichier de données source et le réglage
appliqué), puis il détermine automatiquement les attributs Contrôles d’images appropriés.
En mode Automatique, la technologie de Contrôles d’images intervient uniquement
dans les deux types suivants de transcodages :
 Le transcodage de sources haute définition (HD) en fichiers de sortie MPEG-2 en
définition standard (SD)
11

 Le transcodage de sources entrelacées en fichiers de sortie (progressifs) H.264 pour
DVD Studio Pro
Pour ajouter des réglages personnalisés de contrôles d’images à un réglage :
1 Ouvrez l’onglet Réglages de la fenêtre Préréglages.
2 Sélectionnez le réglage dans le tableau Réglages que vous souhaitez modifier. Vous
pouvez également sélectionner un réglage déjà appliqué à un fichier de données
source dans la fenêtre Lot.
3 Cliquez sur l’onglet Contrôles d’images dans l’Inspecteur.
4 Choisissez Personnalisé dans le menu local Contrôles d’images.
Le choix de l’option Personnalisé permet d’ajuster manuellement tous les attributs de
la sous-fenêtre Contrôles d’images.
5 Modifiez n’importe lequel des contrôles suivants dans la sous-fenêtre Contrôles d’images.
(Voir « À propos de la sous-fenêtre Contrôles d’images » à la page 7 pour des détails
concernant chacun de ces contrôles.)
 Filtre de redimensionnement
 Désentrelacer
 Détails de technique Adaptive
 Anticrénelage
 Niveau de détails
 Conversion de fréquence
6 Cliquez sur Enregistrer pour enregistrer les modifications.
1 Ajoutez le fichier de données source à la fenêtre Lot.
2 Ouvrez l’onglet Réglages de la fenêtre Préréglages et recherchez le réglage cible
12
Conversion de normes à l’aide de Contrôles d’images
La fonction Contrôles d’images vous permet de convertir des fichiers vidéo entre les
normes internationales de télévision (comme de PAL en NTSC ou de NTSC en PAL) à
des niveaux de qualité qui étaient auparavant uniquement disponibles via des solutions matérielles onéreuses.
Pour convertir un fichier à une autre norme internationale de télévision :
adéquat ou bien créez un réglage personnalisé.
Remarque : le groupe de réglages Conversions avancées de formats contient
de nombreux réglages habituels pour les normes internationales de télévision
(comme DV NTSC ou DVCPRO50 PAL).

3 Appliquez ce réglage au fichier de données source dans la fenêtre Lot.
4 Cliquez sur l’onglet Contrôles d’images dans l’Inspecteur.
5 Choisissez Personnalisé dans le menu local Contrôles d’images.
Le choix de l’option Personnalisé permet d’ajuster manuellement tous les attributs de
la sous-fenêtre Contrôles d’images.
6 Modifiez n’importe lequel des contrôles dans la sous-fenêtre Contrôles d’images.
(Voir « À propos de la sous-fenêtre Contrôles d’images » à la page 7 pour des détails
concernant chacun de ces contrôles.)
7 Cliquez sur Enregistrer sous au bas de la fenêtre de l’Inspecteur afin d’enregistrer
les modifications.
8 Cliquez sur Soumettre dans la fenêtre Lot pour que Compressor convertisse le fichier.
Données des fichiers de données source
La page 131 du Manuel de l’utilisateur de Compressor 2 comporte des instructions sur
la recherche d’informations à propos d’un fichier de données source :
Pour voir la résolution et la fréquence d’images des données source :
1 Importez le fichier de données source dans la fenêtre Lot.
2 Cliquez sur le nom de la source dans la fenêtre Lot.
La phrase suivante devrait être corrigée de la sorte :
La résolution, la fréquence d’images et la durée du fichier de données source apparaissent dans la fenêtre de l’Inspecteur ainsi qu’au bas de la fenêtre Preview.
13

Précédentes informations de version concernant Compressor 2.1
Cette version de Compressor est conçue pour fonctionner sur les ordinateurs Macintosh
à processeur PowerPC ou Intel.
Prise en charge de la vidéo de l’iPod
Compressor 2.1 ajoute des réglages professionnels « H.264 pour iPod » pour le transcodage vers des fichiers H.264 compatibles avec l’iPod. Ces réglages peuvent être utilisés
avec les fonctionnalités de traitement distribué et de contrôles d’images. Le menu local
« Créer un réglage » ( + ), situé dans l’onglet Réglages de la fenêtre Préréglages, inclut
désormais une commande de menu « H.264 pour iPod ».
Le groupe de réglages par défaut d’Apple, dans l’onglet Réglages de la fenêtre
Préréglages, inclut désormais un réglage « Vidéo iPod ».
14
Ajustement du débit dans la sous-fenêtre de l’encodeur H.264
Compressor 2.1 ajoute des contrôles supplémentaires dans la sous-fenêtre de l’encodeur
H.264 pour DVD Studio Pro de la fenêtre Inspecteur destinés à l’ajustement du débit des
fichiers H.264 destinés à la création de DVD vidéo au format haute définition (HD). Le nouveau curseur et le nouveau champ Débit maximum permettent un contrôle plus précis de
l’encodage. L’ancien curseur et l’ancien champ Débit ont été renommés en Débit moyen.
 Curseur et champ Débit moyen : choisissez le débit moyen à utiliser pour la vidéo de
sortie à l’aide du curseur ou saisissez directement une valeur. Alors que la plage disponible va de 0,5 à 24,99 Mbps, les débits vidéo standards pour les DVD de type HD
avec H.264 varient généralement entre 7 et 15 Mbps, en fonction du budget en bits
de votre DVD et de la nature de vos fichiers de données source. Le format de fichier
H.264 est deux fois plus efficace que le format MPEG-2 standard. Cela signifie que
vous pouvez utiliser un débit moins élevé pour obtenir la même qualité ou obtenir
une qualité supérieure au même débit.

 Curseur et champ Débit maximum : choisissez un débit maximum compris entre 0,59
Mbps et 29,4 Mbps. Vous pouvez aussi saisir tout nombre situé entre ces deux valeurs
dans le champ à proximité du curseur. Le débit maximum ne peut pas être inférieur
au débit moyen.
Important : lorsque vous déterminez les débits moyen et maximum pour la lecture
de DVD, n’oubliez pas de prendre en considération le débit de vos pistes audio ainsi
que le débit H.264. Vous devez faire en sorte que la somme des débits audio et
vidéo, moyens et maximum ne dépasse pas 30 Mbps, le débit maximum garanti
par les lecteurs de DVD haute définition.
(Comme les formats audio compatibles DVD sont à débit constant, il ne faut pas
se soucier du débit audio maximum.) Par exemple, si vous utilisez de l’audio AIFF à
1,5 Mbps, vous devriez veiller à ce que les débits vidéo moyen et maximum pour les
DVD haute définition ne dépasse pas 28,5 Mbps. Généralement, votre débit moyen
sera inférieur (entre 7 et 15 Mbps). Le débit maximum doit toutefois être, lui aussi,
inférieur à cette valeur. Il est recommandé de ne pas dépasser 28,0 Mbps comme
débit maximum afin de conserver une marge d’erreur (par exemple, pour les flux des
sous-titres). Si vous utilisez un format audio compressé compatible DVD comme, par
exemple, Dolby Digital ou MPEG-1/Layer-2, le débit audio peut descendre jusqu’à
entre 0,2 et 0,4 Mbps, ce qui vous permet alors de régler le débit maximum sur environ 1 Mbps plus haut. En règle générale, réglez le débit maximum au moins 1 Mbps
plus haut que le débit moyen afin de permettre au débit de varier et d’obtenir une
qualité constante.
15

Traitement distribué et versions de QuickTime
Si vous utilisez le système de traitement distribué Apple Qmaster avec Compressor,
la même version de QuickTime doit être installée sur tous les nœuds (ordinateurs)
d’une même grappe de serveurs.
Pour télécharger la toute dernière version de QuickTime, visitez le site web suivant :
 http://www.apple.com/fr/quicktime/download/mac.html
Exportation à partir de Final Cut Pro et traitement distribué
Vous pouvez utiliser Compressor pour transcoder des séquences ou des plans au sein
d’autres applications telles que Final Cut Pro. Cette méthode vous permet de gagner
du temps et de l’espace disque en supprimant l’étape d’exportation des fichiers de
données avant leur traitement.
Deux méthodes vous permettent d’éviter l’exportation des fichiers de données
autonomes pour le traitement distribué de Compressor :
 Exporter une séquence directement de Final Cut Pro vers Compressor puis soumet-
tre la tâche à une grappe dans un réseau de traitement distribué Apple Qmaster.
Dans ce flux de production, Final Cut Pro s’ouvre sur chaque nœud de traitement de
la grappe pour réaliser la tâche.
 Exporter la séquence Final Cut Pro en tant séquence QuickTime de référence puis
soumettre la séquence obtenue dans la grappe pour le traitement. Bien que cette
méthode n’exige pas l’installation de Final Cut Pro sur chacun des ordinateurs de
la grappe de serveurs de traitement distribué, les fichiers de données spécifiés dans
la séquence de référence doivent être disponibles pour chacun d’eux.
1 Vérifiez que Final Cut Pro est installé sur chacun des ordinateurs de la grappe de
2 Assurez-vous que tous les fichiers de données source et de rendu de votre projet
16
Pour exporter directement une séquence Final Cut Pro vers Compressor pour
le traitement distribué :
serveurs que vous avez l’intention d’utiliser pour le traitement distribué.
Il vous faut un numéro de série par installation de Final Cut Pro. Pour en savoir plus sur
les licences en volume, consultez http://www.apple.com/fr/finalcutstudio.
Final Cut Pro se trouvent sur un disque pouvant être partagé (monté) entre tous les
ordinateurs de la grappe de serveurs qui doit traiter la tâche (les instructions ci-après
prennent pour exemple un disque dur partagé nommé Media1).
Si vous copiez les fichiers de données sur un autre disque dur à cet effet, il vous faudra
peut-être reconnecter les fichiers de données dans Final Cut Pro avant de continuer.
Important : le disque dur utilisé pour stocker les fichiers de données n’est pas forcé-
ment un disque de démarrage pour tous les ordinateurs de la grappe de serveurs.

3 Dans Final Cut Pro, le disque de travail doit correspondre au disque dur utilisé pour le
stockage des fichiers de données de l’étape 2 :
a Choisissez Final Cut Pro > Réglages système, puis cliquez sur l’onglet Disques de travail.
b Cliquez sur Définir.
c Dans la zone de dialogue qui apparaît, localisez et sélectionnez le disque que vous
souhaitez utiliser (Media1 dans notre exemple).
d Cliquez sur Choisir. Le disque spécifié (Media1) apparaît dans la liste à côté du
bouton Définir, avec la quantité d’espace disque disponible.
Pour plus d’informations au sujet des disques de travail Final Cut Pro, consultez
le Manuel de l’utilisateur de Final Cut Pro.
4 Activez le partage de fichiers (dans la fenêtre Partage des Préférences Système, cliquez
sur Services puis sélectionnez Partage de fichiers) sur l’ordinateur contenant le disque
de travail (Media1).
5 Sur chacun des ordinateurs de la grappe, montez le disque de travail spécifié à l’étape 3
(dans la barre latérale du Finder, cliquez sur Réseau, localisez l’ordinateur contenant
le disque Media1, cliquez sur Se connecter puis sélectionnez Media1).
6 Dans les Préférences de Compressor, spécifiez les réglages des options de la grappe :
a Choisissez Compressor > Préférences ou appuyez sur Commande + virgule ( , ).
La fenêtre des Préférences apparaît alors.
b Choisissez « Copier la source vers le cluster si nécessaire » dans le menu local Options
de cluster.
7 Dans Final Cut Pro, choisissez Fichier > Exporter > Via Compressor.
Compressor s’ouvre en affichant le fichier de données sélectionné (la séquence
Final Cut Pro) dans la fenêtre Lot.
8 Dans Compressor, double-cliquez sur le fichier sélectionné et lisez-le dans la fenêtre
Preview afin de vérifier l’intégrité du plan.
9 Dans la fenêtre Lot, attribuez, si nécessaire, des réglages et des destinations au fichier
sélectionné.
10 Choisissez la grappe (cluster) souhaitée dans le menu local Cluster du coin inférieur
gauche de la fenêtre Lot.
11 Cliquez sur Soumettre.
17

Pour exporter une séquence Final Cut Pro en tant que séquence QuickTime de
référence et la soumettre à Compressor pour le traitement distribué :
1 Vérifiez que tous les fichiers de données source et de rendu de votre projet Final Cut Pro
se trouvent sur le disque dur pouvant être partagé (monté) sur tous les ordinateurs
du cluster qui vont traiter la tâche (les instructions ci-après prennent pour exemple un
disque dur partagé nommé Media1).
Si vous copiez les fichiers de données sur un autre disque dur à cet effet, il vous faudra
peut-être reconnecter les fichiers de données dans Final Cut Pro avant de continuer.
Important : le disque dur utilisé pour stocker les fichiers de données n’est pas forcé-
ment un disque de démarrage pour tous les ordinateurs de la grappe de serveurs.
2 Dans Final Cut Pro, choisissez Fichier > Exporter > Séquence QuickTime.
3 Dans la zone de dialogue Enregistrer, vérifiez que la case Film autonome n’est pas
cochée.
4 Enregistrez la séquence QuickTime de référence sur le même disque dur (Media1) que
celui utilisé pour stocker des fichiers de données à l’étape 1.
5 Activez le partage de fichiers (dans la fenêtre Partage des Préférences Système, cliquez
sur Services puis sélectionnez Partage de fichiers) sur l’ordinateur contenant le disque
de travail (Media1).
6 Sur chacun des ordinateurs de la grappe (cluster) sélectionnée, montez le disque dur
(Media1) à l’emplacement des fichiers de données et de la séquence QuickTime de
référence (dans la barre latérale du Finder, cliquez sur Réseau, localisez l’ordinateur
contenant le disque Media1, cliquez sur Se connecter puis sélectionnez Media1).
7 Dans les Préférences de Compressor, spécifiez les réglages des options de la grappe :
a Choisissez Compressor > Préférences ou appuyez sur Commande + virgule ( , ).
La fenêtre des Préférences apparaît alors.
b Choisissez « Ne jamais copier la source vers le cluster » dans le menu local Options
de cluster.
8 Importez la séquence QuickTime de référence dans Compressor (faites-la glisser du
bureau vers la fenêtre Lot de Compressor).
9 Double-cliquez sur le fichier dans la fenêtre Lot et lisez-le dans la fenêtre Preview pour
vérifier l’intégrité du plan.
10 Dans la fenêtre Lot, attribuez, si nécessaire, des réglages et des destinations au fichier
sélectionné.
11 Choisissez la grappe (cluster) souhaitée dans le menu local Cluster du coin inférieur
gauche de la fenêtre Lot.
12 Cliquez sur Soumettre.
18

Réglages de grappe de serveurs pour sessions de transcodage étendues
Si vous utilisez Compressor 2.0 ou ultérieur pour le traitement distribué et prévoyez
une session de transcodage devant durer jusqu’à sept jours ou plus, vous devez procéder à un réglage dans la section Avancé de la sous-fenêtre Préférences Apple Qmaster.
Par défaut, les fichiers provisoires peuvent rester dans le dossier de travail d’une grappe
de serveurs pendant sept jours avant d’être supprimés automatiquement. Vous pouvez
augmenter cette valeur (le nombre de jours) dans la sous-fenêtre Apple Qmaster, dans
les Préférences Système.
Pour augmenter le nombre de jours que les fichiers provisoires restent dans le dossier de travail d’une grappe de serveurs :
1 Sur le contrôleur de la grappe de serveurs, ouvrez la sous-fenêtre Apple Qmaster située
dans les Préférences Système.
2 Si des services Apple Qmaster sont activés sur cet ordinateur, cliquez sur Arrêter le par-
tage pour les désactiver temporairement.
3 Cliquez sur Avancé pour ouvrir sa sous-fenêtre.
4 Dans le champ « Supprimer les fichiers antérieurs à __ jours », saisissez le nombre de
jours que la session doit durer plus un ou deux jours supplémentaires, au cas où.
5 Cliquez sur Configurer pour revenir à la sous-fenêtre Configurer.
6 Cliquez sur Démarrer le partage.
Résolution du problème des réglages « hérités »
Dans les versions antérieures à Compressor 2, les anciens réglages provenant des versions 1.x de Compressor donnaient lieu à des résultats indésirables. Ce problème a été
résolu.
Utilisation des Contrôles d’images pour la conversion de fréquence d’images
Si vous utilisez Compressor pour la conversion de fréquence d’images (resynchronisation), n’oubliez pas d’activer Contrôles d’images pour obtenir des résultats plus précis.
Une fois que vous avez apporté cette modification dans Contrôles d’images, vous pouvez enregistrer le réglage pour des tâches de conversion de fréquence d’images futures.
Pour convertir le fréquence d’images d’un fichier à l’aide de Contrôles d’images :
1 Ajoutez le fichier de données source à la fenêtre Lot.
2 Ouvrez l’onglet Réglages de la fenêtre Préréglages et recherchez le réglage cible
adéquat ou bien créez un réglage personnalisé.
3 Appliquez ce réglage au fichier de données source dans la fenêtre Lot.
4 Cliquez sur l’onglet Contrôles d’images dans l’Inspecteur.
5 Choisissez Personnalisé dans le menu local Contrôles d’images.
19

Le choix de l’option Personnalisé permet d’ajuster manuellement tous les attributs
de la sous-fenêtre Contrôles d’images. (Voir « À propos de la sous-fenêtre Contrôles
d’images » à la page 7 pour des détails concernant chacun de ces contrôles.)
6 Cliquez sur Enregistrer sous au bas de la fenêtre de l’Inspecteur afin d’enregistrer
les modifications.
7 Cliquez sur Soumettre dans la fenêtre Lot pour que Compressor convertisse le fichier.
Remarque : la conversion standard (la conversion de fichiers vidéo d’une norme de
télévision internationale à l’autre, comme, par exemple, de PAL en NTSC ou de NTSC
en PAL) implique presque toujours une conversion de la fréquence d’images. Pour
plus d’informations, consultez la section « Conversion de normes à l’aide de Contrôles
d’images » à la page 12.
Astuce relative au test du transcodage
Avant de vous lancer dans une longue session de transcodage, faites un test rapide en
utilisant un petit passage du fichier de données source. S’il y a un problème (comme,
par exemple, un réglage incorrect ou un fichier de référence qui ne trouve pas les fichiers
auxquels il fait référence), vous pourrez procéder à la correction sans perdre trop de
temps. De tels tests vous permettent aussi d’afficher un aperçu (preview) des résultats
de Contrôles d’images qui ne sont pas visibles dans la fenêtre Preview. Pour rapidement
apprendre à sélectionner un petit passage du fichier de données source, consultez la section « Transcodage d’une section du plan à l’aide de la fenêtre Preview » du Manuel de
l’utilisateur de Compressor 2.
20
Remarque : assurez-vous que le passage utilisé pour le test est spécifique aux réglages
de type que vous appliquez. Par exemple, sélectionnez une scène d’action rapide si
vous effectuez une conversion de la fréquence d’images ou de l’ordre de trame avec
Contrôles d’images.
Utilisation d’Apple Qmaster 2 avec un serveur NFS
Par défaut, Apple Qmaster utilise le fichier /etc/exports pour définir son exportation
Stockage de clusters. Cela peut provoquer un conflit si vous avez défini une exportation NFS dans votre base de données Netinfo locale. Lorsque vous activez un contrôleur à l’aide d’Apple Qmaster 2 ou ultérieur, Apple Qmaster utilisera le fichier /etc/
exports, et non les entrées définies dans votre base de données Netinfo. Pour résoudre
ce problème, déplacez les exportations vers /etc/exports ou déplacez le contrôleur
vers un ordinateur qui n’exporte rien.

Précédentes informations de version concernant Compressor 2.0.1
Compressor 2.0.1 est une version de maintenance de Compressor qui offre une
meilleure fiabilité.
Retard de rapport des droplets
Un droplet est un préréglage indépendant créé par Compressor, contenu en une application glisser-déposer et enregistré sous forme d’icône. Lorsque vous faites glisser des
fichiers de données source sur l’icône d’un droplet, ceux-ci sont automatiquement
transmis en vue de leur transcodage en tenant compte des réglages incorporés spécifiés. Si vous soumettez un grand nombre de fichiers de données source (par exemple
200 ou plus) à l’aide d’un droplet, il se peut que survienne un retard d’environ une
minute entre le message d’alerte « Préparation au traitement » et l’apparition de la
zone de dialogue confirmant que la tâche est en train d’être transmise. Vous pouvez
éviter ce retard de rapport en réduisant le nombre de fichiers source que vous transmettez à la fois à l’aide d’un droplet.
Précédentes informations de version concernant Compressor 2.0
Les renseignements suivants sont les informations de dernière minute accompagnant
Compressor 2.0.
Taille totale estimée du fichier
Compressor peut désormais afficher la taille totale estimée du fichier de sortie avant
que la tâche ne soit traitée.
Pour ce faire :
1 Ouvrez la fenêtre Lot.
2 Importez un fichier source.
3 Affectez un réglage au fichier source.
4 Sélectionnez le réglage ainsi affecté dans le tableau Lot.
5 Ouvrez la sous-fenêtre Résumé dans la fenêtre Inspecteur.
Remarque : la taille totale estimée du fichier n’est pas disponible pour tous les formats
de sortie.
21

Passthrough audio
Grâce à la fonctionnalité de passthrough audio de Compressor 2, vous pouvez transcoder de la vidéo dans une séquence QuickTime pour que Compressor copie la partie
audio, sans la modifier, dans une séquence de sortie. Un exemple évocateur serait celui
où vous devez convertir des fichiers HD (haute définition) incluant plusieurs pistes
audio en fichiers SD (définition standard) sans pour autant déranger les pistes audio.
Pour modifier le format vidéo d’un fichier de données sans en changer l’audio :
m Dans la sous-fenêtre « Encodeur de séquences QuickTime » de la fenêtre Inspecteur,
sélectionnez Passthrough dans le menu local en regard du bouton Réglages audio.
Remarque : si vous exportez une séquence filmée de Final Cut Pro à Compressor (par
les menus Fichier > Exporter > Via Compressor) et que vous appliquiez un réglage avec
l’option « Passthrough » activée, la partie audio du réglage se change bien alors en
réglage PCM en fonction de celui de la séquence et du nombre de canaux, mais une
seule piste est alors créée au moment de l’exportation de sortie. Si la fonction de
passthrough audio est nécessaire pour une séquence filmée Final Cut Pro, exportez une
séquence QuickTime (menus Fichier > Exporter > Séquence QuickTime), puis importer
la séquence dans Compressor.
Données des fichiers de données source
Les informations des fichiers de données source (telles que les dimensions de l’image
ou la fréquence d’images) étaient affichées auparavant dans les coins inférieurs gauche
et droit de la fenêtre Preview. Cela ne change pas, mais vous trouverez également dans
la fenêtre Inspecteur les données vidéo suivantes : largeur et hauteur de l’image, fréquence d’images, timecode de départ, durée et priorité de trame native. Dans le cas
de fichiers audio, la fenêtre de l’Inspecteur affiche la fréquence d’échantillonnage et
le nombre de canaux.
22
Importation de fichiers AIFF par le menu Fichier
Certains fichiers AIFF créés avec Final Cut Pro ou GarageBand ne peuvent pas être
importés en choisissant le sous-menu Importer du menu Fichier. Faites-les glisser
dans ce cas dans la fenêtre Lot.
Actualisation des dimensions de l’image dans la fenêtre Preview
Si vous affinez l’option de dimensions de l’image dans un réglage (dans la sous-fenêtre
Géométrie de la fenêtre Inspecteur) en cours de la prévisualisation dans la fenêtre
Preview, il se peut que la dimension de l’image ne s’actualise pas en conséquence.
Si tel est le cas, refermez la fenêtre Preview et rouvrez-la pour que les bonnes dimensions de l’image s’affichent enfin.

Affichage de la durée dans la fenêtre Preview
L’affichage de la durée d’un fichier de données dans la fenêtre Preview (dans le coin
inférieur droit de la fenêtre) a été amélioré. Compressor 2 affiche constamment la
durée séparant les points d’entrée et de sortie, que la fenêtre Preview soit en présentation Source ou Réglage. Pour voir la durée totale d’un plan (sans les points d’entrée
et de sortie), sélectionnez le fichier source dans la fenêtre Lot et ouvrez la fenêtre de
l’Inspecteur (par les menus Fenêtre > Afficher l’Inspecteur).
Contrôles d’images et fenêtre Preview
Alors que les options définies par Géométrie (tels que le rognage et le changement
d’échelle) et Filtres s’affichent instantanément dans la fenêtre Preview, les réglages
Contrôles d’images ne le sont pas. Pour prévisualiser ces derniers, lancez un transcodage de test sur une petite section de votre fichier de données source (reportez-vous à
la section « Transcodage d’une section du plan à l’aide de la fenêtre Preview » dans
le Manuel de l’utilisateur de Compressor 2 pour de plus amples informations).
Création de fichiers audio MPEG-1 couche 2
Les séquences audio MPEG-1 permettent de réduire la taille des fichiers audio et le
débit nécessaire pour les lire. Vous pouvez par exemple utiliser des séquences audio
MPEG-1 conjointement avec des séquences vidéo MPEG-2 sur un DVD, ce qui peut
s’avérer utile pour maximiser la quantité d’espace disque et le débit disponibles pour la
vidéo de votre projet. Bien qu’il n’y ait pas de réglage Apple, pour les fichiers MPEG-1
audio seulement, dans cette version de Compressor, vous pouvez toujours en créer un
vous-même au besoin. Reportez-vous au Manuel de l’utilisateur de Compressor 2 pour
y retrouver des instructions détaillées sur la configuration du format MPEG-1 pour le
fichier de sortie (destiné aux DVD, à une utilisation pour le web, etc).
Ajustement des réglages pour les fichiers de sortie au format
QuickTime via les composants d’exportation.
Voici quelques points à connaître si vous voulez utiliser la fonction de sortie au format
QuickTime via les composants d’exportation :
 Utilisez l’interface utilisateur du module d’exportation tiers pour saisir de façon expli-
cite la largeur, la hauteur et la fréquence d’images caractérisant le fichier de sortie.
Ne laissez pas les champs de largeur, de hauteur et de fréquence d’images dans
l’interface utilisateur de tierce partie sur leurs valeurs par défaut (c’est-à-dire leurs
valeurs « actuelles »).
 Les fonctions de rognage et de contrôle d’images dans Compressor ne sont pas
disponibles lorsque vous utilisez la fonction de sortie au format QuickTime par
les composants d’exportation.
23

Droplets et services de traitement Compressor
Lorsque vous faites glisser des fichiers de données source sur l’icône d’un droplet, ceuxci sont automatiquement transmis en vue de leur transcodage en tenant compte des
réglages incorporés spécifiés. Le processus de transcodage est alors lancé, que l’application Compressor soit ouverte ou fermée. Si vous faites glisser des fichiers sur l’icône
d’un droplet sans avoir ouvert l’application ou ouvert un droplet au préalable, il se peut
que Compressor vous affiche un avertissement (« Cet ordinateur n’est pas disponible »),
indiquant que les services de traitement Compressor ne se sont pas encore lancés à
l’arrière-plan. Cliquez sur le bouton Soumettre en bas de la fenêtre Droplet. Les services de traitement Compressor démarrent alors pour transcoder les fichiers glissés.
Transcodages TIFF et destinations distantes
Vous pouvez utiliser Compressor pour convertir un plan vidéo en une séquence d’images TIFF afin qu’elle devienne exploitable par des applications qui sont incompatibles
avec le format QuickTime. Cependant, la fonction de destination distante de Compressor ne prend pas en charge le téléchargement de séquences d’images TIFF vers une
destination à distance (comme un serveur FTP). Utilisez dans ce cas un logiciel de transfert FTP pour pouvoir télécharger la séquence vers des serveurs distants.
Création de fichiers H.264 pour le format HD-DVD
Pour vous assurer que tous les fichiers H.264 que vous créez grâce à Compressor se
compilent correctement en fichiers HD compatibles avec les DVD dans DVD Studio Pro,
vérifiez que l’option d’encodage multipasse est activée.
1 Ouvrez l’onglet Réglages de la fenêtre Préréglages.
2 Sélectionnez le réglage dans le tableau Réglages que vous souhaitez modifier. Vous
3 Ouvrez la sous-fenêtre Encodeur H.264 dans la fenêtre Inspecteur.
4 Cochez la case Multipasse.
24
Pour activer cet encodage :
pouvez également sélectionner un réglage déjà appliqué à un fichier de données
source dans la fenêtre Lot.
Remarque : si vous activez le filtre multipasse et utilisez Compressor dans une configuration de traitement distribué, il peut s’avérer judicieux de décocher la case « Autoriser
la segmentation des tâches ». Pour plus d’informations, consultez le Manuel de l’utilisa-
teur de Compressor 2. La fonctionnalité de traitement distribué de Compressor 2 est
limitée aux ordinateurs sur lesquels est installé Final Cut Studio ou DVD Studio Pro 4.

Mise à l’échelle (en couleurs 10 bits) de fichiers de données source
Si vous utilisez Compressor pour transcoder des fichiers de données source utilisant
10 bits par canal couleur et que vous voulez modifier l’échelle utilisée pour l’image
(c’est-à-dire la redimensionner), activez les contrôles d’images. Dans le cas contraire,
le fichier de sortie transcodé n’utilise alors que des couleurs sur 8 bits plutôt que 10.
Pour activer les contrôles d’images :
1 Ouvrez l’onglet Réglages de la fenêtre Préréglages.
2 Sélectionnez le réglage dans le tableau Réglages que vous souhaitez modifier. Vous
pouvez également sélectionner un réglage déjà appliqué à un fichier de données
source dans la fenêtre Lot.
3 Cliquez sur l’onglet Contrôles d’images dans la fenêtre de l’Inspecteur.
4 Sélectionnez une des valeurs suivantes dans le menu local Contrôles d’images :
 Automatique : Compressor analyse la tâche de transcodage (le fichier de données
source et le réglage appliqué), puis il détermine automatiquement les attributs
Contrôles d’images appropriés.
 Personnalisé : cette option permet d’ajuster manuellement tous les attributs de
la sous-fenêtre Contrôles d’images.
Informations de dernière minute à propos de Compressor 2 et du traitement distribué
Les nouveaux éléments suivants s’appliquent si vous utilisez Compressor dans une
configuration de traitement distribué. La fonctionnalité de traitement distribué de
Compressor 2 est limitée aux ordinateurs sur lesquels est installé Final Cut Studio ou
DVD Studio Pro 4.
Indicateur de l’état du nœud de service dans la barre des menus
Par défaut, dès qu’un nœud de service est activé, une icône Apple Qmaster s’affiche
dans la barre des menus de l’ordinateur. Cette icône change de couleur selon l’état
actuel du nœud du service :
 gris = inactif ;
 vert = traitement en cours ;
 rouge = échec de connexion.
25

Cliquez sur l’icône pour révéler des informations complémentaires, dont l’adresse IP du
nœud du service, son numéro de port et l’état de la capture, mais aussi afficher un lien
vers la sous-fenêtre Apple Qmaster se trouvant dans les Préférences Système.
Capacité de stockage de grappes de serveurs (clusters)
Par défaut, le système de traitement distribué Apple Qmaster enregistre les fichiers de
traitement temporaires dans le répertoire /var/spool/qmaster se trouvant sur le disque
de démarrage du contrôleur de la grappe de serveurs. Les ordinateurs de la grappe de
serveurs accèdent au besoin à cet emplacement. Si vous traitez des fichiers de données source volumineux dépassant l’espace de stockage disponible sur le disque de
démarrage, vous risquez de saturer ce disque même si les fichiers sont destinés à un
autre disque. Il existe un certain nombre de points à suivre pour éviter ce cas de figure.
Si la capacité de stockage de grappes de serveurs est faible, procédez comme suit :
m Changez l’emplacement de stockage de grappes de serveurs pour un disque disposant
de plus d’espace libre. Pour en savoir plus, consultez la section « Ajustement des réglages
de stockage de grappes de serveurs (clusters), » ci-dessous.
m Configurez les réglages de stockage de grappes de serveurs afin de supprimer les fichiers
plus souvent. Pour en savoir plus, consultez la section « Ajustement des réglages de
stockage de grappes de serveurs (clusters), » ci-dessous.
m Les utilisateurs de Compressor peuvent définir les préférences Options de cluster
(Compressor > Préférences) sur « Ne jamais copier la source vers le cluster ». Pour plus
d’informations, consultez le Manuel de l’utilisateur de Compressor 2.
26

Saisissez un autre nom-
bre pour modifier la fré-
quence de suppression
des fichiers de stockage
de grappes de serveurs.
Ajustement des réglages de stockage de grappes de serveurs (clusters)
Suivez les étapes décrites ci-dessous pour modifier les réglages liés au stockage de
travail pour une grappe de serveurs.
Pour modifier les réglages liés au stockage de grappes de serveurs :
1 Sur le contrôleur de la grappe de serveurs, ouvrez la sous-fenêtre Apple Qmaster située
dans les Préférences Système.
2 Si des services Apple Qmaster sont activés sur cet ordinateur, cliquez sur Arrêter le
partage pour les désactiver temporairement.
Remarque : n’essayez pas de modifier les réglages de stockage de la grappe de serveurs
lorsque la grappe est activée.
3 Cliquez sur Avancé pour ouvrir sa sous-fenêtre.
Cliquez sur Définir pour
ouvrir une zone de dialogue permettant de choisir un nouveau dossier de
stockage.
Cliquez sur Arrêter le partage pour désactiver la
grappe de serveurs (ou
cluster) avant de pouvoir
modifier les réglages.
4 Effectuez une des opérations suivantes :
 Pour modifier l’emplacement du stockage de grappes de serveurs :
 Cliquez sur le bouton Définir en regard du champ Stockage de clusters.
 Parcourez dans la zone de dialogue l’arborescence jusqu’au dossier pour le sélec-
tionner, puis cliquez sur Choisir.
 Pour modifier la fréquence de suppression des fichiers de stockage de grappes de
serveurs, saisissez un autre nombre dans le champ « Supprimer les fichiers antérieurs
à _ jours ».
5 Cliquez sur le bouton Démarrer le partage pour relancer la grappe de serveurs (cluster).
27

Nettoyage du stockage de grappes de serveurs
Si une erreur survient et que vous utilisez le stockage de grappes de serveurs, il se peut
que des fichiers partiels soient laissés à l’emplacement de stockage de la grappe de
serveurs désigné. Vérifiez que cet emplacement de stockage ne contient pas de fichiers
de données partiels laissés à l’abandon. Si tel est le cas, supprimez-les et soumettez
la tâche à nouveau.
Séquences QuickTime de référence et traitement distribué
À proprement dit, seules les séquences QuickTime (et non les séquences QuickTime de
référence) sont prises en charge pour le traitement distribué. Si vous soumettez une
séquence de référence en vue d’un traitement distribué, assurez-vous alors que les
fichiers de données spécifiés dans ladite séquence sont bel et bien disponibles à chacun des nœuds de la grappe de serveurs Apple Qmaster. En d’autres termes, placez
les données dans le volume partagé (du stockage de grappes de serveurs).
L’utilisation de la ligne de commande de Compressor requiert l’ouverture
d’une session
La ligne de commande permettant d’exécuter un réseau de traitement distribué
Apple Qmaster, chaque nœud du service Compressor (c’est-à-dire chaque ordinateur
fournissant des services Compressor de traitement distribué) doit avoir ouvert une session avec un nom d’utilisateur et un mot de passe Mac OS X pour pouvoir bénéficier
de toutes les fonctionnalités qu’offre ce système.
Programme d’installation du nœud Apple Qmaster
Par défaut, le Programme d’installation du nœud Apple Qmaster installe tous les composants logiciels Apple Qmaster nécessaires au traitement distribué (pour ce faire,
insérez le disque d’installation de DVD Studio Pro 4 ou de Final Cut Studio et lancez
le paquet d’installation intitulé « AppleQmasterNode.mpkg ».) Si vous exécutez le
programme d’installation du nœud Apple Qmaster sous Mac OS X v10.3 Panther, ne
désélectionnez pas l’option « Logiciel d’assistance de Apple Qmaster ». Aussi bien
les applications Apple Qmaster que les services Apple Qmaster nécessitent ce logiciel.
Pour en savoir plus, consultez le Guide de configuration du traitement distribué.
28

Traitement distribué Apple Qmaster et Xsan
L’utilisation du traitement distribué Apple Qmaster sur un Xsan peut entraîner des
problèmes de montage au moment du redémarrage d’un contrôleur de grappes de
serveurs assurant le traitement distribué Apple Qmaster.
Redémarrez dans ce cas les ordinateurs Apple Qmaster et Xsan dans l’ordre suivant :
1 Désactivez le contrôleur de la grappe de serveurs en cliquant sur Arrêter le partage,
accessible à partir de la sous-fenêtre Apple Qmaster des Préférences Système.
2 Redémarrez l’ordinateur servant de contrôleur de grappes de serveurs Apple Qmaster.
3 Patientez le temps que le volume Xsan soit monté, visible sur le bureau lorsque cette
étape est terminée.
4 Cliquez sur Démarrer le partage, accessible à partir de la sous-fenêtre Apple Qmaster
des Préférences Système.
Traitement distribué et cartes d’interface réseau
Dans la section Avancé de la sous-fenêtre Apple Qmaster des Préférences Système,
vous pouvez restreindre l’activité du traitement distribué à une carte d’interface réseau
en particulier en la choisissant dans le menu local Utiliser l’interface réseau. Si vous
effectuez cette opération sur un ordinateur du nœud de service, utilisez un ordinateur
différent pour soumettre des tâches et des lots Compressor.
Remarque : si vous choisissez une carte d’interface réseau dans le menu local Utiliser
l’interface réseau, configurez tous les nœuds de la grappe de serveurs de façon à ce
qu’ils utilisent le même réseau.
Parcours de réseau WAN
Vous pouvez activer le parcours de réseau WAN en cochant la case « Autoriser Bonjour
sur zone élargie dans le domaine » située dans la sous-fenêtre Apple Qmaster des Préférences Système. Pour en savoir plus sur le parcours de réseau WAN pour votre réseau
de traitement distribué, rendez-vous à l’adresse http://developer.apple.com/bonjour
(en anglais).
© 2006 Apple Computer, Inc. Tous droits réservés.
Apple, le logo Apple, Bonjour, DVD Studio Pro, Final Cut, Final Cut Pro, Mac, Mac OS, Panther, QuickTime et Xsan
sont des marques d’Apple Computer, Inc. déposées aux États-Unis et dans d’autres pays. GarageBand, Safari et Tiger
sont des marques d’Apple Computer Inc. Intel et Intel Core sont des marques d’Intel Corp. aux États-Unis et dans
d’autres pays. PowerPC et le logo PowerPC sont des marques d’International Business Machines Corporation
utilisées sous licence.
Le 28 septembre 2006 F019-0625
 Loading...
Loading...