Page 1
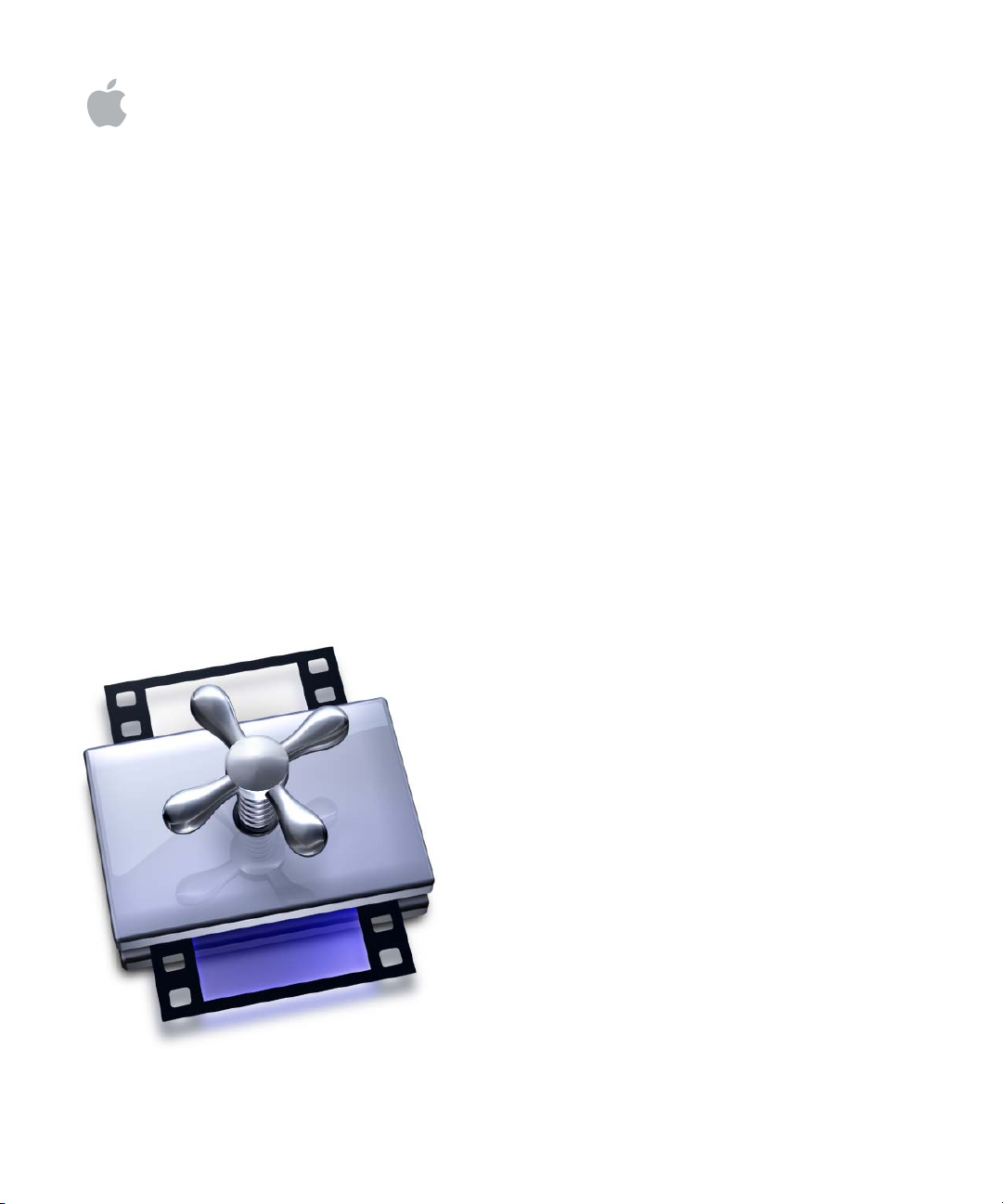
Compressor 2
User Manual
Page 2
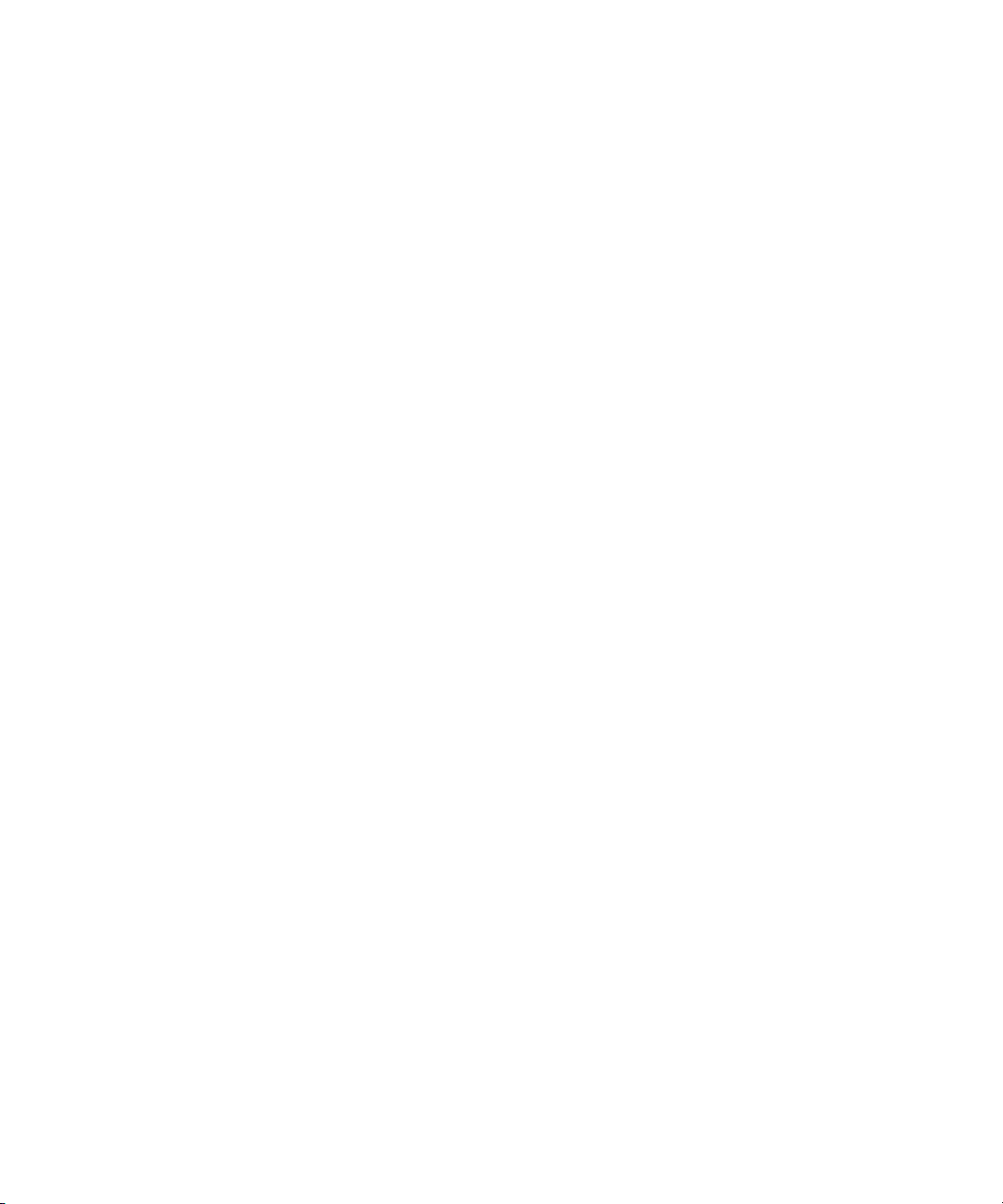
Apple Computer, Inc.
© 2005 Apple Computer, Inc. All rights reserved.
Under the copyright laws, this manual may not be
copied, in whole or in part, without the written consent
of Apple. Your rights to the software are governed by
the accompanying software license agreement.
The Apple logo is a trademark of Apple Computer, Inc.,
registered in the U.S. and other countries. Use of the
“keyboard” Apple logo (Option-Shift-K) for commercial
purposes without the prior written consent of Apple
may constitute trademark infringement and unfair
competition in violation of federal and state laws.
Every effort has been made to ensure that the
information in this manual is accurate. Apple Computer,
Inc., is not responsible for printing or clerical errors.
Apple Computer, Inc.
1 Infinite Loop
Cupertino, CA 95014-2084
408-996-1010
www.apple.com
Apple, the Apple logo, AppleScript, Apple Store,
DVD Studio Pro, Final Cut, Final Cut Pro, FireWire,
Mac, Mac OS, and QuickTime are trademarks of
Apple Computer, Inc., registered in the U.S. and
other countries.
AppleCare is a service mark of Apple Computer, Inc.,
registered in the U.S. and other countries.
Dolby is a registered trademark of Dolby Laboratories.
Other company and product names mentioned herein
are trademarks of their respective companies. Mention
of third-party products is for informational purposes
only and constitutes neither an endorsement nor a
recommendation. Apple assumes no responsibility with
regard to the performance or use of these products.
Production stills from the film “A Sus Ordenes” provided
courtesy of Refuge Films.
“A Sus Ordenes” © 2004 Eric Escobar.
http://www.refugefilms.com
Page 3
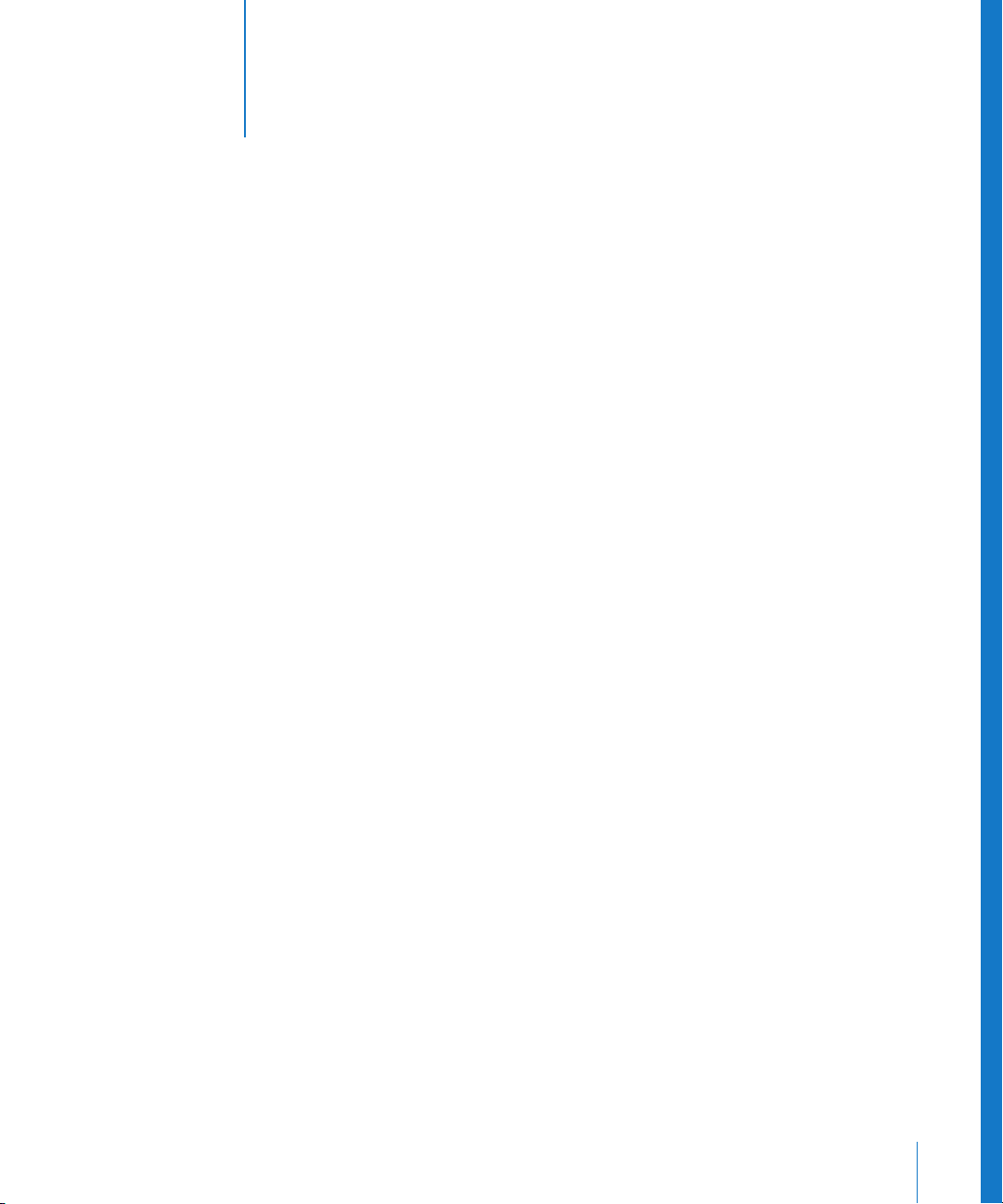
Contents
3
Preface 7 An Introduction to Compressor
8
About the Compressor 2 User Manual
9
Typical Compressor Scenarios
10
Compressor Features
12
Output Formats for Transcoding
13
Using the Compressor 2 User Manual
14
Apple Websites
Chapter 1 17 Getting Started Quickly
18
Quick-and-Easy Compressor Workflow
24
Optional Tasks You Can Perform Before Submitting a Batch
Chapter 2 25 The Basic Transcoding Workflow
28
Compressor Concepts and Terms
28
Preparing Compressor for Transcoding
31
Creating a Compressor Batch
33
Viewing Transcoding Status
33
Optional Compressor Shortcuts
34
Setting Compressor Preferences
Chapter 3 37 The Compressor Interface
38
Compressor Windows and the Transcoding Workflow
39
Batch Window
40
Presets Window
42
Inspector Window
49
History Drawer
50
Preview Window
51
Batch Monitor
52
Droplet Windows
53
General Compressor Keyboard Shortcuts
54
Preview Window Keyboard Shortcuts
Chapter 4 55 Importing Source Media Files
55
About the Batch Window
3
Page 4
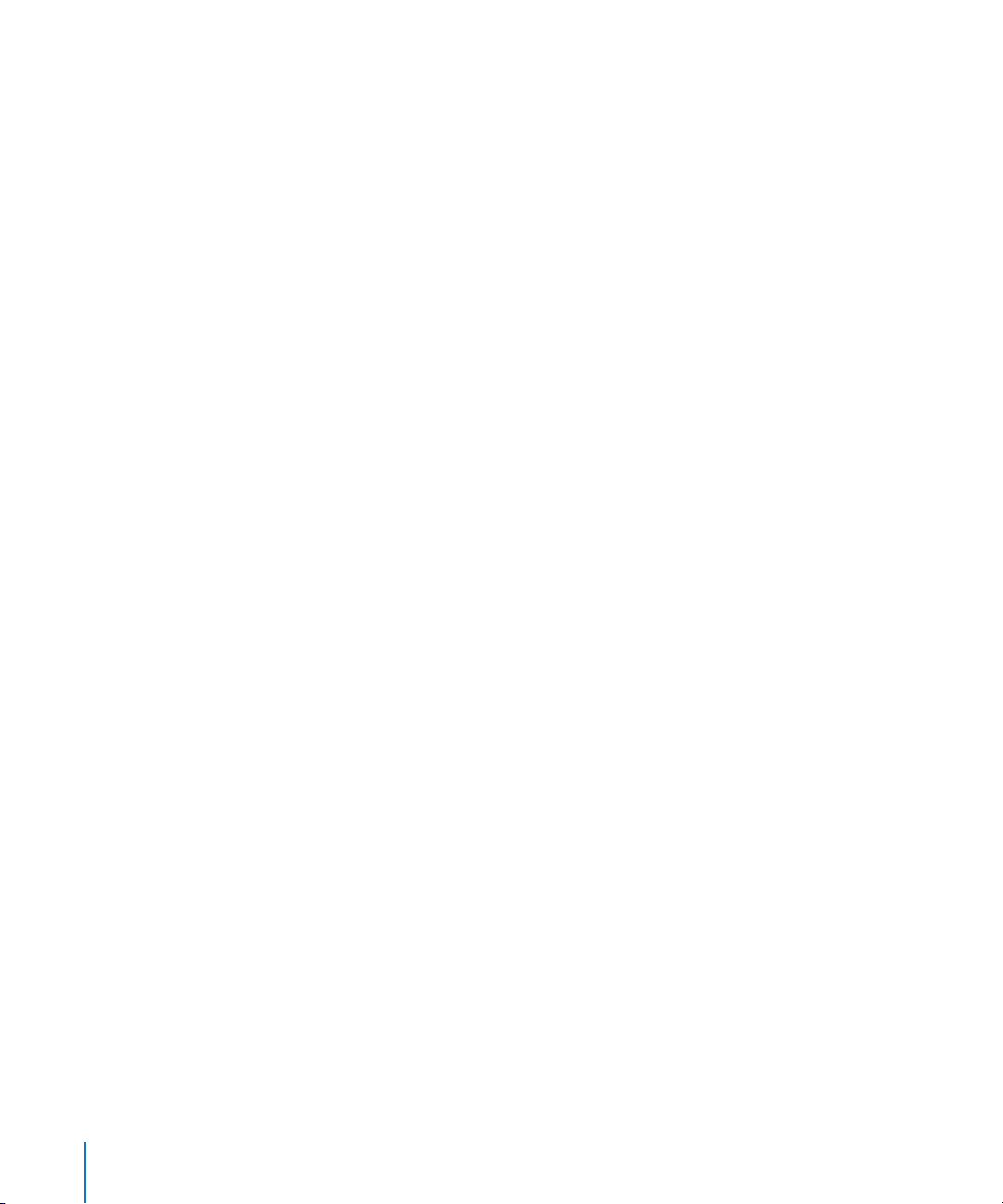
58
Adding Source Media Files to a Batch
Chapter 5 61 Creating, Previewing, and Modifying Settings
62
About the Settings Tab
65
About the Inspector
67
Choosing a Pre-Existing Setting
68
Creating a Setting
70
Modifying a Setting
72
Previewing a Setting
74
Duplicating and Deleting Settings
75
Creating Groups of Settings
75
Distributing and Sharing Settings
Chapter 6 77 Creating Jobs and Submitting Batches
78
Assigning Settings to Source Media Files
81
Assigning Destinations to Source Media Files
83
Submitting a Batch
84
About the History Drawer
85
Resubmitting a Batch
86
Saving and Opening a Batch File
87
Submitting a Final Cut Pro Project for Transcoding
89
Resubmitting a Final Cut Pro Project
90
Transcoding Different Clips From One Source Media File
Chapter 7 93 Creating Dolby Digital Professional Output Files
94
About the Dolby Digital Professional Encoder Pane
10 0
Converting Audio Files to Dolby Digital Professional Format
101
Creating Surround Files
10 6
Options for Spatial Mixing
Chapter 8 109 Creating H.264 DVD Output Files
11 0
About the H.264 Encoder Pane
112
Job Segmenting and Multi-pass
113
H.264 Workflows for DVD
Chapter 9 115 Creating MPEG-1 Output Files
11 5
Common Uses for MPEG-1
11 6
MPEG-1 Specifications
117
About the MPEG-1 Encoder Pane
12 0
About System and Elementary Streams
121
MPEG-1 Transcoding Workflow
12 2
Configuring the MPEG-1 File Format for Web Use
12 3
Configuring the MPEG-1 File Format for DVD Use
4
Contents
Page 5
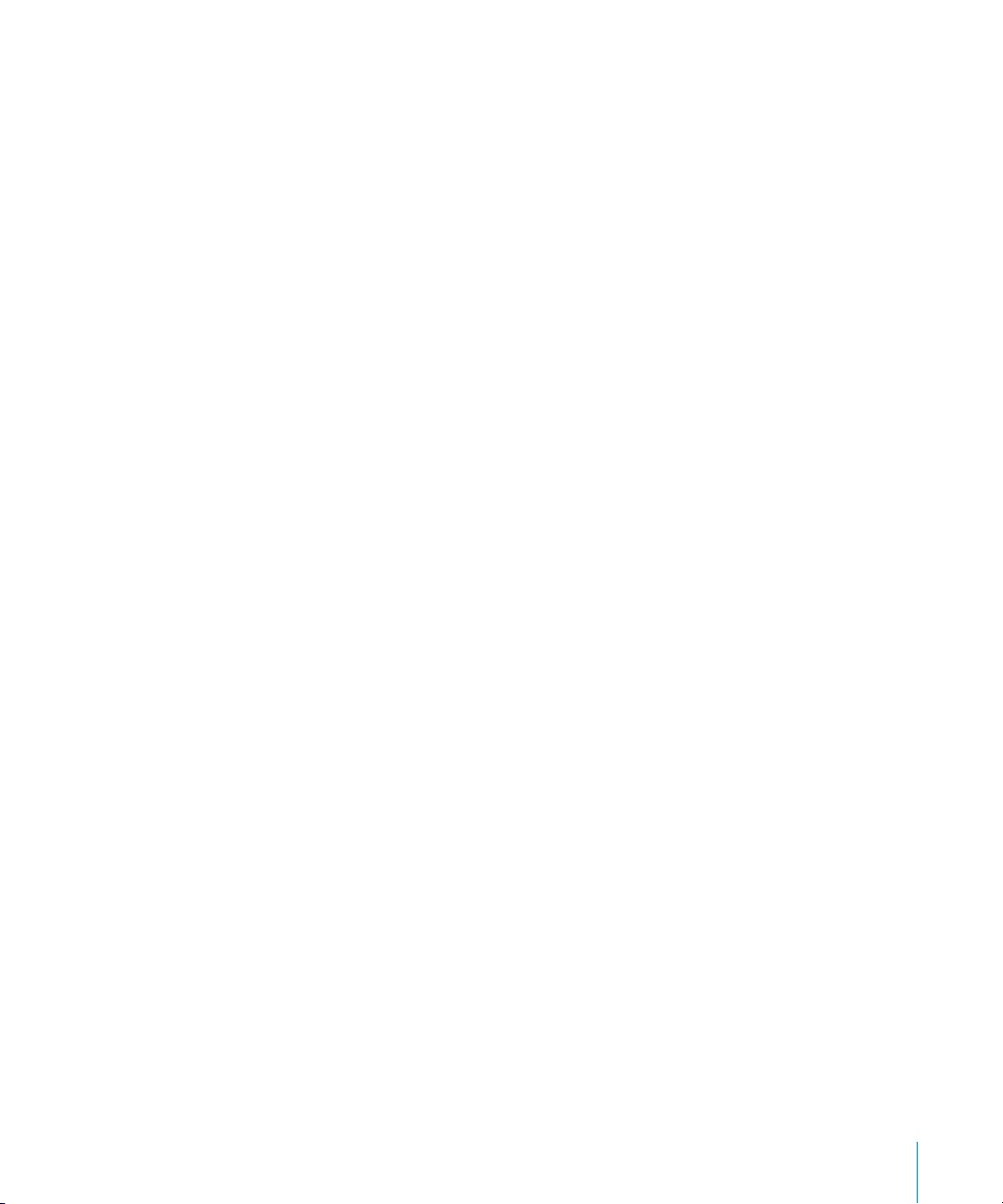
Chapter 10 127 Creating MPEG-2 Output Files
12 8
About Standard Definition MPEG-2
12 8
About High Definition Sources and MPEG-2
12 9
About the MPEG-2 Encoder Pane
14 5
MPEG-2 Transcoding Workflow
Chapter 11 153 Creating MPEG-4 Output Files
15 4
About the MPEG-4 Encoder Pane
15 8
MPEG-4 Part 2 Transcoding Workflow
Chapter 12 163 Creating QuickTime Movie Output Files
164
Creating QuickTime Output Files
164
About the QuickTime Movie Encoder Pane
171
QuickTime Transcoding Workflow
174
Understanding Codecs
174
QuickTime Video Codecs
17 5
QuickTime Audio Codecs
Chapter 13 177 Creating QuickTime Export Component, AIFF, and TIFF Files
17 7
Creating QuickTime Export Component Output Files
18 0
Creating AIFF Output Files
183
Creating TIFF Output Files
Chapter 14 185 Adding Filters to a Setting
185
Working With Filters
19 2
Adding Filters to a Setting
Chapter 15 195 Adding Frame Controls, Geometry, and Actions to a Setting
19 5
Working With Frame Controls
19 8
Adding Frame Controls to a Setting
200
Working With Cropping and Scaling
203
Making Geometry Adjustments to a Setting
204
Working With Post-Transcoding Options
206
Adding Actions
Chapter 16 209 Using the Preview Window
210
About the Preview Window
215
Previewing a Clip
219
Transcoding a Portion of the Clip With the Preview Window
220
Adding Markers to a Clip
222
Adding DVD Studio Pro Chapter Markers to a Clip
222
Preview Window Keyboard Shortcuts
Contents
5
Page 6
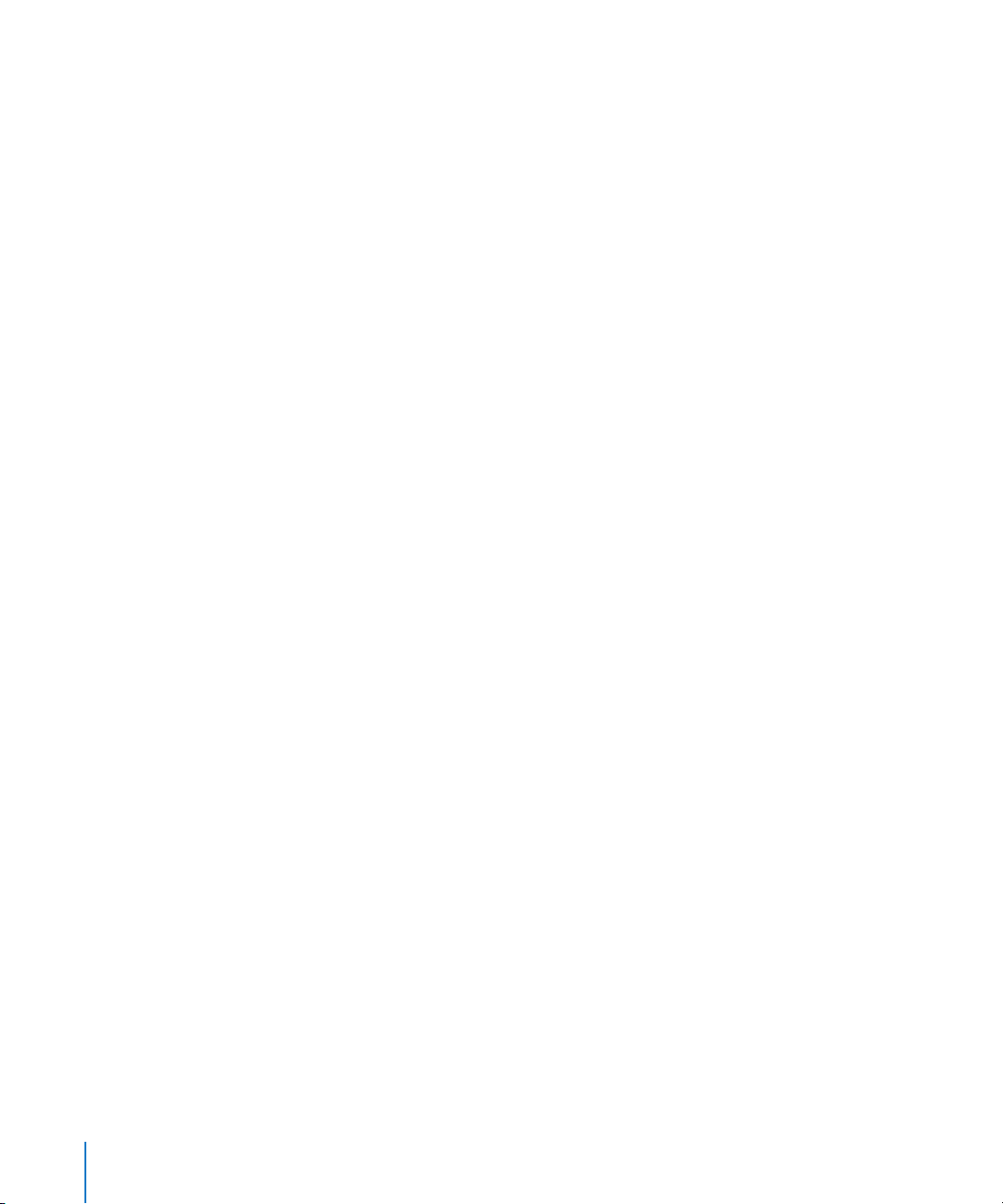
Chapter 17 223 Creating and Changing Destinations
224
About the Destinations Tab
225
About the Destinations Inspector
226
Creating a Destination
230
Warning Triangles
231
Deleting and Duplicating a Destination
232
Creating Destinations for Use With DVD Studio Pro
Chapter 18 235 Using Droplets
236
About the Droplet Window
238
Creating a Droplet
239
Checking Droplet Settings and AppleScript Options
240
Using a Droplet to Transcode Source Media Files
Appendix A 243 Customer Support
244
Calling AppleCare Support
Appendix B 245 Command-Line Usage
245
Using the Command Line
245
Shell Commands for Configuring Service Nodes and Cluster Controllers
246
Shell Commands for Submitting Compressor Jobs
248
Shell Commands for Monitoring Batches
Index 251
6
Contents
Page 7
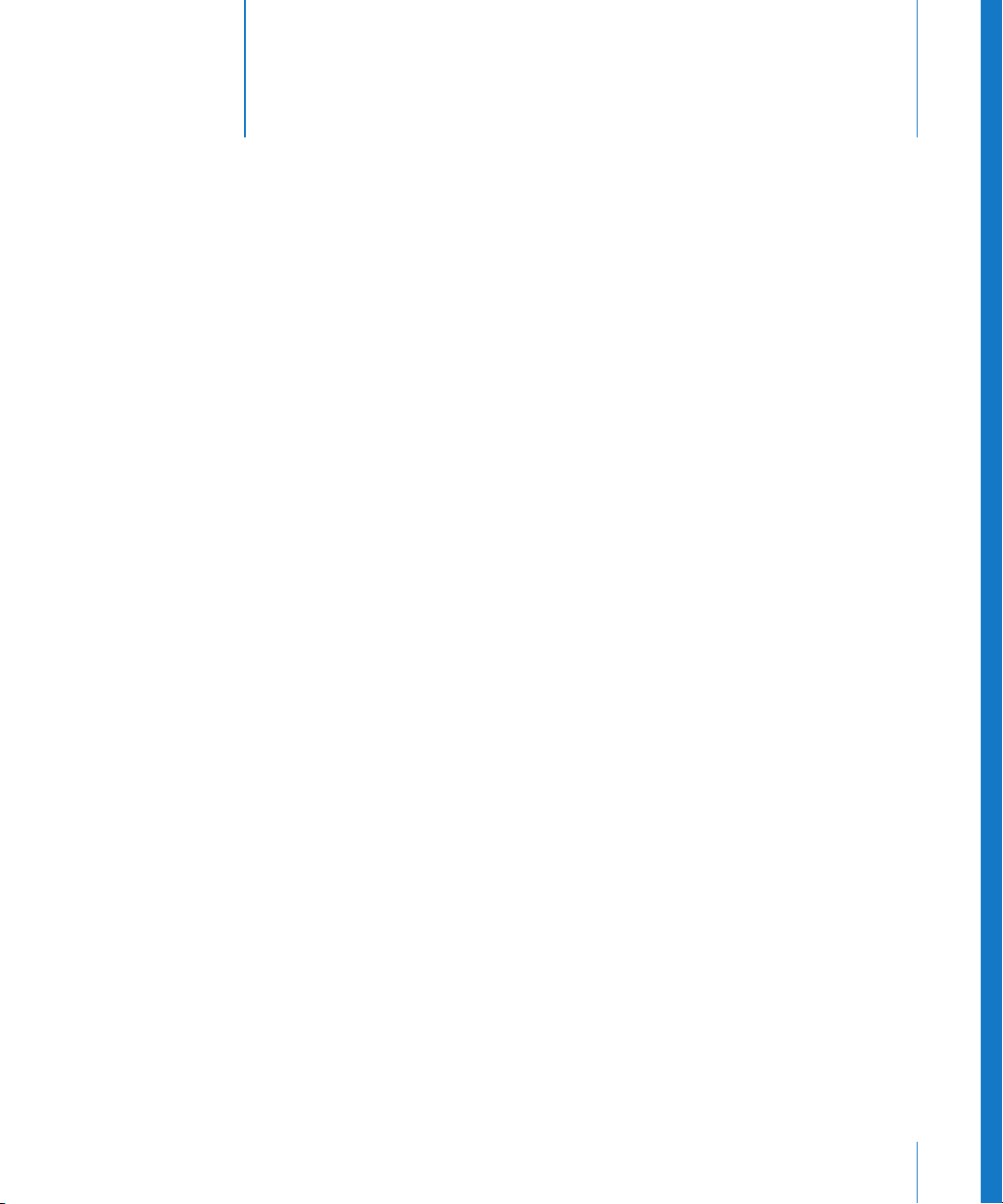
An Introduction to Compressor
Compressor is an essential part of the video compression
process. It makes compression fast, efficient, and
convenient, giving you more options in your choices of
compression presets, settings, and output formats.
With the ability to view and experience media content in many different ways (such as
on websites, CD-ROM discs, and DVDs), content authors need a quick and easy means
of converting their material so that it can be conveniently distributed to a variety of
playback devices.
Whether you want to create high-quality movie trailers that can be opened and viewed
over the web within seconds, or you just want to transfer a video clip to a CD or DVD,
you need to compress media files so that they fit into limited space and are readily
available for viewing. Compressor is a high-speed video and audio encoding tool that
provides an efficient way to convert content for any of these methods.
Preface
In addition to the variety of viewing methods, there are also a variety of output formats
to consider. You may need to compress the same media file into different output
formats just to accommodate different media players and uses. With Compressor, you
can select different output formats for use with the various distribution models.
7
Page 8
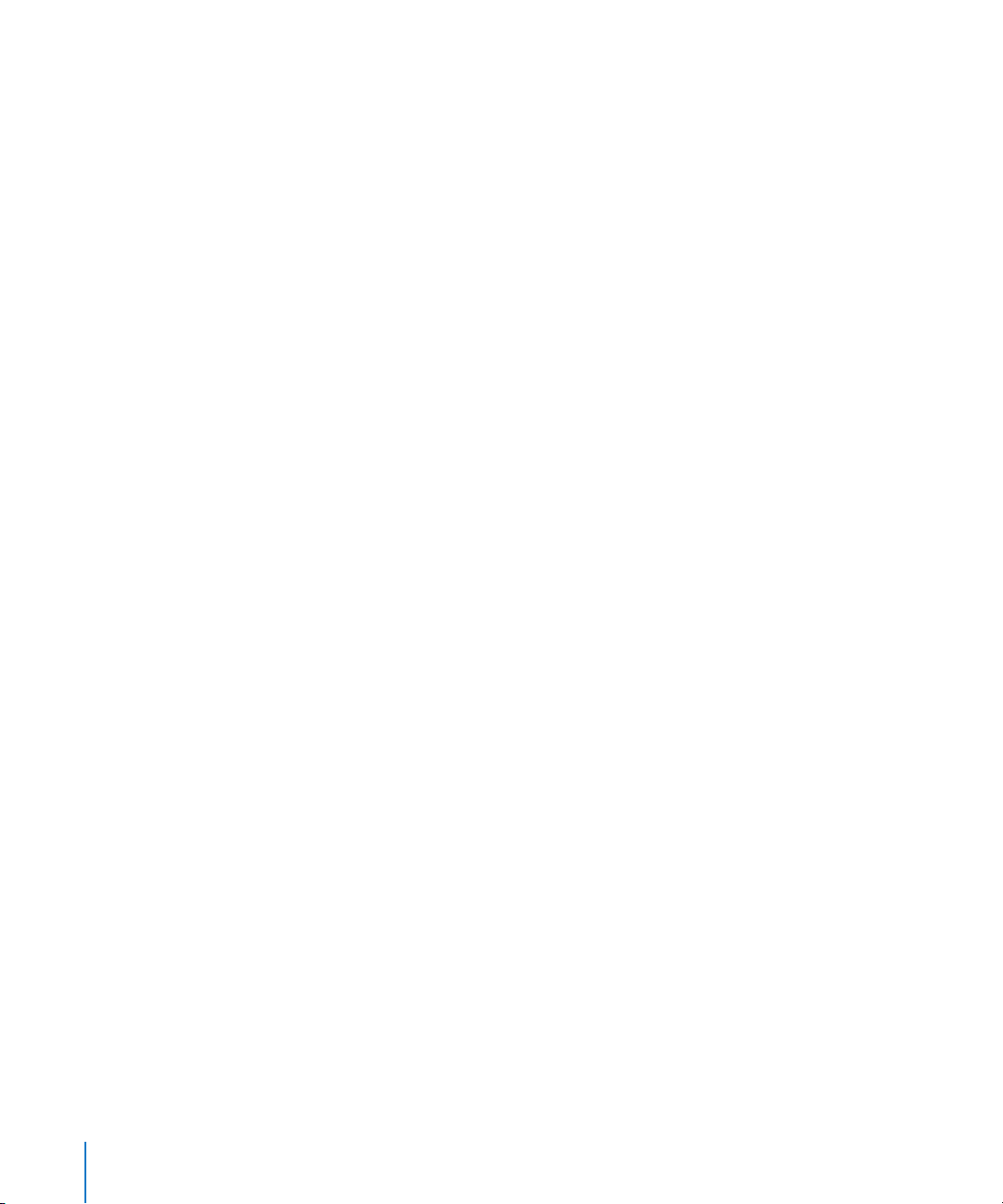
About the Compressor 2 User Manual
This preface, “An Introduction to Compressor,” contains background information that
introduces most of the basic concepts and terms related to using Compressor.
Other chapters in this user manual cover the following:
Â
Chapter 1, “Getting Started Quickly,” will help you with basic steps in using
Compressor for the first time.
Â
Chapter 2, “The Basic Transcoding Workflow,” offers more detailed Compressor setup
procedures.
Â
Chapter 3, “The Compressor Interface,” is a quick visual tour of Compressor windows
and features.
Â
Chapter 4, “Importing Source Media Files,” covers the file types that Compressor can
accept and how to import them.
 Chapter 5, “Creating, Previewing, and Modifying Settings,” covers presets, an essential
part of the Compressor workflow.
 Chapter 6, “Creating Jobs and Submitting Batches,” is a detailed explanation of basic
Compressor workflow.
 Chapters 7 through 13 explain each of the output file types in turn. See “Output
Formats for Transcoding” on page 12 for more information on these chapters.
 Chapter 14, “Adding Filters to a Setting,”explains how to further adjust the visuals in
your transcoding projects with filters.
 Chapter 15, “Adding Frame Controls, Geometry, and Actions to a Setting,” will help
you add settings to your Compressor transcode jobs for better-looking and bettersounding output.
 Chapter 16, “Using the Preview Window,” explains how to use the Compressor
Preview window so you can have a look at source media files, as well as the effect of
any Compressor settings you might apply to the files.
 Chapter 17, “Creating and Changing Destinations,” covers how to set up and save
frequently used destinations for transcoded output files.
 Chapter 18, “Using Droplets,” covers the time-saving drag-and-drop applications you
can create with Compressor.
8 Preface
An Introduction to Compressor
Page 9
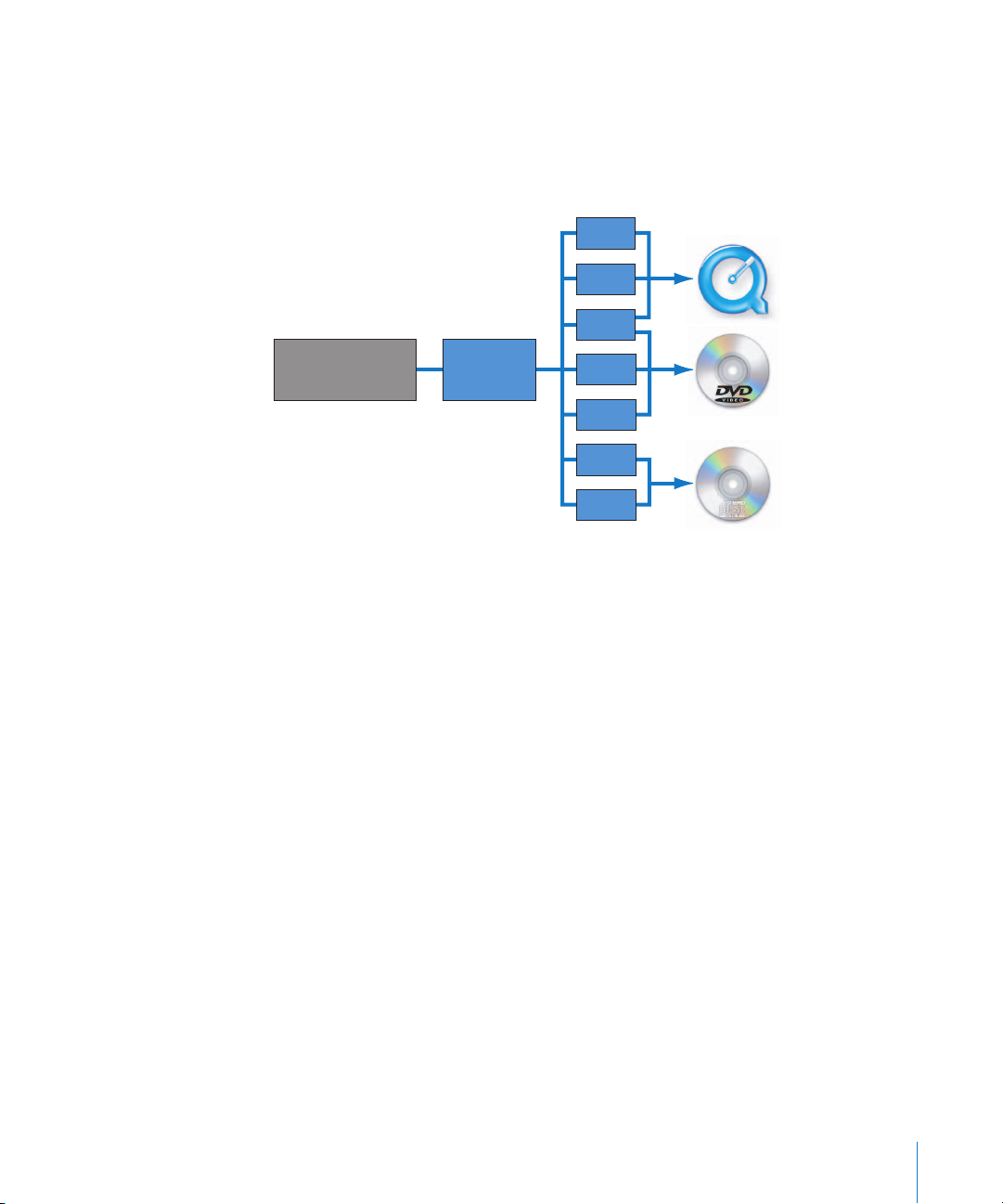
Typical Compressor Scenarios
The following are typical Compressor scenarios:
 Converting source media to one or more different output formats: You can use Compressor
to convert one or more media files to one or more different media file output formats.
See “Quick-and-Easy Compressor Workflow” on page 18 for more information.
MPEG-4
QuickTime movie
QuickTime
To web
MPEG-1
for low band
QuickTime movie
for broadband
Source media or
Final Cut Pro project
Compressor
application
MPEG-2
AC3
AIFF
QuickTime
DVD video
CD-ROM
 Exporting sequences or clips to one or more formats directly from other applications: You
can use Compressor to convert sequences or clips to one or more file formats from
within other applications, such as Final Cut Pro. This workflow is the same as
described in detail in the section, “Submitting a Final Cut Pro Project for Transcoding”
on page 87.
This integration with Final Cut Pro and other applications makes transcoding (the
process of converting files from their original format into output files ready for
distribution in another format) faster and more convenient, and also saves hard disk
space by eliminating the need to export the media files before processing them. It
also leverages the video processing technology of the other applications to do much
of the work (therefore maximizing the quality of images that are encoded), and avoids
degradation that can occur from multiple compression and decompression steps.
Preface An Introduction to Compressor 9
Page 10
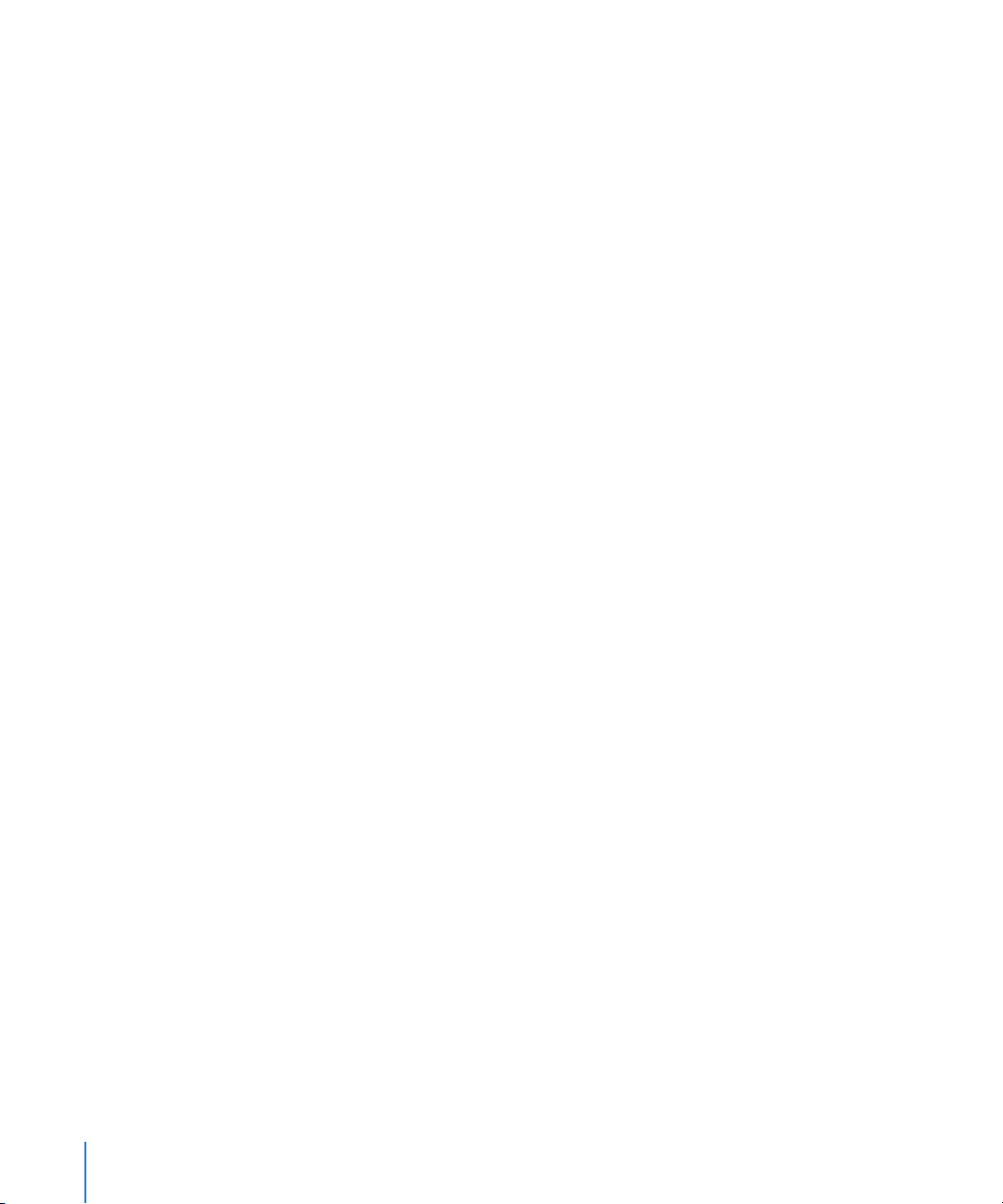
 Creating MPEG-2 files for use with DVD Studio Pro: Before you can convert your
existing media files into DVD Studio Pro projects, you must convert them into
MPEG-2 files. Before importing one or more media files into DVD Studio Pro,
Compressor transcodes the files into the MPEG-2 format. Compressor 2 can encode
audio in the Dolby Digital Professional format (also known as AC-3). Dolby Digital
Professional is a very common compressed audio format for DVD-Video discs.
Compressor also supports two specialized situations:
 For those situations in which you are editing high definition (HD) sources in
Final Cut Pro and want to create a standard definition (SD) DVD from them,
Compressor includes a high-quality down-conversion capability. HD sources
using 1080i or 720p resolutions use a high-quality transcoding process to create
SD MPEG-2 video output files.
 For those situations in which you must fit the maximum video onto a DVD and
do not require broadcast quality, Compressor includes the ability to export DVDVideo–compatible MPEG-1 format files.
Compressor Features
Compressor can work as a standalone application or be integrated into the workflow of
other applications, such as Final Cut Pro. To this end, Compressor accepts the same full
range of source media file types that Final Cut Pro accepts. Compressor is targeted at
video postproduction professionals and compressionists who require high performance
and maximum control over the final digital content for DVD authoring, streaming
media servers, and wireless devices. Compressor gives you resizing, cropping, image
processing, encoding, and delivery options, and offers the following features:
 Batch processing: This streamlined process allows you to create multiple output files
from single source media files.
 VBR options: Using the MPEG-2 encoder, you can set either a single or dual-pass
variable bit rate (VBR) for your output files, a setting that affects the video file
image quality.
 H.264 encoding: H.264 produces higher quality video at lower data rates for
everything from mobile phones to High Definition (HD). H.264 works especially well
with the Apple QuickTime 7 media player.
 Droplets: These standalone applications can be used for drag-and-drop transcoding
operations straight from your desktop. Once created, Droplets simplify and automate
the transcoding process and can be used even without opening Compressor.
 Settings: Settings contain all necessary file format, filter, and geometry settings
needed for transcoding. You can customize and modify existing settings or create
new ones, an option that lets you build and save a library of different settings that
can be reused.
10 Preface An Introduction to Compressor
Page 11
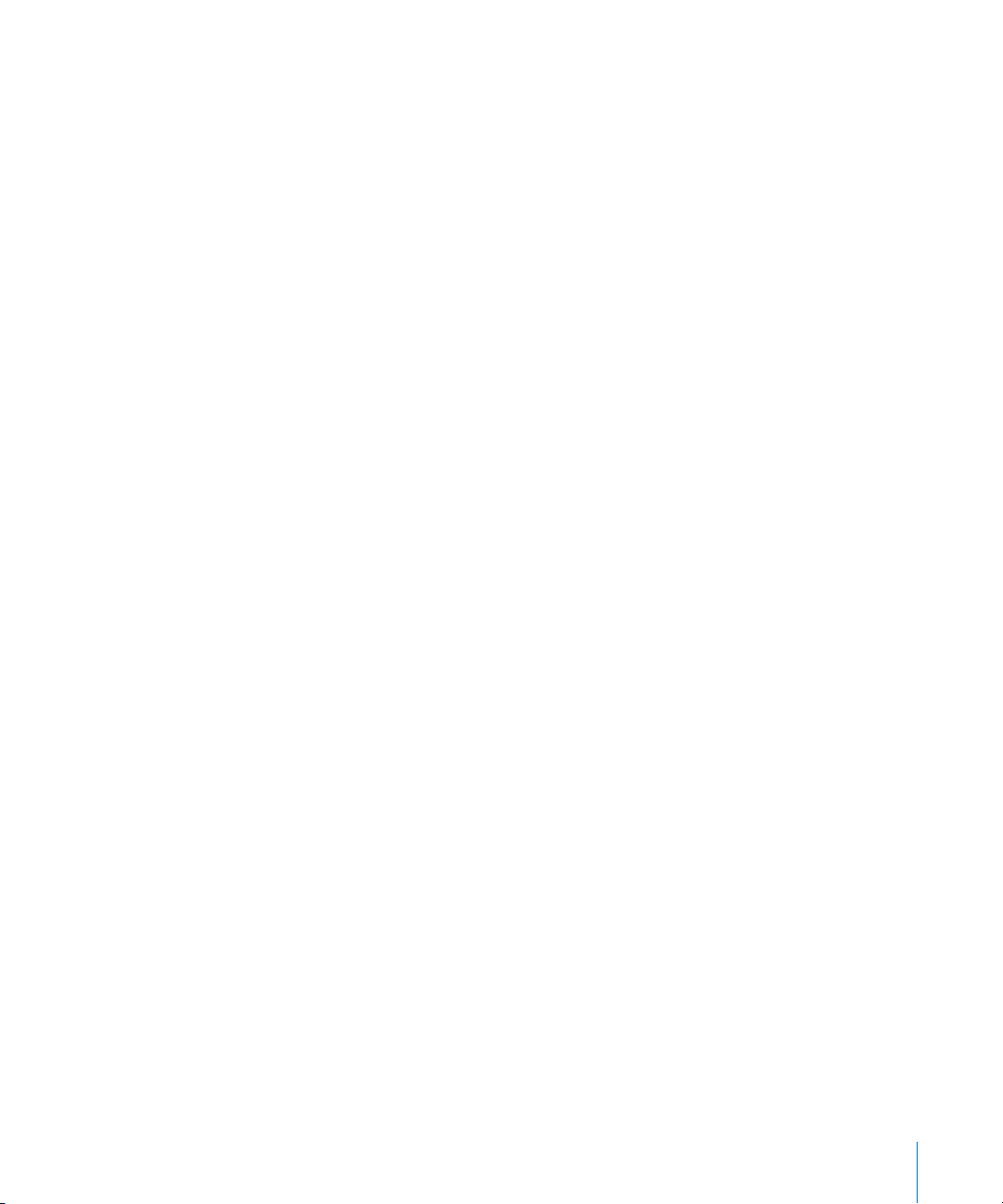
 Filters: The selection of available Compressor filters gives you dynamic artistic control
while you convert your source media to other formats, and allows you to create a
final product to your precise specifications. A selection of the available filters includes
gamma correction, noise removal, letterbox, watermark, color adjustment, and
deinterlacing.
 Previewing: You can preview and adjust all your filter settings in real time using the
Preview window. This lets you tweak the settings to your satisfaction, before
transcoding the source media file.
 Destination settings: You can create and save destinations for your output files, which
can then be selected from a pop-up menu. You can even include FTP or remote
locations. A destination can also specify the file naming convention to use.
 Geometry: You can adjust your frame size using the geometry numerical and
graphical controls. These features allow you to crop unwanted image areas of your
source media file and reduce file size. Compressor also allows you to resize your
image to other aspect ratios such as 4:3, 16:9, and 2.35:1 for delivery onto other
platforms, such as DVD.
 Publishing: You can use Compressor to upload output files to a QuickTime Streaming
Server or other locations for DVD authoring.
 AppleScript usage: You can add specialized AppleScript information to any
output file, which gives you the flexibility to automate and customize any postencoding operations.
 Interoperability: Compressor is an integral component of other Apple professional
video applications such as Final Cut Pro and DVD Studio Pro. You can export
sequences directly from Final Cut Pro into Compressor for transcoding, and drag
MPEG-2 files transcoded from Compressor into DVD Studio Pro to simplify the DVD
authoring process.
 Transcoding activity in the background: Compressor lets you begin transcoding a
batch and then continues processing in the background, allowing you to perform
other tasks at the same time.
 Email notification: You can set up Compressor to send an email notification to any
location to notify you when the batch transcode is complete.
 Distributed processing: Certain bundled versions of Compressor offer distributed
processing, distributing the work to multiple computers that have been chosen to
provide more processing power. The Compressor 2 distributed processing feature is
limited to computers that have either Final Cut Studio or DVD Studio Pro 4 installed.
For more details, see the Distributed Processing Setup guide.
 Command-Line Features: Compressor now has a number of command-line options
for submitting jobs, enabling and disabling service node and cluster controlling
services, and monitoring batches.
Preface An Introduction to Compressor 11
Page 12
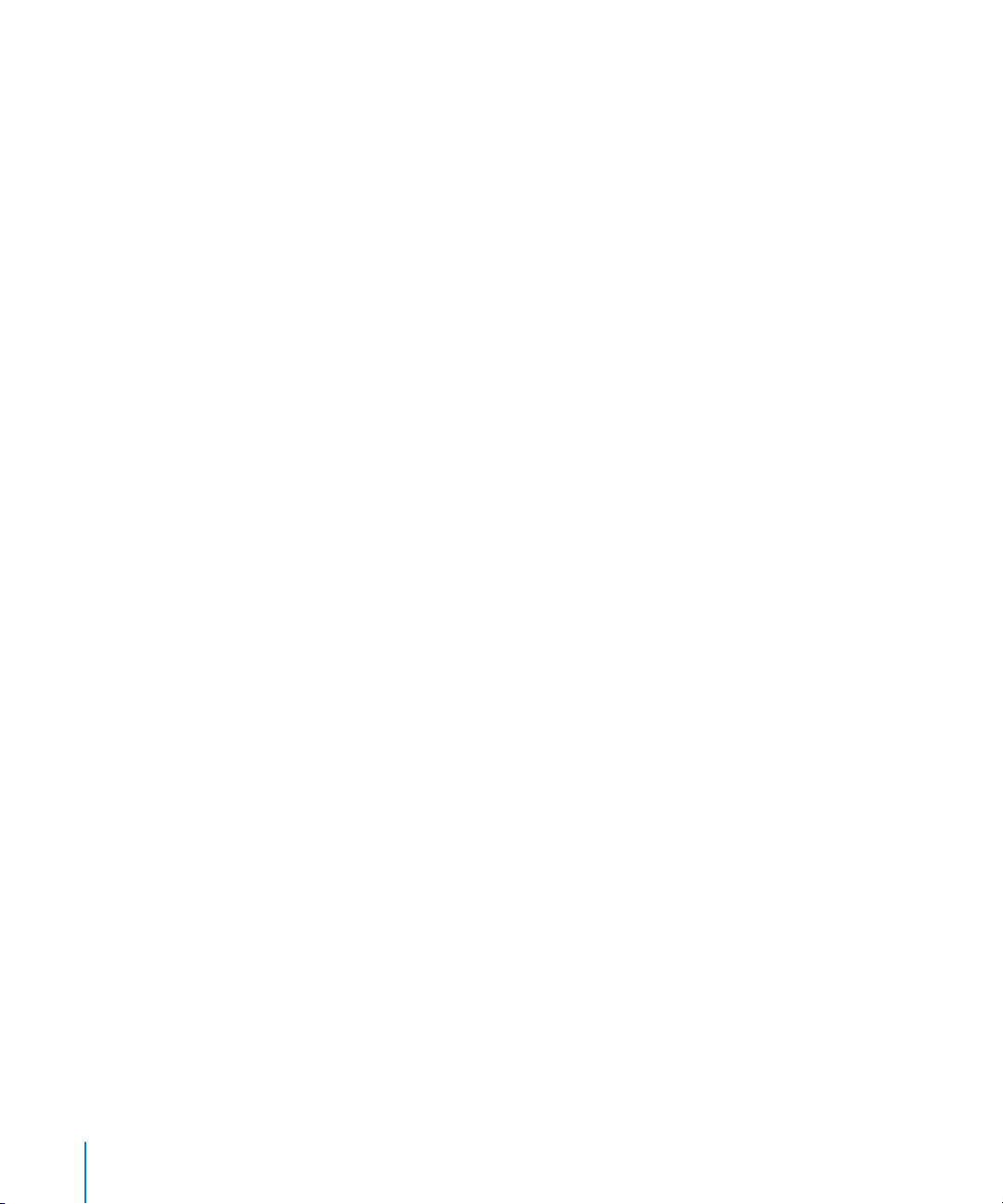
Output Formats for Transcoding
Selecting the relevant playback platform (DVD, web, CD, and kiosk) is the first choice
you need to make before you compress a source media file into a different output
format. Once you have decided on the platform, you can choose the appropriate
output format for that platform.
Whatever the digital video format of your source media file, you can transcode it using
one of the following encoders supplied with Compressor:
 AIFF: Intended for audio use (DVD or CD authoring). For more details on the AIFF
format, see “Creating AIFF Output Files” on page 180.
 Dolby Digital Professional: Also known as AC3. Intended for DVD authoring. For more
details on the AC3 format, see “Creating Dolby Digital Professional Output Files” on
page 93.
 H.264: The next-generation video compression technology in the MPEG-4 standard.
Also known as MPEG-4 Part 10. Suitable for HD-DVD and many other uses, H.264 can
match the best possible MPEG-2 quality at up to half the data rate. H.264 is currently
mandatory in both new high definition DVD specifications (HD DVD and Blu-Ray). For
more details on the H.264 format, see “Creating H.264 DVD Output Files” on
page 109. For information on creating H.264 files for uses other than DVD authoring
(such as web video), see “Creating QuickTime Movie Output Files” on page 163.
 MPEG-1: Intended for Internet or specialized DVD use. For more details on the
MPEG-1 format, see Chapter 9, “Creating MPEG-1 Output Files,” on page 115.
 MPEG-2: Intended for DVD use. For more details on the MPEG-2 format, see
Chapter 10, “Creating MPEG-2 Output Files,” on page 127.
 MPEG-4: A very scalable specification, with a variety of uses, from web video or
wireless devices to HD. For more details on the MPEG-4 format, see Chapter 11,
“Creating MPEG-4 Output Files,” on page 153.
 QuickTime Export Components: Leveraging the component plug-in architecture of
QuickTime, Compressor can now output a variety of additional formats such as
Windows Media, RealPlayer, 3G, and AVI. For more details on QuickTime Export
Components, see “Creating QuickTime Export Component Output Files” on page 177.
 QuickTime Movie: QuickTime is a cross-platform multimedia technology. It allows
Mac OS and Windows applications to play back video, audio, and still-image files. For
more details on the QuickTime format, see Chapter 12, “Creating QuickTime Movie
Output Files,” on page 163.
 TIFF: Intended for use with other programs that import media as a series of still
images. For more details on the TIFF format, see “Creating TIFF Output Files” on
page 183.
12 Preface An Introduction to Compressor
Page 13
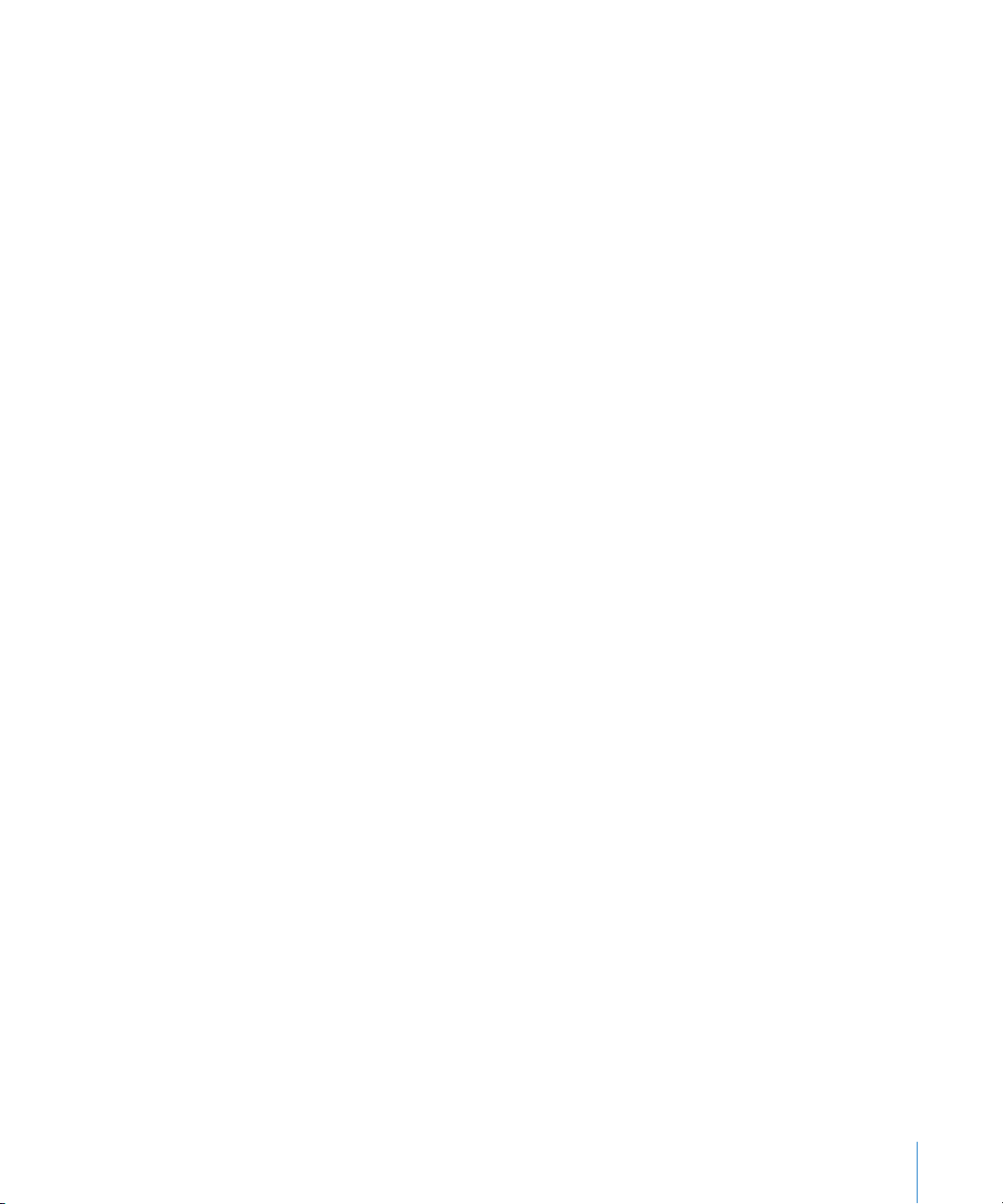
Using the Compressor 2 User Manual
The Compressor 2 User Manual provides step-by-step instructions for using Compressor
to compress source media files, as well as background and conceptual information
about compression. It is designed to provide the information you need to get up to
speed quickly, so that you can take full advantage of Compressor.
The Compressor 2 User Manual allows you to access information directly on screen while
you’re working in Compressor. To view this information, choose Help > Compressor
User Manual. The Compressor User Manual is fully hyperlinked and enhanced with many
features that make locating information quick and easy.
 The home page provides quick access to various features, including Late-Breaking
News, the index, and other relevant documents and websites.
 A comprehensive bookmark list allows you to quickly choose what you want to see
and takes you there as soon as you click the link.
In addition to these navigational tools, the Compressor User Manual gives you other
means to locate information quickly:
 All cross-references in the text are linked. You can click any cross-reference and jump
immediately to that location. Then, you can use the Preview Back button to return to
where you were before you clicked the cross-reference.
 The table of contents and index are also linked. If you click an entry in either of these
sections, you jump directly to that section of help.
 You can also use the Find dialog to search the text for specific words or a phrase.
To access the onscreen help, do one of the following:
m Choose Help > Compressor User Manual.
m Press Command-, (comma).
In addition to accessing the Compressor 2 User Manual, the Help menu also contains an
item for creating a support profile. In certain support situations, AppleCare may require
information about both your computer and how this particular application is
configured. Choosing Help > Create Support Profile creates a file that contains the
necessary information and can be emailed to AppleCare. You would not normally use
this feature unless directed to by an AppleCare representative.
Preface An Introduction to Compressor 13
Page 14
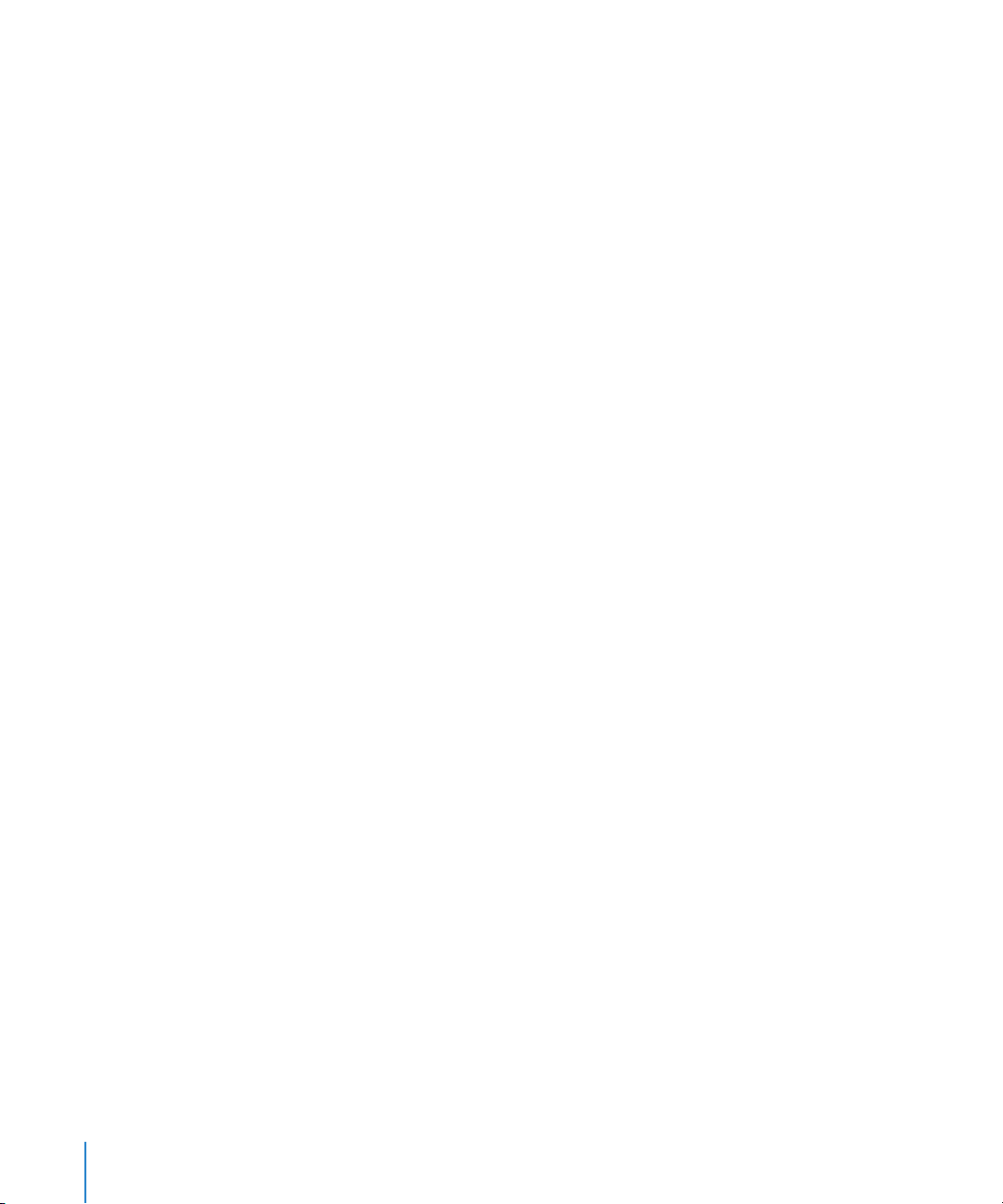
Apple Websites
There are a variety of Apple websites that you can visit to find additional information.
Compressor Website
Go here for general information and updates as well as the latest news on Compressor.
To access the Compressor website, go to:
 http://www.apple.com/finalcutpro/compressor.html
There are a variety of discussion boards, forums, and educational resources related to
Compressor on the web.
Apple Service and Support Website
Go here for software updates and answers to the most frequently asked questions for all
Apple products, including Compressor. You’ll also have access to product specifications,
reference documentation, and Apple and third-party product technical articles.
To access the Apple Service and Support webpage, go to:
 http://www.apple.com/support
To access the Compressor support page, go to:
 http://www.apple.com/support/compressor
To access the Compressor discussion page, go to:
 http://discussions.info.apple.com/compressor
Other Apple Websites
Start at the Apple main home page to find the latest information about Apple
products:
 http://www.apple.com
QuickTime is industry-standard technology for handling video, sound, animation,
graphics, text, music, and 360-degree virtual reality (VR) scenes. QuickTime provides a
high level of performance, compatibility, and quality for delivering digital video. Go to
the QuickTime website for information on the types of media supported, a tour of the
QuickTime interface, and specifications, and more:
 http://www.apple.com/quicktime
FireWire is one of the fastest peripheral standards ever developed, which makes it great
for use with multimedia peripherals, such as video camcorders and the latest highspeed hard disk drives. Visit this website for facts and benefits about FireWire
technology, FireWire software information, and available third-party FireWire products:
 http://www.apple.com/firewire
14 Preface An Introduction to Compressor
Page 15
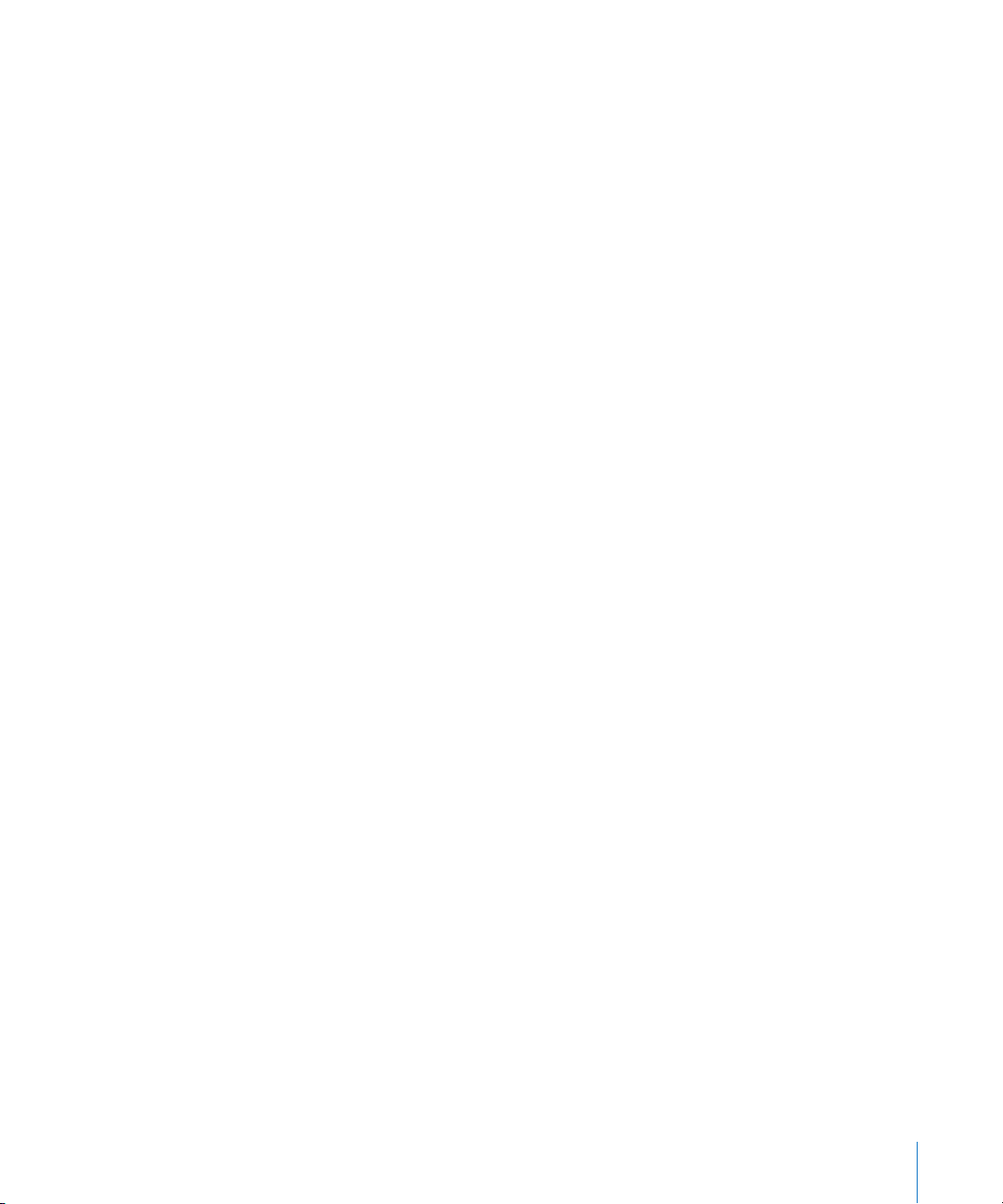
For information about seminars, events, and third-party tools used in web publishing,
design and print, music and audio, desktop movies, digital imaging, and the media arts,
go to:
 http://www.apple.com/pro
For resources, stories, and information about projects developed by users in education
using Apple software, including Compressor, go to:
 http://www.apple.com/education
Go to the Apple Store to buy software, hardware, and accessories direct from Apple.
You can also find special promotions and deals that include third-party hardware and
software products:
 http://store.apple.com
Preface An Introduction to Compressor 15
Page 16
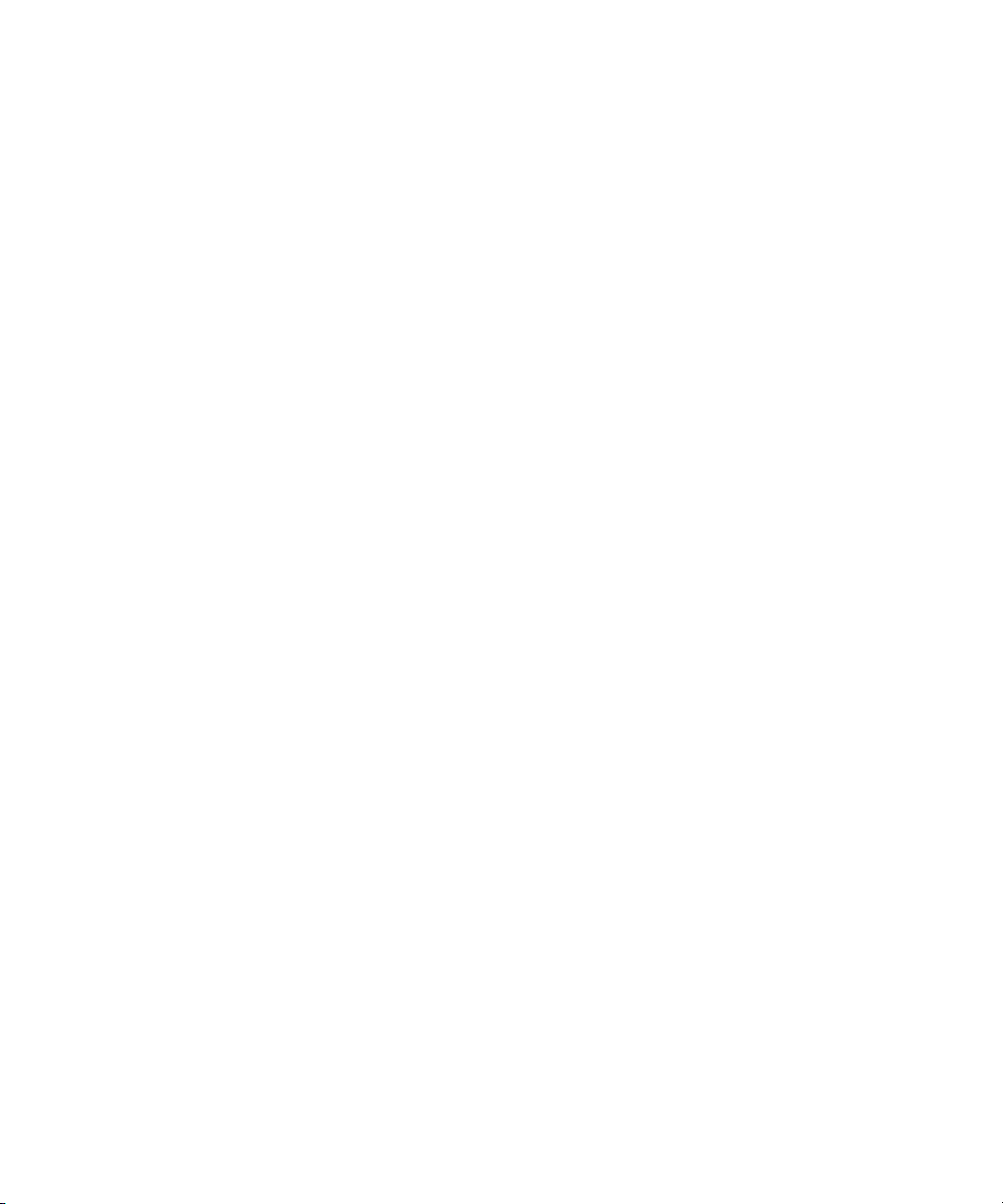
Page 17
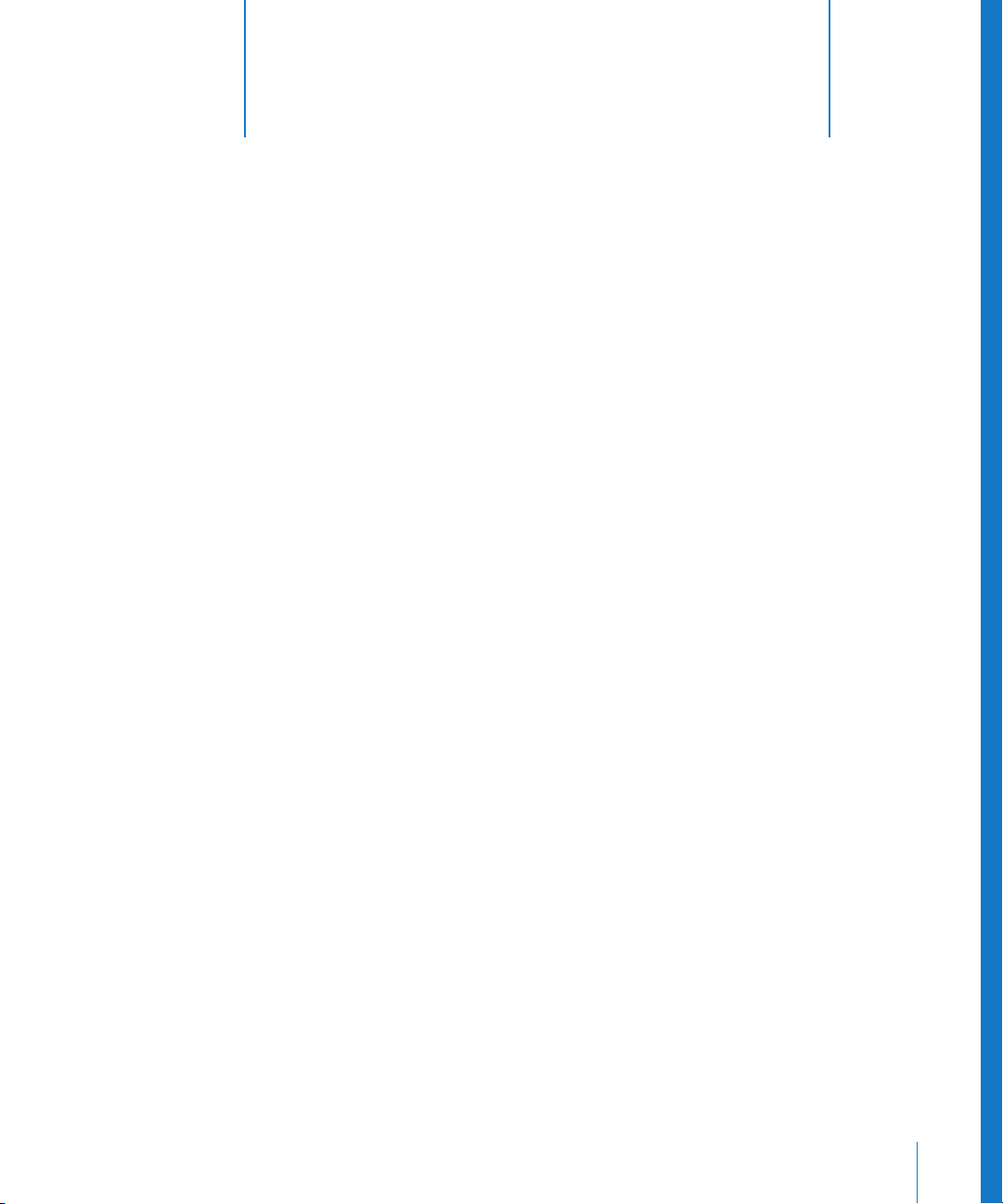
1 Getting Started Quickly
1
Compressor contains a number of preexisting presets
that allow you to start transcoding immediately.
You can begin transcoding media files as soon as you install Compressor, if you have
one or more source media files and the preexisting Compressor settings and
destinations suit your transcoding needs.
This chapter contains the following sections:
 Quick-and-Easy Compressor Workflow (p. 18)
 Optional Tasks You Can Perform Before Submitting a Batch (p. 24)
You transcode media files by first importing the source media files into Compressor and
then assigning settings to them. These files are then referred to as jobs, and are
submitted in batches (of one or more jobs) to create transcoded output media files.
Note: You can only transcode a job once it has at least one setting assigned to it.
If you need to create your own settings, or modify those that come with Compressor,
see Chapter 2, “The Basic Transcoding Workflow,” on page 25 and Chapter 5, “Creating,
Previewing, and Modifying Settings,” on page 61.
17
Page 18
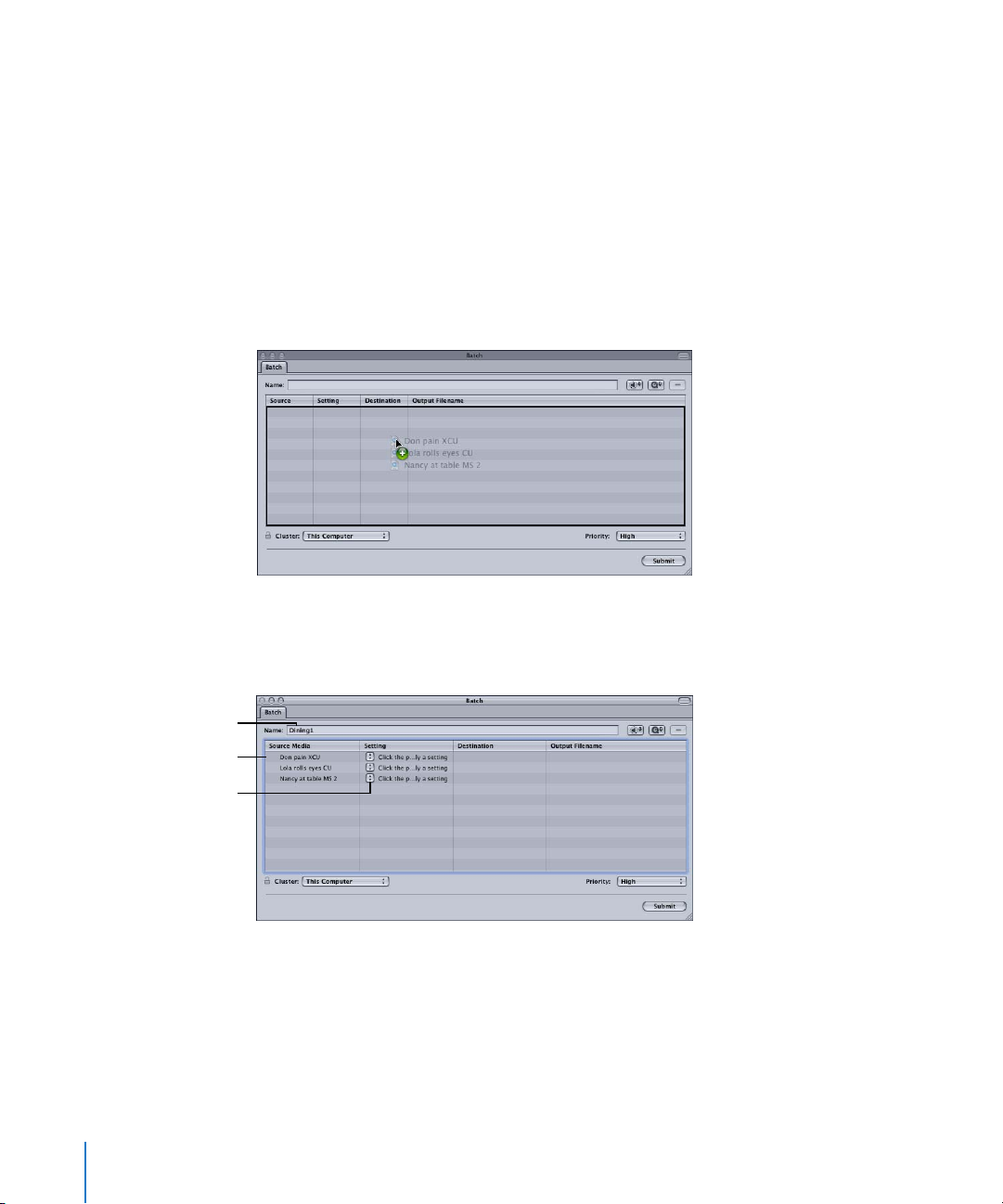
Quick-and-Easy Compressor Workflow
The following workflow shows you the easiest way to use Compressor:
 Add source media files to Compressor (p. 18)
 Assign settings and destinations to source media files (p. 19)
 Submit the batch (p. 23)
Step 1: Add source media files to Compressor
1 Double-click the Compressor icon in the Applications folder.
The Compressor Batch window opens.
2 Drag source files from the desktop to the Batch window.
Edit batch name here.
Batch table
Setting pop-up menu
3 Compressor will automatically use the name of the first source file in the batch as the
name for the batch you are submitting in the Batch Name field. If you would like a
different name, you can edit the name now.
See “About the Batch Window” on page 55 for more information about the controls in
the Batch window.
18 Chapter 1 Getting Started Quickly
Page 19
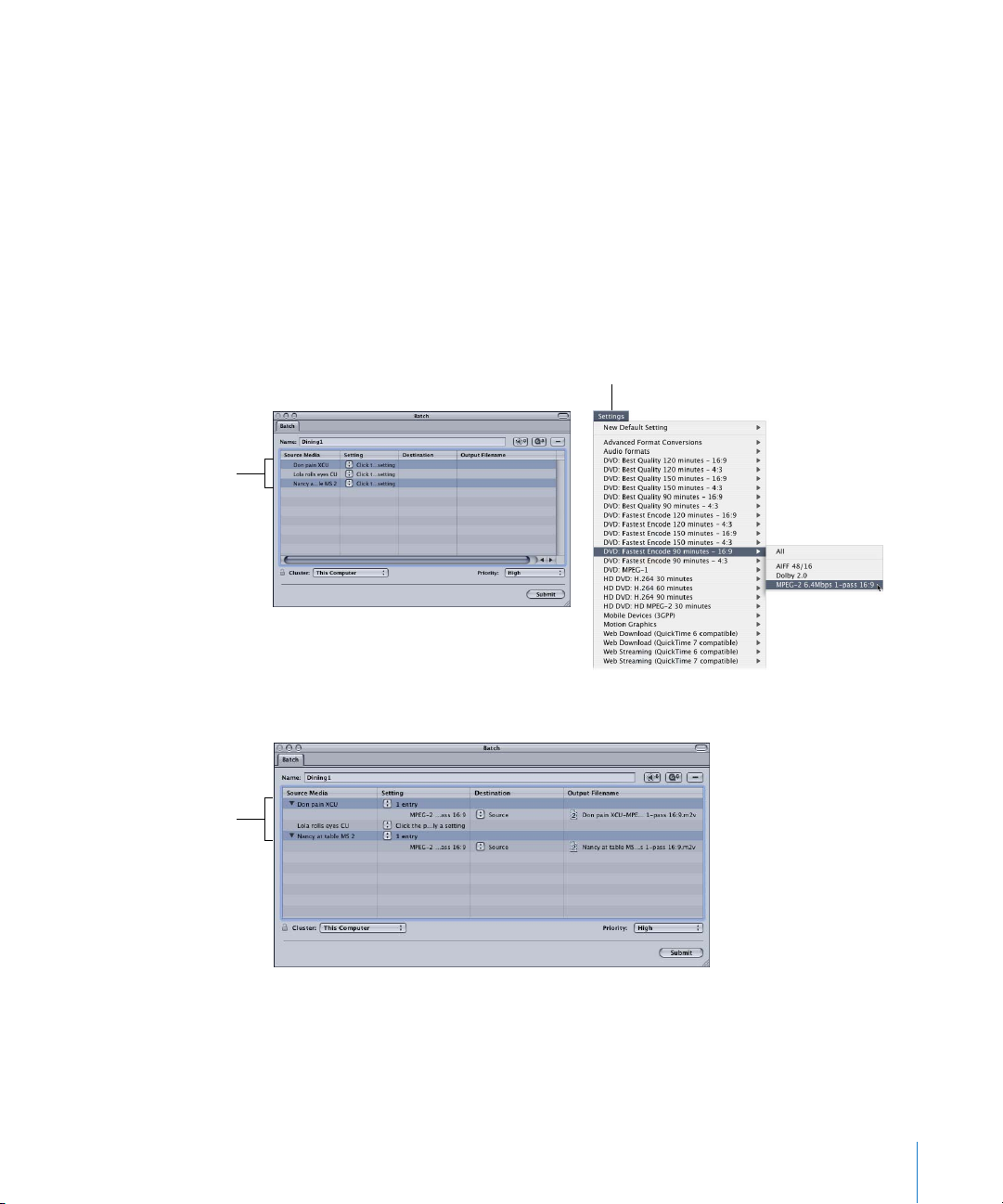
Step 2: Assign settings and destinations to source media files
You need to assign at least one setting to each source media file before you can submit
the batch for processing, but you can also add multiple settings to the same source
media file to transcode multiple versions of the media file.
1 Choose a setting for your source media files in any of the following ways:
 To assign different settings to different source media files: Use the Setting pop-up menu
in the Batch table to assign a setting to each source media file in the Batch table.
 To assign a single setting to multiple selected source media files: Assign the same
setting to specific source media files by selecting the relevant source media files and
then choosing a setting from the Settings menu in the menu bar.
Open the Settings menu
from the menu bar and
assign relevant settings.
Select source
media files in the
Batch window.
The chosen setting is
assigned only to selected
source media files.
The chosen setting is assigned only to the selected source media files.
Chapter 1 Getting Started Quickly 19
Page 20
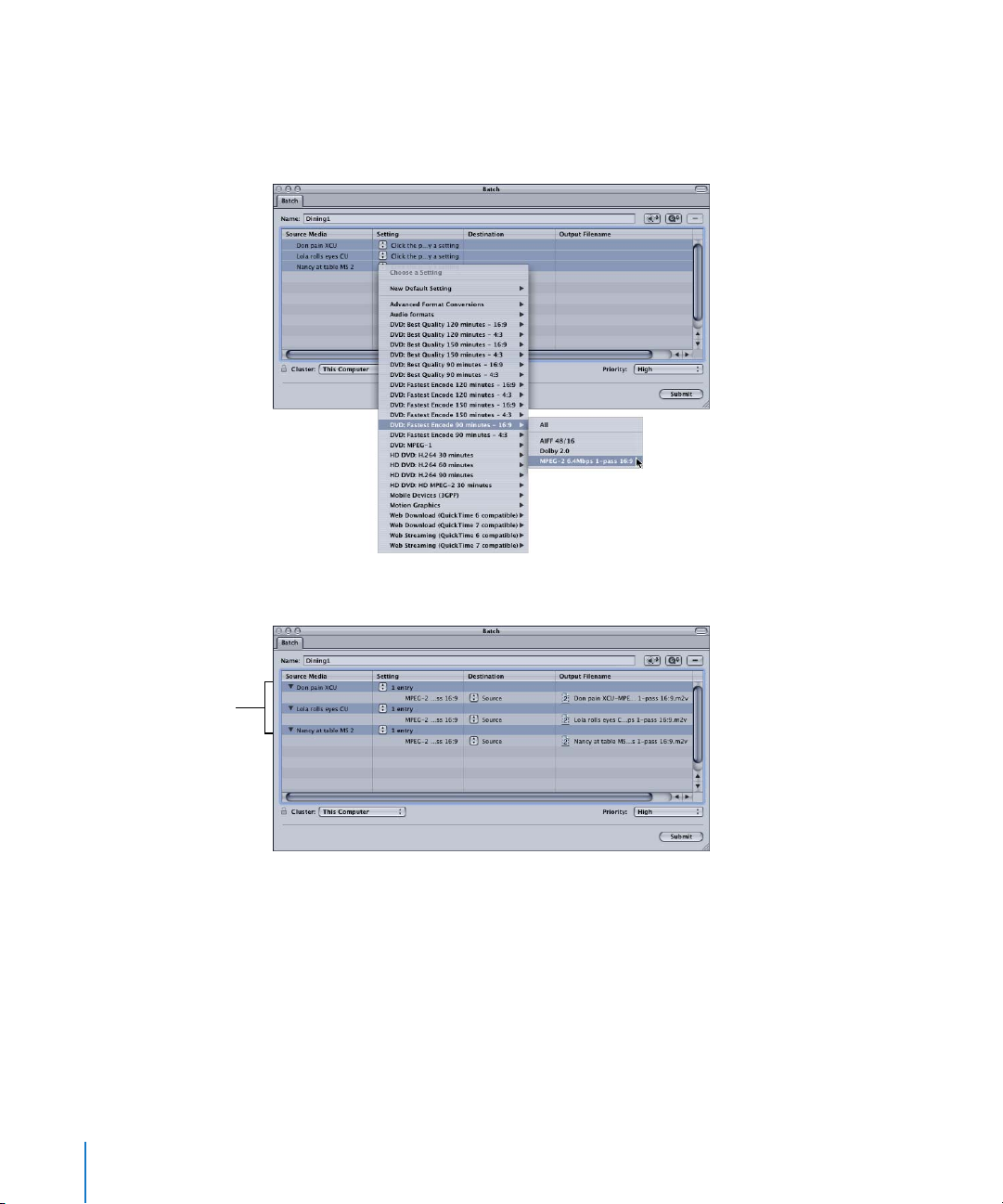
 To assign a single setting to all source media files in the Batch table: Drag-select all
source media files in the Batch table and, while keeping the mouse button down,
position the pointer over the Setting pop-up menu icon to open it. Choose the
setting you want to assign to all the source media files.
All source media files
are assigned the same
setting in one step.
The same setting is assigned to all source media files in the batch.
 To assign multiple settings to a single source media file in the Batch table: Select your
source media file and choose the relevant setting group from the Setting pop-up
menu in the Batch table or from the Settings menu in the menu bar.
See Chapter 5, “Creating, Previewing, and Modifying Settings,” on page 61, for more
information on settings.
20 Chapter 1 Getting Started Quickly
Page 21
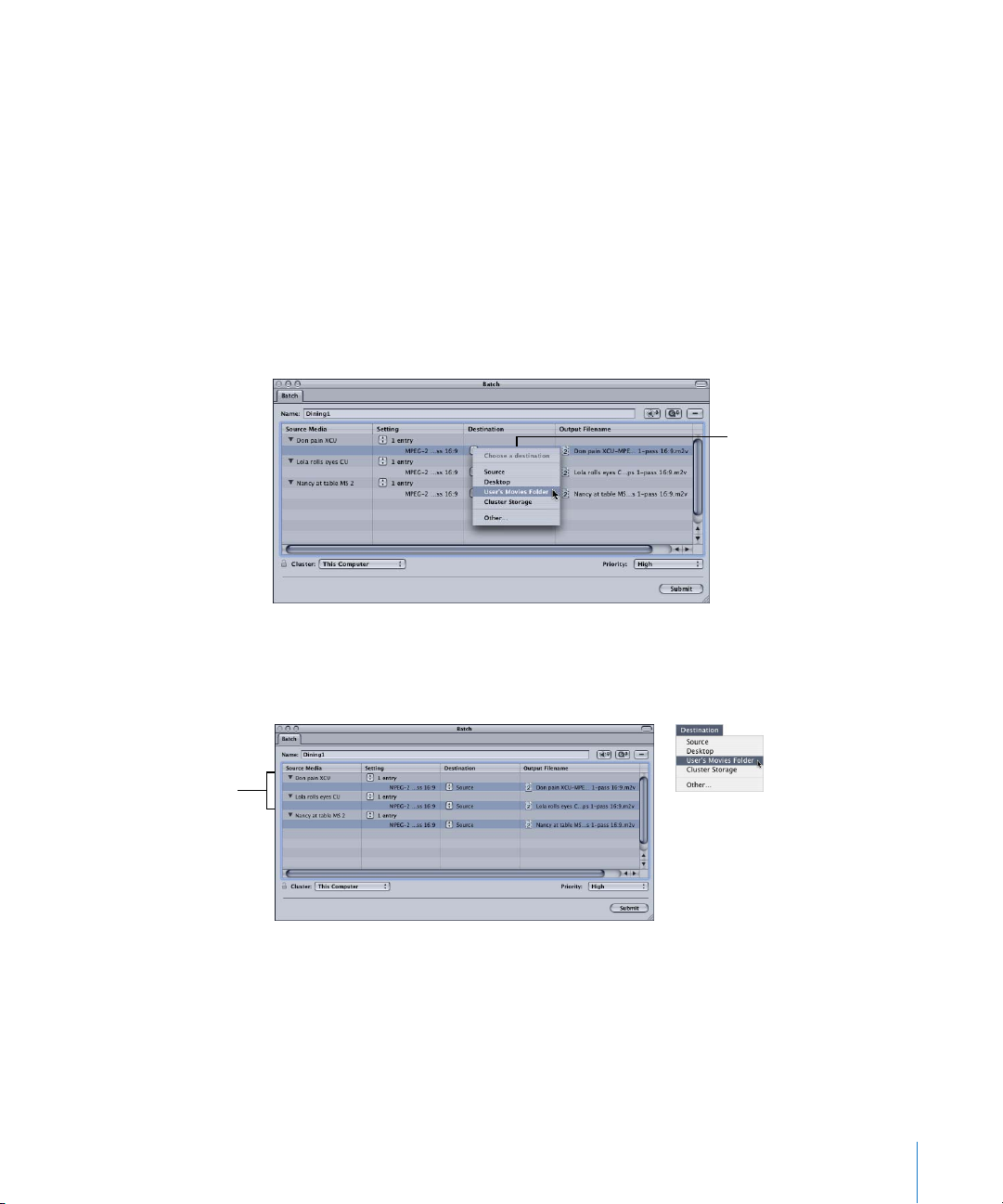
The next step is to set the destination. By default, the destination is set to Source,
which writes the output files to the same folder as the source files originated from. You
can change the destination for organization purposes or to take advantage of larger
and faster hard disks.
You can set the destination for each individual setting or for a selected group of settings.
2 Choose a destination for your source media files in one of the following ways:
 Do nothing. Accept the default destination Source (the same folder as the source
media files originated from) specified in the Destination column.
 Use the Destination pop-up menu to change one setting at a time. Choose any pre-
existing destinations available to you from the Destination pop-up menu in the
Destination column.
Use the Destination pop-up
menu to save your output
media files to another
destination.
Select the settings to
have their destinations
changed.
 Use the Destination menu to change all selected settings at once. Select the settings for
which you want to set destinations, then choose the destination from the
Destination menu in the menu bar.
Chapter 1 Getting Started Quickly 21
Page 22
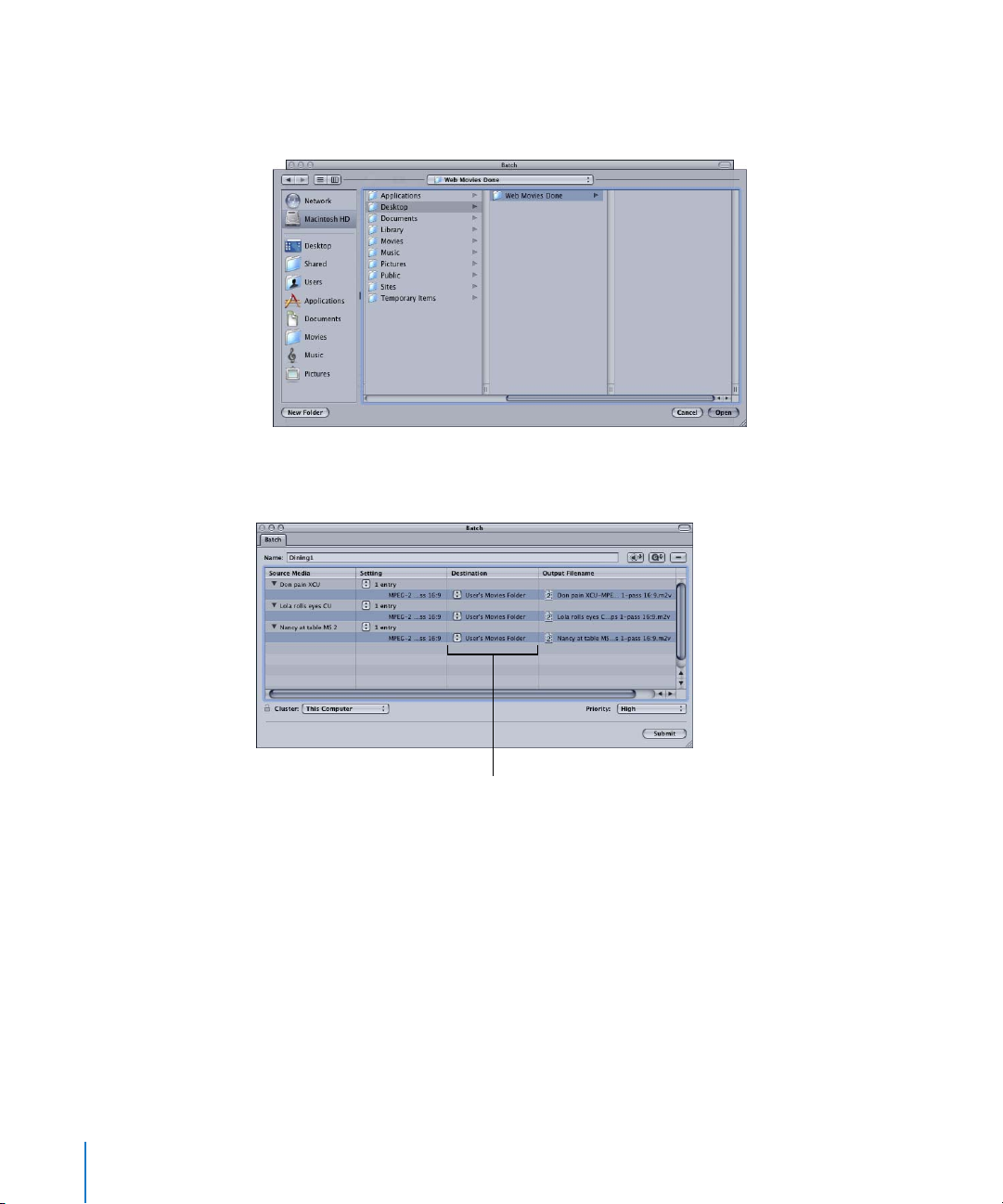
Note: Choosing Other allows you to choose any location currently accessible from
your desktop, including a mounted open volume. However, this volume must remain
open until the batch has been transcoded.
The destination changes to the destination you selected from the Destination menu or
pop-up menu.
See Chapter 17, “Creating and Changing Destinations,” on page 223, for more
information on destinations.
22 Chapter 1 Getting Started Quickly
Because all source media files
were selected, the same
destination is assigned
to the entire batch.
Page 23
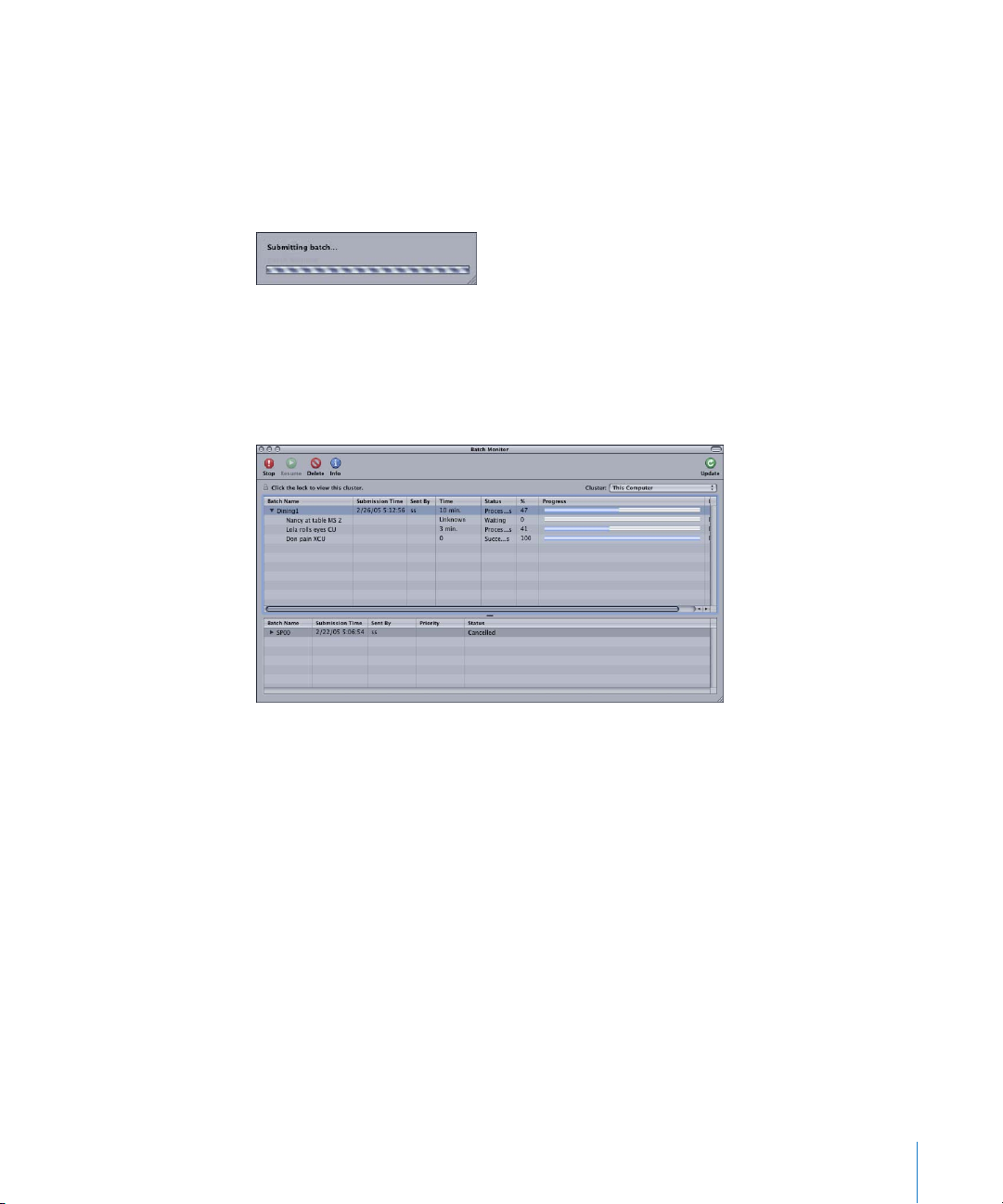
Step 3: Submit the batch
Once each media file has at least one setting and destination associated with it, it
becomes a job, and your batch is ready to be submitted. Click the Submit button to
submit your batch.
A progress bar appears, indicating that the batch is being submitted, and this batch
now disappears from the Batch table.
After submitting a batch, Batch Monitor automatically opens so you can monitor the
transcoding progress of your batch.
Note: If you haven’t recently submitted a batch, you can always open Batch Monitor by
double-clicking the Batch Monitor in the Utilities folder inside the Applications folder.
See Chapter 6, “Creating Jobs and Submitting Batches,” on page 77, for more
information on jobs and batches.
Chapter 1 Getting Started Quickly 23
Page 24
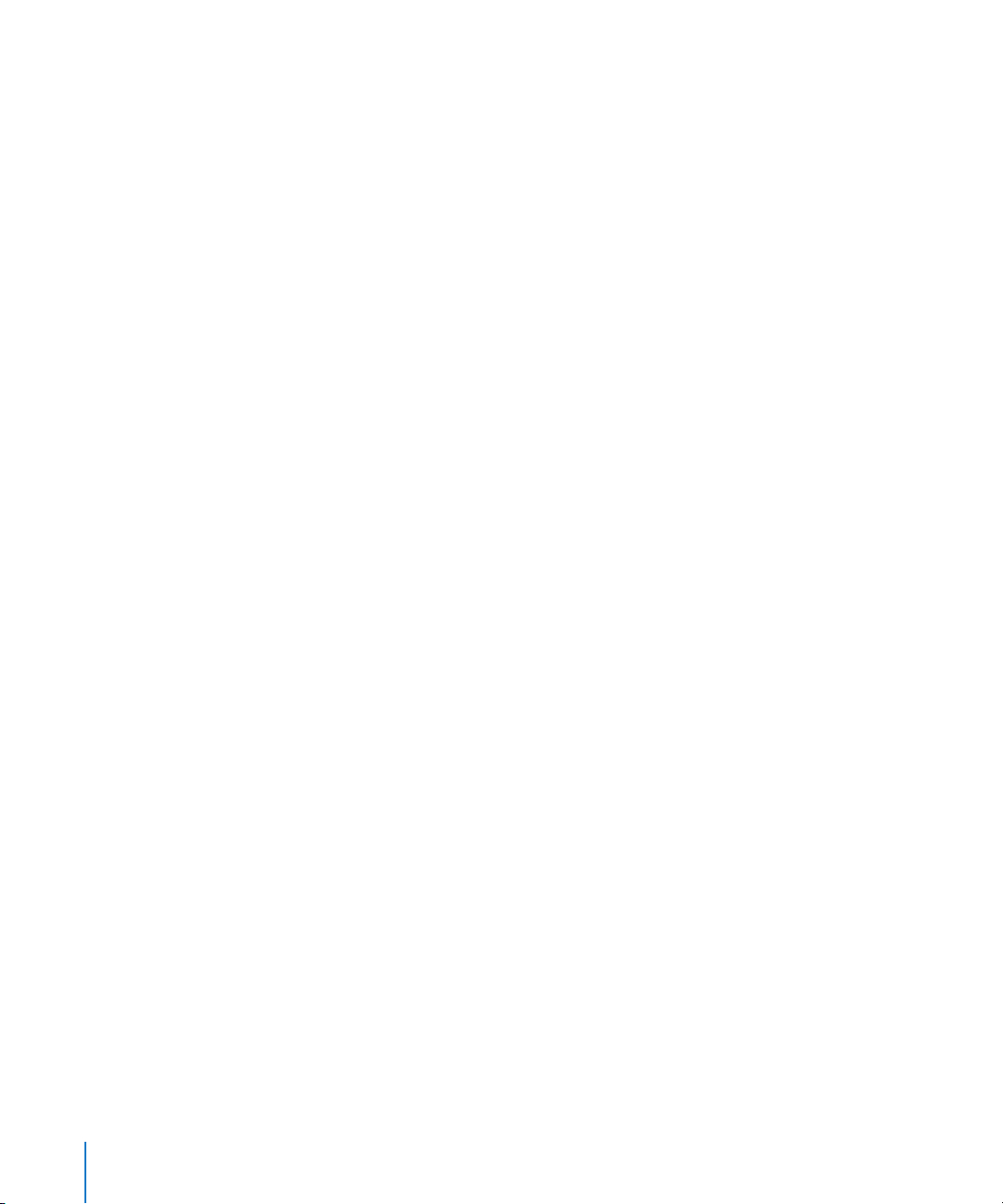
Optional Tasks You Can Perform Before Submitting a Batch
The three steps described in the previous section show you the fastest way to
transcode media files. Although you can modify your pre-existing settings using this
method, you can’t preview your files or fine-tune any settings.
The following chapters describe additional steps that can be performed on the setting
of any job before it is submitted:
 Chapter 5, “Creating, Previewing, and Modifying Settings,” on page 61
 Chapter 6, “Creating Jobs and Submitting Batches,” on page 77
 Chapter 15, “Adding Frame Controls, Geometry, and Actions to a Setting,” on
page 195
 Chapter 16, “Using the Preview Window,” on page 209
 Chapter 17, “Creating and Changing Destinations,” on page 223
The following chapters give a more detailed look at output format settings and various
transcoding options:
 Chapter 7, “Creating Dolby Digital Professional Output Files,” on page 93
 Chapter 8, “Creating H.264 DVD Output Files,” on page 109
 Chapter 9, “Creating MPEG-1 Output Files,” on page 115
 Chapter 10, “Creating MPEG-2 Output Files,” on page 127
 Chapter 11, “Creating MPEG-4 Output Files,” on page 153
 Chapter 12, “Creating QuickTime Movie Output Files,” on page 163
 Chapter 13, “Creating QuickTime Export Component, AIFF, and TIFF Files,” on
page 177
24 Chapter 1 Getting Started Quickly
Page 25
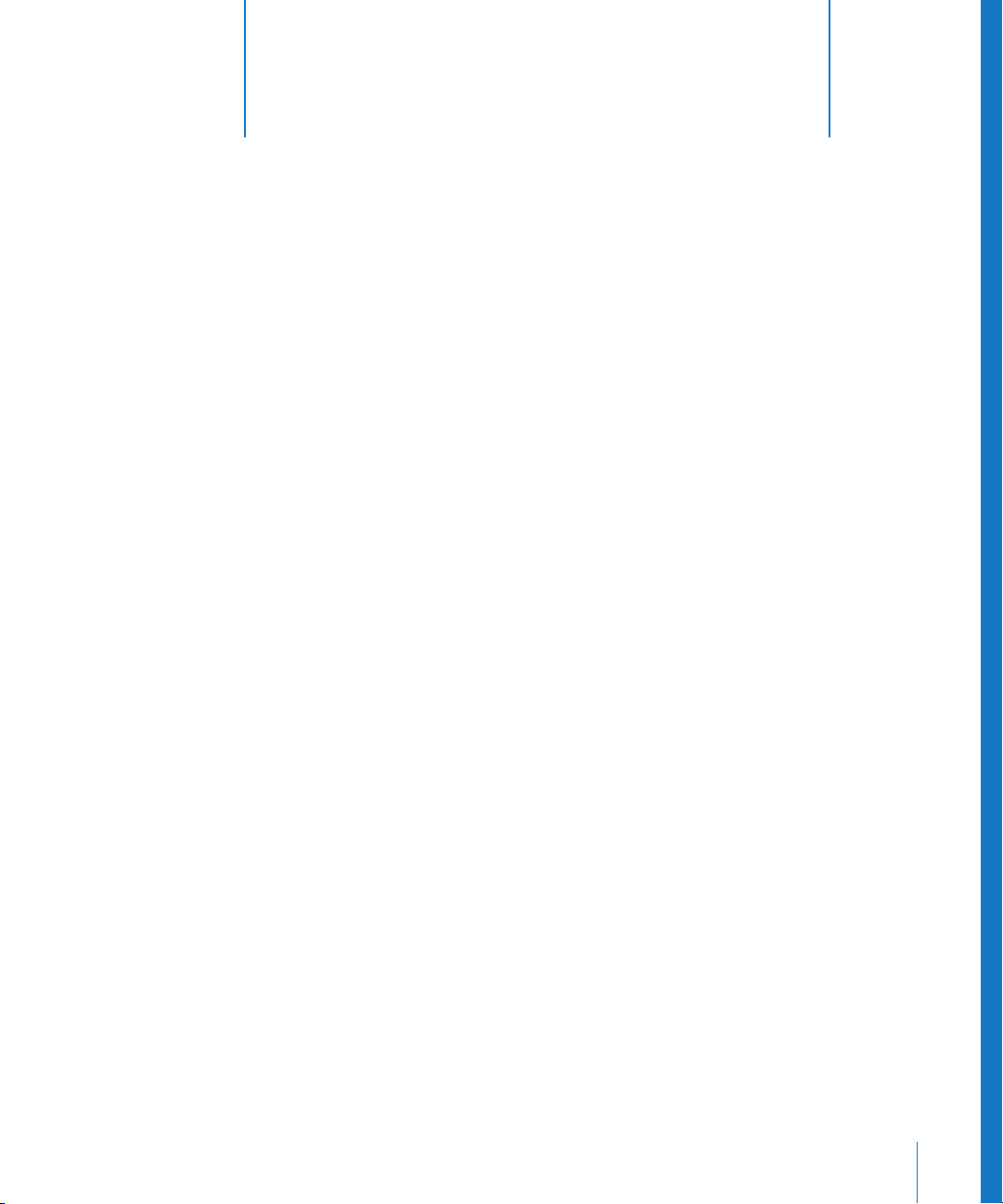
2 The Basic Transcoding Workflow
2
Compressor makes it easy to transcode media into
multiple formats.
In addition, Compressor is integrated into other applications, such as Final Cut Pro, and
generates high-quality assets for use in DVD Studio Pro, providing seamless
transcoding between media formats directly within one application.
This chapter covers the following topics:
 Compressor Concepts and Terms (p. 28)
 Preparing Compressor for Transcoding (p. 28)
 Creating a Compressor Batch (p. 31)
 Viewing Transcoding Status (p. 33)
 Optional Compressor Shortcuts (p. 33)
 Setting Compressor Preferences (p. 34)
25
Page 26
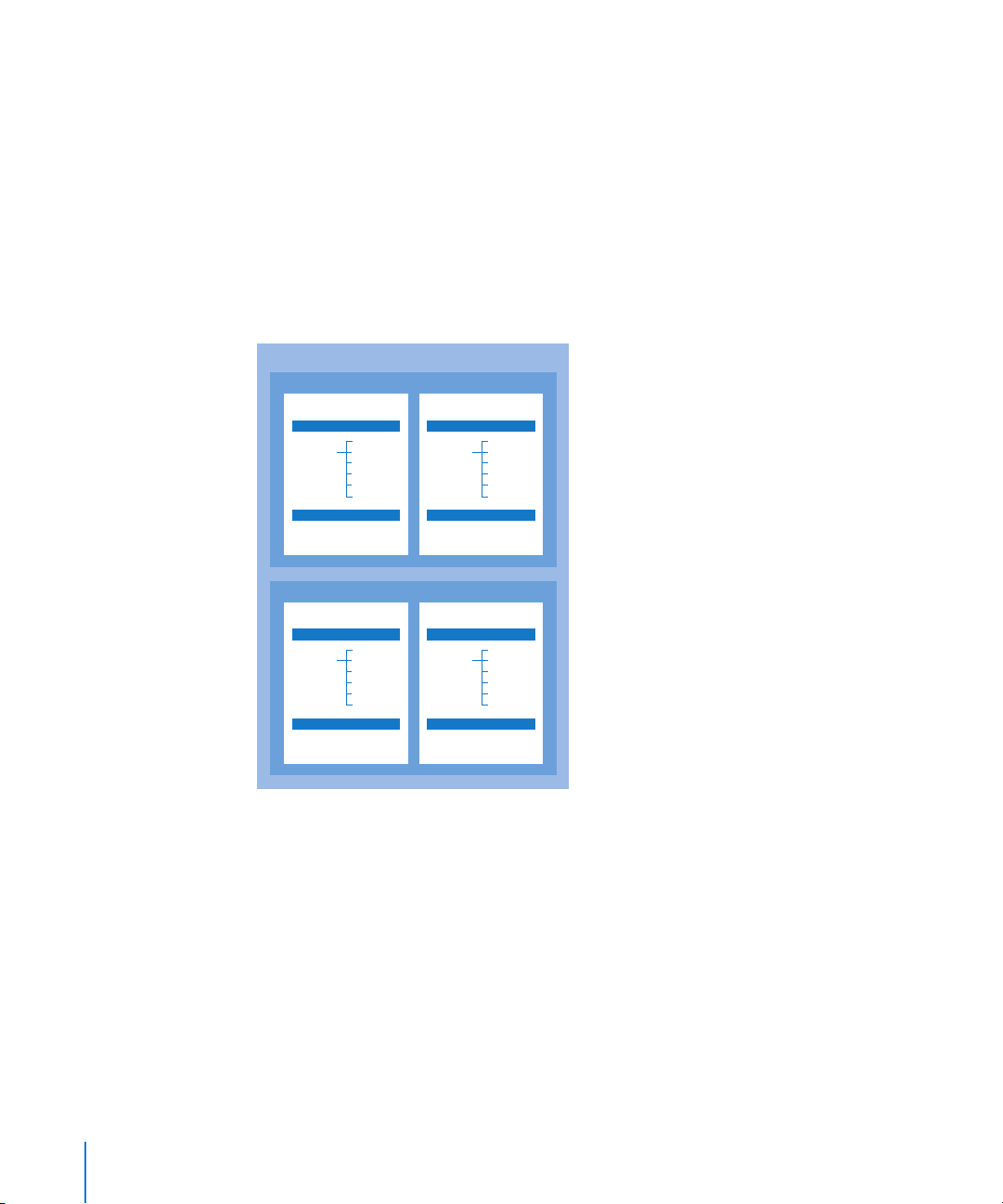
The following diagram illustrates how the Compressor transcoding process works. The
largest transcoding component is a batch. The batch represents all the components
needed to transcode your current media. It must contain one or more jobs. A job
consists of at least one source media file with one or more settings and destinations
associated with it. After completing the transcoding process, the resulting file is known
as the output media file. One output media file is created for each setting assigned to a
source media file.
In the illustration below, the batch contains two source media files, each of which
contains two settings (making it a job). So, the total number of output files created by
transcoding this batch will be four. Job 1 will create two output media files, as will Job 2.
Batch
Job 1 (source media file)
Output Media File 1
Setting
• Encoder
• Filters
• Geometry
• Actions
QuickTime
MPEG-1
MPEG-2
MPEG-4
AIFF
AC3
Destination
• Where to save the file
• What to name the file
Output Media File 2
Setting
• Encoder
• Filters
• Geometry
• Actions
QuickTime
MPEG-1
MPEG-2
MPEG-4
AIFF
AC3
Destination
• Where to save the file
• What to name the file
Job 2 (source media file)
Output Media File 1
Setting
• Encoder
• Filters
• Geometry
• Actions
QuickTime
MPEG-1
MPEG-2
MPEG-4
AIFF
AC3
Destination
• Where to save the file
• What to name the file
Output Media File 2
Setting
• Encoder
• Filters
• Geometry
• Actions
QuickTime
MPEG-1
MPEG-2
MPEG-4
AIFF
AC3
Destination
• Where to save the file
• What to name the file
26 Chapter 2 The Basic Transcoding Workflow
Page 27
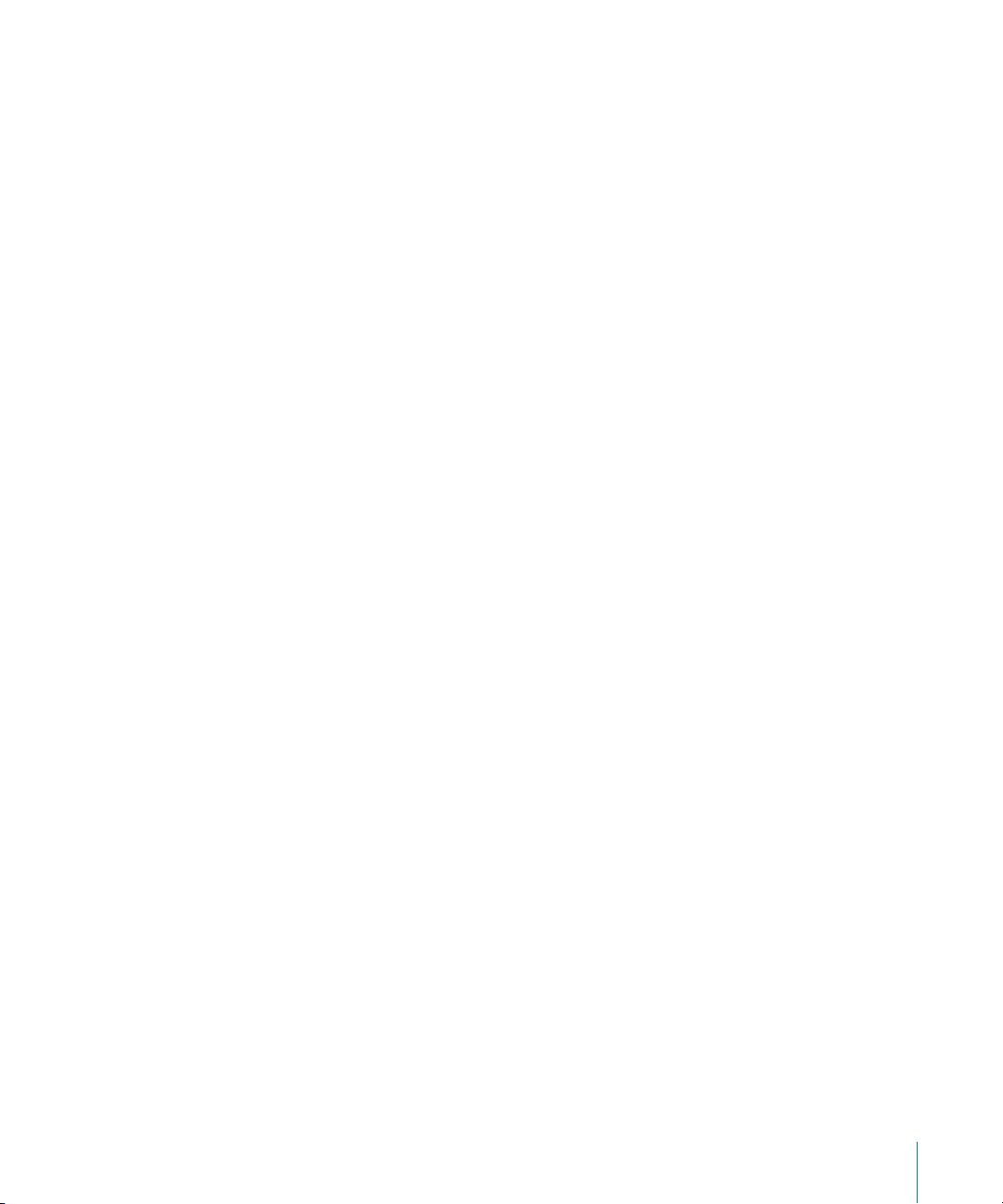
A typical Compressor transcoding process consists of the following components:
 Source media file: The transcoding process always starts with a source media file,
which is the file intended for transcoding in its original form. Source media files are
always one of the following:
 Movies: Containing video, audio, and other data (such as markers)
 Stills: Used as part of a sequence of still images for certain video productions
 Setting: Once you have imported your source media file, you must assign one or
more settings to it before it becomes a job. A setting is a combination of transcode
attributes, such as output format, filter, and geometry settings, that are applied to
the source media file during the transcoding process.
 Output (file) format: The encoder you choose to convert your source media file.
Choose one of the following output formats based on the intended playback
method and environment of your transcoded media files: AIFF, Dolby Digital
Professional, H.264 for HD DVD, MPEG-1, MPEG-2, MPEG-4, QuickTime Export
Components, QuickTime Movie, or TIFF.
 Filters: Allow you to adjust different characteristics of your video such as color,
brightness, and sharpness, to maximize your video quality as the file is compressed.
 Geometry settings: Allow you to crop the image and adjust its frame size.
 Actions settings: Allow you to send email notifications and execute post-
transcoding tasks using AppleScripts.
 Destination: A destination also needs to be assigned to the source media file. This is
the location where your transcoded media file is stored. You can either use the
default destination called Source (the same folder the source media file is in), or you
can designate any location to which you have full access.
 Job: Once you assign one or more settings and a destination to the source media
file, it becomes a job, and is ready to be transcoded.
 Batch: A batch consists of one or more jobs located in the Batch table. All jobs
contained within the batch are submitted collectively when you click the Submit
button. These jobs are then cleared from the Batch table.
 Output media file: The transcoded media files created after the batch is submitted
and processed are called output media files. An output media file is the result of a
successfully transcoded source media file (containing one setting and destination).
You can create as many output media files as there are different settings applied to
the various source media files in the batch.
Chapter 2 The Basic Transcoding Workflow 27
Page 28
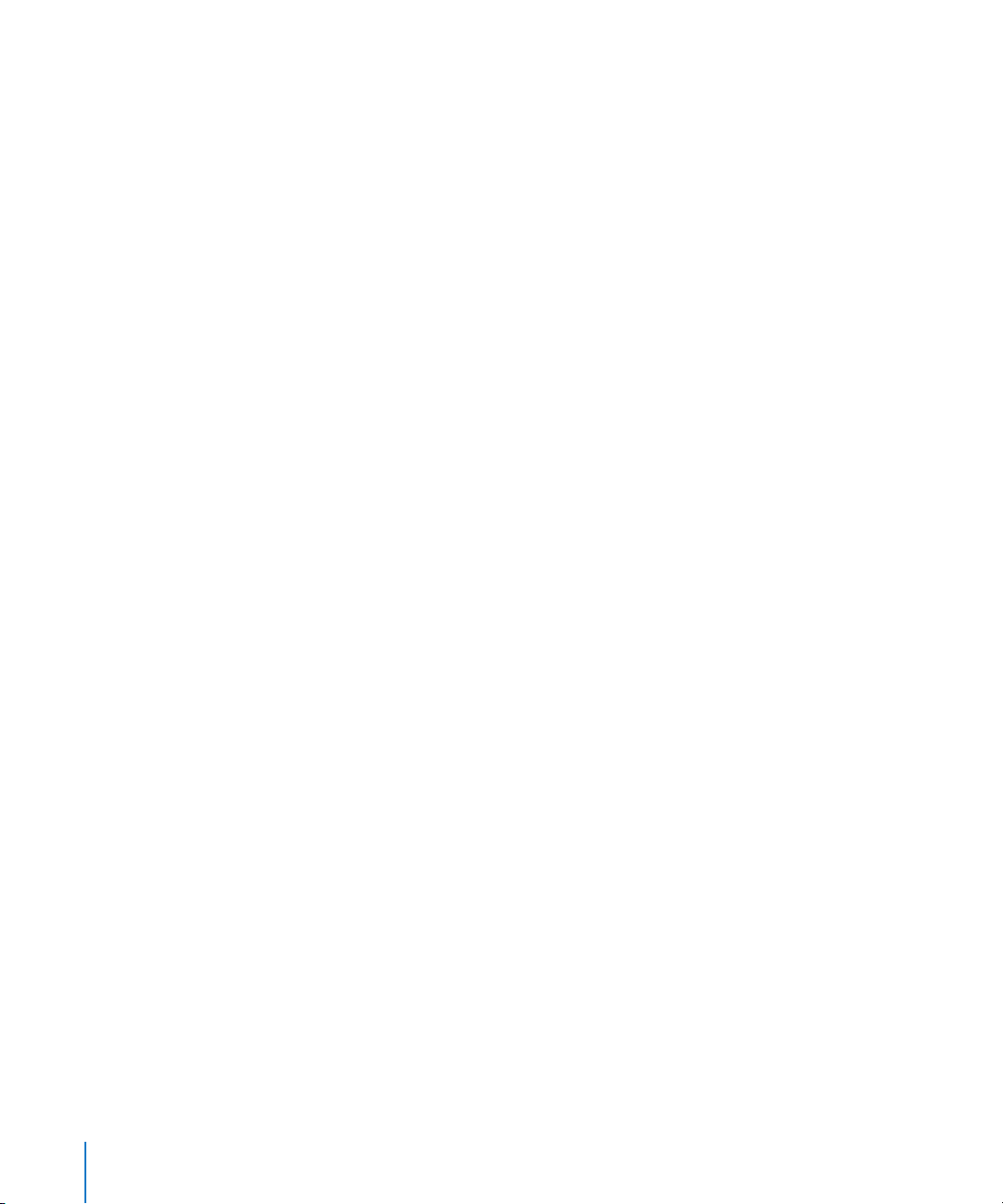
Compressor Concepts and Terms
 Codec: Short for COmpression/DECompression. A mathematical model for reducing
the data of a source media file.
 File Format: The output format you use to transcode your source media file.
 Group: Contains designated settings placed into a folder in the Settings tab of the
Presets window.
 Transcoding: The process of converting files from their original format into output files
ready for distribution in another format. Closely related terms include compression,
which specifically refers to data reduction, and encoding, a term which is essentially
synonymous with transcoding, but does not emphasize the conversion aspect.
 Presets (Settings and Destinations): These three related terms are central to the
Compressor workflow. Settings and destinations are two kinds of presets that you
apply to the source media files. A setting is a combination of transcode attributes, such
as output format, filter, and geometry settings. A destination preset contains all the
pathname and directory information for saving an output file to a particular location.
Preparing Compressor for Transcoding
Compressor contains a number of pre-configured settings that allow you to start
transcoding immediately. If you want to transcode your source media files immediately
and don’t need to create your own settings, you can follow the steps described in
“Quick-and-Easy Compressor Workflow” on page 18 instead.
However, if you want to create your own Settings and destinations, and customize
other attributes such as filters, cropping, frame resizing, and actions settings, you need
to follow the steps outlined below. If the custom settings you create here can be used
for all your transcoding needs, you won’t need to go through these steps again.
However, if you need to create new settings and destinations for each transcoding
project, you’ll need to repeat these steps each time.
Step 1: Create a setting
Unless you are using a pre-existing setting supplied with Compressor, you will need to
create your own settings. This is done using the Settings tab of the Presets window,
and begins with choosing an output format from the File Format menu that opens
when you click the Add ( + ) button. See “Choosing an Output Format” below for more
information. In addition, you also have the option of adding filters, geometry settings,
and post-transcoding actions, and then previewing your setting to ensure satisfaction.
See “To assign a pre-existing destination preset:” on page 68 for more information.
You can also streamline your workflow by putting your settings into groups. See
“Creating Groups of Settings” on page 75 for more information.
28 Chapter 2 The Basic Transcoding Workflow
Page 29
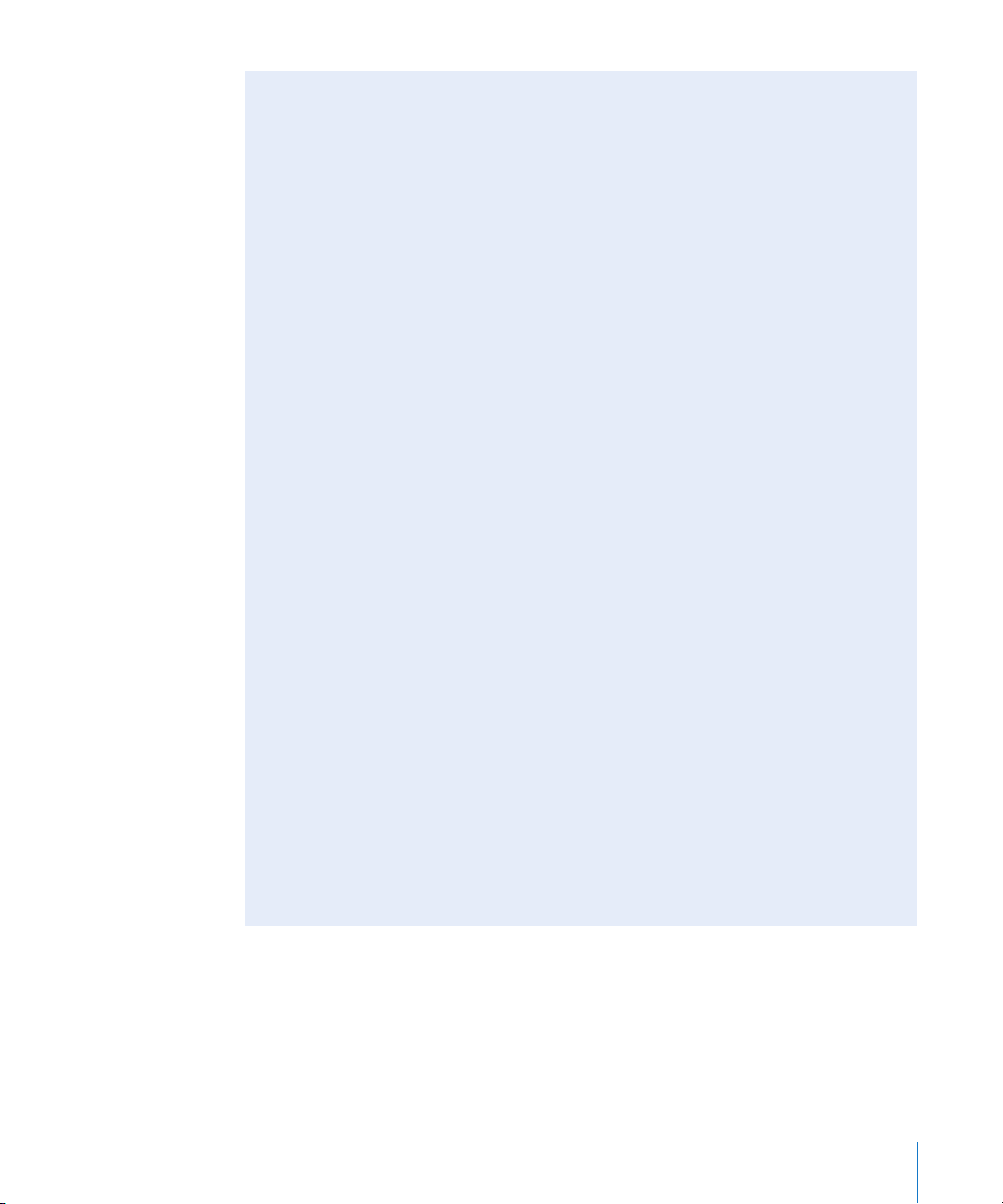
Choosing an Output Format
Choosing an output format is the first decision you need to make once you’ve
decided to transcode a source media file. You choose an output format based on the
intended playback method for the audience. Compressor gives you access to the
following industry-standard formats, all of which have their own particular attributes:
 QuickTime: Intended for use with QuickTime in a variety of playback environments.
Because QuickTime is cross-platform multimedia technology, it allows Mac OS and
Windows applications to capture and play back video, audio, and still-image files.
For more details on the QuickTime format, see Chapter 12, “Creating QuickTime
Movie Output Files,” on page 163.
 MPEG-1: Intended for Internet, CD ROM,. and specialized DVD use. For more details
on the MPEG-1 format, see Chapter 9, “Creating MPEG-1 Output Files,” on page 115.
 MPEG-2: Intended for standard and high definition DVD use. For more details on
the MPEG-2 format, see Chapter 10, “Creating MPEG-2 Output Files,” on page 127.
 MPEG-4, Part-2: Intended for a variety of uses including the web or wireless devices.
For more details on the MPEG-4 format, see Chapter 11, “Creating MPEG-4 Output
Files,” on page 153.
 H.264: Intended for a variety of uses including HD-DVD. For more details on the
H.264 format, particularly for authoring HD-based DVDs, see Chapter 8, “Creating
H.264 DVD Output Files,” on page 109.
 Dolby Digital Professional. Also known as AC3. Intended for DVD authoring. For
more details on the AC3 format, see “Creating Dolby Digital Professional Output
Files” on page 93.
 AIFF: Intended for audio use (including DVD or CD authoring). For more details on
the AIFF format, see “Creating AIFF Output Files” on page 180.
 TIFF: Compatible with a wide range of compositing and image processing
applications. For more details on the TIFF format, see “Creating TIFF Output Files”
on page 183.
Note: Compressor and QuickTime can also be extended to support additional codec
options and third-party formats. The QuickTime Export Components feature allows
you to control the third-party encoding engine without having to open another
application. For more information, see “Creating QuickTime Export Component
Output Files” on page 177.
After you have created a setting, you can further customize it with additional adjustments
such as filters (to adjust image quality), pixel size (geometry values), and post-transcoding
actions. These additional adjustments are all managed in the Inspector window. See
Chapter 14, “Adding Filters to a Setting,” on page 185 and Chapter 15, “Adding Frame
Controls, Geometry, and Actions to a Setting,” on page 195 for more information.
Chapter 2 The Basic Transcoding Workflow 29
Page 30
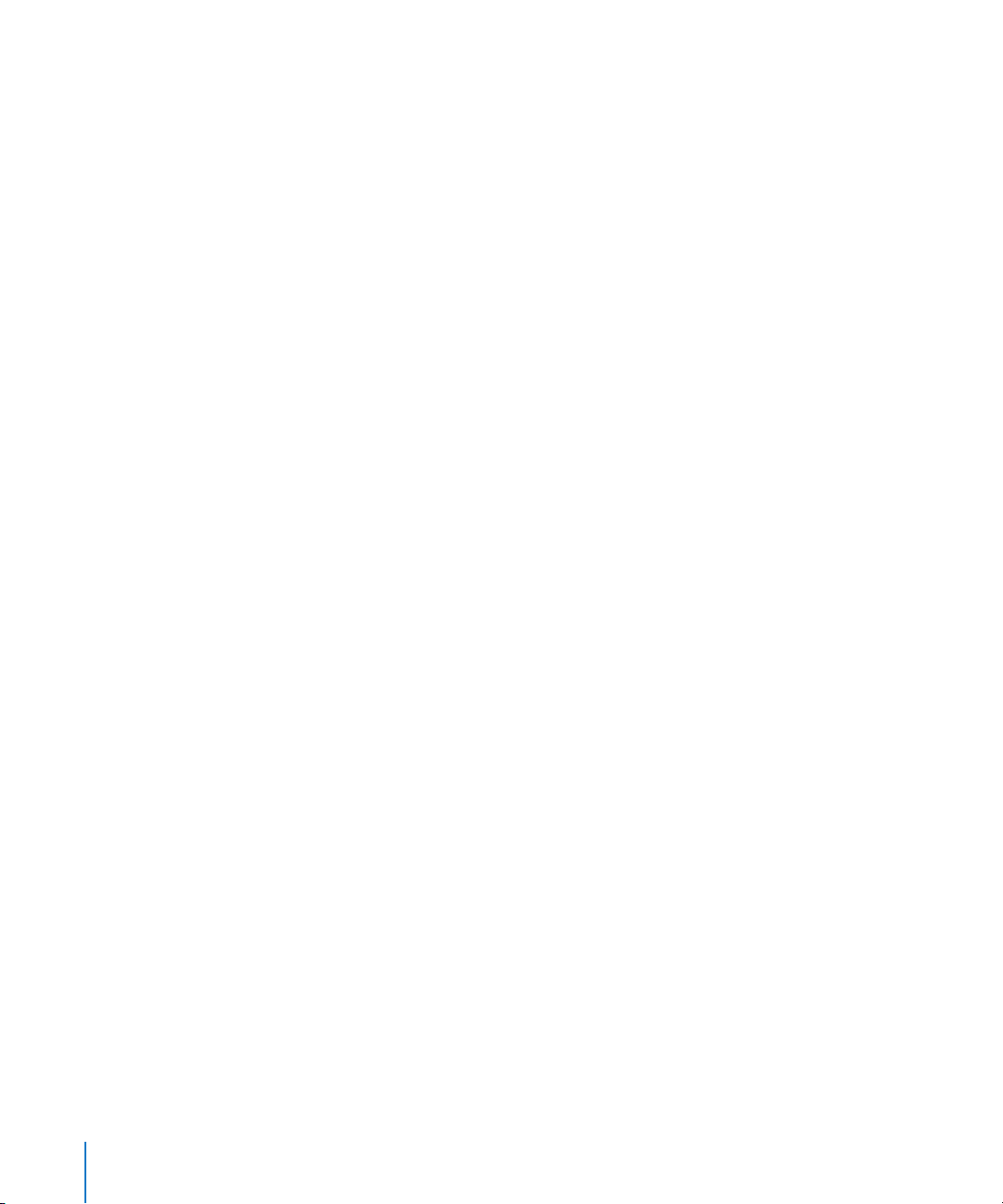
Step 2: Preview the setting using the Preview window
It’s a good time-saving measure to preview your setting before submitting the batch.
This can be done using the Preview window, and ensures that the quality of the output
media file is acceptable. The Preview window consists of a split screen displaying the
content of your source media file in its original form in one half, and the content of
your output media file in the other half.
From the Preview window, you can any of the following:
 Play back the media file.
 Dynamically preview effects (in real time).
 Modify the effects of the filters and geometry settings of your setting.
 Compare source or output versions.
 Crop the output file frame size.
 Change the aspect ratio.
 Add various markers relevant to the MPEG-1, MPEG-2, and H.264 formats.
See “Previewing a Setting” on page 72 or Chapter 16, “Using the Preview Window,” on
page 209, for more information.
Step 3: Create a destination
By default, your transcoded file is saved in the same folder as your source media file
(Source). However, if you want to store your transcoded files in a different location, you
can create a new destination in the Destinations tab of the Presets window. Using this
tab, you can choose any folder, volume, or remote server for which you have
permissions and access to be a destination, and add useful file identifiers for your
transcoded output file. Once you have created sufficient destinations, you won’t need
to open the Destinations tab again.
Note: An iDisk volume cannot be used as a destination. If you want to save the output
media file to a mounted iDisk volume, first save the file to another destination, and
then drag the file to the mounted iDisk volume after it has been transcoded.
See Chapter 17, “Creating and Changing Destinations,” on page 223, for more
information.
30 Chapter 2 The Basic Transcoding Workflow
Page 31

Creating a Compressor Batch
Once you have the necessary settings and destinations available, you can begin to
create your batch for transcoding. A batch contains one or more jobs. A job consists of
at least one source media file with one or more settings and destinations. You can only
submit a batch for transcoding after you have assigned at least one setting and
destination to each source media file in the Batch table of the Batch window. All jobs in
the Batch table are submitted together.
Step 1: Import source media files into Compressor
You import source media files into the Batch table of the Batch window either by using
the File Selection dialog or by dragging the files from their location on the hard disk to
the Compressor icon (if Compressor isn’t open), or to the Batch table (if Compressor is
open). You can import source media files from any folder that you have access to.
See Chapter 4, “Importing Source Media Files,” on page 55, for more information.
Step 2: Assign a setting
Once you have imported your source media file into the Batch window, you need to
assign one or more settings to it. This makes it a job. A source media file can only be
transcoded after it has at least one setting assigned to it, and you can only add a
setting to a source media file after you have either selected a pre-existing setting or
created one. Your setting must have an output file format associated with it.
 If you choose a pre-existing setting, the output file format has already been assigned.
 If you create your own setting, you must choose an output file format from the file
format menu that opens when you click the Create a New Setting button ( + ) in the
Settings tab of the Presets window.
You can add one setting to multiple jobs in one step by selecting the jobs in the Batch
table and choosing a setting from the Settings menu in the menu bar, or by dragselecting the source media files in the Batch table and positioning the pointer over the
Setting pop-up menu icon in the Setting column.
If you have a favorite setting (pre-existing or customized), you can streamline your
workflow by creating a standalone application called a Droplet containing multiple
settings, and use the Droplet to submit batches without opening Compressor. See
“Creating a Droplet” on page 238 for more information.
Note: You can also create groups of settings, which is a quick and convenient way to
assign multiple settings to a source media file. See “Creating Groups of Settings” on
page 75 for more information.
Chapter 2 The Basic Transcoding Workflow 31
Page 32

Step 3: Preview the setting using the Preview window
You can either preview a source media file or the source media file with its assigned
setting. From the Preview window, you can dynamically preview (in real time) and
modify the effects of the filters and geometry adjustments of your setting, play back
the media file, view source or output views, crop the output file frame size, change the
aspect ratio, and add various markers relevant to the MPEG-1, MPEG-2, and H.264 for
HD DVD file formats.
See “Previewing a Setting” on page 72 or “Previewing a Clip” on page 215 for
more information.
Step 4: Assign a destination
You can change the location of your stored transcoded files by assigning them to
another location, as long as the location has already been created in the Destinations
tab of the Presets window. Using the Destination pop-up menu in the Batch window,
you can choose any existing destination for any job.
See “Assigning Destinations to Source Media Files” on page 81 for more information.
Step 5: Submit the batch for transcoding
Once you have created all the jobs you want in the batch and are satisfied with the
settings and quality of your output files (having previewed them), you are ready to
submit the batch. You do this by clicking the Submit button in the Batch window.
Note: If you are transcoding a large batch, you should turn off the screen-saver
application on your computer. This will improve the speed of your transcode because
resources are not being diverted to the screen saver.
See “Submitting a Batch” on page 83 for more information.
32 Chapter 2 The Basic Transcoding Workflow
Page 33

Viewing Transcoding Status
You use the Batch Monitor to see the current status of a submitted batch and all the
jobs contained within it. The Batch Monitor is a standalone application, so that it can
work with both Compressor and Droplets, whether or not Compressor is open, and
regardless of whether you have submitted anything. See “Creating a Droplet” on
page 238 for more information about Droplets.
Step 1: View the batch transcoding status
After you submit a batch, the Batch Monitor automatically opens so you can view the
transcoding status of your batch. This is a good way to monitor when your batch has
finished transcoding and if any problems occurred during the transcode process.
See the Batch Monitor User Manual for more details.
Step 2: Confirm transcode completion
It’s a good idea to open the transcoded media file’s destination folder to ensure that
the media file was transcoded successfully and saved to that location.
Optional Compressor Shortcuts
Depending on your needs, there are a number of ways to speed up the Compressor
transcoding workflow. Compressor was designed with workflow in mind. Given that
there are different approaches for the workflow, there are a number of shortcuts
available to you.
Using Pre-Existing Settings
Compressor contains a number of pre-existing settings that allow you to start
transcoding immediately. If these pre-existing settings suit your needs, you can
transcode your source media files immediately.
See “Quick-and-Easy Compressor Workflow” on page 18 for more information.
Working With Droplets
Droplets are a fast and convenient way to transcode material without even opening
Compressor. You create a Droplet by saving a setting or a group of settings and
destinations as an active icon. When you drag one or more source media files to it, the
Droplet begins the transcoding process automatically.
See “Creating a Droplet” on page 238 for more information.
Chapter 2 The Basic Transcoding Workflow 33
Page 34

Setting Compressor Preferences
You can use Compressor Preferences to configure several aspects of Compressor.
To open Compressor Preferences, do one of the following:
m Choose Compressor > Preferences.
m Press Command-, (comma).
The Preferences window appears.
To configure the email notification preference:
1 Enter the default email address to use when email notification is activated.
You can change this address in the Actions pane of the Inspector window.
2 Enter the mail server used by this computer for outgoing email.
For more information about email notification, see “Working With Post-Transcoding
Options” on page 204.
To set whether or not the Batch Monitor automatically opens,
do one of the following:
m Select the Auto Launch Batch Monitor checkbox to have the Batch Monitor
automatically open when you submit a batch.
m Deselect the Auto Launch Batch Monitor checkbox to prevent the Batch Monitor from
automatically opening. You can still manually launch the Batch Monitor from the
Batch window.
34 Chapter 2 The Basic Transcoding Workflow
Page 35

To control whether Compressor remains running after a batch has been
submitted through it by another application (such as Final Cut Pro):
m Select “Quit upon submitting batches from other applications” to have Compressor quit
once the batch has been submitted.
m Deselect “Quit upon submitting batches from other applications” to have Compressor
continue running once the batch has been submitted.
To control cluster options (for distributed processing scratch storage settings):
1 Click the Cluster Options pop-up menu.
2 Choose one of the following:
 “Copy Source to Cluster as Needed” to have Compressor copy source files to a
cluster’s scratch storage location as needed.
 “Never Copy Source to Cluster” to prevent Compressor from copying source files.
 “Always Copy Source to Cluster” to require Compressor to always copy source files to
a cluster’s scratch storage location.
Note: This preference setting applies only to certain bundled copies of
Compressor 2 that have distributed processing enabled. The Compressor 2 distributed
processing feature is limited to computers that have either Final Cut Studio or
DVD Studio Pro 4 installed.
To control whether Compressor transfers Source files to the processing cluster
immediately, do one of the following:
m Select “Copy at Submission (High Priority)” to have Compressor transfer source
files immediately.
m Deselect “Copy at Submission (High Priority)” to prevent Compressor from transferring
source files immediately.
Note: This preference setting applies only to certain bundled copies of
Compressor 2 that have distributed processing enabled. The Compressor 2 distributed
processing feature is limited to computers that have either Final Cut Studio or
DVD Studio Pro 4 installed.
To control the default setting:
m Use the Default Setting pop-up menu to choose from the list of existing settings.
The setting you choose appears as the default setting when you import a new source
file in the Batch Window.
Chapter 2 The Basic Transcoding Workflow 35
Page 36

To change the default destination:
m Use the Default Destination pop-up menu to choose from the list of existing destinations.
The destination you choose appears as the default destination when you import a new
source file in the Batch Window.
To control whether Compressor can browse clusters from a wide area network,
do one of the following:
m Select Browse Wide Area Network to have Compressor use computers beyond the local
subnet, and enter the DNS domain in the DNS Domain field. This feature requires
Mac OS X v10.4 or later.
m Deselect Browse Wide Area Network to have Compressor limit itself to computers in
the local subnet.
Note: Any changes you make to the Compressor Preferences settings take effect only
when you click Apply. If you make changes but decide not to use them, click Cancel.
36 Chapter 2 The Basic Transcoding Workflow
Page 37

3 The Compressor Interface
The Compressor interface consists of a number of core
windows in which you do most of your transcoding
preparation work.
This chapter covers the following topics:
 Compressor Windows and the Transcoding Workflow (p. 38)
 Batch Window (p. 39)
 Toolbar Buttons (p. 39)
 Presets Window (p. 40)
 Inspector Window (p. 42)
 History Drawer (p. 49)
 Preview Window (p. 50)
 Batch Monitor (p. 51)
 Droplet Windows (p. 52)
 General Compressor Keyboard Shortcuts (p. 53)
 Preview Window Keyboard Shortcuts (p. 54)
3
37
Page 38

Compressor Windows and the Transcoding Workflow
Each Compressor window represents a part of the transcoding workflow.
Preview window
Batch window
Inspector window
Presets window
 Batch window: Allows you to import source media files, add settings and
destinations, and name the batch.
 Presets window: Contains two tabs—Settings and Destinations. The Settings tab
allows you to centrally manage Apple and custom settings. The Destinations tab
allows you to create, modify, or remove destination settings, set a default destination,
and add file identifiers to your output media filename.
 Inspector window: Allows you easy access to common transcoding controls, and a full
summary table containing all the details of each setting. You can also use the
Inspector window to gather information on source clips, and to make dynamic
changes interactively with the Preview window.
 Preview window: Allows you to play your source media file in its original format, or
preview your source media file with whichever settings have been assigned to it. You
can see the effects of your settings—such as filters and frame resizing—and make
adjustments to these attributes while previewing the media file in real time.
 History (Not Pictured): The History drawer allows you to view a full log of all batches
submitted from your computer and resubmit any batches listed in the log.
 Droplet window (Not Pictured): Allows you to save one or more settings or groups of
settings into a Droplet, a standalone preset, packaged into a drag-and-drop
application and saved as an icon.
 Batch Monitor (Not Pictured): Allows you to view the status of all batches being
processed. (See the Batch Monitor User Manual for more information.)
The Compressor toolbar (not pictured) makes it easy to navigate to the main
Compressor windows, and to the Batch Monitor.
38 Chapter 3 The Compressor Interface
Page 39

Batch Window
When you first open Compressor, the Batch window appears. The Batch window allows
you to import source media files for compressing, add settings and destinations, name
the batch, and choose where you want to save it. The Batch table is where you place all
source media files in preparation for transcoding.
You can use the Compressor menu bar or the toolbar at the top of the Batch window
to open all other windows. (If the toolbar isn’t visible when you open Compressor, click
the button in the upper-right corner of the Batch window to open it.)
Batch table
In addition to the Compressor toolbar, the Batch window contains a Batch Name field,
the Batch table, and buttons to add, remove, and submit jobs as well as Cluster and
Priority pop-up menus. For information about controls and settings in the Batch
window, see “About the Batch Window” on page 55.
Toolbar Buttons
The Batch window contains a toolbar with the following buttons that let you navigate
to other windows: Presets, Inspector, History, Preview, and Batch Monitor.
See “Compressor Windows and the Transcoding Workflow” on page 38 for more
information on each of these windows.
Note: If the toolbar isn’t visible when you open Compressor, click the button in the
upper-right corner of the Batch window to open it.
Chapter 3 The Compressor Interface 39
Page 40

Presets Window
The Presets window has two tabs: Settings and Destinations. Settings allows you to
centrally manage Apple and custom settings. Destinations allows you to create, modify,
or remove destination settings, set a default destination, and add file identifiers to your
output media filename.
Settings Tab
You use the Settings tab in the Presets window together with the Inspector window to
create and modify settings, decide exactly which settings you want to use to transcode
your source media file, and which output format you want the transcoded file
converted to.
To open the Settings tab,
1 Do one of the following:
 Choose Window > Presets.
 Press Command-2.
2 Click the Settings tab.
The Settings tab contains the Settings table (which displays existing settings), and
buttons to create, remove, and duplicate settings and groups (folders), as well as a
button to create Droplets.
Settings table
40 Chapter 3 The Compressor Interface
Page 41

Destinations Tab
The Destinations tab allows you to create, modify, or remove destination settings, set a
default destination, and add file identifiers to your output media filename.
To open the Destinations tab,
1 Do one of the following:
 Choose Window > Presets.
 Press Command-2.
2 Click the Destinations tab.
Chapter 3 The Compressor Interface 41
Page 42

Inspector Window
The Inspector window has easy access to common transcoding controls (for creating
and modifying settings and destinations) and a full summary table containing all the
details of each setting.
Summary Pane
The Summary pane contains the Summary table, which describes all the settings (video
and audio settings, geometry, and filter settings) associated with the setting selected in
the Settings tab of the Presets window. Information in the Summary table is updated
automatically whenever any setting is modified.
The Summary table includes the following details:
 Name: The name of the setting selected in the Settings tab.
 Description: A description of the setting selected in the Settings tab.
 File Extension: The extension assigned to the transcoded media file. This identifies
which format your source media file is being converted to.
 Audio Encoder: Details of the audio output file format and other transcoding settings,
such as sample rate, channels, bits per sample, and codec type.
 Video Encoder: Details of the video output file format and other transcoding settings
such as frame width and height, crop amount (in pixels), frame rate, aspect ratio,
codec type, pixel depth, spatial quality, minimum spatial quality, keyframe interval,
temporal quality, minimum temporal quality, and data rate (in bits per second).
 Filter: Details of all, some, or none (depending on how many filters you selected in
the Filters pane) of the available Compressor filters.
42 Chapter 3 The Compressor Interface
Page 43

Encoder Pane
You use the Encoder pane to select and configure the output file format and other
settings. The file format options and attributes are different for each format.
 File Format: Use this pop-up menu to choose an output file format. See “Choosing an
Output Format” on page 29 for more information on the available output formats.
 File Extension field: The following file extensions automatically appear in this field
based on the format you choose from the File Format pop-up menu, and if video and
audio tracks are enabled. Don’t alter this field without good reason, because your file
may not be recognized if you do.
 aiff: Represents AIFF.
 ac3: Represents Dolby Digital Professional.
 mpg: Represents MPEG-1 multiplexed (video and audio) stream.
 m1v: Represents MPEG-1 video elementary stream.
 m1a: Represents MPEG-1 audio elementary stream.
 m2v: Represents MPEG-2 video elementary stream.
 mp4: Represents MPEG-4.
 mov: Represents QuickTime.
 tiff: Represents TIFF.
 Allow Job segmenting: This checkbox allows you to turn off job segmenting. It is only
relevant if you are using Compressor with distributed processing and with two pass
or multi pass encoding. (The Compressor 2 distributed processing feature is limited
to computers that have either Final Cut Studio or DVD Studio Pro 4 installed.) For
more information, see “Job Segmenting and Two Pass VBR” on page 136.
Chapter 3 The Compressor Interface 43
Page 44

Job Segmenting and Two pass (or Multi pass) Encoding
If you choose the two-pass or the multi-pass mode, and you are using Compressor 2 or
higher with distributed processing enabled, you may have to make a choice between
speedier processing and ensuring the highest possible quality. The Apple Qmaster
distributed processing system speeds up processing by distributing work to multiple
processing nodes (computers). One way it does this is by dividing up the total amount
of frames in a job into smaller segments. Each of the processing computers then works
on a different segment. Since the nodes are working in parallel, the job is finished
sooner than it would have been on a single computer. But with two-pass VBR and
Multi-pass encoding, each segment is treated individually so the bit-rate allocation
generated in the first pass for any one segment does not include information from the
segments processed on other computers.
First, evaluate the encoding difficulty (complexity) of your source media. Then, decide
whether or not to allow job segmenting (with the “Allow Job segmenting” checkbox at
the top of the Encoder pane). If the distribution of simple and complex areas of the
media is similar in any given segment as it is across the whole source media file, then
you can get the same quality whether segmenting is turned on or not. In that case, it
makes sense to allow segmenting to speed up the processing time.
However, you may have a source media file with an uneven distribution of complex
scenes. For example, suppose you have a 2-hour sports program in which the first hour
is the pregame show with relatively static talking heads, and the second hour is highaction sports footage. If this source media were evenly split into 2 segments, the bit
rate allocation plan for the first segment would not be able to “donate” some of its bits
to the second segment because the segments would be processed on separate
computers. The quality of the more complex action footage in the second segment
would suffer. In this case, if your goal were ensuring the highest possible quality over
the entire 2-hour program, it would make sense to not allow job segmenting by de-
selecting the checkbox at the top of the Encoder pane. This forces the job (and
therefore, the bit-rate allocation) to be processed on a single computer.
For more information on variable bit rate encoding (VBR), see “Quality Tab” on
page 134. For more information on the Apple Qmaster distributed processing system,
see the Distributed Processing Setup guide.
44 Chapter 3 The Compressor Interface
Page 45

Frame Controls Pane
This pane of the Inspector offers automatic and customized settings for advanced
image analysis in frame resizing and frame retiming.
Frame resizing would be necessary when transcoding between a high definition
format such as 1080i and a standard definition format, such as DV-NTSC. An example
of frame re-timing would be when transcoding between video formats with different
frame rates such as NTSC (29.97 frames per second) and PAL (25 frames per second).
For more information about the Frame Controls pane, see “About the Frame Controls
Pane” on page 196.
Chapter 3 The Compressor Interface 45
Page 46

Filters Pane
You use the Filters pane to add filters to your setting. You can perform such tasks as
gamma correction and noise removal from here.
Filters list
Select the checkbox next to any of the filters you want to include in a particular setting.
Use each filter’s sliders or arrow controls to adjust your filter settings as necessary.
Filters are applied to the source media file in the order you organize them in the Filters
list. You can reorder filters by dragging them up or down in this list.
For more information about the Filters pane, see “About the Filters Pane” on page 188.
46 Chapter 3 The Compressor Interface
Page 47

Geometry Pane
You use the options in the Geometry pane to crop and size the media file being
compressed, and set its aspect ratio.
 Source inset (Cropping): Use any of the four fields to enter the number of pixels by
which you want to reduce the source media file size.
 Frame size: Use this pop-up menu or these fields to create an appropriate output
frame size and aspect ratio for your output media file.
 Pixel aspect: Use this pop-up menu to set width and height values to conform to a
designated pixel aspect ratio.
 Constrain to display aspect: Use this pop-up menu to calculate the output height or
width values.
For more information about the Geometry pane, see “About the Geometry Pane” on
page 201.
Chapter 3 The Compressor Interface 47
Page 48

Actions Pane
You use the Actions pane to activate transcode-completion notification emails and
execute post-transcoding AppleScript actions.
 “Email Notification to” checkbox and field: Use to enter the address to which you want
an email notification sent after the media file has been transcoded, or in the event of
an error.
 “Execute AppleScript on output” checkbox: Select this checkbox to activate any
AppleScript you have assigned to the setting after the media file has been
transcoded.
 Choose button: Click to select the AppleScript you want to assign to the setting.
For more information about the Actions pane, see “About the Actions Pane” on
page 205.
48 Chapter 3 The Compressor Interface
Page 49

History Drawer
The History drawer gives you quick access to all previously submitted batches. You can
use it to resubmit batches by dragging them to the Batch window, or view submission
details about when particular job batches were submitted from your computer.
To open and close the History drawer, do one of the following:
m Choose Window > Show History.
m Click the History button in the Batch window toolbar.
History drawer
History table
The History drawer contains a History table that displays information about the batch
name and the date and time it was originally transcoded. The entries are ordered by
date, with the oldest first. When you drag a batch into the Batch window for
resubmission, it replaces the existing batch in the Batch table.
For more information about the controls and settings in the History drawer, see “About
the History Drawer” on page 84.
Chapter 3 The Compressor Interface 49
Page 50

Preview Window
The Preview window consists of a split screen that displays your selected source media
file in its original form on the left side, and what your output media file will look like on
the right side. This allows you to make a comparison between the original and
transcoded versions and adjust your settings as necessary. Using the options in this
window, you can crop the frame, add keyframes, and change the aspect ratio.
To open the Preview window, do one of the following:
m Choose Window > Preview.
m Click the Preview button in the Batch window toolbar.
m Press Command-3.
The Preview window also contains several features—such as a marker management
pop-up menu—for MPEG-2 encoding expediency. The marker management pop-up
menu allows you to manually insert I-frames into your source media file wherever you
decide additional ones are needed to improve the compression quality of your media
file. If you are exporting a Final Cut Pro project to Compressor, these settings or
markers are transferred with your project. These markers are also exported to
DVD Studio Pro. See “Working With MPEG-2 I-Frames” on page 150 and “About MPEG-2
Markers and DVD Studio Pro” on page 144 for more information.
For more information about the controls and settings in the Preview window, see
“About the Preview Window” on page 210.
50 Chapter 3 The Compressor Interface
Marker pop-up menu button
Page 51

Batch Monitor
You use the Batch Monitor to monitor the progress of all transcoding batch activity,
including estimates for the transcoding time remaining for all jobs. The Batch Monitor
is a separate application that can be opened without opening Compressor. For more
details on the Batch Monitor see the Batch Monitor User Manual.
Status table
History table
To open the Batch Monitor, do one of the following:
m Submit a batch from the Batch window. By default, Compressor Preferences are set so
that Batch Monitor launches automatically when you submit a batch. See “Setting
Compressor Preferences” on page 34 for more information.
m Click the Batch Monitor button in the Batch window toolbar.
m Double click the Batch Monitor icon in the Utilities folder.
The Batch Monitor displays the status of all your submitted batches. The Batch Monitor
contains the Status table, which displays each batch’s name and other details that you
can add or remove from the Status table via the Batch Monitor Preferences window.
Batches not yet running appear as pending. Once your batch has been processed, it
disappears from the Status table and moves to the History table at the bottom of the
Batch Monitor window. You can view reports for both successful and failed jobs in the
History table.
For more information about the controls and settings in the Batch Monitor, see the
Batch Monitor User Manual.
Chapter 3 The Compressor Interface 51
Page 52

Drag selected source
media files to a droplet to
transcode them.
Droplet Windows
You can save one or more settings or groups of settings into a Droplet, a standalone
preset, packaged into a drag-and-drop application and saved as an icon. Then you can
transcode source media files (without even opening Compressor) by simply dragging
them to a droplet icon. See Chapter 18, “Using Droplets,” on page 235, for information
on creating and using Droplets.
You can open any Droplet and view its window for full details about the Droplet.
To open a Droplet window:
m Double-click a Droplet icon.
For more information about the controls and settings in the Droplet window, see
“About the Droplet Window” on page 236.
52 Chapter 3 The Compressor Interface
Page 53

General Compressor Keyboard Shortcuts
Key command Function
+
x
1
Brings the Batch window to the front.
shift
return
delete
tab
shift
+
x
2
+
x
3
+
+
x
+
x
+
x
+
+
x
S
O
,
I
+
x
?
Brings the Presets window to the front.
Brings the Preview window to the front.
Saves the current batch.
Opens a saved batch.
Opens the Preferences window.
Submits a batch from an open Droplet.
Removes a selected item from the Batch, Preview, or Destination
window.
Navigates up list items in the Batch, Destinations, Settings, and
Filters tables.
Navigates down list items in the Batch, Destinations, Settings,
and Filters tables.
Navigates through text fields in all panes.
Imports a source asset to the batch.
Opens Compressor Help.
Chapter 3 The Compressor Interface 53
Page 54

Preview Window Keyboard Shortcuts
Key command Function
J
L
Starts fast reverse motion.
Starts fast forward motion.
Moves the clip backward frame by frame.
Moves the clip forward frame by frame.
space
M
I
O
Starts or stops clip playback.
(Only with MPEG-2) Adds or removes marker.
Sets an In point for the clip.
Sets an Out point for the clip.
54 Chapter 3 The Compressor Interface
Page 55

4 Importing Source Media Files
The first step in the Compressor transcoding process
is to import at least one source media file into the
Batch window.
The source media files you import appear in the Batch table of the Batch window.
You can import source media files from any folder that you have access to.
See “Adding Source Media Files to a Batch” on page 58 for further information.
This chapter covers the following topics:
 About the Batch Window (p. 55)
 Adding Source Media Files to a Batch (p. 58)
4
Batch Name field
Batch table
Cluster pop-up menu
About the Batch Window
The Batch window provides a central location for organizing your transcoding tasks and
quickly assigning settings. When you first open Compressor, the Batch window appears.
You use the toolbar at the top of the Batch window to open all other task windows.
Import Surround
Sound Group
Show toolbar
Remove
Import File
Priority pop-up menu
Submit button
55
Page 56

Batch window buttons and menus
 Import Surround Sound Group: Opens an interactive graphic interface for importing
source audio files intended for surround sound output. For more information about
this interface, see “Assigning Files to Surround Sound Channels (Manual Method)” on
page 103.
Import File button
Remove button
Import Surround
Group button
 Import File: Click to add a source media file to the Batch table. Clicking this button
opens a file selection dialog, allowing you to navigate to your source media files.
Select as many media files from this dialog as you want to add to the Batch table
for transcoding.
 ( – ) Remove: Click to remove selected source media files or settings from the Batch
table. If you remove a selected setting, the source media file remains in the Batch
table, but if you remove the source media file, you remove the job as well as its
associated presets.
 Submit: Click this button to submit a batch for transcoding.
 Cluster: This pop-up menu allows you to choose a cluster of computers on your
network to which you can submit batches for distributed processing. The menu
will have only one available option (This Computer) unless all of the following
conditions are met:
 Your copy of Compressor 2 has distributed processing enabled. (See the Distributed
Processing Setup guide for details.)
 Other clusters are available on the network.
 Priority: This pop-up menu allows you set the priority level (High, Medium, or Low)
of a batch, relative to other batches. It defaults to Medium. High-priority batches get
processed before low-priority batches.
56 Chapter 4 Importing Source Media Files
Page 57

Batch table
You use the Batch table to assign settings to imported source media files.
Note: You can preview any source media file in the Batch table by double-clicking it.
The Preview window opens at the start of the selected media file.
The Batch table contains the following headings:
 Source: Lists the source media filename. When you first add a source media file to the
Batch table, its original filename and extension appear in this column. The Setting
column displays 0 entries, indicating that no settings are currently associated with
the media file, so it cannot yet be transcoded.
 Setting: Lists the name and number of settings associated with each source media
file. When you first add a source media file to the Batch table, this column contains a
pop-up menu for assigning settings. When you assign a setting, a default destination,
Source (the same folder as that of the source media file), is also assigned to the
media file.
 Destination: Lists the name of the destination folder where your output media files
are saved. The default destination folder is the same as the source media files folder,
known as Source. You can change either by choosing something different from the
Destination pop-up menu, or by dragging a new destination path from the
Destinations tab (in the Presets window) to the source media file in the Batch table.
 Output Filename: Lists the output filename, output format extension, and any
additional file identifiers assigned. Filename identifiers are derived from the
selections made by selecting a Destination preset in the Destinations tab of the
Presets window and then adjusting it with the Filename Template pop-up menu
located in the Inspector. You can also edit this field directly by double-clicking it. See
“About the Destinations Tab” on page 224 for more information about creating
destination presets and using the Filename Template.
Note: When you are transcoding one source media file into a variety of output
formats and using different settings, the Output Filename column can help you keep
track of the output files by displaying the filenames and different output extensions
for the same media file. For example, if you were transcoding a media file (named
filename) into both QuickTime and MPEG-2 formats using settings that you created
and called Web QuickTime and DVD MPEG-2 respectively, the Output Filename
column would display the two filenames as follows:
 filename-Web QuickTime.mov (the QuickTime clip)
 filename-DVD MPEG-2.m2v (the MPEG-2 clip)
Chapter 4 Importing Source Media Files 57
Page 58

Batch name field
Enter a name in this field to help you distinguish one batch from another once you
have submitted several of them. Name your batch so that you can easily view its
progress in the Batch Monitor, and recall it from the History drawer if you want to
resubmit it. The default batch name is the name of the first source file in the batch. You
can easily edit the name by double-clicking it.
Adding Source Media Files to a Batch
You need to import the source media files into the Batch table in the Batch window
before you can add any transcoding settings to them. Once they are imported into the
Batch table, the source media files become part of the batch to be submitted.
To add source media files to a batch:
1 Open Compressor.
The Batch window opens with an empty Batch table and Batch Name field.
Batch Name field
Batch table
2 Enter a new name in the Batch Name field.
58 Chapter 4 Importing Source Media Files
Page 59

3 Do one of the following:
 Open your source media file folder and drag one or more source media files into the
Batch table.
 Click the Import File button, navigate to the relevant media file folder, select one or
more source media files, and then click Open.
 Choose File > Import File.
Note: You can combine the above steps by selecting all the source media files you
want to transcode before opening Compressor and then dragging them to the
Compressor application icon. This opens Compressor and adds the media files to the
Batch table at the same time.
Chapter 4 Importing Source Media Files 59
Page 60

The Batch table now contains your selected media files, and displays 0 entries in the
Setting column. This means that you have not yet assigned a setting, which means you
have not yet created a job. See Chapter 5, “Creating, Previewing,
and Modifying Settings,” on page 61, for information on how to perform this task.
Important: It is strongly recommended that you do not use highly compressed files,
such as MPEG files, as your source files, because this can cause undesirable artifacts in
the encoded video.
60 Chapter 4 Importing Source Media Files
Page 61

5 Creating, Previewing,
and Modifying Settings
5
A setting is a combination of transcode attributes,
such as output format, filter, and geometry settings,
that you apply to the source media file as a part of the
transcoding process.
You need to assign at least one setting to a source media file before you can transcode
it. Once you have a source media file in the Batch table of the Batch window, you can
either select a pre-existing setting or create a customized one using the Settings tab in
the Presets window.
Once you have all the settings that you think you need, you won’t have to open the
Settings tab in the Presets window again, because you can select all settings directly
from the Batch window, or the Settings menu, once The settings have been created.
This chapter covers the following:
 About the Settings Tab (p. 62)
 About the Inspector (p. 65)
 Choosing a Pre-Existing Setting (p. 67)
 Creating a Setting (p. 68)
 Modifying a Setting (p. 70)
 Previewing a Setting (p. 72)
 Duplicating and Deleting Settings (p. 74)
 Creating Groups of Settings (p. 75)
 Distributing and Sharing Settings (p. 75)
Note: A setting is just one kind of Compressor preset. You can also create, modify, save,
or remove Destination presets. For more information on Destination presets, see
“Creating and Changing Destinations” on page 223.
61
Page 62

About the Settings Tab
The Settings tab in the Presets window allows you to manage your settings. In
conjunction with the Inspector window, the Settings tab also provides details of all the
settings with easy access to common transcoding controls.
You use the Settings tab in the Presets window (together with the Inspector window)
to create, modify, or delete settings, as well as create group folders for multiple
settings. You can also create Droplets from this window.
The Settings tab contains the Settings table (which displays existing settings) and the
necessary buttons to add, remove, or duplicate a setting, and create groups and Droplets.
Duplicate Selected
Setting button
Create New
Setting Group
Save Selection
as Droplet
Click the disclosure
triangles to show
or hide a setting
group’s contents.
Custom settings group
Delete Selected
Settings button
Create a New
Setting button
Settings table
62 Chapter 5 Creating, Previewing, and Modifying Settings
Page 63

Settings tab buttons
 Create a New Setting ( + ): Click to add a new setting to the Settings tab. You must
also choose an output file format from the accompanying menu when you click this
button before you can continue.
 Delete Selected Settings ( – ): Click to remove a setting from the Settings tab. You are
not asked for a confirmation, so be sure you want to remove the setting before
clicking this button.
 Create a New Setting Group: Click to create a folder where you can group existing
settings. Use this button as a way to organize your settings into some sort of logical
order, keeping the Settings table easy to navigate. Once settings have been created,
you can assign a whole group of settings to a source media file (by dragging it onto
the source file in the Batch window) or you can create a Droplet containing multiple
settings. See “Creating Groups of Settings” on page 75 for more information.
 Duplicate Selected Setting: Click to duplicate a selected setting in the Settings table.
The Duplicate button copies the exact settings of the setting currently selected in
the Settings table. Using the Duplicate button allows you to create a new setting
from a pre-existing one; you can then adjust that setting according to your needs,
rather than creating a new setting from scratch.
 Save Selection as Droplet: Click to create a Droplet from an existing setting or group
of settings. Droplets allow you to transcode a media file by simply dragging one or
more source media files over the Droplet icon. Once you have selected your setting
or group and clicked the Save Droplet button, the Save dialog asks you to name your
Droplet, choose a location for it, and choose a destination folder for the relevant
output media files. Once you complete this dialog, your Droplet is ready and you can
drag as many files as you want to its icon. See Chapter 18, “Using Droplets,” on
page 235 for more information about Droplets.
Chapter 5 Creating, Previewing, and Modifying Settings 63
Page 64
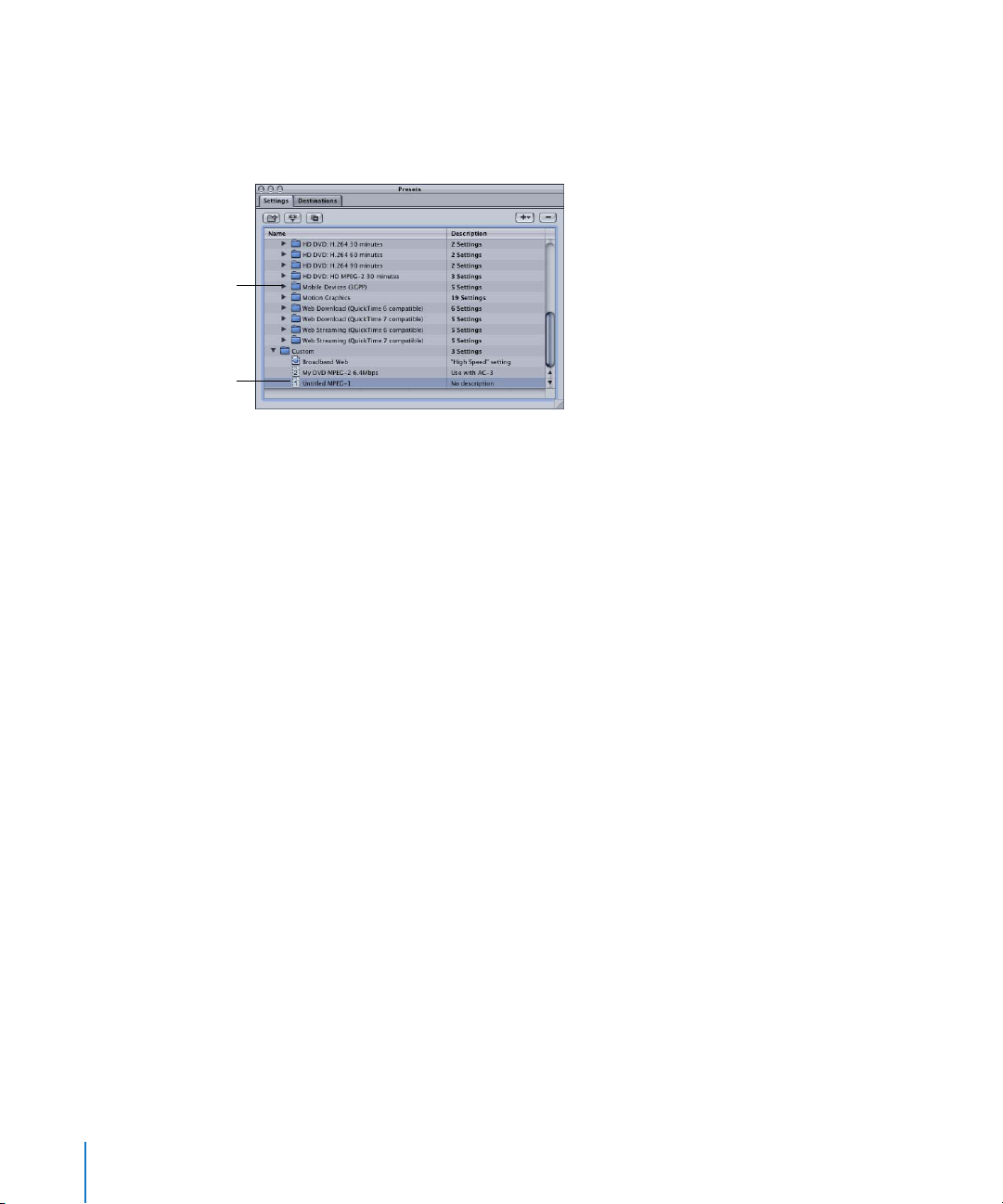
Setting group with
five settings
New “Untitled” setting
Settings table
When you first open the Settings tab in the Presets window, the Settings tab contains a
set of pre-existing (Apple) settings supplied with Compressor. The Settings tab displays
name and description details of all existing settings and groups stored on your computer.
New settings appear in the Custom group folder with the default name “Untitled ___”
with “___” being the file format you chose from the ( + ) pop-up menu. It’s a good idea
to change the setting name to something meaningful, such as details of the settings or
distribution method associated with the setting. Double-click the setting in the
Settings tab to open the Inspector window. Use the Name field in the Inspector
window to enter a name. Use the Description field to enter more information about
each setting. This information only appears within the Settings tab in the Presets
window and can help you keep track of your files when you have many settings.
You can also organize your settings by putting them in group folders. Once you have
created and named a group folder, you can drag any existing setting into it. When you
drag a setting to a group, you remove it from the main Settings table. You can also
drag individual settings from a group to a source media file. See “Creating Groups of
Settings” on page 75 for more information.
64 Chapter 5 Creating, Previewing, and Modifying Settings
Page 65

Batch selection
Whenever you select a setting in the Batch table of the Batch window, it also
immediately appears in the Inspector window with “Batch selection” in the Name field.
This is a temporary copy of the setting and not the setting itself, so you can make
temporary modifications to the setting for just that one batch submission.
When you modify the Batch selection, the Save As button at the bottom of the
Inspector window becomes active. Click Save As to save the modified setting with a
new name. The saved copy appears in the Settings table as Setting Name-Copy, and
immediately becomes the selected setting in the Settings table.
About the Inspector
Use the Inspector window to choose a particular output file format, filters, frame size,
geometry settings, aspect ratio, and output file delivery method.
The Inspector contains a number of panes in which you can do the following:
 View a detailed summary of a selected setting (Summary pane).
 Select an output file format and other related video and audio settings
(Encoder pane).
 Customize changes to the frame size, frame rate, or field dominance (Frame
Controls pane).
 Add filters to your setting to enhance the quality of the output files (Filters pane).
 Crop and set the frame size for your output media file (Geometry pane).
 Execute AppleScripts and send email notifications (Actions pane).
Chapter 5 Creating, Previewing, and Modifying Settings 65
Page 66

Inspector panes
The Inspector window contains the following panes that let you create and modify all the
settings related to your output media file, such as filters, geometry, and output format:
 Summary pane: Provides a detailed summary of a selected setting. See “Summary
Pane” on page 42 for more information about this pane.
 Encoder pane: Allows you to select an output file format and other related video and
audio settings. See the following specific sections for more information about the
different encoder panes:
 “About the AIFF Encoder Pane” on page 180
 “About the Dolby Digital Professional Encoder Pane” on page 94
 “About the H.264 Encoder Pane” on page 110
 “About the MPEG-1 Encoder Pane” on page 117
 “About the MPEG-2 Encoder Pane” on page 129
 “About the MPEG-4 Encoder Pane” on page 154
 “About the QuickTime Export Components Encoder Pane” on page 178
 “About the QuickTime Movie Encoder Pane” on page 164
 “About the TIFF Encoder Pane” on page 183
 Filters pane: Allows you to add filters to your setting. (See “About the Filters Pane” on
page 188 for more information.)
 Geometry pane: Allows you to crop and set the frame size for your output media file.
(See “About the Geometry Pane” on page 201 for more information.)
 Actions pane: Allows you to execute AppleScripts and send email notifications. (See
“About the Actions Pane” on page 205 for more information.)
66 Chapter 5 Creating, Previewing, and Modifying Settings
Page 67

Choosing a Pre-Existing Setting
Compressor comes with a number of pre-existing (Apple) settings and destinations
that you can use as soon as you have installed Compressor. If these presets meet your
transcoding needs, you don’t have to create new presets or modify existing ones.
To assign a pre-existing setting:
1 Open the Batch window.
2 Import a source file.
3 Choose a pre-existing (Apple) setting from the pop-up menu in the Setting column of
the Batch table.
Note: You can repeat step 3 to assign multiple settings to a source media file.
Chapter 5 Creating, Previewing, and Modifying Settings 67
Page 68

To assign a pre-existing destination preset:
1 Open the Batch window.
2 Import a source file.
3 Choose a pre-existing destination from the pop-up menu in the Destination column of
the Batch table.
For more information on destination presets, see “Creating and Changing Destinations”
on page 223.
Creating a Setting
If the pre-existing settings are not sufficient for your transcoding needs or if you simply
want additional settings, you can create your own.
To create a setting:
1 Click the Add ( + ) button in the Settings tab of the Presets window and choose an
output format from the pop-up menu.
68 Chapter 5 Creating, Previewing, and Modifying Settings
Page 69

A new setting called Untitled appears in the custom Settings folder of the Settings
table, appended with the selected output file format (for example, Untitled MPEG-2).
Note: You can always change the output file format for that setting in the Encoder pane
of the Inspector, but be sure to change the setting name to reflect its output file format.
2 Enter a suitable name and description for the setting in the Name and Description
fields in the Inspector window.
See “Assigning Settings to Source Media Files” on page 78 for information about
assigning settings.
Note: You can create groups of settings that can then be applied to a media file in one
step. See “Creating Groups of Settings” on page 75 for more information.
Chapter 5 Creating, Previewing, and Modifying Settings 69
Page 70

Modifying a Setting
You can edit or change any component of an existing setting by modifying its
attributes in the Inspector. Compressor offers two setting modification methods:
 Select and modify an unassigned setting directly in the Inspector.
 Modify a setting already assigned to a source media file in the Batch table (identified
as Batch selection in the Inspector window).
Once you have modified a setting, you can either save it as the existing setting, or save
it as a copy.
To modify an unassigned setting directly in the Inspector:
1 Select the setting you want to modify in the Settings tab of the Presets window.
2 Click the relevant tabs in the lnspector window to open the various panes and access
the existing settings that you want to modify:
 Encoder pane: Change the output format and video and audio codecs and their
associated attributes here.
 Frame Controls pane: Change any attributes in the Frame Controls pane.
 Filter pane: Change any filter attributes here. Click the checkbox next to a filter to add
it to the setting, or deselect it to remove it from the setting.
 Geometry pane: Change any attribute in the Geometry pane.
 Actions pane: Change any attribute in the Actions pane.
3 If you have modified the setting in any way, you can do either of the following to save
the changes:
 Click the Save button at the bottom of the Inspector window to save the changes.
 Attempt to select any other setting.
In either case, a dialog asks if you want to save the changed attributes.
Click OK to save the changes, or click Revert to cancel the changes and return to
the Inspector.
See “Assigning Settings to Source Media Files” on page 78 for information about
assigning settings.
70 Chapter 5 Creating, Previewing, and Modifying Settings
Page 71

To modify a setting already assigned to a source media file in the Batch table:
1 Open the Batch window.
2 Do one of the following:
 Select the setting in the Batch table that you want to modify and choose Window >
Inspector to open the Inspector window.
 Double-click the setting in the Batch table that you want to modify.
The setting appears in the Inspector window with “Batch selection” in the Name field.
Don’t worry about damaging the original setting. This is a temporary copy of the
setting you selected, and not the setting itself. So you can make temporary
modifications to the setting for just this one batch submission.
See “Batch selection” on page 65 for more information.
3 Open the following Inspector panes to modify the following items:
 Encoder pane: Change the output format and video and audio codecs and their
associated attributes here.
 Frame Controls pane: Change any attribute in the Frame Controls pane.
 Filters pane: Change any filter attributes here. Click the checkbox next to a filter to
add it to the setting, or deselect it to remove it from the setting.
 Geometry pane: Change any attribute in the Geometry pane.
 Actions pane: Change any attribute in the Actions pane.
4 After you’ve finished modifying “Batch selection,” do one of the following:
 Return to the Batch window and click Submit.
 Click the Save As button at the bottom of the Inspector window and enter a name to
create a new setting containing the modifications you made in Step 3. The new
setting appears in the Custom group folder in the Settings tab of the Presets window.
Chapter 5 Creating, Previewing, and Modifying Settings 71
Page 72

Previewing a Setting
The Compressor Preview window lets you see the effects of your setting—such as
filters and frame resizing—and make adjustments to these attributes while previewing
the media file in real time.
To view your setting in the Preview window:
1 Select the setting in the Batch table for the particular job that you want to preview.
2 Do one of the following:
 Double-click the setting in the Batch table.
 Click the Preview button.
The opening frame of the selected source media file appears in the Preview window
and the title of the selected setting appears in the Batch Item pop-up menu with the
Out point timecode field displaying the length of the clip. The left half of the screen
displays the source media file in its original form (Source view) and the right half
displays what the output image will look like with selected filters and other setting
attributes applied to it (Output view).
Batch Item
pop-up menu
Batch Item
selection buttons
Source view
72 Chapter 5 Creating, Previewing, and Modifying Settings
Output view
Out point
timecode field
Page 73

The Preview window
3 Make any necessary adjustments to your setting while previewing the media file in the
Preview window.
Make adjustments while
previewing the media file
in the Preview window.
Note: To preview the effect of the filters on your media file, you need to make sure that
the checkbox for that particular filter is selected in the Filters table. Otherwise, the
Preview window won’t recognize that filter, and it will not be part of the transcoding
settings for that job. See Chapter 16, “Using the Preview Window,” on page 209, for
more information about previewing your settings and “About the Filters Pane” on
page 188 for more information on filters.
Chapter 5 Creating, Previewing, and Modifying Settings 73
Page 74

Duplicating and Deleting Settings
If there is a setting that contains some attributes that you want to use in another
setting, you can duplicate the existing setting and make the necessary modifications to
the duplicated one.
To duplicate a setting:
1 Select the setting that you want to duplicate in the Settings tab.
2 Click the Duplicate button.
Remove button
Duplicate button
A new setting appears in the Custom folder with the word Copy appended to the
original name.
Note: You can only duplicate settings one at a time.
To delete a setting:
1 Select the setting that you want to delete.
2 Click the Remove ( – ) button or press the Delete key on your keyboard.
Note: You can delete only one setting at a time.
Warning: There is no warning when you delete a setting, and you cannot undo the
deletion to restore the setting.
74 Chapter 5 Creating, Previewing, and Modifying Settings
Page 75

Creating Groups of Settings
Creating a group of settings allows you to quickly assign multiple settings to a source
media file.
To create a group of settings:
1 Click the Group button in the Settings tab of the Presets window.
A folder called Untitled appears in the Settings tab with 0 Settings in the Description
column. You cannot modify this field. It displays the number of settings the group
contains.
Group button
2 Enter a suitable group name in the Inspector Name field.
3 In the Settings tab, drag the relevant settings into the group folder.
Note: Settings must be added to a group one at a time—you cannot drag multiple
selected settings to a group.
The Description field displays the number of settings your group contains. Once you
have at least one setting inside the group folder, you can click the disclosure triangle
next to the group folder to show or hide the setting group details. You can also see full
details of the settings in any group by selecting the group and then looking at the
Summary pane in the Inspector window.
Note: You can also drag settings from one group to another group.
To add the same setting to more than one group:
1 Select the setting.
2 Click the Duplicate button to create a copy, and rename the duplicated setting.
3 Drag the duplicated setting to another group folder.
Distributing and Sharing Settings
Both pre-existing and newly created settings are stored in the home folder at Library/
Application Support/Compressor as XML files, with the file extension .setting. You can
distribute and share any of these settings by placing them into the same location
within the home folder of whatever computer you distributed the settings to. You can
also transfer these files the same way that you would distribute any other file, by
emailing them as an attachment or placing them on a server.
Chapter 5 Creating, Previewing, and Modifying Settings 75
Page 76

Page 77

6 Creating Jobs
and Submitting Batches
6
A job consists of a source media file with at least one
setting and destination assigned to it. You create jobs by
adding presets to your source media files in the Batch
table of the Batch window.
Compressor gives you a number of different options for assigning settings and
destinations and submitting and resubmitting batches.
Note: See “About the Settings Tab” on page 62 and “About the Destinations Tab” on
page 224 for more information about creating presets in these windows.
See the following sections for assigning settings and destinations and
submitting batches:
Assigning settings
 Assigning Settings to Source Media Files (p. 78)
Assigning destinations
 Assigning Destinations to Source Media Files (p. 81)
Submitting batches
 Submitting a Batch (p. 83)
 Resubmitting a Batch (p. 85)
 Submitting a Final Cut Pro Project for Transcoding (p. 87)
 Transcoding Different Clips From One Source Media File (p. 90)
Saving and opening batches
 Saving and Opening a Batch File (p. 86)
77
Page 78

Batch Name field with
batch name entered
Setting pop-up icon with
Setting pop-up menu
Assigning Settings to Source Media Files
You need to create a job (add a setting to the source media file) before your source
media file can be successfully submitted for transcoding.
To create a job:
1 Open the Batch window.
2 Enter a name for the batch in the Batch Name field. (Or Compressor will name the
batch after the first source file in the batch list you create in Step 3.)
3 Add source media files to the Batch table.
See “Adding Source Media Files to a Batch” on page 58 for more information.
4 Once you have at least one source media file and at least one available setting, do one
of the following to assign the setting:
 Click the Setting pop-up icon for a media file, then choose a setting from the menu
that appears. If you select a setting group, you can choose a specific setting or
choose All if you want to assign all the settings to the source media file.
78 Chapter 6 Creating Jobs and Submitting Batches
Page 79

 Select one or more source media files and choose a setting from the Settings menu
in the Compressor menu bar. Using this method, you can assign one setting to
multiple source media files at the same time.
Open the Settings menu
from the menu bar and
assign relevant settings.
Select source
media files in the
Batch window.
 Drag-select all source media files in the Batch table and, while keeping the mouse
button down, position the pointer over the Setting pop-up icon to open the menu.
You can then choose a single setting to assign to all the source media files.
Selected source
media files
Chapter 6 Creating Jobs and Submitting Batches 79
Page 80

Click the disclosure
triangles to show or hide
the setting information.
 Open the Settings tab of the Presets window and drag one or more settings or
setting groups to the intended source media file in the Batch table. This method is
most useful when you want to quickly apply multiple settings to a source media file,
producing a variety of output file formats. When dragging a setting group, all
settings in the group are automatically applied to the source.
In the Setting column, the setting number changes from 0 entries to the number of
settings you have just added. Once you add at least one setting, a disclosure triangle
appears to the left of the source media filename. Click this to view or hide setting
details for the job.
Note: Once all of your source media files in the Batch table have at least one setting
associated with them, the Submit button becomes active.
You have now created a job that is ready for transcoding. If you want to preview it first
to ensure that you are satisfied with the results, see Chapter 16, “Using the Preview
Window,” on page 209.
80 Chapter 6 Creating Jobs and Submitting Batches
Submit button
Page 81

Assigning Destinations to Source Media Files
Once you have assigned settings to your source media files, you can assign different
destinations. You can set a default destination with Compressor preferences. (Choose
Compressor > Preferences.) This can be one of those supplied with Compressor or a
custom destination you have created. See “Creating a Destination” on page 226 for
details on working with destinations.
There are a number of different ways to assign a destination to a source file.
To assign a destination, do one of the following:
m In the Batch window, open the Destination pop-up menu in the Batch table and
choose a destination. You can change destinations as often as you like.
Destination
pop-up menu
Select the settings to
have their destinations
changed.
Note: You can also assign a temporary destination by choosing Other. This opens the
File Selection dialog and allows you to create a new destination for just that batch
submission. This destination preset is not saved and only applies to the submitted batch.
m Select one or more source file settings to set the destination for, then choose the
destination from the Destination menu in the menu bar. You can change destinations
as often as you like.
Chapter 6 Creating Jobs and Submitting Batches 81
Page 82

m Drag the destination from the Destinations tab of the Presets window to a source file’s
setting in the Batch table (a setting must be assigned to the source media file first).
You can always change the destination again, by dragging another destination to the
same setting.
Once you have assigned the destinations, they appear in the Batch window’s
Destination column.
82 Chapter 6 Creating Jobs and Submitting Batches
Page 83

Submitting a Batch
One or more jobs in the Jobs table is considered a batch. When you have assigned at
least one setting to all source media files in the Batch table, you are ready to submit
the batch for processing.
To submit a batch:
1 Open the Batch window.
2 If you haven’t already done so, enter a suitable name for the batch in the
Batch Name field.
3 Add appropriate source media files, settings, and destinations.
4 Click Submit.
A progress bar appears, indicating that the batch is being submitted.
Note: When submitting larger batches (for example, nine source media files with three
settings assigned to each), there is about a 10-second delay after submitting the batch
when nothing happens. Be patient. Compressor is preparing the large batch before it
can be properly submitted for processing. If you are transcoding a large batch, you
should turn off the screen saver application on your computer. This will improve the
speed of your transcode because resources are not being diverted to the screen saver.
See “About the Batch Window” on page 55 for more information about using the
Batch window.
Chapter 6 Creating Jobs and Submitting Batches 83
Page 84

About the History Drawer
The History drawer provides quick access to all previously submitted batches, allowing
you to conveniently resubmit batches by dragging them to the Batch window, and
view submission details about when particular job batches were submitted from your
computer. Whatever batch you drag to the Batch window for resubmission replaces the
existing batch in the Batch table of the Batch window.
The History drawer consists of a History table that displays information about the batch
name and the date and time it was originally transcoded. The entries are ordered by
date, with the oldest first.
History table
History drawer
The History drawer contains the following items:
 History table: Contains a list of all batches submitted from your computer. These
batches are sorted into daily groupings, the contents of which can be viewed by
clicking the disclosure triangle. The History table contains the following headings:
 Date/Time: Displays all the dates when batches were submitted from your
computer. Click the disclosure triangle to see the exact time all batches were
submitted on that particular date.
 Batch Name: Displays the batch name.
 Status: Displays status (Successful or Failed)
 Remove ( – ): Click this button to remove a selected batch from the History table.
84 Chapter 6 Creating Jobs and Submitting Batches
Page 85

Resubmitting a Batch
All batch submission information is stored in the History drawer, accessible from the
Batch window. This information includes all of the source media files and all of the
presets that were assigned to them for that batch submission. You can use this
information to resubmit a batch, simply by dragging a particular entry from the History
drawer back to the Batch table.
Important: Make sure that the Batch table is empty before dragging a batch from the
History table, because any batch you drag from the History table automatically
overrides whatever jobs are currently in the Batch table.
To resubmit a batch:
1 Do one of the following:
 Click the History button in the Compressor toolbar.
 Choose Window > Show History.
The History drawer opens to the side of the Batch window, displaying all batches that
have been submitted previously, identified by the day and time of submission.
2 Select the batch that you want to resubmit and drag it to the Batch table in the
Batch window.
Note: You must drag the date from the Date/Time column.
Select the batch to
resubmit from the
History drawer and drag
it to the Batch table.
History drawer
Chapter 6 Creating Jobs and Submitting Batches 85
Page 86

The batch appears in the Batch table with all its original details (source media files,
assigned settings, destinations, output format, and batch name) and is immediately
ready for transcoding again.
Note: Don’t drag multiple batches, because you can only resubmit one batch at a time.
3 Either modify the setting and destination settings to suit your current needs or click
Submit to submit the batch as is.
The batch is submitted for transcoding and cleared from the Batch table.
Saving and Opening a Batch File
There may be times when you configure a batch but are not able to submit it right
away. In those cases, you may find it useful to save the batch settings for later reference.
To save a batch file:
1 Do one of the following:
 Choose File > Save Batch As.
 Press Shift-Command-S.
A dialog opens to name the file and choose its destination. By default, the filename is
the same as the first source media file.
2 Enter a name for the file if you do not want to use the default name.
3 Choose the destination for the file.
4 Click Save.
Batch filenames have a “.compressor” extension added to them.
86 Chapter 6 Creating Jobs and Submitting Batches
Page 87

To open a batch file within Compressor:
1 Do one of the following:
 Choose File > Open Batch.
 Press Command-O.
A dialog opens to select the batch file to open.
2 Locate and choose the batch file to open.
3 Click Open.
You can also open a batch file by double-clicking it in the Finder, or by dragging the
batch file to the Compressor application icon.
Note: An error message appears if Compressor cannot locate any of the source files
listed in the batch file, and only those sources it finds will appear.
Submitting a Final Cut Pro Project for Transcoding
You can use Compressor to improve the transcoding process for your Final Cut Pro
projects. For example, you can transcode your Final Cut Pro project without rendering
it. This avoids a potentially time-consuming step depending on how many transitions,
filters, and video effects have been applied to your project, and also results in no
generational loss of the content from your source media files. This process also
eliminates one step from the earlier transcoding workflow which involved exporting
from Final Cut Pro to QuickTime and then to a compression application. Now, you can
directly export from Final Cut Pro to Compressor.
Depending on its file size, a Final Cut Pro project that is transcoded only on your
computer could significantly affect your computer’s performance.
Note: Transcoding a Final Cut Pro project doesn’t actually create a rendered project,
although the transcoded output media file does have all the rendered effects applied. If
you want to continue working on the project within Final Cut Pro, you need to render it
in Final Cut Pro.
Chapter 6 Creating Jobs and Submitting Batches 87
Page 88

To transcode a Final Cut Pro project:
1 Open the project you want to transcode in Final Cut Pro.
2 Use one of the following methods to select the project for transcoding in Final Cut Pro:
 In the Browser, select the sequence you want to transcode.
 Make the Timeline the active window by clicking in it.
3 Save your Final Cut Pro project and give it an appropriate name.
4 Choose File > Export > Using Compressor.
A progress dialog appears, indicating that the files are being submitted for transcoding.
Compressor opens with the selected media file (the Final Cut Pro project) in the Batch
table of the Batch window. The project name appears in the Source Media column with
0 entries in the Setting column.
88 Chapter 6 Creating Jobs and Submitting Batches
Page 89

5 Assign settings and destinations to the source media file as necessary.
See the following sections for more information:
 “Assigning Settings to Source Media Files” on page 78
 “Assigning Destinations to Source Media Files” on page 81
6 Click the Submit button in the Batch window.
Compressor begins transcoding the Final Cut Pro project and then closes.
You can open the Batch Monitor to view the transcoding status of your Final Cut Pro
project. See the Batch Monitor User Manual for more information.
Note: Final Cut Pro needs to remain open throughout this process, because much of
the transcoding preparation of the frames occurs within Final Cut Pro rather than
within Compressor. Also, you cannot continue working in Final Cut Pro until the
transcode is completed.
Resubmitting a Final Cut Pro Project
You can use the History drawer to resubmit a Final Cut Pro project, the same way as
you resubmit any other batch. Compressor recognizes that this particular batch
originated from Final Cut Pro, so when you drag the batch from the History drawer to
the Batch table of the Batch window, it automatically opens Final Cut Pro.
See “Resubmitting a Batch” on page 85 for details about the steps in this process.
Chapter 6 Creating Jobs and Submitting Batches 89
Page 90

Transcoding Different Clips From One Source Media File
If you have a large source media file and you only want to transcode a few different
sections of it, you can do this in one batch submission.
To transcode different clips from one source media file:
1 Open the Batch window.
2 Import the source media file into the Batch table as many times as the number of clips
you want to make.
3 Add settings to each media file.
A unique identifier is applied to the output filename, so that you can easily identify
each clip after it is transcoded.
Unique file identifiers are
automatically applied to
each job.
4 Do one of the following to open the Preview window:
 Click the Preview button in the Batch window.
 Double-click one of the applied settings.
The Preview window opens.
90 Chapter 6 Creating Jobs and Submitting Batches
Page 91
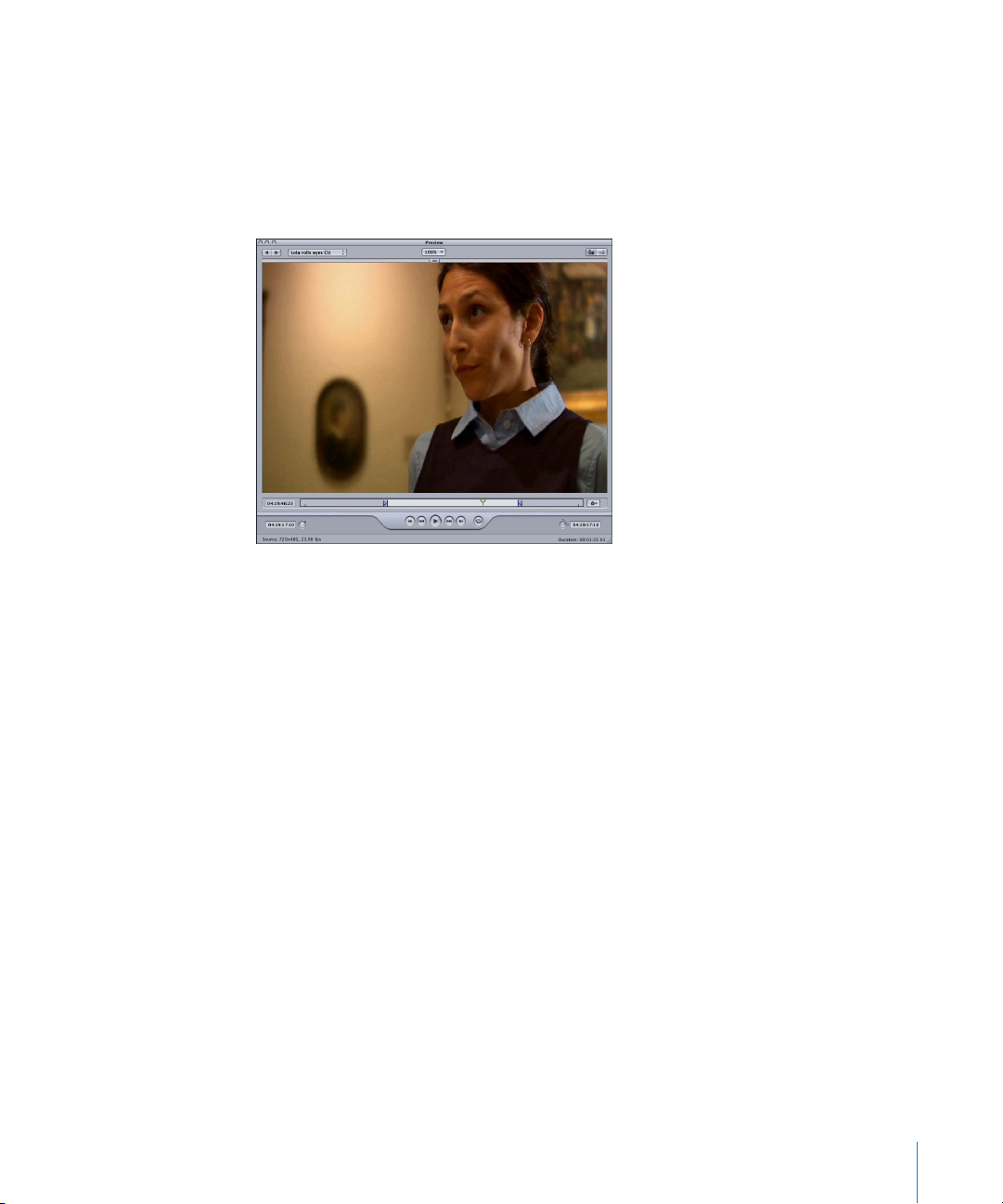
5 Use the Batch Item selection buttons or pop-up menu to navigate to each media file
you want to transcode.
Drag the In and Out points to the first relevant section of the media file, and repeat for
the next media file by dragging its In and Out points to the next relevant section of the
media file. You can also use the I (In) and O (Out) keys to move the markers to the
current location of the playhead.
6 Return to the Batch window and click Submit.
See “About the Preview Window” on page 210 for more information.
Chapter 6 Creating Jobs and Submitting Batches 91
Page 92

Page 93

7 Creating Dolby Digital
Professional
Output Files
7
Compressor provides the tools you need to encode, and
batch-encode, Dolby Digital Professional (AC-3) audio files.
Dolby Digital Professional format (also known as AC-3) is a very common compressed
audio format for DVD-Video discs. Compressor 2 accepts multichannel sound files in a
variety of formats and gives you complete control over the AC-3 encoding process.
Dolby Digital programs can deliver 5.1-channel surround sound with five discrete fullrange channels (left, center, right, left surround, and right surround) plus a sixth channel
for low-frequency effects (LFE), sometimes known as “the subwoofer.” Another surround
option is Dolby Surround, with four channels (left, center, right, surround). But not all
AC-3 audio is 5.1 surround sound. Dolby Digital Professional is commonly used to
encode stereo files to greatly reduce their file size.
This chapter covers the following:
 About the Dolby Digital Professional Encoder Pane (p. 94)
 Converting Audio Files to Dolby Digital Professional Format (p. 100)
 Creating Surround Files (p. 101)
 Options for Spatial Mixing (p. 106)
Note: Dolby Digital Professional encoding with Compressor is available only on
computers that also have DVD Studio Pro 4 or Final Cut Studio installed. If you are
using Compressor with distributed processing, DVD Studio Pro must be installed on
each node that will be doing Dolby Digital Professional encoding.
If you are planning to make DVDs using DVD Studio Pro, see the DVD Studio Pro User
Manual for more information about the DVD authoring workflow.
Note: It’s important to understand that Compressor cannot take stereo audio files and
create 5.1 surround sound from them. If you want to create a 5.1 surround sound AC-3
audio file, you must first create the six channels of audio it requires. This must be done
using other applications outside Compressor.
93
Page 94

About the Dolby Digital Professional Encoder Pane
This section contains detailed information about the various tabs within the Dolby
Digital Professional (AC-3) Encoder pane of the Inspector window.
You make your Dolby Digital Professional settings using the tabs described below, by
either modifying an existing setting or creating a new setting in the Settings tab of the
Presets window. The Dolby Digital Professional pane opens with the default Audio tab
on top and contains the following items:
 File Extension: This field displays the Dolby Digital Professional file extension (ac3)
automatically after the Dolby Digital Professional output format is selected from the
File Format pop-up menu or the ( + ) pop-up menu in the Settings tab of the
Presets window.
 Allow Job segmenting: This checkbox allows you to turn off job segmenting. It is
relevant only if you are using Compressor with distributed processing and with two
pass or multi pass encoding. (The Compressor 2 distributed processing feature is
limited to computers that have either Final Cut Studio or DVD Studio Pro 4 installed.)
For more information, see “Encoder Pane” on page 43.
 Audio, Bitstream, and Preprocessing: These buttons open the Audio, Bitstream, and
Preprocessing tabs described next.
94 Chapter 7 Creating Dolby Digital Professional Output Files
Page 95

Audio Tab Settings
All of the most important Dolby Digital Professional settings are accessible in the
Audio Tab.
 Target System: Compressor limits available settings to those appropriate for the
target system. If you’re encoding for use with DVD Studio Pro, choose DVD Video.
 Audio Coding Mode: Specifies the audio channels of the encoded stream.
Chapter 7 Creating Dolby Digital Professional Output Files 95
Page 96

For example, “3/2 (L, C, R, Ls, Rs)” means three front channels (left, center, right), and
two rear channels (surround). “2/0 (L, R)” is essentially a standard stereo file. The audio
coding mode affects settings such as the available bandwidth and surround channel
preprocessing. If you choose Automatic, Compressor makes its best guess at the
intended Audio Coding Mode, based on available source audio files.
LC
Ls Rs
3/2 channels
LR
LFE
Ls Rs
2/2 channels
R
LFE
LR LR
2/1 channels
LC
3/1 channels 3/0 channels
LFE
S
R
LFE
S
LFE LFE
2/0 channels
(LFE option not available) (LFE option not available)
LC
LFE
R
C
1/0 channels
Note: In the Audio Coding Mode pop-up menu, “S” stands for a single rear “Surround”
channel, and in this illustration, “LFE” stands for Low Frequency Effects (also known as
“subwoofer”). In subsequent sections of this manual, the Low Frequency Effects
channel is referred to as “the LFE channel” and its channel identifier code is “.S” (for
“subwoofer”). The single rear “Surround” channel is referred to as “Center surround”
(and its channel identifier code is “Cs”). For more information, see “Assigning Files to
Surround Sound Channels (Manual Method)” on page 103 and “Assigning Files to
Surround Sound Channels (Automatic Methods)” on page 104.
 Sample Rate: Specifies the sample rate. All files intended for DVD authoring must
have a 48 kHz sample rate as per the DVD specification.
 Data Rate: The choices depend on the coding mode and target system. The higher
the rate, the better the quality. AC-3 streams have a constant data rate. At 448 kbps,
which is the default for 5.1 encoding, one minute of AC-3 audio takes about 3.3 MB of
storage space. For stereo encoding, rates of 192 kbps and 224 kbps are typical and
will produce good results.
 Bit Stream Mode: Defines the purpose of the encoded audio material. The information
is included in the finished stream and can be read by some decoding systems.
96 Chapter 7 Creating Dolby Digital Professional Output Files
Page 97
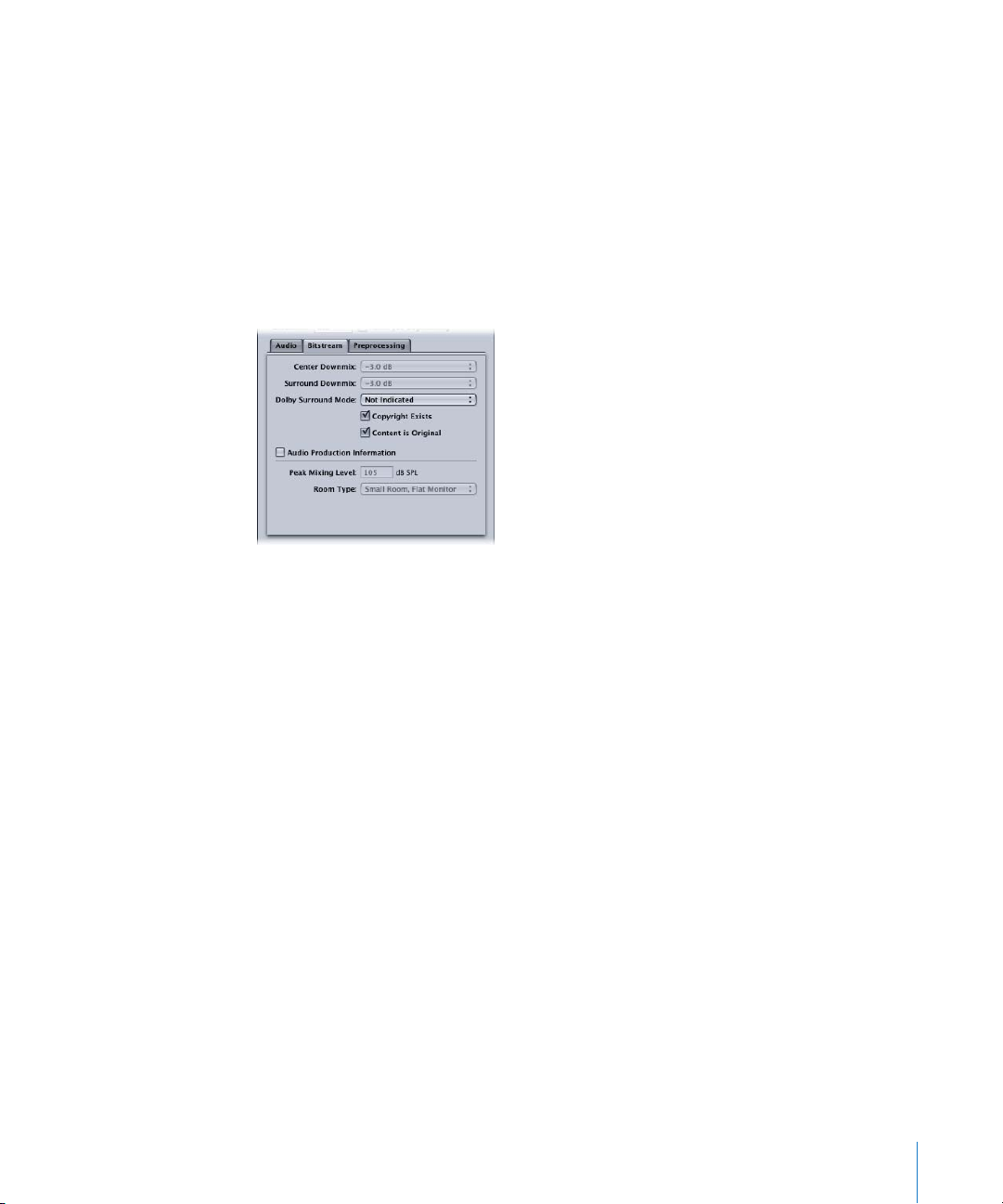
 Dialog Normalization: Specifies the average volume of the dialog in your sound files
relative to full modulation. The playback device uses this information to maintain
similar volume among different AC-3 streams. A setting of –31 dBFS ensures the
sound levels will not be altered at all.
 Enable Low Frequency Effects: Select this checkbox to include the LFE channel in the
encoded stream. (Not available for mono or stereo.)
Bitstream Tab Settings
These settings are stored in the finished stream for use by the playback device. Leave them
at their default values unless you have a specific technical reason for changing them.
 Center Downmix, Surround Downmix: If your encoded audio has these channels, but the
player does not, the channels are mixed into the stereo output at the specified level.
 Dolby Surround Mode: When encoding in 2/0 (stereo) mode, specifies whether the
signal uses Dolby Surround (Pro Logic).
 Copyright Exists: Select this checkbox to specify that a copyright exists for this audio.
 Content is Original: Select this checkbox to specify that this audio is from the original
source and not a copy.
 Audio Production Information: Select this checkbox and fill in the fields below to
specify how the encoded audio content was mixed. Playback devices may use this
information to adjust output settings.
 Peak Mixing Level: Specifies peak sound pressure level (SPL) (between 80 dB and
111 dB) in the production environment when this mix was mastered.
 Room Type: Specifies information about the mixing studio.
Chapter 7 Creating Dolby Digital Professional Output Files 97
Page 98

Preprocessing Tab Settings
Preprocessing options are applied to the audio data before encoding. With the
exception of the Compression Preset setting, leave these settings at their default values
unless you have a specific technical reason for changing them.
 Compression Preset: Specifies one of the dynamic range processing modes built in to
the AC-3 format. The default of Film Standard Compression should only be used
when you are encoding an original mix intended for cinema. In almost all cases, you
should choose None.
98 Chapter 7 Creating Dolby Digital Professional Output Files
Page 99

General
 RF Overmodulation Protection: Determines whether to use an RF preemphasis filter in
the clip protection algorithm to prevent RF overmodulation in set-top-box decoders.
 Apply Digital Deemphasis: Specifies whether input audio data is preemphasized and
needs to be deemphasized before encoding.
LFE Channel
 Apply Low-Pass Filter: Select this checkbox to apply a 120 Hz low-pass filter to the
Low Frequency Effects (LFE) channel. Turn off this filter if the digital signal fed to the
LFE’s input does not contain information above 120 Hz.
Full Bandwidth Channels
 Apply Low-Pass Filter: Select this checkbox to turn on a low-pass filter with a cutoff
near the available audio bandwidth that is applied to the main input channels. If the
digital signal fed to the main input channels does not contain information above the
available audio bandwidth, you can turn off this filter. Compressor will automatically
determine the available bandwidth.
 Apply DC Filter: Select this checkbox to turn on a DC high-pass filter for all input
channels as a simple way to remove DC offsets. Most mixed audio material is already
free of DC offsets.
Surround Channels
 Apply 90° Phase-Shift: Select this checkbox to generate multichannel AC-3 streams
that can be downmixed in an external 2-channel decoder to create true Dolby
Surround–compatible output.
 Apply 3 dB Attenuation: Select this checkbox to apply a 3 dB cut to the surround
channels of a multichannel film soundtrack being transferred to a consumer home
theater format. Cinema surround channels are mixed 3 dB “hot” (higher) relative to
the front channels to account for cinema amplifier gains.
Chapter 7 Creating Dolby Digital Professional Output Files 99
Page 100
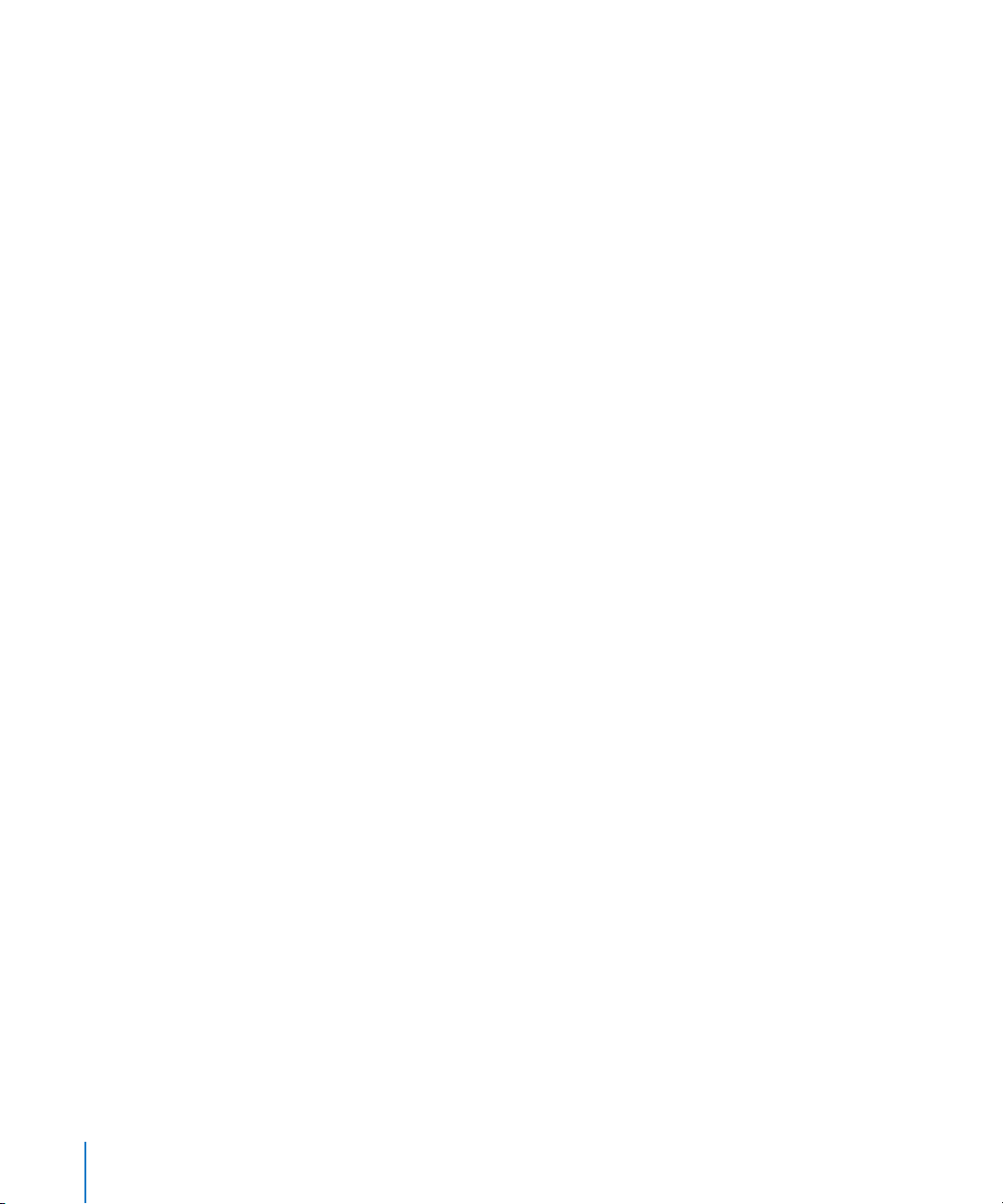
Converting Audio Files to Dolby Digital Professional Format
Follow these steps to encode a Dolby Digital Professional (AC-3) stream.
To encode an AC-3 stream:
1 Add source audio files to the Batch window. (See Chapter 4, “Importing Source Media
Files,” on page 55 for details.)
2 Enter a name for the batch you are submitting in the Name field.
3 Do one of the following to apply the appropriate Apple setting from the Dolby Digital
Professional category to the source audio file:
 Choose a setting from the pop-up menu in the Settings column of the Batch table.
 Drag a setting from the Settings tab of the Presets window to the source audio file in
the Batch window.
4 Optionally, make any adjustments to the setting in the Encoding pane of the Inspector
window. See “About the Dolby Digital Professional Encoder Pane” on page 94 for more
information.
Note: Compressor will map channels intelligently. Here are some examples:
 If you import a stereo source file and apply a mono 1/0 (C) audio coding mode to it,
the file will be down-mixed.
 If you apply a surround audio coding mode to the stereo file, the left and right
channels will be mapped to the left front (-L) and right front (-R) channels, leaving
the other channels of the coding mode silent.
 If you assign a stereo file to the left front or left (rear) surround channel, Compressor
will pick the left channel and ignore the right channel.
For more information about surround sound files, see “Creating Surround Files,” next.
5 Click Submit.
100 Chapter 7 Creating Dolby Digital Professional Output Files
 Loading...
Loading...