APPLE Cinema Display User Manual [fr]
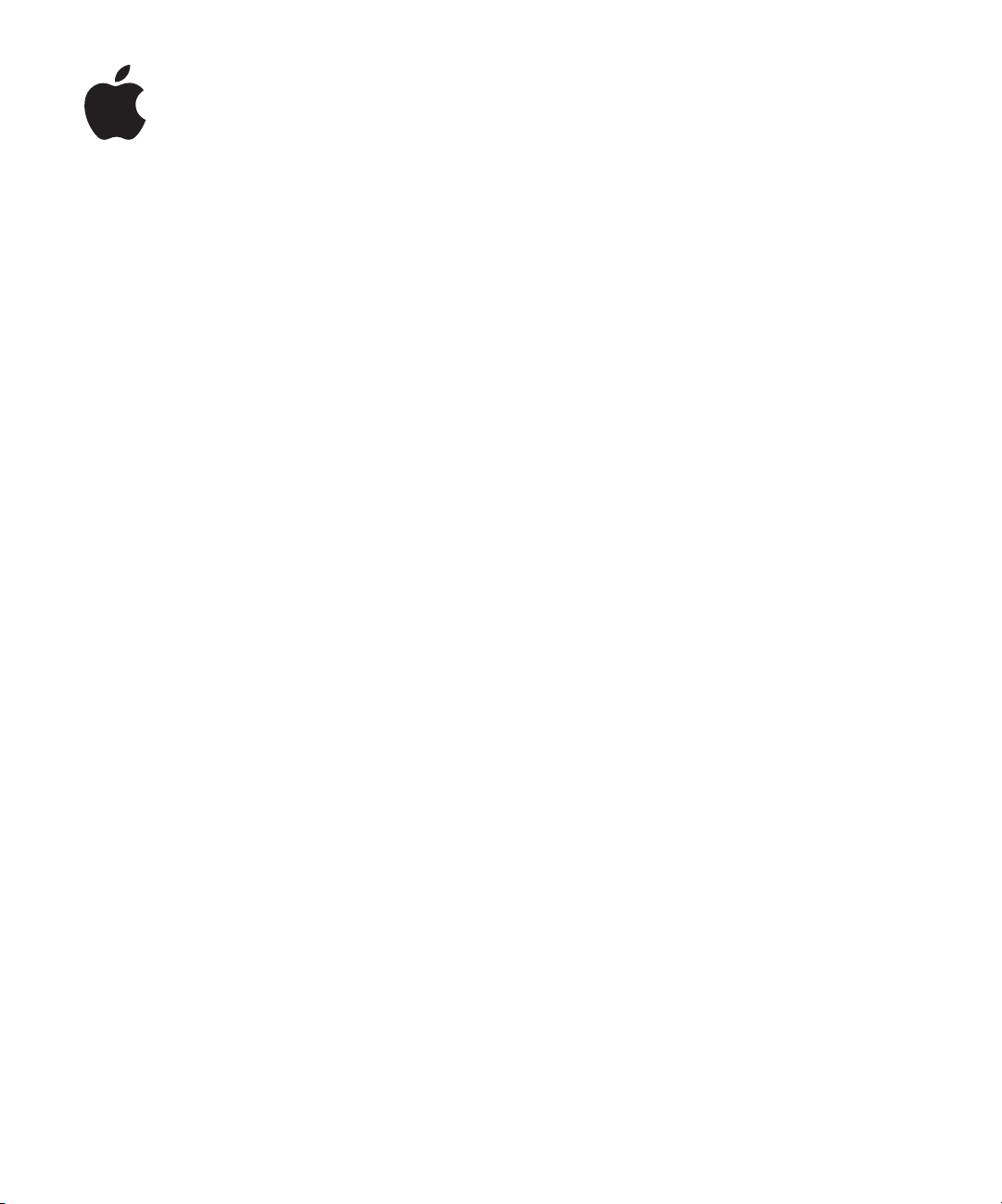
Apple Cinema Display
User’s Guide
Guide de l’utilisateur
Manual del usuario
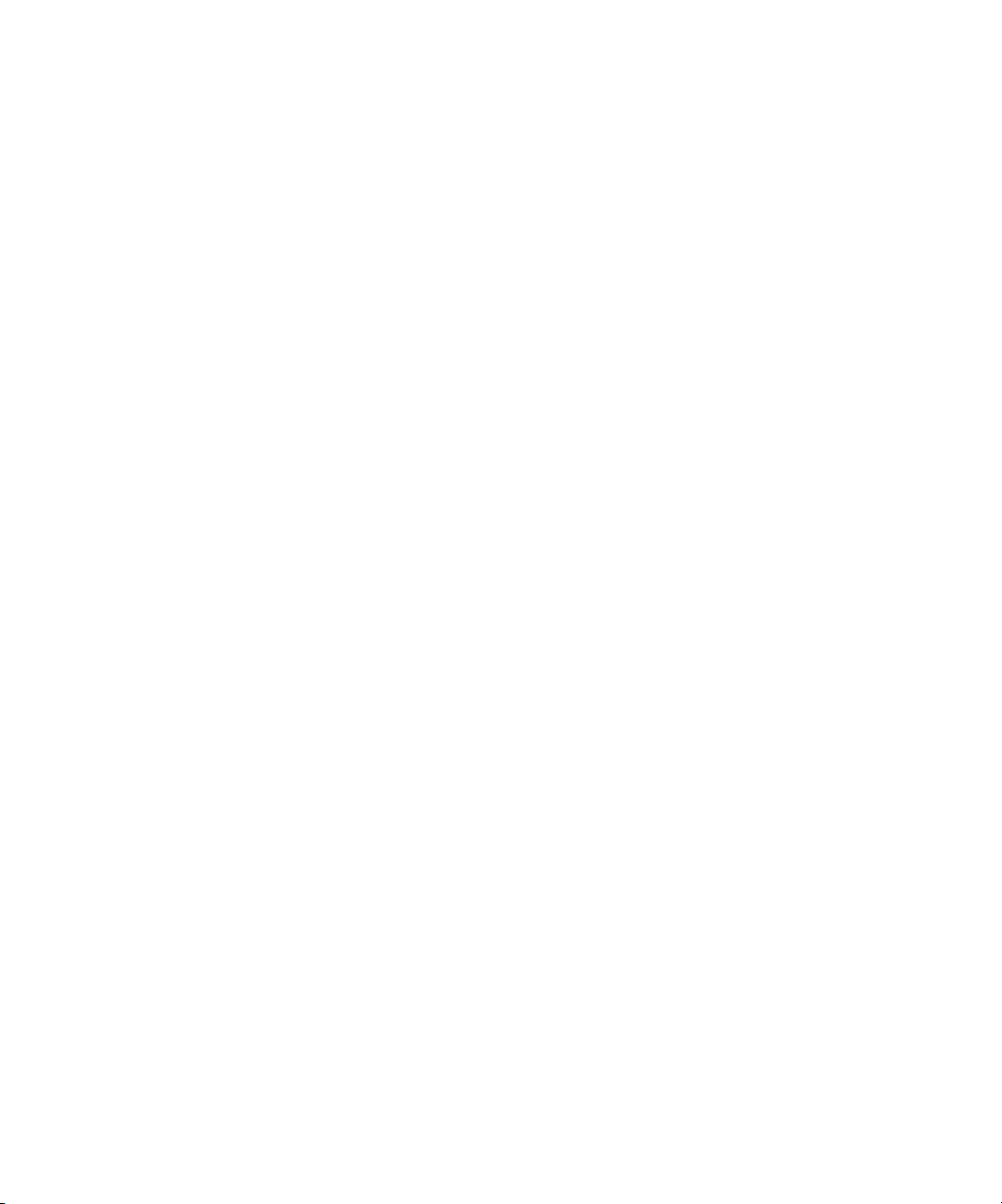
Apple Computer, Inc.
© 2004 Apple Computer, Inc. All rights reserved.
Under the copyright laws, this manual may not be
copied, in whole or in part, without the written consent
of Apple.
The Apple logo is a trademark of Apple Computer, Inc.,
registered in the U.S. and other countries. Use of the
“keyboard” Apple logo (Option-Shift-K) for commercial
purposes without the prior written consent of Apple
may constitute trademark infringement and unfair
competition in violation of federal and state laws.
Every effort has been made to ensure that the
information in this manual is accurate. Apple is not
responsible for printing or clerical errors.
Apple
1 Infinite Loop
Cupertino, CA 95014-2084
408-996-1010
www.apple.com
Apple, the Apple logo, Apple Store, FireWire, iPod, Mac,
Macintosh, Mac OS, PowerBook, and Power Mac are
trademarks of Apple Computer, Inc., registered in the
U.S. and other countries.
The FireWire logo and iSight are trademarks of Apple
Computer, Inc.
ENERGY STAR is a U.S. registered trademark.
Other company and product names mentioned herein
are trademarks of their respective companies. Mention
of third-party products is for informational purposes
only and constitutes neither an endorsement nor a
recommendation. Apple assumes no responsibility with
regard to the performance or use of these products.
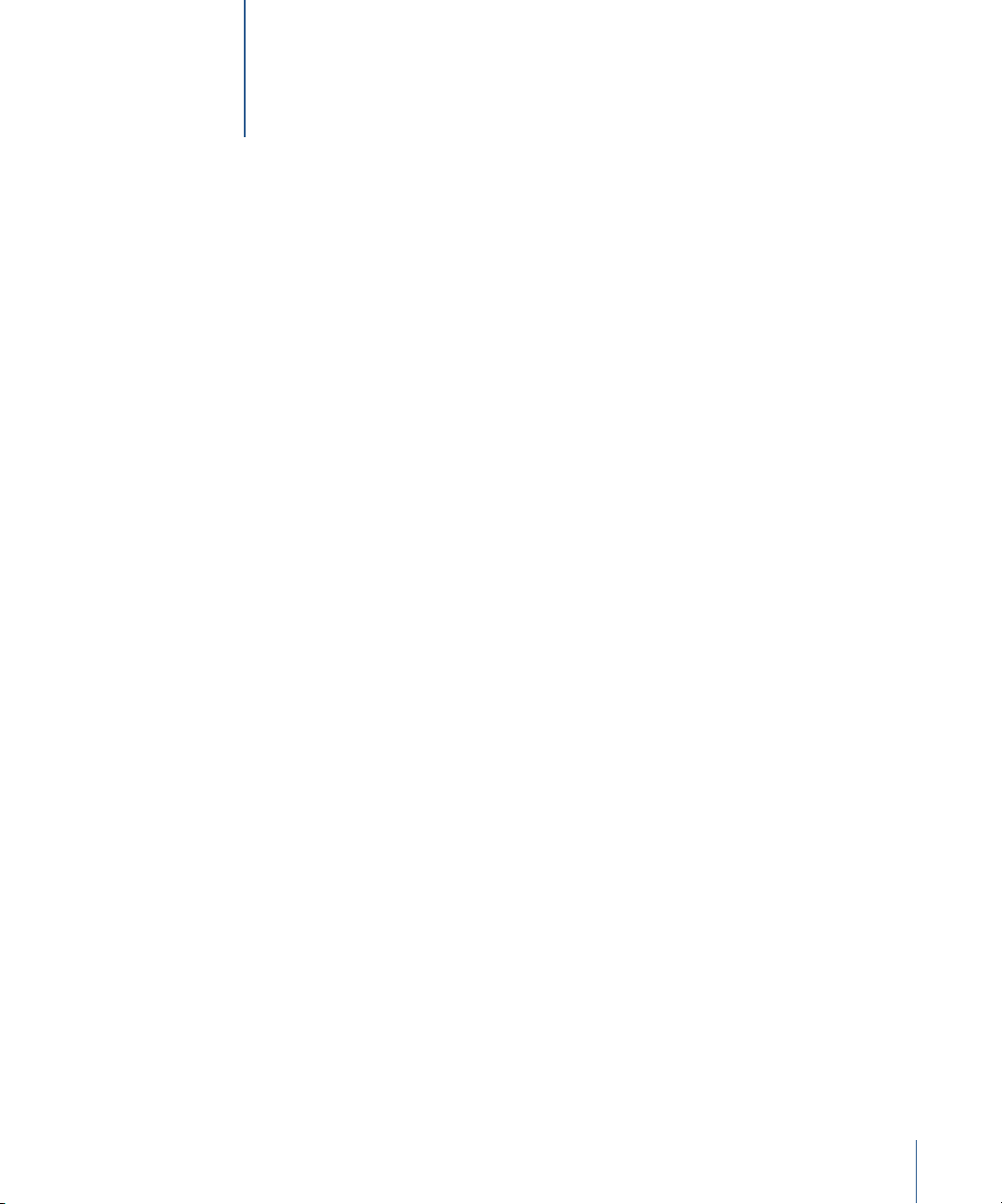
1 Getting Started
Congratulations on purchasing your new Apple Cinema
Display. Follow the instructions in this booklet to set up
and use your new display.
Your new display is designed so you can set it up quickly and start using it right away.
Be sure to read all the installation instructions and safety information in this guide
before you plug your display into an outlet or power strip.
What You Need
To use your 20-inch or 23-inch Apple Cinema Display, you need:
• Mac OS X v10.2.8 or later and one of the following computers:
• Power Mac G5
• Power Mac G4 with a DVI port*
• PowerBook with a DVI port
Note: Some features may require the latest version of Mac OS X. To update
your software, choose Apple (K) > System Preferences, click Software Update,
and click Check Now. Use Software Update often to ensure your system has the
latest software.
To use your 30-inch Apple Cinema Display, you need a:
• Power Mac G5
• High-end graphics card (see the label on the box for the
required version of Mac OS X)*
Note: You may also be able to use the Apple Cinema Display with a Windows PC that
has an appropriate video card with a DVI port.
* Go to www.apple.com/displays for more information about the specific Macintosh computers and
graphics cards that are compatible with your display.
3
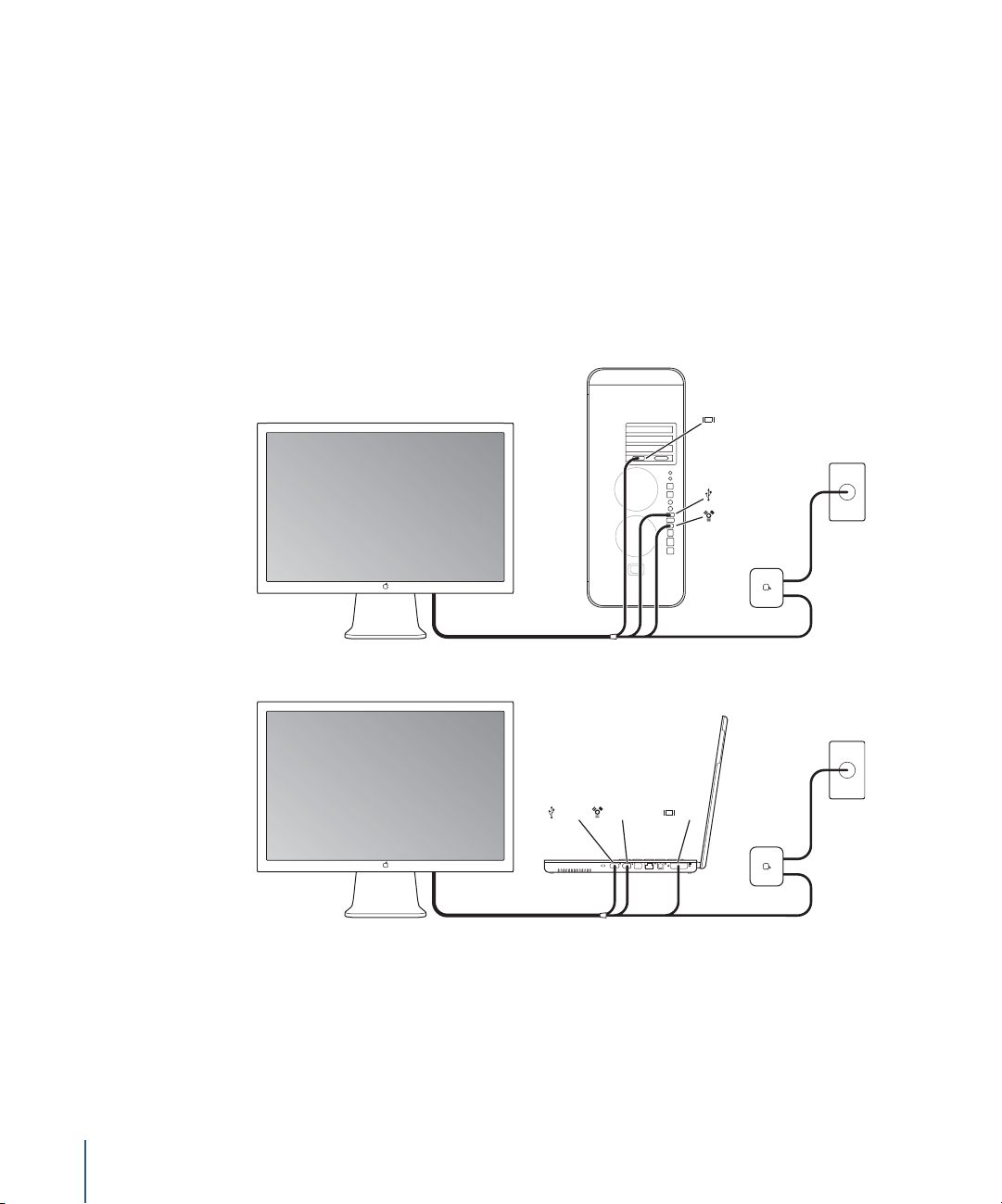
Setting Up Your Display
Follow the steps below to set up your display with Power Mac G4, Power Mac G5, or
PowerBook computers with DVI ports.
1 Turn off your computer and leave it plugged into a grounded power outlet.
2 Remove any protective film from the display and power adapter.
3 Plug the DC power cord from the display into the display’s power adapter. The DC plug
can be inserted into the power adapter either way.
4 Plug the AC cord into the display’s power adapter and into a grounded power outlet.
5 Connect the DVI, USB, and FireWire cables from the display to the corresponding ports
on your computer.
Power Mac
Cinema Display
DVI
USB
FireWire
Power
outlet
Power
adapter
Cinema Display
PowerBook
USB
FireWire
DVI
Power
adapter
6 Press the power button on your computer to turn it on. The display turns on
automatically when you turn on your computer.
AC plug
DC plug
Power
outlet
AC plug
DC plug
4
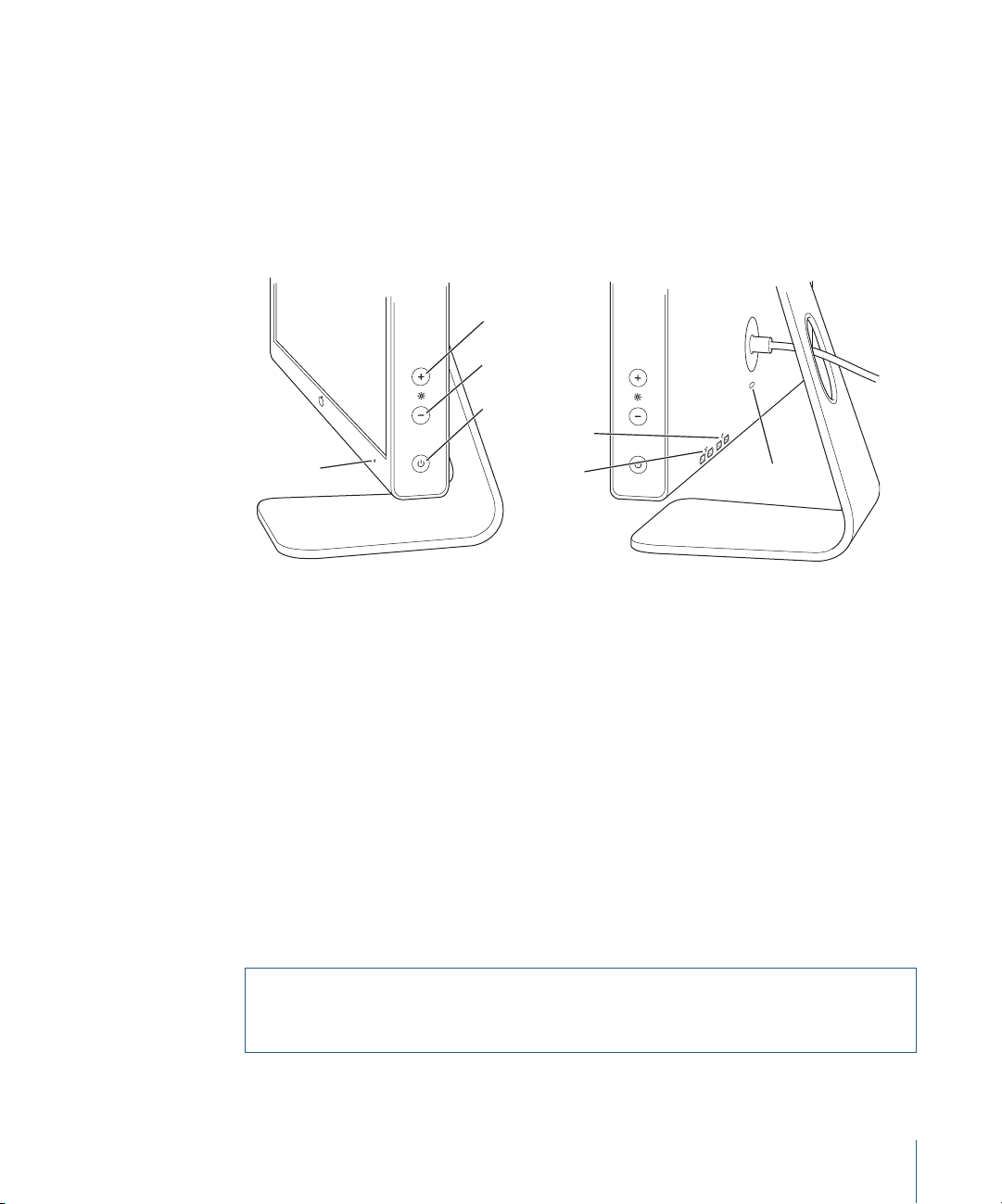
Using Your Display
You’ve done everything you need to get your display up and running. You can adjust
your display’s resolution, brightness, and color settings. You can also attach an iSight
camera to your display or attach your display to an alternate mounting solution.
Adjusting Your Display Settings
Use the buttons on the right side of the display to turn your display on and off and to
adjust the brightness up (+) or down (-).
Brightness up
Brightness down
Power
USB ports
LED
FireWire
ports
Security slot
Use System Preferences to adjust the resolution, brightness, and color on your display.
1 Choose Apple (K) > System Preferences, and click Displays.
2 Click Options in Displays preferences to:
• Control whether the display power button turns the display on or off, puts the
computer to sleep or wakes it up, or is disabled.
• Disable the brightness buttons on the display. If you choose this option, you can only
control the display’s brightness using Displays preferences.
Attaching an iSight Camera
If you have an iSight camera, you can mount it on top of your display using one of the
stands that came with the camera. The iSight stand has a tilt-and-swivel mechanism so
you can capture video at the best possible angle. Plug the FireWire cable from the
camera into a FireWire port on the back of the display or on your computer.
iSight is available from the Apple Store at store.apple.com.
Warning: The iSight stand contains a magnet that may erase the data on a hard disk
drive or iPod. To preserve your data, keep these and other magnetic media away from
the iSight stand and the top of your display.
5
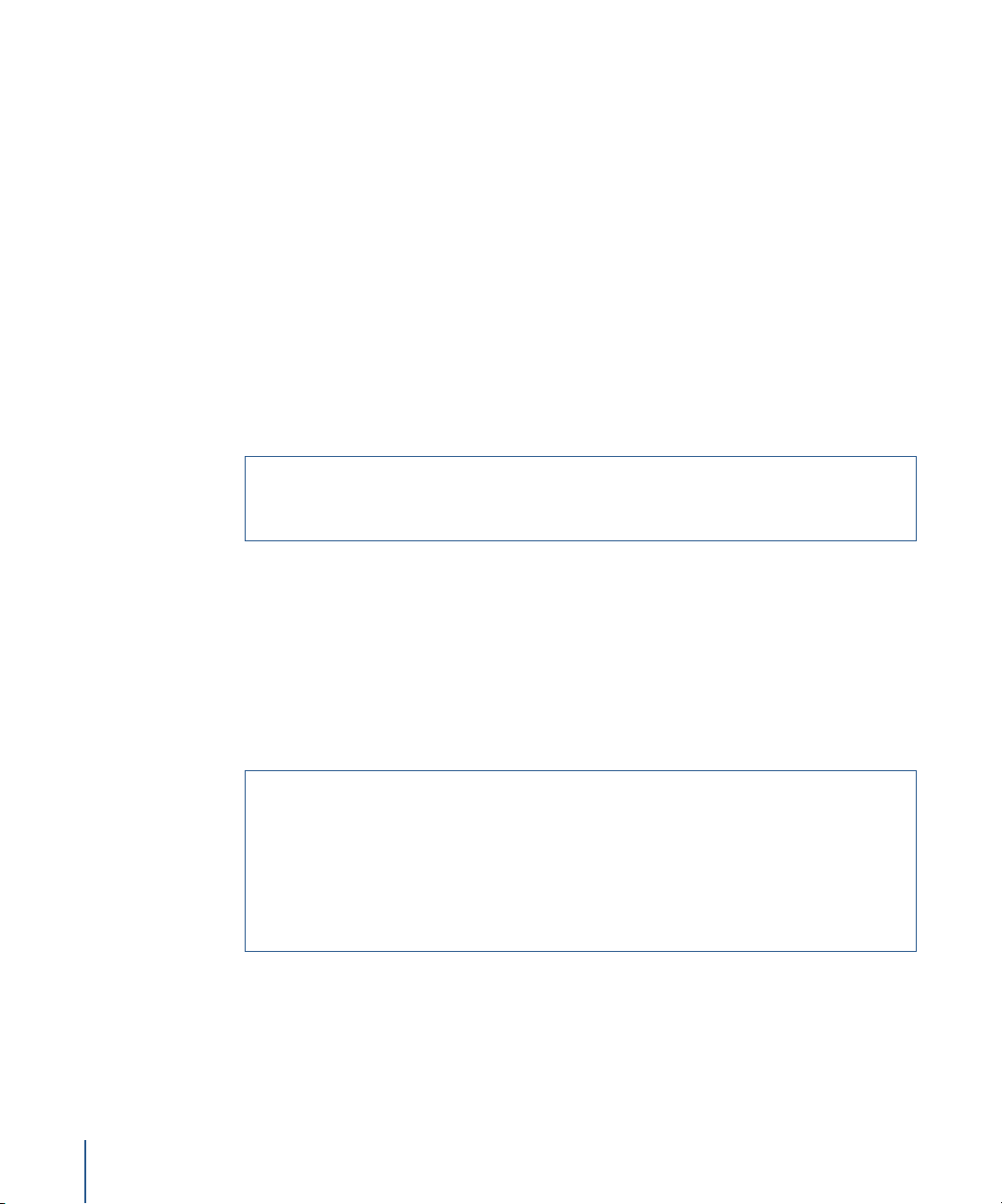
Alternate Display Attachments
You can attach your display to alternate mounting solutions using the VESA Mount
Adapter kit available from the Apple Store at store.apple.com. Use the kit to prepare
your display for attachment to many different VESA-compatible mounting solutions.
Simply follow the instructions included with the kit.
Care and Safety
Before you lift or reposition your display, you may need to disconnect the cables and
power cord. Use correct lifting techniques when positioning the display. When lifting or
carrying the display, grasp the edges. Do not lift the display by the stand or the cord.
To clean the screen on your display, do the following:
• Turn your display off and disconnect the power.
• Use the cloth that came with your display or another soft, dry cloth to wipe dust
from the screen.
Warning: Don’t clean the screen with a cleaner containing alcohol or acetone. Use a
cleaner intended for use with an LCD (liquid crystal display). Never spray cleaner
directly on the screen. It may drip inside the display and cause an electric shock.
Follow these guidelines for using the power adapter:
• Make sure you push the AC and DC power plugs snugly into the power adapter.
• Always leave space around the power adapter and use your display in a location
where airflow around the power adapter is not constricted.
• The only way to disconnect power completely is to unplug the power cord by pulling
the plug, not the cord.
• Disconnect power immediately if the power cord is frayed or damaged, if you spill
something on the display, or if the display falls or is damaged in some other way.
Warning: Use only the power adapter that came with your display and the AC cord
that came with your power adapter. Adapters and cords for other electronic devices
may look similar, but using them may affect your display’s performance or damage
the display. The AC power cord has a three-wire grounding plug (a plug that has a
third grounding pin) that will fit only a grounded AC outlet. If you are unable to insert
the plug into an outlet because the outlet is not grounded, contact a licensed
electrician to replace the outlet with a properly grounded outlet.
Important: The power adapter for your display is a high-voltage component and
should not be opened for any reason, even when it’s unplugged. Do not allow children
access to the interior of any electrical product and do not permit them to handle any
cables. If the power adapter needs service, see “Learning More, Service, and Support”
on page 7.
6
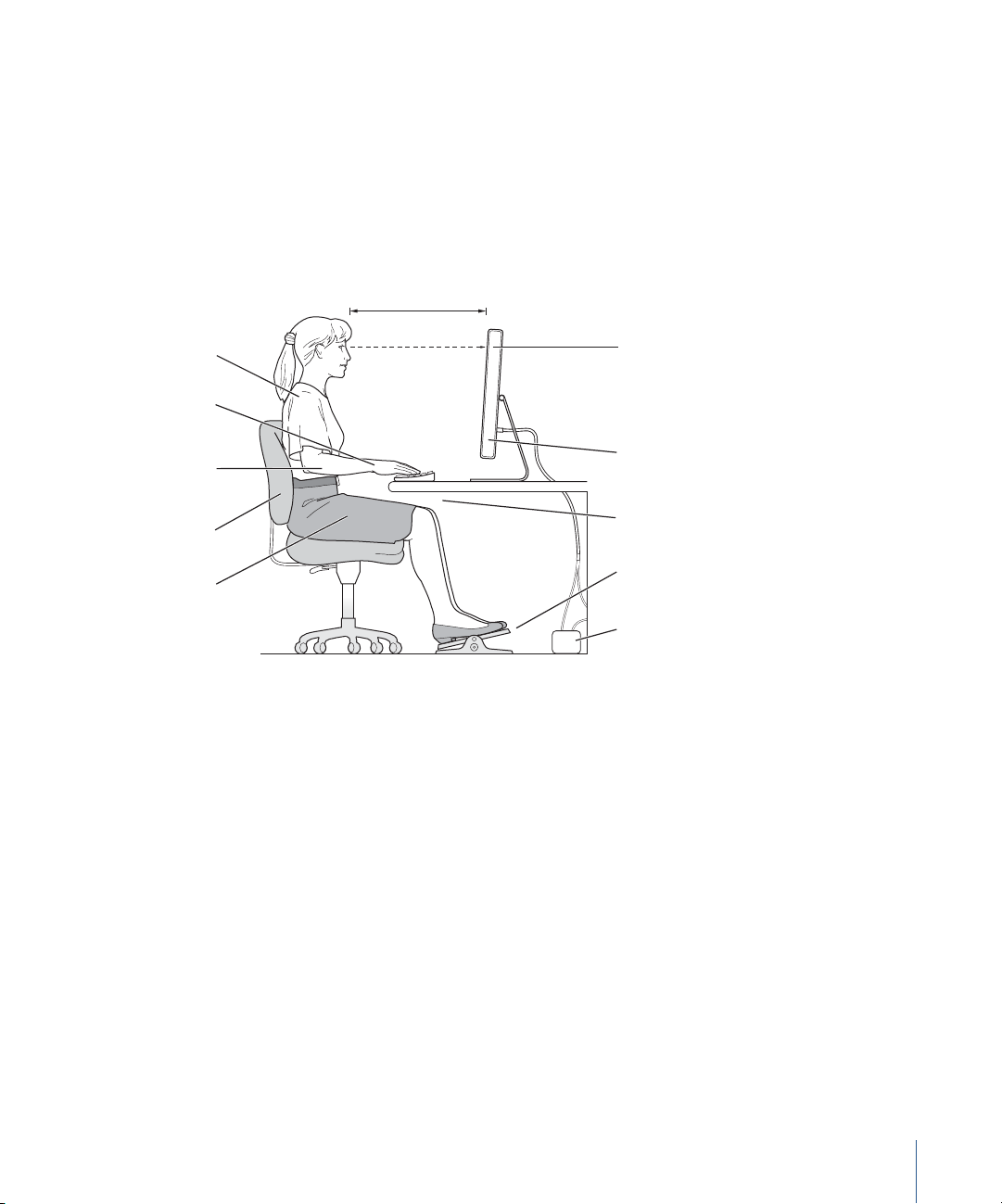
Ergonomics
Here are some guidelines for adjusting your display to reduce glare and to
accommodate your physical size and shape.
• Arrange the display so the top of the screen is slightly below your eye level when
you’re sitting at the keyboard. The best distance from your eyes to the screen is up to
you, although most people seem to prefer 18 to 28 inches (45 to 70 cm).
• Position the display by tilting it up or down to minimize glare and reflections on the
screen from overhead lights and nearby windows.
45–70 cm (18–28 in.)
Shoulders relaxed
Forearms and hands
in a straight line
Forearms level
or tilted slightly
Lower back supported
Thighs tilted slightly
Top of the screen at or slightly below
eye level (You may need to adjust the
height of your display by raising or
lowering your work surface.)
Screen positioned to avoid
reflected glare
Clearance under work surface
Feet flat on the floor
or on a footrest
Power adapter
For more information about health, safety, and maintenance, go to the Apple
ergonomic website at www.apple.com/about/ergonomics.
Learning More, Service, and Support
You can find more information about your display on the web and in onscreen help.
Online Resources
• For the latest information about displays, go to www.apple.com/displays.
• To register your display, go to www.apple.com/register.
• For display service and support information, go to www.apple.com/support/displays.
Onscreen Help
To find more information about using your display, choose Help > Mac Help in the
menu bar, and search for “displays.”
Obtaining Warranty Service
Go to www.apple.com/support for instructions on how to obtain warranty service.
7
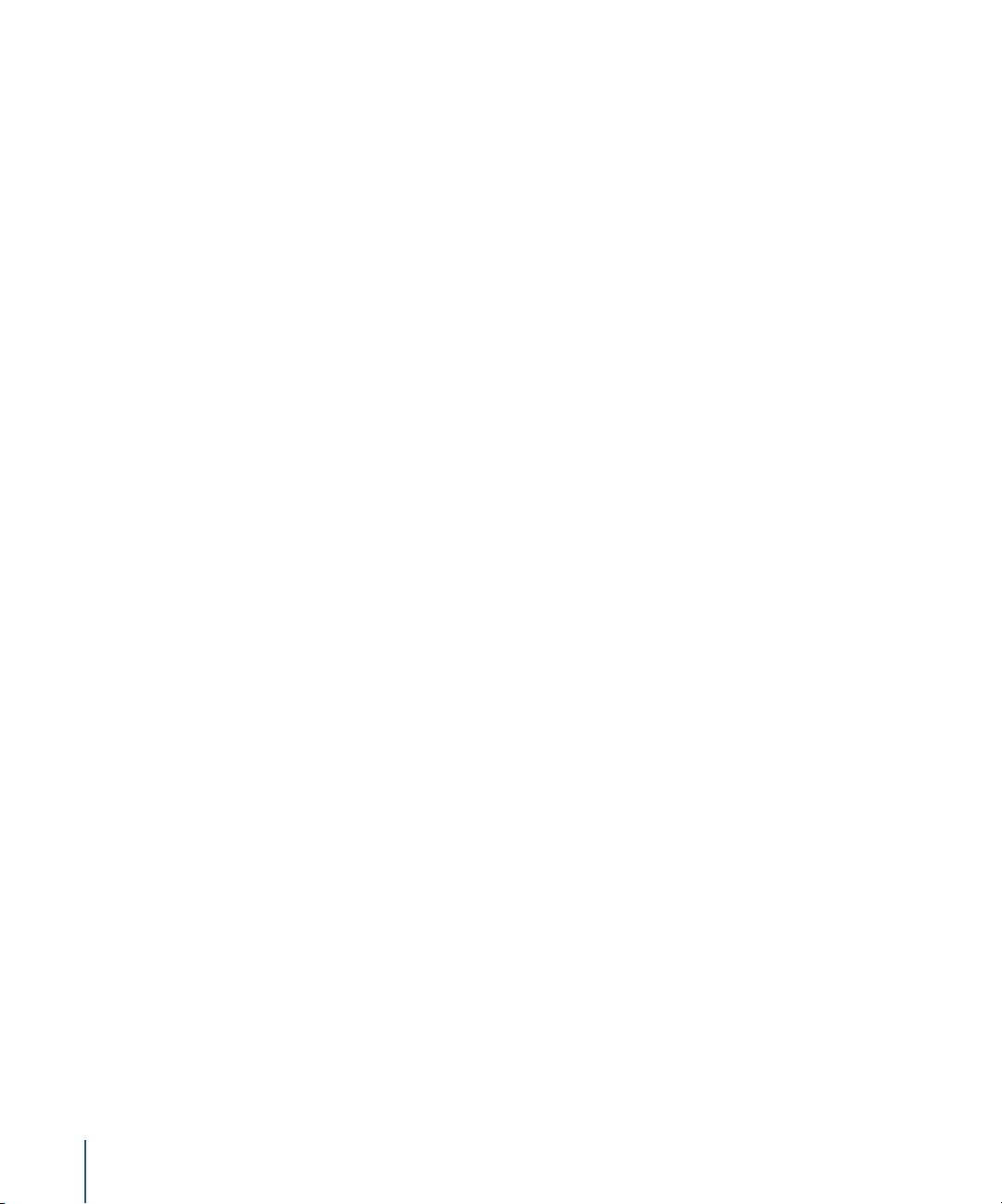
Troubleshooting Your Display
Before taking any of these steps, make sure your computer is turned on, all the cables
are connected properly to your computer and display, and your computer is not in
sleep mode.
The USB or FireWire ports on the back of the display are not working:
• Verify that the display’s USB and FireWire cables are firmly plugged in to the
computer. The ports on the back of your display only work if these cables are
attached to the computer.
Part of the screen is dim or the screen does not have an image:
It may take several minutes for the display to reach full operating brightness.
• Make sure the display brightness controls are set properly. Use the brightness
buttons on the side of the display or choose Apple (K) > System Preferences,
and click Displays.
• If a portion of the screen remains dim after the display has warmed up and the white
LED on the front of the display is flashing a repeating pattern, contact an Apple
Authorized Reseller or Service Provider.
Specifications
Displays
• 20-inch Apple Cinema Display, model A1081
• Viewable: 20.1 inches
• Resolution: 1680 x 1050 @ 60 hertz (Hz)
• Weight: 13.90 lb. (6.30 kg)
• 23-inch Apple Cinema HD Display, model A1082
• Viewable: 23.0 inches
• Resolution: 1920 x 1200 @ 60 Hz
• Weight: 14.90 lb. (6.75 kg)
• 30-inch Apple Cinema HD Display, model A1083
• Viewable: 29.7 inches
• Resolution: 2560 x 1600 @ 60 Hz
• Weight: 27.15 lb. (12.31 kg)
Interfaces
The back of the display has:
• Two USB ports
• Two FireWire ports
8
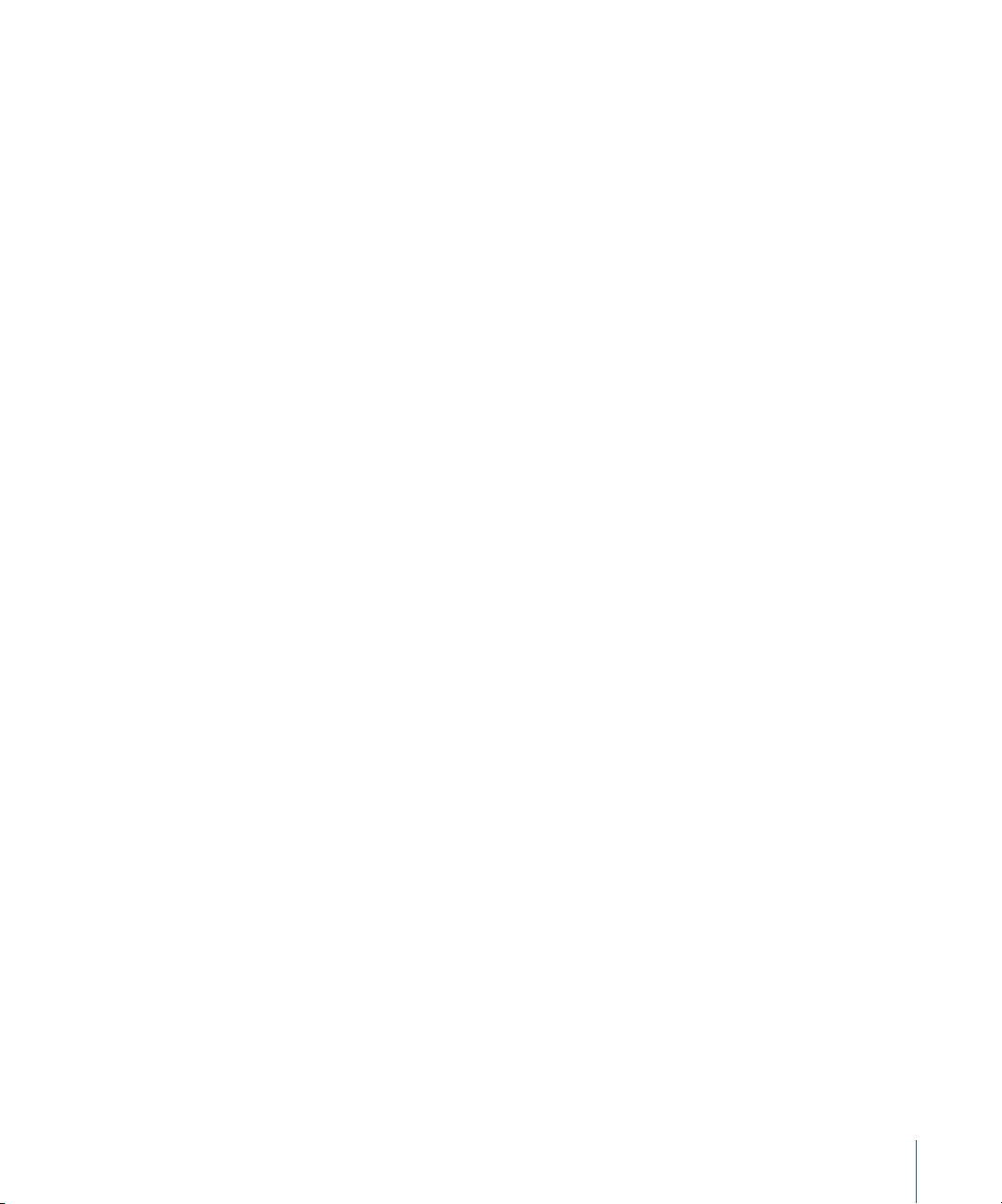
Power Adapters
65 Watt (W), model A1096 (20-inch display)
•
• Input: 100-240 volts (V) alternating current (AC), 50-60 hertz (Hz)
• Output: 24.5 V ¯ 2.65 amperes (A) maximum
• 90 W, model A1097 (23-inch display)
• Input: 100-240 V AC, 50-60 Hz
• Output: 24.5 V ¯ 3.70 A maximum
• 150 W, model A1098 (30-inch display)
• Input: 100-240 V AC, 50-60 Hz
• Output: 24.5 V ¯ 6.10 A maximum
Operating Environment
• Operating temperature: 10° to 35° C (50° to 95° F)
• Relative humidity: 20% to 80% (noncondensing)
• Altitude: 0 to 3048 meters (0 to 10,000 feet)
9
 Loading...
Loading...