Page 1
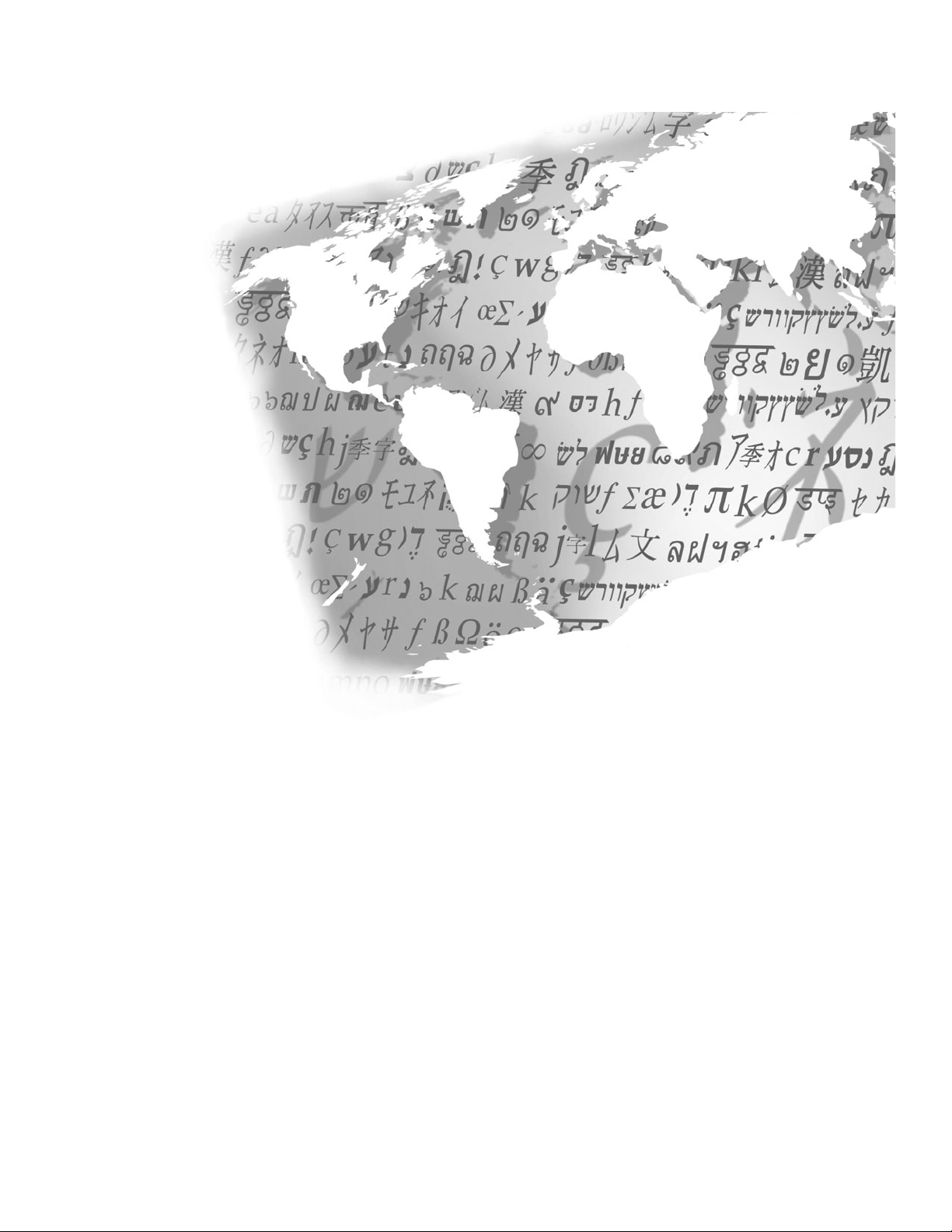
Chinese
U
ser’s Manual
Includes instructions for installing
and using your software
L
anguage Kit
Page 2
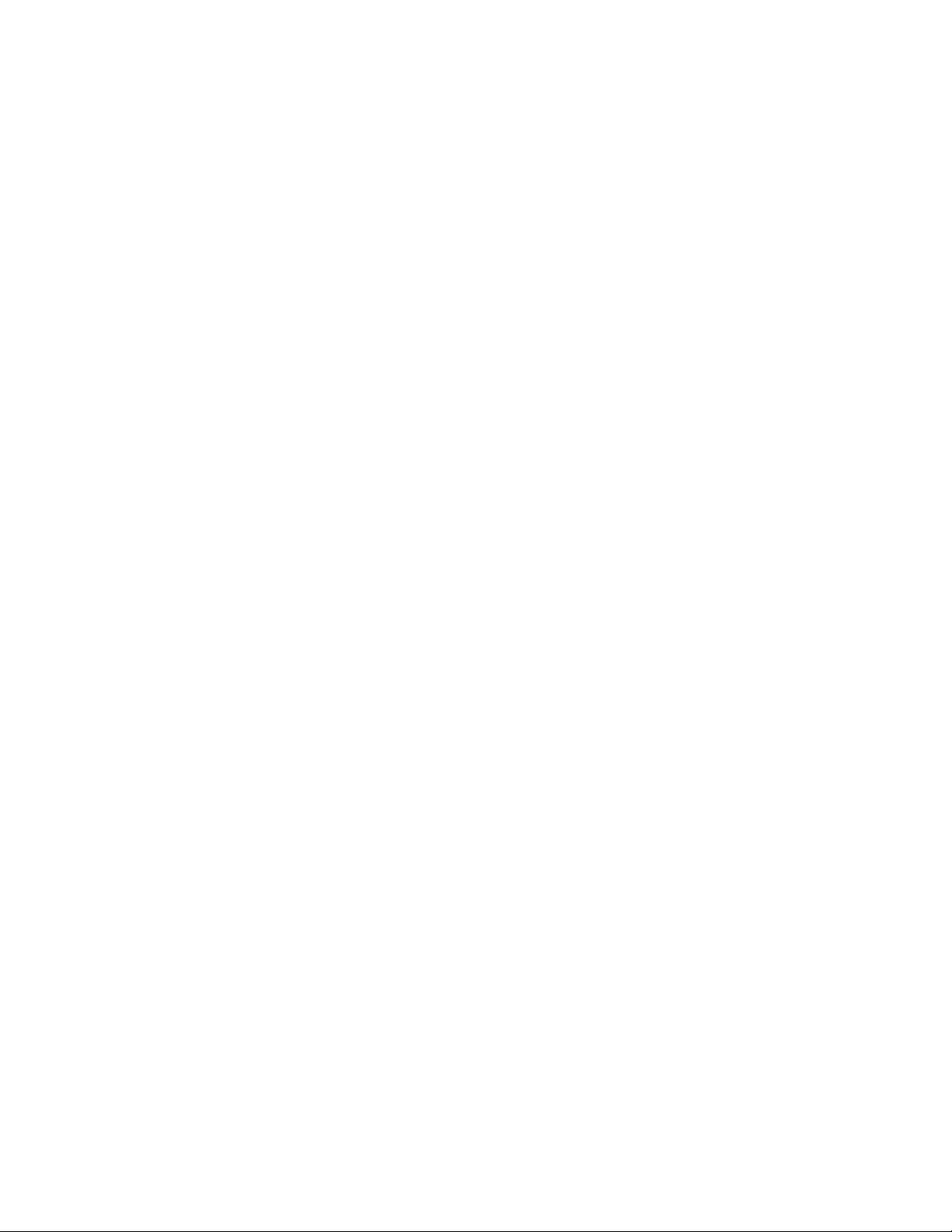
K Apple Computer, Inc.
© 1998 Apple Computer, Inc. All rights reserved.
1 Infinite Loop
Cupertino, CA 95014-2084
408-996-1010
http:// www.apple.co
U
nder the copyright laws, this manual may not be copied, in whole or in par t, without the written consent of Apple.
Your rights to the software ar e gove r ned by the accompanying softwar e license agreement.
The Apple logo is a trademark of Apple Computer, Inc., registered in the
“
keyboard” Apple logo (O
constitute trademark infringement and unfair compet i tion in viola tion of federal and state laws.
Ever y effort has been made to ensure that the information in this manual is accurate. Appl e is not responsible for
printing or cler ical errors.
Apple, the A pple logo, AppleShare, Mac, Macintosh, TrueType, and WorldScript are trademarks of Apple Computer,
Inc., regist ered in the
Balloon Help and F inder are trademarks of Apple Computer, Inc.
H
elvetica is a registered trademark of Linotype-Hell AG and/or its subsidiaries.
PowerPC is a trademark of Interna tional Business Machines Corpo r atio n, used under license therefro
O
ther company and product names mentioned herein are trademarks of their respective companies . Mention of
third-party products is for informational purposes only and consti tutes neither an endorsement nor a
recommendation. Apple assumes no responsibility with regard to the performance or use of these products.
Sim
ultaneously published in the United States and Canada.
m
U.S
ption-Shift-K) for commercial purposes without the prior written consent of Apple may
U.S
. and other countries.
. and other countries. Use of the
m
.
Page 3
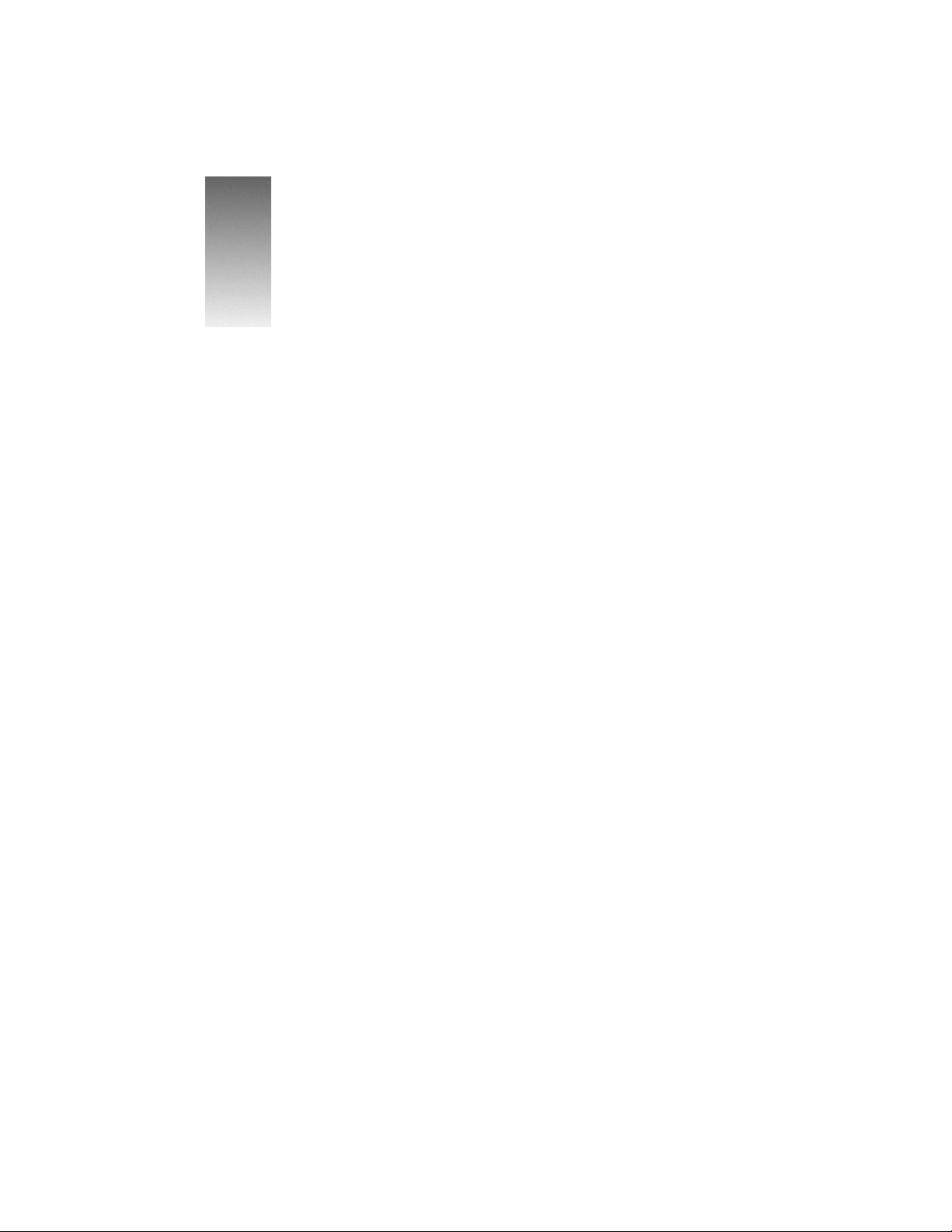
Contents
Preface
About This Manual 7
W
ho Should Read This Manual? 7
W
here to Get Help 7
1 About the Chinese Language Kit 9
W
hat Is the Chinese Language Kit? 9
W
riting-Based Input Systems 10
S
ound-Based Input Systems 11
O
ther Features of the Chinese Language Kit 11
O
ther Chinese Language Kit Software 12
The Chinese Language Kit Fonts 12
The Localized SimpleText Programs 12
The Language Regis ter Program 13
Chinese Utility Applications 13
W
hat Are Scripts? 14
2 Installing and Setting Up the Software 15
S
ystem Requirements 15
Installing the Software 16
W
here the Files Are Located 17
U
sing the Keyboard Menu 18
D
isplaying Finder Names in Chinese 18
Changing Sorting Order With the Text Control Panel 19
Choosing a Language for an Application Program 20
Converting Plug-ins 20
3
Page 4
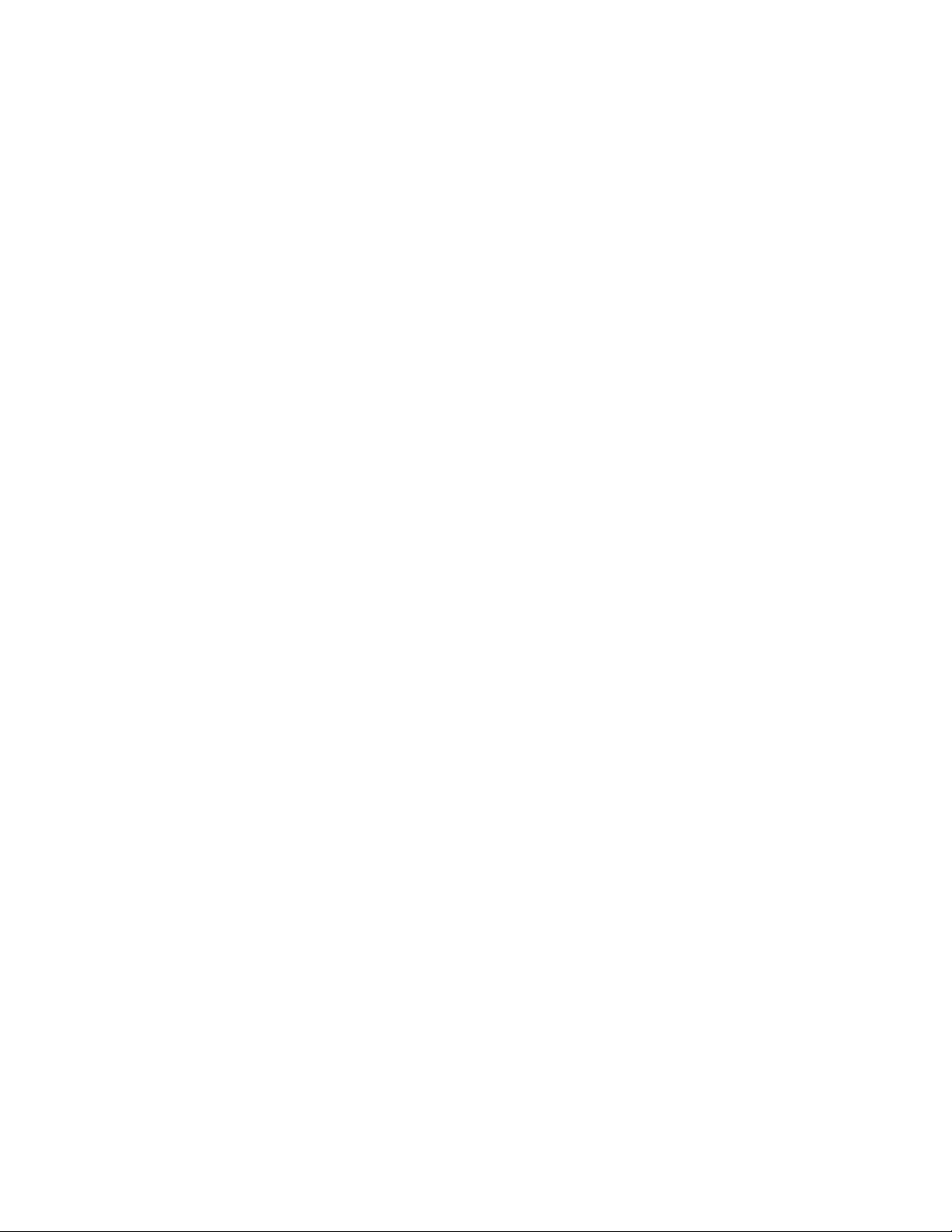
Rem
oving the Chinese Language Kit 21
3Using the Traditional Chinese Input Method 23
W
hat Is the Traditional Chinese Input Met h od? 23
S
tarting to Use the Traditional Chinese Input M ethod 23
S
tep 1:
Choose the Traditional Chinese Input Method 24
S
tep 2:
Choose an Input Mode 25
S
tep 3:
Choose Other Options and Preferences 25
S
tep 4:
Enter the Character 25
Entering and Editing Characters 26
Entering Chinese Char acters Using the Cangjie Input Mode 26
Entering Chinese Char acters Using the Jianyi Input Mode 29
Entering Chinese Char acters Using the Dayi Input Mode 31
Entering Chinese Char acters Using the Pinyin Input Mode 34
Entering Chinese Characters Using the Zhuyin Input Mode 37
Entering Chinese Char acters Using the Big5 Code Input Mode 39
Entering Roman Characters 40
Entering Punctuation, Symbols, Numbers, and Special Characters 41
S
electing and Editing Characters in a Document 42
Entering Your Own Chinese Characters 42
U
sing Palette s 44
U
sing the Input Palett e and Inline Input 44
U
sing the Selection Palette 45
U
sing the Operation Palette 45
U
sing the Character Table 46
Finding the Input Code for a Character 47
S
electing Preferences 48
S
electing General Preferences 48
S
electing Dictionar y Preferences 50
S
electing Input Mode Preferences 55
R
esetting Default Preferences 55
4 Contents
4Using the Simplified Chinese Input Method 57
W
hat Is the Simplified Chinese Input Method? 57
S
tarting to Use the Simplified Chinese Input Me thod 57
Page 5
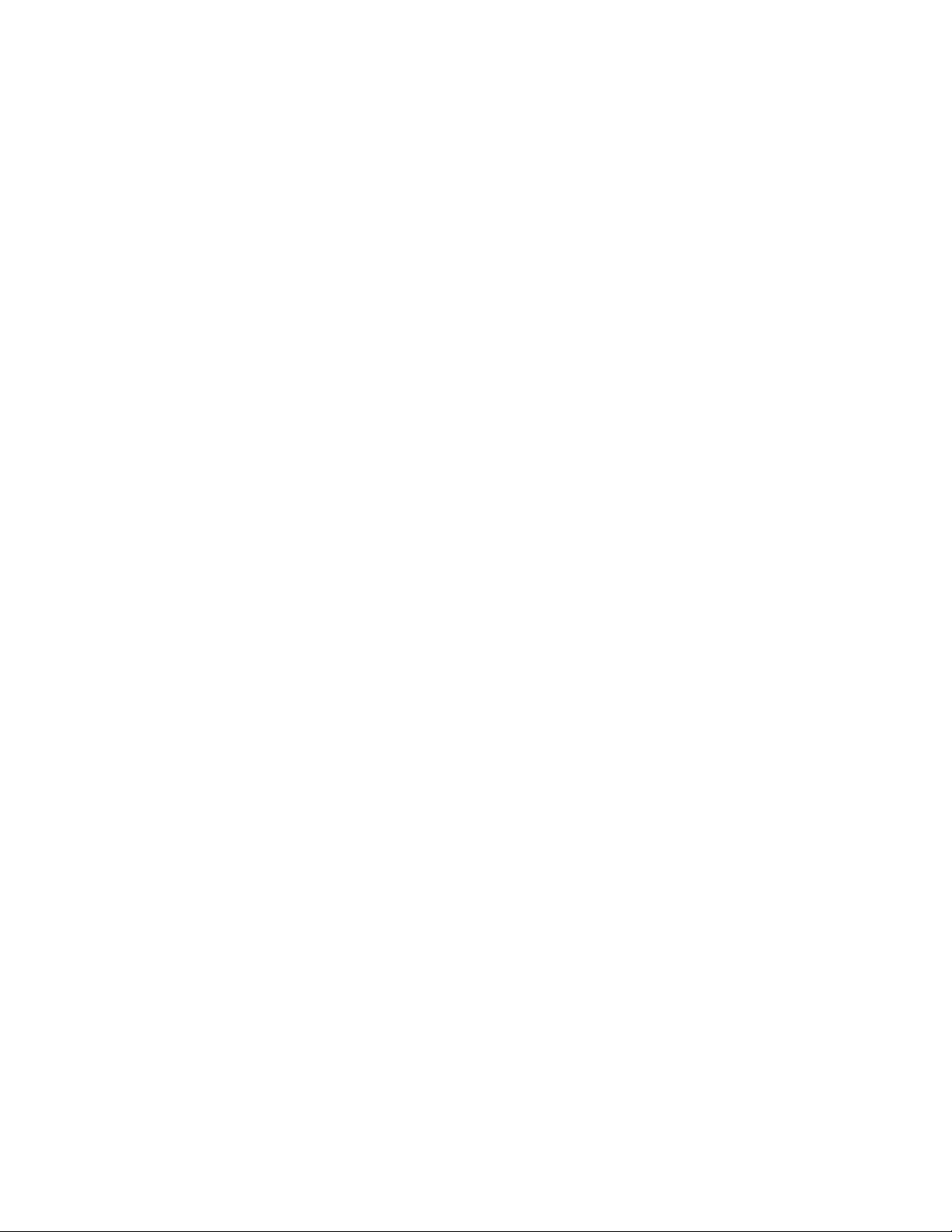
S
tep 1:
Choose the Simplifie d Chinese Input Method 58
S
tep 2:
Choose an Input Mode 59
S
tep 3:
Choose Other Options and Preferences 59
S
tep 4:
Enter the Character 59
Entering and Editing Characters 60
Entering Chinese Char acters Using the Wubi Xing Input Mode 60
Entering Chinese Char acters Using the Wubi Hua Input Mode 64
Entering Chinese Char acters Using the ABC Input Mode 66
Entering Chinese Char acters Using the Quwei Input Mode 76
Entering Roman Characters 77
Entering Punctuation, Symbols, Numbers, and Special Characters 79
S
electing and Editing Characters in a Document 79
Entering Your Own Chinese Characters 80
U
sing Palette s 82
U
sing the Input Palett e and Inline Input 82
U
sing the Selection Palette 83
U
sing the Operation Palette 83
U
sing the Character Table 84
Finding the Input Code for a Character 85
S
electing Preferences 86
S
electing General Preferences 87
S
electing ABC Preferences 88
S
electing Wubi Hua Preferences 89
S
electing Dictionar y Preferences 90
R
esetting Default Preferences 94
5 Troubleshooting 95
Appendix
Phonetic Transcription Systems for Chinese 97
Phonetic Transcriptions 97
W
ade-Giles System Exceptions 100
Contents 5
Page 6
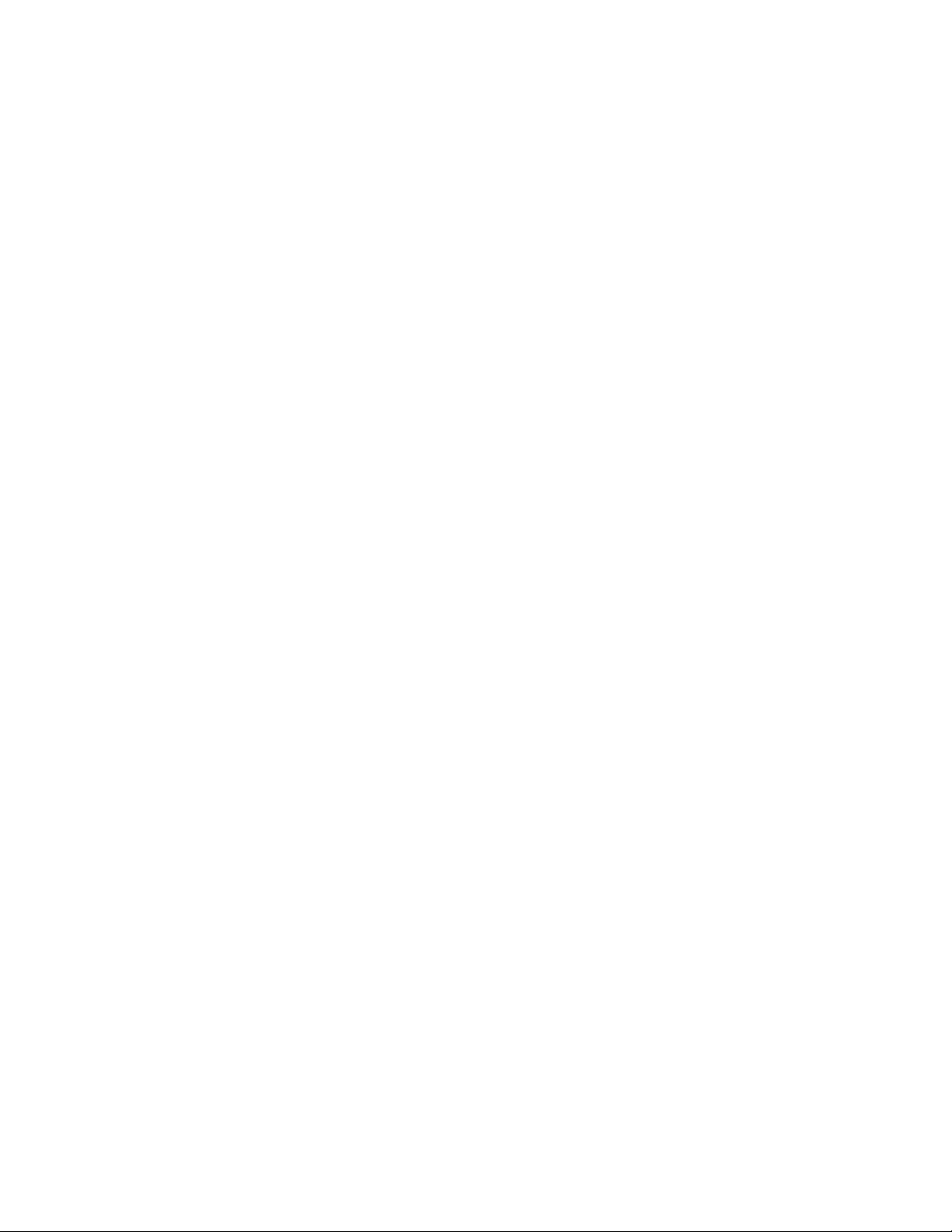
Page 7
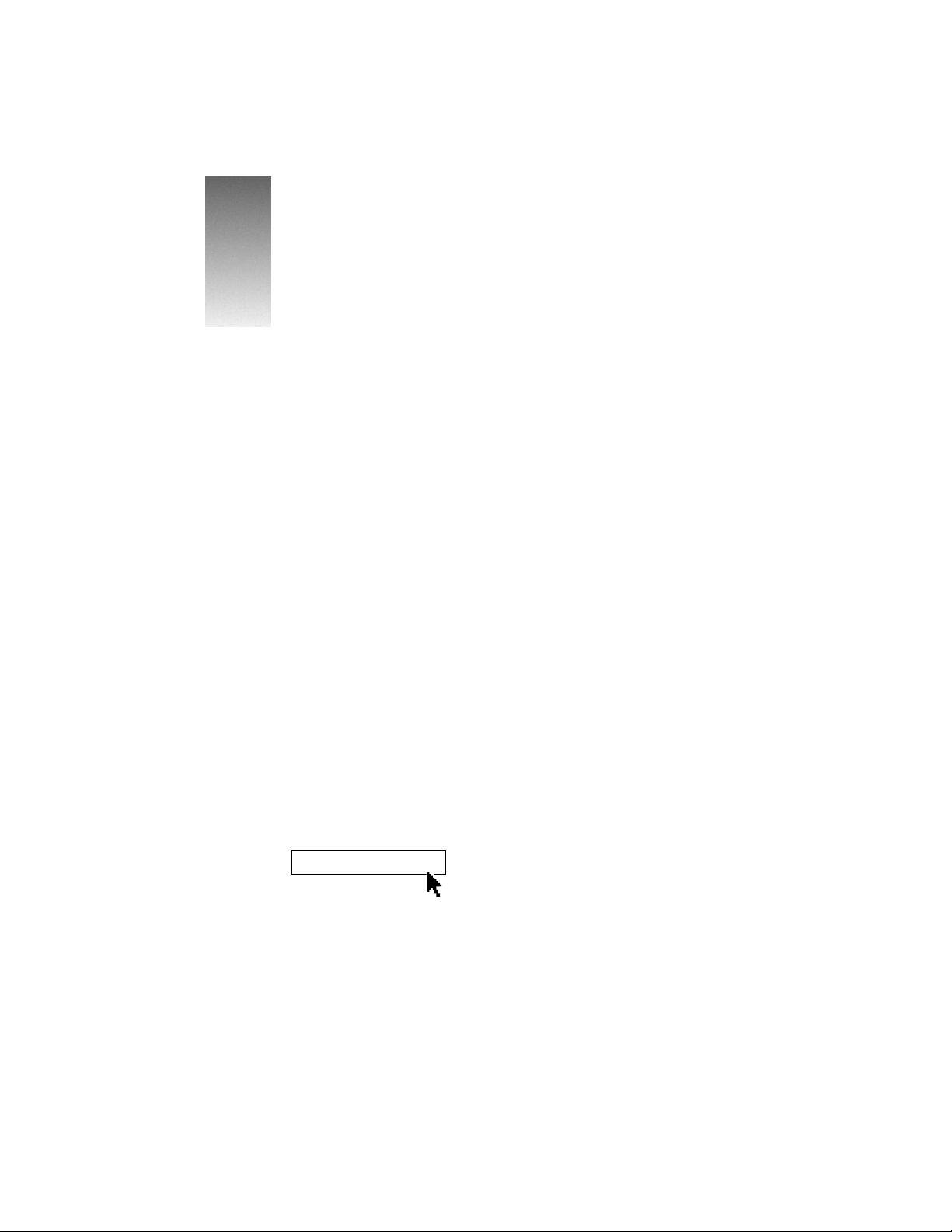
PREFACE
About This Manual
Who Should Read This Manual?
This manual describes how to use the software provided with the Chinese Language Kit to
enter Chinese characters on your Mac OS
It provides basic instructions for us ing the softwar e to enter Chinese characters. Some of the
procedures described in this manual require you to know how to write Chinese characters,
construct characters using sy stems of radicals, or spell Chinese characters phonetically using
Rom
an characters or Chinese symbols.
computer.
To use the Chine se Language Kit y ou nee d to know how to use your Mac OS
you are not familiar with how to use your computer, see the manual that came with it.
You can use the Chinese Language Kit with application programs that are localized for
Chinese. To learn how to use these applications and to de termine whether they provide
special features for working with Chinese characters, see the manuals that came with the
applications.
Where to Get Help
The Apple World Wide Web site provides useful information about Apple’s products and
services, including help with solving problems you may have with your software. You may
also find recent updates to A pple software.
http://www.apple.com/
computer. If
7
Page 8
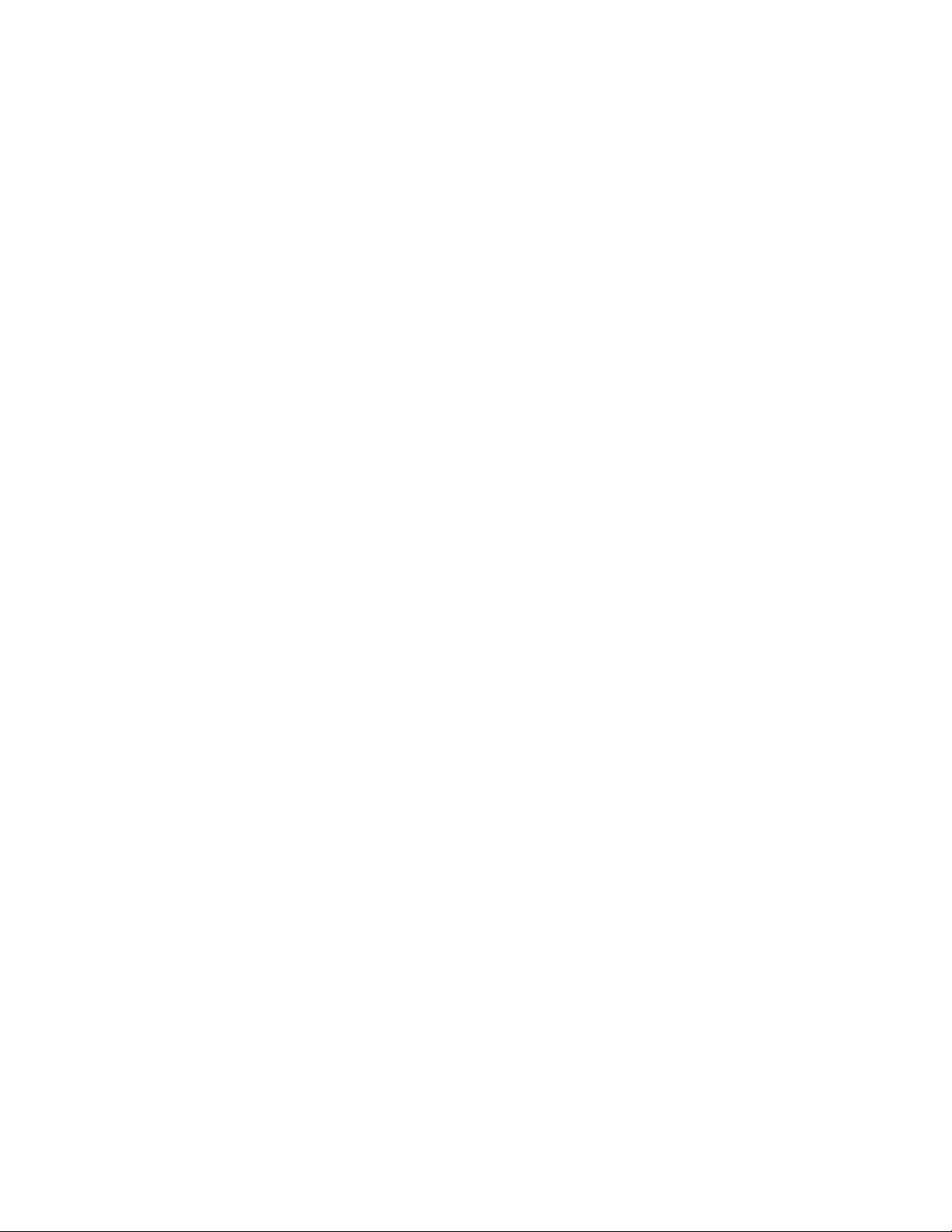
Page 9
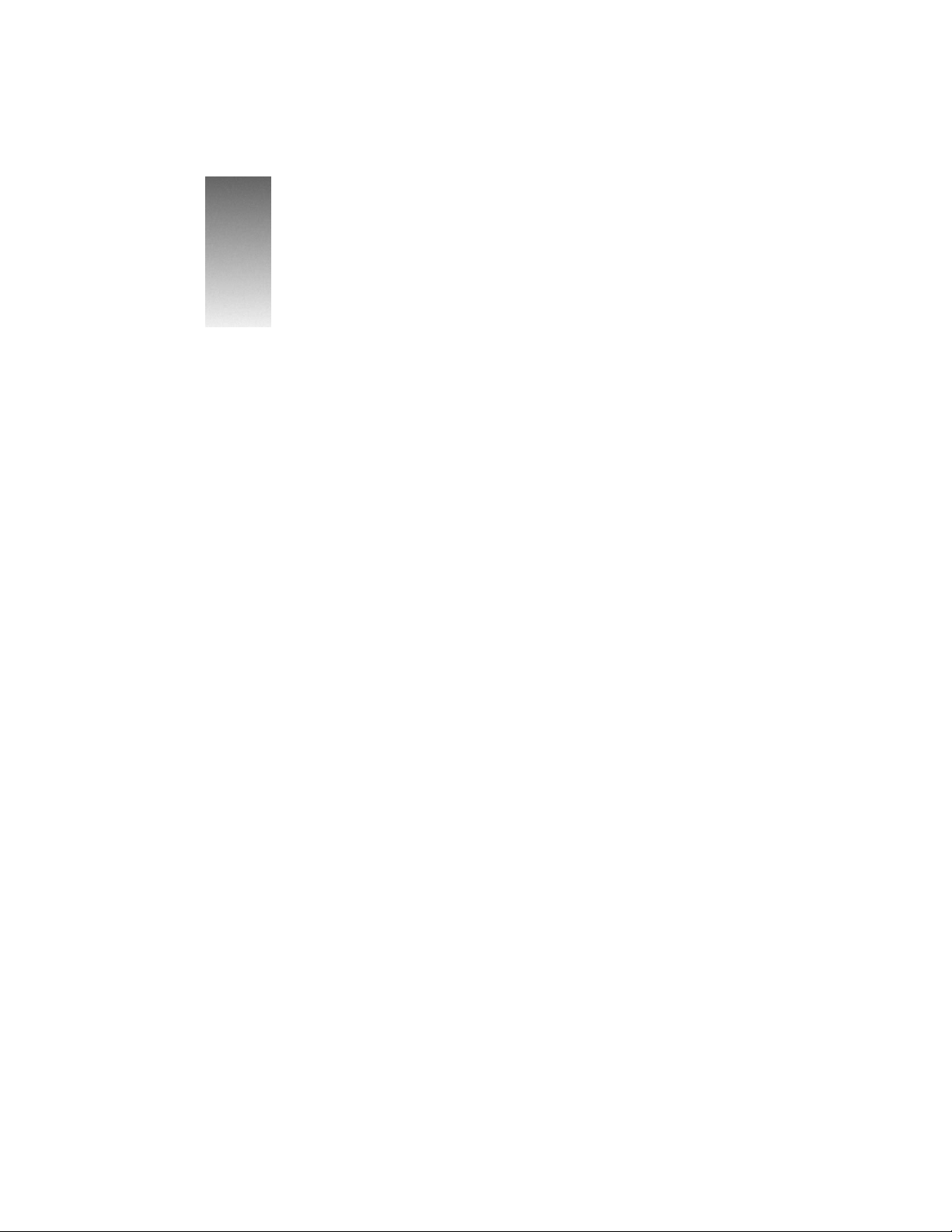
CHAPTER
1
1
About the Chinese Language Kit
What Is the Chinese Language Kit?
The Chinese Language Kit provides software that allows you to enter Chinese characters on
your Mac OS
the Finder and as text in documents you create in your application programs.
Most computer keyboards are designed to type one-byte Roman characters. The Chinese
L
anguage Kit software adapts your Roman-based keyboard so you can enter two-byte
Chinese characters on your computer. This softwar e is called an
based on A pple’s WorldScript technology. (For more information about this technology, see
“What Are Scripts?”
The Chinese Language Kit provides two input methods for the two Chinese writing systems:
Traditional Chinese and Simplified Chinese. Each system uses many characters, and while the
characters in each system are relate d, they are different.
computer. You can use Chinese characters for the names of files and folders in
on page 14 of this chapte r.
input method,
)
which is
Both the Traditional Chine s e and Simplified Chinese input methods provide several
m
odes
for entering characters. Th ere are three types of input modes based on the way
characters are written, the way characters sound, and numeric codes for each character.
The next two sections provide gener al information about the writing-based and sound-based
input modes. See Chapter 3 for instructions on how to use the Traditional Chinese Input
Method and its input modes. See Chapter 4 for instructions on how to use the Simplified
Chinese Input Method and its input modes.
input
9
Page 10
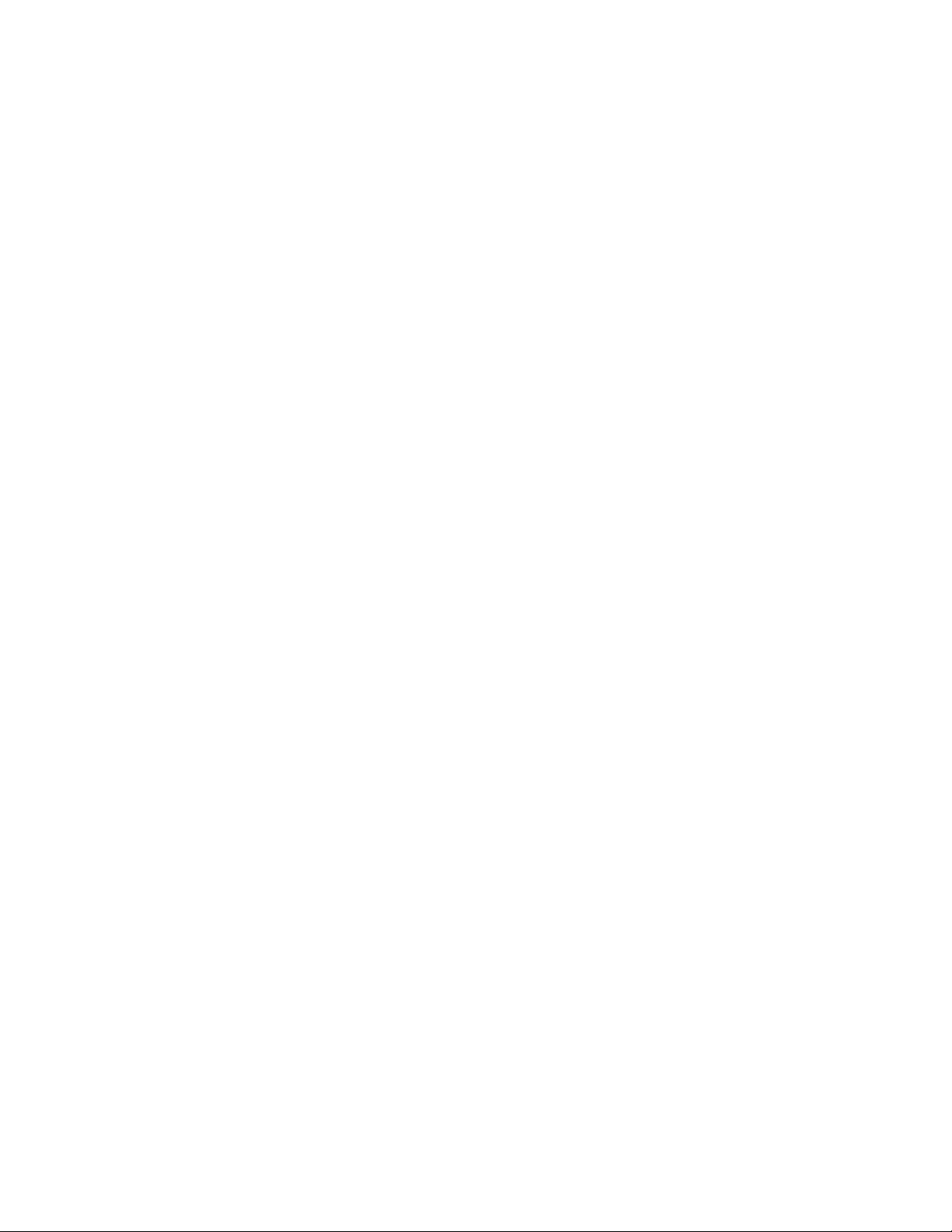
Writing-Based Input Systems
Sim
plified Chinese uses over 6,000 characters, while Traditional Chinese uses over 16,000
characters. These characters are used individually as words. In addition, two or three
characters can be combined to form a
phrase,
which r epres ents a word.
Chinese characters have three levels:
strokes which form simple g raphic elements, called
strokes
used to draw the char acters; combinations of
radic als,
that make up the characters;
and the whole character.
Note:
The word
W
riting-based input modes are either stroke-based or radical-based:
radic al
is also used to designate the root of a character.
m A stroke-based input system defines the basic st rokes us ed to wr ite Chinese characters
and assigns the stroke s to keys on the Roman-based keyboard.
m A radical-based input system defi nes the radicals used to write Chine s e characters and
assigns the radicals to keys on the Roman-based keyboard.
To enter a character, you type the keys for the strokes or rad icals in the order specified by the
input mode to compose the characters. This order is based on th e way Chinese characters
are written. To use a stroke or radical input system, you must know how to write Chine s e, as
well as understand how t he input mode works.
S
troke and radical input modes are popular with Chinese speakers because they are based on
writing the characters. They allow you to enter Chinese characters rapidly and without
converting them to a foreign writing system, as the Piny in input mode does.
Because these input modes define a limited number of strokes or radicals, they do not
include all the elements used in Chinese characters. In addition, it may not be clear which
stroke or radical to use for a character in some cases.
These input modes limit the number of strokes or radicals you can use to designate a
character. The limit can be less than the number of elements actually used to write the
character. For ex ample, the Wubi Hua input mode, which is a stroke input system, allows up
to five strokes for a character, but many Chinese characters require more than five strokes.
10 Chapter 1
Because of the se limitations, you may have to select the character you want from several
alternatives after you type the keys for the strokes or radicals that make up the character.
Page 11
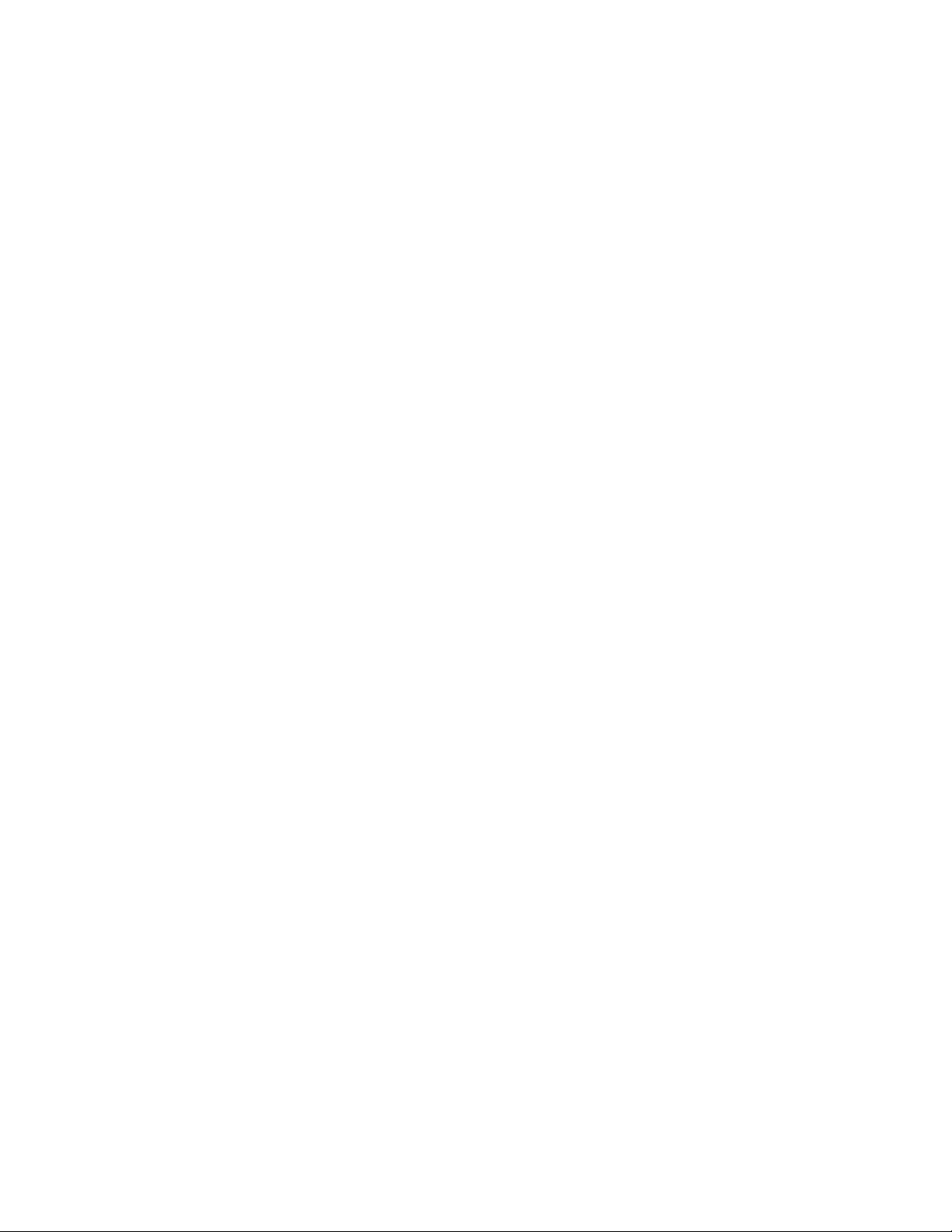
Sound-Based Input Systems
S
ound-based, or phonetic, input modes allow you to write the Chinese charact ers based on
how characters sound in Mandar in Chinese. There are two types:
m Typing specific key s for Chinese phonetic symbols
(
bo po mo fo
)
To use the Chinese phonetic symbols eff ectively, you need to know how to speak Chinese
characters and transcribe them into the phonetic symbols.
m Typing Roman characters to spell the Chinese characters using the Pinyin phonetic
transcription syste
m
Pinyin is popular with users who do not know how to write Chinese characters and may
have limited knowledge of how to pronounce Chinese words.
Because Chinese words are distinguished by subtle tonal variations that are difficult to
transcribe phonetically, many different Chinese characters have the same phonetic
spelling in Pinyin. When you enter the Pinyin for a Chinese character, the input system
often ident ifies many characters with that spelling and you must choos e the character you
want. For example, 34 Traditional Chinese characters are transcribed in Pinyin as “ren” and
appear as alternatives if you enter these Roman characters.
Note:
The Traditional Chinese Pinyin input mode allows you to enter a number f or the
tonal variation to narrow the list of alternatives.
Although entering Chinese using Pinyin requir es several steps, it allows people w h o are
not fluent in writing the language to create a Chinese-language document.
Other Features of the Chinese Language Kit
In addition to allowing you to enter Chinese characters, both the Traditional Chinese and
Sim
plified Chinese input methods provide other importan t features:
m an input mode that allows you to type Roman characters
m an input mode for entering AppleShare passwords
m a dictionary in which you can define your own words and phrases
m palettes for looking up the input keys for characters, punctuation, and symbols
m an opt ion to show the key combinations to enter characters in the selection palette
m an opt ion to display other characters frequently associated with a character yo u enter
About the Chinese Language K i t 11
Page 12
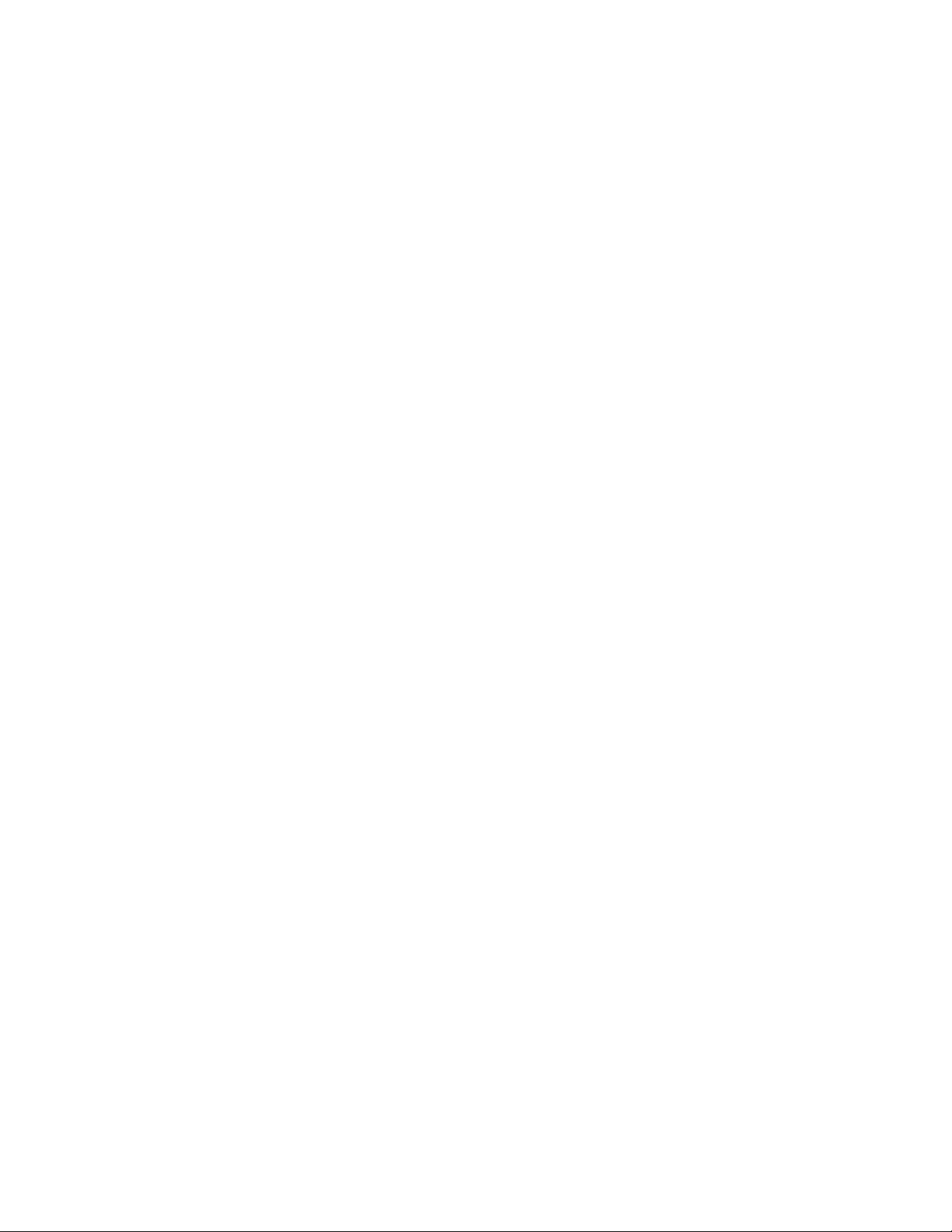
Other Chinese Language Kit Software
The Chinese Language Kit includes other software to help you wor k with the input methods.
The Chinese Language Kit Fonts
The Chinese Language Kit provides fonts for Traditional Chinese and Simplified Chinese.
These fonts contain the Chinese characters that you will see in your documents on screen
and when you print the
Note:
The Chinese fonts include some Roman characters as one-byte and two-byte
m
.
characters.
The Traditional Chinese fonts are
m
Taipei,
a bitmap font
m
Apple LiSung Light,
m
Apple LiGothic Medium,
m
BiauKai,
a brushstroke-style TrueType font
a printing-style TrueType font
a bold TrueType font
The Simplified Chinese fonts are
m
Beijing,
m
S
m
Fang Song,
m
H
m
Kai,
a bitmap font
ong,
a printing-style TrueType font
a handwriting-style TrueType font
ei,
a bold-st yle TrueType font
a brushstroke-style TrueType font
12 Chapter 1
The Localized SimpleText Programs
The Chinese Language Kit includes two localized versions of Apple’s SimpleText application:
m Traditional Chinese SimpleText, localized w ith Traditional Chinese characters
mSimplified Chinese SimpleText, localized with Simplified Chinese characters
These programs allow you to write basic text documents. You can use them while you’re
learning to use the Chinese Language Kit input methods.
Note:
You can use any application that supports the WorldScript II technology with the
Chinese Language Kit. The prog ram does not need to be localized into Chinese.
Page 13
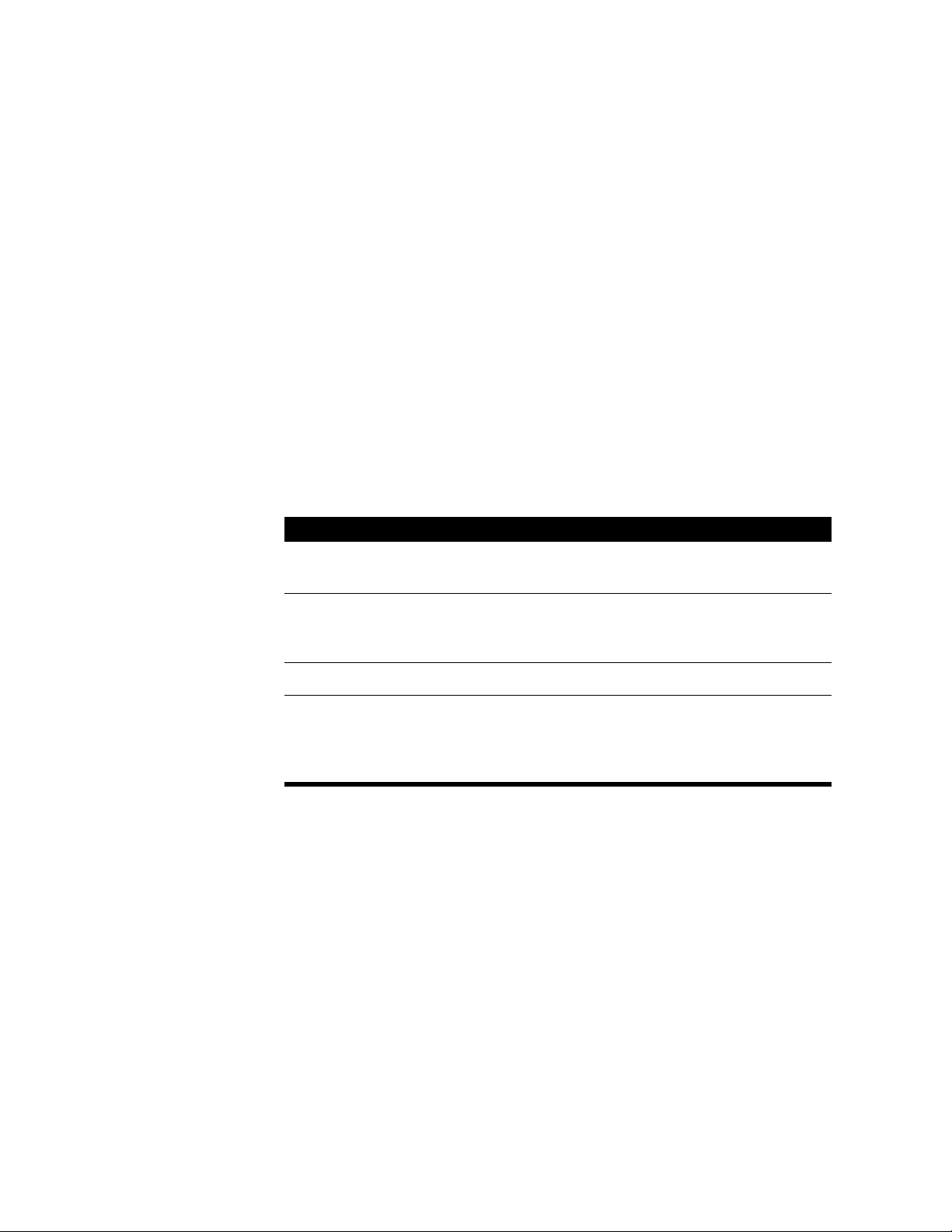
The Language Register Program
Som
e programs are localized to display menus, dialog boxes, help balloons, and other items
in Chinese characters. However, if a program does not indicate to the system the language
and font to use to display these items, you will not see the localized version with the Chinese
L
anguage Kit installed.
Note:
You will see the localized version of the application if you have a vers ion of the Mac
OS localiz ed in Chinese installed o n your computer.
The Language Regis ter provided with the Chinese Language Kit le ts you register th ese
programs so that they display menus and other items in Chinese characters. To learn how to
use the Language Regis ter, see “Choosing a Language for an Application Program”
on page 20
in Chapter 2.
Chinese Utility Applications
The Chinese Language Kit includes several applications in the Chinese Utilities folder (in the
Apple Extras folde rs).
Program Description
TrueType Font Editor
Input Method Plug-in ConverterLets you convert a text file that specifies an input method plug-
Sam
ple (SC)
and Sample (TC
Sim
plified Chinese
D
ictionary Tool
(
filename“Sim
D
icTool”)
p. Chines e
The Traditional Chinese Dictionar y Tool (filename“Trad. Chinese DicTool”)
L
ets you create your own TrueType Chinese characters t hat you
can use in your documents
in so that it can be used with the input method. Plug-ins can
add input modes and other features to the input method.
)
Example plug-ins you can use to lear n how to write one
L
ets you create and edit dictionaries th at you can use with th e
Sim
plified Chinese Input Method
application is also
provided with the Chinese Language Kit and it continues to be used as the dictionary for the
Traditional Chinese Input Method. It’s in the Extensions folder.
About the Chinese Language K i t 13
Page 14
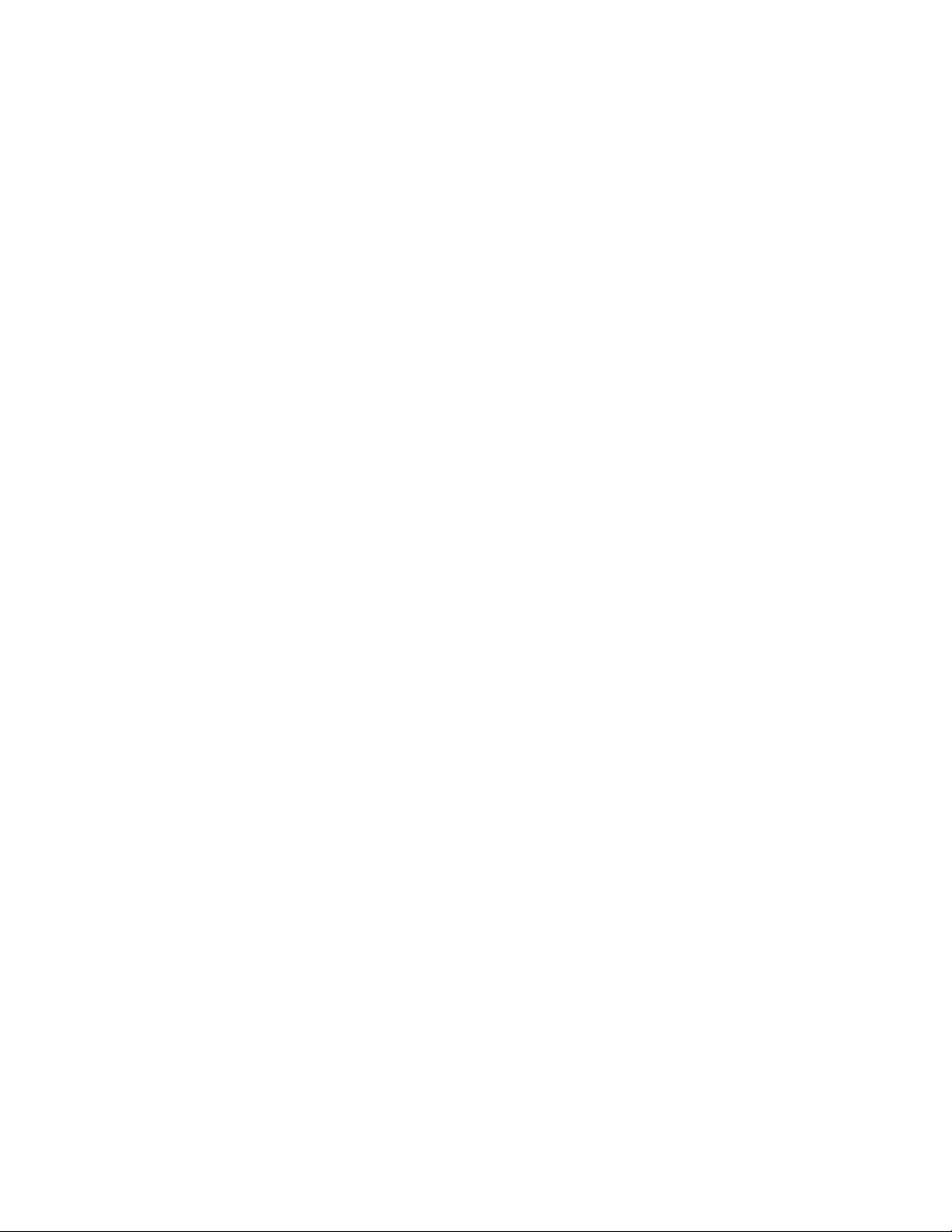
What Are Scripts?
The input methods of the Chinese Language Kit are based on Apple’s WorldScript
technology. With WorldScript software known as
script systems
installed on your computer,
you can work with different languages and the writing systems they use.
A script system tells your computer a number of things, such as
m the characters the script contains and the keystrokes that produce each character
m the direction in which text flows (left to right or right to left
)
m how to sort words
m how to separate words and lines of text
m how to format dates, times, numbers, and currency
The script used by your system sof tware is your computer ’s
primary script.
It determines
the characters used in the menus, dialog boxes, and other items on your computer screen,
and the formats used for dates, times, numbers, and curre ncy.
For example, if y ou’re working in English, then the Roman script is your primary script. This
m
eans that the Roman character set is available to you and that text flows from left to right as
you type characters.
If you install a language kit that uses a different script, that script becomes a
secondary script
for your system. For example, when you install the Chinese Language Kit on a computer
using the Roman script as the primary script, Chinese is the secondar y script.
The same script can be used by several languages, if they shar e most of the same characters.
Following are some ex amples of scripts and some of the languages they support:
mRoman—French, Italian, Spanish, E nglish, and German
m Arabic—Arabic and Persian
m Cyrillic—R
mHebrew—H
m Indian—D
(
Punjabi
ussian, Ukrainian, Byelor uss ian, and Bulgarian
ebrew, Yiddish
evanagari (S
anskrit, Hindi, Marathi, and Nepali), Gujarati, and Gurmukhi
)
mJapanese
m Korean
m Thai
14 Chapter 1
The Chinese Language Kit provides two scripts: Traditional Chinese and Simplified Chinese.
Each of these scripts d efines a keyboard-based input method. You can install either script, or
both, on your computer.
Page 15
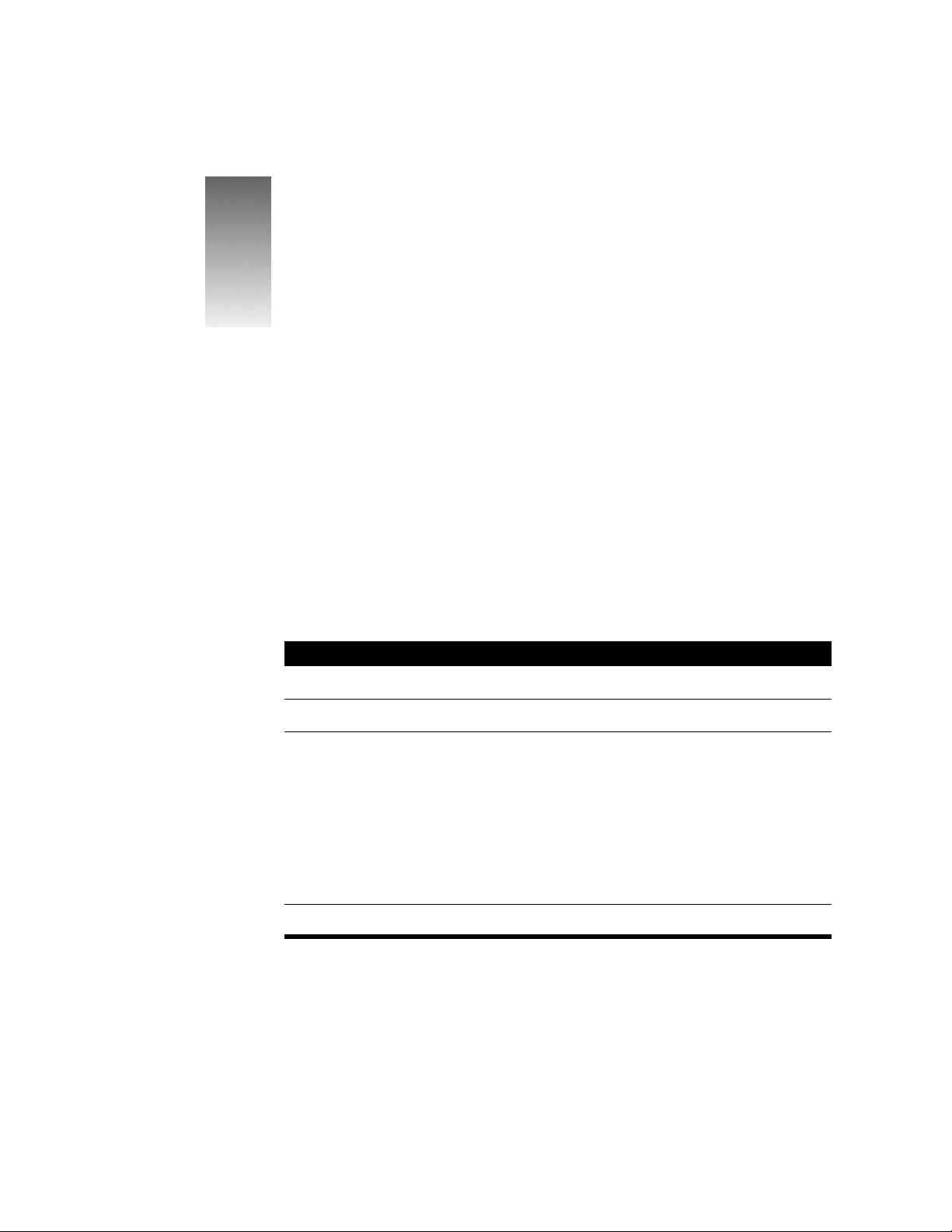
CHAPTER
2
2
Installing and Setting Up the Software
This chapter describes the system requirements for using the Chinese Language Kit and
explains how to install the software on a computer. It also explains how to
m choose a keyboard layout or input method from the Keyboard menu
m use Chinese characters for file and folder names in the Finder
m select the behavior for the Traditional Chinese Input Method using the Text control panel
m registe r an application that is localized for Chinese using the Language Regis ter progra
System Requirements
To use the Chine se Language Kit, you ne ed the following hardware and software:
Item Requirement
m
Computer Mac OS
R
AM At least 12 megabytes (MB) of actual RAM
D
isk space (free
S
ystem software Version 7.6 or later
1
W
hen you are instal ling the software, the amount of dis k space required may be greater than the amount shown here because
the Insta ller program temporarily saves fi les it is replacing .
2
The amount of dis k space required may be less than 40 MB depending on the vers ion of system softwar e inst a lled on your
computer and the size of your hard disk.
1
)
–based w ith a 68030, 68040, or PowerPC™ microprocessor
U
sing Easy Install r equires up to 40 MB.
U
sing Custom Install to install
m the minimum Traditional Chinese Input Method requires 6 MB
m the minimum Simplified Chinese Input Method requires 4 MB
m the complete Traditional Chine s e Input Method requires 42 MB
m the complete Simplified Chinese Input Method r equires 37 MB
m the TrueType Font Editor application requires 17 kilobytes (K
2
)
15
Page 16
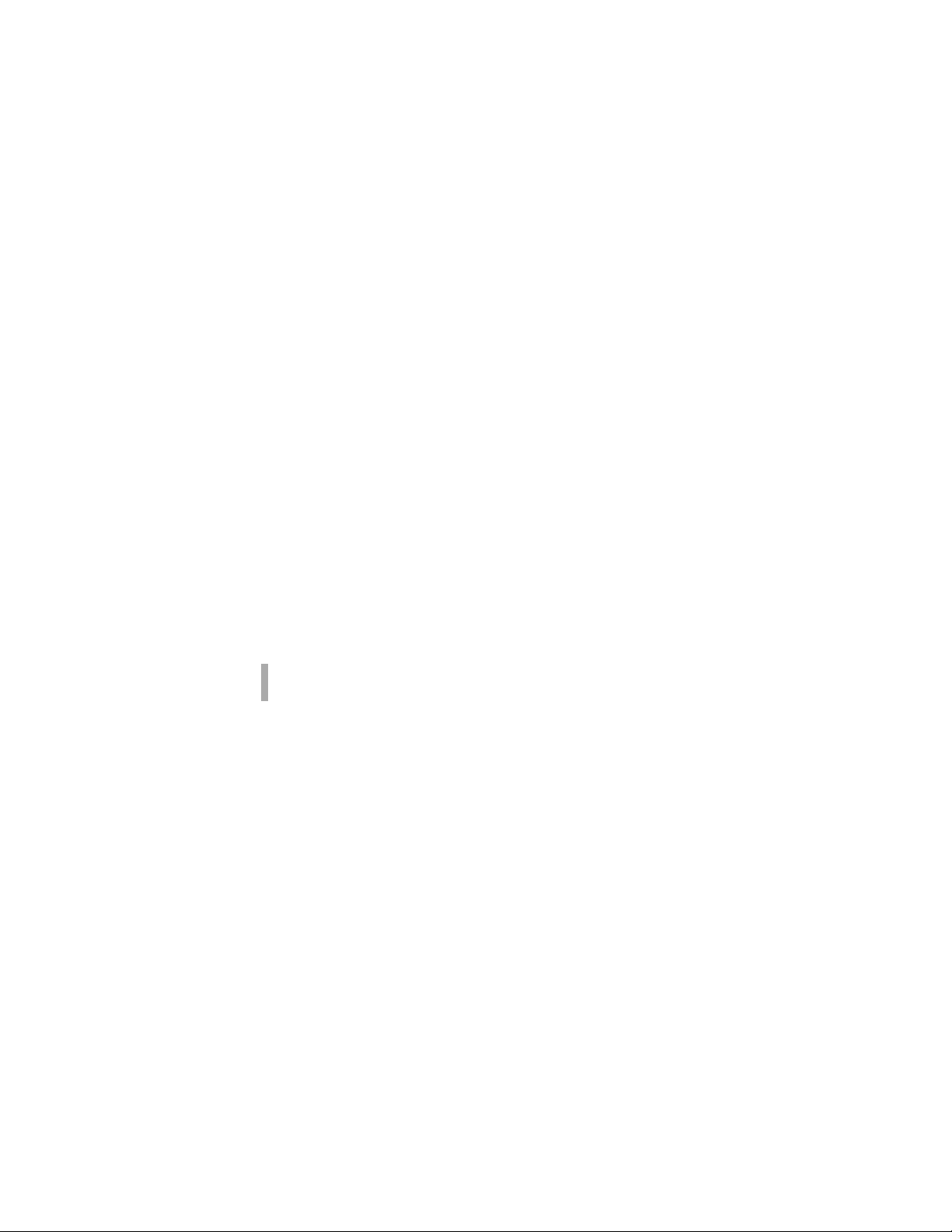
Installing the Software
You install the Chinese Language Kit software using the Installer program located on the
Chinese Language Kit
Note:
You can install the Chinese Language Kit on a computer with a localized version of
system sof tware. If the computer has the Traditional Chinese Mac OS
CD-RO
M disc.
installed on it, you
cannot install t he Traditional Chinese Input Method or the Traditional Chin ese fonts on the
computer. If it has the Simplified Chinese Mac OS
installed, you cannot install the Simplified
Chinese Input Method or the Simplified Chinese fonts on the computer.
To install the Chinese Language Kit software, follow these steps:
1 Insert the
2
D
ouble -click the Installer icon.
3 Click Continue when the Installer dialog box appears.
4
R
ead t he License Agreement that appe ars, then click Agree to continue.
Chinese Langu age Kit
CD-RO
M disc in your CD-RO
M disc drive.
The Installer dialog box appears.
5 To install the basic software of the Chinese
L
anguage Kit, leave Easy Install selected.
Easy Install installs the Simplified Chinese Input Method, the Traditional Chinese Input
Method, three Simplified Chinese fonts, and three Traditional Chinese fonts.
If you know exactly which parts of the software you want to install, choose Custom Install
from the pop-up menu and select the software you want to install.
Warning If you install only the input
m
ethod fonts, you will not b e able to use the fonts,
and your system may not work properly.
If an item has a triangle next t o it, you can click the triangle to see the individual items that
are installed if you select the main item. You can sele ct the main item to install all the items
under it, or you can select individual items to install.
6 Make sure that the
D
estination Disk shows the hard disk on which you want to install the
software.
If the destination disk isn’t correct, click Switch Disk until the correct disk appears.
16 Chapter 2
7
W
hen you are ready, click Ins tall.
8 Follow the directions that appear onscreen.
9 If a
m
essage appears telling you that you need to restart your computer, click Restart.
Page 17
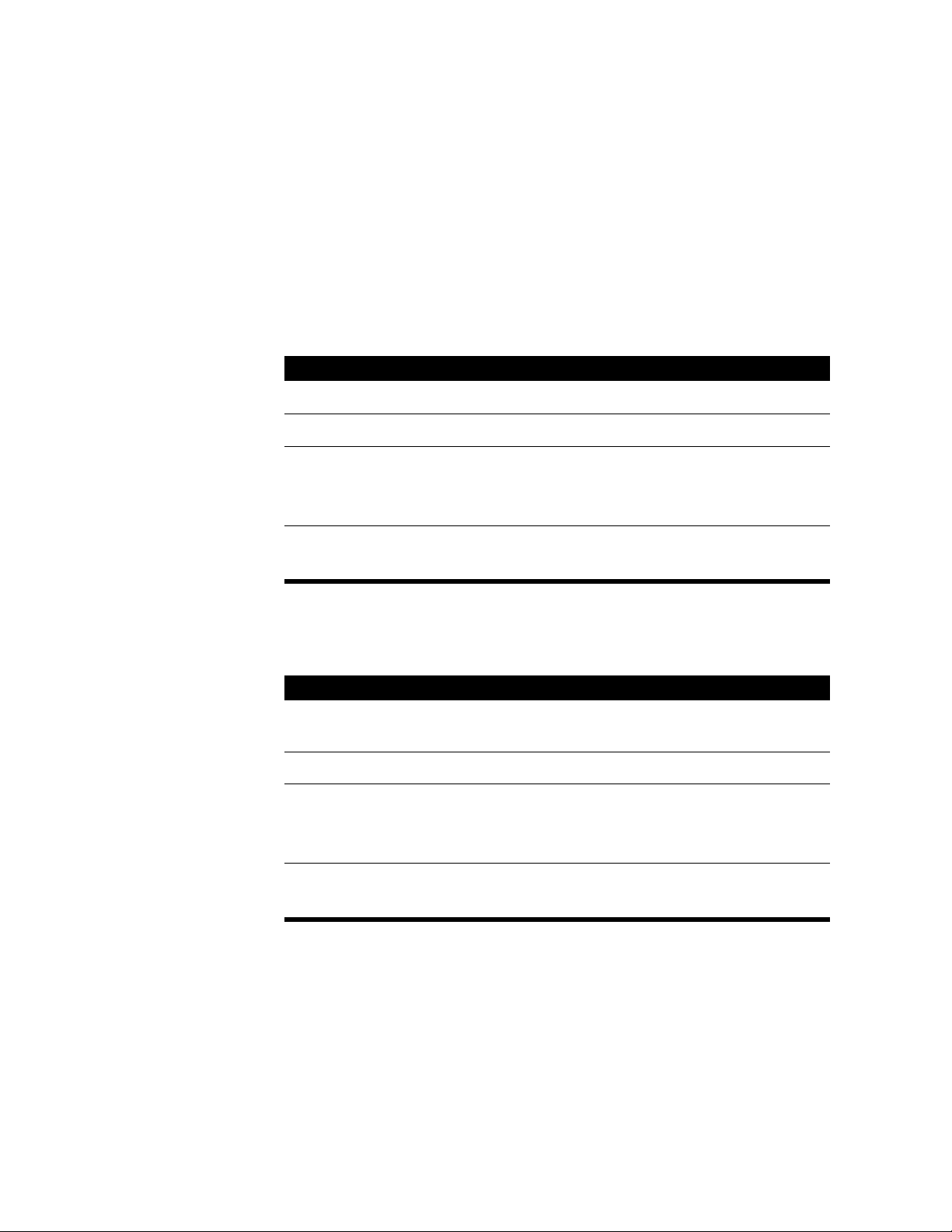
Where the Files Are Located
The Chinese Language Kit installs files on the hard disk, in t he Mac OS R
ead Me fold er, in the
Apple Extras folder, and in the Extensions folder and Fonts folder in the System Folder.
Note:
The files installed in the Extensions fo lder de pend on the system sof tware you are
using. The following tables do not include these files.
The Read Me file is installed in the Mac OS R
ead folder (on your hard disk.
)
The Traditional Chinese Input Method us es th ese files:
Item Location
Fonts: Taipei, Apple LiSung, Apple LiGothic1Fonts folder (in the System Folder
Traditional Chinese SimpleText progra
L
anguage Register progra
Key Caps progra
m
m
2
m
H
ard disk
Apple Extras folder (on your hard disk
)
)
Chinese Utilities folder
Input Method Plug-in Converter progra
Sam
ple (TC
)
1
You can use Custom Install to install the BiauKa i font.
2
Key Caps is installed in the Apple Menu Items folder (in the System Folder) if an older version is already in the folder.
m
Chinese Utilities folder (in the Apple Extras folder
The Simplified Chinese Input Me thod uses these files:
)
Item Location
Fonts: Beijing, Kai, Song
Sim
plified Chinese SimpleText progra
L
anguage Register progra
Key Caps progra
1
m
m
2
m
Fonts folder
(
in the System Folder
H
ard disk
Apple E xtras folder
(
on your hard disk
)
)
Chinese Utilities folder
Input Method Plug-in Converter progra
Sam
ple (SC)
1
You can use Custom Install to install t he Fang Song and Hei fonts.
2
Key Caps is installed in the Apple Menu Items folder (in the System Folder) if an older version is already in the folder.
m
Chinese Utilities folder (in the Apple Extras folder
You can use Custom Install to install the TrueType Font Editor program. If you do, it’s in the
Chinese Utilities folder.
Installing and Setting Up the Software 17
)
Page 18
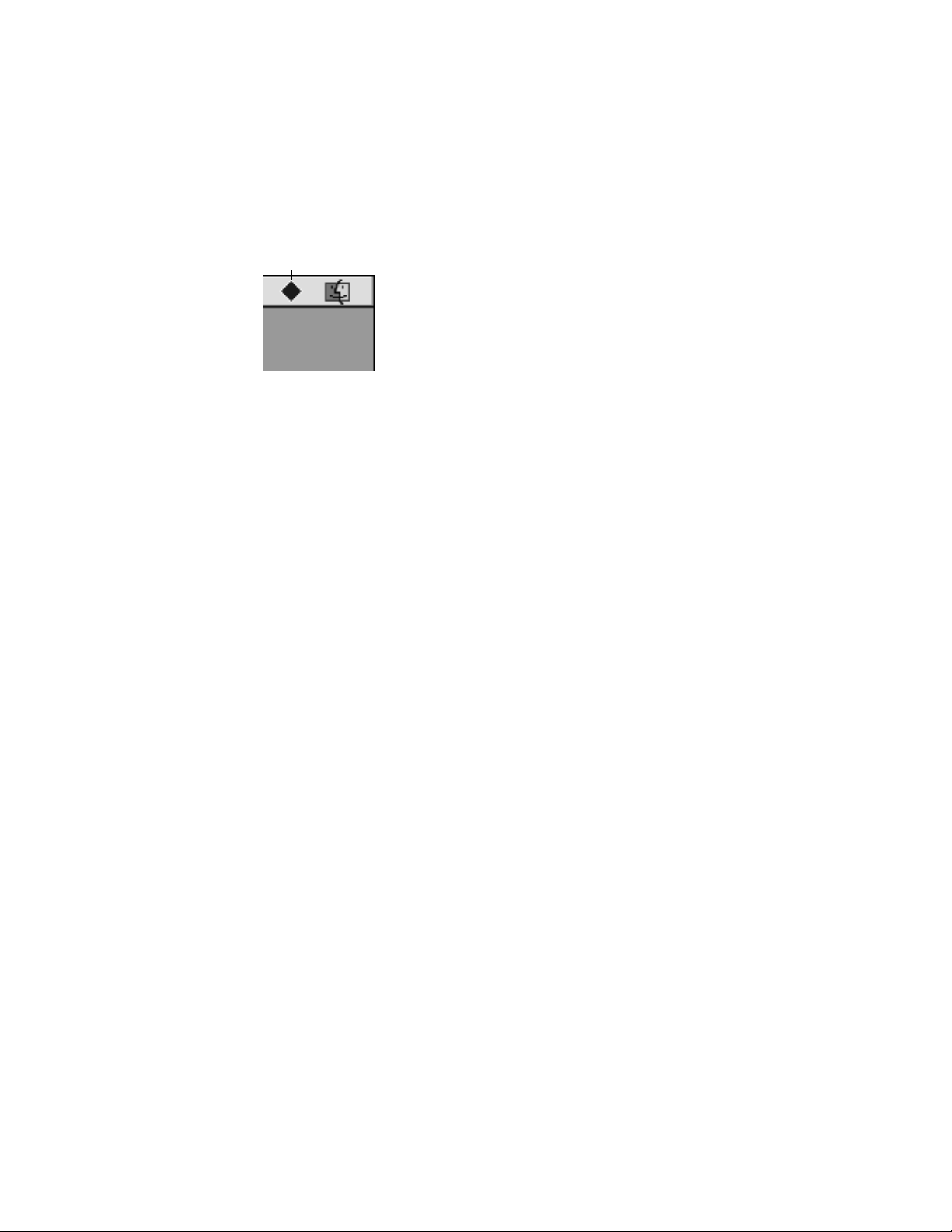
Using the Keyboard Menu
After you install the Chinese Language Kit and restart your computer, the Keyboard menu
icon appears at the right end of the menu bar.
Keyboard menu icon
You use the Keyb oard menu to select the keyboard layout or input method you want to use.
The Keyboard menu has a section for each script installed on your computer. The section for
the primary script of your system sof tware appears at the top of the menu. If the primary
script of your system software is the Roman script, then the first section of the menu lists the
keyboard layouts available for Roman-based languages. After you install the Chinese
L
anguage Kit, a section appears at the bottom of the menu for each script yo u installed.
If the primary script of your system sof tware is either the Traditional Chinese or Simplified
Chinese script, then the section for that script appears at the top of the Keyboard menu. The
section for the other script appears at the bottom of the menu.
To s elect a keyboard layout or an input method, do one of the following :
m Choose the item from the menu.
m Type x–Option–Space bar to select the nex t item in the same section of the menu, if you
select the option in the Keyboard control panel.
m Type x–Space bar to select an item in the next section of the Keyboard menu.
18 Chapter 2
W
hen you choose a keyb oard layout or inpu t method, the icon for the Key board menu
changes to show the current selection.
Displaying Finder Names in Chinese
After you install the Chinese Language Kit, you can display file and folder names in the Finder
with Chinese characters. To do this, you must change the font used in the Finder. How you
do this depends on the version of the system sof tware you are using.
If you are using system software prior to version 8.0:
1 Choose Control Panels fro
2 Choose the font you want to use fro
m
the Apple (K) menu and open the Views control panel.
m
the “Font for views” pop-up menu.
m To use Traditional Chinese characters, choose Taipei or another Traditional Chinese font.
m To use Simplified Chinese characters, choose Beijing or another Simplified Chinese font.
Page 19
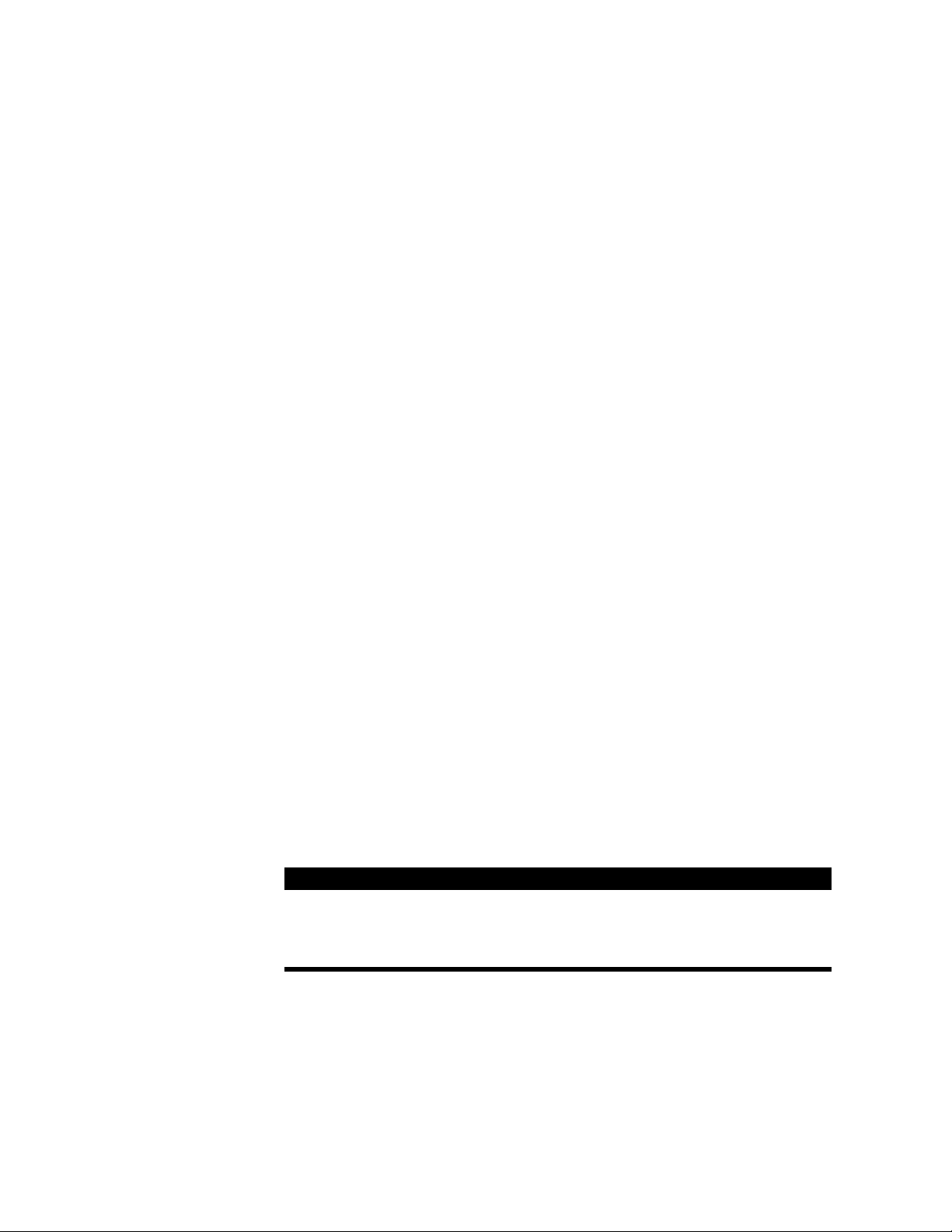
3 Change the size of the font to 9 or 12 point.
4 Close the cont rol panel.
If you are using system software version 8.0 or later:
1 In the Finder, choose Pre ferences fro
m
the Edit menu.
2 Choose the font you want to use fro
m
the “Font for views” pop-up menu.
m To use Traditional Chinese characters, choose Taipei or another Traditional Chinese font.
m To use Simplified Chinese characters, choose Beijing or another Simplified Chinese font.
3 Change the size of the font to 9 or 12 point.
4 Close the Preferences window.
Because the Chinese fonts contain the most common Roman characters, file and folder
names in Roman characters will continue to be displayed correctly.
Important If the pri
J
apanese or Korean) or you use special characters (such as é)
m
ary script of your system sof tware is non-Roman (for example,
in file and folder names, those
file and folder names will not be displayed correctly.
Changing Sorting Order With the Text Control Panel
You can use the Text control panel to change the behavior of a script. This af fects
m the order in which text is sorted
m how uppercase and lowercase characters are converted
m how words are separated from one another
The Simplified Chinese Input Me thod provides only one sorting order. The Traditional
Chinese Input Method provides t h ree sorting orders. To change the sorting order for
Traditional Chinese, follow these steps:
1 Choose Control Panels fro
2 Choose Traditional Chinese fro
3 Choose the behavior you want to use fro
Choose this: To sort by this:
Code-order sor t The Big5 Code code number
R
adical-stroke sort
S
troke-radical sort
4 Close the Text control panel.
m
the Apple (K) menu and open the Text control panel.
m
the Script pop-up menu.
m
the Behavior pop-up menu.
R
adicals first, th en strokes
S
trokes first, then radicals
Installing and Setting Up the Software 19
Page 20
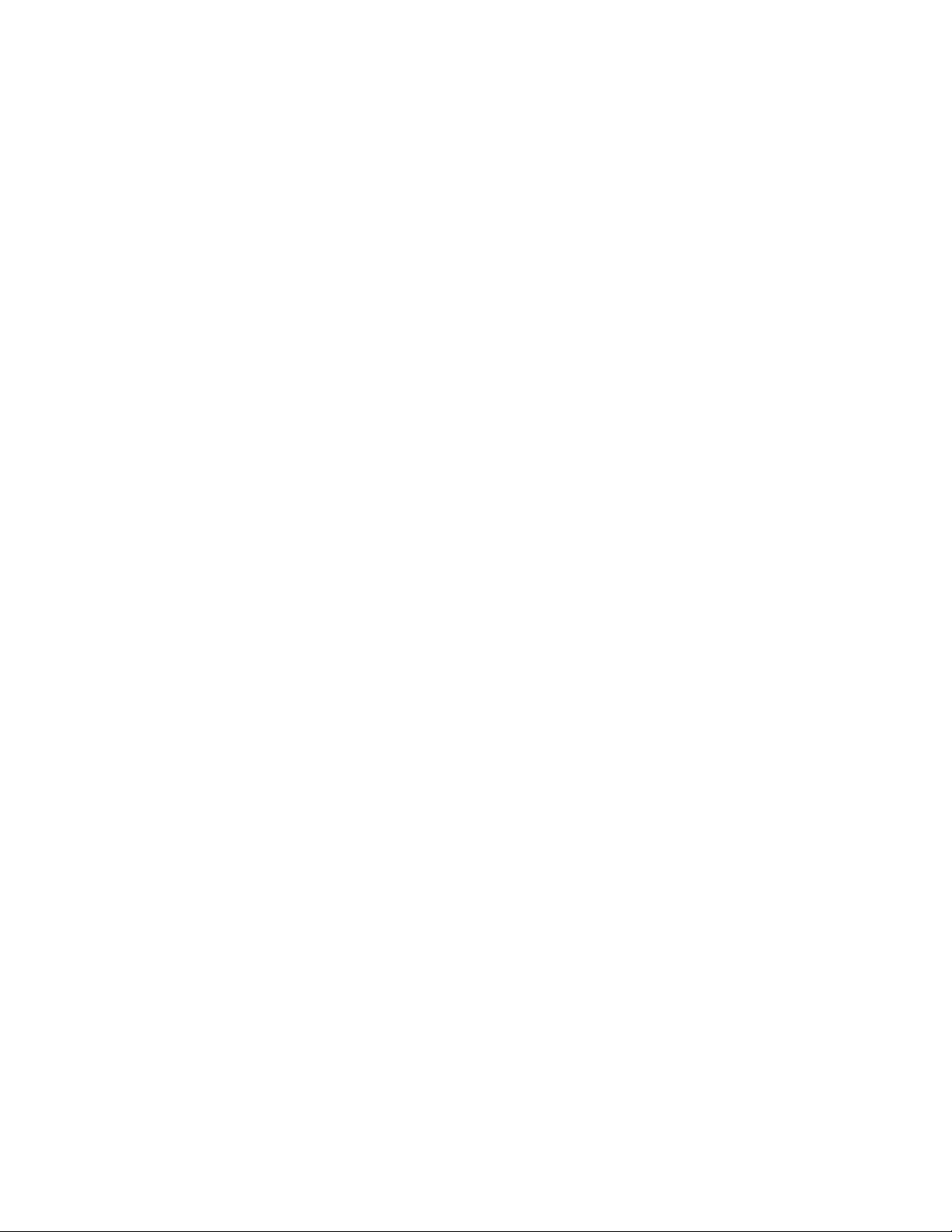
Choosing a Language for an Application Program
If you open a program localiz ed in Chinese and it does not display menus, dialog boxes,
Balloon Help, and other items in Chinese characters, you should regist er th e program using
the Language Regis ter applicat ion.
To r egister a program localiz ed in Chinese, follow these steps:
1
O
pen the Language Regis ter program in the Apple Extras folder.
The Language Regis ter dialog b ox appears.
2 Choose the language to register the progra
m
with from the Language pop-up menu:
Traditional Chinese or Simplified Chinese.
3 Click
4 In the dialog box that appears, locate and select the application you want to register.
5 Click
6 Click
7 Click
R
egis ter.
R
egis ter.
O
K in the dialog box that appears.
O
K in the Language Regis ter dialog b ox to make Traditional Chinese or Simplified
Chinese th e default language use d b y the Language Regis ter applicat ion and to close the
application.
Click Cancel to close the application without changing the default language.
To register a program in the default language, drag the program to the Language Regis ter
application. You can make copies of the Language Regis ter applicat ion with different default
languages selected to re gister programs.
You can register a program with only one language. If you decide to register a program with a
different language after you have registered it with Traditional Chinese or Simplified Chinese,
follow this procedure and choose the language in step 2.
If you change the name of a program afte r you register it, it will no longer be r egistered.
20 Chapter 2
Converting Plug-ins
Plug-ins provide additional features and capabilities to the input methods. To create a plug-in
you specify what the plug-in does using a text file. See the “Sam
ple (SC)” or the “Sam
ple
(TC)” text files in the Chinese Utilit ies folder for an example of an inpu t method p lug-in.
W
hen you have created the plug-in text file, you need to convert it using the Input Method
Plug-in Converter program so that you can use it with the input method.
Page 21
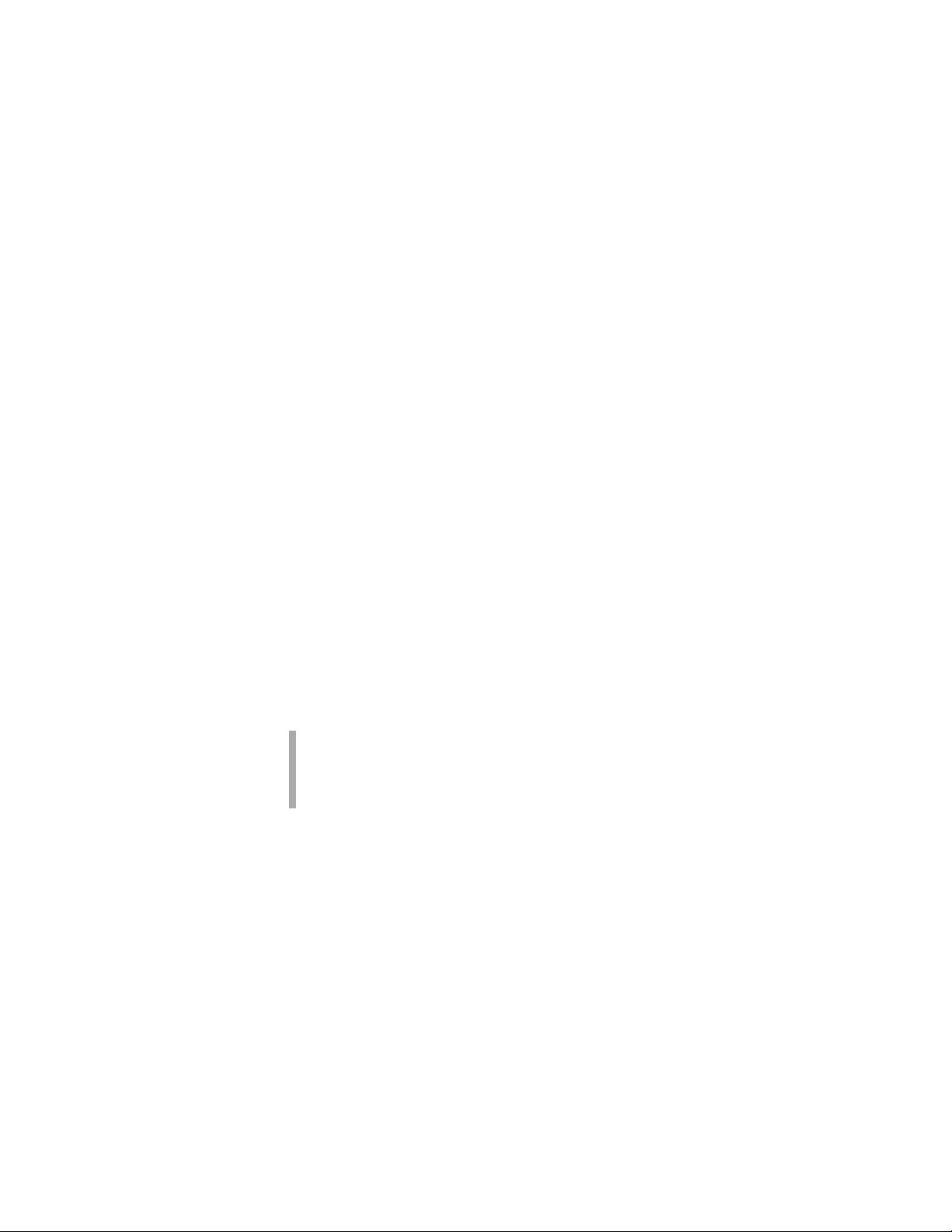
To convert a plug-in, follow these steps:
1
L
ocate and open the Input Method Plug-in Conver ter.
It is in the Chinese Utilit ies folder in the Apple Extras folder.
2 Choose
3 In the dialog box that appears, locate th e text file for the plug-in and open it.
O
pen from the File menu.
After you conver t a plug-in, place it in the Input Method Plug-in folder, which is in the
Extensions folder (in the System Folder) on your hard disk and restart your computer. If
there isn’t an Input Method Plug-in folder in the Extensions folder, create one.
Removing the Chinese Language Kit
If you decide you want to remove the Chinese Language Kit software, you use the s ame
Installer program you used to install the software.
To r emove the Chinese Language Kit software, follow these steps:
1 Insert the
2
D
ouble -click the Installer icon.
3 Click Continue when the Installer dialog box appears.
4 Click Agree when the
Chinese Language Kit
L
icense Agreement dialog box appears.
CD-RO
M disc in the CD-RO
M disc drive.
The Installer dialog box appears.
5 Choose Custo
6 Click to select the softw are you want to re
m Rem
ove from the pop-up menu.
m
ove.
Warning If you re
“
Minimum Traditional Chinese and Taipei Font” option and you do not remove the other
m
ove the “Minimum Simplified Chinese and Beijing Font” or the
input method fonts, you will not b e able to use the fonts and your system sof tware may
not work properly.
7 Make sure that the
D
estination Disk is the hard disk from which you want to remove the
Chinese Language Kit.
If the destination disk isn’t correct, click Switch Disk until the correct disk is shown.
8
W
hen you are ready, click Remove.
9 Follow any directions that appear o nscreen.
10
W
hen the Installer finishes, y ou may need to restart your computer.
Installing and Setting Up the Software 21
Page 22
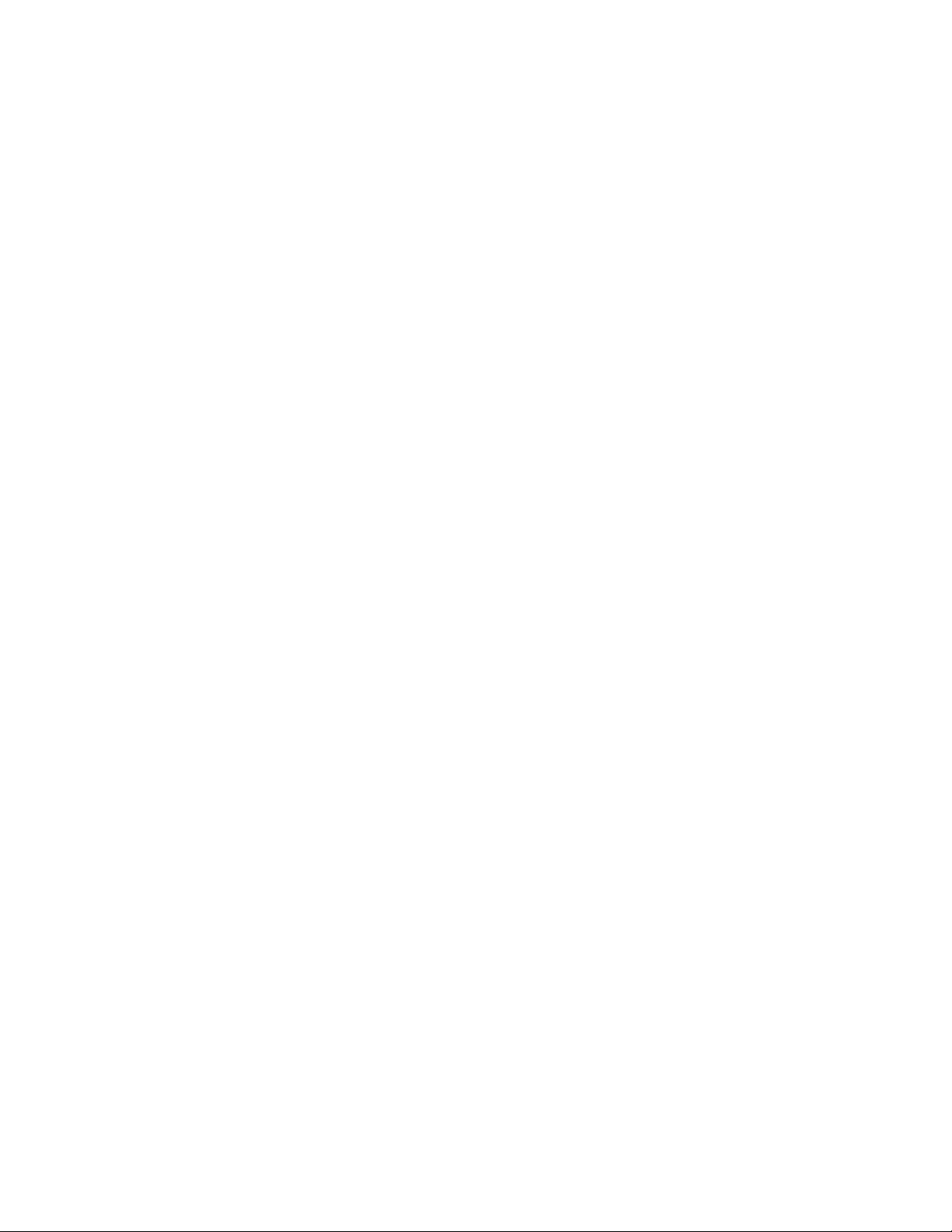
Page 23
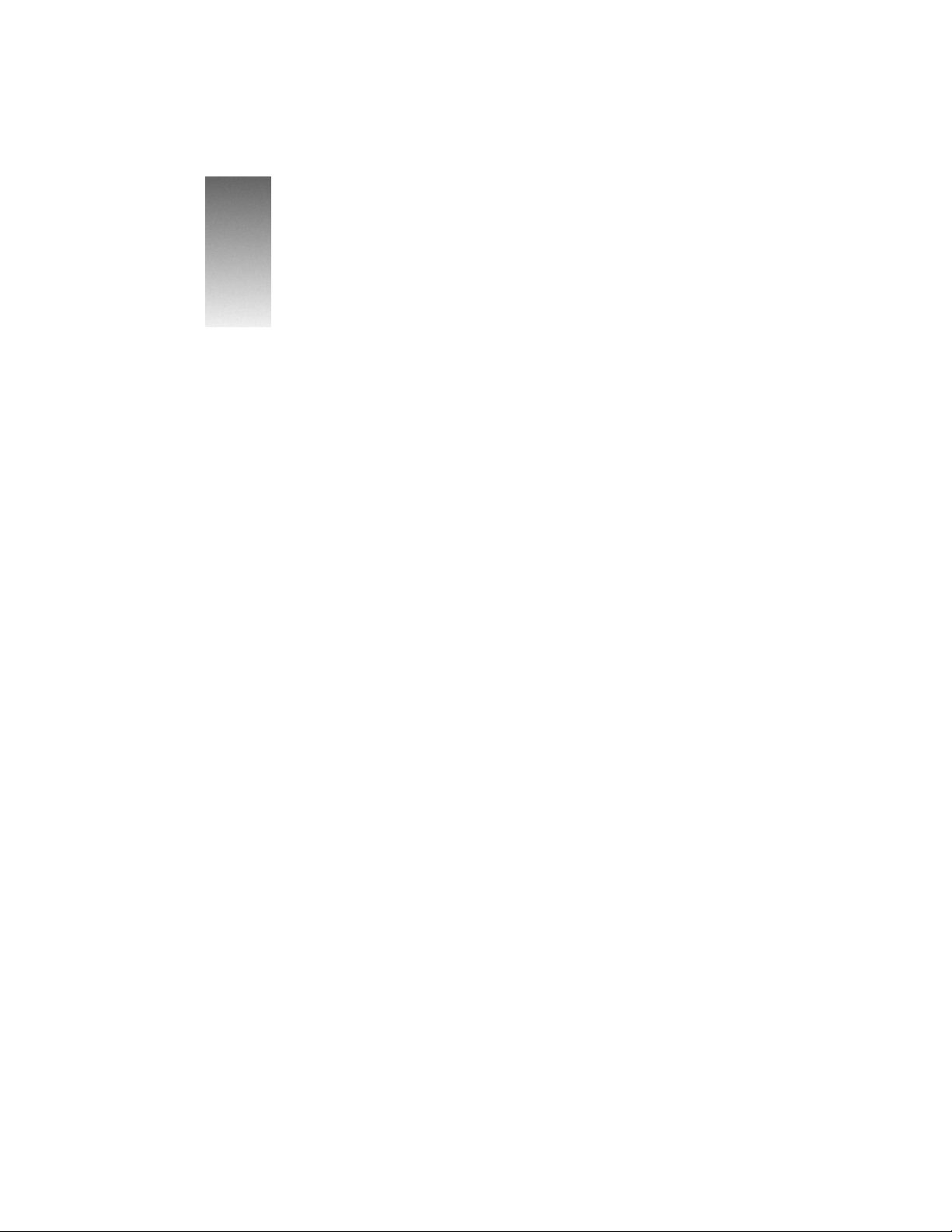
CHAPTER
3
3
U
sing the Traditional Chinese
Input Method
What Is the Traditional Chinese Input Method?
The Traditional Chinese Input Method allows you to enter traditional-style Chinese
characters, punctuation, and symbols. The Traditional Chinese Input Method includes over
13,000 traditional Chinese characters, which you can enter using one of several input modes.
The Traditional Chinese Input Method provides six input modes for entering Chinese
characters and the Password input mode for entering AppleShare passwords. In addition, the
input method allows y ou to
m open palettes for looking up and entering characters, punct uation marks, and symbols
m use dictionaries created with the Traditional Chinese Dictionar y Tool, create new
dictionaries, and add your own phrases to a dictionar y
m display the key combinations to enter characters in the character selection palette
m display characters frequently associated with a character y ou enter
This chapter describes how to use each input mode and the other features of the Traditional
Chinese Input Method.
Starting to Use the Traditional Chinese Input Method
To begin to use the Traditional Chinese Input Method, follow the s teps in this section.
Before yo u start:
Sim
pleText, so that you can enter Chinese char acters while learning to use the input method.
You may want to open an application, such as Traditional Chinese
23
Page 24
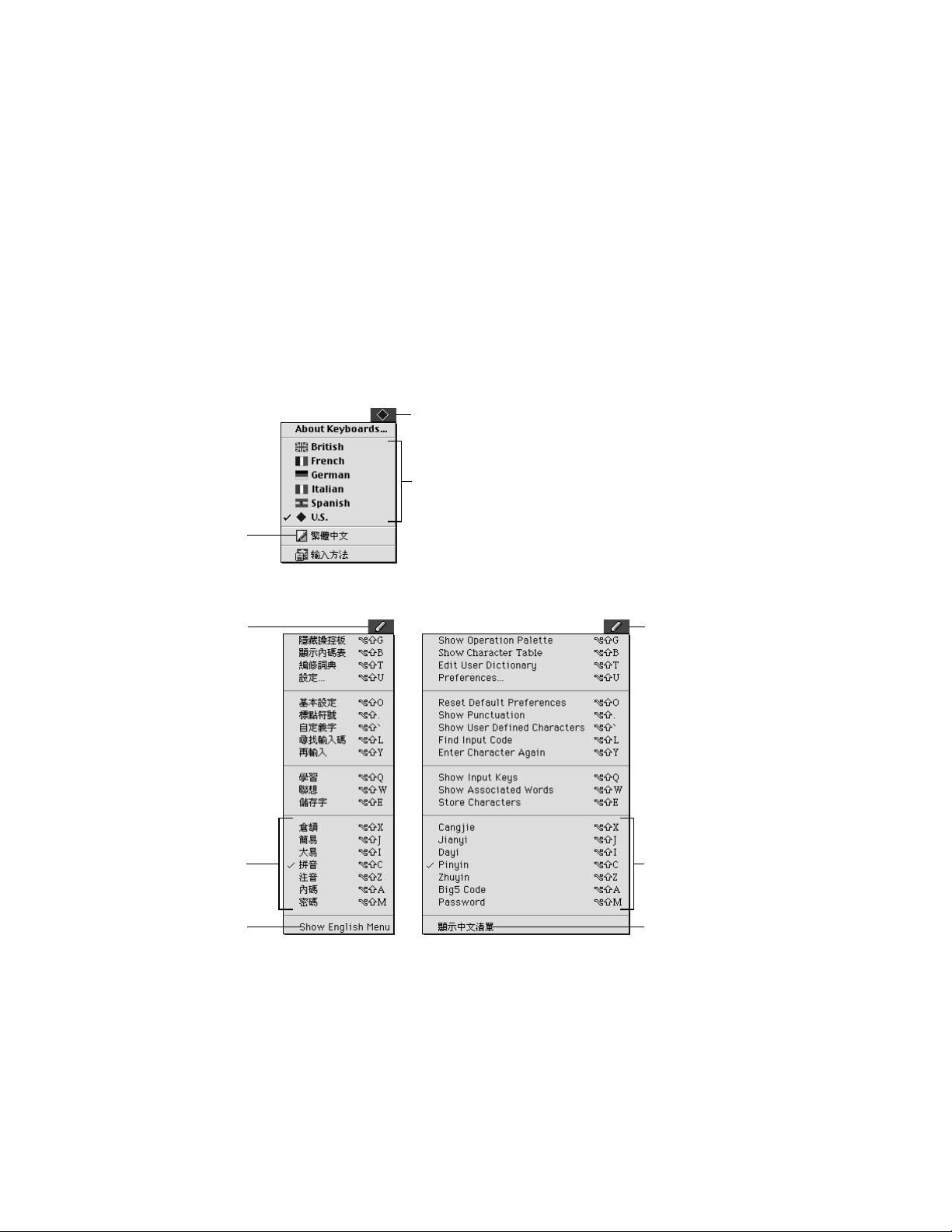
Traditional Chinese
Input Method
Step 1: Choose the Traditional Chinese Input Method
All input methods installed on your computer, including those of the Chinese Language Kit,
appear in th e Keyboard menu at the right side o f the menu bar.
If the primary script on your computer is the Roman script, the Keyboard menu shows
keyboard layouts at the top. The Chinese Language Kit input methods are near the bott om. If
the primary script of your system sof tware is the Traditional Chinese script, then the input
m
ethods appear at the top of the menu.
To use the Traditional Chinese Input Method, perform this step:
m Choose the Traditional Chinese Input Method from the Keyboard menu.
Keyboard menu
Keyboard layouts
(
L
ayouts available on your
computer may be different.
)
The Pencil menu appears in t he menu bar.
Pencil menu
Input modes
Choose here to view
the menu in English.
24 Chapter 3
Pencil menu
Input modes
Choose here to view
the menu in Chinese.
Page 25
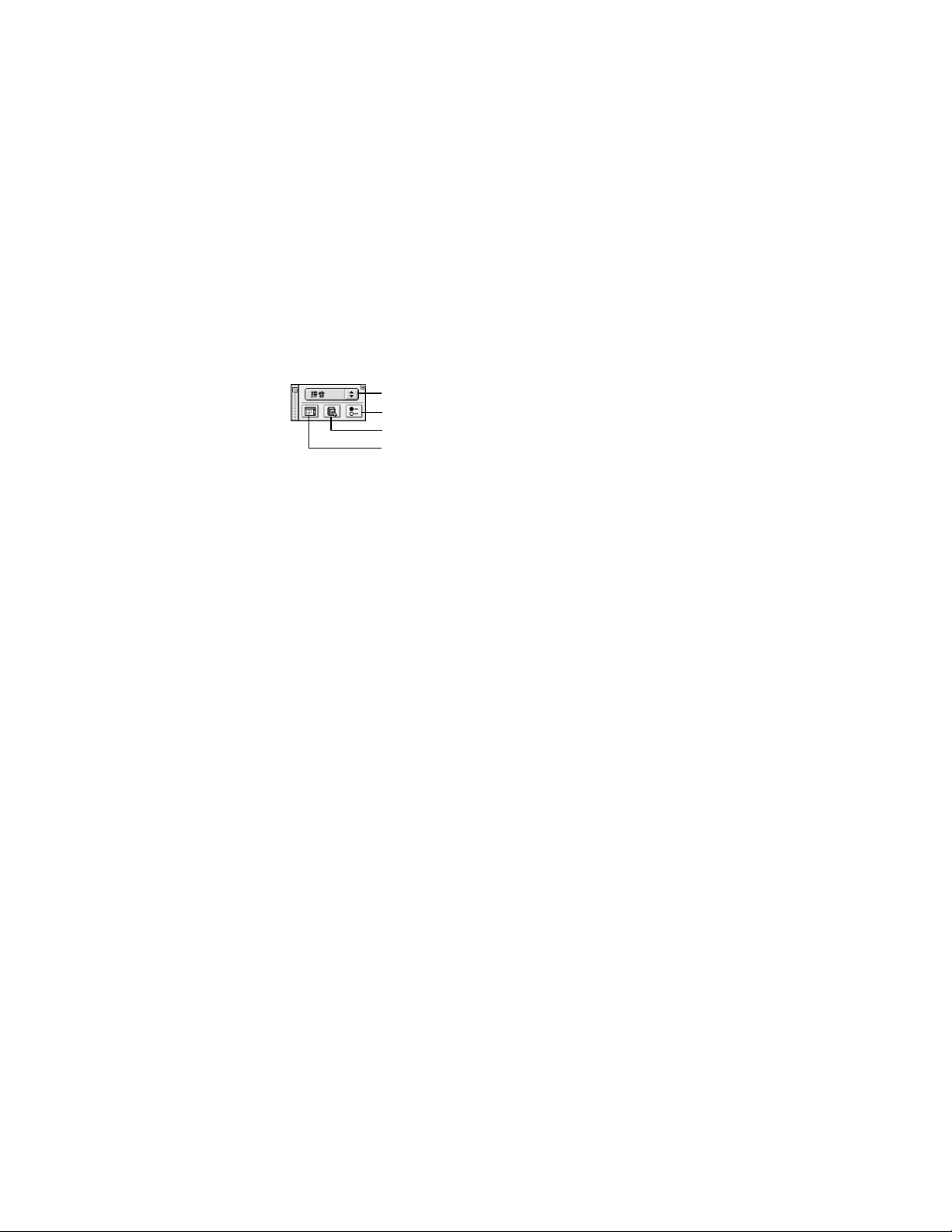
You use the Pencil menu to choose the input mode and other options you want to use for
the Traditional Chinese Input Method. Some commands are available only in certain input
m
odes.
Important
W
hen the Pencil menu appears, it is in Chines e. If you want to see the menu
items in English, choose Show English Menu from the menu.
W
hen the Pencil menu appears, the operation palette also appears. The operation palette lets
you perform some of the s ame tasks that you perform by choosing commands from the
Pencil menu.
Choose an input mode here.
Click here to see the Preferences di a log box.
Click here to open the Traditional Chinese Dictionary Tool application.
Click here to see the Character table.
Step 2: Choose an Input Mode
To choose the input mode you want to use, you can choose it from the Pencil menu, press
the keys shown next to the input mode in the Pencil menu, or choose it from the pop-up
m
enu in the operation palette.
Step 3: Choose Other Options and Preferences
After you choose an input mode, you may want to select other options or select prefere nces
using the Preferences dialog box. Some options affect the behavior of all the input modes,
while others are only available for certain input modes. See the next section, “Entering and
Editing Characters,” to learn about the options you can select for each input mode.
Step 4: Enter the Character
H
ow you enter characters depends on the input mode you are using. See the next section,
“
Entering and Editing Characters,” to learn how to enter characters using each o f the input
m
odes.
As you enter characters, you may se e one or more palettes:
m The input palette appears if the application or dialog box where you are entering
characters does not allow you to enter characters directly into a document or tex t box.
(See“U
sing the Input Palett e and Inline Input” on page 44.
)
m The selection palette appears if the input mode matches more than one Chinese
character with the keys you press. You can select and enter a character from the palette.
(See“U
sing the Selection Palette” on page 45.
)
If you choos e Show Input Keys from the Pencil menu, you see the keys fo r entering
characters in th e selection palette.
U
sing the Traditional Chinese Input Method 25
Page 26
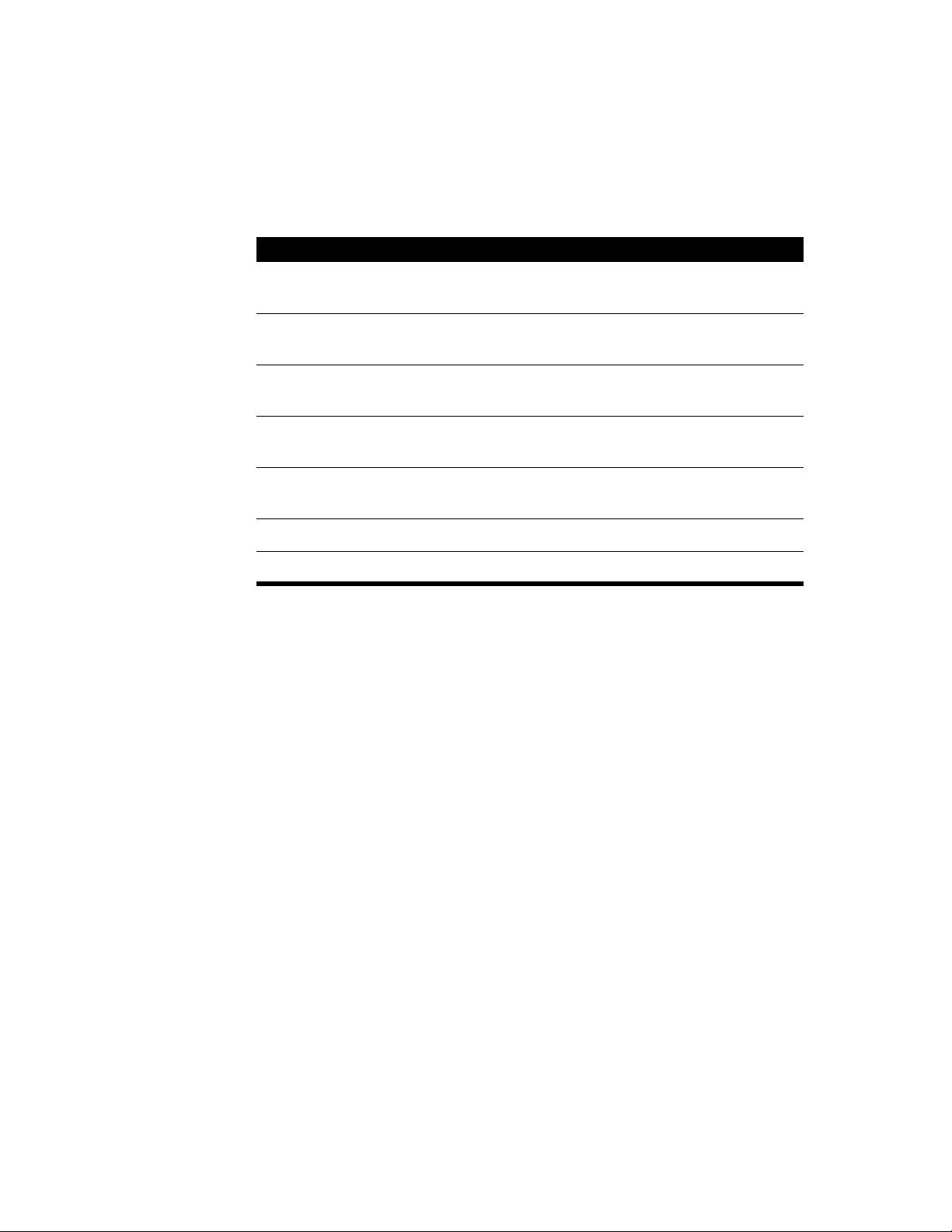
Entering and Editing Characters
The Traditional Chinese Input Method provides the following input modes.
Input mode Method for entering characters
Cangjie Press keys for the radicals defined by the input mode to write
the character.
J
ianyi (simple Cangjie
D
ayi Press keys for the radicals defined by the input mode to write
Pinyin Press Roman keys to spell the char acter phonetically using the
Z
huyin Press keys for Chinese symbols
Big5 Code Type a hexadecimal code for the character.
)
Press keys for the first and last radicals defined by the Cangjie
input mode to write the character.
the character.
Pinyin t r anscription syste
m
.
(
bo po mo fo
)
to spell the
character phonetically.
Password Type an AppleShare password.
1
If your AppleShare password i s not accepted and you are sure you have typed the password correctly, choos e this input mode
befor e you enter the password agai n.
1
The following sections describe how to use each of the input modes provided with the
Traditional Chinese Input Method.
Entering Chinese Characters Using the Cangjie Input Mode
The Cangjie input mode is a writing-based input mode. To use the Cangjie input mode, you
need to know how to write Chinese characters using the radicals and the rules defined by the
input mode for composing Chinese characters.
Important This
m
anual explains how to use Cangjie with the Chinese Language Kit, but
does not explain how to use the Cangjie radicals. Several books are available in Chinese that
describe how to use Cangjie.
26 Chapter 3
Page 27
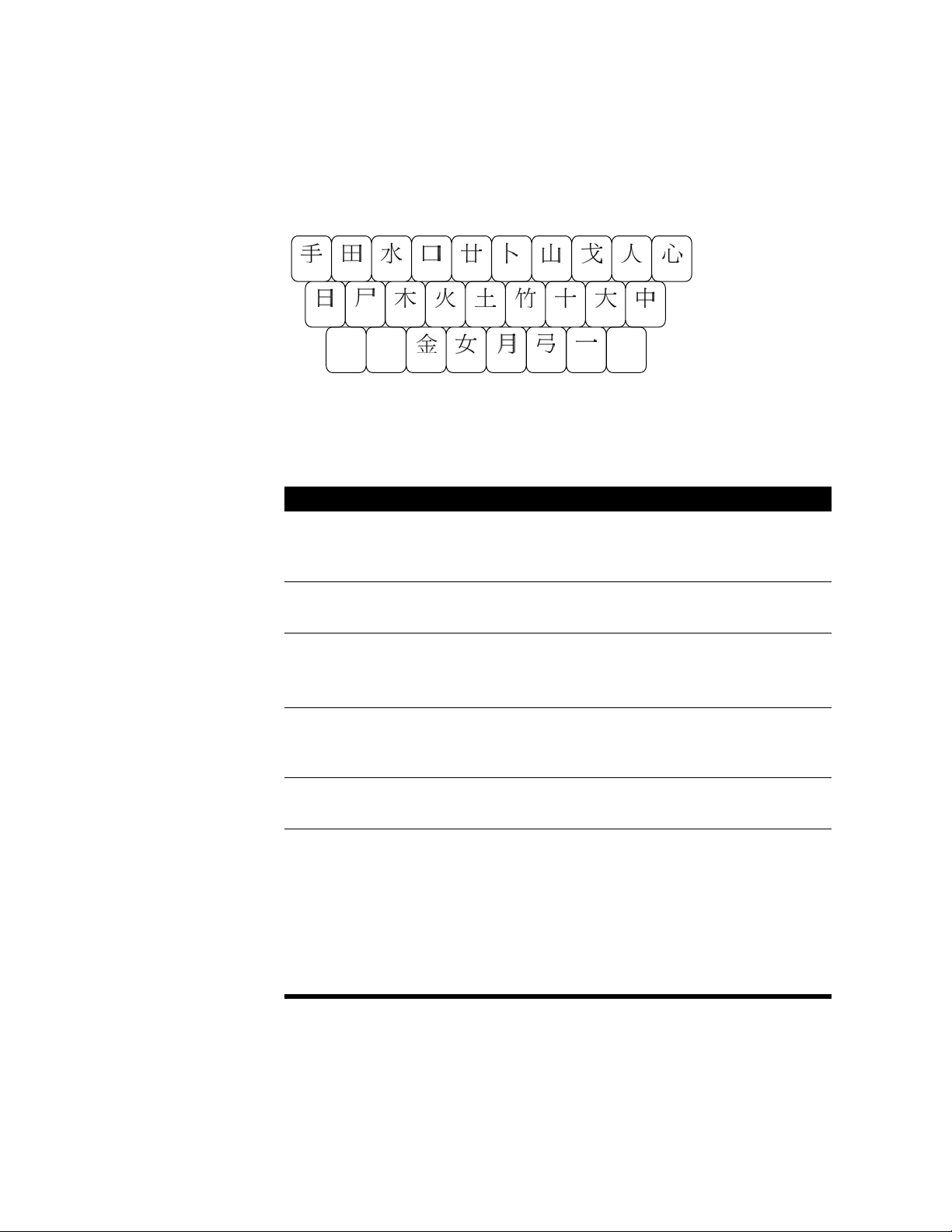
Cangjie defines 24 radicals that you combine to specify characters. Each rad ical is assigned to
a ke y on the main k eyboard.
Q W E R
A S D F
Z X C V B N M ,
Y U I O P
T
H J K L
G
To enter a ch aracter using the Cangjie input mode, follow these steps:
1 Choose Cangjie fro
2
S
elect the options you want to use:
If you want to Do this:
S
ee the selection palette as soon
as you begin entering radicals
S
ee the keys to enter characters
in the selection palette
S
ee suggestions for subsequent
characters to enter
m
the Pencil menu.
Choose Preferences from the Pencil menu and select the Use
D
ynamic Search option. (S
on page 48.
)
ee “S
Choose Show Input Key s from the Pencil menu.
Choose Show Associated Words from the Pencil menu.
The selection palette appears after you enter a character
showing characters that commonly follow t he one you entered.
electing General Preferen ces
”
Kee p the input palette open
while entering characters
Kee p characters in the input
Choose Preferences from the Pencil menu and select the Keep
Input Palette Open option. (S
Preferences” on page 48.
ee “S
electing General
)
Choose Store Characters from the Pencil menu.
palette
U
se dictionary files Choose Preferences from the Pencil menu and select the
dictionar y files to use. (S
on page 50.
)
ee “S
electing Dictionary Preferences
”
The input keys for phrases in the dictionar y use the Dayi input
m
ode. To enter a phr ase from the dictionary using Cangjie,
choose Show Associated Words from the Pencil menu; th en
enter the first character in the phrase using Cangjie. The
selection palette shows the phrase for you to select.
U
sing the Traditional Chinese Input Method 27
Page 28
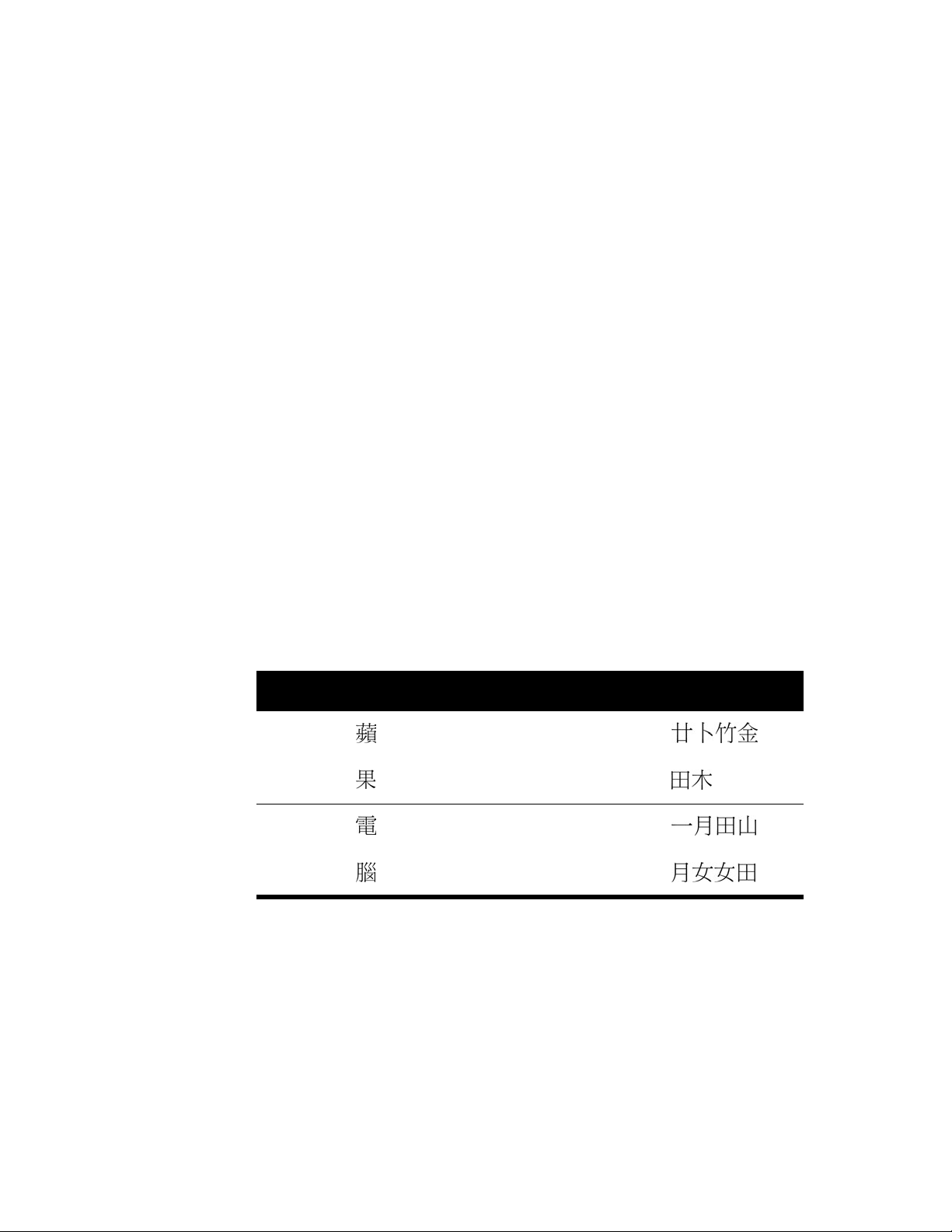
3 Press the keys for the radicals to enter the character.
You can use up to five keys to enter a character. The first two key s define the left or t op
component of the character, and the remaining keys define the other components of the
character.
If you don’t know which radical to use, press
z.
The input palette appears if the application you are using does not allow you to enter
characters directly into a document. (S
4
page 44.
D
)
o one of the following :
ee “U
sing the Input Palette and Inline Input” on
m Press Return to enter the character.
The Cangjie input mode searches for the first character that matches the one you
entered.
m Press the Space bar.
The Cangjie input mode searches for the first character that matches the one you
entered. If you entered the wildcard character (z), you see the selection palette.
m Press Enter to enter the radicals without converting them to a character.
5 If the selection palette appears, find the character you want to enter and click it t o enter it in
the document or input palette. (S
6 If you are using the input palette, press
ee “U
sing the Selection Palette” on page 45.
R
eturn or Enter to enter the character.
)
For example, press the following keys to ent er the characters for “Apple Computer”:
English
word
Apple ping
Chinese
character Pinyin
Cangjie
keys
tyhc
Cangjie
radicals
28 Chapter 3
guo
Computer dian
nao
wd
mbwu
bvvw
Page 29
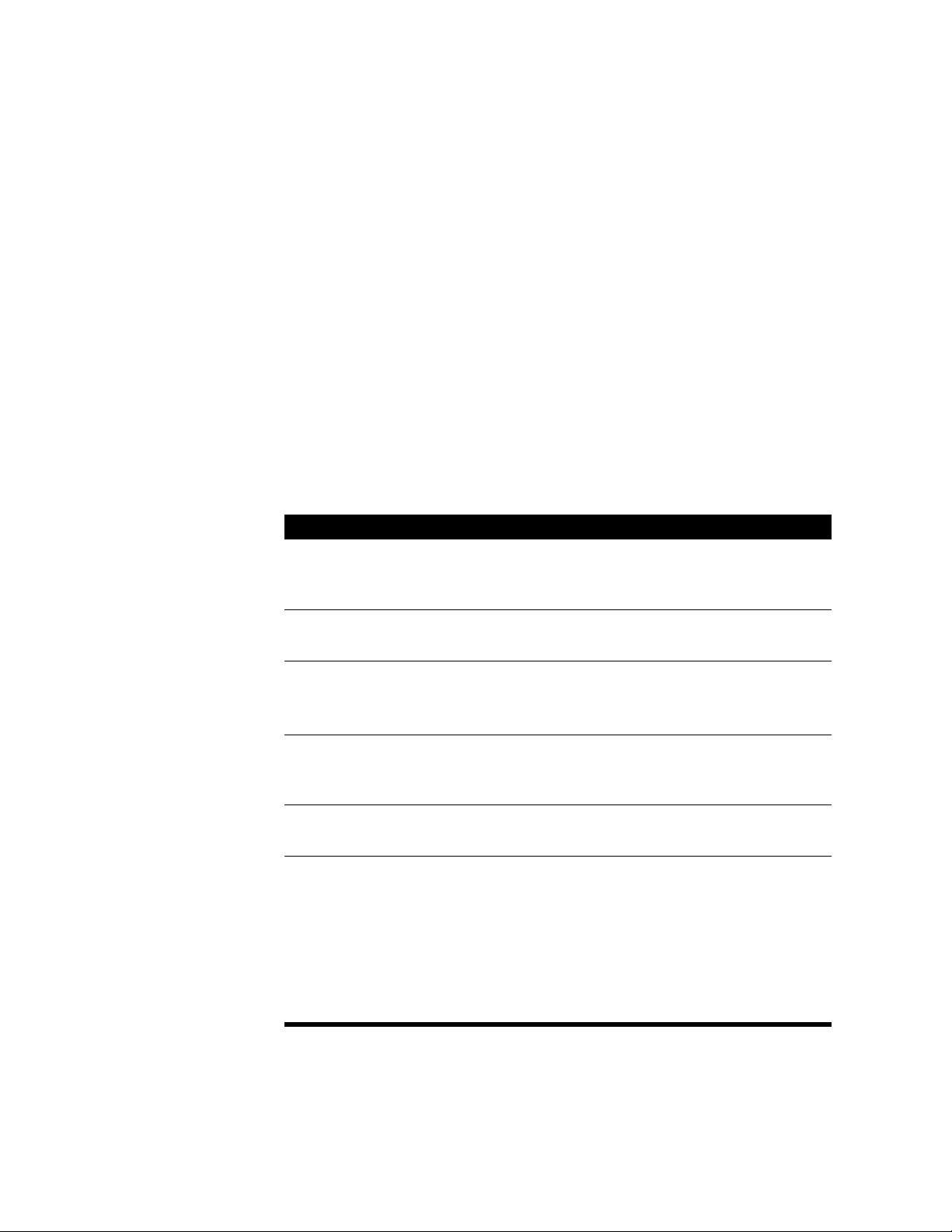
Entering Chinese Characters Using the Jianyi Input Mode
The Jianyi input mode is a simplified form of Cangjie. It uses the same radicals as Cangjie.
U
sing Jianyi to enter a character, you press the key for the first and last radicals that you
would en ter using Cangjie, unless you can specify the character with a single key.
Important This
m
anual explains how to use Jianyi with the Chinese Language Kit, but does
not explain how t o use the Jianyi radicals. Several books are available in Chinese that describe
how to use Jianyi.
Because you enter fewer keys to specify a character, the Jianyi input mode finds more
characters that match what you have ent ered, so the selection palette appears more
frequently.
To enter a character using the Jianyi input mode, follow these steps:
1 Choose
2
S
If you want to Do this:
S
as you begin entering radicals
S
in the selection palette
S
characters to enter
J
ianyi from the Pencil menu.
elect the options you want to use:
ee the selection palette as soon
ee the keys to enter characters
ee suggestions for subsequent
Choose Preferences from the Pencil menu and select the Use
D
ynamic Search option. (S
on page 48.
Choose Show Input Key s from the Pencil menu.
Choose Show Associated Words from the Pencil menu.
The selection palette appears after you enter a character
showing characters that commonly follow t he one you entered.
)
ee “S
electing General Preferen ces
”
Kee p the input palette open
while entering characters
Kee p characters in the input
palette
U
se dictionary files Choose Preferences from the Pencil menu and select the
Choose Preferences from the Pencil menu and select the Keep
Input Palette Open option. (S
Preferences” on page 48.
Choose Store Characters from the Pencil menu.
dictionar y files to use. (S
on page 50.
The input keys for phrases in the dictionar y use the Dayi input
m
ode. To enter a phr ase from the dictionary using Jianyi,
choose Show Associated Words from the Pencil menu; th en
enter the first character in the phrase using Jianyi. The selection
palette shows t he phrase for you to select.
)
U
ee “S
electing General
)
ee “S
electing Dictionary Preferences
sing the Traditional Chinese Input Method 29
”
Page 30
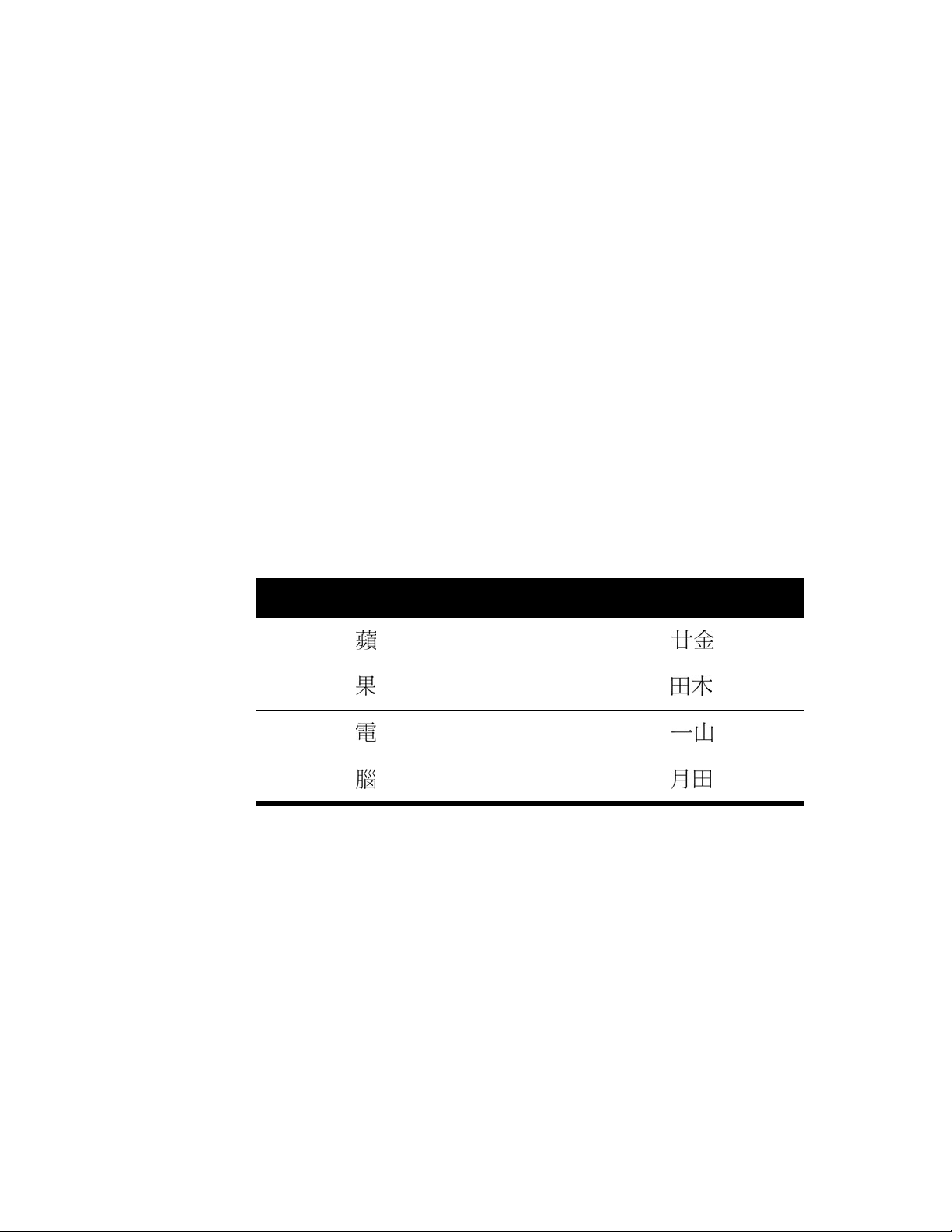
3 Press the keys for the radicals to enter the character.
U
nless you can specify th e character with a single key, press the key for the first and last
radical that specifie s the character.
The input palette will appear if the application you ar e using does not allow you to enter
characters directly into a document. (S
4
page 44.
D
)
o one of the following :
ee “U
sing the Input Palette and Inline Input” on
m Press Return to enter the character.
The Jianyi input mode enters the character specified by the rad icals that is most
frequently used.
m Press the Space bar to see the selection palette.
m Press Enter to enter the radicals without converting them to a character.
5 If the selection palette appears, find the character you want to enter and click it t o enter it in
the document or input palette. (S
ee “U
sing the Selection Palette” on page 45.
)
6 If you are using the input palette, press
R
eturn or Enter to enter the character.
For example, press the following keys to ent er the characters for “Apple Computer”:
English
word
Apple ping
Computer dian
Chinese
character Pinyin
guo
nao
Jianyi
keys
tc
wd
mu
bw
Jianyi
radicals
30 Chapter 3
Page 31

Because the Cangjie input mode require s only one or two keys to specify some characters,
you may use the same keys when using Jianyi. Following are some ex amples of the keys you
would type in Cangjie and Jianyi for several characters.
Chinese
character
Cangjie
keys
Cangjie
radicals
Jianyi
keys
Jianyi
radicals
ll
yk yk
hvif hf
vfyiu vu
Entering Chinese Characters Using the Dayi Input Mode
The Dayi input mode use s 40 radicals that it defines and the 214 Kangxi character radicals
used in Traditional Chinese. To use the Dayi input mode, you need to know how to w rite
Chinese characters using these radicals and the rules defin ed by the input mode for
composing Chinese characters.
Important This
m
anual explains how to use Dayi with the Chinese Language Kit, but does
not explain how to use the Dayi radicals. Several books are available in Chinese that describe
how to use Dayi.
1 2 3 4 5 6
Q W E R
A S D F
Z X C V B N M , .
T
8 9 0 -
7
Y U I O P
H J K L ;
G
=
[ ]
'
/
\
To enter a character, you type up to four radicals. The order in which you type the radicals to
enter a ch aracter is determined by the way in which the character is written and the
components that make up a character. Follow these rules:
U
sing the Traditional Chinese Input Method 31
Page 32

1 Enter radicals for the co
m
ponent of the character that contains the most strokes. Enter
the radicals for the first radical, second radical, third radical, and last radical. If the s ame
radical appears twice in this sequence only enter it once.
2 You can use a single radical for a co
m
ponent of a character that consists of several strokes .
Although this may mean some of the strokes of the component are not entered in the
correct order, it reduces the number of radicals required to define the character.
3
Som
e Chinese characters have a central component with other components on the left
and right side. If the components on the sides are symmetrical, enter the radicals for the
central component first, then the outside components. If they are not symmetrical, enter
the radicals from left to right.
4 If the inner co
m
ponent is completely surrounded by other strokes, enter the radicals for
the outside strokes first, then the inner component.
5 If the inner co
m
ponent of a character is surrounded by other strokes but there is an
opening in the surrounding strokes, follow these rules:
a If the opening is to the left, right, o r botto
m
of the inner component, then enter the
radicals for the outside strokes first.
b If the opening is at the top, then enter the radicals for the inner co
c If the surrounding strokes are open on two sides with a radical on the upper-left or
m
ponent first.
upper-right, then enter the radicals for the outs ide strokes first.
d If the surrounding strokes are open on two sides with a radical on the botto
m
bottom-right of the inne r component, then enter the radicals for the inner component
first.
e
O
therwise, if the inner s trokes do not f orm a radical, then enter the radicals for the
strokes from left to right and top to botto
m
.
The following table provides examples of these five rules.
-left or
32 Chapter 3
Rule
a
b
c
d
e
Chinese
character
Cangjie
key
r5
xw
bo
fok0
q;;o
Dayi
radicals
Page 33

6 If you write a co
m
ponent that corresponds to a Dayi radical and then write other strokes
that cross over it, enter the Dayi radical first.
7 To enter a phrase consisting of two or three characters, follow these rules:
m If the phrase consists of two characters, enter th e firs t and last radical for each
character.
m If the phrase consists of thre e or more characters, enter t he first radical for the fi rst,
second, and third characters, and the last radical for the last character in the phrase.
To enter a character using the Dayi input mode, follow these steps:
1 Choose
2
S
If you want to Do this:
S
in the selection palette
S
characters to enter
Kee p the input palette open
while entering characters
Kee p characters in the input
palette
U
3 Press the keys for the radicals to enter the character.
D
ayi from the Pencil menu.
elect the options you want to use:
ee the keys to enter characters
ee suggestions for subsequent
se dictionary files Choose Preferences from the Pencil menu and select the
Choose Show Input Key s from the Pencil menu.
Choose Show Associated Words from the Pencil menu.
The selection palette appears after you enter a character
showing characters that commonly follow t he one you entered.
Choose Preferences from the Pencil menu and select the Keep
Input Palette Open option. (S
Preferences” on page 48.
Choose Store Characters from the Pencil menu.
dictionar y files to use. (S
on page 50.
)
ee “S
electing General
)
ee “S
electing Dictionary Preferences
”
Press up to four keys to specify the character.
The input palette appears if the application you are using does not allow you to enter
characters directly into a document. (S
4
page 44.
D
)
o one of the following :
ee “U
sing the Input Palette and Inline Input” on
m Press Return to enter the character.
m Press the Space bar to see the selection palette.
m Press Enter to enter the radicals without converting them to a character.
U
sing the Traditional Chinese Input Method 33
Page 34

5 If the selection palette appears, find the character you want to enter and click it t o enter it in
the document or input palette. (S
ee “U
sing the Selection Palette” on page 45.
)
6 If you are using the input palette, press
R
eturn or Enter to enter the character.
For example, press the following keys to ent er the characters for “Apple Computer”:
English
word
Apple ping
Computer dian
Entering Chinese Characters Using the Pinyin Input Mode
U
sing the Pinyin input mode, you enter Chinese characters by typing Roman characters to
Chinese
character Pinyin
guo
nao
Dayi
keys
u9t8
di
mdc
jl/n
Dayi
radicals
spell the character phonetically based on Mandarin Chinese. The phonetic spelling is based
on the Pinyin phonetic transcription of the character. (S
ee the Appendix, “Phonetic
Transcription Systems for Chinese,” on page 97 for a table of the phonetic transcription
systems.
)
In addition, you can type a number f rom 1 to 5 on the numeric keypad to enter the tone of
the character. Doing so reduces the number of characters that appear in the selection
palette. T he table lists the numeric keypad key s and the tone each indicates.
34 Chapter 3
Numeric key Tone
1
2
3
L
evel tone
R
ising tone
D
ipping tone
4 Falling tone
5
N
eutral tone
Page 35

To enter Chinese characters using the Pinyin input mode, follow these steps:
1 Choose Pinyin fro
2
S
elect the options you want to use:
If you want to Do this:
S
ee the selection palette as soon
as you begin pressing keys
Enter characters using
Sim
plified Piny in
S
ee the keys to enter characters
in the selection palette
S
ee suggestions for subsequent
characters to enter
Kee p the input palette open
while entering characters
Kee p characters in the input
palette
m
the Pencil menu.
Choose Preferences from the Pencil menu and select the Use
D
ynamic Search option. (S
on page 48.
Choose Preferences from the Pencil menu and select the Use
Sim
page 36 and “S
Choose Show Input Key s from the Pencil menu.
Choose Show Associated Words from the Pencil menu.
The selection palette appears after you enter a character
showing characters that commonly follow t he one you entered.
Choose Preferences from the Pencil menu and select the Keep
Input Palette Open option. (S
Preferences” on page 48.
Choose Store Characters from the Pencil menu.
)
plified Pinyin option. (S
electing General Preferences” on page 48.
ee “S
electing General Preferen ces
ee “U
sing Simplified Pinyin” on
ee “S
electing General
)
”
)
U
se dictionary files Choose Preferences from the Pencil menu and select the
3 Press the keys for the
transcription syste
m
dictionar y files to use. (S
on page 50.
The input keys for phrases in the dictionar y use the Dayi input
m
ode. To enter a phr ase from the dictionary using Pinyin,
choose Show Associated Words from the Pencil menu; th en
enter the first character in the phrase using Pinyin. The
selection palette shows the phrase for you to select.
Rom
an characters that spell the character phonetically using the Pinyin
)
.
ee “S
electing Dictionary Preferences
”
The input palette appears if the application you are using does not let you enter characters
directly into a document. (S
4 Press the
S
pace bar or Return .
ee “U
sing the Input Palett e and Inline Input” on page 44.
)
Press Enter to enter the Piny in characters without converting them to a Chinese character.
U
sing the Traditional Chinese Input Method 35
Page 36

5 In the selection palette, find the charact er you want to enter and click it to enter it in the
document or input palette. (S
ee “U
sing the Selection Palette” on page 45.
)
6 If you are using the input palette, press
R
eturn or Enter to enter the character.
For example, press the following keys to ent er the characters for “Apple Computer”:
English
word
Apple ping
Computer dian
Using Simplified Pinyin
Chinese
character Pinyin Tone
2
guo
nao
3
4
3
The Pinyin input mode lets y ou use Simplified Pinyin to enter common sound combinations
by pressing a single key. To use this feature, first select the Use Simplified Pinyin option in
the Pr eferences dialog box. (S
ee “S
electing General Preferences” on page 48.
)
To enter a character, press keys to spell the character phonetically using the standard Pinyin
system, but press single keys for the sound combinations shown in the table.
36 Chapter 3
To enter this sound: Press this key:
ch i
sh u
zh a
ai l
an j
ang h
ao k
en f
eng g
ing y
ong s
ü v
Page 37

Note:
As you press keys for Simplified Pinyin, you see the standard Roman character for the
key. However, the input mode use s the Simplified Pinyin to select the character.
For example, press the following keys to ent er the characters for “Apple Computer”:
English
word
Apple
Chinese
character
Simplified
Pinyin Tone
py 2
guo 3
Computer
dij 4
nk 3
Entering Chinese Characters Using the Zhuyin Input Mode
The Zhuyin input mode use s the Chinese phonetic symbols
(
bo po mo fo
)
to spell the
character in Mandarin Chinese. Each symbol is assigned to a key.
1 2 3 4 5 6
Q W E R
A S D F
T
Y U I O P
G
8 9 0 -
7
H J K L ;
[ ]
=
'
Z X C V B N M , .
U
sing the Traditional Chinese Input Method 37
/
Page 38

To enter a Chinese character using the Zhuyin input mode, follow these steps:
1 Choose
2
S
If you want to Do this:
S
as you begin entering radicals
S
in the selection palette
see suggestions for subsequent
characters to enter
Kee p the input palette open
while entering characters
Kee p characters in the input
palette
U
Z
huyin from the Pencil menu.
elect the options you want to use:
ee the selection palette as soon
ee the keys to enter characters
se dictionary files Choose Preferences from the Pencil menu and select the
Choose Preferences from the Pencil menu and select the Use
D
ynamic Search option. (S
on page 48.
Choose Show Input Key s from the Pencil menu.
Choose Show Associated Words from the Pencil menu.
The selection palette appears after you enter a character
showing characters that commonly follow t he one you entered.
Choose Preferences from the Pencil menu and select the Keep
Input Palette Open option. (S
Preferences” on page 48.
Choose Store Characters from the Pencil menu.
dictionar y files to use. (S
on page 50.
The input keys for phrases in the dictionar y use the Dayi input
m
ode. To enter a phr ase from the dictionary using Zhuyin,
choose Show Associated Words from the Pencil menu; th en
enter the first character in the phrase using Zhuyin. The
selection palette shows the phrase for you to select.
)
)
ee “S
electing General Preferen ces
ee “S
electing General
)
ee “S
electing Dictionary Preferences
”
”
38 Chapter 3
3 Press the keys for the
Z
huyin phonetic symbols that spell the Chinese character phonetically
in Mandarin Chinese.
The input palette appears if the application you are using does not allow you to enter
characters directly into a document. (S
4
page 44.
D
)
o one of the following :
ee “U
sing the Input Palette and Inline Input” on
m Press Return to enter the character if you are sure that the first character the input mode
will select is the one you want to enter.
m Press the Space bar to see the selection palette.
Page 39

5 In the selection palette, find the charact er you want to enter and click it to enter it in the
document or input palette. (S
ee “U
sing the Selection Palette” on page 45.
)
6 If you are using the input palette, press
R
eturn or Enter to enter the character.
For example, press the following keys to ent er the characters for “Apple Computer”:
English
word
Apple ping
Computer dian
Entering Chinese Characters Using the Big5 Code Input Mode
Chinese
character Pinyin
guo
nao
Zhuyin
keys
qu/6
eji3
2uo4
sl3
Zhuyin
radicals
The Big5 Code input mode allows you to enter Chinese characters by typing a 4-digit
hexadecimal code for each character. To use this input mode, you must know the
hexadecimal code for the character. You can use the Character table to look for characters
and see their codes. (S
Note:
H
exadecimal codes are base-16 numbers. Hexadecimal numerals include the usual
ee “U
sing the Character Table” on page 46 later in this chapter.
numerals 0–9 and the letters a–f for the numerals 10–15.
)
To enter Chinese characters using the Big5 Code input mode, follow these steps:
1 Choose Big5 Code fro
2 Type t he 4-digit code for the charact er you want to enter.
Note:
You can type numerals using the number keys on the main k eyboard or the numeric
m
the Pencil menu.
keypad .
The input palette appears if the application you are using does not allow you to enter
characters directly into a document. (S
page 44.
)
ee “U
sing the Input Palette and Inline Input” on
If you typ e an incor rect number before you type the fourth number, you can press the Delete
key to backspace over the character.
W
hen you type the fourth digit in the code, the Big5 Code input mode converts the code to
the Chinese character.
Note:
If you ty pe fo ur digits that are not the code for a character, the system beeps.
U
sing the Traditional Chinese Input Method 39
Page 40

3 If you are using the input palette, press
R
eturn or Enter to enter the character.
For example, press the following keys to ent er the characters for “Apple Computer”:
English
word
Apple ping
Computer dian
Entering Roman Characters
Chinese
character Pinyin Big5 Code
c4ab
guo
nao
aa47
b971
b8a3
The Traditional Chinese Input Method provides several ways for you to enter Roman
characters while you are entering Chinese characters. For example, you might need to
include the name of a company or perso n in Roman characters in a business letter.
Important The Chinese fonts include only the basic
Rom
an characters such as é or è unless you switch to a Roman keyboard layout.
Entering Roman Characters While Using a Chinese Character Input Mode
W
hile you are using a Chinese character input mode—Cangjie, Jianyi, Dayi, Pinyin, Zhuyin, or
Rom
an characters. You cannot enter
Big5 Code—you can do one of the following to enter Roman characters:
m To enter one-byte Roman characters, pre ss the Caps Lock key and type the Roman
characters. To type uppercase characters, press the Shift key while you type.
m To enter uppercase, two-by te Roman characters, hold down the Shift key while typing.
Press the Space bar or Return to enter the characters. (You cannot use this method with
the Big5 Code input mode.
Note:
Be sure the Caps Lock key is not set.
)
m To enter a single two-byte Roman character, press the tilde (~) key, then press the letter
you want to enter. This is useful, for example, if you want to enter a number.
40 Chapter 3
About One-Byte and Two-Byte Roman Characters
The Chinese input modes allow you to enter Roman characters as one-byte characters or
two-byte characters. One-byte characters are the standard Roman characters. Two-byte
Rom
an characters consist of two bytes each, like the Chinese characters, and have the same
width as the Chinese characters. This form of the Roman characters is useful for producing
simple layouts and forms because they align with the Chinese characters.
Page 41

Entering Roman Characters Using the Password Input Mode
The Password input mode is provided by the Traditional Chinese Input Method so that you
can enter AppleShare passwords. For example, when you open the Chooser and select an
AppleShare server or a workstation using Personal File Sharing, you may be required to enter
a user name and password to gain access to the information on the remote computer. To
have your password re cognized by the AppleShare software, you may need to use the
Password input mode.
Important If you try to gain access to an Apple
S
hare server or workstation and your
password is not accepted—and you are sure you entered it correctly—choose the Password
input mode and try again.
To use the Password input mode, follow these steps:
1 Choose Password fro
2 Choose the Chooser fro
3 In the Chooser, select the Apple
m
the Pencil menu.
m
the Apple menu.
S
hare icon, zone (if any), and the server or wor kstation to
which you want to gain access, and click OK.
4 In the dialog box that appears, type your user na
m
e in the Name box and your password in
the Password box.
Important Be sure to type your user na
5 Click
6 In the dialog box that appears, select the volu
O
K.
Entering Punctuation, Symbols, Numbers, and Special Characters
Som
e Chinese punctuation marks are similar to those used in Roman-based languages. They
m
e and password correctly.
m
es you want access t o and click OK.
are two-byte punctuation marks so that they align with the text correctly. In addition,
Chinese includes a number of unique punctuation marks and symbols.
You can enter some Chinese punctuation marks by pressing the corresponding keys on the
keyboard. However, if you are not sure which key to press or you want to use a special
Chinese character, there are several ways you can do it:
m Choose Show Character Table from the Pencil menu. Choose “Punctuation and
Sym
bols
”
from the top pop-up menu in the palette. Double -click the character you want to enter.
m Choose Show Punctuation from the Pencil menu. Locate the punctuation mark or symbol
in the palette and click it.
U
sing the Traditional Chinese Input Method 41
Page 42

Selecting and Editing Characters in a Document
After you have entered characters , you may need to change them. In general, you use the
standard methods for selecting and editing text on your Mac OS
H
ere are some points to keep in mind:
computer.
m If you have not completed entering the character, you can press the Delete key to delete
the previous key you pressed.
m If you enter a character and want to enter the same character again, choose Enter
Character Again from the Pencil menu.
m If you double-click a Chinese character that is par t of a phrase or a two-byte Roman
character that is part of a word, only that character is selected, not the entire phrase or
word.
m If you are using a Chinese input mode and you click in an area with Roman text, the input
m
ethod selects a Roman keyboard.
m If you are using a Roman keyboard and you click in an area with Chin ese text, the Chinese
input method is selected.
Entering Your Own Chinese Characters
You can use the TrueType Font Editor to create your own special Chinese characters and save
them in font files (suitcases). You can then enter these characters in your documents. You
m
ight want to create a special Chinese character for the name of a company or person. To
learn how to use the TrueType Font Editor, see the “About TrueType Font Editor”file in the
Chinese Utilit ies folder in the Apple Extras folder.
42 Chapter 3
After creating the character and saving it in a font suitcase, you must place the suitcase in the
Fonts folder in the System Folder on your computer and restart your computer.
To enter the character you have cr eated in a document, follow these steps:
1 Choose the font you created to use in your docu
H
ow you do th is depends on the application you are using. In SimpleText, you choose the
m
ent.
font from the Font menu.
2 Choose
S
how User Defin ed Characters from the Pencil menu.
Page 43

The Show User Defin ed Characters palette appears.
Choose the font you
created in the TrueType
Font Editor here.
Choose the input
m
ode here.
Input codes and keys
appear here.
Click here to enter a
code for the character.
3
D
ouble -click the character to enter it in your document.
Note:
If the character doesn’t appear in the document, be sure you have selected the
correct font.
W
hen you create a character in the TrueType Font Editor, a hexadecimal code is assigned to
it. You can use the code to enter the character when you are using t he Big5 Code input
m
ode. You can also define a code for a character you have created so that you can enter the
character by pressing keys when you are using the Cangjie, Jianyi, Dayi, Pinyin, or Zhuyin
input mode.
To define a code for a character you have created, follow these steps:
1 Choose
2
S
S
how User Defin ed Characters from the Pencil menu.
elect the character in the palette.
3 Choose the input
4 Click the button on the right.
5 In the dialog box that appears, type the code in the text box and click
m
ode from the pop-up menu on the left.
U
sing the Traditional Chinese Input Method 43
O
K.
Page 44

Using Palettes
The Traditional Chinese Input Method provides a number of palet tes that help you locate,
select, and enter the characters, punctuation marks, numbers, and symbols that you want to
use in your do cuments.
Using the Input Palette and Inline Input
Many applications let you enter characters using
inline i nput.
With inline input, you type the
characters directly into the document. As you type, a line appears under the characters to
indicate that they have not been entered into the document.
Som
e applications do not allow you t o use in line input, so you must use the input palette.
You may also see the input palette when you enter characters in a text box in a dialog box.
The input palette appears automatically when you start typing the keys to enter a Chinese
character. If it appears, you can continue typing as though you were typing in the document
window. When you are ready to enter a character into the document or dialog box, press the
S
pace bar, Return , or Enter.
Note:
The selection palette appears if more than one character matches the keys you
entered.
H
ere are a few points to remember:
m Press the pop-up menu at the right of the input palette to choose a font for the palette.
m The input palette closes each time you enter a character. If you want to keep it open all
the time, select the Keep Input Palette Open option in the Preferences dialog box. (S
“Selecting General Preferences” on page 48.
)
ee
m The input palette lets you specify a single characte r, then enter it. If you want to keep
characters in th e input palette until you have completed a word or phrase consisting of
two or more characters, choose Store Characters from the Pencil menu or select the
option in the Preferences d ialog box. (S
ee “S
electing General Preferences” on page 48.
)
44 Chapter 3
Page 45

Using the Selection Palette
You see the selection palet te when the input mode you are using identifies several characters
that match the keys you pressed to specify a character. The selection palette displays the
characters that match the keys you press so that you can enter them in your document.
There are several ways you can select characters in the palette and enter the
m
.
m Click to select and enter the characte r.
m Press the Up or Down Arrow keys to select a different row in the palette.
m Press the Left or Right Ar row keys to select adjacent characters in the palette.
m Press the Space bar to select the character to the right. Press the Shift key and Space bar
to select t he character to the left.
m Type the number next to the character, which enters the character in your document and
closes the selection palette. The character must be on the row with the currently selected
character for a number to appear next to it.
mWhen the character you want is selected, press Return .
Important If you are using the
J
ianyi input mode, pressing Return enters the first character
that matches the keys you pressed even if there are other characters that match. If you want
to select a differen t character, press the Space bar to open the selection palette.
W
hen you enter a character, the select ion palette closes. You can press the Esc key or click
the close box to close the palette.
Using the Operation Palette
You can use the operation palette to perform several tasks rather than using the menu
commands.
Choose an input mode here.
Click here to see the Preferences di a log box.
Click here to open the Traditional Chinese Dictionary Tool application.
Click here to see the Character table.
You can also show or hide the operatio n palette with the Show Operation Palette or Hide
O
peration Palette command in th e Pencil menu.
U
sing the Traditional Chinese Input Method 45
Page 46

Choose characters or
punctuation here.
Choose a font h ere.
Using the Character Table
You can use the Character table to see the codes and key sequen ces used to enter characters,
punctuation marks, and symbols. To see the table, choos e Show Character Table from the
Pencil menu or click the appropriate button in the operation palette.
Codes for c haracters
appear here.
The lower part of the table shows the characters of Traditional Chinese, or the Chinese
punctuation marks and symbols. When you select a character in the table, the input codes
and keys for entering the character appear at the top-right of the table.
H
ere’s how to use the table:
1 Choose fro
m
the Cat egory (top) pop-up menu whether you want to see characters or
punctuation marks and symbols in the table.
2 Choose the font you want to use fro
3 In the lower part of the palette, click to select the character, punctuation
m
the Font (bottom)
pop-up menu.
m
you want to see information about.
The characters are in the o rder of their Big5 Code hexadecimal code.
W
hen you select a character, you see this information about it in the top-right of the table:
m the Big5 Code code
m the Cangjie input ke ys
m the Dayi input keys
m the Pinyin spelling for the character
m the Zhuyin symbols to enter the character
4 To enter a character in your docu
m
ent, do uble-click it in the table.
ark, or symbol
46 Chapter 3
Page 47

Finding the Input Code for a Character
You can use the Find Input Code d ialog box to look up the code for a character. You might
use this dialog box to look up th e keys to enter a character using the Cangjie or Dayi input
m
ode when you already know the Pinyin spelling.
To look up the input keys for a character, follow these steps:
1 Choose the input
m
ode for the keys to enter the character that you already know.
For example, choose Pinyin from the Pencil menu.
2 Choose Find Input Code fro
m
the Pencil menu.
The Find Input Code dialog box appears.
Find buttonCanc el button
3 Press the keys for the character you want to look up.
For example, type
ping2 if you are using the Pinyin input
m
The input palette appears as you type.
4 Press
5 If the selection palette appears, select the character and press
R
eturn .
ode.
R
eturn .
The Chinese character appears in the text box in the dialog box.
6 Click the Find button.
The codes and input keys for the Cangjie, Dayi, Pinyin, Zhuyin, and Big5 Code input modes
appear below the text box.
If you want to find the code for another character, enter it and click the Find button. The new
code appears in the dialog box next to the first code separated by a comma.
7
W
hen you are finished, click the Cance l button to close the dialog box.
U
sing the Traditional Chinese Input Method 47
Page 48

Selecting Preferences
You use the Preferences dialog box to select preferences for the way the input modes work.
Som
e of the options and preferences you can select affect all the input modes, while others
affect only certain input modes. To select preferences, follow these steps:
G
eneral preferences
1 Choose Preferences fro
m
the Pencil menu.
The Preferences dialog box appears.
2
S
elect the preferences you want to use.
3 Click the
Selecting General Preferences
O
K butt on when you are fi nished.
D
ictionary preferences
Input mode preferences
Click the OK button here.
S
how Input Keys
S
how Associ ated Words
Keep Input Palette Open
Z
huyin Frequency
O
ptions
48 Chapter 3
U
sing the general preferences, you select options for the input modes.
S
tore Characters
U
se Simplified Pinyin
U
se Dynamic Search
Page 49

H
ere is a description of the options.
Option Description
S
how Input Key s Click to s elect the checkbox t o see the key sequences in the
selection palette. This option is the same as choosing Show
Input Keys from the Pencil menu.
S
tore Characters Click to s elect the checkbox to keep char acters in the input
palette until you are ready to enter the entire word or phrase.
This option is the same as choosing Store Characters from the
Pencil menu.
S
how Associated Words Click to select the checkbox to s ee in the s election palette
suggestions for subsequent characters to enter after you enter a
character. This option is the same as choosing Show Associated
W
ords from the Pencil menu.
U
se Simplified Piny in Click to s elect the checkbox to use a version of the Pinyin input
m
ode that uses a simplified version of the Pinyin phonetic
transcription syste
m
.
Kee p Input Palette Open Click to s elect the checkbox to keep the input palette open
after you enter a char acter. If this option is not selected, the
input palette closes when you enter a character.
U
se Dynamic Search Click to se lect th e checkbox to have the input modes show the
selection palette with the characters you can select as you type.
For example, when you press “p,” the s election palette shows
all the characters that start with that sound; when you press “i,
”
the palette changes to show all the characters that start with
“
pi.” Dynamic search is useful if you are not familiar with Pinyin.
Z
huyin Frequency Options Click to s elect the checkbox t o specify the method the Zhuyin
input mode uses to select a character when the selection
palette appears. The character selected is d etermined by the
frequency of its use. You can select one of these options:
mStatic—S
elects a characte r based on the order defined by
the input mode.
mDynamic—S
elects the character you have selected most
often. The input mode saves the frequency with which you
use characters.
m Most Recent—S
elects the character you selected most
recently.
U
sing the Traditional Chinese Input Method 49
Page 50

Selecting Dictionary Preferences
The input modes of the Traditional Chinese Input Method can search up to four dictionary
files created using the Traditional Chinese Dictionar y Tool, in addition to the built-in
dictionar y characters.
U
sing the Traditional Chinese Dictionar y Tool application, you can create your own
dictionar y files. To do so, you specify phrases and the input codes to enter them. In addition,
dictionar y files are available that contain specialized vocabularies, such as those used in
m
edicine and law.
S
earching the dictionary files can slow down entering characters. While you can use as many
as four dictionary files, you may not want to do so all the time. You can open and close
dictionar y files using the Preferences dialog box.
To use a dictionary file, follow these steps:
1 Copy the dictionary you want to use to the Extensions folder
(
in the System Folder) and
restart your computer.
2 Choose Preferences fro
m
the Pencil menu.
The Preferences dialog box shows the dictionary in the Dictionar y area. It also shows the
Main Dictionar y.
D
ictionaries in the Extensions
folder appear here.
Click here to open the selected di c tionary.
Click here to clos e the
selected dictionary.
3
S
elect the dictionar y you want to open and click the Open button.
4 Click
O
K to close the Preferences dialog box.
To close a dictionar y file, open the Preferences dialog box, select the dictionary, and click the
Close button. Then click the OK butt on to close the d ialog box.
Entering a Phrase From a Dictionary File
To enter a phrase in a dictionar y file, choose the Dayi input mode and enter the radicals you
specified for the phrase.
50 Chapter 3
You can also enter a phrase from a dictionary file using the Cangjie, Jianyi, Pinyin, or Zhuyin
input mode. To do so, follow these steps:
Page 51

1 Be sure the dictionar y file is open in the Preferences d ialog box.
2 Choose
3 Press the keys specified by the input
S
how Associated Words from the Pencil menu.
m
ode you are using to enter the first character of the
phrase.
4 Press the
5 In the selection palette, locate and enter the phrase fro
S
pace bar.
enter in your document.
Editing a Dictionary File
You use the Traditional Chinese Dictionar y Tool application to create your own dictionaries
or edit existing dictionaries.
Note:
The Traditional Chinese Dictionar y Tool application is in the Extensions folder (in the
S
ystem Folder
)
.
To use the Traditional Chinese Dictionar y Tool, follow these steps:
1 Choose Edit
U
ser Dictionar y from the Pencil menu.
The Traditional Chinese Dictionar y Tool application opens and its menu bar appears.
Fil e menu
D
ictionary menu
Edit menu
m
the dictionar y that you want to
N
umber of phrases
in the dic tionary
shown here.
In addition, a new, Untitled TC Dictionar y window appears.
Free spa ce in the
dic tionary shown here.
Note:
The information below the text box shows the number of phrases defined in the
dictionar y, and the amount of fre e space available in the dictionary.
U
sing the Traditional Chinese Input Method 51
Page 52

2 To create a new dictionar y, go to step 3. If you want to open an existing dictionary to add
phrases to it, choose Open from the File menu. In the dialog box that appears, locate the
dictionar y file and open it.
3 Choose the input
4 Choose
N
ew Phrase from the Dictionar y menu.
m
ode you want to use to enter ch aracters.
Choose the New Phras e
command here.
The Edit Phrase dialog box appears.
Enter the new
phrase here.
Enter the code
for the ph rase here.
Click OK here.
5 Enter at least two Chinese characters for the phrase you want to add to the dictionar y in the
top text box.
The text area below the text box shows the suggested Dayi input keys for the phrase.
6 Enter the sugge sted
D
ayi input code or specify your own Dayi code for the phrase in the
bottom text box.
52 Chapter 3
To enter the code, press the Caps Lock key and type the Roman characters for the code.
For more information about the Dayi input mode, see “Entering Chinese Characters Using
the Dayi Input Mode” on page 31.
7 Click
O
K.
The new word or phrase appears in the window.
8 If you are creating a new dictionar y, choose
S
ave or Save As from the File menu. In the dialog
box that appears, select where you want to save the dictionary file, type a name for it, and
click OK.
To use a dictionary file it must be in the Extensions fo lder (in the System Folder). So you may
want to save th e dictionary in the Extensions folder. You must restart your computer to use
the dictionary.
If you are adding a phrase to an existing dictionary file, choose Save.
Page 53

To change the code for a phrase or delete a phrase from the dictionar y, follow these steps:
Enter the phrase her e.
1 Choose
O
pen from the File menu. In the dialog box that appears, locate the dictionary file
and open it.
2 If the dictionary contains a large nu
m
ber of phrases, typ e the code or enter the Chinese
characters for the phrase in the text box near the top of the dictionar y window.
Click Search here.
3 Click the
S
earch b utton.
The line containing the phrase is s elected.
4
D
ouble -click the line containing the phrase to open the Edit Phrase dialog box.
To delete the selected phrase, press Delete or choose Cut or Clear from the Edit menu.
In addition to allowing you to create dictionaries, add new phrases and edit them, the
Traditional Chinese Dictionar y Tool also lets you do the following:
m If you make changes to an existing dictionary and you want to revert to the previous
version, choose “R
evert to Saved” from the File menu.
Choose
“
R
evert to Saved” here.
U
sing the Traditional Chinese Input Method 53
Page 54

m To save the phrases and their codes from a dictionary file to a text file, choose “S
ave as
Text File” from the File menu.
Choose
“
S
ave as Text File” here.
In the dialog box that appears, select where you want to save the text file, type a name for
the file, and click Save.
m To add phrases to th e open dictionary file f rom another dictionary file, choose “Add
Phrases From a Dictionar y File” from the Dictionar y menu.
Choose“Add Phrases From a Dictionary File” here.
In the dialog box that appears, locate and select the dictionary file and click Open.
m To add phrases to the open d ictionar y fi le from a text file, choose “Add Phrases From a
Text File” from the Dictionar y menu.
54 Chapter 3
Choose“Add Phrases From a Text Fi le” here.
In the dialog box that appears, locate and select the text file and click Open.
Page 55

Selecting Input Mode Preferences
The input mode preferences let you select which input modes appear in the Pencil menu.
Each input mode that appears in the Pencil menu uses some of yo ur computer ’s memory.
To prevent an input mode from appearing in the Pen cil menu and using memory, follow
these steps:
Cangjie and Jianyi
input modes
Pinyin input mode
1 Choose Preferences fro
2 Click to re
3 Click
4
R
estart your computer.
m
ove the checkmark from the checkbox of the input modes you want to turn off.
O
K.
m
the Pencil menu.
D
ayi input mode
Z
huyin input mode
Resetting Default Preferences
You can res et the options and the positions of palettes to their factor y settings. To do so,
choose Reset Default Preferences from the Pencil menu.
U
sing the Traditional Chinese Input Method 55
Page 56

Page 57

CHAPTER
4
4
U
sing the Simplified Chinese
Input Method
What Is the Simplified Chinese Input Method?
The Simplified Chinese Input Me thod allows you to enter the simplified-style Chinese
characters, sometimes called “G
system in China. It has more than 6,700 characters—significantly fewer characters than
Traditional Chinese.
The Simplified Chinese Input Method provides four input modes for entering Chinese
characters, one input mode for entering Roman characters, and th e Password input mode for
entering AppleShare passwords. In addition, the input method allows you to
m open palettes for looking up and entering characters, punct uation marks, and symbols
m add your own phrases in Chinese and Roman characters to the dictionary
m use dictionaries created with the Simplified Chinese Dictionar y Tool, create new
dictionaries, and add your own phrases to a dictionar y
m display the key combinations to enter characters in the character selection palette
m display characters frequently associated with a character y ou enter
B Chinese.” This writing system is the standard writing
This chapter describes how to use each input mode and the other features of the Simplified
Chinese Input Method.
Starting to Use the Simplified Chinese Input Method
To begin to use the Simplified Chinese Input Me thod, follow the steps in this section.
Before yo u start:
Sim
pleText, so that you can enter Chinese char acters while learning to use the input method.
You may want to open an application, such as Simplified Chinese
57
Page 58

S
implified Chinese
Input Method
Step 1: Choose the Simplified Chinese Input Method
All input methods installed on your computer, including those of the Chinese Language Kit,
appear in th e Keyboard menu at the right side o f the menu bar.
If the primary script on your computer is the Roman script, the Keyboard menu shows
keyboard layouts at the top. The Chinese Language Kit input methods are near the bott om. If
the primary script of your system sof tware is the Chinese script, then the input methods
appear at the top of the menu.
To use the Simplified Chinese Input Method, perform this step:
m Choose the Simplified Chinese Input Me thod from the Keyboard menu.
Keyboard menu
Keyboard layouts
(
L
ayouts available on your
computer may be different.
)
The Pencil menu appears in t he menu bar.
Pencil menu
Input modes Input modes
Choose here to view
the menu in English.
58 Chapter 4
Pencil menu
Choose here to view
the menu in Chinese.
Page 59

You use the Pencil menu to choose the input mode and other options yo u want to use for
the Simplified Chinese Input Me thod. Some commands are available only in ce rtain input
m
odes.
Important
W
hen the Pencil menu appears, it is in Chines e. If you want to see the menu
items in English, choose Show English Menu from the menu.
W
hen the Pencil menu appears, the operation palette also appears. The operation palette lets
you perform some of the s ame tasks that you perform by choosing commands from the
Pencil menu.
Choose an input mode here.
Click here to see the Preferences di a log box.
Click here to see the User Dictionary dialog box.
Click here to see the Character table.
Step 2: Choose an Input Mode
To choose the input mode you want to use, you can choose it from the Pencil menu, press
the keys shown next to the input mode in the Pencil menu, or choose it from the pop-up
m
enu in the operation palette.
Step 3: Choose Other Options and Preferences
After you choose an input mode, you may want to select other options or select prefere nces
using the Preferences dialog box. Some options affect the behavior of all the input modes,
while others are only available for certain input modes. See the next section, “Entering and
Editing Characters,” to learn about the options you can select for each input mode.
Step 4: Enter the Character
H
ow you enter characters depends on the input mode you are using. See the next section,
“
Entering and Editing Characters,” to learn how to enter characters using each o f the input
m
odes.
As you enter characters you may se e one or more palettes:
m The input palette appears if the application or dialog box where you are entering
characters does not allow you to enter characters directly into a document or tex t box.
(See“U
sing the Input Palett e and Inline Input” on page 82.
)
m The selection palette appears if the input mode matches more than one Chinese
character with the keys you press. You can select and enter a character from the palette.
(See“U
sing the Selection Palette” on page 83.
)
If you choos e Show Input Keys from the Pencil menu, you will see the keys for entering
characters in th e selection palette.
U
sing the Simplified Chinese Input Method 59
Page 60

Entering and Editing Characters
The Simplified Chinese Input Me thod provides the following input modes.
Input mode Method for entering characters
W
ubi Xing Press keys for the radicals you use to write the char acter.
W
ubi Hua Press numeric keypad keys 0–6 for the strokes you use to write
the character.
ABC Press Roman keys to spell the char acter phonetically using the
Pinyin t r anscription syste
Q
uwei Press a numeric GB code for the character.
Rom
an Press keys to enter one-byte Roman characters.
1
m
.
Password Press keys to enter an AppleShare password.
1
If your keyboard does not have a numeric k eypad, you can use alphabetic k eys to represent the strok es. (S
H
ua Preferences” on page 89.
2
If your AppleShare password i s not accepted and you are sure you have typed the password correctly, choos e this input mode
befor e you enter the password agai n.
)
2
ee “S
elec ting Wubi
The following sections describe how to use each of the input modes provided with the
Sim
plified Chinese Input Me thod.
Entering Chinese Characters Using the Wubi Xing Input Mode
The Wubi Xing input mode defines 25 radicals, which are assigned to the keys on the main
keyboard. The following illustration shows the locat ion of the radicals on the keyboard.
W E R T YQ U
A
S D F
Z , .
X C V B N M
Note:
The Wubi Xing radicals are based on the Wubi Hua strokes.
H J K L
G
O P
I
;
/
60 Chapter 4
To enter characters using the Wubi Xing input mode, you press the keys of the radicals in the
order of the strokes that make up the character. Therefore, you need to know how to write
the Simplified Chinese characters.
To enter a character using the Wubi Xing input mode, follow these steps:
Page 61

1 Choose
2
S
If you want to Do this:
S
in the selection palette
W
ubi Xing from the Pencil menu.
elect the options you want to use:
ee the keys to enter characters
Choose Show Input Key s from the Pencil menu.
Kee p the input palette open
while entering characters
U
se Simplified Chinese
D
ictionary To ol dictionar y files
3 Press the keys for the radicals to enter the character.
Choose Preferences from the Pencil menu and select the Keep
Input Palette Open option. (S
Preferences” on page 87.
Choose Preferences from the Pencil menu and select the
dictionar y files to use. (S
on page 90.
Yo u can also search all dict ionary files. (S
Preferences” on page 87.
)
ee “S
electing General
)
ee “S
electing Dictionary Preferences
ee “S
electing General
)
The input palette appears if the application you are using does not allow you to enter
characters directly into a document. (S
page 82.
)
If you aren’t sure which key to use for a radical, press
Note:
If you don’t know the key sequence for a character, you can use the Find Input Code
ee “U
sing the Input Palette and Inline Input” on
z.
dialog box. See “Finding the Input Code for a Character” on page 85 later in this chapter.
4 Press the
S
pace bar, Return , or Enter.
The Wubi Xing input mode searches for a character that matches the one you have entered.
If more than one character matches, the s election palette appears. (S
Palette” on page 83.
)
ee “U
sing the Selection
”
5 If the selection palette appears, find the character you want to enter and click it t o enter it in
the document or input palette. (S
6 If you are using the input palette, press the
ee “U
sing the Selection Palette” on page 83.
S
pace bar, Return , or Enter to ent er the character.
U
sing the Simplified Chinese Input Method 61
)
Page 62

For example, press the following keys to ent er the characters for “Apple Computer”:
English
word
Apple ping
Computer dian
Entering Characters Quickly
Chinese
character Pinyin
guo
nao
Wubi Xing
keys
AGUh
JSi
JNv
EYBh
The Wubi Xing input mode provides several ways for you to enter characters quickly.
The input mode specifies a Chinese character for each of the keys. You can use these single
keys to enter these frequently used characters:
Key Character Key Character Key Character
a j s
b k t
62 Chapter 4
c l u
d m v
e n w
f o x
g p y
h q z
ir
wild card
Page 63

Som
e charact ers can be entered with two or three keys rather than the complete sequence to
specify the character. Following are several examples.
To enter this character: Press these keys:
sb
wx
wy
xt
bai
shn
tjg
wxf
There are several other ways in which the input mode makes it faster to enter ch aracters.
Description Keys Character
Alternative input keys
The input mode enters the same charact er for
similar sequences.
Automatic correction
The input mode recognizes common errors and
selects the correct character au tomatically.
Quick phrase entry
By typing q uickly, you can enter sequences for
Chinese phrases consisting of more than one
character.
x
xc
xca
xcag
tay
tgny
gnty
buje
U
sing the Simplified Chinese Input Method 63
Page 64

Entering Chinese Characters Using the Wubi Hua Input Mode
The Wubi Hua input mode defines five strokes that you use to write Chinese characters.
These strokes are assigned to the numeric keypad keys 1–5. In addition, two other keys—0
and 6—are used for special purposes.
7 8 9
4 5 6
1 2 3
0
Press this k ey if you are not sure whic h stroke
to use when entering a character.
Press this k ey to indic ate that there are no more strokes
if a charac ter requires fewer than five strokes to wri te.
To enter characters using the Wubi Hua input mode, follow these steps:
1 Choose
2
S
If you want to Do this:
U
Kee p the input palette open
while entering characters
Automatically select characters
you use frequently
W
ubi Hua from the Pencil menu.
elect the options you want to use:
se alphabetic keys
S
elect the option to use alphabetic keys in the Preferences
dialog box. (S
ee “S
electing Preferences” on page 86.) You might
need to do this if your keyboard does not have a numeric
keypad.
Choose Preferences from the Pencil menu and select the Keep
Input Palette Open option. (S
Preferences” on page 87.
S
elect the Wubi Hua Frequency Order option in the Prefer ences
dialog box. (S
ee “S
)
electing Wubi Hua Preferences” on page 89.
ee “S
electing General
)
64 Chapter 4
S
ee the keys to enter characters
Choose Show Input Key s from the Pencil menu.
in the selection palette
S
ee suggestions for subsequent
characters to enter
Choose Show Associated Words from the Pencil menu.
The selection palette appears after you enter a character
showing characters that commonly follow t he one you entered.
3 Press the keys for the strokes in the s a
m
e order you use to write the character.
Page 65

You can press up to five keys using the following rules:
If writing the
character requires Do this:
Fewer than five strokes Press the keys for t he strokes, then press the 0 key to indicate
when you are finished.
Exactly five strokes Press the keys for t he strokes.
More than five strokes Press the keys for t he firs t four strokes, then the key for the
final stroke used to write the character.
The sequence must follow the order for writing the strok es for the character: left to right,
top to bottom, outside to inside.
The input palette appears if the application you are using does not allow you to enter
characters directly into a document. (S
page 82.
)
ee “U
sing the Input Palette and Inline Input” on
As you press the keys, the Wubi Hua input mode searches for characters that match the
strokes you are entering. The selection palette appears for you to select a character.
4
U
se the selection palet te to select and enter the character you want. (S
S
election Palette” on page 83.
)
ee “U
sing the
For example, press the following keys to ent er the characters for “Apple Computer”:
English
word
Apple ping
Computer dian
Chinese
character Pinyin
guo
nao
Wubi Hua
keys
12212
25114
25115
35112
U
sing the Simplified Chinese Input Method 65
Page 66

Entering Chinese Characters Using the ABC Input Mode
U
sing the ABC input mode, you enter Chinese characters by typing Roman characters to spe ll
the character phonetically. The phonetic spelling is based on the Pinyin phonetic
transcription of the Chinese character. (S
for Chinese,” on page 97 for a table of the phonetic transcription systems.
ee the Appendix, “Phonetic Transcription Systems
)
The ABC input mode has two variations:
m ABC Standard lets you enter Chinese characters using the standard Pinyin spelling.
m ABC Double Type lets you enter Chinese characters by typing two keys for the Pinyin
spelling. (S
ee “U
sing the ABC Double Type Input Mode” on page 68.
)
You can also enter characters by pressing keys for strokes when using either the ABC
S
tandard or ABC Double Type input mode. (S
Mode” on page 71.
Using the ABC Standard Input Mode
)
ee “U
sing Stroke Input With the ABC Input
ABC Standard input mode lets you enter Chinese characters using standard Pinyin or
Sim
plified Pinyin. (S
ee “U
sing Simplified Pinyin” on page 70.
)
The ABC Standard input mode also lets you enter characters by pressing keys for strokes,
either by themselves or combined with Pinyin input keys. (S
ABC Input Mode” on page 71.
)
ee “U
sing Stroke Input With the
To enter a Chinese character using the ABC Standard input mode, follow these steps:
66 Chapter 4
1 Choose ABC
Note:
S
tandard from the Pencil menu.
If the menu shows ABC Double Type, choose Preferences from the Pencil menu and
select the ABC Standard option. (S
ee “S
electing ABC Preferences” on page 88.
)
Page 67

2
S
elect the options you want to use:
If you want to Do this:
Automatically select characters
you use frequently
Enter characters only by
pressing keys for strokes
Kee p the input palette open
while entering characters
S
ee suggestions for subsequent
characters to enter
3 Press the keys for the
Rom
Choose Preferences from the Pencil menu and select the ABC
Frequency option. (S
page 88.
)
Choose Preferences from the Pencil menu and select the Pure
Xing option. (S
Mode” on page 71 and “S
page 88.
)
Choose Preferences from the Pencil menu and select the Keep
Input Palette Open option. (S
Preferences” on page 87.
Choose Show Associated Words from the Pencil menu.
The selection palette appears after you enter a character
showing characters that commonly follow t he one you entered.
ee “S
electing ABC Preferences” on
ee “U
sing Stroke Input With the ABC Input
electing ABC Preferences” on
ee “S
electing General
)
an characters that phonetically spell the Chinese character you
want to enter using Pinyin.
The ABC Standard input mode provides a number of ways t o abbreviate entering characters .
If you want to use abbreviated input, see “U
If you want to use Simplified Pinyin to enter characters, see “U
sing Abbreviate d Input” on page 73.
sing Simplified Pinyin” on
page 70.
If you want to enter the character using strokes, see “U
sing Stroke Input With the ABC Input
Mode” on page 71.
The input palette appears if the application you are using does not allow you to enter
characters directly into a document. (S
page 82.
4 If you want to enter a phrase consisting of two or
)
ee “U
sing the Input Palette and Inline Input” on
m
ore characters, you can cont inue press ing
keys for the other char acters.
U
sing the Simplified Chinese Input Method 67
Page 68

5
W
hen you finish enter ing the keys, press the Space bar or Return .
The ABC input mode searches in the character table for a character that matches the one you
entered. In most cases more than one character will match the sequence yo u have entered,
so the selection palette appears.
If you have entered keys for a phrase, the selection palette shows the characters for the first
character you entered.
6
U
se the selection palet te to select and enter the character you want. (S
S
election Palette” on page 83.
)
ee “U
sing the
If you have entered keys for a phrase, the selection palette shows the characters that match
the next character. You can continue selecting characters until you have finished entering the
phrase.
For example, press the following keys to ent er the characters for “Apple Computer”:
English word Chinese character ABC keys (Pinyin)
Apple
Computer
Using the ABC Double Type Input Mode
ping
guo
dian
nao
The ABC Double Type input mode is used by professional typists to enter Chinese characters
quickly. It uses a combination of Standard Pinyin, Simplified Pinyin, and other abbreviations
for entering characters. (S
Input” on page 73.
Note:
You must know how to use Double Type.
ee “U
sing Simplified Pinyin” on page 70 and “U
sing Abbreviated
)
The ABC Double Type input mode also lets you enter characters by pressing keys for strokes,
either by themselves or combined with Pinyin input keys. (S
ABC Input Mode” on page 71.
)
ee “U
sing Stroke Input With the
To use ABC Double Type, you must select the Double Type option in the Preferences dialog
box to enter characters. (S
ee “S
electing ABC Preferences” on page 88.) When you select this
option, the ABC Standard command changes to ABC Double Type.
68 Chapter 4
Page 69

To enter a character using ABC Double Type, you press two keys to spell the character
phonetically:
m If the sound of the character starts with a consonant, press the key for the consonant
sound first, then press the key for the vowel.
m If the sound of the character starts with a vowel, press the
o key, then the key for the
vowel, followed by the key for the consonant.
As you type, the input mode converts the keys to the standard Pinyin spelling. In some cases,
when you press a key several letters appear. (S
L
ike the ABC Standard input mode, you can enter a single Chinese character or a phrase
ee “U
sing Simplified Pinyin” on page 70.
)
consisting of several Chin ese characters before you select the characters you want.
W
hen you finish enter ing the keys, press the Space bar or Return . The selection palette
appears for you to select the character you want to enter. If you have entered keys for several
characters, the selection p alette remains open for you to select each character in the phrase.
For example, press the following keys to ent er the characters for “Apple Computer”:
English
word
Apple ping
Chinese
character Pinyin ABC Double Type keys
guo
Computer dian
nao
py
go
dw
nk
U
sing the Simplified Chinese Input Method 69
Page 70

Using Simplified Pinyin
The ABC input mode lets you use Simplified Pinyin to enter common sound combinations by
typing a single character. The following table shows the keys you press for the sounds.
To enter this sound: Press this key:
ch i
sh u
zh a
ai l
an j
ang h
ao k
en f
eng g
ing y
ong s
ü v
70 Chapter 4
Page 71

Using Stroke Input With the ABC Input Mode
The ABC input mode lets you press number keys to enter strokes that make up the character.
You can use strokes with either the ABC Standard or ABC Double Type input mode.
You can use strokes in combination with the Pinyin spelling of the character. You can also use
only strokes to enter characters. To use only strokes to enter a character, select the Stroke
O
nly Input option in the Preferences dialog box. (S
page 88.
Note:
)
If a character has more than one syllable, you must use Pinyin to enter it.
ee “S
electing ABC Preferences” on
The ABC input mode defines eight strokes that you use to specify characters. Each stroke is
assigned to a number key.
To enter this stroke: Press this number key:
1
2
3
4
5
6
7
8
The first six strokes are individual strokes. The strokes for 7 and 8 are actually combinations
of strokes. If a character contains the strokes for 7 or 8, use that key rather than the
individual strokes.
You can enter up to six strokes for a character. How you enter the stroke depends on the
complexity of the character:
m
For simple characters,
enter the strokes in the same order you would use to write the
character.
m
For complex characters,
divide the character into two parts: right and le ft, upper and
lower, or inside and outside. You can enter three strokes for each part.
U
sing the Simplified Chinese Input Method 71
Page 72

For example, press the following keys to ent er the characters for “Apple Computer” using
both Pinyin and strokes:
English
word
Apple ping
Computer dian
Chinese
character Pinyin
guo
nao
ABC Stroke
Input keys
p72
g87
d81
n35
Press the following keys to enter the characters for “Apple Computer” using only strokes:
English
word
Apple ping
Computer dian
Chinese
character
Pinyin
guo
ABC Stroke
Input keys
721437
87134
816
72 Chapter 4
nao
35141
Page 73

Using Abbreviated Input
The ABC input mode provides two ways you can abbreviate entering characte rs.
Description
Shift key
Press these
keys
ZG
For these
characters
Press the Shift key while pressing the keys for the firs t
sound of each char acter in a common phrase. The
selection palette appears showing phrases that match
the keys you have pre ss ed.
Apostrophe key
zh’g
Press the key for the first sound of a character, then
press the apostrophe key
(’)
. The selection palette
appears showing char acters that match the key.
Because ABC lets you press keys for several characters
before converting them, you can enter a phrase.
Using Special Keys
The ABC input mode defines several keys that you can use to perform special operations.
m To enter the last character you entered again, press the Control and hyphen
m To enter the Chinese sound represen ted by ü, press the
m To enter the Chinese numbers 1 through 9, press the
ABC Special Character Palettes
v key.
i key and a nu
m
ber key.
(
-
)
keys.
The ABC input mode provides a number of palet tes that let you select and enter special
characters. The palettes contain punctuation, numbers, Roman characters, Greek characters,
and other symbols that you may need to enter in your document.
Press these keys to see one of the ABC special character palettes:
v8, v9.
U
sing the Simplified Chinese Input Method 73
v1, v2, v3, v4, v5, v6, v7,
Page 74

Using the User Dictionary
The ABC input mode lets you define your own input sequences for Chinese and English
words and phrases that you can then enter in your document.
The ABC input mode also lets you use dictionar y files created with the Simplified Chinese
D
ictionar y Tool. (S
ee “S
electing Dictionar y Preferences” on page 90.)
To define an input sequence for a word or phrase, follow these steps:
Typ e the word or phrase
you want to enter here.
Typ e the Roman
characters to enter the
word or phrase here.
W
ords and phrases
you have defined
appear here.
1 Choose Edit
U
ser Dictionar y from the Pencil menu.
The User Dictionar y dialog box appears.
Click Add to save
the phrase.
To delete an item,
select i t and clic k
the Delete button.
Click here to clos e
the di alog box.
2 In the first text box, type the char acters for the wo rd or phrase you want to enter:
m You can enter up to 15 Chinese characters. Enter Chinese characters as you normally do
using the ABC input mode.
m You can enter up to 30 one-byte Roman characters. To enter one-byte Roman characters,
press the Caps Lock key and type.
Note:
You can also use the Roman input mode.
m You can enter up to 15 two-byte Roman characters. To enter two-byte Roman characters,
choose Use Tw o Byte Roman Characters from the Pencil menu before you open the dialog
box.
74 Chapter 4
Page 75

3 In the second text box, type the one-byte
Rom
an characters you want to use to enter the
word or phrase.
To do so, press the Caps Lock key, if it isn’t se t already, or choos e the Roman input mode and
type .
You can type up to nine Roman characters.
4 Click the Add button.
You can now enter other words and phrases in the dialog box.
5 Click the Close button to close the dialog box.
To enter a word or phrase you have defined in the User Dictionar y, follow these steps:
1
W
hile using the ABC input mode to enter characters in a document, type u.
2 Type t he
3 Press the
Rom
an character code you assigned to the word or phrase .
S
pace bar, Return , or Enter.
The word or phrase appears in your document.
To delete a phrase you have defined from the dictionary, open the User Dictionar y, select the
item, and click the Delete (m
iddle) butt on.
U
sing the Simplified Chinese Input Method 75
Page 76

Entering Chinese Characters Using the Quwei Input Mode
The Quwei input mode allows you to enter Chinese characters by typing a 4-digit decimal
code for each character. To use this input mode you must know the “G
B Chinese” code for
the characters. You can use the Character table to look for characters and see their codes.
(See“U
sing the Character Table” on page 84 later in this chapter.
)
To use the Quwei input mode, follow these steps:
1 Choose
2
U
Q
uwei from the Pencil menu.
sing the number keys on the main k eyboard or the numeric keypad, type the 4-digit “G
Chinese” code for the character you want to enter.
If you type an incorrect number before you type t he fourth number, you can use the Delete
key to backspace over the character.
W
hen you type the fourth digit in the code, the Quwei input mode converts the code to the
Chinese character and inserts it in your document. A line will remain under the character
until you type the next key.
Note:
If you ty pe fo ur digits that are not the code for a character, the system beeps and the
numbers you typed are deleted.
3 Type t he
“GB Chinese” code for the nex t character, or press the Space bar, Return , or Enter
key to enter the character in your document.
For example, press the following keys to ent er the characters for “Apple Computer”:
English
word
Apple ping
Chinese
character Pinyin Quwei code
3827
guo
2591
B
76 Chapter 4
Computer dian
nao
2171
3652
Page 77

Entering Roman Characters
The Simplified Chinese Input Me thod provides several ways for yo u to enter Roman
characters while you are entering Chinese characters. For example, you might need to
include the name of a company or perso n in Roman characters in a business letter.
Entering Roman Characters While Using a Chinese Character Input Mode
W
hile you are using the Chin ese character input modes—W
Q
uwei—you have several ways to enter Roman characters in your document. You can choose
ubi Xing, Wubi Hua, ABC, or
a Roman keyboard or the Roman input mode to enter the Roman characters, but entering
Rom
an characters while using the Chinese input mode is faster.
To enter Roman characters, you can do one of the following:
m To enter one-byte Roman characters, pre ss the Caps Lock key and type the Roman
characters you want to enter. To type uppercase characters, hold down the Shift key while
you type.
m To enter two-byte Roman characters for any of the Chinese input modes, choose Use Two
Byte Roman Characters from the Pencil menu.
Important The Chinese fonts include only the basic
Rom
an characters. You cannot
enter Roman characters such as é or è unless you switch to a Roman keyboard.
m To enter uppercase, two-by te Roman characters while using the Wubi Xing or Wubi Hua
input modes, hold down the Shift key while typing.
Note:
Be sure the Caps Lock key is not set.
m To enter Roman characters while using the ABC input mode, you can use the special
character palettes provided by the input mode. See “ABC Special Character Palettes” on
page 73.
About One-Byte and Two-Byte Roman Characters
The Chinese input modes allow you to enter Roman characters as one-byte characters or
two-byte characters. One-byte characters are the standard Roman characters. Two-byte
Rom
an characters consist of two bytes, like the Chinese characters, and have the same width.
This form of t he Roman characters is useful for producing simple layouts and forms because
they align with the Chinese characters.
U
sing the Simplified Chinese Input Method 77
Page 78

Entering Roman Characters Using the Roman Input Mode
The Roman input mode allows you to enter one-byte Roman characters in your Chin ese
documents. To use the Roman input mode, follow these steps:
1 Choose
2 Type t he characters you want to enter.
3
W
Important If you place the insertion
Rom
an from the Pencil menu.
hen you are finished, choose another input mode.
m
ark within Roman characters, and the primary script
of your system sof tware is the Roman script, a Roman script ke yboard layout will be selected.
Note:
W
hen you choose the Roman input mode, you are still using the Chinese character
fonts, which include only the basic Roman characters. Therefore, you cannot enter some
Rom
an characters. For example, you cannot enter characters such as
å, é, è, î, ø, ü,
enter these characters, choose a Roman keyboard layout installed on your system and a
Rom
an font.
Entering Roman Characters Using the Password Input Mode
The Password input mode is provided by the Simplified Chinese Input Me thod so that you
can enter AppleShare passwords. For example, when you open the Chooser and select an
AppleShare server or a workstation using Personal File Sharing, you may be required to enter
a user name and password to gain access to the information on the remote computer. To
have your password re cognized by the AppleShare software, you may need to use the
Password input mode.
Important If you try to gain access to an Apple
S
hare server or workstation and your
password is not accepted—and you are sure you entered it corr ectly—choose the Password
input mode and try again.
and ñ. To
78 Chapter 4
To use the Password input mode, follow these steps:
1 Choose Password fro
2 Choose the Chooser fro
3 In the Chooser, select the Apple
m
the Pencil menu.
m
the Apple (K) menu.
S
hare icon, zone (if any), and the server or wor kstation to
which you want to gain access, and click OK.
4 In the dialog box that appears, type your user na
the Password dialog box.
Important Be sure to type your user na
5 Click
6 In the dialog box that appears, select the volu
O
K.
m
e and password correctly.
m
m
e in the Name box and your password in
es you want access t o and click OK.
Page 79

Entering Punctuation, Symbols, Numbers, and Special Characters
Som
e Chinese punctuation marks are similar to those used in Roman-based languages. They
are two-byte punctuation marks so that they align with the text correctly. In addition,
Chinese includes a number of unique punctuation marks and symbols.
You can enter some Chinese punctuation marks by pressing the corresponding key on the
keyboard. However, if you are not sure which key to press or you want to use a special
Chinese character, there are several ways you can do it:
m Choose Show Character Table from the Pencil menu. Choose “Punctuation and
Sym
bols
from the top pop-up menu in the palette. Double -click the character you want to enter.
m If you are using the Wubi Xing, Wubi Hua, or Quwei input mode, choose Show
Punctuation from the Pencil menu. Locate the punctuation mark or symbol in the palette
and click it.
m If you are using the ABC input mode, press
v and a nu
m
ber (1–9) to see the special
character palettes of punctuation marks, numbers, Roman characters, Greek characters,
and symbols.
Selecting and Editing Characters in a Document
After you have entered characters , you may need to change them. In general, you use the
standard methods for selecting and editing text on your Mac OS
H
ere are some points to keep in mind:
m
If you have not completed entering the charac ter,
you can press the Delete key to delete
computer.
the previous key you pressed. If the keys you pressed have been converted to a Chinese
character but you have not pressed the Space bar, Return, or Enter to complete entering
the key, the Chinese character will be replaced by the Roman keys.
m
If you double-click a Chinese chara c ter that is part of a phrase or a two-byte Roman
character that is part of a word,
only that character is selected, not the entire phrase or
word.
m
If you are using a Chinese in p ut mode and you click in an area with Roman text,
the
input method selects a Roman keyboard.
m
If you are using a Roman keyboard and you click in an area with Chinese text,
the
Chinese input method is selected.
”
U
sing the Simplified Chinese Input Method 79
Page 80

Entering Your Own Chinese Characters
You can use the TrueType Font Editor to create your own special Chinese characters and save
them in font files (suitcases). You can then enter these characters in your documents. You
m
ight want to create a special Chinese character for the name of a company or person. To
learn how to use the TrueType Font Editor, see the “About TrueType Font Editor”file in the
Chinese Utilit ies folder in the Apple Extras folder.
After creating the font and saving it in a suitcase, you must place the suitcase in the Fonts
folder in the System Folder on your computer and restart your computer.
To enter the character you have cr eated in a document, follow these steps:
Choose the font you
created in the TrueType
Font Editor here.
1 Choose the font you created to use in your docu
H
ow you do th is depends on the application you are using. In SimpleText, you choose the
m
ent.
font from the Font menu.
2 Choose
S
how User Defin ed Characters from the Pencil menu.
The character palette appears.
Input codes and keys
appear here.
Choose the input
m
ode here.
3
D
ouble -click the character to enter it in your document.
Note:
If the character doesn’t appear in the document, be sure you have selected the
Click here to enter a
code for the character.
correct font.
80 Chapter 4
Page 81

You can also enter a character you have defined if you are using the Wubi Xing, Wubi Hua,
ABC, or Quwei input mode. To do so, follow these steps:
1 Press the tilde
(~)
key.
A selection palette appears showing the characters you have defined.
2
S
elect the character in the palette and press Return to enter it.
W
hen you create a character in the Tr ueType Font Editor, a decimal code is assigned to it. You
can use the code to enter the character w hen you are using the Quwei input mode. You can
also specify the keys to press to enter a character you have created when you are using the
W
ubi Xing, Wubi Hua, and ABC input modes.
To sp ecify the keys to press to enter a character you have created, follow these steps:
1 Choose
2
S
3 Choose the input
4 Click the button on the right.
S
how User Defin ed Characters from the Pencil menu.
elect the character in the palette.
m
ode from the pop-up menu on the left.
A dialog box app ears for you to specify the input keys you want to use.
5 In the text box, press the keys you want to use to enter the character:
m For Wubi Hua, you can only use the alphabetic keys.
m For Wubi Xing, you can only use the numbers between 1 and 5.
m For ABC, you can only use the alphabetic keys.
6 Click
O
K.
U
sing the Simplified Chinese Input Method 81
Page 82

Using Palettes
The Simplified Chinese Input Me thod provides a number of palettes that help you locate,
select, and enter the characters, punctuation marks, numbers, and symbols that you want to
use in your do cuments.
Using the Input Palette and Inline Input
Many applications let you enter characters using
inline i nput.
With inline input, you type the
characters directly into the document. As you type, a line appears under the characters to
indicate that they have not been entered into the document.
Som
e applications do not allow you t o use in line input, so you must use the input palette.
You may also see the input palette when you enter characters in a text box in a dialog box.
The input palette appears automatically when you start typing the keys to enter a Chinese
character. If it appears, you can continue typing as though you were typing in the document
window. When you are ready to enter a character into the document or dialog box, press the
S
pace bar, Return , or Enter.
Note:
The selection palette appears if more than one character matches the keys you
entered.
H
ere are a few points to remember:
m Press the pop-up menu at the right of the input palette to choose a font for the palette.
m The input palette closes each time you enter a character. If you want to keep it open all
the time, select the Keep Input Palette Open option in the Preferences dialog box. (S
“Selecting Preferences” on page 86.
)
ee
82 Chapter 4
Page 83

Using the Selection Palette
The Simplified Chinese Input Method provides selection palettes for you to select characters,
punctuation, symbols, and special characters in these cases:
m If you are using the Wubi Xing, Wubi Hua, or ABC input mode, and more than one
Chinese character matches the keys you enter
m If you are using the Wubi Hua or ABC input mode, and you choose Show Associated
W
ords from the Pencil menu
m If you are using the Wubi Xing, Wubi Hua, or Quwei input mode, and you choose Show
Punctuation from the Pencil menu
m If you are using the ABC input mode, and press
v followed by a nu
m
ber (1–9
)
There are several ways you can select characters in the palettes and enter them into y our
document.
m Click the ch aracter.
m Press the Up or Down Arrow keys to select a different row in the palette.
m Press the Left or Right Ar row keys to select adjacent characters in the palette.
W
hen the ch aracter you want is selected, press the Space bar, Return , or Enter to ent er it
into your document.
m Type the number ad jacent to th e character, which enters the character in your document
and closes the selection palette. The character must be on the row with the currently
selected character for a number to appear next to it.
Note:
W
hen you enter a character, the selection palette closes immediately. Yo u can also
press the Esc key or click the close box to close the palette.
Using the Operation Palette
You can use the operation palette to perform several tasks rather than using the menu
commands.
Choose an input mode here.
Click here to see the Preferences di a log box.
Click here to see the Dictionary dialog box.
Click here to see the Character table.
You can also show or hide the operatio n palette with the Show Operation Palette or Hide
O
peration Palette command in th e Pencil menu.
U
sing the Simplified Chinese Input Method 83
Page 84

Choose to s ee characters
or punctuation here.
Choose a font h ere.
Using the Character Table
You can use the Character table to see the codes and key sequen ces used to enter characters,
punctuation marks, and symbols. To see the palette, choose Show Character Table from the
Pencil menu or click the appropriate button in the operation palette.
Codes for c haracters appear here.
The lower part of the table shows the characters of Simplified Chinese, or the Chinese
punctuation marks and symbols. When you select a character in the table, the input codes
and keys for entering the character defined by different input modes appear at the top-right
of the table.
H
ere’s how to use the table:
1 Choose fro
m
the Cat egory (top) pop-up menu whether you want to see characters or
punctuation marks and symbols in the table.
2 Choose the font you want to use fro
3 Click to select the character, punctuation
m
the Font (bottom)
m
ark, or symbol you want to see information
pop-up menu.
about.
Note:
The characters are in the o rder of their Quwei input code.
W
hen you select a character, you see this information about it in the top-right of the palette:
m the Quwei input code
m the Pinyin spelling for the character, which you can use with the ABC input mode
m the Wubi Xing keys to enter the radicals that make up the character
Note:
Som
e of the keys are shown as uppercase, some as lowercase. Uppercase keys
indicate the radicals that are required to enter the character; lowercase keys are optional.
m the Wubi Hua keys to enter the strokes that make up the character
4 To enter a character in your docu
m
ent, do uble-click it in the table.
84 Chapter 4
Page 85

Finding the Input Code for a Character
You can use the Find Input Code d ialog box to look up the code for a character. You might
use this dialog box to look up the Wubi Xing or Wubi Hua ke ys to enter a character when you
already know the Pinyin spelling to use with the ABC input mode.
To look up the input keys for a character, follow these steps:
1 Choose the input
m
ode for the keys to enter the character that you already know.
For example, choose ABC Standard from the Pencil menu.
2 Choose Find Input Code fro
m
the Pencil menu.
The Find Input Code dialog box appears.
Find button
Canc el button
3 Press the keys for the character you want to look up.
For example, type
ren if you are using the ABC
S
tandard input mode.
The input palette appears as you type.
4 Press the
S
pace bar, Return , or Enter.
5 If the selection palette appears, select the character you want and press
R
eturn .
The Chinese character appears in the text box in the dialog box.
6 Click the Find button.
The codes and input keys for Wubi Xing, Wubi Hua, ABC Standard, and Quwei appear below
the text box.
If you want to find the code for another character, enter it and click the Find button. The new
code appears in the dialog box next to the first code, separ ated by a comma.
7
W
hen you are finished, click the Cance l button to close the dialog box.
U
sing the Simplified Chinese Input Method 85
Page 86

Selecting Preferences
You use the Preferences dialog box to select preferences for the way the input modes work.
Som
e of the options and preferences you can select affect all the input modes, while others
affect only certain input modes.
To s elect preferences using the Preferences dialog box, follow these steps:
G
eneral preferences
W
ubi Hua preferences
1 Choose Preferences fro
m
the Pencil menu.
The Preferences dialog box appears.
2
S
elect the preferences you want to use.
The Preferences dialog box lets you select
m general preferences
m preferences for the ABC input mode
m options for the Wubi Hua input mode
m dictionaries created with the Simplified Chinese Dictionar y Tool
ABC preferenc es
D
ictionary preferences
Click the OK button here.
86 Chapter 4
3 Click the
O
K butt on when you are fi nished.
Page 87

S
how Input Keys
Keep Inpu t
Palette Open
Selecting General Preferences
U
sing the general preferences, you select options that apply to s everal of the input modes or
to all of the input modes.
S
how Associ ated Words
S
earch All Dictionaries
H
ere is a description of the options.
Option Description
S
how Input Key s Click to s elect the checkbox t o see the key sequences in the
selection palette when using the Wubi Xing or Wubi Hua input
m
odes. This option is the same as selecting Show Input Key s
from the Pencil menu.
S
how Associated Words Click to select the checkbox to s ee in the s election palette
suggestions for subsequent characters to enter after you enter a
character when you are using the Wubi Hua or ABC Standard
input mode. This option is the same as selecting Show
Associated Words from the Pencil menu.
Kee p Input Palette Open Click to s elect the checkbox to keep the input palette open
after you enter a char acter. If this option is not selected, the
input palette closes when you enter a character.
S
earch All Dictionaries Click to s elect the checkbox t o use all the dictionaries listed in
the Prefer ences dialo g box, whethe r or not they ar e open. This
optio n only applies to the Wubi Hua and ABC input modes.
(See“S
electing Dictionary Preferences” on page 90.
U
sing the Simplified Chinese Input Method 87
)
Page 88

Selecting ABC Preferences
The ABC preferences let you select alternative input methods for the ABC input mode and
determine how characters are s elected in the selection palette.
ABC Standard
Input Mode
S
troke Only Input
D
ouble Type Input Mode
U
se Frequency
H
ere’s a description of the options.
Option Description
ABC Standard Input Mode
ABC Double Type Input Mode
S
troke Only Input Click to select the checkbox to enter characters using only the
U
se Frequency Click to select the ch eckbox to have the input mode
S
elect this option to use the ABC Standard input mode. (S
“Using the ABC Standard Input Mode” on page 66.
S
elect this option to use the ABC Double Type input mode.
(See“U
sing the ABC Double Type Input Mode” on page 68.
stroke input keys. (S
Mode” on page 71.
ee “U
sing Stroke Input With the ABC Input
)
)
ee
automatically select characters in the selection palette that you
have selected previously, rather than selecting the first
character that matches th e Pinyin yo u have entered.
)
88 Chapter 4
Page 89

S
elect this checkbox to
use alphabetic keys.
S
tandard Order
Selecting Wubi Hua Preferences
You can select two options for the Wubi Hua input mode.
The numbers 0 through 6
Frequency Order
H
ere’s a description of the options:
m If you do not have a numeric keypad, click to select the checkbo x to use alphabetic keys
to type the st rokes . Yo u can use the default keys shown in the dialog box, or enter oth er
keys you want to use.
mSelect an Order option to determine which character the input mode selects when the
selection palette appears:
mSelect Standard Order if you want the input mode to select the character t hat it
defines as the most likely ch aracter you want to enter.
mSelect Frequency Order if you want the input mode to select the character t hat you
have selected the most often.
U
sing the Simplified Chinese Input Method 89
Page 90

Selecting Dictionary Preferences
The Wubi Hua and ABC Standard input modes can sear ch up to four dictionar y files created
using the Simplified Chinese Dictionar y To ol, in addit ion to the built-in dictionar y characters.
U
sing the Simplified Chinese Dictionar y Tool application, you can create your own dictio nary
files. To do so, you specify words and phrases and the input codes to enter them. In addit ion,
dictionar y files are available that contain specialized vocabularies, such as those used in
m
edicine or law.
Note:
The ABC Standard input mode also lets you enter your own words or phrase using
the User Dictionar y dialog box. (S
S
earching the dictionary files can slow down entering characters. While you can use as many
ee “U
sing Abbreviated Input” on page 73.
)
as four dictionary files, you may not want to do so all the time. You can open and close
dictionar y files using the Preferences dialog box.
To use a dictionary file, follow these steps:
Click here to clos e the
selected dictionary.
1 Copy the dictionary you want to use to the Extensions folder
(
in the System Folder) and
restart your computer.
2 Choose Preferences fro
m
the Pencil menu.
The Preferences dialog box shows the dictionary in the Dictionar y area.
D
ictionaries in the Extensions
folder appear here.
Click here to open the selected di c tionary.
3
S
elect the dictionar y you want to open and click the Open button.
4 Click
O
K to close the Preferences dialog box.
To close a dictionary file, open the Preferences dialog box, select the dictionary and click the
Close button. Then click the OK butt on to close the d ialog box.
Important If you select the
S
earch All Dictionaries option in the Preferences dialog box, t he
input mode searches all the dictionaries whether or not they are open. If you do not want to
use all the dictio naries available, make sure the Search All Dictionaries option is not selected.
See“Selecting General Preferences” on page 87.
90 Chapter 4
Page 91

Editing a Dictionary File
You use the Simplified Chinese Dictionar y Tool application to create your own dictionaries or
edit existing dictionaries.
To use the Simplified Chinese Dictionar y Tool, follow these steps:
1
D
ouble -click the Simp. Chinese DictTool icon.
The application is in the Chinese Utilit ies folder in the Apple Extras folder on your hard dis k.
The Simplified Chinese Dictionar y Tool application opens and its menu bar appears.
Fil e menu
N
umber of phrases
in the dic tionary
appears here.
D
ictionary menu
Edit menu
In addition, a new, Untitled SC Dictionar y window appears.
Free spa ce in the
dic tionary shown here.
Note:
The information below the text box shows the number of phrases defined in the
dictionar y, and the amount of fre e space available in the dictionary.
2 To create a new dictionar y, go to step 3. If you want to open an existing dictionary to add
phrases to it, choose Open from the File menu. In the dialog box that appears, locate the
dictionar y file and open it.
3 Choose the input
m
ode you want to use to enter characters.
U
sing the Simplified Chinese Input Method 91
Page 92

4 Choose
N
ew Phrase from the Dictionar y menu.
Choose the New Phras e
command here.
The Edit Phrase dialog box appears.
Enter the new phrase here.
Enter the code for the phrase here.
Click OK here.
5 Enter at least two Chinese characters for the phrase you want to add to the dictionar y in the
top text box.
The text area below the text box shows the suggested Wubi Xing input keys for the phr ase.
6 Enter the input code for the phrase in the botto
7 Click
O
K.
m
text box.
The new word or phrase appears in the window.
8 If you are creating a new dictionar y, choose
S
ave or Save As from the File menu. In the dialog
box that appears, select where you want to save the dictionary file, type a name for it, and
click OK.
To use a dictionary file it must be in the Extensions fo lder (in the System Folder). So you may
want to save th e dictionary in the Extensions folder. You must restart your computer to use
the dictionary.
If you are adding a phrase to an existing dictionary file, choose Save.
92 Chapter 4
Page 93

To change the code for a phrase or delete a phrase from the dictionar y, follow these steps:
Enter the phrase her e.
1 Choose
O
pen from the File menu. In the dialog box that appears, locate the dictionary file
and open it.
2 If the dictionary contains a large nu
m
ber of phrases, typ e the code or enter the Chinese
characters for the phrase in the text box near the top of the dictionar y window.
Click Search here.
3 Click the
S
earch b utton.
The line containing the phrase is s elected.
4
D
ouble -click the line containing the phrase to open the Edit Phrase dialog box.
To delete the selected phrase, press Delete or choose Cut or Clear from the Edit menu.
In addition to allowing you to create dictionaries, add new phrases and edit them, the
Sim
plified Chinese Dictionar y Tool also lets you do the following:
m If you make changes to an existing dictionary and you want to revert to the previous
version, choose “R
evert to Saved” from the File menu.
Choose
“
R
evert to Saved” here.
U
sing the Simplified Chinese Input Method 93
Page 94

m To save the phrases and their codes from a dictionary file to a text file, choose “S
ave as
Text File” from the File menu.
Choose
“
S
ave as Text File” here.
In the dialog box that appears, select where you want to save the text file, type a name for
the file, and click Save.
m To add phrases to th e open dictionary file f rom another dictionary file, choose “Add
Phrases From a Dictionar y File” from the Dictionar y menu.
Choose“Add Phrases From a Dictionary File” here.
In the dialog box that appears, locate and select the dictionary file and click Open.
m To add phrases to the open d ictionar y fi le from a text file, choose “Add Phrases From a
Text File” from the Dictionar y menu.
94 Chapter 4
Choose“Add Phrases From a Text Fi le” here.
In the dialog box that appears, locate and select the text file and click Open.
Resetting Default Preferences
You can res et the defaults for options and the positions of palettes to their factory settings.
m To r eset preferences, choose Reset Default Preferences from the Pencil menu.
m To r eset the positions of palet tes, choose Cle anup Windows from the Pencil menu.
Page 95

CHAPTER
5
5
Troubleshooting
This chapter provides information about problems you may have using the Chinese
L
anguage Kit.
I can’t read the names of files and folders.
If you have entered Chinese characters for the names of files and folders, the font selected
for views is not a Chinese character font. For information about setting this font, see
“Displaying Finder Names in Chinese” on page 18 in Chapter 2.
Dates and times are not displayed as Chinese dates and times.
W
hen you install the Chinese Language Kit, the primary script doesn’t change and it
determines how dates and times appear on your computer. Although some applications use
the Chinese formats for dates and times that are defined by the Chinese scripts, others use
those defined by the primary script.
If you have Mac OS
in Chinese using one of the fonts provided with the Chinese Language Kit. To do so, open
the Date & Time control panel and click Clock Options. In the dialog box that app ears, s elect
the“S
how day of the week” checkbox and choose a Chinese font from the Font Setting pop-
up menu.
Choosing Edit Dictionary using the Traditional Chinese Input Method does not
open the Traditional Chinese Dictionary Tool application.
The application is not located in the Extensions folder (in the System Folder). To use the
Traditional Chinese Dictionar y Tool application, drag it to the System Folder and click OK in
the dialog box that appears to place it in the Extensions fold er. Then restart your computer.
8 or later installed on your computer, you can display the day of the week
95
Page 96

A localized program no longer displays the menus and other items in Chinese
characters.
If you change the name of a program that you have registered using the Language Register
application, it is no longer regis tered.
If you drag the Language Kit Preferences file from the Preferences folder (in the System
Folder) to the Trash, none of yo ur localized programs will be registered. You need to replace
the Language Kit Preferences file from a backup copy or register your applications again.
To lear n how to register an application, see “Choosing a Language for an Application
Program”
on page 20 in Chapter 2.
96 Chapter 5
Page 97

APPENDIX
Phonetic Transcription Systems
for Chinese
Phonetic Transcriptions
Pinyin Yale Wade-Giles Zhuyin
b b p
p p p’
m m m
f f f
d d t
t t t’
n n n
l l l
g g j
k k k’
h h h
j j ch (i, ü
)
97
Page 98

Pinyin Yale Wade-Giles Zhuyin
q ch ch’ (i, ü
x s hs (i, ü
zh j ch
ch ch ch’
sh sh sh
r r r
z dz ts
c ts ts’
s s s
a a a
o o o
)
)
98 Appendix
e e ê
i i i
er er êrh
ai ai ai
ao au ao
ou ou ou
ei ei ei
an an an
Page 99

Pinyin Yale Wade-Giles Zhuyin
en en ên
ang ang ang
eng eng êng
ong ung ung
ia ya ia
iao yau iao
ie ye ieh
iou you iu
ian yan iên
in in in
iang yang iang
ing ing ing
iong yung iung
u u u
ua wa ua
uo wo uo
uai wai uai
uei, ui wei uei, ui
uan wan uan
Phoneti c Transcription Systems for Chines e 99
Page 100

Pinyin Yale Wade-Giles Zhuyin
uen wen un
uang wang uang
ueng ung ung
ü yu ü
üe ywe üeh
üan yuan üan
ün yun ün
Wade-Giles System Exceptions
Description Pinyin Wade-Giles
W
hen preceded by zh, ch, sh, or r i ih
W
hen preceded by z, c, or s i û
W
hen preceded by y e eh
100 Appe ndix
 Loading...
Loading...