Page 1
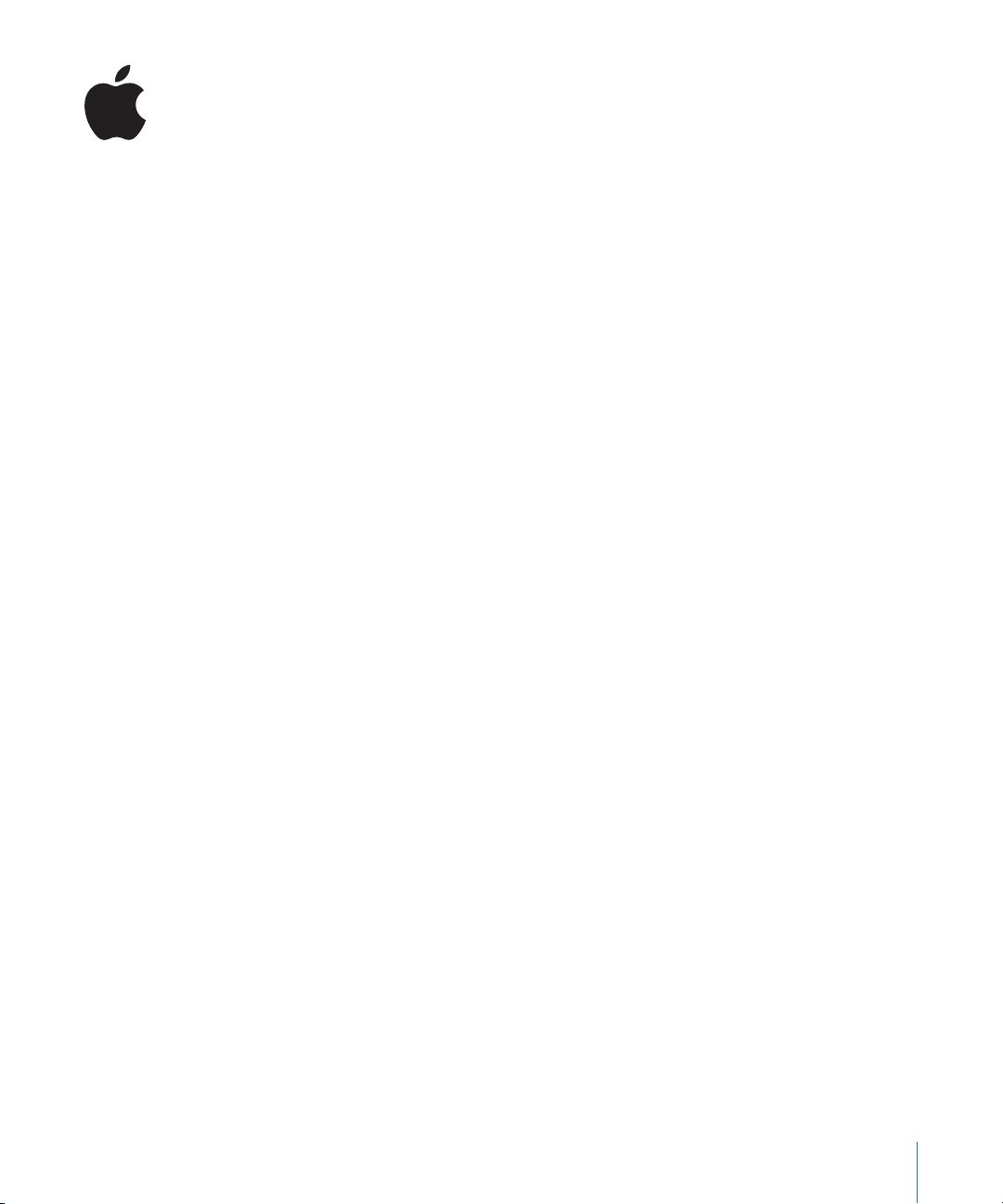
Batch Monitor User Manual
You can use the Batch Monitor to view or adjust the
status of batches and jobs processed by Compressor or
Apple Qmaster. You can also use the Batch Monitor to view
detailed history for recently completed batches and jobs.
You use the Batch Monitor to monitor the transcoding progress of batches and jobs.
You can stop, resume, or delete any submitted job or batch up to the point at which
the transcoding is complete.
Just as Printer Setup Utility allows you to view print jobs submitted to a printer, the
Batch Monitor lets you view the status of batches submitted for processing. For
example, the Batch Monitor displays each batch’s name, details of where it originated,
the percentage of completion, and the estimated time before completion. Batches not
yet running appear as pending.
This document covers the following:
Â
About the Batch Monitor (p. 2)
Â
Viewing or Changing the Status of a Submitted Batch (p. 3)
Â
Batch Monitor Controls and Displays (p. 4)
Â
Batch Monitor and Distributed Processing (p. 7)
Â
Setting Batch Monitor Preferences (p. 9)
1
Page 2
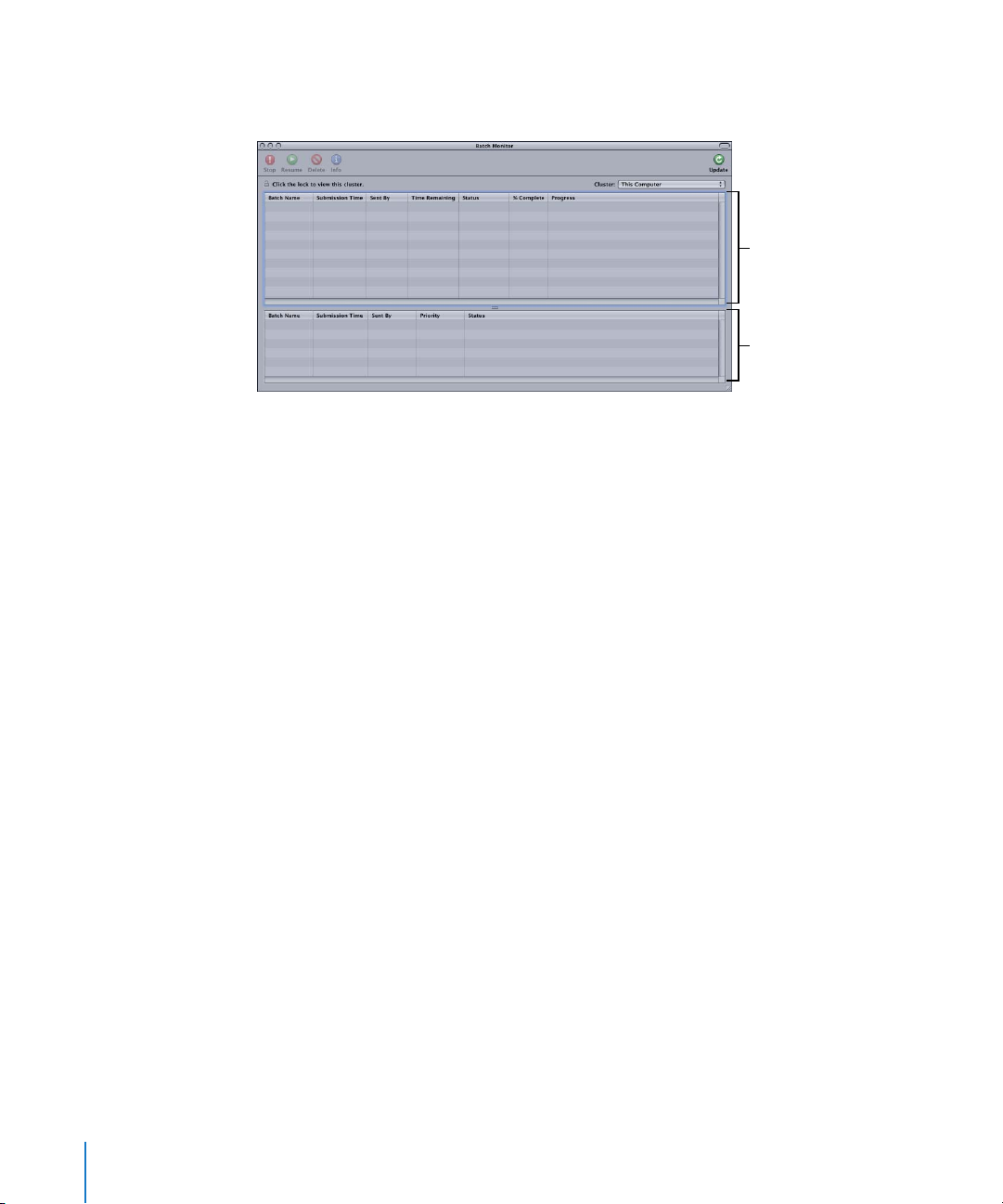
About the Batch Monitor
The Batch Monitor contains the following items:
Status table
History table
Â
Stop button:
batch or job, select it and click the Resume button.
Â
Resume button:
Â
Delete button:
Â
Info button:
on either a batch or job currently being transcoded or a completed batch or job
listed in the History table.
Â
Update button:
Â
Status table:
Batch Monitor Preferences to determine which headings appear. You can also drag
the headings to change their order. “Setting Batch Monitor Preferences” on page 9
for details on choosing the headings and information on what each heading shows.
Â
History table:
transcoded or have encountered some sort of error or cancellation. The History table
contains the following headings:
Â
Batch Name:
Â
Submission Time:
Â
Sent by:
Â
Priority:
Â
Status:
Successful, Canceled, or Failed (with relevant error messages describing the failure).
Unlike the Status table, Batch Monitor Preferences do not affect these headings.
However, you can drag the headings to change their order and column sizes.
Puts the selected batch or job on hold. To restart transcoding of the
Restarts transcoding of a batch or job after it has been stopped.
Removes the selected batch from the Status table.
Opens the Status Information window, which gives detailed information
Updates information shown in the Batch Monitor.
Lists details of batches and jobs currently being transcoded. You can use
Lists (for 24 hours) details of batches and jobs that have been
Name given to the batch when it was submitted.
Date and time the batch was submitted.
Submitter’s user name.
Priority level for each job within a batch (defaults to High).
State of the transcoded batch or job. Possible transcoding states are
2
Page 3
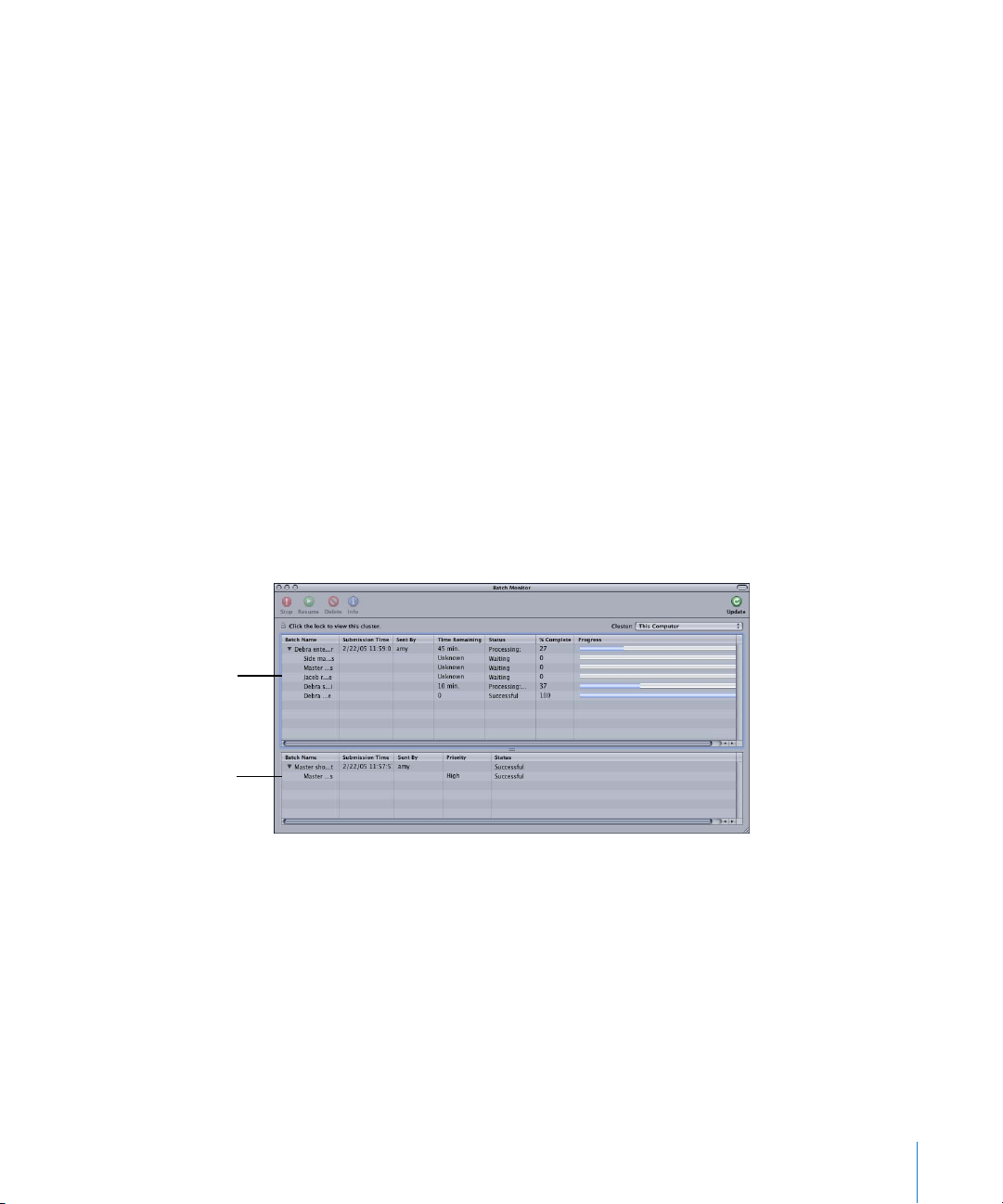
Viewing or Changing the Status of a Submitted Batch
You open the Batch Monitor to see the status of a submitted batch and all the jobs
contained within it. Because it is a standalone application, you can view the
Batch Monitor window whether or not Compressor or Apple Qmaster is open or
whether or not you have submitted anything.
By default, Batch Monitor will launch automatically whenever you submit a batch using
either Compressor or Apple Qmaster.
To view the status of your batch:
1
To manually open the Batch Monitor, double-click the Batch Monitor icon in the
Utilities folder or click the Batch Monitor button in the Apple Qmaster window. The
Batch Monitor opens. If you just submitted a batch, you should see it being processed.
If you didn’t recently submit a batch, the table is empty.
2
View the batch processing details and take any necessary action:
Â
Click the disclosure triangle next to the batch name for information about
individual jobs.
Â
To pause a job or batch, select it and click the Stop button.
Â
To restart, click the Resume button.
Â
To delete a job or batch, select it and click the Delete button.
Status table
History table
When the progress report reaches 100 percent, your media file has been successfully
transcoded and saved in the designated destination folder. The submitted batch is
moved to the History table below the Status table.
3
Page 4

3
In the History table, click the disclosure triangle next to the batch name to see if jobs in
your batch transcoded successfully.
If the Status column displays Successful, your batch transcoded successfully. Otherwise,
the Status column informs you of the problem with a relevant error message.
History table
4
Open the destination folder to view the newly transcoded output media file.
Batch Monitor Controls and Displays
The Batch Monitor includes the following controls and displays.
Batch Monitor Table
The Batch Monitor table can include any of the items below. By default, some of them are
not displayed. (In Batch Monitor Preferences, you can choose which columns to display.)
∏
Tip:
Drag a column label to reposition its order in the table.
Â
Batch Name:
Â
Submission Time:
Â
Sent By:
Â
Job:
Â
Target:
submission, it is listed here.
Â
Segment:
segment is listed here.
4
Name given to the batch when it was submitted.
Date and time at which the batch was submitted for processing.
Name of the batch owner (the user who submitted the batch).
Title of the individual job in the batch.
If a target (for example, an output format) was specified in the batch
If the job was subdivided into segments for distributed processing, the
Page 5

Â
Job Type:
submitting the batch.
Â
Priority:
High-priority batches get processed before medium-priority batches.
Â
Time Elapsed:
number shown is always the overall time, while the job time can be either the same
or less time.
Â
Time Remaining:
Â
Status:
Â%: Percentage indicating the amount of processing completed.
Â
Progress:
Name of the application (Compressor, Apple Qmaster, etc.) that is
Priority level for an entire batch, not for individual jobs. (Defaults to High.)
Time elapsed since transcoding of the batch or job began. The batch
Estimated time remaining to process the batch.
State of the batch (for example, Waiting or Processing).
Progress meter indicating the amount of processing completed.
History Table
This table includes the following:
Â
Batch Name:
Â
Sent By:
Â
Priority:
Â
Status:
Note:
You can click the disclosure triangles next to batch names in both the Status
table and the History table to reveal details on individual jobs and elements of jobs.
Name given to the batch when it was submitted
Name of the batch owner (the user who submitted the batch)
Batch priority level
State of the batch (for example, Canceled)
Distributed Processing Features
Â
Cluster pop-up menu:
cluster on your Apple Qmaster network, there is no need to select a cluster.)
Â
Lock button:
batches. If you opened the Batch Monitor from Apple Qadministrator, enter your
cluster administrator password here to view all the batches in this cluster. Otherwise,
enter your cluster user password to view your own batches in this cluster.
For more information on using the Batch Monitor with a distributed processing
network, see “Batch Monitor and Distributed Processing” on page 7.
5
Click to enter a cluster password that allows you to view the status of
Choose the cluster you want to monitor. (If there is only one
Page 6

Viewing Detailed Status Information for a Submitted Batch
You can check detailed transcoding results of a submitted batch by opening the Status
Information window.
To view detailed status information for a submitted batch:
m
Select either a batch or a particular job in a batch from the Status or History table and
click the Info button.
The Status Information window appears with the following detailed information about
either the selected batch or job:
Â
Batch Name:
Â
Submission Time:
Â
Sent By:
Â
Time Elapsed:
number shown is always the overall time, while the job time can be either the same
or less time.
Â
Percent Completed:
between 1 and 100.
Â
Status:
Successful, Canceled, or Failed (with relevant error messages describing the failure).
In bold.
Date and time the batch was submitted.
Submitter’s user name.
Time elapsed since transcoding of the batch or job began. The batch
Percentage of completion dynamically displayed as a number
State of the transcoded batch or job. Possible transcoding states are
6
Page 7

Batch Monitor and Distributed Processing
If you have set up an Apple Qmaster distributed processing system to process
Compressor or Apple Qmaster jobs, then Batch Monitor will offer some additional
features. For example, both administrators and client users can use the Batch Monitor
to monitor the processing of submitted jobs. Administrators can stop or cancel any
batch, as long as they have the administrator password for the cluster that is
processing the batch, and users can stop or cancel their own batches.
The Batch Monitor and Passwords
There are different kinds of passwords that may affect how you use the
Batch Monitor. See the
Administrator Password
If you create this password, administrators will need to know it in order to modify this
cluster and to view the selected cluster’s batches in the Batch Monitor. To create an
administrator password, click the Security tab in Apple Qadministrator.
User Password
If you create this password, users will need to know it in order to submit batches to
the selected cluster and to view those batches in the Batch Monitor. To create an
administrator password, click the Security tab in Apple Qadministrator.
Distributed Processing Setup guide for more information.
Service Node Password
If you are setting up a QuickCluster, other users will be required to enter this
password before being allowed to submit remote requests to the computer.
If you are setting up a cluster to use with Qadministrator, an administrator will be
required to enter this password before being allowed to add the computer to a
cluster. To create a service node password, click the “Require password” checkbox in
the Apple Qmaster pane of System Preferences.
7
Page 8

Viewing or Changing Batch Status for Distributed Processing
To view or change batch status:
1 Open the Batch Monitor in one of the following ways:
 Administrators who want to see or modify the status of batches: Choose Cluster >
Batch Monitor when Apple Qadministrator is open.
 Users who want to see the status of batches and modify the status of their own
batches: Use the Batch Monitor that opens after you submit a batch, or double-click
the Batch Monitor icon in the Utilities folder.
2 Choose the cluster you want to see from the Cluster pop-up menu.
If you don’t see any batches in the cluster, and the lock icon in the Lock button is
closed, click the Lock button and then enter the cluster administrator password or
cluster user password in the dialog that appears. (These passwords are created with
Apple Qadministrator or with the Apple Qmaster pane in System Preferences. See the
Distributed Processing Setup guide for more information.)
3 View the batch processing details and take any necessary action:
Note: By default, some columns are not displayed. (In Batch Monitor Preferences, you
can choose which columns to display.)
 To pause or delete a job or batch, select it and click the Stop or Delete button. To
restart a job or batch, select it and click Resume.
 Click the disclosure triangle next to a batch name for information about individual
jobs, and the triangle next to the job name to see any segments into which a job has
been subdivided.
 Click the disclosure triangle next to a batch name in the History table to see if
individual jobs in the batch transcoded successfully.
If the Status column for a batch or job in the History table displays Successful, it was
successfully completed. If not, text describing the status appears there.
8
Page 9

Note:
Client users cannot modify other users’ batches: When they select a batch or job
submitted by another user, the Stop, Resume, and Delete buttons are not available.
For more details, see “Setting Batch Monitor Preferences,” next, and “Batch Monitor
Controls and Displays” on page 4.
Setting Batch Monitor Preferences
Most of the information displayed in the Batch Monitor can be shown or hidden using
settings in the Batch Monitor Preferences window.
To set the Batch Monitor Preferences:
1
Do one of the following:
Â
Choose Batch Monitor > Preferences.
Â
Press Command-, (comma).
Batch Monitor Preferences opens.
2
Select the checkbox next to the items under the Columns heading that you want to
see in the Batch Monitor Status table.
Â
Show Jobs Submitted By Other Users:
being processed that were submitted by other users. This would apply in two
cases: where one user submitted a batch, and then a second user logged onto the
computer, or in the case of distributed processing with either Compressor or
Apple Qmaster.
Â
Update frequency:
This field lets you set how many seconds should pass before the
Batch Monitor window updates the status information.
Check this box to list batches that are currently
You can set how many
seconds should pass before
the Batch Monitor updates
with information sent by the
processing computer.
9
Page 10

3 Select the checkbox next to the items under the Batch Hierarchy heading to set the
detail level to show for each submitted batch.
 Show Jobs: Lists all jobs (either Compressor source media files with settings assigned
or Qmaster jobs) that are included with the batch.
 Show Targets: Lists all targets (destinations) that are included with the batch.
 Show Segment: Lists size of segments.
4 Click Apply to save the changes.
Note: The Status Interval setting in Apple Qadministrator Cluster Preferences takes
precedence over the Update frequency setting in Batch Monitor Preferences. The
Batch Monitor can provide new status information only as often as it receives it from
the cluster controller, as set in the Status Interval field of the Apple Qadministrator
Cluster Preferences dialog. See “Setting Cluster Preferences” in the
Distributed Processing Setup guide for more information.
© 2005 Apple Computer, Inc. All rights reserved.
Apple, the Apple logo, and iCal are trademarks of Apple Computer, Inc.,
registered in the U.S. and other countries.
 Loading...
Loading...