Page 1
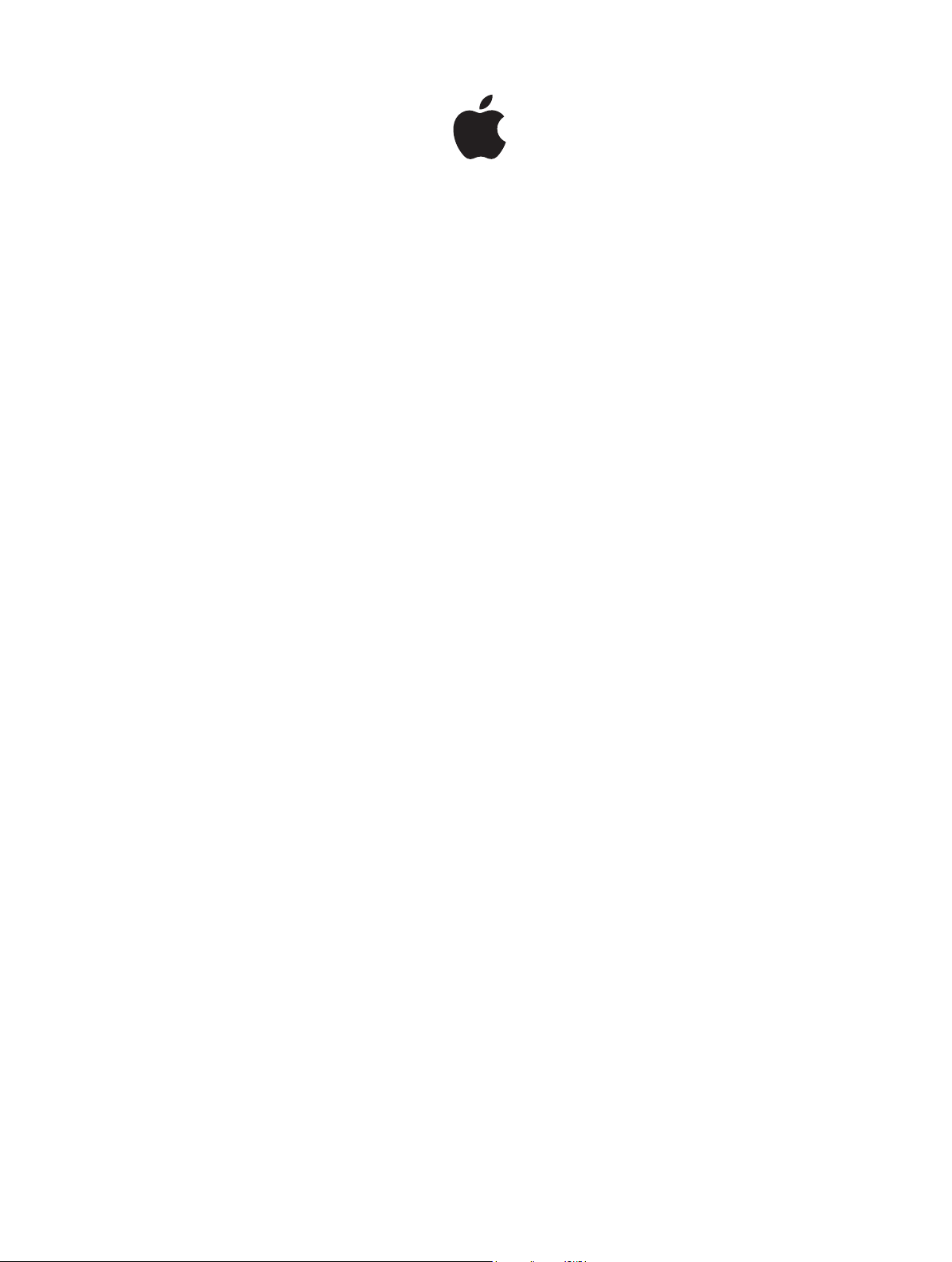
MacBook Pro
Apple Confidential
Essentials
with Thunderbolt 3
Page 2
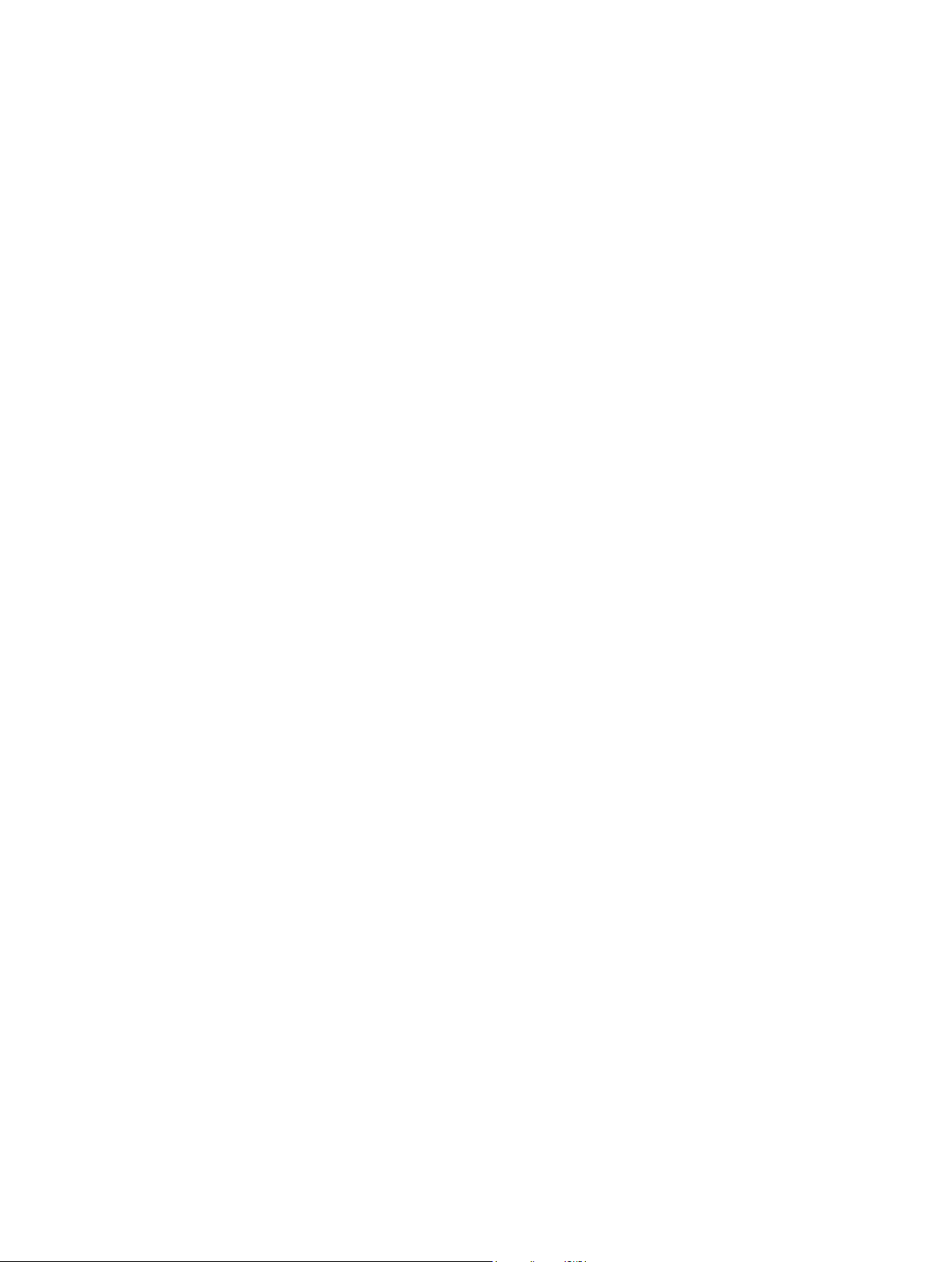
Contents
Apple Confidential
4 Chapter 1: MacBook Pro at a glance
4 Say hello to MacBook Pro
5 Take a tour
6 What’s included
6 Keyboard
7 Keyboard with the Touch Bar and Power button with Touch ID
9 Trackpad
10 Charge the battery
11 Accessories
12 Use an external display
13 Chapter 2: Get started
13 Set up
15 Find your way around
20 Unlock your MacBook Pro with Apple Watch
21 Quickly open apps
21 Multitask on your desktop
22 Access your content anywhere with iCloud
23 Use your MacBook Pro and iOS devices together
26 Apple Pay
27 AirDrop
28 AirPrint
29 AirPlay
29 Migrate your data
30 Save space on your MacBook Pro
31 Back up and restore
33 Chapter 3: Apps
33 Included apps
33 Safari
35 Mail
36 Notes
38 Messages
39
41 Photos
42
2
Calendar
iTunes
Page 3
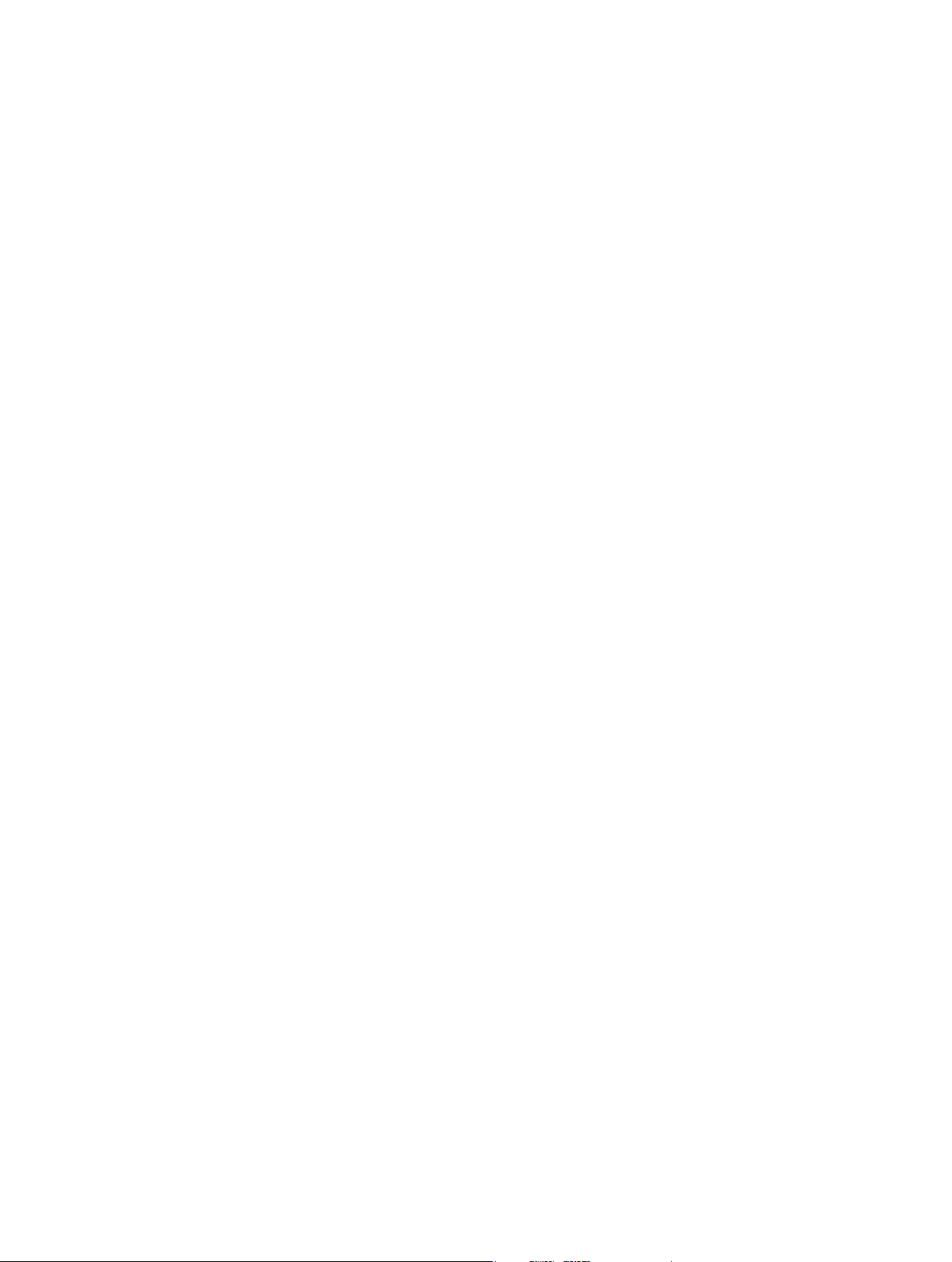
42 FaceTime
Apple Confidential
44 Maps
45 iBooks
46 Pages
47 Numbers
48 Keynote
49 iMovie
51 GarageBand
52 App Store
54 Chapter 4: Find answers
54 Mac Help
55 Common questions
55 Keyboard shortcuts
56 More resources, service, and support
58 Chapter 5: Safety, handling, and support
58 Important safety information
60 Important handling information
61 Understanding ergonomics
62 Regulatory information
62 FCC regulatory compliance
63 Canadian regulatory compliance
63 EU compliance statement
64 ENERGY STAR® compliance statement
64 Apple and the environment
64 Regional disposal and recycling information
65 Software License Agreement
Contents 3
Page 4
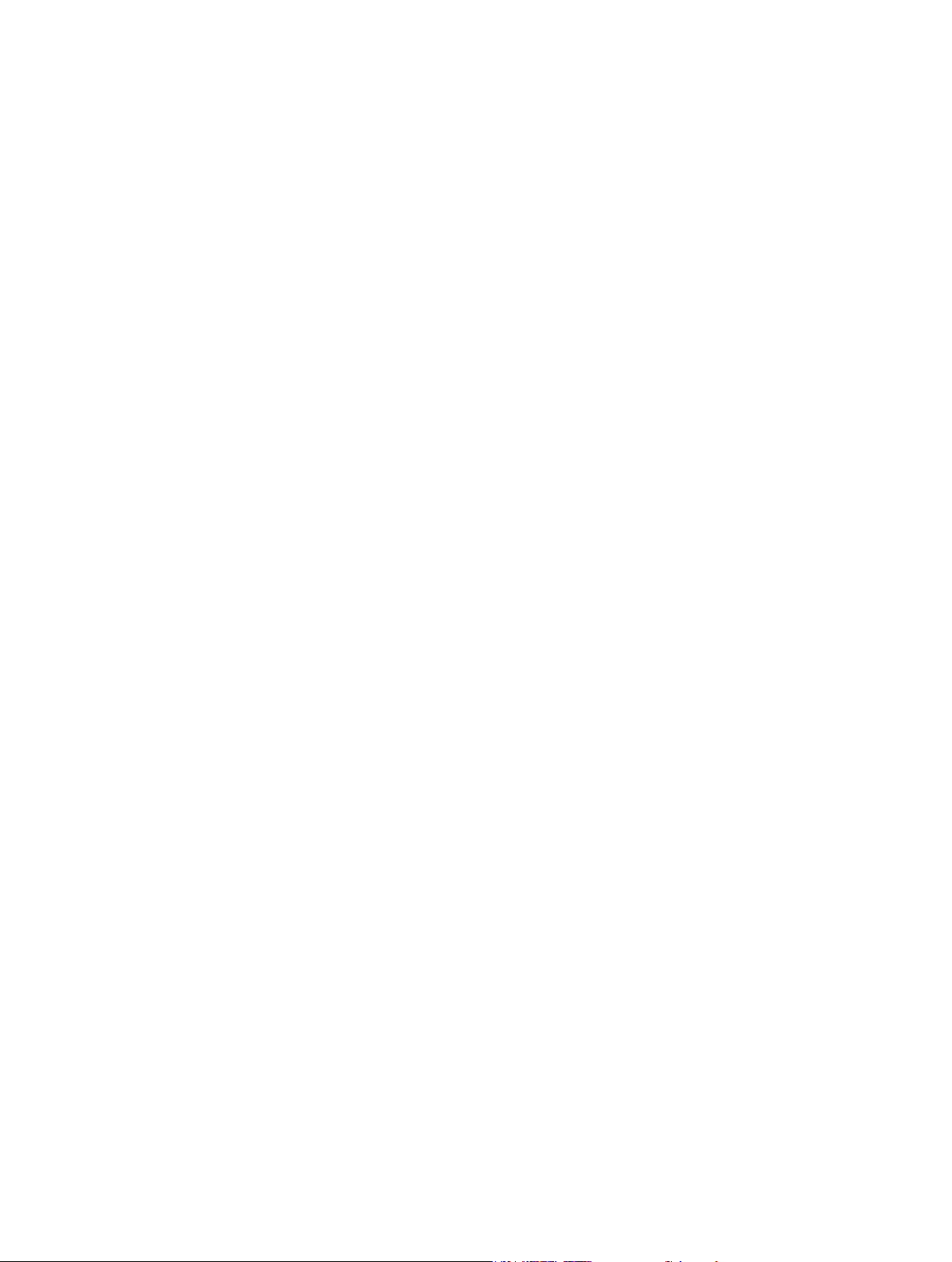
MacBook Pro at a glance
Apple Confidential
Say hello to MacBook Pro
This guide provides the essential information you need in order to get the most from your
MacBook Pro. The sections described below cover the hardware features, the software setup
process and highlights, what you can do with apps on your Mac, and how to nd more
information about any topic.
1
Take a look around. Want a quick intro to the features of your MacBook Pro? Go to the next
section, Take a tour.
Get started. Start your MacBook Pro by lifting the lid or connecting it to power, or by pressing
the power button. Follow the Setup Assistant prompts, and you’re up and running. For details,
see Set up. To migrate your information from an older computer, see Migrate your data.
Make the most of shortcuts. If your MacBook Pro has a Touch Bar, shortcuts for common tasks
are right at your ngertips. Change settings, use predictive input for text and messages, add an
emoji, edit photos, and much more, with just a touch. See Meet the Touch Bar with Touch ID.
Stay in sync. Access your documents, photos, music, apps, contacts, and calendars across all
your devices with iCloud. And use your MacBook Pro with your iOS devices to make and receive
phone calls and texts, copy and paste across devices, or create an Instant Hotspot. Learn more in
Access your content anywhere with iCloud and Continuity.
Unleash your creativity. Plan events and share info and photos with Notes; organize and listen to
music, books, movies, and more with iTunes; create presentations with Keynote; and check out all
the apps available on the App Store, to express yourself in as many ways as you have ideas.
Dig deeper. Explore your MacBook Pro and get your questions answered. Go to Mac Help.
4
Page 5
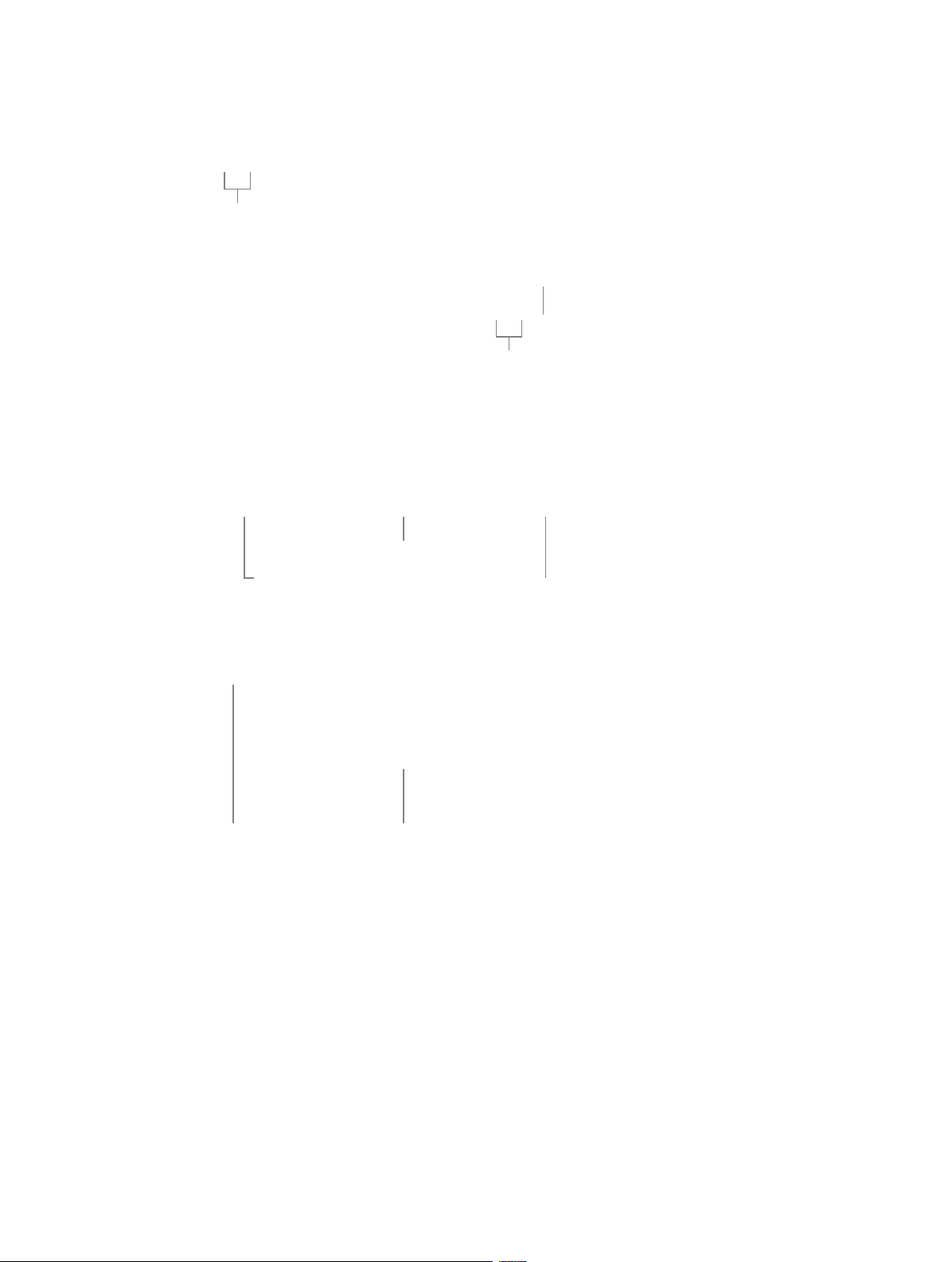
Take a tour
3.5 mm headphone jack
Power button
Apple Confidential
This guide is for the 13- and 15-inch MacBook Pro models with Thunderbolt 3 (USB-C). Not all
features are available on all models.
Thunderbolt 3 (USB-C)
•
Thunderbolt 3 (USB-C) ports: Charge your computer, transfer data at Thunderbolt speeds (up to
40 Gbps), connect to a display or projector, and more.
Thunderbolt 3 (USB-C)
•
3.5 mm headphone jack: Plug in stereo headphones or a digital 5.1 surround-sound speaker
system and experience high-quality sound while watching movies or listening to your
favorite music.
•
Microphones: Talk with friends or record audio on two or three microphones (models with a
Touch Bar have three microphones; other models have two microphones).
Touch Bar
•
Touch Bar: Some models include a Touch Bar at the top of the keyboard, which dynamically
FaceTime HD camera
Force Touch trackpadMicrophones
with Touch ID
adapts to the app you’re using. The Touch Bar is an extension of the keyboard that presents
intuitive shortcuts and application controls exactly when and where you need them. You can
use familiar gestures like slide and tap in the Touch Bar. For more information, see Meet the
Touch Bar with Touch ID.
•
FaceTime HD camera: Make FaceTime video calls or take pictures and video. If the light is
glowing, the camera is on. For more information, see FaceTime.
•
Power button (model without a Touch Bar) or Power button with Touch ID (models with Touch Bar).
See Keyboard and Meet the Touch Bar with Touch ID for more information.
•
Force Touch trackpad: Control your MacBook Pro with gestures. The entire trackpad surface acts
as a button so you can easily click anywhere. For more about using gestures, see Trackpad.
Chapter 1 MacBook Pro at a glance 5
Page 6
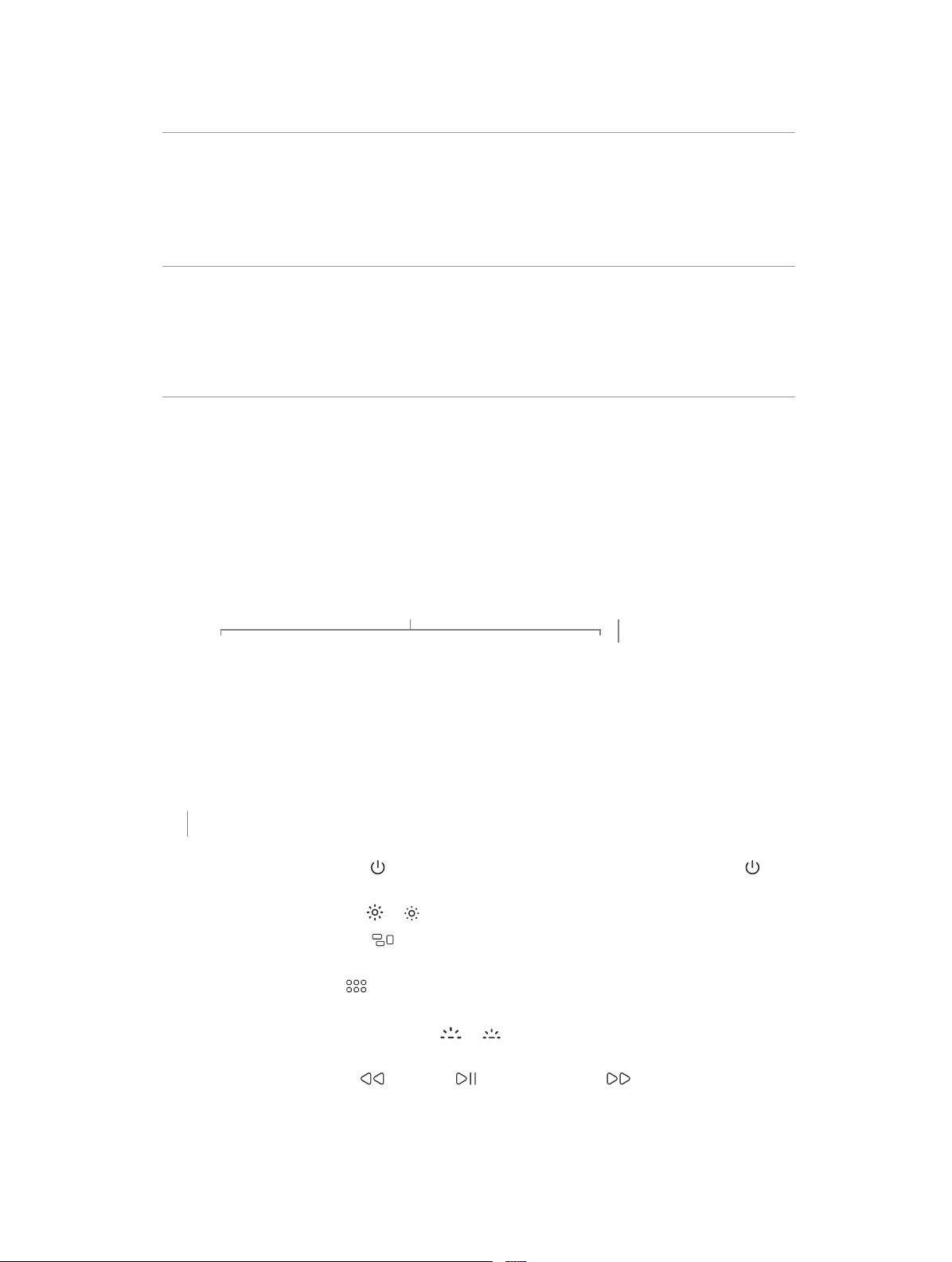
What’s included
Power button
Function keys (F1 to F12)
Apple Confidential
To use your MacBook Pro, you need these two accessories, included in the box:
USB-C Charge Cable: To charge your MacBook Pro, connect one end of
the USB-C Charge Cable to any Thunderbolt 3 port on your MacBook Pro,
and the other end to the 61W Power Adapter (for 13-inch MacBook Pro
models) or the 87W Power Adapter (for 15-inch MacBook Pro models).
Note: You can use any of the Thunderbolt 3 ports to charge your
MacBook Pro.
61W or 87W USB-C Power Adapter After the power adapter is connected
to MacBook Pro with the USB-C Charge Cable, fully extend the electrical
prongs on the AC plug, and plug the adapter into an AC power outlet.
When the adapter is connected, you’ll hear and may feel a vibration.
Automatically start up your MacBook Pro. Connect your 61W or 87W USB-C Power Adapter and
USB-C Charge Cable and lift the lid to turn on and start up your MacBook Pro. Log in and get
right to work.
Keyboard
The system function keys on the keyboard provide shortcuts for common functions, such as
increasing the volume or screen brightness. If your MacBook Pro has a keyboard with the Touch
Bar, see Meet the Touch Bar with Touch ID.
Function (Fn) key
•
Power button: Press and hold for 3 seconds to turn your MacBook Pro on or o. Press to
put MacBook Pro to sleep.
•
Brightness keys (F1, F2): Press or to increase or decrease the brightness of the screen.
•
Mission Control key (F3): Press to view what’s running on your MacBook Pro, including all
your spaces and open windows.
•
Launchpad key (F4): Press to instantly see all the apps on your MacBook Pro. Click an app to
open it.
•
Keyboard illumination keys (F5, F6): Press or to increase or decrease the brightness of
the keyboard.
•
Media keys (F7, F8, F9): Press to rewind, to play or pause, or to fast-forward a song,
movie, or slideshow.
Chapter 1 MacBook Pro at a glance 6
Page 7
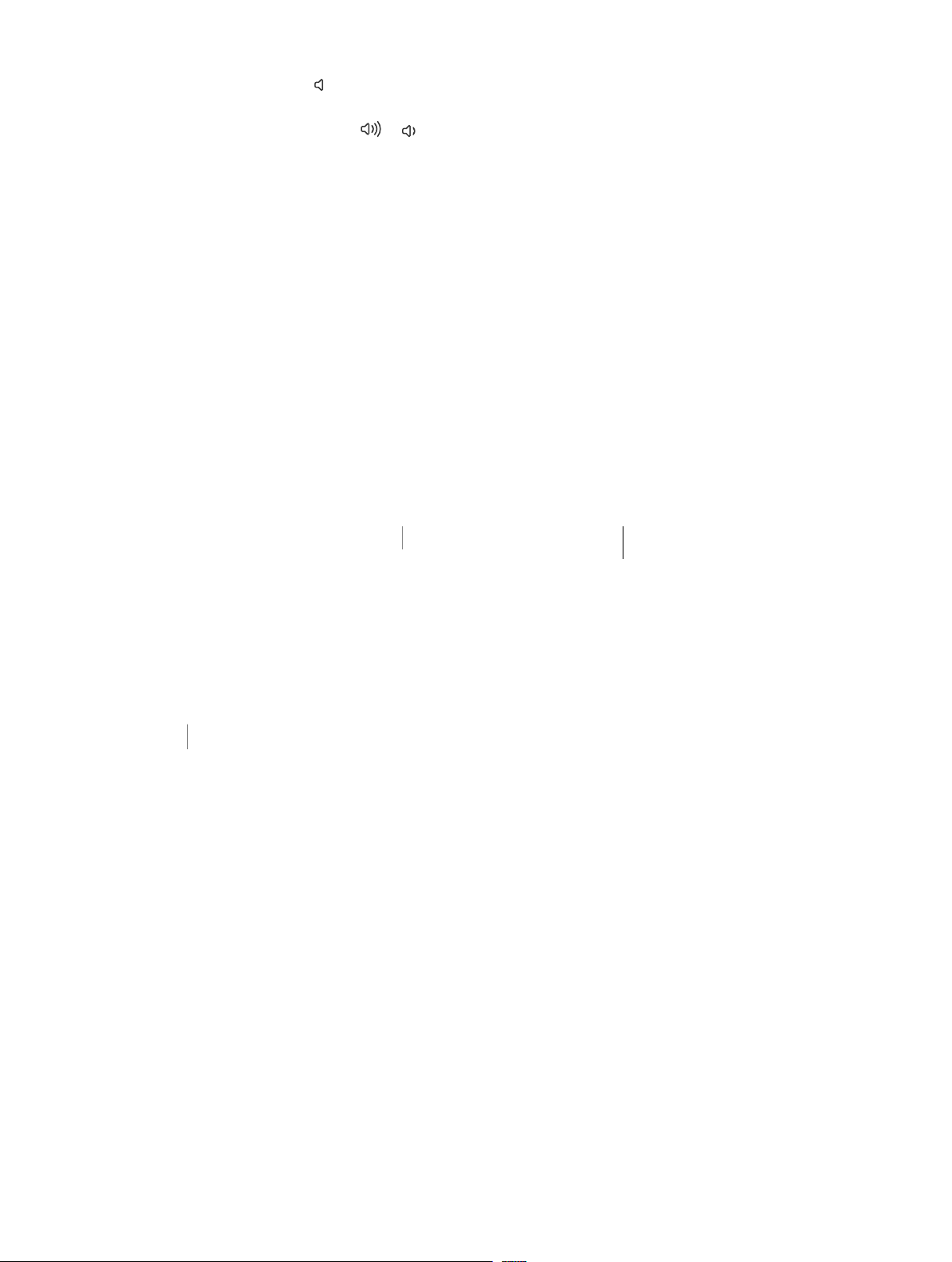
•
Power button
Apple Confidential
Mute key (F10): Press to mute the sound from the built-in speakers or 3.5 mm
headphone jack.
•
Volume keys (F11, F12): Press or to increase or decrease the volume of sound from the
built-in speakers or 3.5 mm headphone jack.
•
Function (Fn) key: Each function key (on the top row) can also perform other standard
functions—for example, the F12 key can open Dashboard. Hold down the Fn key while you
press a function key to trigger the action associated with the key.
Set keyboard preferences. Use the Keyboard pane of System Preferences (choose Apple menu >
System Preferences, click Keyboard, then click the buttons at the top to see the available options).
Keyboard with the Touch Bar and Power button with Touch ID
Meet the Touch Bar with Touch ID
Note: Read this section if you have a MacBook Pro with a Touch Bar.
The Touch Bar at the top of your keyboard displays dynamically changing tools, depending on
your current activity. The Power button with Touch ID is located on the right side of the Touch
Bar. After you set up Touch ID, you can use your ngerprint to unlock your MacBook Pro and
make purchases from the App Store, iBooks Store, iTunes Store, and websites using Apple Pay.
Touch Bar
Function (Fn) key
with Touch ID
Use the Power button with Touch ID. Press to turn on your MacBook Pro (or just lift the lid).
When you rst start up or restart, you need to log in by typing your password. After you set
up Touch ID in Touch ID preferences of System Preferences, whenever you’re asked for your
password after you rst log in, you can touch the Power button with Touch ID to authenticate
instead of typing your password.
You can also use Touch ID to make purchases online using Apple Pay. For more information
about Touch ID, see Set up. For more information about Apple Pay, see Apple Pay.
Note: Press and hold the Power button with Touch ID for a few seconds to turn your
MacBook Pro o. To put your MacBook Pro to sleep, choose Apple menu > Sleep.
Use the Touch Bar. The Touch Bar is integrated into all macOS apps to give you handy shortcuts
for the tasks you do most, based on your current app and activity. Use familiar gestures—like tap
and slide—in the Touch Bar while you work.
Chapter 1 MacBook Pro at a glance 7
Page 8
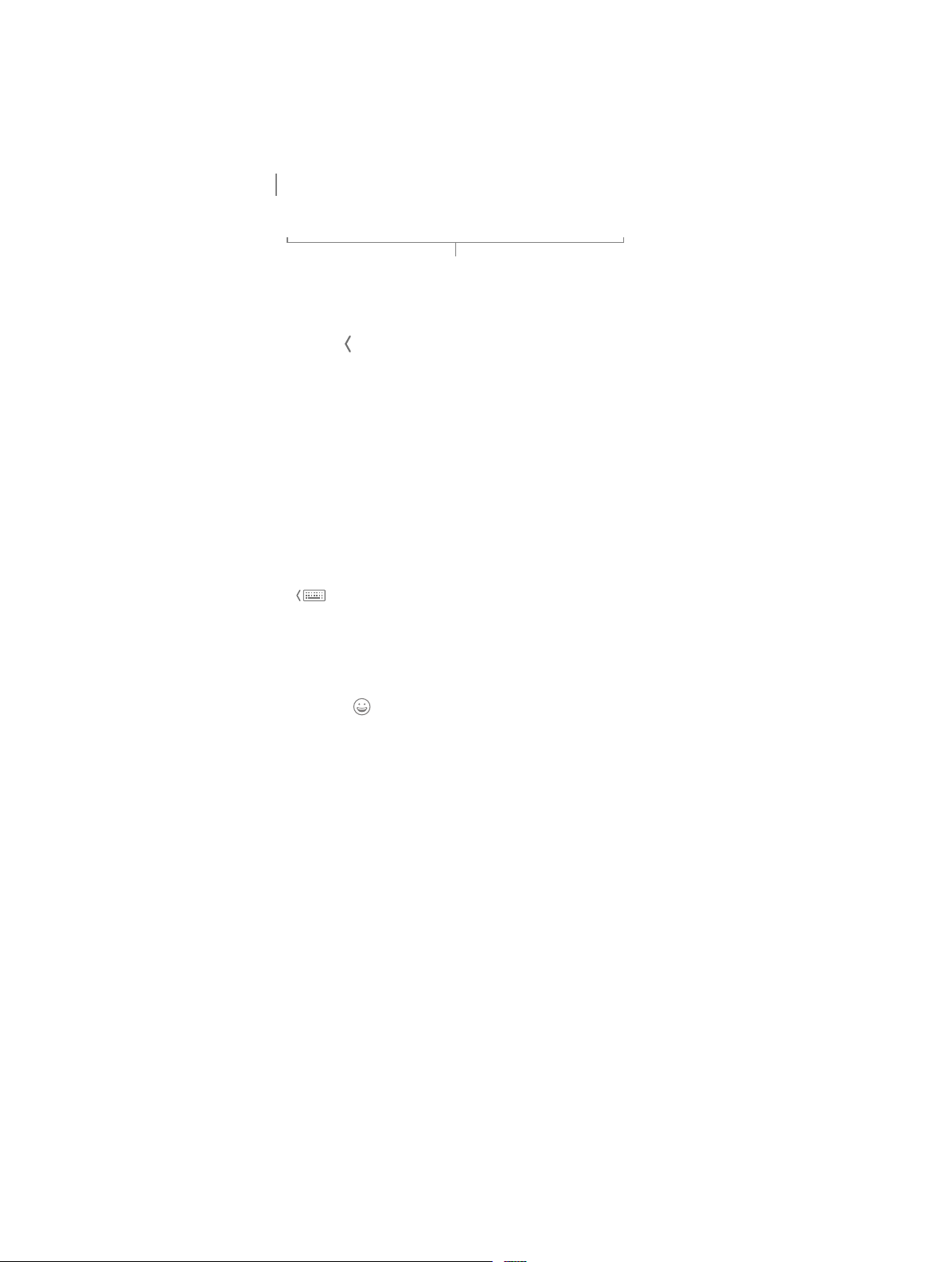
The buttons at the right end of the Touch Bar are always available—you use them to change the
Tap or swipe to show
Apple Confidential
brightness and volume, use Siri, and open the Control Strip. The other buttons in the Touch Bar
depend on the app you’re using.
the Control Strip.
These buttons are
always available.
Open or close the Control Strip. Frequently used system controls, like volume and brightness,
are located in the Control Strip on the right side of the Touch Bar. (These functions are described
in Keyboard.) Tap or swipe to expand the strip, tap buttons or sliders for the settings you
want to change, then tap Done when you nish. Or leave the Control Strip open to keep those
buttons available.
Display the function keys. Press and hold the Function (Fn) key to display the function keys F1
through F12 on the Touch Bar, then tap a function button to use it.
Tap instead of type. In apps where you compose text, like Notes, Messages, Text Edit, and Mail,
the Touch Bar can display predictive input to help you save time—words and emoji you can tap
instead of type. Tap in the Touch Bar to see predictive input options, if they’re not already
showing. Try to enter a whole message just by using predictive input.
Express yourself with emoji. In some apps, you can choose an emoji instead of words for a fun
way to make your point. Tap to display the emoji you use most. Tap to select one.
Explore and experiment. Tap around to see what you can accomplish quickly and eciently.
It’s often easier to tap the Touch Bar than to click and select items onscreen to apply a setting
or accomplish a task. For example, the Touch Bar for QuickTime has a scrubber you can scrub
through to get to the exact spot you want in a video, as well as options for settings, and more. Or
open Calculator and do quick calculations with the number keys and the functions on the Touch
Bar—no more moving your cursor, clicking, and typing onscreen.
Keep using the Touch Bar to nd the best ways to achieve the results you want. Move seamlessly
between the Touch Bar, your keyboard, and trackpad to get the job done. See Included apps and
the sections for each app for information about their Touch Bar features.
To learn more about the Touch Bar, see {REVIEWERS: Will we have an Apple Support article to cross-
reference to?}
Chapter 1 MacBook Pro at a glance 8
Page 9
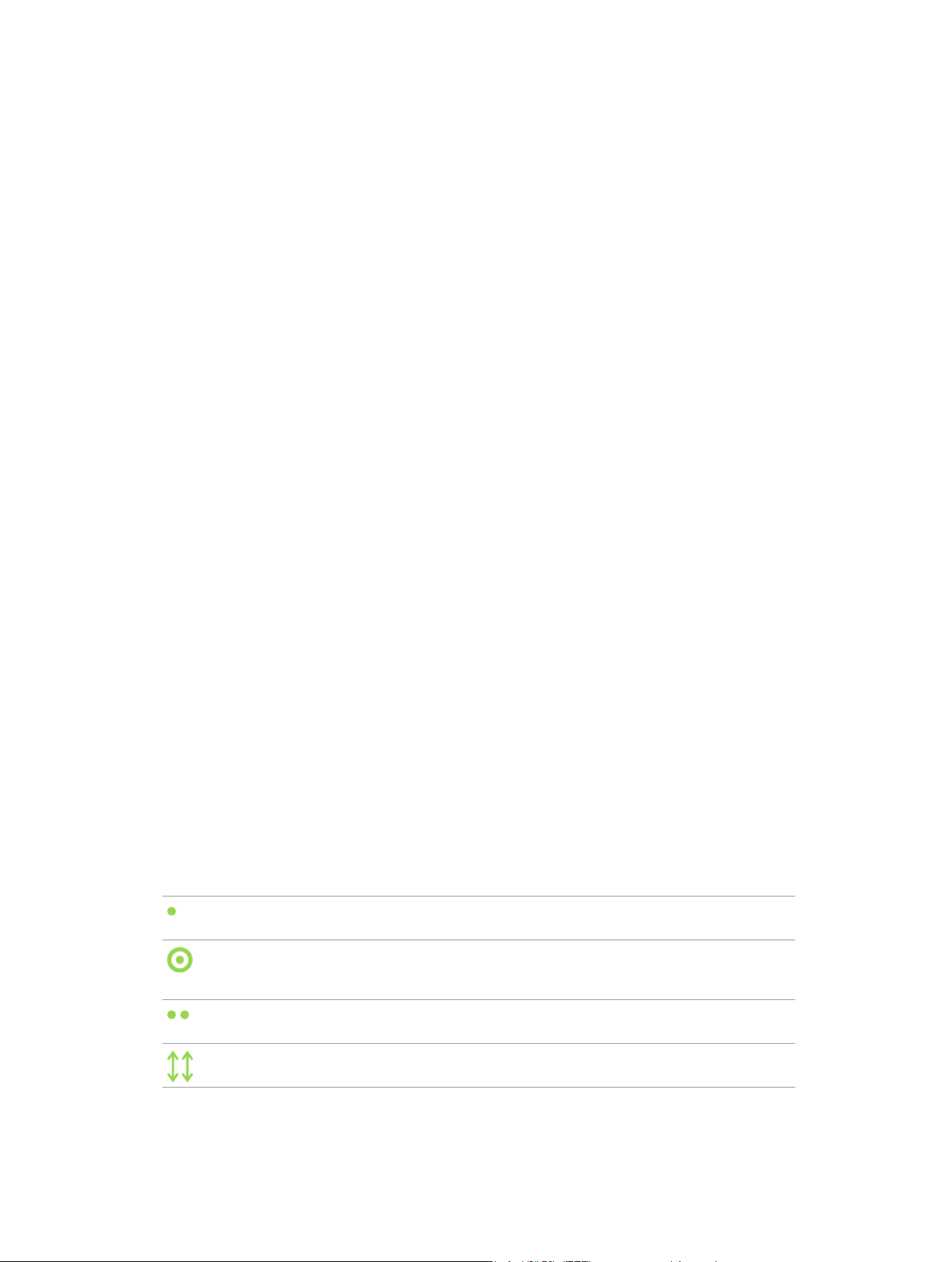
Customize the Touch Bar
Apple Confidential
In Finder and in many apps, such as Mail and Safari, you can customize the buttons in the Touch
Bar. Choose View > Customize Touch Bar, and add, delete, or rearrange items in the Touch Bar.
The buttons in the Touch Bar jiggle when you edit them. For example, here’s the Calculator Touch
Bar, ready to be edited:
Add buttons to the Touch Bar. Drag controls to the bottom of your screen and into the Touch
Bar to add them.
Click Done in the Touch Bar when you nish.
Rearrange buttons in the Touch Bar. Use your nger to drag buttons when they’re jiggling to a
new location in the Touch Bar. Click Done when you nish.
Delete buttons from the Touch Bar. Use the trackpad to drag a button when it’s jiggling from
the Touch Bar to the screen to remove it. Click Done when you nish.
Trackpad
You can do a lot on your MacBook Pro using simple trackpad gestures—scroll through
webpages, zoom in on documents, rotate photos, and more. With the Force Touch trackpad,
pressure-sensing capabilities add another level of interactivity. The trackpad provides feedback—
when you drag or rotate objects, you feel a subtle vibration when they’re aligned, allowing you
to work with greater precision.
Here are some common gestures:
Click: Press anywhere on the trackpad. Or enable “Tap to click” in Trackpad
preferences, and simply tap.
Force click: Click and then press deeper. You can use force click to look up
more information—click a word to see its denition, or an address to see
a preview that you can open in Maps.
Secondary click (right click): Click with two ngers to open shortcut
menus. If “Tap to click” is enabled, tap with two ngers.
Two-nger scroll: Slide two ngers up or down to scroll.
Chapter 1 MacBook Pro at a glance 9
Page 10

Pinch to zoom: Pinch your thumb and nger open or closed to zoom in or
Charged
Charging
Apple Confidential
out of photos and webpages.
Swipe to navigate: Swipe left or right with two ngers to ip through
webpages, documents, and more—like turning a page in a book.
Open Launchpad: Quickly open apps in Launchpad. Pinch closed with
four or ve ngers, then click an app to open it.
Swipe between apps: To switch from one full-screen app to another,
swipe left or right with three or four ngers.
Customize your gestures. Choose Apple menu > System Preferences or click the System
Preferences icon in the Dock, then click Trackpad. In Trackpad preferences you can:
•
Learn more about each gesture.
•
Set the pressure you prefer to use.
•
Decide whether to use pressure-sensing features.
•
Customize other trackpad features.
Tip: If you nd you’re force clicking when you don’t intend to, try adjusting the click pressure
to a rmer setting in Trackpad preferences. Or change the “Look up and data detectors” option
from the “Force Click with one nger” default setting to “Tap with three ngers.”
For more information and examples of force click options, see the Apple Support article
support.apple.com/HT204352.
Charge the battery
The battery in your MacBook Pro recharges whenever the MacBook Pro is connected to power.
Charge the battery. Connect your MacBook Pro to a power outlet using the included USB-C
Charge Cable and 61W or 87W USB-C Power Adapter. You hear and may feel a vibration when
you connect. The battery recharges more quickly when the computer is o or in sleep.
You can charge your MacBook Pro using any of the Thunderbolt 3 ports on your computer.
Check the battery’s charge. Look at the battery status icon at the right of the menu bar to see
the battery level or charging status. Click the icon to show how much power you have left if you
keep using your MacBook Pro as you’re currently using it.
Chapter 1 MacBook Pro at a glance 10
Page 11

Conserve battery power. To extend battery life on a given charge, you can reduce the display
Apple Confidential
brightness, close apps, and disconnect peripheral devices you’re not using. You can change your
power settings in Energy Saver preferences (click the System Preferences icon in the Dock,
then click Energy Saver). If your MacBook Pro is in sleep when a device is connected to it, the
device’s battery may drain.
For more information about the internal, rechargeable battery in your MacBook Pro, and for
conservation and performance tips, go to www.apple.com/batteries.
Accessories
The following Apple accessories are available to connect your MacBook Pro to power devices,
displays, and more.
Thunderbolt 3 (USB-C) to Thunderbolt 2 Adapter: Connect your
MacBook Pro to Thunderbolt 2 devices or a Thunderbolt display.
USB-C to USB Adapter: Connect your MacBook Pro to standard USB
accessories or connect a USB cable to sync and charge your iPhone, iPad,
or iPod touch.
USB-C Digital AV Multiport Adapter: Connect your MacBook Pro to
an HDMI display, while also connecting a standard USB device and
connecting a USB-C charge cable to charge your MacBook Pro.
USB-C VGA Multiport Adapter: Connect your MacBook Pro to a VGA
projector or display, while also connecting a standard USB device and
connecting a USB-C charge cable to charge your MacBook Pro.
Adapters and other accessories are sold separately at apple.com or your local Apple Store.
Review the documentation or check with the manufacturer to make sure you’re choosing the
right adapter for your MacBook Pro.
Note: Some USB accessories are not supported.
Chapter 1 MacBook Pro at a glance 11
Page 12

Use an external display
Apple Confidential
The Thunderbolt 3 port on your MacBook Pro supports video output. You can use an external
display, a projector, or an HDTV with your MacBook Pro.
•
Connect a VGA display or projector: Use a USB-C to VGA adapter, sold separately, to connect the
display to a Thunderbolt 3 port on your MacBook Pro.
•
Connect an HDMI display or HDTV: Use a USB-C to HDMI or a USB-C to Digital AV adapter, sold
separately, to connect an HDMI display or HDTV to a Thunderbolt 3 port on your MacBook Pro.
•
Connect a USB-C display: Connect the display to a Thunderbolt 3 port on your MacBook Pro.
•
Connect a Thunderbolt display: Use a Thunderbolt 3 (USB-C) to Thunderbolt 2 Adapter to
connect the Thunderbolt display to a Thunderbolt 3 port on your MacBook Pro.
Adapters and other accessories are sold separately at apple.com or your local Apple Store.
If you have an HDTV connected to an Apple TV, you can also use AirPlay to mirror your
MacBook Pro screen on your TV screen in up to 1080p HD. See AirPlay for details.
Chapter 1 MacBook Pro at a glance 12
Page 13

Get started
Apple Confidential
2
Set up
The rst time your MacBook Pro starts up, Setup Assistant walks you through the simple steps
needed to begin using your new Mac. If you want to transfer your data from another computer,
see Migrate your data for details.
Be sure to connect to Wi-Fi, turn on Bluetooth® wireless technology, get an Apple ID, then sign
in to iCloud. You can activate Siri and Apple Pay if you want. If your MacBook Pro has the Power
button with Touch ID, you can also set up Touch ID.
You can do these steps quickly and easily with Setup Assistant—but if you want to do them later,
here’s how:
Connect to Wi-Fi. Click the Wi-Fi status icon in the menu bar, then choose a Wi-Fi network
and enter the password, if necessary.
Turn Wi-Fi on or o. Click the Wi-Fi status icon in the menu bar, then choose Turn Wi-Fi On or
Turn Wi-Fi O.
Turn Bluetooth on or o. Click the Bluetooth icon
Bluetooth On or Turn Bluetooth O.
Tip: If you don’t see the Wi-Fi status icon or Bluetooth icon in the menu bar, you can add
them. For Wi-Fi, choose Apple menu > System Preferences, then click Network. Click Wi-Fi in the
list on the left, then select “Show Wi-Fi status in menu bar.” For Bluetooth, choose Apple menu >
System Preferences, click Bluetooth, then select “Show Bluetooth in menu bar.”
in the menu bar, then choose Turn
13
Page 14

Get an Apple ID. Your Apple ID is the account you use for everything you do with Apple—
Apple Confidential
including using the App Store, the iTunes Store, iCloud, iMessage, and more. Your Apple ID
consists of an email address and a password. You need only one Apple ID to use any Apple
service, on any device—whether it’s your computer, iOS device, or Apple Watch. It’s best to have
your own Apple ID and not share it—create separate Apple IDs for each family member.
If you don’t already have an Apple ID, you can create one (it’s free). Go to appleid.apple.com
Important: If you forget your Apple ID password, you don’t need to create a new Apple ID. Just
click the Forgot link in the login window to retrieve your password.
Set up iCloud on your MacBook Pro. With iCloud, you can store all of your content—documents,
movies, music, photos, and more—in the cloud, and access it anywhere you go.
To set up iCloud, choose Apple menu > System Preferences, then click iCloud. In the window that
appears, enter your Apple ID and password. Then select the features you want to use. For more,
see Access your content anywhere with iCloud.
Important: Be sure to use the same Apple ID for iCloud on all your devices.
For information about setting up and using Siri on your MacBook Pro, see Siri.
Set up Touch ID. If you have a MacBook Pro with Touch ID, during setup, you can add a nger to
Touch ID. To set up Touch ID later or to add additional ngers (up to ve total), click the System
Preferences icon in the Dock, or choose Apple menu > System Preferences. Then click Touch
ID. Click the plus sign to add a ngerprint, and follow the onscreen instructions.
You can also set options for how you want to use Touch ID on your MacBook Pro: to unlock your
Mac instead of entering your password, with Apple Pay (see Apple Pay), or for purchases in the
iTunes Store, App Store, and iBooks Store.
Set up Apple Pay. If you have a MacBook Pro with Touch ID, during setup, you can set up Apple
Pay for one user account on your MacBook Pro. Other users can still pay with Apple Pay, but they
must complete the purchase using their iPhone, iPad, or Apple Watch (see Apple Pay for more
details). Follow the onscreen prompts to add and verify your card. If you already use a card for
iTunes purchases, you might be prompted to verify this card rst.
To set up Apple pay or add additional cards later, click the System Preferences icon in the
Dock, or choose Apple menu > System Preferences. Then click Wallet and follow the onscreen
prompts to set up Apple Pay.
Note: The card issuer determines if your card is eligible to use with Apple Pay, and may ask you
to provide additional information to complete the verication process. Many credit and debit
cards can be used with Apple Pay. For information about Apple Pay availability and current credit
card issuers, see the Apple Support article support.apple.com/HT204916.
Chapter 2 Get started 14
Page 15

Find your way around
Finder windowThe desktop
Apple Confidential
The desktop
The rst thing you see on your MacBook Pro is the desktop, where you can quickly open apps,
search for anything on your MacBook Pro and the web, organize your les, and more.
Apple menu
Finder icon
Help menu
Menu bar
System Preferences icon
Wi-Fi icon
Ask Siri.
Dock
Tip: Can’t nd the pointer? To magnify it temporarily, move your nger rapidly back and forth
on the trackpad. Or if you’re using a mouse, slide it back and forth quickly.
Finder
The Finder is an app that’s always open. Use the Finder to organize and locate your les. Force
click a le icon to get a quick look at its contents, or force click a lename to edit it.
Open a Finder window. Click the Finder icon in the Dock at the bottom of the screen.
Chapter 2 Get started 15
Page 16

Use the Touch Bar. Tap the buttons in the Touch Bar to make a new folder, add tags to a le, or
Go to the Finder.
Open System Preferences.
Apple Confidential
move a le or folder to a new location.
The Dock
The Dock, at the bottom of the screen, is a convenient place to keep the apps and documents
you use frequently.
Apps go on the left side of the line;
files and folders go on the right.
Open an app or le. Click its icon in the Dock.
Add an item to the Dock. Drag the item and drop it where you want it. Place apps to the left of
the line in the Dock, and les or folders to the right.
Remove an item from the Dock. Drag it out of the Dock. The item isn’t removed from your
MacBook Pro—just from the Dock.
See all open windows in an app. Force click an app in the Dock to access Exposé and view all
the app’s open windows.
Tip: You can make the Dock larger or smaller, add or remove items, move it to the left or right
side of the screen, or even set it to hide when you’re not using it. To change how the Dock looks,
click the System Preferences icon in the Dock, or choose Apple menu > System Preferences.
Then click Dock.
System Preferences
System Preferences is where you personalize your MacBook Pro settings. For example, use Energy
Saver preferences to change sleep settings. Or use Desktop & Screen Saver preferences to add a
desktop picture or choose a screen saver.
Customize your MacBook Pro. Click the System Preferences icon in the Dock, or choose Apple
menu > System Preferences. Then click the type of preference you want to set.
Chapter 2 Get started 16
Page 17

Menu bar
Ask Siri.
Interact with the
Get weather, stocks, sports,
Apple Confidential
Use the menus and icons along the top of the screen to open new windows, connect to a Wi-Fi
network, check your Wi-Fi status , change the volume , check your battery charge ,
query Siri, and more. The menu items change, depending on which app you’re using.
For more information about using Siri, see Siri.
Search Mac Help.
Open Spotlight.
View Notifications.
Spotlight
Spotlight is an easy way to nd anything on your MacBook Pro, such as documents, contacts,
calendar events, and email messages. Spotlight Suggestions oer info from Wikipedia articles,
Bing search results, news, sports, weather, stocks, movies, and other sources.
When you search with Spotlight, the preview area on the right provides search results you can
interact with—make a call, send an email message, play a song, get directions, even convert
currencies. Spotlight can provide answers to math questions or dene words, all on your desktop.
Search for anything. Click at the top right of the screen, then start typing.
Tip: Type Command–Space bar to show or hide the Spotlight search eld.
transit info, and more.
preview in Spotlight.
Find your files quickly.
Preview your results. Click a search result and view it in the preview on the right. Sometimes
that’s all you need to do—click items or links directly in the preview. You can also double-click a
result to open it.
Open an app. Type the app name in Spotlight, then press Return.
Turn o Spotlight Suggestions. If you want Spotlight to search only for items on your
MacBook Pro, you can turn o Spotlight Suggestions in Spotlight preferences. Click the System
Preferences icon in the Dock, click Spotlight, then click to deselect Spotlight Suggestions.
Make any other changes you want to the list of categories Spotlight searches.
Chapter 2 Get started 17
Page 18

Note: Not all features of Spotlight Suggestions are available in all languages or regions, and
Apple Confidential
some features may vary by region.
Siri
Now you can talk to Siri on your MacBook Pro, just as you do on your iOS devices and Apple
Watch, and use your voice for many tasks. For example, you can nd les, schedule meetings,
change preferences, get answers, send messages, place calls, and add items to your calendar.
Siri can give you directions (“How do I get home from here?”), information (“How high is Mount
Whitney?”), perform basic tasks (“Create a new list called Groceries”), and much more.
Note: Siri may not be available in all languages or in all areas, and features may vary by area.
Enable Siri. Click the Siri icon in the menu bar or in the Dock (or in the Touch Bar, if you have
a MacBook Pro with Touch ID), then click Enable when prompted. Or click the System Preferences
icon in the Dock, click Siri, then select Enable Siri. You can set other preferences in the pane,
such as Language.
Note: To use Siri, your MacBook Pro must be connected to the Internet.
When you rst open Siri on your Mac, you’ll see a list of suggestions about how to use Siri to save
time and typing.
Speak to Siri. Click Siri in the menu bar or the Dock and start speaking. Or press and hold the
Command key and the Space bar, and speak to Siri.
Chapter 2 Get started 18
Page 19

Find and open les. Ask Siri to nd les and open them right from the Siri window. You can ask
Apple Confidential
by le name, by tags, or by description. For example, “Search for les Ursula sent last week,” or
“Open the spreadsheet I created last night.”
Drag and drop. Drag and drop images and locations from the Siri window into an email,
message, or document. You can also copy and paste text.
Save Siri results. Save results from sporting events, Reminders, Clock, Stocks, Notes, Finder, and
general knowledge (Wikipedia, for example) to the Today view in Notications. Click the plus sign
in the top right of a Siri result to pin it to the Today View. To see it later, click the Notication
Center icon , then click Today. If you’re checking a sports score, for example, results stay up
to date.
Adjust the volume. Use the volume buttons on your MacBook Pro to increase or decrease the
volume while you’re interacting with Siri.
Change the voice. Click the System Preferences icon in the Dock, click Siri, then choose an
option from the Siri Voice menu.
You’ll nd suggestions for things you can ask Siri throughout this guide—they look like this:
Ask Siri. Say something like:
•
“Open the Keynote presentation I was working on last night.”
•
“What time is it in Paris?”
•
“What kinds of things can I ask you?”
Notication Center
Use Notication Center to view details about your day (calendar, stocks, weather, and more) and
catch up on notications you might have missed (email, reminders, app notications, and more).
Open Notication Center. Click the Notication Center icon at the top right of the screen. Tap
Today to see what’s coming up, or Notications to review what’s come in.
Chapter 2 Get started 19
Page 20

Help
Apple Confidential
Help for your MacBook Pro and macOS apps is always available.
Get help. Click the Finder icon , then click the Help menu and choose Mac Help. Or type in the
search eld and choose a suggestion.
To learn more, see Mac Help.
Unlock your MacBook Pro with Apple Watch
Use your authenticated Apple Watch to automatically unlock your sleeping MacBook Pro when
you’re within about three meters of your computer. Just wake your Mac and start using it—no
need to enter a password. Auto Unlock uses strong encryption to provide secure communication
between your Apple Watch and MacBook Pro.
Note: Auto Unlock is a feature for Macs (mid-2013 and later) running macOS Sierra, and Apple
Watch running watchOS 3.
Set up two-factor authentication for your Apple ID. Auto Unlock works when your Apple ID
has two-factor authentication turned on. Go to Apple menu > System Preferences > iCloud >
Account Details, click Security, then select Set Up Two-Factor Authentication. For more
information, see the Apple Support article support.apple.com/HT204915.
Make sure “Disable automatic login” is also selected. (You won’t see this option if you’re using
FileVault, but you can still use the Auto Unlock feature.)
Set up Auto Unlock. Sign in to iCloud with the same Apple ID on all your devices, then click
the System Preferences icon in the Dock, or choose Apple menu > System Preferences. Click
Security & Privacy, then select “Allow your Apple Watch to unlock your Mac.”
Note: Auto Unlock works only when your Apple Watch is authenticated with a passcode. You
authenticate your Apple Watch each time you put it on, so no extra steps are required after you
enter your passcode.
Chapter 2 Get started 20
Page 21

Skip the sign-in. Walk up to your sleeping MacBook Pro wearing your authenticated Apple
Launchpad arranges your apps in
Apple Confidential
Watch on your wrist, and lift the cover or press a key to wake your Mac. Apple Watch unlocks
your Mac so you can get right to work.
Quickly open apps
Your MacBook Pro comes with apps for all the things you love to do—browse the web, check
email, share photos, enjoy movies, and more.
Folder containing apps
Launchpad icon
a grid. Click an app icon to open it.
App Store icon
Open an app. Click an app icon in the Dock, or click the Launchpad icon in the Dock and click
the app you want. You can also search for an app using Spotlight, then open the app directly
from your Spotlight search results.
Ask Siri. “Open Calculator.”
Organize apps in Launchpad. Launchpad organizes your apps in a grid. Drag an app to a new
location to rearrange apps. Drag an app onto another app to create a folder. Drag more apps to
the new folder to add them. To remove an app from a folder, drag it out.
Get more apps. Click the App Store icon
in the Dock and search for apps you want. Apps you
download from the App Store appear automatically in Launchpad. To quickly get updates for
apps and macOS, click Updates in the App Store.
Multitask on your desktop
The Tabs feature is available in most apps that support multiple windows, such as Pages,
Numbers, Maps, and more. And while you’re browsing multiple tabs, you can watch a video using
Picture in Picture.
Chapter 2 Get started 21
Page 22

Note: Picture in Picture is not available in all regions.
Work in multiple
Float a video over
Apple Confidential
files at once.
another app.
Browse content with tabs. Open multiple tabs in an app to compare content—for example,
Numbers spreadsheets or Pages documents. Or copy and paste content from one tab to another.
Tabs also work with third-party apps.
To set tab preferences, choose Apple menu > System Preferences, then click Dock. Choose an
option for “Prefer tabs when opening documents."
Watch while you work. Click the Picture in Picture button in a Safari or iTunes video. You
can drag it to any corner of your desktop. Your video stays put while you switch between apps
and spaces.
Access your content anywhere with iCloud
iCloud is the easiest way to make sure all your important content is everywhere you are. iCloud
stores your documents, photos, music, apps, contacts, and calendars, so you can access them any
time you’re connected to Wi-Fi.
An iCloud account is free, and it comes with 5 GB of free storage space. Purchases you make from
the iTunes Store, App Store, or iBooks Store don’t count toward your available space.
iCloud also keeps everything up to date on your devices. So if you have an iPhone, iPad, or
iPod touch, just sign in to iCloud using the same account and you’ll have everything you need.
Chapter 2 Get started 22
Page 23

Here are some of the things you can do with iCloud.
Apple Confidential
Automatically store your desktop and Documents folder in iCloud Drive. Save les in your
Documents folder or on your desktop, and they’re automatically available on iCloud Drive and
accessible wherever you are. Working with iCloud Drive, you have access to les on your iPhone
or iPad in the iCloud Drive app, on the web at iCloud.com, or on a Windows PC in the iCloud app.
When you change your le in iCloud Drive, you’ll see your edits wherever you view the le.
To get started, click the System Preferences icon in the Dock, click iCloud, select iCloud Drive,
click Options, then select “Desktop & Documents Folders.”
Share purchases with Family Sharing. Up to six members of your family can share their
purchases from the iTunes Store, App Store, and iBooks Store—even if they use dierent iCloud
accounts. Pay for family purchases with one credit card, and approve kids’ spending right from
your MacBook Pro or iOS device. Plus, share photos, a family calendar, reminders, and locations.
To set up Family Sharing if you didn’t when you set up your Mac, click the System Preferences
icon in the Dock, click iCloud, then click Set Up Family.
Share photos using iCloud Photo Library and iCloud Photo Sharing. Store your photo library
in iCloud and see your photos and videos on all your devices. Share photos and videos with
only the people you choose, and let them add their own photos, videos, and comments. To
get started, click the System Preferences icon in the Dock, click iCloud, select Photos, then
click Options.
Enjoy your purchases anywhere. When you’re signed in to iCloud, purchases you’ve made
from the iTunes Store, App Store, and iBooks Store are available at any time, no matter which
computer or device you used to purchase them. So all your music, movies, books, and games are
available wherever you go.
Locate your MacBook Pro with Find My Mac. If your MacBook Pro is stolen, you can easily locate
it on a map, lock its screen, or erase its data remotely if you have Find My Mac turned on. To turn
on Find My Mac, click the System Preferences icon in the Dock, click iCloud, then select Find
My Mac.
For more information about what you can do with iCloud, go to Mac Help (see Mac Help) and
search for “iCloud,” or go to www.apple.com/icloud.
Use your MacBook Pro and iOS devices together
Continuity
With Continuity, you can seamlessly move among your iOS devices and your MacBook Pro. Just
sign in to your iCloud account on your MacBook Pro and your iOS devices, and whenever they’re
near each other, they work together in great ways. Continuity features described in this section
include Hando, Universal Clipboard, iPhone cellular calls, SMS messaging, and Instant Hotspot.
Chapter 2 Get started 23
Page 24

Other Continuity features include Auto Unlock (see Unlock your MacBook Pro with Apple Watch),
Click to continue what you
Apple Confidential
Apple Pay (see Apple Pay), and AirDrop (see AirDrop). For a list of system requirements for
devices that support Continuity, see the Apple Support article support.apple.com/HT204689.
Hando
With Hando, you can pick up on one device where you left o on another. Work on a
presentation on your MacBook Pro, then continue on your iPad. Or start an email message on
your iPhone, then nish it on your MacBook Pro. View a message on your Apple Watch, and
respond to it on your MacBook Pro. You don’t have to worry about transferring les. When your
MacBook Pro and devices are near each other, an icon appears in the Dock whenever an activity
is being handed o; to continue, just click the icon.
were doing on your iPhone.
Turn on Hando on your MacBook Pro. Click the System Preferences icon in the Dock, click
General, then select “Allow Hando between this Mac and your iCloud devices.”
Turn on Hando on your iOS device. Go to Settings > General > Hando & Suggested Apps,
then tap to turn on Hando. If you don’t see the option, your iOS device doesn’t support Hando.
Turn on Hando on your Apple Watch. In the Apple Watch app on iPhone, go to Settings >
General, then tap to turn on Enable Hando.
Note: To use Hando, you need an iPhone, iPad, or iPod touch with the Lightning connector and
iOS 8 (or later) installed. Make sure your MacBook Pro and iOS device have Wi-Fi and Bluetooth
turned on and are signed in to the same iCloud account.
Hando works with Safari, Mail, Calendar, Contacts, Maps, Messages, Notes, Reminders, Keynote,
Numbers, and Pages.
Universal Clipboard
Copy content from one device, and paste it into another nearby device within a short period of
time. The contents of your clipboard are sent over Wi-Fi and made available to all Mac and iOS
devices logged in with the same Apple ID that have Hando, Wi-Fi, and Bluetooth turned on. See
Hando for more information.
Chapter 2 Get started 24
Page 25

Note: To use Universal Clipboard, you need an iPhone, iPad, or iPod touch with the Lightning
Apple Confidential
connector and iOS 10 (or later) installed.
Use across apps. You can copy and paste images, text, photos, and video between any apps that
support copy and paste on your Mac, iPhone, iPad, and iPod touch.
Phone calls
You can take calls—and make them—right from your MacBook Pro.
Note: A Wi-Fi connection is required in order to make or receive phone calls on your
MacBook Pro.
Take a call. When someone calls your iPhone, click the notication that appears on your
MacBook Pro screen. Your MacBook Pro becomes a speakerphone.
Make a call. Click a phone number in a Spotlight search, or in an app such as FaceTime, Contacts,
Safari, or Calendar. A nearby device (iPhone, iPad) with a cellular connection is required in order
to make phone calls.
Text messages
Send and receive SMS and MMS text messages right from your MacBook Pro. When friends and
family text you, you can respond with whichever device is closest. All messages appear on your
MacBook Pro, iPhone, iPad, iPod touch, and Apple Watch.
Chapter 2 Get started 25
Page 26

Note: To set up this feature, go to Messages > Preferences and click Accounts.
Apple Confidential
Instant Hotspot
Lost your Wi-Fi connection? Use the Personal Hotspot on your iPhone or iPad to connect your
MacBook Pro to the Internet.
Note: Personal Hotspot requires an iPhone or a cellular model iPad, with iOS 8 or later.
Connect to your device’s Personal Hotspot. Click the Wi-Fi status icon i n the menu bar, then
choose your iPhone or iPad in the list of devices that appears. (You don’t need to do anything on
your device—MacBook Pro connects automatically.)
Check the status of your connection. Look in the Wi-Fi status menu to see the strength of the
cellular signal.
When you’re not using the hotspot, your MacBook Pro disconnects to save battery life.
To learn more about using Instant Hotspot, messages, phone calls, Universal Clipboard, and
Hando with your MacBook Pro, open Mac Help (see Mac Help). See the Apple Support article
support.apple.com/HT204681 or go to www.apple.com/osx/continuity.
Apple Pay
The convenience and security of Apple Pay is now available on your Mac. With Apple Pay, your
credit or debit card information is never stored or shared by Apple with the merchant. When you
shop online using Safari, look for a “Buy with Apple Pay” button. Conrm payment using your
iPhone or Apple Watch. If your MacBook Pro has the Power button with Touch ID, just touch the
button to make the payment.
Chapter 2 Get started 26
Page 27

Note: For information about Apple Pay availability and current card
Apple Confidential
issuers, see the Apple Support articles support.apple.com//HT204916 and
www.apple.com/apple-pay/where-to-use-apple-pay.
Set up Apple Pay. Apple Pay uses the credit or debit cards you’ve already set up on your iPhone
or Apple Watch, so no extra setup is required. You must be signed in to an iPhone or Apple
Watch that has Apple Pay set up with the same Apple ID you’re using on your MacBook Pro. The
default payment card, shipping, and contact information that is set on your iPhone or Apple
Watch is used for purchases on your Mac.
If your MacBook Pro has the Power button with Touch ID, you are prompted to congure Apple
Pay during setup. If you don’t choose to set up Apple Pay when you rst start up, you can set it
up later in the Wallet pane of System Preferences. Manage your payment cards there—add and
delete cards and make updates to contact information.
Make a purchase. Click the Apple Pay button on the website, then to conrm the payment, use
Touch ID or the passcode on your iPhone, or double-click the side button on your unlocked
Apple Watch. If you’re using a MacBook Pro that has the Power button with Touch ID, you can
conrm the merchant name and purchase amount on the Touch Bar. Then place your nger on
the Touch ID button to authenticate and complete your purchase.
For more information about using Apple Pay, see the Apple Support article
support.apple.com/HT201239.
AirDrop
AirDrop makes it easy to share les with nearby Mac computers and iOS devices. The devices
don’t need to share the same Apple ID.
Chapter 2 Get started 27
Page 28

Note: AirDrop for iOS requires devices that have the Lightning connector and iOS 7 or later.
Apple Confidential
Not all older Macs support AirDrop (for a list of supported Macs, see the Apple Support article
support.apple.com/HT203106).
Send a le from the Finder. Click the Finder icon in the Dock, then click AirDrop in the sidebar
on the left. When the person you want to send a le to appears in the window, drag the le to
him or her.
Send a le from an app. While using an app like Pages or Preview, click the Share button and
choose AirDrop.
Control who can send items to you using AirDrop. Click the Finder icon in the Dock, click
AirDrop in the sidebar, then click “Allow me to be discovered by” and choose an option.
When you send a le to someone, the recipient can choose whether or not to accept the le.
When someone sends you a le, you can nd it in the Downloads folder on your MacBook Pro.
Tip: If you don’t see the recipient in the AirDrop window, make sure both devices have
AirDrop and Bluetooth turned on and are within 30 feet (9 meters) of each other.
To learn more about AirDrop, go to Mac Help (see Mac Help).
AirPrint
You can use AirPrint to print wirelessly to:
•
An AirPrint-enabled printer on your Wi-Fi network
•
A network printer or printer shared by another Mac on your Wi-Fi network
•
A printer connected to the USB port of an AirPort base station
Print to an AirPrint printer. When you print from an app, click the Printer pop-up menu in the
Print dialog, then choose a printer in the Nearby Printers list.
Can’t nd the printer you’re looking for? Make sure it’s connected to the same Wi-Fi network
as your MacBook Pro. If it’s connected and you still don’t see it, try adding it: Click the System
Preferences icon in the Dock, click Printers & Scanners, then click Add . (You may have to
temporarily connect the printer to your MacBook Pro using a USB cable.)
For a list of AirPrint-enabled printers and other supported printers, see the Apple Support articles
support.apple.com/HT201311 and support.apple.com/HT201465.
Chapter 2 Get started 28
Page 29

To learn more about AirPrint, go to Mac Help (see Mac Help).
Apple Confidential
AirPlay
Show whatever’s on your MacBook Pro on the big screen using AirPlay Mirroring. Connect
your HDTV to Apple TV, and make sure the Apple TV is on the same Wi-Fi network as your
MacBook Pro to mirror the MacBook Pro screen on your TV screen or use the HDTV as a second
display. You can also play web videos directly on your HDTV without showing what’s on your
desktop—handy when you want to play a movie but keep your work private.
Mirror your desktop using AirPlay Mirroring. Click the AirPlay icon in the menu bar, then
choose your Apple TV. When an AirPlay display is active, the icon turns blue.
In some cases, you can use an AirPlay display even if your MacBook Pro isn’t on the same Wi-Fi
network as Apple TV (called peer-to-peer AirPlay). To use peer-to-peer AirPlay, you need an
Apple TV (3rd generation rev A, model A1469 or later) with Apple TV software 7.0 or later.
Play web videos without showing your desktop. When you nd a web video with an AirPlay
icon , click the icon, then select your Apple TV.
Tip: If the image doesn’t t your HDTV screen when you mirror the screen, adjust the desktop
size for the best picture. Click the AirPlay icon , then choose an option under “Match Desktop
Size To.”
Apple TV is sold separately at apple.com or your local Apple Store.
To learn more about AirPlay, go to Mac Help (see Mac Help). To learn more about using a second
display with your MacBook Pro, see Use an external display.
Migrate your data
It’s easy to move your les and settings from another Mac or PC to your MacBook Pro. You can
transfer information from an old computer to your MacBook Pro wirelessly, from a Time Machine
or other USB storage device, or with an Ethernet cable and adapters.
Tip: For best results, make sure your MacBook Pro is running the latest version of macOS. To
check for software updates, click the App Store icon
App Store toolbar.
Chapter 2 Get started 29
in the Dock, then click Updates in the
Page 30

Transfer wirelessly. To transfer the data when you rst set up your MacBook Pro, use Setup
Apple Confidential
Assistant. To transfer data later, you can use Migration Assistant. Open a Finder window, go to
Applications > Utilities, then double-click Migration Assistant to do a wireless migration. Follow
the onscreen instructions.
Tip: You’ll get best results if you transfer the information wirelessly from your old computer
to your MacBook Pro. Make sure both computers are connected to the same network. Keep both
computers near each other throughout the migration process.
If you used Time Machine to back up your les from another Mac to a storage device (such
as an AirPort Time Capsule or an external disk), you can copy the les from the device to your
MacBook Pro. For more information about Time Machine backups, see Back up and restore.
Copy les from a USB storage device. Connect the AirPort Time Capsule or other storage device
to your MacBook Pro using an adapter, such as the USB-C to USB Adapter (see Accessories). Then
manually drag les to your MacBook Pro.
Transfer using Ethernet. To migrate over Ethernet, use a USB-C to Ethernet adapter (available
separately) to connect the Ethernet cable to your MacBook Pro. Connect the other end of the
Ethernet cable to your other computer (you might need another adapter, if your computer
doesn’t have an Ethernet port). Before migrating your data using Ethernet, make sure your
MacBook battery is fully charged.
For complete details about all the migration methods, see the Apple Support article
support.apple.com/HT204754. {REVIEWERS: Will the title of this article be updated to include
MacBook Pro?}
Save space on your MacBook Pro
macOS Sierra frees up space on your MacBook Pro and helps you save space as you work. You
can set options to free up even more space on your MacBook Pro.
Chapter 2 Get started 30
 Loading...
Loading...