Page 1
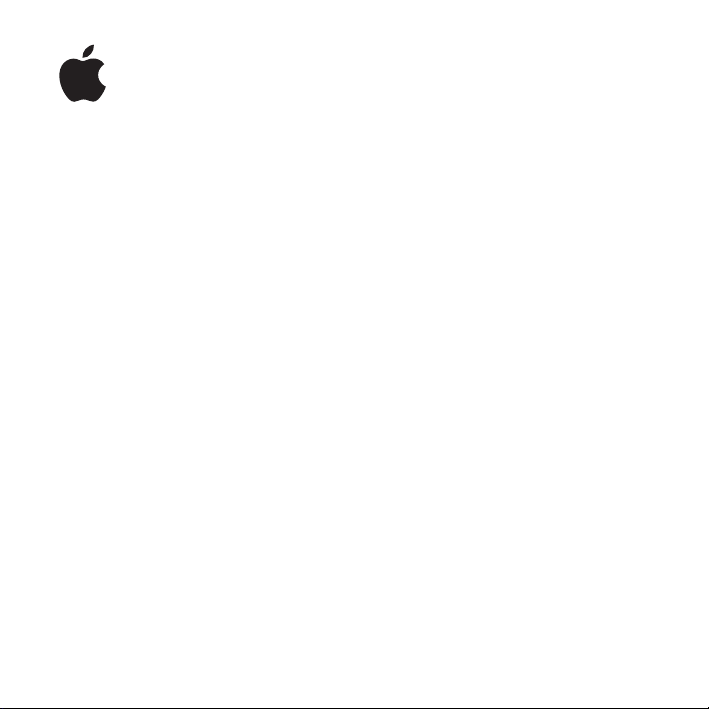
Apple LED
Cinema Display
Page 2

Apple Inc.
© 2008 Apple Inc. All rights reserved.
Under the copyright laws, this manual may not be
copied, in whole or in part, without the written consent
of Apple.
The Apple logo is a trademark of Apple Inc., registered
in the U.S. and other countries. Use of the “keyboard”
Apple logo (Option-Shift-K) for commercial purposes
without the prior written consent of Apple may
constitute trademark infringement and unfair
competition in violation of federal and state laws.
Every effort has been made to ensure that the
information in this manual is accurate. Apple is not
responsible for printing or clerical errors.
Apple
1 Infinite Loop
Cupertino, CA 95014-2084
408-996-1010
www.apple.com
Apple, the Apple logo, Apple Cinema Display, iChat,
iMovie, iPod, iSight, Mac, MacBook, MagSafe, and Photo
Booth are trademarks of Apple Inc., registered in the U.S.
and other countries.
iPhone is a trademark of Apple Inc.
Apple Store is a service mark of Apple Inc., registered in
the U.S. and other countries.
The Bluetooth
trademarks owned by Bluetooth SIG, Inc. and any use of
such marks by Apple is under license.
®
word mark and logos are registered
ENERGY STAR is a U.S. registered trademark.
Other company and product names mentioned herein
may be trademarks of their respective companies.
Mention of third-party products is for informational
purposes only and constitutes neither an endorsement
nor a recommendation. Apple assumes no responsibility
with regard to the performance or use of these
products.
Page 3

Contents
7 Getting Started
8
Setting Up Your Display
10
Using Your Display
14
Care and Safety
15
Ergonomics
17
Troubleshooting Your Display
18
Learning More, Service, and Support
19
Specifications
21 Käyttöönotto
22
Näytön asentaminen
24
Näytön käyttäminen
28
Huolto ja turvallisuus
29
Ergonomia
30
Näytön vianetsintä
31
Lisätiedot, huolto ja tuki
32
Tekniset tiedot
33 Komme i gang
34
KlargjŅre skjermen
3
Page 4

36
Bruke skjermen
40
Vedlikehold og sikkerhet
41
Ergonomi
43
ProblemlŅsing
44
Service, support og mer informasjon
45
Spesifikasjoner
47 Komma igång
48
Installera skärmen
50
Använda skärmen
54
Skötsel och säkerhet
55
Ergonomi
56
Felsöka bildskärmen
57
Mer information, service och support
58
Teknisk information
59 Pierwsze kroki
60
Podłączanie monitora
62
Korzystanie z monitora
66
Dbałość i bezpieczeństwo
67
Ergonomia
69
Rozwiązywanie problemów z monitorem
70
Zdobywanie informacji, serwis i pomoc
71
Dane techniczne
4
Contents
Page 5

73 Начало работы
74 Настройка монитора
76 Использование монитора
80 Безопасность и уход
81 Эргономика
83 Устранение неполадок монитора
84 Дополнительная информация, обслуживание и поддержка
85 Спецификации
87 Regulatory Compliance Information
88
Apple and the Environment
Contents
5
Page 6

Page 7
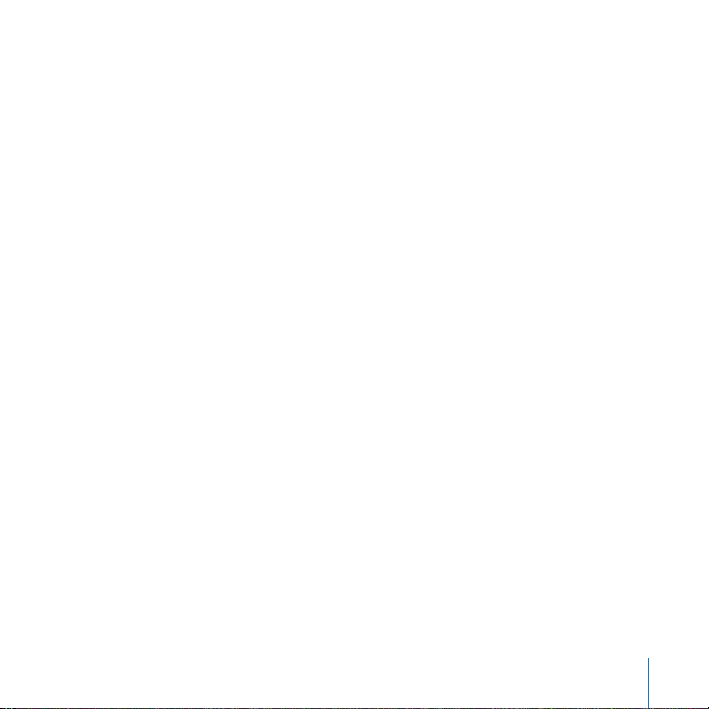
Getting Started
Your Apple LED Cinema Display is designed to work seamlessly
with the MacBook family of computers that have a Mini
DisplayPort connector. It features a 24-inch LED-backlit
widescreen display, a MagSafe connector to charge your
MacBook computer, a built-in iSight camera, a speaker system,
and a microphone.
The instructions on the following pages help you set up and use your new display,
including:
Â
Connecting the display to your computer
Â
Using the camera, microphone, speakers, and USB ports
Â
Adjusting your display’s settings
Important:
page 14) carefully before you first use your display.
For information about the specific computers and graphics cards that are compatible
with your display, go to www.apple.com/displays.
Read all the installation instructions (and the safety information starting on
English
7
Page 8

Setting Up Your Display
Follow these steps to set up your Apple LED Cinema Display:
1
Remove the protective film from the display and cables.
2
Insert the power cord into the display, and then insert the AC plug into a grounded
power outlet.
3
Connect the Mini DisplayPort cable to your computer, as shown below.
Apple LED Cinema Display
Mac portable
Power
outlet
MagSafe USB
4
Connect the USB cable to your computer to use the display’s built-in iSight camera,
Mini
DisplayPort
speakers, microphone, and USB ports.
5
Plug the MagSafe connector into the MagSafe power port on your computer to charge
the battery and provide power to your computer.
6
Press the power button on your computer to start it up. The display turns on
automatically when you start up your computer.
8
English
Page 9

Setting Up Your Computer with the Lid Closed
You can close the lid of your computer and use just your Apple LED Cinema Display.
Follow the setup instructions on the previous page and make sure the MagSafe
connector from the display is plugged into the MagSafe power port on your computer.
To use your Apple LED Cinema Display with your computer’s display closed:
1
Connect an external USB keyboard and mouse to the USB port on your display or use
the Bluetooth® Setup Assistant to set up a wireless keyboard and mouse.
2
Make sure your computer is turned on.
3
Close the display on your computer to put it to sleep.
4
Wait a few seconds, and then press any key on the external keyboard or move the
mouse to wake your computer.
English
9
Page 10
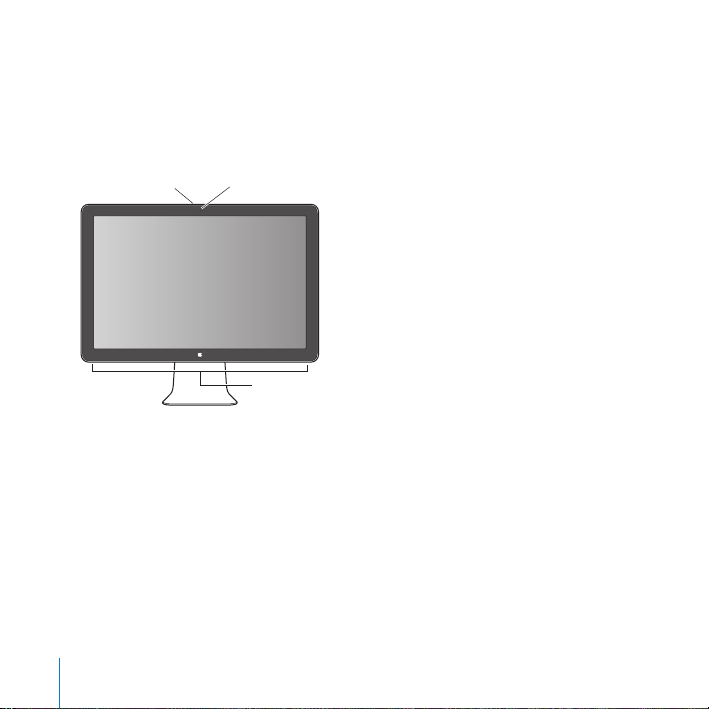
Using Your Display
Your Apple LED Cinema Display has a built-in iSight camera, microphone, and display
speaker system. The USB connection between the display and your computer enables
these features.
Built-in
Microphone
Setting Up Sound Input and Output
You can listen to music, movies, games, and multimedia files through the speaker
system on your display. You can use the microphone to record sounds, or talk with
friends using iChat. Use Sound preferences to manage sound input and output.
To set up sound input:
1
Choose Apple (
2
Click the Input tab in Sound preferences.
3
Choose Display Audio to input sound through your display’s microphone.
10
English
iSight camera
Display speaker system
) > System Preferences, and then click Sound.
Page 11

To set up sound output:
1
Click the Output tab.
2
Choose Display Audio to hear sound through your display’s speaker system.
These sound settings are used whenever your computer is connected to your display.
They remain in effect until you change them.
Using the Built-in iSight
You can use the built-in iSight camera and microphone to capture still images, video,
and audio with applications such as iChat, iMovie, and Photo Booth.
To set up the camera and microphone with iChat:
1
Click the iChat icon in the Dock to open the iChat application.
2
Choose iChat > Preferences, and then click Audio/Video.
3
Choose Display iSight from the Camera pop-up menu.
4
Choose Display Audio from the Microphone pop-up menu.
Setting Up Your Apple LED Cinema Display as an Additional Display
When you leave your computer’s display open, you can mirror the same image on both
displays or use the displays as an extension of your desktop. Use Displays preferences
to set up video mirroring or extended desktop.
To set video mirroring or extended desktop:
1
Choose Apple (
2
Click Arrangement and follow the onscreen instructions.
) > System Preferences, and then click Displays.
English
11
Page 12

Adjusting the Color and Brightness
You can use your Apple Keyboard to increase
your display. You can also use System Preferences to adjust the resolution, brightness,
and color settings.
To adjust the resolution, the number of colors, or the brightness of your display:
1
Choose Apple (
2
Click the Display tab.
3
Choose a resolution or color setting, or drag the Brightness slider to adjust the
) > System Preferences, and then click Displays.
brightness.
To change the display profile or calibrate your display:
1
Click the Color tab in Displays preferences.
2
Choose a display profile, or click Calibrate to open the Display Calibrator Assistant.
For more information about calibrating your display, choose Help > Mac Help in the
menu bar, and search for “calibrate.”
12
English
()
or decrease
()
the brightness of
Page 13
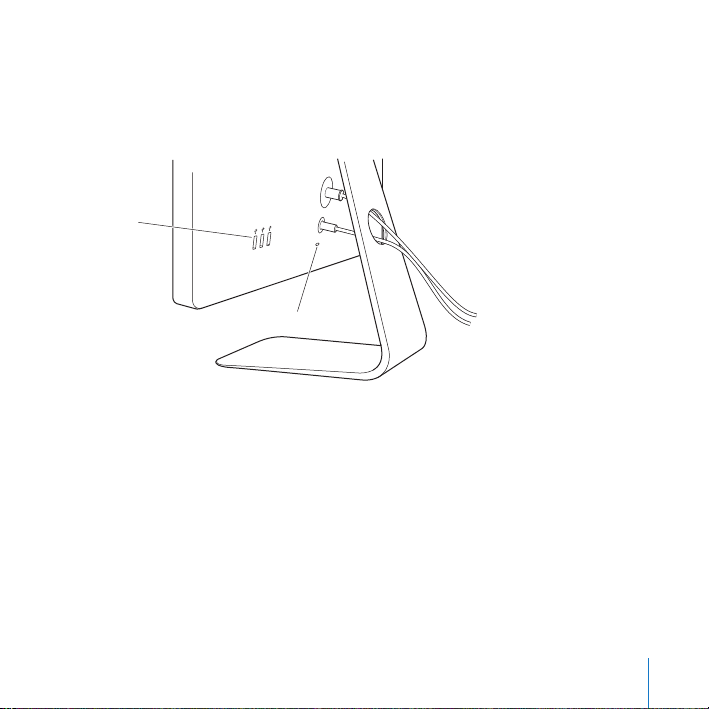
Using the USB Ports and Security Slot
Your display has three powered USB ports on the back. Use these ports to connect a
mouse, keyboard, iPhone, iPod, or other USB peripheral. Make sure the display’s USB
cable is connected to your computer.
USB ports
Security slot
To secure your display, use the security slot to attach a locking cable.
Using a VESA Mounting Solution with Your Display
You can attach your display to an alternative mounting solution, using the VESA Mount
Adapter kit available from the Apple Online Store at www.apple.com/store. Use the kit
to attach your display to any available VESA-compatible mounting solution. Simply
follow the instructions included with the kit.
English
13
Page 14

Care and Safety
Before you lift or reposition your display, you may need to disconnect the cables and
power cord. Use correct lifting techniques when positioning the display. When lifting or
carrying the display, hold it by the edges. Don’t lift the display by the stand or the cord.
To clean the screen on your display:
1
Disconnect the power cord.
2
Use the cloth that came with your display or another soft, dry cloth to wipe
dust from the screen.
WARNING:
Don’t clean the screen with a cleaner containing alcohol or acetone. Use a
cleaner intended for use with a screen or display. Never spray cleaner directly on the
screen. It may drip inside the display and cause damage.
Follow these safety guidelines for using your display:
Â
The only way to completely disconnect power is to unplug the power cord. Be sure
to pull the plug, not the cord.
Â
Disconnect power immediately if the power cord is frayed or damaged, if you spill
something on the display, or if the display falls or is damaged in some other way.
WARNING:
Use only the power cord that came with your display. The power cord has
a three-wire grounding plug (a plug that has a third grounding pin) that fits only a
grounded AC outlet. If you are unable to insert the plug into an outlet because the
outlet is not grounded, contact a licensed electrician to replace the outlet with a
properly grounded outlet.
14
English
Page 15

WARNING:
Your display is a high-voltage component and should not be opened for
any reason, even when it’s unplugged. If your display needs service, see “Learning
More, Service, and Support” on page 18.
Ergonomics
Here are some guidelines for adjusting your display to reduce glare and to
accommodate your physical size and shape.
Â
Arrange the display so that the top of the screen is slightly below your eye level
when you’re sitting at the keyboard. The best distance from your eyes to the screen is
up to you, although most people tend to prefer 18 to 28 inches (45 to 70 cm).
English
15
Page 16
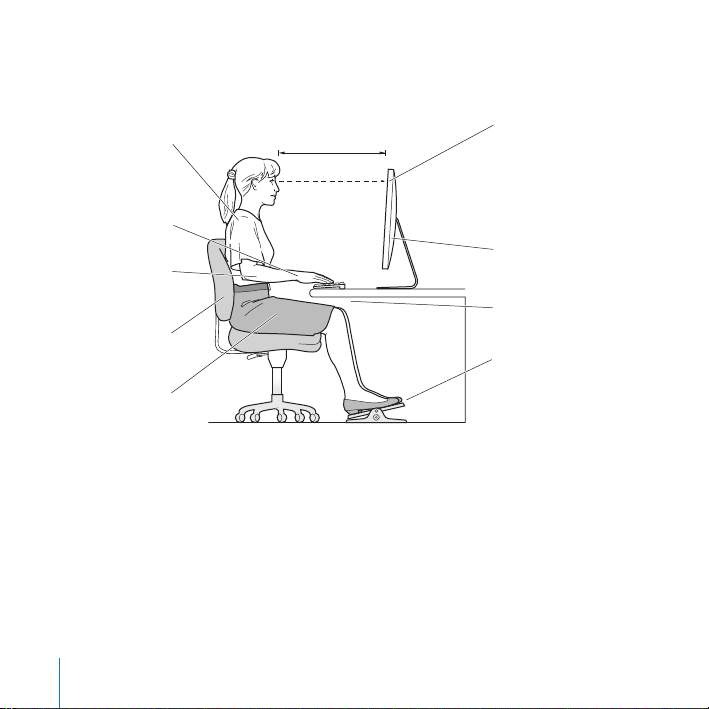
Â
Position the display by tilting it up or down to minimize glare and reflections from
overhead lights and nearby windows.
Shoulders
relaxed
Forearms and
hands in a
straight line
Forearms level
or tilted slightly
Lower back
supported
Thighs tilted
slightly
18–28 in. (45–70 cm)
Top of the screen at or
slightly below eye level
(You may need to adjust
the height of your display
by raising or lowering
your work surface)
Screen positioned to
avoid reflected glare
Clearance under
work surface
Feet flat on the floor
or on a footrest
For more information about health, safety, and maintenance, go to the Apple
ergonomic website at www.apple.com/about/ergonomics.
16
English
Page 17

Troubleshooting Your Display
Before performing any of these steps, make sure your computer is turned on, the
display is plugged into an outlet, all the cables are connected properly to your
computer and display, and your computer is not in sleep mode.
If the screen doesn’t have an image:
Â
Check the cables and connectors again to make sure they are connected properly to
your computer and the display.
Â
Make sure your computer is turned on and is not in sleep mode. If your computer’s
display is closed, use the external keyboard or mouse to wake the computer from
sleep.
Â
Reset the PRAM by restarting your computer while holding down the Command (x
Option, P, and R keys until you hear the startup sound a second time.
If the screen is dim:
Â
Make sure the display brightness controls are set properly. Choose Apple (
System Preferences and click Displays. Drag the Brightness slider to adjust the
brightness.
Â
If the colors on the display are too saturated or not correct, you may need to calibrate
your display. Open Displays preferences, click Color, click Calibrate, and follow the
instructions.
If your portable computer isn’t charging:
Make sure the MagSafe connector from your display is seated properly in the MagSafe
power port on your computer.
) >
English
),
17
Page 18

If the built-in iSight camera, microphone, speakers, or USB ports on the display
aren’t working:
Make sure the USB cable from the display is firmly plugged into the USB port on your
computer. The display’s camera, microphone, speakers, and USB ports work only when
this cable is attached to your computer.
More Troubleshooting Information
You can find more troubleshooting information on the Displays support website at:
www.apple.com/support/displays
Learning More, Service, and Support
You can find more information about your display on the Apple website and in
Mac Help.
To learn about
Using your display
Displays service, support,
discussions, troubleshooting,
and software downloads
The latest information about
displays
Registering your display Go to: www.apple.com/register
18
English
Do this
Choose Help > Mac Help in the menu bar, and search for
“displays.”
Go to: www.apple.com/support/displays
Go to: www.apple.com/displays
Page 19

Specifications
 Model number: A1267
 Resolution: 1920 x 1200 @ 60 Hz
 Ports: Three USB 2.0 ports on the back
 Camera and microphone: Built-in iSight camera with microphone
 Speakers: Built-in 2.1 speakers with 12 W output
Dimensions:
 Weight: 20.92 lb. (9.49 kg)
 Height: 18.84 inches (478.38 mm)
 Width: 22.57 inches (573.22 mm)
 Depth (with stand): 7.76 inches (197.10 mm)
 Viewable: 24 inches (609.60 mm) diagonal
Operating environment:
 Operating temperature: 50° to 95° F (10° to 35° C)
 Relative humidity: 20% to 80% (noncondensing)
 Altitude: 0 to 10,000 feet (0 to 3048 meters)
English 19
Page 20

Page 21

Käyttöönotto
Apple LED Cinema Display on suunniteltu toimimaan
saumattomasti MacBook-tietokoneiden kanssa, joissa on
Mini DisplayPort -liitäntä. Siinä on 24-tuumainen LEDtaustavalaistu laajakuvanäyttö, MagSafe-liitäntä MacBookin
lataamista varten, sisäinen iSight-kamera, kaiutinjärjestelmä
ja mikrofoni.
Seuraavien sivujen ohjeet auttavat uuden näytön käyttöönotossa ja käytössä ja
sisältävät:
 Näytön liittämisen tietokoneeseen
 Kameran, mikrofonin, kaiuttimien ja USB-porttien käyttämisen
 Näytön asetusten säätämisen
Tärkeää: Lue kaikki asennusohjeet (ja turvallisuustiedot, jotka ovat sivulla 28)
huolellisesti ennen näytön käyttöä.
Tietoja näytön kanssa yhteensopivista tietokoneista ja näytönohjaimista löytyy
osoitteesta www.apple.com/fi/displays.
Suomi 21
Page 22

Näytön asentaminen
Ota Apple LED Cinema Display käyttöön seuraamalla näitä ohjeita:
1 Poista suojakalvot näytöstä ja kaapeleista.
2 Liitä virtajohto näyttöön ja virtapistoke maadoitettuun pistorasiaan.
3 Liitä Mini DisplayPort -kaapeli tietokoneeseen alla osoitetulla tavalla.
Apple LED Cinema Display
Mac-kannettava
Pistorasia
MagSafe USB
Mini
DisplayPort
4 Liitä USB-kaapeli tietokoneeseen, jotta voit käyttää näytön sisäistä iSight-kameraa,
kaiuttimia, mikrofonia ja USB-portteja.
5 Liitä MagSafe-liitin tietokoneen MagSafe-porttiin, jotta voit ladata tietokoneen akkua ja
syöttää virtaa tietokoneelle.
6 Käynnistä tietokone painamalla käynnistyspainiketta. Näyttö menee automaattisesti
päälle, kun tietokone käynnistetään.
22 Suomi
Page 23

Tietokoneen käyttöönotto kansi suljettuna
Voit sulkea tietokoneen kannen ja käyttää vain Apple LED Cinema Display -näyttöä.
Seuraa edellisen sivun käyttöönotto-ohjeita ja varmista, että näytön MagSafe-liitin on
liitetty tietokoneen MagSafe-porttiin.
Apple LED Cinema Display -näytön käyttäminen tietokoneen näyttö suljettuna:
1 Liitä ulkoinen USB-näppäimistö ja -hiiri näytön USB-porttiin tai ota käyttöön langaton
näppäimistö ja hiiri Bluetoothin käyttöönottoapurilla.
2 Varmista, että tietokone on päällä.
3 Laita tietokone nukkumaan sulkemalla sen näyttö.
4 Odota muutama sekunti ja herätä tietokone painamalla ulkoisen näppäimistön
näppäintä tai liikuttamalla hiirtä.
Suomi 23
Page 24

Näytön käyttäminen
Apple LED Cinema Display -näytössä on sisäinen iSight-kamera, mikrofoni ja
kaiutinjärjestelmä. Näytön ja tietokoneen välinen USB-liitäntä mahdollistaa nämä
ominaisuudet.
Sisäinen
Mikrofoni
Äänen sisäänmenon ja ulostulon käyttöönotto
Voit kuunnella musiikkia, elokuvia, pelejä ja multimediatiedostoja näytössä olevan
kaiutinjärjestelmän kautta. Mikrofonilla voit tallentaa ääntä ja keskustella ystävien
kanssa iChatilla. Voit hallita äänen sisäänmenoa ja ulostuloa ääniasetuksista.
Äänen sisäänmenon käyttöönotto:
1 Valitse Omenavalikko () > Järjestelmäasetukset ja osoita Ääni.
2 Osoita Ääniasetuksissa Ääni sisään -välilehteä.
3 Valitse Näytön äänet, niin näytön mikrofonin äänet tulevat tietokoneeseen.
24 Suomi
iSight-kamera
Näytön kaiutinjärjestelmä
Page 25

Äänen ulostulon käyttöönotto:
1 Osoita Ääni ulos -välilehteä.
2 Valitse Näytön äänet, niin äänet kuuluvat näytön kaiutinjärjestelmän kautta.
Näitä ääniasetuksia käytetään aina, kun näyttö liitetään tietokoneeseen. Ne pysyvät
voimassa, kunnes muutat niitä.
Sisäisen iSightin käyttäminen
Voit käyttää sisäistä iSight-kameraa ja mikrofonia still-kuvien, videon ja äänen
kaappaamiseen ohjelmissa kuten iChat, iMovie ja Photo Booth.
Kameran ja mikrofonin käyttöönotto iChatilla:
1 Avaa iChat-ohjelma osoittamalla Dockissa olevaa iChat-symbolia.
2 Valitse iChat > Asetukset ja osoita Ääni/video.
3 Valitse Kamera-ponnahdusvalikosta Näytön iSight.
4 Valitse Mikrofoni-ponnahdusvalikosta Näytön äänet.
Apple LED Cinema Display -näytön käyttöönotto lisänäyttönä
Kun jätät tietokoneen näytön avoimeksi, voit peilata saman kuvan molemmille näytöille
tai käyttää näyttöjä työpöydän laajentamiseen. Voit ottaa peilaamisen tai laajennetun
työpöydän käyttöön Näytöt-asetuksissa.
Peilaamisen tai laajennetun työpöydän käyttöönotto:
1 Valitse Omenavalikko () > Järjestelmäasetukset ja osoita Näytöt.
2 Osoita Järjestys ja seuraa näytöllä näkyviä ohjeita.
Suomi 25
Page 26
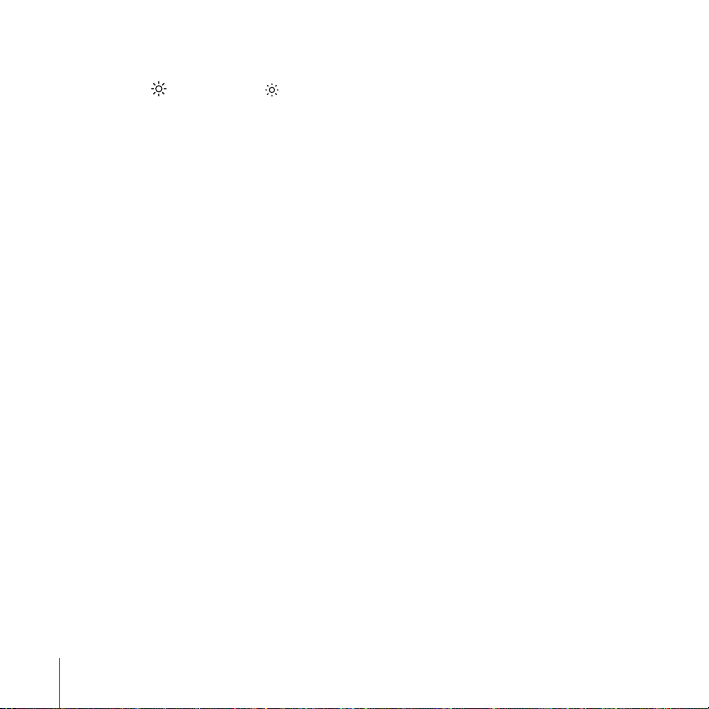
Värin ja kirkkauden säätäminen
Voit lisätä () tai vähentää () näytön kirkkautta Applen näppäimistöllä. Voit säätää
tarkkuutta, kirkkautta ja väriä myös Järjestelmäasetusten kautta.
Näytön tarkkuuden, värien lukumäärän tai kirkkauden säätäminen:
1 Valitse Omenavalikko () > Järjestelmäasetukset ja osoita Näytöt.
2 Osoita Näyttö-välilehteä.
3 Valitse tarkkuus- tai väriasetus tai säädä kirkkautta vetämällä Kirkkaus-liukusäädintä.
Näyttöprofiilin vaihtaminen tai näytön kalibroiminen:
1 Osoita Näytöt-asetuksissa Väri-välilehteä.
2 Valitse näyttöprofiili tai avaa Näytön kalibrointiapuri osoittamalla Kalibroi.
Lisätietoja näytön kalibroimisesta saat valitsemalla valikkoriviltä Ohjeet > Mac-ohjeet
ja etsimällä sanalla ”kalibroi”.
26 Suomi
Page 27

USB-porttien ja lukituskaapelin paikan käyttäminen
Näytön takana on kolme USB-porttia. Näihin portteihin voi liittää hiiren, näppäimistön,
iPhonen, iPodin tai muun USB-lisälaitteen. Varmista, että näytön USB-kaapeli on liitetty
tietokoneeseen.
USB-portit
Lukituskaapelin paikka
Voit suojata näyttöä liittämällä lukituskaapelin lukituskaapelin paikkaan.
VESA-kiinnitysratkaisun käyttäminen näytön kanssa
Voit liittää näytön vaihtoehtoiseen kiinnitysratkaisuun VESA Mount Adapter -paketin
avulla. Pakettia myydään verkon Apple Storessa osoitteessa www.apple.com/fi/store.
Paketin avulla voit liittää näytön mihin tahansa VESA-yhteensopivaan
kiinnitysratkaisuun. Noudata vain paketin mukana tulevia ohjeita.
Suomi 27
Page 28
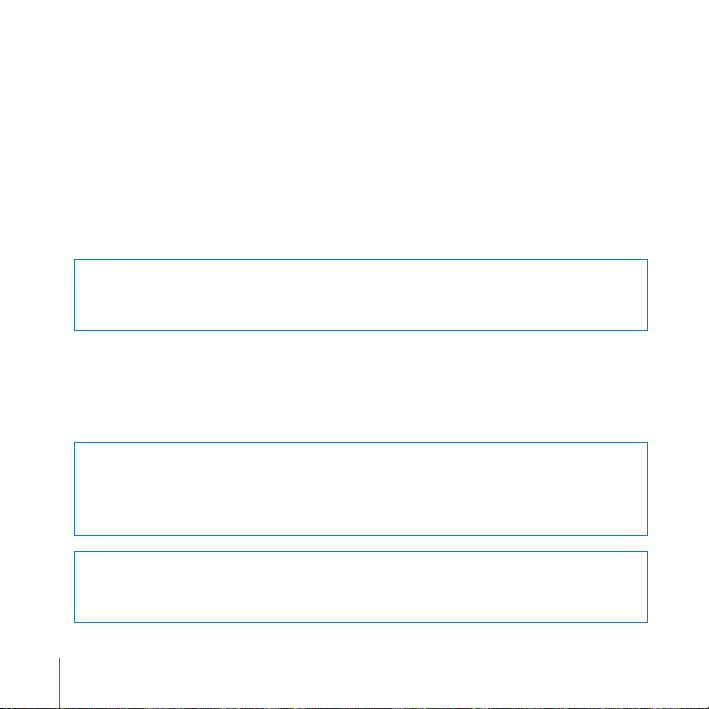
Huolto ja turvallisuus
Ennen näytön nostamista tai siirtämistä voi olla tarpeen irrottaa kaapelit ja virtajohto.
Käytä oikeaa nostotekniikkaa, kun siirrät näyttöä. Kun nostat tai kannat näyttöä, tartu
kiinni sen reunoista. Älä nosta näyttöä sen jalasta tai johdosta.
Näyttöruudun pinnan puhdistaminen:
1 Irrota virtajohto.
2 Pyyhi pölyt näytön pinnasta näytön mukana tulleella kankaalla tai muulla pehmeällä,
kuivalla kankaalla.
VAROITUS: Älä käytä näytön puhdistukseen alkoholia tai asetonia sisältävää
puhdistusainetta. Käytä näytölle tarkoitettua puhdistusainetta. Älä koskaan ruiskuta
ainetta suoraan näytölle. Se saattaa valua näytön sisään ja vahingoittaa näyttöä.
Seuraa näitä turvaohjeita näyttöä käyttäessäsi:
 Ainoa tapa katkaista virta kokonaan on irrottaa virtajohto. Vedä liittimestä, älä johdosta.
 Irrota virtajohto välittömästi, jos se rispaantuu tai vahingoittuu, jos kaadat nestettä
näytön päälle tai jos näyttö kaatuu tai vahingoittuu jollain muulla tavalla.
VAROITUS: Käytä vain näytön mukana tullutta virtajohtoa. Vaihtovirtajohto on
maadoitettu ja sopii vain maadoitettuun pistorasiaan. Jos käytössäsi ei ole
maadoitettua pistorasiaa, ota yhteyttä sähkömieheen ja pyydä häntä asentamaan
maadoitettu pistorasia.
VAROITUS: Näyttö on korkeajännitteinen komponentti eikä sitä saa avata mistään
syystä edes sen ollessa irrotettuna. Jos näyttö on huollon tarpeessa, tutustu kohtaan
“Lisätiedot, huolto ja tuki” ovat sivulla 31.
28 Suomi
Page 29

Ergonomia
Seuraavassa esitettyjen ohjeiden avulla voidaan vähentää näytön heijastuksia ja säätää
näyttö käyttäjälle sopivaksi.
 Aseta näyttö niin, että näytön yläreuna on näppäimistön edessä istuttaessa hiukan
silmiesi tason alapuolella. Näytön paras katseluetäisyys on yksilöllinen, tosin
useimpien käyttäjien mielestä paras etäisyys on 45 - 70 cm.
 Kallista näyttöä ylös tai alas niin, että kattolamppujen ja ikkunoiden aiheuttamat
heijastukset ovat mahdollisimman vähäisiä.
Rennot
hartiat
Käsivarret
ja kädet
suorassa linjassa
Käsivarret suorassa
tai hieman vinossa
Alaselkä tuettuna
Reidet hieman
vinossa
45 - 70 cm
Lisätietoa terveydestä, turvallisuudesta ja huollosta on Applen ergonomiasivuilla
osoitteessa www.apple.com/about/ergonomics.
Näytön yläreuna
silmien tasolla tai
hieman sen alle
(Näytön korkeutta
on ehkä säädettävä
nostamalla tai
laskemalla työtasoa)
Näyttö sijoitettu niin,
että sen pinnalla ei
näy heijastuksia
Tilaa työpöydän alla
Jalat tasaisesti lattialla
tai jalkatuen päällä
Suomi 29
Page 30

Näytön vianetsintä
Varmista ennen näiden toimien suorittamista, että tietokone on päällä, näyttö on
liitetty virtapistokkeeseen, kaikki kaapelit ovat kunnolla kiinni tietokoneessa ja näytössä
ja tietokone ei ole nukkumassa.
Jos näytöllä ei näy kuvaa:
 Tarkista uudelleen, että kaapelit on liitetty kunnolla tietokoneeseen ja näyttöön.
 Varmista, että tietokone on päällä ja että se ei ole nukkumassa. Jos tietokoneen
näyttö on suljettuna, herätä tietokone käyttämällä ulkoista näppäimistöä tai hiirtä.
 Nollaa PRAM käynnistämällä tietokone uudestaan pitäen Komento- (x), Optio (z)-,
P- ja R-näppäimiä painettuina, kunnes kuulet käynnistysäänen toisen kerran.
Jos näyttö on himmeä:
 Varmista, että näytön kirkkaus on asetettu asianmukaisesti. Valitse Omenavalikko ()
> Järjestelmäasetukset ja osoita Näytöt. Säädä kirkkautta vetämällä Kirkkausliukusäädintä.
 Jos näytön värit ovat liian kylläisiä tai muuten väärin, näyttö on ehkä kalibroitava.
Avaa Näytöt-asetukset, osoita Väri, osoita Kalibroi ja seuraa ohjeita.
Jos kannettava tietokone ei lataudu:
Varmista, että näytön MagSafe-liitin on kunnolla paikallaan tietokoneen MagSafeportissa.
Jos näytön sisäinen iSight-kamera, mikrofoni, kaiuttimet tai USB-portit eivät toimi:
Varmista, että näytön USB-kaapeli on liitetty kunnolla tietokoneen USB-porttiin. Näytön
kamera, mikrofoni, kaiuttimet ja USB-portit toimivat vain, jos tämä kaapeli on liitetty
tietokoneeseen.
30 Suomi
Page 31

Lisää ongelmanratkaisutietoja
Lisää vianmääritystietoja löytyy näyttöjen tukisivustolta osoitteesta: www.apple.com/
fi/support/displays
Lisätiedot, huolto ja tuki
Lisätietoja näytöstä löytyy Applen verkkosivustolta ja Mac-ohjeista.
Kun haluat lisätietoja
aiheesta
Näytön käyttäminen Valitse valikkopalkista Ohjeet > Mac-ohjeet ja etsi sanalla
Näyttöjen huolto, tuki,
keskustelut, vianmääritys ja
ohjelmistohaut
Tuoreimmat uutiset näytöistä Mene osoitteeseen: www.apple.com/fi/displays
Näytön rekisteröiminen Mene osoitteeseen: www.apple.com/fi/register
Toimi näin
”näytöt”.
Mene osoitteeseen: www.apple.com/fi/support/displays
Suomi 31
Page 32

Tekniset tiedot
 Mallinumero: A1267
 Tarkkuus: 1920 x 1200, 60 Hz
 Portit: Kolme USB 2.0 -porttia takana
 Kamera ja mikrofoni: Sisäinen iSight-kamera ja mikrofoni
 Kaiuttimet: Sisäiset 2.1-kaiuttimet 12 W teholla
Mittasuhteet:
 Paino: 9,49 kg
 Korkeus: 478,38 mm
 Leveys: 573,22 mm
 Syvyys (jalustan kanssa): 197,10 mm
 Katseluala: 24 tuumaa (609,60 mm) lävistäjä
Käyttöympäristö:
 Käyttölämpötila: 10° - 35° C
 Suhteellinen kosteus: 20 - 80 % (ei-kondensoiva)
 Korkeus: 0 - 3048 m
32 Suomi
Page 33

Komme i gang
Apple LED Cinema Display er utviklet for bruk med datamaskiner i MacBook-serien som har en Mini DisplayPorttilkobling. Skjermen har en 24-tommers bakbelyst widescreenskjermflate, MagSafe-tilkobling for lading av MacBookmaskinen, innebygd iSight-kamera, høyttalere og mikrofon.
Instruksjonene på de neste sidene hjelper deg med å klargjøre og ta i bruk den nye
skjermen, inkludert hvordan du:
 kobler skjermen til datamaskinen
 bruker kameraet, mikrofonen, høyttalerne og USB-portene
 justerer skjerminnstillingene
Viktig: Les klargjøringsinstruksjonene (og sikkerhetsinformasjonen som begynner på
side 40) nøye før du begynner å bruke skjermen.
På www.apple.com/no/displays finner du informasjon om hvilke maskiner og grafikkort
som er kompatible med skjermen.
Norsk 33
Page 34

Klargjøre skjermen
Følg disse trinnene for å klargjøre Apple LED Cinema Display:
1 Fjern den beskyttende plastfilmen fra skjermen og kablene.
2 Koble den ene enden av strømkabelen til skjermen, og den andre til en jordet
strømkontakt.
3 Koble Mini DisplayPort-kabelen til datamaskinen, som vist nedenfor.
Apple LED Cinema Display-skjerm
Bærbar Mac
Strømuttak
MagSafe USB
Mini
DisplayPort
4 Hvis du vil bruke skjermens innebygde iSight-kamera, høyttalere, mikrofon og USB-
porter, kobler du USB-kabelen til datamaskinen.
5 Hvis du vil lade batteriet og koble datamaskinen til strøm, kobler du MagSafe-
kontakten til MagSafe-strømporten.
6 Trykk på På/av-knappen på maskinen for å slå den på. Skjermen slås på automatisk når
du slår på maskinen.
34 Norsk
Page 35

Bruke datamaskinen med skjermen lukket
Du kan lukke skjermen på datamaskinen og bare bruke Apple LED Cinema Display.
Følg klargjøringsinstruksjonene på forrige side, og kontroller at MagSafe-kontakten fra
skjermen er koblet til MagSafe-strømporten på datamaskinen.
Slik bruker du Apple LED Cinema Display når skjermen på datamaskinen er lukket:
1 Koble til et eksternt USB-tastatur og en ekstern USB-mus til USB-porten på skjermen,
eller bruk Bluetooth®-oppsettassistenten for å klargjøre trådløst tastatur og trådløs
mus.
2 Kontroller at datamaskinen er slått på.
3 Lukk skjermen på datamaskinen, slik at den går i dvale.
4 Vent noen sekunder, og trykk deretter på en hvilken som helst knapp på det eksterne
tastaturet eller beveg musen, slik at du vekker datamaskinen.
Norsk 35
Page 36

Bruke skjermen
Apple LED Cinema Display har innebygd iSight-kamera, mikrofon og høyttaleranlegg.
USB-tilkoblingen mellom skjermen og datamaskinen gjør disse funksjonene mulig.
Innebygd
Mikrofon
Klargjøre lyd inn og lyd ut
Gjennom høyttaleranlegget på skjermen kan du lytte til lyden fra musikk, filmer, spill
og multimediefiler. Du kan bruke mikrofonen til å ta opp lyd og snakke med venner via
iChat. Bruk Lyd-valgpanelet for å endre lyd inn og lyd ut.
Slik klargjør du lyd inn:
1 Velg Apple () > Systemvalg, og klikk på Lyd.
2 Klikk på Lyd inn-fanen i Lyd-valgpanelet.
3 Velg Skjermlyd for å angi at lyd inn skal komme fra skjermmikrofonen.
36 Norsk
iSight-kamera
Skjermhøyttalere
Page 37

Slik klargjør du lyd ut:
1 Klikk på Lyd ut-fanen.
2 Velg Skjermlyd for å angi at lyd ut skal komme fra skjermens høyttaleranlegg.
Disse lydinnstillingene brukes hver gang datamaskinen er koblet til skjermen.
Innstillingene beholdes til du endrer dem.
Bruke det innebygde iSight-kameraet
Du kan bruke det innebygde iSight-kameraet og den innebygde mikrofonen til å ta
stillbilder og lage lyd- og videoopptak ved hjelp av programmer som for eksempel
iChat, iMovie og Photo Booth.
Slik klargjør du kamera og mikrofon for bruk med iChat:
1 Klikk på iChat-symbolet i Dock for å åpne iChat-programmet.
2 Velg iChat > Valg, og klikk deretter på Lyd/video.
3 Velg iSight på skjerm fra Kamera-lokalmenyen.
4 Velg Skjermlyd fra Mikrofon-lokalmenyen.
Klargjøre Apple LED Cinema Display som en skjerm nummer to
Når du lar skjermen på datamaskinen stå åpen, kan du vise det samme bildet på begge
skjermene eller bruke skjermene som en utvidelse av skrivebordet. Bruk Skjermvalg for
å klargjøre like skjermer eller utvidet skrivebord
Slik velger du like skjermer eller utvidet skrivebord:
1 Velg Apple () > Systemvalg, og klikk på Skjermer.
2 Klikk på Organisering, og følg instruksjonene på skjermen.
Norsk 37
Page 38

Justere farge og lysstyrke
Du kan bruke Apple-tastaturet til å øke () eller redusere () lysstyrken på skjermen.
I Systemvalg kan du også justere oppløsningen, lysstyrken og fargeinnstillingene.
Slik justerer du oppløsningen, fargeantallet og lysstyrken på skjermen:
1 Velg Apple () > Systemvalg, og klikk på Skjermer.
2 Klikk på Skjerm-fanen.
3 Velg en oppløsning eller fargeinnstilling, eller flytt Lysstyrke-skyveknappen for å justere
lysstyrken.
Slik endrer du skjermprofil eller kalibrerer skjermen:
1 Klikk på Farger-fanen i Skjermer-valgpanelet.
2 Velg en skjermprofil, eller klikk på Kalibrer for å åpne Skjermkalibreringsassistenten.
Hvis du vil ha mer informasjon om hvordan du kalibrerer skjermen, velger du Hjelp >
Mac Hjelp i menylinjen. Søk deretter etter «kalibrere».
38 Norsk
Page 39

Bruke USB-portene og sikkerhetsfestet
Skjermen har tre USB-porter på baksiden. Du kan bruke disse portene til å koble til
mus, tastatur, iPhone, iPod eller annet USB-tilleggsutstyr. Kontroller at skjermens USBkabel er koblet til datamaskinen.
USB-porter
Feste for sikkerhetskabel
Hvis du vil sikre skjermen, fester du en låsekabel i sikkerhetsfestet.
Bruke en VESA-monteringsløsning sammen med skjermen
Du kan montere skjermen på et annet stativ ved hjelp av VESA Mount Adapter-settet
som kan kjøpes fra Apple Online Store på www.apple.com/no/store. Du kan bruke
settet til å montere skjermen på alle tilgjengelige VESA-kompatible stativløsninger.
Følg instruksjonene som følger med settet.
Norsk 39
Page 40

Vedlikehold og sikkerhet
Før du løfter eller flytter skjermen, må du koble fra skjermkablene og strømkabelen.
Bruk ergonomisk riktige løfteteknikker når du løfter skjermen. Ta tak i sidene på skjermen
hvis du skal flytte eller bære den. Ikke løft skjermen ved å ta tak i kabler eller stativet.
Slik rengjør du skjermflaten på skjermen:
1 Koble fra strømkabelen.
2 Tørk av skjermflaten med rengjøringskluten som fulgte med skjermen, eller bruk en
annen tørr, myk klut.
ADVARSEL: Du må aldri bruke rengjøringsmidler som inneholder alkohol eller aceton,
på skjermflaten. Bruk et rengjøringsmiddel som er utviklet spesielt for bruk på
skjermer. Spray aldri rengjøringsmiddel direkte på skjermflaten. Gjør du det, kan
væske komme inn i skjermen og forårsake skade.
Følg disse retningslinjene for sikkerhet når du bruker skjermen:
 Den eneste måten å koble fra strøm fullstendig på, er å koble fra strømkabelen.
Trekk i støpselet, ikke i kabelen.
 Koble fra strømkabelen øyeblikkelig hvis kabelen er skadet, hvis du søler noe på
skjermen eller hvis skjermen faller i gulvet eller skades på annen måte.
ADVARSEL: Bruk kun strømledningen som fulgte med skjermen. Strømkabelen har et
støpsel som kun kan brukes i en jordet kontakt. Hvis du ikke får støpselet til å passe i
en kontakt fordi kontakten ikke er jordet, kontakter du en elektriker som kan installere
en jordet kontakt.
40 Norsk
Page 41

ADVARSEL: Skjermen er en komponent med høy spenning som ikke under noen
omstendigheter skal åpnes. Ikke engang når den ikke er koblet til strømnettet.
Hvis skjermen trenger service eller reparasjon, leser du «Service, support og mer
informasjon» på side 44.
Ergonomi
Her er noen retningslinjer for hvordan du kan justere skjermen slik at du kan jobbe
mest mulig behagelig, og slik at det blir minst mulig refleks på skjermen.
 Plasser skjermen slik at skjermens øvre kant er like under øyenivå når du sitter ved
tastaturet. Du kjenner selv hvilken avstand til skjermen som er behagelig for deg,
men de fleste foretrekker en avstand på 45 til 70 cm.
Norsk 41
Page 42

 Juster skjermen ved å vinkle den opp eller ned for å få minst mulig reflekser fra taklys
og eventuelle vinduer.
Avslappede
skuldre
Underarmer
og hender
i en rett linje
Underarmene
rette eller
svakt vinklet
Støtte for
korsryggen
Lårene svakt
vinklet
45–70 cm
Øvre kant av skjermen på
nivå med øynene eller litt
lavere (du må kanskje
justere høyden på skjermen
ved å legge noe under den
eller ved å justere høyden
på skrivebordet)
Skjermen plassert for å
unngå reflekser
God plass til bena
Føttene hviler flatt på gulvet
eller på en fotskammel
Hvis du vil vite mer om helse, sikkerhet og vedlikehold, kan du besøke Apples websted
for ergonomi på www.apple.com/about/ergonomics.
42 Norsk
Page 43

Problemløsing
Før du prøver forslagene nedenfor, kontrollerer du at datamaskinen er slått på, at
skjermen er koblet til en stikkontakt, at alle kabler er riktig og ordentlig koblet til
maskinen og skjermen og at maskinen ikke er i dvalemodus.
Hvis det ikke vises noe bilde på skjermen:
 Kontroller kablene og kontaktene én gang til for å forsikre deg om at de er koblet
riktig til maskinen og skjermen.
 Kontroller at datamaskinen er slått på og at den ikke er i dvalemodus. Hvis skjermen
på datamaskinen er lukket, bruker du det eksterne tastaturet eller den eksterne
musen for å vekke den.
 Nullstill PRAM ved å starte maskinen på nytt mens du holder nede Kommando- (x),
Tilvalg- (z), P- og R-tastene til du hører oppstartssignalet to ganger.
Hvis skjermen er lyssvak:
 Kontroller at lysstyrken på skjermen er justert riktig. Velg Apple () > Systemvalg,
og klikk deretter på Skjermer. Flytt Lysstyrke-skyveknappen for å justere lysstyrken.
 Hvis fargene på skjermen er for mettet eller ikke er riktige, er det mulig at du må
kalibrere skjermen. Åpne Skjermer-valgpanelet, klikk på Farger og klikk på Kalibrer.
Følg deretter instruksjonene.
Hvis den bærbare datamaskinen ikke lades:
Kontroller at MagSafe-kontakten fra skjermen står skikkelig i MagSafe-strømporten på
datamaskinen.
Norsk 43
Page 44

Hvis det innebygde iSight-kameraet, den innebygde mikrofonen eller de innebygde
høyttalerne eller USB-portene på skjermen ikke virker:
Kontroller at USB-kabelen fra skjermen er skikkelig koblet til i USB-porten på
datamaskinen. Kameraet, mikrofonen, høyttalerne og USB-portene på skjermen
fungerer kun når denne kabelen er koblet til datamaskinen.
Mer problemløsingsinformasjon
Du finner mer problemløsingsinformasjon på supportwebstedet for skjermer:
www.apple.com/no/support/displays
Service, support og mer informasjon
Du finner mer informasjon om skjermen på Apple-webstedet og i Mac Hjelp.
Hvis du vil vite mer om Gjør du følgende
Bruk av skjermen Velg Hjelp > Mac Hjelp fra menylinjen, og søk etter «skjermer».
Service og support,
diskusjonsforumer,
problemløsing og
programvarenedlastinger
Den nyeste informasjonen om
skjermer
Registrering av skjermen Gå til: www.apple.com/no/register
44 Norsk
Gå til: www.apple.com/no/support/displays
Gå til: www.apple.com/no/displays
Page 45

Spesifikasjoner
 Modellnummer: A1267
 Oppløsning: 1920 x 1200 ved 60 Hz
 Porter : Tre USB 2.0-porter på baksiden
 Kamera og mikrofon: Innebygd iSight-kamera med mikrofon
 Høyttalere: Innebygde 2.1-høyttalere med effekt på 12 W
Størrelse:
 Vekt: 9,49 kg
 Høyde: 47,8 cm
 Bredde: 57,3 cm
 Dybde (med stativ): 19,7 cm
 Visningsområde: 24 tommer (målt diagonalt)
Bruksmiljø:
 Temperatur ved bruk: 10 til 35 °C
 Relativ luftfuktighet: 20 til 80 % (ikke-kondenserende)
 Høyde over havet: 0 til 3048 meter
Norsk 45
Page 46

Page 47

Komma igång
Apple LED Cinema Display är utformad för att fungera perfekt
tillsammans med de datorer i MacBook-familjen som har en
minibildskärmsport. Den har en 24-tums LED-bakgrundsbelyst
widescreenskärm, en MagSafe-kontakt som laddar din
MacBook-dator, en inbyggd iSight-kamera och en mikrofon.
Anvisningarna på följande sidor hjälper dig att installera och använda din nya skärm,
inklusive anvisningar om hur du:
 Ansluter bildskärmen till datorn
 Använder kameran, mikrofonen, högtalarna och USB-portarna
 Justerar bildskärmens inställningar
Viktigt: Läs noga igenom installationsanvisningarna (och informationen om säkerhet
som du hittar på sidan 54 innan du börjar använda bildskärmen.
På www.apple.com/se/displays hittar du mer information om vilka datorer och
grafikkort som är kompatibla med skärmen.
Svenska 47
Page 48

Installera skärmen
Ställ in din Apple LED Cinema Display genom att följa dessa steg:
1 Ta bort skyddsfilmen från bildskärmen och kablarna.
2 Anslut strömkabeln till bildskärmen och anslut sedan nätkontakten till ett jordat
eluttag.
3 Anslut minibildskärmskontakten till datorn så som visas nedan.
Apple LED Cinema Display
Bärbar Mac
Eluttag
MagSafe USB
Minibildskärmsport
4 Anslut USB-kabeln till datorn så att du kan använda bildskärmens inbyggda iSight-
kamera, högtalare, mikrofon och USB-portar.
5 Anslut MagSafe-kontakten till MagSafe-porten på din dator så att datorn strömförsörjs
och dess batteri laddas upp.
6 Starta datorn genom att trycka på dess strömbrytare. Skärmen slås automatiskt på när
du startar datorn.
48 Svenska
Page 49

Ställa in datorn för när locket är stängt
Du kan stänga datorns lock och endast använda Apple LED Cinema Display. Följ
inställningsanvisningarna på den föregående sidan och se till att MagSafe-kontakten
från bildskärmen är ansluten till MagSafe-porten på datorn.
Så här använder du Apple LED Cinema Display när datorns lock är stängt:
1 Anslut ett externt USB-tangentbord och -mus till USB-porten på bildskärmen eller ställ
in ett trådlöst tangentbord och mus med hjälp av Bluetooth Inställningsassistent.
2 Kontrollera att datorn är påslagen.
3 Stäng datorns lock så att datorn försätts i viloläge.
4 Vänta några sekunder och tryck sedan på valfri tangent på det externa tangentbordet
– eller flytta musen – så att datorn vaknar ur viloläget.
Svenska 49
Page 50

Använda skärmen
Apple LED Cinema Display har en inbyggd iSight-kamera, en mikrofon och ett
högtalarsystem. USB-anslutningen mellan bildskärmen och datorn möjliggör dessa
funktioner.
Inbyggd
Mikrofon
Göra inställningar för in- och utljud
Du kan lyssna på musik, filmer, spel och multimediefiler genom högtalarna på
bildskärmen. Med mikrofonen kan du spela in ljud eller prata med vänner via iChat.
Du ställer in in- och utljud med ljudinställningarna.
Så här ställer du in inljudet:
1 Välj Apple () > Systeminställningar och klicka sedan på Ljud.
2 Klicka på fliken ”Ljud in” i inställningspanelen Ljud.
3 Välj Bildskärmsljud om du vill ta upp ljud via bildskärmens mikrofon.
50 Svenska
iSight-kamera
Skärmens högtalarsystem
Page 51

Så här ställer du in utljudet:
1 Klicka på fliken Ljud ut.
2 Välj Bildskärmsljud om du vill spela upp ljud via bildskärmens högtalare.
Dessa ljudinställningar kommer att användas när datorn är ansluten till bildskärmen.
De används tills du ändrar dem.
Använda den inbyggda iSight-kameran
Du kan använda den inbyggda iSight-kameran och mikrofonen till att ta stillbilder,
video och spela in ljud med program som iChat, iMovie och Photo Booth.
Så här ställer du in kameran och mikrofonen för iChat:
1 Klicka på iChat-symbolen i Dock så öppnas programmet iChat.
2 Välj iChat > Inställningar och klicka på Ljud/video.
3 Välj iSight – Bildskärm från popupmenyn Kamera.
4 Välj Bildskärmsljud från popupmenyn Mikrofon.
Ställa in Apple LED Cinema Display som extra bildskärm
Om du lämnar datorns bildskärm öppen kan du spegla samma skärmbild på bägge
skärmarna eller använda dem som ett utökat skrivbord. I inställningspanelen
Bildskärmar kan du ställa in bildskärmsdubblering eller utökat skrivbord.
Så här ställer du in skärmbildsdubblering eller utökat skrivbord:
1 Välj Apple () > Systeminställningar och klicka sedan på Bildskärmar.
2 Klicka på Uppställning och följ anvisningarna på skärmen.
Svenska 51
Page 52

Justera färger och ljusstyrka
Med ditt Apple Keyboard kan du öka () eller minska () bildskärmens ljusstyrka.
Du kan också justera skärmens upplösning, ljusstyrka och färginställningar från
Systeminställningar.
Så här justerar du bildskärmens upplösning, färgantal eller ljusstyrka:
1 Välj Apple () > Systeminställningar och klicka sedan på Bildskärmar.
2 Klicka på fliken Bildskärm.
3 Välj en upplösning eller färginställning eller justera ljusstyrkan med skjutreglaget
Ljusstyrka.
Så ändrar du bildskärmsprofil eller kalibrerar din bildskärm:
1 Klicka på fliken ”Färg” i inställningspanelen Bildskärmar.
2 Välj en bildskärmsprofil eller klicka på Kalibrera så öppnas
bildskärmskalibreringsassistenten.
Du hittar mer information om kalibrering av bildskärmen genom att välja Hjälp >
Mac Hjälp i menyraden och söka efter ”kalibrera”.
52 Svenska
Page 53

Använda USB--portarna och stöldskyddsfästet
Bildskärmen har tre strömförsörjda USB-portar som sitter på baksidan. Till dessa portar
kan du ansluta en mus, tangentbord, iPhone, iPod eller andra externa USB-enheter.
Kontrollera att bildskärmens USB-kabel är ansluten till datorn.
USB-portar
Fäste för stöldskydd
Du kan skydda bildskärmen genom att ansluta en låskabel till bildskärmens
stöldskyddsfäste.
Montera din bildskärm på en VESA-monteringslösning
Du kan ansluta bildskärmen till en annan fästanordning med paketet VESA Mount
Adapter som kan köpas från Apple Online Store på www.apple.com/se/store. Använd
paketet till att ansluta skärmen vid en tillgänglig VESA-kompatibel fästanordning. Följ
anvisningarna i paketet.
Svenska 53
Page 54

Skötsel och säkerhet
Innan du lyfter eller flyttar på bildskärmen kanske du behöver koppla loss kablarna och
nätsladden. Använd rätt lyftteknik när du flyttar på bildskärmen. Håll i kanterna när du
lyfter eller bär den. Lyft inte skärmen i stativet eller sladden.
Så här rengör du själva bildytan på skärmen:
1 Koppla loss elkabeln.
2 Torka bort damm från skärmen med rengöringsduken som följde med skärmen eller en
annan mjuk och torr tygbit.
VARNING: Rengör inte skärmen med rengöringsmedel som innehåller alkohol eller
aceton. Använd ett rengöringsmedel avsett för bildskärmar. Spreja aldrig rengöringsmedel direkt på skärmen. Det kan rinna in i skärmen och orsaka skada.
Följ de här säkerhetsriktlinjerna för bildskärmen:
 Det enda sättet att bryta strömmen helt är att lossa nätsladden från eluttaget. Lossa
nätsladden genom att dra i kontakten, inte i sladden.
 Bryt strömmen omedelbart om nätsladden är sliten eller skadad, om du spiller något
på skärmen eller om skärmen faller eller skadas på något sätt.
VARNING: Använd endast den strömkabel som följde med bildskärmen. Strömsladden
har en kontakt som endast ska anslutas till ett jordat nätuttag. Om du inte har tillgång
till något jordat uttag bör du kontakta en elektriker som kan installera ett sådant.
VARNING: Bildskärmen är en högspänningskomponent och ska aldrig öppnas, inte ens
när den inte är elansluten. Om bildskärmen behöver service läser du “Mer
information, service och support” på sidan 57.
54 Svenska
Page 55

Ergonomi
Här följer några riktlinjer för att anpassa bildskärmen för att undvika reflexer och passa
just dig.
 Placera bildskärmen så att dess överkant befinner sig i ögonhöjd eller en aning lägre
när du sitter vid tangentbordet. Du bestämmer själv vilket avstånd som känns bäst,
men 45-70 cm är normalt.
 Undvik reflexer och glans från lampor eller fönster genom att vrida skärmen uppåt
eller nedåt.
Avslappnade
axlar
Händer och
handleder rakt
utsträckta
Underarmar
raka eller
lätt böjda
Stöd för nedre
delen av ryggen
Benen i rät vinkel
45 - 70 cm
Mer information om ergonomi, hälsa och säkerhet finns på Apples ergonomiwebbplats
på www.apple.com/se/about/ergonomics.
Överdelen av skärmen
ska vara i eller en bit
under ögonnivå
(Du kan behöva justera
skärmhöjden genom
att höja eller sänka
arbetsytan)
Skärmen placerad så
att störande reflexer
undviks
Fritt utrymme
under skrivbordet
Båda fötterna på golvet
eller på en fotplatta
Svenska 55
Page 56

Felsöka bildskärmen
Innan du vidtar något av dessa steg kontrollerar du att datorn är påslagen, att
bildskärmen är ansluten till ett eluttag, att alla kablar har anslutits på rätt sätt till datorn
och bildskärmen och att datorn inte är i viloläge.
Om skärmen inte visar någon bild:
 Kontrollera kablarna och kontakterna igen så att du är säker på att de är ordentligt
anslutna till datorn och till skärmen.
 Kontrollera att datorn är påslagen och att den inte befinner sig i viloläge. Om datorns
lock är stängt trycker du på valfri tangent på det externa tangentbordet eller musen
så att datorn vaknar ur viloläget.
 Nollställ PRAM genom att starta om datorn medan du håller nere tangenterna
kommando (x), alternativ (z), P och R tills du hör startljudet en andra gång.
Om skärmens ljud är svagt:
 Kontrollera att inställningarna för bildskärmens ljusstyrka är rätt. Välj Apple () >
Systeminställningar och klicka sedan på Bildskärmar. Dra i skjutreglaget för ljusstyrka
för att ställa in skärmens ljusstyrka.
 Om bildskärmens färger är för mättade eller på annat sätt felaktiga kan du behöva
kalibrera bildskärmen. Öppna inställningspanelen Bildskärmar, klicka på Färg, därefter
Kalibrera och följ sedan anvisningarna.
Om din bärbara dator inte laddas:
Se till att MagSafe-kontakten från skärmen sitter på rätt sätt i datorns MagSafe-port.
56 Svenska
Page 57

Så här gör du om den inbyggda iSight-kameran, mikrofonen, högtalarna eller
bildskärmens USB-portar inte fungerar:
Se till att USB-kabeln från bildskärmen sitter på rätt sätt i datorns USB-port.
Bildskärmens kamera, mikrofon, högtalare och USB-portar fungerar bara när USBkabeln är ansluten till datorn.
Mer information om felsökning
Du hittar mer felsökningsinformation på supportsidan för bildskärmar på:
www.apple.com/se/support/displays
Mer information, service och support
Det finns mer information om skärmen på Apples webbplats och i Mac Hjälp.
Om du vill veta mer om Gör så här
Använda skärmen Välj Hjälp > Mac Hjälp i menyraden och sök efter ”bildskärmar”.
Service, support,
diskussionsforum,
självstudiekurser och
programuppdateringar
Den senaste informationen
om bildskärmar
Registrera bildskärmen Gå till: www.apple.com/se/register
Gå till: www.apple.com/se/support/displays
Gå till: www.apple.com/se/displays
Svenska 57
Page 58

Teknisk information
 Modellnummer: A1267
 Upplösning: 1920 x 1200 vid 60 Hz
 Portar: Tre USB 2.0-portar på baksidan
 Kamera och mikrofon: Inbyggd iSight-kamera med mikrofon
 Högtalare: Inbyggda 2.1-högtalare med 12 W uteffekt
Mått:
 Vikt: 20,92 kg (9,49 kg)
 Höjd: 47,8 cm
 Bredd: 57,3 cm
 Djup (med stativ): 19,7 cm
 Visningsyta: 24 tum diagonalt
Omgivning:
 Arbetstemperatur: °10 ° 35 C
 Relativ luftfuktighet: 20 - 80 % (icke-kondenserande)
 Höjd över havet: 0 till 3048
58 Svenska
Page 59

Pierwsze kroki
Apple LED Cinema Display zaprojektowany jest do pracy
z komputerami MacBook, wyposażonymi w złącze Mini
DisplayPort. Monitor ten posiada 24 calowy ekran,
podświetlany przy użyciu technologii LED, złącze MagSafe
pozwalające ładować MacBooka, wbudowaną kamerę iSight,
głośniki oraz mikrofon.
Z kolejnych stron dowiesz się, jak podłączyć monitor i jak z niego korzystać. Omówione
będą między innymi:
 sposób podłączenia monitora do komputera,
 korzystanie z kamery, mikrofonu, głośników i gniazd USB,
 korygowanie ustawień wyświetlania.
Ważne: Przed użyciem monitora uważnie przeczytaj opis instalacji oraz informacje
dotyczące bezpieczeństwa na stronie 66.
Jeżeli chcesz dowiedzieć się więcej o komputerach i kartach graficznych zgodnych
z tym monitorem, zajrzyj na stronę www.apple.com/pl/displays.
Polski 59
Page 60

Podłączanie monitora
Wykonaj poniższe kroki, aby podłączyć i uruchomić Apple LED Cinema Display.
1 Zdejmij folię ochronną z ekranu i przewodów.
2 Podłącz przewód zasilania do monitora, po czym włóż wtyczkę do uziemionego
gniazdka z prądem.
3 Podłącz przewód Mini DisplayPort do komputera, tak jak na rysunku poniżej.
Monitor Apple LED Cinema
Przenośny Mac
Gniazdko
z prądem
MagSafe USB
Gniazdo
Mini Display
4 Podłącz przewód USB do komputera, aby móc korzystać z wbudowanych w monitor
głośników, kamery, mikrofonu i gniazd USB.
5 Podłącz wtyczkę MagSafe do gniazda MagSafe w komputerze, aby naładować baterię
i zapewnić zasilanie MacBooka.
6 Naciśnij przycisk włącznika na komputerze, aby go uruchomić. Monitor włączy się
automatycznie po uruchomieniu komputera.
60 Polski
Page 61

Korzystanie z monitora po zamknięciu ekranu komputera
Możesz zamknąć ekran MacBooka i używać tylko Apple LED Cinema Display. Wykonaj
wszystkie kroki z poprzedniej strony, aby podłączyć monitor do komputera i upewnij
się, że wtyczka MagSafe jest podłączona do gniazda MagSafe w komputerze.
Jak używać monitora Apple LED Cinema Display z zamkniętym komputerem?
1 Podłącz zewnętrzną klawiaturę i mysz USB do gniazda USB w monitorze lub użyj
Asystenta ustawień Bluetooth, aby skonfigurować bezprzewodową klawiaturę i mysz.
2 Upewnij się, że komputer jest włączony.
3 Zamknij ekran komputera, aby go uśpić.
4 Zaczekaj parę sekund, po czym wciśnij dowolny klawisz na zewnętrznej klawiaturze
lub porusz myszą, aby obudzić komputer.
Polski 61
Page 62

Korzystanie z monitora
Apple LED Cinema Display posiada wbudowaną kamerę iSight, mikrofon i głośniki.
Elementy te są uruchamiane po podłączeniu monitora do komputera za pomocą
przewodu USB.
Kamera wbudowana
Mikrofon
Konfigurowanie wejścia i wyjścia dźwięku
Głośniki wbudowane w monitor pozwalają na słuchanie muzyki, filmów, gier i plików
multimedialnych. Mikrofon umożliwia nagrywanie dźwięków i rozmowy ze znajomymi
za pomocą programu iChat. Wyjście i wejście dźwiękowe możesz wybrać za pomocą
preferencji dźwięku.
Jak wybrać wejście dźwięku?
1 Wybierz z menu Apple () > Preferencje systemowe, po czym kliknij w Dźwięk.
2 Kliknij w kartę Wejście.
62 Polski
iSight
Głośniki monitora
Page 63
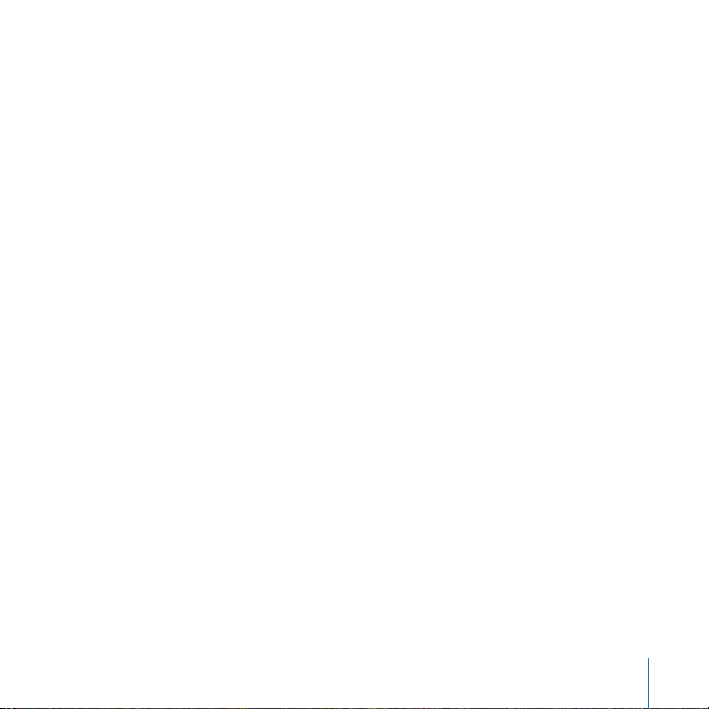
3 Wybierz „Audio monitora”, aby dźwięk rejestrowany był przez mikrofon wbudowany
w monitor.
Jak wybrać wyjście dźwięku?
1 Kliknij w kartę Wyjście.
2 Wybierz „Audio monitora”, aby dźwięk dobiegał z głośników wbudowanych w monitor.
Te ustawienia dźwięku będą używane po każdym podłączeniu komputera do monitora
i pozostaną do momentu ich zmiany.
Korzystanie z wbudowanej kamery iSight
Za pomocą wbudowanej kamery iSight i mikrofonu możesz robić zdjęcia i nagrywać
ujęcia wideo z dźwiękiem, używając do tego celu takich programów, jak iChat, iMovie
i Photo Booth.
Jak skonfigurować kamerę i mikrofon do użycia w programie iChat?
1 Kliknij w ikonę iChat w Docku, aby uruchomić ten program.
2 Wybierz z menu iChat > Preferencje, po czym kliknij w „Audio/wideo”.
3 Rozwiń menu Kamera i wybierz „Kamera iSight monitora”.
4 Rozwiń menu Mikrofon i wybierz „Audio monitora”.
Konfigurowanie Apple LED Cinema Display jako dodatkowego monitora
Gdy pozostawisz ekran komputera otwarty, może wyświetlać on ten sam obraz, co
monitor zewnętrzny (tzw. odbicie lustrzane) lub inną część rozszerzonego w ten
sposób biurka. Funkcję odbicia lustrzanego lub rozszerzania biurka możesz włączyć
w preferencjach monitorów.
Polski 63
Page 64

Jak włączyć odbicie lustrzane lub rozszerzenie biurka?
1 Wybierz z menu Apple () > Preferencje systemowe, po czym kliknij w Monitory.
2 Kliknij w Ułożenie i postępuj zgodnie ze wskazówkami wyświetlanymi na ekranie.
Korygowanie koloru i jasności
Za pomocą klawiatury Apple możesz zwiększyć () lub zmniejszyć () jasność obrazu
na monitorze. W oknie Preferencji systemowych znajdziesz dodatkowe opcje regulacji
jasności, koloru i rozdzielczości.
Jak zmienić rozdzielczość, liczbę kolorów lub jasność?
1 Wybierz z menu Apple () > Preferencje systemowe, po czym kliknij w Monitory.
2 Kliknij w kartę Monitor.
3 Wybierz rozdzielczość lub liczbę kolorów. Przeciągnij suwak jasności, aby dostosować
jasność.
Jak zmienić profil kolorów lub skalibrować monitor?
1 Kliknij w kartę Kolor (w preferencjach monitorów).
2 Wybierz profil monitora lub kliknij w przycisk Kalibruj, aby otworzyć Asystenta
kalibratora monitora.
Jeżeli chcesz dowiedzieć się więcej o kalibracji monitora, wybierz z menu Pomoc >
Pomoc Macintosha i wyszukaj hasła „kalibrowanie”.
64 Polski
Page 65

Korzystanie z gniazd USB i otworu zabezpieczenia
Monitor wyposażony jest w trzy zasilane gniazda USB, znajdujące się z tyłu. Do tych
gniazd możesz podłączyć mysz, klawiaturę, iPhone'a, iPoda lub inne urządzenie USB.
Upewnij się, że przewód USB monitora podłączony jest do gniazda w komputerze.
Gniazda USB
Gniazdo zabezpieczające
Możesz zabezpieczyć monitor przed kradzieżą, używając otworu zabezpieczenia,
pozwalającego na zaczepienie specjalnej linki.
Zawieszanie monitora za pomocą uchwytu VESA
Możesz zamocować monitor na uchwycie innej firmy, korzystając z zestawu
mocującego VESA. Informacje o jego dostępności znajdziesz na stronie
www.apple.com/pl/store. Zestaw ten pozwala na przymocowanie monitora
do dowolnego uchwytu zgodnego ze standardem VESA. Postępuj zgodnie z instrukcją
dołączoną do zestawu.
Polski 65
Page 66

Dbałość i bezpieczeństwo
Odłącz przewody od monitora przed jego przeniesieniem w inne miejsce. Przenoś
monitor chwytając go we właściwy sposób. Podczas przenoszenia lub podnoszenia
monitora trzymaj go za brzegi. Nie podnoś monitora za podstawkę ani za przewód.
Jak wyczyścić ekran monitora?
1 Odłącz przewód zasilania.
2 Użyj dołączonej do monitora ściereczki lub innej miękkiej tkaniny, aby oczyścić ekran
z kurzu.
OSTRZEŻENIE: Nie używaj preparatów do czyszczenia, zawierających alkohol lub
aceton. Używaj tylko preparatów przeznaczonych do czyszczenia ekranu lub
monitora. Nigdy nie rozpylaj preparatu bezpośrednio na ekran. Mógłby on dostać się
do środka monitora i spowodować jego uszkodzenie.
Podczas korzystania z monitora postępuj wg poniższych wskazówek dotyczących
bezpieczeństwa:
 Jedynym sposobem całkowitego wyłączenia zasilania jest odłączenie przewodu
zasilania. Pamiętaj, aby odłączając go, trzymać za wtyczkę, nie za kabel.
66 Polski
Page 67

 Odłącz natychmiast zasilanie, jeżeli przewód zasilania jest przerwany lub uszkodzony,
jeżeli rozlejesz jakiś płyn na monitor lub gdy monitor zostanie w jakikolwiek sposób
uszkodzony.
OSTRZEŻENIE: Używaj tylko przewodu zasilania dołączonego do monitora. Przewód
ten posiada wtyczkę z bolcem uziemienia, pasującą jedynie do gniazdka
uziemionego. Jeżeli nie możesz włożyć wtyczki do gniazdka, ponieważ nie ma ono
uziemienia, skontaktuj się z elektrykiem w celu wymiany gniazdka na gniazdko
z uziemieniem.
OSTRZEŻENIE: Monitor jest urządzeniem elektrycznym i nie powinien być otwierany
z żadnego powodu, nawet gdy jest odłączony od zasilania. Jeżeli urządzenie wymaga
naprawy, zobacz „Zdobywanie informacji, serwis i pomoc” na stronie 70.
Ergonomia
Oto kilka porad dotyczących takiego ustawienia monitora, które pomoże zmniejszyć
odbicia światła i pozwoli dostosować jego ułożenie do indywidualnej budowy ciała.
 Ustaw monitor tak, aby górna krawędź ekranu znajdowała się nieco poniżej poziomu
wzroku (gdy siedzisz przed klawiaturą i patrzysz na wprost). Odległość ekranu od
oczu jest sprawą indywidualną użytkownika, ale większość osób pracuje w odległości
od 45 do 70 cm od ekranu.
Polski 67
Page 68

 Ustaw nachylenie monitora, aby zmniejszyć odbicia powodowane przez pobliskie
źródła światła i okna.
Ramiona
rozluźnione
Przedramiona
i dłonie
w linii prostej
Przedramiona
poziomo
Dolna część
pleców podparta
Uda prawie
poziomo
45–70 cm
Górny brzeg ekranu
na poziomie oczu
lub nieco niżej
(Można regulować
wysokość monitora
podnosząc lub obniżając
blat biurka)
Ekran ustawiony tak, aby
unikać odbić światła
Wolne miejsce pod
blatem biurka
Stopy płasko na
podłodze lub podnóżku
Więcej informacji o zdrowiu, bezpieczeństwie i konserwacji znajdziesz na witrynie
Apple dotyczącej ergonomii: www.apple.com/pl/about/ergonomics.
68 Polski
Page 69

Rozwiązywanie problemów z monitorem
Przed wykonaniem poniższych kroków upewnij się, że komputer jest włączony, monitor
jest podłączony do prądu, wszystkie przewody są prawidłowo podłączone do
komputera i monitora, a sam komputer nie jest uśpiony.
Gdy na ekranie nie widać obrazu:
 Sprawdź wszystkie przewody, aby upewnić się, że są prawidłowo podłączone do
komputera i do monitora.
 Upewnij się, że komputer jest włączony i nie jest uśpiony. Jeżeli ekran komputera jest
zamknięty, użyj zewnętrznej klawiatury lub myszy, aby obudzić komputer.
 Wyzeruj PRAM, uruchamiając komputer ponownie i trzymając wciśnięte klawisze
Command (x), Opcja, P i R, aż usłyszysz dźwięk uruchamiania po raz drugi.
Gdy ekran jest zbyt ciemny:
 Upewnij się, że jasność monitora jest ustawiona prawidłowo. Wybierz z menu Apple
() > Preferencje systemowe, po czym kliknij w Monitory. Przeciągnij suwak jasności,
aby wyregulować jasność obrazu na ekranie.
 Jeżeli kolory na ekranie są zbyt przesycone lub nieprawidłowe, niezbędne może
okazać się skalibrowanie monitora. Otwórz preferencje monitorów, kliknij w Kolor,
następnie w Kalibruj, po czym postępuj według wskazówek wyświetlanych na
ekranie.
Gdy bateria komputera przenośnego nie ładuje się:
Upewnij się, że wtyczka MagSafe monitora jest prawidłowo umieszczona w gnieździe
MagSafe komputera.
Polski 69
Page 70

Gdy nie działa wbudowana kamera iSight, głośniki, mikrofon lub gniazda USB:
Upewnij się, że przewód USB monitora jest prawidłowo podłączony do gniazda USB
w komputerze. Wbudowane w monitor głośniki, kamera, mikrofon i gniazda USB
działają tylko wtedy, gdy monitor podłączony jest do gniazda USB w komputerze.
Więcej informacji o rozwiązywaniu problemów
Więcej informacji o rozwiązywaniu problemów możesz znaleźć na witrynie wsparcia
technicznego dla użytkowników monitorów Apple:
www.apple.com/pl/support/displays
Zdobywanie informacji, serwis i pomoc
Więcej informacji o tym monitorze możesz znaleźć na witrynie Apple oraz
w Pomocy Macintosha.
Temat Jak dowiedzieć się więcej?
Korzystanie z monitora Wybierz z menu Pomoc > Pomoc Macintosha, po czym poszukaj
Wsparcie techniczne, obsługa,
dyskusje, rozwiązywanie
problemów i programy do
pobrania
Najnowsze informacje o
monitorach
Rejestrowanie monitora Otwórz stronę: www.apple.com/pl/register
70 Polski
hasła „monitory”.
Otwórz stronę: www.apple.com/pl/support/displays
Otwórz stronę: www.apple.com/pl/displays
Page 71

Dane techniczne
 Model: A1267
 Rozdzielczość: 1920 x 1200 @ 60 Hz
 Gniazda: Trzy gniazda USB 2.0 z tyłu
 Kamera i mikrofon: Wbudowana kamera iSight z mikrofonem
 Głośniki: Wbudowane głośniki 2.1 o mocy 12 W
Wymiary:
 Waga: 9,49 kg
 Wysokość: 478,38 mm
 Szerokość: 573,22 mm
 Głębokość (z podstawką): 197,10 mm
 Ekran: 24 cale (609,6 mm) po przekątnej
Środowisko pracy:
 Temperatura pracy: od 10° do 35° C °°
 Wilgotność: od 20% do 80% (bez kondensacji)
 Wysokość: od 0 do 3048 metrów n.p.m.
Polski 71
Page 72

Page 73

Начало работы
Ваш монитор Apple LED Cinema великолепно работает
со всеми компьютерами семейства MacBook, оснащенными
разъемом Mini DisplayPort. Монитор имеет 24-дюймовый
широкоэкранный дисплей со светодиодной подсветкой,
разъем MagSafe для зарядки MacBook, встроенную камеру
iSight, собственные динамики и микрофон.
В инструкциях ниже Вы узнаете, как настроить и использовать монитор, а также:
как подсоединить монитор к компьютеру;
Â
как пользоваться камерой, микрофоном, динамиками и портами USB;
Â
как задать индивидуальные настройки монитора.
Â
Важно! Перед началом использования монитора внимательно прочитайте
инструкции по установке (и информацию по безопасности на стр. 12).
Для получения подробной информации об определенных компьютерах
и графических картах, совместимых с Вашим монитором, посетите страницу
www.apple.com/ru/displays.
Русский 73
English 73
Page 74

Настройка монитора
Чтобы настроить монитор Apple LED Cinema, следуйте данным инструкциям.
1 Удалите защитную пленку с монитора и кабелей.
2 Подключите кабель питания к монитору, а затем подсоедините его к заземленной
розетке питания.
3 Подсоедините кабель Mini DisplayPort к компьютеру, как показано ниже.
Монитор Apple LED Cinema
Портативный Mac
Mini
MagSafe
4 Для использования камеры iSight, динамиков, микрофона и портов USB
подсоедините кабель USB к компьютеру.
5 Чтобы зарядить и обеспечить питанием компьютер, подключите разъем MagSafe
к порту MagSafe компьютера.
6 Нажмите кнопку питания на компьютере, чтобы запустить его. При запуске
компьютера монитор включается автоматически.
74 English
74 Русский
USB
DisplayPort
Розетка
питания
Page 75

Настройка компьютера при закрытой крышке
Можно закрыть крышку компьютера и пользоваться одним моноитором Apple LED
Cinema. Следуйте инструкциям по настройке на предыдущей странице и убедитесь
в том, что разъем MagSafe монитора подсоединен к порту MagSafe на компьютере.
Как использовать монитор Apple LED Cinema при закрытой крышке компьютера
1 Подсоедините внешнюю клавиатуру и мышь USB к порту USB на мониторе или
используйте Ассистент настройки Bluetooth® для установки беспроводной
клавиатуры или мыши.
2 Убедитесь, что компьютер включен.
3 Закройте крышку дисплея на компьютере, чтобы ввести его в режим сна.
4 Подождите несколько секунд, затем нажмите любую клавишу на внешней клавиатуре
или подвиньте мышь, чтобы вывести компьютер из режима сна.
Русский 75
English 75
Page 76
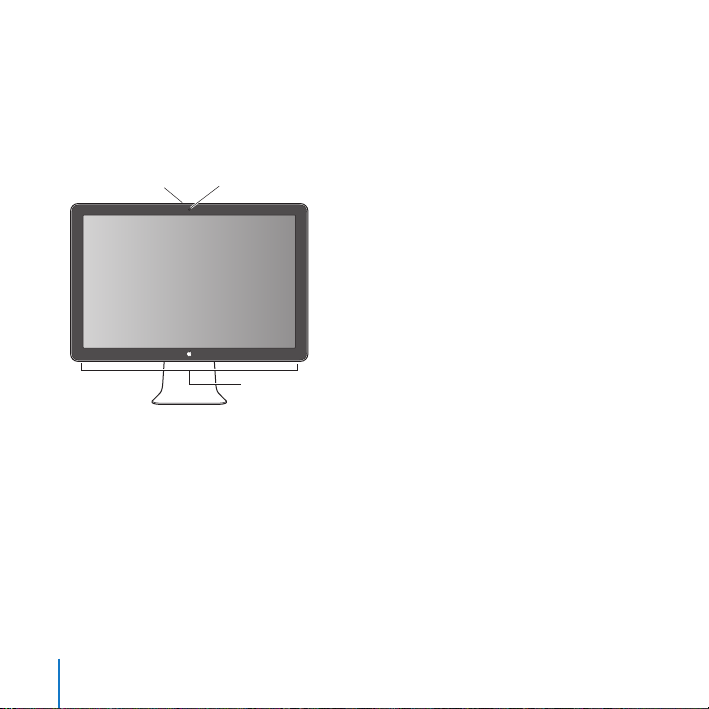
Использование монитора
Монитор Apple LED Cinema оснащен встроенной камерой iSight, микрофоном
и собственной системой динамиков. Подсоединяя его к компьютеру через порт USB,
Вы получаете сразу три дополнительные возможности.
Встроенная камера
Микрофон
Настройка звуковых входа и выхода
Можно слушать музыку, смотреть фильмы, играть в игры и воспроизводить другие
файлы мультимедиа, используя систему динамиков Вашего монитора. Можно
записывать звук или общаться с друзьями в iChat – с помощью встроенного
микрофона. Для установки параметров звуковых входа и выхода используйте
настройки звука.
76 English
76 Русский
iSight
Система динамиков монитора
Page 77

Как настроить звуковой вход
1 Выберите «Apple» () > «Системные настройки» и нажмите «Звук».
2 В настройках звука выберите вкладку «Вход».
3 Выберите монитор для записи звука через микрофон монитора.
Как настроить звуковой выход
1 Выберите вкладку «Выход».
2 Выберите монитор для прослушивания звука через систему динамиков монитора.
Данные звуковые настройки используются всегда, когда компьютер подключен
к монитору. Они действуют до тех пор, пока Вы не измените их.
Использование встроенной камеры iSight
Встроенную камеру iSight и микрофон можно использовать для съемки
изображений, видео и записи звука в таких программах, как iChat, iMovie
и Photo Booth.
Как настроить камеру и микрофон с помощью iChat
1 Нажмите значок iChat в панели Dock, чтобы открыть программу iChat.
2 Выберите «iChat» > «Настройки» и нажмите «Аудио/Видео».
3 Из всплывающего меню камеры выберите iSight.
4 Из всплывающего меню микрофона выберите звук монитора.
Русский 77
English 77
Page 78

Настройка монитора Apple LED Cinema в качестве дополнительного монитора
При открытой крышке компьютера на его дисплее можно наблюдать все, что
отображается на мониторе; мониторы можно также использовать для расширения
поля рабочего стола. Чтобы настроить зеркальное отображение видео или
расширенный рабочий стол, используйте настройки монитора.
Как настроить зеркальное отображение видео или расширенный рабочий стол
1 Выберите «Apple» () > «Системные настройки» и нажмите «Мониторы».
2 Нажмите «Расположение» и следуйте инструкциям на экране.
Настройка цвета и яркости
Для увеличения ( ) или уменьшения ( ) яркости дисплея можно использовать
Apple Keyboard. Для настройки разрешения, яркости и цвета можно также
пользоваться вкладкой «Системные настройки».
Как настроить разрешение, количество цветов и яркость дисплея
1 Выберите «Apple» () > «Системные настройки» и нажмите «Мониторы».
2 Выберите вкладку «Монитор».
3 Установите разрешение или настройки цвета или настройте яркость, перетащив
бегунок яркости.
Как изменить профиль и откалибровать монитор
1 В настройках экрана выберите вкладку «Цвет».
2 Выберите профиль монитора или нажмите «Калибровать», чтобы открылся
Ассистент Калибратора монитора.
78 English
78 Русский
Page 79

Для получения дополнительной информации в строке меню откройте «Справка» >
«Справка Mac» и введите «калибровать» в поле поиска.
Использование портов USB и слота безопасности
На задней панели монитора находятся три высокомощных порта USB. Они
используются для подключения мыши, клавиатуры, iPhone, iPod и других
периферийных устройств USB. Убедитесь, что кабель USB подсоединен к компьютеру.
Порты USB
Слот безопасности
Чтобы обезопасить монитор, используйте слот безопасности для подключения
соединительного кабеля.
Использование монтажного комплекта VESA для Вашего монитора
Вы можете установить монитор там, где Вам нравится, благодаря комплекту
установки VESA, который можно приобрести в интернет-магазине Apple по адресу
www.apple.com/ru/store. Благодаря данному комплекту можно установить монитор
везде, где можно использовать VESA. Просто следуйте инструкциям, поставляемым
с комплектом.
Русский 79
English 79
Page 80

Безопасность и уход
Прежде чем поднимать или перемещать монитор, возможно, придется отсоединить
все кабели и отключить его от электропитания. Следуйте всем рекомендациям при
перемещении монитора. При подъеме или переносе монитора держите его за края.
Не поднимайте монитор за подставку или за провод.
Как почистить экран монитора
1 Отсоедините кабель питания.
2 Для протирания и удаления пыли с экрана используйте специальную салфетку,
входящую в комплект поставки монитора, или другую мягкую сухую ткань.
ПРЕДУПРЕЖДЕНИЕ. Для протирания экрана не используйте чистящие средства,
содержащие спирт или ацетон. Пользуйтесь только средствами, предназначенными
для очистки экранов и мониторов. Не наносите и распыляйте средство для очистки
непосредственно на экран монитора. Средство может попасть внутрь монитора
и повредить его.
При использовании монитора следуйте данным инструкциям по безопасности.
Единственный способ отключить питание — это отключить монитор от розетки
Â
питания. Следует потянуть вилку, а не кабель.
Немедленно отключите питание, если кабель изношен или поврежден; если
Â
на монитор была пролита жидкость; если монитор упал или был поврежден
каким-либо другим образом.
80 English
80 Русский
Page 81

ПРЕДУПРЕЖДЕНИЕ. Используйте только кабель, входящий в комплект поставки
монитора. Кабель питания оснащен трехпроводной заземляющей вилкой
(вилкой, у которой есть третий заземляющий контакт), которая подойдет только
к розетке с заземлением. Если Вы не можете вставить вилку в розетку, потому что
она не заземлена, обратитесь к квалифицированному электрику, который заменит
ее подходящей розеткой с заземлением.
ПРЕДУПРЕЖДЕНИЕ. Ваш монитор находится под высоким напряжением, и его
не следует разбирать ни при каких обстоятельствах, даже когда он отключен
от сети питания. Если монитор нуждается в ремонте, ознакомьтесь с содержанием
раздела «Дополнительная информация, обслуживание и поддержка» на стр. 16.
Эргономика
Ниже приведены некоторые рекомендации по устранению бликов и настройке
физических параметров.
Установите монитор так, чтобы верхняя грань экрана была чуть ниже уровня глаз,
Â
когда Вы сидите за клавиатурой. Наиболее приемлемое расстояние от глаз зависит
от Ваших предпочтений, в большинстве случаев оно составляет от 45 до 70 см
(от 18 до 28 дюймов).
Русский 81
English 81
Page 82

Установите монитор и наклоняйте его вверх или вниз так, чтобы избежать бликов
Â
и отражения света от световых приборов или из окон.
Плечи
расслаблены
Предплечья и
кисти образуют
прямую линию
Предплечья
держатся прямо
или слегка
отведены
Нижный
отдел спины
поддерживается
Бедра слегка
опущены
45–70 см (18–28 дюймов)
Для получения более подробной информации об избежании вреда для здоровья,
безопасности и обслуживании посетите веб-сайт Apple, посвященный эргономике
по адресу: www.apple.com/ru/about/ergonomics.
82 English
82 Русский
Верхняя часть
экрана на уровне
глаз или чуть ниже
(для настройки
высоты монитора
может потребоваться
регулировка высоты
рабочего места)
Экран отрегулирован
так, чтобы избежать
отсвечивания
Свободное
пространство под
рабочим столом
Ступни полностью
на полу или
на подставке
Page 83

Устранение неполадок монитора
Прежде чем предпринимать какие-либо из следующих действий, убедитесь, что Ваш
компьютер включен и не находится в режиме сна, монитор подключен к сети
питания, а все кабели посоединены к компьютеру и монитору должным образом.
На экране нет изображения
Проверьте кабели и разъемы еще раз и убедитесь, что они подсоединены
Â
к компьютеру и монитору должным образом.
Убедитесь, что компьютер включен и не находится в режиме сна. Если крышка
Â
компьютера закрыта, выведите его из режима сна с помощью внешней клавиатуры
или мыши.
Сбросьте параметры PRAM, перезапустив компьютер и удерживая при этом
Â
клавиши Command (x), Option, P и R, пока не услышите звук запуска во второй раз.
Темный экран
Убедитесь, что яркость дисплея настроена должным образом. Выберите
Â
«Apple» () > «Системные настройки» и нажмите «Мониторы». Перетащите
бегунок яркости и настройте яркость.
Если цвета дисплея слишком насыщенные или отображаются неверно, возможно,
Â
потребуется калибровка монитора. Откройте настройки монитора, выберите
«Цвет», нажмите «Калибровать» и следуйте инструкциям.
Портативный компьютер не заряжается
Убедитесь, что разъем MagSafe монитора подсоединен к порту MagSafe компьютера
должным образом.
Русский 83
English 83
Page 84

Встроенная камера iSight, микрофон, динамики или порты USB монитора
не работают
Убедитесь, что кабель USB монитора надежно подсоединен к порту USB компьютера.
Камера, микрофон, динамики и порты USB работают только в случае, если этот
кабель подключен к компьютеру.
Дополнительная информация по устранению неполадок
Дополнительную информацию по устранению неполадок можно получить на сайте
поддержки мониторов по адресу: www.apple.com/ru/support/displays.
Дополнительная информация, обслуживание и поддержка
Дополнительную информацию о Вашем мониторе можно получить на веб-сайте
Apple в Справке Mac.
Тема Где найти информацию
Использование монитора В строке меню выберите «Справка» > «Справка Mac» и введите
Обслуживание мониторов,
поддержка, обсуждения,
устранение неполадок
и загрузка ПО
Последняя информация
о мониторах
Регистрация монитора Посетите www.apple.com/ru/register
84 English
84 Русский
«мониторы» в поле поиска.
Посетите www.apple.com/ru/support/displays
Посетите www.apple.com/ru/displays
Page 85

Спецификации
Модель: A1267
Â
Разрешение: 1920 x 1200, частота 60 Гц
Â
Порты: три порта USB 2.0 на задней панели
Â
Камера и микрофон: встроенная камера iSight с микрофоном
Â
Динамики: встроенные динамики 2.1 с выходной мощностью 12 Вт
Â
Размеры
Вес: 9,49 кг
Â
Высота: 478,38 мм
Â
Ширина: 573,22 мм
Â
Глубина (с подставкой): 197,10 мм
Â
Размер экрана: диагональ 24 дюйма (609,60 мм)
Â
Требования к среде эксплуатации
Температура при эксплуатации: от 10° до 35° C
Â
Влажность при эксплуатации: от 20% до 80% (без конденсации)
Â
Максимальная высота эксплуатации: от 0 до 3048 м
Â
Русский 85
English 85
Page 86

Page 87

Regulatory Compliance Information
FCC Compliance Statement
This equipment has been tested and found to comply
with the limits for a Class B digital device, pursuant to
part 15 of the FCC Rules. These limits are designed to
provide reasonable protection against harmful
interference in a residential installation.
This equipment generates, uses, and can radiate radio
frequency energy and, if not installed and used in
accordance with the instructions, may cause harmful
interference to radio communications. However, there is
no guarantee that interference will not occur in a
particular installation. If this equipment does cause
harmful interference to radio or television reception,
which can be determined by turning the equipment off
and on, the user is encouraged to try to correct the
interference by one or more of the following measures:
 Reorient or relocate the receiving antenna.
 Increase the separation between the equipment and
receiver.
 Connect the equipment into an outlet on a circuit
different from that to which the receiver is connected.
 Consult the dealer or an experienced radio/TV
technician for help.
If necessary, consult an Apple Authorized Service
Provider or Apple. See the service and support
information that came with your Apple product. Or,
consult an experienced radio/television technician for
additional suggestions.
Important: Changes or modifications to this product
not authorized by Apple Inc. could void the EMC
compliance and negate your authority to operate the
product.
This product has demonstrated EMC compliance under
conditions that included the use of compliant peripheral
devices and shielded cables between system
components. It is important that you use compliant
peripheral devices and shielded cables between system
components to reduce the possibility of causing
interference to radios, television sets, and other
electronic devices.
Responsible party (contact for FCC matters only):
Apple Inc. Corporate Compliance
1 Infinite Loop, MS 26-A
Cupertino, CA 95014 USA
Industry Canada Statement
Complies with the Canadian ICES-003 Class B
specifications. Cet appareil numérique de la classe B est
conforme à la norme NMB-003 du Canada.
VCCI Class B Statement
87
Page 88

Korea Class B Statement
Europe–EU Declaration of Conformity
See www.apple.com/euro/compliance.
High-Risk Activities Warning
This display is not intended for use in the operation of
nuclear facilities, aircraft navigation or communications
systems, or air traffic control machines, or for any other
uses where the failure of the computer system could
lead to death, personal injury or severe environmental
damage.
Apple and the Environment
Apple Inc. recognizes its responsibility to minimize the
environmental impacts of its operations and products.
More information is available on the web:
www.apple.com/environment
88
Page 89

ENERGY STAR® Compliance
As an ENERGY STAR® partner, Apple has determined
that standard configurations of this product meet the
ENERGY STAR
ENERGY STAR
equipment manufacturers to promote energy-efficient
products. Reducing energy consumption of products
saves money and helps conserve valuable resources.
For more information about ENERGY STAR
www.energystar.gov
®
guidelines for energy efficiency. The
®
program is a partnership with electronic
®
, visit:
Disposal and Recycling Information
This symbol indicates that your product must be
disposed of properly according to local laws and
regulations. When your product reaches its end of life,
contact Apple or your local authorities to learn about
recycling options.
For information about Apple’s recycling program, go to
www.apple.com/environment/recycling.
European Union—Disposal Information
The symbol above means that according to local laws
and regulations your product should be disposed of
separately from household waste. When this product
reaches its end of life, take it to a collection point
designated by local authorities. Some collection points
accept products for free. The separate collection and
recycling of your product at the time of disposal will
help conserve natural resources and ensure that it is
recycled in a manner that protects human health and
the environment.
Union Européenne: informations sur l’élimination
Le symbole ci-dessus signifie que vous devez vous
débarasser de votre produit sans le mélanger avec les
ordures ménagères, selon les normes et la législation de
votre pays. Lorsque ce produit n’est plus utilisable,
portez-le dans un centre de traitement des déchets
agréé par les autorités locales. Certains centres
acceptent les produits gratuitement. Le traitement et le
recyclage séparé de votre produit lors de son
élimination aideront à préserver les ressources naturelles
et à protéger l’environnement et la santé des êtres
humains.
89
Page 90

Europäische Union – Informationen zur Entsorgung
Das Symbol oben bedeutet, dass dieses Produkt
entsprechend den geltenden gesetzlichen Vorschriften
und getrennt vom Hausmüll entsorgt werden muss.
Geben Sie dieses Produkt zur Entsorgung bei einer
offiziellen Sammelstelle ab. Bei einigen Sammelstellen
können Produkte zur Entsorgung unentgeltlich
abgegeben werden. Durch das separate Sammeln und
Recycling werden die natürlichen Ressourcen geschont
und es ist sichergestellt, dass beim Recycling des
Produkts alle Bestimmungen zum Schutz von
Gesundheit und Umwelt beachtet werden.
Unione Europea: informazioni per lo smaltimento
Il simbolo qui sopra significa che, in base alle leggi e alle
norme locali, il prodotto dovrebbe essere smaltito
separatamente dai rifiuti casalinghi. Quando il prodotto
diventa inutilizzabile, portalo nel punto di raccolta
stabilito dalle autorità locali. Alcuni punti di raccolta
accettano i prodotti gratuitamente. La raccolta separata
e il riciclaggio del prodotto al momento dello
smaltimento aiutano a conservare le risorse naturali e
assicurano che venga riciclato nel rispetto della salute
umana e dell’ambiente.
Europeiska unionen – uttjänta produkter
Symbolen ovan betyder att produkten enligt lokala lagar
och bestämmelser inte får kastas tillsammans med
hushållsavfallet. När produkten har tjänat ut måste den
tas till en återvinningsstation som utsetts av lokala
myndigheter. Vissa återvinningsstationer tar
kostnadsfritt hand om uttjänta produkter. Genom att
låta den uttjänta produkten tas om hand för återvinning
hjälper du till att spara naturresurser och skydda hälsa
och miljö.
90
 Loading...
Loading...