AGFA SnapScan E26 User Guide
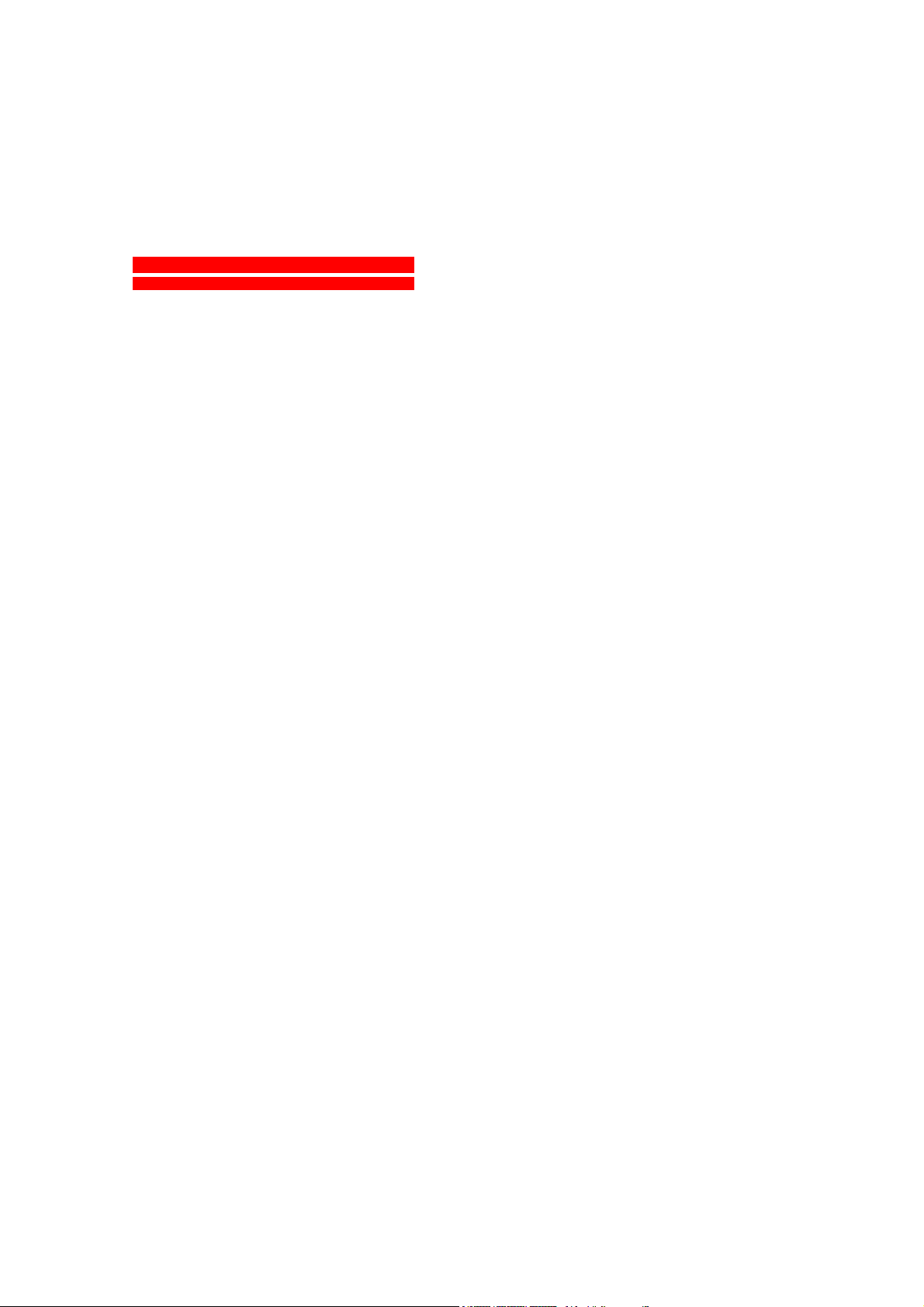
ab
SnapScan™ e26
Owner’s Guide
!
Preface
This chapter gives you information about your SnapScan and about How to Use This Online
Guide.
!
Chapter 1: Preparing the Scanner
“Preparing the Scanner” explains how to prepare your SnapScan for installation.
!
Chapter 2: Installing the Scanner for PC
This chapter shows you how to set up your SnapScan for your PC.
!
Chapter 3: Configuring Buttons on Your PC
This chapter shows you how to configure your SnapScan Buttons on your PC.
!
Chapter 4: Installing the Scanner for Macintosh
This chapter shows you how to set up your SnapScan for your Macintosh computer.
!
Chapter 5: Configuring Buttons on Your Macintosh Computer
This chapter shows you how to configure your SnapScan Buttons on your Macintosh
computer.
!
Chapter 6: Making Your First Scan
Here you find instructions on how to place reflective originals on the glass plate of your
scanner.
!
Appendix A: Troubleshooting
“Troubleshooting” can be helpful when you come across problems.
!
Appendix B: Technical Information
This appendix provides specifications for your SnapScan.
!
Appendix C: Regulation Compliance
This appendix gives you information about safety regulations and electromagnetic
compatibility.
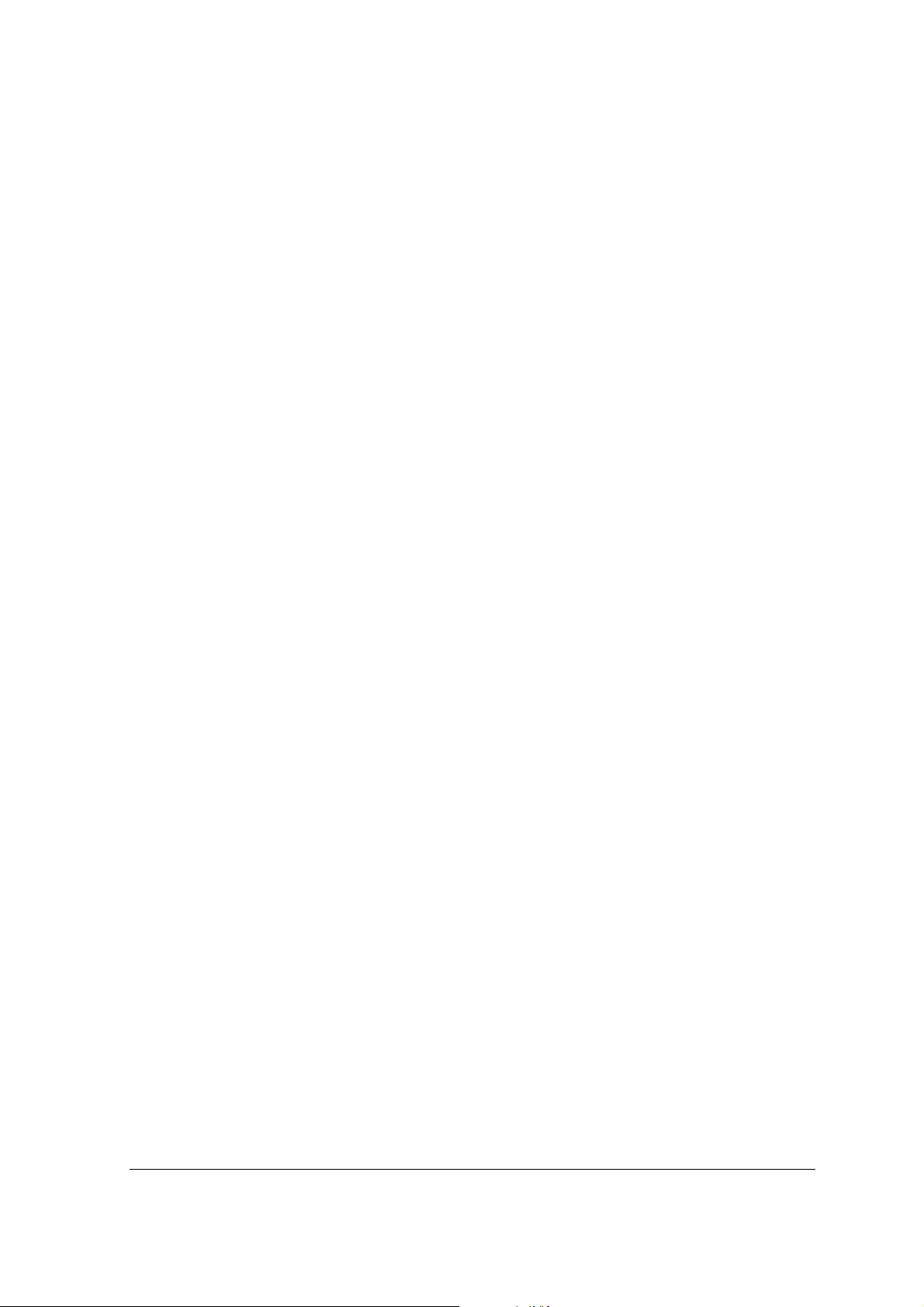
Trademarks 2
Trademarks
AGFA and the Agfa rhombus are trademarks of Agfa-Gevaert AG
ScanWise and SnapScan are trademarks of Agfa-Gevaert N.V.
Acrobat, PhotoDeluxe and Photoshop LE are trademarks of Adobe Systems Incorporated which
may be registered in certain jurisdictions.
Apple, Macintosh, PowerPC and Mac OS are trademarks of Apple Computer Inc., registered in the
U.S. and other countries.
email VoiceLink Basic is a trademark of inChorus.com.
IBM PC is a trademark of the International Business Machines Corporation.
Microsoft, Windows, Windows NT and Micorsoft Internet Explorer are either registered trademarks
or trademarks of Microsoft Corporation in the U.S. and other countries.
Pentium is a registered trademark of the Intel Corporation.
Photo Explorer and PhotoImpact are trademarks of Ulead Systems which may be registered in
certain jurisdictions.
Readiris Pro and Cardiris are registered trademarks of I.R.I.S.
Web!Personal is a registered trademark of Noble Twin Mountain B.V.
Other product or company names are trademarks or registered trademarks of their respective
holders.
Copyright© January 2001 Agfa-Gevaert N.V.
All rights reserved.
All software and hardware described in this document are subject to change without any notice.
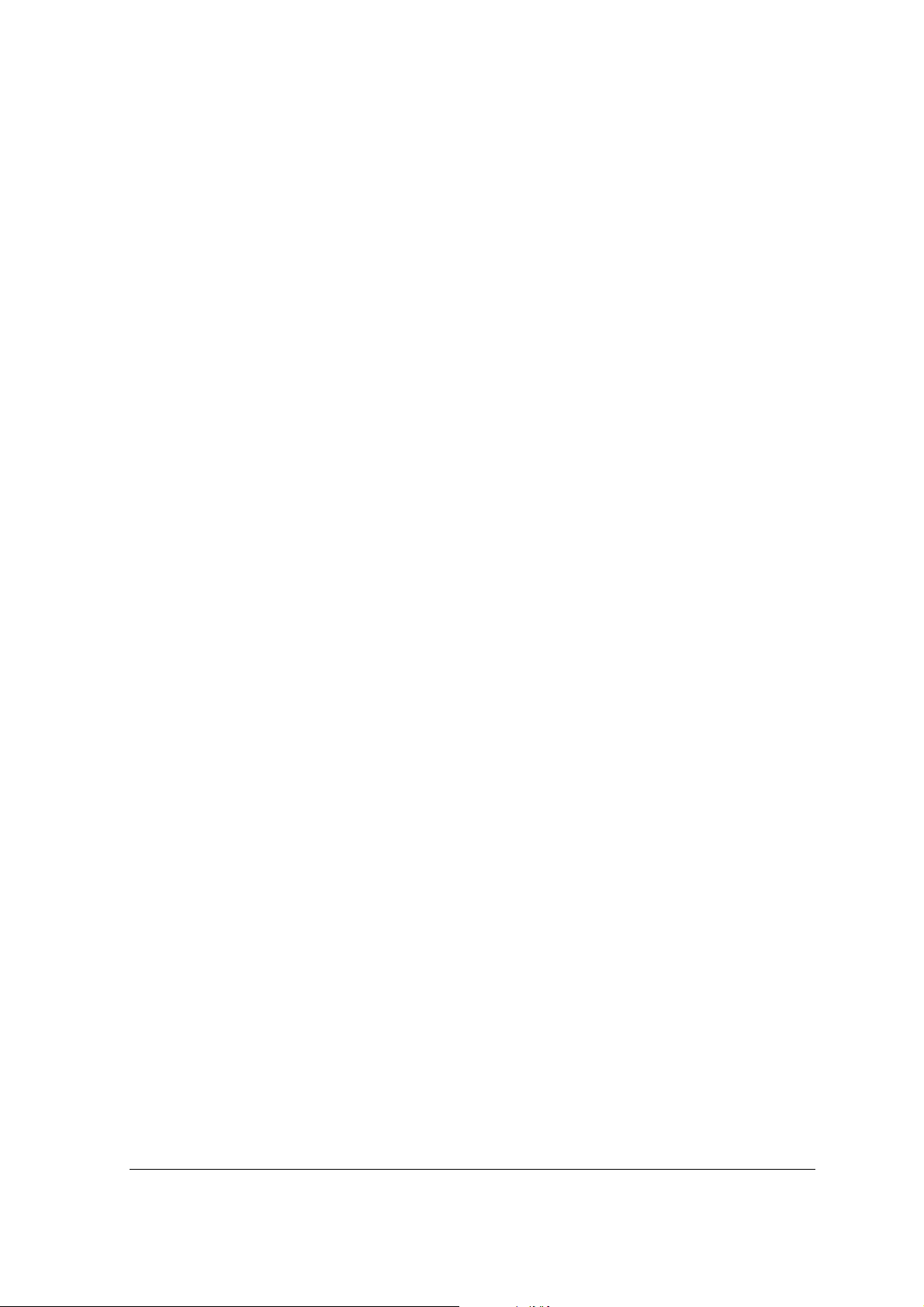
Contents 3
Contents
Preface ...............................................................................................................................................5
About SnapScan ......................................................................................................................... 6
Environmental Requirements ......................................................................................................6
Precautions .................................................................................................................................7
Cleaning Your Scanner ............................................................................................................... 7
How to Use This Online Guide....................................................................................................8
How to Print This Guide ..............................................................................................................8
Chapter 1: Preparing the Scanner................................................................................................... 9
Unpacking the Scanner............................................................................................................. 10
Taking a Closer Look ................................................................................................................10
Changing the Handle................................................................................................................. 11
Unlocking the Scanner .............................................................................................................. 12
Chapter 2: Installing the Scanner for PC...................................................................................... 13
Minimum System Requirements ............................................................................................... 14
Installing the Scanner Software.................................................................................................15
Connecting the Scanner to Your PC ......................................................................................... 17
Installing Additional Software .................................................................................................... 18
Chapter 3: Configuring Buttons on Your PC ...............................................................................19
Selecting a Different ScanWise Configuration .......................................................................... 20
Modifying an Existing Configuration .......................................................................................... 21
Creating a New Configuration ................................................................................................... 24
Modifying the ScanWise Settings.............................................................................................. 27
Chapter 4: Installing the Scanner for Macintosh......................................................................... 28
Minimum System Requirements ............................................................................................... 29
Installing the Image Editing Software ........................................................................................ 29
Installing the Scanner Software.................................................................................................30
Connecting the Scanner to the Macintosh Computer ............................................................... 32
Installing Additional Software .................................................................................................... 33
Chapter 5: Configuring Buttons on Your Macintosh Computer ................................................34
Selecting a Different ScanWise Configuration .......................................................................... 35
Modifying an Existing Configuration .......................................................................................... 36
Creating a New Configuration ................................................................................................... 38
Modifying the ScanWise Settings.............................................................................................. 41
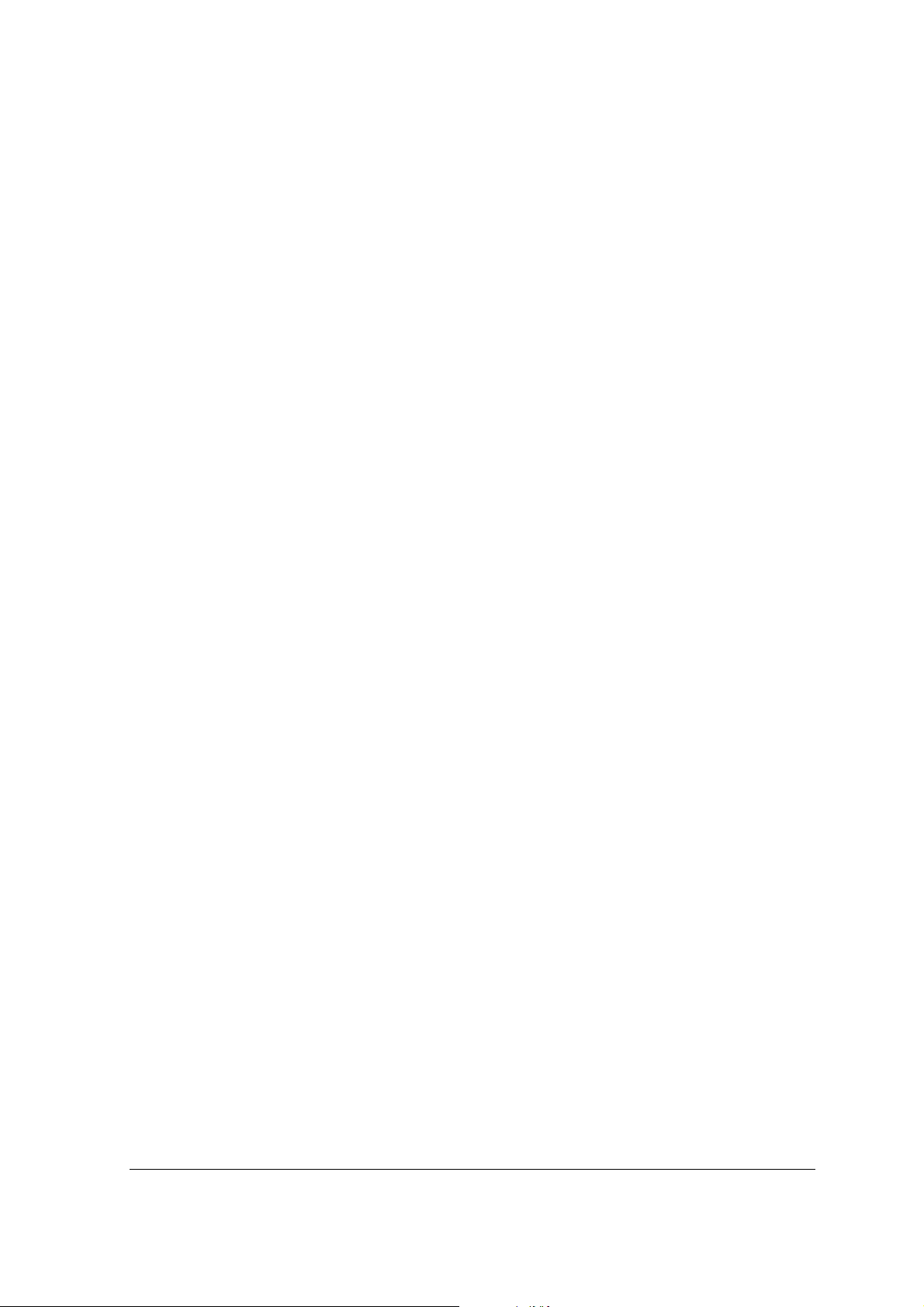
Contents 4
Chapter 6: Making Your First Scan ...............................................................................................42
Appendix A: Troubleshooting .......................................................................................................43
Appendix B: Technical Information .............................................................................................. 46
Appendix C: Regulation Compliance............................................................................................ 47
Safety Regulations .................................................................................................................... 48
UL Safety Statement.................................................................................................. 48
TÜV: Wichtige Sicherheitshinweise........................................................................... 48
Electromagnetic Compatibility ...................................................................................................49
Federal Communications Commission Radio Frequency Interference Statement.... 49
Industry Canada Class A and B Label Requirements ............................................... 49
Declaration of Conformity: SnapScan e26 ................................................................................ 50
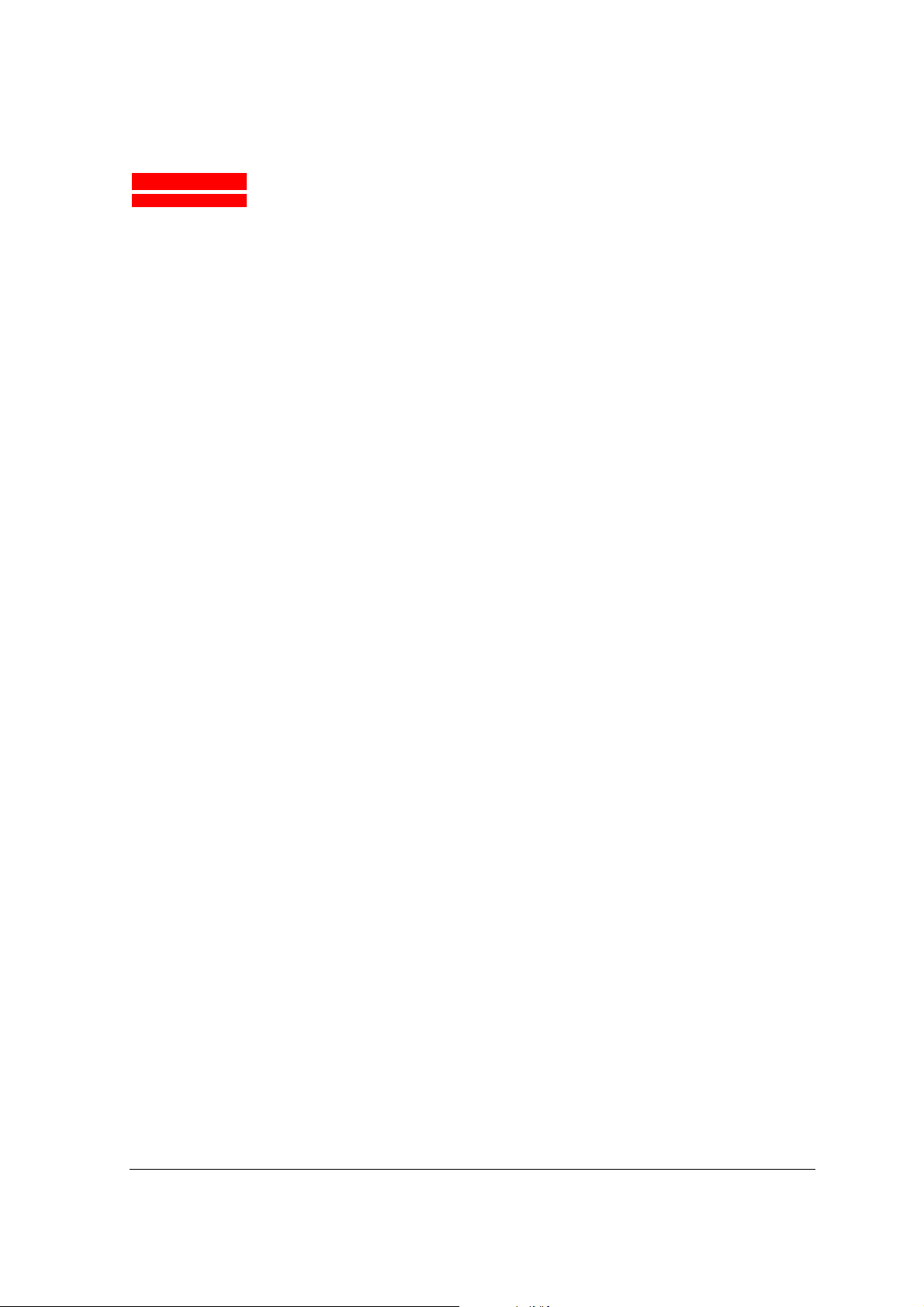
Preface 5
Preface
!
About SnapScan
!
Environmental Requirements
!
Precautions
!
Cleaning Your Scanner
!
How to Use This Online Guide
!
How to Print This Guide
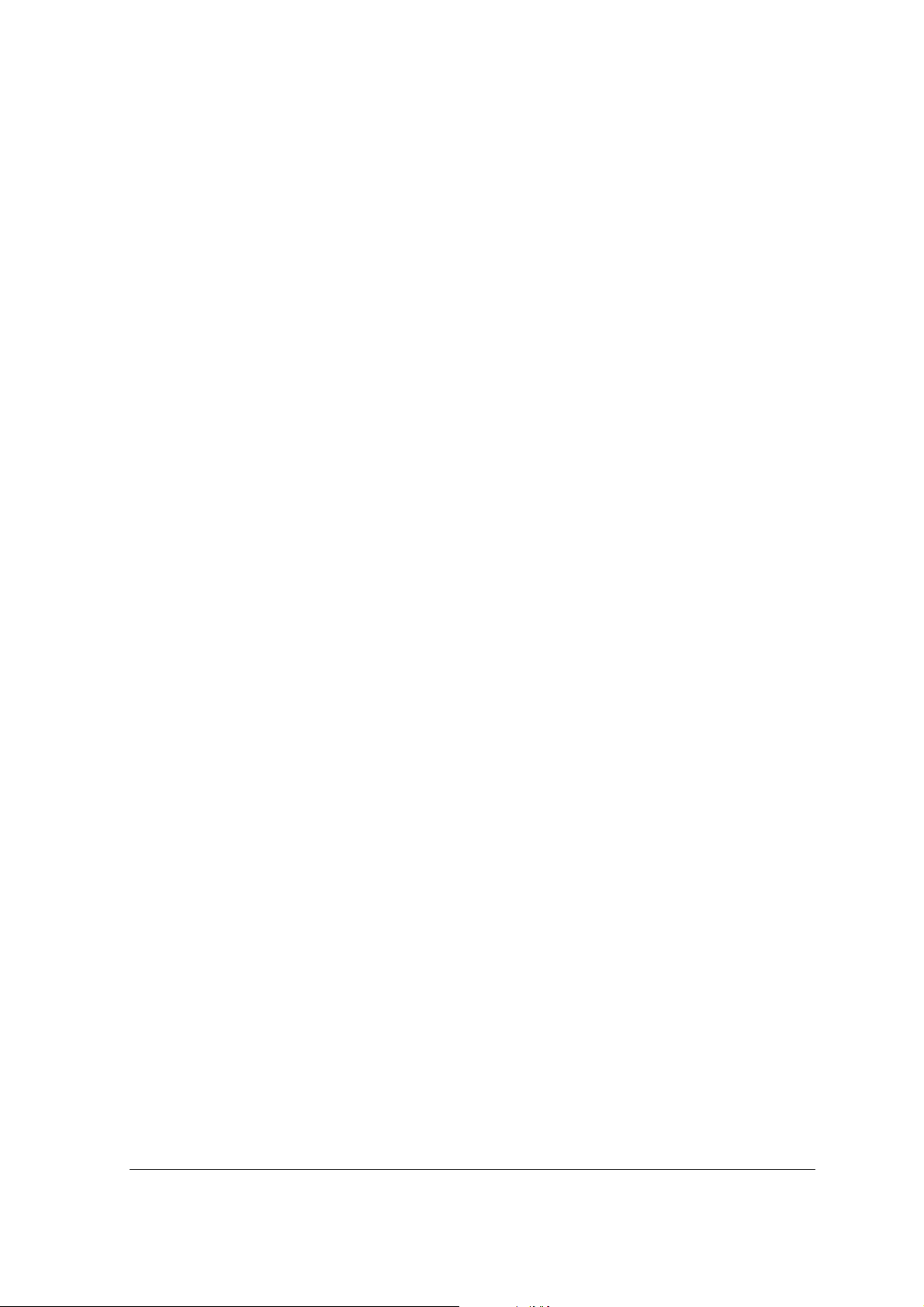
Preface 6
About SnapScan
In this Owner’s Guide, the name SnapScan is used for the SnapScan e26.
The SnapScan is a one pass flatbed color scanner with a resolution of 600 X 1200 ppi equipped
with a cold cathode lamp. It is based on CCD (Charge-Coupled Device) scanning technology. With
the SnapScan, you can scan line-art, gray-scale and color reflective originals up to A4 format.
The scanned data is transferred through the computer’s USB (Universal Serial Bus) port. The USB
technology makes it easy to install multiple peripherals to your computer. USB eliminates any need
to turn off or restart the computer when attaching a new peripheral.
SnapScan is a scanner that captures and converts reflective originals (for example pictures, text)
into electronic data that can be used in computer applications. It offers high-resolution image
capturing and is an ideal tool in making presentations come to life.
SnapScan supports multiple scanning modes and includes scanner software to get you started right
away. With its powerful and easy-to-use scanner driver software, SnapScan gives you easy access
to high-quality color scans. The scanner driver software gives you a number of additional features
to create special effects or to reproduce even the most difficult originals.
In order to enhance the user friendliness, the SnapScan is fitted with three buttons. It is possible to
customize the functions of the buttons by assigning other actions to them.
The document cover is adjustable: when you put a thick original (like a book or a magazine) on the
reflective glass plate, the document cover adapts to the thickness of the original.
Environmental Requirements
" Place the scanner on a horizontal, flat surface.
" To ensure proper ventilation, allow a minimum of 10 cm (4 inches) free space around each
side of the scanner.
" Make sure that no vibrations or shocks occur.
" Make sure that the area is free of dust.
" Avoid any contact with water. Do not use your scanner near water or in a damp environment.
" Your SnapScan is designed to perform at best when the environmental humidity is between
20% and 85%. Avoid environments where humidity fluctuations might occur.
" Your SnapScan is designed to perform at best when the environmental temperature is
between 10
°
C (+ 50 degrees Fahrenheit) and 40
°
C (+104 degrees Fahrenheit). Avoid
exposure to direct sunlight and heating devices.
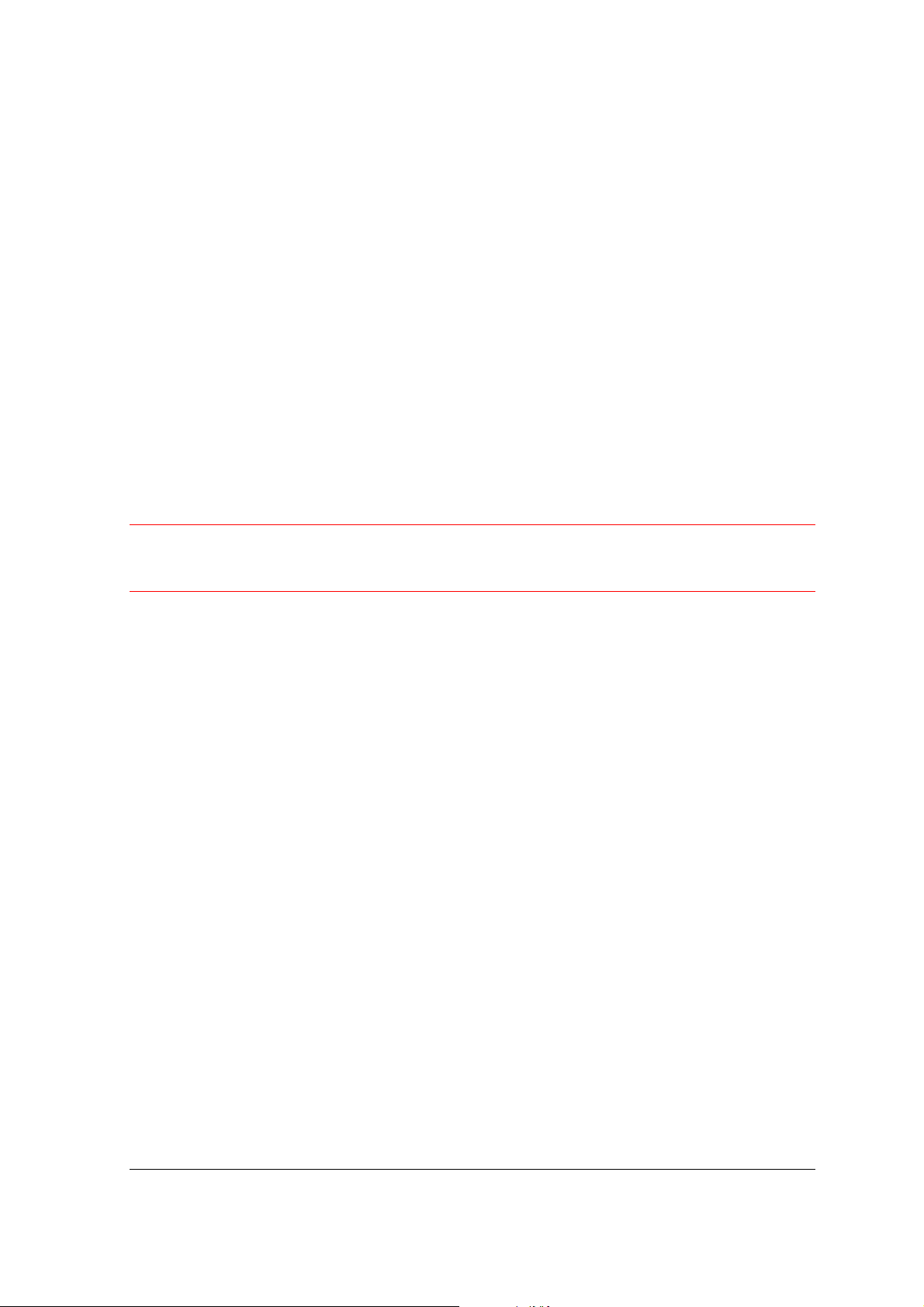
Preface 7
Precautions
For your own safety and that of your equipment, respect conscientiously the Environmental
Requirements and always take the following precautions:
" Check frequently whether there is no overheating of the AC adapter.
" If you do not use your scanner for some time, pull the AC adapter cable out of the power
supply socket.
" Handle your SnapScan with care: the glass plate is fragile. There is no warranty on breaking
the glass plate and your dealer is not liable for consequential damages.
" Disconnect the AC adapter when you want to clean the scanner housing or the glass plate and
when the scanner needs servicing or repairing.
" Do not open the scanner housing as it contains high-voltage areas and sensitive components.
Every repair should be carried out by your dealer.
" Do not leave originals on the reflective glass plate for excessive periods of time. The warmth of
the scanner may cause them to deteriorate.
" For safety reasons, never use extension cables for the AC adapter.
Caution:
For safety reasons, besides the personal maintenance mentioned in this Owner's Guide,
do not try to remove any mechanical parts or any electronic components from your scanner. If your
scanner needs service, our dealer and service offices are available to help you.
Cleaning Your Scanner
" Cleaning the glass plate regularly, ensures that dirt or smudges do not reduce the quality of
your scanned images.
" Before cleaning, disconnect the AC adapter from your scanner.
" Use a soft damp cloth and a mild detergent to clean the surface of the glass plate. If you use
alcohol to clean the glass plate, make sure that you do not touch the plastic elements of the
scanner.
" Avoid using sprays directly onto the glass plate as this may cause the liquid to penetrate the
seams around the glass and contaminate the mirrors and lenses inside the scanner.
" Do not use liquid cleaners or aerosol cleaners.
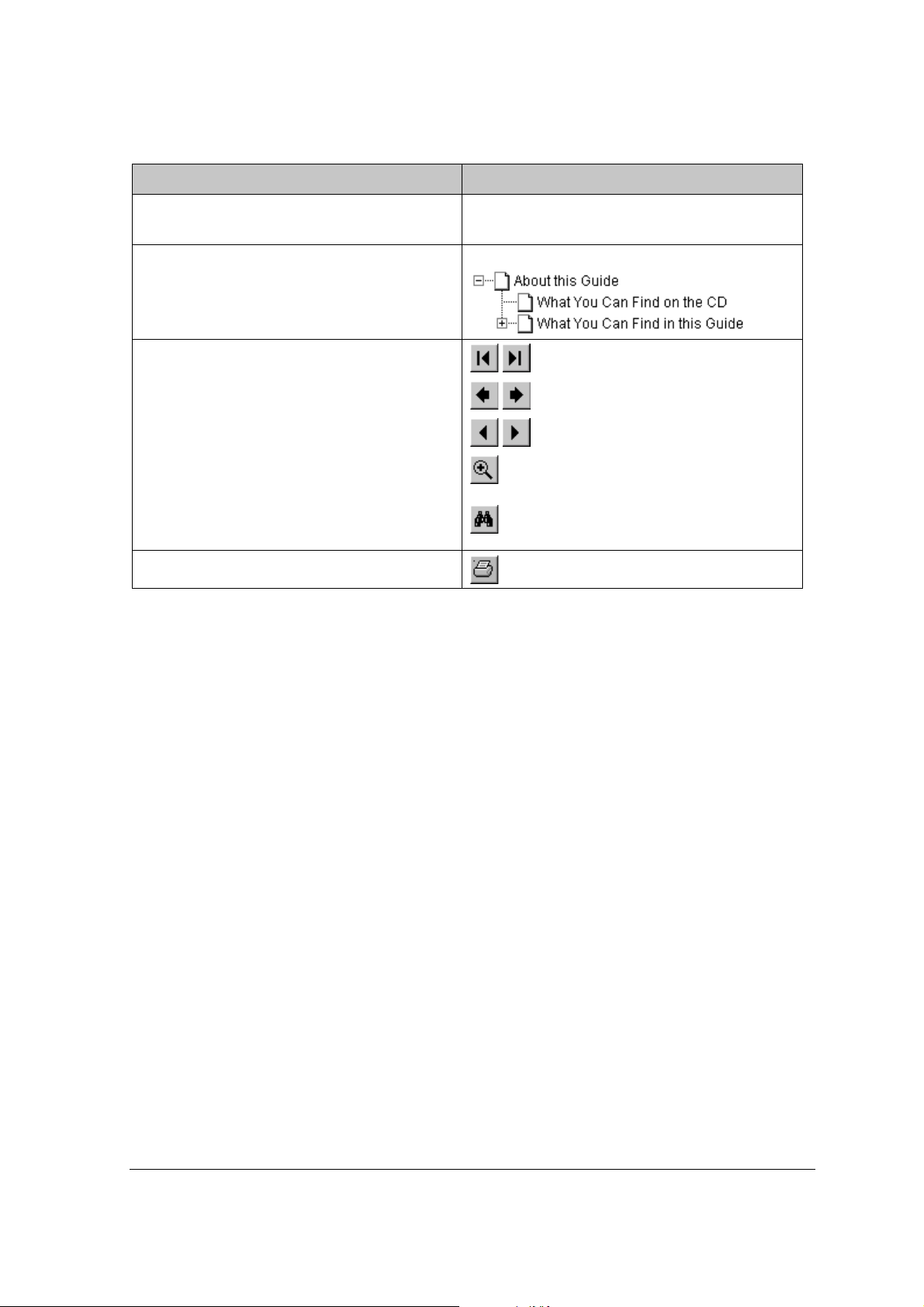
Preface 8
How to Use This Online Guide
To … Click …
jump to another location within or outside the
document
blue text
jump to a topic in the document click the corresponding bookmark
jump to the first or the last page
retrace your steps in the document
jump to the previous or to the next page
zoom in and zoom out (control-click) on the
page
search for a part of a word, a complete word
or multiple words
print the document
# Note: Due to rescaling, some of the screen shots included in this document may appear
unclear when displayed at 100% magnification. You can view these screen shots more clearly
by using the Zoom tool to increase the default magnification.
How to Print This Guide
1
Choose Page Setup from the File menu.
2
Choose your paper format from the Paper popup menu.
3
Select Orientation: Portrait.
4
Click OK.
5
Choose Print from the File menu.
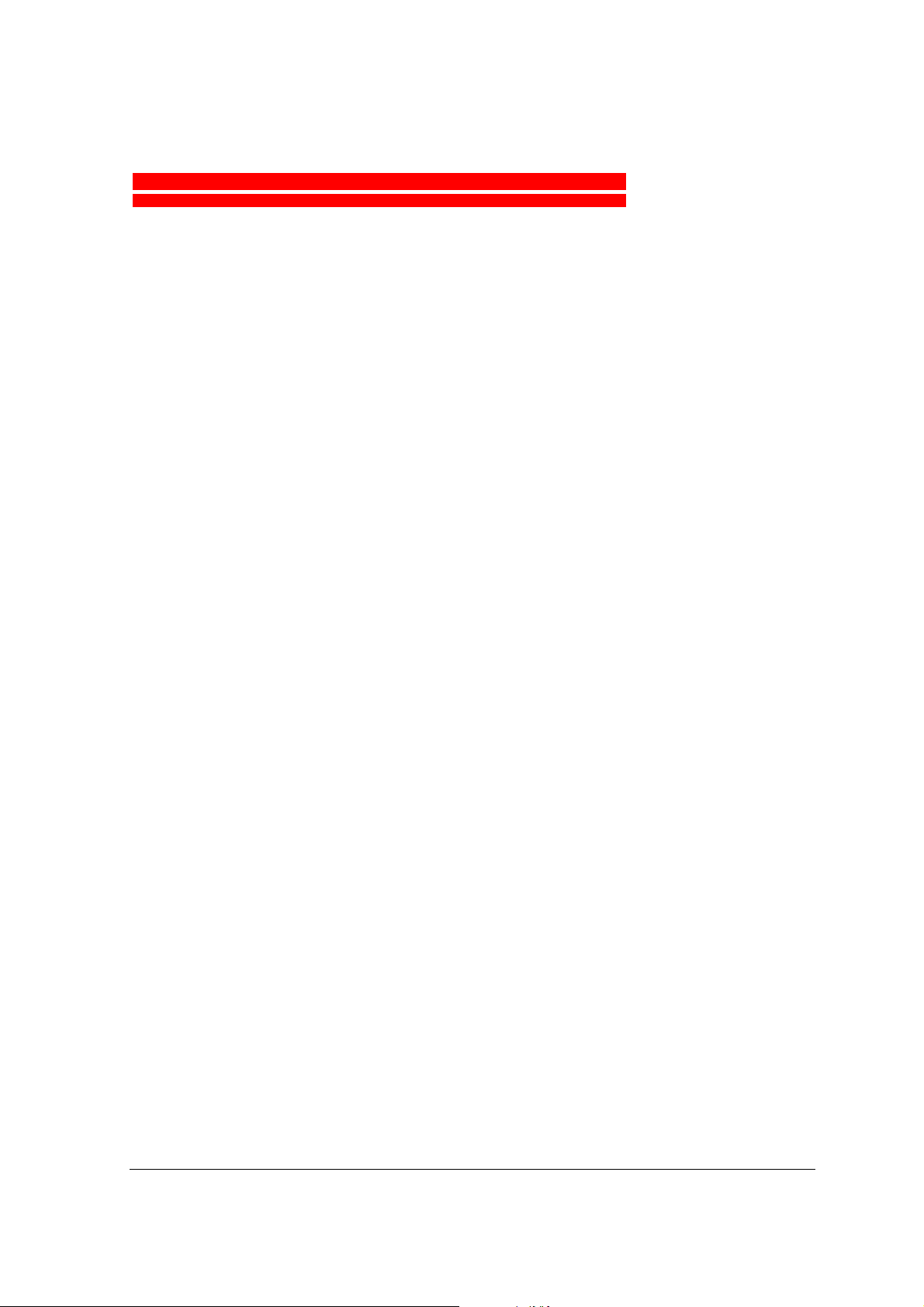
Chapter 1: Preparing the Scanner 9
Chapter 1: Preparing the Scanner
This chapter helps you to prepare your SnapScan for installation.
!
Unpacking the Scanner
!
Taking a Closer Look
!
Changing the Handle
!
Unlocking the Scanner
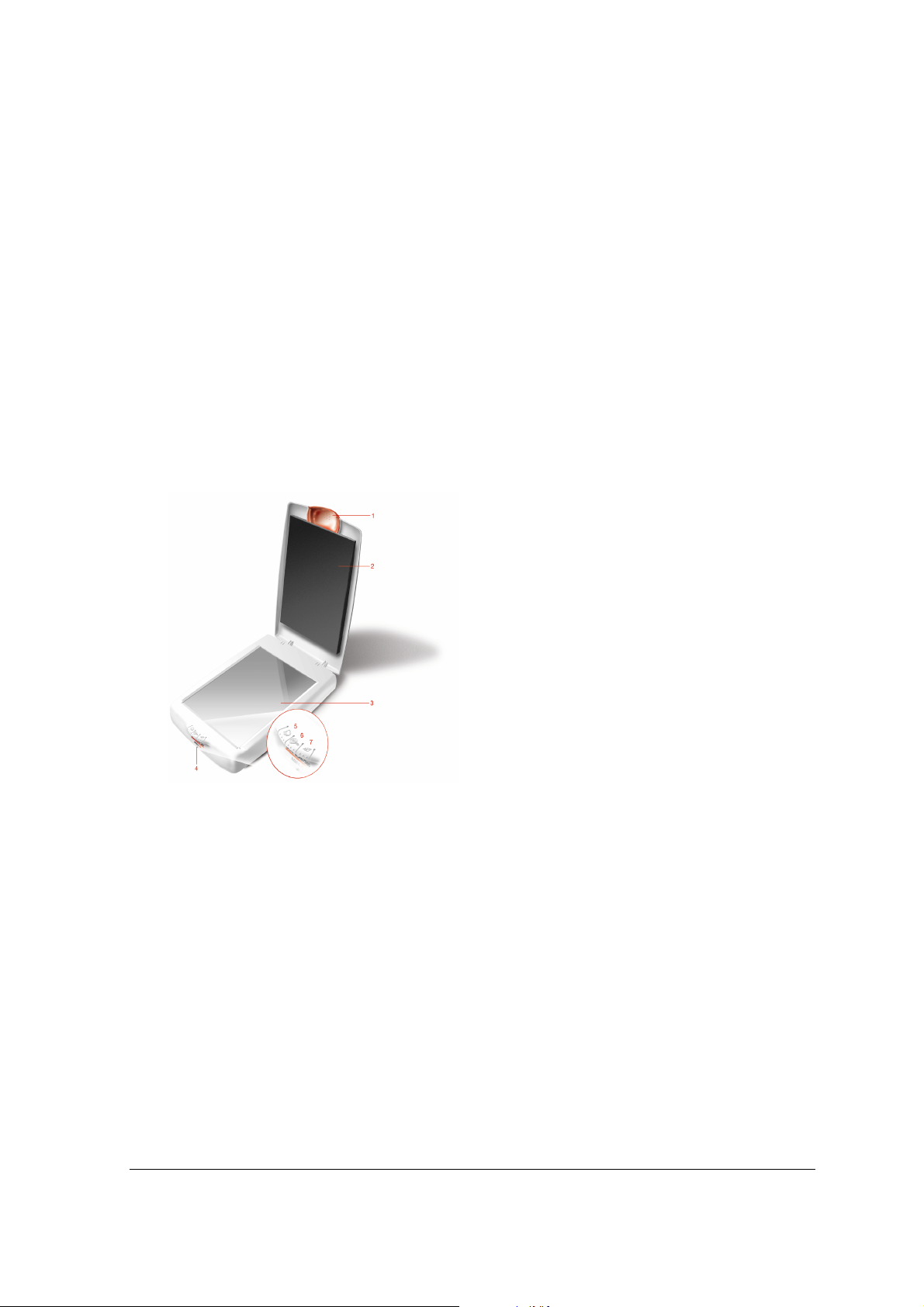
Chapter 1: Preparing the Scanner 10
Unpacking the Scanner
1
Open the packing box and carefully unpack all the items.
2
Check each item to make sure that everything listed on the Packing List (printed on the box) is
present. Check if there is no visible defect.
If something is missing, contact your dealer.
3
Remove the plastic wrapping and the packing materials from the scanner.
# Note: Do not throw away the packing materials. They can be useful to protect the scanner
during later transport.
Taking a Closer Look
When you have taken the scanner out of the box, take a closer look at its parts. The following
figures illustrate the different parts of your SnapScan.
1. Replaceable handle
2. Adjustable document cover
3. Glass plate
4. Status indicator
5. Print button
6. ScanWise button
7. E-mail button
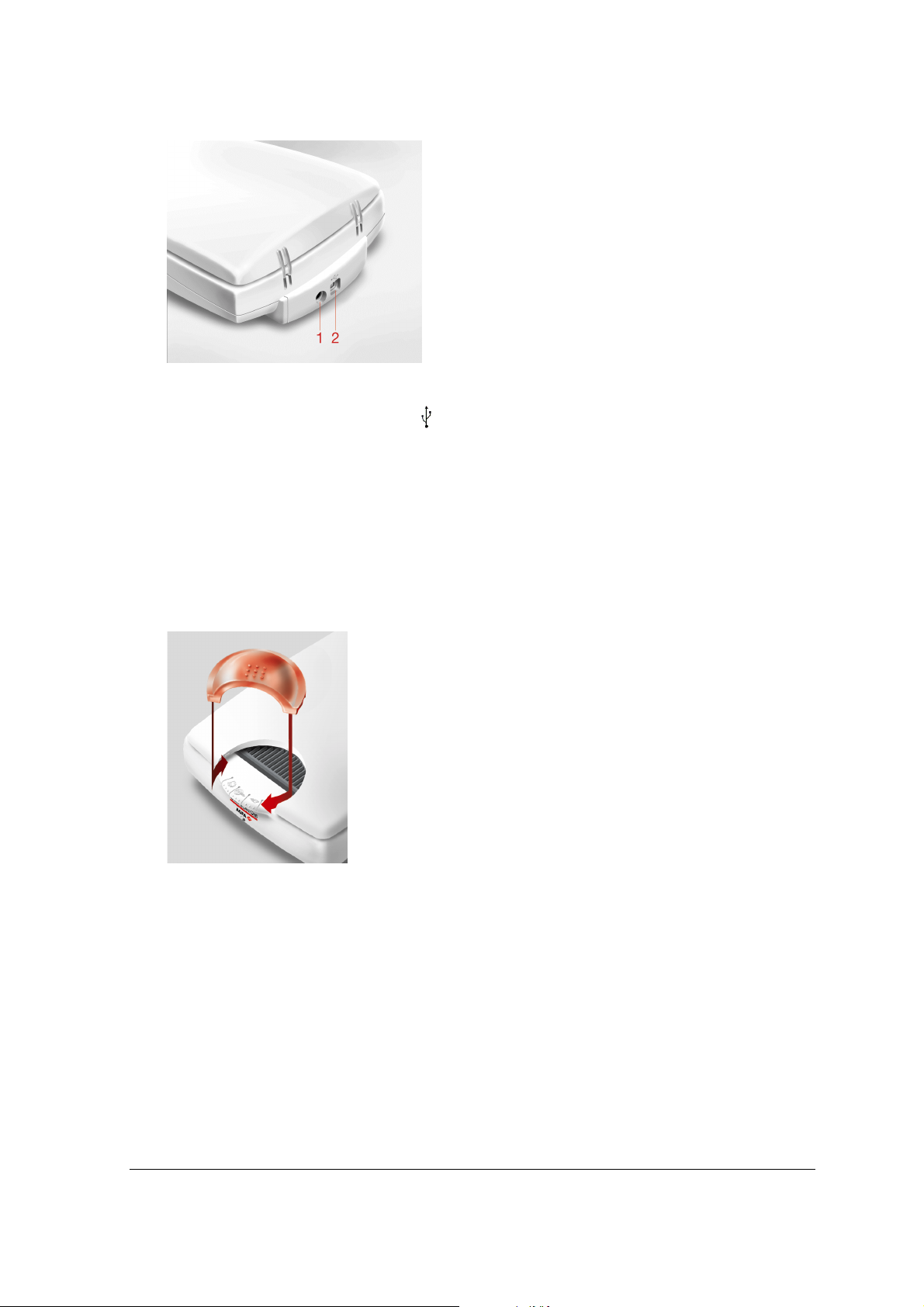
Chapter 1: Preparing the Scanner 11
The following figure illustrates the location of the different parts at the rear of your scanner.
1. Power connector
2. USB Port (labeled with the USB icon
) to make a connection to your computer
Changing the Handle
It is possible to customize your SnapScan by changing its handle.
1
Rotate the handle counterclockwise to remove it.
2
To place a new handle, slide the handle in the correct position and rotate it clockwise.
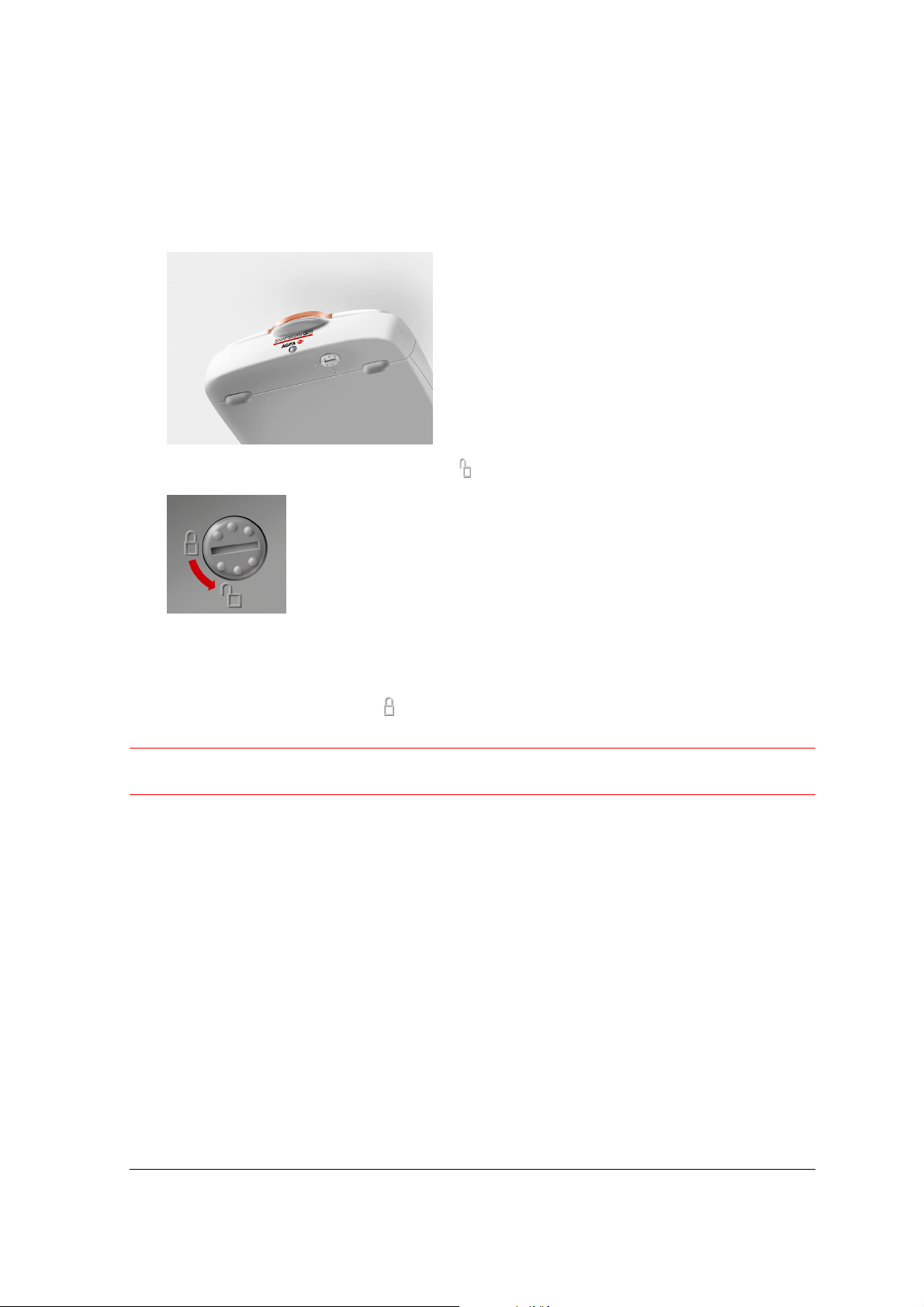
Chapter 1: Preparing the Scanner 12
Unlocking the Scanner
Before you start using the scanner, you first have to unlock it.
1
Place the scanner on a horizontal, flat surface and pull it carefully towards you until you can
see the locking screw at the bottom.
2
Rotate the locking screw in the direction of
.
Your scanner is unlocked.
# Note: If you want to transport your scanner, you have to lock it. To do this, first connect the AC
adapter to the scanner so that its optical assembly moves to its home position. Then, rotate the
locking screw in the direction of
and disconnect the scanner. Your scanner is now locked
and ready for transportation.
Caution
: Make sure to install the ScanWise software before connecting the scanner to your PC or
Macintosh computer.
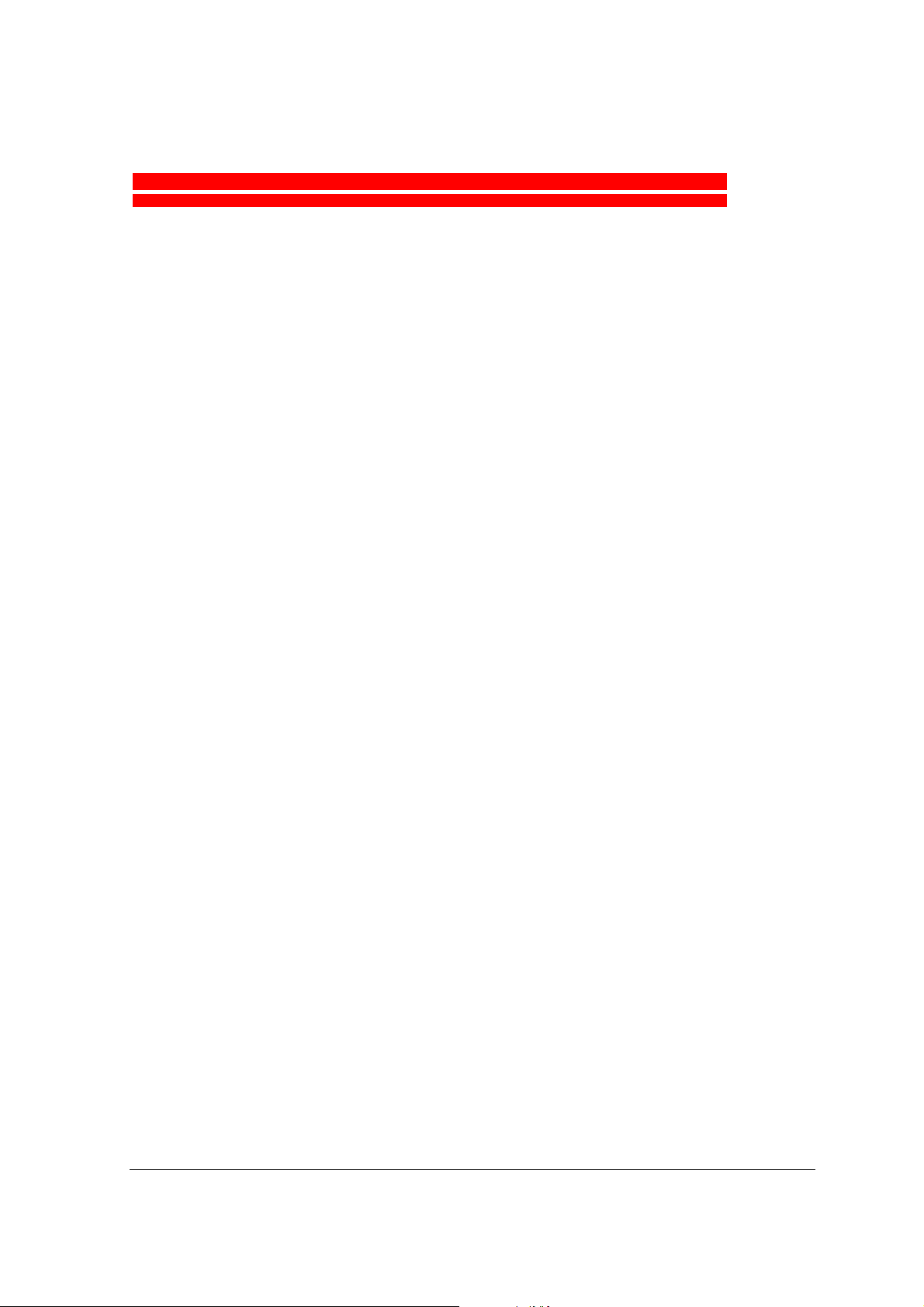
Chapter 2: Installing the Scanner for PC 13
Chapter 2: Installing the Scanner for PC
This chapter shows you how to set up your SnapScan for your PC.
!
Minimum System Requirements
!
Installing the Scanner Software
!
Connecting the Scanner to Your PC
!
Installing Additional Software
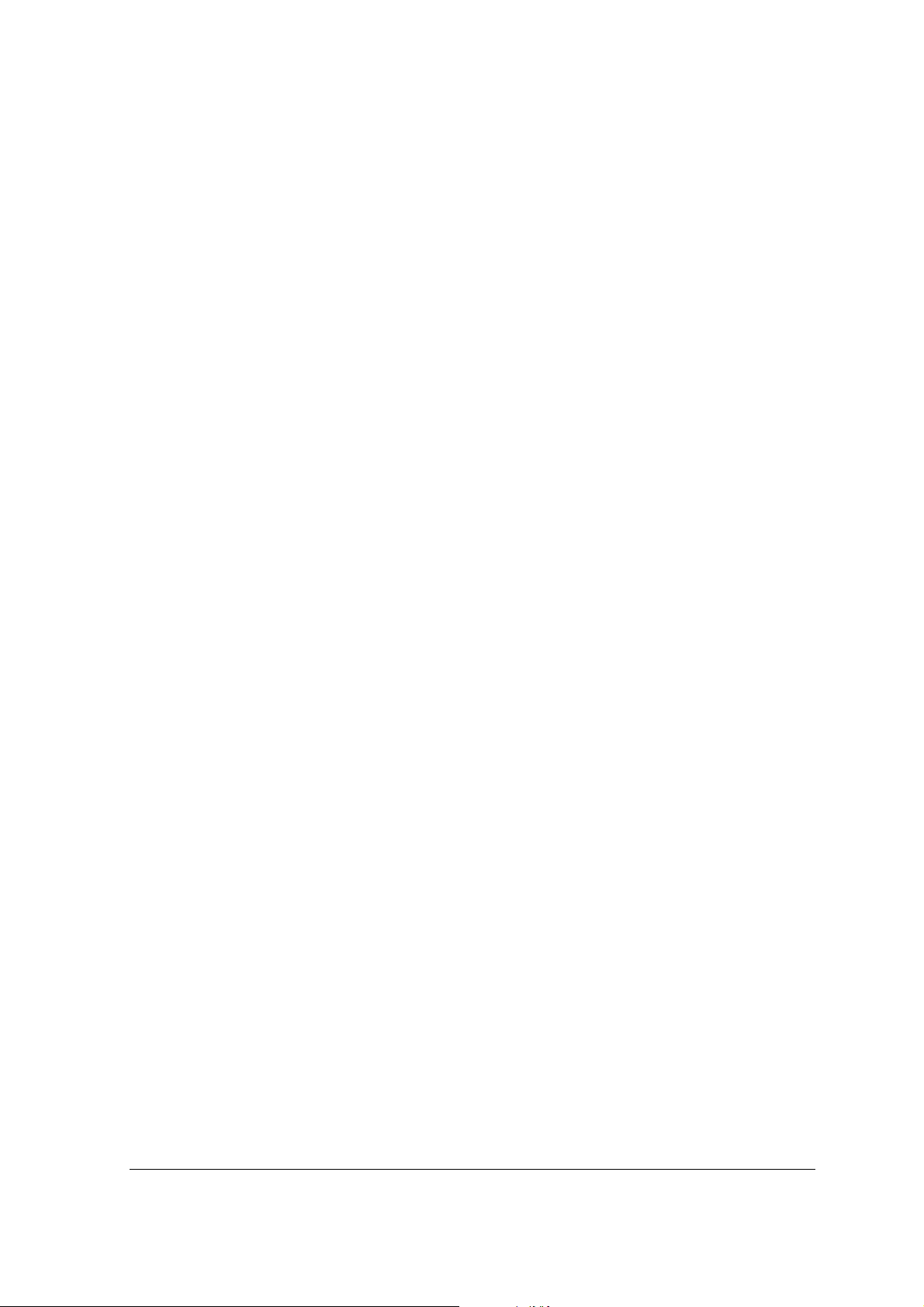
Chapter 2: Installing the Scanner for PC 14
Minimum System Requirements
" A USB port
" A Pentium® processor
" A
14 inch color monitor
" A video card that can display a minimum of 16 bit high color
" 64 MB of RAM
" A CD-ROM drive
" Windows® 98
" ScanWise is compatible with all IBM™ PCs and compatibles running
Windows 98/ME/2000
" The amount of disk space available on your PC determines the number and the size of the
images that you can scan. Make sure that you have enough free storage space on your hard
disk. You need about two times the size of the image to scan, edit and save it.
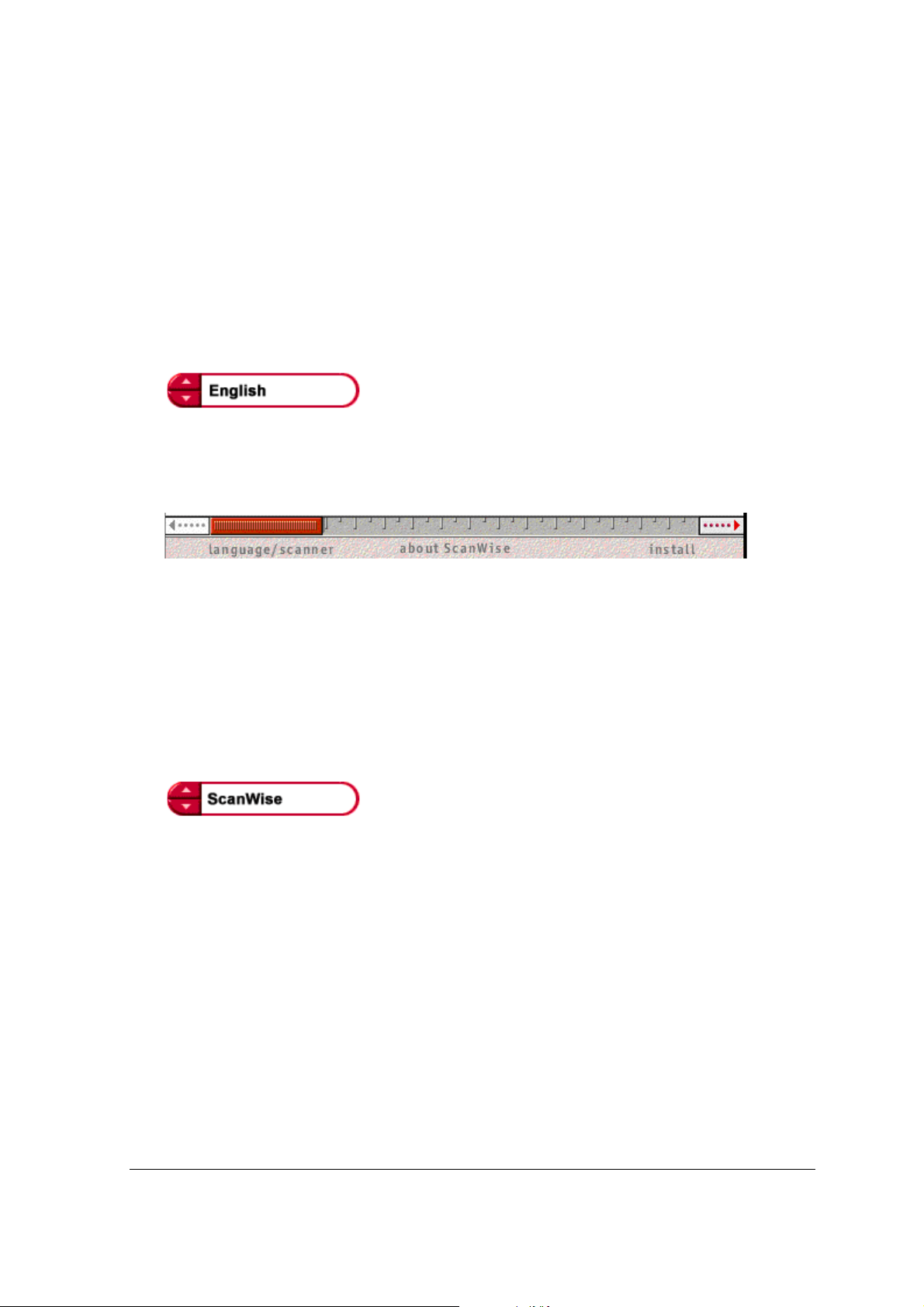
Chapter 2: Installing the Scanner for PC 15
Installing the Scanner Software
1
Insert the Agfa ScanWise™ CD-ROM in your CD-ROM drive.
# Note: If the ScanWise Installer program does not appear automatically, carry out the
following instructions:
1 Double-click My computer.
2 Double-click the CD-ROM drive.
3 Double-click Setup.exe.
2
Click the up or down arrow to select your language.
This selection determines the language of the ScanWise software and documentation.
3
Click the up or down arrow to select your type of scanner (if needed).
4
Click the dotted right arrow or move the slider to about ScanWise.
A demonstration of ScanWise will start.
5
Click the dotted right arrow or move the slider to Install.
6
Click Acrobat Reader™ to start the installation.
You need Acrobat Reader to read the documentation.
7
Follow the instructions on your screen.
When the installation is finished, the Install screen appears again.
8
Click ScanWise to start the Installation.
9
Follow the instructions on your screen.
# Note: During installation the Register ScanWise window appears. You can choose to
register now or later.
$
Register now: If you choose to register now, the Agfa webpage opens. Here you can
register online.
$
Register later: If you choose to register later, you can register afterwards via
Start/Programs/Agfa ScanWise/Register ScanWise.
 Loading...
Loading...