Page 1
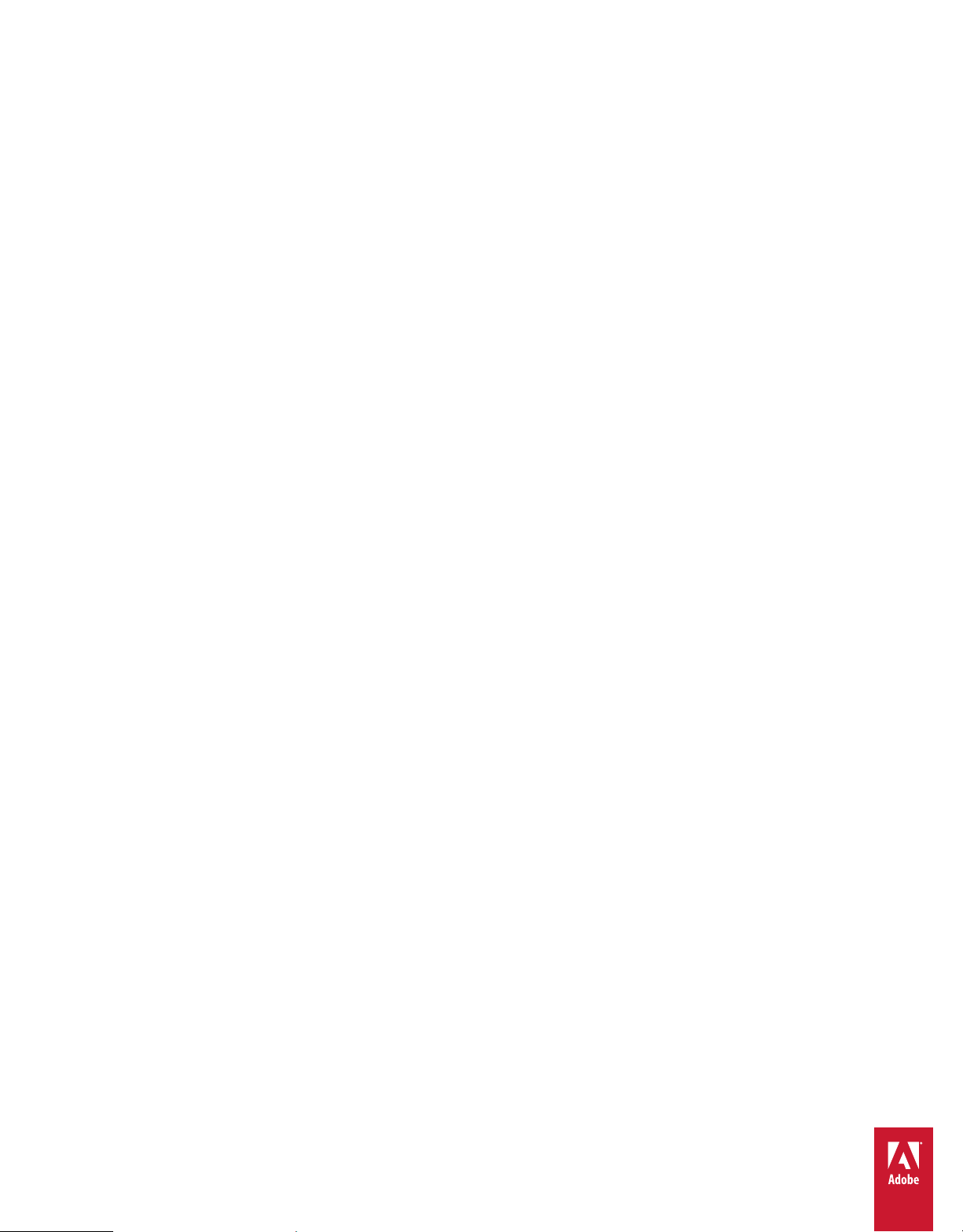
Uso de
ADOBE® MEDIA ENCODER CS5 & CS5.5
Page 2
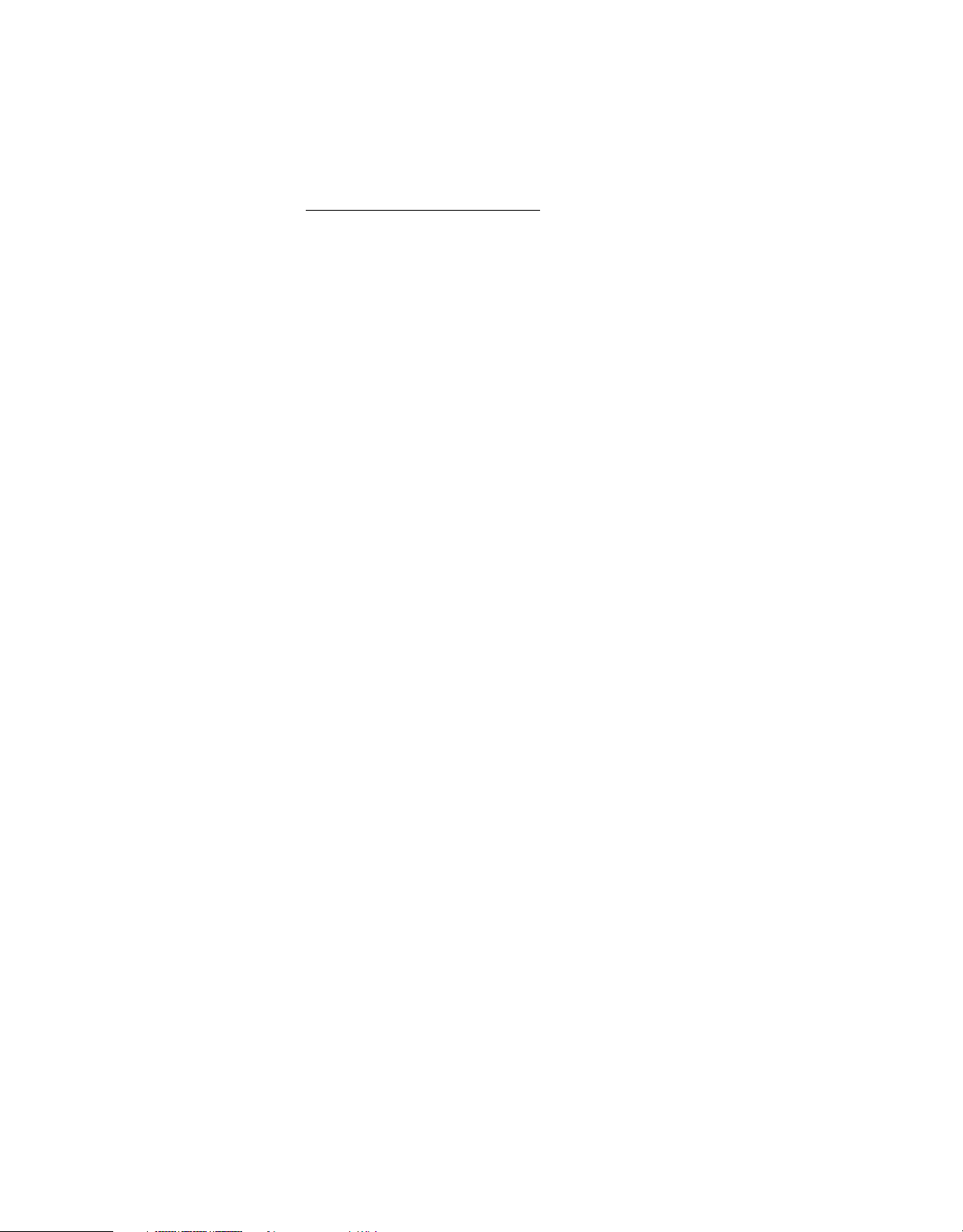
Avisos legales
Avisos legales
Para ver los avisos legales, consulte http://help.adobe.com/es_ES/legalnotices/index.html.
Última modificación 1/6/2011
Page 3
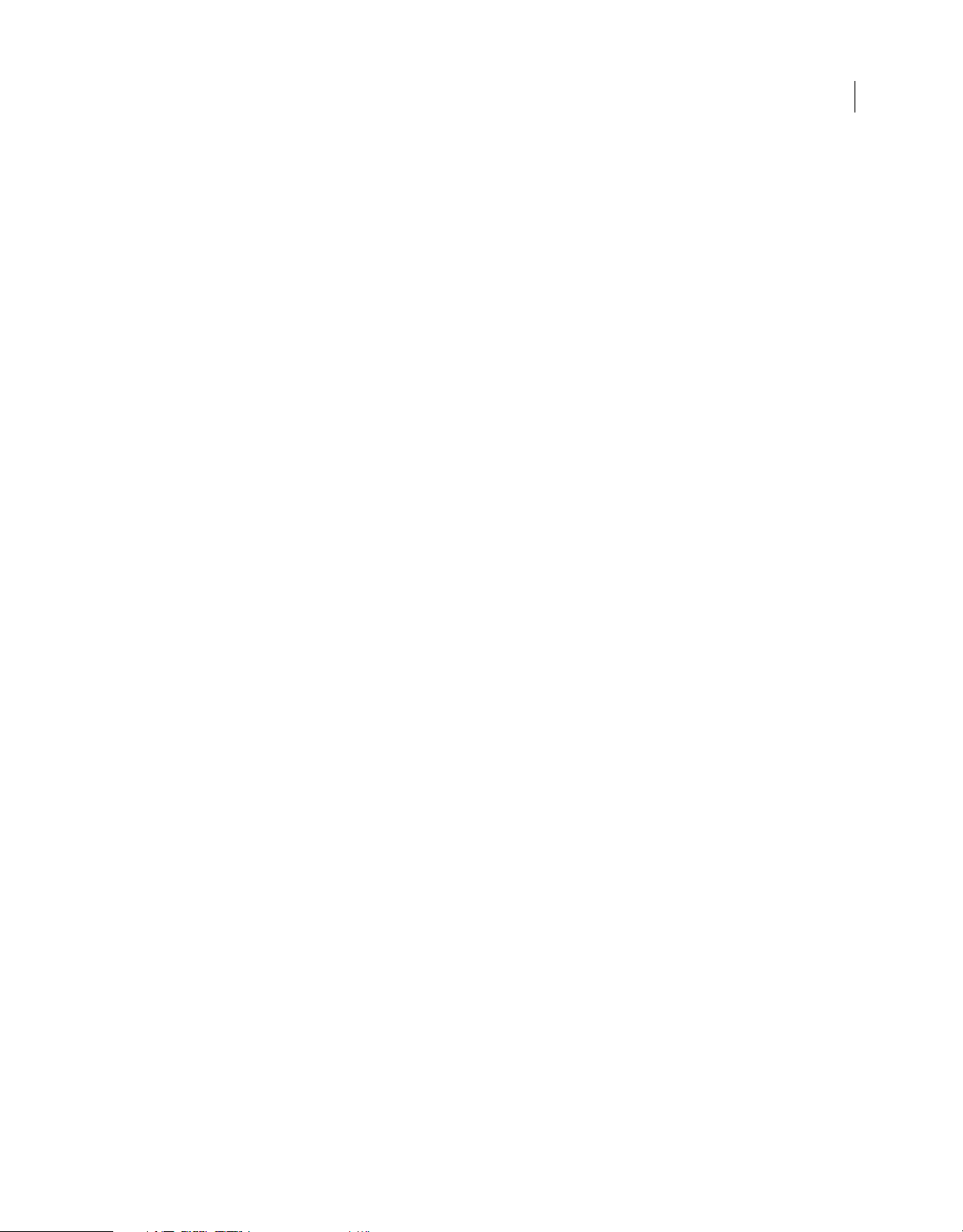
Contenido
Capítulo 1: Conceptos básicos sobre codificación y compresión
Acerca de la compresión y codificación de vídeo y de audio . . . . . . . . . . . . . . . . . . . . . . . . . . . . . . . . . . . . . . . . . . . . . . . . . . . . . . . . . . . . 1
Sugerencias para la compresión . . . . . . . . . . . . . . . . . . . . . . . . . . . . . . . . . . . . . . . . . . . . . . . . . . . . . . . . . . . . . . . . . . . . . . . . . . . . . . . . . . . . . . . 3
Capítulo 2: Configuración e importación de recursos
Preferencias . . . . . . . . . . . . . . . . . . . . . . . . . . . . . . . . . . . . . . . . . . . . . . . . . . . . . . . . . . . . . . . . . . . . . . . . . . . . . . . . . . . . . . . . . . . . . . . . . . . . . . . . . . . 5
Formatos de archivo que se pueden importar . . . . . . . . . . . . . . . . . . . . . . . . . . . . . . . . . . . . . . . . . . . . . . . . . . . . . . . . . . . . . . . . . . . . . . . . . . 6
Importación de recursos y administración de la cola de codificación . . . . . . . . . . . . . . . . . . . . . . . . . . . . . . . . . . . . . . . . . . . . . . . . . . . . 8
Descripción general del cuadro de diálogo Ajustes de exportación . . . . . . . . . . . . . . . . . . . . . . . . . . . . . . . . . . . . . . . . . . . . . . . . . . . . . 11
Base de datos de caché de medios . . . . . . . . . . . . . . . . . . . . . . . . . . . . . . . . . . . . . . . . . . . . . . . . . . . . . . . . . . . . . . . . . . . . . . . . . . . . . . . . . . . . 13
Capítulo 3: Codificación y exportación
Formatos de archivo que se pueden exportar . . . . . . . . . . . . . . . . . . . . . . . . . . . . . . . . . . . . . . . . . . . . . . . . . . . . . . . . . . . . . . . . . . . . . . . . . 14
Codificación y exportación de vídeo y de audio . . . . . . . . . . . . . . . . . . . . . . . . . . . . . . . . . . . . . . . . . . . . . . . . . . . . . . . . . . . . . . . . . . . . . . . . 15
Ajustes preestablecidos de codificación . . . . . . . . . . . . . . . . . . . . . . . . . . . . . . . . . . . . . . . . . . . . . . . . . . . . . . . . . . . . . . . . . . . . . . . . . . . . . . . 18
Formatos de vídeo FLV y F4V para Flash Player . . . . . . . . . . . . . . . . . . . . . . . . . . . . . . . . . . . . . . . . . . . . . . . . . . . . . . . . . . . . . . . . . . . . . . . . 19
Puntos de señal para archivos de vídeo FLV y F4V . . . . . . . . . . . . . . . . . . . . . . . . . . . . . . . . . . . . . . . . . . . . . . . . . . . . . . . . . . . . . . . . . . . . . 19
Vídeo de alta definición (HD) . . . . . . . . . . . . . . . . . . . . . . . . . . . . . . . . . . . . . . . . . . . . . . . . . . . . . . . . . . . . . . . . . . . . . . . . . . . . . . . . . . . . . . . . . . 22
Ajustes de exportación de vídeo . . . . . . . . . . . . . . . . . . . . . . . . . . . . . . . . . . . . . . . . . . . . . . . . . . . . . . . . . . . . . . . . . . . . . . . . . . . . . . . . . . . . . . 23
Ajustes de exportación de filtros . . . . . . . . . . . . . . . . . . . . . . . . . . . . . . . . . . . . . . . . . . . . . . . . . . . . . . . . . . . . . . . . . . . . . . . . . . . . . . . . . . . . . . 26
Ajustes de exportación del multiplexador . . . . . . . . . . . . . . . . . . . . . . . . . . . . . . . . . . . . . . . . . . . . . . . . . . . . . . . . . . . . . . . . . . . . . . . . . . . . . 26
Ajustes de exportación de audio . . . . . . . . . . . . . . . . . . . . . . . . . . . . . . . . . . . . . . . . . . . . . . . . . . . . . . . . . . . . . . . . . . . . . . . . . . . . . . . . . . . . . 26
Configuración de FTP . . . . . . . . . . . . . . . . . . . . . . . . . . . . . . . . . . . . . . . . . . . . . . . . . . . . . . . . . . . . . . . . . . . . . . . . . . . . . . . . . . . . . . . . . . . . . . . . . 27
Ajustes de exportación de audiencias . . . . . . . . . . . . . . . . . . . . . . . . . . . . . . . . . . . . . . . . . . . . . . . . . . . . . . . . . . . . . . . . . . . . . . . . . . . . . . . . . 28
Utilización de archivos de previsualización de Adobe Premiere Pro . . . . . . . . . . . . . . . . . . . . . . . . . . . . . . . . . . . . . . . . . . . . . . . . . . . . . 28
Exportación y reducción de metadatos XMP . . . . . . . . . . . . . . . . . . . . . . . . . . . . . . . . . . . . . . . . . . . . . . . . . . . . . . . . . . . . . . . . . . . . . . . . . . . 28
Archivos de registro . . . . . . . . . . . . . . . . . . . . . . . . . . . . . . . . . . . . . . . . . . . . . . . . . . . . . . . . . . . . . . . . . . . . . . . . . . . . . . . . . . . . . . . . . . . . . . . . . . 30
iii
Última modificación 1/6/2011
Page 4
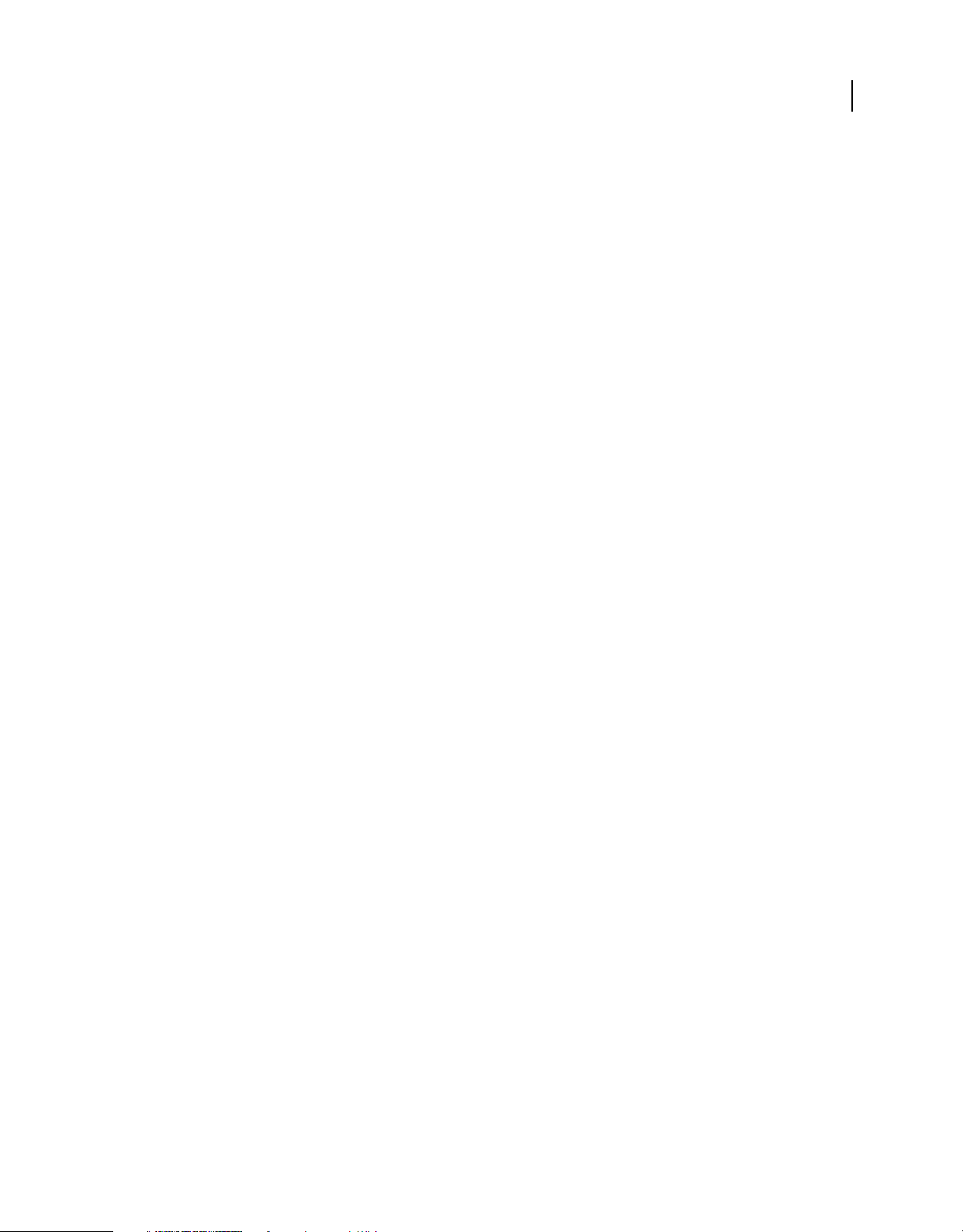
Capítulo 1: Conceptos básicos sobre codificación y compresión
Acerca de la compresión y codificación de vídeo y de audio
La grabación de vídeo y audio en formato digital conlleva un equilibrio entre la calidad y el tamaño del archivo y la
velocidad de bits. La mayoría de los formatos utilizan la compresión para disminuir el tamaño del archivo y la
velocidad de bits, para lo cual reducen la calidad de forma selectiva. La compresión es esencial para reducir el tamaño
de las películas de forma que se puedan almacenar, transmitir y reproducir con eficacia.
Cuando se exporta un archivo de película para reproducirlo en un tipo específico de dispositivo con un ancho de banda
determinado, tiene que elegir un codificador (códec). Algunos codificadores utilizan varios patrones de compresión
para comprimir la información. Cada codificador cuenta con su correspondiente descodificador para descomprimir e
interpretar los datos de la reproducción.
1
Hay una gran variedad de códecs disponibles; no hay un único códec adecuado para todas las situaciones. Por ejemplo,
el mejor códec para comprimir dibujos animados no suele ser el más adecuado para comprimir vídeos de acción.
La compresión puede ser sin pérdidas (no se descarta ningún dato de la imagen) o con pérdidas (los datos se descartan
de forma selectiva).
Puede controlar muchos de los factores que influyen en la compresión y en otros aspectos de la codificación en el
cuadro de diálogo Ajustes de exportación. Consulte “Codificación y exportación” en la página 14.
John Dickinson incluye un tutorial de vídeo en el sitio web de Adobe que muestra el uso de Adobe Media Encoder con
After Effects y Premiere Pro.
Compresión temporal y compresión espacial
Las dos categorías generales de compresión para datos de vídeo y de audio son espacial y temporal. La compresión
espacial se aplica a un solo fotograma de datos, independientemente de los fotogramas circundantes. La compresión
espacial a menudo se denomina compresión intra-fotograma.
La compresión temporal identifica las diferencias entre los fotogramas y sólo almacena estas diferencias, de forma que
los fotogramas se describen en función de su diferencia respecto al fotograma anterior. Las áreas sin modificar se
repiten a partir de los fotogramas anteriores. La compresión temporal a menudo se denomina inter-fotograma.
Velocidad de fotogramas
Se denomina vídeo a una secuencia de imágenes que aparece en pantalla en sucesión rápida, ofreciendo la impresión
de movimiento. El número de fotogramas que aparece cada segundo se denomina velocidad de fotogramas y se mide
en fotogramas por segundo (fps). Cuanto más elevada sea la velocidad de fotogramas, más fotogramas por segundo se
utilizan para presentar la secuencia de imágenes, lo que produce un movimiento más suave. No obstante, para obtener
una mayor calidad es necesaria una mayor velocidad de fotogramas, la cual requiere una mayor cantidad de datos que
exige la utilización de más ancho de banda.
Última modificación 1/6/2011
Page 5
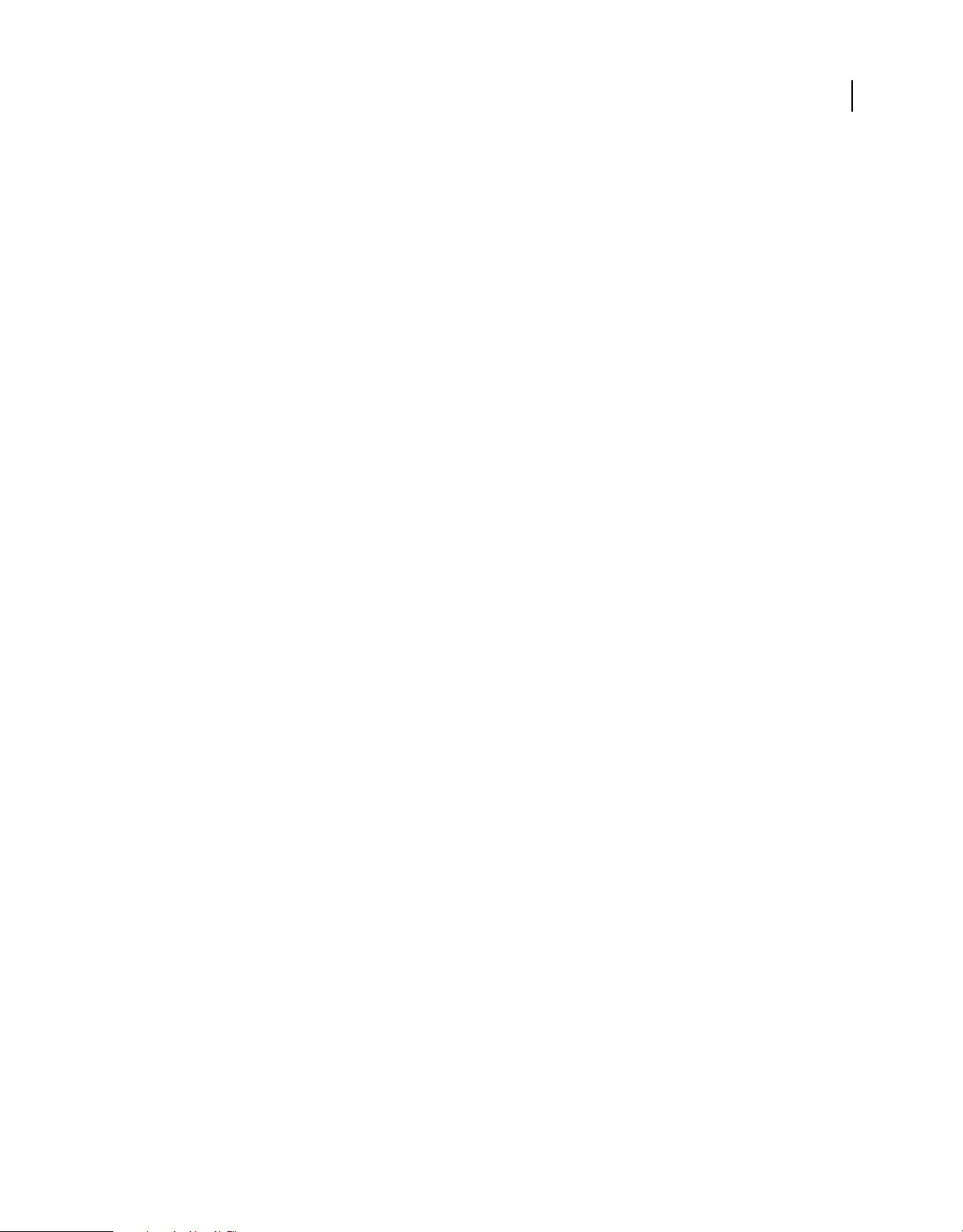
USO DE ADOBE MEDIA ENCODER
Conceptos básicos sobre codificación y compresión
Al trabajar con vídeo comprimido digitalmente, cuanto mayor es la velocidad de fotogramas, mayor es el tamaño del
archivo. Para reducir el tamaño de archivo, reduzca la velocidad de fotogramas o la velocidad de bits. Si disminuye la
velocidad de bits y no modifica la velocidad de los fotogramas, la calidad de la imagen se reduce.
Debido a que el vídeo se ve mucho mejor con velocidades de fotogramas nativas (velocidad con la que el vídeo se grabó
en un principio), Adobe recomienda conservar una velocidad de fotogramas alta si los canales de distribución y las
plataformas de reproducción lo permiten. Con el vídeo NTSC de movimiento completo, use 29,97 fps; con el vídeo
PAL, use 25 fps. Si baja la velocidad de fotogramas, Adobe Media Encoder elimina fotogramas a una velocidad lineal.
No obstante, si debe reducir la velocidad de fotogramas, los mejores resultados se obtienen con una división equitativa.
Por ejemplo, si el origen tiene una velocidad de 24 fps, reduzca la velocidad de los fotogramas a 12 fps, 8 fps, 6 fps, 4
fps, 3 fps o 2 fps.
Con los dispositivos portátiles, use los ajustes preestablecidos de codificación específicos del dispositivo. También
puede usar Adobe Device Central para determinar la configuración adecuada para muchos dispositivos portátiles
específicos. Para obtener más información acerca de Device Central, consulte la Ayuda de Device Central.
Nota: Si va a crear un archivo SWF con vídeo incrustado, la velocidad de fotogramas del clip de vídeo y la del archivo
SWF deben ser la misma. Si utiliza velocidades diferentes, la reproducción puede resultar desigual.
Velocidad de bits
La velocidad de bits (velocidad de datos) afecta a la calidad de un clip de vídeo y a la audiencia que puede descargar el
archivo según las limitaciones de su ancho de banda.
2
Si publica vídeos a través de Internet, debe crear archivos a velocidades de bits bajas. Los usuarios que disponen de
conexiones rápidas a Internet pueden ver los archivos sin necesidad de esperar (o esperar poco tiempo), pero los
usuarios que se conectan a Internet mediante marcación telefónica deben esperar a que los archivos se descarguen. Si
prevé que la audiencia sea del tipo de usuarios que utilizan marcación telefónica, cree clips cortos de vídeo para que el
tiempo de descarga sea moderado.
Fotogramas clave
Los fotogramas clave son fotogramas de vídeo completos (o imágenes) que se insertan a intervalos constantes en un
clip de vídeo. Los fotogramas comprendidos entre los fotogramas clave contienen información sobre los cambios que
se producen entre los fotogramas clave.
Nota: Los fotogramas clave no son lo mismo que los fotogramas clave informativos, los marcadores que definen las
propiedades de animación en momentos determinados.
De forma predeterminada, Adobe Media Encoder determina de forma automática el intervalo del fotograma clave
(distancia de fotogramas clave) que se utilizará en función de la velocidad de fotogramas del clip de vídeo. El valor de
la distancia de los fotogramas clave transmite al codificador la frecuencia con la que se debe volver a evaluar la imagen
de vídeo y grabar un fotograma completo, o fotograma clave, en un archivo.
Si el material de archivo cuenta con muchos cambios de escena o animaciones y movimientos rápidos, la calidad global
de la imagen puede beneficiarse de una menor distancia entre los fotogramas clave. Una distancia menor de
fotogramas clave corresponde a un archivo de salida de mayor tamaño.
La distancia de los fotogramas clave afecta a la capacidad de Flash Player para buscar (avance rápido o rebobinado) en
un archivo FLV o F4V. Flash Player sólo puede avanzar de fotograma clave a fotograma clave; por tanto, si desea saltar
a diferentes ubicaciones y detener los fotogramas, utilice un valor inferior para la distancia de fotogramas clave.
Si reduce este valor, aumente la velocidad de bits para que el archivo de vídeo mantenga una calidad de imagen
comparable.
Última modificación 1/6/2011
Page 6
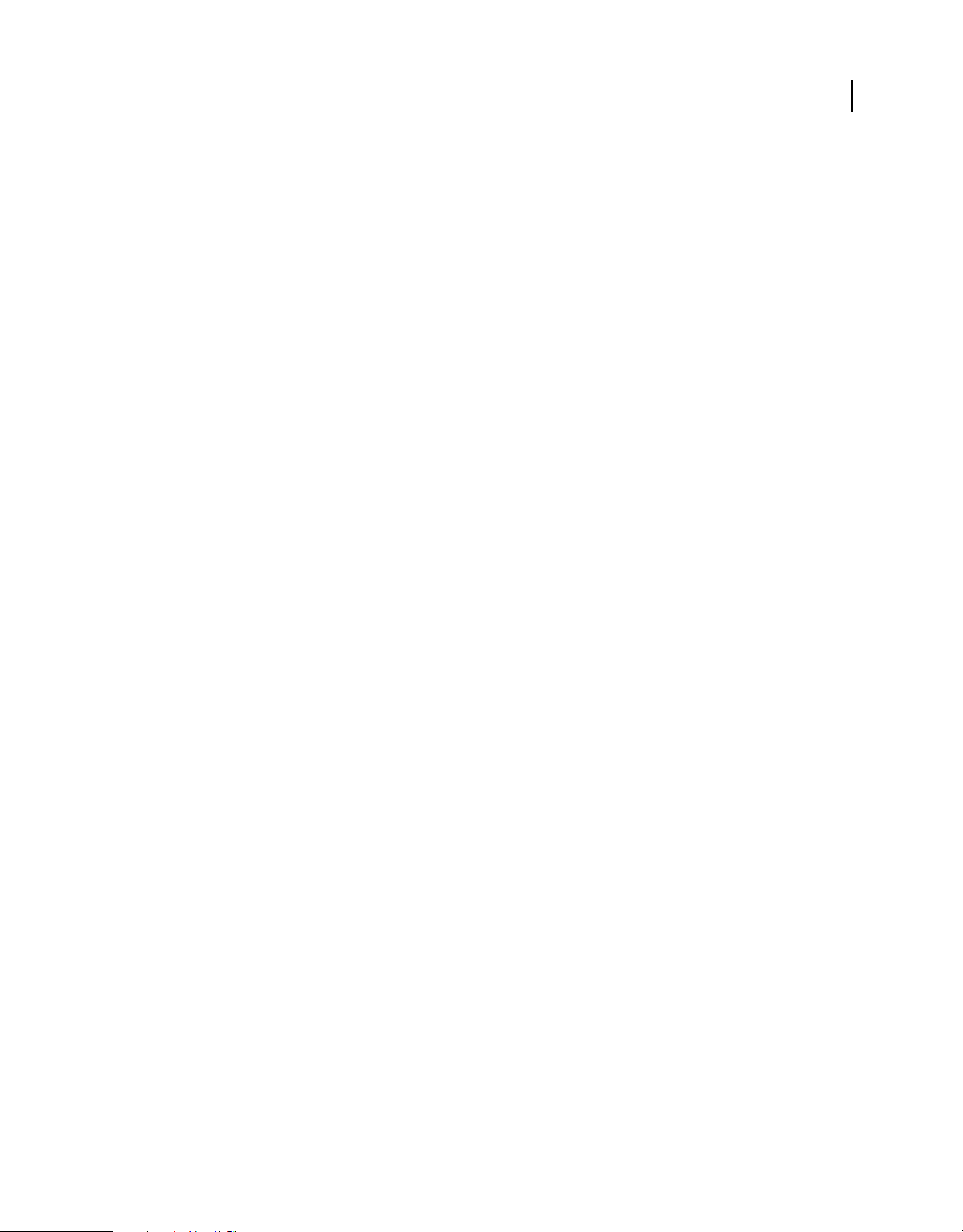
USO DE ADOBE MEDIA ENCODER
Conceptos básicos sobre codificación y compresión
Proporción de aspecto de la imagen y tamaño de fotograma
Al igual que sucede con la velocidad de fotogramas, el tamaño del fotograma para su archivo es importante para
producir vídeos de alta calidad. A una determinada velocidad de bits, cuando se aumenta el tamaño de fotograma
disminuye la calidad de vídeo.
La proporción de aspecto de la imagen es la proporción entre el ancho de la imagen y su altura. Las proporciones de
aspecto de imagen más comunes son 4:3 (televisión estándar) y 16:9 (pantalla panorámica y televisión de alta
definición).
Proporción de aspecto de píxeles
La mayoría de los gráficos informáticos utilizan píxeles cuadrados, cuya proporción entre anchura y altura es de 1:1.
En algunos formatos de vídeo digital, los píxeles no son cuadrados. Por ejemplo, el vídeo digital (DV) NTSC estándar
tiene un tamaño de fotograma de 720 x 480 píxeles y se visualiza con una proporción de aspecto de 4:3. Esto significa
que cada píxel no es cuadrado, con una proporción de aspecto de píxeles (PAR) de 0,91 (un píxel alto y estrecho).
Vídeo entrelazado frente a vídeo no entrelazado
El vídeo entrelazado consta de dos campos que conforman cada fotograma de vídeo. Cada campo contiene la mitad
del número de líneas horizontales del fotograma; el campo superior (Campo 1) contiene todas las líneas con
numeración impar y el campo inferior (Campo 2) incluye todas las líneas con numeración par. Un monitor de vídeo
entrelazado (como una televisión) muestra cada fotograma, dibujando en primer lugar todas las líneas en un campo y,
a continuación, dibujando todas las líneas en el otro campo. El orden de los campos especifica qué campo se dibuja en
primer lugar. En el vídeo NTSC, los campos nuevos se dibujan en la pantalla 59,94 veces por segundo, lo que
corresponde a una velocidad de 29,97 fotogramas por segundo.
3
Los fotogramas de vídeo no entrelazados no se separan en campos. Un monitor de búsqueda progresiva (por ejemplo
el monitor de un ordenador) muestra un fotograma de vídeo no entrelazado mediante el dibujo de todas las líneas
horizontales, de arriba a abajo, en un pase.
Adobe Media Encoder desentrelaza el vídeo antes de codificarlo cada vez que se selecciona codificar un origen
entrelazado en una salida no entrelazada.
Sugerencias para la compresión
Sugerencias para la compresión de vídeo
Trabaje con el vídeo en el formato nativo del proyecto hasta el resultado final Utilice material de archivo sin procesar
o el material de archivo menos comprimido que tenga a su disposición. Cada vez que comprime vídeo mediante un
codificador con pérdidas, reduce la calidad del vídeo. Aunque una generación de pérdida de calidad suele ser aceptable,
una nueva codificación y recompresión de vídeo ya comprimido puede degradar la calidad más allá de lo considerado
aceptable. Asimismo, el vídeo que ya ha sido codificado y comprimido podría contener ruidos y artefactos que harían
que el siguiente paso de codificación y compresión tardarán más tiempo o produjeran un archivo más grande.
Intente que el vídeo sea lo más corto posible Recorte el inicio y el final del vídeo y edítelo para eliminar todo el
contenido innecesario. Consulte Corte y recorte del origen antes de la codificación.
Ajuste la configuración de compresión Si comprime el material de archivo y obtiene un buen resultado, intente
modificar la configuración para reducir el tamaño del archivo. Pruebe el material de archivo y modifique los ajustes
de compresión hasta conseguir el mejor ajuste posible para el vídeo que esté comprimiendo. Todos los vídeos cuentan
Última modificación 1/6/2011
Page 7
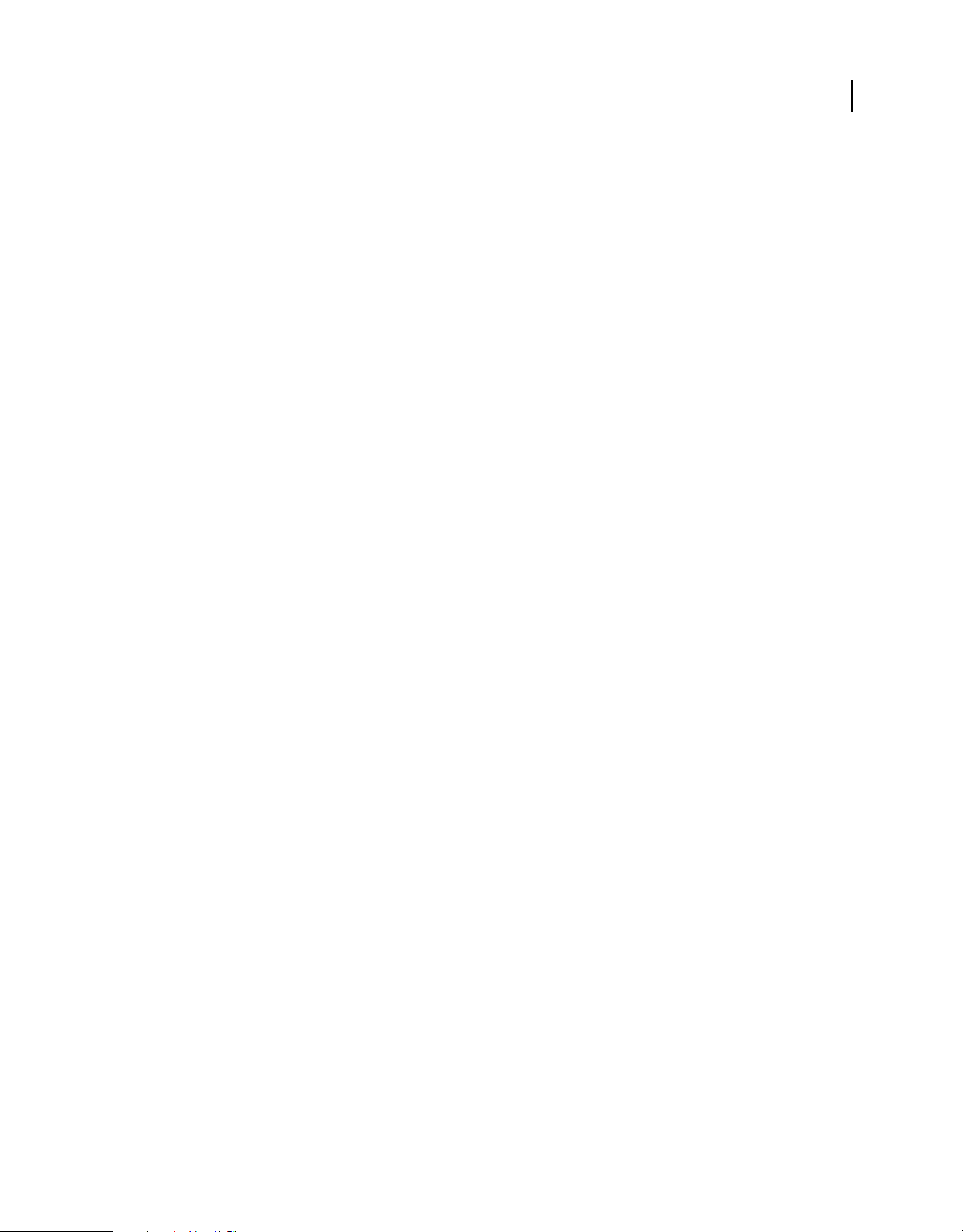
USO DE ADOBE MEDIA ENCODER
Conceptos básicos sobre codificación y compresión
con distintos atributos que afectan a la compresión y al tamaño de archivo; cada vídeo necesita su propia configuración
para obtener los mejores resultados. Consulte “Codificación y exportación” en la página 14.
Limite el movimiento rápido Limite el movimiento si le preocupa el tamaño del archivo. Cualquier movimiento
aumenta el tamaño de archivo. En este sentido, los movimientos y desplazamientos irregulares de la cámara, así como
la utilización del zoom resultan especialmente desaconsejables. Puede usar las funciones de estabilización del
movimiento de After Effects para eliminar movimientos extraños.
Seleccione las dimensiones adecuadas Consulte “Proporción de aspecto de la imagen y tamaño de fotograma” en la
página 3.
Seleccione una velocidad de fotogramas adecuada Consulte “Velocidad de fotogramas” en la página 1.
Elija un número apropiado de fotogramas clave Consulte “Fotogramas clave” en la página 2.
Reduzca el ruido y el grano El ruido y el grano de las imágenes de origen aumentan el tamaño de los archivos
codificados. Lo ideal es usar las utilidades de Adobe Premiere Pro o de After Effects para reducir el ruido y el grano.
También puede usar el filtro de desenfoque gaussiano de Adobe Media Encoder para contribuir a reducir el ruido, a
expensas de la calidad de imagen. Consulte Ajustes de exportación de filtros.
Sugerencias para la compresión de audio
A la hora de producir audio y vídeo es necesario tener en cuenta las mismas consideraciones. Para obtener una buena
compresión de audio, debe empezar con un archivo de audio sin distorsión ni artefactos audibles introducidos en la
grabación de origen.
4
Si desea codificar material procedente de un CD, intente grabar el archivo utilizando la transferencia digital directa en
lugar de utilizar la entrada analógica de una tarjeta de sonido. La tarjeta de sonido introduce una conversión
innecesaria digital a analógico y analógico a digital que puede crear ruido en el audio transferido. Hay herramientas
de transferencia digital directa disponibles para las plataformas Windows y Mac OS. Si debe grabar desde un origen
analógico, utilice la tarjeta de sonido disponible de más calidad.
Nota: si su archivo de audio de origen es monoaural (mono), se recomienda que codifique en mono para utilizarlo con
Flash. Si está codificando con Adobe Media Encoder y utiliza un ajuste preestablecido de codificación, asegúrese de
comprobar si dicho ajuste preestablecido realiza la codificación en estéreo o en mono y, en caso necesario, seleccione mono.
Última modificación 1/6/2011
Page 8
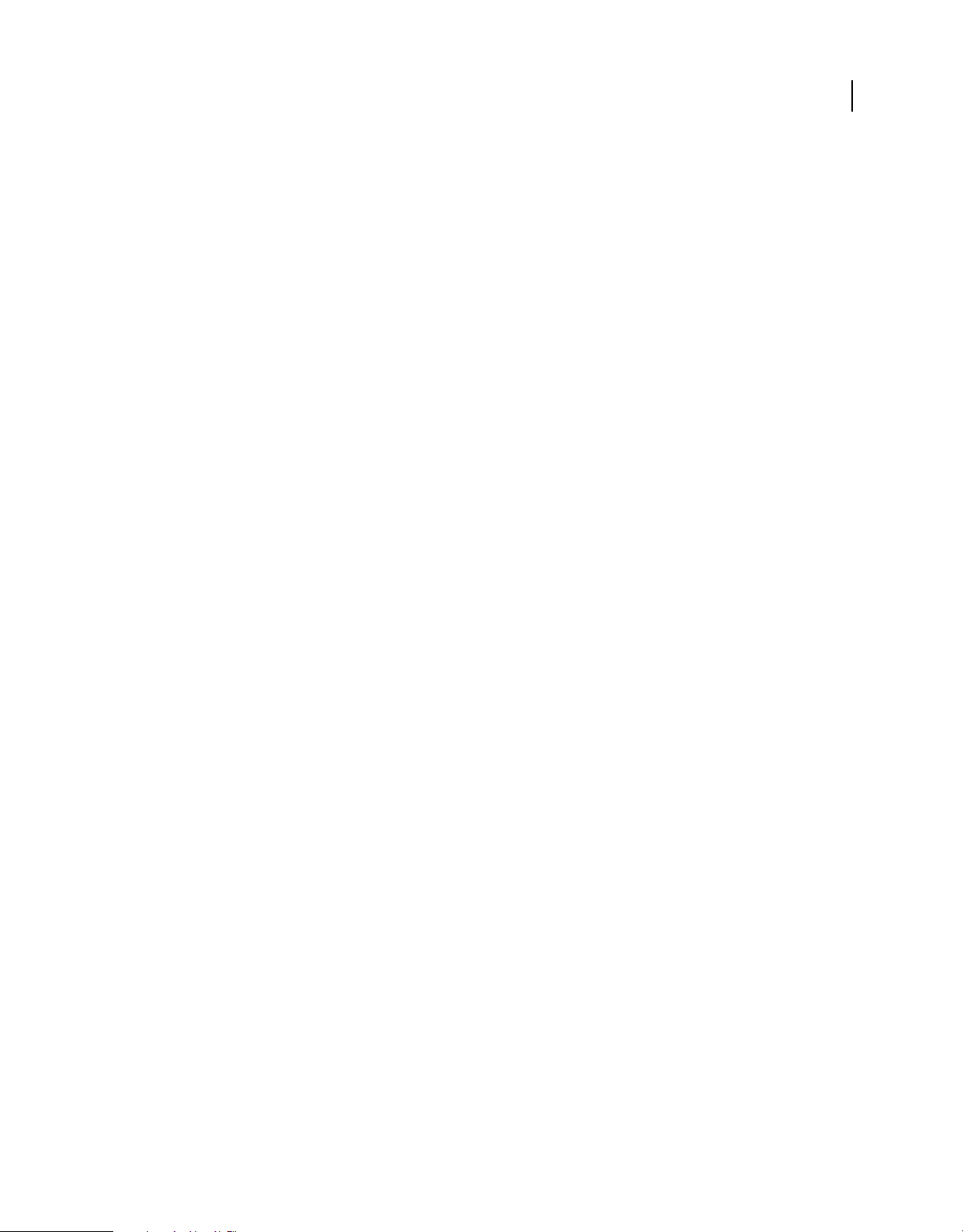
Capítulo 2: Configuración e importación de recursos
Preferencias
• Para abrir el cuadro de diálogo Preferencias, elija Edición > Preferencias (Windows) o Adobe Media Encoder >
Preferencias (Mac OS).
• Para restaurar los ajustes predeterminados de preferencias, mantenga pulsadas las teclas Ctrl+Alt+Mayús
(Windows) o Comando+Opción+Mayús (Mac OS) mientras se inicia la aplicación.
Aspectos generales
Incrementar el nombre del archivo de salida si existe un archivo con el mismo nombre De forma predeterminada, si
indica a Adobe Media Encoder que cree un archivo de salida con el mismo nombre que un archivo ya existente y en la
misma ubicación, Adobe Media Encoder incrementará el nombre del archivo nuevo. Por ejemplo, si codifica un clip
de vídeo y crea el archivo de salida video.flv, y posteriormente decide volver a codificar el mismo archivo sin eliminar
primero el archivo video.flv, Adobe Media Encoder denomina al siguiente archivo video_1.flv.
5
Importante: Para evitar que se sobrescriban los archivos, asigne los nombres de los clips de vídeo de tal forma que no se
sobrescriban de manera inadvertida.
Retirar archivos completados de la cola al salir Elimina cualquier elemento codificado de la cola de codificación
cuando se sale de la aplicación.
Avisar de la detención de la cola o de la eliminación de un archivo De forma predeterminada, Adobe Media Encoder
le avisa si intenta detener la codificación, eliminar un archivo o mover carpetas de inspección durante el proceso de
codificación.
Reproducción de sonido al finalizar la codificación En Adobe Media Encoder CS5.5, se reproduce un sonido al
finalizar la codificación.
Iniciar cola automáticamente cuando esté inactiva durante El proceso de codificación se inicia automáticamente a la
hora especificada después de haber agregado un elemento a la cola. El reloj de cuenta atrás se restablece cuando el
usuario interactúa con la aplicación. Anule la selección de esta opción para deshabilitar este inicio automático. De
forma predeterminada, esta preferencia está desactivada en Adobe Media Encoder CS5.5.
Mostrar tiempo de codificación transcurrido en cola Muestra la cantidad de tiempo transcurrida desde el inicio de la
codificación en Adobe Media Encoder CS5.5.
Vista previa durante codificación Se muestran los vídeos mientras se codifican en la sección Codificación actual. Para
obtener el mejor rendimiento, anule la selección de esta preferencia.
Colocar archivos de salida en De forma predeterminada, Adobe Media Encoder coloca los archivos exportados en la
misma carpeta que el clip de vídeo de origen. Para elegir una carpeta de destino diferente en la que colocar los clips
multimedia codificados, seleccione la opción Colocar archivos de salida en, y haga clic en Examinar.
Idioma El idioma que se va a utilizar con Adobe Media Encoder. En Adobe Media Encoder CS5.5, esta preferencia está
situada en la categoría Aspecto.
Formato de visualización El formato y la base de tiempo que se van a usar para la visualización de tiempo. En Adobe
Media Encoder CS5.5, esta preferencia está situada en la categoría Aspecto.
Última modificación 1/6/2011
Page 9
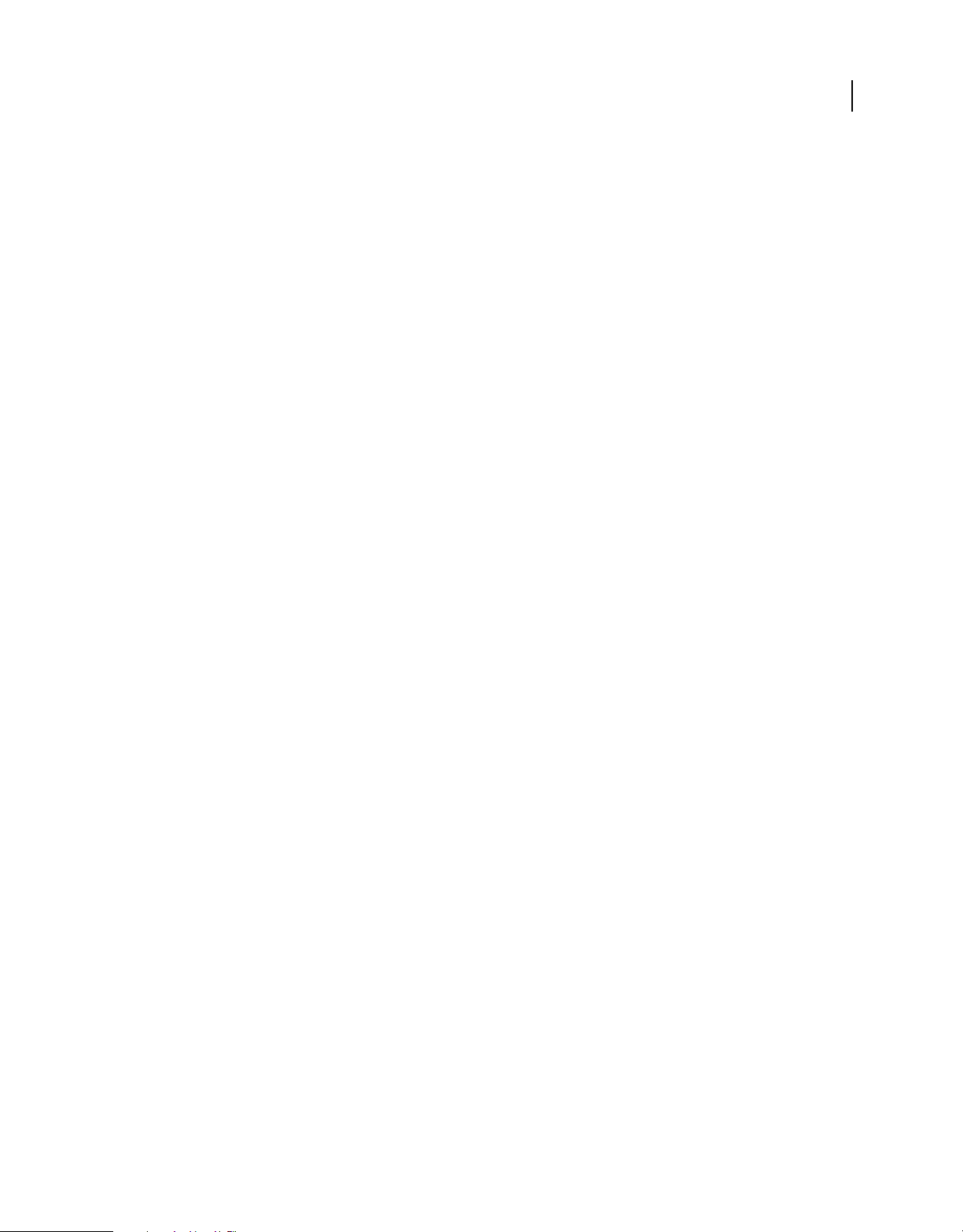
USO DE ADOBE MEDIA ENCODER
Configuración e importación de recursos
Brillo de la interfaz de usuario Brillo de la interfaz de Adobe Media Encoder. En Adobe Media Encoder CS5.5, esta
preferencia está situada en la categoría Aspecto.
Medios
Consulte “Base de datos de caché de medios” en la página 13.
Metadatos
Escribir ID de XMP en los archivos al importar Escribe un identificador exclusivo en los archivos importados que aún
no tienen uno.
Para obtener información sobre otras preferencias de la categoría Metadatos, consulte Exportar y reducir metadatos XMP.
Memoria
RAM reservada para otras aplicaciones Adobe Media Encoder comparte un banco de memoria con Adobe Premiere
Pro, After Effects y Encore. En Adobe Media Encoder CS5, RAM disponible para (denominada “RAM compartida
por” en Adobe Media Encoder CS5.5) indica la memoria que hay en este banco de memoria. Puede modificar este valor
añadiendo o reduciento la RAM asignada a otras aplicaciones (y al sistema operativo). Agregue más RAM a las
aplicaciones que comparten el banco de memoria reduciendo el valor de la opción RAM reservada para otras
aplicaciones.
6
Importante: No defina un valor demasiado bajo para la opción RAM reservada para otras aplicaciones. Si priva de
memoria al sistema operativo y otras aplicaciones, el rendimiento podría verse afectado negativamente.
Formatos de archivo que se pueden importar
Importante: La versión de prueba de Adobe Media Encoder CS5.5 no incluye algunas características que dependen de
componentes de software de terceros que sólo se incluyen en la versión completa de Adobe Media Encoder. La importación
y exportación de algunos formatos no se admite en la versión de prueba: AVC-Intra, AVCHD, HDV, MPEG-2, MPEG2 DVD, MPEG-2 Blu-ray y XDCAM. La versión de prueba de Adobe After Effects CS5.5 no tiene estas limitaciones.
Incluye todos los ajustes preestablecidos de secuencia, modos de edición, codificadores y descodificadores incluidos en la
versión completa activada de Adobe After Effects CS5.5. No obstante, tras descargar la versión de prueba de Adobe After
Effects CS5.5, no recibirá las plantillas de título ni los diccionarios de voz a texto que no estén en inglés (modos de análisis
de voz). Estos elementos pueden descargarse cuando se haya comprado el software.
Algunas extensiones de nombres de archivo, como MOV, AVI, MXF y FLV, identifican formatos de archivos
contenedores en lugar de un formato de datos de imagen, vídeo o audio determinado. Los archivos contenedores
pueden tener datos codificados mediante varios esquemas de compresión y codificación. Adobe Media Encoder puede
importar estos archivos contenedores, pero la capacidad de importar los datos que contienen dependerá de los códecs
(específicamente, descodificadores) instalados.
Para que Adobe Media Encoder pueda importar otros tipos de archivos adicionales, es necesario instalar códecs
adicionales. Muchos códecs deben instalarse en el sistema operativo y funcionan como componente propio de los
formatos QuickTime o Vídeo para Windows. Póngase en contacto con el fabricante del hardware o software para
obtener más información sobre los códecs que funcionan con los archivos creados específicamente por sus
aplicaciones o dispositivos.
Última modificación 1/6/2011
Page 10
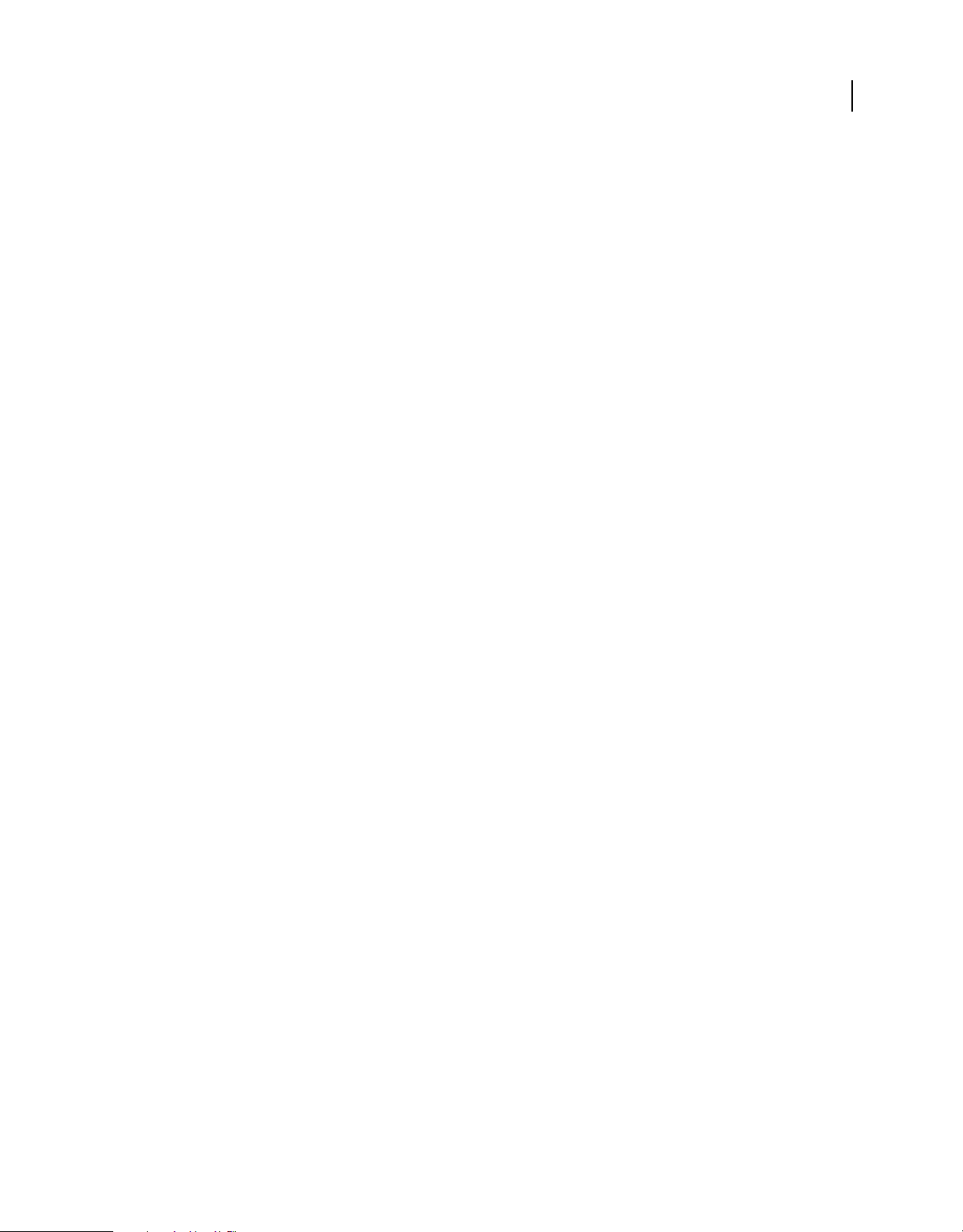
USO DE ADOBE MEDIA ENCODER
Configuración e importación de recursos
Formatos de vídeo y animación
• 3GP
• GIF animado (GIF) (sólo Windows)
• DV (en contenedor MOV o AVI o como flujo DV sin contenedor)
• FLV, F4V
Nota: Los formatos FLV y F4V son formatos contenedores, cada uno de ellos asociado a un conjunto de formatos de
audio y vídeo. Los archivos F4V normalmente contienen datos de vídeo codificados mediante un códec de vídeo H.264
y el códec de audio AAC. Los archivos FLV normalmente contienen datos de vídeo codificados con el códec Sorenson
Spark o On2 VP6 y datos de audio codificados con un códec de audio MP3. Adobe Media Encoder CS5 y versiones
posteriores pueden importar archivos FLV mediante el códec de vídeo On2 VP6, no el códec Sorenson Spark.
• Película QuickTime (MOV; en Windows, requiere el reproductor QuickTime)
• Formatos MPEG-1, MPEG-2 y MPEG-4 (MPEG, MPE, MPG, M2V, MPA, MP2, M2A, MPV, M2P, M2T, MTS,
AC3, MP4, M4V, M4A, VOB, 3GP, AVC, h.264)
Nota: Hay varios formatos asociados con cámaras modernas específicas que utilizan la codificación MPEG-4. Por
ejemplo, el formato XDCAM EX usa archivos MP4 y el formato AVCHD usa archivos MTS.
• Media eXchange Format (Formato de intercambio de medios, MXF)
• MXF OP1a (nuevo en Adobe Media Encoder CS5.5)
7
Nota: MXF es un formato contenedor. Adobe Media Encoder sólo puede importar algunos tipos de datos incluidos en
archivos MXF. Adobe Media Encoder puede importar la variedad Op-Atom utilizada por las cámaras Panasonic
mediante los códecs DV, DVCPRO, DVCPRO50, DVCPRO HD y AVC-Intra para grabar en medios P2 de Panasonic.
Adobe Media Encoder también puede importar archivos XDCAM HD en formato MXF.
• Netshow (ASF, sólo para Windows)
• RED Sin procesar (R3D)
• Vídeo para Windows (AVI, WAV; en Mac OS, requiere el reproductor QuickTime)
• Windows Media (WMV, WMA, ASF; sólo Windows)
Formatos de audio
• Documento de Adobe Sound (ASND; archivos multipista importados como una única pista fusionada)
• Advanced Audio Coding (AAC, M4A)
• Formato de archivo de intercambio de audio (AIF, AIFF)
• QuickTime (MOV; en Windows, requiere el reproductor QuickTime)
• MP3 (MP3, MPEG, MPG, MPA, MPE)
• Vídeo para Windows (AVI, WAV; en Mac OS, requiere el reproductor QuickTime)
• Audio de Windows Media (WMA; sólo Windows)
• Forma de onda (WAV)
Formatos de imagen fija
• Photoshop (PSD)
• Mapa de bits (BMP, DIB, RLE) (sólo Windows)
• Cineon/DPX (CIN, DPX)
Última modificación 1/6/2011
Page 11
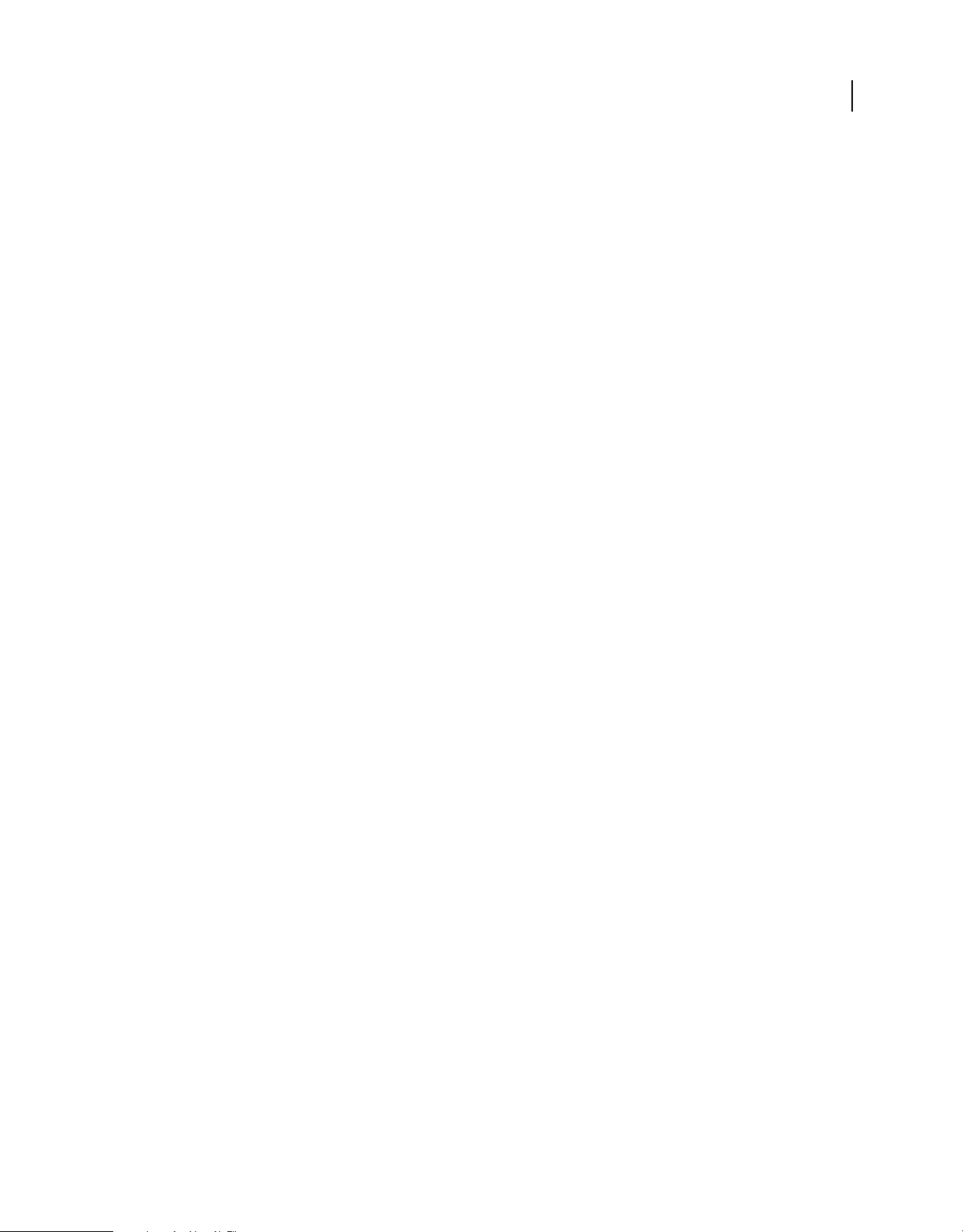
USO DE ADOBE MEDIA ENCODER
Configuración e importación de recursos
• GIF
• Archivo de icono (ICO; sólo Windows)
• JPEG (JPE, JPG, JPEG, JFIF)
• PICT (PIC, PCT)
• Gráficos de red portátiles (.png)
• Targa (TGA, ICB, VDA, VST)
• TIFF (TIF)
Nota: En Adobe Media Encoder 5.5, se pueden importar archivos de cualquier formato de imágenes fijas como una
secuencia. Para obtener más información, consulte “Importación de elementos a la cola de codificación” en la página 8.
Formatos de archivos de proyecto
• Adobe Premiere Pro (PRPROJ)
• After Effects (AEP, AEPX)
Importación de recursos y administración de la cola de
8
codificación
En Adobe Media Encoder, se agrega vídeo de origen o archivos de audio, secuencias de Adobe Premiere Pro y
composiciones de Adobe After Effects a la cola de los elementos que se van a codificar.
Importación de elementos a la cola de codificación
• Para agregar archivos de vídeo o de audio, arrastre uno o más archivos a la cola, o haga clic en el botón Agregar y
seleccione uno o más archivos.
• Asimismo, en Adobe Media Encoder CS5.5, se puede hacer doble clic en un área abierta del panel Cola y seleccionar
un archivo o más.
• Para agregar una secuencia de Adobe Premiere Pro, seleccione Archivo > Agregar secuencia de Premiere Pro,
seleccione un proyecto de Premiere Pro y seleccione una secuencia de ese proyecto. También se puede arrastrar un
proyecto de Premiere Pro a la cola. Se inicia un cuadro de diálogo para que pueda seleccionar una secuencia
concreta. En Adobe Media Encoder CS5.5, se puede arrastrar y colocar una secuencia desde el panel Proyecto en
Adobe Premiere Pro en la cola.
• Para agregar una composición de Adobe After Effects, seleccione Archivo > Agregar composición de After Effects,
seleccione un proyecto de After Effects y seleccione una composición de ese proyecto. También se puede arrastrar
un proyecto de After Effects a la cola. Se inicia un cuadro de diálogo para que pueda seleccionar una composición
concreta. En Adobe Media Encoder CS5.5, se puede arrastrar y colocar una composición desde el panel Proyecto
en Adobe Premiere Pro en la cola.
• Para agregar una secuencia de imágenes, elija Archivo > Agregar. En el cuadro de diálogo Abrir, elija el primer
archivo de la secuencia de imágenes. Marque la casilla de verificación de su tipo de archivo y, a continuación, haga
clic en el botón Abrir (nuevo en Adobe Media Encoder CS5.5).
Detención de la codificación del elemento actual
• Elija Archivo > Detener archivo actual, o haga clic en el botón Detener cola.
Última modificación 1/6/2011
Page 12

USO DE ADOBE MEDIA ENCODER
Configuración e importación de recursos
Interpretación de los elementos de la cola de codificación
Cuando Adobe Media Encoder importa un recurso de vídeo, intenta determinar la proporción de píxeles, la velocidad
de fotogramas y el orden de campos para ese recurso, así como la forma de interpretar la información del canal alfa
(transparencia). Si Adobe Media Encoder se equivoca respecto a alguna de estas características, el usuario puede
asignar explícitamente la interpretación correcta.
1 Seleccione uno o más elementos de la cola de codificación.
2 Elija Archivo > Interpretar material de archivo. También puede hacer clic con el botón derecho en el archivo y elegir
> Interpretar material de archivo
3 Elija los ajustes de interpretación adecuados.
Adición de una carpeta de inspección a la cola de codificación
Puede configurar Adobe Media Encoder para que busque los archivos en determinadas carpetas denominadas carpetas
de inspección. Cuando Adobe Media Encoder busca un archivo de audio o de vídeo ubicado en una carpeta de
inspección, codifica el archivo utilizando los ajustes de codificación asignados a la carpeta y, posteriormente, exporta
el archivo codificado a una carpeta de salida creada dentro de la carpeta de inspección.
1 Elija Archivo > Crear carpeta de inspección.
2 Seleccione la carpeta de destino y haga clic en Aceptar.
3 Elija un formato y ajuste preestablecido en los menús de la cola de codificación junto al nombre de la carpeta.
9
Los elementos agregados a la cola de codificación mediante la carpeta de inspección se codificarán junto con los otros
elementos de la cola cuando se inicia la cola.
Nota: Si ha seleccionado la preferencia "Iniciar cola automáticamente cuando esté inactiva durante", la codificación
comienza cuando ha transcurrido el periodo de tiempo especificado después de que la carpeta de inspección haya
agregado un·elemento nuevo a la cola de codificación.
Carpetas de inspección en Adobe Media Encoder CS5.5
En Adobe Media Encoder 5.5, se puede usar el nuevo panel Carpetas de inspección para agregar y gestionar carpetas.
Para agregar una carpeta de inspección, realice una de las acciones siguientes:
• Elija Archivo > Crear carpeta de inspección.
• Haga clic en el botón Agregar carpeta.
• Haga doble clic en un área vacía del panel Carpetas de inspección.
• Cree una carpeta desde el Explorador (Windows) o Finder (Mac OS) y, a continuación, arrástrela al panel Carpetas
de inspección.
Tras crear una carpeta de inspección en el panel Carpetas de inspección, verá su nombre en la columna izquierda.
Deje activada la casilla de verificación Codificar automáticamente las carpetas de inspección para codificar
automáticamente todos los elementos de una carpeta de inspección.
Última modificación 1/6/2011
Page 13

USO DE ADOBE MEDIA ENCODER
Configuración e importación de recursos
Creación de salidas en varios formatos desde un solo elemento de origen mediante las carpetas de inspección
En Adobe Media Encoder CS5.5, puede generar varias salidas con una sola operación mediante las carpetas de
inspección. Por ejemplo, puede ser que desee generar una miniatura JPEG, una película AVI y un archivo FLV cada
vez que transcodifique un recurso de vídeo. Siga estos pasos para crear estos archivos con una sola operación:
1 Con el Explorador (Windows) o Finder (Macintosh), cree una carpeta llamada “Mi_carpeta_de_inspección”, por
ejemplo.
En Adobe Media Encoder CS5.5, creará tres carpetas de inspección (dentro de “Mi_carpeta_de_inspección”) que
apuntarán a la misma ubicación del disco.
2 Para crear una carpeta de inspección nueva, haga clic en el botón Agregar carpeta y, a continuación, desplácese a la
carpeta que acaba de crear, “Mi_carpeta_de_inspección”.
a En el menú Formato, seleccione “FLV” como formato.
b Seleccione un ajuste preestablecido del menú Ajuste preestablecido y, a continuación, haga clic en Aceptar.
c Haga clic en “Salida a”. Seleccione una ubicación en la que desee generar el resultado.
3 Cree un nuevo elemento Carpeta de inspección que también apunte a la carpeta “Mi_carpeta_de_inspección”, tal
como lo hizo en el paso 2.
a En el menú Formato, seleccione “AVI” como formato.
b Seleccione un ajuste preestablecido del menú Ajuste preestablecido y, a continuación, haga clic en Aceptar.
c Haga clic en “Salida a”. Seleccione una ubicación en la que desee generar el resultado.
4 Cree un nuevo elemento Carpeta de inspección que también apunte a la carpeta “Mi_carpeta_de_inspección”, tal
como lo hizo en los pasos 2 y 3.
a En el menú Formato, seleccione “JPEG” como formato.
b Seleccione un ajuste preestablecido del menú Ajuste preestablecido y, a continuación, haga clic en Aceptar.
c Haga clic en “Salida a”. Seleccione una ubicación en la que desee generar el resultado.
5 Arrastre el archivo de origen, colóquelo en “Mi_carpeta_de_inspección” y, a continuación, haga clic en el botón
Iniciar cola. En Adobe Media Encoder CS5.5, el proceso de codificación empieza automáticamente si está activada
la opción Codificar automáticamente las carpetas de inspección.
10
Cuando haya terminado, cada archivo estará en las ubicaciones de salida esperadas.
Guardado de la cola de codificación
La cola de codificación y todos los ajustes de codificación se guardan automáticamente al salir de Adobe Media
Encoder.
• Para guardar manualmente la cola de codificación, elija Archivo > Guardar cola.
Eliminación de elementos de la cola de codificación
1 Seleccione el elemento o los elementos que desee eliminar de la cola de codificación.
2 Haga clic en el botón Eliminar, elija Editar > Eliminar o presione la tecla Suprimir. En Adobe Media Encoder CS5.5,
también puede hacer clic en el botón Eliminar.
Última modificación 1/6/2011
Page 14

USO DE ADOBE MEDIA ENCODER
Configuración e importación de recursos
Duplicación de elementos en la cola de codificación
1 Seleccione el elemento o los elementos que desee duplicar en la cola de codificación.
2 Haga clic en el botón Duplicar, elija Editar > Duplicar o presione Ctrl-D (Windows) o Comando-D (Mac OS). En
Adobe Media Encoder CS5.5, también puede hacer clic en el botón “Duplicar” o hacer clic con el botón derecho en
el archivo y elegir > Duplicar.
Omisión de elementos de la cola de codificación
Omisión de elementos
1 Seleccione el elemento o los elementos que desee omitir de la cola de codificación.
2 Elija Editar > Omitir selección. En Adobe Media Encoder CS5.5, también puede hacer clic con el botón derecho en
el archivo y elegir > Omitir selección.
Restablecimiento de un archivo omitido para codificación
1 Seleccione los elementos de la cola de codificación que desee restablecer al estado Esperando.
2 Elija Editar > Restaurar estado. En Adobe Media Encoder CS5.5, también puede hacer clic con el botón derecho en
el archivo y elegir > Restaurar estado.
11
Descripción general del cuadro de diálogo Ajustes de exportación
Para abrir el cuadro de diálogo Ajustes de exportación, haga clic en Ajustes en la ventana de la aplicación principal
Adobe Media Encoder o elija Editar > Ajustes de exportación.
Nota: En Adobe Media Encoder CS5.5, no hay un botón Ajustes. Puede hacer clic con el botón derecho en el recurso y
elegir > Ajustes de exportación o elegir Editar > Ajustes de exportación.
El cuadro de diálogo Ajustes de exportación incluye una amplia área de visualización a la izquierda en la que se
incluyen los paneles Origen y Salida.
Otras fichas del cuadro de diálogo Ajustes de exportación incluyen los ajustes de codificación disponibles para el
formato seleccionado.
Para obtener más información sobre la utilización de las diversas opciones de codificación del cuadro de diálogo
Ajustes de exportación, consulte “Codificación y exportación” en la página 14.
Para obtener más información sobre la utilización de los controles del área de la línea de tiempo y el área de
visualización de imágenes para cortar y recortar el elemento de origen, consulte Corte y recorte del origen antes de la
codificación.
Área de visualización de imágenes
• Para alternar entre la vista previa de una imagen con o sin corrección de la proporción de píxeles, elija Corrección
de la proporción de aspecto en el menú del panel de la parte superior derecha del panel Origen o del panel Salida.
• Para acercar o alejar la imagen de vista previa, elija el nivel de zoom en el menú Seleccionar nivel de zoom situado
encima de la línea de tiempo.
Última modificación 1/6/2011
Page 15

USO DE ADOBE MEDIA ENCODER
Configuración e importación de recursos
También puede reducir la imagen si presiona Ctrl+- (guión, en Windows) o Comando+- (guión, en Mac OS). Amplíe
la imagen pulsando Ctrl+= (signo igual, en Windows) o Comando+= (signo igual, en Mac OS). Estos métodos
abreviados de teclado utilizan el teclado principal, no las teclas similares del teclado numérico.
Línea de tiempo y visualización del tiempo
La visualización de tiempo y la línea de tiempo se encuentran bajo el área de visualización de imágenes tanto en el panel
Origen como en el panel Salida. La línea de tiempo incluye un indicador de tiempo actual (indicador de progreso de
la reproducción), una barra del área de visualización y los botones para ajustar los puntos de entrada y de salida.
• Para mover el indicador de tiempo actual, haga clic o arrastre la visualización de tiempo actual o arrastre el
indicador de tiempo actual.
Corte y recorte del origen antes de la codificación
1 En el cuadro de diálogo Ajustes de exportación, haga clic en la ficha Origen.
2 Para recortar el vídeo de tal forma que sólo se codifique y exporte parte de la duración del vídeo de origen o el
elemento de audio, ajuste un punto de Entrada (primer fotograma) y un punto de Salida (último fotograma). Puede
definir el punto de Entrada o el punto de Salida en el tiempo actual haciendo clic en el botón Definir punto de
entrada o Definir punto de salida situado encima de la línea de tiempo, o arrastrando el icono del punto de entrada
o del punto de salida en la línea de tiempo.
12
También puede optar por recortar el área de trabajo seleccionando Entorno de trabajo (de Adobe After Effects o Adobe
Premiere Pro) en el menú Intervalo de origen.
Nota: Adobe Media Encoder respeta la información de código de tiempo del archivo de origen. Si el origen empieza a
partir de 00:00:05:00, la línea de tiempo correspondiente al elemento en Adobe Media Encoder también empieza a partir
de 00:00:05:00, no desde cero. Esta información de código de tiempo se incluye en el archivo de salida codificado.
3 Para cortar la imagen, haga clic en el botón Recortar vídeo de salida situado en la esquina superior izquierda
del panel Origen.
4 Para limitar las proporciones de la imagen recortada, elija una opción del menú Proporciones de recorte.
5 Siga uno de estos procedimientos:
• Arrastre los controles de los lados o de las esquinas del rectángulo de recorte.
• Introduzca los valores en píxeles para Izquierda, Superior, Derecha, Inferior.
6 Haga clic en la ficha Salida para previsualizar la imagen recortada.
7 En el menú Ajustes de recorte del panel Salida, elija una de las opciones siguientes:
Escalar para ajustar Ajusta las dimensiones del vídeo recortado para que se ajuste a la Anchura del fotograma y la
Altura del fotograma especificadas en la ficha Vídeo. Si la proporción de aspecto definida por estos valores no coincide
con la del vídeo recortado, siempre aparecerán barras negras en el material de archivo codificado.
Bordes en negro Aplica un borde de color negro al vídeo, incluso si la dimensión de destino es más pequeña que el
vídeo de origen.
Cambiar tamaño de salida Define automáticamente la altura y la anchura de la salida según la altura y la anchura del
fotograma recortado. Seleccione este ajuste si desea exportar contenido para utilizarlo con Flash Player u otras
aplicaciones Web sin los bordes negros como los que se utilizan para las panorámicas y las pantallas normales. Esta
opción sólo está disponible para los formatos FLV y F4V.
Nota: Para descartar los cambios realizados y recuperar la imagen sin recortar, vuelva a hacer clic en el botón Recortar
vídeo de salida .
Última modificación 1/6/2011
Page 16

USO DE ADOBE MEDIA ENCODER
Configuración e importación de recursos
Base de datos de caché de medios
Cuando Adobe Media Encoder importa vídeo y audio en algunos formatos, procesa y almacena en caché versiones de
estos elementos a los que se puede acceder directamente. Cada uno de los archivos de audio importados se conforman
en un nuevo archivo .cfa, y los archivos MPEG se indexan en un nuevo archivo de índice .mpg.
Nota: Cuando se importa un archivo por primera vez, es posible que perciba un retraso mientras se procesan los medios
y se guardan en caché.
Una base de datos conserva los enlaces para cada uno de los archivos de medios guardados en caché. Esta base de datos
de caché de medios se comparte con Adobe Media Encoder, Adobe Premiere Pro, Encore, After Effects y Soundbooth,
de modo que cada una de estas aplicaciones puede leer y escribir en el mismo conjunto de archivos de medios
guardados en caché. Si se modifica la ubicación de la base de datos desde cualquiera de estas aplicaciones, la ubicación
también se actualiza en las otras aplicaciones. Cada aplicación puede utilizar su propia carpeta de caché, pero la misma
base de datos es la que realiza un seguimiento de todas las aplicaciones.
Puede cambiar las ubicaciones de la base de datos de caché de medios y de los archivos de la caché mediante los ajustes
de la categoría Medios de las preferencias. (Consulte “Preferencias” en la página 5.)
Para cambiar la ubicación de la base de datos de caché de medios o la propia caché de medios, haga clic en uno de los
botones Examinar en las preferencias de medios.
13
Para eliminar archivos conformados e indexados de la caché y eliminar sus entradas de la base de datos, haga clic en
Limpiar. Este comando sólo elimina los archivos asociados con los elementos para los que el archivo de origen ya no
está disponible.
Importante: Antes de hacer clic en el botón Limpiar, compruebe que los dispositivos de almacenamiento que contienen
los medios de origen utilizados actualmente estén conectados al equipo. Si se ha decidido que falte el material de archivo
porque el dispositivo de almacenamiento en el que se ubica no está conectado, los archivos asociados en la caché de medios
se eliminarán. Con esta eliminación será necesario volver a conformar o indizar el material de archivo cuando se intente
utilizar con posterioridad.
Al limpiar la base de datos y la caché con el botón Limpiar base de datos y caché no se eliminan los archivos asociados
con los elementos de material de archivo para los que los archivos de origen aún están disponibles. Para eliminar
manualmente los archivos de índice y los archivos conformados, desplácese a la carpeta de caché de medios y elimine los
archivos. La ubicación de la carpeta de caché de medios se muestra en las preferencias de medios. Si la ruta está truncada,
haga clic en el botón Examinar para ver la ruta.
Última modificación 1/6/2011
Page 17

Capítulo 3: Codificación y exportación
Formatos de archivo que se pueden exportar
Importante: La versión de prueba de Adobe Media Encoder CS5.5 no incluye algunas características que dependen de
componentes de software de terceros que sólo se incluyen en la versión completa de Adobe Media Encoder. La importación
y exportación de algunos formatos no se admite en la versión de prueba: AVC-Intra, AVCHD, HDV, MPEG-2, MPEG2 DVD, MPEG-2 Blu-ray y XDCAM. La versión de prueba de Adobe Media Encoder CS5.5 no tiene estas limitaciones,
es prácticamente idéntica a la versión de pago. La única diferencia respecto a la versión de pago es que no hay plugins de
terceros (por ejemplo, Cycore, Digieffects y Synthetic Aperture en After Effects).
Cuando desee exportar con Adobe Media Encoder, seleccione en el cuadro de diálogo Ajustes de exportación un
formato para la salida. El formato que seleccione determinará las opciones de ajustes preestablecidos que habrá
disponibles. Seleccione el formato que mejor se adapte a la salida deseada.
Adobe Media Encoder se usa de dos formas: como aplicación independiente y como componente de Adobe Premiere
Pro, After Effects, Flash Professional, Soundbooth y Encore. Los formatos que Adobe Media Encoder puede exportar
dependen de cuáles de estas aplicaciones están instaladas. La versión de Adobe Media Encoder instalada con Flash
Professional puede exportar a formatos de vídeo Flash. Para exportar a otros formatos de vídeo, necesitará la versión
que viene con las ediciones Production Premium o Master Collection o con After Effects o Premiere Pro.
14
Algunas extensiones de nombres de archivo, como MOV, AVI, MXF, FLV y F4V, identifican formatos de archivos
contenedores en lugar de un formato de datos de imagen, vídeo o audio determinado. Los archivos contenedores
pueden tener datos codificados mediante varios esquemas de compresión y codificación. Adobe Media Encoder puede
codificar datos de vídeo y de audio para estos archivos contenedores en función de los códecs (específicamente,
codificadores) que haya instalados. Muchos códecs deben instalarse en el sistema operativo y funcionan como
componente propio de los formatos QuickTime o Vídeo para Windows.
Dependiendo de qué otras aplicaciones de software hay instaladas, podrían estar disponibles las siguientes opciones:
Vídeo y animación
• GIF animado (sólo Windows)
• FLV, F4V
Nota: Los formatos FLV y F4V son formatos contenedores, cada uno de ellos asociado a un conjunto de formatos de
audio y vídeo. Los archivos F4V normalmente contienen datos de vídeo codificados mediante un códec de vídeo H.264
y el códec de audio AAC. Los archivos FLV normalmente contienen datos de vídeo codificados con el códec Sorenson
Spark u On2 VP6 y datos de audio codificados con un códec de audio MP3. Adobe Media Encoder CS5 puede codificar
archivos FLV mediante el códec de vídeo On2 VP6, no el códec Sorenson Spark.
• H.264 (AAC, 3GP, MP4, M4V)
• H.264 Blu-ray (M4V)
• MPEG-2 (MPA, M2V, MPG)
• MPEG-2 DVD (M2V)
• MPEG-2 Blu-ray (M2V, WAV)
• MPEG-4
• P2 (MXF)
Última modificación 1/6/2011
Page 18

USO DE ADOBE MEDIA ENCODER
Codificación y exportación
Nota: MXF es un formato contenedor. Adobe Media Encoder puede codificar y exportar películas en la variedad OpAtom de contenedores MXF mediante los códecs DVCPRO25, DVCPRO50 y DVCPRO100, y AVC-Intra.
• MXF OP1a (nuevo en Adobe Media Encoder CS5.5)
• Película QuickTime (MOV; en Windows, requiere QuickTime)
• Windows Media (WMV; sólo Windows)
• Vídeo para Windows (AVI; sólo Windows)
Imagen fija y secuencia de imágenes fijas
Nota: Para exportar una película como una secuencia de archivos de imágenes fijas, seleccione Exportar como secuencia
en la ficha Vídeo una vez haya seleccionado el formato de imagen fija.
• Mapa de bits (BMP; sólo Windows)
• DPX
• GIF (sólo Windows)
• JPEG
• PNG
• Targa (TGA)
• TIFF (TIF)
15
Audio
• Formato de archivo de intercambio de audio (AIFF; sólo Mac OS)
• MP3
• Forma de onda (WAV)
• Advanced Audio Coding (AAC)
•
Audio AC3 Dolby (disponible sólo si está instalado Adobe Master Collection, Production Premium o Premiere Pro)
Códecs instalados para diferentes instalaciones de Adobe Media Encoder
• Adobe Master Collection, Adobe Production Premium o Adobe Premiere Pro: todos los códecs
• Adobe After Effects: todos los códecs excepto audio Dolby
• Resto de productos: FLV, F4V, h.264, MP3
Codificación y exportación de vídeo y de audio
Puede codificar y exportar vídeo y audio simplemente desde la Cola mediante los ajustes preestablecidos o puede
personalizar los ajustes de exportación en el cuadro de diálogo Ajustes de exportación.
Codificación desde la Cola con ajustes preestablecidos
Para codificar desde la Cola con ajustes preestablecidos, haga lo siguiente:
1 En Adobe Media Encoder, agregue vídeo de origen o archivos de audio, secuencias de Adobe Premiere Pro o
composiciones de Adobe After Effects a la cola de los elementos que se van a codificar. (Consulte “Importación de
elementos a la cola de codificación” en la página 8.)
Última modificación 1/6/2011
Page 19

USO DE ADOBE MEDIA ENCODER
Codificación y exportación
2 Elija el formato de vídeo más adecuado para la salida desde el menú emergente Formato.
3 Elija el ajuste preestablecido de vídeo más adecuado para la salida desde el menú emergente Formato.
4 Elija una ubicación para la exportación. Para ello, haga clic en el texto de Archivo de salida y busque el directorio o
la carpeta de exportación en el cuadro de diálogo Guardar como. Haga clic en Guardar.
5 Permita que la codificación empiece automáticamente o presione el botón Iniciar cola.
Los archivos empezarán a codificarse en el formato deseado, con el ajuste preestablecido elegido y en la ubicación
elegida.
Codificación con el cuadro de diálogo Ajustes de exportación
El cuadro de diálogo Ajustes de exportación se utiliza cuando necesita personalizar los ajustes de exportación. Puede
seleccionar y especificar diferentes ajustes en función del tipo de formato de vídeo y de la calidad necesaria para cada
elemento, o bien, puede seleccionar varios elementos y especificar los mismos ajustes para todos ellos en el cuadro de
diálogo Ajustes de exportación.
Para ajustar los ajustes y exportar audio y vídeo a través del cuadro de diálogo Ajustes de exportación, haga lo siguiente:
1 En Adobe Media Encoder, agregue vídeo de origen o archivos de audio, secuencias de Adobe Premiere Pro o
composiciones de Adobe After Effects a la cola de los elementos que se van a codificar. (Consulte “Importación de
elementos a la cola de codificación” en la página 8.)
2 Abra el cuadro de diálogo Ajustes de exportación. Para ello, haga clic en el botón Ajustes (este botón no existe en
Adobe Media Encoder CS5.5) o elija Editar > Ajustes de exportación. En Adobe Media Encoder CS5.5, también
puede hacer clic con el botón derecho en el archivo y elegir > Ajustes de exportación. (Consulte Descripción general
del cuadro de diálogo Ajustes de exportación.)
3 Seleccione un formato de vídeo, audio o imagen fija en el menú Formato. (Consulte “Formatos de archivo que se
pueden exportar” en la página 14.)
4 (Opcional) Elija un ajuste preestablecido de codificación en el menú Ajuste preestablecido. (Consulte Ajustes
preestablecidos de codificación.)
5 Seleccione Exportar vídeo, Exportar audio, o ambos.
6 (Opcional, disponible para ciertos formatos) Seleccione Abrir en Device Central.
7 (Opcional) Establezca los ajustes de las distintas fichas del cuadro de diálogo Ajustes de exportación que respondan
a sus necesidades de codificación (Consulte Descripción general del cuadro de diálogo Ajustes de exportación).).
También puede especificar las opciones previas a la codificación en el cuadro de diálogo Ajustes de exportación,
incluidos los distintos tipos de corte, recorte y la adición de puntos de señal. (Consulte Cortar y recortar origen
antes de codificarlo, Puntos de señal para archivos de vídeo FLV y F4V.)
8 (Opcional) Ajuste las opciones para la exportación de metadatos XMP. (Consulte Exportación y reducción de
metadatos XMP.)
9 (Opcional) Seleccione Usar calidad de procesamiento máxima o Procesar con profundidad de bits máxima.
16
Nota: El procesamiento con una profundidad de bits de color superior requiere más memoria RAM y ralentiza de
forma importante el procesamiento.
10 (Opcional) Seleccione Utilizar fusión de fotogramas.
11 Haga clic en el texto subrayado que hay junto a Nombre de salida en la sección superior derecha del cuadro de
diálogo Ajustes de exportación e introduzca un nombre de archivo y una ubicación para el archivo codificado. Si
no especifica ningún nombre de archivo, Adobe Media Encoder utiliza el nombre de archivo del clip de vídeo de
origen.
Última modificación 1/6/2011
Page 20

USO DE ADOBE MEDIA ENCODER
Codificación y exportación
Nota: Cuando el formato se establece en Película P2, no se aplica el nombre de archivo asignado por el usuario. Adobe
Media Encoder asigna un nombre alfanumérico de seis caracteres a dichas codificaciones. El Nombre de salida se
guarda en los metadatos de clip y se muestra como nombre de clip en Adobe Premiere Pro.
Puede especificar una carpeta de destino en la que guardar el archivo codificado relacionada con la carpeta que
incluye el clip de vídeo de origen. Cuando especifique una carpeta de destino, tenga en cuenta lo siguiente:
• La carpeta de destino especificada debe existir. Si especifica una carpeta que no existe, un mensaje de error le
indicará que el archivo no se puede codificar porque no se encuentra la carpeta.
• Cuando vaya a especificar una carpeta, separe el nombre de la carpeta y el nombre del archivo con una barra
diagonal (/) o invertida (\). En Mac OS, utilice únicamente la barra diagonal (/).
En Preferencias, puede elegir una carpeta para especificar el destino de los archivos codificados. (Consulte
“Preferencias” en la página 5.)
12 Tras elegir sus ajustes personalizados, haga clic en Aceptar. Con el cuadro de diálogo Ajustes de exportación
cerrado, haga clic en Iniciar cola para comenzar la codificación de los archivos.
Puede cerrar el panel Codificación actual para mejorar el rendimiento durante la codificación. Visualice el
progreso del proceso de codificación en la barra de avance del panel Cola.
Adobe Media Encoder inicia la codificación del primer elemento de la cola. Mientras se está codificando un archivo,
la columna Estado de la cola de codificación proporciona información sobre el estado de cada elemento:
17
Codificación El elemento está siendo codificado en estos momentos. Adobe Media Encoder sólo codifica un
elemento cada vez. Puede continuar trabajando en Adobe Media Encoder mientras la codificación esté en curso.
Puede agregar, quitar o reordenar elementos en la cola o carpeta de inspección.
Esperando Indica que el elemento está en la cola de codificación pero que no se ha codificado aún. Los archivos de
la cola que no se hayan codificado aún o que no se estén codificando en ese momento se pueden eliminar.
Icono Codificación realizada correctamente El elemento se ha codificado correctamente. Se denomina “Listo”
en Adobe Media Encoder CS5.5.
Icono Codificación detenida por el usuario El usuario ha cancelado el proceso de codificación mientras el
elemento se estaba codificando. Se denomina “Detenido” en Adobe Media Encoder CS5.5.
Icono Error Adobe Media Encoder ha encontrado algún error al intentar codificar el elemento especificado. Se
denomina “Error” en Adobe Media Encoder CS5.5.
Omitir selección El usuario puede omitir un archivo seleccionado o más. Seleccione los archivos y elija Editar >
Omitir selección.
Haga clic en el icono de estado para abrir el registro de cualquier elemento cuya codificación esté lista, detenida o
en error.
Alertas audibles cuando se hayan completado las tareas (correctamente y con errores) Adobe Media Encoder
CS5.5 tiene alertas audibles. Reproduce una alerta audible cuando finalizan las tareas en la Cola. Suena una alerta
diferente si se detectan errores. Si no desea oír estas alertas, pueden desactivarse en las preferencias.
Durante el proceso de codificación, haga clic en el botón Iniciar cola otra vez si desea pausar el proceso de codificación
(nuevo en Adobe Media Encoder CS5.5).
Más temas de ayuda
“Archivos de registro” en la página 30
“Preferencias” en la página 5
Última modificación 1/6/2011
Page 21

USO DE ADOBE MEDIA ENCODER
Codificación y exportación
Ajustes preestablecidos de codificación
La selección de un formato produce automáticamente una lista de los ajustes preestablecidos disponibles diseñados
para los escenarios de entrega concretos. La selección de un ajuste preestablecido define las opciones de los diversos
paneles de ajustes (Vídeo, Audio, etc.). Adobe Media Encoder utiliza las características del elemento de origen para
adivinar lo mejor posible cuál es el ajuste preestablecido más adecuado que debe seleccionar.
Nota: El servicio técnico de Adobe proporciona asistencia sólo para los ajustes preestablecidos de Adobe Media Encoder
incluidos con las aplicaciones de Adobe.
Creación y almacenamiento de ajustes preestablecidos personalizados
1 En el menú Formato, seleccione un formato.
2 En el menú Ajuste preestablecido, seleccione el ajuste preestablecido que más coincida con la configuración que
desea, o seleccione Personalizado.
3 Personalice los ajustes en el cuadro de diálogo Ajustes de exportación.
4 Haga clic en el botón Guardar ajuste preestablecido .
5 Escriba un nombre para el ajuste preestablecido, elija si desea guardar categorías específicas de parámetros a
medida que se lo pregunte el sistema, y haga clic en Aceptar.
18
Los ajustes preestablecidos se guardan en la ubicación siguiente:
• Windows: <unidad>\Users\<nombre_usuario>\AppData\Roaming\Adobe\Common\AME\5.0
• Mac OS: <unidad>/Users/<nombre_usuario>/Library/Preferences/Adobe/Common/AME/5.0
Nota: En Adobe Media Encoder CS5.5, los ajustes preestablecidos de codificación están situados en la misma ubicación
que los archivos de Adobe Media Encoder CS5.
Importación de un ajuste preestablecido
1 Haga clic en el botón Importar ajuste preestablecido .
2 Vaya a la ubicación del ajuste preestablecido, selecciónelo y, a continuación, haga clic en Abrir.
3 Escriba un nombre para el ajuste preestablecido importado, especifique el resto de las opciones y, a continuación,
haga clic en Aceptar.
Sólo puede importar un ajuste preestablecido para un formato determinado cuando se haya seleccionado dicho
formato en el menú Formato. Por ejemplo, si intenta agregar un ajuste preestablecido MPEG 2 con el formato
establecido en FLV, se producirá un error. Primero, cambie el formato a MPEG 2 para crear un ajuste preestablecido
nuevo.
Exportación de un ajuste preestablecido
1 En el cuadro de diálogo Ajustes de exportación, elija el ajuste preestablecido que desea exportar.
2 Mantenga pulsada la tecla Alt (Windows) u Opción (Mac OS) y haga clic en el botón Guardar ajuste
preestablecido .
3 Elija una ubicación para guardar el ajuste preestablecido, asígnele un nombre y, a continuación, haga clic en
Guardar.
El ajuste preestablecido se guarda como un archivo con la extensión de nombre de archivo .epr.
Última modificación 1/6/2011
Page 22

USO DE ADOBE MEDIA ENCODER
Codificación y exportación
Eliminación de ajustes preestablecidos personalizados
1 En el cuadro de diálogo Ajustes de exportación, seleccione el ajuste preestablecido personalizado que desee
eliminar.
2 Realice una de las acciones siguientes:
• Para eliminar un solo ajuste preestablecido, haga clic en el botón Eliminar ajuste preestablecido .
• Para eliminar todos los ajustes preestablecidos personalizados, pulse Control + Alt (Windows) o Comando +
Opción (Mac OS) y haga clic en el botón Eliminar ajustes preestablecidos.
Formatos de vídeo FLV y F4V para Flash Player
Los formatos FLV y F4V son formatos contenedores, cada uno de ellos asociado a un conjunto de formatos de audio
y vídeo.
Los archivos F4V normalmente contienen datos de vídeo codificados mediante el códec de vídeo H.264 y el códec de
audio AAC. Estos archivos pueden reproducirse en Flash Player 9.0.r115 y posterior. Al códec de vídeo H.264 también
se hace referencia como MPEG-4 AVC (Codificación de vídeo avanzada). El códec de vídeo H.264 proporciona un
vídeo de calidad superior a velocidades de bits más bajas que las del códec de vídeo On2 VP6.
19
Además del formato contenedor F4V, Flash Player 9.0.115.0 y las versiones posteriores admiten formatos de archivo
derivados del formato contenedor MPEG-4 estándar. Se incluyen los formatos de archivo MP4, M4A, MOV, MP4V,
3GP y 3G2 si contienen vídeo H.264 o audio codificado HE-AAC v2 o ambos.
Los archivos FLV normalmente contienen datos de vídeo codificados con el códec Sorenson Spark u On2 VP6 y datos
de audio codificados con un códec de audio MP3. Estos archivos se pueden reproducir con Flash Player 8 y posterior.
Adobe Media Encoder CS5 puede importar y codificar archivos FLV mediante el códec de vídeo On2 VP6, no el códec
Sorenson Spark.
Nota: El vídeo codificado con el códec On2 VP6 en un contenedor FLV puede incluir un canal alfa de 8 bits (que
representa la transparencia) para habilitar la composición de vídeo. El vídeo codificado con el códec H.264 en un
contenedor F4V no incluye ningún canal alfa.
H.264 y On2 VP6 utilizan ambos la compresión temporal y la espacial.
Para obtener más información acerca de los formatos FLV y F4V, y acerca de los codificadores H.264 y On2 VP6,
consulte “Formatos de vídeo y Flash” en Uso de Flash Professional CS5.
Fabio Sonnati ofrece recomendaciones para los ajustes de películas H.264 (F4V) para dispositivos móviles en el sitio
web del centro de desarrollo de Adobe.
Puntos de señal para archivos de vídeo FLV y F4V
Con Adobe Media Encoder puede incrustar puntos de señal en los archivos de vídeo para usarlos en Flash Professional
y Flash Player con ActionScript™ o en el componente Flash FLVPlayback. Cada punto de señal consta de un nombre,
la hora a la que se produce en el vídeo, el tipo de punto de señal y otros parámetros opcionales. Las horas del punto se
referencia se especifican con el formato hora:minuto:segundo:millisegundo.
Los puntos de señal de evento se utilizan para desencadenar métodos de ActionScript cuando se alcanza ese punto y
permiten sincronizar la reproducción de vídeo con otros eventos de la presentación de Flash.
Última modificación 1/6/2011
Page 23

USO DE ADOBE MEDIA ENCODER
Codificación y exportación
Los puntos de señal de navegación se emplean para búsquedas y navegación. También permiten la activación de
métodos de ActionScript al alcanzarse el punto de señal. La incorporación de un punto de señal de navegación inserta
un fotograma clave en ese punto en el vídeo.
Tenga en cuenta que los metadatos del punto de señal se almacenan de forma diferente en los tipos de archivo F4V y
FLV. Consulte Programación de ActionScript 3.0 para obtener información sobre las diferencias entre los puntos de
señal de los archivos F4V y de FLV, y cómo utilizarlos en Flash Professional.
Además de incrustar puntos de señal en el archivo de vídeo FLV codificado, puede crear puntos de señal utilizando el
componente FLVPlayback. Con este componente, puede crear un punto de señal que no esté incrustado en el propio
archivo de vídeo, proporcionando una mayor flexibilidad a la hora de desencadenar eventos. Para obtener más
información, consulte la información sobre el componente FLVPlayback en la referencia de lenguaje de los
componentes ActionScript.
Los archivos F4V pueden contener puntos de señal que están incrustados en la pista de datos del propio archivo F4V,
así como en la forma de metadatos XMP.
Para sincronizar una acción para un punto de señal en un archivo de vídeo F4V, puede recuperar los datos de punto
de señal de las funciones de rellamada
La función de rellamada
onXMPData recibe la información específica de los metadatos XMP incrustados en el archivo
onXMPData y accionar el punto de señal con la clase Timer en ActionScript 3.0.
de vídeo F4V. Los metadatos XMP incluyen puntos de señal así como otros metadatos de vídeo. Los metadatos XMP
se introducen con Flash Player 10 y son compatibles con versiones posteriores de Flash Player y Adobe AIR. Para
obtener más información sobre
onXMPData y los puntos de señal de F4V, consulte Programación de ActionScript 3.0.
20
Los puntos de señal se pueden agregar como marcadores en Adobe Premiere Pro y en After Effects.
Creación de un punto de señal
1 En la cola de codificación, seleccione un elemento en el que desee incrustar puntos de señal.
2 Si aún no ha especificado los ajustes de codificación para el elemento, hágalo ahora. Verifique que el formato se
haya establecido en FLV o F4V. Sólo se pueden incrustar puntos de señal en archivos FLV o F4V. Para más
información, consulte “Codificación y exportación de vídeo y de audio” en la página 15.
3 Elija Edición > Ajustes de exportación.
Los controles de puntos de señales se encuentran debajo de los paneles Origen y Salida, a la izquierda del cuadro de
diálogo Ajustes de exportación.
4 Mueva el indicador de tiempo actual al momento en el que desea incrustar un punto de señal.
5 Haga clic en el botón (+) situado encima de los controles de punto de señal.
Adobe Media Encoder incrusta un punto de señal y rellena la lista de puntos de señal con un marcador de posición
para el nombre del punto de señal nuevo y el tiempo en el que se encuentra dicho punto de señal.
6 En la columna Tipo, elija el tipo de punto de señal.
7 Introduzca los parámetros del punto de señal seleccionado.
Los parámetros son conjuntos de pares de valores clave que se añaden al punto de referencia. Estos parámetros se
pasan al controlador de eventos del punto de referencia como miembros de un único objeto de parámetro.
8 (Opcional) Para guardar los puntos de señal que ha creado de forma que pueda aplicarlos a otros clips de vídeo,
haga clic en el botón Guardar puntos de señal.
Más temas de ayuda
“Fotogramas clave” en la página 2
Última modificación 1/6/2011
Page 24

USO DE ADOBE MEDIA ENCODER
Codificación y exportación
Eliminación de un punto de señal
1 Seleccione el punto en la lista de puntos de señal.
2 Haga clic en el botón Eliminar punto de señal (-) o presione la tecla Eliminar.
Carga de datos del punto de señal guardado previamente
1 Haga clic en el botón Cargar puntos de señal .
2 Seleccione el archivo de punto de señal que desee importar y haga clic en Aceptar.
Nota: Cuando se cargan puntos de señal desde un archivo, todos los puntos creados en la lista de puntos de señal se
sustituyen por los puntos del archivo.
Adobe Soundbooth y el archivo XML del punto de señal
Adobe Soundbooth™, una aplicación de edición de sonido, puede importar y exportar el archivo XML del punto de
señal. Una ventaja de la creación del archivo XML del punto de señal en Soundbooth, es que su panel Vídeo permite
reproducir material de archivo de vídeo mientras se edita el sonido. Esto permite insertar marcadores de puntos de
señal utilizando componentes de audio y vídeo del archivo. Cuando esté listo para codificar el vídeo con Adobe Media
Encoder, puede importar el archivo del punto de señal desde Soundbooth y utilizar los puntos de señal para codificar
el archivo FLV. Para obtener más información sobre el uso de Soundbooth para crear puntos de señal y sobre la
importación del archivo XML de los puntos de señal en Adobe Media Encoder, consulte la información sobre el trabajo
con Flash y vídeo en la Ayuda de Soundbooth.
21
Nota: En Adobe Premiere Pro, también se pueden agregar puntos de señal con controles de transporte completos y reproducción
audiovisual total. No obstante, no se admiten los puntos de señal importados o exportados desde un archivo XML.
Archivo XML de puntos de señal
Puede exportar los puntos de señales a un archivo XML de forma que pueda aplicarlo a otros archivos de vídeo y
compartirlo en distintas plataformas. A continuación se muestra un ejemplo del archivo:
<?xml version="1.0" encoding="UTF-8"?>
<FLVCoreCuePoints>
<CuePoint>
<Time>2000</Time>
<Type>navigation</Type>
<Name>CuePoint1</Name>
<Parameters>
<Parameter>
<Name>CuePoint1</Name>
<Value>Introduction</Value>
</Parameter>
<Parameter>
<Name>Cast</Name>
<Value>ActorNames</Value>
</Parameter>
</Parameters>
</CuePoint>
Importante: Si modifica el archivo XML del punto de señal e inserta valores no válidos o sintaxis XML incorrecta, Adobe
Media Encoder no podrá cargar el archivo.
Última modificación 1/6/2011
Page 25

USO DE ADOBE MEDIA ENCODER
Codificación y exportación
A continuación se muestra la definición de tipo de documento (DTD) para el archivo XML del punto de señal. Un
DTD define la estructura válida de documento del archivo XML, con una lista de elementos compatibles y su
significado en el propio archivo XML.
<!DOCTYPE FLVCoreCuePoints [
<!ELEMENT FLVCoreCuePoints(CuePoint+)>
<!-- FLVCoreCuePoints is the root element in the XML file and must contain at least one CuePoint
element -->
<!ELEMENT CuePoint(Time, Type, Name, Parameters?)>
<!-- CuePoint contains the data for a particular cue point, and must contain one each of
Time, Type, and Name elements, and may contain one Parameters element -->
<!ELEMENT Time(#CDATA)>
<!-- Time contains the cue point time as an integer in milliseconds -->
<!ELEMENT Type(#CDATA)>
<!-- Type contains the cue point type as a case-sensitive string, either "event" or "navigation"
-->
<!ELEMENT Name(#CDATA)>
<!-- Name contains the cue point name as a text string; it can also contain a parameter name
when appearing
inside a Parameter element -->
<!ELEMENT Parameters(Parameter+)>
<!-- Parameters contains the cue point's parameters. It must contain at least one Parameter
element -->
<!ELEMENT Parameter(Name, Value)>
<!-- Parameter contains the data for one of a cue point's parameters. It must contain one each of
Name and Value elements -->
<!ELEMENT Value(#CDATA)>
<!-- Value contains the value-part of the name-value pair for a cue point parameter -->
]>
22
Además de las limitaciones impuestas por el DTD XML del punto de señal, las siguientes características se aplican al
formato XML:
• Todos los comentarios relacionados con los datos de las etiquetas en el DTD se aplicarán en la lectura; el XML no
compatible generará un error.
• Los puntos de señal deben aparecer en orden de hora ascendente en el archivo XML y sólo puede haber un punto
de señal asignado a una hora determinada.
• El formato XML se escribe como UTF-8. Se admiten otros tipos de codificación si se declaran adecuadamente a
través de una declaración XML con codificación (por ejemplo,
<?xml version="1.0" encoding="UTF-16"?> o
un marcador BOM en el archivo.
• Los únicos tipos permitidos son evento y navegación.
• La hora se debe especificar en milisegundos como un número entero. No se pueden emplear puntos decimales al
especificar la hora (por ejemplo, 12,123 hace que falle el archivo XML).
Vídeo de alta definición (HD)
El vídeo de alta definición (HD) hace referencia a cualquier formato de vídeo cuyas dimensiones en píxeles sean
superiores a las de los formatos de vídeo con definición estándar (SD). Normalmente, la definición estándar hace
referencia a formatos digitales con dimensiones en píxeles cercanas a los estándares de la televisión analógica
como NTSC y PAL (alrededor de 480 o 576 líneas verticales, respectivamente). Los formatos HD más comunes tienen
dimensiones en píxeles de 1.280 x 720 o 1.920 x 1.080, con una proporción de aspecto de imagen de 16:9.
Última modificación 1/6/2011
Page 26

USO DE ADOBE MEDIA ENCODER
Codificación y exportación
Los formatos de vídeo HD incluyen variedades entrelazadas y no entrelazadas. Generalmente, los formatos de
resolución más alta están entrelazados a velocidades de fotogramas más altas porque el vídeo no entrelazado con estas
dimensiones en píxeles necesitaría tanta velocidad de datos que sería prohibitiva.
Los formatos de vídeo HD se designan por su dimensión en píxeles vertical, el modo de exploración y la velocidad de
fotogramas o campos (dependiendo del modo de exploración). Por ejemplo, 1080i60 indica exploración entrelazada
de 60 campos entrelazados por segundo de 1.920 x 1.080 y 720p30 indica exploración progresiva de 30 fotogramas no
entrelazados por segundo de 1.280 x 720. En ambos casos, la velocidad de fotograma es de aproximadamente 30
fotogramas por segundo.
Trish y Chris Meyer ofrecen sugerencias para planificar y entregar trabajo de alta definición y pantalla ancha en
artículos del sitio Web ProVideo Coalition:
• The High-Def Checklist
• Open Wide: Creating That Widescreen Look
Ajustes de exportación de vídeo
Adobe Media Encoder se usa de dos formas: como aplicación independiente y como componente de Adobe Premiere
Pro, After Effects, Flash Professional, Soundbooth y Encore. En algunos contextos (incluidos el procesamiento y la
exportación desde Premiere Pro), las opciones de codificación se definen en el cuadro de diálogo Ajustes de
exportación de Adobe Media Encoder. En otros contextos (incluidos el procesamiento y la exportación desde After
Effects), las opciones de codificación se definen en un cuadro de diálogo Opciones específicas del formato que sólo
muestra un subconjunto de las opciones de codificación.
23
Adobe Media Encoder dispone de muchos ajustes preestablecidos, cada uno de los cuales establece las distintas
opciones para cumplir los requisitos de una salida de destino común. En el cuadro de diálogo Ajustes de exportación
u Opciones específicas del formato, las opciones disponibles en la ficha Vídeo dependen del formato especificado.
Las opciones que no se describen aquí son específicas del formato seleccionado o no requieren explicación alguna. Para
obtener información más detallada, consulte las especificaciones del formato seleccionado. Por ejemplo, los formatos
MPEG incluyen numerosas opciones avanzadas no incluidas en esta lista. Para obtener información detallada sobre
las opciones no incluidas en la lista, consulte las especificaciones para el formato MPEG-2 (ISO/IEC 13818) y sitio Web
de Wikipedia.
Nota: Algunas tarjetas de captura y plugins proporcionan sus propios cuadros de diálogo con opciones específicas. Si las
opciones que ve son distintas a las opciones que se describen aquí, consulte la documentación de su tarjeta de captura o
plugin.
Para obtener información general sobre los ajustes de compresión, consulte “Sugerencias para la compresión” en la
página 3.
Estándar de TV
Origen), Adobe Media Encoder establece automáticamente este valor para que coincida con el origen. Por ejemplo, si
la velocidad de fotogramas del archivo de origen es de 25 fps, Adobe Media Encoder define el estándar de TV como PAL.
Dimensiones de fotograma Las dimensiones, en píxeles, del fotograma de salida. Cuando se define en Automático
(según el Origen), Adobe Media Encoder establece automáticamente este valor para que coincida con las dimensiones
del fotograma de origen. (Consulte “Proporción de aspecto de la imagen y tamaño de fotograma” en la página 3.)
Velocidad de fotogramas Velocidad de fotogramas del archivo de salida indicada en fotogramas por segundo.
Algunos códecs admiten una serie específica de velocidades de fotograma. Cuando se define en Automático (según el
Conforma la salida al estándar NTSC o al estándar PAL. Cuando se define en Automático (según el
Última modificación 1/6/2011
Page 27

USO DE ADOBE MEDIA ENCODER
Codificación y exportación
Origen), Adobe Media Encoder establece automáticamente este valor para que coincida con la velocidad de
fotogramas del origen. (Consulte “Velocidad de fotogramas” en la página 1.)
Orden de campos o Tipo de campo Especifica si el archivo de salida tiene fotogramas progresivos o fotogramas
compuestos de campos entrelazados y, en este caso, qué campo se escribirá primero. Progresivo es el ajuste adecuado
para visualización en equipo informático y película de imágenes en movimiento. Elija Superior primero o Inferior
primero cuando exporte vídeo para un medio entrelazado como NTSC o PAL. Cuando se define en Automático (según
el Origen), Adobe Media Encoder establece automáticamente este valor para que coincida con el orden de campos del
origen. (Consulte “Vídeo entrelazado frente a vídeo no entrelazado” en la página 3.)
Aspecto o Proporción de aspecto de píxeles Seleccione la proporción de aspecto de píxeles adecuada para el tipo de
salida en cuestión. Cuando la proporción de aspecto de píxeles (que se muestra en paréntesis) es 1.0, la salida tendrá
píxeles cuadrados; el resto tendrá píxeles no cuadrados. Como, por regla general, los ordenadores muestran los píxeles
como cuadrados, el contenido que usa proporciones de aspecto de píxeles no cuadrados se verá alargado cuando se vea
en un ordenador pero se verá con las proporciones correctas cuando se vea en un monitor de vídeo. Cuando se define
en Automático (según el Origen), en los formatos H.264 Blu-ray, MPEG-2 Blu-ray o MPEG-2-DVD, Adobe Media
Encoder establece automáticamente este valor para que coincida con la proporción de aspecto de píxeles del origen.
(Consulte “Proporción de aspecto de píxeles” en la página 3.)
Perfil Especifica si Adobe Media Encoder utilizará el perfil Línea de base, Principal o Elevado.
Nota: Los ajustes de perfil y de nivel son relevantes para los formatos que usan variantes de la codificación MPEG,
incluido H.264. Los ajustes recomendados a menudo son una combinación de los ajustes de perfil y de nivel. Por ejemplo,
una recomendación generalizada para la codificación de alta calidad para la distribución en Internet es un ajuste de
Perfil elevado, Nivel 5.1. Para obtener más información, consulte el sitio Web de Wikipedia.
24
Nivel Es el nivel utilizado por Adobe Media Encoder, con rangos que difieren en función del formato de salida. Este
ajuste, en parte, especifica una velocidad de bits máxima.
Calidad Generalmente, los valores más altos aumentan el tiempo de procesamiento y la calidad de imagen.
• Buena Logra un equilibrio entre la calidad de imagen y el tiempo necesario para codificar el vídeo. Este ajuste es el
valor predeterminado.
• Óptima Crea la mejor calidad de imagen posible pero tardará bastante más tiempo en codificar el vídeo.
• Velocidad Especifica que el vídeo se va a codificar lo más rápidamente posible. No obstante, la imagen será de
menor calidad. Se recomienda para el contenido de vídeo utilizado para probar la distribución.
Exportar como secuencia Para la exportación de imágenes fijas, seleccione esta opción para exportarla como una serie
de archivos de imágenes fijas numeradas secuencialmente.
Tipo de cabecera Especifica si la cabecera es SMPTE/DPX o Cineon.
Cambiar tamaño de vídeo Si selecciona esta opción, podrá cambiar la anchura y la altura del fotograma respecto al
tamaño del archivo de entrada o de la secuencia. También puede hacer clic en un botón para mantener la proporción
de aspecto mientras cambia el tamaño.
Profundidad Profundidad de color en bits por píxel.
Pases de codificación Número de veces que el codificador analizará el clip antes de proceder a su codificación. Varios
pases aumenta el tiempo necesario para codificar el archivo, pero generalmente ofrece resultados de compresión más
eficaz y de mayor calidad de imagen.
Fotogramas M Número de fotogramas B (fotogramas bidireccionales) entre fotogramas I (intra-fotogramas)
consecutivos y fotogramas P (fotogramas previstos).
Fotogramas N Número de fotogramas entre fotogramas I (intra-fotogramas). Este valor debe ser un múltiplo del valor
de los fotogramas M.
Última modificación 1/6/2011
Page 28

USO DE ADOBE MEDIA ENCODER
Codificación y exportación
Perfil simple Sólo disponible para exportar en formato de vídeo FLV mediante el códec On2 VP6, al seleccionar Perfil
simple se optimiza el contenido de vídeo de alta resolución que se reproducirá en equipos informáticos más antiguos
o en otros dispositivos con memoria o recursos de procesamiento limitados.
Subcodificación [% destino] Sólo disponible para exportar en formato de vídeo FLV mediante el códec On2 VP6, esta
opción le permite especificar el porcentaje de la velocidad de los datos de destino que se desea lograr de forma que los
datos adicionales estén disponibles en el búfer para mejorar las secciones difíciles.
Grupo de imágenes cerrado cada Frecuencia de cada grupo de imágenes cerrado (GOP cerrado), que no puede hacer
referencia a fotogramas fuera del GOP cerrado. Un GOP consiste en una secuencia de fotogramas I, B y P. (Esta opción
está disponible si elige MPEG-2 como formato.)
Velocidad de bits Número de megabits por segundo. Los distintos formatos presentan distintas opciones de velocidad
de bits. La velocidad de bits mínima difiere en función del formato en cuestión. Por ejemplo, para MPEG-2 DVD, la
velocidad mínima es de 1,5 Mbps. (Consulte “Velocidad de bits” en la página 2.)
Modo de velocidad de bits o codificación de velocidad de bits Especifica si el códec produce una velocidad de bits
constante (CBR) o variable (VBR) en el archivo exportado:
• Constante Proporciona una velocidad de datos consistente, pero la calidad puede variar de fotograma a fotograma
según el grado de compresión necesario.
• Variable restringida Proporciona una calidad más consistente, ya que permite que fluctúe el grado de compresión
y, por lo tanto, la velocidad de datos.
25
• Variable sin restringir Permite que la velocidad de los datos del archivo exportado varíen sin limitación alguna, con
una opción para alcanzar una velocidad de bits media.
• Constante o CBR •VBR, 1 pase Velocidad de bits variable, el codificador aplica un solo pase al archivo, desde
principio a fin. La codificación de un solo pase tarda menos tiempo que la codificación de dos pases, pero no logra la
misma calidad en la salida.
• VBR, 2 pases Velocidad de bits variable, el codificador aplica dos pases al archivo, desde principio a fin, y
seguidamente desde fin a principio. El segundo pase alarga el proceso, pero garantiza una mayor eficiencia de la
codificación y, a menudo, una mayor calidad de salida.
Nota: Cuando se comparan archivos CBR y VBR que tienen el mismo contenido y el mismo tamaño, se pueden hacer las
siguientes presunciones: un archivo CBR puede reproducirse con mayor fiabilidad en una gama más amplia de sistemas
porque la velocidad de datos fija exige menos al reproductor de medios y al procesador del equipo informático. No
obstante, un archivo VBR tiende a tener una mayor calidad de imagen porque VBR adapta la cantidad de compresión
al contenido de la imagen.
Nivel de velocidad de bits (sólo formatos FLV, F4V, H.264 Blu-ray y MPEG-2 Blu-ray) Cuando el nivel de la velocidad
de bits está definido como Personalizado, la velocidad de bits de salida se puede cambiar a cualquier valor. Cuando el
nivel de velocidad de bits está definido como Alto, Medio o Bajo, la velocidad de bits se ajusta automáticamente según
las dimensiones de fotograma como un valor de Sólo lectura y no se puede cambiar. Adobe Media Encoder tiene
ajustes preestablecidos para los formatos con el nivel de velocidad de bits definido en automático.
Intervalo de fotograma clave [segundos] o Definir distancia del fotograma clave (fotogramas) Número de fotogramas
tras el cual el códec creará un fotograma clave cuando exporte vídeo. (Consulte “Fotogramas clave” en la página 2.)
Optimizar imágenes fijas o Expandir imágenes fijas Seleccione esta opción para usar imágenes fijas de forma eficaz en
los archivos de vídeo exportados. Por ejemplo, si una imagen fija tiene una duración de 2 segundos en un proyecto
definido en 30 fps, Adobe Premiere Pro crea un fotograma de 2 segundos en lugar de 60 fotogramas a 1/30 de un
segundo cada uno. Si selecciona esta opción puede ahorrar espacio en el disco para las secuencias y clips que contienen
imágenes fijas. Anule la selección de esta opción sólo si el archivo de vídeo exportado presenta problemas de
reproducción cuando se visualizan las imágenes fijas.
Última modificación 1/6/2011
Page 29

USO DE ADOBE MEDIA ENCODER
Codificación y exportación
Ajustes de exportación de filtros
Desenfoque gaussiano
El efecto Desenfoque gaussiano permite suavizar la imagen así como eliminar el ruido. Adobe Media Encoder aplica
este efecto como un paso de precodificación. De este modo, se reduce al mínimo el ruido que el codificador debe
codificar. Con esto se consigue una codificación más rápida y unos tamaños de archivos de salida más reducidos. Elija
la ficha Salida para previsualizar los resultados de este efecto.
Difuminación/Desenfoque Cantidad de desenfoque.
Dimensiones de desenfoque Dirección del desenfoque. Seleccione Horizontal y vertical, Horizontal o Vertical en el
menú.
Nota: Puede eliminar el ruido y el grano de los proyectos por motivos distintos a la mejora de la codificación y la
reducción del tamaño de los archivos comprimidos. Para ello, dispone de los efectos Ruido y grano o los efectos de
desenfoque en Adobe Premiere Pro y After Effects.
Ajustes de exportación del multiplexador
26
Las opciones de ajustes preestablecidos del multiplexador (a veces denominadas Formato) controlan cómo se
combinan los datos de audio y de vídeo MPEG en un único flujo. Las opciones exactas disponibles dependen del
formato MPEG que elija.
Si elige el formato MPEG-2, todas las opciones del multiplexador proporcionadas por el estándar MPEG estarán
disponibles para el control manual. En la mayoría de los casos, es mejor seleccionar un ajuste preestablecido MPEG
destinado especialmente a su medio de salida (por ejemplo, MPEG-2 DVD).
Para obtener más información acerca de las opciones MPEG, consulte las especificaciones MPEG relevantes para
MPEG-4 (ISO/IEC 14496) y MPEG-2 (ISO/IEC 13818), y el sitio Web de Wikipedia.
Ajustes de exportación de audio
En el cuadro de diálogo Ajustes de exportación, las opciones disponibles de la ficha Audio dependen del formato que
se ha especificado. Las opciones que no se describen aquí son específicas del formato seleccionado o no requieren
explicación alguna porque sus nombres se explican por sí solos. Para obtener información más detallada, consulte las
especificaciones del formato seleccionado.
Algunos formatos de audio admiten únicamente audio sin comprimir, el cual ofrece la máxima calidad pero utiliza
más espacio en disco. Algunos formatos sólo proporcionan un códec. mientras que otros ponen a su disposición una
lista de códecs admitidos.
Velocidad de muestreo o Frecuencia Elija una velocidad mayor para aumentar la frecuencia con que se convierte el
audio en valores digitales discretos o se muestrea. Las velocidades de muestreo superiores aumentan la calidad del
audio y el tamaño de los archivos, mientras que las velocidades más bajas los reducen.
La calidad no aumenta aunque se defina una velocidad de muestreo mayor que la del audio original en el cuadro de
diálogo Ajustes de exportación. La definición de una velocidad de muestreo diferente a la del audio original exige un
nuevo muestreo y, por consiguiente, más tiempo de procesamiento. Puede evitar tener que repetir el muestreo
capturando el audio a la misma velocidad a la que desea exportarlo. (Consulte “Sugerencias para la compresión” en la
página 3.)
Última modificación 1/6/2011
Page 30

USO DE ADOBE MEDIA ENCODER
Codificación y exportación
Canales o Canales de salida Especifique cuántos canales de audio hay en el archivo exportado. Si selecciona menos
canales de los que hay en la pista principal de una secuencia o un proyecto, Adobe Media Encoder realiza una mezcla
del audio en menos canales.
Tipo de muestra Seleccione una profundidad de bits mayor para aumentar la precisión de las muestras de audio.
Cuanto mayor sea la profundidad de bits, mejor es el rango dinámico y menor la distorsión, en especial si se amplía el
procesamiento con filtros o nuevos muestreos. Profundidades de bits superiores también aumentan el tiempo de
procesamiento y el tamaño de los archivos, mientras que profundidades de bits inferiores los reducen.
Si define una profundidad de bits mayor que la del audio original en el cuadro de diálogo Ajustes de exportación, no
aumenta la calidad.
Intercalación de audio Especifica con qué frecuencia se inserta la información de audio entre los fotogramas de vídeo
en el archivo exportado. Para obtener el ajuste recomendado, consulte la documentación de la tarjeta de captura. El
valor de un fotograma significa que, cuando se reproduzca un fotograma, se cargará el audio correspondiente a la
duración de ese fotograma en la memoria RAM para que se pueda reproducir hasta que se muestre el siguiente
fotograma. Si el audio se fragmenta durante la reproducción, ajuste el valor de intercalación. Aumente el valor para
que se guarden segmentos de audio más prolongados en el equipo y se procesen con menos frecuencia. Tenga en
cuenta que, cuanto mayor es el valor de intercalación, más memoria RAM hace falta. Si reduce este valor, la
reproducción puede resultar más uniforme. La mayoría de los discos duros funciona mejor con un valor de
intercalación de entre medio segundo y un segundo.
27
Si define el valor de Intercalación de audio en cero, la función se desactiva y se acelera el tiempo de procesamiento.
Suele resultar conveniente desactivar Intercalación de audio en los proyectos que contienen recursos con grandes
dimensiones de píxeles.
Velocidad de bits [Kbps] La velocidad de bits de salida del audio. Generalmente, los valores más altos incrementan la
calidad y el tamaño del archivo.
Configuración de FTP
La ficha FTP del cuadro de diálogo Ajustes de exportación permite cargar el archivo exportado en un servidor FTP
(protocolo de transferencia de archivos) con espacio de almacenamiento asignado para compartir archivos. FTP es un
método común para la transferencia de archivos a través de una red y es muy útil para compartir archivos
relativamente grandes utilizando una conexión a Internet. Solicite al administrador del servidor los datos para
conectar con el servidor.
La ficha FTP incluye las opciones siguientes:
Nombre de servidor Introduzca la dirección DNS o IP del servidor en el que se encuentre el sitio de FTP.
Puerto Especifique el número asignado al puerto de comandos del servidor FTP, cuyo valor predeterminado es 21.
Directorio remoto Introduzca la ubicación del servidor FTP al que vaya a acceder, expresado como una ruta del
archivo.
Nombre de usuario Introduzca la identidad del usuario, de acuerdo con la designación del administrador del servidor.
Contraseña Introduzca la contraseña de un servidor protegido mediante contraseña.
Reintentos Especifique el número de intentos para ponerse en contacto con el servidor si no se establece una conexión.
Enviar archivo local a Papelera de reciclaje (Windows) o Enviar archivo local a la Papelera (Mac OS) Elimina la copia
local del archivo exportado una vez que se ha cargado en el servidor FTP.
Probar Verifica la conexión con el servidor FTP.
Última modificación 1/6/2011
Page 31

USO DE ADOBE MEDIA ENCODER
Codificación y exportación
Ajustes de exportación de audiencias
Al seleccionar Windows Media (sólo Windows) como formato en el cuadro de diálogo Ajustes de exportación, se
muestra la ficha Audiencias. Las opciones de la ficha Audiencias permiten crear variaciones de una película según
distintas velocidades de red. El software de reproductor asociado al formato detecta y selecciona la versión más
apropiada para garantizar una reproducción regular. Windows Media genera una sola película que contiene las
distintas variaciones según la velocidad.
Nota: Algunos ajustes de códecs específicos no se describen aquí. Para obtener más información sobre un códec
determinado, consulte la documentación proporcionada por el desarrollador.
Comprimido Especifica que se aplique el códec seleccionado en la ficha Vídeo. Es la opción predeterminada y la más
adecuada para la mayoría de los usuarios.
Agregar/eliminar audiencias Permite agregar o eliminar audiencias para crear un archivo de vídeo de Windows Media
(.WMV) para varias audiencias.
Utilización de archivos de previsualización de Adobe Premiere Pro
28
Cuando vaya a codificar secuencias de Adobe Premiere Pro, elija Usar vistas previas para usar los archivos de
previsualización existentes (que ya han sido procesados y codificados) para las partes de la secuencia para las que están
disponibles.
Nota: Inicie Adobe Media Encoder desde Adobe Premiere Pro para usar los archivos de previsualización. Elija Exportar
> Medios en Premiere Pro para iniciar Adobe Media Encoder. Asegúrese de seleccionar “Coincidir ajustes de secuencia”.
La utilización de los archivos de previsualización existentes puede acelerar bastante la codificación. Sin embargo, tiene
la desventaja de que los archivos de previsualización pueden haber sido codificados con ajustes distintos a los
utilizados para el resto de la secuencia (por ejemplo, los archivos de previsualización pueden haber sido codificados
aplicando la compresión con pérdidas).
Exportación y reducción de metadatos XMP
Puede elegir qué metadatos XMP (si los hay) desea incluir en el archivo de salida.
Para abrir el cuadro de diálogo Exportación de metadatos, haga clic en el botón Metadatos situado en la esquina
inferior derecha del cuadro de diálogo Ajustes de exportación o elija Edición > Editar metadatos.
Nota: Puede realizar muchas de las mismas acciones en la categoría Metadatos del cuadro de diálogo Preferencias.
(Consulte “Preferencias” en la página 5.) Los cambios realizados en el cuadro de diálogo Preferencias no se aplican a los
elementos seleccionados en la cola de codificación, pero las plantillas y las reglas están disponibles para su asignación
posterior a través del cuadro de diálogo Exportación de metadatos.
Especificación de cómo y si se van a incluir metadatos XMP en la salida
Utilice el menú Opciones de exportación para especificar si los metadatos XMP se van a incrustar en el archivo de
salida, si se van a almacenar en un archivo sidecar (.xmp), ambos o ninguno.
Última modificación 1/6/2011
Page 32

USO DE ADOBE MEDIA ENCODER
Codificación y exportación
Si elige Ninguno, no se incrustará ningún metadato XMP del origen en el archivo, ni habrá disponible ninguno de los
otros controles para la exportación de metadatos XMP. Los metadatos XMP básicos sobre el archivo exportado (como
los ajustes de exportación y el código de tiempo de inicio) siempre se exportan, incluso si se ha elegido Ninguno.
Nota: Las opciones Incrustar en archivo de salida están desactivadas para aquellos tipos de archivos en los que no se
pueden incrustar metadatos XMP.
Conservación de los metadatos XMP del origen
Muchos recursos de origen contienen metadatos XMP. Puede elegir qué metadatos XMP de los recursos de origen se
deben conservar en los archivos de salida codificados mediante una regla de conservación.
En el caso de clips de un solo origen, la conservación de los metadatos XMP garantiza que los metadatos de producción
del origen fluye hacia el archivo de salida recodificado. En el caso de secuencias y composiciones, la inclusión de los
metadatos de origen conserva los metadatos de cada uno de los elementos utilizados para formar la secuencia o la
composición. A la exclusión de los metadatos de origen existentes se suele hacer referencia como reducción. Quizá le
interese excluir los metadatos de origen por razones de seguridad o consideraciones de privacidad, o para reducir todo
lo posible el tamaño del archivo de salida.
Una regla de conservación actúa como un filtro que especifica qué metadatos XMP de un elemento de origen se pasan
al archivo de salida codificado. Las reglas de conservación preestablecidas son Conservar todos y Excluir todos. El valor
predeterminado es Conservar todos.
29
Para crear su propia regla de conservación, haga clic en Nuevo junto al menú Reglas de conservación. Puede habilitar
campos o categorías individuales seleccionándolos en el cuadro de diálogo Editor de reglas de conservación. Para
buscar campos específicos, utilice el campo de búsqueda situado junto a la parte superior del cuadro de diálogo Editor
de reglas de conservación. Asegúrese de ponerle un nombre descriptivo a la regla de conservación.
Puede editar una regla de conservación existente seleccionándola en el menú Reglas de conservación y haciendo clic
en Editar.
Nota: Hay dos tipos de metadatos XMP de origen que se controlan por separado de los metadatos XMP de origen
controlados por las reglas de conservación: los marcadores de secuencia y los metadatos XMP que se crean mediante las
funciones de análisis de voz de Adobe Premiere Pro y Soundbooth. Para incluir los metadatos XMP de voz y los
marcadores de secuencia, seleccione Exportar pista de voz principal y marcadores de secuencias.
Adición de metadatos XMP
Una plantilla de exportación especifica qué metadatos XMP se sobrescribirán en el archivo de salida. Por ejemplo,
puede crear una plantilla de exportación que incluya diversos metadatos XMP de los archivos de origen así como
agregar información de contacto e información de administración de derechos para cada archivo de salida.
La plantilla de exportación actúa como un filtro; cualquier campo que no se haya habilitado explícitamente mediante
la plantilla actual se dejará fuera. Las únicas excepciones son las propiedades internas que la aplicación de creación
rellena automáticamente con los datos oportunos, que siempre se incluyen y no son editables.
Para crear su propia plantilla de exportación, haga clic en Nuevo situado junto al menú Plantilla de exportación. Puede
habilitar campos o categorías individuales seleccionándolos en el cuadro de diálogo Editor de plantillas de exportación.
Para buscar campos específicos, utilice el campo de búsqueda situado junto a la parte superior del cuadro de diálogo
Editor de plantillas de exportación. Asegúrese de ponerle un nombre descriptivo a la plantilla de exportación.
Última modificación 1/6/2011
Page 33

USO DE ADOBE MEDIA ENCODER
Codificación y exportación
Puede editar una plantilla de exportación existente seleccionándola en el menú Plantilla de exportación y haciendo clic
en Editar.
Tras haber aplicado una plantilla de exportación, también puede introducir manualmente valores para agregar
metadatos XMP específicos para los elementos de la cola de codificación actual.
Algunos campos no se pueden editar y tampoco se pueden excluir de la salida, por ejemplo los campos que la
aplicación de creación sobrescribe automáticamente. Por ejemplo, Adobe Media Encoder se encarga de definir el
campo Formato del esquema Dublin Core y el campo Velocidad de fotogramas de vídeo del esquema Medios
dinámicos para describir con precisión el archivo de salida; el usuario no puede editar estos campos. Asimismo, los
valores especificados por la plantilla de exportación actual aparecen como no editables; para cambiar estos valores,
cambie la plantilla o aplique una plantilla distinta.
Cualquier campo que no contenga ningún dato (ya proceda de la plantilla o se haya introducido manualmente) se
ejecutará desde los metadatos XMP exportados. Los campos vacíos no se escriben en el archivo de salida.
Archivos de registro
Archivo de registro de codificación
El archivo de registro de codificación es un archivo de texto sin formato que incluye un registro de todos los archivos
codificados, se hayan completado o no correctamente. El estado de codificación de cada archivo que se codifica se
añade al final del archivo (situando la entrada más reciente al final del archivo). El archivo de registro agrega entradas
hasta que se borren manualmente. Para borrar las entradas del archivo de registro, abra el archivo en un editor de texto,
seleccione todas las entradas, elimínelas y guarde el archivo vacío con el nombre de archivo predeterminado
(AMEEncodingLog.txt).
30
El archivo de registro se almacena en la siguiente ubicación:
• Windows XP: C:\Documents and Settings\[usuario]\Datos de programa\Adobe\Adobe Media
Encoder\5.0\AMEEncodingLog.txt
• Windows Vista: C:\Users\[usuario]\AppData\Roaming\Adobe\Adobe Media Encoder\5.0\AMEEncodingLog.txt
• Mac OS: Disco duro de Macintosh/Users/[user]/Library/Application Support/Adobe/Adobe Media
Encoder/5.0/AMEEncodingLog.txt
Para ver el archivo de registro, elija Archivo > Mostrar registro.
Hay dos archivos de registro:
• AMEEncodingLog.txt: para las tareas codificadas correctamente.
• AMEEncodingErrorLog.txt: para las tareas con errores o detenidas por el usuario.
Archivo de registro de error
El archivo de registro de error se almacena en la siguiente ubicación:
• Windows XP: C:\Documents and Settings\[usuario]\Datos de programa\Adobe\Adobe Media
Encoder\5.0\AMEEncodingErrorLog.txt
Última modificación 1/6/2011
Page 34

USO DE ADOBE MEDIA ENCODER
Codificación y exportación
• Windows Vista: C:\Users\[usuario]\AppData\Roaming\Adobe\Adobe Media
Encoder\5.0\AMEEncodingErrorLog.txt
• Mac OS: Disco duro de Macintosh HD/Users/[user]/Library/Application Support/Adobe/Adobe Media
Encoder/5.0/AMEEncodingErrorLog.txt
Para ver el archivo de registro de error, elija Archivo > Mostrar errores.
Nota: En Adobe Media Encoder CS5.5, los archivos de registro y los archivos de registro de error están situados en la
misma ubicación que los archivos de Adobe Media Encoder CS5.
31
Última modificación 1/6/2011
 Loading...
Loading...