ADOBE InCopy CC 2013, InCopy CC 2014 Aide et didacticiels [fr]
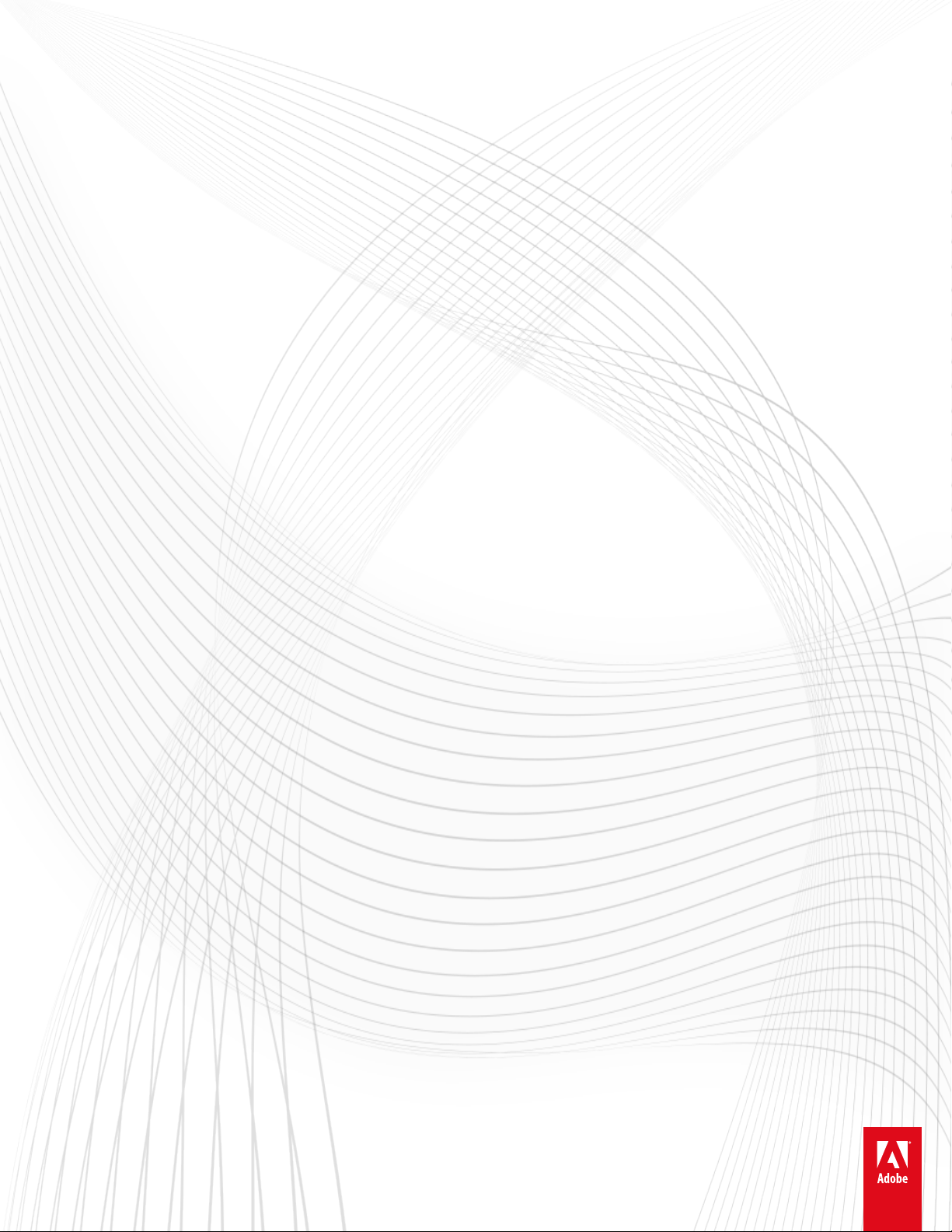
ADOBE® INCOPY
Aide et didacticiels
®
Juin 2013
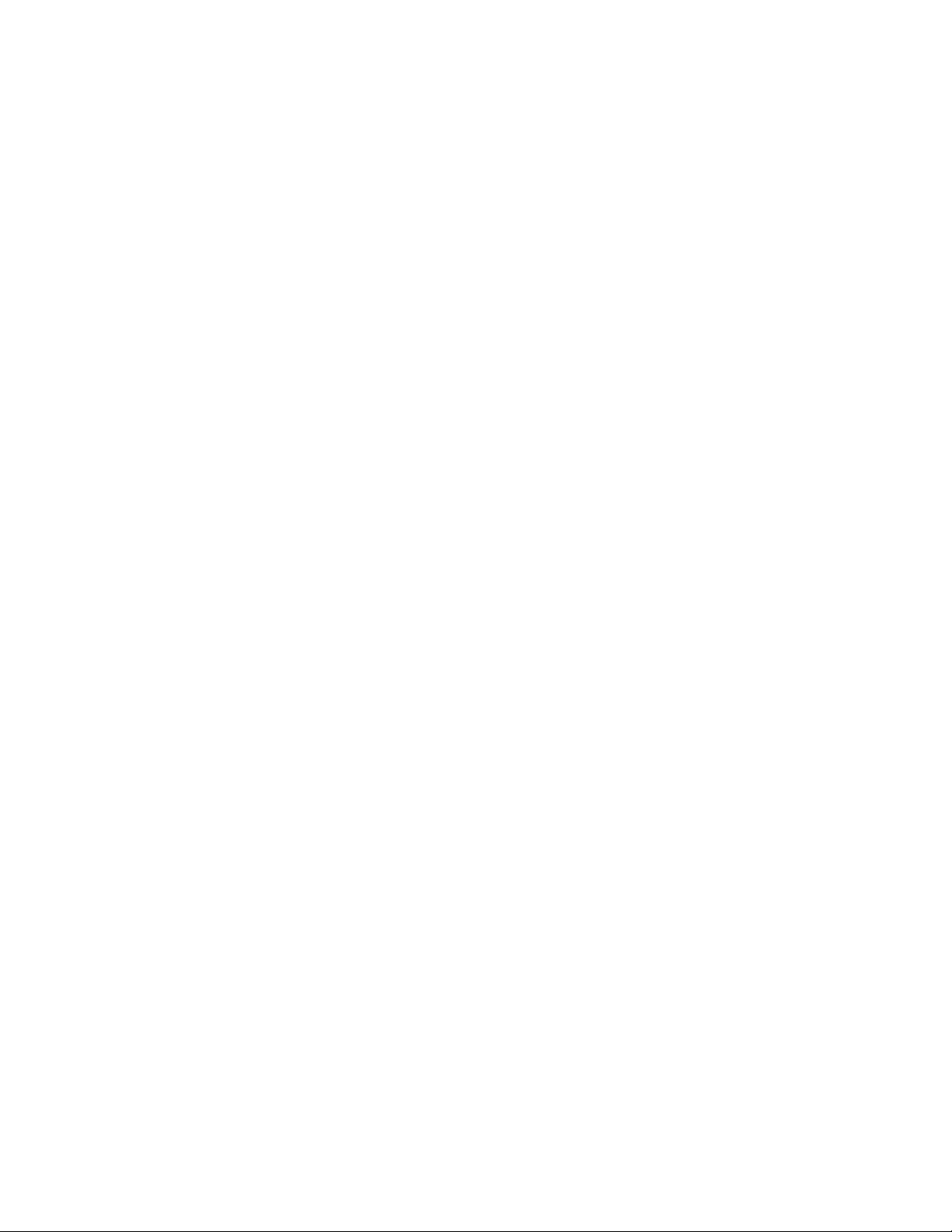
Nouveautés
1
Une partie du contenu lié de cette page peut apparaître en anglais uniquement.
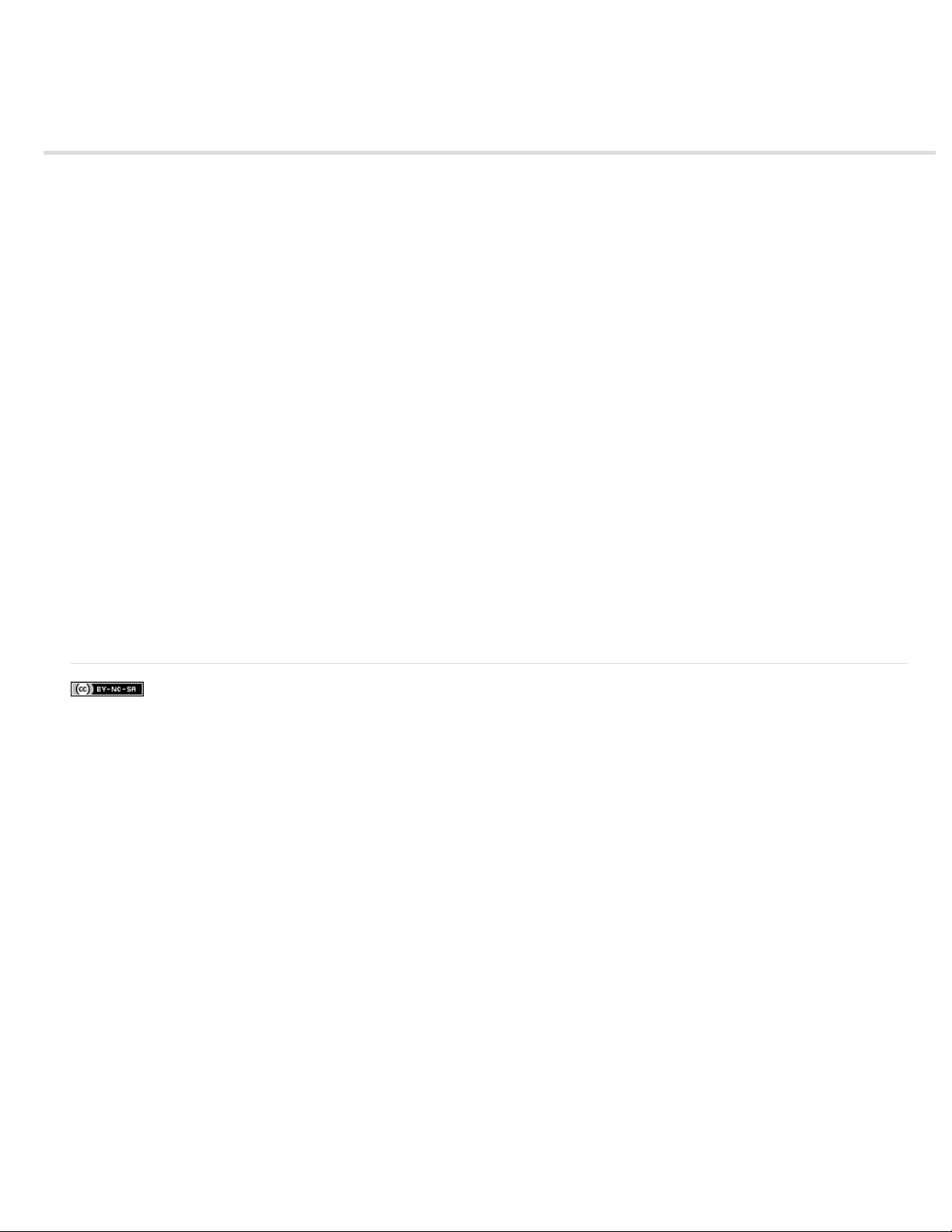
Collaboration
2
Amélioration de la fonction Suivi des modifications
La fonction Suivi des modifications est désormais disponible dans InCopy CS5 et InDesign CS5. Dans InCopy, la barre d’outils Suivi des
modifications se compose d’icônes plus intuitives. Le menu Modifications comporte des options supplémentaires qui permettent d’accepter ou
d’ignorer les modifications dans l’article actif ou dans la totalité des articles. Vous pouvez également accepter ou ignorer les modifications
effectuées par des participants individuels (voir la section Suivi et révision des corrections).
Mini Bridge
Mini Bridge est un sous-ensemble d’Adobe Bridge disponible sous la forme d’un panneau dans InCopy. Il vous permet d’afficher un aperçu des
fichiers sur le disque dur local ou le serveur sans avoir à démarrer Adobe Bridge ni à quitter InCopy. Vous pouvez également faire glisser et
déposer des fichiers dans des blocs modifiables ou les ouvrir directement dans InCopy selon une procédure plus simple et rapide.
Meilleure intégration d’Adobe Bridge
Disponible parmi les préférences, la nouvelle option Gestion des fichiers permet de créer des vignettes pour plusieurs pages d’un fichier InCopy,
pas seulement la première. Par défaut, des vignettes sont créées pour 2 pages, mais rien ne vous empêche de modifier ce réglage et de créer
des vignettes pour 1, 2, 5, 10 ou toutes les pages. Un aperçu des pages est désormais visible dans le panneau Aperçu de Bridge. Le choix d’un
plus grand nombre de vignettes peut prolonger la durée d’enregistrement du document InCopy.
Voir la section Utilisation d’Adobe Bridge avec InCopy.
Polices de document installées
Dans InDesign CS5, si vous choisissez d’inclure les polices de document lors de l’utilisation de la commande d’assemblage, un dossier nommé
« Document Fonts » est créé automatiquement. Si vous ouvrez un fichier InDesign ou InCopy situé dans le dossier parent du dossier Document
Fonts, ces polices sont automatiquement installées. (voir la section Polices de document installées).
Intégration de Buzzword
Buzzword est un éditeur de texte en ligne qui permet aux utilisateurs de créer et de stocker des fichiers texte sur un serveur Web. InCopy CS5
permet d’importer et d’exporter du texte à partir de documents Buzzword (voir les sections Importation de documents Buzzword et Exportation de
contenu vers Buzzword).
Informations juridiques | Politique de confidentialité en ligne
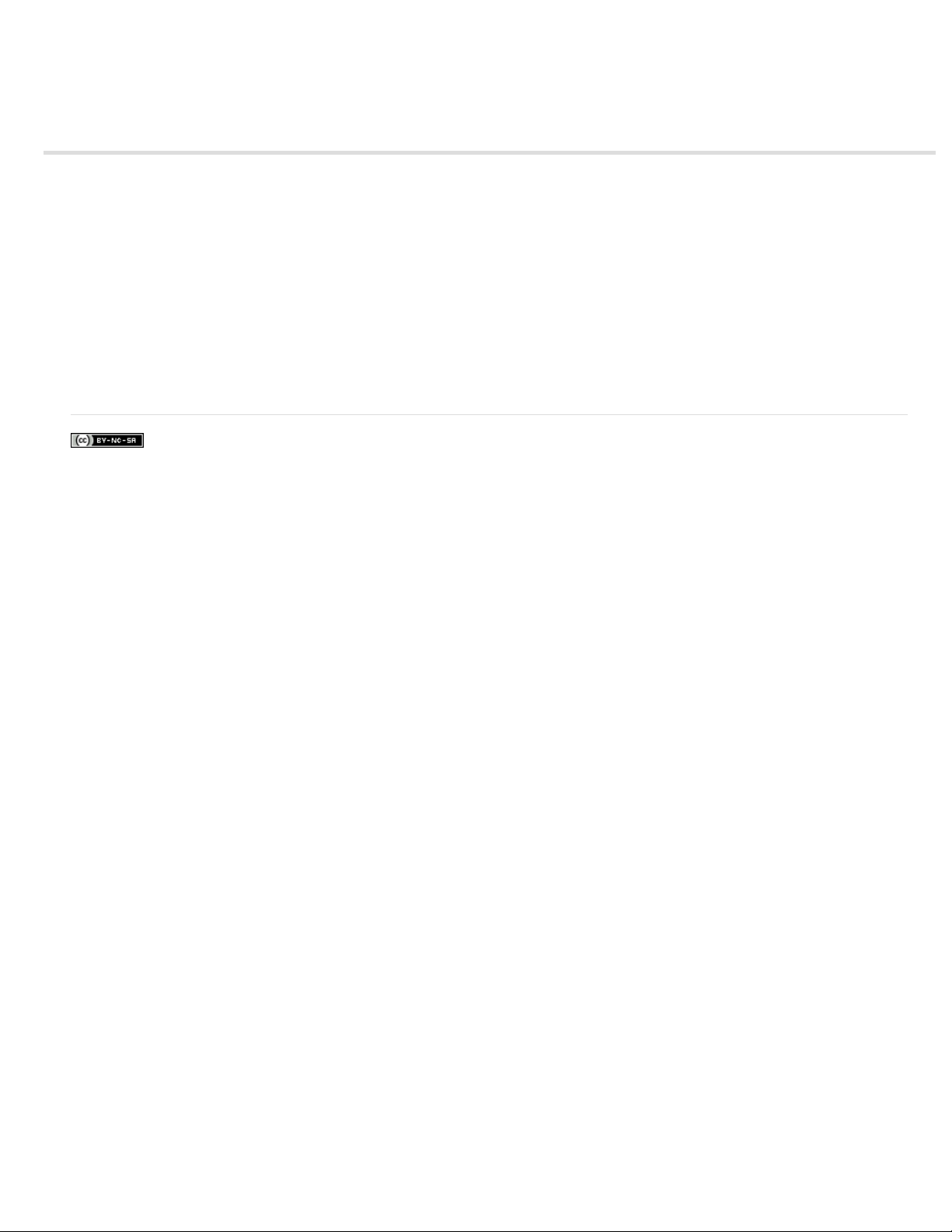
Modifications du texte
3
Nouvel outil Pipette
L’outil Pipette permet de copier la mise en forme d’un texte sélectionné et de l’appliquer à un autre texte. Vous avez la possibilité de personnaliser
les attributs à appliquer dans la boîte de dialogue Options de la pipette (voir la section Copie des attributs de texte (outil Pipette)).
Paragraphes s’étendant sur plusieurs colonnes
Dans InCopy CS5, vous pouvez faire en sorte qu’un paragraphe s’étende sur plusieurs colonnes. Vous pouvez également diviser un paragraphe
en plusieurs colonnes à l’intérieur d’un même bloc de texte (voir la section Création de paragraphes s’étendant sur plusieurs colonnes ou les
scindant).
Variables de légende
InDesign CS5 permet la création de légendes à partir de métadonnées d’image selon diverses méthodes. Les légendes dynamiques mettent en
œuvre une nouvelle variable de texte appelée Légende des métadonnées. Libre à vous de créer ou modifier les variables de texte de légende à
utiliser dans InDesign (voir la section Définition de variables de légende).
Informations juridiques | Politique de confidentialité en ligne
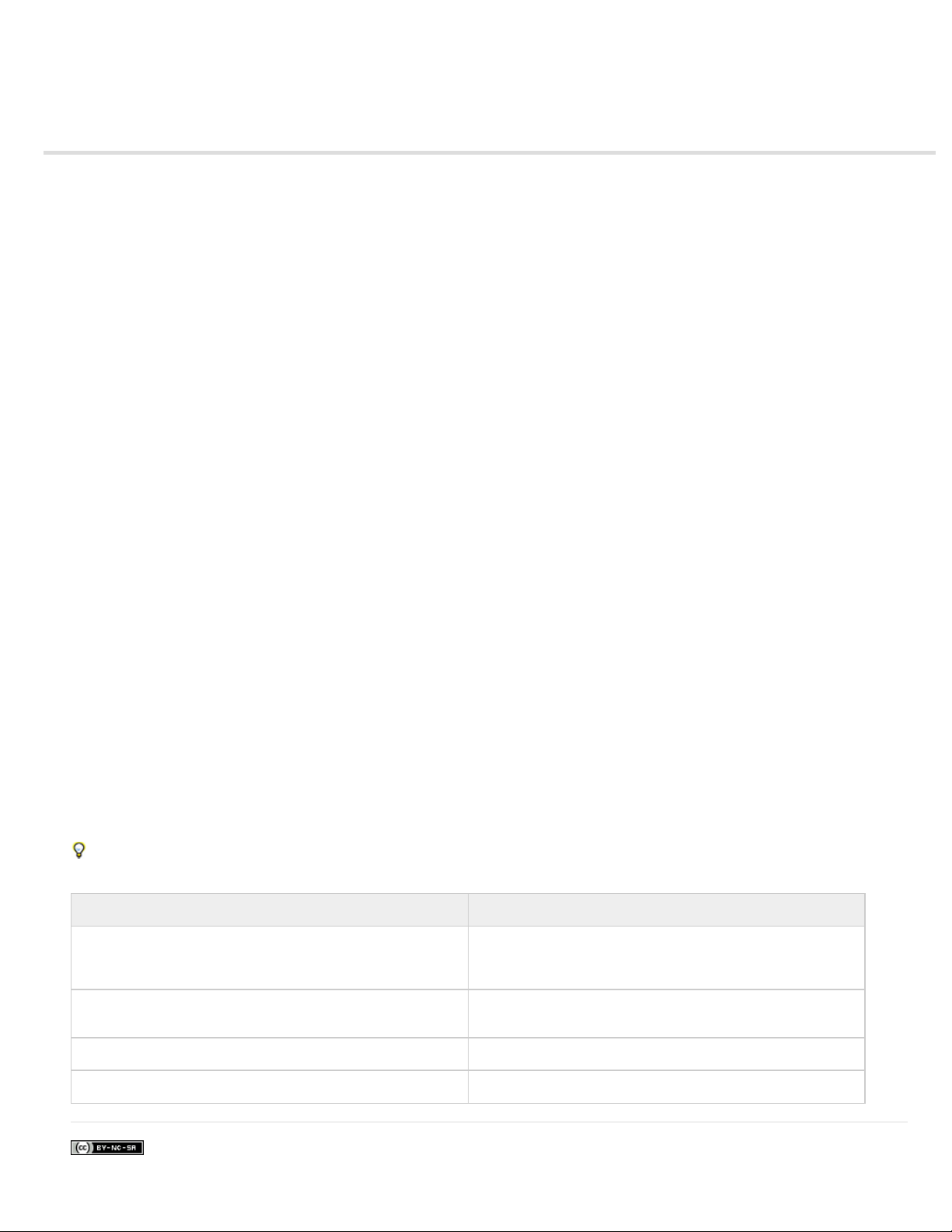
Simplicité d’emploi et productivité
4
Calques améliorés
Le panneau Calques d’InCopy permet un meilleur contrôle des documents. Vous pouvez désormais masquer ou verrouiller des éléments de page
individuels sur un calque (voir la section Utilisation des calques).
Amélioration des performances d’enregistrement
Grâce au multithreading, vous pouvez désormais fermer les documents et enregistrer les modifications apportées à plusieurs articles beaucoup
plus rapidement. Le panneau Tâches en arrière-plan (commande Fenêtre > Utilitaires > Tâches en arrière-plan) vous permet de vérifier la
progression des tâches en cours.
Panneau Info-bulles des outils
Le panneau Info-bulles des outils répertorie tous les comportements de touche de modification masqués disponibles pour l’outil actuellement
sélectionné (voir la section Pour afficher des info-bulles d’outils).
Aide communautaire
L’Aide de la communauté Adobe permet d’accéder à la totalité de la documentation des produits Adobe, ainsi qu’au contenu d’apprentissage de la
communauté et à d’autres contenus didactiques disponibles sur Adobe.com. Elle comporte un visualiseur AIR affichant la dernière aide en ligne ou
les dernières valeurs par défaut dans une version locale de l’Aide lorsqu’une connexion Web n’est pas disponible.
L’Aide de la communauté propose également des commentaires modérés par des experts, ainsi que des notations utilisateur de la
documentation Adobe, des articles de la base de connaissances, des didacticiels et d’autres contenus.
Modification de plusieurs éléments sélectionnés à l’aide de la commande Modifier l’original
Si vous sélectionnez plusieurs images importées sur une page ou dans le panneau Liens, vous pouvez les ouvrir dans leurs éditeurs respectifs à
l’aide de la commande Modifier l’original (voir la section Modification d’une illustration d’origine).
Améliorations diverses
Zoom depuis des boîtes de dialogue Vous pouvez désormais effectuer un zoom avant ou arrière sur un document au moyen des raccourcis
clavier lorsque vous utilisez une boîte de dialogue modale en mode Mise en page. Appuyez sur Ctrl+- ou Ctrl+= (Windows) ou Commande+- ou
Commande+= (Mac OS).
Cases à cocher Aperçu rémanentes L’état (coché ou non) de la case Aperçu d’une boîte de dialogue est désormais mémorisé à la fermeture et
au redémarrage d’InCopy.
Option Copies assemblées La boîte de dialogue Imprimer comprend l’option Copies assemblées, laquelle vous évite d’avoir à trier manuellement
les impressions.
Nouvelle police par défaut La police par défaut, auparavant définie sur Times (Mac) et Times New Roman (Windows), est désormais la version
OpenType multiplate-forme de Minion Pro Regular.
Réduction de plusieurs liens vers la même source Dans InCopy CS5, les liens vers des images importées à plusieurs reprises dans un
document sont réduits à une seule ligne dans le panneau Liens. Vous pouvez désormais désactiver ce comportement au moyen d’une nouvelle
option disponible dans la boîte de dialogue Options de panneau.
Commandes de menu modifiées ou déplacées L’emplacement des commandes de menu suivantes a été modifié.
Choisissez la commande Fenêtre > Espace de travail > [Nouveautés CS5] pour mettre en évidence les commandes de menu correspondant à
des fonctions nouvelles ou améliorées.
Commande InCopy CS4 Commande InCopy CS5
Affichage > Afficher/Masquer les contours du bloc,
Afficher/Masquer les blocs affectés, Afficher/Masquer les
hyperliens
Fenêtre > Texte et tableaux > Styles de cellule / Styles de
caractère / Styles de paragraphe / Styles de tableau
Affichage > Extras > Afficher/Masquer les contours du bloc,
Afficher/Masquer les blocs affectés, Afficher/Masquer les
hyperliens
Fenêtre > Styles > Styles de cellule / Styles de caractère / Styles
de paragraphe / Styles de tableau
Fenêtre > Balises Fenêtre > Utilitaires > Balises
Fenêtre > Scripts Fenêtre > Utilitaires > Scripts
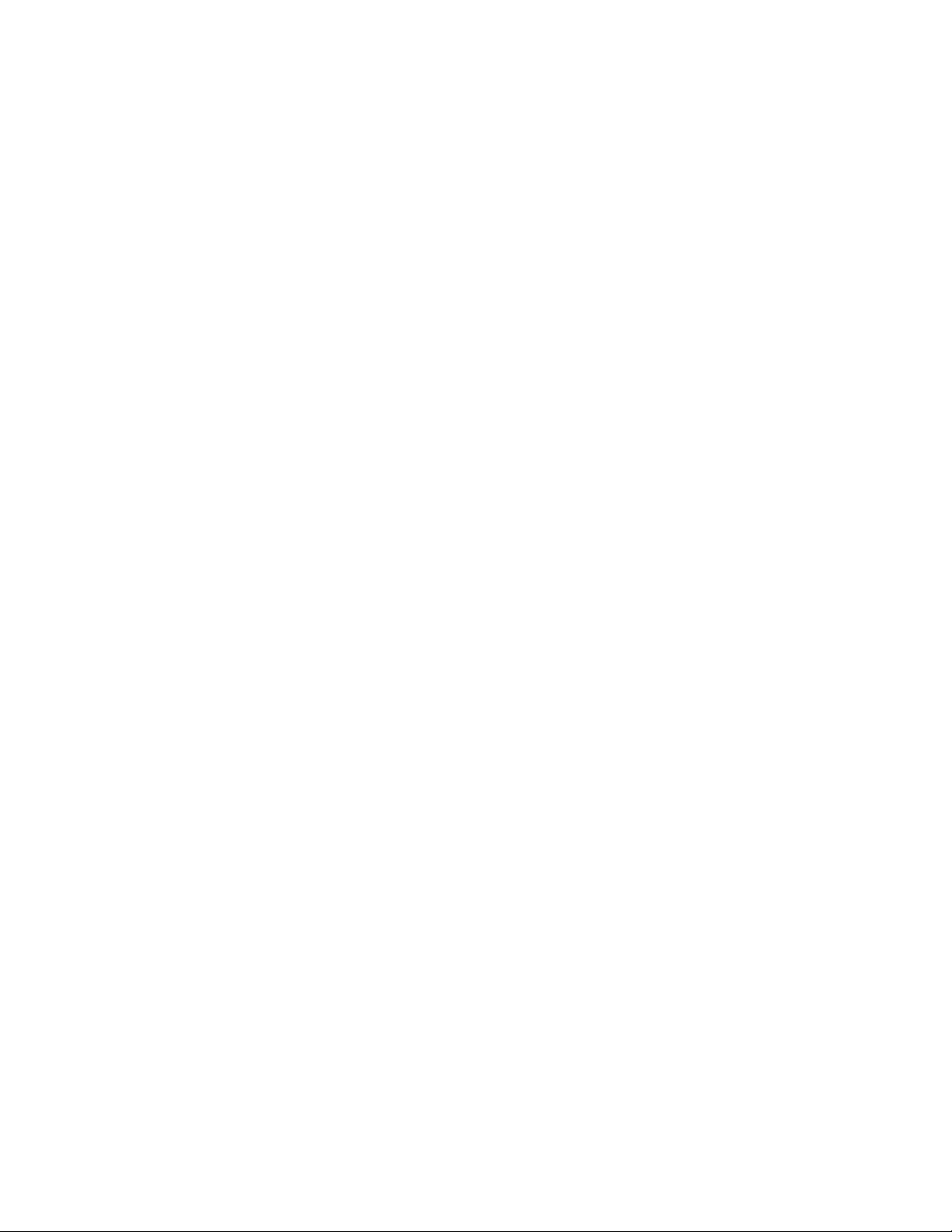
Informations juridiques | Politique de confidentialité en ligne
5
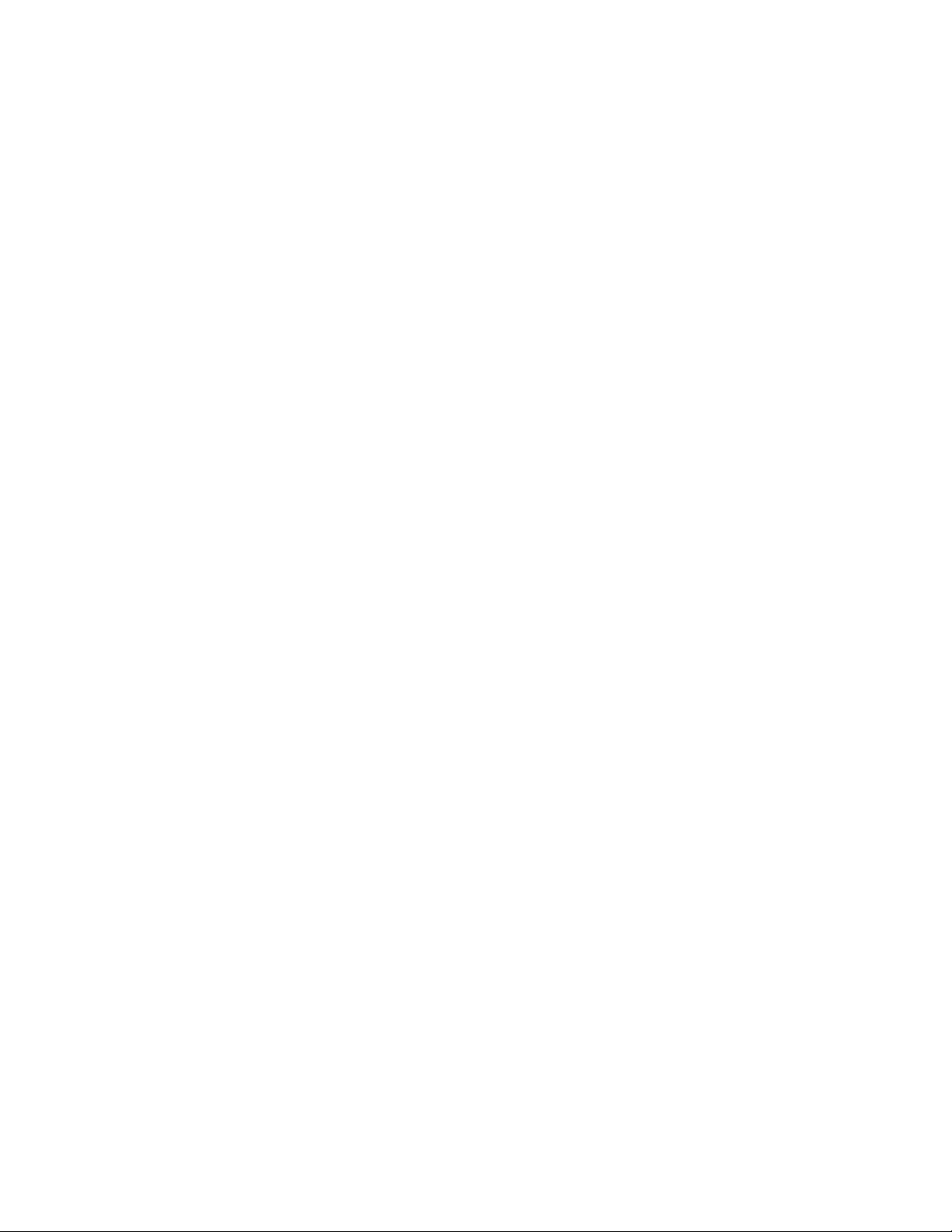
Espace de travail
6
Une partie du contenu lié de cette page peut apparaître en anglais uniquement.
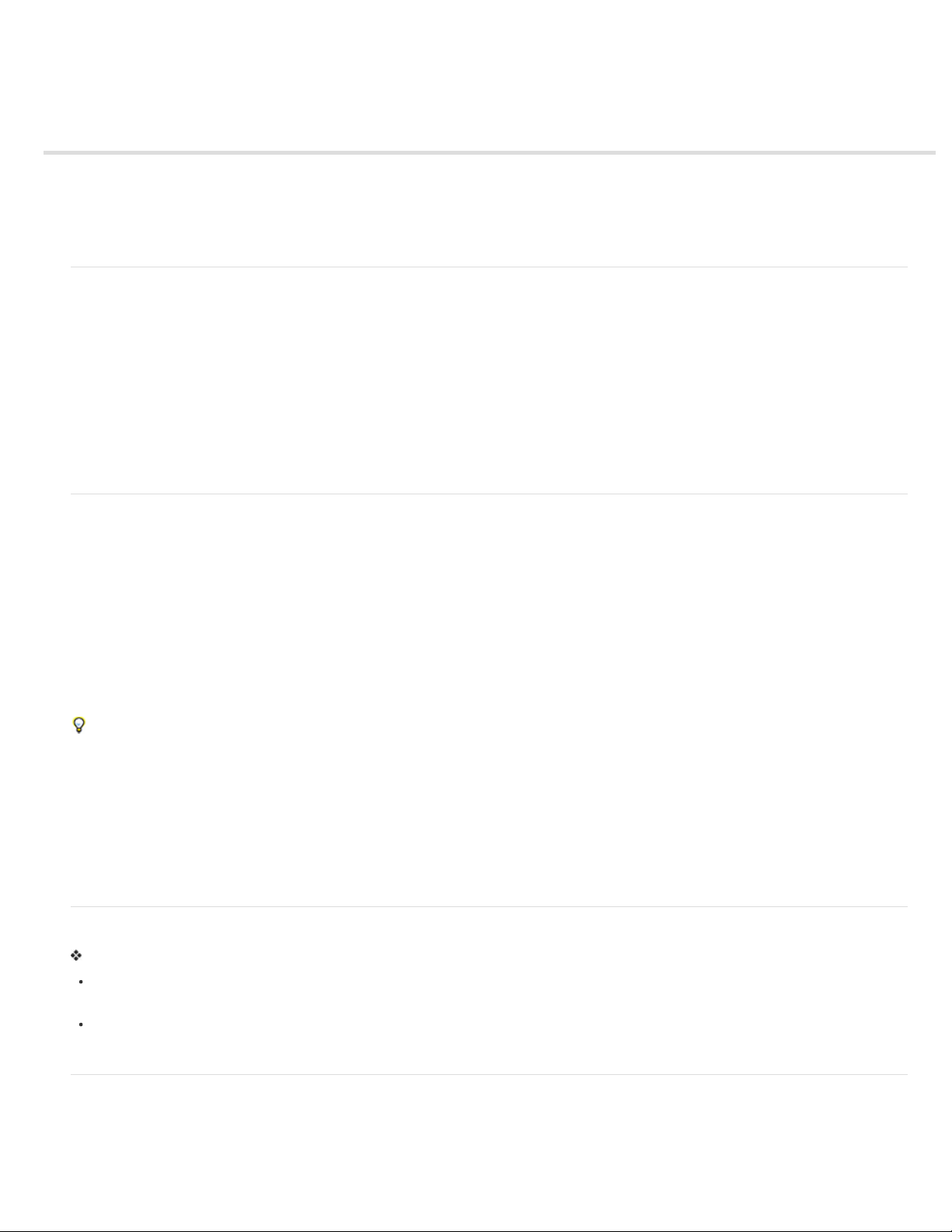
Personnalisation des préférences et des paramètres par défaut
7
A propos des préférences
Définition de paramètres par défaut
Restauration de toutes les préférences et tous les paramètres par défaut
Réinitialisation des messages d’avertissement
A propos des préférences
Les préférences se composent de paramètres tels que l’emplacement des panneaux, les options de mesure et les options d’affichage des
graphiques et des caractères typographiques.
La différence entre les préférences et les paramètres par défaut réside dans leur domaine d’application respectif. Les préférences définissent la
présentation et le comportement initiaux de certaines fonctionnalités d’InCopy alors que les paramètres par défaut s’appliquent aux nouveaux
documents InCopy.
Remarque : les paramètres de préférences d’InCopy prennent en charge les scripts. Pour partager un ensemble cohérent de préférences au sein
des groupes d’utilisateurs, développez un script afin de définir les préférences, puis faites exécuter ce dernier par tous les utilisateurs du groupe
sur leurs ordinateurs respectifs. N’effectuez pas de copier- coller des fichiers de préférences d’un utilisateur sur un autre ordinateur : l’application
pourrait devenir instable. Pour plus d’informations sur les scripts, reportez-vous au Guide de scripts InCopy présent sur le site Web d’Adobe.
Définition de paramètres par défaut
Si vous modifiez des paramètres alors qu’aucun document n’est ouvert, les nouveaux paramètres deviennent les paramètres par défaut des
nouveaux documents. Si vous modifiez des paramètres alors qu’un document est ouvert, les modifications s’appliquent uniquement à ce
document.
De la même façon, si vous modifiez des paramètres alors qu’aucun objet n’est sélectionné, les nouveaux paramètres deviennent les paramètres
par défaut des nouveaux objets.
Haut de la page
Haut de la page
Pour modifier les paramètres par défaut des nouveaux documents
1. Fermez tous les documents.
2. Modifiez les paramètres souhaités au niveau des options de menu, des panneaux et des boîtes de dialogue.
Si vous utilisez le même format de page ou la même langue pour la plupart de vos documents, vous pouvez modifier les paramètres par défaut
correspondants en vous assurant qu’aucun document n’est ouvert. Par exemple, pour modifier le format de page par défaut, fermez tous les
documents, choisissez Fichier > Format de document, puis sélectionnez le format souhaité. Pour définir un dictionnaire par défaut, fermez tous
les documents, choisissez Edition > Préférences > Dictionnaire (Windows) ou InCopy > Préférences > Dictionnaire (Mac OS) et sélectionnez
une option dans le menu Langue.
Pour définir les paramètres par défaut des nouveaux objets dans un document
1. Vérifiez qu’un document est ouvert, puis choisissez Edition > Tout désélectionner.
2. Modifiez les paramètres souhaités au niveau des options de menu, des panneaux et des boîtes de dialogue.
Restauration de toutes les préférences et tous les paramètres par défaut
Utilisez l’une des méthodes suivantes :
(Windows) Lancez InCopy et appuyez sur les touches Maj+Ctrl+Alt. Cliquez sur Oui lorsque vous êtes invité à supprimer les fichiers de
préférences.
(Mac OS) Lancez InCopy en appuyant sur les touches Maj+Option+Commande+Contrôle. Cliquez sur Oui lorsque vous êtes invité à
supprimer les fichiers de préférences.
Réinitialisation des messages d’avertissement
1. Choisissez Edition > Préférences > Général (Windows) ou InCopy > Préférences > Général (Mac OS).
2. Cliquez sur Réinitialiser tous les messages d’avertissement pour afficher tous les avertissements, y compris ceux que vous avez déjà choisis
de ne pas afficher (lorsqu’un avertissement s’affiche, vous pouvez sélectionner une option pour que l’avertissement ne s’affiche plus).
Haut de la page
Haut de la page
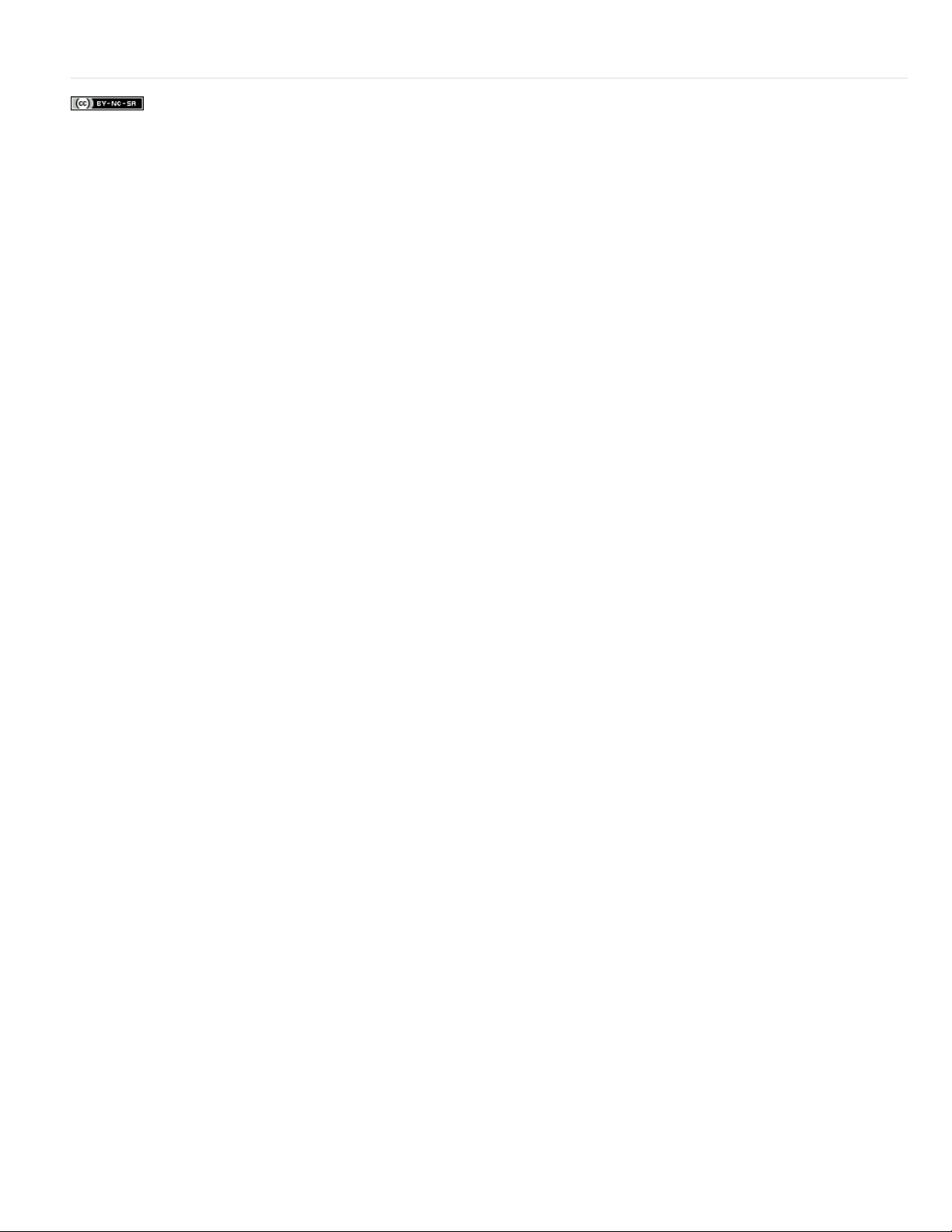
Voir aussi
8
Informations juridiques | Politique de confidentialité en ligne
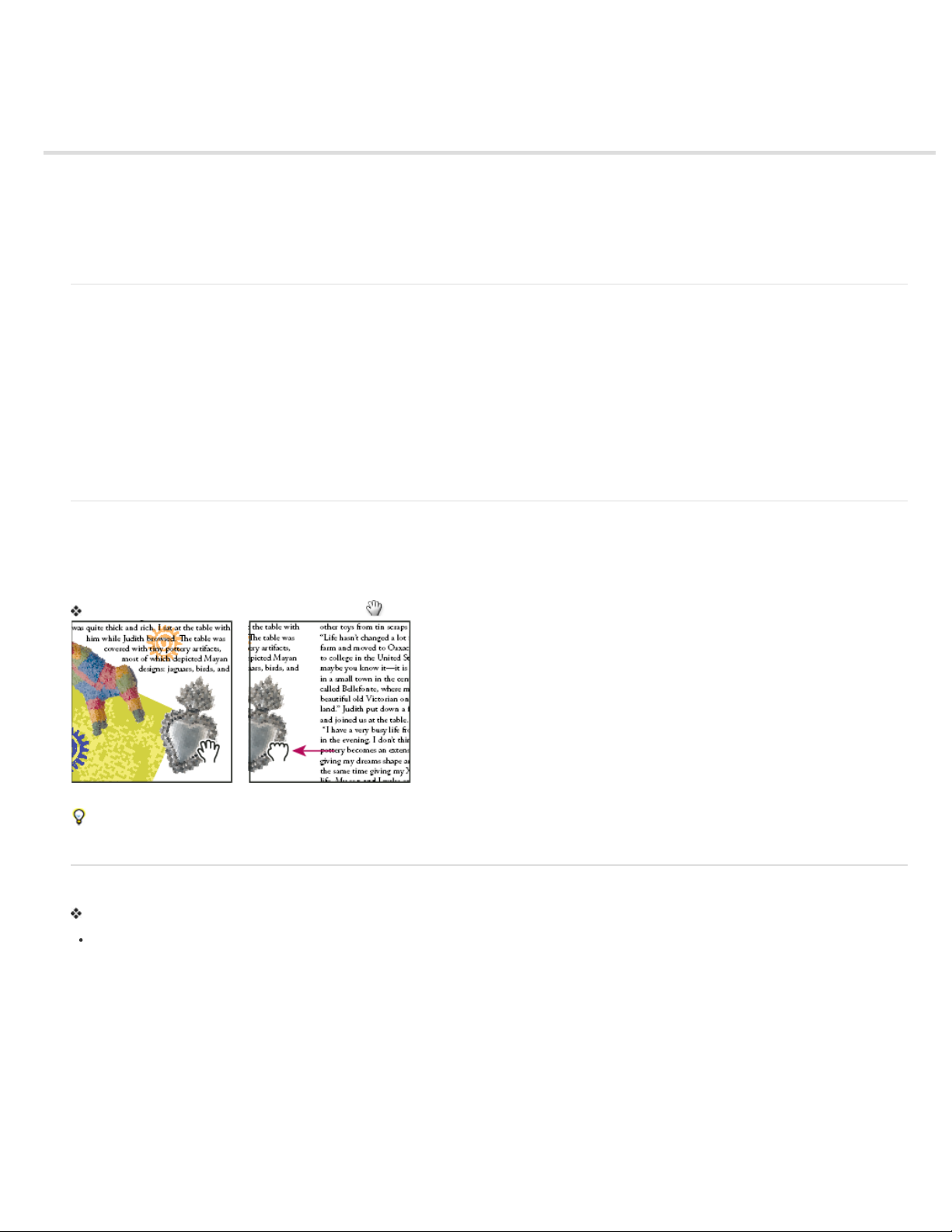
Déplacement dans les documents
9
Défilement dans les documents
Défilement de la vue d’un document avec l’outil Main
Changement de page en mode Mise en page
Renvoi à un marqueur d’emplacement
Modification de l’ordre des articles InCopy
Défilement dans les documents
Vous pouvez utiliser les barres de défilement (situées sur les bords droit et inférieur de la fenêtre InCopy) ou utiliser la roulette de défilement ou le
capteur de la souris, quel que soit le mode d’affichage.
Vous pouvez également utiliser les touches Page précédente, Page suivante et les touches de direction du clavier pour vous déplacer à l’intérieur
d’un article. En mode Mise en page, les touches Pg. préc. et Pg. suiv. permettent de passer d’une page à une autre de la maquette. En
mode Epreuve en placard ou Article, elles font défiler les écrans un par un sans nécessairement atteindre le saut de page suivant. Les touches
flèche haut ou flèche bas déplacent le point d’insertion à l’intérieur de la copie et font défiler l’affichage afin que le point d’insertion reste toujours
visible.
En mode Mise en page uniquement, vous pouvez également utiliser l’outil Main pour déplacer l’affichage du document dans toutes les directions.
Défilement de la vue d’un document avec l’outil Main
Les techniques de déplacement au sein d’un article dépendent du mode d’affichage actif : Epreuve en placard, Article et Mise en page. En mode
Epreuve en placard et Article, les barres de défilement servent à afficher le texte en excès qui déborde du plan de travail. En mode Mise en page,
vous disposez en plus de l’outil Main, des boutons et des commandes de page.
En mode Mise en page, sélectionnez l’outil Main , puis faites glisser le document pour le déplacer.
Haut de la page
Haut de la page
Glissement pour afficher une portion différente de la page
Pour utiliser le zoom lorsque l’outil Main est actif, il suffit de maintenir le bouton de la souris enfoncé. Vous disposez ainsi d’un moyen rapide
pour parcourir un document de plusieurs pages.
Changement de page en mode Mise en page
Utilisez l’une des méthodes suivantes :
Cliquez sur les boutons appropriés de la barre d’état, comme illustré ci-dessous.
Haut de la page
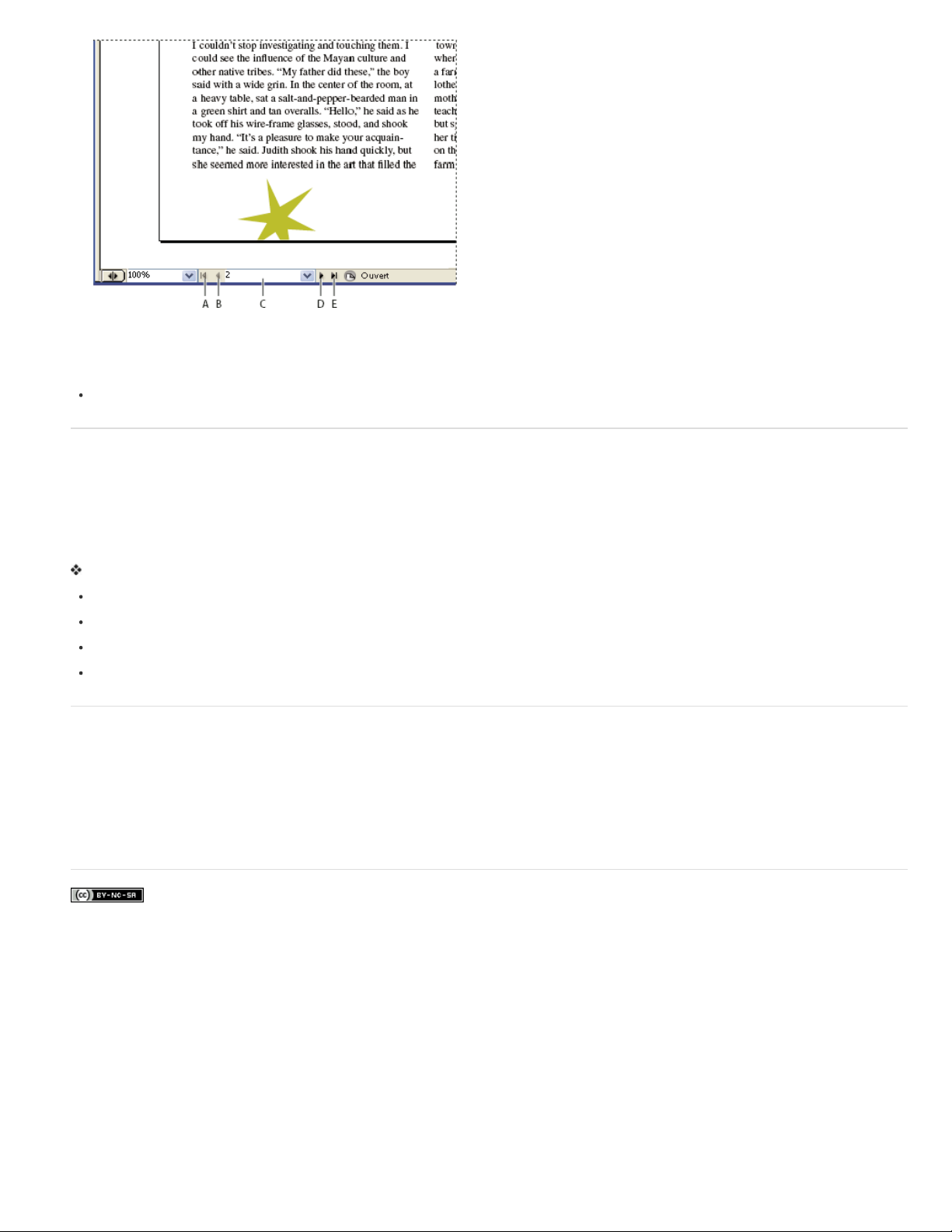
Barre d’état en mode Mise en page
10
A. Bouton Première planche B. Bouton Planche précédente C. Zone d’affichage du numéro de page D. Bouton Planche
suivante E. Bouton Dernière planche
Choisissez le numéro de page dans le menu contextuel situé sur la barre d’état.
Renvoi à un marqueur d’emplacement
Il est possible de placer un marqueur à un endroit spécifique du texte. Vous pouvez ainsi revenir à ce point en utilisant une commande ou un
raccourci. Un marqueur d’emplacement peut se révéler utile si vous souhaitez vous déplacer dans le texte afin d’effectuer une autre action, par
exemple, vérifier une donnée dans un autre passage du texte. Un document ne peut comporter qu’un seul marqueur d’emplacement par session.
L’insertion d’un marqueur entraîne automatiquement la suppression du marqueur précédent. Le marqueur est également supprimé lorsque le
document est fermé.
Choisissez Edition > Marqueur d’emplacement, puis effectuez l’une des opérations suivantes :
Pour ajouter un marqueur, placez le point d’insertion dans le texte et sélectionnez la commande Insérer une marque.
Pour remplacer un marqueur existant, sélectionnez l’option Remplacer un marqueur.
Pour supprimer un marqueur, sélectionnez l’option Supprimer le marqueur.
Pour revenir au marqueur, sélectionnez l’option Atteindre un marqueur.
Modification de l’ordre des articles InCopy
Lorsque vous ouvrez un fichier d’affectation ou un document InDesign, vous pouvez modifier l’ordre des articles dans le mode Epreuve en placard
ou Article. La modification de l’ordre des articles n’a aucune incidence sur leur positionnement dans la mise en page.
1. Assurez-vous que vous êtes bien en mode Mise en page ou Article.
2. Faites glisser l’article vers son nouvel emplacement.
Voir aussi
Haut de la page
Haut de la page
Informations juridiques | Politique de confidentialité en ligne
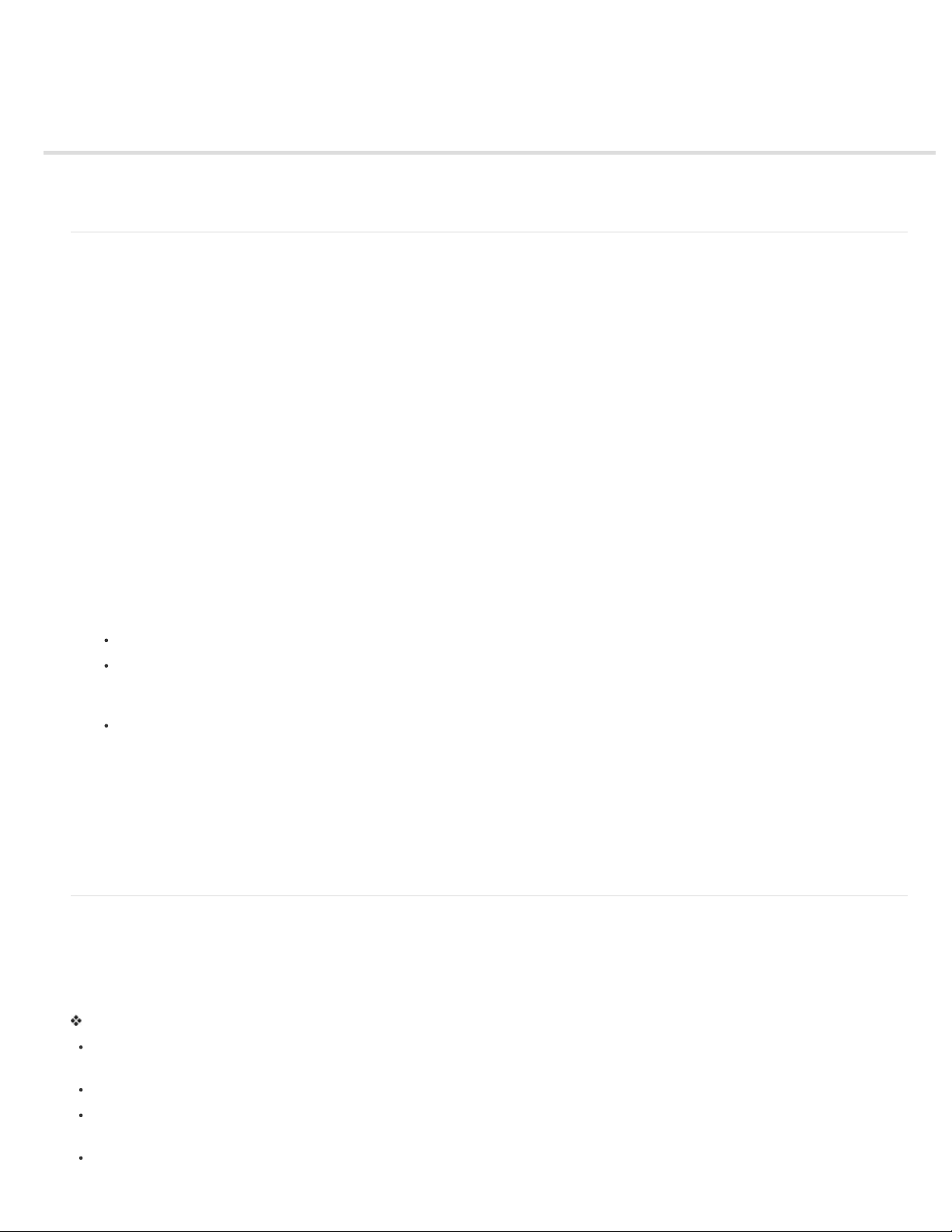
Récupération et annulation
11
Récupération de documents
Correction d’erreurs
Récupération de documents
InCopy protège vos données des coupures de courant ou des pannes système impromptues grâce à une fonction de récupération automatique.
Les données récupérées sont enregistrées sur le disque dans un fichier temporaire distinct du fichier original. En règle générale, vous n’avez pas
à intervenir dans le cadre de la récupération : les données les plus récentes enregistrées dans le fichier de récupération sont en effet ajoutées
automatiquement au fichier original lorsque vous choisissez la commande Enregistrer ou Enregistrer sous ou lorsque vous fermez InCopy selon la
méthode habituelle. La fonction de récupération automatique ne doit être utilisée qu’en cas de blocage système ou de panne de courant, lorsque
vous ne parvenez pas à enregistrer vos données.
Elle ne doit pas vous dispenser d’enregistrer régulièrement vos fichiers et de créer des fichiers de sauvegarde pour vous prémunir contre ces
pannes ou ces blocages intempestifs.
Haut de la page
Pour rechercher des documents récupérés
1. Redémarrez l’ordinateur.
2. Lancez InCopy .
Si des données ont été automatiquement récupérées, InCopy affiche systématiquement le document récupéré. La mention [Récupéré]
s’affiche en regard du nom de fichier dans la barre de titre de la fenêtre de document pour indiquer que le document contient des données
récupérées non enregistrées.
Remarque : si InCopy se bloque après une tentative d’ouverture d’un document contenant des données récupérées automatiquement, il se
peut que ces dernières soient altérées.
3. Utilisez l’une des méthodes suivantes :
Dans le cas des fichiers Adobe InCopy® liés à une publication InDesign, choisissez la commande Fichier > Enregistrer.
Dans le cas de fichiers InCopy autonomes, choisissez Fichier > Enregistrer sous, indiquez un emplacement et un nouveau nom de
fichier, puis cliquez sur Enregistrer. La commande Enregistrer sous a pour effet de créer un nouveau fichier qui comprend les données
récupérées automatiquement.
Pour annuler toutes les modifications récupérées automatiquement et utiliser la version la plus récente du fichier, choisissez Fichier >
Rétablir le contenu.
Pour modifier l’emplacement des documents récupérés
1. Choisissez Edition > Préférences > Gestion des fichiers (Windows) ou InCopy Préférences> Gestion des fichiers (Mac OS).
2. Dans Données de récupération du document, cliquez sur Parcourir (Windows) ou sur Choisir (Mac OS).
3. Spécifiez le nouvel emplacement du document récupéré, cliquez sur le bouton Sélectionner (Windows) ou Choisir (Mac OS), puis cliquez sur
le bouton OK.
Correction d’erreurs
Vous avez la possibilité d’annuler une opération en cours avant que celle-ci n’arrive à son terme, d’annuler les dernières modifications effectuées
et de rétablir une version précédente du document. Vous pouvez annuler et rétablir plusieurs centaines d’opérations récentes (le nombre exact
dépend de la quantité de mémoire vive (RAM) disponible et du type d’opération effectuée). Si vous choisissez la commande Enregistrer sous ou si
vous fermez le document ou le programme, vous ne pouvez plus annuler ni rétablir les dernières opérations.
Utilisez l’une des méthodes suivantes :
Pour annuler la dernière modification effectuée, choisissez Edition >Annuler > [action]. Certaines opérations, telles que le défilement, ne
peuvent pas être annulées.
Pour rétablir une opération, choisissez la commande Edition > Rétablir [action].
Pour annuler toutes les modifications effectuées depuis le dernier enregistrement du document, choisissez la commande Fichier > Version
précédente (InDesign) ou Fichier > Rétablir le contenu (InCopy).
Pour fermer une boîte de dialogue sans appliquer les modifications, cliquez sur le bouton Annuler.
Haut de la page
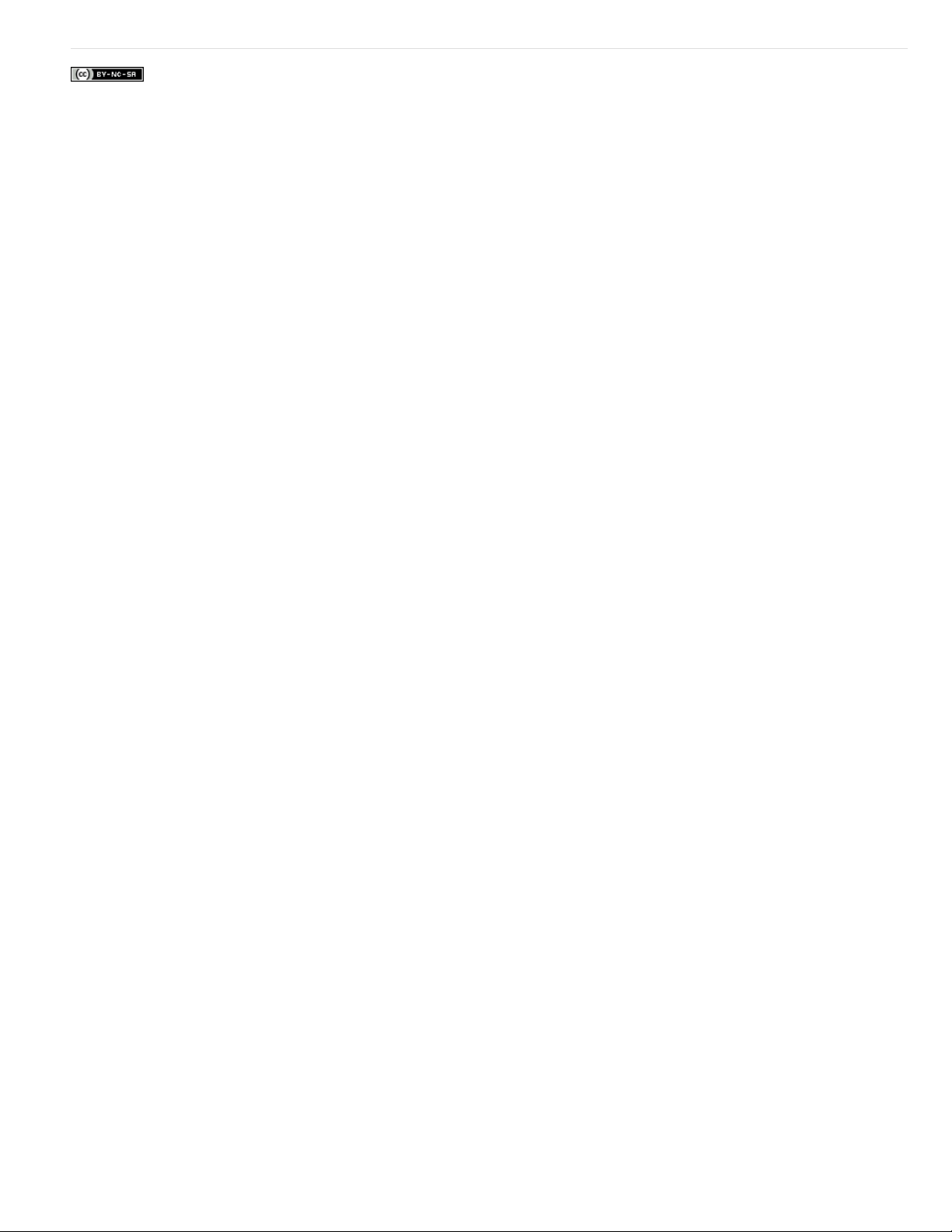
Informations juridiques | Politique de confidentialité en ligne
12
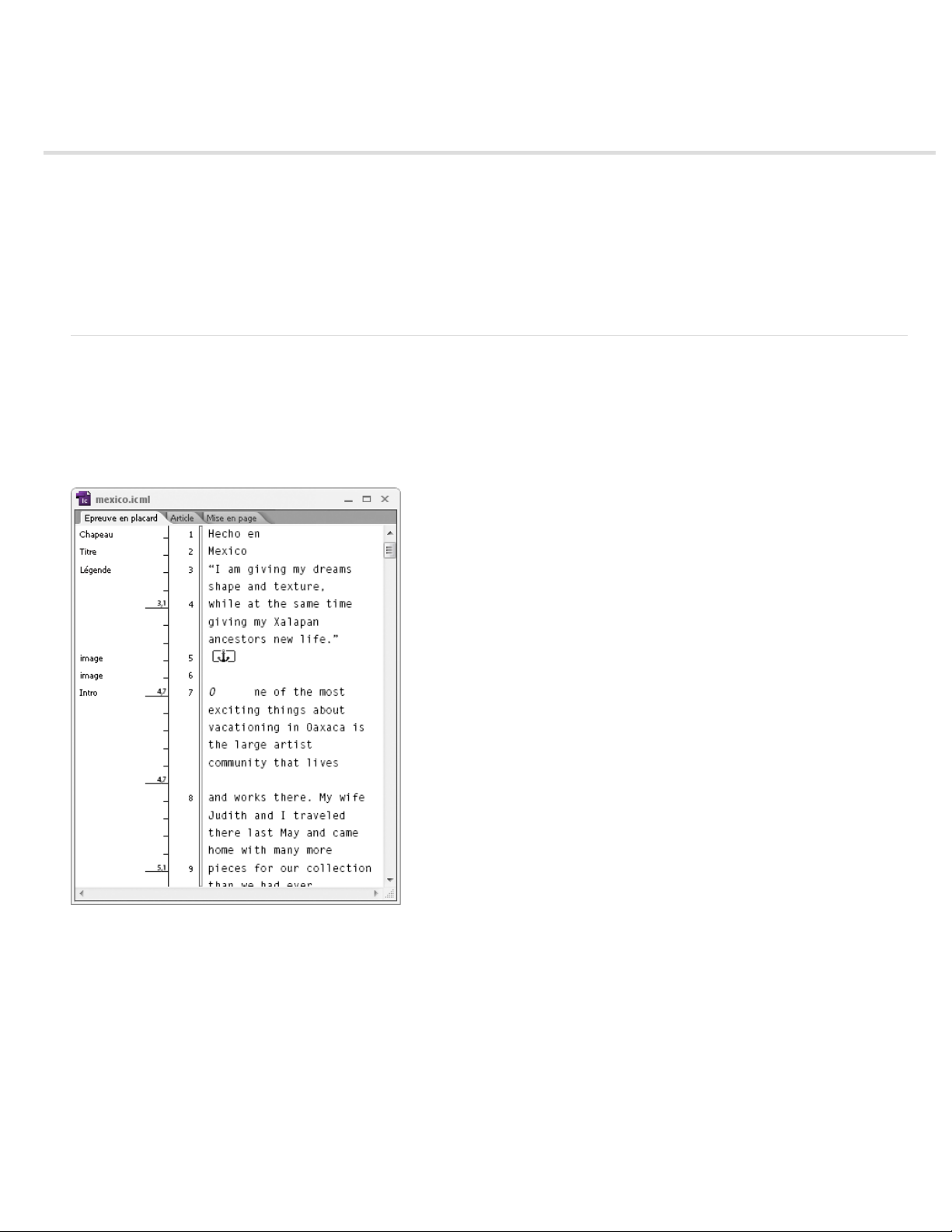
Affichage des articles
13
Présentation des modes Epreuve en placard, Article et Mise en page
A propos du mode Epreuve en placard
Personnalisation des modes Epreuve en placard et Article
Présentation du mode Mise en page
A propos des blocs
Affichage ou masquage des contours de bloc
Affichage de documents
Utilisation de ConnectNow
Présentation des modes Epreuve en placard, Article et Mise en page
Les trois modes d’affichage des articles d’InCopy sont les suivants : Epreuve en placard, Article et Mise en page, conformément à la terminologie
employée dans le domaine de l’édition.
Mode Epreuve en placard Ce mode affiche le texte en reproduisant les sauts de ligne définis dans le document Adobe InDesign® correspondant.
Si le texte ne rentre pas dans l’espace qui lui est réservé, un indicateur d’excès indique le point à partir duquel le texte InCopy dépasse de
l’espace prévu. Les attributs de mise en forme que vous appliquez avec InCopy (retrait de paragraphe et corps de police) ne sont pas visibles en
mode Epreuve en placard.
Haut de la page
Mode Epreuve en placard
Mode Article Ce mode affiche le texte sous forme de flux continu tout en l’habillant dans la fenêtre du document. Du fait que le mode Article ne
reflète pas les fins de lignes de manière précise, vous pouvez vous concentrer sur le contenu. Toutefois, si le texte ne rentre pas dans l’espace
qui lui est réservé, un indicateur d’excès indique le point à partir duquel le texte InCopy dépasse de l’espace prévu. En mode Article, seuls les
styles de paragraphe sont affichés dans la zone d’informations. Les numéros de lignes ne sont pas visibles en mode Article.
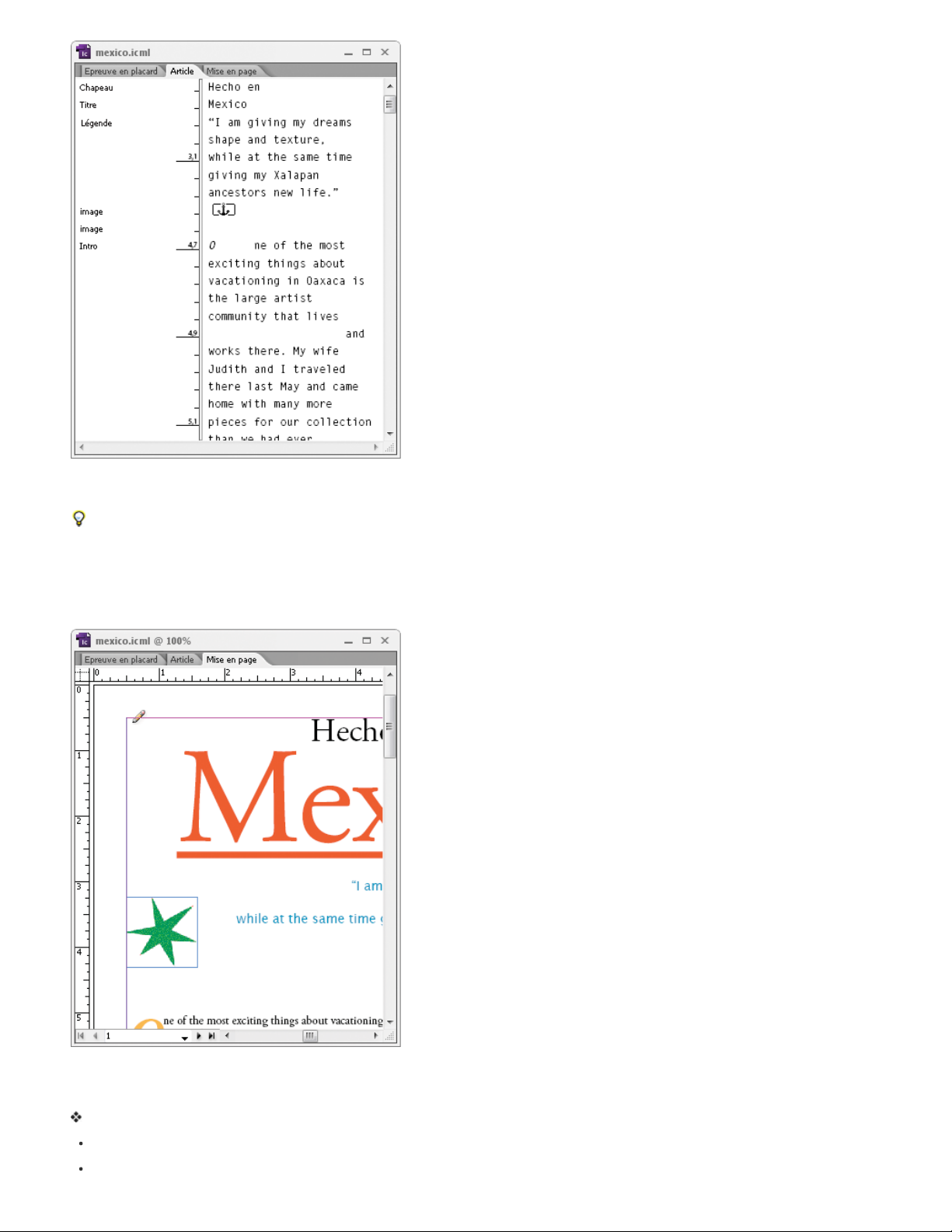
Mode Article
Cliquez sur l’onglet Epreuve en placard, Article ou Mise en page en haut de la zone de texte.
14
Le mode Article est activé par défaut lorsque vous créez un nouvel article InCopy.
Pour modifier l’affichage par défaut des nouveaux documents, fermez tous les documents, puis sélectionnez le mode d’affichage que vous
souhaitez définir par défaut dans le menu Affichage.
Mode Mise en page Affiche le texte mis en forme tel qu’il sera imprimé. Lorsque vous utilisez InCopy pour homogénéiser votre travail et une
maquette InDesign, votre texte s’affiche en contexte et tous les autres éléments de page du document InDesign (blocs, colonnes, graphiques, etc.)
sont visibles.
Le mode Mise en page vous permet d’examiner divers aspects de la mise en page grâce à ses fonctions de zoom avant et arrière.
Mode Mise en page
Pour basculer entre les modes Epreuve en placard, Article et Mise en page
Effectuez l’une des opérations suivantes :
Choisissez le mode d’affichage dans le menu Affichage.
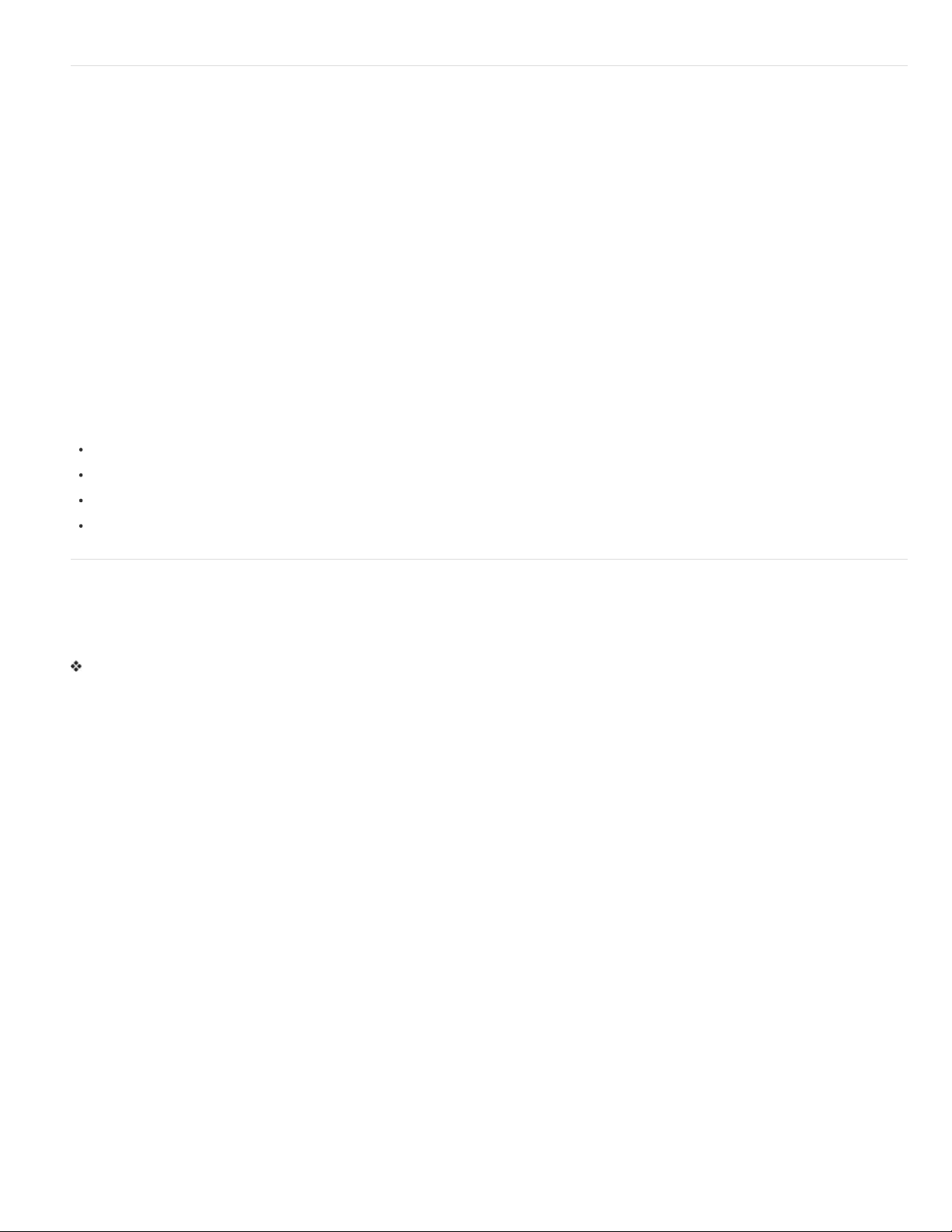
A propos du mode Epreuve en placard
15
Le mode Epreuve en placard est un environnement de traitement de texte performant dans lequel la lecture et l’annotation du texte sont aisées.
Le travail en mode Epreuve en placard est identique.
Lorsque vous ouvrez un document InDesign dans InCopy, le mode Epreuve en placard s’apparente au travail avec des épreuves en placard pour
les compositions traditionnelles. Dans le plan d’affichage, l’habillage du texte se présente exactement comme dans la mise en page InDesign
finale. La totalité du texte est affichée dans une seule colonne, quel que soit le nombre de colonnes de la mise en page. Les sauts de page, sauts
de bloc et sauts de colonne sont représentés par une ligne au milieu de laquelle figure la mention « Saut de page », « Saut de bloc » ou « Saut de
colonne ».
Remarque : lorsque des sauts multiples (saut de page coïncidant avec un saut de bloc, par exemple) sont représentés par une seule ligne, c’est
le saut ayant la plus haute priorité qui est affiché. Les sauts de page ont la plus haute priorité et les sauts de colonne la plus basse.
Le mode Epreuve en placard comprend le saut Calibrage qui définit le point où le texte InCopy déborde de l’espace qui lui est réservé dans
InDesign.
Le corps par défaut des caractères en mode Epreuve en placard est de 12 points. Il est possible de modifier la police et le corps ou l’espacement
des caractères pour rendre le texte plus lisible et plus facile à modifier. Il est également possible de modifier la couleur de l’arrière-plan et de la
police.
Remarque : le corps de la police d’affichage s’applique à tous les articles et non à des caractères isolés, des mots ou des paragraphes.
La barre d’outils Aspect de l’article et de l’épreuve en placard située en bas de l’espace de travail permet de définir plusieurs paramètres que vous
pouvez être amené à modifier fréquemment au cours de votre travail sur un document. Il s’agit, entre autres, des paramètres suivants :
Type et corps de la police d’affichage
Interligne d’affichage (simple, 150 %, double ou triple)
Affichage/masquage des numéros de lignes et des colonnes de styles
Personnaliser les commandes des modes Epreuve en placard et Article
Haut de la page
Personnalisation des modes Epreuve en placard et Article
Vous pouvez personnaliser de diverses manières les modes Epreuve en placard et Article.
Haut de la page
Pour modifier les paramètres d’affichage du mode Epreuve en placard
Sélectionnez une option dans la barre d’outils Aspect de l’article et de l’épreuve en placard (si la barre d’outils est masquée, choisissez
Fenêtre > Aspect de l’article et de l’épreuve en placard pour ouvrir la barre d’outils qui s’affiche par défaut au bas de la fenêtre de l’application).
Remarque : il est important de bien faire la distinction entre la modification du corps d’une police et l’application d’une mise en forme au texte.
Bien que ces deux opérations soient réalisables en mode Epreuve en placard, la première n’agit en rien sur l’apparence du texte dans une
composition, alors que la seconde modifie l’aspect du texte en mode Mise en page, ainsi que dans le document composé.
Pour définir les préférences d’affichage du mode Epreuve en placard
1. Choisissez Edition > Préférences > Affichage Article et Epreuve en placard (Windows) ou InCopy > Préférences > Affichage Article et
Epreuve en placard (Mac OS).
2. Dans la section Options d’affichage du texte, définissez les paramètres suivants :
Couleur du texte Définit la couleur du texte de la zone d’affichage. Par défaut, le texte est affiché en noir.
Arrière-plan Définit la couleur d’arrière-plan de la zone d’affichage. Par défaut, l’arrière-plan est affiché en blanc.
Thème Affecte au texte et à l’arrière- plan des couleurs prédéfinies.
Police d’aperçu de remplacement Permet d’afficher une police supplémentaire en utilisant les caractères appropriés en mode Epreuve en
placard et Article. InCopy affiche automatiquement les polices Symbol, Zapf Dingbats, Webdings et Wingdings® correctement, en
remplacement de la police d’affichage sélectionnée.
Lissage Le lissage est une technique de suppression du crénelage du contour des caractères et des images bitmap, reposant sur
l’atténuation de la transition des couleurs entre les pixels du contour et les pixels du fond. Dans la mesure où seuls les pixels du bord
changent, aucun détail n’est perdu. Vous pouvez choisir le niveau de lissage à appliquer. L’option Par défaut utilise des niveaux de gris pour
lisser le texte. L’option Spécial écrans LCD utilise des couleurs au lieu des niveaux de gris et se révèle très efficace avec du texte noir sur
fond clair. L’option Tamisé utilise des niveaux de gris mais offre un résultat plus léger et diffus.
Options du curseur Contrôle l’affichage du curseur. Vous avez le choix entre quatre curseurs différents. Sélectionnez ou désélectionnez
Clignotement, à votre convenance.
Remarque : les préférences configurées dans la section Affichage Article et Epreuve en placard sont appliquées aussi bien en mode Epreuve en
placard qu’en mode Article.
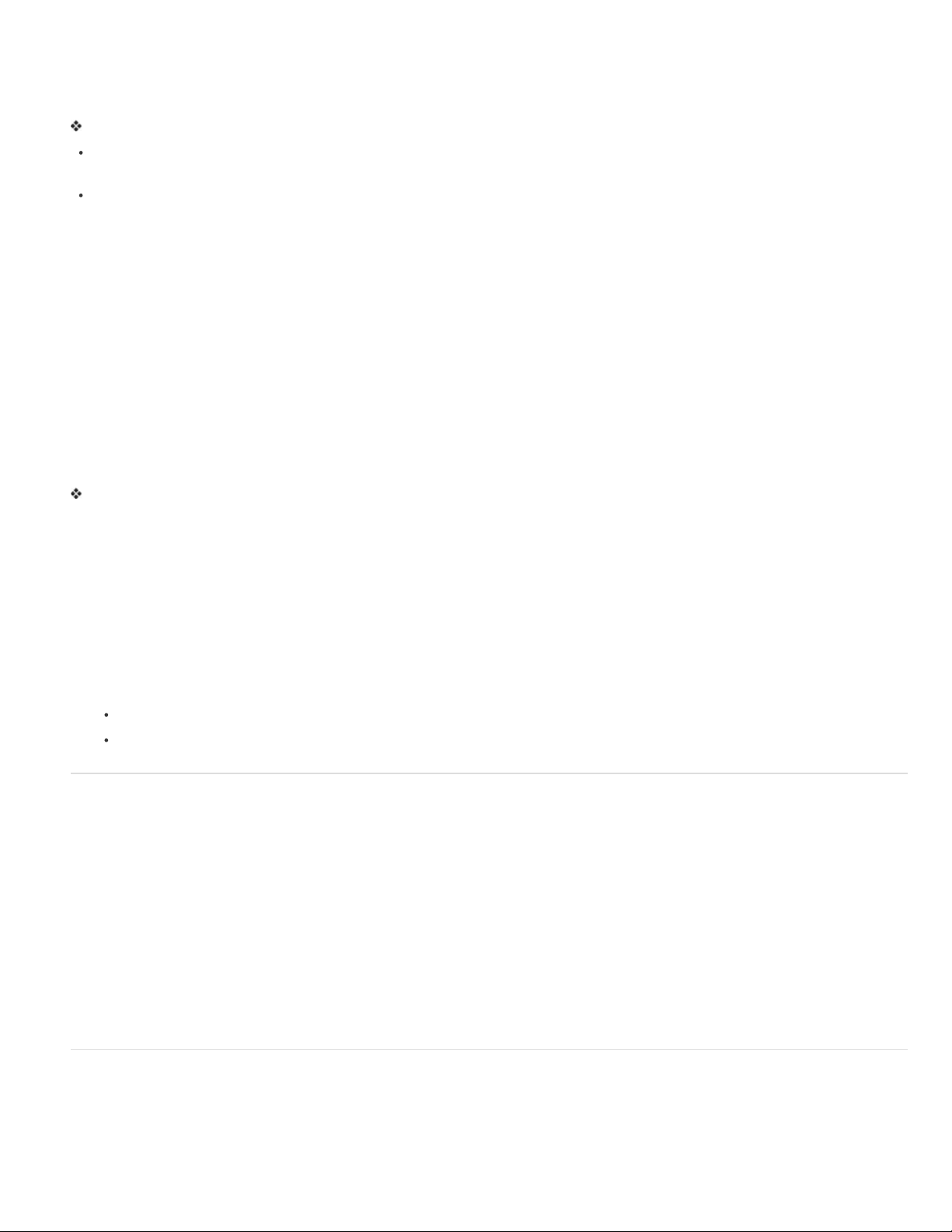
Pour afficher ou masquer la colonne d’informations
La colonne Informations s’affiche à gauche de la fenêtre du document en mode Epreuve en placard ou Article. Cette colonne présente des
16
informations en lecture seule à propos des styles de paragraphes, des numéros de lignes et de la profondeur verticale des textes. Vous ne pouvez
pas écrire dans cette colonne.
Utilisez l’une des méthodes suivantes :
Pour changer de mode uniquement dans le document en cours, choisissez Affichage > Afficher la colonne Infos ou Affichage > Masquer la
colonne Infos.
Pour changer le mode par défaut dans l’application, fermez tous les documents, choisissez Affichage > Afficher la colonne Infos ou
Affichage > Masquer la colonne Infos.
Remarque : les styles de paragraphes sont utiles pour harmoniser vos compositions. Reportez- vous à la documentation de votre flux de
production afin de prendre connaissance des directives internes applicables à votre projet.
Pour définir les préférences du mode Article
Pour personnaliser l’affichage du mode Article, utilisez la section Affichage Article et Epreuve en placard de la boîte de dialogue Préférences.
1. Choisissez Edition > Préférences > Affichage Article et Epreuve en placard (Windows) ou InCopy > Préférences > Affichage Article et
Epreuve en placard (Mac OS).
2. Spécifiez les paramètres voulus.
3. Cliquez sur OK.
Pour afficher ou masquer les marques de saut de paragraphe
Vous pouvez afficher ou masquer des marques de saut de paragraphe en mode Epreuve en placard et Article. Une flèche indique le début d’un
nouveau paragraphe.
Choisissez Affichage > Afficher les marques de saut de paragraphe ou Affichage > Masquer les marques de saut de paragraphe.
Pour utiliser la règle de profondeur verticale
Lors de la saisie de texte, il peut être utile de connaître la profondeur physique d’un article tel qu’il sera affiché dans le mode Mise en page, en
plus du nombre de lignes. La règle de profondeur verticale trace une règle sur le bord gauche en modes Epreuve en placard et Article. Chaque
coche de la règle s’aligne en bas d’une ligne du texte. Une valeur s’affiche toutes les cinq coches pour indiquer la profondeur verticale totale à ce
point. La profondeur est automatiquement mise à jour lorsque la mise en page de cette portion de document est terminée.
La profondeur est calculée selon l’unité de mesure sélectionnée dans les préférences Unités et incréments.
Remarque : pour simplifier l’épreuvage en placard, la profondeur du texte en excès est également affichée.
1. Cliquez sur l’onglet Epreuve en placard ou Article en haut de la zone de texte.
2. Effectuez l’une des opérations suivantes :
Pour afficher ou masquer la règle de profondeur, choisissez Affichage > Afficher/Masquer la règle de profondeur.
Pour afficher ou masquer la colonne d’informations, choisissez Affichage > Afficher/Masquer la colonne Infos.
Présentation du mode Mise en page
Le mode Mise en page représente le texte et les autres éléments tels qu’ils sont mis en forme et agencés dans un document InDesign. Les articles
se présentent sous forme de blocs comme dans InDesign.
Si vous travaillez avec un article lié (un article géré au sein d’un fichier d’affectation ou d’un document InDesign ouvert), vous ne pouvez pas
modifier la mise en page de l’article avec InCopy. Votre champ d’action se limite au texte et aux attributs de texte.
Si vous travaillez avec un document InCopy autonome (un document InCopy non lié à un fichier d’affectation ou à un document InDesign ouvert),
vous pouvez travailler sur le texte et ses attributs et modifier le format de la page à l’aide de la commande Format de document.
Le mode Mise en page propose plus d’outils et de commandes d’affichage de menus que les autres vues. Les outils Main et Zoom, ainsi que les
commandes de zoom permettent d’afficher une planche dans plusieurs facteurs d’agrandissement. Vous pouvez en outre vous guider avec divers
repères de mise en page tels que les règles, les grilles du document ou de la ligne de base.
Remarque : ces options d’affichage n’ont aucune incidence sur la mise en forme. Ainsi, un zoom avant, ayant pour effet d’agrandir la vue de la
page, ne modifie l’apparence de l’article ni dans InDesign ni à l’impression.
Haut de la page
A propos des blocs
En mode Mise en page, un ou plusieurs cadres sont visibles sur la page du document actif. Ces blocs non imprimables peuvent être vides ou
contenir du texte ou des graphiques. Egalement appelés cadres, ils représentent des espaces réservés à des éléments spécifiques de la
maquette. Un bloc est prévu pour contenir du texte ou un graphique. Les articles non gérés des documents InDesign ou des fichiers d’affectation
sont grisés, ce qui permet de les localiser plus facilement.
Haut de la page
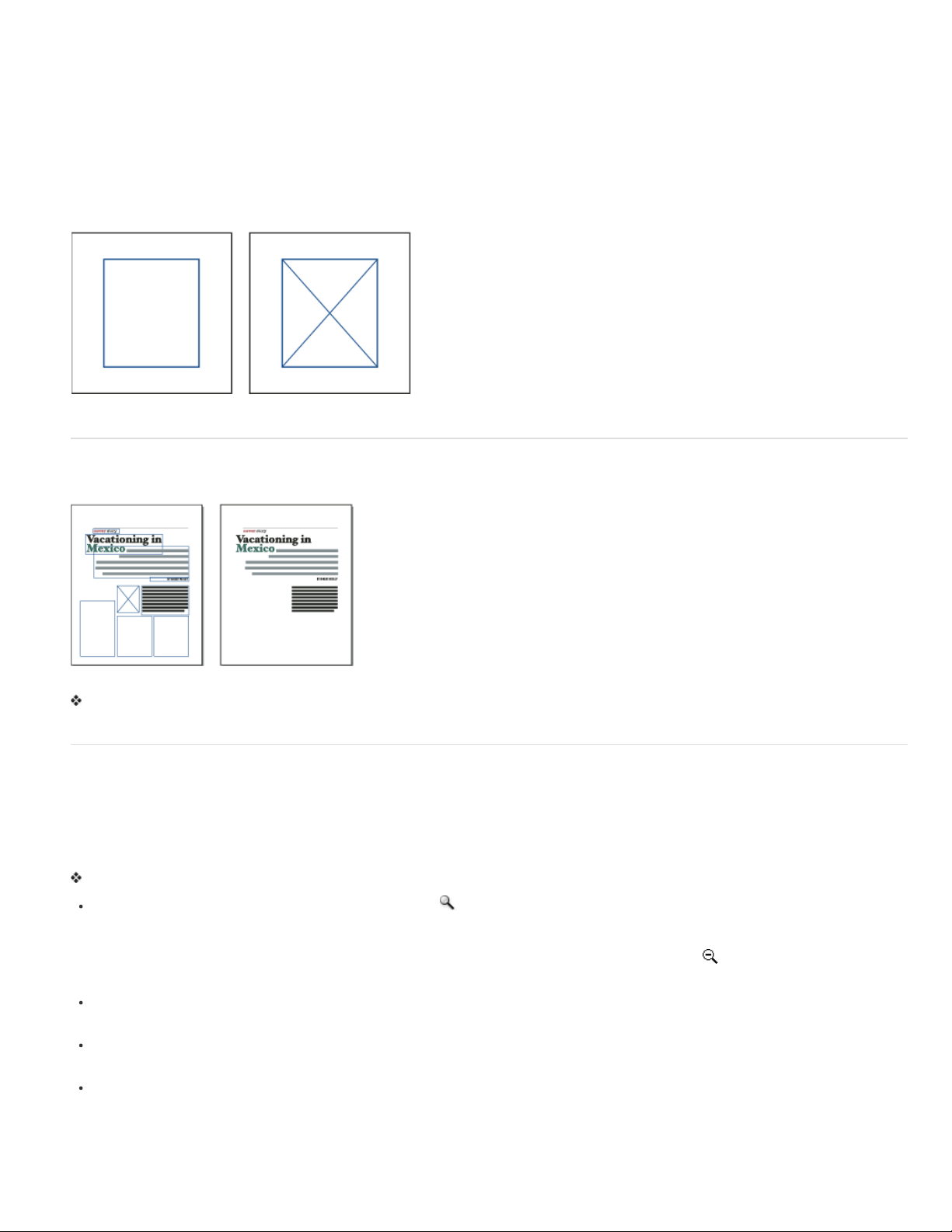
Les blocs de texte déterminent les articles affichés, leur position, ainsi que leur encombrement sur la page. Dans le cas d’articles liés, les blocs
sont définis par l’utilisateur d’InDesign. Lorsque plusieurs blocs sont destinés à un article, la configuration du bloc détermine le coulage du texte
17
sur la page.
Les blocs graphiques peuvent faire office de contour ou de fond et permettent de recadrer ou de masquer un graphique. Vous pouvez manipuler
des images contenues dans un bloc avec InCopy et les blocs graphiques des maquettes InDesign sont visibles lorsque vous travaillez dans des
documents liés. Vous pouvez également manipuler les blocs des graphiques en ligne (imbriqués dans du texte), mais vous ne pouvez pas modifier
d’autres blocs graphiques (voir la section Pour créer une image texte).
Les blocs vides sont des marques de réservation. Les blocs de texte vides se distinguent des blocs graphiques vides par leur apparence. Un
bloc entièrement vide correspond à un bloc de texte ; un bloc comportant une croix (X) correspond à un bloc graphique. L’insertion de texte dans
un bloc de texte vide est possible uniquement si le bloc est associé à l’article exporté depuis InDesign vers InCopy. Vous pouvez également
importer ou coller des graphiques dans un bloc graphique vide dans InCopy.
Bloc de texte vide (à gauche) et bloc graphique vide (à droite)
Affichage ou masquage des contours de bloc
Le masquage du contour d’un bloc a également pour effet de supprimer la croix (X) symbolisant un bloc graphique vide.
Blocs de texte et blocs graphiques avec les bords affichés (à gauche) et masqués (à droite)
En mode Mise en page, choisissez la commande Affichage > Extras > Afficher les contours du bloc ou Affichage > Extras > Masquer les
contours du bloc.
Affichage de documents
Utilisez l’outil Zoom ou les options d’affichage pour agrandir ou réduire l’image d’un document.
Haut de la page
Haut de la page
Pour agrandir ou réduire l’image
Le mode Mise en page vous permet d’agrandir et de réduire l’affichage d’une page. Le pourcentage de zoom apparaît sur la barre d’application.
Utilisez l’une des méthodes suivantes :
Pour agrandir une zone spécifique, sélectionnez l’outil Zoom , puis cliquez sur la zone à agrandir. Chaque clic permet d’accéder au niveau
de zoom supérieur (les différents niveaux étant prédéfinis). Les éléments affichés sont recentrés par rapport à l’endroit de la page où vous
avez cliqué. Lorsque vous atteignez le niveau de zoom maximal, la partie centrale de l’outil Zoom devient blanche. Pour effectuer un zoom
arrière, maintenez la touche Alt (Windows) ou Option (Mac OS) enfoncée afin d’activer l’outil Zoom arrière
réduire. Chaque clic permet d’accéder au niveau de zoom inférieur (les différents niveaux étant prédéfinis).
Pour accéder au niveau de zoom supérieur, activez la fenêtre concernée et choisissez Affichage > Zoom avant. Choisissez Affichage >
Zoom arrière pour restaurer l’affichage au pourcentage prédéfini précédent.
Pour définir un niveau d’agrandissement spécifique, saisissez un niveau d’agrandissement ou choisissez-en un dans la zone Zoom de la
barre de l’application.
Maintenez la touche Alt (Windows) ou Option (Mac OS) enfoncée et utilisez la roulette de défilement ou le capteur de la souris pour effectuer
un zoom avant.
, puis cliquez sur la zone à
Pour utiliser le zoom
Le zoom vous offre un moyen rapide pour parcourir les pages de votre document. A l’aide de l’outil de sélection en forme de main, vous pouvez
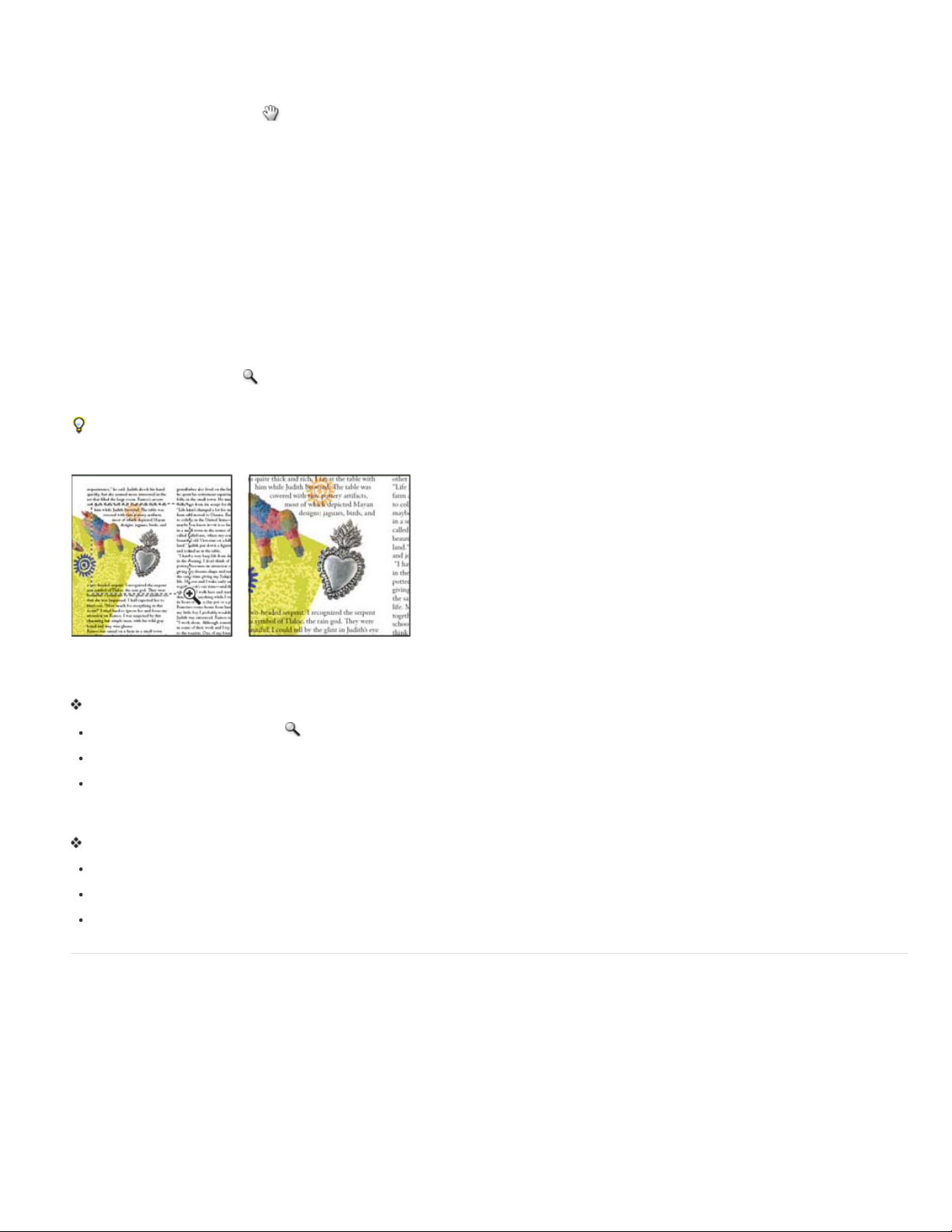
effectuer un zoom avant ou arrière et avancer dans l’ensemble du document. Cette fonction est particulièrement utile pour les documents
18
comportant un grand nombre de pages.
Vous devez être en mode Mise en page pour utiliser le zoom.
1. Sélectionnez l’outil Sélection
Pour activer la main de sélection, vous pouvez aussi appuyer sur la barre d’espace ou maintenir la touche Alt/Option enfoncée en mode
Texte.
2. En veillant à ce que la main de sélection soit active, cliquez et maintenez le bouton de la souris enfoncé.
Un zoom arrière est effectué sur le document pour afficher une plus grande partie de la planche. Un cadre rouge indique la zone de
visualisation.
3. Tout en continuant à maintenir le bouton de la souris enfoncé, faites glisser le cadre rouge pour faire défiler les pages du document.
Appuyez sur les touches fléchées ou utilisez la molette de défilement de la souris pour modifier la taille du cadre rouge.
4. Relâchez le bouton de la souris pour zoomer sur la nouvelle zone du document.
La fenêtre du document revient au pourcentage de zoom d’origine ou à la taille du cadre rouge.
.
Pour agrandir à l’aide d’un glissement
1. Sélectionnez l’outil Zoom .
2. Faites glisser le pointeur pour sélectionner la zone que vous souhaitez agrandir.
Pour activer l’outil Zoom avant tout en utilisant un autre outil, appuyez sur les touches Ctrl+barre d’espacement (Windows) ou
Commande+barre d’espacement (Mac OS). Pour activer l’outil Zoom arrière tout en utilisant un autre outil, appuyez sur les touches
Ctrl+Alt+barre d’espacement (Windows) ou Commande+Option+barre d’espacement (Mac OS).
Zoom avant sur le texte sélectionné
Pour afficher le document avec un facteur de zoom de 100%
Utilisez l’une des méthodes suivantes :
Cliquez deux fois sur l’outil Zoom .
Choisissez Affichage > Taille réelle.
Saisissez ou choisissez un niveau d’agrandissement de 100 % dans la zone Zoom de la barre de l’application.
Pour ajuster la page, la planche ou la table de montage à la fenêtre active
Utilisez l’une des méthodes suivantes :
Choisissez Affichage > Ajuster la page à la fenêtre.
Choisissez Affichage > Ajuster la planche à la fenêtre.
Choisissez Affichage > Table de montage.
Utilisation de ConnectNow
Adobe® ConnectNow met à votre disposition une salle de réunion en ligne sécurisée et personnelle, où vous pouvez rencontrer d’autres
personnes et collaborer avec elles sur le Web en temps réel. Grâce à ConnectNow, vous pouvez partager et annoter votre écran d’ordinateur,
envoyer des messages instantanés et communiquer à l’aide de la fonction audio intégrée. Vous pouvez également diffuser des vidéos en temps
réel, partager des fichiers, capturer des comptes rendus et contrôler l’ordinateur d’un participant.
Vous pouvez accéder à ConnectNow directement à partir de l’interface de l’application.
1. Choisissez la commande Fichier > Partager mon écran.
2. Dans la boîte de dialogue Se connecter à Adobe CS Live, entrez votre adresse de messagerie électronique et votre mot de passe, puis
cliquez sur le bouton Se connecter. Si vous ne disposez pas d’un ID Adobe, cliquez sur le bouton Créer un ID Adobe.
Haut de la page

3. Pour partager votre écran, cliquez sur le bouton Partager l’écran de mon ordinateur, au centre de la fenêtre de l’application ConnectNow.
Pour obtenir des instructions complètes sur l’utilisation de ConnectNow, consultez l’aide d’Adobe ConnectNow.
19
Pour accéder au didacticiel vidéo sur l'utilisation de ConnectNow, consultez la page Web Using ConnectNow to share your screen (7:12) (cette
présentation est effectuée dans Dreamweaver).
Voir aussi
Informations juridiques | Politique de confidentialité en ligne
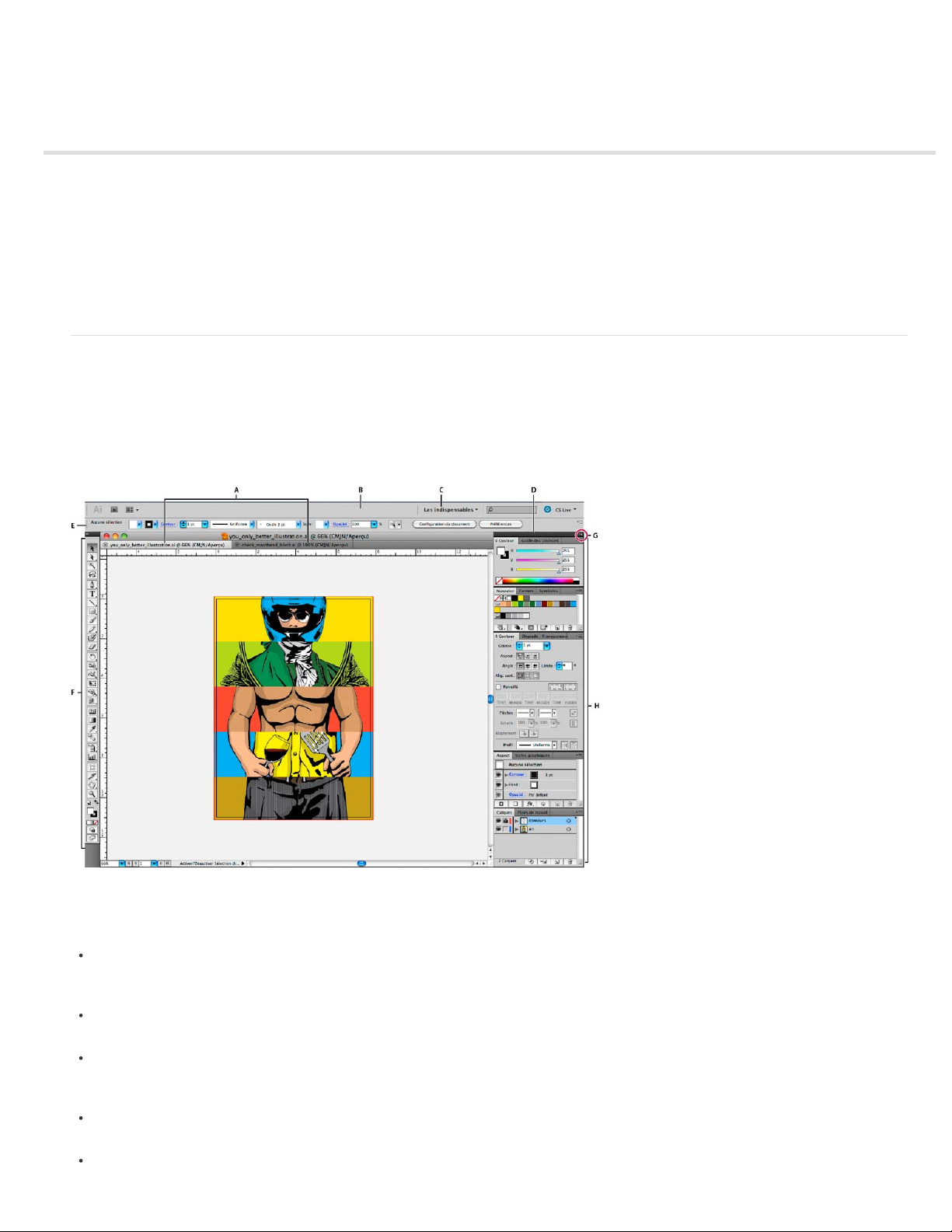
Espace de travail - Principes de base
20
Présentation de l’espace de travail
Gestion des fenêtres et des panneaux
Enregistrement et basculement d’un espace de travail à l’autre
Modification des préférences de l’interface
Utilisation des barres d’outils
Utilisation des menus contextuels
Personnalisation des menus
Utilisation des ensembles de raccourcis clavier
Présentation de l’espace de travail
Vous pouvez créer et manipuler vos documents et fichiers à l’aide de divers éléments tels que des panneaux, barres et fenêtres. Un espace de
travail désigne l’organisation de ces éléments. Les espaces de travail des différentes applications de la suite Adobe® Creative Suite® 5 ont le
même aspect, ce qui facilite le passage d’une application à une autre. Vous pouvez également adapter chaque application aux exigences de votre
travail, en créant votre propre espace de travail ou en effectuant une sélection parmi ceux prédéfinis.
Bien que la disposition de l’espace de travail par défaut varie selon les applications, la manipulation des éléments est pratiquement identique dans
chacune d’elles.
Haut de la page
Espace de travail Illustrator par défaut
A. Documents sous forme d’onglets B. Barre d’application C. Sélecteur d'espace de travail D. Barre de titre de panneau E. Panneau
Contrôle F. Panneau Outils G. Bouton de réduction à la taille d’une icône H. Quatre groupes de panneaux en ancrage vertical
La barre d’application occupe la partie supérieure et contient un sélecteur permettant de basculer vers un autre espace de travail, des menus
(sous Windows uniquement), ainsi que d’autres commandes d’application. Sous Mac et pour certains produits, vous pouvez l’afficher ou la
masquer à l’aide du menu Fenêtre.
Le panneau Outils contient des outils permettant de créer et de modifier des images, des illustrations, des éléments de page, etc. Les outils
connexes sont regroupés.
Le panneau Contrôle affiche des options relatives à l’outil sélectionné. Dans Illustrator, le panneau Contrôle affiche des options relatives à
l’objet sélectionné. (Il est appelé Barre d’options dans Adobe Photoshop®. Dans Adobe Flash®, Adobe Dreamweaver® et Adobe
Fireworks®, il est appelé Inspecteur de propriétés et inclut les propriétés relatives à l’élément actuellement sélectionné.)
La fenêtre de document affiche le fichier sur lequel vous travaillez. Les fenêtres de document peuvent présenter un onglet et, dans certains
cas, être regroupées et ancrées.
Les panneaux vous permettent de contrôler et de modifier votre travail. Citons notamment le panneau Montage dans Adobe Flash, le
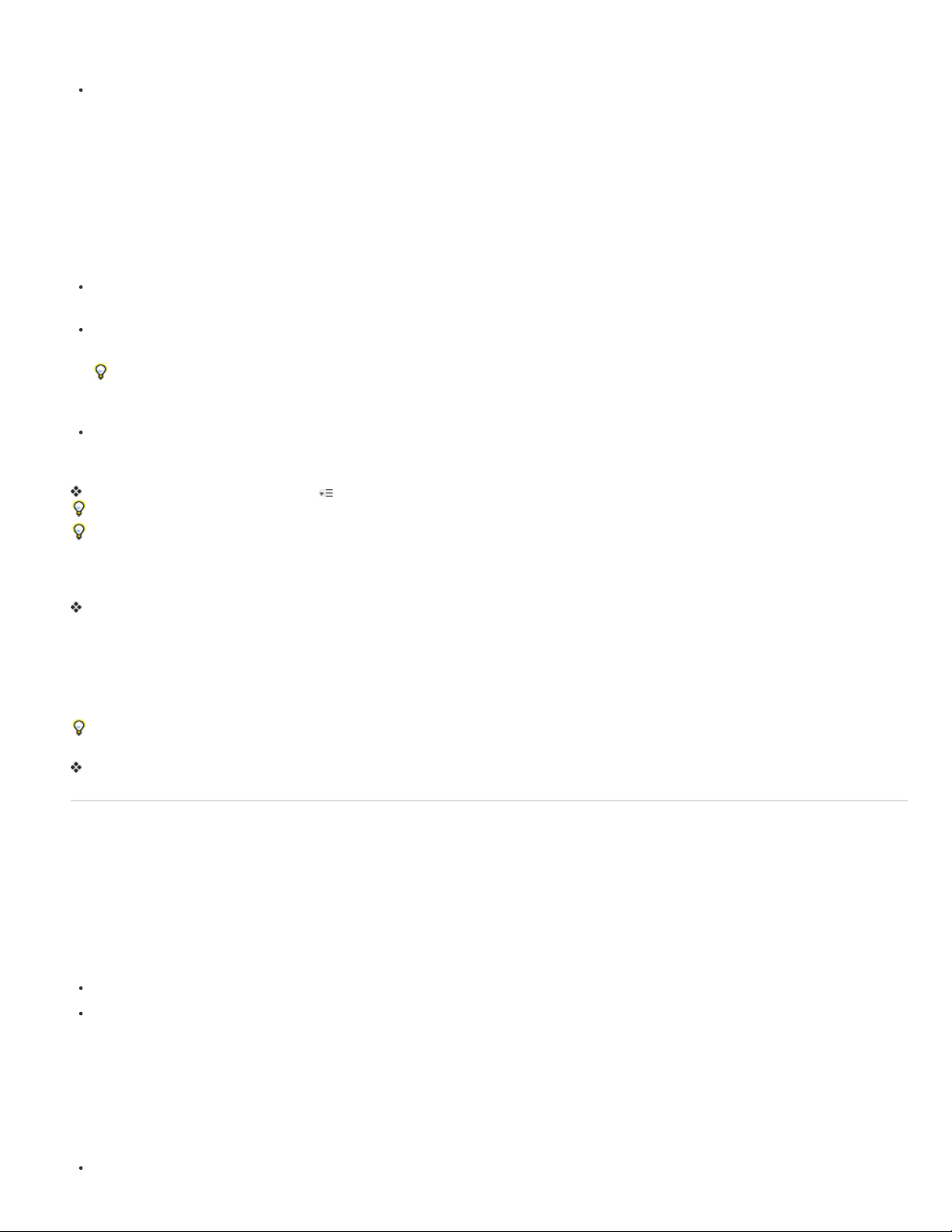
panneau Pinceau dans Adobe Illustrator, le panneau Calques dans Adobe Photoshop® et le panneau Styles CSS dans Adobe
Dreamweaver. Ils peuvent être regroupés, empilés ou ancrés.
Pour ancrer une fenêtre de document à un groupe de fenêtres de document distinct, faites glisser cette fenêtre dans le groupe.
21
Le Cadre de l’application regroupe tous les éléments des espaces de travail dans une seule et même fenêtre uniforme, ce qui permet de
manipuler toutes les applications comme s’il s’agissait d’une seule entité. Lorsque vous déplacez ou que vous redimensionnez le Cadre de
l’application ou l’un de ses éléments, tous les éléments qu’il contient sont réagencés pour éviter tout chevauchement. Les panneaux ne
disparaissent pas lorsque vous changez d’application ou lorsque vous cliquez par erreur à côté de l’application. Si vous utilisez plusieurs
applications, vous pouvez les placer côte à côte à l’écran ou sur plusieurs moniteurs.
Si vous préférez l’interface utilisateur Mac classique que vous pouvez personnaliser à votre convenance, il vous suffit de désactiver le Cadre
de l’application. Dans Adobe Illustrator®, par exemple, sélectionnez la commande Fenêtre > Cadre de l’application pour l’activer ou le
désactiver. (Dans Flash, le Cadre de l'application est activé en permanence pour Mac et Dreamweaver pour Mac n'en utilise pas.)
Affichage et masquage de tous les panneaux
(Illustrator, Adobe InCopy®, Adobe InDesign®, Photoshop, Fireworks) Pour afficher ou masquer tous les panneaux, y compris les panneaux
Outils et Contrôle, appuyez sur la touche de tabulation.
(Illustrator, InCopy, InDesign, Photoshop) Pour afficher ou masquer tous les panneaux, à l’exception des panneaux Outils et Contrôle,
appuyez sur les touches Maj+tabulation.
Vous pouvez afficher temporairement les panneaux masqués si l’option Afficher automatiquement les panneaux masqués est sélectionnée
dans les préférences Interface. Cette option est toujours activée dans Illustrator. Déplacez le pointeur vers le bord de la fenêtre de
l’application (Windows®) ou vers le bord de l’écran (Mac OS®) et laissez le pointeur au-dessus de la bande qui s’affiche.
(Flash, Dreamweaver, Fireworks) Pour afficher ou masquer tous les panneaux, appuyez sur la touche F4.
Affichage des options de panneau
Cliquez sur l’icône de menu de panneau dans le coin supérieur droit du panneau.
L’ouverture d’un menu est possible même lorsque le panneau est réduit.
Dans Photoshop, vous pouvez modifier le corps de la police du texte des panneaux et des info-bulles. Dans les préférences d’interface,
choisissez une option dans le menu Corps de la police de l’interface utilisateur.
Réglage de la luminosité du panneau (Illustrator)
Faites glisser le curseur Luminosité dans les préférences de l’interface utilisateur. Cette commande affecte tous les panneaux, y compris le
panneau Contrôle.
Reconfiguration du panneau Outils
Vous pouvez afficher les outils du panneau Outils dans une seule colonne ou côte à côte dans deux colonnes. (Cette fonction n’est pas disponible
dans le panneau Outils de Fireworks et Flash.)
Dans InDesign et InCopy, une option des préférences d’interface vous permet également de basculer d’un affichage en une colonne vers un
affichage en deux colonnes.
Cliquez sur la double flèche dans la partie supérieure du panneau Outils.
Gestion des fenêtres et des panneaux
Pour créer un espace de travail personnalisé, vous déplacez et manipulez les fenêtres de document et les panneaux. Vous pouvez également
enregistrer des espaces de travail, puis passer de l’un à l’autre. Dans Fireworks, renommer les espaces de travail personnalisés peut provoquer
un comportement inattendu.
Remarque : les exemples suivants sont basés sur Photoshop. L’espace de travail est le même dans tous les produits.
Haut de la page
Réorganisation, ancrage ou déplacement des fenêtres de document
Les fenêtres de document comportent des onglets lorsque plusieurs fichiers sont ouverts.
Pour modifier l’ordre des onglets de la fenêtre de document, faites glisser un onglet de la fenêtre à l’emplacement voulu dans le groupe.
Pour annuler l’ancrage d’une fenêtre de document à un groupe de fenêtres, faites glisser l’onglet de cette fenêtre hors du groupe.
Remarque : dans Photoshop, vous pouvez également sélectionner Fenêtre > Réorganiser > Afficher dans une fenêtre flottante pour afficher
une seule fenêtre flottante de document ou Fenêtre > Réorganiser > Tout afficher dans des fenêtres flottantes pour afficher simultanément
toutes les fenêtres flottantes de document. Pour plus d’informations, voir la note technique kb405298.
Remarque : Dreamweaver ne permet pas d’ancrer des fenêtres de document ni d’annuler l’ancrage de ces fenêtres. Utilisez le bouton
Réduire de la fenêtre de document pour créer des fenêtres flottantes (sous Windows), ou Fenêtre > Mosaïque verticale pour créer des
fenêtres de document côte à côte. Pour plus d’informations sur cette rubrique, recherchez « Mosaïque verticale » dans l’aide de
Dreamweaver. Le flux de travaux diffère légèrement pour les utilisateurs Macintosh.
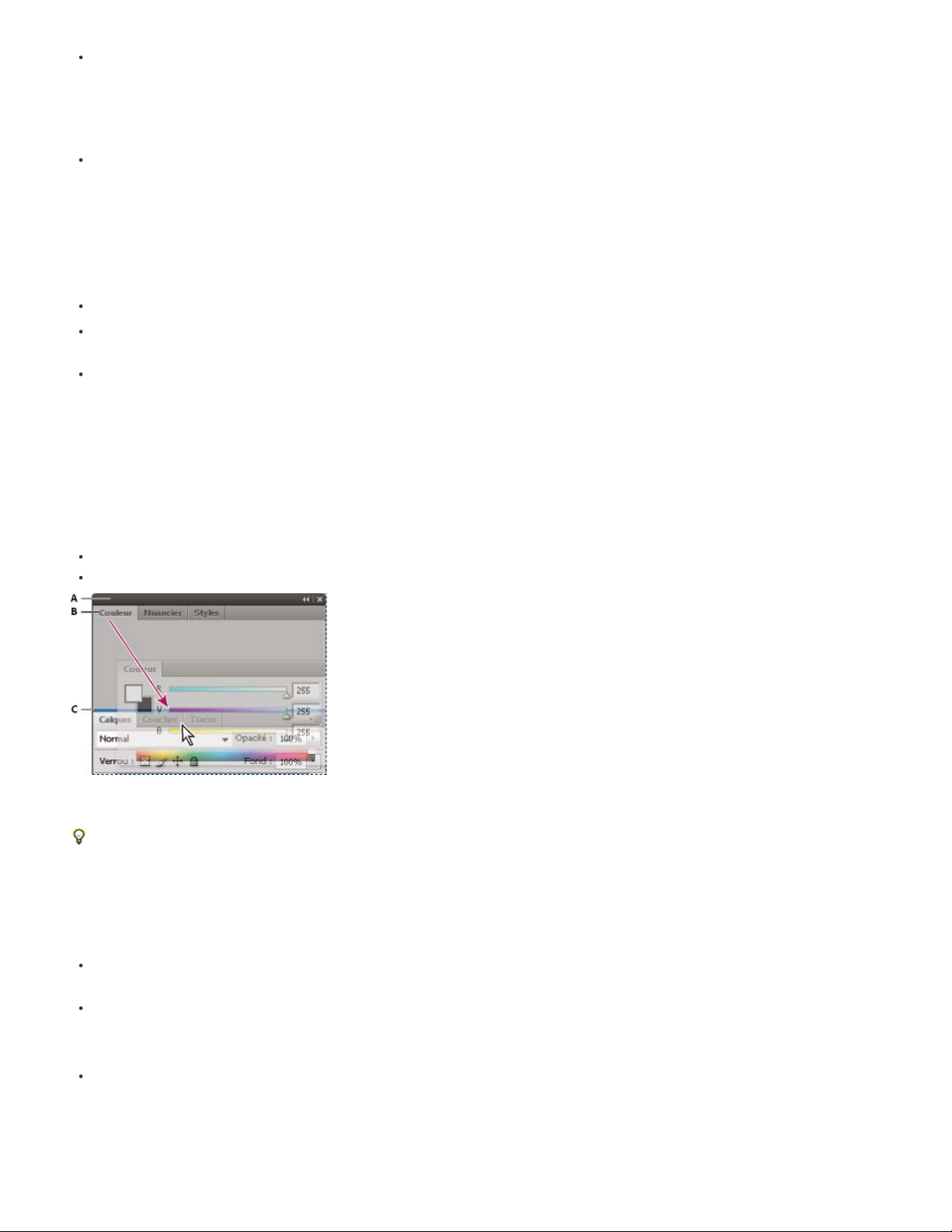
Pour créer des groupes de documents empilés ou juxtaposés, faites glisser la fenêtre vers l’une des zones de largage situées en haut, en
22
bas ou sur les côtés d’une autre fenêtre. Vous pouvez également sélectionner une disposition pour le groupe en utilisant le
bouton Disposition de la barre d’application.
Remarque : certains produits ne prennent pas en charge cette fonctionnalité. Cependant, votre produit peut présenter des commandes
Cascade et Mosaïque (ou Juxtaposer), sous le menu Fenêtre, pour vous permettre d’organiser vos documents.
Dans un groupe à onglets, pour passer à un autre document lors du glissement d’une sélection, faites glisser cette sélection sur l’onglet du
document souhaité pendant un moment.
Remarque : certains produits ne prennent pas en charge cette fonctionnalité.
Ancrage et annulation d’ancrage de panneaux
Un dock est un ensemble de panneaux ou de groupes de panneaux affichés ensemble, généralement en position verticale. Pour ancrer et annuler
l’ancrage des panneaux, insérez-les dans le dock et déplacez- les hors du dock.
Pour ancrer un panneau, cliquez sur l’onglet correspondant et faites-le glisser dans le dock, au-dessus, sous ou entre d’autres panneaux.
Pour ancrer un groupe de panneaux, cliquez sur sa barre de titre (barre vide de couleur unie située au-dessus des onglets) et faites-le
glisser dans le dock.
Pour supprimer un panneau ou un groupe de panneaux, faites-le glisser en dehors du dock en cliquant sur l’onglet ou la barre de titre. Vous
pouvez faire glisser l’élément vers un autre dock ou le rendre flottant.
Déplacement de panneaux
Lorsque vous déplacez des panneaux, des zones de largage en surbrillance bleue apparaissent : il s’agit des zones dans lesquelles vous pouvez
déplacer le panneau. Vous pouvez, par exemple, déplacer un panneau vers le haut ou vers le bas en le faisant glisser sur la fine zone de largage
bleue située au-dessus ou sous un autre panneau. Si vous faites glisser le panneau vers un emplacement autre qu’une zone de largage, ce
dernier flotte dans l’espace de travail.
Remarque : la position de la souris active la zone de largage (au lieu de la position du panneau). Si la zone de largage ne s'affiche pas, faites
glisser la souris à l'emplacement où devrait se situer la zone de largage.
Pour déplacer un panneau, faites-le glisser en cliquant sur son onglet.
Pour déplacer un groupe de panneaux, faites glisser la barre de titre.
La fine zone de largage bleue indique que le panneau Couleur va être ancré seul au-dessus du groupe de panneaux Calques.
A. Barre de titre B. Onglet C. Zone de largage
Pour empêcher l’ancrage d’un panneau, appuyez sur la touche Ctrl (Windows) ou Commande (Mac OS) lors de son déplacement. Pour annuler
l’opération, appuyez sur la touche Echap lors du déplacement du panneau.
Ajout et suppression de panneaux
Lorsque vous supprimez tous les panneaux d’un dock, ce dernier disparaît. Vous pouvez créer un dock en déplaçant les panneaux vers le bord
droit de l’espace de travail jusqu’à ce qu’une zone de largage soit visible.
Pour supprimer un panneau, cliquez sur son onglet avec le bouton droit de la souris (Windows) ou en appuyant sur la touche Contrôle (Mac),
puis sélectionnez l’option Fermer ; vous pouvez également le désélectionner dans le menu Fenêtre.
Pour ajouter un panneau, sélectionnez-le dans le menu Fenêtre et ancrez-le à l’emplacement de votre choix.
Manipulation de groupes de panneaux
Pour déplacer un panneau dans un groupe, faites glisser son onglet vers la zone de largage en surbrillance située dans le groupe.
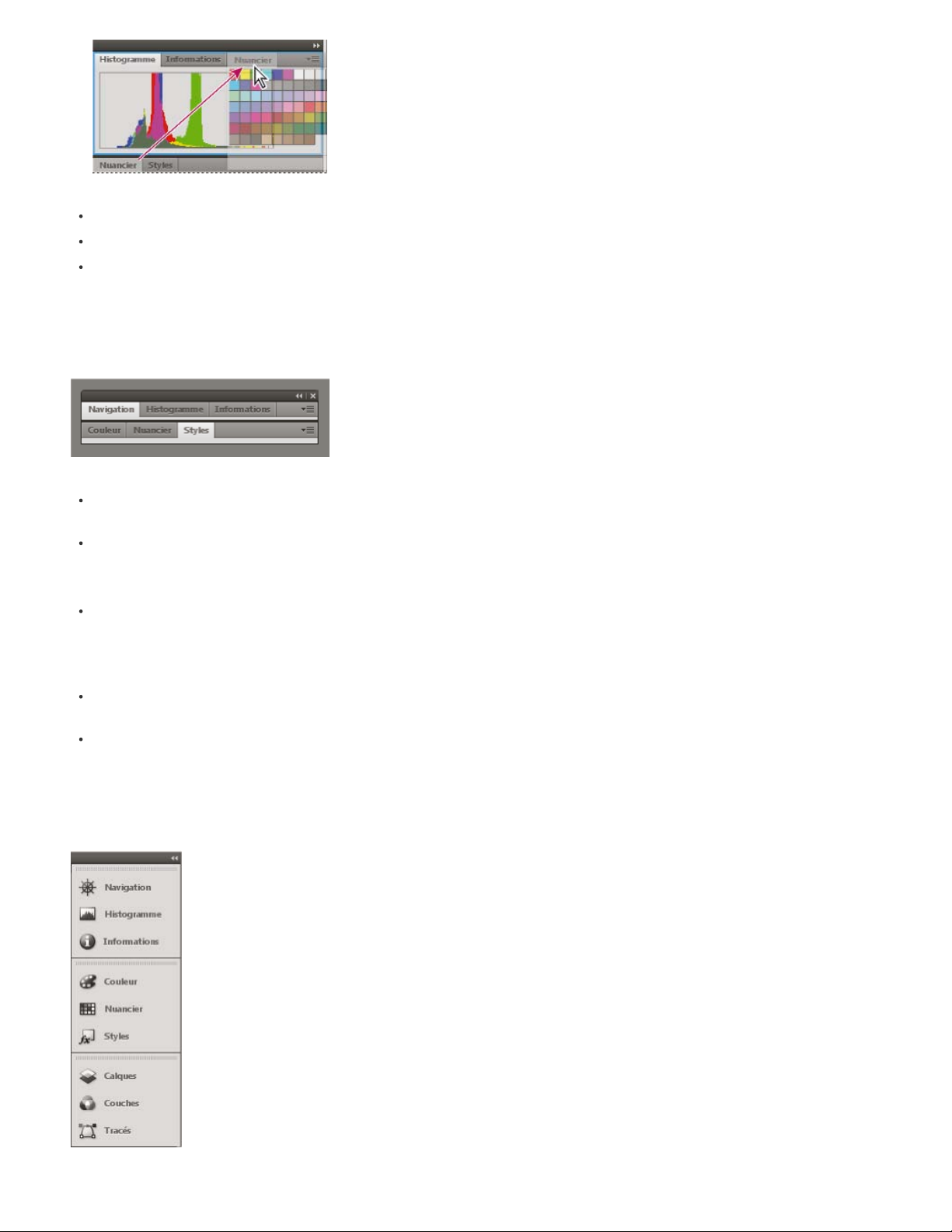
Ajout d’un panneau à un groupe
23
Pour réorganiser les panneaux d’un groupe, faites glisser l’onglet du panneau de votre choix vers son nouvel emplacement.
Pour rendre un panneau flottant, faites-le glisser en dehors du groupe au moyen de son onglet.
Pour déplacer un groupe, faites glisser la barre de titre (zone située au-dessus des onglets).
Empilage de panneaux flottants
Lorsque vous faites sortir un panneau de son dock et que vous le placez en dehors de toute zone de largage, ce panneau flotte dans l’espace de
travail. Un panneau flottant peut être placé à n’importe quel endroit dans l’espace de travail. Vous pouvez empiler des panneaux ou groupes de
panneaux flottants de sorte qu’ils se comportent comme une seule entité lorsque vous faites glisser la barre de titre supérieure.
Panneaux empilés flottants
Pour empiler des panneaux flottants, cliquez sur un onglet pour faire glisser le panneau correspondant vers la zone de largage située au bas
d’un autre panneau.
Pour modifier l’ordre d’empilage, cliquez sur un onglet afin de faire glisser le panneau correspondant vers le haut ou vers le bas.
Remarque : prenez soin de « déposer » l’onglet sur l’étroite zone de largage située entre les panneaux, plutôt que sur la large zone de
largage située dans une barre de titre.
Pour rendre un panneau ou groupe de panneaux de la pile flottant, déplacez-le hors de la pile au moyen de son onglet ou de sa barre de
titre.
Redimensionnement des panneaux
Pour réduire ou agrandir un panneau, un groupe de panneaux ou une pile de panneaux, cliquez deux fois sur un onglet. Vous pouvez
également double-cliquer sur la zone d’onglets (l’espace vide situé à côté des onglets).
Pour redimensionner un panneau, faites glisser l’un de ses côtés. Cette méthode de redimensionnement ne fonctionne pas toujours,
notamment avec le panneau Couleur de Photoshop.
Réduction et développement des icônes de panneaux
Vous pouvez réduire des panneaux à la taille d’icônes afin de limiter l’encombrement de l’espace de travail. Dans certains cas, les panneaux sont
réduits de la sorte dans l’espace de travail par défaut.
Panneaux réduits à la taille d’icônes
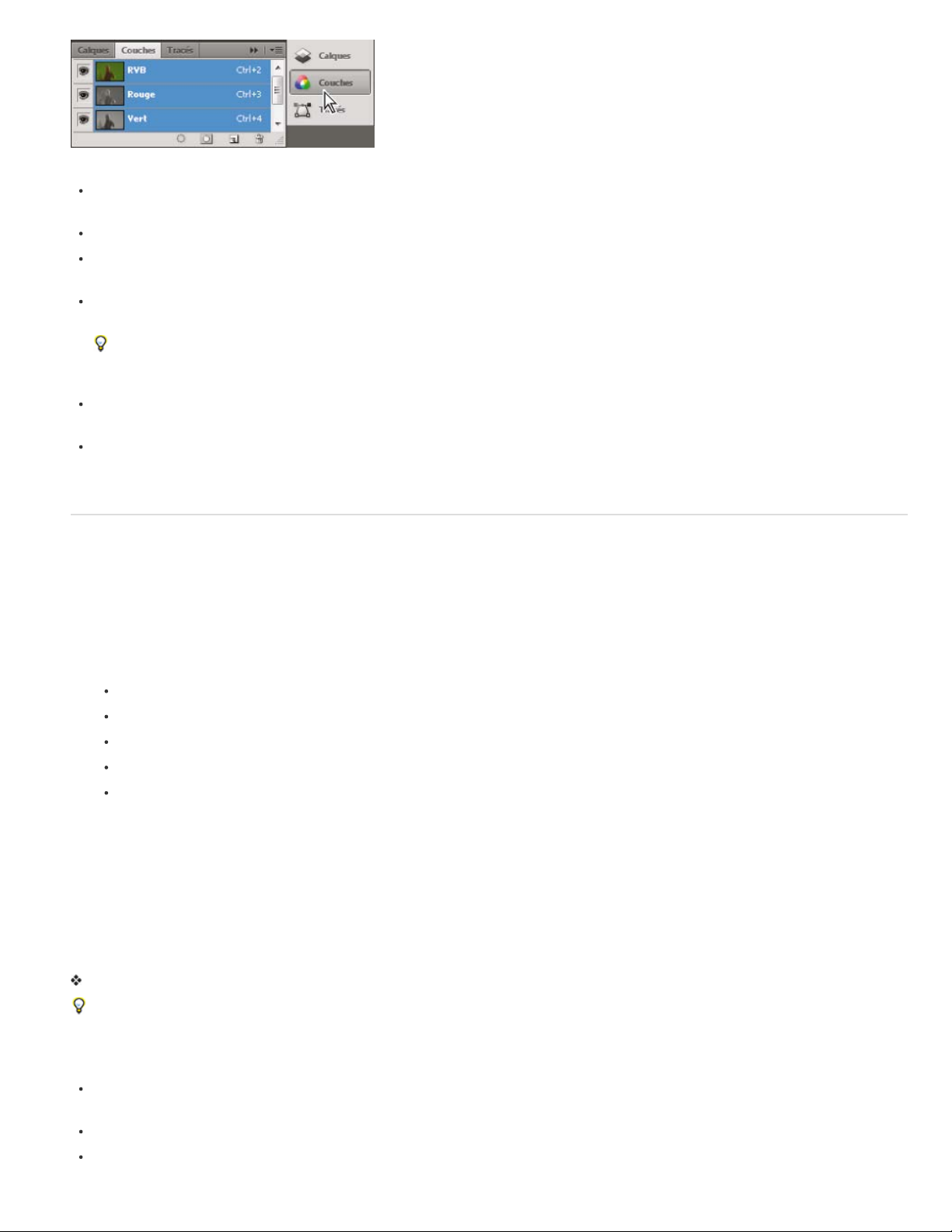
Panneaux agrandis
24
Pour réduire ou développer toutes les icônes de panneau d’une colonne, cliquez sur la double flèche située dans la partie supérieure du
dock.
Pour développer une seule icône de panneau, cliquez sur cette dernière.
Pour redimensionner les icônes de panneau afin de voir les icônes uniquement (et non les libellés), réglez la largeur du dock jusqu’à ce que
le texte ne soit plus visible. Pour afficher à nouveau le texte, augmentez la largeur du dock.
Pour réduire à la taille d’une icône un panneau qui a été développé, cliquez sur son onglet, sur son icône ou sur la double flèche affichée
dans sa barre de titre.
Dans certaines applications, si vous sélectionnez l’option Réduction automatique des panneaux d’icônes dans les préférences d’interface
ou les options d’interface utilisateur, une icône de panneau développée est réduite automatiquement lorsque vous cliquez en dehors de
cette dernière.
Pour ajouter un panneau flottant ou un groupe de panneaux à un dock d’icônes, faites -le glisser au moyen de son onglet ou de sa barre de
titre (les panneaux sont réduits automatiquement à la taille d’icônes lorsque vous les ajoutez à un dock d’icônes).
Pour déplacer une icône de panneau (ou un groupe d’icônes de panneau), faites-la glisser. Vous pouvez déplacer des icônes de panneau
vers le haut et vers le bas dans le dock, dans d’autres docks (elles apparaissent dans le style du panneau de ce dock) ou en dehors du dock
(elles apparaissent sous la forme d'icônes flottantes).
Enregistrement et basculement d’un espace de travail à l’autre
En enregistrant la taille et la position actuelles des panneaux comme espace de travail nommé, vous gardez la possibilité de restaurer cet espace
par la suite, et ce, même si vous avez déplacé ou fermé un panneau. Les noms des espaces de travail enregistrés sont visibles dans le sélecteur
d’espace de travail de la barre d’application.
Haut de la page
Enregistrement d’un espace de travail personnalisé
1. Lorsque l’espace de travail se trouve dans la configuration que vous souhaitez enregistrer, utilisez l’une des méthodes suivantes :
(Illustrator) Choisissez la commande Fenêtre > Espace de travail > Enregistrer l’espace de travail.
(Photoshop, Illustrator, InCopy) Choisissez la commande Fenêtre > Espace de travail > Nouvel espace de travail.
(Dreamweaver) Choisissez la commande Fenêtre > Présentation de l’espace de travail > Nouvel espace de travail.
(Flash) Choisissez la commande Nouvel espace de travail dans le sélecteur d’espace de travail de la barre d’application.
(Fireworks) Choisissez la commande Enregistrer la présentation active dans le sélecteur d’espace de travail de la barre d’application.
2. Attribuez un nom à l’espace de travail.
3. (Photoshop, InDesign) Sélectionnez ensuite une ou plusieurs options dans la section Capture :
Position des panneaux Enregistre la position actuelle des panneaux (InDesign uniquement).
Raccourcis clavier Enregistre l’ensemble de raccourcis clavier actuel (Photoshop seulement).
Menus ou Personnalisation des menus Enregistre l’ensemble de menus actuels.
Affichage de l’espace de travail ou basculement d’un espace de travail à l’autre
Sélectionnez un espace de travail dans le sélecteur d’espace de travail de la barre d’application.
Dans Photoshop, vous pouvez attribuer un raccourci clavier à chacun des espaces de travail pour pouvoir passer de l’un à l’autre plus
rapidement.
Suppression d’un espace de travail personnalisé
Choisissez l’option Gérer les espaces de travail dans le sélecteur d’espace de travail de la barre d’application, sélectionnez l’espace de
travail, puis cliquez sur la commande Supprimer. (Cette option n’est pas disponible dans Fireworks.)
(Photoshop, InDesign, InCopy) Sélectionnez la commande Supprimer l’espace de travail dans le sélecteur d’espace de travail.
(Illustrator) Choisissez la commande Fenêtre > Espace de travail > Gérer les espaces de travail, sélectionnez l’espace de travail, puis cliquez
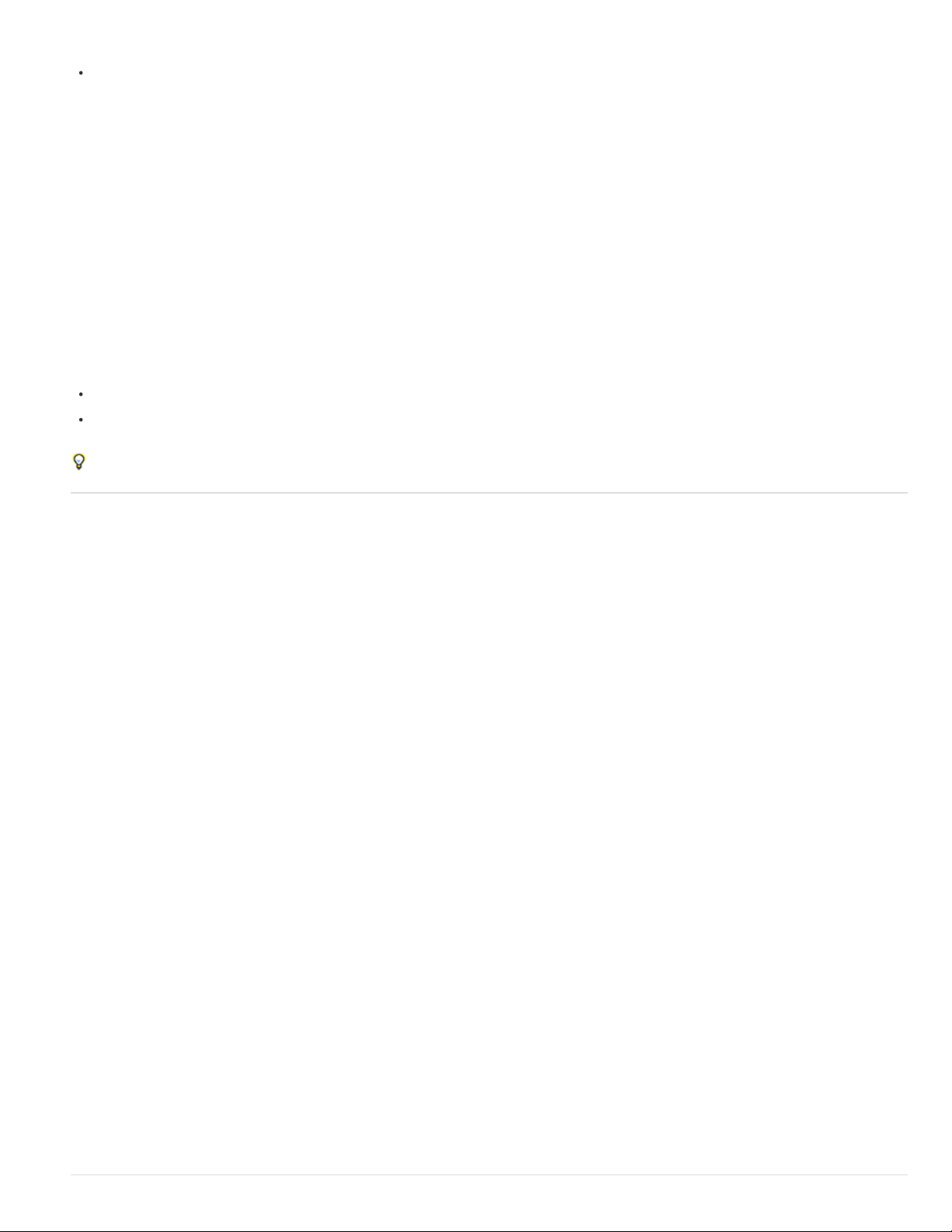
sur l’icône Supprimer.
(Photoshop, InDesign) Choisissez la commande Fenêtre > Espace de travail > Supprimer l’espace de travail, sélectionnez l’espace de travail,
25
puis cliquez sur le bouton Supprimer.
Restauration de l’espace de travail par défaut
1. Sélectionnez l’espace de travail de base ou par défaut à l’aide du sélecteur situé dans la barre d’application. Pour Fireworks, consultez
l’article http://www.adobe.com/devnet/fireworks/articles/workspace_manager_panel.html.
Remarque : dans Dreamweaver, Designer correspond à l’espace de travail par défaut.
2. Pour Fireworks (Windows), supprimez les dossiers suivants :
Windows Vista \\utilisateur\<nom utilisateur>\AppData\Roaming\Adobe\Fireworks CS4\
Windows XP \\Documents and Settings\<nom utilisateur>\Application Data\Adobe\Fireworks CS4
3. (PhotoShop, InDesign, InCopy) Choisissez la commande Fenêtre > Espace de travail > Réinitialiser [Nom de l’espace de travail].
(Photoshop) Restauration d'une disposition d’espace de travail enregistrée
Dans Photoshop, les espaces de travail s’affichent automatiquement en fonction de leur dernière disposition, mais vous pouvez restaurer la
disposition d’origine des panneaux.
Pour restaurer un espace de travail individuel, sélectionnez Fenêtre > Espace de travail > Réinitialiser Nom de l’espace de travail.
Pour restaurer tous les espaces de travail installés avec Photoshop, cliquez sur Restaurer les espaces de travail par défaut dans les
préférences d’interface.
Pour réorganiser l'ordre des espaces de travail de la barre d’application, faites -les glisser.
Modification des préférences de l’interface
1. Choisissez la commande Edition > Préférences > Interface (Windows) ou InCopy > Préférences > Interface (Mac OS).
2. Choisissez les paramètres qui vous intéressent et cliquez sur le bouton OK.
Info-bulles Les info-bulles apparaissent lorsque vous placez le pointeur de la souris sur des éléments d’interface tels que les outils de la barre
d’outils ou les options du panneau Contrôle. Choisissez l’option Sans pour désactiver les info-bulles.
Afficher les vignettes à l’importation Lorsque vous importez un graphique, une vignette représentant l’image apparaît dans le curseur de
graphique chargé. De la même façon, le curseur de texte chargé contient une vignette représentant les premières lignes de texte. Si vous ne
voulez pas afficher ces vignettes lors de l’importation de graphiques ou de texte, désélectionnez cette option.
Afficher les valeurs de transformation Lorsque vous créez, redimensionnez ou faites pivoter un objet, le curseur affiche les coordonnées [x,y] et
d’autres détails tels que la largeur, la hauteur ou la rotation.
Activer le mouvement tactile multipoint Sélectionnez cette option pour faire en sorte que les entrées tactiles multipoints à l’aide de la souris
mises en œuvre sous Windows et Mac OS fonctionnent dans InDesign. Par exemple, avec la souris Magic Mouse (Mac OS), un mouvement de
balayage permet de faire défiler l’affichage vers le haut ou vers le bas, d’afficher la page ou planche suivante ou précédente, tandis qu’un
mouvement de rotation fait pivoter la planche.
Mettre en surbrillance l’objet sélectionné par l’outil Sélection Sélectionnez cette option pour mettre en surbrillance les contours des objets
lorsqu’ils sont survolés par l’outil Sélection directe.
Panneau d’outils flottant Cette option permet de préciser si la barre d’outils doit se présenter comme une seule colonne, deux colonnes
accolées ou une seule ligne.
Réduire automatiquement les panneaux d’icônes Lorsque cette option est sélectionnée, il suffit de cliquer dans la fenêtre du document pour
fermer automatiquement le panneau ouvert.
Afficher automatiquement les panneaux masqués Lorsque vous masquez des panneaux en appuyant sur la touche de tabulation, vous pouvez
les réafficher de façon temporaire en maintenant le pointeur de la souris sur le côté de la fenêtre du document. En revanche, si cette option n’est
pas sélectionnée, vous devez appuyer à nouveau sur la touche de tabulation pour afficher les panneaux.
Ouvrir les documents en tant qu’onglets Lorsque cette option est désélectionnée, les documents que vous créez ou ouvrez apparaissent
comme des fenêtres flottantes et non comme des fenêtres à onglets.
Activer l’ancrage des fenêtres de document flottantes Si vous sélectionnez cette option, vous pouvez ancrer ensemble des documents
flottants sous forme de fenêtres à onglets. Lorsque cette option est désélectionnée, les fenêtres de document flottantes ne sont pas ancrées les
unes aux autres, à moins que vous ne mainteniez la touche Ctrl (Windows) ou Commande (Mac OS) enfoncée lorsque vous les faites glisser.
Outil Main Pour savoir s’il faut créer du faux texte et de fausses images lorsque vous faites défiler un document, faites glisser le curseur de
l’outil Main vers le niveau de performance souhaité par opposition à la qualité.
Régénération dynamique de l’écran Sélectionnez une option pour déterminer si l’image est régénérée ou non lorsque vous faites glisser un
objet. Si vous choisissez l’option Immédiatement, l’image est régénérée lors du glissement. En revanche, si vous choisissez l’option Jamais, seul
le bloc est déplacé lorsque vous faites glisser une image. L’image ne l’est qu’au moment où vous relâchez le bouton de la souris. L’option En
différé permet, quant à elle, de régénérer l’image uniquement lors d’une pause avant le glissement. Cette option fonctionne de la même manière
que dans InDesign CS4.
Haut de la page
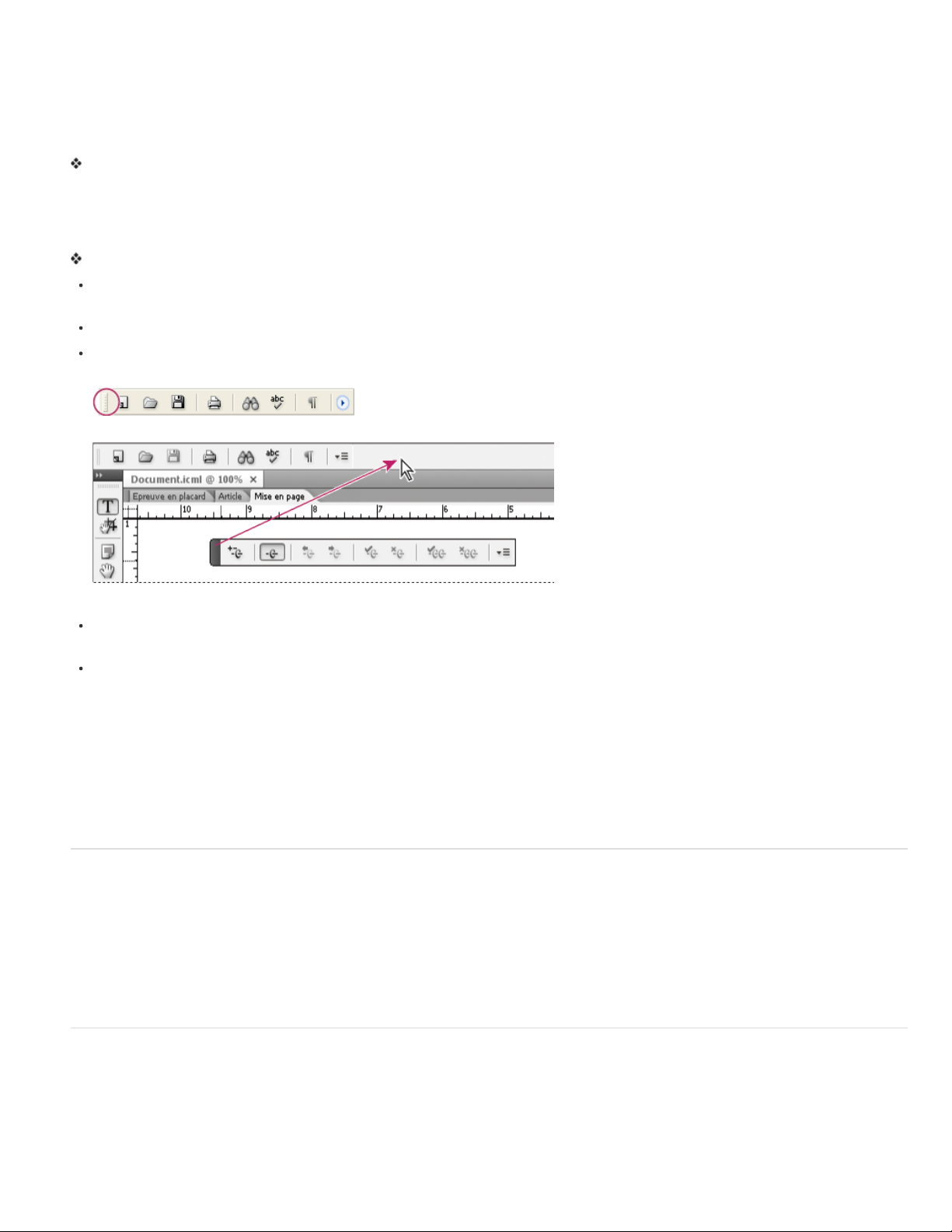
Utilisation des barres d’outils
26
Les barres d’outils de base regroupent les boutons correspondant aux outils et commandes fréquemment utilisés, tels que l’ouverture,
l’enregistrement, l’impression, le défilement et le zoom. Des infos -bulles permettent d’identifier chaque bouton d’outil.
Haut de la page
Pour afficher ou masquer une barre d’outils
Sélectionnez le nom de la barre d’outils dans le menu Fenêtre. Si une barre d’outils est actuellement affichée, une coche est visible en regard
de son nom.
Pour personnaliser une barre d’outils
Vous pouvez spécifier les outils devant s’afficher sur une barre d’outils, en modifier l’orientation et combiner ou séparer diverses barres d’outils.
Utilisez l’une des méthodes suivantes :
Pour spécifier les outils devant s’afficher sur une barre d’outils, cliquez sur le triangle situé à l’extrémité de la barre d’outils en question,
choisissez la commande Personnaliser, puis sélectionnez des outils. Le menu contient des options propres à la barre d’outils.
Pour déplacer une barre d’outils, faites glisser sa barre de titre.
Pour associer des barres d’outils, cliquez sur la zone de manipulation d’une première barre, puis faites-la glisser par-dessus une deuxième
ou le long du même bord de la fenêtre (Windows®) ou de l’écran (Mac OS®) de l’application.
Barre de manipulation de la barre d’outils
Association de barres d’outils
Pour convertir une barre d’outils en panneau flottant, cliquez sur la zone de manipulation de la barre et faites-la glisser à l’opposé du bord de
la fenêtre (Windows) ou de l’écran (Mac OS) de l’application.
Pour séparer une barre d’outils d’un groupe de barre d’outils, cliquez sur sa zone de manipulation et déplacez- la hors du groupe. En
déplaçant une barre d’outils hors de son groupe, vous créez une nouvelle barre d’outils.
Pour afficher des info-bulles d’outils
Le panneau Info-bulles des outils décrit le fonctionnement des touches de modification avec l’outil sélectionné.
1. Choisissez la commande Fenêtre > Utilitaires > Info-bulles des outils pour afficher le panneau du même nom.
2. Dans le panneau Outils, sélectionnez un outil afin d’afficher sa description, ainsi que les touches de modification et les raccourcis qui lui sont
associés.
Utilisation des menus contextuels
A la différence des menus qui s’affichent dans la partie supérieure de l’écran, les menus contextuels se composent de commandes liées à l’outil
actif ou à la sélection. Vous pouvez les utiliser pour accéder rapidement aux commandes les plus courantes.
1. Placez le pointeur sur le document, l’objet ou le panneau.
2. Cliquez avec le bouton droit de la souris.
Remarque : (Mas OS) si vous ne disposez pas d’une souris à deux boutons, vous pouvez afficher les menus contextuels en appuyant sur la
touche Contrôle et en cliquant avec la souris.
Personnalisation des menus
Il peut être utile de masquer certaines commandes et d’appliquer une couleur aux commandes que vous utilisez fréquemment pour éviter les
menus surchargés et faciliter l’accès aux commandes. Lorsque vous masquez une commande, celle-ci ne s’affiche plus dans le menu, mais la
fonction correspondante est toujours disponible. Vous pouvez à tout moment faire réapparaître les commandes masquées. Pour ce faire, il vous
suffit de choisir la commande Afficher tous les éléments de menu qui figure en bas de chaque menu ou bien la commande Fenêtre > Espace de
travail > Afficher les menus entiers pour obtenir l’ensemble des menus de l’espace de travail sélectionné. Il est possible d’inclure des menus
personnalisés dans les espaces de travail enregistrés.
Haut de la page
Haut de la page
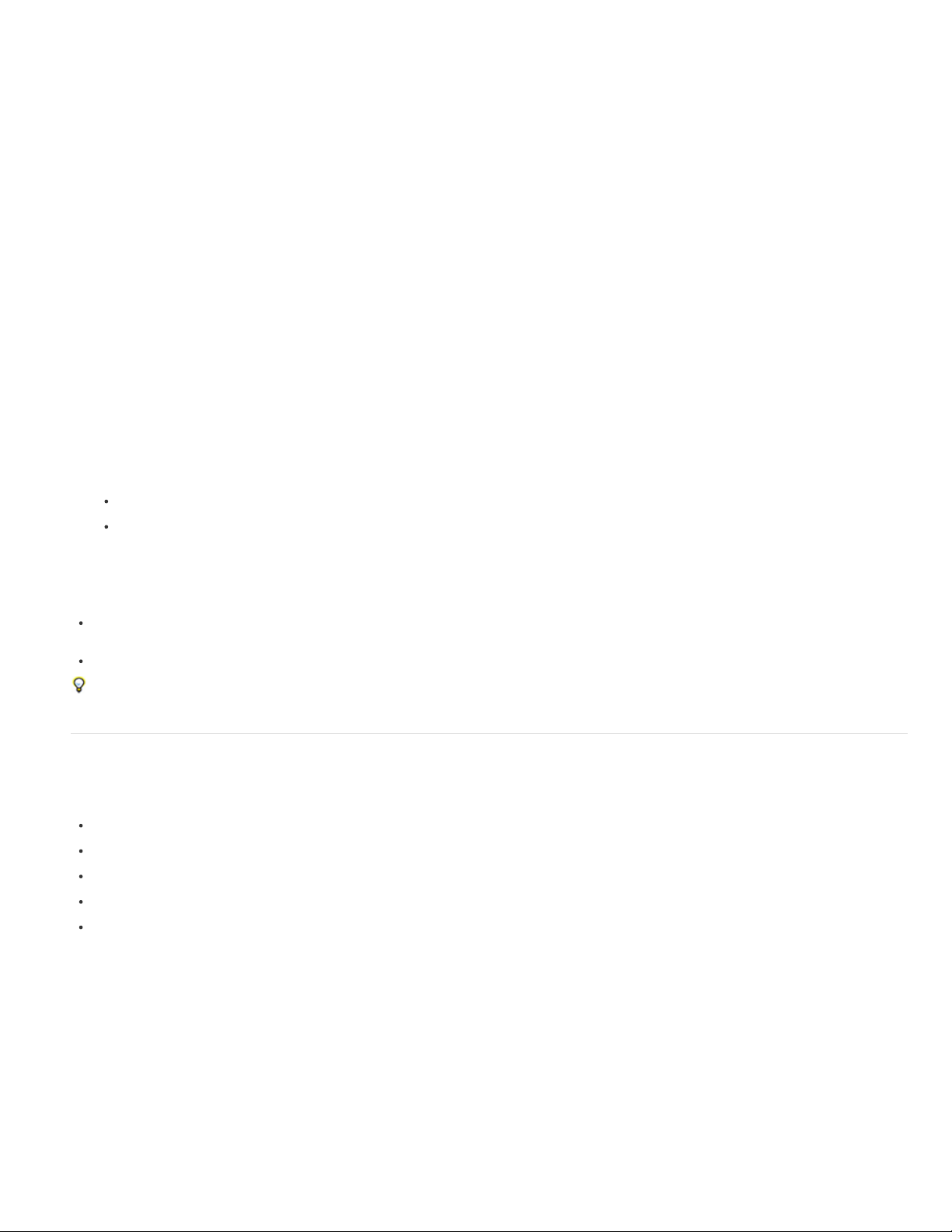
Vous pouvez personnaliser le menu principal, les menus contextuels et les menus des panneaux. Pour afficher le menu contextuel, cliquez sur
27
une zone avec le bouton droit de la souris (Windows) ou en appuyant simultanément sur la touche Contrôle (Mac OS). Pour afficher le menu d’un
panneau, cliquez sur l’icône située dans l’angle supérieur droit du panneau.
Pour créer un ensemble de menus personnalisé
1. Choisissez Edition > Menus.
Il est impossible de modifier l’ensemble de menus par défaut.
2. Cliquez sur Enregistrer sous, saisissez le nom de l’ensemble de menus, puis cliquez sur OK.
3. Dans le menu Catégorie, choisissez la commande Menus de l’application ou Menus contextuels et de panneau pour indiquer les menus
personnalisés.
4. Cliquez sur les flèches situées à gauche des catégories de menu pour afficher des sous- catégories ou des commandes de menu. Pour
chaque commande à personnaliser, cliquez sur l’icône en forme d’œil située sous la zone Visibilité pour afficher ou masquer la commande et
sur Sans sous la zone Couleur pour choisir une couleur dans le menu.
5. Cliquez sur le bouton Enregistrer, puis sur le bouton OK.
Pour sélectionner un ensemble de menus personnalisé
1. Choisissez Edition > Menus.
2. Choisissez l’ensemble de menus dans le menu Ensemble, puis cliquez sur OK.
Pour modifier ou supprimer un ensemble de menus personnalisé
1. Choisissez Edition > Menus.
2. Choisissez l’ensemble de menus dans le menu Ensemble, puis utilisez l’une des méthodes suivantes :
Pour modifier un ensemble de menus, la visibilité ou la couleur de commandes de menu, cliquez sur Enregistrer, puis sur OK.
Pour supprimer un ensemble de menus, cliquez sur le bouton Supprimer, puis sur le bouton OK. Si vous avez modifié le menu sans
l’avoir enregistré, vous êtes invité à enregistrer l’ensemble de menus actif. Cliquez sur le bouton Oui pour enregistrer l’ensemble de
menus ou sur le bouton Non pour annuler les modifications.
Pour afficher les éléments de menu masqués
Choisissez la commande Fenêtre > Espace de travail > Afficher les menus entiers. Cette commande a pour effet d’activer la totalité des
menus pour l’espace de travail sélectionné. Si vous désirez les masquer à nouveau, il vous suffit de réinitialiser l’espace de travail.
Choisissez la commande Afficher tous les éléments de menu au bas d’un menu comportant des commandes masquées.
Cliquez sur le nom d’un menu tout en maintenant la touche Ctrl (Windows) ou Commande (Mac OS) enfoncée pour afficher de manière
temporaire les commandes de menu que vous avez choisi de masquer.
Utilisation des ensembles de raccourcis clavier
InCopy propose des raccourcis clavier pour un bon nombre de commandes, options, scripts et contrôles. Vous pouvez également définir vos
propres raccourcis clavier. La boîte de dialogue Raccourcis clavier vous permet de :
sélectionner l’ensemble de votre choix ;
afficher les commandes de raccourci existantes ;
générer une liste complète des raccourcis ;
créer vos propres raccourcis et ensembles de raccourcis ;
modifier les raccourcis actuels.
Cette boîte de dialogue répertorie également toutes les commandes acceptant des raccourcis qui ne sont pas définis dans l’ensemble par
défaut.
Haut de la page
Pour modifier l’ensemble de raccourcis actif
1. Choisissez Edition > Raccourcis clavier.
2. Sélectionnez un ensemble de raccourcis dans le menu déroulant Ensemble.
3. Cliquez sur OK.
Pour afficher des raccourcis
1. Choisissez Edition > Raccourcis clavier.
2. Dans le menu déroulant Ensemble, sélectionnez un ensemble de raccourcis.
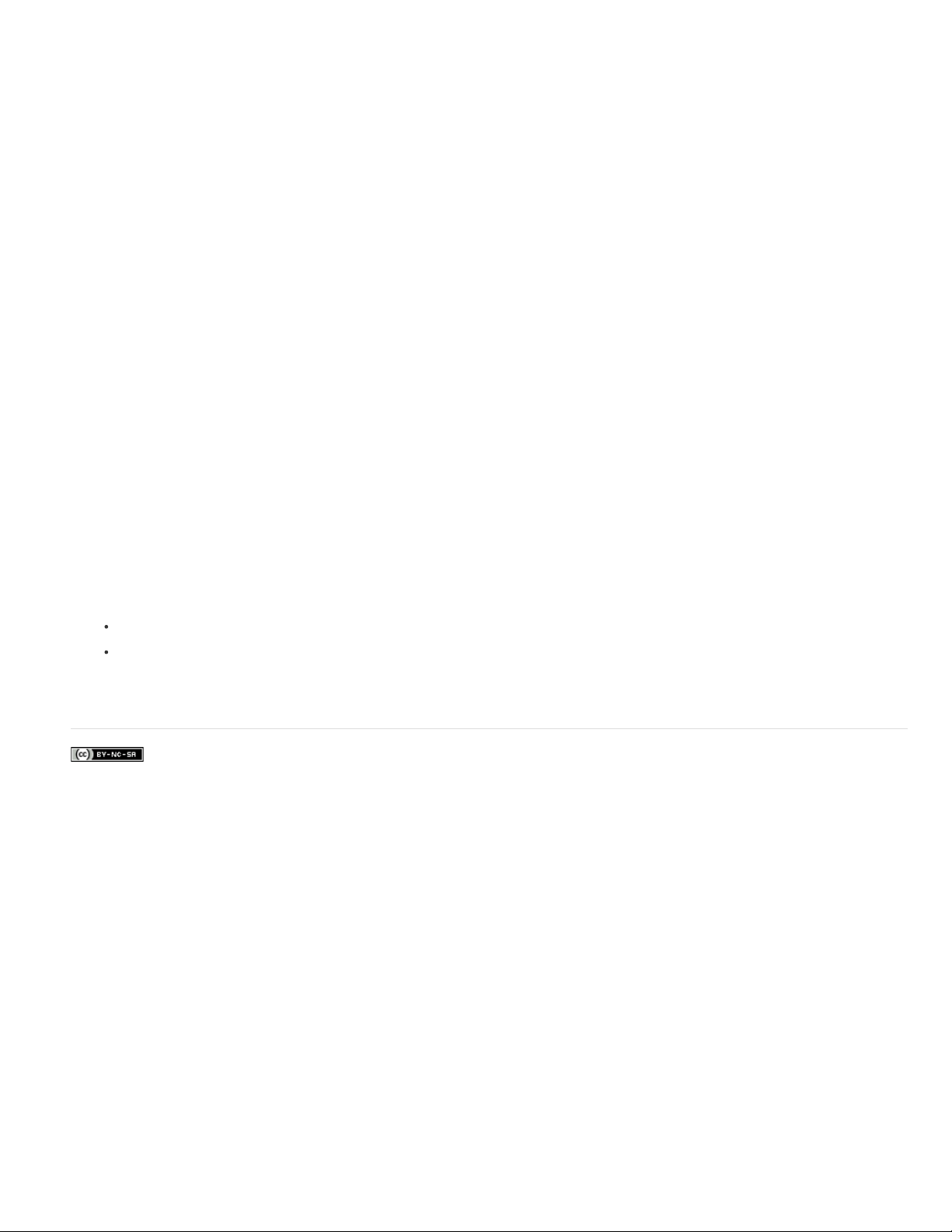
3. Dans le menu déroulant Zone du produit, sélectionnez la zone contenant les commandes à afficher.
4. Dans la liste Commandes, sélectionnez une commande. Le raccourci s’affiche dans la section Raccourcis actuels.
28
Pour créer une liste de raccourcis
1. Choisissez Edition > Raccourcis clavier.
2. Sélectionnez un ensemble de raccourcis dans le menu déroulant Ensemble.
3. Cliquez sur Afficher l’ensemble.
Un fichier texte contenant tous les raccourcis actuels et non attribués de cet ensemble s’ouvre.
Pour créer un ensemble de raccourcis
1. Choisissez Edition > Raccourcis clavier.
2. Cliquez sur Nouvel ensemble.
3. Attribuez un nom au nouvel ensemble, sélectionnez un ensemble de raccourcis dans le menu déroulant D’après l’ensemble, puis cliquez sur
le bouton OK.
Pour créer ou redéfinir un raccourci
1. Choisissez Edition > Raccourcis clavier.
2. Sélectionnez un ensemble de raccourcis dans le menu déroulant Ensemble ou cliquez sur Nouvel ensemble pour créer un ensemble de
raccourcis.
Remarque : il est déconseillé de modifier l’ensemble de raccourcis par défaut. Vous pouvez en revanche modifier une copie de l’ensemble
de raccourcis par défaut.
3. Dans le menu déroulant Zone du produit, sélectionnez la zone contenant la commande que vous souhaitez définir ou redéfinir.
4. Dans la liste Commandes, sélectionnez la commande que vous voulez définir ou redéfinir.
5. Cliquez dans la zone Nouveau raccourci et appuyez sur la séquence de touches de votre nouveau raccourci clavier. Si cette combinaison de
touches est définie pour une autre commande, InCopy affiche son nom dans la liste Raccourcis actuels. Vous pouvez également décider de
modifier le raccourci d’origine ou d’en expérimenter un autre.
Important : l’affectation d’un raccourci d’une seule touche aux commandes de menu présente des problèmes pour la saisie du texte. Si un
point d’insertion est actif lorsque vous utilisez un raccourci à une seule touche, InCopy exécute la commande au lieu d’insérer le caractère.
6. Utilisez l’une des méthodes suivantes :
Cliquez sur Attribuer pour créer un raccourci de commande.
Cliquez sur Attribuer pour attribuer un nouveau raccourci à la commande.
7. Cliquez sur OK pour fermer la boîte de dialogue ou sur Enregistrer pour garder la boîte de dialogue ouverte et définir d’autres raccourcis.
Voir aussi
Informations juridiques | Politique de confidentialité en ligne
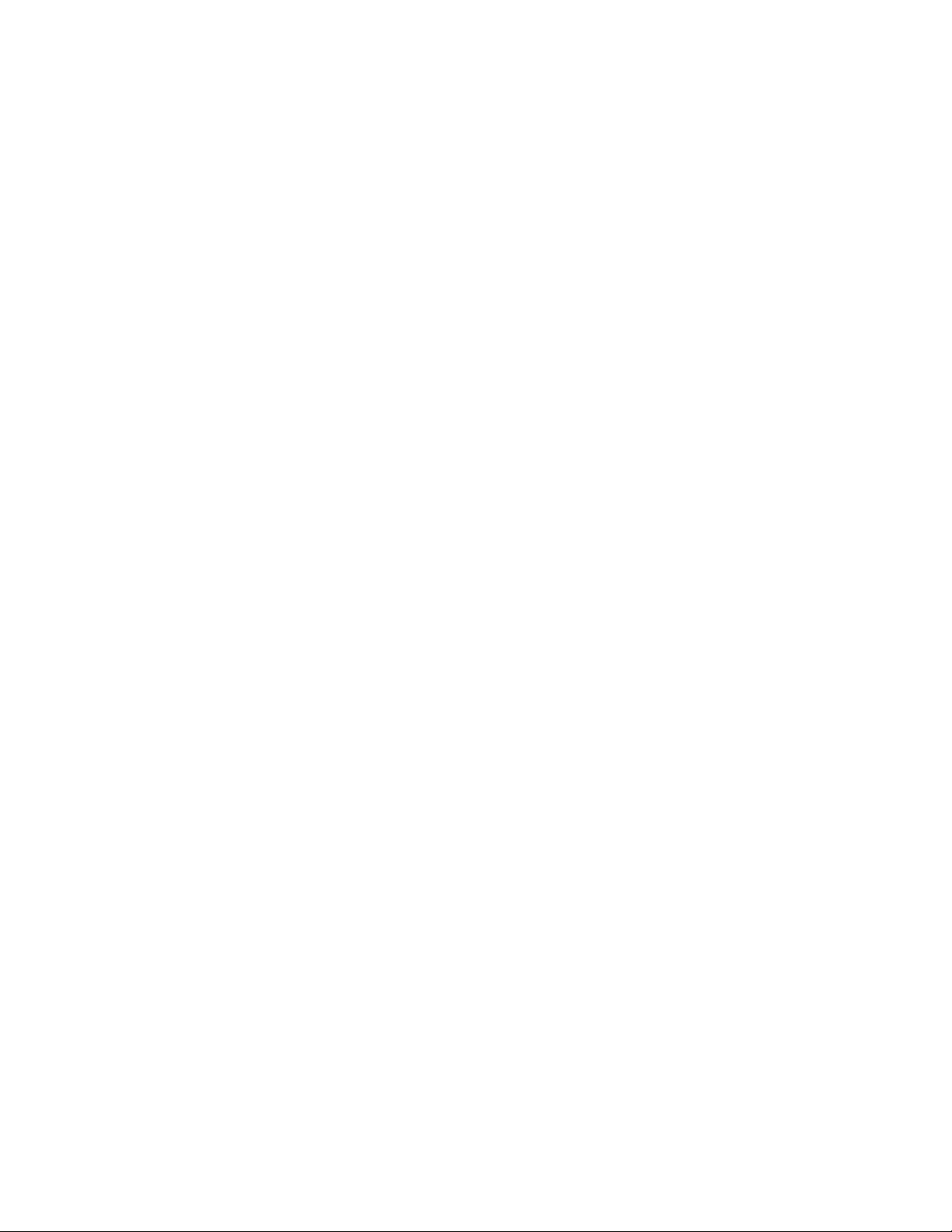
Documents InCopy
29
Une partie du contenu lié de cette page peut apparaître en anglais uniquement.
 Loading...
Loading...