Acer ASPIRE E1-532G, ASPIRE E1-570, ASPIRE E1-570G, ASPIRE E1-572PG, ASPIRE E1-572P QUICK START GUIDE [it]
...
Serie Aspire E1 (15")
Manuale dell’utente

2 -
© 2013. Tutti i diritti riservati. Serie Aspire E1 (15")
Copertine: Aspire E1-572G / E1-572 / E1-570G / E1-570 / E1-532G / E1-532 / E1-530G / E1-530 / E1-510
Questa versione: 10/2013
Registrarsi per un Acer ID e abilitare File remoti Acer
Aprire il Portale Acer dalla schermata Start per registrare un Acer ID o accedere se si possiede già un Acer ID.
Ci sono tre ottimi motivi per ottenere un Acer ID:
•Accedere remotamente al PC dagli altri dispositivi con la nostra app gratuita File remoti Acer
•Ricevere le offerte e le informazioni sui prodotti più recenti
•Registrare il dispositivo per il servizio di garanzia
Per maggiori informazioni, visitare il sito Web di AcerCloud:
www.acer.com/acercloud
Numero di modello: _____________________________
Numero di serie: _______________________________
Data di acquisto: _______________________________
Luogo d'acquisto: _______________________________

INDICE - 3
INDICE
Avvertenze preliminari |
6 |
Le guide disponibili .................................. |
6 |
Precauzioni e suggerimenti |
|
fondamentali per l'uso del computer........ |
6 |
Accensione e spegnimento del computer ... |
6 |
Consigli per la cura del computer ............... |
7 |
Consigli per la cura dell'alimentatore CA .... |
7 |
Consigli per la cura del pacco batteria........ |
8 |
Pulizia e manutenzione............................... |
8 |
Presentazione del notebook Acer |
9 |
Vista schermo.......................................... |
9 |
Vista tastiera.......................................... |
10 |
Vista da sinistra ..................................... |
11 |
Informazioni su USB 3.0 ........................... |
12 |
Vista da destra....................................... |
12 |
Vista base ............................................. |
13 |
Uso della tastiera |
15 |
Tasto blocco e tastierino numerico........ |
15 |
Tasti di scelta rapida ................................. |
15 |
Tasti Windows ....................................... |
17 |
Touchpad |
18 |
Nozioni di base sul touchpad................. |
18 |
Movimenti del touchpad......................... |
18 |
Ripristino |
20 |
Creare un backup di ripristino................ |
20 |
Creare backup per driver e applicazioni |
22 |
Ripristino del sistema ............................ |
24 |
Reinstallazione di driver e applicazioni ..... |
25 |
Riportare il sistema a un'istantanea di |
|
sistema precedente................................... |
27 |
Riportare il sistema ai valori predefiniti di |
|
fabbrica ..................................................... |
28 |
Ripristino da Windows .............................. |
28 |
Recuperare da un backup di recupero...... |
32 |
Connessione a Internet |
35 |
Connessione tramite cavo ..................... |
35 |
Funzionalità di rete integrata..................... |
35 |
Connessione wireless............................ |
36 |
Connessione a una rete LAN wireless...... |
36 |
Connessione a una rete 3G ...................... |
37 |
Uso di una connessione Bluetooth |
38 |
Attivazione e disattivazione del |
|
Bluetooth ............................................... |
38 |
Attivazione del Bluetooth da Windows 8.1 38 |
|
Aggiunta di un dispositivo Bluetooth...... |
39 |
Utilità BIOS |
44 |
Sequenza di avvio ................................. |
44 |
Impostazione delle password ................ |
44 |
Protezione del computer |
45 |
Utilizzo di una serratura di sicurezza ..... |
45 |
Utilizzo delle password .......................... |
45 |
Immissione delle password....................... |
46 |
Risparmio dell'energia |
47 |
Risparmio energetico............................. |
47 |
Batteria |
49 |
Caratteristiche della batteria .................. |
49 |
Carica della batteria .................................. |
49 |
Ottimizzazione della durata della batteria . 50 |
|
Controllo del livello della batteria .............. |
51 |
Segnalazione di batteria scarica ............... |
51 |
Installazione e disinstallazione del pacco |
|
batteria ...................................................... |
52 |
Viaggiare con il computer |
53 |
Scollegamento dalla scrivania ............... |
53 |
Spostamenti........................................... |
53 |
Preparazione del computer....................... |
53 |
Cosa portare alle riunioni .......................... |
54 |
Portare il computer a casa..................... |
54 |
Preparazione del computer....................... |
54 |
Che cosa portare con sé........................... |
55 |
Precauzioni particolari............................... |
55 |
Allestimento di un ufficio a casa................ |
56 |
In viaggio con il computer ...................... |
56 |
Preparazione del computer....................... |
56 |
Che cosa portare con sé........................... |
56 |
Precauzioni particolari............................... |
57 |
In viaggio all'estero col computer .......... |
57 |
Preparazione del computer....................... |
57 |
Che cosa portare con sé........................... |
57 |
Precauzioni particolari............................... |
58 |
Universal Serial Bus (USB) |
60 |
Lettore schede di memoria |
61 |
Opzioni di collegamento ........................ |
61 |
Connettori video e audio |
63 |
HDMI |
64 |
Domande frequenti |
66 |
Richiesta di assistenza tecnica.............. |
68 |
Consigli e suggerimenti per l'uso di |
|
Windows 8.1 .......................................... |
70 |
In che modo è possibile individuare |
|
Start? ........................................................ |
70 |
Cosa sono gli "Accessi"? .......................... |
70 |
Posso eseguire l'avvio direttamente sul |
|
desktop? ................................................... |
71 |
In che modo è possibile saltare tra |
|
applicazioni? ............................................. |
71 |
4 - INDICE
In che modo è possibile spegnere il |
|
computer? ................................................. |
71 |
In che modo è possibile sbloccare il |
|
computer? ................................................. |
71 |
In che modo è possibile personalizzare il |
|
computer? ................................................. |
72 |
Dove sono le applicazioni? ....................... |
74 |
Cos'è un ID Microsoft (account)?.............. |
76 |
In che modo è possibile aggiungere un |
|
preferito su Internet Explorer? .................. |
77 |
In che modo è possibile controllare gli |
|
aggiornamenti di Windows?...................... |
77 |
Dov'è possibile trovare ulteriori |
|
informazioni?............................................. |
77 |
Risoluzione dei problemi........................ |
78 |
Suggerimenti individuazione guasti .......... |
78 |
Messaggi di errore .................................... |
78 |
Sicurezza Internet e online |
80 |
Primi passi in rete .................................. |
80 |
Proteggere il computer.............................. |
80 |
Scegliere un provider di servizi Internet.... |
80 |
Connessioni di rete ................................... |
82 |
Naviga in rete!........................................... |
84 |
Sicurezza .................................................. |
84 |
Riproduzione di filmati |
|
Blu-Ray o DVD |
92 |
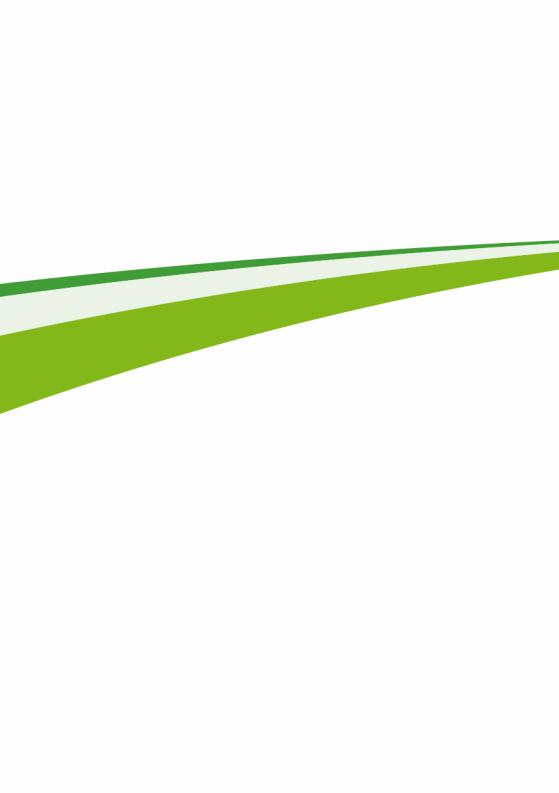
Per iniziare...
In questa sezione troverai:
•Informazioni utili sulla cura del computer e della tua salute
•Dove trovare il pulsante di accensione, le porte e i connettori
•Suggerimenti e trucchi per l'utilizzo del touchpad e della tastiera
•Come creare backup di ripristino
•Linee guide per la connessione a una rete e utilizzo del Bluetooth
•Informazioni sull'utilizzo del software in dotazione di Acer

6 - Avvertenze preliminari
AVVERTENZE PRELIMINARI
Grazie per aver scelto un notebook Acer, la scelta ideale per poter lavorare in piena libertà anche in movimento.
Le guide disponibili
Sono state realizzate delle guide per assistere l’utente nell’uso del notebook Acer:
Innanzitutto, la Guida di installazione aiuta a semplificare la configurazione del computer.
La Guida rapida presenta le caratteristiche e le funzioni principali del nuovo computer. Per ulteriori informazioni su come il computer può aiutare a incrementare la propria produttività, consultare il Manuale dell'utente. Questa guida contiene informazioni dettagliate su argomenti come utilità del sistema, ripristino dei dati, opzioni di espansione e risoluzione dei problemi. Contiene inoltre le norme e gli standard di riferimento e le avvertenze per la sicurezza del vostro notebook. È disponibile dal desktop; fare doppio clic sull'icona Guida e fare clic su Manuale dell'utente nel menu che si apre.
Precauzioni e suggerimenti fondamentali per l'uso del computer
Accensione e spegnimento del computer
Per spegnere il computer, eseguire una qualsiasi delle seguenti azioni:
•Utilizzare il comando di arresto di Windows: Premere il tasto Windows + <C>, fare clic su Impostazioni > Alimentazione quindi fare clic su Arresta il sistema.
Se si desidera spegnere il computer per un po', ma non si desidera arrestare completamente il sistema, è possibile metterlo in Ibernazione nei seguenti modi:

Avvertenze preliminari - 7
Inoltre, è possibile impostare il computer sulla modalità sleep premendo la combinazione dei tasti di scelta rapida <Fn> + <F4>.
Nota
Se non si riesce a spegnere il computer con le normali procedure, tenere premuto il tasto di accensione per più di quattro secondi. Se dopo averlo spento si desidera riaccendere il computer, attendere almeno due secondi.
Consigli per la cura del computer
Il computer fornirà un migliore servizio se trattato con cura.
•Non esporre il computer alla luce diretta del sole. Non collocarlo in prossimità di sorgenti di calore, come ad esempio radiatori.
•Non esporre il computer a temperature inferiori a 0ºC e superiori a 50ºC.
•Non esporre il computer a campi magnetici.
•Non esporre il computer alla pioggia o all'umidità.
•Non rovesciare acqua o altri liquidi sul computer.
•Non sottoporre il computer a forti urti o vibrazioni.
•Non esporre il computer a polvere o sporcizia.
•Non posare oggetti sopra il computer.
•Quando si spegne il computer, non chiudere bruscamente il display.
•Non posizionare il computer su superfici irregolari.
Consigli per la cura dell'alimentatore CA
Di seguito sono riportate alcune precauzioni da osservare per l'adattatore CA:
•Non collegare mai l'adattatore ad altri dispositivi.
•Non camminare sul cavo d'alimentazione e non posarvi sopra oggetti pesanti. Non posizionare il cavo di alimentazione e altri cavi in zone di passaggio.
•Per togliere il cavo di alimentazione dalla presa, afferrare la spina e non il cavo.
8 - Avvertenze preliminari
•Nel caso in cui venga utilizzata una prolunga, assicurarsi che la potenza nominale complessiva espressa in ampere dell'apparecchiatura collegata alla prolunga non sia superiore alla potenza nominale complessiva della prolunga stessa. Accertarsi inoltre che la potenza nominale complessiva di tutte le apparecchiature collegate a una stessa presa non sia superiore alla potenza nominale del fusibile.
Consigli per la cura del pacco batteria
Di seguito sono riportate alcune precauzioni da osservare per il pacco batteria:
•Sostituire utilizzando esclusivamente batterie dello stesso tipo. Spegnere l'apparecchio prima di rimuovere o sostituire le batterie.
•Non manomettere le batterie. Tenere lontano dalla portata dei bambini.
•Smaltire le batterie nel rispetto delle normative locali. Riciclarle, se possibile.
Pulizia e manutenzione
Quando si pulisce il computer, attenersi alla procedura riportata di seguito:
1.Spegnere il computer e rimuovere il pacco batteria.
2.Scollegare l'adattatore CA.
3.Utilizzare un panno morbido inumidito. Non usare detergenti liquidi o spray.
Se si verifica una delle seguenti situazioni:
•il computer è caduto o la struttura esterna è danneggiata;
•Il computer non funziona normalmente.
Fare riferimento a "Domande frequenti" a pagina 78.

Presentazione del notebook Acer - 9
PRESENTAZIONE DEL NOTEBOOK
ACER
Dopo aver configurato il computer come riportato nel poster, fare riferimento alla documentazione per la presentazione del nuovo computer Acer.
Vista schermo
1
2
3
|
|
|
|
|
|
|
|
|
|
|
|
|
|
|
|
|
4 |
5 |
|
|
|
||
|
|
|
|
|
|
|
|
# |
Icona Voce |
Descrizione |
|
||||
|
|
|
|
|
|
Webcam per la comunicazione video. |
|
1 |
|
|
Webcam |
Una luce accanto alla webcam indica |
|||
|
|
|
|
|
|
che la webcam è attiva. |
|
2 |
|
|
Schermo |
Visualizza l'uscita del computer. |
|
||
3 |
|
|
Microfono |
Microfono interno per la registrazione |
|
||
|
|
di audio. |
|||||
|
|
|
|
|
|
||
|
|
|
|
|
|
Accetta una scheda Secure Digital |
|
4 |
|
|
Lettore di |
(SD o SDHC). |
|||
|
|
schede SD |
Premere per rimuovere/installare la |
||||
|
|
|
|||||
scheda.

10 - Presentazione del notebook Acer |
|
||
# |
Icona Voce |
Descrizione |
|
|
Indicatore |
Indica lo stato di alimentazione del |
|
|
d’alimentazione |
computer. |
|
|
|
Indica lo stato della batteria del |
|
|
|
computer. |
|
|
Indicatore della |
In carica: L'indicatore luminoso di |
|
|
colore giallo indica che la batteria è in |
||
|
batteria |
||
5 |
carica. |
||
|
|||
|
|
Completamente carica: La luce è di |
|
|
|
colore blu durante il collegamento. |
|
|
Indicatore disco |
Si accende quando l'unità disco |
|
|
rigido |
rigido è attiva. |
|
|
Indicatore |
Indica lo stato della connettività |
|
|
comunicazione |
wireless del computer. |
|
Vista tastiera
1
2
3
4
# |
Icona Voce |
Descrizione |
|
1 |
Pulsante di |
Consente di accendere/spegnere il |
|
accensione |
computer. |
||
|
Per l'immissione di dati sul computer. 2 Tastiera Vedere "Uso della tastiera" a
pagina 15.
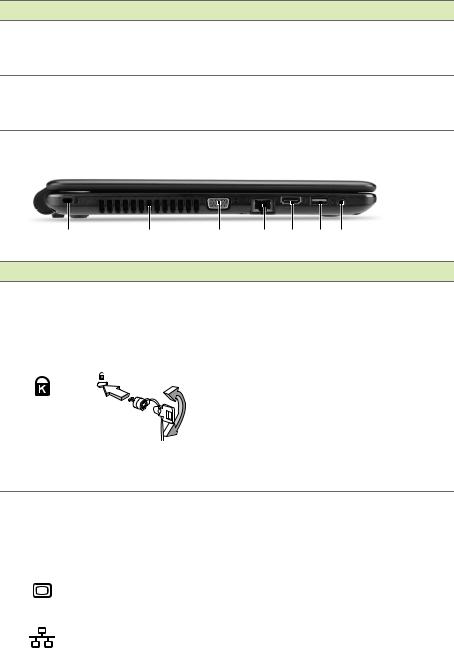
#
3
4
|
Presentazione del notebook Acer - 11 |
Icona Voce |
Descrizione |
|
Dispositivo di puntamento sensibile |
Touchpad |
al tocco con funzioni simili a quelle di |
|
un comune mouse. |
Tasti clic (sinistro I lati a destra e a sinistra del pulsante e destro) sono dotati delle stesse funzioni dei pulsanti di selezione destro e sinistro.
Vista da sinistra
1 |
2 |
3 |
4 |
5 |
6 |
7 |
# Icona |
Voce |
Descrizione |
|
|
||
|
|
Fornisce il collegamento al blocco di |
||||
|
|
sicurezza dei computer Kensington |
||||
|
Slot blocco |
compatibili. |
|
|
|
|
|
Avvolgere un cavo di sicurezza per |
|||||
|
Kensington |
computer intorno ad un oggetto |
||||
1 |
|
fisso, ad esempio un tavolo o la |
||||
|
maniglia di un cassetto chiuso a |
|||||
|
|
|||||
|
|
chiave. |
|
|
|
|
|
|
Inserire il blocco nel foro e girare la |
||||
|
|
chiave per fissare il blocco. |
||||
|
|
Sono disponibili anche modelli senza |
||||
|
|
chiave. |
|
|
|
|
Consente il raffreddamento del
2 Ventilazione computer.
Non coprire e non ostruire le aperture.
|
Porta display |
Effettua il collegamento a un |
|
3 |
dispositivo di visualizzazione (ad es., |
||
esterno (VGA) |
|||
|
monitor esterno, proiettore LCD). |
||
|
|
||
|
|
|
|
4 |
Porta Ethernet |
Effettua il collegamento a una rete |
|
(RJ-45) |
con Ethernet 10/100/1000. |
||
|

12 - Presentazione del notebook Acer |
|
|||
|
|
|
|
|
|
# |
Icona Voce |
Descrizione |
|
5 |
Porta HDMI |
Supporta il collegamento per video |
||
digitali ad alta definizione. |
||||
|
|
|
||
6 |
Porta USB |
Consente il collegamento a |
||
dispositivi USB. |
||||
|
|
|
||
|
|
Presa auricolari/ |
Effettua il collegamento ai dispositivi |
|
7 |
audio (ad esempio, altoparlanti, |
|||
altoparlanti |
auricolari) o a una cuffia con |
|||
|
|
|||
microfono.
Informazioni su USB 3.0
•Le porte USB 3.0 compatibili sono blu.
•Compatibile con USB 3.0 e i dispositivi precedenti.
•Per una prestazione ottimale, usare dispositivi certificati USB 3.0.
•Definito dalle specifiche USB 3.0 (SuperSpeed USB).
Vista da destra
Nota
a seconda della configurazione, il sistema potrebbe non essere dotato di un'unità ottica (CD/DVD).
|
|
1 |
2 |
3 4 |
5 |
6 |
|
|
|
|
|
|
|
# |
Icona |
Voce |
|
Descrizione |
|
|
1 |
|
Porte USB |
|
Connessione a dispositivi USB. |
||
2 |
|
Unità ottica |
|
Unità ottica interna, accetta CD o |
||
|
|
DVD. |
|
|
||
|
|
|
|
|
|
|
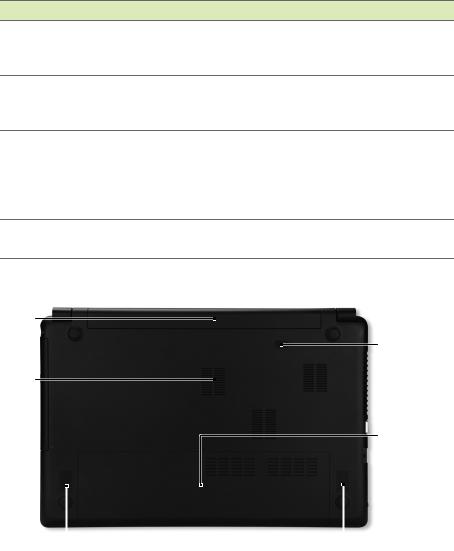
Presentazione del notebook Acer - 13
# |
Icona |
Voce |
Descrizione |
3
4
5
6
|
|
|
|
|
Indicatore |
Si accende quando il disco ottico |
|
|
|
|
|
accesso disco |
|
|
|
|
|
|
è attivo. |
|
|
|
|
|
|
ottico |
|
|
|
|
|
|
|
|
|
|
|
|
|
Tasto di |
|
|
|
|
|
|
espulsione del |
Espelle il disco ottico dall'unità. |
|
|
|
|
|
disco ottico |
|
|
|
|
|
|
|
Espelle il vassoio del disco ottico |
|
|
|
|
|
Foro di espulsione |
se il computer è spento. |
|
|
|
|
|
Inserire con cautela una graffetta |
|
|
|
|
|
|
di emergenza |
diritta per espellere il vassoio del |
|
|
|
|
|
|
|
|
|
|
|
|
|
disco ottico. |
|
|
|
|
|
Jack ingresso CC |
Consente il collegamento |
|
|
|
|
|
||
|
|
|
|
|
||
|
|
|
all'adattatore CA. |
|||
|
|
|
|
|
|
Vista base
1
5
2
4
|
|
|
|
|
3 |
|
|
|
|
|
|
|
|
|
|||
# |
Icona Voce |
Descrizione |
|||
1 |
|
Alloggiamento |
Contiene il modulo batteria del |
||
|
della batteria |
computer. |
|||
|
|
||||

14 - Presentazione del notebook Acer |
|
# Icona Voce |
Descrizione |
2
3
4
5
Ventilazione e ventola di raffreddamento
Consente il raffreddamento del computer.
Non coprire e non ostruire le aperture.
Altoparlanti |
Emette l'uscita audio stereo. |
|
Vano per la |
Contiene la memoria principale del |
|
memoria |
computer. |
|
Scomparto HDD |
Contiene la memoria dell'unità del |
|
disco rigido del computer. |
||
|
||
Gancio di rilascio |
Consente il rilascio della batteria per |
|
la rimozione. Inserire un utensile |
||
della batteria |
||
adatto e far scorrere per sbloccare. |
||
|
Nota
Per modelli con un processore AMD e un modulo di memoria singolo: Se si sostituisce il modulo di memoria, il nuovo modulo deve inserirsi nello stesso slot occupato dal modulo rimosso.
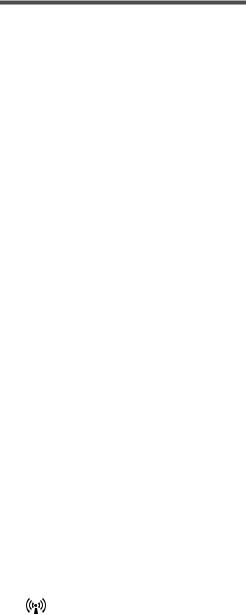
Uso della tastiera - 15
USO DELLA TASTIERA
Sono presenti sulla tastiera tasti full-sized e il tastierino numerico, cursore separato, blocco, Windows, tasti speciali e di funzione.
Tasto blocco e tastierino numerico
La tastiera dispone di tre tasti Bloc che è possibile attivare e disattivare.
|
|
|
Tasto di Bloc |
Descrizione |
|
Bloc Maiusc |
Quando il blocco maiuscole è attivo, tutti i caratteri |
|
alfabetici sono stampati in maiuscolo. |
||
|
||
|
Quando il Bloc Num è attivo, il tastierino numerico è |
|
|
in funzione. I tasti funzionano come una calcolatrice |
|
Bloc Num |
(completa degli operatori aritmetici +, -, * e /). |
|
|
Utilizzare questa modalità quando occorre |
|
|
immettere molti dati numerici. |
|
Bloc Scorr |
Quando Bloc Scorr è attivo, il testo sullo schermo si |
|
sposta di una riga verso l'alto o verso il basso, a |
||
(<Fn> + |
seconda che venga premuta la freccia verso l'alto o |
|
<F12>) |
verso il basso. Bloc Scorr non funziona con tutte le |
|
|
applicazioni. |
Tasti di scelta rapida
Il computer utilizza i tasti di scelta o le combinazioni di tasti per l'accesso a molti controlli del computer come luminosità dello schermo e uscita volume.
Per attivare i tasti di scelta rapida, tenere premuto il tasto <Fn> e premere l'altro tasto della combinazione.
|
|
|
Tasti di scelta |
Icona Funzione |
Descrizione |
rapida |
|
|
|
|
Attiva/disattiva i dispositivi di |
<Fn> + <F3> |
|
rete del computer. |
Modalità aereo |
(I dispositivi di rete possono |
|
|
|
variare in base alla |
|
|
configurazione.) |

16 - Uso della tastiera |
|
|
|
|
|
|
|
|
|
|
|
|
|
|
Tasti di scelta |
Icona Funzione |
Descrizione |
|||
|
rapida |
|
|
|
|
|
|
<Fn> + <F4> |
|
|
Sospensione |
Attiva la modalità |
|
|
|
|
sospensione del computer. |
|||
|
|
|
|
|
|
|
|
|
|
|
|
|
Consente la commutazione |
|
<Fn> + <F5> |
|
|
Passaggio da |
dell'output display tra lo |
|
|
|
|
uno schermo |
schermo del display, il |
||
|
|
|
|
|
all'altro |
monitor esterno (se |
|
|
|
|
|
|
collegato) ed entrambi. |
|
|
|
|
|
|
Disattiva la |
|
|
|
|
|
|
retroilluminazione dello |
|
<Fn> + <F6> |
|
|
Disattiva |
schermo per risparmiare |
|
|
|
|
display |
energia. Premere un tasto |
||
|
|
|
|
|
||
|
|
|
|
|
|
qualsiasi per tornare allo |
|
|
|
|
|
|
stato precedente. |
|
<Fn> + <F7> |
|
|
Attivazione e |
Attiva e disattiva il touchpad |
|
|
|
|
disattivazione |
|||
|
|
|
incorporato. |
|||
|
|
|
|
|
del touchpad |
|
|
|
|
|
|
|
|
|
|
|
|
|
|
|
|
|
|
|
|
Attivazione e |
|
|
<Fn> + <F8> |
|
|
disattivazione |
Consente di attivare e |
|
|
|
|
degli |
disattivare gli altoparlanti. |
||
|
|
|
|
|
||
|
|
|
|
|
altoparlanti |
|
|
|
|
|
|
|
|
|
<Fn> + <F12> |
Scr Lk Bloc Scorr |
Attiva e disattiva il Bloc |
|||
|
Scorr. |
|||||
|
|
|
|
|
|
|
|
<Fn> + < |
> |
|
|
Aumento della |
Aumenta la luminosità dello |
|
|
|
luminosità |
schermo. |
||
|
|
|
|
|
||
|
<Fn> + < |
> |
|
|
Riduzione della |
Riduce la luminosità dello |
|
|
|
luminosità |
schermo. |
||
|
|
|
|
|
||
|
<Fn> + < |
> |
|
|
Volume su |
Consente di aumentare il |
|
|
|
volume. |
|||
|
|
|
|
|
|
|
|
<Fn> + < |
> |
|
|
Riduzione del |
Consente di ridurre il volume. |
|
|
|
volume |
|||
|
|
|
|
|
|
|
|
<Fn> + |
|
|
|
Riproduci/ |
Riproduce o sospende la |
|
|
|
|
riproduzione del file |
||
|
<Home> |
|
|
|
Pausa |
|
|
|
|
|
multimediale selezionato. |
||
|
|
|
|
|
|
|
|
|
|
|
|
|
|

|
|
|
|
|
|
|
Uso della tastiera - 17 |
|
|
|
|
|
|
|
|
Tasti di scelta |
Icona |
Funzione |
Descrizione |
||||
rapida |
|
|
|
|
|
|
|
<Fn> + |
|
|
|
|
|
|
Interrompe la riproduzione |
|
|
|
|
|
Arresto |
del file multimediale |
|
<Pag su> |
|
|
|
|
|
||
|
|
|
|
|
|
selezionato. |
|
|
|
|
|
|
|
|
|
|
|
|
|
|
|
|
|
<Fn> + |
|
|
|
|
|
Precedente |
Torna al file multimediale |
<Pag giù> |
|
|
|
|
|
precedente. |
|
|
|
|
|
|
|
||
<Fn> + <Fine> |
|
|
|
|
|
Avanti |
Passa al file multimediale |
|
|
|
|
|
successivo. |
||
|
|
|
|
|
|
|
|
Tasti Windows
Sulla tastiera sono disponibili due tasti in grado di eseguire funzioni specifiche di Windows.
|
|
|
Tasto |
Descrizione |
|
|
Premuto da solo consente di tornare alla |
|
Tasti |
schermata Start. |
|
Può anche essere utilizzato insieme ad altri |
||
Windows |
||
tasti per funzioni speciali, verificare la Guida di |
||
|
||
|
Windows. |
|
|
|
|
Tasto |
Questo tasto ha lo stesso effetto di quando si |
|
clicca il tasto destro del mouse: apre |
||
applicazione |
||
|
l'applicazione contenuta nel menu. |

18 - Touchpad
TOUCHPAD
Nozioni di base sul touchpad
Il touchpad controlla la freccia (o "cursore") sullo schermo. Scorrendo il dito lungo il pad sensibile al tatto, il cursore seguirà questo movimento.
Premere i pulsanti sinistro e destro posizionati al di sotto del touchpad per effettuare selezioni e operazioni, oppure toccare la superficie del touchpad. Queste due aree sono simili ai pulsanti destro e sinistro del mouse.
Nota
Il touchpad è sensibile ai movimenti delle dita; quindi, a un tocco più leggero corrisponde una resa migliore. Si prega di tenere il touchpad e le dita asciutte e pulite.
Il cursore è controllato da alcuni gesti di base:
•Scorrimento con un dito: scorrere un dito sul touchpad per spostare il cursore.
•Tocco con un dito: Toccare leggermente il touchpad con il dito per eseguire un "clic", che seleziona o avvia una voce.
Ripetere rapidamente il tocco per eseguire un doppio tocco o "doppio clic".
•Trascinare: premere e tenere premuto il lato sinistro del pulsante di selezione, o toccare due volte il touchpad, quindi scorrere un dito sul touchpad per selezionare tutte le voci in un'area.
Movimenti del touchpad
Windows 8.1 e molte applicazioni supportano i movimenti del touchpad che prevedono l'uso di una o più dita.
Nota
Il supporto per i movimenti del touchpad dipende dall'applicazione attiva.
In questo modo è possibile controllare le applicazioni con pochi e semplici movimenti, quali:

Touchpad - 19
•Scorrere verso l'interno dal bordo: consente di accedere agli strumenti di Windows scorrendo nel centro del touchpad da destra, dall'alto o da sinistra.
•Scorrere verso l'interno dal bordo destro: Alternare gli accessi.
•Scorrere in dentro dal bordo superiore: consente di alternare i comandi delle applicazioni.
•Scorrere verso l'interno dal bordo sinistro: Consente di passare all'applicazione precedente.
•Scorrimento con due dita: consente di scorrere rapidamente le pagine web, i documenti e le playlist posizionando due dita sul touchpad e spostandole entrambe in qualsiasi direzione.
•Pizzicamento con due dita: consente di eseguire lo zoom avanti o indietro su foto, mappe e documenti con un semplice movimento di un dito e del pollice.

20 - Ripristino
RIPRISTINO
Se si riscontrano problemi con il computer e le domande frequenti (vedere Domande frequenti a pagina 66) non sono d'aiuto, è possibile "recuperare" il computer, ovvero ripristinarlo a uno stato precedente.
Questa sezione descrive gli strumenti di ripristino disponibili sul computer. Acer fornisce Acer Recovery Management, che consente di creare un backup di ripristino, un backup dei driver e delle applicazioni, e di avviare le opzioni di ripristino, utilizzando gli strumenti Windows o il backup di ripristino.
Nota
Acer Recovery Management è disponibile soltanto con un sistema operativo Windows pre-installato.
Importante
Si consiglia di creare un Backup di ripristino e un Backup dei Driver e delle Applicazioni il prima possibile.
In determinate situazione un ripristino completo richiederà un backup di recupero USB.
Creare un backup di ripristino
Per eseguire nuovamente l'installazione utilizzando un'unità di archiviazione USB, è necessario creare prima creare un backup di ripristino. Il backup di ripristino comprende i contenuti originali del disco rigido del computer, incluso Windows e i software e driver caricati in fabbrica. Utilizzando questo backup, il computer verrà ripristinato allo stesso stato di quando è stato acquistato, offrendo anche un'opzione che consente di conservare le impostazioni e i dati personali.
Nota
Siccome il backup di ripristino richiede almeno 16 GB di memoria dopo la formattazione, si consiglia di utilizzare un'unità USB con una capacità di 32 GB o superiore.
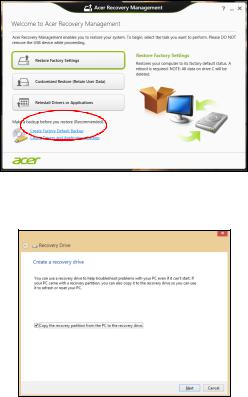
Ripristino - 21
1.Da Start, digitare 'Recovery' e quindi fare clic su Acer Recovery Management nell'elenco delle applicazioni.
2.Fare clic su Crea backup predefinito di fabbrica. Si apre la finestra Unità di ripristino .
Assicurarsi che sia selezionata l'opzione Copia i contenuti dalla partizione di ripristino all'unità di ripristino. Questo fornisce il backup di ripristino più completo e più sicuro.
3. Collegare l'unità USB, quindi fare clic su Avanti.

22 - Ripristino
•Siccome il backup di ripristino richiede almeno 16 GB di memoria dopo la formattazione, si consiglia di utilizzare un'unità USB con una capacità di 32 GB o superiore.
4.Verrà mostrato l'avanzamento del backup sullo schermo.
5.Seguire il processo fino al completamento.
6.Dopo aver creato il backup di ripristino è possibile scegliere di eliminare le informazioni di ripristino dal computer. Se si eliminano queste informazioni, è possibile utilizzare il backup di ripristino USB soltanto per ripristinare il computer, in caso di smarrimento o cancellazione dell'unità USB non è possibile ripristinare il computer.
7.Scollegare l'unità USB ed etichettarla chiaramente.
Importante
Scrivere su ogni backup un'etichetta descrittiva unica, ad esempio ‘backup di recupero di Windows'. Assicurarsi di conservare il backup in un luogo sicuro e facile da ricordare.
Creare backup per driver e applicazioni
Per creare un Backup per Driver e Applicazioni che contenga il software e i driver precaricati in fabbrica richiesti dal computer, è possibile utilizzare un'unità di archiviazione USB oppure, se il computer presenta un registratore DVD, uno o più DVD riscrivibili vergini.
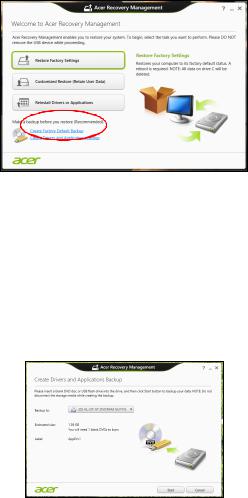
Ripristino - 23
1.Da Start, digitare "Recovery" e quindi fare clic su Acer Recovery Management nell'elenco delle applicazioni.
2.Fare clic su Create Drivers and Applications Backup (Crea backup per driver e applicazioni).
Collegare l'unità USB o inserire un DVD vergine nell'unità ottica, quindi fare clic su Next (Avanti).
•Se si utilizza un'unità USB, assicurarsi che disponga di spazio sufficiente prima di continuare.
•Se si usano DVD, mostrerà anche il numero di dischi registrabili vergini necessari a completare i dischi di recupero. Assicurarsi di disporre della quantità necessaria di dischi vuoti e identici.
3.Fare clic su Start per copiare i file. Verrà mostrato l'avanzamento del backup sullo schermo.
4.Seguire il processo fino al completamento:
•Se si utilizzano dischi ottici, l'unità espelle ciascun disco man mano che ne completa la masterizzazione. Estrarre il disco dall'unità e contrassegnarlo con un pennarello indelebile.
24 - Ripristino
Nel caso siano necessari più dischi, inserire un nuovo disco quando richiesto, quindi fare clic su OK. Continuare fino al completamento dell'operazione.
•Se si utilizza un'unità USB, scollegare l'unità ed etichettarla chiaramente.
Importante: Scrivere su ogni backup un'etichetta descrittiva unica, ad esempio ‘Backup dei Driver e delle Applicazioni'. Assicurarsi di conservare il backup in un luogo sicuro e facile da ricordare.
Ripristino del sistema
Per ripristinare il sistema:
1.Eseguire correzioni minori.
Se solamente uno o due componenti software o hardware hanno smesso di funzionare correttamente, il problema potrebbe essere risolto reinstallando il software o i driver del dispositivo.
Per reinstallare il software e i driver preinstallati, vedere Reinstallazione di driver e applicazioni a pagina 25.
Per istruzioni sulla reinstallazione di software e driver non preinstallati, consultare la documentazione di prodotto o il sito Web dell'assistenza.
2.Riportare il sistema a una condizione precedente.
Se la reinstallazione del software o dei driver non risolve il problema, provare a riportare il sistema a una condizione precedente in cui tutto funzionava correttamente.
Per le istruzioni, vedere Riportare il sistema a un'istantanea di sistema precedente a pagina 27.
3.Ripristinare il sistema operativo.
Se il problema non è stato risolto in alcun modo e si desidera reimpostare il sistema conservando le informazioni dell'utente, vedere Riportare il sistema ai valori predefiniti di fabbrica a pagina 28.
4.Reimpostare il sistema alla condizione di fabbrica.
Se il problema non viene risolto e si desidera ripristinare il sistema ai valori predefiniti di fabbrica, vedere Riportare il sistema ai valori predefiniti di fabbrica a pagina 28.

Ripristino - 25
Reinstallazione di driver e applicazioni
Come procedura della risoluzione dei problemi, potrebbe essere necessario reinstallare le applicazioni e i driver dei dispositivi che risultavano preinstallati sul computer dalla fabbrica. È possibile reinstallare utilizzando sia il disco rigido che i backup creati.
•Altre applicazioni - Se si desidera reinstallare un software che non è preinstallato sul computer, è necessario seguire le istruzioni di installazione di quel software.
•Nuovi driver del dispositivo - Se si desidera reinstallare i driver del dispositivo che non sono preinstallati sul computer, seguire le istruzioni fornite con il dispositivo.
Se si sta reinstallando con Windows e le informazioni di recupero salvate sul computer:
1.Da Start, digitare "Recovery" e quindi fare clic su Acer Recovery Management nell'elenco delle applicazioni.
2. Fare clic su Reinstalla driver o applicazioni.
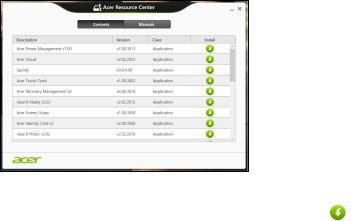
26 - Ripristino
3.Dovrebbe essere visualizzata la sezione Contenuti del Acer Centro Risorse.
Le immagini sono solo di riferimento.
4.Fare clic sull'icona Installa relativa all'elemento da installare, quindi seguire i comandi visualizzati sullo schermo per completare l'installazione. Ripetere questo passaggio per ciascun elemento che si desidera reinstallare.
Se si sta reinstallando da un backup di ripristino per driver e applicazioni su un DVD o un'unità USB:
1.Inserire il Backup per driver e applicazioni nell'unità del disco o collegarlo a una porta USB libera.
•Se si è inserito un DVD, attendere l'avvio del Acer Centro Risorse.
•Se il Acer Centro Risorse non si avvia automaticamente, premere il tasto Windows + <E>, quindi fare doppio clic sull'icona dell'unità ottica.
•Se si sta utilizzando un'unità USB, premere il tasto Windows + <E>, quindi fare doppio clic sull'unità che contiene il backup. Fare doppio clic sul Centro Risorse.
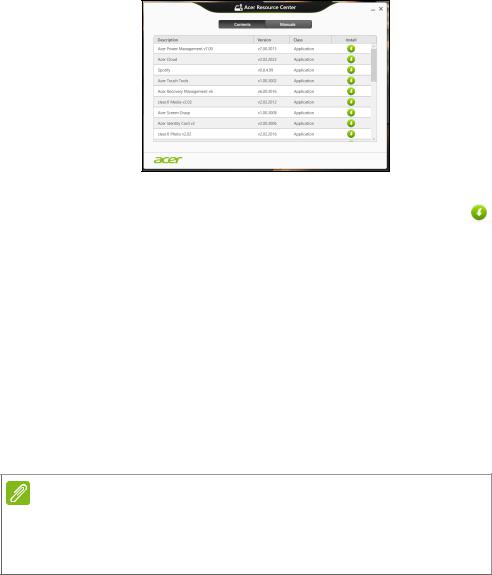
Ripristino - 27
2.Dovrebbe essere visualizzata la sezione Contenuti del Acer Centro Risorse.
Le immagini sono solo di riferimento.
3.Fare clic sull'icona installa per l'elemento che si desidera installare, quindi seguire i comandi su schermo per completare l'installazione. Ripetere questo passaggio per ciascun elemento che si desidera reinstallare.
Riportare il sistema a un'istantanea di sistema precedente
Microsoft System Restore cattura periodicamente delle 'istantanee' delle impostazioni di sistema e le salva come punti di recupero. In molti casi, se il problema software è difficile da risolvere, è possibile tornare a uno di questi punti di ripristino per poter riavviare il sistema.
Windows crea automaticamente un punto di ripristino aggiuntivo ogni giorno e anche ogni volta che si installano software o driver di dispositivi.
Nota
Per ulteriori informazioni sull'uso di Microsoft System Restore, da Start, digitare ’Guida’ e quindi fare clic su Guida e supporto nell'elenco delle applicazioni. Digitare "Windows system restore" nella casella Cerca nella guida, quindi premere Invio.
28 - Ripristino
Per tornare a un punto di ripristino
1.Da Start, digitare 'Pannello di controllo' quindi fare clic su Pannello di controllo nell'elenco delle applicazioni.
2.Fare clic su Sistema e Sicurezza > Centro Action, quindi fare clic su ripristino in fondo alla finestra.
3.Fare clic su Apri Ripristino configurazione di sistema, quindi Avanti.
4.Fare clic sull'ultimo punto di ripristino (quando il sistema funzionava correttamente), fare clic su Avanti, quindi Fine.
5.Viene visualizzata la finestra con il messaggio di conferma; fare clic su Sì. Il sistema viene ripristinato utilizzando il punto di ripristino specificato. Questo processo potrebbe richiedere alcuni minuti e potrebbe essere necessario il riavvio del computer.
Riportare il sistema ai valori predefiniti di fabbrica
In caso di problemi non risolvibili con metodi alternativi, potrebbe essere necessario reinstallare tutto per riportare il sistema alla sua condizione di fabbrica. È possibile eseguire il ripristino utilizzando sia il disco rigido che i backup di ripristino creati.
•Se è ancora possibile eseguire Windows e la partizione di ripristino non è stata eliminata, vedere Ripristino da Windows a pagina 28.
•Se non è possibile avviare Windows e il disco rigido originale è stato completamente riformattato o è stato installato un disco rigido sostitutivo, vedere Recuperare da un backup di recupero a pagina 32.
Ripristino da Windows
Avviare Acer Recovery Management:
•Da Start, digitare 'Recovery' e quindi fare clic su Acer Recovery Management nell'elenco delle applicazioni.
Sono disponibili due opzioni, Restore Factory Settings (Reset my PC) (Ripristina Impostazioni di fabbrica (Reimposta il PC)) o
 Loading...
Loading...