Page 1
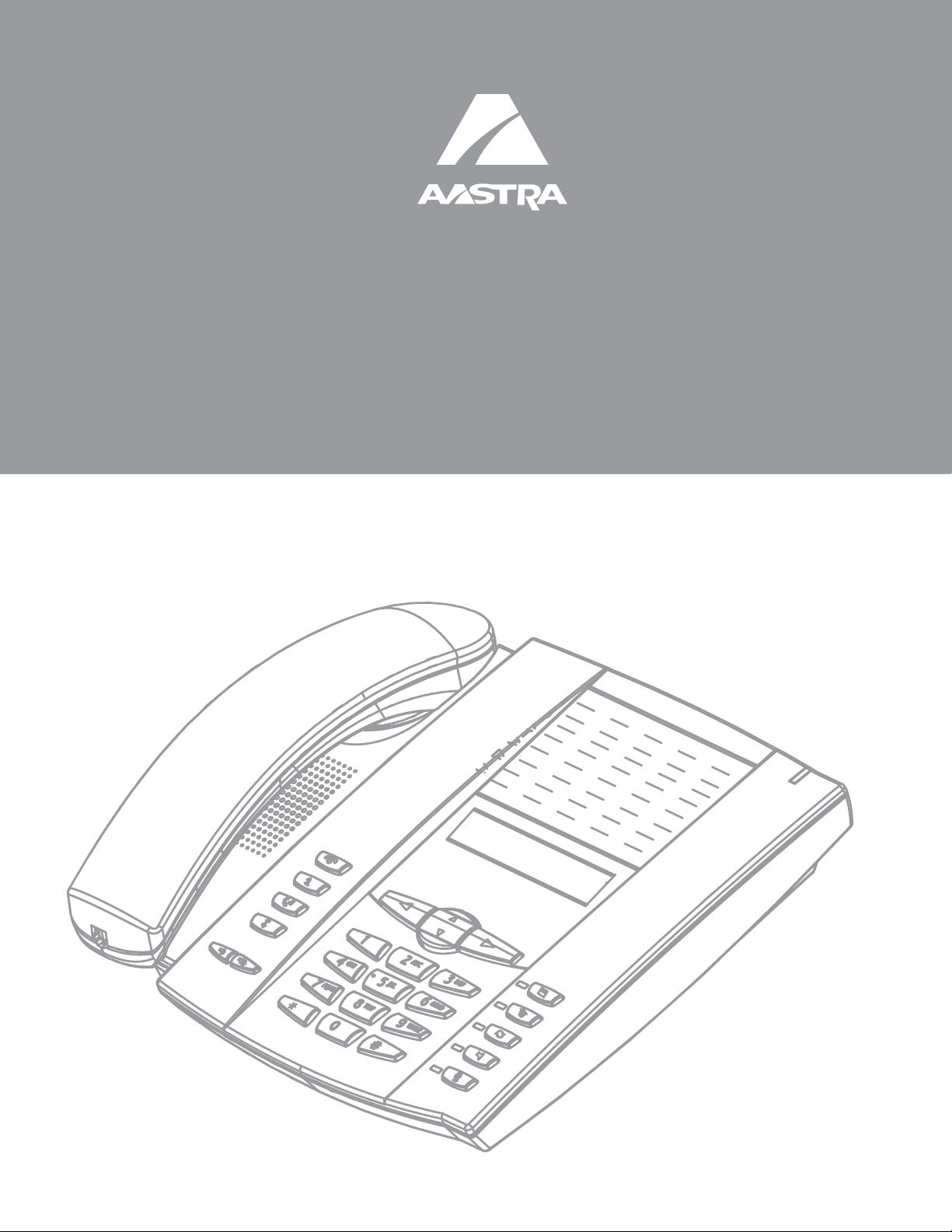
User Guide
6751i IP Phone6751i IP Phone
41-001212-25
Rev 00
Release 2.5
Page 2
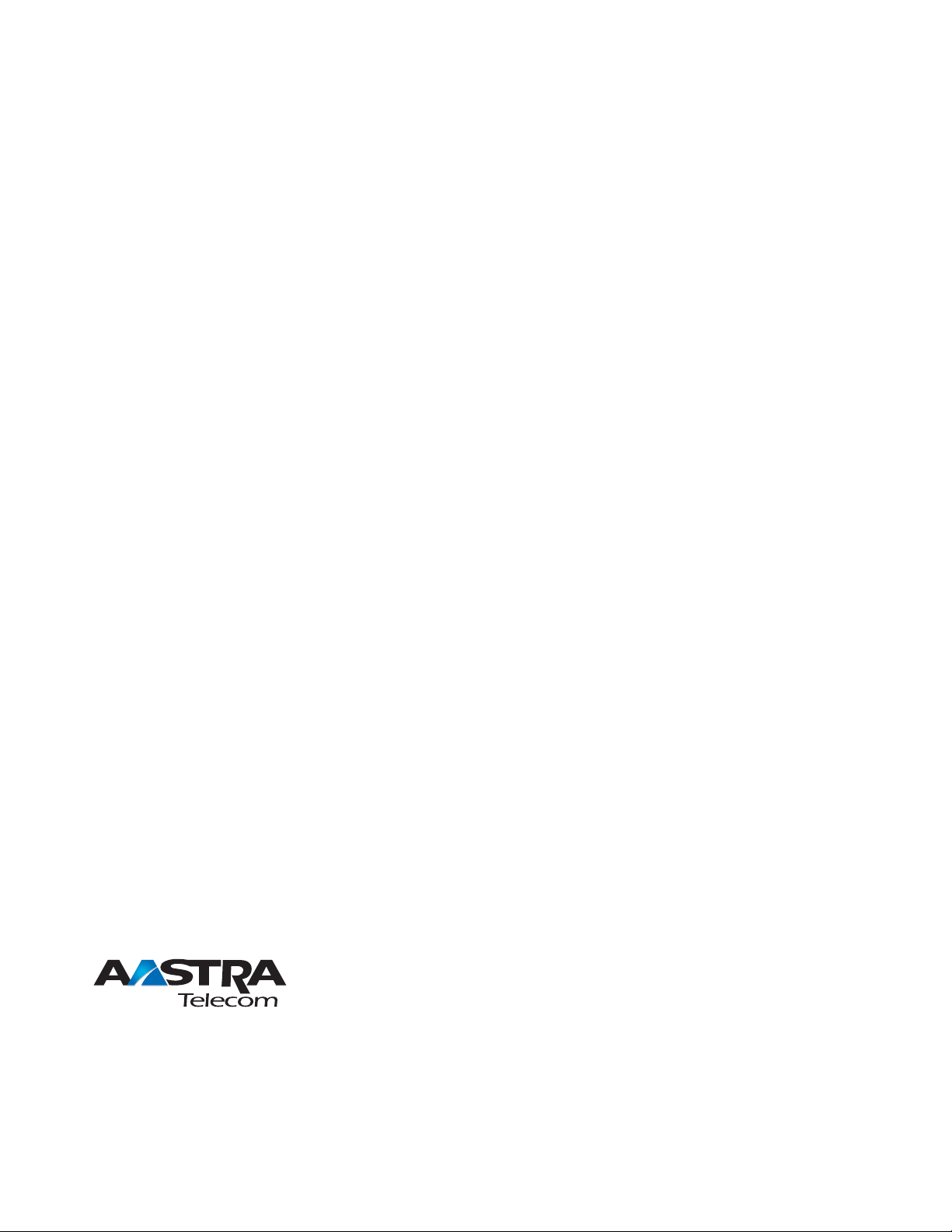
Aastra Telecom will not accept liability for any damages and/or long distance charges, which result from unauthorized and/or
unlawful use. While every effort has been made to ensure accuracy, Aastra Telecom will not be liable for technical or editorial errors
or omissions contained within this documentation. The information contained in thi s do cum en tati on is subject to change without
notice.
Copyright 2008 Aastra Telecom. www.aastratelecom.com
All Rights Reserved.
Page 3
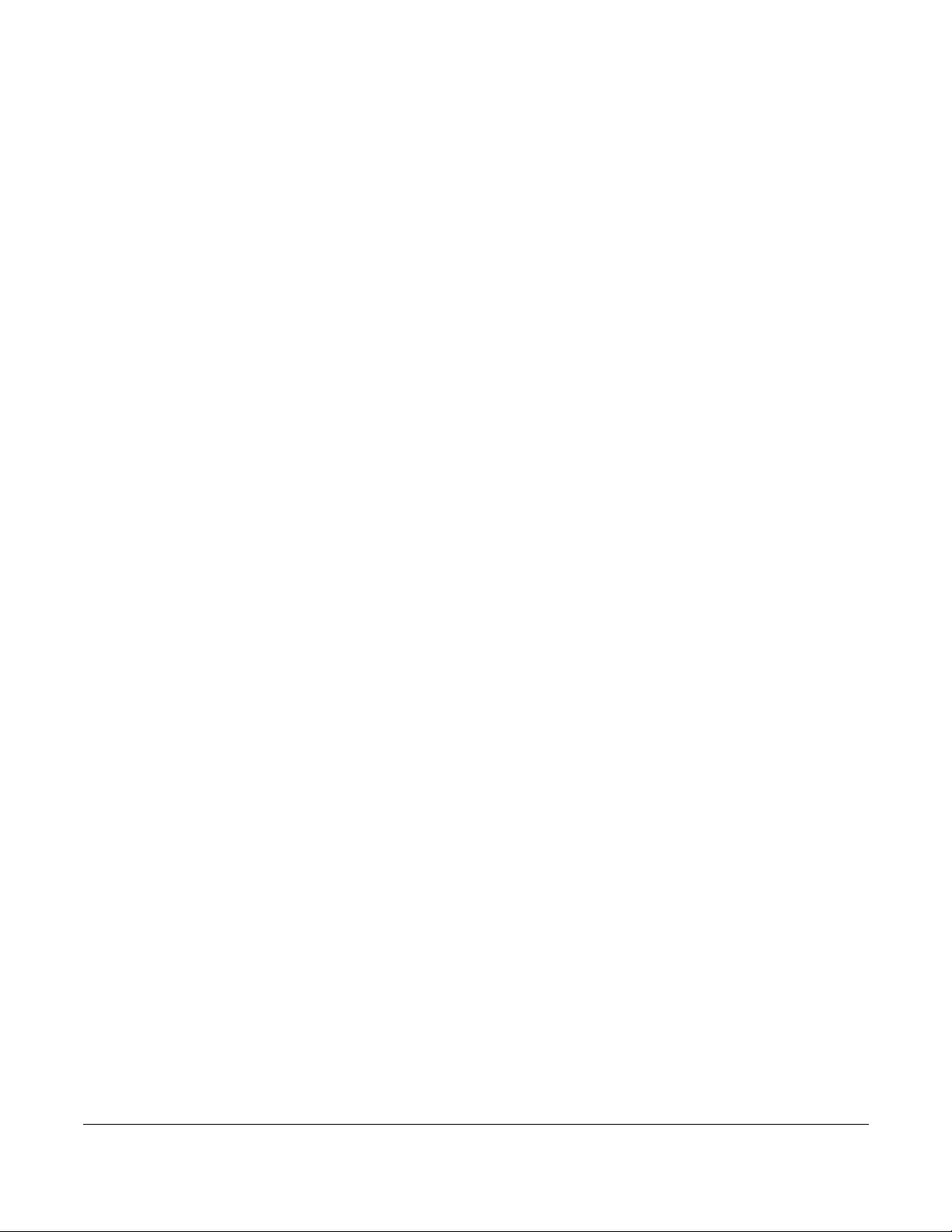
Software License Agreement
Aastra Telecom Inc., hereinafter known as "Seller", grants to Customer a personal,
worldwide, non-transferable, non-sublicenseable and non-exclusive, restricted use license
to use Software in object form solely with the Equipment for which the Software was
intended. This Product may integrate programs, licensed to Aastra by third party
Suppliers, for distribution under the terms of this agreement. These programs are
confidential and proprietary, and are protected as such by copyright law as unpublished
works and by international treaties to the fullest extent under the applicable law of the
jurisdiction of the Customer. In addition, these confidential and proprietary programs are
works conforming to the requirements of Section 401 of title 17 of the United States Code.
Customer shall not disclose to any third party such confidential and proprietary programs
and information and shall not export licensed Software to any country except in
accordance with United States Export laws and restrictions.
Customer agrees to not reverse engineer, decompile, disassemble or display Software
furnished in object code form. Customer shall not modify, copy, reproduce, distribute,
transcribe, translate or reduce to electronic medium or machine readable form or
language, derive source code without the express written consent of the Seller and its
Suppliers, or disseminate or otherwise disclose the Software to third parties. All Software
furnished hereunder (whether or not part of firmware), including all copies thereof, are
and shall remain the property of Seller and its Suppliers and are subject to the terms and
conditions of this agreement. All rights reserved.
Software License Agreement
Customer's use of this software shall be deemed to reflect Customer's agreement to abide
by the terms and conditions contained herein. Removal or modification of trademarks,
copyright notices, logos, etc., or the use of Software on any Equipment other than that for
which it is intended, or any other material breach of this Agreement, shall automatically
terminate this license. If this Agreement is terminated for breach, Customer shall
immediately discontinue use and destroy or return to Seller all licensed software and other
confidential or proprietary information of Seller . In no event shall Seller or its suppliers or
licensors be liable for any damages whatsoever (including without limitation, damages for
loss of business profits, business interruption, loss of business information, other
pecuniary loss, or consequential damages) arising out of the use of or inability to use the
software, even if Seller has been advised of the possibility of such damages.
iii
Page 4
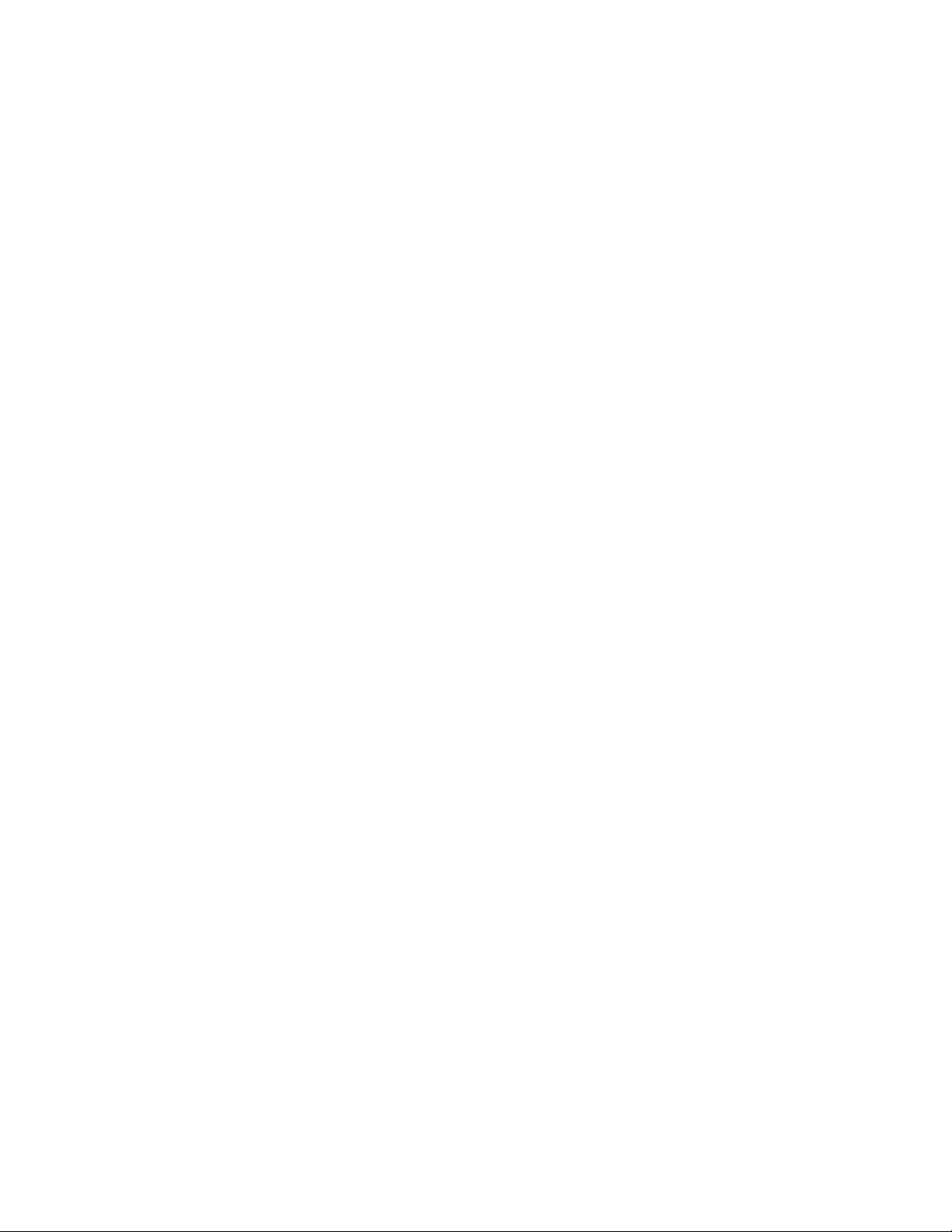
Page 5
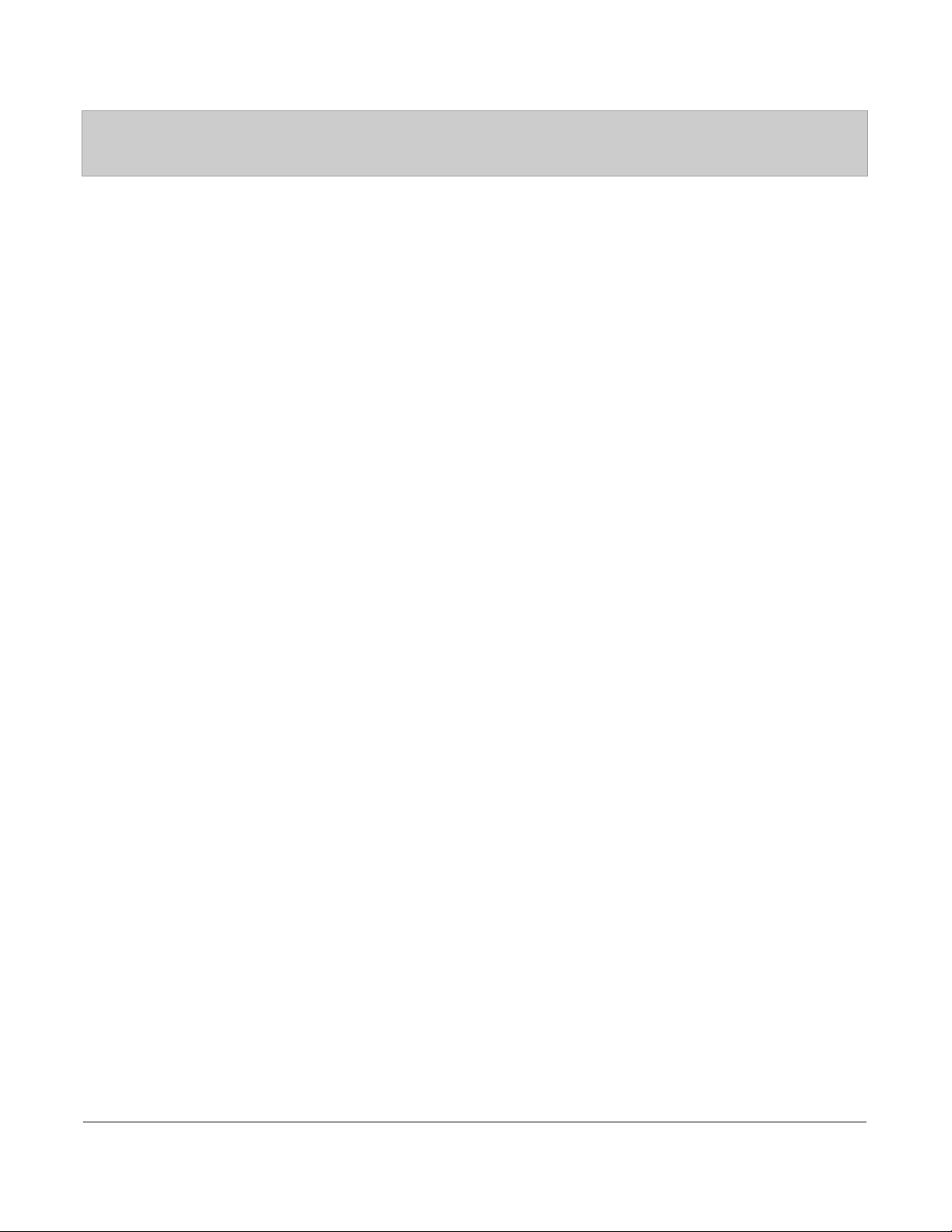
Table of Contents
Software License Agreement ......................................................................................................iii
Table of Contents ..........................................................................................................................v
About This Guide ..........................................................................................................................1
Documentation ..........................................................................................................................1
Introduction ...................................................................................................................................2
Phone Features ..........................................................................................................................2
Requirements ............................................................................................................................2
Installation and Setup ................................................................................................................2
Getting Started ..............................................................................................................................3
Plugging in and Starting the Phone ...........................................................................................3
Idle Screens ...............................................................................................................................5
Incomplete Configuration .........................................................................................................6
No Service .................................................................................................................................7
IP Phone Keys and Key Descriptions ..........................................................................................8
Key Description* ......................................................................................................................8
Methods for Customizing Your Phone ......................................................................................10
Phone Options via the IP Phone UI ........................................................................................10
Phone Options via the Aastra Web UI ....................................................................................12
Phone Status ................................................................................................................................15
Phone Status via IP Phone UI .................................................................................................15
Finding Your Phone’s IP Address ..........................................................................................16
Phone Status via the Aastra Web UI .......................................................................................17
Customizing Your Phone ............................................................................................................20
Ring Tones and Tone Sets .......................................................................................................20
Contrast Level .........................................................................................................................23
Live Dialpad* .........................................................................................................................23
Time and Date .........................................................................................................................24
Language .................................................................................................................................28
User Password .........................................................................................................................37
Resetting a User Password ......................................................................................................38
Restarting your phone .............................................................................................................39
Phone Lock .............................................................................................................................40
Defining an Emergency Dial Plan ..........................................................................................41
Creating Speeddial Keys .........................................................................................................43
Table of Contents
v
Page 6
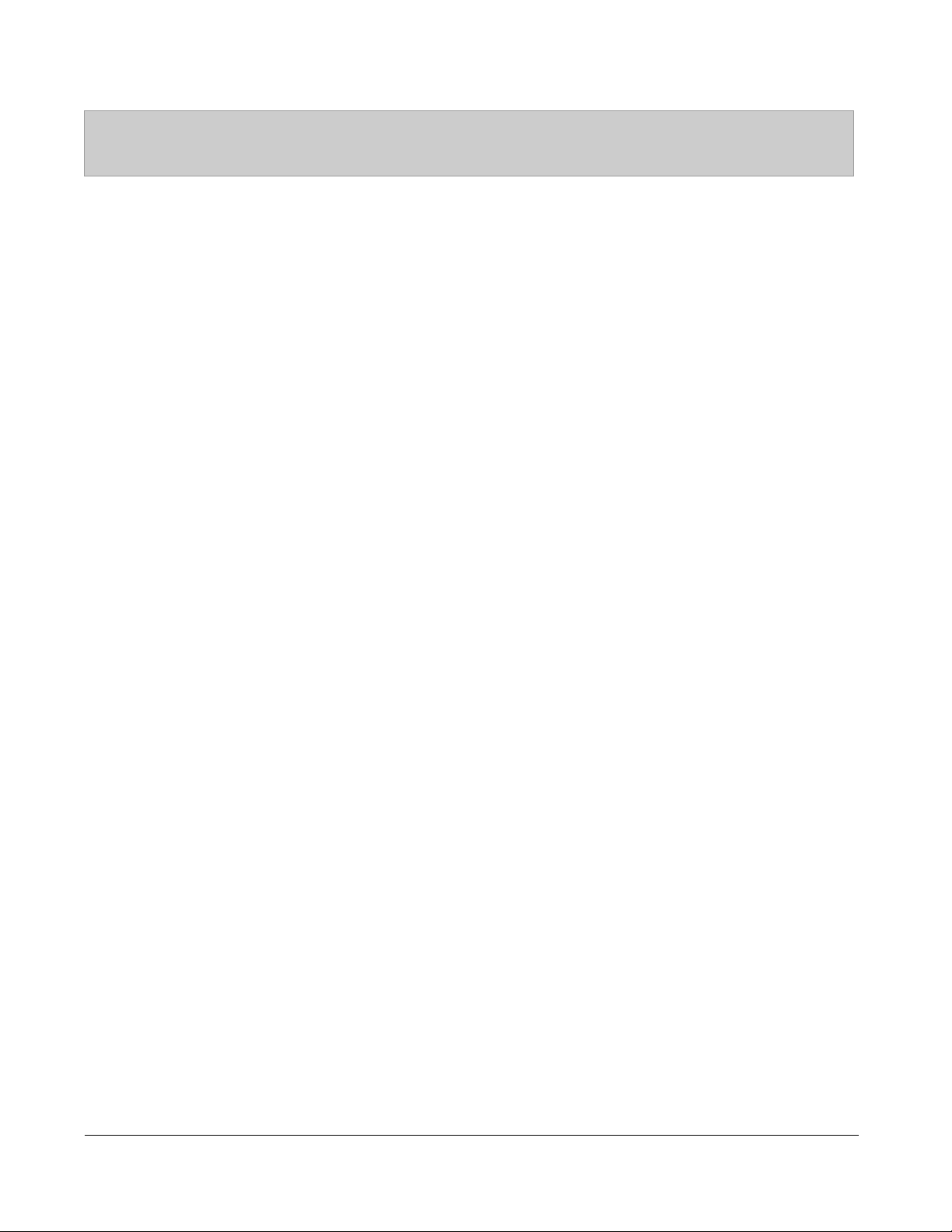
Table of Contents
Editing Speeddial Keys ...........................................................................................................47
Transfer Key ...........................................................................................................................49
Conference Key ......................................................................................................................50
Making Calls ...............................................................................................................................51
Dialing a Number ....................................................................................................................51
Using Handsfree Speakerphone ..............................................................................................51
Redial ......................................................................................................................................52
Mute ........................................................................................................................................53
Receiving Calls ............................................................................................................................54
Answering an Incoming Call ..................................................................................................54
Sending an Incoming Call to Voicemail .................................................................................54
Table of Contents
Handling Calls .............................................................................................................................55
Placing a Call on Hold ............................................................................................................55
Transferring Calls ...................................................................................................................57
Conferencing Calls .................................................................................................................58
Swapping Calls .......................................................................................................................60
Ending Calls ............................................................................................................................60
Managing Calls ...........................................................................................................................61
Directory List ..........................................................................................................................61
Callers List ..............................................................................................................................72
Account Configuration (DND and Call Forwarding) .............................................................78
Additional Features ....................................................................................................................83
Star Codes ...............................................................................................................................83
Suppress DTMF Playback ......................................................................................................84
Display DTMF Digits .............................................................................................................85
Call Waiting ............................................................................................................................86
Play Call Waiting Tone ...........................................................................................................88
Stuttered Dial Tone .................................................................................................................89
XML Beep Support .................................................................................................................90
Status Scroll Delay ..................................................................................................................91
Incoming Call Interrupts Dialing ............................................................................................92
Switch UI Focus to Ringing Line ...........................................................................................94
Goodbye Key Cancels Incoming Calls ...................................................................................95
Incoming Intercom Call Features ...........................................................................................97
vi
Page 7
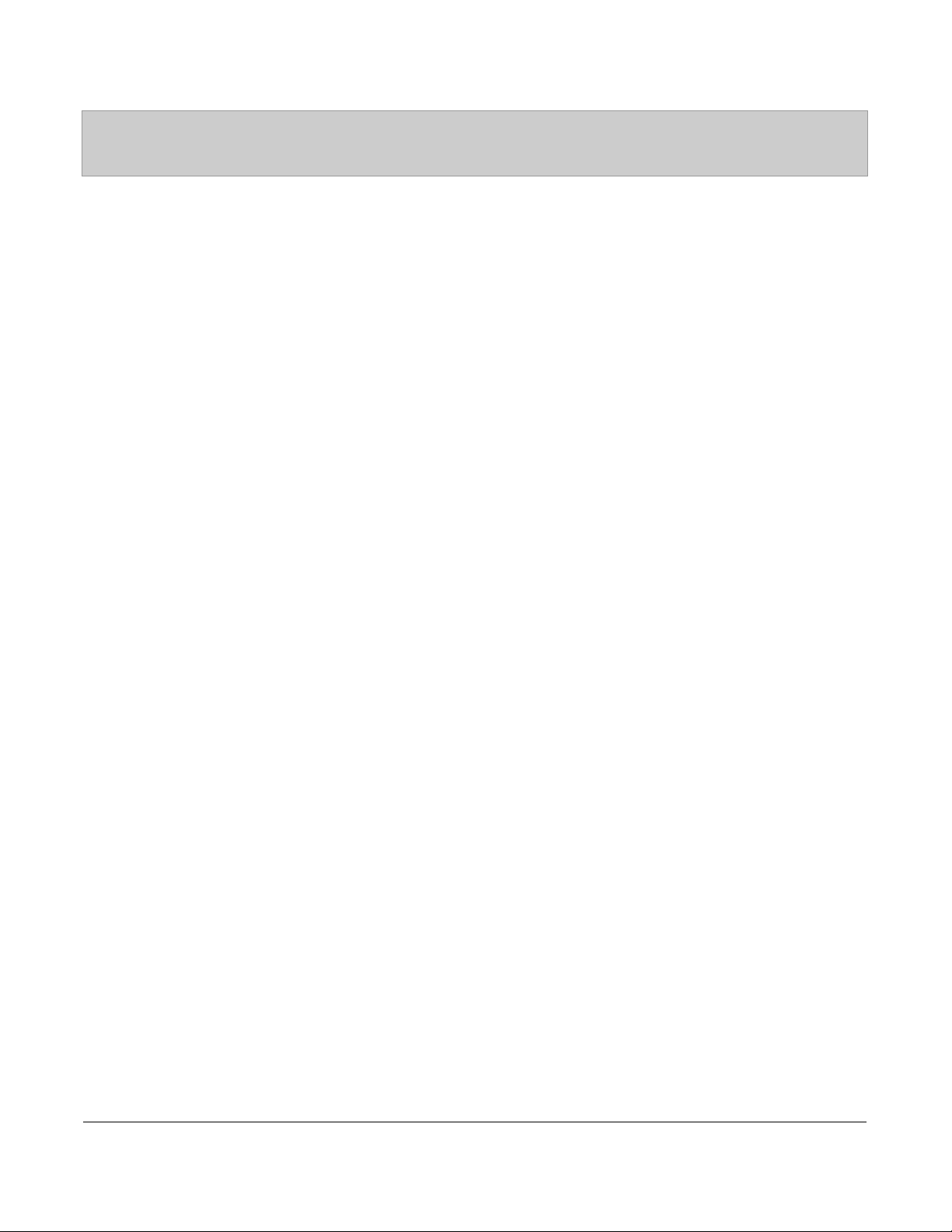
Table of Contents
Using Redial Key for “Last Number Redial” .........................................................................99
Group RTP Paging (Receiving End Only) ..............................................................................99
LLDP ELIN ..........................................................................................................................101
Shared Call Appearance (SCA) Call Bridging .....................................................................102
Available Features Enabled by Administrators .....................................................................105
Missed Call Summary Subscription .....................................................................................105
Customizable Callers List Key .............................................................................................106
Autodial (Hotline and Warmline) .........................................................................................106
Answer and Ignore Softkeys for XML Applications ............................................................107
Playing a WAV File On Your Phone .....................................................................................107
Using the Keypad During Active XML Applications ..........................................................108
Key Redirection ....................................................................................................................108
XML Applications and Off-Hook Interaction ......................................................................109
“Hold” Feature Enhancement (for Broadsoft Servers) .........................................................109
Authentication Support for HTTP/HTTPS Download Methods
Used with Broadsoft Client Management System (CMS) ....................................................110
Diverting Calls from Your Phone .........................................................................................111
Display of Call Destination Information ..............................................................................112
Troubleshooting Solutions ........................................................................................................113
Limited Warranty .....................................................................................................................119
Appendix A - Time Zone Codes .............................................................................................. A-1
Index ................................................................................................................................... Index-1
Table of Contents
vii
Page 8
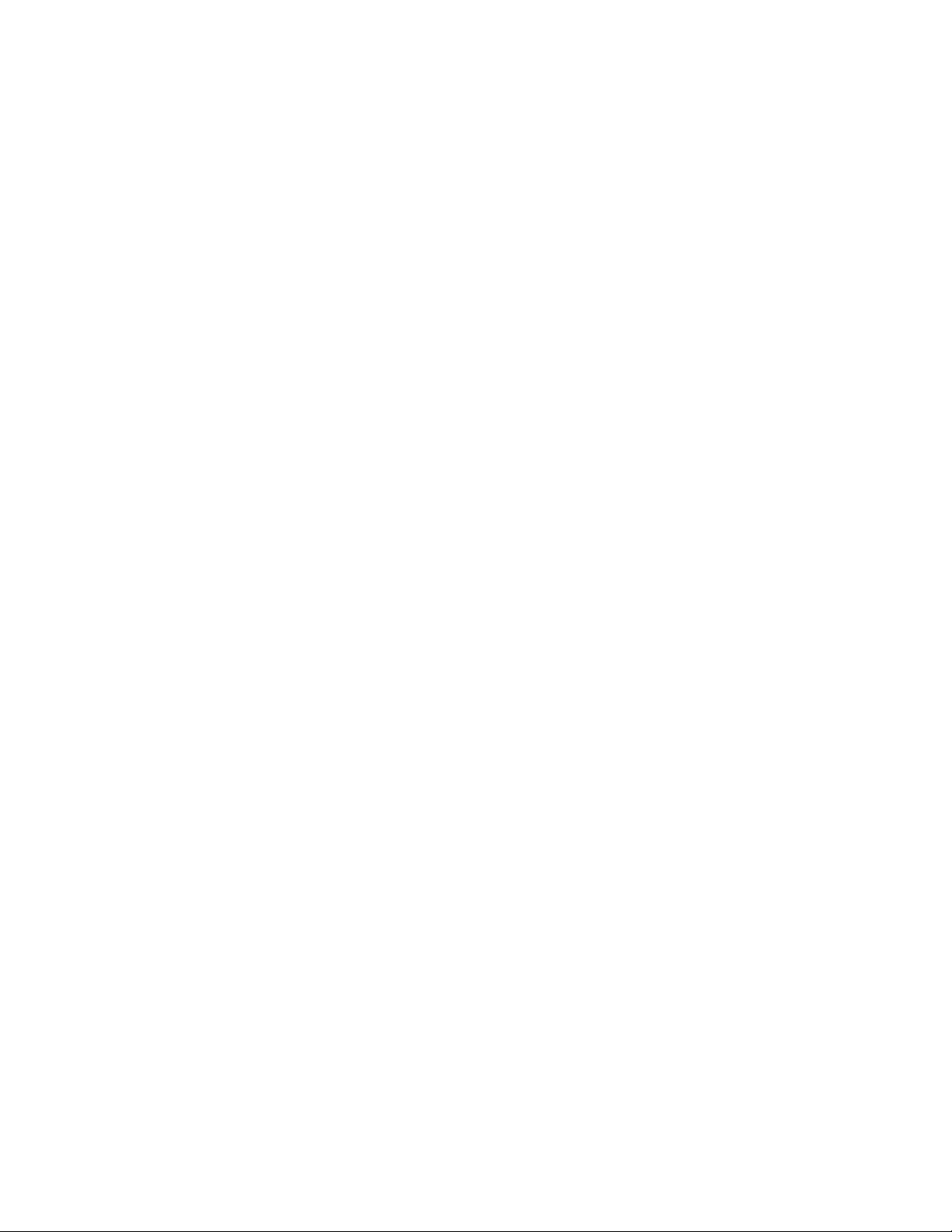
Page 9
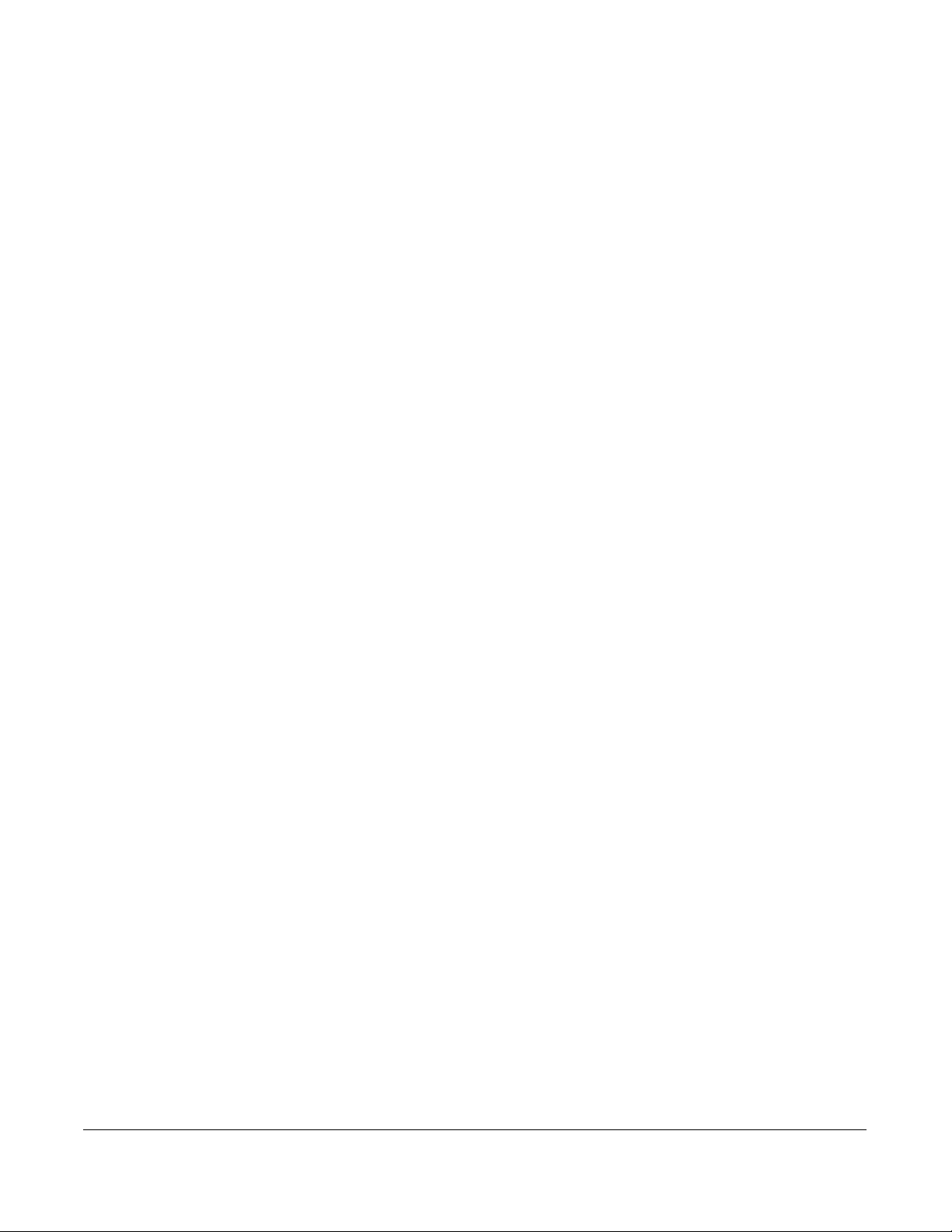
About This Guide
This guide explains how to use your new 6751i phone. Not all features listed are available by
default. Contact your System Administrator to find out which features and services are available
on your system. Your System Administrator also has the ability to customize some features on this
phone.
Documentation
• Aastra 6751i SIP IP Phone Installation Guide – installation and set-up instructions, general
features and functions, and basic options list customization. This guide is included in the box
with your phone.
• Aastra 6751i SIP IP Phone User Guide – explains the most commonly used features and
functions. This guide can be downloaded from www.aastratelecom.com.
• Aastra SIP IP Phone Administrator Guide – explains how to set the 6751i phone up on the
network and contains advanced configuration instructions for the 6751i. This is an
administrator level guide. This guide can be downloaded from www.aastratelecom.com.
Model 6751i IP Phone User Guide 1
About This Guide
Page 10
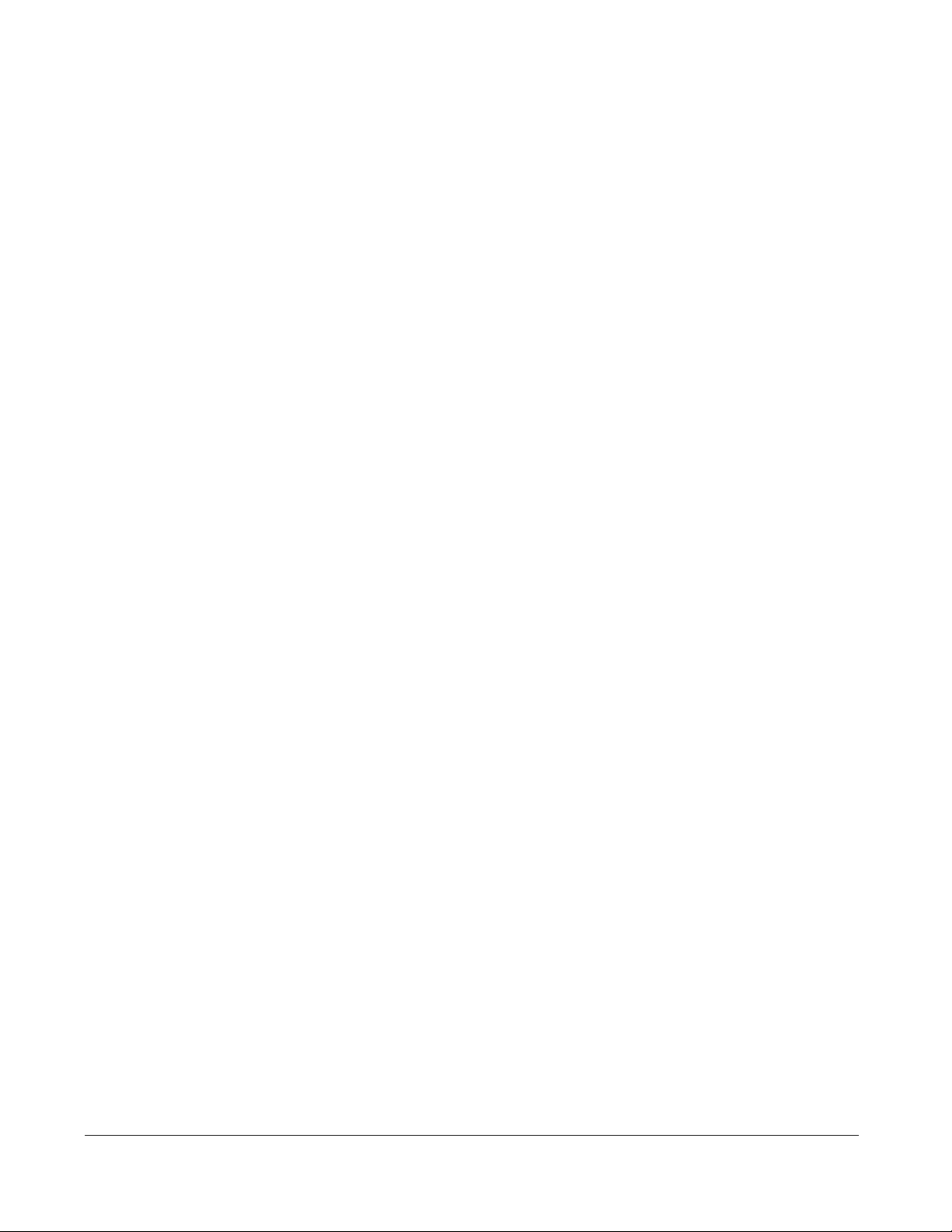
Introduction
This 6751i IP telephone has all the features of a regular business phone, allowing you to make
and receive calls, transfer, conference and more. The 6751i IP telephone provides
communications over an IP Network using the SIP IP telephony protocol.
Phone Features
Introduction
• 3-line LCD screen
• 1 call appearance line
• Press-and-Hold speeddial key configuration feature
• Supports 1 call line with transfer capabilities
• Full-duplex speakerphone for monitoring calls
• Built-in two-port, 10/100 Ethernet ports - lets you share a connection with your computer
• AC power adapter (sold separately)
Requirements
The 6751i IP Phone requires the following environment:
• SIP-based IP PBX system or network installed and running with a SIP account created for
the 6751i phone.
• Access to a Trivial File Transfer Protocol (TFTP), File Transfer Protocol (FTP), Hypertext
Transfer Protocol (HTTP) server, or Hyper Text Transfer Protocol over Secure Sockets
Layer (SSL) (HTTPS).
• Ethernet/Fast Ethernet LAN (10/100 Mb)
• Category 5/5e straight through cabling
• Power over Ethernet (PoE) inline power injector (optional accessory - necessary only if your
network provides no inline power and if you do not use the IP Phone’s power adapter).
Installation and Setup
If your System Administrator has not already setup your 6751i phone, please refer to the Aastra
6751i Installation Guide for basic installation and physical setup of the 6751i. For more
advanced administration and configuration information, System Administrators should refer to
the Aastra SIP IP Phone Administrator Guide.
2 Model 6751i IP Phone User Guide
Page 11
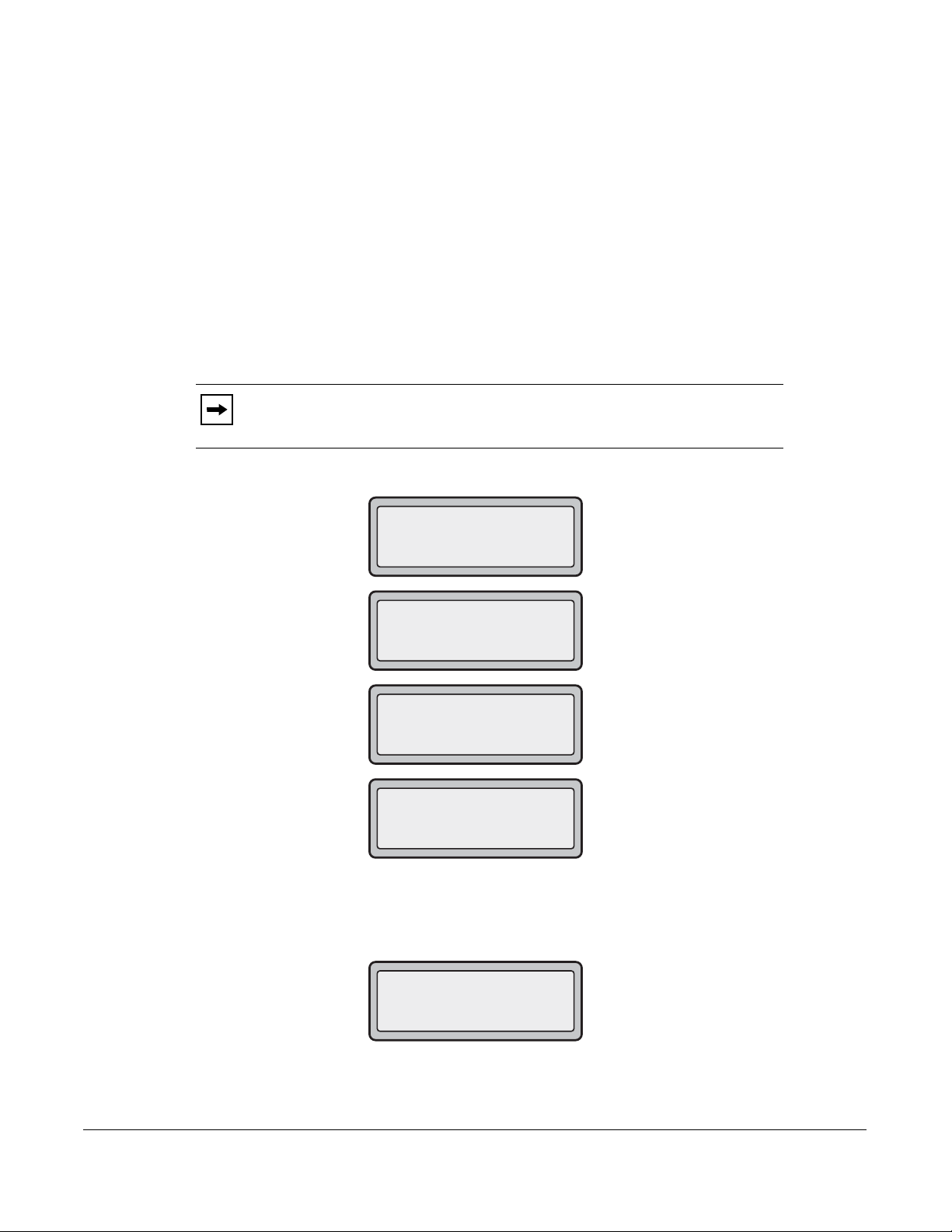
Getting Started
Aastra 6751i
Firmware Loaded
LLDP
Initializing
network
Contacting
Redirector
The 6751i must be set up and configured prior to its first use. This section describes phone
behavior and start up screens you may see when the phone is first plugged in, or when it is
restarted.
Plugging in and Starting the Phone
The 6751i automatically begins the start up sequence as soon as it is connected. The phone goes
through this process the first time you plug in your phone and every time you restart your phone.
Note: Some start up screens only appear the first time you connect your phone,
or if your phone has been factory defaulted.
The phone displays the following startup screens.
During the first start up the 6751i phone attempts to contact the Redirection and Configuration
Server (rcs.aastra.com) for current server information. No personal information is transmitted
from the phone during this process.
Model 6751i IP Phone User Guide 3
Getting Started
Page 12
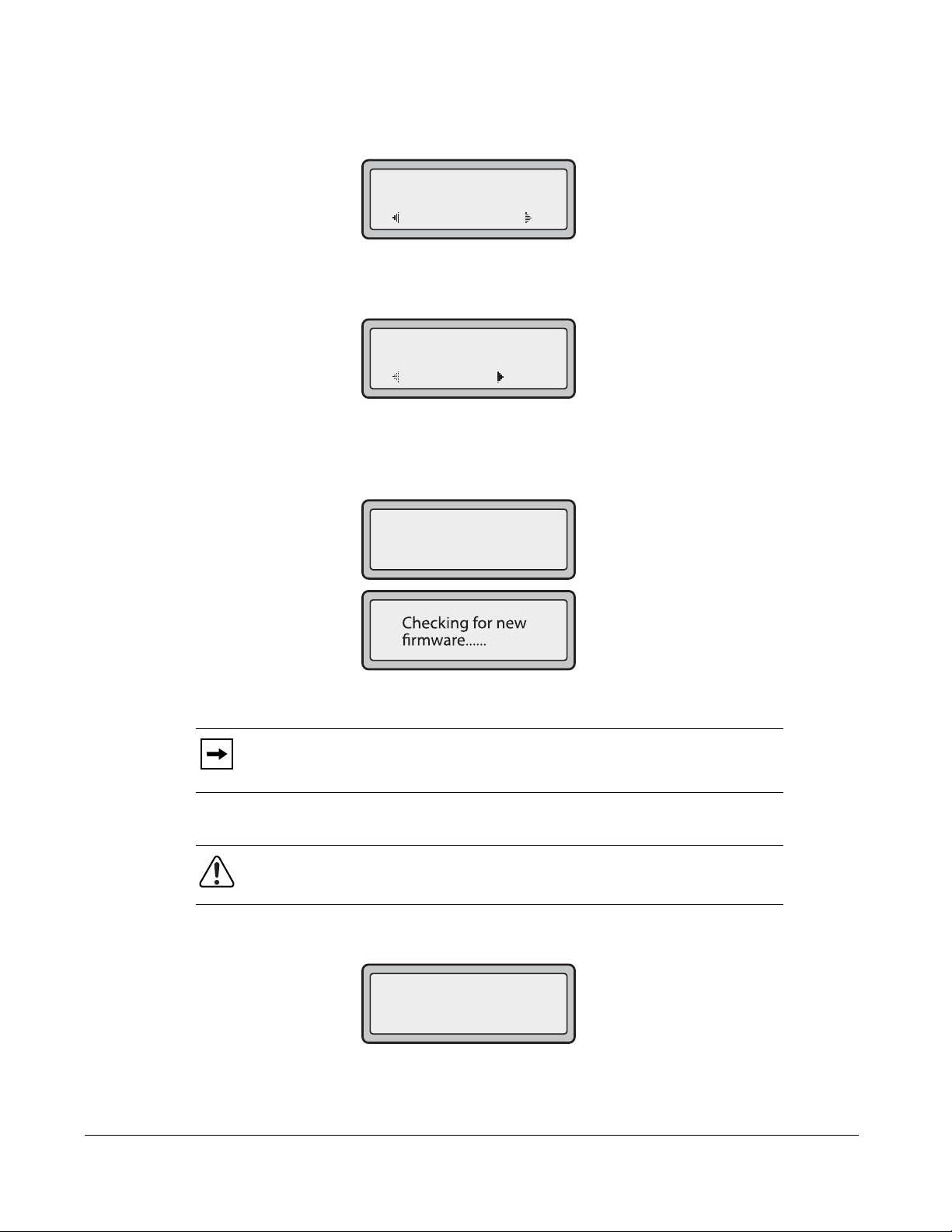
The 6751i phone may also look for configuration servers on your local network (press 3Remote
Remote
Auto Discovery
Skip
Skip
Select
Choose Server
<server name>
Updating
conguration
Downloading
language packs.....
to enter a remote server address, or 4Skip to continue without checking for servers).
If appropriate servers are found they are listed for you to select from by scrolling down to view
the complete list. (Press 3Skip to continue without selecting a server.).
Getting Started
The 6751i phone then checks settings and looks for new configuration and firmware updates for
the phone from a server. If a new update is found, the phone displays the message “Updating
Configuration”. This may take a few moments while the phone downloads the latest updates
4 Model 6751i IP Phone User Guide
.
Note: New updates to your phone can be automatically scheduled from the
server. This is set up on the phone system by your System Administrator and
should be scheduled during non-business hours or slow call periods.
Important! Do not unplug or remove power to the phone while it is checking or
installing firmware and configuration information.
If language packs were loaded to your phone by your System Administrator, the following
screen displays during startup.
Page 13
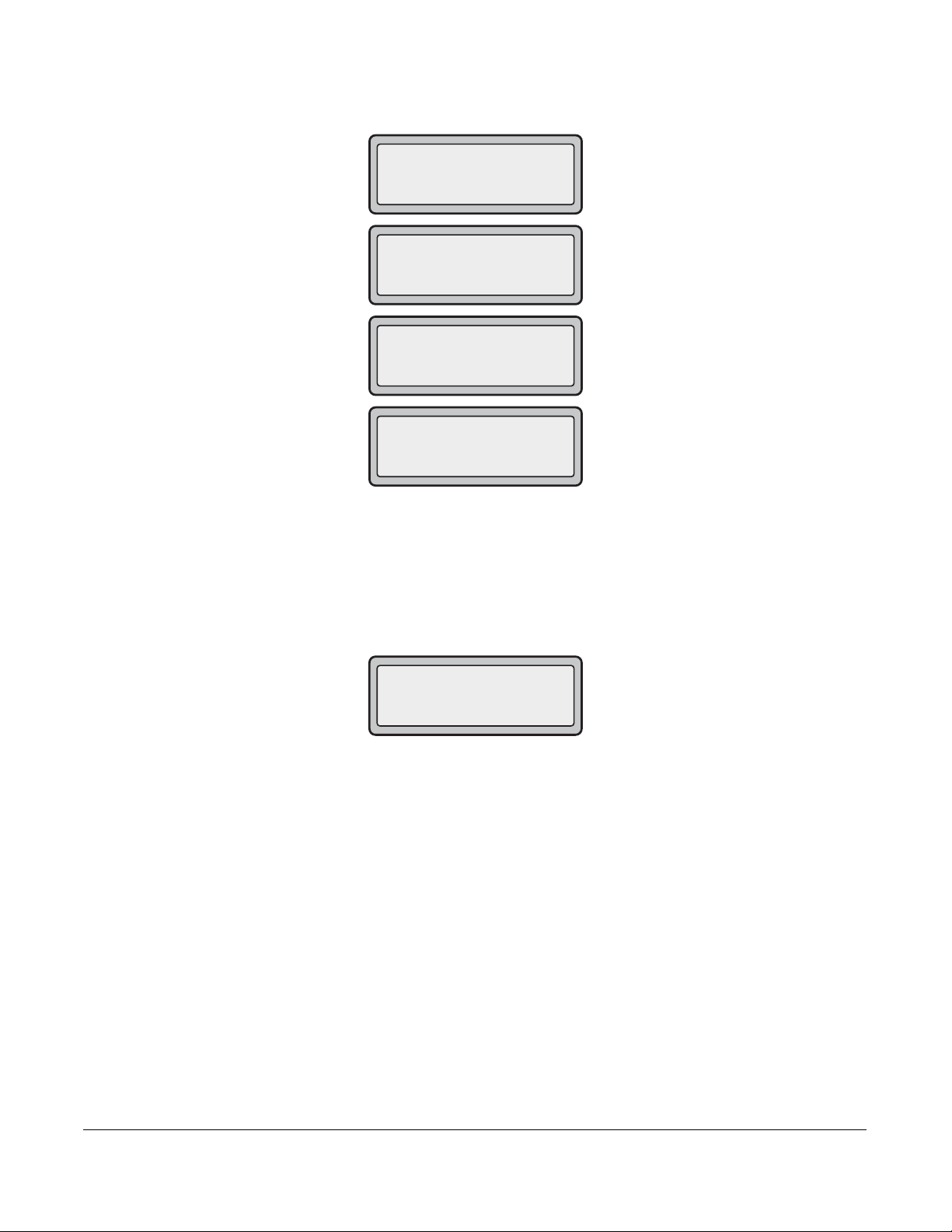
Idle Screens
Network
DSP
SIP
Done
When the configuration update is complete, the phone displays the following screens.
Idle Screen 1
When the phone has successfully updated the configuration and connected to the network, the
phone displays the Idle State screen:
1
The Idle State screen lists your name (SIP screen name), extension (or phone number), and day,
date, and time. The "1" in the upper corner in the above example indicates the idle screen for the
first line appearance. You can use the UP and DOWN arrow keys to scroll through the idle screens.
This screen is shown whenever your phone is not in use.
Idle Screen 2
The second display line displays the following temporary messages if the event occurs:
•No Service
• DHCP Failed
John Burns
9054550055
Sat Jun 8 2:55pm
Getting Started
• Restarting......
• New IP Obtained
Model 6751i IP Phone User Guide 5
Page 14
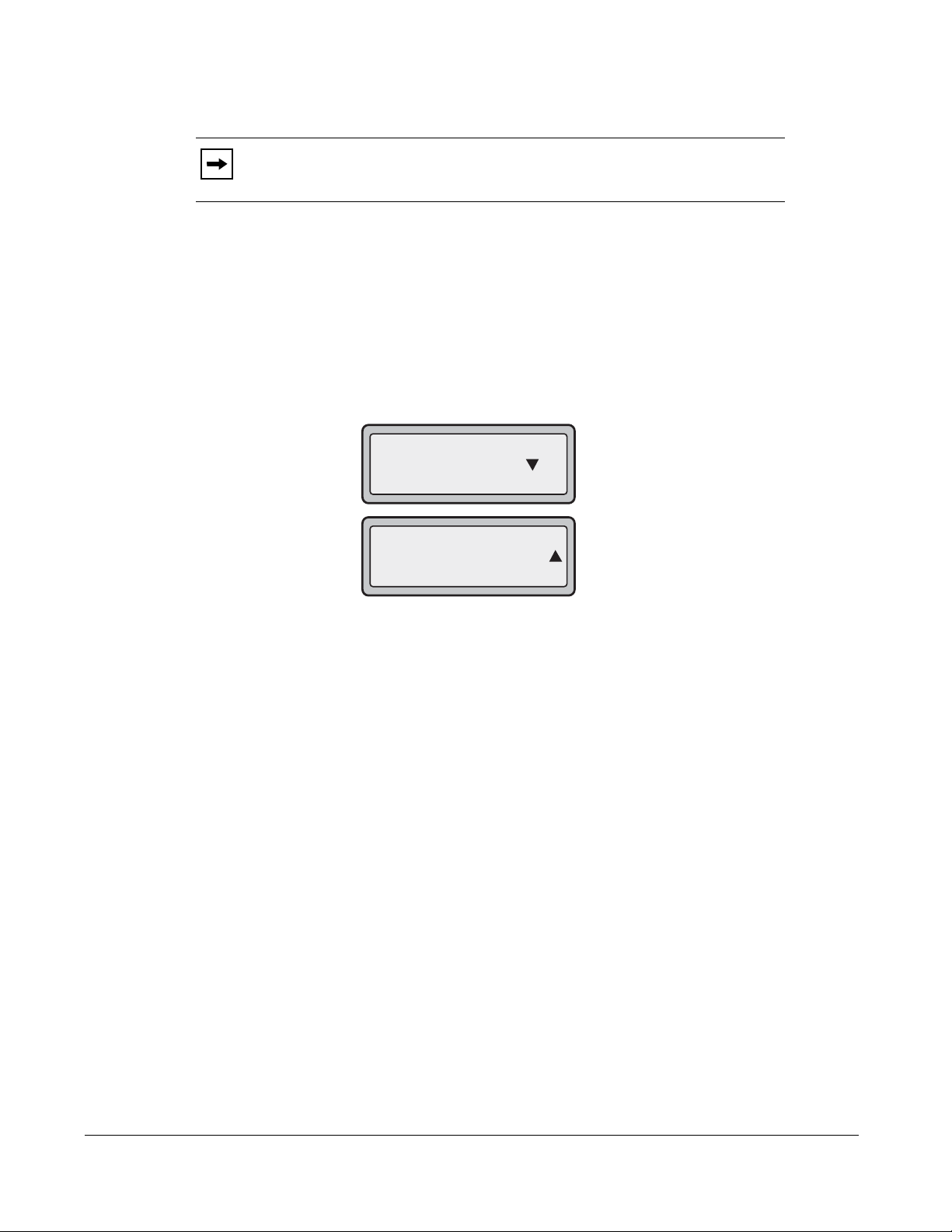
• Network Disconnected/Connected
The second line can also display the following status messages, listed in order of display
priority:
• Call forward status
• DND On (Do Not Disturb)
• Number of missed calls
Getting Started
When more than one status message displays, the
can use the
Note: Since the "Network Disconnected/Connected" display on two lines, the date
and time does not show if this event displays.
2 is shown after the message to indicate you
2 and 5 navigation keys to scroll through the remaining messages.
1
John Burns
CFWD All
Jun 8 2:55pm
2
Incomplete Configuration
If your phone displays an "Incomplete Config" message without any extension or user name at
the end of the start up sequence instead of an Idle state screen, this inidicates the phone
configuration that was downloaded from the configuration server is not complete or correct.
Contact your System Administrator for assistance.
Network Connected
6 Model 6751i IP Phone User Guide
Page 15
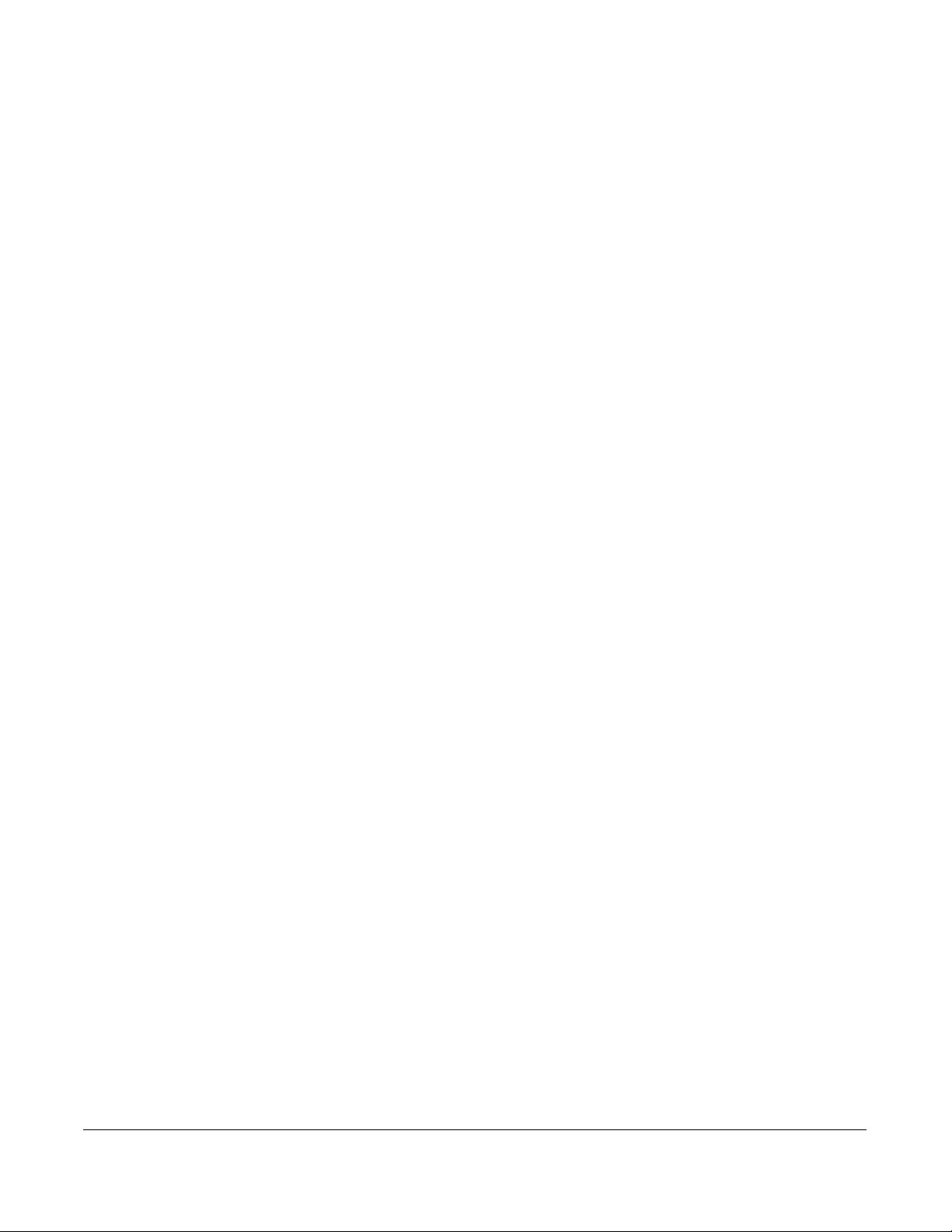
No Service
When the phone is not properly connected to the network, or the account has not been configured
by the Network Administrator, the "No Service" or "Network Disconnected" prompt appears on
the display and the telephone status light turns ON. The phone also displays the default time and
date of 12:00am Jan. 1st, 2000. Check that the cables are tightly connected to the phone and to the
wall jack. The phone should automatically detect when the connection is reconnected and will
display the "Network Connected" prompt temporarily.
If changes have been made to your phone settings, you may need to restart your phone. For more
information on restarting your phone, see “Restarting your phone” on page 39.
For more information about connecting your phone, refer to the Aastra 6751i Installation Guide.
Check with your System Administrator for assistance.
Model 6751i IP Phone User Guide 7
Getting Started
Page 16
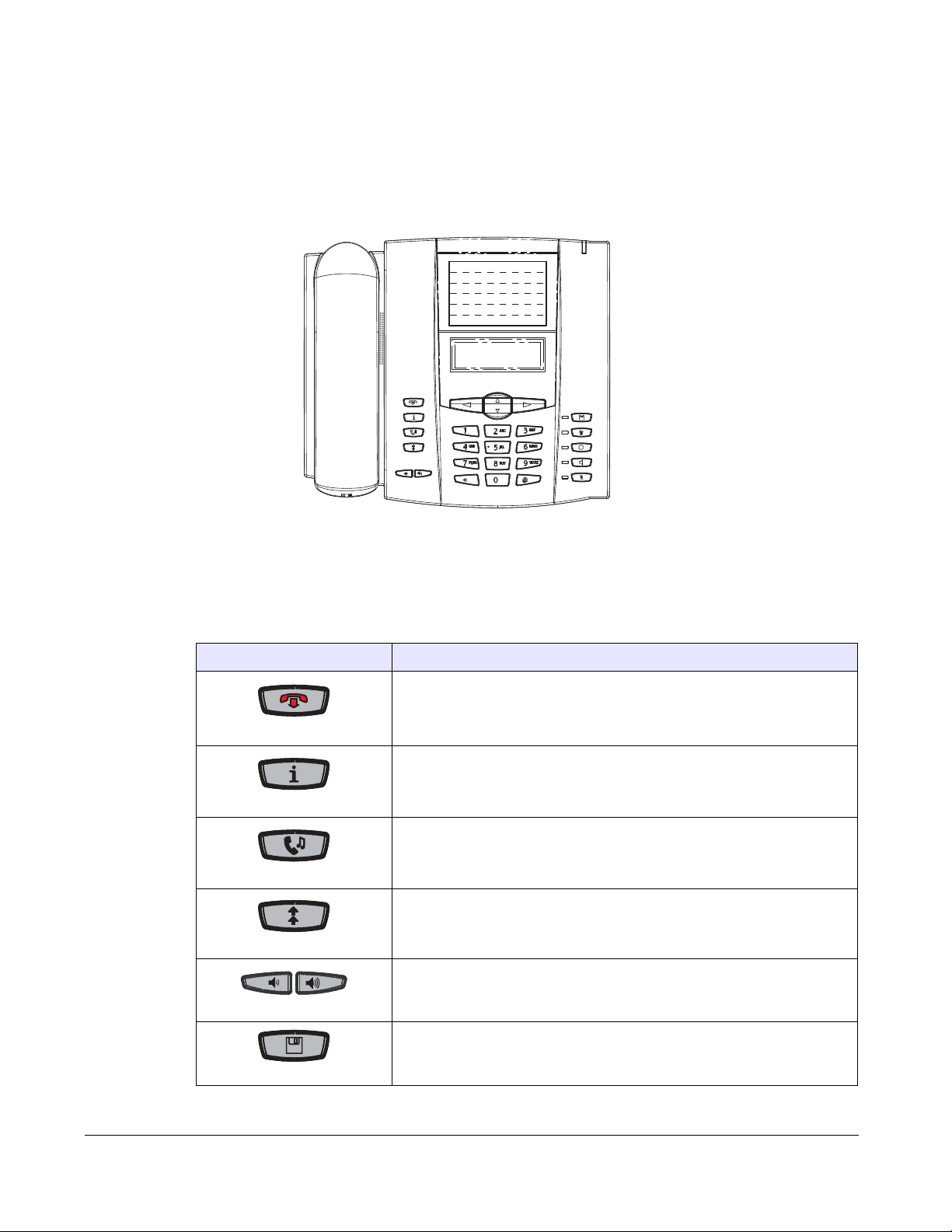
IP Phone Keys and Key Descriptions
The following sections describe the various 6751i phone key functions, and how they help you
make and manage your calls and caller information.
Key Description*
The following table identifies the keys on the key panel of your 6751i IP phone that you can us e
for handling calls.
Keys Key Description
Goodbye key - Ends an active call. The Goodbye key also exits an open
list, such as the Directory List, without saving changes.
IP Phone Keys and Key Descriptions
Options key - Accesses options to customize your phone. See “Phone
Options via the IP Phone UI” on page 10 for specific options you select to
customize your phone.
Hold key - Places an active call on hold. To retrieve a held call, press the
Hold key again.
Redial key - Redials up to 100 previously dialed numbers. Pressing the
Redial key twice simultaneously redials the last dialed number.
Volume control key - Adjusts the volume for the handset, ringer, and
handsfree speaker.
Save key - Saves names and numbers to the Directory List. Also saves
names and numbers from the Callers List to the Directory List.
8 Model 6751i IP Phone User Guide
Page 17
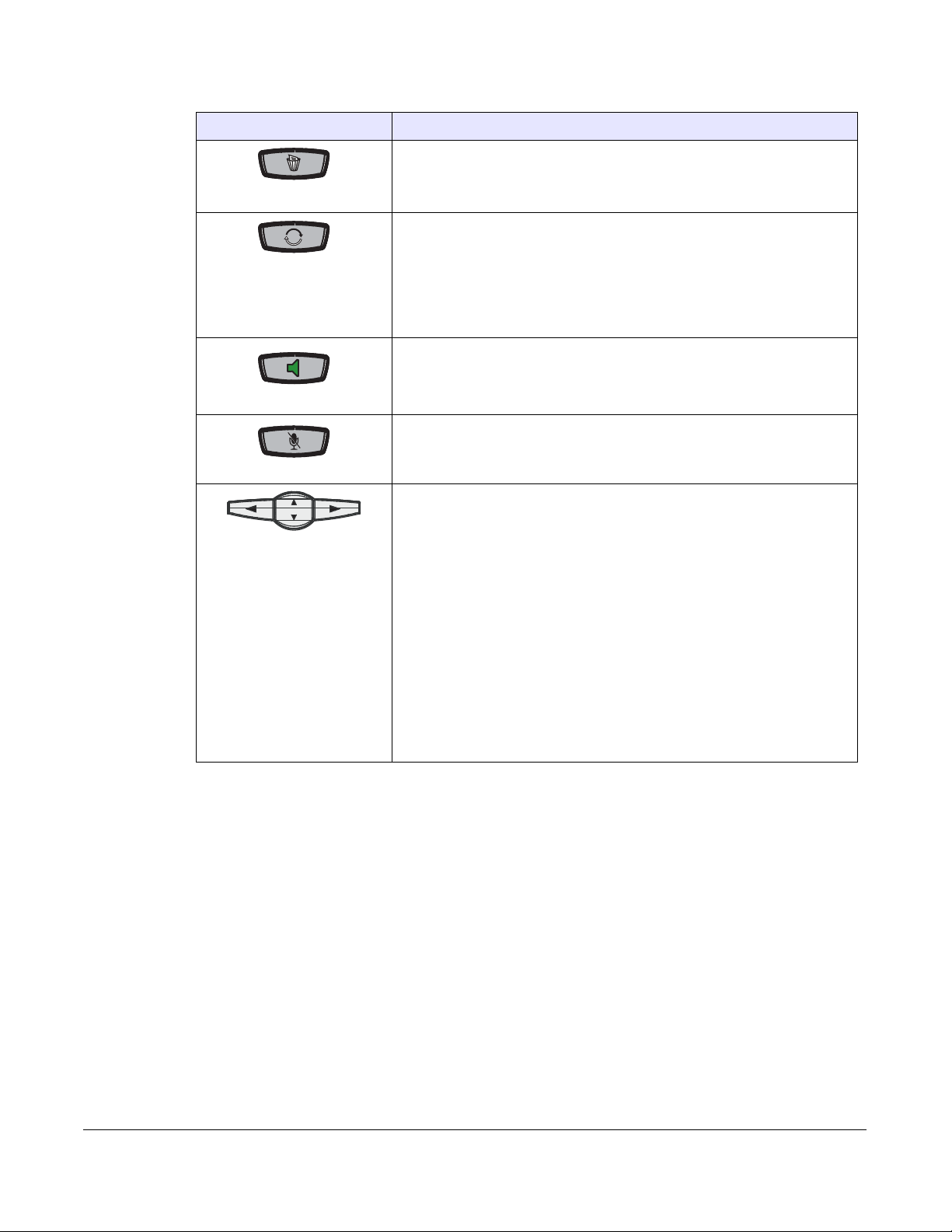
Keys Key Description
Delete key - Deletes individual or all entries from the Directory List and
Callers List. Deletes all entries from the Redial List. You can also use this
key to backspace and delete a character when entering values for
speeddial softkeys.
Swap key - If you are on an active call and a second call comes in, you
can press the Swap key. This key places the first call on hold and answers
the second call. Pressing the Swap key again toggles between the two
active calls.
The Swap key works with two active calls only. A third call cannot be
accepted.
Speaker key - Activates Handsfree for receiving calls without lifting the
handset. Can be used on active calls to switch from the handset to
handsfree.
Mute key - Mutes the microphone so that your caller cannot hear you.
Navigation keys - Pressing the UP and DOWN arrow keys lets you view
different status and text messages on the LCD display (if there is more
than 1 line of status/text messages). These buttons also let you scroll
through menu selections, such as the Options List.
IP Phone Keys and Key Descriptions
UP Arrow - This key also acts as a Transfer Key, allowing you to transfer
calls when required.
DOWN Arrow - This key also acts as a Conference Key, allowing you to
join conferences when required.
Pressing the UP and DOWN arrow keys lets you view the lines on the
LCD. While in the Options List, the navigation keys allow you to exit or
enter the current option. When you are editing entries on the display,
pressing the LEFT arrow key erases the character on the left; pressing the
RIGHT arrow key sets the option.
Model 6751i IP Phone User Guide 9
Page 18
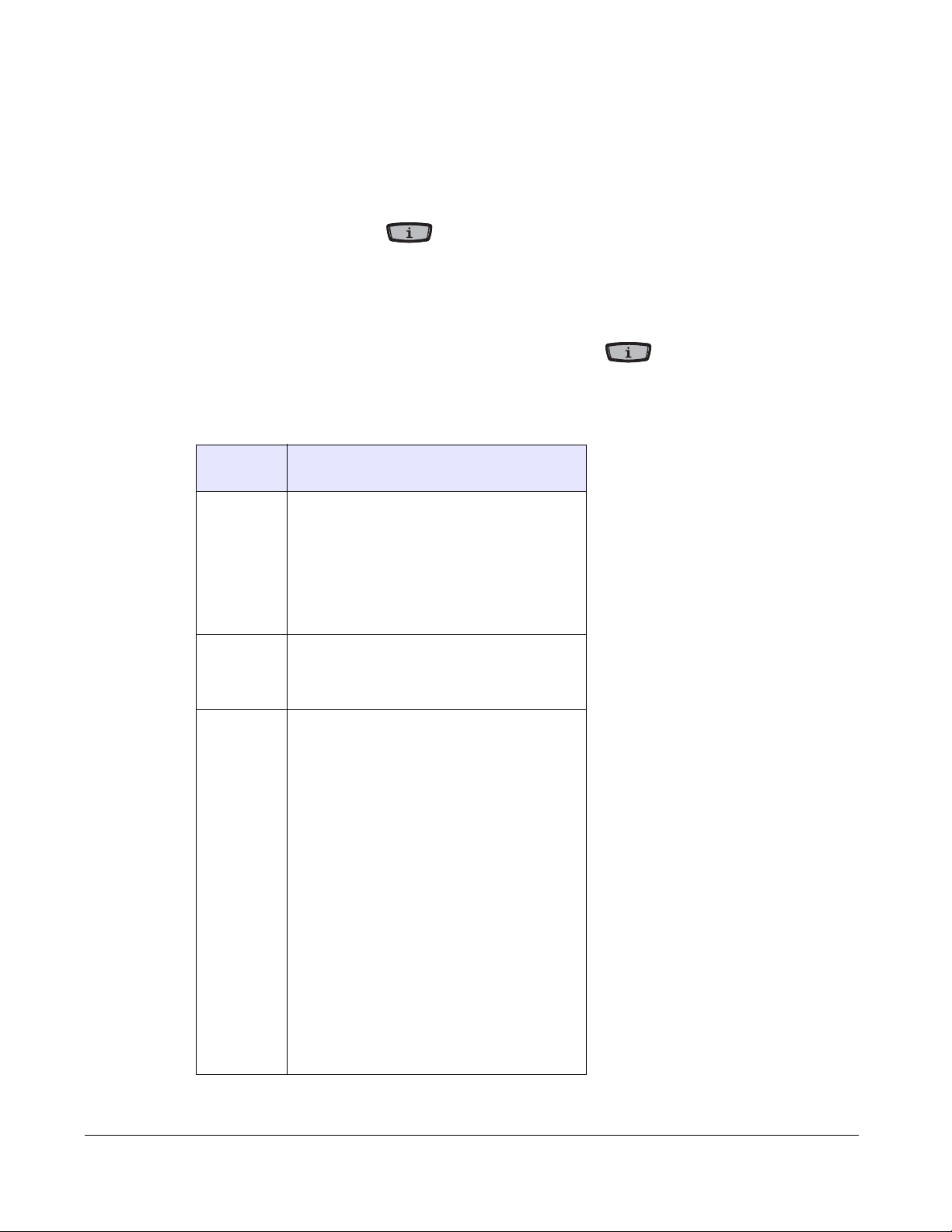
Methods for Customizing Your Phone
There are two ways to customize specific options on your phone:
• Using the Options Key on the IP Phone
• Using the Aastra Web UI in an Internet browser window from your PC.
Phone Options via the IP Phone UI
You can customize your phone by pressing the Options Key and selecting an option from
the menu that displays.
The Options Menu allows you to customize the following phone settings.
Option
Number Option
1Call Forward
1. Screenname
2. All Off
3. All On
The menus that display for Call Forward are
dependant on the Call Forward Mode set on
the phone. Default is "Account" mode.
2 Services
1. Directory
2. Callers List
3. Voicemail
3 Preferences
1. Tones
Methods for Customizing Your Phone
Ring Tone
Tone Set
2. Contrast Level
3. Speeddial Edit
4. Live Dialpad
5. Time and Date
Time Zone
Daylight Savings
Time Format
Date Format
Time Server
Time Server 1
Time Server 2
Time Server 3
Set Time
Set Date
6. Language
Screen Language
Input Language
10 Model 6751i IP Phone User Guide
Page 19
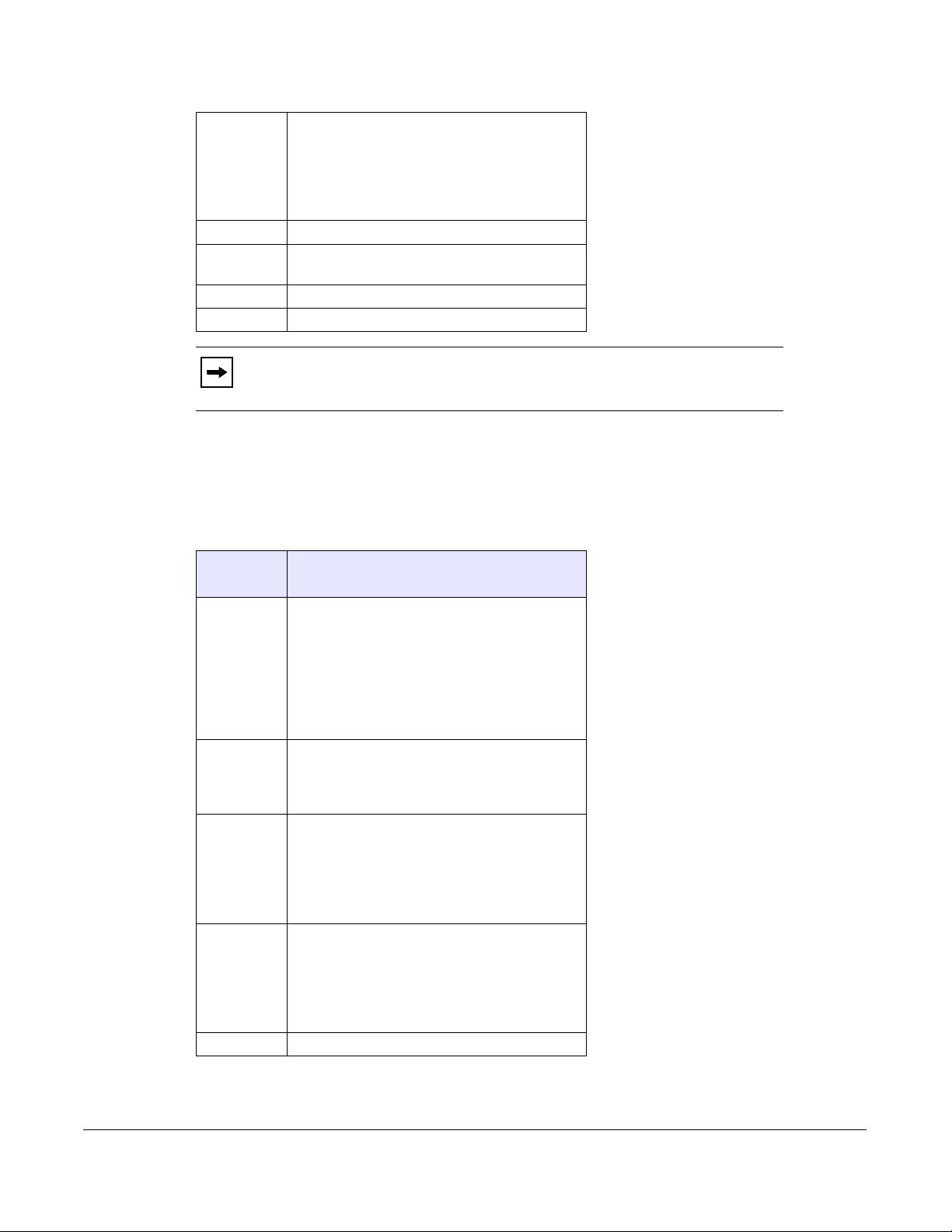
4 Phone Status
1. IP&MAC Addresses
2. LAN Port
3. PC Port
4. Firmware Info
5. Error Messages
5 User Password
6 Administrator Menu
(Password Protected)
7Restart Phone
8 Phone Lock
Note: *The "Administrator Menu" options are administrator level functions
only, and are not accessible by the user. These options should only be set up and
changed by your system administrator.
Simplified Options Menu
You System Administrator may configure a simplified options menu for your phone. Th e
following table indicates the options that may appear on your phone if the simplified options menu
is applied.
Option
Number
1 Call Forward
2 Services
3 Preferences
4 Phone Status
5 Phone Lock
Option
1. Screenname
2. All Off
3. All On
The menus that display for Call Forward are
dependant on the Call Forward Mode set on
the phone. Default is "Account" mode.
1. Directory
2. Callers List
3. Voicemail
1. Tones
Ring Tone
Tone Set
2. Contrast Level
3. Live Dialpad
1. IP&MAC Addresses
2. LAN Port
3. PC Port
4. Firmware Info
5. Error Messages
Methods for Customizing Your Phone
Model 6751i IP Phone User Guide 11
Page 20
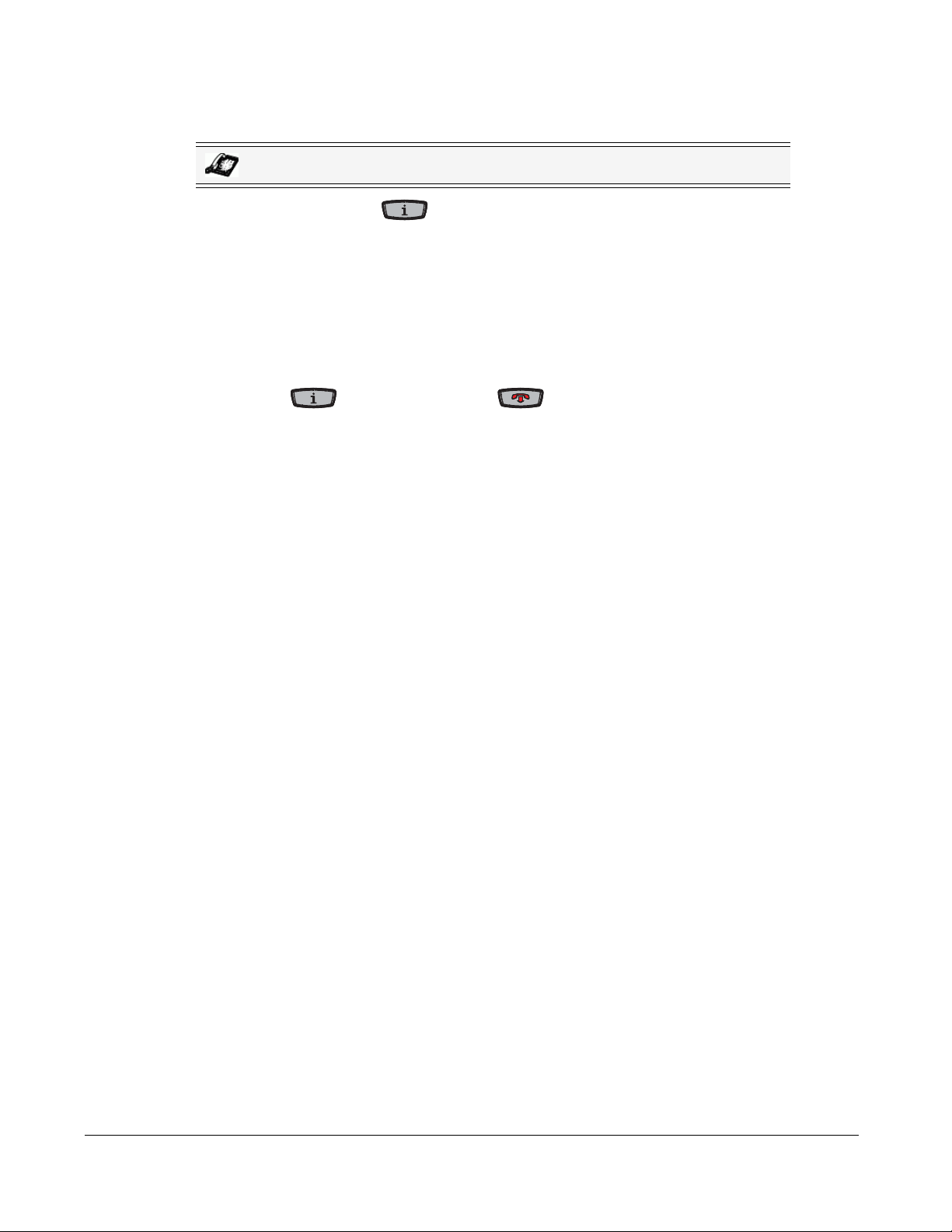
Using the IP Phone UI
IP Phone UI
1. Press the Options Key on the phone.
2. Use
3. Press Enter, the 4 key, or press the digit number of the corresponding option to select an
4. Change a selected option if applicable.
5. Press the Set or Done key to save the change.
6. Press the key, the 3 key, or the key at any time to exit without saving
Reference
For more information about customizing your phone using the available options from the IP
Phone UI, see the section “IP Phone Keys and Key Descriptions” on page 8.
For more information about administrator options, contact your System Administrator.
2 and 5 to scroll through the list of options, or press the number corresponding to the
Option.
option.
changes.
Phone Options via the Aastra Web UI
In addition to the IP Phone UI options, you can customize additional options on the IP Phone
using the Aastra Web UI. In order to access your phone using the Aastra Web UI, you need to
know your phone’s IP address. To find your phone’s IP address, see “Finding Your Phone’s IP
Address” on page 16.
Methods for Customizing Your Phone
12 Model 6751i IP Phone User Guide
Page 21
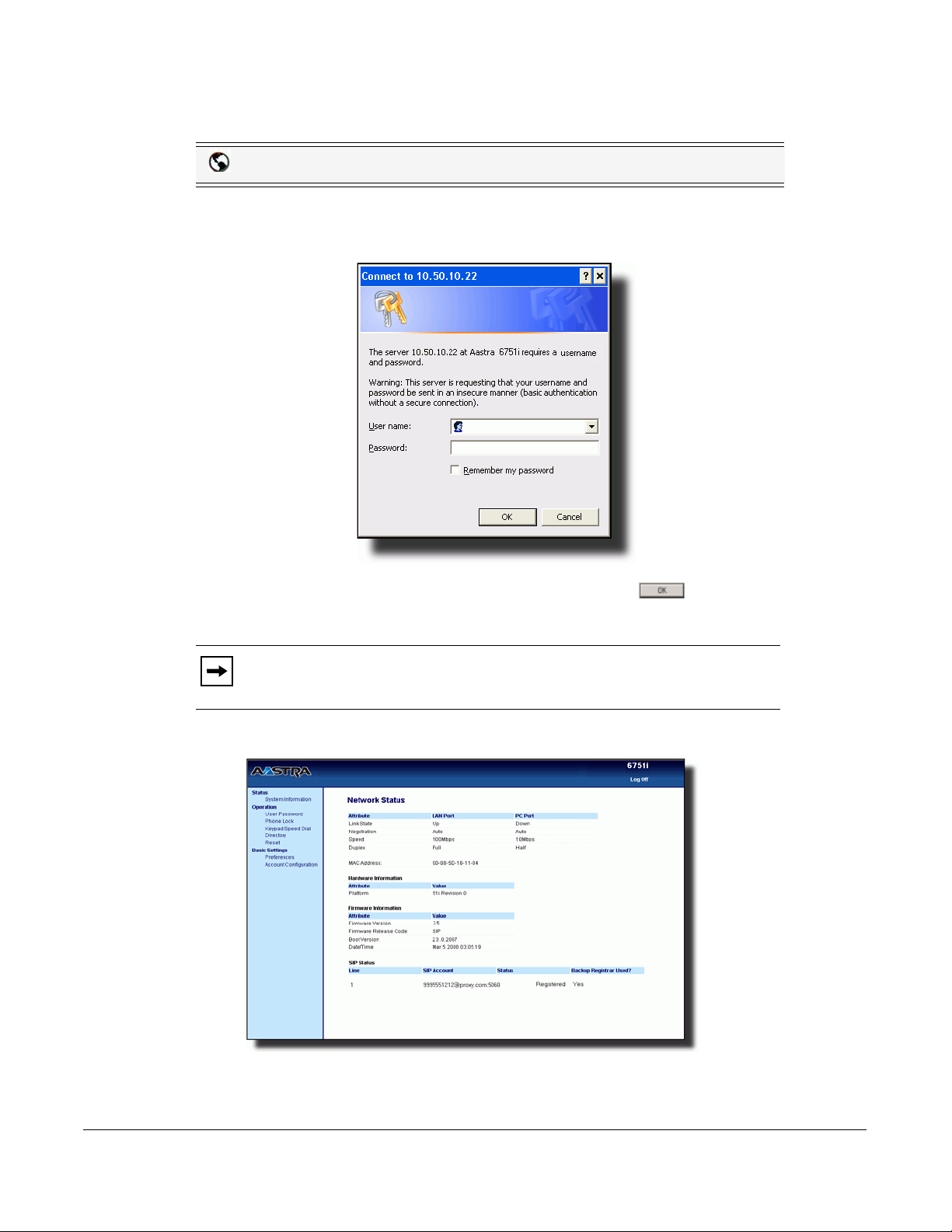
Using the Aastra Web UI
Aastra Web UI
1. Open your web browser, enter the phone’s IP address or host name into the address field and
press <Enter>.
The following logon screen displays.
Methods for Customizing Your Phone
2. At the prompt, enter your username and password and clic k
Note: For a user, the default user name is “user” and the password field is left
blank.
The Network Status window displays for the IP phone you are accessing..
3. You can logout of the Aastra Web UI at any time by clicking Log Off.
Model 6751i IP Phone User Guide 13
Page 22
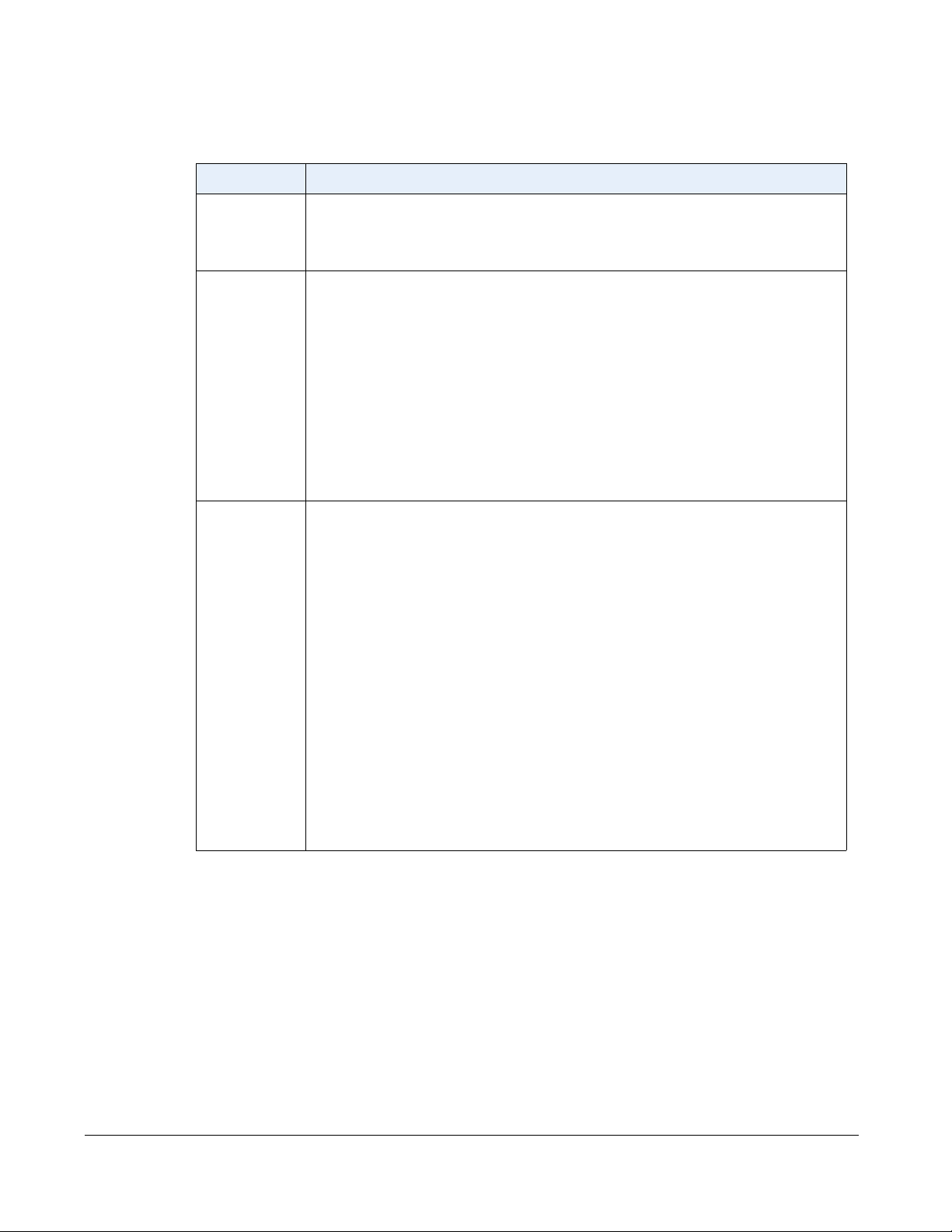
The following categories display in the side menu of the Aastra Web UI: Status, Operation,
Basic Settings.
Headings Descriptions
Status The Status section displays the network status and the MAC address of the IP phone.
It also displays hardware and firmware information about the IP phone, and
information about the SIP account currently configured on the phone. The information
in the Network Status window is read-only.
Operation User Password - Allows you to change user password.
Phone Lock - Allows you to assign an emergency dial plan to the phone, lock the
phone to prevent any changes to the phone and to prevent use of the phone, and reset
the user password.
Keypad Sp eeddial - Allows you to assign a speeddial number to a specific digit on the
phone’s keypad for speeddialing purposes.
Directory - Allows you to copy the Callers List and Directory List from your IP phone to
your PC.
Reset - Allows you to restart the IP phone when required.
Basic Settings Preferences - Allows you to configure the following general preferences:
• Suppress DTMF Playback
• Display DTMF Digits
• Call Waiting
• Play Call Waiting Tone
• Stuttered Dial Tone
• XML Beep Support
• Status Scroll Delay (seconds)
• Incoming Call Interrupts Dialing
• Switch UI Focus to Ringing Line
• Goodbye Key Cancels Incoming Call
• Use LLDP ELIN
Methods for Customizing Your Phone
This category also allows you to configure incoming intercom call settings, group
paging RTP settings, ring tones and ring tone sets (global basis only), time and date
settings, Web UI language setting, and input language setting.
Account Configuration - Allows you to configure “do not disturb” (DND) and “call
forwarding” (CFWD) by account. The 6751i has only one account.
14 Model 6751i IP Phone User Guide
Page 23
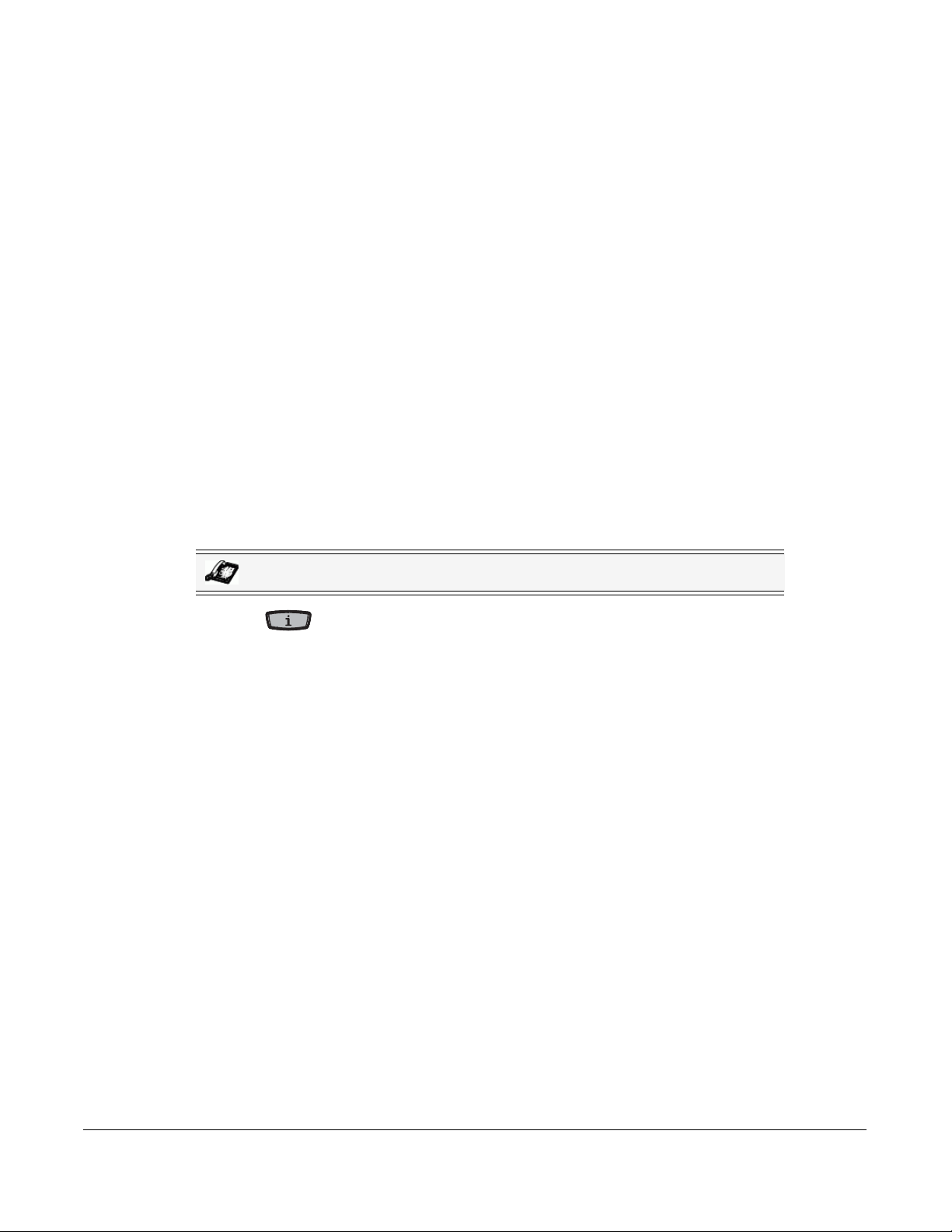
Phone Status
You can view the status of your phone using the IP Phone UI or the Aastra Web UI.
Phone Status via IP Phone UI
The "Phone Status" option on the IP phone displays the status of your phone to the LCD display.
This option allows you to view your phone’s:
• Network status including your phone’s IP and MAC address
• Local Area Network (LAN) port information
• PC Port information (if PC link exists)
• Firmware version
• Error messages from the last reboot or startup
Use the following procedure to view the status of your phone using the IP Phone UI.
IP Phone UI
1. Press on the phone to enter the Options List.
2. Select Phone Status.
3. Select the option you want to view:
IP&MAC Address
LAN Port
PC Port
Firmware Info
Error Messages
The option you select displays to the LCD. Use the 5 and 2 keys to scroll the through the
LCD display.
Phone Status
Model 6751i IP Phone User Guide 15
Page 24
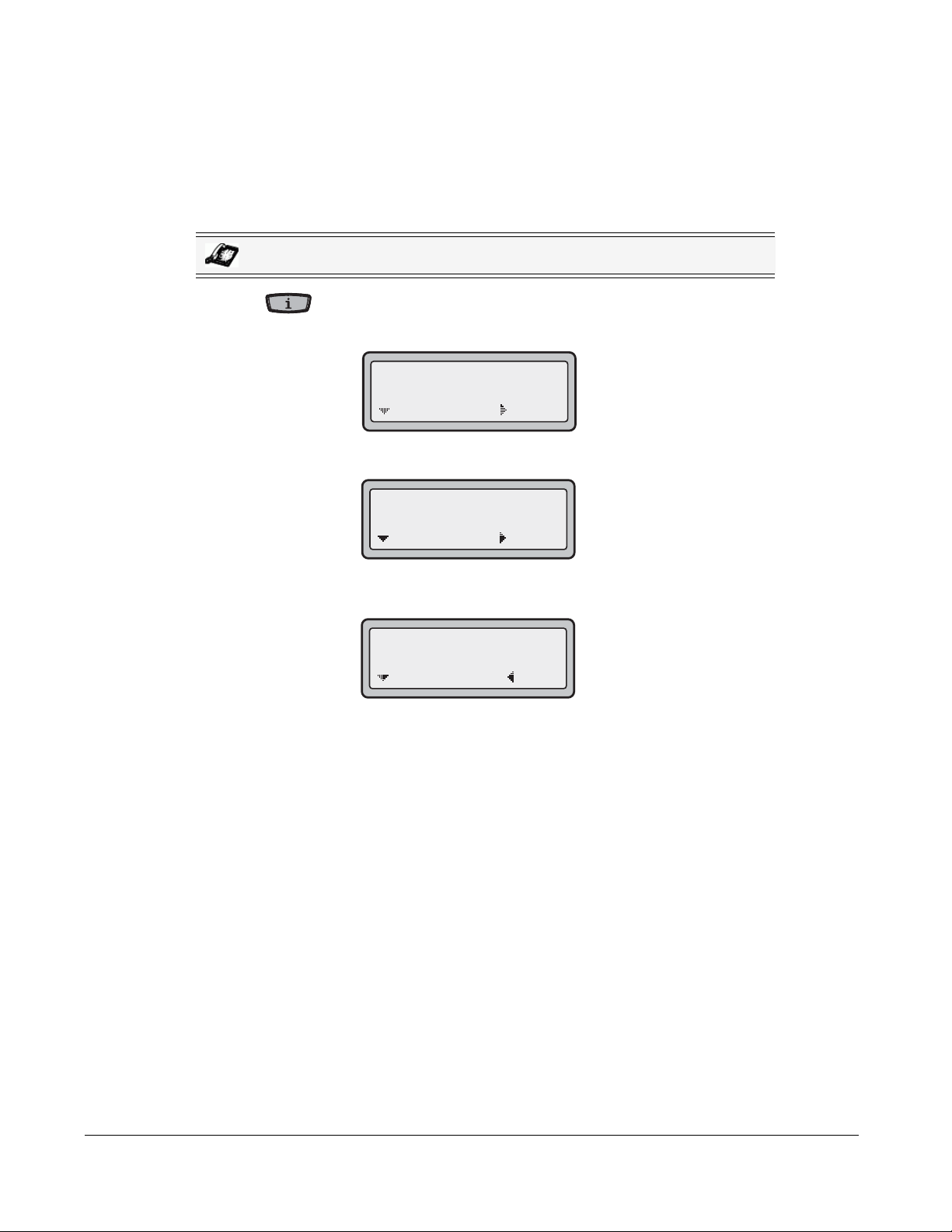
Finding Your Phone’s IP Address
IP Address:
10.40.50.112
=Exit
=Next
If you want to access your phone’s options using an Internet browser, you need to enter the IP
address of the phone in the browser to open the Aastra Web UI. Use the following procedure to
find your phone’s IP address.
IP Phone UI
1. Press on the phone to enter the Options List.
Phone Status
2. Select Phone Status and press the 4 key.
3. Select "IP&MAC Addresses" and press the 4 key.
The IP address of your 6751i IP phone displays in the "IP Address" field.
3 Phone Status
=Next
1 IP&MAC Addresses
=Next
=Enter
=Enter
16 Model 6751i IP Phone User Guide
Page 25
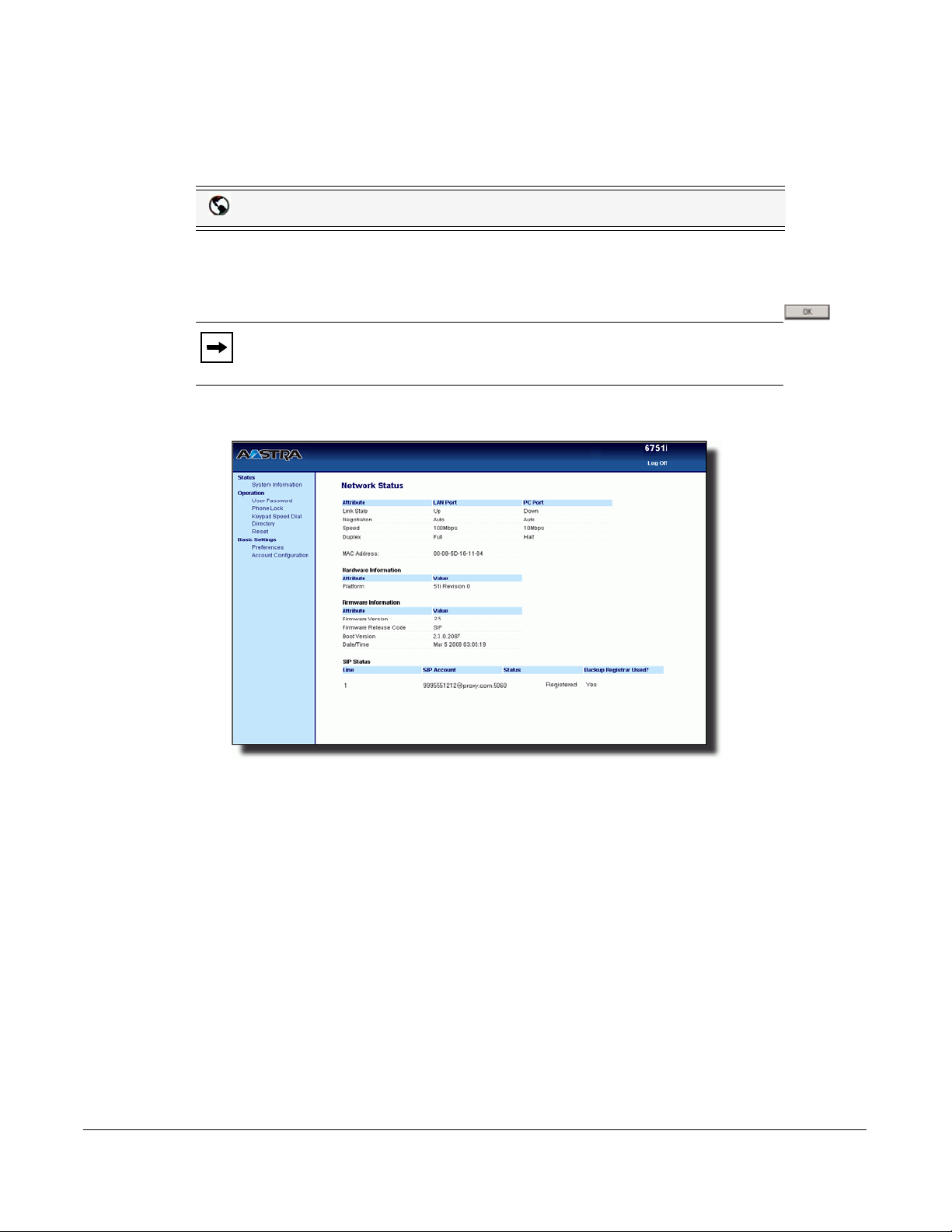
Phone Status via the Aastra Web UI
Use the following procedure to view the phone status via the Aastra Web UI.
Aastra Web UI
1. Open your web browser, enter the phone’s IP address or host name into the address field and
press <Enter>.
2. In the Username/Password window, enter your username and password and click .
Note: For a user, the default user name is “user” and the password field is left
blank.
The Network Status window displays for the IP phone you are accessing..
You can logout of the Aastra Web UI at any time by clicking Log Off.
This Network Status window is view only. It displays the Network Status of your phone which
includes the following:
• Link State, Negotiation, Speed, and Duplex setting for the LAN and PC ports
• MAC Address
• Hardware Information
• Firmware Information
• SIP Account status
Model 6751i IP Phone User Guide 17
Phone Status
Page 26
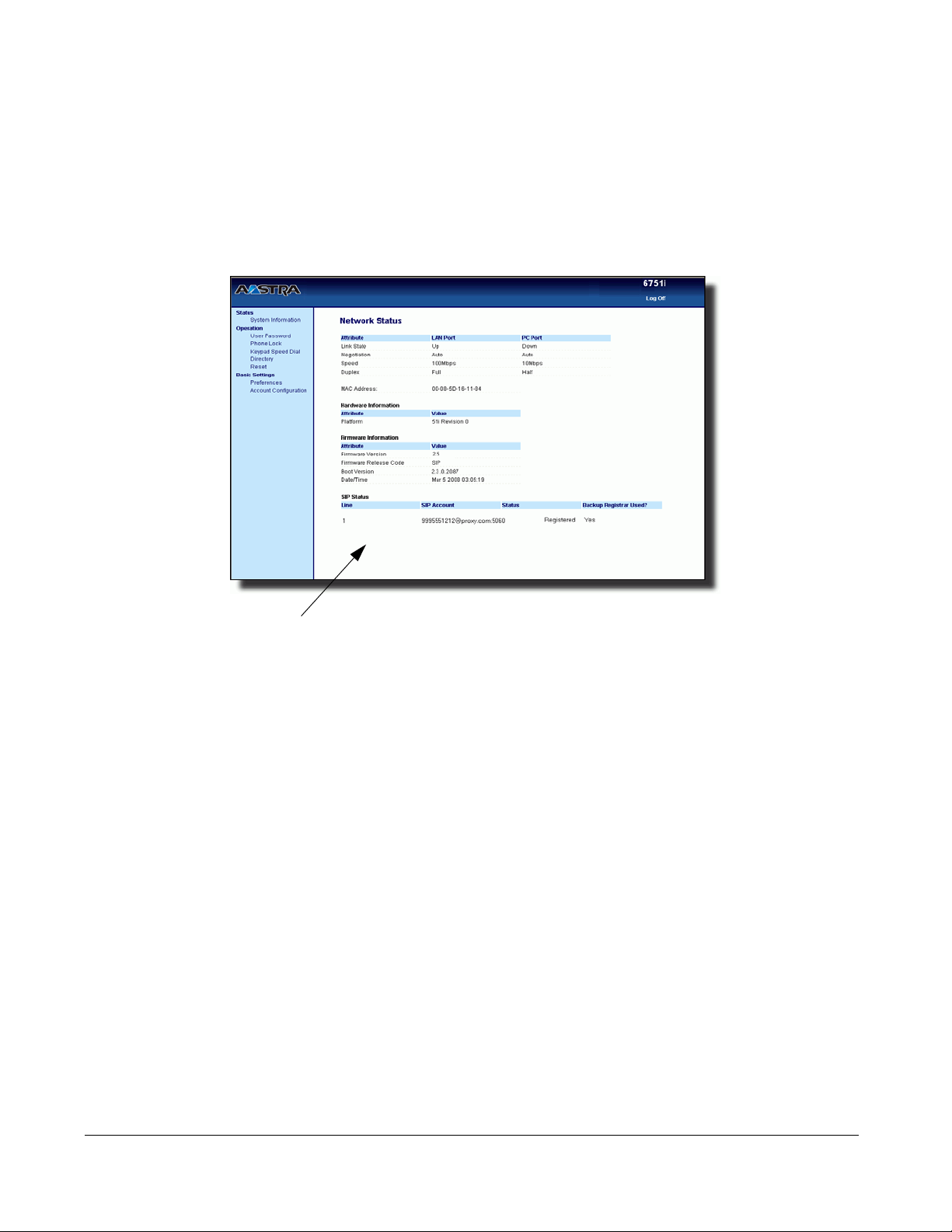
SIP Account Status
SIP Account Status
The IP Phones show the SIP registration status on the IP Phone’s Network Status screen in the
Aastra Web UI. The 6751i displays only one status line.
The following is an illustration of the Network Status screen in the Aastra Web UI with SIP
status displayed.
Phone Status
18 Model 6751i IP Phone User Guide
Page 27
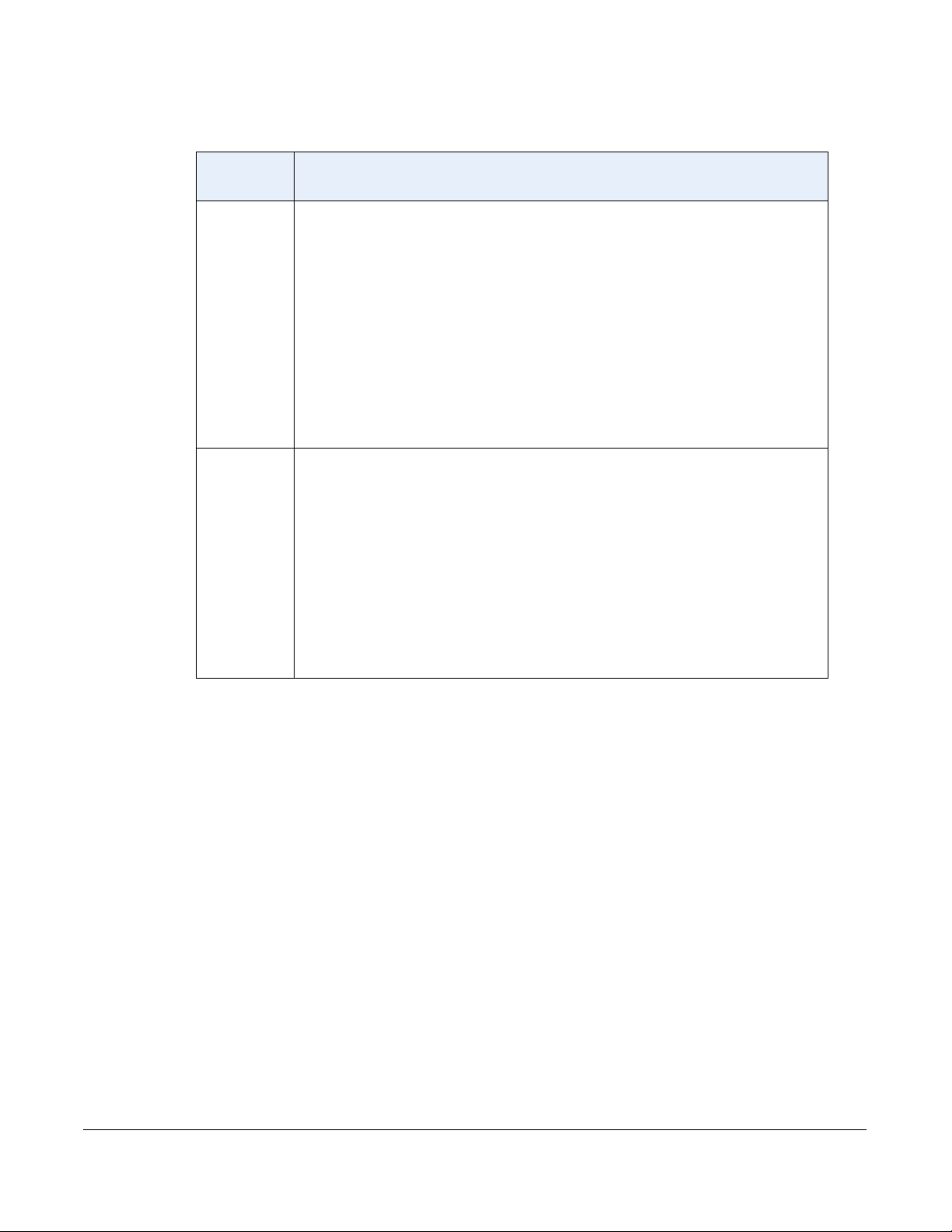
The following table describes the status conditions that can display for the account.
Status
Condition Desription
Registered Displays this status on accounts that HAVE been registered with the SIP proxy
server.
Example:
Backup
Registrar
Line SIP Account Status Used?
1 9057604603@anasipproxy.aastra.com:5060 Registered Yes
where
Account Number is “1”
SIP Account is “9057604603@anasipproxy.aastra.com” on port “5060”
Status is “Registered”
Backup registrar is used (“Yes”)
SIP Error
Number
Displays on accounts when registration fails with the SIP proxy server.
Example:
Backup
Registrar
Line SIP Account Status Used?
4 9057604601@anasipproxy.aastra.com:5060 401 No
where
Account Number is “4”
SIP Account is “9057604601@anasipproxy.aastra.com” on port “5060”
Stat us is “401” - Unre gi st er ed if SIP registration fails.
Backup registrar is used (“No”)
Phone Status
Model 6751i IP Phone User Guide 19
Page 28
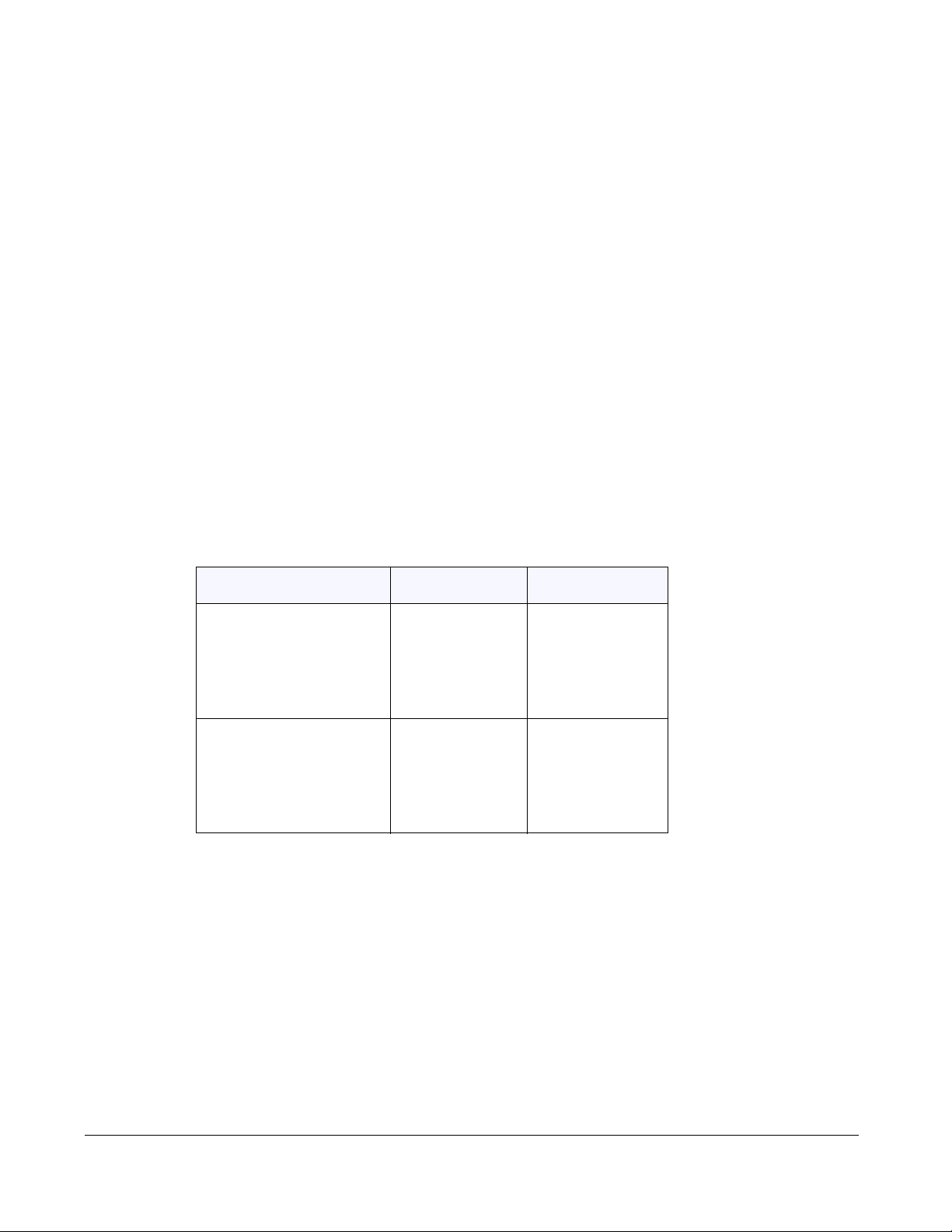
Customizing Your Phone
The following paragraphs describe the options av ai lable from either the IP Phone UI, the Aastra
Web UI, or both, and provide procedures applicable to the option.
Ring Tones and Tone Sets
You can configure ring tones and ring tone sets on the IP phone. The following paragraphs
describe the Ring Tones and Ring Tone Sets you can set on the 6751i.
Ring Tones
There are several distinct ring tones a user can select from to set on the IP phones. You can
enable/disable these ring tones on a global basis only.
The following table identifies the valid settings and default values for each type of configuration
method.
Customizing Your Phone
Ring Tones T able
Configuration Method Valid Values Default Value
IP Phone UI (Global only) Tone 1
Tone 2
Tone 3
Tone 4
Tone 5
Silent
Aastra Web UI (Global only) T one 1
Tone 2
Tone 3
Tone 4
Tone 5
Silent
Tone 1
Tone 1
20 Model 6751i IP Phone User Guide
Page 29
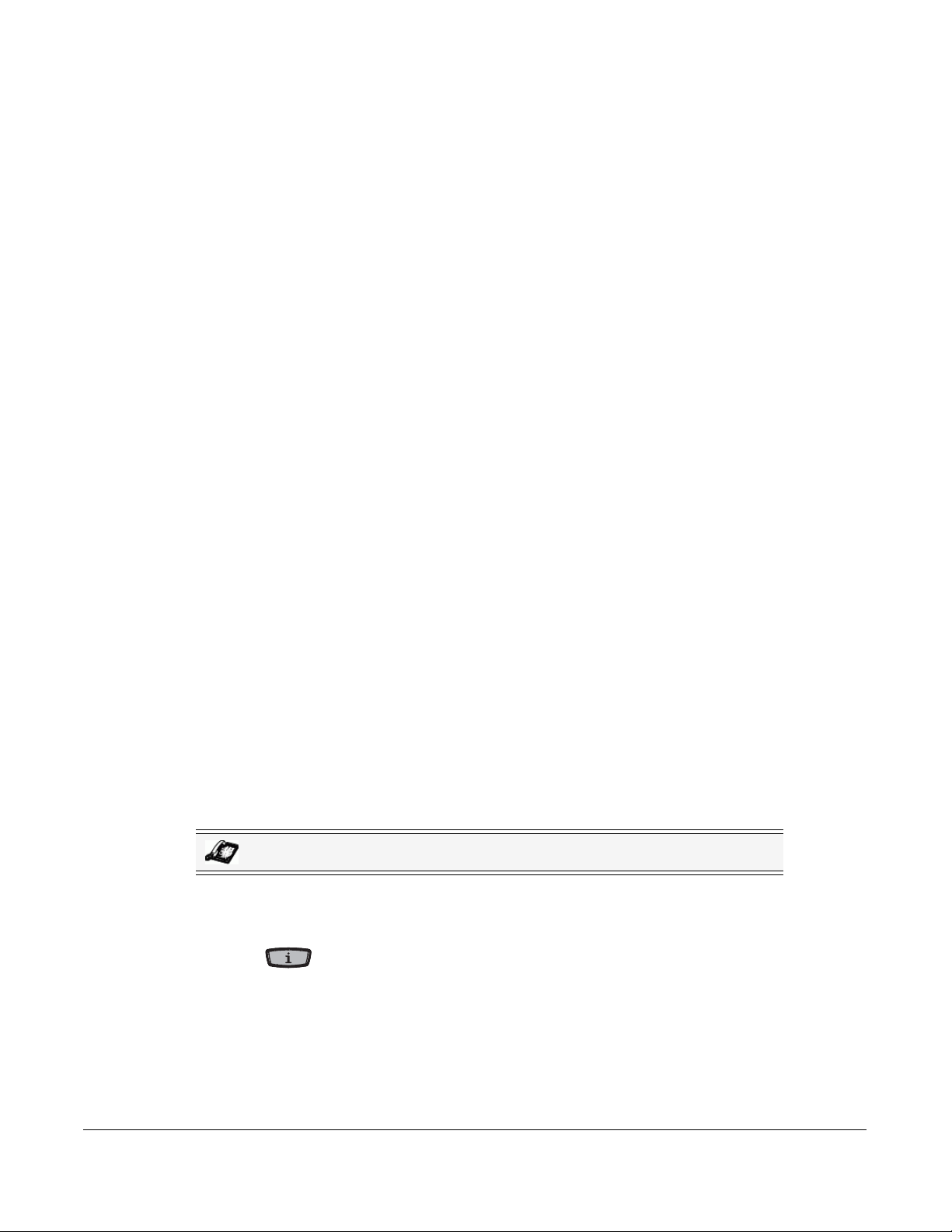
Ring Tone Sets
In addition to ring tones, you can configure ring tone sets on a global-basis on the IP phone. Ring
tone sets consist of tones customized for a specific country. The ring tone sets you can configure
on the IP phones are:
• US (Default - also used in Canada)
•Mexico
•Brazil
• UK (United Kingdom)
• Italy
•Germany
•France
• Europe (generic tones)
• Australia
When you configure the country's tone set, the country-specific tone is heard on the phone for the
following:
dial tone
secondary dial tone
ring tone
busy tone
congestion tones
call waiting tone
ring cadence pattern
You configure global ring tones and tone sets using the Aastra Web UI and the IP Phone UI.
Configuring Ring Tones and Tone Sets
IP Phone UI
Use the following procedures to configure ring tones and tone sets on the IP phone (global
configuration only).
1. Press on the phone to enter the Options List.
2. Select Preferences.
3. Select Tones.
Customizing Your Phone
4. Select Ring Tone.
5. Select the type of ring tone (Tone 1 through Tone 5, or Silent).
Model 6751i IP Phone User Guide 21
Page 30
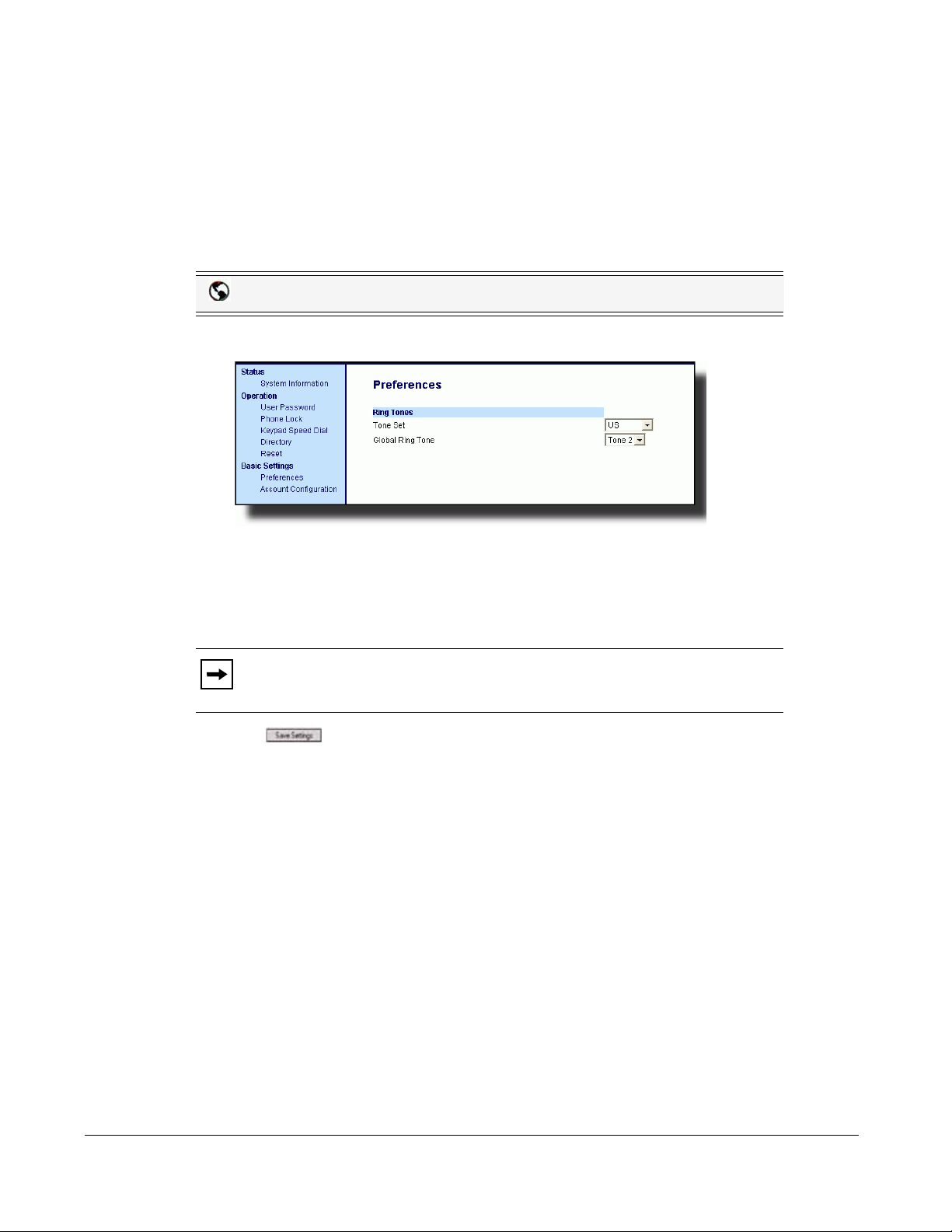
6. Select Set and then press 2.
7. Select Tone Set.
8. Select the country for which you want to apply the tone set. Valid values are Australia,
Europe, France, Germany, Italy, UK, Mexico, Brazil, and US. Default is US.
9. Press 4.
The ring tone and tone set you select is immediately applied to the IP phone.
Aastra Web UI
1. Click on Basic Settings->Preferences->Ring Tones.
Customizing Your Phone
2. In the "Ring Tones" section, select a country from the "Tone Set" field. Valid values are
Australia, Europe, France, Germany, Italy, UK, Mexico, Brazil, and US. Default is US.
3. In the "Global Ring Tone" field, selec a ring tone to set on the phone. V alid values are Tone
1 through Tone 5, or Silent. Default is Tone 1.
Note: *See the Ring Tones Table on page 20 for valid values.
4. Click to save your changes.
22 Model 6751i IP Phone User Guide
Page 31

Contrast Level
The "Contrast Level" option on the IP phone allows you to set the amount of light that illuminates
the LCD display. Use this option to set the preference of contrast level.
You can set the contrast level using the IP Phone UI only.
Setting Contrast Level
1. Press on the phone to enter the Options List.
2. Select Preferences.
3. Select Contrast Level.
IP Phone UI
4. Use the 3 and 4
5. Press Done to save your selection.
Live Dialpad*
The "Live Dialpad" option on the IP phone turns the Live Dial Pad mode ON or OFF. With live
dial pad ON, the 6751i IP phone automatically dials out and turns ON Handsfree mode as soon as
a dial pad key or softkey is pressed. With live dial pad OFF, if you dial a number while the phone
is on-hook, lifting the receiver or pressing the initiates a call to that number.
You can enable/disable the live dialpad using the IP Phone UI only.
*Availability of feature dependant on your phone system or service provider.
Enabling/Disabling Live Dialpad
1. Press on the phone to enter the Options List.
nagivation buttons to increase or decrease the intensity of contrast lighting
on the LCD.
Customizing Your Phone
IP Phone UI
2. Select Preferences.
3. Select Live Dialpad.
4. Use the Change softkey to turn the live dialpad ON or OFF.
5. Press Done to save your selection.
Model 6751i IP Phone User Guide 23
Page 32

Time and Date
On the IP phones, you can configure the following:
• Time and date
• Time and date format
• Time zone
• Daylight savings time
•Time Servers
Note: Only the Time and Date Formats and Time Servers can be set using the
Aastra Web UI.
Configuring Time and Date
Use the following procedures to configure the time and date settings on the IP phone.
IP Phone UI
Customizing Your Phone
Set Time and Time Format
1. Press on the phone to enter the Options List.
2. Select Preferences.
3. Select Time and Date.
4. Select Set Time.
5. Using the keys on the keypad, enter a time to set on the IP phone. Use the
3 and 4 navigation keys to move backward or forward when entering the time. Use the
"*" key to set either AM or PM.
6. Press Set to save the time you entered.
7. Select Time Format.
8. Using the "Change" softkey, set the Time Format to either a 12 hour format or a 24 hour
format. Valid values are 12h and 24h. Default is 12h.
9. Press Set to save the Time Format you selected.
Set Date and Date Format
1. Select Preferences.
2. Select Time and Date.
3. Select Set Date.
4. Using the keys on the keypad, enter a date to set on the IP phone. Use the
3 and 4 navigation keys to move backward or forward when entering the date.
24 Model 6751i IP Phone User Guide
Page 33

5. Press Set to save the date setting.
6. Select Date Format.
7. Select a date format from the list of options. Default is Sun Jan 2. Valid values are:
• Sun Jan 2 (Default)
• 2-Jan-00
• 2000 01 02
• 02/01/2000
•02/01/00
• 02-01-00
• 01/.02/00
• Jan 2
• 2 Jan 2000
• Sun 2 Jan
•2 Jan
• 02.01.2000
8. Press Done to save the Date Format.
Set Time Zone
1. Select Preferences.
2. Select Time and Date.
3. Select Time Zone.
4. Press * to display a list of Time Zone options.
A list of Time Zones display for different areas of the world.
5. Select a Time Zone that applies to your area.
The default Time Zone is US-Eastern.
Note: For a list of the Time Zones values available on the IP Phone, see
‘Appendix A - Time Zone Codes.”
6. Press Set to save the Time Zone you selected.
Customizing Your Phone
Model 6751i IP Phone User Guide 25
Page 34

Set Daylight Savings Time
1. Select Preferences.
2. Select Time and Date.
3. Select Daylight Savings.
4. Select a Daylight Savings time from the list of options.
Default is Automatic. Valid values are:
•OFF
• 30 min summertime
• 1 hr summertime
• Automatic (Default)
5. Press Set to save the Daylight Savings value you selected.
Set Time Servers
With a valid time server enabled your IP phone will synchronize the time displayed with the
specified configuration server. The phone will use the time from Time Server 1 unless it is not
configured or unavailable, in which case it will move on to Time Server 2, and if neccessary
Customizing Your Phone
Time Server 3.
1. Select Preferences.
2. Select Time and Date.
3. Select Time Server.
4. Select from Time Server 1, Time Server 2, or Time Server 3.
5. Enter an IP address or domain name for the time server.
Note: The default for Time Servers is Enabled. The Time Servers can be
Enabled or Diabled only from the Aastra Web UI.
6. Press Set to save the time server setting.
26 Model 6751i IP Phone User Guide
Page 35

Aastra Web UI
1. Click on Basic Settings->Preferences->Time and Date Setting.
2. In the “Time Format” field, select the time format you want to use on your phone. Valid
values are:
• 12h (12 hour format) (default)
• 24h (24 hour format)
Note: The time displays on the phone’s idle screen in the format you select for
this field.
3. In the “Date Format” field, select the date format you want to use on your phone. Default is
WWW MMM DD. Valid values are:
• WWW MMM DD (default)
• DD-MMM-YY
• YYYY-MM-DD
• DD/MM/YYYY
• DD/MM/YY
• DD-MM-YY
•MM/DD/YY
•MMM DD
• DD MMM YYYY
• WWW DD MMM
• DD MMM
• DD.MM.YYYY
Note: The date and date format you configure display on the phone’s idle screen.
4. In the “NTP Time Servers” field, enable by checking the checkbox or disable by unchecking
the box (default is enabled).
Customizing Your Phone
Model 6751i IP Phone User Guide 27
Page 36

5. In the “Time Server 1”, “Time Server 2”, and “Time Server 3” fields, enter IP addresses
or qualified domain names for the primary, secondary, and tertiary time servers.
Note: Time Servers can only be entered if NTP Time Servers is enabled.
6. Click to save your changes.
Language
The IP phones support several different lang uages. You can have the IP Phone UI and the Aastra
Web UI display in a specific language as required. When you set the language to use, all of the
display screens (menus, services, options, configuration parameters, etc.) display in that
language. The IP phones support the following languages:
• English (default)
• French (Canadian)
• French (European)
• Spanish (Mexican)
• Spanish (European)
Customizing Your Phone
•German
• Italian
• Portuguese
You can also configure the language to use when inputing values in the Aastra Web UI and the
IP Phone UI.
Specifying the Language to Use
Once the language pack(s) are available on your phone from your System Administrator, you
can specify which language to use on the phone and/or the Aastra Web UI.
Note: All languages may not be available for selection. The available languages
are dependant on the language packs currently loaded to the IP phone.
28 Model 6751i IP Phone User Guide
Page 37

IP Phone UI
Use the following procedure to specify which language to use for the IP Phone UI.
1. Press on the phone to enter the Options List.
2. Select Preferences and press 4.
3. Select Language and press 4.
4. Select Screen Lanaguage and press 4.
The language setting displays a check mark indicating this is the current language on the IP
Phone.
5. Using the
• English (default)
• Français (French)
• Español (Spanish)
• Deutsch (German)
• Italiano (Italian)
• Português (Portguese)
6. Press Set to set the language on the phone.
The change is dynamic. When you exit the Options Menu, the phone displays all menu items
in the language you selected.
2 and 5 keys, scroll through the languages. Valid values are:
Note: All languages may not be available for selection. The available languages
are dependant on the language packs currently loaded to the IP phone. English is
the default language and cannot be changed or removed. For more information
about loading language packs, see your System Administrator.
Customizing Your Phone
Model 6751i IP Phone User Guide 29
Page 38

Aastra Web UI
Note: You must have the language pack(s) already loaded to your phone in order
to use them. For more information about loading language packs, see your
System Administrator.
1. Click on Basic Settings->Preferences->Language Settings.
2. In the “Webpage Language ” field, select a language to apply to the Aastra Web UI. The IP
phone supports the following languages:
Customizing Your Phone
• English (default)
• Français (French)
• Español (Spanish)
• Deutsch (German)
• Italiano (Italian)
• Português (Portguese)
Note: All languages may not be available for selection. The available languages
are dependant on the language packs currently loaded to the IP phone by your
System Administrator. English is the default language and cannot be changed or
removed.
3. Click to save your settings. The change is dynamic. The Aastra W eb UI displays all
screens in the language you selected.
30 Model 6751i IP Phone User Guide
Page 39

English
Language Input
The 6751i supports text and character inputs in various languages (English, German, French,
Spanish, and Italian). Inputting textual or character information into the IP Phone UI can be done
using the keypad on the phone. You enable the Language Input feature using the Aastra W eb UI or
the IP Phone UI. You can then use text and characters in a specific language when performing
inputs on the phone.
The following tables identify the language characters that you can use to enter text and characters
on the 6751i.
Keypad Input Alphabet Tables
Key Uppercase Characters Lowercase Characters
0 0 0
1 1.:;=_,-'&() 1.:;=_,-'&()
2 ABC2 abc2
3 DEF3 def3
4 GHI4 ghi4
5 JKL5 jkl5
6 MNO6 mno6
7 PQRS7 pqrs7
8 TUV8 tuv8
9 WXYZ9 wxyz9
* * <SPACE> * <SPACE>
# #/\@ #/\@
Customizing Your Phone
French
Key Uppercase Characters Lowercase Characters
0 0 0
1 1.:;=_,-'&() 1.:;=_,-'&()
2 ABC2АВЗБЕЖ abc2авзбеж
3 DEF3ЙИКЛ def3éèêë
4 GHI4ÎÏ ghi4îï
5 JKL5 jkl5
6 MNO6СУТФЦ mno6сутфц
7 PQRS7 pqrs7
8 TUV8ÚÙÛÜ tuv8úùûü
9 WXYZ9 wxyz9
* * <SPACE> * <SPACE>
# #/\@ #/\@
Model 6751i IP Phone User Guide 31
Page 40

Spanish
Key Uppercase Characters Lowercase Characters
0 0 0
1 1.:;=_,-'&() 1.:;=_,-'&()
2 ABC2ÁÀÇ abc2áàç
3 DEF3ÉÈ def3éè
4 GHI4ÏÍ ghi4ïí
5 JKL5 jkl5
6 MNO6ÑÓÒ mno6ñóò
7 PQRS7 pqrs7
8 TUV8ÚÜ tuv8úü
9 WXYZ9 wxyz9
* * <SPACE> * <SPACE>
# #/\@ #/\@
German
Key Uppercase Characters Lowercase Charac ters
0 0 0
Customizing Your Phone
1 1.:;=_,-'&() 1.:;=_,-'&()
2 ABC2ÄÀ abc2äà
3 DEF3É def3é
4 GHI4 ghi4
5 JKL5 jkl5
6 MNO6Ö mno6ö
7 PQRS7ß pqrs7ß
8 TUV8Ü tuv8ü
9 WXYZ9 wxyz9
* * <SPACE> * <SPACE>
# #/\@ #/\@
32 Model 6751i IP Phone User Guide
Page 41

Italian
Portguese
Key Uppercase Characters Lowercase Characters
0 0 0
1 1.:;=_,-'&() 1.:;=_,-'&()
2 ABC2ÀCÇ abc2àcç
3 DEF3ÉÈË def3éèë
4 GHI4 ghi4
5 JKL5 jkl5
6 MNO6ÓÒ mno6óò
7 PQRS7 pqrs7
8 TUV8Ù tuv8ù
9 WXYZ9 wxyz9
* * <SPACE> * <SPACE>
# #/\@ #/\@
Key Uppercase Characters Lowercase Characters
0 0 0
1 1.:;=_,-'&() 1.:;=_,-'&()
2 ABC2БАВГЗ abc2бавгз
3 DEF3ЙК def3éê
4 GHI4Í ghi4í
5 JKL5 jkl5
6 MNO6ÓÔÕ mno6óôõ
7 PQRS7 pqrs7
8 TUV8ÚÜ tuv8úü
9 WXYZ9 wxyz9
* * <SPACE> * <SPACE>
# # / \ @ # / \ @
Customizing Your Phone
Model 6751i IP Phone User Guide 33
Page 42

Configuring Language Input Using the IP Phone UI
Language Option
Input Language Option
Languages Available
7. Language
= Next
= Enter
2. Input Language
= Next
= Enter
Input Language
= Next
= Set
English
Once “Language Input” is enabled, you can change the defau l t input language on the phone
using the IP Phone UI.
Example
IP Phone UI
Use the following procedure to change the input language using the IP Phone UI.
1. Press on the phone to enter the Options List.
2. Select Preferences and press 4.
3. Select Language and press 4.
Customizing Your Phone
Select the language you want to use when inputting text and characters into the IP Phone UI.
Valid values are:
• English (default)
• Français (French)
• Español (Spanish)
• Deutsch (German)
• Italiano (Italian)
• Português (Portguese)
Note: Available input languages are dependent on the configuration enabled by
your System Administrator.
5. Press Set when you have selected an input language.
4. Select Input Lanaguge and press 4.
Aastra Web UI
Once “Language Input” is enabled, you can change the defau l t input language on the phone
using the Aastra Web UI. Use the following procedure to set the input language using the Aastra
Web UI.
34 Model 6751i IP Phone User Guide
Page 43

1. Click on Basic Settings-> Preferences->Language Settings.
2. Select a language from the "Input Language" field. Setting this field allows you to specify
the language to use when entering text and characters in the Aastra Web UI and IP Phone UI.
Valid values are:
• English (default)
• Français (French)
• Español (Spanish)
• Deutsch (German)
• Italiano (Italian)
• Português (Portguese)
Note: All languages may not be available for selection. The available input
languages are dependant on the configuration enabled by your System
Administrator.
3. Click to save your settings. The change is dynamic. The Aastra W eb UI and IP Phone
UI allow you to enter text and characters in the language you selected.
Customizing Your Phone
Model 6751i IP Phone User Guide 35
Page 44

Latin 2 Character Set
The 6751i includes support for ISO 8859-2 (Latin2) of multi-national languages when
displaying and inputing in the IP Phone UI and the Aastra Web UI.
UTF-8 is also compatible with XML encoding on the IP Phones.
The following table illustrates the Latin 2 character set used on the 6751i IP Phone.
Customizing Your Phone
36 Model 6751i IP Phone User Guide
Page 45

User Password
This category allows you to change the user password for your phone. Changing your password
ensures that only you can alter your phone settings, and helps keep your system secure. You can
change your user password using the IP Phone UI or the Aastra Web UI.
If you change the password you will need to:
using the IP Phone UI, use that new password to log into
using the Aastra Web UI, use that new password when
Setting a User Password
1. Press on the phone to enter the Options List.
the Aastra Web UI.
changing the user password via the
IP Phone UI.
Note: Va lid values when creating or changing a password are 0 to 4294967295
(integers only; symbols and alpha characters are not allowed). Default password
is an empty string "" (field is blank).
IP Phone UI
2. Select User Password and press 4
.
3. Enter the current user password and press 4.
4. Enter the new user password and press 4.
5. Re-enter the new user password and press 4.
A message, "Password Changed" displays on the screen.
Aastra Web UI
1. Click on Operation->User Password.
2. In the "Current Password" field, enter the current user password.
Note: By default, the user name is “user” (all lowercase) and the password field
is left blank.
3. In the "New Password" field, enter the new user password.
4. In the "Password Confirm" field, enter the new user password again.
Customizing Your Phone
5. Click to save your changes.
Model 6751i IP Phone User Guide 37
Page 46

Resetting a User Password
If you forget your password, you can reset it and enter a new password. The reset user password
feature resets the password to the factory default which is blank (no password).
You can reset a user password using the Aastra Web UI only.
Note: Va lid values when creating or changing a password are 0 to 4294967295
(integers only; symbols and alpha characters are not allowed). Default password
is an empty string "" (field is blank).
Reset a User Password
Use the following procedure to reset a user password.
Aastra Web UI
1. Click on Operation->Phone Lock.
Customizing Your Phone
2. In the "Reset User Password" field, click .
The following screen displays.
3. In the "Current Password" field, leave this blank.
4. In the "New Password" field, enter a new password.
5. In the "Password Confirm" field, re-enter your new user password.
6. Click to save your settings.
38 Model 6751i IP Phone User Guide
Page 47

Restarting your phone
You may want to restart your phone to check for updates for your phone on the server. You may
occasionally need to restart your phone to set changes or updates to your phone or network
settings. You may also need to restart your phone if you have been asked to do so by your System
Administrator, or should you experience any unexpected behavior.
IP Phone UI
1. Press on the phone to enter the Options List.
2. Select Restart Phone.
3. Press # to confirm the restart of the phone. If you do not wish to restart your phone, press the
3 key to cancel.
Note: Your phone will be out of service temporarily during the restart and
downloading process.
Aastra Web UI
1. Click on Operation->Reset.
2. Click
3. Click OK at the confirmation prompt.
.
Customizing Your Phone
Model 6751i IP Phone User Guide 39
Page 48

Phone Lock
You can lock your phone to prevent the phone from being used or configured. You can lock the
phone using any of the following:
• At the path Options->Phone Lock on the IP Phone UI.
• At the path Operations->Phone Lock on the Aastra Web UI.
In the Aastra Web UI, the Operation->Phone Lock path also allows you to perform the
following:
• Reset a user password. Clicking on the “Reset” button in the “Reset User Password” field
displays a screen that allows you to enter and save a new user password.
• Set an emergency dial plan. An emergency dial plan can be 911, 999, 112, 110 or all of the
above. The default emergency dial plan is 911|999|112|110.
The following procedures describe locking the phone, setting an emergency dial plan, and
resetting the user password.
Customizing Your Phone
Locking/Unlocking a Phone
Use the following procedures to lock an IP phone and prevent it from being used or configured.
IP Phone UI
Lock the Phone
1. Press on the phone to enter the Options List.
2. Select Phone Lock and press Enter.
3. At the "Lock the phone?" prompt, press Lock.
The message "Phone is locked" displays.
.
Unlock the Phone
1. Press on the phone to enter the Options List.
2. At the prompt, "Password:", enter your user password and press Enter..
The phone unlocks.
40 Model 6751i IP Phone User Guide
Page 49

Aastra Web UI
1. Click on Operation->Phone Lock.
Lock the Phone
2. In the "Lock the Phone?" field, click .
The phone locks dynamically and displays the following message:
"Phone is locked".
Unlock the Phone
1. Click on Operation->Phone Lock.
2. In the "Unlock the Phone?" field, click .
The phone unlocks dynamically and displays the following message:
"Phone is unlocked".
Customizing Your Phone
Defining an Emergency Dial Plan
Public telephone networks in countries around the world have a single emergency telephone
number (emergency services number), that allows a caller to contact local emergency services for
assistance when required. The emergency telephone number may differ from country to country. It
is typically a three-digit number so that it can be easily remembered and dialed quickly. Some
countries have a different emergency number for each of the different emergency services.
You can specify the digits to dial on the IP phone for contacting emergency services. Once you
specify the emergency number(s) on the phone, you can dial those numbers dir ectly on the dial pad
when required and the phone automatically dials to those emergency services.
Note: Contact your local phone service provider for available emergency
numbers in your area.
Model 6751i IP Phone User Guide 41
Page 50

The following table describes the default emergency numbers on the IP phones.
Emergency Number Description
911 A United States emergency number
999 A United Kingdom emergency number
112 An international emergency telephone number for GSM mobile phone
networks.
In all European Union countries it is also the emergency telephone
number for both mobile and fixed-line telephones.
110 A police and/or fire emergency number in Asia, Europe, Middle East,
and South America.
You can set the emergency dial plan using the Aastra Web UI.
Define an Emergency Dial Plan
Use the following procedure to specify the numbers to use on your phone for dialing emergency
services in your area.
Customizing Your Phone
Aastra Web UI
1. Click on Operation->Phone Lock.
2. In the "Emergency Dial Plan" field, enter the 3-digit number used in your local area to
contact emergency services. For multiple numbers, enter a “|” between each emergency
number. For example:
911|110
Default for this field is 911|999|112|110.
3. Click to save the emergency dial plan to your phone.
Reference
For more advanced options you can set on your phone, see “Additional Features” on page 83.
42 Model 6751i IP Phone User Guide
Page 51

Creating Speeddial Keys
The normal function of a speeddial option allows you to dial a number quickly by pressing a key
configured for speeddialing. You can program the keys on the keyapd of the 6 751i to speeddial
outside numbers, dial directly to another person’s line or extension, or set up to quickly access
features such as Caller ID (*69), Voicemail.
On the 6751i, the speeddial function can be set using the IP Phone keyapd directly, or using the
Aastra Web UI to setup the speeddial key.
Note: You can use a speeddial key while on an active call by placing the active
call on hold first, and then pressing the speeddial key.
Speeddial Prefix
The speeddial feature also allows you to specify a preset string of numbers followed by a “+” that
the phone dials automatically after pressing the speeddial key. You can use this feature for
numbers that contain long prefixes.
For example, if you set the following speeddial configuration:
Digit 1
1234567+
then, after you press Digit 1 on the keypad, the prefix number displays on the phone screen. The
phone proceeds to dial the prefix number automatically and pauses for you to enter the remaining
phone number using the keypad on the phone.
You can save up to 7 speeddial numbers on the 6751i.
Use the following procedures to set speeddial on the 6751i IP phone.
Creating a Speeddial Key from the Keypad
IP Phone UI
Pressing and holding down a keypad key on the phone initiates a speeddial feature.
Note: When creating a speeddial key from the IP Phone UI, you must select a
keypad key that has no preassigned function.
1. Press a number key on the keypad for 3 seconds.
A screen displays with the prompt, "Enter number>".
Customizing Your Phone
Model 6751i IP Phone User Guide 43
Page 52

2. Enter a phone number or extension to assign to that speeddial key.
Save Key
The following example illustrates the screen display:
Speeddial
Enter number>
After entering the number, the prompt, "Use Save to end" displays on the screen.
3456
Use Save to end
3. Press Save to save the number as a speeddial key.
Note: Press and hold a speeddial key to edit that speeddial key. If you try to edit
a digit key set to “Empty” or “None”, the phone proceeds to enter the “Add a
Speeddial Key” process. For more information about editing a speeddial key, see
“Editing a Speeddial Key Using the Aastra Web UI” on page 48.
3456
Customizing Your Phone
Creating a Speeddial Key Using the Save Key
IP Phone UI
Use the following procedure to create a speeddial key using the Save key. Use the following
illustration for reference.
1. Press the Save key. The screen displays "Save to?"
Save to?
2. Select a Keypad key you want to save to.
44 Model 6751i IP Phone User Guide
Page 53

3. At the "Enter Number" prompt, use the dial pad key to enter the number.
Enter Number
5553491234
4. Press the Save key to save the speeddial configuration.
5. At the "Enter Name" prompt, use the dial pad keys to select the letters. Continue to press the
number key to access the next letter for that key (i.e. press 2 three times to access C). Press 4
to move to the next space, or wait a moment and the cursor automatically advances. T o insert a
space between letters, press 4. To backspace and erase a mistake, press 3 or the Delete key.
You can save up to 16 letters and numbers on each keypad key entry.
Enter Name
John Smith
6. Press the Save key to finish.
Saved Memory key
5553491234
>
>
Creating Speeddial Key Using the Aastra Web UI
Aastra Web UI
1. Click on Operation->Keypad Speeddial..
2. Select from "Digit 1" through "Digit 9".
3. In the input box, enter the phone number, extension, or speeddial prefix to apply to this Digit
key. If you enter a speeddial prefix, you must enter the "+" character at the end of the prefix
number (for example, "123456+").
Customizing Your Phone
4. Click to save your changes.
Model 6751i IP Phone User Guide 45
Page 54

Saving an Entry from the Redial, Callers, or Directory Lists to a
Press Options->
Use the Redial Key
to access the
Redial List
Services to access
Directory and
Callers List
Speeddial Key
IP Phone UI
Use the following procedure to save an entry from your Directory List, Callers List, or Redial
List on the IP phone.
Customizing Your Phone
1. Press on the phone to enter the Options List.
2. Select Services.
3. Select Directory List or Callers List from the Services Menu;
or
Press to enter the Redial List.
4. From the Directory List, Callers List, or Redial List, scroll through the list to find the name
and number that you wish to save to your speeddial.
5. Press the Save key.
6. Press the selected speeddial key from the keypad. If the name is displayed with the number,
both are saved to the speeddial. If no name is displayed, you can enter the name using the
phone’s key pad.
46 Model 6751i IP Phone User Guide
Page 55

Editing Speeddial Keys
Speed Dial Edit Option
Press the Speeddial Key
(LED for Speeddial Key
flashes)
Edit and Save the
Speeddial
On the 6751i, you can edit a speeddial key using the Aastra Web UI at the path
Operation->Keypad Speed Dial. You can also edit a speeddial key from the IP Phone UI using the
"Speed Dial Edit" option in the Perferences Menu.
The following illustration shows the path in the 6751i IP Phone UI for editing a speeddial key.
Preferences
1. Tones
2. Contrast Level
3. Speed Dial Edit
4. Live Dialpad
5. Set Audio
6. Time and Date
7. Language
Next
Enter
Speed Dial Edit:
Press SD button
555-1212
Use Save to end
Editing a Speeddial Key Using the IP Phone UI
IP Phone UI
Use the following procedure to edit a speeddial key from the IP Phone UI.
Note: *A speeddial key must be already configured on the phone to edit the key..
1. Press on the phone to enter the Options List.
Customizing Your Phone
2. Select Preferences.
3. Select Speed Dial Edit.
4. Press a speeddial key you want to edit.
The speeddial edit screen displays.
Notes:
1. If a number on the keypad is setup as a speeddial key, pressing the applicable
number in the speeddial editing process also displays the speeddial edit screen.
2. If you press a key that is NOT setup as a speeddial key, the phone displays an
“Invalid Key” message. However, if you press-and-hold an empty key, it initiates
the “Add a Speeddial Key” process allowing you to setup a new speeddial key.
For more information, see “Creating a Speeddial Key from the Keypad” on
page 43.
Model 6751i IP Phone User Guide 47
Page 56

5. Edit the speeddial information as applicable and press the RIGHT arrow key to save the
setting..
Notes:
1. You can cancel out of the speeddial editing process at any time without
saving, by pressing the key.
2. On the 6751i, you can remove the Speeddial Key by erasing the speeddial
number digits (leaving the speeddial value blank) and then press SAVE or the
right arrow key. Use the left arrow key to delete the digits.
Editing a Speeddial Key Using the Aastra Web UI
Aastra Web UI
1. Click on Operation->Keypad Speeddial..
Customizing Your Phone
2. Select from "Digit 1" through "Digit 9".
3. In the input box, edit the phone number, extension, or speeddial prefix for this Digit key. If
you enter a speeddial prefix, you must enter the "+" character at the end of the prefix number
(for example, "123456+").
4. Click to save your changes.
48 Model 6751i IP Phone User Guide
Page 57

Transfer Key
Transfer
Key
The 6751i has a Transfer Key configured on the UP arrow of the Navigation Keys..
The Transfer key allows you to perform blind or consultative call transfers to other recipients. The
blind transfer feature transfers a call to another number without you having to talk to the recipient.
A consultative transfer feature transfers a call to another number but allows you to speak with the
recipient before the call is actually transferred.
Reference
For more information about using blind and consultative call transfers, see “Transferring Calls” on
page 57.
Customizing Your Phone
Model 6751i IP Phone User Guide 49
Page 58

Conference Key
Conference
Key
The 6751i has a Conference Key configured on the DOWN arrow of the Navigation Keys.
The Conference Key allows you to link active calls into a single conference (Server-Side
Conferencing). This key also helps to create multiple conferences with unlimited participants on
your phone if your System Administrator has enabled Centralized Conferencing on your phone.
Customizing Your Phone
Note: You must set the maximum number of conference participants on your
conference server.
Reference
For more information about Server-Side and Centralized Conferencing, see “Conferencing
Calls” on page 58.
50 Model 6751i IP Phone User Guide
Page 59

Making Calls
=Dial
This section describes ways to make calls on your 6751i phone, using your handset or
speakerphone.
Dialing a Number
First, take the phone off-hook by:
• lifting the handset, or
• pressing .
At the dial tone, enter the number you wish to call.
If you are unable to make calls within certain area codes, check with your System Administrator
for any toll restrictions placed on your extension that may restrict your access to long distance area
codes or dialing prefixes.
Note: After dialing the number, the phone has a short delay before sending the
call. To send the call immediately, you can press the "#" key immediately after
dialing the number. The phone sends the call without delay.
When your party picks up, a timer appears on your display that records the length of your call.
Using Handsfree Speakerphone
The handsfree feature allows you to speak to someone without using the handset..
IP Phone UI
• To dial using handsfree, first press and enter a number at the dial tone.
• To answer a call on your phone using handsfree, press .
• If the Speakerphone is enabled, lift the handset and press to switch between handsfree
and handset.
• When the handset is on hook, press to disconnect the call.
When handsfree is on, the speaker light turns on.
Model 6751i IP Phone User Guide 51
Making Calls
Page 60

Redial
IP Phone UI
• Press to dial the most recent number you dialed from the phone.
• If you are off-hook and press the last number you called will be called back.
• If you are on-hook and press , a Redial list appears on-screen.
Making Calls
The redial list is available during active calls. It also stores up to the last 100 numbers you called,
allowing you to scroll through and select the number you wish to redial.
Using the Redial List
1. If you are off-hook and press , the telephone automatically dials the last number you
called.
2. If you are not on the phone, press to display the most recently dialed number and use
2 and 5 to scroll through the list to view the other numbers
3. Press
4. To dial the displayed number press , or lift the Handset.
5. Press or the key to cancel.
Note: Your System Administrator can set your Redial key to speeddial a specific
number. Contact your System Administrator for more information.
IP Phone UI
2 to see the second most recently dialed number, or 5 to see the oldest call on your list.
Note: The redial list is available during active calls. It also stores up to the last
100 numbers you called, allowing you to scroll through and select the number
you wish to redial.
52 Model 6751i IP Phone User Guide
Page 61

Deleting from the Redial List
Note: You cannot delete individual entries in the Redial List.
IP Phone UI
Delete All Items
1. Press .
2. Press the Delete Key, then press the Delete Key again at the prompt to erase all items.
DELETE again to
erase all items
Redial List is
empty
Mute
You can use the Mute key to mute the handset or speakerphone. When you use the mute
key on your phone, you cannot be heard on an active call or on a conference.
When a call is muted, the icon displays as follows.
1
John Burns
9054550055
03:00
For muted calls, the handsfree LED flashes and the Mute key LED is ON.
IP Phone UI
Press the button at any time to mute handset or speakerphone.
The speaker light will flash slowly and you can hear the caller, but they cannot hear you. T o switch
mute on or off, press .
Note: If you place a muted call on hold, the phone automatically takes the call
off mute when you reconnect to the call.
Making Calls
Model 6751i IP Phone User Guide 53
Page 62

Receiving Calls
When a call is ringing at your extension, you see the "Inbound Call" Screen. The line/call
appearance light flashes quickly for the incoming call.
Receiving Calls
Answering an Incoming Call
IP Phone UI
To answer the call
• For handsfree operation, press to answer the incoming call.
• For handset operation, lift the handset to answer the incoming call.
Laamme & Assoc
555-1234
If you cannot answer the call, the call goes to voicemail if it has been configured for your
extension.
Note: The button can be used to cancel the call pickup procedure.
Sending an Incoming Call to Voicemail
You can send an incoming call directly to voicemail without answering the call. T o do this, press
without picking up the handset. If you're already on the phone your incoming call should
go directly to voicemail. Your phone screen displays a voicemail icon ( ) along with the
number of waiting messages, if you have unheard messages
(example: x4).
54 Model 6751i IP Phone User Guide
Page 63

Handling Calls
01:25
Call held
When you are connected to a call, you can use the Hold key , the Transfer Key (UP Arrow),
or the Conference Key (DOWN Arrow) on the phone to place a call on hold, transfer a call, or
conference.
Placing a Call on Hold
You can place an active call on hold by pressing the Hold Key. When you place a call on
hold, only your phone can retrieve the call.
When a call is on hold, the icon displays on-hook as follows.
For on-hold calls, the timer displays as running.
IP Phone UI
To place a call on hold
1. Connect to the call (if not already connected).
2. Press the Hold key.
If a call is on hold for an extended period of time, the phone beeps softly to remind you that
you still have a call on hold. The screen displays "Call Held".
Note: If you are connected to another call, the phone does not beep to remind
you that you still have a call on hold.
Handling Calls
Model 6751i IP Phone User Guide 55
Page 64

When on Hold
To let your caller know that they are still on hold, music plays softly (if this has been set up by
your phone system). The "offhook" icon displays on your LED to indicate the call is still
connected but on hold.
John 1051
01:17
Handling Calls
Retrieving a Held Call
If you have a call on hold, you can scroll through the held call information by pressing
navigation keys. To reconnect to a call press the Key again.
3 and 4
56 Model 6751i IP Phone User Guide
Page 65

Transferring Calls
Transfer
Key
Blind Transfer
A blind transfer is when you transfer a call directly to another extension without consulting with
the person receiving the call. To do this, simply complete the transfer immediately after you have
entered the number. The call goes directly to the extension or outside line you transferred to. If the
party you are transferring the call to does not answer, the transferred call rings back to your
extension.
Consultive Transfer
You also have the option to consult with the person you are transferring the call to, before you
complete the transfer. To do this, remain on the line until the receiving party answers the call. After
consulting with the receiving party, you can either complete the transfer or cancel the transfer to go
back to the original call.
The 6751i has a Transfer Key configured on the UP arrow of the Navigation Keys. Use the
following procedure to transfer a call to another extension. Use the following illustration as a
reference. .
IP Phone UI
1. Connect to Party 1 (if not already connected). Party 1 is the party you want to transfer.
2. Press the UP arrow key. You should hear a dial tone.
3. Dial the extension number (or the outside number) to Party 2. This is the Party for which you
want to transfer Party 1.
4. T o complete a "blind" transfer , press the UP arrow key again before the receiving end answers.
T o complete a consultive transfer, remain on the line to speak with the Party 2, before pressing
the UP arrow key again to transfer Party 1 to Party 2. To cancel the transfer, select Cancel on
the display screen.
Model 6751i IP Phone User Guide 57
Handling Calls
Page 66

Conferencing Calls
Conference
Key
The 6751i IP Phone allows you to perform server-side conferencing with up to 3 parties. The
6751i has a Conference Key configured on the DOWN arrow of the Navigation Keys.
Conference State Screens
When you use the Conference key (DOWN arrow key) to initiate a conference call, the
following screen displays.
Handling Calls
In a conference call, the call timer moves to the left. You use the up and down arrow keys to
scroll to a party on the list. You use the right arrow key to select the party to drop.
Server-Side Conferencing
The 6751i phone supports up to 3 parties (including yourself) in a conference call. This is called
Server-Side Conferencing and is the default method of conferencing on the 6751i.
Using Server-Side Conferencing
The 6751i has a Conference Key configured on the DOWN arrow of the Navigation Keys. Use
the following procedure to create a conference call using server-side conferencing. Use the
following illustration as a reference.
1-1
1-2
Note: Your System Administrator can set your Conference key to speeddial a
specific number. Contact your System Administrator for more information.
IP Phone UI
John
Jim
03:05
= Drop
58 Model 6751i IP Phone User Guide
Page 67

1. When you begin a conference, you are the first party in the conference (Party 1). Pickup the
handset or press the speakerphone key.
A line opens up.
2. Call Party 2 by dialing their number (or answer an incoming call of a Party).
3. Wait for Party 2 to answer. When Party 2 answers, you can consult with them before adding
them to the conference.
4. Press the DOWN arrow key. The 6751i provides a new dial tone..
2
=Dial
5. Enter the phone number of Party 3.
6. Wait for Party 3 to answer. When Party 3 answers, you can consult with them before adding
them to the conference.
7. Press the DOWN arrow key again to add Party 3 to the conference. Party 1 (which is
yourself), Party 2, and Party 3 are all connected to a single conference.
8. To drop a party from the conference, press the DOWN arrow key once more.
Note: You can use 2 and 5 to scroll through and see the numbers and names (if
available) of the parties in the conference call. When a name is displayed,
pressing 4 drops the displayed party from the call.
Ending a Conference and Transferring Remaining Parties
The 6751i allows a Host to drop from a 3-way conference and let the other two parties remain
connected by pressing a Xfer key.
Notes:
1. The 6751i does not support scrolling between lines.
2. The Caller ID of the dropped Host still displays on the remaining parties’ phones.
If you are the Host of a conference and want to leave that conference:
• While in a 3-way conference press the Xfer key on the phone.
Your phone leaves the 3-way conference but the remaining parties are still connected to the
conference.
Handling Calls
Model 6751i IP Phone User Guide 59
Page 68

Swapping Calls
On the 6751i IP Phone, you can have two active calls at the same time.
If you are on an active call and a second call comes in, you can press the Swap Key. This
key places the first call on hold and answers the second call. Pressing the Swap key again
toggles between the two active calls.
Handling Calls
Ending Calls
T o end a call, you first need to connect to the call if not already connected. To end a call, you first
need to reconnect to the call if not already connected (for example, if your caller is on hold).
Press when on an active call to end the call. If connected through the handset, you can
also place the handset back on hook to end the call.
Note: The Swap key works with two active calls only. A third call cannot be
accepted.
IP Phone UI
60 Model 6751i IP Phone User Guide
Page 69

Managing Calls
Press Options->Services
to access the
Directory
The 6751i has several features that make it easier to manage calls, and to keep track of your caller
history, as well as your business and personal contacts.
These features include:
•Directory
• Callers List
• Voicemail
You can access these fea t ures at the location Options->Services on the IP Phone.
Directory List
The Directory List is your personal phone book, conveniently stored within your phone. You can
enter up to 200 entries into the 6751i Directory by adding them manually, or by saving the number
and name from other lists stored on your phone. You can also dial directly from a directory entry.
Each entry can contain a maximum of 16 letters and numbers. On the 6751i, you access the
Directory List at the location Options->Services.
Accessing Your Directory
IP Phone UI
Use the following procedure to access your Directory List. Use the following illustration as a
reference.
1. Press on the phone to enter the Options List.
2. Select Services.
Managing Calls
Model 6751i IP Phone User Guide 61
Page 70

3. Select Directory.
Directory empty
Use Save to add
The directory displays the number of entries in your list. If the Directory List is empty,
"Directory Empty/Use Save to add" is displayed.
4. You can access entries by pressing
5. T o search for an entry by name, press the dial pad number corresponding to the first letter of
the name (for example, press 7 for the letter P). Continue to press the dial pad number to
access other letters on the same key (for example, press 7 three times for ‘Ron’). If there are
Managing Calls
multiple entries under the same letter, you can use
continue to press the next letters of the name to find a better match.
6. To dial the displayed number press or just lift the handset.
7. Press the Key to cancel.
Sorting Entries and Quick Search Feature
You can also sort multiple numbers according to preference and perform a quick-search feature
that allows you to enter the first letter that corresponds to a name in the Directory to find specific
line items. The phone displays the first name with this letter.
Managing the Directory List
2 and 5 to scroll through the list.
2 and 5 to scroll through the list, or
Note: The quick-search feature in the Directory List works only when the
Directory is first accessed.
62 Model 6751i IP Phone User Guide
From the Directory List in the IP Phone UI, you can perform the following:
• “Add New Entries to the Directory List” (page 63)
• “Edit Entries in the Directory List” (page 65)
• “Delete Entries from the Directory List” (page 66)
• “Save Entries to the Directory List” (page 68)
Page 71

Add New Entries to the Directory List
Save Key
Delete Key
Press Options->Services
to access the
Directory
IP Phone UI
Use the following procedures to add a new entry to the Directory List. Use the following
illustration as a reference.
Notes:
1. Use the 3 Key when required for backspacing.
2. You can exit the entry process any time by pressing the Key.
1. Press on the phone to enter the Options List.
2. Select Services.
3. Select Directory .
4. Press Save.
The "Enter Number" prompt displays.
5. Enter a phone number using the numbers on the keypad and press Save. To backspace and
erase a mistake, press 3 or press the Delete Key.
The "Press 1st letter to enter name" prompt displays.
6. Enter a name to associate with the phone number you just entered, and press Save. Use the
keypad to select the letters. Continue to press the number key to access the next letter for that
key (for example, press 2 three times to access C). Press 4 to move to the next space, or wait
a moment and the cursor automatically advances. To insert a space between letters, press 4.
To backspace and erase a mistake, press 3 or press the Delete Key.
7. Press Save to save the new entry to the Directory List.
The new entry you added is saved to the Directory List.
Saved: Directory
John Burns
Managing Calls
Model 6751i IP Phone User Guide 63
Page 72

Adding an Entry to the Directory List from the Save Key
You can also add a new entry to the Directory List from the Save Key.
Notes:
1. Use the 3 Key when required for backspacing.
2. You can exit the entry process any time by pressing the Key or the
Directory Key.
1. Press the Save Key.
The "Save to?" prompt displays.
2. Press on the phone to enter the Options List.
Managing Calls
3. Select Services.
4. Select Directory .
The "Enter Number" prompt displays.
5. Enter a phone number using the numbers on the keypad and press Save. To backspace and
erase a mistake, press 3 or press the Delete Key.
The "Press 1st letter to enter name" prompt displays.
6. Enter a name to associate with the phone number you just entered, and press Save. Use the
keypad to select the letters. Continue to press the number key to access the next letter for
that key (for example, press 2 three times to access C). Press 4 to move to the next space, or
wait a moment and the cursor automatically advances. To insert a space between letters,
press 4. To backspace and erase a mistake, press 3 or press the Delete Key.
7. Press Save to save the new entry to the Directory List.
The new entry you added is saved to the Directory List.
Saved: Directory
John Burns
64 Model 6751i IP Phone User Guide
Page 73

Edit Entries in the Directory List
Save Key
Press Options->Services
to access the
Directory
IP Phone UI
Use the following procedure to edit an entry in the Directory List. Use the following illustration as
a reference.
1. Press on the phone to enter the Options List.
2. Select Services.
3. Select Directory .
4. Access the entry you want to edit by pressing the first letter of the name on the dial pad, or use
2 and 5 to scroll through the list to find the name.
5. To begin editing, press 3. Press 3 again to erase the numbers or letters to the left or use the
dial pad to enter additional digits or characters once you have saved the number.
If you don't want to change the number or name just press the Key or the
Key at
any time to exit.
6. Press the Save Key to finish.
Managing Calls
Model 6751i IP Phone User Guide 65
Page 74

Delete Entries from the Directory List
Delete Key
Press Options->Services
to access the
Directory
You can delete a single entry from the Directory List, or you can delete all entries from the
Directory List.
IP Phone UI
Use the following procedures to delete a single entry or all entries from the Directory List. Use
the following illustration as a reference.
Managing Calls
Delete a Single Entry
1. Press on the phone to enter the Options List.
2. Select Services.
3. Select Directory.
4. Press
2 and 5 to find the entry you want to delete.
5. Press the Delete Key.
The "DELETE again to erase this item" prompt displays.
DELETE again to
erase this item
6. Press the Delete Key again at the prompt to erase the entry.
66 Model 6751i IP Phone User Guide
Page 75

Delete All Entries
DELETE again to
erase all items
1. Press on the phone to enter the Options List.
2. Select Services.
3. Select Directory.
4. Press the Delete Key.
The "DELETE again to erase all items" prompt displays.
5. Press the Delete Key again to erase all entries from the Directory List.
The "Directory empty" prompt displays..
Directory empty
Use Save to add
Model 6751i IP Phone User Guide 67
Managing Calls
Page 76
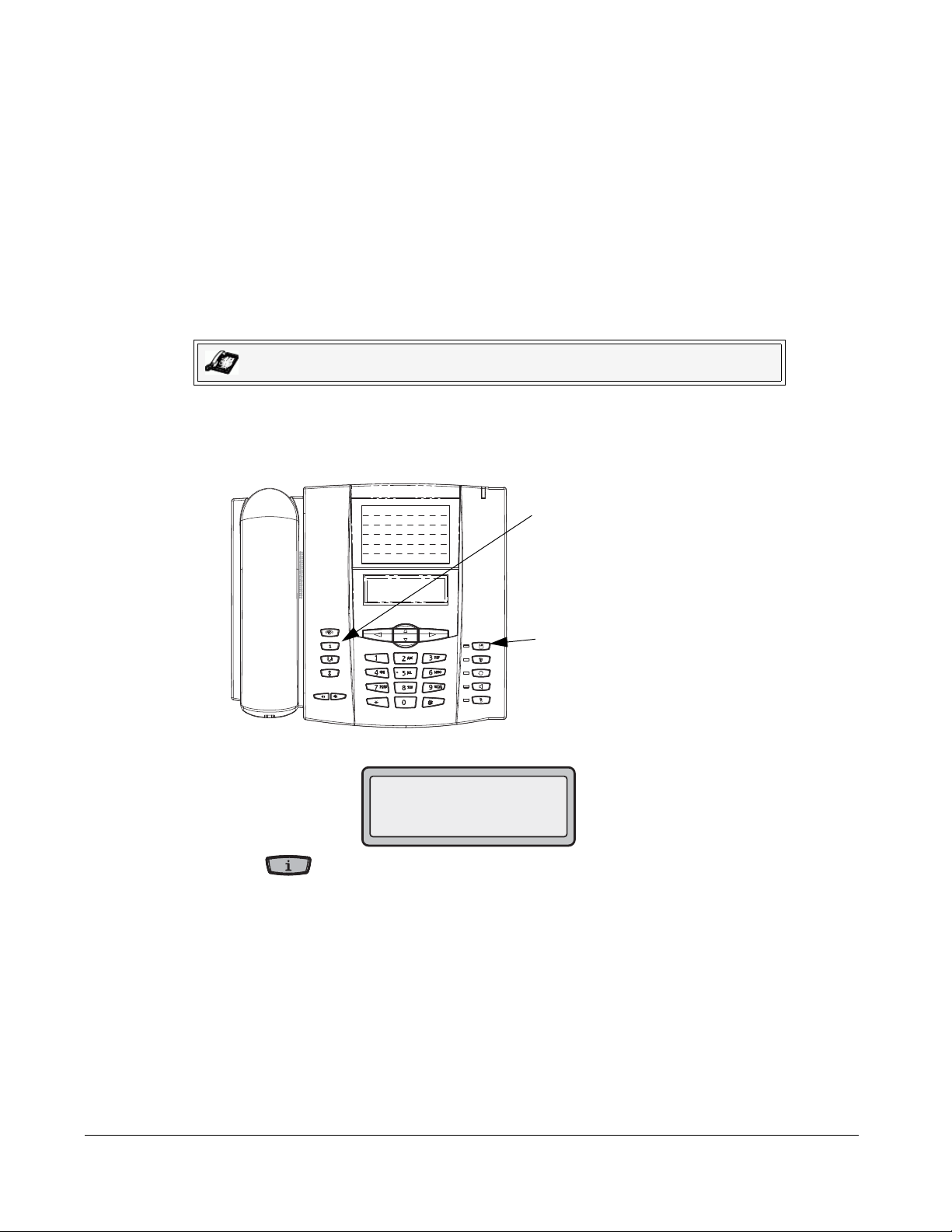
Save Entries to the Directory List
Save Key
Press Options->Services
to access the
Directory
You can save entries (names and numbers) from other sources to your Directory using any of the
following methods:
• Saving from the Display
• Saving from the Caller List
• Saving from the Redial List
Saving from the Display
Managing Calls
IP Phone UI
You can save the name and/or number displayed on your screen during a call to the Directory
List, or to a Keypad key using the following procedure. Use the following illustration as a
reference.
1. Press the Save Key during the call.
Save to?
John Burns
9054550055
2. Press on the phone to enter the Options List.
3. Select Services.
4. Select Directory.
If a name is displayed both the number and name are saved in the Directory List. If no name
or "Unknown Name" displays, you can enter the name using the dial pad.
5. Press the Save Key to finish.
68 Model 6751i IP Phone User Guide
Page 77

Saving from the Callers List
Save Key
Press Options->Services
to access the Directory
and the Callers List
IP Phone UI
Use the following procedure to save names/numbers from the Callers List to the Directory . Use the
following illustration as a reference.
1. Press on the phone to enter the Options List.
2. Select Services.
3. Select Callers List.
4. From the Callers List, scroll through the list to find the name and number that you want to save
to your Directory.
5. Press the Save Key.
6. Press on the phone to enter the Options List.
7. Select Services.
8. Select Directory to save the number you selected to the Directory List. If the name is
displayed with the number, both are saved to the Directory. If no name is displayed, you can
enter the name using the dial pad.
Managing Calls
Model 6751i IP Phone User Guide 69
Page 78

Saving from the Redial List
Save Key
Redial Key
Press Options->Services
to access the Directory
IP Phone UI
Use the following procedure to save names/numbers from the Redial List to the Directory. Use
the following illustration as a reference.
Managing Calls
1. Press the Redial () Key.
2. From the Redial List, scroll through the list to find the name and number that you want to
save to your directory.
3. Press the Save Key.
4. Press on the phone to enter the Options List.
5. Select Services.
6. Select Directory to save the number you selected to the Directory List. If the name is
displayed with the number , both are saved to the Directory. If no name is displayed, you can
enter the name using the dial pad.
70 Model 6751i IP Phone User Guide
Page 79

Downloading the Directory List to Your PC
You can download the Directory List to your PC via the Aastra Web UI. The phone stores the
directorylist.csv file to your PC in comma-separated value (CSV) format.
You can use any spreadsheet application to open the file for viewing. The following is an example
of a Directory List in a spreadsheet application. The file displays the name, phone number, and line
number for each Directory entry.
Note: Your System Administrator can populate your IP phone Directory List
with server directory files. Contact your System Administrator for more details.
Download the Directory List
Use the following procedure to download the Directory List to your PC using the Aastra Web UI
Aastra Web UI
1. Click on Operation->Directory.
2. In the Directory List field, click on .
A File Download message displays.
3. Click OK.
4. Enter the location on your computer where you want to download the Directory List and click
SAVE.
The callerslist.csv file downloads to your computer.
5. Use a spreadsheet application to open and view the Directory List.
.
Managing Calls
Model 6751i IP Phone User Guide 71
Page 80

Callers List
Options Key
The Callers list is a stored log of your incoming calls. The 6751i IP Phone stores information for
up to 200 incoming calls in the Callers list.
You access the Callers List by pressing the Options Key , and selecting Serivces.
Managing Calls
Your phone logs the number and name (if available) of the caller, when they last called, and the
number of times they tried to reach you. When the Callers list is full, the oldest call records are
deleted to accommodate the information of new callers.
If the phone number of an incoming or outgoing call matches a number that you have
programmed with a name in a speeddial key or in the Directory List, the Callers List displays the
name and number.
The display shows you how many callers have been added to the list since you last checked it.
72 Model 6751i IP Phone User Guide
Page 81

Caller’s List Screen Display
Press Options->Services
to access the
Callers List
Handsfree Key
Display Item Description
450-349-0438 Indicates you have returned the call from the
Callers list.
N MAR 04 3:30pm 2x "N" indicates a new call.
XX New Callers When you’re not on the telephone and not in the
Callers list, the display shows you how many
callers have been added to the list since you last
checked it.
Indicates an unanswered call in the Callers list.
Indicates an answered call in the Callers list.
Indicates a Call Waiting call in the Callers list.
Indicates an incoming Call Waiting call.
John Burns
9054550055
Jun 8 2:41pm 2X
"2x" indicates this caller has called twice. The
display shows the date and time of the last call
from that caller.
You can view, scroll, and delete line items in the Callers List from the IP phone UI. You can also
directly dial from a displayed line item in the Callers List.
Accessing the Callers List
IP Phone UI
Use the following procedure to access the Callers List. Use the following illustration as a
reference.
Managing Calls
Model 6751i IP Phone User Guide 73
Page 82

1. Press on the phone to enter the Options List.
Handsfree Key
Press Options->Services
to access the
Callers List
2. Select Services.
3. Select Callers List.
4. Press 5 and 2 to move through the Callers list. Press 2 to see the most recent call, or 5 to
see the oldest call on your list.
5. To dial the displayed number, press or lift the handset.
6. Press the Key to cancel.
Editing Entries in the Callers List
Managing Calls
IMPORTANT: The Caller List does not save changes. Editing in the Callers List is generally
used if you plan to call the number and need to add a prefix.
In the Callers List, if a dial pad key is pressed when a number and/or a name is displayed, the
cursor will automatically add the digit at the left side of the number to enable the entry of the
prefix.
IP Phone UI
Use the following procedure to edit the Callers List. Use the following illustration as a reference.
John Burns
007
9054550055
Jun 8 2:55pm
N
74 Model 6751i IP Phone User Guide
1. Press on the phone to enter the Options List.
2. Select Services.
3. Select Callers List.
Page 83

4. Press 5 and 2 to find the entry you want to edit. Press 2 to view the most recent call, or 5 to
Delete Key
Press Options->Services
to access the
Callers List
see the oldest call on your list.
5. Press any key on the dial pad to begin editing.
6. To move the cursor one digit to the right, press 4. To erase one digit to the left of the cursor,
press 3.
7. To dial the displayed number press or lift the handset.
Deleting Entries From the Callers List
You can delete individual items from the Callers List, or you can delete all items in the Callers
List.
IP Phone UI
Use the following procedure to delete an individual item from the Callers List. Use the following
illustration as a reference.
Model 6751i IP Phone User Guide 75
1. Press on the phone to enter the Options List.
2. Select Services.
3. Select Callers List.
4. Press 5 and 2 to find the item you want to delete.
5. Press the Delete Key.
6. Press the Delete Key again at the prompt to erase the item.
Managing Calls
Page 84

IP Phone UI
Use the following procedure to delete all items from the Callers List.
1. Press on the phone to enter the Options List.
2. Select Services.
3. Select Callers List.
4. Press the Delete Key.
Managing Calls
5. Press the Delete Key again at the prompt to erase all items.
Downloading the Callers List to Your PC
You can download the Callers List to your PC for viewing using the Aastra Web UI. When you
download the Callers List, the phone stores the callerlist.csv file to your computer in
comma-separated value (CSV) format.
You can use any spreadsheet application to open the file for viewing. The following is an
example of a Callers List in a spreadsheet application. This file displays the name, phone
number, and the line that the call came in on.
76 Model 6751i IP Phone User Guide
Page 85

Download the Callers List
Use the following procedure to download the Callers List to your PC using the Aastra Web UI
Aastra Web UI
1. Click on Operation->Directory.
2. In the Callers List field, click on .
A File Download message displays.
3. Click OK.
4. Enter the location on your computer where you want to download the Callers List and click
SAVE.
The callerslist.csv file downloads to your computer.
5. Use a spreadsheet application to open and view the Callers List.
.
Model 6751i IP Phone User Guide 77
Managing Calls
Page 86

Account Configuration (DND and Call Forwarding)
Screenname1
DND On
Jan 1 12:96
1
The 6751i has a feature that allows you to configure “Do Not Disturb” (DND) and “call
forwarding” (CFWD) for the phone’ s account. Thes e features are configurable on a global-basis
only on the 6751i. The following paragraphs describe account-based DND and CFWD:
• DND Account-Based Configuration
• CFWD Account-Based Configuration
Note: The 6751i has only one configurable account.
Managing Calls
DND Account-Based Configuration
"Do Not Disturb" (DND) is a feature on the phone that prevents the phone from ringing and
receiving incoming calls. When DND is enabled with "call forwarding" (CFWD), any incoming
calls can be call forwarded to voicemail or another number. See "“CFWD Account-Based
Configuration”" on page 80 for more information about call forwarding to other numbers.
On the 6751i, you can set DND on the phone-side by configuring the account information via
the Aastra W eb UI at the path Basic Settings->Account Configuration. Once you enab le DND on
the phone, "DND" displays on the idle screen.
The following table describes the Message Waiting Indicator (MWI) behavior when DND is
enabled on the phone..
MWI LED Behavior when DND is
Enabled
MWI LED ON if phone has DND ON.
MWI LED OFF if phone has DND OFF.
You can also enable and disable DND using the the IP Phone UI. You set DND in the Phone UI
at the path Services->Options List->DND.
78 Model 6751i IP Phone User Guide
Page 87

Configuring DND Using the Aastra Web UI
Aastra Web UI
Use the following procedure to set DND using the Aastra Web UI:
1. Click on Basic Settings->Account Configuration.
2. In the "DND" field, enable DND on the phone by checking the box. Disable DND by
unchecking the box.
3. Click to save your changes. The change is dynamic. DND applies to the phone
immediately.
Note: If you make changes to the configuration for DND via the IP Phone UI,
you must refresh the Aastra Web UI screen to see the changes.
Configuring DND Using the IP Phone UI
IP Phone UI
Use the following procedure to set DND using the IP Phone UI.
Note: If you make changes to the configuration for DND via the IP Phone UI,
you must refresh the Aastra Web UI screen to see the changes.
1. Press on the phone to enter the Options List.
2. Select DND.
3. Toggle DND ON and OFF using the DOWN arrow key.
4. Press Set to save the setting. The change is dynamic. DND applies to the phone immediately.
Managing Calls
Model 6751i IP Phone User Guide 79
Page 88

CFWD Account-Based Configuration
Call Forward (CFWD) on the IP phone allows incoming calls to be forwarded to another
destination.
You can set CFWD on the phone-side by configuring the account information via the Aastra
Web UI at the path Basic Settings->Account Configuration. When configuring CFWD, you can
specify one, all , or a combination of call forward states (All, Busy, No Answer) for your ph one.
You can also specify the CFWD number(s) to use wh en your phone is in a specific state. When
your phone is in a specific state(s), all incoming calls get forwarded to the number you specify.
Managing Calls
CFWD on the IP Phone.
MWI LED Behavior
for All Modes
MWI LED ON if phone has CFWD enabled.
MWI LED OFF if phone has CFWD disabled.
You can also enable and disable CFWD on the phone using the IP Phone UI. In the IP Phone UI,
you set CFWD at the path Services->Option List->Call Forward.
Configuring CFWD Using the Aastra Web UI
Use the following procedure to configure CFWD using the Aastra Web UI.
The following table describes the Message Waiting Indicator (MWI) LEDs when you enable
Aastra Web UI
1. Click on Basic Settings->Account Configuration.
2. In the "Call Forward State" field, enable a state (All, Busy, and/or No Answer) on the
phone by checking the box. Disable CFWD state(s) by unchecking the box(es).
3. In the "Number" field for each state that you enable, enter a phone number for the phone to
use to call forward any incoming calls when your phone is in that state.
80 Model 6751i IP Phone User Guide
Page 89

4. (No Answer state) If you enable the "No Answer" state, in addition to entering a phone
number, you must also specify the number of rings for your phone. In the "No. Rings" field,
select the number of rings you want your phone to perform before forwarding any incoming
calls. Valid values are 1 through 9. Default is 1.
5. Click to save your changes. The change is dynamic. CFWD is applied to the phone
immediately.
Note: If you make changes to the configuration for CFWD via the IP Phone UI,
you must refresh the Aastra Web UI screen to see the changes.
Configuring CFWD Using the IP Phone UI
IP Phone UI
Use the following procedure to configure CFWD using the IP Phone UI.
Note: If you make changes to the configuration for CFWD via the IP Phone UI,
you must refresh the Aastra Web UI screen to see the changes.
1. Press on the phone to enter the Options List.
2. Select Call Forward and press <Enter>.
3. .With the account in focus, press Change.
4. Select a Call Forward mode to set on the account (All, Busy , No Answer, All On , All Off) and
press Change.
5. Using the DOWN arrow key, scroll to the CFWD State you want to set and press Change.
6. Using the DOWN arrow key, toggle the state ON or OFF as required and press Set.
7. Press the DOWN arrow key to scroll to CFWD Number and press Change.
8. Enter the call forward phone number for the state you are configuring and press Set.
9. (No Answer state) If you enable the "No Answer" state, in addition to entering a phone
number, you must also specify the number of rings for your phone.
Using the DOWN arrow key, scroll to No. Rings and press Change. Use the UP and DOWN
arrow keys to select the number of rings you want your phone to perform before forwarding
any incoming calls. Valid values are 1 through 9. Default is 1.
10. Press Done and then press # to confirm the changes
Managing Calls
Model 6751i IP Phone User Guide 81
Page 90

The following illustration shows an example of configuring Call Forward using the IP Phone UI
Call Forward
1
Next
Enter
Call Forward
1 Screenname1
Change
Done
2. Cfwd Number
Done
Change
1. Cfwd NoAns
1. Cfwd State
Done
On
Change
Use to view
3. No. Rings
Done
Change
No. Rings
1
Next
Set
Cfwd Number
Next
Set
Cfwd State
On
Next
Set
!
Apply Changes?
0 Cancel
# Confirm
with the "No Answer" state enabled..
Managing Calls
Note: A checkmark ( 3) indicates CFWD is enabled with a phone number
specified for the state. An
X indicates CFWD is disabled on the account. A !
indicates call forward is enbabled for a state witbout a phone number specified.
82 Model 6751i IP Phone User Guide
Page 91

Additional Features
This section describes additional features you can use on the 6751i phone.
Star Codes
All of the main call handling and extension management features for your system can be set up as
speed dials on the Keypad keys on your phone. Contact your System Administrator for more
information about available star code functions in your network.
If these have not been set up, you can dial any star code commands on the 6751i phone the same
way you would on a regular telephone.
Model 6751i IP Phone User Guide 83
Additional Features
Page 92

Suppress DTMF Playback
A feature on the IP phones allows you to enable or disable the suppression of DTMF playback
when a number is dialed from the IP Phone.
When suppression of DTMF playback is disabled, and you dial a number or press a speeddial
key, the IP phone dials the stored number and displays each digit as dialed in the LCD window.
When the suppression of DTMF playback is enabled, the IP phone dials the stored number and
displays the entire number immediately in the LCD window , allowing the call to be dialed faster.
DTMF playback suppression is enabled by default. Disabling suppression of DTMF playback
can be configured using the Aastra Web UI.
Configuring Suppression of DTMF Playback
Additional Features
Aastra Web UI
Use the following procedure to configure suppression of DTMF playback.
Note: "Suppress DTMF Playback" is enabled by default.
1. Click on Basic Settings->Preferences.
2. Go to the "General" section
3. The parameter “Suppress DTMF Playback” is enabled by default. (Disable this field by
unchecking the box). Default is enabled.
4. Click to save your settings.
.
84 Model 6751i IP Phone User Guide
Page 93

Display DTMF Digits
A feature on the IP phones allows users to enable or disable DTMF (dual-tone multi-frequency)
digits to display to the IP phone when using the keypad to dial, or when dialing from a speeddial
key.
DTMF is the signal sent from the phone to the network that you generate when you press the
phone’ s tou ch key s. This i s also kn own as “tou ch ton e” d ialing . Each k e y y ou press on your phone
generates two tones of specific frequencies. One tone is generated from a high-frequency group of
tones and the other from a low frequency group.
If you enable the Display DTMF Digits parameter, the digits you are dialing from the keypad or
from a speeddial key display to the IP phone’s LCD display. This parameter is disabled by default
(no digits display when dialing).
You can enable the "Display DTMF Digits" parameter using the Aastra Web UI.
Configuring Display of DTMF Digits
Aastra Web UI
Use the following procedure to configure the display of DTMF digits on the IP phone.
Note: "Display DTMF Digits" is disabled by default.
1. Click on Basic Settings->Preferences->General.
2. Enable the "Display DTMF Digits" field by checking the check box.
Disable this field by unchecking the box). Default is disabled.
3. Click to save your settings.
Additional Features
Model 6751i IP Phone User Guide 85
Page 94

Call Waiting
The call waiting feature notifies the user on an active call, of a new incoming call. You can
disable the call waiting feature, so that the new incoming call is automatically rejected by the
phone with a busy message.
If you disable call waiting on the phone, and the user is on a call, any further incoming calls
receive busy unless “Call Forward Busy” or “Call Forward No Answer and Busy” is
configured on the phone (for information on
“Account Configuration (DND and Call Forwarding)”, see page 78.) It then forwards the call
according to the rule configured. The phone can only:
• transfer the currently active call
•or
Additional Features
• accept transferred calls if there is no active calls.
If call waiting is disabled:
• intercom calls are treated as regular incoming calls and are rejected.
• pre-dialing with live dial pad disabled still accepts incoming calls.
• the “Incoming Call Interrupts Dialing” parameter is ignored because the incoming call is
automatically rejected (for information on “Incoming Call Interrupts Dialing” see page 92).
• the Missed Calls List does not get updated with details of calls.
• the Blind Transfer feature on the phone may not work if two calls are made to the phone at
one time.
You can disable call waiting using the configuration files or the Aastra Web UI.
86 Model 6751i IP Phone User Guide
Page 95

Enabling/Disabling Call Waiting
Aastra Web UI
Use the following procedure to enable or disable Call Waiting on the IP phone.
Note: "Call Waiting" is enabled by default.
1. Click on Basic Settings->Preferences->General.
2. Call W aiting is enabled by default. If required, disable the "Call Waiting" field by unchecking
the check box.
3. Click to save your settings.
Additional Features
Model 6751i IP Phone User Guide 87
Page 96

Play Call Waiting Tone
You can enable or disable the playing of a call waiting tone when you are on an active call and a
new call comes into the phone.
You can configure this feature using the Aastra Web UI.
Configuring Call Waiting Tone
Aastra Web UI
Use the following procedures to configure a call waiting tone on the IP phone.
Note: "Play Call Waiting Tone" is enabled by default.
Additional Features
1. Click on Basic Settings->Preferences->General.
2. A call waiting tone is enabled by default. If required, disable the "Play Call Waiting Tone"
field by unchecking the check box.
3. Click to save your settings.
88 Model 6751i IP Phone User Guide
Page 97

Stuttered Dial Tone
You can enable or disable the playing of a stuttered dial tone when there is a message waiting on
the IP phone.
You can configure this feature using the Aastra Web UI.
Configuring Stuttered Dial Tone
Aastra Web UI
Use the following procedures to configure stuttered dial tone on the IP phone.
1. Click on Basic Settings->Preferences->General.
Note: "Stuttered Dial Tone" is enabled by default.
2. Stuttered dial tone is enabled by default. If required, disable the "Stuttered Dial Tone" field
by unchecking the check box.
3. Click to save your settings.
Model 6751i IP Phone User Guide 89
Additional Features
Page 98

XML Beep Support
Using the Aastra Web UI, you can enable or disable a beep to be audible when the phone
receives an XML application using the "XML Beep Support" field at the path Basic
Settings->Preferences->General. If you disable this feature, then no beep is heard when the
XML application arrives to the phone.
If your System Administrator has set a value for this feature in a custom XML application or in
the configuration files, the value you set in the Aastra Web UI overrides the Administrator’s
setting. Setting and saving the value in the Aastra Web UI applies to the phone immediately.
Configuring XML Beep Support
Aastra Web UI
Additional Features
Use the following procedures to configure an XML beep on the IP phone.
Note: "XML Beep Support" is enabled by default.
1. Click on Basic Settings->Preferences->General.
2. "XML Beep Support" is enabled by default. If required, disable the "XML Beep Support"
field by unchecking the check box.
3. Click to save your settings.
90 Model 6751i IP Phone User Guide
Page 99

Status Scroll Delay
Using the Aastra Web UI, you can specify a scroll delay option that allows you to set the time
delay , in seconds, between the scrolling of each status message on the phone. You can specify this
setting in the "Status Scroll Delay (seconds)" field at the path Basic
Settings->Preferences->General. The default time is 5 seconds for each message to display before
scrolling to the next message. You can increase or decrease this time as required. Setting and
saving the value in the Aastra Web UI applies to the phone immediately.
Configuring Status Scroll Delay
Aastra Web UI
Use the following procedures to specify a status scroll delay on the IP phone.
1. Click on Basic Settings->Preferences->General.
2. Enter a value in the "Status Scroll Delay (seconds)" field. Valid values are: 1 to 25 seconds.
Default is 5.
3. Click to save your settings.
Model 6751i IP Phone User Guide 91
Additional Features
Page 100

Incoming Call Interrupts Dialing
The 6751i has a feature you can enable or disable called "Incoming Call Interrupts Dialing".
This feature is disabled by default. If you are dialing out on your phone, and you receive an
incoming call at the same time, the incoming call goes to an available line and the LED blinks to
let you know where the call was placed by the phone. If there is no line available to take the call,
a busy signal is sent to the caller. The LCD continues to display the number you were dialing.
If “Incoming Call Interrupts Dialing” is enabled, the incoming call interrupts your dialing
sequence and displays to the phone’s LCD for you to answer. You have a choice to ignore the
incoming call. If you choose to answer the incoming call, you can answer the call, finish the call,
and then hang up. You can still go back to the original outgoing call and finish dialing out.
You can enable or disable this parameter in the Aastra Web UI at the path Basic
Additional Features
Settings->Preferences->General.
Notes: Notes:
1. On a 6751i, you must use the down arrow key to ignore the call. T o answer the
call, lift the handset or press the Speaker Key.
2. If you disable this field, and the phone receives an incoming call while you are
dialing an outgoing call, you can pick up the call and perform transfer or
conference as required.
Transfer/Conference Call Behavior
If you are dialing the phone to transfer or conference a call, and your phone receives an
incoming call, your dialing is never interrupted (regardless of whether the “Incoming Call
Interrupts Dialing” is enabled or disabled). For Transfer and Conference, the incoming calls
always go to an available line (other than the one you are using for dialing) and the incoming
call’s line LED blinks. The LCD still displays your dialing screen.
Intercom Behavior
If “Incoming Call Interrupts Dialing” is enabled and you are dialing an outgoing Intercom
call, the enabled interrupt setting takes precedence over an enabled “Allow Barge In” setting.
The incoming call interrupts your dialing on an outgoing intercom call. On an incoming
intercom call, the enabled “Allow Barge In” and “Auto-Answer” occurs while you are dial ing to
transfer or conference the call. However, the incoming call goes to an available idle line, and the
LED blinks while you are dialing the second half of the conference or transfer.
If “Incoming Call Interrupts Dialing” is disabled, an incoming intercom goes to an available
idle line and the LED blinks for that line. The phone answers the call under all conditions.
92 Model 6751i IP Phone User Guide
 Loading...
Loading...