Toshiba e350 User Manual
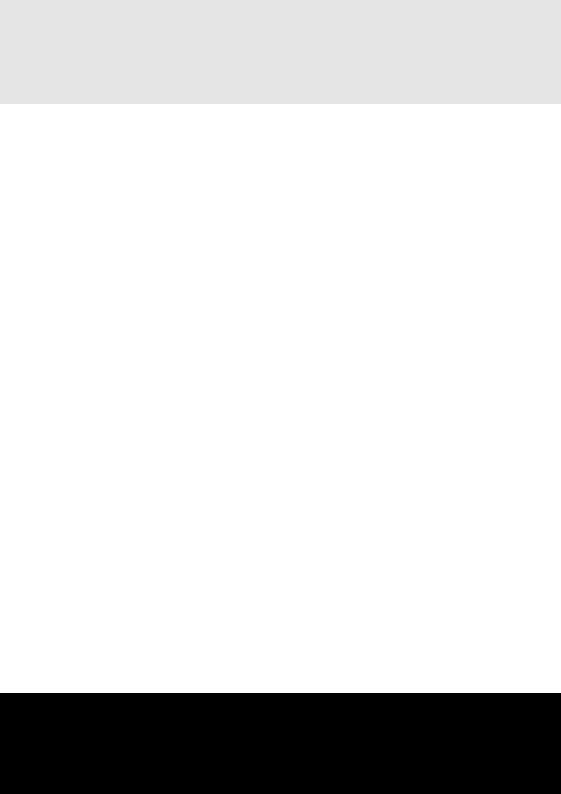
User’s Manual
Pockete350 PC
OCKET PC e350 POCKET PC e350 POCKET PC e350
Choose freedom.
www.toshiba.co.jp/worldwide
TOSHIBA

Introduction
Introduction
Thank you very much for your purchase of this Toshiba Pocket PC.
Please be sure to read this user’s manual before using the Toshiba Pocket PC, and ensure that you are aware of the correct handling procedures.
■Please be sure to read the “Safety precautions” section in this document to learn about important safety issues.
■After reading this document, keep it in a convenient place for future reference.
Copyright Information
© 2003 by Toshiba Corporation. All rights reserved. Under the copyright laws, this manual cannot be reproduced in any form without the prior written permission of Toshiba. No patent liability is assumed, with respect to the use of the information contained herein.
TOSHIBA Pocket PC e350 User’s Manual
First edition March 2003
Trademarks
Microsoft, ActiveSync, Outlook, Pocket Outlook, Windows, Windows NT, and the Windows logo are either registered trademarks or trademarks of Microsoft Corporation in the United States and/or other countries.
Microsoft products are licensed to OEMs by Microsoft Licensing, Inc., a wholly owned subsidiary of Microsoft Corporation.
Safety precautions
■Please carefully read “Safety precautions” before using the Toshiba Pocket PC and ensure that you are aware of correct handling procedures.
■The precautions provide essential information for the protection of the user and others from possible injury and property damage. They also provide information on the safe handling of this product .
■Please check that you fully understand the definition of the following messages (signs and graphical symbols) before reading the text, and always follow the instructions provided.
User's Manual |
ii |
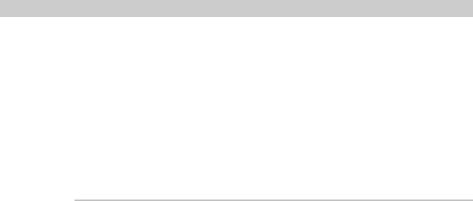
Introduction
Safety instructions
There are two categories of Safety Instructions included in this manual: Product Warnings, (i.e., what must never be done to assure avoiding those hazards that could cause bodily injury or property damage); and User Directions (i.e., what must always be done to assure the safe use of your Pocket PC). The Safety Instructions contained in this manual have been categorized in accordance with the seriousness of the potential hazards through the use of Signal Words.
Those Signal Words, and their intended meanings, are as follows:
Signal Word |
Meaning |
|
|
DANGER |
Indicates that a failure to observe the Safety |
|
Instructions could result in serious bodily injury. |
|
|
CAUTION |
Indicates that a failure to observe the Safety |
|
Instructions could result in minor bodily injury or |
|
property damage. |
|
|
WARNING |
Designates important information that relates to |
|
the safe use of your Pocket PC. Your Pocket PC |
|
produces low levels of RF energy due to the |
|
generation of digital timing pulses by its clock |
|
oscillator circuits. Your Pocket PC has been |
|
equipped with internal shielding to minimize any |
|
stray emissions of RF energy. Airlines may |
|
nevertheless prohibit the on-board use of all |
|
portable PCs (and all other portable electronic |
|
devices that could potentially emit stray RF |
|
energy), particularly during take-offs and |
|
landings, to prevent any possible interference |
|
with the reception of signals by airborne |
|
electronic navigational devices. |
|
|
WARNING
Always request and obtain prior consent and approval of an authorized airline representative before using your Pocket PC aboard an aircraft. Always follow the instructions of the airline representative whenever using your Pocket PC aboard an aircraft, to prevent any possible interference with airborne electronic equipment.
User's Manual |
iii |

Introduction
WARNING
Certain locations, such as hospitals, may restrict the use of Pocket PCs and other devices that emit low-level RF energy. Always comply with posted prohibitions of the use of RF-emitting devices, such as in hospitals. Failure to follow such directives could result in the interference with medical equipment and/or devices. Never come closer than 16cm(6inches) to a person with a heart pacemaker implant when using this Pocket PC in combination with a mobile cellular telephone. Failure to do so could result in interference with the function of the pacemaker.
WARNING
Never use a Pocket PC while driving an automobile or any other moving vehicle. Always pull out of traffic and come to a stop in a legally permissible and safe location before using your Pocket PC. Failure to do so could result in serious bodily injury in a traffic accident. Never use your Pocket PC while walking. Usage while walking could result in bodily injury caused by inattention to automobile traffic or other pedestrian hazards.
WARNING
Never allow metallic objects, such as staples and paper clips, to enter inside your Pocket PC. Metallic objects, such as staples and paper clips, if allowed to enter your Pocket PC, could cause the generation of excess heat or fire. Never connect terminals (metal parts) to metallic objects (such as wires). Connecting terminals to metal objects could cause excessive heat or fire. Always immediately turn the battery switch to the “off” position and disconnect the AC Adaptor from the power outlet in the event the Pocket PC emits an unusual odour or sound or generates smoke.
WARNING
Never use or store your Pocket PC in the following locations: Anywhere it may be exposed to water, such as a bathroom or sauna; In conditions of high humidity, such as in the rain or fog; Where your Pocket PC will be exposed to high temperatures, such as near a fire or equipment that emits high temperatures; In direct sunlight; or In a sealed automobile left in the sun and subject to high temperatures.
User's Manual |
iv |

Introduction
Never drop your Pocket PC or subject it to severe shock. Drop ping your Pocket PC or subjecting it to severe shock could cause the built-in battery to leak, ignite and/or rupture. Always immediately remove your Pocket PC and its battery from the vicinity of any open flame in the event the built-in battery leaks liquid or emits an unusual odour. Continued use of your Pocket PC under either of these conditions could cause ignition (i.e., fire) of the leaked battery liquid, or rupture. Never touch any fluid that might leak from the built-in battery. Such liquid when in contact with the eyes or skin, could cause injury to the skin or eyes. Should the liquid come into contact with the eyes, irrigate the eyes thoroughly with clean water and immediately seek medical attention. In the event the liquid comes into contact with the skin or clothing, wash it away immediately with clean water. Never attempt to disassemble, repair or make any modification to your Pocket PC. Disassembly, modification or any attempt at repair could cause bodily injury or property damage, as well as damage to the Pocket PC itself. Failure to follow the above directions concerning use and storage could result in damage to your Pocket PC or bodily injury and property damage due to battery liquid leakage, fire or rupture.
CAUTION
Never raise the sound volume level to high when using your Pocket PC with earphones. An excessive sound volume level could cause damage to your hearing. Never touch the liquid that might leak from a broken liquid crystal display. Contact with this liquid could cause a skin rash. If the crystal display liquid should come into contact with the skin or clothing, wash it immediately with clean water. Never allow infants or small children within reach of your Pocket PC. Infants or small children could injure themselves if allowed access to your Pocket PC.
DANGER
Never attempt to disassemble or repair an AC Adaptor, and never alter their Power Supply Cables or plugs as exposure to electric shock hazards could result. Always contact an authorized service provider, if repair or replacement is required.
WARNING
Always use the AC Adaptor that has been provided with your Pocket PC. Bodily injury or property damage could occur as a result of the use of an unauthorized and incompatible AC Adaptor in violation of this Warning.
Never connect or disconnect the AC Adaptor with wet hands. Connecting or disconnecting the AC Adaptor to a power source with wet hands could cause electric shock.
User's Manual |
v |

Introduction
CAUTION
Avoid connecting your Pocket PC to an external device such as a computer in an environment likely to be affected by static electricity. For example, during low-humidity weather, shuffling your shoes upon a rug can produce static electricity. Before you handle your computer, you should touch a grounded object to discharge any static electricity from your body.
Avoid using your Pocket PC in environments that are likely to be affected by static electricity or are prone to high electrical noise. If you connect your Pocket PC to a computer via the docking cradle for data transfer or data restoration purposes, Toshiba will not be responsible for any Pocket PC or computer malfunction, problems with data transfer (restoration creation or data communication) or data modification/loss that may occur in these environments.
CAUTION
Never place an AC Adaptor on a wooden surface (or any other surface that could be marred by exposure to heat) while it is in use, since its surface temperature increases during normal use. Always rest it on a suitable heat-insulating material. Never cover the AC Adaptor with any object while it is in use, and never place it adjacent to a heat source. An excessive temperature increase could detrimentally affect its performance. Never place a Power Supply Cable near a heat source, as damage to the cord or to its insulation could result. Always use a surge protector when utilizing the AC Adaptor during an electrical storm. Otherwise, a power surge could result in the loss of stored data. Insert the power plug to a household electric outlet. When travelling abroad, never plug the AC Adaptor into a power source that does not correspond to both the voltage and the frequency specified on the rating plate of the unit, as equipment damage will result. Never attempt to connect or disconnect the power plug with damp or wet hands. Connecting or disconnecting the power plug with damp or wet hands could result in an electric shock. Never leave an open container, such as a cup or glass, containing a liquid near the AC Adaptor. Spilled liquid coming in contact with the AC Adaptor could cause a fire or electric shock. Always ensure the power plug pins are clean and free of dust or other foreign material by wiping the pins with a clean dry cloth. Dust or other foreign material accumulation on the power plug pins could cause fire. Always unplug the power plug from an outlet by grasping the power plug itself. Never pull on the Power Supply Cable to disconnect the Power Supply Cable from an outlet. Pulling on the Power Supply Cable could cause a fire or electric shock as a result of damage to the Power Supply Cable.
User's Manual |
vi |

Introduction
Never use a worn or damaged AC Adaptor Power Supply Cable or plug, or a worn or damaged extension cord or plug. The use of a worn or damaged Power Supply Cable or plug could result in electric shock or fire. Always contact an authorized service provider immediately to obtain a suitable Power Supply Cable replacement. Never bend or twist a Power Supply Cable, and never pull on a Power Supply Cable in an attempt to remove a plug from an outlet. Always grasp the plug directly when unplugging a Power Supply Cable to avoid causing any damage to the cord. Never plug the AC Adaptor into an overloaded multiple outlet, power strip or surge protector to prevent blowing a fuse or tripping a circuit breaker. Never place heavy objects on a Power Supply Cable, as that could result in damage to the cord. Always confirm that the AC
Adaptor plug (and the extension cord and plug, if any) have been fully inserted into the receptacle, to assure a secure electrical connection.
NOTE
Under certain conditions, data may be lost, including: Misuse of your Pocket PC; Subjecting the main unit of your Pocket PC to static electricity and/or noise; Total loss of electric charge in the built-in battery; and Servicing of your Pocket PC. Use your Pocket PC only in locations with the following ambient environmental conditions: Under normal operational use with temperatures between 0°C and 40°C (32°F and 104°F); With humidity of 30% to 80%; and When charging the battery with temperatures between 5°C and 40°C (41°F and 104°F). Do not store or use your Pocket PC in the following locations: Those subject to extremely high or low temperatures; Dusty locations; and Locations or sites subject to strong vibration. Use or storage in these location, sites or areas can result in product failure, malfunction or loss of data. Do not subject your Pocket PC to sudden and severe temperature changes. This could result in moisture condensation in the Pocket PC that could cause damage to your Pocket PC, computer function loss, and/or the loss of data. In the event of moisture condensation, allow your Pocket PC to dry out completely. It is normal for the AC Adaptor to become warm when charging. Disconnect the power plug from the outlet when not in use.
User's Manual |
vii |

Introduction
Take care not to sit on your Pocket PC when it is located in the back pocket of trousers, etc. This could cause damage to your Pocket PC or malfunction of the Pocket PC functions. Do not place objects on top of your Pocket PC or drop them on top of your Pocket PC. This could cause damage to your Pocket PC and/or malfunction. Clean terminals (metallic parts) on a regular basis with a cotton swab. Dirty terminals could affect battery charging. Never use organic solvents such as benzene or paint thinner to clean your Pocket PC. Use of these solvents can cause deformation or discoloration. Do not wipe the display with a damp or wet cloth or touch the display with damp or wet hands. Wiping or touching the display under this condition can cause product failure or malfunction. Always use a soft dry cloth to wipe the display. When using the “SD memory card” , be sure to read the relevant instruction manual and ensure that you know the proper procedures for their use. Never subject the card to any severe shock while connected to your Pocket PC. Such a shock can cause damage to the card and a malfunction. Do not carry your Pocket PC with the card connected to it. This can result in the damage or loss of the card. Never connect cradle terminals with metallic objects, such as wires. Connecting these terminals with metallic objects may cause the production of excess heat, burns and damage to the charger and/or your Pocket PC. A lithium ion battery is used in this Pocket PC. When a replacement is needed, please request the dealer from whom the PC was purchased to assist you. Lithium ion batteries are recyclable. Never dispose of the battery with ordinary waste.
Supplementary Information: “The product complies with the requirements of the Low Voltage Directive 73/23/EEC and the EMC Directive 89/336/EEC.”
Weitere Informationen: “Das Produkt entspricht den Anforderungen der Niederspannungs Richtlinie 73 23/EG und der EMCRichtlinie 89/336/EG.”
Informations complérnentaires: “Ce produit est conforme aux exigences de la directive sur les basses tensions 73/23/CEE et de la directive EMC 89/336/CEE.”
Información complementaria: “El Producto cumple los requistos de baja tensión de la Directiva 73/23/CEE y la Directiva EMC 89/336/CEE.”
Ulteriori informazioni: “Il prodotto é conforme ai requisiti della direttiva sulla bassa tensione 73/23/EG e la direttiva EMC 89/336/EG.”
Ytterligare information: “Produkten uppfyller kraven enligt lågspänningsdirektiver 73/23/EEC och EMC-direktiv 89/336/EEC.”
User's Manual |
viii |

Introduction
Working environment
This product was designed to fulfil the EMC (electromagnetic compatibility) requirements for “residential, commercial and light industry environments”.
Toshiba does not approve the use of this product in working environments other than “residential, commercial and light industry environments”.
For example, the following environments are not approved:
■Industrial Environments (environments with a mains voltage >230V~)
■Medical Environments
■Automotive Environments
■Aircraft Environments
Any consequences resulting from the use of this product in working environments that are not approved are not the responsibility of Toshiba Corporation. The consequences of the use of this product in nonapproved working environments may be:
■Interference with other devices or machines in the nearby surrounding area
■Malfunction of, or data loss from, this product caused by disturbances generated by other devices or machines in the nearby surrounding area
Therefore Toshiba strongly recommends that the electromagnetic compatibility of this product be suitably tested in all non-approved working environments before use. In the case of automobiles or aircraft, the manufacturer or airline respectively should be asked for permission before use of this product.
Furthermore, for general safety reasons, the use of this product in environments with explosive atmospheres is not permitted.
CE compliance
This product and the original options are designed to observe the related EMC (Electromagnetic compatibility) and safety standards. However, Toshiba cannot guarantee that this product still observes these EMC standards if options or cables not produced by Toshiba are connected or implemented. In this case, the persons who have connected / implemented those options / cables have to make sure that the system (PC plus options / cables) still fulfils the required standards. To avoid general EMC problems, the following advice should be observed:
■Only CE marked options should be connected / implemented
■Only best shielded cables should be connected
User's Manual |
ix |
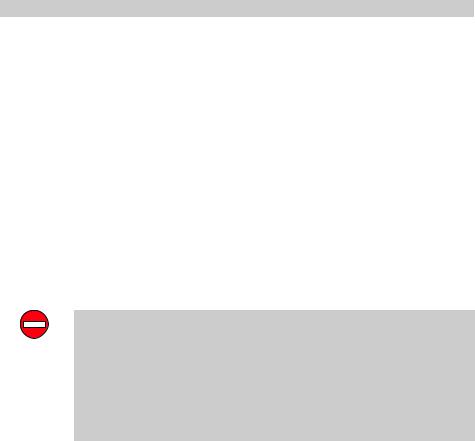
Introduction
FCC Notice “Declaration of Conformity”
This equipment has been tested and found to comply with the limits for a Class B digital device, pursuant to part 15 of the FCC Rules. These limits are designed to provide reasonable protection against harmful interference in a residential installation. This equipment generates, uses and can radiate radio frequency energy and, if not installed and used in accordance with the instructions, may cause harmful interference to radio communications. However, there is no guarantee that interference will not occur in a particular installation. If this equipment does cause harmful interference to radio or television reception, which can be determined by turning the equipment off and on, the user is encouraged to try to correct the interference by one or more of the following measures:
■Reorient or relocate the receiving antenna
■Increase the separation between the equipment and receiver
■Connect the equipment into an outlet on a circuit different from that to which the receiver is connected
■Consult the dealer or an experienced radio/TV technician for help.
Only peripherals complying with the FCC class B limits may be attached to this equipment. Operation with non-compliant peripherals or peripherals not recommended by Toshiba is likely to result in interference to radio and TV reception. Shielded cables must be used between the external devices and the computer’s USB ports, external monitor port, PS/2 keyboard port and PS/2 mouse port. Changes or modifications made to this equipment, not expressly approved by Toshiba or parties authorized by Toshiba could void the user’s authority to operate the equipment.
This device complies with part 15 of the FCC Rules. Operation is subject to the following two conditions:
1This device may not cause harmful interference
2This device must accept any interference received, including interference that may cause undesired operation.
User's Manual |
x |

Introduction
Canadian Regulatory Information (Canada Only)
This digital apparatus does not exceed the Class B limits for radio noise emissions from digital apparatus as set out in the Radio Interference Regulation of the Canadian Department of Communications.
Note that Canadian Department of Communications (DOC) regulations provide, that changes or modifications not expressly approved by TOSHIBA Corporation could void your authority to operate this equipment.
This Class B digital apparatus meets all requirements of the Canadian Interference-Causing Equipment Regulations.
Cet appareil numérique de la class B respecte toutes les exgences du Règlement sur le matériel brouilleur du Canada.
FCC Class B Digital Devices & Peripheral Devices (Declaration of Conformity or Certification Authorization)
Declaration of Conformity Label & Marking Requirements
User Manual must provide user information in accordance with ±15.19(a)(3), 15.21, 15.27 and 15.105(b):
Instruction Manual Federal Communication Commission
Interference Statement
This equipment has been tested and found to comply with the limits for a Class B digital device, pursuant to Part 15 of the FCC Rules. These limits are designed to provide reasonable protection against harmful interference in a residential installation. This equipment generates, uses and can radiate radio frequency energy and, if not installed and used in accordance with the instructions, may cause harmful interference to radio communications. However, there is no guarantee that interference will not occur in a particular installation. If this equipment does cause harmful interference to radio or television reception, which can be determined by turning the equipment off and on, the user is encouraged to try to correct the interference by one of the following measures:
■Reorient or relocate the receiving antenna
■Increase the separation between the equipment and receiver
■Connect the equipment into an outlet on a circuit different from that to which the receiver is connected
■Consult the dealer or an experienced radio/TV technician for help.
FCC Caution: Assure continued compliance (for example, use only shielded interface cables when connecting to computer or peripheral devices). Any changes or modifications not expressly approved by the manufacturer of this device could void the user's authority to operate this equipment.
User's Manual |
xi |

Introduction
This device complies with Part 15 of the FCC Rules. Operation is subject to the following two conditions: (1) This device may not cause harmful interference, and (2) this device must accept any interference received, including interference that may cause undesired operation.
Responsible Party: Toshiba America Information Systems, Inc.
User's Manual |
xii |

Table of Contents
TOSHIBA Pocket PC e350
Table of Contents
Chapter 1 Getting Started
Welcome ................................................................................................ |
1-1 |
Where to Find Information.................................................................... |
1-2 |
Chapter 2 Basic Skills
Parts Names and Function ................................................................... |
2-1 |
Power Button..................................................................................... |
2-3 |
Battery Switch ................................................................................... |
2-3 |
Battery Alarm LED ............................................................................. |
2-3 |
How to Use the Stylus ....................................................................... |
2-4 |
About the Cursor Button ................................................................... |
2-4 |
About the Scroller.............................................................................. |
2-4 |
Battery Charging ................................................................................... |
2-5 |
How to Charge the Battery................................................................ |
2-5 |
How to Prolong Battery Life .............................................................. |
2-6 |
Battery Life ........................................................................................ |
2-6 |
Battery Charge Level and Stored Data Protection ............................ |
2-7 |
How to use the Optional USB Host Cable........................................... |
2-7 |
Initial Setup ............................................................................................ |
2-8 |
Using a SD Card .................................................................................... |
2-9 |
Connecting to a Computer ................................................................. |
2-10 |
To Connect Using The Supplied Cradle: ......................................... |
2-10 |
To connect directly using a connection cable: ................................ |
2-11 |
Today Screen....................................................................................... |
2-12 |
Programs ............................................................................................. |
2-14 |
Navigation Bar and Command Bar .................................................... |
2-15 |
Pop-up Menus ..................................................................................... |
2-16 |
Notifications......................................................................................... |
2-16 |
User's Manual |
xiii |
|
|

Table of Contents
Enter Information on Your Toshiba Pocket PC................................. |
2-17 |
|
Entering Text Using the Input Panel ................................................ |
2-17 |
|
Writing on the Screen ...................................................................... |
2-19 |
|
Drawing on the Screen .................................................................... |
2-20 |
|
Recording a Message...................................................................... |
2-21 |
|
Using My Text.................................................................................. |
2-23 |
|
Find and Organise Information .......................................................... |
2-24 |
|
Customise Your Toshiba Pocket PC ................................................. |
2-25 |
|
Adjusting Settings............................................................................ |
2-25 |
|
Adding or Removing Programs ....................................................... |
2-25 |
|
Setting Password ............................................................................ |
2-27 |
|
To Set Screen light .......................................................................... |
2-27 |
|
Setting Power ...................................................................................... |
2-29 |
|
Setting Memory ................................................................................... |
2-30 |
|
Setting Advanced Sounds .................................................................. |
2-31 |
|
Setting Microphone............................................................................. |
2-32 |
|
Chapter 3 |
Microsoft ActiveSync |
|
Chapter 4 |
Microsoft Pocket Outlook |
|
Calendar: Scheduling Appointments and Meetings........................... |
4-2 |
|
To create an appointment ................................................................. |
4-3 |
|
Using the Summary Screen............................................................... |
4-4 |
|
Creating Meeting Requests ............................................................... |
4-4 |
|
Contacts: Tracking Friends and Colleagues....................................... |
4-5 |
|
To create a contact:........................................................................... |
4-6 |
|
Finding a contact............................................................................... |
4-7 |
|
Using the Summary Screen............................................................... |
4-7 |
|
Tasks: Keeping a To Do List................................................................. |
4-8 |
|
To create a task:................................................................................ |
4-9 |
|
Using the Summary Screen............................................................. |
4-10 |
|
Notes: Capturing Thoughts and Ideas............................................... |
4-11 |
|
To create a note:.............................................................................. |
4-12 |
|
Inbox: Sending and Receiving E-mail Messages.............................. |
4-13 |
|
Synchronizing E-mail Messages...................................................... |
4-13 |
|
Using the Message List ................................................................... |
4-13 |
|
Composing Messages..................................................................... |
4-15 |
|
Managing E-mail Messages and Folders ........................................ |
4-16 |
|
User's Manual |
xiv |

Table of Contents
Chapter 5 Companion Programs
Pocket Word .......................................................................................... |
5-1 |
Typing Mode...................................................................................... |
5-3 |
Writing Mode ..................................................................................... |
5-4 |
Drawing Mode ................................................................................... |
5-5 |
Recording Mode................................................................................ |
5-5 |
Pocket Excel .......................................................................................... |
5-6 |
Tips for Working in Pocket Excel....................................................... |
5-7 |
Chapter 6 Pocket Internet Explorer
The Mobile Favourites Folder............................................................... |
6-1 |
Favourite Links ...................................................................................... |
6-1 |
Mobile Favourites.................................................................................. |
6-2 |
To save device memory..................................................................... |
6-2 |
Using AvantGo Channels...................................................................... |
6-3 |
Using Pocket Internet Explorer............................................................ |
6-3 |
To view mobile favourites and channels:........................................... |
6-4 |
To browse the Internet:...................................................................... |
6-4 |
Chapter 7 Getting Connected
Transferring Items Using Infrared........................................................ |
7-1 |
Get Help on Connecting ....................................................................... |
7-2 |
Chapter 8 Optional Functions
Home ...................................................................................................... |
8-1 |
Launching an Application From the Home ........................................ |
8-1 |
About Running................................................................................... |
8-2 |
Display Icon List ................................................................................ |
8-3 |
Moving an Application Icon into Another Tab.................................... |
8-3 |
Deleting an Icon................................................................................. |
8-4 |
Adding an Icon .................................................................................. |
8-4 |
Tab Setting ........................................................................................ |
8-5 |
Text Colour Setting:........................................................................... |
8-6 |
Home Help ............................................................................................. |
8-6 |
“Running” tab .................................................................................... |
8-6 |
Launching applications...................................................................... |
8-6 |
Switching the icon display................................................................. |
8-7 |
Icon settings ...................................................................................... |
8-7 |
Tab settings....................................................................................... |
8-8 |
How to Make a Backup....................................................................... |
8-10 |
Making a Backup............................................................................. |
8-11 |
Carrying Out the Restore Operation.................................................. |
8-12 |
User's Manual |
xv |

Table of Contents
System Information............................................................................. |
8-13 |
Memory tab ..................................................................................... |
8-14 |
Driver tab ......................................................................................... |
8-14 |
System tab ...................................................................................... |
8-15 |
Tools Menu...................................................................................... |
8-16 |
Chapter 9 Additional Information
Troubleshooting .................................................................................... |
9-1 |
Resetting................................................................................................ |
9-3 |
Initialising............................................................................................... |
9-3 |
Specifications ........................................................................................ |
9-4 |
TOSHIBA's Worldwide Computer Representatives........................... |
9-5 |
User's Manual |
xvi |

Getting Started
TOSHIBA Pocket PC e350
Chapter 1
Getting Started
Welcome
Congratulations on purchasing your Toshiba Pocket PC. Due to the size and capabilities of this device, you can keep your most important business and personal information up-to-date and close at hand. Microsoft® ActiveSync® increases the power of your device by allowing you to synchronize the information on your desktop or laptop computer with your device. Picture yourself in the following situations:
■While walking with a colleague, your cell phone rings and your manager asks if you two are free this afternoon for an emergency meeting. While your colleague fumbles through his paper organizer, you press a button on your device and instantly see a list of today’s appointments and meetings. You are quickly able to tell your manager your available times. For more information on scheduling appointments and meetings, see Chapter 4.
■You’re meeting your friends tonight for dinner and a movie. You download the latest movie information from the Internet to your computer and then synchronize it with your device. At dinner, you pull out your Toshiba Pocket PC device and review your movie options with your friends. For more information on downloading Web pages to your device, see Chapter 6.
■A Calendar reminder alerts you that it is time to catch the bus. You grab your Toshiba Pocket PC device and catch the bus just in time. Because ActiveSync keeps the information on your device up-to-date, you leisurely review your task list, make notes about the new books and CDs you want to buy, and read and respond to e-mail messages. When you get back to the office, ActiveSync transfers any task changes you made, your notes, and your e-mail message responses to your computer. For more information on ActiveSync, see Chapter 3.
User's Manual |
11--11 |
|
|
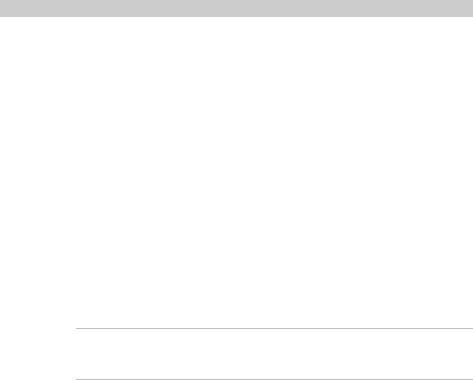
Getting Started
Where to Find Information
This book describes your Pocket PC hardware, provides an overview of the programs on your Pocket PC, and explains how to connect your Pocket PC to a computer. For instructions on setting up your Pocket PC and installing ActiveSync, see information to help you use your
Pocket PC.
For programs on |
See this source: |
your PC |
|
|
|
Programs on your |
This User's Manual and device Help. |
Pocket PC |
|
|
|
Connecting to and |
The Quick Start Card or ActiveSync Help on your |
synchronizing with a |
computer. To view Help, click Help and then |
computer |
Microsoft ActiveSync Help. |
|
|
Last-minute updates |
The Read Me files, located in the Microsoft |
and detailed technical |
ActiveSync folder on the computer and on the |
information |
Pocket PC Companion CD. |
Up-to-date information http://www.toshiba.co.jp/worldwide on your Toshiba
Pocket PC
User's Manual |
1-2 |
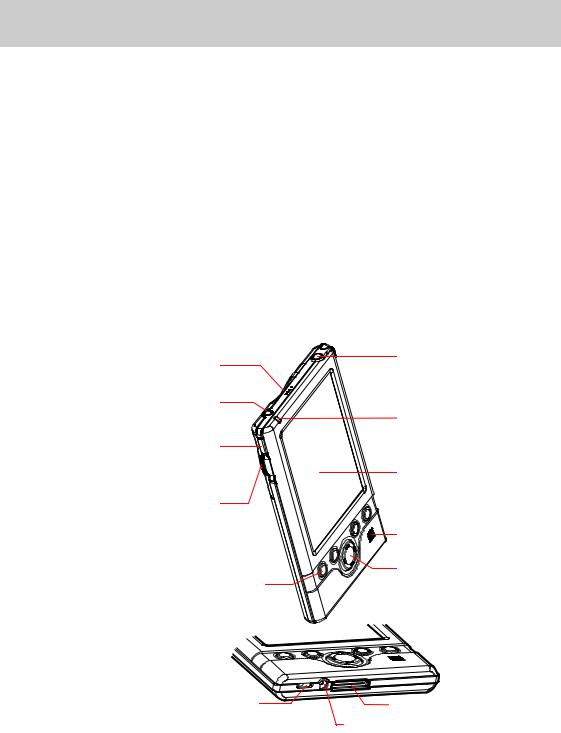
Basic Skills
TOSHIBA Pocket PC e350
Chapter 2
Basic Skills
Your Toshiba Pocket PC e350 is easy to learn how to use. This chapter describes the use and customisation of your Toshiba Pocket PC e350.
Parts Names and Function
Main unit (front view)
Power Button/Screen light
SD Card slot
Stereo Headphone Jack
Battery/Alarm LED
Recording Button (Program button 5)
Touch Screen
Scroller
Speaker
Cursor Button / Navigation Button
Program Buttons 1, 2, 3 & 4
(from the left)
Battery Switch |
Cradle Connection Port |
|
DC-IN Socket |
User's Manual |
22--11 |
|
|
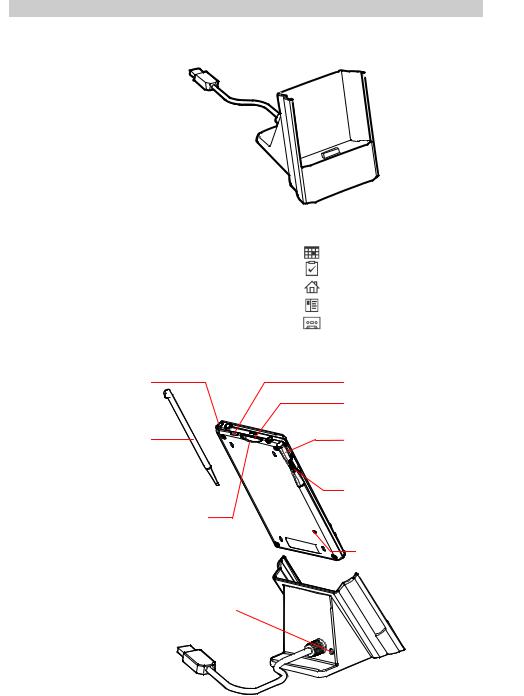
Basic Skills
The Cradle
Initial Setting of User Programmable Button
Program Button 1 = Calendar
Program Button 2 = Tasks
Program Button 3 = Home
Program Button 4 = Contacts
Program Button 5 = Voice recorder
Main unit (back view)
Stylus Holder |
Infrared Port |
|
Microphone |
Stylus |
Recording Button |
|
Scroller |
|
SD Card slot |
|
Reset Button |
|
DC-IN Socket |
User's Manual |
2-2 |
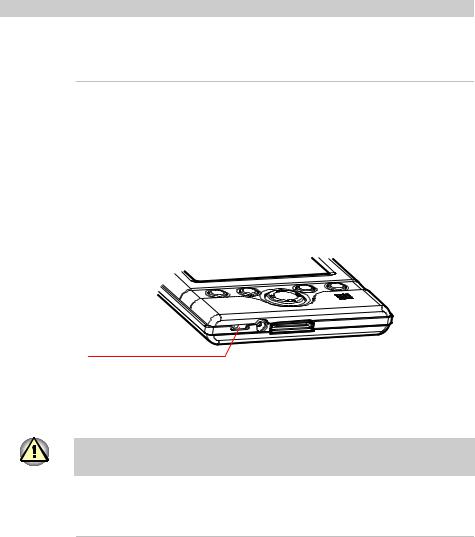
Basic Skills
Power Button
The power button turns the unit and the screen light on and off.
Power button |
When the power is |
When the power is |
|
off |
on |
|
|
|
Press and hold. |
The power turns on. |
The screen light alternately |
|
|
turns on/off. |
|
|
|
Press it quickly. |
The power turns on. |
The power turns off. |
|
|
|
Battery Switch
The battery switch supplies/cuts off the battery power to the Toshiba Pocket PC.
Battery Switch |
|
Supply ←→ Stop |
|
|
|
|
|
|
The setting of this switch at shipment is “stop”. When using the Toshiba Pocket PC for the first time, slide this switch to the left (the “supply” side) with the stylus.
Switching the battery switch to the “stop” position at any time will lead to loss of data.
Battery Alarm LED
The alarm LED indicates the following conditions.
Flashing orange |
When the preset alarm time, which was set |
|
through Calendar or Tasks, goes off, the lamp |
|
flashes. |
|
|
Orange |
Indicates charging of the battery. |
|
|
Yellow |
The battery charging process is stopped due to |
|
the ambient temperature being too high or low. |
|
Charge the battery in an ambient temperature of |
|
approx. 5°C to 40°C. |
|
|
Green |
Indicates full charge of the battery. |
|
|
User's Manual |
2-3 |
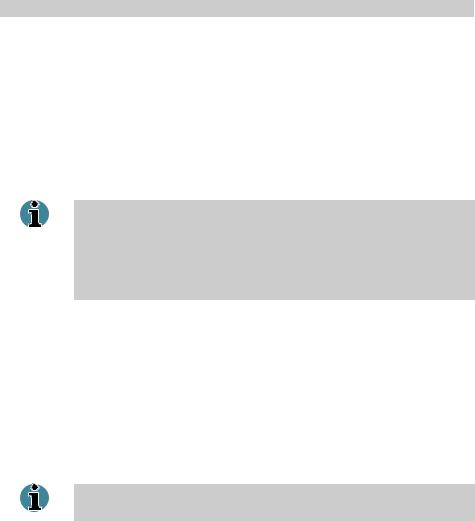
Basic Skills
How to Use the Stylus
The stylus is used for menu selection or data input on the touch-screen of the Toshiba Pocket PC.
■Tap: Touch the screen once with the stylus to open items and select options.
■Drag: Hold the stylus on the screen and drag it across to select text and images. Drag in a list to select multiple items.
■Tap and hold: Tap and hold the stylus on an item to see a list of actions available for that item. On the pop-up menu that appears, tap the action you want to perform.
When you operate the touch screen of the Toshiba Pocket PC, use the supplied stylus.
If the tip of the stylus is damaged, do not use it. If you operate the touch screen with a damaged stylus or a ballpoint pen, the touch screen may be damaged.
When the stylus is damaged, please purchase a new one.
About the Cursor Button
You can move a cursor (selection display) on the screen by pressing the upper, lower, right or left part of the cursor button.
You can select a program to launch by pressing the centre part of the cursor button.
About the Scroller
You can also move the cursor on the screen by moving the scroller up and down.
You can select a program to launch by pressing the scroller.
The cursor movement is different depending on the screen. When the cursor is at the right or the left side of the screen, it may not move.
User's Manual |
2-4 |
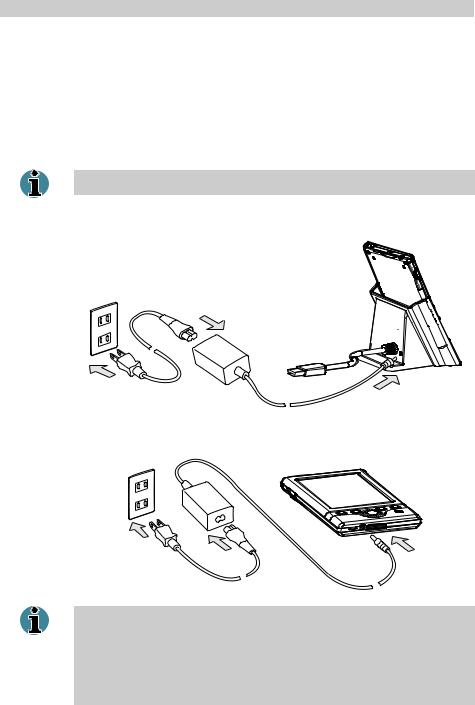
Basic Skills
Battery Charging
A built-in battery is installed in the Toshiba Pocket PC. When using the Toshiba Pocket PC for the first time, set the battery switch to the supply side, and then charge the built-in battery with the supplied AC adapter.
How to Charge the Battery
You can use two charging methods.
Turn the unit off before connecting the AC Adapter.
Method 1. Connect the supplied AC adapter and the cradle as shown in the figure below, and then insert the Toshiba Pocket PC into the cradle.
Method 2. Connect the supplied AC adapter and the Toshiba Pocket PC as shown in the figure below.
For charging the battery, maintain an ambient temperature from approx. 5°C to 40°C.
When the lamp glows orange or green, you can use the Toshiba Pocket PC.
When the battery is completely charged, the Battery/Alarm LED colour will change to green.
User's Manual |
2-5 |
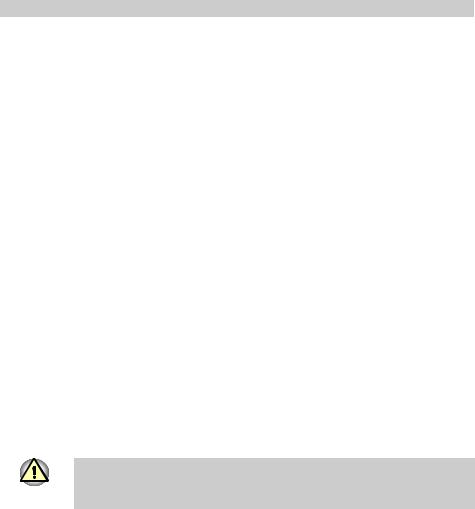
Basic Skills
How to Prolong Battery Life
■Use the Toshiba Pocket PC with the AC adapter.
When you use the Toshiba Pocket PC under the following conditions, the power consumption will be high. Please use the AC adapter when:
■The Toshiba Pocket PC is operated while connected to your computer.
■The Toshiba Pocket PC is operated with a storage card or with any other optional equipment.
■Select the short power-off time in the setting menu. This will shorten the time the unit will remain on if not used. For more information, see “Customize Your Toshiba Pocket PC” in this chapter.
■Turn off the screen light.
■Set the screen brightness to power saving mode. Also shorten the light turn-off time. For more information, see “Customize Your Toshiba Pocket PC” in this chapter.
■Use the Toshiba Pocket PC with an ambient temperature between 15°C (59°F) and 25°C (77°F). This temperature range is the most effective for the battery.
■When you use the Toshiba Pocket PC in high or low temperature environments, the operable time is shortened due to the decrease of the battery capacity.
Battery Life
The built-in battery has a limited life. Repeated charging/discharging of the battery gradually decreases operable time.
■Do not leave the Toshiba Pocket PC in a place of high or low temperature. It may shorten battery life.
If you have not used the Toshiba Pocket PC for several days, its battery charge level reading may be inaccurate. Fully recharge the battery before using.
User's Manual |
2-6 |
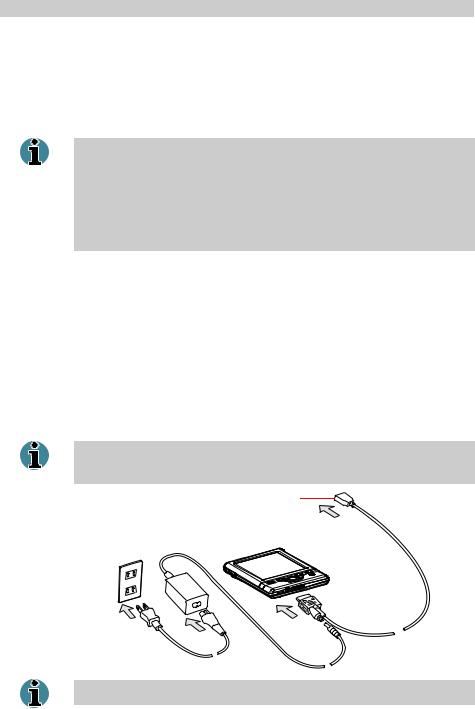
Basic Skills
Battery Charge Level and Stored Data Protection
If the battery charge level becomes extremely low, or is completely discharged, the memory data stored in the Toshiba Pocket PC could be lost.
When the low battery status icon or the alarm message appears, immediately connect the AC adapter to the Toshiba Pocket PC and charge the battery.
The built-in battery gradually discharges even if the device is not being used. When the Toshiba Pocket PC is left for a long time, the built-in battery of the Toshiba Pocket PC may completely discharge.
As a precaution, it is recommended to save the Toshiba Pocket PC’s memory data to your computer or to a storage card.
The manufacturer is not responsible for data change or clearance due to battery discharge.
How to use the Optional USB Host Cable
The optional USB Host Cable allows you to connect a USB keyboard to the Pocket PC.
To connect a USB keyboard to the Pocket PC:
1Turn off the power.
2Plug the optional USB Host Cable to the Pocket PC.
3Connect a USB keyboard to the USB port of the optional USB Host Cable.
Charge the battery or connect the AC adapter if the battery power is low. You cannot use a USB keyboard if the battery power is less than 15%.
To USB keyboard
Use only a Microsoft Pocket PC compatible keyboard.
User's Manual |
2-7 |
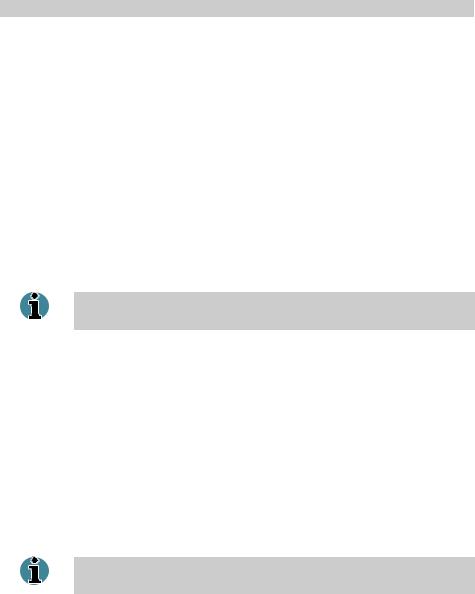
Basic Skills
Initial Setup
When using the Toshiba Pocket PC for the first time, follow the initial setup procedures below after the battery has been charged.
1Move the battery switch to the “supply” position. The Toshiba Pocket PC powers on automatically and the Welcome screen appears. Tap the screen to start the following setup.
2Execute touch screen correction.
When the align screen appears, tap the centre of the cross target with the stylus. The next target position changes upon tapping the target. Five taps complete the positioning correction. The screen then changes to the Stylus screen.
■If a finger or any other object touches the screen during correction, the correction will be cancelled. Repeat the correction procedure.
3Read how to use the stylus.
■Read and understand the stylus operation, and then tap NEXT.
For more information on stylus operation, see “How to Use the Stylus” in this chapter.
4Learn the pop-up menu operation.
■Read the on-screen explanation and then follow the instructions.
Display the pop-up menu, and cut and paste the data according to the screen instructions.
■After you finish the paste operation, this stage is completed. Tap
NEXT.
5Set the TIME ZONE.
■ When tapping the right mark, the city and the time zone lists appear. Tap the desired city and time zone.
■When the setup is completed, tap NEXT. 6 Complete the initial setup.
■When the Complete screen appears, the initial setup is completed.
■After tapping the screen, you can use the Toshiba Pocket PC.
When you tap the Complete screen, the Today screen appears. For more information on the Today screen, see “Today screen” in this chapter.
User's Manual |
2-8 |
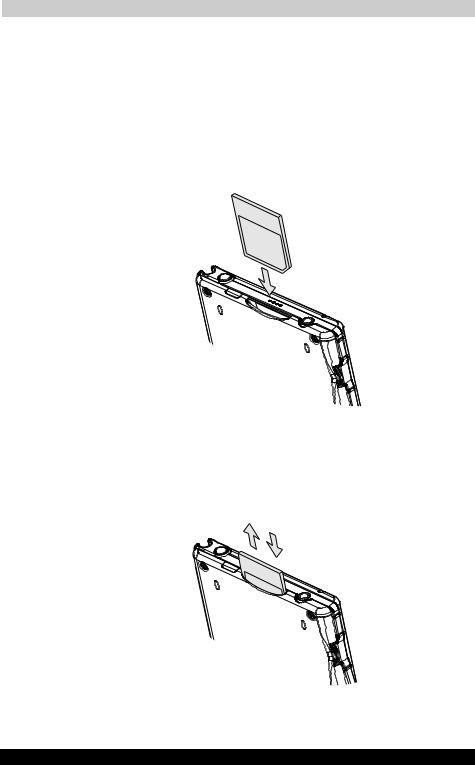
Basic Skills
Using a SD Card
To insert a card:
1Turn off the power
2Remove the dummy card.
3Insert the card with its contact surface (metal contact surface) facing the back of the Toshiba Pocket PC.
4Press down until a clicking sound is heard.
To remove a card:
1Turn off the power
2Lightly press down the card until a clicking sound is heard. The card will pop out slightly from the slot.
3Pull the card straight up to remove.
User's Manual |
2-9 |
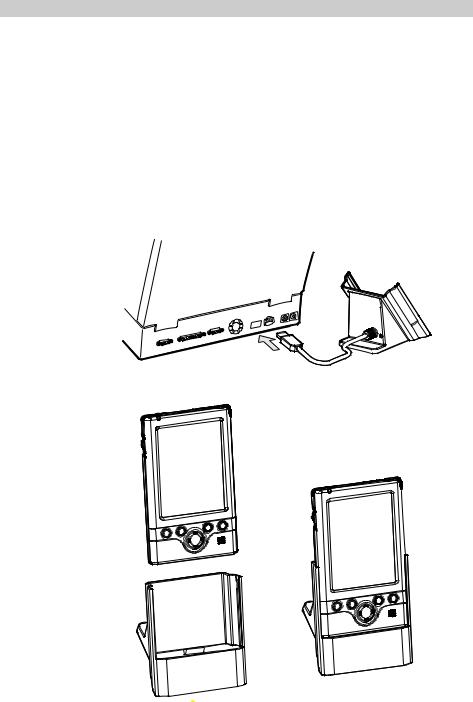
Basic Skills
Connecting to a Computer
Before connecting your Toshiba Pocket PC to a computer, check the following.
■ActiveSync has been installed on your computer. (See Chapter 3.)
■Make sure that the Pocket PC and your computer are both turned off.
■The position of connecting port on the computer may differ according to the computer type.
To Connect Using The Supplied Cradle:
1Connect the USB cradle to your computer as shown in the illustration below.
2 Insert the Pocket PC into the cradle.
User's Manual |
2-10 |
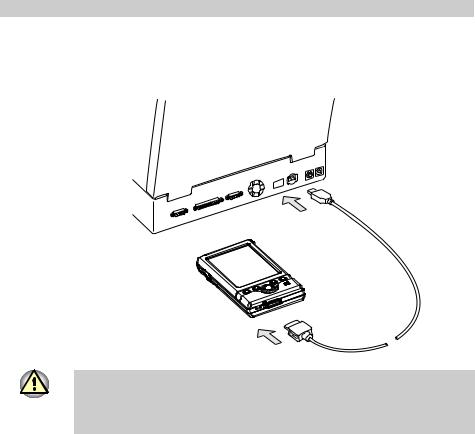
Basic Skills
To connect directly using a connection cable:
Connect the Toshiba Pocket PC directly to your computer using an optional USB Client cable.
When the Toshiba Pocket PC is connected to another device via a USB Client cable do not plug the AC adapter directly into the Pocket PC as this may lead to interference. Instead, plug the AC adapter into the port on the USB Client cable connector.
User's Manual |
2-11 |
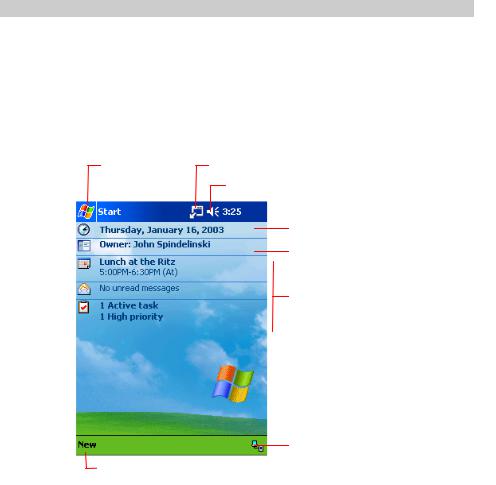
Basic Skills
Today Screen
When you turn on your device for the first time each day (or after 4 hours of inactivity), you’ll see the Today screen. You can also display it by tapping  and then Today. On the Today screen, you can see at a glance important information for the day.
and then Today. On the Today screen, you can see at a glance important information for the day.
Following are some of the status icons you may see.
Tap to switch to a program.
Tap to view notification messages.
Tap to change the volume level or to turn the volume on/off.
Tap to change date and time.
Tap to open the owner information window.
Your day at a glance.
Tap to view connection status.
Tap to create a new item.
User's Manual |
2-12 |
 Loading...
Loading...