Page 1
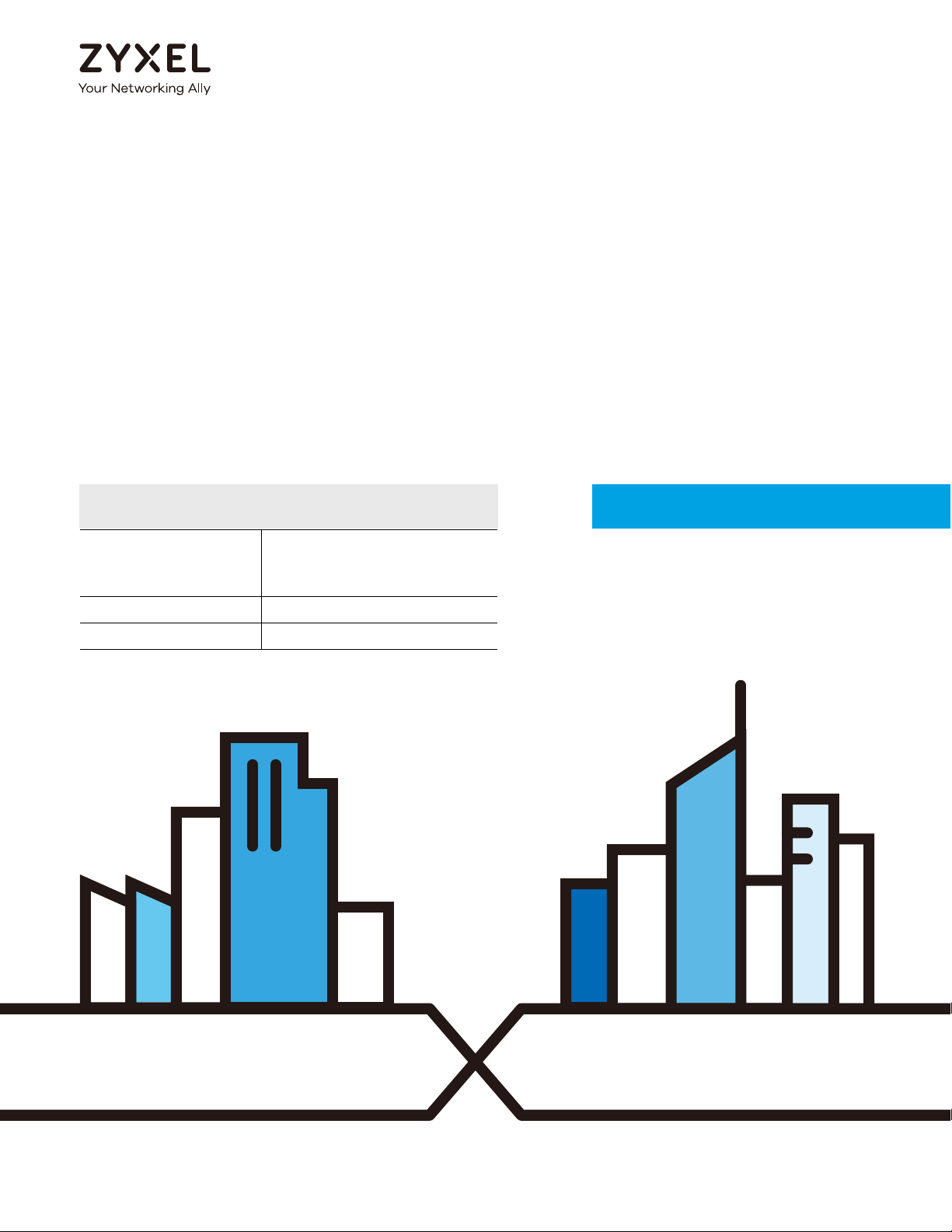
Default Login Details
User’s Guide
NWA/WAC/WAX Series
802.11 a/b/g/n/ac/ax Access Point
Management IP
Address
User Name admin
Password 1234
http://DHCP-assigned IP
OR
http://192.168.1.2
Version 6.10 Edition 3, 6/2020
Copyright © 2020 Zyxel Communications Corporation
Page 2
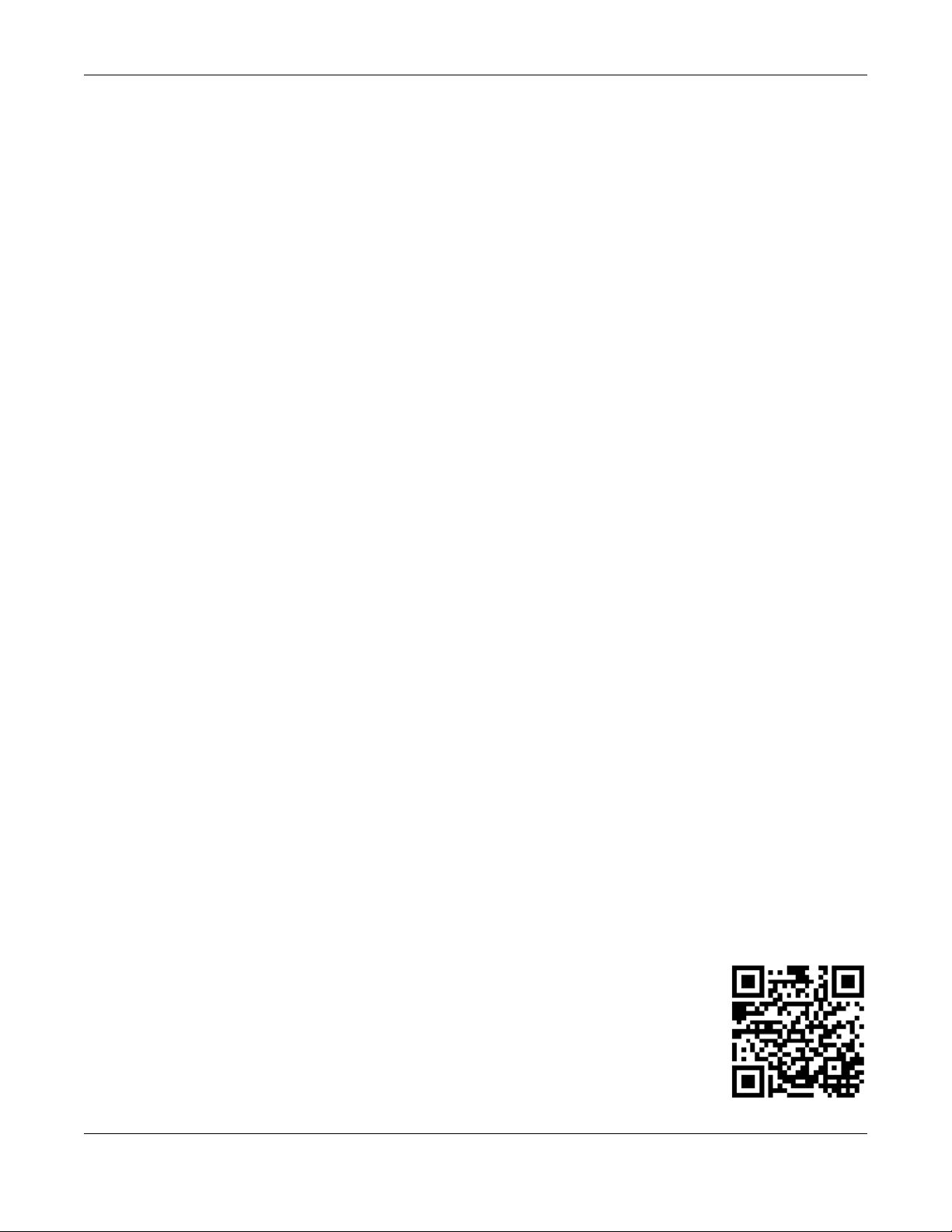
IMPORTANT!
READ CAREFULLY BEFORE USE.
KEEP THIS GUIDE FOR FUTURE REFERENCE.
This is a User’s Guide for a series of products. Not all products support all firmware features. Screenshots
and graphics in this book may differ slightly from your product due to differences in your product
hardware, firmware, or your computer operating system. Every effort has been made to ensure that the
information in this manual is accurate.
Some screens or options in this book may not be available for your product (see the product feature
tables in Section 1.4 on page 19).
Related Documentation
•Quick Start Guide
The Quick Start Guide shows how to connect the Zyxel Device and access the Web Configurator.
•CLI Reference Guide
The CLI Reference Guide explains how to use the Command-Line Interface (CLI) and CLI commands
to configure the Zyxel Device.
Note: It is recommended you use the Web Configurator to configure the Zyxel Device.
• Web Configurator Online Help
Click the help icon in any screen for help in configuring that screen and supplementary information.
• Nebula Control Center User’s Guide
This User’s Guide shows how to manage the Zyxel Device remotely. The features of these devices can
be managed through Nebula Control Center. It also offers features that are not available when the
Zyxel Device is in standalone mode (see Section 2.1.2 on page 24).
• NXC Series User’s Guide
See this User’s Guide for instructions on using the NXC as an AP Controller (AC) for the Zyxel Device.
This is used when the Zyxel Device is set to be managed by a Zyxel AC.
•More Information
Go to support.zyxel.com to find other information on the Zyxel Device
NWA/WAC/WAX Series User’s Guide
.
2
Page 3
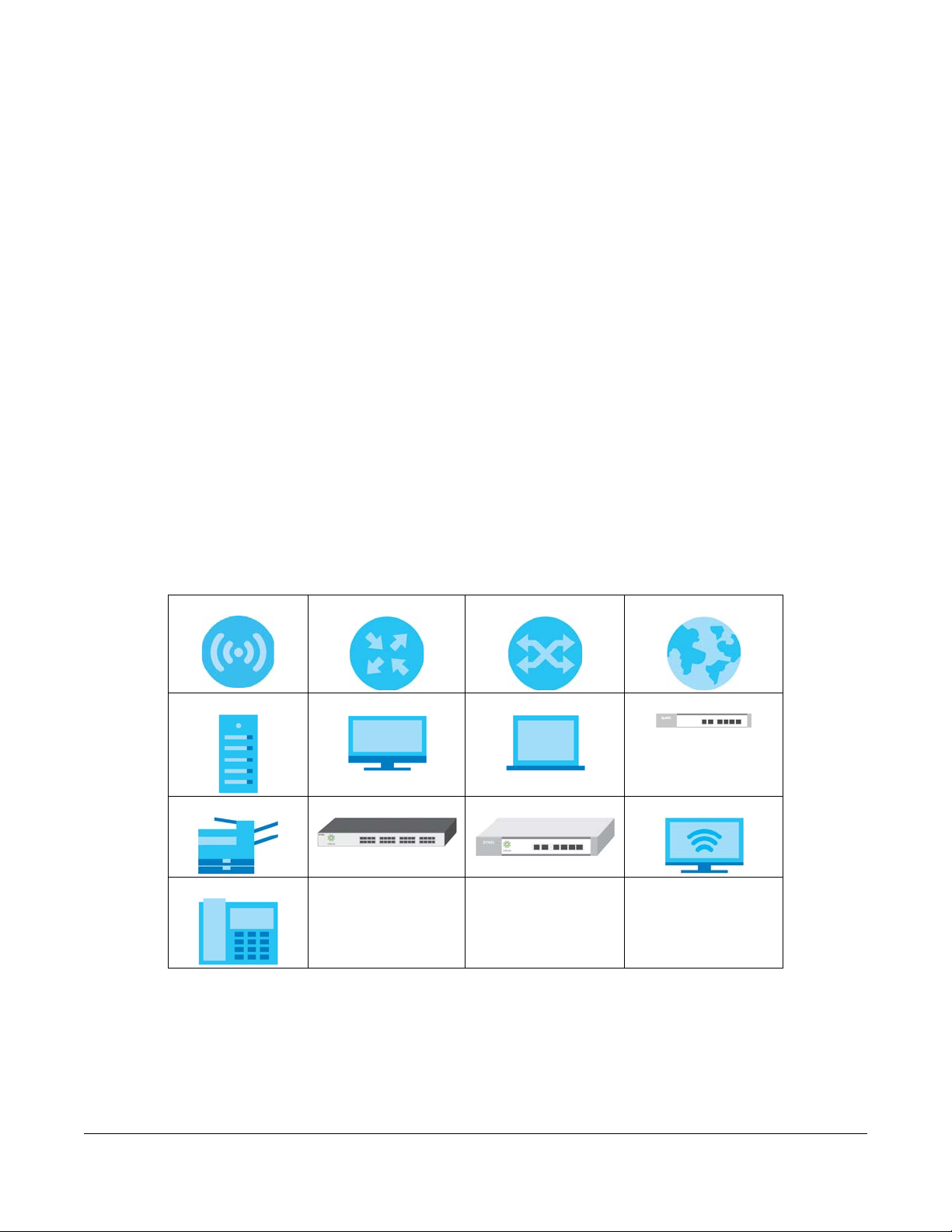
Document Conventions
Warnings and Notes
These are how warnings and notes are shown in this guide.
Warnings tell you about things that could harm you or your device.
Note: Notes tell you other important information (for example, other things you may need to
configure or helpful tips) or recommendations.
Syntax Conventions
• All models in this series may be referred to as the “Zyxel Device” in this guide.
• Product labels, screen names, field labels and field choices are all in bold font.
• A right angle bracket ( > ) within a screen name denotes a mouse click. For example, Configuration >
Network > IP Setting means you first click Configuration in the navigation panel, then the Network sub
menu and finally the IP Setting tab to get to that screen.
Icons Used in Figures
Figures in this guide may use the following generic icons. The Zyxel Device icon is not an exact
representation of your device.
Zyxel Device Router Switch Internet
Server Desktop Laptop AP Controller
Printer Nebula Switch Nebula Gateway Smart T.V.
IP Phone
NWA/WAC/WAX Series User’s Guide
3
Page 4
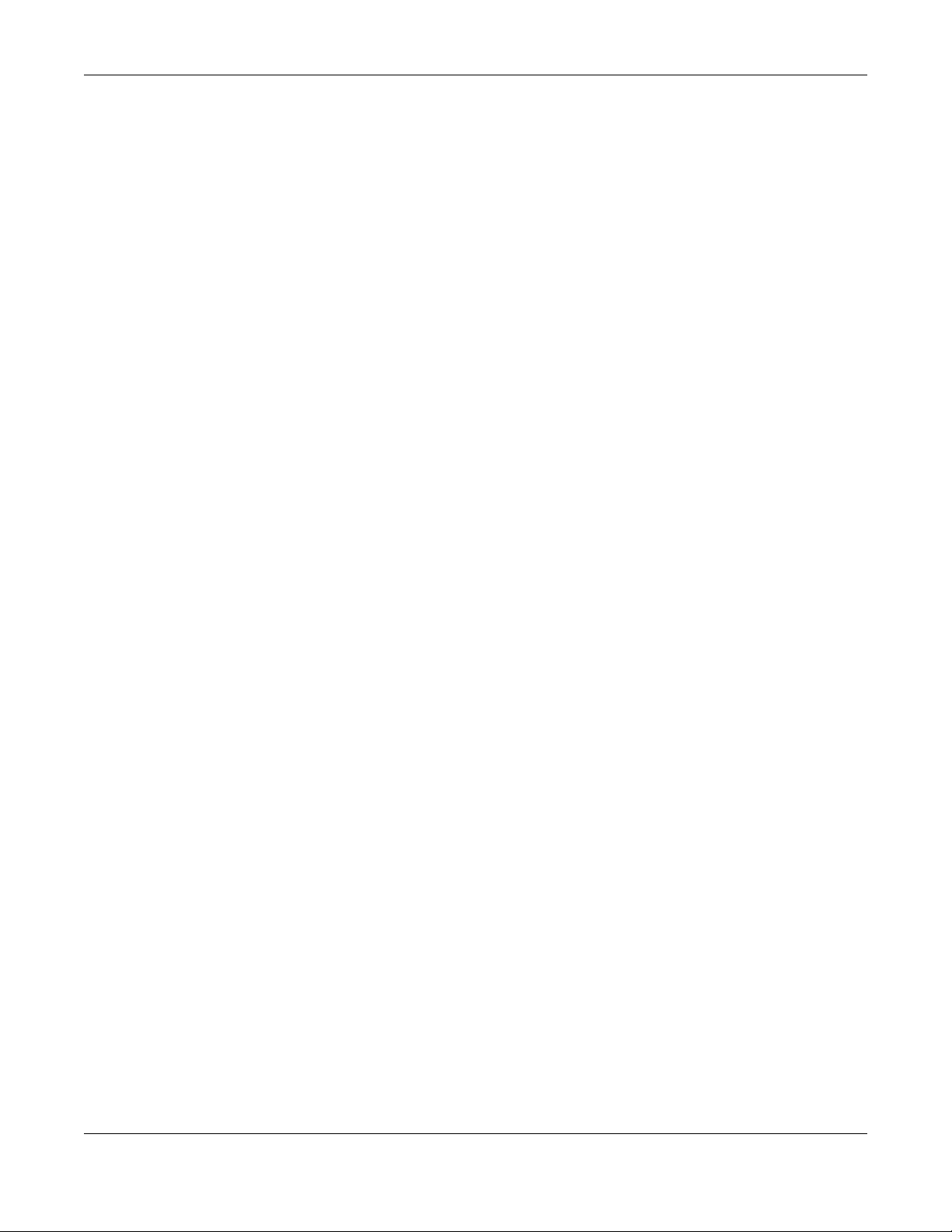
Contents Overview
Contents Overview
Introduction ........................................................................................................................................... 13
AP Management .................................................................................................................................. 24
Hardware ............................................................................................................................................... 33
Web Configurator ................................................................................................................................. 53
Standalone Configuration ................................................................................................................64
Standalone Configuration ................................................................................................................... 65
Dashboard ............................................................................................................................................ 67
Setup Wizard ......................................................................................................................................... 73
Monitor ................................................................................................................................................... 79
Network ................................................................................................................................................. 94
Wireless ................................................................................................................................................. 105
Bluetooth ............................................................................................................................................. 119
User ....................................................................................................................................................... 122
AP Profile .............................................................................................................................................. 129
MON Profile ......................................................................................................................................... 162
WDS Profile ........................................................................................................................................... 165
Certificates .......................................................................................................................................... 167
System .................................................................................................................................................. 183
Log and Report ................................................................................................................................... 206
File Manager ....................................................................................................................................... 218
Diagnostics .......................................................................................................................................... 229
LEDs ...................................................................................................................................................... 231
Antenna Switch .................................................................................................................................. 234
Reboot ................................................................................................................................................. 236
Shutdown ............................................................................................................................................. 237
Local Configuration in Cloud Mode ..............................................................................................238
Cloud Mode ........................................................................................................................................ 239
Network ............................................................................................................................................... 242
Maintenance ...................................................................................................................................... 245
Appendices and Troubleshooting .................................................................................................250
Troubleshooting .................................................................................................................................. 251
NWA/WAC/WAX Series User’s Guide
4
Page 5
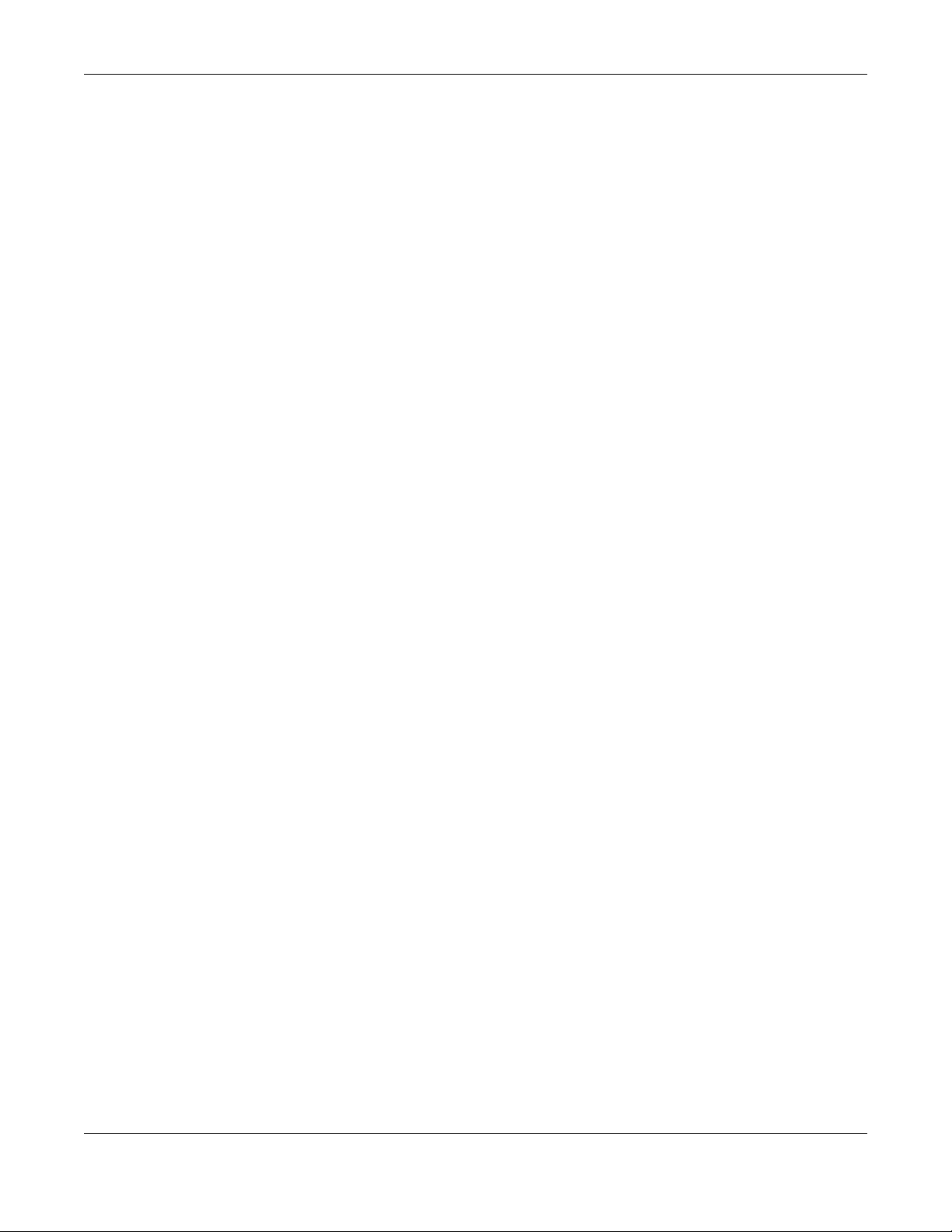
Table of Contents
Table of Contents
Document Conventions ... .... .... ................................................... ........................................................3
Contents Overview .............................................................................................................................4
Table of Contents.................................................................................................................................5
Chapter 1
Introduction ........................................................................................................................................13
1.1 Overview ......................................................................................................................................... 13
1.2 Zyxel Device Roles .......................................................................................................................... 13
1.2.1 Root AP ................................................................................................................................... 14
1.2.2 Wireless Repeater .................................................................................................................. 14
1.2.3 Radio Frequency (RF) Monitor .............................................................................................15
1.3 Sample Feature Applications ........................................................................................................ 17
1.3.1 MBSSID .................................................................................................................................... 17
1.3.2 Dual-Radio ............................................................................................................................. 18
1.4 Zyxel Device Product Feature Comparison ................................................................................ 19
Chapter 2
AP Management................................................................................................................................24
2.1 Management Mode ...................................................................................................................... 24
2.1.1 Standalone ............................................................................................................................ 24
2.1.2 Nebula Control Center ......................................................................................................... 24
2.1.3 AP Controller (AC) ................................................................................................................ 26
2.2 Switching Management Modes ................................................................................................... 26
2.3 Zyxel One Network (ZON) Utility .................................................................................................... 27
2.3.1 Requirements ......................................................................................................................... 27
2.3.2 Run the ZON Utility ................................................................................................................. 28
2.4 Ways to Access the Zyxel Device ................................................................................................. 31
2.5 Good Habits for Managing the Zyxel Device ............................................................................. 32
Chapter 3
Hardware............................................................................................................................................33
3.1 Grounding (WAC6552D-S and WAC6553D-E) ............................................................................. 33
3.2 Zyxel Device Models With Single LEDs .......................................................................................... 34
3.2.1 NWA1123-ACv2 ..................................................................................................................... 34
3.2.2 WAC6303D-S and NWA5123-AC HD ................................................................................... 36
3.2.3 NWA1123-AC HD ................................................................................................................... 37
3.2.4 NWA5123-AC ......................................................................................................................... 39
3.2.5 NWA110AX, NWA210AX, WAX510D, WAX610D and WAX650S ........................................ 40
NWA/WAC/WAX Series User’s Guide
5
Page 6
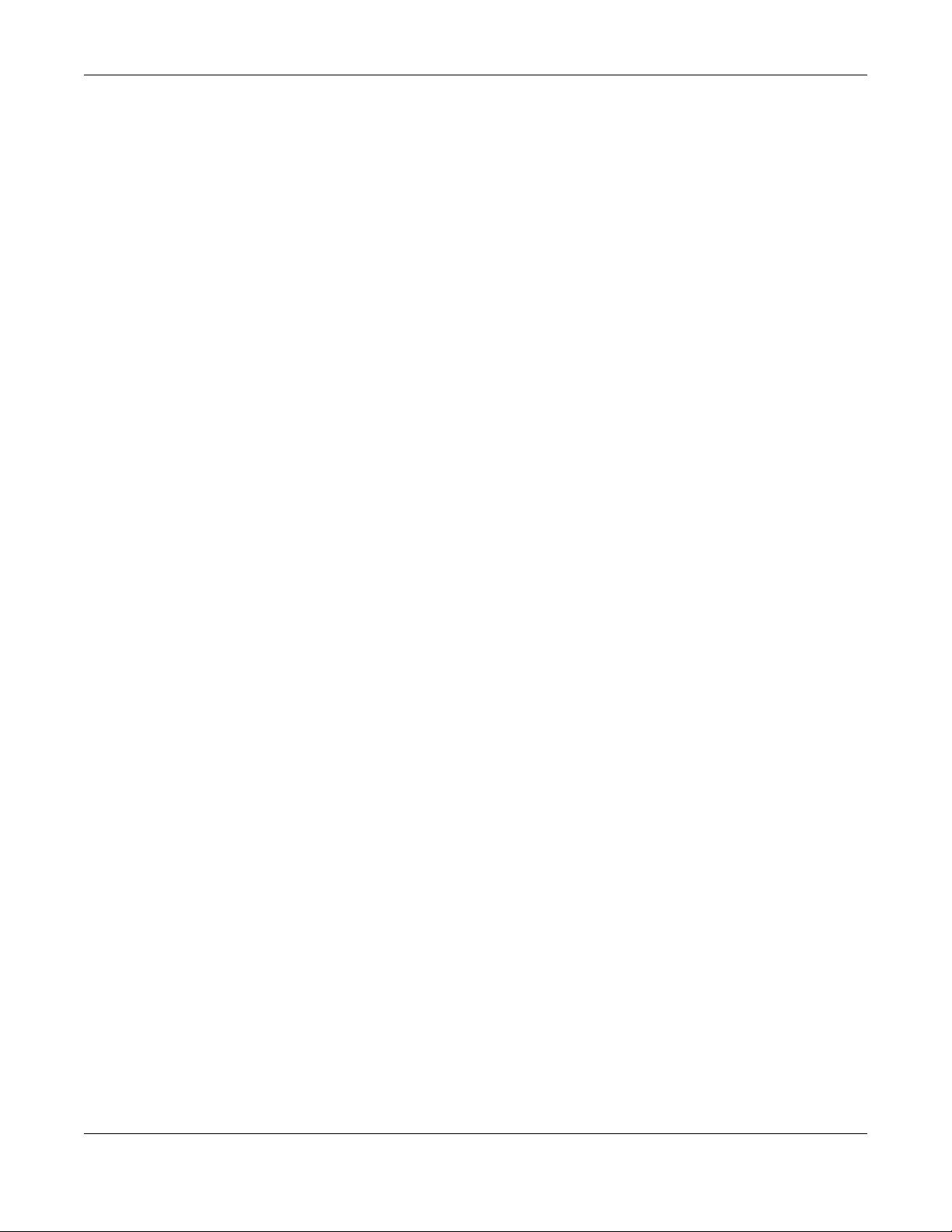
Table of Contents
3.3 Zyxel Device Models With Multiple LEDs ...................................................................................... 42
3.3.1 NWA1123-AC PRO ................................................................................................................ 42
3.3.2 NWA1302-AC ......................................................................................................................... 44
3.3.3 WAC6502D-E, WAC6502D-S, and WAC6503D-S ................................................................ 46
3.3.4 WAC6103D-I ........................................................................................................................... 48
3.3.5 WAC5302D-S .......................................................................................................................... 50
Chapter 4
Web Configurator...............................................................................................................................53
4.1 Overview ......................................................................................................................................... 53
4.2 Accessing the Web Configurator ................................................................................................. 53
4.3 Navigating the Web Configurator ............................................................................................... 55
4.3.1 Title Bar ................................................................................................................................... 56
4.3.2 Navigation Panel .................................................................................................................. 58
4.3.3 Standalone Mode Navigation Panel Menus ..................................................................... 58
4.3.4 Cloud Mode Navigation Panel Menus ............................................................................... 60
4.3.5 Tables and Lists ...................................................................................................................... 61
Part I: Standalone Configuration...................................................................64
Chapter 5
Standalone Configuration.................................................................................................................65
5.1 Overview ......................................................................................................................................... 65
5.2 Starting and Stopping the Zyxel Device ...................................................................................... 65
Chapter 6
Dashboard..........................................................................................................................................67
6.1 Overview ......................................................................................................................................... 67
6.1.1 CPU Usage ............................................................................................................................. 70
6.1.2 Memory Usage ...................................................................................................................... 71
Chapter 7
Setup Wizard.......................................................................................................................................73
7.1 Accessing the Wizard ..................................................................................................................... 73
7.2 Using the Wizard ............................................................................................................................. 73
7.2.1 Step 1 Time Settings .............................................................................................................. 73
7.2.2 Step 2 Password and Uplink Connection ........................................................................... 74
7.2.3 Step 3 Radio .......................................................................................................................... 75
7.2.4 Step 4 SSID .............................................................................................................................. 76
7.2.5 Summary ................................................................................................................................ 78
NWA/WAC/WAX Series User’s Guide
6
Page 7
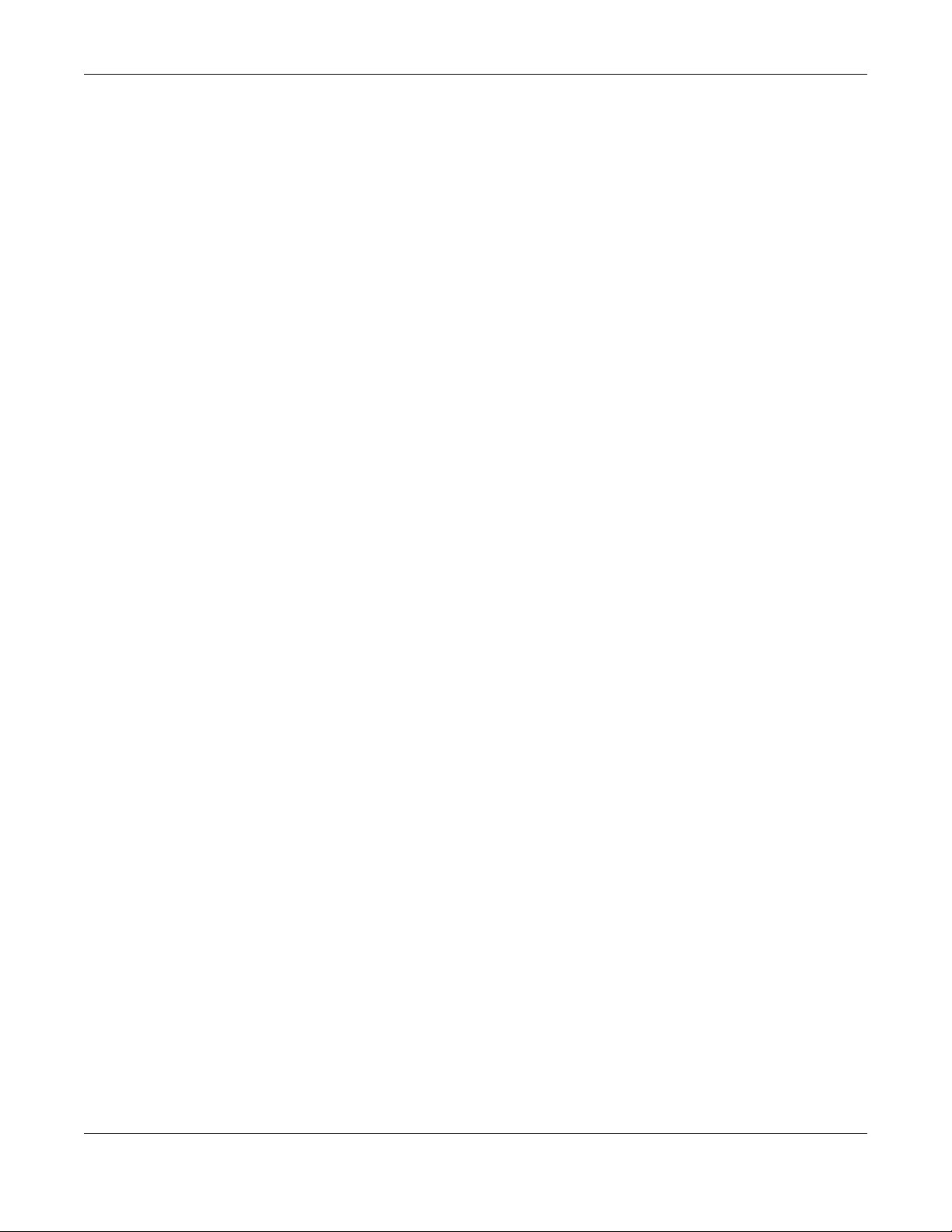
Table of Contents
Chapter 8
Monitor................................................................................................................................................79
8.1 Overview ......................................................................................................................................... 79
8.1.1 What You Can Do in this Chapter ....................................................................................... 79
8.2 What You Need to Know ............................................................................................................... 79
8.3 Network Status ................................................................................................................................ 80
8.3.1 Port Statistics Graph .............................................................................................................. 81
8.4 Radio List .......................................................................................................................................... 82
8.4.1 AP Mode Radio Information ................................................................................................84
8.5 Station List ........................................................................................................................................ 86
8.6 WDS Link Info ................................................................................................................................... 87
8.7 Detected Device ............................................................................................................................ 88
8.8 View Log .......................................................................................................................................... 91
Chapter 9
Network...............................................................................................................................................94
9.1 Overview ......................................................................................................................................... 94
9.1.1 AP Controller Management ................................................................................................ 94
9.1.2 What You Can Do in this Chapter ....................................................................................... 96
9.2 IP Setting .......................................................................................................................................... 97
9.3 VLAN ................................................................................................................................................ 98
9.4 Storm Control ................................................................................................................................ 101
9.5 AC (AP Controller) Discovery ...................................................................................................... 102
9.6 NCC Discovery .............................................................................................................................. 103
Chapter 10
Wireless.............................................................................................................................................105
10.1 Overview ..................................................................................................................................... 105
10.1.1 What You Can Do in this Chapter ................................................................................... 105
10.1.2 What You Need to Know ................................................................................................. 106
10.2 AP Management ........................................................................................................................ 106
10.3 Rogue AP ..................................................................................................................................... 109
10.3.1 Add/Edit Rogue/Friendly List ............................................................................................113
10.4 Load Balancing .......................................................................................................................... 114
10.4.1 Disassociating and Delaying Connections .................................................................... 115
10.5 DCS ............................................................................................................................................... 116
10.6 Technical Reference .................................................................................................................. 117
Chapter 11
Bluetooth...........................................................................................................................................119
11.1 Overview ..................................................................................................................................... 119
11.1.1 What You Need To Know ................................................................................................. 119
11.2 Bluetooth Advertising Settings ................................................................................................... 120
NWA/WAC/WAX Series User’s Guide
7
Page 8
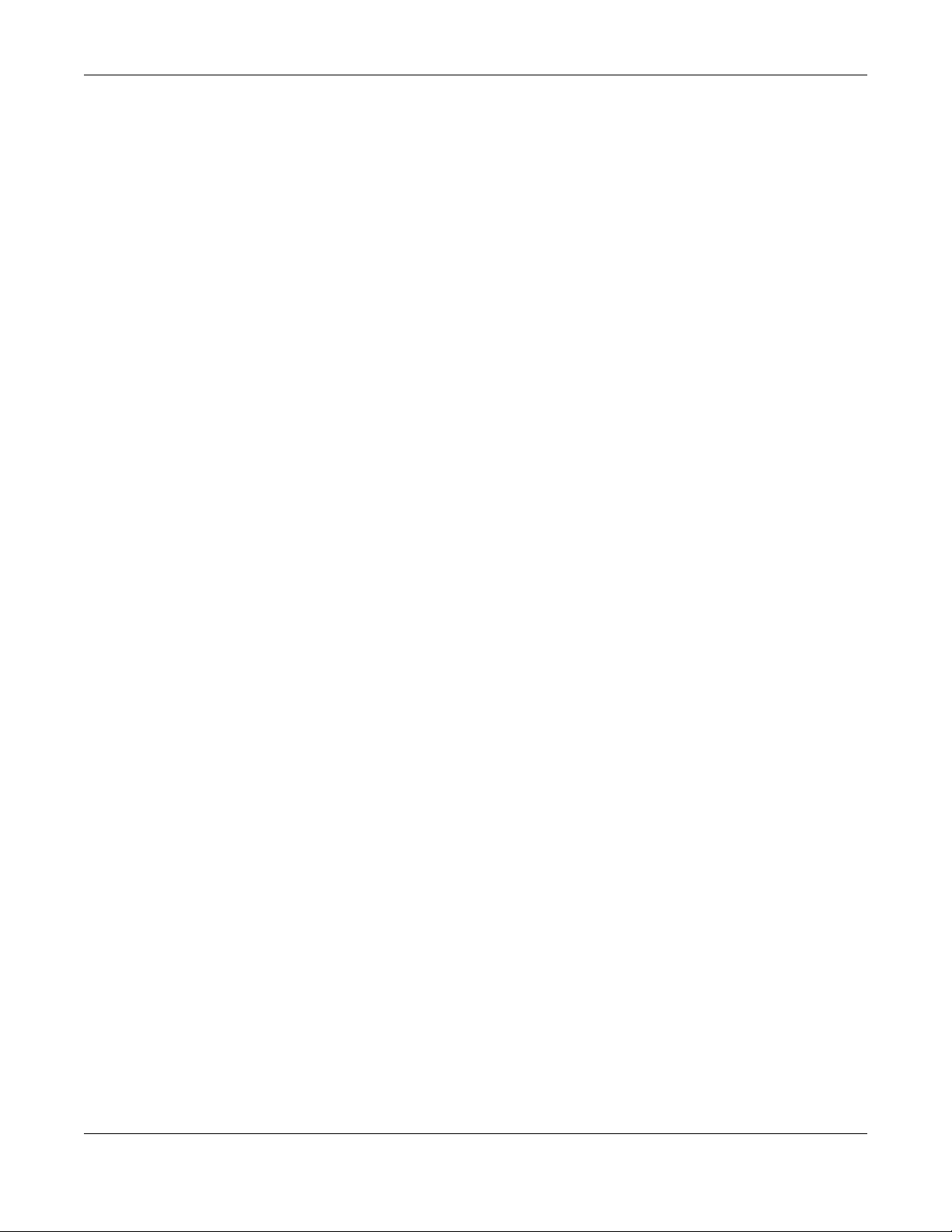
Table of Contents
11.2.1 Edit Advertising Settings .................................................................................................... 120
Chapter 12
User....................................................................................................................................................122
12.1 Overview ..................................................................................................................................... 122
12.1.1 What You Can Do in this Chapter ................................................................................... 122
12.1.2 What You Need To Know ................................................................................................. 122
12.2 User Summary .............................................................................................................................. 123
12.2.1 Add/Edit User ..................................................................................................................... 123
12.3 Setting .......................................................................................................................................... 125
12.3.1 Edit User Authentication Timeout Settings ...................................................................... 127
Chapter 13
AP Profile...........................................................................................................................................129
13.1 Overview ..................................................................................................................................... 129
13.1.1 What You Can Do in this Chapter ................................................................................... 129
13.1.2 What You Need To Know ................................................................................................. 129
13.2 Radio ............................................................................................................................................ 130
13.2.1 Add/Edit Radio Profile ...................................................................................................... 131
13.3 SSID ............................................................................................................................................... 136
13.3.1 SSID List ............................................................................................................................... 137
13.3.2 Add/Edit SSID Profile ......................................................................................................... 138
13.4 Security List .................................................................................................................................. 140
13.4.1 Add/Edit Security Profile ................................................................................................... 141
13.5 MAC Filter List .............................................................................................................................. 157
13.5.1 Add/Edit MAC Filter Profile ............................................................................................... 158
13.6 Layer-2 Isolation List .................................................................................................................... 159
13.6.1 Add/Edit Layer-2 Isolation Profile .................................................................................... 160
Chapter 14
MON Profile.......................................................................................................................................162
14.1 Overview ..................................................................................................................................... 162
14.1.1 What You Can Do in this Chapter ................................................................................... 162
14.2 MON Profile ................................................................................................................................. 162
14.2.1 Add/Edit MON Profile ....................................................................................................... 163
Chapter 15
WDS Profile........................................................................................................................................165
15.1 Overview ..................................................................................................................................... 165
15.1.1 What You Can Do in this Chapter ................................................................................... 165
15.2 WDS Profile ................................................................................................................................... 165
15.2.1 Add/Edit WDS Profile ........................................................................................................ 166
NWA/WAC/WAX Series User’s Guide
8
Page 9
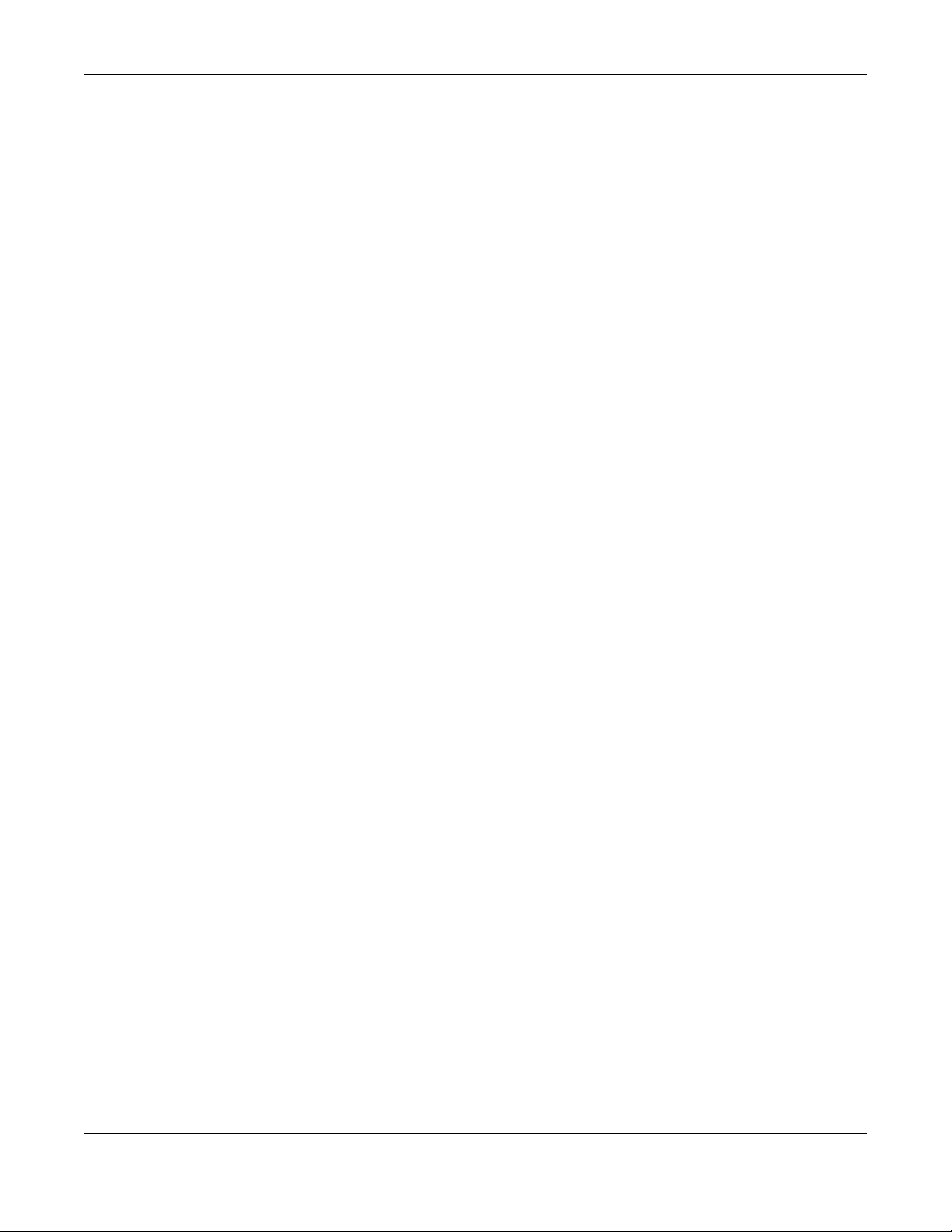
Table of Contents
Chapter 16
Certificates .......................................................................................................................................167
16.1 Overview ..................................................................................................................................... 167
16.1.1 What You Can Do in this Chapter ................................................................................... 167
16.1.2 What You Need to Know ................................................................................................. 167
16.1.3 Verifying a Certificate ...................................................................................................... 169
16.2 My Certificates ............................................................................................................................ 170
16.2.1 Add My Certificates .......................................................................................................... 171
16.2.2 Edit My Certificates ........................................................................................................... 173
16.2.3 Import Certificates ............................................................................................................ 176
16.3 Trusted Certificates ..................................................................................................................... 177
16.3.1 Edit Trusted Certificates .................................................................................................... 178
16.3.2 Import Trusted Certificates ............................................................................................... 181
16.4 Technical Reference .................................................................................................................. 182
Chapter 17
System...............................................................................................................................................183
17.1 Overview ..................................................................................................................................... 183
17.1.1 What You Can Do in this Chapter ................................................................................... 183
17.2 Host Name ................................................................................................................................... 183
17.3 Power Mode ................................................................................................................................ 184
17.4 Date and Time ............................................................................................................................ 185
17.4.1 Pre-defined NTP Time Servers List ..................................................................................... 187
17.4.2 Time Server Synchronization ............................................................................................ 187
17.5 WWW Overview .......................................................................................................................... 188
17.5.1 Service Access Limitations ............................................................................................... 188
17.5.2 System Timeout .................................................................................................................. 188
17.5.3 HTTPS ................................................................................................................................... 189
17.5.4 Configuring WWW Service Control ................................................................................. 189
17.5.5 HTTPS Example ................................................................................................................... 190
17.6 SSH ................................................................................................................................................ 196
17.6.1 How SSH Works .................................................................................................................. 197
17.6.2 SSH Implementation on the Zyxel Device ...................................................................... 198
17.6.3 Requirements for Using SSH ..............................................................................................198
17.6.4 Configuring SSH ................................................................................................................. 198
17.6.5 Examples of Secure Telnet Using SSH .............................................................................. 199
17.7 Telnet ............................................................................................................................................ 200
17.8 FTP ................................................................................................................................................. 201
17.9 SNMP ............................................................................................................................................ 202
17.9.1 Supported MIBs ................................................................................................................. 203
17.9.2 SNMP Traps ......................................................................................................................... 203
17.9.3 Configuring SNMP ............................................................................................................. 203
17.9.4 Adding or Editing an SNMPv3 User Profile ...................................................................... 204
NWA/WAC/WAX Series User’s Guide
9
Page 10
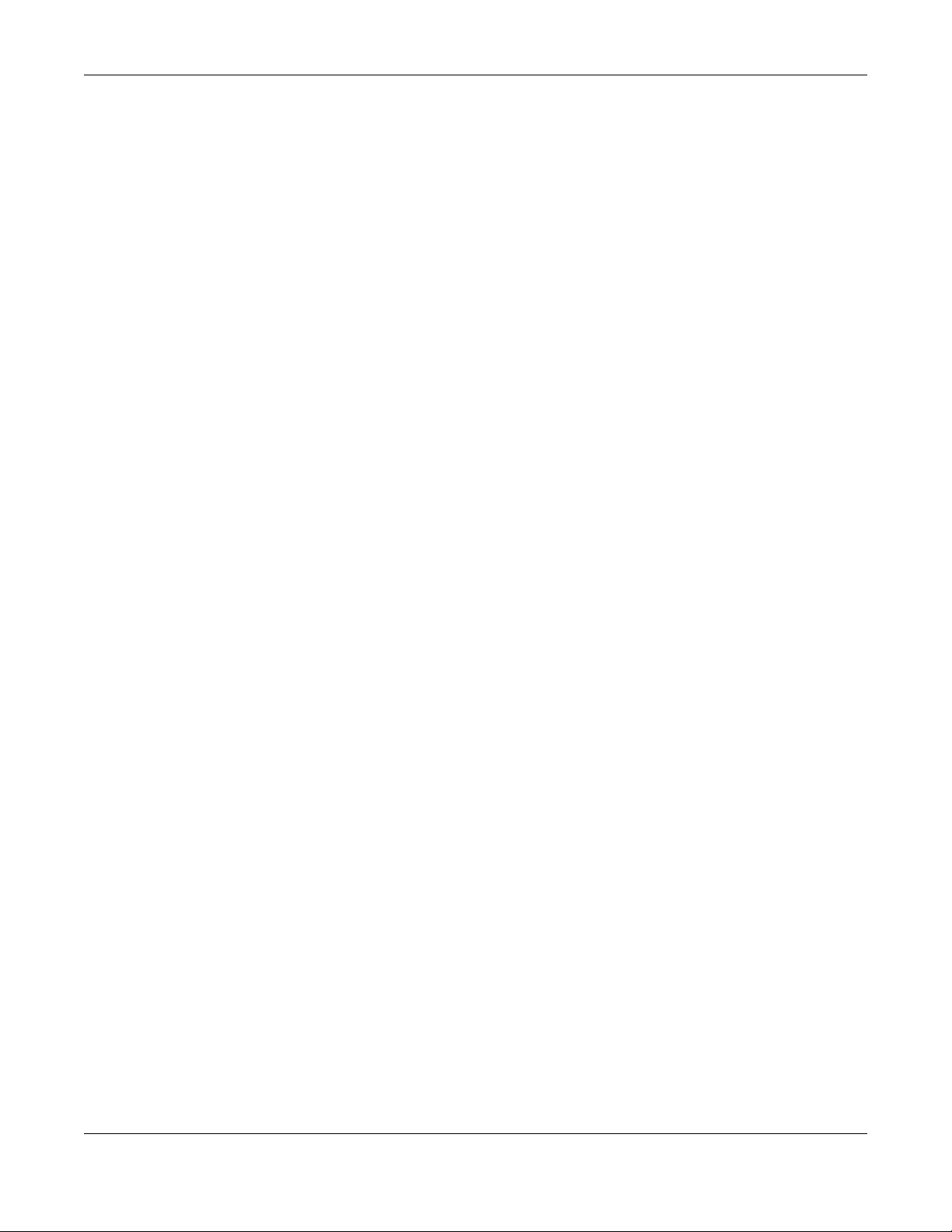
Table of Contents
Chapter 18
Log and Report....... .... ... ...................................................................................................................206
18.1 Overview ..................................................................................................................................... 206
18.1.1 What You Can Do In this Chapter .................................................................................. 206
18.2 Email Daily Report ....................................................................................................................... 206
18.3 Log Setting ................................................................................................................................... 208
18.3.1 Log Setting Screen ............................................................................................................ 209
18.3.2 Edit System Log Settings ................................................................................................... 210
18.3.3 Edit Remote Server ............................................................................................................ 214
18.3.4 Active Log Summary ........................................................................................................ 215
Chapter 19
File Manager ....................................................................................................................................218
19.1 Overview ..................................................................................................................................... 218
19.1.1 What You Can Do in this Chapter ................................................................................... 218
19.1.2 What you Need to Know .................................................................................................. 218
19.2 Configuration File ....................................................................................................................... 219
19.2.1 Example of Configuration File Download Using FTP ...................................................... 223
19.3 Firmware Package ..................................................................................................................... 224
19.3.1 Example of Firmware Upload Using FTP .......................................................................... 225
19.4 Shell Script .................................................................................................................................... 226
Chapter 20
Diagnostics.......................................................................................................................................229
20.1 Overview ..................................................................................................................................... 229
20.1.1 What You Can Do in this Chapter ................................................................................... 229
20.2 Diagnostics .................................................................................................................................. 229
Chapter 21
LEDs ...................................................................................................................................................231
21.1 Overview ..................................................................................................................................... 231
21.1.1 What You Can Do in this Chapter ................................................................................... 231
21.2 Suppression Screen .................................................................................................................... 231
21.3 Locator Screen ........................................................................................................................... 232
Chapter 22
Antenna Switch................................................................................................................................234
22.1 Overview ..................................................................................................................................... 234
22.1.1 What You Need To Know ................................................................................................. 234
22.2 Antenna Switch Screen ............................................................................................................. 234
Chapter 23
Reboot...............................................................................................................................................236
NWA/WAC/WAX Series User’s Guide
10
Page 11
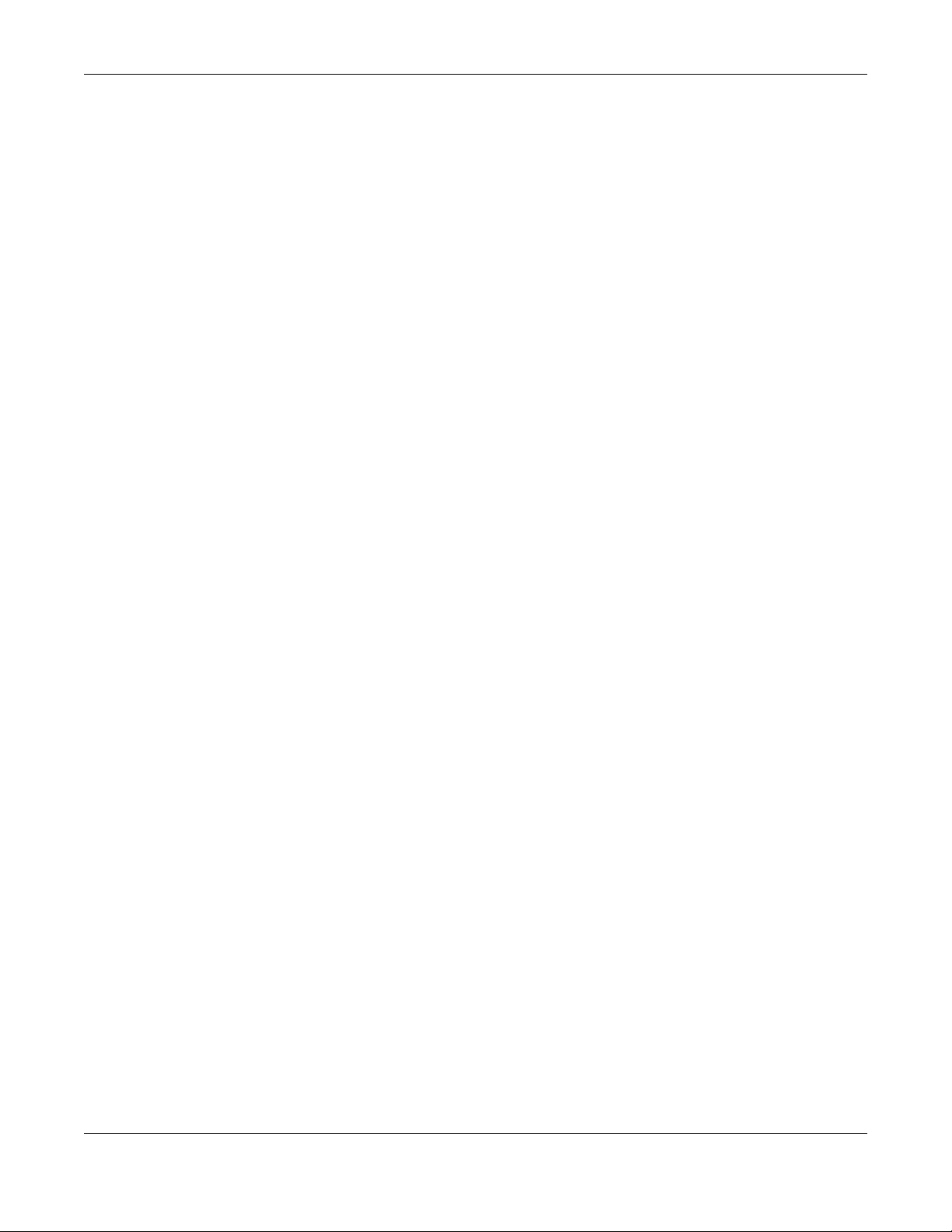
Table of Contents
23.1 Overview ..................................................................................................................................... 236
23.1.1 What You Need To Know ................................................................................................. 236
23.2 Reboot ......................................................................................................................................... 236
Chapter 24
Shutdown..........................................................................................................................................237
24.1 Overview ..................................................................................................................................... 237
24.1.1 What You Need To Know ................................................................................................. 237
24.2 Shutdown ..................................................................................................................................... 237
Part II: Local Configuration in Cloud Mode................................................238
Chapter 25
Cloud Mode .....................................................................................................................................239
25.1 Overview ..................................................................................................................................... 239
25.2 Cloud Mode Web Configurator Screens ................................................................................. 239
25.3 Dashboard .................................................................................................................................. 240
Chapter 26
Network.............................................................................................................................................242
26.1 Overview ..................................................................................................................................... 242
26.1.1 What You Can Do in this Chapter ................................................................................... 242
26.2 IP Setting ...................................................................................................................................... 242
26.3 VLAN ............................................................................................................................................ 244
Chapter 27
Maintenance....................................................................................................................................245
27.1 Overview ..................................................................................................................................... 245
27.1.1 What You Can Do in this Chapter ................................................................................... 245
27.2 Shell Script .................................................................................................................................... 245
27.3 Diagnostics .................................................................................................................................. 246
27.4 View Log ...................................................................................................................................... 247
Part III: Appendices and Troubleshooting.................................................. 250
Chapter 28
Troubleshooting................................................................................................................................251
28.1 Overview ..................................................................................................................................... 251
28.2 Power, Hardware Connections, and LED ................................................................................ 251
28.3 Zyxel Device Management, Access, and Login ..................................................................... 252
NWA/WAC/WAX Series User’s Guide
11
Page 12

Table of Contents
28.4 Internet Access ........................................................................................................................... 256
28.5 WiFi Network ................................................................................................................................ 257
28.6 Resetting the Zyxel Device ........................................................................................................ 258
28.7 Getting More Troubleshooting Help .........................................................................................259
Appendix A Importing Certificates ............................................................................................... 260
Appendix B IPv6............................................................................................................................... 284
Appendix C Customer Support ..................................................................................................... 292
Appendix D Legal Information ...................................................................................................... 298
Index.................................................................................................................................................312
NWA/WAC/WAX Series User’s Guide
12
Page 13
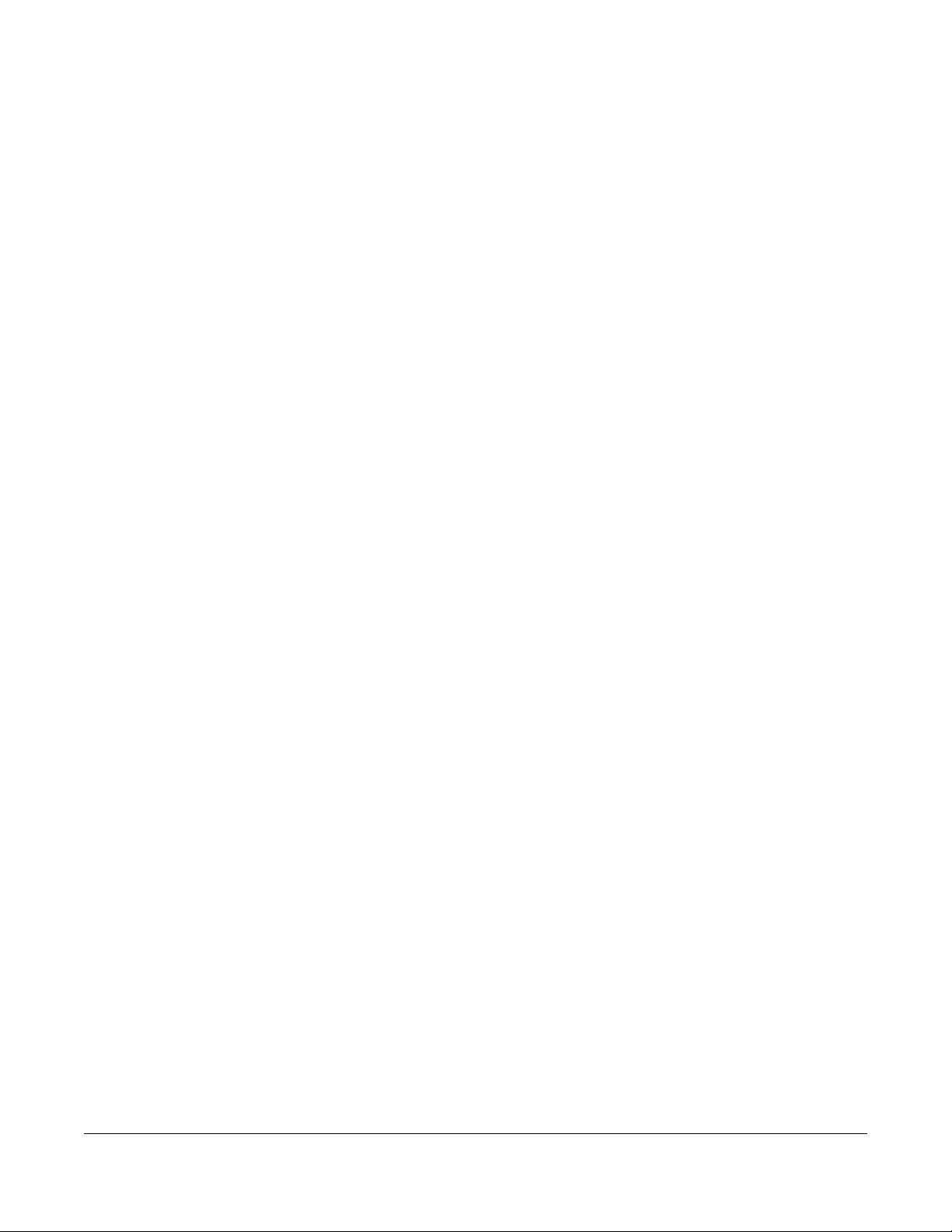
1.1 Overview
This User’s Guide covers the models listed in the following table. They can be managed in one of the
following methods: remote management through Nebula Control Center (NCC) or an AP Controller
(AC) such as the NXC, or local management in Standalone Mode. Each Zyxel Device runs in standalone
mode by default, but it is recommended to use NCC management if it is available for your device.
CHAPTER 1
Introduction
NCC, AC or Standalone
(NebulaFlex PRO)
• NWA5123-AC HD • NWA1123-ACv2 • NWA5123-AC
• WAC6103D-I • NWA1123-AC PRO • WAC5302D-S
• WAC6303D-S • NWA1123-AC HD
• WAC6502D-E • NWA1302-AC
• WAC6502D-S • NWA110AX
• WAC6503D-S • NWA210AX
• WAC6552D-S
• WAC6553D-E
• WAX510D
• WAX610D
• WAX650S
For more information about Access Point (AP) management, see Section 2.1 on page 24.
Use the Zyxel Device to set up a wireless network with other IEEE 802.11a/b/g/n/ac/ax compatible
devices in either 2.4 GHz and 5 GHz networks or both at the same time.
When two or more APs are interconnected, this network is called a Wireless Distribution System (WDS).
See Section 1.2.2 on page 14 for more information on root and repeater APs and how to set them up.
NCC or Standalone
(NebulaFlex)
AC or Standalone
1.2 Zyxel Device Roles
This section describes some of the different roles that your Zyxel Device can take up within a network.
Not all roles are supported by all models (see Section 1.4 on page 19). The Zyxel Device can serve as a:
• Access Point (AP) - This is used to allow wireless clients to connect to the Internet.
• Radio Frequency (RF) monitor - An RF monitor searches for rogue APs to help eliminate network
threats if it supports monitor mode and rogue APs detection/containment. An RF monitor cannot
simultaneously act as an AP.
NWA/WAC/WAX Series User’s Guide
13
Page 14
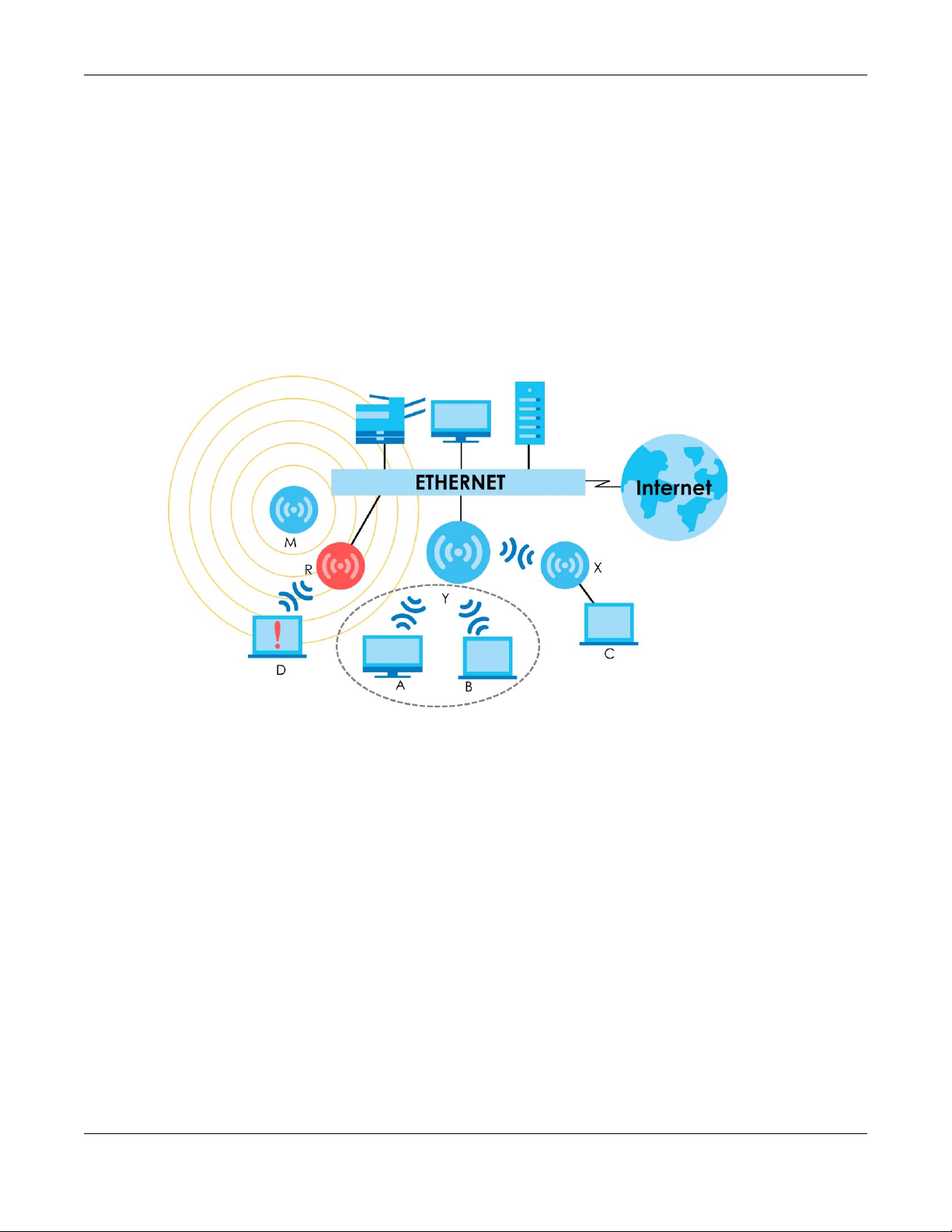
Chapter 1 Introduction
• Root AP - A root AP connects to the gateway or switch through a wired Ethernet connection and
has wireless repeaters connected to it to extend its range.
• Wireless repeater - A wireless repeater wirelessly connects to a root AP and extends the network’s
wireless range.
The following figure shows a network setup that uses these different roles to create a secure Wireless
Distribution System (WDS). The root AP (Y) is connected to a network with Internet access and has a
wireless repeater (X) connected to it to expand the wireless network’s range. Clients (A, B, and C) can
access the wired network through the wireless repeater and/or root AP.
If a client (D) tries to set up his own AP (R) with weak security settings, the network becomes exposed to
threats. The RF monitor (M) scans the area to detect all APs, which can help the network administrator
discover these rogue APs and remove them or use the NXC to quarantine them.
Figure 1 Sample Network Setup
1.2.1 Root AP
In Root AP mode, you can have multiple SSIDs active for regular wireless connections and one SSID for
the connection with a repeater (repeater SSID). Wireless clients can use either SSID to associate with the
Zyxel Device in Root AP mode. A repeater must use the repeater SSID to connect to the Zyxel Device in
Root AP mode.
When the Zyxel Device is in Root AP mode, repeater security between the Zyxel Device and other
repeaters is independent of the security between the wireless clients and the AP or repeater. When
repeater security is enabled, both APs and repeaters must use the same pre-shared key. See Section
10.2 on page 106 and Section 15.2 on page 165 for more details.
Unless specified, the term “security settings” refers to the traffic between the wireless clients and the AP.
At the time of writing, repeater security is compatible with the Zyxel Device only.
1.2.2 Wireless Repeater
Using Repeater mode, your Zyxel Device can extend the range of the WLAN. In the figure below, the
Zyxel Device in Repeater mode (Z) has a wireless connection to the Zyxel Device in Root AP mode (X)
NWA/WAC/WAX Series User’s Guide
14
Page 15
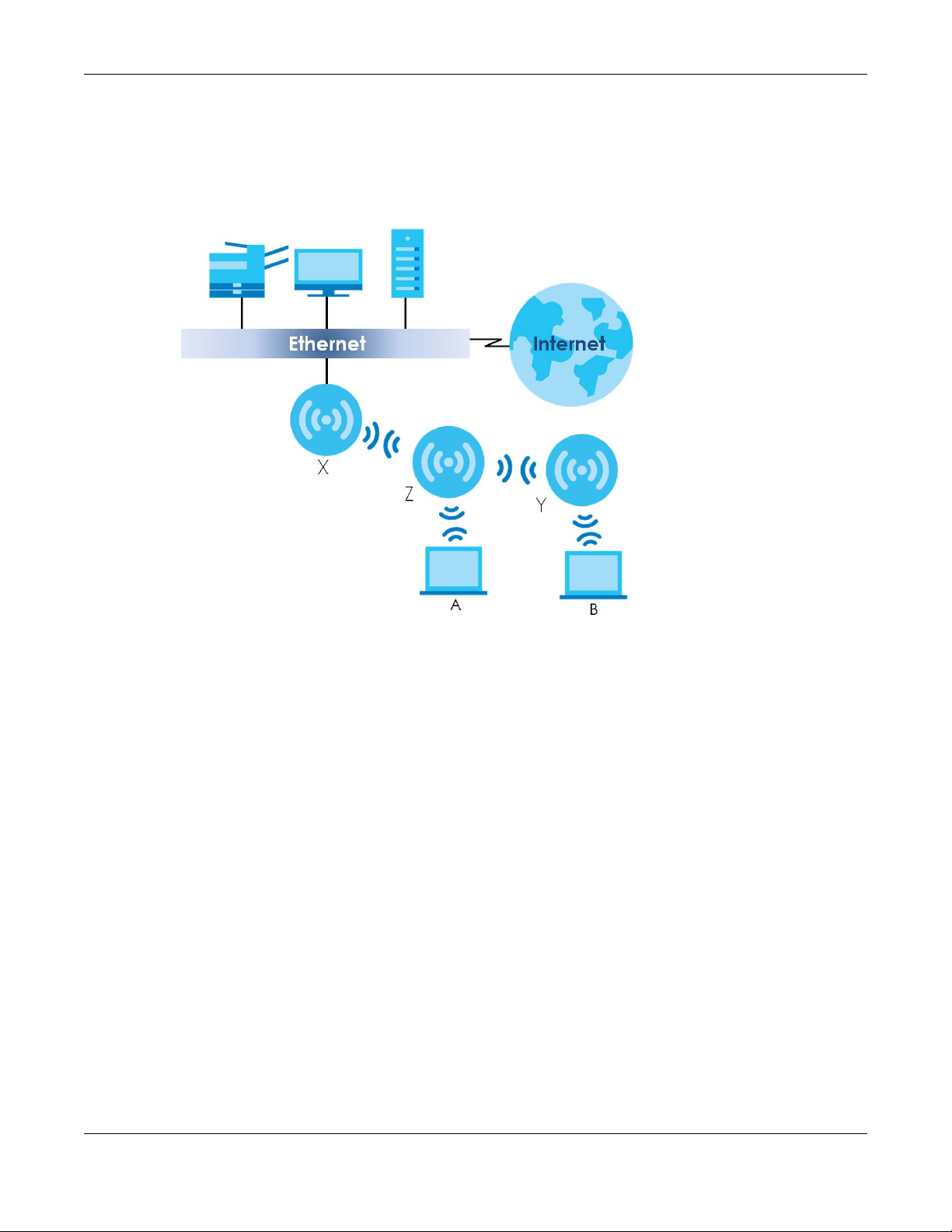
Chapter 1 Introduction
which is connected to a wired network and also has a wireless connection to another Zyxel Device in
Repeater mode (Y) at the same time. Z and Y act as repeaters that forward traffic between associated
wireless clients and the wired LAN. Clients A and B access the AP and the wired network behind the AP
through repeaters Z and Y.
Figure 2 Repeater Application
When the Zyxel Device is in Repeater mode, repeater security between the Zyxel Device and other
repeater is independent of the security between the wireless clients and the AP or repeater. When
repeater security is enabled, both APs and repeaters must use the same pre-shared key. See Section
10.2 on page 106 and Section 15.2 on page 165 for more details.
For NCC managed devices, you only need to enable AP Smart Mesh to automatically create wireless
links between APs. See the NCC User’s Guide for more details.
To set up a WDS in standalone mode APs, do the following steps. You should already have the root AP
set up (see the Quick Start Guide for hardware connections).
1 Go to Configuration > Object > WDS Profile in your root AP Web Configurator and click Add.
2 Enter a profile name, an SSID for the WDS, and a pre-shared key.
3 Do steps 1 and 2 for the wireless repeater using the same SSID and pre-shared key.
4 Once the security settings of peer sides match one another, the connection between the root and
repeater Zyxel Devices is made.
To set up a WDS in NXC managed Zyxel Devices, see the NXC User’s Guide.
1.2.3 Radio Frequency (RF) Monitor
The Zyxel Device can be set to work as an RF monitor to discover nearby Access Points. The information
NWA/WAC/WAX Series User’s Guide
15
Page 16
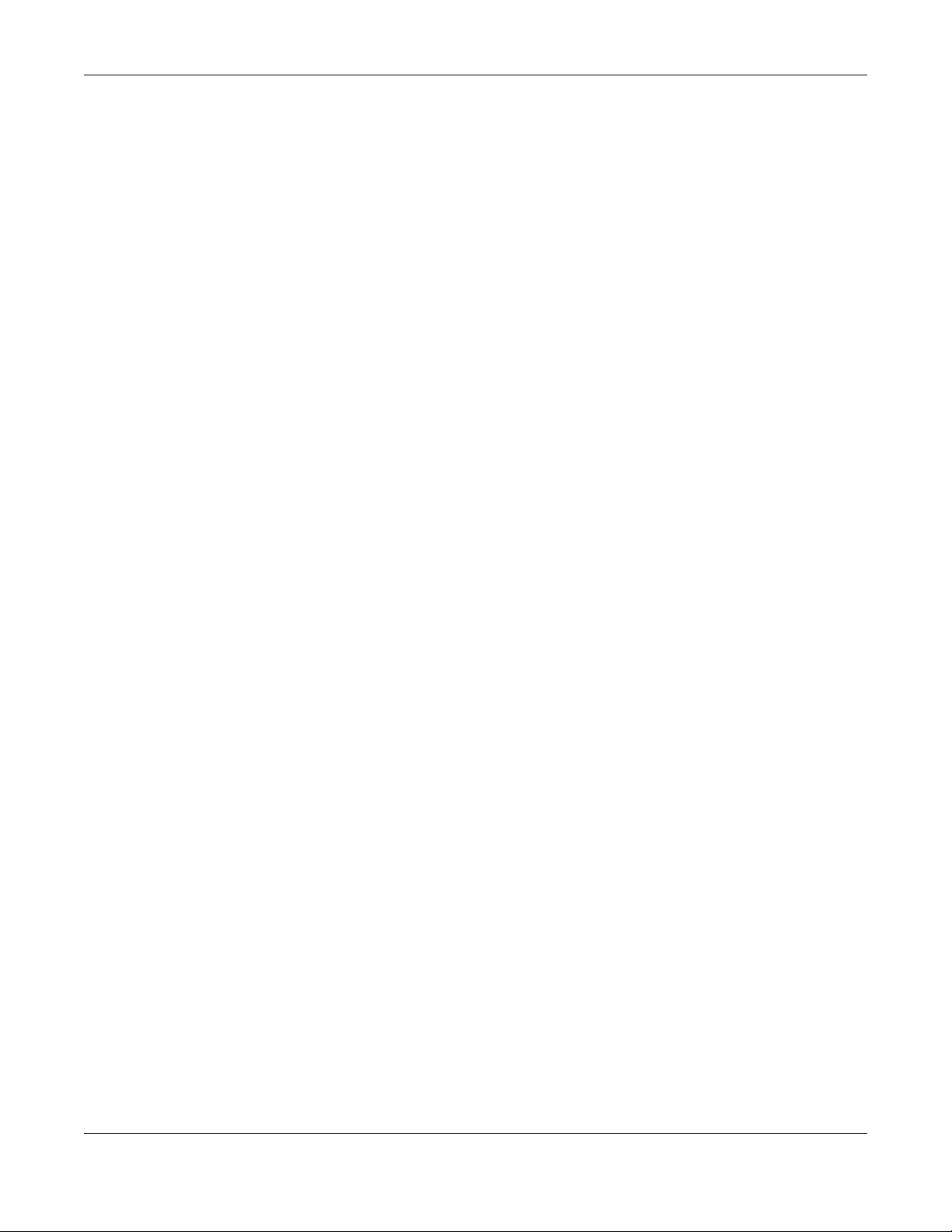
Chapter 1 Introduction
it obtains from other APs is used to tag possible rogue APs and quarantine them if the Zyxel Device is
managed by the NXC (see Section 2.1.3 on page 26). If the Zyxel Device’s radio setting is set to MON
Mode (RF Monitor mode), it will serve as a dedicated RF monitor and its AP clients are disconnected.
The models that do not support MON Mode support Rogue AP Detection (see Section 10.3 on page 109).
Rogue AP Detection allows the AP to scan all channels similar to MON Mode except that the Zyxel
Device still works as an AP while it scans the environment for wireless signals. To see which Zyxel Devices
support the RF Monitor feature, see Section 1.4 on page 19.
The Zyxel Device in MON Mode scans a range of WiFi channels that you specify in a MON Profile, either in
the 2.4 GHz or 5 GHz band. To scan both bands, you need to set both radio 1 and radio 2 in MON Mode.
Once a rogue AP is detected, the network administrator can manually change the network settings to
limit its access to the network using its MAC address or have the device physically removed. If the Zyxel
Device is managed by an NXC, the network administrator can also use Rogue AP Containment through
the NXC.
MON Mode in Standalone Mode
To use an RF monitor in standalone mode, do the following steps:
1 Create a MON Profile in Configuration > Object > MON Profile > Add. Specify a Channel dwell time to
determine how long the RF monitor scans a specific channel before moving to the next one.
2 To scan all 2.4 GHz and 5 GHz channels, select auto in Scan Channel Mode. Make sure that the Activate
check box is selected and click OK.
3 Go to the Configuration > Wireless > AP Management screen and set Radio 1 OP Mode (2.4 GHz) and/or
Radio 2 OP Mode (5 GHz) to MON Mode.
4 Select the Radio 1(2) Profile that you created in the previous step. Make sure that the Radio 1(2)
Activate check box is selected and click Apply.
5 Go to Monitor > Wireless > Detected Device to see a list of APs scanned by the RF monitor.
6 Select an AP or APs in the list and click Mark as Rogue AP or Mark as Friendly AP.
MON Mode in NXC-Managed Zyxel Devices
For NXC-managed Zyxel Devices, do the following steps in the NXC Web Configurator:
1 Create a MON Profile in CONFIGURATION > Object > MON Profile > Add. Specify a Channel dwell time to
determine how long the RF monitor scans a specific channel before moving to the next one.
2 To scan all 2.4 GHz and 5 GHz channels, select auto in Scan Channel Mode. Make sure that the Activate
check box is selected and click OK.
3 Go to the CONFIGURATION > Wireless > AP Management > Mgmt. AP List > Edit screen and/or set Radio
1 OP Mode (2.4 GHz) and Radio 2 OP Mode (5 GHz) to MON Mode.
4 Select the Radio 1(2) Profile that you created in the previous step. Select Override Group Radio Setting
and click OK.
5 Go to MONITOR > Wireless > Detected Device to see a list of APs scanned by the RF monitor.
NWA/WAC/WAX Series User’s Guide
16
Page 17
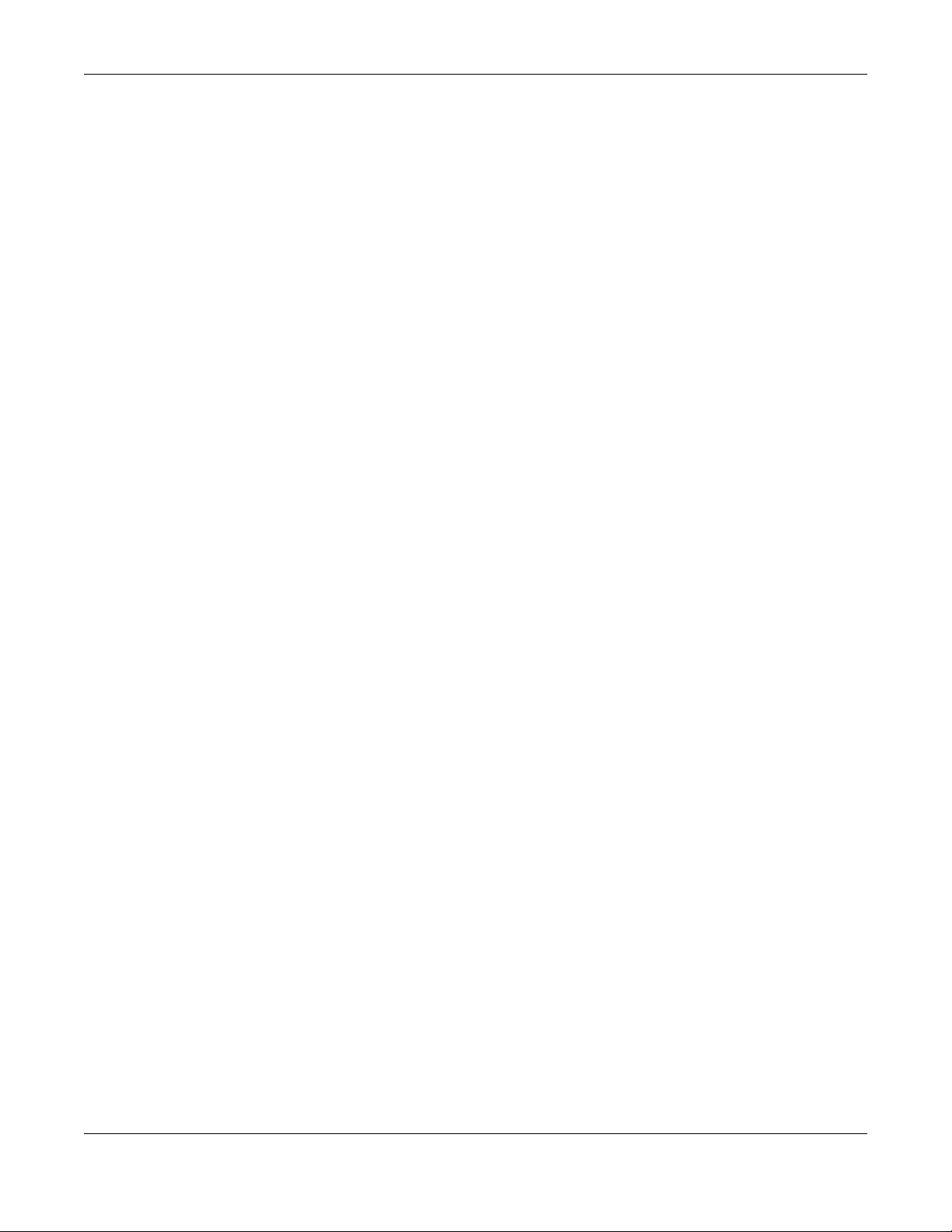
Chapter 1 Introduction
6 Select an AP or APs in the list and click Mark as Rogue AP or Mark as Friendly AP.
7 To quarantine a rogue AP, go to CONFIGURATION > Wireless > Rogue AP, select the APs you want to
quarantine, and click Containment. Make sure the Enable Rogue AP Containment check box is
selected, and click Apply.
1.3 Sample Feature Applications
This section describes some possible scenarios and topologies that you can set up using your Zyxel
Device.
1.3.1 MBSSID
A Basic Service Set (BSS) is the set of devices forming a single wireless network (usually an access point
and one or more wireless clients). The Service Set IDentifier (SSID) is the name of a BSS. In Multiple BSS
(MBSSID) mode, the Zyxel Device provides multiple virtual APs, each forming its own BSS and using its
own individual SSID profile.
You can configure multiple SSID profiles, and have all of them active at any one time.
You can assign different wireless and security settings to each SSID profile. This allows you to
compartmentalize groups of users, set varying access privileges, and prioritize network traffic to and
from certain BSSs.
To the wireless clients in the network, each SSID appears to be a different access point. As in any wireless
network, clients can associate only with the SSIDs for which they have the correct security settings.
For example, you might want to set up a wireless network in your office where Internet telephony (VoIP)
users have priority. You also want a regular wireless network for standard users, as well as a ‘guest’
wireless network for visitors. In the following figure, VoIP_SSID users have QoS priority, SSID01 is the wireless
network for standard users, and Guest_SSID is the wireless network for guest users. In this example, the
guest user is forbidden access to the wired Land Area Network (LAN) behind the AP and can access
only the Internet.
NWA/WAC/WAX Series User’s Guide
17
Page 18

Figure 3 Multiple BSSs
Chapter 1 Introduction
1.3.2 Dual-Radio
Some of the Zyxel Device models are equipped with dual wireless radios. This means you can configure
two different wireless networks to operate simultaneously.
Note: A different channel should be configured for each WLAN interface to reduce the
effects of radio interference.
You could use the 2.4 GHz band for regular Internet surfing and downloading while using the 5 GHz
band for time sensitive traffic like high-definition video, music, and gaming.
NWA/WAC/WAX Series User’s Guide
18
Page 19
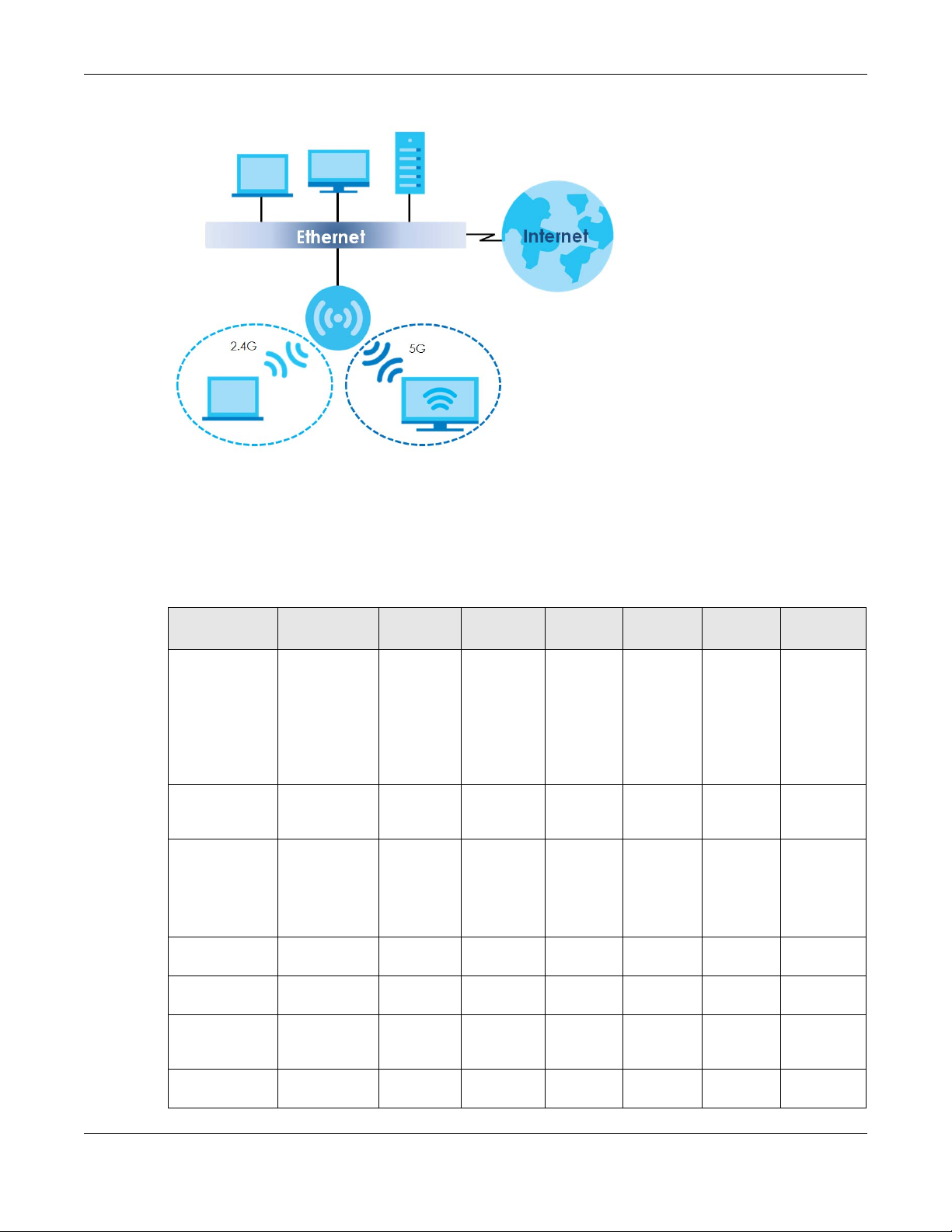
Figure 4 Dual-Radio Application
Chapter 1 Introduction
1.4 Zyxel Device Product Feature Comparison
The following tables show the differences between each Zyxel Device model.
Table 1 Zyxel Device 1000/5000 Series Comparison Table
FEATURES
Supported
Wireless
Standards
Supported
Frequency
Bands
Available
Security Modes
Number of SSID
Profiles
Number of
Wireless Radios
Monitor Mode
& Rogue APs
Containment
Rogue AP
Detection
A
NWA1123-
ACV2
IEEE 802.11a
IEEE 802.11b
IEEE 802.11g
IEEE 802.11n
IEEE 802.11ac
2.4 GHz
5 GHz
None
WEP
WPA2
WPA2-MIX
WPA2-PSK
WPA2-PSK-MIX
64 64 64 64 64 64 64
2222222
No No No No Yes No No
Yes Yes Yes Yes Yes Yes Yes
NWA1123
-AC PRO
IEEE
802.11a
IEEE
802.11b
IEEE
802.11g
IEEE
802.11n
IEEE
802.11ac
2.4 GHz
5 GHz
None
WEP
WPA2
WPA2-MIX
WPA2-PSK
WPA2-PSK-
MIX
NWA1123-
AC HD
IEEE
802.11a
IEEE
802.11b
IEEE
802.11g
IEEE 802.11n
IEEE
802.11ac
2.4 GHz
5 GHz
None
WEP
WPA2
WPA2-MIX
WPA2-PSK
WPA2-PSK-
MIX
NWA1302
-AC
IEEE
802.11a
IEEE
802.11b
IEEE
802.11g
IEEE
802.11n
IEEE
802.11ac
2.4 GHz
5 GHz
None
WEP
WPA2
WPA2-MIX
WPA2-PSK
WPA2-PSK-
MIX
NWA5123
-AC
IEEE
802.11a
IEEE
802.11b
IEEE
802.11g
IEEE
802.11n
IEEE
802.11ac
2.4 GHz
5 GHz
None
WEP
WPA2
WPA2-MIX
WPA2-PSK
WPA2-PSK-
MIX
NWA5123
-AC HD
IEEE
802.11a
IEEE
802.11b
IEEE
802.11g
IEEE
802.11n
IEEE
802.11ac
2.4 GHz
5 GHz
None
WEP
WPA2
WPA2-MIX
WPA2-PSK
WPA2-PSK-
MIX
WAC5302
D-S
IEEE 802.11a
IEEE 802.11b
IEEE 802.11g
IEEE 802.11n
IEEE
802.11ac
2.4 GHz
5 GHz
None
WEP
WPA2
WPA2-MIX
WPA2-PSK
WPA2-PSK-
MIX
NWA/WAC/WAX Series User’s Guide
19
Page 20
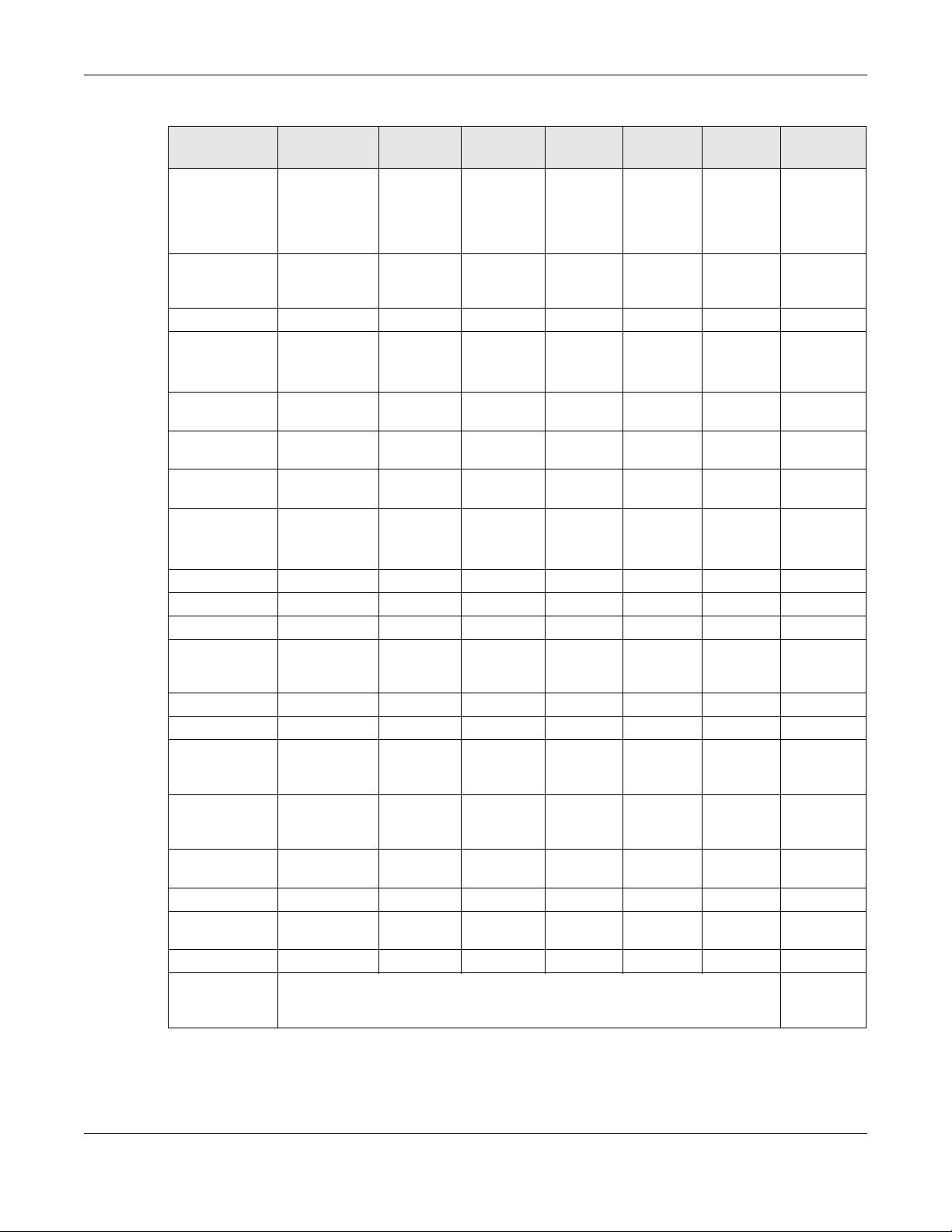
Chapter 1 Introduction
Table 1 Zyxel Device 1000/5000 Series Comparison Table (continued)
FEATURES
WDS (Wireless
Distribution
System) - Root
AP & Repeater
Modes
Tunnel
Forwarding
Mode
Layer-2 Isolation Yes Yes Yes Yes Yes Yes Yes
Supported PoE
Standards
Power
Detection
External
Antennas
Internal
Antennas
Antenna Switch
Console Port 4-Pin Serial 4-Pin Serial 4-Pin Serial 4-Pin Serial 4-Pin Serial 4-Pin Serial 4-Pin Serial
LED Locator Yes Yes Yes Yes Yes Yes Yes
LED Suppression Yes Yes Yes Yes Yes Yes Yes
AC (AP
Controller)
Discovery
NebulaFlex PRO No No No No No Yes No
NCC Discovery Yes Yes Yes Yes No Yes No
802.11r Fast
Roaming
Support
802.11k/v
Assisted
Roaming
Bluetooth Low
Energy (BLE)
USB Port for BLE No No No No No No Yes
Ethernet Storm
Control
Grounding No No Yes No No Yes No
Maximum
number of log
messages
NWA1123-
ACV2
Yes Yes Yes Yes Yes Yes Yes
No No No No No Yes No
IEEE 802.3af
IEEE 802.3at
No No Yes Yes No Yes Yes
No No No No No No No
Yes Yes Yes Yes Yes Yes Yes
No
No No No No Yes Yes Yes
Yes Yes Yes Yes Yes Yes Yes
Yes Yes Yes Yes Yes Yes Yes
No No No No No No Yes
No No Yes No No Yes No
NWA1123
-AC PRO
IEEE 802.3af
IEEE 802.3at
Yes
(per radio
+ physical
switch)
NWA1123-
AC HD
IEEE 802.3af
IEEE 802.3at
No No No No No
512 event logs
NWA1302
-AC
IEEE
802.3af
IEEE
802.3at
NWA5123
-AC
IEEE
802.3af
IEEE
802.3at
NWA5123
-AC HD
IEEE
802.3af
IEEE
802.3at
WAC5302
D-S
IEEE 802.3af
IEEE 802.3at
256 event
logs
A. For NXC managed devices only. See the NXC User’s Guide for details.
NWA/WAC/WAX Series User’s Guide
20
Page 21

Chapter 1 Introduction
Table 2 WAC 6000 Series Comparison Table
WAC6502D-S
WAC6502D-E
FEATURES WAC6103D-I WAC6303D-S
WAC6503D-S
WAC6553D-E
WAC6552D-S
Supported Wireless
Standards
Supported
Frequency Bands
Available Security
Modes
Number of SSID
Profiles
Number of Wireless
Radios
Monitor Mode &
Rogue APs
Containment
Rogue AP
Detection
WDS (Wireless
Distribution System)
- Root AP &
Repeater Modes
Tunnel Forwarding
Mode
Layer-2 Isolation Yes Yes Yes Yes
Supported PoE
Standards
Power Detection No Yes Yes Yes
External Antennas No No Yes No
Internal Antennas Yes Yes No Yes
Antenna Switch Yes
Console Port 4-Pin Serial 4-Pin Serial RJ-45 serial RJ-45 serial
LED Locator Yes Yes Yes Yes
LED Suppression Yes Yes Yes Yes
AC (AP Controller)
Discovery
NebulaFlex PRO Yes Yes Yes Yes
NCC Discovery Yes Yes Yes Yes
802.11r Fast
Roaming Support
802.11k/v Assisted
Roaming
A
IEEE 802.11a
IEEE 802.11b
IEEE 802.11g
IEEE 802.11n
IEEE 802.11ac
2.4 GHz
5 GHz
None
WEP
WPA2
WPA2-MIX
WPA2-PSK
WPA2-PSK-MIX
64 64 64 64
222 2
Yes No Yes Yes
Yes Yes Yes Yes
Yes Yes Yes Yes
Yes Yes Yes Yes
IEEE 802.3af
IEEE 802.3at
(per radio +
physical switch)
Yes Yes Yes Yes
Yes Yes Yes Yes
Yes Yes Yes Yes
IEEE 802.11a
IEEE 802.11b
IEEE 802.11g
IEEE 802.11n
IEEE 802.11ac
2.4 GHz
5 GHz
None
WEP
WPA2
WPA2-MIX
WPA2-PSK
WPA2-PSK-MIX
IEEE 802.3af
IEEE 802.3at
No No No
IEEE 802.11a
IEEE 802.11b
IEEE 802.11g
IEEE 802.11n
IEEE 802.11ac
2.4 GHz
5 GHz
None
WEP
WPA2
WPA2-MIX
WPA2-PSK
WPA2-PSK-MIX
IEEE 802.3af
IEEE 802.3at
IEEE 802.11a
IEEE 802.11b
IEEE 802.11g
IEEE 802.11n
IEEE 802.11ac
2.4 GHz
5 GHz
None
WEP
WPA2
WPA2-MIX
WPA2-PSK
WPA2-PSK-MIX
IEEE 802.3af
IEEE 802.3at
NWA/WAC/WAX Series User’s Guide
21
Page 22
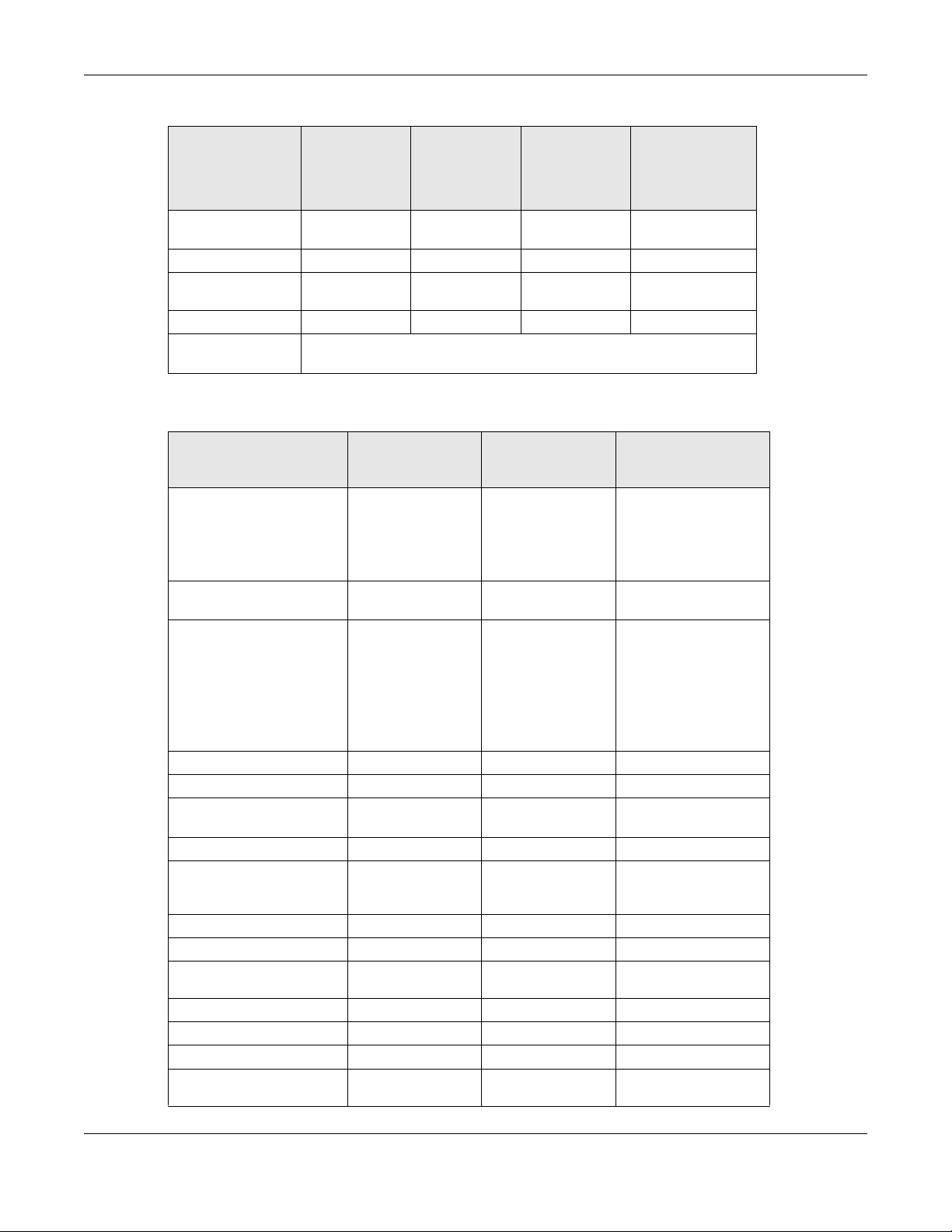
Chapter 1 Introduction
Table 2 WAC 6000 Series Comparison Table (continued)
WAC6502D-S
WAC6502D-E
FEATURES WAC6103D-I WAC6303D-S
WAC6503D-S
WAC6553D-E
WAC6552D-S
Bluetooth Low
Energy (BLE)
USB Port for BLE No No No No
Ethernet Storm
Control
Grounding No Yes Yes Yes
Maximum number
of log messages
A. For NXC managed devices only. See the NXC User’s Guide for details.
No Yes No No
No Yes No No
512 event logs
Table 3 802.11ax Series Comparison Table
FEATURES
WAX650S
WAX610D
WAX510D
Supported Wireless
Standards
Supported Frequency
Bands
Available Security Modes None
Number of SSID Profiles 64 64 64
Number of Wireless Radios 2 2 2
Monitor Mode & Rogue APs
Containment
Rogue AP Detection Yes Yes Yes
WDS (Wireless Distribution
System) - Root AP &
Repeater Modes
Tunnel Forwarding Mode Yes Yes No
Layer-2 Isolation Yes Yes Yes
Supported PoE Standards
Power Detection Yes Yes Yes
External Antennas No No No
Internal Antennas Yes Yes Yes
Antenna Switch Yes
A
IEEE 802.11a
IEEE 802.11b
IEEE 802.11g
IEEE 802.11n
IEEE 802.11ac
IEEE 802.11ax
2.4 GHz
5 GHz
WEP
WPA2
WPA2-MIX
WPA2-PSK
WPA2-PSK-MIX
Enhanced-open
WPA3-enterprise
WPA3-personal
No No No
Yes Yes Yes
IEEE 802.3af
IEEE 802.3at
(per AP)
IEEE 802.11a
IEEE 802.11b
IEEE 802.11g
IEEE 802.11n
IEEE 802.11ac
IEEE 802.11ax
2.4 GHz
5 GHz
None
WEP
WPA2
WPA2-MIX
WPA2-PSK
WPA2-PSK-MIX
Enhanced-open
WPA3-enterprise
WPA3-personal
IEEE 802.3at
IEEE 802.3bt
No No
NWA110AX
NWA210AX
IEEE 802.11a
IEEE 802.11b
IEEE 802.11g
IEEE 802.11n
IEEE 802.11ac
IEEE 802.11ax
2.4 GHz
5 GHz
None
WPA2
WPA2-MIX
WPA2-PSK
WPA2-PSK-MIX
Enhanced-open WPA3-
enterprise WPA3-
personal
IEEE 802.3af
IEEE 802.3at
WEP
NWA/WAC/WAX Series User’s Guide
22
Page 23
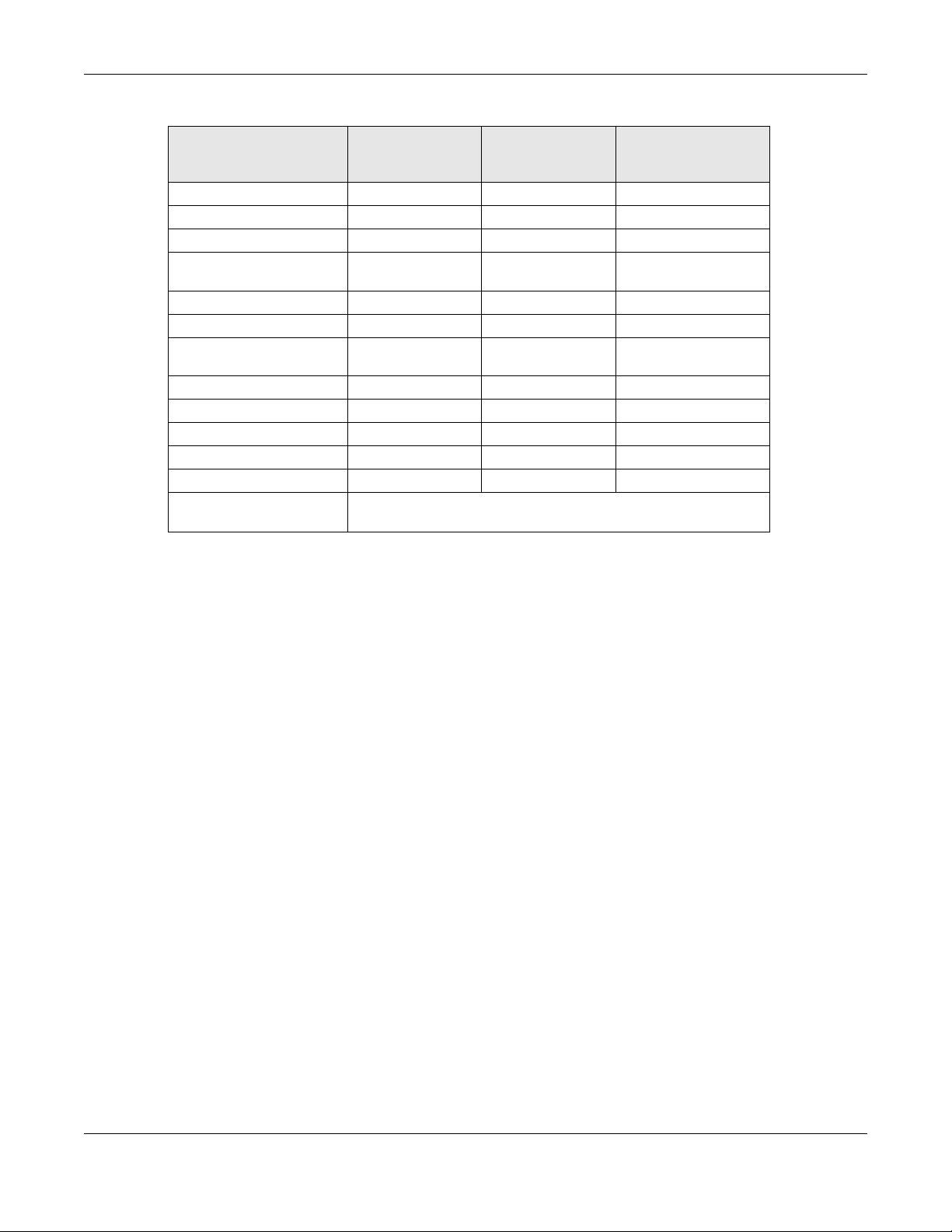
Chapter 1 Introduction
Table 3 802.11ax Series Comparison Table (continued)
FEATURES
WAX650S
WAX610D
Console Port 4-Pin Serial 4-Pin Serial 4-Pin Serial
LED Locator Yes Yes Yes
LED Suppression Yes Yes Yes
WAX510D
AC (AP Controller)
Discovery
NebulaFlex PRO Yes Yes No
NCC Discovery Yes Yes Yes
802.11r Fast Roaming
Support
802.11k/v Assisted Roaming Yes Yes Yes
Bluetooth Low Energy (BLE) No Yes No
USB Port for BLE No No No
Ethernet Storm Control Yes Yes Yes
Grounding Yes Yes Yes
Maximum number of log
messages
A. For NXC managed devices only. See the NXC User’s Guide for details.
Yes Yes No
Yes Yes Yes
512 event logs
NWA110AX
NWA210AX
NWA/WAC/WAX Series User’s Guide
23
Page 24
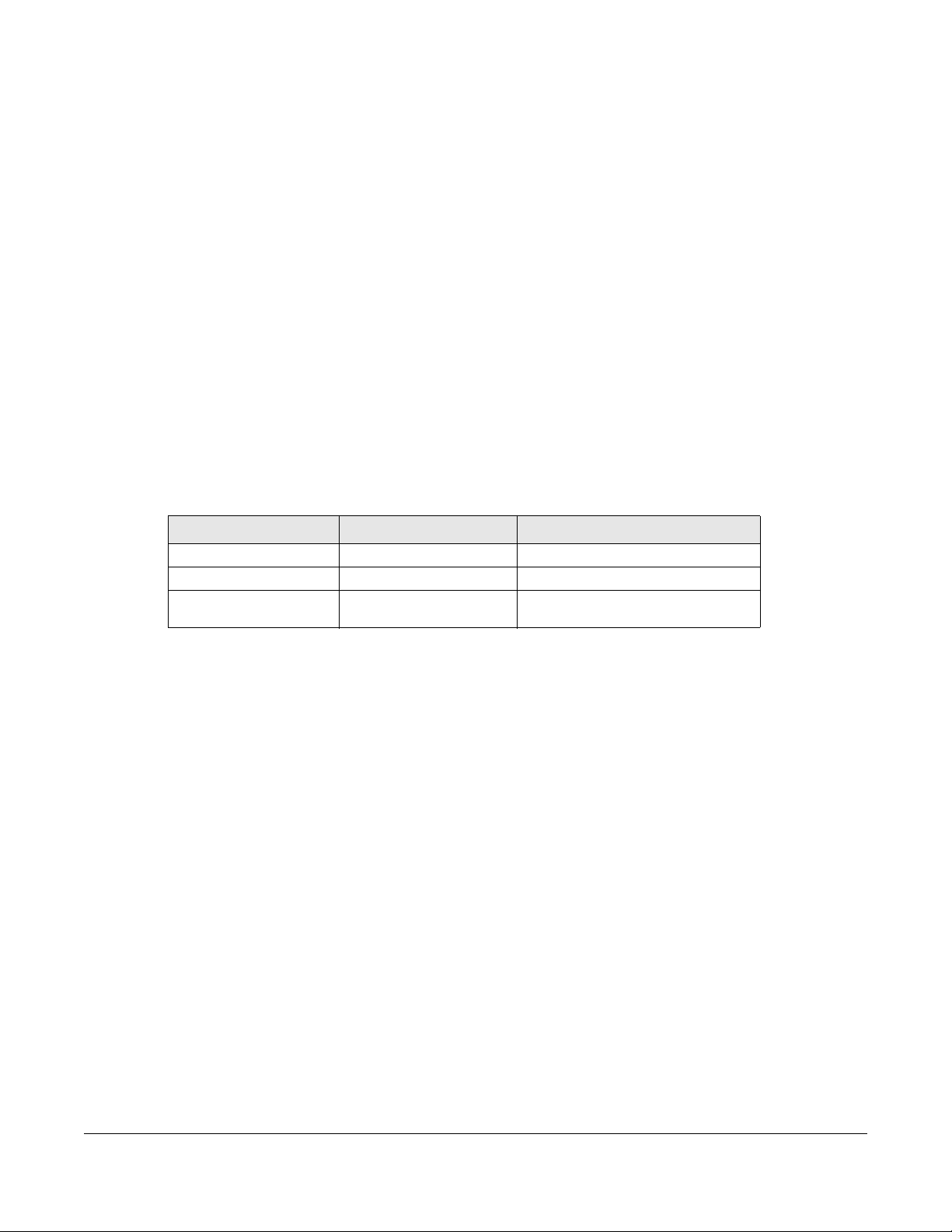
2.1 Management Mode
The Zyxel Device is a unified AP and can be managed by the NCC or an AP controller (AC), or work as a
standalone device. We recommend you use NCC to manage multiple APs (see the NCC User’s Guide).
An AP Controller such as the NXC can only manage multiple APs in the same location.
Note: Not all models can be managed by NCC or an AC. See Section 1.4 on page 19 to
check whether your product supports these.
The following table shows the default IP addresses and firmware upload methods for different
management modes.
Table 4 Zyxel Device Management Mode Comparison
MANAGEMENT MODE DEFAULT IP ADDRESS UPLOAD FIRMWARE VIA
Nebula Control Center Dynamic NCC Portal
AP Controller Dynamic AP Controller using CAPWAP
Standalone Dynamic or
Static (192.168.1.2)
CHAPTER 2
AP Management
Built-in Web Configurator
When the Zyxel Device is in standalone mode and connects to a DHCP server, it uses the IP address
assigned by the DHCP server. Otherwise, the Zyxel Device uses the default static management IP
address (192.168.1.2). You can use the NCC Discovery or AC Discovery screen to allow the Zyxel Device
to be managed by the NCC or an AC, respectively.
When the Zyxel Device is managed by the NCC or an AC, it acts as a DHCP client and obtains an IP
address from the NCC/AC. It can be configured ONLY by the NCC/AC. To change the Zyxel Device
back to standalone mode, use the Reset button to restore the default configuration. Alternatively, you
need to check the NCC/AC for the Zyxel Device’s IP address and use FTP to upload the default
configuration file at conf/system-default.conf to the Zyxel Device and reboot the device.
2.1.1 Standalone
When working in standalone mode, the Zyxel Device is configured mainly with its built-in Web
Configurator. You can only connect to and set up one Zyxel Device at a time in this mode.
See Chapter 5 on page 65 for detailed information about the standalone Web Configurator screens.
2.1.2 Nebula Control Center
In this mode, which is also called cloud mode, you can manage and monitor the Zyxel Device through
the Zyxel Nebula cloud-based network management system. This means you can manage devices
remotely without the need of connecting to each device directly. It offers many features to better
manage and monitor not just the Zyxel Device, but your network as a whole, including supported
NWA/WAC/WAX Series User’s Guide
24
Page 25
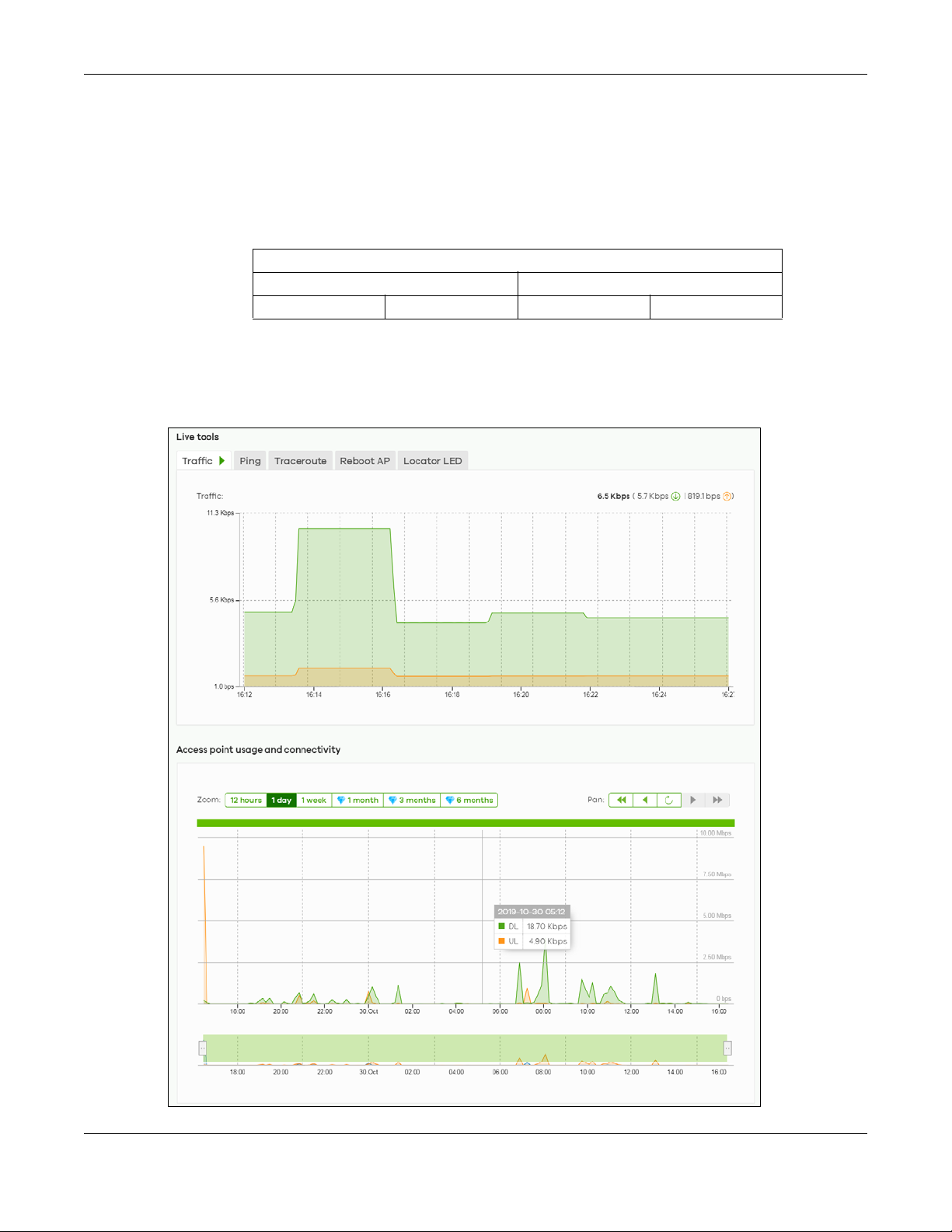
Chapter 2 AP Management
switches and gateways. Your network can also be managed through your smartphone using the
Nebula Mobile app. See Section 25.1 on page 239 for an example NCC managed network topology.
NCC allows different levels of management. You can configure each device on its own or configure a
set of devices together as a site. You can also monitor groups of sites called organizations, as shown
below.
Table 5 NCC Management Levels
Organization
Site A Site B
Device A-1 Device A-2 Device B-1 Device B-2
It graphically presents your device/network statistics and shows an overview of your network topology,
as shown in the following figure. It also sends reports, alerts, and notifications for events, such as when a
site goes offline.
Figure 5 Traffic Monitoring Graph From NCC
NWA/WAC/WAX Series User’s Guide
25
Page 26
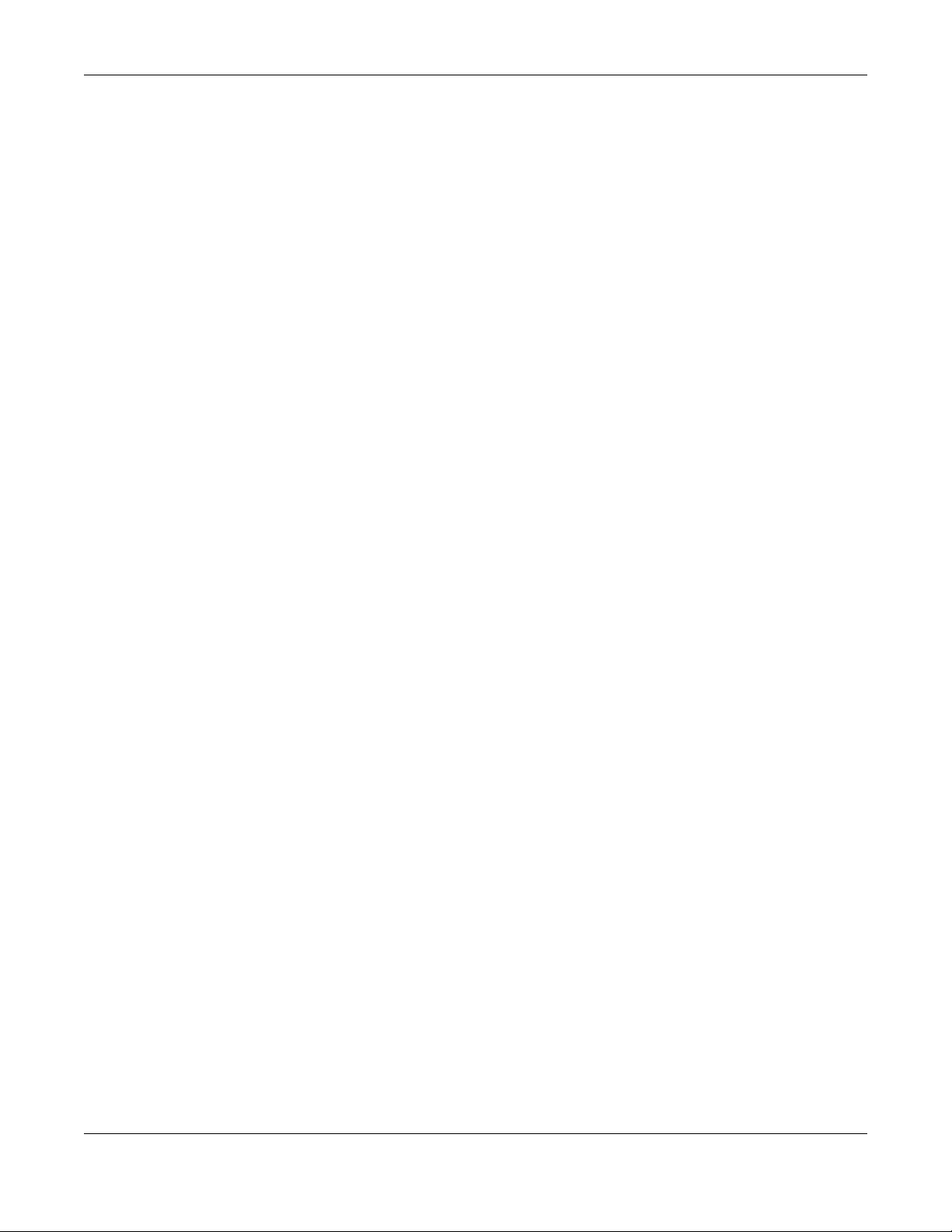
See the NCC (Nebula Control Center) User’s Guide for how to configure Nebula managed devices. See
Chapter 26 on page 242 if you want to change the Zyxel Device’s VLAN setting or manually set its IP
address.
Note: Make sure your network firewall allows TCP ports 443, 4335, and 6667 as well as UDP port
123 so the device can connect to and sync with the NCC.
2.1.3 AP Controller (AC)
If the Zyxel Device supports management using an AC (see Section 9.1.1 on page 94) such as the
NXC2500 or NXC5500, and you have this AC in the same subnet, it will be managed by the controller
automatically. To set the Zyxel Device to be managed by an AC in a different subnet or change
between management modes, use the AC Discovery screen (see Section 9.5 on page 102 and Section
9.1.1 on page 94). You can use the AC to manage multiple Zyxel Devices. See Section 9.1.1 on page 94
for an example AC managed network topology.
Note: If the Zyxel Device is already registered to NCC, the controller will be unable to manage
it.
An AC uses Control And Provisioning of Wireless Access Points (CAPWAP, see RFC 5415) to discover and
configure multiple managed APs.
Chapter 2 AP Management
2.2 Switching Management Modes
The Zyxel Device is in standalone mode by default, with NCC and/or AC discovery enabled.
Standalone-to-NCC
Register the Zyxel Device at the NCC website and then turn on the Zyxel Device. Make sure that NCC
Discovery is enabled (see Section 9.6 on page 103). The NCC manages the Zyxel Device automatically
when it is discovered.
Standalone-to-AC (NXC)
By default, the Zyxel Device must be in the same subnet as the NXC. See Section 9.1.1 on page 94 for
setting it up in a different subnet. Make sure AC Discovery is enabled (see Section 9.5 on page 102). The
NXC manages the Zyxel Device automatically when it is discovered.
NXC-to-NCC
Register the Zyxel Device at the NCC website. Make sure that NCC Discovery is enabled on your Zyxel
Device (see Section 9.6 on page 103). In the NXC Web Configurator, select the Zyxel Device and press
the Nebula button. The NCC manages the Zyxel Device automatically when it is discovered.
NCC-to-NXC
Unregister the Zyxel Device at the NCC portal. By default, the Zyxel Device must be in the same subnet
as the NXC. See Section 9.1.1 on page 94 for setting it up in a different subnet. Make sure AC Discovery
is enabled (see Section 9.5 on page 102). The NXC manages the Zyxel Device automatically when it is
NWA/WAC/WAX Series User’s Guide
26
Page 27
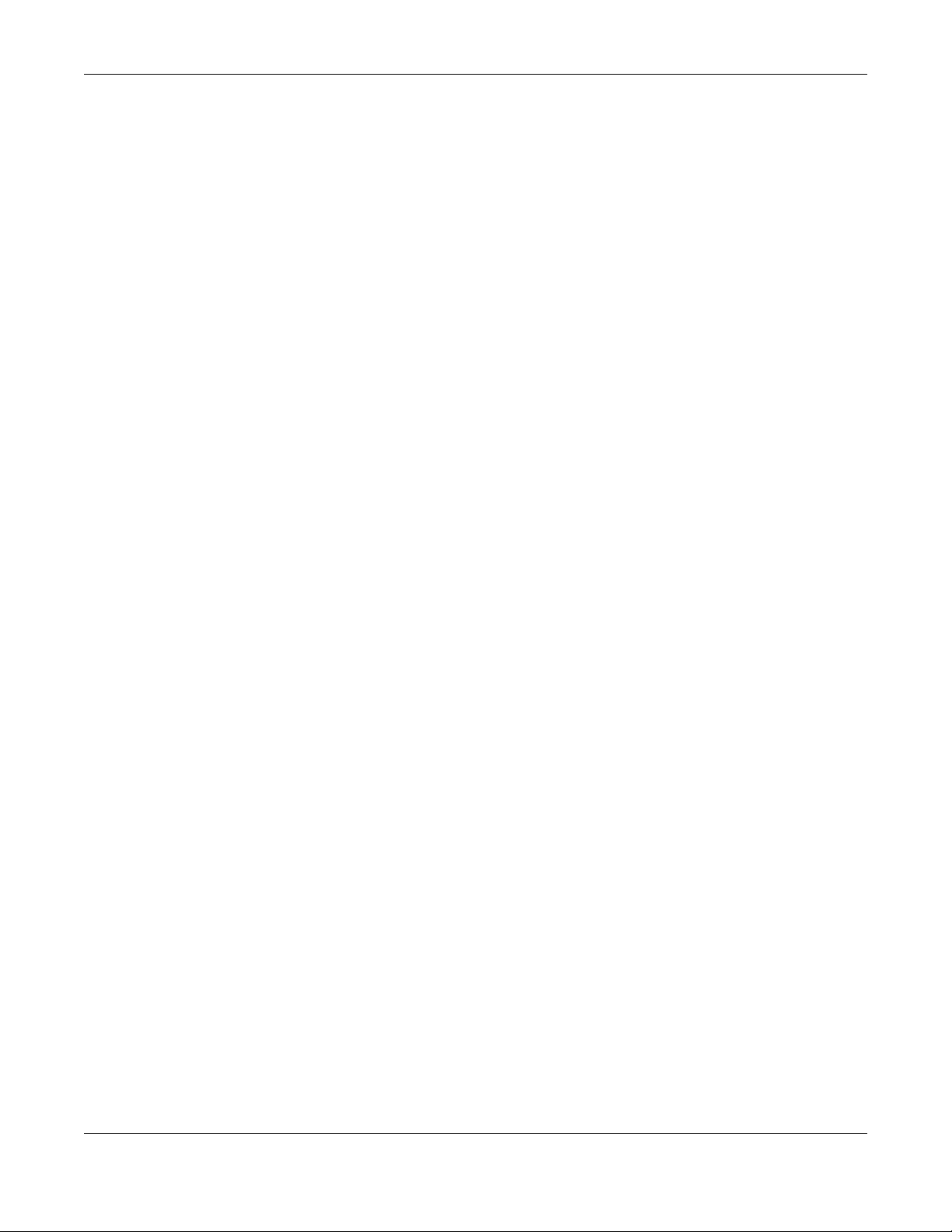
Chapter 2 AP Management
discovered.
NCC-to-Standalone
Unregister the Zyxel Device from the NCC organization/site. Reset the Zyxel Device to factory defaults
(see Section 28.6 on page 258).
AC-to-Standalone
Use the Reset button to return the Zyxel Device to its factory default settings (see Section 28.6 on page
258).
2.3 Zyxel One Network (ZON) Utility
ZON Utility is a program designed to help you deploy and manage a network more efficiently. It detects
devices automatically and allows you to do basic settings on devices in the network without having to
be near it.
The ZON Utility issues requests via Zyxel Discovery Protocol (ZDP) and in response to the query, the device
responds back with basic information including IP address, firmware version, location, system and model
name in the same broadcast domain. The information is then displayed in the ZON Utility screen and you
can perform tasks like basic configuration of the devices and batch firmware upgrade in it. You can
download the ZON Utility at www.zyxel.com and install it on your computer (Windows operating system).
2.3.1 Requirements
Before installing the ZON Utility on your PC, please make sure it meets the requirements listed below.
Operating System
At the time of writing, the ZON Utility is compatible with:
• Windows 7 (both 32-bit / 64-bit versions)
• Windows 8 (both 32-bit / 64-bit versions)
• Windows 8.1 (both 32-bit / 64-bit versions)
• Window 10 (both 32-bit / 64-bit versions)
Note: To check for your Windows operating system version, right-click on My Computer >
Properties. You should see this information in the General tab.
Note: It is suggested that you install Npcap, the packet capture library for Windows operating
systems, and remove WinPcap or any other installed packet capture tools before you
install the ZON utility.
Hardware
Here are the minimum hardware requirements to use the ZON Utility on your PC.
• Core i3 processor
NWA/WAC/WAX Series User’s Guide
27
Page 28
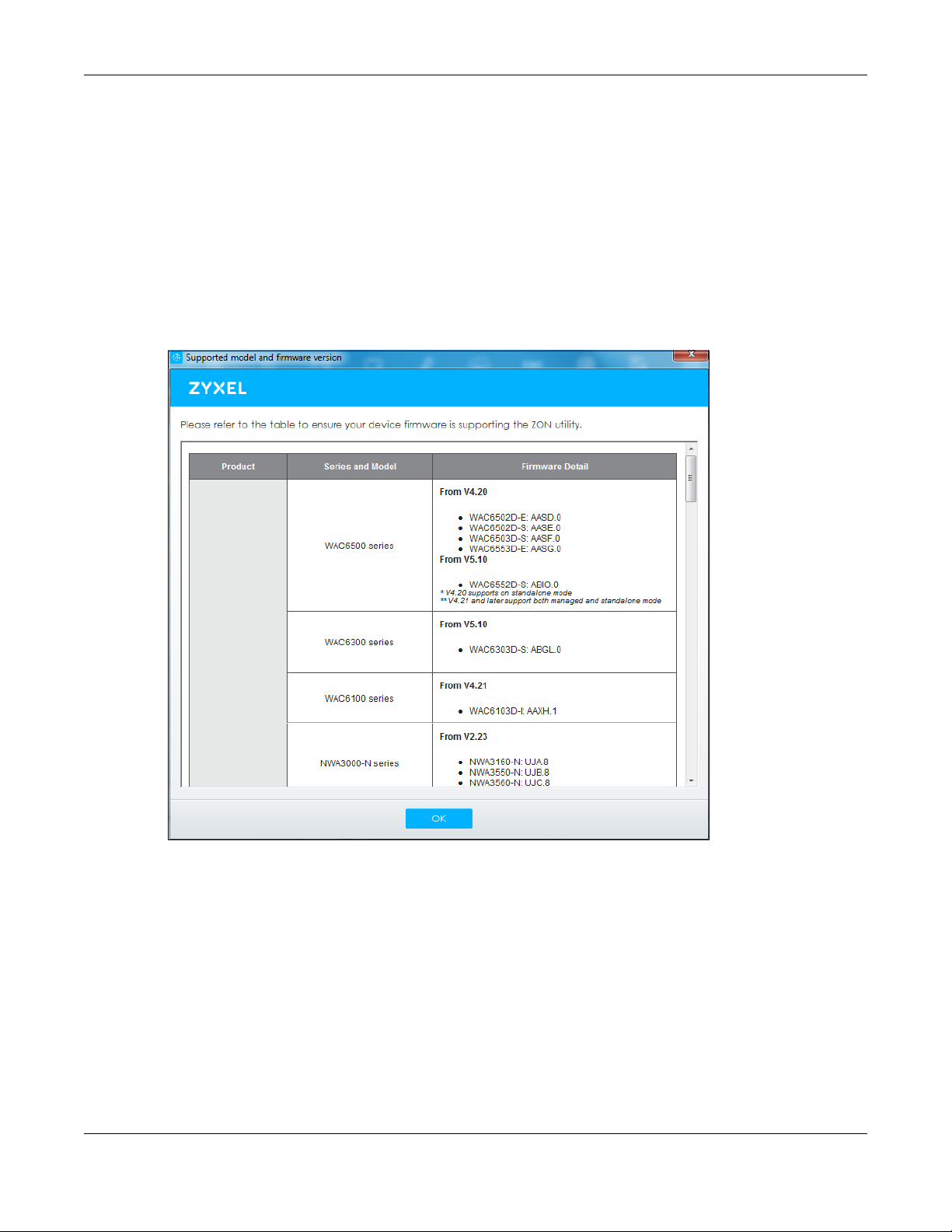
•2 GB RAM
• 100 MB free hard disk
• WXGA (Wide XGA 1280x800)
2.3.2 Run the ZON Utility
1 Double-click the ZON Utility to run it.
2 The first time you run the ZON Utility, you will see if your device and firmware version support the ZON
Utility. Click the OK button to close this screen.
Figure 6 Supported Devices and Versions
Chapter 2 AP Management
If you want to check the supported models and firmware versions later, you can click the Show
information about ZON icon in the upper right hand corner of the screen. Then select the Supported
model and firmware version link. If your device is not listed here, see the device release notes for ZON
utility support. The release notes are in the firmware zip file on the Zyxel web site.
NWA/WAC/WAX Series User’s Guide
28
Page 29
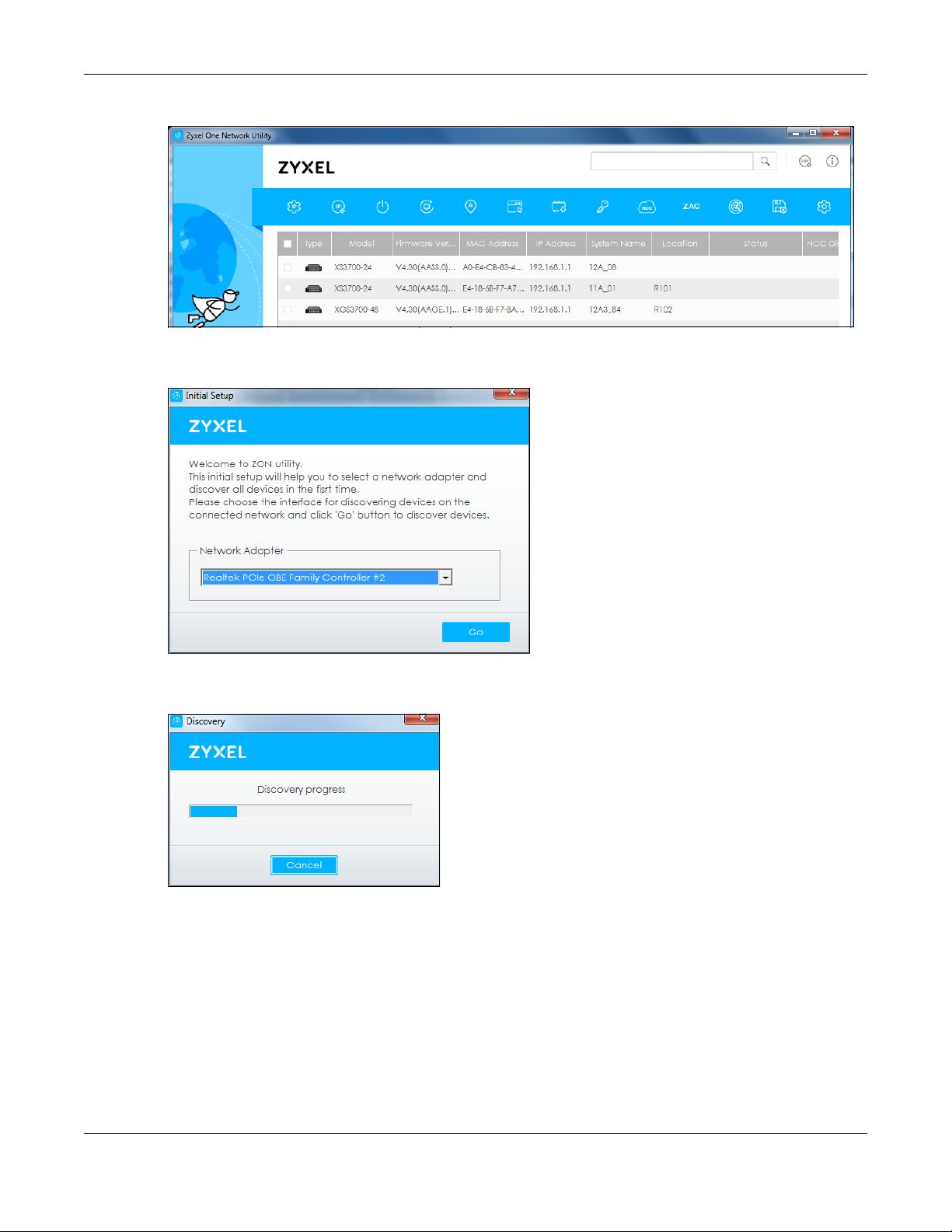
Chapter 2 AP Management
Figure 7 ZON Utility Screen
3 Select a network adapter to which your supported devices are connected.
Figure 8 Network Adapter
4 Click the Go button for the ZON Utility to discover all supported devices in your network.
Figure 9 Discovery
5 The ZON Utility screen shows the devices discovered.
NWA/WAC/WAX Series User’s Guide
29
Page 30
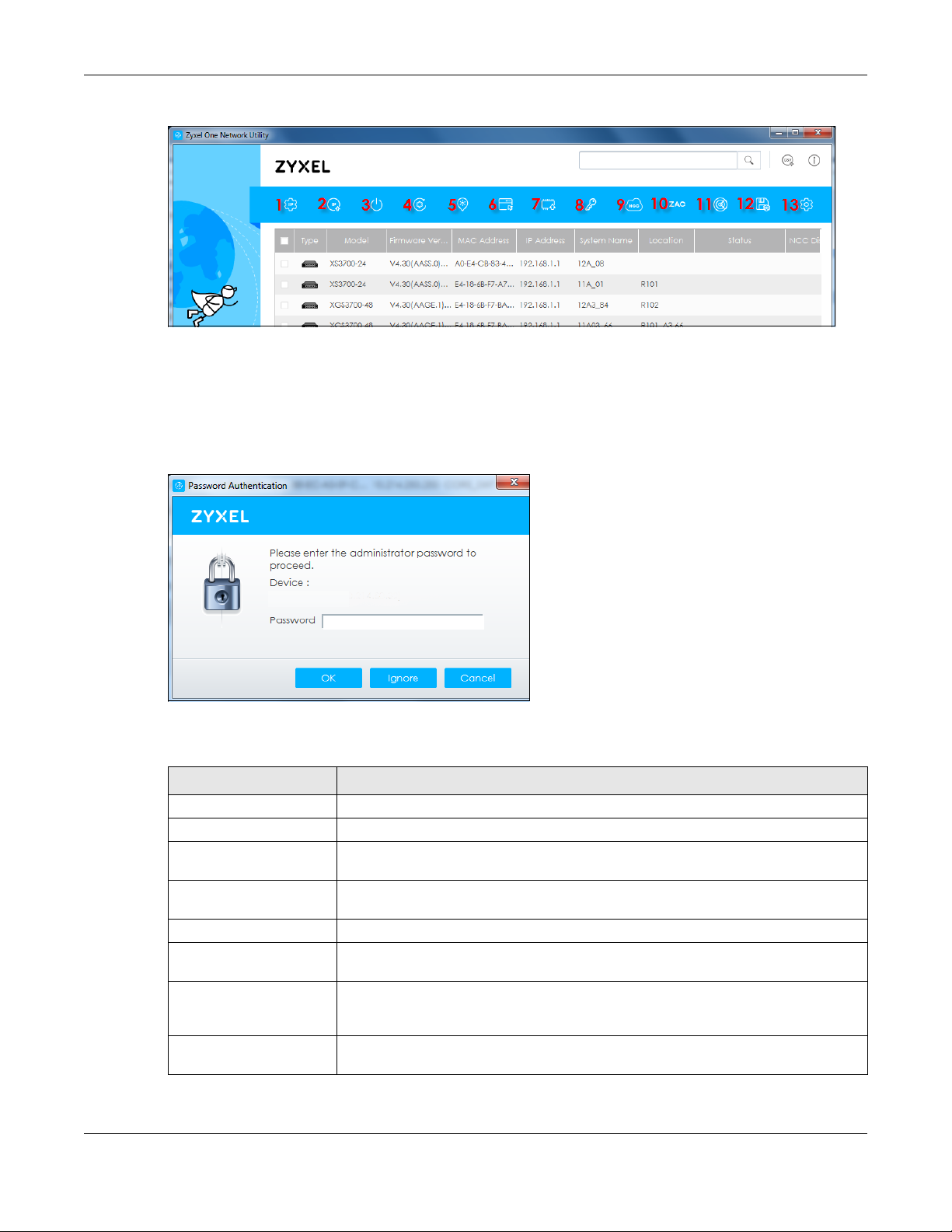
Chapter 2 AP Management
Figure 10 ZON Utility Screen
6 Select a device and then use the icons to perform actions. Some functions may not be available for
your devices.
Note: You must know the selected device admin password before taking actions on the
device using the ZON utility icons.
Figure 11 Password Prompt
The following table describes the icons numbered from left to right in the ZON Utility screen.
Table 6 ZON Utility Icons
ICON DESCRIPTION
1 IP Configuration Change the selected device’s IP address.
2 Renew IP Address Update a DHCP-assigned dynamic IP address.
3 Reboot Device Use this icon to restart the selected device(s). This may be useful when troubleshooting
or upgrading new firmware.
4 Reset Configuration to
Default
5 Locator LED Use this icon to locate the selected device by causing its Locator LED to blink.
6 Web GUI Use this to access the selected device Web Configurator from your browser. You will
7 Firmware Upgrade Use this icon to upgrade new firmware to selected device(s) of the same model. Make
8 Change Password Use this icon to change the admin password of the selected device. You must know
Use this icon to reload the factory-default configuration file. This means that you will
lose all previous configurations.
need a username and password to log in.
sure you have downloaded the firmware from the Zyxel website to your computer and
unzipped it in advance.
the current admin password before changing to a new one.
NWA/WAC/WAX Series User’s Guide
30
Page 31

Chapter 2 AP Management
Table 6 ZON Utility Icons (continued)
ICON DESCRIPTION
9 Configure NCC
Discovery
10 ZAC Use this icon to run the Zyxel AP Configurator of the selected AP.
11 Clear and Rescan Use this icon to clear the list and discover all devices on the connected network again.
12 Save Configuration Use this icon to save configuration changes to permanent memory on a selected
13 Settings Use this icon to select a network adapter for the computer on which the ZON utility is
You must have Internet access to use this feature. Use this icon to enable or disable the
Nebula Control Center (NCC) discovery feature on the selected device. If it is
enabled, the selected device will try to connect to the NCC. Once the selected
device is connected to and has registered in the NCC, it will go into the Nebula cloud
management mode.
device.
installed, and the utility language.
The following table describes the fields in the ZON Utility main screen.
Table 7 ZON Utility Fields
LABEL DESCRIPTION
Type This field displays an icon of the kind of device discovered.
Model This field displays the model name of the discovered device.
Firmware Version This field displays the firmware version of the discovered device.
MAC Address This field displays the MAC address of the discovered device.
IP Address This field displays the IP address of an internal interface on the discovered device that
first received an ZDP discovery request from the ZON utility.
System Name This field displays the system name of the discovered device.
Location This field displays where the discovered device is.
Status This field displays whether changes to the discovered device have been done
successfully. As the Zyxel Device does not support IP Configuration, Renew IP address
and Flash Locator LED, this field displays “Update failed”, “Not support Renew IP
address” and “Not support Flash Locator LED” respectively.
NCC Discovery This field displays if the discovered device supports the Nebula Control Center (NCC)
discovery feature. If it’s enabled, the selected device will try to connect to the NCC.
Once the selected device is connected to and has registered in the NCC, it’ll go into
the Nebula cloud management mode.
Serial Number Enter the admin password of the discovered device to display its serial number.
Hardware Version This field displays the hardware version of the discovered device.
2.4 Ways to Access the Zyxel Device
You can use the following ways to configure the Zyxel Device.
Web Configurator
The Web Configurator allows easy Zyxel Device setup and management using an Internet browser. If
your Zyxel Device is managed by the NCC or an AC, use this only for troubleshooting if you cannot
connect to the Internet. This User’s Guide provides information about the Web Configurator.
NWA/WAC/WAX Series User’s Guide
31
Page 32

Chapter 2 AP Management
NCC
This is the primary means by which you manage the Zyxel Device in cloud (NCC) mode. With the NCC,
you can remotely manage and monitor the Zyxel Device through a cloud-based network management
system. See the NCC User’s Guide for more information.
ZON Utility
Zyxel One Network (ZON) Utility is a utility tool that assists you to set up and maintain network devices in a
simple and efficient way. You can download the ZON Utility at www.zyxel.com and install it on your
computer (Windows operating system). For more information on ZON Utility see Section 2.3 on page 27.
Command-Line Interface (CLI)
The CLI allows you to use text-based commands to configure the Zyxel Device. You can access it using
remote management (for example, SSH or Telnet) or via the console port. See the Command Reference
Guide for more information.
File Transfer Protocol (FTP)
This protocol can be used for firmware upgrades and configuration backup and restore.
Simple Network Management Protocol (SNMP)
The Zyxel Device can be monitored by an SNMP manager. See the SNMP chapter in this User’s Guide.
2.5 Good Habits for Managing the Zyxel Device
Do the following things regularly to make the Zyxel Device more secure and to manage it more
effectively.
• Change the password often. Use a password that’s not easy to guess and that consists of different
types of characters, such as numbers and letters.
• Write down the password and put it in a safe place.
• Back up the configuration (and make sure you know how to restore it). Restoring an earlier working
configuration may be useful if the Zyxel Device becomes unstable or even crashes. If you forget your
password, you will have to reset the Zyxel Device to its factory default settings. If you backed up an
earlier configuration file, you will not have to totally re-configure the Zyxel Device; you can simply
restore your last configuration.
NWA/WAC/WAX Series User’s Guide
32
Page 33

CHAPTER 3
Hardware
See the Quick Start Guide for hardware installation and connections.
3.1 Grounding (WAC6552D-S and WAC6553D-E)
Earth grounding helps protect against lightning and interference.
Note: The power installation must be performed by qualified service personnel and should
conform to the National Electrical Code.
The Zyxel Device must be connected to earth ground to adequately ground the Zyxel
Device and protect the operator from electrical hazards.
Qualified service personnel must confirm that the protective earthing terminal of the
building is a valid terminal.
Before connecting the ground, ensure that a qualified service personnel has attached
an appropriate ground lug to the ground cable.
1 Remove one of the ground screws from the Zyxel Device’s rear panel.
2 Secure a green/yellow ground cable (18 AWG or smaller) to the Zyxel Device’s rear panel using the
ground screw.
3 Attach the other end of the cable to the ground, either to the same ground electrode as the pole you
installed the Zyxel Device on or to the main grounding electrode of the building.
Note: Follow your country's regulations and safety instructions to electrically ground the Zyxel
Device properly. If you are uncertain that suitable grounding is available, contact the
appropriate electrical inspection authority or an electrician.
Warning! Connect the ground cable before you connect any other
cables or wiring.
The figure below illustrates how the ground cable (A) is attached to the Zyxel Device and goes to the
earth ground (B).
NWA/WAC/WAX Series User’s Guide
33
Page 34

Figure 12 Grounding Example
Chapter 3 Hardware
3.2 Zyxel Device Models With Single LEDs
The LEDs of some Zyxel Device models can be controlled by using the suppression feature such that the
LEDs stay lit (ON) or OFF after the Zyxel Device is ready. Some Zyxel Device models also has Locator LED
which allows you to see the actual location of the Zyxel Device among several devices in the network.
See Section 1.4 on page 19 to check which models support these features. Refer to Chapter 21 on page
231 for the LED Suppression and Locator menus in standalone mode.
The following models have single LEDs: NWA1123-ACv2, NWA1123-AC HD, NWA5123AC, NWA5123-AC
HD, WAC6303D-S, NWA110AX, NWA210AX, WAX510D, WAX610D and WAX650S.
3.2.1 NWA1123-ACv2
The following are the LED descriptions for your NWA1123-ACv2.
NWA/WAC/WAX Series User’s Guide
34
Page 35

Figure 13 NWA1123-ACv2 LED
Chapter 3 Hardware
The following are the LED descriptions for your NWA1123-ACv2.
Table 8 NWA1123-ACv2 LED
COLOR STATUS DESCRIPTION
Amber Blinks amber for 1 second
Green
Amber Blinks amber and green
Green
Green On The Zyxel Device is ready for use and its wireless interface is
Amber On The Zyxel Device is powered up.
and green for 1 second
alternatively.
alternatively 3 times and
then turns solid green for 3
seconds.
Slow Blinking (On for 1s,
Off for 1s)
Fast Blinking (On for 50 ms,
Off for 50 ms)
The LED blinks amber and green alternatively when the Zyxel
Device is booting up or is connecting to the NCC.
The Zyxel Device is discovering the NCC.
activated.
The wireless module of the Zyxel Device is disabled or failed,
the Zyxel Device is using default wireless settings, or the Zyxel
Device is connected to the NCC but is unregistered with the
NCC.
The Locator LED is on.
NWA/WAC/WAX Series User’s Guide
35
Page 36

Chapter 3 Hardware
Table 8 NWA1123-ACv2 LED (continued)
COLOR STATUS DESCRIPTION
Red Steady On The Zyxel Device failed to boot up or is experiencing system
failure.
Slow Blinking (Blink for 3
times, Off for 3s)
Fast Blinking (On for 50 ms,
Off for 50 ms)
The Uplink interface is down.
The Zyxel Device is undergoing firmware upgrade.
3.2.2 WAC6303D-S and NWA5123-AC HD
The following are the LED descriptions for your WAC6303D-S or NWA5123-AC HD.
Figure 14 WAC6303D-S LED
The following are the LED descriptions for your WAC6303D-S or NWA5123-AC HD.
Table 9 WAC6303D-S and NWA5123-AC HD LED
COLOR STATUS DESCRIPTION
Amber Blinks amber for 1 second
Green
Amber Blinks amber and green
Green
and green for 1 second
alternatively.
alternatively 3 times and
then turns solid green for 3
seconds.
The Zyxel Device is booting up or is connecting with NCC.
The Zyxel Device is discovering the NCC or an AC.
NWA/WAC/WAX Series User’s Guide
36
Page 37

Chapter 3 Hardware
Table 9 WAC6303D-S and NWA5123-AC HD LED (continued)
COLOR STATUS DESCRIPTION
Amber Blinks amber and green
Green
Green Slow Blinking (On for 1
Green Steady On The Zyxel Device is ready for use, the Zyxel Device’s wireless
Amber Steady On The Zyxel Device is ready for use, the Zyxel Device’s wireless
Bright Blue Steady On The Zyxel Device’s wireless interface is activated, but there
White Steady On The Zyxel Device’s wireless interface is activated, but there
Blue Slow Blinking (Blink for 1
Red On The Zyxel Device failed to boot up or is experiencing system
alternatively 2 times and
then turns solid green for 3
seconds.
second, Off for 1 second)
Slow Blinking (On for
100ms per second)
time, Off for 1 second)
Fast Blinking (On for 50
milliseconds, Off for 50
milliseconds)
Slow Blinking (Blink for 3
times, Off for 3 seconds)
The Zyxel Device is managed by an AC but the uplink is
disconnected.
The wireless module of the Zyxel Device is disabled or fails, the
Zyxel Device is using default wireless settings, or the Zyxel
Device is configured to be managed by NCC but is not yet
registered with the NCC.
interface is activated, and/or wireless clients are connected
to the Zyxel Device in full power mode (see Table 26 on page
67).
interface is activated, and/or wireless clients are connected
to the Zyxel Device in limited power mode (see Table 26 on
page 67).
are no wireless clients connected when it is in full power mode
(see Table 26 on page 67).
are no wireless clients connected when it is in limited power
mode (see Table 26 on page 67).
Locator LED is on. It switches off automatically after the
configured amount of time (1-60 min). Default duration is 10
minutes.
The Zyxel Device is performing a Channel Availability Check
(CAC) with Dynamic Frequency Selection (DFS) to monitor a
channel for radar signals.
failure.
The Zyxel Device is undergoing firmware upgrade.
The Uplink port of the Zyxel Device in standalone mode is
disconnected.
3.2.3 NWA1123-AC HD
The following are the LED descriptions for your NWA1123-AC HD.
NWA/WAC/WAX Series User’s Guide
37
Page 38

Figure 15 NWA1123-AC HD LED
Chapter 3 Hardware
The following are the LED descriptions for your NWA1123-AC HD.
Table 10 NWA1123-AC HD LED
COLOR STATUS DESCRIPTION
Amber Blinks amber for 1 second
and green for 1 second
Green
Amber Blinks amber and green
Green
Green Slow Blinking (On for 1
Green Steady On The Zyxel Device is ready for use, the Zyxel Device’s wireless
Amber Steady On The Zyxel Device is ready for use, the Zyxel Device’s wireless
Bright Blue Steady On The Zyxel Device’s wireless interface is activated, but there
alternatively.
alternatively 3 times and
then turns solid green for 3
seconds.
second, Off for 1 second)
The Zyxel Device is booting up or connecting with NCC.
The Zyxel Device is discovering the NCC.
The wireless module of the Zyxel Device is disabled or fails, the
Zyxel Device is using default wireless settings, or the Zyxel
Device is configured to be managed by NCC but is not yet
registered with the NCC.
interface is activated, and/or wireless clients are connected
to the Zyxel Device in full power mode (see Table 26 on page
67).
interface is activated, and/or wireless clients are connected
to the Zyxel Device in limited power mode (see Table 26 on
page 67).
are no wireless clients connected when it is in full power mode
(see Table 26 on page 67).
NWA/WAC/WAX Series User’s Guide
38
Page 39

Table 10 NWA1123-AC HD LED (continued)
COLOR STATUS DESCRIPTION
White Steady On The Zyxel Device’s wireless interface is activated, but there
Blue Slow Blinking (Blink for 1
Red On The Zyxel Device failed to boot up or is experiencing system
3.2.4 NWA5123-AC
Chapter 3 Hardware
Slow Blinking (On for
100ms per second)
time, Off for 1 second)
Fast Blinking (On for 50
milliseconds, Off for 50
milliseconds)
Slow Blinking (Blink for 3
times, Off for 3 seconds)
are no wireless clients connected when it is in limited power
mode (see Table 26 on page 67).
Locator LED is on. It switches off automatically after the
configured amount of time (1-60 min). Default duration is 10
minutes.
The Zyxel Device is performing a Channel Availability Check
(CAC) with Dynamic Frequency Selection (DFS) to monitor a
channel for radar signals.
failure.
The Zyxel Device is undergoing firmware upgrade.
The Uplink interface of the Zyxel Device is down.
The following are the LED descriptions for your NWA5123-AC.
Figure 16 NWA5123-AC LED
NWA/WAC/WAX Series User’s Guide
39
Page 40

Chapter 3 Hardware
The following are the LED descriptions for your NWA5123-AC.
Table 11 NWA5123-AC LED
COLOR STATUS DESCRIPTION
Amber Blinks amber for 1 second
Green
Amber Blinks amber and green
Green
Amber Blinks amber and green
Green
Green On The Zyxel Device is ready for use and its wireless interface is
Amber On The Zyxel Device is powered up.
Red Steady On The Zyxel Device failed to boot up or is experiencing system
and green for 1 second
alternatively.
alternatively 3 times and
then turns solid green for 3
seconds.
alternatively 2 times and
then turns solid green for 3
seconds.
Slow Blinking (On for 1s,
Off for 1s)
Fast Blinking (On for 50ms,
Off for 50ms)
Slow Blinking (Blink for 3
times, Off for 3s)
Fast Blinking (On for 50 ms,
Off for 50 ms)
The Zyxel Device is booting up.
The Zyxel Device is discovering an AC.
The Zyxel Device is managed by an AC and the uplink
interface is down.
activated.
The wireless module of the Zyxel Device is disabled or failed,
or the Zyxel Device is using default wireless settings.
The Locator LED is on.
failure.
The Uplink interface is down.
The Zyxel Device is undergoing firmware upgrade.
3.2.5 NWA110AX, NWA210AX, WAX510D, WAX610D and WAX650S
The following are the LED descriptions for your NWA110AX, NWA210AX, WAX510D, WAX610D and
WAX650S.
NWA/WAC/WAX Series User’s Guide
40
Page 41

Chapter 3 Hardware
Figure 17 NWA110AX, NWA210AX, WAX510D, WAX610D and WAX650S LED
The following are the LED descriptions for your NWA110AX, NWA210AX, WAX510D, WAX610D and
WAX650S.
Table 12 NWA110AX, WAX510D and WAX650S LED
COLOR STATUS DESCRIPTION
Amber Blinks amber for 1 second
Green
Amber Blinks amber and green
Green
Amber Blinks amber and green
Green
Green Slow Blinking (On for 1
and green for 1 second
alternatively.
alternatively 3 times and
then turns solid green for 3
seconds.
alternatively 2 times and
then turns solid green for 3
seconds.
second, Off for 1 second)
The Zyxel Device is booting up or is connecting with NCC.
The Zyxel Device is discovering the NCC or an AC.
The Zyxel Device is managed by an AC but the uplink is
disconnected.
The wireless module of the Zyxel Device is disabled or fails, the
Zyxel Device is using default wireless settings, or the Zyxel
Device is configured to be managed by NCC but is not yet
registered with the NCC.
Note: WiFi networks on the WAX650S are turned off
automatically when it is connected to a device
that supplies power using IEEE 802.3af PoE.
Green Steady On The Zyxel Device is ready for use, the Zyxel Device’s wireless
interface is activated, and/or wireless clients are connected
to the Zyxel Device in full power mode (see Table 26 on page
67).
NWA/WAC/WAX Series User’s Guide
41
Page 42

Chapter 3 Hardware
Table 12 NWA110AX, WAX510D and WAX650S LED (continued)
COLOR STATUS DESCRIPTION
Amber Steady On The Zyxel Device is ready for use, the Zyxel Device’s wireless
interface is activated, and/or wireless clients are connected
to the Zyxel Device in limited power mode (see Table 26 on
page 67).
Bright Blue Steady On The Zyxel Device’s wireless interface is activated, but there
are no wireless clients connected when it is in full power mode
(see Table 26 on page 67).
White Steady On The Zyxel Device’s wireless interface is activated, but there
Slow Blinking (On for
100ms per second)
Blue Slow Blinking (Blink for 1
time, Off for 1 second)
Red On The Zyxel Device failed to boot up or is experiencing system
Fast Blinking (On for 50
milliseconds, Off for 50
milliseconds)
Slow Blinking (Blink for 3
times, Off for 3 seconds)
are no wireless clients connected when it is in limited power
mode (see Table 26 on page 67).
Locator LED is on. It switches off automatically after the
configured amount of time (1-60 min). Default duration is 10
minutes.
The Zyxel Device is performing a Channel Availability Check
(CAC) with Dynamic Frequency Selection (DFS) to monitor a
channel for radar signals.
failure.
The Zyxel Device is undergoing firmware upgrade.
The Uplink port of the Zyxel Device in standalone mode is
disconnected.
3.3 Zyxel Device Models With Multiple LEDs
The LEDs of some Zyxel Device models can be controlled by using the suppression feature such that the
LEDs stay lit (ON) or OFF after the Zyxel Device is ready. Some Zyxel Device models also has Locator LED
which allows you to see the actual location of the Zyxel Device among several devices in the network.
See Section 1.4 on page 19 to check which models support these features. Refer to Chapter 21 on page
231 for the LED Suppression and Locator menus in standalone mode.
The following models have multiple LEDs: NWA1123-AC PRO, NWA1302-AC, WAC6103D-I, WAC5302D-S,
WAC6502D-E, WAC6502D-S, WAC6503D-S.
3.3.1 NWA1123-AC PRO
The following are the LED descriptions for your NWA1123-AC PRO.
NWA/WAC/WAX Series User’s Guide
42
Page 43

Figure 18 NWA1123-AC PRO LEDs
Chapter 3 Hardware
The following table describes the LEDs.
Table 13 NWA1123-AC PRO LEDs
LED COLOR STATUS DESCRIPTION
PWR/SYS Amber Blinks amber for 1
Green
Green On The Zyxel Device is ready for use.
Red On There is a system error and the Zyxel Device cannot boot
second and green for
1 second alternatively.
Slow Blinking (On for 1
sec, Off for 1 sec)
Fast Blinking (On for 50
ms, Off for 50 ms)
Slow Blinking (Blink for 3
times, Off for 3 sec)
The LED blinks amber and green alternatively when the
Zyxel Device is booting up.
The wireless module of the Zyxel Device is disabled or failed.
up, or the Zyxel Device suffered a system failure.
The Zyxel Device is undergoing firmware upgrade.
The Uplink interface is down.
NWA/WAC/WAX Series User’s Guide
43
Page 44

Chapter 3 Hardware
Table 13 NWA1123-AC PRO LEDs (continued)
LED COLOR STATUS DESCRIPTION
Management Green On The Zyxel Device is managed by the NCC.
Slow Blinking (On for 1
sec, Off for 1 sec)
Amber Blinks amber for 1
Green
Amber Blinks amber and
Green
WLAN Green On The 2.4 GHz radio is set to “Ceiling” and is active
Amber On The 2.4 GHz radio is set to “Wall” and is active
WLAN Green On The 5 GHz radio is set to “Ceiling” and is active
Amber On The 5 GHz radio is set to “Wall” and is active
UPLINK Amber On The port is operating as a 100 Mbps connection.
Green On The port is operating as a Gigabit connection (1000 Mbps).
LAN Amber On The port is operating as a 100 Mbps connection.
Green On The port is operating as a Gigabit connection (1000 Mbps).
Locator White Blinking The Locator is activated and will blink to show the actual
second and green for
1 second alternatively
green alternatively 3
times and then turns
solid green for 3
seconds.
Off The Zyxel Device is in standalone mode.
Off The 2.4 GHz WLAN is not active.
Off The 5 GHz WLAN is not active.
Blinking The Zyxel Device is sending/receiving data through the port
Blinking The Zyxel Device is sending/receiving data through the port
Off The port is not connected.
Blinking The LAN port is sending/receiving data at 100 Mbps.
Blinking The LAN port is sending/receiving data at 1 Gbps.
Off The LAN port is not connected.
Off The Locator function is off.
The Zyxel Device is using default wireless settings, or the
Zyxel Device is connected to the NCC but is unregistered
with the NCC.
The Zyxel Device is searching for (discovering) the NCC.
The NCC is connecting to the registered Zyxel Device.
at 100 Mbps.
at 1 Gbps.
location of the Zyxel Device between several devices in the
network.
3.3.2 NWA1302-AC
By default, the LEDs automatically turn on when the NWA1302-AC is ready. If the LEDs are turned off by
the NCC, you can press the LED ON button for one second to turn on the LEDs again. The LEDs will blink
and turn off after two minutes.
NWA/WAC/WAX Series User’s Guide
44
Page 45

Chapter 3 Hardware
Figure 19 NWA1302-AC LEDs
The following table describes the LEDs.
Table 14 NWA1302-AC LEDs
LED COLOR STATUS DESCRIPTION
PWR/SYS Amber Blinks amber for 1
Green
Green On The Zyxel Device is ready for use.
Red On There is a system error and the Zyxel Device cannot boot
Management Green On The Zyxel Device is managed by the NCC.
Amber Blinks amber for 1
Green
Amber Blinks amber and green
Green
Off The Zyxel Device is in standalone mode.
second and green for 1
second alternatively.
Slow Blinking (On for 1
sec, Off for 1 sec)
Fast Blinking (On 50 ms,
Off 50 ms)
Fast Blinking (On for 50
ms, Off for 50 ms)
Slow Blinking (Blink for 3
times, Off for 3 sec)
Slow Blinking (On for 1
sec, Off for 1 sec)
second and green for 1
second alternatively
alternatively 3 times
and then turns solid
green for 3 seconds.
The LED blinks amber and green alternatively when the
Zyxel Device is booting up.
The wireless module of the Zyxel Device is disabled or
failed.
The Locator LED is on.
up, or the Zyxel Device suffered a system failure.
The Zyxel Device is doing firmware upgrade.
The Uplink interface is down.
The Zyxel Device is using default wireless settings, or the
Zyxel Device is connected to the NCC but is unregistered
with the NCC.
The Zyxel Device is searching for (discovering) the NCC.
The NCC is connecting to the registered Zyxel Device.
NWA/WAC/WAX Series User’s Guide
45
Page 46

Chapter 3 Hardware
Table 14 NWA1302-AC LEDs (continued)
LED COLOR STATUS DESCRIPTION
UPLINK Amber On The port is operating as a 10/100 Mbps connection.
Blinking The Zyxel Device is sending/receiving data through the
port at 10/100 Mbps.
Green On The port is operating as a Gigabit connection (1000
Mbps).
Blinking The Zyxel Device is sending/receiving data through the
Off The port is not connected.
WLAN Green On The 2.4 GHz WLAN is active.
Off The 2.4 GHz WLAN is not active.
WLAN Green On The 5 GHz WLAN is active.
Off The 5 GHz WLAN is not active.
LAN Amber On The port is operating as a 10/100 Mbps connection.
Blinking The LAN port is sending/receiving data through the port
Green On The port is operating as a Gigabit connection (1000
Blinking The LAN port is sending/receiving data through the port
Off The LAN port is not connected.
port at 1 Gbps.
at 10/100 Mbps.
Mbps).
at 1 Gbps.
3.3.3 WAC6502D-E, WAC6502D-S, and WAC6503D-S
The following are the LED descriptions for your WAC6502D-E, WAC6502D-S, or WAC6503D-S.
NWA/WAC/WAX Series User’s Guide
46
Page 47

Chapter 3 Hardware
Figure 20 WAC6502D-E, WAC6502D-S, or WAC6503D-S LEDs
The following table describes the LEDs.
Table 15 WAC6502D-E, WAC6502D-S, or WAC6503D-S LEDs
LED COLOR STATUS DESCRIPTION
PWR/SYS Amber Blinks amber for 1
Green
Green On The Zyxel Device is ready for use.
Red On There is system error and the Zyxel Device cannot boot
second and green for 1
second alternatively.
Slow Blinking (On for 1s,
Off for 1s)
Fast Blinking (On for
50ms, Off for 50 ms)
Slow Blinking (Blink for 3
times, Off for 3s)
Slow Blinking (Blink for 2
times, Off for 3s)
The Zyxel Device is booting up or is connecting to the
NCC or to an AC.
The wireless module of the Zyxel Device is disabled or
failed.
up, or the Zyxel Device suffered a system failure.
The Zyxel Device is doing firmware upgrade.
The Uplink interface is down.
The Zyxel Device is managed by an AC and the uplink is
disconnected.
NWA/WAC/WAX Series User’s Guide
47
Page 48

Chapter 3 Hardware
Table 15 WAC6502D-E, WAC6502D-S, or WAC6503D-S LEDs (continued)
LED COLOR STATUS DESCRIPTION
Management Green On The Zyxel Device is managed by a the NCC or an AC.
Slow Blinking (Blink for 3
times, Off for 3s)
Slow Blinking (On for 1s,
Off for 1s)
Off The Zyxel Device is in standalone mode.
Amber Blinks amber for 1
Green
Amber Blinks amber and green
Green
WLAN Green On The 2.4 GHz WLAN is active.
WLAN Green On The 5 GHz WLAN is active.
second and green for 1
second alternatively
alternatively 3 times
and then turns solid
green for 3 seconds.
Off The 2.4 GHz WLAN is not active.
Off The 5 GHz WLAN is not active.
The Zyxel Device is searching (discovery) for an AC.
The Zyxel Device is using default wireless settings, or the
Zyxel Device is connected to the NCC but is unregistered
with the NCC.
The Zyxel Device is searching (discovery) for the NCC.
The NCC is connecting to the registered Zyxel Device.
UPLINK Amber On The port is operating as a 100 Mbps connection.
LAN Amber On The port is operating as a 100 Mbps connection.
Locator White Blinking The Locator is activated and will blink to show the actual
3.3.4 WAC6103D-I
Blinking The Zyxel Device is sending/receiving data through the
port at 100 Mbps.
Green On The port is operating as a Gigabit connection (1000
Mbps).
Blinking The Zyxel Device is sending/receiving data through the
port at 1 Gbps.
Off The port is not connected.
Blinking The LAN port is sending/receiving data through the port
at 100 Mbps.
Green On The port is operating as a Gigabit connection (1000
Mbps).
Blinking The LAN port is sending/receiving data through the port
at 1 Gbps.
Off The LAN port is not connected.
location of the Zyxel Device between several devices in
the network.
Off The Locator function is off.
The following are the LED descriptions for your WAC6103D-I.
NWA/WAC/WAX Series User’s Guide
48
Page 49

Figure 21 WAC6103D-I LEDs
Chapter 3 Hardware
The following table describes the LEDs.
Table 16 WAC6103D-I LEDs
LED COLOR STATUS DESCRIPTION
PWR/SYS Amber Blinks amber for 1
Green
Green On The Zyxel Device is ready for use.
Red On There is system error and the Zyxel Device cannot boot
second and green for 1
second alternatively.
Slow Blinking (On for 1s,
Off for 1s)
Fast Blinking (On for 50
ms, Off for 50 ms)
Slow Blinking (Blink for 3
times, Off for 3s)
The Zyxel Device is booting up.
The wireless module of the Zyxel Device is disabled or
failed.
up, or the Zyxel Device suffered a system failure.
The Zyxel Device is doing firmware upgrade.
The Uplink port is disconnected.
NWA/WAC/WAX Series User’s Guide
49
Page 50

Chapter 3 Hardware
Table 16 WAC6103D-I LEDs (continued)
LED COLOR STATUS DESCRIPTION
Management Green On The Zyxel Device is managed by an AC or the NCC.
Slow Blinking (Blink for 3
times, Off for 3s)
Slow Blinking (On for 1s,
Off for 1s)
Off The Zyxel Device is in standalone mode.
Amber Blinks amber for 1
Green
Amber Blinks amber and green
Green
WLAN Green On The 2.4 GHz radio is set to “Ceiling” and is active.
Amber On The 2.4 GHz radio is set to “Wall” and is active.
WLAN Green On The 5 GHz radio is set to “Ceiling” and is active.
Amber On The 5 GHz radio is set to “Wall” and is active.
UPLINK Amber On The port is operating as a 100 Mbps connection.
Green On The port is operating as a Gigabit connection (1000
LAN Amber On The port is operating as a 100 Mbps connection.
Green On The port is operating as a Gigabit connection (1000
Locator White Blinking The Locator is activated and will blink to show the actual
second and green for 1
second alternatively
alternatively 3 times
and then turns solid
green for 3 seconds.
Off The 2.4 GHz WLAN is not active.
Off The 5 GHz WLAN is not active.
Blinking The Zyxel Device is sending/receiving data through the
Blinking The Zyxel Device is sending/receiving data through the
Off The port is not connected.
Blinking The LAN port is sending/receiving data through the port
Blinking The LAN port is sending/receiving data through the port
Off The LAN port is not connected.
Off The Locator function is off.
The Zyxel Device is searching (discovery) for an AC.
The Zyxel Device is using default wireless settings, or the
Zyxel Device is connected to the NCC but is unregistered
with the NCC.
The Zyxel Device is searching (discovery) for the NCC.
The NCC is connecting to the registered Zyxel Device.
port at 100 Mbps.
Mbps).
port at 1 Gbps.
at 100 Mbps.
Mbps).
at 1 Gbps.
location of the Zyxel Device between several devices in
the network.
3.3.5 WAC5302D-S
The LEDs automatically turn off when the WAC5302D-S is ready. You can press the LED ON button for one
second to turn on the LEDs again. The LEDs will blink and turn off after two minutes.
NWA/WAC/WAX Series User’s Guide
50
Page 51

Chapter 3 Hardware
Figure 22 WAC5302D-S LEDs
The following table describes the LEDs.
Table 17 WAC5302D-S LEDs
LED COLOR STATUS DESCRIPTION
PWR/SYS Amber Blinks amber for 1
Green
Green On The Zyxel Device is ready for use.
Red On There is system error and the Zyxel Device cannot boot
Management Green On The Zyxel Device is managed by a controller.
second and green for 1
second alternatively.
Slow Blinking (On for 1s,
Off for 1s)
Fast Blinking (On 50 ms,
Off 50 ms)
Fast Blinking (On for
50ms, Off for 50 ms)
Slow Blinking (Blink for 3
times, Off for 3s)
Slow Blinking (Blink for 2
times, Off for 3s)
Slow Blinking (Blink for 3
times, Off for 3s)
Slow Blinking (On for 1s,
Off for 1s)
Off The Zyxel Device is in standalone mode.
The LED blinks amber and green alternatively when the
WAC is booting up.
The wireless module of the Zyxel Device is disabled or
failed.
The Locator LED is on.
up, or the Zyxel Device suffered a system failure.
The Zyxel Device is doing firmware upgrade.
The Uplink interface is down.
The Zyxel Device is managed by an AC and the uplink is
disconnected.
The Zyxel Device is searching (discovery) for a controller.
The Zyxel Device is using default wireless settings, or the
Zyxel Device is connected to the NCC but is unregistered
with the NCC.
NWA/WAC/WAX Series User’s Guide
51
Page 52

Chapter 3 Hardware
Table 17 WAC5302D-S LEDs (continued)
LED COLOR STATUS DESCRIPTION
UPLINK Amber On The port is operating as a 10/100 Mbps connection.
Blinking The Zyxel Device is sending/receiving data through the
port at 10/100 Mbps.
Green On The port is operating as a Gigabit connection (1000
Mbps).
Blinking The Zyxel Device is sending/receiving data through the
Off The port is not connected.
WLAN Green On The 2.4 GHz WLAN is active.
Off The 2.4 GHz WLAN is not active.
WLAN Green On The 5 GHz WLAN is active.
Off The 5 GHz WLAN is not active.
LAN Amber On The port is operating as a 10/100 Mbps connection.
Blinking The LAN port is sending/receiving data through the port
Green On The port is operating as a Gigabit connection (1000
Blinking The LAN port is sending/receiving data through the port
Off The LAN port is not connected.
port at 1 Gbps.
at 10/100 Mbps.
Mbps).
at 1 Gbps.
NWA/WAC/WAX Series User’s Guide
52
Page 53

4.1 Overview
The Web Configurator is an HTML-based management interface that allows easy system setup and
management via internet browser. Use a browser that supports HTML5, such Internet Explorer 11, Mozilla
Firefox, or Google Chrome. The recommended screen resolution is 1024 by 768 pixels.
In order to use the Web Configurator you need to allow:
• Web browser pop-up windows from your device.
• JavaScript (enabled by default).
• Java permissions (enabled by default).
CHAPTER 4
Web Configurator
4.2 Accessing the Web Configurator
1 Make sure your Zyxel Device hardware is properly connected. See the Quick Start Guide.
2 If the Zyxel Device and your computer are not connected to a DHCP server, make sure your computer’s
IP address is in the range between "192.168.1.3" and "192.168.1.254".
3 Browse to the Zyxel Device’s DHCP-assigned IP address or http://192.168.1.2. The Login screen appears. If
you are in NCC mode, check the NCC’s AP > Monitor > Access Point screen for the Zyxel Device’s LAN IP
address.
NWA/WAC/WAX Series User’s Guide
53
Page 54

Chapter 4 Web Configurator
If a Zyxel Device is in standalone mode and supports NCC, the login page displays as shown in the
following figure.
Click Nebula Mode to show the following screen. Here, you can watch a tutorial for using the Zyxel
Nebula Control Center (NCC) or access the link to the NCC, as shown in the following figure. Otherwise,
continue with the next step. The NCC is a cloud-based network management system that allows you to
remotely manage and monitor the Zyxel Device (see Section 2.1.2 on page 24).
NWA/WAC/WAX Series User’s Guide
54
Page 55

Chapter 4 Web Configurator
If you want to return to the login page, click Standalone Mode and follow the next steps.
4 Enter the user name (default: “admin”) and password (default: “1234”). If the Zyxel Device is being
managed or has been managed by the NCC, check the NCC's Site-Wide > Configure > General setting
screen for the Zyxel Device's current password.
5 Select the language you prefer for the Web Configurator. Click Login.
6 The wizard screen opens when the Zyxel Device is accessed for the first time or when you reset the Zyxel
Device to its default factory settings.
7 If you logged in using the default user name and password, the Update Admin Info screen appears.
Otherwise, the dashboard appears.
The Update Admin Info screen appears every time you log in using the default user name and default
password. If you change the password for the default user account, this screen does not appear
anymore.
4.3 Navigating the Web Configurator
The following summarizes how to navigate the Web Configurator from the Dashboard screen. The
following figures show the Dashboard screen for standalone mode and for cloud (NCC) mode. The
screen is different for standalone mode and cloud (NCC) mode and may vary slightly for different
models.
NWA/WAC/WAX Series User’s Guide
55
Page 56

Chapter 4 Web Configurator
Figure 23 The Web Configurator’s Main Screen for Standalone Mode
Figure 24 The Web Configurator’s Main Screen for Cloud Mode
The Web Configurator’s main screen is divided into these parts:
• A - Title Bar
• B - Navigation Panel
• C - Main Window
4.3.1 Title Bar
The title bar provides some useful links that always appear over the screens below, regardless of how
deep into the Web Configurator you navigate. If your Zyxel Device is in NCC mode, not all icons will be
available in the Title Bar (see Figure 24 on page 56).
NWA/WAC/WAX Series User’s Guide
56
Page 57

Chapter 4 Web Configurator
Figure 25 Title Bar
The icons provide the following functions.
Table 18 Title Bar: Web Configurator Icons
LABEL DESCRIPTION
Wizard Click this to open the wizard. See Chapter 7 on page 73 for more information.
Help Click this to open the help page for the current screen.
Forum Click this to go to Zyxel Biz User Forum, where you can get the latest Zyxel Device information
and have conversations with other people by posting your messages.
Site Map Click this to see an overview of links to the Web Configurator screens.
CLI Click this to open a popup window that displays the CLI commands sent by the Web
Configurator.
Logout Click this to log out of the Web Configurator.
nebula Click this to open the NCC web site login page in a new tab or window.
Site Map
Click Site MAP to see an overview of links to the Web Configurator screens. Click a screen’s link to go to
that screen.
Figure 26 Site Map
CLI Messages
Click CLI to look at the CLI commands sent by the Web Configurator. These commands appear in a
popup window, such as the following.
NWA/WAC/WAX Series User’s Guide
57
Page 58

Figure 27 CLI Messages
Click Clear to remove the currently displayed information.
Note: See the Command Reference Guide for information about the commands.
4.3.2 Navigation Panel
Use the menu items on the navigation panel to open screens to configure Zyxel Device features. Click
the arrow in the middle of the right edge of the navigation panel to hide the navigation panel menus or
drag it to resize them. The following sections introduce the Zyxel Device’s navigation panel menus and
their screens.
Chapter 4 Web Configurator
Figure 28 Navigation Panel
4.3.3 Standalone Mode Navigation Panel Menus
The following are the screens available in standalone mode. Note that some screens may not be
available for your Zyxel Device model. See Section 1.4 on page 19 to see which features your Zyxel
Device model supports.
Dashboard
The dashboard displays general device information, system status, system resource usage, and
interface status in widgets that you can re-arrange to suit your needs.
For details on the Dashboard’s features, see Chapter 6 on page 67.
NWA/WAC/WAX Series User’s Guide
58
Page 59

Chapter 4 Web Configurator
Monitor Menu
The monitor menu screens display status and statistics information.
Table 19 Monitor Menu Screens Summary
FOLDER OR LINK TAB FUNCTION
Network Status Network
Status
Wireless
AP Information Radio List Display information about the radios of the connected APs.
Station Info Station List Display information about the connected stations.
WDS Link Info WDS Link Info Display statistics about the Zyxel Device’s WDS (Wireless Distribution
Detected Device Detected
Device
Log View Log Display log entries for the Zyxel Device.
Display general LAN interface information and packet statistics.
System) connections.
Display information about suspected rogue APs.
Configuration Menu
Use the configuration menu screens to configure the Zyxel Device’s features.
Table 20 Configuration Menu Screens Summary
FOLDER OR LINK TAB FUNCTION
Network IP Setting Configure the IP address for the Zyxel Device Ethernet interface.
VLAN Manage the Ethernet interface VLAN settings.
Storm Control Enable or disable the broadcast/multicast storm control feature.
AC Discovery Configure the Zyxel Device’s AP Controller settings.
NCC Discovery Configure proxy server settings to access the NCC.
Wireless
AP
Management
Rogue AP Rogue/Friendly AP
Load Balancing Load Balancing Configure load balancing for traffic moving to and from wireless
DCS DCS Configure dynamic wireless channel selection.
Bluetooth Advertising Settings Configure the beacon ID(s) to be included in the Bluetooth
Object
User User Create and manage users.
AP Profile Radio Create and manage wireless radio settings files that can be
MON Profile MON Profile Create and manage rogue AP monitoring files that can be
WLAN Setting Manage the Zyxel Device’s general wireless settings.
Configure how the Zyxel Device monitors for rogue APs.
List
clients.
advertising packet.
Setting Manage default settings for all users, general settings for user sessions,
and rules to force user authentication.
associated with different APs.
SSID Create and manage wireless SSID, security, MAC filtering, and layer-2
isolation files that can be associated with different APs.
associated with different APs.
NWA/WAC/WAX Series User’s Guide
59
Page 60

Chapter 4 Web Configurator
Table 20 Configuration Menu Screens Summary (continued)
FOLDER OR LINK TAB FUNCTION
WDS Profile WDS Create and manage WDS profiles that can be used to connect to
different APs in WDS.
Certificate My Certificates Create and manage th e Zyxel Device’s certificates.
Trusted Certificates Import and manage certificates from trusted sources.
System
Host Name Host Name Configure the system and domain name for the Zyxel Device.
Power Mode Power Mode Configure the Zyxel Device’s power settings.
Date/Time Date/Time Configure the current date, time, and time zone in the Zyxel Device.
WWW Service Control Configure HTTP, HTTPS, and general authentication.
SSH SSH Configure SSH server and SSH service settings.
TELNET TELNET Configure telnet server settings for the Zyxel Device.
FTP FTP Configure FTP server settings.
SNMP SNMP Configure SNMP communities and services.
Log & Report
Email Daily
Report
Log Setting Log Setting Configure the system log, e-mail logs, and remote syslog servers.
Email Daily Report Configure where and how to send daily reports and what reports to
send.
Maintenance Menu
Use the maintenance menu screens to manage configuration and firmware files, run diagnostics, and
reboot or shut down the Zyxel Device.
Table 21 Maintenance Menu Screens Summary
FOLDER OR LINK TAB FUNCTION
File Manager Configuration File Manage and upload configuration files for the Zyxel Device.
Firmware Package View the current firmware version and to upload firmware.
Shell Script Manage and run shell script files for the Zyxel Device.
Diagnostics Diagnostics Collect diagnostic information.
LEDs Suppression Enable this feature to keep the LEDs off after the Zyxel Device starts.
Locator Enable this feature to see the actual location of the Zyxel Device
Antenna Antenna Switch Change antenna orientation for the radios.
Reboot Reboot Restart the Zyxel Device.
Shutdown Shutdown Turn off the Zyxel Device.
between several devices in the network.
4.3.4 Cloud Mode Navigation Panel Menus
If your Zyxel Device is in NCC mode, you only need to use the Web Configurator for troubleshooting if
your Zyxel Device cannot connect to the Internet.
NWA/WAC/WAX Series User’s Guide
60
Page 61

Dashboard
The dashboard displays general Zyxel Device information, and AP information in widgets that you can
re-arrange to suit your needs.
For details on the Dashboard’s features, see Chapter 25 on page 240.
Configuration Menu
Use the configuration menu screens to configure the Zyxel Device’s features.
Table 22 Configuration Menu Screens Summary
FOLDER OR LINK TAB FUNCTION
Network IP Setting Configure the IP address for the Zyxel Device Ethernet interface.
4.3.5 Tables and Lists
The Web Configurator tables and lists are quite flexible and provide several options for how to display
their entries.
Chapter 4 Web Configurator
VLAN Manage the Ethernet interface VLAN settings.
4.3.5.1 Manipulating Table Display
Here are some of the ways you can manipulate the Web Configurator tables.
1 Click a column heading to sort the table’s entries according to that column’s criteria.
2 Click the down arrow next to a column heading for more options about how to display the entries. The
options available vary depending on the type of fields in the column. Here are some examples of what
you can do:
• Sort in ascending alphabetical order
• Sort in descending (reverse) alphabetical order
• Select which columns to display
•Group entries by field
•Show entries in groups
• Filter by mathematical operators (<, >, or =) or searching for text.
NWA/WAC/WAX Series User’s Guide
61
Page 62

Chapter 4 Web Configurator
3 Select a column heading cell’s right border and drag to re-size the column.
4 Select a column heading and drag and drop it to change the column order. A green check mark
displays next to the column’s title when you drag the column to a valid new location.
5 Use the icons and fields at the bottom of the table to navigate to different pages of entries and control
how many entries display at a time.
NWA/WAC/WAX Series User’s Guide
62
Page 63

4.3.5.2 Working with Table Entries
The tables have icons for working with table entries. A sample is shown next. You can often use the [Shift]
or [Ctrl] key to select multiple entries to remove, activate, or deactivate.
Table 23 Common Table Icons
Here are descriptions for the most common table icons.
Table 24 Common Table Icons
LABEL DESCRIPTION
Add Click this to create a new entry. For features where the entry’s position in the numbered list is
important (features where the Zyxel Device applies the table’s entries in order like the
firewall for example), you can select an entry and click Add to create a new entry after the
selected entry.
Edit Double-click an entry or select it and click Edit to open a screen where you can modify the
entry’s settings. In some tables you can just click a table entry and edit it directly in the
table. For those types of tables small red triangles display for table entries with changes that
you have not yet applied.
Remove To remove an entry, select it and click Remove. The Zyxel Device confirms you want to
remove it before doing so.
Activate To turn on an entry, select it and click Activate.
Inactivate To turn off an entry, select it and click Inactivate.
Object Reference Select an entry and click Object Reference to open a screen that shows which settings use
the entry.
Chapter 4 Web Configurator
NWA/WAC/WAX Series User’s Guide
63
Page 64

PART I
Standalone
Configuration
64
Page 65
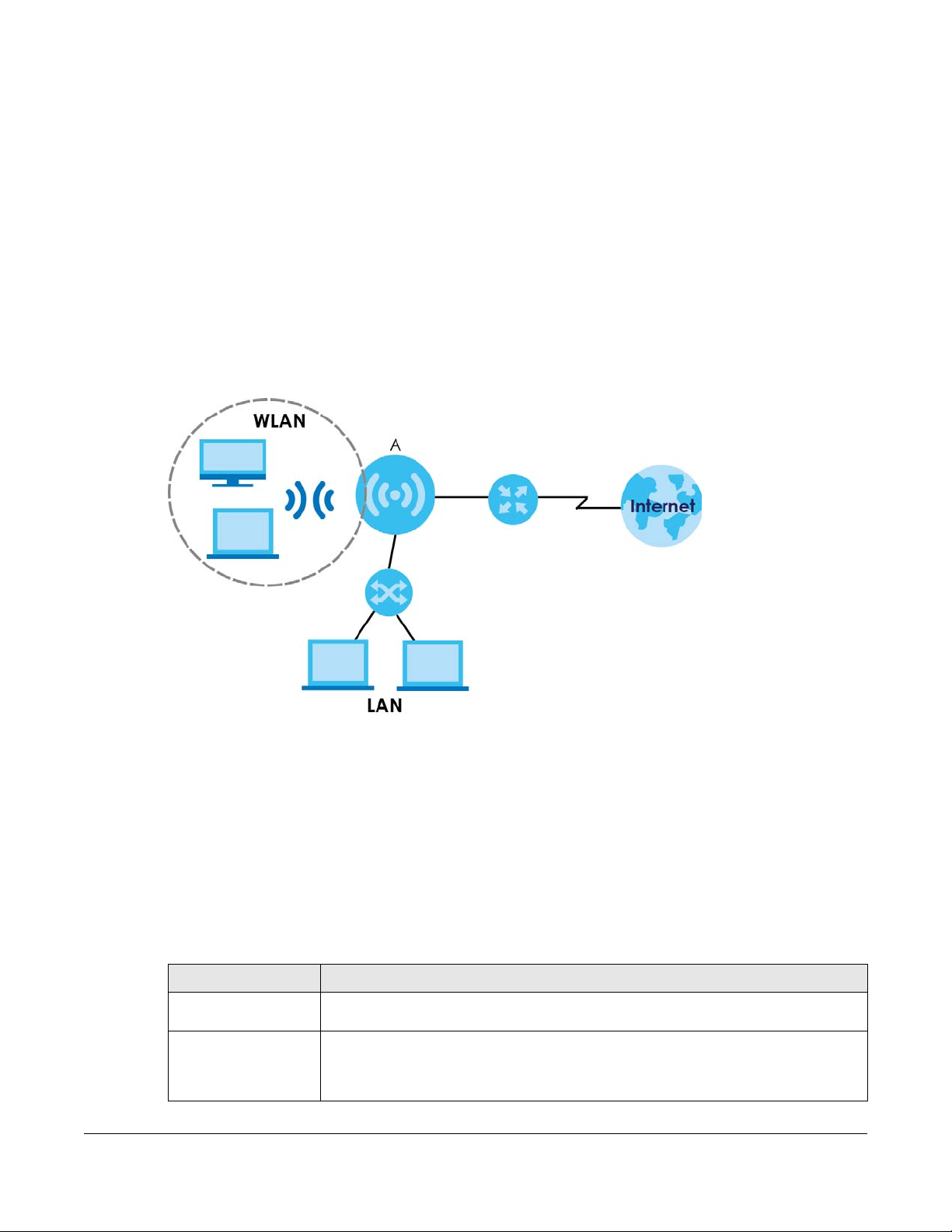
Standalone Configuration
5.1 Overview
The Zyxel Device is in standalone mode by default. Use the web configurator to manage and configure
the Zyxel Device directly. As shown in the following figure, wireless clients can connect to the Zyxel
Device (A) to access network resources.
CHAPTER 5
5.2 Starting and Stopping the Zyxel Device
Here are some of the ways to start and stop the Zyxel Device.
Always use Maintenance > Shutdown or the shutdown command
before you turn off the Zyxel Device or remove the power. Not doing so
can cause the firmware to become corrupt.
Table 25 Starting and Stopping the Zyxel Device
METHOD DESCRIPTION
Turning on the power A cold start occurs when you turn on the power to the Zyxel Device. The Zyxel Device
Rebooting the Zyxel
Device
powers up, checks the hardware, and starts the system processes.
A warm start (without powering down and powering up again) occurs when you use the
Reboot button in the Reboot screen or when you use the reboot command. The Zyxel
Device writes all cached data to the local storage, stops the system processes, and then
does a warm start.
NWA/WAC/WAX Series User’s Guide
65
Page 66

Chapter 5 Standalone Configuration
Table 25 Starting and Stopping the Zyxel Device
METHOD DESCRIPTION
Using the RESET button If you press the RESET button on the back of the Zyxel Device, the Zyxel Device sets the
configuration to its default values and then reboots. See Section 28.6 on page 258 for
more information.
Clicking Maintenance
> Shutdown >
Shutdown or using the
shutdown command
Disconnecting the
power
Clicking Maintenance > Shutdown > Shutdown or using the shutdown command writes all
cached data to the local storage and stops the system processes. Wait for the Zyxel
Device to shut down and then manually turn off or remove the power. It does not turn off
the power.
Power off occurs when you turn off the power to the Zyxel Device. The Zyxel Device simply
turns off. It does not stop the system processes or write cached data to local storage.
The Zyxel Device does not stop or start the system processes when you apply configuration files or run
shell scripts although you may temporarily lose access to network resources.
NWA/WAC/WAX Series User’s Guide
66
Page 67

6.1 Overview
This screen displays general device information, system status, system resource usage, and interface
status in widgets that you can re-arrange to suit your needs. You can also collapse, refresh, and close
individual widgets.
Figure 29 Dashboard
CHAPTER 6
Dashboard
The following table describes the labels in this screen.
Table 26 Dashboard
LABEL DESCRIPTION
Widget Settings (A) Use this link to re-open closed widgets. Widgets that are already open appear grayed out.
Refresh Time Setting
(B)
Refresh Now (C) Click this to update the widget’s information immediately.
Close Widget (D) Click this to close the widget. Use Widget Settings to re-open it.
Device Information
System Name This field displays the name used to identify the Zyxel Device on any network. Click the icon
System Location This field displays the location of the Zyxel Device. Click the icon to open the screen where
Model Name This field displays the model name of this Zyxel Device.
Set the interval for refreshing the information displayed in the widget.
to open the screen where you can change it.
you can change it.
NWA/WAC/WAX Series User’s Guide
67
Page 68

Chapter 6 Dashboard
Table 26 Dashboard (continued)
LABEL DESCRIPTION
Serial Number This field displays the serial number of this Zyxel Device.
MAC Address
Range
Firmware Version This field displays the version number and date of the firmware the Zyxel Device is currently
Last Firmware
Upgrade Status
Last Firmware
Upgrade
System Resources
CPU Usage This field displays what percentage of the Zyxel Device’s processing capability is currently
Memory Usage This field displays what percentage of the Zyxel Device’s RAM is currently being used. Hover
Flash Usage This field displays what percentage of the Zyxel Device’s onboard flash memory is currently
Ethernet Neighbor
Local Port
(Description)
Model Name This field displays the model name of the discovered device.
System Name This field displays the system name of the discovered device.
FW Version This field displays the firmware version of the discovered device.
Port (Description) This field displays the discovered device’s port which is connected to the Zyxel Device.
IP This field displays the IP address of the discovered device. Click the IP address to access
MAC This field displays the MAC address of the discovered device.
WDS (Wireless Distribution System) Uplink/Downlink Status
MAC Address This field displays the MAC address of the root AP or repeater to which the Zyxel Device is
Radio This field displays the radio number on the root AP or repeater to which the Zyxel Device is
Channel This field displays the channel number on the root AP or repeater to which the Zyxel Device
SSID This field displays the name of the wireless network to which the Zyxel Device is connected
Security Mode This field displays which secure encryption methods is being used by the Zyxel Device to
Link Status This field displays the RSSI (Received Signal Strength Indicator) and transmission/reception
System Status
System Uptime This field displays how long the Zyxel Device has been running since it last restarted or was
Current Date/
Time
This field displays the MAC addresses used by the Zyxel Device. Each physical port or
wireless radio has one MAC address. The first MAC address is assigned to the Ethernet LAN
port, the second MAC address is assigned to the first radio, and so on.
running. Click the icon to open the screen where you can upload firmware.
This field displays whether the latest firmware update was successfully completed.
This field displays the date and time when the last firmware update was made.
being used. Hover your cursor over this field to display the Show CPU Usage icon that takes
you to a chart of the Zyxel Device’s recent CPU usage.
your cursor over this field to display the Show Memory Usage icon that takes you to a chart
of the Zyxel Device’s recent memory usage.
being used.
This field displays the port of the Zyxel Device, on which the neighboring device is
discovered.
and manage the discovered device using its Web Configurator.
connected using WDS.
connected using WDS.
is connected using WDS.
using WDS.
connect to the root AP or repeater using WDS.
rate of the wireless connection in WDS.
turned on.
This field displays the current date and time in the Zyxel Device. The format is yyyy-mm-dd
hh:mm:ss.
NWA/WAC/WAX Series User’s Guide
68
Page 69

Chapter 6 Dashboard
Table 26 Dashboard (continued)
LABEL DESCRIPTION
Current Login
User
Boot Status This field displays details about the Zyxel Device’s startup state.
Management
Mode
Power Mode This displays the Zyxel Device’s power status.
Bluetooth This field displays the Zyxel Device’s Bluetooth Low Energy (BLE) capability. Bluetooth Low
This field displays the user name used to log in to the current session, the amount of
reauthentication time remaining, and the amount of lease time remaining.
OK - The Zyxel Device started up successfully.
Firmware update OK - A firmware update was successful.
Problematic configuration after firmware update - The application of the configuration
failed after a firmware upgrade.
System default configuration - The Zyxel Device successfully applied the system default
configuration. This occurs when the Zyxel Device starts for the first time or you intentionally
reset the Zyxel Device to the system default settings.
Fallback to lastgood configuration - The Zyxel Device was unable to apply the startupconfig.conf configuration file and fell back to the lastgood.conf configuration file.
Fallback to system default configuration - The Zyxel Device was unable to apply the
lastgood.conf configuration file and fell back to the system default configuration file
(system-default.conf).
Booting in progress - The Zyxel Device is still applying the system configuration.
This shows whether the Zyxel Device is set to work as a stand alone AP.
Full - the Zyxel Device receives power using a power adapter and/or through a PoE switch/
injector using IEEE 802.3at PoE plus or IEEE 802.3bt (WAX650S only at the time of writing).
Limited - the Zyxel Device receives power through a PoE switch/injector using IEEE 802.3af
PoE or IEEE 802.3at PoE plus (WAX650S only at the time of writing) even when it is also
connected to a power source using a power adapter.
When the Zyxel Device is in limited power mode, the Zyxel Device throughput decreases
and has just one transmitting radio chain.
It always shows Full if the Zyxel Device does not support power detection. See Section 1.4 on
page 19.
Energy, which is also known as Bluetooth Smart, transmits less data over a shorter distance
and consumes less power than classic Bluetooth. The Zyxel Device communicates with
other BLE enabled devices using advertisements.
N/A displays if the Zyxel Device does not support BLE.
Unavailable displays if the Zyxel Device supports Bluetooth, but there is no BLE USB dongle
connected to the USB port of the Zyxel Device. Some Zyxel Devices, such as the WAC5302DS, need to have a supported BLE USB dongle attached to act as a beacon to broadcast
packets.
Available displays if the Zyxel Device supports Bluetooth and detects a BLE device but
advertising is inactive.
Advertising displays if the Zyxel Device supports Bluetooth, detects a BLE device, and
advertising is activated, which means the Zyxel Device can broadcast packets to every BLE
device around it.
Interface Status
Summary
Name This field displays the name of each interface.
If an Ethernet interface does not have any physical ports associated with it, its entry is
displayed in light gray text. Click the Detail icon to go to a (more detailed) summary screen
of interface statistics.
NWA/WAC/WAX Series User’s Guide
69
Page 70

Chapter 6 Dashboard
Table 26 Dashboard (continued)
LABEL DESCRIPTION
Status This field displays the current status of each interface. The possible values depend on what
type of interface it is.
Inactive - The Ethernet interface is disabled.
Down - The Ethernet interface is enabled but not connected.
Speed / Duplex - The Ethernet interface is enabled and connected. This field displays the
port speed and duplex setting (Full or Half).
VID This field displays the VLAN ID to which the interface belongs.
IP Addr/Netmask This field displays the current IP address and subnet mask assigned to the interface. If the IP
IP Assignment This field displays how the interface gets its IP address.
Action If the interface has a static IP address, this shows n/a.
WLAN Interface
Status Summary
Status This displays whether or not the WLAN interface is activated.
MAC Address This displays the MAC address of the radio.
Radio This indicates the radio number on the Zyxel Device.
Band This indicates the wireless frequency band currently being used by the radio.
OP Mode This indicates the radio’s operating mode. Operating modes are AP (MBSSID), MON
Channel This indicates the channel number the radio is using.
Antenna This indicates the antenna orientation for the radio (Wall or Ceiling).
Station This displays the number of wireless clients connected to the Zyxel Device.
AP Information This shows a summary of connected wireless Access Points (APs).
All Sensed Device This sections displays a summary of all wireless devices detected by the network. Click the
Un-Classified AP This displays the number of detected unclassified APs.
Rogue AP This displays the number of detected rogue APs.
Friendly AP This displays the number of detected friendly APs.
address is 0.0.0.0, the interface is disabled or did not receive an IP address and subnet mask
via DHCP.
Static - This interface has a static IP address.
DHCP Client - This interface gets its IP address from a DHCP server.
If the interface has a dynamic IP address, use this field to get or to update the IP address for
the interface. Click Renew to send a new DHCP request to a DHCP server.
This displays status information for the WLAN interface.
This shows - when the radio is in monitor mode.
(monitor), Root AP or Repeater.
This field is not available if the Zyxel Device does not allow you to adjust antenna orientation
for the Zyxel Device’s radio(s) using the web configurator or a physical switch. Refer to
Section 1.4 on page 19 to see if your Zyxel Device has an antenna switch.
link to go to the Monitor > Wireless > Detected Device screen.
6.1.1 CPU Usage
Use this screen to look at a chart of the Zyxel Device’s recent CPU usage. To access this screen, click
CPU Usage in the dashboard.
NWA/WAC/WAX Series User’s Guide
70
Page 71

Chapter 6 Dashboard
Figure 30 Dashboard > CPU Usage
The following table describes the labels in this screen.
Table 27 Dashboard > CPU Usage
LABEL DESCRIPTION
% The y-axis represents the percentage of CPU usage.
time The x-axis shows the time period over which the CPU usage occurred.
Refresh Interval Enter how often you want this window to be automatically updated.
Refresh Now Click this to update the information in the window right away.
6.1.2 Memory Usage
Use this screen to look at a chart of the Zyxel Device’s recent memory (RAM) usage. To access this
screen, click Memory Usage in the dashboard.
Figure 31 Dashboard > Memory Usage
NWA/WAC/WAX Series User’s Guide
71
Page 72

Chapter 6 Dashboard
The following table describes the labels in this screen.
Table 28 Dashboard > Memory Usage
LABEL DESCRIPTION
% The y-axis represents the percentage of RAM usage.
time The x-axis shows the time period over which the RAM usage occurred
Refresh Interval Enter how often you want this window to be automatically updated.
Refresh Now Click this to update the information in the window right away.
NWA/WAC/WAX Series User’s Guide
72
Page 73

7.1 Accessing the Wizard
When you log into the Web Configurator for the first time or when you reset the Zyxel Device to its
default configuration, the wizard screen displays.
Note: If you have already configured the wizard screens and want to open it again, click the
Wizard icon on the upper right corner of any Web Configurator screen.
7.2 Using the Wizard
This wizard helps you configure the Zyxel Device IP address, change time zone, daylight saving and
radio settings, and edit an SSID profile to change general wireless and wireless security settings.
CHAPTER 7
Setup Wizard
7.2.1 Step 1 Time Settings
Use this screen to configure the Zyxel Device’s country code, time zone and daylight saving time.
• Country Code: Select the country where the Zyxel Device is located.
Note: The country code field is not available and you cannot change the country code if the
Zyxel Device products comply with the U.S. laws, policies and regulations and are to be
sold to the U.S. market.
• Time Zone: Select the time zone of your location. This will set the time difference between your time
zone and Greenwich Mean Time (GMT).
• Enable Daylight Saving: Select the option if you use Daylight Saving Time. Configure the day and time
when Daylight Saving Time starts and ends.
• Offset allows you to specify how much the clock changes when daylight saving begins and ends.
Enter a number from 1 to 5.5 (by 0.5 increments).
Click Next to proceed. Click Cancel to close the wizard without saving.
NWA/WAC/WAX Series User’s Guide
73
Page 74

Chapter 7 Setup Wizard
Figure 32 Wizard: Time Settings
7.2.2 Step 2 Password and Uplink Connection
Use this screen to configure the Zyxel Device’s system password and IP address.
Change Password: Enter a new password and retype it to confirm.
Uplink Connection: Select Auto (DHCP) if the Zyxel Device is connected to a router with the DHCP server
enabled. You then need to check the router for the IP address assigned to the Zyxel Device in order to
access the Zyxel Device’s Web Configurator again.
Otherwise, select Static IP when the Zyxel Device is NOT connected to a router or you want to assign it a
fixed IP address. You will need to manually enter:
• the Zyxel Device’s IP address and subnet mask.
• the IP address of the router that helps forward traffic.
• a DNS server's IP address. The Domain Name System (DNS) maps a domain name to an IP address
and vice versa. The DNS server is extremely important because without it, you must know the IP
address of a computer before you can access it.
Click Prev to return to the previous screen. Click Next to proceed. Click Cancel to close the wizard
without saving.
NWA/WAC/WAX Series User’s Guide
74
Page 75

Figure 33 Wizard: Change Password and Uplink Connection
7.2.3 Step 3 Radio
Chapter 7 Setup Wizard
Use this screen to configure the Zyxel Device’s radio transmitter(s).
• Channel Selection: Select Auto to have the Zyxel Device automatically choose a radio channel that
has least interference. Otherwise, select Manual and specify a channel the Zyxel Device will use in the
2.4 GHz or 5 GHz wireless LAN. The options vary depending on the frequency band and the country
you are in.
• Maximum Output Power: Enter the maximum output power of the Zyxel Device. If there is a high
density of APs in an area, decrease the output power of the Zyxel Device to reduce interference with
other APs.
Note: Reducing the output power also reduces the Zyxel Device’s effective broadcast radius.
Click Prev to return to the previous screen. Click Next to proceed. Click Cancel to close the wizard
without saving.
NWA/WAC/WAX Series User’s Guide
75
Page 76

Figure 34 Wizard: Radio
7.2.4 Step 4 SSID
Chapter 7 Setup Wizard
Use this screen to enable, disable or edit an SSID profile.
Select an SSID profile and click the Status switch to turn it on or off. To change an SSID profile’s settings,
such as the SSID (WiFi network name) and WiFi password, double-click the SSID profile entry from the list.
See Section 7.2.4.1 on page 76 for more information.
Note: You cannot add or remove an SSID profile after running the setup wizard.
Figure 35 Wizard: SSID
7.2.4.1 Edit SSID Profile
Use this screen to configure an SSID profile.
NWA/WAC/WAX Series User’s Guide
76
Page 77

Chapter 7 Setup Wizard
The screen varies depending on the security type you selected.
• SSID: Enter a descriptive name of up to 32 printable characters for the wireless LAN.
• VLAN ID: Enter a VLAN ID for the Zyxel Device to use to tag traffic originating from this SSID.
Band Mode: Select the wireless band which this profile should use. 2.4 GHz is the frequency used by
IEEE 802.11b/g/n wireless clients. 5 GHz is the frequency used by IEEE 802.11ac/a/n wireless clients.
• Security Type: Select WPA2 to add security on this wireless network. Otherwise, select OPEN to allow
any wireless client to associate this network without authentication.
• Personal: If you set Security Type to WPA2 and select Personal, enter a pre-shared key of between 8
and 63 case-sensitive ASCII characters (including spaces and symbols) or 64 hexadecimal
characters.
• Enterprise: Select this option and the Primary / Secondary RADIUS Server check box to have the Zyxel
Device use the specified RADIUS server. You have to enter the IP address, port number and shared
secret password of the RADIUS server to be used for authentication.
Click OK to proceed. Click Cancel to close the screen without saving.
Figure 36 Wizard: SSID: Edit (WPA2-Personal)
NWA/WAC/WAX Series User’s Guide
77
Page 78

Chapter 7 Setup Wizard
Figure 37 Wizard: SSID: Edit (WPA2-Enterprise)
7.2.5 Summary
Use this screen to check whether what you have configured is correct. Click Save to apply your settings
and complete the wizard setup. Otherwise, click Prev to return to the previous screen or click Cancel to
close the wizard without saving.
Figure 38 Wizard: Summary
NWA/WAC/WAX Series User’s Guide
78
Page 79

8.1 Overview
Use the Monitor screens to check status and statistics information.
8.1.1 What You Can Do in this Chapter
• The Network Status screen (Section 8.3 on page 80) displays general LAN interface information and
packet statistics.
• The AP Information > Radio List screen (Section 8.4 on page 82) displays statistics about the wireless
radio transmitters in the Zyxel Device.
• The Station Info screen (Section 8.5 on page 86) displays statistics pertaining to the associated
stations.
• The WDS Link Info screen (Section 8.6 on page 87) displays statistics about the Zyxel Device’s WDS
(Wireless Distribution System) connections.
• The Detected Device screen (Section 8.7 on page 88) displays information about suspected rogue
APs.
• The View Log screen (Section 8.8 on page 91) displays the Zyxel Device’s current log messages. You
can change the way the log is displayed, you can e-mail the log, and you can also clear the log in
this screen.
CHAPTER 8
Monitor
8.2 What You Need to Know
The following terms and concepts may help as you read through the chapter.
Rogue AP
Rogue APs are wireless access points operating in a network’s coverage area that are not under the
control of the network’s administrators, and can open up holes in a network’s security. See Chapter 14
on page 162 for details.
Friendly AP
Friendly APs are other wireless access points that are detected in your network, as well as any others that
you know are not a threat (those from neighboring networks, for example). See Chapter 14 on page 162
for details.
NWA/WAC/WAX Series User’s Guide
79
Page 80

8.3 Network Status
Use this screen to look at general Ethernet interface information and packet statistics. To access this
screen, click Monitor > Network Status.
Figure 39 Monitor > Network Status
Chapter 8 Monitor
The following table describes the labels in this screen.
Table 29 Monitor > Network Status
LABEL DESCRIPTION
Interface
Summary
IPv6 Interface
Summary
Name This field displays the name of the physical Ethernet port on the Zyxel Device.
Status This field displays the current status of each physical port on the Zyxel Device.
VID This field displays the VLAN ID to which the port belongs.
IP Addr/Netmask
IP Address
IP Assignment This field displays how the interface gets its IPv4 address.
Action Use this field to get or to update the IP address for the interface. Click Renew to send a new
Port Statistics Table
Poll Interval Enter how often you want this window to be updated automatically, and click Set Interval.
Use the Interface Summary section for IPv4 network settings. Use the IPv6 Interface Summary
section for IPv6 network settings if you connect your Zyxel Device to an IPv6 network. Both
sections have similar fields as described below.
Down - The port is not connected.
Speed / Duplex - The port is connected. This field displays the port speed and duplex setting
(Full or Half).
This field displays the current IP address (and subnet mask) of the interface. If the IP address is
0.0.0.0 (in the IPv4 network) or :: (in the IPv6 network), the interface does not have an IP address
yet.
Static - This interface has a static IPv4 address.
DHCP Client - This interface gets its IPv4 address from a DHCP server.
DHCP request to a DHCP server. If the interface cannot use one of these ways to get or to
update its IP address, this field displays n/a.
NWA/WAC/WAX Series User’s Guide
80
Page 81

Chapter 8 Monitor
Table 29 Monitor > Network Status (continued)
LABEL DESCRIPTION
Set Interval Click this to set the Poll Interval the screen uses.
Stop Click this to stop the window from updating automatically. You can start it again by setting the
Poll Interval and clicking Set Interval.
Switch to Graphic
View
Name This field displays the name of the interface.
Status This field displays the current status of the physical port.
TxPkts This field displays the number of packets transmitted from the Zyxel Device on the physical port
RxPkts This field displays the number of packets received by the Zyxel Device on the physical port
Tx Bcast This field displays the number of broadcast packets transmitted from the Zyxel Device on the
Rx Bcast This field displays the number of broadcast packets received by the Zyxel Device on the
Collisions This field displays the number of collisions on the physical port since it was last connected.
Tx This field displays the transmission speed, in bytes per second, on the physical port in the one-
Rx This field displays the reception speed, in bytes per second, on the physical port in the one-
Up Time This field displays how long the physical port has been connected.
System Up Time This field displays how long the Zyxel Device has been running since it last restarted or was
Click this to display the port statistics as a line graph.
Down - The physical port is not connected.
Speed / Duplex - The physical port is connected. This field displays the port speed and duplex
setting (Full or Half).
since it was last connected.
since it was last connected.
physical port since it was last connected.
physical port since it was last connected.
second interval before the screen updated.
second interval before the screen updated.
turned on.
8.3.1 Port Statistics Graph
Use the port statistics graph to look at a line graph of packet statistics for the Ethernet port. To view, click
Monitor > Network Status and then the Switch to Graphic View button.
NWA/WAC/WAX Series User’s Guide
81
Page 82

Chapter 8 Monitor
Figure 40 Monitor > Network Status > Switch to Graphic View
The following table describes the labels in this screen.
Table 30 Monitor > Network Status > Switch to Graphic View
LABEL DESCRIPTION
Refresh Interval Enter how often you want this window to be automatically updated.
Refresh Now Click this to update the information in the window right away.
Port Selection Select the Ethernet port for which you want to view the packet statistics.
Switch to Grid
View
Kbps/Mbps The y-axis represents the speed of transmission or reception.
Time The x-axis shows the time period over which the transmission or reception occurred.
TX This line represents traffic transmitted from the Zyxel Device on the physical port since it was last
RX This line represents the traffic received by the Zyxel Device on the physical port since it was last
Last Update This field displays the date and time the information in the window was last updated.
8.4 Radio List
Use this screen to view statistics for the Zyxel Device’s wireless radio transmitters. To access this screen,
click Monitor > Wireless > AP Information > Radio List.
Click this to display the port statistics as a table.
connected.
connected.
NWA/WAC/WAX Series User’s Guide
82
Page 83

Chapter 8 Monitor
Figure 41 Monitor > Wireless > AP Information > Radio List (for Zyxel Device that supports WDS)
Figure 42 Monitor > Wireless > AP Information > Radio List (for Zyxel Device that does not support WDS)
The following table describes the labels in this screen.
Table 31 Monitor > Wireless > AP Information > Radio List
LABEL DESCRIPTION
More Information Click this to view additional information about the selected radio’s wireless traffic and station
count. Information spans a 24 hour period.
Status This displays whether or not the radio is enabled.
Loading This indicates the AP’s load balance status (UnderLoad or OverLoad) when load balancing is
enabled on the Zyxel Device. Otherwise, it shows - when load balancing is disabled or the
radio is in monitor mode.
MAC Address This displays the MAC address of the radio.
Radio This indicates the radio number on the Zyxel Device to which it belongs.
OP Mode This indicates the radio’s operating mode. Operating modes are AP (MBSSID), MONITOR, Root
AP or Repeater.
AP/WDS Profile This indicates the AP profile name and WDS profile name to which the radio belongs.
This field is available only on the Zyxel Device that supports WDS.
Profile This indicates the AP profile name to which the radio belongs.
This field is available only on the Zyxel Device that does not support WDS.
Frequency Band This indicates the wireless frequency band currently being used by the radio.
This shows - when the radio is in monitor mode.
Channel This indicates the radio’s channel ID.
Transmit Power This displays the output power of the radio.
Station This displays the number of wireless clients connected to this radio on the Zyxel Device.
NWA/WAC/WAX Series User’s Guide
83
Page 84

Chapter 8 Monitor
Table 31 Monitor > Wireless > AP Information > Radio List (continued)
LABEL DESCRIPTION
Upload This displays the total number of packets received by the radio.
Download This displays the total number of packets transmitted by the radio.
Channel
Utilization
This indicates how much IEEE 802.11 traffic the radio can receive on the channel. It displays
what percentage of the radio’s channel is currently being used.
8.4.1 AP Mode Radio Information
This screen allows you to view a selected radio’s SSID details, wireless traffic statistics and station count
for the preceding 24 hours. To access this window, select a radio and click the More Information button
in the Radio List screen.
NWA/WAC/WAX Series User’s Guide
84
Page 85

Chapter 8 Monitor
Figure 43 Monitor > Wireless > AP Information > Radio List > More Information
The following table describes the labels in this screen.
Table 32 Monitor > Wireless > AP Information > Radio List > More Information
LABEL DESCRIPTION
SSID Detail This list shows information about all the wireless clients that have connected to the specified
radio over the preceding 24 hours.
# This is the items sequential number in the list. It has no bearing on the actual data in this list.
NWA/WAC/WAX Series User’s Guide
85
Page 86

Chapter 8 Monitor
Table 32 Monitor > Wireless > AP Information > Radio List > More Information (continued)
LABEL DESCRIPTION
SSID Name This displays an SSID associated with this radio. There can be up to eight maximum.
BSSID This displays a BSSID associated with this radio. The BSSID is tied to the SSID.
Security
Mode
VLAN This displays the VLAN ID associated with the SSID.
Traffic Statistics This graph displays the overall traffic information of the radio over the preceding 24 hours.
Kbps/Mbps This y-axis represents the amount of data moved across this radio in megabytes per second.
Time This x-axis represents the amount of time over which the data moved across this radio.
Station Count This graph displays the connected station information of the radio over the preceding 24 hours
Stations The y-axis represents the number of connected stations.
Time The x-axis shows the time period over which a station was connected.
Last Update This field displays the date and time the information in the window was last updated.
OK Click this to close this window.
Cancel Click this to close this window.
This displays the security mode in which the SSID is operating.
8.5 Station List
Use this screen to view statistics pertaining to the associated stations (or “wireless clients”). Click Monitor
> Wireless > Station Info to access this screen.
Figure 44 Monitor > Wireless > Station Info
The following table describes the labels in this screen.
Table 33 Monitor > Wireless > Station Info
LABEL DESCRIPTION
# This is the station’s index number in this list.
IP Address This is the station’s IP address.
MAC Address This is the station’s MAC address.
Radio This is the radio number on the Zyxel Device to which the station is connected.
Capability This displays the supported standard currently being used by the station or the standards
802.11 Features This displays whether the station supports IEEE802.11r, IEEE 802.11k, IEEE 802.11v or none of the
supported by the station.
above (N/A).
NWA/WAC/WAX Series User’s Guide
86
Page 87

Table 33 Monitor > Wireless > Station Info (continued)
LABEL DESCRIPTION
SSID Name This indicates the name of the wireless network to which the station is connected. A single AP
can have multiple SSIDs or networks.
Security Mode This indicates which secure encryption methods is being used by the station to connect to the
network.
Signal Strength This is the RSSI (Received Signal Strength Indicator) of the station’s wireless connection.
Tx Rate This is the maximum transmission rate of the station.
Rx Rate This is the maximum reception rate of the station.
Association Time This displays the time the station first associated with the Zyxel Device’s wireless network.
Refresh Click this to refresh the items displayed on this page.
8.6 WDS Link Info
Use this screen to view the WDS traffic statistics between the Zyxel Device and a root AP or repeaters.
See Section 1.2 on page 13 to know more about WDS. Click Monitor > Wireless > WDS Link I nfo to access
this screen.
Chapter 8 Monitor
Figure 45 Monitor > Wireless > WDS Link Info
The following table describes the labels in this screen.
Table 34 Monitor > Wireless > WDS Link Info
LABEL DESCRIPTION
WDS Uplink Info
WDS Downlink
Info
# This is the index number of the root AP or repeater in this list.
Uplink refers to the WDS link from the repeaters to the root AP.
Downlink refers to the WDS link from the root AP to the repeaters.
When the Zyxel Device is in root AP mode and connected to a repeater, only the downlink
information is displayed.
When the Zyxel Device is in repeater mode and connected to a root AP directly or via another
repeater, the uplink information is displayed.
When the Zyxel Device is in repeater mode and connected to a root AP and other repeater(s),
both the uplink and downlink information would be displayed.
NWA/WAC/WAX Series User’s Guide
87
Page 88

Chapter 8 Monitor
Table 34 Monitor > Wireless > WDS Link Info (continued)
LABEL DESCRIPTION
MAC Address This is the MAC address of the root AP or repeater to which the Zyxel Device is connected using
WDS.
Radio This is the radio number on the root AP or repeater to which the Zyxel Device is connected
using WDS.
SSID Name This indicates the name of the wireless network to which the Zyxel Device is connected using
Security Mode This indicates which secure encryption methods is being used by the Zyxel Device to connect
Signal Strength This is the RSSI (Received Signal Strength Indicator) of the wireless connection in WDS.
Tx Rate This is the maximum transmission rate of the root AP or repeater to which the Zyxel Device is
Rx Rate This is the maximum reception rate of the root AP or repeater to which the Zyxel Device is
Association Time This displays the time the Zyxel Device first associated with the wireless network using WDS.
Refresh Click this to refresh the items displayed on this page.
WDS.
to the root AP or repeater using WDS.
connected using WDS.
connected using WDS.
8.7 Detected Device
Use this screen to view information about surrounding APs which you could mark as Rogue or Friendly.
Click Monitor > Wireless > Detected Device to access this screen. Not all Zyxel Devices support monitor
mode (see Section 1.4 on page 19). For more information about Rogue APs, see Section 10.3 on page
109.
Note: If the Zyxel Device supports monitor mode, the radio or at least one of the Zyxel
Device’s radio must be set to monitor mode (in the Wireless > AP Management screen)
in order to detect other wireless devices in its vicinity.
If the Zyxel Device does not support monitor mode, turn on rogue AP detection in the
Configuration > Wireless > Rogue AP screen to detect other APs.
NWA/WAC/WAX Series User’s Guide
88
Page 89

Chapter 8 Monitor
Figure 46 Monitor > Wireless > Detected Device (for Zyxel Device that supports Monitor mode)
NWA/WAC/WAX Series User’s Guide
89
Page 90

Chapter 8 Monitor
Figure 47 Monitor > Wireless > Detected Device (for Zyxel Device that does not support Monitor mode)
The following table describes the labels in this screen.
Table 35 Monitor > Wireless > Detected Device
LABEL DESCRIPTION
Discovered APs
Rogue AP This shows how many devices are detected as rogue APs.
Suspected rogue APThis shows how many devices are detected as possible rogue APs based on the classification
Friendly AP This shows how many devices are detected as friendly APs.
Un-classified AP This shows how many devices are detected, but have not been classified as either Rogue or
Detect Now Click this button for the Zyxel Device to scan for APs in the network.
Detected Device
rule(s) in Section 10.3 on page 109.
Friendly by the Zyxel Device.
NWA/WAC/WAX Series User’s Guide
90
Page 91

Chapter 8 Monitor
Table 35 Monitor > Wireless > Detected Device (continued)
LABEL DESCRIPTION
Mark as Rogue APClick this button to mark the selected AP as a rogue AP. For more on managing rogue APs, see
the Configuration > Wireless > Rogue AP screen (Section 10.3 on page 109).
Mark as Friendly APClick this button to mark the selected AP as a friendly AP. For more on managing friendly APs,
see the Configuration > Wireless > Rogue AP screen (Section 10.3 on page 109).
# This is the detected device’s index number in this list.
Status This indicates the detected device’s status.
Device This indicates the type of device detected.
Role This indicates the detected device’s role (such as friendly or rogue).
Classified by This indicates the detected device’s classification rule.
MAC Address This indicates the detected device’s MAC address.
SSID Name This indicates the detected device’s SSID.
Channel ID This indicates the detected device’s channel ID.
802.11 Mode This indicates the 802.11 mode (a/b/g/n/ac/ax) transmitted by the detected device.
Security This indicates the encryption method (if any) used by the detected device.
Description This displays the detected device’s description. For more on managing friendly and rogue APs,
Last Seen This indicates the last time the device was detected by the Zyxel Device.
Refresh Click this to refresh the items displayed on this page.
see the Configuration > Wireless > Rogue AP screen (Section 10.3 on page 109).
8.8 View Log
Log messages are stored in two separate logs, one for regular log messages and one for debugging
messages. In the regular log, you can look at all the log messages by selecting All Logs, or you can
select a specific category of log messages (for example, user). You can also look at the debugging log
by selecting Debug Log. All debugging messages have the same priority.
To access this screen, click Monitor > Log. The log is displayed in the following screen.
Note: When a log reaches the maximum number of log messages, new log messages
automatically overwrite existing log messages, starting with the oldest existing log
message first.
Events that generate an alert (as well as a log message) display in red. Regular logs display in black.
Click a column’s heading cell to sort the table entries by that column’s criteria. Click the heading cell
again to reverse the sort order.
The Web Configurator saves the filter settings once you click Search. If you leave the View Log screen
and return to it later, the last filter settings would still apply.
NWA/WAC/WAX Series User’s Guide
91
Page 92

Figure 48 Monitor > Log > View Log
Chapter 8 Monitor
The following table describes the labels in this screen.
Table 36 Monitor > Log > View Log
LABEL DESCRIPTION
Show Filter / Hide
Filter
Display Select the category of log message(s) you want to view. You can also view All Logs at one
Priority This displays when you show the filter. Select the priority of log messages to display. The log
Source Address This displays when you show the filter. Type the source IP address of the incoming packet that
Click this button to show or hide the filter settings.
If the filter settings are hidden, the Display, Email Log Now, Refresh, and Clear Log fields are
available.
If the filter settings are shown, the Display, Priority, Source Address, Destination Address, Source
Interface, Destination Interface, Protocol, Keyword, and Search fields are available.
time, or you can view the Debug Log.
displays the log messages with this priority or higher. Choices are: any, emerg, alert, crit, error,
warn, notice, and info, from highest priority to lowest priority. This field is read-only if the
Category is Debug Log.
generated the log message. Do not include the port in this filter.
NWA/WAC/WAX Series User’s Guide
92
Page 93

Chapter 8 Monitor
Table 36 Monitor > Log > View Log (continued)
LABEL DESCRIPTION
Destination
Address
Source Interface This displays when you show the filter. Select the source interface of the packet that generated
Destination
Interface
Protocol This displays when you show the filter. Select a service protocol whose log messages you would
Keyword This displays when you show the filter. Type a keyword to look for in the Message, Source,
Search This displays when you show the filter. Click this button to update the log using the current filter
Email Log Now Click this button to send log messages to the Active e-mail addresses specified in the Send Log
Refresh Click this to update the list of logs.
Clear Log Click this button to clear the whole log, regardless of what is currently displayed on the screen.
# This field is a sequential value, and it is not associated with a specific log message.
Time This field displays the time the log message was recorded.
Priority This field displays the priority of the log message. It has the same range of values as the Priority
Category This field displays the log that generated the log message. It is the same value used in the
Message This field displays the reason the log message was generated. The text “[count=x]”, where x is a
Source This field displays the source IP address and the port number in the event that generated the
Source Interface This field displays the source interface of the packet that generated the log message.
Destination This field displays the destination IP address and the port number of the event that generated
Destination
Interface
Protocol This field displays the service protocol in the event that generated the log message.
Note This field displays any additional information about the log message.
This displays when you show the filter. Type the IP address of the destination of the incoming
packet when the log message was generated. Do not include the port in this filter.
the log message.
This displays when you show the filter. Select the destination interface of the packet that
generated the log message.
like to see.
Destination and Note fields. If a match is found in any field, the log message is displayed. You
can use up to 63 alphanumeric characters and the underscore, as well as punctuation marks
()’ ,:;?! +-*/= #$% @ ; the period, double quotes, and brackets are not allowed.
settings.
To field on the Configuration > Log & Report > Log Settings screen.
field above.
Display and (other) Category fields.
number, appears at the end of the Message field if log consolidation is turned on and multiple
entries were aggregated to generate into this one.
log message.
the log message.
This field displays the destination interface of the packet that generated the log message.
NWA/WAC/WAX Series User’s Guide
93
Page 94

9.1 Overview
This chapter describes how you can configure the management IP address and VLAN settings of your
Zyxel Device.
The Internet Protocol (IP) address identifies a device on a network. Every networking device (including
computers, servers, routers, printers, etc.) needs an IP address to communicate across the network.
These networking devices are also known as hosts.
Figure 49 IP Setup
CHAPTER 9
Network
The figure above illustrates one possible setup of your Zyxel Device. The gateway IP address is 192.168.1.1
and the managed IP address of the Zyxel Device is 192.168.1.2 (default), but if the Zyxel Device is
assigned an IP address by a DHCP server, the default (192.168.1.2) will not be used. The gateway and
the Zyxel Device must belong in the same IP subnet to be able to communicate with each other.
9.1.1 AP Controller Management
This discusses using the Zyxel Device with an AP Controller. AP Controllers, such as the NXC, use Control
And Provisioning of Wireless Access Points (CAPWAP) to push firmware and/or configurations to the APs
that they manage.
The following figure illustrates a wireless network managed by an AC. You (U) configure the AC (C),
which then automatically updates the configurations of the managed APs (M1 ~ M4).
NWA/WAC/WAX Series User’s Guide
94
Page 95

Chapter 9 Network
Figure 50 AC managed Network Example
Note: The Zyxel Device can be a standalone device or be managed by an AC.
AC Discovery and Management
The link between AC Discovery-enabled access points proceeds as follows:
1 An Zyxel Device with AC Discovery enabled joins a wired network (receives a dynamic IP address).
2 The Zyxel Device sends out a discovery request, looking for an AC.
3 If there is an AC on the network, it receives the discovery request. If the AC, such as NXC, is in Manual
mode it adds the details of the Zyxel Device to its Unmanaged Access Points list, and you decide which
available APs to manage. If the AC is in Always Accept mode, it automatically adds the Zyxel Device to
its Managed Access Points list and provides the managed Zyxel Device with default configuration
information, as well as securely transmitting the DTLS pre-shared key. The managed Zyxel Device is ready
for association with wireless clients.
Managed AP Finds the Controller
A managed Zyxel Device can find the controller in one of the following ways:
• Manually specify the controller’s IP address in the Web Configurator’s AC Discovery screen.
• Get the controller’s IP address from a DHCP server with the controller’s IP address configured as
option 138.
• Get the controller’s IP address from a DNS server SRV (Service) record.
• Broadcasting to discover the controller within the broadcast domain.
NWA/WAC/WAX Series User’s Guide
95
Page 96

Chapter 9 Network
Note: The AC needs to have a static IP address. If it is a DHCP client, set the DHCP server to
reserve an IP address for the AC.
AC management and IP Subnets
By default, CAPWAP works only between Zyxel Devices with IP addresses in the same subnet.
However, you can configure the Zyxel Device and the AC to use CAPWAP with IP addresses in different
subnets by doing the following.
• Activate DHCP. Your network’s DHCP server must support option 138 defined in RFC 5415.
• Configure DHCP option 138 with the IP address of the AC on your network.
DHCP Option 138 allows the management request (from the Zyxel Device) to reach the AC in a different
subnet, as shown in the following figure.
Figure 51 CAPWAP and DHCP Option 138
Notes on AC Management
This section lists some additional features of Zyxel’s implementation of the CAPWAP protocol.
• When the AC uses its internal Remote Authentication Dial In User Service (RADIUS) server, managed
Zyxel Devices also use the AC’s authentication server to authenticate wireless clients.
• If an Zyxel Device’s link to the ACis broken, the Zyxel Device continues to use the wireless settings with
which it was last provided.
9.1.2 What You Can Do in this Chapter
• The IP Setting screen (Section 9.2 on page 97) configures the Zyxel Device’s LAN IP address.
• The VLAN screen (Section 9.3 on page 98) configures the Zyxel Device’s VLAN settings.
• The Storm Control screen (Section 9.4 on page 101) turns on or off the traffic storm control feature on
the Zyxel Device.
• The AC Discovery screen (Section 9.5 on page 102) configures the Zyxel Device’s AP Controller (AC)
settings.
NWA/WAC/WAX Series User’s Guide
96
Page 97

• The NCC Discovery screen (Section 9.6 on page 103) configures the Zyxel Device’s Nebula Control
Center (NCC) discovery settings.
9.2 IP Setting
Use this screen to configure the IP address for your Zyxel Device. To access this screen, click
Configuration > Network > IP Setting.
Figure 52 Configuration > Network > IP Setting
Chapter 9 Network
Each field is described in the following table.
Table 37 Configuration > Network > IP Setting
LABEL DESCRIPTION
IP Address Assignment
Get
Automatically
Use Fixed IP
Address
IP Address Enter the IP address for this interface.
Subnet Mask Enter the subnet mask of this interface in dot decimal notation. The subnet mask indicates
Gateway Enter the IP address of the gateway. The Zyxel Device sends packets to the gateway when
Select this to make the interface a DHCP client and automatically get the IP address,
subnet mask, and gateway address from a DHCP server.
Select this if you want to specify the IP address, subnet mask, and gateway manually.
what part of the IP address is the same for all computers in the network.
it does not know how to route the packet to its destination. The gateway should be on the
same network as the interface.
NWA/WAC/WAX Series User’s Guide
97
Page 98

Chapter 9 Network
Table 37 Configuration > Network > IP Setting (continued)
LABEL DESCRIPTION
DNS Server IP
Address
IPv6 Address Assignment
Enable Stateless
Address Autoconfiguration
(SLAAC)
Link-Local
Address
IPv6 Address/
Prefix Length
Gateway Enter the IPv6 address of the default outgoing gateway using colon (:) hexadecimal
Metric Enter the priority of the gateway (if any) on the LAN interface. The Zyxel Device decides
DHCPv6 Client Select this option to set the Zyxel Device to act as a DHCPv6 client.
DUID This field displays the DHCP Unique IDentifier (DUID) of the Zyxel Device, which is unique and
Request Address Select this option to get an IPv6 address from the DHCPv6 server.
DHCPv6 Request
Options
DNS Server Select this option to obtain the IP address of the DNS server.
NTP Server Select this option to obtain the IP address of the NTP server.
Apply Click Apply to save your changes back to the Zyxel Device.
Reset Click Reset to return the screen to its last-saved settings.
Enter the IP address of the DNS server.
Select this to enable IPv6 stateless auto-configuration on the Zyxel Device. The Zyxel Device
will generate an IPv6 address itself from a prefix obtained from an IPv6 router in the network.
This displays the IPv6 link-local address and the network prefix that the Zyxel Device
generates itself for the LAN interface.
Enter the IPv6 address and the prefix length for the LAN interface if you want to use a static
IP address. This field is optional.
The prefix length indicates what the left-most part of the IP address is the same for all
computers in the network, that is, the network address.
notation.
which gateway to use based on this priority. The lower the number, the higher the priority. If
two or more gateways have the same priority, the Zyxel Device uses the one that was
configured first. Enter zero to set the metric to 1024 for IPv6.
used for identification purposes when the Zyxel Device is exchanging DHCPv6 messages
with others. See Appendix B on page 284 for more information.
Select this option to determine what additional information to get from the DHCPv6 server.
9.3 VLAN
This section discusses how to configure the Zyxel Device’s VLAN settings.
Note: Mis-configuring the management VLAN settings in your Zyxel Device can make it
inaccessible. If this happens, you will have to reset the Zyxel Device.
NWA/WAC/WAX Series User’s Guide
98
Page 99
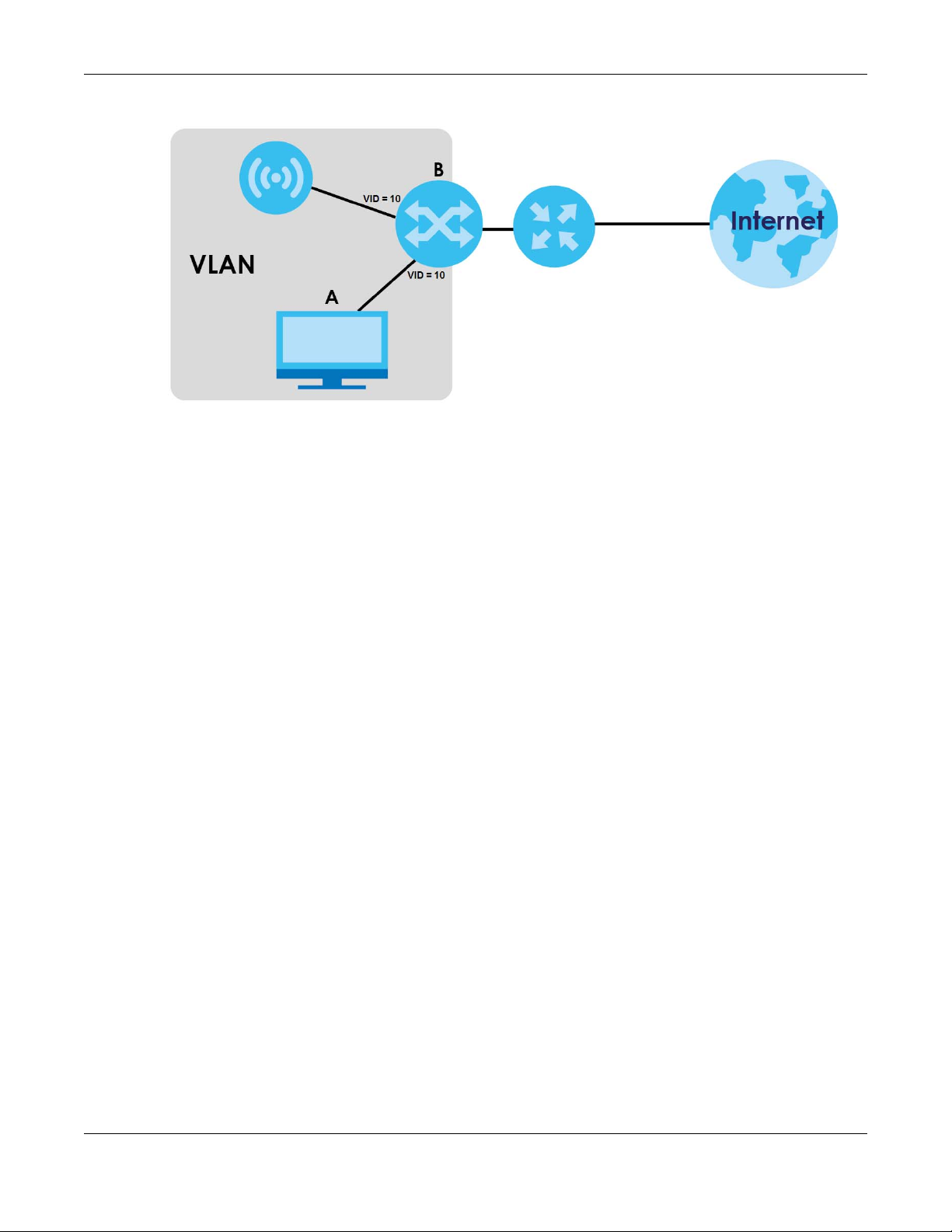
Chapter 9 Network
Figure 53 Management VLAN Setup
In the figure above, to access and manage the Zyxel Device from computer A, the Zyxel Device and
switch B’s ports to which computer A and the Zyxel Device are connected should be in the same VLAN.
A Virtual Local Area Network (VLAN) allows a physical network to be partitioned into multiple logical
networks. Devices on a logical network belong to one group. A device can belong to more than one
group. With VLAN, a device cannot directly talk to or hear from devices that are not in the same
group(s); the traffic must first go through a router.
VLAN also increases network performance by limiting broadcasts to a smaller and more manageable
logical broadcast domain. In traditional switched environments, all broadcast packets go to each and
every individual port. With VLAN, all broadcasts are confined to a specific broadcast domain.
IEEE 802.1Q Tag
The IEEE 802.1Q standard defines an explicit VLAN tag in the MAC header to identify the VLAN
membership of a frame across bridges. A VLAN tag includes the 12-bit VLAN ID and 3-bit user priority.
The VLAN ID associates a frame with a specific VLAN and provides the information that devices need to
process the frame across the network.
Use this screen to configure the VLAN settings for your Zyxel Device. To access this screen, click
Configuration > Network > VLAN.
The screen varies depending on whether the Zyxel Device has an extra Ethernet port (except the uplink
port).
NWA/WAC/WAX Series User’s Guide
99
Page 100

Chapter 9 Network
Figure 54 Configuration > Network > VLAN (for Zyxel Device with multiple Ethernet ports)
Figure 55 Configuration > Network > VLAN (for Zyxel Device with one Ethernet port)
Each field is described in the following table.
Table 38 Configuration > Network > VLAN
LABEL DESCRIPTION
VLAN Settings
Management
VLAN ID
As Native VLAN Select this option to treat this VLAN ID as a VLAN created on the Zyxel Device and not one
LAN Setting
Port Setting
Edit Double-click an entry or select it and click Edit to open a screen where you can modify the
Activate/
Inactivate
# This is the index number of the port.
Status This field indicates whether the port is enabled (a yellow bulb) or not (a gray bulb).
Port This field displays the name of the port.
Enter a VLAN ID for the Zyxel Device.
assigned to it from outside the network.
entry’s settings. In some tables you can just click a table entry and edit it directly in the
table. For those types of tables small red triangles display for table entries with changes that
you have not yet applied.
To turn on an entry, select it and click Activate. To turn off an entry, select it and click
Inactivate.
NWA/WAC/WAX Series User’s Guide
100
 Loading...
Loading...