zyxel GS2200 Service Manual
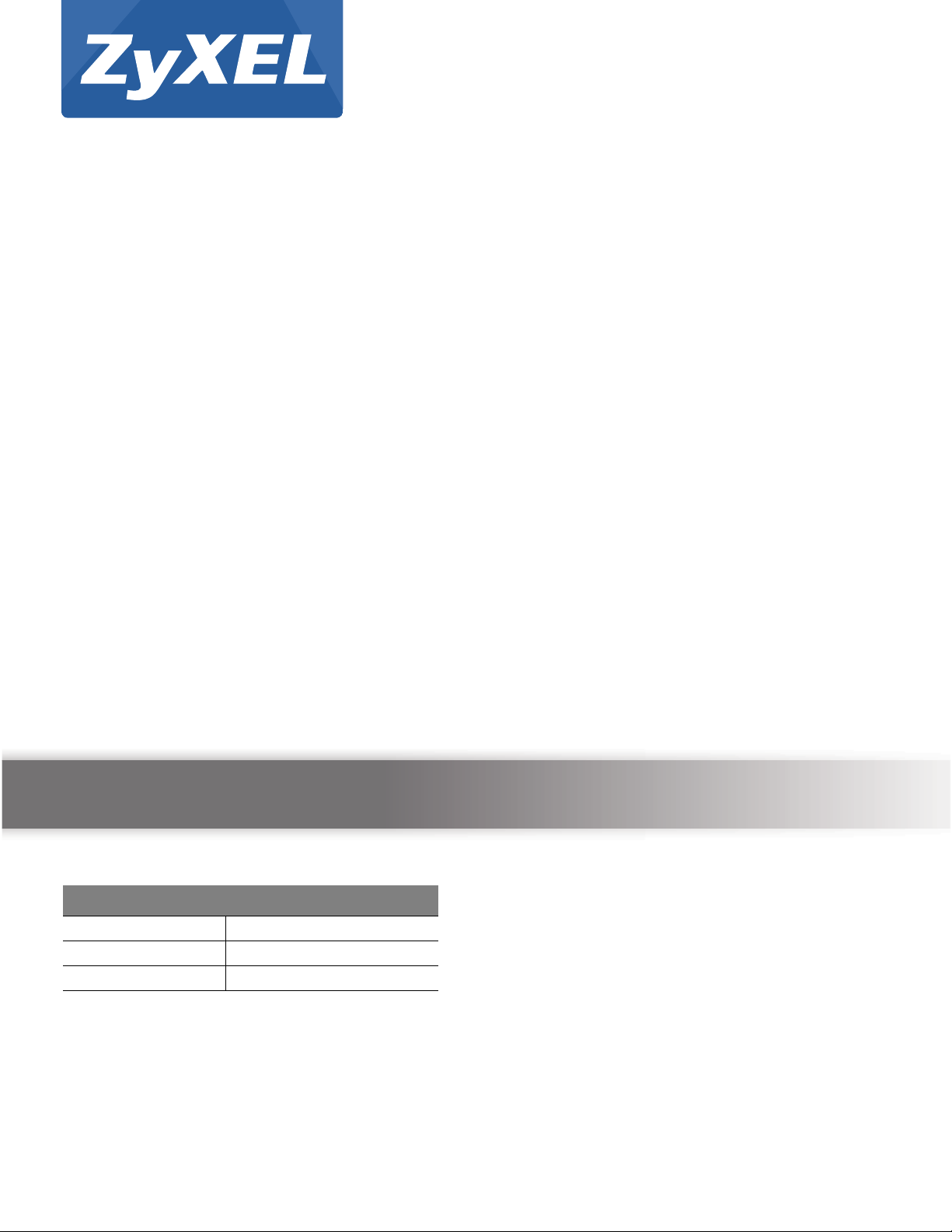
Quick Start Guide
GS2200 Series
Intelligent Layer 2 GbE Switch
Version 4.00
Edition 2, 08/2012
User’s Guide
Default Login Details
IP Address https://192.168.1.1
User Name admin
Password 1234
www.zyxel.com
Copyright © 2012 ZyXEL Communications Corporation
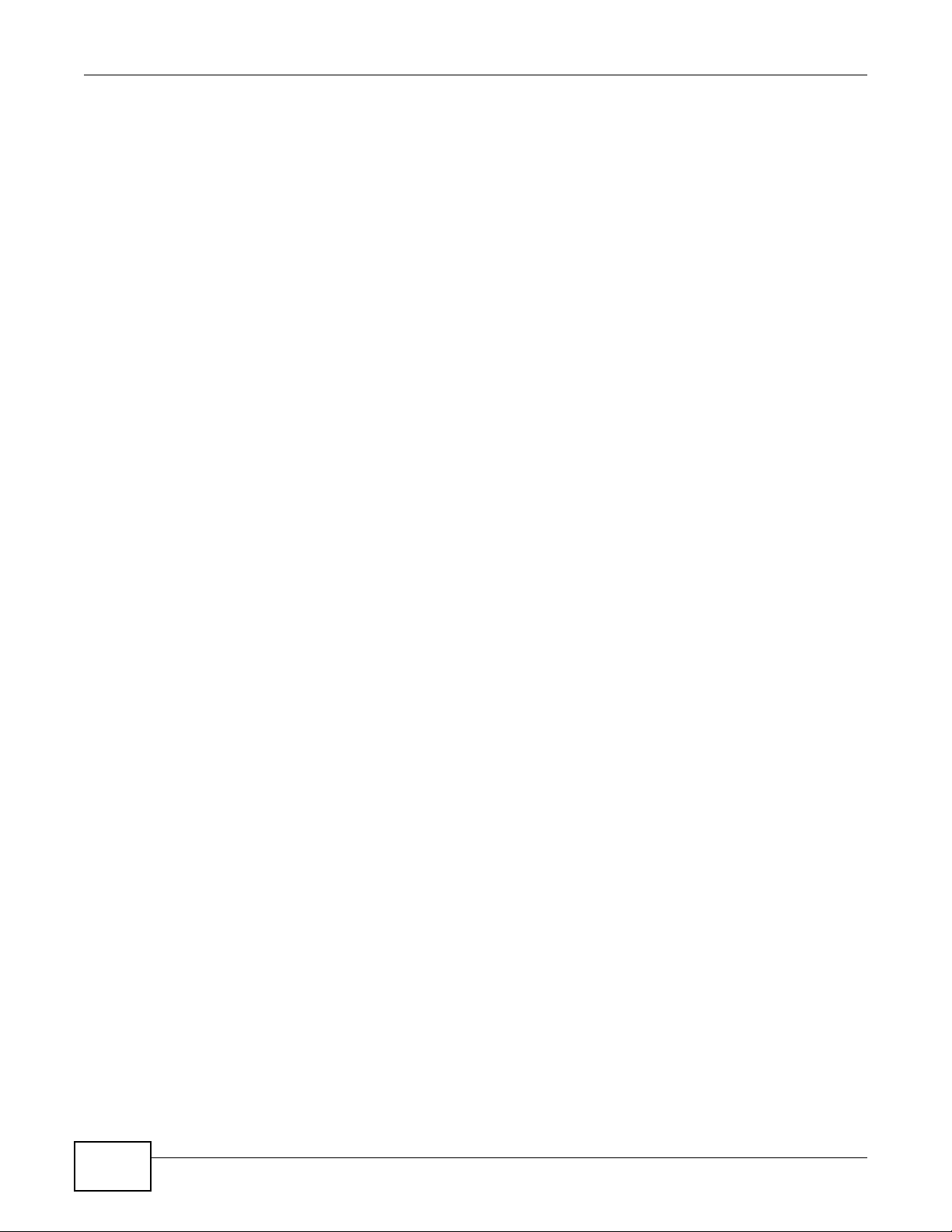
IMPORTANT!
READ CAREFULLY BEFORE USE.
KEEP THIS GUIDE FOR FUTURE REFERENCE.
This is a User’s Guide for a series of products. Not all products support all firmware features.
Screenshots and graphics in this book may differ slightly from your product due to differences in
your product firmware or your computer operating system. Every effort has been made to ensure
that the information in this manual is accurate.
Related Documentation
• CLI Reference Guide
The CLI Reference Guide explains how to use the Command-Line Interface (CLI) to configure the
Switch.
Note: It is recommended you use the Web Configurator to configure the Switch.
GS2200 Series User’s Guide2
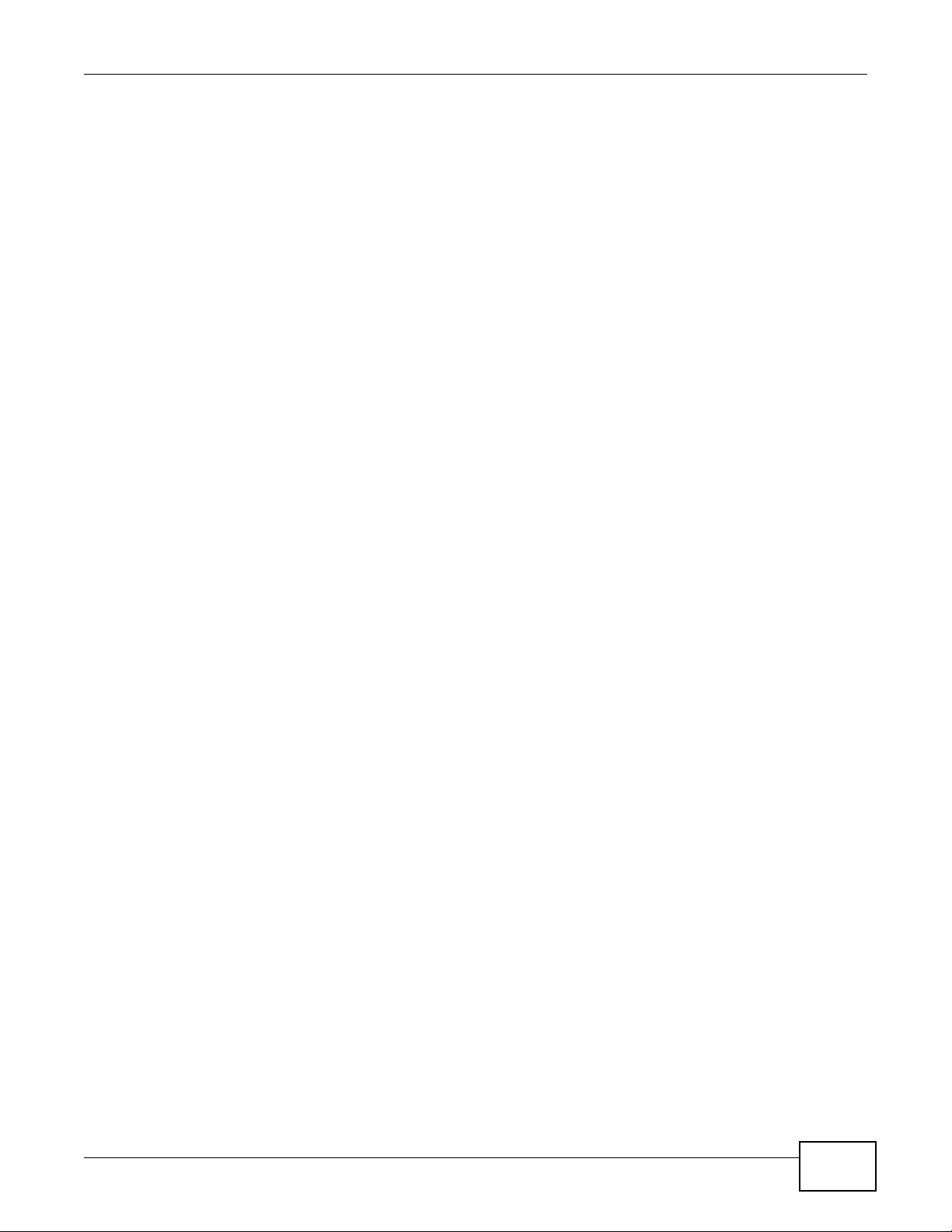
Contents Overview
Contents Overview
User’s Guide .......................................................................................................................................15
Getting to Know Your Switch ...................................................................................................................17
Hardware Installation and Connection ....................................................................................................21
Hardware Panels .....................................................................................................................................25
Technical Reference ..........................................................................................................................31
The Web Configurator .............................................................................................................................33
Initial Setup Example ..............................................................................................................................41
Tutorials ..................................................................................................................................................45
System Status and Port Statistics .......... ... ... ... ... .... .......................................... ... ... .................................54
Basic Setting ..........................................................................................................................................60
VLAN ..................................... ................................. ................................ .................................................77
Static MAC Forward Setup ......................................................................................................................95
Static Multicast Forward Setup ................................................................................................................97
Filtering .................................................................................................................................................101
Spanning Tree Protocol ................... ... .... ... ... ... ... .... ... ... ... .......................................... .... ... .....................103
Bandwidth Control . ... .... ... ... ... .... .......................................... ... ... ............................................................123
Broadcast Storm Control .......................................................................................................................126
Mirroring ....................................... .................................................................... .....................................128
Link Aggregation ................................ .......................................... .... ... ..................................................131
Port Authentication ... .... ... ... .......................................... ... .... .......................................... ........................139
Port Security .............................. ... ... ... ...................................................................................................145
Classifier ...............................................................................................................................................148
Policy Rule ............................................................................................................................................154
Queuing Method ..................................... ... ... ... ... .... .......................................... ... ... ...............................159
Multicast ............................. ................................................................. ..................................................162
AAA .......................................................................................................................................................176
IP Source Guard ... .......................................... ... .... .......................................... ... ... ...............................187
Loop Guard ..................................... ... .... ... .......................................... ... ... ............................................209
Layer 2 Protocol Tunneling .................................... .......................................... ... ... ... .... ... ... ... ...............213
PPPoE ...................................................................................................................................................217
Error Disable .........................................................................................................................................225
Static Route ...........................................................................................................................................231
Differentiated Services ....... ... .......................................... .... ... ... ............................................................234
DHCP ................................. .............................................................. .....................................................238
ARP Learning ........ ... .......................................... .... ... .......................................... ... ... ............................244
Maintenance .................................... ....... ...... ...... ....... ...... ....... ...... ....... ...... ....... ... ...... ............................249
Access Control ......................................................................................................................................255
GS2200 Series User’s Guide
3
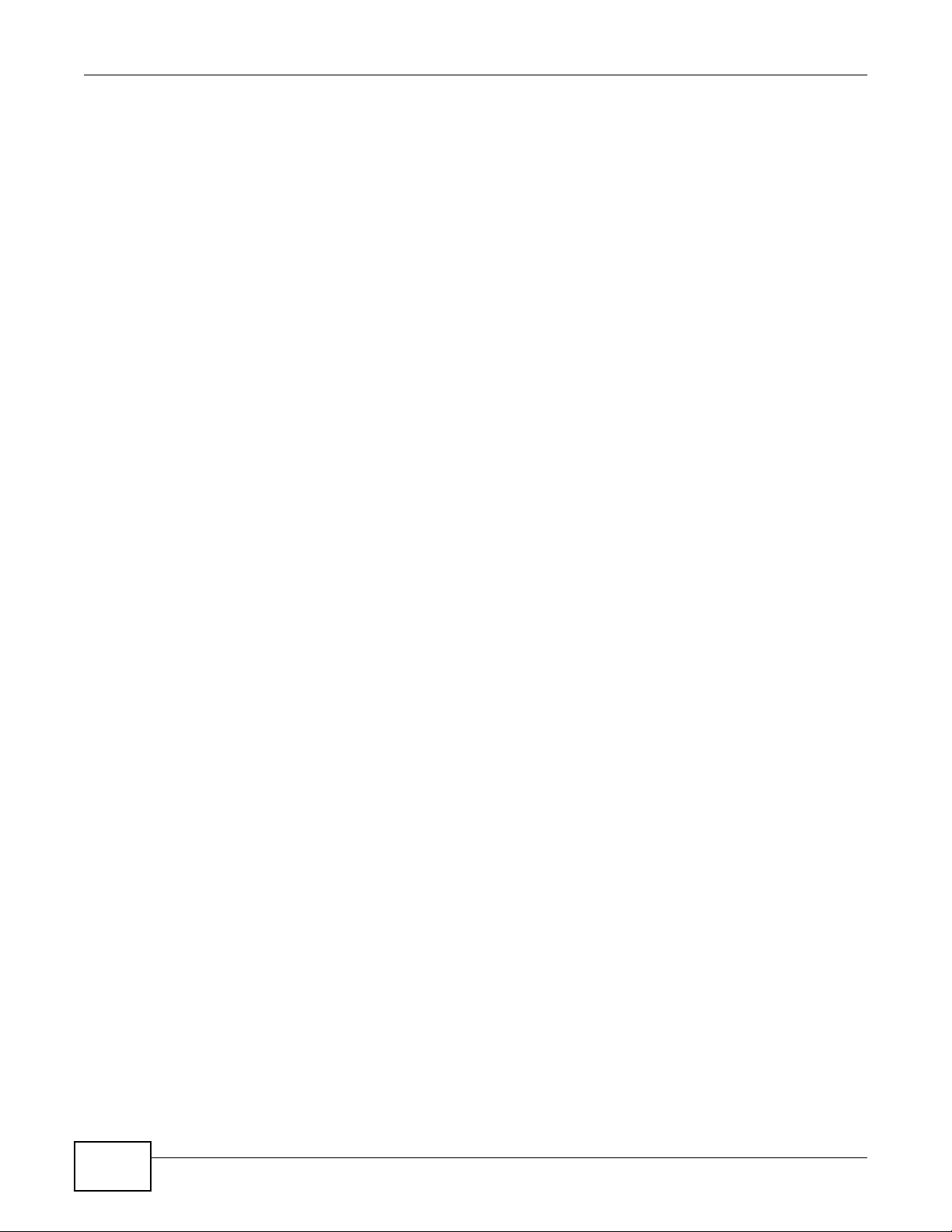
Contents Overview
Diagnostic .............................................................................................................................................279
Syslog ...................................................................................................................................................281
Cluster Management ....... ... .......................................... ... .... ... ... ... .... .....................................................284
MAC Table .............................................................................................................................................290
ARP Table .... ... ... ... ... .... ... ................................................................................. .....................................293
Configure Clone ....................................................................................................................................295
Troubleshooting ....................................................................................................................................297
4
GS2200 Series User’s Guide
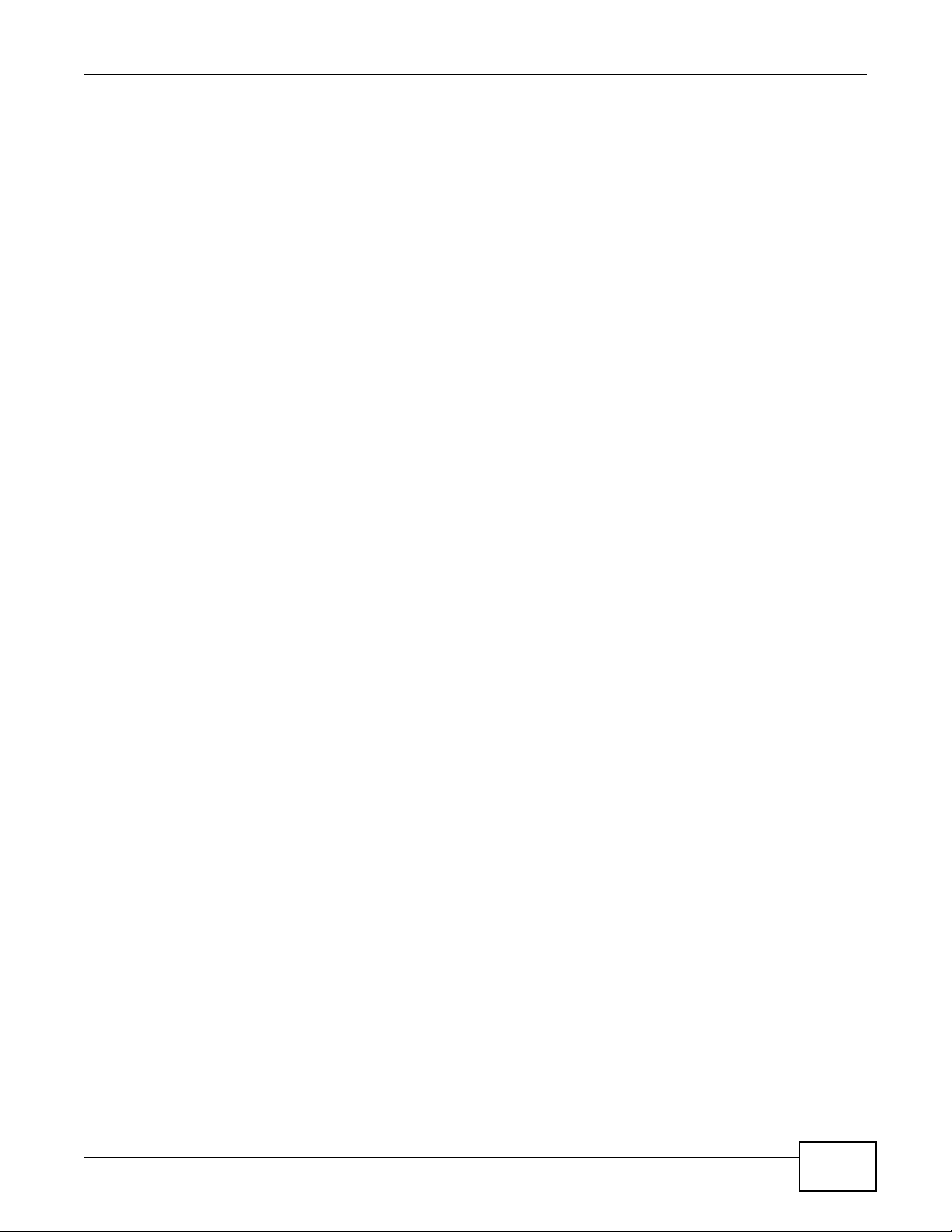
Table of Contents
Table of Contents
Contents Overview ..............................................................................................................................3
Table of Contents .................................................................................................................................5
Part I: User’s Guide .........................................................................................15
Chapter 1
Getting to Know Your Switch.............................................................................................................17
1.1 Introduction ...................................... ... .......................................... ....................................................17
1.1.1 Backbone Application ................................... ... .......................................... .... ... ... ....................17
1.1.2 Bridging Example ...................... ... ... ... .... ... ... ... .......................................... .... ... ... ... ... ..............18
1.1.3 High Performance Switching Example ....................................................................................18
1.1.4 IEEE 802.1Q VLAN Application Examples ..............................................................................19
1.2 Ways to Manage the Switch ......................... .... .................................................................................20
1.3 Good Habits for Managing the Switch ...............................................................................................20
Chapter 2
Hardware Installation and Connection.............................................................................................21
2.1 Installation Scenarios ............. ... .......................................... ... .... ... ... ... ... ...........................................21
2.2 Desktop Installation Procedure ........................................................................................................21
2.3 Mounting the Switch on a Rack ........................................................................................................21
2.3.1 Rack-mounted Installation Requirements ............................... ....................................... .......... 21
2.3.2 Attaching the Mounting Brackets to the Switch .......................................................................22
2.3.3 Mounting the Switch on a Rack ...............................................................................................23
2.4 Wall Mounting (for GS2200-8 only) ...................................................................................................23
Chapter 3
Hardware Panels.................................................................................................................................25
3.1 Overview ................................................................... ........................................................................25
3.2 Front Panels ...... .......................................... .....................................................................................25
3.2.1 Console Port ....................... .... ... .......................................... ... ... ..............................................27
3.2.2 Gigabit Ethernet Ports ........... ... ... ... .......................................... ... .... ... ... ... .... ..........................27
3.2.3 Mini-GBIC Slots .......................................................................................................................28
3.2.4 Power Connector .................... ... .......................................... ... ... ..............................................29
3.3 LEDs .... ... ... ... ... .... ... ... ....................................... ... ... .... ... ... ... ...........................................................30
Part II: Technical Reference............................................................................31
GS2200 Series User’s Guide
5
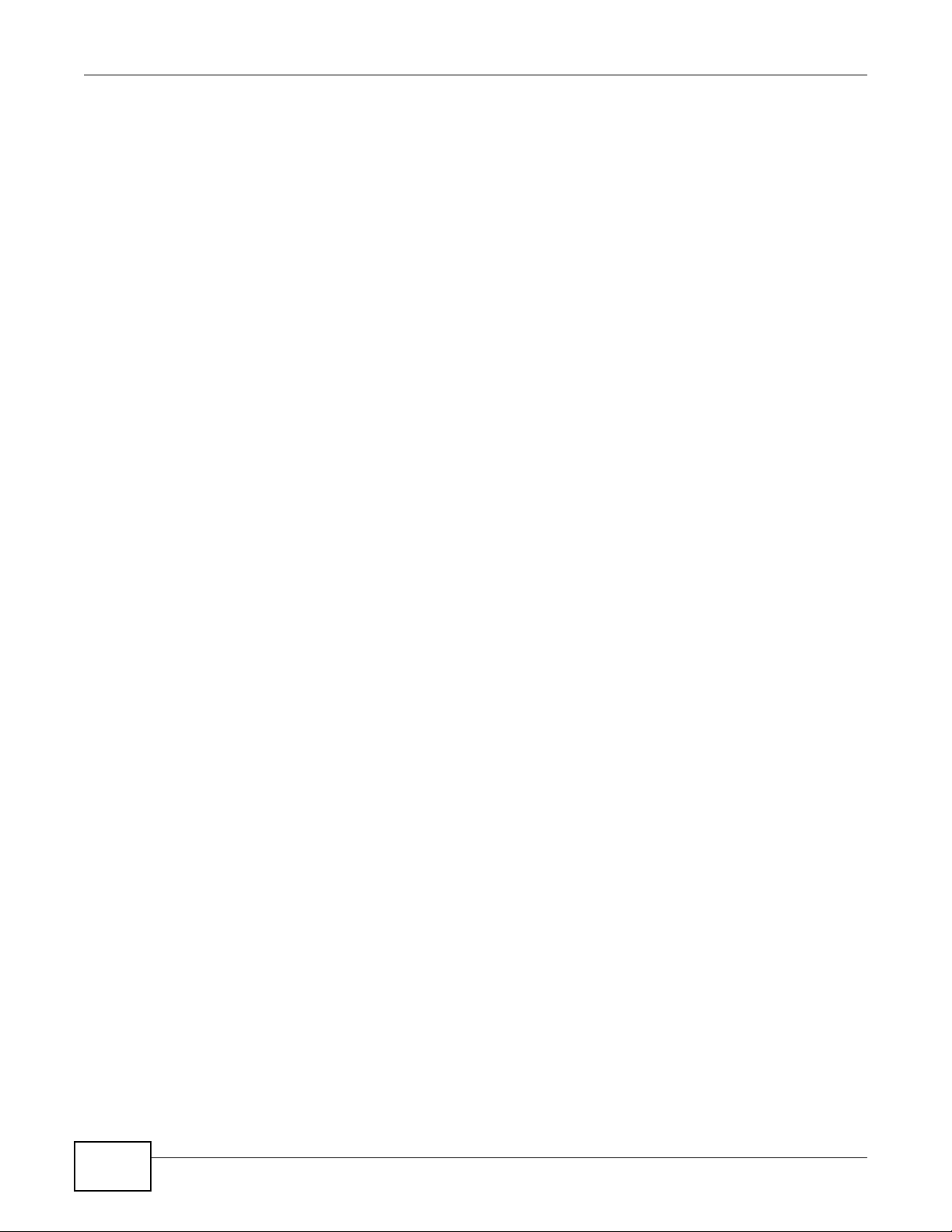
Table of Contents
Chapter 4
The Web Configurator........................................................................................................................33
4.1 Overview ................................................................... ........................................................................33
4.2 System Login .................................................................................................................................33
4.3 The Status Screen ........................................................................................................................34
4.3.1 Change Your Password ........................................................................................................38
4.4 Saving Your Configuration ................................................................................................................38
4.5 Switch Lockout .............. ................................................................................. .................................38
4.6 Resetting the Switch . ... .... ... ... ................................................................................. .......................39
4.6.1 Reload the Configuration File .................................................................................................39
4.7 Logging Out of the Web Configurator ..............................................................................................40
4.8 Help ....... ...................................... .... ... ... ... ... .... ... ....................................... ... ... ... ..............................40
Chapter 5
Initial Setup Example..........................................................................................................................41
5.1 Overview ................................................................... ........................................................................41
5.1.1 Creating a VLAN ......................................................................................................................41
5.1.2 Setting Port VID .......................................................................................................................42
5.2 Configuring Switch Management IP Address ....................................................................................43
Chapter 6
Tutorials...............................................................................................................................................45
6.1 Overview ................................................................... ........................................................................45
6.2 How to Use DHCP Snooping on the Switch ......................................................................................45
6.3 How to Use DHCP Relay on the Switch ............................................................................................48
6.3.1 DHCP Relay Tutorial Introduction ............................................................................................49
6.3.2 Creating a VLAN ......................................................................................................................49
6.3.3 Configuring DHCP Relay .............. ... ... .... ... ... ... .... .......................................... ... ... ....................52
6.3.4 Troubleshooting ............... ... .......................................... .......................................... .................53
Chapter 7
System Status and Port Statistics.....................................................................................................54
7.1 Overview ................................................................... ........................................................................54
7.1.1 What You Can Do ................... ... ... .......................................... ... ... .... .......................................54
7.2 Port Status Summary .............. .... ... ... ... .......................................... ..............................................55
7.2.1 Status: Port Details .............................................................................................................57
Chapter 8
Basic Setting ......................................................................................................................................60
8.1 Overview ................................................................... ........................................................................60
8.1.1 What You Can Do ................... ... ... .......................................... ... ... .... .......................................60
8.2 System Information ........................................................................................................................61
8.3 General Setup .................... ... ... .... .......................................... ... ... ... ..............................................63
6
GS2200 Series User’s Guide
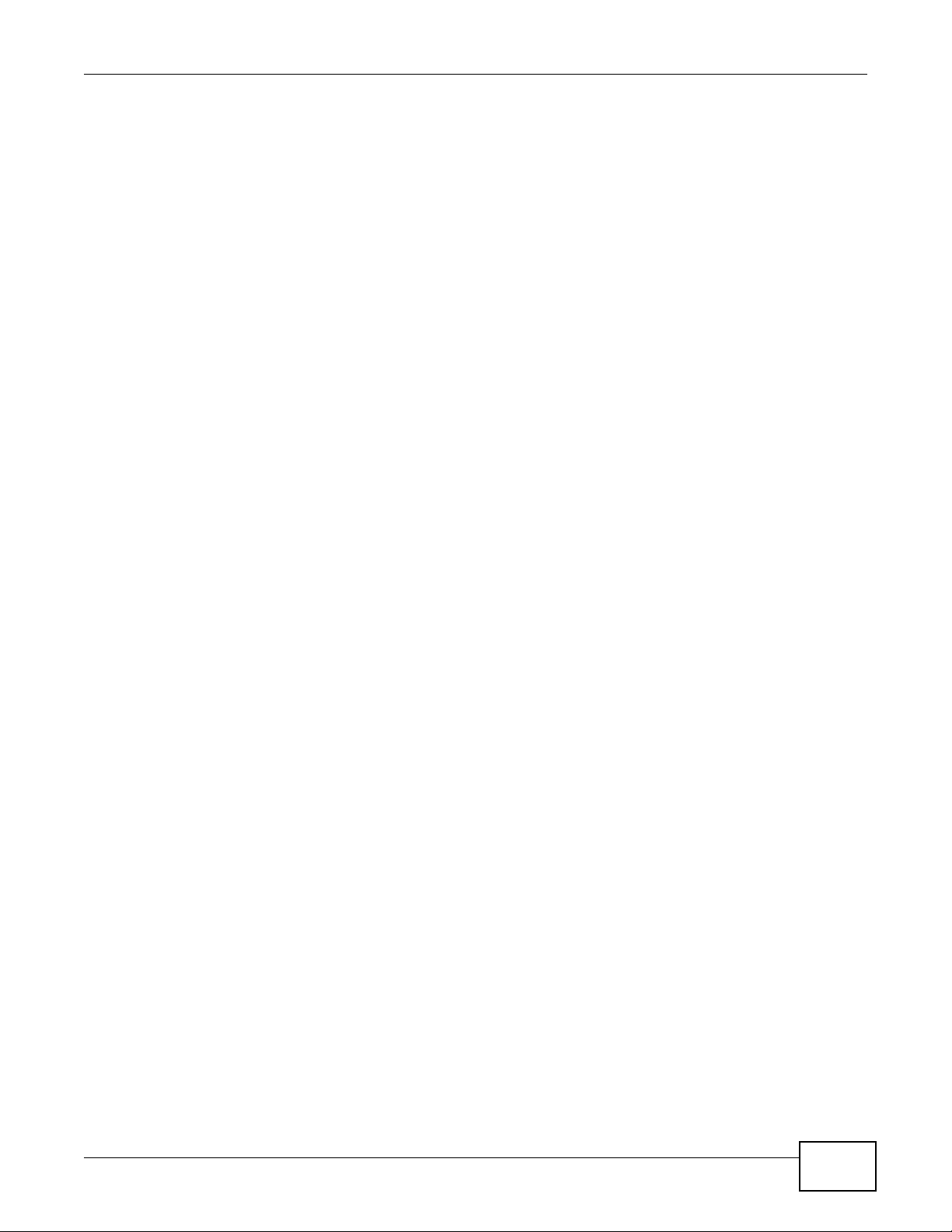
Table of Contents
8.4 Introduction to VLANs ........................... ... ... .......................................... .... ... ....................................64
8.5 Switch Setup Screen .... .... ... ... ... .... .......................................... ... ... .................................................65
8.6 IP Setup ...........................................................................................................................................66
8.6.1 Management IP Addresses .....................................................................................................67
8.7 Port Setup ........................................................................................................................................69
8.8 PoE Status .......................................................................................................................................70
8.8.1 PoE Setup ................... ... ... .... ................................................................................ .................73
Chapter 9
VLAN....................................................................................................................................................77
9.1 Overview ................................................................... ........................................................................77
9.1.1 What You Can Do ................... ... ... .......................................... ... ... .... .......................................77
9.1.2 What You Need to Know .................................. .... ... ... ... .... ... ... ... ... .... .......................................77
9.2 VLAN Status .....................................................................................................................................80
9.2.1 VLAN Details ..........................................................................................................................81
9.3 Configure a Static VLAN ...............................................................................................................82
9.4 Configure VLAN Port Settings .......................................................................................................84
9.5 Subnet Based VLANs ......................................................................................................................85
9.5.1 Configuring Subnet Based VLAN ..........................................................................................86
9.6 Protocol Based VLANs .................................... ... ... .......................................... ... .... ... .......................88
9.6.1 Configuring Protocol Based VLAN ....................... ... ... .... ... ... ... ... .... .......................................88
9.7 Port-based VLAN Setup ....... ... .... ... ... ... ... .......................................... .... ... ... .................................90
9.7.1 Configure a Port-based VLAN ................................................................................................91
9.8 Technical Reference ...................................................... ... ... ... .... ... ... ... ... .... ... ... ... .... ..........................93
9.8.1 Create an IP-based VLAN Example ........................................................................................93
Chapter 10
Static MAC Forward Setup.................................................................................................................95
10.1 Overview .........................................................................................................................................95
10.1.1 What You Can Do ..................................................................................................................95
10.2 Configuring Static MAC Forwarding ...........................................................................................95
Chapter 11
Static Multicast Forward Setup .........................................................................................................97
11.1 Overview .........................................................................................................................................97
11.1.1 What You Can Do ..................................................................................................................97
11.1.2 What You Need To Know .......................................................................................................97
11.2 Configuring Static Multicast Forwarding .........................................................................................98
Chapter 12
Filtering..............................................................................................................................................101
12.1 Overview .......................................................................................................................................101
12.1.1 What You Can Do ................................................................................................................101
GS2200 Series User’s Guide
7
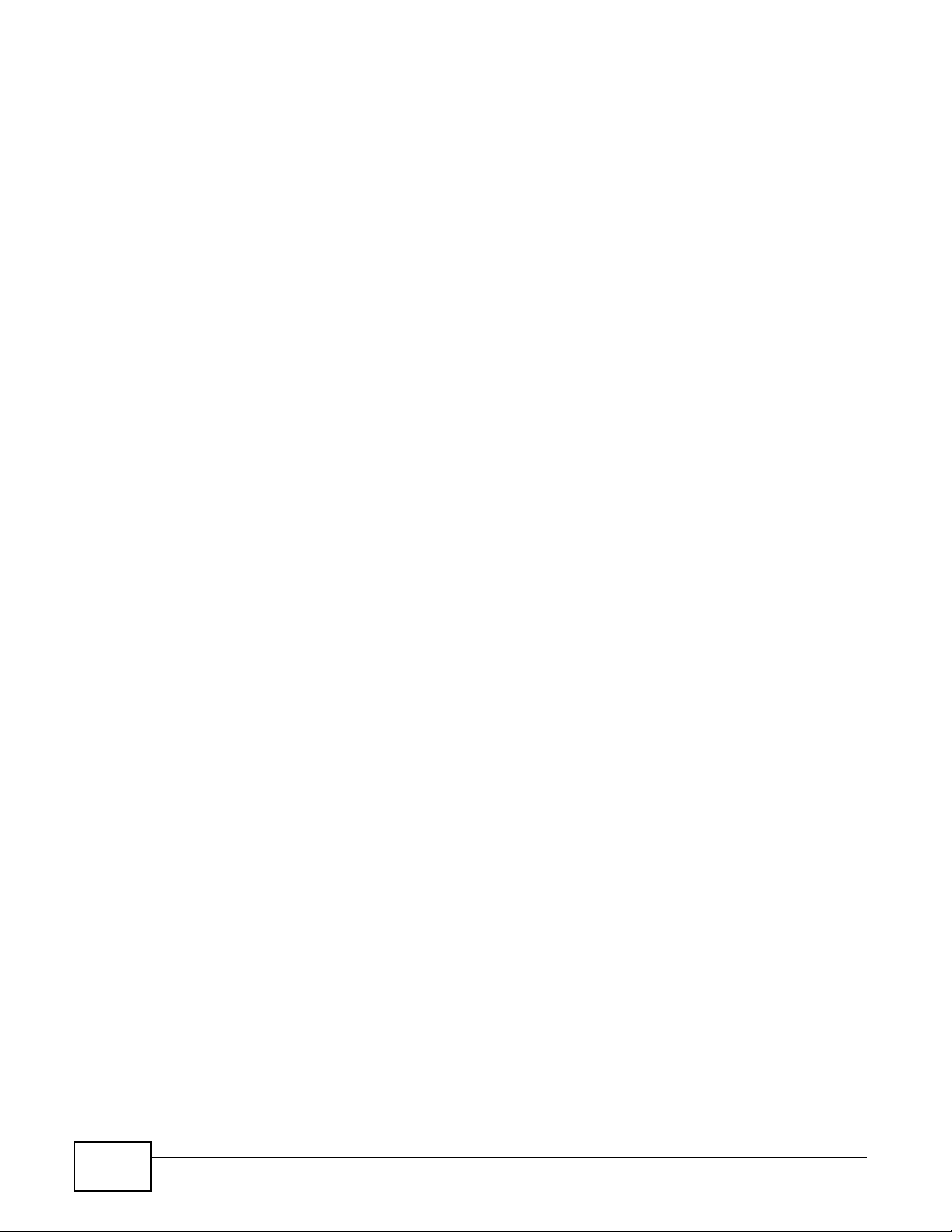
Table of Contents
12.2 Configure a Filtering Rule ...........................................................................................................101
Chapter 13
Spanning Tree Protocol....................................................................................................................103
13.1 Overview .......................................................................................................................................103
13.1.1 What You Can Do ................................................................................................................103
13.1.2 What You Need to Know ....................................... ............. ............. ............. ............ ............103
13.2 Spanning Tree Protocol Status Screen ........................................................................................ 106
13.3 Spanning Tree Configuration .......................................................................................................107
13.4 Configure Rapid Spanning Tree Protocol ...................................................................................108
13.5 Rapid Spanning Tree Protocol Status .......................................................................................109
13.6 Configure Multiple Rapid Spanning Tree Protocol ..................................................................... 111
13.7 Multiple Rapid Spanning Tree Protocol Status ........................................................................112
13.8 Configure Multiple Spanning Tree Protocol ................................................................................114
13.8.1 Multiple Spanning Tree Protocol Port Configuration ...........................................................117
13.9 Multiple Spanning Tree Protocol Status ..................................................................................117
13.10 Technical Reference ........................................................ ... .... ... ... ... ... .... ... ... ... .... ... ... ..................119
13.10.1 MSTP Network Example ...................................................................................................120
13.10.2 MST Region .......................................................................................................................120
13.10.3 MST Instance ....................................................................................................................121
13.10.4 Common and Internal Spanning Tree (CIST) ....................................................................121
Chapter 14
Bandwidth Control............................................................................................................................123
14.1 Overview .......................................................................................................................................123
14.1.1 What You Can Do ................................................................................................................123
14.2 Bandwidth Control Setup ..............................................................................................................124
Chapter 15
Broadcast Storm Control.................................................................................................................126
15.1 Overview .......................................................................................................................................126
15.1.1 What You Can Do ................................................................................................................126
15.2 Broadcast Storm Control Setup .....................................................................................................127
Chapter 16
Mirroring............................................................................................................................................128
16.1 Overview .......................................................................................................................................128
16.1.1 What You Can Do ................................................................................................................128
16.2 Port Mirroring Setup ......................................................................................................................129
Chapter 17
Link Aggregation..............................................................................................................................131
17.1 Overview .......................................................................................................................................131
8
GS2200 Series User’s Guide
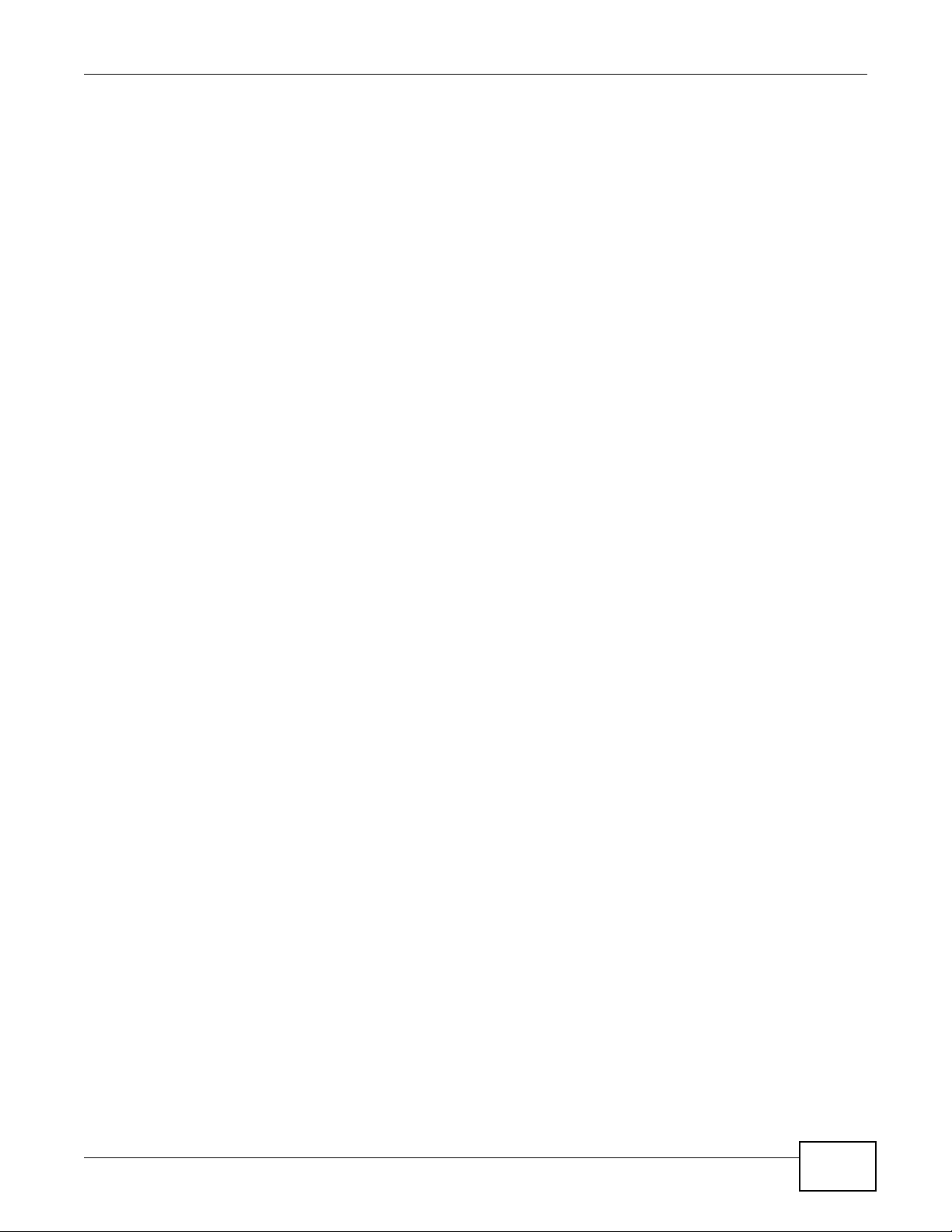
Table of Contents
17.1.1 What You Can Do ................................................................................................................131
17.1.2 What You Need to Know ....................................... ............. ............. ............. ............ ............131
17.2 Link Aggregation Status ................................................................................................................132
17.3 Link Aggregation Setting .................... ................................................................. ........................134
17.4 Link Aggregation Control Protocol .............................................................................................136
17.5 Technical Reference .................................................... ...... ....... ...... ...... .... ...... ....... ...... ..................137
17.5.1 Static Trunking Example ...................................................................................................... 137
Chapter 18
Port Authentication ..........................................................................................................................139
18.1 Overview .......................................................................................................................................139
18.1.1 What You Can Do ................................................................................................................139
18.1.2 What You Need to Know ....................................... ............. ............. ............. ............ ............139
18.2 Port Authentication Configuration .................................................................................................140
18.3 Activate IEEE 802.1x Security ..................................................................................................141
18.3.1 Guest VLAN ........................................................................................................................142
Chapter 19
Port Security .....................................................................................................................................145
19.1 Overview .......................................................................................................................................145
19.1.1 What You Can Do ................................................................................................................145
19.2 Port Security Setup .......................................................................................................................146
Chapter 20
Classifier............................................................................................................................................148
20.1 Overview .......................................................................................................................................148
20.1.1 What You Can Do ................................................................................................................148
20.1.2 What You Need to Know ....................................... ............. ............. ............. ............ ............148
20.2 Configuring the Classifier .............................. ...............................................................................148
20.2.1 Viewing and Editing Classifier Configuration .......................................................................150
20.3 Classifier Example ........................................................................................................................152
Chapter 21
Policy Rule ........................................................................................................................................154
21.1 Policy Rules Overview .................................................................................................................154
21.1.1 What You Can Do ................................................................................................................154
21.2 Configuring Policy Rules ...............................................................................................................154
21.2.1 Viewing and Editing Policy Configuration ...........................................................................157
21.3 Policy Example ..............................................................................................................................158
Chapter 22
Queuing Method ...............................................................................................................................159
22.1 Overview .......................................................................................................................................159
GS2200 Series User’s Guide
9
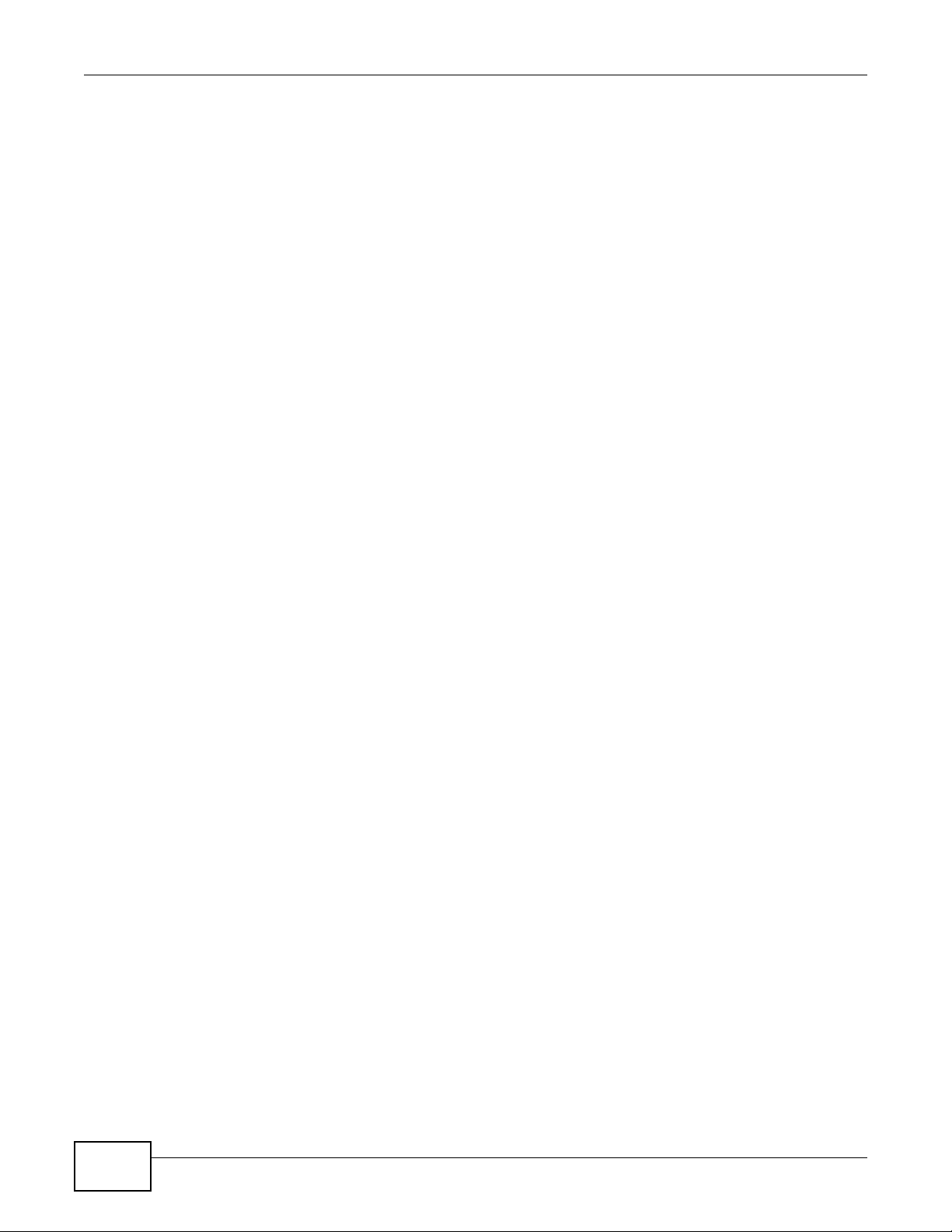
Table of Contents
22.1.1 What You Can Do ................................................................................................................159
22.1.2 What You Need to Know ....................................... ............. ............. ............. ............ ............159
22.2 Configuring Queuing ................................................................................................................ .....160
Chapter 23
Multicast ............................................................................................................................................162
23.1 Overview ......................................................................................................................................162
23.1.1 What You Can Do ................................................................................................................162
23.1.2 What You Need to Know ....................................... ............. ............. ............. ............ ............162
23.2 Multicast Status .............................................................................................................................164
23.3 Multicast Setting ........ ... .... ... .......................................... ... ... .... ... ... ... ............................................165
23.4 IGMP Snooping VLAN .................................................................................................................168
23.5 IGMP Filtering Profile ...................................................................................................................169
23.6 The MVR Screen ..........................................................................................................................170
23.6.1 MVR Group Configuration ..................................................................................................172
23.6.2 MVR Configuration Example ...............................................................................................173
Chapter 24
AAA....................................................................................................................................................176
24.1 Overview .......................................................................................................................................176
24.1.1 What You Can Do ................................................................................................................176
24.1.2 What You Need to Know ....................................... ............. ............. ............. ............ ............176
24.2 AAA Screens .................................................................................................................................177
24.3 RADIUS Server Setup ...............................................................................................................177
24.4 TACACS+ Server Setup ............................................................................................................180
24.5 AAA Setup ....................................................................................................................................182
24.6 Technical Reference .................................................... ...... ....... ...... ...... .... ...... ....... ...... ..................184
24.6.1 Vendor Specific Attribute .....................................................................................................184
24.6.2 Supported RADIUS Attributes .............................................................................................185
24.6.3 Attributes Used for Authentication .......................................................................................186
Chapter 25
IP Source Guard................................................................................................................................187
25.1 Overview .......................................................................................................................................187
25.1.1 What You Can Do ................................................................................................................187
25.1.2 What You Need to Know ....................................... ............. ............. ............. ............ ............188
25.2 IP Source Guard ..........................................................................................................................188
25.3 IP Source Guard Static Binding ........................................................... .... ... ..................................189
25.4 DHCP Snooping ..... ... ... .... ... ... ... .... ... ... ... .......................................... ... .... .....................................190
25.5 DHCP Snooping Configure .................................... .... ... ... ... .... ... ... ... ... .... .....................................193
25.5.1 DHCP Snooping Port Configure .........................................................................................195
25.5.2 DHCP Snooping VLAN Configure ......................................................................................197
25.6 ARP Inspection Status .................................................................................................................198
10
GS2200 Series User’s Guide
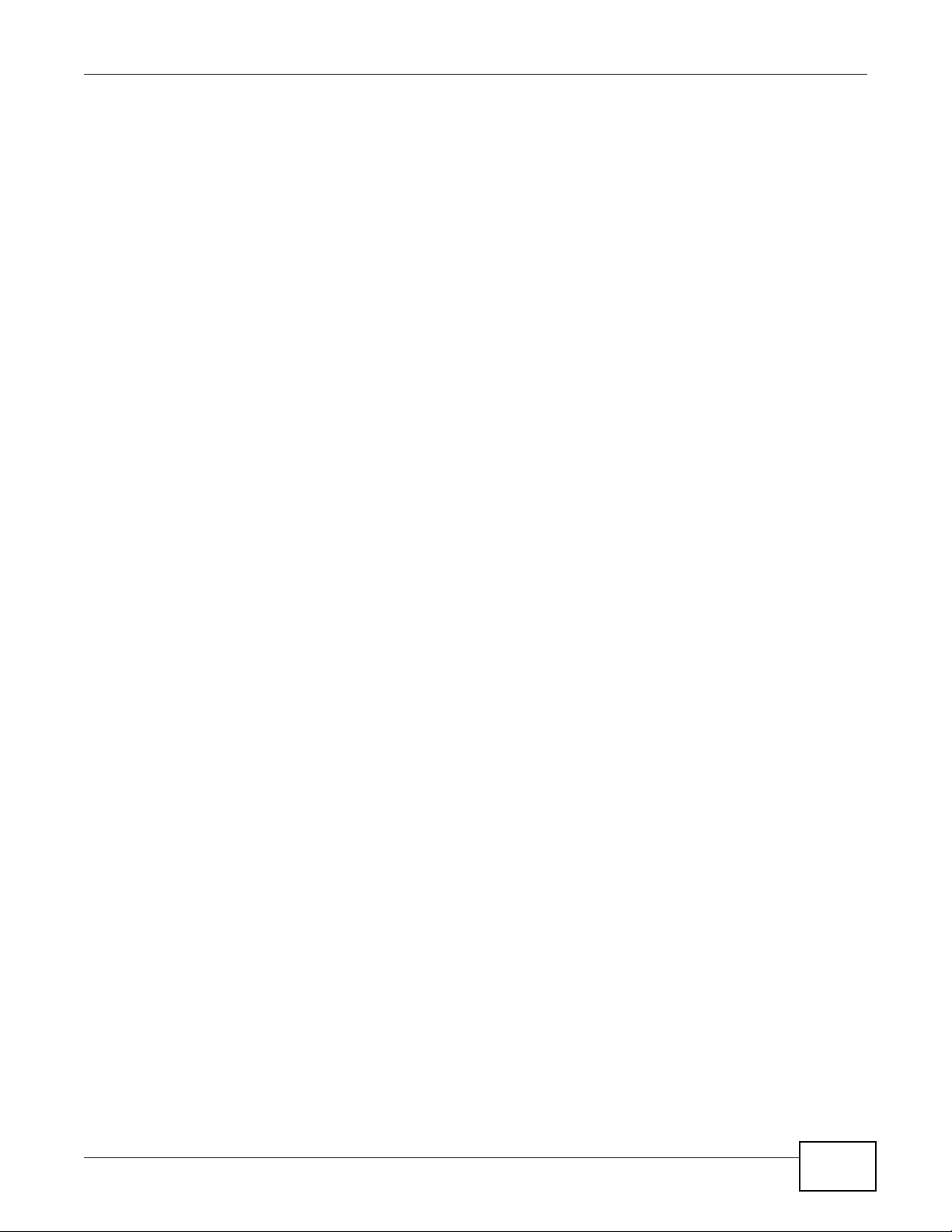
Table of Contents
25.7 ARP Inspection VLAN Status ........................................................................................................199
25.8 ARP Inspection Log Status ...........................................................................................................200
25.9 ARP Inspection Configure .............................................................................................................201
25.9.1 ARP Inspection Port Configure .......................... ...................... ....................... .....................202
25.9.2 ARP Inspection VLAN Configure .......................... ....................................................... ........204
25.10 Technical Reference ........................................................ ... .... ... ... ... ... .... ... ... ... .... ... ... ..................205
25.10.1 DHCP Snooping Overview ................................................................................................205
25.10.2 ARP Inspection Overview ..................................................................................................207
Chapter 26
Loop Guard .......................................................................................................................................209
26.1 Overview .......................................................................................................................................209
26.1.1 What You Can Do ................................................................................................................209
26.1.2 What You Need to Know ....................................... ............. ............. ............. ............ ............209
26.2 Loop Guard Setup .........................................................................................................................211
Chapter 27
Layer 2 Protocol Tunneling..............................................................................................................213
27.1 Overview .......................................................................................................................................213
27.1.1 What You Can Do ................................................................................................................213
27.1.2 What You Need to Know ....................................... ............. ............. ............. ............ ............213
27.2 Configuring Layer 2 Protocol Tunneling ............................... .... ... ... ...............................................215
Chapter 28
PPPoE................................................................................................................................................217
28.1 PPPoE Intermediate Agent Overview ..........................................................................................217
28.1.1 What You Can Do ................................................................................................................217
28.1.2 What You Need to Know ....................................... ............. ............. ............. ............ ............217
28.2 The PPPoE Screen .......................................................................................................................219
28.3 PPPoE Intermediate Agent ........................................................................................................ ..220
28.3.1 PPPoE IA Per-Port .............................................................................................................221
28.3.2 PPPoE IA Per-Port Per-VLAN ............................................................................................222
28.3.3 PPPoE IA for VLAN ............................................................................................................224
Chapter 29
Error Disable.....................................................................................................................................225
29.1 Overview .......................................................................................................................................225
29.1.1 What You Can Do ................................................................................................................225
29.1.2 What You Need to Know ....................................... ............. ............. ............. ............ ............225
29.2 The Error Disable Screen ..............................................................................................................226
29.3 CPU Protection Configuration ......................................................................................................226
29.4 Error-Disable Detect Configuration ..............................................................................................227
29.5 Error-Disable Recovery Configuration .........................................................................................228
GS2200 Series User’s Guide
11
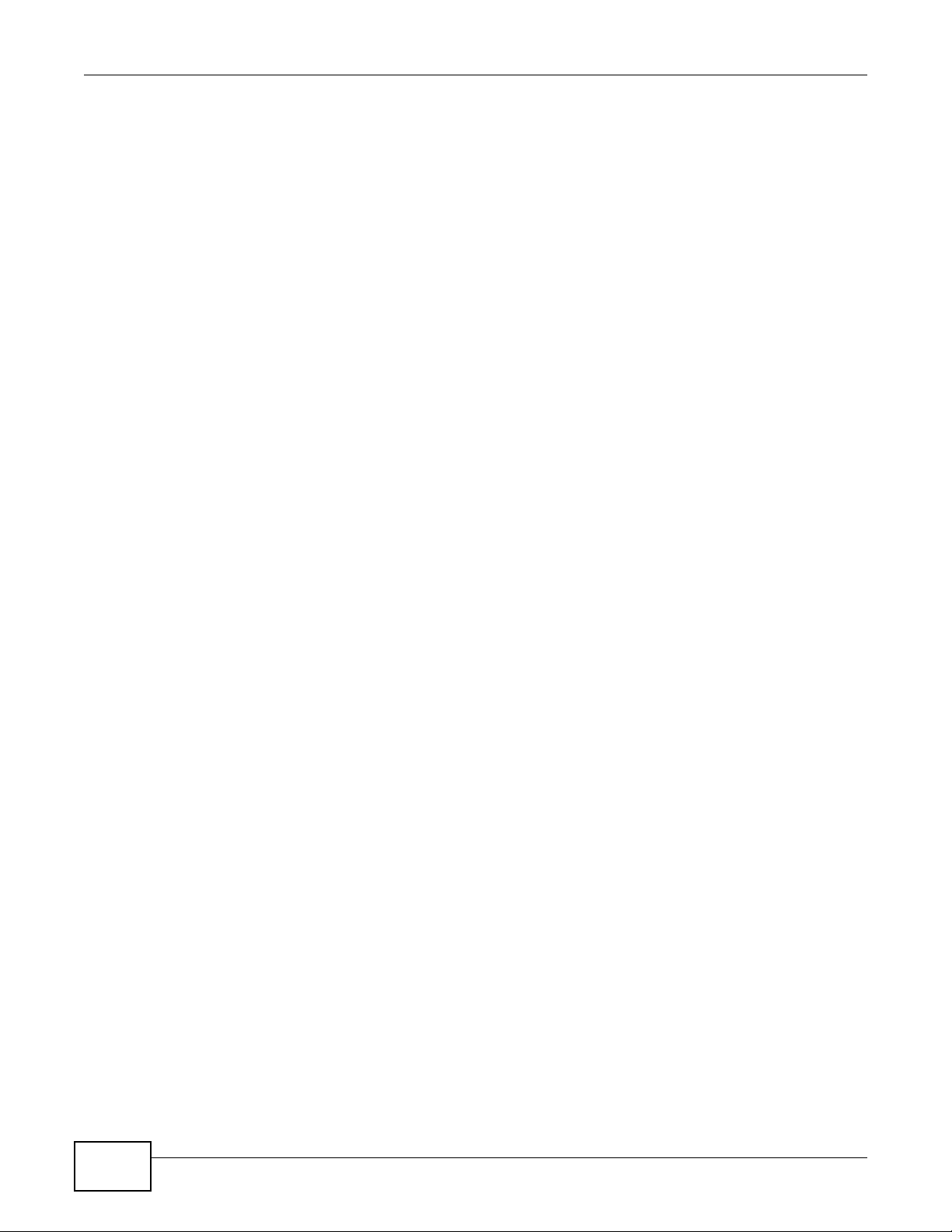
Table of Contents
Chapter 30
Static Route.......................................................................................................................................231
30.1 Overview .......................................................................................................................................231
30.1.1 What You Can Do ................................................................................................................231
30.2 Configuring Static Routing ............................................................................................................232
Chapter 31
Differentiated Services.....................................................................................................................234
31.1 Overview .......................................................................................................................................234
31.1.1 What You Can Do ................................................................................................................234
31.1.2 What You Need to Know ....................................... ............. ............. ............. ............ ............234
31.2 Activating DiffServ ........................................................................................................................235
31.3 DSCP-to-IEEE 802.1p Priority Settings ......................................................................................236
31.3.1 Configuring DSCP Settings .................................................................................................236
Chapter 32
DHCP..................................................................................................................................................238
32.1 DHCP Overview ...........................................................................................................................238
32.1.1 What You Can Do ................................................................................................................238
32.1.2 What You Need to Know ....................................... ............. ............. ............. ............ ............238
32.2 DHCP Status ... .... ... ... .......................................... .........................................................................239
32.3 Configuring DHCP Global Relay ..................................................................................................240
32.3.1 Global DHCP Relay Configuration Example .......................................................................241
32.4 Configuring DHCP VLAN Settings .............................................................................................241
32.4.1 Example: DHCP Relay for Two VLANs ...................... .... ......................................... .... ... ..... 242
Chapter 33
ARP Learning....................................................................................................................................244
33.1 ARP Overview ...............................................................................................................................244
33.1.1 What You Can Do ................................................................................................................244
33.1.2 What You Need to Know ....................................... ............. ............. ............. ............ ............244
33.2 Configuring ARP Learning ............................................................................................................246
Chapter 34
Maintenance...................................................................................................................................... 249
34.1 Overview .......................................................................................................................................249
34.1.1 What You Can Do ................................................................................................................249
34.2 The Maintenance Screen ...... ... .......................................... .......................................... ...............249
34.2.1 Load Factory Default ..........................................................................................................250
34.2.2 Save Configuration ..............................................................................................................250
34.2.3 Reboot System ....................................................................................................................251
34.3 Firmware Upgrade .....................................................................................................................251
34.4 Restore a Configuration File ......................................................................................................252
12
GS2200 Series User’s Guide
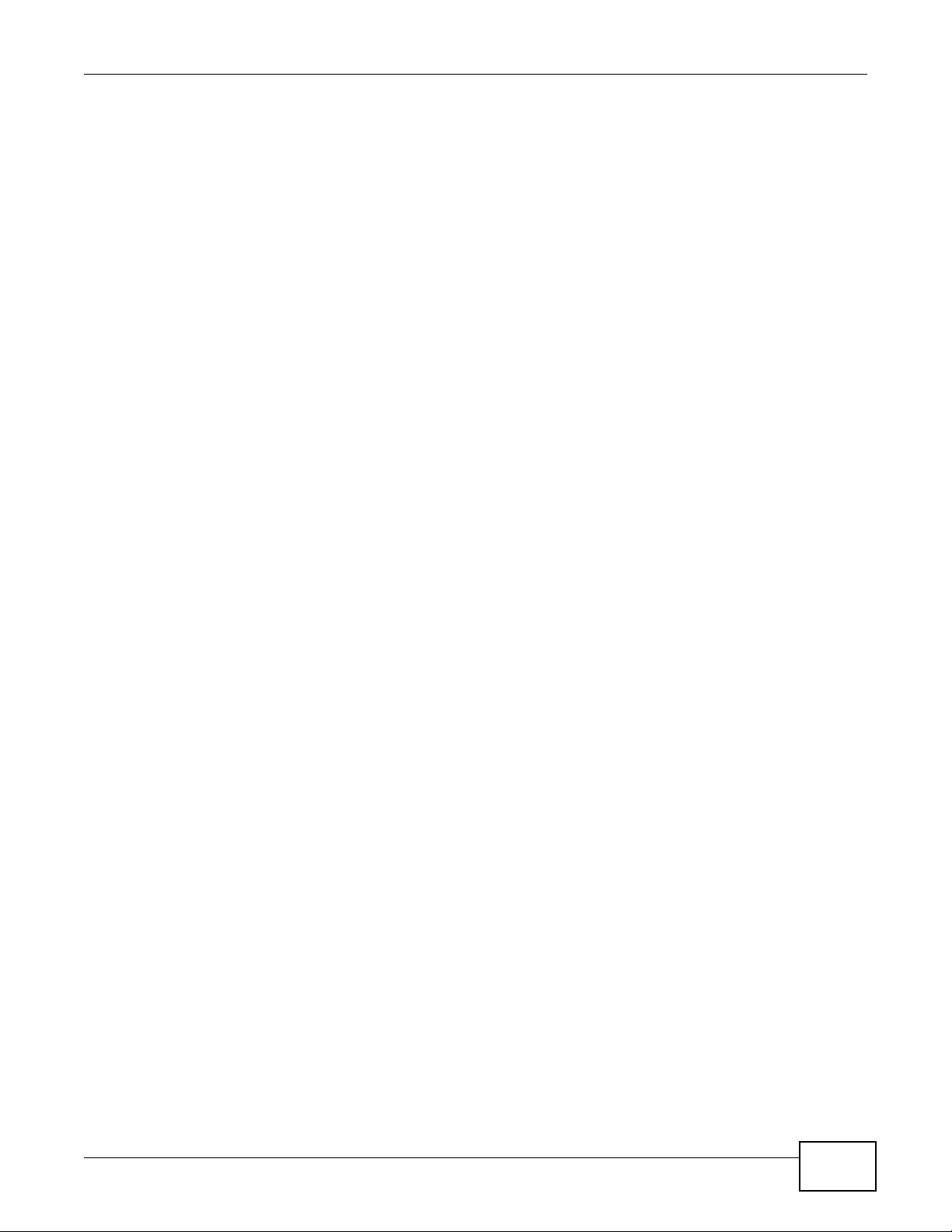
Table of Contents
34.5 Backup a Configuration File .......................................................................................................252
34.6 Technical Reference .................................................... ...... ....... ...... ...... .... ...... ....... ...... ..................253
34.6.1 FTP Command Line ............................................................................................................253
34.6.2 Filename Conventions ........................................................................................................253
34.6.3 FTP Command Line Procedure ..........................................................................................253
34.6.4 GUI-based FTP Clients ........................................................................................................254
34.6.5 FTP Restrictions .................................................................................................................254
Chapter 35
Access Control .................................................................................................................................255
35.1 Overview .......................................................................................................................................255
35.1.1 What You Can Do ................................................................................................................255
35.2 The Access Control Main Screen ..................................................................................................255
35.3 Configuring SNMP .....................................................................................................................256
35.3.1 Configuring SNMP Trap Group .........................................................................................258
35.3.2 Configuring SNMP User ...................................................................................................259
35.4 Setting Up Login Accounts .......................................................................................................260
35.5 Service Port Access Control ..................................................................................................262
35.6 Remote Management ..............................................................................................................262
35.7 Technical Reference .................................................... ...... ....... ...... ...... .... ...... ....... ...... ..................264
35.7.1 About SNMP .......................................................................................................................264
35.7.2 SSH Overview .....................................................................................................................271
35.7.3 Introduction to HTTPS .........................................................................................................272
Chapter 36
Diagnostic .........................................................................................................................................279
36.1 Overview .......................................................................................................................................279
36.2 Diagnostic ....................................................................................................................................279
Chapter 37
Syslog................................................................................................................................................281
37.1 Overview .......................................................................................................................................281
37.1.1 What You Can Do ................................................................................................................281
37.2 Syslog Setup ................................................................................................................................281
37.3 Syslog Server Setup ....................................................................................................................283
Chapter 38
Cluster Management ........................................................................................................................284
38.1 Overview .......................................................................................................................................284
38.1.1 What You Can Do ................................................................................................................285
38.2 Cluster Management Status .......................................................................................................285
38.3 Clustering Management Configuration ........................................................................................286
38.4 Technical Reference .................................................... ...... ....... ...... ...... .... ...... ....... ...... ..................288
GS2200 Series User’s Guide
13
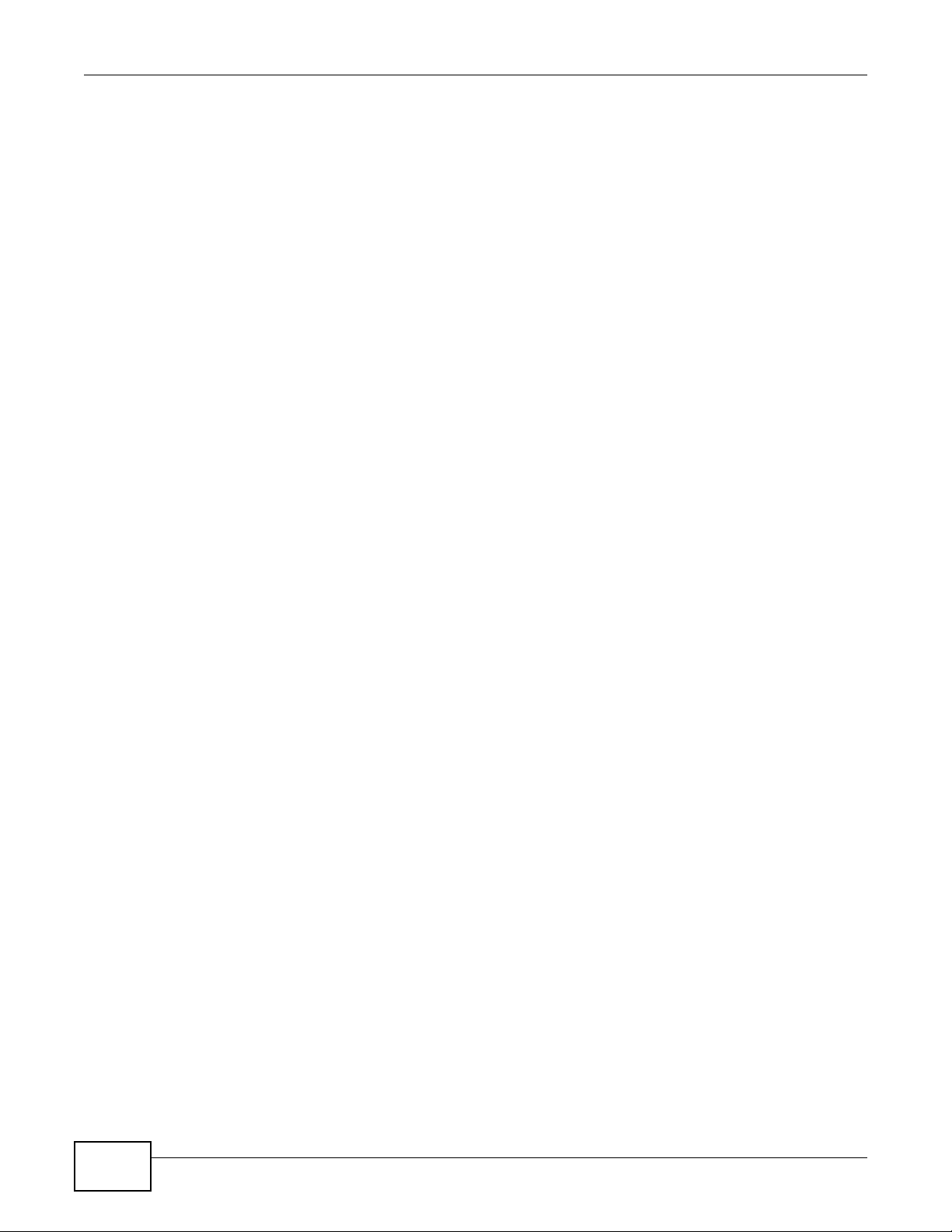
Table of Contents
38.4.1 Cluster Member Switch Management ................. ... ... .... ... ... ... ... .... ... ... ... .... ... .....................288
Chapter 39
MAC Table .........................................................................................................................................290
39.1 Overview .......................................................................................................................................290
39.1.1 What You Can Do ................................................................................................................290
39.1.2 What You Need to Know ....................................... ............. ............. ............. ............ ............290
39.2 Viewing the MAC Table ................................................................................................................291
Chapter 40
ARP Table..........................................................................................................................................293
40.1 Overview .......................................................................................................................................293
40.1.1 What You Can Do ................................................................................................................293
40.1.2 What You Need to Know ....................................... ............. ............. ............. ............ ............293
40.2 Viewing the ARP Table .................................................................................................................293
Chapter 41
Configure Clone................................................................................................................................295
41.1 Overview .......................................................................................................................................295
41.2 Configure Clone ...........................................................................................................................295
Chapter 42
Troubleshooting................................................................................................................................297
42.1 Power, Hardware Connections, and LEDs ........................ ... .... ... ... ... ....................................... ... ..297
42.2 Switch Access and Login ..............................................................................................................298
42.3 Switch Configuration .....................................................................................................................300
Appendix A Changing a Fuse .........................................................................................................301
Appendix B Common Services........................................................................................................303
Appendix C Legal Information .........................................................................................................307
Index ..................................................................................................................................................311
14
GS2200 Series User’s Guide
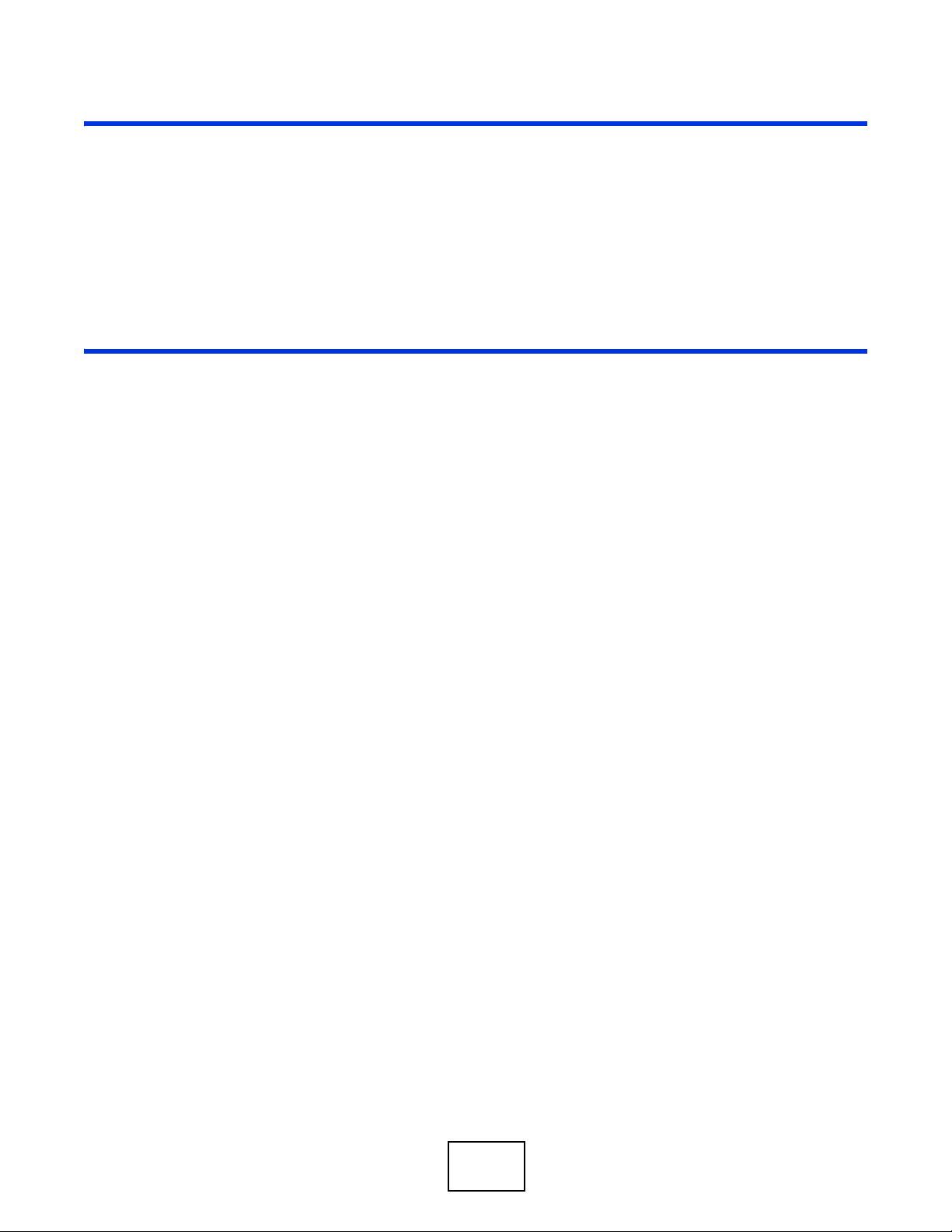
PART I
User’s Guide
15
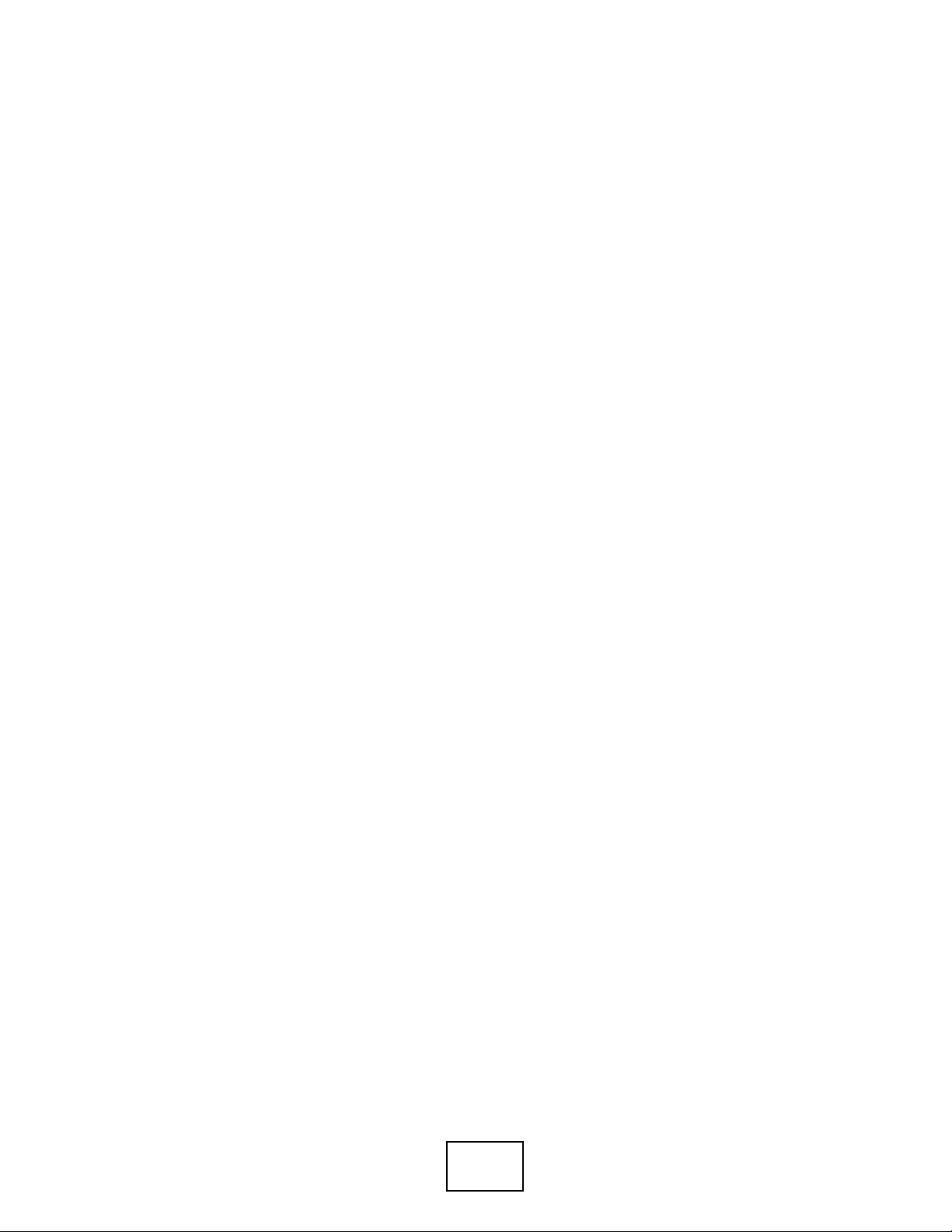
16
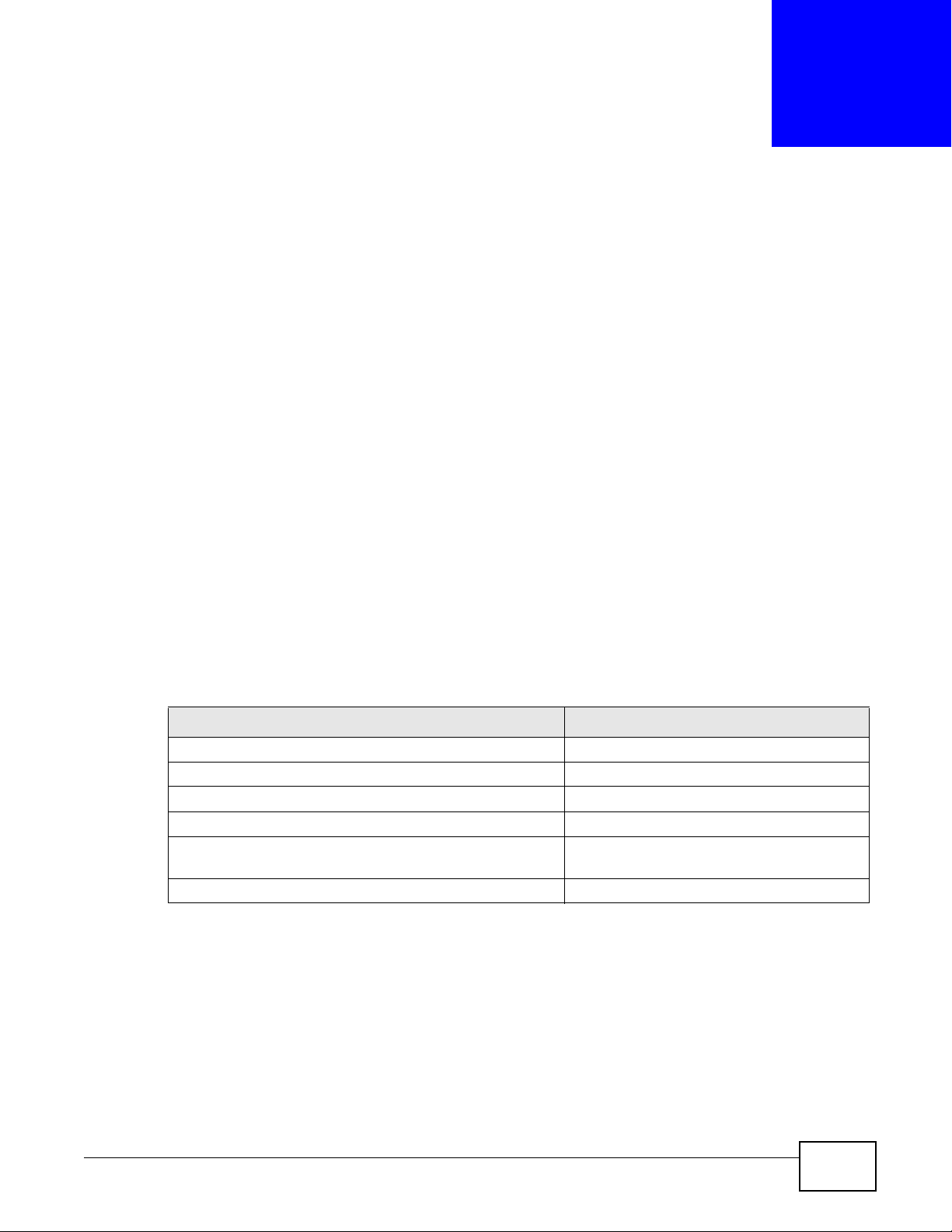
1.1 Introduction
This chapter introduces the main features and applications of the Switch.
The Switch is a layer-2 standalone Ethernet switch with additional layer-2, layer-3, and layer-4
features suitable for Ethernets. The Switch has eight or twenty-four 100/1000 Mbps Ethernet ports.
It also has two or four GbE dual personality interfaces with each interface comprising one miniGBIC slot and one 100/1000 Mbps RJ-45 port, with either port or slot active at a time.
With its built-in web configurator, managing and configuring the Switch is easy. In addition, the
Switch can also be managed via Telnet, any terminal emulator program on the console port, or
third-party SNMP management.
The G2200-24P and G2200-8HP come with a Power-over-Ethernet (PoE) feature. The GS2200-8HP
supports the IEEE 802.3at High Power over Ethernet (PoE) standard and the GS2200-24P supports
the IEEE 802.3af PoE standard. Ports 1 to 4 on the GS2200-8HP can supply power of up to 30W per
Ethernet port. Ports 5 to 8 on the GS2200-8HP and ports 1 to 24 on the GS2200-24P can supply
power of up to 15.4W per Ethernet port.
CHAPTER 1
Getting to Know Your Switch
Key feature differences between Switch models are as follows. Other features are common to all
models. See Chapter 43 on page 307 for a full list of software features available on the Switch.
Table 1 Model-Specific Features
FEATURE SWITCH MODEL
IEEE 802.3af PoE GS2200-24P
IEEE 802.3at High Power over Ethernet (PoE) GS2200-8HP
Power management mode - Classification GS2200-24P
Power management mode - Consumption GS-2200-8HP, GS2200-24P
Rack mounting GS2200-8, GS2200-8HP, GS2200-24,
Wall mounting GS2200-8
This section shows a few examples of using the Switch in various network environments.
1.1.1 Backbone Application
The Switch is an ideal solution for small networks where rapid growth can be expected in the near
future. The Switch can be used standalone for a group of heavy traffic users. You can connect
computers and servers directly to the Switch’s port or connect other switches to the Switch.
GS2200-24P
GS2200 Series User’s Guide 17
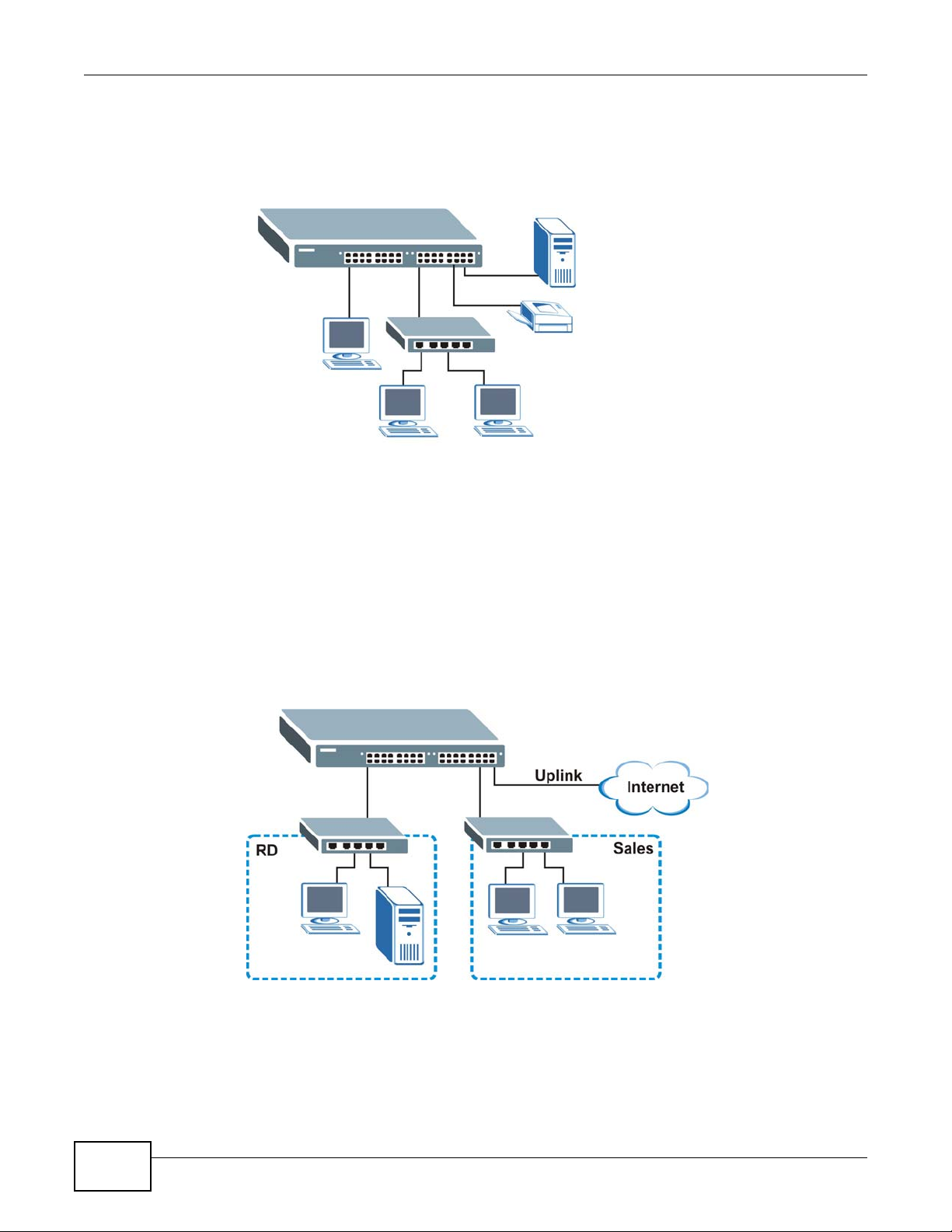
Chapter 1 Getting to Know Your Switch
In this example, all computers can share high-speed applications on the server. To expand the
network, simply add more networking devices such as switches, routers, computers, print servers
etc.
Figure 1 Backbone Application
1.1.2 Bridging Example
In this example, the Switch connects different company departments (RD and Sales) to the
corporate backbone. It can alleviate bandwidth contention and eliminate server and network
bottlenecks. All users that need high bandwidth can connect to high-speed department servers via
the Switch. You can provide a super-fast uplink connection by using a Gigabit Ethernet/mini-GBIC
port on the Switch.
Moreover, the Switch eases supervision and maintenance by allowing network managers to
centralize multiple servers at a single location.
Figure 2 Bridging Application
1.1.3 High Performance Switching Example
The Switch is ideal for connecting two networks that need high bandwidth. In the following
example, use trunking to connect these two networks.
18
GS2200 Series User’s Guide
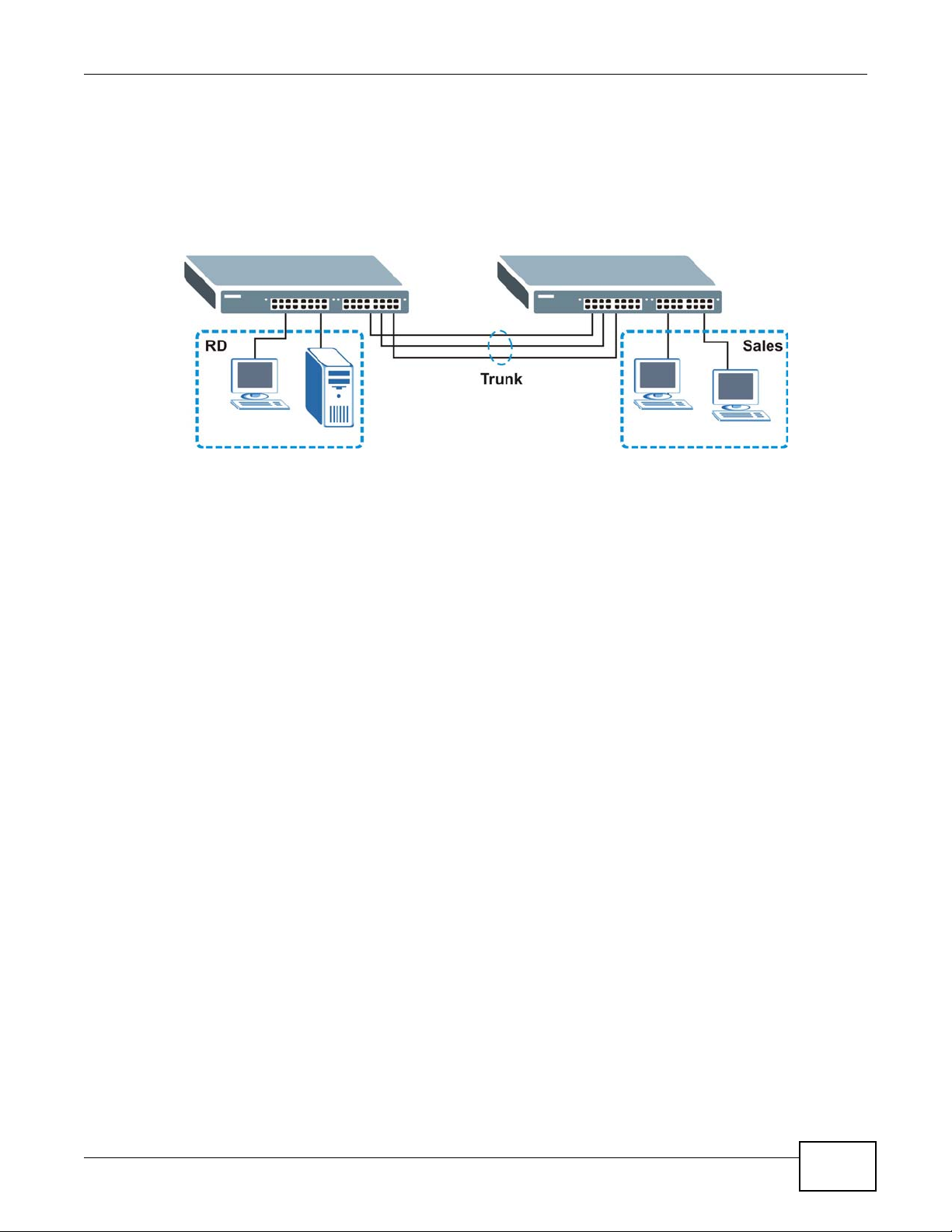
Switching to higher-speed LANs such as ATM (Asynchronous Transmission Mode) is not feasible for
most people due to the expense of replacing all existing Ethernet cables and adapter cards,
restructuring your network and complex maintenance. The Switch can provide the same bandwidth
as ATM at much lower cost while still being able to use existing adapters and switches. Moreover,
the current LAN structure can be retained as all ports can freely communicate with each other.
Figure 3 High Performance Switched Workgroup Application
1.1.4 IEEE 802.1Q VLAN Application Examples
Chapter 1 Getting to Know Your Switch
A VLAN (Virtual Local Area Network) allows a physical network to be partitioned into multiple logical
networks. Stations on a logical network belong to one group. A station can belong to more than one
group. With VLAN, a station cannot directly talk to or hear from stations that are not in the same
group(s) unless such traffic first goes through a router.
For more information on VLANs, refer to Chapter 9 on page 77.
1.1.4.1 Tag-based VLAN Example
Ports in the same VLAN group share the same frame broadcast domain thus increase network
performance through reduced broadcast traffic. VLAN groups can be modified at any time by
adding, moving or changing ports without any re-cabling.
GS2200 Series User’s Guide
19
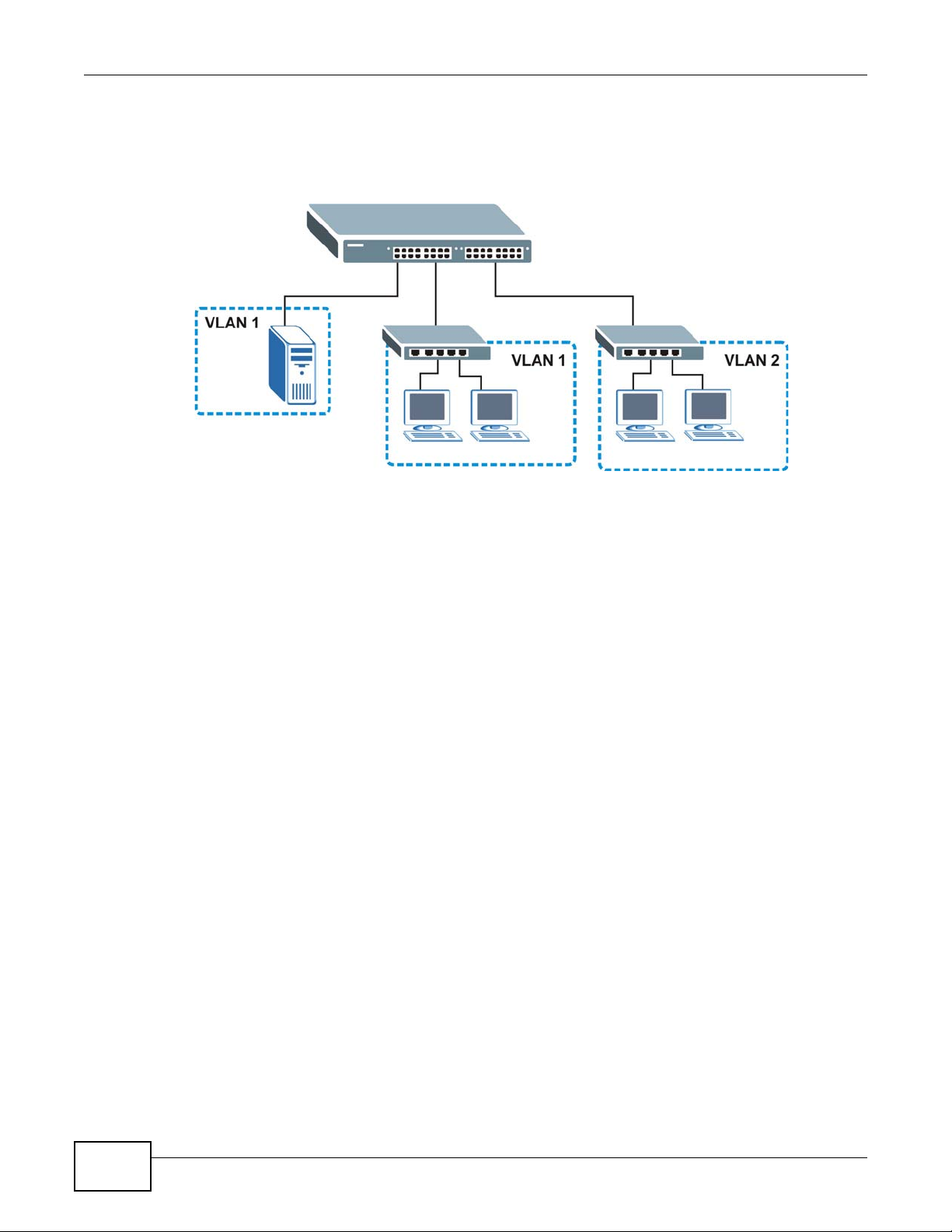
Chapter 1 Getting to Know Your Switch
Shared resources such as a server can be used by all ports in the same VLAN as the server. In the
following figure only ports that need access to the server need to be part of VLAN 1. Ports can
belong to other VLAN groups too.
Figure 4 Shared Server Using VLAN Example
1.2 Ways to Manage the Switch
Use any of the following methods to manage the Switch.
• Web Configurator. This is recommended for everyday management of the Switch using a
(supported) web browser. See Chapter 4 on page 33.
• Command Line Interface. Line commands offer an alternative to the web configurator and in
some cases are necessary to configure advanced features. See the CLI Reference Guide.
• FTP. Use FT P for firmware upgrades and configuration backup/restore. See Section 34.6.1 on
page 253.
• SNMP. The Switch can be monitored by an SNMP manager. See Section 35.7.1 on page 264.
• Cluster Management. Cluster Management allows you to manage multiple switches through one
switch, called the cluster manager. See Chapter 38 on page 284.
1.3 Good Habits for Managing the Switch
Do the following things regularly to make the Switch more secure and to manage the Switch more
effectively.
• Change the password. Use a password that’s not easy to guess and that consists of different
types of characters, such as numbers and letters.
• Write down the password and put it in a safe place.
• Back up the configuration (and make sure you know how to restore it). Restoring an earlier
working configuration may be useful if the device becomes unstable or even crashes. If you
forget your password, you will have to reset the Switch to its factory default settings. If you
backed up an earlier configuration file, you would not have to totally re-configure the Sw itch. Y ou
could simply restore your last configuration.
20
GS2200 Series User’s Guide
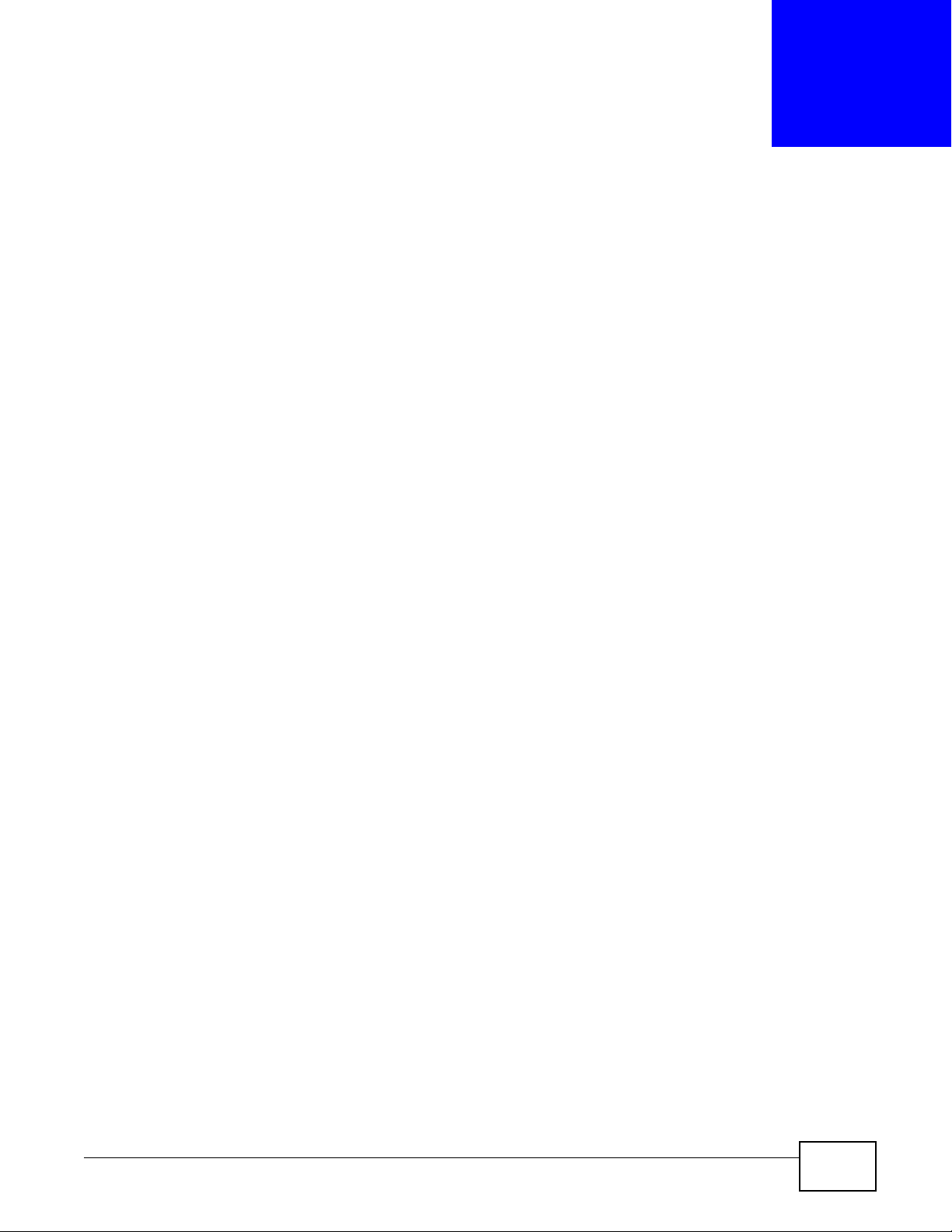
CHAPTER 2
Hardware Installation and Connection
2.1 Installation Scenarios
This chapter shows you how to install and connect the Switch.
The Switch can be placed on a desktop or rack-mounted on a standard EIA rack. Use the rubber
feet in a desktop installation and the brackets in a rack-mounted installation.
Note: For proper ventilation, allow at least 4 inches (10 cm) of clearance at the front and
3.4 inches (8 cm) at the back of the Switch. This is especially imp o rtant for
enclosed rack installations.
2.2 Desktop Installation Procedure
1 Make sure the Switch is clean and dry.
2 Set the Switch on a smooth, level surface strong enough to support the weight of the Switch and
the connected cables. Make sure there is a power outlet nearby.
3 Make sure there is enough clearance around the Switch to allow air circulation and the attachment
of cables and the power cord.
2.3 Mounting the Switch on a Rack
The Switch can be mounted on an EIA standard size, 19-inch rack or in a wiring closet with other
equipment. Follow the steps below to mount your Switch on a standard EIA rack using a rackmounting kit.
2.3.1 Rack-mounted Installation Requirements
• Two mounting brackets.
• Eight M3 flat head screws and a #2 Philips screwdriver.
• Four M5 flat head screws and a #2 Philips screwdriver.
Failure to use the proper screws may damage the unit.
2.3.1.1 Precautions
• Make sure the rack will safely support the combined weight of all the equipment it contains.
GS2200-8/24 User’s Guide 21
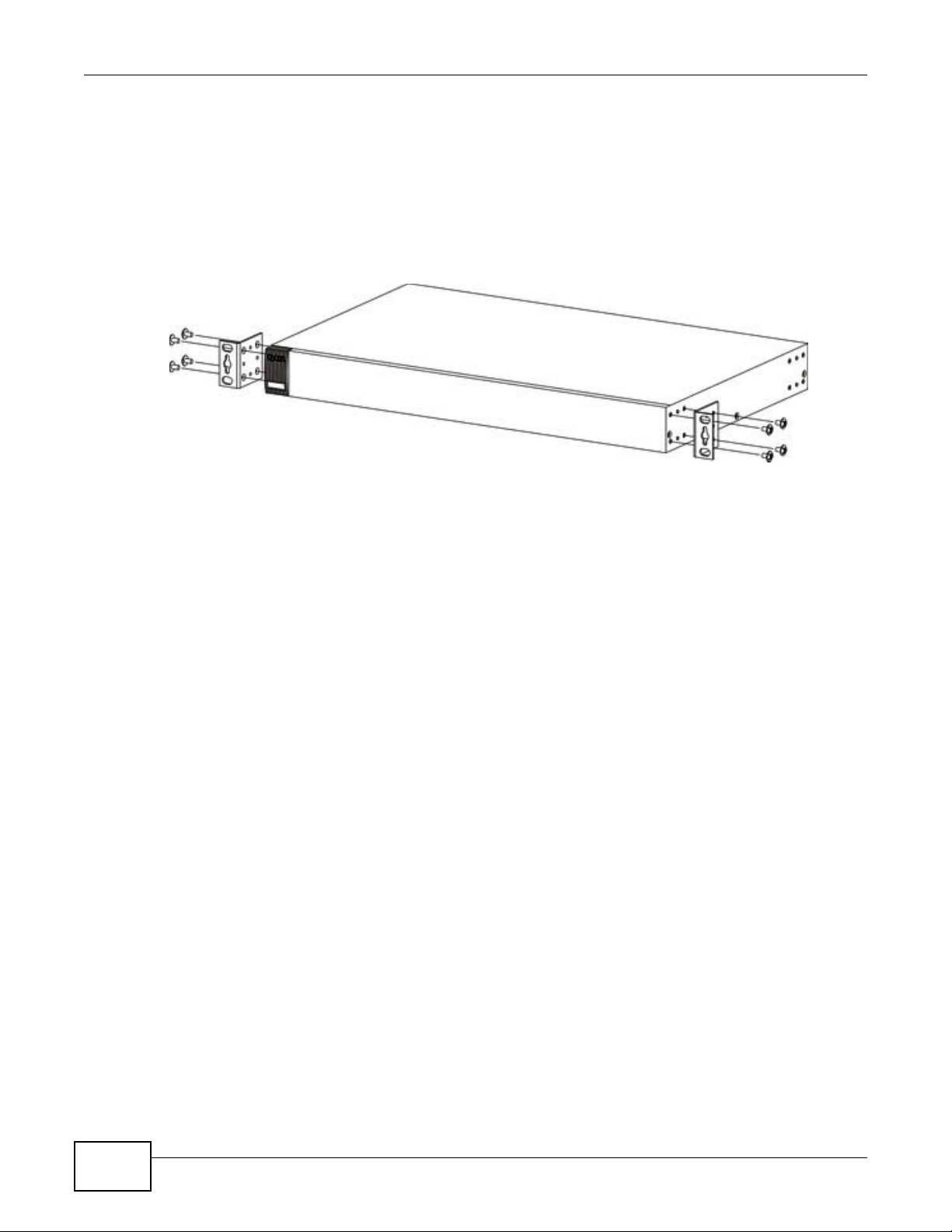
Chapter 2 Hardware Installation and Connection
• Make sure the position of the Switch does not make the rack unstable or top-heavy. Take all
necessary precautions to anchor the rack securely before installing the unit.
2.3.2 Attaching the Mounting Brackets to the Switch
1 Position a mounting bracket on one side of the Switch, lining up the four screw holes on the br acket
with the screw holes on the side of the Switch.
Figure 5 Attaching the Mounting Brackets
2 Using a #2 Philips screwdriver, install the M3 flat head screws through the mounting bracket holes
into the Switch.
3 Repeat steps 1 and 2 to install the second mounting bracket on the other side of the Switch.
4 You may now mount the Switch on a rack. Proceed to the next section.
22
GS2200-8/24 User’s Guide
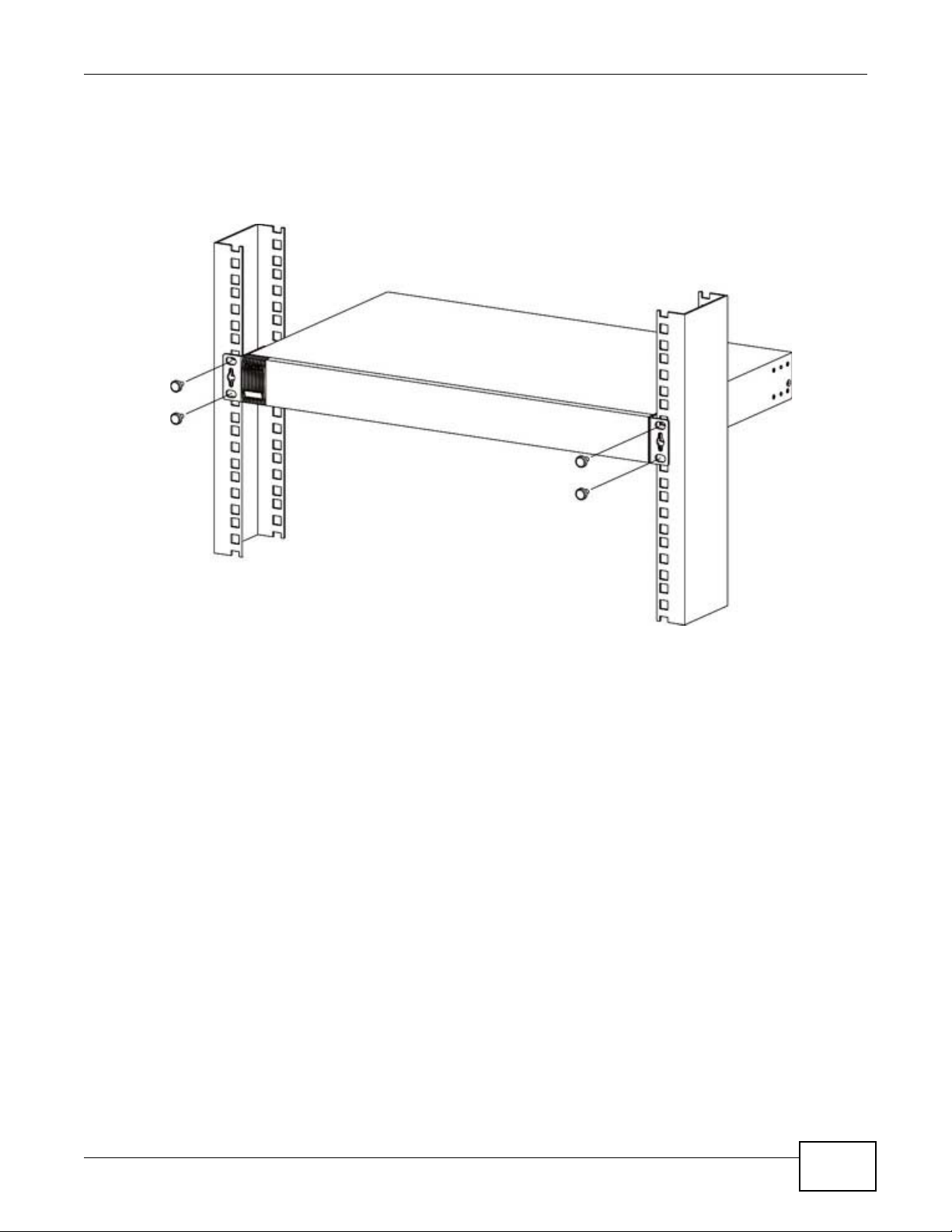
2.3.3 Mounting the Switch on a Rack
1 Position a mounting bracket (that is already attached to the Switch) on one side of the rack, lining
up the two screw holes on the bracket with the screw holes on the side of the rack.
Figure 6 Mounting the Switch on a Rack
Chapter 2 Hardware Installation and Connection
2 Using a #2 Philips screwdriver, install the M5 flat head screws through the mounting bracket holes
into the rack.
3 Repeat steps 1 and 2 to attach the second mounting bracket on the other side of the rack.
2.4 W all Mounting (for GS2200-8 only)
Do the following to attach your Switch to a wall.
Insecure mounting may damage the device or cause injury . ZyXEL is not
responsible for damages incurred by insecure wall-mounting.
1 Screw the two screws provided with your Switch into the wall 135 mm apart (see Figure 7 on page
24). See Figure 8 on page 24 for the size of screws to use.
Do not screw the screws all the way in to the wall; leave a small gap between the head of the screw
and the wall.
The gap must be big enough for the screw heads to slide into the screw slots and the connection
cables to run down the back of the Switch.
Note: Make sure the screws are securely fixed to the wall and strong enough to hold the
weight of the Switch with the connection cables.
GS2200-8/24 User’s Guide
23
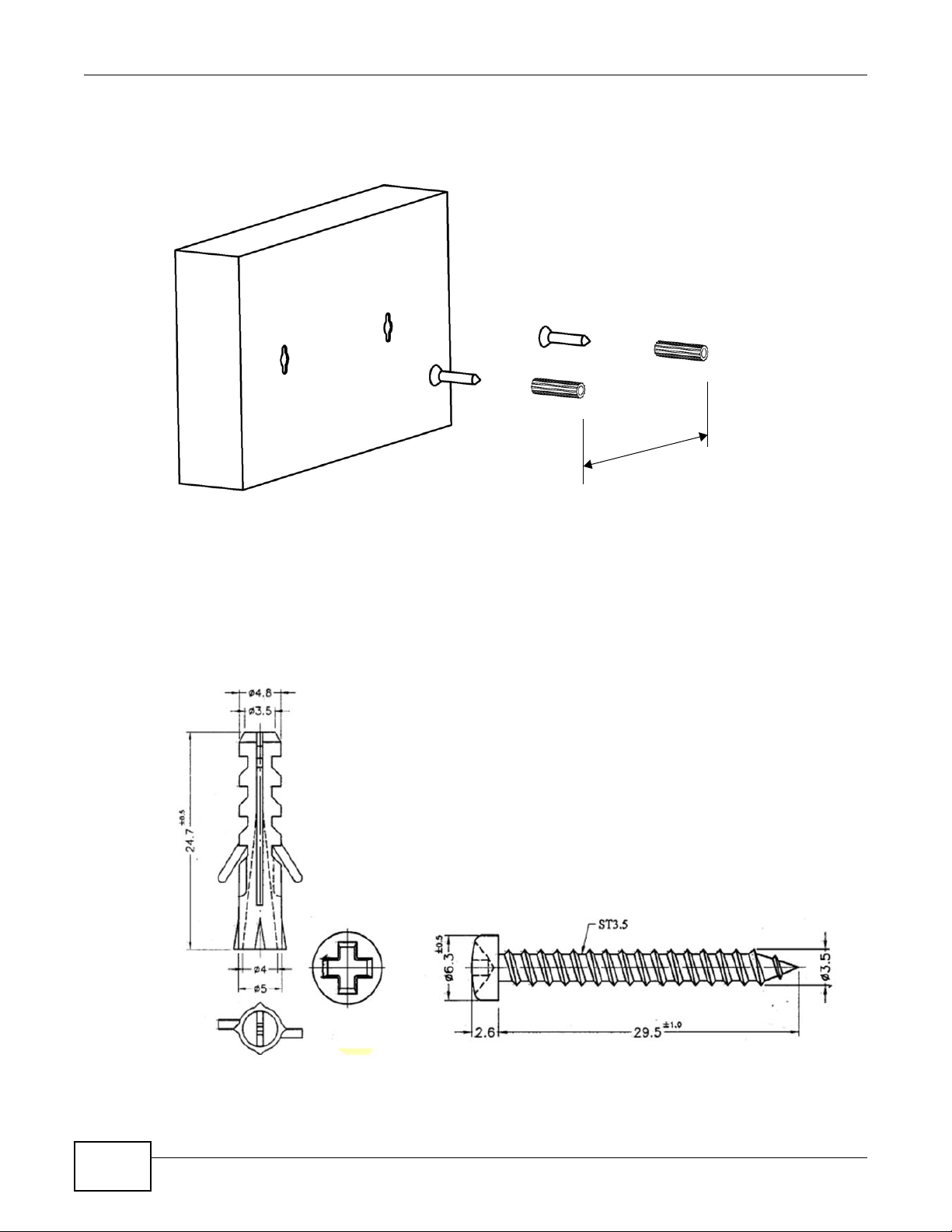
Chapter 2 Hardware Installation and Connection
1
3
5
m
m
2 Align the holes on the back of the Switch with the screws on the wall. Hang the Switch on the
screws.
Figure 7 Wall-mounting Example
The Switch should be wall-mounted horizontally. The Switch's side
panels with ventilation slots should not be facing up or down as this
position is less safe.
The following are dimensions of a self-tapping screw and masonry plug used for wall mounting. All
measurements are in millimeters (mm).
Figure 8 Masonry Plug and 3.5 mm Self-Tapping Screw
24
GS2200-8/24 User’s Guide
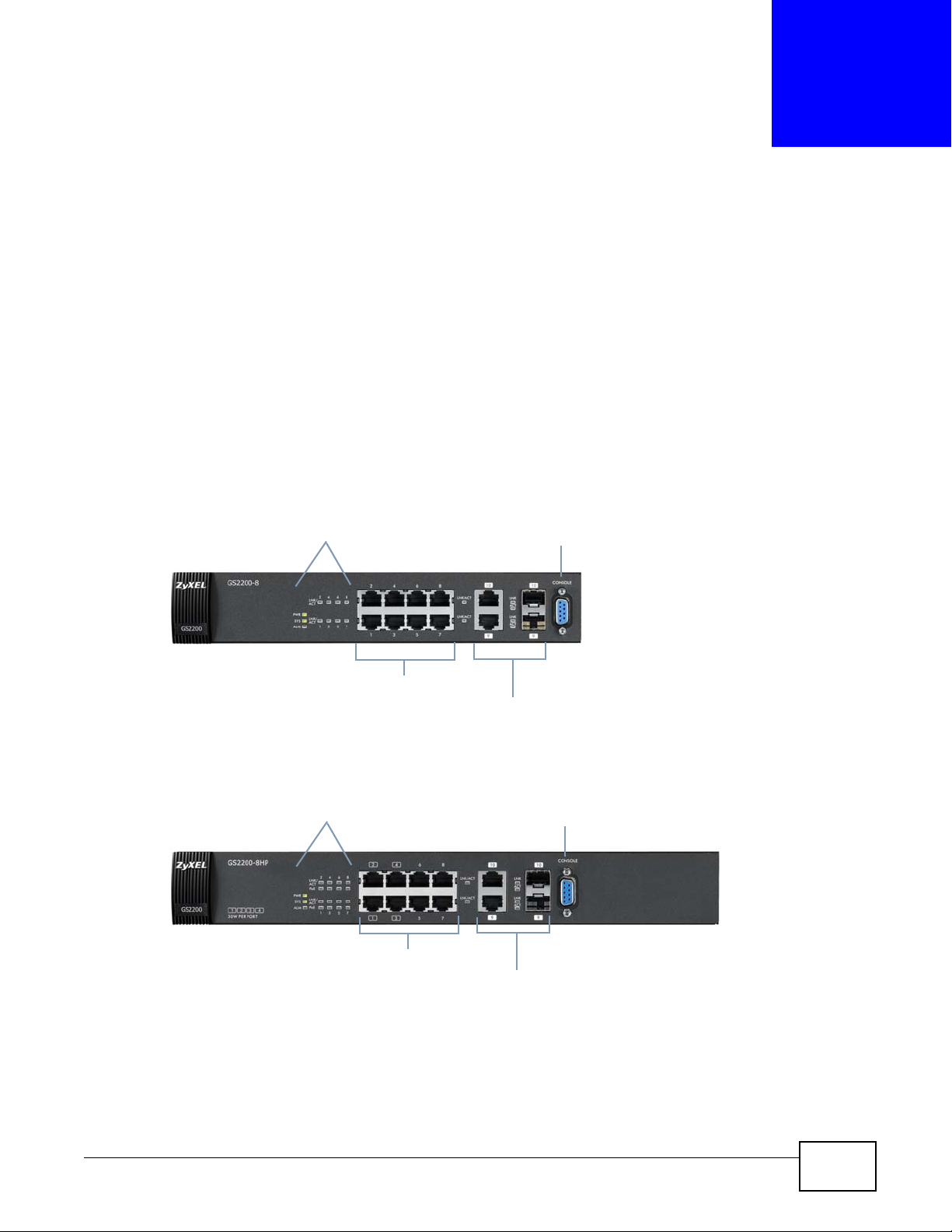
3.1 Overview
Ethernet Ports
Dual Personality Interfaces
Console Port
LEDs
LEDs
PoE Ethernet Ports
Dual Personality Interfaces
Console Port
This chapter describes the front panel and rear panel of the Switch and shows you how to make the
hardware connections.
3.2 Front Panels
The following figure shows the front panel of the Switch.
Figure 9 Front Panel (GS2200-8)
CHAPTER 3
Hardware Panels
Figure 10 Front Panel (GS2200-8HP)
GS2200-8/24 User’s Guide 25
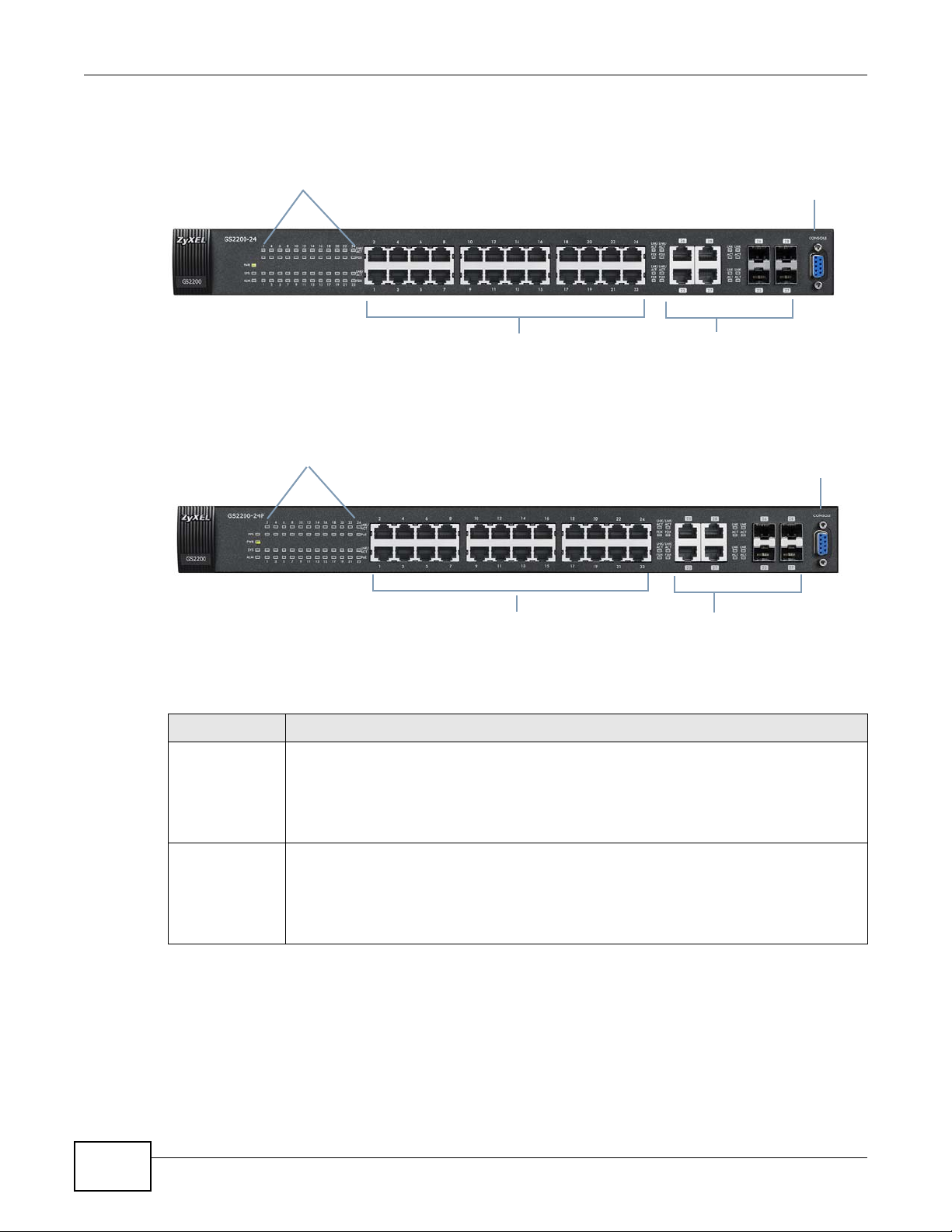
Chapter 3 Hardware Panels
Ethernet Ports
Dual Personality Interfaces
Console Port
LEDs
PoE Ethernet Ports
Dual Personality Interfaces
Console Port
LEDs
Figure 11 Front Panel (GS2200-24)
Figure 12 Front Panel (GS2200-24P)
The following table describes the port labels on the front panel.
Table 2 Front Panel Connections
LABEL DESCRIPTION
8 or 24 100/
1000 RJ-45
Ethernet Ports
(GS2200-8 or
GS2200-24
only)
8 or 24 100/
1000 BASE-T
PoE Ports
(GS2200-8HP or
GS2200-24P
only)
Connect these ports to a computer, a hub, a wireless AP, an Ethernet switch or router.
Connect these ports to a computer, a hub, a wireless AP, an Ethernet switch or router.
The GS2200-8HP supports the IEEE 802.3at High Power over Ethernet (PoE) standard and
the GS2200-24P supports the IEEE 802.3af P oE standard. P orts 1 to 4 on the GS2200-8HP
can supply power of up to 30W per Ethernet port. Ports 5 to 8 on the GS2200-8HP and
ports 1 to 24 on the GS2200-24P can supply power of up to 15.4W per Ethernet port.
26
GS2200-8/24 User’s Guide
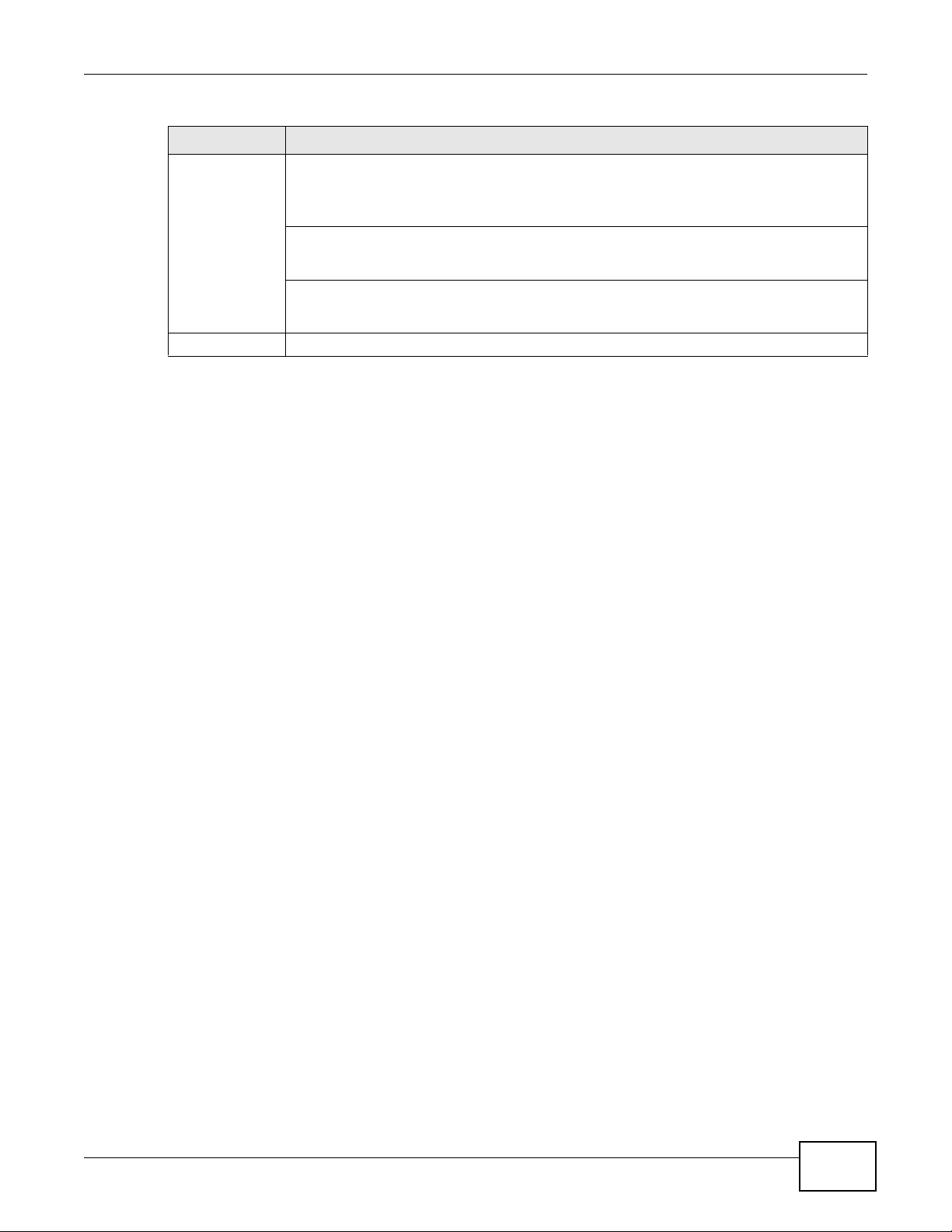
Table 2 Front Panel Connections (continued)
LABEL DESCRIPTION
2 or 4 Dual
Personality
Interfaces
Console Port The console port is for local configuration of the Switch.
3.2.1 Console Port
For local management, you can use a computer with terminal emulation software configured to the
following parameters:
• VT100
• Terminal emulation
• 9600 bps
• No parity, 8 data bits, 1 stop bit
• No flow control
Chapter 3 Hardware Panels
Each interface has one 100/1000 Mbps RJ-45 port and one Small Form-Factor Pluggable
(SFP) slot (also called a mini-GBIC slot), with one port or transceiver active at a time.
Note: The ports change to fiber mode directly when inserting the fiber module.
• Two or four 100/1000 Mbps RJ-45 Ports:
Connect these ports to high-bandwidth backbone network Ethernet switches using
1000Base-T compatible Category 5/5e/6 copper cables.
• Two or four Mini-GBIC Slots:
Use mini-GBIC transceivers in these slots for connections to backbone Ethernet
switches.
Connect the male 9-pin end of the console cable to the console port of the Switch. Connect the
female end to a serial port (COM1, COM2 or other COM port) of your computer.
3.2.2 Gigabit Ethernet Ports
The Switch has 1000Base-T auto-negotiating, auto-crossover Ethernet ports. In 100/1000 Mbps
Gigabit Ethernet, the speed can be 100 Mbps or 1000 Mbps and the duplex mode can be half duplex
or full duplex.
An auto-negotiating port can detect and adjust to the optimum Ethernet speed (100/1000 Mbps)
and duplex mode (full duplex or half duplex) of the connected device.
An auto-crossover (auto-MDI/MDI-X) port automatically works with a str aight -through or crossov er
Ethernet cable.
Four 1000Base-T Ethernet ports are paired with a mini-GBIC slot to create a dual personality
interface. The Switch uses up to one connection for each mini-GBIC and 1000Base-T Ethernet pair.
The mini-GBIC slots have priority over the Gigabit ports. This means that if a mini-GBIC slot and
the corresponding GbE port are connected at the same time, the GbE port will be disabled.
Note: The dual personality ports change to fiber mode directly when inserting the fiber
module.
When auto-negotiation is turned on, an Ethernet port negotiates with the peer automatically to
determine the connection speed and d upl ex mod e. If the peer Ethernet port does not support autonegotiation or turns off this feature, the Switch determines the connection speed by detecting the
GS2200-8/24 User’s Guide
27
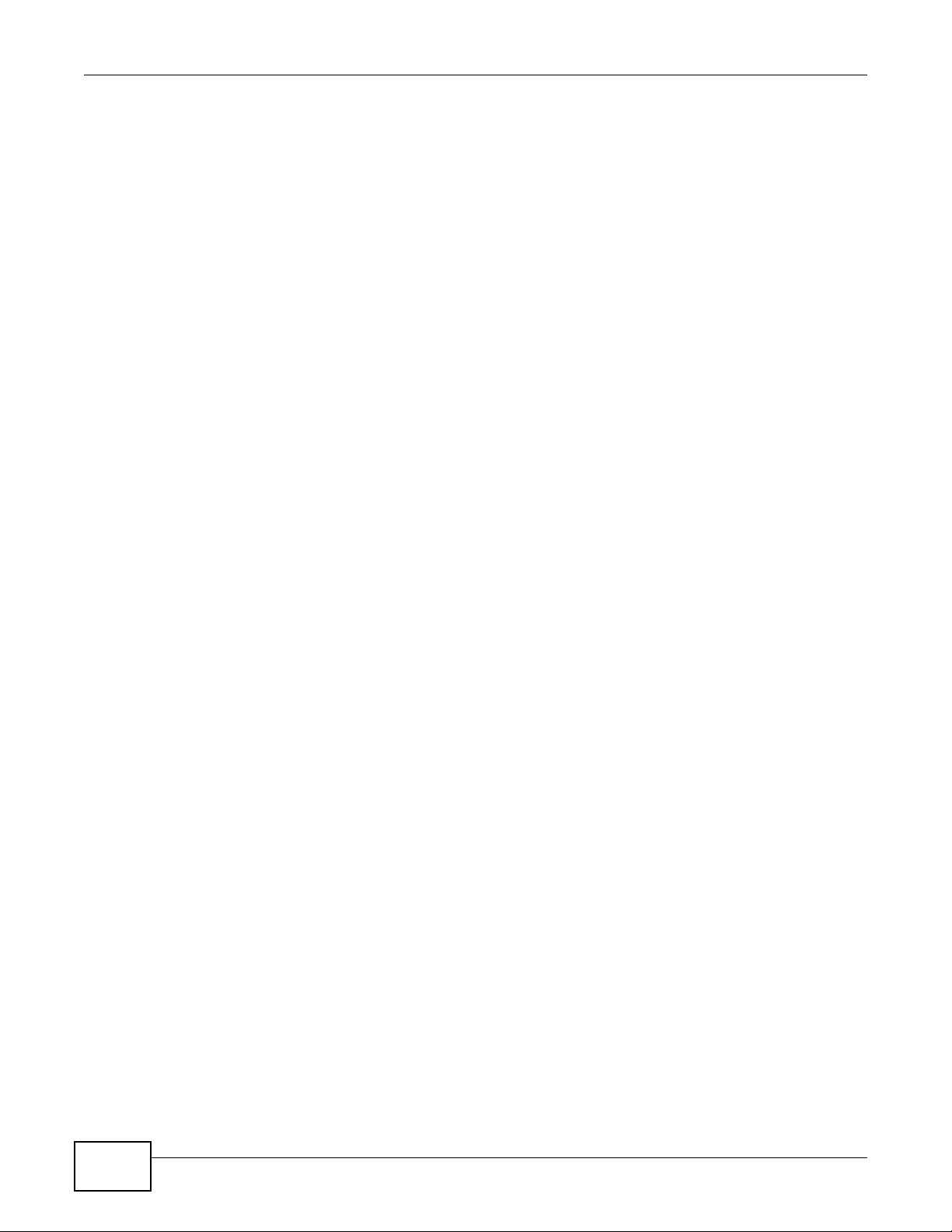
Chapter 3 Hardware Panels
signal on the cable and using half duplex mode. When the Switch’s auto-negotiation is turned off,
an Ethernet port uses the pre-configured speed and duplex mode when making a connection, thus
requiring you to make sure that the settings of the peer Ethernet port are the same in order to
connect.
3.2.2.1 Default Ethernet Negotiation Settings
The factory default negotiation settings for the Gigabit ports on the Switch are:
• Speed: Auto
•Duplex: Auto
• Flow control: Off
• Link Aggregation: Disabled
3.2.2.2 Auto-crossover
All ports are auto-crossover, that is auto-MDIX ports (Media Dependent Interface Crossover), so
you may use either a straight-through Ethernet cable or crossover Ethernet cable for all Gigabit port
connections. Auto-crossover ports automatically sense whether they need to function as crossover
or straight ports, so crossover cables can connect both computers and switches/hubs.
3.2.3 Mini-GBIC Slots
These are slots for mini-GBIC (Gigabit Interface Converter) transceivers. A transceiver is a single
unit that houses a transmitter and a receiver. The Switch does not come with transceivers. You
must use transceivers that comply with the Small Form-factor Pluggable (SFP) Transceiver
MultiSource Agreement (MSA). See the SFF committee’s INF-8074i specification Rev 1.0 for details.
You can change transceivers while the Switch is operating. You can use different transceivers to
connect to Ethernet switches with different types of fiber-optic or even copper cable connectors.
To avoid possible eye injury, do not look into an operating fiber-optic
module’s connectors.
• Type: SFP connection interface
• Connection speed:
GS2200-8/8HP: 100 Megabit per second (Mbps) or 1 Gigabit per second (Gbps)
GS2200-24/24P: 1 Gigabit per second (Gbps)
3.2.3.1 Transceiver Installation
Use the following steps to install a mini-GBIC transceiver (SFP module).
1 Insert the transceiver into the slot with the exposed section of PCB board facing down.
2 Press the transceiver firmly until it clicks into place.
3 The Switch automatically detects the installed transceiver. Check the LEDs to verify that it is
functioning properly.
4 Close the transceiver’s latch (latch styles vary).
28
GS2200-8/24 User’s Guide
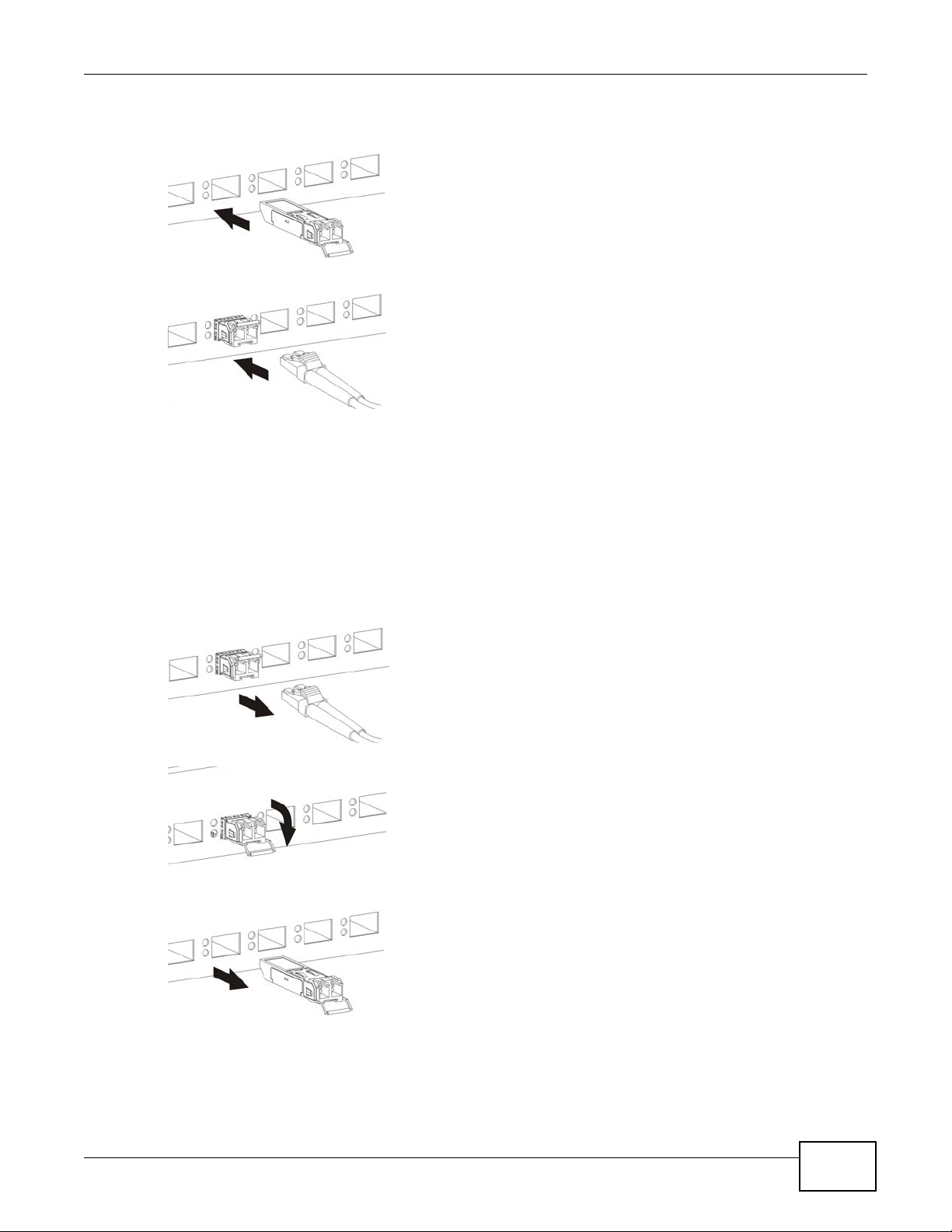
5 Connect the fiber optic cables to the transceiver.
Figure 13 Transceiver Installation Example
Figure 14 Connecting the Fiber Optic Cables
3.2.3.2 Transceiver Removal
Use the following steps to remove a mini-GBIC transceiver (SFP module).
Chapter 3 Hardware Panels
1 Remove the fiber optic cables from the transceiver.
2 Open the transceiver’s latch (latch styles vary).
3 Pull the transceiver out of the slot.
Figure 15 Removing the Fiber Optic Cables
Figure 16 Opening the Transceiver’s Latch Example
Figure 17 Transceiver Removal Example
3.2.4 Power Connector
Note: Make sure you are using the correct power source as shown on the panel.
GS2200-8/24 User’s Guide
29
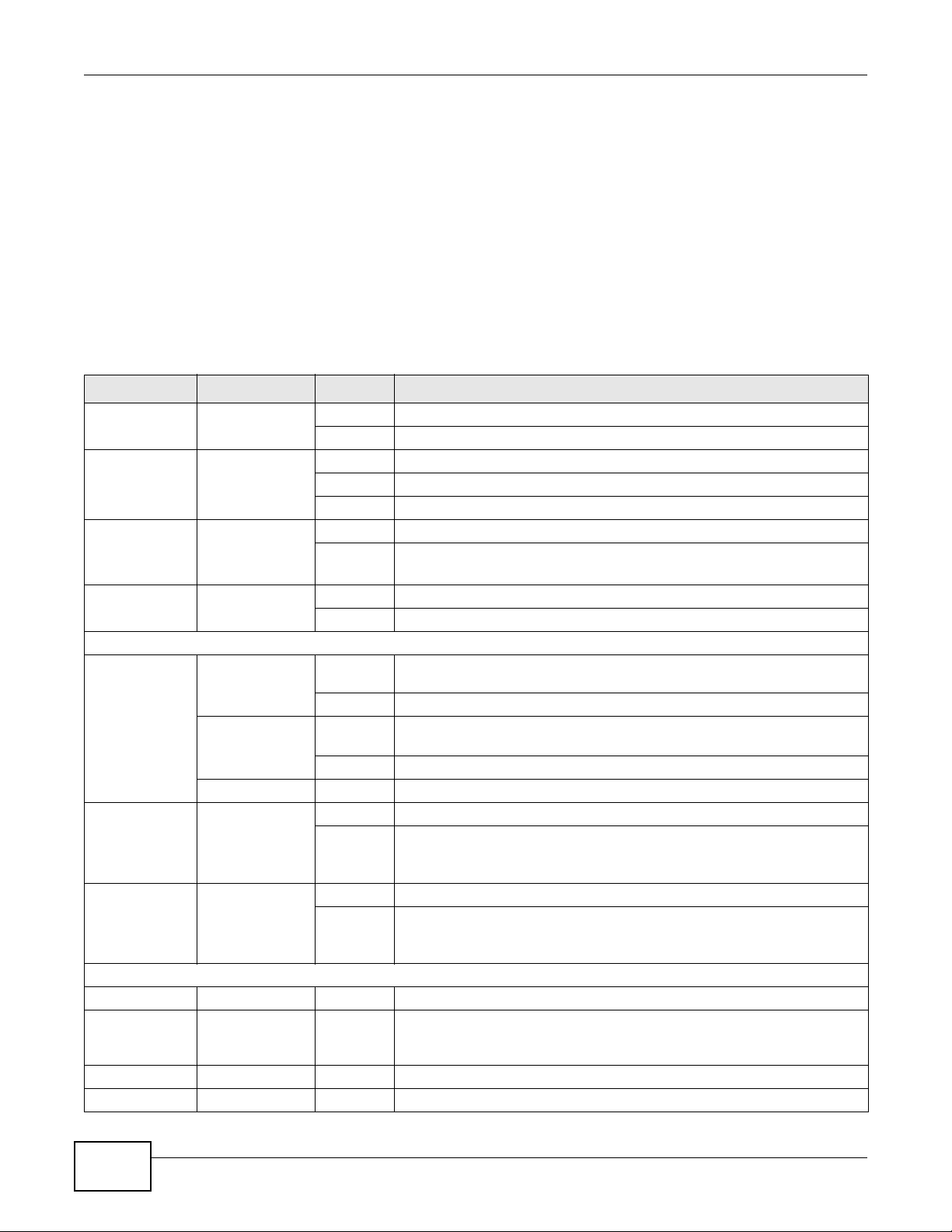
Chapter 3 Hardware Panels
T o connect power to the Switch, insert the female end of the power cord to the AC power receptacle
on the front panel. Connect the other end of the supplied power cord to a power outlet. Make sure
that no objects obstruct the airflow of the fans (located on the side of the unit).
See Chapter 43 on page 307 for information on the Switch’s power supply requirements.
3.3 LEDs
After you connect the power to the Switch, view the LEDs to ensure proper functioning of the
Switch and as an aid in troubleshooting.
Table 3 LED Descriptions
LED COLOR STATUS DESCRIPTION
PWR Green On The system is turned on.
Off The system is off or has failed.
SYS Green On The system is on and functioning properly.
Blinking The system is rebooting and performing self-diagnostic tests.
Off The power is off or the system is not ready/malfunctioning.
PPS
(GS2200-24P
only)
ALM Red On A hardware failure is detected.
Ethernet Ports
LNK/ACT Green Blinking The system is transmitting/receiving to/from a 1000 Mbps Ethernet
PoE
(GS2200-8HP
or GS2200-24P
only)
FDX
(GS2200-24 or
GS2200-24P
only)
Mini-GBIC Slots
LNK Green On The link to a 1000 Mbps Ethernet network is up.
ACT Green Blinking This port is receiving or transmitting data.
Green On External power supply is turned on.
Off External power supply is turned off or has failed.
Off The system is functioning normally.
network.
On The link to a 1000 Mbps Ethernet network is up.
Amber Blinking The system is transmitting/receiving to/from a 100 Mbps Ethernet
network.
On The link to a 100 Mbps Ethernet network is up.
Off The link to an Ethernet network is down.
Amber On Power is supplied to all PoE Ethernet ports.
Off There is no power supply.
Amber On The Gigabit port is negotiating in full-duplex mode.
Off The Gigabit port is negotiating in half-duplex mode.
Amber
(GS2200-8/8HP
only)
On The link to a 100 Mbps Ethernet network is up.
Off The link to this port is not connected.
30
GS2200-8/24 User’s Guide
 Loading...
Loading...