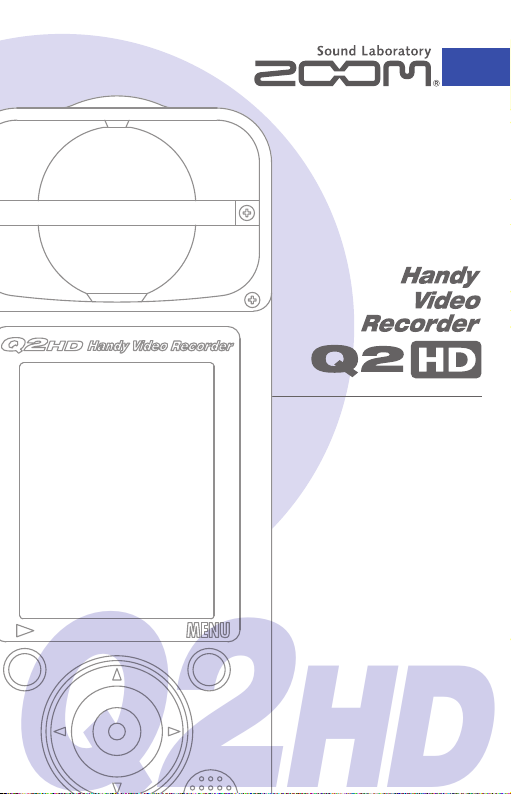
ユーザーガイド
Q2HD
ご使用になる前に
「安全上の注意」を
必ずお読みください
© 株式会社 ズーム
本ユーザーガイドの一部または 全部を
無断で複製/転載することを禁じます。
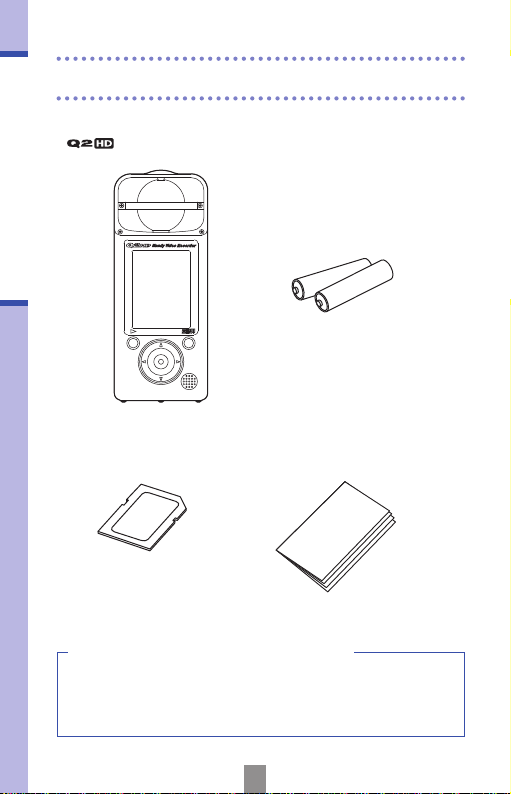
同梱品一覧
同梱品一覧
・ 本体
・単三形乾電池× 2(試供品)
※電池はアルカリ電池またはニッケル
水素充電池を使用してください。
・ユーザーガイド(本書)・SD カード
動画の編集 / 共有ソフトウェア HandyShare
HandyShare を使う には、付属の SD カード に収められて いる HandyShare の
インストーラーをダブルクリックして、インストールを行ってください。また、
パソコンに QuickTime がインストールされ ていない場合は、HandyShare 起動
後の画面の指示に従ってインストールを行ってください。
1
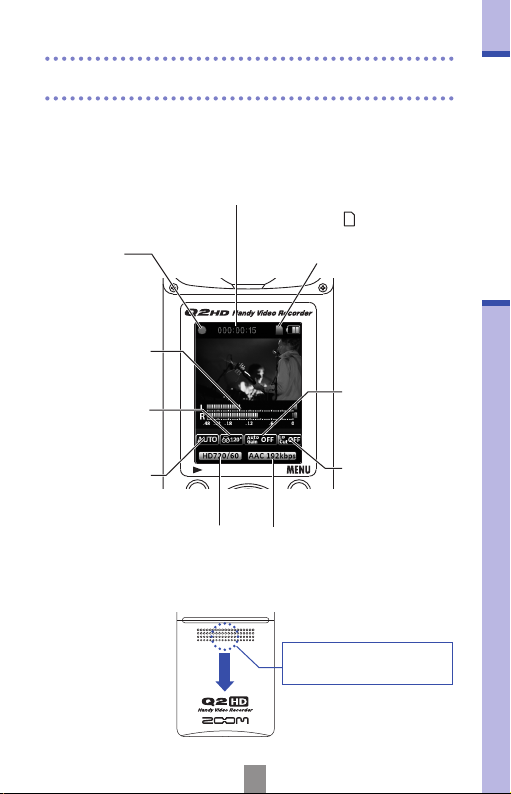
各部の機能
■基本画面
録音/録画時間 や録音/録画 が
可能な時間を表示します。
現在 の動作状態 を
表示します。
音量 レベルを表 示
します。
マイ クアングル の
設定を表示します。
撮影 シーンの設 定
を表示します。
録画時の画像サイズ/フレーム
数を表示します。
■電池の入れ方
SD カー ドが差し込まれていると
き、アイコン が表示されます。
SD カー ドが差し込まれていない
ときは何も表示されません。
録音レベルの設定を
表示します。
ロー カットフ ィルタ
の設定を表示します。
録音/録画時の音質を表示
します。
ここを押し ながらケースを開 け
て、電池をセットします。
※電池はアルカリ電池またはニッケル
水素充電池を使用してください。
各部の機能
2
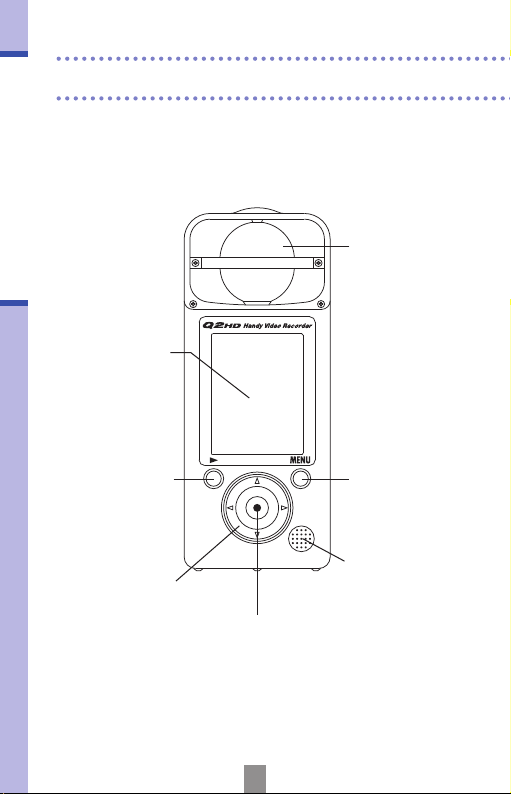
各部の機能のつづき
各部の機能
■本体各部
映 像や 各種 情報 を
表示します。
カメラ側からの音声
を、モノラルから最大
150°の ステ レオ で
録音できます。
記録した動画/音 声
の再生や一時停止 が
行えます。
項 目選 択や 音量 の
調節ができます。
各種設定メニュー を
表示します。
起動/終了 音や記録
した音声を 聴くこと
ができます。
動画や音声の記録を開始/終了したり、
選択した項目の決定を行えます。
3
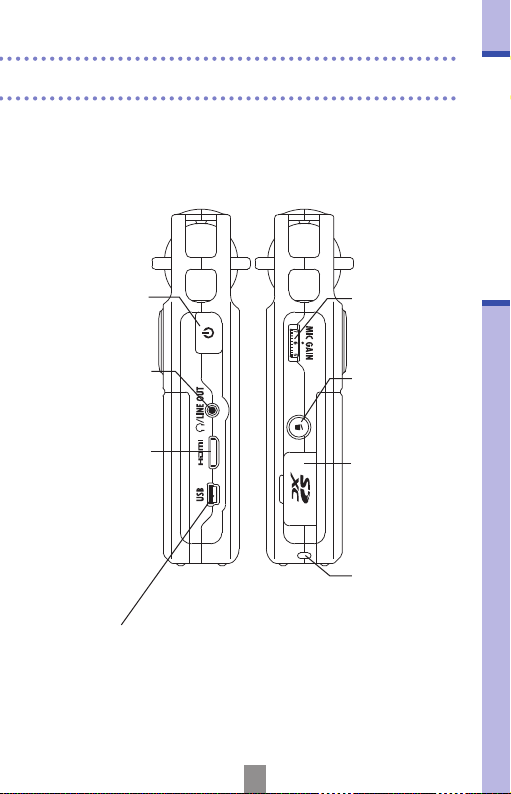
各部の機能
本体電源の ON /
OFF ができます。
ヘ ッド フ ォ ンや
外部機器に音声を
出 力す る こ とが
できます。
HDMI 対応 TV など
にデジ タルの動画
と音声 を出力する
ことができます。
・ パソコンと接続して、電源の供給、カードリーダーや USB
マイク、Web カメラとして使用できます。
・
iPad と接続して、USB マイクとして使用できます。
・ 別売の AC アダプター(ZOOM AD-17)も接続できます。
4
マイクの録音レベル
を調節します。
記録した動画/音声
を削除できます。
SD、 SDHC、 ま た
は SDXC カ ードを
差し 込んで使用 で
きます 。
落下防 止のための
ストラ ップを取り
付けられます。
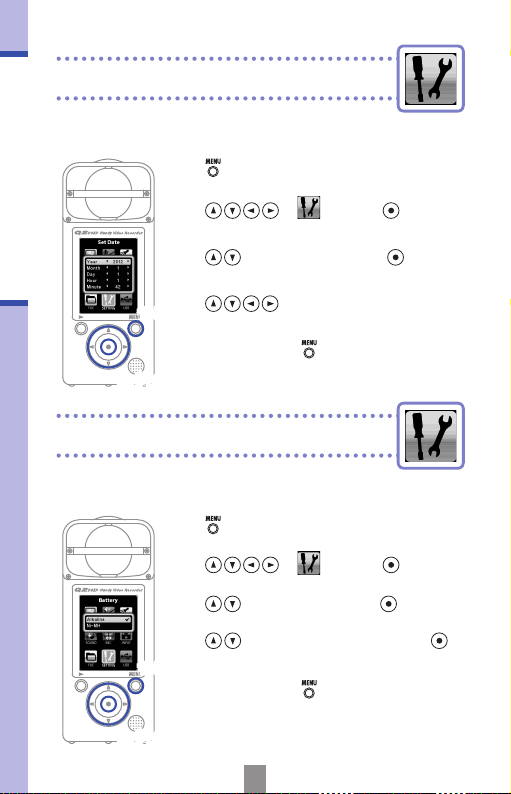
日時の設定/電池種別の選択
日時の設定
記録した動画/音声ファイルの情報に反映されますので、
最初に正確な値を設定してください。
を押し、メインメニューを表示させる。
1.
で を選択し、 を押す。
SETTING
で「Set Date」を選択し、 を押す。
を使用して現在の日時に合わせる。
1,5
2.
3.
4.
設定を終えたら、 を押す。
5.
2,3,4
電池種別の選択
電池の種別を設定することにより、正確な電池残量を表示
させることができます。
を押し、メインメニューを表示させる。
1.
で を選択し、 を押す。
SETTING
で「Battery」を選択し、 を押す。
で使用する電池 の種類を選択し、 を
5
1,5
2,3,4
2.
3.
4.
押す。
設定を終えたら、 を押す。
5.
※電池 はアルカリ 電池また はニッケル 水素充電 池を使用し て
ください。
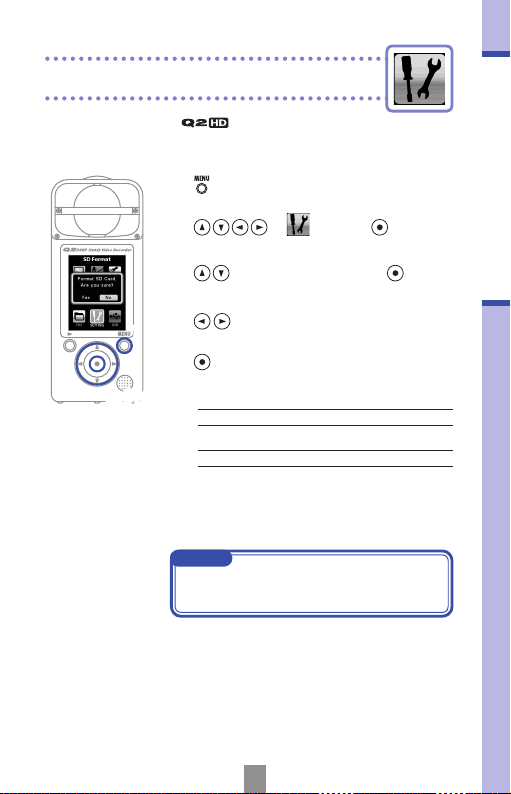
SD カードのフォーマット
SD カードを初期化して、 で使用できるようにします。
この操作を行うと、すべてのデータが消去され、元に戻す
ことができなくなりますので注意してください。
を押し、メインメニューを表示させる。
1.
SD カードのフォーマット
1
2,3,4
2.
3.
4.
「Yes」を、しない場合は「No」を選択してから、
●「Yes」を選択した場合
●「No」を選択した場合
フ ォー マッ ト終 了後、「Done」 と 表示 さ れ、
5.
SETT ING メニュー に戻る。
MEMO
SD カ ード のプ ロテ クト を ON に して いる と、
フォーマットできません。
で を選択し、 を押す。
SETTING
で「SD Format」を選択し、 を押す。
を使用 して、フ ォーマット する場 合は
を押す。
フォーマットが開始されます。
SETTING メニューに戻ります。
6
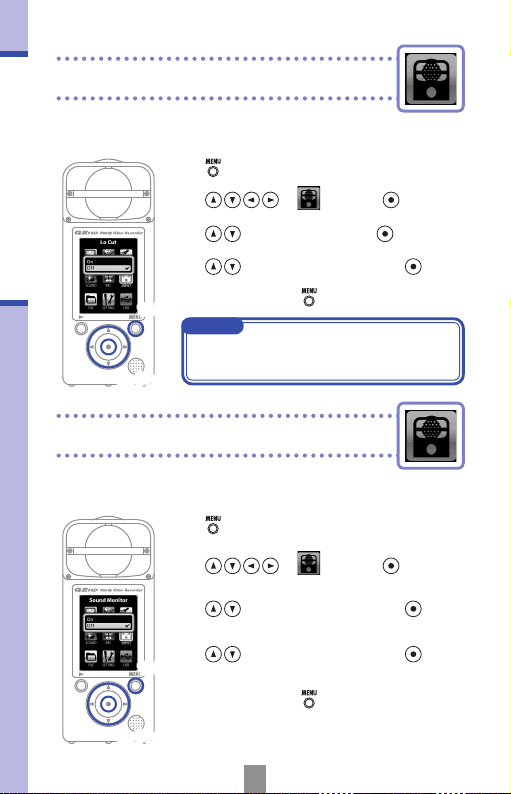
雑音の軽減/音声のモニター設定
雑音の軽減
ローカットフィル タ機能を ON にす ると、風による雑音
などを軽減させる効果があります。
を押し、メインメニューを表示させる。
1.
2.
3.
4.
設定を終えたら、 を押す。
5.
1,5
MEMO
アクセサリーパック「APQ-2HD」に含まれるウィンド
スクリーンを使用することで、より効果が高まります。
で を選択し、 を押す。
で「Lo Cut」を選択し、 を押す。
で「On」または「O」を選択し、 を押す。
2,3,4
音声のモニター設定
録音している音声をライン/ヘッドフォン出力端子、HDMI
端子からモニターすることができます。
を押し、メインメニューを表示させる。
1.
INPUT
1,5
2,3,4
2.
3.
4.
設定を終えたら、 を押す。
5.
で を選択し、 を押す。
INPUT
で「Sound Monitor」を選択し、 を押す。
で「On」または「O」を選択し、 を押す。
7
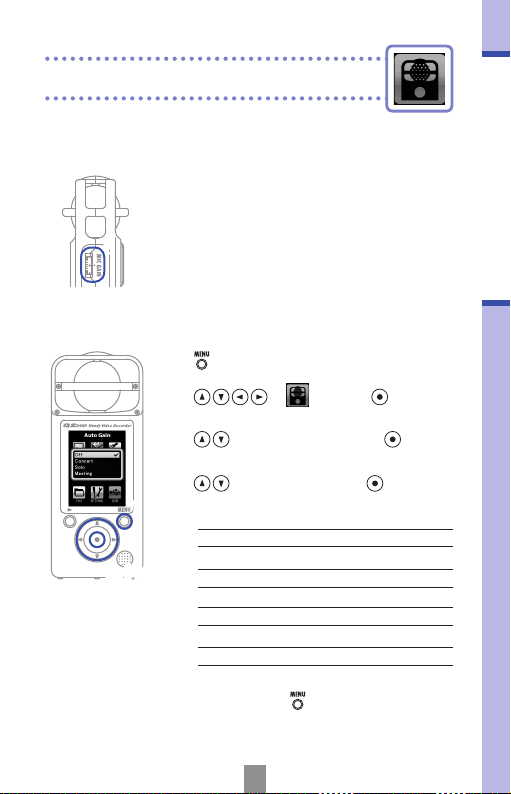
録音レベルの調節
マイ クの 録音 レベル を調 節するこ とで 、小さ な音 から
大音量 のバンド演奏まで最 適なレベルで録 音することが
できます。録音レベルは、手動または自動で設定できます。
録音状況に合わせて、MIC GAIN ノブでマイク感度
1.
を調節する。
1
■録音レベルを自動設定するには
を押し、メインメニューを表示させる。
1.
録音レベルの調節
1
2,3,4
2.
3.
4.
O
Concert
Solo
Meeting
設定を終えたら、 を押す。
5.
で を選択し、 を押す。
INPUT
で「Auto Gain」を選択し、 を押す。
でマイク感度を選択し、 を押す。
MIC GAIN ノブで、手動で設定する。
バンド演奏、コンサートなど大音量向け。
ソロ演奏など小音量向け。
会議などフィールドレコーディング向け。
8
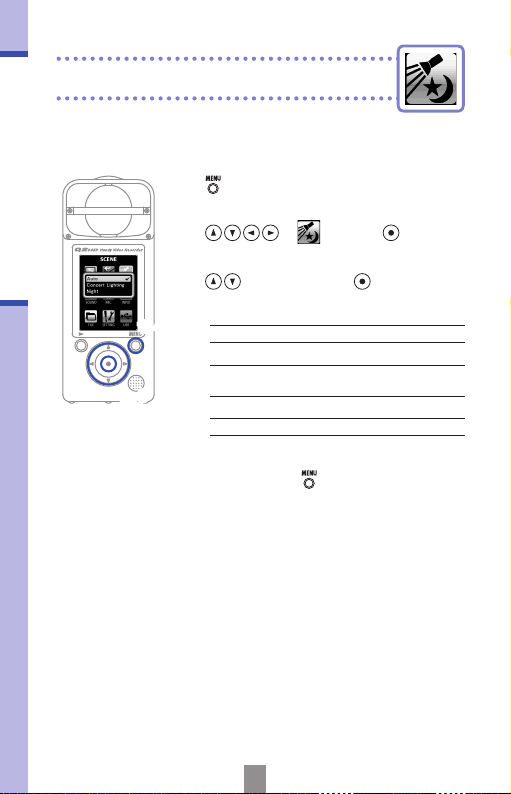
撮影シーンの選択
撮影シーンの選択
動画の撮影状況に応じて、カメラの設定を選択できます。
暗いところや強いライトのあるステージでも、最適な動画
を撮影することができます。
を押し、メインメニューを表示させる。
1.
2,3
1,4
2.
3.
Auto
ConcertLighting
Night
設定を終えたら、 を押す。
4.
で を選択し、 を押す。
SCENE
でモードを選択し、 を押す。
自動的に最適な設定を行います。
ライブやコンサートなど、強いライトがあるシーン
に最適な設定を行います。
夜間や暗いシーンに最適な設定を行います。
9

画質の選択
録画時の解像度とフレーム数を変更できます。
画質を上げると、録画可能な時間は減少します。
を押し、メインメニューを表示させる。
1.
で を選択し、 を押す。
VIDEO
で 解像度・フレーム数を選択し、 を
1,4
2.
3.
押す。
設定を終えたら、 を押す。
4.
2,3
設定 画像サイズ
HD1080/30 1920 x 1080 30 HD テレビでの再生。 大
HD720/60 1280 x 720 60
HD720/30 1280 x 720 30
WVGA/60 800 x 480 60
WVGA/30 800 x 480 30
フレーム数/秒
主な用途
動きの早 いシーンの
録画。
HD テレビやパソコン
での再生。
SD カード容量の節約
と動き の早いシー ン
の録画。
SDカード容量の節約。
ファイルサイズ
画質の選択
小
10
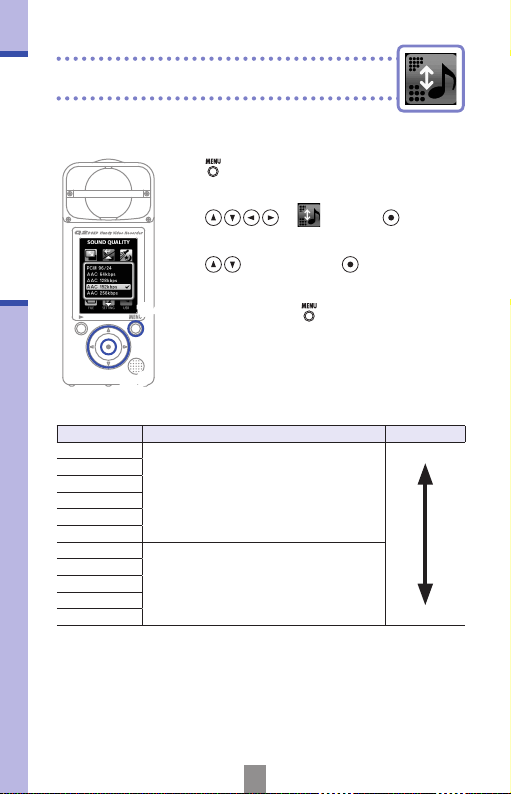
音質の選択
録音/録画時の音質を選択できます。
音質の選択
音質を上げると、録音可能な時間は減少します。
を押し、メインメニューを表示させる。
1.
2.
3.
1,4
設定を終えたら、 を押す。
4.
2,3
設定 内容
PCM96/24
PCM96/16
PCM48/24
PCM44.1/24
PCM48/16
PCM44.1/16
AAC320kbps
AAC256kbps
AAC192kbps
AAC128kbps
AAC64kbps
圧縮 を行わな い WAV フォー マット で、音質
重視の録音に向いています。
サンプ リング周 波数 (kHz) /量 子化ビット 数
(bit) の数値が大きいほど、高音質になります。
圧縮を 行う AAC フォ ーマット で、SD カード
の容量を節約できます。
ビッ トレート(kbps) の数値 が大き いほど、
高音質になります。
で を選択し、 を押す。
SOUND
で音質を選択し、 を押す。
ファイルサイズ
11
大
小
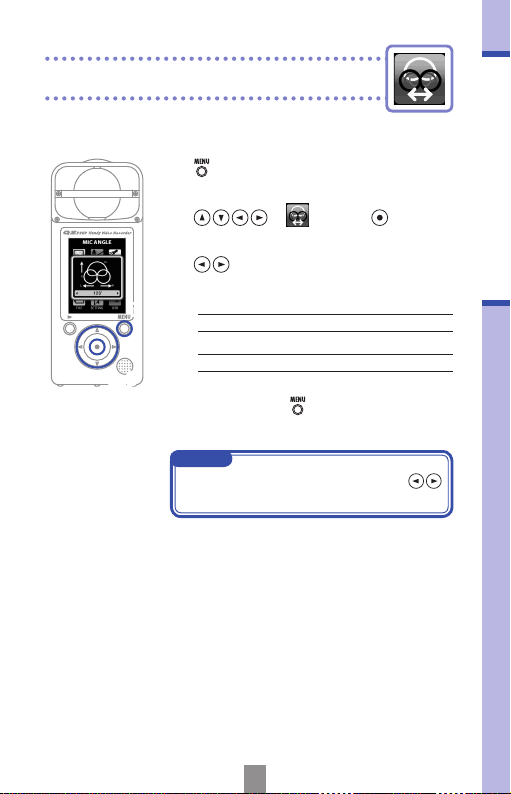
マイクアングルの設定
内蔵ステレオマイクの左右の広がりを設定することができ
ます。
を押し、メインメニューを表示させる。
1.
マイクアングルの設定
2,3
2.
3.
1
MONO
30°、60°、90°、120°、150°
設定を終えたら、 を押す。
4.
MEMO
音声録音中や USB マイクとして使用中に、
を押すことで、マイクアングルの設定ができます。
で を選択し、 を押す。
MIC
でマイクアングルを選択する。
モノラルで録音します。
それぞれのステレオ指向角度で録音します。
12

録音/録画する
録音/録画する
基本画面からボタン 1 つで録音/録画が開始されます。
準備が整ったら、 を押す。
1.
録音/録画が開始される。
・ 録画するか録音(音声のみ)
するか の選択は、 で行い
ます。
・ を押す ことでズ ーム
イン /アウト を、 を
1,2
<音声のみの場合>
MEMO
・ 録音/録画 中にカードへの転送速度が間に合 わなかった場合、「Low
Speed Card !」と表 示され停止します。これ を避けるため、ク ラス 4
以上 のカ ードの 使用を推 奨し ます。ま た、www.zoom.co.jp で は、
使用可能な SD カード情報を公開しています。
押すこ とでモニタ ー音声の
音量調節を行えます。
録り終えたら、 を押す。
2.
基本画面に戻る。
CAMERA
<ズームイン/アウト>
<音量調節>
13

再生する
録音/録画した音声や動画を再生します。
基本画面で を押す。
1.
別のファイルを再生したい場合は で選択
2.
し、 を押す。
●その他のボタン機能
1,2
2
音量調節 …………
早送り/早戻し … 再生中に または を
一時停止/解除 …
MEMO
・ で撮 影された動画 しか再生すること
ができません。
・ 動画の再生中に
きに 大きな 画面で再 生する ことが できま す。
横向き画 面では、 で音量調節、
で早送 り/早戻しを行え ます。縦向き画 面に
戻るには、再び を長押しします。
再生する
長押し
再生中および一時停止中に
を長押しすることで、横向
14

削除する
動画や音声を削除し、メディアの空き容量を増やすことができます。
削除する
削除したいファイルを再生させ を押す。
1.
・ 基本画面で押すと、最後に再生、もしくは録画
したファイルが削除対象として選択されます。
確認画面が表示されるので、削除するには「Yes」
1
2
2.
を、キ ャンセル したいと きは「No」を選 択し、
を押す。
15

■複数のファイルをまとめて削除するには
基本 画面 または再 生状 態のとき、 を押 し、
1.
Delete this le? 画面を表示させる。
・ この時もう一度 を押すとファイル選択画面
が表示されます。
削除する
で削除したいファイルにカーソル
を押す。
2,5
2.
を合わせ、 を押す。
削除するファイルの数に応じて手順 2を繰り返す。
3.
・ すべてのファイルを削除したいときは、 を
押します。
選択し終えたら、 を押す。
4.
確認画面が表示されるので、削除するには「Yes」
5.
を、キ ャンセル したいと きは「No」を選 択し、
1,4
3
16
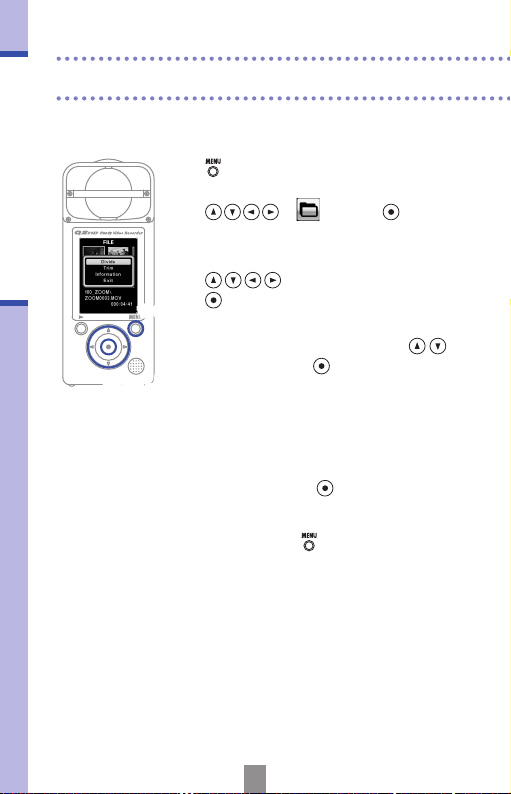
編集する
記録した動画や音声を「分割(DIVIDE)」したり、「部分削除(TRIM)」
することができます。
編集する
を押し、メインメニューを表示させる。
1.
1,6
2,3,4,5
2.
記録したファイルがサムネイルで表示されるので、
3.
編 集メ ニュ ー が表 示さ れ るの で、 で
4.
メニューを選択し、 を押す。
・ 次ページを参考に確認・編集します。
確 定操 作後、 再確 認画 面が 表示 され るの で、
5.
実行するには「Yes」を、キャンセルしたいとき
は「No」を選択し、 を押す。
編集を終えたら、 を押す。
6.
で を選択し、 を押す。
FILE
で編集し たいフ ァイルを 選択し、
を押す。
17

< DIVIDE(分割)>
……………… 分割位置移動
………………… 再生/一時停止
………………… 分割位置の確定
< TRIM(部分削除)>
……………… 削除範囲の始点/
……………… 削除範囲の始点/
………………… 再生/一時停止
………………… 削除範囲の始点/
< INFORMATION(ファイル情報)>
………………… 編集メニューに戻る
編集する
終点位置移動
終点切り替え
終点位置確定
18

外部機器との接続
外部機器との接続
目的に応じて、色々な機器に接続できます。
■
カードリーダーや USB マイク、Web カメラとして使う
(USB 接続)
パソコンや iPad と USB ケーブルで接続します。
→ 20 ページ「USB の接続」
■外部オーディオ機器、ヘッドフォンで音声を聴く
(LINEOUT 接続)
ヘッ ドフォ ンを使用 したり、 外部
オーディオ機器のアンプを利用して
音声を聴くことができます。
録音中の音声をヘッドフォンで聴く
には、モニター機能を ON にします。
→ 7 ページ「音声のモニター設定」
■TV で表示する(HDMI 接続)
HDMI ケーブルを使用して、HDMI 対応 TV
に、高画質で表示させることができます。
MEMO
TV によってサポートされている音声
フォ ーマッ トの種 類が異 なるため、
正しく再生できない場合があります。
注意
側の端子は HDMI ミニ端子(タイプ C)です。
市販の HDMI ケーブルを使用する場合は、片方の端子が と接続
するための HDMI ミニ端子(Type C)で、もう片方がお使いの TV に合っ
た形状の HDMI 端子の、High Speed HDMI Cable(カテゴリ 2 ケーブル)
を使用してください。
19

USB の接続
パソコン と USB ケーブルで 接続し、カードリーダーや USB マイ クと
して使 用したり、Web カメラとして動画 と音声のストリーミング を
行うことができます。また iPad と接続し、USB マイクとして使うこと
もできます。
MEMO
・ パソコンと接続した場合 は、USB から電源を供給できます。ただし、
ケーブルを接続しただけでは電源は ON になりません。 を押して
ください。
・ iPad の場合は、USB から電源は供給できません。
■
パソコンでカードリーダーや USB マイクとして使うには
Win dows 搭 載 P C ま た は Ma cint osh と US B
1.
ケーブルで接続する。
を押して起動する。
2.
・ USB 画面が表示されます。
カードリーダーの場合は でカードアイコン
3.
カードリーダー
USB マイク
MEMO
USB マ イクとし て使用中 も、 の各機能やマイクアング ルを設定
することができます。
を選択し、 を押す。
USB マ イクの 場合はマイ クアイコ ンを選 択し、
を押す。
パソコンに接続される。
4.
終了するには、カードリーダーの場合はパソコン
5.
で USB 接続解 除の操作を行い、USB ケー ブルを
取り外 す。USB マイクの場合は、 そのまま USB
ケーブルを取り外す。
INPUT
USB の接続
20

USB の接続のつづき
USB の接続
■パソコンで Web カメラとして使うには
Win dows 搭 載 P C ま た は Ma cint osh と US B
1.
ケーブルで接続する。
2.
を押して起動する。
3
USB 画 面が表 示され るので、 でビ デオ
3.
アイコンを選択し、 を押す。
パソ コン に接続 され るので 、スト リー ミング
4.
アプリケーションなどで、 を Webカメラ
として使う。
終了 する場 合は、 パソコ ンで US B 接続 解除の
5.
操作を行い、USB ケーブルを取り外す。
21

MEMO
・最高で HD720p の画質の動画、PCM48kHz/16bit の音声を同時に
パソコンへ送ることができます。
・パソコンの再生信号を
・Web カメラとして使用するためには、付属の SD カードに収められて
いるドライバ(www.zoom.co.jp からもダウンロ−ドできます)が
必要です。
・Web カメラとして接続中も、 の各機能や、撮影シーン、マイク
アングルを設定することができます。ただし、ストリーミング中に
設定することはできません。
から出力することはできません。
INPUT
■ディレイの設定
Web カメラとして使用中、ストリーミング
アプリケーションにリップシンク機能が
ない場合は、 で音声の遅延時間を
選択して映像とのタイミングを合わせる
ことができます。
USB の接続
22

USB の接続のつづき
USB の接続
■iPad で USB マイクとして使うには
1.
を押し、メインメニューを表示させる。
2.
4
注意
・ の電池残量が足 りないときや、電池がセットされていない
ときは、iPad では USB マイクとして使用できません。
・ USB マイクとして使用中も、 の各機能や マイクアングルを設 定
することができます。
3.
Apple Camera Connection Kit を使用し、iPad と
4.
USB ケーブルで接続する。
iPad に接続される。
5.
終了する場合は、USB ケーブルを取り外す。
6.
で を選択し、 を押す。
USB
でマイクアイコンを選択し、 を押す。
INPUT
23

ディスプレイの明るさ/省電力の設定
ディスプレイの明るさや省電力の設定をすることができます。
を押し、メインメニューを表示させる。
1.
ディスプレイの明るさ/省電力の設定
2.
1
3.
で を選択し、 を押す。
SETTING
で「Back Light」を選択し、 を押す。
2,3,4,5
■ディスプレイの明るさを設定するには
4.
5.
< Brightness >
で「Brightness」を選択し、 を押す。
で明るさを設定し、 を押す。
■省電力の設定をするには
4.
5.
< Power saving >
で「Power saving」を選択し、 を押す。
で「On」または「O」を選択し、 を
押す。
MEMO
・ On に設定すると、30 秒間、操作が行われない
場合にディスプレイが暗くなります。
・ AC アダ プター 使用時 には、省 電力の 設定は
反映されません。
24

HDMI ビデオ出力の設定
HDMI ビデオ出力の設定
HDMI 端子から出力するビデオ方式を設定することができ
ます。
を押し、メインメニューを表示させる。
1.
1
2,3,4
2.
3.
4.
を押す。
設定を終えたら、 を押す。
5.
MEMO
日本国内では NTSC が標準です。
で を選択し、 を押す。
SETTING
で「HDMI Out」を選択し、 を押す。
で「NTSC」または「PAL」を選択し、
25

情報の表示
ファームウェアのバージョンと録画可能な空き容量を確認
できます。
を押し、メインメニューを表示させる。
1.
情報の表示/設定内容をリセットする
2.
3.
情報を確認する。
4.
で を選択し、 を押す。
SETTING
で「Information」を選択し、 を押す。
1,5
確認を終えたら、 を押す。
5.
2,3
設定内容をリセットする
画質や音質、シーン設定など、 の設定内容を工場
出荷時の状態に戻します。
を押し、メインメニューを表示させる。
1.
で を選択し、 を押す。
SETTING
で「Reset」を選択し、 を押す。
26
2,3
1,4
2.
3.
確認画面が表示 されるので、リ セットするに は
4.
「Yes」を、 キャ ンセ ルし たい ときは「No」を
選択し、 を押す。
リセット終了後、「Done」と表示され、SETTING
5.
メニューに戻る。

ファームウェアのバージョンアップデート
ファームウェアのバージョンアップデート
必要に応じて、ファームウェアのバージョンアップデートを行います。
MEMO
ファームウェアのバージョンは SETTING
メニューの INFORM ATION で確認する
ことができます。
バージョンアップデート用ファイルを SD カードの
1.
ルートディレクトリ
・最新のバージョンアップデート用ファイルは
www.zoom.co.jpからダウンロードできます。
SD カードを本体のカードスロットに差し込む。
2.
アップデート画面が表示される
3.
4.
を押しながら を押し
まで
て起動する。
表示されたアップデート内容で
よければ、「OK」を選択して
押す。
にコピーする。
を
5.
を押して終了する。
注意
電池残量が足りないときは、バージョンアップデートできません。
27
、らたれさ示表と」!etelpmoC「てし了完がアップデート

安全上の注意
「死亡や重傷を負うおそれがある内容」です。
警告
「傷害を負うことや、財産の損害が発生するおそれがある内容」
です。
注意
図記号の例
「実行しなければならない(強制)内容」です。
「してはいけない(禁止)内容」です。
警告
■電源・電池について
AC アダプターは、必ず ZOOM AD-17(別売)を使用する。
AC アダプターを長時間使用しないときは、コンセントから抜く。
乾電池を使う際は、市販のアルカリ電池またはニッケル水素充電池の単三形
乾電池× 2 を正しい方向にセットする。
長期間使用しない場合は、乾電池を本体から取り出す。
■取り扱いについて
分解したり、改造しない。
注意
■使用環境について
温度が極端に高いところや低いところでは使わない。
暖房器具など熱源の近くでは使わない。
湿度が極端に高いところや、水滴のかかるところでは使わない。
砂やほこりの多いところでは使わない。
振動の多いところでは使わない。
■取り扱いについて
スイッチ類には無理な力を加えない。
安全上の注意
このユーザーガイドは将来必要となることがありますので、必ず参照しやすい
ところに保管してください。
28

FCC regulation warning (for U.S.A.)
This equipment has been tested and found to comply with the limits for a Class B digital
device,pursuant to part 15 of the FCC Rules. These limits are designed to provide reasonable pro-
tection against harmful interference in a residential installation.This equipment generates, uses and
can radiate radio frequency energy and, if not installed and used in accordance with the instruc-
tions, may cause harmful interference to radio communications. However, there is no guarantee
that interference will not occur in a particular installation. If this equipment does cause harmful
interference to radio or television reception, which can be determined by turning the equipment off
and on, the user is encouraged to try to correct the interference by one or more of the following
measures:
Reorient or relocate the receiving antenna.
Increase the separation between the equipment and receiver.
Connect the equipment into an outlet on a circuit different from that to which the
receiver is connected.
Consult the dealer or an experienced radio/ TV technician for help.
For EU Countries
Declaration of Conformity:
This product complies with the requirements of
EMC Directive 2004/108/EC and
Low Voltage Directive 2006/95/EC and
RoHS Directive 2011 / 65 / EU
THIS PRODUCT IS LICENSED UNDER THE AVC PATENT PORTFOLIO LICENSE FOR THE PER-
SONAL AND NONCOMMERCIAL USE OF A CONSUMER TO
(i) ENCODE VIDEO IN COMPLIANCE WITH THE AVC STANDARD (“AVC VIDEO”) AND/OR
(ii) DECODE AVC VIDEO THAT WAS ENCODED BY A CONSUMER ENGAGED IN A PERSONAL AND NONCOM-
MERCIAL ACTIVITY AND/OR WAS OBTAINED FROM A VIDEO PROVIDER LICENSED TO PROVIDE AVC
VIDEO.
NO LICENSE IS GRANTED OR SHALL BE IMPLIED FOR ANY OTHER USE. ADDITIONAL INFOR-
MATION MAY BE OBTAINED FROM MPEG LA, L.L.C. SEE HTTP://WWW.MPEGLA.COM
Windows は、米国 Microsoft 社の商標です。Apple、Macintosh、iPad、QuickTime および QuickTime ロゴは、
米国およびその他の国々で登録された Apple Inc. の登録商標または商標です。SD ロゴ、SDHC、SDXC ロゴ
は商標です。HDMI(High-Denition Multimedia Interface)と は、HDMI Licensing, LLC の商標です。
文中のその他の製品名、登録商標、会社名は、それぞれの会社に帰属します。
本書の内容および製品の仕様は予告なしに変更されることがあります。
29

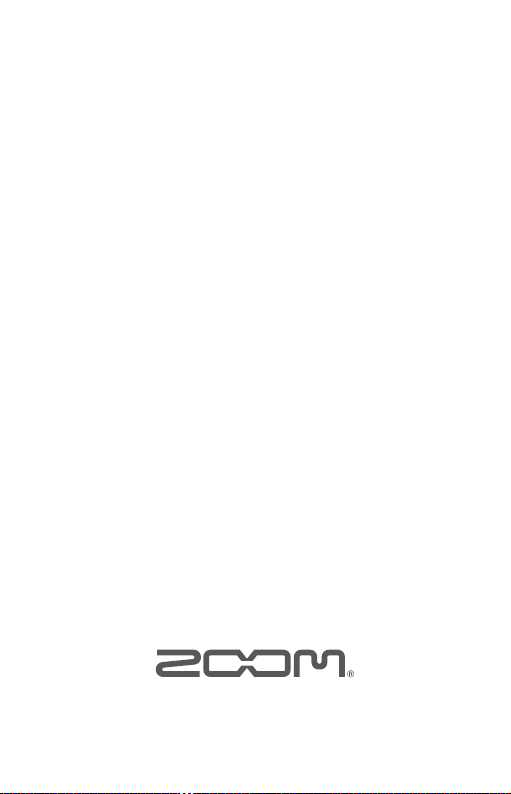
株式会社ズーム
〒 101-0062 東京都千代田区神田駿河台 4-4-3
http://www.zoom.co.jp
Q2HD - 5010-1
 Loading...
Loading...