YAMAHA Amp Editor User Manual

Amp Editor
Version 1.2
Owner’s Manual
EN

What is Amp Editor?
Amp Editor is software that allows network-compatible amplifiers (such as the TX4n/5n/6n), amp control devices (e.g., the ACD1), and compatible amplifiers connected to amp control devices to be assembled into a system, monitored, and controlled from a computer.
Amp Editor allows centralized monitoring and control of multiple connected devices.
Special Notices
●The software and this manual are the exclusive copyrights of Yamaha Corporation.
●Use of the software and this manual is governed by the license agreement which the purchaser fully agrees to upon breaking the seal of the software packaging. (Please read carefully the Software Licensing Agreement at the beginning of Installation Guide before installing the application.)
●Copying of the software or reproduction of this manual in whole or in part by any means is expressly forbidden without the written consent of the manufacturer.
●Yamaha makes no representations or warranties with regard to the use of the software and documentation and cannot be held responsible for the results of the use of this manual and the software.
●The illustrations and screens as shown in this manual are for instructional purposes only, and may appear somewhat different from those on your instrument.
●For information on modification of system software, certain functions, or specifications due to version update of the application, please visit the following website:
http://www.yamahaproaudio.com/
●Windows is a registered trademark of Microsoft® Corporation in the United States and other countries.
●The company names and product names in this manual are the trademarks or registered trademarks of their respective companies.
Amp Editor |
|
2 |
|
Owner’s Manual |
|
|
|||
|
|
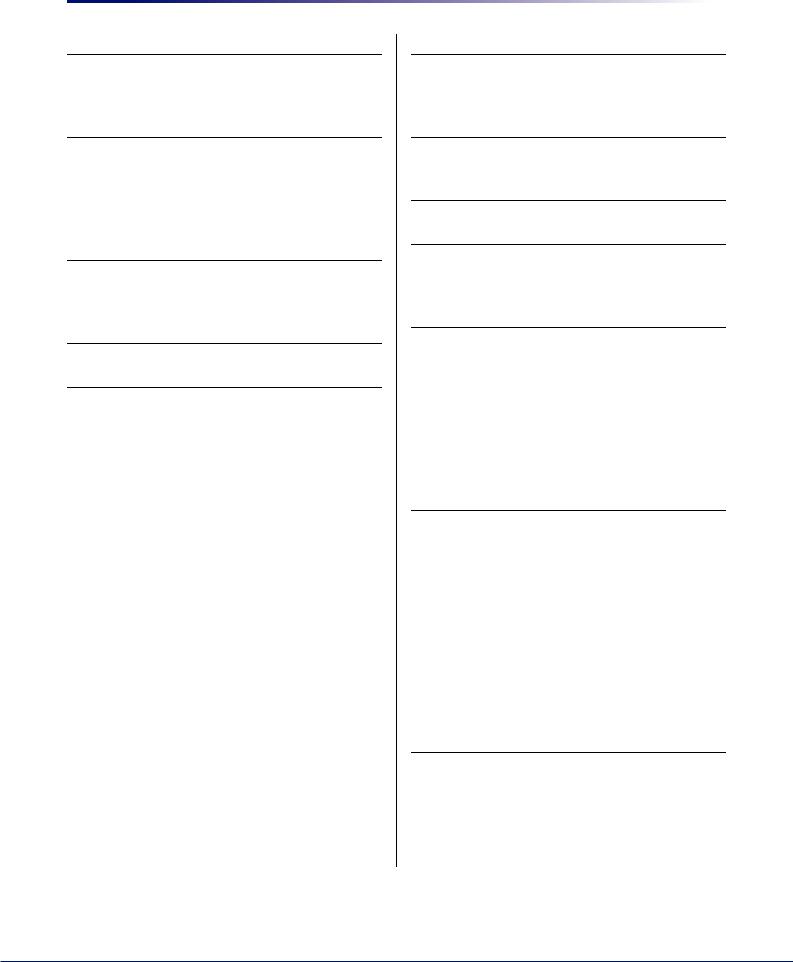
Contents |
|
|
Chapter 1 |
Preparing for operation |
4 |
Terms............................................................................................ |
|
5 |
Installing and setting up Amp Editor ............................................. |
6 |
|
Chapter 2 An overview of Amp Editor |
7 |
|
Main Panel window ....................................................................... |
8 |
|
Tree View window ......................................................................... |
9 |
|
Detail View window ..................................................................... |
10 |
|
Projects ....................................................................................... |
|
11 |
Chapter 3 |
Setup |
14 |
Device ID settings ....................................................................... |
14 |
|
IP address settings...................................................................... |
16 |
|
Chapter 4 Basic operations in Amp Editor |
21 |
|
Chapter 5 |
Main panel window |
31 |
Objects in the window and their function .................................... |
31 |
|
Menus in the main panel window ................................................ |
34 |
|
Preferences ................................................................................. |
|
37 |
Event Log .................................................................................... |
|
41 |
Device Information ...................................................................... |
47 |
|
Scene Manager............................................................................ |
49 |
|
Alert Setup .................................................................................. |
|
53 |
Word Clock (TXn only) ................................................................ |
57 |
|
Speaker Processor Library Manager (TXn only).......................... |
59 |
|
Clock ........................................................................................... |
|
64 |
Language (TXn only) ................................................................... |
65 |
|
GPI (ACD1 only).......................................................................... |
66 |
|
Utility........................................................................................... |
|
74 |
IP Address................................................................................... |
|
81 |
IP Control Port No....................................................................... |
82 |
|
Firmware Update (Updating the internal firmware)...................... |
83 |
|
Scene Link Manager.................................................................... |
86 |
|
Network Setup............................................................................. |
88 |
|
Synchronization (Synchronization with devices) ......................... |
90 |
|
Custom Control Panel Manager................................................... |
92 |
|
System View Creator ................................................................... |
94 |
|
Speaker Processor Library Converter.......................................... |
97 |
|
Chapter 6 |
Tree View window |
98 |
Tree structure ........................................................................... |
100 |
|
Operations in the Tree View window......................................... |
101 |
|
Chapter 7 |
Detail View window |
110 |
Device Detail View .................................................................... |
111 |
|
Chapter 8 |
Device Properties window |
123 |
Chapter 9 Signal Path View window (TXn only) |
136 |
|
Opening the component editor ................................................. |
137 |
|
Switching a function or signal on/off ........................................ |
137 |
|
Chapter 10 |
Component editor (TXn only) |
138 |
Objects in the window and their function.................................. |
138 |
|
Operation mode and Design mode ........................................... |
143 |
|
Context menu ........................................................................... |
144 |
|
Snap ......................................................................................... |
|
145 |
Library ...................................................................................... |
|
147 |
Parameter link / Component link............................................... |
151 |
|
Component guide ..................................................................... |
157 |
|
Chapter 11 |
Custom control panels |
171 |
Creating a new custom control panel........................................ |
172 |
|
Operation mode and Design mode ........................................... |
172 |
|
Context menu ........................................................................... |
173 |
|
Tool palette............................................................................... |
|
175 |
Placing controls........................................................................ |
178 |
|
Editing controls ........................................................................ |
182 |
|
Control properties..................................................................... |
184 |
|
Changing the tab order ............................................................. |
196 |
|
Size and background settings for a custom control panel ........ |
197 |
|
Full-screen display.................................................................... |
198 |
|
Appendix |
|
199 |
Alert message list ..................................................................... |
199 |
|
Troubleshooting ....................................................................... |
203 |
|
Amp Editor |
|
3 |
|
Owner’s Manual |
|
|
|||
|
|

Chapter
1 Preparing for operation
As of July 2010, the following devices and functions can be monitored and controlled from Amp Editor.
●Network-compatible amplifiers
•TXn series (subsequently called TXn): TX6n, TX5n, TX4n
●Amp control devices
•ACD1
●Amplifiers compatible with amp control devices
•XP series (subsequently called XP) : XP7000, XP5000, XP3500, XP2500, XP1000
•XM series (subsequently called XM) : XM4180, XM4080
•XH series (subsequently called XH) : XH200
•PC-1N/PC-N series (subsequently called PC-N) : PC9501N, PC6501N, PC4801N, PC3301N, PC2001N,
PC9500N, PC4800N, PC3300N
•Tn series (subsequently called Tn) : T5n, T4n, T3n
*For the most recent information, refer to the following URL. http://www.yamahaproaudio.com/
Functions that can be monitored/controlled
|
Function |
TXn |
Tn/PC-N |
XP/XM/XH |
|
Signal Path View* |
Component parameter editing |
|
— |
— |
|
|
|
|
|
|
|
Analog Input |
Level meter |
|
|
— |
|
|
|
|
|
||
Mute switching |
|
— |
— |
||
|
|||||
|
|
|
|
|
|
Slot Input |
Pre Input meter |
|
— |
— |
|
|
|
|
|
||
Mute switching |
|
— |
— |
||
|
|||||
|
|
|
|
|
|
|
Level meter (output voltage) |
|
|
|
|
|
|
|
|
|
|
|
Power meter |
|
|
— |
|
|
|
|
|
|
|
|
Impedance meter |
|
|
— |
|
|
|
|
|
|
|
Speaker Output |
Attenuation operations |
|
|
— |
|
|
|
|
|
||
Attenuator’s Link switching |
|
|
— |
||
|
|||||
|
|
|
|
|
|
|
Mute switching |
|
|
|
|
|
|
|
|
|
|
|
Solo switching |
|
|
|
|
|
|
|
|
|
|
|
Polarity (phase reversal) switching |
** |
|
— |
|
|
|
|
|
|
|
Slot Output |
Level meter |
|
— |
— |
|
|
|
|
|
|
|
|
Power Standby/On operations |
|
|
|
|
|
|
|
|
|
|
|
Temperature meter |
|
|
— |
|
General |
|
|
|
|
|
Protection monitor |
|
|
|
||
|
|
|
|
|
|
|
Amp mode indication |
|
|
— |
|
|
|
|
|
|
|
|
Fan meter |
|
— |
— |
|
|
|
|
|
|
: Available
— : Not available
*For more about the Signal Path View, refer to page 136.
**Polarity switching for the TXn is performed in the Signal Path View.
Amp Editor |
|
4 |
|
Owner’s Manual |
|
|
|||
|
|
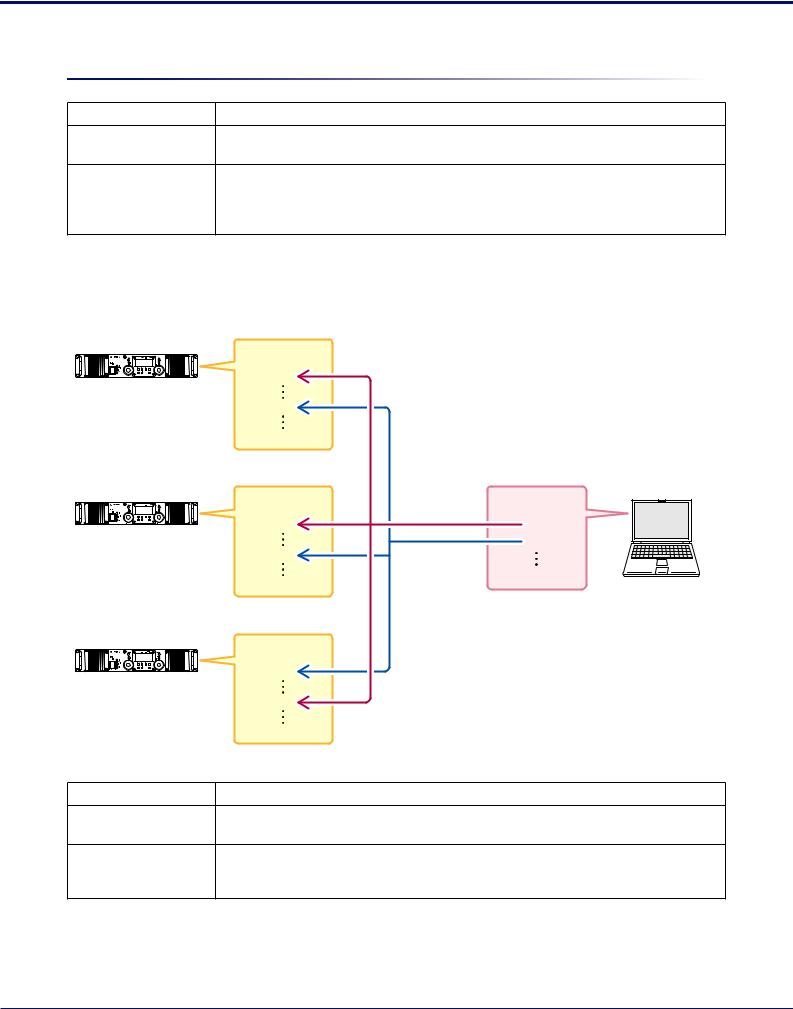
Chapter 1 Preparing for operation
Terms
Term |
Definition |
|
|
Workspace
The set of devices that can be simultaneously monitored and controlled by Amp Editor is called a workspace.
“Online” is the state in which the devices are connected to the computer and network, and are
Online/Offline
synchronized with Amp Editor so that they can be monitored and controlled. “Offline” is the state in which the devices and computer are not physically connected, or connected but not synchronized.
Scene
01
Amplifier A
10
Scene |
Scene link |
|
Recalle |
01 |
01 |
Amplifier B |
02 |
|
|
04 |
|
Amp Editor
Scene
01
Amplifier C
15
Term |
Definition |
|
|
Scene
A combination of settings for each amplifier is called a “scene.” By recalling a scene, the saved settings can be immediately applied to the amplifiers.
Settings for simultaneously recalling scenes for multiple amplifiers within a workspace are Scene link called a “scene link.” By recalling a scene link, scenes can be simultaneously recalled for mul-
tiple amplifiers. Scene links can be created and recalled using Amp Editor.
Amp EditorII |
|
5 |
|
Owner’s Manual |
|
|
|||
|
|

Chapter 1 Preparing for operation
Installing and setting up Amp Editor
In order to use Amp Editor to monitor and control your system, you must install Amp Editor in your computer, and then specify IP addresses and IDs for the computer and devices.
For details on installing Amp Editor, refer to the “Amp Editor Installation Guide.” For details on making settings in your computer, refer to “Setup” (page 14).
For details on making settings in your devices, refer to the owner’s manual or reference manual for each device. You can download these manuals from the Yamaha Pro Audio website (http://www.yamahaproaudio.com/downloads/)
Amp EditorII |
|
6 |
|
Owner’s Manual |
|
|
|||
|
|
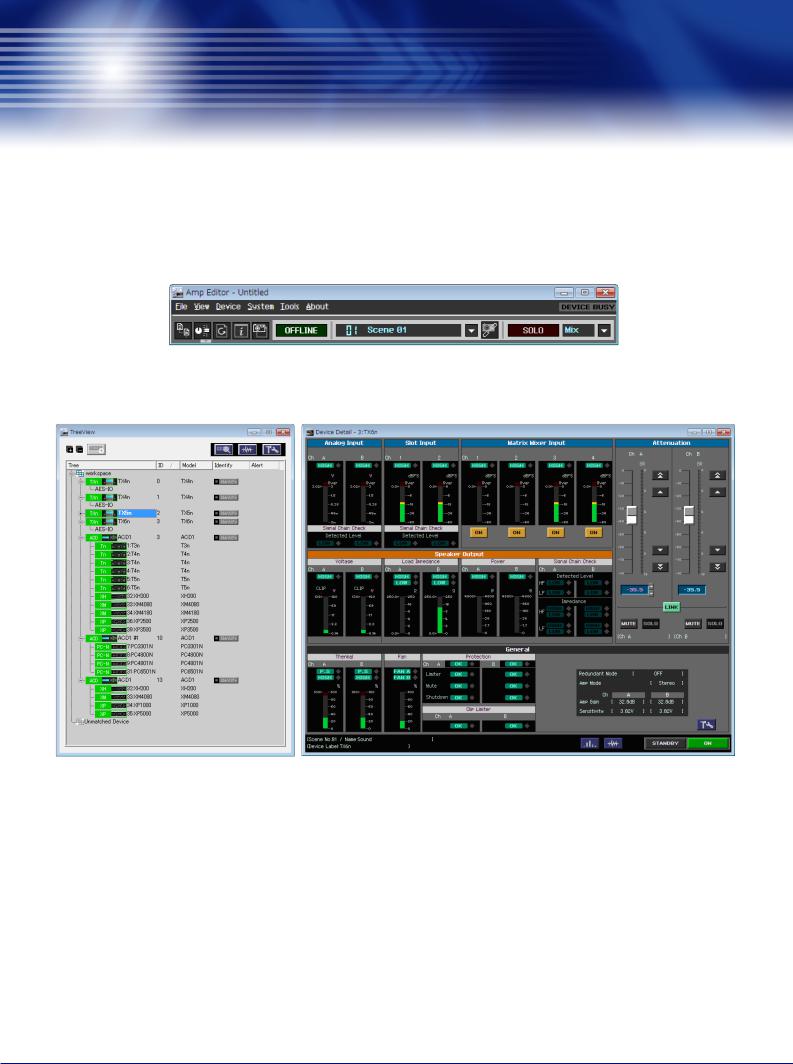
Chapter
2 An overview of Amp Editor
Broadly speaking, Amp Editor consists of three windows: the Main Panel window, the Tree View window, and the Detail View window.
Main Panel window
Tree View window |
Detail View window |
Amp Editor |
|
7 |
|
Owner’s Manual |
|
|
|||
|
|

Chapter 2 An overview of Amp Editor
Main Panel window
The Main Panel window is the main window of Amp Editor.
NOTE • You can open a project file (filename extension .yae) by dragging and dropping it onto the Main Panel window.
Menu bar
Toolbar
■ Menu bar
Here are the functions that can be executed by Amp Editor, grouped by category.
Click to see a list of functions. For details, refer to “Main Panel window” (page 31).
■ Toolbar
This area contains buttons for the most frequently used functions of Amp Editor, and also shows the current status. For details, refer to “Main Panel window” (page 31).
Amp Editor |
|
8 |
|
Owner’s Manual |
|
|
|||
|
|

Chapter 2 An overview of Amp Editor
Tree View window
The Tree View window is a hierarchical view of the elements making up the devices connected to the network.
By double-clicking an icon shown in this window, you can access the Detail View window to see detailed information. For details, refer to “Tree View window” (page 98).
Amp Editor |
|
9 |
|
Owner’s Manual |
|
|
|||
|
|

Chapter 2 An overview of Amp Editor
Detail View window
The Detail View window lets you monitor/control the amplifier that is specified in the Tree View window.
The following four types of screen are shown.
Screen name |
Content |
|
|
|
|
Device Detail View |
This will appear when you double-click an amplifier icon. Here you can monitor |
|
the amplifier’s status such as its level meters, or control the attenuation and Mute |
||
(page 111) |
||
status of an amplifier. |
||
|
||
|
|
|
|
This will appear when you click the [Signal Path View] button in the TXn’s Device |
|
Signal Path View |
Detail and the Tree View window, or when you choose [Show] → [Signal Path |
|
(TXn only) (page 136) |
View] from the context menu that appears when you right-click the TXn icon. Here |
|
|
you can edit the parameters of the TXn’s components. |
|
|
|
|
|
This will appear when you click the [Device Properties] button in the Tree View |
|
Device Properties |
window and the Detail View window, or when you choose [Show] → [Device Prop- |
|
erties] from the context menu that appears when you right-click the amp icon. |
||
(Amplifier only) (page 123) |
||
Here you can make various settings, such as the amplifier’s output mode, gain/ |
||
|
||
|
input sensitivity, and alerts/protection settings. |
|
|
|
|
|
This will appear when you choose [Show] → [I/O Card Editor] from the context |
|
I/O Card Editor |
menu that appears when you right-click the TXn or I/O card icon. This lets you |
|
specify the input/output mode of a digital I/O card inserted in the slot. |
||
(TXn only) (page 168) |
||
You cannot select I/O Card Editor for cards other than a digital I/O card (e.g., an |
||
|
||
|
AD card or a DA card). |
|
|
|
Amp Editor |
|
10 |
|
Owner’s Manual |
|
|
|||
|
|
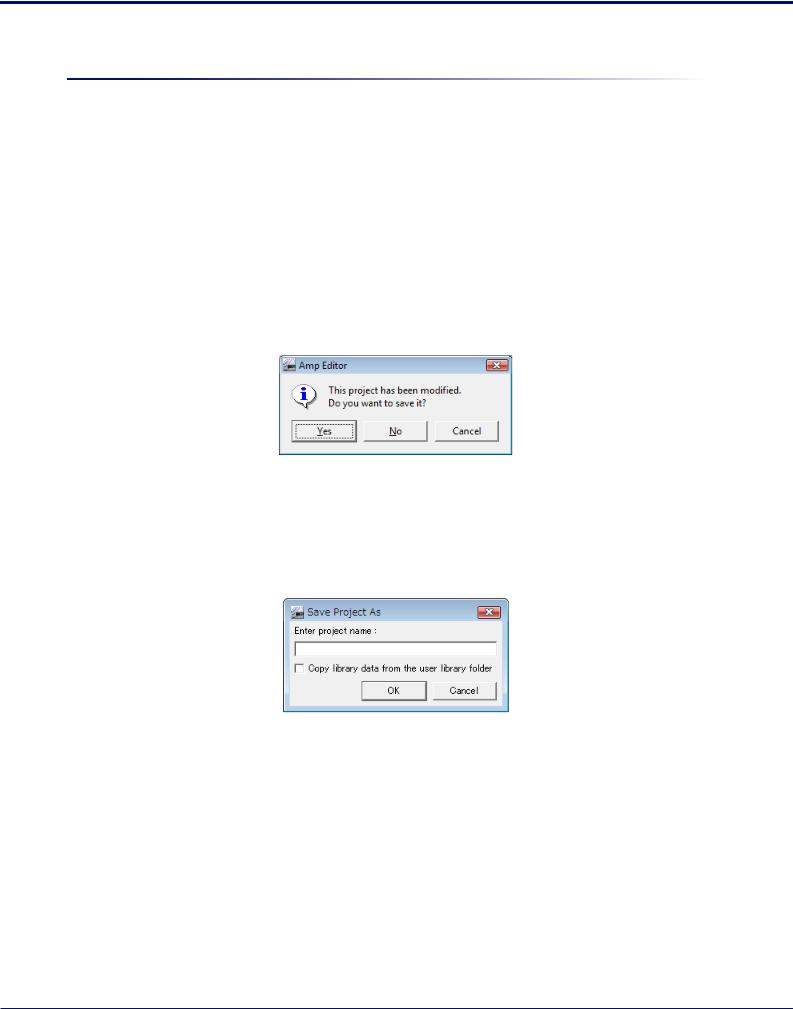
Chapter 2 An overview of Amp Editor
Projects
A system constructed by Amp Editor is saved in a folder as a “project.”
A project contains settings for workspace, components, and parameters.
Only one project can be opened at a time; when you open a different project, the currently-open project will be closed.
The commands for opening, creating, or saving a project are found on the [File] menu of the main panel window.
■ Creating a new project
Here’s how to create a new project.
1.
2.
In the main panel window, click [File] menu → [Name].
The currently-open project will be closed when you create a new project, so a dialog box will ask whether you want to save the current project.
Click [Yes] if you want to save the project, or [No] if you don’t want to save it.
If you click [Yes], the “Project Save As” dialog box will appear if the project has never been saved before. Enter the name under which you want to save the project, and click the [OK] button. In the folder selection dialog box that will then appear, select or create the folder in which to save the project, and click the [OK] button.
The new project will be created.
■ Saving a project
In Amp Editor, projects are saved in units of folders.
To save a project, use the main panel window [File] menu [Save] or [Save As...] command. The [Save] command will overwrite the previously-saved version of the project. The [Save As...] command will save the project under a different name.
Amp Editor |
|
11 |
|
Owner’s Manual |
|
|
|||
|
|

Chapter 2 An overview of Amp Editor
●Saving a project
1.In the main panel window, click [File] menu → [Save].
The currently-open project will be overwritten.
●Save as a specified name
The main panel window [File] menu → [Save As...] command lets you save the currently-open project with the name you specify. If you’re saving for the first time, a project will be created. If the project has already been assigned a name and saved, it will be saved as a different project.
1.In the main panel window, click [File] menu → [Save As...].
The “Save Project As” dialog box will appear.
When saving the library file with a project, select the [Copy library data from the user library folder.] check box. If you click the [OK] button, the [Select Library] dialog box will appear. This dialog box shows the library files are saved to the User Library folder. Select the library file to be copied to the project folder, and then click the [OK] button.
NOTE • If a library file of the same name already exists in the destination for the project, the dialog box will ask whether you want to overwrite, or save the library file as a specified name with numbers. When you save it as a specified name with numbers, a list of the library files that were most recently saved (starting with the same letters as that specified name) will be displayed.
2. Enter the name under which you want to save the project, and click the [OK] button.
The folder selection dialog box will appear.
3. Select or create the folder in which you want to save the project, and click the [OK] button.
The project will be created.
Amp Editor |
|
12 |
|
Owner’s Manual |
|
|
|||
|
|
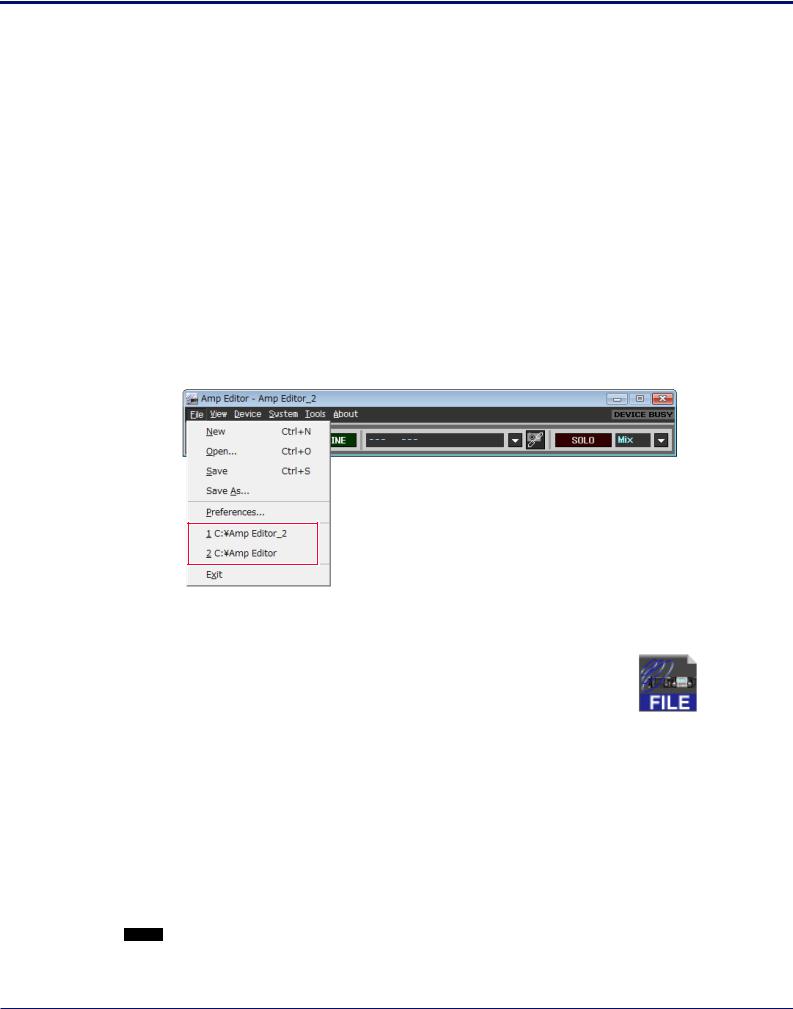
Chapter 2 An overview of Amp Editor
■ Opening a project
Here’s how to open a previously-saved project.
The currently-open project will be closed when you open a new project, so a dialog box will ask whether you want to save the current project.
●[Open] command
1.In the main panel window, click [File] menu → [Open].
The folder selection dialog box will appear.
2.Select the folder of the project that you want to open.
3.Click the [OK] button.
●Open a project from [Recently used projects]
The [File] menu of the main panel window will list the recently used projects. You can open a project by clicking its project name.
 Recently used projects
Recently used projects
●Double-click the icon of a project file
You can open a project by double-clicking the icon of the project file (file name extension .yae) in a project folder. If Amp Editor is not running, Amp Editor will start up and the project will be opened.
●Drag and drop a project file onto the main panel window
You can open a project by dragging and dropping a project file (or its shortcut) from a project folder into the main panel window.
■Closing a project
Amp Editor is not able to open multiple projects simultaneously. To close the currently open project, either create
a new project or open a different project.
NOTE • When copying a project to another folder or another computer, you must copy the entire project folder.
Amp Editor |
|
13 |
|
Owner’s Manual |
|
|
|||
|
|

Chapter
3 Setup
In order to use Amp Editor to monitor and control your equipment, you must make IP address and Device ID settings for your computer and your devices.
Device ID settings
Here’s how to set the Device ID so that Amp Editor can distinguish each unit.
■For the TXn
1.Power-on the TXn.
After approximately ten seconds, the unit’s front panel display will show the HOME screen.
2.On the front panel of the unit, hold down the [ENTER] button for one second or longer.
The Device ID setting screen will appear.
3. Use encoder B on the front panel of the unit to select the Device ID. You can select a value in the range of 0–255.
If multiple ACD1 and/or TXn units are connected to a single network, set each unit to a different Device
ID.
4. On the unit’s front panel, press the [ENTER] button.
The value you specified will be applied to the unit.
NOTE • The value you edit will blink until you press the [ENTER] button. If you move to a different screen while the value is still blinking, the change you made will not be applied.
5. Repeat steps 1–4 to specify the Device ID for each connected TXn unit.
NOTE • You can also change the Device ID on Amp Editor’s [Change Device ID] dialog box (page 104) after the devices are synchronized with Amp Editor.
Amp Editor |
|
14 |
|
Owner’s Manual |
|
|
|||
|
|
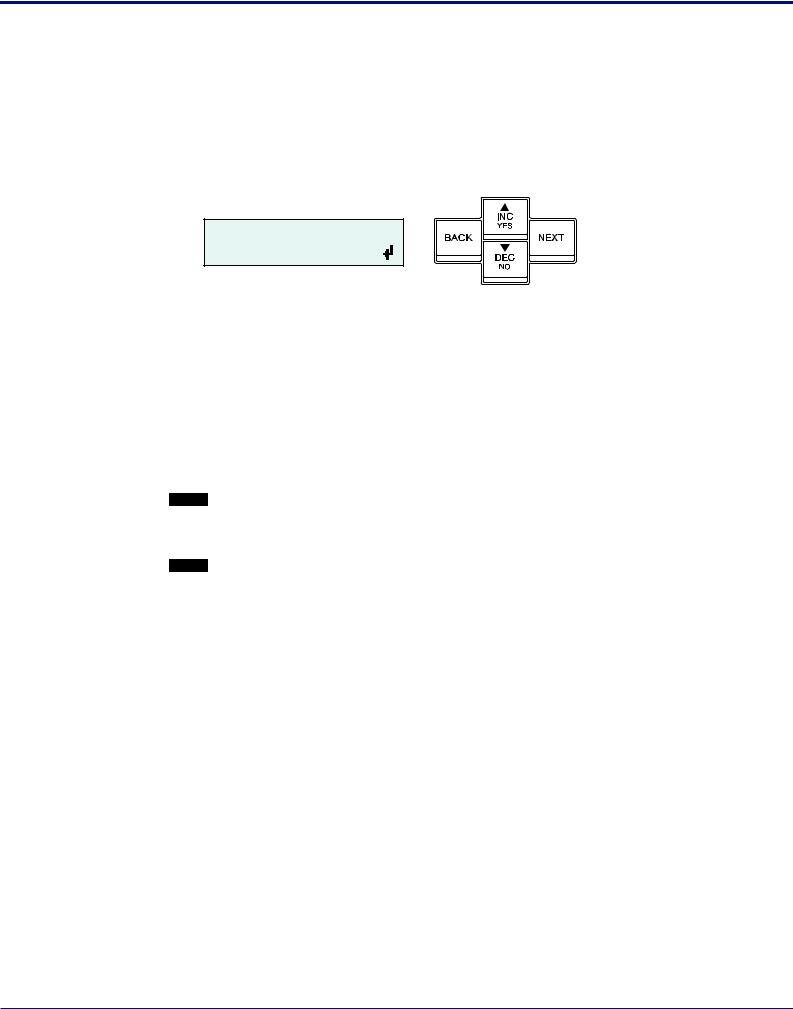
Chapter 3 Setup
■For the ACD1
1.Power-on the ACD1.
After approximately ten seconds, the unit’s front panel display will show the HOME screen.
2.On the front panel of the unit, hold down the [BACK] button for one second or longer.
The Device ID setting screen will appear.
Device ID
000å
3. Use the [▲INC/YES] or [▼DEC/NO] button on the front panel of the unit to select the
Device ID. You can select a value in the range of 0–255.
If multiple ACD1 or TXn units are connected to a single network, set each unit to a different Device ID.
4.
5.
Press the front panel [NEXT] button.
The cursor moves to  .
.
Press the front panel [▲INC/YES] button.
The value you specified will be applied to the unit.
NOTE • If you move to a different screen without pressing the [▲INC/YES] button, your change will not be applied.
6. Repeat steps 1–5 to specify the Device ID for each connected ACD1 unit.
NOTE • You can also change the Device ID on Amp Editor’s [Change Device ID] dialog box (page 104) after the devices are synchronized with Amp Editor.
Amp Editor |
|
15 |
|
Owner’s Manual |
|
|
|||
|
|

Chapter 3 Setup
IP address settings
Here’s how to set the IP address of the computer and of the devices so that Amp Editor can communicate with the
devices.
■ IP address settings for the computer
NOTE • Unless you have a specific need to do otherwise, you should set the IP address to a private address (192.168.0.2–192.168.255.253). If you need to specify a global address, please consult your network administrator before doing so.
•Do not connect to the same network as an audio network such as EtherSound or CobraNet. If you do so, communication may be interrupted, and the system may stop operating correctly.
•The explanation that follows will assume that the Windows network connection is named “Local area connection.” The name may differ according to your environment.
●Windows 7/Vista users
1.Chose [Start]→[Control Panel]→[Network and Internet]→Network and Sharing Center]→[Change adapter settings], and double-click [Local Area Connection].
The “Local area connection properties” dialog box will appear.
NOTE • For Windows Vista, choose [Start]→[Control Panel]→[Network and sharing center]→[Network connection management], and double-click [Local area connection].
2. In the [Network] tab, double-click [Internet protocol version 4 (TCP/IPv4)].
The “Internet protocol version 4 (TCP/IPv4) properties” dialog box will appear.
3. Select [Use the following IP address], and set the [IP address] and [Subnet mask].
We recommend an [IP address] value of “192.168.0.253” and a [Subnet mask] value of “255.255.255.0”.
If you’re using a DHCP server, choose “Automatically obtain IP address.”
4. Click the [OK] button to close the dialog box.
Amp Editor |
|
16 |
|
Owner’s Manual |
|
|
|||
|
|
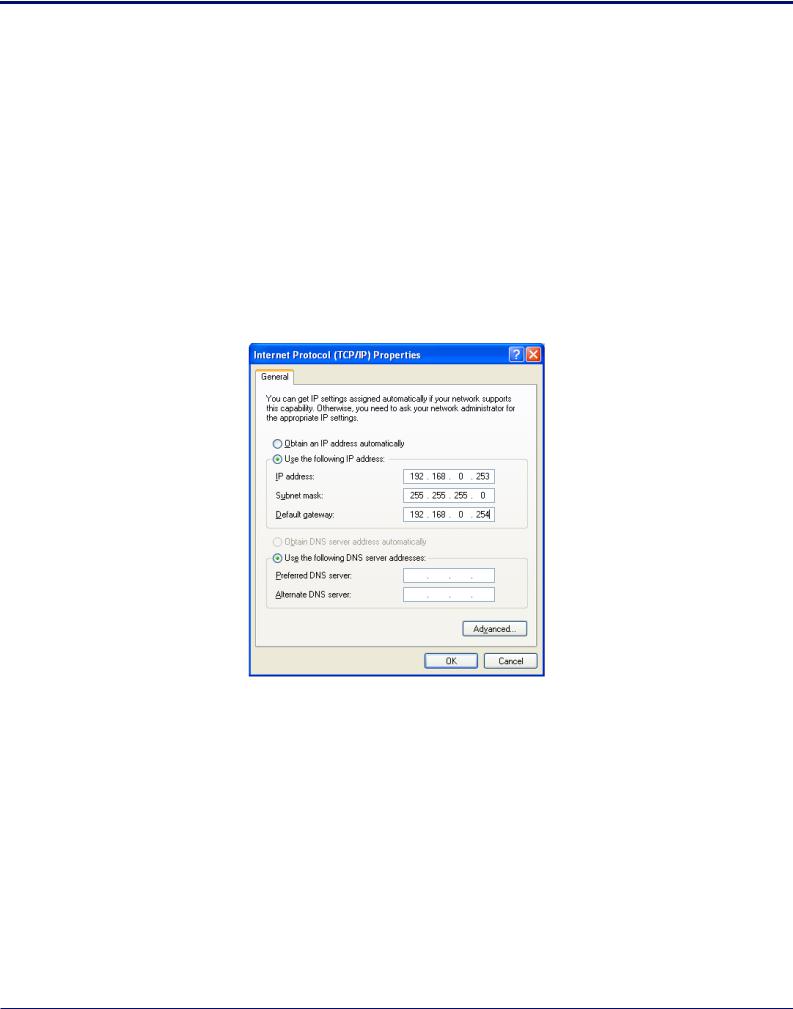
Chapter 3 Setup
●Windows XP users
1.Chose [Start]→[Control Panel]→[Network connections], and double-click [Local area connections].
The “Local area connection status” dialog box will appear.
If the “Control Panel” does not show the [Network connections] icon, click [Switch to classic view].
2.In the [General] tab, click [Properties].
The “Local area connection properties” dialog box will appear.
3.In the [General] tab, double-click [Internet protocol (TCP/IP)].
The “Internet protocol (TCP/IP) properties” dialog box will appear.
4.Select [Use the following IP address], and set the [IP address] and [Subnet mask].
We recommend an [IP address] value of “192.168.0.253” and a [Subnet mask] value of “255.255.255.0”. If you’re using a DHCP server, choose “Automatically obtain IP address.”
5. Click the [OK] button to close the dialog box.
Amp Editor |
|
17 |
|
Owner’s Manual |
|
|
|||
|
|

Chapter 3 Setup
■ IP address settings for the devices
Here’s how to specify the IP address of the devices. As an example, we will explain how to use Amp Editor to set
the IP addresses of the connected devices.
NOTE • If you want to set a device’s IP address from its front panel, refer to that device’s reference manual.
•Do not put Amp Editor online while setting a device’s IP address.
•The following explanation assumes that the network settings of the units are still as set by the factory.
1.Use an Ethernet cable to connect the [NETWORK] connector of each device to a network switch, and then power-on all devices.
2.Use an Ethernet cable to connect your computer’s Ethernet connector to the network switch, and start up the computer.
3.Click [Start]→[All Programs]→[Yamaha Amp Editor]→[Amp Editor] to start Amp Editor.
4.From the Amp Editor menu bar, choose [System]→[Network Setup].
The “Network Setup” dialog box will appear.
5. In [Network Interface], select the network card you’re using.
As the network card, select the same card as you used in “Computer’s IP address setting.”
6.
7.
In [Auto IP Address Assign Range], specify the range of IP address settings for the devices.
Click the [OK] button.
The “Network Setup” dialog box will close, and IP addresses will be assigned to all connected devices.
Amp Editor |
|
18 |
|
Owner’s Manual |
|
|
|||
|
|
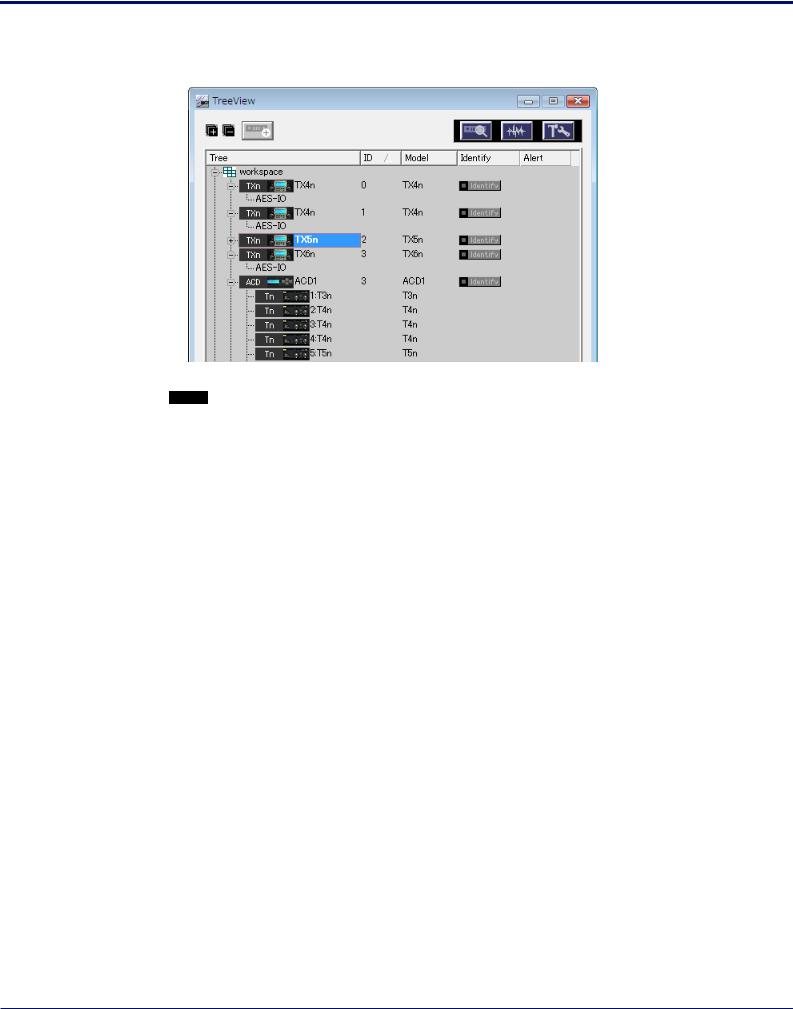
Chapter 3 Setup
8. Verify that all connected devices are shown in the Tree View window.
NOTE • It may take some time for IP addresses to be assigned to the devices. Correspondingly more time will be required for a larger number of devices.
•If the network settings of a device are not the factory settings, it might not appear in the Tree View window. In this case, operate the device’s front panel to change the IP Address Mode to [DHCP], or initialize the device’s memory.
On the TXn unit, use [Utility]→[Network Setup] to change the IP Address Mode to [DHCP], and then press the unit’s front panel [ENTER] button.
On the ACD1 unit, use [6.Network Setup]→[IP Address Mode] to change the IP Address Mode to [DHCP].
•For details on initializing the memory, refer to the owner’s manual or reference manual for each device.
With the steps up to this point, you’ve completed the basic setup. The next time you start Amp Editor, Amp Edi-
tor will automatically assign the IP addresses of the devices.
Amp Editor |
|
19 |
|
Owner’s Manual |
|
|
|||
|
|
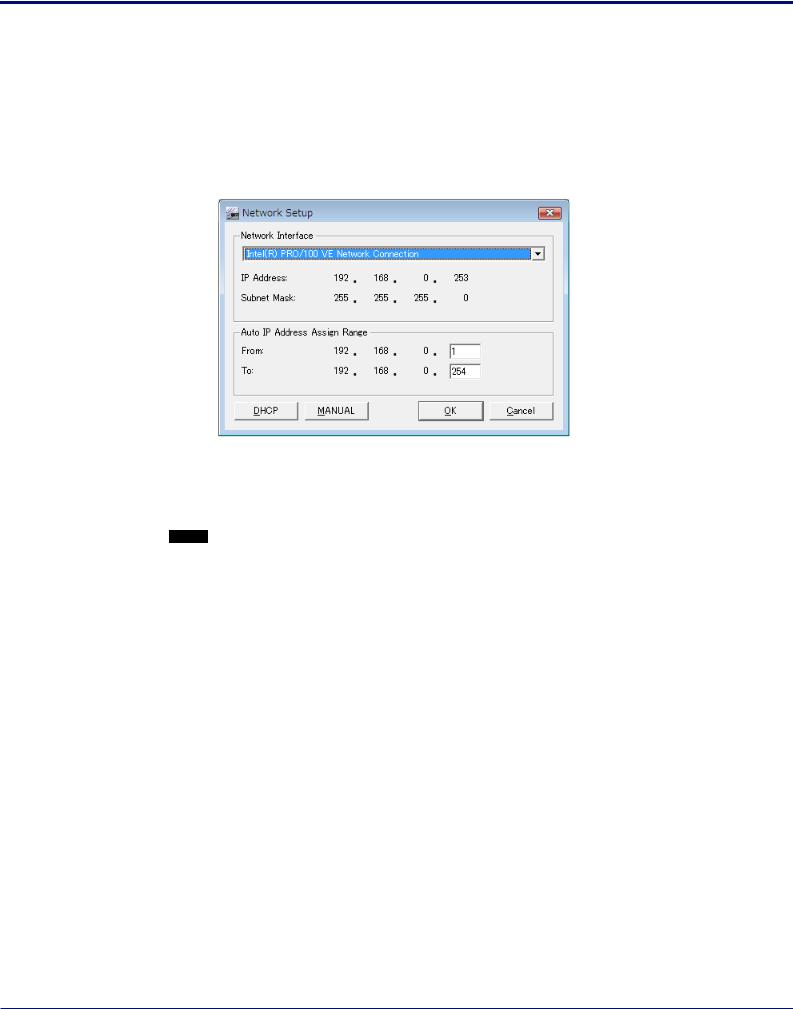
Chapter 3 Setup
In the following cases, you’ll need to fix the IP address of the devices using the procedure described below.
•If you want to shorten the time required for IP address assignment when starting the system.
•If you’re using a remote controller such as AMX / Crestron.
9. From the Amp Editor menu bar, choose [System]→[Network Setup].
The “Network Setup” dialog box will appear.
10. Click the [MANUAL] button.
The “Network Setup” dialog box will close. The IP Address Mode of all connected devices will switch to Manual, and the IP addresses will be fixed.
NOTE • If you fix the IP addresses, the IP address will be stored in the internal memory of the device, and will not need to be reset each time the device is powered-on.
Amp Editor |
|
20 |
|
Owner’s Manual |
|
|
|||
|
|
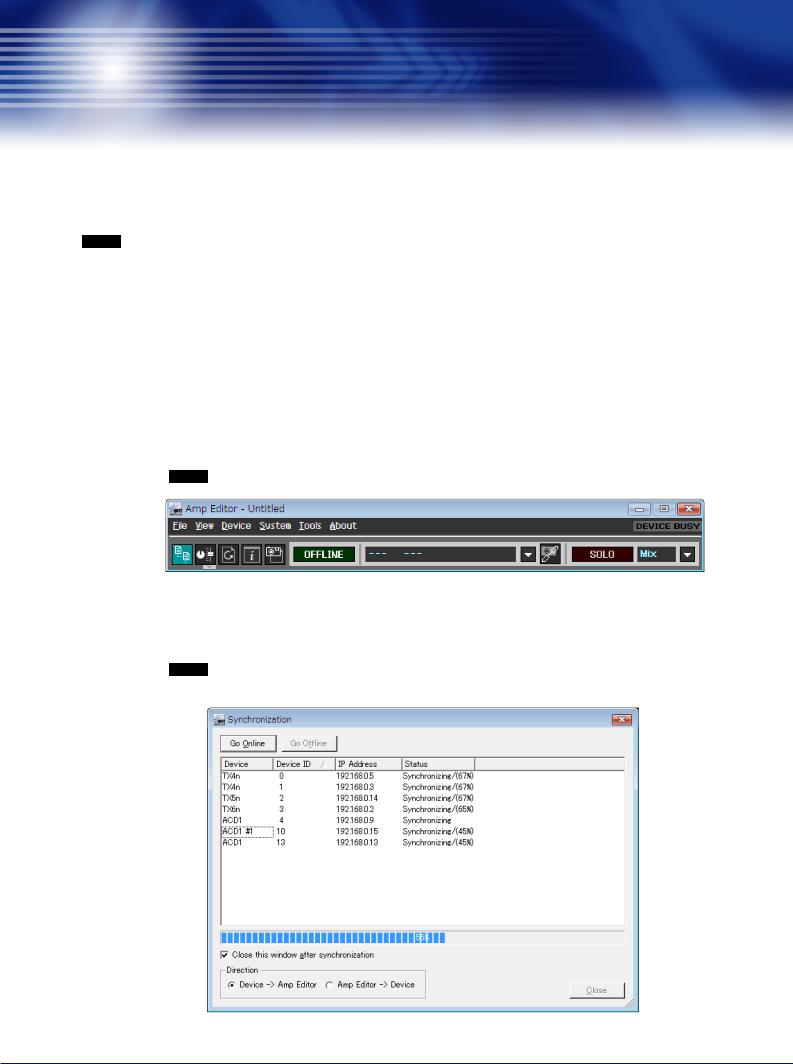
Chapter
4 Basic operations in Amp Editor
As examples of how amplifiers can be controlled from Amp Editor, this chapter explains the process of editing the basic settings of each amplifier, creating a custom control panel from which you can monitor and control multiple amplifiers, and then using Scene Link to switch multiple amplifiers together.
NOTE • Before you continue with the procedure described below, you must make IP address and Device ID settings for your computer and devices as described in “Setup” (page 14).
•For details on how to connect the ACD1 to an amplifier and set the AMP ID, refer to the ACD1 Owner’s Manual.
■Synchronizing Amp Editor and the devices
Here’s how to perform synchronization so that the devices can be monitored and controlled from Amp Editor.
1. After you’ve powered-on your equipment, start up Amp Editor.
The main panel window and the Tree View window will appear.
The connected devices are shown in the workspace of the Tree View window.
NOTE • If a connected device is not shown in the workspace, refer to “Troubleshooting” (page 203).
2. In the main panel window, click the [OFFLINE] button.
The “Synchronization” screen (page 90) will appear. Verify that the connected TXn(s) and/or ACD1(s)
are shown.
NOTE • Amplifiers connected to the ACD1 are not shown. To verify that the amplifiers are connected to the ACD1, follow the steps below:
Amp Editor |
|
21 |
|
Owner’s Manual |
|
|
|||
|
|
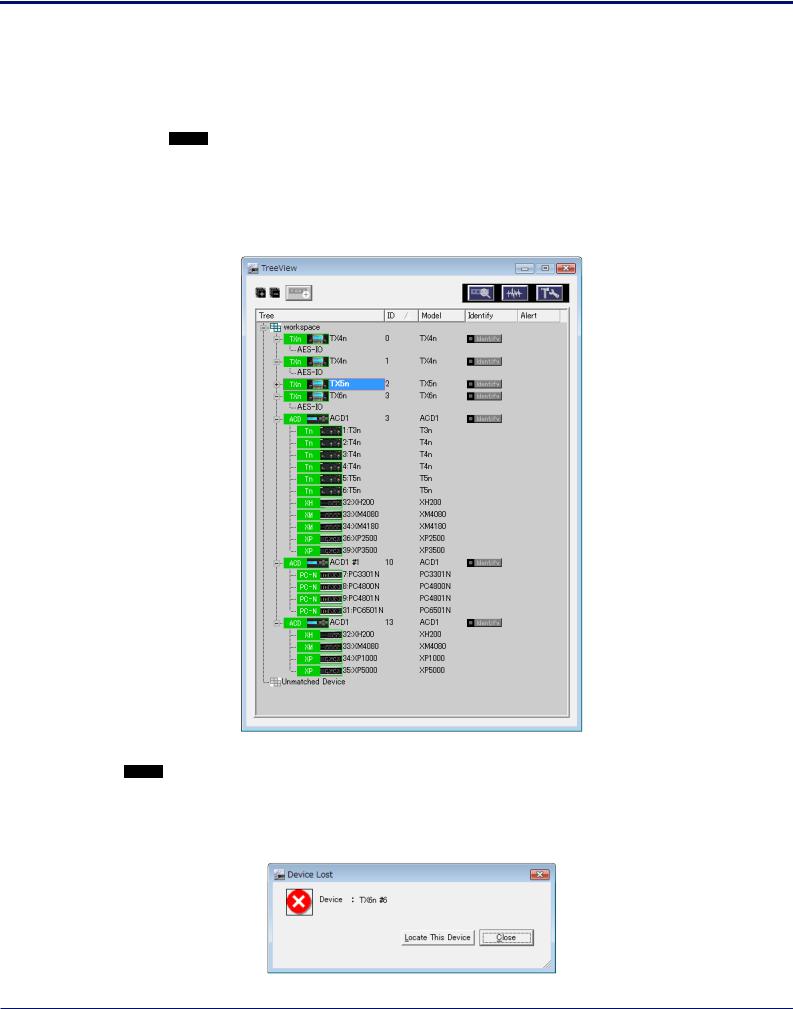
Chapter 4 Basic operations in Amp Editor
3. Use the Direction field to specify the direction of synchronization, and then click the [Go Online] button.
Amp Editor and the devices will synchronize, and the indication in the main panel window will change to
[ONLINE].
NOTE • If you choose [Amp Editor→Device], synchronization will occur by sending data from Amp Editor to the devices. In this case, please take care that unexpected high volume does not damage your speakers or cause hearing damage.
When you switch to [ONLINE], the amplifier icons shown in the workspace of the Tree View window
will turn green.
NOTE • If synchronization with the devices is not possible due to a network problem, information about the devices that were unable to synchronize will be displayed. Check the network cable connections, and try again from step 2 of the procedure.
•If the Amp Editor does not recognize the synchronized devices, a dialog box which indicates the devices that were unable to be recognized will appear.
Amp Editor |
|
22 |
|
Owner’s Manual |
|
|
|||
|
|

Chapter 4 Basic operations in Amp Editor
■ Making basic settings for each amplifier (TXn only)
Here you’ll make basic settings such as the amplifier’s Gain and Power Amp Mode.
4. Click an amplifier icon in the workspace of the Tree View window.
[Device Properties] button
5. Click the [Device Properties] button (  ).
).
The Device Properties window will appear.
w
q
e
Amp Editor |
|
23 |
|
Owner’s Manual |
|
|
|||
|
|
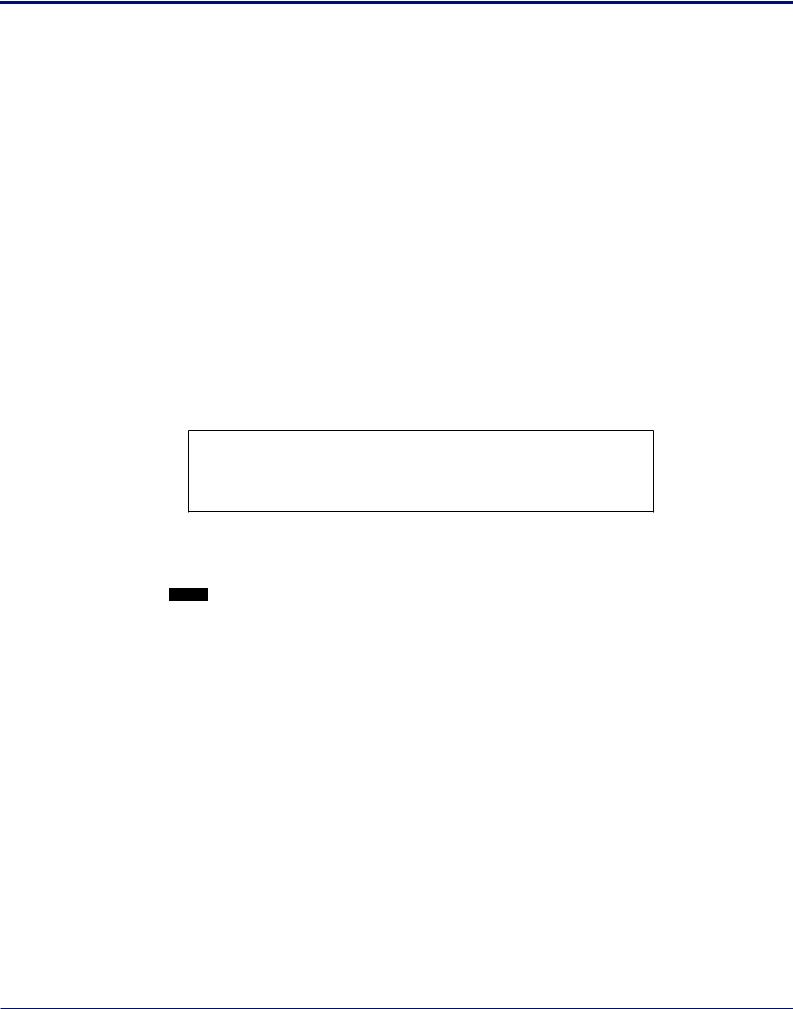
Chapter 4 Basic operations in Amp Editor
6. Make basic settings for the amplifier.
In the “General” tab you can make the following basic settings. For details, refer to Device Properties window (page 123).
q Input Redundancy
Here you can make settings for a redundant connection (duplicate audio connections) that uses both the analog input signal and the digital (slot) input signal. If the digital input audio is interrupted by a broken connection or other problem, the amplifier can automatically switch to the analog input (Redundant Backup), or the amplifier can automatically switch to the analog input simply when an analog audio input signal is detected (Redundant Override).
By default, this is Off.
w Amp Mode
This specifies the amplifier’s output mode (Stereo/Bridge/Parallel).
The default setting is [Stereo].
e Input Sensitivity and Amp Gain
This specifies the gain (Amp Gain) and input sensitivity (Sensitivity) for each channel. Gain and input sensitivity settings are linked.
The default settings are “Amp Gain” [32.0 dB], “Sensitivity” [11.8 dBu] (for the Tx6n) / [10.4 dBu] (for the Tx5n) / [9.2 dBu] (for the Tx4n).
• Gain Mode
This specifies whether the gain / input sensitivity settings will be linked between channels A/B when the Amp Mode is Stereo.
The default setting is Link On.
7.
8.
Click the [Close] button to close the dialog box.
Repeat steps 4 through 7 to make basic settings for the other amplifiers.
NOTE • You can copy basic settings as described in “Copying settings” (page 102).
Amp Editor |
|
24 |
|
Owner’s Manual |
|
|
|||
|
|

Chapter 4 Basic operations in Amp Editor
■ Monitoring and controlling multiple amplifiers
By using the “System View Creator” dialog box you can create a System View custom control panel that enables
centralized monitoring and control of multiple amplifiers.
9. From the [Tools] menu, choose [System View Creator...].
The “System View Creator” dialog box will appear.
10. In the [Name] field, enter the name of the custom control panel that you want to create.
11. In this example, select [Type A] for the [Type] field.
[Type A] displays more controllers than [Type B].
NOTE • If you select [Type B], you’ll be able to monitor and control a larger number of amplifiers in a single screen, but there will be fewer controllers.
12. From the Device list, drag an amplifier that you want to monitor and control, and drop it into the desired cell.
The amplifier will be placed at that location. Place the other amplifiers in the same way.
NOTE • By default, the cell layout will be 4 x 4. Use [Rows] and [Columns] to edit the layout if desired.
•If the [Standby/On] check box or the [Mute] check box is selected, a button will be added, allowing you to switch the power status or muting of all amplifiers registered in the custom control panel.
13.When you’ve finished placing the amplifiers, click the [Create] button.
The “System View Creator” dialog box will close, and the System View custom control panel you created will open. You can use this custom control panel to monitor and control multiple amplifiers.
Amp Editor |
|
25 |
|
Owner’s Manual |
|
|
|||
|
|
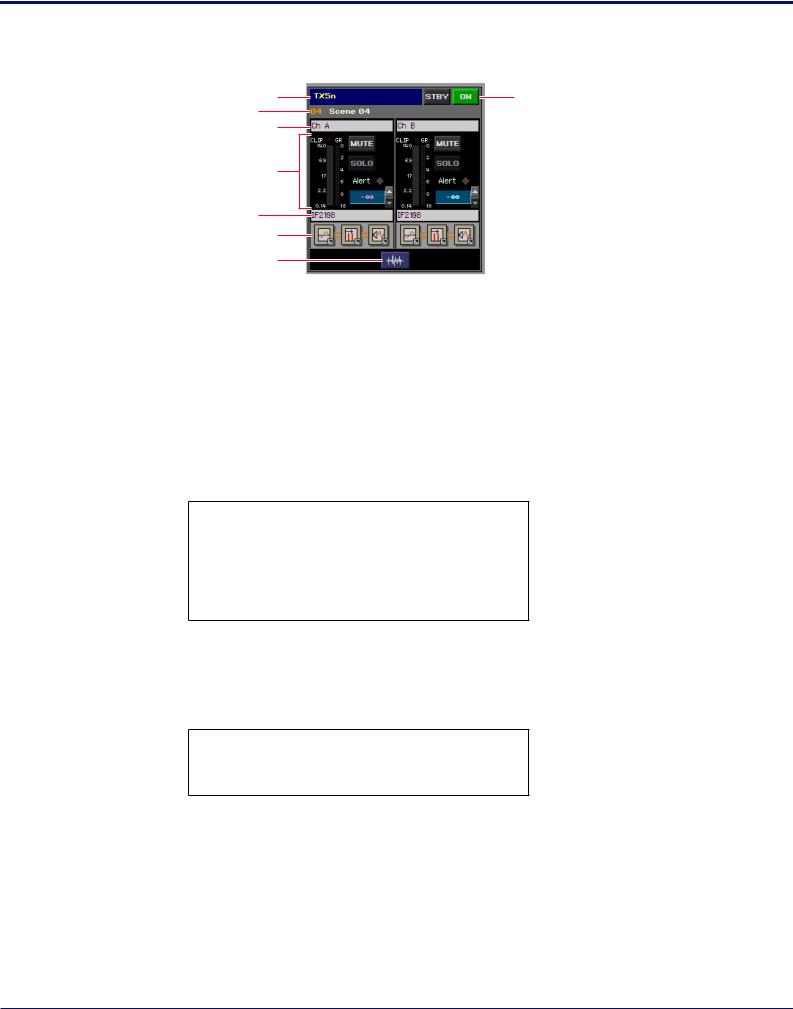
Chapter 4 Basic operations in Amp Editor
Type of TXn has the following structure.
q |
i |
w
e
r
t
y u
q Amplifier name
Indicates the name of the amplifier.
w Scene name
Indicates the amplifier’s scene number and scene name.
e Channel name
Indicates the amplifier’s channel name.
r Amplifier control section
Here you can monitor and control the following items.
•Level meter / GR meter indication
•MUTE on/off
•SOLO on/off
•Alert indication (This will light if any alert indicator in the Device Detail View is lit.)
•Attenuator operation
t Library name
Indicates the amplifier’s Speaker Processor library name.
y [EQ] icon / [Delay] icon / [SP] icon
You can click these to access the following component editors.
•8 Band EQ
•Input Delay
•Speaker Processor
u [Signal Path View] button (  )
)
This opens the Signal Path View window. In the Signal Path View window you can access all component editors.
i [STBY]/[ON] button
Monitors and controls the status (Standby/On) of the amplifier’s power supply.
Amp Editor |
|
26 |
|
Owner’s Manual |
|
|
|||
|
|

Chapter 4 Basic operations in Amp Editor
■ Editing an amplifier’s Speaker Processor component settings
(TXn only)
For each channel of the amplifier, you can edit the settings (the parameter set) of the Speaker Processor compo-
nent for the speaker you’re using.
14. Click the [SP] icon of the channel whose Speaker Processor component settings you want to edit.
The “Speaker Processor” dialog box will open.
15. Click the [RECALL] button to select the library item for the speaker you’re using.
The parameter set for the Speaker Processor component will be switched.
NOTE • If you want to use a library file created in DME Designer (file name extension “.cel”), use the “Speaker Processor Library Converter” (page 97) to convert it to a library item file for TXn.
•If the library is created with an extension, the file name extension “.ce2” indicates “without security” and “.cep” means “with security.”
16.Click the [X] button located in the upper right of the dialog box to close it.
17.Repeat steps 14 through 16 to change the Speaker Processor component library item for each channel of each amp.
Amp Editor |
|
27 |
|
Owner’s Manual |
|
|
|||
|
|

Chapter 4 Basic operations in Amp Editor
■ Using Scene Link to switch the settings of multiple amplifiers simultaneously
If you use Scene Link to associate the scenes of multiple amplifiers, the scenes of multiple amplifiers can be
stored/recalled simultaneously.
18. In the main panel window, click the [Scene Link Manager] button.
The “Scene Link Manager” dialog box will open.
[Change Scene Link] button
[Scene Link Manager] button
19. In the Scene Link list, click [01 [No Data]] to select it.
If 01 is not [No Data], select any scene link that indicates [No Data].
20. Select the [Store Amp Scenes When Storing a Scene Link] check box.
When you store the scene link, the scene of the corresponding amplifiers will also be stored.
Amp Editor |
|
28 |
|
Owner’s Manual |
|
|
|||
|
|
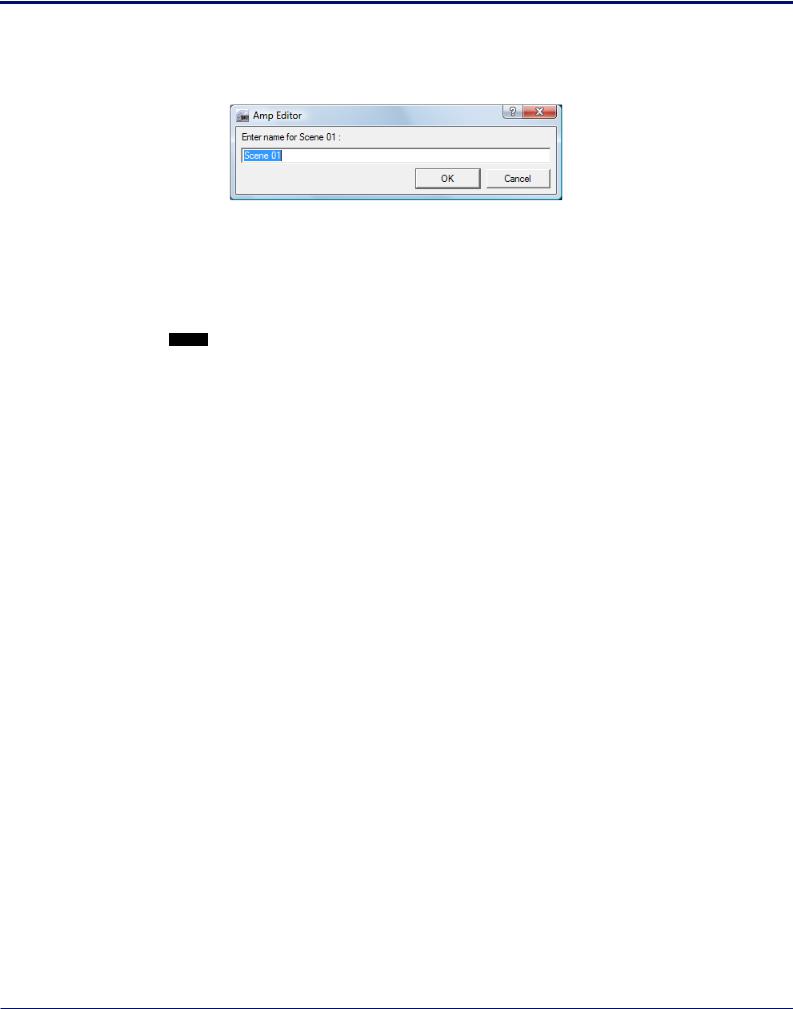
Chapter 4 Basic operations in Amp Editor
21. Click the [Store] button.
A dialog box will appear, allowing you to enter a name for the scene link.
22. Enter the scene link name, and click the [OK] button.
The current settings will be stored into each amplifier unit as scene 01, and scene link 01 will be registered in Amp Editor.
The scene link you stored here can be recalled from the [Change Scene Link] button in the main panel window.
NOTE • If the amplifier’s scene 01 is [No Data], the same name as the scene link name will be stored as the scene name.
Amp Editor |
|
29 |
|
Owner’s Manual |
|
|
|||
|
|
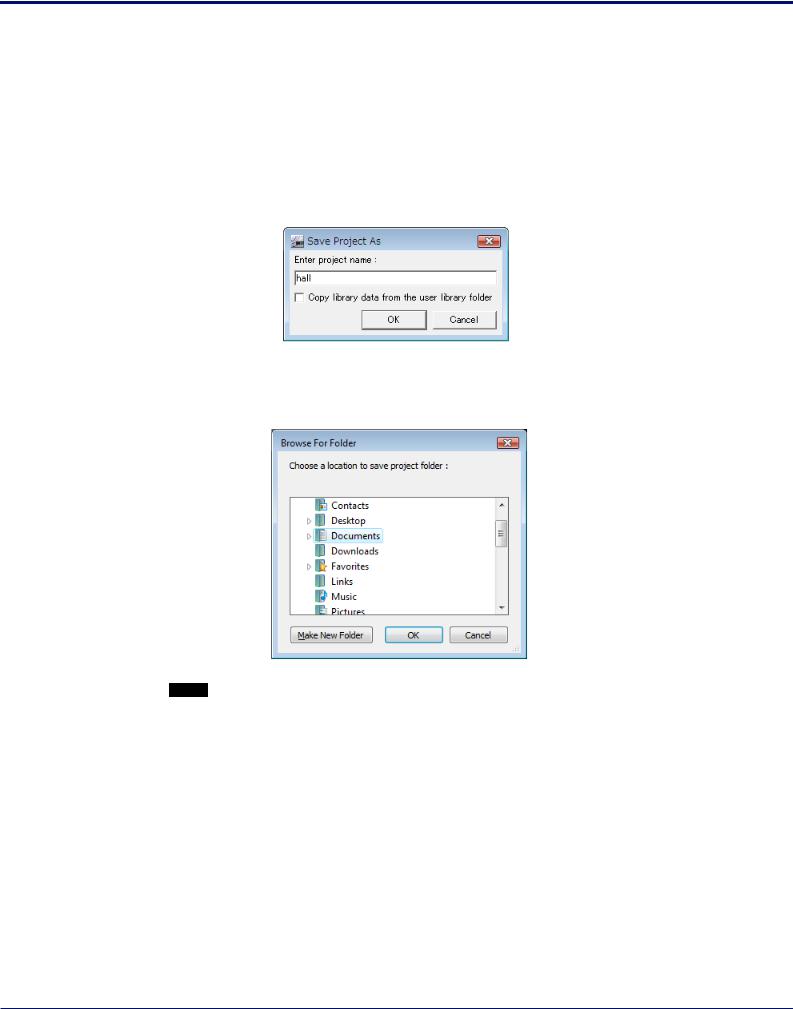
Chapter 4 Basic operations in Amp Editor
■ Saving a project
Here’s how to save the project containing the various settings you created.
23. In the main panel window, click [File] menu→[Save As...].
A dialog box will appear, allowing you to enter a name for the project name.
When using the project with a different computer, if you select the [Copy library data from the user library folder] check box, the library file will also be conveniently saved in the project’s save destination folder.
24. Enter the project name, and click the [OK] button.
A dialog box in which you can specify the project’s save destination will appear.
NOTE • Projects are saved in units of folders.
25. When you’ve specified the save destination for the project, click the [OK] button.
The project will be saved.
This completes the introduction of basic operations.
For more details about Amp Editor operations, refer to the appropriate chapter of this document.
If you’ve restarted Amp Editor, choose the main panel window [File] menu and click [Open]; then specify the saved project and load it to reproduce Amp Editor’s settings.
Amp Editor |
|
30 |
|
Owner’s Manual |
|
|
|||
|
|
 Loading...
Loading...