WolfVision VZ-C30 User Manual
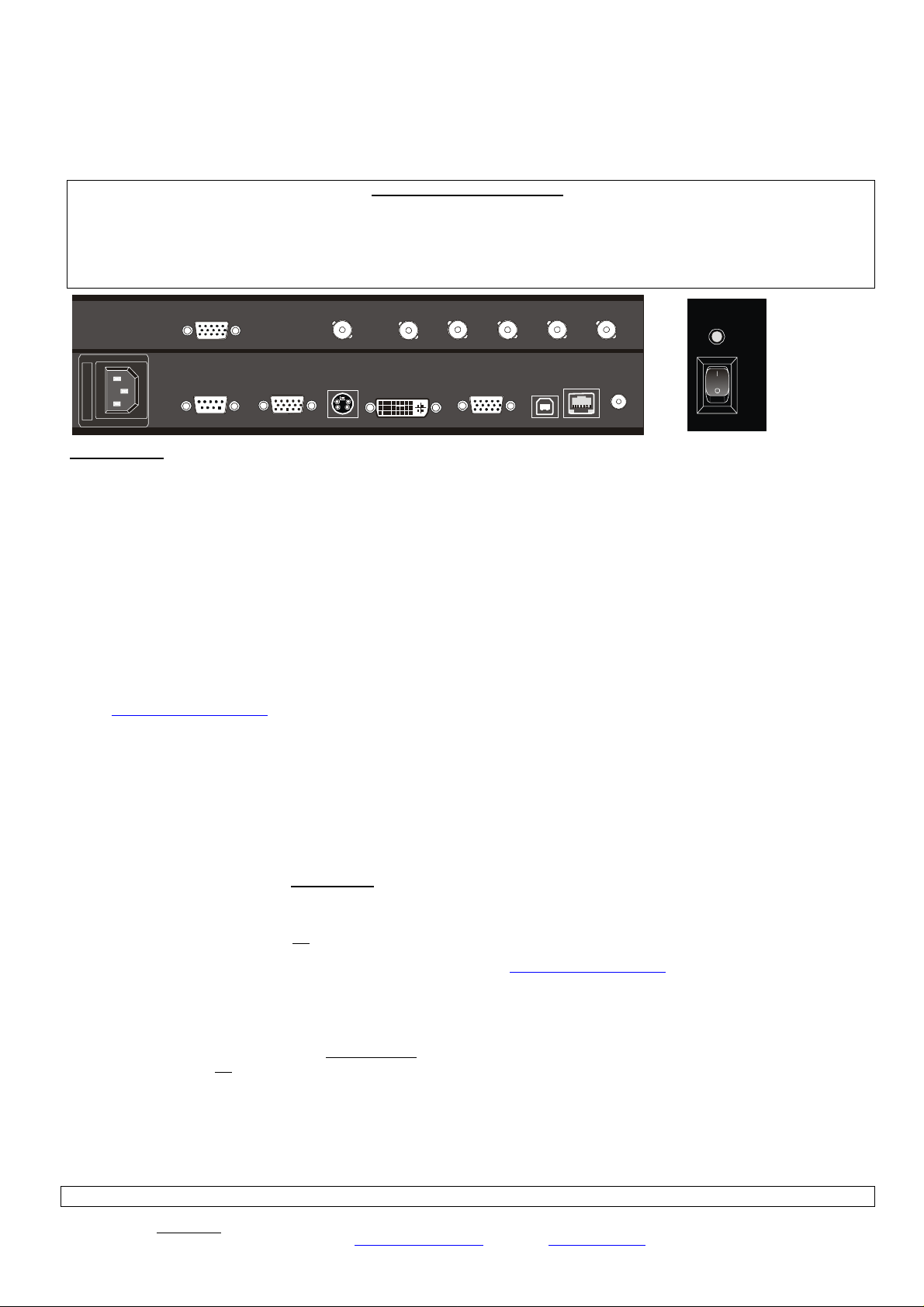
ENGLISH
QUICK INSTRUCTIONS VZ-C11 and VZ-C30
This page is only required for installation of the unit. The next page describes everything a typical user should know about the Visualizer. More
detailed information can be found in the detailed instruction manual (in English and German).
Precautions (Safety information)
Make sure that sufficient air circulation for cooling the unit is possible (ventilation slots on the left and right side of the unit)
To reduce the risk of electric shock, do not open the unit! No user serviceable parts inside! Refer servicing to qualified service personal
POWER
27
only! To reduce the risk of electric shock or fire, do not expose this unit to rain, moisture or extreme heat!
RGBHV
33
FUSE T3,15A
28
31
During transportation protect the unit from excessive shocks and vibrations!
Do not stare into the laser beam!
VIDEO
RGB
37
EXTERN IN
34
36
DVI USBS-VIDEO
29
Connections
#26 Main POWER switch
(red=standby; green=power on)
#27 FUSE
#28 POWER connection
#29 DVI output
DVI is a 100% digital output. It is the output with the highest
quality (resolution and color).
With a DVI connection the Visualizer can check the technical
data of the display unit connected to the Visualizer (for the
"Auto resolution" function).
#30 USB port
The USB port can be used for quickly scanning pictures from
the Visualizer into a PC. Connect the USB port of the
Visualizer to the USB port of your PC.
For installing the USB software you can use the enclosed CD-
ROM, but we recommend that you first check on the Internet
at www.wolfvision.com/support
software is available!
#31 SERIAL port (RS232)
For external remote controlling and Firmware updates
#32 PREVIEW RGBHV output (15-pin D-Sub connector)
for a control monitor
For more details about the output settings, please see #33
RGBHV output.
#33 RGBHV output (15-pin D-SUB connector)
Connect this output to your display unit (data projector,
monitor, video conferencing system ...)
When the display unit is connected to the Visualizer using this
output (or the DVI-output #36) the "Auto resolution
the Visualizer checks which units are connected to the
Visualizer and automatically sets the output to the mode that
fits best for the connected units (SVGA, XGA or SXGA).
Please note that the Visualizer can not
possible output mode, if the connected units or the cables are
not "Plug and Play" compatible. If the Visualizer can not
detect the resolution of the connected units, the outputs are
set to the default of XGA (1024x768) at 60 Hz.
You can use the on-screen menu of the Visualizer to change
the output mode of the Visualizer between SVGA, XGA and
SXGA and 60 or 75Hz.
Make sure that you set the outputs to the native resolution
your display unit and not
display (in compressed mode)!
if a newer version of the USB-
" function of
check the best
of
the maximum resolution it can
HD
VD
35
PREVIEW
32
#34 EXTERNAL Input for Computers
Connect the monitor output of your computer with this input.
Use the EXT/INT key (#24) to switch between the image of
the Visualizer and the image of your computer. The behaviour
of the Ext/Int-mode can be changed in the on-screen menu.
#35 RGBHV output (BNC connectors)
Use this output to connect the Visualizer to your display unit
(data projector, monitor, video conferencing system etc.) if
you can not make a connection with a D-Sub cable (RGBHV
output #33).
The disadvantage of this output is that the "Auto resolution"
function does not work here. The advantage is that BNC
cables are better for long cable runs.
You can change the sync settings in the on-screen menu of
the Visualizer.
#36 PAL/NTSC Y/C (S-Video) output
Please note that the picture quality of both PAL/NTSC video
outputs (#36 and #37) is NOT AS GOOD as the picture
quality of the data outputs (#29, #32, #33 and #35). This is
because of the limitations of the PAL/ NTSC video system
and because of the fact that this is just a converted
Progressive Scan signal and not an original video signal.
Switching between PAL and NTSC can be done in the onscreen menu of the Visualizer.
#37 PAL/NTSC Composite video output
Only use this output if you have no other option. It offers the
lowest quality. Use the Y/C (S-video) output (#36) for
PAL/NTSC video if possible!
#38 Ethernet / LAN port
Connect the LAN port of the Visualizer to the LAN port of the
PC (10BASE-T/100BASE-TX). With an Internet browser (i.e.
Internet Explorer, etc.) you can control the Visualizer and
transfer images. A dedicated Ethernet/LAN manual can be
downloaded from the WolfVision homepage at:
www.wolfvision.com/support
#39 External IR-receiver port
In some rooms the 3 built-in infrared receivers of the Ceiling
Visualizer may not be enough. In this case connect the
supplied external infrared receiver to the IR-sensor plug (#39)
and position the IR-sensor somewhere on the ceiling (or in the
room) where the users normally point the remote control at.
30
LANRS-232
38
IR-EXT.
39
.
26
Make sure that the glass is always kept clean in order to prevent bright and hazy spots in the picture!
Manufacturer: WolfVision GmbH, Vlbg. Wirtschaftspark, A-6840 Götzis / AUSTRIA, Tel. ++43/(0)5523/52250, Fax: ++43/(0)5523/52249
E-mail: wolfvision@wolfvision.com, Homepage: www.wolfvision.com
Printed in Austria, April 2005
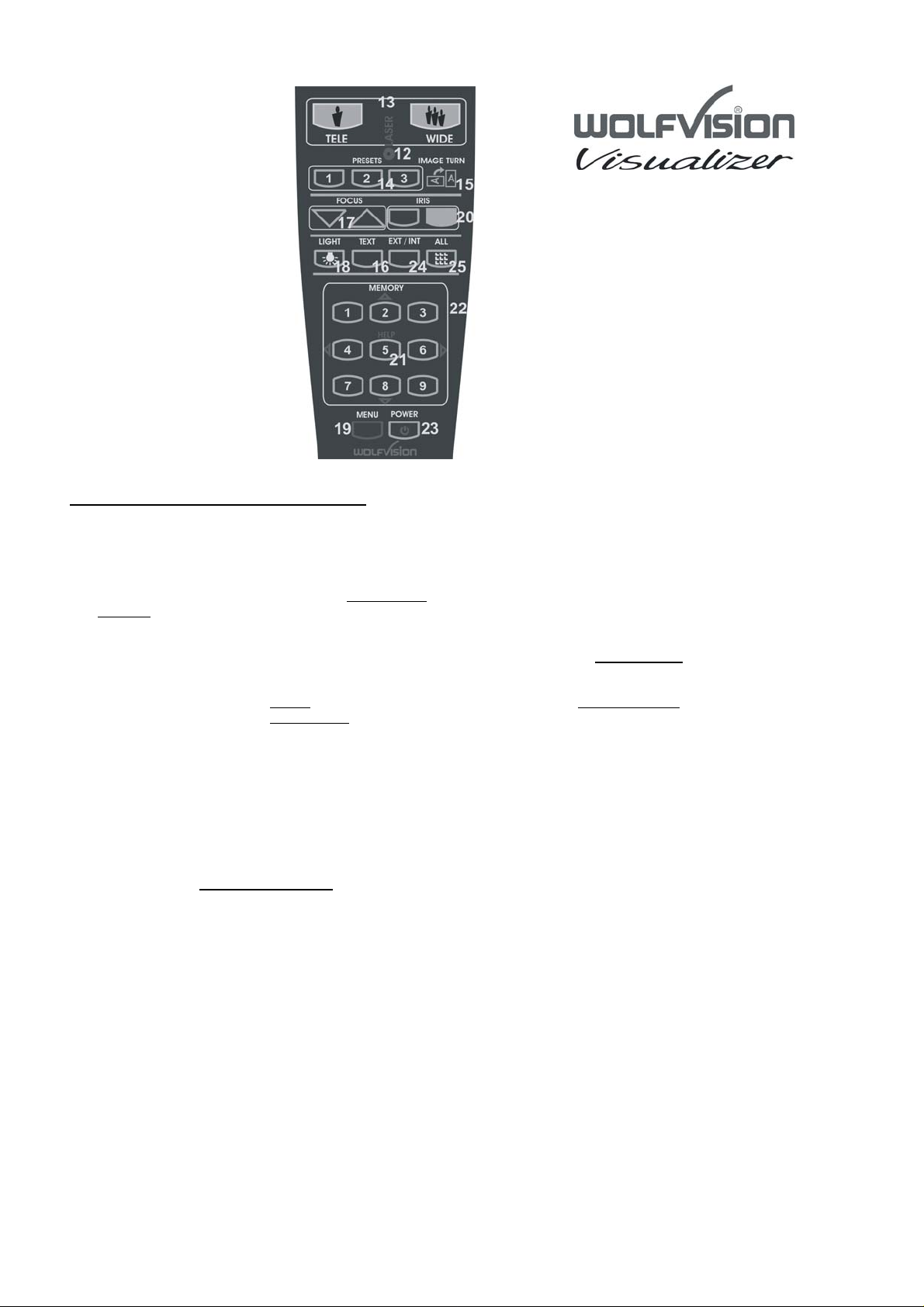
Control panel and infrared remote control:
#12 LASER POINTER-key
Important: Do not stare directly into the beam.
This would be bad for your eyes!
#13 ZOOM keys
When using the Zoom keys the size of the Synchronized
Lightfiled also changes. So the lightfield always indicates
the pickup area of the built-in camera. This can be used
for easy positioning of objects.
#14 User programmable PRESETS
You can use Presets to store certain positions of zoom,
focus, mirror, light etc.
Press one of the Preset keys quickly
Press one of the Preset keys for 4 seconds
Preset
In the on-screen menu it is also possible to assign a
specific function to a Preset (like Image on/off, IRIS,
Negative, Negative/Blue, Black/White etc.)
#15 IMAGE TURN key
For picking up a complete vertical (Portrait) page in A4 or
US-letter/legal size in better quality, place your document
on the working surface in horizontal (Landscape) direction
and zoom in on it completely. Then press the Image Turn
key. Now the picture is turned 90 degree and output the
right way up with much higher resolution
in the Image Turn mode all pixels of the camera are used
to pick up the letter.
#16 TEXT Enhancement key
Press this key to improve the contrast and the readability
of text or x-rays. Please note that the colors are slightly
darker in this mode.
#17 Manual FOCUS key
Because of the high depth of focus of the professional
Visualizers focusing is seldom necessary.
Pressing both focus keys simultaneously activates a One-
Push-Autofocus.
#18 LIGHT key
Switches light off and on.
to recall a preset.
to store a
. This is because
Each time the lighting condition changes (sun light, neon
light, halogen light...), the user should adjust the white
balance of the Visualizer, in order to optimize the color
reproduction.
For adjusting the white, zoom in on a white object until
there is only white on the screen. Then press the Light key
for 2 seconds to perform a "One-Push" white balance.
#19 MENU key
Press this key for one second
screen menu on your screen. The on-screen menu can be
used for detailed settings of the Visualizer. It should only
be used by technically skilled
#20 Manual IRIS
Using the Iris keys switches the Iris to manual. Using the
Zoom keys switches the iris to automatic again.
Special iris settings can also be made in the on-screen
menu.
#21 HELP key
Press the help key when you are in the on-screen menu in
order to receive a help text (in English) about the selected
function.
#22 MEMORY keys 1-9
Press one of the Memory keys for 2 seconds for storing an
image. Press one of the Memory keys quickly for recalling
an image. When the on-screen menu is activated, the
Memory keys works as Select keys to navigate in the onscreen menu.
#23 (Standby) POWER key
Please note that the main power switch is on the
underneath of the unit (#26)
#24 EXT/INT key
Switches between the image of the Visualizer and the
image from the external computer input (#34).
#25 ALL-key
Press this key for displaying all 9 pictures of the memory
as split image.
in order to activate the on-
persons.
 Loading...
Loading...