Page 1

Welltech Computer Co., Ltd.
WellGate 5260
Universal VoIP Gateway
User Guide
Version 6.2.0
dian;88
WellGate 5260 User Guide – V6.2.0 - 1 -
Page 2
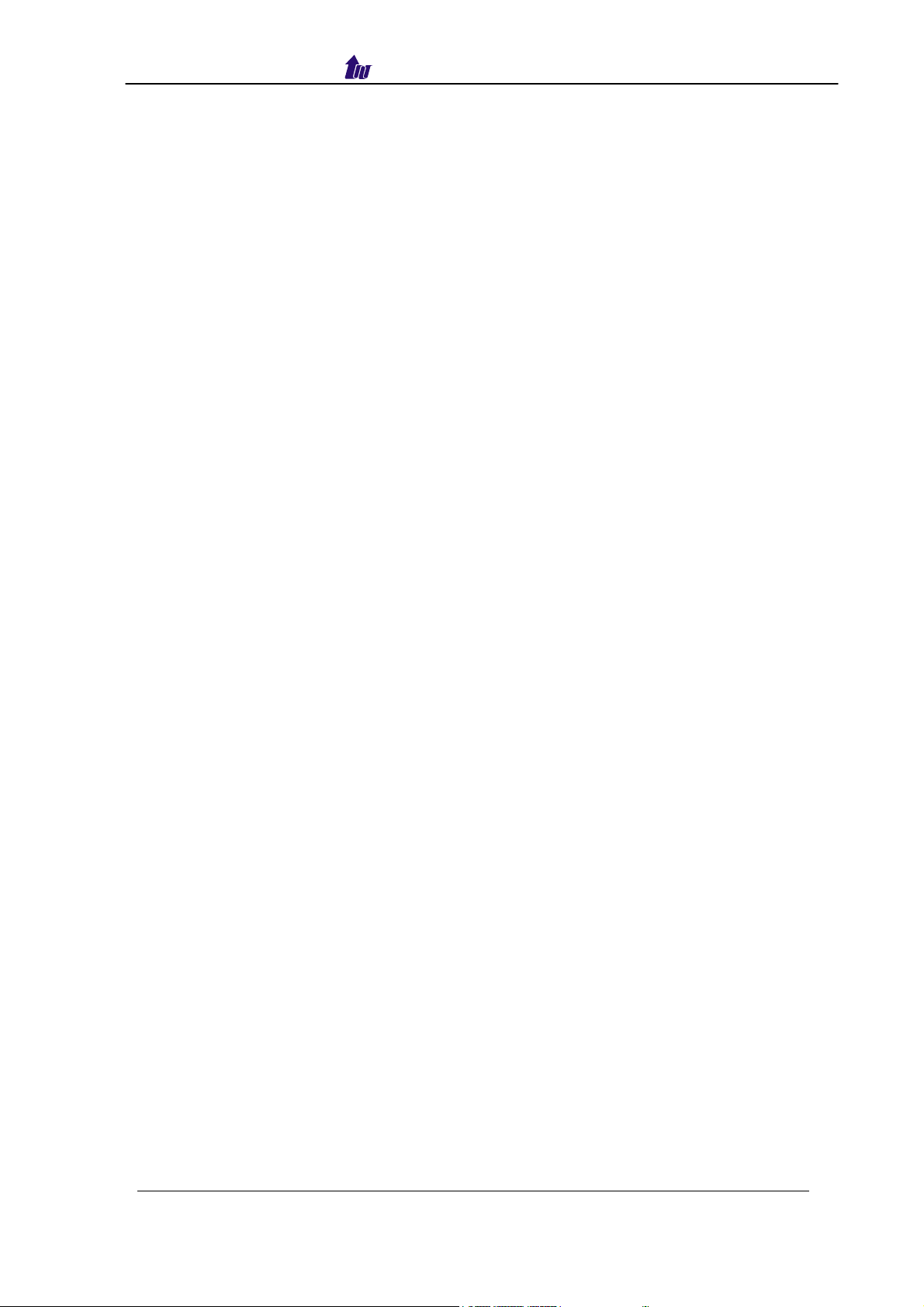
Welltech Computer Co., Ltd.
CONTENTS
WELLGATE 5260 INTRODUCTION....................................................................................4
SYSTEM DESCRIPTION .......................................................................................................4
TECHNICAL SPECIFICATION ................................................................................................. 5
AUDIO FEATURE.................................................................................................................5
WELLGATE 5260 V6.2 DETAIL SPEC...................................................................................6
WELLGATE 5260 APPEARANCE DESCRIPTION ...................................................................12
CHAPTER 2 LOGON WELLGATE 5260...........................................................................13
LOGON WELLGATE 5260..................................................................................................13
NETWORK CONFIGURATION .............................................................................................. 14
SYSTEM TIME CONFIGURATION .........................................................................................14
ACCOUNT MANAGER ........................................................................................................ 16
RELOGIN .........................................................................................................................17
CHAPTER 3 H.323 GATEKEEPER AND SIP PROXY MODE CONFIGURATION ...........18
ENVIRONMENT USED IN THIS CHAPTER............................................................................... 18
INTERFACE CONFIGURATION .............................................................................................18
T1/E1 TRUNK CONFIGURATION ......................................................................................... 20
H.323 CONFIGURATION....................................................................................................21
SIP CONFIGURATION........................................................................................................22
DIGIT MANIPULATION ........................................................................................................23
CHAPTER 4 CALL FLOW EDITOR .................................................................................. 27
CONFIG MANAGER ........................................................................................................... 37
APPLY CHANGE................................................................................................................38
CHAPTER 5 PEER TO PEER MODE CONFIGURATION.................................................39
ENVIRONMENT USED IN THIS CHAPTER............................................................................... 39
NETWORK CONFIGURATION .............................................................................................. 39
ACCOUNT MANAGER ........................................................................................................ 39
INTERFACE CONFIGURATION .............................................................................................39
H.323 CONFIGURATION....................................................................................................40
VOIP HUNTING................................................................................................................40
DIGIT MANIPULATION ........................................................................................................43
CALL FLOW EDITOR..........................................................................................................43
CONFIG MANAGER ........................................................................................................... 44
APPLY CHANGE................................................................................................................44
CHAPTER 6 SIP TO H.323 MODE CONFIGURATION ..................................................... 44
ENVIRONMENT USED IN THIS CHAPTER............................................................................... 44
NETWORK CONFIGURATION .............................................................................................. 45
ACCOUNT MANAGER ........................................................................................................ 45
INTERFACE CONFIGURATION .............................................................................................45
H.323 CONFIGURATION....................................................................................................45
SIP CONFIGURATION........................................................................................................45
VOIP HUNTING ................................................................................................................45
DIGIT MANIPULATION ........................................................................................................45
CALL FLOW EDITOR..........................................................................................................45
CONFIG MANAGER ........................................................................................................... 46
APPLY CHANGE................................................................................................................46
CHAPTER 7 ADVANCE CONFIGURATION REFERENCE...............................................46
CONFIGURATION .............................................................................................................. 46
System Configuration.................................................................................................46
Interface Configuration...............................................................................................49
WellGate 5260 User Guide – V6.2.0 - 2 -
Page 3
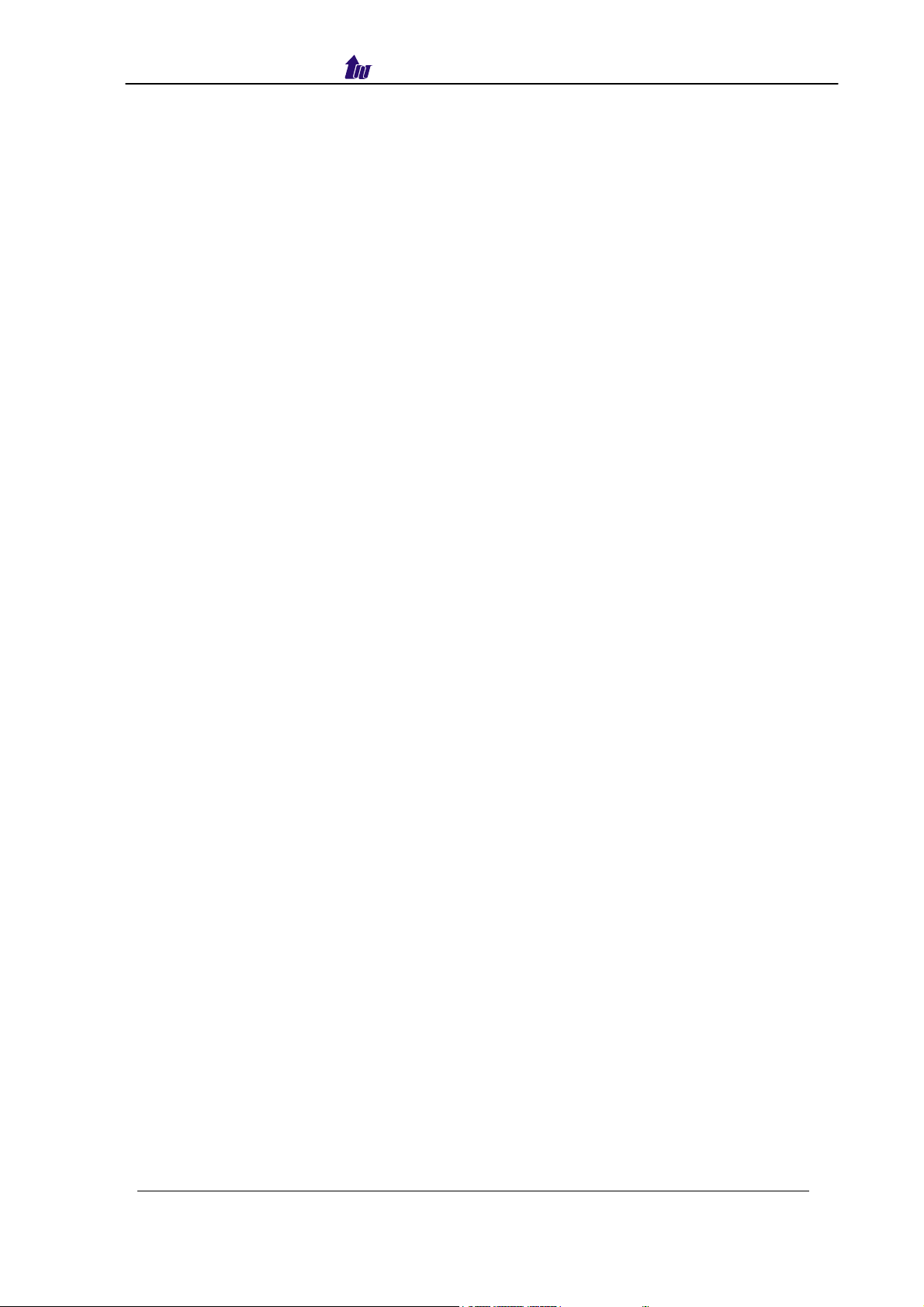
Welltech Computer Co., Ltd.
Maintain Configuration ............................................................................................... 58
H.323 Configuration ...................................................................................................59
SIP Configuration.......................................................................................................61
Access Control........................................................................................................... 67
Number Replace........................................................................................................70
Data Base Number ....................................................................................................71
Routing Plan ..............................................................................................................71
AAA............................................................................................................................73
Apply Change ............................................................................................................74
CHAPTER 8 SYSTEM CONTROL ....................................................................................75
SYSTEM .......................................................................................................................... 75
SYSTEM TIME ..................................................................................................................75
NETWORK........................................................................................................................77
SNMP ............................................................................................................................77
PROMPT MANAGER..........................................................................................................78
CALL FLOW EDITOR..........................................................................................................84
ACCOUNT MANAGER ........................................................................................................ 84
UPGRADE ........................................................................................................................84
RELOGIN .........................................................................................................................84
CHAPTER 9 SYSTEM MONITOR ..................................................................................... 85
LINE SUMMARY STATUS ....................................................................................................85
LINE DETAIL.....................................................................................................................85
SYSTEM STATU S ..............................................................................................................86
EVENT LOG .....................................................................................................................86
DEBUG INFO .................................................................................................................... 88
PING ...............................................................................................................................88
CHAPTER 10 TELNET & RS-232 CONFIGURATION ......................................................90
LOGON WELLGATE 5260 BY TELNET.................................................................................90
CHAPTER 11 LCD DISPLAY CONFIGURATION..............................................................97
APPENDIX 1 CALL FLOW EXAMPLE ...........................................................................100
ONE STAG E DIALING (GATEKEEPER MODE) .....................................................................100
ONE STAG E DIALING (SIP PROXY MODE) ........................................................................ 102
ONE STAG E DIALING (PEER TO PEER MODE)...................................................................104
TWO STAGE DIALING (VOIP, PSTN MIXED CALL) .............................................................. 106
TWO STAGE DIALING WITH AAA (IP SIDE AAA)................................................................ 109
APPENDIX 2 JAVA PLUG-IN INSTALLATION ............................................................... 114
APPENDIX 3 RETRIEVE CDR INFORMATION .............................................................. 115
APPENDIX 4 INTERFACE LED DESCRIPTION............................................................. 117
APPENDIX 5 BUILD-IN VOICE PROMPT INDEX........................................................... 118
APPENDIX 6 TIME ZONE TO COUNTRY MAPPING LIST............................................. 119
APPENDIX 7 IP BANDWIDTH REQUIREMENT.............................................................121
APPENDIX 8 RELEASE COMPLETE CAUSE CODE ....................................................122
APPENDIX 9 RADIUS FORMAT ATTRIBUTES.............................................................. 125
APPENDIX 10 QUICK START CHECK LIST ..................................................................129
WELLGATE 5260 FAQ.................................................................................................... 133
WellGate 5260 User Guide – V6.2.0 - 3 -
Page 4
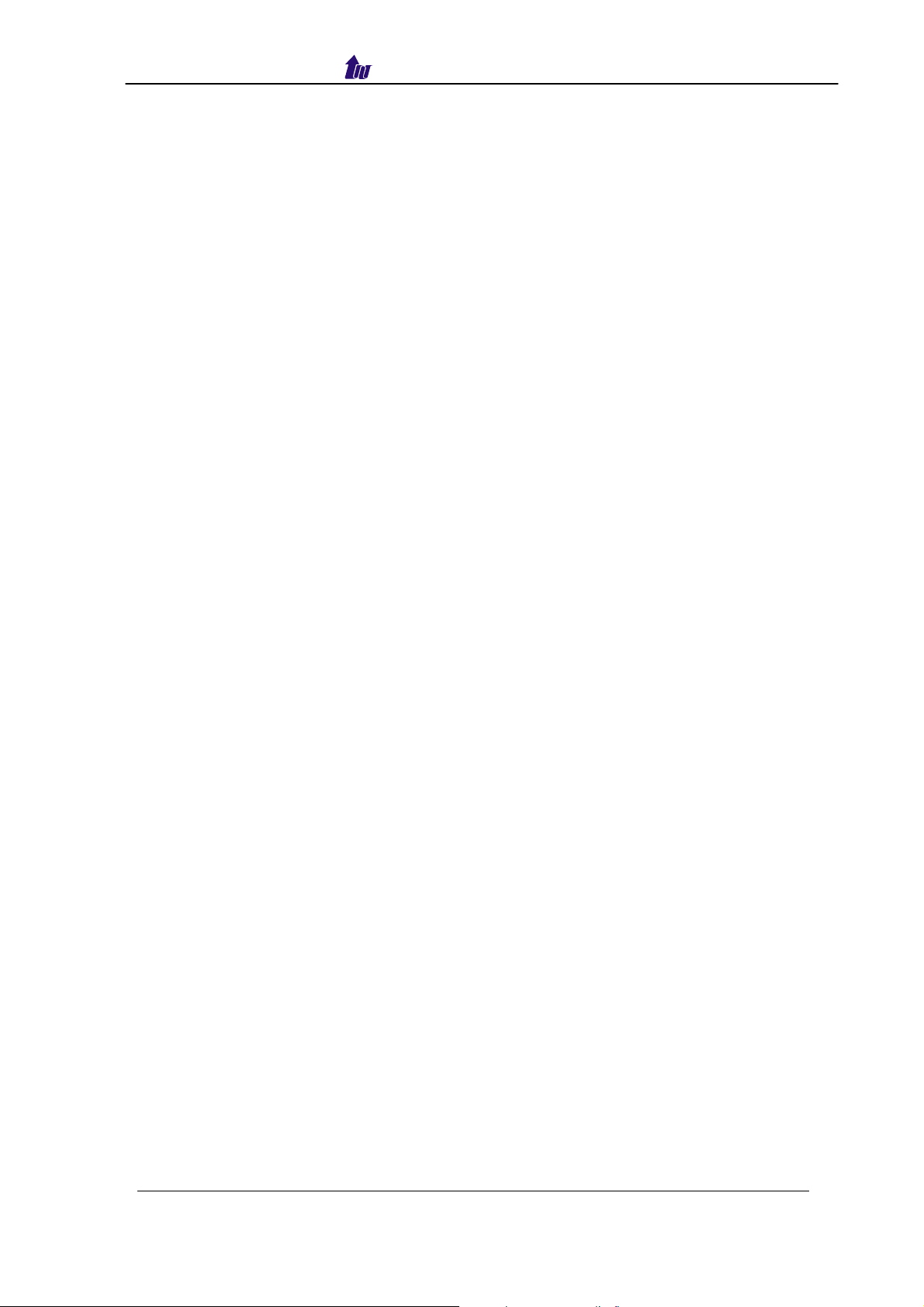
Welltech Computer Co., Ltd.
WellGate 5260 Introduction
System Description
A Universal VOIP Gateway – more than PSTN to VOIP
Wellgate 5260 is a UNIVERSAL VOIP GATEWAY which navigates the
calls in between H.323, SIP and PSTN freely, not simple PSTN to VOIP calls
or voice verse. It can easily implement SIP and PSTN, H.323 and PSTN, SIP
and H.323, SIP and SIP, H.323 and H.323 calls simultaneously. With built-in
PSTN/VOIP IVR helps service provider to create their own voice service very
quick.
Wellgate 5260 provides an easy to use web-based managing interface.
Administrator can use the web based drag and drop call-flow editor to
design their VOIP service very quick and without losing any flexibilities. A webbased voice prompt management GUI is also provides to simplify the
deployment of IVR related service.
Key Features
Navigate Call Freely in SIP, H.323 and PSTN
Support SIP RFC 3261 and ITU-T H.323 V5 Simultaneously
Up to 4 Programmable E1/T1 Trunks
PSTN Signaling: ISDN/PRI, CAS, MFC R2, SS7
Support Audio Codec G.711, G.723.1, G.729A, GSM, ILBC (13K)*
SIP to PSTN Call and vice versa
H.323 to PSTN Call and vice versa
H.323 to SIP Call and vice versa
SIP to SIP Call
H.323 to H.323 Call
Support up-to 16 Multiple SIP Proxy Servers
Support SIP Proxy, Gatekeeper and P2P Calls Simultaneously
Built-in Phone Book
Support Early Media and SIP Delay Media
Support RADIUS Authentication, Authorization and Accounting
Intelligent PSTN Call Routing and in-Trunk Hunting
Support Flexible IP Routing and Account Code
Flexible Digit Manipulation Plan
Support Calling/Called Number Replacement
In-band and out of Band DTMF Transmission
T.38 Fax Relay up to 14400 bps
Dynamic Call Treatment Based on Drag and Drop Call Flow Editor
Built-in PSTN and VOIP IVR
Provides Call Detail Record
Full Web Management Interface
When enable iLBC codec, the VoIP to VoIP calls will not able to be used.
Also the G.723.1 and GSM codec will be disabled due the lacking of DSP
resource.
WellGate 5260 User Guide – V6.2.0 - 4 -
Page 5
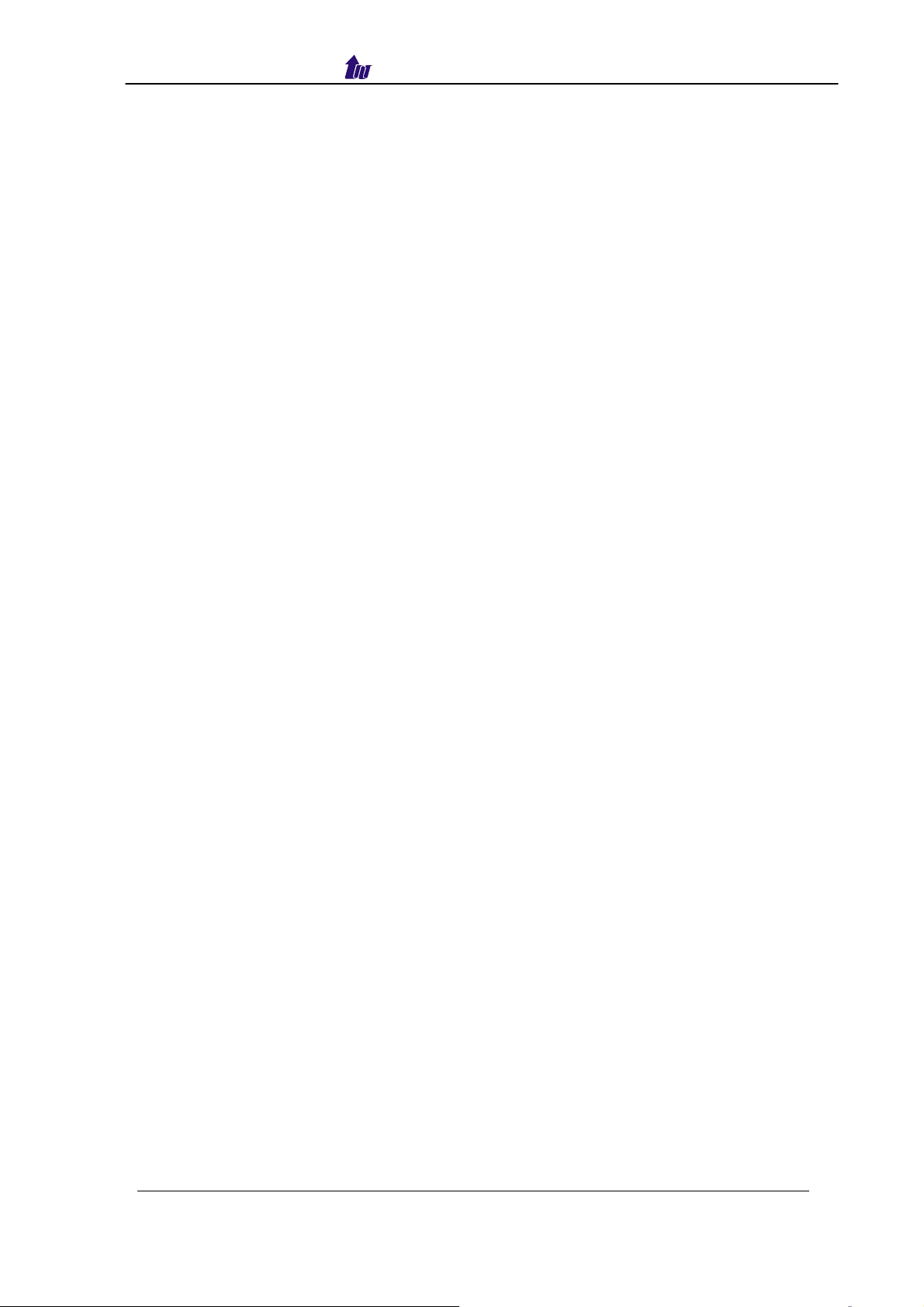
Welltech Computer Co., Ltd.
Technical Specification
Interface
- Two 10/100MB Ethernet Ports (Host & VoIP stream)
- Up to 4 T1/E1 (120 Ohm-RJ48C connectors)
75 Ohm needs external 3rd party BNC/RJ-48C adapter cables
Protocol and Standard
- ITUT H.323 v5
- SIP RFC 2543/3261 compliance
Audio Feature
- Codec -- G.711 A/μ-Law, G.723.1 (5.3K/6.3K), G.729A, GSM
- Support G.168 echo cancellation (128ms)
- Configurable audio payload size & adaptive jitter buffer
- Support silent suppression for G.729A, G.723, G.729
- VAD (Voice Activity Detection)
- CNG (Comfort Noise Generation)
DTMF Transmission
- Transparent
- H.245 signal/alphanumeric
- H.323 Q.931
- RFC 2833
- SIP INFO
FAX Support
- Automatic voice/fax detection
- T.38 fax relay based on H.323 Annex D
- SIP T.38 fax relay
- Up to G3 fax
- ECM support
- Redundant T.38 packet (0-2)
- CISCO compatible
Built-in IVR & call-flow controller
- Web-based GUI Drag and Drop interface
- Full control of call behavior (one-stage or two-stage dialing)
- IVR functions
- Support time duration play back (Chinese & English)
- Power call information branch
- Collected information validation
- Active disconnect & reconnect without hang up
- Selected disconnect cause code & behavior
Management Feature
- OS and program upgradeable
- Console port: RS-232 port
- TELNET
- Full Web management interface & real time monitor
- Front panel LCD
- SNMP v2 (H.341) and SNTP v4 support
- User account management
- Time zone and day light saving support
WellGate 5260 User Guide – V6.2.0 - 5 -
Page 6

Welltech Computer Co., Ltd.
- Support fixed IP and DHCP
- Support DNS and dynamic DNS
LED indicators for system status
- Power/Storage access indicators
- Front panel LCD (2
lines
X 16) status display
Power
- 90~240V auto switch
Environmental
- Operation temp: 0° C to 60° C
- Relative humidity: 5% to 95%
Dimension
- 483mm(L) x 450 mm(W) x 44mm(H)
Certification
- CE
Wellgate 5260 V6.2 Detail Spec.
Feature Wellgate 5260 V 6.2
Physical Dimension
1 Width
2 Height
3 Depth
4 Industrial rack mount
5 Color
6 Weight
Power / Environmental
1 Power
2 Operating temperature
3 Relative humidity
Processors & Storage
1 DSP vendor
2 Operation System
3 RAM
4 Program/Data Storage
5 OS Upgradeable
7 Program Upgradeable
Front Panel Display
1 LED status
2 LCD status
LAN Interface
1 10/100 Base Ethernet
2 IP Address Required
PSTN Interface
Customizable E1/T1 CAS
1
E1 CAS DTMF
2
483mm
44mm
450mm
Yes
Black
8Kg
90-240V auto switch
0~60 C
5%~95%
Intel Pentium, Audio Codes DSP
XP Embedded
512 MB
256 MB DOM
Yes
Yes
Power/DOM/System
Yes
10/100MB Ethernet ports *2 (host &
RTP)
2
Yes
Loop Start FXO Hot-Line
WellGate 5260 User Guide – V6.2.0 - 6 -
Page 7
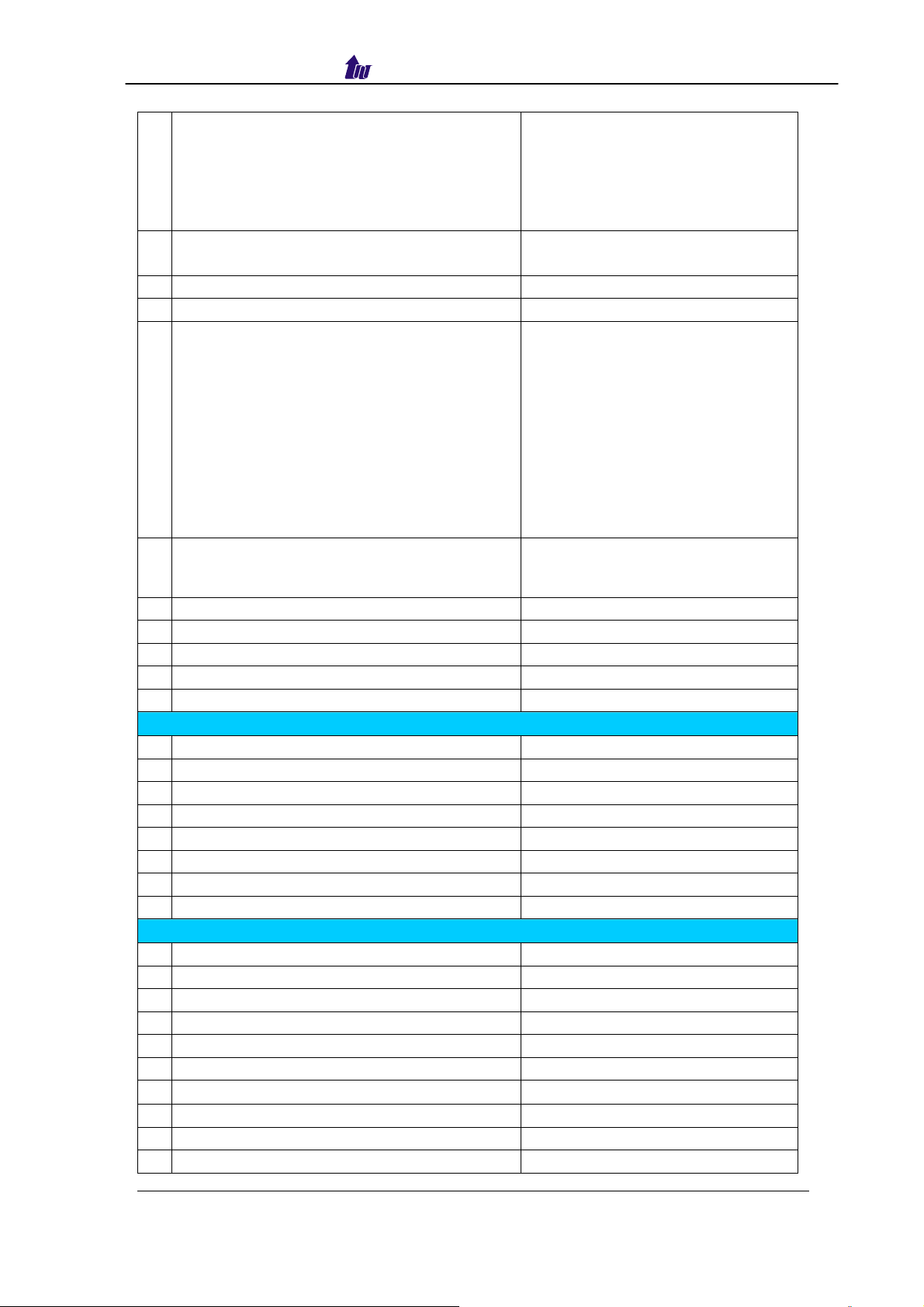
Welltech Computer Co., Ltd.
Argentina, Bolivia, Brazil, Chile,
China, Czech-Republic, Egypt,
3 E1 CAS R2 MF
4 E1 ISDN PRI Support
5 E1/T1 Interface Selectable
PCM law Support
6
7 T1 CAS DTMF/R1MF
8 T1 ISDN PRI Support
Trunk Spans
9
Default Trunk Channel Mask
10
PSTN Line Hunting
11
PSTN Line Hunting Channel Selection
12
On the Fly Reset Channel/Trunk
13
Audio Codec Support
1 G.711 A-law/u-Law
2 ILBC (13K)
3 G.723.1
4 G.729A
5 GSM
5 Selectable Payload Size – G.711
6 Selectable Payload Size – G.723
7 Selectable Payload Size – G.729
Fax Transmission
1 T.38 Fax Relay
2 CISCO Compatible
3 ECM Support
4 FAX auto-detection
5 H.323 Annex D Support
6 SIP- T.38 Re-invite
7 T.38 During fast connect
8 T.38 Redundant Packet
9 Transparent mode
10 Up to G3 FAX
India, Indonesia, Israel, ITU, Korea,
Malaysia, Mexico, Philippines,
Thailand, Uruguay, Venezuela,
RomTelcom
Euro, Australia, Hong Kong, Korea,
New Zealand, QSIC
Alaw/Mulaw selectable
E&M Bell Core Feature Group D,
Wink Start, E&M Delay Start, E&M
Feature Group A Immediate Start,
E&M Feature Group B Wink Start,
E&M Feature Group D Wink
Start(ANI B4 ADDR), E&M Feature
Group D Wink Start, E&M
Immediate Start, E&M Wink Start,
Ground Start FXO, Ground Start
FXS, Loop Start FXO, Loop Start
FXS, Loop Start FXO Hot-Line
NI2 ISDN,5ESS 10 ISDN,DMS100
ISDN, NTT ISDN (INS-1500), Hong
Kong, QSIC
1,2,4 (T1/E1s) per chassis
Yes
Yes
Yes
Yes
Yes
Yes
Yes (5.3/6.3K)
Yes
Yes
20, 40, 60 ms
30, 60, 90 ms
20, 40, 60 ms
Yes
Yes
Yes
Yes
Yes
Yes
Yes
0-2
Yes
Yes (up to 14400 bps)
WellGate 5260 User Guide – V6.2.0 - 7 -
Page 8
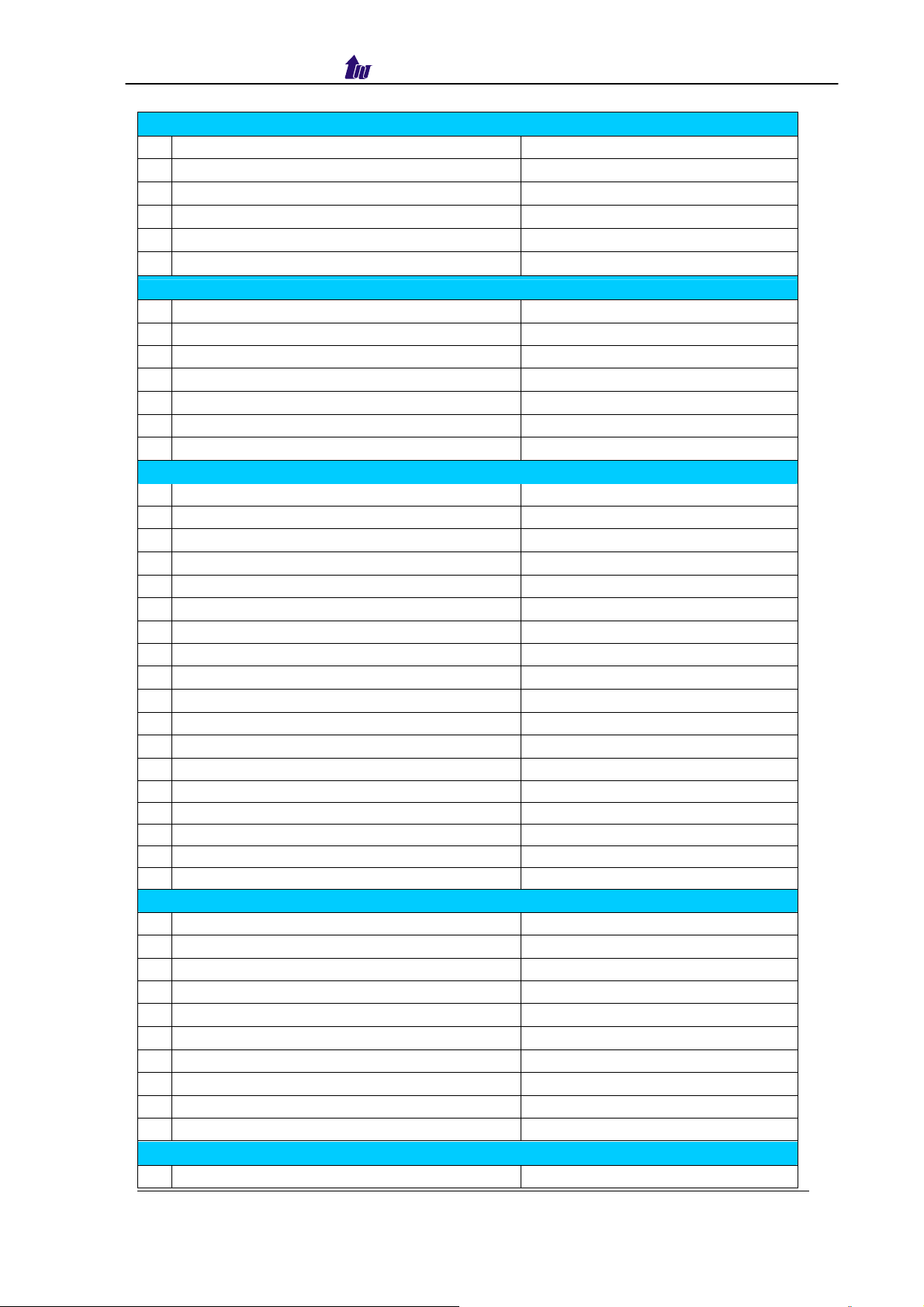
Welltech Computer Co., Ltd.
DTMF Transmission
1 RFC 2833
2 H.245 Alphanumeric mode
3 H.245 Signal mode
4 Q.931 UUI Yes
5 SIP INFO Yes
6 Transparent mode Yes
Voice Quality & Echo Cancellation
1 Adaptive Jitter Buffer
2 CNG
3 G.168 (Echo Cancellation)
4
Gain Control Yes
5 Improved Echo Tail Suppression
6 Silence Suppression
VAD
7
Maintenance
1 Administrative Log
2 Auto Daylight Saving
3 Customizable Time Zone
4 Front Panel LCD Setup
5 FTP Server
6 HTTP server
7 HTTP SSL support
8 Multiple configuration
9 NTP time synchronization
10 Password Security
11 RS232
12 System Event Log
13 Telnet
14 Time Zone Support
15 User Account Manager
16 Web-based GUI
17 Web-based Real Time Monitor
18 Web-based Voice File Management
Network Management
1 Fixed IP
2 DNS
3 Dynamic DNS
4 Ping
5 TOS field setting
6 SNMP V2 MIB I & II
7 SNMP get command
8 SNMP set command
9 SNMP Trap
10 SysLog Support
H.323 Protocol Support
1 H.323 V5
Yes
Yes
Yes
Yes
Yes
Yes (32ms)
Yes
Yes
Yes
Yes
Yes
Yes
Yes
Yes
Yes
Yes
Yes
Yes
Yes
Yes
Yes
Yes
Yes
Yes
Yes
Yes
Yes
Yes
Yes
Yes
Yes
Yes (RTP only)
Yes
Yes
Yes
Yes
Yes
Yes
WellGate 5260 User Guide – V6.2.0 - 8 -
Page 9

Welltech Computer Co., Ltd.
2 H.323 ID
3 E.164 ID
4 Fast Connect
5 H.245 Tunneling
6 Early H.245
7 Cause Code Mapping
SIP Protocol Support
1 Cause Code Mapping
2 HTTP Digest Authentication
3 SIP Call on Hold
4 SIP Early Media/Delay Media
5 SIP Overload Redirect
6 SIP Transfer (unattended)
7 SIP Transfer (attend)
8 SIP/TCP
9 SIP/UDP
10 SIP-180/SDP
11 SIP-183/SDP
12 SIP-PRACK
13 SIP-RFC 3261
14 SIP-RFC 3264 (Offer/Answer)
H.323 Gatekeeper Support
1 Gatekeeper Register
2 Direct call
3 Routed call
4 Light weight RRQ
5 Gatekeeper Call only
SIP Proxy Sever Support
1 SIP Outbound Proxy Support
2 SIP Redirect Server Support
3 SIP Register Server Support
4 Redundant SIP Proxy Server
5 Auto Fail Over
Dial Plan
1 P2P H.323/SIP Call
2 GK Call
3 SIP Call
4 PSTN Call
5 Mixed SIP, P2P, GK call
6 Build-in Phone Book
7 P2P Prefix Routing
8 Digits Manipulation
9 ISDN Dial Plan by Prefix
10 Overlap Sending Dial Plan
Call Type Support
Yes
Yes
Yes (selectable for
incoming/outgoing)
Yes
Yes
Yes
Yes
Yes
Yes
Yes
Yes
Yes
Yes
Yes
Yes
Yes
Yes
Yes
Yes
Yes
Yes
Yes
Yes
Yes
Yes
Yes
Yes
Yes
Yes
Yes
Yes
Yes
Yes
Yes
Yes
Yes
Yes
Yes
Yes (Source & Destination)
Yes
WellGate 5260 User Guide – V6.2.0 - 9 -
Page 10
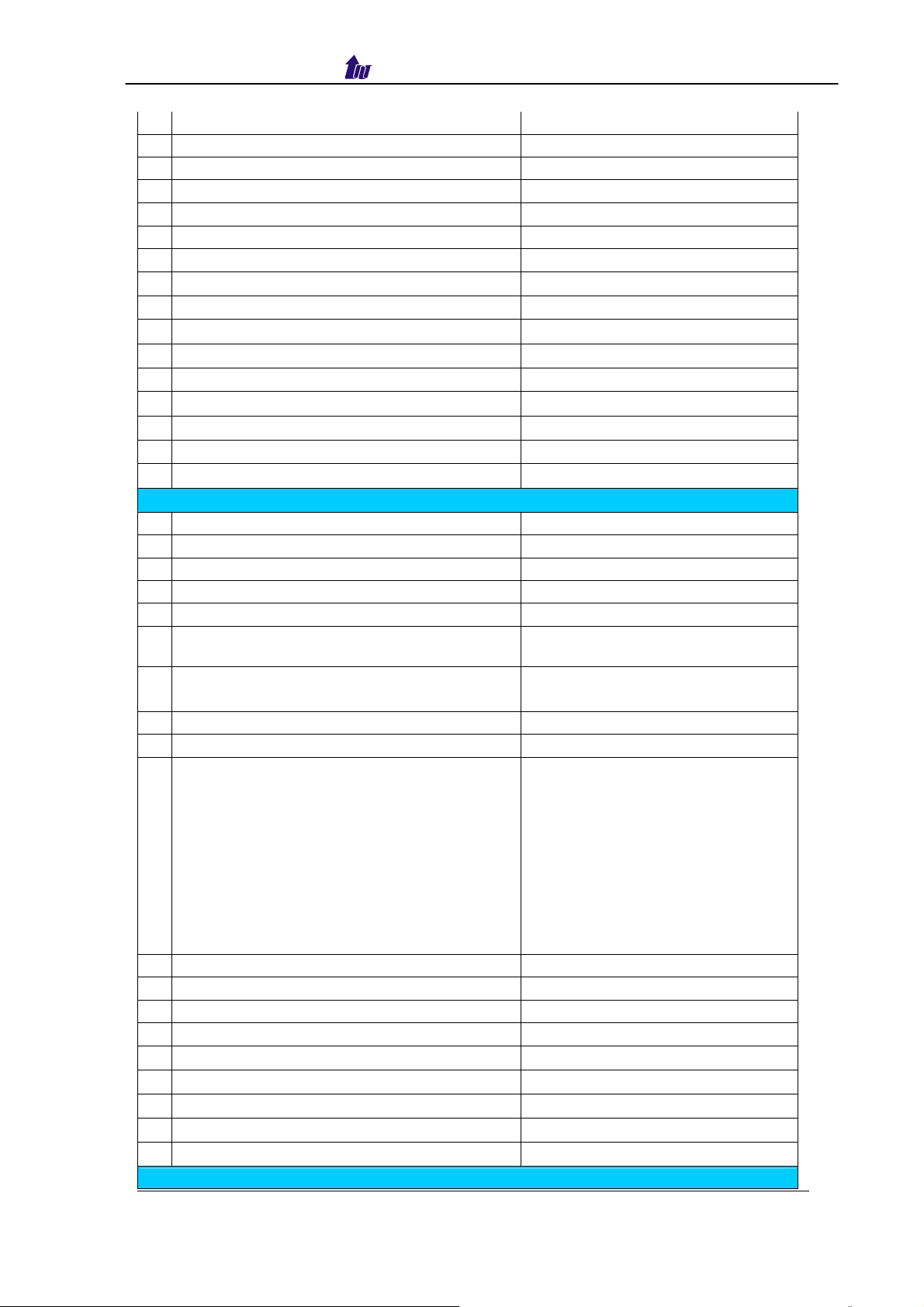
Welltech Computer Co., Ltd.
1 Call Decision
2 H.323 to H.323 Call
3 H.323 to H.323 Fax Relay
4 H.323 to PSTN Call
5 H.323 to SIP Call
6 H.323 to SIP FAX Relay
7 H.323 to SIP FAX Relay
8 PSTN to H.323 Call
9 PSTN to PSTN Call
10 PSTN to SIP Call
11 SIP to H.323 Call
12 SIP to PSTN Call
13 SIP to SIP Call
14 SIP to SIP Fax Relay
15 VoIP to VoIP RTP unRouted
16 VoIP to VoIP RTP Routed
Enhance Service
1 ANI Access List
2 DNIS Access List
3 DID/DOD
4 PSTN Two Stage Dialing
5 VoIP Two Stage Dialing
6 Intelligent PSTN Call Routing
7 In-trunk hunting method
8 Ring Back Tone Generation
9 Call Progress Tone Support
10 Web-based Call Flow GUI
11 Play Credit Time Duration
12 Play Credit Balance
13 Almost-time-expired notify tone
14 IVR for PSTN
15 IVR for SIP
16 IVR for H.323
17 IP Access List
18 ANI Replacement
19 DNSI Replacement
AAA
Dynamic Decided by Call Flow
Yes
Yes
Yes
Yes
Yes
Yes
Yes
Yes
Yes
Yes
Yes
Yes
Yes
Yes
Yes
Yes
Yes
Yes
Yes
Yes
Yes (Random, Round Robin,
Priority)
cyclic, random, rotary, reverse
cyclic, reverse rotary
Yes (per trunk enable/disable)
Yes
Drag and Drop interface, Full
control of call behavior (one-stage
or two-stage dialing), IVR functions,
Support time duration play back
(Chinese & English), Power call
information branch, Collected
information validation, Active
disconnect & reconnect without
hang up, Selected disconnect
cause code & behavior
Yes (Chinese & English)
Yes (Chinese & English)
Yes
Yes
Yes
Yes
Yes
Yes
Yes
WellGate 5260 User Guide – V6.2.0 - 10 -
Page 11
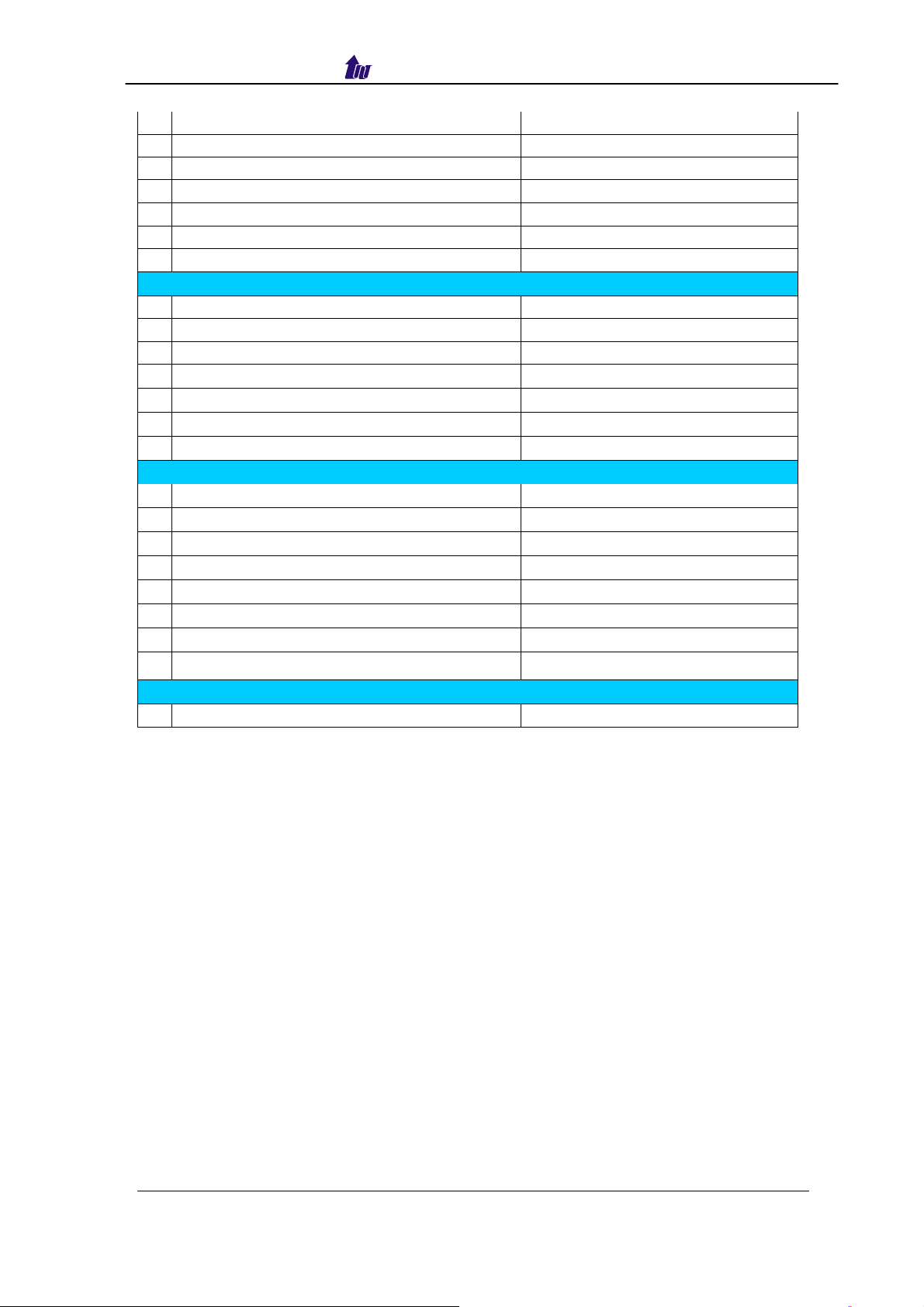
Welltech Computer Co., Ltd.
1 Call detail record (CDR)
2 RADIUS Authentication
3 RADIUS Authorization
4 RADIUS Accounting
5 Redundant RADIUS Server Support
6 PSTN Prepaid Support
7 VoIP Prepaid Support
Embedded AAA
1 Embedded Prepaid Service
2 Embedded Postpaid Service
3 Point/second Calculation
4 Second/point calculation
5 Auto Disable/Clean User
6 PSTN Prepaid Support
7 VoIP Prepaid Support
System Limitation
1 Max DM
2 Max IP ACL
3 Max DNIS ACL
4 Max ANI ACL
5 Max Phone Book Entries
6 Max Call Flow Component
7 Max CDR Keep Days
8 Max Voice File Storage
Manual
1 English User Guide
Yes
Yes
Yes
Yes
Yes, Active/Standby/Auto Failover
Yes
Yes
Yes
Yes
Yes
Yes
Yes
Yes
Yes
4096
2048
4096
4096
10000
256
5
10 hours
Yes
WellGate 5260 User Guide – V6.2.0 - 11 -
Page 12
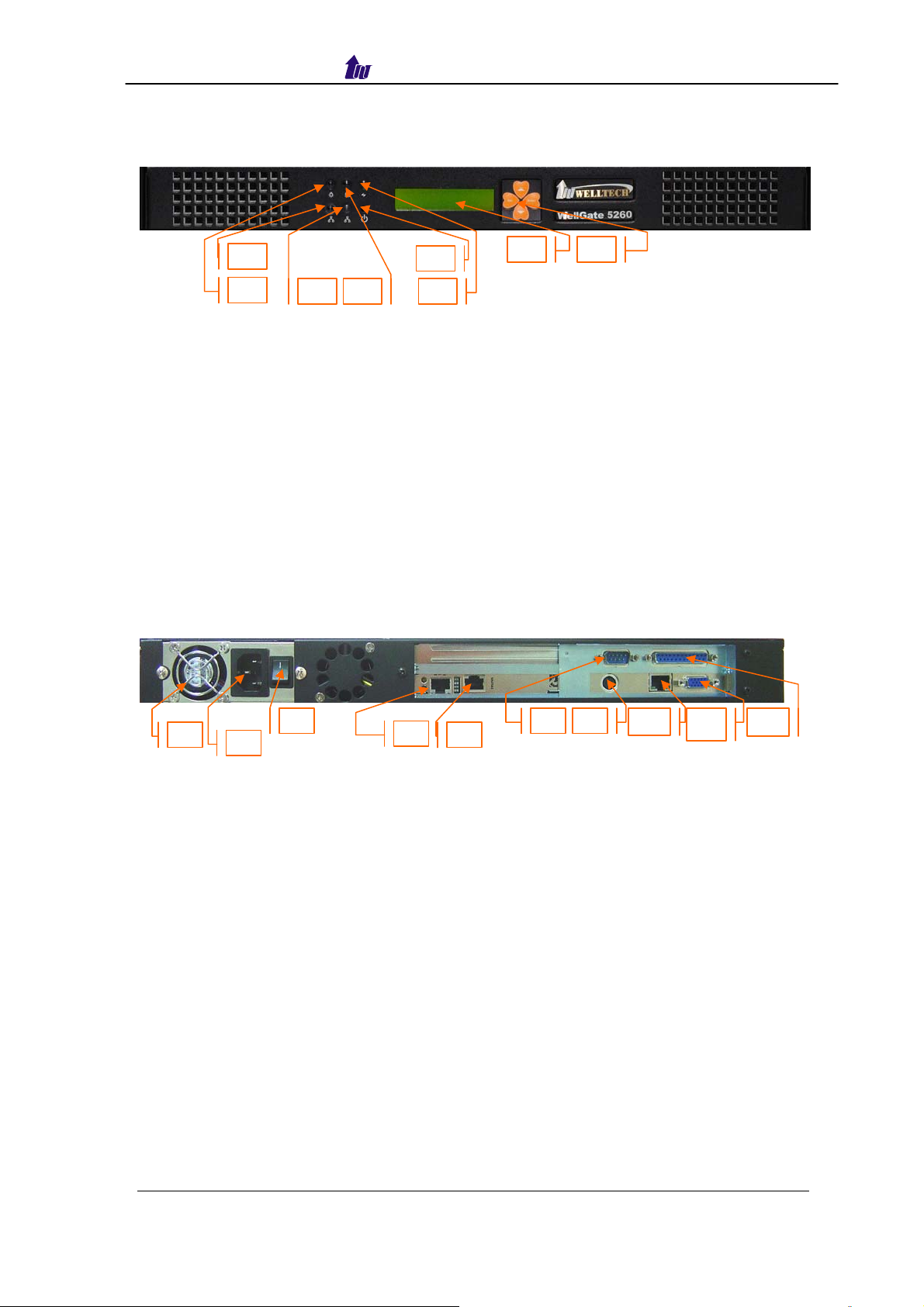
Welltech Computer Co., Ltd.
WellGate 5260 Appearance Description
WellGate 5260 Front Panel:
2
1
3
4
5
6
Functions:
1: Power LED
2: Network1 Interface LED
3: Network2 Interface LED (not used)
4: H/D LCD
5: Power Switch
6: System Status LED
7: LCD Panel
8: LCD Touch Panel
WellGate 5260 Rear Panel:
7
8
1
2
3
Functions:
1: Electric Fan
2: AC Power outlet
3: AC Power switch
4: Trunk E1/T1 port
5: VoIP Enternet port
6: Keyboard/Mouse
7: Com1 port
8: Ethernet port
9: VGA
10: print port (not available)
5
4
7 6
9 108
WellGate 5260 User Guide – V6.2.0 - 12 -
Page 13
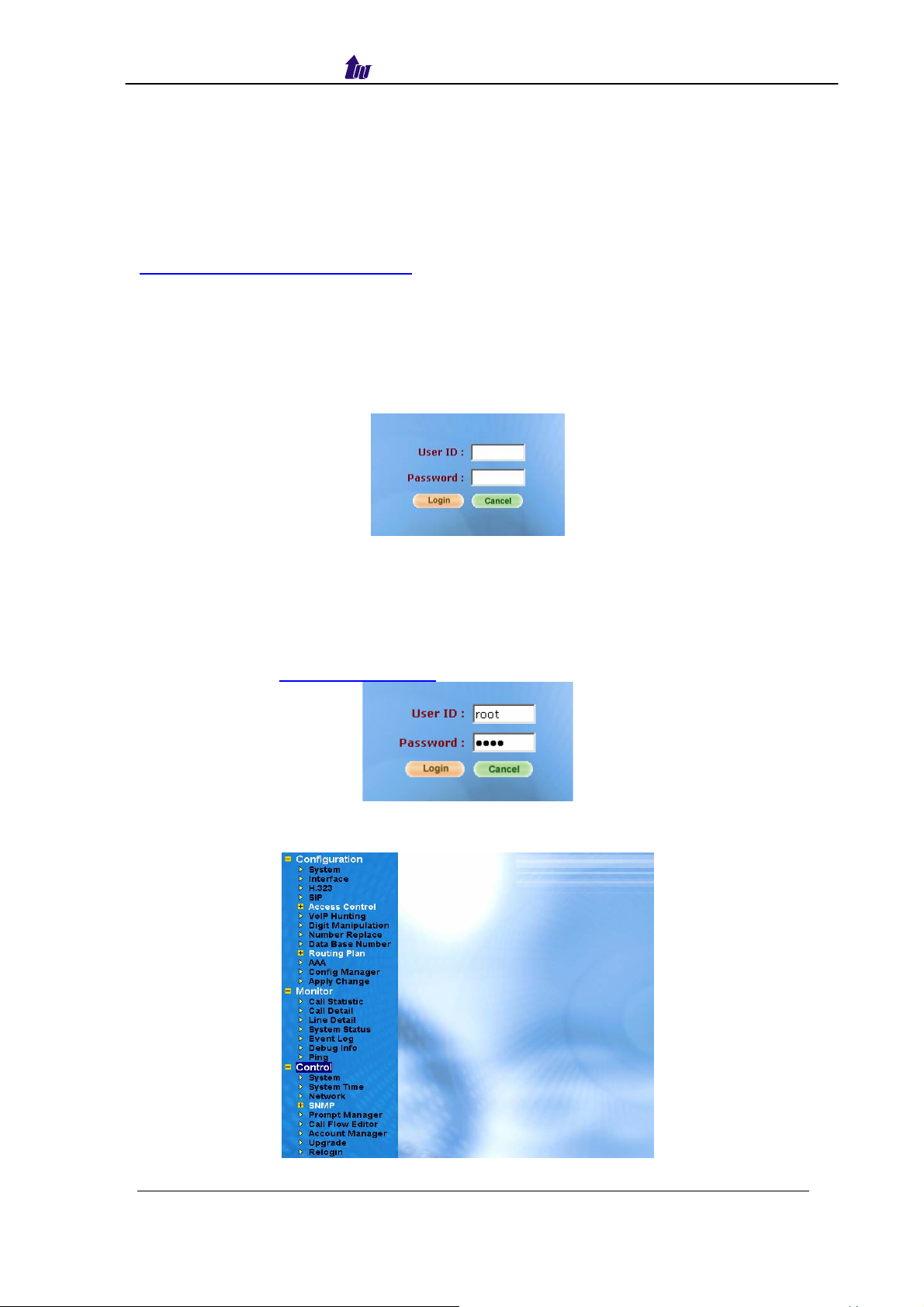
Welltech Computer Co., Ltd.
Chapter 2 Logon WellGate 5260
After connected E1/T1 & Ethernet cables into the WellGate 5260, turned
on the power. The first step is to logon the system and set up the IP address.
Before you can use the Browser to configure WellGate 5260, you need to
have Java Standard Runtime (1_4_1_02) to make it work. Please refer to
Appendix 2 Java plug-in Install for detail.
Logon WellGate 5260
Setp1: Start IE6.0 (or later version) to navigate WellGate 5260 Management
System by typing the default IP addresses (the default URL is
http://192.168.111.111:10087). The screen will display User ID and
Password as figure 2.1-1.
Figure 2.1-1
☻Note: The default network IP address is 192.168.111.111 and subnet
mask is 255.255.255.0
Step 2: Enter log user name and password (the default user id is root and user
password is root). You can manage your user account via web (refer to
Section “Account Manager”) later.
Figure 2.1-2
Step 3: The screen shows the Home Page of WellGate 5260 as figure 2.1-3.
Figure 2.1-3
WellGate 5260 User Guide – V6.2.0 - 13 -
Page 14
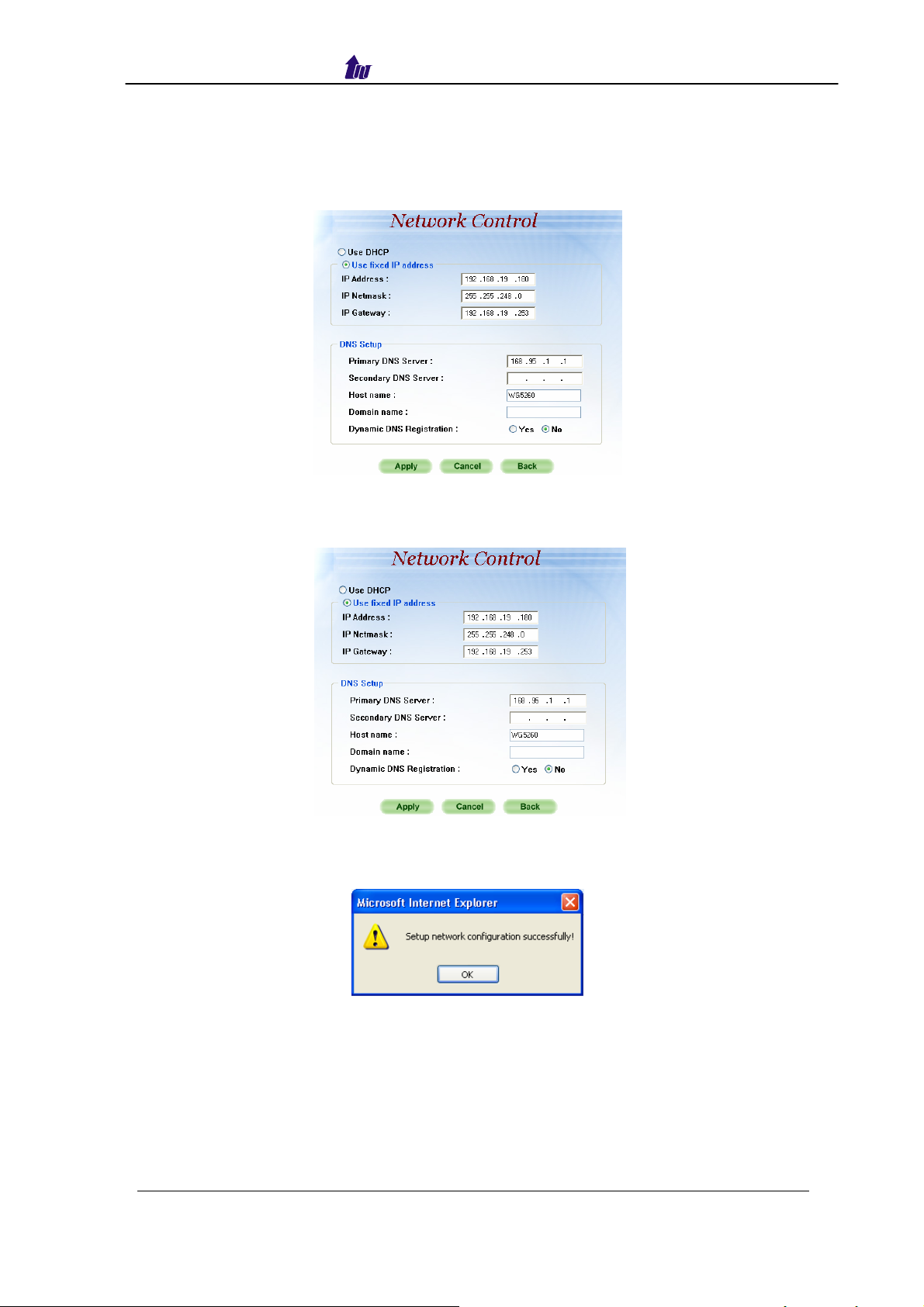
Welltech Computer Co., Ltd.
Network Configuration
Step 1: After successfully logon to the system, we need to change the network
configuration. Click Control > Network to setup the network parameters
as figure 2.2-1.
Figure 2.2-1
Step 2: Enter the deserved IP address, Submask and default gateway. Apply
the change by clicking apply button as figure 2.2-2.
Figure 2.2-2
Step 3: When screen shows “Setup network configuration successfully!” It
means the IP Network setting is successfully changed as figure 2.2-3.
Figure 2.2-3
☻Note: “Network Control” takes around 5-second to apply the new
network configuration. Please logon again with new IP address
after 5 seconds.
System Time Configuration
Step 1: When re-logon to the new IP address, the next is to setup the system
time zone. Click Control > System Time to setup the system time zone
WellGate 5260 User Guide – V6.2.0 - 14 -
Page 15
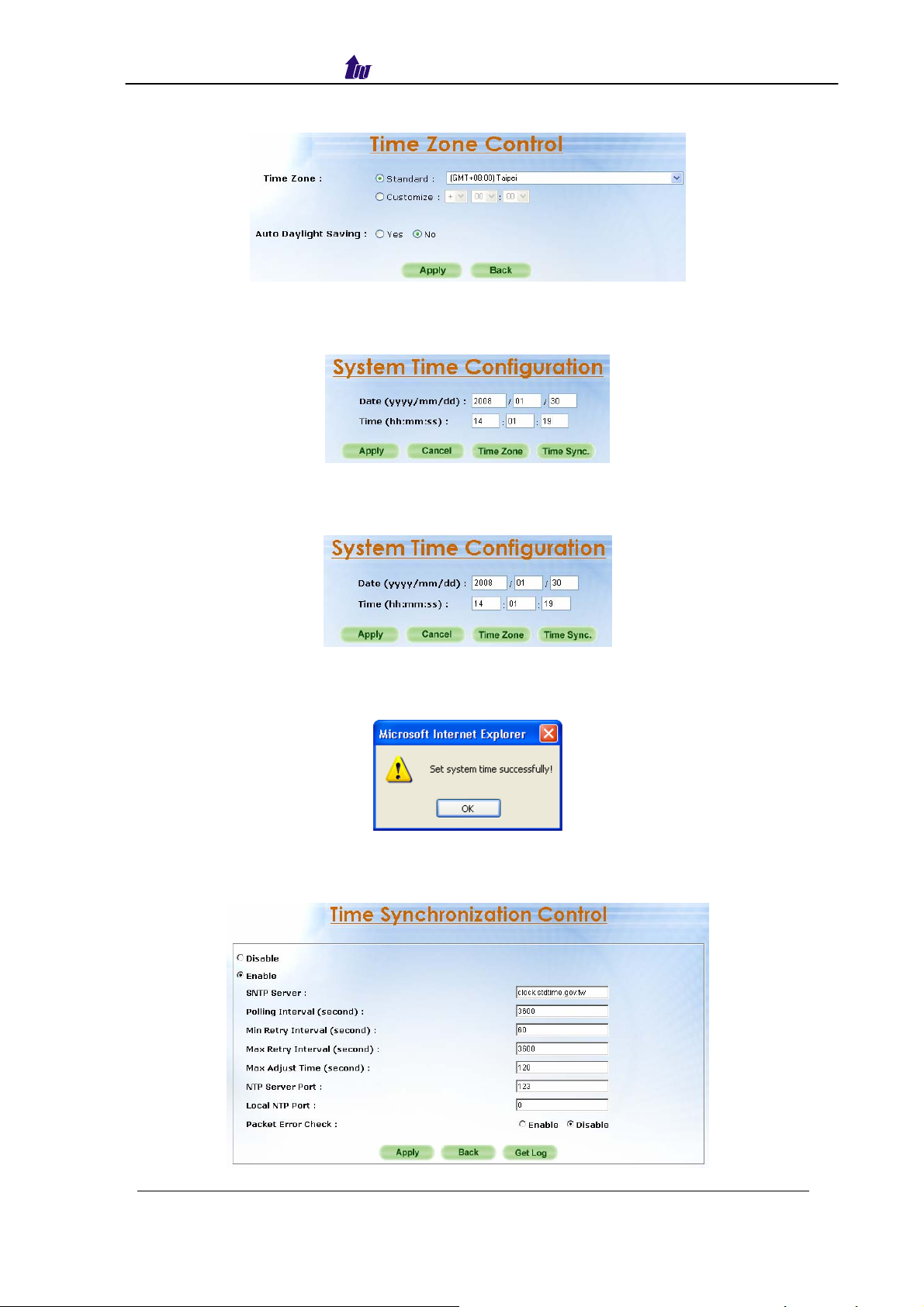
Welltech Computer Co., Ltd.
as figure 2.3-1.
Figure 2.3-1
Step 2: After apply the new time zone, click Back to adjust the date and time
as figure 2.3-2.
Figure 2.3-2
Step 3: Enter current date and time. Apply the change by clicking Apply button
as figure 2.3-3.
Figure 2.3-3
Step 4: The screen will shows “Setup system time successfully!” It means
the System Time setting is successfully changed as figure 2.3-4.
Figure 2.3-4
Step 5: If you would like to use SNTP to sync time with a SNTP V4 Server, click
Time Sync button to setup it as figure 2.3-5.
Figure 2.3-5
WellGate 5260 User Guide – V6.2.0 - 15 -
Page 16
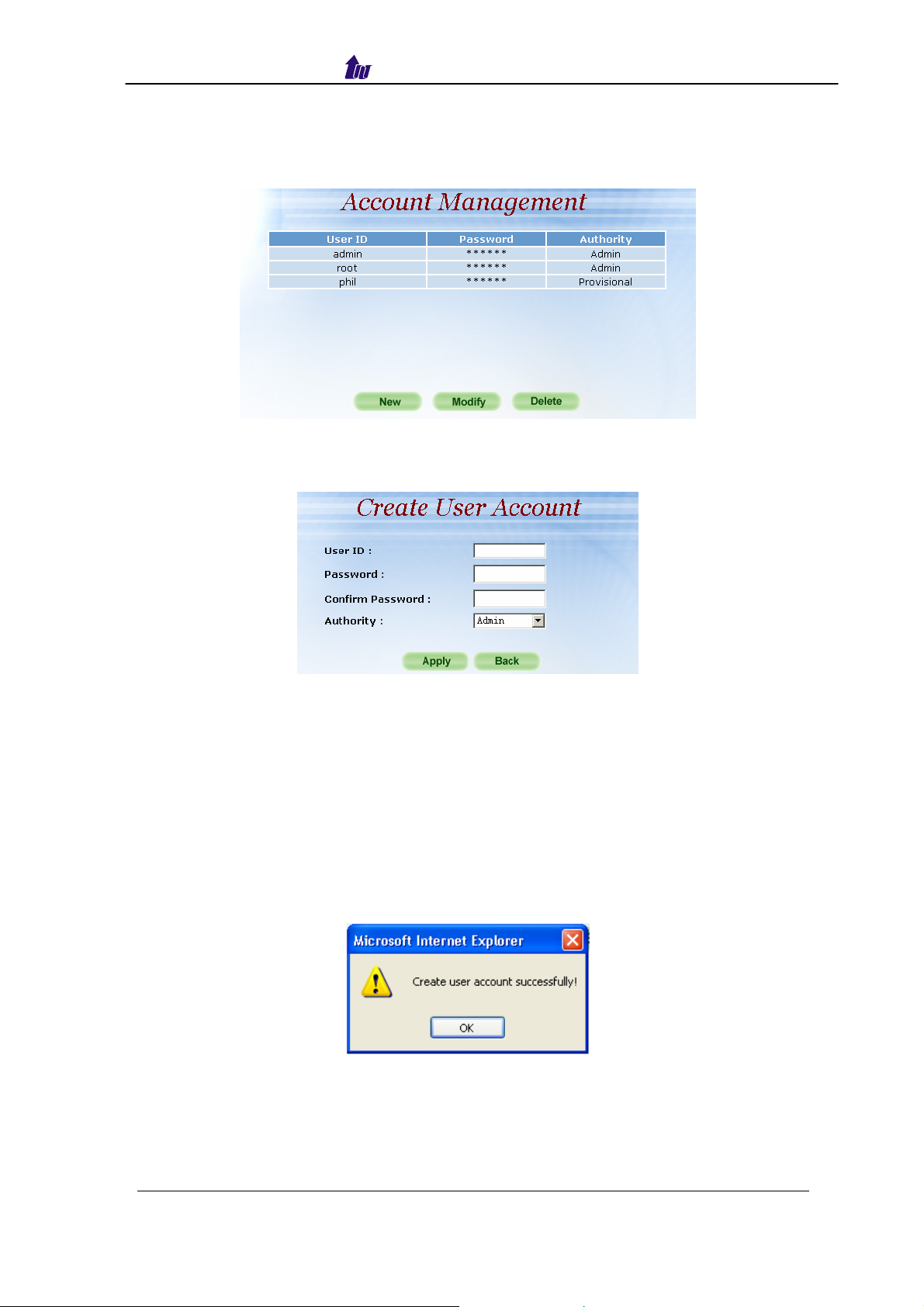
Welltech Computer Co., Ltd.
Account Manager
Step 1: You can manage your user account by click Control >Account
Manager. Add a new user account, Click New button as figure 2.4-1.
Figure 2.4-1
Step 2: Enter the new user ID, password as you need. Apply the change as
figure 2.4-2.
Figure 2.4-2
Field Description:
• User ID: Login User ID
• Password: Login Password
• Confirm Password: Confirm new password again
• Authority: The authority of the web management
- Admin: super user
- Provisional: A limited administrator for provisional purpose, it only allows
to setup those parameters regarding to IP ACL and VoIP hunting.
Step 3: When screen shows “Create user account successfully!” It means
user account setting is successfully created as figure 2.4-3.
Figure 2.4-3
☻Note: The system provides 2 USER ID by default:
User 1: “root” Password: “root”
User 2: “admin” Password: “admin”
WellGate 5260 User Guide – V6.2.0 - 16 -
Page 17
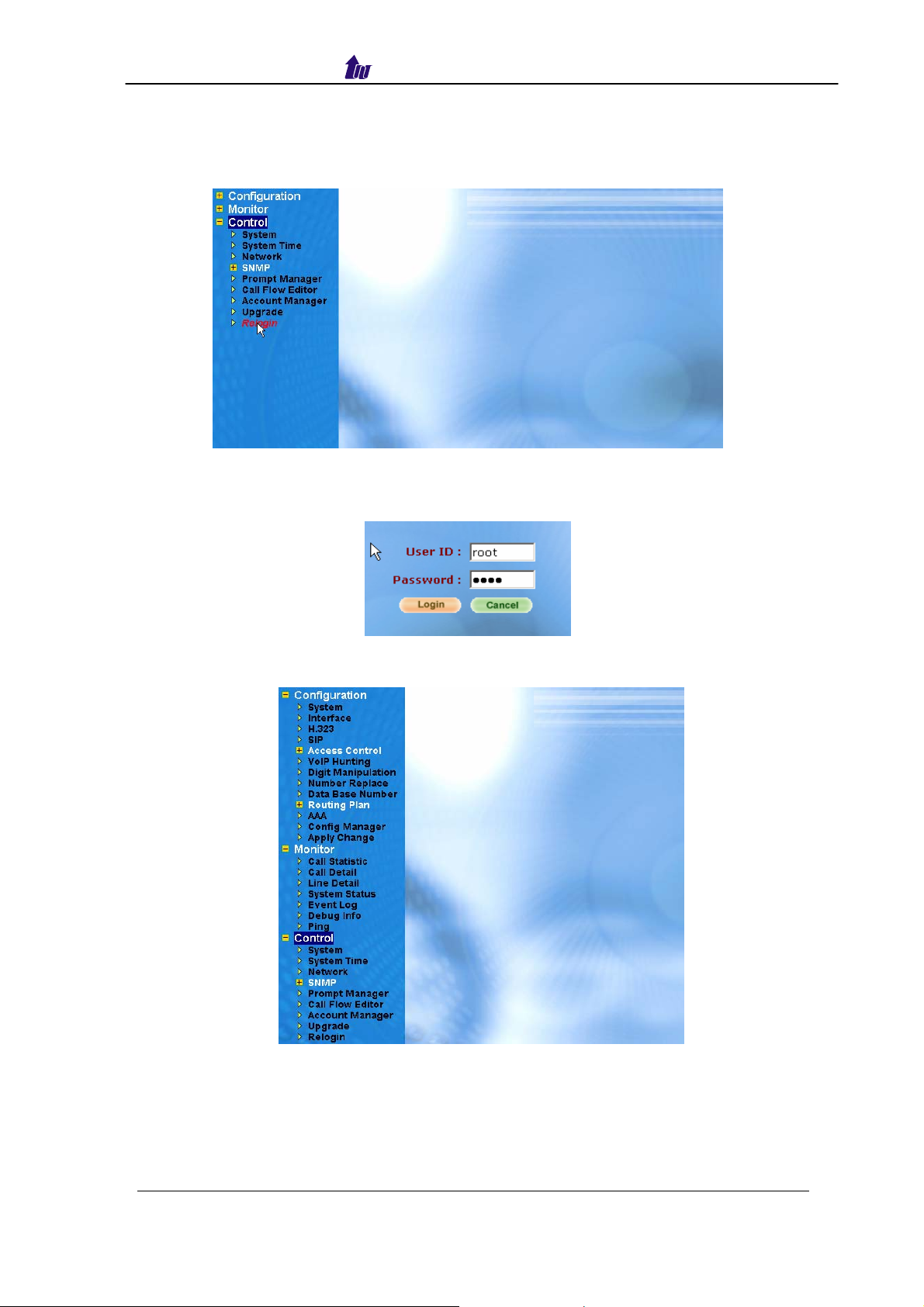
Welltech Computer Co., Ltd.
Relogin
Step 1: Click Control >Relogin to re-logon by another user account as figure
2.5-1.
Figure 2.5-1
Step 2: Enter new User ID and Password to relogon the WellGate 5260 as
figure 2.5-2.
Figure 2.5-2
Step 3: The screen shows the Home Page of WellGate 5260 as figure 2.5-3.
Figure 2.5-3
WellGate 5260 User Guide – V6.2.0 - 17 -
Page 18
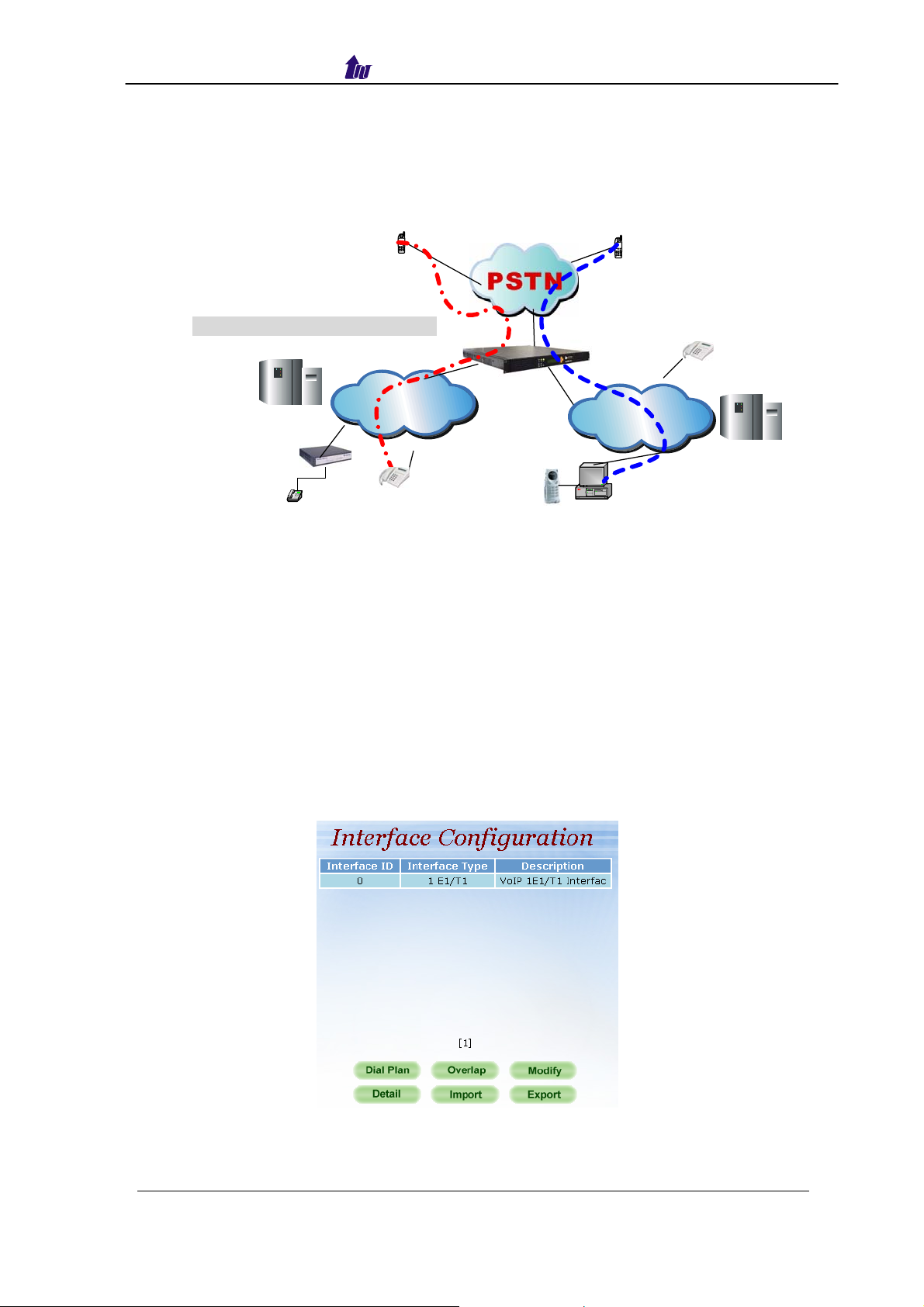
Welltech Computer Co., Ltd.
Chapter 3 H.323 Gatekeeper and SIP Proxy Mode
Configuration
Environment used in this chapter
Process:
H.323 GK and SIP Proxy Mode
Gatekeeper
H.323
Gateway
Phone 1001
H323 VoIP
Network
H323 Phone
SIP Phone
SIP VoIP
Network
SIP USB Phone
Proxy Server
PSTN → H.323 Call: DNIS (1001) → Make H.323 - Gatekeeper Call (1001)
→ SIP Call: DNIS (8888) → Make SIP – SIP Proxy Call (8888)
H.323 → DNIS (5932111222) → DM (H.323_in_drop) → Make Call
(0932111222)
SIP → DNIS (11382265699) → DM (SIP _in _drop) → Make Call
(82265699)
Interface Configuration
This section is going to setup the VoIP interface.
Step 1: Now we are going to setup the VoIP interface, click Configuration >
Interface to setup VoIP T1/E1 interface as figure 3.1-1.
Figure 3.1-1
Step 2: Double-click the installed interface (i.e Interface ID: 0) to config it as
figure 3.1-2.
WellGate 5260 User Guide – V6.2.0 - 18 -
Page 19
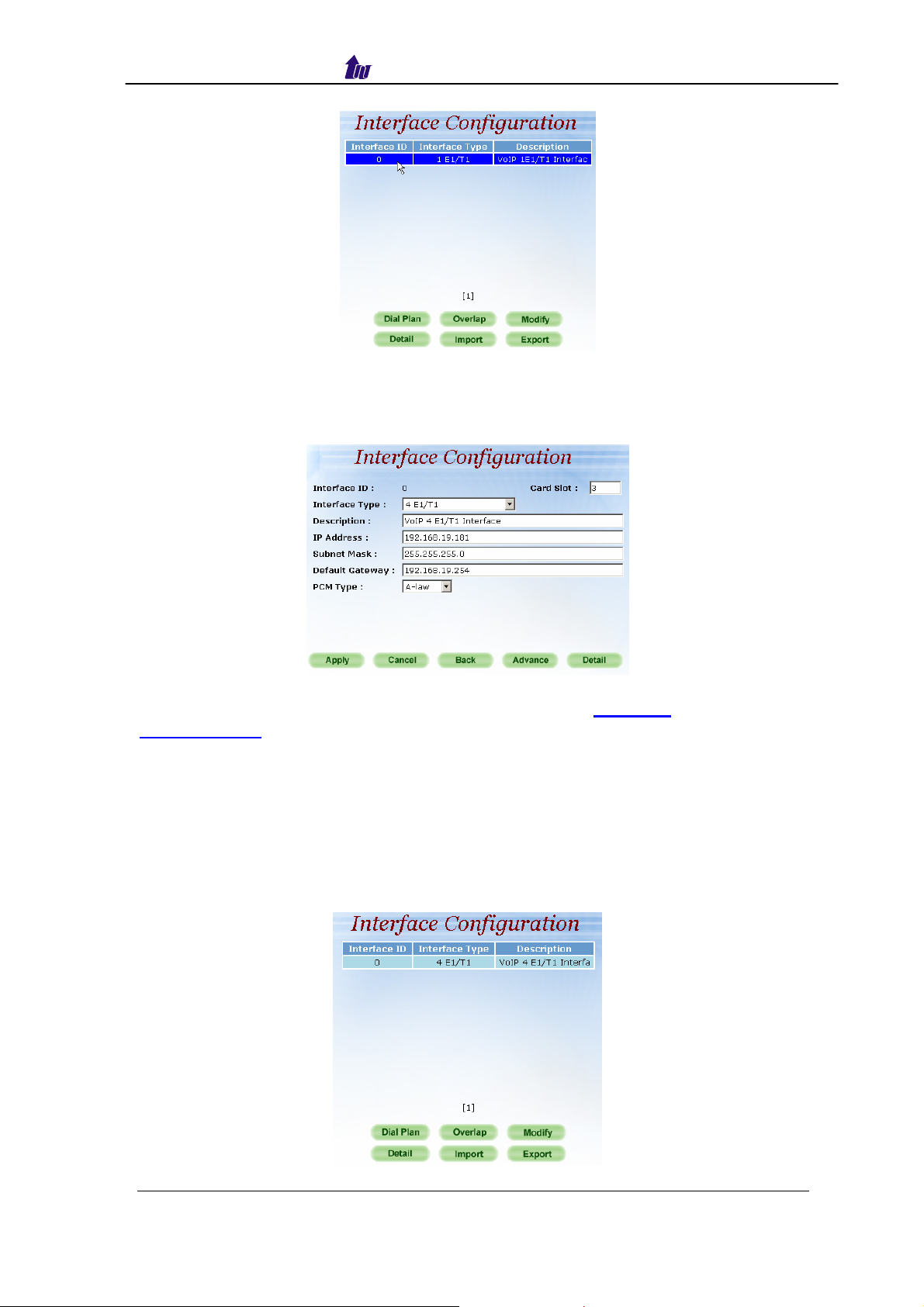
Welltech Computer Co., Ltd.
Figure 3.1-2
Step 3: Modify the VoIP Interface parameters (i.e. IP Address, Protocol Tag,
Subnet Mask and Default gateway) and apply the change by clicking
Apply as figure 3.1-3.
Figure 3.1-3
Frequency changed parameters: (Refer to section “Interface
Configuration” for more detail)
• IP Address: 192.168.19.181
• Subnet Mask: 255.255.255.0
• Default Gateway: 192.168.19.254
• PCM Type: A-law or U-law
☻Caution: Subnet Mask does not support Super net.
Step 4: After successfully change the Interface configuration, the screen come
back the page of Interface Configuration as figure 3.1-4.
Figure 3.1-4
WellGate 5260 User Guide – V6.2.0 - 19 -
Page 20

Welltech Computer Co., Ltd.
T1/E1 Trunk Configuration
This section is going to setup the PSTN trunk parameters.
Step 1: Select the installed interface to modify the trunk parameter by click
Detail button as figure 3.2-1.
Figure 3.2-1
Step 2: Select the trunk to be modified and click Modify button as figure 3.2-2.
Figure 3.2-2
Step 3: Modify the trunk parameters (i.e. Trunk Type, Termin Side, Trunk Mode,
Protocol Tag, and Line Code) and apply the change by clicking Apply as
figure 3.2-3.
Figure 3.2-3
WellGate 5260 User Guide – V6.2.0 - 20 -
Page 21
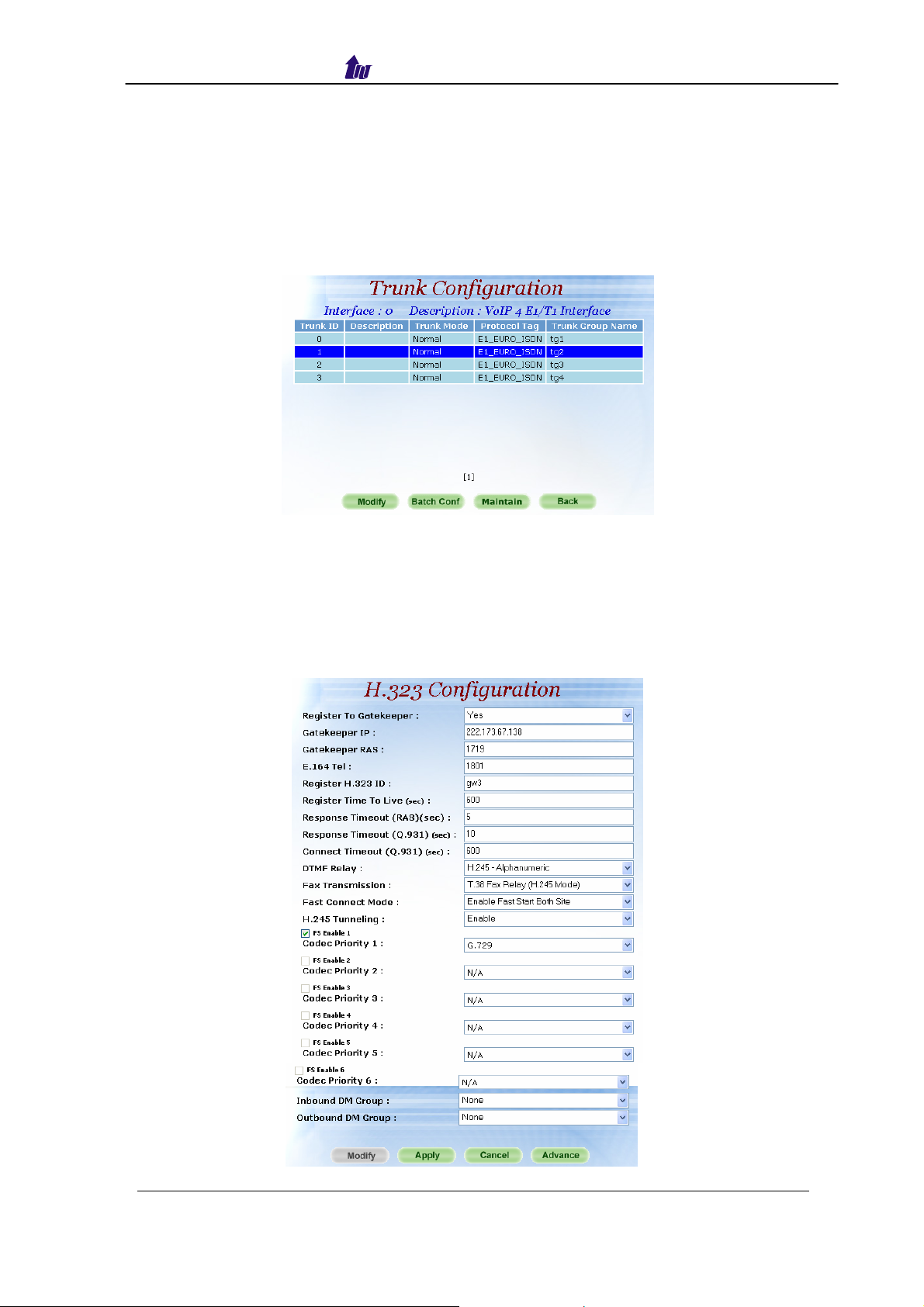
Welltech Computer Co., Ltd.
Frequency Changed Parameters:
• Trunk Type: E1 or T1
• Termin Side: User Side or Network Side
• Protocol Tag: ISDN protocol used
• Line Code: T1 or E1 line code used
Step 4: After succeeded to change the Trunk Configuration, the screen comes
back the page of Trunk Configuration as figure 3.2-4.
Figure 3.2-4
H.323 Configuration
This section is going to setup the H.323 parameter. If you only need SIP
calls, you can skip it.
Step 1: Click Configuration > H.323 to setup the H.323 parameters for
Gatekeeper related information as figure 3.3-1.
Figure 3.3-1
WellGate 5260 User Guide – V6.2.0 - 21 -
Page 22
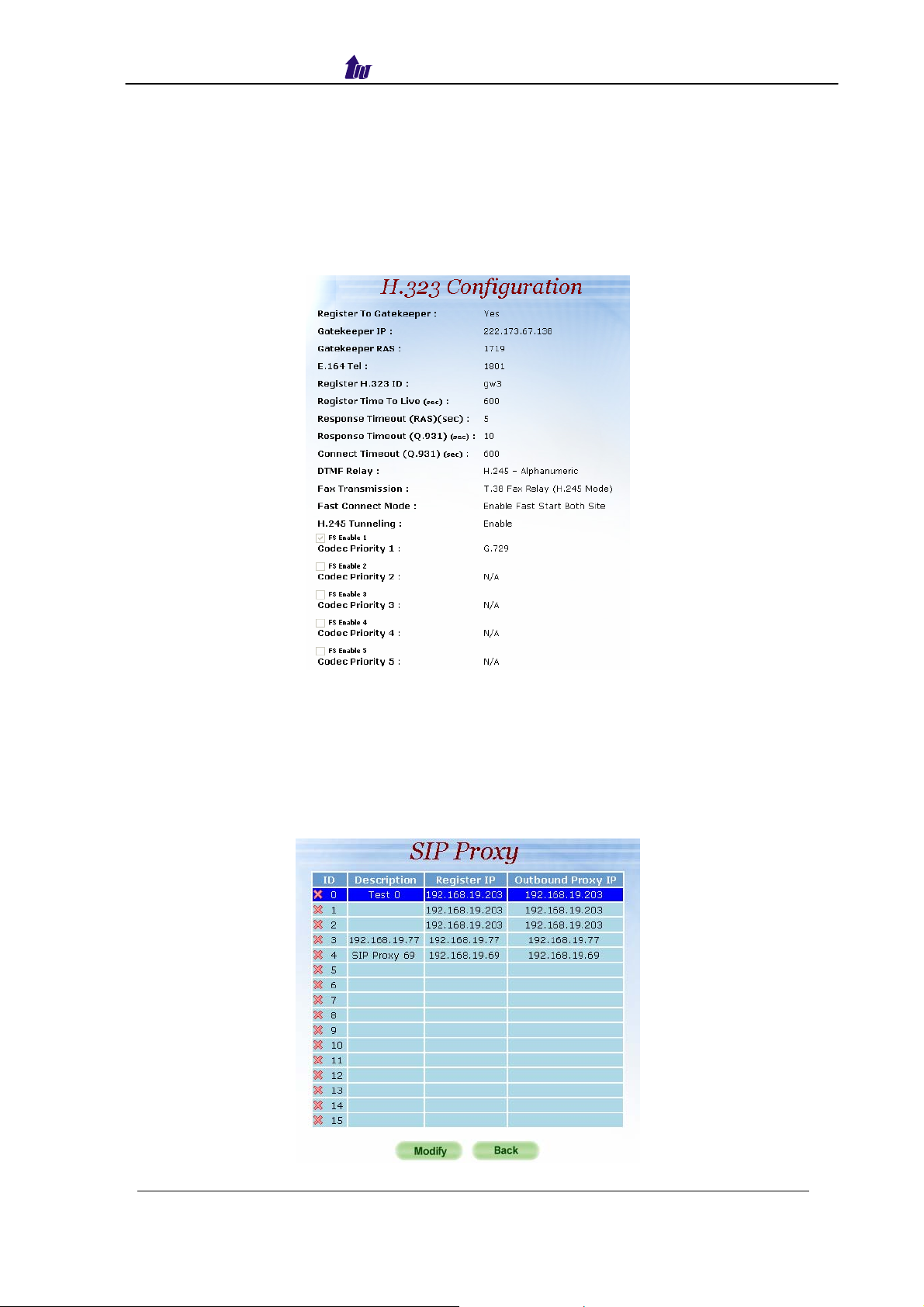
Welltech Computer Co., Ltd.
Frequency used parameters:
• Register to Gatekeeper: Yes
• Gatekeeper IP: 222.173.67.138
• E.164 Tel: 1801
• Register H.323 ID: gw3
Step 3: You can see the screen display the new configuration of the H.323
Configuration as figure 3.3-2.
Figure 3.3-2
SIP Configuration
This section is going setup the SIP parameter. If you only need H.323 calls,
you can skip it.
Step 1: Click Configuration > SIP > Proxy to setup the SIP parameters for
SIP Proxy Server related information as figure3.4-1.
Figure 3.4-1
WellGate 5260 User Guide – V6.2.0 - 22 -
Page 23
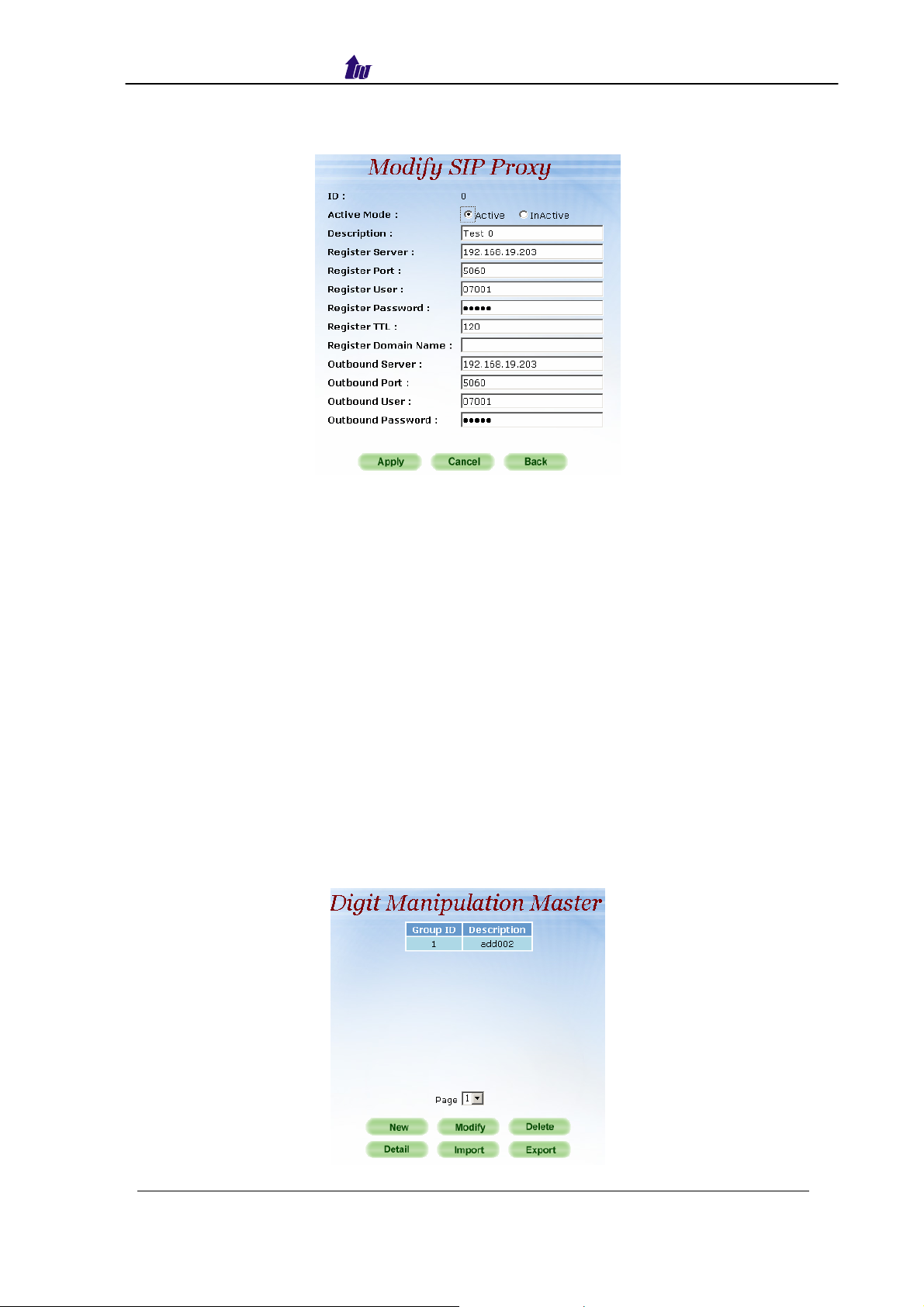
Welltech Computer Co., Ltd.
Step 2: You can see the screen display the new configuration of the SIP Proxy
as figure 3.4-2.
Figure 3.4-2
Frequency Changed Parameters:
• ID: 0
• Active Mode: Active
• Register Server: 192.168.19.203
• Register Port: 5060
• Register User: 07001
• Register Password: 07001
• Register TTL: 120
Digit Manipulation
The purpose of “Digit Manipulation” is to add or drop dialed digits for
PSTN or IP side (Interface configuration for PSTN side & H.323 Configuration
for IP side) at the selected interface in order to meet local PSTN dialing
requirement. It can also be used in Call Flow Edit for flexible usage.
Step 1: We introduced the group and interface dependent digital manipulation
to meet the customer’s requires. Click Digit Manipulation to add a new
Digit Manipulation Group, add as figure 3.5-1.
Figure 3.5-1
WellGate 5260 User Guide – V6.2.0 - 23 -
Page 24
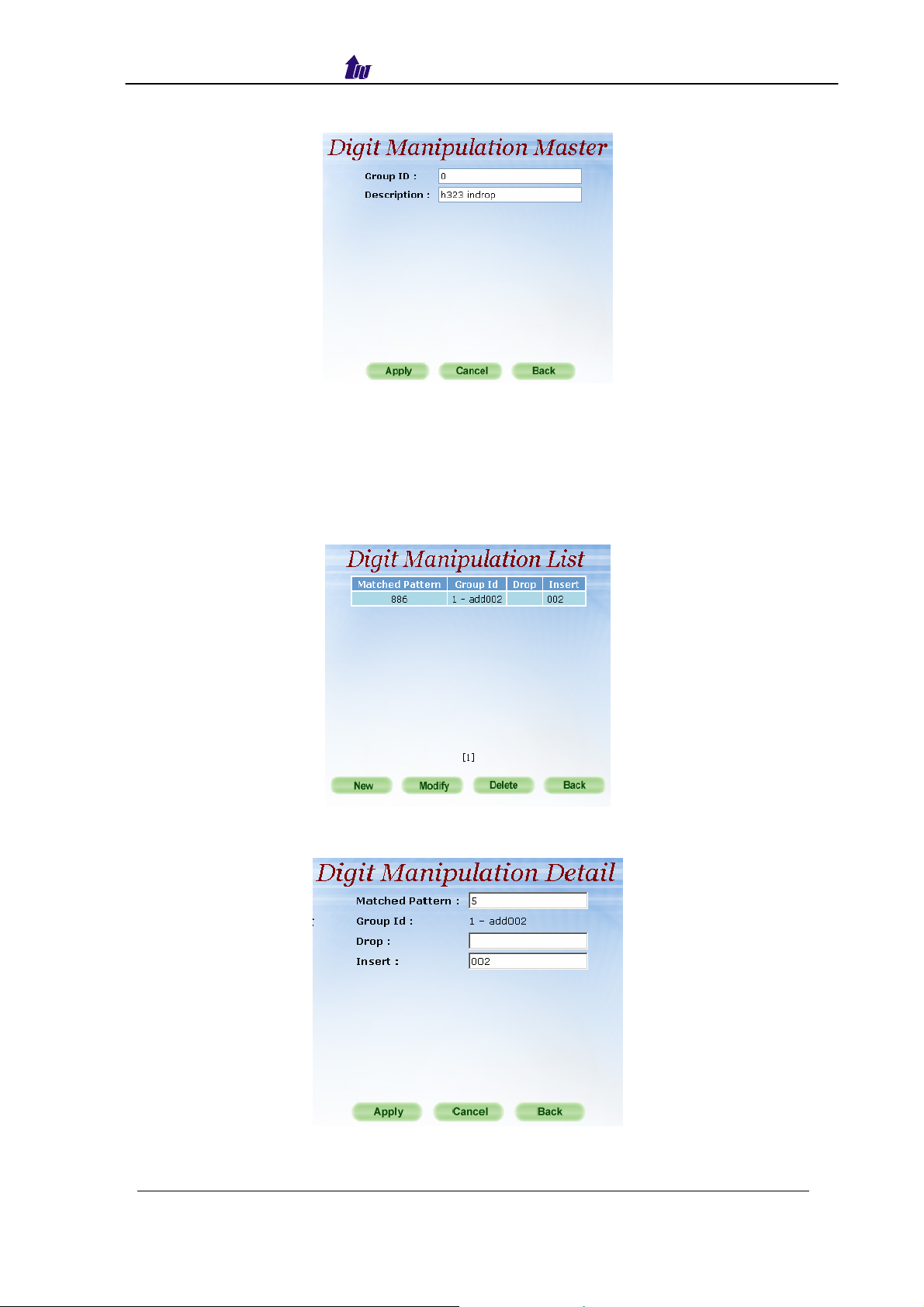
Welltech Computer Co., Ltd.
Step 2: Enter the related parameters and click Apply button as figure 3.5-2.
Figure 3.5-2
Field Description:
• Group ID: 0 (DM Group identify)
• Description: H.323: H.323 In Drop
SIP: SIP In Drop
Step 3: Click the New created DM and Detail button to add digits setting as
figure 3.5-3.
Figure 3.5-3
Step 4: Click New button to add a new DM rule as figure 3.5-4.
Figure 3.5-4
Step 5: Create a new H.323 DM Group “1” and DM detail is shown as follows:
WellGate 5260 User Guide – V6.2.0 - 24 -
Page 25
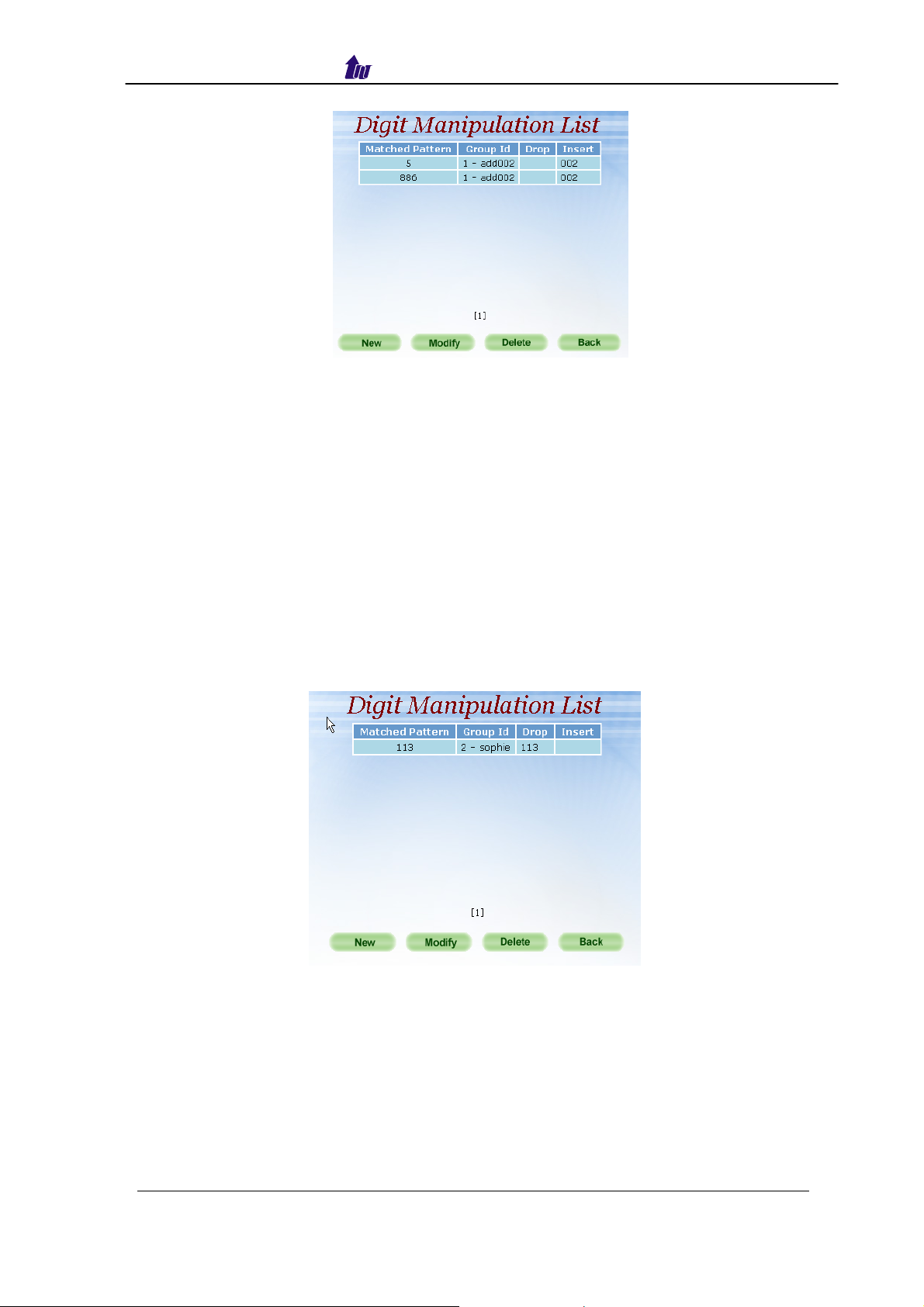
Welltech Computer Co., Ltd.
Figure 3.5-5
H.323 Incoming Call DM Setting:
• Matched Pattern: 5(pattern to be matched)
• Group ID: 1-add002 (belong to this DM group)
• Insert: The Insert digits
H.323 incoming call
↓
Dialed number: 582265699
↓
Match the pattern 5
↓
Add 002 (Insert)
↓
New dialed number becomes 002582265699
Step 6: Also create a new SIP DM Group ‘2” and DM detail shown as follows:
Figure 3.5-6
SIP Incoming Call DM Setting:
• Matched Pattern: 113 (pattern to be matched)
• Group ID: 2-sophie (belong to this DM group)
• Drop: 113 (drop digits)
SIP incoming call
↓
Dialed number: 11307688222
↓
Match the pattern 113
WellGate 5260 User Guide – V6.2.0 - 25 -
Page 26
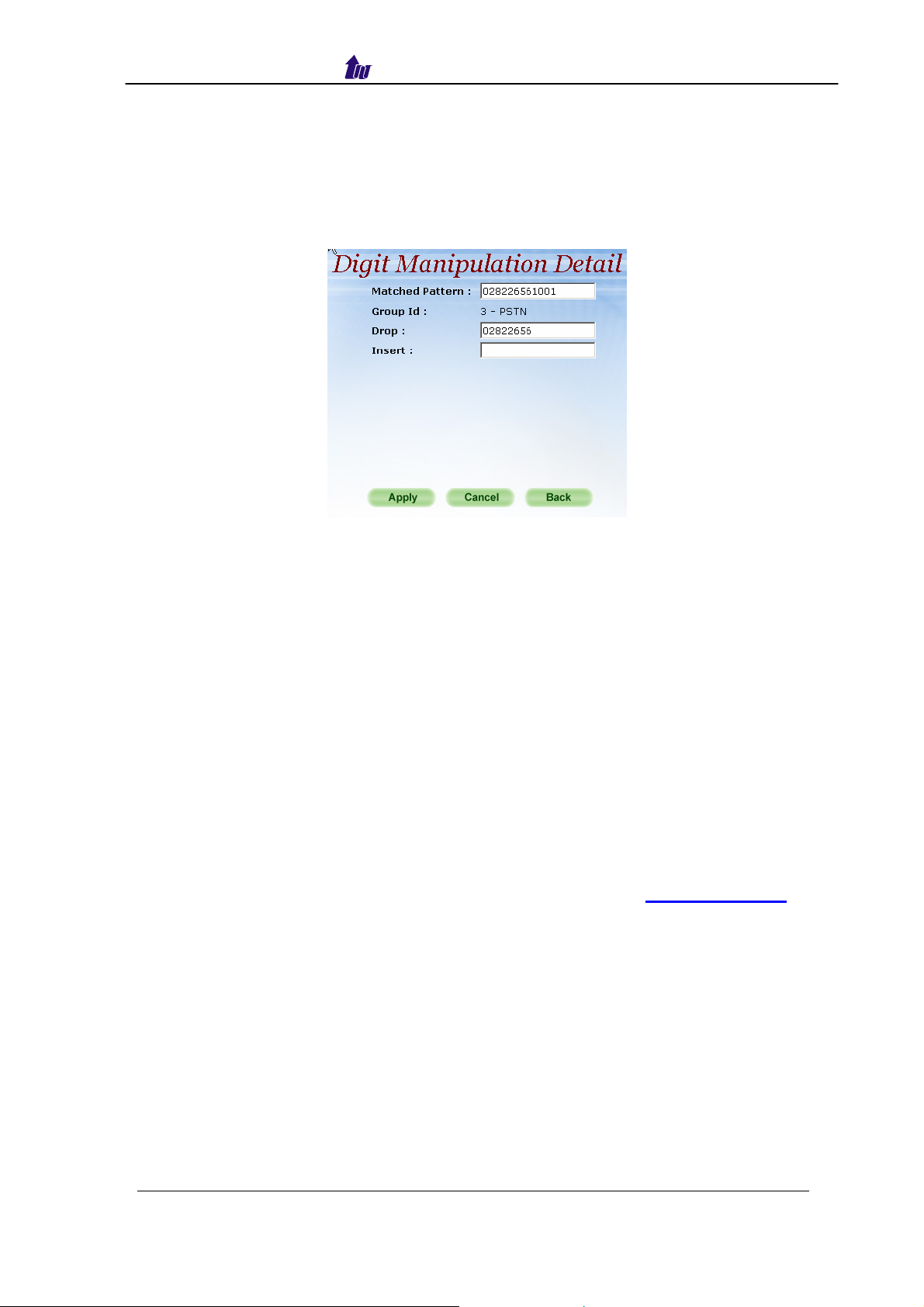
Welltech Computer Co., Ltd.
↓
Delete 113 (Drop)
↓
New dialed number becomes 07688222
Step 6: Create a PSTN incoming call DM Group “3” and DM detail shown as
follows:
Figure 3.5-7
PSTN DM Setting:
• Matched Pattern: 02822656 (pattern to be matched)
• Group ID: 3-PSTN (belong to this group id)
• Drop: 02822656 (drop digits)
PSTN incoming call (DNIS mode)
↓
Dialed number: 028226561001
↓
Match the pattern 02822656
↓
Delete 02822656 (Drop)
↓
New dialed number becomes 1001
☻Note: Digit Manipulation have to tapped for PSTN Side (Trunk >
Outbound/Inbound DM Group), VoIP Side (VoIP > Outbound/
Inbound DM Group) or Call Flow (refer to section “Call Flow Editor”)
to take effect.
WellGate 5260 User Guide – V6.2.0 - 26 -
Page 27
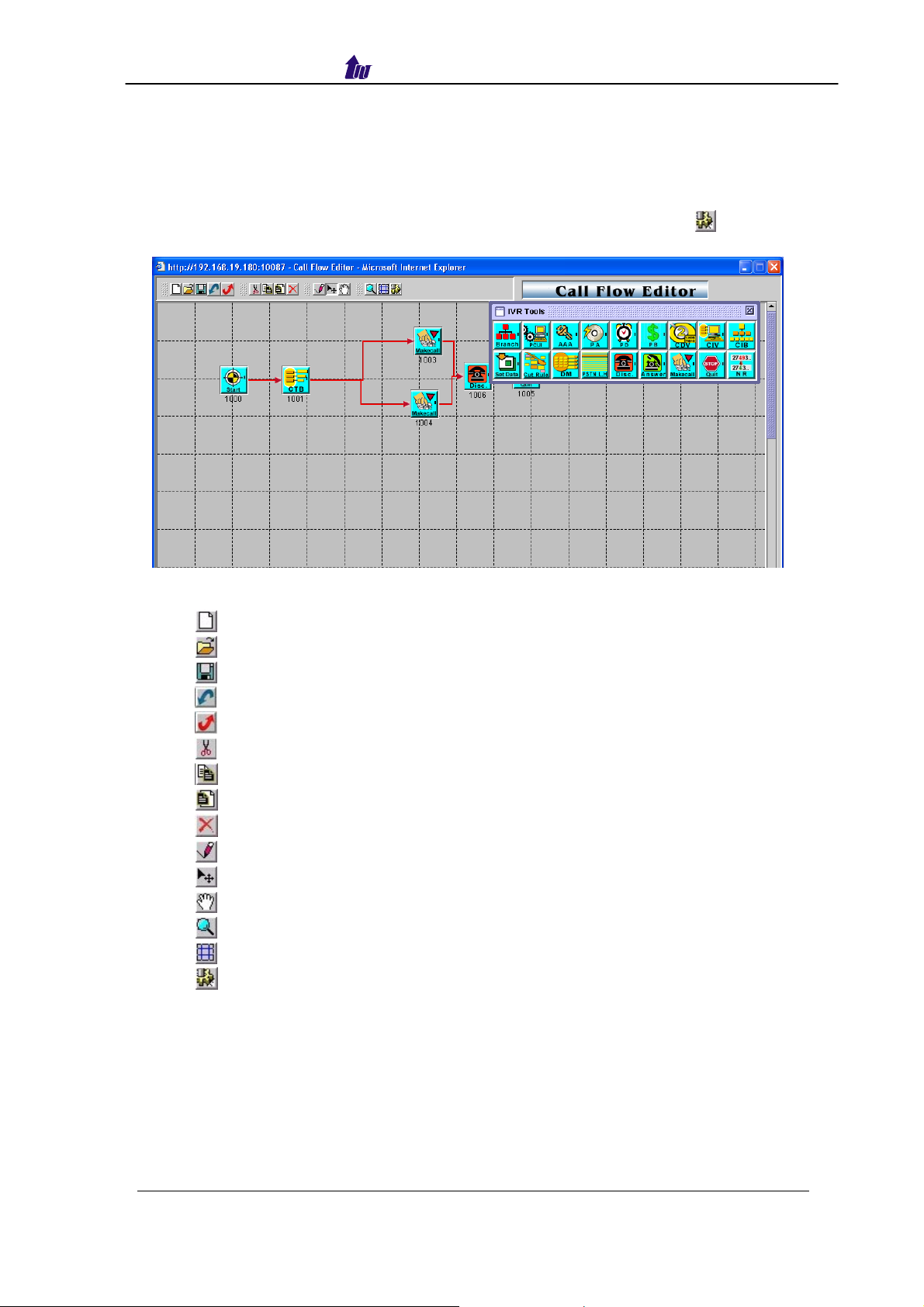
Welltech Computer Co., Ltd.
Chapter 4 Call Flow Editor
Call Flow Editor is used to control the call behavior including voice prompt,
AAA, DM…etc. It requires Java run time to run.
Step 1: Click Control>Call Flow Editor to create a Call Flow, click button to
activate IVR Tool as figure 4-1.
Figure 4-1
Component Description:
• New: Create a new call flow
• Load Call Flow: Load call flow from WellGate 5260
• Save: Save a call flow in WellGate 5260
• Import: Import a call flow to WellGate 5260
• Export: Export a call flow to WellGate 5260
• Cut: Cut a component
• Copy: Copy a component
•
•
• Line: Connecting 2 components together
• Select: Select the component at call flow workspace
• Scroll: Scroll the call flow workspace
• Zoom: Zoom in or zoom out the workspace
•
•
Paste: Paste a component
Delete: Delete a component
View Grid: View or not
Show Component Table: Show all component table
Step 2: Drag and prop the required component icon into the workspace as
figure 4-2.
WellGate 5260 User Guide – V6.2.0 - 27 -
Page 28
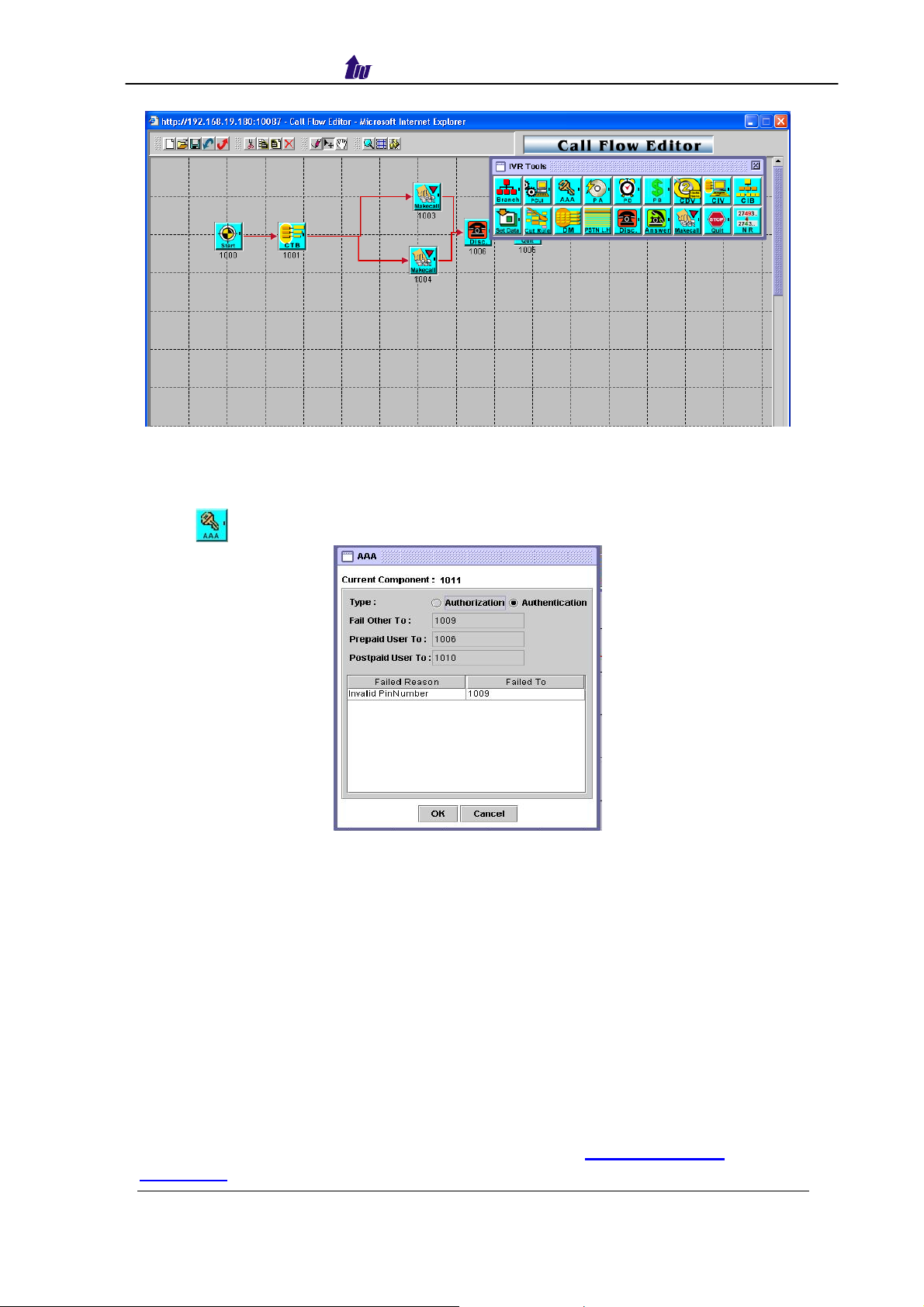
Welltech Computer Co., Ltd.
Figure 4-2
Right click the component to bring up the component propriety to setup
parameter:
• AAA: Send Authorization or Authentication for validation
o Type: AAA type selection
- Authorization: Send RADIUS Authorization packet out
- Authentication: Send RADIUS Authentication packet out
-Success To: Success to component
-Failed other to: Failed to component
o Failed Reason: Return code from RADIUS server
o Line Propriety:
- Invalid Account
- Account In Use
- Zero Balance
- Account Expired
- Over Credit Limit
- Number of Retries Exceeded
- Insufficient Balance
☺
Note: Detail response attributes, please refer to RADIUS Format
Attributes
WellGate 5260 User Guide – V6.2.0 - 28 -
Page 29
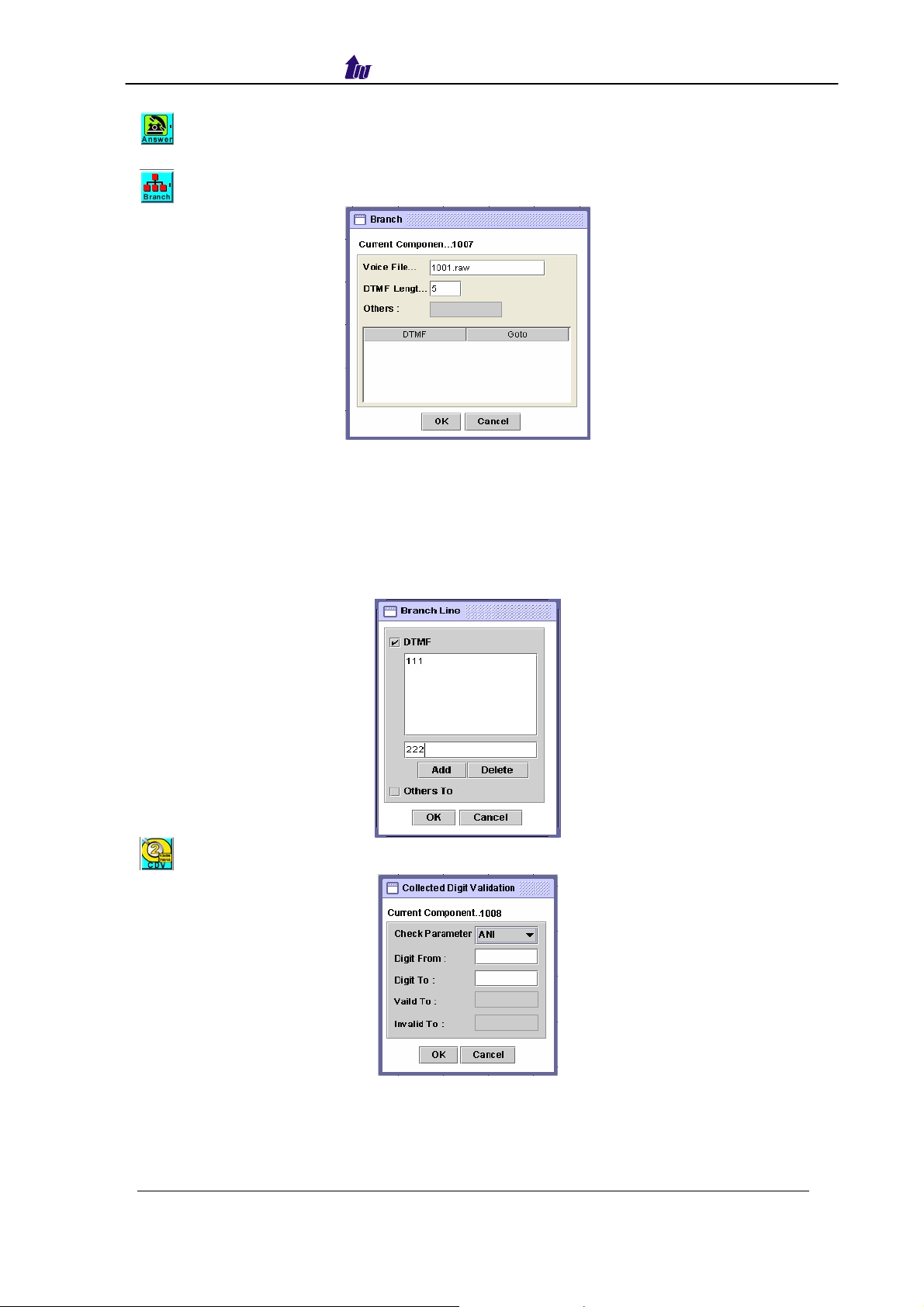
Welltech Computer Co., Ltd.
• Answer: Answer incoming call (PSTN only)
• Branch: Play an announcement and branch into different route
o Voice File: Voice prompt file (“. raw” format) to be playing
o DTMF Length: Number of DTMF to be receiving
o Others: Default flow if not match
o DTMF: DTMF match pattern
o Goto: The next component if matched
o Line Propriety:
-Branch Line: DTMF branch line setting
• CDV: Collected Digit Validation
o Check Parameter: Check parameter type (DNIS, ANI….)
o Digit From: Start digit from
o Digit To: End digit to
o Valid To: If the checked variable is success to validate
o Invalid To: If the checked variable is not success to validate
WellGate 5260 User Guide – V6.2.0 - 29 -
Page 30
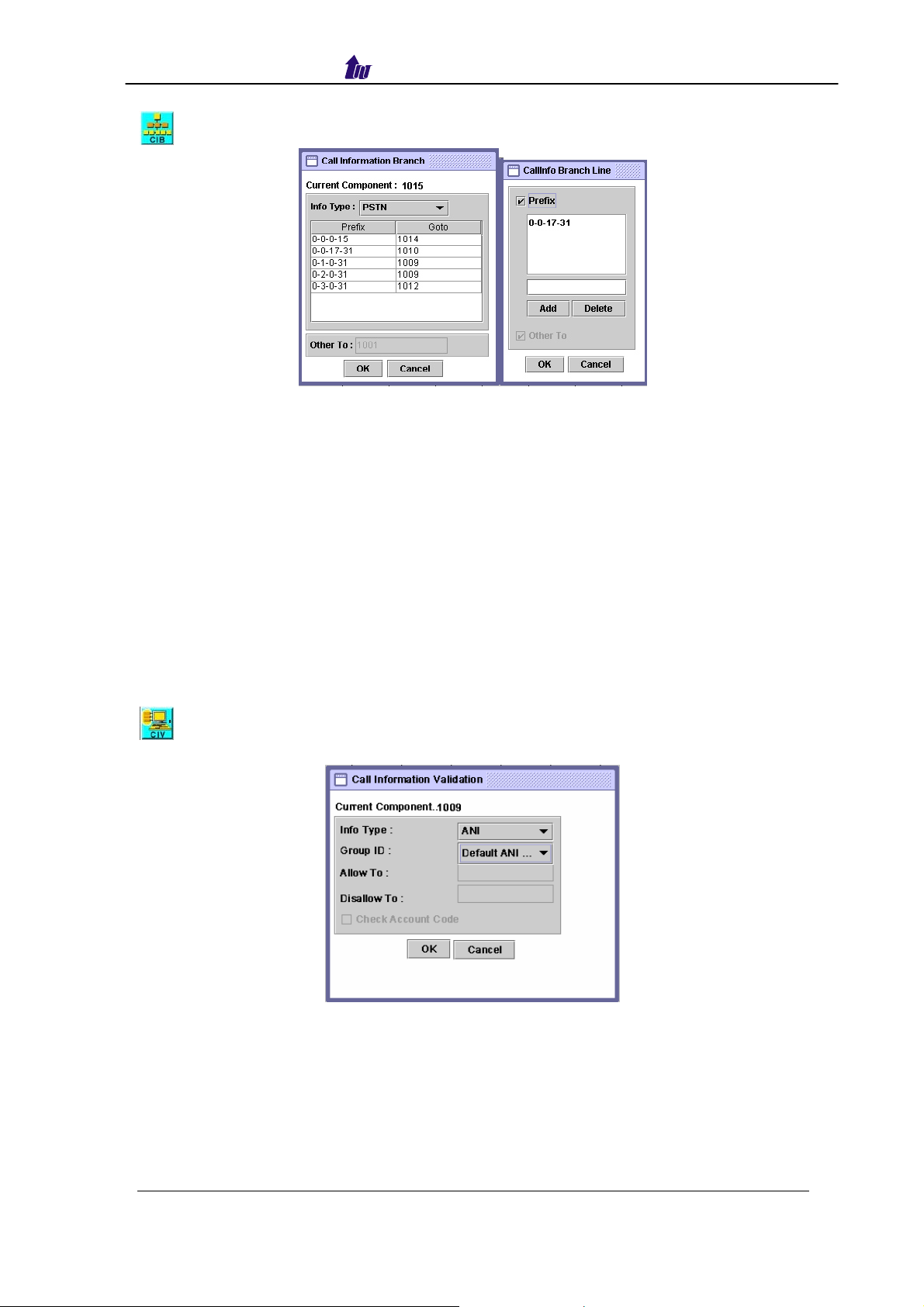
Welltech Computer Co., Ltd.
• CIB: Call Information Branch
o Info Type: Information type selection
- ANI: Calling Number
- DNIS: Called Number
- IP: IP Address or network (e.g. 192.168.0.0)
- PSTN: E1/T1 trunk and channel filter, format: interface id- trunk id-
trunk start- trunk stop
- Prefix: The prefix to be match
0-1-17-31:
0: Interface ID (Always 0)
1: Trunk ID: 1
17: Start from B Channel 17
31: Stop from B Channel 31
o Goto: The component to run next
o Call Info Branch Line: ANI, DNIS, IP or PSTN goto setting
• CIV: Call Information Validation, the user need setup the ACL for DNIS and
IP TO take effect
o Info Type: The info type to be validation
-DNIS: Called number
-ANI: Calling number
-IP: In coming IP address
-User: User ID
o Group ID: The group to be validation
o Allow To: If it is met the ACL defined
o Disallow To: If it is not met the ACL defined
WellGate 5260 User Guide – V6.2.0 - 30 -
Page 31

• CTB: Call Type Branch
o PSTN To: Route for PSTN call
o H.323 To: Route for H.323 call
o SIP To: Route for SIP call
Welltech Computer Co., Ltd.
•
Cut Rule: Cut a system variable into different parts
o Cut From: Cut start digit from (start from 1)
o Cut To: Cut end digit to
o Assign To: Store the cut result into
• Disconnect: Disconnect the call
• DM: Digit Manipulation
o DM Parameter: Manipulation ANI or DNIS
o DM Group ID: Apply to DM group
WellGate 5260 User Guide – V6.2.0 - 31 -
Page 32

Welltech Computer Co., Ltd.
• Make Call: Make Call to PSTN or H.323/SIP site
o Route Mode: Gatekeeper Call or P2P Call or PSTN…etc. (for PSTN
incoming call, please select the Gatekeeper, P2P Call, or SIP Proxy call TA;
for H.323/SIP incoming call, please select the PSTN call)
o Use Proxy: When the Route Mode is SIP Proxy Call, the Use Proxy will be
available. You need to specify the Proxy ID that you are going to used for
making calls.
o VOIP Hunting Group: When the Route Mode is P2P Call, the VOIP
Hunting Group will be available. You need to specify the VOIP hunting
group defined in VOIP hunting.
o Transport Address: When used for “H.323 TA” routing mode, the format
used is “Ipaddr: port” (e.g. 192.168.111.50:1720). If the target address is
SIP, the format is “sip:xxx@xxxx”.
o Active Disconnect: Enable PSTN user can actively disconnect the call or
not
o Active Disconnect Digit: The DTMF digit to be tread as the disconnect
trigger. Only can be used “Active Disconnect” enable
o Active Disconnect To: The next component when active disconnect is
occurred
o Inter Digit Timeout: The max time to in seconds to wait between two digits.
o RTP Route: Voice RTP routing over WG5260 or not, for VoIP to VoIP call
o Finish To: Successfully connect to remote site
o Failed Other to: The next component when default failed call
o Failed Reason: Failed reason selection
o Failed To: When the failed reason occurred go to
o Line Propriety:
Disconnect reason code:
- Normal Call Clear
WellGate 5260 User Guide – V6.2.0 - 32 -
Page 33

- User Busy
- No User Responding
- No Answer
- Call Reject
• PA: Play Announcement
Welltech Computer Co., Ltd.
o Dynamic Play: Dynamic play voice file by combine prefix and variable as
the file name
o Enable: Combine prefix to variable as the voice file to play
-Prefix: Voice file prefix (e.g. prefix: WT, variable: user1 (contact 201,
played voice file is “WT201.raw”)
-Variable: Variable to be appending as the voice file name
o Disable: Use filter voice prompt file
-Voice File: Voice prompt file
o Interrupted: Voice can be interrupted or not
• PB: Play Balance for prepaid purpose
o Voice File: Voice prompt file
o Language: Play balance language section
-English
-Chinese.
o Interrupted: Voice can be interrupted or not
• PCUI: Prompt and Connect User Information
WellGate 5260 User Guide – V6.2.0 - 33 -
Page 34

Welltech Computer Co., Ltd.
o Play Type: Dial tone or voice prompt selection
o Voice File: Voice prompt file
o Max DTMF: Maxtor of DTMF to be received.
o Assign To: Result (received DTMF) will be assign to
o End of DTMF: The digit to indicate dial end.
o Append: When enabled this feature, the “Assigned To” variable will not be
clear and the input data will be appended on it.
• PD: Play Duration for prepaid purpose
o Voice File: Leading voice prompt file
o Language: Play duration language section
-English
-Chinese
o Interruptable: Voice can be interrupted or not
☻Note: The RADIUS servers need to be setup to send H.323/SIP credit
time or internal RADIUS must be used.
• PSTN L.H: PSTN Line Hunting
o Success To: If fine an available channel by system setup (call hunting)
o Failed To: If not fine an available channel by system setup (call hunting)
WellGate 5260 User Guide – V6.2.0 - 34 -
Page 35

Welltech Computer Co., Ltd.
• Set Data: Assign value to a variable
o Assign To: Assigned variable
o Use SysParam: Use system parameter to replace or not
o Value: ANI, DNIS, User ID or other digits. You can also use database
number to generate the required random number.
o Support random ANI (use ? to indicate random digit)
• Start: Call flow start
o Next Component
• Quit: Disconnect calls
Example Call Flow as figure 4-3.
WellGate 5260 User Guide – V6.2.0 - 35 -
Page 36

Welltech Computer Co., Ltd.
Example Description:
Components Contents
Start
Component ID: 1000
CTB
Component ID: 1001
CIB
Component ID: 1011
Next Component: 1001
PSTN To: 1011
H.323 To: 1009
SIP To: 1008
Info Type: ANI
Prefix: 1 goto: 1010 (H.323 GK call)
Prefix: 8 goto: 1004 (SIP Proxy call)
1011 Route for PSTN call
Route Mode: Gatekeeper
Make Call
Component ID: 1010
Make Call
Component ID: 1004
Finish To: 1005
Failed Other To: 1005
Route Mode: SIP Proxy Call
Finish To: 1005
Failed Other To: 1005
Next Component: 1006
Disc
Component ID: 1005
Quit
Component: 1006
1001 Route for H.323Gatekeeper call
DM Parameter: DNIS
DM
Component ID: 1009
Make Call
Component ID: 1007
DM Group ID: H.323 In Drop
Next Component: 1007
Route Mode: PSTN
Finish To: 1005
Failed Other To: 1005
Next Component: 1006
Disc
Component ID: 1005
Quit
Component: 1006
1001 Route for SIP Proxy call
DM Parameter: DNIS
DM
Component: 1008
Make Call
Component ID: 1007
DM Group ID: SIP In Drop
Next Component: 1007
Route Mode: PSTN
Finish To: 1005
Failed Other To: 1005
Next Component: 1006
Disc
Component ID: 1005
Quit
Component: 1006
WellGate 5260 User Guide – V6.2.0 - 36 -
Page 37

Example Used Call Flow:
Welltech Computer Co., Ltd.
Start:1000
to 1009
H.323 in
DM: 1009
Call to PSTN
Make Call: 1007
Call to PSTN
PSTN to:1011
H323 to: 1009
SIP to: 1008
to 1008
SIP in
DM: 1008
Call to PSTN
CTB:1001
Make Call: 1010
Make
Gatekeeper
call to H.323
1011
PSTN in
CIB: 1011
Info Type: DNIS
Prefix: 1 goto: 1010
Prefix: 8 goto: 1004
1
8
Make Call: 1004
Make
SIP Proxy
call to SIP
Success /Failed to
Finish to
Failed other to
Disc: 1005
Disconnect
Quit: 1006
Disconnect
Success /Failed to
Config Manager
Configuration Management provides a way to save and reload the
system configuration for future use.
Backup the working configurations:
Step 5: To backup the running configuration, click Backup button to back up
local hard disk. The whole running configuration will be compress into a
zip file (file name: export.zip) and transfer back to local as figure 4-3.
WellGate 5260 User Guide – V6.2.0 - 37 -
Page 38

Welltech Computer Co., Ltd.
Figure 4-3
Restore configuration:
Step 6: To restore the backup configuration file, click on Restore button, when
screen shows “Import Configuration file”, select backup file (i.e.
c:\export.zip) click Import button to restore the configuration to the
working configuration as figure 4-4.
Figure 4-4
Compact the database file:
Step 7: In order to optimize the system performance, you can optional compact
the database by click Compact button as figure 4-5.
Figure 4-5
☺
Note: Please make sure that there is no others person to use database
concurrently.
Apply Change
When you load a new working configuration, the system must be
restarted to take effect.
Step 1: Click Configuration>Apply Change, the screen shows “The change
you made need to restart the system for apply please confirm to
restart or do it later.” Click OK/Cancel button to restart the system or
not as figure 4-6.
Figure 4-6
WellGate 5260 User Guide – V6.2.0 - 38 -
Page 39

Welltech Computer Co., Ltd.
Chapter 5 Peer to Peer Mode Configuration
Environment used in this chapter
Peer to Peer
H.323
Gateway
Phone 1001
H323 VoIP
Network
H323 Phone
SIP Phone
SIP VoIP
Network
SIP USB Phone 8888
Process:
PSTN> H.323 Call: DNIS (822656991001) >DM (PSTN In Drop) >Make H.323
- Peer to Peer Call (1001)
> SIP Call: DNIS (822656998888) >DM (PSTN In Drop) >Make SIP -
Peer to Peer Call (8888)
H.323> DNIS (50932123321)>DM (H.323_in_drop)>Make Call (0932123321)
SIP> DNIS (1130028610825123)>DM (SIP_in_drop)>Make Call
(0028610825123)
☺Digit Manipulation: Please refer to section “Digit Manipulation”
Network Configuration
Please refer to section “Network Configuration”
Account Manager
Please refer to section “Account Manager”
Interface Configuration
Please refer to section “Interface Configuration”
WellGate 5260 User Guide – V6.2.0 - 39 -
Page 40

Welltech Computer Co., Ltd.
H.323 Configuration
Step 1: Change Register to Gatekeeper to “No” to enable peer to peer mode
as figure 5.1-1.
Figure 5.1-1
Frequency used parameters:
• Register to Gatekeeper: No
VOIP Hunting
For making a Peer-to-Peer call, the IP device must has an address
record in the phone book for routing. For each prefix you can have multiple
routing based on different priority. The Wellgate 5260 will route the longest
matched prefix/highest priority and if failed to route the call, hunt the lower
priority one. Multiple hunting groups are supported.
Step 1: Click VOIP Hunting to create a peer to peer VOIP hunting group as
figure 5.3-1.
WellGate 5260 User Guide – V6.2.0 - 40 -
Page 41

Welltech Computer Co., Ltd.
Figure 5.3-1
Step 2: Enter the related parameters and click Apply button as figure 5.3-2.
Figure 5.3-2
Field Description:
• Group ID: The group ID
• Description: The description
Step 3: You can see the screen display the new VOIP Hunting as figure 5.3-3.
Figure 5.3-3
Step 4: Click the Detail button, new a VOIP Hunting detail for the peer to peer
calls and display as figure 5.3-4.
WellGate 5260 User Guide – V6.2.0 - 41 -
Page 42

Welltech Computer Co., Ltd.
Figure 5.3-4
Parameter Description:
• Name: Name of the prefix
• Tel/Prefix: The matched prefix
• Trans Address: Peering Signaling Address
- H.323 Call: 192.168.5.102 or 192.168.5.102:1720
- SIP Call: sip:1001@192.168.5.61 or sip:8001@192.168.5.61:5060 or
sip:8001@ctivnet.net
• Use SIP Proxy: The Proxy ID set in SIP > Proxy.
• Priority: The priority for this entry
• Remove Prefix: Remove the prefix or not
• Add Prefix: Add the entered prefix
• DNIS DM Group: The DM group to be used after remove prefix and add
prefix.
• Working Time: Set the working time
• Working Day: Select the working day
• Allow No ANI: Allow no ANI (anonymous call) or not
• Trusted Network (SIP Only): Does this peering gateway/Proxy is a trust
network or not? When it is a trust network, the RFC 3325 or CISCO
remote-party-id will be used.
- Mode: The trust network can support P-Assert-ID (RFC 3325),
Remote-Party-ID (CISCO) or both modes. When set to both, both PAssert-ID and Remote-Party-ID will be added together.
- Privacy:
Auto: This is the default setting. The privacy header will be set
based on the incoming call attribute (Q931 attribute or SIP header).
Full (ID): The privacy header will be set to ID for RFC 3325 or full
for CISCO.
Off (None): The privacy header will be set to none.
- Screen: The Remote-Party-id’s screen header:
Auto: The screen header will be set based on the incoming call
attribute.
WellGate 5260 User Guide – V6.2.0 - 42 -
Page 43

Welltech Computer Co., Ltd.
Yes: It will make the screen header set to “yes”.
No: The screen header will be set to “No”.
Click the Option button to specify the stop hunting reason. Once the system’s
hunting result is one of the Stop Hunting Reasons, the system will stop the
hunting.
Figure 5.3-5
☻Note: You must apply the change to take effect for the change.
Digit Manipulation
Please refer to the section “Digit Manipulation”
Call Flow Editor
Please refer to the section “Call Flow Editor”
Call Flow (P2P Mode):
WellGate 5260 User Guide – V6.2.0 - 43 -
Page 44

Welltech Computer Co., Ltd.
Start:1000
to 1009
H.323 in
DM : 1009
Call to PSTN
Make Call: 1007
Call to PSTN
CTB :1001
PSTN to:1011
H323 to: 1009
SIP to: 1008
to 1008
SIP in
DM : 1008
Call to PSTN
1011
PSTN in
DM : 1013
Ca ll to P STN
M ake C all: 10 04
Make
Peer to Peer
call to SIP
Su ccess /Fa iled to
Finish to
Fa iled o ther to
Disc: 1005
Disconnect
Qu it: 1006
Disconnect
Config Manager
Please refer to the section “Config Manger”
Apply Change
Please refer to the section “Apply Change”
Chapter 6 SIP to H.323 Mode Configuration
Environment used in this chapter
WellGate 5260 User Guide – V6.2.0 - 44 -
Page 45

Welltech Computer Co., Ltd.
S
IP to H.323 Mode
H323 VoIP
Network
H.323
Gateway
SIP Phone
SIP VoIP
Network
Phone 1001
H323 Phone
SIP USB Phone 8888
Process:
SIP>H.323 Call: DNIS (8861001)>DM (SIP In Drop)>Make H.323 (1001)
H.323>SIP (8868888)>DM (H.323_in_drop)>Make Call (8888)
☺Digit Manipulation: Please refer to section “Digit Manipulation”
Network Configuration
Please refer to section “Network Configuration”
Account Manager
Please refer to section “Account Manager”
Interface Configuration
Please refer to section “Interface Configuration”
H.323 Configuration
Please refer to section “H323 Configuration”
SIP Configuration
Please refer to section “SIP Configuration”
VoIP Hunting
Please refer to section “VoIP Hunting”
Digit Manipulation
Please refer to section “Digit Manipulation”
Call Flow Editor
Please refer to section “Call Flow Editor”
WellGate 5260 User Guide – V6.2.0 - 45 -
Page 46

Call Flow (P2P Mode):
Welltech Computer Co., Ltd.
Config Manager
Please refer to section “Config Manger”
Apply Change
Please refer to section “Apply Change”
Chapter 7 Advance Configuration Reference
Configuration
System Configuration
Start Path: Configuration>System
WellGate 5260 User Guide – V6.2.0 - 46 -
Page 47

Welltech Computer Co., Ltd.
Figure 7.1-1
Parameter Description:
• First Digit Timeout: The max time (in second) waits for receiving the first
digit entered (5~20 sec).
• Inter Digit Timeout: The max time (in second) waits for the between two
digits (5~20 sec).
• First Response Timeout: The default maximum time to wait for response.
It’s depended on the network speed.
• No Answer Timeout: The default maximum time (in second) to wait the
remote party Answer (pick up phone).
• Ext. AAA Failure Opt: Bypass or disconnect incoming calls when external
RADIUS cannot be reached.
• Version: 6.2.0
• Data Base Number Select Mode: The Number Select Mode In Data Base
• Enable System Log: Enable to send system information to syslogD
Server or not
• SyslogD Server IP 1, 2: syslogd server IP address
• Event Email Notice :The Email Notice For Event
• Email Event Filter Level :The Filter Level for Email Event
☻Note: Please set to “Critical” only, or the whole system performance
will be hit.
• SMTP Server : SMTP server host for email notice
• Email From : Email sender account
• Email To : Email receiver (semicolon is used for multiple receiver)
• Subject: Email subject to be send to receiver. The following variable
parameters can be used to create dynamic subject for system notice:
- $LOGLEVEL$: Information Level
- $HOSTNAME$: Host name
- $HOSTIP$: Host IP address
Click the Debug button to setup the debug level and module for tracing.
WellGate 5260 User Guide – V6.2.0 - 47 -
Page 48

Welltech Computer Co., Ltd.
Figure 7.1-2
Parameter Description:
• Debug Level:
- Critical: Show critical error messages only
- Warring: Show warring and critical error message only
- Information: Show information, warring and critical message only
- Debug: Show all debug messages
- Full Trace: Show all status and debug messages
☻Note: Please contact Welltech for debug tracking. Otherwise, it might
hit the system performance when large load of debug.
Start Path: System Core > License
Click the License button to see the system license information:
Figure 7.1-3
License Parameter Description:
• Feature: System parameter
• Serial No: System parameter
• License Key: System parameter
• H/W Version: The version of the hardware
☺
Note: Please don’t change it unless under Welltech’s instruction
WellGate 5260 User Guide – V6.2.0 - 48 -
Page 49

Welltech Computer Co., Ltd.
Interface Configuration
Start Path: Configuration >Interface > Modify
Figure 7.2-1
Basic Parameter Description:
• Interface ID: The Interface ID
• Card Slot: The slot that the card is plug in
• Interface Type: The type of interface, E1 or T1
• Description: Description
• IP Address: IP address used for voice RTP stream
• Subnet Mask: Submask (doesn’t support super class)
• Default Gateway: Default gateway for routing
• PCM Type: PCM type encoding, E1 A-law; T1 u-law
Advance Interface Configuration:
Start Path: Configuration>Interface >Advance
Figure 7.2-2
Advance Parameter Description:
• Interface ID: System parameter
• UDP Port Base: UDP port used for RTP stream, each channel needs 3
RTP ports and must be started by a multiple of 10
WellGate 5260 User Guide – V6.2.0 - 49 -
Page 50

Welltech Computer Co., Ltd.
• IP Precedence: Voice package priority setting
o Routine Precedence
o Priority Precedence
o Immediate Precedence
o Flash Precedence
o Flash Override Precedence
o Critical Precedence
o Internet work Precedence
o Network Precedence
• IP TOS: Top of Service with the following priority selection
o Normal Service
o Minimize Monetary
o Maximize Reliability
o Maximize Thought
o Minimize Delay
• PCM Idle Pattern: This pattern will be sending on each B channel PCM
time slot when the channel is idling (not connected). The default value
for A-Law is 0xff and for Mu-Law is 0x55. You only change it when
SWITCH need.
• CAS Idle Pattern: When channel is idle, ABCD (CAS) pattern to be
applied CAS signaling bus
• Jitter Min Delay: The minimum delay time of Jitter buffer. The range is 0
to 150ms. Default value is 150ms. Which has better voice quality but the
delay time will be long.
• Jitter Opt Factor: Jitter buffer optimization factor from 0 to 12. The
default value is 7. Set to 0 will have lowest voice delay but have bad
voice quality. Set to 12 will have long voice delay but with better voice
quality
• EC Tail Length: Echo Cancellation Length, default value is 32ms
• Silence Compress: Enable silence compress or not
• TDM Bus Clock: TDM Bus clock source
o Internal: The TDM bus clock will be derived from internal oscillator.
Use it when all trunks’ clock is set to internal only.
o External: The TDM bus clock will be derived from external PSTN
E1/T1 clock. When some of trunks are set to internal and some are
set to external, please set to external and specified a trunk which
clock is external as the TDM bus clocking in local reference.
• Detect Fax Mode: T.38 fax detecting method
o Answering Fax only: Detect answer tone to initiate T.38
o Fast Fax Detect: Detect calling and answer tone for T.38. Use
Answering fax only when fast fax detect miss detect a fax call.
• Auto Clock: Automatic detect trunk clock source. It is recommended to
specify clock source.
• Local Reference: TDM bus reference clock. Please set to a connected
trunk.
• Overlap Digit: Enable Q.931 overlapping sending or not.
• DTMF Interval (Millisecond): Wait overlap digits time out
• CAS Send Restart: When channel is blocked, send restart or not.
• Reset Trunk When Link Up: When trunk is started, restart channels or
WellGate 5260 User Guide – V6.2.0 - 50 -
Page 51

Welltech Computer Co., Ltd.
not
• Active T.38 when open channel: Default is disable. It is used when some
remote gateway T.38 doesn’t compatible only.
• PSTN show Display Name: Send Display IE to ISDN or not
• SIP show Display Name: Send ISDN Display IE to become SIP Display
name or not.
• DTMF Volume: The DTMF relay volume (0: -32 DB, 32: 0db, 64: +32db)
• Duplex Ethernet: Select the interface’s Ethernet speed parameter:
- Auto: Automatic decide to use duplex Ethernet or not (recommended)
- 10 Half Duplex: Use 10 MB Half Duplex Ethernet mode.
- 10 Full Duplex: Use 10 MB Full Duplex Ethernet mode.
- 100 Half Duplex: Use 100 MB Half Duplex Ethernet mode.
- 100 Full Duplex: Use the Full Duplex 100 MB Ethernet mode.
• Disable NAT First Detection: Enable or disable first packet re-route
feature for NAT user or not.
• Enable IP Address Translation: When incoming RTP packet is not
coming from the assigned IP, enable this will start the NAT transversal
feature.
• Enable UDP Port Translation: When incoming RTP packet is not coming
from the assigned UDP port, enable this will start the NAT transversal
feature.
• Enable ILBC: Enable ILBC 13K codec or not. When you enable the ILBC
codec, the G.723.1, GSM and VOIP to VOIP route will not able to be
used.
Dial Plan Configuration
Dial Plan can be used to assign the ISDN number plan based on prefix
setting. The dial plan will overwrite the trunk’s default dial plan number.
Start Path: Configuration>Interface>Dial Plan
Figure 7.2-3
Basic Parameter Description:
• Prefix: Called party number prefix
• Src Num Plan: ISDN Source number plan
• Src Num Type: ISDN Source number type
• Dest Num Plan: ISDN destination number plan
• Dest Num Type: ISDN destination number type
• Apply To: Trunks apply to
WellGate 5260 User Guide – V6.2.0 - 51 -
Page 52

Welltech Computer Co., Ltd.
Overlap Configuration
The administrator can configure ISDN overlapping sending dialing plan
here to speed up the user dialing. The longest prefix will be matched. Display
as figure 7.2-4.
Figure 7.2-4
Parameter Description:
• Prefix: The prefix that the dial plan matched
• Max Length: The max length of the prefix
• Apply To: The trunk number that the prefix will apply to
T1/E1 Trunk Configuration
For each E1/T1 configuration can be set as the following:
Start Path: Configuration>Interface>Detail
Figure 7.2-5
Basic Parameter Description:
• Interface ID: System parameter
• Trunk ID: System parameter
• Trunk Type: T1or E1 selection
• Description: Description for this trunk ID
• Termin Side: Network site or User Site (normally, you set to “user site”
when connect to switch)
WellGate 5260 User Guide – V6.2.0 - 52 -
Page 53

Welltech Computer Co., Ltd.
o User Side
o Network Side
• Trunk Mode: Trunk operation mode
o Disable: Disable the trunk
o Normal: Accept PSTN and VoIP calls
o PSTN incoming only: Allow the PSTN incoming calls only
o VOIP incoming only: Allow the VOIP incoming calls only
• Hunting Method: PSTN trunk hunting method for available channel
o Random: Hunt randomly
o Cyclic: Initial hunt (after power-up/reboot) begins with B channel 1;
subsequent hunts begin with position following last successfully
allocated resource
o Rotary: Hunt always begins with B channel 1
o Reverser Rotary: Hunt always begins with B channel 31
o Reverser Cyclic: Initial hunt (after power-up/reboot) begins with B
channel 31, follows next available channel in reverser order
• Protocol Tag: supported protocol on T1/E1 interface with PSTN switch
o For T1:
- T1 CAS
- T1 RAW CAS
- T1 NI2 ISDN
- T1 4ESS ISDN
- T1 5ESS 9 ISDN
- T1 5ESS 10 ISDN
- T1 DMS100 ISDN
- T1 NTT ISDN: used to connect NTT INS-1500 ISDN standard (Japan
Only)
- T1 HKT ISDN
- T1 QSIG
- T1 EURO ISDN
- T1 DMS100 MERIDIAL ISDN
- T1 NI1 ISDN
o For E1:
- E1 EURO ISDN: used for most of European ISDN standard
- E1 MFCR2
- E1 CAS
- E1 RAW CAS
- E1 AUSTEL ISDN: Australia E1 ISDN Variance
- E1 HKT ISDN: Hong E1 ISDN Kong Variance
- E1 KOR ISDN: Korea E1 ISDN Variance
- QSIO
- E1 TNZ ISDN
• CAS Variance: CAS counting variance
• Framing Method:
o For T1
- Super frame
- 4-frame multi-frame
- 12 frame multi-frame (D4)
- extend super frame without CRC6
- extend super frame with CRC6
WellGate 5260 User Guide – V6.2.0 - 53 -
Page 54

Welltech Computer Co., Ltd.
- 72-Frame Multi-Frame
o For E1:
- Automatic CRC4 or Double Frame selection
- Double Frame Format
- CRC4 multi-frame
- CRC4 extend multi-frame
• Line Code: T1: you can choose AMI, B8ZS; E1: you can choose AMI, HDB3
• PSTN Trace: PSTN layer debug trace. It will generate a debug trace file for
tracing purpose. Only enables it under Welltech technical supports
instruction and disable it when complete the debug
• Inbound DM Group: Digit Manipulation group used for incoming calls
associated to this trunk
• Outbound DM Group: Digit Manipulation group used for outgoing calls
• Local Ring Back: Provide ring back tone for PSTN or not. It only works when
VoIP outgoing Fast Start is disabled.
• Channel Mask: Channel mask for incoming or outgoing calls (default:
0xffffffff)
Start from MSB each bit, indicate a time slot for a trunk (e.g. 0x0000ffff: 0~
15 B channels are disabled, 17~31 B channel free)
• Clock Master: PSTN trunk clock source
• Trunk Group Name: The trunk group name. This is the trunk group used for
least cost routing according to draft-ietf-iptel-trunk-group-10.txt.
Advance Trunk Configuration:
Start Path: Configuration>Interface>Trunk>Advance
Figure 7.2-6
Advance Parameter Description:
• Interface ID: System parameter
• Trunk ID: System parameter
• Src Num Plan: ISDN source number plan
• Dest Num Plan: ISDN destination number plan
WellGate 5260 User Guide – V6.2.0 - 54 -
Page 55

Welltech Computer Co., Ltd.
• Src Num Type: ISDN source number type
• Dest Num Type: ISDN destination number type
• Src Num Present: ISDN source number presentation
• Src Num Screen: ISDN source number display
• Input Gain: Voice Gain from PSTN to IP side (default: 0 db)
• Output Gain: Voice Gain from IP to PSTN side (default: 0 db)
• Q.931 Layer Response Opt.: Behavior of Q.931 layer response.
o 0x00000001: No sending of STATUS message on receipt of an
unknown IE. If this bit is set, then ISDN Stack does not generate a
STATUS message after having received a message containing 1 or
more unknown/unrecognized IE(s). This bit applies only for network
variants for which the sending of STATUS in this case is optional
(where recommendation says “ a SATUS MAY be returned”)
o 0x00000002: No sending of STATUS message on receipt of an
optional IE with invalid content. If this bit is set, then ISDN Stack does
not generate a STATUS message after having received a message
containing 1 or more optional IE(s) with invalid content. This bit
applies only for network variants for which the sending of STATUS in
this case is optional (where recommendation says “a STATUS MAY
be returned”).
o 0x00000004: Unknown/unrecognized Facility IE accepted. If this bit is
set, then NS doesn’t reject the received message containing a
Facility IE that it doesn’t recognize and acts as the IE is correct. It
applies in net- work variants where a complete ASN1 decoding is
made on Facility IE.
o 0x00000080: Only applicable when configuration is Euro ISDN, User-
side, outgoing call. If this bit is set, then the board sends a
CONNECT_ACK message when receives a CONNECT.
o 0x00000100: Only applicable when configuration is ETSI. If this bit is
set, BC and HLC IE’s in Alert, CALL_PROC, CONNECT and
PROGRESS message are rejected.
o 0x00000200: Only applicable when configuration is 4ESS, DMS,
5ESS, N12 or HKT, NFAS-both incoming and outgoing calls. If this
bit is set, then ISDN calls on NFAS have an interface ID different
from the default one (refer to NFAS Appendix). The interface ID value
is taken from the Board param of the NFAS Member Trunk config.
(i.e.,board_params. Trunk Config[i]. Protocol Specific. ISDN Trunk.
ISDN_NFAS_Interface ID).
o 0x00000800: Only applicable when configuration is 4ESS, DMS,
5ESS or N12. If this bit is set, the channel ID is always set to
EXPLICIT interface ID, even if the B-channel is on the link bearing
the D-channel.
o 0x00008000: Only applicable when configuration is ETSI. If this bit is
set, Mu-law (μ-Law) is also accepted. Otherwise, only A-law is
accepted.
o 0x00010000: Only applicable when configuration is ETSI. If this bit is
set, calling party number octet 3a is always present, even if
presentation and screening have default values. Otherwise, usual
rule is used.
WellGate 5260 User Guide – V6.2.0 - 55 -
Page 56

Welltech Computer Co., Ltd.
o 0x00020000: Only applicable when configuration is N12, QSIG or
ETSI. If this bit is set, the call is cleared on reception of STATUS with
incompatible state. Otherwise, no action is taken
• Q.931 Incoming Opt.: used for Q.931 incoming call behavior
o 0x00000010: Automatic answering on TELEPHONY incoming calls︰
When this bit is set, Board sends a CONNECT (answer) message on
TELEPHONY incoming calls.
o 0x00000020: Automatic answering on NOT TELEPHONY incoming
calls: When this bit is set, Board sends a CONNECT (answer)
message on NOT TELEPHONY incoming calls.
o 0x00000800: When this bit is set, the ISDN Stack forces the sending
of the Channel-id Information Element in the first response to an
incoming call indication. When this bit is not set, The ISDN Stack
forces it only if it is mandatory for the running operator, or if on NTside. This have been identified as solving a problem with Coral PBX
that requests a Channel in the first respond to an incoming call from
it .
o 0x00001000: When this bit is set, the ISDN Stack does NOT
automatically generate a Setup Ack. When this bit is not set, the
ISDN Stack sends a Setup Ack when it detects overlap receiving in
progress.
o 0x00002000: When this bit is set, the ISDN Stack forces the sending
of Channel-id Information Element (IE) in the Call-Proceeding
message. When this bit is not set, the ISDN Stack forces it only if it is
mandatory for the running operator or if on NT-side.
o 0x00010000: When this bit is set, the board automatically sends a
Progress-Indicator #8 (“in-band tones/announcements available”) in
the Setup-Ack message that is sent back automatically by the board
when it receives and accepts a Setup message in overlap-receiving
mode (e.g no digit in the Setup), for Voice calls only (BC encoded as
Speech or 3.1-Audio). This enables tone generation to the Terminals
after handset off-hook.
• Q.931 Outgoing Opt.: Used for Q.931 outgoing call behavior
- 0x00000002: Automatic generation of ‘Sending-complete’
information element in SETUP (as result of Place Call).When this
bit is set, Board does not generate automatically the 'Sending-
complete' information element in the SETUP. The User application
must request it in the Place Call function. Otherwise (if this bit is not
set), the Board generates it automatically in the SETUP message
only.
- 0x00000010: use Mu-law if this bit is set, or A-law will be used.
Apply only for Korea variance, you can OR the required option
together
- 0x00000080: When this bit is set, ISDN stack uses the KEYPAD IE
to store the called number digits instead of the CALLED_NB IE. Only
is applicable for KOR variant (Korean network). That is Useful for
Korean switches do not accept the Called number IE.
- 0x00000100: When this bit is set, ISDN Stack forces the sending of
a Channel-id IE in an outgoing SETUP message even if it is not
required by the standard(i.e., it is optional only ), and no Channel-id
WellGate 5260 User Guide – V6.2.0 - 56 -
Page 57

Welltech Computer Co., Ltd.
was specified in the establishment request. This is useful to increase
compatibility with switches that require it. On PRI lines it indicates a
not yet used channel id, preferred only.
- 0x00000200: When this bit is set, ISDN Stack sends G.711 A-Law in
outgoing voice calls. When this bit is cleared, ISDN Stack sends
default G.711-Mu-Law in outgoing voice calls. Applicable for 5ESS
variant (T1).
• Q931 General Option.: Behavior of Q.931General Settings
- CC_ASSUME_64K_IF_INTERWORKING bit: When this bit is set,
the board assumes that data-calls with inter-working indication are
using 64 kbps B-channels; when this bit is reset, these calls are set
to 56 kbps. This rate is transferred to the physical layer only, not
across the Q.931 signaling messages.
- CC_REVERSE_CHAN_ALLOC_ALGO bit: The default channel-id
allocation algorithm is as follows: TE-side: find the highest channelid first NT-side: find the lowest channel-id first. When this bit is reset,
CC uses this default behavior. When this bit is set, CC reverses the
algorithm.
- CC_CLEAR_IF_NOTIFY_SUSPENDED bit: When this bit is set, the
board clears down the call if it receives a NOTIFY message
specifying .User-Suspended. A NOTIFY [User-Suspended] message
is used by some networks (e.g., in Italy or Denmark) to indicate that
the remote user has cleared the call, especially in the case of a long
distance voice call. But the network does NOT send any Disconnect
message to indicate that the call is cleared down. It must be
assumed that the communication is over, and the call cleared down,
otherwise the call stays up for a long time and the network keeps
charging for it. If the bit is not set (default value), the application
must handle the situation itself (i.e., clear down the call).
- CC_CHAN_ID_16_ALLOWED bit: Applies to PRI/E1 lines (30B+D)
only. Enables handling the differences between the newer QSIG
standard (ETS 300-172) and other ETSI-based standards (ETS 300102 and ETS 300-403) in the conversion of B-channel ID values into
timeslot values:
In. regular ETSI. Standards, the timeslot is identical to the B-
channel ID value, and the range for both is 1 to 15 and 17 to 31.
The D-channel is identified as channel-id #16 and carried into
the timeslot #16.
In newer QSIG standards, the channel-id range is 1 to 30 but
the timeslot range is still 1 to 15 and 17 to 31. The D-channel is
not identified as channel-id #16, but is still carried into the
timeslot #16.
When this bit is set, the channel ID #16 is considered as a valid Bchannel ID, but timeslot values are converted to reflect the range 1
to 15 and 17 to 31. This is the new QSIG mode of operation. When
this bit is not set (default), the channel_id #16 is not allowed, as for
all ETSI-like standards.
- CC_USE_T1_PRI bit: When this bit is set, the PRI interface type is
forced to T1 (= 23B+D) rather than E1 (= 30B+D) for the ETSI
variant. This is usable in Taiwan, where E1 and T1 lines can be used
WellGate 5260 User Guide – V6.2.0 - 57 -
Page 58

Welltech Computer Co., Ltd.
depending on the switches. When this bit is not set, then the default
PRI interface type applies (E1 for ETSI).
- CC_USE_E1_PRI bit: When this bit is set, the PRI interface type is
forced to E1 (=30B+D) rather than T1 (=23B+D) for USA variants.
This is usable in Taiwan, where E1 and T1 lines can be used
depending on the switches on E1 lines. When this bit is not set, then
the default PRI interface type applies (E1 for ETSI).
- CC_START_WITH_B_CHAN_OOS bit: When this bit is set, the B-
channels are started in the Out-Of-Service state (OOS), not in the InService state (IS). They are not available for call processing until
brought back In-Service through a Restart message. This is useful
on US PRI lines that start in OOS state by default and can also be
useful for Fractional PRI lines.
- CC_CHAN_ALLOC_LOWEST bit: When this bit is set, CC allocates
B-channels starting from the lowest available B-channel ID. When
the CC_CHAN_ALLOC_LOWEST bit is set, the
CC_REVERSE_CHAN_ALLOC_ALGO and
CC_CHAN_ALLOC_HIGHEST bits are ignored.
- CC_CHAN_ALLOC_HIGHEST bit: When this bit is set, CC allocates
B-channels starting from the highest available B-channel ID. When
the CC_CHAN_ALLOC_HIGHEST bit is set, the
CC_REVERSE_CHAN_ALLOC_ALGO bit is ignored.
• Trans Cap: Transfer Capability
- Voice Service
- Data Service
- Modem Service
• Call ID Transfer Type: Call ID transfer type
- Disable Caller ID: default parameter
- Transparent Caller ID
- Relay Caller ID
- Bypass Caller ID
• Line Build Parameters: The first parameter is the line build-out loss. The
parameter is applicable only to T1 trunks. The overwrite parameter
(default = 0; no overwrite) enables users to write to the 3 Pulse Mask
(XPM) registers, thus controlling the trunk analog pulse shape
(applicable to E1 and T1 trunks):
- Line Build LOSS: (applicable only to T1 trunks) this parameter is
used to control the loss for different lengths of the line: 0 dB, -7.5 dB,
-15 dB, or -22.5 dB.
- Line Build Overwrite: The overwrite parameter, which is zero by
default (no overwrite), enables Users to write to the 3 Pulse Mask
(XPM) registers, thus controlling the Trunk analog pulse shape
(applicable to E1 and T1 trunks).
- Line Build XPM 0,1 and 2: Pulse Mask (XPM) registers 0-2
Maintain Configuration
Reset a channel or a trunk to idle state and block or unblock a channel or a
trunk.
Start Path: Configuration>Interface>Detail>Maintain
WellGate 5260 User Guide – V6.2.0 - 58 -
Page 59

Welltech Computer Co., Ltd.
Figure 7.2-7
Start Path: Configuration>Interface>Detail>maintain
Figure 7.2-8
Basic Parameter Description:
• Trunk: Reset, block or unblock trunk ID
• Channel: Reset, block or unblock channel selection
- All Channel: Reset, block or unblock all channel
- 0~29: 0~29 logical channel to be reset, block or unblock
H.323 Configuration
Start Path: Configuration>H.323
Figure 7.3-1
WellGate 5260 User Guide – V6.2.0 - 59 -
Page 60

Welltech Computer Co., Ltd.
Basic Parameter Description:
• Register To Gatekeeper: Register to Gatekeeper or not
o Yes: Register to GK
o No: Not register to GK
• Gatekeeper IP: Gatekeeper IP Address
• Gatekeeper RAS: UDP Port number listened on Gatekeeper (default:
1719)
• E.164 Tel: Telephone number to be registered to Gatekeeper
• Register H.323 ID: H.323 alias name to be registered to Gatekeeper
• Register Time To Live (sec): The registration maximum time to live
setting when registered to the Gatekeeper
• Response Timeout (RAS)(sec): The maximum wait time for response
based on RAS signaling from sending call setup signal out
• Response Timeout (Q.931)(sec): The maximum wait time for response
based on Q.931 information from sending call setup signal out
• Connect Timeout (Q.931)(sec): The maximum wait time for connection
(answer) from dialing out the destination number
• DTMF Relay: DTMF transfer type selection
o RTP Relay (RFC 2833): DTMF relay via RTP packet (RFC2833
standard)
o DTMF transparent: transmitter DTMF over voice channel
o H.245 Signal input: DTMF relay via H.245 user signal input
o H.245 Alphanumeric: DTMF relay via H.245 Alphanumeric signal
o Q.931-User Information: DTMF relay via Q.931 User to user
information
• Fax Transmission: Fax transport type selection
o Transparent mode: Transparent mode (by voice packet)
o T.38 Fax Relay (H.245 mode): T.38 Fax relay (H.323 Annex D)
o By Pass: Allow the fax pass mode (bypass to G.711 A-law or u-law).
• Fast Connect Mode: Connection of H.323 call fast mode
o Disable: Don’t use Fast Start.
o Enable Fast Start Both Site: Use Fast Start for incoming call and
outgoing H.323 calls
o Fast Start-H.323 Incoming Call Only: Enable Fast Start for H.323
incoming calls only
o Fast Start-H.323 Outgoing Call Only: Enable Fast Start for H.323
outgoing calls only.
o Early H.245: Use Early H.245
• H.245 Tunneling: Transfer the H.245 message over the Q.931 channel
• FS Enable 1-6 (Codec Priority 1-6): Enable Fast Start codec selection for
each codec
• Inbound DM Group: Digit Manipulation Group for H.323 incoming calls
• Outbound DM Group: Digit Manipulation Group for H.323 outgoing calls
Advance H.323 Configuration:
Start Path: Configuration>H.323 >Advance
WellGate 5260 User Guide – V6.2.0 - 60 -
Page 61

Welltech Computer Co., Ltd.
Figure 7.5-2
Advance Parameter Description:
• RAS Multicast IP: RAS multicast IP for Gatekeeper searching
• RAS Multicast Port: RAS multicast Port for Gatekeeper searching
• Max Call: The maximum H.323 calls
• Max Channels: The maximum channel of each H.323 call
• RAS Port: Local RAS port (default: 1719)
• Q.931 Port: Local TCP port number of Q.931
• T.38 ECM Mode: T.38 Error Correction Mode
o T.38 ECM Interoperable mode
o T.38 ECM Backward Compatible Mode
• FAX RDepth: T.38 relay redundancy packet depth for high-speed mode.
• H.245 Option: Separate the H.245 channel in the call of the Fast Start
mode or not.
• G.723 Psize: G.723 transmission packet size in ms (default: 30ms)
• G.729 Psize: G.729 transmission packet size in ms (default: 20ms)
• G.711 Psize: G.711 transmission packet size in ms (default: 20ms)
• Wait H323 Idle Timeout (sec): Max time to wait H.323 idle when call is in
disconnected state. After time out, the call will be terminated.
• H.323 Delay Drop Timeout (msec): Delay to drop a H.323 call.
SIP Configuration
Start Path: Configuration>SIP
WellGate 5260 User Guide – V6.2.0 - 61 -
Page 62

Welltech Computer Co., Ltd.
Figure 7.4-1
Basic Parameter Description:
• Codec Selection Policy: Selection order to match the remote SDP for
codec selection.
- Local SDP Order: Use local SDP order to match codec
- Remote SDP Order: Use Remote SDP order to match codec
• Local Codec 1~4: Codec selection priority (1 to 4) (1: highest, 4: lowest)
• G.723 Bit Rate Used: G.723.1 high bits rate (6.3k) or low bit rate (5.3k) is
used
• 180 SDP: Set SDP for 180 ring message
• 183 SDP: Set SDP for 183 call progress indication.
• DTMF Relay Method: DTMF transport type selection
- Transparent: transmit DTMF over audio channel
- SIP INFO: Use SIP INFO Message to relay DTMF
- RFC2833: Use RFC2833 for DTMF over RTP packet
• RFC2833 Payload Type: RTP payload type used for RFC2833 DTMF
relay
• Fax Transmission: Fax transparent type selection
- T.38 Fax Relay: T.38 fax relay
- Transparent: Transparent mode (by voice packet)
- By Pass: Allow the fax pass mode (bypass to G.711 A-law or u-law).
• T.38 ECM Mode: T.38 Error Correction Mode
- T.38 ECM Interoperable: Recommend to be used
- T.38 ECM Backward Compatible Mode: Only for interoperable is not
working
• Fax Redundant Depth: T.38 fax redundant packet (0-2).
- 0: No redundant
- 1: 1 packet lost redundant
- 2: 2 packets lost redundant
• Accept Proxy Call Only:
- Yes: Only call from outbound proxy server is allowed
- No: Accept any SIP calls
WellGate 5260 User Guide – V6.2.0 - 62 -
Page 63

Welltech Computer Co., Ltd.
• Inbound DM Group: Digit Manipulation Group for SIP incoming calls
• Outbound DM Group: Digit Manipulation Group for SIP outgoing calls
Advance SIP Configuration:
Start Path: Configuration>SIP >Advance
Figure 7.4-2
Advance Parameter Description:
• TCP Enable: Receive SIP TCP call or not.
• Max TCP Connection: Max Call: The maximum SIP TCP calls.
• Outbound Use TCP: Use SIP TCP for outbound call or not. If it set to no,
UDP is used.
• Register Use TCP: Use SIP/TCP to register to SIP register.
• TCP Port: The local TCP port on which the SIP Stack listens.
• UDP Port: The local UDP port on which the SIP Stack listens.
• Reliable Provision (100rel): Support PRACK or not (100rel)
• Max Call Leg: The maximum number of call-legs the SIP Stack allocates.
You should set this value to the maximum number of call you expect the
SIP Stack to handle simultaneously.
• Max Transaction: The maximum number of transactions the SIP Stack
allocates. You should set this value to the maximum number of call you
expect the SIP Stack to handle simultaneously.
• Max Register Client: The maximum number of Register-Clients the SIP
Stack allocates. You should set this value to the maximum number of call
you expect the SIP Stack to handle simultaneously.
• Send Receive Buffer Size: The buffer size used by SIP Stack for
receiving and sending SIP messages.
• Reject Unsupported Extension: Yes or No
• Message Pool Page Size: Used to hold and process all incoming and
outgoing message in the form of encoded messages or message objects.
It is recommended that you configure the page size to the average
message size your system is expected to message.
WellGate 5260 User Guide – V6.2.0 - 63 -
Page 64

Welltech Computer Co., Ltd.
• General Pool Page Size: Used by SIP Stack objects, such as call-legs
and transaction, to store the internal fields. For example, the call-legs
object will store the To, From and Call-ID headers and the local and the
remote contact addresses on the general pool pages. The general pool
is also used from other activities that demand memory allocation.
• Application Pool Page Size: The size of page in the application pool
• Retransmission T1: T1 determines several timers as defined in
RFC3261. For example, when an unreliable transport protocol is used, a
Client Invite transaction retransmits requests at an interval that start at
T1 seconds and doubles after every retransmission. A Client General
transaction retransmits requests at an interval that starts at T1 and
doubles until it reaches T2. (Default Value: 500)
• Retransmission T2: Determines the maximum retransmission interval as
defined in RFC3261. For example, when an unreliable transport protocol
is used, general requests are retransmitted at an interval which starts at
T1 and doubles until reaches T2. If a provisional response is received,
retransmission continue but at an interval of T2. (Default Value: 4000)
• Retransmission T4: T4 represents the amount of time the network takes
to clear message between client and server transactions as defined in
RFC3261. For example, when working with an unreliable transport
protocol, T4 determines the time that UAS waits after receiving an ACK
message and before terminating the transaction. (Default Value: 5000)
• Invite Linger Timer: After sending an ACK for an INVITE final response, a
client cannot be sure that the server has received the ACK message; the
client should be able to retransmit the ACK upon receiving
retransmissions of the final response for invite Linger Timer milliseconds.
• General Linger Timer: After a server sends a final response, the server
cannot be sure that the client has received the response message. The
server should be able to retransmit the response upon receiving
retransmissions of the request for general Linger Timer milliseconds.
(Default Value: 32000)
• Provisional Timer: When a client receives a provisional response, it
continues to retransmit the request, but with an interval of provisional
Timer milliseconds.
• Cancel General No Response Timer: When sending a CANCEL request
on a General transaction, the User Agent waits cancel General No
Response Timer milliseconds before timeout termination if there is no
response for the cancelled transaction.
• Cancel Invite No Response Timer: When sending a CANCEL request on
an Invite transaction, the User Agent waits cancel Invite No Response
Timer milliseconds before timeout termination if there is no response for
the cancelled transaction.
• General Request Timeout Timer: After sending a General request, the
User Agent waits for a final response general Request Timeout Timer
milliseconds before timeout termination (in this time the User Agent
retransmits the request every T1, 2*T1,…T2,…milliseconds)
• 183 to Alerting: When receive a SIP 183 message from remote site,
send Alerting in stead of Call Progress Indicator
• Auto Send 183: WellGate5260 always send Call Progress Indicator (SIP
WellGate 5260 User Guide – V6.2.0 - 64 -
Page 65

Welltech Computer Co., Ltd.
183) to VoIP party. It can be used for CAS protocol to enable early media.
• Behind NAT: Does WellGate 5260 is located behind NAT or not
• Public Signal IP: The static mapped IP for SIP signal
• Public Signal Port: The static mapped Port for RTP stream
• Public RTP IP: The static mapped RTP IP
• Public RTP Port: The static mapped RTP starting port
• Public RTP Port Interval: The WellGate 5260 has at least 30 RTP
channels. Each channel needs 3 ports mapping on NAT Server. The
interval is used to calculate the right port for each channel.
• Overload Redirect: SIP overload redirect when WellGate5260 is not able
for service the call
• Redirect Host: Redirect host URI (format: user@sip host, sip host)
• Redirect Port: Redirect port number
• Send 487 When Recv CANCEL: When receive CANCEL form remote
site, send “487 Request canceled” or not
• Caller ID Mode:
- Local: use WellGate 5260 proxy user id
- Caller: use SIP calling party ANI
• Receive Hold Music Source:
- Auto: Auto determinate to play hold tone based on SIP signaling.
- Local: Play holds tone locally.
• On Hold Music: Hold tone music file name
• SIP Un-Regist When Trunk Down: Enable or disable un-register when all
trunks are down. It can be used for load balancing.
• SIP Over Load Reason: When all trunk are busy, the reason to send to
caller. Default is 438. When work with WS6500, 438 is required for load
balancing hunting.
• Refer Call Use Refer By User: When a call is been transferred, new call
will use REFER-BY ID instead of original caller ID.
• G711 Psize: G.711 transmission packet size (default: 20ms)
• G723 Psize: G.723 transmission packet size (default: 30ms)
• G729 Psize: G.729 transmission packet size (default: 20ms)
• GSM Psize: GSM transmission packet size (default: 20ms)
• ILBC Psize: ILBC (13K) transmission packet size (default: 30ms)
• Private Extensions Mode: This is the global setting for SIP privacy ID.
- P-Assert-Identity: The privacy header will be set to ID for RFC 3325
- Remote-Part-ID: The privacy header will be set to full for CISCO.
- Both: Both P-Assert-ID and Remote-Party-ID will be added together.
- None: The privacy header will be set to none.
• Allow Session Timer: Enable to support RFC 4028 session timer or not.
• Session Expire: The lifetime of the session
• MinSE: The minimum allowed value for the session timer
Click the Proxy button and you can up-to 16 SIP proxies setting for each
system as follows:
WellGate 5260 User Guide – V6.2.0 - 65 -
Page 66

Welltech Computer Co., Ltd.
Figure 7.4-3
Parameter Description:
• ID: The SIP Proxy ID which is from 0 to 15
• Description: The description
• Register IP: The IP address of the SIP proxy that the Wellgate 5260 will
register to
• Outbound Proxy IP: the outbound proxy IP address
Double click the item to modify the SIP Proxy settings. Display as figure 7.4-4.
Figure 7.4-4
Parameter Description:
• ID: the SIP Proxy ID
• Active Mode: Active the SIP Proxy server or not.
• Description: The description
• Register Server: SIP register proxy server IP Address
• Register Port: SIP register proxy server port number
• Register User: SIP register proxy server User ID
• Register Password: SIP register proxy server User Password
• Register TTL: The registration maximum time to live setting when registered
to the SIP proxy server
• Register Domain Name: SIP register proxy server domain name
WellGate 5260 User Guide – V6.2.0 - 66 -
Page 67

Welltech Computer Co., Ltd.
• Outbound Server: The IP address of an outbound Proxy the SIP Stack uses.
• Outbound Port: The port of an outbound Proxy the SIP Stack uses
• Outbound User: The User ID of an outbound Proxy the SIP Stack uses.
• Outbound Password: The password of an outbound Proxy the SIP Stack
uses.
Access Control
Access Control list can be used to filter the calls forms the IP Network,
DNIS, and ANI. It must be used in call flow edit to take effect.
IP ACL
IP ACL can be used for IP access control and accounting purpose.
Start Path: Configuration>Access Control>IP ACL
Figure 7.5-1
Parameters Description:
• Group ID: The group ID
• Description: The description
Click the Detail button:
Figure 7.5-2
Click the New button to create a new IP ACL:
WellGate 5260 User Guide – V6.2.0 - 67 -
Page 68

Welltech Computer Co., Ltd.
Figure 7.5-3
Parameter Description:
• IP Network: IP Address or prefix used to be filtered
• Access Mode:
- Allow: the inputs IP Network are allowed for calls.
• Disallow: The inputs IP Network are disallowed for calls.
• Account Code: The account code used for this IP address. It can be
used for billing purpose. When you setup an account code, the DNIS
prefix must match the account code (e.g. account code +…).
• Customer Name: Display the customer name
- Default: If a call is coming from the defined IP but not start with the
correct account code, this default account code will be used.
- Remove Account Code: Remove the account code or not
- ANI ACL: Whether to support the ANI ACL or not in this IP
• Add Prefix: Whether to add the entered prefix to the number dialed to
this IP
- Max concurrent call: The max concurrent calls allowed to this IP
☻Note: If in the system has both allowance and disallowance setup, the
system will check allowance first and disallowance later. If only
disallowance inputted, all IP will allow to work except disallowed
network. If only allowance inputted, only those IP from allowance
list will work.
ANI ACL
The calling number access control list
Start Path: Configuration>Access Control>ANI ACL
Figure 7.5-3
WellGate 5260 User Guide – V6.2.0 - 68 -
Page 69

Welltech Computer Co., Ltd.
Parameters:
• Group ID: The group ID
• Description: The description
Click the Detail button:
Figure 7.5-4
Parameters:
• ANI: Calling party number used to filter
• Access Mode:
- Allow: the calling numbers are allowed for calls
- Disallow: The calling numbers are disallowed for calls
☻Note: If in the system has both allowance and disallowance setup, the
system will check allowance first and disallowance later. If only
disallowance inputted all ANI will allow to work except disallowed
ANI. If only allowance inputted, only those ANI from allowance list
will work.
DNIS ACL
The called party access control list.
Start Path: Configuration>Access Control>DNIS ACL
Figure 7.5-5
Parameters Description:
• Group ID: The group ID
• Description: The description
WellGate 5260 User Guide – V6.2.0 - 69 -
Page 70

Welltech Computer Co., Ltd.
Click the Detail button:
Figure 7.5-6
Parameters Description:
• DNIS: Called party number used for filter
• Access Mode:
- Allow: The called numbers are allowed for calls
- Disallow: The called numbers are disallowed for calls
☻Note: If in the system has both allowance and disallowance setup, the
system will check allowance first and disallowance later. If only
disallowance inputted all DNIS will allow to work except disallowed
DNIS. If only allowance inputted, only those DNIS from allowance
list will work.
Number Replace
The purpose of “Number Replace” is to replace called number or calling
number for PSTN or IP. It must be used in call flow to take effect.
Step 1: It is useful for real PSTN number to virtual VoIP number replacement.
Click Number Replace to add a new Number Replace Group, add as
figure 7.6-1.
Figure 7.6-1
Field Description:
• Group ID: 1 (Number Replace Group identify)
• Description: Description
WellGate 5260 User Guide – V6.2.0 - 70 -
Page 71

Welltech Computer Co., Ltd.
Step 2: Click the New created NR and Detail button to add digits setting as
figure 7.6-2.
Figure 7.6-2
Field Description:
• Original Number: Original number filter
• Target Type: ANI or DNIS
• Target Number: The ANI or DNIS are change to target number
Data Base Number
The purpose of Data Base Number is to change called number for
PSTN or IP (just like a Random number). It must be used in call flow to take
effect.
Start Path: Configuration>Data Base Number
Figure 7.7-1
Routing Plan
The purpose of Routing Plan is to select T1/E1 trunk and channels by
your preference when there is a call from IP side to PSTN side. The PSTN
must be used in call flow edit or line hunting component to take effect.
Hunting Group
Start Path: Configuration>Routing Plan>Hunting Group
Figure 7.8-1
Parameters Description:
• Group ID: Hunting Group ID
WellGate 5260 User Guide – V6.2.0 - 71 -
Page 72

Welltech Computer Co., Ltd.
• Description: Description of Hunting Group
• Hunting Method: Route selection
- Random: Random select a trunk within this hunting group
- Priority: Select a trunk by priority. (Priority 1 has lowest priority; 9 has
highest priority)
- Round Robin: Call is hunting rotationally
• Trunk Group Name: Trunk group name used for least cost route according
to draft-ietf-iptel-trunk-group-10.txt
Start Path: Configuration>Routing Plan>Hunting Group>Detail
Figure 7.8-2
Parameters Description:
Group: 1 Description: 0932
• Interface ID: Interface ID
• Trunk ID: trunk id for group 1
• Priority: Trunk priority
• Channel Mask: Channel mask for incoming or outgoing calls (refer T1/E1
Trunk Configuration)
☺
Note: When a Route Plan channels mask is cooperated to trunk
channel mask to decide the channel availity 17~31 channels are
available:
Example 1:
Trunk ID: 0 channel mask: 0xffffffff
Route Plan channel mask: 0x0000ffff
Available channel: 0x0000ffff (17~31) channels.
Example 2:
Trunk ID: 0 channel mask: 0xffff0000
Route Plan channel mask: 0xffc00000
Available channel: 0xffc00000 (1~9) channels.
Call Routing
The call routing can be used for hunting a PSTN trunk by prefix.
Start Path: Configuration>Routing Plan>Call Routing
Figure 7.8-3
Parameters Description:
• Group ID: Select the T1/E1 according to the selection of Hunting Group ID
when dialed number is matched
• Number To Route: The dialed telephone number to be matched
WellGate 5260 User Guide – V6.2.0 - 72 -
Page 73

Welltech Computer Co., Ltd.
• Matched ANI Prefix: Calling party number used to filter
• Allow Use Others: To select other T1/E1 trunk when all trunk are busy at
your desired Hunting Group.
- Allowed: The call will use other T1/E1 trunks which is not belong to the
selected hunting group
- Forbad: The call will be disconnected immediately
AAA
When you have an external RADIUS server to do the AAA (Authorization,
Authentication and Accounting), enter the correct parameter to the Radius
setting. It must be used in call flow to take effect.
Start Path: Configuration>Radius Setting
Figure 7.9-1
Parameters Description:
• Authorization IP: Radius Authentication/Authorization Server IP address
(default)
• Authorization Port: Radius Authentication/Authorization Server Port
• Accounting IP: Radius Account Server IP address
• Accounting Port: Radius Account Server Port
• Backup Authorization IP: Backup Radius Authentication/Authorization
Server IP address
• Backup Authorization Port: Backup Radius Authentication/Authorization
Server Port
• Backup Accounting IP: Backup Radius Account Server IP address
• Backup Accounting Port: Backup Radius Account Server Port
• Max Retry: The maximum retry times
• Response Timer (msec): The maximum wait for response time from
RADIUS Server
• Switch Threshold: Switch to alternate RADIUS Server when failures are
occurred more than switch threshold.
• Local Port: The local RADIUS client port is used.
• Secret Key: The shared secret key with RADIUS Server
• CISCO Mode: Send redundant RADIUS attribute as CISCO mode or not.
• CDR Mode: Enable write the CDR or not
• CDR Keepdays: CDR system keeping days
• Vendor ID: RADIUS Vendor ID
WellGate 5260 User Guide – V6.2.0 - 73 -
Page 74

Welltech Computer Co., Ltd.
• Billing Message: The message type for billing.
- None: Not to send RADIUS accounting message out
- RADIUS (Start / Stop): Log CDR into the file and send RADIUS
start/stop billing message out.
- RADIUS (Stop): Log CDR into the file and send RADIUS stop billing
message out.
Apply Change
1. Some of modifications need to restart system before it is effective to system
operation. “Apply the change” shows “The change you made need to
restart the system for apply please confirm to restart or do it later?”
Click OK button to reboot the system.
Figure 7.10-1
2. For the modification can be changed to fly, “Apply the Change” shows “Are
you sure to apply the running system?” Click OK button to take effect.
Figure 7.10-2
WellGate 5260 User Guide – V6.2.0 - 74 -
Page 75

Welltech Computer Co., Ltd.
Chapter 8 System Control
System
Start path: Click Control>System
Figure 8.1-1
Parameter Description:
• Soft Reset: Soft Reset at WellGate 5260
• Restart: Restart the WellGate 5260
• Shutdown: Shutdown the WellGate 5260
System Time
Time zone Setting
Step 1: If you would like to use time zone, click Time zone button to setup the
system time zone as figure 8.2-1.
Figure 8.2-1
Standard:
Step 2: Select the Standard option to setup the system predefined time zone
as figure 8.2-2.
Figure 8.2-2
Parameter Description:
• Time Zone:
- Standard: Use a predefined standard time zone (Refer Timezone to
Country Mapping List)
- Customize: Use a user defined time zone
• Auto Daylight Saving: Auto adjust daylight saving time or not
User defined time zone:
Step 3: Select the Customized option and enter the time zone bias to set a
user defined time zone as figure 8.2-3.
WellGate 5260 User Guide – V6.2.0 - 75 -
Page 76

Welltech Computer Co., Ltd.
Figure 8.2-3
Parameter Description:
• Daylight Bias: The offset added to the Bias when the time zone is in daylight
saving time
• Daylight Start: The date that a time zone enters daylight time
- Month: 01 to 12
- Week Day: Sunday to Saturday
- Apply Week (Day:01 to 05, Specifies the occurrence of day in the month;
01 = First occurrence of day, 02 = Second occurrence of day, ...and 05 =
Last occurrence of day)
- Hour: 00 to 23
• Standard Start: The date that a time zone enters daylight time
- Month: 01 to 12
- Week Day: Sunday to Saturday
- Apply Week (Day:01 to 05, Specifies the occurrence of day in the month;
01 = First occurrence of day, 02 = Second occurrence of day, ...and 05 =
Last occurrence of day)
- Hour: 00 to 23
Step 4: If you would like to use SNTP to sync time with a SNTP V4 Server, click
Time Sync button to setup it as figure 8.2-4.
Figure 8.2-4
Parameter Description:
• SNTP Server: The SNTP server list. You can use; or, to have multiple SNTP
server.
• Polling interval (second): How long the SNTP will synchronize the time from
the SNTP server in seconds.
WellGate 5260 User Guide – V6.2.0 - 76 -
Page 77

Welltech Computer Co., Ltd.
• Min Retry Interval (second): This is the initial retry interval. Each retry will
multiple 2. For example, the Min Retry Interval is 10 and Max Retry Interval
is 600. The retry sequence will be 10, 20, 40, 80, 160, 320 seconds.
• Max Retry Interval (second): This is the max time to wait before attempting
a retry.
• Max Adjust Time (second): If this is zero, the SNTP client will be willing to
apply any size time adjustment. If this is non-zero, then any time adjustment
greater than this will be considered an error.
• NTP Server Port: This is the port number the SNTP client will attempt to
connect to on the time server. The default value is 123.
• Local NTP Port: This is the port number that will use to listen for replies from
the server. The default value of 0 means use a random port number.
• Packet Error Check: If this is disabled, then the validity checks are
suppressed. The default value is enabled.
Network
DNS Server Setting:
Step 1: After successfully logon to the system, we need to change the network
configuration. Click Control > Network to setup the network parameters
as figure 8.3-1.
Figure 8.3-1
Parameter Description:
• Primary DNS Server: Primary DNS Server IP network
• Secondary DNS Server: Secondary DNS Server IP network
• Host Name: Host name used to register to DNS Server
• Domain Name: Domain name used to
• Dynamic DNS Registration: Enable Dynamic DNS registration or not
SNMP
Community
Start path: Click Control>SNMP>Community
WellGate 5260 User Guide – V6.2.0 - 77 -
Page 78

Welltech Computer Co., Ltd.
Figure 8.4-1
Parameter Description:
• Community Name: Community name for network manager system
accessing
• Access Right: Giving access right to the community
Trap
Start path: Click Control>SNMP>Trap
Figure 8.4-2
Parameter Description:
• Trap Community: Trap community name for NMS
• Trap Host: Trap host IP address
☺Note: It takes around 1-minute to update SNMP configuration and display
successful message.
Prompt Manager
Start path: Click Control>Prompt Manager
Figure 8.5-1
WellGate 5260 User Guide – V6.2.0 - 78 -
Page 79

Welltech Computer Co., Ltd.
☻Note:
1. You mast has a sound card in your PC to record the voice. You
need to set Network security in order to execute this recording.
Click Tool>Internet Option>Security>Custom Level.
2. Enable the following security to active setting:
Voice prompt editor:
- Download unsigned ActiveX control: Enable
- Initialize and script ActiveX control not marked as safe: Enable
New, Record:
Step 1: Make sure you have installed microphone or other device when you
want to record, Click New and Record buttons to record as figure 8.5-2.
WellGate 5260 User Guide – V6.2.0 - 79 -
Page 80

Welltech Computer Co., Ltd.
Figure 8.5-2
Stop, Pause, Play:
Step 2: Click Stop or Pause button to stop record, and click Play button to
listen the voice prompt as figure 8.5-3.
Figure 8.5-3
Save:
Step 3: Click Save button to saving the voice file at local path, and the screen
shows please input the file path and file name!! (i.e. c:\irene_test. raw)
as figure 8.5-4.
Figure 8.5-4
Save Remote File:
Step 4: Click Save Remote File to saving the voice file at WellGate 5260, and
the screen shows “please input the file path and file name!!” (i.e.
9999.raw) as figure 8.5-5.
Figure 8.5-5
☻Note: The file name must be “.raw” file format.
WellGate 5260 User Guide – V6.2.0 - 80 -
Page 81

Welltech Computer Co., Ltd.
Open Remote File:
Step 5: Click Open Remote File button to open voice file at WellGate 5260
and screen shows Voice File List as figure 8.5-6.
Figure 8.5-6
Open:
Step 6: Click Open button to open local host voice file and screen shows
Choose File as figure 8.5-7.
Figure 8.5-7
Close:
Step 7: Click Close button to close the voice file as figure 8.5-8.
Figure 8.5-8
WellGate 5260 User Guide – V6.2.0 - 81 -
Page 82

Welltech Computer Co., Ltd.
Copy:
Step 8: Select the desired voice range and click Copy button as figure 8.5-9.
Figure 8.5-9
Paste:
Step 9: Click Paste button to paste the voice range as figure 8.5-10.
Figure 8.5-10
Cut:
Step 10: Select the desired voice range and click Cut button as figure 8.5-11.
Figure 8.5-11
Save As: Refer to the Section “Save”
WellGate 5260 User Guide – V6.2.0 - 82 -
Page 83

Welltech Computer Co., Ltd.
Save Remote As: Refer to the Section “Save Remote File”
Undo:
Step 13: Click Undo button to return modification, you can see the
configuration that hasn’t be changed as figure 8.5-12.
Figure 8.5-12
Redo: Refer Section “Undo”
Zoom Zoom In Zoom Out:
Step 14: Select the desired voice range click Zoom In button as figure 8.5-13.
Figure 8.5-13
Step 15: The screen shows the zoom in voice file range as figure 8.5-14.
Figure 8.5-14
WellGate 5260 User Guide – V6.2.0 - 83 -
Page 84

Welltech Computer Co., Ltd.
Delete Remote file:
Step 16: Click Delete Remote file button to delete remote voice file as figure
8.5-15.
Figure 8.5-15
Call Flow Editor
Please refer section “Call Flow Editor”
Account Manager
Please refer section “Account Manager”
Upgrade
Step 1: Click “Control>Upgrade” to upgrade the software as figure 8.6-1.
Figure 8.6-1
Field Description:
• File Name: Upload the software file name
• Upload: Remote Upload the software at WellGate 5260
• Apply: Remote apply the upload at WellGate 5260
Relogin
Please refer section “Relogin”
WellGate 5260 User Guide – V6.2.0 - 84 -
Page 85

Welltech Computer Co., Ltd.
Chapter 9 System Monitor
It provides a way to monitor the system status.
Line Summary Status
Show channel summary status.
Start Path: Monitor>Line Summary Status
Figure 9.1-1
Field Description:
• Refresh Interval (second): Refresh interval time (1, 5, 10 seconds)
• Line ID: Line ID (format: Interface: trunk: channel)
• Talk Time: Total conversation time
• Successful calls: Total successful calls (connected calls)
• Unsuccessful calls: Total unsuccessful calls (unconnected calls)
See the line detail:
Selection the line and click Detail button as figure 9.1-2.
Figure 9.1-2
Refer to line detail for field description
Line Detail
Show detail channel status.
Start Path: Monitor>Line Detail
WellGate 5260 User Guide – V6.2.0 - 85 -
Page 86

Welltech Computer Co., Ltd.
Figure 9.2-1
Field Description:
• Refresh Interval (second): Refresh interval time (1, 5, 10 seconds)
• Line ID: Line ID
• Line Status: Current time status
• Call Originate: Call originate site
• ANI String: Calling party number
• DNIS String: Called party number
• PSTN Status: PSTN site status
• VoIP Status: IP site status
• Escape Time: Talk time
System Status
Show current VoIP and Trunk status
Start Path: Monitor>System Status
Figure 9.3-1
Field Description:
• Green light indicates OK.
• Yellow light indicates unused or D channel down
• Red light indicates failure
Event Log
Show system log status.
Start Path: Monitor>Event Log
WellGate 5260 User Guide – V6.2.0 - 86 -
Page 87

Field Description:
• Date: Event created date
• Time: Event created time
• Event ID: Event Log
• Type: Event Log type
o Information
o Warring
o Error
• Source: Executable program
• Description: Description
Welltech Computer Co., Ltd.
Figure 9.4-1
☻Note: You can click Clear button to clear all event log.
See the detail event log:
Double click the log or select the log and click detail to see the log detail.
Figure 9.4-2
Event Description:
Event ID Event Description Description
8003
[GK]: [xxx.xxx.xxx.xxx:xxxx] not
found or registered failure
[SIP Register]:
[xxx.xxx.xxx.xxx:xxxx] not found or
registered failure
Failed to register to H323
Gatekeeper
Failed to registered to SIP
Registrater Server
WellGate 5260 User Guide – V6.2.0 - 87 -
Page 88

Welltech Computer Co., Ltd.
TRUNK ALARM: TrunkId=x,
8700
8702 BOARD x TRUNK(S) FOUND Board x Trunk(s) found
8703
9500 Gateway application started VoIP Gateway program start
9500 AAA Mgr application started AAA Manager program start
9500 TelnSvr application started Telnet Server program start
9501 VoIP Board (0) started Interface (ID:0) start
9502 H323 (SIP) stack started H323 (SIP) stack start
9503
9504 PSTN trunk (0) alarm clear Connect to PSTN
9505
9600 SNTP client application started
Comment='', LOS=1, LOF=0, RAI=0,
AIS=0, RAI_CRC=0
[0]: evt: D CHANNEL STATUS:
runkId=3, Status=1, Comment='',
LOS=14, LOF=0, RAI=108,
AIS=145, RAI_CRC=-1
H323 GK [xxx.xxx.xxx.xxx:xxxx]
found & registered
[SIP Register]: [xxx.xxx.xxx.xxxx]
Found & Registered.
[0]: evt: D CHANNEL STATUS:
TrunkId=3, Status=0, Comment='',
LOS=29, LOF=67, RAI=31, AIS=1,
RAI_CRC=-1
Disconnect to PSTN
D Channel and Trunk ID (ID: 0)
not available
Registered to H323 Gatekeeper
Registered to SIP Registrater
Server
D Channel and Trunk ID (ID:0)
available
Failed / Success to connect
SNTP server
Debug Info
Start Path: Click “Monitor>Debug Info”
Figure 9.5-1
Filed Description:
• Get Log: Get debug log (-1~999)
• Search: Search debug logs
• Clear: Clear log
Ping
You can use the “Ping” to check an IP is active or not.
Start Path: Configuration>Ping
WellGate 5260 User Guide – V6.2.0 - 88 -
Page 89

Welltech Computer Co., Ltd.
Figure 9.6-1
Field Description:
• Host IP Address: The IP address to ping
WellGate 5260 User Guide – V6.2.0 - 89 -
Page 90

Welltech Computer Co., Ltd.
Chapter 10 Telnet & RS-232 Configuration
WellGate 5260 also can support to be managed by Telnet or Console
port (RS-232) for basic operations.
Interface:
Network: TCP/IP Telnet
RS232:
- Connect using: COM1
- Baud Rate: 9600
- Data bits: 8
- Parity: None
- Stop bits: 1
- Flow Control: None
- Wire: Null modem line (crossed)
Logon WellGate 5260 by Telnet
Use Windows build-in Hyper Terminal or other telnet terminal emulator to
login (e.g. telnet 192.168.111.111:10086). User ID & password will be required
for login (default login user id: admin, password: admin & user id: root,
password: root).
Command List:
Command Description
echo Auto echo on or off
Event log Clean or show system log message
exit Quit the current session
Ip config Configure or show network information
ping Check an IP address is available or not
reboot Reboot
reset Soft-reset
shutdown Shutdown
time Reset or show system time.
Time zone Setup or show system time zone
User admin Manage user account.
help & ? View command list
Echo: auto echo on or not
Command Purpose
[root#]echo ? Usage: echo on/off
Example: echo on
[root#]echo on Echo is on
[root#]echo off Echo is off (default value)
Event log: show system log message
Command Purpose
[root#]event log ? Usage: event log [-clear]
Example: event log
WellGate 5260 User Guide – V6.2.0 - 90 -
Page 91

Welltech Computer Co., Ltd.
Event log -clear
[root#]event log
Show system event log:
Event log example:
Time: 2003-06-19 20:15:17 Event ID: 8700
Type: Warning Source : wellgate5x00
Description: [0]: evt: TRUNK ALARM: TrunkId=3
Time: 2003-06-19 20:15:17 Event ID: 8700
Type: Warning Source : wellgate5x00
Description: [0]: evt: TRUNK ALARM: TrunkId=2
Time: 2003-06-19 20:15:14 Event ID: 9501
Type: Information Source :
wellgate5x00
Description: [0]: evt: BOARD STARTED: SLOT:8
Press any key to continue or press 'Q' to quit
[root#]event log -clear Clear all event log
Exit: Quit the current session
Command Purpose
[root#]exit Quit the current session
Ipconfig: Configuration or show network information
Command Purpose
[root#] ipconfig ? Usage: ipconfig [-delete dns] [-dhcp] [-dns
IPAddress1 IPAddress2 ] [-ip IP Address -mask
Mask -gateway Gateway]
Example : ipconfig -ip 192.168.111.111 -mask
255.255.0.0 -gateway 192.168.1.254
: ipconfig -dhcp
: ipconfig -dns 192.168.1.1
: ipconfig -delete dns
[root#]ipconfig
Show current network configuration
USE FIXED IP (or DHCP)
IP Address : 192.168.5.113
Subnet Mask : 255.255.0.0
Default Gateway : 192.168.1.254
DNS Servers : 192.168.5.1
168.95.1.1
[root#]ipconfig –delete
dns
Delete the DNS servers setting
USE FIXED IP
IP Address : 192.168.5.113
Subnet Mask : 255.255.0.0
Default Gateway : 192.168.1.254
DNS Servers :
[root#]ipconfig –dchp
Enable DHCP
USE DHCP
IP Address : 192.168.5.10
WellGate 5260 User Guide – V6.2.0 - 91 -
Page 92

Welltech Computer Co., Ltd.
Subnet Mask : 255.255.0.0
Default Gateway : 192.168.1.254
DNS Servers : 192.168.5.1
168.95.1.1
[root#]ipconfig –ip
61.220.126 28 –mask
255.255.0.224 –gateway
61.220.126.1
Use fixed network configuration
USE FIXED IP
IP Address : 61.220.126.28
Subnet Mask : 255.255.255.1
Default Gateway : 61.220.126.254
DNS Servers :
[root#]ipconfig –ip
61.220.126.115
Changes IP address only.
USE FIXED IP
IP Address : 61.220.126.115
Subnet Mask : 255.255.255.1
Default Gateway : 61.220.126.254
DNS Servers :
[root#]ipconfig –dns
210.59.126.53
Changes DNS configuration only.
USE FIXED IP
IP Address : 61.220.126.115
Subnet Mask : 255.255.255.1
Default Gateway : 61.220.126.254
DNS Servers : 210.59.126.53
Ping: Check an IP address is available or not
Command Purpose
[root#] ping ? Usage: ping IP.
Example: ping 127.0.0.1
[root#]ping 61.220.126.1
Ping result
Reply from 61.220.126.1 bytes=64 time=1ms
TTL=29
Reply from 61.220.126.1 bytes=64 time=1ms
TTL=29
Reply from 61.220.126.1 bytes=64 time=1ms
TTL=29
Reply from 61.220.126.1 bytes=64 time=1ms
TTL=29
Reboot:
Command Purpose
[root#] reboot ?
Reboot System
Are You Sure? (Y/N)
[root#]reboot
Are You Sure?(Y/N)y
WellGate 5260 are rebooting
Shutdown:
Command Purpose
[root#] shutdown ?
Shutdown System
Are You Sure? (Y/N)
[root#]shutdown
WellGate 5260 are shutting down
WellGate 5260 User Guide – V6.2.0 - 92 -
Page 93

Welltech Computer Co., Ltd.
Are You Sure?(Y/N)y
Reset:
Command Purpose
[root#] reset ?
Soft reset System
Are You Sure? (Y/N)
[root#]reset
Are You Sure?(Y/N)y
Time: Reset or show system time
Command Purpose
[root#] time ? Usage : time YYYY-MM-DD HH:NN:SS
Example : Time 2002-01-01 12:00:00
[root#]time
[root#]time 2003-07-29
Show current time
The current time is 2003-06-20 15:17:30
Change system bios time
23:14:53
Time zone: Setup or show system time zone
Command Purpose
WellGate 5260 User Guide – V6.2.0 - 93 -
Page 94

Welltech Computer Co., Ltd.
[root#] time
zone ?
Fixed Zone List:
01. Afghanistan Standard Time
03. Arab Standard Time
05. Arabic Standard Time
07. AUS Central Standard Time
09. Azores Standard Time
11. Cape Verde Standard Time
13. Cen. Australia Standard Time
15. Central Asia Standard Time
17. Central European Standard
Time
19. Central Standard Time
21. Dateline Standard Time
23. E. Australia Standard Time
25. E. South America Standard
Time
27. Egypt Standard Time
29. Fiji Standard Time
31. GMT Standard Time
33. Greenwich Standard Time
35. Hawaiian Standard Time
37. Iran Standard Time
39. Korea Standard Time
41. Mexico Standard Time 2
43. Mountain Standard Time
45. N. Central Asia Standard Time
47. New Zealand Standard Time
49. North Asia East Standard Time
51. Pacific SA Standard Time
53. Romance Standard Time
55. SA Eastern Standard Time
57. SA Western Standard Time
59. SE Asia Standard Time
61. South Africa Standard Time
63. Taipei Standard Time
65. Tokyo Standard Time
67. US Eastern Standard Time
69. Vladivostok Standard Time
71. W. Central Africa Standard Time
73. West Asia Standard Time
75. Yakutsk Standard Time
02. Alaskan Standard Time
04. Arabian Standard Time
06. Atlantic Standard Time
08. AUS Eastern Standard
Time
10. Canada Central Standard
Time
12. Caucasus Standard Time
14. Central America Standard
Time
16. Central Europe Standard
Time
18. Central Pacific Standard
Time
20. China Standard Time
22. E. Africa Standard Time
24. E. Europe Standard Time
26. Eastern Standard Time
28. Ekaterinburg Standard
Time
30. FLE Standard Time
32. Greenland Standard Time
34. GTB Standard Time
36. India Standard Time
38. Israel Standard Time
40. Mexico Standard Time
42. Mid-Atlantic Standard
Time
44. Myanmar Standard Time
46. Nepal Standard Time
48. Newfoundland Standard
Time
50. North Asia Standard Time
52. Pacific Standard Time
54. Russian Standard Time
56. SA Pacific Standard Time
58. Samoa Standard Time
60. Singapore Standard Time
62. Sri Lanka Standard Time
64. Tasmania Standard Time
66. Tonga Standard Time
68. US Mountain Standard
Time
70. W. Australia Standard
Time
72. W. Europe Standard Time
74. West Pacific Standard
Time
WellGate 5260 User Guide – V6.2.0 - 94 -
Page 95

Welltech Computer Co., Ltd.
Usage1 : time zone Zone (1 to 75) Auto Daylight (Y or N)
Example1 : time zone 1 Y
Usage2 : time zone -custom Bias Daylight Bias Daylight
Start Standard Start
Bias : -12:00 to +13:00
Daylight Bias : -12:00 to +13:00
Daylight Start :
MM (Month: 01 to 12) ;
WD (Day of week: 00 to 06)
DD (Day:01 to 05 ;Specifies the occurrence of day in
the month;
01 = First occurrence of day,
02 = Second occurrence of day, ..., 05 = Last
occurrence of day
HH (Hour:00 to 23)
Standard Start :
MM (Month: 01 to 12) ;
WD (Day of week: 00 to 06)
DD (Day:01 to 05 ;Specifies the occurrence of day in
the month;
01 = First occurrence of day,
02 = Second occurrence of day, ..., 05 = Last
occurrence of day
HH (Hour:00 to 23)
Example2 : time zone -custom +08:00 -01:00 04-00-01-02
10-00-05-02
[root#]time zone
Show current time zone info
Time Zone : (40) Mexico Standard Time (GMT -06:00)
Daylight Bias : -01:00
Daylight Start : 05-00-01 02:00
Standard Start : 09-00-05 02:00
Auto Daylight : Y
[root#]time zone
40 n
Use pre-defined time zone
Time Zone : (40) Mexico Standard Time (GMT -06:00)
Daylight Bias : -01:00
Daylight Start : 05-00-01 02:00
Standard Start : 09-00-05 02:00
Auto Daylight : n
[root#]time zone custom +08:00 01:00 05-00-0103 09-00-05-03
Use customized time zone
Time Zone : (99) Customized (GMT 08:00)
Daylight Bias : -01:00
Daylight Start : 05-00-01 03:00
Standard Start : 09-00-05 03:00
Auto Daylight : Y
Please refer
Timezone to Country Mapping List
User admin: Manager User account
WellGate 5260 User Guide – V6.2.0 - 95 -
Page 96

Welltech Computer Co., Ltd.
Command Purpose
[root#] user admin ? Usage: user admin [-add User] [-delete User]
[-password User]
Example: user admin -add irene
[root#]user admin
[root#]user admin -list
[root#] user admin -add irene
Password : irene
Confirm : irene
Add user Success.
[root#] user admin -delete
1111
Are You Sure?(Y/N)y
[root#] user admin -password
root
New Password : 1234
Confirm : 1234
Show the current login user account
root
Show the current user account list
admin
root
irene
Add the new user account: irene
Delete the user: 1111
Change the user: root’s password.
WellGate 5260 User Guide – V6.2.0 - 96 -
Page 97

Welltech Computer Co., Ltd.
g
Chapter 11 LCD Display Configuration
WellGate 5260 provides a front panel LCD for basic operations.
Button List:
Button List Description
When the WellGate 5260 is ready, the LCD screen shows as
blow
Ready |
04-03-03 16:40
Press Enter to select command
Enter
Event Log
IP Confi
ESC Quit the current command
▲ Up or previous edit mode
▼ Next or previous edit mode
Command Tree:
Main Menu
Event Log
Show system log message
Show IP Info
IP Config
Use DHCP
Use Fixed IP
Yes
Reboot
No
Yes
Reset PWD
No
Yes
Soft Reset
No
Yes
Shut Down
No
Event Log:
WellGate 5260 User Guide – V6.2.0 - 97 -
Page 98

Welltech Computer Co., Ltd.
Configure LCD Display
▲ Previous event log
▼ Next event log
Enter Show detail event log
▲ Previous line
▼ Next line
ESC Quit detail event log viewing
ESC Quit to main menu
IP Config:
Configure LCD Display
▲ Select Network configuration
▼ Select Network configuration
Enter Configure Network
▲ Increase the digit apply to network setting
▼ Decrease the digit apply to network setting
Enter Apply change to network information
ESC Quit network setting
ESC Quit to main menu
Reboot:
Configure LCD Display
▲ Select Reboot or not
▼ Select Reboot or not
Enter Reset user: root’s (or admin) user password
ESC Quit Reboot configure
ESC Quit to main menu
Reset:
Configure LCD Display
▲ Select user to change password
▼ Select user to change password
Enter Change user password
▲ Increase the alphabet apply to user password setting
▼ Decrease the alphabet apply to user password setting
ESC Quit Reset configure
ESC Quit to main menu
Soft Reset:
Configure LCD Display
▲ Select Reset or not
▼ Select Reset or not
Enter Reset or not
ESC Quit Reset configure
ESC Quit to main menu
WellGate 5260 User Guide – V6.2.0 - 98 -
Page 99

Welltech Computer Co., Ltd.
Shutdown:
Configure LCD Display
▲ Select Shutdown or not
▼ Select Shutdown or not
Enter Shutdown or not
ESC Quit Shutdown configure
ESC Quit to main menu
WellGate 5260 User Guide – V6.2.0 - 99 -
Page 100

Welltech Computer Co., Ltd.
Appendix 1 Call Flow Example
One Stage Dialing (Gatekeeper Mode)
Example Description:
Components Contents
Start
Next Component: 1001
Component ID: 1000
PSTN To: 1004
CTB
Component ID: 1001
H.323 To: 1007
SIP To: 1005
1007 Route for H.323Gatekeeper call
Route Mode: PSTN
MAKE CALL
Component ID: 1007
Finish To: 1005
Failed Other To: 1005
Reason: PSTN normal call clear
DISC
Next Component: 1006
Component ID: 1005
QUIT
Component: 1006
1004 Route for PSTN call
Route Mode: Gatekeeper
MAKE CALL
Component ID: 1004
WellGate 5260 User Guide – V6.2.0 - 100 -
Finish To: 1005
Failed Other To: 1005
 Loading...
Loading...