
Sommaire
1
Sommaire
Remarques générales. . . . . . . . . . . . . . . . . . . . . . . . . . . . . . . . . . . . .2
Explication des symboles. . . . . . . . . . . . . . . . . . . . . . . . . . . . . . . . . . 2
Pour votre sécurité . . . . . . . . . . . . . . . . . . . . . . . . . . . . . . . . . . . . .3
Utilisation de votre système de navigation . . . . . . . . . . . . . . . . . . . . . . . . 4
Entretien et nettoyage. . . . . . . . . . . . . . . . . . . . . . . . . . . . . . . . . . . 5
Commande . . . . . . . . . . . . . . . . . . . . . . . . . . . . . . . . . . . . . . . . . . 6
Télécommandes . . . . . . . . . . . . . . . . . . . . . . . . . . . . . . . . . . . . . . 6
Marche/Arrêt . . . . . . . . . . . . . . . . . . . . . . . . . . . . . . . . . . . . . . . . 8
Réglage du volume . . . . . . . . . . . . . . . . . . . . . . . . . . . . . . . . . . . . 8
Mise en place/changement du DVD/CD cartographique . . . . . . . . . . . . . . . . . 9
Actions des menus . . . . . . . . . . . . . . . . . . . . . . . . . . . . . . . . . . . . . 9
Sommaire . . . . . . . . . . . . . . . . . . . . . . . . . . . . . . . . . . . . . . . . .10
Navigation . . . . . . . . . . . . . . . . . . . . . . . . . . . . . . . . . . . . . . . . . . 11
Apprentissage rapide. . . . . . . . . . . . . . . . . . . . . . . . . . . . . . . . . . . 11
Saisie de la destination . . . . . . . . . . . . . . . . . . . . . . . . . . . . . . . . . . 12
Étapes (destinations intermédiaires). . . . . . . . . . . . . . . . . . . . . . . . . . . 16
Guidage . . . . . . . . . . . . . . . . . . . . . . . . . . . . . . . . . . . . . . . . . . 17
Informations routières TMC . . . . . . . . . . . . . . . . . . . . . . . . . . . . . . . 22
Guidage dynamique . . . . . . . . . . . . . . . . . . . . . . . . . . . . . . . . . . . 25
Menu « Info » . . . . . . . . . . . . . . . . . . . . . . . . . . . . . . . . . . . . . . .26
Ordinateur de bord. . . . . . . . . . . . . . . . . . . . . . . . . . . . . . . . . . . . 26
Carnet d’adresses . . . . . . . . . . . . . . . . . . . . . . . . . . . . . . . . . . . . . 27
Menu « Urgence » . . . . . . . . . . . . . . . . . . . . . . . . . . . . . . . . . . . . 28
Téléphone . . . . . . . . . . . . . . . . . . . . . . . . . . . . . . . . . . . . . . . . . . 29
Menu « Téléphone » . . . . . . . . . . . . . . . . . . . . . . . . . . . . . . . . . . . 29
Téléphoner . . . . . . . . . . . . . . . . . . . . . . . . . . . . . . . . . . . . . . . .30
SMS (Short Message Service) . . . . . . . . . . . . . . . . . . . . . . . . . . . . . . . 34
Réglages du téléphone . . . . . . . . . . . . . . . . . . . . . . . . . . . . . . . . . . 36
Configuration . . . . . . . . . . . . . . . . . . . . . . . . . . . . . . . . . . . . . . . . 37
Personnalisation du système de navigation . . . . . . . . . . . . . . . . . . . . . . . 37
C-IQ – Intelligent Content On Demand . . . . . . . . . . . . . . . . . . . . . . . . . . 42
C-IQ – Votre code d’accès aux informations cartographiques,
routières et touristiques . . . . . . . . . . . . . . . . . . . . . . . . . . . . . . . . . 42
Menu C-IQ. . . . . . . . . . . . . . . . . . . . . . . . . . . . . . . . . . . . . . . . . 43
Enregistrer le système et activer des produits . . . . . . . . . . . . . . . . . . . . . . 43
Points info. . . . . . . . . . . . . . . . . . . . . . . . . . . . . . . . . . . . . . . . . 47
Informations touristiques . . . . . . . . . . . . . . . . . . . . . . . . . . . . . . . . 47
Annexe. . . . . . . . . . . . . . . . . . . . . . . . . . . . . . . . . . . . . . . . . . . . 49
Symboles TMC. . . . . . . . . . . . . . . . . . . . . . . . . . . . . . . . . . . . . . . 49
Pré-réglages usine . . . . . . . . . . . . . . . . . . . . . . . . . . . . . . . . . . . . 50
Couplage Bluetooth (couplage entre le téléphone portable et le CIX 3000 Blue) . . 51
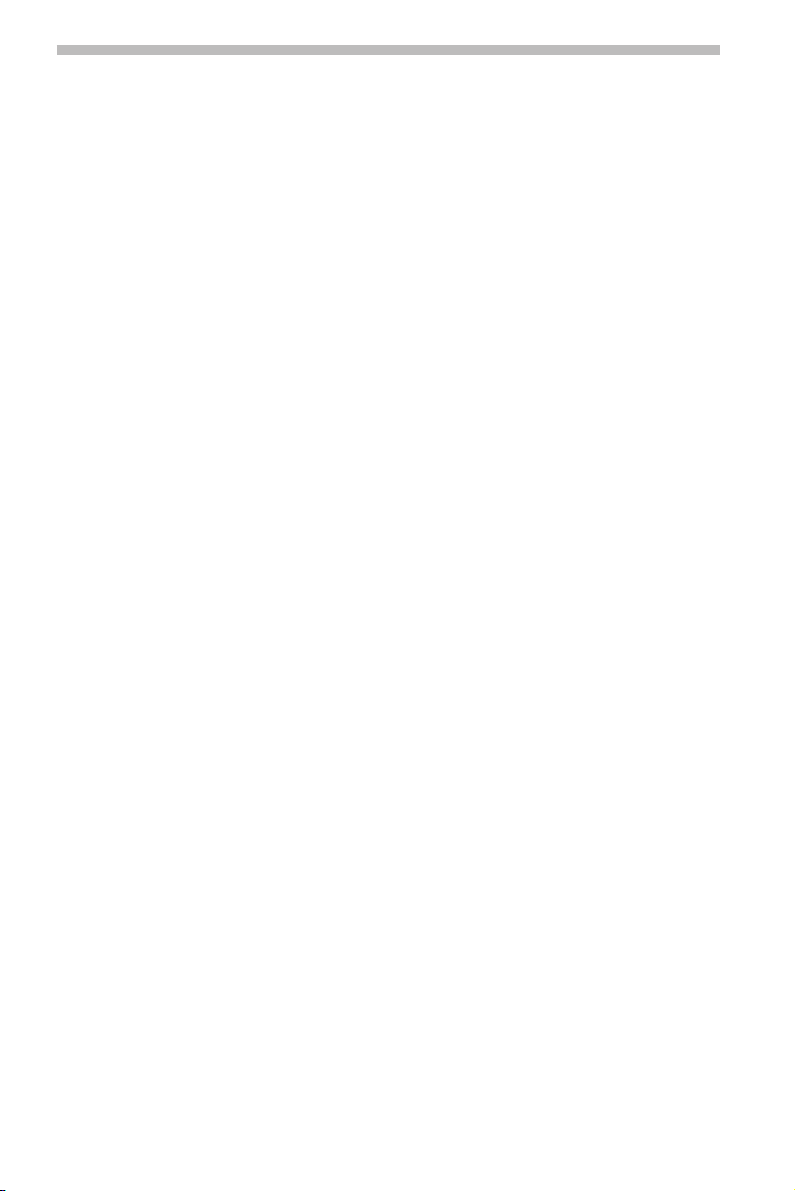
2
Remarques générales
Explication des symboles
Les symboles suivants sont utilisés dans ce mode d’emploi :
Ce symbole indique qu’il s’agit de consignes de sécurité et d’avertissements. Ces passages
A
contiennent des informations importantes pour utiliser l’appareil en toute sécurité. Le nonrespect de ces consignes peut entraîner des dommages matériels ou des blessures graves ou
mortelles. Il est donc impératif de les respecter.
vous invite à intervenir.
☞
indique la réaction de l’appareil.
:
donne des informations supplémentaires.
✎
indique une énumération.
❑
« » Les termes entre guillemets désignent une option de menu à l’écran.
Pour répondre à toutes vos questions sur notre système multimédia, une assistance té
léphonique a été mise à votre disposition dans de nombreux pays. Vous trouverez le
numéro de votre pays sur Internet sous :
www.vdodayton.com
© 2005 Siemens VDO Trading GmbH
Tous droits réservés.
Ce mode d’emploi est protégé par copyright.
Sous réserve de modifications optiques et techniques et d’erreurs d’impression
.
-

Remarques générales
Pour votre sécurité
Même avec un système de navigation, vous restez seul responsable de la maîtrise de votre
A
véhicule. Respectez le code de la route et tenez compte de l’état de la circulation. Si l’état de
la circulation et les informations indiquées par le système de navigation se contredisent, res
pectez le code de la route plutôt que les instructions fournies par le système de navigation.
Le système ne tient pas compte de la sécurité relative des itinéraires proposés. Les routes
A
barrées, les chantiers, les routes sur lesquelles la hauteur ou le poids du véhicule sont limités,
ainsi que les conditions météorologiques ou de circulation susceptibles d’influencer la sécurité
ou la durée du trajet ne sont pas pris en compte par le système de navigation lors du calcul de
l’itinéraire. Jugez par vous-même de la pertinence de l’itinéraire proposé. Utilisez la fonction
« Itinéraire bis » pour obtenir d’autres propositions d’itinéraire ou empruntez l’itinéraire que
vous préférez et laissez le système calculer automatiquement le nouvel itinéraire.
Pour garantir une conduite en toute sécurité, ne programmez le système de navigation et
A
le téléphone que lorsque le véhicule est à l’arrêt ou avant de prendre la route.
La législation en vigueur relative aux limitations de vitesse sur route a toujours priorité
A
sur les informations indiquées sur le CD/DVD. Il ne peut être garanti que les vitesses indiquées
par le système de navigation sont en toutes circonstances identiques aux limites en vigueur.
Dans certaines zones, il peut arriver que les caractéristiques d’une route ne soient pas
A
indiquées sur le CD cartographique : routes à sens unique, interdiction de tourner, sens interdit
(dans les zones piétonnes, par exemple). Le système de navigation vous prévient quand vous
entrez dans de telles zones. Faites alors particulièrement attention aux panneaux d’interdiction
et de circulation à sens unique.
-
A Toutes les personnes qui se servent de votre système multimédia doivent lire attentivement les
directives et recommandations avant la première utilisation.
A
Si votre moniteur est monté sur un support réglable, positionnez-le de manière à pouvoir
regarder l’écran vite, facilement et sans être ébloui. Garez le véhicule à un endroit approprié
avant de procéder aux réglages.
A
Si votre moniteur est monté sur un support fixe, vérifiez qu’il a été installé en respectant
les consignes précédentes. Le moniteur ne doit pas gêner la visibilité du conducteur (état de la
route, rétroviseurs, instruments de bord et extérieur du véhicule). De plus, le moniteur ne doit
pas être placé dans la zone de déploiement de l’airbag.
A
Ne regardez l’écran que si cela ne présente aucun danger pour la conduite. Arrêtez-vous à
un endroit approprié lorsque vous devez regarder l’écran de manière prolongée.
A
Conservez la télécommande dans un endroit sûr. En cas de freinage d’urgence ou d’accident,
les objets qui ne sont pas fixés peuvent être projetés et blesser les passagers.
A
La vitesse du véhicule, la durée du trajet ainsi que la distance parcourue affichées dans le
menu « Ordinateur de bord » du système sont calculées par l’ordinateur. Il est donc possible
qu’elles divergent de la réalité. Seul le compteur de vitesse du véhicule est fiable pour connaître
la vitesse réelle.
3
k
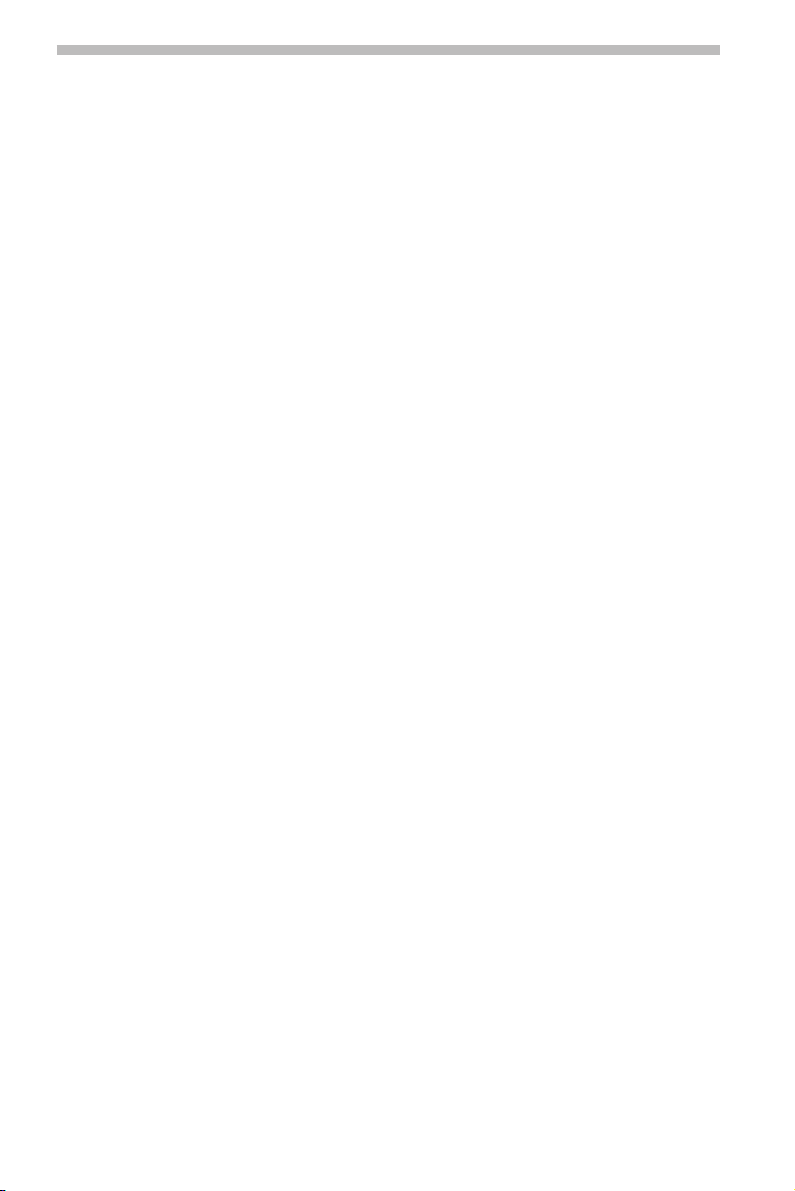
4
Si vous avez besoin de secours en cas d’urgence (police, pompiers, etc.), ne comptez pas
A
seulement sur le système de navigation. Il n’est pas garanti que la banque de données
contienne tous les services de secours disponibles dans la zone où vous vous situez à ce
moment donné. Agissez selon votre propre jugement et vos capacités pour obtenir de l’aide
dans une telle situation.
Si vous téléphonez en roulant, votre attention diminue et vous vous concentrez moins sur
A
la circulation et les panneaux de signalisation. Pour éviter de mettre en danger la vie des
passagers et des autres automobilistes, ne téléphonez pas en conduisant ! Respectez la
législation relative à l’utilisation du téléphone dans un véhicule.
Remarques générales
Utilisation de votre système de navigation
Avec ce système multimédia, vous avez fait l’acquisition d’un instrument conçu pour
vous aider dans les situations quotidiennes de circulation. Avant le départ, entrez tout
simplement votre destination, sélectionnez « Activer guidage » et c’est parti ! Le
système de navigation vous donne en cours de trajet des instructions audio-visuelles.
La liaison avec le téléphone portable accroît la sécurité et le confort pour téléphoner à
l’intérieur du véhicule. Le système est simple d’utilisation grâce à son nombre réduit
de boutons et à ses menus clairement structurés.
Fonctionnalités
■
Certaines des fonctions décrites dans ce mode d’emploi ne peuvent être utilisées qu’en
liaison avec des accessoires optionnels. Il arrive également que certaines fonctions ne
puissent pas être utilisées dans tous les pays si le système ne dispose pas des données
requises. Comme l’appareil possède des fonctionnalités étendues, les combinaisons de
réglages possibles ont été limitées pour des raisons de convivialité et de facilité
d’utilisation.
■ Indications de distance
Sur autoroute, les distances affichées par le système se différencient des indications
fournies par les panneaux. En effet, les panneaux d’autoroutes se réfèrent au début de
la sortie, tandis que le système calcule la distance restante jusqu’à la fin de la voie de
ralentissement, c’est-à-dire au point où les voies de circulation se séparent.
■
Restrictions d’utilisation (selon les pays)
Si un symbole représentant une main barrée apparaît dans la ligne d’état inférieure,
cela signifie que les possibilités d’utilisation sont fortement restreintes lorsque vous
roulez. L’activation de cette fonction dépend des réglementations nationales.
■
Réception des signaux GPS
L’appareil peut fonctionner même si la réception des signaux GPS n’est pas bonne.
Dans ce cas cependant, la détermination de la position peut perdre en précision.

Remarques générales
Réaction de l’appareil après une longue période d’immobilisation
■
Lorsque le véhicule reste en stationnement pendant un certain temps, les satellites con
tinuent à tourner en orbite. Après la mise du contact, il s’écoule parfois quelques minutes
avant que le système de navigation ne capte suffisamment de satellites pour pouvoir
exploiter leurs données. Si le symbole satellite Ù à l’écran est de la couleur que vous
avez définie, la réception par satellite (position tridimensionnelle) est suffisante. Si la
réception GPS est insuffisante, le symbole du satellite reste rouge.
Après une longue période d’immobilisation, il est possible que le système de navigation
indique au démarrage : « Veuillez rejoindre l’itinéraire prévu ». Le système suppose
que le véhicule ne se trouve pas sur une route répertoriée. Si d’autres routes se trouvent
dans cette zone, cela peut conduire à des messages inappropriés du système de navi
gation. En effet, celui-ci suppose que le véhicule est sur une autre route.
Nouveau calcul automatique de l’itinéraire
■
Si vous ne tenez pas compte des conseils du système, celui-ci génère automatiquement
un nouvel itinéraire.
Zones à informations routières réduites
■
Dans certaines zones, le DVD/CD cartographique ne contient pas toutes les informations
routières. Des données telles que les interdictions de tourner, le sens de circulation
d’une voie à sens unique ou la présence d’une zone piétonne peuvent manquer. Le
système vous prévient quand vous entrez dans de telles zones et affiche un message
d’avertissement.
Vous trouverez des informations sur l’utilisation du système de navigation sur Internet à
✎
l’adresse www.vdodayton.com.
Entretien et nettoyage
Pour le nettoyage, n’utilisez pas de détergent alcoolisé, d’alcool ou de solvants. Il est
recommandé d’utiliser un chiffon humide.
-
5
-
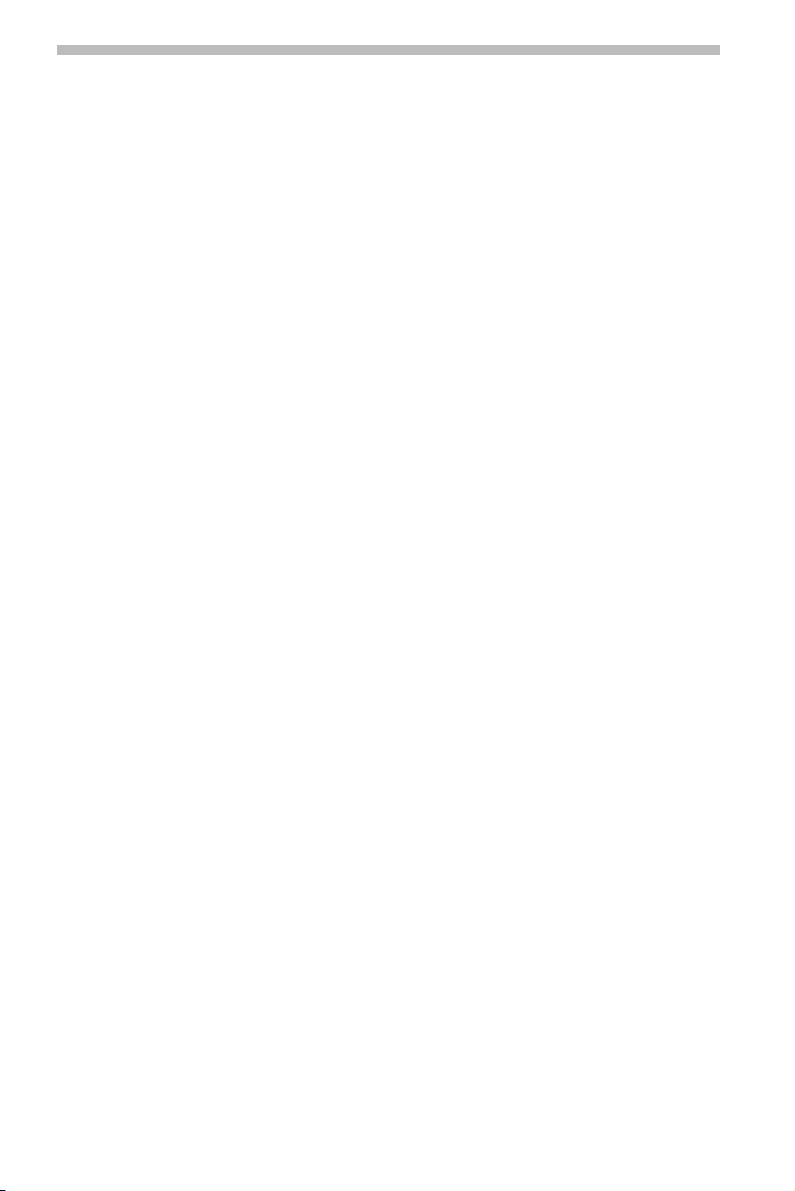
6
Commande
Télécommandes
Selon les éléments fournis avec le système, vous pouvez utiliser différentes télécom
mandes. L’exploitation de toutes les fonctionnalités n’est garantie que si la bonne
télécommande est activée.
Activer la bonne télécommande
■
Sélectionnez « Configuration –> Télécommande » puis activez la télécommande de
☞
votre choix en appuyant sur la touche OK.
Si vous voulez aussi utiliser la commande au volant, cochez la case correspondante.
☞
Veuillez ne pas exposer une télécommande avec batteries en plein soleil.
A
Support de télécommande actif (accessoire)
■
Si vous n’utilisez la télécommande qu’à partir du support actif, nous vous recommandons
de retirer les piles de la télécommande. Il est possible de commander l’appareil lorsque
la télécommande repose sur le support actif.
Affichage de remplacement des piles
■
Remplacez les piles de la télécommande si l’appareil ne réagit plus aux pressions sur les
touches ou si le symbole ( s’affiche dans la ligne d’état.
Remarques :
Dans de nombreux pays, les piles usées ne doivent pas être jetées dans les ordures
ménagères. Veuillez vous renseigner sur la législation en vigueur concernant la mise
au rebut des piles usées.
Utilisez uniquement des piles ne pouvant pas couler. Des piles qui coulent risquent
d’endommager la télécommande ou votre véhicule.
N’exposez pas la télécommande aux rayons directs du soleil ou à une chaleur extrême.
Les piles se déchargent à des températures extrêmes et peuvent couler.
-
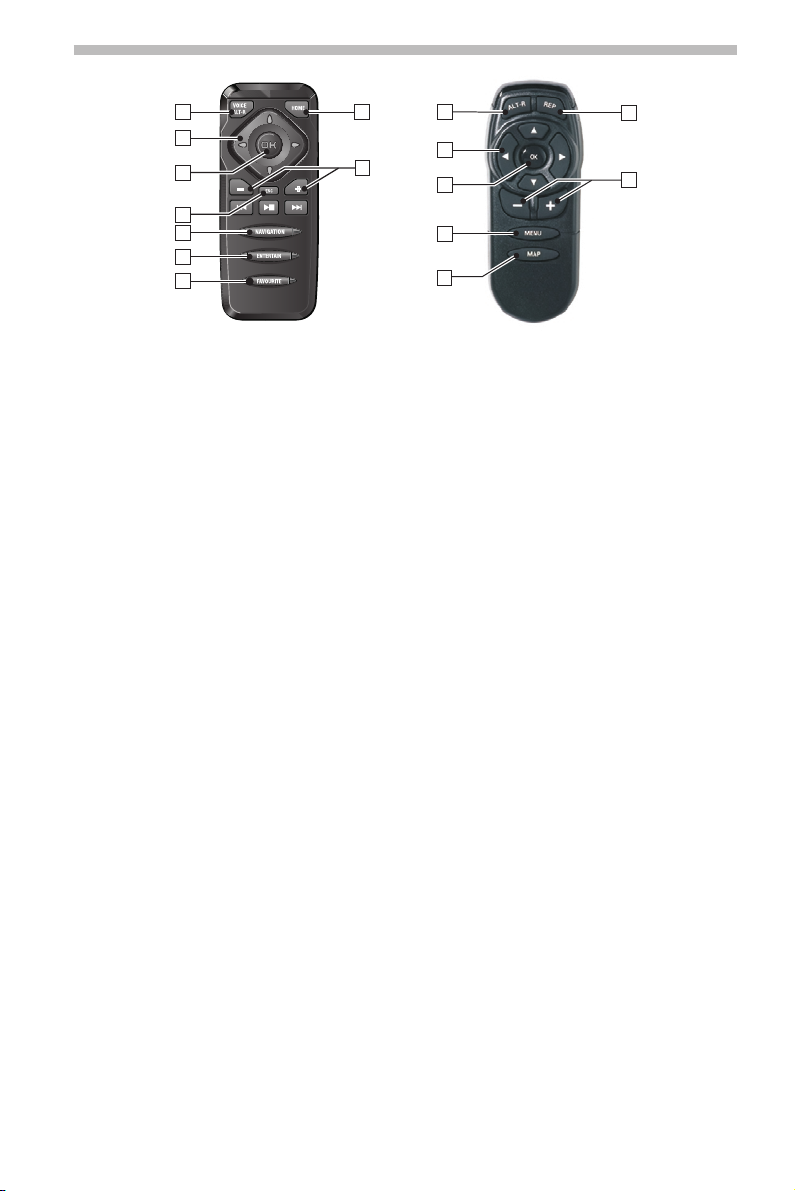
Commande
7
1
2
3
4
5
6
7
9
8
1
2
3
4
5
7
6
RC 5400 RC 5000
RC 5400
1 VOICE / ALT-R . . . Pression brève : permet d’activer la consigne vocale de guidage actuelle.
2 4, 6, 8, 2. . . . . Touches curseur, elles permettent de déplacer le curseur dans les
3 OK . . . . . . . . . . . . permet de confirmer une sélection.
4 ESC . . . . . . . . . . . Pression courte : permet de revenir au menu précédent.
5 NAVIGATION . . . . Pression courte : permet de changer le type d’affichage de l’écran
6 ENTERTAIN . . . . . Pression courte : permet d’activer la dernière source de divertisse-
7 FAVOURITE . . . . . Il est possible de programmer cette touche pour pouvoir accéder
8 W, V . . . . . . . . . Réglage du volume.
9 HOME . . . . . . . . . Pression courte : permet de reprendre, dans le guidage, l’adresse
Les touches y, z et x n’ont aucune fonction avec le système de navigation.
Pression longue : permet d’accéder au menu « Itinéraire bis ».
menus.
Pression longue : permet de passer directement au sommaire.
de guidage.
Pression longue : permet de passer directement au sommaire.
ment utilisée.
directement à des fonctions choisies. Consultez le chapitre « Réglages »
page 37 pour de plus amples informations sur la programmation
des touches.
enregistrée sous « Domicile ».
Pression longue : permet de reprendre, dans le guidage, l’adresse
enregistrée sous « Lieu de travail ».
RC 5000
1 ALT-R. . . . . . . . . . Permet d’accéder au menu « Itinéraire bis ».
2 4, 6, 8, 2. . . . . Touches curseur, elles permettent de déplacer le curseur dans les
3 OK . . . . . . . . . . . . permet de confirmer une sélection.
4 MENU . . . . . . . . . permet d’activer le sommaire.
5 MAP . . . . . . . . . . permet de changer le type d’affichage de l’écran de guidage.
6 -, + . . . . . . . . . Réglage du volume.
7 REP . . . . . . . . . . . permet d’activer la consigne vocale de guidage actuelle.
menus.

8
Commande
Marche/Arrêt
L’ordinateur de navigation se met en marche/s’éteint lorsque vous mettez ou coupez
le contact.
Mettez le contact.
☞
Un message s’affiche à l’écran vous invitant à utiliser le système de navigation dès
:
que ce dernier est prêt à fonctionner.
Lisez ce message et validez-le en appuyant sur la touche OK de la télécommande.
☞
Le sommaire s’affiche à l’écran.
:
Mode veille
■
Vous pouvez ainsi passer en mode de veille.
Sélectionnez « Veille » dans le sommaire.
☞
Le système désactive l’écran et les instructions vocales de guidage.
:
Appuyez sur les touches curseur 4, 6, 8, 2 ou sur la touche OK de la télécommande
☞
pour quitter de nouveau le mode veille.
Lorsqu’un un haut-parleur externe est branché, vous pouvez écouter les messages
✎
vocaux en mode veille.
Si vous ne souhaitez pas écouter les messages vocaux, sélectionnez « Arrêter le
guidage » avant de faire passer le système en mode veille.
Si vous éteignez le système de navigation lorsqu’il est en mode veille, il reprend ce
✎
mode lorsque vous le remettez en marche à la prochaine mise du contact d’allumage.
■ Arrêt différé
L’écran s’éteint aussitôt après coupure de l’allumage, l’ordinateur de navigation reste
actif pendant un certain temps que vous pouvez définir. Cette fonction présente
l’avantage de pourvoir poursuivre un guidage après un court arrêt (dans une stationservice par ex.) sans devoir pour autant recalculer l’itinéraire.
Vous pouvez configurer l’arrêt différé sur 1à 10 minutes via le menu « Configuration
–> Réglages généraux –> Comport. à l’arrêt ». Voir page 41.
Réglage du volume
Vous pouvez ainsi régler le volume des instructions acoustiques de guidage.
Appuyez une ou plusieurs fois sur la touche V pour augmenter le volume des ins
☞
tructions vocales de guidage.
Appuyez une ou plusieurs fois sur la touche W pour diminuer le volume des instructions
☞
acoustiques de guidage.
-
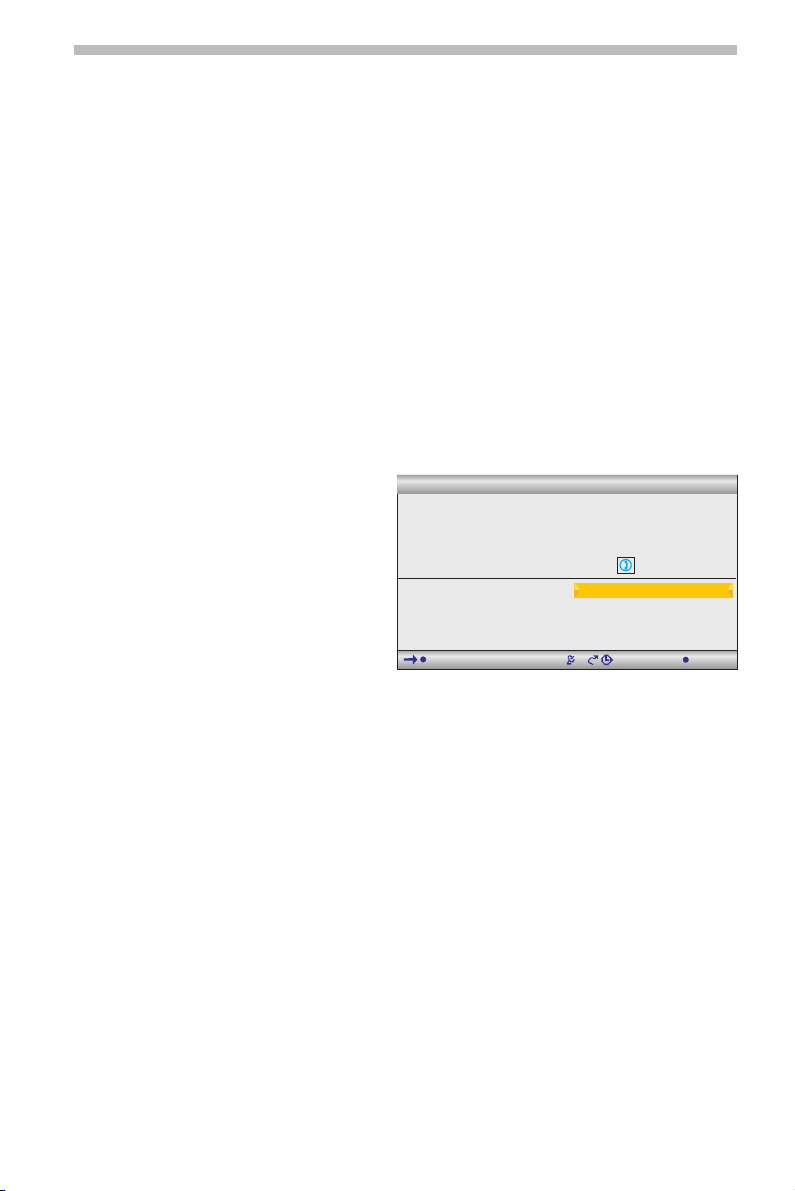
Commande
Mise en place/changement du DVD/CD
cartographique
Le voyant de mise sous tension est allumé (par exemple lorsque le contact est mis) :
Appuyez une fois sur la touche e de l’ordinateur de navigation.
☞
Si le voyant de mise sous tension n’est pas allumé :
Appuyez une première fois sur la touche e, puis attendez environ 10 secondes et
☞
appuyez une seconde fois sur cette touche.
Le DVD/CD est éjecté.
☞
Retirez le DVD/CD cartographique, puis insérez un nouveau DVD/CD dans le lecteur,
☞
côté imprimé orienté vers le haut, en le poussant délicatement jusqu’à ce qu’il soit
avalé. Lorsque vous changez de DVD/CD cartographique, le système a besoin de quel
ques secondes pour s’initialiser.
Important : n’utilisez que des supports de données originaux de 12 cm de diamètre. N’insérez
A
pas dans l’appareil de CD de 8 cm ou de forme spéciale. Cela risquerait d’endommager le système.
Actions des menus
Les principaux éléments de commande
des menus sont les touches curseur4,
6, 8 et 2, ainsi que la touche OK.
Appuyez sur les touches curseur
☞
pour déplacer le curseur
(marquage couleur) vers l’option
de menu souhaitée.
Appuyez sur la touche OK pour
☞
confirmer la sélection et activer
la fonction.
Appuyez sur la touche OK pour
☞
valider le réglage.
Appuyez sur la touche ESC pour quitter un menu sans valider la valeur réglée ou pour
☞
revenir au menu précédent.
Toutes les options disponibles sont indiquées en couleur.
✎
Les options non disponibles sont automatiquement ignorées.
✎
Navigation
Deutschland
Kempten Allgäu
Voi e:
Destination spéciale
Carnet d'adresses
Etapes
Critères de guidage
1:52h
TMC
Nom:
N°:
Tél.:
Activer guidage
Sur carte routière
Retour
4000m
9:184
9
-
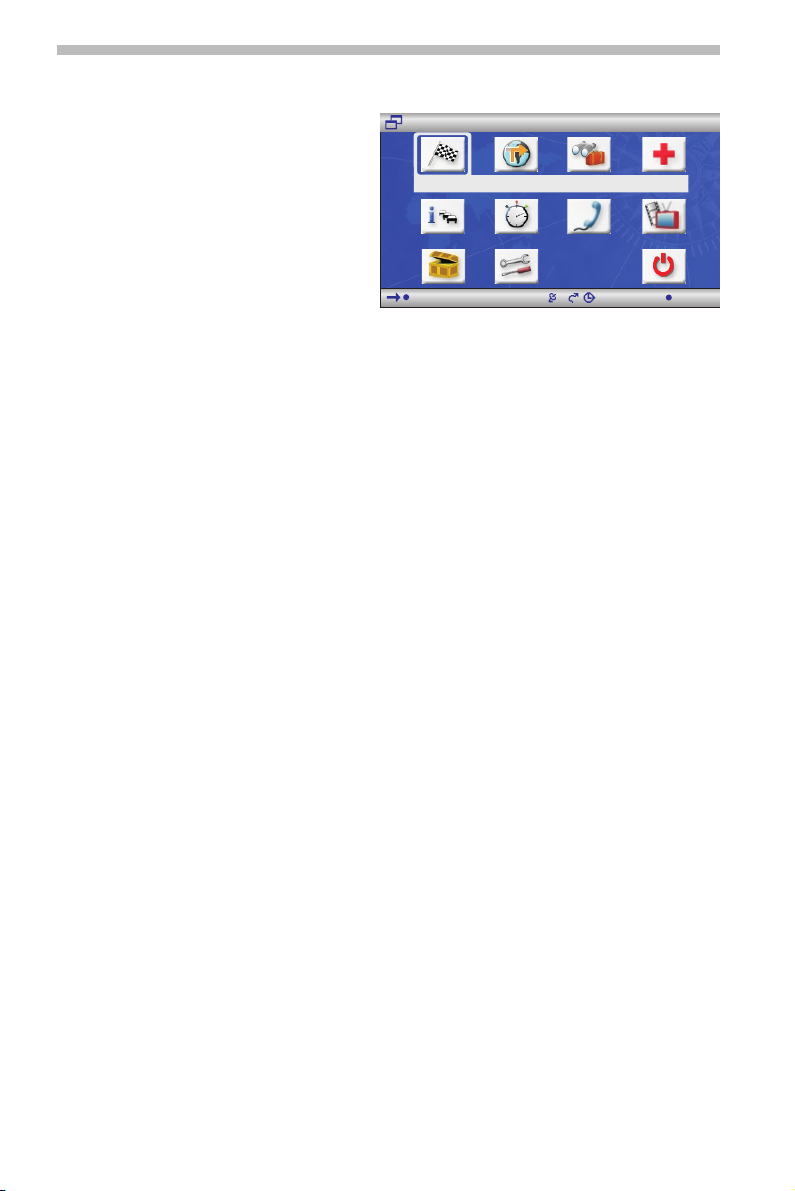
10
Sommaire
Le sommaire s’affiche une fois que
vous avez confirmé le message
d’avertissement de l’utilisateur.
Le sommaire offre les options
suivantes :
Commande
Sommaire
TMC
Navigation
--:--h
Navigation : . . . . . . . permet d’activer le sommaire de navigation (pour la saisie de la
destination, le guidage, le carnet d’adresses, etc.).
Carte : . . . . . . . . . . . permet d’activer le dernier écran de guidage utilisé.
Info touristique : . . . permet d’activer le menu avec les produits Infos touristiques C-IQ
(guide touristique, guide des hôtels/restaurants, par exemple).
Urgence : . . . . . . . . . permet d’afficher le menu « Urgence » avec la position actuelle du
véhicule et le numéro national des secours. Vous pouvez en plus
enregistrer un numéro de service de dépannage.
Info : . . . . . . . . . . . . . permet d’activer le menu « Info » avec la fonction TMC d’informa-
tions routières.
De plus, vous pouvez lire des informations sur l’itinéraire actuel.
Ordinat. de bord : . . permet d’activer l’affichage de l’ordinateur de bord avec les
données de l’itinéraire et la position GPS actuelle.
Téléphone* : . . . . . . permet d’activer le menu « Téléphone ».
Bluetooth* : . . . . . . . permet d’activer le menu de couplage (en cas d’absence de connexion
entre le CIX 3000 Blue et un téléphone enregistré dans Bluetooth).
TV/Video* : . . . . . . . . permet de passer sur une source TV/Vidéo (tuner TV, par exemple).
C-IQ : . . . . . . . . . . . . permet d’activer le menu C-IQ. Cette option permet d’activer et
de gérer les produits C-IQ.
Configuration : . . . . permet de procéder à des réglages individuels du système de
navigation.
Veille : . . . . . . . . . . . permet de passer l’appareil en mode Veille.
Appuyez sur la touche OK pour réactiver l’appareil.
--:--4
* Ces options n’apparaissent que lorsque les options supplémentaires du système sont
raccordées.
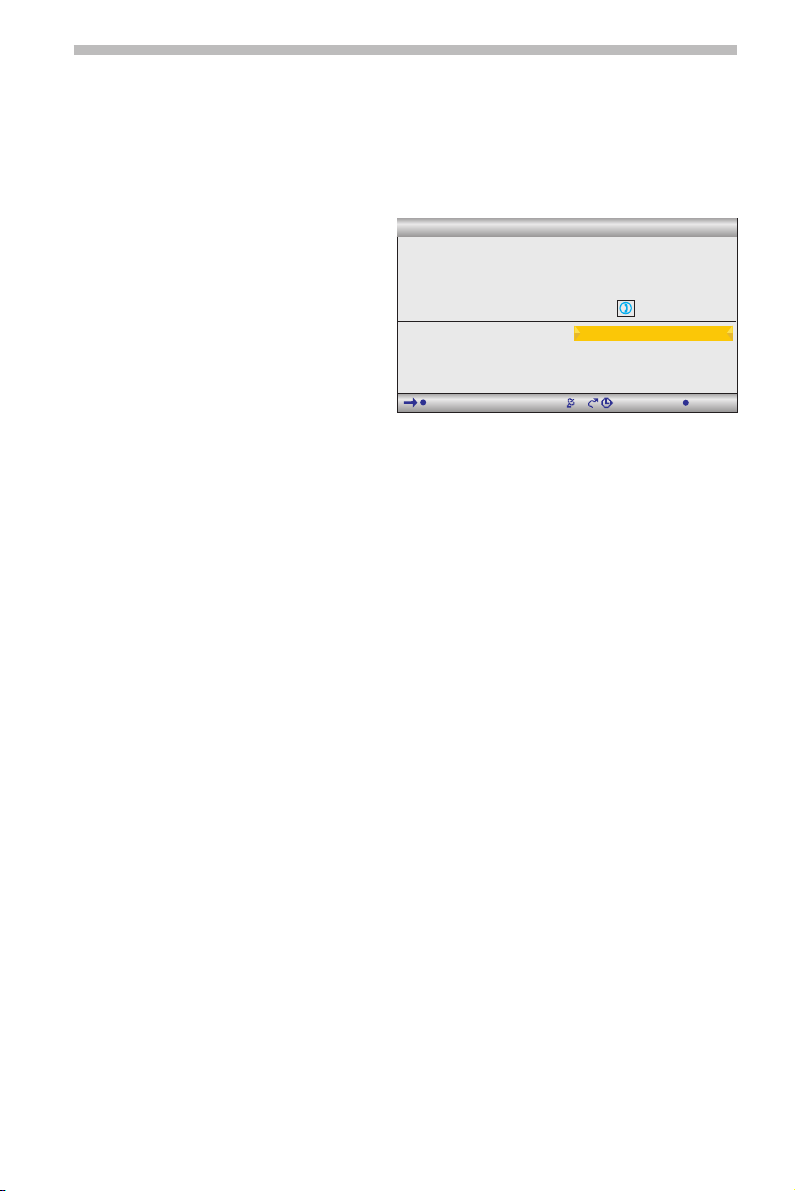
Navigation
Apprentissage rapide
Ci-après, vous trouverez une rubrique d’apprentissage rapide qui décrit de manière
concise comment saisir une nouvelle destination et lancer le guidage.
Elle est suivie d’une description détaillée des diverses fonctions de navigation.
Entrer une destination et naviguer
Sélectionnez « Navigation » dans le
☞
sommaire.
Le menu « Navigation » apparaît.
:
Lorsque votre destination se trouve
✎
hors des frontières de votre pays,
sélectionnez d’abord le pays de
destination dans la liste de pays
disponibles.
Saisissez l’adresse de destination
☞
sous « Ville/Code postal: » et sous
« Voie: ».
Sélectionnez pour ce faire les lettres correspondantes et validez avec la touche OK.
En cas de suite logique de caractères, le système complète automatiquement la saisie
✎
et le curseur passe directement sur « OK ».
Lorsque les numéros de la rue saisie ont été enregistrés sur le DVD/CD de cartes, vous
✎
avez la possibilité de mieux cerner l’adresse de destination avec « Numéro de rue ».
Sélectionnez « Destination spéciale » lorsque vous voulez saisir un carrefour.
☞
Vous pouvez donner un nom et un numéro de téléphone à une adresse avec les op-
✎
tions « Nom: » et « Tél.: ». Vous pouvez ensuite enregistrer l’adresse de destination
dans le carnet d’adresses. Vous pouvez, au moyen d’une option supplémentaire de
téléphone, passer un appel en reprenant ce numéro directement du carnet d’adresses.
Sélectionnez « Critères de guidage » pour définir les critères de guidage.
☞
Sélectionnez « Activer guidage » pour lancer le guidage.
☞
Vous recevrez rapidement le premier message de guidage.
:
Navigation
Deutschland
Kempten Allgäu
Voi e:
Destination spéciale
Carnet d'adresses
Etapes
Critères de guidage
1:52h
TMC
Nom:
N°:
Tél.:
Activer guidage
Sur carte routière
Retour
4000m
11
9:184
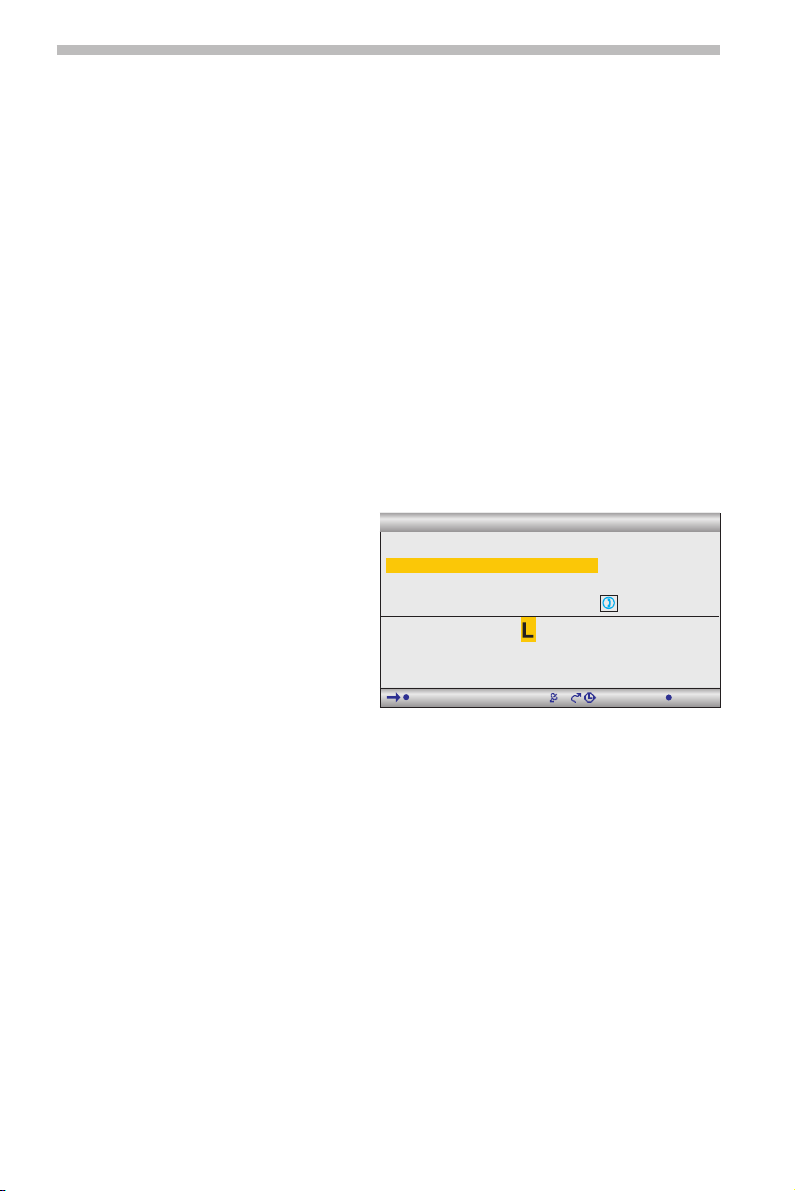
12
Navigation
Saisie de la destination
Vous pouvez entrer les destinations de plusieurs manières :
une saisie directe via la ville/code postal, la rue, le numéro de rue ou un carrefour.
❑
QXS - Quick Access (saisie de la rue puis seulement de la localité).
❑
la saisie d’un destination spéciale (hôtel, restaurant. station-service, un centre
❑
administratif, etc.).
en reprenant une adresse enregistrée dans le carnet d’adresses.
❑
la saisie de la destination sur la carte routière.
❑
une saisie via les coordonnées GPS (longitude/latitude).
❑
en reprenant une information des informations touristiques (un guide touristique
❑
par exemple).
La saisie de la destination via le code postal, QXS (Quick Access) et les informations
✎
touristiques n’est pas prise en charge par tous les DVD/CD cartographiques.
Vous pouvez saisir des destinations même sans que C-IQ soit activé, mais le système
✎
n’émet des messages de navigation que pour les zones activées et/ou les services
d’informations activés. Pour plus d’informations sur l’activation des produits C-IQ,
reportez-vous au chapitre « C-IQ - Intelligent Content On Demand », page 42.
Saisie directe de l’adresse
Sélectionnez « Navigation » dans le
☞
sommaire.
Entrez à l’aide du clavier l’adresse
☞
de destination en remplissant les
catégories « Pays: », « Ville/Code
postal: », « Voie: » ainsi que le
« N° » (le cas échéant).
Confirmez chaque lettre avec la
☞
touche OK.
Sous « Destination spéciale », vous
✎
pouvez indiquer un croisement à la
place du numéro. Ceci est particulièrement judicieux pour les rues très longues lorsque
le numéro de rue est inconnu.
Si la destination doit être ajoutée au carnet d’adresses, vous pouvez également saisir
✎
le « Nom: » et le « Tél.: ».
Il est impossible de sélectionner des séries de caractères ne correspondant à aucun
✎
nom. Les suites univoques de caractères sont complétées automatiquement.
■
Options lors de la saisie de lettres
Vous trouvez les options suivantes dans le menu de saisie :
❑
Espace : permet d’insérer un espace dans une suite de caractères.
❑
Corriger : permet d’effacer le dernier caractère saisi.
❑
Liste : permet d’afficher les entrées du DVD/CD de cartes qui commencent par les
caractères déjà saisis.
❑
Quitter : permet d’abandonner la saisie et de revenir au menu précédent.
❑
OK : permet de valider les caractères saisis.
Navigation
Deutschland
WETZ_
Voi e:
Destination spéciale
ABC F JK MNOPQRSTUVWXYZDE GHI L
.' - ,ВАНМЙИКЛЗФЫ@
Espace Corriger Liste Quitter OK
1:52h
TMC
Nom:
N°:
1234567890
4000m
Tél.:
9:184

Navigation
Choix de la localité d’après le code postal
Sous « Ville/Code postal: », saisissez le code postal de la localité souhaitée.
☞
Sélectionnez « Liste » pour afficher toutes les localités correspondantes.
☞
Sélectionnez la localité dans la liste.
☞
Le nom d’une localité suffit aussi pour indiquer la destination. Le système de navi
✎
gation vous conduit alors jusqu’à l’entrée de la localité. Pour indiquer la destination
de manière univoque, entrez le code postal et le nom de la localité. Nous attirons
toutefois votre attention sur le fait que les codes postaux disponibles dépendent des
données figurant sur le CD/DVD cartographique.
Fonction « Liste »
Si plusieurs villes ou rues portent le même nom, vous pouvez afficher toutes les possi
bilités avec un complément d’information à l’aide de la fonction « Liste ».
Sélectionnez la localité ou la rue souhaitée.
☞
Vous pouvez à tout moment consulter la liste des noms correspondant aux données
✎
saisies grâce à la fonction « Liste ». Si vous n’indiquez aucune lettre, la liste commence
par la première entrée dans l’ordre alphabétique.
Sélectionnez « Quitter » ou appuyez sur la touche curseur 4 pour quitter la liste sans
✎
sélectionner d’entrée.
Destination spéciale
L’option « Destination spéciale » du menu « Navigation » vous permet de saisir les destinations suivantes :
❑ Dest. particulière : établissements intéressants et/ou utiles dont les adresses sont
enregistrées sur le CD/DVD. Cela inclut les stations-service, les garages, les hôpitaux,
les aéroports, etc.
❑ Croisement : lorsque vous avez déjà entré la localité et la rue
❑ Toutes les voies : saisie d’un nom de rue sans saisie préalable d’une localité. Cette
méthode, appelée « Quick Access », est utile pour les noms de rue rares. Attention :
cette fonction dépend du CD/DVD cartographique utilisé.
■
Destinations particulières
Sélectionnez « Destination spéciale » dans le menu « Navigation ».
☞
Sélectionnez « Dest. particulière ».
☞
Sélectionnez l’une des options suivantes :
☞
❑
Proche du véhicule : pour rechercher une destination à proximité de la position actu
elle du véhicule.
❑
À destination : pour rechercher une destination déjà saisie.
❑
Importance nationale : pour rechercher une destination d’importance nationale.
Choisissez la catégorie souhaitée (par exemple HÔTEL, GARE, etc.).
☞
Sélectionnez l’établissement souhaité.
☞
Sélectionnez « Activer guidage ».
☞
13
-
-
-

14
Carrefour
■
Si la rue de destination est longue, il peut être utile d’indiquer un croisement :
Sélectionnez « Destination spéciale » dans le menu « Navigation ».
☞
Sélectionnez « Croisement ».
☞
Saisissez le croisement à l’aide du clavier ou des fonctions de la liste.
☞
Toutes les voies (Quick Access)
■
Sélectionnez « Destination spéciale » dans le menu « Navigation ».
☞
Sélectionnez « Toutes les voies ».
☞
Entrez le nom de la rue.
☞
Sélectionnez la localité sous « Liste ».
☞
Sélectionnez « Activer guidage ».
☞
Navigation
Chargement d’une destination à partir du carnet d’adresses
Si la destination souhaitée se trouve déjà dans le carnet d’adresses, ou s’il s’agit de l’une
des 20 dernières destinations entrées, vous pouvez reprendre très simplement cette
adresse comme destination :
Sélectionnez « Carnet d’adresses » dans le menu « Navigation ».
☞
Sélectionnez l’option « Charger l’adresse ».
☞
Sélectionnez la catégorie du carnet d’adresses dans laquelle l’adresse est mémorisée
☞
(Personnel, Professionnel, Domicile ou Lieu de travail).
L’option « Dest. précédentes » vous permet de charger l’une des 20 destinations
☞
précédemment utilisées.
Pour valider une adresse comme nouvelle adresse de destination, sélectionnez l’entrée
☞
souhaitée et confirmez en appuyant sur la touche OK.
La touche 6 de la télécommande vous permet d’afficher les détails de l’adresse.
✎
Sélectionnez « Quitter » ou appuyez sur la touche 4 pour quitter la liste sans sélect-
✎
ionner d’entrée.
Si vous utilisez des cartes de différents fournisseurs, il peut être nécessaire d’ajuster
✎
les adresses mémorisées

Navigation
C
E
C
15
Entrée de la destination sur la carte routière
Vous pouvez entrer la destination sur la carte routière de deux manières :
Reprise d’une destination à l’aide d’une croix.
❑
Saisie directe de la position géographique (coordonnées GPS).
❑
Croix
■
Si la destination ne se trouve pas à proximité de la position de votre véhicule, commencez
par entrer votre destination le plus précisément possible via la saisie directe de l’adresse.
Sélectionnez « Sur carte routière » dans le menu « Navigation ».
☞
ou
appuyez sur une touche curseur si
☞
la carte est déjà affichée.
La carte routière apparaît avec une
:
petite croix. Si aucune destination
n’a été saisie, la croix se trouve à
l’emplacement actuel du véhicule.
La croix peut être déplacée à l’aide
☞
de la touche curseur.
Appuyez sur la touche OK et
☞
sélectionnez « Enregistrer ».
Appuyez à nouveau sur la touche
☞
OK pour valider la position sélectionnée comme destination.
Choisissez d’abord une grande échelle pour déterminer approximativement votre
✎
destination. Puis choisissez une échelle plus petite pour marquer précisément l’em-
placement de votre destination à l’aide de la croix.
Il est également possible de sélectionner des destinations qui se trouvent dans des
✎
zones non numérisées.
Lors du positionnement d’une destination sur une autoroute, faites attention à choisir
✎
le bon côté de l’autoroute.
■
Coordonnées
Sélectionnez « Sur carte routière » dans le menu « Navigation ».
☞
La carte routière s’affiche.
:
Appuyez sur la touche OK.
☞
Sélectionnez « Coordonnées », puis appuyez sur la touche OK.
☞
Sélectionnez « Longitude » ou « Latitude », puis appuyez sur la touche OK.
☞
A chaque fois que vous appuyez sur la touche OK, vous sélectionnez la position sui
☞
vante des coordonnées. Vous pouvez modifier chaque position à l’aide des touches
curseur et confirmer à l’aide de la touche OK.
Pour ignorer une position, appuyez sur la touche OK.
☞
Sélectionnez « Entrez coordonnées » pour valider les coordonnées comme adresse
☞
de destination.
Echelle: 10km TMC 4000m
Retour
OBERURSEL TAUNUS
Téléphone
Echelle
455
Enregistrer
ERHÖCHSTADT
Coordonnées
Pos. initiale
STEINBACH TAUNUS
NIEDERHÖCHSTADT
1:52h 4 9:18
3006
WEISSKIRCHEN
E451
NIEDER ESCHBACH
BONAMES
661
FRANKFURTER BERG
3003
NIEDER ERLENBA
HARHEIM
DER ERLENBA
3
521
-
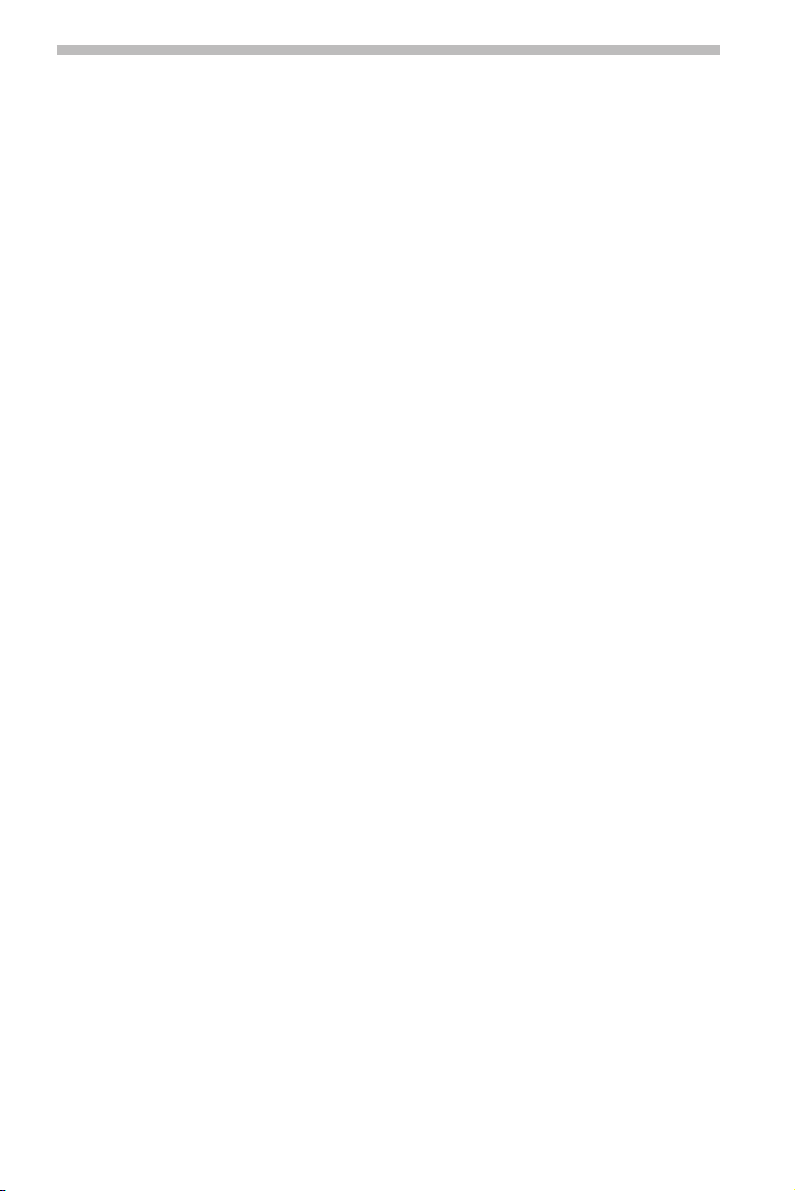
16
Navigation
Étapes (destinations intermédiaires)
Si vous désirez atteindre votre destination en passant par des points particuliers, vous
pouvez les indiquer sous étapes. Le système de navigation va calculer votre itinéraire
de manière à ce que vous passiez par les différentes étapes dans l’ordre indiqué avant
d’atteindre votre destination finale.
Dès que vous avez passé une étape, elle est automatiquement effacée de la liste.
✎
Vous pouvez enregistrer jusqu’à 25 étapes.
✎
Si une étape est activée, toutes les informations relatives à l’itinéraire, telles que la
✎
distance ou la durée de trajet, se rapportent à cette étape.
Saisie des étapes
■
Sélectionnez « Etapes » dans le menu de navigation.
☞
Le menu « Etapes » s’affiche.
:
Les étapes peuvent être saisies exactement comme les destinations. Voir aussi « Saisie
☞
de la destination » page 12.
De plus, le menu « Etapes » vous offre les options suivantes :
Enreg. étape : permet d’enregistrer l’étape saisie.
❑
Liste des étapes : permet d’afficher la liste des étapes saisies.
❑
Supprimer étape : permet de supprimer des étapes de la liste des étapes.
❑
Vous devez effacer les étapes par lesquelles vous n’êtes pas passé ou par lesquelles
✎
vous ne désirez plus passer afin que le système de navigation calcule un itinéraire
jusqu’à la prochaine étape ou jusqu’à la destination finale. Si vous n’effacez pas une
étape par laquelle vous n’êtes pas passé, le système essaiera sans cesse de vous y
guider.
■ Fixer une zone comme étape de l’itinéraire
En plus des étapes classiques, vous pouvez demander au système de navigation de planifier l’itinéraire de sorte à passer le plus près possible d’un point sur la carte.
Sélectionnez la carte pendant le guidage.
☞
Placez le curseur sur la zone de la carte que vous voulez définir comme étape à l’aide
☞
des touches curseur 4, 6, 8 ou 2.
Appuyez sur OK.
☞
Sélectionnez « Enregistrer –> Zone étape de guid. » dans le menu d’affichage.
☞
Vous ne pouvez définir qu’une zone étape à la fois.
✎
Il n’est possible de définir une zone étape que lorsque le guidage dynamique est
✎
activé via la représentation cartographique.
Une zone étape ne peut pas constituer une destination finale. Elle indique unique
✎
ment une direction générale pour le guidage.
Dès que vous avez saisi une nouvelle destination ou étape classique (voir plus haut)
✎
ou que vous stoppez le guidage, la zone étape est automatiquement supprimée.
A la différence d’une étape classique, le système ne génère aucun message une fois
✎
la zone étape atteinte.
■
Supprimer une zone étape
Sélectionnez « Infos » dans le sommaire.
☞
Sélectionnez « Etapes » dans le menu « Info ».
☞
Sélectionnez « Effacer une zone étape ».
☞
-

Navigation
17
Guidage
Vous pouvez lancer le guidage une fois que vous avez saisi toutes les données de l’adresse
de destination.
Pour un guidage, la saisie d’une localité est suffisante. Le système de navigation vous
✎
guide alors jusqu’à l’entrée de la localité ou de la ville.
Sélectionnez « Activer guidage » dans le menu « Navigation ».
☞
L’itinéraire est calculé et, sur l’écran, vous voyez l’affichage de guidage.
:
Selon la représentation que vous avez choisie, il peut s’agir de pictogrammes, de
cartes ou d’écran partagé (voir la section « Représentation sur écran » page 18).
Le système de navigation vous guide vers la destination saisie à l’aide d’instructions
:
graphiques et acoustiques.
Arrêt du guidage
Vous pouvez interrompre le guidage à tout moment lorsque vous vous trouvez dans
l’un des écrans de guidage.
Appuyez sur la touche OK.
☞
Sélectionnez l’option « Arrêter le guidage », puis appuyez sur la touche OK.
☞
Guidage dans des zones non numérisées
Si la destination entrée se situe dans une rue qui n’est pas numérisée, le système vous
guide jusqu’à l’endroit le plus proche de la destination finale (à vol d’oiseau). Le message
suivant apparaît à l’écran:«Ladestination est en dehors de la carte digitalisée ». Dans
tous les modes d’affichage de guidage, le message de guidage habituel est alors remplacé par une flèche indiquant la direction de la destination.
Guidage dans des zones partiellement numérisées
En zone rurale et dans les petites localités, il peut arriver que les routes/rues ne soient
pas toutes mémorisées sur le DVD/CD cartographique. Si vous quittez une rue numérisée,
l’écran de guidage change. A la place du message de guidage habituel, une flèche en
haut à droite vous indique la direction de l’itinéraire prévu. La ligne d’état indique la
distance à vol d’oiseau jusqu’à l’itinéraire.
Guidage dans les zones à informations routières réduites
Dans certaines zones, le DVD/CD cartographique ne contient pas toutes les informations
routières. Des données telles que les interdictions de tourner, le sens de circulation
d’une voie à sens unique ou la présence d’une zone piétonne peuvent manquer. Le
système vous prévient quand vous entrez dans de telles zones et affiche un message
d’avertissement. Dans ce cas, le code de la route a toujours la priorité sur les instructions
données par le système de navigation.
Le symbole ! s’affiche dans l’écran de guidage tant que vous vous trouvez dans une zone
où les informations routières sont limitées.
A
Veuillez systématiquement respecter la signalisation routière et le code de la route.

18
Navigation
Messages vocaux
Lorsque vous activez le guidage, vous recevez, outre les symboles apparaissant sur l’écran
de guidage, des instructions vocales destinées à vous faciliter la conduite.
Vous n’avez pas entendu la dernière instruction ?
■
Appuyez sur la touche VOICE de la télécommande.
☞
(Sur le RC 5000, appuyez sur la touche {.)
La dernière instruction de guidage est alors répétée ou un message de guidage
:
actualisé est transmis par le haut-parleur.
Si le symbole l clignote dans la ligne d’état, les instructions vocales sont désactivées.
✎
Appuyez sur les touches V ou W de la télécommande pour réactiver les instructions.
Calcul d’un itinéraire bis
Pendant le guidage, vous pouvez demander au système de navigation de calculer un
itinéraire bis pour un tronçon précis. Utilisez cette fonction si vous voulez par exemple
éviter un bouchon ou si vous n’êtes pas d’accord avec l’itinéraire actuellement planifié.
Le système calcule un itinéraire bis pour la distance donnée à partir de la position actu
elle du véhicule.
Appuyez sur la touche ALT-R.
☞
Le système affiche la distance pour laquelle il est nécessaire de prévoir un itinéraire
:
bis. Cette distance peut être comprise entre 1 et 50 km.
Sélectionnez le champ de saisie « Distance: », puis appuyez sur la touche OK.
☞
Réglez la valeur à l’aide des touches de curseur, puis appuyez sur la touche OK.
☞
Sélectionnez l’option « Oui » pour valider la valeur sélectionnée et lancer le calcul
☞
de l’itinéraire bis.
Sélectionnez l’option « Non » pour annuler le calcul de l’itinéraire bis.
✎
-
Représentation sur écran
Vous avez le choix entre quatre types de représentation du guidage :
❑
Pictogrammes : représentation graphique des instructions de changement de direction
sous forme de pictogrammes.
❑
Carte* : représentation cartographique de l’itinéraire planifié. La flèche indique la
position actuelle du véhicule.
et les deux autres types de représentation combinée (écran partagé) :
❑
Carte*/Pictogramme
❑
Carte*/Ordinateur de bord
■
Changer de type de représentation
Vous avez la possibilité de passer d’un type de représentation à l’autre en appuyant
☞
sur la touche NAVIGATION ou MAP.
* Vous pouvez choisir une représentation par cartes en 2D ou en 3D (en perspective).

Navigation
Représentation avec des pictogrammes
La représentation en pictogrammes donne les informations suivantes :
19
3
2
1
Activer guidage
167km
1:52h 9:18
TMC
GAMBACHER KREUZ
A 45, LINDEN
4
4000m
4
5
6
7
8
1 Distance jusqu’à la prochaine étape ou jusqu’à destination
2 Flèche indiquant la direction de la prochaine étape ou de la destination finale à vol
d’oiseau
3 Titre du menu
4 Distance jusqu’au prochain changement de direction
5 Nom de la rue dans laquelle vous devez tourner (prochain changement de direction)
6 Flèche et/ou instruction indiquant la direction du prochain carrefour ou la prochaine
bifurcation
Une instruction détaillée de changement de direction s’affiche dès que vous vous
approchez d’un carrefour ou d’une bifurcation. Les virages sont en outre signalés
par des instructions vocales.
7 Position actuelle du véhicule : nom de la rue, nom de la ville et nom du quartier, si
ces informations figurent sur le DVD/CD cartographique.
8 Ligne d’état
■
Options de menu de la représentation en pictogrammes
Appuyez sur la touche OK pour afficher un menu avec les options suivantes :
☞
❑
Retour : permet de revenir au menu de navigation.
❑
Carte : permet de passer en représentation cartographique.
❑
Info : permet d’ouvrir le menu « Info ».
❑
Arrêter le guidage : permet d’arrêter le guidage.
❑
Déviation locale : permet de planifier, sur demande, un contournement lorsqu’un
problème de circulation a été annoncé sur les 50 prochains kilomètres de l’itinéraire.
Cette option ne s’affiche que lorsque le guidage dynamique est désactivé et lorsque
les informations routières TMC sont activées. Voir « Guidage dynamique » page 25
et « Configuration système –> Choix messages » page 37.
❑
Planifier nouv. iti. : permet de planifier un nouvel itinéraire en tenant compte de la
circulation actuelle.
Cette option ne s’affiche que lorsque le guidage dynamique est activé. Voir « guidage
dynamique », page 25.

20
C
E
C
Navigation
Affichage de la carte
L’affichage cartographique fournit les informations suivantes :
BONAMES
NIEDER ERLENBA
HARHEIM
3003
4000m
DER ERLENBA
3
9:184
4
5
6
521
3006
E451
TMC
NIEDER ESCHBACH
661
FRANKFURTERBERG
3
2
1
Echelle: 1km
OBERURSEL TAUNUS
455
ERHÖCHSTADT
NIEDERHÖCHSTADT
1:52h
WEISSKIRCHEN
STEINBACH TAUNUS
1 Itinéraire calculé (représenté en blanc)
2 Boussole : la flèche dans un cercle indique le nord.
3 Echelle sélectionnée
4 Distance jusqu’au prochain changement de direction
5 Représentation graphique simplifiée de la direction actuelle, du prochain croisement
ou de la prochaine bifurcation
6 Position du véhicule, la flèche indique le sens de déplacement actuel
■ Options du menu de la représentation cartographique
Appuyez sur la touche OK pour ouvrir un menu d’affichage avec les options suivantes :
☞
❑ Retour : permet de revenir au menu « Navigation » ou au sommaire.
❑ Echelle : permet d’ouvrir la fenêtre de modification d’échelle.
❑ Mode carte : permet de modifier la représentation cartographique (« Nord », « Véhicule »
ou « 2D/3D »).
Le type de représentation « Véhicule » n’est pas disponible à l’échelle 50 à 1 000 km.
✎
Le type de représentation « 2D/3D » n’est pas disponible à l’échelle 50 à 1 000 km et
✎
s’affiche toujours dans le sens de la marche.
Lorsque vous passez en mode « Véhicule » ou « 2D/3D », le système de navigation
✎
modifie lui-même l’échelle, le cas échéant.
❑
Info : permet d’ouvrir le menu « Info ».
❑
Arrêter le guidage : permet d’arrêter le guidage.
❑
Vue Trafic : permet d’activer le curseur pour sélectionner le symbole TMC sur la carte.
Voir la section « Informations routières TMC ».
❑
Déviation locale : permet de planifier, sur demande, un contournement lorsqu’un
problème de circulation a été annoncé sur les 50 prochains kilomètres de l’itinéraire.
Cette option ne s’affiche que lorsque le guidage dynamique est désactivé et lorsque
les informations routières TMC sont activées. Voir « Guidage dynamique » page 25
et « Configuration du système –> Choix des messages » page 37.
❑
Planifier nouv. iti. : permet de planifier un nouvel itinéraire en tenant compte de la
circulation actuelle. Cette option ne s’affiche que lorsque le guidage dynamique est
activé. Voir « Guidage dynamique », page 25.

Navigation
21
Représentation en écran partagé (représentation combinée)
Les deux représentations en écran
Echelle: 10km
partagé permettent de combiner la
représentation cartographique à
gauche avec la représentation en
SEL TAUNUS
3006
pictogrammes ou avec l’ordinateur
de bord à droite.
Les options du menu de la repré
✎
sentation en écran partagé sont,
dans les deux cas, les mêmes que
celles de la représentation carto
-
NBACH TAUNUS
T
-
E451
WEISSKIRCHEN
1:52h 4 9:18
graphique.
Avec ce type de représentation, l’option « Vue trafic » n’est pas disponible.
✎
Lignes d’état
■
Deux lignes d’état en haut et en bas de l’écran s’affichent dans lesquelles vous trouvez
de nombreuses informations de navigation et sur le mode du système.
Vous pouvez sélectionner une grande partie des informations affichées via le menu
« Configuration –> Config. écran ». Voir le chapitre « Configuration du système »
page 37.
La ligne d’état du haut indique le titre du menu actif. L’échelle de la carte actuelle
s’affiche également dans les représentations cartographiques.
Vous trouvez les symboles ci-dessous, que vous ne pouvez pas configurer, dans la ligne
d’état du bas.
❑ 5 Ù : l’affichage du mode de réception GPS (nombre de satellites)
❑ Ú : le guidage dynamique est activé/désactivé
❑ l : les instructions vocales de navigation sont désactivées
(clignotements au niveau du symbole Ú).
❑ t : le critère de guidage sélectionné pour le guidage (« Rapide » dans notre exemple).
TMC 4000m
GAMBACHER KREUZ
NIEDER ERLENBAC
NIEDER ESCHBACH
661
HARHEIM
BONAMES
FRANKFURTER BERG
3003
3
A 45, LINDEN
521

22
Navigation
Informations routières TMC
Le système de navigation reçoit des informations routières via le récepteur dynamique
TMC intégré, utilisé pour le guidage dynamique.
De plus, vous avez la possibilité de vous informer de l’état de la circulation, sous forme
de texte ou sous forme d’indications cartographiques.
Pour pouvoir exploiter les informations TMC, les conditions suivantes doivent être réunies.
Vous disposez d’une activation C-IQ pour TMC.
❑
Les données TMC sont prises en charge par le DVD/CD cartographique pour cette
❑
région.
Les informations routières TMC sont diffusées dans cette région.
❑
Vous avez activé les bulletins TMC dans l’option « Info » ou « Configuration » du
❑
menu « Choix messages » qui doivent être pris en compte et affichés.
Le mode TMC est reconnaissable dans la ligne d’état de l’écran :
« TMC » vert . . . . . . . Informations TMC disponibles. Le nom du fournisseur
« TMC » noir . . . . . . . Pas de base de données TMC pour la région sur le CD/DVD
« TMC » rouge . . . . . Réception TMC brouillée/aucune station TMC syntonisée.
Si la station TMC actuellement captée prend en charge le nom du fournisseur, celui-
✎
ci s’affiche dans la ligne d’état à la place de la mention « TMC ».
* L’affichage TMC doit être activé dans la ligne d’état. Voir le chapitre « Configuration
du système » page 37.
■ Contenus TMC payants (Pay TMC)
Dans certains pays ou régions, il est possible que vous ayez accès à des informations TMC
supplémentaires payantes. Les prestations TMC payantes sont prises en charge par le
système de navigation. Il est possible de les activer via le service C-IQ. Voir le chapitre
« C-IQ – Intelligent Content On Demand ».
Les stations Pay TMC sont repérées par une pièce de monnaie dans la liste des sta
✎
tions TMC.
Si un produit Pay-TMC C-IQ est activé, les stations TMC correspondantes sont traitées
✎
en priorité.
Si aucun produit Pay-TMC C-IQ n’est activé, la pièce de monnaie apparaît barrée.
✎
(fournisseur TMC) peut également apparaître ici selon les cas.
ou bien les données ne sont pas activées (voir la section C-IQ).
-
Affichage des perturbations du trafic
■
Dans la ligne d’état
Le système indique, dans la ligne d’état en haut à droite, lorsque des perturbations de
la circulation interviennent sur le trajet défini.
« T » rouge : . . . . . indique que des perturbations sur l’itinéraire défini peuvent
« T » vert : . . . . . . la perturbation sur l’itinéraire prévu se trouve à moins de 50 km.
« T » orange : . . . . bouchon accepté ou contourné sur l’itinéraire d’origine
entraîner un retard conséquent.
Il est possible de prendre un itinéraire bis à l’aide de la fonction
« Déviation locale » (disponible uniquement lorsque le guidage
dynamique est désactivé).
(guidage dynamique activé)

Navigation
Dans la représentation cartographique
■
Echelle: 500m 4000mTMC
20
2
ZELLINDEN
K
L
E
E
B
A
C
H
23
45
1
961
1:52h 9:18
3123
485
3475
4
I
M
R
O
D
3
Lorsque les messages d’informations routières sont diffusés, le système vous montre sur
la carte où se trouvent les accidents ou les embouteillages, par exemple.
1 Encombrements sur l’itinéraire (encadré en rouge)
2 Portion de l’itinéraire concerné
3 Les symboles encadrés en gris ou orange ne se trouvent pas sur l’itinéraire et sont
d’aucun intérêt pour le guidage.
Seuls les bulletins TMC, qui sont activés dans l’option « Info » ou « Config. du système »
✎
du menu « Choix messages », sont affichés.
■ Symboles TMC
Les symboles TMC s’affichent différemment suivant l’échelle :
❑ Echelle de cartes supérieure à 10 km : les perturbations de la circulation sont indiquées
par des triangles avec une flèche. La flèche indique le sens de déplacement de la
perturbée.
❑ Echelle de carte inférieure ou égale à 10 km : ce symbole indique le type de pertur-
bation de circulation (p.ex. accident, route barrée). La portion de l’itinéraire concernée
est indiquée par des flèches.
Vous trouverez un résumé des symboles TMC dans l’annexe.
✎
■
Affichage détaillé des messages TMC
Appuyez sur la touche OK pour ouvrir le
☞
menu d’affichage.
Sélectionnez « Vue Trafic ».
☞
Le curseur s’affiche sous forme d’épingle
:
noire dans la carte.
Déplacez le curseur sur le symbole TMC à
☞
l’aide des touches curseur et appuyez sur
la touche OK.
Le système affiche plus d’informations sur
:
le bulletin d’informations routières sélec
-
ZELLINDEN
45
961
20
K
L
E
E
B
A
C
H
3123
485
3475
I
M
R
O
D
tionné.

24
Avec la représentation en pictogrammes
■
1
Navigation
Activer Guidage
TMC
87km
2
3
4
17 km
34 km
167km
1:52h
A 45, LINDEN
4
9:18
1 Symbole TMC de la perturbation suivante sur l’itinéraire
S’il y a plusieurs perturbations du trafic, le problème est signalé par un deuxième
symbole TMC, en partie masqué par le premier.
2 Longueur de la portion de l’itinéraire dans laquelle la perturbation se trouve.
Lorsque vous vous trouvez déjà sur cette portion, il s’agit de la distance jusqu’à la
fin de la portion embouteillée.
3 Distance jusqu’à la prochaine perturbation sur l’itinéraire.
4 Schéma de l’itinéraire (traits noirs) et de l’emplacement de la perturbation (traits
rouges). La position du véhicule est indiquée par une flèche entourée.
Seuls les bulletins TMC, qui sont activés dans l’option « Info » ou « Config. du sys-
✎
tème » du menu « Choix messages », sont affichés.
En cas de flash d’informations routières à 50 km à la ronde, une remarque spéciale
✎
s’affiche à l’écran (un véhicule à contresens par exemple). Vous devez appuyer sur la
touche OK pour supprimer le message. L’information est également transmise sous
forme de message vocal.
Les perturbations de l’itinéraire de s’affichent que lorsque le guidage dynamique a
✎
été activé.

Navigation
25
Guidage dynamique
Grâce aux informations routières TMC, l’ensemble du trafic routier d’un secteur défini
(dit « état du trafic ») autour de la position du véhicule est pris en compte dans le calcul
de l’itinéraire. On parle alors de guidage dynamique. Lorsqu’une perturbation du trafic
est annoncée via la fonction TMC sur le trajet en cours de planification (un bouchon
par ex.), le système prend cette information en compte dans sa planification et calcule
directement le retard qui en découle.
En cas de perturbation sur l’itinéraire proposé, le système de navigation vous le signale
et vous pouvez lui indiquer s’il doit prendre en compte la perturbation dans son calcul
ou de l’ignorer.
Le système de navigation calcule les retards possibles engendrés par les perturbations
routières à partir des données transmises par les stations TMC captées. Le ralentissement
réel peut différer du calcul.
Lorsque le mode automatique a été activé, le système planifie un itinéraire qui va con
tourner largement les perturbations annoncées sans pour autant en faire spécialement
état.
Le système contrôle ainsi constamment pendant le guidage en fonction des informations
routières s’il existe un meilleur itinéraire pour le guidage et calcule éventuellement un
nouvel itinéraire, p. ex. lorsqu’un bouchon s’est résorbé.
Il existe deux sortes de déviation, en fonction de la configuration de guidage dynamique
choisie :
■ Grande déviation (uniquement avec guidage dynamique activé)
Dès que le système reçoit une ou plusieurs informations de perturbation via TMC, pouvant
entraîner un ralentissement important du guidage vers votre destination, le système
propose un contournement bien avant que vous vous en soyez approchée.
Il est possible de configurer les critères qui influencent le nouvel itinéraire proposé
✎
(Niveau de guid. dyn., état du trafic et retard total) via « Config. du système –>
Itinéraire avec TMC ».
Le calcul d’un nouvel itinéraire, prenant en compte l’état de la circulation actuel, est
✎
possible aussi possible manuellement avec l’option Planifier nouv. iti. dans l’écran de
guidage.
■
Déviation locale (uniquement avec guidage dynamique désactivé)
Il est possible de contourner chacune des perturbations du trafic routier à venir (annon
cées par TMC) à l’aide de la déviation locale.
Dès que vous pénétrez dans la zone des 50 km d’une perturbation, le système vous envoie
un message d’informations.
Vous avez la possibilité, sur demande, de contourner la prochaine perturbation avec
✎
l’option « déviation locale » dans l’écran de guidage.
■
Activation du guidage dynamique
Sélectionnez « Infos » dans le sommaire.
☞
Sélectionnez « Critère de guidage » dans le menu Infos.
☞
Activez le « guidage dynamique ».
☞
Sélectionnez « Retour » pour enregistrer la configuration.
☞
-
-

26
Navigation
Menu « Info »
Le menu « Info » est accessible à partir du sommaire et de tous les écrans de guidage.
Lorsque vous vous trouvez dans l’écran de guidage :
Appuyez sur la touche OK si vous êtes dans l’un des écrans de navigation.
☞
Sélectionnez « Info », puis appuyez sur la touche OK.
☞
Si vous êtes dans le sommaire, sélectionnez « Info » et appuyez sur la touche OK.
☞
Vous disposez des options suivantes :
Choix messages : choix des messages TMC vocaux ou affichés à l’écran.
❑
Info trafic itinér : liste des perturbations sur l’itinéraire prévu
❑
Info trafic proche : liste des perturbations du trafic dans un périmètre de 400 km par
❑
rapport à la position actuelle du véhicule, dans la mesure où ces informations sont
mises à disposition par le fournisseur TMC.
Info trafic à dest : liste des perturbations du trafic dans un périmètre de 400 km par
❑
rapport à l’étape suivante/à la destination, dans la mesure où ces informations sont
mises à disposition par le fournisseur TMC.
Critères de guidage : sélection des critères de guidage et des options d’itinéraire et
❑
activation du guidage dynamique. Voir aussi « Configuration du système » page 37.
❑ Itinéraire : liste des sections de l’itinéraire prévu
❑ Station TMC suiv. : démarrer la recherche de la station TMC suivante.
❑ Dest. particulière : choix des catégories (5 maximum) de destinations particulières à
afficher sur la carte.
❑ Etapes : Affichage de la liste des étapes et suppression d’étapes.
Ordinateur de bord
Sélectionnez « Ordinat. de bord » dans le sommaire.
☞
L’ordinateur de bord intégré livre les informations suivantes :
❑
Vitesse actuelle : vitesse actuelle
❑
Vitesse moyenne : vitesse moyenne depuis la dernière remise à zéro
❑
Distance parcourue : trajet parcouru depuis la dernière remise à zéro
❑
Temps écoulé : durée du trajet depuis la dernière remise à zéro
❑
Longitude* : position géographique
❑
Latitude* : position géographique
A
L’affichage de la vitesse n’est donné qu’à titre d’information complémentaire. Seul le
compteur de vitesse du véhicule peut être utilisé pour déterminer la vitesse réelle.
■
Reset ordi. de bord
Sélectionnez « Reset » pour remettre à zéro les données de vitesse moyenne, de dis
☞
tance parcourue et de temps écoulé.
■
Ordinateur de bord avec représentation à l’écran combinée
L’ordinateur de bord peut être affiché en même temps que la carte routière.
Voir aussi « Représentation sur écran » page 18.
* En représentation combinée, la longitude et la latitude ne s’affichent pas.
-

Navigation
Carnet d’adresses
Le système de navigation vous permet
de mémoriser au moins 200 adresses de
destinations dans un carnet d’adresses
personnel. Le carnet d’adresses est
divisé en deux catégories « Pesonnel »
et « Professionnel ».
De plus, vous avez la possibilité d’enre
gistrer une adresse sous « Domicile » ou
« Lieu de travail » pour un accès rac
courci (avec la télécommande par ex.).
De plus, vous avez la possibilité d’afficher les dernières destinations utilisées à l’aide
l’option « Charger l’adresse –> Dest. précédentes ».
Sélectionner le carnet d’adresses
■
Sélectionner « Carnet d’adresses » dans le menu « Navigation » ou le menu
☞
« Etapes » lorsque vous voulez utiliser le carnet d’adresses pour saisir des étapes.
Un menu d’affichage doté des options suivantes s’affiche :
:
Charger l’adresse : permet de charger une adresse du carnet d’adresses comme des
❑
tination ou comme étape.
❑ Ajouter l’adresse : permet d’ajouter l’adresse saisie dans le carnet d’adresses.
❑ Effacer l’adresse : supprime une adresse du carnet d’adresses.
❑ Enreg. la position : mémorise la position actuelle du véhicule dans le carnet d’adresses.
■ Ajouter une adresse
Saisissez une adresse (voir Saisir une destination).
☞
Si vous le souhaitez, vous pouvez indiquer un nom et un numéro de téléphone pour
✎
l’adresse à enregistrer.
Sélectionnez « Ajouter une adresse » et appuyez sur la touche OK pour valider.
☞
Sélectionnez une catégorie du carnet d’adresses (Personnel, Professionnel, Domicile
☞
ou Lieu de travail), puis validez à l’aide de la touche OK.
L’adresse affichée est enregistrée.
:
Un message vous informe lorsque la mémoire d’adresses est pleine. Dans ce cas, vous
✎
devez effacer au moins une adresse dont vous n’avez plus besoin pour en enregistrer
une nouvelle.
■
Supprimer des adresses
Sélectionnez « Effacer l’adresse », puis appuyez sur la touche OK pour valider.
☞
Sélectionnez la catégorie souhaitée dans le carnet d’adresses.
☞
La liste des adresses mémorisées s’affiche.
:
Sélectionnez l’adresse souhaitée, puis appuyez sur la touche OK.
☞
L’adresse sélectionnée est effacée.
:
-
-
Navigation
Deutschland
Kempten Allgäu
Voi e:
Destination spéciale
Carnet d'adresses
Etapes
Critères de guidage
1:52h
TMC
Retour
Charger l'adresse
Ajouter l'adresse
Effacer l'adresse
Enreg. la position
4000m
9:184
27
-
k

28
Effacement des dernières destinations
■
Sélectionnez « Effacer l’adresse », puis appuyez sur la touche OK.
☞
Sélectionnez « Dest. précédentes », puis appuyez sur la touche OK.
☞
Les dernières adresses utilisées pour le guidage sont effacées.
:
Enregistrer la position actuelle du véhicule
■
Sélectionnez « Enreg. la position », puis appuyez sur la touche OK.
☞
Sélectionnez une catégorie du carnet d’adresses. Appuyez sur la touche OK.
☞
Pour modifier l’adresse (par exemple pour la nommer), vous devez d’abord charger
✎
l’adresse à partir du carnet d’adresses, la modifier, puis l’enregistrer à nouveau dans
le carnet d’adresses.
Navigation
Menu « Urgence »
Sélectionnez « Urgence » dans le menu principal, puis appuyez sur la touche OK.
☞
Le menu « Urgence » s’affiche.
:
Le menu « Urgence » indique la position actuelle du véhicule, les numéros des secours
du pays où vous vous trouvez et un numéro de service dépannage que vous pouvez
programmer (sous la rubrique « Secours: »). La position du véhicule est indiquée à en
viron 30 m près.
Le pays, le nom de la ville et le nom de la rue où se trouve actuellement le véhicule
✎
s’affichent s’il s’agit d’une zone numérisée. Si ce n’est pas le cas ou si le DVD/CD
cartographique inséré dans le système ne correspond pas à la zone dans laquelle
vous roulez, le système GPS va calculer la position du véhicule (longitude et latitude).
■ Appeler les secours
Sélectionnez « Secours: », puis appuyez sur la touche OK.
☞
Confirmez le message en appuyant sur « OK » dans les 5 secondes qui suivent.
☞
La liaison est en cours d’établissement.
:
La composition d’un numéro des secours autre que le « 112 », le numéro internatio-
✎
nal GSM, n’est possible que si la carte SIM est dans l’appareil et si le code PIN a été
saisi. Le téléphone doit être connecté à un réseau GSM.
■
Entrée d’un numéro de dépannage
Dans le menu « Urgence », vous avez la possibilité d’enregistrer un numéro de téléphone
de votre choix, par exemple celui d’un club automobile ou d’un centre d’assistance.
Sélectionnez la fonction « Config. du système » dans le menu « Urgence », puis
☞
appuyez sur la touche OK.
Entrez le numéro de téléphone du centre d’assistance que vous désirez mettre en
☞
mémoire. Confirmez chaque chiffre entré avec la touche OK.
Le numéro indiqué apparaît dans le menu « Urgence ». Pour sélectionner le numéro
:
« Assistance », le téléphone doit être allumé et connecté à un réseau GSM. Cette
option nécessite d’avoir inséré la carte SIM dans le téléphone et saisi le code PIN.
-

Téléphone
29
Lorsqu’un téléphone portable adéquat est relié au système de navigation et que le code
PIN est saisi, l’option « Téléphone » s’affiche dans le sommaire.
La présence du symbole Bluetooth signale que le code PIN n’a pas été saisi sur le télé
phone portable ou qu’aucune connexion n’est établie avec un téléphone portable connu
(via CIX 3000 Blue). Dans ce cas, inscrivez d’abord le téléphone au CIX 3000 Blue. Voir
« Couplage Bluetooth (couplage entre le téléphone portable et le CIX 3000 Blue) »
page 51.
Menu « Téléphone »
Sélectionnez « Téléphone » dans le sommaire.
☞
Le menu « Téléphone » s’affiche.
☞
7
6
6
Téléphone TMC 4000m
Téléphone TMC 4000m
123
5
5
4
4
3
3
2
2
1
1
123
abc def
abc def
456
456
jkl mnoghi
jkl mnoghi
789
789
tuv wxyzpqrs
tuv wxyzpqrs
*0#
*0#
+
+
1:52h 9:184
1:52h 9:184
1/2
1/2
Provider
Provider
+49694080
+49694080
1 Affichage du niveau de réception. Le remplissage du rectangle indique le niveau de
réception réseau.
Lorsqu’il s’affiche en rouge, cela signifie que vous vous trouvez dans une zone où
✎
vous ne pouvez téléphoner qu’avec un fournisseur concurrent. Dans ce cas, seul les
appels d’urgence avec le « 112 » sont possibles.
2 Permet de couper la communication et d’ouvrir directement la liste « Appels durant
absence ».
3 Passer un appel, prendre un appel et afficher directement la liste des « Appels sortants ».
4 Effacement les derniers chiffres. Une pression prolongée permet d’effacer toute la
suite de caractères.
5 Clavier pour saisir des chiffres.
6 Etablissement de la connexion avec la boîte vocale du prestataire de services/opérateur
réseau.
Pour cela, le numéro de la boîte vocale doit être enregistré (voir page 36).
7 Messages/SMS : Ecrire ou lire un message.
8 Symbole Bluetooth (indique qu’un CIX 3000 Blue est connecté).
9 Affichage de la progression du téléchargement du répertoire et du SMS.
0 Menu du répertoire téléphonique : Enregistrer (sur carte SIM uniquement) Chercher
ou Effacer une entrée dans le répertoire téléphonique.
q Fournisseur de téléphonie mobile chez lequel vous êtes actuellement inscrit.
w Options de téléphone : reconnaissance vocale (avec le CIX 3000 Blue uniquement),
les appels pris, passés ou reçus en absence et la possibilité de charger un répertoire
téléphonique dans le système de navigation et de configurer le téléphone.
e Chiffres actuellement saisis
r Permet de revenir au menu précédent.
7
8
8
9
9
10
10
11
11
12
12
13
13
14
14

30
Lorsque l’allumage du véhicule a été coupé, vous ne pouvez plus téléphoner qu’en
✎
utilisant directement le téléphone. L’utilisation du téléphone via le moniteur et la
télécommande n’est possible que lorsque le contact est mis.
Certaines options ne sont disponibles qu’avec certains téléphones portables. Une
✎
liste de compatibilité actualisée est disponible sur Internet à l’adresse suivante :
www.vdodayton.com.
Téléphone
Téléphoner
Volume des communications
Pendant une conversation :
Appuyez une ou plusieurs fois sur la touche V pour augmenter le volume.
☞
Appuyez une ou plusieurs fois sur la touche W pour baisser le volume.
☞
Le dernier réglage effectué est enregistré par défaut. Ce réglage s’effectue sinon sur
✎
le téléphone portable.
Vous pouvez également régler le volume de la sonnerie lorsque vous recevez un appel.
✎
Ce réglage s’effectue sinon sur le téléphone portable.
Pendant une conversation, vous ne pouvez régler le volume des instructions de navi
✎
gation qu’à l’aide du menu « Configuration du système –> Réglages généraux–>
Réglages acoust. ».
Composition d’un numéro
Un numéro de téléphone peut être composé des manières suivantes :
❑ Saisie directe sur le clavier numérique dans le menu « Téléphone ».
❑ Sélection à partir des répertoires chargés (carte SIM, mémoire du téléphone).
❑ Sélection à partir de listes d’appels (« Appels durant absence », « Appels pris » ou
« Appels sortants »).
❑ Sélection directe depuis le menu « Navigation » (numéros de téléphone des destina-
tions saisies jusqu’alors).
❑
Sélection directe depuis la liste de résultats du moteur de recherche pour les infos
touristiques, si un numéro de téléphone a été saisi. Voir également le chapitre
« Informations touristiques », page 47.
-
Saisie directe sur le clavier numérique
Dans le menu « Téléphone », composez le numéro à l’aide du clavier numérique
☞
affiché à l’écran.
Lorsque vous sélectionnez un chiffre avec le curseur, puis confirmez avec la touche
✎
OK, le chiffre s’affiche dans le champ de droite.
Une fois le numéro entièrement saisi, appuyez sur la touche verte représentant un
☞
combiné H, puis confirmez avec la touche OK.
La liaison est en cours d’établissement.
:
Appuyez sur la touche rouge représentant un combiné P pour raccrocher.
:

Téléphone
Listes des appels
Il est possible de reprendre directement dans le menu « Téléphone » des numéros figu
rant dans les listes suivantes :
« Appels durant absence »*
❑
« Appels pris » *
❑
« Appels sortants »
❑
* en fonction de l’opérateur réseau et du téléphone portable. L’appelant doit transmettre
son numéro.
Pour reprendre un numéro de téléphone dans les listes des appels :
Sélectionnez le symbole E dans le menu « Téléphone ».
☞
Sélectionnez « Liste appels ».
☞
Sélectionnez la liste souhaitée.
☞
Sélectionnez l’entrée souhaitée de la liste.
☞
Le numéro sélectionné s’affiche.
:
Appuyez sur la touche verte représentant un combiné H pour lancer la connexion.
☞
Appels du répertoire téléphonique
Sélectionnez le symbole B dans le menu « Téléphone ».
☞
Le menu « Répertoire tél. » apparaît.
☞
Deux possibilités s’offrent à vous pour rechercher une entrée dans le répertoire :
■ Recherche par nom
Sur le clavier, tapez les premières lettres de l’entrée.
☞
Si le système reconnaît le nom dès la saisie des premières lettres, l’entrée complète
:
apparaît automatiquement dans le champ d’affichage.
Sélectionnez « OK » pour transférer le numéro vers le menu « Téléphone ».
☞
■
Sélection depuis la liste du répertoire
Sélectionnez « Liste » pour afficher tous les numéros du répertoire sélectionné.
☞
Parcourez la liste est sélectionnez l’entrée à transférer vers le menu « Téléphone ».
☞
Vous pouvez également saisir une ou plusieurs des premières lettres, puis sélectionner
✎
« Liste » pour restreindre le nombre d’entrées possibles.
31
-

32
Téléphone
Options de répertoire
Sélection du répertoire
Vous pouvez passer du répertoire de la « Carte SIM » à celui du « Tél. portable ».
Sélectionnez le symbole E dans le menu « Téléphone ».
☞
Le menu relatif aux réglages téléphone s’affiche.
☞
Sélectionnez « Réglages téléphone », puis « Téléphone ».
☞
Sélectionnez le répertoire de votre choix.
☞
Toutes les fonctions de répertoire disponibles se rapportent désormais au répertoire
✎
sélectionné.
Ajout d’une entrée (uniquement sur le répertoire « Carte SIM »)
Saisissez le numéro souhaité dans le menu « Téléphone » ou dans l’une des listes des
☞
appels.
Sélectionnez le symbole B.
☞
Sélectionnez « Entrer nom ».
☞
Le clavier s’affiche à l’écran pour que vous puissiez saisir le nom correspondant.
:
Validez le nom saisi en appuyant sur la touche « OK ».
☞
Les options de saisie sont décrites plus bas.
✎
L’entrée est enregistrée dans le répertoire.
:
En cas de mémoire insuffisante sur la carte SIM ou sur le téléphone portable, un mes-
✎
sage s’affiche. Pour enregistrer une nouvelle entrée, vous devez alors éventuellement
effacer une ancienne entrée.
■ Options du clavier du répertoire
Le clavier du menu « Répertoire tél. » offre les options suivantes pour la saisie et le
traitement (certaines options ne s’affichent pas pour toutes les fonctions) :
❑ Liste : Affichage de la liste du répertoire (par ordre alphabétique).
❑
A –> a : Pour passer des majuscules aux minuscules.
❑
a –> ! : Pour passer des minuscules aux chiffres et aux caractères spéciaux.
❑
! –> A : Pour passer des chiffres et des caractères spéciaux aux majuscules.
❑
A –> ! : Pour passer des majuscules aux chiffres et aux caractères spéciaux.
❑
OK : Validation de la série de caractères saisie.
❑
Ins : Insertion d’espaces dans une série de caractères à l’emplacement du curseur (si
des caractères doivent être ajoutés par la suite, par exemple).
❑
Space : Insertion d’espaces.
❑
- - > : Activation/désactivation du mouvement du curseur.
❑
Opt : Affichage des options de répertoire (« Lire entrée », « Ajouter entrée », « Effacer
entrée »).
❑
Del : Effacement de caractères de la série. Un pression prolongée permet d’effacer
toute la suite de caractères saisie.
❑
Esc : Retour au menu précédent sans appliquer la configuration.

Téléphone
Suppression d’une entrée
Sélectionnez le symbole B dans le menu « Téléphone ».
☞
Sélectionnez « Opt » dans le menu « Répertoire tél. ».
☞
Sélectionnez « Effacer entrée ».
☞
Sélectionnez l’entrée de votre choix.
☞
Le système vous demande de confirmer la procédure pour éviter d’effacer une entrée
:
par erreur.
Sélectionnez « Oui » pour effacer l’entrée du répertoire téléphonique.
☞
Chargement des répertoires
Lors de la première inscription d’un téléphone portable sur le système de navigation,
les répertoires du téléphone portable sont automatiquement chargés dans le système
de navigation. Le système reprend à la fois les données sauvegardées dans le téléphone
et sur la carte SIM. Dès que vous avez effectué les modifications dans les répertoires de
votre téléphone portable, vous devez charger les données à nouveau pour actualiser le
système de navigation.
Sélectionnez le symbole E dans le menu « Téléphone ».
☞
Sélectionnez l’option « Téléch. réper. tél. ».
☞
Les données du répertoire sont transférées du téléphone portable vers le système de
:
navigation. Le processus de chargement peut prendre plusieurs minutes en fonction
du nombre d’entrées.
Suppression de répertoires
Pour supprimer des répertoires chargés dans votre système de navigation depuis votre
téléphone portable et votre carte SIM (si vous souhaitez vendre le système de navigation,
par exemple), procédez comme suit :
Sélectionnez le symbole E dans le menu « Téléphone ».
☞
Sélectionnez « Réglages téléphone ».
☞
Sélectionnez « Effa. carnets d’ad. ».
☞
Les deux répertoires sont entièrement supprimés de la mémoire du système de navi
:
gation.
Cette suppression n’affecte en rien les répertoires du téléphone portable.
✎
33
-
Activation de la reconnaissance de langue
En combinaison avec le CIX 3000 Blue, vous pouvez sans problème activer la reconnais
sance de la langue du téléphone portable dans le menu « Téléphone » du système de
navigation.
Sélectionnez le symbole E dans le menu « Téléphone ».
☞
Sélectionnez l’option « Reconnaiss. langue ».
☞
La reconnaissance de la langue du téléphone portable est désormais activée.
☞
La disponibilité de cette fonction dépend du téléphone portable utilisé. La configura
✎
tion de la reconnaissance vocale se fait exclusivement au niveau du téléphone portable.
-
-

34
Téléphone
SMS (Short Message Service)
La liaison avec le téléphone portable vous permet de recevoir et d’envoyer des messages
courts (SMS ou textos, longueur limitée à 160 caractères) par l’intermédiaire du système
de navigation. La disponibilité de cette fonction dépend de l’opérateur réseau et doit
éventuellement être activée. Veuillez respecter les instructions de l’opérateur réseau.
Le système ne prend pas en charge la transmission d’images, de sons, de données, de
messages multimédia ou de SMS dépassant la longueur prescrite. Le numéro de téléphone
du centre SMS doit être configuré dans les réglages du téléphone portable.
Réception de messages SMS
En cas de réception de nouveaux SMS, le message « Nouveau SMS ! Lire maintenant ? »
s’affiche à l’écran.
Sélectionnez « Oui » si vous voulez les lire maintenant.
☞
Sélectionnez « Non » si vous souhaitez lire le message ultérieurement (voir plus bas).
☞
Les SMS entrants sont sauvegardés sur la carte SIM ou dans la mémoire interne du
✎
téléphone (selon le modèle). Ils sont ainsi sauvegardés même lorsque vous éteignez
l’appareil afin que vous puissiez les lire plus tard.
Lecture de messages SMS
Les messages SMS sont automatiquement chargés dans le système de navigation lorsque
le téléphone portable est à nouveau relié au système ou en cas de redémarrage du système. Le nombre de messages SMS est limité à 50. Attention : le chargement de tous les
messages SMS peut prendre un certain temps.
Sélectionnez le symbole M dans le menu « Téléphone ».
☞
Sélectionnez « Lire SMS ».
☞
Le menu « SMS enregistré » s’affiche.
☞
Appuyez au besoin sur les touches 2 et 8 de la télécommande pour vous déplacer
☞
ligne par ligne à l’intérieur du message.
La date et l’heure d’envoi du SMS ainsi que le numéro de téléphone de l’expéditeur
✎
s’affichent au-dessus de la fenêtre d’affichage du texte (seulement si le numéro
d’appel est communiqué).
■
Options d’affichage des SMS
Pendant l’affichage d’un SMS, la touche OK de la télécommande permet d’accéder aux
options suivantes :
❑
Rappeler : Transfert du numéro de téléphone de l’expéditeur vers le menu « Téléphone ».
❑
Répondre : Rédaction d’une réponse à envoyer à l’expéditeur du SMS.
❑
Modifier : Modification du texte affiché. Le texte modifié peut ensuite être envoyé
en tant que nouveau SMS.
❑
Corriger : Correction du SMS affiché.

Téléphone
Rédaction d’un SMS
Sélectionnez le symbole M dans le menu « Téléphone ».
☞
Sélectionnez « Ecrire SMS ».
☞
Entrez le texte à l’aide du clavier (160 caractères max.).
☞
Sélectionnez « OK » pour confirmer le texte saisi.
☞
Le menu « Téléphone » s’affiche.
:
Pour saisir et modifier des messages SMS, les options disponibles sur le clavier sont
✎
les mêmes que pour la saisie de noms dans le répertoire téléphonique. Voir le chapitre
« Options du clavier du répertoire », page 32.
Envoi d’un SMS
Pour envoyer le SMS saisi, entrez le numéro de téléphone complet du destinataire
☞
(sans oublier l’indicatif international au besoin) ou reprenez le numéro enregistré
dans le répertoire.
Sélectionnez ensuite « Envoyer un message ».
☞
En cas de réponse à un SMS reçu et si le numéro de l’expéditeur est communiqué, ce
✎
numéro est automatiquement recopié dans le menu « Envoyer un message ».
Sélection directe des numéros affichés
Certains DVD/CD cartographiques vous permettent de consulter des informations supplémentaires concernant des destinations particulières (voir « Informations touristiques »
dans le chapitre « C-IQ – Intelligent Content On Demand », page 47). Si un numéro de
téléphone apparaît dans les résultats de la recherche, vous avez la possibilité de le
sélectionner directement.
Sélectionnez la destination particulière souhaitée dans les résultats de la recherche.
☞
Sélectionnez le symbole représentant un téléphone, puis appuyez sur la touche OK
☞
pour confirmer.
Le numéro d’appel est transféré vers le menu « Téléphone ».
:
Appuyez sur la touche verte représentant un combiné H pour lancer la connexion.
☞
35

36
Téléphone
Réglages du téléphone
Sélectionnez le symbole E dans le menu « Téléphone ».
☞
Sélectionnez « Réglages téléphone ».
☞
Le sous-menu correspondant aux réglages du téléphone propose les options suivantes :
Info téléphone : Affichage d’informations relatives au module téléphonique connecté
❑
(CI 3000), à l’usage du service clientèle.
Répertoire tél. : Détermination du répertoire téléphonique à utiliser (carte SIM ou
❑
téléphone portable).
Effa. carnets d’ad. : Suppression des deux répertoires téléphoniques de la mémoire
❑
du système de navigation. Cette suppression n’affecte en rien les répertoires du
téléphone portable.
Sauvegarder boîte : Mémorisation du numéro d’appel vers la boîte vocale de votre
❑
opérateur réseau.
Téléchargement log. : Lancement du téléchargement d’un logiciel pour le CI 3000 par
❑
le biais du téléphone portable connecté. N’utilisez cette fonction que si vous avez
commandé une mise à jour ou un nouveau pilote auprès du C-IQ Service Centre.
Bluetooth (uniquement avec le CIX 3000 Blue) : Lancement du couplage avec un télé
❑
phone portable non encore identifié. Voir également « Couplage Bluetooth (couplage
entre le téléphone portable et le CIX 3000 Blue) », page 51.
-

Configuration
37
Personnalisation du système de navigation
Vous pouvez modifier de nombreux réglages afin d’adapter le système de navigation à
vos besoins.
Sélectionnez « Config. du système » dans le sommaire.
☞
Le menu « Config. du système » apparaît.
:
Vous pouvez procéder aux réglages suivants :
Couleurs jour/nuit
Configuration des couleurs par rapport à l’éclairage du véhicule. Les couleurs peuvent
être configurées sous « Config. écran ».
Commutation automatique : les couleurs dépendent du réglage des feux de croisement.
❑
Toujours couleur de jour : les couleurs de jour sont toujours utilisées.
❑
Toujours couleur de nuit : les couleurs de nuit sont toujours utilisées.
❑
Configuration de l’écran
Configuration des réglages écran suivants:
Couleurs de jour : choix de couleurs pour un environnement lumineux
❑
Couleurs de nuit : choix de couleurs pour un environnement sombre
❑
❑ Ligne d’état gauche : choix des données à afficher dans la ligne d’état en bas à gauche.
❑ Ligne d’état droite : choix des données à afficher dans la ligne d’état en bas à droite.
❑ Ligne d’état haut : choix des données à afficher dans la ligne d’état en haut.
Choix des messages
Choix du type de messages d’informations routières TMC que le système de navigation
doit afficher et qui doivent être prises en compte pour le guidage dynamique.
Sélectionnez « Tout sélect. » ou « Tout désélect. » pour activer ou désactiver simul-
☞
tanément tous les types de messages.
Enregistrez les réglages avec « Enregistrer ».
☞
Appuyez sur la touche ESC ou 4 pour quitter le menu sans enregistrer les modifications.
☞
Les messages d’informations routières à caractère urgent (véhicule à contresens, par
✎
exemple) ne peuvent pas être désactivés et sont donc toujours diffusés.

38
Configuration
Critères de guidage
Vous avez le choix entre plusieurs critères pour calculer votre itinéraire :
Rapide : l’itinéraire est optimisé pour une durée de trajet la plus courte possible.
❑
Convient dans toutes les situations.
Court : l’itinéraire est optimisé pour une distance la plus courte possible.
❑
Conseillé pour les trajets en ville.
Routes principales : l’itinéraire est calculé avec la plus grande portion d’autoroute
❑
possible.
Routes secondaires : l’itinéraire est calculé avec la plus grande portion de routes
❑
nationales possible. Conseillée lorsque souhaitez éviter l’autoroute.
Le symbole du critère d’itinéraire choisi apparaît dans la ligne d’état inférieure.
✎
De plus, vous pouvez activer les options d’itinéraire suivantes :
Eviter les péages* : permet d’éviter les portions de routes à péage.
❑
Eviter les ferrys* : permet d’éviter les ferrys lors du calcul de l’itinéraire.
❑
Eviter les tunnels* : permet d’éviter les tunnels lors du calcul de l’itinéraire.
❑
Guidage dynamique : permet d’activer/désactiver le guidage dynamique.
❑
La configuration pour un guidage dynamique se trouve sous « Itinéraire avec TMC »,
✎
voir ci-dessous.
Enregistrez les réglages avec « Retour ».
☞
Appuyez sur la touche ESC ou 4 pour quitter le menu sans enregistrer les modifications.
☞
* La disponibilité de ces fonctions dépend des données cartographiques utilisées. Si
aucun guidage n’est possible lorsque ces critères sont sélectionnés, il est possible que
des routes à péages, des ferries et des tunnels soient utilisés dans l’itinéraire.
Itinéraire avec TMC
Configuration des paramètres suivants pour un guidage dynamique :
❑ Niveau de guid. dyn. : cette option permet d’indiquer au système s’il doit calculer un
contournement en cas de perturbation du réseau routier sur votre trajet. Vous disposez de cinq niveaux. Le niveau le plus bas (1) prévoit que, selon la gravité de la
perturbation, le système peut emprunter l’itinéraire calculé. Lorsque le niveau le plus
élevé a été sélectionné, le système calcule dans la plupart des cas un contournement.
Le niveau 3 propose un réglage médian pour la planification d’un itinéraire dynamique.
✎
Ce niveau correspond au réglage départ usine.
❑
Etat du trafic : ce réglage prend en compte les perturbations alentours du réseau
routier pour la planification.
❑
Retard total : cette option permet d’indiquer à partir de quel délai d’attente prévu
un nouvel itinéraire doit être calculé.
Le ralentissement prévu est calculé grâce aux informations des stations TMC et
✎
peuvent différer de la réalité.
❑
Mode automatique : lorsque cette fonction est activée, le système vous guide en
contournant automatiquement les embouteillages. Le système ne vous demande
plus rien.
Enregistrez les réglages avec « Retour ».
☞
Appuyez sur la touche ESC ou 4 pour quitter le menu sans enregistrer les modifications.
☞

Configuration
Signal de vitesse limite
Configuration pour les instructions et les avertissements en cas de dépassement de la
limitation de vitesse légale ou manuelle :
Signal ... Excès vit. : configuration de la tolérance par rapport à la vitesse autorisée
❑
indiquée sur le DVD/CD cartographique. En cas de dépassement de la valeur configurée,
la vitesse s’affiche en rouge dans la ligne d’état.
Pour ce faire, l’affichage de la vitesse dans la ligne d’état doit être activé. Voir égale
✎
ment la section « Config. écran –> Ligne d’état ».
La disponibilité de la fonction de contrôle de la limitation de vitesse légale dépend
✎
du DVD/CD cartographique utilisé et du pays.
ATTENTION ! Les limitations de vitesse sont données à titre d’information et sans garantie
A
par le système de navigation et peuvent ne pas correspondre aux limitations en vigueur actu
ellement. Respectez toujours les limites de vitesse et le code de la route. Seul l’affichage du
compteur de vitesse du véhicule est fiable pour connaître la vitesse réelle.
Signal à : configuration de la valeur absolue pour l’avertissement de limitation de
❑
vitesse. Un message d’avertissement s’affiche en cas de dépassement de cette valeur.
Cette fonction est très utile par exemple pour une limitation de vitesse sur les véhicule
✎
équipés de pneus neige.
Aff.limita.vit.per.on/off : permet d’activer/désactiver le signal sonore d’avertissement
❑
de limitation de vitesse.
Enregistrez les réglages avec « Retour ».
☞
Appuyez sur la touche ESC ou 4 pour quitter le menu sans enregistrer les modifications.
☞
Télécommande
configuration d’aide des différentes télécommandes :
Activez la télécommande du système (lorsque vous voulez aussi utiliser la commande
☞
au volant, par exemple).
Enregistrez les réglages avec « Retour ».
☞
Appuyez sur la touche ESC ou 4 pour quitter le menu sans enregistrer les modifications.
☞
39
-
-
Fonction FAVOURITE
Configuration des fonctions associées à la touche FAVOURITE de la télécommande.
Sélectionnez une fonction pour le mode de pression des touches (longue/courte).
☞
Enregistrez les réglages avec « Enregistrer ».
☞
Appuyez sur la touche ESC ou 4 pour quitter le menu sans enregistrer les modifications.
☞

40
Réglages généraux
Le menu de réglages généraux propose les options suivantes :
Langue
■
Sélection de la langue d’affichage et des messages à l’écran. Vous avez le choix entre
deux langues. Vous pouvez aussi charger d’autres langues à partir du CD du logiciel du
système ou du CD Charger d’autres langues (Language Loading CD).
Sélection d’une langue installée :
Sélectionnez l’une des langues installées.
☞
Les messages écran et les messages vocaux commutent sur la langue choisie. Ensuite,
:
un message pour l’utilisation sûre du système s’affiche dans la langue sélectionnée.
Installation d’une autre langue :
Sélectionnez « Autre langue » pour remplacer une des deux langues chargées par
☞
une autre langue mémorisée sur le CD Language Loading.
Insérez le CD Language Loading dans le lecteur.
☞
Toutes les langues et tous les locuteurs (hommes/femmes) s’affichent.
:
Sélectionnez la langue désirée.
☞
Sélectionnez la langue que vous voulez remplacer.
☞
La langue sélectionnée est alors chargée. Ensuite, un message pour l’utilisation sûre
:
du système s’affiche dans la langue sélectionnée.
Certains messages vocaux étendus ne sont pas disponibles pour toutes les langues.
✎
Nous vous conseillons donc de toujours charger les langues entre accolades sur le
CD Language Loading (par ex. « français {voix féminine 2} »).
■ Réglages acoust.
Configuration des instructions vocales de guidage :
❑ SDVC : Réglage automatique du volume en fonction de la vitesse du véhicule.
Augmentation faible (1) à élevée (5) du volume en fonction de la vitesse du véhicule.
0 signifie qu’il n’y a pas d’augmentation de volume.
❑
Volume : permet de régler du volume des instructions de guidage.
❑
Voix On/Voix Off : permet d’activer/désactiver les messages vocaux de guidage.
Lorsque la diffusion des messages vocaux est éteinte, le symbole l s’affiche dans la
✎
ligne d’état.
Enregistrez les réglages avec « Retour ».
☞
Appuyez sur la touche ESC ou 4 pour quitter le menu sans enregistrer les modifications.
☞
■
Unités
Configuration du format horaire et du format date, unités de mesure des distances et
mise à jour du fuseau horaire actuel.
Enregistrez les réglages avec « Retour ».
☞
Appuyez sur la touche ESC ou 4 pour quitter le menu sans enregistrer les modifications.
☞
Configuration

Configuration
Config. appareils
■
Configuration des connexions à effectuer une seule fois au moment de l’installation du
système ou lors de l’installation des mises à jour ultérieures.
Activez l’option correspondante.
☞
Enregistrez les réglages avec « Retour ».
☞
Appuyez sur la touche ESC ou 4 pour quitter le menu sans enregistrer les modifications.
☞
Comport. à l’arrêt
■
Réglage du retard à l’arrêt du système de navigation (utile en cas de pauses de courte
durée). L’itinéraire prévu reste en mémoire et une fois le contact mis, l’ordinateur de
navigation est de nouveau prêt à l’emploi, sans délai.
Réglez le retard à l’arrêt entre 1 et 10 minutes.
Enregistrez les réglages avec « Retour ».
☞
Appuyez sur la touche ESC ou 4 pour quitter le menu sans enregistrer les modifications.
☞
L’appareil s’éteint automatiquement après la durée définie.
✎
Information système
Le menu « Information système » dispose des options suivantes :
Diagnostic : menu protégé par code pour l’installation et la maintenance.
❑
❑ Préréglages : annule tous les réglages effectués par l’utilisateur et réinitialise les para
mètres du système vers les valeurs d’usine.
Vous trouverez une vue d’ensemble des préréglages à la page 50 de l’annexe.
✎
❑ Configuration : affichage des ID des appareils et des versions des logiciels et du matériel
informatique (informations destinées au service après-vente).
❑ Corr. vitesse : pour calculer le temps de trajet restant et l’heure d’arrivée prévue, le
système de navigation se base sur une vitesse moyenne. Vous pouvez adapter cette
valeur à la vitesse moyenne effective du véhicule. Nous vous conseillons cependant
de ne pas trop dévier de la valeur nominale de 100 %.
41
-
Points info
Permet d’activer/de désactiver les informations C-IQ (sur les monuments, les radars et
les radars aux feux rouges). Voir aussi la section « Points Info » du chapitre « C-IQ –
Intelligent Content On Demand » page 47.
Appuyez sur la touche OK pour activer ou désactiver l’option « Alarme destinations
☞
spéciales ».
Appuyez deux fois sur la touche OK pour activer un avertissement acoustique supplé
☞
mentaire.
Le symbole Haut-parleur s’affiche lorsque cette option a été activée.
✎
Enregistrez les réglages avec « Enregistrer ».
☞
Sélectionnez « C-IQ » pour obtenir les coordonnées de votre C-IQ Service Centre ou
☞
pour prendre contact directement (uniquement si l’appareil est connecté à l’option
téléphone).
Appuyez sur la touche ESC ou 4 pour quitter le menu sans enregistrer les modifications.
☞
-

42
C-IQ – Intelligent Content On Demand
C-IQ – Votre code d’accès aux informations
cartographiques, routières et touristiques
Votre système de navigation est livré avec toutes les données cartographiques actuelles,
un guide touristique numérique et des données TMC au sein d’un pack DVD/CD C-IQ.
En raison de l’évolution des données routières (modifications d’environ 10 à 15 % des
routes tous les ans), des DVD/CD C-IQ d’actualisation sortent au moins une fois par an.
Ils vous seront expédiés gratuitement à domicile grâce au service d’actualisation C-IQ*,
❑
ou adressez-vous à votre revendeur ou à l’assistance téléphonique C-IQ.
❑
Les informations ou produits contenus sur les DVD/CD sont verrouillés. Ils peuvent être
réactivés si nécessaire à la fin d’une période d’activation, moyennant paiement et pour
une durée déterminée, grâce à un code d’accès.
Les avantages :
Vous ne payez que pour les informations dont vous avez effectivement besoin.
❑
Vous ne payez que pour la durée que vous avez définie.
❑
Vous bénéficiez ainsi toujours des dernières informations.
❑
Vous pouvez activer les informations tout simplement sur le site Internet www.C-IQ.net
❑
ou en appelant l’assistance téléphonique C-IQ (reportez-vous pour cela aux informa
tions complémentaires C-IQ).
*) Le service de mise à jour ne s’applique pas aux contrats à validation illimitée et n’a
lieu qu’après enregistrement du système.
■ Options de déverrouillage
Selon le contenu de la livraison, votre système de navigation est déjà livré avec des options
préinstallées parmi lesquelles vous pouvez en activer une au choix après le processus
Easy Start pour la mise en service (voir « Easy Start »).
Ces DVD/CD contiennent le logiciel des cartes routières actualisées au moment de la
production. Vous y trouverez en plus des informations sur les régions traversées et des
informations routières pour le guidage dynamique via le TMC (pour les pays proposant
ce service).
Vous pouvez ainsi avoir accès
❑
aux routes empruntées,
❑
à des guides touristiques,
❑
à des informations sur le trafic ainsi que
❑
à des produits spéciaux (par ex. info flash C-IQ)
de plusieurs pays et pour une durée définie (voir aussi « Mode aperçu » dans le présent
chapitre). Pour de plus amples informations sur les options d’accès, veuillez contacter
votre C-IQ Service Centre.
■
Remarques relatives au C-IQ :
Il est indispensable que le système de navigation reçoive la date actuelle pour pouvoir
utiliser les contenus C-IQ sans aucun problème. Pour cela, au moins un satellite GPS doit
être capté (le symbole d’antenne apparaît en vert au centre de la ligne d’état inférieure).
Vous pouvez aussi utiliser le système sans droit d’accès. Vous pouvez saisir des destina
tions, mais le système n’émet des messages de navigation que pour les zones activées
et/ou les services d’informations activés.
-
-

C-IQ – Intelligent Content On Demand
Menu C-IQ
Sélectionnez ensuite « C-IQ »
☞
dans le sommaire.
Le menu « C-IQ » s’affiche.
:
Le menu « C-IQ » dispose des options suivantes :
Entrer votre code : Saisie du code d’accès pour activer des produits C-IQ.
❑
Liste SMS C-IQ : Le système est conçu pour pouvoir traiter le code C-IQ par SMS. Pour
❑
utiliser cette fonction, vous avez besoin d’un module téléphonique adapté.
Mon C-IQ : Résumé des produits C-IQ activés.
❑
Prepaid C-IQ: Gestion de vos comptes C-IQ prépayé.
❑
❑ Easy Start : Option d’activation des produits C-IQ pré-installés.
❑ Mode aperçu : Sélection et activation du mode aperçu des produits C-IQ gratuits
(produits à utilisation limitée).
❑ Configuration : Configuration de l’affichage des modes des produits activés (date
expirée ou activation sous peu).
❑ Infos : Informations relatives au C-IQ.
❑ Service C-IQ : Informations pour contacter votre C-IQ Service Centre.
Le Navi ID (données d’identification de l’appareil et la version des DVD/CD carto-
✎
graphiques insérés s’affichent en haut de l’écran.
C-IQ
Navi ID: L3CJ 94GC
Entrer votre code
Liste SMS C-IQ
Mon C-IQ
Prepaid C-IQ
Easy Start
1:52h
TMC
CD EUR 2005/1
Mode aperçu
Configuration
Info
Service C-IQ
Retour
4000m
43
9:184
Enregistrer le système et activer des produits
Conservez l’ID de navigation et la version des DVD/CD cartographiques insérés toujours
à portée de main dès que vous voulez contacter votre centre C-IQ pour enregistrer votre
système, pour l’achat ou la restitution de produits C-IQ.
Dans le menu « C-IQ » :
Inscrivez le code à 8 chiffres après l’inscription « Navi ID » et les informations de la
☞
version du logiciel cartographique (à droite du Navi ID).
L’ID de navig. figure également dans le menu « Saisie du code ».
✎
Il est parfois nécessaire, pour une identification complète de votre système, d’indiquer
✎
l’initial ID de l’appareil. Vous trouverez cet ID sous « C-IQ –> Configuration ».
Vous pouvez alors prendre contact avec votre Service C-IQ.
☞

44
C-IQ – Intelligent Content On Demand
Saisie du code
Une fois que vous avez obtenu un code d’accès, veuillez le saisir dans le système.
Sélectionnez « Entrer votre code » dans le menu « C-IQ ».
☞
Entrez le code à 16 chiffres à l’aide du clavier.
☞
Lorsque le code est complet, le curseur passe automatiquement à « OK ».
:
Vous pouvez déplacer le curseur à l’intérieur du masque de saisie à l’aide des touches
✎
« << » et « >> » pour corriger des erreurs de frappe.
Validez le code en appuyant sur la touche OK.
☞
Lorsque vous avez saisi correctement votre code, le système affiche alors des infor
:
mations sur le C-IQ que vous venez d’activer.
Le système vous informe lorsque le code saisi est erroné et/ou lorsque le logiciel de
✎
votre système n’est pas en mesure de traiter les informations codées.
Dans ce cas, sélectionnez soit « OK », soit « Service C-IQ » si vous souhaitez nous
☞
contacter.
Vous pouvez aussi utiliser le système sans droit d’accès. Vous pouvez saisir des desti
✎
nations, mais le système n’émet des messages de navigation que pour les zones activées
et/ou les services d’informations activés.
Liste SMS C-IQ
Le système est conçu pour pouvoir traiter le code C-IQ par SMS. Pour utiliser cette fonction, vous avez besoin d’un module téléphonique adapté.
Mon C-IQ
Vous pouvez ici vous informer à tout moment de l’état du système. Vous avez le choix
entre les fonctions suivantes :
❑ Activé : Vous indique les produits actifs autorisés.
❑ Démarrage imminent : Vous indique les produits déjà autorisés qui vont bientôt
devenir actifs.
❑ Expiration imminente : Vous indique quels produits C-IQ vont bientôt expirer.
❑
Accès résiliés : Vous indique les produits annulés.
La commande « Quitter » vous permet de revenir au menu précédent.
☞
Si vous n’opérez aucune sélection, le système revient au menu précédent au bout de
✎
quelques secondes.
-
-

C-IQ – Intelligent Content On Demand
Prepaid C-IQ
Vous pouvez acheter à l’avance des cartes d’autres pays et/ou des produits d’informa
tions touristiques (p. ex. guides d’hôtels et de restaurants) de manière forfaitaire et sur
une base journalière, sans avoir à préciser la date d’utilisation de ces services. Ainsi, vous
aurez à tout moment accès aux données nécessaires lorsque vous faites de brefs voyages
à l’étranger ou partez en week-end. Les produits prépayés sont utilisables pour la durée
de la journée calendaire pendant laquelle ils ont été activés. Après avoir acheté des
journées prépayées auprès du centre de services C-IQ, il vous suffit d’activer ces services
dans votre système de navigation en saisissant le code d’accès. Vérifiez que le DVD/CD
cartographique correspondant est inséré dans l’appareil. Pour plus d’informations sur
cette option, veuillez vous adresser à votre centre de services C-IQ.
Saisissez le code d’accès, sous « Entrer votre code », que vous avez reçu pour le
☞
prouit C-IQ prépayé.
Sélectionnez « Prepaid C-IQ ».
☞
Sélectionnez « Carte prépayée » ou « Infos voyage prép. », selon le produit C-IQ que
☞
vous souhaitez autoriser.
Vous voyez alors le statut des contenus prépayés. Le nombre de jours restants pour
:
l’utilisation est indiqué.
Sélectionnez « Suite » pour accéder à la liste des produits disponibles (cartes de pays
☞
ou produits d’informations touristiques).
Sélectionnez un produit dans la liste.
☞
Easy Start - Activation des produits C-IQ pré-installés
Selon le contenu de la livraison de votre appareil, vous pouvez choisir parmi les diverses
options de produit pré-installées (région, intervalle d’autorisation, données cartographiques, infos trafic, infos touristiques, etc.). Par exemple, vous pouvez choisir des autorisations limitées, avec le service gratuit d’envoi à domicile des mises à jour C-IQ (DVD/
CD), ou la durée d’utilisation illimitée.
Il est indispensable que le système de navigation se synchronise avec la date et l’heure
✎
des satellites GPS pour pouvoir utiliser correctement la fonction Easy Start C-IQ.
Placez, pour ce faire, le véhicule à l’extérieur.
Insérez le DVD/CD cartographique de la région que vous voulez activer.
☞
Sélectionnez le produit C-IQ de la région désirée.
☞
Suivez ensuite les instructions qui s’affichent à l’écran.
☞
Selon le volume de livraison, certains appareils offrent la possibilité de commuter
✎
entre diverses options de produit au sein d’un intervalle (par ex. autorisation limitée
dans le temps avec service de mise à jour ou autorisation illimitée).
Au sein de la période de test, vous pouvez modifier votre option d’autorisation avec
☞
« Easy Start ».
Consultez la documentation d’information fournie pour de plus amples informations
✎
sur les produits C-IQ.
45
-
* Envoi gratuit des DVD/CD de mise à jour C-IQ à l’adresse de votre choix – inscription
obligatoire sous www.C-IQ.net ou par téléphone auprès du C-IQ Service Centre. Pas de
service de mise à jour si vous choisissez la durée d’utilisation illimitée. Les autorisations
limitées dans le temps peuvent entraîner des frais.

46
C-IQ – Intelligent Content On Demand
Mode aperçu
Avec chaque mise à jour du CD/DVD, avez l’opportunité de tester gratuitement deux
cartes de pays et deux produits d’informations touristiques durant deux journées
calendaires (les clients ayant choisi une activation illimitée dans le temps ne bénéfi
cient pas du service de mise à jour gratuite C-IQ). Vérifiez que le CD/DVD cartographique
correspondant est inséré dans l’appareil.
Sélectionnez « Mode aperçu » dans le menu « C-IQ ».
☞
Vous voyez alors la liste des aperçus accessibles. Cette page indique le nombre de
:
produits cartographiques et d’informations touristiques que vous pouvez consulter
gratuitement.
Sélectionnez « Suite » pour accéder à la liste des produits disponibles.
☞
Sélectionnez le produit de votre choix.
☞
L’option « Service C-IQ » vous fournit des informations sur votre C-IQ Service Centre
✎
et vous permet de prendre contact directement avec lui.
Configuration
Configurez votre système de manière à être informé automatiquement et en temps
voulu de l’état des produits activés.
En outre, ce menu affiche l’ID initial de votre système de navigation. Dans certains cas,
cet ID peut être requis pour enregistrer votre système auprès du C-IQ Service Centre.
Sélectionnez « Configuration » dans le menu « C-IQ ».
☞
Activez ou désactivez « Expiration imminente » et « Démarrage imminent » en
☞
appuyant sur la touche OK.
« Masquer » signifie que vous ne disposez d’aucun avertissement automatique.
:
Sélectionnez l’option « Afficher » pour être informé de tous les événements.
Sélectionnez « .. jours » et appuyez sur la touche OK.
☞
Déterminez combien de jours à l’avance (entre 1 et 10) vous souhaitez recevoir ces
☞
informations.
Sélectionnez « Retour » pour valider les modifications.
☞
-
Service C-IQ
Vous trouverez ici toutes les informations nécessaires pour prendre contact avec notre
service C-IQ.
Sélectionnez « Service C-IQ » dans le menu « C-IQ ».
☞
Le numéro de téléphone et l’adresse Internet s’affichent à l’écran.
:
Sélectionnez « OK » pour revenir au menu précédent.
☞
L’option « Appeler C-IQ » vous permet de prendre contact directement avec le C-IQ
✎
Service Centre.
L’option « Appeler C-IQ » n’est active que si un CI 3000 et un téléphone portable
✎
sont reliés au système de navigation ou si un téléphone portable est enregistré selon
le protocole Bluetooth.

C-IQ – Intelligent Content On Demand
47
Points info
Certains DVD/CD C-IQ prennent en charge la fonction Points info de votre système de
navigation avec affichage optique et acoustique des points importants le long de votre
parcours. Plusieurs fournisseurs d’informations touristiques et routières proposent des
services spécialement optimisés pour les systèmes de navigation. Ces services compren
nent des avertissements lorsque vous approchez d’un radar fixe ou des informations
relatives à la sécurité (p. ex. feux en radar), ainsi que l’indication d’endroits intéressants
sur le plan touristique. Si vous avez autorisé un tel produit en saisissant le code d’accès
C-IQ, vous pouvez activer ou désactiver la fonction points d’information.
Sélectionnez « Points info » dans le menu « Config. du système ». Appuyez sur la
☞
touche OK.
Dès que vous vous approchez d’un point d’information, le système de navigation
✎
affiche une indication correspondante et de plus amples informations sur ce point.
« INFO » indique que vous pouvez obtenir de plus amples informations sur ce point
✎
d’information. Il est possible pour certaines catégories d’inclure directement le point
d’information dans le guidage (p. ex. hôtels, restaurants) et de calculer un itinéraire
vers ce point.
Dans le cas des radars fixes, l’utilisation de cette fonction vous permet de redoubler
✎
d’attention lorsque vous traversez des zones considérées par les pouvoirs adminis
tratifs comme présentant des risques particuliers. Un recensement de toutes les
installations existantes ne peut être garanti, en dépit du soin apporté à cette fonction.
-
Informations touristiques
La fonction « Info touristique » vous permet d’accéder confortablement aux informations
de guides touristiques provenant de divers éditeurs. Selon le DVD/CD cartographique
inséré et les produits touristiques C-IQ autorisés, vous pouvez accéder à différentes
informations d’éditeurs tiers. Il peut s’agir par exemple de guides d’hôtels, de restaurants
ou de shopping ou d’informations touristiques.
Pour la recherche dans les guides, un moteur de recherche est utilisé comme les moteurs
disponibles sur Internet.
Les informations affichées peuvent contenir du texte, des images, des liens, des adresses
et des numéros de téléphone. Vous pouvez p. ex. reprendre directement l’adresse d’un
hôtel à partir du guide touristique pour le guidage.
■
Recherche dans les guides
Sélectionnez « Info touristique » dans le sommaire.
☞
L’aperçu des produits d’infos touristiques C-IQ du DVD/CD cartographique s’affiche.
:
Les contenus autorisés pour vous s’affichent en gras.
✎
Sélectionnez le produit désiré dans la liste.
☞
Sélectionnez l’une des options de recherche suivantes dans la liste :
☞
❑
Recherche à destination : affiche l’écran de recherche d’établissements à proximité
de la destination.
❑
Recherche proche du véhicule : affiche l’écran de recherche d’établissements à proxi
mité du véhicule.
❑
Recherche proche d’une ville : affiche l’écran de recherche d’établissements à proxi
mité du lieu de votre choix.
❑
Recherche proche d’une étape : affiche l’écran de recherche d’établissements à proxi
mité de l’étape saisie.
❑
Aller à la page d’accueil : affiche la page d’accueil du fournisseur sélectionné (si dis
ponible sur le DVD/CD cartographique).
-
-
-
-
-

48
C-IQ – Intelligent Content On Demand
Pour limiter les informations recherchées, une demande à plusieurs niveaux est possible
sous forme de listes dans lesquelles des sous-catégories peuvent être sélectionnées (par
exemple « Auto/voyage –> Auto –> Garage »).
Utilisation du moteur de recherche
■
Appuyez sur la touche 4 ou 6 pour passer à une autre option de l’écran de recherche.
☞
L’option choisie apparaît foncée.
:
Confirmez l’option pour activer la fonction correspondante.
☞
Appuyez sur la touche 8 ou2 pour déplacer l’affichage écran d’une page vers l’avant
☞
ou l’arrière.
En fonction du fournisseur et du produit, vous disposez de différentes fonctions de
restriction de la recherche, par exemple :
une liste des distances dans la limite desquelles doit se trouver l’établissement re
❑
cherché.
un clavier pour la saisie du mot clé pour la recherche.
❑
une liste des marques disponibles (par exemple tous les constructeurs auto trouvés
❑
dans la rubrique Garage).
Vous pouvez à présent lancer la recherche avec l’option « Recherche ».
☞
■ Affichage des résultats de la recherche
Une fois que vous avez lancé une recherche, le système de navigation
affiche les résultats sous forme de liste.
Les résultats contiennent l’adresse des
établissements et l’éloignement par
rapport à la position actuelle.
Le symbole permet d’afficher
✎
des informations détaillées sur les
établissements.
Le symbole permet d’afficher la
✎
page de résultats suivante.
Le symbole permet d’afficher la page de résultats précédente.
✎
■
Reprendre dans le guidage
Vous pouvez reprendre l’établissement sélectionné directement comme nouvelle desti
nation dans le guidage via le symbole
(1 - 10) Searched for
Bürgerhof
01234 Bad Bärstadt
Hotel Goldener Löwe
01234 Bad Bärstadt
Landhotel Bärstädter Mühle
01234 Bad BärstadtObermühlen
1:52h 6 9:18
dans la vue détaillée.
-
26km
1.5 km
1.7 km
5.8 km
-

Annexe
49
Symboles TMC
Vous trouverez ici une vue d’ensemble de tous les symboles TMC utilisés dans les cartes
routières et les écrans de guidage.
Symbole Signification Symbole Signification
Pour les cartes à petite échelle
> Route bloquée dans le sens de
circulation indiqué
U Accident
B Trafic ralenti ou embouteillage
@ Route bloquée dans les deux sens J Bouchons
Dans la représentation détaillée et sur l’écran
de guidage
W Ralentissements, attente
R Travaux g Convois exceptionnels
6 Danger v Rétrécissement de la chaussée
F Chaussée glissante p Pas de stationnement possible
Y Mauvaises conditions atmos-
phériques
G Voiture circulant à contresens
K Chaussée en mauvais état c Route fermée
N Mauvaise visibilité S Attention au brouillard
H Vent fort D Restriction de la hauteur de passage
r Suivre les informations routières à la
sous un pont
radio

50
Annexe
Pré-réglages usine
Lorsque vous exécutez la fonction « Configuration –> Information système –>
Préréglages », les valeurs d’usine sont rétablies pour les réglages suivants :
Réglage Réglage à la livraison
Fuseau hor. 0
Format horaire Format 24 heures
Format date Jour/Mois/Année
Unités Km/m
Messages vocaux On
Volume Réglage moyen
SDVC Off
Couleur de jour Bleu
Couleur de nuit Bleu foncé
Couleur de carte Commutation automatique
Mode carte Vers le nord
Ligne d’état gauche Temps de voyage restant
Ligne d’état droite Heure d’arrivée prévue
Ligne d’état haut TMC
Critères de guidage Rapide
Eviter les routes à péage Off
Eviter les ferrys Off
Eviter les tunnels Off
Guidage dynamique On
Niveau de guid. dyn. Moyen
Retard total Faible
Mode automatique Off
Corr. de la vitesse 100%
Points info Off
Config. appareils Module multimédia désactivé
Télécommande RC 5400
Tuner TV désactivé
Caméra arrière désactivée

Annexe
51
Couplage Bluetooth
(couplage entre le téléphone portable et le
CIX 3000 Blue)
Vous devez inscrire votre téléphone portable au CIX 3000 Blue en cas d’utilisation avec
un terminal mains libres CIX 3000 Blue. Cette opération est effectuée une seule fois pour
chaque téléphone.
Si aucun téléphone portable couplé au système ne se trouve à proximité, l’option « Blue
tooth » apparaît automatiquement dans le sommaire du système de navigation à la mise
en marche. Vérifiez que la fonction Bluetooth est activée sur votre téléphone portable
(pour plus d’informations, reportez-vous au mode d’emploi de votre téléphone portable).
Procédez comme suit pour effectuer un raccordement d’un portable avec CIX 3000 Blue :
Sélectionnez l’entrée « Bluetooth » dans le sommaire.
☞
La question « Lancer le couplage? » s’affiche.
:
Sélectionnez « Oui » et appuyez sur la touche OK.
☞
Le message « Couplage lancé » apparaît à l’écran.
:
Lancez alors la recherche d’appareils Bluetooth sur votre téléphone (cette fonction
☞
dépend du fabricant).
Le système de navigation a besoin d’un peu de temps pour identifier le téléphone
:
portable.
Une fois le CIX 3000 Blue détecté, le téléphone portable requiert un code PIN pour
:
effectuer le raccordement. Saisissez « 1234 ».
Si l’opération s’est déroulée correctement, le nom de votre téléphone portable appa-
:
raît à l’écran.
Confirmez alors avec la touche OK.
☞
L’option « Téléphone » apparaît dans le sommaire.
:
-
 Loading...
Loading...